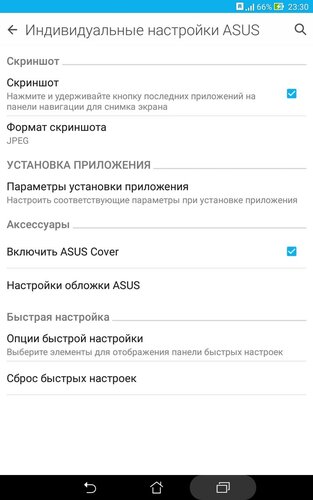Как сделать скриншот экрана на телефоне Asus Zenfone 7
Рейтинг телефона: (1 — 1 голос)Современный смартфон обладает рядом полезных функций. Например, владелец мобильного устройства в любой момент может сделать скриншот экрана. Выполнение подобной операции поможет, когда пользователь найдет интересную информацию и захочет ее запечатлеть. В такой ситуации не придется фотографировать экран на другой девайс, поскольку достаточно будет сделать скриншот на телефоне Asus Zenfone 7.
Когда можно сделать скриншот на Asus Zenfone 7
Производитель телефона не ограничивает владельца вариантами создания скрина. Сделать скриншот можно в абсолютно любой момент: во время просмотра фильма, игрового процесса или переписки в мессенджере. Главное условие для получения снимка – смартфон должен быть включен и разблокирован.
Создание скриншота на Asus Zenfone 7 при помощи клавиш
Самый простой способ создать скрин экрана – воспользоваться определенной комбинацией клавиш:
- Открыть раздел меню, который нужно запечатлеть.

- Одновременно зажать кнопку питания и нижнюю качельку регулировки громкости.
- Дождаться появления информации о том, что картинка готова.
После выполнения указанных действий в нижней части экрана появится графическое уведомление об успешном создании скрина. Получившийся кадр можно сразу же открыть, нажав на его иконку после зажатия клавиши понижения громкости и кнопки питания.
Если снимок экрана на Asus Zenfone 7 сделать не получается, рекомендуется ознакомиться с альтернативными комбинациями кнопок, которые приведены в этом материале. Кроме того, существуют и другие способы создания скрина без использования клавиш телефона.
Способ создания скриншота через панель уведомлений
Этот способ будет лучшим выходом из ситуации, когда кнопки смартфона по какой-либо причине не работают, и скрин не создается. В качестве альтернативного варианта предлагается выполнить следующие действия:
- Разблокировать смартфон.
- Перейти в раздел меню, где требуется сделать скриншот.

- Опустить шторку уведомлений свайпом сверху вниз.
- Нажать на иконку «Screenshot» или «Снимок экрана».
Как и в случае со снимком через горячие клавиши, уведомление о создании скрина сразу же появится на экране смартфона Андроид. Получившийся скрин можно открыть или сделать другой кадр из этого или другого меню.
Где хранятся скриншоты
Чтобы ознакомиться с получившимся снимком экрана, достаточно открыть приложение «Галерея» и перейти в альбом «Screenshots» или «Скриншоты».
Еще один способ быстро найти скрин выглядит следующим образом:
- Запустить «Проводник» или «Диспетчер файлов».
- Открыть папку «Pictures».
- Перейти в «Screenshots».
В открывшемся разделе меню появятся скрины, которые были сделаны за все время использования смартфона.
Как удалить или передать снимок экрана
В момент, когда пользователь открывает кадр через «Галерею» или «Диспетчер файлов», перед ним появляется полный функционал взаимодействия с изображением. К примеру, владелец телефона может удалить один или сразу же несколько снимков экрана в пару кликов:
К примеру, владелец телефона может удалить один или сразу же несколько снимков экрана в пару кликов:
- Открыть папку, где лежит скрин.
- Удержать палец на его иконке.
- Нажать кнопку «Удалить».
Еще один способ – открыть само изображение через «Галерею» и выбрать ид доступных опций параметр «Удалить». После подтверждения операции скриншот будет удален из памяти телефона.
В случае, когда требуется передать скрин через мессенджер или другим способом, можно воспользоваться той же инструкцией. Единственное отличие заключается в том, что вместо нажатия кнопки «Удалить» нужно кликнуть на «Передать», выбрать способ отправки и координаты получателя. Таким образом, отправка скрина не отличается от передачи любого другого изображения с телефона.
Поделитесь страницей с друзьями:Если все вышеперечисленные советы не помогли, то читайте также:
Как прошить Asus Zenfone 7
Как получить root-права для Asus Zenfone 7
Как сделать сброс до заводских настроек (hard reset) для Asus Zenfone 7
Как разблокировать Asus Zenfone 7
Как перезагрузить Asus Zenfone 7
Что делать, если Asus Zenfone 7 не включается
Что делать, если Asus Zenfone 7 не заряжается
Что делать, если компьютер не видит Asus Zenfone 7 через USB
Как сделать сброс FRP на Asus Zenfone 7
Как обновить Asus Zenfone 7
Как записать разговор на Asus Zenfone 7
Как подключить Asus Zenfone 7 к телевизору
Как почистить кэш на Asus Zenfone 7
Как сделать резервную копию Asus Zenfone 7
Как отключить рекламу на Asus Zenfone 7
Как очистить память на Asus Zenfone 7
Как увеличить шрифт на Asus Zenfone 7
Как раздать интернет с телефона Asus Zenfone 7
Как перенести данные на Asus Zenfone 7
Как разблокировать загрузчик на Asus Zenfone 7
Как восстановить фото на Asus Zenfone 7
Как сделать запись экрана на Asus Zenfone 7
Где находится черный список в телефоне Asus Zenfone 7
Как настроить отпечаток пальца на Asus Zenfone 7
Как заблокировать номер на Asus Zenfone 7
Как включить автоповорот экрана на Asus Zenfone 7
Как поставить будильник на Asus Zenfone 7
Как изменить мелодию звонка на Asus Zenfone 7
Как включить процент заряда батареи на Asus Zenfone 7
Как отключить уведомления на Asus Zenfone 7
Как отключить Гугл ассистент на Asus Zenfone 7
Как отключить блокировку экрана на Asus Zenfone 7
Как удалить приложение на Asus Zenfone 7
Как восстановить контакты на Asus Zenfone 7
Где находится корзина в Asus Zenfone 7
Как установить WhatsApp на Asus Zenfone 7
Как сделать скриншот для других моделей телефонов
Как сделать скриншот экрана на телефоне ASUS Zenfone 8
Рейтинг телефона:Современный смартфон обладает рядом полезных функций. Например, владелец мобильного устройства в любой момент может сделать скриншот экрана. Выполнение подобной операции поможет, когда пользователь найдет интересную информацию и захочет ее запечатлеть. В такой ситуации не придется фотографировать экран на другой девайс, поскольку достаточно будет сделать скриншот на телефоне ASUS Zenfone 8.
Например, владелец мобильного устройства в любой момент может сделать скриншот экрана. Выполнение подобной операции поможет, когда пользователь найдет интересную информацию и захочет ее запечатлеть. В такой ситуации не придется фотографировать экран на другой девайс, поскольку достаточно будет сделать скриншот на телефоне ASUS Zenfone 8.
Когда можно сделать скриншот на ASUS Zenfone 8
Производитель телефона не ограничивает владельца вариантами создания скрина. Сделать скриншот можно в абсолютно любой момент: во время просмотра фильма, игрового процесса или переписки в мессенджере. Главное условие для получения снимка – смартфон должен быть включен и разблокирован.
Создание скриншота на ASUS Zenfone 8 при помощи клавиш
Самый простой способ создать скрин экрана – воспользоваться определенной комбинацией клавиш:
- Открыть раздел меню, который нужно запечатлеть.
- Одновременно зажать кнопку питания и нижнюю качельку регулировки громкости.
- Дождаться появления информации о том, что картинка готова.

После выполнения указанных действий в нижней части экрана появится графическое уведомление об успешном создании скрина. Получившийся кадр можно сразу же открыть, нажав на его иконку после зажатия клавиши понижения громкости и кнопки питания.
Если снимок экрана на ASUS Zenfone 8 сделать не получается, рекомендуется ознакомиться с альтернативными комбинациями кнопок, которые приведены в этом материале. Кроме того, существуют и другие способы создания скрина без использования клавиш телефона.
Способ создания скриншота через панель уведомлений
Этот способ будет лучшим выходом из ситуации, когда кнопки смартфона по какой-либо причине не работают, и скрин не создается. В качестве альтернативного варианта предлагается выполнить следующие действия:
- Разблокировать смартфон.
- Перейти в раздел меню, где требуется сделать скриншот.
- Опустить шторку уведомлений свайпом сверху вниз.
- Нажать на иконку «Screenshot» или «Снимок экрана».

Как и в случае со снимком через горячие клавиши, уведомление о создании скрина сразу же появится на экране смартфона Андроид. Получившийся скрин можно открыть или сделать другой кадр из этого или другого меню.
Где хранятся скриншоты
Чтобы ознакомиться с получившимся снимком экрана, достаточно открыть приложение «Галерея» и перейти в альбом «Screenshots» или «Скриншоты».
Еще один способ быстро найти скрин выглядит следующим образом:
- Запустить «Проводник» или «Диспетчер файлов».
- Открыть папку «Pictures».
- Перейти в «Screenshots».
В открывшемся разделе меню появятся скрины, которые были сделаны за все время использования смартфона.
Как удалить или передать снимок экрана
В момент, когда пользователь открывает кадр через «Галерею» или «Диспетчер файлов», перед ним появляется полный функционал взаимодействия с изображением. К примеру, владелец телефона может удалить один или сразу же несколько снимков экрана в пару кликов:
- Открыть папку, где лежит скрин.

- Удержать палец на его иконке.
- Нажать кнопку «Удалить».
Еще один способ – открыть само изображение через «Галерею» и выбрать ид доступных опций параметр «Удалить». После подтверждения операции скриншот будет удален из памяти телефона.
В случае, когда требуется передать скрин через мессенджер или другим способом, можно воспользоваться той же инструкцией. Единственное отличие заключается в том, что вместо нажатия кнопки «Удалить» нужно кликнуть на «Передать», выбрать способ отправки и координаты получателя. Таким образом, отправка скрина не отличается от передачи любого другого изображения с телефона.
Поделитесь страницей с друзьями:Если все вышеперечисленные советы не помогли, то читайте также:
Как прошить ASUS Zenfone 8
Как получить root-права для ASUS Zenfone 8
Как сделать сброс до заводских настроек (hard reset) для ASUS Zenfone 8
Как разблокировать ASUS Zenfone 8
Как перезагрузить ASUS Zenfone 8
Что делать, если ASUS Zenfone 8 не включается
Что делать, если ASUS Zenfone 8 не заряжается
Что делать, если компьютер не видит ASUS Zenfone 8 через USB
Как сделать сброс FRP на ASUS Zenfone 8
Как обновить ASUS Zenfone 8
Как записать разговор на ASUS Zenfone 8
Как подключить ASUS Zenfone 8 к телевизору
Как почистить кэш на ASUS Zenfone 8
Как сделать резервную копию ASUS Zenfone 8
Как отключить рекламу на ASUS Zenfone 8
Как очистить память на ASUS Zenfone 8
Как увеличить шрифт на ASUS Zenfone 8
Как раздать интернет с телефона ASUS Zenfone 8
Как перенести данные на ASUS Zenfone 8
Как разблокировать загрузчик на ASUS Zenfone 8
Как восстановить фото на ASUS Zenfone 8
Как сделать запись экрана на ASUS Zenfone 8
Где находится черный список в телефоне ASUS Zenfone 8
Как настроить отпечаток пальца на ASUS Zenfone 8
Как заблокировать номер на ASUS Zenfone 8
Как включить автоповорот экрана на ASUS Zenfone 8
Как поставить будильник на ASUS Zenfone 8
Как изменить мелодию звонка на ASUS Zenfone 8
Как включить процент заряда батареи на ASUS Zenfone 8
Как отключить уведомления на ASUS Zenfone 8
Как отключить Гугл ассистент на ASUS Zenfone 8
Как отключить блокировку экрана на ASUS Zenfone 8
Как удалить приложение на ASUS Zenfone 8
Как восстановить контакты на ASUS Zenfone 8
Где находится корзина в ASUS Zenfone 8
Как установить WhatsApp на ASUS Zenfone 8
Как сделать скриншот для других моделей телефонов
Как сделать скриншот экрана на телефоне Асус 4 макс, Зенфон 2, 3, 4, 5 на Андроиде
Смартфоны модельной линейки Asus пользуются популярность среди любителей качественной техники. Рассмотрим способы создания снимков экрана на гаджетах данной марки.
Рассмотрим способы создания снимков экрана на гаджетах данной марки.
С помощью комбинации клавиш
Сделать скриншот на асус зенфон (asus zenfone) возможно несколькими способами. Первый – традиционный: используя сочетания клавиш, пользователи могут сохранить снимок экрана с максимальным разрешением. Для этого нужно:
- Подготовить рабочее поле Asus – убрать посторонние виджеты, рекламные баннеры, запустить полноэкранное приложение (при необходимости).
- Зажать кнопки включения подсветки и уменьшения громкости.
- Дождаться звукового и визуального подтверждения со стороны Asus.
Специальная кнопка
Пользователи гаджетов Zenfone имеют быстрый доступ к базовым функциям, к которым относится с создание скриншота. Опция работает при помощи специальной кнопки, помещенной на верхней панели инструментов. Алгоритм:
- Подготовить рабочий дисплей гаджета к захвату изображения.
- Открыть «Панель быстрых настроек».

- Нажать кнопку «Скриншот».
Индивидуальные настройки Asus оснащаются первоочередными функциями, в число которых входит скриншот. Для этого выполняют следующие действия:
- Нажимают кнопку отключения подсветки.
- Появится окно с несколькими вариантами: выключение смартфона, режим «в самолете», расширенное меню, Screenshot.
- Выбирают соответствующую опцию, дожидаются звукового подтверждения.
Настройка быстрого доступа к функции
Прежде чем переходить к непосредственному захвату картинки с помощью специальной кнопки, нужно настроить функцию быстрого скриншота:
- Открыть верхнюю панель инструментов (движение пальцем сверху вниз).
- Нажать «Редактирование».
- Перейти в раздел «Выбор отображаемых инструментов».
- Включить функцию «Скриншот».
Данная панель вмещает четыре «быстрые функции», поэтому от некоторых возможностей Asus придется отказаться.
Сторонние приложения
Многие пользователи для создания скринов предпочитают использовать внешние программами ввиду функциональности и простого интерфейса последних.
LongShot
Продвинутая утилита для Андроида, ориентированная на сохранение длинных снимков веб-страниц. Английская версия программы подходит для смартфонов и планшетов Asus. Отличительные особенности:
- «Склеивание» скринов в вертикальном и горизонтальном направлении с подключением дополнительных эффектов.
- Захват картинки производится автоматически после прокрутки всей веб-страницы.
- Система «горячих клавиш» быстрого доступа (значительно упрощают работу с приложением).
- Отметки, обозначающие начало и конец страницы для захвата.
- Функционал LongShot предоставляется бесплатно.
- Минимум рекламы.
Apowersoft Screen Recorder
Одна из самых «продвинутых» программ на сегодняшний день. Утилита способна создавать скриншоты высокого разрешения. Дополнительный арсенал – запись видео в формате 1280р. Другие достоинства:
- 1) видеозапись происходящего на дисплее с интегрированным окном, транслирующим зону видимости фронтальной и основной камер;
- 2) полноценный графический редактор для пиксельных скриншотов;
- 3) подключение микрофона;
- 4) расширенный таймер.

ScreenShot Snap
Максимально понятная утилита, ориентированная на захват снимков через любые смартфоны. В процессе работы приложение открывает широкий инструментарий для создания Screenshot на Asus:
- Мощный редактор для отработки изображений.
- Масштабирование и обрезка.
- Изменение размеров картинки.
- Произвольное рисование.
- Добавление текстов, стрелок, водяных знаков.
- Интеграция в приложения для соцсетей.
Путь к сохраненным снимкам
Физический путь к конечной директории «Screenshots» может задаваться владельцем. Такую возможность предоставляют второстепенные утилиты, о которых шла речь в предыдущих разделах.
Тонкости различных моделей Asus
Можно сделать скриншот на Asus Zenfone 2, используя программную настройку кнопки «Последние приложения».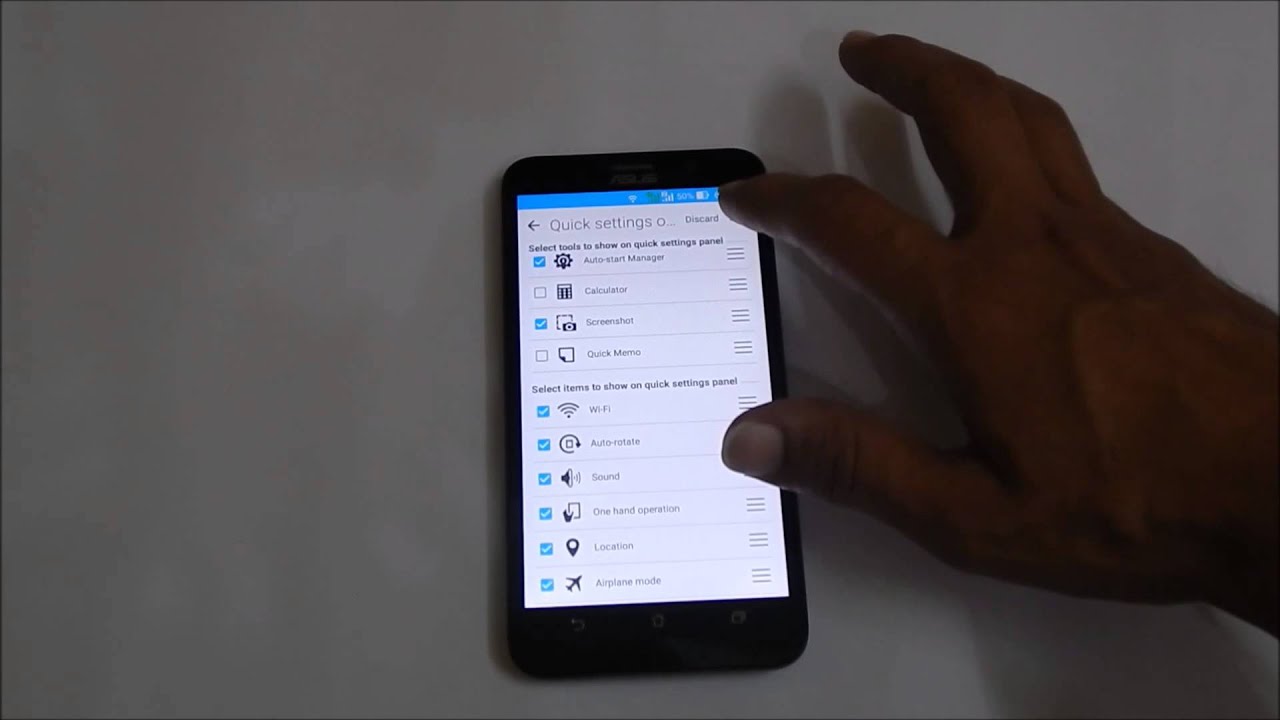 Нажав данную клавишу, пользователь получит полный список программ, открытых в фоновом режиме. Описанный орган управления приспосабливается для быстрого сохранения скринов:
Нажав данную клавишу, пользователь получит полный список программ, открытых в фоновом режиме. Описанный орган управления приспосабливается для быстрого сохранения скринов:
- Перед тем как сделать скриншот экрана на Асус, настраивают опцию «Последние приложения».
- По умолчанию функция недоступна. Для включения следует перейти в «Настройки», затем открыть «Индивидуальные параметры Asus». Последняя вкладка содержит отдельное меню с необходимой функцией.
- Выбрать «Удерживать для скриншота».
- Cохранение изображения производится нажатием кнопки «Последние открытые программы».
- Свежие снимки дисплея Asus записываются в директорию телефона по умолчанию.
- Просмотреть все скрины можно через «Галерею».
Пользователям гаджетов Zenfone5/6 доступен быстрый доступ к захвату картинки:
- Подготовить экран гаджета к захвату изображения.
- Открыть «Панель быстрых настроек», проведя пальцем по дисплею сверху вниз.

- Нажать «Скриншот».
Для остальных моделей телефонов Asus используются универсальные методы создания скриншотов, описанные в предыдущих разделах статьи.
Делать скрин экрана на современных смартфонах, включая Asus, не составляет труда. С этой целью применяются комбинации клавиш и возможности сторонних приложений.
Как сделать снимок экрана на телефоне Asus ROG (ZS600KL)
Как сделать снимок экрана на телефоне Asus ROG (ZS600KL)
Если вы хотите сохранить веб-сайт, изображение или другую информацию, которая появляется на вашем экране в виде изображения, вы можете сделайте снимок экрана своего телефона Asus ROG (ZS600KL).
Это совсем не сложно. Далее мы шаг за шагом объясним, как сделать снимок экрана на вашем телефоне Asus ROG (ZS600KL).
Как сделать скриншот
В зависимости от модели вашего смартфона шаги по созданию снимка экрана могут немного отличаться.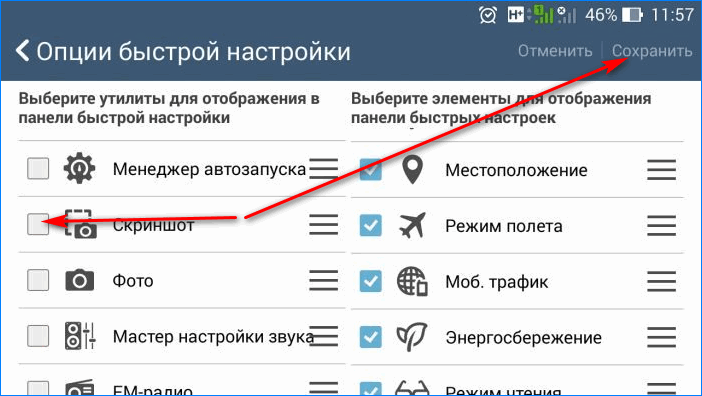
- Метод 1:
Чтобы сделать снимок экрана, одновременно нажмите кнопку меню и кнопку запуска. Удерживайте обе кнопки нажатыми в течение двух или трех секунд, пока дисплей не замигает на короткое время. Теперь вы можете найти снимок экрана в отдельной папке в галерее вашего телефона Asus ROG (ZS600KL).
- Метод 2:
Другой способ — одновременно нажать на смартфоне кнопку «Домой» и кнопку регулировки громкости «минус». Как только делается снимок экрана (или снимок экрана), экран на короткое время мигает, как это было при первом способе.
- Метод 3:
На некоторых моделях вы даже можете сделать снимок экрана, проведя пальцем по экрану от одного края к другому.
Как сделать расширенный снимок экрана
В более новых моделях вы даже можете сделать расширенный снимок экрана, который выходит за пределы размера экрана вашего смартфона.
Итак, если вы хотите, например, сделать снимок экрана веб-сайта, вы можете просто пролистать его вместо того, чтобы делать несколько снимков экрана. Обратите внимание, что это работает только в том случае, если страницу, открытую на вашем телефоне Asus ROG (ZS600KL), можно прокручивать.
Сообщаем вам, что процедура создания снимка экрана может отличаться от модели к модели.
Далее мы покажем вам два способа сделать расширенный снимок экрана на вашем телефоне Asus ROG (ZS600KL).
Метод 1:
- Начните с открытия приложения с функцией прокрутки, например Интернет-браузера.
- Одновременно нажмите кнопку питания и кнопку уменьшения громкости.
- Удерживайте обе кнопки нажатыми, пока ваш телефон Asus ROG (ZS600KL) не сделает снимок экрана.
- Вы увидите сообщение с несколькими вариантами, выберите «Scroll Shot».
- Теперь вы можете сделать снимок экрана страницы в нижней части раздела.
Метод 2:
С помощью этого метода вы даже можете сделать снимок экрана всего веб-сайта, включая все то, что вы не видите на самом экране, несмотря на прокрутку.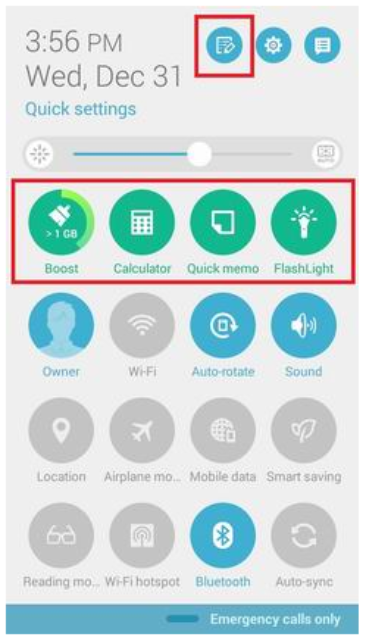
- Сделайте снимок экрана и выберите вариант ниже.
- Теперь ваш смартфон будет увеличивать ваш снимок экрана до тех пор, пока вы не коснетесь экрана.
Если конфигурация вашего телефона Asus ROG (ZS600KL) немного отличается
Возможно, вы выбрали установку собственной ОС на свой телефон Asus ROG (ZS600KL) или используете неизвестную версию телефона Asus ROG (ZS600KL). Вот основные выводы, которые помогут Скриншот :
На мобильных устройствах без аппаратной клавиатуры снимки экрана обычно можно сделать, нажав комбинацию клавиш и / или экранную кнопку.
Специальные функции под Android, которые могут быть на вашем телефоне Asus ROG (ZS600KL)
Для устройств, у которых есть кнопка «Домой» и кнопка питания, снимок экрана обычно создается одновременным нажатием и удержанием этих кнопок. Для устройств, у которых нет кнопки «Домой», при нажатии и удерживании кнопки питания на экране отображается кнопка для создания снимка экрана.
Специальные возможности под Microsoft Windows, если вы установили его на Asus ROG Phone (ZS600KL)
На планшетных ПК с Windows 8 снимок экрана можно запустить, удерживая кнопку Windows (под экраном) и клавишу уменьшения громкости. Для телефонов Windows Phone 8 нажмите и удерживайте кнопку Windows и клавишу питания. Начиная с Windows Phone 8.1, снимок экрана вызывается удерживанием клавиши питания и клавиши увеличения громкости.
Для телефонов Windows Phone 8 нажмите и удерживайте кнопку Windows и клавишу питания. Начиная с Windows Phone 8.1, снимок экрана вызывается удерживанием клавиши питания и клавиши увеличения громкости.
Затем у вас есть возможность обрезать, отправить, распечатать или отредактировать снимок экрана с вашего телефона Asus ROG (ZS600KL).
Мы надеемся, что смогли показать вам способ сделайте снимок экрана на своем телефоне Asus ROG (ZS600KL).
Тебе нужно больше? Наша команда экспертов и увлеченных могу помочь тебе.
Как сделать скриншот на Samsung
04.07.2018
Создание скриншота – одна из самых простых и часто используемых функций на смартфоне. Она позволяет легко не только делиться прикольными картинками, но и передавать важную информацию – например, кусок карты для ориентирования на местности.
Но, увы, далеко не все обладатели смартфонов знают, как сделать снимок экрана. И именно для них предназначен сегодняшний лайфхак от Funduk.ua.
Итак, как сделать скриншот на любом андроид?
Самый простой и распространенный способ получить снимок экрана – зажать одновременно кнопки питания и уменьшения громкости. Эта функция работает на большей части мобильных аппаратов, работающих под управлением Android.
Этот способ одинаково хорошо работает на всех устройствах с актуальными версиями андроида, так что, если вас интересует, как сделать скриншот на планшете Samsung, а не смартфоне – ответ тот же самый.
Не помогает этот способ только тем, кто пытается понять, как сделать скриншот на самсунг: стандартное сочетание кнопок работает только на части аппаратов этого бренда.
Итак, как же сделать скриншот на телефоне самсунг, планшете или смартфоне этого бренда?
-
Способ 1: Одновременно нажмите и подержите клавиши «Домой» и «Питание»;
-
Способ 2: Одновременно нажмите и подержите клавиши «Домой» и «Назад»;
-
Способ 3: Проведите ребром ладони по экрану телефона Samsung слева направо или справа налево.
Первые два метода – максимально универсальные, они подходят практически для всех аппаратов производителя. А вот сенсорное управление, жестом по экрану, доступно только для флагманов и некоторых моделей среднего сегмента.
Как сделать скриншот ладонью на самсунг галакси?
Проверить, работает ли жест ладонью на вашем смартфоне Samsung, можно в его настройках. Для этого вам нужно сделать следующее:
-
Откройте меню смартфона
-
Перейдите в раздел Настройки
-
Выберите раздел «Движение», «Управление ладонью», «Управление жестами» или «Дополнительные функции».
 Он может называть таким либо похожим образом – все зависит от прошивки аппарата и установленной на нем версии ОС.
Он может называть таким либо похожим образом – все зависит от прошивки аппарата и установленной на нем версии ОС.
В смартфонах, поддерживающих сенсорное управление снимками экрана, должен быть активный пункт «Снимок экрана ладонью». Проверьте, чтобы под ним была надпись «Включено» либо включите функцию в телефоне самостоятельно. Все, вы можете быстро и легко делать скриншоты на своем устройстве!
К слову, таким же образом можно делать снимки экрана на таблетах этого бренда, так что если вы думаете над тем, как проще сделать скриншот на планшете самсунг – вот вам ответ еще и на этот вопрос.
Как сделать скриншот на Самсунге S20
Способ 1: Комбинация кнопок
Наиболее простым вариантом будет использование сочетания кнопок на устройстве. Для выполнения этого действия одновременно нажмите и подержите «Питание»+«Громкость вниз». Когда экран мигнёт, это означает, что скриншот создан – задача решена.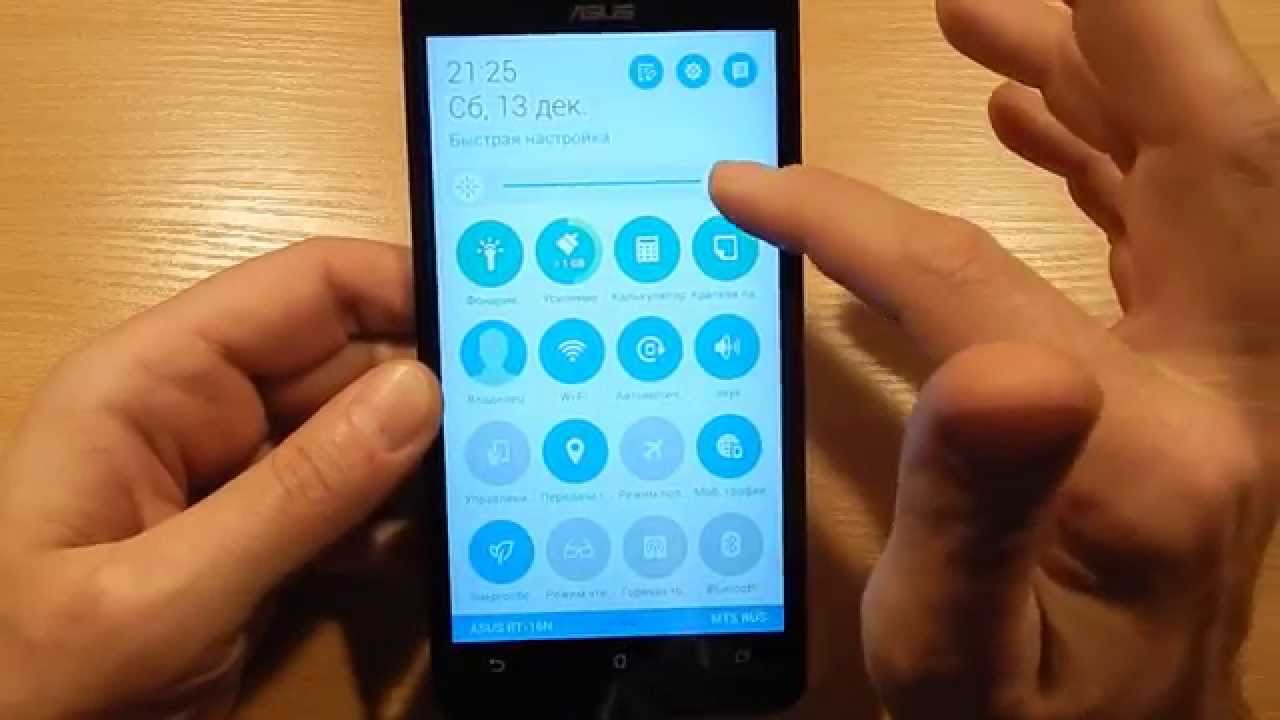
Способ 2: Жест
В этом флагманском устройстве компания Самсунг отказалась от многих ранее привычных элементов управления, поэтому средства для снятия скриншотов нет ни в меню питания, ни в строке состояния. В качестве основного метода выполнения операции теперь предполагается специальный жест: возьмите телефон в руку (или положите на стол или другую ровную горизонтальную поверхность), затем проведите ребром свободной ладони справа налево или слева направо. По умолчанию эта опция активна, но если по каким-то причинам вы её отключили, запустить её можно через настройки, пункты «Расширенные функции» – «Движения и жесты» – «Снимок экрана ладонью».
После выполнения этого движения скриншот будет создан, внизу появится панель инструментов, откуда полученное изображение можно отправить, отредактировать или превратить в длинный скриншот (если, разумеется, создание подобного элемента возможно).
Способ 3: Стороннее приложение
Последний вариант решения рассматриваемой задачи – использование стороннего программного обеспечения. Таковых в Play Маркете представлено немало, и алгоритм работы с подобными продуктами уже рассмотрел в отдельном материале один из наших авторов. Единственное замечание – часть скриншотеров может оказаться несовместима с вашим устройством, в таком случае попробуйте установить любое другое из этой категории.
Таковых в Play Маркете представлено немало, и алгоритм работы с подобными продуктами уже рассмотрел в отдельном материале один из наших авторов. Единственное замечание – часть скриншотеров может оказаться несовместима с вашим устройством, в таком случае попробуйте установить любое другое из этой категории.
Подробнее: Создание скриншота на смартфоне с ОС Android посредством сторонней программы
Мы рады, что смогли помочь Вам в решении проблемы.Опишите, что у вас не получилось. Наши специалисты постараются ответить максимально быстро.
Помогла ли вам эта статья?
ДА НЕТКак подключить смартфон или планшет к телевизору Samsung через Screen Mirroring
Для чего нужна функция Screen Mirroring
Функция «Screen Mirroring» дублирует экран смартфона или планшета Samsung на телевизор Samsung без проводов.
Все, что вы делаете на смартфоне или планшете, будет отображаться на телевизоре.
На какой технике есть Screen Mirroring
1. Телевизоры Samsung N, M, Q, LS, K, J, F-серии (зависит от модели).
2. Смартфоны и планшеты Samsung серии Galaxy (зависит от модели).
Чтобы узнать, есть ли на вашей модели Screen Mirroring, позвоните или напишите в службу поддержки.
Если смартфон, планшет или телевизор не поддерживает Screen Mirroring
Для передачи картинок, музыки или видео на телевизор используйте программу Smart View. Файлы должны находиться во внутренней памяти или на карте памяти смартфона/планшета. Программа работает даже с iOS.
Как настроить Screen Mirroring
Перед удалением посмотрите версию Android на вашем устройстве.
-
Нажмите кнопку «Source» на пульте телевизора и выберите «Screen Mirroring» из списка источников сигнала.
 Если у вас телевизор N, M,
Q, LS или K-серии — пропустите этот шаг и перейдите к следующему.
Если у вас телевизор N, M,
Q, LS или K-серии — пропустите этот шаг и перейдите к следующему. -
Проведите по экрану сверху вниз, чтобы открылась панель быстрых настроек.
-
Проведите еще раз, чтобы развернуть панель полностью.
-
Проведите слева направо, чтобы открыть дополнительные настройки.
-
Нажмите «Smart View» .
-
Смартфон/планшет начнет искать телевизор. Выберите телевизор, к которому хотите подключиться, из списка.

-
Смартфон/планшет начнет подключаться к телевизору. На телевизоре может появиться запрос на подключение. Разрешите его.
-
После подключения на экране телевизора появится изображение со смартфона или планшета.
Популярные статьи
Мы рады быть полезными для вас
Будем признательны, если посмотрите другие статьи или поделитесь этой
Жаль, что не удалось помочь вам
Дайте нам еще один шанс — обратитесь в нашу службу поддержки
Как сделать снимок экрана на телефоне ASUS Zenfone 8
Современные смартфоны обладают множеством полезных и интересных функций. Например, сделать снимок экрана для дальнейшего использования пользователем. Делая это, потребитель может фиксировать интересную информацию, доступную на экране. Вам не нужно делать снимок экрана с помощью другого устройства, потому что вы можете использовать ASUS Zenfone 8, чтобы сделать снимок экрана.
Например, сделать снимок экрана для дальнейшего использования пользователем. Делая это, потребитель может фиксировать интересную информацию, доступную на экране. Вам не нужно делать снимок экрана с помощью другого устройства, потому что вы можете использовать ASUS Zenfone 8, чтобы сделать снимок экрана.
Предварительные требования для создания снимка экрана на ASUS Zenfone 8
Производитель не ограничивает возможности снимка экрана.Сделать скриншот можно всегда, смотрите ли вы видео или разговариваете в мессенджере. Снимок экрана можно создать с помощью функции, доступной на самом смартфоне.
Горячие клавиши для создания снимка экрана на ASUS Zenfone 8
Использование основного ярлыка — самый быстрый способ сделать снимок экрана:
- Откройте область меню, которую нужно сделать.
- Одновременно зажать кнопку включения и клавишу уменьшения громкости.
- Подождите, пока не получите уведомление о том, что образ готов.
После этого в нижней части экрана вы увидите сообщение, показывающее захват.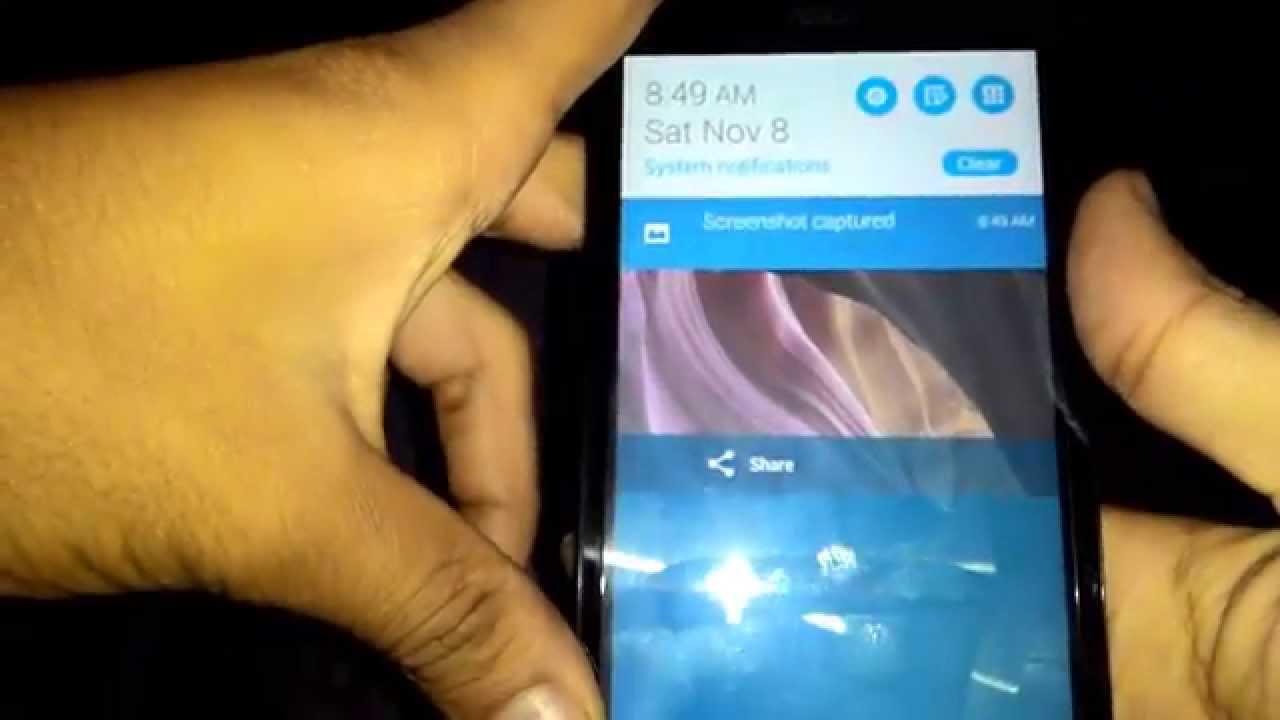 Получившееся изображение можно сразу получить, нажав на значок после удерживания кнопок уменьшения громкости и питания.
Получившееся изображение можно сразу получить, нажав на значок после удерживания кнопок уменьшения громкости и питания.
Если ASUS Zenfone 8 не поддерживает эту функцию захвата снимков экрана, вам следует знать об альтернативных комбинациях кнопок. Также можно сделать снимок экрана без использования комбинаций клавиш.
Создание снимка экрана через панель уведомлений
Этот подход лучше всего подходит, если кнопки вашего мобильного устройства не работают и никакие методы не могут быть использованы для создания снимка экрана.В качестве альтернативы можно предпринять следующие шаги:
- Разблокируйте телефон.
- Перейдите в меню устройства, которое вы хотите захватить.
- Проведите по экрану сверху вниз, чтобы открыть панель уведомлений.
- Нажмите значок снимка экрана.
Вы сразу получите уведомление на свой смартфон, как только вы использовали горячие клавиши. Вы можете открыть дисплей или сделать снимок другого меню.
Расположение снимков экрана на устройстве
Перейдите в приложение «Галерея», чтобы просмотреть полученные снимки экрана в папке «Снимки экрана».
Еще один способ быстро найти снятый снимок экрана:
- Запустить диспетчер файлов или «Обзор».
- Откройте папку «Изображения».
- Зайдите в папку Screenshots.
В этой папке вы найдете все сделанные вручную скриншоты, содержащие все изображения, полученные при использовании вами устройства.
Удаление или отправка снимка экрана
Полный набор действий с изображением доступен при их открытии в определенных приложениях, таких как Диспетчер файлов или Галерея.Например, вы можете одновременно удалить один или несколько снимков экрана со своего телефона:
- Откройте папку, содержащую изображение.
- Удерживайте палец на его значке.
- Нажмите кнопку Удалить.
Другой способ — использовать приложение «Галерея», чтобы открыть само изображение и нажать «Удалить» в меню параметров. После подтверждения скриншот будет удален из памяти телефона.
После подтверждения скриншот будет удален из памяти телефона.
Если вы хотите поделиться снимком экрана через мессенджер или иным способом, вам следует выполнить ту же серию шагов.Просто обратите внимание, что вместо нажатия «Удалить» вы должны нажать «Отправить» и выбрать информацию об отправке и получении. Отправка снимка экрана не отличается от отправки любого другого файла.
Поделитесь этой страницей с друзьями:См. Также:
Как прошить ASUS Zenfone 8
Как получить root права на ASUS Zenfone 8
Аппаратный сброс ASUS Zenfone 8
Как перезагрузить ASUS Zenfone 8
Как разблокировать ASUS Zenfone 8
Что делать, если ASUS Zenfone 8 не включается
Что делать, если ASUS Zenfone 8 не заряжается
Что делать, если ASUS Zenfone 8 не подключается к ПК через USB
Как сделать сброс FRP на ASUS Zenfone 8
Как обновить ASUS Zenfone 8
Как сделать запись звонков на ASUS Zenfone 8
Как подключить ASUS Zenfone 8 к телевизору
Как очистить кеш на ASUS Zenfone 8
Как сделать резервную копию ASUS Zenfone 8
Как отключить рекламу на ASUS Zenfone 8
Как очистить хранилище на ASUS Zenfone 8
Как увеличить шрифт на ASUS Zenfone 8
Как поделиться интернетом на ASUS Zenfone 8
Как перенести данные на ASUS Zenfone 8 9 0003
Как разблокировать загрузчик на ASUS Zenfone 8
Как восстановить фотографии на ASUS Zenfone 8
Как записать экран на ASUS Zenfone 8
Как найти черный список в ASUS Zenfone 8
Как настроить отпечаток пальца на ASUS Zenfone 8
Как заблокировать номер на ASUS Zenfone 8
Как включить автоповорот на ASUS Zenfone 8
Как настроить или отключить будильник на ASUS Zenfone 8
Как изменить мелодию звонка на ASUS Zenfone 8
Как включить процент заряда батареи на ASUS Zenfone 8
Как отключить уведомления на ASUS Zenfone 8
Как отключить Google Ассистент на ASUS Zenfone 8
Как отключить экран блокировки на ASUS Zenfone 8
Как сделать удалить приложение на ASUS Zenfone 8
Как восстановить контакты на ASUS Zenfone 8
Где находится корзина на ASUS Zenfone 8
Как установить WhatsApp на ASUS Zenfone 8
Как взять Scr eenshot на других телефонах
Как сделать снимок экрана на телефоне Asus ROG (ZS600KL)
Как сделать снимок экрана на телефоне Asus ROG (ZS600KL)
Если вы хотите сохранить веб-сайт, изображение или другую информацию, которая появляется на вашем экране в виде изображения, вы можете сделать снимок экрана своего телефона Asus ROG (ZS600KL) .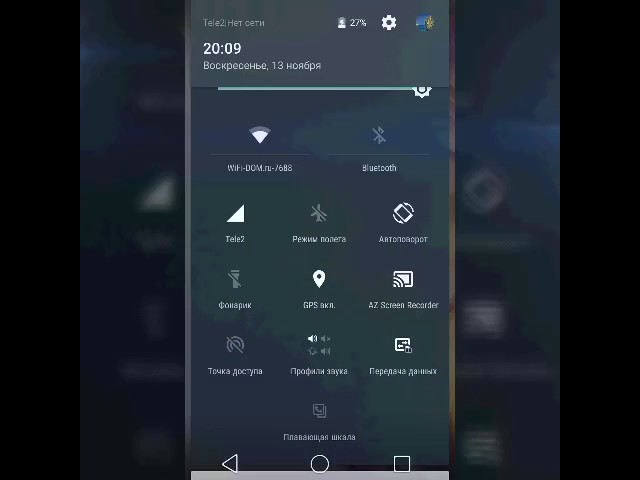
Это совсем не сложно. Далее мы шаг за шагом объясним, как сделать снимок экрана на телефоне Asus ROG (ZS600KL).
Как сделать снимок экрана
В зависимости от модели вашего смартфона шаги для создания снимка экрана могут немного отличаться. Вот почему мы покажем вам несколько способов сделать снимок экрана на телефоне Asus ROG (ZS600KL).
- Метод 1:
Чтобы сделать снимок экрана, одновременно нажмите кнопку меню и кнопку запуска.Удерживайте обе кнопки нажатыми в течение двух или трех секунд, пока дисплей не замигает на короткое время. Теперь вы можете найти снимок экрана в отдельной папке в галерее вашего телефона Asus ROG (ZS600KL).
- Метод 2:
Другой способ — одновременно нажать на смартфоне кнопку «Домой» и кнопку регулировки громкости «минус». Как только делается снимок экрана (или снимок экрана), экран на короткое время мигает, как это было при первом способе.
- Метод 3:
На некоторых моделях можно даже сделать снимок экрана, проведя пальцем по экрану от одного края к другому.

Как сделать расширенный скриншот
В более новых моделях вы даже можете сделать расширенный снимок экрана, который выходит за пределы размера экрана вашего смартфона.
Итак, если вы хотите, например, сделать снимок экрана веб-сайта, вы можете просто пролистать его вместо того, чтобы делать несколько снимков экрана. Обратите внимание, что это работает только в том случае, если страницу, открытую на вашем телефоне Asus ROG (ZS600KL), можно прокручивать.
Сообщаем вам, что процедура создания снимка экрана может отличаться от модели к модели.
Далее мы покажем вам два способа сделать расширенный снимок экрана на вашем телефоне Asus ROG (ZS600KL).
Метод 1:
- Начните с открытия приложения с функцией прокрутки, например Интернет-браузера.
- Зажать одновременно кнопку включения и кнопку уменьшения громкости.
- Удерживайте обе кнопки нажатыми, пока ваш телефон Asus ROG (ZS600KL) не сделает снимок экрана.

- Вы увидите сообщение с несколькими вариантами, выберите «Scroll Shot».
- Теперь вы можете сделать снимок экрана страницы внизу раздела.
Метод 2:
С помощью этого метода вы даже можете сделать снимок экрана всего веб-сайта, включая все то, что вы не видите на самом экране, несмотря на прокрутку.
- Сделайте снимок экрана и выберите вариант ниже.
- Теперь ваш смартфон будет увеличивать ваш снимок экрана до тех пор, пока вы не коснетесь экрана.
Если конфигурация вашего телефона Asus ROG (ZS600KL) немного отличается
Возможно, вы выбрали установку собственной ОС на свой телефон Asus ROG (ZS600KL) или используете неизвестную версию телефона Asus ROG (ZS600KL).Вот основные моменты, которые нужно сделать, чтобы сделать снимок экрана:
На мобильных устройствах без аппаратной клавиатуры снимки экрана обычно можно сделать, нажав комбинацию клавиш и / или экранную кнопку.
Специальные функции под Android, которые могут быть на вашем телефоне Asus ROG (ZS600KL)
Для устройств, у которых есть кнопка «Домой» и кнопка питания, снимок экрана обычно создается одновременным нажатием и удержанием этих кнопок. Для устройств, у которых нет кнопки «Домой», при нажатии и удерживании кнопки питания на экране отображается кнопка для создания снимка экрана.
Для устройств, у которых нет кнопки «Домой», при нажатии и удерживании кнопки питания на экране отображается кнопка для создания снимка экрана.
Специальные функции под Microsoft Windows, если вы установили его на Asus ROG Phone (ZS600KL)
На планшетных ПК с Windows 8 снимок экрана можно запустить, удерживая кнопку Windows (под экраном) и клавишу уменьшения громкости. На телефонах Windows Phone 8 нажмите и удерживайте кнопку Windows и клавишу питания. Начиная с Windows Phone 8.1, снимок экрана вызывается удерживанием клавиши питания и клавиши увеличения громкости.
Затем у вас есть возможность обрезать, отправить, распечатать или отредактировать снимок экрана с вашего телефона Asus ROG (ZS600KL).
Мы надеемся, что смогли показать вам способ сделать снимок экрана на вашем телефоне Asus ROG (ZS600KL) .
Вам нужно больше? Наша команда профессионалов и энтузиастов может вам помочь.
Сделайте снимок экрана на Asus Zenfone 4 Max ZC554KL
Последнее обновление: 16 июля 2020 г.
Если вы хотите сохранить экран своего Asus Zenfone 4 Max ZC554KL, очень полезно сделать снимок экрана или снимок экрана. Есть два основных способа сделать снимок экрана на вашем устройстве Asus.
Название: Asus Zenfone 4 Max ZC554KL1. Сделайте снимок экрана на Zenfone 4 Max ZC554KL
- Перейдите на экран, снимок экрана которого вы хотите сделать на своем телефоне Asus Zenfone 4 Max ZC554KL.
- Нажмите и удерживайте одновременно кнопку уменьшения громкости и кнопку питания / сна на телефоне Asus и отпустите ее через несколько секунд, как только услышите звук скриншота.
- Вы также увидите плавающий в левом нижнем углу снимок экрана, который указывает на то, что снимок экрана был сделан успешно.
- Щелкните изображение плавающего снимка экрана, чтобы просмотреть и отредактировать снимок экрана на Android 8 и более поздних версиях, или щелкните уведомление о снимке экрана на старых устройствах zenfone.
- После редактирования вы можете поделиться снимком экрана с помощью кнопки «Поделиться» для WhatsApp, электронной почты и т.
 Д.
Д.
2. Снимок экрана Asus Zenfone 4 Max ZC554KL с помощью кнопки переключения
- Перейдите на экран Asus Zenfone 4 Max ZC554KL, чтобы сделайте снимок экрана.
- Проведите пальцем вниз по панели уведомлений, чтобы увидеть параметры переключения.Нажмите кнопку «Переключить снимок экрана», чтобы сделать снимок экрана.
- Теперь будет сделан снимок экрана, и также появится уведомление о скриншоте.
- Чтобы отредактировать снимок экрана Asus Zenfone, нажмите на уведомление.
- Ваши скриншоты Asus будут автоматически сохранены в приложении «Фото».
Сделать длинный снимок экрана на Asus Zenfone 4 Max ZC554KL?
- Чтобы сделать длинный снимок экрана или его прокрутку на Asus Zenfone 4 Max ZC554KL, нажмите и удерживайте кнопку питания и уменьшения громкости, чтобы сделать обычный снимок экрана.
- Затем щелкните значок «Длинный снимок экрана» в нижней части эскиза снимка экрана, чтобы продолжить прокрутку снимка экрана.

- Продолжайте касаться значка Длинный снимок экрана, чтобы продолжить прокрутку. Не нажимайте повторно, чтобы закрыть длинный снимок экрана.
- Скриншот прокрутки Zenfone успешно сделан.
Куда сохранены скриншоты Asus Zenfone 4 Max ZC554KL?
- Снимок экрана Asus Zenfone 4 Max ZC554KL будет сохранен в папке со снимками экрана в приложении «Фотографии».
- Откройте приложение «Фото» на Asus и коснитесь значка панели библиотеки.
- В папке Photos on Devices выберите папку Screenshot , чтобы просмотреть сделанные снимки экрана.
- Щелкните снимок экрана, который вы хотите просмотреть и поделиться.
Об Asus Zenfone 4 Max ZC554KL
Asus Zenfone 4 Max ZC554KL имеет 5,5-дюймовый дисплей, работает на Qualcomm MSM8937 Snapdragon 430 (28 нм) и поставляется с Android 7 (Nougat), ZenUI 4 и Adreno 505. Он имеет 3 ГБ оперативной памяти и аккумулятор на 5000 мАч.
Вот и все, вы успешно сделали снимок экрана на Asus Zenfone 4 Max ZC554KL.
Не забудьте оставить ниже свои комментарии и поделиться этим руководством.
Об авторе: Гаутам Ви — технический блоггер и основатель HowToDoNinja.com, который является экспертом в области технологий и программного обеспечения и пишет отличные практические руководства, чтобы помочь людям в Интернете. У него 5-летний опыт создания веб-сайтов и написания контента. Он использует ПК с Windows, Macbook Pro и телефон Android.Узнайте больше о нашем веб-сайте и наших писателях на нашей странице «О нас». Также подписывайтесь на меня на странице Twitter и Linkedin
Как сделать снимок экрана на Asus ZenFone 6
Asus ZenFone 6 по праву является предметом разговора в городе. Он работает на Snapdragon 855, работает с одной двойной камерой, как для селфи, так и для щелчков сзади, моторизован для захвата изображений с невозможных ракурсов, а также доступен по, казалось бы, невозможной цене.
Сделать снимок экрана на ZenFone 6 не так уж и сложно.Фактически, на этот раз пользовательский интерфейс намного более усовершенствован и относительно свободен от вредоносного ПО. Итак, вот способы, которыми вы можете сделать снимок экрана:
Итак, вот способы, которыми вы можете сделать снимок экрана:
Ярлык ZenUI
Да, в специальном программном обеспечении ZenUI от Asus есть хитрость в рукаве, благодаря которой сделать снимок экрана стало проще простого. Это, пожалуй, самый простой метод среди всех методов, которые мы видели у различных OEM-производителей и их пользовательских скинов.
- Откройте экран , снимок экрана которого вы хотите сделать.
- Нажмите и удерживайте кнопку «Недавние» , чтобы сделать снимок экрана.
- Примечание. Кнопка «Недавние» является самой правой на панели навигации в нижней части экрана.
Подумайте, кстати, если вы не найдете эту функцию, вы можете изменить нажатие и удерживание кнопки «Последние», чтобы либо активировать многооконный экран, либо просто открыть панель «Последние» (то же самое, что и однократное нажатие).
Чтобы изменить настройки, сделайте следующее:
- Откройте приложение «Настройки».

- Прокрутите вниз и нажмите «Дополнительно».
- Прокрутите вниз и коснитесь Скриншот.
- Коснитесь Последние приложения, клавиша , чтобы изменить, что происходит при нажатии и удерживании клавиши.
- Здесь также можно включить и отключить звук снимка экрана .
- Здесь также можно включить или отключить уведомление о снимке экрана .
- Вы можете выбрать, хотите ли вы сохранять снимки экрана в формате файла JPG или PNG .
Кнопка питания + кнопка уменьшения громкости
Это самый надежный способ сделать снимок экрана.Он работает на любом телефоне Android, независимо от установленной версии программного обеспечения или его марки. Вот как это сделать:
- Откройте экран , снимок экрана которого вы хотите сделать.
- Одновременно нажмите и удерживайте кнопки Power, и Volume Down , пока не услышите звук срабатывания затвора и короткую вибрацию.

- Появится анимация скриншота, и вы сможете просмотреть панель инструментов прямо под снимком экрана, чтобы сразу поделиться или отредактировать ее.
- Вы также можете просмотреть снимок экрана в галерее ZenFone 6 в папке снимков экрана.
Связанные темы по ZenFone 6 :
Проведение вниз тремя пальцами (жест)
Телефоны уже давно используют жесты. Провести вниз тремя пальцами очень просто. Следуйте этим инструкциям, чтобы выполнить этот простой трюк.
- Откройте экран , снимок экрана которого вы хотите сделать.
- Теперь просто смахните тремя пальцами по экрану вверх или вниз (смахивание тремя пальцами влево и вправо не работает).
- После этого вы сразу сможете увидеть параметры Поделиться или Редактировать для снимка экрана.
- У вас также есть возможность сделать снимок экрана с длинной прокруткой (если это возможно для данного экрана), а также опцию Удалить снимок экрана сразу.

Скажите «Окей, Google»
Google Ассистент может сделать за вас снимок экрана, если вы не хотите беспокоиться о процессе. Честно говоря, когда Ассистент звонит и планирует наш день за нас, за исключением левитации телефона и перемещения его за нас, она мало что может сделать.Не то чтобы мы жалуемся. Вот инструкция, как Ассистенту сделать снимок экрана.
- Просто откройте экран, снимок экрана которого вы хотите сделать.
- Скажите «Окей, Google, сделайте снимок экрана» и подождите, пока Google Assistant выполнит задачу.
- После этого вы сможете увидеть экран «Поделиться» или «Редактировать», чтобы сразу же отправить снимок экрана.
Имейте в виду, что снимок экрана необходимо утвердить и сохранить вручную.
Мы надеемся, что это руководство поможет вам со скриншотами.Сообщите нам, если мы сможем помочь вам с другими вопросами, в комментариях.
Связанные :
Как сделать снимок экрана на Asus Zenfone Max
Специалисты готовы помочь вам напрямую.
- Удерживайте одновременно кнопки «Вкл. / Выкл.» И «Уменьшение громкости» .
- Сдвиньте руку слева направо по экрану .
- Используйте специальное бесплатное приложение.
- Отсканируйте экран:
- Нажмите «Настройки», затем «Дополнительные функции».
- Вы можете выбрать параметры «Smart Capture» или «Scan to Capture».
- Вы также можете попробовать нажать «Power» и «Home» .
- Затем просмотрите и поделитесь своим снимком на Asus Zenfone Max.
Главная »Asus» Как сделать снимок экрана на Asus Zenfone Max
Все новости об Asus Zenfone Max в наших статьях. В вашем распоряжении специалисты.
Как сделать снимок экрана на Asus Zenfone Max
Сделать снимок экрана или «снимок экрана» на Asus Zenfone Max очень удобно для записи карты города, отправки последних заметок в формате изображения или простого создания нескольких резервных копий.
Мы изучим нативный метод системы Android, а затем возможные способы сделать снимок экрана через систему производителя.
Наконец, мы обсудим случай приложений, специализирующихся на захвате экрана или «снимке экрана». В заключении мы остановимся на том, как найти ваши скриншоты в памяти вашего Asus Zenfone Max.
Создание снимка экрана с помощью собственного метода Android на Asus Zenfone Max
Начиная с версии 4.0 Android, которая обычно устанавливается на Asus Zenfone Max, сделать снимок экрана довольно просто.Действительно, все, что вам нужно сделать, это удерживать кнопку регулировки громкости с одной стороны и включить кнопку питания Asus Zenfone Max с другой. Будьте осторожны, нажимая эти две кнопки одновременно, чтобы не активировать только одну или другую. Поначалу это может быть немного сложно сделать на вашем Asus Zenfone Max, но после того, как сложить его, вам станет легче.
Как только эти две кнопки будут нажаты одновременно, вы должны увидеть короткую сцену из системы Android: это подтверждение того, что ваш снимок экрана был сделан!
Сделайте снимок экрана через систему производителя вашего Asus Zenfone Max
Обратите внимание, что этот метод может быть недоступен на вашем Asus Zenfone Max, в зависимости от версии вашего программного обеспечения.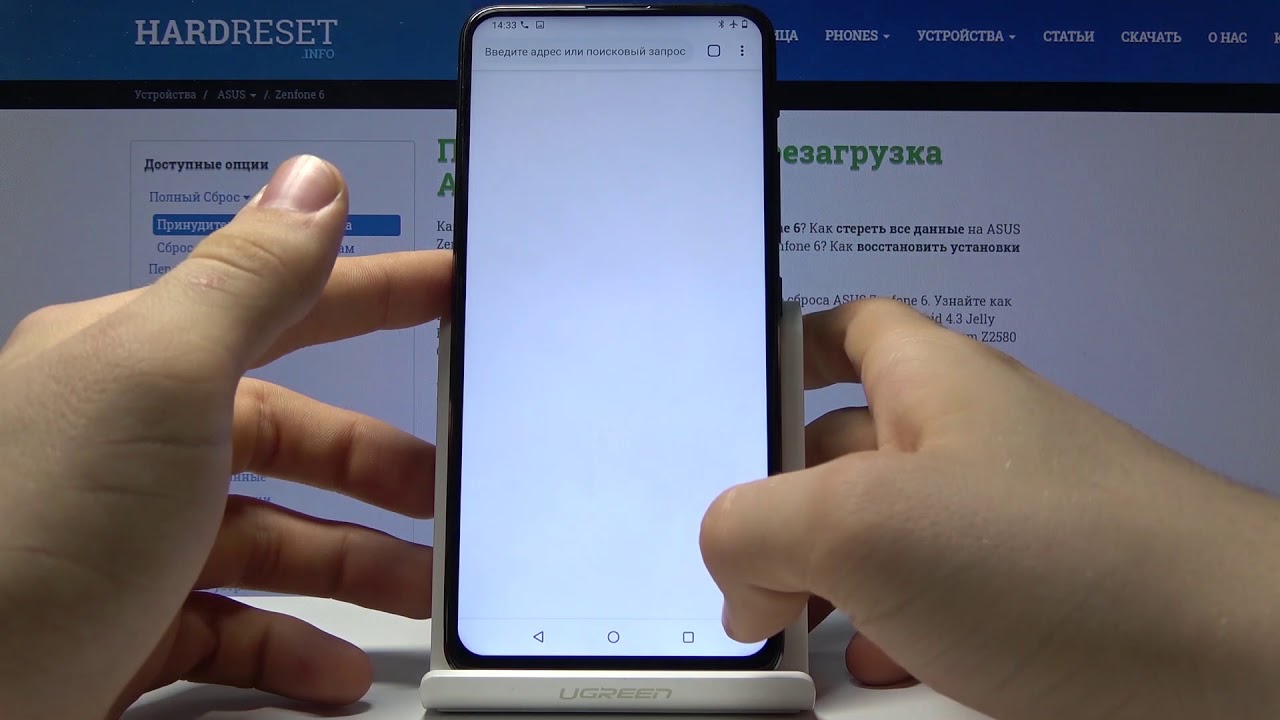 Обычно для этого нужно одновременно удерживать кнопки питания вашего смартфона и кнопку возврата к главному экрану, расположенную в нижней части Asus Zenfone Max.
Обычно для этого нужно одновременно удерживать кнопки питания вашего смартфона и кнопку возврата к главному экрану, расположенную в нижней части Asus Zenfone Max.
Вы, безусловно, можете сделать снимок экрана из меню «Параметры» вашего Asus Zenfone Max , доступного по нажатию кнопки «Пуск».
В этом меню вы увидите возможность сделать снимок экрана. Однако эта функция может быть недоступна в зависимости от операционной системы, установленной на вашем Asus Zenfone Max.
Сделайте снимок экрана на Asus Zenfone Max через стороннее приложение
Многие приложения, доступные в «Play Store» Asus Zenfone Max, могут делать снимки экрана. Например, вы можете загрузить приложения «Screenshot Easy» или «Super Screenshot» на свой Asus Zenfone Max, чтобы делать снимки экрана. Ознакомьтесь с отзывами пользователей, чтобы узнать мнение каждого из приложений, доступных для загрузки. Вы можете настроить их для сохранения снимков экрана в памяти Asus Zenfone Max или на SD-карте, если она у вас есть.
Мы не приводим здесь подробное описание использования каждого приложения.
В заключение: как и где найти ваши скриншоты в памяти Asus Zenfone Max
После того, как на Asus Zenfone Max будет сделан снимок экрана, его будет сложно найти.
Вы увидите, что это довольно просто, когда вы знаете процесс.
В меню «Галерея», доступном на главном экране телефона, у вас должна быть папка со снимками экрана. Найти его проще простого: последний снимок отображается перед файлом.
Оттуда вы можете удалять, публиковать или просматривать свои снимки экрана по своему усмотрению.
Мы надеемся, что это руководство помогло вам на сделать снимок экрана на Asus Zenfone Max .
Подведем итог: скриншот в Asus Zenfone Max
Поддержка захвата экрана была добавлена в Android в версии 4.0 (Ice Cream Sandwich). В более старых версиях некоторые устройства поддерживали функцию снимка экрана с одной из следующих комбинаций:
- Нажмите и удерживайте кнопку Home + Power
- Нажмите и удерживайте Previous + Power
- Двойное нажатие Домой
- Просмотрите свой снимок экрана на Asus Zenfone Max через приложение для чтения фотографий
Скриншоты на Asus Zenfone Max могут быть сделаны, в зависимости от модели, нажатием кнопки уменьшения громкости + питания и сохранены в папке «Снимок экрана» в галерее после короткого шума и визуального эффекта.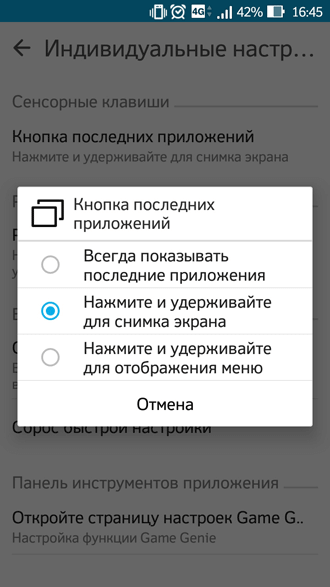
На некоторых устройствах, использующих Android, модифицированных, например, на Asus Zenfone Max; комбинация кнопок и место хранения могут отличаться.
Кроме того, когда клавиатура подключена через USB-OTG, нажатие кнопки экрана печати сделает снимок экрана.
Нет прямого способа программно делать снимки экрана в несистемных приложениях. Однако на большинстве устройств приложения могут использовать функцию скриншотов системы без специальных разрешений.
Запись экрана на видео в Asus Zenfone Max
Возможность записи экрана некоторых программ захвата экрана позволяет быстро создавать инструкции и презентации, но получаемые файлы часто бывают большого размера.
Распространенная проблема с видеозаписями на Asus Zenfone Max заключается в том, что действие может пропускаться, а не плавно снижаться из-за низкой частоты кадров. Несмотря на то, что обычные компьютеры становятся все быстрее, они все еще недостаточно быстры для одновременного воспроизведения и захвата видео с профессиональной частотой кадров, то есть 30 кадров в секунду. Во многих случаях высокая частота кадров в Asus Zenfone Max не требуется. Обычно это не проблема, если вы просто снимаете видео с рабочего стола, которое требует гораздо меньшей вычислительной мощности, чем воспроизведение видео, и очень возможно захватить со скоростью 30 кадров в секунду.Это будет зависеть от разрешения рабочего стола, требований к обработке, необходимых для записываемого приложения, и многих других факторов.
Во многих случаях высокая частота кадров в Asus Zenfone Max не требуется. Обычно это не проблема, если вы просто снимаете видео с рабочего стола, которое требует гораздо меньшей вычислительной мощности, чем воспроизведение видео, и очень возможно захватить со скоростью 30 кадров в секунду.Это будет зависеть от разрешения рабочего стола, требований к обработке, необходимых для записываемого приложения, и многих других факторов.
Вопросы об авторских правах или правах использования
Некоторые компании считают, что использование снимков экрана нарушает авторские права и авторские права на их программу, поскольку они являются производными от виджетов и других иллюстраций, созданных для программного обеспечения. . Независимо от авторских прав, снимки экрана на Asus Zenfone Max могут по-прежнему использоваться на законных основаниях в соответствии с принципом добросовестного использования в США и Франции или справедливыми и аналогичными законами в других странах.
Если вам нужна дополнительная информация, к вашим услугам все группы экспертов. Найдите все наши статьи о Asus Zenfone Max, которые помогут вам. В случае поломки гарантия в конечном итоге может вам хорошо помочь.
Найдите все наши статьи о Asus Zenfone Max, которые помогут вам. В случае поломки гарантия в конечном итоге может вам хорошо помочь.
4 способа сделать снимок экрана на Asus ZenFone 2
Дата последнего обновления:
Вы можете сохранить экран ZenFone как изображение, сделав снимок экрана. Вот 4 способа сделать это:
и. Нажмите кнопки питания + уменьшения громкости
- Просмотрите на телефоне экран, который вы хотите сделать.
- Нажмите и удерживайте кнопки Power и Уменьшение громкости одновременно в течение секунды или двух. Вы услышите звук срабатывания затвора (если в телефоне не отключен звук) и увидите, как экран мигает при создании снимка экрана.
- Файл изображения будет сохранен в папке Screenshots .
ii. Нажмите и удерживайте кнопку Недавние
- На телефоне Настройки коснитесь Пользовательские настройки ASUS > Клавиша недавних приложений .

- Выберите Нажмите и удерживайте, чтобы сделать снимок экрана .
- Просмотрите экран, который вы хотите захватить.
- Нажмите и удерживайте кнопку Недавние (которая находится справа от кнопки «Домой») .
- Отпустите, когда услышите шум затвора или увидите вспышку экрана.
- Файл изображения будет сохранен в папке Screenshots.
iii. Использовать жест движения
- На телефоне Настройки коснитесь ZenMotion > Жест движения
- Сдвиньте переключатель на и Встряхните переключатели вправо.
- Теперь вы можете сделать снимок экрана приложения, дважды встряхнув телефон.
Примечание: Судя по тому, что я тестировал, эта функция не работала так, как я ожидал.
iv. Используйте программу PC Link
Если на вашем компьютере установлен ASUS ZenUI PC Suite, вы можете использовать программное обеспечение PC Link, чтобы делать снимки экрана вашего телефона и сохранять их прямо на свой компьютер.
См. Как делать снимки экрана ZenFone 2 с помощью PC Link для получения более подробных инструкций.
Для изменения формата изображения
По умолчанию ZenFone 2 сохраняет ваши снимки экрана в виде файлов JPEG. Выполните следующие действия, чтобы изменить формат на PNG.
- На телефоне Настройки коснитесь Пользовательские настройки ASUS > Формат файла снимка экрана .
- Выберите PNG .
Как сделать снимок экрана Asus ZenFone Max (ZC550KL) [2021]
Вы также можете задать вопросы непосредственно нашему сообществу!
Как сделать снимок экрана на Asus ZenFone Max (ZC550KL)
Создание снимка экрана на Asus ZenFone Max (ZC550KL) может быть чрезвычайно полезным для сохранения рисунка, упорядочивания последних заметок на изображении или для многих других целей.
Мы рассмотрим локальную технику для фреймворка Android, на этом этапе возможные подходы к созданию снимка экрана с использованием макета производителя. Наконец, мы поговорим о конкретных приложениях для захвата экрана или «захвата экрана», которые часто ищут в Play Store.
Наконец, мы поговорим о конкретных приложениях для захвата экрана или «захвата экрана», которые часто ищут в Play Store.
Мы закончим на том, как лучше всего открыть для себя ваши скриншоты в памяти Asus ZenFone Max (ZC550KL).
- Нажмите и удерживайте Home + Power.
- Дважды нажмите «Домой».
- Нажмите и удерживайте кнопку «Вниз + питание».
Снимки экрана на Asus ZenFone Max (ZC550KL) могут быть сделаны, в зависимости от модели, путем сжатия громкости вниз + питания, и сохранены в папке «Снимок экрана» на главном экране Asus ZenFone Max (ZC550KL). через короткое время.
С помощью некоторых конкретных устройств использование Android, вероятно, также изменило способ захвата изображений на Asus ZenFone Max (ZC550KL). Однако сочетание захватов и емкость каждого виджета могут различаться в зависимости от виджета.
Вдобавок, когда ваше устройство связано с USB-OTG, при затяжке экрана захвата снимается снимок экрана.
Не существует немедленного метода автоматического создания снимков экрана в приложениях, не являющихся фреймворками.
Однако на большинстве смартфонов, включая ваш Asus ZenFone Max (ZC550KL), приложения могут использовать снимки экрана устройства без специального разрешения. Будьте осторожны со своими данными!
Сохранение экрана при воспроизведении фильма на Asus ZenFone Max (ZC550KL)
Возможность записи некоторых программ для создания снимков экрана — быстрый способ сделать снимок, но соответствующие файлы резервных копий часто бывают большими и не очень удобными. на вашем Asus ZenFone Max (ZC550KL).
Типичная проблема с видеохроникой на Asus ZenFone Max (ZC550KL) заключается в том, что активность может быть нечеткой, а не легкой из-за низкой частоты обновления.
Несмотря на то, что стандартные ПК становятся все более быстрыми, они еще не достаточно быстры, чтобы читать записи и захватывать их на высоких предельных частотах, то есть 30 строк в секунду. Как правило, высокие частоты обновления на Asus ZenFone Max (ZC550KL) не требуются. Обычно это не проблема, если вы захватываете видео только в течение короткого периода времени, что требует гораздо меньшей вычислительной мощности, чем воспроизведение видео, и очень вероятно захватить 30 экранов в секунду. Это зависит от определения рабочей области, подготовки элементов, необходимых для ввода запроса, и многих различных элементов.
Это зависит от определения рабочей области, подготовки элементов, необходимых для ввода запроса, и многих различных элементов.
Сделайте снимок экрана на Asus ZenFone Max (ZC550KL) через внешнее приложение.
Многие приложения, доступные в Play Store на Asus ZenFone Max (ZC550KL), могут делать снимки экрана.
Например, вы можете загрузить приложения «Easy Screenshot» или «Super Screenshot» на свой Asus ZenFone Max (ZC550KL), чтобы делать снимки экрана.
Просмотрите комментарии клиентов, чтобы получить представление о каждом из приложений, доступных для загрузки. Вы можете настроить их для сохранения снимков экрана в памяти Asus ZenFone Max (ZC550KL) или на SD-карте, если она у вас есть.
Мы не приводим здесь подробное описание использования каждого приложения.
Наконец: как найти ваши снимки экрана в памяти Asus ZenFone Max (ZC550KL)
После того, как вы сделали снимок экрана, может быть трудно найти соответствующий файл.
Это очень просто, когда знаешь, как это делать. В меню «Галерея», доступном на главном экране вашего Asus ZenFone Max (ZC550KL), у вас должна быть папка, содержащая ваши снимки экрана.
В меню «Галерея», доступном на главном экране вашего Asus ZenFone Max (ZC550KL), у вас должна быть папка, содержащая ваши снимки экрана.
Перенос снимка экрана на SD-карту
После этого снимок экрана можно переместить на внешнее устройство. Для этого вы можете ознакомиться с нашей статьей о том, как сохранить изображение с Asus ZenFone Max (ZC550KL) на SD-карту.
Ничего более принципиального не найти: последний дубль выставляется перед записью. Оттуда вы можете удалять, предлагать или отображать свои скриншоты по своему усмотрению.Мы уверены, что это упражнение помогло вам сделать снимков экрана на Asus ZenFone Max (ZC550KL) .
Более полное описание: скриншот на Asus ZenFone Max (ZC550KL)
Блокировка скриншотов была добавлена в Android как 4.0 (Ice Cream Sandwich). В более устоявшихся визуализациях некоторые приложения сохраняют снимок экрана с помощью одного из следующих решений, перечисленных в этой статье.
Вы просматриваете страницу за страницей на своем Asus ZenFone Max (ZC550KL) и внезапно сталкиваетесь со страницей или изображением, которые вам нужно сохранить, но вы не можете это сделать. Итак, мы нашли ответ на ваш вопрос: сделайте скриншот на Asus ZenFone Max (ZC550KL) , также называемый «скриншотом». «Захват» стал чрезвычайно практичным действием, когда вы забираете мобильный телефон, планшет или ПК.
Итак, мы нашли ответ на ваш вопрос: сделайте скриншот на Asus ZenFone Max (ZC550KL) , также называемый «скриншотом». «Захват» стал чрезвычайно практичным действием, когда вы забираете мобильный телефон, планшет или ПК.
Сделать снимок экрана с помощью внешних приложений
По какой-то причине вы, вероятно, не сможете сделать снимок экрана, используя техническую трассировку из предыдущего отрывка.
В итоге у нас есть ответ на ваши вопросы: скачайте приложение для создания скриншотов на Asus ZenFone Max (ZC550KL) .Сначала подключитесь к онлайн-магазину «Play Store» вашего Asus ZenFone Max (ZC550KL) и выполните сортировку в строке поиска «Снимок экрана». Среди всех результатов вы найдете множество вариантов использования для удовлетворения ваших желаний.
Внимательно прочтите примечания и опросы клиентов, чтобы принять наилучшее решение.
Внимание! Предупреждение! Среди каждого из этих результатов вы найдете бесплатные и платные приложения.

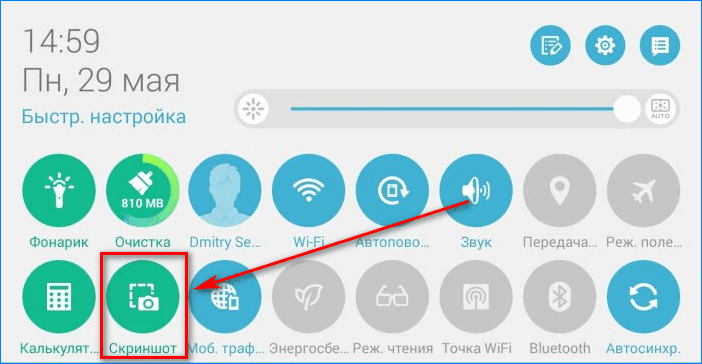


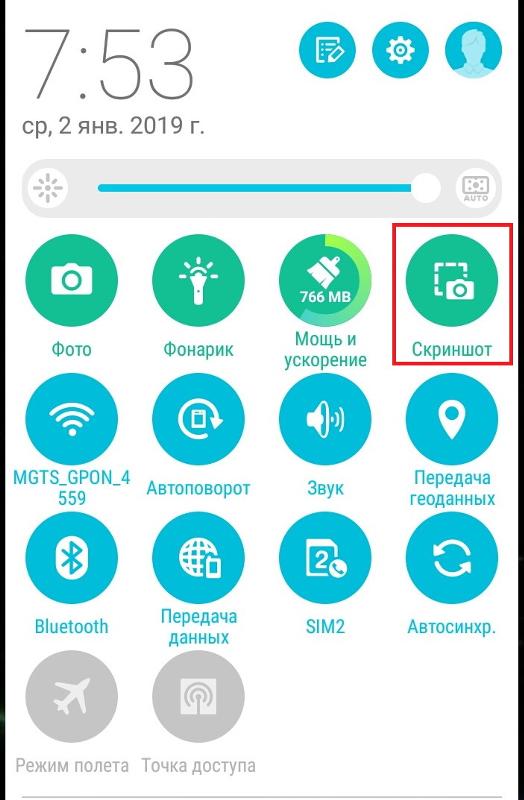


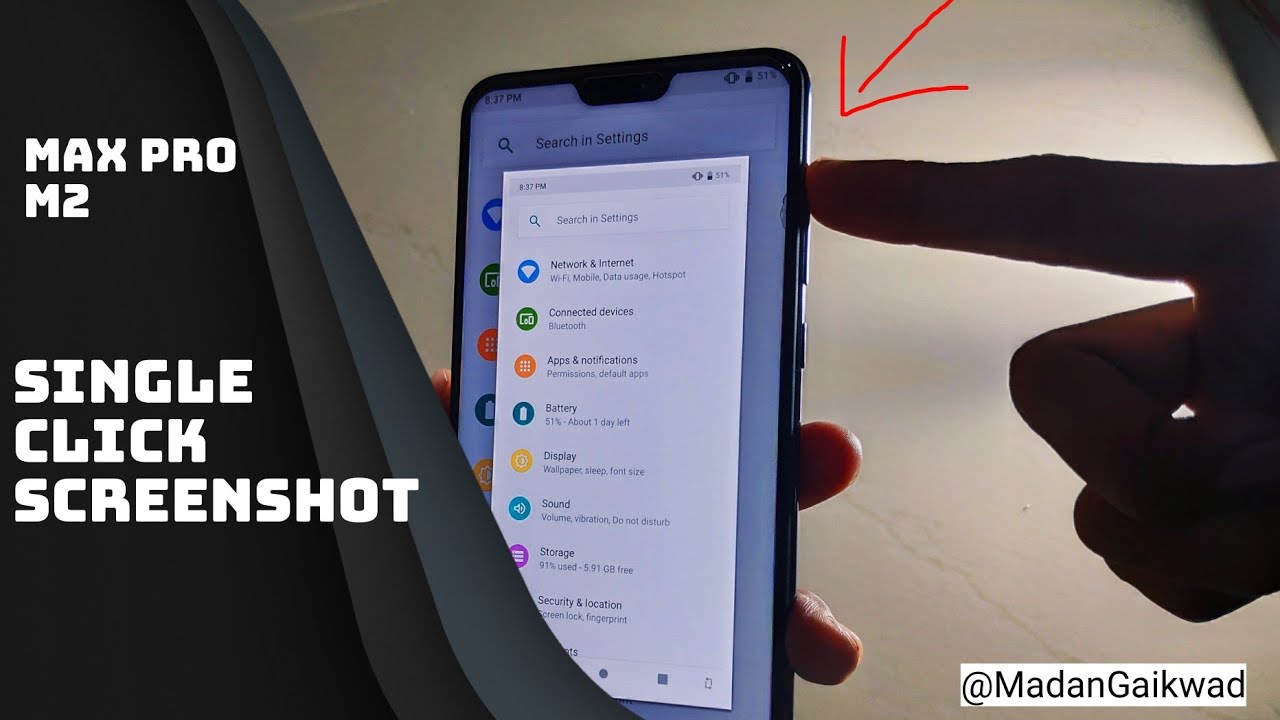

 Он может называть таким либо похожим образом – все зависит от прошивки аппарата и установленной на нем версии ОС.
Он может называть таким либо похожим образом – все зависит от прошивки аппарата и установленной на нем версии ОС.
 Если у вас телевизор N, M,
Q, LS или K-серии — пропустите этот шаг и перейдите к следующему.
Если у вас телевизор N, M,
Q, LS или K-серии — пропустите этот шаг и перейдите к следующему.

 Д.
Д.