10 способов открыть диспетчер задач в Windows 10/8.1
1. С помощью сочетания клавиш Ctrl + Shift + Esc
Самый быстрый способ запустить Диспетчер задач — использовать клавиатуру и одновременно нажать клавиши Ctrl + Shift + Esc.
2. Используйте сочетание клавиш Ctrl + Alt + Del
Вероятно, самым популярным способом открытия Диспетчера задач является нажатие Ctrl + Alt + Del на клавиатуре. Это приведет вас к экрану блокировки, где вы найдете несколько разных ярлыков.
Нажмите или коснитесь Диспетчера задач.
3. Используйте скрытое пользовательское меню Win + X
В Windows 8.1 и Windows 10 есть скрытое меню «power user», которое заполняется полезными ярлыками. Один из них — ярлык для диспетчера задач.
Нажмите клавиши Win + X на клавиатуре, а затем нажмите или коснитесь Диспетчера задач.
Другой способ — использовать мышь или палец, если у вас есть устройство с сенсорным экраном. Как в Windows 8.1, так и в Windows 10 щелкните правой кнопкой мыши или нажмите и удерживайте кнопку «Пуск», чтобы отобразилось скрытое меню «power user».
4. Используйте поиск или поговорите с Cortana
В Windows 8.1 на экране «Пуск» введите слово «Диспетчер» и дождитесь, пока операционная система выполнит поиск соответствующих приложений, настроек и файлов. Первым результатом поиска будет диспетчер задач. Нажмите или коснитесь его.
В Windows 10 нажмите или коснитесь поля поиска Кортона на панели задач, а затем запишите в него слово Диспетчер. Через некоторое время Windows 10 начнет показывать результаты поиска. Первым должен быть диспетчер задач. Нажмите или коснитесь его.
Если вы предпочтете, вы также можете поговорить с Cortana и просто сказать ей «открыть диспетчер задач». И она сделает именно это.
5. Используйте ярлык «Диспетчер задач» из «Все приложения»
Открытие окна «Все приложения» в Windows 8. 1 прост: переместите указатель мыши в нижнюю левую часть экрана «Пуск». На дисплее появится стрелка, указывающая вниз.
1 прост: переместите указатель мыши в нижнюю левую часть экрана «Пуск». На дисплее появится стрелка, указывающая вниз.
Нажмите или коснитесь его, чтобы открыть представление «Все приложения». Ярлык диспетчера задач находится в папке Windows System.
В Windows 10 доступ к списку всех приложений еще более прост. Откройте меню «Пуск» и нажмите или коснитесь ярлыка «Все приложения».
Как и в Windows 8.1, вы найдете ярлык диспетчера задач в папке «Служебные».
6. Запустите исполняемый файл Taskmgr.exe
Диспетчер задач также можно запустить с помощью исполняемого файла Taskmgr.exe.
Вы найдете его в папке «C:\Windows\System32» (где C: это диск, на котором установлена Windows) и прокрутите вниз до файлов, начинающихся с буквы T.
7. Загрузите и используйте ярлык рабочего стола
Вы можете создать ярлык для этого инструмента или загрузить ярлык, который мы создали для вас, и скопировать его на рабочий стол.
Вы найдете его в конце этой статьи.
8. Используйте меню правой кнопки мыши в области панели задач.
На рабочем столе просмотрите область уведомлений на панели задач (внизу справа), где отображаются время и дата.
Щелкните правой кнопкой мыши или нажмите и удерживайте эту область, чтобы просмотреть контекстное меню. Хотя в Windows 8.1 это выглядит немного по сравнению с Windows 10, это меню включает в себя параметры настройки панели задач, а также ярлык, запускающий диспетчер задач в обеих операционных системах.
9. Запустите команду taskmgr в командной строке или PowerShell
Если вы больше похожи на командную команду или парня, вы можете использовать Командную строку или PowerShellдля запуска диспетчера задач . Если вы это сделаете, откройте среду командной строки, которую вы предпочитаете, и запустите команду
10. Запустите команду taskmgr в окне «Выполнить» или в «Проводнике»
Относительно быстрый способ запуска Диспетчера задач — использовать окно « Запуск» . Одновременно нажмите клавиши Win + R на клавиатуре, а затем введите команду taskmgr.
Одновременно нажмите клавиши Win + R на клавиатуре, а затем введите команду taskmgr.
Нажмите Enter или щелкните / коснитесь OK и откроется диспетчер задач .
Аналогичный метод открытия Диспетчера задач — это использование встроенных функций командной строки Поиск файлов . Откройте Проводник , введите команду taskmgr в свою адресную строку и нажмите клавишу
Диспетчер задач запустится в одно мгновение.
Вывод
Диспетчер задач — очень мощный инструмент, который позволяет вам управлять различными функциями приложений, процессов и служб, запущенных на вашем компьютере. Знание всех способов его запуска может оказаться полезным в разных ситуациях. Если вы ищете другие советы по Windows 8.1 или Windows 10, не стесняйтесь читать статьи, рекомендованные ниже.
Ссылка для скачивания: Диспетчер задач
Как открыть диспетчер приложений на виндовс 7.
 Нужно выполнить несложные действия
Нужно выполнить несложные действияДиспетчер задач – один из основных инструментов для администрирования компьютера с операционной системой Windows. Он позволяет просмотреть список запущенных программ, остановить работу программы или проследить за расходом системных ресурсов. В частности, он позволяет узнать, сколько процессорного времени или памяти потребляет каждая из запущенных программ. Благодаря этому можно обнаруживать программы, которые приводят к замедлению работы компьютера. В последних версиях Windows он также позволяет управлять автозагрузкой программ и списком системных служб.
Поэтому для того, чтобы максимально эффективно работать с операционной системой Windows, вам необходимо знать, как запустить Диспетчер задач. В этом материале мы рассмотрим несколько способов запуска данной программы.
Классическим способом запуска Диспетчера задач является комбинация клавиш Ctrl-Alt-Del. В Windows XP (а также в более старых версиях Windows) данная комбинация сразу вызывала окно Диспетчера задач.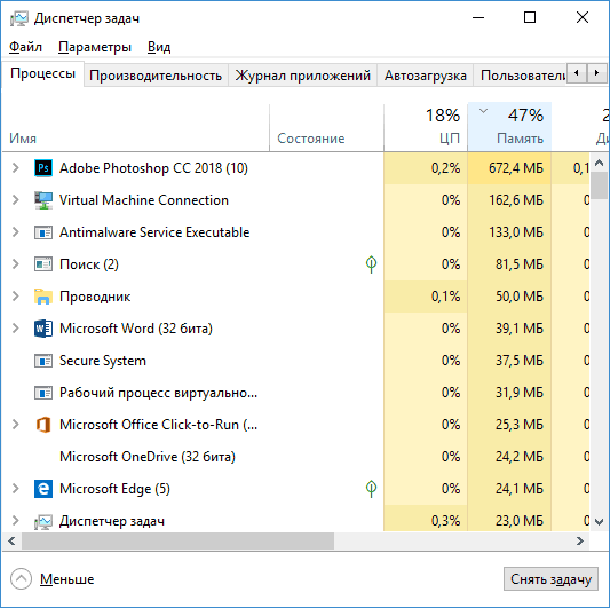
Но, начиная с Windows 7, комбинация клавиш Ctrl-Alt-Del открывает небольшое меню, в котором доступно несколько пунктов. В частности, из этого меню можно заблокировать компьютер, сменить пользователя, выйти из системы, сменить пароль и запустить Диспетчер задач. Несмотря на то, что данный способ не является самым быстрым, он все еще очень популярен. Большинство пользователей не знают о другим способах и используют именно Ctrl-Alt-Del.
Для тех, кто пользуется Windows 7 или Windows 10 и хочет быстро запускать Диспетчер задач, без открытия дополнительных меню, есть альтернативная комбинация клавиш – Ctrl-Shift-Esc.
Данная комбинация сразу вызывает окно Диспетчера задач и ее можно нажимать одной рукой.
Запуск Диспетчера задач с помощью мышки
Если вы привыкли делать все при помощи мышки или вам сложно нажимать комбинации клавиш, то вы можете запускать Диспетчер задач при помощи мышки. Для этого нужно кликнуть правой кнопкой мыши по пустому пространству на Панели задач (панель внизу экрана), а потом в появившемся меню выбрать пункт «Запустить диспетчер задач» (если у вас Windows 7) или «Диспетчер задач» (если у вас Windows 10 или Windows 8.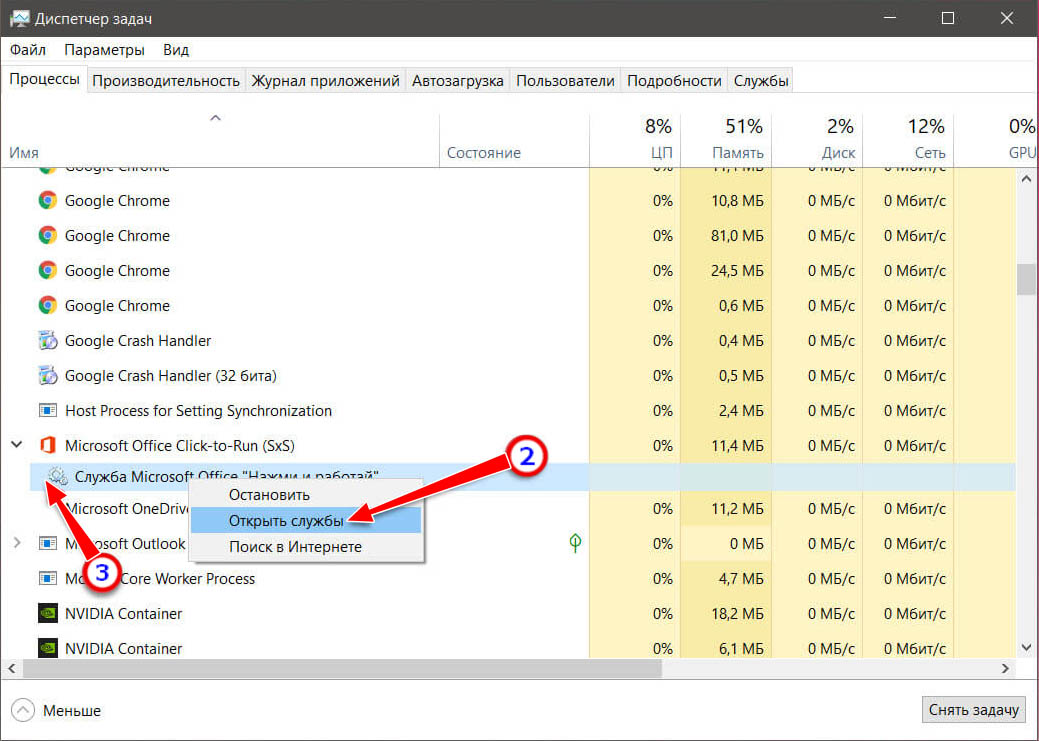
В Windows 7 это выглядит вот так:
А в Windows 10 так:
Данный способ позволяет запустить Диспетчер задач всего за два клика мышкой. При этом не будут появляться никакие дополнительные меню или окна.
Запуск Диспетчера задач с помощью команды «taskmgr»
Еще один способ запуска Диспетчера задач, это выполнение команды «taskmgr». Данную команду можно выполнить с помощью меню «Выполнить», которое открывается комбинацией клавиш Windows-R.
Также можно воспользоваться поиском в меню «Пуск». В данном случае нужно просто открыть меню «Пуск» и ввести в поисковую строку команду «taskmgr». На скриншоте внизу показано, как это выглядит в операционной системе Windows 7.
А вот так это работает в Windows 10.
Кроме этого, команду «taskmgr» можно использовать для создания ярлыка Диспетчера задач. Для этого нужно нажать правой кнопкой мышки на рабочем столе и выберите меню «Создать – Ярлык».
В результате на вашем рабочем столе появится ярлык Диспетчера задач, который можно будет использовать для быстрого запуска данной программы. Также этот ярлык можно закрепить на «Панели задач» или в меню «Пуск».
Также этот ярлык можно закрепить на «Панели задач» или в меню «Пуск».
Интересные факты о Диспетчере задач
- В более-менее современном виде Диспетчер задач впервые появился в Windows NT 4.0 и с тех пор присутствует во всех версиях операционной системы Windows. До Windows NT 4.0 в Windows присутствовала программа под названием «Список задач», которая отображала список запущенных процессов и позволяла завершать или запускать процессы.
- За работу Диспетчера задач отвечает программа «taskmgr.exe», которая находится на системном диске в папке WINDOWS\ System32.
- Диспетчер задач несколько раз серьезно перерабатывался. Самыми значительные изменения он получил вместе с выходом операционных систем Windows Vista и Windows 8. Также много новых функций появилось уже в Windows 10.
- Диспетчер задач часто стает целью вредоносных программ (вирусов). Не редко после заражения компьютера такие программы пытаются повредить Диспетчер задач или не допустить его запуска, для того чтобы пользователь не мог завершить работу вредоносного ПО.

- Диспетчер задач может быть отключен через реестр Windows. В этом случае при попытке его открытия пользователь будет получать сообщение « ». Для того чтобы восстановить работу Диспетчера задач нужно открыть раздел реестра «HKCU\Software\Microsoft\Windows\CurrentVersion\Policies\System\» и установить значение «0» для параметра «DisableTaskMgr».
- Для операционной системы Windows есть сторонние программы, которые могут выполнять функции Диспетчера задач. Самыми популярными программами такого рода являются System Explorer, Process Hacker, Process Lasso, Process Explorer и Process Monitor.
- Начиная с Windows XP Диспетчер задач обновляет информацию 1 раз в секунду. Но, это значение можно изменить с помощью редактирования бинарных данных в реестре Windows. Для этого нужно изменить параметр «HKEY_CURRENT_USER\Software\Microsoft\Windows NT\CurrentVersion\TaskManager\Preferences» указав значение в миллисекундах.
Привет друзья, если у вас не запускается Task Manager — то этот материал поможет в решении вашей проблемы.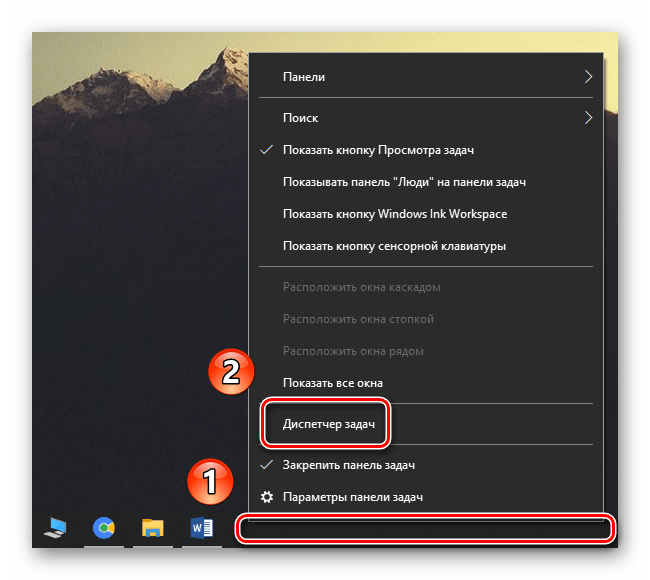 Данная статья будет о том как включить диспетчер задач , что он из себя представляет, зачем он нужен, как его открыть и много другое.
Данная статья будет о том как включить диспетчер задач , что он из себя представляет, зачем он нужен, как его открыть и много другое.
Сегодня хочу вам подробно рассказать про одну довольно интересную и полезную программу нашего компьютера Task Manager (Диспетчер задач), которую может запустить абсолютно любой человек. В прошлой раз мы с вами говорили о .
Основные моменты:
- Что такое диспетчер задач.
- Шесть вкладок диспетчера задач.
- Зачем нужен диспетчер задач.
- Как открыть диспетчер задач.
Лично у меня диспетчер задач запущен постоянно, я не могу жить без него. Мне постоянно нужно мониторить работу своего компьютера. Где бы я ни находился и на каком компьютере не работал — постоянно включаю стандартную программу Windows, под названием Task Manager.
Начнем по порядку и рассмотрим каждый из четырех подпунктов нашей сегодняшней статьи.
Что такое диспетчер задач
Диспетчер задач — это одна из стандартных программ линейки операционных системы Windows корпорации Microsoft.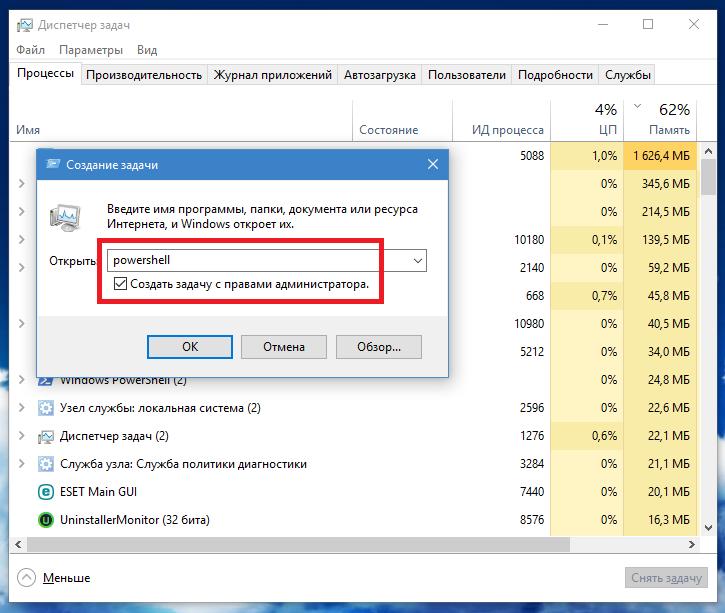 Ею можно воспользоваться на Linux, Mac OS, и других.
Ею можно воспользоваться на Linux, Mac OS, и других.
Task Manager — это компьютерная утилита (программа) диагностики, которая показывает на мониторе компьютера запущенные процессы, службы, приложения и ресурсы, которые они потребляют в режиме реального времени. С помощью него можно вести контроль производительности компьютера, завершить работу конкретного процесса, службы или приложения, которые работают некорректно, висят или просто тормозят ваш компьютер.
Если вы находитесь в какой либо сети, с помощью диспетчера задач на специальной вкладке «Сеть» можно следить за параметрами и состоянием её работы. При подключении к вашему компьютеру нескольких пользователей, имеется возможность увидеть имена этих людей и какие задачи у них запущенны.
Шесть вкладок диспетчера задач Windows.
Приложения
В приложениях показаны запущенные программы и задачи.
Если какая-либо программа зависла и ее статус «Не отвечает» — можно снять эту задачу, или закрыть принудительно самому.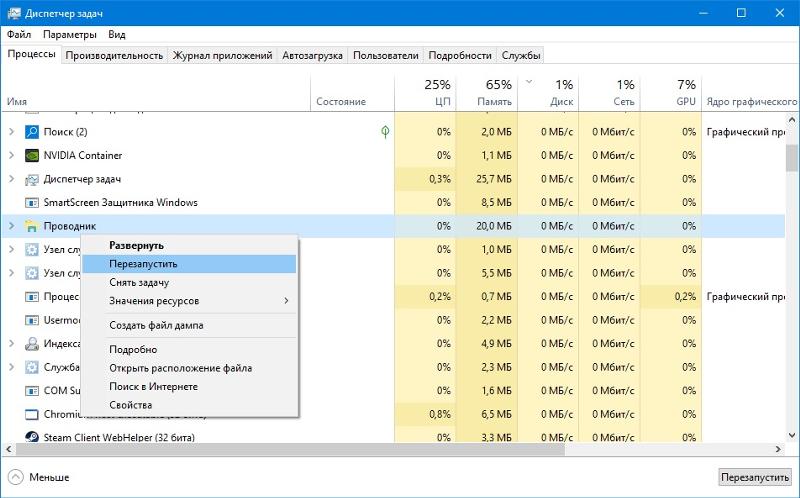
Процессы
Здесь показан список всех процессов, которые запущенны на данный момент. Можно посмотреть имя процесса, кто его запустил, загрузку ЦП (центральный процессор), выделенную память нужного процесса и наконец его описание (я это называю так — откуда ноги растут).
Если есть необходимость — можно принудительно завершить любой из процессов. Тут я иногда удаляю вирусы, которые запущенны на компьютере.
Службы
На этой вкладке показаны все запущенные службы вашего компьютера на данный момент.
Сюда я почти никогда не захожу.
Быстродействие
Это наверное моя самая любимая вкладка Диспетчера задач Windows. Здесь показаны основные сведения о компьютере.
Загрузка центрально процессора, его хронология — можно увидеть на сколько процентов в данный момент загружен ваш процессор. Выделенная память, сколько используется и сколько осталось свободной. Так же показано точное время после последнего включения компьютера.
Можете зайти в монитор ресурсов и перейти на вкладки Обзора, ЦП, Памяти, Диска и Сети.
Сеть
Во вкладке сеть все очень доступно и нет ничего лишнего.
Показан адаптер который используется, использование сети в процентах (обычно там меньше процента), скорость вашей линии и состояние соединения.
Пользователи
Тут видны все пользователи, которые подключены к компьютеру, их код, состояние, имя клиента и сеанс.
Можно отключить любого пользователя, выйти из системы и отправить сообщение.
В самой нижней строке показано количество процессов, загрузка ЦП в процентах и используемая физическая память компьютера на данный момент.
С помощью Диспетчера задач Windows так же можно запустить новую задачу или процесс. Я пользовался этой функцией, если у меня был чистый рабочий стол и ничего больше не загружалось. Запускал Task Manager, заходил в «Файл» >>> «Новая задача» и запускал «explorer».
Всегда помогало, но случаи конечно разные бывают. Если у вас проблемы с запуском или загрузкой Windows, то можете воспользоваться или .
Если у вас проблемы с запуском или загрузкой Windows, то можете воспользоваться или .
Зачем нужен диспетчер задач
Так зачем же нужен диспетчер задач спросите вы меня? Он нужен для того чтобы вести мониторинг работы вашего компьютера. Это довольно простая в использовании и с понятным интерфейсом программа, которая контролирует производительность наверное всей системы.
Чаще всего его используют из-за полезной функции, которая дает возможность закрывать (завершать) процессы и приложения. Если ваш компьютер завис и вы примерно знаете причину этого, то диспетчер задач — эта именно та программа, которая поможет решить вашу проблему.
Как открыть диспетчер задач
Открыть диспетчер задач можно несколькими способами. Я покажу самые популярные из них:
С помощью клавиатуры
Первый способ , это наверное самый быстрый и простой из всех.
Для этого нужно нажать сочетание клавиш Ctrl + Shift + Esc, так же можно воспользоваться следующей комбинацией Ctrl + Alt + Delete и выбрать диспетчер задач, который расположился в самом низу списка.
Второй способ .
Заходим в командную строку, через Пуск >>> Выполнить (для XP) или можно нажать Win + R (флажок на клавиатуре плюс кнопка «R») и набираем команду «taskmgr».
С помощью мыши и панели задач
Третий способ .
Идем в самый низ нашего рабочего стола и на свободном месте панели задач нажимаем правой кнопкой мыши. В сплывающем меню выбираем «Запустить диспетчер задач».
В редких случаях, если свободного места на панели задач нет, можно нажать на часы или возле них, которые расположены в правом нижнем углу рабочего стола на мониторе.
Включаем диспетчер задач
Допустим такая ситуация. При нажатии клавиш Ctrl + Alt + Delete, или любым другим способом ваш диспетчер задач не хочет запускаться и выдает примерно такое сообщение «Диспетчер задач отключен администратором». Это может быть вызвано несколькими причинами, популярная из них — это проникнувшие в ваш компьютер.
Если у вас много вирусов, то рекомендую воспользоваться надежным антивирусом, если это не поможет, то можно или . Они запускаются вместе с операционной системой (наверняка в автозагрузке) и блокируют некоторые процессы и приложения, в том числе и диспетчер задач.
Они запускаются вместе с операционной системой (наверняка в автозагрузке) и блокируют некоторые процессы и приложения, в том числе и диспетчер задач.
Какие буду ваши действия? Наверное что-то не так, попробую перезапустить компьютер, может после перезагрузки все запуститься. Скажу сразу — это наврятли поможет. Если вы все-таки хотите воспользоваться удобным инструмент контроля работы компьютера Task Manager , то нам нужно запустить диспетчер задач своими силами.
Нужно выполнить несложные действия
Заходим в меню Пуск >>> Выполнить или Win+R.
Набираем команду и нажимаем OK, появляется Редактор локальной групповой политики.
Идем в Конфигурацию пользователя >>> Административные шаблоны.
Заходим в Состояние >>> Система.
Возможности Ctrl + Alt + Delete. Для Windows 7 — Варианты действий после нажатия Ctrl + Alt + Delete.
Два раза нажать мышкой в строке «Удалить диспетчер задач».
В следующем окне нужно выбрать «Не задано» или «Отключить» и нажать OK.
После того как вы проделали все действия, которые описаны выше, диспетчер задач Windows должен быть разблокирован.
А сейчас предлагаю закрепить наши знания и посмотреть небольшой видео урок.
Как включить диспетчер задач (Task Manager) | сайт
Подведем итоги
В данной статье мы с вами подробно поговорили о диспетчере задач Windows. Узнали что он из себя представляет, зачем нужен, как его открыть и как включать диспетчер задач — Task Manager.
Если у вас появились вопросы — можете смело задавать их ниже в комментариях к этой статье. На этом пожалуй буду заканчивать. Работайте на компьютере в удовольствие и помните, любую проблему можно решить, нужно только немного подумать, или обратиться к специалисту за советом.
Благодарю вас что читаете меня в
Утилита (Task Manager) выводит суммарную информацию о производительности компьютера, программах и процессах, запущенных в системе. С помощью данной утилиты мы можем завершать работу процессов и программ, запускать программы и наблюдать за динамически обновляющимися данными о производительности компьютера. Если какая-то программа на компьютере зависла и не отвечает, то с помощью диспетчера задач можно быстро завершить ее работу.
С помощью данной утилиты мы можем завершать работу процессов и программ, запускать программы и наблюдать за динамически обновляющимися данными о производительности компьютера. Если какая-то программа на компьютере зависла и не отвечает, то с помощью диспетчера задач можно быстро завершить ее работу.
Так как же найти и открыть диспетчер задач, такую удобную и полезную вещь? Сейчас все узнаем.
Запустить диспетчер задач можно несколькими способами. Ну а если быть точнее, то мы рассмотри 4 способа .
Способ 1 . Щелкните правой кнопкой мыши по пустому месту на панели задач и в окне контекстного меню выберите команду Запустить диспетчер задач .
Способ 2 . Нажмите комбинацию клавиш Ctrl+Alt+Delete и нажмите на кнопку Запустить диспетчер задач .
Способ 3 . Откройте меню Пуск и в строке поиска введите . В результатах поиска нажмите на Просмотр запущенных процессов в диспетчере задач .
Способ 4 .
 Открыть диспетчер задач можно с помощью специальной команды. Откройте окно Выполнить нажав Пуск-Выполнить или комбинацией клавиш Win+R . В открывшемся окне в строке Открыть введите команду Taskmgr . Нажмите кнопку Ок .
Открыть диспетчер задач можно с помощью специальной команды. Откройте окно Выполнить нажав Пуск-Выполнить или комбинацией клавиш Win+R . В открывшемся окне в строке Открыть введите команду Taskmgr . Нажмите кнопку Ок .После выполнения одного из 4 способов должно открыться окно Диспетчер задач windows .
Интерфейс диспетчера задач в windows 7 состоит из шести вкладок: Приложения, Процессы, Службы, Быстродействие, Сеть, Пользователи .
Для настроек отображения данных на каждой из вкладок служит меню Вид (View) . Список команд зависит от выбранной вкладки.
На вкладке Приложения отображаются запущенные на компьютере программы. Здесь можно запустить новое приложение Файл — Новая задача .
Вы можете завершить работу любой из программ. Для этого выберите программу и нажмите на кнопку Снять задачу .
На вкладке Процессы отображаются вся информация о запущенных в системе процессах.
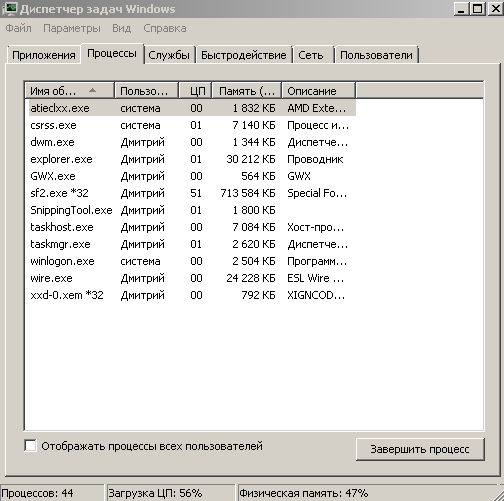
Вы можете завершить любой процесс кликнув по нему один раз левой кнопкой мыши и нажать на кнопку Завершить процесс .
Отключайте только те процессы, которые знаете.
На вкладке Быстродействие отображаются динамически обновляемые сведения о производительности компьютера
Диспетчер задач является неотьемлимой частью Windows любых версий. Это встроенная программа-оболочка, дающая нам информацию о использовании ресурсов компьютера и о запущенных программах и процессах. Но иногда случается, что диспетчер задач не запускается или не может выполнить необходимые действия из-за заражения вирусами.
Тут есть ещё один нюанс. Такие вирусы блокируют к ряду запуск редактора реестра, чтобы совсем связать руки. В этом случае вы увидите сообщение
Есть несколько способов, но до делать это бесполезно, т.к. он сидит в памяти и после включения диспетчера задач, тут же отключит его снова. Но даже после лечения компьютера от вируса, диспетчер задач всё ещё может не работать, и для его включения нужно проделать кое-какие действия.
ПОЛЕЗНЫЙ СОВЕТ : Если есть точка восстановления до атаки вирусом, то лучше . Мало ли, что ещё наделал вирусняк.
Программы RegtickPro и AVZ
Я сам успешно пользуюсь уже много лет простой и бесплатной программой, не требующей установки и состоящей из одного файла RegtickPro.
Скачайте у меня программу и запустите из архива.
В программе переходим в меню «System», снимаем галочку «Disable Task Manager» и нажимаем «OK». Всё, диспетчер задач должен стать доступным!
Для разблокировки редактора реестра дополнительно снимаем галочку «Disable MS Registry Tools».
Для этих же целей , но она более тяжеловесная и сложная чем эта (в Regtick пару кликов и проблема решена). В программе AVZ для этого используются пункты: «11. Разблокировка диспетчера задач» и «17. Разблокировка редактора реестра».
Редактирование групповых политик
Для выполнения этих действий у вас должны быть права администратора. Запускаем редактор локальной групповой политики:
«Пуск -> Выполнить»
или кнопки «Win + R» и вводим в поле:gpedit.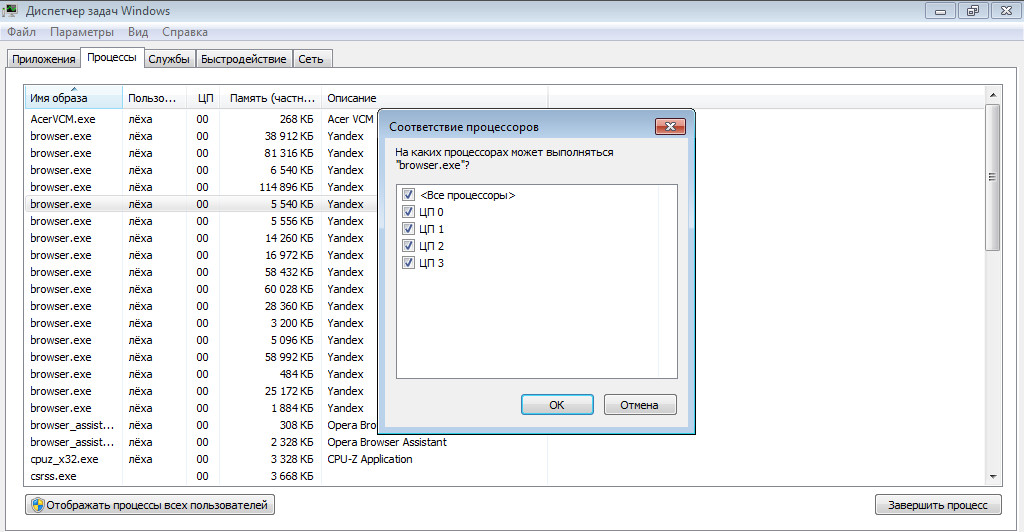 msc
msc
Заходим в «Конфигурация пользователя –> Административные шаблоны –> Система –> Варианты действий после нажатия CTRL+ALT+DEL» и справа в окне заходим двойным кликом в параметр «Удалить диспетчер задач»
В окошке выбираем «Отключить» или «Не задано» и нажимаем «ОК»
После проделанных действий и перезагрузки, диспетчер задач должен заработать.
Чтобы включить редактор реестра, идём по пути «Конфигурация пользователя –> Административные шаблоны –> Система» и справа заходим в «Запретить доступ к средствам редактирования реестра». Также выставляем «Отключить» или «Не задано»
Ручное редактирование реестра
Для разблокировки диспетчера задач должно быть доступно редактирование реестра. Если редактор реестра не работает, то сначала нужно разблокировать его одним из перечисленных выше способов.
Итак, заходим в реестр: через «Пуск -> Выполнить» или «Win + R», пишем в поле
regedit
и идём по пути:
«HKEY_CURRENT_USER\Software\Microsoft\Windows\CurrentVersion\Policies\System»
И справа находим параметр «DisableTaskMgr». Его надо либо удалить, либо присвоить ему значение «0».
Если ничего не помогло
Стандартный диспетчер задач можно . Они встраиваются в систему, вызываются на те же или другие горячие кнопки и имеют более богатый функционал.
Существуют программы-комбайны, которые умеют лечить Windows от многих болячек, Работает также для предотвращения подобных неприятностей в будущем, оптимизации работы компьютера и устранения десятков популярных неполадок.
Многие начинающие пользователи задают вопрос — что такое диспетчер задач? Чтобы понимать назначение программы, прежде всего, следует разобраться с тем, какие основные функции она выполняет. Отсюда возникает следующий вопрос новичка — зачем нужен диспетчер задач ? Прежде всего, для мониторинга процессов работы и производительность системы вашего компьютера.
Программа имеет понятный интерфейс и часто «спасает» в таких неприятных случаях, как отсутствие отклика активной программы. Например, если вы видите, что «…не отвечает» и компьютер «завис», не обязательно проводить перезагрузку компьютера, а стоит воспользоваться именно функциями диспетчера задач. Он поможет завершить некорректную работу отдельной программы и закрыть приложение.
Итак, диспетчер задач — это стандартная утилита (программа) линейки операционных систем Microsoft Windows, Linux, Mac OS, и других. Благодаря Task Manager (диспетчер задач, только по-английски) в режиме реального времени на мониторе компьютера можно наблюдать запущенные процессы, службы и активные приложения как одного, так и нескольких пользователей, (если они подключены к одному ПК).
Как включить диспетчер задач? Три способа.
Запустить Task Manager можно любым удобным способом.
Способ первый. Нажимаем кнопку Пуск > Выполнить или нажимаем сочетание клавиш Win (флажок) + R. У нас откроется командная строка, в которой набираем «taskmgr»(без кавычек).
Если вы не разобрались, как включить диспетчер задач через командную строку, используйте более простые варианты.
Способ второй — классический: нажать сочетание клавиш Ctrl+Shift+Esc. Альтернативный способ — комбинация Ctrl+Alt+Delete. В этом случае откроется меню завершения работы. Внизу списка расположен диспетчер задач. Выбираем его с помощью мыши и открываем одним кликом.
Третий способ — самый быстрый: находим панель задач в самом низу рабочего стола и нажимаем правой кнопкой мышки на любую свободную область. В открывшемся меню выбираем «Запустить диспетчер задач». Если на панели задач не оказалось свободного места, как вызвать диспетчер задач в этом случае? Очень просто: наводим мышь на часы в правом нижнем углу рабочего стола и так же открываем всплывающее меню.
Если вдруг при выполнении этих действий возникает сообщение «Диспетчер задач отключен администратором», прежде всего стоит проверить, не был ли он действительно отключен системным администратором (если вы хотите воспользоваться программой на рабочем или чужом ПК). В этом случае, активировать Task Manager сможет только администратор. Если неприятность случилась с домашним компьютером, и как еще включить диспетчер задач вы не знаете, попробуйте . Многие блокируют диспетчер задач, чтобы пользователь не смог остановить запущенные ими процессы.
Если все в порядке, и программа успешно запустилась, можем смело переходить к следующему разделу: вкладки диспетчера задач Windows.
Что такое диспетчер задач и что обозначает каждая вкладка?
Имеет шесть активных вкладок. Диспетчер задач Windows XP практически не отличается от более новой версии ОС, но имеет единственную разницу: вкладок в версии XP, в меню Task Manager, всего пять. Однако различаются они незначительно, и вы можете смело руководствоваться изображениями-подсказками.
Итак, рассмотрим все вкладки подробнее.
Первая очень полезная вкладка, с которой вы будете иметь дело чаще всего, называется «Приложения».
Здесь отображаются именно те приложения, которые вы используете в настоящий момент. Запущенные программы и задачи можно контролировать и управлять ими: например, при бездействии программы, (вы увидите, что ее статус в разделе «Состояние» изменится на «Не отвечает») — закрыть с помощью кнопки «Снять задачу» или запустить новый процесс кнопкой «Новая задача», в зависимости от актуальных потребностей.
Вкладка «Процессы» в диспетчере задач отображает список всех процессов, которые активны прямо сейчас. В данной вкладке можно завершить процесс или изменить его приоритет.
Пользователи с многопроцессорной системой могут задать ему соответствие. В соответствующих разделах можно увидеть имя процесса, увидеть его описание, выделенную память и загрузку центрального процессора. Например, мы видим, что сейчас активен «Taskmgr.exe. Task Manager» — это и есть наш диспетчер задач. Он запущен сейчас только потому, что мы в нем находимся.
Более опытные пользователи способны увидеть даже «незваных гостей» и своевременно удалить вирусы.
Во вкладке «Службы» показаны сведения о всех запущенных службах операционной системы.
Вкладка присутствует в Windows 7 и Vista. такой вкладки не имеет.
Основные сведения о компьютере показаны во вкладке «Быстродействие».
Здесь отображается все:
- хронология загрузки центрально процессора (на сколько процентов он загружен в данный момент),
- выделенная память и даже,
- точное время после последнего включения компьютера.
Во вкладке «Сеть» мы видим используемый адаптер, активность нагрузки на сеть в процентах, скорость линии и состояние соединения, которое обеспечивает ваш провайдер.
В этой вкладке, также показывается, подключение вашего компьютера к локальной сети, т.е. к другим компьютерам.
Вкладка «Пользователи» доступна только в режиме «Администратор».
Она позволяет управлять активными пользователями: провести отключение, выход из системы и т.д. Весь список пользователей будет отображаться с указанием имени, кода, состояния и сеанса.
В самой нижней строке диспетчера задач в режиме реального времени отображается количество активных процессов, уровень процентной загрузки ЦП и используемая физическая память (по другому — ) компьютера.
Теперь вы имеете представление о том, что такое Task Manager , в каких случаях используется, и знаете, как вызвать диспетчер задач, даже в нестандартной ситуации. Все это — основные и самые важные сведения о программе, которыми должен обладать каждый пользователь, чтобы оптимизировать работу и мониторинг рабочих процессов ПК. Удачи вам!
Чтобы все закрепилось посмотрите видео урок.
P.S . В видео уроке я сделал небольшую ошибку, сказав, что во вкладке Сеть, показываются соединение компьютера с другими ПК. На самом деле, как сказано в статье выше, в этой вкладке показываются как соединение с интернетом, так и локальное соединение, т.е. с другими компьютерами. Решил не перезаписывать, так как в остальном все правильно.
Что делать, если Диспетчер задач отключен администратором.: spayte — LiveJournal
В операционную систему Windows встроено средство — Диспетчер задач, предназначенное для мониторинга состояния компонентов компьютера и для управления запуском программ, служб, состояния автозагрузки и т. д. На некоторых ПК пользователь может попасть в ситуацию, когда Диспетчер задач отключен администратором.
Этот системный инструмент по умолчанию всегда доступен пользователю для того, чтобы он имел возможность узнать о состоянии производительности устройства или решить возникающие на компьютере проблемы, связанные с автозапуском, зависанием или отключением приложений и т. п.
В случае возникновения проблемы, пользователь с помощью Диспетчера задач может завершить работу проблемной программы или зависшего процесса, отключить ненужные приложения в автозагрузке компьютера, выполнить другие необходимые действия. Это один из самых востребованных пользователями системных инструментов при настройке параметров ОС Windows.
Диспетчер задач (Windows Task Manager) открывается на Рабочем столе после щелчка правой кнопкой мыши по свободному месту на Панели задач, после нажатия на сочетания клавиш «Ctrl» + «Alt» + «Del», «Ctrl» + «Shift» + «Esc», или другими способами.
В ряде случаев, при попытке решить ту или иную проблему пользователь узнает о том, что Диспетчер задач отключен администратором Windows. На экране компьютера отображается окно с сообщением об отключении Диспетчера задач администратором.
В других ситуациях, пользователь увидит неактивный пункт «Диспетчер задач» после вызова контекстного меню Панели задач.
Что делать, если отключен Диспетчер задач? Это случается по нескольким причинам: из-за воздействия вредоносного программного обеспечения или из-за действий администратора данного ПК.
В первом случае вирус отключает этот системный инструмент для того, чтобы пользователь не мог обнаружить и завершить опасный процесс на своем компьютере, вызываемый зловредом. Подобным способом вирус блокирует возможности пользователя для отключения воздействия вредоносного ПО, проникшего на ПК.
В другом случае, на данном компьютере намеренно отключен Диспетчер задач в целях безопасности или для контроля за действиями пользователя. Это необходимо, чтобы помешать пользователю с обычными правами изменять некоторые настройки Windows, или для запрета завершать работу запущенных приложений. Подобные ограничительные действия применяются, например, в учебных заведениях.
В этой статье вы найдете инструкции о том, что нужно делать, если Диспетчер задач отключен администратором Windows 10, Windows 8, Windows 7, используя системные средства или стороннее программное обеспечение.
Диспетчер задач отключен администратором: как включить в редакторе реестра
Для решения проблемы в различных версиях операционной системы Windows можно использовать Редактор реестра. С помощью встроенного инструмента вносятся изменения в системный реестр Windows, благодаря которым работа Диспетчера задач будет разблокирована.
Выполните следующие действия:
- Откройте редактор реестра Windows.
- Пройдите по пути:
HKEY_CURRENT_USER\SOFTWARE\Microsoft\Windows\CurrentVersion\Policies\System
- Найдите параметр «DisableTaskMgr».
- Выделите этот параметр, щелкните по нему правой кнопкой мыши, в контекстном меню выберите «Удалить».
- В окне с предупреждением подтвердите удаление этого ключа реестра.
Другой вариант — изменение значения параметра «DisableTaskMgr» на «0». Для этого, кликните по параметру правой кнопкой мыши, нажмите на пункт «Изменить…». В окне «Изменение параметра DWORD (32 бита)», в поле «Значение» укажите «0».
- Выполните перезагрузку ПК, чтобы изменения вступили в силу.
Включение Диспетчера задач с помощью REG-файла
Пользователь может создать файл реестра — REG-файл с командой на включение диспетчера задач на данном компьютере. В этом случае вам не придется вносить изменения в реестр вручную, потребуется лишь запустить команду на слияние файла.
Выполните следующее:
- Откройте программу Блокнот или другой текстовый редактор.
- В окно Блокнота скопируйте следующий код:
Windows Registry Editor Version 5.00[HKEY_CURRENT_USER\Software\Microsoft\Windows\CurrentVersion\Policies\System]
"DisableTaskMgr"=dword:00000000
- В меню «Файл» нажмите на пункт «Сохранить».
- В окне «Сохранение», в поле «Тип файла» выберите — «Все файлы», а в поле «Имя файла» присвойте файлу любое имя с расширением «.reg».
В данном случае, выбрано для файла имя «enabletaskmanager.reg».
- Нажмите на кнопку «Сохранить».
- Закройте окно программы Блокнот, а затем щелкните правой кнопку по созданному файлу реестра.
- В контекстном меню нажмите на пункт «Слияние».
- В открывшемся окне согласитесь на применение изменений.
- Выполните перезагрузку компьютера.
Как убрать «Диспетчер задач отключен администратором» с помощью изменения групповой политики
Этот способ подходит для пользователей старших версий операционной системы Windows 11, Windows 10, Windows 8.1, Windows 8, Windows 7: Professional (Профессиональная), Enterprise (Корпоративная), Education (для учебных заведений), Ultimate (Максимальная). В этих версиях ОС имеется встроенный системный инструмент — Редактор локальной групповой политики, которого нет в домашних версиях.
Пройдите последовательные шаги:
- Нажмите на клавиши клавиатуры «Win» + «R».
- В диалоговое окно «Выполнить введите команду «gpedit.msc», а затем нажмите на кнопку «ОК».
- В открывшемся окне «Редактор локальной групповой политики» пройдите по пути:
Конфигурация пользователя → Административные шаблоны → Система → Варианты действий после нажатия CTRL+ALT+DEL
- Щелкните два раза левой кнопкой мыши по политике «Удалить диспетчер задач».
- В окне «Удалить диспетчер задач» установите параметр «Не задано».
- Нажмите на кнопку «ОК».
- Перезагрузите компьютер.
Как включить Диспетчер задач в командной строке
Вы можете отключить блокировку Диспетчера задач с помощью выполнения специальной команды в командной строке Windows. Выполнение команды поможет решить проблему с работой диспетчера устройств на компьютере.
Необходимо сделать следующее:
- Запустите командную строку от имени администратора.
- В окне интерпретатора командной строки введите команду, а затем нажмите на клавишу «Enter»:
REG add HKCU\Software\Microsoft\Windows\CurrentVersion\Policies\System /v DisableTaskMgr /t REG_DWORD /d /0 /f
- Перезагрузите ПК.
Разблокировка Диспетчера задач с помощью BAT-файла
В некоторых ситуациях, пользователь не сможет воспользоваться инструментами Windows напрямую из-за блокирования работы системных средств. В этом случае, необходимо применить команду в специально созданном пакетном BAT-файле.
Чтобы решить проблему, вам потребуется только просто запустить созданный файл с расширением «.bat» на вашем компьютере.
Проделайте следующие действия:
- Вставьте эту команду в открытое окно программы Блокнот:
REG add HKCU\Software\Microsoft\Windows\CurrentVersion\Policies\System /v DisableTaskMgr /t REG_DWORD /d /0 /f
- Войдите в меню «Файл», нажмите на пункт «Сохранить».
- В окне сохранения. В поле Имя файла» укажите в английских кавычках любое имя с расширением «.bat». В этой статье для примера используется имя «enabletaskmanager.bat».
- Сохраните этот файл, а затем закройте Блокнот.
- Кликните два раза левой кнопкой по созданному BAT-файлу.
- Далее необходимо перезагрузить систему для применения изменений.
Как разблокировать диспетчер задач в AVZ
Проблему блокировки Диспетчера задач можно решить с помощью стороннего программного обеспечения. Мы используем антивирусную утилиту AZV (Антивирус Зайцева).
Помимо поиска и удаления вирусов в антивирусном приложении Олега Зайцева имеются инструменты для восстановления системных настроек. Программу AZV можно скачать с официального сайта разработчика: http://z-oleg.com/secur/avz/download.php.
Сделайте следующее:
- В окне «Антивирусная утилита AVZ» войдите в меню «Файл».
- Нажмите на пункт «Восстановление системы».
- В окне «Восстановление настроек системы» отметьте пункт «Разблокировка диспетчера задач».
- Нажмите на кнопку «Выполнить отмеченные операции».
- Закройте программу AVZ, Диспетчер задач станет доступен без перезагрузки Windows.
Как включить Диспетчер задач в FixWin
Бесплатная программа FixWin поможет вам разблокировать диспетчер задач в Windows. Это приложение работает из папки, его не придется устанавливать на компьютер.
Существует несколько версий программы, предназначенных отдельно для Windows 10, Windows 8.1 (Windows 8), Windows 7.
Проделайте следующее:
- Перейдите на сайт программы FixWin по ссылке: https://www.thewindowsclub.com/fixwin-for-windows-10.
- Ссылки на загрузку приложения для разных ОС Windows находятся в нижней части страницы.
- Распакуйте ZIP-архив, а затем запустите программу из папки.
- В окне FixWin откройте вкладку «System Tools».
- Выберите «Task manger has been disabled by your administrator or task Manager option in disabled», нажмите на кнопку «Fix».
- Закройте программу, перезагрузите систему.
Выводы статьи
На некоторых компьютерах может быть заблокирован Диспетчер задач, поэтому пользователь не сможет воспользоваться этим инструментом операционной системы для решения задач по настройке Windows. Подобные изменения в настройках ОС случаются из-за действий вирусов или решением администратора ПК. В этом руководстве рассказано о том, как разблокировать Диспетчер задач на Windows 10, Windows 8, Windows 7, используя средства системы или сторонние приложения.
Диспетчер задачотключен администратором. (Решено) • Восстановить Windows ™
Если вы получаете сообщение об ошибке «Диспетчер задач отключен администратором» или параметр «Диспетчер задач» отсутствует в параметрах «Ctrl + Alt + Удалить», прочтите это руководство, чтобы исправить проблему. Сообщение об ошибке «Диспетчер задач отключен администратором» обычно появляется из-за того, что компьютер заражен вирусом, который отключил диспетчер задач, или из-за того, что в некоторых случаях системный администратор наложил ограничение на вашу сеть, чтобы , чтобы отключить диспетчер задач.
В этом руководстве вы найдете подробные инструкции по устранению следующих проблем в Windows XP, Vista, 7, 8 или Windows 10: «Диспетчер задач отключен администратором» и диспетчер задач отсутствует в параметрах Ctrl-Alt-Delete. .
Как исправить: Диспетчер задач отключен администратором.
Как я уже сказал выше, сообщение об ошибке «Диспетчер задач отключен администратором» обычно отображается после заражения вирусом. Итак, шаги 1-5 в этом руководстве помогут вам очистить компьютер от вредоносных программ, а шаг 6 показывает, как повторно включить диспетчер задач в вашей системе.
Шаг 1. Загрузите компьютер в безопасном режиме с загрузкой сетевых драйверов.
Прежде всего вам необходимо загрузить компьютер в безопасном режиме, чтобы предотвратить запуск вредоносных программ. Для этого:
- Windows 7, Vista и XP :
- Перезагрузите компьютер и нажмите клавишу « F8 » во время загрузки компьютера (до появления логотипа Windows).
- Когда на экране появится меню « Advanced options », перейдите к опции « Safe Mode with Networking » (используя клавиши со стрелками на клавиатуре) и нажмите Enter .
- Windows 10, 8.1 / 8 или 7 :
- Нажмите клавиши « Windows » + « R », чтобы открыть окно RUN .
- Введите msconfig и нажмите OK.
- Щелкните вкладку Boot .
- Выберите параметры Safe Boot и Network и нажмите OK .
— AdwCleaner — это бесплатная утилита, которая может очистить ваш компьютер от рекламных программ.
1. Загрузите утилиту AdwCleaner на свой рабочий стол.
2. Закройте все открытые программы и запустите AdwCleaner.exe.
3. В главном окне нажмите кнопку « Scan » и дождитесь завершения сканирования.
5. Когда процесс сканирования завершится, нажмите кнопку Cleaning , чтобы удалить все обнаруженные рекламные программы.
6. При появлении запроса нажмите OK , чтобы перезагрузить компьютер.
* Примечание. После перезагрузки закройте отчет AdwCleaner. Отчет содержит рекламные программы, ключи реестра и файлы, удаленные AdwCleaner. Если вы хотите изучить его содержимое позже, вы можете найти файл журнала в папке «AdwCleaner» на корневом диске. (например, «C: \ AdwCleaner \ AdwCleaner.txt»)
Шаг 3. Удалите файлы нежелательной программы с помощью JRT.
1. Загрузите и сохраните JRT-Junkware Removal Tool на своем рабочем столе.
2. Запустите JRT и нажмите любую клавишу, чтобы начать сканирование.
3. Подождите, пока JRT не просканирует и не очистит вашу систему от нежелательного ПО.
4. Когда сканирование с помощью утилиты Junkware Removal Tool завершится, закройте файл журнала JRT и снова перезагрузите компьютер.
Шаг 4. Удалите вредоносные программы с помощью MalwareBytes Antimalware.
1. Загрузите и установите Malwarebytes 3.0 Free.*
* Примечание. Имейте в виду, что по истечении 14-дневного пробного периода Malwarebytes возвращается к бесплатной версии, но без полной защиты в реальном времени.
2. Запустите Malwarebytes Anti-Malware и дождитесь, пока программа обновит свою базу данных вредоносных программ.
3. Нажмите кнопку Сканировать сейчас и дождитесь завершения процесса сканирования.
4. По завершении сканирования выберите все найденные элементы и нажмите Поместить все в карантин.
5. Перезагрузите ваш компьютер, если необходимо, и перейдите к следующему шагу.
Шаг 5. Завершите и удалите вредоносные процессы с помощью RKILL.
— RKill — это программа, разработанная на Bleepingcomputer.com, которая пытается остановить известные вредоносные процессы, чтобы ваше обычное программное обеспечение безопасности могло затем запустить и очистить ваш компьютер от инфекций. Кроме того, утилита RKILL проверяет текущее состояние и конфигурацию некоторых важных компонентов Windows (брандмауэр, восстановление системы и т. Д.).) и отображает результаты сканирования в виде полезного файла журнала.
- Загрузите и запустите RKILL.
- Будьте терпеливы, пока RKILL завершает вредоносные процессы.
- Когда RKILL завершит свою работу, нажмите ОК .
Шаг 6. Включите диспетчер задач из реестра.
- Открыть открытый редактор реестра. Для этого:
- Одновременно нажмите клавиши « Windows » + « R », чтобы открыть окно ЗАПУСК.
- В поле «Открыть» окна «ЗАПУСК» введите: regedit
- Нажмите Enter.
- Открыть открытый редактор реестра. Для этого:
На правой панели удалите значение DisableTaskMgr из всех вышеуказанных разделов реестра, или измените данные значения с 1 на 0 .
Вот и все, ребята! Это сработало для вас?
Пожалуйста, оставьте комментарий в разделе комментариев ниже или даже лучше: поставьте лайк и поделитесь этим сообщением блога в социальных сетях, чтобы помочь распространить информацию об этом решении.
Как отключить диспетчер задач для обычного пользователя
Диспетчер задач — это встроенная утилита Windows, которая предоставляет информацию о процессах и приложениях, запущенных в вашей системе, и предоставляет статистику использования памяти и ЦП. Он также используется для завершения и изменения приоритета процессов. Однако некоторые пользователи хотят отключить Диспетчер задач для стандартных учетных записей, которые настроены для детей, семьи и коллег, чтобы они не могли его использовать.
Диспетчер задач отключен администратором Диспетчер задач для обычного пользователяНекоторые приложения и процессы, работающие в фоновом режиме, могут быть закрыты только диспетчером задач. Изменение приоритета разных процессов может предоставить больше памяти и ЦП этому процессу, но меньше другим. Иногда администратор отключает диспетчер задач для обычного пользователя, чтобы на всякий случай обезопасить систему. Стандартный пользователь может быть студентом, ребенком или пользователем, которому требуется доступ только к нескольким программам и утилитам.На большинстве школьных и государственных компьютеров диспетчер задач будет отключен в целях безопасности.
Отключение диспетчера задач через редактор реестраМы можем отключить диспетчер задач для определенного пользователя, открыв редактор реестра как администратор в этой стандартной учетной записи. Вам нужно найти пользователя SID , а затем изменить настройки для этого конкретного SID. Это отключит диспетчер задач только для этой конкретной стандартной учетной записи, а не для других.
- Войдите в свою учетную запись обычного пользователя и перейдите в следующее место в проводнике:
C: \ Windows \ System32 \
- Найдите файл « regedit.exe », щелкните его правой кнопкой мыши и выберите Запуск от имени администратора
- Вставьте пароль для администратора при запросе UAC (Контроль учетных записей пользователей) и нажмите Да
Открытие regedit.exe от имени администратора - Сначала найдите свой SID перейдя в следующий каталог в редакторе реестра:
HKEY_LOCAL_MACHINE \ SOFTWARE \ Microsoft \ Windows NT \ CurrentVersion \ ProfileList
- Щелкните SID в списке, чтобы найти свое имя пользователя, как показано ниже: Поиск SID для стандарта пользователь
- Теперь перейдите в следующий каталог вашей стандартной учетной записи SID:
HKEY_USERS \ S-1-5-21-3407337436-3193968817-2416647502-1004 \ Software \ Microsoft \ Windows \ CurrentVersion \ P olicies
- Выберите ключ подпапки « System » (если ключ не существует, создайте его, щелкнув правой кнопкой мыши папку «Политики» и выбрав ключ) Создание системного ключа
- Щелкните правой кнопкой мыши или внутри системы ключ папки, затем выберите New> DWORD (32-bit) Value и назовите его DisableTaskmgr
Создание значения DWORD DisableTaskmgr - Щелкните правой кнопкой мыши DisableTaskmgr, , затем выберите , изменить и измените значение на « 1 ”Измените значение на 1
- Теперь диспетчер задач будет отключен для обычного пользователя.
Примечание : В экстренных случаях, чтобы открыть Диспетчер задач, не нужно выключать эту опцию или менять учетную запись со стандартного пользователя на администратора. Вы можете легко открыть диспетчер задач в качестве администратора с паролем администратора, как показано в нашей статье: здесь
Для Включите диспетчер задач снова, вам нужно изменить значение DisableTaskmgr обратно на « 0 » и перезагрузите компьютер. Но иногда это превращается в ошибку и по-прежнему работает, поэтому удаление созданного вами системного ключа будет лучшим вариантом для использования в будущем.
Отключение диспетчера задач с помощью редактора групповой политикиГрупповая политика используется для управления и настройки рабочей среды учетных записей компьютеров и пользователей. Администратор может использовать редактор групповой политики, чтобы включить или отключить диспетчер задач для обычных пользователей. Этот параметр также предоставит подробную информацию о функции и назначении этого параметра политики. Этот параметр отключит диспетчер задач во всех местах вашей системы.
Если вы используете версию Windows Home, то пропустите этот метод, потому что редактор групповой политики недоступен в Windows Home Editions.
- Удерживая клавишу Windows , нажмите R на клавиатуре, чтобы открыть диалоговое окно Выполнить . Затем введите « gpedit.msc » и нажмите клавишу Enter , чтобы открыть редактор групповой политики . В ответ на запрос UAC (Контроль учетных записей пользователей) выберите вариант Да, . Открытие редактора локальной групповой политики
- Перейдите по следующему пути в окне редактора групповой политики :
Конфигурация пользователя \ Административные шаблоны \ Система \ Ctrl + Alt + Del Параметры
Переход к параметру - Чтобы отключить диспетчер задач , дважды щелкните параметр « Удалить диспетчер задач ».Он откроется в новом окне, теперь измените переключатель с Not Configured на Enabled и нажмите кнопку Apply / Ok , чтобы сохранить изменения. Включение настройки
- отключит диспетчер задач с помощью Ctrl + Экран Alt + Del, ярлыки и другие места.
- Чтобы включить обратно, просто измените параметр переключения на шаге 3 обратно на Не настроено или Отключено . Диспетчер задач вернется к этой учетной записи.
Как включить диспетчер задач в Windows
Диспетчер задач Windows предоставляет информацию и инструменты, относящиеся к производительности вашего ПК, включая обработку памяти, использование ЦП и сетевую статистику. Вы также можете использовать этот инструмент для управления процессами, выполнения обслуживания и внедрения быстрых исправлений для …
Метод 1 из 3:
Открытие диспетчера задач
- Нажмите Ctrl + Alt + Del на клавиатуре. Одновременное нажатие всех трех этих клавиш вызывает полноэкранное меню.
- Вы также можете запустить диспетчер задач, нажав Ctrl + Alt + Esc .
- Если вы используете Windows 10, вы также можете запустить диспетчер задач, щелкнув правой кнопкой мыши меню «Пуск» и выбрав Диспетчер задач .
- Щелкните Диспетчер задач в меню. Это открывает диспетчер задач в представлении по умолчанию.
- Если вы видите сообщение об ошибке «Диспетчер задач отключен администратором» или этот параметр неактивен, значит, у вашей учетной записи нет разрешения на использование этого инструмента. Если компьютер обслуживается кем-то другим, попросите администратора изменить ваши разрешения.
- Если вы, , являетесь администратором ПК и не можете открыть диспетчер задач, скорее всего, он отключен в реестре. Обычно это происходит, когда ваш компьютер заражен вредоносным ПО. [1] Просканируйте компьютер на наличие вредоносных программ, а затем просмотрите метод «Включение диспетчера задач в реестре», чтобы повторно включить его.
Щелкните Подробнее , чтобы развернуть полное представление диспетчера задач. Если вы видите этот параметр в нижнем левом углу диспетчера задач, щелкните его, чтобы отобразить все вкладки диспетчера задач.
Метод 2 из 3:
Включение диспетчера задач в реестре
- Просканируйте свой компьютер на наличие вредоносных программ и вирусов. Если вы видите сообщение об ошибке «Диспетчер задач отключен администратором», возможно, ваш компьютер заражен вирусом.Выполните полное сканирование на вирусы и следуйте инструкциям на экране вашего антивирусного приложения, чтобы удалить инфекции, прежде чем продолжить.
- См. Раздел «Как удалить вредоносное ПО», чтобы узнать больше об удалении вирусов и других вредоносных программ.
Нажмите ⊞ Win + S , чтобы открыть панель поиска Windows. Это сочетание клавиш работает во всех версиях Windows, начиная с Vista.
- Введите regedit и нажмите ↵ Введите . Откроется редактор реестра.
- Следуйте инструкциям на экране, чтобы разрешить запуск редактора реестра, и при появлении запроса введите пароль администратора.
- Откройте HKEY_CURRENT_USERSoftwareMicrosoftWindowsCurrentVersionPoliciesSystem . Вы сделаете это с помощью дерева навигации в левом столбце окна. Начните с двойного щелчка HKEY_CURRENT_USER , чтобы развернуть его содержимое, где вы дважды щелкните Software , затем Microsoft и т. Д.Продолжайте, пока вы дважды не щелкнете Политики в Система .
- Если вы не видите опцию System , перейдите к шагу 6.
- Щелкните правой кнопкой мыши DisableTaskMgr на правой панели и выберите Удалить . Это удаляет флаг, который отключил диспетчер задач для текущего пользователя.
- DisableTaskMgr появляется только тогда, когда диспетчер задач отключен в реестре для этого пользователя.Если вы его не видите, просто переходите к следующему шагу.
- Перейдите к HKEY_LOCAL_MACHINESoftwareMicrosoftWindowsCurrentVersionPoliciesSystem . Опять же, вы воспользуетесь деревом в левом столбце, чтобы добраться туда.
- Если вы не видите опцию System , перейдите к шагу 8.
- Щелкните правой кнопкой мыши DisableTaskMgr на правой панели и выберите Удалить . Это удаляет флаг, который отключал диспетчер задач для всего ПК.
- DisableTaskMgr появляется только тогда, когда диспетчер задач отключен в реестре ПК. Если вы его не видите, просто переходите к следующему шагу.
- Перейдите к HKEY_USERS.DEFAULTSoftwareMicrosoftWindowsCurrentVersionPoliciesSystem .
- Если вы не нашли System ни по одному из этих путей, см. Метод «Включение диспетчера задач в редакторе групповой политики».
- Щелкните правой кнопкой мыши DisableTaskMgr на правой панели и выберите Удалить . Это убирает последний флаг, который мог быть блоггером диспетчера задач.
- Если вы не нашли DisableTaskMgr ни на одном из этих путей, см. Метод «Включение диспетчера задач в редакторе групповой политики».
Перезагрузите компьютер. Если вам удалось удалить параметр DisableTaskMgr на одном или нескольких из этих путей реестра, теперь вы сможете запустить диспетчер задач в обычном режиме.
Метод 3 из 3:
Включение диспетчера задач в редакторе групповой политики
Нажмите ⊞ Win + R на вашем компьютере. Если вы видите сообщение об ошибке «Диспетчер задач отключен администратором» при попытке открыть диспетчер задач и не можете исправить это путем редактирования реестра, вероятно, инструмент был отключен в редакторе групповой политики.
- Введите Gpedit.msc и нажмите ↵ Введите . Если будет предложено ввести пароль администратора или разрешить запуск приложения, следуйте инструкциям на экране. Это запустит редактор групповой политики.
- Редактор групповой политики обычно не встречается в домашних выпусках Windows.
Перейти к Конфигурация пользователя Административные шаблоны Система Ctrl + Alt + Del Параметры . Вы сделаете это с помощью дерева навигации в левом столбце окна. Начните с двойного щелчка User Configuration , чтобы развернуть его содержимое, где вы дважды щелкните Administrative Templates , затем System и, наконец, Ctrl + Alt + Del Options .
Дважды щелкните Удалить диспетчер задач на правой панели. Откроется окно с названием «Удалить диспетчер задач».
Выберите Не настроено или Отключено . Оба параметра будут делать одно и то же — восстановить в диспетчере задач команду Ctrl + Alt + Del .
Нажмите ОК , чтобы сохранить изменения.
Перезагрузите компьютер. После повторного входа в систему у вас не должно возникнуть проблем с запуском диспетчера задач.
ИСПРАВЛЕНИЕ
: Диспетчер задач был отключен или отсутствовал в параметрах Ctrl-Alt-Del (решено). — wintips.org
Если вы получаете сообщение об ошибке «Диспетчер задач отключен администратором» при попытке открыть диспетчер задач Windows, это означает, что ваш компьютер, возможно, заражен вредоносной программой или что ваш сетевой администратор применил это ограничение по порядку. чтобы вы не закрывали важные программы, которые необходимо было запустить на вашем компьютере (например,грамм. Антивирусные программы или программы безопасности.).
Если ваш компьютер является персональным, и вы не можете открыть диспетчер задач или опция «Диспетчер задач» отсутствует при нажатии «Ctrl + Alt + Del», то вы, вероятно, заражены вредоносной программой, которая отключила «Диспетчер задач» в настройках реестра Windows.
В этом руководстве вы найдете подробные инструкции о том, как повторно включить диспетчер задач в ОС Windows 10, 8, 7 или Vista.
Как исправить: Диспетчер задач отключен администратором.
Шаг 1. Просканируйте вашу систему на наличие вирусов и вредоносных программ.
Первым шагом к устранению ошибки «Диспетчер задач был отключен администратором» является очистка вашей системы от вирусов / вредоносных программ и т. Д. Для этой задачи следуйте инструкциям в этом руководстве: Как сканировать компьютер на наличие вирусов и других Вредоносные программы.
Шаг 2. Включите диспетчер задач в реестре.
После очистки компьютера от вредоносных программ пора включить диспетчер задач с помощью редактора реестра.
1. Откройте редактор реестра . Для этого:
1. Одновременно нажмите клавиши Win + R , чтобы открыть окно команд запуска.
2. Введите regedit и нажмите . Введите , чтобы открыть редактор реестра.
2. Перейдите к этой клавише на левой панели: *
- HKEY_LOCAL_MACHINE \ Software \ Microsoft \ Windows \ CurrentVersion \ Policies \ System
3. Теперь посмотрите на правую панель, если вы видите значение DWORD с именем: DisableTaskMgr . Если это так, то удаляет это значение оттуда или изменяет его данные значения на 0 .
4. Наконец, выполните те же действия (удалите значение DWORD DisableTaskMgr или измените его данные значения на 0 ) в следующих разделах реестра:
- HKEY_CURRENT_USER \ Software \ Microsoft \ Windows \ Текущая версия \ Policies \ System
- HKEY_USERS \.по умолчанию \ Software \ Microsoft \ Windows \ CurrentVersion \ Policies \ System
5. По завершении закройте редактор реестра и перезагрузите компьютер.
Вот и все! Сообщите мне, помогло ли вам это руководство, оставив свой комментарий о своем опыте. Пожалуйста, поставьте лайк и поделитесь этим руководством, чтобы помочь другим.
Если эта статья была для вас полезной, поддержите нас, сделав пожертвование. Даже 1 доллар может иметь огромное значение для нас в наших усилиях продолжать помогать другим, сохраняя при этом этот сайт бесплатным: Если вы хотите, чтобы был постоянно защищен от вредоносных угроз, существующих и будущих , мы рекомендуем вам установить Malwarebytes Anti-Malware PRO , нажав ниже (мы действительно зарабатываете комиссию от продаж, произведенных по этой ссылке, но без каких-либо дополнительных затрат для вас.У нас есть опыт работы с этим программным обеспечением, и мы рекомендуем его, потому что оно полезно и полезно):Полная защита домашнего ПК — Защитите до 3 ПК с помощью НОВОГО ПО Malwarebytes Anti-Malware Premium!
Как включить диспетчер задач в Windows 10
Последнее обновление: 4 октября 2021 г.
IN — Windows 10
В этой статье мы покажем вам, как включить диспетчер задач в Windows 10, Windows 10 — более удобная операционная система.Он разработан, чтобы быть простым как для пользователей, так и для разработчиков. В новой Windows представлены многие функции, включая Cortana, браузер Edge, представление задач, виртуальные рабочие столы и т. Д.
Одна из самых важных функций — диспетчер задач. Это поможет вам быстро просмотреть список всех запущенных процессов на вашем компьютере, чтобы вы могли проверить, какой процесс требует больше ОЗУ или ЦП, и закрыть его при необходимости.
Эта функция позволяет одновременно отслеживать все открытые приложения и виртуальные рабочие столы, поэтому вы можете легко вернуться к любой пропущенной задаче.
Вы также можете на лету создавать виртуальные рабочие столы, которые практически не отличаются от обычных рабочих столов, используя эту возможность.
Одной из самых полезных функций Windows 10 является диспетчер задач, который помогает легко управлять всеми запущенными приложениями и службами.
Это также позволяет вам открывать сразу несколько вкладок и организовывать их в соответствии с вашими требованиями. Если вы хотите включить диспетчер задач в Windows 10
Пошаговое руководство по включению диспетчера задач в Windows 10: —
Как включить диспетчер задач в Windows.Если вы только что осознали, что ваш диспетчер задач отключен, вы можете легко снова включить его. Вам понадобится и windows pc.
- В меню «Пуск» выберите «Выполнить».
- Когда откроется окно, введите Regedit.exe и нажмите Enter.
- Откройте HKEY_CURRENT_USER.
- Затем перейдите в Программное обеспечение,
- Затем Microsoft, Windows,
- Затем Текущая версия> Политики
- Затем системная папка.
- Переместите курсор на правую панель и щелкните
- DisableTaskManager.
- Удалите этот элемент, нажав клавишу Delete.
- Также можно щелкнуть правой кнопкой мыши DisableTskMgr,
- Нажмите «Изменить»,
- Затем измените число данных значения на ноль, чтобы включить его.
- Протестируйте диспетчер задач, щелкнув правой кнопкой мыши панель задач в нижней части экрана,
- И затем щелкните Диспетчер задач. или нажмите Control-Alt-Delete.
- Если открывается диспетчер задач, вы успешно включили диспетчер задач.
Вывод: —
Диспетчер задач — это базовый инструмент в каждой версии Windows, начиная с Windows 2000, и к нему можно получить доступ с клавиатуры или мыши.
Рекомендуется включить диспетчер задач в Windows 10, поскольку он может быть невероятно полезным инструментом для устранения неполадок и диагностики проблем.
Диспетчер задач предоставит вам информацию, необходимую для определения причины медленной работы вашего компьютера и устранения этой проблемы.
В этой статье мы предоставили вам различные способы включения диспетчера задач в Windows 10, а также несколько советов, которые помогут устранить любые проблемы.
Надеюсь, эта статья о том, как включить диспетчер задач в Windows 10, поможет вам.
Как исправить проблему «Диспетчер задач отключен администратором» в Windows? — AskVG
Это очень распространенная проблема для пользователей Windows. Много раз, когда вы пытаетесь открыть диспетчер задач, вы обнаруживаете, что параметр «Диспетчер задач» неактивен:
Также, когда вы пытаетесь запустить его, набрав « taskmgr » в диалоговом окне RUN, Windows показывает следующее сообщение об ошибке:
Диспетчер задачотключен администратором.
У этой проблемы может быть 2 возможных причины:
- Ваш системный администратор применил ограничение с помощью редактора реестра или редактора групповой политики.
- Ваша система заражена вирусом, и диспетчер задач отключен.
Если вы уже являетесь администратором системы, то, скорее всего, ваша система заражена. Сначала вам следует выполнить инструкции, приведенные в следующей теме:
Ваша система заражена вирусом / шпионским ПО / рекламным ПО / трояном?
Теперь, если ваша система не заражена или вы успешно удалили вирус, вы можете выполнить следующие простые шаги, чтобы снова включить Диспетчер задач:
1. Введите regedit в диалоговом окне ЗАПУСК или в поле поиска в меню «Пуск» и нажмите Enter. Откроется редактор реестра. Если редактор реестра также отключен, следуйте инструкциям, приведенным в следующем руководстве:
Как включить Инструменты -> Параметры папки и редактор реестра в Windows
2. Теперь поочередно переходите к следующим клавишам:
HKEY_CURRENT_USER \ Software \ Microsoft \ Windows \ CurrentVersion \ Policies \ System
HKEY_LOCAL_MACHINE \ Software \ Microsoft \ Windows \ CurrentVersion \ Policies \ System
HKEY_USERS \.по умолчанию \ Software \ Microsoft \ Windows \ CurrentVersion \ Policies \ System
и найдите значение DWORD « DisableTaskMgr » на правой панели. Если найдете, удалите.
3. Вот и все. Теперь диспетчер задач будет включен.
PS: Если вы не знакомы с редактированием реестра, то вы можете использовать готовый скрипт реестра для автоматического выполнения задачи. Загрузите следующий ZIP-файл, распакуйте его и запустите извлеченный.REG файл. Будет запрошено подтверждение, примите его:
Включить диспетчер задач
Включить диспетчер задач, отключенный администратором или вирусом в Windows 2021
Как включить диспетчер задач, отключенный администратором или вирусом 2021Диспетчер задач Windows — это компонент ОС, доступный во всех версиях Microsoft Windows, начиная с NT 4.0 и Windows 2000. Для просмотра сведений о процессах, запущенных на вашем компьютере, используется диспетчер задач Windows.Сегодня мы научим вас , как включить диспетчер задач, отключенный вашим администратором, или вирус в Windows.
Основная функция диспетчера задач Windows заключается в том, что он используется для завершения программ, которые работают некорректно или представляют собой вирусы, замаскированные под простые программы. Однако большинство вирусов и шпионского ПО отключают его, чтобы оно не закрыло себя. Диспетчер задач иногда отключается администраторами, чтобы пользователи не закрывали важные программы безопасности, такие как:
- Антивирусные программы
- Антивирусы
При этом пользователь обычно получает сообщение об ошибке при запуске диспетчер задач, который говорит: «Диспетчер задач отключен администратором. Некоторые методы могут быть использованы для повторного включения диспетчера задач и закрытия всех вредоносных программ вручную. В этом руководстве мы объяснили вам некоторые методы восстановления доступа к привилегиям управления задачами
Что такое диспетчер задач в Windows?Диспетчер задач Windows используется для завершения задачи и остановки работы программы. Если по какой-либо причине приложение не запускается или не отвечает, вы можете использовать опцию кнопки завершения задачи в диспетчере задач, чтобы закрыть эту конкретную программу, и, что самое приятное, вам не нужно перезагружать компьютер для этого.
Он показывает вам все программы / процессы, которые в настоящее время работают в фоновом режиме. Вы можете завершить программы и даже отключить их. Кроме того, он показывает использование вашей оперативной памяти и процессора. Диспетчер задач имеет несколько функций, если мы говорим о них, тогда мы можем увидеть детали производительности для памяти, сети, ЦП и диска в Windows 7, а не в XP. Если говорить об использовании ЦП на процессор, приложения и процессы, то это можно увидеть как в Windows 7, так и в Windows XP.
СМОТРИ ТАКЖЕ: Как сделать флешку загрузочной с помощью CMD в Windows 10.
Как включить отключенный диспетчер задач Windows с помощью реестра в Windows 10/8/7 (обновлено для 2021 года)Редактор реестра — это встроенный инструмент для Windows, который изменяет ключи реестра, которые сообщают окнам, как работать. Модификация реестра используется для обхода блокировки диспетчера задач. Следуйте инструкциям, чтобы узнать, как:
- На первом этапе перейдите в начальное меню. Для этого вы также можете использовать сочетание клавиш Windows + R.
- Теперь введите Regedit и нажмите кнопку ввода.Редактор реестра запустится. Если каким-то образом редактор реестра отключен, сначала вам нужно включить редактирование реестра.
- Через левую панель навигации панель переходит к:
HKEY_CURRENT_USER \ Software \ Microsoft \ Windows \ Current
Вам нужно будет создать системный ключ, если его там нет.
- Найдите « DisableTaskMgr » в рабочей области. Вам нужно будет создать новое значение DWORD с именем DisableTaskMgr, если этого значения нет.Дважды щелкните по нему, и появится всплывающее окно.
- Теперь введите данные значения как ‘0’ и нажмите кнопку OK.
- Закройте редактор реестра.
- Перезагрузите компьютер, но диспетчер задач по-прежнему отключен.
Если вы не знаете, как редактировать реестр вручную, вы можете создать файл реестра, который автоматически изменяет ключ реестра для включения управления задачами. Следуйте инструкциям, чтобы создать такой файл:
- На первом шаге вам нужно открыть Блокнот или любой другой текстовый редактор.
- Теперь код приведен ниже, просто скопируйте его и вставьте в том виде, в котором он есть в версии редактора реестра Windows. 5.00.
СМОТРИ ТАКЖЕ: Как настроить автоматический вход / вход в Windows 10 2021.
Метод реестра 2:
Создайте следующий файл реестра:
[HKEY_CURRENT_USER \ Software \ Microsoft \ Windows \ CurrentVersion \ Policies \ System] «DisableTaskMgr» = dword: 00000000
- Теперь сохраните этот файл как Enable Task Manager.reg или .reg.
- Дважды щелкните по нему, чтобы открыть файл.
- Вам будет предложено подтверждение от редактора реестра.Нажмите кнопку «Да» в окне подтверждения
- Теперь диспетчер задач будет доступен для вас немедленно
- Если нет, то вам необходимо перезагрузить компьютер
Windows имеет функцию под названием Редактор групповой политики, функция которой заключается в редактировании параметров локальной политики. Он также используется для включения диспетчера задач Windows. Для этого выполните следующие действия:
- На первом шаге откройте меню «Пуск».Пользователям XP следует нажать «Выполнить». Пользователи Windows 10, 8.1, 7 и Vista должны перейти к поиску. Вы также можете нажать сочетание клавиш на клавиатуре, это клавиша Windows + R .
- Теперь введите gpedit.msc и нажмите кнопку ввода. Откроется редактор групповой политики.
- На панели навигации, расположенной слева, выберите «Конфигурация пользователя »> «Административные шаблоны»> «Система»> Ctrl + Alt + Del Параметры
- Дважды щелкните « удалить диспетчер задач » в рабочей области.
- Затем установите его значение «не настроено» или «Отключено».
- Теперь перезапустите систему или вы можете выйти из системы и снова войти в нее, чтобы применить изменения.
Следует иметь в виду, что редактор групповой политики отсутствует в домашние редакции Windows.
СМОТРИ ТАКЖЕ: Как переустановить / восстановить Microsoft Store в Windows 10.
Включить диспетчер задач с помощью CMDЧтобы включить диспетчер задач напрямую, можно также использовать командную строку
- На первом шаге откройте Блокнот
- Скопируйте следующий код и вставьте его
REG add HKCU \ Software \ Microsoft \ Windows \ CurrentVersion \ Policies \ System / v DisableTaskMgr / t REG_DWORD / d / 0 / f
- сохраните этот файл как TaskManager.bat
- Если вы являетесь пользователем Windows 10, 8, 7 или Windows Vista, запустите TaskManager.bat от имени администратора.
- Откройте файл в Windows XP. Окно командной строки будет отображаться на секунду, а затем исчезнет, это указывает на успешное выполнение.
- После запуска командного файла вы снова сможете использовать диспетчер задач.
- Перезагрузите компьютер, если диспетчер задач по-прежнему недоступен.
Примечание:
Методы, которые были упомянуты выше, должны использоваться с Windows 10, 8.1, 8, 7, XP и Windows Vista.
СМОТРИ ТАКЖЕ: Как включить Windows 10 SSH в командной строке.
Диспетчер задач Windows — список дублированных программИногда программы могут нарушать работу отдельных частей программы. Например, браузер Google Chrome, чтобы сделать программу более безопасной и стабильной, загружает каждую из открытых вкладок в свой процесс. Если одновременно открывается более одного и того же метода, значит, с вашей системой все в порядке.
Диспетчер задач Windows — Ошибка открытияВозникают ли проблемы при открытии диспетчера задач? Тогда возможно, что на вашу систему попал вирус или шпионское ПО. Вредоносное ПО в основном предназначено для того, чтобы вызывать проблемы с открытием диспетчера задач и завершать их выполнение. Если вы не можете открыть диспетчер задач, рекомендуется проверить компьютер на наличие шпионского ПО и вирусов.
Для пользователей окон — лучший инструмент в диспетчере задач Windows.Иногда опытным пользователям может потребоваться дополнительная информация о процессах, запущенных на их компьютере. В таких ситуациях настоятельно рекомендуется использовать бесплатную утилиту обозревателя процессов от Microsoft, которая является частью Sysinternals.
СМОТРИ ТАКЖЕ: Как включить темный режим Windows 10 в проводнике и папках.
Диспетчер задач все еще отключен?В этом руководстве мы обсудили для вас , как можно включить диспетчер задач после того, как администратор или вирус отключил его .Мы объяснили различные методы, поэтому выберите тот, который вам больше всего подходит.

