Как удалить обновление Windows 10 Anniversary
Microsoft подготовила еще одно важное обновление для своих клиентов. Обновление для Windows 10 Anniversary представляет множество изменений, исправлений и новых решений. Однако, если вам не нравится обновление, вы можете легко удалить его со своего компьютера. Все, что вам нужно сделать, это прочитать наш гид.
Что такое обновление для Windows 10? Это накопительное обновление, в котором Microsoft пытается исправить ранее обнаруженные ошибки и внедрить новые решения для Windows 10. Вы можете сказать, что это что-то вроде Service Packs для последней версии программного обеспечения компании Redmond. Обновление, конечно же, рекомендуется для всех пользователей Windows 10.
В действительности, однако, обновление для Windows 10 Anniversary Update не обязательно относится ко всем. Многие люди, которые уже установили обновление, жалуются на ошибки и недостатки со стороны Microsoft. Поэтому мы предлагаем два простых метода, которые позволят вам быстро и удобно удалить Anniversary Update с нашего компьютера.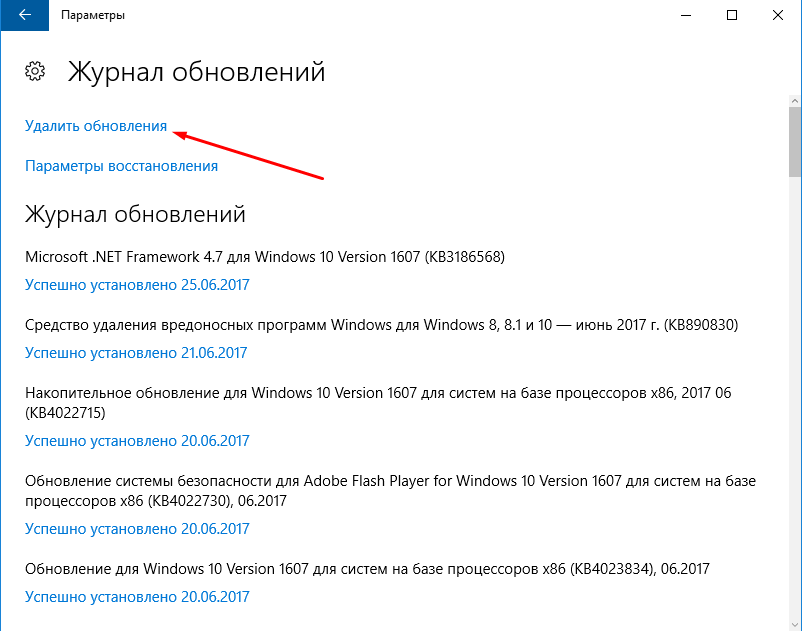
Метод первый — Настройки
Самый простой способ избавиться от обновления Windows 10 Anniversary Update с ПК — использовать инструмент «Настройки». Мы запустим их, например, с помощью сочетания клавиш Windows + I. Или с уровня кнопки «Меню запуска».
После запуска инструмента «Настройки» перейдите на вкладку «Обновление и безопасность». Это последний вариант, доступный в списке ярлыков главного экрана настроек. Здесь, в левой строке меню, откройте вкладку, которая называется «Восстановление».
Таким образом, весь путь доступа выглядит следующим образом:
Настройки> Обновление и безопасность> Восстановление
Среди доступных опций в разделе «Восстановление» мы также имеем раздел, который называется «Вернитесь к более ранней версии». Это позволит нам просто удалить обновление Windows 10 Anniversary с нашего компьютера. Поэтому вы должны нажать кнопку «Пуск», которая находится в описании раздела.
Во время удаления обновления мы будем среди других когда его спрашивают о причине удаления, и если мы хотим проверить новые обновления. Здесь мы выбираем кнопку «Нет, спасибо» и двигаемся дальше. Аналогично, мы делаем другие экраны — все время нажимаем кнопку «Далее». Подойдя к экрану с благодарностью за использование обновления Anniversary Update, нажмите кнопку, подтверждающую наше желание вернуться к более ранней версии Windows 10.
Здесь мы выбираем кнопку «Нет, спасибо» и двигаемся дальше. Аналогично, мы делаем другие экраны — все время нажимаем кнопку «Далее». Подойдя к экрану с благодарностью за использование обновления Anniversary Update, нажмите кнопку, подтверждающую наше желание вернуться к более ранней версии Windows 10.
После перезагрузки компьютера мы сможем наслаждаться старой, оригинальной версией Windows 10. Конечно, мы можем в любое время переустановить обновление Windows 10 Anniversary.
Второй метод — дополнительные параметры
Давайте обсудим второй метод, который также позволит нам удалить последнее обновление Windows 10. Это немного более продвинутый метод, потому что он требует, чтобы Windows 10 запускалась из расширенных параметров.
Если вы не знаете, как запустить Windows 10 в расширенных параметрах, обратитесь к нашему отдельному руководству. Здесь четко объясняются вопросы.
Однако мы перезагружаем компьютер, но на этот раз, прервав процесс запуска системы и перейдем к дополнительным параметрам. Здесь мы открываем дополнительные параметры, а затем находим кнопку, ответственную за отмену версии системы («Вернитесь к предыдущей сборке»).
Здесь мы открываем дополнительные параметры, а затем находим кнопку, ответственную за отмену версии системы («Вернитесь к предыдущей сборке»).
Однако перед внесением каких-либо изменений перейдите к учетной записи администратора и введите пароль, с которым будет выполнена наша команда. После правильного ввода пароля вы должны подтвердить, что хотите удалить последнее обновление Windows 10. Затем мы ожидаем, что наша команда будет выполнена.
После перезагрузки компьютера, на этот раз в обычном стандартном режиме, мы увидим, что обновление обновления для Windows 10 Anniversary Update было удалено, и мы используем более раннюю версию системы. Это можно проверить на уровне настроек на вкладке «Обновление Windows». Или из Проводника Windows.
В конце мы рекомендуем вам вводить любые ошибки и проблемы с обновлением Windows 10 Anniversary Update в комментариях. Если вы не можете удалить это обновление правильно, дайте мне знать — мы постараемся помочь. Также сообщите, если вы ищете похожие руководства, и вы не можете найти что-либо в Интернете.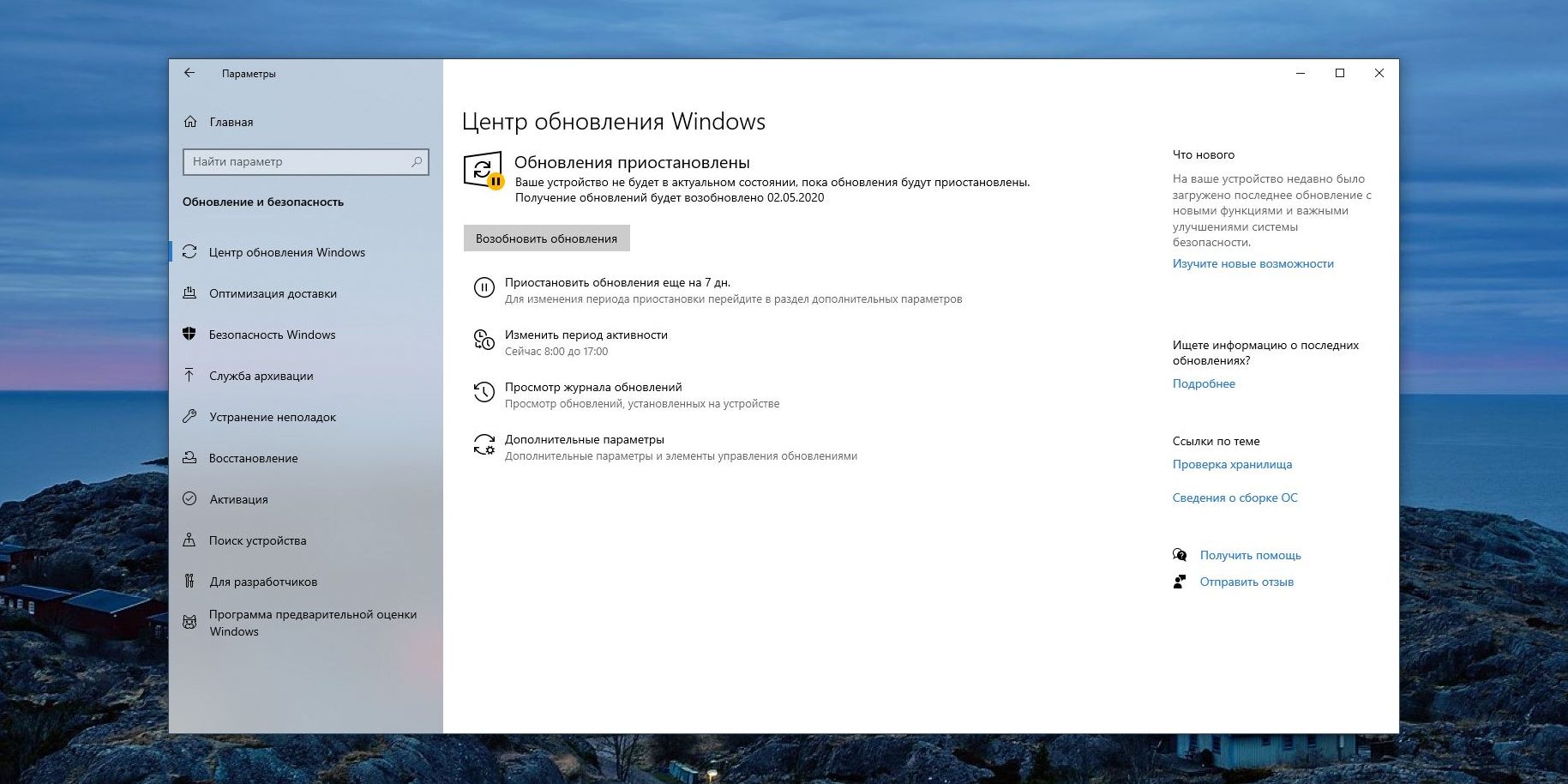 Мы постараемся подготовить новые тексты.
Мы постараемся подготовить новые тексты.
Удалить обновления Windows 10, если система не загружается
Windows 10 не загружается после установки обновлений? Проблемное обновление может привести к тому, что компьютер не будет загружаться или застрянет в бесконечном цикле перезагрузки. В этом руководстве мы покажем вам, как удалить обновления Windows 10, когда ваш компьютер больше не загружается.
Загрузите компьютер с установочного носителя Windows 10. Когда появится экран установки Windows, выберите язык, время и способ ввода с клавиатуры, затем нажмите «Далее».
Нажмите ссылку «Восстановить систему» в правом нижнем углу.
Вы попадете на расширенный экран запуска. Просто выберите вариант устранения неполадок.
На следующем экране вы можете удалить обновления Windows 10, используя опцию «Удалить обновления» или командную строку.
Способ 1:
Если вы выберете опцию «Удалить обновления», у вас будет две опции: удалить последнее обновление качества, удалить последнее обновление функции.
Обновления функций — технически новые версии Windows 10, которые становятся доступными два раза в год. В то время как качественные обновления (также известные как «накопительные обновления» или «Обновления безопасности») выпускаются каждый месяц.
Способ 2:
Если вы выберете параметр командной строки, вы можете вручную удалить обновления, которые были установлены в определенный день, выполнив следующие действия:
- Когда вы находитесь в командной строке, используйте команду DIR, чтобы найти букву диска, на котором установлена Windows 10. В моем случае Windows 10 находится на диске D:.
- Затем выполните следующую команду, чтобы получить список всех установленных обновлений в вашей системе. Убедитесь, что вы используете букву диска, которую вы нашли в шаге выше:
dism /Image:D:\ /get-packages /format:list
Если вам нужно найти подробную информацию (например, номер КБ) о конкретном пакете, введите эту команду:dism /Image:D:\ /get-packageinfo /PackageName:Package_Identity
- Теперь вы можете удалить проблемный пакет обновлений с помощью этой команды:
dism /Image:D:\ /Remove-Package /PackageName:Package_Identity
Это должно помочь.
Как вернуться в интернет после обновления Windows 10
Хотя Windows 10 регулярно получает обновления для улучшения общей производительности и исправления уязвимостей безопасности, иногда обновления могут вызывать проблемы.
Например, одной из самых распространенных проблем, с которыми вы можете столкнуться после установки обновления, являются проблемы с интернет-соединением, такие как прерывание подключения, медленная скорость соединения с Wi-Fi или полная потеря связи, независимо от того, используете ли вы беспроводное или проводное соединение, что не позволяет вам подключаться к сетевым дискам и получать доступ к Интернету.
Однако, если у вас возникли проблемы с подключением к Интернету или доступом к локальной сети после недавнего обновления Windows 10, есть несколько способов, которые Microsoft рекомендует для исправления проблемы.
В этом руководстве по Windows 10 мы расскажем, как решить типичные проблемы с сетевым подключением после установки обновления на ваше устройство.
Основные проблемы с сетью в Windows 10
Если после установки качественного обновления ваше устройство испытывает проблемы с сетью, некоторые основные действия по устранению неполадок могут помочь вам быстро вернуться в онлайн.
Перезагрузка компьютера
Вы будете удивлены, когда узнаете, что простая перезагрузка может исправить многие проблемы в Windows 10, включая проблемы с сетью.
Чтобы перезагрузить компьютер, выполните следующие действия.
- Откройте Пуск.
- Нажмите кнопку питания.
- Выберите опцию Перезагрузка.
После того, как вы выполните эти шаги, запустите веб-браузер и проверьте, можете ли вы подключиться к Интернету.
Проверка конфигурации сети
Если вы не можете подключиться к Интернету, следующий шаг – убедиться, используя командную строку, что между вашим устройством и маршрутизатором нет проблем с подключением.
Чтобы проверить текущую конфигурацию сети в Windows 10, выполните следующие действия:
- Откройте командную строку.

- Введите следующую команду, чтобы узнать адрес TCP/IP маршрутизатора, и нажмите Enter:
ipconfig - Обратите внимание на «Основной шлюз», который является адресом вашего локального маршрутизатора.
- Введите следующую команду, чтобы подтвердить, что маршрутизатор доступен, и нажмите Enter:
ping Основной шлюзВ этом примере проверяется соединение с маршрутизатором с адресом 10.0.2.2:
ping 10.0.2.2В этой команде не забудьте изменить 10.0.2.2 на IP-адрес вашего маршрутизатора.
Совет: Вы также можете использовать команду ping 127.0.0.1 , чтобы проверить, работает ли сетевой стек на вашем компьютере.
- Убедитесь в получении ответа без потери пакетов в выходных данных.

После выполнения этих шагов, если не было потеряно ни одного пакета и вы всё ещё не можете подключиться к Интернету, это может быть проблемой с маршрутизатором или Интернет-провайдером.
Перезапуск соединения Wi-Fi
Если вы используете ноутбук с беспроводным подключением, проблема может быть связана с адаптером или сигналом, что можно исправить, перезапустив устройство и подключившись к сети:
- Откройте Параметры
- Нажмите на Сеть и интернет.
- Перейдите в раздел Wi-Fi.
Совет: если раздел Wi-Fi отсутствует, это означает, что Windows 10 не обнаруживает беспроводной адаптер.
- Выключите тумблер Wi-Fi.
- Подождите несколько секунд и вновь включите тумблер Wi-Fi.
- Нажмите Показать доступные сети.
- Выберите беспроводную сеть.
- Нажмите кнопку Подключить.
- Введите беспроводной пароль.

- Нажмите кнопку Далее.
После того, как вы выполните эти шаги, вы сможете подключиться к сети и Интернету.
Если вы подключаетесь к сети с помощью Wi-Fi, вы также можете создать отчет об истории беспроводных подключений, который поможет диагностировать проблему.
Отключение режима полета
Обновление иногда может активировать режим полета без вашего разрешения или вы можете включить его по ошибке. Если вы не можете подключиться к Интернету, убедитесь, что этот режим отключен.
Чтобы отключить режим полета, выполните следующие действия:
- Откройте Параметры.
- Нажмите Сеть и интернет.
- Перейдите к разделу Режим «в самолете».
- Выключите тумблер режима полета.
- (Необязательно) Перезагрузите компьютер.
После выполнения этих шагов, подключение к Интернету должно быть восстановлено.
Перезапуск роутера
В дополнение ко всем основным действиям по устранению неполадок, описанным выше, перезапуск маршрутизатора может также решить многие проблемы с подключением.
Если вы считаете, что проблема заключается в маршрутизаторе, вы можете перезапустить его, выполнив следующие действия:
- Найдите роутер.
- Отключите шнур питания.
- Подождите около 60 секунд.
- Подключите шнур питания.
После выполнения этих действий подождите три-пять минут, чтобы маршрутизатор перезагрузился, и дважды проверьте подключение.
Мастер устранения неполадок сети
Если вы недавно установили накопительное обновление и больше не можете подключаться к сети, вы можете использовать средство устранения неполадок для быстрой диагностики и устранения распространенных проблем.
Чтобы запустить средство устранения неполадок с сетью в Windows 10, выполните следующие действия:
- Откройте Параметры.
- Нажмите Обновления и безопасность.
- В разделе «Устранение неполадок» выберите средство устранения неполадок подключений к Интернету .
- Нажмите кнопку Подключения к Интернету →

- Выберите вариант Устранение неполадок подключения к Интернету
- Выберите опцию Попробовать эти исправления как администратор (если применимо).
- Продолжайте с указаниями на экране (если применимо).
После выполнения этих действий средство устранения неполадок запустится и исправит все обнаруженные подключения.
Как сбросить сетевой стек с помощью командной строки
В случае, если средство устранения неполадок не может решить проблему с сетью, вы должны попытаться сбросить стек TCP/IP Windows 10
- Откройте командную строку от имени администратора.
- Введите следующую команду, чтобы сбросить функцию, которая обрабатывает сетевые запросы для приложений, и нажмите Enter:
netsh winsock reset - Введите следующую команду для сброса стека интернет-протокола и нажмите Enter:
netsh int ip reset - Введите следующую команду, чтобы очистить текущую конфигурацию сети и нажмите Enter:
ipconfig /release - Введите следующую команду для изменения настроек сети и нажмите Enter:
ipconfig /renew - Введите следующую команду, чтобы очистить информацию DNS, кэшированную на вашем устройстве, и нажмите Enter:
- Перезагрузите компьютер.

После того, как вы выполните эти шаги, откройте веб-браузер и убедитесь, что интернет снова работает.
Как сбросить сетевой адаптер с помощью настроек
В Windows 10 вы также можете использовать функцию «Сброс сети», чтобы исправить проблемы с подключением Wi-Fi или Ethernet после установки обновления или в любое время, когда вы не можете подключиться к сети.
Для сброса сетевых адаптеров на вашем устройстве выполните следующие действия:
- Откройте Параметры.
- Нажмите Сеть и интернет.
- Откройте Состояние.
- В разделе «Изменение сетевых параметров» выберите параметр Сброс сети.
- Нажмите Сбросить сейчас и Да.
После выполнения этих действий устройство автоматически перезагрузится, и после перезагрузки вы сможете подключиться к Интернету.
Средство сбрасывает все сетевые адаптеры, установленные на вашем компьютере, на заводские настройки по умолчанию, что означает, что вам потребуется повторно ввести пароль для подключения к беспроводной сети, и вам может понадобиться перенастроить другое сетевое программное обеспечение в зависимости от ваших требований.
Как обновить драйвер сетевого адаптера
Старая версия драйвера сетевого адаптера может вызвать проблемы совместимости с новым недавно доступным обновлением Windows 10.
Чтобы обновить драйвер сетевого адаптера до последней версии, выполните следующие действия:
- Откройте Диспетчер устройств.
- Разверните ветку Сетевые адаптеры .
- Щелкните правой кнопкой мыши адаптер с проблемой и выберите опцию Обновить драйвер.
- Нажмите Искать автоматически для обновления программного обеспечения драйвера.
- Продолжайте согласно указаниям на экране (если применимо).
После выполнения этих шагов, если обновление доступно, оно будет загружено и установлено на вашем компьютере.
Конечно, если вы не можете подключиться к Интернету, вам необходимо загрузить драйвер вручную с веб-сайта поддержки производителя с помощью другого компьютера. Затем сохранить пакет драйверов на внешнем диске и использовать документацию производителя для установки драйвера.
Как отключить приложения безопасности
Иногда антивирус или брандмауэр могут мешать вам подключаться к Интернету. Вы можете быстро выяснить, являются ли ваши приложения безопасности проблемой, временно отключив их и попытавшись подключиться к Интернету.
Отключение антивируса
Чтобы временно отключить Защитника Windows на вашем устройстве, выполните следующие действия:
- Откройте Пуск.
- Найдите Безопасность Windows и щелкните по верхнему результату, чтобы открыть приложение.
- Нажмите Защита от вирусов и угроз.
- В разделе «Параметры защиты от вирусов и других угроз» выберите параметр «Управление настройками».
- Выключите тумблер защиты в реальном времени.
После того, как вы выполните эти шаги, посмотрите, можете ли вы загрузить Yandex.ru или Google.com на своём компьютере.
Вы всегда можете отменить изменения, перезагрузив компьютер или включив тумблер защиты в реальном времени на шаге № 5.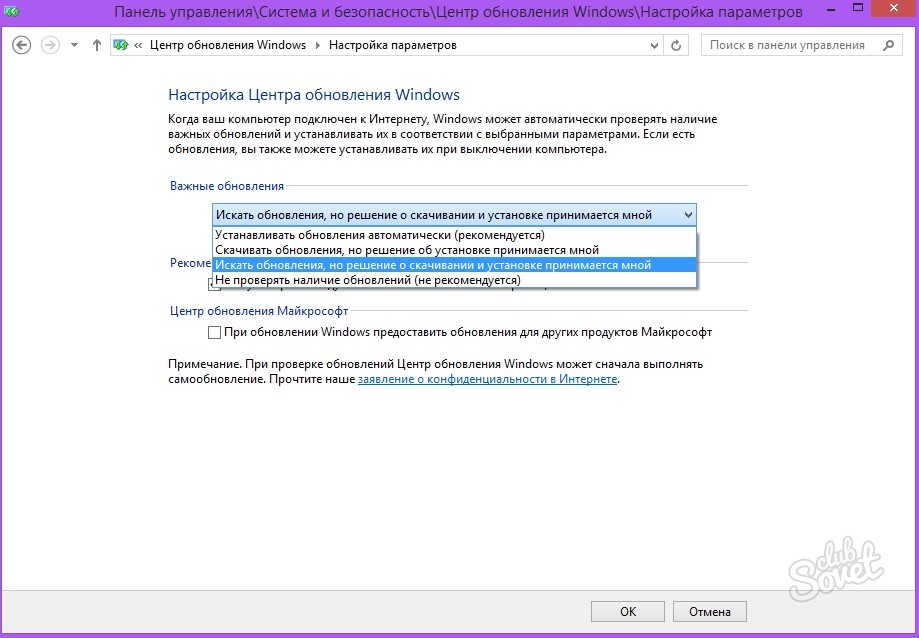
Отключение брандмауэра
Чтобы временно отключить брандмауэр Защитника Windows, выполните следующие действия:
- Откройте Пуск.
- Найдите Безопасность Windows и щелкните по верхнему результату, чтобы открыть приложение.
- Нажмите Брандмауэр и безопасность сети.
- Нажмите на сеть с «активной» меткой.
- Отключите тумблер Защитника брандмауэра Windows.
После выполнения этих шагов подтвердите, можете ли вы загружать такие сайты, как Yandex.ru или Google.com.
Если вы хотите снова включить брандмауэр, вы можете использовать те же действия, но на шаге № 5 обязательно включите тумблер Брандмауэра защитника Windows.
Эти шаги отключат функции безопасности Windows 10, если вы используете другое программное обеспечение безопасности, не забудьте проконсультироваться с вашим веб-сайтом поддержки производителя для более подробной информации.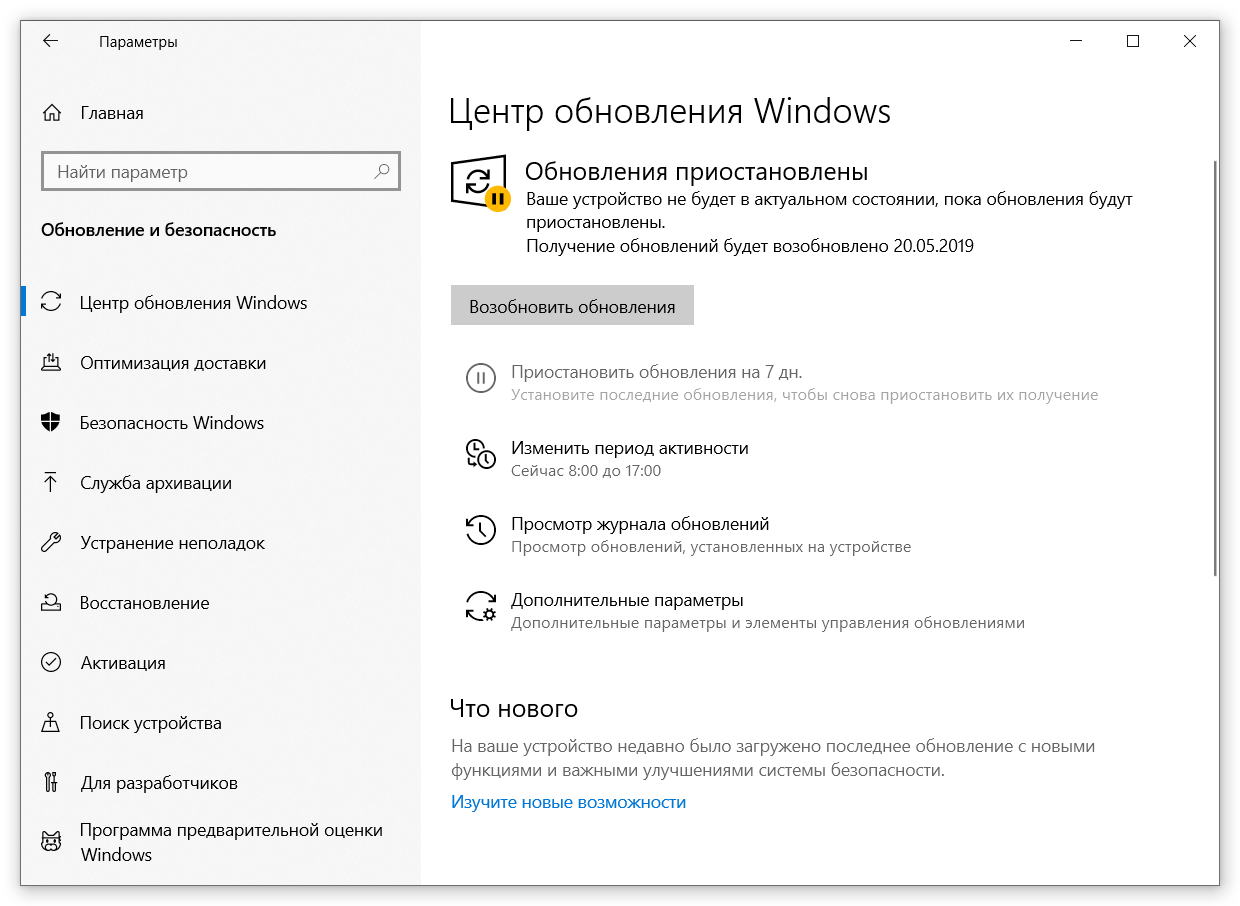
Как удалить недавнее обновление
Наконец, в других случаях вы можете потерять подключение к сети или испытывать другие проблемы с сетью, если на вашем устройстве установлено ошибочное обновление. Если это так, вы можете удалить обновление, чтобы устранить проблему, пока Microsoft не выпустит новое обновление, которое устранит проблему навсегда.
Чтобы удалить проблемное обновление в Windows 10, выполните следующие действия:
- Откройте Параметры.
- Нажмите Обновление и безопасность.
- Нажмите Центр обновления Windows.
- Нажмите кнопку Просмотреть журнал обновлений.
- Нажмите Удалить обновления.
- Выберите самое последнее обновление, вызывающее проблемы с сетью.
- Нажмите кнопку Удалить.
- Нажмите кнопки Да и Перезагрузить сейчас.
После выполнения этих действий Windows 10 выполнит откат к предыдущей сборке, если не было проблем с адаптером Wi-Fi или Ethernet.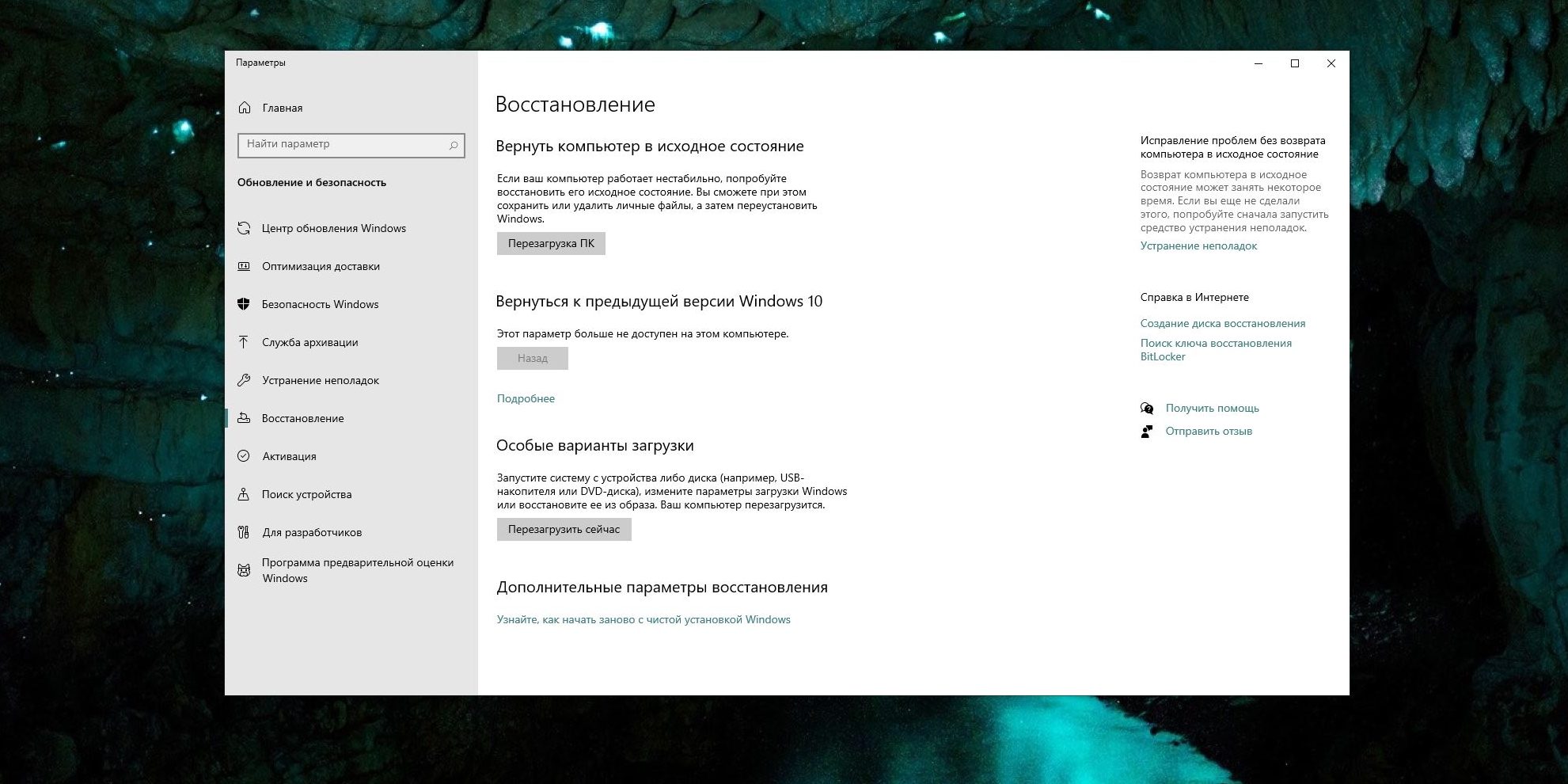
После удаления обновления система не должна пытаться установить это обновление, пока следующее обновление качества не станет доступным через Центр обновления Windows.
Как удалить обновления Windows — OS Hardware Soft
Нередко происходит так что обновления виндовз нарушают работу системы. Жалобы после обновлений всегда поступают в поддержку и иногда, выпускают специальные новые обновления windows которые удаляют последствия предыдущих обновлений.
В этой статье мы подробно опишем, как удалить обновления с компьютера под управлением windows 10.
Что сделать перед установкой обновлений windows
Если вы ещё не установили новое обновление, отлично, вы можете создать точку восстановления системы.
Клавиша Win+Pause, затем переходим в Дополнительные параметры системы, затем во вкладку Защита системы и нажимаем кнопку Создать.
Обязательно указываем дату и время создания а также сведения что данная контрольная точка создана перед установкой обновления.
Удаление установленных обновлений Windows метод первый
Если вы уже установили обновление и оно не особо критичное делайте следующее:
Перейти в меню Центра обновления Windows, затем выбрать пункт меню Просмотр журнала обновлений, затем на странице просмотр журнала обновлений выбираем Удалить обновления, на открывшейся странице выбираем нужное обновление и нажимаем кнопку Удалить.
Как удалить обновление windows 10 при помощи командной строки
Первым делом нужно запустить командную консоль с правами администратора, затем выполнить команду:
wmic qfe list brief /format:table
Выбираем обновление которое хотим удалить, затем выполняем следующую команду:
wusa /uninstall /kb:(номер обновления) /quiet
например, как будет выглядеть строка запроса для обновления KB12345
wusa /uninstall /kb:12345 /quiet
После выполнения операции, обновление будет удалено.
Способ удалить обновления windows 10 при помощи безопасного режима
Для того чтобы выполнить, нужно перейти в безопасный режим, как заставить виндовз 10 описано в отдельной статье, затем, нужно перейти на вкладу Решение проблем, затем Дополнительные опции, затем Удалить обновления.
Помните что некоторые обновления критичны для системы безопасности и важны, не удаляйте обновления если на то нет необходимости.
Где скачать обновления Windows 10 и как узнать не поддельное ли оно?
Вся информация об обновлениях а также весь репозиторий (архив) обновления и полная информация о них, для сверки с установленными на предмет оригинальности, размещена на специальном сайте каталоге центра обновления Microsoft.
Как удалить обновления Windows 10
Содержание статьи
Однако, бывают случаи, когда как мелкие, так и крупные обновления могут негативно сказаться на работоспособности системы из-за возникающих после обновления ошибок. Тем, кто уже установил проблемные обновления нужно удалить обновления Windows 10. Пользователям, которые узнали о появлении проблем после обновления ОС но еще не успели обновиться, желательно удалить скачанные обновления и установить запрет на установку определенных обновлений.
Тем, кто уже установил проблемные обновления нужно удалить обновления Windows 10. Пользователям, которые узнали о появлении проблем после обновления ОС но еще не успели обновиться, желательно удалить скачанные обновления и установить запрет на установку определенных обновлений.
Как удалить обновление через Панель Управления
Функция удаления всех типов обновлений предусмотрена в самой ОС без дополнительных программ (хоть такие и имеются, о них чуть позже). Удаление обновлений Windows 10 возможно только под правами администратора. Есть несколько способов как удалить обновления Windows 10. Первый из них — это зайти в раздел «Установленные обновления» через классическую «Панель управления».
- Зайдите в Панель управления открыв меню Пуск и начните набирать Панель управления, затем кликните по появившемуся пункту.
- Если в Панели управления у вас выставлено отображение по категориям, то выберите пункт Удаление программы, а если отображены все значки, то ваш выбор Программы и компоненты.

- В открывшемся окне выберите пункт Просмотр установленных обновлений.
- Найдите в списке и удалите нужное обновление.
Как удалить скачанное обновление Windows 10
Есть два варианта это сделать: через командную строку и через Параметры системы.
Удаление через Параметры
Переходим в ПУСК -> Параметры -> Обновление и безопасность -> Центр обновления Windows -> Просмотр журнала обновлений -> Удалить обновления
Смотрите на анимации:
С помощью командной строки
Запускаем командную строку в режиме администратора и набираем команду wmic qfe list brief /format:table. Тут вы увидите список скачанных обновлений.
Чтобы удалить обновление нужно выполнить команду wusa /uninstall /kb:4343909, где kb:4343909 номер обновления, который был на предыдущем экране. Набираем и нажимаем Enter. Если вам нужно будет их удалить сразу несколько, тогда этот пункт нужно будет повторить несколько раз
Подтверждаем удаление и перезагружаем ПК после завершения удаления.
Как удалить файлы обновления
Чтобы удалить скачанные обновления (для освобождения места на жестком диске). Вам необходимо запустить Win + R, скопировать и вставить данный путь C:\Windows\SoftwareDistribution\ и нажать Enter. Обновления хранятся в папке Downloads. Можете удалить все файлы в этой папке.
Также есть второй вариант с помощью утилиты Очистка Диска. Кликните Пуск и начните набирать на клавиатуре Очистка диска и затем запустите одноименное приложение
В след. окне выбираем диск на котором установлена Windows (чаще всего это диск C:)
Далее выбираем Файлы журнала обновления Windows и нажимаем ОК. Теперь нужно подтвердить, что вы действительно хотите удалить файлы обновления и всё, остальное программа сделает за вас.
Также, в обновленном интерфейсе системы Windows 10 присутствует новое окно параметров системы в стиле Metro. Благодаря нему можно также попасть в окно с обновлениями.
Возможно Вас также заинтересует
Ваши вопросы и комментарии:
Обновление Windows 10 устроило хаос и бардак в важнейшем элементе интерфейса
| Поделиться Свежий патч KB5003214, который добавляет в операционную систему Microsoft Windows 10 новый виджет «Новости и интересы», способен вызывать необычные визуальные баги.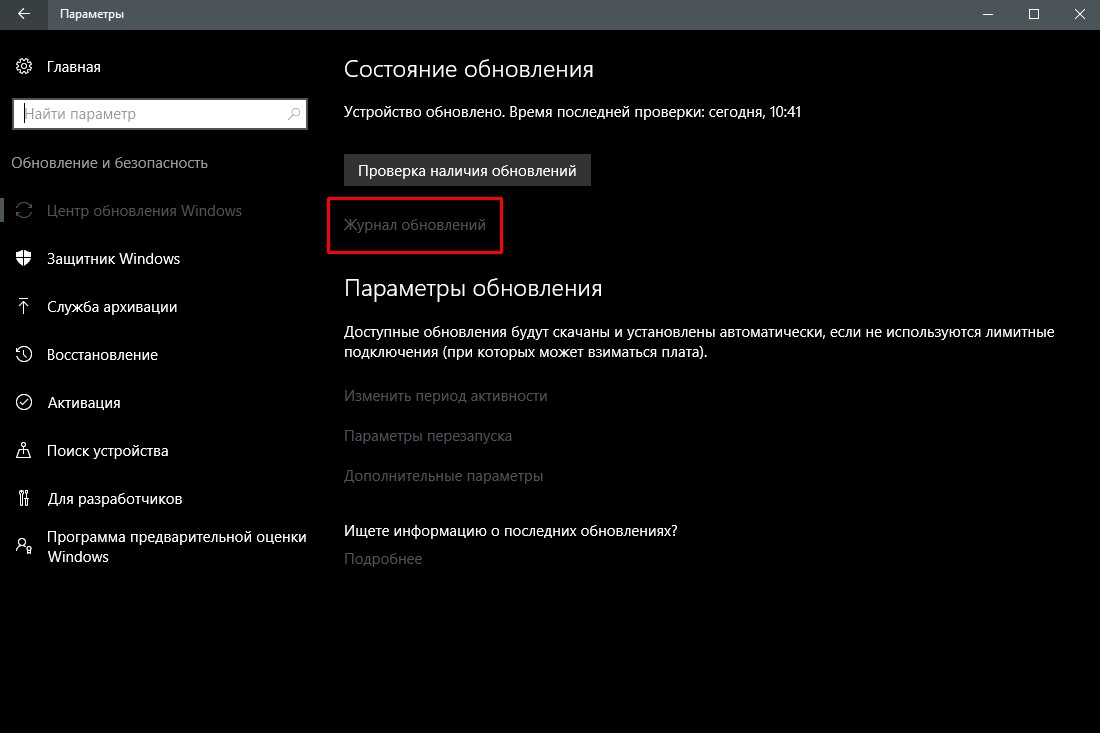 По сообщениям пользователей, область системного трея на панели задач после его установки может превратиться в кашу из значков или оказаться полностью зачищенной от их присутствия. Как это часто бывает в подобных случаях, удаление апдейта помогает решить проблему.
По сообщениям пользователей, область системного трея на панели задач после его установки может превратиться в кашу из значков или оказаться полностью зачищенной от их присутствия. Как это часто бывает в подобных случаях, удаление апдейта помогает решить проблему.Панель задач Windows 10 пала жертвой очередного обновления
Установка последнего накопительного обновления Windows 10 может приводить к некорректному отображению элементов панели задач, пишет Bleeping Computer.
По данным издания, пользователи жалуются на ошибки отрисовки значков приложений в системном трее (System tray). Описываются случаи их необычного смещения вправо, расположения поверх друг друга и даже полного исчезновения из видимой области панели задач.
«После установки [обновления] KB5003214 моя панель задач (в правом нижнем углу, там, где расположены часы, центр уведомлений, значок сетевого подключения) полностью вышла из строя.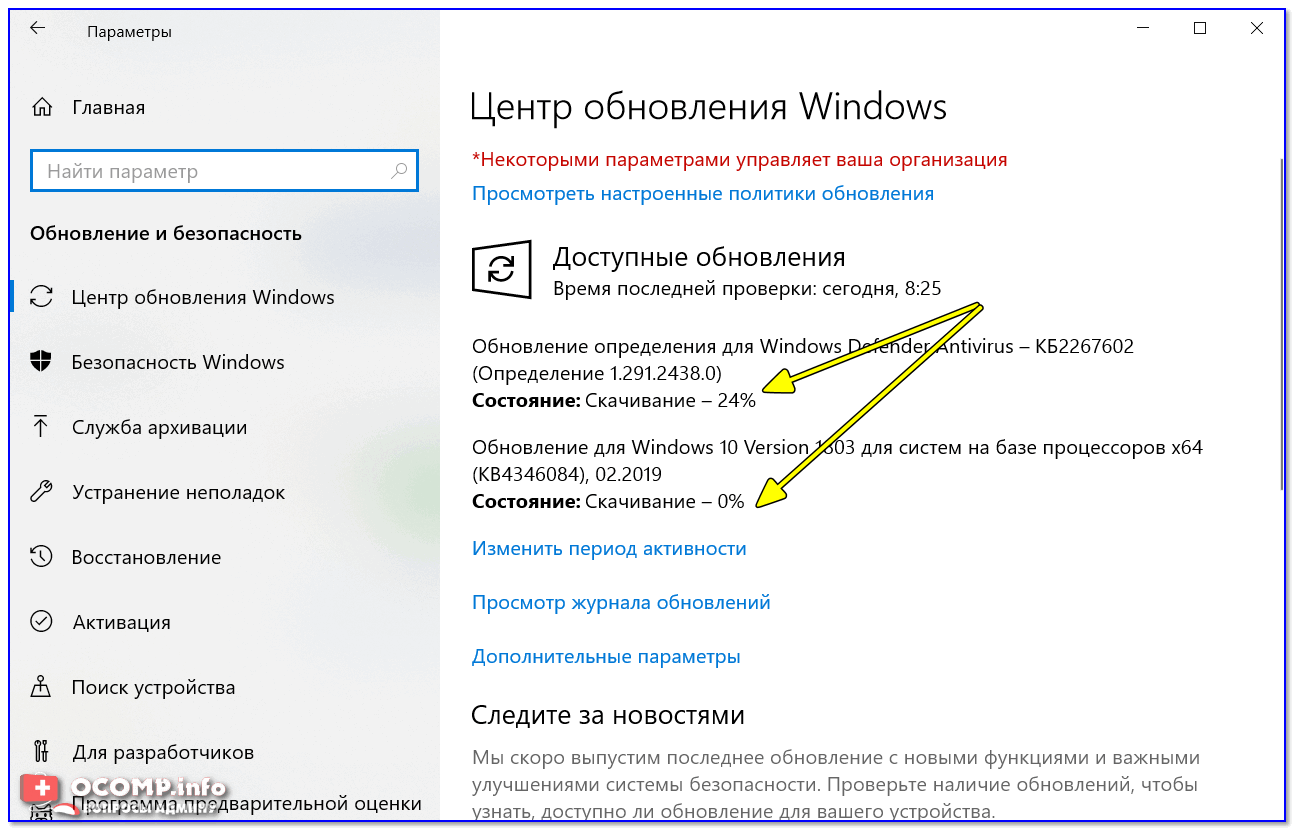 Значки ненадолго появились поверх часов, а затем исчезли», – описывает проблему в «Центре отзывов» (Feedback Hub) один из столкнувшихся с ней пользователей.
Значки ненадолго появились поверх часов, а затем исчезли», – описывает проблему в «Центре отзывов» (Feedback Hub) один из столкнувшихся с ней пользователей.
Хаос в системном трее Windows 10 после установки патча KB5003214
«Установив накопительное обновление KB5003214, я столкнулся с некорректной работой панели задач. В основном это проявляется в произвольном перемещении, исчезновении или возникновении мешанины из значков в правой ее части. Протестировано на [ноутбуках] Surface Book 3 Business Edition и Alienware M17 R5», – говорится в другом отзыве.
В некоторых случаях элементы трея полностью исчезают с панели задач
Необязательный патч для KB5003214, доступный для пользователей всех актуальных выпусков Windows 10 – 2004, 20h3 и 21h2, в частности, добавляет в операционную систему Microsoft возможность использования виджета «Новости и интересы» (News and Interests), который выводит информацию о текущей погоде прямо на панель задач. Именно с этой новой функцией пользователи и журналисты Bleeping Computer связывают появление визуальных багов, препятствующих нормальной работе.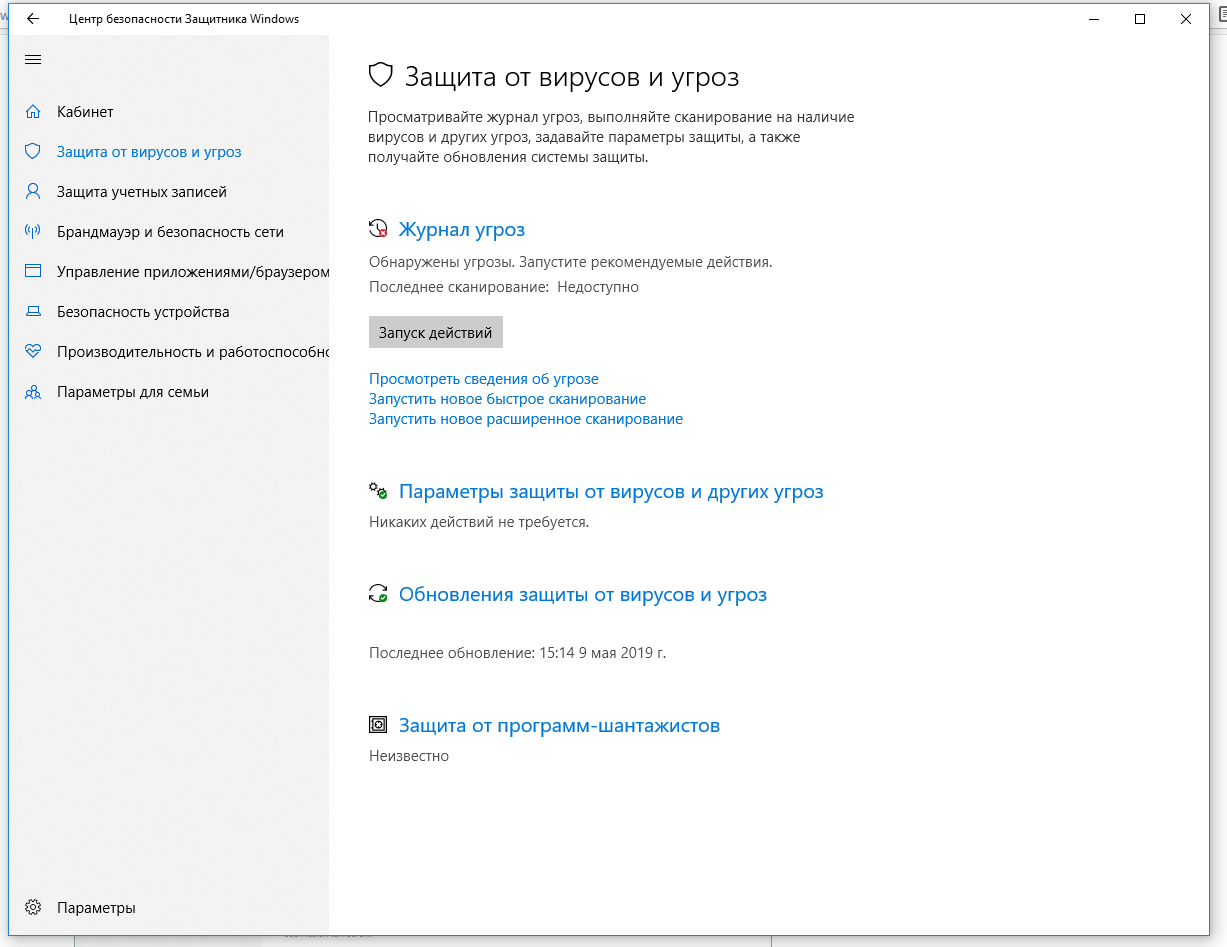
Воспроизведение и устранение бага
Эксперименты пользователей показали, что проблему может вызывать отключение виджета «Новости и интересы». Для того, чтобы спровоцировать возникновение описанного выше бага, достаточно после исчезновения виджета с экрана совершить действие, которое приведет к появлению нового значка в системном трее, к примеру, запустить приложение, которое умеет в него сворачиваться.
Некоторые пользователи популярного форума Reddit, сообщившие о проблеме, отмечают, что непременным условием срабатывания бага является использование нестандартного масштабирования экрана (125% или 150% вместо 100%). Его, как правило, применяют владельцы дисплеев с высоким разрешением.
Как отмечает Bleeping Computer, повторная активация «Новостей и интересов» способна нормализовать внешний вид панели задач. Столкнувшиеся с проблемой также заявляют, что решить ее позволяет удаление апдейта KB5003214.
Новостной виджет
Функция «Новости и интересы» представляет собой меню с виджетами, которое располагается на панели задач рядом с системным треем.
В свернутом виде оно отображает текущую погоду в заданной пользователем или автоматически определенной системой локации. При открытии меню доступна подборка персонализированного контента. Это могут быть последние новости, курсы валют и котировки акций, информация о загруженности дорог в выбранном районе, расписания спортивных матчей и расширенные сведения о погоде. Типы виджетов в меню и их расположение можно настраивать вручную.
Новый виджет «Новости и интересы»
Новостям и статьям можно ставить «лайки», добавлять в «избранное» – это в дальнейшем повлияет на работу алгоритмов, формирующих персонализированную ленту – и открывать полные версии в браузере. Поставщиком контента, который видит пользователь в «Новостях и интересах», является сеть Microsoft News, которая получает информацию из более 4,5 тыс. источников. Отбором наиболее интересных конкретному пользователю материалов занимается искусственный интеллект Microsoft.
OSDU: что нужно знать об открытых стандартах работы с данными в нефтегазе
Новое в СХДНовый элемент интерфейса по желанию можно убрать с панели задач, однако полностью избавиться от этого компонента, однажды его установив, не получится, поскольку она, как отмечает Windows Latest, реализована в компоненте Windows 10, который называется Windows Shell Experience (WSE).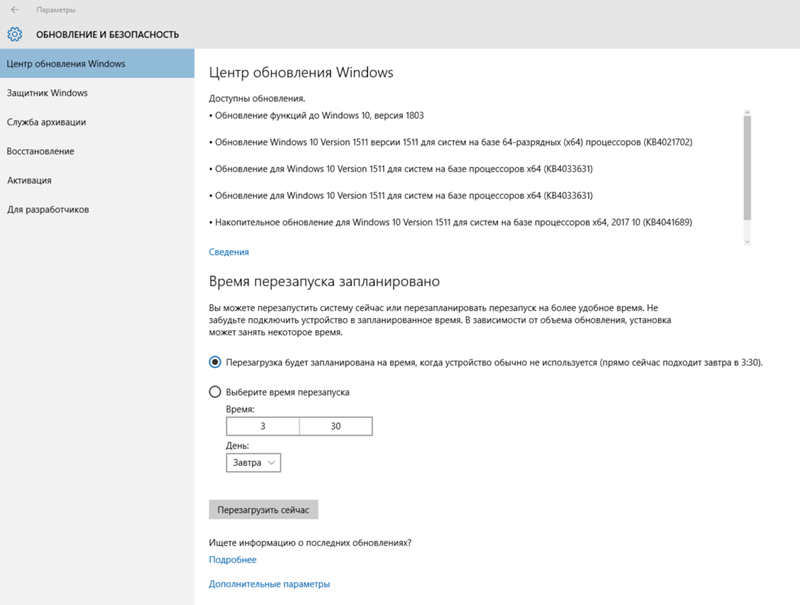 WSE, в частности, отвечает за отображение универсальных приложений в оконном интерфейсе и меню «Пуск», а также некоторые визуальные эффекты панели задач.
WSE, в частности, отвечает за отображение универсальных приложений в оконном интерфейсе и меню «Пуск», а также некоторые визуальные эффекты панели задач.
Microsoft проводила тестирование функции «Новости и интересы» с января 2021 г. В конце апреля 2021 г. стартовала доставка обновления, содержащего данную функцию, ограниченному кругу пользователей.
Другие «экзотические» баги Windows 10
В мае 2021 г. служба Windows Update по ошибке доставила обновленный драйвер SCSI-контроллера AMD на ПК под управлением Windows 10, не располагающие данным устройством. В результате перезагрузка таких машин приводила к «Синему экрану смерти» (Blue Screen of Death, BSoD). Microsoft сумела оперативно заблокировать возможность установки апдейта на неподходящее «железо».
В марте 2021 г. CNews сообщил, что установка патча, который был призван исправить несколько известных ошибок в актуальных версиях Windows 10, в некоторых случаях приводил к неожиданным последствиям. Среди них – отказ встроенного инструмента резервного копирования с использованием истории и веб-камер Razer и Intel.
В январе 2021 г. специалисты Bleeping Computer обнаружили, что простое обращение к индекс-атрибуту базовой для Windows файловой системы NTFS при определенных условиях вызывает сбой в целостности данных каталога или целого диска.
В декабре 2020 г. пользователи актуальных на тот момент версий Windows 10 столкнулись с необычной ошибкой, которая приводила к «синему экрану смерти» при неосторожном использовании встроенной утилиты проверки дисков Chkdsk.
Дмитрий Степанов
Как удалить обновление Windows 10
Обновления обычно приветствуются, поскольку они часто направлены на внедрение новых функций, исправление ошибок, повышение стабильности и многое другое. Однако время от времени вы обнаруживаете, что новое обновление не выполняет то, что ожидалось, и может вызвать больше проблем, чем решает, поэтому вместо того, чтобы иметь дело с этим обновлением и ждать, пока другое обновление исправит их, знаете ли вы, что что вы действительно можете откатиться? Об обновлении Windows 10 и возвращении к предыдущей версии?
Если предыдущее обновление сработало для вас, возможно, лучше удалить последнее обновление и вернуться к предыдущей версии и дождаться более стабильного обновления, вот как вернуться к более ранней версии обновления Windows 10.
Посмотреть последние обновления Windows 10
Иногда обновления Windows 10 выполняются автоматически, и когда вы выключаете или перезагружаете компьютер, эти обновления устанавливаются без вашего ведома, поэтому иногда вы могли установить последнее обновление Windows 10, которое может вызвать некоторые проблемы в операционной системе.
Вот как узнать, какие обновления были недавно установлены в Windows 10:
- Нажмите «Меню» Начало أو Start
- Нажмите значок передач Идти Настройки أو Параметры
Обновление и безопасность Выбрать Обновление и безопасность أو
Нажмите Просмотреть историю обновлений (Просмотр журнала обновлений)
- Теперь вы увидите список обновлений, которые были недавно установлены на ваш компьютер.

Теперь, когда вы нашли самые последние установленные обновления, вы можете лучше понять, какие из этих обновлений могут вызывать у вас проблемы. Например, если это был день перед установкой обновления, и ваш компьютер работал нормально, есть вероятность, что ваши проблемы вызваны последним обновлением.
Следуя вышеуказанным шагам:
- Нажмите Удалить обновления (Удалить обновления)
- Выберите обновление, которое хотите удалить, и нажмите (Удалить) Выберите обновление, которое хотите удалить, и нажмите (Удалить).
- Нажмите кнопку (Удалить) удалить
- Следуйте инструкциям на экране, и вы удалите обновление.
Удалите новое обновление Windows 10.
Вы должны знать, что когда дело доходит до основных обновлений Windows 10, Microsoft дает пользователям только 10 дней на удаление обновления. Поскольку Microsoft предполагает, что в случае возникновения каких-либо проблем пользователи должны решить их в течение указанного 10-дневного периода времени.
Однако, если прошло более 10 дней, Windows 10 автоматически удалит необходимые файлы, и вы застрянете с этим обновлением до тех пор, пока не будет выпущен патч и исправлены его проблемы.
Если проблема слишком раздражает или делает ваш компьютер непригодным для использования, возможно, вам придется Сброс к заводским настройкам Windows 10 И начнем заново, но надеемся, что эта проблема не заставит вас прибегнуть к этому способу.
Вам также может быть интересно увидеть:
Мы также надеемся, что эта статья поможет вам узнать, как удалить обновление Windows 10. Поделитесь своим мнением в комментариях.
Как удалить обновления Windows 10 вручную
В этом руководстве мы выделим шаги по удалению обновлений Windows 10, если они вызывают синий экран смерти, проблемы с производительностью, сбои системы и другие критические проблемы на вашем компьютере. Кроме того, мы также объясним, как вы можете предотвратить повторную установку ошибочного обновления на свое устройство.
Windows 10 обновляется не реже двух раз в месяц с улучшением качества, но есть несколько случаев, когда обновление до новой версии не является тем, чем вы когда-либо хотели бы заниматься.Если ежемесячный патч приносит одну из ошибок, с которыми вы не можете справиться, возможно, вы захотите удалить обновления Windows 10 вручную.
Удаление обновлений Windows 10 и установка более старой версии ОС не обошлось без головной боли. Например, если вы вернетесь к более старой версии, ваше устройство может снова начать работать, но вам не будет хватать улучшений безопасности, которые были устранены в последнем обновлении.
Удалите обновления Windows с помощью настроек
Чтобы удалить обновления Windows 10 с помощью приложения «Настройки», выполните следующие действия:
- Открыть Пуск .
- Щелкните значок шестеренки, чтобы открыть страницу настроек или введите «Настройки».
- Нажмите Обновление и безопасность .

- Нажмите Просмотреть историю обновлений .
- Укажите обновление, которое вы хотите удалить.
- Обратите внимание на номер исправления в КБ.
- Щелкните Удалить обновления.
- В Панели управления найдите обновление по номеру КБ.
- Выберите обновление, которое вы хотите удалить.
- Нажмите ОК , чтобы удалить обновление.
Если вы не знаете номер в КБ ошибочного обновления, вы также можете использовать фильтр даты «установлено» на панели управления, чтобы определить последние обновления.
Удалите Центр обновления Windows с помощью командной строки
Вы можете удалить обновления, которые вам больше не нужны, прямо из командной строки. Во-первых, вам нужно знать номер в КБ обновления и основы работы с командной строкой.
Чтобы удалить обновление Windows 10 с помощью командной строки, выполните следующие действия:
- Открыть Поиск Windows .

- Тип cmd .
- В результатах выберите « Командная строка ».
- Щелкните Запуск от имени администратора .
- Введите следующую команду после замены идентификатора КБ:
Удаление
: wusa / uninstall / kb: [id]
- Например, если вы хотите удалить KB5001330, используйте команду uninstall: wusa / uninstall / kb: 5001330
- Введите «Y», когда вас попросят перезагрузить компьютер и завершить удаление.
Если вы хотите автоматически перезагружать компьютер после удаления обновления, вы можете вместо этого использовать следующую команду:
wusa / uninstall / kb: [id] / quiet
Если вы хотите получить запрос на перезагрузку компьютера, используйте вместо этого следующую команду:
wusa / uninstall / kb: [id] / quiet / promptrestart
Если вы не хотите перезагружать компьютер после удаления патча, используйте следующую команду:
wusa / uninstall / kb: [id] / quiet / norestart
Обратите внимание, что для правильного удаления патча необходимо перезагрузить компьютер вручную.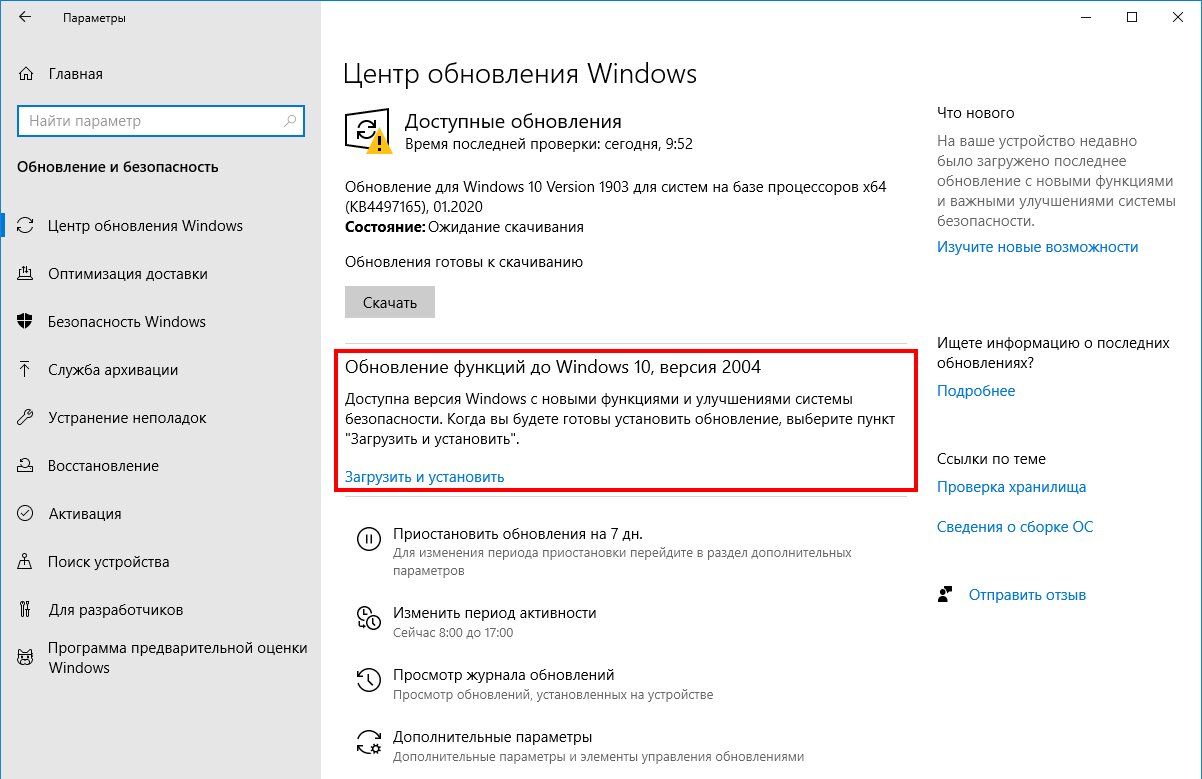 Вышеупомянутая команда только задержит процесс, и перезагрузка системы по-прежнему является обязательной.
Вышеупомянутая команда только задержит процесс, и перезагрузка системы по-прежнему является обязательной.
Удалите Центр обновления Windows с помощью инструмента DISM
Некоторые обновления нельзя удалить, даже если вы используете WSUS для командной строки (PowerShell), настроек или панели управления. Это связано с тем, что для вашего компьютера требуются обновления, и процесс может завершиться сбоем со следующим сообщением об ошибке:
Для вашего компьютера требуется обновление безопасности для Microsoft Windows, и его нельзя удалить.
Чтобы удалить удаляемые обновления с помощью инструмента DISM, выполните следующие действия:
- Открыть окно командной строки (администратора).
- Введите следующую команду:
dism / online / get-packages | зажим
- Откройте Блокнот и вставьте содержимое из буфера обмена.
В Блокноте используйте функцию «Найти», чтобы проверить, установлено ли ошибочное обновление. Обратите внимание, что некоторые обновления нельзя найти по их идентификатору в базе знаний. В этом случае вам нужно ввести последние три-четыре цифры номера сборки.
Обратите внимание, что некоторые обновления нельзя найти по их идентификатору в базе знаний. В этом случае вам нужно ввести последние три-четыре цифры номера сборки.
Например, если вы хотите удалить сборку 19042.928 (KB5001330), найдите в списке 928.
Как показано на скриншоте выше, выберите и скопируйте идентификатор пакета.
Команда для удаления обновлений с помощью DISM: DISM / Online / Remove-Package / PackageName : [package_ID]
В той же командной строке или другом экземпляре введите следующую команду после замены идентификатора пакета на тот, который вы скопировали ранее.
DISM / Online / Remove-Package / PackageName: Package_for_RollupFix ~ 31bf3856ad364e35 ~ amd64 ~~ 19041.928.1.10
Если вы выполнили все шаги правильно, вы увидите показанный выше экран в окне командной строки.
После этого введите «Y», чтобы перезагрузить компьютер.
Как заблокировать обновления Windows
После удаления обновления из вашей системы его необходимо заблокировать вручную, если вы не хотите устанавливать его снова при проверке наличия обновлений в следующий раз.
Чтобы заблокировать конкретное обновление Windows 10, выполните следующие действия:
- Загрузите и откройте пакет устранения неполадок « Показать или скрыть обновления » с веб-сайта Microsoft.
- Откройте инструмент и щелкните Далее .
- Нажмите Скрыть обновления .
- Выберите обновления, которые вы хотите скрыть.
- Нажмите «Далее», чтобы заблокировать повторное появление этого неисправного обновления Windows.
Если вы хотите переустановить обновления, снова запустите тот же инструмент и отобразите обновления.
Как удалить обновления Windows
Обновления для Windows 10 всегда содержат полезные элементы, позволяющие улучшить или исправить что-то в производительности вашего ПК. В некоторых случаях это может иметь неприятные последствия. Вы можете увидеть падение производительности вашего компьютера или даже потерю данных. Если у вас возникнут какие-либо проблемы после установки новых обновлений Windows, вам придется удалить обновления. В этой статье мы расскажем, как при необходимости удалить обновления Windows.
Если у вас возникнут какие-либо проблемы после установки новых обновлений Windows, вам придется удалить обновления. В этой статье мы расскажем, как при необходимости удалить обновления Windows.
Сколько типов обновлений Windows существует?
Существует два типа обновлений Windows: качественные обновления и обновления компонентов.
Обновления качества включают исправления безопасности, исправления ошибок и некоторые другие небольшие изменения.
Обновления функций довольно большие по размеру. Они приходят каждые полгода или около того. Они наполнены новыми функциями и большими изменениями.
Оба типа обновлений можно удалить или откатить различными способами.
Как удалить обновления Windows?
Проверьте последние обновления Windows 10
Вы можете видеть недавно установленные обновления и легко их удалять.Вы можете сделать это, нажав кнопку «Пуск» и щелкнув шестеренку «Настройки». Когда вы откроете настройки, перейдите в раздел «Обновление и безопасность». В списке в центре окон нажмите «Просмотреть историю обновлений». Нажмите «Удалить обновления» в верхнем левом углу.
В списке в центре окон нажмите «Просмотреть историю обновлений». Нажмите «Удалить обновления» в верхнем левом углу.
Это действие откроет окно со всеми недавно установленными обновлениями Windows на ваш компьютер. По умолчанию они будут отсортированы таким образом, чтобы вы могли видеть самые последние обновления вверху.
Как удалить обновления качества?
В случае, если некоторые из небольших обновлений Windows вызвали какие-либо проблемы, их удаление должно быть простым процессом.Даже если ваш компьютер загружается нормально, мы рекомендуем загрузиться в безопасном режиме, прежде чем продолжить процесс.
Следуя инструкциям в предыдущем разделе, прокрутите вниз и найдите раздел Microsoft Windows. Проверьте дату и выберите последнее установленное обновление. В левом верхнем углу таблицы обновлений нажмите Удалить. Появится сообщение, в котором вас спросят, хотите ли вы продолжить удаление — нажмите Да. Подождите, пока процесс завершится, и вам, вероятно, придется перезагрузить систему.
Обратите внимание, что после удаления обновления система попытается установить его снова при следующей проверке наличия обновлений. Мы рекомендуем вам приостановить обновления, пока вы не решите проблему.
Как удалить обновления функций?
Обновления функций выпускаются два раза в год или около того. Корпорация Майкрософт тестирует эти обновления на многих различных конфигурациях оборудования, чтобы избежать проблем. Они развернут обновление после того, как ваша установка будет сочтена подходящей. Тем не менее, проблемы могут возникать, поэтому Windows предлагает возможность их отката.
Единственное, что вам нужно здесь принять во внимание, это то, что вы можете удалить крупное обновление в течение 10 дней после его установки. Если вы видите, что ваша система работает неправильно, и подозреваете новое обновление Windows, действуйте быстро. По истечении 10-дневного льготного периода Windows автоматически удаляет файлы обновлений, и вы больше не можете выполнять откат.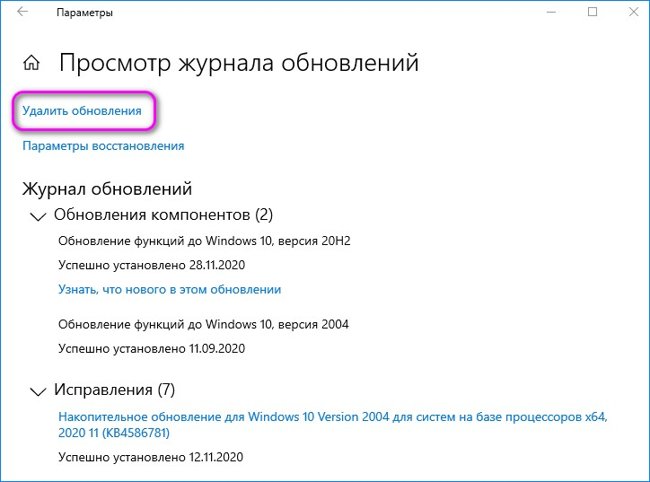
Чтобы удалить обновление функций, перейдите в «Настройки »> «Обновление и безопасность»> «Восстановление ». Прокрутите вниз, чтобы вернуться к предыдущей версии Windows 10.Нажмите кнопку Get Started , чтобы начать процесс удаления.
Альтернатива: использовать восстановление системы
В качестве альтернативы удалению обновлений Windows вы можете использовать Восстановление системы Windows.
Мы создали подробную статью о том, как вернуть систему в рабочее состояние.
Удалите обновления с помощью командной строки
В некоторых случаях упомянутые выше методы не работают. В такие моменты вы можете использовать командную строку, чтобы принудительно удалить обновления Windows 10.
Чтобы удалить обновления Windows из командной строки, вам понадобится номер базы знаний. Вы можете найти его, перейдя в «Настройки »> «Обновление и безопасность»> В середине страницы нажмите «Просмотреть историю обновлений».
Чтобы открыть командную строку, нажмите клавиши Windows + R и введите «cmd»
В командной строке Windows введите: wusa / uninstall / KB: UpdateID
Вам необходимо заменить UpdateID на номер в КБ обновления, которое вы хотите удалить.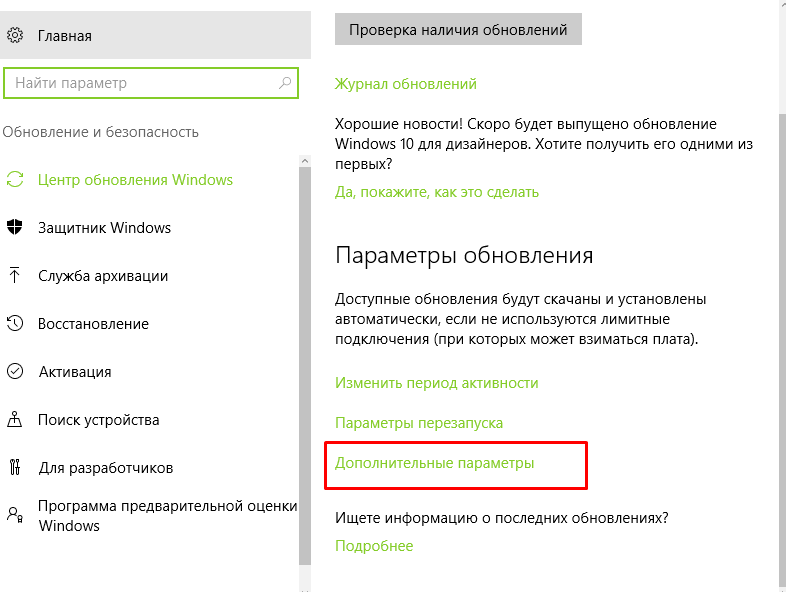
После ввода команды нажмите кнопку ENTER и следуйте инструкциям на экране. Позвольте WUSA удалить обновление. Он сообщит вам, когда он будет завершен или возникнут какие-либо ошибки во время процесса. Возможно, вам придется перезагрузить компьютер, чтобы процесс можно было завершить.
Ваша Windows не загружается после установки нового обновления Windows
Есть вероятность, что после установки обновления вы даже не сможете загрузиться в Windows, чтобы следовать приведенным выше инструкциям по удалению.Windows должна автоматически попытаться выполнить откат, но если это не удастся, у вас есть другой вариант.
Удерживайте кнопку питания, чтобы выключить компьютер, а затем снова включите его. Это должно привести вас к параметрам восстановления Windows. Перейдите в раздел «Устранение неполадок »> «Дополнительные параметры»> «Удалить обновления ». Это даст вам возможность выбрать удаление последних качественных обновлений или последних обновлений компонентов. Это должно восстановить нормальную работу вашей Windows.
Это должно восстановить нормальную работу вашей Windows.
Если ваши проблемы не решаются путем удаления последних обновлений Windows, это означает, что у вас более сложная проблема.Мы рекомендуем вам обратиться к специалисту, который поможет вам с решением вашей проблемы.
Просмотры сообщений: 5 258
Если ваш компьютер не загружается, удалите это обновление Windows 10
Согласно многочисленным отчетам пользователей об ошибках, обновление Windows 10 KB4535996 содержит несколько критических ошибок, из-за которых некоторые пользователи не могут использовать свои ПК. По иронии судьбы (хотя и предсказуемо) патч был выпущен для исправления ошибок, представленных в другом обновлении , выпущенном ранее в этом году.
К наиболее серьезным ошибкам, о которых сообщалось на данный момент, относятся:
- Медленное время загрузки и зависания.
- Внезапное зависание и сбой системы.
- Невозможно установить программы и обновления.

- Сбои программы, особенно приложения Sign Tool
- Снижение графической производительности для игр.
- Синий экран смерти, ошибки при входе в систему и другие случайные моменты времени.
Обновление доступно с 27 февраля, но это необязательное обновление, поэтому не все пользователи Windows 10 установили его — если вы этого не сделали, вы можете узнать, можете ли вы отложить обновление Windows до тех пор, пока возможный.
Если вы уже установили обновление и у вас возникли какие-либо из ошибок, упомянутых выше, единственный способ остановить или предотвратить проблемы — это удалить обновление, содержащее ошибки. Microsoft еще не выпустила исправление, и даже когда они, наконец, сделают это, это, вероятно, все равно вызовет больше ошибок.
Как удалить обновление Windows 10 KB4535996
- Откройте меню «Пуск» и щелкните значок настроек в форме шестеренки.
- Перейдите к Обновление и безопасность> Просмотреть историю обновлений> Удалить обновления.

- Используйте поле поиска, чтобы найти «Обновление Windows 10 KB4535996».
- Выделите обновление, затем нажмите кнопку «Удалить» вверху списка.
- Щелкните «Да» для подтверждения.
- Дождитесь завершения процесса. Если будет предложено, перезагрузите компьютер.
Если ваш компьютер не может успешно запуститься из-за ошибки в обновлении, вы можете принудительно загрузить Windows 10 в безопасном режиме, постоянно пытаясь загрузиться, пока не увидите вариант загрузки в безопасном режиме.Как описывает Microsoft:
- Удерживайте кнопку питания в течение 10 секунд, чтобы выключить устройство.
- Нажмите кнопку питания еще раз, чтобы включить устройство.
- При первом признаке запуска Windows (например, на некоторых устройствах при перезапуске отображается логотип производителя) удерживайте кнопку питания в течение 10 секунд, чтобы выключить устройство.

- Нажмите кнопку питания еще раз, чтобы включить устройство.
- После перезагрузки Windows нажмите и удерживайте кнопку питания в течение 10 секунд, чтобы выключить устройство.
- Нажмите кнопку питания еще раз, чтобы включить устройство.
- Дайте устройству полностью перезагрузиться. Вы войдете в winRE.
Войдя в систему, удалите KB4535996, выполнив описанные выше действия. Обязательно ознакомьтесь с нашим руководством по отмене и предотвращению обновлений Windows, если вам нужна дополнительная помощь.
G / O Media может получить комиссию
Как удалить накопительное обновление Windows 10
Microsoft автоматически устанавливает накопительные обновления в фоновом режиме.Однако некоторые в конечном итоге ломают вашу систему. Вот как при необходимости удалить обновления.
Windows 10 автоматически установит накопительные обновления в фоновом режиме.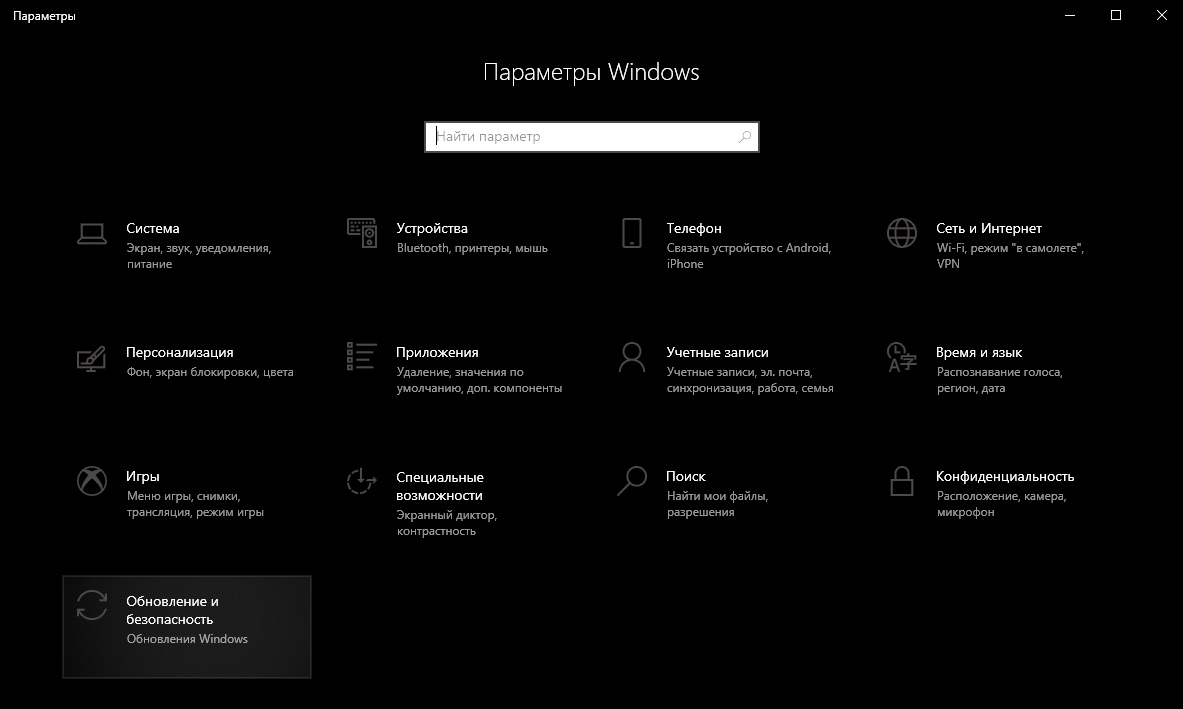 Накопительные обновления обеспечивают важные улучшения безопасности и системы, призванные улучшить вашу работу и обеспечить вашу безопасность. Однако иногда обновление вызывает проблемы с вашим компьютером. Возможно, ваша система работает нестабильно, или обновление не позволяет работать с определенным приложением или службой. Обычно проблема возникает после установки обновления.И хотя вы можете часами выяснять конкретное исправление, иногда просто удалить обновление.
Накопительные обновления обеспечивают важные улучшения безопасности и системы, призванные улучшить вашу работу и обеспечить вашу безопасность. Однако иногда обновление вызывает проблемы с вашим компьютером. Возможно, ваша система работает нестабильно, или обновление не позволяет работать с определенным приложением или службой. Обычно проблема возникает после установки обновления.И хотя вы можете часами выяснять конкретное исправление, иногда просто удалить обновление.
Удаление накопительных обновлений Windows 10
Откройте «Настройки», нажав Клавиша Windows + I на клавиатуре, нажмите «Обновление и безопасность », и под кнопкой «Проверить наличие обновлений» нажмите ссылку Просмотреть историю обновлений .
Здесь вы увидите список обновленной истории последних накопительных и других обновлений, но вы хотите щелкнуть ссылку Удалить обновления вверху страницы.
Откроется классическая страница панели управления, которая также содержит список недавно установленных обновлений. И здесь вы можете их удалить. Также стоит отметить, что этот список позволяет удалять только накопительные обновления, установленные с момента обновления функции.
И здесь вы можете их удалить. Также стоит отметить, что этот список позволяет удалять только накопительные обновления, установленные с момента обновления функции.
Прокрутите вниз и найдите обновление, от которого хотите избавиться; щелкните его правой кнопкой мыши и выберите Удалить . Например, в моем случае функция на одном из моих компьютеров перестала работать после установки KB4476976.Вам будет предложено подтвердить, что вы хотите удалить его, и вы увидите индикатор выполнения во время процесса удаления.
После удаления обновления вам будет предложено перезагрузить компьютер, чтобы изменения вступили в силу.
Если удаление обновления устраняет вашу проблему, вы можете подумать об отложении будущих обновлений. В Windows 10 Pro вы можете отложить накопительные обновления на срок до 35 дней. Для этого перейдите в Настройки > Обновление и безопасность> Центр обновления Windows> Дополнительные параметры , прокрутите вниз и включите переключатель, чтобы приостановить обновления.
Но если вы используете Windows 10 Home, вам нужно будет заблокировать обновление с помощью Metered Connection на момент написания этой статьи. Однако Microsoft дает пользователям немного больше контроля над обновлениями. Начиная со следующего крупного обновления функций (в настоящее время тестируется как 19h2), у вас будет возможность приостановить обновления прямо с экрана Центра обновления Windows.
Отслеживание обновлений Windows
Мы стараемся внимательно следить за обновлениями Windows 10, и когда выходит новое обновление, мы обычно сообщаем вам, когда оно станет доступным.Но также важно отметить, что вы можете найти все подробности о предыдущем обновлении в любое время. Чтение примечаний к выпуску обновления важно, когда вы пытаетесь устранить проблему. Это помогает вам решить, виновато ли одно из «исправлений», и на каждой странице перечислены известные проблемы и способы их решения. И здесь важно обратить внимание на обновленные версии « KB номеров ».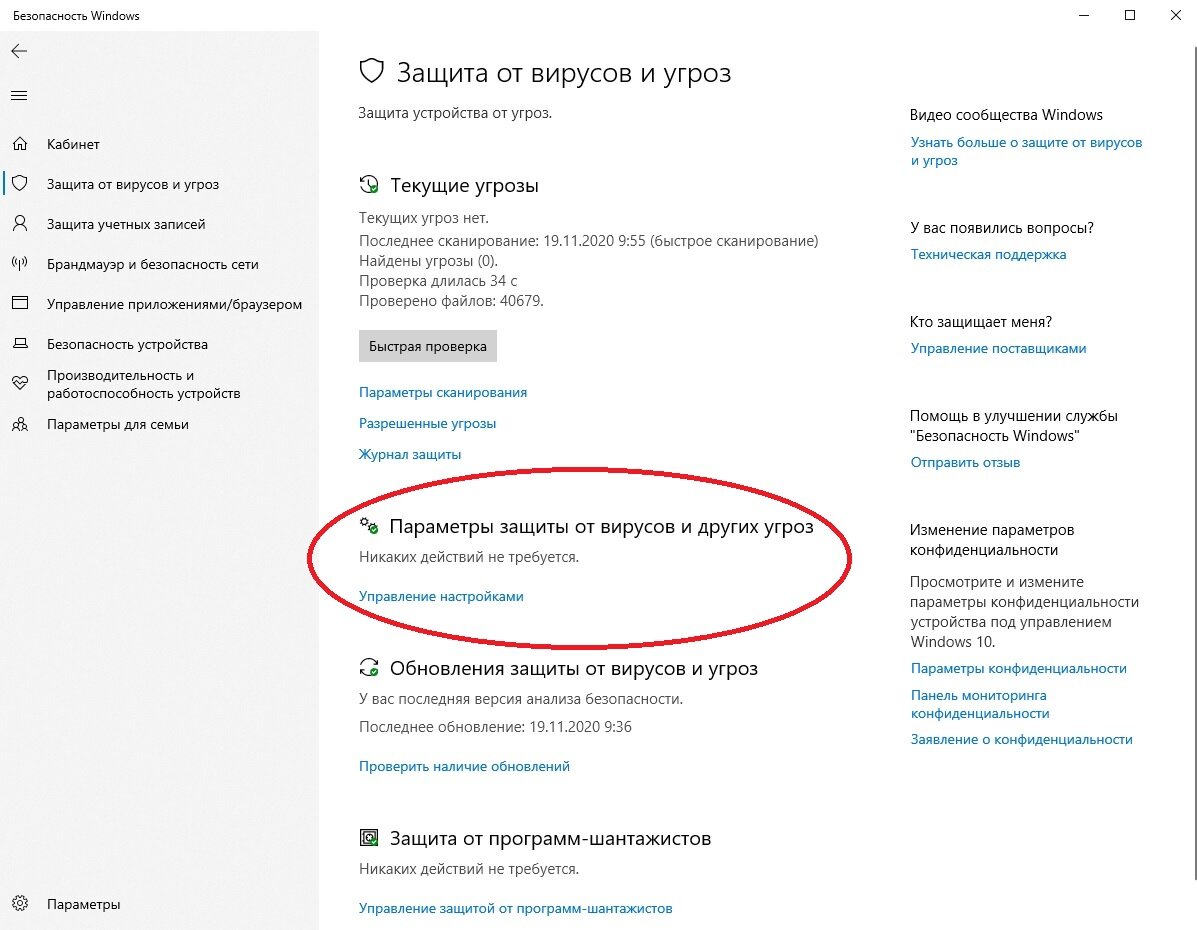
Зайдите в Настройки> Обновление и безопасность и щелкните ссылку «Просмотреть историю обновлений».Там вы увидите список недавно установленных обновлений, и, щелкнув любое из них, вы перейдете к официальной статье базы знаний Microsoft, в которой представлен полный список исправлений, известных проблем и обходных путей.
Помните, что это для удаления накопительных обновлений, которые обычно запускаются во вторник исправлений каждый месяц. Они включают в себя несколько отдельных обновлений, объединенных в одну загрузку. Если вы хотите лучше контролировать обновления Windows 10, ознакомьтесь с нашей статьей о том, как установить определенные обновления Windows 10 с помощью бесплатного приложения.
Удалить исправление обновления Windows 11 Последнее накопительное обновление Блог HTMD
Теперь давайте разберемся, насколько легко удалить или удалить обновление Windows 11 . Я видел, как ИТ-специалисты хотели удалить исправления Windows или последнее накопительное обновление (LCU). Для удаления исправлений может быть много причин, и одна из них связана с известными проблемами с исправлениями.
Для удаления исправлений может быть много причин, и одна из них связана с известными проблемами с исправлениями.
Проблема со службой диспетчера очереди печати Windows — это один из примеров того, как Microsoft выпускает несколько версий исправлений из-за известных проблем.В этом посте мы узнаем, как удалить обновление Windows 11 или последний патч. Существуют разные методы удаления исправлений с ПК с Windows 11.
Вы можете вручную удалить обновление Windows 11, используя приложение панели управления или параметры командной строки. Вы также можете удалить его с помощью метода SCCM или Intune. Вы можете загрузить Windows 11 ISO и обновить его вручную.
Вы также можете выполнить обновление до Windows 11, используя метод последовательности задач SCCM или метод Intune Windows Update для бизнеса.Ниже приведены сообщения в блоге, которые помогут вам понять минимальные требования для обновления Windows 11 и общие советы по устранению неполадок при обновлении.
Зачем удалять обновления Windows 11? Для удаления обновлений или исправлений Windows 11 может быть несколько причин. Основные причины указаны ниже. Проблемы совместимости приложений или драйверов оборудования с последним обновлением. Я видел проблемы с макросами Excel или проблемы с производительностью из-за нового развертывания обновления.
Основные причины указаны ниже. Проблемы совместимости приложений или драйверов оборудования с последним обновлением. Я видел проблемы с макросами Excel или проблемы с производительностью из-за нового развертывания обновления.
Все обновления Windows 11 содержат исправления многих проблем, но новые исправления или патчи могут вызвать другие проблемы. Для решения этих проблем Microsoft может потребоваться некоторое время или со временем выпустить другое исправление. Чтобы уменьшить влияние до этого времени, вам придется удалить или удалить последние обновления Windows 11 с затронутых компьютеров.
Не всегда рекомендуется удалять обновления Windows 11. Я бы предпочел протестировать вариант удаления на нескольких тестовых компьютерах с Windows 11, прежде чем развертывать это обновление на всех остальных затронутых компьютерах.
Ручной способ удаления обновлений Windows 11 Давайте узнаем ручной метод удаления обновлений Windows 11 с ПК. Вы установили последнее накопительное обновление (LCU) на ПК с Windows 11.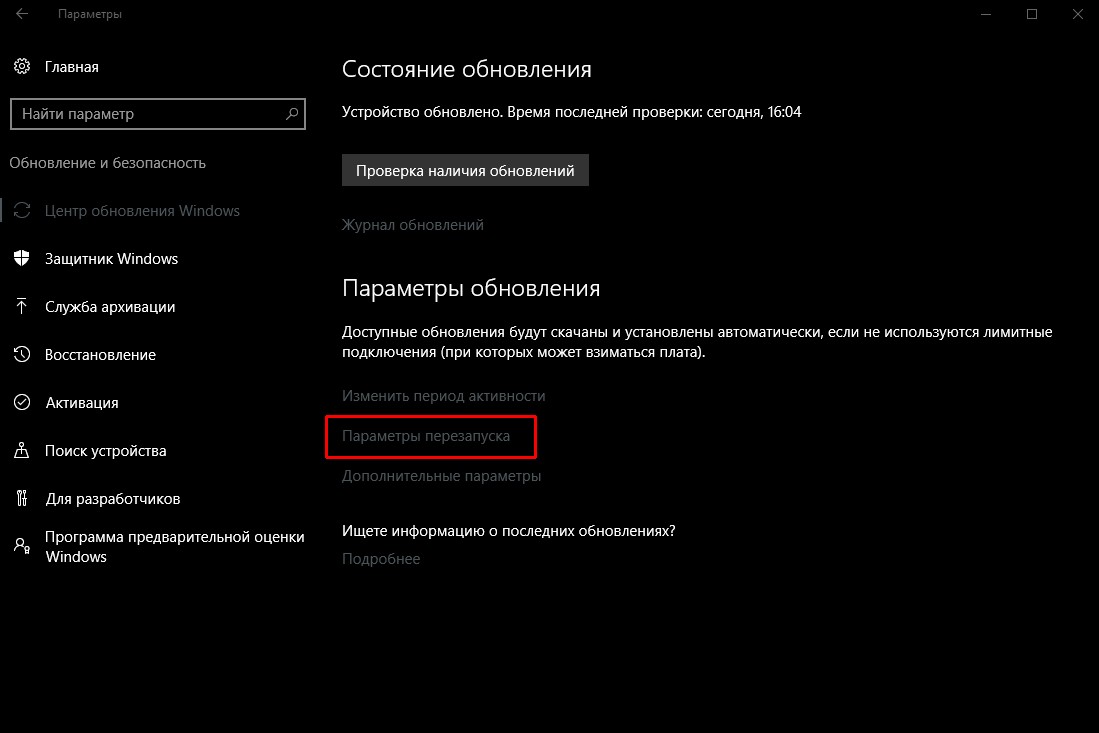 Однако одно из приложений или оборудования остановилось после установки последнего патча.
Однако одно из приложений или оборудования остановилось после установки последнего патча.
Чтобы удалить обновление Windows 11, вам необходимо войти в систему с учетной записью пользователя с локальным административным доступом. Вам нужно будет выполнить шаги, указанные ниже, чтобы завершить процесс удаления патча Windows 11.
Вы можете запустить программу командной строки Windows Terminal (admin) , щелкнув правой кнопкой мыши кнопку Start , как показано ниже.
Ручной метод — удалить исправление обновления Windows 11 Последнее накопительное обновлениеВам необходимо запустить Добавить программу удаления , чтобы удалить обновления Windows 11 с компьютера, на котором у вас возникли проблемы после ежемесячного исправления. Вы можете использовать следующую команду для запуска программы «Добавить и удалить» из Терминала Windows.
AppWiz.cpl
Удалить исправление обновления Windows 11 Последнее накопительное обновление Теперь вам нужно будет щелкнуть гиперссылку Просмотр установленных обновлений , чтобы просмотреть обновления Windows 11, установленные на этом ПК.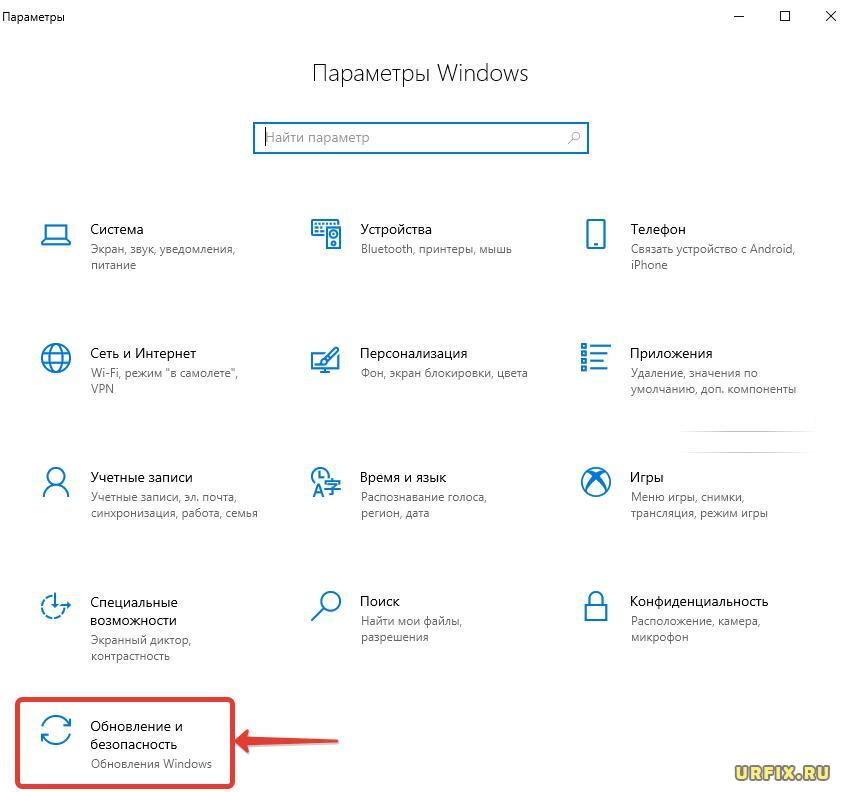 Вы можете проверить подробную информацию о номере базы знаний исправления Windows 11, дате установки и т. Д. В том же окне.
Вы можете проверить подробную информацию о номере базы знаний исправления Windows 11, дате установки и т. Д. В том же окне.
Вы можете видеть, что Просмотр установленных обновлений ссылка изменена на Удалить программу сейчас. Теперь вы можете щелкнуть правой кнопкой мыши обновление Windows 11, которое вы хотите удалить с ПК, и нажать кнопку УДАЛИТЬ .
- Щелкните правой кнопкой мыши обновление Windows 11 -> Обновление безопасности для Microsoft Windows (KB5006674)
- Накопительное обновление 2021-10 для Windows 11 для систем на базе x64 (KB5006674)
- Выберите опцию Удалить чтобы начать процесс удаления.
- Нажмите ДА во всплывающем окне Удалите обновление .
Вам нужно будет подождать, пока будут удалены обновления. Это может занять несколько минут.
Это может занять несколько минут.
Необходимо перезагрузить компьютер с Windows 11, чтобы применить эти изменения (удаление обновления Windows 11). Перед перезапуском сохраните все открытые файлы и закройте все программы. Для продолжения вам потребуется «Перезагрузить сейчас». .
Перезагрузите, чтобы завершить процесс удаления обновлений Windows 11 Журналы событий Удалите обновление Windows 11 или исправлениеВы можете проверить журналы событий, чтобы убедиться, что удаление исправления или обновления Windows 11 было успешным или нет.Я видел 3 события, связанных с процессом удаления. Надеюсь, вы сможете проверить эти идентификаторы / журналы событий -> Журналы Windows -> Настройка , чтобы подтвердить процесс удаления.
Идентификатор события 1 — Инициирование изменений для пакета KB5006674. Текущее состояние установлено.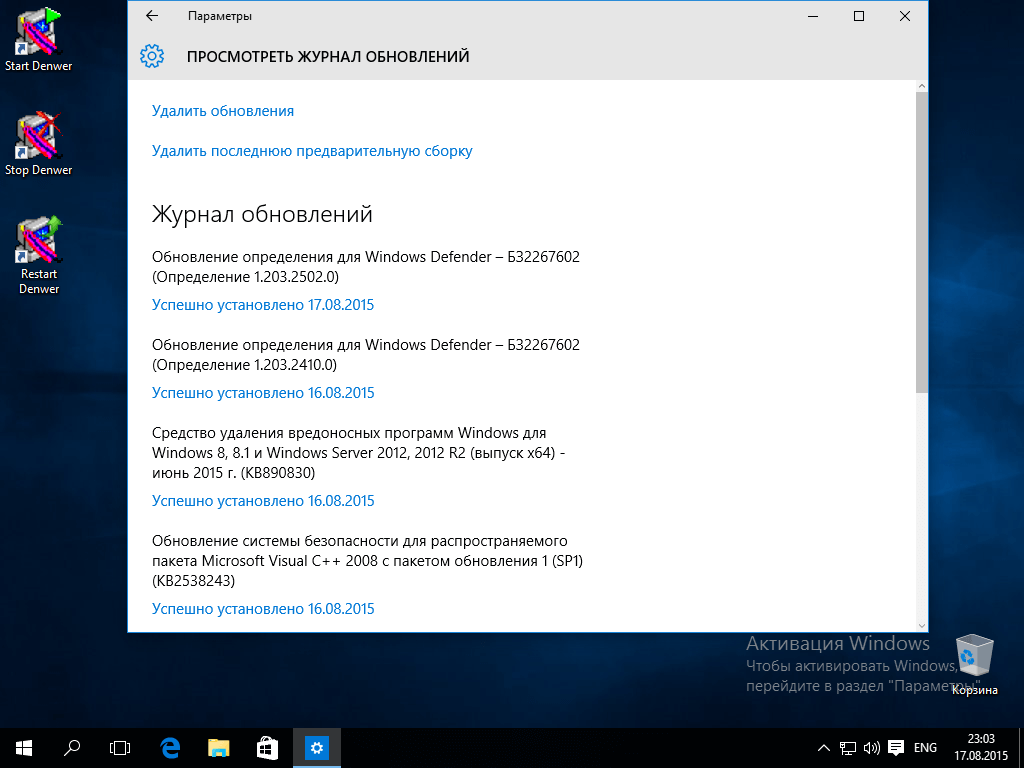 Целевое состояние отсутствует. Идентификатор клиента: Software Explorer.
Целевое состояние отсутствует. Идентификатор клиента: Software Explorer.
Идентификатор события 4 — необходима перезагрузка, прежде чем пакет KB5006674 может быть переведен в состояние «Отсутствует».
Идентификатор события 2 — Пакет KB5006674 успешно переведен в состояние «Отсутствует».Журналы событий
Идентификатор события 1 Обслуживание Microsoft-Windows указывает, что процесс удаления Windows 11 запущен. Это первый шаг или событие, связанное с процессом удаления обновления Windows 11.
Инициирование изменений для пакета KB5006674. Текущее состояние установлено. Целевое состояние отсутствует. Идентификатор клиента: Software Explorer.
Имя журнала: Настройка
Источник: Microsoft-Windows-Servicing.
Дата: 18.10.2021 14:28:48
ID события: 1
Категория задачи: (1)
Уровень: Информация
Ключевые слова:
Пользователь: SYSTEM
Компьютер: Win11-Prod
Описание:
Запуск изменений для пакета KB5006674. Текущее состояние установлено. Целевое состояние отсутствует. Идентификатор клиента: Software Explorer.
Событие Xml:
<Событие xmlns = "http://schemas.microsoft.com/win/2004/08/events/event">
<Система>
Текущее состояние установлено. Целевое состояние отсутствует. Идентификатор клиента: Software Explorer.
Событие Xml:
<Событие xmlns = "http://schemas.microsoft.com/win/2004/08/events/event">
<Система>
1
0
0
1
0
0x8000000000000000
42
<Корреляция />
Настройка
Win11-Prod
KB5006674
5112
Установлено
5000
Отсутствует
Обозреватель программного обеспечения
Событие с кодом 4 — обслуживание Microsoft Windows Событие с идентификатором 4 Обслуживание Microsoft Windows указывает на то, что процесс удаления завершен. Но процесс удаления будет успешным только при перезагрузке ПК с Windows 11.
Но процесс удаления будет успешным только при перезагрузке ПК с Windows 11.
Чтобы перевести пакет KB5006674 в состояние «Отсутствует», необходима перезагрузка.
Идентификатор события 2 — обслуживание Microsoft WindowsИдентификатор события 2 — обслуживание Microsoft Windows указывает, что компьютер с Windows 11 перезагружается после удаления исправлений. Процесс удаления исправления Windows 11 прошел успешно.
Идентификатор события 1 — обслуживание Microsoft Windows — Пакет KB5006674 успешно переведен в состояние «Отсутствует».
MUSA — Автономный установщик Microsoft Update для удаления исправлений Windows 11 Вы можете попробовать использовать этот метод для автоматизации удаления исправлений Windows 11. Я попытался удалить патч для Windows 11 с помощью MUSA ( Microsoft Update Standalone Installe r), и вы можете увидеть результаты в разделе ниже. Сообщите мне, сработало ли это для вас или нет.
Сообщите мне, сработало ли это для вас или нет.
Я загрузил пакет MSU для Windows 11 (windows10.0-kb5006674-x64_c71b094804f4f592fa810ee9c4484489297c5dfc.msu) с веб-сайта обновлений Microsoft и попытался удалить патч с помощью MUSA.exe.
MUSA.exe по умолчанию доступен на всех компьютерах с Windows 11. Таким образом, вам не нужно загружать или устанавливать его отдельно. Это приложение, которое помогает установить файлы исправлений MSU (пример — windows10.0-kb5006674-x64_c71b094804f4f592fa810ee9c4484489297c5dfc.MSU) на ПК с Windows 11.
- D Загрузите базу знаний из каталога Центра обновления Майкрософт — https: //www.catalog.update.microsoft.com/Search.aspx?q=KB5006674
- Щелкните параметр Keep , чтобы загрузить файл MSU для обновления / исправления Windows 11.
Я пробовал разные параметры командной строки, но не смог заставить его работать .
- wusa / uninstall «C: \ Users \ anoop \ Downloads \ windows10.0-kb5006674-x64_c71b094804f4f592fa810ee9c4484489297c5dfc.msu »/ quiet / log / norestart
- wusa / uninstall« C: \ Users \ anoop \ Downloads \ windows10.0-kb5006674-x64_c71b094804f4f592fa810ee9c4484489297c5dfc.msu »
Идентификатор события 8 — Ошибка — Обновление Windows не может быть удалено из-за ошибки 2147549183 « Катастрофический сбой » (Командная строка: «C: \ Windows \ system32 \ wusa.exe» / удалить windows10.0-kb5006674-x64_c71b094804f4f592fa810ee9c4484489297c5dfc.msu / quiet / log / norestart »)
Идентификатор события 8 — Не удалось удалить обновления Windows 11 Катастрофический сбой Удалите обновления Windows 11 Updates 9002 9000 или исправления 9000 успешно удалите Windows 11 или патч с помощью WUSA. EXE (автономный установщик Центра обновления Windows). Параметр молчания не поддерживается при использовании параметра \ KB: kb5006674 . Итак, следующая хорошая MUSA.Командная строка exe для удаления исправления Windows 11 (выделена полужирным шрифтом , ).
EXE (автономный установщик Центра обновления Windows). Параметр молчания не поддерживается при использовании параметра \ KB: kb5006674 . Итак, следующая хорошая MUSA.Командная строка exe для удаления исправления Windows 11 (выделена полужирным шрифтом , ).Ниже приведен список командных строк, с помощью которых я пытался удалить исправление обновления Windows 11.
Обновление Windows не удалось удалить из-за ошибки 2147944018 «Другая установка уже выполняется. Завершите эту установку, прежде чем продолжить эту установку ». (Командная строка: «» C: \ Windows \ system32 \ wusa.exe »/ uninstall / kb: 5006674 ″)
Windows update« Обновление безопасности для Microsoft Windows (KB5006674) »не может быть удалено из-за ошибки 2147943623« Операция была отменено пользователем.»(Командная строка:« »C: \ Windows \ system32 \ wusa.exe» / uninstall / kb: 5006674 ″)
Обновление Windows не может быть удалено из-за ошибки 2147942487 «Параметр неверен». (Командная строка: «C: \ Windows \ system32 \ wusa.exe» / uninstall / kb: 5006674 / quiet / log / norestart »)
(Командная строка: «C: \ Windows \ system32 \ wusa.exe» / uninstall / kb: 5006674 / quiet / log / norestart »)
Обновление Windows не может быть удалено из-за ошибки 2147942487« Параметр неверен ». (Командная строка: «» C: \ Windows \ system32 \ wusa.exe »/ uninstall / kb: 5006674 / quiet / log»)
Обновление Windows не может быть удалено из-за ошибки 2147942487 «Параметр неверен.»(Командная строка:« »C: \ Windows \ system32 \ wusa.exe» / uninstall / kb: 5006674 / quiet / norestart »)
Обновление Windows не может быть удалено из-за ошибки 2147942487« Параметр неверен ». (Командная строка: «« C: \ Windows \ system32 \ wusa.exe »/ uninstall / kb: 5006674 / quiet »)
wusa / uninstall / kb: 5006674 / log / norestart
MUSA.exe для удаления Центр обновления Windows 11 — удаление исправления обновления Windows 11 Вы можете проверить эти идентификаторы / журналы событий -> Журналы Windows -> Настройка , чтобы подтвердить процесс удаления.
Идентификатор события 7 — Обновление Windows «Обновление безопасности для Microsoft Windows (KB5006674)» было успешно удалено. (Командная строка: «» C: \ Windows \ system32 \ wusa.exe »/ uninstall / kb: 5006674 / log / norestart»)
Идентификатор события 9 — Предупреждение — Центр обновления Windows «Обновление безопасности для Microsoft Windows (KB5006674) »Требует перезагрузки компьютера для завершения удаления.(Командная строка: «» C: \ Windows \ system32 \ wusa.exe »/ uninstall / kb: 5006674 / log / norestart»)
MUSA.exe для удаления исправления Windows 11 — Удалите исправление Windows 11 Update Команда PowerShell для удаления Обновления Windows 11 Ту же команду, которую я использовал выше, можно использовать для удаления обновлений Windows 11 с любого ПК с Windows 11.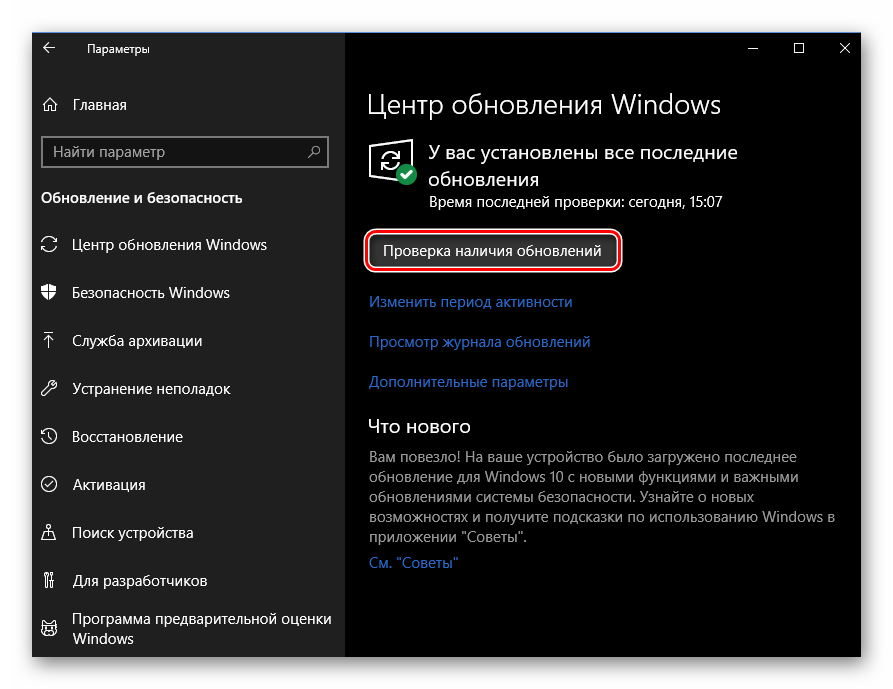 Вы можете развернуть эту команду PowerShell для удаления исправлений Windows 11 с помощью SCCM или Intune. Я взял KB5006674 в качестве примера в приведенной ниже команде PowerShell.
Вы можете развернуть эту команду PowerShell для удаления исправлений Windows 11 с помощью SCCM или Intune. Я взял KB5006674 в качестве примера в приведенной ниже команде PowerShell.
Вы должны быть очень осторожны перед развертыванием этого типа команды PowerShell с помощью SCCM и Intune. Это может серьезно повлиять на все эти системы. Принудительная перезагрузка и проблемы с взаимодействием с конечным пользователем и т. Д.
wusa / uninstall / kb: 5006674 / log / norestart
Вы можете использовать следующий пост в качестве примера для развертывания команд SCCM и Intune PowerShell:
АвторAnoop — это Microsoft MVP! Он является архитектором решений по управлению корпоративными клиентами с более чем 17-летним опытом (расчет сделан в 2018 году).Он является блоггером, спикером и лидером сообщества HTMD группы местных пользователей. Его основное внимание уделяется технологиям управления устройствами, таким как SCCM 2012, Current Branch, Intune. Он пишет о таких технологиях, как ConfigMgr, Windows 11, Windows 10, Azure AD, Microsoft Intune, Windows 365, ACD и т. Д.…
Как удалить обновления Windows 10 без загрузки компьютера?
Иногда при установке последнего обновления Windows 10 Система не загружается. Таким образом, вам может потребоваться удалить последние обновления без загрузки устройства.В этом руководстве показано, как удалить обновление Windows 10 с помощью , когда компьютер не загружает . Давайте погрузимся в эту статью !! Раньше в Windows 7 был параметр загрузки: « Загрузка с последней удачной конфигурацией». Но в Windows 10 эта функция отсутствует. Поэтому перед запуском обновления вы должны включить опцию восстановления системы.
Windows 10 обновляется автоматически . По большей части обновления не вызывают никаких проблем. Однако время от времени обновление может содержать ошибки, которые могут сделать вашу систему не загружаемой.Если Система не может загрузиться после последнего обновления Windows, вы можете удалить обновление даже без входа в Windows.
Быстрые действия
Удаление обновлений Windows 10 без загрузки компьютера:
Метод 1:
- Перезагрузите компьютер и загрузитесь в опциях Recovery .
- Нажмите Shift + F8 , чтобы отобразить Дополнительные параметры .
- Перейдите по следующему пути: Устранение неполадок -> Дополнительные параметры -> Командная строка
- Запустите команду: wmic qfe list short / format: table
- Запишите имя обновления отсюда.
- Выполните следующую команду: cd / d C: \ Windows \ System32
- Чтобы удалить обновление , выполните следующую команду: wusa / uninstall / KB: UpdateID / quiet
Метод 2:
- Перезагрузите компьютер и загрузитесь в опциях Recovery .
- Перейдите по следующему пути: Устранение неполадок -> Дополнительные параметры -> Командная строка
- Выберите тип функции , а затем выберите целевую ОС на следующем экране.
- Нажмите кнопку Удалить обновление .
- Для получения подробной информации следуйте приведенным ниже инструкциям.
Как удалить обновление без загрузки Windows 10:
В Windows 10 Microsoft предлагает два типа обновлений: Quality Updates и Feature Updates . При попытке удалить обновление из Windows 10 лучше знать, что означают эти обновления.
Обновления качества также известны как Накопительные Обновления .
Вы будете получать их почти каждую неделю. Он содержит исправления безопасности, исправления ошибок и другие улучшения качества и стабильности.
Обновления компонентов — это основных обновлений Windows 10, которые выпускаются дважды в год. Он имеет новые функции и улучшения пользовательского интерфейса.
Вы не можете удалить обновление без доступа к Windows GUI . Вы должны знать название обновления, которое повлияло на ваш компьютер, которое мы можем получить. Посмотрим на них ниже.
Проверьте имена установленных обновлений через командную строку:
Здесь мы покажем, как проверить имена установленных обновлений. Если вы не можете войти в свою учетную запись Windows, вам необходимо получить доступ к командной строке. Следуйте приведенным ниже инструкциям:
- Сначала перезапустите компьютер, а затем загрузитесь в опциях Recovery .
- Нажмите клавиши Shift + F8 при запуске компьютера. Это принесет расширенные параметры запуска .
- Теперь перейдите по следующему пути: Устранение неполадок -> Дополнительные параметры -> Командная строка
- Здесь вам необходимо выполнить следующую команду.
wmic qfe list short / format: table
- Будет отображен список установленных обновлений .
- Запишите отсюда название обновления, которое вы хотите удалить.
Удалите обновление без загрузки Windows с помощью командной строки:
Теперь вы можете узнать названия обновлений Windows.Чтобы удалить обновления, выполните следующие действия:
- В той же командной строке, упомянутой ранее, вы можете снова открыть новую командную строку, выполнив указанные выше действия.
- Выполните следующую команду, чтобы изменить каталог на System32:
cd / d C: \ Windows \ System32
- Иногда каталог изменяется на D вместо C . поэтому убедитесь в этом, прежде чем продолжить.
- Затем выполните следующую команду, чтобы удалить выбранное обновление:
wusa / uninstall / kb: UpdateID
- Здесь вы должны заменить UpdateID цифрами с суффиксом из имени обновления .
- Наконец, он предложит ввести Да или Нет , когда может потребоваться перезагрузка.
- Если вам нужно удалить обновление без каких-либо требований для ввода, вы должны выполнить следующую команду
wusa / uninstall / KB: UpdateID / quiet
После этого начнется удаление обновлений без загрузки включите свой компьютер.
Удалите обновления без загрузки Windows с помощью дополнительных параметров:
В качестве альтернативы вы можете попробовать перезагрузить компьютер и удалить обновление перед загрузкой Windows.Он аналогичен описанному выше методу. Но здесь вы не используете никаких команд.
Выполняя это до загрузки Windows 10, вы потенциально можете избежать загрузки программ, которые могут блокировать или иным образом мешать процессу удаления.
- Сначала, перезапустите компьютер и перейдите к опциям Recovery .
- Перейдите в следующее расположение: Устранение неполадок -> Дополнительные параметры -> Удалить обновления
- Затем выберите тип компонента , который вы хотите удалить.
- Это могут быть либо обновления качества, , либо обновления функций , которые обсуждались выше.
- На следующем экране вы должны выбрать целевую ОС , которую вы хотите удалить.
- Наконец, отобразится экран подтверждения и нажмите кнопку Удалить обновление .
Вот и все. Таким образом, все обновления, которые привели к сбою вашей системы, были удалены с вашего ПК. Теперь вы можете перезагрузить компьютер и убедиться, что вы загрузите его без каких-либо проблем.
Вердикт:
Надеюсь, что один из вышеуказанных методов помог вам удалить обновление Windows 10, когда ваш компьютер не загружается , и вернуть его к работе. Если у вас есть сомнений в , не стесняйтесь поделиться ими с нами. Спасибо!!
Читайте также:
[решено] Автоматическое удаление обновления Windows — Windows 10
Поскольку KB5000802 доставляет нам столько удовольствия, есть ли у кого-нибудь надежный способ тихо удалить его на машине с Windows 10?
Похоже, что команда «wusa» не работает в Windows 10, когда вы комбинируете переключатели / KB и / quiet.Команда принимается, но абсолютно ничего не делает
, и мне не удалось найти пример PowerShell, который действительно работает. что заставило меня вручную удалить его с компьютеров один за другим, войдя в них. Это отстой, и я уверен, что я не единственный, у кого есть эта проблема.
Есть ли у кого-нибудь способ лучше? У меня есть инструменты, чтобы легко сделать это удаленно в массовом порядке, если бы я мог найти команду, которая делает это незаметно, которая работает.
Халапеньо
OP
Тайлан5449Этот человек — проверенный профессионал.
подтвердите ваш аккаунт чтобы ИТ-специалисты увидели, что вы профессионал. 15 Мар 2021 в 14:47 UTCТекст
# "19041.867.1.8" = KB5000802
# "18362.1440.1.7" = KB5000808
$ UpdateArray = @ ("19041.867.1.8", "18362.1440.1.7")
foreach ($ UpdateVersion в $ UpdateArray) {
$ SearchUpdates = DISM / online / get-packages | findstr "Package_for" | findstr "$ UpdateVersion"
if ($ SearchUpdates) {
$ update = $ SearchUpdates.split (":") [1] .replace ("", "")
write-host ("Обнаружен результат обновления:" + $ update)
DISM / Online / Remove-Package / PackageName: $ update / quiet / norestart
} еще {
write-host ("Обновление" + $ UpdateVersion + "не найдено.")
}
}
выход 0
Кредит radiumsoup на r / sysadmin
https: //www.reddit.com/r/sysadmin/comments/m1jkuz/kyocera_drivers_patch_tuesday_bsod/gqhpkdz? Utm_sou …
Вам все равно понадобятся обновления, чтобы скрыть это или сделать паузу. Вот что я читаю, что делать после перезагрузки.
Текст
Установочный модуль pswindowsupdate -force Модуль импорта pswindowsupdate Get-WindowsUpdate –KBArticleID KB5000802 -Hide –Confirm: $ false Get-WindowsUpdate -IsHidden
Не уверен, что спрятать это лучший вариант.




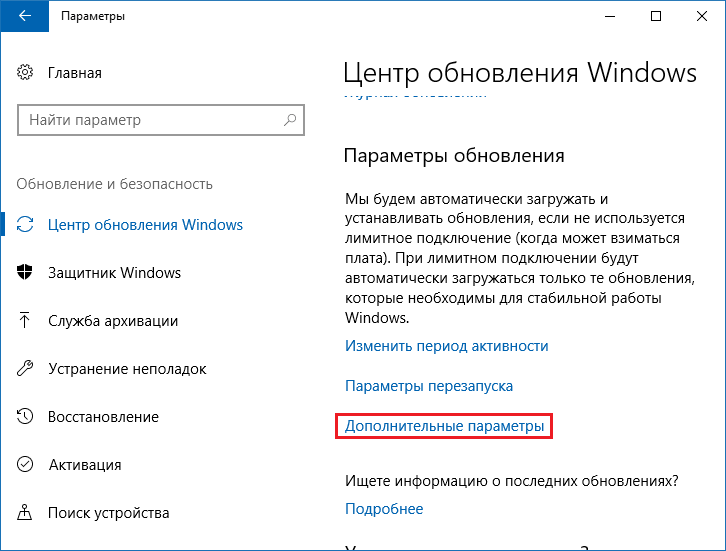

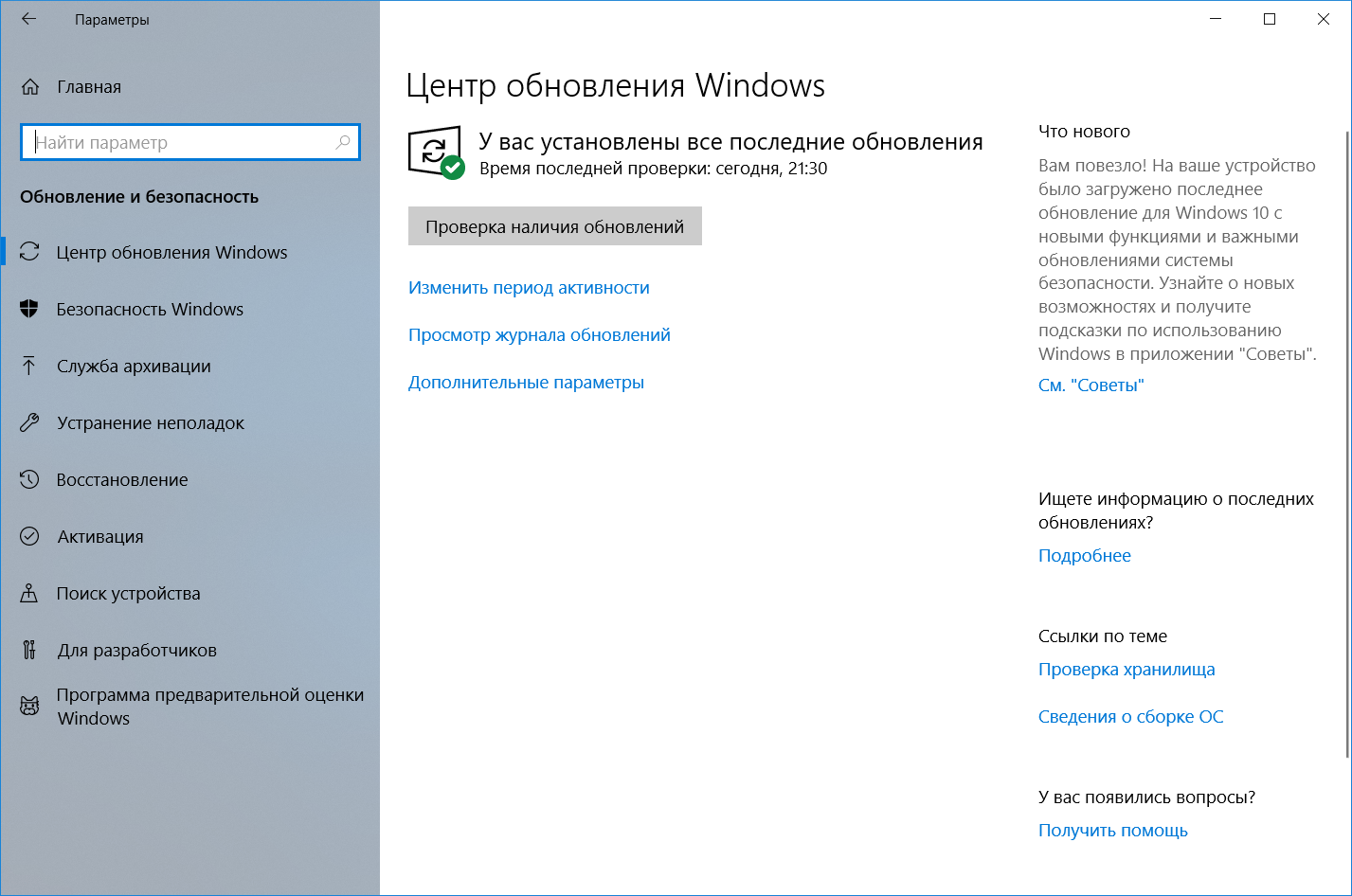




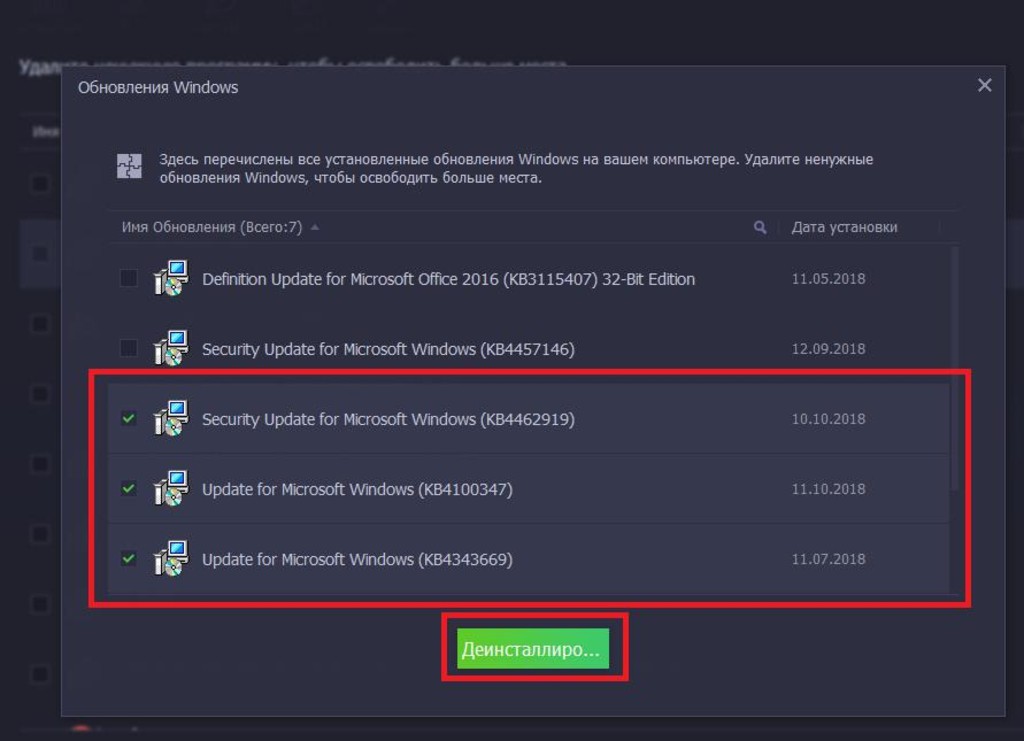
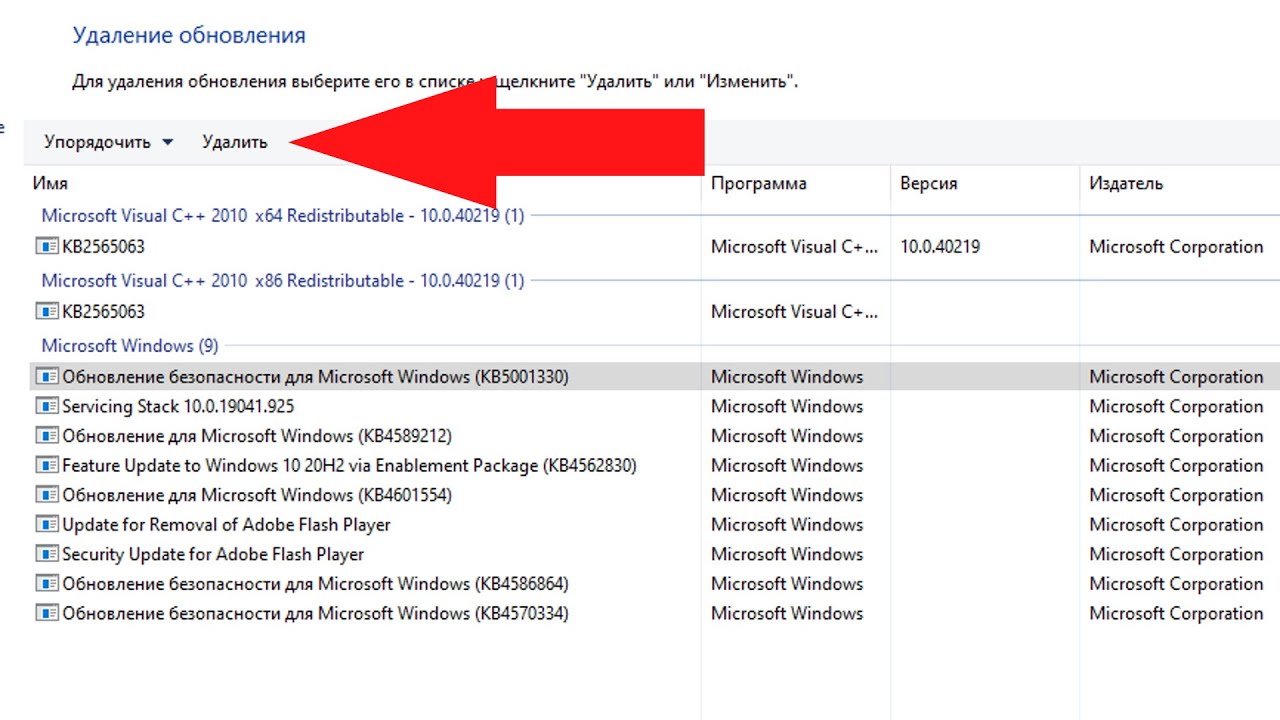
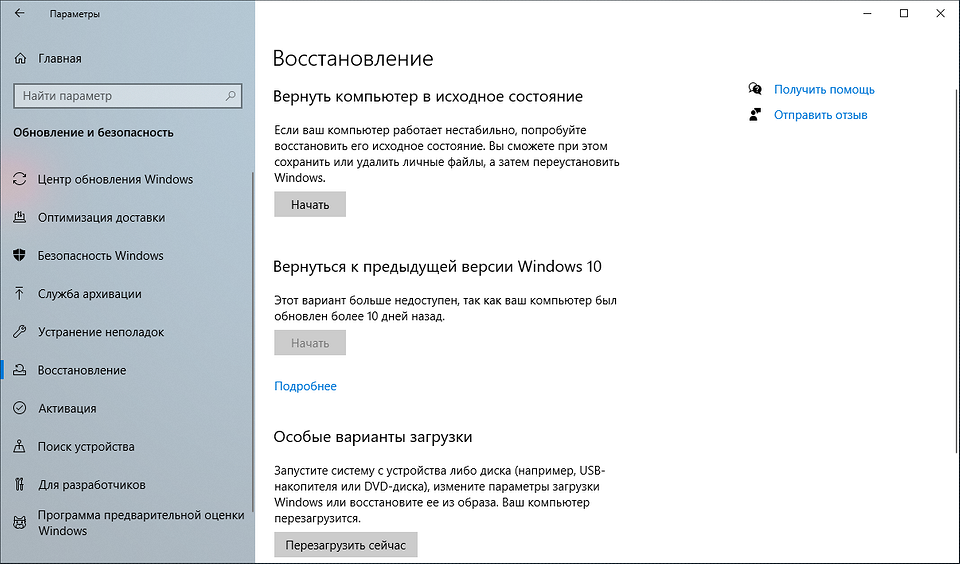 Текущее состояние установлено. Целевое состояние отсутствует. Идентификатор клиента: Software Explorer.
Событие Xml:
<Событие xmlns = "http://schemas.microsoft.com/win/2004/08/events/event">
<Система>
Текущее состояние установлено. Целевое состояние отсутствует. Идентификатор клиента: Software Explorer.
Событие Xml:
<Событие xmlns = "http://schemas.microsoft.com/win/2004/08/events/event">
<Система>