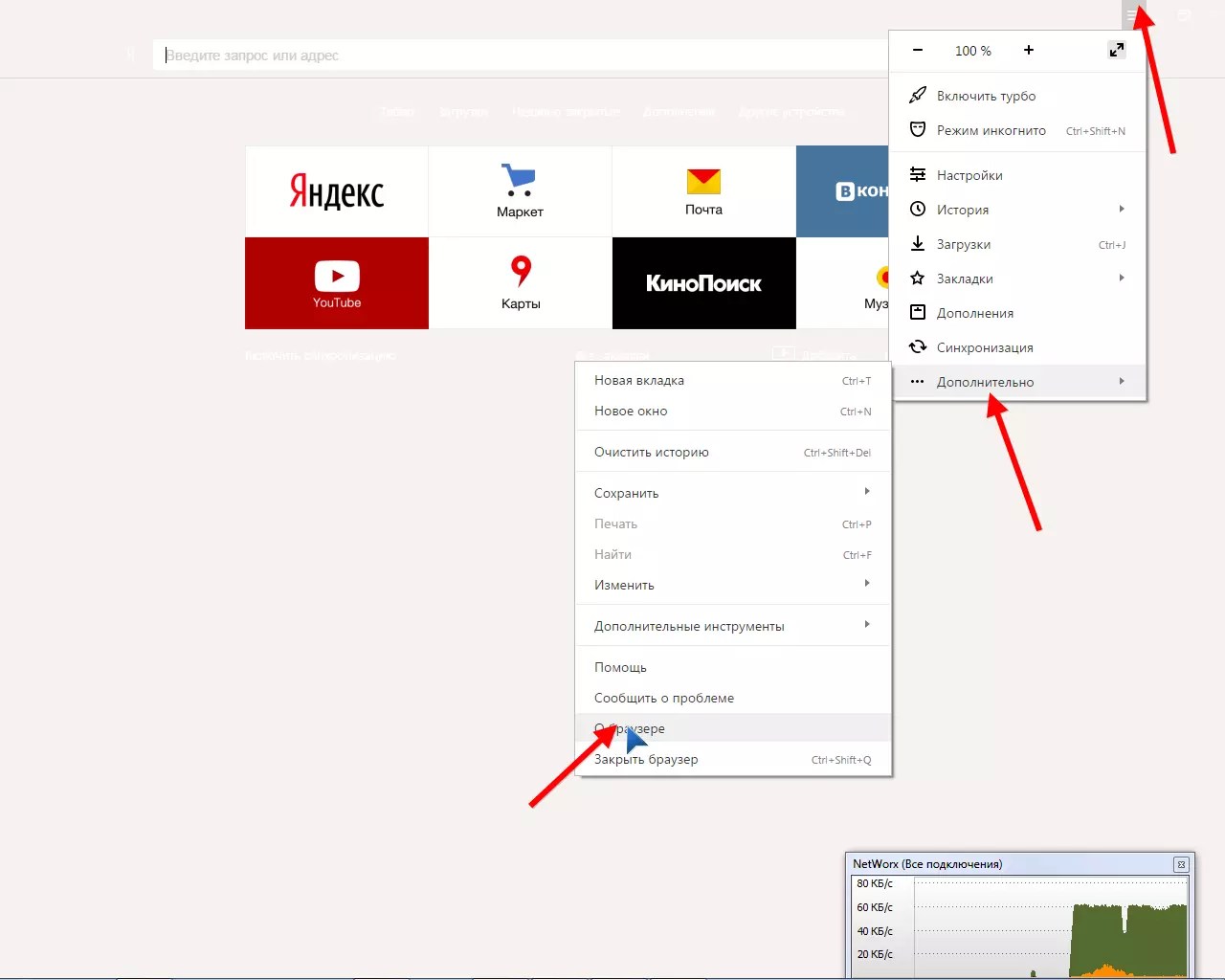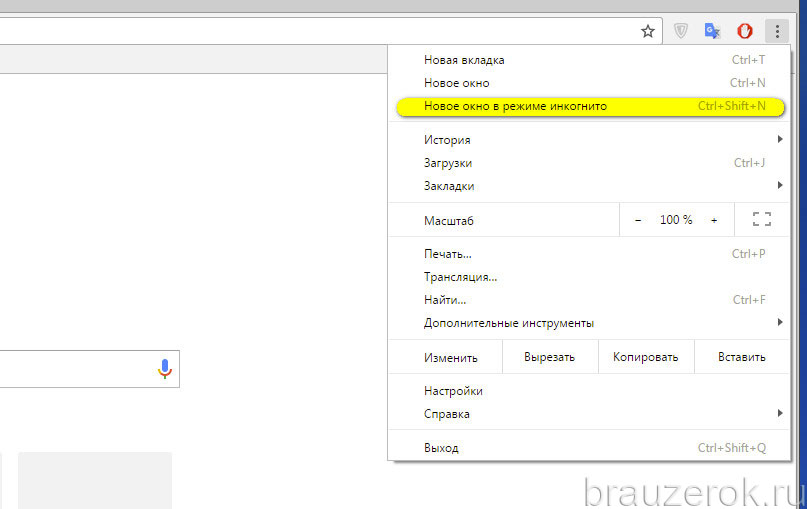Включение режима Инкогнито в Яндекс.Браузере на телефоне
Анонимность персональной информации сегодня не волнует только ленивого пользователя Сети. И современность можно считать помешанной на защите данных о поисковых запросах и переходах. Поэтому сегодня мы расскажем, что такое режим Инкогнито в Яндекс.Браузере на мобильном. Также рассмотрим его отличительные особенности и варианты активации.
Инструкция
Как и ПК-шной версии, разработчики добавили для мобильных ОС возможность анонимно путешествовать по просторам Интернета. В этом режиме:
- не сохраняется история посещений;
- деактивированы расширения;
- отключена функция автозаполнения форм для авторизации;
- сайты не могут вычислить реальное местоположение машины.
При этом провайдер все же может, при желании, отслеживать активность вашего IP-адреса. Для еще большей анонимности рекомендуем использовать VPN-сервисы или расширения.
В общем, режим Инкогнито весьма полезен, когда не хочется после серфинга чистить систему от мусора, тем более довольно опасного для пользователя.
Теперь давайте посмотрим, как активировать его на разных мобильных ОС.
Android OS
Для претворения задуманного в жизнь достаточно сделать пару тапов:
- Открываем браузер и вызываем системное меню активацией кнопки в виде вертикального троеточия.
- Далее выбираем пункт «Инкогнито вкладка», пользовательский интерфейс приобретает серо-черные тона.
- Вводим адрес или запрос.
Для выхода из особого режима достаточно закрыть все вкладки, после чего система вернется в изначальное состояние. Таким образом можно легко управлять режимом Инкогнито на телефоне с Андроид-системой.
«Яблочники»
Для обладателей девайсов с iOS процедура также не выглядит особо трудной. Для активации вышеназванного функционала достаточно:
- Открыть поисковик и перейти в системное меню активацией соответствующей кнопки напротив поисковой строки.
- Тапнуть на вкладку «Войти в…».
Для деактивации нужно перейти на стартовую страничку, то есть открыть новую вкладку, и тапнуть на кнопку «Выйти» в нижней части окна.
Теперь вы знаете, как включить режим Инкогнито в Яндекс.Браузере телефоне (Айфон или Android).
Как открыть инкогнито в Яндекс на телефоне
Способ 1: Меню приложения
Ввиду того, что основное меню Яндекс.Браузера на iOS и Android несколько отличается, в качестве основного примера далее мы рассмотрим первый, обозначив при этом важные нюансы и для второго.
- Находясь на домашней странице или в режиме просмотра конкретного сайта, вызовите меню приложения, тапнув по трем точкам справа, под адресной строкой.
- На iPhone выберите пункт «Новая вкладка Инкогнито».
На Android – «Инкогнито вкладка».
- Сразу же будет открыт интересующий нас режим веб-обозревателя, в котором лишь останется ввести поисковой запрос или адрес нужного сайта и перейти к нему.
Способ 2: Предпросмотр открытых вкладок
В мобильной версии Яндекс.Браузера активировать анонимный режим веб-серфинга можно и несколько иным путем – через окно просмотра открытых сайтов, но, в зависимости от ОС, делается это по-разному.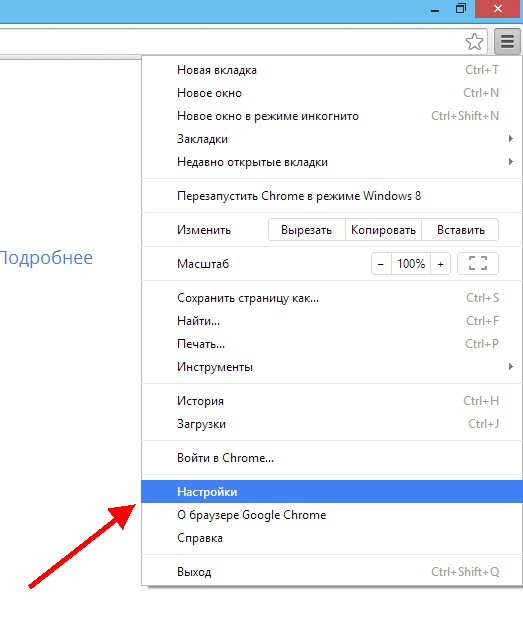
iPhone
- Воспользуйтесь обозначенной на изображении ниже кнопкой (доступно как на домашней странице, так и при просмотре сайта).
- Вверху коснитесь значка «Инкогнито».
- Далее просто введите нужный запрос или URL в адресную строку и нажмите
Android
- Перейдите в режим просмотра открытых вкладок (доступно и на домашней, и на странице сайта), тапнув по указанной кнопке.
- Вызовите меню, коснувшись трех вертикально расположенных точек.
- Выберите «Новая вкладка Инкогнито»,
после чего останется только ввести нужный запрос.
На Андроид доступен еще один вариант перехода в режим анонимного серфинга, более удобный и быстрый, чем рассмотренные выше и позволяющий «перевести» в Инкогнито любой открытый сайт. Более детально о нем, а также о некоторых других нюансах, характерных для веб-обозревателя Яндекс в среде этой мобильной ОС, рассказывается в представленной по ссылке ниже статье.
Подробнее: Как войти в режим Инкогнито в Яндекс.Браузере на Android
Обратите внимание! На айФон сайты в Инкогнито будут сгруппированы в отдельном разделе (переход в него мы описали выше). На Андроид они «соседствуют» с остальными открытыми веб-ресурсами, отличаясь от них фоновым цветом превью и соответствующей подписью.
Выход из режима инкогнито
Вкладки, открытые в анонимном режиме, закрываются точно так же, как и любые другие – достаточно перейти к их просмотру, воспользовавшись соответствующей кнопкой около адресной строки, и смахнуть в сторону или нажать на крестик.
В версии Яндекс.Браузера для iOS из него также можно выйти прямо с домашней страницы, где для этих целей предусмотрена соответствующая кнопка.
Читайте также: Как закрыть вкладки в Яндекс.Браузере на iPhone
А в версии для Android имеется отдельный пункт меню, вызываемого в режиме просмотра открытых вкладок.
Опишите, что у вас не получилось. Наши специалисты постараются ответить максимально быстро.
Помогла ли вам эта статья?
ДА НЕТРежим Инкогнито в Яндекс Браузере на мобильном телефоне, планшете
Вы наверняка уже видели эту кнопку со странным названием и пиктограммой “Маска”. Это режим Инкогнито в Яндекс браузере на мобильном — полезная функция, которая может нам пригодиться в разных ситуациях. Подробнее о том, что это, для чего и как используется на смартфонах Андроид и Айфонах — в этой статье.
Что это за режим и для чего он нужен
Самый простой способ сохранить анонимность в интернете — это сделать режим инкогнито в Яндекс браузере на телефоне. Обычно, когда мы выходим в сеть через браузер, в системе сохраняется информация о наших действиях — поисковых запросах, переходах по ссылкам из выдачи или по внутренним ссылкам сайтов, введенные в авторизационные формы логины / пароли и т.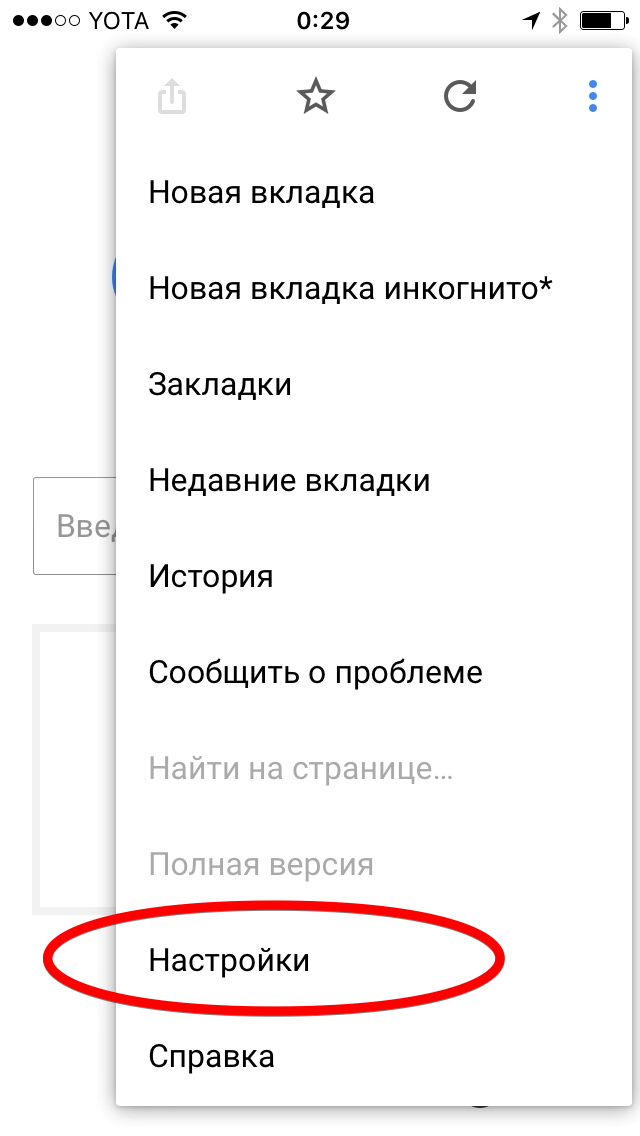
Если включить режим Инкогнито в Яндекс браузере на планшете или смартфоне с любой операционной системой, то никаких следов о ваших действиях в этом поисковике оставаться не будет. Согласитесь, в некоторых случаях такая анонимность иногда здорово выручает. Как минимум, с активированным режимом Инкогнито можно не бояться зайти не туда, а потом забыть почистить историю после завершения работы в поисковике.
Обратите внимание: эта опция накладывает небольшие ограничения на использование сервисов Яндекса. Не работают: виджеты, используемые в браузере в обычном режиме, рекомендации Дзен, синхронизация вкладок а также защита соединений Wi-Fi.
Как войти в режим Инкогнито
Инкогнито режим в Яндекс браузере на Андроид и на Айфоне подключается одинаково. И в использовании появляются различий нет. Поэтому мы дадим одну инструкцию для этих ОС. Также мы приведем описание особенностей работы с поисковиком, когда эта опция включена.
Поэтому мы дадим одну инструкцию для этих ОС. Также мы приведем описание особенностей работы с поисковиком, когда эта опция включена.
Как в Яндекс браузере включить режим инкогнито на телефоне:
- Запускаем поисковик.
- Вызываем меню (крайняя кнопка справа от строки поиска.
- На панели меню есть кнопка “Инкогнито вкладка”. Жмем на нее.
- Фон в окне станет серым, а под строкой поиска появится надпись “Вы в браузере инкогнито”.
Далее вы можете приступать к работе в поисковике. Все можно делать как обычно — вводить запросы, просматривать выдачу и переходить по ссылкам, пользоваться навигацией на сайтах и т. д.
Особенности использования браузера, когда включен режим Инкогнито
Если в этом же режиме на компьютере открывается отдельное окно поисковика, и вы до выхода в из него действуете только в этом окне, то в мобильной версии все немного по-другому. Здесь в одном окне могут быть открыты и обычные вкладки, и в режиме инкогнито.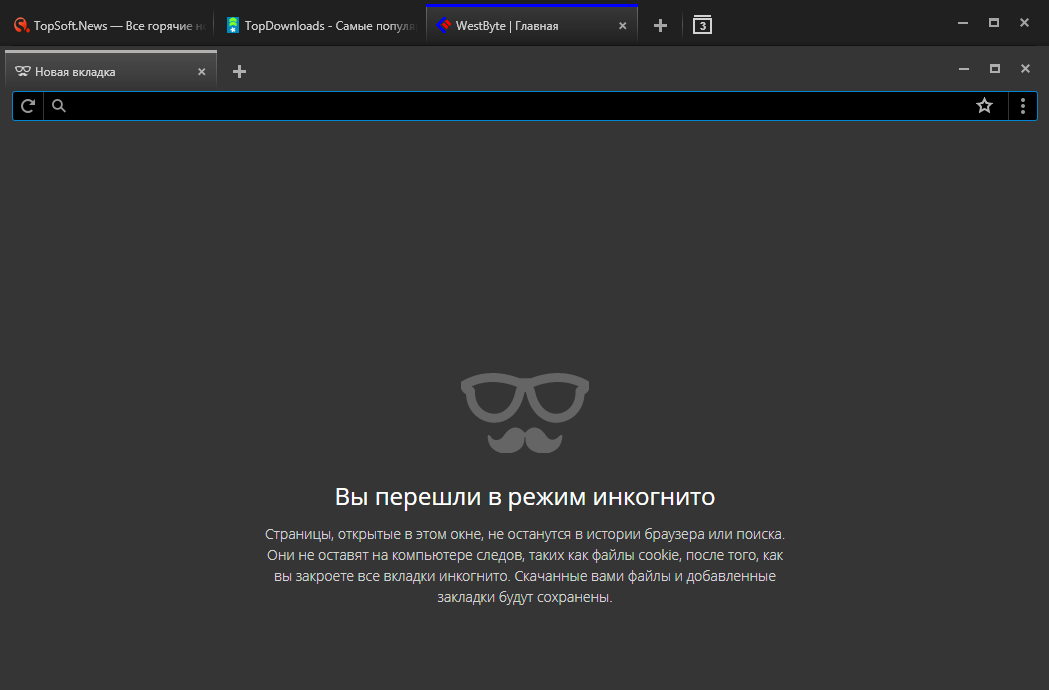
- Вы активировали Инкогнито. Как открыть вкладку инкогнито в Яндекс браузере на телефоне мы писали выше.
- Когда вы пользуетесь поиском, каждая новая вкладка, открытая после перехода по ссылке, работает в этом режиме.
- Чтобы еще открыть еще одну страницу, не выходя из зоны анонимности, под любой из вкладок нажмите на кнопку “плюс в кружочке” (ИКОНКА КНОПКИ). Также можно пользоваться поиском, как сказано выше.
- Чтобы перейти на любой сайт и пользоваться браузером Яндекс в обычном режиме, нажмите на кнопку, открывающую навигацию по уже открытым вкладкам. Так она выглядит на Андроид (ИКОНКА КНОПКИ), а так — на Айфоне (ИКОНКА КНОПКИ). Затем нажмите на “+” — эта кнопка находится на панели в самом низу экрана.
- Чтобы переключаться между обычными вкладками и теми, что были открыты в режиме инкогнито, нажмите на кнопку, открывающую навигацию по уже открытым вкладкам.
Обратите внимание: вкладки, открытые в режиме Инкогнито, имеют серый цвет, а обычные — белый.
Вы можете спокойно переключаться между ними, не думая каждый раз, как войти в режим инкогнито в Яндекс браузере на телефоне и не боясь, что сервисы, где вы действуете анонимно, оставят какие-то следы на телефоне.
Как выйти из режима Инкогнито
Отключается режим инкогнито в Яндекс браузер на iOS и Android также одинаково, как и включается. Сделать это очень просто:
- Нажав на кнопку навигации внизу экрана, перейдите ко всем открытым вкладкам.
- Те, что имеют серый цвет — закрываем, нажимая на крестик в правом верхнем углу каждой.
Когда не останется ни одного серого элемента, режим Инкогнито будет полностью отключен в вашем поисковике.
Дополнительная информация
Если вас по каким-то причинам не устраивают условия, на которых работает описываемая опция, можно вместо того, чтобы включить режим Инкогнито в Яндекс браузере на мобильном, просто отключить сохранение истории. На устройствах с iOS и Android это делается одинаково, поэтому инструкцию мы дадим одну:
- Запустите поисковик.

- Нажмите на кнопку “Меню”.
- Выберите “Настройки”.
- Прокручивайте окно вверх до тех пор, пока не появится раздел “Конфиденциальность”.
- Передвиньте переключатель напротив строки “Сохранение истории” влево (он должен поменять цвет с желтого на серый).
После этого система перестанет сохранять данные о ваших поисковых запросах и переходах на сайты, но при этом остальные функции браузера Яндекс будут работать как обычно.
Как включить режим инкогнито в Яндекс-браузере на айфоне
Инкогнито (Incognito) —режим в «Яндекс.Браузере», который не сохраняет историю посещений и позволяет анонимно просматривать веб-страницы, загружать файлы. Доступен на всех моделях айфон и обеспечивает полную конфиденциальность пользовательских данных.
Особенности режима инкогнито в айфоне
Вместо того, чтобы постоянно удалять историю посещений, менять IP или пользоваться анонимайзерами, владельцы iPhone могут активировать режим «Инкогнито». Особенности:
- Не сохраняет историю посещений, данные автозаполнения форм, пароли.

- Автоматически меняет IP-адрес, поэтому используется вместо второго веб-обозревателя.
- Не поддерживает функцию синхронизации вкладок между устройствами, не дает залогиниться с помощью «KeePass» или любого аналогичного софта.
- Не используется вместе с турбо режимом, установленными расширениями (либо им нужно выдать соответствующее разрешение).
- Не оставляет следы на устройстве, автоматически удаляет cookies.
- Скачанные файлы и закладки сохраняются.
Учтите, что при использовании режима «Инкогнито» в Яндекс Браузере, вы лишаетесь защиты соединения по сети Wi-Fi, поэтому есть вероятность заразить устройство вирусами, скомпрометировать себя другим образом. Поэтому не рекомендуется активировать его в общественных местах, других небезопасных сетях.
Как включить режим инкогнито на айфоне
Процесс активации одинаков на всех устройствах, независимо от используемой операционной системы. Режим «Инкогнито» доступен только в Yandex браузере, поэтому при необходимости сперва загрузите приложение через App Store. После этого:
После этого:
- Откройте Яндекс Браузер на iPhone и дождитесь появления главного экрана.
- Найдите значок «Показать больше» (в виде трех точек) и нажмите на него, чтобы вызвать меню. Если он отсутствует, то используйте соответствующую кнопку на смартфоне, либо сделайте свайп вправо.
- Появится список доступных команд. Найдите и нажмите «открыть вкладку инкогнито». Появится предупреждение с подробным описанием особенностей режима, а экран изменит цвет с белого на серый. Невзирая на это, включаем Инкогнито.
- После этого вы можете анонимно посещать веб-страницы, загружать файлы, сохранять закладки (которые будут доступны в обычном режим). История не будет сохраняться только на этой вкладке, а переключившись на обычную, посещение открытых сайтов начнут фиксироваться.
Чтобы отключить анонимный режим, просто закройте вкладку инкогнито. Дополнительные действия для его деактивации не потребуются. При этом все загруженные файлы останутся на устройстве.
Как использовать частный доступ на iPhone
Если вы не пользуетесь на iPhone другими браузерами, но хотите зайти инкогнито на сайт, то активируйте в Safari «Частный доступ». Порядок действий:
- Запустите на устройстве Сафари. Приложение доступно на всех iOs устройствах.
- На главном экране найдите иконку в виде вкладок в нижнем левом углу. После этого появятся все открытые в браузере страницы.
- Внизу найдите кнопку «Частный доступ» или «Private». Safari предложит закрыть или сохранить все открытые вкладки. После этого вы сможете пользоваться всеми возможностями анонимного веб-серфинга.
В зависимости от версии операционной системы процесс может отличаться. Но если у вас установлены все обновления для iOS, то с его активацией не возникнет проблем. Включенный частный доступ дает просматривать страницы в интернете не оставляя при этом «следов». Чтобы вернуться в обычный режим, просто закройте текущую вкладку.
что это, как включить и зачем нужен
Инкогнито значит «аноним».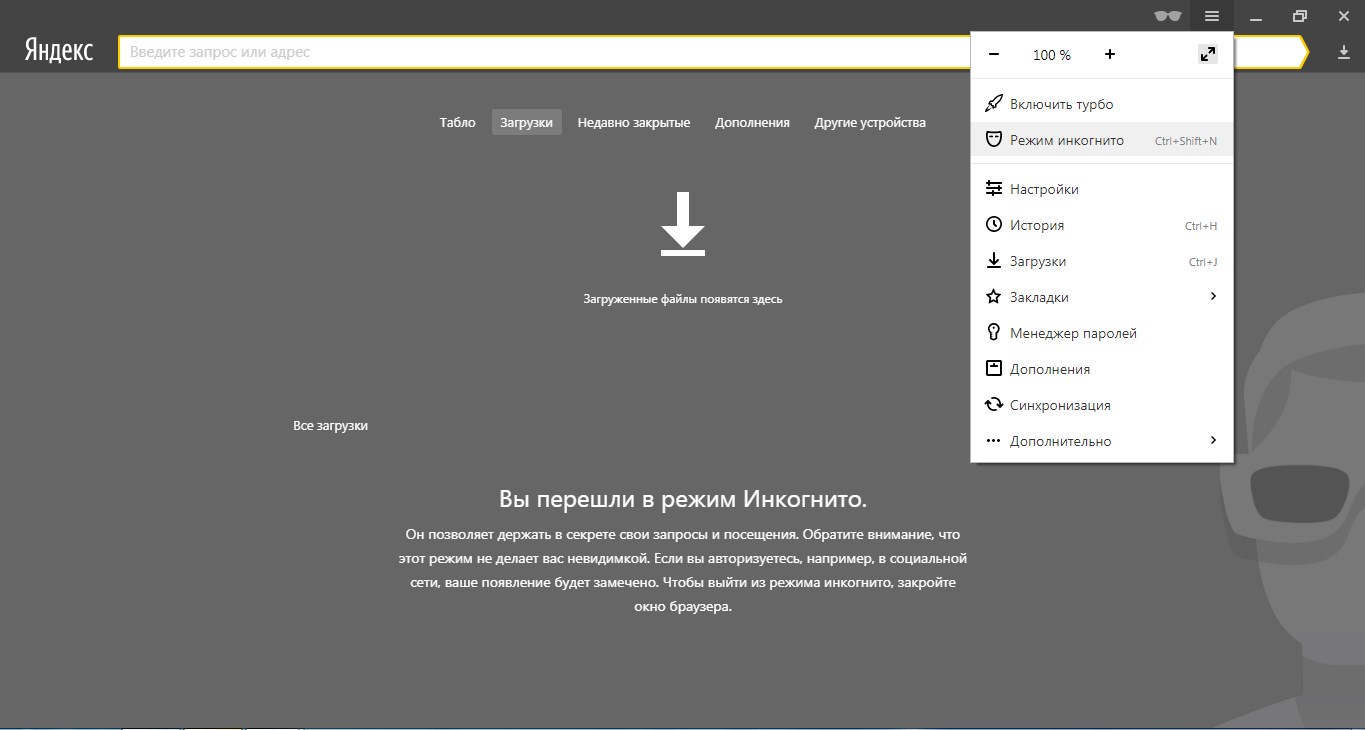 С помощью данного режима пользователь может свободно переходить по страницам сайтов, участвовать в формах, чатах, посещать социальные сети.При этом пароли и логины, которые он вводит, не сохраняются.
С помощью данного режима пользователь может свободно переходить по страницам сайтов, участвовать в формах, чатах, посещать социальные сети.При этом пароли и логины, которые он вводит, не сохраняются.
Когда пользователь сети посещает какой-либо сайт, устройство сохраняет не только все его персональные данные (пароли, логины, ники), но и все осуществляемые им действия на странице. Многие данные сохраняются в виде «кукисов» (часто это пароли и логины в незашифрованном виде). Каждый переход на следующую страницу вы можете найти в «Истории» вашего устройства.
Не всегда, когда надо, может быть рядом телефон или планшет (чтобы посетить, к примеру, свою страничку в социальной сети), а может, просто нет возможности для подключения к сети устройства. В таких случаях люди обращаются к тем, кто находится близко, с просьбой одолжить телефон.
Но после вашего невинного развлечения пароли от сайтов и форумов, посещенных с него, сохраняются. Если вы доверяете человеку, у которого вы позаимствовали устройство, или ничего от него не скрываете, то запоминание всех персональных данных нестрашно.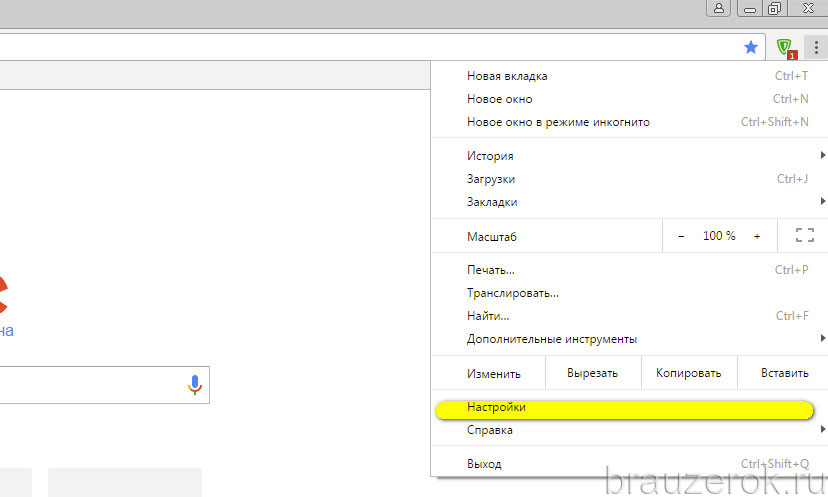 Если же такого не наблюдается, то необходимо действовать в режиме «Инкогнито», чтобы обезопасить себя.
Если же такого не наблюдается, то необходимо действовать в режиме «Инкогнито», чтобы обезопасить себя.
Имейте в виду: В интернет-кафе, apple-устройствах все данные сохраняются.
При желании постоянному владельцу телефона или планшета не составит труда узнать ваши персональные данные, поэтому при работе с ними настоятельно рекомендуется использовать режим «Инкогнито».
Как включить инкогнито в яндекс браузере ios?
Неважно, какое именно устройство от Apple вы используете (Айфон, Айпад), процесс включения режима «Инкогнито» почти одинаковый:
- Включите Яндекс Браузер.
- Перейдите в настройки браузера.
- Тут же появится перечень, перейдете по функции «Дополнительно» (в некоторых версиях переход доступен тут же:«Вкладка», «Новая вкладка», «Открыть новое окно в режиме Инкогнито», нажимаете на нее).
Пользователь IoS в режиме «Инкогнито»
Если вам удалось включить в Яндекс.Браузере режим инкогнито, то перед вами появится новое окно. На нем будет изображен человек в шляпе и очках, фон обычно к этому времени чернеет.
На нем будет изображен человек в шляпе и очках, фон обычно к этому времени чернеет.
Система вас предупреждает, и до введения запроса на странице висит сообщение о том, что вы находитесь в режиме инкогнито и никакие персональные данные, которые будут вводиться, не сохранятся.
Уже ясно, что пароли и логины не сохранятся. В истории так же не останется никаких данных. Запросы, введенные в этом режиме, не будут появляться при набирании запроса в следующий раз. Обычным людям по вашему ipad ничего узнать не удастся, а вот хакеры, провайдеры и различные «органы» найдут нужную информацию легко.
как включить в Яндекс.браузере, Chrome, Firefox, Opera, Safari, Edge, Internet Explorer, как открыть вкладку и войти на мобильном и на десктопе
Андрей Корж
Системный администратор, специалист по оптимизации программного обеспечения и сетевых технологий
При входе в браузер некоторые юзеры используют режим инкогнито, считая, что таким образом их посещения и действия в сети становятся анонимными. С развитием поисковых систем и рекламных ботов режим анонимности не гарантирует полную неприкосновенность данных.
С развитием поисковых систем и рекламных ботов режим анонимности не гарантирует полную неприкосновенность данных.
На вопрос о том, что такое режим инкогнито и для чего он нужен, отвечаем: это функция, при которой интернет-обозреватель не записывает некоторые пользовательские данные. Чаще всего применяется для сокрытия запросов поисковиков и истории просмотра порталов. Такой функцией пользуются в любых целях, например при покупке подарка, чтобы этот сюрприз не отобразился в виде рекламы на страницах интернета. Режим инкогнито в Яндекс.браузере (и в других популярных веб-обозревателях) и на телефоне, и на десктопе открывается в пару кликов.
Отличия от обычного режима
Для функции инкогнито в браузере характерно следующее:
- история просмотров не подвергается записи;
- не сохраняются запросы поисковиков;
- нет сохранения сведений cookie;
- не сохраняются новые введенные пароли;
- сохранение временных файлов, кеширование содержимого порталов и запись сведений с форм также не производится.

Несмотря на обширный список, такой приватный режим не обеспечивает защиту большей части наших данных, о чем предостерегает нас любое браузер-приложение при открытии вкладки инкогнито.
Как включить режим
Есть два способа перейти в режим инкогнито в интернет браузере: по средствам горячих клавиш и вручную. Инструкция по включению режима приватности для каждого браузера своя, об этом далее.
Горячие клавиши
В десктопных версиях Chrome, «Яндекс.Браузер», Opera, Safari такой режим включается нажатием следующего сочетания кнопок:
- «Ctrl» + «Shift» + клавиша «N» — на операционных системах Windows, Линукс, Chrome OS;
- «Command» + «Shift» + «N» – на операционной системе macOS.
Для браузеров Firefox, Internet Explorer и MS Edge сочетания кнопок следующие:
- «Ctrl» + «Shift» + «P» — на операционных системах Windows, Linux, Chrome OS;
- «Command» + «Shift» + «P» – на операционной системе macOS.
Google chrome
Десктопная версия подразумевает следующие шаги. Откройте обозреватель. Нажимаем на значок троеточия в правой верхней стороне окна. В появившемся диалоговом окне браузера для включения анонимности выбираем «Новое окно в режиме инкогнито».
Откройте обозреватель. Нажимаем на значок троеточия в правой верхней стороне окна. В появившемся диалоговом окне браузера для включения анонимности выбираем «Новое окно в режиме инкогнито».
О том, как открыть режим инкогнито, когда применяется мобильная версия, поговорим далее. Открываем мобильную версию приложения на смартфоне и нажимаем в правой верхней части экрана на значок вертикальное троеточие. Запустившееся окно предложит выбрать кнопку «Новая вкладка инкогнито» – нажимаем.
Яндекс.Браузер
Чтобы войти в режим инкогнито в Яндекс.Браузере, действовать надо, как в Google Chrome. Отличие только в дизайне страницы.
Чтобы зайти на сайт инкогнито с мобильного приложения Яндекс.Браузера, также открываем вертикальное троеточие, и в меню выбираем «Новая вкладка Инкогнито». На открывшей странице выполняем любые действия, которые останутся секретными.
Firefox
В декстопной версии браузера Firefox нажимаем в верхнем правом углу на три горизонтальные полоски и в выпадающем списке выбираем «Новое приватное окно».
В мобильном приложении версии, кликнув по трем вертикальным точкам, выбираем меню «Приватная вкладка».
Opera
В браузере Opera меню настроек расположено иначе – в левом верхнем углу. Открыть иконку обозревателя и выбрать в выпадающем списке «Создать приватное окно».
В мобильном приложении Opera открываем окно с вкладками, прокручиваем экран в левую сторону, чтобы включить режим инкогнито в браузере. Нажимаем на «плюс» внизу страницы.
Safari
Чтобы включить скрытый режим в браузере Safari, на верхней панели открываем вкладку «Файл» и выбираем пункт «Новое частное окно».
В мобильном приложении меню вкладки находится в правом нижнем углу приложения. Нажимаем на меню «Частный доступ», выбираем «плюс» в нижней части экрана – теперь невидимка открыта с телефона.
Microsoft Edge
Переход на анонимный режим выполняется через значок с тремя точками «Дополнительно». В открывшемся меню выбираем строку «Новое окно InPrivate».
В мобильном приложении нажимаем на три точки и выбираем «Настройки» и тапаем «Новая вкладка InPrivate».
Internet Explorer
Открываем настройки в правом верхнем углу браузера в форме шестеренки. В выпадающем меню открываем «Безопасность», а далее «Просмотр InPrivate».
Почему этот режим небезопасен
Несмотря на то, что в этом режиме не записывается информация о просмотрах и переходах, она доступна по IP-адресу. Доступ посещаемых сайтов открыт вашему интернет провайдеру, администратору локальной сети, владельцу Wi-Fi и тем, кто следит за IP-адресом ПК или смартфона. При входе в учетную запись в приватном режиме производится запись любой деятельности пользователя.
Что обеспечивает настоящую конфиденциальность
По большей части поисковые системы создают портрет пользователя, собирая информацию (часовой пояс, шрифты, наличие расширений в браузере, версия операционной системы и прочее), чтобы успешно проводить таргетированную рекламу. Пользователи задаются вопросом, как избежать назойливого внимания таргетологов. Для этого разберем несколько методов.
Пользователи задаются вопросом, как избежать назойливого внимания таргетологов. Для этого разберем несколько методов.
VPN
С помощью виртуальной частной сети возможно спрятать IP-адрес и заменить адресом удаленного VPN-сервера. Следовательно, таргетолог сталкивается с трудностями в процессе привязки вашего IP-адреса к интернет-обозревателю.
Tor
Tor выступает в качестве анонимной сети, пропускающей трафик по средствам случайных хостов до соединения с конечным сервером. Отличается слабой скоростью, поэтому мало подходит для постоянной работы. Но меры безопасности на высшем уровне.
Ghostery
Среди расширений, которые затрудняют прохождение идентификации для таргетологов, выбираем Ghostery. Его функция – блокировка рекламы, большей части следящих трекеров, а скорость серфинга при этом не падает.
Мы разобрали несколько способов, как войти в скрытый режим и посмотреть интернет страницы анонимно. Стандартные настройки обозревателя не гарантируют максимальную безопасность – для этого применяем дополнения в виде установки расширений на браузер.
Как включить режим инкогнито в Яндекс.Браузере на телефоне
Что такое режим инкогнито
Режим инкогнито – это функция, позволяющая пользователю анонимно посещать сайты, просматривать видео, писать комментарии. Данный режим особенно актуален при использовании чужого компьютера и Интернета. Так владелец ПК не сможет просмотреть посещённые вами страницы или введённые пароли.
Однако полную приватность подобная функция обеспечить не может. Ваша статистика посещений будет доступна провайдеру, а также владельцу сайта, на который вы зашли. Но в повседневной работе анонимного режима более чем достаточно.
Для чего нужен режим Инкогнито
Режим, который именован «Инкогнито» есть практически во всех интернет браузерах. При его включении никто кроме вас не будет знать, какой сайт вы посещали. Веб-навигатор отныне не собирает эти данные в раздел «История». Поэтому вам не придётся больше чистить его после завершения сессии. Режим также не будет собирать кэш и куки сайтов. Это значит, что при входе в любую из социальных сетей, где вы зарегистрированы, данные тоже не будут сохранены. Отличная функция, чтобы ею пользоваться на компьютере знакомых и друзей, то есть вне дома.
Но так, как Яндекс Браузер и социальные сети вас всё-таки признают, все настройки на сайтах останутся сохранёнными от вашего имени. Все файлы, которые вы загрузите на компьютер также никуда не пропадут. Ну и закладки в браузере, которые вы сделаете в этом режиме останутся на месте, даже если вы выключите опцию. Примите во внимание ещё тот факт, что ваш провайдер, как и сайты, которые вы посещаете с включенным инкогнито, видят ваш IP адрес. А значит и знают, кто вы и откуда пришли. Не путайте опцию с VPN или анонимными сетями.
Это интересно: расширения Яндекс Браузера для обхода блокировки сайта.
Особенности режима
Сущность функции Инкогнито в веб-обозревателях заключается в том, что при его активации не сохраняются следующие данные:
- история посещений веб-страниц;
- запросы, вводимые в поисковой строке;
- логины и пароли, используемые для авторизации на онлайн-сервисах.
Приватный режим не сказывается на изменениях настроек, загрузке из сети файлов, добавлении новых закладок – эти данные сохраняются в системе.
Дополнительные нюансы приватного просмотра страниц:
- блокируются функции синхронизации данных;
- отсутствуют предложения публикаций в Яндекс.Дзен;
- не применяется защита беспроводного соединения.
Обратите внимание. Инкогнито не обеспечивает сокрытия данных от Интернет-провайдеров. На сервере по-прежнему будут сохраняться посещения и запросы пользователя.
Включение анонимного режима на смартфоне
Чтобы включить режим инкогнито в Яндекс браузере на Андроид, потребуется выполнить несколько простых действий:
- Запустить приложение браузера.
- На стартовой странице появится строка поиска Яндекс. В правой части нажать на три вертикальные точки.
- В выпадающем меню выбрать строку «Новая вкладка Инкогнито».
- Фон браузера изменится на серый, что будет свидетельствовать об успешной активации режима. Также об этом сообщит надпись под строкой поиска. Вся последующая работа в этой вкладке будет выполняться анонимно.
Если требуется открыть некую ссылку в режиме инкогнито, необходимо:
- Нажать пальцем на строку-ссылку и дождаться появления всплывающего меню.
- Выбрать пункт «Открыть во вкладке Инкогнито».
- Полоска с адресной строкой внизу экрана сменит цвет на серый. Если нажать на кнопку отображения открытых страниц, то можно посмотреть какие из них запущены в том или ином режиме. Белый фон – страница работает в обычном порядке, серый – анонимно.
Режим инкогнито в Яндекс браузере на Андроид удобно использовать, если, например, требуется войти в социальную сеть под другой учетной записью, но при этом не хочется вводить данные при повторном входе в основной профиль. Достаточно будет запустить соцсеть в окне «инкогнито» – она определит пользователя как гостя, после чего потребуется ввести личные данные. Таким образом, не будут сохранены данные от второго входа, и не придется выходить из текущего сеанса.
Android OS
Для претворения задуманного в жизнь достаточно сделать пару тапов:
- Открываем браузер и вызываем системное меню активацией кнопки в виде вертикального троеточия.
- Далее выбираем пункт «Инкогнито вкладка», пользовательский интерфейс приобретает серо-черные тона.
- Вводим адрес или запрос.
Для выхода из особого режима достаточно закрыть все вкладки, после чего система вернется в изначальное состояние. Таким образом можно легко управлять режимом Инкогнито на телефоне с Андроид-системой.
Способ 1: Через панель управления
Чтобы активировать режим Инкогнито в браузере на смартфоне Андроид или IOS:
- Откройте главную страницу веб-обозревателя.
- Найдите справа от поисковой строки иконку в виде трех вертикальных точек.
- Выберите пункт «Войти в режим Инкогнито» — расположен в нижнем блоке.
Яндекс автоматически перенесет к первому пункту. Можно начать искать через форму поиска необходимую информацию.
Убедиться в том, что веб-страницы открываются в режиме приватного просмотра можно через нижнюю панель браузера Яндекс. Рядом с иконкой вкладок должен располагаться значок похожий на маску.
Способ 2: Через окно вкладок
Начать работу в сети в приватном режиме можно с помощью специальной вкладки Инкогнито в браузере компании Яндекс. Чтобы переключить параметры просмотра:
- Кликните на иконку вкладок в поисковой строке – расположена слева от кнопки для перехода в настройки веб-обозревателя.
- Найдите в верхней части экрана две ссылки для изменения режима.
- Выберите вторую кнопку в виде маски.
- Нажмите на экран, чтобы продолжить пользование браузером.
Можно активировать Инкогнито в уже открытых вкладках. В этом случае кликните по иконке, расположенной второй справа в нижней части экрана. Аналогичным образом измените режим на приватный просмотр.
«Яблочники»
Для обладателей девайсов с iOS процедура также не выглядит особо трудной. Для активации вышеназванного функционала достаточно:
- Открыть поисковик и перейти в системное меню активацией соответствующей кнопки напротив поисковой строки.
- Тапнуть на вкладку «Войти в…».
Для деактивации нужно перейти на стартовую страничку, то есть открыть новую вкладку, и тапнуть на кнопку «Выйти» в нижней части окна.
Степень безопасности режима инкогнито
Используя рассматриваемую опцию, важно понимать, что она не гарантирует полной анонимности в сети. Большинство сайтов сможет определить текущий IP-адрес, DNS-сервер и прочие данные, способные указать местоположение. Проверить степень конфиденциальности можно при помощи сервиса whoer.net. Хорошим считается результат от 70%, если показатель ниже этого значения, то раскрыть информацию о человеке очень легко.
Инкогнито в Яндекс браузере на телефоне Андроид позволяет уберечься от слежения, сохранить от разглашения данные для входа в учтенные записи, скрыть историю посещения веб-страниц. Как только закрывается вкладка, из памяти устройства удаляются файлы cookie, производится выход из аккаунтов, удаляется история. Пользоваться режимом актуально в случае необходимости кратковременного использования чужого телефона для выхода в интернет или одновременной работы с несколькими профилями соцсети в одном браузере.
Какие функции станут недоступными при включении анонимного режима на телефоне
При включении вкладки инкогнито в вашем мобильном Яндекс Браузере, обозреватель лишается некоторых других функций.
| Функции: | Особенности: |
|---|---|
| Синхронизация вкладок в браузере | Вы не сможете синхронизировать открытые в браузере вкладки на других устройствах. |
| Браузер лишается возможной защиты Wi-Fi Protect | Этот модуль есть во всех видах браузера. Он позволяет защищать ваши данные при подключении к точкам доступа в общественных местах. Если защита активна, то данные передаются по зашифрованному маршруту. И другие, более опытные пользователи, находясь с вами в одной сети, не смогут прочитать переписку или получить другие ваши личные данные. Работает на телефоне только для сайтов http (не зашифрованных). |
| В новой вкладке с инкогнито не работают виджеты браузера | А также нет вертикалей, которые выполняют похожую функцию: сохраняются быстрые ссылки на понравившиеся фото, видео, игры и т. д. |
| Браузер не получает рекомендации Дзен в инкогнито | Яндекс Дзен — это алгоритм браузера, представленный в виде ленты новостей. В которой собираются все материалы, которые нравились или могут понравиться пользователю. |
Если вы не нуждаетесь в перечисленных функциях и возможностях, то смело можете открывать новую вкладку. Которая не будет следить за вами и засорять браузер чаще всего никому не нужными данными.
Что делать, если нет кнопки «Вкладка инкогнито» в браузере
Возможно браузер для вашего смартфона не будет иметь такого пункта меню. Это может быть из-за устаревшей версии программы. Вы можете самостоятельно настроить функцию, которая необходима. Например, вам нужно, чтобы другие пользователи данного устройства не увидели, какие сайты вы посещали.
Порядок действий:
- Снова нажмите на три точки в поисковой строке Яндекс Браузера для мобильных устройств; Нажмите кнопку меню в поисковой строке
- Выберите в меню кнопку «Настройки>»; Выберите кнопку “Настройки”
- Найдите среди пунктов настроек строку «Сохранять историю» и нажмите на неё, чтобы выключить функцию; Нажмите сохранять историю
- Если вам нужно, чтобы браузер не запоминал данные, которые вы вводите в формы на сайтах, нажмите на пункт «Автозаполнение форм». А также нажмите на кнопку «Очистить данные». Нажмите “Автозаполнение форм”
Подтверждать настройки не нужно, настраиваемые вами параметры в браузере сохраняются автоматически.
Как отключить приватный просмотр
Режим «Инкогнито» в Яндекс в телефоне обладает любопытной особенностью – открытые «скрытые» вкладки никуда не исчезают при возвращении к стандартному просмотру, а остаются доступны в фоне до момента ручного закрытия. И, если уж появилось желание оставить в секрете некоторые действия в сети, не стоит забывать и о правильном отключении приватного просмотра:
Сначала рекомендуется вызвать меню с текущими вкладками (через ту же кнопку, расположенную рядом с поисковой строкой) и закрыть те, которые уже не пригодятся или содержат важную конфиденциальную информацию.
Далее переход к заглавному меню, где появится надпись режим «Инкогнито» (в Яндекс Браузере на мобильном) и кнопка «Выйти». Обратный переход займет 2-3 секунды. И информация снова начнет сохраняться в привычном режиме в «Историю».
Альтернативы приватному режиму
В случаях, когда приватный режим не удается активировать, убрать все данные из памяти смартфона можно вручную.
Чтобы удалить личную информацию из Яндекс.Браузера:
- Перейдите в «Настройки» веб-обозревателя через кнопку параметров.
- Пролистайте страницу до раздела «Конфиденциальность».
- Нажмите на пункт «Очистить данные».
- Отметьте галочкой информацию, которую требуется полностью стереть – по умолчанию устанавливаются «История», «Кеш» и «Предупреждения для сайтов».
- Подтвердите действие кликом на «Очистить», затем на кнопку «Да».
Дождитесь завершения процедуры удаления приватной информации. После чего можно продолжить пользование веб-обозревателем.
Вручную создать своеобразный режим Инкогнито можно, если переместить ползунки влево на следующих пунктах:
- в разделе «Конфиденциальность» — «Автозаполнение форм» и «Сохранять пароли>»;
- в настройках раздела «Пароли и карты» — изменить положение всех трех ползунков;
- в «Дополнительно» — активировать функцию «Старт с новой страницы».
Перечисленные меры позволят сохранять как можно меньше личной информации в Яндекс.Браузере, сохранить конфиденциальность использования веб-обозревателя.
Активность в браузере Яндекс в режиме Инкогнито не обеспечит полную приватность, поскольку данные не будут скрыты от администраторов сетевого подключения. Однако он позволит сохранять в секрете личные запросы, посещение веб-страниц от других пользователей.
Заключение
Как видим, включить режим инкогнито на телефоне проще простого. Мы рассмотрели принцип активации данной функции на примере трёх наиболее популярных браузеров. Вообще принцип действия везде одинаков: нажать на «три точки» и кликнуть по нужному пункту.
Источники
- https://helpad.ru/kak-vkluchit-rezgim-incognito-na-telefone/
- https://sdelaicomp.ru/programmy/kak-vklyuchit-rezhim-inkognito-v-yandeks-brauzere-na-telefone.html
- https://yandx-browser.ru/faq/incognito-mode-in-yandex-browser-on-mobile/
- https://mobila.guru/faqsingle/vklyuchaem-rezhim-inkognito-v-yandeks-brauzere-na-telefone/
- https://yanbrowser.ru/faq/incognito-mode-in-yandex-browser-on-mobile-phone
- https://WiFiGid.ru/poleznoe-i-interesnoe/rezhim-inkognito-v-yandeks-brauzere-na-telefone
Что это такое, как включить и отключить
Здравствуйте, уважаемые читатели блога Start-Luck. Раньше о посещении некоторых сайтов никто не узнал, пользователю приходилось удалять информацию из истории. Теперь эта проблема решается в разы проще.
Сегодня я расскажу вам об анонимном режиме в Яндекс браузере. Вы узнаете, как ввести его на мобильном устройстве или планшете, а также с компьютера. Я немного объясню, что такое инкогнито в принципе и от кого оно защищает.
Особенности режима
Итак, для начала пару слов о специфике, чтобы вы понимали, о чем идет речь. Слово «инкогнито» мы привыкли слышать в некоторых шпионских фильмах, когда главный герой переодевается, чтобы не узнать. В компьютерном секторе, когда речь идет о браузерах, значение немного меняется.
Информация о вашем посещении будет по-прежнему доступна владельцам веб-сайтов и провайдерам, предоставляющим Интернет-услуги. Все мы хорошо знаем, что если вас интересуют спецслужбы, они обратятся к последним и, скорее всего, получат необходимые данные.От них режим инкогнито вас не защитит.
Как любят шутить в гугле, он не спасет вас от тех, кто стоит за вашей спиной, пока вы просматриваете определенные страницы.
Также, если вы зайдете в социальные сети под своей учетной записью или иным образом пройдете регистрацию, вы снова будете идентифицированы. Кстати, могу предложить вам статью, я расскажу, как выйти в сеть, но оставаться невидимым.
Максимум, на который он способен в анонимном режиме в браузере — не оставлять следов посещения определенных ресурсов на собственном компьютере.В истории не останется следов, кеш не сохранится, предательски не сбудется ссылка в «Любимые сайты» на главном экране при открытии браузера.
В общем, даже если проводить аналогии, это все равно, что складывать порно журналы под матрас. На самом деле мать может «набить», но вы немного усложняете процесс и делаете максимум, на что способно не произойти.
Кстати, режим инкогнито в браузере чаще всего используют просто для просмотра сайтов для взрослых, если они не хотят, чтобы домочадцы узнали о тортах родственников.
Инкогнито в браузере используется не всегда, так как это бессмысленно. Гораздо проще и удобнее удалять историю просмотров за день. Во время серфинга в Интернете в режиме инкогнито не сохраняются пароли, данные для автоматического заполнения, поисковые запросы. Если откопали что-то важное, найти ссылку будет очень сложно.
Активировать на ПК
Ну а теперь расскажем, как его включить. Сначала поговорим непосредственно о компьютерах.Вы открываете браузер и в правом верхнем углу видите три параллельных прямых. Нажмите на них и выберите режим «инкогнито». Можно использовать горячие клавиши Ctrl + SHIFT + N.
Откроется новое окно. Можно смело открывать сайты, переходить по ссылкам и так далее — вы делаете это анонимно.
Убедиться, что «все работает правильно» достаточно просто. В правом верхнем углу на каждой странице будет отображаться значок с изображением очков, указывающий на активность процесса.
Вы также можете прочитать какую-нибудь статью, открыв ссылку в этом режиме. Щелкните правой кнопкой мыши и выберите соответствующий пункт в меню.
Итак, с возможностями компьютера разобрались, пора переходить к работе на телефоне.
мобильная версия
Сейчас я покажу вам, как выполняется работа по телефону. Естественно, что аналогичную работу можно проделать и на планшете.
Если вы не видите трех точек друг к другу ни в одном углу браузера, открыв его со смартфона, нажмите на кнопку «Меню», которая находится на самом устройстве.Всплывет вспомогательное окно, в котором вы легко найдете нужную функцию.
После нажатия также откроется темное окно.
Обратите внимание, что панель со ссылкой на имя стала черной. Это говорит о том, что режим инкогнито работает и вы в нем.
Вот и все. Не забывайте, что анонимный режим тоже не убережет вас от вирусов. Так что обязательно обратите внимание на Nod32. который можно использовать на компьютере и в телефоне.Он защитит ваше устройство и личную информацию от постороннего взлома и проникновения.
Перед новыми встречами и не забудьте подписаться на группа Start-Luck ВКонтакте .
Incognito означает «анонимный». С помощью этого режима пользователь может свободно перемещаться по страницам сайтов, участвовать в формах, чатах, посещать социальные сети. При этом пароли и логины, которые он вводит, не сохраняются.
Когда пользователь сети посещает какой-либо сайт, устройство сохраняет не только все его личные данные (пароли, логины, никнеймы), но и все действия, выполняемые на странице.Многие данные хранятся как «Cookis» (часто это пароли и логин в незашифрованном виде). Каждый переход на следующую страницу вы можете найти в «Истории» вашего устройства.
Не всегда, когда это необходимо, может быть, есть телефон или планшет (для посещения, например, вашей странички в социальной сети), а может просто нет возможности подключиться к сети устройства. В таких случаях люди обращаются к близким с просьбой одолжить телефон.
Но после ваших невинных развлечений пароли от посещаемых с него сайтов и форумов сохраняются.Если вы доверяете человеку, у которого вы одолжили устройство, или ничего от него не скрываете, запоминание всех личных данных не представляет никакого труда. Если этого не наблюдается, необходимо действовать в режиме «инкогнито», чтобы обезопасить себя.
Помните: В интернет-кафе, устройствах Apple все данные сохраняются.
При желании постоянному владельцу телефона или планшета не составит труда узнать ваши личные данные, поэтому при работе с ними настоятельно рекомендуется использовать режим «инкогнито».
Как включить инкогнито в iOS Яндекс браузере?
Неважно, какое устройство от Apple вы используете (iPhone, Apad), процесс включения режима «инкогнито» практически одинаков:
- Включите Яндекс браузер.
- Зайдите в настройки браузера.
- Тут сразу появится список, перейдите в функцию «Необязательно» (в некоторых версиях переход доступен сразу: «Вкладка», «Новая вкладка», «Открыть новое окно в режиме инкогнито», нажмите на нее).
Пользователь iOS в режиме «инкогнито»
Если вам удалось включить в Яндекс.Браузере режим инкогнито, то перед вами появится новое окно. На нем будет изображен человек в шляпе и очках, к этому времени обычно уже прорисовывается фон.
Система предупреждает вас, и перед вводом запроса на странице висит сообщение о том, что вы находитесь в режиме инкогнито и никакие личные данные, которые будут введены, не будут сохранены.
Вы наверняка использовали режим инкогнито, например, для одновременного ввода нескольких учетных записей сообщений или просмотра фотографий секторов на рабочем месте.Теперь, когда поисковые и рекламные боты усиленно наблюдают за вашими действиями в Интернете, режим инкогнито кажется очень соблазнительным вариантом. Но на самом деле это не гарантирует приватности.
Чем инкогнитивно отличается от обычного
В режиме инкогнито:
- История записи не записывается;
- Поисковые запросы не сохраняются;
- Файлы не сохраняются;
- Новые пароли не записываются;
- Временные файлы и кешированное содержимое сайтов не сохраняются;
- Данные в формах на сайтах не записываются.
Как видите, список длинный. Но режим инкогнито защищает лишь небольшую часть ваших данных. Google и честно предупреждают об этом в своих браузерах. Пользователи CHROME получают соответствующее уведомление при запуске режима инкогнито.
Когда вы открываете вкладку в режиме инкогнито, то видите соответствующее предупреждение. Мы пытаемся сообщить, что ваша деятельность даже в частном режиме. Она по-прежнему видна на сайтах, которые вы посещаете, и может быть видна вашему работодателю, вашему учебному заведению и, конечно же, вашему интернет-провайдеру.
Дарин Фишер, вице-президент отдела разработки Chrome
Firefox также отображает отказ от ответственности.
Режим приватного просмотра Не делает вас анонимным в Интернете. Ваш интернет-провайдер, работодатель или сами сайты могут отслеживать, какие страницы вы посещаете. Кроме того, режим конфиденциальности не защищает вас от клавиатурных шпионов или программ-шпионов, которые могут быть установлены на вашем компьютере.
Поддержка Mozilla
Что обеспечивает настоящую конфиденциальность
По большому счету, все эти ухищрения поисковых систем, направленные на таргетинг рекламы, пользователям особо не мешают.Однако в некоторых случаях может быть полезно избавиться от столь надоедливого внимания.
Например, вы собираетесь купить подарок супругу и ищете в интернет-магазинах в режиме инкогнито подходящие варианты. Через какое-то время супруг запускает браузер в обычном режиме и видит кучу рекламы с предложениями купить смартфоны и украшения. Это раздражает и может испортить сюрприз.
Этого можно избежать несколькими способами.
VPN.
Виртуальная частная сеть скрывает ваш IP-адрес и заменяет его удаленный IP-адрес.Таким образом, рекламным площадкам будет сложнее связать ваш IP-адрес с вашим браузером.
Тор
Это анонимная сеть, которая пропускает ваш трафик через несколько случайных хостов перед подключением вас к конечному серверу. Через Tor можно серфить хоть изредка, потому что скорость в нем не очень впечатляет. Но мер, направленных на приватность, в этом браузере на высоте.
Ghostery.
Есть несколько, которые затрудняют идентификацию рекламных площадок браузерами.Один из лучших — Ghostery. Он блокирует большинство трекеров отслеживания на страницах, не влияя на скорость просмотра.
Режим инкогнито — это безопасность ваших данных и вашего компьютера в Интернете. Как это включить? подробные инструкции Как использовать этот инструмент во всех браузерах.
Всем привет!
Сегодня мы поговорим о режиме инкогнито в браузерах.
Инкогнито Что это вообще такое? Если одним словом, то это ваша безопасность.
Безопасность ваших данных в Интернете.
Зачем нужно включать режим инкогнито?
А вы знали, что какие бы ваши сайты в Интернете не пережили всего этого?
Что именно?
Да все! Ваше местонахождение, имя, возраст, интересы. Кстати, логины и пароли тоже.
Как вы думаете, почему эта реклама появляется в браузерах, чем вас интересует?)
Знаете ли вы, что Google работает с ФБР и истощает всю информацию о каждом пользователе Интернета?
В России точной информации об этом нет, но я думаю, Яндекс делает то же самое).
Какие преимущества дает выход в Интернет таким способом?
Все ваши взгляды скрыты от посторонних глаз.
Логины и пароли не сохраняются.
Нет необходимости чистить кеш и файлы cookie.
Приступим к работе с Яндекс.
Как включить режим инкогнито в Яндекс браузере?
Это делается довольно просто одновременным нажатием трех клавиш на клавиатуре.
«Ctrl» + «SHIFT» + «N» Если у вас операционная система Windows.
Если у вас Mac OS Operation, то комбинация клавиш «⌘» + «shift» + «n».
Если вы все сделали правильно, вы должны открыть эту вкладку.
Все. Можно использовать без поддона
Режим инкогнито в Google Chrome включен 2-мя способами.
Комбинация 3-х клавиш или через настройки браузера как вам будет удобнее).
1-й способ
Использование комбинации клавиш.
Одновременно нажмите «Ctrl» + «SHIFT» + «N».
2-й способ.
Через Настройки Google.
Заходи, выбирай. «Новое окно в режиме инкогнито».
Как на картинке ниже.
Если вы все сделали правильно, вы должны вытащить эту картинку.
Перейти в менее популярные браузеры в России и ближнем зарубежье.
Начнем с хакерского
Из браузера «Опера».
Режим инкогнито в Опере
Как включить режим инкогнито в Опере?
Также включен режим инкогнито 2-м способом.
1-й способ Все то же «Ctrl» + «SHIFT» + «N»
2-й способ. Заходи в настройки оперы. Выберите окно в режиме инкогнито.
Режим инкогнито в Mozile
как открыть инкогнито в Mozile?
Также 2 пути.
1-я комбинация с одновременным нажатием 3-х клавиш.
Кстати, здесь будут задействованы другие кнопки, в отличие от других браузеров.
Нажмите одновременно «Ctrl» + «SHIFT» + «P»
2-й способ.
Устанавливаем оперу, затем выбираем «Личное окно».
как выйти из режима инкогнито в любом из браузеров
Для выхода из режима инкогнито достаточно закрыть окно с вкладкой инкогнито.
Универсальная инструкция), подходит для всех браузеров.
Можно посмотреть видео с ютуба, о том, как все это делается.
Все пока!
Как и во многих современных программах, в Яндекс браузере поддерживается режим инкогнито, предназначенный для анонимного присутствия в сети. Почему по отношению к анониму? Просто потому, что в этом режиме не скрывается ваш реальный IP-адрес или что-то в этом роде. Однако этот режим очень полезен, так как по-прежнему не сохраняется ряд вещей, таких как адреса посещенных сайтов, поисковые запросы, пароли и т. Д.
Стоит знать, что использование этой функции не гарантирует того, что посещенные вами сайты не сохранят вашу историю.Тем не менее, функция очень полезна, поэтому рассмотрим весь процесс по порядку.
Режим инкогнито Что это такое?
Начнем с того, что мы рассмотрим режим инкогнито в Яндекс браузере и чем он отличается от обычного. Если коротко, браузер не сохранит историю посещения всех сайтов, поисковые запросы, а также все, что связано с аутентификацией (вход на сайт и прочее). Все остальное остается прежним. Если больше, то вот 10 основных вещей, которые вам следует знать:
1.Если вы что-то настраивали в этом режиме, эти настройки сохраняются
2. Все вкладки, открытые для вас в режиме инкогнито, сохраняются (если настройки не установлены при открытии браузера, например, на стартовой странице; рассматривать как второй профиль)
3. Все посещенные страницы в Интернете не сохраняются в истории посещений
4. Все поисковые запросы также не сохраняются в режиме инкогнито. Однако имейте в виду, что сами Сайты могут сохранять запросы. Например, социальные сети
5.«Cookies» они не сохраняются. Вернее, они сохраняются только в момент использования браузера в режиме инкогнито
.6. Режим инкогнито не должен ассоциироваться с анонимностью в Интернете. Например, ваш IP-адрес останется прежним. Так что не рассматривайте этот режим с хакером или что-то в этом роде
7. В кеш яндекс браузера не сохраняются все видео и аудио
8. Если вы скачиваете файлы в режиме Интернет через Интернет, вы должны знать, что они сохраняются
9.Данные режима инкогнито и обычного хранятся по-разному. Так что даже если вы авторизовались на сайте, то, когда вы перейдете или откроете режим инкогнито, вам придется снова зайти на сайт.
10. Все дополнительные расширения по умолчанию отключены. Однако стоит помнить, что их всегда можно включить. Также рассмотрите пункт 1
.Есть и другие отличия, но, как уже было сказано, эти 10 являются самыми основными.
Как открыть режим инкогнито в Яндекс браузере?
Открыть режим инкогнито в Яндекс браузере достаточно просто.И есть как минимум два простых метода:
1. Щелкните пункт меню и выберите «Режим инкогнито»
2. Используйте комбинацию «Ctrl + Shift + N»
Однако это еще не все возможности. При подключении к Интернету может возникнуть необходимость открыть отдельную веб-страницу (ссылку) в браузере в режиме инкогнито. Согласитесь, довольно неудобно каждый раз, когда вы открываете режим инкогнито, потом копируете ссылку и открываете ее в отдельной вкладке.
По этой причине в Яндекс браузере предусмотрена возможность быстрого открытия Ссылки в режиме инкогнито.Достаточно щелкнуть ссылку правой кнопкой мыши и выбрать в меню пункт «Открыть ссылку в режиме инкогнито». Очень удобный функционал.
Примечание : Стоит отметить, что во многих других браузерах поддерживается комбинация клавиш и открытие ссылки в режиме инкогнито.
Как отключить режим инкогнито?
Отлично, теперь вы знаете, как открыть режим инкогнито в яндекс браузере, но что делать в противном случае, другими словами как выключить? Открою вам секрет — на самом деле ничего делать не нужно, достаточно закрыть открытую копию браузера Яндекс в режиме инкогнито.При любом запуске браузера всегда открывается обычный режим.
Помните только, что любое закрытие режима инкогнито приводит к тому, что все куки (куки), пароли и так далее удаляются. Так что не удивляйтесь, если на сайтах вдруг каждый раз сбрасываются настройки сортировки и тд.
Как отключить AdBlock в Chrome
Для правильной работы на платформе мы настоятельно рекомендуем отключить расширение AdBlock или работать в режиме инкогнито .Этот тип расширений влияет на отображение всплывающих кнопок и ряд функций платформы. Студенты, использующие расширения, могут столкнуться с ошибками, которые помешают им беспрепятственно пройти курс.
Чтобы узнать, какие расширения включены, вам необходимо: Откройте новую вкладку в Google Chrome и следуйте chrome: // extensions / , и если AdBlock включен, вы должны удалить или отключить его, щелкнув ползунок в правом нижнем углу.
Вы также можете отключить активность Adblock только на платформе.Он продолжит блокировать рекламу на других сайтах. Для этого щелкните страницу правой кнопкой мыши, найдите в списке AdBlock и нажмите Приостановить на этом сайте .
В Safari откройте настройки , нажмите Extensions, и снимите флажок, если у вас включен AdBlock.
В Opera откройте новую вкладку, следуйте инструкциям opera: // extensions , и если у вас включен AdBlock, удалите или отключите его, щелкнув ползунок в правом нижнем углу.
В Firefox откройте новую вкладку, следуйте about: addons , и, если у вас включен AdBlock, удалите или отключите его, щелкнув ползунок в правом верхнем углу.
В Яндекс.Браузере откройте новую вкладку, перейдите по ссылке browser: // tune / и, если у вас включен AdBlock, удалите или отключите его, нажав на ползунок в.
Обратите внимание, что для запуска режима инкогнито в Google Chrome, Opera и Яндекс.Браузер , вы должны нажать сочетание клавиш CTRL + SHIFT + N в начале. Чтобы запустить режим инкогнито в Firefox , вы должны сначала нажать сочетание клавиш CTRL + SHIFT + N .
Автоматическая загрузка веб-сайтов Chrome в режиме инкогнито
Режим инкогнито — это режим приватного просмотра Google Chrome. Когда вы загружаете веб-сайты в режиме инкогнито, данные сеанса, хранящиеся локально, не сохраняются.Другими словами, Chrome не сохраняет данные, помимо прочего, в истории просмотров, в кеше или хранилище файлов cookie.
Режим инкогнито предлагает ряд преимуществ помимо этого: расширения не включены по умолчанию в режиме, который блокирует потенциальные утечки данных, и сайты обрабатывают режим инкогнито независимо от остальной части браузера.
Если вы вошли в свою учетную запись Facebook, Google или Twitter в обычном сеансе просмотра, вы не войдете в систему, когда откроете тот же сайт в режиме инкогнито.Отлично подходит для того, чтобы убедиться, что активность не может быть привязана к учетным записям, а также для входа в другую учетную запись, не мешая сеансу первой.
В Google Chrome нет возможности всегда открывать определенные сайты в режиме инкогнито. Однако вы можете установить расширения, чтобы добавить функциональность.
Вот набор расширений, которые позволяют это сделать.
- Скрыто: автоматический фильтр инкогнито — последнее обновление в 2016 году. Добавьте сайты в список фильтров, чтобы принудительно открывать эти сайты в режиме инкогнито.
- Фильтр инкогнито — последний раз обновлялся в 2013 году, но работает. Используйте его, чтобы добавить любой веб-сайт в список, поддерживаемый расширением. Все сайты в списке автоматически открываются в режиме инкогнито.
- Incognito Regex Fixed — последний раз обновлялся в 2013 году, но работает нормально. Добавьте шаблоны, например * .google.com, чтобы всегда открывать любой домен google.com в режиме инкогнито.
Общим для всех расширений является то, что они используют списки фильтров, чтобы определить, нужно ли открывать сайт в режиме инкогнито браузера.Сайты, внесенные в список фильтров, запускаются в режиме инкогнито независимо от того, как они открываются. Вы можете ввести адрес и нажать клавишу Enter в адресной строке или щелкнуть ссылку, указывающую на сайт: в любом случае сайт открывается в режиме инкогнито.
Следует отметить, что расширения показывают, какие сайты всегда открываются в режиме инкогнито. Хотя это не проблема, если вы единственный пользователь, имеющий доступ к определенной учетной записи на компьютере или устройстве, которое вы используете, он может раскрыть информацию, если это не так.
Заключительные слова
Следует ли использовать расширение браузера, чтобы всегда загружать определенные сайты в режиме приватного просмотра Chrome? Должен признать, что предпочитаю другое решение. Вместо использования расширения браузера я предпочитаю использовать другой браузер (или профиль) для разделения задач.
Хотя это может быть немного менее удобно, чем использование одного экземпляра, конечный результат, когда вы работаете с несколькими окнами, одинаков.
Now You : Используете ли вы режимы приватного просмотра?
Сводка
Название статьи
Автоматическая загрузка веб-сайтов Chrome в режиме инкогнито
Описание
Узнайте, как всегда загружать определенные сайты в режиме инкогнито Chrome, чтобы отделить их от открытых сайтов и улучшить конфиденциальность.
Автор
Мартин Бринкманн
Издатель
Ghacks Technology News
Логотип
Реклама«Яндекс.Браузер» стал предлагать автоматическое включение режима «Инкогнито» при посещении порносайтов
Даже если случайно «сгорел», браузер удалит посещение из истории.
При входе на популярные порнографические сайты через Яндекс.Браузер приложение предлагает открыть их в режиме инкогнито, заметил один из корреспондентов .В этом режиме браузер не хранит историю посещений и поисковых запросов, а также очищает авторизацию в сторонних сервисах (например, социальных сетях).
Представители Яндекса подтвердили, что функция новая и еще не анонсирована. Работает это так: если пользователь вводит адрес порносайта в адресную строку, первый раз появляется всплывающее окно с предложением открыть этот сайт в режиме инкогнито.
Если пользователь соглашается, сайт открывается в отдельном окне в режиме инкогнито, а ранее открытая вкладка в обычном режиме закрывается, а посещение автоматически удаляется из истории браузера вместе с файлами cookie.После этого браузер предлагает автоматически открывать порнографические сайты в режиме «Инкогнито».
Функция работает только в настольных версиях браузера. В описании режима инкогнито компания подчеркивает, что он не работает как «невидимый», потому что пользователь все равно может выдать себя, если, скажем, он авторизован в социальной сети (например, логин во «ВКонтакте» требуется для входа в Pornhub с территории России).
В «Яндексе» не сказали, откуда взяли список порносайтов, но функция работает на всех популярных сервисах.В компании отметили, что идея функции «давно витает в воздухе» — три миллиона пользователей «Яндекс.Браузера» еженедельно хотя бы раз посещают порносайты, а в разделе «Порно» (открывается на одноименном) на «Яндекс.Видео» каждый день приходит порядка 500 тысяч пользователей.
В конце 2017 года Microsoft подала заявку на патент на аналогичную функцию автоматического переключения в режим инкогнито в браузере Edge, но в описании патента не говорилось, при посещении каких сайтов такое переключение могло произойти.Яндекс не ответил, знали ли разработчики Яндекс.Браузера о такой заявке на патент, но отметил, что Microsoft пока подавала заявки только на американские и международные патенты и еще не получила их. По словам пресс-секретаря «Яндекса» Ильи Грабовского, компания придумала функцию раньше, чем СМИ сообщили о патентной заявке Microsoft.
Яндекс.Браузер 21.6.4.694 (Chromium) | СКАЧАТЬ
Яндекс. Браузер (русский: Яндекс.Браузер) — это бесплатный, быстрый и безопасный веб-браузер с голосовым поиском и сжатием данных. Он разработан российской поисковой корпорацией Яндекс. Он использует движок веб-браузера Blink и основан на проекте с открытым исходным кодом Chromium.
Браузер проверяет безопасность веб-страницы с помощью системы безопасности Яндекса и проверяет загруженные файлы с помощью Антивируса Касперского. Браузер также использует технологию Opera Software Turbo для ускорения просмотра веб-страниц при медленном соединении.
ВЯндекс.Браузере есть агрессивный блокировщик рекламы, голосовой помощник Алиса и возможность синхронизации паролей между устройствами.Доступно для Windows, macOS, Linux, Android и iOS.
Яндекс.Браузер Возможности:
- Просматривайте истории, новости и видео, полученные из Интернета в соответствии с вашими интересами и представленные в виде ленты с помощью Zen.
- Используйте боковую панель, чтобы активировать Алису, управлять музыкой и сохранять важные заметки. Также он обеспечивает быстрый доступ к поиску страниц, истории, закладкам, уведомлениям и сервисам Яндекса.
- Защитите свои личные данные при использовании общедоступных сетей Wi-Fi и держитесь подальше от вредоносных или мошеннических страниц с помощью активной системы безопасности Protect в браузере.
- Рекомендуемый контент — рассказы, новости и видео, взятые из Интернета на основе ваших интересов и представленные в виде ленты.
- Работайте в Интернете конфиденциально в режиме инкогнито — Яндекс.Браузер не будет отслеживать ваши пароли, поисковые запросы или историю просмотров в этом режиме.
- Измените внешний вид новых вкладок в соответствии с вашим настроением, используя различные предустановленные фоновые рисунки или собственные фотографии с вашего устройства.
- Доступ к любимым веб-сайтам и закладкам на любом из ваших устройств — просто разрешите синхронизацию данных через свою учетную запись на Яндексе.
- Скройте несвязанные элементы интерфейса — рекламу, меню сайта, кнопки или виджеты — и оставьте на экране только соответствующий текст и сопутствующие изображения в режиме чтения.
- Избавьтесь от надоедливой рекламы на веб-сайтах, интегрировав сторонние приложения для блокировки с блокировкой рекламы.
Всплывающее окно с видео.
В Интернете вы можете смотреть фильмы и одновременно заниматься другими делами. Например, почитайте об актерах или проверьте свою электронную почту. Во многих браузерах для этого нужно переключаться между вкладками.В Яндекс.Браузере видео можно открыть в отдельном окне поверх других окон. Вы можете использовать сочетания клавиш, чтобы перемотать видео назад или приостановить воспроизведение, а также отрегулировать скорость воспроизведения.
Яндекс.Мессенджер.
Вы можете использовать Яндекс.Мессенджер, чтобы общаться с друзьями, представителями бизнеса или Алисой, а также читать и создавать каналы. Вы можете реагировать на сообщения, используя стикеры или смайлики. В Яндекс.Messenger есть текстовые и голосовые сообщения с автоматическим распознаванием речи, а также голосовые и видеозвонки.
Диспетчер платежных карт.
Вам не нужно вводить данные своей карты каждый раз при совершении онлайн-платежа: вы можете хранить данные своей карты в зашифрованном виде в браузере или на сервере Яндекса. Используйте пароль и менеджер карт, чтобы добавлять, изменять и удалять данные своей карты.
Защита от спуфинга DNS
Технология активной безопасностиProtect сканирует файлы и веб-сайты на наличие вирусов, блокирует мошеннические веб-страницы, защищает пароли и данные банковских карт и защищает онлайн-платежи от краж.
DNSCrypt
Первый в мире браузер с поддержкой технологии DNSCrypt.Шифрует трафик системы доменных имен (DNS). Например, он защищает от трояна DNSChanger, отслеживающего интернет-провайдера или хакеров. Эта опция должна быть включена в настройках браузера.
Защита Wi-Fi
При подключении к открытым сетям Wi-Fi или к точкам со слабой WEP-защитой Яндекс.Браузер автоматически шифрует трафик между собой и HTTP-сайтами.
Домашняя страница — https://browser.yandex.com
Доступно 14 языков : английский, чешский, французский, немецкий, итальянский, японский, казахский, португальский, русский, упрощенный китайский, испанский, турецкий, украинский, узбекский.
Поддерживаемые операционные системы:
- Windows 7, 8, 8.1, 10
- macOS 10.12 (или новее)
- iOS 11.0 или новее
Какой браузер лучше всего подходит для обеспечения конфиденциальности?
Последнее обновление 5 ноября 2020 г.
Твитнуть эту статью
Вы когда-нибудь просматривали Интернет, просматривали что-то случайным образом и в течение нескольких часов видели, как где-то в другом месте появляется реклама этого объекта? Почти у каждого была одна из этих историй.Хотя многие из них немного забавны, активность позади них намного мрачнее. Эти истории иллюстрируют важный момент — интернет-экономика зависит от наблюдения и отслеживания ваших привычек просмотра.
Если эта идея заставляет вас чувствовать себя немного неудобно, вы не одиноки. Все больше и больше людей полагаются на частный браузер, чтобы уберечь свои интернет-привычки от посторонних глаз. Какой самый лучший частный браузер с множеством опций?
Что делает браузер приватным?
Все пользователи Интернета полагаются на веб-браузеры для доступа, обработки и отображения информации из Интернета на своих устройствах.Помимо прямого взаимодействия через приложение, почти все ваши действия в Интернете выполняются через веб-браузер. Таким образом, приватный просмотр имеет два аспекта.
Во-первых, защищает ли ваш браузер вас от сторонних наблюдателей? Большая часть нынешней экономики Интернета полагается на сторонние файлы cookie и трекеры для отслеживания ваших действий в Интернете. Это позволяет им создать о вас профиль и адаптировать рекламу, которая с большей вероятностью привлечет ваше внимание. Эта внешняя конфиденциальность — защита ваших привычек просмотра от посторонних глаз — это то, о чем думает большинство людей, когда мы говорим о приватном просмотре.
Есть еще один аспект частного браузера, который остается незамеченным; это то, что ваш браузер сам делает с вашей собственной информацией. Большинство браузеров — это продукты компаний, которые активно инвестируют в текущую экономику Интернета. Google — это, по сути, рекламная компания. Microsoft вкладывает большие средства в рекламу через свою поисковую систему Bing. Браузеры Chrome и Edge, среди прочего, заинтересованы в продвижении собственных продуктов и связанных с ними услуг.
Имея это в виду, каким браузерам удается скрывать ваши действия от третьих лиц, а также бережно обращаться с вашими данными внутри и снаружи?
Три способа более конфиденциального просмотра
За исключением действительно частного браузера, большинство пользователей обращаются к ряду лучших шагов.К сожалению, самый распространенный — тоже самый худший.
«Режим инкогнито»: не очень приватный просмотр
Практически в каждом браузере есть своя собственная версия широко известного в Chrome «режима инкогнито», например, Brave’s Private Browsing. Большинство пользователей предполагают, что когда вы открываете приватную вкладку, ваши действия скрыты от мира. К сожалению, для большинства браузеров это не так.
В отличие от режима приватного просмотра Brave, режим инкогнито в Chrome никогда не пытается скрыть ваши действия от кого-либо в Интернете; он предназначен только для того, чтобы скрыть вашу историю просмотров от других пользователей на том же устройстве.Конфиденциальность полностью на стороне пользователя; после закрытия вкладки просмотра в режиме инкогнито записи о просмотре на этом устройстве не ведутся.
Режим инкогнито имеет множество применений; проверка отелей и бронирований на предмет неожиданного отдыха или исследование спорной или личной темы, которую вы не хотите, чтобы другие в вашей семье видели. Но конфиденциальность, которую он предлагает, односторонняя. Веб-сайты, которые вы посещаете в режиме инкогнито, по-прежнему могут отслеживать вас, а сайты и ваш интернет-провайдер по-прежнему будут иметь хорошее представление о том, что вы сделали.
Короче говоря, режим инкогнито не защищает вашу личную информацию от посторонних лиц при просмотре Интернета. Если вам нужен частный браузер, вам понадобится нечто большее.
Расширения конфиденциальности: хорошо, но не очень
Многие сообразительные интернет-пользователи понимают, что режим инкогнито не такой уж и частный, и ищут лучший способ просмотра веб-страниц. Без переключения браузеров большинство людей обращаются к одному из множества доступных приложений для блокировки рекламы и расширений конфиденциальности.
Зачем использовать блокировщик рекламы для большей конфиденциальности? В своем стремлении заблокировать рекламу большинство хороших блокировщиков рекламы также блокируют или ограничивают сторонние файлы cookie, известные как трекеры, которые отслеживают ваши привычки просмотра. Вы можете прочитать о лучших блокировщиках рекламы, но стоит отметить, что они создают собственный набор проблем для безопасного просмотра.
Расширения для блокировки рекламы могут видеть все, что видит ваш браузер: когда вы добавляете расширение в свой браузер, вы добавляете еще один потенциальный пробел в вашей безопасности в Интернете.По этой причине жизненно важно добавлять только проверенные, авторитетные приложения и расширения, которым вы доверяете. Даже в этом случае есть риски: приложения можно покупать и продавать, а приложение, которое изначально было безопасным, может в конечном итоге послужить более сомнительной цели.
Частные браузеры: лучший способ работать в частном порядке
Если вы беспокоитесь о своей безопасности в Интернете и хотите работать в Интернете, не допуская кучу анонимных трекеров в своей жизни, вам не нужно довольствоваться режимом инкогнито или сторонними приложениями.
Рассмотрите вместо этого частный браузер. Не существует строгого определения того, что делает браузер закрытым, но в целом частный браузер — это тот, который уделяет самое пристальное внимание обеспечению безопасности ваших данных.
Какой лучший частный браузер?
Хорошая новость заключается в том, что большинство современных браузеров уделяют хоть какое-то внимание защите вашей конфиденциальности при просмотре. Плохая новость, конечно, в том, что не все они хорошо справляются с этим.
Вот краткое изложение самых популярных частных браузеров от лучших до худших, а также то, как каждый из них обеспечивает конфиденциальность ваших данных.
1. Тор
Браузер Tor использует анонимную сеть компьютеров для подключения к Интернету. Ваше соединение перенаправляется с одного компьютера на другой, и на каждом шаге известен только следующий. Это обеспечивает очень частное соединение, но оно может быть значительно медленнее, чем в других браузерах.
Tor пользуется хорошей репутацией как браузер с высокой степенью конфиденциальности, но он требует больше терпения и технических ноу-хау, чем большинство других браузеров. Чтобы воспользоваться преимуществами конфиденциальности Tor, но простотой использования Brave, рассмотрите возможность частного просмотра Brave с помощью Tor, который позволяет вам просматривать конфиденциальные данные из Brave через сеть Tor.
2. Храбрый
Конфиденциальность — приоритет по умолчанию для Brave. Даже при первоначальном запуске Brave отправляет наименьшее количество запросов на другие веб-сайты. Brave Shields автоматически блокирует сторонние трекеры и нежелательную рекламу. Показываемая реклама хранится локально, и Brave по возможности повышает безопасность сайта.
Это только начало подхода Brave к конфиденциальности; Приватный просмотр с помощью Tor обеспечивает простой в использовании анонимный просмотр. Подход Brave к Интернету ставит пользователей на первое место.Вы контролируете свои собственные данные и выбираете, с кем ими делиться.
3. Firefox
Firefox некоммерческий характер, поэтому у него меньше стимулов для отслеживания ваших привычек; это не рекламная компания, как Google. Однако это не означает, что Firefox является полностью частным. Большая часть финансовой поддержки Firefox поступает от прибыльных сделок с Google, направленных на то, чтобы Google оставался поисковой системой Firefox по умолчанию.
В целом Firefox имеет хорошую репутацию за обеспечение приличной конфиденциальности в режиме по умолчанию с добавленной возможностью настраивать браузер с помощью расширений безопасности.Немного поработав, вы можете настроить Firefox по умолчанию на режим частного просмотра и заблокировать сторонние трекеры.
4. Safari
Браузер по умолчанию для пользователей Mac и iOS, Safari предлагает несколько хороших функций безопасности, таких как блокировка всплывающих окон, но не предлагает ничего сверх обычного для обеспечения конфиденциальности. Safari не блокирует трекеры или сторонние файлы cookie и не обновляет автоматически уровень безопасности веб-сайта с http: // до https: // .
Кроме того, Safari страдает серьезным недостатком, заключающимся в том, что он доступен только для пользователей Mac и iOS; браузер прекратил кроссплатформенную поддержку несколько лет назад.
5. DuckDuckGo
DuckDuckGo, поисковая система на основе конфиденциальности, также предлагает мобильный браузер, ориентированный на конфиденциальность. DuckDuckGo блокирует трекеры и присваивает каждому веб-сайту оценку конфиденциальности, позволяя вам сразу увидеть, что каждый сайт делает или пытается делать с вашими данными.
Поисковая системаDuckDuckGo отлично зарекомендовала себя в отношении бережного обращения с вашими данными, а не их сбора или продажи третьим лицам, и браузер выполняет такую же хорошую работу.
6.Вивальди
Неудивительно, что с упором на индивидуальную настройку, Vivaldi предоставляет пользователям ряд инструментов, позволяющих сделать просмотр более приватным. К ним относятся варианты блокировки основных файлов cookie, а также сторонних трекеров.
Что касается частного браузера, Vivaldi хорошо справляется с сохранением конфиденциальности пользовательских данных — при условии, что вы потратите время на правильную настройку браузера.
7. Opera
Opera уже давно является аутсайдером в мире браузеров; зародился в Норвегии в середине 90-х.Что касается конфиденциальности, Opera предлагает некоторые полезные функции, такие как встроенный VPN-сервис, позволяющий скрыть ваш IP-адрес от посторонних глаз.
К сожалению, у Opera также есть несколько известных проблем с конфиденциальностью. При запуске Opera отправляет запросы на ряд сайтов, которые, как известно, отслеживают вашу активность, в частности, на Яндекс (российская поисковая система). Opera также принадлежит китайской корпорации, что вызывает некоторые вопросы о ее приверженности конфиденциальности пользователей.
8. Microsoft Edge
Edge не работает как частный браузер.С самого начала Edge отправляет в Microsoft запросы, содержащие информацию, идентифицирующую отправляющее оборудование. Другими словами, Edge сообщает Microsoft, кто вы. Эту информацию нельзя изменить или изменить.
Вы не найдете Edge в большинстве частных браузеров по уважительной причине: Edge не является частным браузером. Он позволяет устанавливать приложения и расширения для обеспечения конфиденциальности, но когда дело доходит до самого браузера, Edge не может должным образом защитить пользовательские данные.
9. Google Chrome
Chrome — самый популярный браузер со значительным отрывом, по крайней мере, в США.S. К сожалению, это один из наименее приватных браузеров. Поскольку Google по сути является рекламной компанией, Chrome был создан, чтобы отслеживать как можно больше ваших действий в Интернете.
В Chrome угроза конфиденциальности пользователей не внешняя, а внутренняя. Недавние исследования изучали, как браузеры действовали при первой установке на новый компьютер, анализируя, с кем браузеры общались и какую информацию они запрашивали и отправляли. Одно исследование показало, что Chrome отправляет информацию о просмотре и определенные идентификаторы оборудования на внутренние серверы — i.э., обратно в гугл. Хотя некоторая часть этой информации может быть сброшена, существует явный риск для конфиденциальности пользователей.
Google также отслеживает историю поиска в вашем браузере и на любых связанных с Google сайтах. YouTube, Google Карты и, конечно же, поисковая система Google хранят записи о том, что вы искали. Если вы вошли в свою учетную запись Google, Google видит то, что вы ищете. Хотя эту информацию можно удалить, для этого требуются дополнительные действия, и вы захотите узнать, сколько еще информации отслеживает Google.
Дополнительные сведения о приватном просмотре
Могу ли я использовать расширения во время приватного просмотра?
Если вы используете частный браузер, такой как Brave, ваши расширения можно использовать как обычно. Однако имейте в виду, что каждое расширение несет в себе собственный набор рисков для безопасности и конфиденциальности. Многие расширения, такие как блокировщики рекламы, могут видеть все, что видит ваш браузер, поэтому, если вы блокируете рекламу и средства отслеживания, но пропускаете плохое расширение, ваш просмотр не будет конфиденциальным.
Влияет ли приватный просмотр на доход от рекламы?
Подход к просмотру веб-страниц, ориентированный на конфиденциальность, который блокирует рекламу и средства отслеживания рекламы, приведет к сокращению доходов от рекламы, которая зависит от текущей экономики Интернета, основанной на наблюдении, которая построена на отслеживании и анализе ваших привычек просмотра.
Это кажется плохой новостью для сайтов, которые полагаются на доход от рекламы за счет пользовательских данных, но Brave предлагает лучший способ продвижения вперед. С Brave пользователи получают вознаграждение за рекламу, которую они выбирают для просмотра. Эти награды можно быстро и легко передать создателям контента, будь то блоггеры, веб-сайты или создатели на YouTube или Twitch. Brave использует токен Basic Attention Token (BAT), крипто-токен, использующий блокчейн Ethereum. BAT может передаваться напрямую от одного человека другому или от одного человека создателю контента.
Этот метод позволяет Brave поддерживать подход, ориентированный на конфиденциальность, который блокирует стороннюю рекламу, а также создает новую экономику Интернета.
Приватный просмотр и YouTube
YouTube и Twitch — два ярких примера того, как создатели контента полагаются на доход от рекламы для получения прибыли. Частный браузер, такой как Brave, который блокирует стороннюю рекламу, мешает работе стримеров. Блокировка рекламы на Twitch и YouTube может отрицательно сказаться на прибыли мелких авторов.
К счастью, у этих авторов есть другие способы заработать деньги, не полагаясь на рекламу. Twitch позволяет зрителям подписаться непосредственно на автора, в то время как YouTube поддерживает страницы с товарами. А с Brave вы можете делать пожертвования напрямую создателям, которые сотрудничают с Brave, что дает им совершенно новый источник дохода.
Brave: удобный частный браузер
Вы можете улучшить конфиденциальность в большинстве браузеров, но для этого потребуется добавить множество расширений, изменить настройки по умолчанию, найти новые поисковые системы и, как правило, предпринять дополнительные меры для обеспечения своей безопасности.
Brave делает это за вас и дает пользователю силы на каждом шагу. Brave — это браузер нового поколения, от выбора собственной поисковой системы до блокировки трекеров, который ставит конфиденциальность на первое место и открывает дверь в интернет-экономику, основанную на конфиденциальности пользователей, а не слежке за рекламодателями.
Как открыть скрытый режим в google chrome. Как включить режим инкогнито в Google Chrome один раз или навсегда
Для скрытого просмотра веб-страниц необходимо включить режим инкогнито.Это позволит вам просматривать различные ресурсы, не оглядываясь назад, играть в игры или сидеть в социальных сетях, потому что в истории посещений адреса страниц, которые были открыты в окне браузера, отображаться не будут.
Режим работы инкогнито:
Все страницы, открытые в Google Chrome в режиме инкогнито, а также загруженные файлы не остаются в истории просмотров и загрузок.
Файлы cookie удаляются сразу после закрытия окна, открытого в режиме инкогнито.
Все изменения, внесенные в настройки браузера и закладки, сохраняются даже после закрытия окна и будут доступны в последующих сеансах.
Шаги для открытия окна в режиме инкогнито:
В правом верхнем углу нажмите кнопку меню Google Chrome.
В раскрывающемся списке выберите «Новое окно в режиме инкогнито». Обратите внимание, что вы можете открыть окно в этом режиме, используя «Ctrl + Shift + N».
После этого откроется новое окно в режиме инкогнито.Чтобы убедиться в этом, посмотрите в левый верхний угол окна браузера. Там должен появиться специальный значок.
В центре окна появится сообщение, в котором пользователь получит общую информацию о работе режима. Две активные метки «Подробнее о режиме инкогнито …», «Менеджер расширений» помогут включить режим, который используется в стандартном режиме, и позволят вам подробно прочитать о режиме инкогнито.
Чтобы сделать расширения доступными в режиме инкогнито, нажмите «Extension Manager».После этого появится окно с настройками расширения. Здесь вы должны установить флажки напротив тех, которые необходимы для использования в секретном режиме.
Если вы решили включить некоторые расширения в режиме инкогнито, не игнорируйте сообщение, отображаемое при установке флажка. Он выделен желтым цветом и указывает на то, что расширения могут записывать действия в окне браузера, и Google Chrome не может этого предотвратить.
Google Chrome — это довольно функциональный браузер, способный выполнять разного рода задачи.Среди его преимуществ — множество интересных функций, которые позволяют пользователю лучше планировать и выполнять свою работу.
Одна из таких возможностей — режим инкогнито или, как его еще называют, гостевой режим. Он позволяет пользователю скрыть следы своего пребывания в Интернете и, безусловно, очень популярен. Часто пользователи хотят прибегнуть к этой возможности, но из-за своей неопытности не знают всей сути гостевого режима. Попробуем разобраться вместе?
Преимущества
Режим инкогнито в Google Chrome — новая и непонятная для многих функция, поэтому ниже напишу, какими преимуществами он может похвастаться:
- Благодаря этому режиму ваши приключения на интернет-страницах не будут отображаться в истории браузера.Таким образом, вы можете обращаться к любым источникам, не опасаясь оказаться «с поличным». Также вам не понадобится каждый раз посещать веб-страницы и рассказы;
- скачанных файлов также не оставят своего следа при загрузках. Они будут пустыми, как будто вы ничего не скачивали;
- cookie удаляются сразу после закрытия Chrome. Преимущество этой функции также очень велико, потому что часто пользователь забывает вовремя очищать файлы cookie, в результате чего браузер или отдельные сайты могут работать некорректно.
Как включить режим инкогнито
Incognito в Google Chrome — это довольно просто, и сделать это можно не одним, а несколькими способами. Первый — использовать панель инструментов браузера. Чтобы попасть туда, нажмите в правом углу кнопку «Настроить и управлять Google Chrome» — «Новое окно в режиме инкогнито».
Второй способ еще проще! Он заключается в использовании горячих клавиш, а если быть точнее, нужно одновременно удерживать Ctrl + Shift + N. После этого откроется новое окно, в левой верхней части которого вы увидите значок, символизирующий включен режим инкогнито.
Обратите внимание, что частный режим исключает использование расширений по умолчанию, но некоторые из них все еще могут быть активированы. Для этого найдите в настройках «Инструменты» — «Расширения» — «Разрешить использование в режиме инкогнито».
Надеюсь, что теперь гостевой режим Google Chrome не является для вас чем-то неизвестным и непонятным, и если он вам понадобится, вы легко сможете им воспользоваться!
Справочное видео
17 августа, 2016 admin
Google Chrome — самый успешный и продвинутый браузер, имеющий множество необходимых функций.Одна из таких функций — режим инкогнито. Есть много веб-сайтов, которые используют ваши файлы cookie в своих целях. Также информация о посещенных сайтах записывается на компьютер. Чтобы скрыть данные о посещенных сайтах в Google Chrome, вы можете включить режим инкогнито.
Довольно часто мы используем чужие компьютеры для просмотра сайтов и забываем удалить историю просмотров и загрузок.
Используя режим инкогнито, вы можете скрыть свое присутствие на веб-сайте, при этом ваша история будет автоматически удалена вместе с закрытием браузера.
Вы можете не беспокоиться, что просмотренные веб-страницы будут сохранены в истории вашего браузера.
Есть довольно много ситуаций, когда режим инкогнито в Google Chrome будет вам полезен:
- Вы посещаете и вам необходимо перейти на сайт или электронную почту, где необходимо ввести личные данные (логин и пароль)
- Вы хотите сделать подарок своим близким, заказав его в интернет-магазине.
- Если вам необходимо получить доступ к сайту под несколькими учетными записями, в режиме инкогнито вы можете открыть несколько страниц под разными учетными записями.
- Эта функция будет полезна любителям заглянуть на «сайты для взрослых».
- Вы редактируете личную страницу в социальной сети и хотите посмотреть, как она будет для других пользователей.
Когда включен режим инкогнито, вся информация о посещении интернет-страниц не сохраняется в истории Google Chrome, а временные файлы cookie удаляются после закрытия всех окон браузера. Все закладки, добавленные инкогнито, сохраняются.
Режим инкогнито Google Chrome можно активировать с помощью панели инструментов (настройки и элементы управления Chrome-> Новое окно в режиме инкогнито).Чтобы быстро включить режим инкогнито в Google Chrome, вы можете использовать клавиши Ctrl + Shift + N, и появится значок шпиона, который сигнализирует, что браузер находится в приватном режиме.
ВChrome можно перейти в режим инкогнито через панель инструментов. Щелкните строку «Настройка и управление Google Chrome», а затем «Новое окно в режиме инкогнито». Вы можете одновременно работать в обычном режиме.
В приватном режиме дополнительные плагины и расширения недоступны, некоторые из них можно активировать.Щелкните значок шестеренки в правом верхнем углу монитора, выберите меню «Инструменты» и затем элемент «Расширения». Чтобы активировать расширения, вы можете установить флажок «Разрешить использование в режиме инкогнито» (Google Chrome не может запретить расширениям записывать историю браузера. Чтобы отключить это расширение в режиме инкогнито, снимите этот флажок).
Имейте в виду, что даже если вы вошли на сайт конфиденциально, сайт все равно будет отображать ваше посещение. Если вы войдете в свою учетную запись Google в режиме инкогнито, то вся история поиска также будет храниться на сторонних серверах.Вы можете временно отключить историю поиска, нажав ссылку «Моя учетная запись», после нажатия шестеренки вы можете выбрать строку «История веб-поиска», в открывшемся окне нажмите пункт «Пауза».
Для тех, кто использует iOS, можно сказать, что этот режим не работает из-за значительных ограничений в этой операционной системе. Все вкладки имеют единую локальную память.
Используя режим инкогнито в Google Chrome, вы можете обеспечить безопасность своей личной информации и контактной информации, не беспокоясь об очистке временных файлов и истории поиска на сторонних компьютерах.
Google режим инкогнито
1 голосЗдравствуйте уважаемые читатели блога Start-Luck. Иногда нужно выходить в интернет, чтобы не оставлять следов о себе. Потом долго чистить историю, а нежелательные ссылки могут появиться на главном экране в самый неподходящий момент. Как уберечься от этой напасти?
Сегодня я расскажу, как войти инкогнито в хроме с компьютера или телефона. Надо сказать, что этот режим специфический, поэтому мне придется хотя бы вкратце рассказать о его особенностях.Начнем с них.
Invisibility Features
Посмотрите, есть программы, которые позволяют стать невидимым для всех, они называются и я тоже о них писал. Их работа — сменить ваш IP-адрес, дать вам новое место жительства. Режим инкогнито в браузере вообще не работает.
«Невидимый» дает вам возможность скрыть информацию о посещении Интернет-ресурса от ваших домочадцев и если они не стоят за вашей спиной.
Веб-мастера, создавшие проект, увидят, кто вы, откуда, из какого браузера они вошли и сколько времени они провели на своем сайте, если они ранее установили специальные программы для отслеживания типа. Не буду лукавить, это связано с 99,9% ресурсов в Интернете.
Ваш провайдер также сможет легко обойти препятствия, созданные вами на пути к пониманию истины, которую вы просматривали в сети. Хорошо, системный администратор на работе, если у него есть доступ к вашему компьютеру.
Несмотря на все эти нюансы, режим инкогнито пользуется большой популярностью и по этой причине: благодаря ему в истории нет информации о посещенных вами сайтах, файлах cookie и данных сайтов.
В общем, если жена активно следит за тем, что вы делаете в сети, и у вас нет особого желания узнавать, что вы зашли на страницу бывшего Вконтакте, то функция вам точно пригодится. Я также могу предложить вам прочитать, если вы иногда его используете.
Как войти в систему инкогнито с ПК
Чтобы открыть новое окно в нужном вам режиме, вы можете использовать горячие клавиши — Ctrl + Shift + N.Запомните эту комбинацию, если вам часто нужна конфиденциальность.
Казалось бы, эту статью можно закончить, но позвольте нам, раз уж мы собрались, я покажу альтернативный способ на случай, если вы забудете комбинацию или она по каким-то причинам не сработает.
Правый верхний угол. Три вертикальные точки. Новое окно в режиме инкогнито.
Готово. Google Chrome уведомляет вас, что все работает и информация о посещаемых вами сайтах не сохраняется.
Каждая новая вкладка будет по-прежнему невидимой.Чтобы в этом убедиться, обратите внимание на значок в левом верхнем углу. Она показывает, что все в порядке.
А теперь поработаем с телефоном, там режим открыть не сложнее.
Работа с телефоном
Итак, чтобы вас не было видно с телефона, нужно открыть браузер Google Chrome (удивительно, не правда ли?), Затем нажать на три вертикальные точки в правом верхнем углу и выбрать желаемая функция: «Новая вкладка».
Все супер, добились желаемого.
Чтобы выйти из этого режима, просто нажмите на цифру «1» справа от строки поиска. Вам будут показаны все открытые вкладки и закрывающий их крестик.
Вот и все. Кстати, эта статья может показаться вам интересной. Эта опция позволяет вам стать невидимым ВКонтакте. Обязательно читайте, хотя бы для развития кругозора.
Что ж, всем остальным хотелось бы посоветовать по курсу Евгения Попова « Секреты продуктивной работы». «.В нем вы найдете еще больше полезных программ, уловок и способов оптимизировать вашу деятельность, сделать ее проще, лучше, логичнее. Это не только сэкономит ваше время, но и продлит срок службы вашего компьютера. Кроме того, вы можете обеспечить максимальную безопасность конфиденциальных данных. Вы их никогда не потеряете.
Это все для меня. Не забудьте подписаться на рассылку новостей и присоединиться к start-Luck группе ВКонтакте . Увидимся снова, удачи.
Независимо от того, какой браузер вы используете, ваша история просмотров, файлы cookie и другая информация остаются в памяти вашего интернет-браузера.Это не особая проблема, потому что периодически можно чистить Google Chrome или подобное приложение. Но что, если компьютером управляют другие пользователи? Например, бдительный начальник периодически посещает Google Chrome, но он вам совершенно не подходит. В таких ситуациях лучше всего использовать просмотр в режиме, в котором история не сохраняется. Этот режим есть в довольно популярном браузере — Google Chrome.
Chrome в режиме инкогнито: как использовать
Разработчики Google предлагают режим инкогнито в Chrome.Суть его довольно проста. Какие бы страницы вы ни посещали, они не сохраняются в истории, как и файлы cookie. Важно отметить, что загрузки на жесткий диск останутся даже после выхода из браузера. Однако то, что вы их скачали, не будет видно в истории.
Чтобы переключиться в этот режим, сначала откройте Google Chrome. После этого зайдите в Настройки и управление. Для этого нажмите соответствующую кнопку в правом углу. Во всплывающем контекстном меню выберите пункт Новое окно в режиме инкогнито.Откроется новая вкладка, на которой будет изображен человечек в шляпе. Теперь вы можете посещать те ресурсы, которые вам нравятся.
Если вдруг в комнату зайдет кто-то посторонний, то можно просто закрыть окно. За ним находится Google Chrome в обычном режиме. Вся информация о посещенных ресурсах безвозвратно удаляется с компьютера, и вам не нужно будет вручную просматривать историю посещений и файлы cookie. Для перехода в режим инкогнито можно использовать горячие клавиши. После запуска браузера нажмите Shift + Ctrl + n, и вы увидите знакомую страницу «невидимости».
Функции инкогнито
Теперь следует отметить несколько нюансов использования этого режима. Дело в том, что эта функция не всегда обеспечивает полную конфиденциальность ваших перемещений во всемирной паутине. Другими словами, режим позволяет скрыть информацию только на компьютере. При этом интернет-провайдер при необходимости отследит все открытые вами страницы.
Следовательно, если ваше начальство не может отслеживать трафик на работе, то все в порядке.Для этого сеть должна быть подключена напрямую через провайдера. Если подключение проходит через сервис, что практикуется в большинстве крупных компаний, системный администратор сможет отслеживать, какие ресурсы вы посещаете.
Очистить историю в Google Chrome
В том случае, если по какой-то причине вы не использовали режим инкогнито, и для очистки истории необходимо использовать информацию о сайтах, на которых вы должны были быть удалены. Для этого запустите браузер и перейдите в Настройки.Здесь выбираем Историю.
После этого перед пользователем появляется новая вкладка. В нем вы можете удалить отдельные элементы или историю за определенный период времени. Кстати, есть даже панель поиска. В нем вы можете ввести адрес сайта, информацию о котором нужно удалить. После этого нажмите поиск и избавьтесь от ненужных данных из результата. После очистки нет необходимости перезапускать браузер, так что никакой информации, «компрометирующей» вас больше не будет.
Как видите, режим инкогнито в Chrome — довольно удобный инструмент.Это позволяет вам тратить время на различные ресурсы, сохраняя при этом конфиденциальность пользователя. Для тех, кто не хочет вести историю посещений веб-ресурсов, использование этого режима намного выгоднее, чем каждый раз очищать его вручную.

 Вы можете спокойно переключаться между ними, не думая каждый раз, как войти в режим инкогнито в Яндекс браузере на телефоне и не боясь, что сервисы, где вы действуете анонимно, оставят какие-то следы на телефоне.
Вы можете спокойно переключаться между ними, не думая каждый раз, как войти в режим инкогнито в Яндекс браузере на телефоне и не боясь, что сервисы, где вы действуете анонимно, оставят какие-то следы на телефоне.