Как сделать прочерк в word?
Рубрика Word
Также статьи о работе с символами в Ворде:
- Как убрать длинные пробелы в Ворде?
- Как в Ворде поставить неразрывный пробел?
- Как в Ворде поставить степень ?
- Как напечатать римские цифры в Word?
Иногда по тексту необходимо поставить длинное тире в Ворде вместо обычного дефиса, который можно установить с помощью клавиатуры. Сделать это можно несколькими способами, и далее мы рассмотрим, как поставить длинное тире в Ворде одним из них.
Для начала упомянем тот факт, что в Ворде существует автоматическая замена обычного дефиса на среднее тире. Автозамена осуществляется только того дефиса, который отделен от обычного текста с обеих сторон пробелами, и происходит в момент установки пробела после слова, записанного непосредственно после установленного дефиса. Далее мы еще вернемся к вопросу об автозамене после рассмотрения остальных способов, и будем настраивать автоматическую замену установленных символов на среднее и длинное тире.
Второй способ заключается в использовании шестнадцатеричных кодов элементов с последующим их преобразованием в необходимый символ по тексту. Сделать тире в Ворде таким способом довольно просто. Для этого необходимо набрать код среднего тире 2013 или длинного тире 2014, а затем не убирая курсор от набранного числа нажать комбинацию клавиш «Alt+X». Таким образом можно ставить тире в Ворде в любом месте текста.
Третий способ также заключается в использовании специального кода и может быть применен в любом текстовом редакторе. Чтобы поставить длинное тире в Ворде таким способом, необходимо зажать клавишу «Alt» и набрать число 0151 на цифровой клавиатуре, расположенной справа, а затем отпустить клавишу «Alt».
Четвертым способом можно установить среднее и длинное тире используя только комбинацию клавиш. Для установки среднего тире необходимо нажать комбинацию клавиш «Ctrl + -», где «-» это знак минус на цифровой клавиатуре справа.
Пятый способ заключается в установке тире необходимой длинны через меню «Символ», расположенное на вкладке «Вставка». При выборе данного пункта меню появляется окошко, где представлены часто используемые символы.
В этом окошке нам необходимо выбрать пункт «Другие символы…» и в появившемся окошке «Символы» в огромном списке можно найти все необходимые тире, вставить в текст которые можно выбрав в списке и нажав кнопку «Вставить».
Чтобы долго не искать тире в списке символов, можно перейти на вкладку «Специальные знаки», где все тире расположены в начале списка, а также к ним указана комбинация клавиш для установки.
И вот теперь мы дошли до продолжения нашего первого пункта с автозаменой. В меню окошка «Символ» имеется кнопка «Автозамена…», где можно самостоятельно настроить необходимую Вам автоматическую замену символов по тексту.
Так, например, выбрав в списке символов длинное тире и нажав кнопку «Автозамена…», мы попадаем в настройки автозамены, где можем прописать три дефиса, которые должны будут заменяться автоматически на длинное тире. Таким же образом можно настроить автозамену двух дефисов на среднее тире, но минус данного способа в том, что он будет работать только на Вашем компьютере и только на той раскладке клавиатуры, на которой вы ввели дефисы в поле автозамены. При этом автозамена также не будет реагировать на установку трех знаков минус с цифровой клавиатуры справа, для чего также можно установить автозамену.
Обучение программе Ворд для чайников
Обычно пользователи не часто задаются этим вопросом. На клавиатуре есть дефис, который помогает выйти из данной ситуации. Но вот установить короткое или длинное тире нажатием одной кнопки с клавиатуры, у Вас никак не получится.
Уверенна, Вы обратили внимание, когда печатаешь слово, ставишь после него пробел, затем дефис, снова пробел и продолжаешь набирать текст, Ворд автоматически заменяет дефис на короткое тире.
Если же Вам важно правильное оформление текста, скажем, печатаете отчет или диплом, то давайте рассмотрим различные способы, которые помогут сделать короткое или длинное тире в MS Word.
Способ первый – воспользуемся шестнадцатеричным кодом. Здесь все очень просто. Наберите комбинацию чисел «2013» и нажмите «Alt+X» –вставиться короткое тире; наберите «2014» и нажмите «Alt+X» – длинное тире.
Способ третий – используем специальный код. С его помощью можно поставить длинное тире в документе. Зажмите клавишу «Alt» и наберите «0151». Цифры набирайте на цифровой клавиатуре, которая находится справа, при включенном «NumLock».
Способ четвертый – воспользуемся вставкой. Для этого перейдите на вкладку «Вставка», кликните по кнопочке «Символ» и выберите из меню пункт «Другие символы».
Откроется окошко «Символ». В поле «Шрифт» из выпадающего списка выберите «(обычный текст)», в поле «Набор» – «знаки пунктуации». Здесь Вы найдете различные виды тире. Выделяйте то, что нужно, и нажимайте кнопочку «Вставить». Обратите внимание на сочетание клавиш, которое позволяет добавить выбранное тире в текст – этот способ мы рассмотрели первым.
Способ пятый – настроим параметры для автозамены. Откройте окно «Символ», как было описано в пункте выше, выделите нужное тире – покажу на примере длинного тире – и нажмите кнопочку «Автозамена».
Теперь в поле «заменить» ставлю три дефиса подряд, в поле «на» уже стоит выбранное длинное тире. Нажмите «Добавить», чтобы замена трех дефисов была в списке автозамены, затем «ОК».
Обратите внимание, дефис находится на клавиатуре над буквами. Если хотите, можно настроить таким же способом и автозамену для знака минус, который находится на цифровой клавиатуре.
Теперь при вводе трех дефисов подряд, в текст будет вставляться длинное тире. Сделайте так, для любого другого вида тире. Заменять можно не только дефисы, но и различные сочетания букв и цифр. Например, «кд» заменить на короткий дефис.
Запоминайте нужные сочетания клавиш, или настраивайте удобные для себя параметры автозамены. Ведь поставить дефис, короткое или длинное тире в документ Ворд можно без проблем, используя удобный для Вас способ.
Поделитесь статьёй с друзьями:
Часто возникает вопрос при написании каких либо статей или курсовых, как поставить тире в ворде или в любом текстовом редакторе. Где находится дефис знают все, поэтому очень часто его и применяют. Хотя определенных правил на это счет нет, но все же лучше использовать тире.
Оказывается, существует 3 разных видов тире (длинное (—), средне (–) и «электронное» (-) ) и как минимум 5 способов для их вставки. В данной статье мы разберем не только ситуации для программы Microsoft Word, но также некоторые способы можно будет применять в любом текстовом или HTML документе.
Пять различных способов вставки — выбирайте удобный
1. Автозамена в Word.
Программа Microsoft Office Word по-умолчанию заменяет дефис на тире в следующей ситуации: вы набираете, например, такой текст «Глагол — это » и в тот момент, когда после слова «это» вы поставили пробел, то дефис заменится на тире. То есть, получится: «Глагол — это » .
Автозамена происходит когда у дефиса по бокам пробел, но если это просто слово, где он используется, например слово «где-нибудь», то, конечно же, автозамена не сработает.
2. Использование шестнадцатеричных кодов.
Если автозамены не произошло, то поставить тире можно самостоятельно с помощью набранных цифр и сочетаний клавиш.
В ворде просто набираем цифру 2014 и нажимаем сочетание клавиш alt + x (икс).
Цифра 2014 заменится на длинное тире. Цифра 2013 заменится на тире по-короче, а 2012 еще на меньшее.
3. Способ вставки тире для любых текстовых редакторов.
Зажмите клавишу Alt и набираете с помощью цифровой клавиатуры цифры 0151, отпустите клавишу Alt. В том месте куда вы поставили курсор появится знак длинного тире.
Такой способ подойдет даже если вы набираете текст не в программе Microsoft Word, а в любом html-редакторе.
4. Использование горячих клавиш.
Если у вас имеется на клавиатуре дополнительная «цифровая» клавиатура, то вы можете нажать сочетание клавиш Сtrl и «-» (Сtrl и знак минуса) или сочетание клавиш ctrl + alt + «-» (большое тире).
5. Через меню «Вставка символа».
Заходим в меню «Вставка» программы Word
Справа находим кнопку «Символ»
Кликнув по ней выпадет вкладка, на которой нужно выбрать «Другие символы»
Нам откроется окошко с множеством разных символов
Чтобы среди них не искать тире, можно просто перейти на вкладку «Специальные знаки». Выбрать там длинное тире, нажать «вставить» и оно поставиться в вашем документе.
Как оказывается все очень просто. Надеемся что данная статья поможет вам писать ваши тексты еще правильнее.
Читайте также: Как поставить ударение в Word
word-office.ru
Как поставить длинное тире в Ворде

При работе с документами нам часто приходится поставить тире, ведь дефис выглядит совсем по-другому, и это может навредить общему виду. Важно знать, что тире бывает длинным, средним и коротким, и в этой статье мы разберём, как же добавлять в текст самый длинный вариант этого знака препинания.
Способ 1: Использование нампада
Данный способ подходит для использования в любых текстовых редакторах, будь то Word или OpenOffice. Для этого нам понадобится цифровая клавиатура, которая находится справа.
Смотрите также: Установка тире в Microsoft Excel
- Поставьте курсор там, где вы хотите поставить тире.
- Нажмите «NumLock», чтобы цифровой блок включился.
- Зажмите клавишу «Alt», затем наберите на нампаде «0151». Отпустив «Alt», вы увидите, что там, где был установлен курсор, появился нужный символ.


Есть ещё один вариант использования нампада.

Способ 2: Автозамена в определённых предложениях
Ворд может автоматически исправить дефис на тире, если юзер пишет предложение, содержащее слово «это». Например: «Слон – это животное». Автозамена работает лишь тогда, когда перед и после дефиса стоят пробелы. Поэтому в таких словах как «куда-либо» останется дефис, и ничего не поменяется.

Способ 3: Применение шестнадцатеричных кодов
Если цифровой клавиатуры нет (например, она может отсутствовать в небольших ноутбуках), а автозамена не сработала, то используйте шестнадцатеричные коды.
- Поставьте курсор туда, где хотите видеть тире.
- Набрав на клавиатуре «2014», нажмите комбинацию клавиш «Alt + X».
- 2014 сменится на длинное тире, а 2013 на среднее.


Способ 4: Вставка символа
В данном случае мы воспользуемся вставкой символа через специальное окно.
- Заходим во вкладку «Вставка» – «Символы» – «Другие символы».
- В появившемся окне перейдите в «Специальные знаки» и найдите необходимое тире из списка.
- Не переходя во вкладку «Специальные знаки», также можно вставить тире. В строке «Шрифт» выберите «Обычный текст», а в графе «Набор» – «Знаки пунктуации».

- Обратите внимание — внизу окна можно найти сочетания клавиш, что мы уже разбирали в предыдущем способе. Нажмите «Вставить». При этом окно не закроется, можно менять положение курсора в документе и вставлять другие символы, что очень удобно.



Настройка автозамены
- Зайдите во вкладку «Вставка» – «Символы» – «Другие символы» – «Автозамена…».
- По умолчанию уже стоит изменение какого-либо слова, сочетания букв, цифр на длинное тире. Введите, например, число 6700 и нажмите «Добавить». При его написании в работе, оно автоматически будет меняться на тире.


Итак, мы рассмотрели несколько способов постановки тире в Ворде, а также узнали, как настроить параметры автозамены. Теперь работать с документами станет проще, ведь вы знаете, как ставить длинное тире в любом текстовом редакторе.
itcreeper.ru
Как поставить длинное тире в Word
Всего существует три различных по написанию знака «тире». Различаются они по длине, согласно правилам правописания некоторых стран, для постановки определенного из них имеется отдельное правило. В наших правилах такого нет, но несмотря на это в текстовом редакторе Word есть возможность написания любого из них. Рассмотрим варианты использования длинного тире в редакторе MO Word. Нам понадобится:
— Персональный компьютер;
— Текстовый редактор МО Word(Рекомендуем приобрести лицензионную версию в нашем интернет-магазине).
Инструкция
- В текстовом редакторе MO Word предусмотрена функция автоматической замены стандартного тире на длинное. Замена простого тире должна быть выполнена автоматически после окончания ввода слова, следующего за этим знаком. Также для выполнения этой функции стандартное тире должно быть выделено с двух сторон пробелами.
- Также для постановки длинного тире можно применить сочетание «горячих клавиш». Обычно такой способ используют для постановки тире в уже напечатанном тексте, либо если по какой-то причине не работает опция автозамены. Для написания длинного тире необходимо:
- Установить курсор на необходимое место;
- Нажать комбинацию кнопок Ctrl + «минус» (минус нажимается на цифровой клавиатуре).
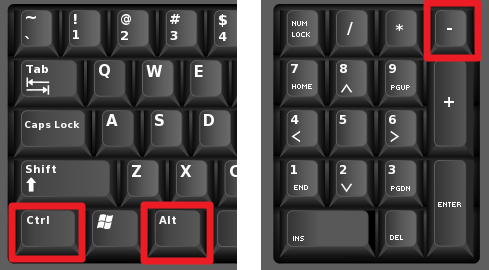 Комбинация кнопок Ctrl+Alt+ «минус»
Комбинация кнопок Ctrl+Alt+ «минус»Для того, чтобы поставить еще более длинное тире используйте комбинацию кнопок Ctrl+Alt+ «минус». Если у вас нет возможности ввода на цифровой клавиатуре – воспользуйтесь настройками программы и установите для данной операции другое сочетание клавиш.
3. Еще один способ написания длинного тире – это ввод специального шестнадцатеричного кода этого знака. Введите в месте, в котором требуется поставить тире, код 2014 и создайте комбинацию клавиш Alt+X. Символы кода будут заменены на длинное тире. Чтобы в вашем документе появилось среднее тире, примените код 2013. Также существует «электронное тире», по правилам написания оно располагается немного выше, чем среднее тире, но в редакторе Word по отображению оно ничем не отличается от среднего. Для его ввода используется код 2012.
4. Также знак тире можно поставить без использования клавиатуры компьютера, для этого нужно выполнить следующие действия:
Видео: Как поставить длинное тире в Word 2007
besthard.ru
Как поставить длинное и короткое тире в редакторе Word; основные способы
Наступил век компьютерных технологий. Для написания текста стали пользоваться компьютером. И тут возникает вопрос: как правильно пользоваться клавиатурой, как правильно оформлять свой текст, чтобы вид данной работы соответствовал строгим правилам заказчика. Рассмотрим конкретную задачу: как поставить тире в Word? Начинающий пользователь не ставит перед собой этот вопрос, так как в верхнем ряду клавиатуры есть знак дефиса, и с его помощью решается проблема.
Но умение ставить длинное тире в Word необходимо для того, чтобы грамотно писать тексты.
Виды и способы установки тире
Сначала нужно разобраться, какие виды тире существуют. В правилах русской пунктуации есть единый знак тире. В английской терминологии компьютерных технологий установлено длинное, короткое и электронное.
. Есть три вида написания:
- длинное (em dash), обычно имеет ширину с букву «M» —;
- среднее (en dash), имеет ширину с букву «N» −;
- электронное, самое короткое (это и есть дефис) -.
Следует знать, что при написании числовых диапазонов обычно ставится короткое тире, не выделяя его пробелами: 1941-1945. При написании телефонных номеров применяется обычный дефис и также без пробелов:42-56-764. Если в тексте присутствует многократное использование знака, то целесообразнее всего применять один вид — либо длинное, либо среднее. В таком случае текст будет смотреться эстетично.
Будем учиться, как сделать длинное тире в Word. К сожалению, на клавиатуре нет такой клавиши, чтобы при ее нажатии печатался знак нужной длины. Описанные далее приемы можно использовать как в текстовом редакторе Word, так и в HTML- документе. Применяя эти способы, документы будут оформлены правильно и без лишних затрат времени.
Существует несколько способов установки тире в тексте. Постараемся разобраться в каждом из них.
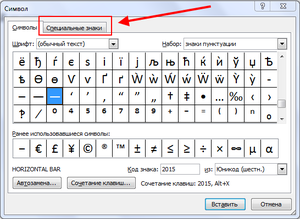
Автоматическая замена символов
Замена происходит во время набора текста. Редактор Word автоматически меняет дефис на среднее тире, использование которого вполне соответствует правилам написания текстов. Для этого печатаем слово, затем обязательно пробел, ставим знак дефиса, опять пробел и далее по тексту. На месте дефиса появляется нужный знак. Если пишется слово, в котором знак дефиса применяется по правилам орфографии (какой-нибудь или чуть-чуть), то дефис остается на своем законном месте.
Применение шестнадцатеричных кодов
Иногда — в разных версиях Word — замена не происходит. В таком случае тире можно установить самостоятельно, при помощи комбинации набранных цифр и клавиш. Для того чтобы получить его при написании текста в редакторе Word, нужно набрать цифры 2014 и, не убирая курсор от последней цифры, нажать сочетание клавиш Alt + X (икс). Цифры заменятся на тире. Для получения среднего или, как его еще называют — короткого, набираем цифры 2013 и далее опять Alt + X. Данная комбинация клавиш срабатывает при включенной английской раскладке клавиатуры.
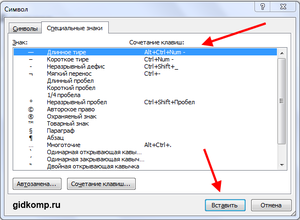
Сочетание клавиш
Этот способ еще называют универсальным, так как его можно применять во всех текстовых редакторах. Код символов нужно набирать на цифровом блоке (Numpad), который находится в правой части клавиатуры. Перед набором следует убедиться, что NumLock включен. Наводим курсор на то место, где нужно поставить тире и, зажав клавишу Alt, набираем на цифровой клавиатуре 0151. На месте курсора появляется знак длинного тире. Если нужно короткое — набираем Alt + 0150.
На стационарных компьютерах и в некоторых больших современных моделях ноутбуков правый цифровой блок установлен. Но в большинстве версиях ноутбуков и, конечно, в планшетах, этот блок отсутствует. В таких моделях, при наборе кода символов в верхнем цифровом ряду, результата не получим. Для того чтобы компенсировать эту недостачу, можно использовать клавишу Fn в сочетании с нужной комбинацией цифр и символов. Клавиша Fn находится в левом нижнем углу клавиатуры ноутбука. Для того чтобы получить функцию NumLock на таком ноутбуке, нужно нажать клавишу Fn с клавишей F11. Она находится в самом верхнем функциональном ряду клавиатуры.
Применение горячих клавиш
Этот способ работает в редакторе ворд при включенном NumLock. Наводим курсор в место установки длинного тире и нажимаем сочетание клавиш Ctrl + Alt + знак минуса на правой цифровой клавиатуре. Чтобы получить короткое — набираем Ctrl + <- >.
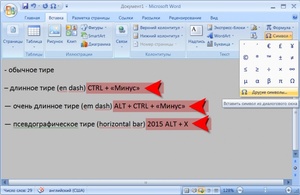
Установка с помощью вставки символов
Данный способ можно применять, когда все ранее перечисленные способы ввода при помощи клавиатуры не действуют.
- Для этого входим в меню программы Word, нажимаем клавишу «Вставка». Она находится в левом верхнем углу экрана.
- В правой части меню нажимаем кнопку «Символ». На экране появляется вкладка и на ней выбираем меню «Другие символы».
- В открывшемся окошке множество разных символов и чтобы не тратить время на поиски нужного знака, переходим на вкладку «Специальные знаки».
- Нажимаем на знак длинного тире, который находится в верхней строке вкладки. Рядом со знаком прописана комбинация клавиш для установки его с помощью клавиатуры.
Этот способ был описан в пункте выше. Подтверждаем свое действие клавишей «Вставить» в нижней строке вкладки. Тире появляется при наборе текста.
Поставляемый материал обо всех способах установки длинного и короткого тире в тексте пригодится в работе с написанием текста, а какой применять — решать вам. Главное, чтобы этот способ помогал в работе.
liveposts.ru
Дефис, минус, длинное и короткое тире в Microsoft Word
Многие привыкли в текстах во всех случаях ставить дефис, так как его очень просто набрать (он расположен правее нуля в верхнем ряду стандартной компьютерной клавиатуры), но в русской типографике для разных случаев предусмотрены разные символы, как то: длинное и короткое тире, минус и дефис. Визуально они выглядят так:
— длинное тире,
– короткое тире,
− минус,
— дефис.
Длинное тире
Длинное тире ставится между словами и отбивается пробелами с обеих сторон (поезд Москва — Краснодар, рейс Москва — Дели), в то время как дефис ставится между частями одного слова и не имеет пробелов ни с одной из сторон (светло-зеленый, что-то, кто-нибудь), кроме случая, когда ко второй части составного слова по очереди подставляются разные первые части (микро- и макроэлементы), а также делит слово на слоги при переносе на новую строку.
Короткое тире
Часто Microsoft Word автоматически ставит вместо дефиса, окруженного пробелами, некое среднее тире, которое на самом деле в этих случаях в полиграфии не употребляется и которое должно быть заменено длинным тире. Наряду с длинным тире в русской типографике употребляется короткое тире, которое обычно ставится при указании диапазона между числами и не отбивается пробелами (27–29 лет, 10–20 килограмм).
Математический минус
Очень похож на короткое тире знак минуса, их довольно трудно различить визуально, но в Microsoft Word они обозначаются разными символами:
– короткое тире,
− минус.
Минус — знак, который используется для обозначения арифметического действия, с пробелами с обеих сторон (10 − 2 = 8), а также для указания на отрицательность числа, без пробела перед последующим числом (температура воздуха −20 °С). Правильный ли значок стоит на месте минуса, можно проверить, набрав его рядом с плюсом и добавив справа единичку. Испытуемый символ должен находиться на середине высоты цифры и соответствовать по уровню горизонтальной перекладинке плюса:
– + –1 (короткое тире),
− + −1 (минус).
Короткое тире располагается ниже плюса и шире его.
Комбинации набора
Дефис можно набрать, нажав клавишу <-> на верхнем цифровом ряду клавиатуры, правее нуля. Сочетание клавиш в Microsoft Word для длинного тире — Alt + Ctrl + дефис на правой цифровой клавиатуре, а для короткого тире — Ctrl + дефис на правой цифровой клавиатуре, а чтобы поставить математический минус, можно использовать вкладку «Вставка» → «Символ» → «Другие символы» (математические операторы, Minus Sign, код знака 2212). Также длинное тире может быть введено в любом windows-приложении сочетанием Alt + 0151, а короткое тире — Alt + 0150 на правой цифровой клавиатуре.
correctcenter.ru
Как поставить тире в Word
Если у начинающего пользователя поинтересоваться, как поставить тире в Ворде, он без промедлений продемонстрирует своё «отличное» знание клавиатуры и выставит в предложение символ, задействовав кнопку, расположенную через одну от Backspace. К сожалению, такое «тире» подойдёт только для неофициальной переписки.
Если же это официальный документ, его попросту могут забраковать. Проблема заключается в том, что «минус», «тире», «дефис» внешне очень похожи, но невзирая на это несут совершенно разную смысловую нагрузку. Используя неверное написание знаков, может быть искажён весь смысл написанного. Именно по этой причине многие пытаются разобраться, как ставить длинное тире в Ворде.

Вставка символа
Word — офисное приложение с безграничными возможностями, о которых сам пользователь даже может и не подозревать, пока не возникнет в этих знаниях острая необходимость.
В Ворде предусмотрена возможность ставить и дефис, и три разновидности тире: длинное, среднее и электронное. Для этого следует только ознакомиться с этим возможностями, узнать, как сделать длинное тире в Ворде.
Использование специальных символов
Когда при печатании информации возникает необходимость отобразить символ, которого нет на клавиатуре, пользователь прибегает к использованию особой функциональной возможности Word.
Для этого в основном меню «Вставка» переходят по строке «Символ», после этого открывается диалоговое окно с аналогичным названием, содержащее две вкладки. Автоматически открыта первая вкладка, а для того, чтобы понять, как поставить тире в Word, следует перейти на вторую вкладку «Специальные знаки».
Среди перечисленных специальных символов достаточно просто найти длинное и короткое тире. Выбрав то, в котором непосредственно в данный момент нуждается пользователь, на него наводят курсор мыши, кликнув по нему, выделяют его синим цветом, а после этого в нижней части диалогового окна нажимают «Вставить».

Такой вариант хорош, если пользователь лишь изредка нуждается в том, чтобы в документе Word поставить тире. Те, кто занимается печатанием официальных документов, должны изучить альтернативные варианты, как сделать тире в Ворде, чтобы ускорить процесс.
Автоматизация процесса
Чтобы процесс печатания желаемого символа не отнимал много времени, в Word существуют варианты, позволяющие автоматизировать процесс, вследствие которого выполнение такой задачи будет лёгким и мгновенным.
Использование кодов
Разработчики офисного приложения Word в принципе побеспокоились о том, чтобы при создании документа осуществлялась автоматическая замена символа, который был установлен вместо знака препинания. Если Word обнаруживает два слова, между которыми находятся пробелы и установлен «минус», он автоматически его заменяет правильным символом.
Если же по каким-либо причинам такая автозамена не осуществилась, пользователь может сам заменить символ, воспользовавшись специальным кодом. В частности, достаточно набрать число 2014, а затем сразу же зажать одновременно две кнопки «Alt» и «Х», как приложение мгновенно все автоматически исправит, в документе отобразится длинное тире.
Такой метод действует только в Word, но существует альтернативный способ введения кода, действие которого распространяется не только на офисное приложение, но благодаря ему удаётся поставить длинное тире в любом другом текстовом редакторе, включая Блокнот и html-редактор.
Достаточно зажать кнопку «Alt», после чего ввести 0151, а затем отпустить «Alt», как в редакторе отобразится желаемый знак препинания. Всё невероятно просто, ставить такой знак препинания совершенно несложно, при этом действия не отнимают много времени.
Поставить тире можно также, зажав всего лишь три кнопки клавиатуры, но для этого потребуется, чтобы клавиатура была полноценной и имела «цифровой» компонент справа. В этом случае одновременно зажимаются для того, чтобы ставить:
- среднее тире — «Сtrl» и минус;
- большое — «Сtrl», «Alt» и минус.
Если пользователю сложно запомнить все перечисленные коды, он предпочитал бы, чтобы сочетание клавиш было бы иным, офисное приложение предоставляет ему такую уникальную возможность. Потребуется всего лишь воспользоваться следующей подсказкой.
Для этого придётся вновь открыть диалоговое окно вставки символов. После выделения нужного символа синим цветом, следует нажать кнопку «Сочетание клавиш», расположенную в нижней части окна. Далее появится форма, в которой будет предложено установить сочетание, которое желает сам пользователь. Теперь, если возникнет необходимость ставить тире в тексте, будет достаточно применить то сочетание, которое ввёл пользователь.
Итак, ставить тире совсем несложно, освоив досконально один из перечисленных методов. Научившись правильно расставлять знаки препинания согласно пунктуационным нормам, все документы смогут пройти успешно проверку, они будут приняты, а создателя такого грамотного документа будет ожидать рост успеха и значительное уважение со стороны окружающих.
nastroyvse.ru

