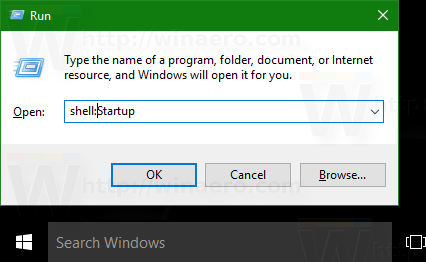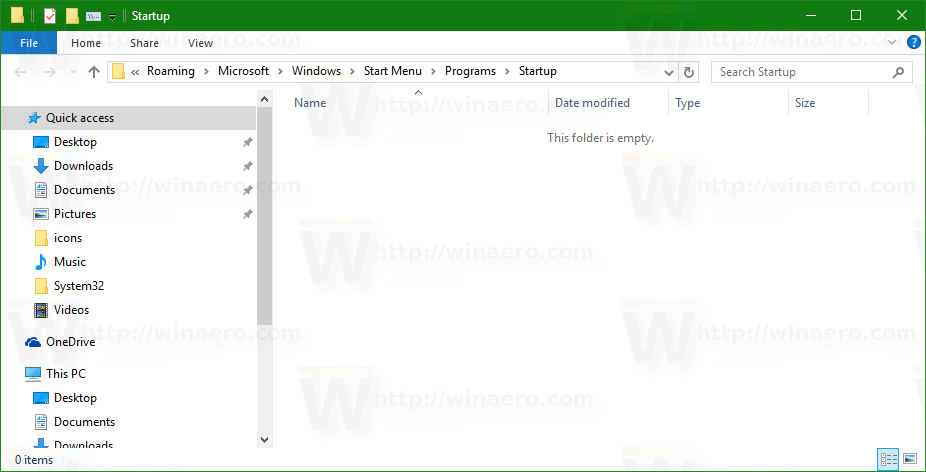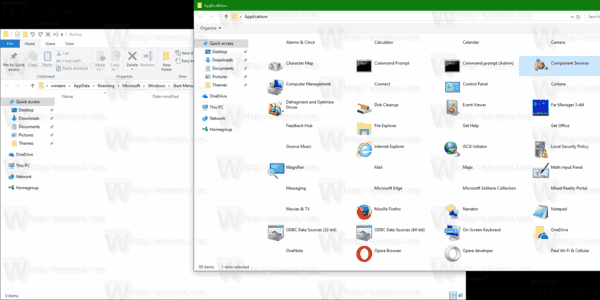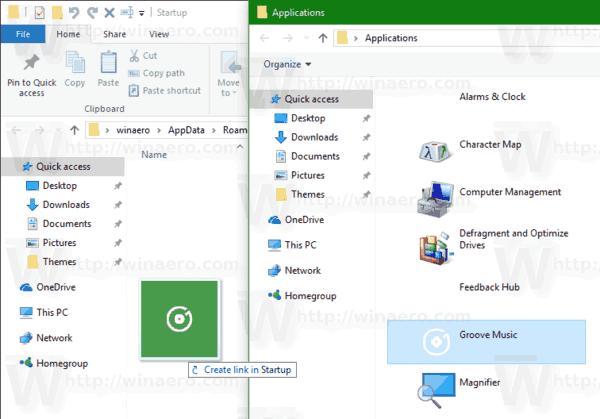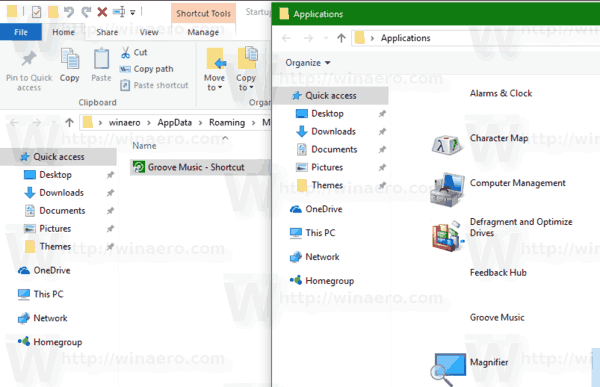Автозагрузка в Windows 10: добавление и удаление программ
Всем привет! Сегодня у нас будет по-настоящему важная статья, и поговорим мы про автозагрузку программ в Windows 10. Для начала давайте кратко расскажу, для чего это нужно и что такое «автозагрузка». При запуске операционной системы запускаются также и некоторые приложения – например, антивирус, некоторые драйвера звуковой карты, дополнительные приложения, которые помогают при работе.
Проблема в том, что автозагрузка Windows 10 может постоянно забиваться всяким хламом. Все эти приложения висят в оперативной памяти, уменьшают скорость загрузки и работы самой системы. Если же их станет слишком много, то система начнет подтормаживать. Сегодня я расскажу вам, как открыть автозагрузку в Windows 10, где находится эта служба и как её настроить. Также я расскажу – как добавить в автозапуск свои полезные программы.
ПОМОЩЬ СПЕЦИАЛИСТА! Если у вас возникнут какие-то сложности, вылезет ошибка или будет что-то не получаться – пишите в комментариях.
Через диспетчер задач
- Если раньше для входа в папку «Autorun» нужно было прописывать команду «msconfig», то сейчас всё делается куда проще. Нажмите на самую нижнюю полоску правой кнопкой мыши и выберите «Диспетчер устройств». Если данный способ не дал результата, то нажимаем именно на кнопку «Пуск». Самый быстрый способ зайти туда – это нажать на сочетание клавиш: «Ctrl+Shift+Esc».
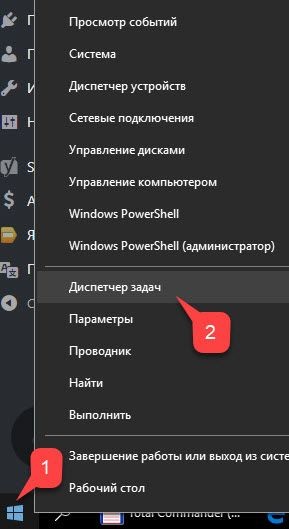
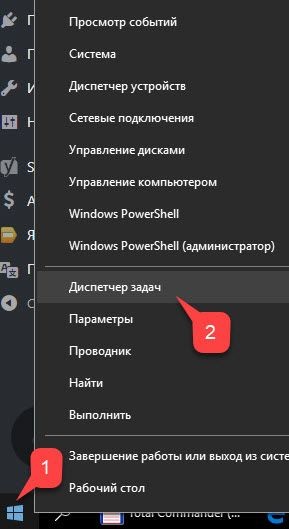
- Если вы увидели вот такое окошко, то значит ранее вы его не открывали. Нажмите на кнопку «Подробнее».
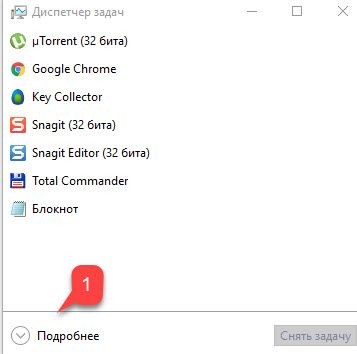
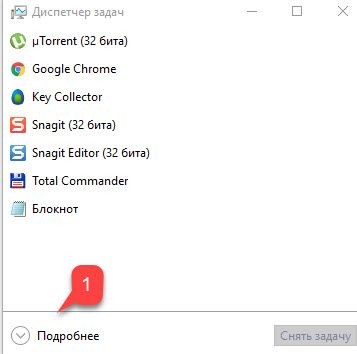
- После того как окошко развернется на всю ширину, выберите вкладку «Автозагрузка».
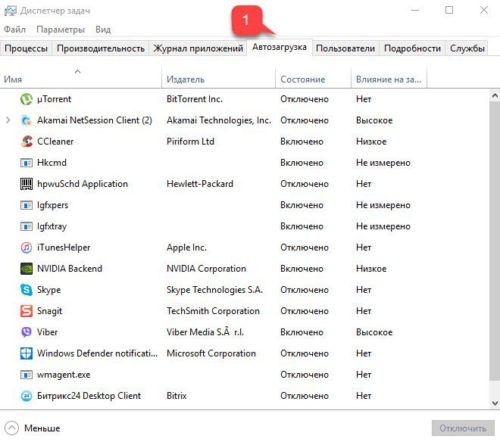
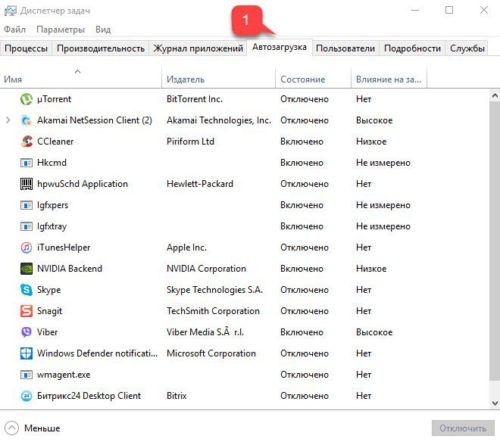
- Чтобы отключить какую-то из программ, просто выделите её правой кнопочкой и далее нажмите «Отключить». Ниже я напишу пару рекомендаций по этому поводу.
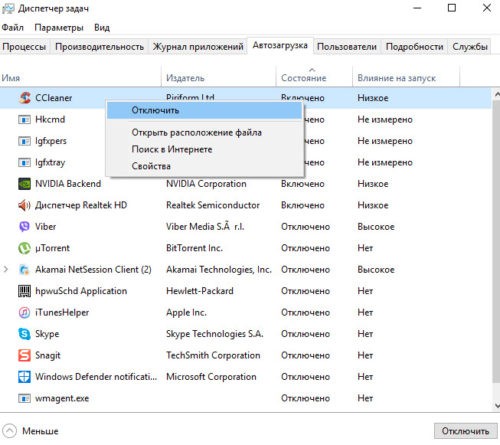
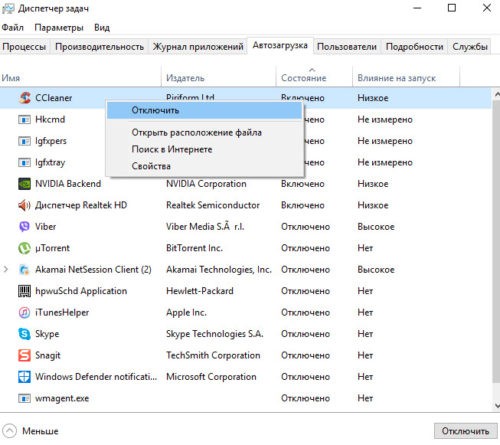
В первую очередь отключите те программы, которыми вы вообще не пользуетесь или открываете их один раз в день или ещё реже. Также закрываем подозрительное ПО, которое не имеет цифровой подписи «Издателя» (вторая колонка). Смотрим также на столбец «Влияние на запуск» – он показывает, насколько сильно данное приложение тормозит загрузку системы.
Если у вас мало оперативной памяти, то большое количество приложений будет тормозить и работу системы. Также я советую отключать таким программы как: Skype, uTorrent, CCleaner и т.д.
ПРИМЕЧАНИЕ! Антивирус, а также звуковые драйвера типа Realtek отключать не стоит.
Автозагрузочная папка
Во всех версиях Виндовс, в том числе и 10, есть специальная папка, в которую удобно скидывать программы, если вы хотите, чтобы она запускалась вместе с ОС. Например, вы создали какой-нибудь «Bat» файлик и хотите, чтобы он запускался в самом начале системы. Папка обычно располагается по пути:
C:\Users\Текущий_пользователь\AppData\Roaming\Microsoft\Windows\Start Menu\Programs\Startup
Есть и более быстрый способ попасть туда. Найдите на клавиатуре две клавиши – английскую букву «R» и клавишу «Windows», которая может находится между «Ctrl» и «Alt». Нажмите на них одновременно.
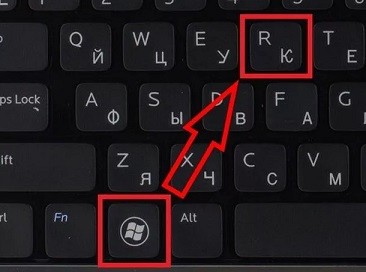
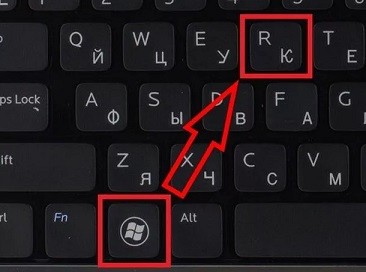
Вылезет вот такое окошко. Впишите команду как на картинке ниже и нажмите «ОК».
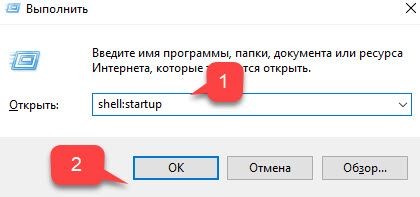
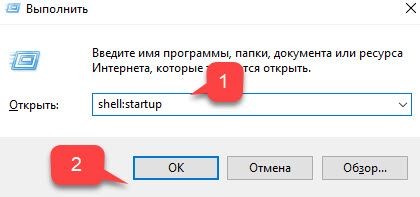
Чаще всего в папку скидывают именно ярлыки или специальные кнопки для запуска программ. Для их создания, нужно зайти в папку с установленной программой, нажать правой кнопкой по «exe» файлу и далее выбрать «Создать ярлык».
ПРИМЕЧАНИЕ! Как вы видите, чаще всего тут нет программ, которые уже изначально запускаются системой, так как они прописаны совершенно в другом месте. Чтобы убрать другие программы из автозагрузки – воспользуйтесь прошлым способом.
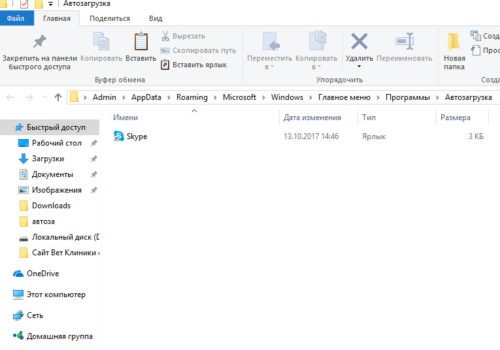
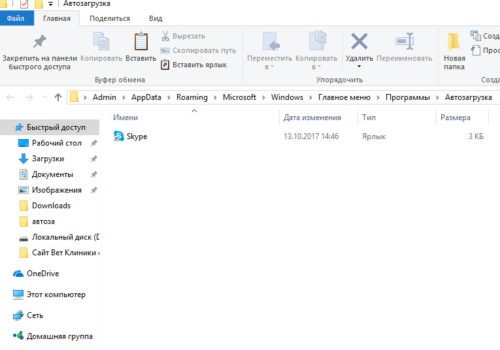
Реестр
Ещё одно место, где можно убрать или добавить приложение в автозагрузку. Некоторые пользователи сталкивались с проблемой, когда программы не было в «Диспетчере устройство» и папке «Авторана», но при этом она постоянно запускалась вместе с системой. Тогда её убрать можно только через реестр.
- Опять нажимаем на наши любимые клавиши «Win» и «R». Пропишите команду, представленную ниже.
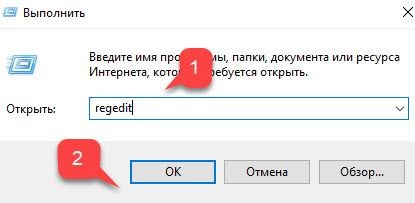
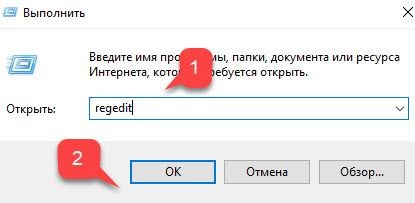
- Проходим по пути папок до папки «Run».
HKEY_CURRENT_USER\Software\Microsoft\Windows\CurrentVersion\Run
- Теперь вы увидите вот такие вот строчки. Первая строка – это имя, а третья – это путь к запускаемому «exe» файлу. Туда также можно дописывать дополнительные команды для запуска, как в ярлыке. Чтобы удалить строку – выделаем её и нажимаем на клавишу «Delete».
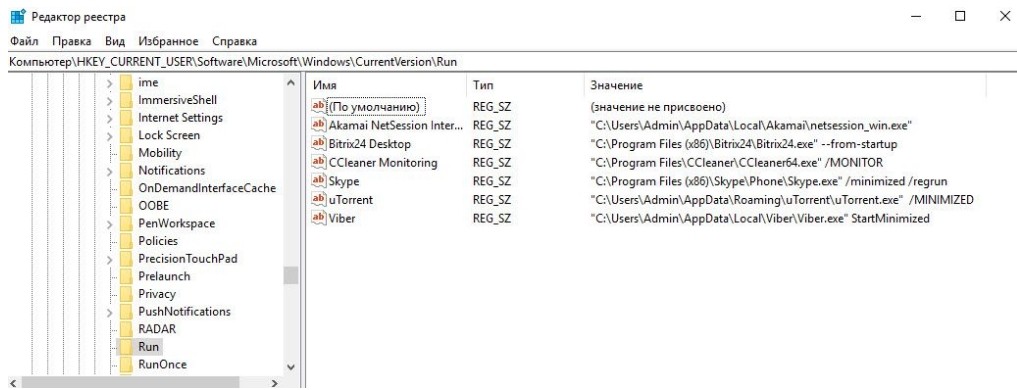
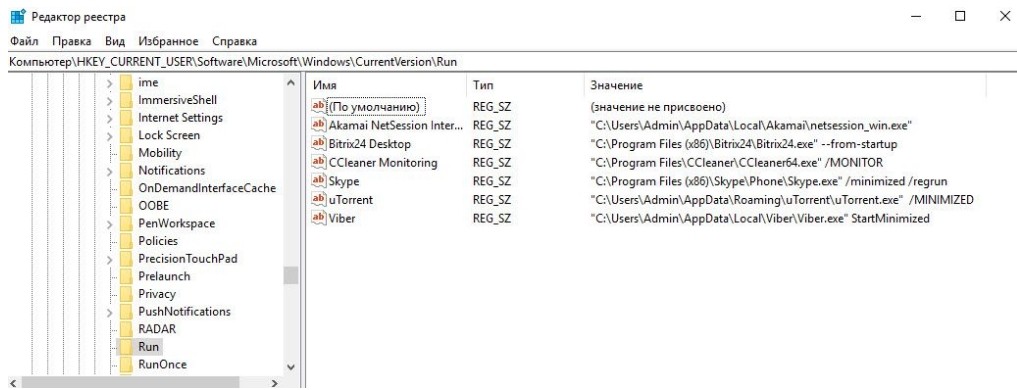
- Для добавления строки нажимаем правой кнопкой: «Создать» – «Строковый параметр».
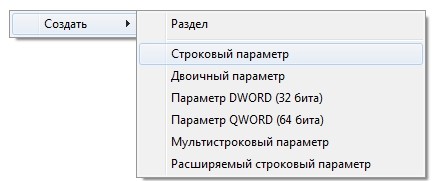
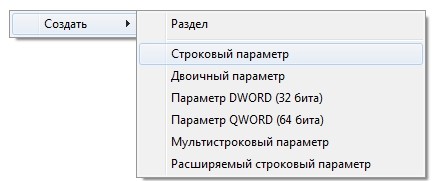
- Вписываем имя. Далее открываем параметр двойным щелчком мыши и прописываем путь к «exe» файлу. Самым простым способом будет копирование параметра из «Свойства» ярлыка.
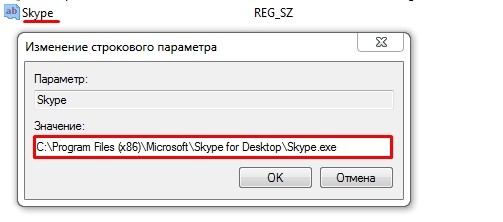
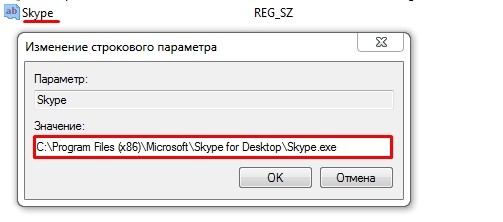
Планировщик заданий
Чтобы долго не искать данную службу, просто откройте главное меню «Пуск» и в поисковой строке введите название службы.
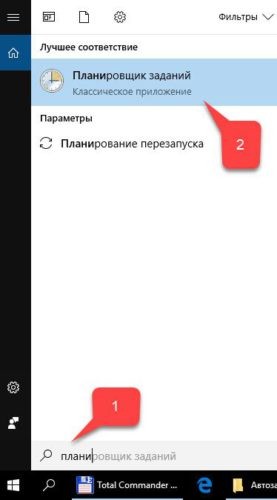
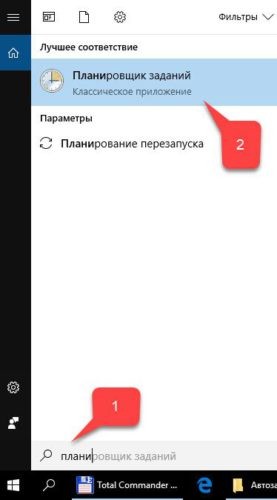
Чтобы открыть меню, нажмите на первую папку «Библиотека планировщика заданий».
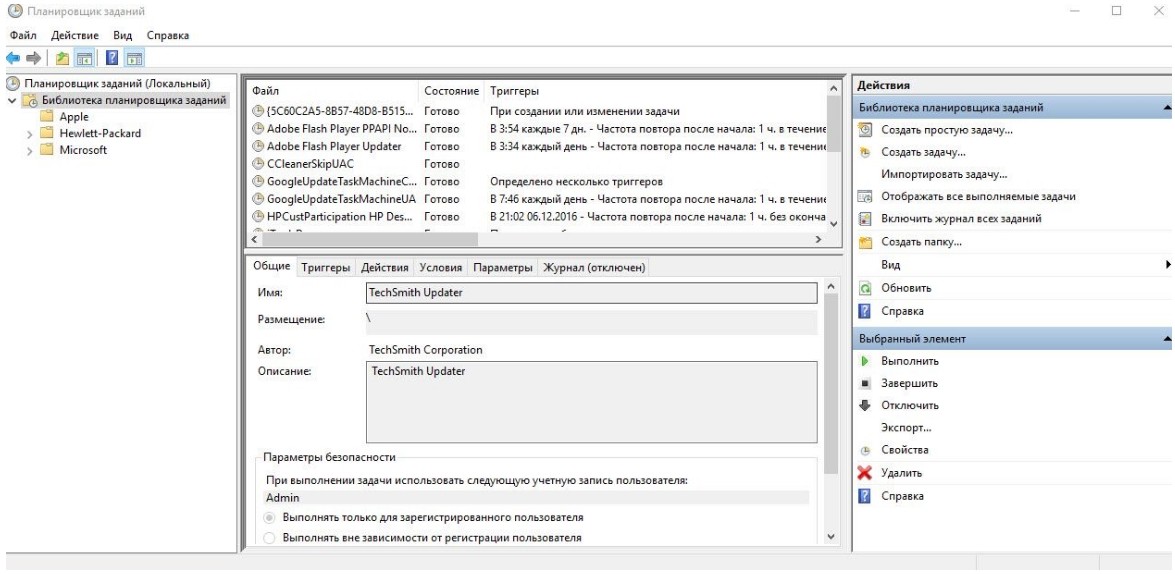
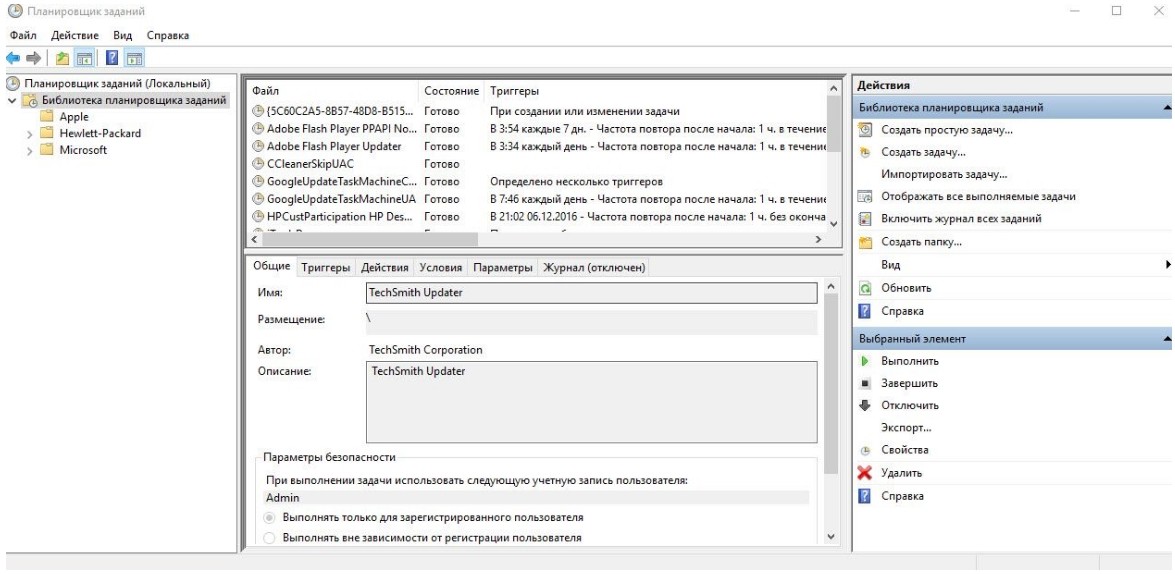
- Чтобы добавить приложение в автоматический запуск, нажимаем «Создать задачу»


- В первой вкладке вводим наименование – можете назвать как угодно.
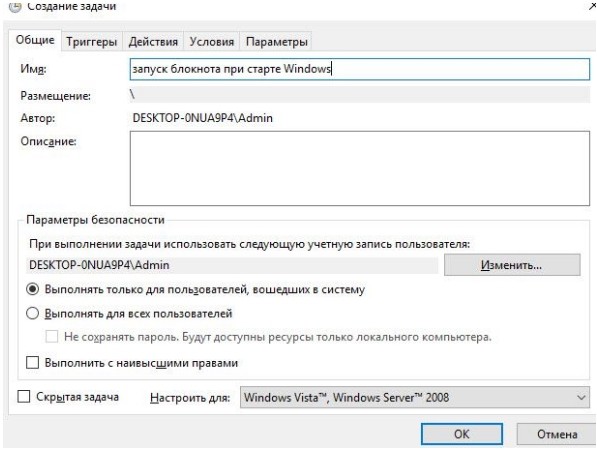
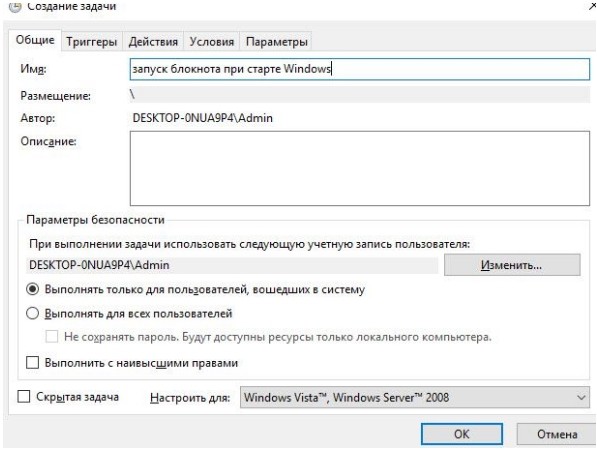
- Во второй вкладке нажимаем на кнопку «Создать». После этого выбираем «При запуске». Нажимаем «ОК».
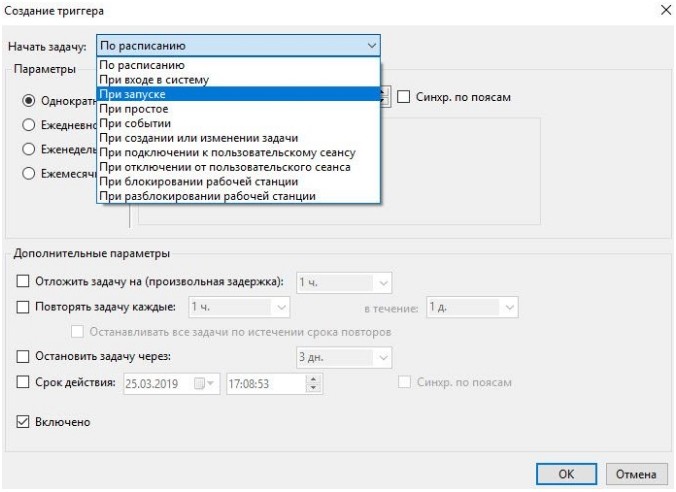
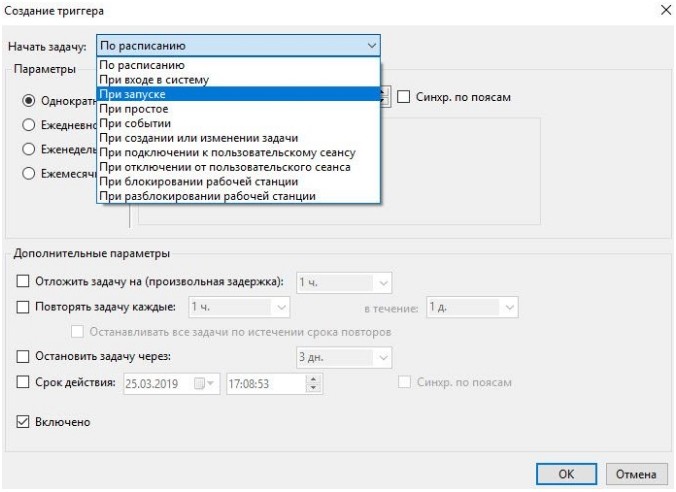
- В третьей вкладке нажимаем «Создать» и добавляем путь к запускаемому файлу (exe).
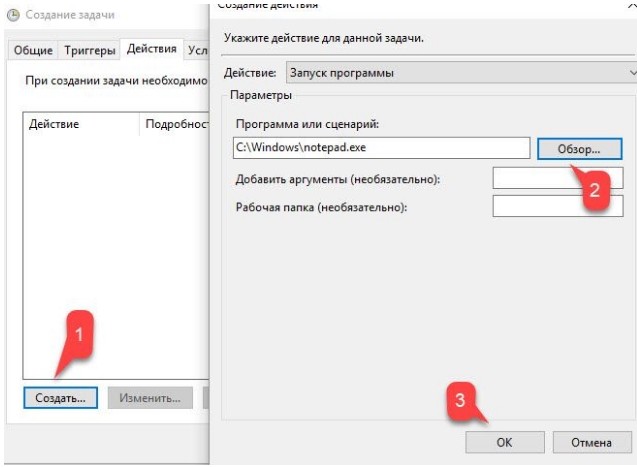
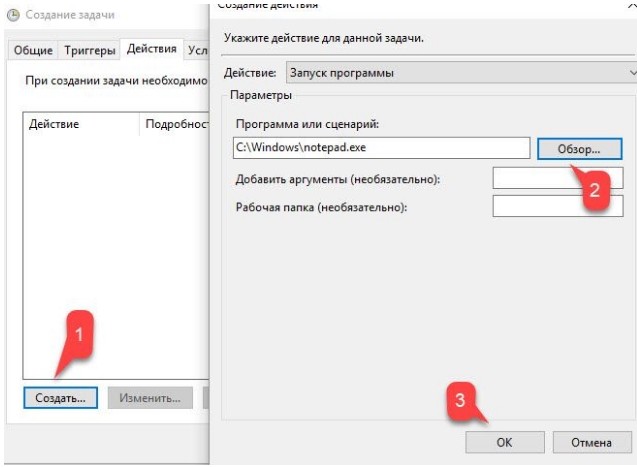
- В самом конце жмём «ОК».
Автозагрузка программ в Windows 10 где находится как настроить
Добрый день, друзья. Из данной статьи вы узнаете, автозагрузка программ в Windows 10 где находится и как её правильно настроить? Софт, который находится в автозагрузке, начинает функционировать сразу, как только заработал компьютер. При помощи автозагрузки можно немного облегчить себе труд (к примеру, запускать Скайп с антивирусом после того, как вы включили ПК). Этим вы экономите своё время.
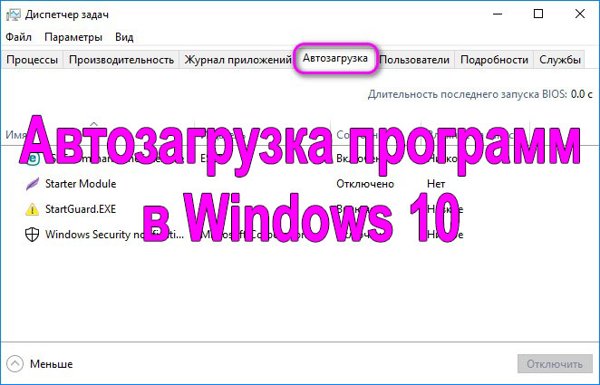
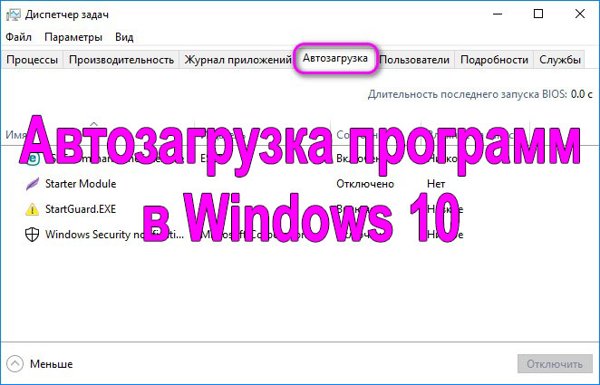
Но, со временем, в автозагрузку попадает так много программ, что они начинают сильно замедлять Windows. Кроме этого, в автозагрузку могут попасть программы вредители, добавив пользователю ещё одну проблему. Отсюда, необходимо понимать, как убрать лишний софт из автозагрузки.
Редактируем автозагрузку, применив диспетчер задач
Вначале, следует посмотреть, какие программы сейчас находятся в автозагрузке через «Диспетчер задач». Чтобы попасть в это приложение, кликнем правой кнопочкой мышки по ярлыку «Пуск» и найдём вкладку «Диспетчер задач».
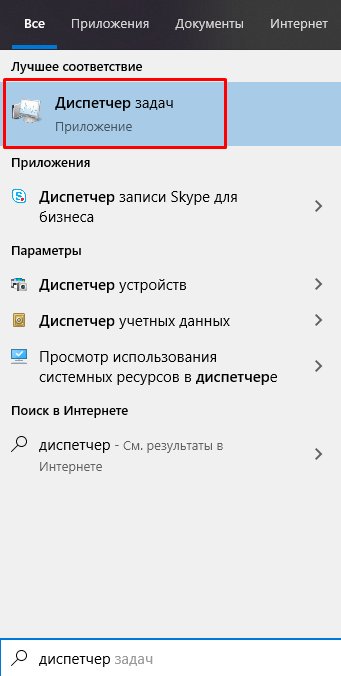
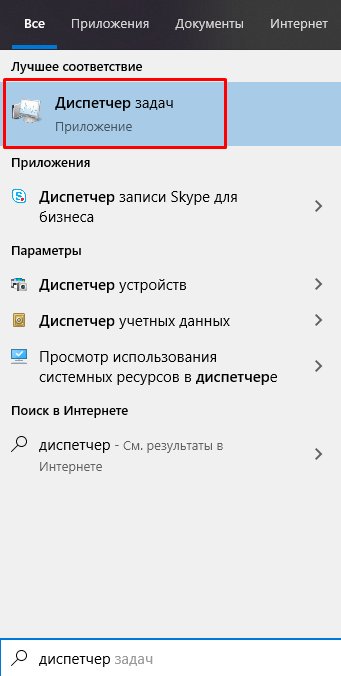
Теперь нам нужно выбрать вкладку «Автозагрузка».
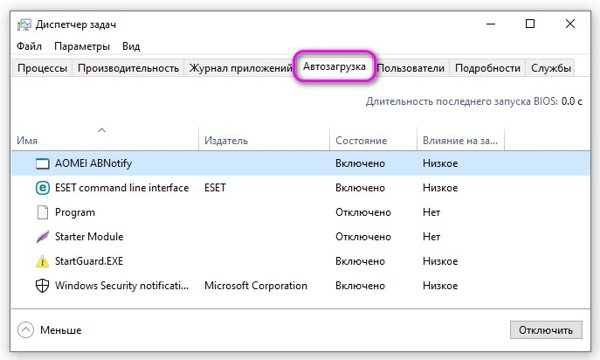
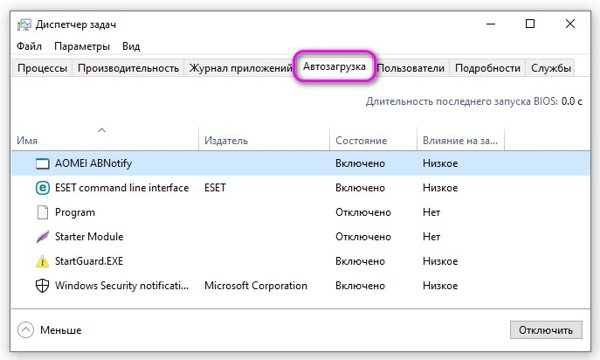
Кроме этого, войти в данный софт можно, если применить горячие клавиши Ctrl+Shift+Esc. У нас открылось окошко, где мы можем увидеть весь перечень утилит, которые там находятся (информация берётся из приложения «Реестр» и папочки «Автозагрузка»). Все данные программы оказывают своё влияние на быстроту запуска Виндовс 10. Кроме этого, мы видим, включена программа, или отключена.
Софт, который настроен запускаться вместе с системой, имеет состояние «Включено». Но, если стоит статус «Выключено», то подобный софт вместе с системой не стартует. В соседнем столбце можно посмотреть, как сильно затормаживает определённая программа систему во время запуска. Для этого, обращаем внимание на столбец «Влияние на запуск». Как видите, у меня у всех программ стоит или низкий статус, или вообще «Нет», то есть, программа отключена. Если бы стоял статус «Высокое», то подобный софт нужно выключить в автозагрузке.
Если нажать правой кнопочкой мышки по названию утилиты, можно:
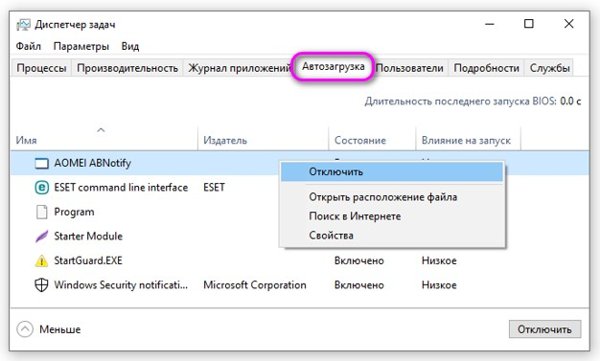
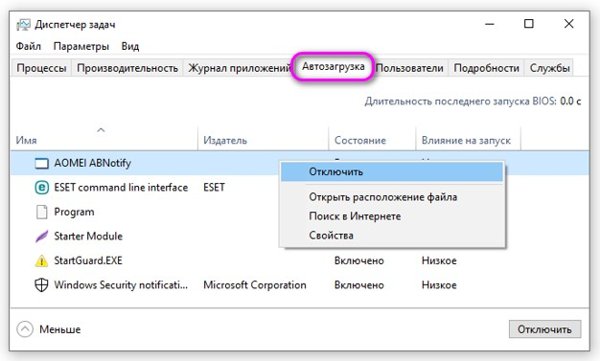
- Выключить автозагрузку этого софта в Виндовс 10;
- Узнать, где расположена программа;
- Найти о ней информацию в сети;
- Узнать свойства этого софта.
Как добавить программу в автозагрузку Виндовс 10
Существует 3 метода добавления и удаления программ в автозагрузку. Добавляем софт или его ярлык в пользовательскую папочку, в реестр или планировщик заданий. Разберём все способы.
Добавляем софт в саму папочку «Автозагрузка»
Для добавления программы в данное приложение нужно скопировать иконку софта, который вы желаете поместить в данную папочку Виндовс 10.
Где находится папочка «Автозагрузка» в «Проводнике»?
Узнать это можно по следующему адресу для определенного пользователя:
C:\Users\имя-пользователя\AppData\Roaming\Microsoft\Windows\Start Menu\Programs\Startup
Для всех других пользователей эта папочка находится по адресу:
C:\ProgramData\Microsoft\Windows\Start Menu\Programs\StartUp
Кроме этого, войти в папочку можно, если набрать Win+R и затем через команду «Выполнить» ввести следующее сочетание shell:startup
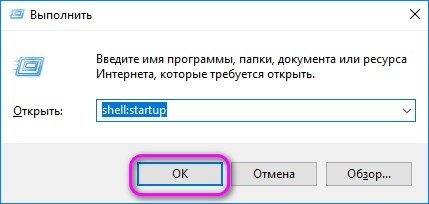
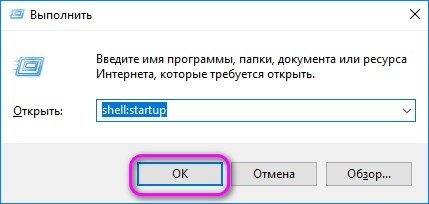
После этого, нам нужно элементарно перетащить мышкой (или скопировать) иконку любой программы, и она окажется в нужной папке. В моём случае, я перетащил иконку от принтера.
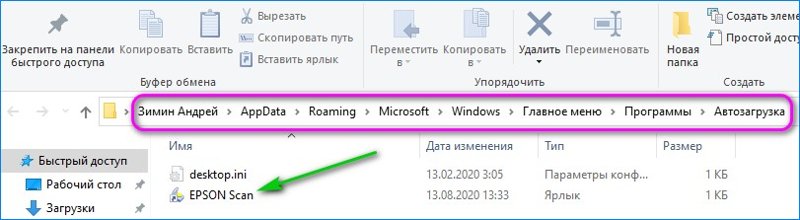
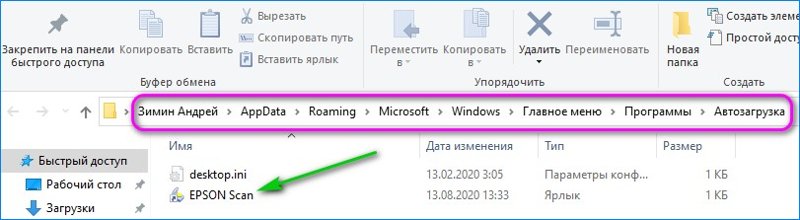
Если вам понадобится убрать софт из данной папочки, то достаточно его или удалить, или перетащить на место.
Как отредактировать автозагрузку методом реестра?
Этим методом я советую воспользоваться более опытным пользователям. Вначале нужно войти в реестр. Так же кликнем правой кнопочкой по пуску и кликнем «Выполнить».
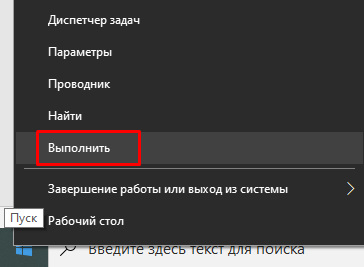
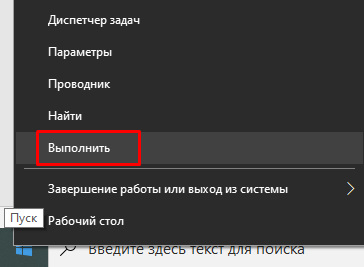
В появившемся окошке нужно ввести сочетание regedit и нажать ОК.
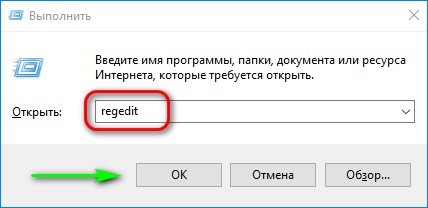
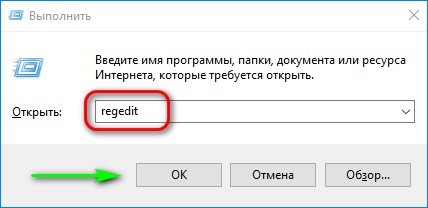
Запустить реестр можно по двум веткам:
- HKEY_CURRENT_USER\Software\Microsoft\Windows\CurrentVersion\Run — можно войти в реестр, если вы являетесь текущим пользователем ПК;
- HKEY_LOCAL_MACHINE\Software\Microsoft\Windows\CurrentVersion\Run – по этому адресу могут войти в реестр все остальные пользователи ПК.
Итак, войдём в реестр автозагрузки как текущий пользователь ПК.
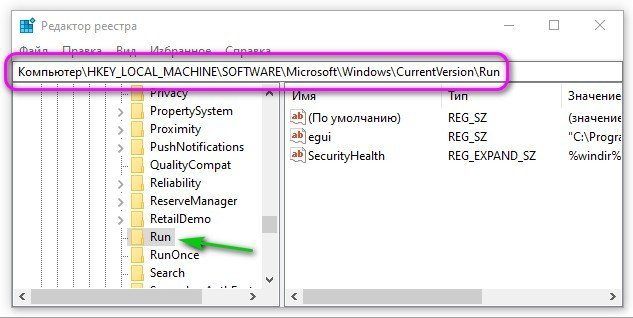
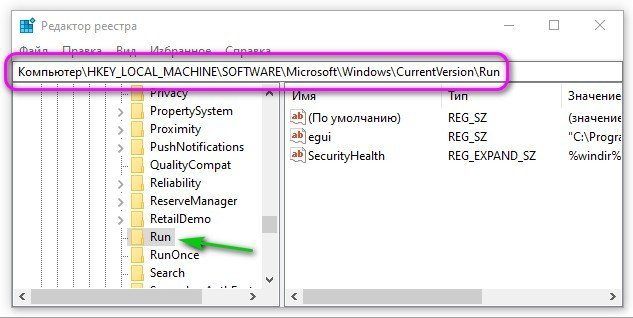
В правом окошке показан перечень софта, добавленного в это время в автозагрузку. Если вы кликните правой клавишей мышки по нужной программе, можно провести редактирование параметров пуска данного софта. К примеру, поменять адрес до его исполняемого элемента. Кроме этого, если вы кликните правой кнопочкой мышки по софту, вы можете деинсталлировать его из перечня программы.
Если вы решили, наоборот, добавить софт в это приложение, используя реестр, нужно кликнуть правой кнопочкой мышки по пустому месту окошка и в ниспадающем меню выбрать «Создать», затем выбираем «Строковой параметр».
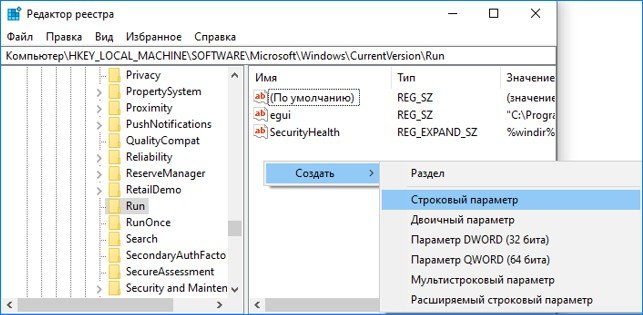
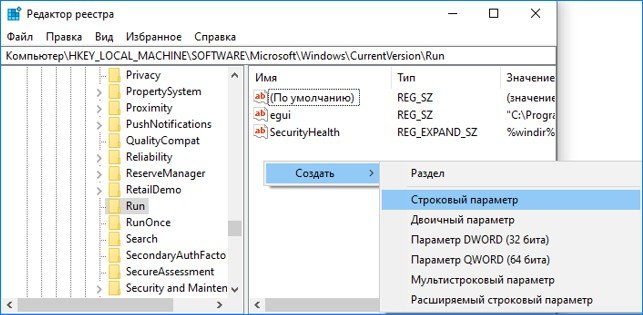
После этого, вводим имя параметра. К примеру, имя софта, который мы решили добавить в автозагрузку и покажем адрес до исполняемого элемента.
В моём случае, я решил добавить один элемент в поле строкового параметра и назвать его Skype. Адрес до исполняемого элемента Скайпа C:\Users\andsu\Desktop\Skype.exe
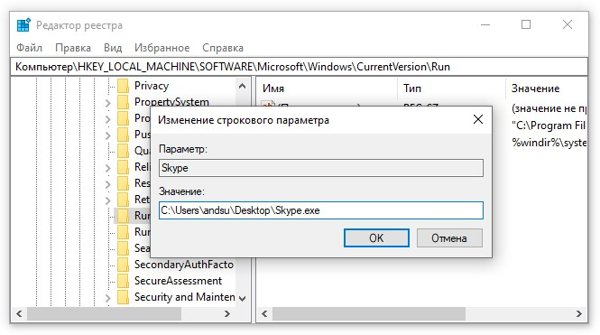
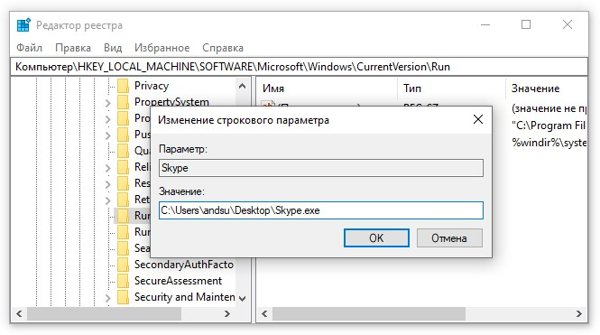
По такому методу есть возможность внести в приложение «Автозагрузка» каждый софт, применив реестр.
Настраиваем программы, зайдя в планировщик заданий
Чтобы нам попасть в данное приложение, нужно кликнуть по пуску и в строку ввода вписать «Планировщик…». После этого, нажмём на появившийся файл.
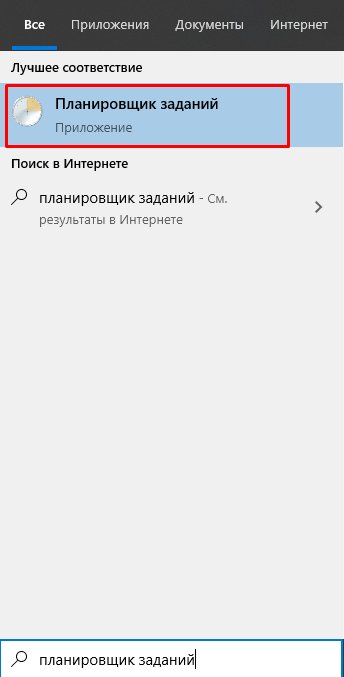
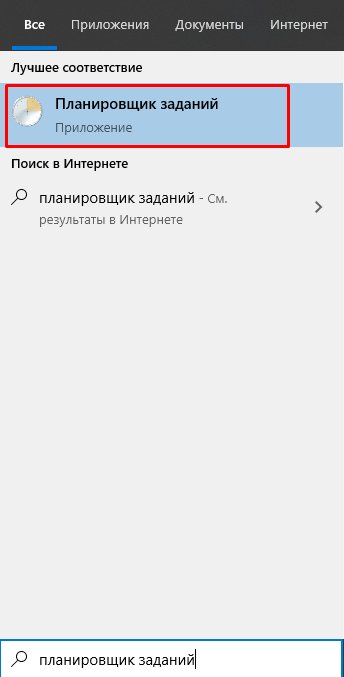
Кроме этого, можно зайти в него через команду «Выполнить», введя сочетание askschd.msc
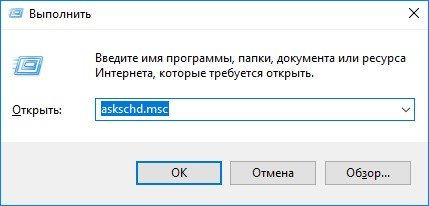
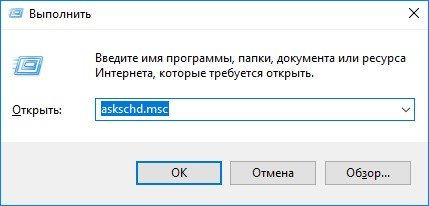
У нас покажется окошко планировщика, в нём нам нужно попасть в раздел «Библиотека … заданий». Здесь вы увидите перечень программ и когда они запустятся.
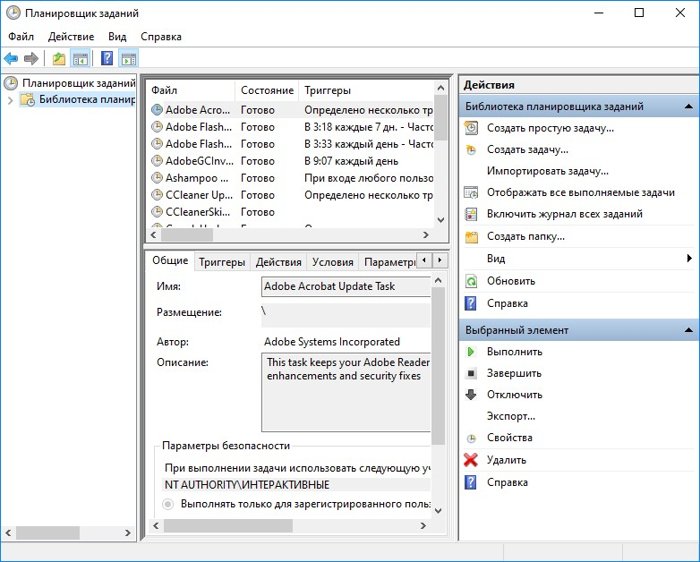
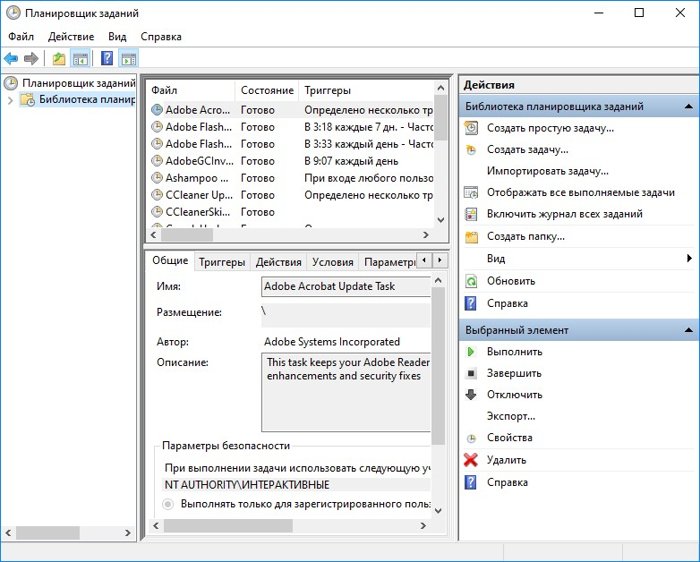
По большей части, в данной утилите находятся обновления разнообразного софта, к примеру, Адоб Флешь. Но, тут, кроме этого, могут находиться и вкладки, которые помогают запускаться программам во время включения ПК.
Нужно старательно просмотреть софт из данного перечня. Вероятно, вам захочется убрать часть из них. Для того, чтобы софт запускался сразу за компьютером, в этом приложении нужно нажать кнопочку «Создать задачу».
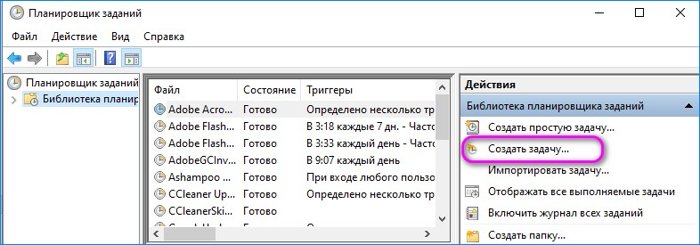
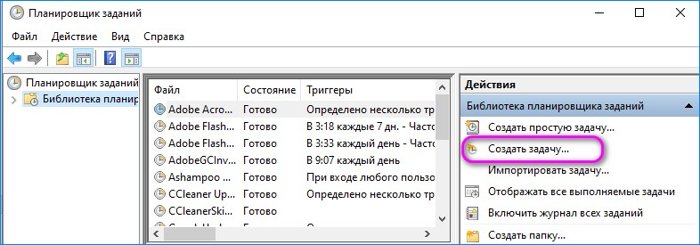
У нас откроется окошко, где нам нужно указать одну из задач. К примеру, «Запускать принтер вместе с компьютером».
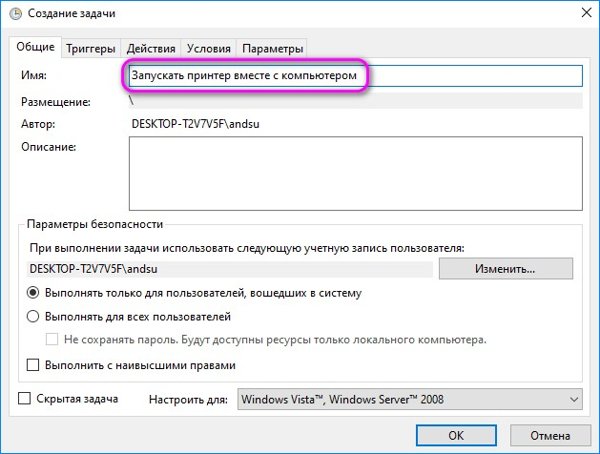
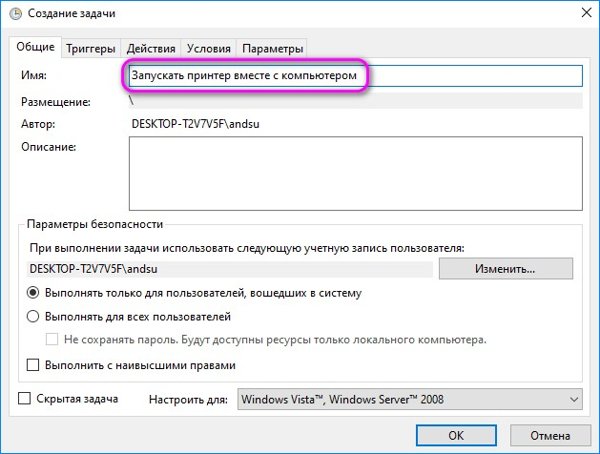
Затем, нам нужно кликнуть по вкладке «Триггеры», кликнуть по левой нижней кнопке «Создать» и в новом окне указать «Запускать при запуске». Благодаря этому, софт, указанный вами, станет запускаться вместе с системой.
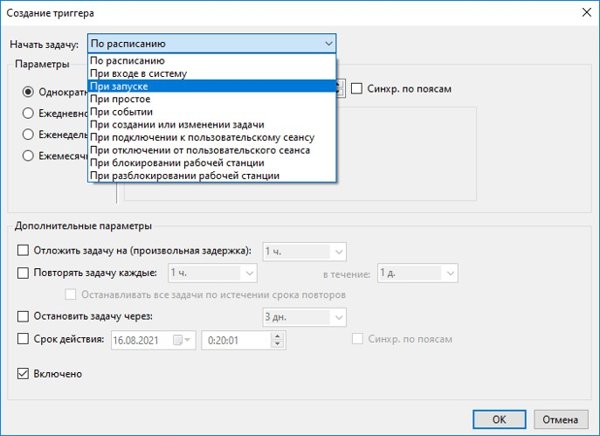
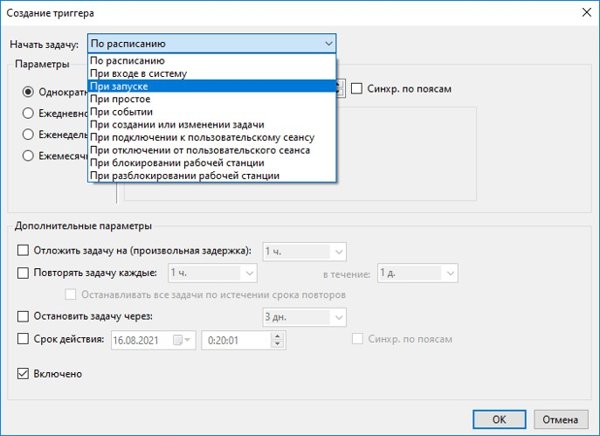
Теперь нам нужно показать, что за софт мы собираемся запускать вместе с компьютером. Переходим в меню «Действия» и кликнем по нижней кнопке «Создать». Нажимаем на кнопочку «Обзор» и выбираем нужный софт. Я решил добавить Скайп и выбрал его через кнопку обзор. Он отобразился в строке «Программа или сценарий». Затем, нужно кликнуть по ОК, подтвердив свои действия.
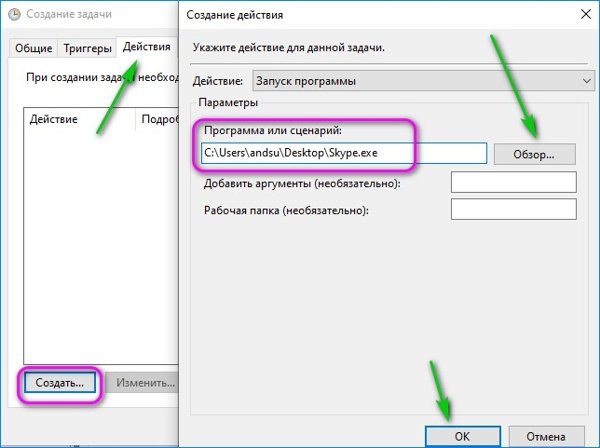
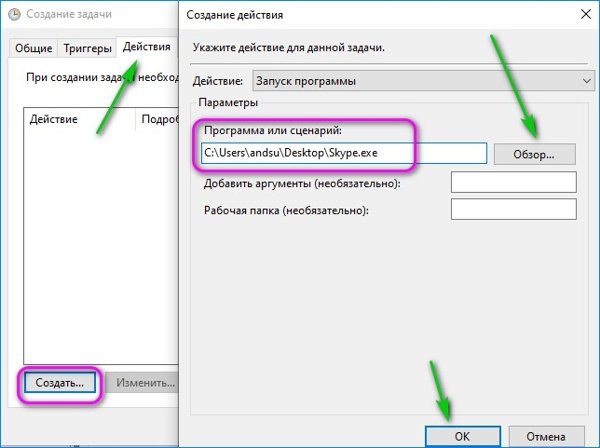
Итак, мы смогли добавить ещё одну задачу в «Планировщик». Теперь она будет запускать Скайп во время запуска системы.
Вывод: автозагрузка программ в Windows 10 где находится, нам теперь известно? Также, мы рассмотрели её правильную настройку. Не советую добавлять в автозагрузку много программ, лучше всего несколько штук, иначе компьютер будет слишком долго загружаться! Успехов!
С уважением, Андрей Зимин 16.08.2020
Понравилась статья? Поделитесь с друзьями!
Как удалить и добавить программу в автозагрузку Windows 10
 Добрый день.
Добрый день.
Если верить статистике, то каждая 6-я программа, установленная на компьютер, добавляет себя в автозагрузку (то есть программа будет загружаться автоматически при каждом включении ПК и загрузки Windows).
Все бы ничего, но каждая добавленная программа в автозагрузку — это снижение скорости включения ПК. Именно поэтому наблюдается такой эффект: когда только недавно установлена Windows — она будто «летает», через некоторое время, после установки десятка-другого программ — скорость загрузки падает до неузнаваемости…
В этой статье я хочу разобрать два вопроса, с которыми довольно часто приходиться сталкиваться: как добавить в автозагрузку любую программу и как удалить из автозагрузки все ненужные приложения (разумеется, рассматриваю новую Windows 10).
1. Удаление программы из автозагрузки
Чтобы просмотреть автозагрузку в Windows 10 достаточно запустить диспетчер задач — нажать одновременно кнопки Ctrl+Shift+Esc (см. рис. 1).
Далее, чтобы увидеть все приложения, стартующие вместе с Windows — просто открыть раздел «Автозагрузка».

Рис. 1. Диспетчер задач Windows 10.
Для удаление конкретного приложения из автозагрузки: просто щелкните по нему правой кнопкой мышки и нажмите отключить (см. рис. 1 выше).
Кроме этого можно воспользоваться специальными утилитами. Например, мне в последнее время очень нравиться AIDA 64 (и характеристики ПК узнать можно, и температуру, и автозагрузку программ…).
В разделе Программы/автозагрузка в AIDA 64 можно удалить все ненужные приложения (очень удобно и быстро).

Рис. 2. AIDA 64 — автозагрузка
И последнее…
Очень во многих программах (даже тех, которые прописывают себя сами в автозагрузку) — в их настройках есть галочка, отключив которую, программа больше не будет запускаться, пока вы не сделаете это «вручную» (см. рис. 3).

Рис. 3. Автозагрузка отключена в uTorrent.
2. Как добавить программу в автозагрузку Windows 10
Если в Windows 7, чтобы добавить программу в автозагрузку, было достаточно добавить ярлык в папку «Автозагрузка», которая находилась в меню ПУСК — то в Windows 10 все несколько осложнилось…
Наиболее простым (на мой взгляд) и реально рабочим способом — является создание строкового параметра в определенной ветке реестра. Кроме этого, есть возможность указать автостарт любой программы через планировщик задач. Рассмотрим каждый из них.
Первым делом — нужно открыть реестр для редактирования. Для этого в Windows 10 нужно нажать на значок «лупы» рядом с кнопкой ПУСК и ввести в строк поиска «regedit» (без кавычек, см. рис. 4).
Так же, чтобы открыть реестр, можете воспользоваться этой статьей: https://pcpro100.info/kak-otkryit-redaktor-reestra-windows-7-8-4-prostyih-sposoba/

Рис. 4. Как открыть реестр в Windows 10.
Далее нужно открыть ветку HKEY_CURRENT_USER\Software\Microsoft\Windows\CurrentVersion\Run
————————————————————————————
Справка
Ветка для автозагрузки программ для конкретного пользователя: HKEY_CURRENT_USER\Software\Microsoft\Windows\CurrentVersion\Run
Ветка для автозагрузки программ для всех пользователей: HKEY_LOCAL_MACHINE\SOFTWARE\Microsoft\Windows\CurrentVersion\Run
————————————————————————————

Рис. 5. Создание строкового параметра.
Далее один важный момент. Название строкового параметра может быть любым (в моем случае я его назвал просто «Analiz»), а вот в строку значение нужно указать адрес нужного исполняемого файла (т.е. той программы, которую нужно запустить).
Узнать его достаточно просто — достаточно перейти в его свойство (думаю все ясно из рис. 6).

Рис. 6. Указание параметров строкового параметра (извиняюсь за тавтологию).
Собственно, после создания такого строкового параметра, уже можно перезагружать компьютер — внесенная программа будет запущена автоматически!
Способ №2 — через планировщик задач
Способ хоть и рабочий, но на мой взгляд его настройка чуть дольше по времени.
Для начала, нужно зайти в панель управления (правой кнопкой мышки по кнопке ПУСК и в контекстном меню выбрать «Панель управления«), далее зайти в раздел «Система и безопасность«, открыть вкладку «Администрирование» (см. рис. 7).

Рис. 7. Администрирование.
Открываем планировщик заданий (см. рис. 8).

Рис. 8. Планировщик заданий.
Далее в меню справа нужно щелкнуть по вкладке «Создать задачу«.

Рис. 9. Создать задачу.
Затем во вкладке «Общие» указываем имя задачи, во вкладке «Триггер» создаем триггер с задачей запуска приложения при каждом входе в систему (см. рис. 10).

Далее во вкладке «Действия» указываете какую программу запускать. И на этом все, все остальные параметры можно не изменять. Теперь можно перезагрузить ПК и проверить, как загрузиться нужная программа.
PS
На этом у меня сегодня все. Всем удачной работы в новой ОС 🙂
Как удалить программу из автозагрузки Windows 10 или добавить в нее
Наверх- Рейтинги
- Обзоры
- Смартфоны и планшеты
- Компьютеры и ноутбуки
- Комплектующие
- Периферия
- Фото и видео
- Аксессуары
- ТВ и аудио
- Техника для дома
- Программы и приложения
- Новости
- Советы
- Покупка
- Эксплуатация
- Ремонт
- Подборки
- Смартфоны и планшеты
- Компьютеры
- ТВ и аудио
программ автозапуска после загрузки системы в Windows 10
Прошел месяц с тех пор, как Microsoft выпустила Windows 10 Technical Preview для потребителей. Вы можете просто создать загрузочный USB-накопитель Windows 10 Technical Preview и установить его в течение нескольких минут. Во всяком случае, это совсем другая история от основной темы.
Предположим, вы всегда используете веб-браузер для просмотра веб-страниц в Интернете, а также для прослушивания любимой музыки. Кроме того, вы всегда открываете Firefox и Windows Media Player сразу после входа в Windows.Следовательно, чтобы получить эти программы после загрузки системы, вам необходимо перейти в соответствующую папку и выполнить все, что упомянуто выше. Например, вам нужно открыть диск, чтобы открыть свою музыку, и сделать то же самое для открытия других программ.


Если у вас есть привычка делать это, вы можете изменить ее в любое время. Вы можете автоматически запускать программы после перезагрузки без каких-либо проблем. Это то же самое, что и функция автозапуска Mac OS X.
Читайте также: Управление запускаемыми программами для более быстрого запуска Windows 8
Вы знаете, что если вы добавите огромное количество программ при запуске системы, вы получите гораздо более медленную загрузку по сравнению с предыдущей.С другой стороны, если вы добавляете программы при запуске, вы можете сэкономить время и избавиться от головной боли, чтобы каждый раз открывать эти программы вручную. Поэтому, учитывая все проблемы, рекомендуется добавить только две-три программы, которые никак не влияют на время загрузки системы.
Как автоматически запускать программы после загрузки системы в Windows 10
Однако очень легко запускать программы после перезагрузки системы в Windows 10. Для начала сначала включите Показать скрытые файлы, папки и диски .Откройте панель управления и нажмите Параметры папки . После этого перейдите на вкладку View и включите Показывать скрытые файлы, папки и диски .
Затем перейдите в следующее место;
C: \ Users \
(По умолчанию папка AppData скрыта. Поэтому вам необходимо отображать скрытые папки для выполните остальные шаги.)
Перейдя в это место, щелкните правой кнопкой мыши пустую область и выберите Новый >> Ярлык .Затем добавьте ярлык любой программы в пустое поле.


Вы можете использовать опцию Обзор или вставить ярлык приложения напрямую. После успешного добавления ярлыка вы получите соответствующий значок приложения. Вот и все!
Теперь, как проверить, сильно ли влияет приложение на время запуска? Чтобы проверить это, щелкните правой кнопкой мыши на панели задач и откройте диспетчер задач . После этого перейдите на вкладку Startup . Теперь вы можете увидеть влияние запуска на свой экран.Посмотрите следующее изображение, чтобы узнать больше.


Надеюсь, это руководство поможет вам сэкономить ваше драгоценное время, открывая программы автоматически.
Недостатки открытия программ при запуске системы
Открытие нескольких программ при запуске системы имеет несколько недостатков. Некоторые важные моменты упомянуты ниже.
Если вы добавите одну или две программы, это не сильно повлияет. Однако, если вы включите много приложений при загрузке системы, ваш компьютер будет медленно запускаться.Вашему компьютеру требуется больше времени для одновременного запуска системы и этих приложений. В целом процесс замедлит работу вашего компьютера, и пользовательский интерфейс будет отличаться от обычного ПК.
Если вы не хотите получать такой опыт, вот что вы можете сделать.
Как удалить программы из автозагрузки Windows 10
Удалить программы из автозагрузки Windows 10 очень легко, поскольку для этого не нужны сторонние приложения. Пользователи могут использовать диспетчер задач, чтобы исключить ненужные программы из автозагрузки.Вот что ты можешь сделать.
Сначала откройте Диспетчер задач на своем компьютере. Для этого вы можете использовать любой метод. После этого перейдите в раздел Автозагрузка.
Теперь выберите каждую программу и нажмите кнопку «Отключить».
Вот и все! Надеюсь, этот трюк будет вам полезен.
.Как добавить приложения из магазина в автозагрузку в Windows 10
Некоторое время назад мы рассказывали, как добавить приложения в автозагрузку в Windows 10. Однако, если вы хотите добавить приложение, установленное из магазина Windows, в автозагрузку, вы не можете использовать традиционные методы. Вот как это можно сделать.
РЕКОМЕНДУЕТСЯ: Щелкните здесь, чтобы исправить ошибки Windows и оптимизировать производительность системы.
Начиная с Windows 8, приложение Store и многие другие современные приложения включены в ОС. Приложение Store в Windows 10 позволяет пользователю устанавливать больше современных приложений, созданных с использованием универсальной платформы Windows.Приложение Магазина Windows 10 также включает в себя больше контента, помимо таких приложений, как книги и темы.
Если у вас есть приложение из Магазина и вы хотите, чтобы оно загружалось при запуске Windows, вы быстро поймете, что не совсем очевидно, как это можно сделать.
Метод, описанный ниже, немного сложен. Он включает в себя специальную папку оболочки, которую можно открыть с помощью следующей команды (введите ее в диалоговом окне «Выполнить»):
оболочка: AppsFolder
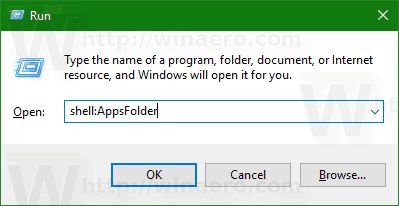
Примечание. Приведенная выше команда является специальной командой оболочки.См. Следующую статью:
Список команд оболочки в Windows 10
Вот как это выглядит:
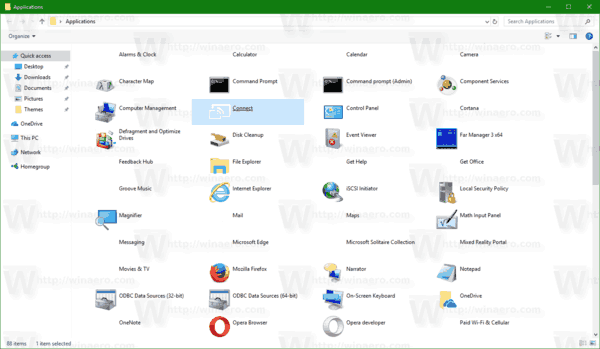
В папке отображаются все установленные приложения в одном виде. Приложения Магазина Windows показаны вместе с классическими настольными приложениями.
Читатели Winaero хорошо знакомы с этой папкой. В наших предыдущих статьях мы часто его использовали. См.
Теперь давайте посмотрим, как мы можем использовать эту папку для добавления приложений Store в автозагрузку.
Чтобы добавить приложения из магазина в автозагрузку в Windows 10 , выполните следующие действия.
- Нажмите одновременно клавиши Win + R на клавиатуре, чтобы открыть диалоговое окно «Выполнить», и введите оболочку : AppsFolder в поле «Выполнить».

- Нажмите клавишу Enter, чтобы открыть папку «Приложения».
- Теперь снова нажмите клавиши Win + R , чтобы открыть диалоговое окно «Выполнить» и введите другую команду оболочки. Оболочка : Запустите , затем нажмите Enter. Это откроет вашу папку автозагрузки. См. Следующий снимок экрана.


- Теперь у вас открыто два окна проводника.

Найдите нужное приложение Store в окне «Приложения» и перетащите его значок в папку «Автозагрузка».

Windows мгновенно создаст ярлык для приложения!
Готово. Теперь выйдите из системы и войдите в свою учетную запись, чтобы проверить внесенные вами изменения. Приложение откроется автоматически.
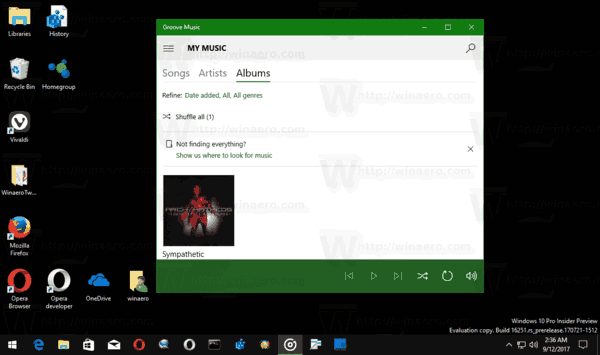
Вот и все.
РЕКОМЕНДУЕТСЯ: Щелкните здесь, чтобы исправить ошибки Windows и оптимизировать производительность системы
Вы здесь: Домашняя страница »Windows 10» Как добавить приложения из магазина в автозагрузку в Windows 10
Поддержите нас
Winaero очень полагается на вашу поддержку.Вы можете помочь сайту продолжать приносить вам интересный и полезный контент и программное обеспечение, используя следующие параметры:
Биткойн: 18amKj99FCPUfnnpqZ6XCG2h4TGeUTCeY7
Свяжитесь с нами
Для вашего удобства вы можете подписаться на Winaero на следующих веб-сайтах и в сервисах.
Кроме того, вы можете поделиться этим постом.
Эта запись была размещена в Windows 10 и помечена как Windows 10 «Добавить приложение из магазина в автозагрузку», «Запуск Windows 10», «Магазин Windows 10» 12 сентября 2017 г.