Как писать вертикально в Ворде: 4 простых способа
Иногда во время работы с текстовым документом в Microsoft Word возникает необходимость расположить текст на странице не горизонтально, как это делается по умолчанию, а вертикально, то есть сверху вниз (или наоборот, снизу вверх). Такое оформление может быть применено как ко всему документу, так и к отдельному его фрагменту, и сегодня мы расскажем о том, как это делается.
Пишем вертикально текст в Ворде
Решить задачу, озвученную в заголовке статьи, несложно. Более того, существует целых четыре метода ее реализации, и каждый из них будет подробно рассмотрен далее.
Способ 1: Текстовое поле
В одной из статей на нашем сайте, посвященной работе в Microsoft Word, мы уже писали о том, как повернуть текст на определенный угол или в произвольном направлении. Аналогичным образом можно расположить любую запись в документе строго вертикально.
Подробнее: Как поворачивать текст в Майкрософт Ворд
- Перейдите во вкладку «Вставка» программы, где в группе инструментов
- Выберите любой или понравившийся макет текстового поля из развернувшегося меню. При этом имейте в виду, что в дальнейшем мы все равно будем его скрывать.
- Внутри добавленного на страницу текстового поля будет находиться стандартная надпись.
По очевидным причинам ее можно и нужно удалить – для этого выделите весь текст внутри рамки, если он еще не выделен (клавиши «CTRL+A»), а затем нажмите на клавиатуре «BackSpace» или «Delete». - Введите тот текст, который требуется написать вертикально,
или скопируйте и вставьте внутрь поля предварительно подготовленный фрагмент.Примечание: Если размеры добавленного текстового поля не соответствуют размеру содержащегося внутри него текста, просто потяните за один из кружочков, расположенных по контуру макета, в желаемом направлении.

- Если есть такая необходимость, правильно оформите и отформатируйте вставленный внутрь поля текст — выберите подходящий шрифт, задайте размер и определите стиль.
Затем дважды кликните ЛКМ по окружающей его рамке, чтобы на панели управления отобразились дополнительные инструменты, предназначенные для работы с данным элементом или просто перейдите во вкладку
Читайте также: Форматирование текста в Microsoft Word - В разделе инструментов «Текст» воспользуйтесь меню пункта «Направление текста» (нажатие ЛКМ по указывающей вниз стрелке).
- Выберите вариант «Повернуть на 90⁰», если хотите, чтобы текст был написан в направлении сверху вниз, или «Повернуть на 270⁰» для его отображения снизу вверх.
Измените размеры текстового поля, подогнав их под повернутую запись, если это потребуется. - Находясь во все той же вкладке «Формат», нажмите на кнопку «Контур фигуры», расположенную в блоке «Стили фигур».
- В выпадающем списке опций выберите вариант «Нет контура».
- Кликните ЛКМ по пустой области на листе,
чтобы закрыть режим работы с фигурами, а значит, и с созданными нами текстовым полем.
Если потребуется вернуться к его редактированию или работе с текстом, просто щелкните ЛКМ по этой области.
Способ 2: Ячейка таблицы
Подробнее: Создание таблиц в Microsoft Word
- Перейдите во вкладку «Вставка» и нажмите на кнопку «Таблица», а затем в развернувшемся меню укажите размер, соответствующий одной ячейке.

- Растяните появившуюся ячейку таблицы в вертикальном направлении (сверху вниз) до необходимых размеров, установив курсор в ее правом нижнем углу и потянув за него.
- Теперь введите или вставьте в ячейку предварительно скопированный текст, который вы хотите повернуть вертикально.
Опять же, если это потребуется, подкорректируйте размеры рамки, коей в нашем случае является таблица. - Кликните правой кнопкой мышки в ячейке с текстом и выберите в контекстном меню пункт «Направление текста».
В появившемся диалоговом окне выберите желаемое направление (снизу вверх или сверху вниз), ориентируясь на миниатюры, которые выступают наглядным примером того, как будет выполнен поворот текста.
Нажмите на кнопку «ОК» для подтверждения внесенных изменений. - Горизонтальное направление текста изменится на вертикальное, но на этом мы еще не заканчиваем.
- После поворота текста снова следует изменить размеры таблицы, состоящей из одной ячейки, сделав при этом ее направление вертикальным. Вы уже знаете, как это делать – просто растягивайте рамку в нужном направлении.
- Как и в случае с текстовым полем, теперь нам с вами необходимо убрать, скрыть границы таблицы (ячейки), сделав их невидимыми. Для этого:
- Кликните правой кнопкой мышки внутри ячейки, выберите в верхнем меню знак «Границы» и нажмите по нему ЛКМ.
- В развернувшемся меню выберите пункт «Нет границы».
- Граница таблицы станет невидимой, положение текста при этом останется вертикальным.
Способ 3: Изменение ориентации страницы
По умолчанию в Microsoft Word используется книжная ориентация страницы, то есть она располагается вертикально, а текст пишется горизонтально. Описанные выше способы позволяют поступить противоположным образом – если взглянуть на текст буквально под другим углом, становится понятно, что в результате мы получаем страницу с горизонтальной, то есть альбомной ориентацией, текст на которой написан вертикально. Ничего ведь не мешает нам с вами зайти с обратной стороны – повернуть не текст, а страницы текстового документа.
Ничего ведь не мешает нам с вами зайти с обратной стороны – повернуть не текст, а страницы текстового документа.
Правда, такой подход применим лишь в тех случаях, когда вертикальную запись нужно получить в печатном, а не электронном виде, ведь в документе текст так и останется горизонтальным. Действовать в данном случае необходимо следующим образом:
- Перейдите во вкладку «Макет» и разверните выпадающее меню кнопки «Ориентация», нажав на указывающий вниз треугольник.
- Выберите вариант «Альбомная»,
после чего введите (или вставьте) тот текст, который должен быть записан вертикально.
Примечание: Для того чтобы наглядно показать альбомный лист, мы уменьшили в программе масштаб до 50%.
Если потребуется, оформите его в соответствии с собственными пожеланиями (или требованиями).
- Закончив работу с текстом, распечатайте документ. Для этого откройте меню «Файл» и перейдите к разделу «Печать», затем, если потребуется, задайте необходимые настройки и нажмите по кнопке «Печать».
Более детально необходимый для решения этой задачи алгоритм действий (как поворота страницы документа, так и его печати на принтере) ранее был рассмотрен нами в отдельных статьях, с ними и рекомендуем ознакомиться.
Подробнее:
Как сделать альбомный лист в Ворде
Печать текстовых документов в Ворде
У данного способа есть один несущественный недостаток, по крайней мере, если сравнивать его с предыдущими решениями – текст на альбомной странице может быть написан только в одном направлении (горизонтальном). В то время как текстовое поле и ячейка таблицы – это лишь элементы, отдельные части документа, за пределами которых может быть обычный (горизонтальный) текст и любые другие данные. Правда, ничего не мешает нам с вами зайти с другой стороны – написать текст на альбомном листе в стандартной ориентации, а затем добавить противоположный ему, вписав его в текстовое поле или таблицу.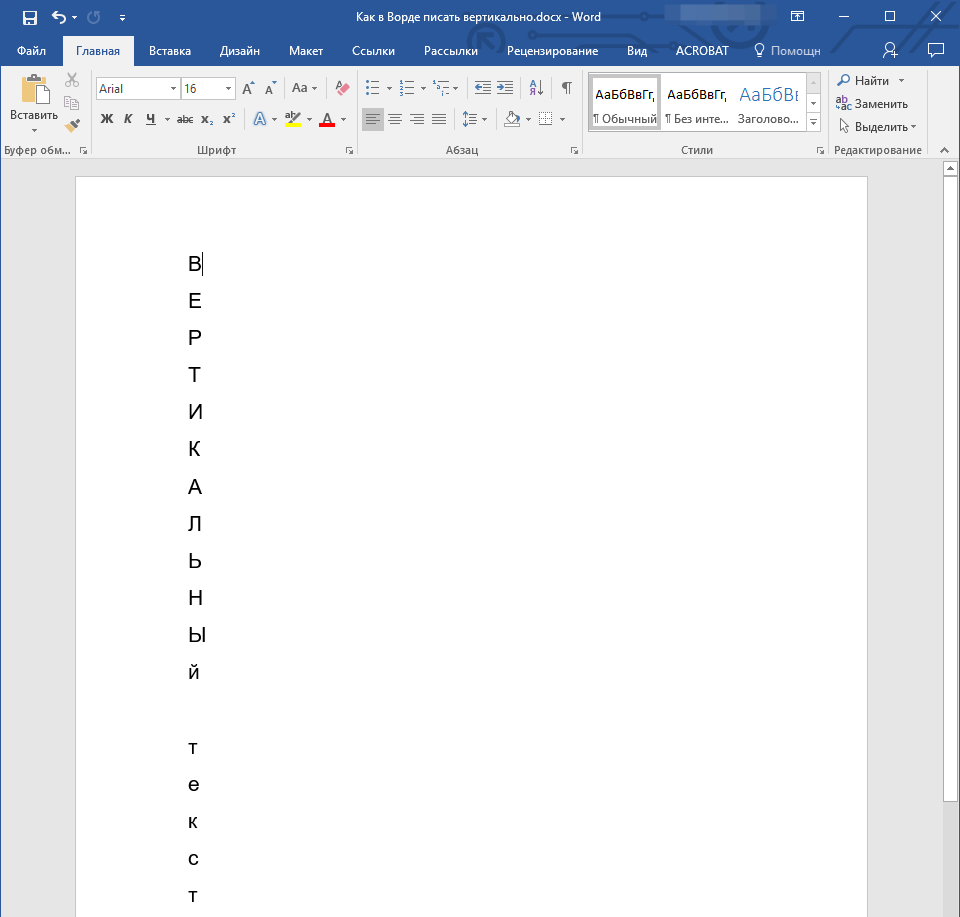
Способ 4: Написание текста в столбик
Возможно ведь и такое, что ваша задача по вертикальному написанию текста куда более простая, чем во всех рассмотренных выше случаях, хотя и менее очевидная – требуется сделать так, чтобы вертикальной была не ориентация текста, а его положение, так сказать, внешний вид. То есть попросту нужно сделать запись в столбик, а не в строку. Для этого:
- Вводите по одной букве в строку на листе и нажимайте после каждой из них клавишу «Enter». Если вы используете ранее скопированный текст, просто нажимайте «Enter» после каждой буквы, предварительно устанавливая туда курсор.
Очевидно, что в тех местах, где между словами должен быть пробел, «Enter» потребуется нажимать не один, а два раза.
Примечание:
- Если у вас, подобно нашему примеру на скриншоте, в тексте заглавной будет не только первая буква предложения, но и все последующие (или только некоторые), выделите с помощью мышки те большие буквы, которые требуется сделать строчными.
- Теперь нажмите клавиши «Shift+F3» — это изменит регистр выделенного фрагмента.
Читайте также: Изменение регистра в программе Майкрософт Ворд - Дополнительно. Если это необходимо, измените интервал между буквами (строками), сделав его меньшим:
- Выделите вертикальный текст и нажмите на кнопку «Интервал», расположенную в группе «Абзац».
- Выберите пункт «Другие варианты междустрочных интервалов».
- В появившемся диалоговом окне введите необходимое значение в группе «Интервал» и нажмите «ОК».
Читайте также: Настройка и изменение междустрочных интервалов в Word
Расстояние между буквами в вертикальном тексте изменится, на большее или на меньшее, зависит уже от того, какое вы значение указали.
Примечание: Если вам нужно добавить в документ более одной вертикальной записи, текст в которой располагается в столбик, потребуется создать таблицу с необходимым количеством строк и столбцов, заполнить ее ячейки текстом, а затем скрыть границы. Ссылки на подробные материалы по теме представлены в предыдущих способах данной статьи.
Заключение
Мы рассказали обо всех возможных вариантах того, как можно вертикально писать текст в Microsoft Word. Три из рассмотренных нами решений дают по сути идентичный результат, а одно из них существенно отличается.
Мы рады, что смогли помочь Вам в решении проблемы.Опишите, что у вас не получилось. Наши специалисты постараются ответить максимально быстро.
Помогла ли вам эта статья?
ДА НЕТКак в Ворде писать вертикально
Написание текста вертикально в вордовском документе может понадобиться во многих случаях. Например, когда пользователь добавил в текст таблицу, где требуется разместить текст вертикально. Именно поэтому в нашей статье мы расскажем, как в Ворде писать вертикально.
Как мы уже писали выше, чаще всего разворот текста в вордовском документе на 90 или 270 градусов может понадобиться при составлении таблиц, либо подписи графиков на вертикальной оси. Поэтому для студентов, как гуманитарных, так и политехнических специальностей, будет особенно актуальным узнать, как в Ворде писать вертикально. Текст, написанный таким образом, можно расположить внутри фигуры или надписи, а также используя таблицу. Именно об этих трех способах мы и расскажем в нашей статье.
Пишем текст вертикально внутри фигуры
По умолчанию текст в Ворде располагается горизонтально, однако, он может быть расположен и вертикально. Чтобы это сделать, первым шагом, находим вкладку «Работа с надписями». После этого жмем кнопку «Направление текста». Если нужно, чтобы написанный текст располагался в обратном направлении, то для этого перетаскиваем курсор, предназначенный для поворота надписи или фигуры.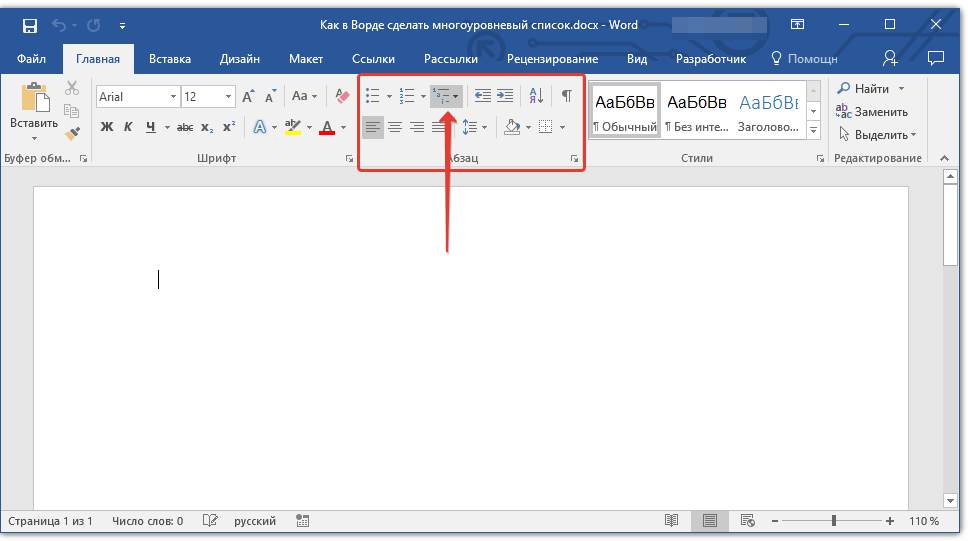 В этом случае текст может быть написан не снизу вверх, а не сверху вниз.
В этом случае текст может быть написан не снизу вверх, а не сверху вниз.
Как в Ворде писать вертикально при помощи объекта WordArt?
Объект WordArt — еще один способ, для написания вертикального текста в вордовском документе. Что необходимо сделать пользователю в данном случае?
- Для начала заходим во вкладку «Вставка».
- После находим и жмем кнопку WordArt.
- Затем выбираем понравившийся стиль из представленной коллекции.
- После жмем кнопку ОК.
- Далее, в имеющемся диалоговом окне под названием «Изменение текста WordArt» нужно напечатать текст в столбик.
- Для этого пользователь нужно нажимать клавишу «ВВОД» или «Enter» после каждого слова или буквы.
- Затем жмем на ОК.
Как в Word писать вертикально, используя таблицу
Что требуется сделать пользователю? Первым шагом находим в меню раздел «Вставка», после заходим в пункт «Таблица».
Для того, чтобы создать нужную таблицу выберите одну ячейку. Далее правой кнопкой мышки нажмите на раздел под названием «Направление текста». После этого выбираем необходимый вариант и жмем кнопку ОК.
Пишем текст вертикально: способ № 4
Еще один способ изменения положения текста в документе заключается в использовании надписей. Что требуется делать в данном случае? Для начала открываем вкладку «Вставка» на панели инструментов программы Ворд, после – нажимаем на кнопку «Надпись». Далее из меню выбираем раздел с названием «Простая надпись». Если все сделано правильно, то в окне должна появиться надпись, которую требуется удалить, а после – напечатать текст. После этого переходим во вкладку «Средства рисования», затем – в пункт «Формат». Далее выбираем пункт «Направление текста» и выбираем подходящий вариант: поворот на 90 или 270 градусов.
Альтернативный вариант поворота текста для Ворда 2007 года
Первым делом необходимо дважды кликнуть мышкой по границе текстового поля. После этого активируется вкладка меню под названием «Формат». Ее можно активировать также, просто нажав в панели инструментов на вкладку с названием «Формат». Далее кликаем по кнопке «Направление текста». После выбираем нужным нам вариант расположения текста. Направление текста будет изменено.
После этого активируется вкладка меню под названием «Формат». Ее можно активировать также, просто нажав в панели инструментов на вкладку с названием «Формат». Далее кликаем по кнопке «Направление текста». После выбираем нужным нам вариант расположения текста. Направление текста будет изменено.
Еще один способ изменения направления текста в Ворде 2007 года заключается в следующем. Для начала выделите текст, который требуется разместить вертикально. Далее находим в меню раздел «Формат», затем выбираем пункт «Автофигура», после открываем вкладку Надпись. Все, что вам требуется это установить флажок напротив пункта, где говорится о развороте текста на 90 градусов.
В данной статье мы рассмотрели несколько простых и доступных способов, как в Ворде писать вертикально, изменив его расположение на 180 градусов. На самом деле, как показывает практика, даже у не опытных пользователей текстового редактора Ворд это получается с первого раза. Что необходимо для этого сделать? Просто четко следовать алгоритму действий, только в этом случае результат работы вас точно порадует, а сам процесс не доставит никаких хлопот и трудностей. Дерзайте и у вас все обязательно получится!
Вам понравилась статья?
Наши авторы уже более 10 лет пишут для студентов курсовые, дипломы, контрольные и другие виды учебных работ и они отлично в них разбираются. Если Вам тоже надо выполнить курсовую работу, то оформляйте заказ и мы оценим его в течение 10 минут!Читайте другие статьи:
Как в ворде писать вертикально?
Содержание статьи
Наверняка, Вы встречали вертикальный текст в журналах или газетах? Выглядит оригинально – не правда ли? Microsoft Word предоставляет возможность работать с текстом, как угодно. Так что в сегодняшнем уроке мы разберем, как правильно в ворде писать вертикально? Все достаточно просто, мы рассмотрим на примере двух версий: Word 2003 и Word 2007.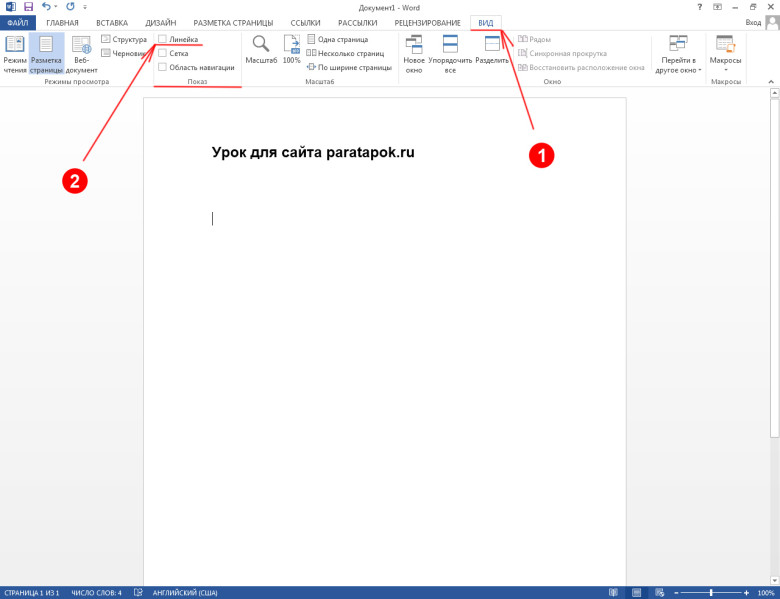 Так же мы рассмотрим два способа написания текста вертикально, каждый из способов можно использовать во всех версиях Word.
Так же мы рассмотрим два способа написания текста вертикально, каждый из способов можно использовать во всех версиях Word.
Первый способ — добавляем таблицу
Для начала разберем, как это сделать в версии 2007. Самый простой способ – это создать таблицу и поставить направления текста в ней. Для этого необходимо зайти во вкладку «Вставка», нажать на значок «Таблица» и в выпадающем меню выбрать размер таблицы. Так же можно выбрать пункт «Вставить таблицу» и числами прописать количество строк и столбцов.
Я, для примера, сделаю таблицу 3*1. Теперь в первой ячейке таблицы напишу «Пример текста» — он, собственно, и будет написан вертикально. Выделяем необходимый кусок текста, который должен быть направлен по вертикали и нажимаем на нем правой кнопкой. В появившемся меню нажимаем на пункт «Направление текста» и выбираем необходимое направление.
Вы можете выбирать направление «Снизу-вверх» или наоборот «Сверху вниз».
Второй способ — используем фигуры
Первым способом можно воспользоваться в версии Word 2003. Однако я буду рассматривать его в 2007 версии, так как там это делается удобнее и практичнее. Для начала необходимо зайти в раздел «Вставка» и выбрать пункт «Фигуры». В нем выбираем вариант «Надпись» и у нас появляется вот такая фигура.
Теперь с помощью инструмента работы с надписями – можно задать ориентацию текста в фигуре. Текст будет менять направление только в ячейке, с которой Вы работайте на данный момент. Если несколько раз подряд нажимать на кнопку «Направление текста», то вы увидите все варианты, которые возможны для изменения направления.
Вот так просто писать текст вертикально, как вы поняли, делать это можно в разных версиях word. Чтобы не пропустить новые полезные уроки – подписывайтесь на наш блог в социальных сетях и станьте экспертом в области Microsoft Word.
версии 2007, 2010, 2013 и Excel
Офисные программы от Microsoft имеют широкие возможности и предлагают пользователям самые разные способы форматирования внутри файла, в т. ч. и вертикальное расположение текста.
ч. и вертикальное расположение текста.
Вертикальный текст в Word
К сожалению обычные набранные данные в Word перевернуть вертикально не получится, придется прибегнуть к некоторым уловкам. Добиться нужного результата можно несколькими способами.
Примечание! В работе используется Microsoft Word 2013.
При помощи таблицы
В верхней ленте меню программы выбирается пункт «Вставка» и вставляется таблица из одной или нескольких ячеек. Далее в ячейки вбивается нужная информация.
Чтобы перевернуть ее, в пункте меню «Работа с таблицами» → «Макет» следует найти кнопку, отвечающую за направление текста и выбрать вертикальную ориентацию.
Причем вертикально текст можно расположить двумя вариантами – чтобы он читался снизу вверх или сверху вниз.
Если как таковая таблица в тексте не нужна, то ее контур легко скрыть. Для этого следует:
- на границах таблицы вызвать правой кнопкой контекстное меню, где выбрать пункт «Границы и заливка»;
- на вкладке с типом границы указать «Нет» и нажать «OK».
В результате получается чистый вертикально расположенный текст.
C использованием блока «Надпись»
Следующий способ – вставка блока с надписью (в главном меню выбирается раздел «Вставка», затем «Надпись»). Актуально в версиях Word 2007, 2010.
В случае с версией 2013 перейдите по пути Вставить → Текстовое поле → Простая надпись.После ввода необходимого текста, как и в предыдущем случае, следует нажать на «Направление текста» и выбрать вертикальное расположение, а затем убрать границы вокруг текстовой области в разделе «Контур фигуры».
Написание в столбик
Для того, чтобы набрать данные не в вертикально ориентированной строчке, а в столбике, где буквы написаны горизонтально, эту каждую букву слова или фразы надо писать, переходя на новую строчку нажатием клавиши Enter.
После этого для удобства зрительного восприятия требуется сократить интервал между строчками.
Написанное выделяют, а затем в верхней панели меню находят пункт «Междустрочный интервал» и вместо стандартных значений 1; 1,5 и т.д. выбирают «Другие варианты» и задают значение меньше единицы (0,5-0,7).
Вертикальный текст в Excel
При работе с массивными таблицами со множеством ячеек, когда все они должны оставаться перед глазами, и их приходится делать узкими, информация в них выглядит попросту не читаемой. Чтобы перевернуть ее в вертикальное положение:
- Все нужные ячейки следует выделить и нажатием правой кнопки вызвать контекстное меню.
- В нем выбирается пункт «Формат ячеек» и раздел «Выравнивание».
- Далее ползунком или в поле для чисел под ним можно отрегулировать положение написанного.
- Как и в Word, текст поворачивается на 90° и 270°, т.е. может читаться снизу вверх либо сверху вниз.
- После нажатия кнопки «OK» во всех выделенных ячейка данные должны приобрести расположение по вертикали.
- Вернуть их в горизонтальное положение можно в том же пункте меню.
Если у вас остались вопросы, вы можете написать нам. Мы постараемся вместе найти ответы.
Как сделать шрифт вертикальным в word?
Рубрика Word
Также статьи о работе с текстом в Ворде:
- Как в Ворде перевернуть текст вверх ногами?
- Как повернуть текст в Word на 45 градусов?
- Как в Word изменить направление текста?
- Текст в таблицах Ворд
В Ворде создаются самые разнообразные документы и оформление иногда может быть непривычным, например, в плане расположения текста. Так далее мы рассмотрим часто встречающийся вопрос, как сделать вертикальный текст в Ворде, и разберем как минимум три варианта его исполнения.
Чаще всего повернуть вертикально текст в Ворде предпочитают с помощью таблицы, в ячейках которой и можно по-разному располагать текст. Для этого достаточно даже использовать таблицу из одной ячейки, расположив внутри нее текст.
Далее, чтобы расположить текст вертикально, можно воспользоваться меню «Направление текста», которое можно найти при условии выделения таблицы или расположения курсора внутри нее на вкладке «Работа с таблицами» в закладке «Макет». Каждый раз при нажатии на данный пункт меню направление текста в ячейке таблицы будет меняться.
Каждый раз при нажатии на данный пункт меню направление текста в ячейке таблицы будет меняться.
Можно пойти и другим путем, нажать правой кнопкой мыши в ячейке и выбрать в появившемся меню пункт «Направление текста». В результате появится окошко, в котором и можно сделать вертикальный текст в Ворде. После этого остается только настроить нашу таблицу, например, поменять размер и скрыть границы.
Следующий вариант используется гораздо реже и заключается в применении меню «Текстовое поле». С помощью данного меню на листе можно расположить специальную область и вписать в нее текст, направление которого можно также менять, как и в таблице. Найти данный пункт меню можно на вкладке «Вставка».
После вписывания текста необходимо зайти на вкладку «Средства рисования», закладку «Формат» и нажав пункт меню «Направление теста» выбрать подходящий вариант или выбрать в конце списка пункт «Направление текста» для вызова специального окошка, как в случае с таблицей.
Данную область также можно настроить и сделать края невидимыми, и к тому же данный способ более универсальный, так как к этой области можно применить настройки как к объекту, и расположить в любой части страницы.
В последнем варианте мы сделаем вертикальный текст в Ворде в один столбик, т.е. наш текст будет писаться вертикально сверху вниз по одной букве. Для этого будет использоваться все тоже текстовое поле, рассмотренное выше. Делается все очень просто, вписывается текст, а затем мышкой за левый или правый край сдвигается область и текст автоматически начинает располагаться в один столбик. Затем необходимо будет просто добавить дополнительные пробелы в конце слов, так как текст получится слитный.
Как научиться работать в Word?
Не редко при работе с программой Word возникает необходимость сделать вертикальный текст. Данная программа умеет делать с текстом практически что угодно.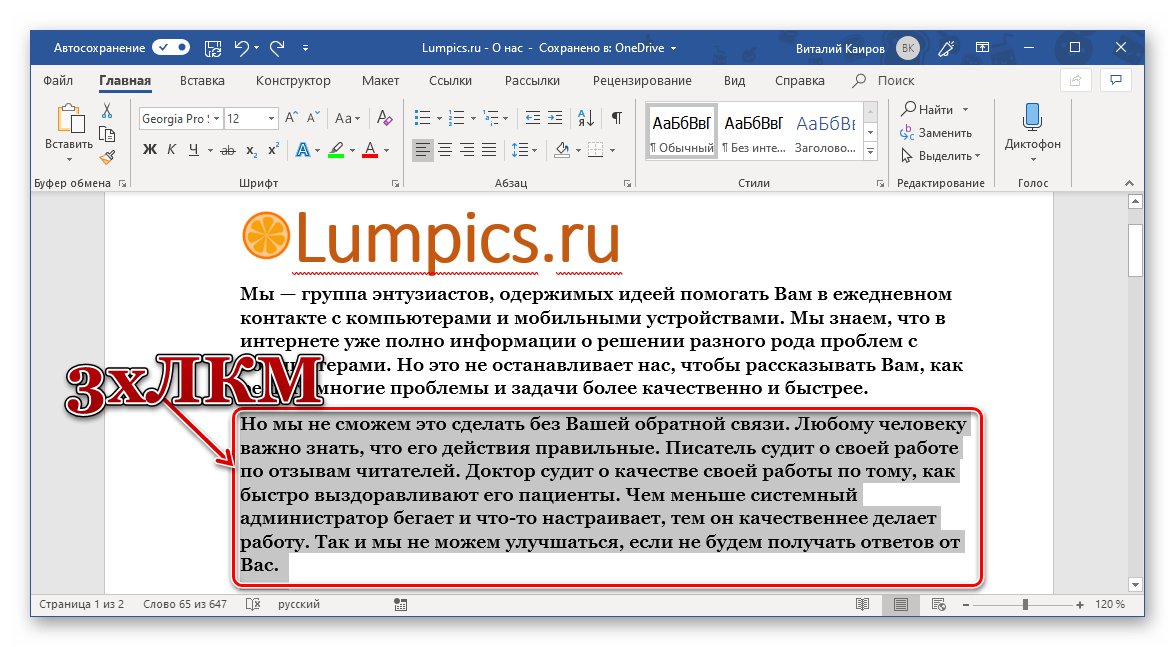 Поэтому даже вертикальный текст для редактора Word не совсем не проблема. В данной статье мы рассмотрим несколько способов, которые позволят сделать вертикальный текст в Ворде.
Поэтому даже вертикальный текст для редактора Word не совсем не проблема. В данной статье мы рассмотрим несколько способов, которые позволят сделать вертикальный текст в Ворде.
Как сделать вертикальный текст в Ворде с помощью надписей
На вкладке «Вставка» есть кнопка «Фигуры». С помощью этой кнопки в документ Word можно вставлять разнообразные объекты. Среди которых: стрелки, линии, геометрические фигуры, и надписи. Нас интересуют именно надписи.
Нажмите на кнопку «Фигуры» и в выпадающем списке выберите первый пункт, который называется «Надписи».
После этого вам нужно выделить область документа, в которой вы хотите сделать вертикальный текст. После выделения области в документе появится рамка, внутри которой можно ввести текст.
Введите нужный вам текст в эту рамку. После этого на вкладке «Формат» нужно найти кнопку «Направление текста» и выбрать пункт «Повернуть текст на 90 градусов» (или пункт «Повернуть текст на 270 градусов»).
В результате вы получите рамку с вертикальным текстом.
Кроме этого, сделать вертикальный текст в Ворде можно простым переворачиванием блока с надписью. Для этого введите текст и поверните рамку с текстом в вертикальное положение с помощью зеленого кружочка. Для того чтобы рамку с текстом было проще перевернуть в вертикальное положение можете зажать клавишу Shift на клавиатуре.
В результате этих манипуляций вы должны получить примерно такой вертикальный текст в Ворде.
Если вам нужно, чтобы вертикальный текст читался снизу вверх, то просто поверните рамку с текстом еще на 180 градусов.
Как текст вертикальный текст в Word с помощью таблицы
Второй способ сделать вертикальный текст в Word это воспользоваться таблицами. Создайте таблицу на одну ечейку. Это можно сделать на вкладке «Вставка».
После этого введите в таблицу текст и перейдите на вкладку «Работа с таблицами – Макет». Здесь нужно нажать на кнопку «Направление текста».
В результате вы получите таблицу с вертикальным текстом. При необходимости вертикальный текст внутри таблицы можно выровнять с помощью кнопок, которые находятся рядом с кнопкой «Направление текста».
Текстовый редактор Word из пакета офисных программ Microsoft Office позволяет создавать документы любой сложности практически со всеми возможными видами форматирования, которые могут только потребоваться пользователям. С его помощью можно создавать сложнейшие таблицы, использовать вставку математических формул, добавлять в документы гипертекстовые ссылки, рисунки, схематические диаграммы, различные спецсимволы и выполнять многие другие полезные действия.
Одной из востребованных функций оформления документов является возможность писать вертикально. Сделать это можно тремя различными способами. Рассмотрим их подробнее.
Создание вертикального текста в ячейке таблицыЭто наиболее часто используемый способ создания вертикального текста в ворде. Для его реализации потребуется выполнить следующие шаги.
- В главном меню перейдите в раздел «Вставка» и выберите в нем пункт «Таблица.
создание ячейки таблицы
- Создайте таблицу из одной ячейки в введите в нее нужный вам текст.
- Внутри ячейки сделайте клик правой кнопкой мышки и появившемся контекстном меню выберите пункт «Направление текста».
смена направления текста
- Выберите в появившемся окне один из двух возможных вариантов вертикального направления текста. Чаще всего используется направление снизу-вверх.
выбор направления текста
- Разведите границы ячейки, чтобы текст в ней не переносился или переносился требуемым образом.
изменение границ ячейки
- Последним пунктом нужно сделать невидимыми границы таблицы. Для этого снова внутри ячейки нужно сделать правый клик мышкой, выбрать в появившемся меню пункт «Границы и заливка».
меню настройки заливки границВ открывшемся окне на вкладке «Граница» выбрать невидимый тип линий.

выбор прозрачных границ
В результате описанных действий будет получен вертикальный текст в невидимой таблице.
итоговый результатИспользование надписей для создания вертикального текстаЕсли использование таблицы по каким-либо причинам нежелательно, то можно воспользоваться инструментом «Надпись». Пошагово это будет выглядеть следующим образом.
- Перейдите на вкладку «Вставка», в которой активируйте инструмент «Надпись». Выберите из предложенных вариантов «Простая надпись».
запуск инструмента «Надпись»
- В появившееся окно введите нужный текст.
ввод текста
- После ввода текста сделайте одинарный клик внутри фигуры. Станут доступны дополнительные инструменты для настройки фигуры, в которых кликая по кнопку «Направление текста» можно добиться его вертикального расположения.
изменение направления текста
- Чтобы скрыть обозначение фигуры, нужно нажать на кнопку «Контур фигуры» и с настройках указать «Нет контура».
удаление контура
В конечном итоге получаем результат не отличающийся визуально от первого варианта.
Вертикальный текст «в столбик»Этот способ позволит создать вертикальный текст с горизонтальной ориентацией букв в нем. Подойдет данный способ только для текстов в одну строку.
Для его реализации нужно после набора каждой буквы в тексте нажимать кнопку «Ввод» (Enter). Если есть пробела между слова, то «Ввод» нужно нажимать дважды. После этого остается только отрегулировать межстрочный интервал, чтобы промежутки между буквами не выглядели слишком большими.
настройка межстрочного интервалаточная установка интервалаЖелаем удачи в освоении богатого функционала текстового редактора Microsoft Word, который позволит вам оформить любой документ так, как вам нужно, или как требуются.
Оглавление:
- Для чего нужна программа Microsoft Word?
- Простые способы вертикального расположения надписи
- Как сделать лист альбомным в документе, состоящем из нескольких страниц
Горизонтальное написание слов, предложений является стандартным в программе Microsoft Word.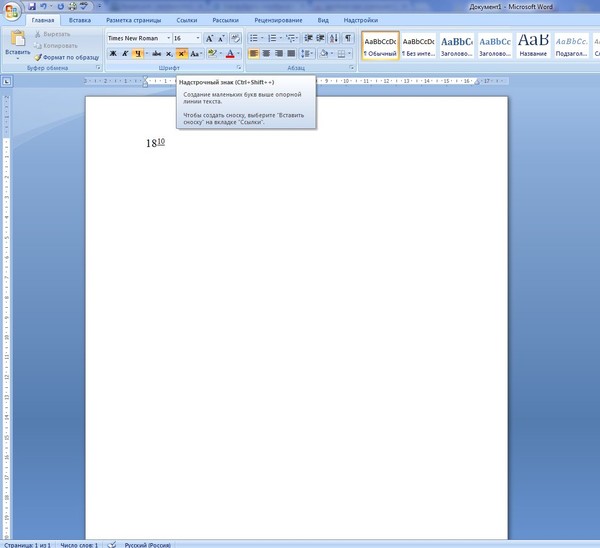 Но иногда необходимо, чтобы текст был оформлен вертикально. Для того чтобы знать, как в «Ворде» писать вертикально, ознакомьтесь со следующими способами, применяемыми в этой программе.
Но иногда необходимо, чтобы текст был оформлен вертикально. Для того чтобы знать, как в «Ворде» писать вертикально, ознакомьтесь со следующими способами, применяемыми в этой программе.
Для чего нужна программа Microsoft Word?
Microsoft Word является наиболее популярной программой для создания документов на компьютере. Причем в ней можно не только набрать необходимый текст, но и оформить его должным образом для печати.
Здесь имеется корректор, который укажет на ваши ошибки. Благодаря текстовому редактору вы сможете подобрать требуемый шрифт и расположить надпись на странице так, как необходимо. Например, если вы хотите создать свою визитку с помощью «Ворда».
Простые способы вертикального расположения надписи
Выделяют следующие способы того, как сделать вертикальный текст в «Ворде» быстро и без проблем:
- Зайдите в меню «Вставка» и выберите пункт «Надпись», «Нарисовать надпись». Кликните в любой незанятой части листа мышкой. В открывшемся окне наберите текст. После его ввода, нажмите на рамочку с полученной надписью. В панели «Формат», расположенной сверху, нажмите на вкладку «Направление текста», и укажите в «Настройках» – вертикально.
- Выберите в меню вкладку «Вставка», а в ней – «Таблица». Наберите нужный текст. После этого выделите ту часть надписи, которую нужно расположить вертикально, затем нажмите правую кнопку мыши. В открывшемся меню кликните по вкладке «Направление текста», далее – вертикальное. Примените форматирование в том случае, если вы захотите убрать границы таблицы. Наведя курсор, и тем самым выделив ее, нажмите на правую кнопку мыши и выберите «Границы и заливка». Затем – «Нет границ». Границы таблицы окажутся не видимы. Способ с таблицей пригодится и в том случае, если нужно в «Ворде» сделать текст в два столбца.
Если нужно расположить надпись вертикально в столбик, пишите каждую букву с новой строчки. Выделите ее и в верхнем меню выберите «межстрочный интервал», и в нем «другие варианты межстрочных интервалов».
Введите вручную множитель, чтобы сократить разрыв между строчками.
Воспользовавшись любым из способов, вы добьетесь нужного результата, а документы будут выполнены в устраивающей вас форме.
Как сделать лист альбомным в документе, состоящем из нескольких страниц
Поменять расположение какой-либо страницы можно с помощью меню «Разметка страницы», в котором, нажав на вкладку «Ориентация», подобрать нужное.
Но, если ваш документ состоит из нескольких листов, а требуется, например, только один из них сделать альбомным, задача, состоящая в том, как сделать лист альбомным, усложняется. Если это последняя страница, то, установив курсор на ней, выполните алгоритм, указанный выше, а после нажмите «Применить», установив «До конца документа».
Если же страница располагается, например, в начале, выполнив алгоритм указанный выше, у вас изменится ориентация всех листов. Поэтому после вам необходимо установить курсор на вторую страницу и применить еще раз ко всему документу уже другую, требуемую ориентацию.
Таким образом, сделать текст вертикальным и поменять ориентацию страниц документа в программе Microsoft Word не составит для вас никакого труда.
Как написать текст снизу вверх в ворде
Иногда бывают ситуации, когда нужно написать текст в текстовом редакторе не стандартным способом – по горизонтали, а написать текст вертикально. Конечно, такое встречается нечасто, но все – таки, если вам нужно писать вертикально в ворд, то советую ознакомиться с данной статьей.
Для того, чтобы писать вертикально в программе ворд – Microsoft Word существует несколько различных вариантов.
Первый способ . Самым простым способом написать текст в ворде вертикально является вставить надпись из меню вставка и перевернуть, как вам угодно. Для того, чтобы воспользоваться данным способом заходим в меню вставка и выбираем пункт Надпись, далее простая надпись и кликаем на свободном пространстве нашего листа в Word.
Появится окошко с в которое нужно ввести наш текст. Вводим нужный текст, в моем случае это надпись «Вертикальный текст», еще раз нажимаем на рамочку с нашим текстом и в верхней панели Формат выбираем направление текста, нажимаем туда и в настройках указываем вертикально и у нас получается вот такой вот вертикальный текст в ворде
Вторым способом писать вертикально в ворде является создание таблиц. Для этого нам необходимо создать таблицу и пишем в этой таблице текст, который нам нужно написать вертикально в word.
Когда текст написали, выделяем таблицу и нажимаем по ней правой кнопочкой мыши для того, чтобы вызвать контекстное меню, в котором находим уже знакомый нам из первого способа подпункт Направление текста, нажимаем на него и в настройках выбираем Вертикальный текст сверху вниз, как на скриншоте.
Но, скажете вы, у нас ведь остались границы таблицы, не оставлять же их в нашем документе. Конечно нет и поэтому мы выделяем всю нашу таблицу, которая и состоит то всего из одной строчки, переходим во Вкладку Главная и, как показано на скриншоте нажимаем на квадратик с изображением маленькой таблички – это изменение границы таблиц и в этом квадратике выбираем нет границы у нас остается только наш вертикальный текст на пустом фоне документа в Word.
В общем писать вертикально в Ворде не так уже и сложно. Как первый, так и второй вариант создания вертикального текста очень удобны и просты в использовании.
Текстовый редактор Word из пакета офисных программ Microsoft Office позволяет создавать документы любой сложности практически со всеми возможными видами форматирования, которые могут только потребоваться пользователям. С его помощью можно создавать сложнейшие таблицы, использовать вставку математических формул, добавлять в документы гипертекстовые ссылки, рисунки, схематические диаграммы, различные спецсимволы и выполнять многие другие полезные действия.
Одной из востребованных функций оформления документов является возможность писать вертикально. Сделать это можно тремя различными способами. Рассмотрим их подробнее.
Сделать это можно тремя различными способами. Рассмотрим их подробнее.
Создание вертикального текста в ячейке таблицы
Это наиболее часто используемый способ создания вертикального текста в ворде. Для его реализации потребуется выполнить следующие шаги.
- В главном меню перейдите в раздел «Вставка» и выберите в нем пункт «Таблица.
Выберите в появившемся окне один из двух возможных вариантов вертикального направления текста. Чаще всего используется направление снизу-вверх.
Разведите границы ячейки, чтобы текст в ней не переносился или переносился требуемым образом.
Последним пунктом нужно сделать невидимыми границы таблицы. Для этого снова внутри ячейки нужно сделать правый клик мышкой, выбрать в появившемся меню пункт «Границы и заливка».
В открывшемся окне на вкладке «Граница» выбрать невидимый тип линий.
В результате описанных действий будет получен вертикальный текст в невидимой таблице.
Использование надписей для создания вертикального текста
Если использование таблицы по каким-либо причинам нежелательно, то можно воспользоваться инструментом «Надпись». Пошагово это будет выглядеть следующим образом.
- Перейдите на вкладку «Вставка», в которой активируйте инструмент «Надпись». Выберите из предложенных вариантов «Простая надпись».
В появившееся окно введите нужный текст.
После ввода текста сделайте одинарный клик внутри фигуры. Станут доступны дополнительные инструменты для настройки фигуры, в которых кликая по кнопку «Направление текста» можно добиться его вертикального расположения.
Чтобы скрыть обозначение фигуры, нужно нажать на кнопку «Контур фигуры» и с настройках указать «Нет контура».
В конечном итоге получаем результат не отличающийся визуально от первого варианта.
Вертикальный текст «в столбик»
Этот способ позволит создать вертикальный текст с горизонтальной ориентацией букв в нем. Подойдет данный способ только для текстов в одну строку.
Для его реализации нужно после набора каждой буквы в тексте нажимать кнопку «Ввод» (Enter). Если есть пробела между слова, то «Ввод» нужно нажимать дважды. После этого остается только отрегулировать межстрочный интервал, чтобы промежутки между буквами не выглядели слишком большими.
Желаем удачи в освоении богатого функционала текстового редактора Microsoft Word, который позволит вам оформить любой документ так, как вам нужно, или как требуются.
Статьи по теме:
Популярное
Пользуясь данным сайтом вы соглашаетесь с нашими условиями использования данного ресурса.
Перепечатка информации возможна только с разрешения администрации данного сайта и при наличии активной индексируемой ссылки.
© 2019 КакИменно.ру
Несмотря на то, что Word не является табличным процессором, к примеру таким как Excel, в нем все равно приходится очень часто иметь дело с таблицами. Как вставить в документ таблицу большинство пользователей знают, а вот как в этой самой таблице писать текст не привычным горизонтальным способом, а вертикальным, известно далеко не всем.
Сейчас мы расскажем вам как в любой версии Microsoft Word (2003, 2007, 2010, 2016 и т. д.) перевернуть текст в ячейке таблицы вертикально.
Смена направления текста в таблице ворда
Итак, представим, что у нас есть некая таблица с несколькими ячейками. В некоторых из них или во всех сразу нужно написать текст по вертикали. Сделать это можно двумя способами: сначала написать текст по горизонтали, а потом перевернуть или же сразу задать вертикальное направление и таким образом вписывать текст.
Разберем оба варианта.
Допустим у нас в таблице уже есть текст и его нужно перевернуть. Тогда кликаем по нужно ячейке правой кнопкой мыши и в открывшемся меню выбираем «Направление текста».
Контекстное меню ячейки таблицы
Появится окно, в котором нужно выбрать вариант поворота и нажать кнопку «Ок».
Выбор варианта ориентации текста
Это же можно сделать сразу с несколькими ячейками. Для начала их нужно выделить, а затем в любой из выделенных кликнуть правой кнопкой мыши, выбрать «Направление текста» и далее по описанному выше.
Результат вертикального поворота текста в ячейке таблицы word
Второй способ практически идентичен первому. В пустой ячейке (или группе ячеек), где текст нужно печатать вертикально, кликаем правой кнопкой мыши, выбираем «Направление текста».
Выбор варианта ориентации текста
В появившемся окне выбираем вариант поворота и нажимаем кнопку «Ок».
Разворот курсора для вертикального набора текста в ячейке таблицы ворда
После этого в ячейке курсор ввода развернется вертикально и текст будет печататься также вертикально.
Почему кнопка Insert не работает в MS Word?
Как восстановить поврежденный файл презентации MS PowerPoint?
Как в экселе сделать чтобы текст не вылазил из ячейки?
1 Комментарий
Denis
После поворота текста снова следует изменить размеры таблицы, состоящей из одной ячейки, сделав при этом ее направление вертикальным. Вы уже знаете, как это делать – просто растягивайте рамку в нужном направлении.
Вертикальное письмо в современном IT / Хабр
Привет, Хабр! Двунаправленным письмом в наше время никого не удивить. Оно поддерживается управляющими символами Уникода, для него создан HTML-тег . Но горизонтальные письменности – не единственные существующие и применяемые для записи человеческой речи. Кроме обычного слева-направо и справа-налево есть ещё два варианта вертикального письма.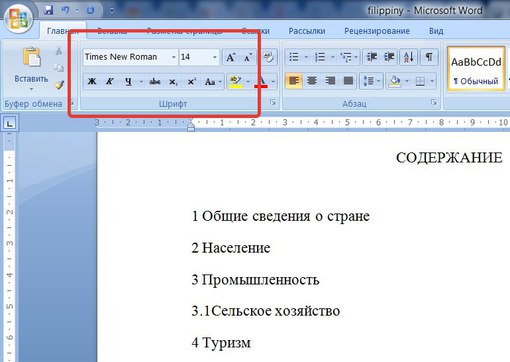 Первый – восточно-азиатский, использующийся в языках, основанных на китайском. В них иероглифы идут сверху-вниз, а строки — справа-налево. Этот стиль письма называется «татегаки» по-японски, «шупай» по-китайски и «чонсо» по-корейски. Отмечу, что европейский привычный нам стиль слева-направо в этих трёх языках так же применяется и называется соответственно «йокогаки» по-японски, «хенпай» по-китайски и «хинсо» по-корейски. Именно так, слева-направо, азиатские народы пишут и читают с использованием компьютеров на сегодняшний день. Второй вариант – монгольский, символы идут тоже сверху-вниз, но строки – слева-направо. В современной Монголии этот стиль письма давно заменён европейским, но в некоторых областях Китая до сих пор служит для записи монгольского языка. Так насколько же компьютеры поддерживают такое письмо? Давайте искать вертикальные артефакты в разных приложениях информационных технологий.
Первый – восточно-азиатский, использующийся в языках, основанных на китайском. В них иероглифы идут сверху-вниз, а строки — справа-налево. Этот стиль письма называется «татегаки» по-японски, «шупай» по-китайски и «чонсо» по-корейски. Отмечу, что европейский привычный нам стиль слева-направо в этих трёх языках так же применяется и называется соответственно «йокогаки» по-японски, «хенпай» по-китайски и «хинсо» по-корейски. Именно так, слева-направо, азиатские народы пишут и читают с использованием компьютеров на сегодняшний день. Второй вариант – монгольский, символы идут тоже сверху-вниз, но строки – слева-направо. В современной Монголии этот стиль письма давно заменён европейским, но в некоторых областях Китая до сих пор служит для записи монгольского языка. Так насколько же компьютеры поддерживают такое письмо? Давайте искать вертикальные артефакты в разных приложениях информационных технологий.Кодовые страницы
Первое, что приходит на ум – кодировки. В Уникоде есть управляющие символы для смены, вставки и замены направления письма в двух направлениях, но вот ничего из перечисленного для вертикального письма нет. Единственное, есть блоки «вертикальные формы» с позиции U+FE10 по позицию U+FE1F, и «формы совместимости ККЯ» с U+FE30 по U+FE4F, содержащие некоторые употребляющиеся в азиатских письменностях знаки пунктуации. Есть ли поддержка вертикального письма в других кодировках? Ответ – нет. Я проверил много разных семейств кодовых страниц: BIG, BS, CP, CZA, EBCDIC, EUC, GB, HP, IBM, INIS, ISO, JIS, MAC, TRON, и НИГДЕ не нашёл даже намёка на возможность писать вертикально. К сожалению, в данном параграфе ставим огромный минус.
Настольные издательские системы
Рассмотрим две системы: Microsoft Office Word 2007 и LibreOffice Writer 6. Я хотел добавить сюда OpenOffice Writer 4, но они с LibreWriter одного поля ягоды. Сперва разберёмся, позволяет ли интерфейс этих программ вообще повернуть текст вертикально, а затем сохраним и откроем документ последовательно в форматах docx, odt, xml DocBook, rtf и pdf.
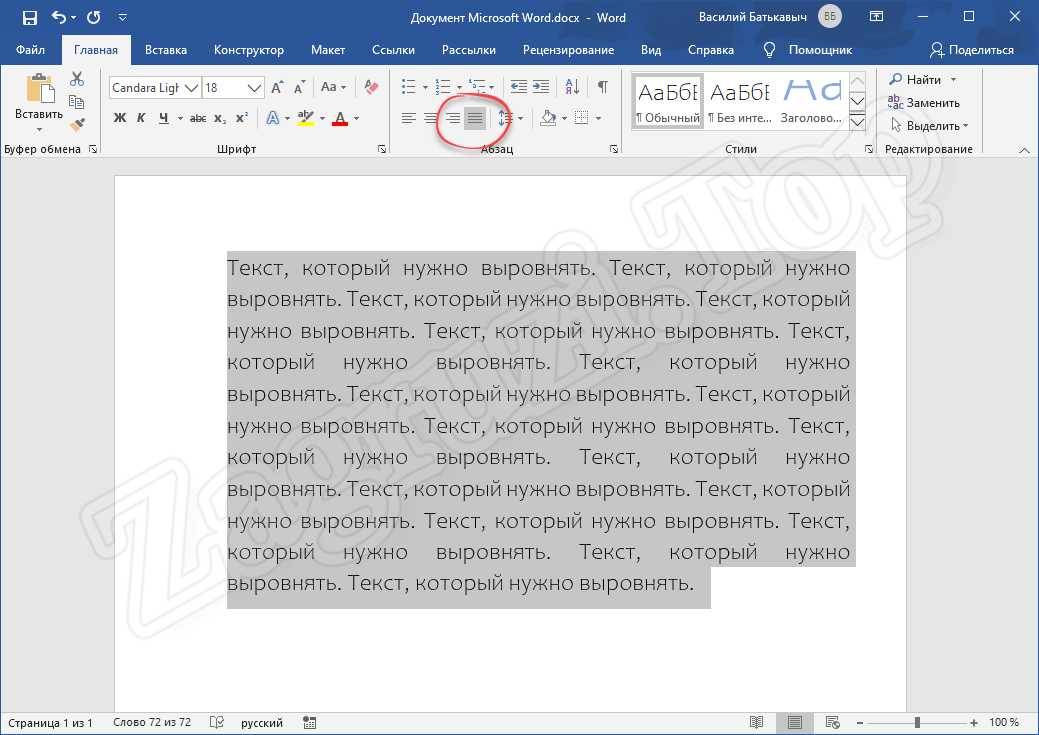
* Повернуть текст – значит, именно повернуть, задать направление. Способ с одним символом в строчке и уменьшенным интерлиньяжем рассматривать не будем.
Итак, единственный способ написать вертикально в упомянутых текстовых процессорах – создать объект «надпись» и с помощью инструментов надписи на панели изменить направление текста. Давайте попробуем. Возьмём любой азиатский текст, например, «こんにちは世界!» и проделаем указанные действия.
Microsoft Office Word:
Да, Word меня разочаровал. Вместе с направлением текста он повернул и все символы, как будто это обычный европейский текст. Сохранять такой результат нет смысла. Посмотрим, что получится в других редакторах.
LibreOffice Writer:
Другое дело. Притом, LibreOffice знает разницу между европейскими и азиатскими символами, и обычный «Hello world» поворачивает вместе с буквами:
Из всех форматов передать вертикальный текст в надписи смогли только .odt и .pdf. К тому же, мне не удалось с помощью LibreOffice Writer поменять порядок строк. Строки шли только сверху вниз либо справа налево и никак иначе.
HTML
А точнее, его подпространство CSS. Существует универсальное свойство writing-mode, задающее направление текста в элементе. Давайте проверим, как его обрабатывают браузеры Mozilla Firefox и Google Chrome самых новых на момент написания статьи версий. Применим свойство к комбинированному абзацу из латиницы, каны и китайских иероглифов (writing-mode: vertical-rt;«>こんにちは世界! Hello, world!).
Mozilla Firefox:
Google Chrome:
Оба браузера справились и показали то, что ожидалось. Чтобы сменить направление строк (слева-направо), нужно указать writing-mode: vertical-lt;.
Но подождите. В азиатских языках при вертикальном письме некоторые знаки пунктуации поворачиваются на 90 градусов. Так ли это для браузеров?
Mozilla Firefox:
Google Chrome:
К сожалению, второй браузер почему-то не справился, вместо знаков японской пунктуации показав три иероглифа.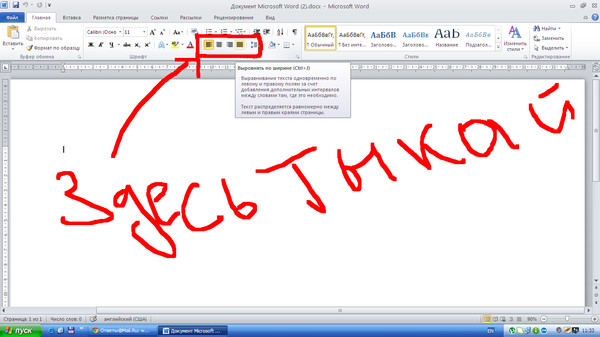
И раз браузер Mozilla Firefox у нас вышел победителем, опробуем на нём ещё такую штуку, как вертикальная фуригана. Это что то вроде аннотаций над иероглифами, подсказывающие, как их правильно произносить. В тексте слева-направо они пишутся над иероглифами, а в тексте сверху-вниз справа от иероглифов. Попробуем добавить в абзац фуригану с помощью тегов <ruby> и <rt>:
Mozilla справился.
А теперь я оставлю несколько ссылок.
Библиотека для WPF, добавляющая вертикальный текст в Windows-приложения
Вертикальная читалки для iOS
Её git
Ещё одна читалка.
Можете дополнить этот список в комментариях.
Таким образом, мы выяснили, что полноценный вертикальный текст можно получить только с помощью CSS в браузере Mozilla Firefox. Печальный вывод. Чтобы наладить работу татегаки и монгольского письма хотя бы для себя, я создал кодовую систему DKOTI (Двоичный Код Обмена Текстовой Информацией). О её содержании и о том, как добавить соответствующую локаль в Linux, я напишу отдельную статью, если вы изъявите такое желание.
Как выровнять текст по вертикали в Microsoft Word
Что нужно знать
- Для центрирования текста в Word используйте меню Выравнивание по вертикали .
- Меню Vertical Alignment также управляет выравниванием текста Top , Justified и Bottom .
- Чтобы центрировать текст в Word только для части документа, выделите то, что вы хотите центрировать, прежде чем выбирать Вертикальное выравнивание .
В этой статье объясняется, как центрировать текст в Word.Инструкции относятся к Word для Microsoft 365, Word 2019, Word 2016, Word 2013, Word 2010, Word 2007 и Word 2003.
Как выровнять текст в Word по вертикали
Если вы хотите расположить текст в разделе документа относительно верхнего и нижнего полей, используйте вертикальное выравнивание.
Чтобы отразить изменение вертикального выравнивания, страница или страницы документа должны быть только частично заполнены текстом.
Для Microsoft Word 2019, 2016, 2013, 2010 и 2007
Откройте документ Word, в котором вы хотите выровнять текст по вертикали.
Перейдите на вкладку Layout (или Page Layout , в зависимости от версии Word).
В группе Page Setup выберите средство запуска диалогового окна Page Setup (которое находится в правом нижнем углу группы).
В диалоговом окне Page Setup выберите вкладку Layout .
В разделе Страница выберите стрелку раскрывающегося списка Вертикальное выравнивание и выберите Верх , Центр , По ширине или Низ .
Если вы выберете По ширине , текст будет равномерно распределен сверху вниз.
Выберите ОК .
Теперь ваш текст будет выровнен так, как вы выбрали.
Для Word 2003
Чтобы выровнять текст по вертикали в Microsoft Word 2003:
Выберите Файл .
Выберите Page Setup .
В диалоговом окне Page Setup выберите Layout .
Выберите стрелку раскрывающегося списка Вертикальное выравнивание и выберите Сверху , По центру , По ширине или Снизу .
Выберите ОК .
Выровнять часть документа Word по вертикали
При использовании описанных выше шагов условием по умолчанию является изменение вертикального выравнивания всего документа Microsoft Word. Если вы хотите изменить выравнивание только части документа, выделите текст, который нужно выровнять по вертикали.
Если вы хотите изменить выравнивание только части документа, выделите текст, который нужно выровнять по вертикали.
Вот как выровнять часть документа по вертикали:
Выделите текст, который нужно выровнять по вертикали.
Перейдите на вкладку Layout (или Page Layout , в зависимости от версии Word).
В группе Page Setup выберите средство запуска диалогового окна Page Setup (оно находится в правом нижнем углу группы).
В диалоговом окне Page Setup выберите вкладку Layout .
В разделе Страница выберите стрелку раскрывающегося списка Вертикальное выравнивание и выберите выравнивание.
В разделе Preview выберите стрелку раскрывающегося списка Apply to и выберите Selected text .
Выберите ОК , чтобы применить выравнивание к выделенному тексту.
Любой текст до или после выделения сохраняет существующие варианты выравнивания.
Если вы не выделите текст перед выполнением выбора выравнивания, предпочтение Selected text может применяться только от текущего местоположения курсора до конца документа.
Чтобы это сработало, поместите курсор, а затем:
Перейдите на вкладку Layout (или Page Layout , в зависимости от версии Word).
В группе Page Setup выберите средство запуска диалогового окна Page Setup (которое находится в правом нижнем углу группы).
В диалоговом окне Page Setup выберите вкладку Layout .
В разделе Страница выберите стрелку раскрывающегося списка Вертикальное выравнивание и выберите выравнивание.

В разделе Preview выберите стрелку раскрывающегося списка Apply to и выберите This point forward .
Выберите OK , чтобы применить выравнивание к тексту.
Спасибо, что сообщили нам!
Расскажите, почему!
Другой Недостаточно подробностей Сложно понятьСоветы по Microsoft Word: как контролировать вертикальное выравнивание
Вам нужно, чтобы текст отображался на полпути между верхом и низом страницы в Microsoft Word? Затем нужно откорректировать выравнивание по вертикали.Ознакомьтесь с нашим руководством ниже, чтобы узнать, как это работает.
Основные параметры выравнивания в Word
Если вы вообще думаете о выравнивании текста, вы, вероятно, думаете о положении текста между левым и правым полями страницы. Основные параметры выравнивания в Microsoft Word отражают это:
- По левому краю — выравнивает текст по левому полю страницы.
- По центру — Центрирует текст на странице.
- Выровнять по правому краю — выравнивает текст по правому полю.
- Выровнять по ширине — Каждая строка начинается с левого края и заканчивается правым краем.
Все эти параметры доступны в разделе «Абзац» на вкладке «Главная» в Word. И чтобы применить их, все, что вам нужно сделать, это выбрать соответствующий текст и щелкнуть желаемое выравнивание. Но как контролировать положение текста между верхним и нижним полями? Чтобы сделать это автоматически, вам нужно будет вместо этого получить доступ к параметрам вертикального выравнивания.
Но как контролировать положение текста между верхним и нижним полями? Чтобы сделать это автоматически, вам нужно будет вместо этого получить доступ к параметрам вертикального выравнивания.
Регулировка вертикального выравнивания в Microsoft Word
Вертикальное выравнивание — это положение текста между верхним и нижним полями страницы. Часто, когда люди хотят, чтобы текст отображался на полпути вниз по странице, они просто нажимают «Ввод» несколько раз. Но хотя это сработает, может быть сложно идеально выровнять все, что может сделать форматирование беспорядочным.
Считаете это полезным?
Подпишитесь на нашу рассылку и получайте советы по написанию от наших редакторов прямо на свой почтовый ящик.
Вместо этого вы можете получить доступ к параметрам вертикального выравнивания в Word следующим образом:
- Перейти к Макет > Параметры страницы на главной ленте.
- Щелкните стрелку в правом нижнем углу, чтобы открыть все параметры макета.
- Щелкните вкладку Layout и перейдите к разделу Page .
- Выберите необходимое выравнивание из меню Вертикальное выравнивание .
Возможные варианты:
- Верх — первая строка помещается вверху страницы.
- По центру — текст размещается посередине между верхним и нижним полями.

- Bottom — Первая строка каждой страницы начинается с нижнего поля.
- По ширине — текст растягивается по странице так, чтобы первая строка начиналась с верхнего поля, а последняя строка выровнялась с нижним полем.
Этот параметр очень полезен, когда вам нужен только небольшой текст в середине страницы (например, при создании титульной страницы для эссе или бизнес-отчета). Однако вертикальное выравнивание влияет на весь текст на странице, поэтому вы не можете использовать его для выравнивания отдельных отрывков, как вы можете с вариантами выравнивания влево / вправо.
4 способа выравнивания текста в Microsoft Word
Одной из важных особенностей форматирования текста в любом текстовом редакторе является возможность выравнивания текста.К счастью, если вам нужно выровнять фрагменты текста по левому краю, по правому краю или по центру страницы, Microsoft Word позволяет это легко сделать. Чтобы упростить вам задачу, мы создали это руководство, в котором показаны четыре различных способа выравнивания текста в Word , как по горизонтали, так и по вертикали:
ПРИМЕЧАНИЕ. Для создания этого руководства мы использовали Word версии 2019 из Microsoft Office 365. Однако даже если у вас другая версия Office, все должно работать так же, с некоторыми незначительными визуальными отличиями.
1. Выровняйте текст по левому или правому краю в Microsoft Word
В Word , если вы хотите выровнять текст, сначала выберите его. Затем щелкните или коснитесь вкладки Home в верхней части окна.
Выделение текста и открытие вкладки Главная в Microsoft WordВ разделе Paragraph щелкните или коснитесь Align Left или Align Right , в зависимости от того, что вы хотите.
Кнопки «Выровнять по левому краю» и «Выровнять по правому краю» из Microsoft WordВот как выглядит текст, выровненный по правому краю:
Текст, выровненный по правому краю в Microsoft Word СОВЕТ: Вы также можете выровнять текст по левому или правому краю быстрее, выделив текст и нажав клавиши CTRL + L или CTRL + R на клавиатуре.
2. Центрировать текст по горизонтали в Microsoft Word
Чтобы центрировать текст по горизонтали, сначала выберите его. Затем щелкните или коснитесь той же вкладки Home в верхней части окна.
Выделение текста и открытие вкладки Главная в Microsoft WordВ разделе Paragraph щелкните или коснитесь Center, , и выделенный текст мгновенно переместится в середину боковых полей страницы.
Центральная кнопка из раздела Абзац в Microsoft WordСОВЕТ: Вы также можете центрировать текст, выделив текст и нажав клавиши CTRL + E на клавиатуре.
3. Выровняйте текст в Microsoft Word по ширине
Выровненный по ширине текст имеет прямые края с обеих сторон страницы. Для достижения этого эффекта Word может добавлять больше или меньше пробелов между словами, чтобы каждая строка заполнялась от одного конца до другого. Однако последняя строка текста может быть короче, если в ней слишком мало слов.
Чтобы выровнять текст по ширине в Word , сначала выберите текст, затем щелкните или коснитесь вкладки Home в верхней части окна.
Выделение текста и открытие вкладки Главная в Microsoft WordВ разделе Параграф щелкните или коснитесь Выровнять по ширине .Ваш текст должен выглядеть примерно так:
Кнопка «Выровнять по ширине» из раздела «Абзац» в Microsoft Word.СОВЕТ: Вы можете выровнять текст быстрее, выделив текст и нажав клавиши CTRL + J на клавиатуре.
4. Выровнять текст по вертикали (вверху, по центру, по ширине, внизу) на страницах документа Microsoft Word.
Как и в случае с любой другой задачей по выравниванию текста, сначала выберите текст. Затем щелкните или коснитесь вкладки Layout в верхней части окна.
Выделение текста и открытие вкладки Макет в Microsoft Word Затем нажмите или коснитесь кнопки запуска диалогового окна в разделе Параметры страницы . Это небольшая кнопка со стрелкой, которая находится в правом нижнем углу раздела Page Setup .
Это небольшая кнопка со стрелкой, которая находится в правом нижнем углу раздела Page Setup .
Теперь открывается окно настройки страницы . В нем выберите вкладку Layout сверху.
Вкладка Макет из окна Параметры страницы в Microsoft WordНайдите параметр под названием Вертикальное выравнивание в разделе Страница .По умолчанию для него должно быть установлено значение Top , что означает, что текст выровнен по вертикали по верхнему краю страницы. Однако вы можете настроить текст для вертикального выравнивания по центру, низу или даже по ширине. Щелкните или коснитесь Вертикальное выравнивание и выберите то, что вам больше нравится.
Параметры вертикального выравнивания на страницеЗатем не забудьте выбрать Выделенный текст в поле Применить к в нижней части окна. Это применит выравнивание только к выделенному тексту.Однако вы также можете применить вертикальное выравнивание ко всему тексту всего документа, если хотите: для этого оставьте настройку Применить к для всего документа .
Выбор применения выравнивания ко всему документу или только к выделенному текстуВот пример того, как выглядит текст с вертикальным центром:
Текст, который был выровнен по центру страницы в Microsoft WordЛегко, правда? Все, что вам остается сделать, это поэкспериментировать с различными вариантами выравнивания, чтобы ваш текст выглядел именно так, как вы хотите.Вы также можете изменить ориентацию всех или только некоторых страниц в документе Word .
Удалось выровнять текст так, как хотели?
Выравнивание текста в Microsoft Word несложно. Все, что требуется, — это несколько щелчков мышью или касаний здесь и там, и текст перескакивает туда, где вы хотите, чтобы он был на ваших страницах. Удалось ли вам выровнять текст в документах Word , как вы планировали? Сталкивались ли вы с какими-либо проблемами? Оставьте комментарий ниже и поделитесь подробностями.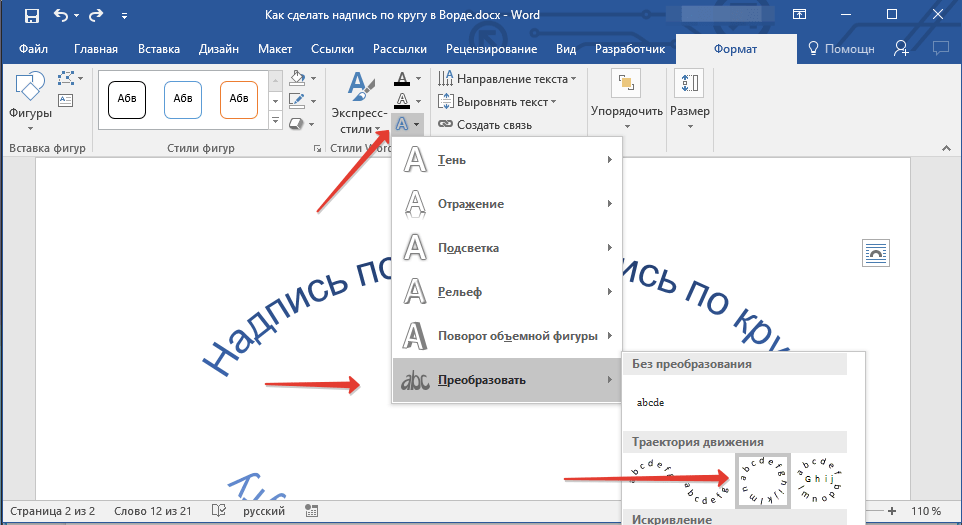
Выравнивание и выравнивание текста в Microsoft Word
Вводный комментарий:
Я не уверен, что эта тема оправдывает отдельную главу в Руководстве пользователя, но альтернатива была реально раздувать базовое форматирование глава с информацией, которая не нужна или не нужна большинству людей.
Практически все горизонтальное выравнивание в Word выполняется с учетом настроек вкладки. либо левый или правый отступ (не поля).Настройки вкладок и отступы форматирование на уровне абзаца лучше всего настроить в Стили.
Скриншоты здесь взяты из Word 2010, но значки и сочетания клавиш показанные идентичны в версиях из Word 97-2013. Обратите внимание, что скриншоты текст включает линейку, чтобы подчеркнуть, что выравнивание выполняется между абзацами Отступы, а не поля страницы. Поля показаны границами текста и на линейке. Отступы находятся не на таком же расстоянии от полей.Этот показать, что центрирование выполняется и для отступов.
На скриншотах также включено отображение непечатаемых символов. В из них видны знаки абзаца и точки для пробелов.
Горизонтальное выравнивание текста в Microsoft Word
Если не установлена поддержка некоторых восточноазиатских языков, вы увидите четыре значки для выравнивания абзаца в Word.
Все снимки экрана ниже включают пятый значок для распределенного Текст, который будет отображаться, если у вас установлена поддержка восточно-азиатских языков.В команда доступна, даже если языковая поддержка не установлена.
Выравнивание по левому краю (Ragged-Right) (Ctrl + L)
Это значение по умолчанию.
Из-за использованного выше текста он выглядит как полностью выровненный по ширине текст, но это не так. Текст не растягивается до правого отступа.
Center-Alignment (по центру) (Ctrl + E)
Выравнивание по правому краю (Ragged-Left) (Ctrl + R)
Полное обоснование / выравнивание (Ctr + J)
На демонстрационном снимке экрана выше показано полное согласование как с знак абзаца в конце короткой строки и разрыв строки в конце короткой линия.
Во-первых, позвольте мне небольшую тираду. Не используйте полное обоснование! Это делает ваш текст красивым, но его труднее читать! Также не используйте расстановка переносов — по той же причине. Буквенное чтение не проводится. В мозг использует форму слова для определения значения и даже форму слова приговор. И полное выравнивание, и расстановка переносов мешают этим фигурам. (Выполнено с разглагольствованием; спасибо за терпимость.)
Полностью выровненный текст в газетах и журналы гораздо более массированы, чем Word.Это через использование кернинг и лигатуры.
Полное выравнивание может быть улучшено с помощью Word Perfect вариант совместимости — единственный вариант WP-совместимости, о котором я знаю, это любого использования.
Инструменты => Параметры => Совместимость (вкладка)
Установите флажок «Выполнять полное выравнивание, например Word Perfect 6.x для Windows. «Это изменяет расстояние между словами в гораздо большей степени, чем по умолчанию для Word.Спасибо Woody’s Office Watch за этот совет. Это все еще не делает текст так же легко читаемым, как выравнивание по левому краю. Этот вариант не доступно для документов, настроенных для Word 2013 или более поздней версии.
Если вы решите использовать полное выравнивание, просто будьте осознавая, что Word — это несовершенный инструмент для создания такого текста.
Примечание что параметр WordPerfect перемещает текст от строки к строке. Этот вариант не доступно AFAIK после Word 2010, за исключением режима совместимости.
Выравнивание распределенного абзаца (Ctrl + Shift + J) — недокументированный вариант
Если у вас не установлена поддержка некоторых восточноазиатских языков, вы Только см. четыре значка выше, и ни один из них не отображается как активный. Если у вас есть это включена языковая поддержка, вы увидите пять значков в абзаце область выравнивания с пятой для Распределенной.
Это было встроено в Word как часть поддержки восточноазиатских языков и находится в все версии Word, начиная с Word 2003.Распространение никогда не должно использоваться на английском для обычный текст. Обратите внимание, что в последней строке скобки и точка считаются символами, и для их растягивания также используется пробел.
Если у вас включена языковая поддержка для любого восточноазиатского языка, значок будет с другими параметрами выравнивания форматирования абзаца, как показано. В противном случае вы можете добавить команду для текста распределенного абзаца в Быстрый Панель инструментов действий или лента в Word 2007 и более поздних версиях.Он находится в разделе «Все команды» как «Распределенный». Когда добавлен к QAT или Ribbon, он дает значок, но не с другим иконы. В Word 2003 вы не можете отобразить значок (AFAIK) без установки поддержка восточноазиатского языка. Однако сочетание клавиш Ctrl + Shift + J имеется в наличии.
Если вы отображаете значок, он идет со «всплывающей подсказкой» когда вы наводите на него курсор.
Опять же, я бы никогда не использовал Distributed для чего-либо, кроме одной строки текста специального назначения.Это , а не , вопреки подсказке показано, придайте документу чистый вид!
Благодарю Рона и Стефана Блом за информацию о распределенном вариант. Сочетание клавиш отображается для команды Распространить параметр в распечатанные списки команд или сочетаний клавиш, созданные Word с помощью команда ListCommands. Я называю это недокументированным вариантом, потому что сочетание клавиш Ctrl + Shift + J не появляется в списках горячих клавиш на сайте Microsoft, которые я нашел.В качестве насколько мне известно, его использование не задокументировано на сайте Microsoft, по крайней мере, по-английски.
Все методы, показанные до сих пор, сохраняют один и тот же текст в каждой строке, они просто переместить текст в разные позиции в строке.
Это не так с методы выравнивания для языков с письмом справа налево. Они могут овладеть словами от строки к строке.
Обоснование — кнопки с написанием справа налево доступны в QAT
Вышеупомянутые кнопки предоставляют дополнительные параметры, даже если вы не используете Язык с письмом справа налево.Они дают три дополнительных степени обоснования.
Выровнять по ширине
По ширине — низкий
Насколько я могу судить, настройка Justify-Low такая же, как и для Full. Настройка обоснования.
Выровнять по ширине — средний
Обратите внимание, что настройки High и Medium перемещают слова из строки в строку. В кнопка меню с раскрывающимся списком со всеми перечисленными активна только в том случае, если в вашей версии Word включен язык с письмом справа налево.
Чтобы поместить их на свой QAT:
Изменение панели быстрого доступа (QAT) в Microsoft Word
Обоснование — слева и справа — заподлицо
Бывают случаи, когда вы хотите, чтобы один столбец текста был выровнен по левому краю, а второй справа. (В Word Perfect это называется Flush-Right.) В Word это делается с помощью настроек вкладки или Вкладки выравнивания, которые игнорируют эти настройки.
Типичным примером такого форматирования является таблица содержания. Word автоматически определит оглавление именно в этом путь. Вот примеры текста с линейкой с вкладкой без печати отображаются символы.
Обратите внимание, что табуляция может быть установлена на отступах абзаца; здесь их нет чтобы прояснить происходящее. Если они были установлены на отступах, вкладка для крайний левый текст не будет использоваться, просто отступ.Отметим также, что право вкладка может быть установлена за пределами отступа правого абзаца и / или правой страницы поле.
Второй — Flush Right с дополнительной центральной вкладкой.
В третьем примере вкладка Правая используется для выравнивания текста слева и справа. маржа и что справа с равным левым полем. По-прежнему с вкладкой «Центр».
Четвертый пример показывает использование для выравнивания столбцов так, чтобы они встречались посередине с помощью табуляции. настройки.
В других случаях вам понадобится один столбец, выровненный по левому краю, второй столбец по центру, а третий столбец выровнен по правому краю. В слове Идеально, это делается в абзаце с выравниванием по левому краю, набирая текст на влево, нажав центральную клавишу, набрав текст по центру, а затем нажав Выровнять по правому краю и ввести текст для правого поля. Типичное место для это делается в верхних и нижних колонтитулах страницы. И заголовок, и Стили нижнего колонтитула настраиваются с помощью вкладки в центре и правая вкладка.Если вы находитесь в одном из этих мест, просто введите свой левый текст, нажмите клавишу табуляции, введите центрированный текст, снова нажмите клавишу табуляции и введите ваш текст с выравниванием по правому краю. Это показано в примерах выше.
Если вам нужен перенос этих столбцов текста, будь то в теле вашего документ или в верхнем или нижнем колонтитуле вы можете использовать таблицу в слове. Помните, что каждую ячейку в таблице можно выровнять независимо и что вы можете отключить границы для таблицы, чтобы она не печатала строки между ячейками или вокруг них.
В противном случае вы могли бы установить правую вкладку вне правого отступа или даже Правое поле. На скриншотах ниже показан текст, где это было сделано. Они имеют те же настройки полей, но разные настройки отступа и табуляции. Оба используют точечные выноски для правой вкладки. Отображение непечатаемых символов форматирования включенный. Первый метод, показанный ниже (вкладка находится вне правого отступа), работает в Word 2013 и более поздние, а также более ранние версии.
Второй способ (набор вкладок за пределами правого поля) работает только в Word версии 2010 и более ранних.
Смотрите также Работа с вкладками.
Вертикальное выравнивание / выравнивание текста в Microsoft Word
Так же, как текст может быть выровнен либо по левому, либо по правому отступу (не по полю), либо по центру по горизонтали с помощью Word, его можно выровнять по верхнему или нижнему краю страницы или по центру страницы. с помощью вертикального выравнивания. В Word 97-2003 это делается с помощью диалогового окна Параметры страницы, расположенного в разделе меню «Файл».В ленточных версиях Word это делается с помощью того же диалогового окна. запускается с помощью кнопки запуска диалогового окна в группе макетов страницы страницы Вкладка Layout. Они и диалоговое окно показаны ниже.
Диалоговое окно практически идентично Word 97-Word 2019. Элементы управления для Вертикальное выравнивание находится на вкладке «Макет» диалогового окна посередине. А предварительный просмотр будет отображаться при выборе различных параметров. Прежде, чем вы нажмете ОК убедитесь, что ваши изменения будут применены к той части вашего документа, которую вы хотите.
Это настройка так или иначе срабатывает время от времени по ошибке. Это может быть мошеннический щелчок мышью, плохой макрос или расстроенный сотрудник. В правом нижнем углу кнопка, которая применит выбор по умолчанию. Если это произойдет, он сохранит изменить в обычном шаблоне (normal.dot или normal.dotm) и будет применяться ко всем новые документы! Если это случилось, откройте свой обычный шаблон и сбросьте вертикальное выравнивание так, как вы хотите большинство документов, которые нужно настроить.Затем сохраните и выйдите из шаблона.
Опять вертикально выравнивание на странице — это свойство форматирования раздела, а не абзаца свойство форматирования, такое как горизонтальное выравнивание.
Обоснование текста в таблицах в Microsoft Word
См. Использование таблиц для организации и форматирования в Microsoft Word
Выравнивание по полям страницы или левому и правому отступам вместо Настройки вкладок с помощью вкладок выравнивания
Практически все выравнивание по горизонтали в Word выполняется либо во взаимосвязи для отступов абзаца или с помощью табуляции — оба параметра устанавливаются как часть абзаца форматирование и часто выполняется в стиле.Бывают моменты, когда нужно выровнять в соответствии с левым и правым полями или соответствующими отступами и игнорировать вкладка настроек. Это можно сделать за ограниченное время. моды (слева, по центру и справа) с помощью Добавлены вкладки выравнивания в Word 2007.
Выравнивание таблиц выполняется дополнительными Органы управления
Подлежит доработке. См. Свойства ячейки в это время.
См. этот поток о том, куда мы идем с этим.
Запись вертикального текста, читаемого сверху вниз по Ashelaain
Я делюсь этим, так как мне потребовалось много времени, экспериментируя с различными настройками и просматривая все учебники, которые я мог, прежде чем я наконец понял это.
Вот пошаговое руководство, как сделать ваш текст вертикальным и читаемым сверху вниз.
1) Используйте инструмент «Текст», чтобы создать текстовый слой. Выберите нужный шрифт и цвет.
2) Если у вас установлен флажок [Сохранить соотношение сторон], снимите его сейчас.
3) Используйте ГОРИЗОНТАЛЬНУЮ ориентацию. Если вы используете вертикальный вариант, ваше слово будет выглядеть как слово «Ева» на Рисунке 1. Введите букву, а затем нажмите Enter и продолжайте делать это, пока не наберете все слово. Когда вы закончите, оно должно выглядеть как слово «Ориана» на Рисунке 1.
Когда вы закончите, оно должно выглядеть как слово «Ориана» на Рисунке 1.
4) Щелкните значок карандаша на Рисунке 1, чтобы открыть меню настройки вспомогательного инструмента.
5) Выделите все буквы и в разделе [Межстрочный интервал / Выравнивание] отрегулируйте интервал по своему усмотрению.
6) Отрегулируйте размеры букв по своему вкусу, используя синие углы, и, когда закончите, установите флажок [Сохранить соотношение сторон], чтобы вы могли масштабировать его до нужного размера.
* ОБЯЗАТЕЛЬНО НАЖМИТЕ ПРОВЕРКУ, ПОСЛЕ ЗАВЕРШЕНИЯ, ИЛИ ВЫ ПОТЕРЯЕТЕ ВСЮ РАБОТУ И НАЧАТЬ НАЧАТЬ сначала *
Если все прошло хорошо, ваш текст должен выглядеть как на Рисунке 2 😊
Я очень надеялся, что это помогло вам, и мне не пришлось вечно искать или экспериментировать I
Word 2016: верхние и нижние колонтитулы
Урок 16.
 Верхние и нижние колонтитулы
Верхние и нижние колонтитулы/ ru / word2016 / columns / content /
Введение
Заголовок — это раздел документа, который отображается в верхнем поле , а нижний колонтитул — это раздел документа, который отображается в нижнем поле .Верхние и нижние колонтитулы обычно содержат дополнительную информацию, такую как номеров страниц , дат , и имени автора и сносок , которые могут помочь организовать более длинные документы и облегчить их чтение. Текст, введенный в верхний или нижний колонтитул, будет отображаться на каждой странице документа.
Необязательно: Загрузите наш практический документ.
Посмотрите видео ниже, чтобы узнать больше о верхних и нижних колонтитулах в Word.
Для создания верхнего или нижнего колонтитула:
В нашем примере мы хотим отображать имя автора вверху каждой страницы, поэтому мы поместим его в заголовок.
- Дважды щелкните в любом месте верхнего или нижнего поля документа. В нашем примере мы дважды щелкнем верхнее поле.
- Откроется верхний или нижний колонтитул, а с правой стороны ленты появится вкладка Design . Точка вставки появится в верхнем или нижнем колонтитуле.
- Введите желаемую информацию в верхний или нижний колонтитул. В нашем примере мы введем имя автора и дату.
- Когда вы закончите, нажмите Закрыть верхний и нижний колонтитулы . Или вы можете нажать клавишу Esc .
- Появится текст верхнего или нижнего колонтитула.
Чтобы вставить предустановленный верхний или нижний колонтитул:
Word имеет предустановленных верхних и нижних колонтитулов , которые можно использовать для улучшения дизайна и макета документа. В нашем примере мы добавим в наш документ предустановленный заголовок.
В нашем примере мы добавим в наш документ предустановленный заголовок.
- Выберите вкладку Insert , затем щелкните команду Header или Footer . В нашем примере мы щелкнем по команде Заголовок .
- В появившемся меню выберите желаемый предустановленный верхний или нижний колонтитул .
- Появится верхний или нижний колонтитул. Многие предустановленные верхние и нижние колонтитулы содержат текстовые заполнители, называемые полями Content Control . Эти поля удобны для добавления такой информации, как название документа, имя автора, дата и номер страницы.
- Чтобы отредактировать поле Content Control, щелкните его и введите желаемую информацию .
- Когда вы закончите, нажмите Закрыть верхний и нижний колонтитулы . Или вы можете нажать клавишу Esc .
Если вы хотите удалить поле Content Control, щелкните его правой кнопкой мыши и выберите Remove Content Control из появившегося меню.
Редактирование верхних и нижних колонтитулов
После того, как вы закроете верхний или нижний колонтитул, он по-прежнему будет виден, но будет заблокирован .Просто дважды щелкните верхний или нижний колонтитул, чтобы разблокировал его, что позволит вам редактировать его.
Параметры вкладки «Дизайн»
Когда верхний и нижний колонтитулы вашего документа разблокированы, вкладка Design появится в правой части ленты, предоставляя вам различные варианты редактирования:
- Скрыть верхний и нижний колонтитулы первой страницы : для некоторых документов вы можете не захотеть, чтобы на первой странице отображались верхний и нижний колонтитулы, например, если у вас есть титульная страница и вы хотите начать нумерацию страниц на второй странице.Если вы хотите скрыть верхний и нижний колонтитулы первой страницы, установите флажок Другая первая страница .

- Удалить верхний или нижний колонтитул : Если вы хотите удалить всю информацию, содержащуюся в заголовке, щелкните команду Заголовок и выберите Удалить заголовок в появившемся меню. Точно так же вы можете удалить нижний колонтитул с помощью команды Footer .
- Номер страницы : Вы можете автоматически пронумеровать каждую страницу с помощью команды Номер страницы.Прочтите наш урок «Номера страниц», чтобы узнать больше.
- Дополнительные параметры : С помощью команд, доступных в группе «Вставить», вы можете добавить дату и время , информацию о документе , изображений и другие в верхний или нижний колонтитул.
Чтобы вставить дату или время в верхний или нижний колонтитул:
Иногда полезно включить дату или время в верхний или нижний колонтитул. Например, вы можете захотеть, чтобы в вашем документе отображалась дата , когда он был создан .
С другой стороны, вы можете захотеть показать дату , когда она была напечатана , что вы можете сделать, установив для нее , обновлять автоматически . Это полезно, если вы часто обновляете и распечатываете документ, потому что вы всегда сможете определить, какая версия является самой последней.
- Дважды щелкните в любом месте верхнего или нижнего колонтитула, чтобы разблокировать его. Поместите точку вставки в то место, где должны отображаться дата или время. В нашем примере мы поместим точку вставки в строку под именем автора.
- Появится вкладка Design . Щелкните команду Дата и время .
- Откроется диалоговое окно Дата и время . Выберите желаемую дату или формат времени .
- Установите флажок рядом с Обновлять автоматически , если вы хотите, чтобы дата изменялась каждый раз при открытии документа.
 Если вы не хотите, чтобы дата менялась, не устанавливайте этот флажок.
Если вы не хотите, чтобы дата менялась, не устанавливайте этот флажок. - Щелкните ОК .
- Дата появится в заголовке.
Вызов!
- Откройте наш практический документ. Если вы уже загрузили наш практический документ, чтобы следить за уроком, обязательно загрузите новую копию, щелкнув ссылку на этом этапе.
- Открыть заголовок .
- Выберите Align Right на вкладке Home и введите свое имя.
- Под своим именем используйте команду Дата и время на вкладке Design и вставьте дату.Вы можете использовать любой формат, который вам нравится.
- В разделе нижний колонтитул вставьте предустановленный нижний колонтитул Сетка . Если в вашей версии Word нет предустановки сетки, вы можете выбрать любую доступную предустановку.
- Закройте верхний и нижний колонтитулы.
- Когда вы закончите, ваша страница должна выглядеть примерно так:
/ ru / word2016 / page-numbers / content /
Как переместить страницу вверх или вниз в Word
Во время работы с документом вам часто нужно перемещать текстовый курсор, чтобы изменить место ввода.
Перемещение точки вставки
Точка вставки — это мигающая вертикальная полоса, которая показывает, где текст будет вставляться при вводе.
- Щелкните в любом месте документа.
Точка вставки переместится туда, где вы щелкнули, или, по крайней мере, как можно ближе. Если щелкнуть поле или после конца текста в нижней части страницы, точка вставки переместится в ближайшую точку, на которую это возможно.
Вы также можете перемещать курсор с помощью клавиатуры.Этот метод описан в таблице ниже.
| Пресс | Перемещение точки вставки |
|---|---|
| Стрелки (↑ ↓ ← →) | На одну строку вверх или вниз; или влево или вправо на один символ.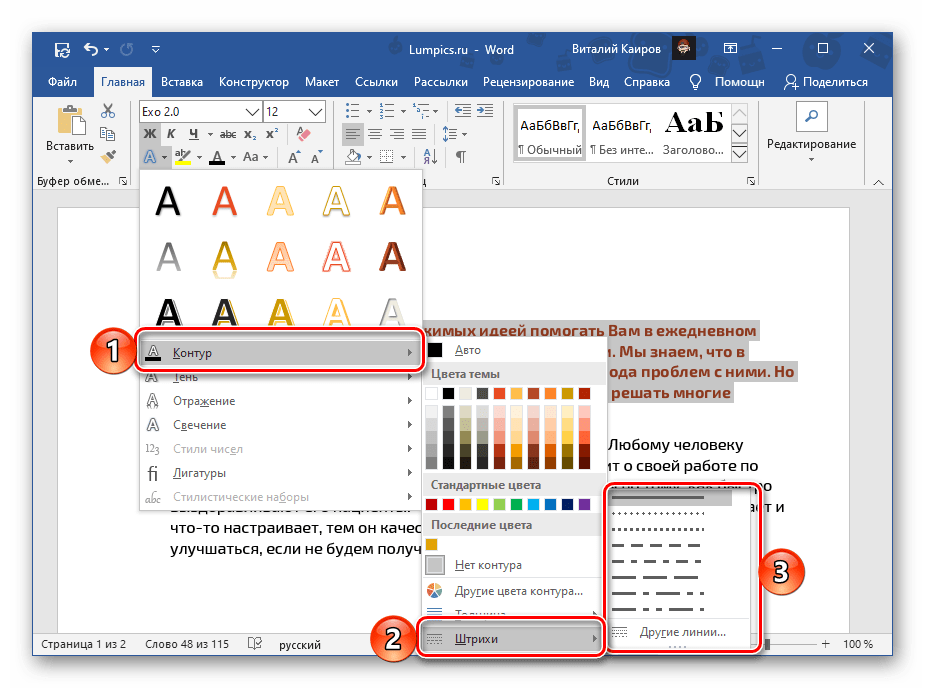 |
| Дом | В начало текущей строки. |
| Конец | В конец текущей строки. |
| На страницу вверх | На один экран вверх, одновременно прокручивая страницу на такое же расстояние. |
| Page Down | На один экран вниз, при этом прокручивая страницу на такое же расстояние. |
| Ctrl + стрелки (↑ ↓ ← →) | На один абзац вверх или вниз; или влево или вправо на одно слово. |
| Ctrl + Home | В начало документа. |
| Ctrl + End | В конец документа. |
Прокрутка документа
Когда документ становится достаточно длинным, может быть сложно перемещаться по нему, используя только клавиатуру. Вы можете использовать полосы прокрутки в правой и нижней части окна для быстрого перемещения по документу.
- Нажимайте кнопки со стрелками вверху, внизу и по бокам полосы прокрутки для прокрутки по одной строке за раз.
- Нажмите и перетащите полосу прокрутки, чтобы быстро перемещаться по документу, отпуская ее, когда вы дойдете до нужной страницы.
Используйте панель навигации
Если у вас более длинный документ с несколькими страницами или вы разбили документ на разделы с заголовками, вы можете использовать панель навигации для быстрого перемещения по разделам и страницам.
- Щелкните вкладку Просмотр на ленте.
- Установите флажок Панель навигации в группе Показать.
Панель навигации появляется в левой части экрана, показывая заголовки, используемые в документе.Щелчок по одному из них приведет к переходу к этому заголовку.
- Щелкните Pages .
В области навигации теперь отображаются все страницы документа в виде эскизов.




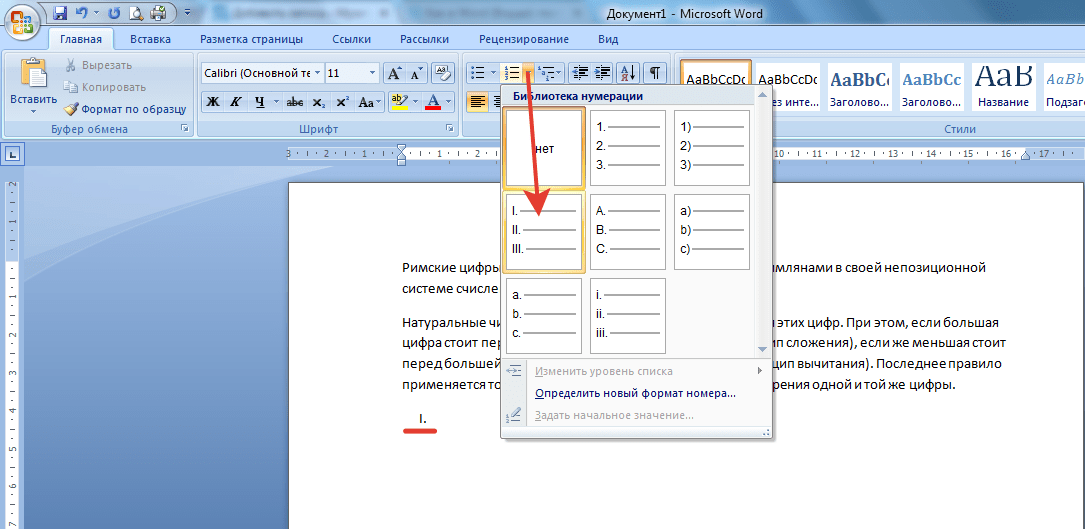
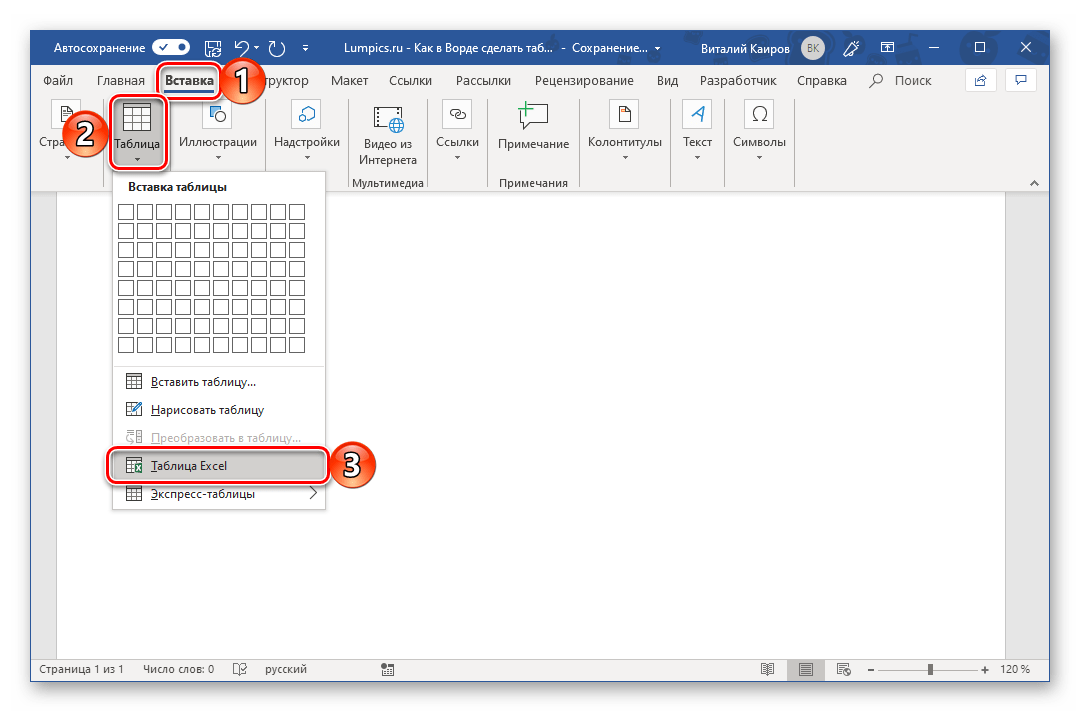 Введите вручную множитель, чтобы сократить разрыв между строчками.
Введите вручную множитель, чтобы сократить разрыв между строчками.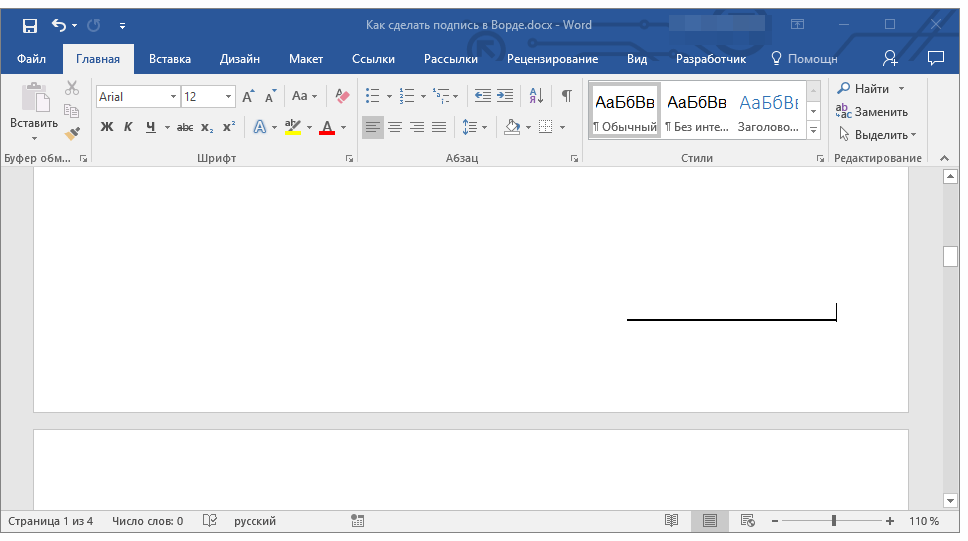
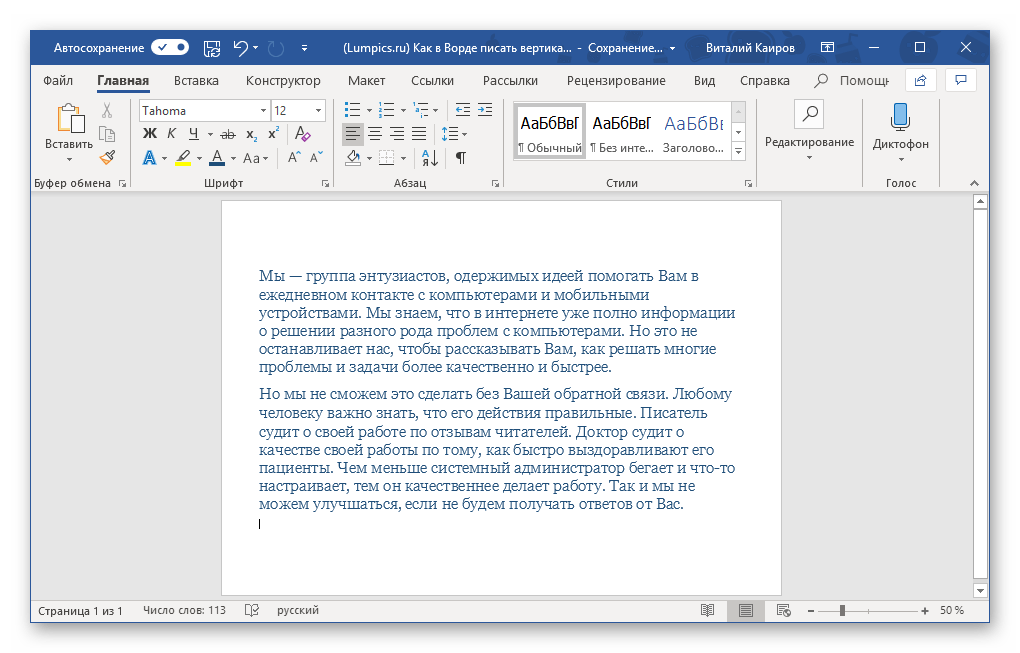

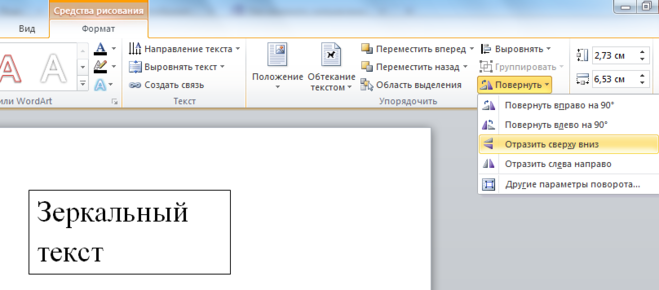
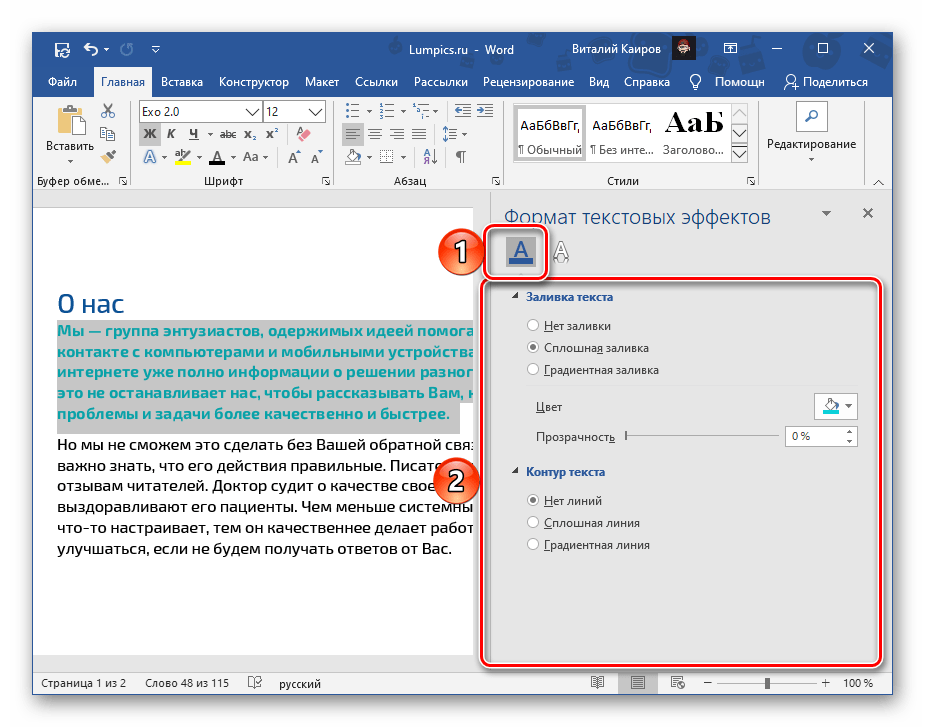
 Второй способ (набор вкладок
за пределами правого поля) работает только в Word версии 2010 и более ранних.
Второй способ (набор вкладок
за пределами правого поля) работает только в Word версии 2010 и более ранних.
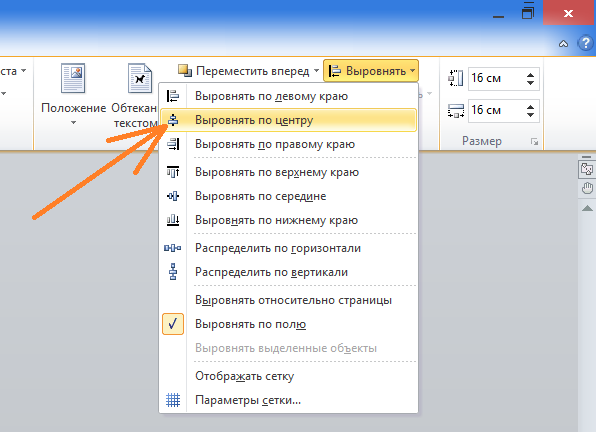
 Если вы не хотите, чтобы дата менялась, не устанавливайте этот флажок.
Если вы не хотите, чтобы дата менялась, не устанавливайте этот флажок.