Как вернуть Windows 10 в исходное состояние используя функцию «Загрузка из облака»
В данной статье показаны действия, с помощью которых можно вернуть Windows 10 в исходное состояние используя функцию «Загрузка из облака».
При возникновении различных проблем в работе компьютера, например такие как нестабильная работа, повреждение системных файлов, можно восстановить его в исходное состояние.
При этом можно переустановить Windows 10 с сохранением личных файлов или сделать сброс системы к исходному состоянию с удалением всех личных файлов и настроек. Оба эти варианта восстановления используют уже существующие файлы из текущей установки Windows 10.
Начиная с Windows 10 сборки 18970, инструмент для сброса компьютера в исходное состояние получил новую дополнительную функцию «Загрузка из облака», которая позволяет загрузить файлы необходимые для установки операционной системы непосредственно с серверов Microsoft, а затем использовать их для переустановки или сброса Windows 10.
При использовании функции «Загрузка из облака» вы также можете выбрать сохранить или удалить личные файлы перед сбросом компьютера в исходное состояние. Однако вы не можете сохранить установленные приложения и программы.
Функция «Загрузка из облака» переустанавливает ту же сборку, версию и редакцию системы, которая в настоящее время установлена на вашем устройстве. «Загрузка из облака» является встроенной функцией и доступна для всех устройств под управлением Windows 10 и полностью отличается от опции «Восстановление из облака», доступной на некоторых компьютерах с Windows 10 от OEM-производителей.
Пои восстановлении компьютера с помощью функции «Загрузка из облака» рекомендуется использовать достаточно быстрое подключение к интернету.
С сохранением личных файлов
Чтобы вернуть Windows 10 в исходное состояние с сохранением личных файлов используя функцию «Загрузка из облака», нажмите на панели задач кнопку Пуск и далее выберите Параметры или нажмите сочетание клавиш + I.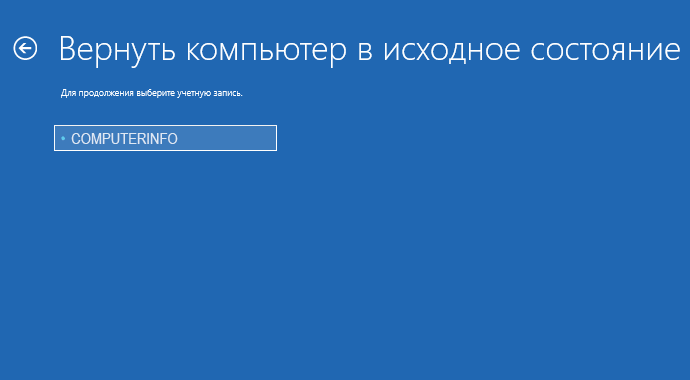
В открывшемся окне «Параметры» выберите Обновление и безопасность.
Затем выберите вкладку Восстановление, и в правой части окна, в разделе «Вернуть компьютер в исходное состояние» нажмите кнопку Начать.
В окне «Вернуть этот ПК к заводским настройкам» выберите вариант Сохранить мои файлы.
В следующем окне выберите опцию Загрузка из облака.
Затем нажмите кнопку Далее.
В следующем окне нажмите кнопку Заводской.
После этого начнётся процесс подготовки к сбросу.
Затем компьютер перезагрузится и начнется непосредственно сам процесс возврата в исходное состояние.
Когда первый этап завершится, компьютер перезагрузится и начнется процесс установки Windows.
После завершения процесса установки, операционная система будет сброшена к настройкам по умолчанию, установленные ранее вами программы будут удалены (html-файл со списком приложений удаленных в ходе восстановления, вы увидите на рабочем столе), все ваши файлы останутся нетронутыми.
Без сохранения личных файлов
В открывшемся окне «Параметры» выберите Обновление и безопасность.
Затем выберите вкладку Восстановление, и в правой части окна, в разделе «Вернуть компьютер в исходное состояние» нажмите кнопку Начать.
В окне «Вернуть этот ПК к заводским настройкам» выберите вариант Удалить все.
В следующем окне выберите опцию Загрузка из облака.
Затем нажмите кнопку Далее.
В следующем окне нажмите кнопку Заводской.
После этого начнётся процесс подготовки к сбросу.
Затем компьютер перезагрузится и начнется непосредственно сам процесс возврата в исходное состояние.
Когда первый этап завершится, компьютер перезагрузится и начнется процесс установки Windows.
Далее после выполнения возврата компьютера в исходное состояние, нужно сделать некоторые настройки и создать учетную запись пользователя или войти в существующий аккаунт Майкрософт, в общем все как при чистой установке операционной системы.
В результате выполнения возврата компьютера в исходное состояние без сохранения личных файлов, вы получите чистую систему с настройками по умолчанию.
Используя рассмотренные выше действия, можно вернуть Windows 10 в исходное состояние используя функцию «Загрузка из облака» с сохранением личных файлов или без сохранения личных файлов.
Как вернуть компьютер в исходное состояние (без переустановки Windows)
Самый простой способ вернуть компьютер с Windows в исходное состояние – это очистить его, но что, если вы не хотите переустанавливать Windows? К счастью, существует множество способов очистить свой компьютер от виртуальной паутины, не используя ядерный вариант.
Давайте разберемся, как перезагрузить компьютер без переустановки Windows 10.
Используйте функцию Windows 10 «Сохранить мои файлы»
Знаете ли вы, что в Windows 10 есть функция восстановления заводских настроек, которая не затрагивает ваши драгоценные файлы? Это отличный способ очистить компьютер, не переустанавливая Windows 10 полностью.
Хотя Keep My Files технически переустанавливает Windows, это скорее «мягкая переустановка». Он переустанавливает все системные файлы, но сохраняет все ваши личные данные, поэтому вам не нужно после этого повторно загружать все свои программы и данные.
Если это звучит как идеальное решение вашей проблемы, обязательно ознакомьтесь со всеми способами восстановления заводских настроек вашего ПК с Windows 10 , включая описанный выше трюк.
Используйте точки восстановления Windows, чтобы вернуться к прошлому состоянию
Windows 10 имеет возможность вернуться к предыдущему моменту времени. Это называется «точкой восстановления», и вы можете представить их как небольшие контрольные точки, к которым ваш компьютер может вернуться, если что-то пойдет не так.
Это называется «точкой восстановления», и вы можете представить их как небольшие контрольные точки, к которым ваш компьютер может вернуться, если что-то пойдет не так.
Иногда производитель включает точку восстановления в комплекте с вашим компьютером, когда вы его покупаете. Эта точка восстановления настроена на возврат компьютера к заводским настройкам по умолчанию, поэтому вы можете вернуть свой компьютер без переустановки Windows.
Единственный недостаток этого плана заключается в том, что вам нужно было создать точку восстановления в прошлом, чтобы использовать эту функцию. Если вы считаете, что на вашем компьютере есть точка восстановления, обязательно узнайте, как восстановить заводские настройки Windows, или воспользуйтесь функцией восстановления системы, чтобы узнать больше о том, как ее использовать.
Удалите нежелательные программы и вредоносное ПО
Постепенное накопление программного обеспечения на компьютере может снизить его производительность. Иногда ваш компьютер поставляется с предустановленным нежелательным программным обеспечением, которое называется «раздутым ПО».
Рекомендуется начать с удаления ненужных программ. Например, вы можете легко удалить вредоносное ПО в Windows 10 , поэтому вам следует избавиться от всего, что вы не используете.
Большинство программ можно удалить с помощью инструмента «Программы и компоненты» на панели управления Windows, но некоторые из них могут быть упрямыми и отказываться от правильного удаления. Программное обеспечение, такое как Revo Uninstaller, может искоренить эти хитрые программы.
Очистите реестр Windows
Как только вы удалите программу, она полностью исчезнет, верно? На самом деле это не всегда так. Windows включает базу данных, известную как реестр, которая включает информацию об установленных программах.
Хотя удаление программы теоретически должно удалить записи реестра программы, это не всегда происходит. Раздутый реестр иногда может снизить производительность, поэтому рекомендуется попробовать сделать его как новый.
Конечно, не стоит заходить в реестр и взрывать все, что вы видите. Вместо этого вам следует использовать бесплатную программу очистки реестра, которая может определить, что нужно удалить, а что нет.
Однако будьте осторожны; даже специализированное программное обеспечение может ошибаться. Обязательно создайте резервную копию, чтобы вы могли исправить любые проблемы, возникающие при очистке реестра.
Отключить ресурсоемкие программы запуска
Даже после того, как вы удалили нежелательные программы, у вас все еще могут быть проблемы с медленной загрузкой, если у вас слишком много программ, пытающихся запустить при запуске компьютера.
Чтобы отключить некоторые программы, откройте диспетчер задач, нажав CTRL + SHIFT + ESC , а затем перейдите на вкладку « Запуск» . Это программы, которые загружаются при загрузке вашего компьютера.
Диспетчер задач сообщит вам, насколько программа замедляет работу вашего компьютера, в столбце «Влияние при запуске». Если здесь что-то вам не нравится, вы можете отключить это, щелкнув программу правой кнопкой мыши и выбрав Отключить .
Если вы обнаружите, что отключили действительно полезную программу, вы всегда можете вернуться в диспетчер задач и снова включить программу.
Восстановить настройки операционной системы Windows 10 по умолчанию
Со временем вы можете внести изменения в ряд важных функций Windows. Трудно охватить каждую функцию Windows, которую можно восстановить до настроек по умолчанию, но вот некоторые из них, которые обычно меняются и легко восстанавливаются.
Восстановить настройки брандмауэра Windows по умолчанию
Параметры брандмауэра Защитника Windows можно найти, набрав брандмауэр в строке поиска Windows 10, а затем выбрав Брандмауэр и сетевая защита, когда он появится.
Внизу этого окна есть опция « Восстановить брандмауэры по умолчанию» , которую вы можете нажать, чтобы установить все, как было в начале.
Обратите внимание, что вы можете не захотеть восстанавливать это значение по умолчанию, если вы внесли определенные изменения в правила брандмауэра. Если вы все еще хотите восстановить брандмауэр, не забудьте записать свои собственные правила, чтобы вы могли восстановить их после!
Восстановить настройки проводника по умолчанию
Вы можете сбросить проводник к значениям по умолчанию, введя параметры проводника файлов на панели «Пуск» и выбрав появившуюся запись.
Кнопка восстановления настроек по умолчанию находится внизу вкладки «Общие».
Удалите старые устройства и принтеры
Раздел « Устройства и принтеры » панели управления Windows – это то место, куда можно обратиться, если вам нужно удалить периферийное оборудование, которое больше не используется.
Обычно это не влияет на производительность, но дает другие преимущества – например, удаление нескольких старых принтеров может сделать печать более интуитивно понятной.
Вернуть ваш компьютер в нормальное состояние
Выполнение этих действий должно восстановить ваш компьютер почти до нового состояния. Это не так полно, как переустановка Windows, и этот процесс не рекомендуется, если вы пытаетесь восстановить компьютер после атаки вредоносного ПО.
Если вы просто пытаетесь ускорить свой компьютер, уменьшить беспорядок или очистить его для нового пользователя, описанных выше шагов должно быть достаточно. Однако, если вы хотите выполнить дополнительную очистку, в Windows 10 теперь есть собственный инструмент очистки диска, который освобождает больше места.
Кредит изображения: Нор Гал / Shutterstock
СвязанныйВернуть компьютер в исходное состояние windows 10. Что значит вернуть компьютер в исходное состояние
Надеюсь, пользователи наблюдали на многих системах функцию сброса к заводскому состоянию.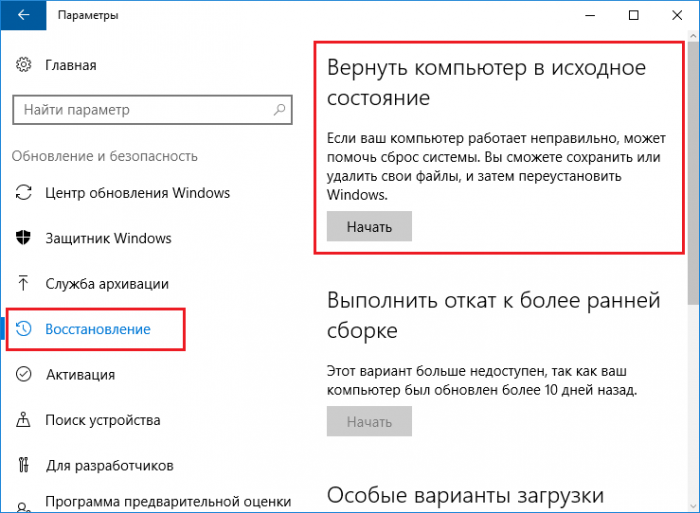 В Windows 10 подобная опция также имеется. Подобное мероприятие проводится из-за невозможности избавиться от проблем, связанных с Windows. Наиболее часто к ним относят: медленную работу системы, повреждение системных данных и невозможность их восстановления, синие экраны смерти BSOD и многое другое. можно для того, чтобы привести компьютер в рабочее состояние. Это можно сделать двумя методами – с сохранением файлов и без сохранения файлов. В данной статье я расскажу об обоих способах.
В Windows 10 подобная опция также имеется. Подобное мероприятие проводится из-за невозможности избавиться от проблем, связанных с Windows. Наиболее часто к ним относят: медленную работу системы, повреждение системных данных и невозможность их восстановления, синие экраны смерти BSOD и многое другое. можно для того, чтобы привести компьютер в рабочее состояние. Это можно сделать двумя методами – с сохранением файлов и без сохранения файлов. В данной статье я расскажу об обоих способах.
Способ с сохранением личных данных и заключается он в проведении следующих действий.
На Windows 10 любой редакции необходимо зайти в Параметры системы. Это делается при помощи нажатия клавиш на клавиатуре — Win+I. После открытия окна переходим в раздел «Обновление и безопасность» .
В левой части окошко находим подраздел «Восстановление». Там находится опция
Откроется синее окошко с действиями. В данном случае нужно выбрать «Сохранить мои личные данные» . Таким образом, программы и прочие установленные утилиты и файлы, находящиеся на рабочем столе должны остаться. Так было у меня. Есть мнение, что программы удаляются, но так быть не должно потому что при сбросе восстанавливаются только системные файлы.
После нажатия кнопки ждём подготовки компьютера к восстановлению.
Может появиться окно, где написано об удалении некоторых программ. К сожалению, остается только согласиться.
В следующем разделе будет список действий, которые выполнятся во время сброса системы к заводским настройкам. Нажмите по кнопке «Далее».
Идёт процесс восстановления Windows 10 в исходное состояние. Остаётся только ждать, попивая при этом чай или кофе.
На черном фоне появится эмблема Windows и надпись о возвращении ПК в исходное состояние.
После сброса вы увидите привычный рабочий стол и, надеюсь, вполне рабочую системы без возникновения ошибок и лагов системы.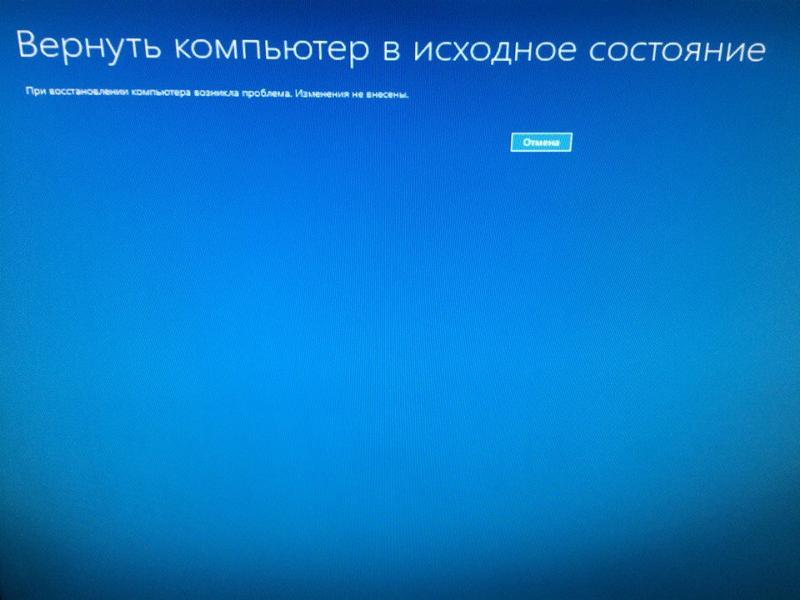
Как вернуть Windows 10 в исходное состояние часть 2
Здесь мы поговорим о возвращении компьютера в исходное состояние без сохранения личных данных. Поехали!
Открываем подраздел «Восстановления», как я описал в начале материала и нажимаем кнопку «Начать». Появляется то окно, где нам предлагают выбрать действие. Теперь выбираем пункт «Удалить всё».
Снова пройдет этап подготовки, а потом появится окно, где нам предлагают очистить только системный диск, и, естественно, заново установить ОС, либо удалить файлы со всех дисков. Я бы выбрал первый вариант, так как на втором разделе у меня много важных данных.
Снова появится окошко со списком изменений, которые осуществятся во время возвращения к заводскому состоянию.
Подготовка системы и окончание процесса сброса системы.
Что делать, если Windows 10 не загружается и как её сбросить
А вот и третья часть статьи, не менее важная. Здесь мы разберём один важный момент. Что делать, если система не загружается, как тогда возвращать систему в исходное состояние? А всё на самом деле просто и вы узнаете почему.
Windows 10 включает в себя одну опцию Вернуть компьютер в исходное состояние, которая быстро восстанавливает Windows, его конфигурацию до заводских настроек по умолчанию. Сбросить Windows 10 быстрее и удобнее, чем переустановить Windows с нуля, воспользовавшись установочным диском или флешкой или с помощью раздела восстановления системы для Вашего устройства. Во время процесса восстановления система спросит, оставлять ли Ваши личные папки и файлы.
В отличии от десятки Windows 8 содержит две отдельные опции:
- Восстановление компьютера без удаления файлов;
- Удаление всех данных и переустановка Windows.
Но по сути все эти опции работают одинаково в обоих системах. И поэтому далее я буду показывать всё на примерах Windows 10, но которые полностью аналогичны всем процессам в Windows 8. Давайте выясним какие шаги совершает система чтобы сбросить Windows до состояния «только что установлена» в Windows 10 и Windows 8.
Давайте выясним какие шаги совершает система чтобы сбросить Windows до состояния «только что установлена» в Windows 10 и Windows 8.
Что значит «сбросить Windows 10»?
При использовании функции сбросить Windows 10, Windows сбрасывается в состояние по умолчанию. Т.е. если Вы приобрели компьютер с предустановленной операционной системой Windows 10, Ваш компьютер восстановится до этого первоначального состояния как «после покупки». Установленное программное обеспечение и драйверы, поставляемые с ПК, будут находится в состоянии как на момент покупки ПК.
Если Вы установили Windows 10 самостоятельно, то сброс системы Windows будет означать откат и восстановление системы в самое первоначальное состояние сразу же после её установки.
В каждом случае Вы можете выбрать хотите ли Вы сохранить личные файлы или удалить их. При этом все установленные приложения, их параметры и настройки системы будут удалены. Это гарантирует, что Вы получите «чистую» систему. Любые проблемы, вызванные программным обеспечением сторонних производителей, сбои самой системы, вызванные вредоносными программами или ошибками пользователя при настройке системы будут полностью исправлены. Точнее они просто перестанут существовать на «чистой» системе.
Процесс сброса очень похож на установку Windows с нуля .
Шаги при сбросе системы Windows 10
Microsoft процесс сброса системы Windows поясняет следующим образом:
- Персональный компьютер перезагружается в Windows RE — среду восстановления Windows;
- Windows RE стирает и форматирует существующие разделы Windows перед установкой новой копии Windows.
- ПК перезагружается в новую копию Windows.
Причём, когда Вы выбираете опцию сохранения папок и файлов, перед удалением текущей системы Windows, Windows RE сканирует жёсткий диск на наличие личных папок и файлов. Найденные личные файлы она откладывает в сторону, устанавливает новую копию Windows, и возвращает файлы туда, где они были найдены.
Как выполнить сброс системы Windows 10?
Для сброса компьютера к заводским настройкам на Windows 10, откройте Параметры , далее выберите раздел Обновление и безопасность , затем перейдите в категорию Восстановление . Правее под нажимите кнопку Начать .
Если Вы выберете Сохранить мои файлы , Windows сбросит систему в состояние по умолчанию, удалив установленные приложения и настройки, но сохранит Ваши личные файлы. При выборе Удалить всё Windows удалит всё, включая Ваши личные файлы.
Выбирая вариант Удалить всё советую на всякий случай каждый раз делать резервную копию папок и файлов . Случаи бывают разные и лишний резервный архив файлов ещё никому не помешал, который всегда можно удалить за ненадобностью.
Сбросить систему из загрузочного меню
Если Ваш компьютер с Windows 8 или 10 не загружается, можете сбросить его из меню параметров загрузки. Это меню будет появляться автоматически, если Windows не может нормально загрузиться.
Выберите Поиск и устранение неисправностей и далее Вернуть компьютер в исходное состояние .
Затем будет показан знакомый Вам диалог выбора: сохранять или не сохранять личные файлы.
Сбросить Windows 10 и получить систему без дополнительного ПО
Опция Вернуть компьютер в исходное состояние очень удобная штуку, но есть одна проблема: обычно производители ПК, особенно ноутбуков, предустанавливают в систему много брендового программного обеспечения, отвечающего за восстановление системы, скачивание драйвером и рекламирующего самого производителя железа. Даже если Вы сразу после покупки системы весь этот мусор снесли, то сброс такой системы вернёт все приложения производителя в первоначальное состояние.
К счастью, с последнее обновление v1607 для Windows 10 теперь содержит дополнительный способ получить свежую систему Microsoft Windows 10. В разделе Обновление и безопасность , перейдите в категорию Восстановление и нажмите на ссылку .
На странице Новый старт с чистой установкой Windows 10 есть ссылка на бесплатный инструмент , который прямо из Вашей установленной системы скачает чистую Windows 10 прямо с сервера Microsoft и установит её на Вашей системе.Аппаратные драйверы будут автоматически загружены из Центра обновления Windows, после того, как система закончит установку. Если вдруг нужного драйвера или утилиты в Центре обновления Windows не будут найдены, Вы сможете найти их на сайте производителя Вашего ПК.
Новая опция Сбросить Windows является очень полезной для многих пользователей. Теперь не нужно вспоминать где у тебя завалялась установочная флешка или диск с операционной системой. Буквально за пару кликов теперь можно переустановить систему Windows и при этом не задумываться о временной резервации личных файлов.
Сброс Windows 10 позволит с помощью восстановления вернуть компьютер в исходное состояние, которое он имел при установке системы. При помощи встроенного средства системы можно вернуть компьютер в исходное состояние в операционной системе Windows 10 (Windows 8.1, Windows 8).
Сброс настроек Windows 10 поможет восстановить систему при возникновении проблем и сбоев в работе компьютера, от которых не застрахован любой пользователь. При возникновении проблем, необходимо постараться вернуть работоспособность операционной системе для того, чтобы не потерять личные данные, или наоборот, в некоторых случаях, лучше начать с «чистого листа», оставив все проблемы с ПК в прошлом.
У пользователя есть несколько вариантов восстановления Windows:
- Восстановление системы с помощью контрольных точек восстановления.
- Восстановление Windows из резервной копии при архивации.
- Сброс настроек в исходное состояние (с сохранением личных файлов или без сохранения личных файлов).
Способ восстановления Windows с помощью системы не всегда бывает успешным. Большинство пользователей не используют , с помощью которого можно восстановить систему и остальные данные. Поэтому у пользователя остается в запасе самый радикальный способ начать все заново – переустановка Windows.
Поэтому у пользователя остается в запасе самый радикальный способ начать все заново – переустановка Windows.
Установка (переустановка) Windows обычно проходит при помощи загрузочной флешки или DVD-диска, с записанным образом операционной системы. Во многих случаях, можно обойтись без использования внешних подключаемых устройств (USB-флешки или DVD-диска), так как в системе есть необходимое средство.
Сброс Windows 10 до заводских настроек выполняется непосредственно из операционной системы. Вернуть в исходное состояние Windows можно при помощи 3 вариантов:
- Переустановка Windows 10 с сохранением или удалением личных файлов.
- Восстановление систем с помощью особых вариантов загрузки.
- Установка чистой Windows при помощи дополнительных параметров восстановления.
Данные варианты при использовании несколько отличаются друг от друга, но результат во всех случаях одинаков: вы получите чистую переустановленную Windows 10, с сохранением личных файлов или без сохранения личных данных, в зависимости от выбранных настроек при восстановлении.
Теперь посмотрим, как сделать сброс Windows 10 разными способами.
Как вернуть Windows 10 в исходное состояние
В разделе «Восстановление», в настройке «Вернуть компьютер в исходное состояние» нажмите на кнопку «Начать».
После этого, откроется окно «Выбор действия». Здесь необходимо выбрать параметры возврата компьютера в исходное состояние. На выбор доступны два варианта действий:
- Сохранить мои файлы — удаление программ и настроек с сохранением личных файлов.
- Удалить все — удаление программ, настроек и личных файлов.
В первом случае, вы получите чистую операционную систему, с сохранением некоторых ваших личных данных. Во втором случае, возврат ПК в исходное состояние приведет к установке абсолютно «чистой» Windows 10.
Выберите нужную настройку.
Сброс Windows 10 с сохранением личных файлов
После выбора опции «Сохранить мои файлы», откроется окно с информацией об удаляемых программах. После восстановления компьютера в исходное состояние, удаленные приложения необходимо будет заново установить на компьютер. Список удаленных программ будет сохранен на Рабочем столе компьютера в файле формата HTML (открывается в браузере).
После восстановления компьютера в исходное состояние, удаленные приложения необходимо будет заново установить на компьютер. Список удаленных программ будет сохранен на Рабочем столе компьютера в файле формата HTML (открывается в браузере).
В окне «Все готово к возврату этого компьютера в исходное состояние» вы увидите информацию о следующих последствиях:
- Произойдет удаление всех приложений и программ.
- Настройки операционной системы вернутся на значения по умолчанию.
- Произойдет переустановка Windows без удаления личных данных.
Для запуска процесса возвращения Windows 10 в исходное состояние, нажмите на кнопку «Сброс».
Возврат Windows 10 в исходное состояние с удалением всех личных файлов
После выбора параметра «Удалить все», откроется окно с вопросом «Вы действительно хотите также очистить диски»?».
Здесь нужно выбрать одну из двух опций:
- Просто удалить мои файлы — удаление файлов с диска.
- Удаление файлов и очистка диска — удаление файлов с диска, очистка диска от удаленных файлов.
Если вы продолжите использовать данный компьютер, выберите первый вариант, при котором переустановка ОС займет намного меньше времени.
Второй вариант предполагает не только удаление файлов с диска, но и затирание места, на котором находились удаляемые файлы. В этом случае, другой пользователь этого компьютера, если вы предполагаете продать или отдать ПК, не сможет восстановить ваши удаленные файлы.
Имейте в виду, что процесс очистки диска может занять много часов. Поэтому имеет смысл выбрать первый вариант для того, чтобы не растягивать переустановку ОС на несколько часов. Затем, если это необходимо, можно очистить диск от ранее удаленных файлов, без возможности их восстановления, при помощи сторонних программ, например , и т. д.
После выбора настройки «Просто удалить мои файлы», откроется окно «Все готово к возврату этого компьютера в исходное состояние».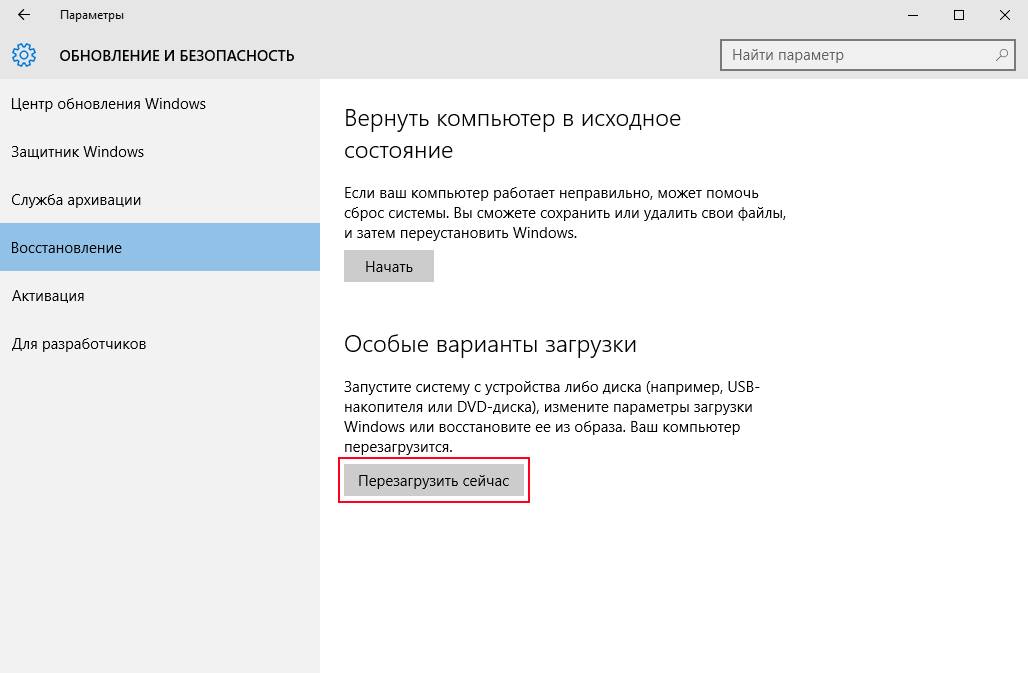 При сбросе на данном компьютере будут удалены:
При сбросе на данном компьютере будут удалены:
- Все личные файлы и учетные записи пользователей.
- Все программы и приложения.
- Все внесенные в параметры изменения.
Нажмите на кнопку «Продолжить».
Сброс Windows 10 через особые варианты загрузки
Войдите в раздел «Восстановление», в настройке «Особые варианты загрузки» нажмите на кнопку «Перезагрузить сейчас».
После перезагрузки ПК, откроется среда восстановления Windows RE, в которой нужно выбрать вариант «Поиск и устранение неисправностей».
В окне «Диагностика» выберите параметр «Вернуть компьютер в исходное состояние».
В окне «Вернуть компьютер в исходное…» предложено два варианта сброса операционной системы:
- Удаление настроек и программ с сохранением личных файлов.
- Удаление приложений, настроек и личных файлов.
Выберите нужный вариант.
При выборе «Удалить все», после перезагрузки ПК, откроется окно «Вернуть компьютер в исходное состояние», в котором необходимо выбрать способ удаления файлов (простое удаление или полная очистка диска).
Выше в статье я уже рассматривал отличия этих двух вариантов.
В следующем окне нажмите на кнопку «Вернуть компьютер в исходное состояние».
Затем начнется возврат Windows 10 в исходное состояние.
Чистая установка Windows помощью Дополнительных параметров восстановления
В разделе «Восстановление», в настройке «Дополнительные параметры восстановления» нажмите на ссылку «Узнайте, как начать заново с чистой установкой Windows».
В окне с вопросом «Вы хотели переключить приложения?», которое пытается открыть Центр безопасности защитника Windows, нажмите на кнопку «Да».
Здесь пользователю предлагают начать с чистой установки и обновления Windows. Личные файлы и некоторые параметры Windows будут сохранены, а большая часть приложений – удалены, в том числе пакет Microsoft Office, сторонние антивирусы и классические приложения, предустановленные на компьютере. На ПК останутся только приложения, входящие в стандартную поставку операционной системы, Windows обновится до последней версии.
На ПК останутся только приложения, входящие в стандартную поставку операционной системы, Windows обновится до последней версии.
Удаленные программы, после чистой установки Windows, придется установить заново. Microsoft рекомендует сделать резервную копию важных данных для того, чтобы не потерять нужную информацию. Сохраните лицензии и ключи, которые понадобятся для активации программного обеспечения, после новой установки приложений.
Нажмите на кнопку «Начало работы».
Согласитесь на запуск Центра безопасности Защитника Windows. В окне «Начать заново» нажмите на кнопку «Далее».
В окне «Ваши приложения будут удалены» показаны приложения, которые необходимо будет установить заново. Нажмите на кнопку «Далее».
В окне «Давайте начнем» нажмите на кнопку «Начало».
Через некоторое время на Рабочем столе компьютера загрузится чистая, переустановленная Windows.
Предыдущая версия операционной системы сохранится на диске «С» в папке «Windows.old», которую можно удалить с компьютера для того, чтобы она не занимала лишнее место на диске. Об удалении папки «Windows.old» подробнее читайте .
Выводы статьи
В случае возникновения проблем в работе компьютера, пользователь может при помощи средства системы выполнить сброс Windows 10 в исходное состояние: переустановить систему, выполнив чистую установку Windows с сохранением, или без сохранения личных файлов, без использования загрузочной флешки или установочного DVD диска.
Опытный пользователь ПК и Интернет
Проблема при возврате ПК в исходное состояние Windows 10 может возникнуть, когда вы пытаетесь произвести восстановление Виндовс 10. Сейчас мы рассмотрим, как она решается.
Решаем проблему с возвратом ПК в исходное состояние
Итак, вы попытались сделать восстановление системы, но что-то пошло не так. Проблема может возникнуть, если нужные для восстановления файлы небыли обнаружены. При восстановлении операционной системы используются файлы, которые расположены в папке WinSxS, если их нет, тогда может появляться ошибка.
SFC
Если не удалось вернуть в исходное состояние Windows 10, нужно использовать системную утилиту, помогающую восстановить поврежденные системные файлы или скачать недостающие. Запустим ее, для этого нужно открыть командную строку.
Совет! Если вам нужна качественная и не дорогая игровая мышь, закажите данную модель в М видео по привлекательной цене.
Для использования программы SFC необходимы права администратора.
Поэтому нужно запустить ее с правами администратора:
- Откройте поиск Виндовс 10 и введите в поисковую строку «CMD» .
- Кликните правой кнопкой мыши по найденному приложению и выберите в контекстном меню «Запустить от имени администратора» .
- Откроется командная строка, где следует вписать команду sfc /scannow , а затем нажать клавишу Enter .
Переустановка Windows
Если предыдущий метод не помог и компьютер при восстановлении опять завис и появилась ошибка, следует перестанавливать систему. Разработчики операционной системы создали отличную утилиту – Media Creation Tool. Она поможет создать загрузочный диск или флешку с официальным дистрибутивом Виндовс 10. Ее интерфейс интуитивно понятный, так что проблем возникнуть не должно.
Возврат компьютера в исходное состояние — один из способов восстановить поврежденный Windows 10. Это сравнительно новый способ, он появился только в версиях Windows, начиная с восьмерки, но уже успел зарекомендовать себя как очень эффективный. Этот способ можно использовать в том случае, если вам не удалось восстановить нормальную работу системы при помощи .
Возврат компьютера в исходное состояние (инструкция):
Перед тем, как начать…
Существует 2 варианта восстановления компьютера в исходное состояние: c сохранением личных файлов и без.
Если же выбрать «Удалить все» , то будет произведена полная «чистая» переустановка системы Windows 10, при этом установочный диск не требуется.
Инструкция по восстановлению (если компьютер загружается):
1. Нажмите кнопку «Пуск», выберите в меню «Параметры», напишите в поисковой строке справа наверху «Восстановление» и нажмите на первый же появившийся пункт «Вернуть компьютер в исходное состояние»:
2. В новом окне нажмите «Начать»:
После этого вам будет предложено выбрать, хотите ли вы сохранить личные файлы или удалять все, об этом я рассказал в самом начале статьи.
Если вы восстанавливаете компьютер для себя — выбирайте первый вариант. Если же для продажи или передачи другим людям — для вас второй способ.
4. Теперь вы увидите финальное окно со всеми выбранными настройками восстановления. После того, как вы нажмете кнопку «Сброс», отказаться уже будет нельзя:
После перезагрузки вы получите восстановленную в исходное состояние операционную систему Windows 10.
Инструкция по восстановлению (если компьютер не загружается):
Если ваш компьютер совсем не загружается, то вы все равно можете запустить процесс восстановления компьютера в исходное состояние. Для этого перезагрузите компьютер с помощью кнопки питания 2-3 раза (зажмите кнопку питания и дождитесь, пока компьютер выключится, потом включите компьютер опять этой же кнопкой). В результате вы увидите окно «Среда восстановления Windows», выберите пункт «Поиск и устранение неисправностей»:
Все остальные действия полностью совпадают с основной инструкцией, перейдите в ее начало и продолжайте.
Что делать, если возврат в исходное состояние компьютера не помог
Если у вас остались вопросы или нужны уточнения — я всегда рад вам помочь! или оставьте комментарий!
Как переустановить Windows 10 из облака? Вернуть компьютер в исходное состояние
В одном из предыдущих текстов и видео, мы с вами рассмотрели, как вернуть компьютер или ноутбук с Виндовс 10 в исходное состояние.
Такой возврат в исходное состояние, можно рассматривать как аналог чистой установки, для тех, кто не умеет или не хочет использовать загрузочные носители.
Если ваш Windows 10 загружается, и у вас открываются Параметры, то вы можете сделать такой возврат.
В версиях Десятки от 2020 года, появилась новая возможность возврата. Восстановление из облака.
Что это за версии такие? Строго говоря, сборки Windows 10 18970 и выше имеют эту опцию. Но это номер инсайдерской сборки. Если у вас обычная, общедоступная 10-ка, то вы сможете использовать облачное восстановление, если у вас Windows 10 2004.
Проверим, какая сборка стоит на этом ноутбуке.
Открываю Параметры ▹ Обновление и безопасность ▹ Восстановление.
В разделе Вернуть компьютер в исходное состояние, нажимаю кнопку Начать.
В открывшемся окне Выберите параметр, мы можем выбрать из двух вариантов: Сохранить мои файлы и Удалить всё.
Раз уж я повёл речь о чистой установке, то начнём со второго пункта: Удалить все. Нажимаю.
В окне Выберите способ переустановки Windows, появился новый пункт: Загрузка из облака. Если вы не видите здесь такую кнопку, а ваше окно выглядит вот так, то смотрите видео, дальше покажу возможные причины этого.
Нажимаю кнопку Загрузка из облака.
Открылось окно Дополнительные параметры. Здесь видны те параметры, которые выбраны в данный момент.
— Будут удалены приложения и файлы, при этом диск не будет очищаться.
Такая переустановка займет немного времени. При этом, информация на диске будет просто удалена. Это удаление будет аналогично быстрому форматированию. Когда сами файлы не удаляются, а только перезаписывается таблица файловой системы.
— Удаление будет сделано только с системного диска с Windows. Если сказать точнее, системного раздела. Если ваш диск разделён, то вы видите в Проводнике раздел с другой буквой. Например у меня это буква D.
Если сказать точнее, системного раздела. Если ваш диск разделён, то вы видите в Проводнике раздел с другой буквой. Например у меня это буква D.
Я на этом разделе храню нужные файлы. При такой настройке, этот соседний раздел останется нетронутым.
— Установочный файл Windows будет загружен через интернет из облака Майкрософт. Ниже нам говорят, сколько трафика на это может быть потрачено.
Если у вас очень медленный интернет, или лимитированный платный трафик, наверное лучше использовать локальную переустановку.
Давайте посмотрим, какие параметры мы можем изменить. Нажимаю на эту кнопку.
Первым переключателем, Очистить данные, мы можем удалить информацию с диска более тщательно. Это может занять намного больше времени.
Этот переключатель стоит включить, если вы, к примеру, продаёте компьютер. Или отдаёте его кому то. Я отключу его.
Если вы хотите полностью удалить все файлы со всех разделов вашего диска, то включите этот переключатель. В этом случае, этот второй раздел так же будет отформатирован. Если у вас есть на разделе нужные файлы, то конечно их нужно скопировать на внешние носители. Флешки, внешние жесткие диски или в ваше собственное облако.
Если вы подозреваете, что на вашем компьютере есть вирусы и другие вредоносные программы, то включение этого тумблера лишним не будет.
И третий переключатель. Загрузить Windows? В этом положении, как я уже сказал, установочный файл будет скачан из облака Майкрософт.
Если вы согласны с этим выбором Параметров, нажимайте Подтвердить. При этом мы возвращаемся в основное окно мастера. Для начала возврата компьютера к заводским настройкам, нужно нажать кнопку Далее.
Эта операция необратима, поэтому, ещё раз хочу обратить внимание!
Будут удалены все файлы и учетные записи пользователей на этом компьютере. Если кроме вас, кто то ещё пользовался этим компьютером, то файлы и учетные записи этих, других пользователей, так же будут удалены. Как я уже сказал, если вы включили этот тумблер, то все файлы будут так же удалены и с остальных разделов вашего жесткого диска.
Как я уже сказал, если вы включили этот тумблер, то все файлы будут так же удалены и с остальных разделов вашего жесткого диска.
Будут полностью удалены все настройки, которые вы делали на этом компьютере.
Будут удалены все приложения и программы, которые вы, или другие пользователи, устанавливали на этот компьютер.
Установочный файл Windows будет скачан через интернет с серверов Майкрософт. После чего, Windows будет начисто установлен на тот же диск (точнее раздел), на котором он был у вас установлен.
Общее время установки зависит многих факторов. Скорости вашего интернета, магнитный диск у вас или SSD и от производительности компьютера. Компьютер перезагрузится несколько раз.
Ну и последнее, о трафике интернета так же уже говорил. Здесь, как видите, нам написали уже меньшее значение, около 3-х Гигабайт.
Нажимаю Сбросить.
Возврат в исходное состояние будет происходить в автоматическом режиме. Нужно дождаться его окончания.
Нет кнопки Загрузка из облака
Внимание! Если вы занимались отключением некоторых параметров Конфиденциальности и Телеметрии, а так же блокировали доступ к доменам сбора данных Майкрософт с помощью сторонних программ, то ваше окно может выглядеть вот так.
Здесь нет кнопки Загрузка из облака. В этом случае, есть два способа сделать сброс к заводским параметрам. Использовать локальную переустановку. Или вернуть включить настройки Центра Обновления Виндовс, о которых я сказал выше.
Вы так же можете не увидеть здесь кнопку «Загрузить из облака», если отключали Службы обновления Windows. К примеру, в одном из видео я подробно рассказывал об использовании Win 10 Tweaker.
При использовании этого и других твикеров, возможно пропадание кнопки Загрузка из облака.
Хочу так же подчеркнуть, что при возврате компьютера в исходное состояние, все подобные настройки и оптимизации будут так же сброшены.
Если Windows не загружается
Если ваш Windows не загрузился, то после 2-х, 3-х некорректных загрузок, может появиться такая надпись: Подготовка автоматического восстановления.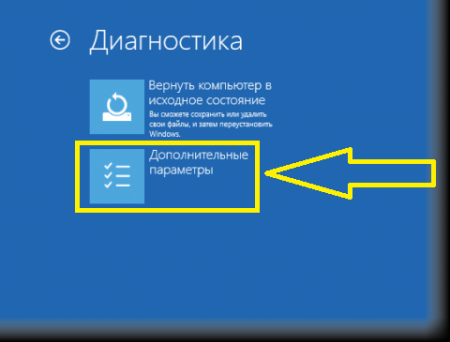
При желании, можно попытаться переустановить Windows, с использованием этого инструмента.
Сначала должна запуститься диагностика компьютера. После её окончания, если загрузка невозможна, должно появиться вот такое окно.
Автоматическое восстановление. Для продолжения, нужно нажать Дополнительные параметры. При этом, открывается вот такое окно.
Здесь нужно выбрать Поиск и устранение неисправностей. В следующем окне..
Нажимаю на кнопку Вернуть компьютер в исходное состояние.
Как видим, процесс возврата очень похож на тот, что мы делали из под Windows. Только форма и вид кнопок другие.
В первом случае, я удалял всё. Теперь выберу Сохранить мои файлы. Я положил в папку Документы несколько нужных файлов. Проверим, как они сохранятся.
После нажатия на кнопку Сохранить мои файлы, будет предложено выбрать учетную запись пользователя.
Я просто выбираю свою учетную запись.
Далее, ввод пароля.
При вводе пароля будьте внимательны, с большими и маленькими буквами, если они есть в вашем пароле. Изменить раскладку клавиатуры можно нажатием на эту ссылку.
Если ваша учетная запись без пароля, то оставляйте поле пустым и нажимайте кнопку Продолжить.
Здесь можно выбрать, откуда загружать установочный файл Виндовс. Загрузка из облака будет доступна вам, если у вас кабельное подключение к интернету. Wi-Fi в данном случае использовать не получится.
Если кабельного подключения нет, можно нажать на кнопку Локальная переустановка.
У меня подключен кабельный интернет и я нажму верхнюю кнопку Загрузка из облака.
В этом окне мы видим последнее предупреждение, перед началом сброса. Я уже подробно обо всём сказал в первом примере.
Однако, я выбрал Сохранить файлы. В этом случае, будет сохранена учетная запись пользователя. Её не нужно будет создавать заново.
Файлы будут сохранены в папку Windows. old на диске (C:).
old на диске (C:).
Нажимаю кнопку Вернуть в исходное состояние.
Начался процесс загрузки и установки системы. После окончания, проверяем, все ли файлы на месте.
Если этот материал помог, поставь лайк видео. Чтобы не пропустить новое, подпишись на канал здесь.
Как вернуть компьютер к заводским настройкам в Windows 10
В данной статье мы разберемся, каким образом можно сбросить компьютер до заводских настроек в Windows 10, другими словами, как вернуть систему в исходное состояние. Несмотря на то, что данную процедуру нельзя назвать рядовой, иногда необходимость в ней возникает, поэтому мы постараемся подробно раскрыть этот вопрос.
Преимуществом Windows 10 является то, что для отката системы к заводским настройками не потребуется никаких загрузочных дисков, флешек и т.д.
Примечание: обращаем Ваше внимание на то, что прибегать к возврату системы в исходное состояние нужно только в тех случаях, когда не остается других вариантов решения возникшей проблемы с ОС. Ряд проблем, которые могут возникнуть в процессе сброса “десятки” описаны в конце данной статьи.
Восстановление системы
Если вы неправильно установили или деактивировали программу, внесли ошибочную запись в реестр или обновили программное обеспечение и получили сбой, операционную систему можно восстановить, воспользовавшись специальной функцией. С ее помощью возвращаются предыдущие, работоспособные, настройки реестра и системных файлов. Восстанавливается система из контрольной точки, сохраненной, когда компьютер работал стабильно.
В «десятке» сохранение таких точек восстановления предусмотрены раз в неделю в автоматическом режиме и перед тем, как устанавливаются приложения, драйвера, обновления ОС. Контрольную точку может создать и сам пользователь в ручном режиме.
Порядок действий
Чтобы запустить функцию восстановления ОС, сделайте эти три шага:
- В панели управления ПК есть вкладка «Восстановление». На этой вкладке вам необходимо выбрать команду, запускающую восстановление операционной системы.

- Выберите одну из сохраненных точек, созданную системой, когда компьютер был работоспособен, и кликните «Далее».
- Перед выполнением процедуры восстановления ПК перезагрузится, а спустя некоторое время (6-12 минут) вы получите работоспособную ОС.
Восстановить систему можно и когда «десятка» не загружается. Если компьютер не может загрузиться, вы сможете наблюдать такую картину:
В «Дополнительных вариантах действия» пользователю предлагается выбрать решение. Нажмите на «Диагностику».
А затем нажмите на «Восстановление ОС».
Вы увидите то же окно и сможете выбрать одну из точек сохранения. Действуйте по инструкции мастера восстановления и подождите, пока процедура завершится.
Восстановление компьютера в первоначальное состояние
Если систему не удается восстановить с помощью точки сохранения работоспособных параметров или их нет (невозможно создать), необходимо вернуть ее в состояние с первоначальными настройками.
Восстановление Windows 10 в исходное состояние может быть выполнено:
- С тем условием, что пользовательский контент и некоторые предустановленные приложения будут сохранены. Но удалятся все программы, которые вы устанавливали, настройки операционной системы и драйвера.
- С тем условием, что никакие пользовательские данные и настройки не сохранятся. Вы получите чистую операционную систему, как после переустановки.
Важная информация! Если на вашем ПК, ноутбуке или компьютере, установлена заводская (от , у вас есть третий вариант — вернуть первоначальные, чистые, параметры. В системе будут удалена вся пользовательская информация и контент всех разделов жесткого диска.
Возвращение к заводским настройкам рекомендуется в исключительных случаях — когда операционную систему невозможно восстановить никакими механизмами или когда компьютер предназначен для продажи, либо передачи в другие руки.
Порядок возврата Windows 10 в исходное состояние
Чтобы вернуть прежние настройки «десятки» выполните эти пять шагов:
Шаг 1В меню «Пуск» нажмите «Параметры».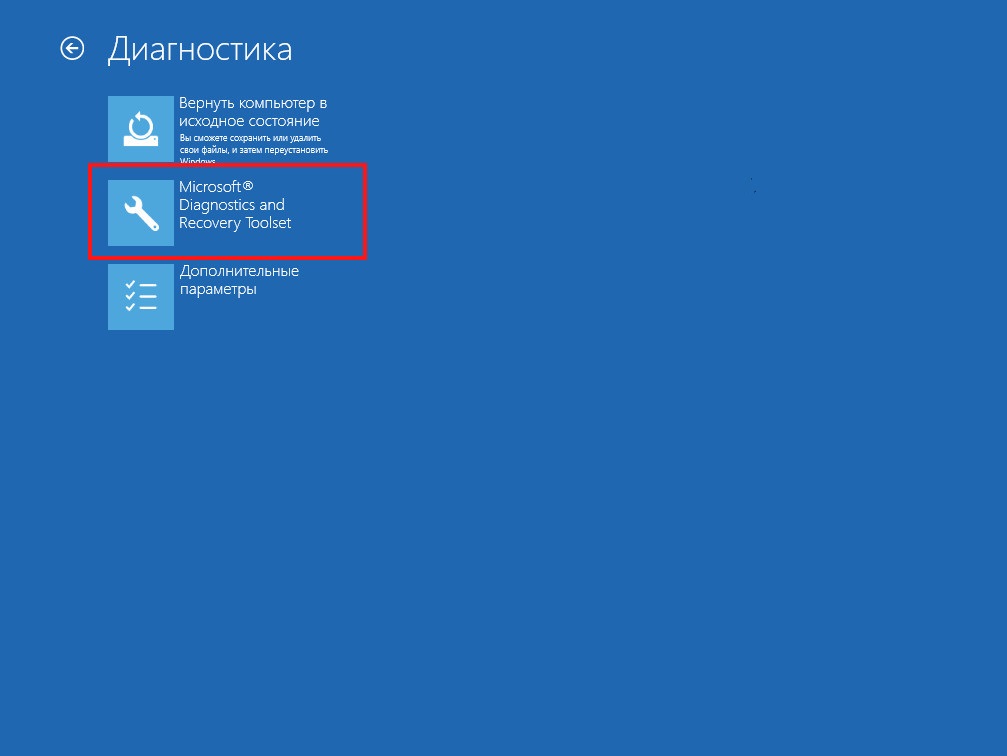
Шаг 2В списке найдите «Обновление и безопасность».
Шаг 3«Нажмите на «Восстановление».
Шаг 4Верните компьютер в первоначальное состояние, нажав «Начать».
Шаг 5Здесь вам предложат на выбор два варианта. В первом — вы сможете сохранить всю свою информацию, а во втором — соответственно, ее удалить.
Для возвращения первоначальных параметров и настроек операционной системе понадобится до часа времени.
Цель сброса до заводских настроек
Смотрите также: “Режим совместимости в Windows 10: как включить, отключить”
Для начала давайте разберемся, какова цель сброса системы до заводских настроек. Данная процедура выполняется тогда, когда ОС работает со сбоями (ошибками) и вернуть ее к нормальному режиму функционирования не удается.
Благодаря наличию такой возможности, отпадает необходимость в переустановке системы. При этом, есть неоспоримое преимущество – личные данные пользователя (фалы, документы, фото, видео, музыка и т.д.) при возврате к заводским настройками никуда не денутся.
Откат к предыдущей версии системы (Windows 7 или
Этим способом могут воспользоваться те, кто обновлялся до «десятки», имея «семерку» или «восьмерку». Но если сбой в системе случился спустя месяц после обновления, этот вариант уже не доступен. Если прошло меньше месяца, можете сделать откат и вернуться к «старой» версии операционной системы.
Любые обновления «десятки» будут удалены, но личная информация, хранившаяся в папках, и все программы, драйвера и параметры «семерки»/«восьмерки» сохранятся.
Для отката операционной системы (перехода на предыдущую версию) найдите в меню «Пуск» вкладку «Параметры». В ней необходимо выбрать пункт «Обновление и безопасность», а затем функцию «Восстановления». Здесь вы можете вернуться к «семерке» или «восьмерке», нажав соответствующую кнопку.
Если пункт на вашем компьютере отсутствует, откатиться вы не сможете (значит, прошло уже больше месяца после перехода на новую версию операционной системы, либо вы удалили из системной директории папку Windows.old).
Сброс ноутбуков
Методы, описанные в разделе «Выполнение сброса», подходят для всех компьютеров и ноутбуков, работающих под Windows 10. Но обладатели ноутбуков имеют некоторое преимущество — большинство компаний вшивают в свои устройства дополнительные способы сброса. Нижеописанные действия помогут вам воспользоваться особыми методами. Разные фирмы используют немного отличающиеся программы сброса.
Asus
Перед тем как выполнять сброс на ноутбуках Asus, необходимо деактивировать режим быстрого включения. Сделать это можно в настройках BIOS
- Для входа в BIOS нажмите клавишу F2 на первом этапе включения ноутбука, до начала загрузки операционной системы. В блоке Boot отыщите пункт Boot Booster и установите в нём значение «Отключено». Сохраните новые параметры и выйдите из BIOS.
Переведите пункт Boot Booster на вкладке Boot в положение Disabled - Как только компьютер начнёт включаться снова, до начала загрузки операционной системы нажмите клавишу F9, чтобы активировать процесс сброса. Примите все условия, о которых вас уведомят, и подтвердите намерения.
Нажмите F9 до загрузки операционной системы для перехода к программе сброса
Процедура сброса на ноутбуках ничем не отличается от того же процесса на стационарных компьютерах: длится он от пары минут до нескольких часов, в течение которых система несколько раз перегружается и иногда уведомляет пользователя о том, на сколько процентов завершён сброс.
HP
Выключите ноутбук и на первом этапе включения нажмите клавишу F11 — запустится программа восстановления. Укажите, стоит ли сохранять ваши данные, а также примите все условия сброса. Запустите процесс, дождитесь его окончания и получите чистую систему.
В менеджере программы восстановления выберите раздел Windows System Reset
Acer
Выключите ноутбук и на первом этапе его включения зажмите одновременно Alt и F10 (возможно, придётся нажать несколько раз). Вас попросят ввести пароль: если вы его не меняли вручную, то введите стандартный — 000000. После того как доступ будет получен, кликните по кнопке Factory reset, тем самым запустив сброс, и дождитесь окончания процедуры.
В менеджере программы восстановления выберите раздел Restore Factory Settings
Samsung
Для сброса Windows 10 на ноутбуках Samsung нужно выполнить следующие шаги:
- Выключите ноутбук и на первом этапе его включение нажмите клавишу F4. Запустите специальная программа, в которой необходимо будет выбрать блок Restore.
- Перейдите к разделу Complete Restore, а в нём запустите выполнение Computer Initial Status. Вас спросят, хотите ли вы сохранить данные пользователя, а после получения ответа начнётся сброс.
В менеджере программы восстановления выберите раздел Restore
Видео: восстановление заводского Windows 7/8/10 на ноутбуках Samsung
Toshiba
Выключите ноутбук, зажмите клавишу «0» (ноль) на клавиатуре и начните включение системы. Отпускать клавишу можно в тот момент, когда вы услышите сигнал, издаваемый компьютером. Начнётся процедура сброса, дождитесь её завершения.
Переустановка Windows 10 с диска восстановления
Для тех, кто заранее позаботился о диске восстановления, этот способ будет актуален. После удачного обновления лучше сохранять (копировать) операционную систему на диск, чтобы после сбоя легко вернуться к рабочим настройкам.
Чтобы создать диск восстановления, выполните эти два шага:
Шаг 1Подключите диск или флеш-накопитель к компьютеру.
Шаг 2В разделе «Восстановления» выберите «Создание диска восстановления» и выполните все действия.
Запись операционной системы надежно храните, и не используйте флеш-накопитель для других целей.
Откат телефона и планшета на Windows
Обладатели Windows Phone с Windows 10 также могут выполнить сброс операционной системы. Есть два способа: через настройки, когда доступ к системе телефона или планшета есть, или при помощи специальной комбинации, работающей даже тогда, когда устройство выключено и не может загрузиться.
При помощи настроек
Перед началом операции убедитесь, что заряд устройства выше 50%. Если это не так, сначала выполните зарядку, а только потом переходите к нижеописанным шагам.
- Отыщите в списке всех программ настройки устройства и откройте их.
- Перейдите к блоку «Сведения об устройстве».
- Запустите процесс сброса.
Перейдите к разделу «О системе» в настройках телефона и нажмите «Сброс настроек»
Процедура на мобильных устройствах обычно осуществляется за 10–20 минут, но может продлиться дольше, если телефон или планшет слабый или перегружен.
При помощи комбинации клавиш
Для сброса устройства с не отвечающим экраном можно выполнить принудительные команды. Зажмите на 10–15 секунд клавиши увеличения звука и блокировки экрана. Как только устройство начнёт вибрировать, зажмите кнопку уменьшения звука и не отпускайте её, пока не увидите восклицательный знак. После этого последовательно зажмите следующие кнопки: увеличение громкости, снижение громкости, блокировка экрана, снижение громкости. Учтите, нажать их необходимо последовательно, а не одновременно. Если все вышеописанные действия выполнены верно, начнётся процесс сброса.
Для сброса мобильного телефона нужно поочерёдно нажать несколько клавиш
Как восстановить Windows 10 из резервной копии
Если компьютер загружается, его можно вернуть в исходное состояние. Для этого в «Параметрах» необходимо открыть вкладку «Восстановление». Загрузившись в режиме recovery, откройте «Диагностику» и восстановите образ операционной системы.
Рекомендация! Ели компьютер не загружается, запустите операционную систему с флеш-накопителя и не устанавливайте ее, а выберите «Восстановление».
Далее подключите носитель с резервной копией Windows 10 и следуйте инструкциям:
- Выберите образ ОС с нужной датой.
- При необходимости можно воспользоваться и дополнительными параметрами, например, отформатировать диск.
- Согласитесь откатить систему и подождите, пока процедура завершится.
Операционная система автоматически восстановится в том виде, в котором она работала при создании резервной копии, сохранив весь пользовательский контент: настройки, программы, личные данные.
Внутри процесса
Microsoft объясняет внутреннюю составляющую процесса, когда вы возвращаете компьютер в исходное состояние и удаляете всё, следующим образом:
- Компьютер загружается в Среду Восстановления Windows (Windows RE)
- Windows RE удаляет и форматирует разделы Windows перед новой установкой системы
- Компьютер перезапускается с новой копией Windows
Если пользователь выбирает сброс компьютера с сохранением файлов, то всё происходит также в соответствии с указанными пунктами. Но перед очисткой системного раздела, Windows RE сканирует жесткий диск на предмет наличия файлов пользователя и персональных настроек. Он переносит их в отдельное место, устанавливает свежий Windows, после чего возвращает файлы обратно.
Независимо от того, выбирает пользователь возвращение компьютера в исходное состояние с сохранением личных файлов или без него, в результате всё равно происходит установка свежей Windows. Именно поэтому, установленные программы удаляются в любом из случаев.
Восстановление загрузки Windows 10
Загрузчик «десятки» запускается аналогично, с флеш-накопителя.
Порядок действий следующий:
- Подключите диск, на котором записан дистрибутив «десятки».
- Выбирайте не функцию Установки, а Восстановления PC.
- Выберите «Диагностику».
- Откройте Дополнительные параметры и кликните «Восстановление при загрузке».
Если в автоматическом режиме запуск не восстановился, перезапишите файлы загрузчика и его раздела вручную, выполнив два действия:
- Запустите командную строку.
- Выполните bcdboot.exe С:\Windows
. Если раздел с операционной системой расположен не в С, поменяйте на нужную букву.Для определения букв разделов операционной системы необходимо загрузить Diskpart
, специальную утилиту, которая находится в дистрибутиве ОС.
Набирайте следующие команды по очереди в командной строке:
Diskpart List disk Sel disk 0 (либо другие цифры, в зависимости от месторасположения загрузчика) Detail disk
Как видите у нас загрузочный раздел под буквой C. Выполните следующую команду: bcdboot.exe С:\Windows.Если загрузка не состоялась, а ваш жесткий диск размечен master boot record, в командной строке выполните еще два действия: bootrec /fixmbr, bootrec/fixboot. Главная загрузочная запись после выполнения этих двух команд изменит код для последующей загрузки ОС.
Как исправить эту проблему?
Нет необходимости в каких-либо специальных навыках для использования этих методов, так как шаги подробно объясняются. Попробуйте описанные ниже методы, чтобы исправить. Возникла проблема с перезагрузкой компьютера. Изменений не было.
Способ 1: использование командной строки
Шаг (1): Прежде всего, нажмите клавиши Windows + I вместе, чтобы открыть настройки Windows, а затем выберите «Обновление и безопасность» → «Восстановление» .
Шаг (2): Теперь в разделе «Расширенный запуск» нажмите кнопку «Перезагрузить сейчас»
Шаг (3): в новом окне выберите Устранение неполадок → Дополнительные параметры → Параметр командной строки .
Шаг (4): Далее выберите свою учетную запись администратора и затем введите пароль (в случае, если вы установили ранее). После этого нажмите «Продолжить», чтобы продолжить.
Шаг (5): Теперь в окне командной строки введите следующие командные строки и затем нажмите клавишу Enter после каждой команды:
Шаг (6): после выполнения всех команд закройте окно командной строки. Теперь вы попадете на страницу параметров загрузки. Здесь, нажмите на кнопку «Продолжить», чтобы загрузить компьютер.
Теперь вы можете попробовать перезагрузить компьютер с Windows 10, и вы сможете без проблем перезагрузить компьютер. И если проблема все еще сохраняется, переходите к следующему способу.
Способ 2: использовать диск восстановления для переустановки Windows 10
Если вышеописанное решение не может исправить ошибку сброса Windows 10, вы можете попробовать использовать диск восстановления для переустановки. Вот как это сделать:
Шаг (1). Сначала вставьте флэш-накопитель USB 8 ГБ , 16 ГБ или 32 ГБ в компьютер.
Шаг (2). Теперь введите диск восстановления в поле поиска меню «Пуск» и выберите «Создать диск восстановления» из результатов поиска.
Как сбросить Windows 10. Что делать, если возникла проблема при возврате ПК в исходное состояние
Операционная система Windows 10 была улучшена компанией Microsoft, в сравнении с Windows 8 и более ранними версиями, по ряду показателей. Одним из них является процесс сброса Windows до исходного состояния, который был значительно изменен. Больше от пользователя, который желает сбросить операционную систему в базовое состояние, не требуется наличие диска или флешки с ее образом – все необходимые файлы хранятся на компьютере, и восстановление можно произвести с них напрямую.
Прибегать к откату системы до исходного состояния следует в крайних случаях, когда точки восстановления не позволили решить возникшие проблемы. В рамках данного материала мы предлагаем ознакомиться с инструкциями, как сбросить Windows 10 до исходного состояния при различных неисправностях операционной системы. Так же в материале приведена информация, что делать, если возникают проблемы при возврате ПК в исходное состояние.
Как сбросить Windows 10 из интерфейса системы
Если операционная система Windows 10 работает на компьютере, но, по некоторым причинам, потребовалось откатить ее до исходного состояния, делается это довольно легко. Запустить автоматическую переустановку Windows 10 можно следующим образом:
- Нажмите в интерфейсе системы на кнопку «Пуск» и далее перейдите в «Параметры»;
- Выберите пункт «Обновление и безопасность», а далее в левом меню вкладку «Восстановление»;
- После этого нажмите на кнопку «Начать»;
- Откроется меню выбора параметров сброса, на первом шаге необходимо выбрать, требуется ли удаление всех файлов с компьютера. Если отметить пункт «Сохранить мои файлы», то с компьютера будут деинсталлированы все приложения, но сами файлы останутся нетронутыми. Выбрав пункт «Удалить все», операционная система предложит варианты «Просто удалить файлы» или «Полностью очистить диск». Здесь важно сделать правильный выбор и взвесить все риски. «Полная очистка диска» не предусматривает последующего восстановления файлов никоим образом. Ее рекомендуется выполнять в том случае, если вы уверены, что данные на компьютере вам больше не понадобятся, к примеру, перед продажей устройства.
- Настроив необходимые параметры сброса Windows 10, откроется окно, которое известит о готовности операционной системы начать обнуление, в нем необходимо нажать на кнопку «Сброс», после чего процесс будет запущен.
Спустя некоторое время (в зависимости от объема жесткого диска на компьютере), система удалит все файлы или переместит некоторые из них в папку Windows.old (если был выбран вариант с сохранением файлов). После этого компьютер перезагрузится и начнется переустановка Windows 10. Спустя некоторое время, компьютер загрузится с «чистой» операционной системой.
Как сбросить Windows 10, если система не загружается
Если система компьютера не загружается, ее сброс выполнить довольно просто, но только в том случае, когда у вас имеется заранее созданная загрузочная флешка или диск восстановления Windows 10. Если вы озаботились их созданием, чтобы откатить операционную систему к исходному состоянию достаточно сделать следующее:
- Установите загрузочную флешку или диск восстановления в компьютер;
- Далее после включения компьютера сразу жмите на клавишу Del, чтобы перейти в настройки BIOS. В базовой системе необходимо выставить загрузку с диска восстановления или флешки, в зависимости от того, что вы используете. Когда настройки будут выставлены, перезагрузите компьютер;
- После этого запустится среда восстановления, в которой требуется выбрать пункт «Поиск и устранение неисправностей», а далее «Вернуть компьютер в исходное состояние»;
- На следующем шаге появится возможность выбрать, что делать с файлами на компьютере, о чем подробнее мы рассказывали в пункте 4 инструкции выше;
- Выбрав необходимые параметры, требуется нажать на кнопку «Вернуть в исходное состояние» и начнется процесс сброса Windows 10 до исходного состояния.
Во время отката системы компьютер несколько раз перезагрузится и потребуется настроить его базовые параметры.
Проблема при возврате ПК в исходное состояние
При попытке провести сброс компьютера на Windows 10 в исходное состояние может возникнуть ошибка, которая не позволит это сделать. Данная проблема возникает из-за того, что на компьютере не обнаружены файлы, необходимые для восстановления системы. Сброс Windows 10 до исходного состояния происходит с использованием файлов, которые расположены в папке WinSxS. Если они были удалены полностью или частично, может появиться ошибка, извещающая о том, что произошла проблема при возврате ПК в исходное состояние.
В таком случае необходимо запустить командную строку от имени администратора, после чего написать в ней команду sfc /scannow и нажать Enter. Компьютер начнет выполнять проверку целостности файлов Windows и загрузку недостающих, если таковые будут найдены.
Если «Проблема при возврате ПК в исходное состояние» не была решена после проверки целостности Windows, потребуется проводить установку с использованием диска с операционной системой или другого загрузочного накопителя.
Загрузка…Что такое исходное состояние компьютера. Возвращение состояния компьютера на несколько дней назад. Восстановить windows с помощью диска
Операционная система Windows 10 была улучшена компанией Microsoft, в сравнении с Windows 8 и более ранними версиями, по ряду показателей. Одним из них является процесс сброса Windows до исходного состояния, который был значительно изменен. Больше от пользователя, который желает сбросить операционную систему в базовое состояние, не требуется наличие диска или флешки с ее образом – все необходимые файлы хранятся на компьютере, и восстановление можно произвести с них напрямую.
Прибегать к откату системы до исходного состояния следует в крайних случаях, когда точки восстановления не позволили решить возникшие проблемы. В рамках данного материала мы предлагаем ознакомиться с инструкциями, как сбросить Windows 10 до исходного состояния при различных неисправностях операционной системы. Так же в материале приведена информация, что делать, если возникают проблемы при возврате ПК в исходное состояние.
Как сбросить Windows 10 из интерфейса системы
Если операционная система Windows 10 работает на компьютере, но, по некоторым причинам, потребовалось откатить ее до исходного состояния, делается это довольно легко. Запустить автоматическую переустановку Windows 10 можно следующим образом:
Спустя некоторое время (в зависимости от объема жесткого диска на компьютере), система удалит все файлы или переместит некоторые из них в папку Windows.old (если был выбран вариант с сохранением файлов). После этого компьютер перезагрузится и начнется переустановка Windows 10. Спустя некоторое время, компьютер загрузится с «чистой» операционной системой.
Как сбросить Windows 10, если система не загружается
Если система компьютера не загружается, ее сброс выполнить довольно просто, но только в том случае, когда у вас имеется заранее созданная загрузочная флешка или диск восстановления Windows 10. Если вы озаботились их созданием, чтобы откатить операционную систему к исходному состоянию достаточно сделать следующее:
Во время отката системы компьютер несколько раз перезагрузится и потребуется настроить его базовые параметры.
Проблема при возврате ПК в исходное состояние
При попытке провести сброс компьютера на Windows 10 в исходное состояние может возникнуть ошибка, которая не позволит это сделать. Данная проблема возникает из-за того, что на компьютере не обнаружены файлы, необходимые для восстановления системы. Сброс Windows 10 до исходного состояния происходит с использованием файлов, которые расположены в папке WinSxS. Если они были удалены полностью или частично, может появиться ошибка, извещающая о том, что произошла проблема при возврате ПК в исходное состояние.
В таком случае необходимо запустить командную строку от имени администратора, после чего написать в ней команду sfc /scannow и нажать Enter. Компьютер начнет выполнять проверку целостности файлов Windows и загрузку недостающих, если таковые будут найдены.
Если «Проблема при возврате ПК в исходное состояние» не была решена после проверки целостности Windows, потребуется проводить установку с использованием диска с операционной системой или другого загрузочного накопителя.
OkeyGeek.ru
Вернуть компьютер в исходное состояние Windows 10
В Windows 10 есть функция «Вернуть компьютер в исходное состояние», которая быстро восстанавливает Windows к первичным настройкам, то есть система стает чистой как будто вы только ее установили. Это удобнее и быстрее, чем переустановить Windows с нуля.
Данная функция была еще в Windows 8, но там при сбросе системы удалялось всё, а Windows 10 дает вам выбор сохранять личные файлы или нет.
Что делает функция «Вернуть компьютер в исходное состояние»
При нажатии на «Начать» в функции «Вернуть компьютер в исходное состояние» — происходит сброс системы Windows к исходному состоянию. Если вы купили компьютер с уже установленной Windows 10, то после сброса система будет находится в том же состоянии, что и при покупке. То есть программное обеспечение и драйверы, поставляемые с ПК, будут переустановлены в первичное состояние. Если вы установили Windows 10 сами, после сброса – это будет чистая система Windows 10 без дополнительного программного обеспечения.
Во время сброса вы можете выбрать сохранять личные файлы или нет, но все же все установленные программы и настройки будут удалены. То есть если ваша система постоянно выдает ошибки, все сильно тормозит и вы не можете найти причину – можно сбросить систему с помощью этой функции и все возможные причины пропадут. Но перед сбросом системы я вам рекомендую проверить систему на вредоносное ПО с помощью AdwCleaner, Malwarebytes и Zemana, даже если у вас установлено хваленное антивирусное программное обеспечение. Возможно проверив систему и исправив ее — надобность в функции сброса отпадет.
Из описания данной функции от Майкрософт:
1.Компьютер загружается в Windows RE в среде восстановления Windows;
2.Windows RE стирает и форматирует разделы, перед установкой новой копии Windows;
3.Компьютер загружается из новой копии Windows.
Если вы выбрали сохранить личные файлы, то перед удалением раздела Windows RE сканирует жесткий диск на наличие личных файлов, после чего сохраняет себе их => устанавливает новую копию Windows => и помещает эти файлы обратно туда где они были перед сбросом системы.
В обоих случаях, сохраняя и не сохраняя личные данные, вы получаете чистую Windows без установленного программного обеспечения.
Как вернуть компьютер в исходное состояние из Windows.
Для сброса компьютера к заводским настройкам по умолчанию — нужно:
1.Зайти в «Пуск» и выбрать «Параметры»;
2.Зайдите в «Обновление и безопасность»;
3.Выберите «Восстановление» в левой колонке и возле «Вернуть компьютер в исходное состояние» нажмите «Начать»;
4.Вам предложит сохранить личные файлы или удалить всё. Как уже казалось выше, чтобы вы не выбрали все приложения и настройки будут удалены и вы получите чистую систему. Но в одном варианте на чистую систему и в тех же места вернутся ваши личные файлы, а в другом — вся система будет чистой, удалятся не только приложения и настройки, но и ваши файлы.
Второй вариант идеально подходит если вы больше не планируете пользоваться этим компьютером и отдаете его кому-то другому, или вы просто решили начать новую жизнь удалив всё 🙂
5.Если вы нажали «Удалить все» то в следующем окне у вас спросит удалять данные только с диска где установлена Windows, или удалить всё со всех дисков.
Как вернуть компьютер в исходное состояние из Windows, даже если компьютер поставлялся с установленным ПО
Как уже писалось ранее, если вы купили компьютер с уже установленной Windows 10, то там может быть уже установленное программное обеспечение от производителя вашего компьютера. И даже после сброса все эти приложения не пропадут, а переустановятся заново в исходное состояние.
Хорошо, если там просто установлены нужные драйвера, но если туда напихали много различного хлама? С большим августовским обновлением 1607 добавили возможность делать систему чистой, даже если она при покупке устройства была с дополнительным ПО. То есть если вы купили компьютер, а там множество различного ПО от производителя и обычный сброс не делает систему полностью чистой — делаем следующее:
1.Заходим в «Пуск» => Параметры => Обновление и безопасность => выберите «Восстановление» в левой колонке => в правой опускаетесь в самый низ и нажимаете на «Узнайте как начать заново с чистой установки Windows» => выберите через какой браузер открыть страницу и перед вами откроется инструкция.
2.В открывшейся инструкции будет описано, что при такого рода сбросе системы удаляются все приложения и настройки. Также для сброса таким способом — нужен доступ в интернет, будет загружено порядка 3Гб. Внизу нажмите на «Скачать средство сейчас»
3.Запустите скачанный файл и согласитесь с лицензионным соглашением, нажав на «Принять»;
4.Теперь выберите сохранять личные файлы или удалить их, после чего нажмите «Начать».
Инструмент скачает чистый образ Windows из серверов Майкрософт и установит его на ваш компьютер.
Как вернуть компьютер в исходное состояние с загрузочного меню
Если Windows на вашем компьютере не загружается, вы можете сбросить его из меню загрузки. Это меню должно загрузиться автоматически, если Windows по каким-то причинам не загружается.
В «выбор действия» выберите «Поиск и устранение неисправностей»
Выберите «Вернуть компьютер в исходное состояние».
Данных способов вернуть компьютер в исходное состояние должно вам хватить. Если есть дополнения — пишите комментарии! Удачи Вам 🙂
vynesimozg.com
Восстановление системы Windows 10
Часто появляется потребность в переустановке Windows из-за ошибок операционной системы. Или необходимо сбросить все настройки компьютера для того, чтобы продать устройство или передать другому человеку. Но иногда требуется просто восстановить корректную работу компьютера после неудачного обновления, установки драйверов и программ. В последней версии Windows разработчики добавили множество функций, для облегчения такого процесса, как восстановление системы Windows 10.
Сегодня мы разберем несколько моментов — как удалить все настройки и личные данные, исправить проблему с запуском, переустановить систему при отсутствии установочного накопителя, или как восстановить Windows 10.
Возврат компьютера в исходное состояние
Если необходимо привести компьютер или ноутбук в первоначальный вид, в котором он находился на момент покупки — по аналогии со смартфоном, Вы можете выполнить общий сброс. Подобные действия удалят личные файлы, программы, а также вернут предустановленные приложения.
Откройте параметры Windows 10, нажав на соответствующую иконку в меню Пуск или панели уведомления.
Нас интересует меню Обновление и безопасность.
Следом требуется нажать на Восстановление
На следующем этапе Вам предложат либо полное удаление всех программ и данных, либо сохранение личных файлов.
Также вы можете проделать все необходимое без входа в систему, достаточно нажать на иконку питания, зажать клавишу Shift, а потом кликнуть пункт Перезагрузка.
Тут нам будут интересны пункты “Диагностика”, а после — “Вернуть в исходное состояние”.
Этот способ удобен тем, что для переустановки Windows не требуется загрузочная флешка Windows или какой-нибудь другой носитель. Однако, если у компьютера неисправен жесткий диск или сама система сильно повреждена, данный способ может и не сработать.
Диск восстановления Windows 10
Также можно воспользоваться диском восстановления Windows, который поможет без труда переустановить систему, сохранив все файлы, или вернуть работоспособность системы. Делается это следующим образом.
Воспользуемся поиском и найдем Панель управления
Жмем на Восстановление
Выбираем Создание диска восстановления
Ставим галочку и следуем инструкции программы. Нам потребуется флешка или другой съемный носитель, не менее 16 Гб. Теперь мы можем быстро переустанавливать систему на нашем компьютере.
Для этого достаточно загрузиться с флешки, где, выбрав “Диагностику”, Вы можете воспользоваться стандартными инструментами для восстановления.
Полный образ системы
В отличии от предыдущего способа, в Windows имеется способ для того, чтобы создать копию системных данных и настроек. Это очень удобно, если Вы только что закончили чистую переустановку и настройку операционной системы, Вы можете сохранить этот образ, чтобы потом, в случае чего без особых проблем откатиться к этому состоянию.
Для этого пройдите в Панель управления (попасть в нее можно из поиска), выберите меню История файлов.
В самом низу нажмите на Резервная копия образа системы.
По завершению записи копии на внешний носитель, Вы без труда сможете откатиться к этому моменту, воспользовавшись возможностями меню восстановления:
Сегодня мы с Вами разобрали лишь несколько способов восстановить работоспособность компьютера, или вернуться к состоянию только что установленной системе. Помимо вышеупомянутых способов существуют еще несколько, но о них мы поговорим в следующей статье — как создать точку восстановления в Windows 10.
voron-xak.ru
Как вернуть Windows 10 в исходное состояние с сохранением личных файлов и без
C выходом Windows 8 операционная система от Microsoft обзавелась двумя новыми вариантами восстановления на случай неполадок: первый из них (Refresh) позволяет вернуть систему в исходное состояние, не затрагивая личные файлы пользователя, тогда как второй вариант (Reset) является противоположностью первого и переустанавливает систему с нуля, удаляя при этом все пользовательские данные.
Спустя год после появления «восьмерки» эти функции перекочевали в версию 8.1. Разумеется, учитывая их востребованность, Refresh и Reset стали частью и новой Windows 10, где в отличие от двух предыдущих версий они объединены под одной кнопкой. Тем не менее, работают обе функции в том же самом направлении – т.е. вы можете либо «освежить» систему, сохранив свои файлы, либо полностью переустановить ее с удалением всего и вся.
На самом деле в 10-ке есть еще один вариант восстановления, который предназначен для возврата к предыдущей версии операционной системы, с которой было произведено обновление до Windows 10, но об этой функции мы поговорим в другой раз.
Сегодня вы узнаете, как переустановить Windows 10 с сохранением личных файлов; также мы проиллюстрируем процесс сброса с удалением файлов и переустановкой системы. Оба эти варианта восстановления мы будем запускать из функционирующей операционной системы. А чтобы помочь тем из вас, у кого система по каким-либо причинам не загружается, будет описан и метод возврата в исходное состояние с сохранением файлов с помощью среды восстановления (для входа в нее вам потребуется либо диск восстановления, либо установочный носитель, так что имейте это в виду).
Итак, приступим.
Возврат компьютера в исходное состояние с сохранением файлов
Откройте приложение «Параметры» (см. «5 способов открыть окно Параметры в Windows 10») и перейдите в «Обновление и безопасность» -> «Восстановление». В разделе «Вернуть компьютер в исходное состояние» нажмите кнопку «Начать».
Вы увидите окно с выбором действия. Поскольку наша цель «освежить» систему с сохранением личных файлов, выбираем первый вариант: «Сохранить мои файлы».
Начнется подготовка.
Далее система покажет список приложений, которые будут утрачены в процессе восстановления. В нашем примере в списке есть только Google Chrome, поскольку это единственная сторонняя программа, установленная на тестовой машине.
На следующем экране вы увидите последствия этого варианта возврата – внимательно читаем и жмем «Сброс».
Компьютер перезагрузится.
Затем вы увидите очередной этап подготовки, а после начнется непосредственно сам процесс возврата в исходное состояние.
Вам может быть интересно: Как обновить БИОС на материнской плате MSI?
Процесс не долгий, но его продолжительность главным образом зависит от скорости компьютера, так что наберитесь терпения. Когда первый этап завершится, компьютер перезапустится и начнется процесс установки драйверов, компонентов системы и настройки параметров.
Затем еще немного настроек…
…и ваш компьютер будет готов к использованию. Система будет как новая, без установленных ранее вами программ (файл со списком приложений, удаленных в ходе восстановления, вы обнаружите на рабочем столе) и настроек, зато все ваши файлы останутся нетронутыми.
Возврат компьютера в исходное состояние без сохранения файлов
Откройте меню «Параметры», перейдите в «Обновление и безопасность» -> «Восстановление», в разделе «Вернуть компьютер в исходное состояние» нажмите «Начать».
Выберите «Удаление файлов все».
Обратите внимание, что в отличие от варианта с сохранением файлов, в данном случае наряду с вашими файлами, программами и настройками также будут удалены учетные записи пользователей.
Нажмите «Продолжить».
Компьютер перезагрузится и начнется процесс возврата. Все последующие этапы будут аналогичны тем, что были описаны при выполнении возврата компьютера в исходное состояние с сохранением файлов, т.е. основную работу система сделает сама без вашей помощи. Ваше участие потребуется лишь в самом конце, чтобы сделать некоторые настройки и создать новую или ввести данные уже существующей учетной записи.
Возврат компьютера в исходное состояние, не затрагивая личные файлы, когда система не загружается
Подключите диск восстановления системы или установочный диск и запустите систему с него. (Если потребуется, настройте на своем компьютере загрузку со съемных носителей). Если ни того, ни другого у вас нет, прихватите флэшку и сходите к знакомому, чтобы создать диск восстановления системы (компьютер вашего приятеля должен работать под управлением Windows 8, 8.1 или 10).
В самом начале загрузки компьютера, когда на экране появится сообщение Press any key to boot from…, нажмите любую клавишу, чтобы загрузка была произведена именно с подключенного ранее диска.
После загрузки вы увидите экран установки Windows. Выберите нужный язык и нажмите «Далее».
Затем нажмите «Восстановление системы».
Ваши дальнейшие шаги: «Диагностика»…
…«Вернуть компьютер в исходное состояние»…
Выберите вашу учетную запись.
Если потребуется, введите пароль.
Нажмите «Вернуть в исходное состояние».
На этом все. Надеюсь, статья вам поможет.
WindowsTips.ru
Как вернуть компьютер в исходное состояние (Windows 10) с сохранением личных файлов?
Последняя «операционка» Windows 10 унаследовала от своей предшественницы в виде восьмой версии уникальную систему восстановления. При этом, допустим, если возникают проблемы с работой, можно, так сказать, освежить «операционку» или же добиться того, что она будет восстановлена до стандартного заводского состояния и выглядеть как после первой инсталляции. Как вернуть компьютер в исходное состояние Windows 10, сейчас и будет рассмотрено. По идее, проблем с проведением этих процессов ни у кого возникнуть не должно. Однако тут есть свои нюансы, на которые следует обратить внимание.
Зачем нужен возврат Windows 10 в исходное состояние?
Что касается причин, по которым многие пользователи пытаются восстановить систему до определенного момента ее состояния, их может быть достаточно много. Чаще всего это связано с нарушениями в работе самой Windows, чрезмерным захламлением, когда уже даже оптимизаторы не справляются, измененные настройки, когда сам пользователь не знает, как их привести в порядок или оптимизировать и т.д.
Но если говорить именно о настройках, для начала следует разобраться, как их изменить, а не рубить с плеча. Ведь при любом возврате (за исключением стандартного способа) пользовательские программы и приложения по завершении процесса будут попросту удалены с компьютера.
Как вернуть компьютер в исходное состояние Windows 10: варианты восстановления
Итак, что же нам предлагает Windows 10 в качестве инструментов для восстановления системы до определенного состояния? Считается, что в этой версии «операционки» существует как минимум четыре способа:
- стандартное восстановление с удалением обновлений;
- восстановление с сохранением пользовательских файлов;
- восстановление без сохранения пользовательской информации;
- возврат к предыдущей операционной системе.
Если кто уже заметил, здесь отсутствует вариант восстановления системы из контрольной точки, поскольку способом, позволяющим получить «чистую» систему, он не является. Поэтому он рассматриваться не будет. Точно также не будет рассмотрен и откат до предыдущей версии «операционки», поверх которой устанавливалась «десятка». Опять же, нам нужно после всего проделанного иметь на борту именно Windows 10.
Простейший способ восстановления, если система работает некорректно
Первым и самым простым способом восстановления системы можно назвать удаление всех обновлений. Зачем это делать? Проблема в том, что некоторые пакеты апдейтов очень часто вызывают конфликты в системе, что приводит к ее полной неработоспособности. Такой метод восстановления хоть и выглядит достаточно простым, однако является весьма трудоемким, ведь апдейты придется удалять вручную (а иногда даже искать именно те, которые вызвали сбои).
Тем не менее вернуть компьютер в исходное состояние Windows 10 таким методом можно. Для этого нужно через меню программ и компонентов, которое можно вызвать из субменю правым кликом на кнопке «Пуск», использовать раздел просмотра установленных апдейтов. Чтобы избавиться от них целиком и полностью, придется деинсталлировать их вручную. Что самое печальное, выделить и удалить их все сразу не получится, так что запаситесь терпением. Такой способ не то чтобы уж слишком хорош, однако в некотором смысле приводит систему в исходный вид, который она имела после начальной инсталляции. Но лучше использовать более действенные средства, тем более, что в рассмотренном случае система не избавится от ошибок.
Восстановление с сохранением личных данных
Чтобы «освежить» систему, но сохранить личные данные и файлы, нужно применять способ, называемый Refresh. Такой метод широко применятся для Windows 10, лицензия которой является официальной. Для усеченных или «крэкнутых» версий такой способ может не сработать.
Да, в некоторых случаях система может затребовать и официальный ключ для Windows 10, но в случае с сохранением пользовательских данных это встречается крайне редко. Опять же, требование может появиться именно в случае наличия установленной неофициальной сборки.
Для активации процесса через меню параметров входим в раздел обновления и безопасности, в котором слева имеется строка восстановления. При входе справа отображаются варианты действий. Выбираем первую строку «Вернуть компьютер в исходное состояние», жмем кнопку активации процесса.
Вот тут – самый важный момент: система выдаст предложение действий, где нужно выбрать сохранение файлов. Далее будут показаны приложения, которые будут удалены в процессе восстановления. Идем дальше и нажимаем кнопку сброса, после чего произойдет перезагрузка и откат. Затем последует установка драйверов и формирование настроек, после чего пользователь получит «чистую» систему.
Восстановление без сохранения информации
В принципе, можно получить и систему в таком состоянии, как она была инсталлирована изначально. При этом не будут сохранены ни пользовательские файлы, ни программы, ни настройки (в первом случае файл и настройки сохранялись).
Проделываем все действия аналогично вышеописанному варианту, только при выборе действий выбираем полное удаление всех данных. Заметьте, учетные записи тоже исчезнут, а на конечном этапе отката может потребоваться произвести некоторые настройки, ввести учетную запись (или стандартную, или «учетку» Microsoft) и ключ для Windows 10.
Восстановление при возникновении проблем с загрузкой системы
Есть еще один способ восстановления системы, наиболее часто применяемый при возникновении непредвиденных сбоев в работе. Тут есть два варианта, но для каждого из них потребуется установочный диск или флэшка.
Заранее создать их можно, например, при помощи инсталляционной утилиты Media Creation Tool, или же просто создать и записать образ системы на оптический или USB-носитель.
В случае если система еще кое-как, но работает, можно использовать раздел восстановления, описанный выше, но выбрать расширенные параметры (строка, находящаяся ниже стандартного отката до исходного состояния). Нажимаем кнопку немедленной перезагрузки и ждем активации процесса.
Если же система и вовсе не грузится, а экран Windows 10 имеет вид черной области с курсором или без него, придется непосредственно загружаться с диска. В любом случае дальнейшие действия между собой не отличаются. Обратите внимание: некорректная загрузка Windows 10 может отличаться и появлением каких-то сообщений, свидетельствующих, например, о повреждении загрузчика, наличии ошибок на жестком диске и т. д. В некоторых случаях придется применять кардинально отличающиеся меры.
После старта с диска или флэшки, которые в настройках BIOS необходимо выставить в качестве приоритетных устройств для загрузки, на начальном экране выбираем предварительные параметры, а в следующем окне используем не кнопку установки, а ссылку восстановления (она находится слева внизу).
Далее выбираем диагностику, а затем переходим непосредственно к разделу восстановления, в котором будут предложены варианты с охранением файлов или полным удалением данных. Выбираем то, что нужно в данный момент, и следуем дальнейшим указаниям. Опять же при восстановлении Windows 10 лицензия может быть затребована в случае отказа сохранения пользовательских данных.
Возможные проблемы с драйверами и способы их решения
Теперь обратим внимание еще на один аспект. Допустим, система восстановилась, загрузка Windows 10 проблем не вызывает, но… некоторые устройства не распознаются системой или просто отказываются работать из-за того, что для них не были установлены соответствующие драйверы.
Как правило, это касается нестандартного оборудования, которое в базе данных драйверов Windows 10 отсутствует. Тут можно поступить двояко: установить драйвера с оригинального диска, который поставляется в комплекте с устройством, или (что намного проще) сначала инсталлировать автоматизированный пакет для апдейта драйверов, скажем, Driver Booster, а затем именно его использовать для установки недостающих компонентов. Второй вариант выглядит более предпочтительно, поскольку программа после инициализации устройств обращается непосредственно к официальному сайту производителя и находит там самые свежие драйверы.
Заключение
Как видим, вернуть компьютер в исходное состояние Windows 10 не так уж и сложно. Какую методику предпочесть, пользователь уже решает сам. Тут все зависит от конкретной ситуации и требований, предъявляемых к тому варианту системы, которую нужно получить, так сказать, на выходе. Впрочем, оптимальным решением, по мнению многих, станет восстановление с сохранением файлов, в этом случае сохраняются и учетные записи, и некоторые основные настройки. Вариант без сохранения данных пригодится в случае, когда требуется так называемая «чистая» установка. А вот первый и последний варианты большей частью годятся для случаев, когда в системе наблюдаются непредвиденные сбои в работе.
Как открыть регистр в windows 10
C выходом Windows 8 операционная система от Microsoft обзавелась двумя новыми вариантами восстановления на случай неполадок: первый из них (Refresh) позволяет вернуть систему в исходное состояние, не затрагивая личные файлы пользователя, тогда как второй вариант (Reset) является противоположностью первого и переустанавливает систему с нуля, удаляя при этом все пользовательские данные.
Спустя год после появления «восьмерки» эти функции перекочевали в версию 8.1. Разумеется, учитывая их востребованность, Refresh и Reset стали частью и новой Windows 10, где в отличие от двух предыдущих версий они объединены под одной кнопкой. Тем не менее, работают обе функции в том же самом направлении – т.е. вы можете либо «освежить» систему, сохранив свои файлы, либо полностью переустановить ее с удалением всего и вся.
На самом деле в 10-ке есть еще один вариант восстановления, который предназначен для возврата к предыдущей версии операционной системы, с которой было произведено обновление до Windows 10, но об этой функции мы поговорим в другой раз.
Сегодня вы узнаете, как переустановить Windows 10 с сохранением личных файлов; также мы проиллюстрируем процесс сброса с удалением файлов и переустановкой системы. Оба эти варианта восстановления мы будем запускать из функционирующей операционной системы. А чтобы помочь тем из вас, у кого система по каким-либо причинам не загружается, будет описан и метод возврата в исходное состояние с сохранением файлов с помощью среды восстановления (для входа в нее вам потребуется либо диск восстановления, либо установочный носитель, так что имейте это в виду).
Итак, приступим.
Возврат компьютера в исходное состояние с сохранением файлов
Откройте приложение «Параметры» (см. ) и перейдите в «Обновление и безопасность» -> «Восстановление» . В разделе нажмите кнопку «Начать» .
Вы увидите окно с выбором действия. Поскольку наша цель «освежить» систему с сохранением личных файлов, выбираем первый вариант: «Сохранить мои файлы» .
Начнется подготовка.
Далее система покажет список приложений, которые будут утрачены в процессе восстановления. В нашем примере в списке есть только Google Chrome, поскольку это единственная сторонняя программа, установленная на тестовой машине.
На следующем экране вы увидите последствия этого варианта возврата – внимательно читаем и жмем «Сброс» .
Компьютер перезагрузится.
Затем вы увидите очередной этап подготовки, а после начнется непосредственно сам процесс возврата в исходное состояние.
Процесс не долгий, но его продолжительность главным образом зависит от скорости компьютера, так что наберитесь терпения. Когда первый этап завершится, компьютер перезапустится и начнется процесс установки драйверов, компонентов системы и настройки параметров.
Затем еще немного настроек…
…и ваш компьютер будет готов к использованию. Система будет как новая, без установленных ранее вами программ (файл со списком приложений, удаленных в ходе восстановления, вы обнаружите на рабочем столе) и настроек, зато все ваши файлы останутся нетронутыми.
Возврат компьютера в исходное состояние без сохранения файлов
Откройте меню «Параметры», перейдите в «Обновление и безопасность» -> «Восстановление» , в разделе «Вернуть компьютер в исходное состояние» нажмите «Начать» .
Выберите «Удаление файлов все» .
Обратите внимание, что в отличие от варианта с сохранением файлов, в данном случае наряду с вашими файлами, программами и настройками также будут удалены учетные записи пользователей.
Нажмите «Продолжить» .
Компьютер перезагрузится и начнется процесс возврата. Все последующие этапы будут аналогичны тем, что были описаны при выполнении возврата компьютера в исходное состояние с сохранением файлов, т.е. основную работу система сделает сама без вашей помощи. Ваше участие потребуется лишь в самом конце, чтобы сделать некоторые настройки и создать новую или ввести данные уже существующей учетной записи.
Возврат компьютера в исходное состояние, не затрагивая личные файлы, когда система не загружается
Подключите или установочный диск и запустите систему с него. (Если потребуется, настройте на своем компьютере ). Если ни того, ни другого у вас нет, прихватите флэшку и сходите к знакомому, чтобы создать диск восстановления системы (компьютер вашего приятеля должен работать под управлением Windows 8, 8.1 или 10).
В самом начале загрузки компьютера, когда на экране появится сообщение Press any key to boot from… , нажмите любую клавишу, чтобы загрузка была произведена именно с подключенного ранее диска.
После загрузки вы увидите экран установки Windows. Выберите нужный язык и нажмите «Далее» .
Затем нажмите «Восстановление системы» .
Ваши дальнейшие шаги: «Диагностика» …
…«Вернуть компьютер в исходное состояние» …
Выберите вашу учетную запись.
Если потребуется, введите пароль.
Нажмите «Вернуть в исходное состояние» .
На этом все. Надеюсь, статья вам поможет.
Отличного Вам дня!
Поговорим о том, как вернуть Windows 10 в исходное состояние. Другими словами — сделать сброс (reset).
Зачем восстанавливать Windows 10 до заводского состояния
Причины могут быть две:
- Компьютер перестал нормально работать: операционная система дает сбои, работает нестабильно, системные файлы повреждены вирусами и восстановить нормальную работу без переустановки ОС не удается.
- Вы собираетесь передать компьютер постороннему человеку: подарить, продать, утилизировать. Поэтому вам необходимо уничтожить всю личную информацию.
Как вернуть Windows 10 в исходное состояние
Зажмите клавишу shift и выберите Перезагрузку . Это можно сделать как в меню Пуск, так и на экране приветствия:
После этого компьютер начнет выключаться.
В меню Выбор действия выберите Диагностика: возврат компьютера в исходное состояние или использование дополнительных средств :
Кликните :
Здесь выбирайте тот вариант, который больше всего подходит вам в конкретной ситуации. В большинстве случаев стоит выбрать Сохранить мои файлы . (Выбирайте Удалить все , если ваша цель — очистить компьютер от личных данных перед его продажей):
Войдите в учетную запись:
Нажмите кнопку Вернуть в исходное состояние :
Ожидайте окончания процесса сброса Windows 10 до заводского состояния:
После процедуры сброса и возвращения операционной системы в первоначальное состояние ваш компьютер будет вести себя как только что купленный: вам придется создать учетную запись пользователя или войти в существующий аккаунт Майкрософт и затем установить программы.
Как вернуть Windows 10 в исходное состояние, если система не загружается
1. Скачайте официальную утилиту Microsoft MediaCreationTool .
5. Теперь выберите Восстановление системы :
6. Кликните по пункту Диагностика :
7. Выберите пункт Вернуть компьютер в исходное состояние и действуйте согласно подсказок на экране:
Всего за несколько кликов вы вернете системы в исходное состояние, избавившись от возникших проблем после установки сбойных драйверов или глючного софта.
Восстановление Windows без потери данныхМягкий сброс Windows 8 называется «Восстановление » (Refresh). Для этого сначала клавишами «Win + C » откройте «Чудо-панель », а затем вызовите меню «Параметры | Изменить параметры компьютера ». В первой версии Windows 8 функция восстановления находится в разделе «Общие ».
Здесь вам придется пролистать список далеко вниз. У Windows 8.1 меню упорядочено лучше. В этой системе нажмите на «Обновление и восстановление », а затем на «Восстановление ». Функция «Refresh » в русских версиях Windows 8 и 8.1 получила название «Обновление ПК без удаления файлов ». Щелчок мышкой по кнопке «Далее » запустит работу Мастера.
Восстановление с носителя данныхНа следующем этапе ваш компьютер запустится в так называемой среде восстановления (Windows Recovery Environment — RE). Если эта консоль не настроена на вашем ПК, Windows запросит установочный диск.
Вставьте DVD или USB-накопитель с установочными файлами Windows. Затем Windows RE проанализирует жесткий диск, сохранит данные, настройки и приложения, переустановит Windows и, в завершение, все в нее скопирует. После перезагрузки вы получите «свежую» Windows со всеми сохраненными при обновлении данными.
Жесткий сброс WindowsНастоящий сброс параметров в Windows 8 запускается аналогичным образом. Снова откройте «Чудо-панель» и «Параметры | Изменить параметры компьютера ». В Windows 8 перейдите в раздел «Общие », а в Windows 8.1 выберите пункт «Обновление и восстановление | Восстановление ». Функция «Reset » здесь называется «Удаление всех данных и переустановка Windows ». Нажатие на «Далее » запускает среду восстановления Windows RE, поэтому держите под рукой диск для установки или восстановления.
При таком сбросе, однако, не спасутся никакие данные: среда Windows RE сотрет и отформатирует все разделы, а также переустановит систему. Некоторые компании-изготовители, например Sony, интегрировали в свое меню для ноутбуков функцию восстановления, которая использует скрытый раздел Recovery. На некоторых моделях для этого предусмотрена отдельная кнопка.
Конфигурация образа для восстановленияФункция «Refresh» не затрагивает только «плиточные» приложения, установленные классические программы исчезают. На Рабочем столе вам будет предложено просмотреть список удаленных приложений, который можно использовать в качестве отправной точки для последующей установки программ.
Профессионалы могут воспользоваться настраиваемой функцией восстановления. Сначала сконфигурируйте компьютер по своему вкусу, подберите нужные параметры и программы, а затем клавишами «Win + X » вызовите меню в левом нижнем углу экрана и запустите «Windows PowerShell (Administrator) ».
Подтвердите запрос службы контроля учетных записей и введите «mkdir C:\RefreshImage ». После этого командой «recimg –CreateImage C:\RefreshImage » создайте новый образ, который будет использован для восстановления.
Фото: компания-производитель
Несмотря на то, что windows 7 довольно устойчивая система, но все равно приходят вопросы на почту с просьбой помочь восстановить работоспособность windows.
Причин падения windows хватает. Это может быть и установка «левых» драйверов, и как результат работы вируса. Бывает, что пользователь сам, ошибочными действиями довел систему до черного экрана.
Средства восстановления данных
Посмотрите сначала небольшой видео-урок о том, как можно восстановить windows до заводского состояния.
Вот таким образом можно сделать систему такой, как будто вы только что ее установили. Если у вас все получилось, то вы можете себя наградить и перейти на онлайновую площадку, где можно играть в игровые автоматы слоты. Но сначала лучше все-таки записать этот урок.
Краткий конспект по восстановлению windows 7 до заводского состояния.
Для того, чтобы лучше просмотренная информация лучше уложилась в голове, немного повторим, что нужно сделать для того, чтобы восстановить windows 7 в первоначальное заводское состояние.
1. Для того, чтобы запустить восстановление windows, Нужно нажать F8 на клавиатуре сразу после запуска компьютера.
2. После этого на черном экране перед вами откроется список дополнительных вариантов загрузки:
Нам нужен первый пункт — Устранение неполадок компьютера. Выбираем его и нажимаем клавишу Enter. Начнет загружаться система восстановления windows.
3. После окончания загрузки появится диалог с выбором языка (выбираем, конечно же, русский) . Затем нужно будет выбрать пользователя и ввести пароль.
4. Откроется диалог Параметры восстановления системы windows 7. Именно здесь следует выбрать нужное нам Средство восстановления системы. Сегодня мы просмотрели урок о том, как восстановить windows до заводского состояния. Это был последний пункт меню. Кликаем на последней строке.
Дальнейшие действия по восстановлению системы интуитивно понятны.
Что делать если при нажатии кнопки F8 на экране Дополнительные варианты загрузки отсутствует пункт Устранение неполадок компьютера? Можно ли в этом случае как-то восстановить систему windows 7?
В этом случае нам будет нужен установочный диск с операционной системой windows 7. Загружаемся с установочного диска windows 7 и выбираем в самом начале пункт Восстановление системы.
Вы должны знать, что при таком способе восстановления все установленые ранее программы, игры, музыка — в общем, все накопленное нами богатство будет утеряно.
Понятно, что такой способ восстановления следует использовать только в крайнем случае.
Другие способы восстановления системы будут рассмотрены в следующих статьях. Подпишитесь на обновления блога для того, чтобы не пропустить информацию, если она вас интересует. Форму для подписки вы найдете под статьей.
Рассказать друзьям
anisim.org
4 верных способа восстановить windows
Этот вариант поможет вернуть систему к состоянию, записанному в определённый момент времени, — точке восстановления. Если сохранение таких точек настроено и включено, то перед установкой обновлений, драйверов и приложений состояние системы будет записываться на жёсткий диск.
Возвращение windows к точке восстановления сохранит все личные файлы, а вот драйверы и приложения, которые появились после создания точки, нужно будет переустановить.
Чтобы запустить восстановление windows, нажмите правой кнопкой на «Пуск» (Win + X) и зайдите в «Панель управления» → «Система и безопасность» → «Система» → «Защита системы». Нажмите «Восстановить» → «Далее» и выберите нужную точку восстановления.
Ещё один вариант пути: «Панель управления» → «Все элементы панели управления» → «Восстановление» → «Запуск восстановления системы».
Если точка восстановления не находится, значит, защита системы отключена, а вам придётся использовать другие способы.
Чтобы избежать неприятностей в будущем, включите создание точек восстановления. Для этого в том же меню «Защита системы» выберите системный диск, нажмите «Настроить» и включите защиту системного диска.
2. Вернуть компьютер в исходное состояние
Если точек восстановления нет или переход к ним не помогает, попробуйте вернуть систему в исходное состояние. Можно откатиться с сохранением файлов или полностью всё удалить и переустановить windows. Также в некоторых компьютерах — чаще это ноутбуки — есть вариант восстановления заводских настроек.
В windows 8 и 10 запустить восстановление исходного состояния можно, перейдя в раздел «Параметры» → «Обновление и безопасность» → «Вернуть компьютер в исходное состояние» → «Начать».
В windows 7 для этого нужно перейти в «Панель управления» → «Система и безопасность» → «Архивация и восстановление» → «Восстановить системные параметры или компьютер» → «Расширенные методы восстановления» → «Вернуть компьютер в состояние, заданное изготовителем».
3. Восстановить windows с помощью диска
Диск восстановления пригодится, например, для отката к сохранённой точке или возврату в исходное состояние, если windows отказывается запускаться. На роль такого диска подойдёт обычная флешка, внешний жёсткий диск или DVD.
Диск восстановления нужно записать заранее и хранить на случай сбоя системы. В разделе «Панель управления» → «Все элементы панели управления» → «Восстановление» нажмите «Создание диска восстановления». В появившемся меню отметьте пункт «Выполнить резервное копирование системных файлов на диск восстановления», и вы сможете использовать USB-накопитель не только для исправления ошибок и отката, но и для переустановки windows.
Создать DVD восстановления в windows можно в разделе «Панель управления» → «Система и безопасность» → «Архивация и восстановление» → «Создать диск восстановления системы». Этот же способ работает и в более новых версиях системы, отличается только название: «Резервное копирование и восстановление (windows 7)» вместо «Архивации и восстановления».
Для исправления ошибок загрузите систему с диска. В открывшейся среде восстановления нажмите «Устранение неполадок». Запустите возвращение к точке восстановления системы в меню «Дополнительные параметры» → «Восстановление системы».
4. Восстановить windows с помощью полного образа системы
Ещё один вариант восстановления windows — откатиться к созданному ранее образу системы. Образ записывается на жёсткий диск, на DVD-диски или в сетевой раздел.
В отличие от отката к исходному состоянию или восстановления из точки, использование полного образа сохраняет все файлы, приложения, настройки и драйверы, установленные на момент его создания.
Самым подходящим моментом для создания такого образа может быть состояние, когда в системе установлены все драйверы и нужные приложения, но нет ничего лишнего. Так вы сможете продолжить работу сразу после восстановления.
Для создания полного образа системы в «Панели управления» выберите «Резервное копирование и восстановление (windows 7)» → «Создание образа системы». (В windows 7: «Панель управления» → «Система и безопасность» → «Архивация и восстановление» → «Создание образа системы».)
В появившемся меню вы можете выбрать, что из имеющихся разделов и файлов включить в образ системы и на какой носитель его записать.
Имея в распоряжении полный образ системы, вы сможете быстро возвращать windows в нужное вам состояние. Начать восстановление на основе образа можно при перезагрузке компьютера: «Диагностика» → «Дополнительные параметры» → «Восстановление образа системы».
lifehacker.ru
Как вернуть компьютер в состояние заданное изготовителем.
Многие пользователи ноутбуков и компьютеров не знают, что в них может присутствовать функция автоматической переустановки операционной системы windows. К счастью я в свое время приобрел ноутбук с такой функцией, хотя даже не догадывался, что такая есть, а когда узнал очень сильно обрадовался. Она бывает очень полезна, если вы любитель частой переустановки Винды, скажу честно, что я страдаю такой болезнью. Когда я узнал что в моем ноутбуке есть возможность быстро переустановить систему, я стал делать это чуть ли не каждый день, сейчас конечно я поборол эту болезнь, но все равно при малейшем косяке сразу сношу Винду.
Сегодня и я предлагаю вам посмотреть, не обладает ли ваш ноутбук такими наворотами как мой. У меня ноутбук HP Pavilion dv6, и программа для восстановления компьютера в состояние заданное изготовителем называется в нем «HP Recovery Manager». У вас эта программа может называться по другому, но суть у них одна и та же.
Итак, давайте посмотрим, как попасть в управление данной функцией, для этого пройдите в «Пуск -> Панель управления»:
После пройдите в «Система и безопасность -> Архивация и восстановление»,
Вы попадаете на страницу на которой можно пройти к простому способу восстановления системы через ранее созданную точку восстановления, кстати я уже писал ранее об этом, или же приступить к полной переустановки windows, если вы хотите полностью переустановить windows тогда жмите по ссылке «Расширенные методы восстановления»
На следующем шаге вам будет предложен один из вариантов восстановления, выбирайте второй, то есть «Вернуть компьютер в состояние заданное изготовителем».
Дальше вам нужно выбрать стоит ли создавать резервную копию файлов перед запуском восстановления, если нет, тогда жмите на кнопку «Пропустить», обычно я храню все важные файлы на флэшке и дисках, поэтому никогда ни чего не архивирую.
Дальше вы будете перенаправлены в панель управления программой, которая отвечает за операцию восстановления вашего компьютера в исходное состояние, как я уже говорил ранее в этом посту, на всех марках ноутбуков они называются по разному. В настройках этих программ нет ни чего сложно, вам нужно всего лишь следовать подсказкам компьютера. На моем ноутбуке весь процесс занимает около 20 минут, после чего я в течении часа устанавливаю все нужны мне программы и файлы, согласитесь очень удобно.
kompogolik.ru
Возврат windows в исходное состояние
Каждая операционная система иногда выдаёт ошибки. Но предусмотрены специальные инструменты, которые помогают исправить положение, возвратить работоспособность компьютера. Иногда приходится выполнять откат к более ранней версии, к заводским настройкам либо переустанавливать систему. Эти меры обычно требуются также при неправильной установке какой-либо программы, деактивации её, внесении ошибочных сведений в реестр, сбоях в ОС.
Когда вышла windows 8, ОС получила возможность новых способов восстановления при неполадках. Стало возможным вернуть систему в исходное состояние, не затрагивая личных файлов пользователя (Refresh), либо переустановить заново ОС «с нуля», все данные пользователя, настройки будут тогда удалены (Reset).
Эти две функции плавно перешли к ОС windows 8.1. Пользователи доказали востребованность обеих функций, потому они есть также в 10-й версии ОС, где объединены под общей кнопкой. Работают в Виндовс 10 оба способа аналогично: вы сможете вернуть компьютер в исходное состояние windows 10, сохранить файлы, настройки, всего лишь «освежив» систему, либо удалить всё, переустановив ОС.
В 10-й версии добавлена новая возможность — возврат к предыдущей версии ОС, если вы переходили на Виндовс 10, обновляя до неё 7-ю или 8-ю версию. Ниже мы подробнее расскажем, как вернуть компьютер на несколько дней назад, как выполнять откат в предыдущее состояние windows 10 либо переустанавливать её.
Восстановление ОС
В windows есть специальная функция для восстановления работоспособности. Ею возвращают настройки реестра, системных файлов, которые были до сбоя. Производится всё на основании контрольной точки, которая была создана во время стабильной работы. На Виндовс 10 создание таких точек предусматривается регулярно, раз в неделю по умолчанию. А перед тем как будете ставить какие-либо утилиты, приложения, сторонние программы на компьютер, позаботьтесь и создайте самостоятельно на случай неудачи точку восстановления вручную.
Действовать следует так:
- Зайти в панель управления ПК.
- Пройти там на вкладку «Восстановление».
- Выбрать команду на запуск восстановления.
Запуск восстановления системы
- Указать точку, созданную системой либо вручную вами, нажать «Далее».
Компьютер перезагрузится, через 12 минут вы получите восстановленную ОС, работоспособную.
Если ОС не загружается
При отсутствии загрузки системы, её также можно восстановить, вернуть в исходное состояние, но придётся следовать несколько иным путём.
- У вас выйдет окно с сообщением об ошибке, где предложат повторить загрузку, для чего нужно нажать на кнопку «Перезагрузить компьютер», либо реанимировать испорченные файлы, нажав на «Дополнительные варианты восстановления».
- Пойдя по второму пути, вы увидите несколько вариантов действий. Нажмите кнопку «Диагностика».
- Следующий выбор сделайте на «Восстановление системы» для отката в исходное положение.
- Откроется окно с точками восстановления, выбираете нужную.
- Дальше следуете программной инструкции, пока процедура не будет выполнена.
Откат в первоначальное состояние
Если восстановить ОС не получается посредством точки восстановления либо такая точка с работоспособными параметрами отсутствует, можно выполнить возвращение компьютера в исходное состояние.
Здесь возможны два варианта:
- С сохранением некоторых предустановленных ранее приложений, контента. Удалятся настройки, программы, драйвера.
- Без сохранения файлов, настроек, полный откат назад, к первоначальному состоянию, какое было после установки windows 10 на устройство, к заводским настройкам.
Возвращение к заводским настройкам выполняют, когда другими механизмами наладить работу не получается либо при подготовке ПК к продаже/передаче.
- Зайдите в «Пуск», нажмите «Параметры».
- Выберите «Обновление и безопасность» — значок с круглой стрелкой.
- Слева нажимаете на «Восстановление», справа выбираете «Вернуть в исходное состояние». Далее, нажимаете «Начать».
Возврат компьютера в исходное состояние
- Выбираете путь отката: сохраняете файлы личные либо всё полностью очищаете.
Выбор пути отката
- Ждёте примерно час, пока завершится процесс отката.
Откат к предыдущей версии
Те, кто ставил «десятку» на основе обновления «семёрки»/«восьмёрки», при сбоях в системе могут выполнить откат на прежнюю версию. Но этот способ доступен только в течение месяца после обновления ОС до Виндовс 10. При сроке больше месяца откат назад уже невозможен.
При откате удаляются все обновления «десятки», личная информация, драйвера предыдущей версии, которая была установлена, сохраняются.
Алгоритм будет следующим:
- Пройдите по пути «Пуск» — «Параметры» — «Обновление и безопасность».
- Нажмите функцию «Восстановление».
- Справа увидите надпись «Вернуться к windows…» с указанием вашей предыдущей ОС.
Откат windows к ранней версии
Если такого пункта нет, значит, этот путь назад уже невозможен — прошло больше месяца с тех пор, как обновили систему до «десятки», либо из директории была удалена папка windows.old.
Переустановка ОС с диска
Если вы заранее приготовили диск восстановления, то сможете обновить систему через него. Рекомендуем после удачного обновления ОС копировать её на диск, а после сбоя можно вернуть к работоспособным параметрам.
Для создания диска вставьте диск в дисковод либо присоедините флешку. Зайдите в раздел «Восстановление», выберите функцию «Создание диска». Следуйте указаниям программы.
Не применяйте этот диск/флешку для других целей, сохраните.
После сбоя производим возвращение windows 10 через созданную резервную копию.
- Зайдите в «Параметрах» на вкладку «Восстановление».
- Загрузитесь в режиме Recovery, пройдите в «Диагностику», выберите восстановить образ ОС.
- Подключите носитель с образом, резервной копией, при необходимости диск отформатируйте, дайте согласие на откат и подождите, пока процесс завершится.
Восстанавливаем системные файлы
Можно запустить через командную строку специальную утилиту SFC.exe. Наберите команду /scannow, утилита начнёт сканировать файлы системы, затем исправит ошибки, восстановит файлы, вернёт их исходное, прежнее состояние. Весь процесс длится примерно 45 минут. Информация о повреждениях, которые были устранены, размещается программой в системном разделе в папке Logs.
Эти несколько приёмов помогут вам при неполадках в работе системы восстановить повреждённые файлы, вернуть состояние ОС прежнее, исходное, чтобы продолжать функционировать, как было до сбоя. Теперь вы знаете, как вернуть компьютер к заводским настройкам, сможете исправить ОС при неполадках или после ошибочно установленных программ, нарушающих работу системы в целом.
NastroyVse.ru
Восстанавливаем windows в исходное состояние
Интернет — это одна из сфер нашей жизни, площадка для общения. Загнать совсем его в прокрустово ложе и невозможно технически, и неправильно морально!
Многие мечтают о кнопке Reset для системы windows, которая позволит одним нажатием избавиться от неправильных конфигураций и сообщений об ошибках. Даже если все пошло наперекосяк, не хочется тратить время на поиск просчетов. А подобная функция могла бы легко сбросить ОС до заводских настроек и мгновенно вернуть ее в нормальное рабочее состояние. Однако до сих пор сделать это в windows было довольно сложно. Служба «Восстановление системы» уже много лет предлагает механизм, «откатывающий» ОС до более раннего состояния, но данная опция очень коварна и хорошо скрыта от пользователей. Наконец-то компания Microsoft это поняла и подарила windows 8 простую возможность сброса в двух режимах: жестком и мягком. Так называемый Refresh («Восстановление») — щадящий сценарий «укрощения» капризов windows 8. При его использовании сохраняется папка «Мои документы» и остаются нетронутыми приложения Metro и персональные настройки. Refresh возвращает в исходное состояние только саму операционную систему. ВНИМАНИЕ! «Настольные» программы, установленные пользователем не из официального магазина, атакже некоторые особые параметры при восстановлении пропадут. Гораздо жестче действует windows Reset («Сброс»). Он возвращает систему к состоянию, заданному изготовителем. Помимо настроек и установленных программ удаляются и пользовательские данные. Мы покажем, как применять оба варианта, а также как восстановить windows ХР и 7 без особых усилий.
windows 8 как после покупки
«Восьмерка» получила две новые функции для восстановления системы за несколько кликов.
1. ВОССТАНОВЛЕНИЕ WINDOWS БЕЗ ПОТЕРИ ДАННЫХ
Мягкий сброс windows 8 называется «Восстановление» (Refresh). Для этого сначала клавишами Win+C откройте «Чудо-панель», а затем вызовите меню «Параметры Изменить параметры компьютера». В первой версии «восьмерки» функция восстановления находится в разделе «Общие». Здесь вам придется пролистать список далеко вниз. У windows 8.1 меню упорядочено лучше. В этой системе нажмите на «Обновление и восстановление», а затем на «Восстановление». Функция Refresh в русских версиях windows 8 и 8.1 получила название «Обновление ПК без удаления файлов». Щелчок мышью по кнопке «Далее» запустит работу Мастера.
2. ВОССТАНОВЛЕНИЕ С НОСИТЕЛЯ ДАННЫХ
На следующем этапе ваш компьютер загрузится в так называемой «среде восстановления» (windows Recovery Environment — RE). Если эта консоль не настроена на вашем ПК, windows запросит установочный диск. Вставьте DVD или USB-накопитель с установочными файлами системы. Затем windows RE проанализирует жесткий диск, сохранит данные, настройки и приложения, переустановит ОС и напоследок скопирует в нее все материалы. После перезагрузки вы получите «свежую» windows со всеми сохраненными при обновлении данными.
3. ЖЕСТКИЙ СБРОС WINDOWS
Настоящий сброс параметров в windows 8 запускается аналогичным образом. Вам придется снова открыть «Чудо-панель» и «Параметры, Изменить параметры компьютера». В первой версии «восьмерки» перейдите в раздел «Общие», а в windows 8.1 выберите пункт меню «Обновление и восстановление, Восстановление». Функция Reset здесь называется «Удаление всех данных и переустановка windows». Нажатие на «Далее» запускает среду восстановления windows RE, поэтому держите под рукой диск для установки необходимых файлов. Следует помнить, что при таком сбросе не сохранятся никакие данные: среда Wndows RE сотрет и отформатирует все разделы, а также переустановит систему. Некоторые компании-изготовители, например Sony, интегрировали в свое меню для ноутбуков функцию восстановления, которая использует скрытый раздел Recovery. На отдельных моделях для этого предусмотрена отдельная кнопка.
4. КОНФИГУРАЦИЯ ОБРАЗА ДЛЯ ВОССТАНОВЛЕНИЯ
Функция Refresh не затрагивает только «плиточные» приложения, а установленные классические программы исчезают. На Рабочем столе вам будет предложено просмотреть список удаленных приложений, который можно использовать в качестве отправной точки для последующей установки программ. Профессионалы могут воспользоваться настраиваемой функцией восстановления. Сначала сконфигурируйте компьютер по своему вкусу, подберите нужные параметры и программы, а затем комбинацией клавиш Win+X вызовите меню в левом нижнем углу экрана и запустите windows PowerSheil (Administrator). Подтвердите запрос службы контроля учетных записей, а затем введите mkdir С:\ Refreshlmage. После этого командой recimg — Createlmage C:\Refreshlmage создайте новый образ, который будет использован для восстановления.
Сброс параметров windows ХР и windows 7
Подавляющее большинство пользователей пока еще не расстались с предыдущими версиями системы. Но и в них есть возможность сброса, пусть и не такая удобная.
1. СОХРАНЯЕМ ВАЖНЫЕ ДАННЫЕ
Во время нашего тестирования возврата windows ХР и «семерки» в исходное состояние проблем не возникло. Однако следует допускать возможность того, что после этого процесса система перестанет запускаться или повредятся данные. Поэтому перед сбросом необходимо сделать резервные копии. Как создать образ windows, читайте на следующей странице. Если вы не хотите этим заниматься, сохраните важные файлы на флеш-накопителе или внешнем жестком диске. Небольшие объемы можно скопировать простым переносом, а работу с крупными массивами ускорит бесплатная программа ТегаСору. Удобнее всего выполнить задачу создания резервной копии системного раздела с помощью приложения Personal Backup, также некоммерческого.
2. ПОДГОТАВЛИВАЕМ ПО И ЛИ-ЦЕНЗИОННЫЕ КЛЮЧИ
Чтобы все прошло успешно, вам понадобится лицензионный ключ для windows. Кроме того, под рукой ДОЛЖНЫ быть КЛЮЧИ для использующихся платных программ.ВАЖНО! Загрузите последние пакеты обновлений (Service Packs) и сохраните их на внешнем жестком диске. После сброса их необходимо будет запустить в первую очередь. Помимо этого подготовьте диск с драйверами, скачайте последние версии с сайтов производителей устройств или сохраните установленные драйверы с помощью программы Double Driver.
3. ВОЗВРАЩАЕМ WINDOWS 7 В ИСХОДНОЕ СОСТОЯНИЕ
Восстановление работает в «семерке» только в тех случаях, когда система еще способна загружаться без проблем. Вам понадобится установочный диск или флешка. Вставьте носитель данных при работающей системе и запустите файл setup.exe.
Затем выберите язык и нажмите на «Установить сейчас». На этом этапе вы можете не утруждать себя загрузкой обновлений, однако обязательно выберите «Обновление» в качестве варианта установки. Тем самым вы запустите так называемый Inplace Upgrade. Во время этого процесса windows 7 будет возвращена в исходное состояние, но ваши программы, настройки и файлы останутся нетронутыми.
4. ОБНОВЛЯЕМ СИСТЕМУ
В завершение вам придется еще раз установить обновления для windows. Проще всего это сделать через встроенный «Центр обновления».
5. ОСУЩЕСТВЛЯЕМ СБРОС WINDOWS ХР
Обновление с помощью установочного диска возможно и на компьютерах с системой windows ХР.
ВАЖНО! Если на вашем установочном диске системы отсутствует обновление Service Pack 3, необходимо скачать его заранее и сохранить на USB-накопителе. После этого загрузите windows ХР и вставьте диск с ОС. Запустите файл setup.exe, а затем кликните в появившемся меню по пункту «Установить windows ХР». Следуйте указаниям Мастера и выберите вариант установки «Обновление». Сразу активируйте Service Pack 3 и обновите систему. Свеженастроенная windows с программами в правильной конфигурации послужит основой превосходному образу-идеальное решение для восстановления.
1. ВЫБИРАЕМ НОСИТЕЛЬ ДЛЯ РЕЗЕРВНОЙ КОПИИПосле того как вы установите на чистый диск свежую ОС от Microsoft и все необходимые обновления и программы, необходимо создать резервный образ. Впоследствии с его помощью будет легко «откатить» систему. Для начала вам потребуются подходящие носители информации, на которые нужно записать ваши запасные копии. Несмотря на то что современные жесткие диски в ПК и ноутбуках имеют очень большую емкость, мы не рекомендуем хранить копии данных вместе с оригиналами. При неполадках на HDD и исходники, и дубликаты мгновенно пропадут. Для домашнего использования существуют два испытанных метода резервного копирования: вы можете сохранить ваши данные на внешних дисках или же воспользоваться сетевыми хранилищами (NAS, Network Attached Storage). Первый вариант проще в обращении и быстрее, но системы NAS способны записывать резервные копии сразу с нескольких компьютеров. Для большей надежности рекомендуем комбинировать локальные копии с сетевым бэкапом.
2. РЕЗЕРВИРУЕМ ДАННЫЕ ВСТРОЕННЫМИ СРЕДСТВАМИНеважно, что вы выбрали, жесткий диск или сетевое хранилище, — первым вашим шагом будет создание полной резервной копии данных. Таким образом вы обезопасите себя от любых чрезвычайных ситуаций, в том числе и от аппаратной поломки жесткого диска. В windows 7 эту задачу можно выполнить через Панель управления без применения каких-либо дополнительных программ. Соответствующий пункт меню называется «Архивация и восстановление». Здесь на панели слева выберите вариант «Создание образа системы». В качестве мест расположения образа вы можете выбрать HDD, CD или DVD. Жесткие диски, под которыми подразумеваются и сетевые хранилища, в большинстве случаев являются лучшим решением. На DVD стоит копировать лишь небольшие массивы данных.
3. АЛЬТЕРНАТИВНОЕ ПРОФЕС-СИОНАЛЬНОЕ РЕШЕНИЕУстановите бесплатную версию программы Paragon Backup & Recovery. После этого перезагрузите windows и запустите данную утилиту. На вкладке «Защита и восстановление данных» щелкните по варианту «Интеллектуальное архивирование». Мастер проведет вас через процесс резервного копирования. Вам будет предложено выбрать различные разделы компьютера для сохранения. Просто ставьте флажки перед записями, чтобы создать копии отдельных разделов.
4. ВЫБИРАЕМ ТИП РАСПОЛОЖЕНИЯ АРХИВАПосле того как вы определились с разделами для архивирования, их можно сохранить на жесткий или сетевой диск. Существует возможность скопировать данные на DVD и Blu-ray, однако при сегодняшних объемах системных разделов для бекапа требуется большое количество таких носителей, и заниматься их записью слишком утомительно. Проще всего использовать для этих целей внешний жесткий диск. Теперь вы можете присвоить резервной копии информативное название и запустить процесс нажатием на кнопку «Далее».
Полная очистка компьютера
Сброс параметров windows — решение не самое удачное, если речь идет о продаже ПК, поскольку на жестком диске всегда остаются какие- то данные.
1. ЗАПИСЫВАЕМ НА ДИСК ПРОГРАММУ УДАЛЕНЙЯЕсли необходимо полностью стереть windows, в том числе перед продажей компьютера, вам понадобится специальная программа — например, Darik»s Boot and Nuke. Оно записано в виде файла ISO и имеет очень компактный размер — 10,5 Мбайта. Это загрузочный образ: вы должны либо записать его на CD, либо сохранить на USB-накопителе. Запись на диск в windows 7 и 8 осуществляется просто из контекстного меню. Для этого в Проводнике кликните по файлу Darik»s Boot and Nuke-2.2.7_i586.iso правой кнопкой мыши и выберите пункт «Записать образ диска». В windows ХР нет встроенной функции записи — здесь вам поможет, например, бесплатная программа CDBurnerXP. Данная утилита удобна еще и тем, что позволяет проверить записанный диск на наличие ошибок, что очень важно для загрузочных носителей.
2. ДРУГОЙ ВАРИАНТ: ЗАПИСЫВАЕМ НА USB-НАКОПИТЕЛЬЕсли вы больше не держите дома «болванки» или же в вашем компьютере вообще нет оптического привода, вам хватит небольшой флешки для записи файла ISO размером 10,5 Мбайта с программой Darik»s Boot and Nuke. Чтобы быстро перенести образ на USB-накопитель и сделать его загрузочным, потребуется еще одна программа — UNetbootin. Вставьте флешку и запустите UNetbootin. Эта утилита не нуждается в установке — достаточно дважды кликнуть по ЕХЕ-файлу для начала работы. Выберите запись Diskimage и задайте путь к ISO-образу Darik»s Boot and Nuke. Убедитесь, что в категории Drive установлен именно USB-накопитель. Если нет, задайте здесь букву, которую windows присвоила флешке. Нажмите на OK — UNetbootin создаст загрузочный носитель.
3. ЗАГРУЖАЕМ ПРОГРАММУ ОЧИСТКИНа современных компьютерах этот этап практически не вызывает трудностей, однако устаревшие машины, как правило, нуждаются во внесении некоторых изменений в BIOS. Впрочем, и здесь загрузка с внешнего носителя не составляет особого труда. Вам нужно вставить CD или флешку и при запуске системы переключиться на BIOS. Здесь можно поменять последовательность загрузки. Важно, чтобы CD-привод или USB-накопитель стояли выше внутреннего диска. На некоторых компьютерах существует возможность быстрого переключения с помощью функциональных клавиш для разового выбора последовательности дисков при загрузке. После этого компьютер запустит не windows, а программу удаления.
Как показывать скрытые папки windows 7
Как вернуть компьютер с Windows 10 в исходное состояние. — wintips.org
Последнее обновление 9 сентября 2019 г.
В этом руководстве вы найдете подробные инструкции о том, как сбросить Windows 10 до исходной конфигурации с помощью функции «СБРОС этого ПК». Функция «Сбросить этот компьютер» (которая доступна в ОС Windows 10, 8 и 8.1), помогает легко переустановить операционную систему Windows, сохранив (или не сохранив) ваши личные файлы.
Функция «Сбросить этот компьютер» (также известная как «Обновление системы») — это последний вариант решения проблем в Windows 10 (или Windows 8), которые нельзя исправить другими способами.
Как работает функция «Сбросить этот компьютер» o На ПК с предустановленной Windows 10.
Если вы выберете опцию «Сбросить этот компьютер» на компьютере, на котором ОС была предустановлена производителем, то после обновления все предустановленное производителем программное обеспечение и драйверы будут переустановлены.
Как работает функция «Сбросить этот компьютер» o на ПК с Windows 10 с пользовательской установкой.
Если вы выберете опцию «Сбросить этот компьютер» на компьютере, на котором ОС была установлена вами (чистая установка Windows), то — после обновления — у вас должна быть чистая установка Windows без какого-либо дополнительного программного обеспечения.
Как вернуть Windows 10/8 в состояние по умолчанию. *
* Примечание. Если Windows может нормально загружаться, следуйте инструкциям в Части 1. Если Windows не загружается, следуйте инструкциям в Части 2.
Если вы можете загрузиться в Windows в обычном режиме, вы можете обновить свой компьютер одним из следующих способов.
Метод 1. Обновите Windows 10 или Windows 8 из параметров восстановления.
Метод 2. Перезагрузите Windows 10 из Защитника Windows (с нуля).
Метод 3.Обновите Windows 10/8 из режима восстановления Windows.
Метод 1. Обновите Windows 10 или Windows 8 из параметров восстановления.
1. Перейдите к Настройки > Обновление и безопасность.
2. Выберите Recovery на левой панели, а затем выберите Get Started в разделе Reset this PC.
3. На следующем экране выберите одну из отображаемых опций:
- А.Сохранить мои файлы: Эта опция удалит все приложения и настройки, но сохранит ваши личные файлы.
- B. Удалить все: При выборе этого параметра ваш компьютер будет восстановлен до чистого состояния путем удаления всех приложений, настроек и личных файлов. Если вы выберете этот вариант, убедитесь, что у вас есть резервная копия ваших личных файлов на другом носителе (например, на USB-диске), иначе все ваши файлы будут потеряны.
Метод 2. Как сбросить Windows 10 с помощью Защитника Windows («свежий старт»).
После обновления Windows 10 Creator у вас также есть возможность выполнить новую установку Windows 10, используя параметр «Новый запуск» в программе Защитника Windows.
1. Дважды щелкните значок Защитника Windows на панели задач.
2. В параметрах центра безопасности Защитника Windows выберите Производительность и работоспособность устройства на левой панели, а затем щелкните Дополнительная информация в разделе Новый запуск .
3. Щелкните Начать работу.
4. На следующем экране щелкните Далее . *
* Примечание. «Новый запуск» удалит все установленные приложения и сторонние программы, но ваши личные файлы будут сохранены. Ваше устройство также будет обновлено до последней версии в Windows.
Метод 3. Как обновить Windows 10/8 из режима восстановления Windows.
1. Чтобы запустить Windows 10 в режиме восстановления, воспользуйтесь одним из следующих способов:
А.Из графического интерфейса Windows: щелкните правой кнопкой мыши меню Start и затем нажмите кнопку Restart , одновременно нажимая клавишу SHIFT на клавиатуре.
B. На экране входа в Windows: нажмите кнопку Power , а затем выберите Restart , одновременно нажимая клавишу SHIFT на клавиатуре.
2. После перезагрузки в разделе «Параметры устранения неполадок выберите Сбросить этот компьютер». *
* Примечание: в Windows 8 и 8.1 вы увидите два варианта: Обновить этот компьютер и Сбросить этот компьютер и Обновить этот компьютер . Если вы выберете опцию «Обновить этот компьютер», ваши личные файлы будут сохранены. Если вы выберете опцию «Сбросить этот компьютер», личные файлы будут удалены.
2. Затем выберите один из следующих вариантов:
- A. Сохранить мои файлы: Эта опция удалит все приложения и настройки, но сохранит ваши личные файлы.
- B. Удалить все: При выборе этого параметра ваш компьютер будет восстановлен до чистого состояния путем удаления всех приложений, настроек и личных файлов. Если вы выберете этот вариант, убедитесь, что у вас есть резервная копия ваших личных файлов на другом носителе (например, на USB-диске), иначе все ваши файлы будут потеряны.
Если Windows не запускается, вы можете обновить компьютер одним из следующих способов:
Метод 1. Выполните сброс Windows 10 из раздела восстановления (ключ восстановления).
Метод 2. Выполните сброс Windows 10 с помощью параметра «Восстановить компьютер».
Метод 1. Как перезагрузить компьютер с помощью раздела восстановления (ключа).
Если у вас есть портативный или настольный компьютер с предустановленной ОС от производителя, вы можете восстановить свой компьютер до заводского состояния по умолчанию из раздела восстановления. Для этого нажмите соответствующую клавишу восстановления во время включения системы и следуйте инструкциям на экране.
Метод 2.Как сбросить Windows 10 с помощью опции «Восстановить компьютер».
Последний метод переустановки Windows 10 на вашем ПК — использование установочного носителя Windows и опции «Восстановить компьютер» в расширенном меню Windows 10 (F8).
Требования: A Установочный USB-носитель Windows или DVD-диск. *
* Примечание. Если у вас нет загрузочного носителя Windows 10, вы можете создать его, следуя инструкциям, приведенным в этих статьях:
Шаг 1.Включите меню дополнительных параметров в командной строке WinRE:
1. Загрузите проблемный компьютер с установочного носителя Windows (USB или DVD).
2. На первом экране нажмите SHIFT + F10 для доступа к командной строке . *
* Или выберите: ДАЛЕЕ -> РЕМОНТ ВАШЕГО КОМПЬЮТЕРА -> УСТРАНЕНИЕ НЕИСПРАВНОСТЕЙ -> РАСШИРЕННЫЕ ОПЦИИ -> КОМАНДНАЯ ЗАПРОСКА)
3. В командной строке введите следующую команду и нажмите Введите :
- bcdedit / set {default} bootmenupolicy legacy
4. После выполнения команды вы должны увидеть сообщение « Операция успешно завершена, ».
5. Удалите с установочного носителя Windows.
6. Введите Exit , чтобы закрыть окно командной строки и закрыть все открытые окна.
7. Выключите ваш компьютер и перейдите к шагу 2 ниже.
Шаг 2. Выполните сброс Windows 10 с помощью параметра «Восстановить компьютер».
1. Включите компьютер и несколько раз нажмите клавишу F8 до появления логотипа Windows, чтобы получить доступ к «Расширенным параметрам загрузки».
2 Когда на экране появится «Меню дополнительных параметров Windows», используйте клавиши со стрелками на клавиатуре, чтобы выделить опцию « Восстановить компьютер, », а затем нажмите ENTER .
3. На экране «Выберите вариант» выберите Устранение неполадок , а затем нажмите Сбросить этот компьютер -> Сохранить мои файлы. *
* Информация:
- Параметр «Сохранить мои файлы» удалит все ваши приложения и настройки, но сохранит ваши личные файлы.
- Параметр «Удалить все» удаляет все приложения, настройки и файлы. При выборе этой опции ваш компьютер будет восстановлен до чистого состояния. **
* Важно: Если вы выбрали «Удалить все», сначала убедитесь, что у вас есть недавняя резервная копия ваших личных файлов на другой носитель (например.грамм. USB-диск), иначе все ваши файлы будут потеряны.
4. На следующем экране выберите учетную запись (с правами администратора), а на следующем экране введите свой пароль и нажмите Далее .
5. Дождитесь завершения установки.
Вот и все! Сообщите мне, помогло ли вам это руководство, оставив свой комментарий о своем опыте. Пожалуйста, поставьте лайк и поделитесь этим руководством, чтобы помочь другим.
Если эта статья была для вас полезной, поддержите нас, сделав пожертвование. Даже 1 доллар может иметь огромное значение для нас в наших усилиях продолжать помогать другим, сохраняя при этом этот сайт бесплатным: Если вы хотите, чтобы постоянно защищал от вредоносных угроз, существующих и будущих , мы рекомендуем вам установить Malwarebytes Anti-Malware PRO , нажав ниже (мы действительно зарабатываете комиссию от продаж, произведенных по этой ссылке, но без каких-либо дополнительных затрат для вас. У нас есть опыт работы с этим программным обеспечением, и мы рекомендуем его, потому что оно полезно и полезно):Полная защита домашнего ПК — Защитите до 3 ПК с помощью НОВОГО ПО Malwarebytes Anti-Malware Premium!
возвратов — магазин S&T
Как часть семьи S&T, мы хотим, чтобы все наши майнеры были полностью удовлетворены своей покупкой.Если по какой-то причине вы недовольны, сообщите нам об этом. Если вы хотите вернуть или обменять товар, следуйте инструкциям ниже:
Политика возврата:
Одежда, подарки и школьные принадлежности
Пожалуйста, верните нам товар (ы) и квитанцию. в течение 30 дней с момента покупки в оригинале условие возврата в оригинальном виде оплата или обмен. Для начала, заполните нашу форму возврата .
Выпускные регалии
Учитывая текущие обстоятельства, мы временно принимаем возврат неоткрытых и неношенных выпускных регалий.Используйте ссылку на форму возврата выше, чтобы начать.
Учебники
Являясь официальным магазином Университета науки и технологий Миссури, мы гарантируем, что вы получите нужные книги для ваших занятий. Если вы купите не ту книгу, мы с радостью вернем вам деньги в течение 14 дней с начала семестра при наличии оригинала квитанции. Покупки учебников могут быть возвращены по оригинальной квитанции в течение двух недель после начала занятий в осеннем и весеннем семестрах и в течение одной недели для летних занятий.
- Книги должны быть возвращены в том состоянии, в котором они были приобретены, чтобы получить полную сумму кредита.
- Учебники, приобретенные на последней неделе занятий или во время экзаменов, могут быть проданы обратно в соответствии с политикой обратной продажи.
- Пакеты курсов, учебные пособия и обзоры экзаменов, как правило, не подлежат возврату.
МайнерТех
Большинство технических аксессуаров можно вернуть в течение 30 дней с момента покупки в их оригинальной упаковке с возвратом средств в исходной форме оплаты или обменом.
Продукты под брендами Apple и Beats могут быть возвращены только в том случае, если оригинальная упаковка не открыта или если продукты имеют дефекты.
Все остальные компьютеры, ноутбуки и планшеты можно вернуть в течение 7 дней с момента покупки в исходном состоянии и в полной упаковке. По истечении 7 дней обратитесь к гарантии производителя.
Адаптеры питания для видео и портативных компьютеров можно вернуть или обменять, если оригинальная упаковка не вскрыта.
Подарочные карты, открытые чернила, открытое программное обеспечение, открытые игры, игровые консоли и аксессуары возврату не подлежат.
Apple — Юридическая информация — Политика продаж
Права, описанные в этой политике, дополняют законные права, которыми вы можете обладать в соответствии с Законом о конкуренции и защите прав потребителей 2010 (Cth) и другими применимыми законами и постановлениями Австралии о защите прав потребителей.
Австралийская политика продаж и возврата средств Спасибо за покупку в Apple. Мы ценим тот факт, что вам нравится покупать крутые вещи, которые мы создаем. Мы также хотим, чтобы у вас были приятные впечатления, пока вы изучаете, оцениваете и покупаете наши продукты, будь то в онлайн-магазине Apple, розничном магазине Apple или по телефону через контактный центр Apple.(Для облегчения чтения мы будем называть эти объекты «Apple Store» в этой политике.)
Как и в случае с любым покупательским опытом, существуют положения и условия, которые применяются к транзакциям в Apple Store. Размещая заказ или совершая покупку в Apple Store, вы соглашаетесь с условиями, изложенными ниже, а также с Политикой конфиденциальности и Условиями использования Apple.
Стандартная политика возврата
Мы искренне верим, что вы будете в восторге от продуктов, которые вы покупаете в Apple Store.Это потому, что мы делаем все возможное, чтобы они были спроектированы и созданы именно так, как вам нужно. Однако мы понимаем, что иногда продукт может не соответствовать вашим ожиданиям. В этом случае мы предлагаем вам ознакомиться со следующими условиями, относящимися к возврату продукта.
Важно отметить, что права, описанные в этой политике, включают в дополнение к законным правам, на которые вы можете иметь право в соответствии с Законом о защите прав потребителей Австралии и другими применимыми законами и постановлениями Австралии о защите прав потребителей.
Обратите внимание, что могут быть ограничения на ваше право на возврат и получение возмещения за продукты, однако эти ограничения всегда будут зависеть от ваших законных прав.
Для любого неповрежденного продукта просто верните его вместе с прилагаемыми аксессуарами и упаковкой вместе с оригинальной квитанцией (или подарочной квитанцией) и оригинальной упаковкой в течение 14 дней с даты получения продукта, и мы обменяем его или предложим возмещение при первоначальном способе оплаты. Однако обратите внимание, что мы будем переводить деньги только на австралийский банковский счет, на котором имя владельца банковского счета совпадает с именем / информацией плательщика.Также обратите внимание, что мы осуществляем возврат средств только внутри страны и не можем осуществлять возврат средств за пределами Австралии. Кроме того, обратите внимание на следующее:
• Товары могут быть возвращены только в той стране, в которой они были изначально приобретены.
• За исключением случаев, предусмотренных Австралийским законодательством о защите прав потребителей или другими применимыми законами или постановлениями о защите прав потребителей, следующие продукты не подлежат возврату: загрузка электронного программного обеспечения, подписка на программу обновления программного обеспечения, подарочные карты Apple и любые другие Продукты Apple Developer.
• В случае возврата товаров по подарочной квитанции Apple предложит вам подарочную карту Apple, равную покупной цене подарка, включая налоги и любые другие сборы.
• За исключением случаев, когда это требуется в соответствии с австралийским законодательством о защите прав потребителей или другими применимыми законами или постановлениями о защите прав потребителей. , открытое программное обеспечение не может быть возвращено, если оно содержало печать с лицензией на программное обеспечение на внешней стороне упаковки и вы могли прочитать лицензию на программное обеспечение перед открытием его упаковка.В качестве исключения вы можете вернуть программное обеспечение Apple, если вы не согласны с условиями лицензирования; однако вы не можете сохранять или иным образом использовать какие-либо копии возвращенного программного обеспечения.
• При возврате в Apple Retail Store наличных, эквивалента наличных и чеков транзакций на сумму свыше 870 долларов Apple вернет деньги банковским переводом.
• Если вы хотите вернуть десять или более одинаковых продуктов, вы должны вернуться в Apple Store, где они были изначально приобретены.
• Apple предоставляет функции безопасности, позволяющие защитить продукт в случае потери или кражи.Если эти функции были активированы и не могут быть отключены лицом, владеющим телефоном, Apple может отказать в возврате или обмене.
Для получения полной информации о том, как вернуть продукт, приобретенный в Apple Store, посетите страницу «Возврат и возврат» .
Возврат iPhone и iPad — отказ от услуги беспроводной связи
Операторы беспроводной связи имеют разные политики отмены услуг. Возврат вашего iPhone или iPad не может автоматически отменить или сбросить вашу беспроводную учетную запись; вы несете ответственность за свое соглашение об услугах беспроводной связи и за все применимые сборы, связанные с вашей учетной записью беспроводной связи.IPhone, приобретенный по контракту с постоплатой, не подлежит возврату в Apple Store. Пожалуйста, свяжитесь с вашим оператором мобильной связи для получения подробной информации об отмене контракта. За дополнительной информацией обращайтесь к поставщику услуг беспроводной связи. .
Apple Watch Возвращает
Apple Watch из коллекции Edition можно вернуть или обменять в течение 14 дней с момента покупки с полным возвратом средств, если они находятся в исходном, неповрежденном и немаркированном состоянии после прохождения проверки на выездном предприятии Apple.В зависимости от вашей первоначальной формы тендера, чек, банковский перевод или возврат средств на вашу дебетовую / кредитную карту будут выписаны в течение 10 рабочих дней при условии, что возвращенный товар находится в исходном состоянии.
Дополнительные условия для продуктов Apple
Покупка и использование продуктов Apple регулируются условиями, указанными по адресу: https://www.apple.com/legal/sla/ и https: // www .apple.com / юридические / гарантия / .
Несанкционированные изменения программного обеспечения iPhone нарушают лицензионное соглашение на программное обеспечение iPhone.Если вы не можете использовать свой iPhone из-за несанкционированной модификации программного обеспечения, его ремонт не будет покрываться гарантией. Это не повлияет на какие-либо права, которые вы могли бы иметь в противном случае в соответствии с Законом Австралии о защите прав потребителей и другими применимыми законами и постановлениями Австралии о защите прав потребителей.
Цены и снижение / исправления цен
Apple оставляет за собой право изменять цены на продукты, представленные в / в Apple Store, в любое время, а также исправлять ошибки ценообразования, которые могут возникнуть непреднамеренно.Дополнительная информация о ценах и GST доступна на странице Платежи и расценки .
Если Apple снизит цену на любой продукт Apple в течение 14 календарных дней с даты получения продукта, посетите розничный магазин Apple или обратитесь в контактный центр Apple по телефону 133-622, чтобы запросить возврат или кредит в размере разница между ценой, которую вы заплатили, и текущей ценой продажи. Чтобы получить возмещение или кредит, вы должны связаться с Apple в течение 14 календарных дней с момента изменения цены.Обратите внимание, что сюда не входят скидки на ограниченное время, например, во время специальных распродаж.
Ценовая защита доступна не более чем для 10 единиц определенного продукта. Кроме того, мы можем потребовать, чтобы у вас был продукт с собой или иным образом доказательства владения при запросе защиты цен.
Цены указаны в австралийских долларах. Если вы оплачиваете свой заказ международной кредитной картой Visa, MasterCard или American Express, обратите внимание, что цена покупки может колебаться в зависимости от обменного курса.Кроме того, ваш банк или эмитент кредитной карты может также взимать с вас комиссию за конвертацию за границу, что также может увеличить общую стоимость вашей покупки. Пожалуйста, свяжитесь с вашим банком или эмитентом кредитной карты по поводу этих комиссий.
Принятие / подтверждение заказа
Apple может по своему усмотрению отклонить или отменить любой заказ и ограничить его количество. Apple также может потребовать дополнительную квалификационную информацию перед принятием или обработкой любого заказа.Как только мы получим ваш заказ через Интернет или колл-центр, мы отправим вам подтверждение заказа по электронной почте. Однако получение вами подтверждения заказа не означает принятия Apple вашего заказа и не является подтверждением нашего предложения о продаже; мы просто подтверждаем, что получили ваш заказ. Apple Store оставляет за собой право в любое время после получения вашего заказа принять или отклонить ваш заказ по любой причине. Если Apple отменит заказ после того, как вам уже выставлен счет, Apple вернет выставленную сумму.
Отгрузка и доставка
Просмотрите страницу Доставка и доставка , чтобы узнать, как и когда вы получите продукты, приобретенные в Apple Store. Поскольку на фактическую доставку вашего заказа могут повлиять многие события, не зависящие от Apple, после того, как он покинет наши объекты, Apple не может нести ответственность за задержку доставки. Однако мы будем работать с вами, чтобы обеспечить бесперебойную доставку.
Только потребители
Apple Store продает и отправляет продукты только конечным пользователям, и, в той степени, в которой это разрешено применимым законодательством, мы оставляем за собой право отказать или отменить ваш заказ, если мы подозреваем, что вы покупаете для перепродажа
Австралия Только доставка
Продукты, приобретенные через Интернет у Apple, будут отправлены только по адресам в Австралии и подпадают под действие иностранных законов и постановлений об экспортном контроле.Продукты необходимо покупать, продавать, экспортировать, реэкспортировать, передавать и использовать в соответствии с этими экспортными законами и постановлениями. Мы не отправляем товар экспедиторам. Чтобы приобрести продукты Apple в Интернете из-за пределов Австралии, щелкните здесь, чтобы получить информацию о международном магазине.
Доступность продуктов и ограничения
Учитывая популярность и / или ограничения поставок некоторых из наших продуктов, Apple, возможно, придется ограничить количество продуктов, доступных для покупки.Поверьте, мы строим их так быстро, как только можем. Apple оставляет за собой право изменять количество, доступное для покупки, в любое время, даже после того, как вы разместите заказ. Кроме того, могут быть случаи, когда Apple подтверждает ваш заказ, но впоследствии узнает, что не может поставить заказанный продукт. Если мы не сможем поставить заказанный вами продукт, Apple отменит заказ и полностью вернет вам стоимость покупки.
Экспресс-касса
На странице «Оплата и расценки» описаны различные способы оплаты товаров в Apple Store.Интернет-магазин Apple также позволяет оплачивать покупки через экспресс-кассу. Активируя и используя Express Checkout, вы соглашаетесь со всеми условиями, изложенными в настоящей Политике продаж. Обратите внимание, что если вы используете общедоступный компьютер или иным образом пользуетесь компьютером совместно с другими пользователями, вам следует отключить экспресс-оплату, когда вы покидаете компьютер.
Защита данных
Размещая свой Заказ, вы соглашаетесь с тем, что мы можем хранить, обрабатывать и использовать данные, собранные из вашей Формы заказа, как указано в нашей Политике конфиденциальности .Вы также соглашаетесь с тем, что мы можем передавать такие данные другим компаниям группы компаний Apple. Вы можете получить копию имеющихся у нас данных о вас по письменному запросу. Мы оставляем за собой право взимать административный сбор за обработку такого запроса. Если какие-либо данные о вас, хранящиеся у нас, неверны, мы исправим их по вашему письменному запросу.
Apple Pty Limited ABN 46 002 510 054, почтовый ящик A2629, Сидней, Южный Новый Южный Уэльс, 1235
Правила возврата | Dowdy Student Stores
Возврат осуществляется через службу поддержки клиентов Dowdy Student Stores в главном кампусе или студенческих центрах кампуса Health Sciences Campus, в зависимости от места покупки.Оригинал кассового чека требуется при возврате, возврате и обмене. Возврат товаров распространяется на следующие категории:
Одежда, подарки, школьные и художественные принадлежности:
Одежда и подарочные товары, приобретенные в студенческих магазинах Dowdy, для которых нет квитанции (например, если вы получили товар в качестве подарка), можно обменять только на товары равной стоимости. Стоимость определяется как текущая цена продажи на момент обмена.
Товары, такие как одежда, подарки, школьные принадлежности и принадлежности для искусства, могут быть возвращены или обменены в течение 14 дней с даты покупки при условии, что они возвращены в исходном состоянии, нераспечатаны и упаковка не повреждена. Плата за доставку не возвращается.
Академические регалии и некоторые аксессуары, приобретенные в магазинах Dowdy Student, такие как капюшон магистра, включены в приведенную выше политику. Индивидуальные заказы, такие как предварительно заказанные, индивидуальные вышитые палантины, исключаются.
ВСЕ ПРОДАЖИ ЗАКОНЧИТЕЛЬНО.
Учебников:
См. Страницу с информацией о возврате для получения информации о датах возврата в текущем семестре.
Пакеты курсов:
Возврат или обмен пакетов курсов, включая лабораторные руководства и учебные пособия, запрещены.
Торговые книги и справочники:
Торговые книги и справочники могут быть возвращены или обменены в течение 60 дней с даты покупки при условии, что они возвращены в исходном состоянии, нераспечатаны и упаковка не повреждена.
Компьютерное программное обеспечение, оборудование и сопутствующие аксессуары:
Возврат / обмен программного обеспечения и компьютерных аксессуаров будет принят в течение 30 дней с даты покупки в исходном состоянии, нераспечатанном и неповрежденном.
Предметы специального заказа, учебные пособия, подготовка к экзаменам, обзорные книги, Cliff Notes и компьютерные книги не подлежат возврату, если они не имеют дефектов, а затем могут быть обменены только по квитанции магазина.
Книжный магазин по медицинским наукам:
Возврат для книжного магазина медицинских наук в Студенческом центре медицинского кампуса ECU осуществляется так же, как и в основной магазин.
Другая информация о возврате:
Когда возврат разрешен, возврат будет предоставлен в первоначальной форме тендера.
Решения, принятые Dowdy Student Stores относительно возврата, возмещения и обмена, являются окончательными.
Комиссия за пополнение запасов:
Плата за пополнение запасов может применяться к некоторым предметам, подлежащим возмещению или обмену, например, открытому или не в исходном состоянии компьютерному оборудованию или программному обеспечению, технологическим продуктам, учебникам и учебным материалам, а также школьным принадлежностям.Также включены онлайн-заказы на получение в магазине, которые не принимаются в течение 14 календарных дней подряд или двух полных недель после начала учебного семестра. Комиссия за пополнение запасов составляет 10% от покупной цены в Dowdy Student Stores.
Вопросы о возврате и гарантии
Мы делаем все возможное, чтобы предоставить вам отличное обслуживание клиентов. Ниже приведены ответы на вопросы о возврате и гарантии через Интернет или в магазине.
Если у вас есть другой вопрос, которого нет в этом списке, оставьте нам автономное сообщение или отправьте нам электронное письмо через нашу форму обратной связи.
По любым вопросам, не связанным с возвратом и гарантиями, перейдите в нижнюю часть нашей страницы, чтобы увидеть все вопросы и темы.
Возврат и обмен
Графические процессоры NVIDIA серии 30
БЕЗ ВОЗВРАТА. Обычная политика возврата не применяется. Любые карты, дефектные в течение 30 дней с момента покупки, будут заменены на ту же модель. Мы не допускаем возврата в надежде помешать скальперам и торговым посредникам покупать эти карты и возвращать их за наличные, если они не могли получить прибыль.Политика возврата и обмена COVID-19
Нам больше не требуется дополнительный шаг по заполнению нашей формы Google. Чтобы начать возврат за пределы штата, вы должны запросить возврат через форму «Свяжитесь с нами» на нашем веб-сайте.
Ограничения:
Применяется стандартная политика возврата.
CPU и GPU не подлежат возврату при вскрытии.
Веб-камеры, гарнитуры, ноутбуки и мониторы, приобретенные во время Shelter in Place, возврату не подлежат.
14-дневная политика возврата
Товары могут быть возвращены в течение 14 дней с момента покупки.Если товар был отправлен по вашему адресу, срок возврата составляет 14 дней с даты получения товара (согласно системе отслеживания перевозчика).
- Требуется оригинал квитанции, и серийный номер должен совпадать.
- Мы оставляем за собой право отказать в возврате или взимать комиссию за возврат, если возвращаемый продукт не находится в первоначальном состоянии, не запечатан и / или в нем отсутствует какое-либо исходное содержимое (розничная упаковка, руководство, аксессуары и т. Д.).
- При открытии или покупке некоторых продуктов автоматически взимается комиссия за пополнение запасов в размере 15% (подробности см. В списке ниже).
- Мы не несем ответственности за проблемы совместимости.
- Номер RMA или код утверждения требуется для всех возвратов через отгрузку.
Мы понимаем, что наша политика возврата в течение 14 дней является более строгой, чем в некоторых магазинах. Однако мы хотели бы прояснить, что эта политика не для того, чтобы «вести себя плохо» по отношению к нашим клиентам. Установив жесткую политику возврата, мы можем сократить расходы и, таким образом, предложить нашим клиентам более низкие цены.
Некоторые супермаркеты имеют очень либеральную 30-дневную политику возврата «без вопросов». Хотя приятно иметь такое длинное окно для возврата, это значительно увеличивает их стоимость ведения бизнеса, и, таким образом, вы заметите, что такие магазины взимают более высокие цены на большинство товаров. Либеральная политика возврата не только повышает их цены, но и затрудняет потребителю получение продукта, который еще не был возвращен. Любой, кто когда-либо был в каком-то «супер-магазине» и видел груды продуктов с наклейками «возвращенный», должен понимать разочарование, вызванное либеральной политикой возврата.
30-дневная политика обмена неисправностей
- Если товар неисправен, мы обменяем его на тот же товар в течение 30 дней.
- Если товар отсутствует на складе, мы оставляем за собой право заменить его товаром сопоставимой стоимости или дождаться доставки оригинального товара.
Способы возврата
- Для покупок с помощью кредитной или дебетовой карты мы вернем деньги только на ту же карту.
- При покупке чеков мы отправим вам возврат чека по почте в течение 10 рабочих дней.
Исключения
Невозможно вернуть следующие товары:
- Материнские платы с погнутыми контактами не подлежат возврату или обмену.
- Открытый софт.
- Открытые расходные материалы (чернила и тонер, носители (CD, DVD), батареи, нить для 3D-принтера).
- Принтеры открыты, если открыта пломба картриджа.
- Открытые батареи ИБП / продукты резервного копирования.
- Специальные заказы / изделия, изготовленные по индивидуальному заказу.
- Продукты с повреждением или отсутствием содержимого упаковки.
- Стоимость работы и доставки.
- Веб-камеры, гарнитуры, ноутбуки и мониторы, приобретенные в рамках заказа COVID-19 «Укрытие на месте». Это связано с крайней нехваткой.
Гарантии
90-дневная гарантия
- Мы поможем вам запросить гарантийное обслуживание производителя в течение 90 дней с даты покупки.По истечении 90 дней необходимо самостоятельно связаться с производителем.
- Товары будут отремонтированы в соответствии с условиями и положениями производителя, и мы не несем ответственности за их условия.
- Гарантийное обслуживание производителя обычно занимает 2-5 недель, хотя мы не можем предоставить гарантии вовремя. Номер
- RMA требуется для всех услуг RMA.
Гарантия на ПК на заказ
- Замена деталей на 30 дней с дефектами.
- Гарантия 1 год, если проблема связана с оборудованием.
- 1 год гарантии / RMA-сервис по вопросам оборудования.
Стандартная гарантия для центральных компьютеров на компьютерные системы — это ограниченная гарантия сроком на один год на детали и работу. Эта гарантия распространяется на дефекты установки ОС и / или оборудования. Для замены неисправного оборудования мы должны пройти процесс RMA, в котором мы ждем, пока производитель пришлет нам заменяющий блок, чтобы заменить неисправный блок. Мы предлагаем варианты расширенной гарантии, которые предусматривают более быструю замену дефектных деталей.Мы обеспечим работу по замене неисправного оборудования или переустановке неисправной операционной системы. Если вы приобрели систему в одном из наших розничных магазинов, вы должны доставить ее в наш магазин для обслуживания. Если вы приобрели систему и она была вам отправлена, мы оплатим доставку обратно в наш магазин только в течение первых 30 дней.
Гарантия на обслуживание
Политика ремонта
Для начала работ по ремонту необходимо внести невозвратный депозит в размере 29 долларов США.Эта сумма депозита идет на окончательную стоимость ремонта. Замена ЖК-дисплея, аккумулятора и материнской платы, а также некоторые детали специального заказа не подпадают под фиксированную ставку. Если проблема требует новой материнской платы или ЖК-экрана, мы сообщим вам ценовое предложение, после чего вы можете утвердить или отклонить ремонт.
3 месяца гарантии
Наша гарантия на ремонт распространяется на две ситуации:
- Если возникает та же проблема, из-за которой вы (клиент) привезли компьютер, и компоненты, которые мы заменили, вызвали ее, то и компоненты, и рабочая сила бесплатны.
- Если возникнет та же проблема, для которой вы (клиент) привезли компьютер, но она не была вызвана замененными нами компонентами, мы оплатим работу, но вам нужно будет оплатить детали.
Для решения других проблем клиентам придется платить как за детали, так и за работу.
* На повреждения, вызванные утечкой жидкости, даже если они подлежат ремонту, мы предоставляем 1-недельную гарантию.
Исключения из гарантии
- Любые проблемы с программным обеспечением, такие как совместимость ОС, вирусы и производительность программного обеспечения.
- Проблемы, вызванные аппаратным или программным обеспечением, установленным не нами.
- Проблемы, вызванные ошибкой пользователя.
- Потеря или восстановление данных. В случае неисправности ОС Windows мы восстановим систему до исходной ОС. Заказчики несут ответственность за поддержание резервных копий данных и программного обеспечения.
- Проблемы с подключением к Интернету. Такие услуги предоставляются интернет-провайдером, а не центральными компьютерами. Сюда входят все типы услуг ISP, такие как коммутируемое соединение, DSL и кабельные услуги.
- Периферийные устройства или внешние аксессуары, такие как мониторы, клавиатуры и динамики.
Предварительно сконфигурированные (нестандартные) системы подлежат возврату в течение 14 дней с даты первоначальной покупки. Оригиналы квитанций должны сопровождать любые возвраты. Товары должны быть в оригинальных коробках с оригинальными аксессуарами, упаковкой, инструкциями и регистрационными карточками. Пожалуйста, не выбрасывайте упаковку или материалы системы, а также не делайте никаких отметок на руководствах или регистрационных карточках, пока вы не будете уверены, что не вернете систему.
- Системы, изготовленные по индивидуальному заказу, возврату не подлежат.
- Комиссия за возврат в размере 15% применяется ко всем возвратам.
- Стоимость обслуживания / установки и доставки / доставки не возвращается.
- Без покрытия плана экспресс-замены любое неисправное оборудование будет отремонтировано в соответствии с гарантией производителя. Процесс ремонта производителем может занять около шести недель.
- Также доступны дополнительные гарантии, такие как экспресс-замена и расширенная гарантия.За дополнительной информацией обращайтесь к своему продавцу.
Прочее
Комиссия за пополнение запасов
Комиссия за автоматическое пополнение запасов в размере 15% применяется к следующим продуктам, если они были открыты или использованы:
- ЦП.
- Компьютерные системы (ПК, ноутбуки, планшеты).
- Мониторы.
- Жесткие диски и твердотельные накопители.
- Видеокарты. Материнские платы
- .
- Открытые наушники и вкладыши.
Для продуктов, которые специально не указаны в приведенном выше списке, может потребоваться 15% комиссия за пополнение запасов, если товар не был возвращен в состоянии «Как новый». Мы оставляем за собой право отказать в возврате или взимать комиссию за возврат, если возвращенный продукт не в оригинальном, как новое состояние, не запечатан, имеет видимый износ и / или отсутствует какое-либо исходное содержимое (розничная упаковка, руководство, аксессуары и т. Д. ).
Политика возврата в праздничные дни
- Во время праздничного сезона мы продлеваем период возврата, чтобы людям было проще вернуть подарки.Для получения дополнительной информации, пожалуйста, ознакомьтесь с нашей стандартной политикой возврата.
- Любую покупку, сделанную после Дня благодарения, можно вернуть до 31 декабря. Если возврат осуществляется с оригинальной квитанцией магазина, возможен возврат средств. Без квитанции кредит магазина может быть предоставлен только после того, как мы проверили серийный номер.
- Также имейте в виду, что цены на товары не защищены. Таким образом, если цены на продукт снижаются, возврат или кредит будут производиться на основе более низкой цены. Для открытых упаковок может взиматься плата за возврат.
- Кроме того, исключения, которые обычно применяются к некоторым элементам (например, полным системам, используемым принтерам и т. Д.), По-прежнему применяются во время праздничного сезона. Кроме того, процессоры и мониторы, упаковка которых была открыта, возврату не подлежат.
- Если вы покупаете подарок для кого-то еще, попросите подарочную квитанцию (по одной на каждый подарок).
Служба RMA
Чтобы связаться с отделом RMA, отправьте электронное письмо [адрес электронной почты защищен] или воспользуйтесь страницей Help / Contact Us и выберите «RMA» в теме.
Инструкции по отправке продукции нам для службы RMA:
(Если любое из следующих условий не выполнено, RMA будет отклонено и аннулировано.)
- Упакуйте продукт (-а) в прочную картонную коробку, достаточно большую, чтобы стороны продукта (-ов) не касались ее.
- Обильно используйте губки, пузырчатую пленку, пенополистирол и т. Д. Чрезмерная упаковка намного лучше, чем недостаточная упаковка.
- Используйте статические мешки для товаров, чувствительных к статическому электричеству (т.е.э., дополнительные карты, материнские платы, память и т. д.). Как правило, если продукт продавался со статической сумкой, ее следует возвращать в статической сумке.
- Лучше всего использовать почтового оператора, способного отслеживать отправления, например, UPS и FedEx. Не пользуйтесь Почтовой службой США, если она не может предоставить гарантированные средства отслеживания посылки. В противном случае, если они потеряют посылку, на решение проблемы могут потребоваться месяцы, если это вообще произойдет.
- Пожалуйста, приложите копию формы RMA и / или описание продукта и описание проблемы, а также обратный адрес и номер телефона.По сути, если мы не получим всю эту информацию, мы не сможем понять, что происходит с тем, что вы нам отправляете.
- Используйте большой маркер, чтобы написать номер RMA на внешней стороне коробки в месте, где его будет легко увидеть. Это значительно ускорит обслуживание продукта.
При возврате товара в кредит или возмещение:
- Товар необходимо возвращать со всем, что с ним было: руководствами, кабелями, программным обеспечением и другими принадлежностями.Коробка не должна иметь повреждений, что также означает, что вы не должны делать никаких пометок, пометок или других надписей на коробке, руководствах, регистрационных карточках и т. Д.
- За возврат любого продукта с отсутствующими аксессуарами, поврежденной упаковкой, испорченными руководствами и т. Д. Будет взиматься плата за возврат в размере 15%.
Следующие производители хотели бы выполнять ВСЕ ремонтные работы и замену напрямую с конечными пользователями, пожалуйста, свяжитесь с ними, если потребуется RMA:
Все темы обслуживания клиентов
MacSales.com Условия и политика
Это стандартные правила возврата компании Other World Computing, Inc. («OWC», «мы» или «наши»), применимые только к продуктам, приобретенным вами непосредственно у OWC посредством следующих форм связи:
- Наш сайт www.macsales.com
- Факс на + 1-815-338-4332;
- Телефон: 1-800-275-4576 или + 1-815-338-8685; ИЛИ
- Электронная почта на действительный и утвержденный адрес электронной почты macsales.com
Стандартная политика возврата OWC
Особые правила
Стандартная политика возврата при замене OWC
OWC ИМЕЕТ КОНКРЕТНУЮ ПОЛИТИКУ ВОЗВРАТА, ПРИМЕНЯЮЩУЮСЯ К КОНКРЕТНЫМ ТИПАМ ПРОДУКЦИИ.НИЖЕ НЕОБХОДИМО СТАНДАРТНАЯ ПОЛИТИКА ВОЗВРАТА ПРИ ЗАМЕНЕ. ПОЖАЛУЙСТА, ОБРАЩАЙТЕСЬ К ВАШЕМУ РУКОВОДСТВУ И СООТВЕТСТВУЮЩЕМУ РАЗДЕЛУ НАСТОЯЩЕЙ ПОЛИТИКИ, ОТНОСИТЕЛЬНО УСЛОВИЙ, ОТНОСЯЩИХСЯ К ВАШЕМУ КОНКРЕТНОМУ ПРОДУКТУ.
OWC осознает, что жизнь несовершенна и что иногда нужно что-то менять. OWC будет рада предложить замену дефектных продуктов в течение 30 дней. По истечении 30 дней может действовать гарантия производителя.
OWC признает, что наши клиенты — занятые люди.Вот почему OWC продлевает нашим клиентам полные 30 дней с даты первоначального счета (даты отгрузки заказа), чтобы связаться со службой поддержки OWC и запросить разрешение на возврат товара («RMA»). Таким же образом OWC принимает возвраты продуктов, полученные в течение 40 дней с даты первоначального счета-фактуры, которые имеют действительный номер RMA и содержат все оригинальные компоненты. Чтобы обеспечить удовлетворенность клиентов, все внутренние жесткие диски подлежат замене в течение 90 дней.
Если у вас возникнут проблемы с покупкой, просмотрите всю соответствующую литературу, посетите страницу поддержки клиентов OWC, чтобы увидеть полезные видеоролики, дополнительную информацию о вашей покупке и связаться со службой поддержки клиентов OWC.Мы будем более чем рады устранить вашу проблему, чтобы добиться ее успешного решения. Если при первом вскрытии упаковки приобретенный продукт выглядит поврежденным или считается, что в нем есть техническая проблема или дефект, немедленно обратитесь в службу поддержки клиентов OWC и ни в коем случае не позднее, чем через 48 часов после получения продукта. OWC выдаст вам RMA и проинструктирует, как вернуть продукт для решения проблемы. Технический специалист OWC проверит дефект или повреждение продукта перед отправкой замены.
OWC понимает, что иногда наши клиенты что-то покупают и обнаруживают, что продукт не соответствует их потребностям. Просто свяжитесь с OWC в течение 30 дней с даты выставления исходного счета, если вам нужно вернуть товар и вы хотите заменить его на что-то другое. Вы можете связаться со службой поддержки OWC любым из способов, указанных в форме запроса на возврат OWC.
Если вы хотите получить новый товар перед возвратом исходного товара, вы можете разместить новый заказ у нас через Интернет или через представителя по работе с клиентами OWC и в это время запросить возврат средств за исходный заказ.Все расходы на международную доставку и / или доставку по программе SPO, включая возврат по гарантии или возврат с целью возврата, являются исключительной ответственностью покупателя.
OWC сделает все возможное, чтобы заменить любой дефектный продукт на продукт той же модели. Если прямая замена точного номера модели или номера детали недоступна, OWC оставляет за собой право заменить ее на эквивалентную или более качественную деталь или номер модели. По собственному усмотрению OWC, в случае невозможности найти приемлемую замену продукта, может быть предложено возмещение.
Для всех возвратов продуктов требуется номер RMA, который вы можете получить, обратившись в службу поддержки клиентов OWC в течение 30 дней с даты первоначального счета любым из способов, указанных в Форме запроса на возврат OWC.
Для Дефектных товаров / товаров DOA (в течение 15 дней с момента покупки) OWC может предложить оплатить доставку обратно в OWC для клиентов в континентальной части США. Пожалуйста, свяжитесь со службой поддержки клиентов OWC для получения дополнительной информации.
OWC стремится сделать процесс возврата простым, беспроблемным и быстрым. Чтобы наши клиенты получали такую услугу, OWC убедительно просит, чтобы все возвращаемые товары соответствовали этим правилам RMA:
- Продукты, которые не подлежат возврату, будут отправлены вам обратно за ваш счет. К неприемлемым продуктам относятся, помимо прочего:
- Любой продукт, приобретенный не на MacSales.com;
- Любой продукт без действительного читаемого серийного номера, включая, помимо прочего, продукты с отсутствующим, поврежденным, измененным или иным нечитаемым серийным номером;
- У любого продукта отсутствуют детали и / или компоненты;
- Любой продукт, с упаковки которого удален код UPC;
- Любой продукт с физическими повреждениями; ИЛИ
- Любой продукт, на который вы отправили скидку по почте.
- Перед возвратом товара убедитесь, что:
- Ваш возвращаемый товар содержит все оригинальные компоненты;
- Номер RMA четко указан на внешней стороне возвращаемой упаковки; И
- Вы вложили копию оригинального счета в обратную упаковку.
НАЗАД НАЗАД
Стандартная политика возврата средств OWC
OWC ИМЕЕТ КОНКРЕТНУЮ ПОЛИТИКУ ВОЗВРАТА, ПРИМЕНЯЮЩУЮСЯ К КОНКРЕТНЫМ ТИПАМ ПРОДУКЦИИ.НИЖЕ СТАНДАРТНАЯ ПОЛИТИКА ВОЗВРАТА OWC ДЛЯ ВОЗВРАТА — ПОЖАЛУЙСТА, СМОТРИТЕ СВОЕ РУКОВОДСТВО ПО ЭКСПЛУАТАЦИИ И СООТВЕТСТВУЮЩИЙ РАЗДЕЛ ДАННОЙ ПОЛИТИКИ, КАСАЮЩИЕСЯ УСЛОВИЙ, ОТНОСЯЩИХСЯ К ВАШЕМУ ПРОДУКТУ.
OWC понимает, что иногда желания и потребности клиентов меняются, и им может потребоваться вернуть покупку. OWC будет рада помочь вам с возвратом многих наших продуктов в течение 30 календарных дней. Возможность возврата определяется по собственному усмотрению OWC.
OWC признает, что наши клиенты — занятые люди.Вот почему OWC продлевает нашим клиентам полные 30 дней с даты первоначального счета (даты отгрузки заказа), чтобы связаться со службой поддержки OWC и получить разрешение на возврат товара («RMA»). Таким же образом OWC будет принимать возвраты продуктов, полученные в течение 40 дней с даты первоначального счета-фактуры, которые имеют действительный номер RMA и содержат все оригинальные компоненты. Чтобы обеспечить удовлетворенность клиентов, все внутренние жесткие диски подлежат замене в течение 90 дней.
- Заказы, отмененные после обработки (заказ был размещен, выставлен счет и / или отправлен), И неоткрытые товары подлежат 5% комиссии за пополнение запасов.Исключает индивидуальные, оптовые заказы и заказы Modbook. При отказе от посылки взимается возвратный фрахт.
- За открытые позиции взимается комиссия за возврат в размере 15%.
Все возмещения будут обрабатываться на основании следующего:
- Товары получены полностью В ТЕЧЕНИЕ 15 дней с даты первоначального счета-фактуры получит возмещение за вычетом всех применимых сборов за пополнение запасов (как указано выше) из выставленной в счете покупной цены.
- Товар получен полностью ПОСЛЕ 15 дней, но В ТЕЧЕНИЕ 30 дней с даты первоначального счета-фактуры получит меньшую из либо текущую продажную цену в день доставки товара на наш склад, либо первоначальную цену, указанную в счете-фактуре.
При частичном возврате заказов, для которых была продлена доставка или другая рекламная скидка, такая скидка будет пропорционально вычтена из возмещения.
Все санкционированные возмещения будут возвращены с помощью метода оплаты, изначально указанного в счете. Обратите внимание, что OWC обработает все возмещения в течение 48 часов с момента получения возвращенных товаров. Все возмещения подлежат срокам обработки финансовых учреждений. OWC с радостью ответит на любые вопросы, касающиеся нашей части обработки возврата, но вам может потребоваться связаться с вашим финансовым учреждением для получения более подробной информации.
Фрахт возврату не подлежит. Заказчик всегда несет ответственность за безопасный возврат товара и правильный выбор страховки при обратной доставке.
Для дефектных товаров / товаров DOA (в течение 15 дней с момента покупки) мы можем, по нашему усмотрению, оплатить доставку обратно в OWC для клиентов в континентальной части США.
Товары, возвращенные неполными и / или не в первоначальном состоянии, могут подлежать дополнительной оплате или возвращаться клиенту как невозвращаемые.
Мы НЕ в состоянии предложить возмещение за дисплеи, компьютеры, предметы для распродажи или открытые / использованные носители, расходные материалы или программное обеспечение.Ограничения применяются к возврату по специальным / индивидуальным заказам и оптовым заказам. Пожалуйста, свяжитесь со службой поддержки клиентов OWC для получения дополнительной информации.
Для возврата всех товаров требуется разрешение на возврат товара (RMA). Вы можете получить номер RMA, связавшись со службой поддержки клиентов OWC в течение 30 дней с момента выставления счета-фактуры любым из способов, указанных в Форме запроса на возврат OWC.
OWC стремится сделать процесс возврата простым, беспроблемным и быстрым. Чтобы наши клиенты получали такую услугу, OWC убедительно просит, чтобы все возвращаемые товары соответствовали этим правилам RMA:
- Продукты, которые не подлежат возврату, будут отправлены вам обратно за ваш счет.К неприемлемым продуктам относятся, помимо прочего:
- Любой продукт, приобретенный не на MacSales.com;
- Любой продукт без действительного читаемого серийного номера, включая, помимо прочего, продукты с отсутствующим, поврежденным, измененным или иным нечитаемым серийным номером;
- У любого продукта отсутствуют детали и / или компоненты;
- Любой продукт, с упаковки которого удален код UPC;
- Любой продукт с физическими повреждениями; ИЛИ
- Любой продукт, на который вы отправили скидку по почте.
- Перед возвратом товара убедитесь, что:
- Ваш возвращаемый товар содержит все оригинальные компоненты;
- Номер RMA четко указан на внешней стороне возвращаемой упаковки; И
- Вы вложили копию оригинального счета в обратную упаковку.
НАЗАД НАЗАД
Внутренние жесткие диски
- Возврат в течение: 30 дней
- Возврат для замены в течение: 90 дней
- Комиссия за пополнение запасов: Да, 15%
Для внутренних жестких дисков OWC с гордостью предлагает продленный период замены — 90 дней.После выдачи номера возврата и получения накопителя вам будет отправлен новый накопитель на замену, а не отремонтированный на заводе накопитель, если вы изначально приобрели новый накопитель.
Все возвраты подлежат руководящим принципам RMA, указанным в Стандартных правилах возврата OWC.
НАЗАД НАЗАД
Компьютеры, дисплеи, планшеты и iPhone Apple
Мы упрощаем настройку возврата без проблем.
- Запросите возврат, заполнив нашу онлайн-форму.
Вы также можете попросить замену вместо возврата. С учетом доступности.Для запросов на возврат в течение 14 дней с даты первоначального счета-фактуры (дата отгрузки заказа):
- Взимается небольшая фиксированная ставка в размере 25 долларов за пополнение запасов.
- Или взимается комиссия за возврат в размере 15%:
- Если ваш возврат получен после 10-дневного периода возврата.
- Если был открыт / распечатан новый или отремонтированный Mac Apple с заводской печатью.
- Взимается комиссия за возврат в размере 15%.
- Или 25% комиссии за возврат, если был открыт / распечатан новый или отремонтированный Mac Apple с заводской опечаткой.
- В течение этого 15–30-дневного периода возвраты не принимаются после 10-дневного периода возврата.
- Мы отправим вам RMA (разрешение на возврат товара), действительное в течение 10 дней.
Это будет включать ваш номер RMA и информацию о доставке. - Отправьте нам свой возврат.
- Укажите номер RMA на транспортной коробке, чтобы мы могли обработать ваш возврат.
- Выберите способ доставки, при котором ваш возврат будет доставлен в течение 10-дневного окна RMA.
- Обязательно упакуйте возврат должным образом, чтобы он не был поврежден.
- Мы рекомендуем вам застраховать отправленные товары. OWC не несет ответственности за утерянные или поврежденные посылки.
- Мы незамедлительно вернем вам деньги, как только получим и проверим ваш возврат.
Мы не хотим, чтобы что-либо задерживало или препятствовало вашему возвращению. Чтобы обеспечить беспроблемный процесс возврата, используйте оригинальную упаковку, чтобы вернуть ваш заказ в том же состоянии, в котором он был получен, и приложите все, например, кабели, руководства и т. Д.
Прошла дата возврата? Мы можем помочь.
По истечении срока возврата мы поможем выполнить любое подходящее гарантийное обслуживание.Просто обратитесь в службу поддержки клиентов OWC, и наш отмеченный наградами персонал службы поддержки приступит к процессу.
НАЗАД НАЗАД
Твердотельные накопители (SSD)
- Возврат в течение: 30 дней
- Возврат для замены в течение: 30 дней
- Комиссия за пополнение запасов: Да, 15% *
Для твердотельных накопителей: если вам необходимо вернуть или обменять продукт, обратитесь в службу поддержки клиентов OWC в течение 30 дней с даты выставления исходного счета (даты отгрузки заказа).
После выдачи номера возврата и получения продукта OWC мы предоставим вам кредит (за вычетом комиссии за пополнение запасов) или, если возникла проблема с приводом, которую можно подтвердить, вы получите новый сменный привод, а не отремонтированный на заводе привод, если ваш оригинальный привод был продан как новый.
Пожалуйста, возвращайте любые продукты в оригинальной упаковке, чтобы мы могли обеспечить быструю обработку всех запросов! http://www.macsales.com/rma_request
Все возвраты подлежат руководящим принципам RMA, указанным в Стандартных правилах возврата OWC.
Если срок замены истек 30 дней, посетите страницу гарантии производителя накопителя:
30-дневная гарантия возврата денег для твердотельных накопителей OWC
Если вы не полностью удовлетворены своим OWC Mercury Electra 3G, OWC Mercury Electra 6G или OWC Mercury Extreme Pro 6G SSD по какой-либо причине, просто обратитесь в службу поддержки клиентов OWC в течение 21 дня с даты выставления исходного счета, чтобы запросить полный возврат. Никаких хлопот, никаких комиссий за пополнение запасов — в этом разница OWC.
Максимум 2 возврата для одного клиента и / или платежного адреса. Предложение действительно только для моделей OWC Mercury Electra 3G, OWC Mercury Electra 6G и OWC Mercury Extreme Pro 6G. Это предложение НЕ распространяется на ЛЮБЫЕ твердотельные накопители других марок OWC, включая твердотельные накопители OWC Aura Pro, Legacy и RE.
Все запросы на гарантию возврата денег должны быть получены в течение 30 дней с даты первоначального счета . Все возвраты должны быть получены в течение 40 дней с даты первоначального счета-фактуры для полного возмещения первоначальной уплаченной цены товара, за вычетом доставки и специальных скидок и отказа от 15% комиссии за пополнение запасов , которая должна быть оформлена с использованием исходного метода оплаты.Применяются стандартные правила возврата OWC. Недействительно там, где это запрещено.
НАЗАД НАЗАД
Память
На всю приобретенную память распространяются стандартные правила возврата OWC и гарантия производителя.
Предметы, на которые распространяется данная политика, должны быть возвращены в OWC в течение 30 дней с даты первоначального счета-фактуры (даты отгрузки заказа). для применения этой политики. «Возврат» означает получение продукта OWC, а не просто выдачу RMA.
Следующие условия неприемлемы для возврата , и в результате товар будет возвращен вам:
- Любая память с физическим повреждением.
- Модули, на которых отсутствует этикетка производителя, содержащая номер модели и номер детали.
- Модули, на которых отсутствует гарантийная наклейка производителя.
- Модули, которые поставлялись с установленным производителем теплораспределителем, но с ним был удален теплоотвод.
- Модули «Kit» (которые содержат 2 или более модулей памяти, упакованных вместе), которые не возвращаются в комплекте. USB-накопители
- , возвращаемые без крышки или защитного кожуха.
НАЗАД
Программное обеспечение
- Возврат розничного программного обеспечения для возврата в течение: 30 дней (необходимо закрыть)
- Возврат программного обеспечения OEM с возвратом средств в пределах: не подлежит возврату
- Возврат неисправного программного обеспечения (в розницу или OEM) для замены в течение: 30 дней
- Возврат программного обеспечения, доставленного электронным способом, для возврата денег: не подлежит возврату
В соответствии с законами о лицензировании и авторском праве мы не принимаем возврат программного обеспечения после открытия пакета ни в случае физической копии, ни в случае предоставления серийного ключа для цифровой загрузки (независимо от того, использовался он или нет).Неисправное программное обеспечение будет заменено на то же название только в течение 30 дней с даты первоначального счета-фактуры (даты отгрузки заказа) .
По истечении 30 дней гарантия производителя является единственной действующей гарантией. Положения и условия могут отличаться в зависимости от названия или производителя. Пожалуйста, свяжитесь с производителем оригинального оборудования (OEM) для получения дополнительной информации о гарантии на продукт.
Предметы, на которые распространяется данная политика, должны быть возвращены в OWC в течение 30 дней с даты первоначального счета-фактуры (даты отгрузки заказа). для применения этой политики.Продукты, на которые распространяется данная политика возврата, могут быть возвращены только с возмещением стоимости. «Возврат» означает получение продукта OWC, а не просто выдачу RMA.
Все возвраты подлежат руководящим принципам RMA, указанным в Стандартных правилах возврата OWC.
Следующие условия неприемлемы для возврата , и в результате товар будет возвращен вам:
- Открытые объекты программного обеспечения (при запросе возврата).
- Элементы ПО без оригинальной упаковки.
- Элементы программного обеспечения загружаются в цифровом виде (независимо от того, используется ли серийный ключ).
НАЗАД
Скидки за доставку по почте
Любой продукт, предлагающий скидку при доставке по почте, не подлежит возврату в OWC после подачи скидки. Перед отправкой на скидку убедитесь, что продукт исправен и что вы собираетесь оставить его себе. Товары, на упаковке которых отсутствуют коды UPC или серийные номера, НЕ подлежат возврату. Только производитель продукта может заменить неисправный элемент без кода UPC.Обратите внимание, что обратная доставка не входит и не предоставляется OWC.
НАЗАД НАЗАД
Комбо-специальные предложения
Специальные предложенияCombo включают два предмета, которые необходимо покупать вместе, чтобы получить скидку. Комбинированные элементы могут быть возвращены для замены в течение соответствующего Срока возврата OWC. Если комбинированный товар возвращается для возмещения, комбинированная скидка аннулируется, а сумма скидки вычитается из суммы возмещения. (Например, если ваша комбинированная скидка составляла 5 долларов США, и вы возвращаете один из комбинированных товаров для возмещения, 5 долларов США будут вычтены из суммы вашего возмещения RMA.)
НАЗАД НАЗАД
Отсутствие на складе (товары с обратным заказом)
Если в OWC больше нет товара, отправленного на замену, или если этого товара просто нет в наличии. вы получите уведомление по электронной почте о двух вариантах:
- OWC может отправить вам аналогичный товар для замены; ИЛИ
- OWC может вернуть вам деньги по текущей рыночной стоимости продукта. Возврат по текущей рыночной стоимости не может превышать первоначальную цену счета. Если товар будет возвращен в течение 30 дней с даты первоначального счета-фактуры, будет произведен полный возврат средств за вычетом применимых сборов за пополнение запасов.
НАЗАД
Количество Закупок
Несмотря на то, что OWC с радостью выполнит ваш заказ на количество (10) или более единиц любого данного товара в нашем инвентаре в одном заказе на покупку, пожалуйста, имейте в виду, что заказ такого размера после завершения покупки автоматически не возмещается. Все другие особые условия, относящиеся к заказанному элементу, по-прежнему применяются, включая все положения, касающиеся любых доступных политик возврата для замены.С любыми вопросами обращайтесь в службу поддержки клиентов OWC или к торговому представителю OWC:
- Продажи в США / Канаде: 1-800-275-4576
- Международные продажи: + 1815-338-8685
- Эл. Почта: [email protected]
НАЗАД
Расходные материалы
- Возврат в течение: 30 дней
- Возврат для замены в течение: 30 дней
- Комиссия за пополнение запасов: Да, 15%
Предметы, на которые распространяется данная политика, должны быть возвращены в OWC в течение 30 дней с даты первоначального счета-фактуры (даты отгрузки заказа). для применения этой политики.«Возврат» означает получение продукта OWC, а не просто выдачу RMA.
Все возвраты подлежат руководящим принципам RMA, указанным в Стандартных правилах возврата OWC.
Следующие условия неприемлемы для возврата , и в результате товар будет возвращен вам:
- Расходуемые предметы, которые были открыты.
- Расходные материалы без оригинальной упаковки.
ПРИМЕЧАНИЕ: Расходные материалы — это такие предметы, как крышки дисплеев, картриджи с чернилами и тонером для принтеров, носители CD / DVD, чистящие средства, энергетические напитки, бумажные изделия, инструменты для установки и т. Д.которые потребляются после использования.
НАЗАД НАЗАД
Продукты резервного копирования ИБП APC
- Возврат в течение: 30 дней, в нераспечатанном виде
- Возврат для замены в течение: 30 дней, если не вскрыт
- Комиссия за пополнение запасов: Да, 15%
Предметы, на которые распространяется данная политика, должны быть возвращены в OWC в течение 30 дней с даты первоначального счета-фактуры (даты отгрузки заказа). для применения этой политики. «Возврат» означает получение продукта OWC, а не просто выдачу RMA.
Все возвраты подлежат руководящим принципам RMA, указанным в Стандартных правилах возврата OWC.
В соответствии с политикой возврата APC открытые продукты не могут быть напрямую возвращены в OWC. Это применимо, даже если продукт не является дефектным и причиной возврата является то, что было приобретено приложение неправильного размера / емкости. Запечатанный на заводе продукт может быть возвращен в OWC в течение обычного 30-дневного периода OWC.
OWC предоставила контактную информацию APC ниже, но клиенты несут ответственность за организацию возврата, обмена или финансовые договоренности непосредственно с APC.http://www.apc.com/support/contact/index.cfm.
Все возвраты подлежат руководящим принципам RMA, указанным в Стандартных правилах возврата OWC.
НАЗАД НАЗАД
Процессоры Intel® в штучной упаковке
- Возврат для возврата в течение: 30 дней (только для неоткрытых товаров)
- Возврат для замены в течение: 30 дней (только гарантийный товар)
- Комиссия за пополнение запасов: Да, 20%
Предметы, на которые распространяется данная политика, должны быть возвращены в OWC в течение 30 дней с даты первоначального счета-фактуры (даты отгрузки заказа). для применения этой политики.Продукты, на которые распространяется эта политика возврата, могут быть возвращены только для замены того же или эквивалентного элемента в течение 30 дней с даты первоначального счета-фактуры. OWC оставляет за собой право отклонить любые процессоры Intel в штучной упаковке, которые были повреждены непосредственно заказчиком и за пределами первоначальной гарантии Intel. «Возврат» означает получение продукта OWC, а не просто выдачу RMA.
На все поврежденные товары распространяется оригинальная гарантия производителя, которую можно найти на веб-сайте Intel http: // www.intel.com/support/processors/sb/CS-009862.htm.
Все возвраты подлежат требованиям RMA, указанным в Стандартных правилах возврата OWC.
Следующие условия неприемлемы для возврата , и в результате товар будет возвращен вам:
- Процессоры Intel в штучной упаковке, которые были открыты.
НАЗАД
Предметы распродажи / распродажи
Предметы распродажи / распродажи отмечены знаком «(*)» в начале их строки описания.Такие товары предоставляются в порядке очереди
На товары с распродажей, отмеченные знаком «(*)», распространяются особые условия продажи. Продажа товаров для распродажи является окончательной. Если применима и указана гарантия OWC, элементы могут быть возвращены с RMA для ремонта / замены / возврата денег по усмотрению OWC в течение гарантийного срока OWC. Товары, на которые распространяется гарантия производителя, подпадают под действие условий гарантии производителя.
Перечисленные товары с распродажейдоступны только для онлайн-покупок.По мере размещения заказов система будет обновляться, чтобы отображать оставшиеся доступные позиции зазора. Поскольку инвентарь для таможенной очистки хранится отдельно от нашего обычного инвентаря, пожалуйста, позвольте дополнительно от 1 до 3 дней для обработки и доставки любого заказа, который включает в себя товары для таможенной очистки. Вы можете связаться со службой поддержки клиентов OWC с любыми вопросами, касающимися элементов оформления или политики в отношении элементов оформления.
Все возвраты подлежат руководящим принципам RMA, указанным в Стандартных правилах возврата OWC.
НАЗАД НАЗАД
Оптовые товары
- Возврат с возвратом в течение: не возвращается, если в отправке не было отказано
- Возврат для замены в пределах: не подлежит замене
Оптовые товары не могут быть возвращены в OWC для возврата или замены.Поэтому вам настоятельно рекомендуется внимательно изучить коробку, в которой отправляется ваш оптовый товар, прежде чем подписывать посылку. Если вы заметите какие-либо повреждения транспортной коробки или если был отправлен не тот товар, вы должны отказаться от доставки, пока курьер по доставке все еще находится на территории. Товар будет возвращен в OWC, и вам будет возвращена полная сумма, включая применимые расходы на доставку и налоги.
НАЗАД НАЗАД
Позиции специального заказа
Эта политика распространяется на следующие товары: OWC Mercury Pro LTO *, OWC Jupiter Kore, OWC Jupiter Callisto
- Возврат в течение: 30 дней
- Комиссия за пополнение запасов: 25% (независимо от причины возврата)
Фрахт возврату не подлежит.Заказчик всегда несет ответственность за безопасный возврат товара и правильный выбор страховки при обратной доставке.
Товары, возвращенные неполными и / или не в первоначальном состоянии, могут подлежать дополнительной оплате или возвращаться клиенту как невозвращаемые.
Мы рады поставлять и поддерживать эти продукты и рекомендуем вам обращаться к представителю службы поддержки OWC, если у вас есть какие-либо вопросы или вы предпочитаете альтернативный продукт, который включает нашу стандартную гарантию:
Все возвраты подлежат руководящим принципам RMA, указанным в Стандартных правилах возврата OWC.
* Примечание. В комплект OWC Mercury Pro LTO входят расходные материалы (ленты LTO 8 и чистящая лента LTO), которые не подлежат возврату и возмещению.
НАЗАД НАЗАД
Плазменные дисплеи
- Возврат с возвратом в течение: Невозврат
- Возврат для замены в течение: Не подлежит замене OWC, обратитесь к производителю оригинального оборудования (OEM) за вариантами замены
Плазменные телевизоры и аксессуары, такие как монтажные кронштейны и относящиеся к ним динамики, не подлежат возврату в OWC ни по какой причине.
НАЗАД НАЗАД
Мониторы
- Возврат с возвратом в течение: без возврата
- Возврат для замены в течение: 30 дней
Предметы, на которые распространяется данная политика, должны быть возвращены в OWC в течение 30 дней с даты первоначального счета-фактуры (даты отгрузки заказа). для применения этой политики. Предметы могут быть возвращены только для замены того же самого или эквивалентного предмета. «Возврат» означает получение продукта OWC, а не просто выдачу RMA.
Все возвраты подлежат руководящим принципам RMA, указанным в Стандартных правилах возврата OWC.
Следующие условия неприемлемы для возврата , и в результате товар будет возвращен вам:
- Любой ЖК-экран с менее чем 8 битыми пикселями.
- Любой монитор, поврежденный в результате физического насилия или неправильного использования.
НАЗАД
Восстановленное iPad
OWC с гордостью предлагает тщательно проверенные и протестированные восстановленные iPad.Если вам нужно вернуть или обменять продукт, обратитесь в службу поддержки клиентов OWC в течение 30 дней с даты выставления исходного счета (даты отгрузки заказа) . После выдачи номера RMA и получения продукта в OWC мы предоставим вам кредит (за вычетом комиссии за пополнение запасов).
Пожалуйста, верните вашу покупку со всеми оригинальными компонентами и упаковкой, чтобы мы могли обеспечить быструю обработку всех запросов!
Все возвраты подлежат руководящим принципам RMA, указанным в Стандартных правилах возврата OWC.
14-дневная гарантия возврата денег для восстановленных iPad
Если по какой-либо причине вы не полностью удовлетворены восстановленным iPad, просто обратитесь в службу поддержки клиентов OWC в течение 14 дней с даты выставления исходного счета, чтобы запросить полный возврат средств. Никаких хлопот, никаких комиссий за пополнение запасов — в этом разница OWC.
Ограничение 2 возвратов для каждого клиента и / или платежного адреса.
Чтобы иметь право на 100% возмещение:
- Вы должны запросить RMA для Восстановленного iPad в течение 14 дней с даты выставления исходного счета.
- Восстановленный iPad должен быть возвращен / доставлен обратно в OWC с предоставленным OWC номером RMA в течение не более 10 календарных дней со дня выдачи RMA.
- Восстановленный iPad должен быть возвращен в исходном состоянии в исходном состоянии , в оригинальной коробке OWC iPad, с исходным содержимым и защитной упаковкой.
Любые восстановленные iPad, возвращенные неполными, не подтверждая вышеизложенное, будут подвергнуты 15% пополнению запасов и вычетам за недостающее содержимое .По истечении 30 дней возвраты не принимаются, и замена будет предоставлена в соответствии с 90-дневной гарантией OWC.
Начать запрос RMA сейчас »
НАЗАД НАЗАД
в.мх2118
Возврат и Обмен | Магазин Cornell
Отправьте запрос на возврат:
Вы можете отправить запрос на возврат через Интернет, если вы совершили покупку с использованием учетной записи. Для этого:
- Войдите в систему на сайте cornellstore.com
- Щелкните свое имя в правом верхнем углу экрана
- Выберите историю покупок
- Выберите номер покупки./ Заказ на продажу (SO), который вы хотите вернуть
- На экране Закупка / Заказ на продажу нажмите «Запросить возврат»
- Установите флажок рядом с каждым товаром, который вы хотите вернуть, и выберите причину возврата
- Добавьте комментарий (необязательно)
- Нажмите «Отправить запрос»
Теперь ваш запрос ожидает утверждения. Сотрудник службы поддержки клиентов рассмотрит заказ и свяжется с вами по электронной почте с дальнейшими инструкциями по отправке вашего заказа по почте.
Если вы совершили покупку без создания учетной записи, обратитесь в нашу службу поддержки клиентов по адресу www.Cornellstore.com/contact-us, и они предоставят вам номер RMA, а также инструкции о том, как вернуть ваш товар.
Возврат товаров общего назначения:
Возврат товаров общего назначения и общих книг должен быть получен в течение 90 дней с даты получения заказа. Все возвраты должны быть отправлены с предоплатой, и мы рекомендуем отслеживать и подтверждать доставку. Если вы возвращаете товар в пригодном для перепродажи состоянии, но без квитанции или в другом состоянии, может взиматься плата за обработку в размере 20%, и ваш возврат может быть помещен на подарочную карту Cornell Store.Неисправные товары будут обменены только на тот же товар. Корректировать цены можно только в течение 10 дней с момента покупки и только в том случае, если исходная покупка была сделана без применения промокода. Особая политика возврата в праздничные дни: покупки, сделанные с середины ноября, могут быть возвращены в любое время до конца января.
Возврат компьютеров и технологий:
Компьютерное оборудование и программное обеспечение могут быть возвращены в течение 7 календарных дней с даты покупки при соблюдении следующих условий.Все возвращаемые аппаратные и программные средства должны быть проверены персоналом Technology Connection до выдачи возмещения. Применяются следующие исключения:
- Все возвраты должны сопровождаться правильным чеком.
- Нераспечатанное оборудование и программное обеспечение можно вернуть в течение 7 календарных дней с даты покупки для получения полного возмещения.
- Открытые продукты Apple возврату не подлежат.
- Наиболее открытое оборудование может быть возвращено в течение 7 календарных дней с даты покупки при условии, что оно не имеет повреждений, включает все упаковочные материалы и находится в состоянии перепродажи.Комиссия за возврат 20% будет применяться ко всем открытым возвращенным товарам.
- Открытое программное обеспечение НЕВОЗМОЖНО вернуть за деньги. Открытое программное обеспечение можно обменять на то же название в течение 7 календарных дней с даты покупки, если будет обнаружено, что оно повреждено или имеет дефекты.
- Большинство программ по специальному заказу могут быть возвращены в течение 7 календарных дней с даты покупки с 20% комиссией за возврат.
- Продукты с лицензионным ПО НЕ МОГУТ быть возвращены.
- Снят с производства, оборудование и программное обеспечение, снятое с производства или проданное, НЕ МОГУТ быть возвращены или обменены.
- Компьютерное оборудование, сконфигурированное на заказ, НЕ МОЖЕТ быть возвращено или обменено.
Возврат академических материалов:
Политика возврата материалов курса весной 2021 года и важные даты
Предметы осеннего семестра имеют право на возврат средств в соответствии со следующими датами покупки:
- При покупке до / до 7 января 2021 года: считается окончательным продажа и возврату не подлежит.
- , приобретенный 8 января — 8 марта 2021 года: необходимо вернуть до 15 марта 2021 года.
- При покупке 9 марта — 9 апреля 2021 года: необходимо вернуть в течение 7 дней.
- При покупке 10 апреля 2021 г. / после этой даты: считается окончательной продажей и не подлежит возврату. Li>
Материалы цифрового курса: Политика возврата электронных книг VitalSource
При возврате приобретенной электронной книги необходимо учитывать несколько важных моментов. :- Покупка подпадает под указанные выше даты возврата и возврата академических материалов.
- Всего вы не просматривали и не распечатывали более двадцати процентов (20%) электронной книги VitalSource.
- Вы не использовали включенные коды доступа к каким-либо онлайн-ресурсам, которые прилагались к вашей покупке электронной книги.
- Вы ранее не возвращали ту же электронную книгу после предыдущей покупки.
- Вы не вернули в общей сложности 3 или более электронных книг за последние 90 дней по всем своим учетным записям VitalSource.
Примечание. Покупки и возврат средств с мгновенным доступом осуществляются посредством транзакции Bursar. Если вам требуется возврат средств за мгновенный доступ, напишите по адресу [email protected].
Злоупотребление политикой возврата: VitalSource оставляет за собой право отказать в продаже или возврате средств любому лицу по любой причине, не запрещенной законом, включая, помимо прочего, злоупотребление политикой возврата.
Provisos:
- Новые учебники необходимо возвращать в новом состоянии.
- Упакованные пакеты необходимо возвращать в оригинальной упаковке.
- Возврат денежных средств за открытые карты кодов доступа не предусмотрен.
- Возврат не предоставляется за неполные, записанные или порванные пакеты курсов.
- Печатные материалы для прерванных курсов могут быть возвращены в течение 3 рабочих дней с даты прекращения обучения. Применяются все исключения по возврату, перечисленные выше.
- Взятые напрокат учебники, подлежащие возмещению в течение периода возмещения, должны быть возвращены в исходном состоянии или могут подлежать уменьшенному возмещению.
- Арендная плата может быть возмещена только в соответствии с указанными выше правилами.
Условия
При возврате учебников предъявите квитанцию или упаковочный лист из вашего онлайн-заказа. Учебники, приобретенные новыми, должны быть возвращены в новом состоянии, а упакованные пакеты должны быть возвращены в оригинальной упаковке. Возврат не производится за открытые карты с кодами доступа или за неполные или записанные пакеты курсов, или термоусадочная упаковка которых порвана.Магазин Cornell оставляет за собой право отказать в возмещении товаров, которые больше не подлежат продаже, за исключением дефектов продукта, неправильного выполнения заказа или других условий, которые персонал магазина считает приемлемыми. В некоторых случаях кредит магазина может быть предложен для возмещения товаров, которые в противном случае не соответствуют всем необходимым критериям права на возврат. Возврат не будет предоставляться за открытые или поцарапанные карты с кодами доступа или за неполные или написанные пакеты курсов. Электронные книги и аренда следуют той же политике возмещения, что и выше, за исключением того, что к цифровым кодам доступа / электронным книгам доступ не более 10%, а страницы должны не были напечатаны.С политикой аренды можно ознакомиться здесь. Если вы откажетесь от курса после истечения срока действия права на возврат, вы все равно можете запросить возмещение, если вы соответствуете всем условиям возврата товаров, упомянутым выше. Запрос на возврат будет предоставлен в индивидуальном порядке и должен быть отправлен онлайн или в магазине в течение 3 рабочих дней после исключения / отказа от курса.Предметы, не подлежащие возврату:
- Товар, не подлежащий перепродаже
- Предметы без упаковки и оригинальных ярлыков
- Косметика или предметы личной гигиены
- Открытые калькуляторы, картриджи с чернилами, носители и некоторое программное обеспечение
- Стулья Cornell

