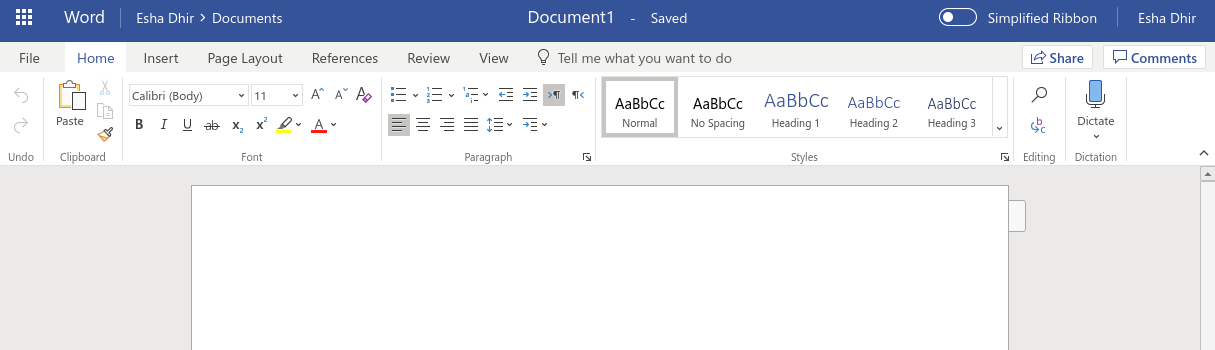Как в ворде вывести линейку полей
Для изменения полей, отступов, абзацев или выравнивания картинок необходимо включить линейку в Ворде. Подробно рассмотрим все версии Ворда и последовательность действий для установки линейки.
Линейка в Ворд 2007, 2010, 2013 и 2016
Есть несколько вариаций включения линейки в MS Word.
Способ 1. Вкладка «Вид»
Чтобы появилась боковая и верхняя линейка, надо перейти во вкладку «Вид» и поставить галочку возле слова «Линейка».
Линейки сразу отобразятся в документе.
Способ 2: Настройка экрана
Если пропала разметка страниц, то нужно включить её отображение в настройках экрана. Для этого нужно:
- Перейти в подраздел «Параметры» в разделе «Файл»;
- Далее выбрать «Дополнительно»;
- В подразделе «Экран» установить галочку возле «Показывать вертикальную линейку в режиме разметки».
- Сохранить изменения, нажав на кнопку «Ок».
Примечание.
Способ 3: Кнопка «Линейка»
Если переместить курсор мыши в правый верхний угол страницы и внимательно присмотреться, то можно увидеть сбоку кнопку (над областью бегунка). Смотрим на картинку, где находится горячая кнопка вызова «Линейки». Нажав по ней, вы активируете её. Также элементарно и отключить линейку, тем самым сделать невидимой, нажав по этой же кнопке.
Линейка в Word 2003
Если изначально линейка не отображалась, то сделать её видимой помогут следующие шаги:
- Выбрать пункт меню «Вид»;
- В выпадающем меню нажать на пункт «Линейка». Рядом появится галочка, можно продолжать работу.
Вертикальная линейка
Бывает, в документе есть горизонтальная линейка сверху, но нет вертикальной слева, либо она исчезла. Чтобы её вывести, нужно сделать несколько этапов. Допускается установить вертикальную линейку следующим образом:
- Нажать на кнопку «Microsoft Office» (либо пункт меню «Файл» во всех остальных версиях), выбрать подпункт «Параметры Word»;
- В открывшемся окне находим раздел «Дополнительно» и выбираем его;
- Проматываем ползунком до области «Экран»;
- Устанавливаем галочку напротив «Показывать вертикальную линейку в режиме разметки»;
- Жмём «ОК» и готово!
Вставить вертикальную шкалу, тем самым закрепив её (в случае, если галочку не снимать), не займет много времени.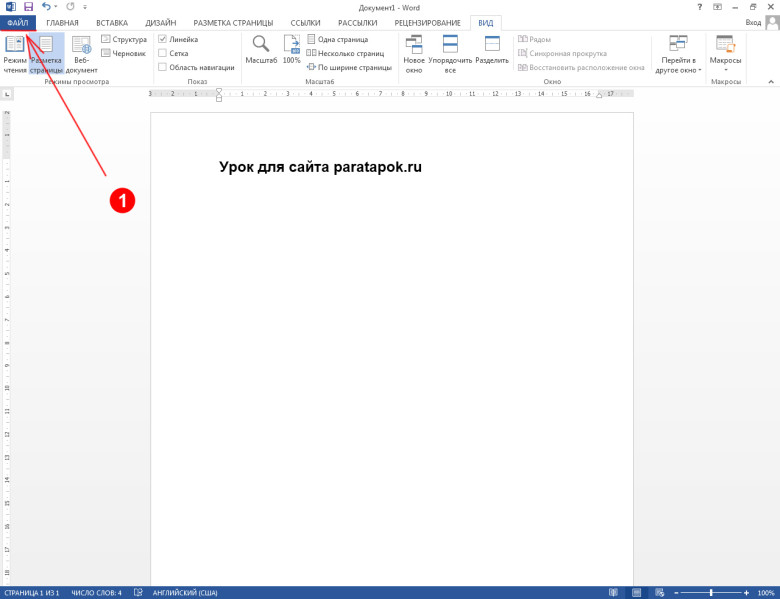
Теперь вы знаете, как настроить шкалу сверху и слева. Работать с линейкой стало довольно просто.
В данной статье мы рассмотрим, как включить линейку в Ворде . Этот инструмент в старых версиях программы открывался автоматически, а сегодня его приходится вызывать своими способами. Линейка в ворде помогает выравнивать текст и разные фигуры, картинки, таблицы и другие элементы по вертикали и горизонтали.
Как активировать инструмент линейка в Ворде?
Перед тем, как сделать линейку в Ворде , необходимо уточнить, что скриншоты подойдут для версий 2007-2019 годов. В это время программа несильно видоизменялась, и поэтому ощутимой разницы не возникнет. Для того чтобы добавить линейку в Ворде , рассмотрим процесс пошагово :
Для того чтобы добавить линейку в Ворде , рассмотрим процесс пошагово :
- В списке вкладок вверху откройте «Вид»
- Далее в столбце с названием «Отображение» или «Показать» (название написано внизу) поставьте галочку напротив строки «Линейка».
Как вы видите, ответ на вопрос о том, как открыть линейку в Word , оказался довольно простым. Но с программой иногда могут возникнуть затруднения. Давайте рассмотрим, как вернуть линейку, если она пропала вообще или отображается только горизонально .
Прежде всего, если пропала линейка в Ворде и Вы не знаете, как ее вернуть, посмотрите в каком режиме Вы работаете. Если это «Режим разметки», то линейка автоматически не появится – в таком режиме Вы обычно работаете и набираете текст.
К вопросу о том, где линейка в Ворде : откройте вкладку «Вид» и нажмите «Разметка страницы», и тогда линейка появится.
Режимы переключаются справа внизу – нажмите на «Режим чтения» и линейки не будет, как и в «Структуре» а вот в « Веб -документе» и «Черновике» она появится, но только горизонтальная. Для того чтобы поставить линейку в «Разметке», нажмите «Файл» в списке вкладок, откройте в Параметрах Word «Дополнительно», и в списке «Отображение» нажмите на кнопочку «Показывать вертикальную линейку в режиме разметки».
Для того чтобы поставить линейку в «Разметке», нажмите «Файл» в списке вкладок, откройте в Параметрах Word «Дополнительно», и в списке «Отображение» нажмите на кнопочку «Показывать вертикальную линейку в режиме разметки».
Наконец, не нужно думать о том, как пользоваться линейкой – небольшие элементы, похожие на уголки и есть инструмент управления. Нажмите левой кнопкой мыши на них и двигайте по всей длине линейки, чтобы сдвигать текст и другие элементы в своем файле.
Настройка инструмента
Наконец, осталось ответить на вопрос, как настроить линейку. Необходимо поставить цель – например, сделать слева столько свободного пространства, чтобы можно было « продыроколить » бумагу и вставить ее в папку. Или, например, сделать так, что при переворачивании страниц не приходилось загибать другую, потому что текст не видно.
Для того чтобы настроить линейку для своего файла правильно, Вы должны знать, на какое расстояние подвинуть текст. Поля можно поменять во вкладке «Макет», но для наглядности гораздо удобнее использовать линейку – здесь можно в несколько движений поставить текст по центру и сделать оформление документа более приятным.
Линейка в Microsoft Word — это вертикальная и горизонтальная полосы, расположенные на полях, то есть за пределами страницы. По умолчанию этот инструмент отключен в документе, по крайней мере, если говорить о последних версиях текстового редактора. В этой статье мы расскажем о том, как включить столь иногда необходимый элемент, обеспечивающий более удобную работу.
Включение линейки в Ворде
Прежде чем заняться решением озвученной в заголовке задачи, давайте разберемся, зачем вообще нужна линейка в Word. В первую очередь, этот инструмент необходим для выравнивания текста на странице по горизонтали и вертикали, а вместе с ним таблиц, диаграмм, фигур и графических элементов, если таковые имеются в документе. Само же выравнивание содержимого осуществляется относительно друг друга либо же относительно границ документа. Определившись с теорией, можем смело приступать к практике.
Линейка в Word 2007-2019 / MS Office 365
Несмотря на то что из года в год интерфейс приложений из пакета MS Office хоть и незначительно, но все же меняется, а вместе с этим переименовываются некоторые важные элементы и опции, интересующее нас включение линейки во всех версиях Word (за исключением 2003) выполняется одинаково.
- В текстовом документе Ворд перейдите во вкладку «Вид».
В блоке инструментов «Отображение» (ранее назывался «Показать», еще раньше – «Показать или скрыть») установите галочку напротив пункта «Линейка».
Перед вами появится горизонтальная и вертикальная линейка, которую можно смело использовать для работы, например, выравнивания текста или таблицы, о чем мы ранее писали в отдельных статьях.
Линейка в Word 2003
Если же вы по каким-то причинам все еще пользуетесь морально и, что более важно, функционально устаревшим Ворд 2003, для включения в нем линейки обратитесь к меню вкладки «Вид», в котором просто установите галочку напротив пункта «Линейка».
Устранение возможных проблем
Бывает и так, что с отображением линейки в текстовом документе Ворд возникают разного рода проблемы. К счастью, все они легко устранимы.
Линейка не отображается или отображается только горизонтально
По умолчанию, и чаще всего этот параметр не меняется пользователем, работа с документом Word осуществляется в «Режиме разметки»
 Это стандартное для программы представление, и если включить в нем «Линейку», она появится как в горизонтальной, так и в вертикальной плоскости. Во всех остальных режимах отображения будет показана либо только горизонтальная линейка, либо она будет отсутствовать вовсе. Наглядный пример:
Это стандартное для программы представление, и если включить в нем «Линейку», она появится как в горизонтальной, так и в вертикальной плоскости. Во всех остальных режимах отображения будет показана либо только горизонтальная линейка, либо она будет отсутствовать вовсе. Наглядный пример:- «Разметка страницы» — отображаются обе линейки;
«Режим чтения» — линейки не отображаются;
«Веб-документ» — только горизонтальная;
«Структура» — линеек нет;
«Черновик»
Отображается только горизонтальная линейка (в «Разметке страницы»)
Если вы работаете с документом в режиме «Разметки страницы», но при этом видите только горизонтальную линейку, необходимо выполнить следующее:
- Откройте меню «Файл» и перейдите к разделу «Параметры» (расположен в самом низу боковой панели.
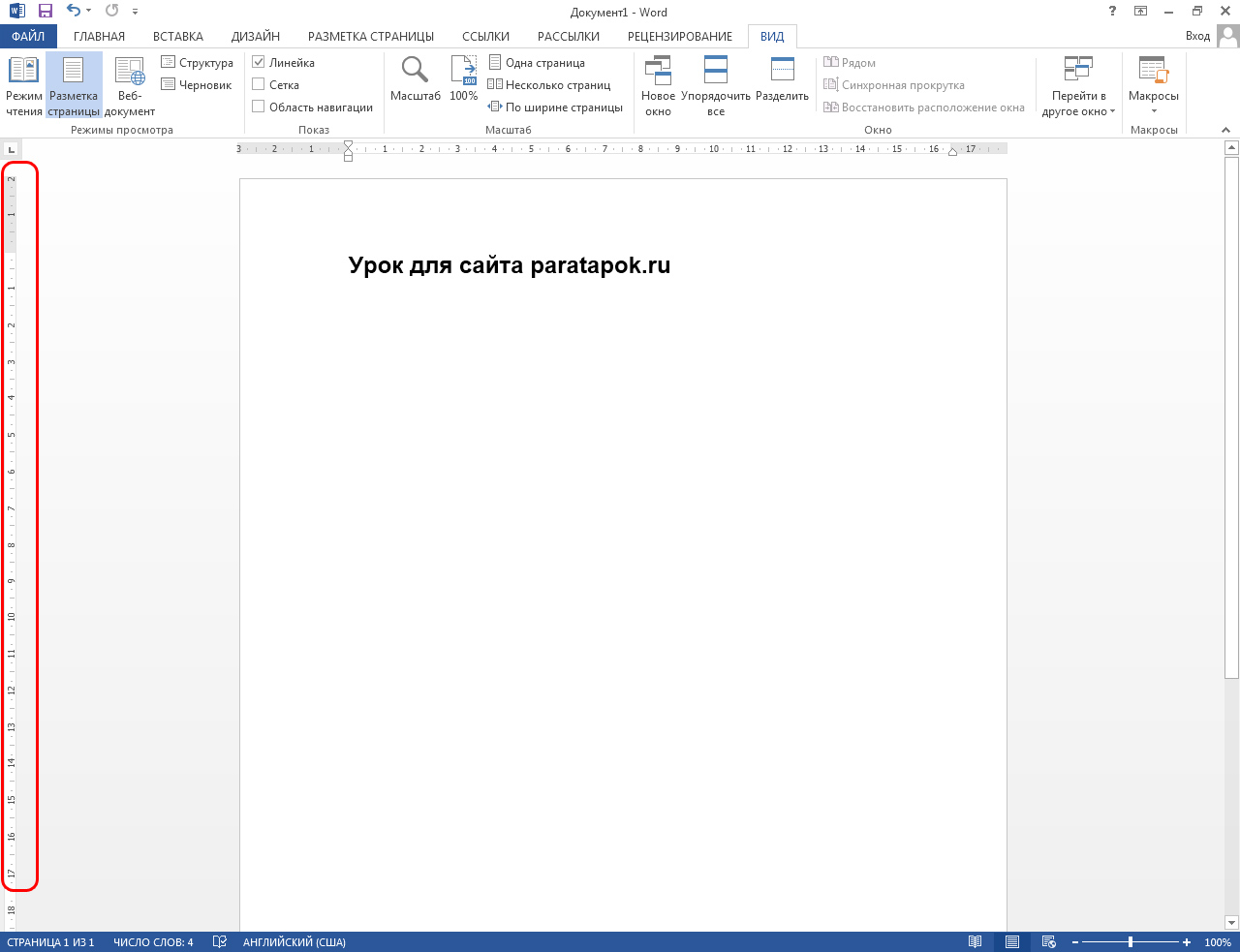 В старых версиях Word для этого необходимо нажать по расположенному в левом верхнем углу логотипу MS Office, а затем, когда будет открыто меню, по кнопке «Параметры Word».
В старых версиях Word для этого необходимо нажать по расположенному в левом верхнем углу логотипу MS Office, а затем, когда будет открыто меню, по кнопке «Параметры Word».В отобразившемся диалоговом окне перейдите во вкладку «Дополнительно».
Пролистайте перечень доступных в данном разделе опций до блока «Отображение» (ранее он назывался «Экран») и установите галочку напротив пункта «Показывать вертикальную линейку в режиме разметки». Для подтверждения внесенных изменений нажмите «ОК».
В Word 2003 для активации обозначенной выше опции необходимо открыть «Параметры» (меню «Сервис»), а затем во вкладке «Вид» открывшегося диалогового окна установить галочку напротив пункта «вертикальная линейка (режим разметки)», расположенного в блоке «Параметры режима разметки веб-документа». Сделав это, воспользуйтесь кнопкой «ОК» для подтверждения.
Есть у проблемы отображения вертикальной линейки в Ворде и еще одна причина – отключен показ полей в документе. Решение в данном случае тоже весьма простое:
- Откройте «Параметры» программы (через меню «Файл» или кнопку с лого MS Office, зависит от версии).
- В окне настроек перейдите во вкладку «Отображение» и установите галочку напротив пункта «Показывать поля между страницами в режиме разметки».
Так это делается в актуальных версиях Word, а в программе 2003 года нужно действовать по немного иному алгоритму:
вкладка «Сервис» – пункт меню «Параметры» – «Вид» – галочка напротив пункта «Поля между страницами (режим разметки)»
После того как вы измените указанный выше параметр и нажмите «ОК» для подтверждения своих действий, в текстовом документе будет отображаться не только горизонтальная, но и вертикальная линейка.
Заключение
Вот так просто можно включить отображение горизонтальной и вертикальной линейки в текстовом документе Microsoft Word. Если же в процессе выполнения данной процедуры возникли какие-либо проблемы, теперь вы будете знать, как их устранить.
Если же в процессе выполнения данной процедуры возникли какие-либо проблемы, теперь вы будете знать, как их устранить.
Отблагодарите автора, поделитесь статьей в социальных сетях.
Как в Ворде открыть линейку
Читайте, как включить, отключить и использовать линейку в документе Microsoft Word
. Рассмотрены основные настройки табуляции.Microsoft Word – это программа, обладающая самым большим набором инструментов, позволяющих вам создавать, компоновать и редактировать любые текстовые файлы. По окончанию работы вы получаете готовый текстовый документ.
Одним из инструментов, помогающим вам в работе с текстовым документом, является линейка.
Линейка в программе Microsoft Word позволяет вам контролировать размер границ вашей страницы и отступы абзацев. Она отлично подходят для точной компоновки изображений, правильного размещения текста, таблиц, диаграмм и других элементов. Когда вы печатаете документ, то линейка поможет вам убедиться, что ваш документ, который вы видите на экране, будет абсолютно таким же и на печатной странице.
К сожалению, линейка, по умолчанию, не отражается при создании начальной страницы документа в программе Word. Здесь мы покажем порядок действий, как правильно включить и максимально использовать ее возможности.
Для примера, в этой статье мы рассмотрим работу с программой Microsoft Office 2020. Данный алгоритм решения будет правильным и для других версий программы Microsoft Word.
Как включить линейку в Ворде 2020
В текстовом редакторе Microsoft Word 2020 измерительная линейка включается из меню приложения.
В программе Word 2020 выполните следующие настройки:
- Откройте документ Word, перейдите во вкладку «Вид».
- В группе «Показать» поставьте флажок напротив пункта «Линейка».
После этого, обе линейки (горизонтальная и вертикальная) будут отображаться по краям документа Ворд.
В том случае, если вертикальная линейка не отображается в окне Ворд 2020, значит, она отключена в настройках программы.
Для изменения настроек показа вертикальной линейки в MS Word 2016 выполните настройки:
- Войдите в меню «Файл», выберите «Параметры».

- В открывшемся окне «Параметры Word» откройте вкладку «Дополнительно».
- В разделе настроек «Экран» поставьте галку напротив пункта «Показывать вертикальную линейку в режиме разметка», а затем нажмите на кнопку «ОК».
Соответственно, если, наоборот, у пользователя нет необходимости в отображении вертикальной линейки в открытом документе Word, снимите флажок напротив данного пункта настроек программы.
Зачем применяется линейка в Word
Инструмент «Линейка» в редакторе Ворд используется для выравнивания текста, различных таблиц и графиков, а так же отдельных блоков и частей документа по горизонтали и вертикале. Более подробно, зачем нужна линейка:
- Горизонтальная линейка (сверху) в Word — выводиться в верхней части рабочего окна. Самое основное свойство, настройка отступов для правильного форматирования текста. Так же с помощью линейки делаются и отступы текста. Самый нижний ползунок линейки позволяет выдерживать заданное расстояние между верхними ползунками, то есть двигать их синхронно;
- Вертикальная линейка (слева) в Word — в левой части рабочего окна.
 Помогает для форматирования документа, можно настроить выравнивание по различным типам, расстояние между строк, видно размер документа в режиме реального времени.
Помогает для форматирования документа, можно настроить выравнивание по различным типам, расстояние между строк, видно размер документа в режиме реального времени.
Единицы отображения на координатной линейке, могут быть изменены по предпочтениям пользователя, более подробно об этом ниже.
Как включить линейку в Ворде 2013
Для запуска отображения линейки в Microsoft Word 2013 потребуется войти в меню программы.
В окне Ворд 2013 произведите следующие действия:
- В окне программы Word 2013 войдите в меню «Вид».
- Перейдите в группу «Показ», поставьте галку напротив пункта «Линейка».
Для включения показа вертикальной линейки в MS Word 2013 из настроек приложения, в том случае, если этот параметр отключен в настройках, проделайте следующее:
- Из меню «Файл» нажмите на опцию «Параметры».
- В окне «Параметры Word» войдите во вкладку «Дополнительно».
- Прокрутите колесо прокрутки до раздела «Экран», поставьте флажок в пункте «Показывать вертикальную линейку в режиме разметки», нажмите на кнопку «ОК».

Если вертикальная линейка не нужна, снимите галочку напротив «Показывать вертикальную линейку в режиме разметки» в окне «Параметры Word».
Как сделать разметку страницы в Word
Поменять разметку страницы в Microsoft Word поможет одноименная вкладка располагается сверху на панели инструментов. С ее помощью можно расположить текст определенным образом, изменить поля, установить фон страницы, задать отступ с новой строки и расстояние между абзацами.
При первой загрузке текстового документа любой версии Word (2003, 2007, 2010, 2013, 2016) заданы стандартные параметры. Давайте подробно разберемся с каждой группой и посмотрим что входит в раздел «Разметка страницы».
Параметры страницы в MS Word
Прежде чем устанавливать параметры форматирования страницы документа в ворде, следует подробно рассмотреть за что отвечает каждый пункт. Чем сейчас и займемся.
Чтобы изменить параметры страницы, следует перейти во вкладку «Разметка страницы», где будет располагаться блок с командами.
Поля
В основные параметры страницы в ворде, безусловно входят «Поля». Они могут быть:
- обычные,
- средние,
- узкие,
- широкие,
- зеркальные.
Речь идет об отступе от краев страницы до текста.
Стандартное, применяемое значение: по 2 см сверху и снизу, 1,5 см справа и 3 слева. Остальные варианты имеют другие значения.
При необходимости, можно задать любые значения вручную, такая функция находится в конце списка и называется «Настраиваемые поля».
При открытии данной вкладки появляется окошко, в котором, кроме полей, можно изменить размер бумаги (А4, А5 и другие параметры).
Вкладка «Источник бумаги» — позволяет разметить страницу со 2, 3, 4 или интересующей вас страницы, установить разные колонтитулы для четных и нечетных страниц.
Ориентация
Параметр «Ориентация», позволяет расположить бумагу по горизонтали (альбомная) или вертикали (книжная). Для выбора достаточно нажать кнопкой мышки на ориентацию и задать нужный параметр страницы.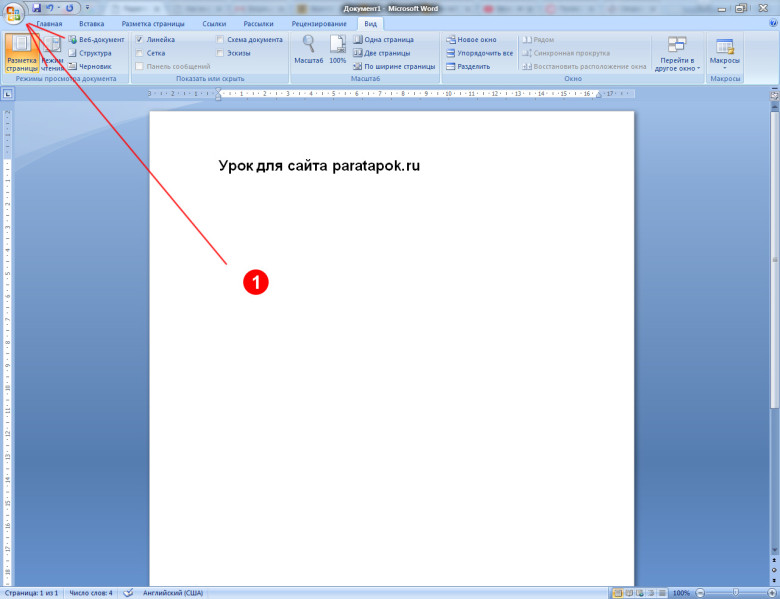
При стандартных параметрах страницы в ворде, ориентация установлена в режиме «Книжная».
Размер страницы
Размер страницы может быть самым разнообразным. При нажатии выкатывается длинный список с форматами листа:
- А3;
- А4;
- B4;
- и далее.
Если нужного размера нет, можно задать свое значение. Внизу предлагается установить «Другие параметры страницы».
Стандартным размером является А4.
Колонки
При создании стандартного документа, колонки устанавливать не требуется, но существуют случаи, когда информация располагается в две колонки.
Во вкладке имеются несколько параметров разметки страницы на колонки:
- Одна;
- Две;
- Три;
- Слева;
- Справа.
Колонки могут быть не одинаковыми по толщине. Все предложенные варианты содержат схематичное изображение, что облегчает выбор нужного варианта.
Задать другие значения можно с помощью команды «Другие колонки». Появляется окно, в котором задается количество колонок и их толщина.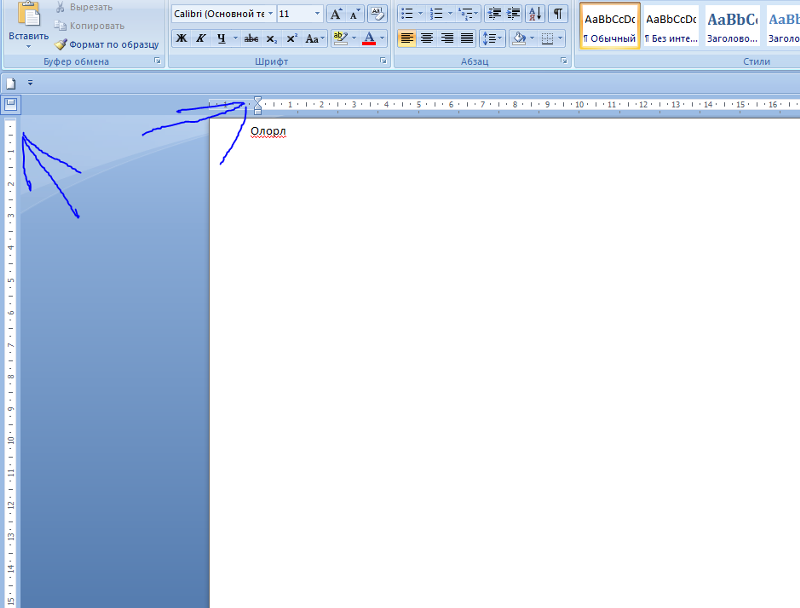
Разрывы
Разрывы устанавливаются в любом месте в тексте. Данная команда нужна для завершения одного раздела и начала нового. С нового раздела можно начать новую главу, можно для каждого раздела установить различные параметра оформления: поля, ориентацию, колонтитулы, размер и вид шрифта, и другие. Для того, чтобы сделать разрыв, нужно установить курсор после текста и выбрать команду «Страница».
Номера строк
Номера строк задаются для каждой страницы, то есть нумерация с новой страницы начнется с цифры «1». Если задать «непрерывно», то во всем документе строки будут пронумерованы подряд.
Возможна нумерация с цифры «1» в каждом разделе, ее отсутствие или пропуск выделенного абзаца.
Расстановка переносов
Расстановка переносов может быть автоматическая, то есть по мере написания текста, слово разрывается и появляется дефис. Если в списке выбрать команду «нет», то вместо разрыва, слова будут оставаться на предыдущей строке или полностью переноситься на следующую.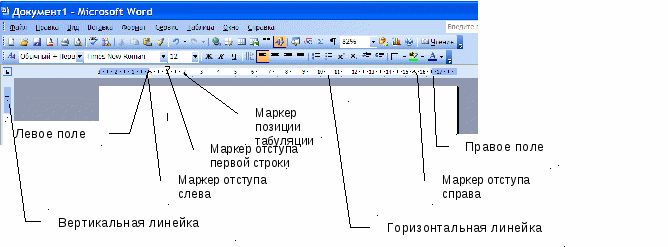
Переносы можно ставить вручную. Команда «Параметры расстановки переносов» дает возможность установить ширину переноса и максимальное число последовательных переносов.
Абзац
Положение отдельных абзацев регулируются с помощью команды «Абзац».
Для того, чтобы сделать изменения для нескольких абзацев, нужно выделить их и задать параметр:
- Отступ абзаца от края страницы задается слева и справа. Его можно увеличить и уменьшить.
- Интервал между абзацем и остальным текстом можно увеличить или уменьшить.
Упорядочить
Раздел «Упорядочить» входит в группу «Параметры страницы», но в отличии от предыдущих действий, отвечает за дизайн графики (картинок, графических элементов и тд.)
Положение
Положение задается для вставленных картинок, которые можно расположить:
- справа;
- слева;
- посередине;
- ниже;
- или выше.
Все варианты сопровождаются схематичным изображением. Так же параметры задаются вручную, в конце списка необходимо выбрать «Дополнительные параметры разметки».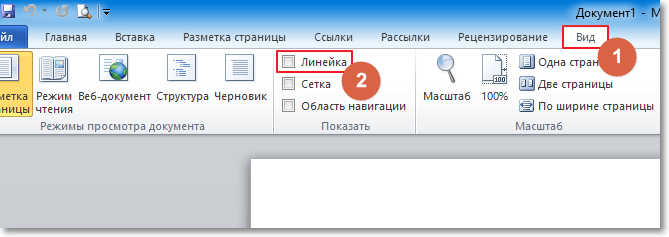 Во вкладках меняется положение рисунка, обтекание текстом и размер.
Во вкладках меняется положение рисунка, обтекание текстом и размер.
Обтекание текстом
Обтекание текстом картинок предусмотрено различное:
- разместить текст перед изображением;
- разместить текст за изображением;
- разместить текст вокруг изображения.
В конце списка в «Дополнительных параметрах разметки» открывается окно, в котором можно изменить положение, обтекание и размер.
Переместить вперед
При создании какого графического наполнения текстом, тот или иной элемент хочется переместить выше предыдущего и вывести на первый план. Абсолютно не важно с чем работаем, это может быть автофигура, рисунок, надпись и другие.
Для того, чтобы переместить объект вперед, следует выделить интересующую картинку (изображение, графический элемент и тд.) и выбрать команду «Переместить вперед».
Переместить назад
Для того, чтобы переместить объект назад, следует выделить интересующую картинку (изображение, графический элемент и тд.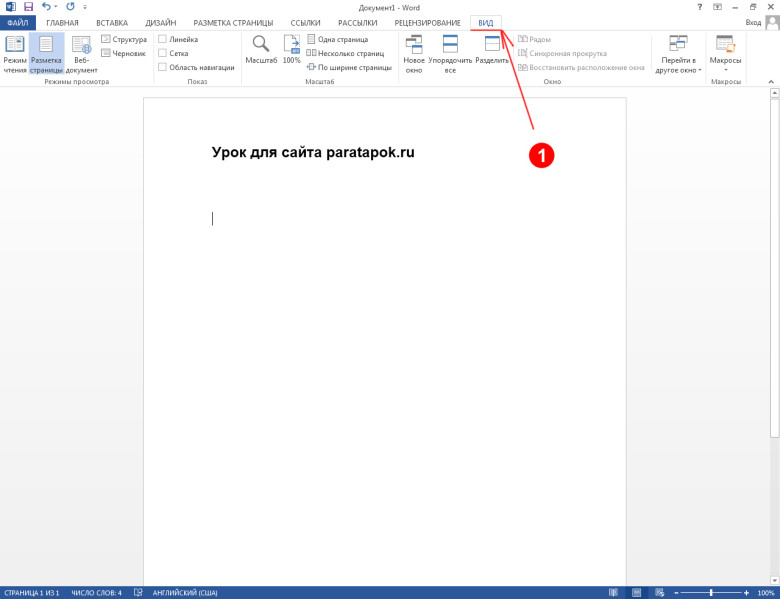 ) и выбрать команду «Переместить назад».
) и выбрать команду «Переместить назад».
Область выделения
Область выделения содержит все объекты и их видимость.
Выровнять
Выровнять рисунок можно по правому, левому, верхнему или нижнему краю, по горизонтали или вертикали. Изображение займет заданную позицию.
Группировать
Собрав композицию из нескольких графических фигур, хочется работать уже не с одним подэлементом, а с целой группой.
Выберите все интересующие объекты и нажмите команду «Группировать». Теперь, при нажатии на одном из подэлементов, выделятся сразу все, что облегчит дальнейшую работу.
Повернуть
Повернуть рисунок можно вправо или влево на 90 градусов, а также отразить сверху вниз или слева направо.
Как включить линейку в Ворде 2010
Программа Microsoft Word 2010 имеет два способа включения показа измерительной линейки в открытом документе Ворд.
1 способ для включения линейки в MS Word 2010:
- После открытия документа Word, войдите в меню «Вид».

- В меню «Вид», в группе «Показать» поставьте галку напротив пункта «Линейка».
2 способ включения показа линейки в Ворд 2010:
В окне открытого документа Word, в правой части окна программы нажмите на кнопку «Линейка», расположенную над вертикальной полосой прокрутки.
В том случае, если вертикальной линейки в окне Word 2010 нет, войдите в настройки приложения:
- Войдите в меню «Файл», нажмите на «Параметры».
- В окне «Параметры Word» войдите во вкладку «Дополнительно».
- В разделе «Экран» активируйте параметр «Показывать вертикальную линейку в режиме разметки», а потом нажмите на кнопку «ОК».
Для отключения вертикальной измерительной линейки снимите флажок в параметре «Показывать вертикальную линейку в режиме разметки».
Microsoft Word 2003
Линейка является обязательным элементом Ворда, поэтому, обнаружив её отсутствие при открытии текстового файла, следует проделать несколько несложных операций и вернуть назад необходимый инструмент.
Сейчас существует уже несколько версий Ворда, поэтому порядок действий в разных версиях может немного отличаться. Именно по этой причине пользователь должен сначала выяснить, какой выпуск Office установлен на компьютере, и только после этого ознакомиться с рекомендациями опытных пользователей, как сделать линейку в Ворде.
Порядок включения в Ворде 2003
Сначала следует открыть Microsoft Office. Если функциональный элемент действительно отключён, пользователь будет видеть только белое поле, на котором невозможно правильно определить границы полей, величину отступа абзаца.
Ликвидировать эту проблему несложно, ознакомившись с информацией, как открыть разметку в Ворде.
В верхней строке меню необходимо найти «Вид». Кликнув левой кнопкой мышки по нему, открыть выпадающий список. Среди перечисленных возможностей есть пункт «Линейка», по которому также следует кликнуть левой кнопкой мыши.
Сразу же после этого внешний вид открытого текстового файла изменится, потому что в верхней части и с левой стороны появится искомый элемент, ориентируясь на который будет проще выполнять редактирование.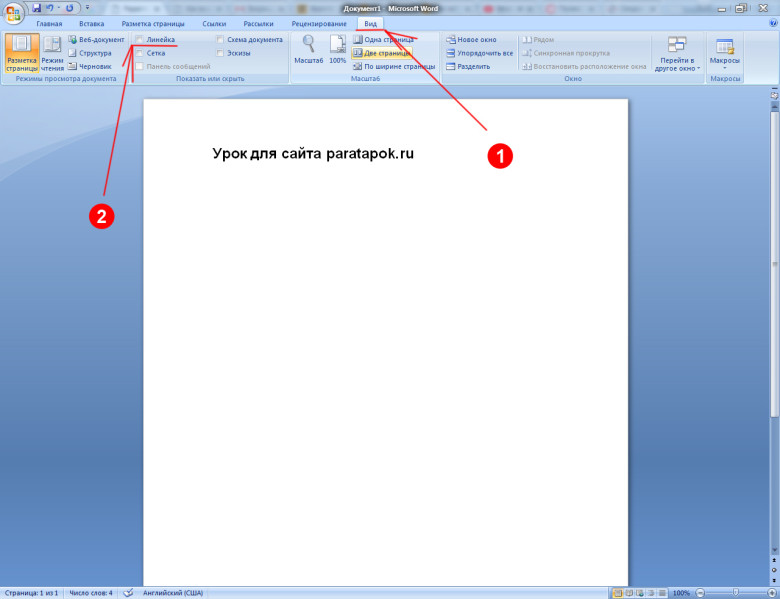
Функциональность линейки в процессе редактирования
Не используя специальные вкладки, с помощью шкалы часто выполняют целый список действий, касающихся качественного форматирования:
- Задают уровень абзаца в написанном тексте.
- Выравнивают строку по правому краю или весь текст по разным критериям (центру, правой стороне, левому краю, символу).
- Индивидуально редактируют отдельные части – цитаты, эпиграфы.
- Устанавливают позицию первой и других строк в абзаце, в таблице, в столбцах.
Стоит учесть тот факт, что Microsoft поставляет программное обеспечение, в котором в настройках «По умолчанию» линейки чаще всего скрыты, показаны они только при включенном режиме «Разметка документа».
В редакторах Word версий 2007, 2010, 2013 есть горизонтальная шкала, расположенная непосредственно под панелью управления, и вертикальная, которая находится с левой стороны от поля введения символов.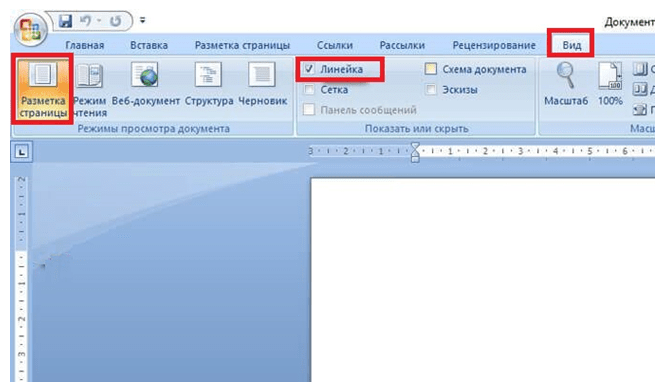
Настройка и использование
Как вернуть пропавшую линейку в любимый Word мы разобрались. Теперь пройдемся по возможным вариантам применения – а их хватает.
Во-первых, можно использовать линейку, чтобы настроить взаимное положение элементов на странице в Ворде и сразу посмотреть, как меняется вид. Речь идет об установке отступов и ограничения длинны строк. С левого края активной белой части можно перетащить верхний треугольник для настройки первой строки. Если же взять нижнюю часть, то сдвинутся все остальные строки в абзаце. Аналогичный ползунок справа устанавливает предел для правого края текста. Если какое-то слово в него не укладывается, то оно отправится на следующую строку.
Во-вторых, ей можно пользоваться непосредственно как измерительной лентой. Например, чтобы получить размеры области, в которой будет что-то печататься. Она выделяется белым цветом (на рисунке – 16.5 см), тогда как поля окрашены в серый оттенок (на рисунке слева – 3 см).
Обратите внимание, что для левого поля отсчет сантиметров ведется в обратном порядке, тогда как для рабочей области и правого поля шкала выводится традиционным способом.
В третьих, для перехода к установке полей можно дважды щелкнуть по любому свободному месту и не искать, как вызвать соответствующие настройки в параметрах страницы.
Альтернативный вариант поменять поля – «ухватить» мышкой границу между светлой и серой областями и перетащить ее на желаемое расстояние от края листа.
В-четвертых, на пересечении линеек можно найти настройки передвижения текста кнопкой Tab и как он будет относительно этого места располагаться. Клики по ней, будут переключать режимы ввода.
В стандартном режиме текст будет автоматически выравниваться по левому краю, то есть при наборе пойдет вправо. Но есть также другие варианты, как его вывести:
- С расположением по центру относительно установленной отметки;
- Выравнивание по правому краю;
- Для чисел – по разделяющему знаку (точка или запятая между дробной и целой частями) и т.д.
Если кликнуть по свободному от ползунков и значков месту один раз, установится метка табуляции.
Как в word включить линейку
Как включить линейку в Word
Microsoft Word — это текстовый редактор, который активно используют практически все пользователи ПК. Именно он позволяет создавать текстовые документы, а также просматривать их и редактировать.
В разных версиях Microsoft Word порядок активации может отличаться
Элемент «Линейка», который обязательно входит в текстовый редактор, способствует правильному редактированию текстовых файлов. Благодаря ему удаётся выставить нужные границы, табуляцию, соответствующие требованиям.
Однако в некоторых случаях этот элемент может удалиться, в связи с этим редактировать документ будет достаточно тяжело, поэтому пользователи стараются найти информацию, как включить линейку в Ворде.
Microsoft Word 2003
Линейка является обязательным элементом Ворда, поэтому, обнаружив её отсутствие при открытии текстового файла, следует проделать несколько несложных операций и вернуть назад необходимый инструмент.
Сейчас существует уже несколько версий Ворда, поэтому порядок действий в разных версиях может немного отличаться. Именно по этой причине пользователь должен сначала выяснить, какой выпуск Office установлен на компьютере, и только после этого ознакомиться с рекомендациями опытных пользователей, как сделать линейку в Ворде.
Порядок включения в Ворде 2003
Сначала следует открыть Microsoft Office. Если функциональный элемент действительно отключён, пользователь будет видеть только белое поле, на котором невозможно правильно определить границы полей, величину отступа абзаца.
Ликвидировать эту проблему несложно, ознакомившись с информацией, как открыть разметку в Ворде.
В верхней строке меню необходимо найти «Вид». Кликнув левой кнопкой мышки по нему, открыть выпадающий список. Среди перечисленных возможностей есть пункт «Линейка», по которому также следует кликнуть левой кнопкой мыши.
Сразу же после этого внешний вид открытого текстового файла изменится, потому что в верхней части и с левой стороны появится искомый элемент, ориентируясь на который будет проще выполнять редактирование.
Microsoft Word 2010
Microsoft Office 2010 после установки на компьютер открывается без линейчатого инструмента, позволяющего контролировать отступы, границы. Но, если проделать необходимые шаги по его установке, в дальнейшем файлы будут открываться уже с дополнительной функцией.
Порядок включения в Word 2010
Порядок действий по добавлению линейки в Ворде 2010 имеет схожесть с порядком действий в версии 2003. Отличается лишь расположение искомых подменю.
Чтобы отобразить дополнительную линейчатую функцию, следует найти в верхней панели инструментов меню «Вид», кликнуть по нему. Ниже откроется список дополнительных функций, которые уже активированы или могут быть дополнительно включены в Ворде 2010. Среди них находится пункт «Линейка», возле которого необходимо установить галочку, подтверждая своё желание видеть инструмент после каждого запуска текстового файла.
Существует и второй вариант решения проблемы. Для этого следует обратить внимание на правую часть документа, где расположен ползунок, позволяющий передвигать открытый документ. В верхней части, непосредственно над бегунком, расположена маленькая кнопочка, представляющая собой маленький прямоугольник с делениями. Нажимая на неё, удаётся быстро открывать и закрывать эту дополнительную функцию.
В верхней части, непосредственно над бегунком, расположена маленькая кнопочка, представляющая собой маленький прямоугольник с делениями. Нажимая на неё, удаётся быстро открывать и закрывать эту дополнительную функцию.
Как видите, решить проблему, связанную с отсутствием разметки, можно всего за пару кликов.
Простой способ, как включить линейку в Word
Расскажем о том, как включить линейку в Word. Инструмент нужен для измерения текстовых границ, полей, расстояний между разделами текста, помогает отформатировать документ в соответствии с требованиями. Рассмотрим использование инструмента в последней версии Microsoft Word – 2016. В более старых версиях программы (2007, 2010, 2013) операции аналогичны.
Читайте также:
Как убрать колонтитул в ворде?
Как сделать сноску в тексте в Word?
Где включить линейку в ворде?
Заходим в меню «Вид» и в разделе «Показать» ставим галочку напротив «Линейка». Появилась разметках на полях – вертикальная и горизонтальная линейка.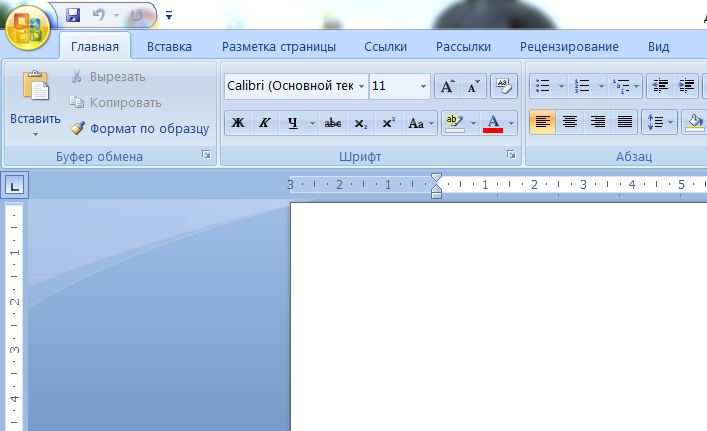
Верхняя разметка появляется таким способом всегда, а вертикальная может отсутствовать. Если произошла такая ситуация, переходим в меню настроек. Переходим в меню «Файл» в верхнем левом углу.
Дальше следуем в самый нижний раздел «Параметры».
В появившемся окне заходим в меню «Дополнительно», прокручиваем до раздела «Экран» и ставим галочку там, где показано на скриншоте. Теперь боковая линейка будет включаться вместе с верхней.
Линейка в Word включается просто. Она поможет более точно размещать текст в документе по заданным параметрам (размер отступов, абзацев, самой страницы и т.д.).
Как включить линейку в Word
Горизонтальные и вертикальные линейки показываются, когда вы находитесь в режиме разметки документа. Если вы их не видите, значит,их нужно включить.
Включаем линейки в Word 2007
Перейдите на закладку «Вид» и в группе «Показать или скрыть» установите флажок «Линейка». Если после этого горизонтальную линейку вы увидели, а вертикальную нет, значит, она отключена в параметрах программы.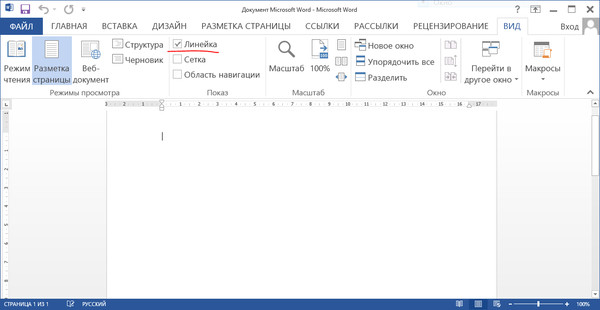
- Нажмите на кнопку «Office». В самом низу справа найдите кнопку «Параметры Word».
- В окне параметров выберите «Дополнительно» и перейдите в раздел «Экран».
- Поставьте флажок, как указано на рисунке и нажмите «ОК».
Как это сделать в Word 2003
Так же, только включение линеек делается в меню «Вид», а параметры находятся в меню «Сервис». Покоряйте Word и до новых встреч!
Как включить линейку в Ворде — Техника и интернет
В рубрике «Как в ворде» я подробно рассказываю о том, насколько просто можно разобраться в многофункциональном интерфейсе программы из пакета Майкрософт Офис. В сегодняшнем выпуске вы узнаете, как включить линейку в ворде.
Если после установки или переустановки операционной системы, Word установлен не был, то обязательно его скачайте. Подойдет версия 2007 года.
Ссылка на сайт, на котором можно скачать Ворд:
http://windowsfree.ru/office/word-2007/
Либо воспользуйтесь бюджетной версией:
- Либер офис — пакет офисных программ
О какой линейке речь? Неотъемлемый элемент ворда «Линейка» помогает редактировать текст с учетом, установленных требований.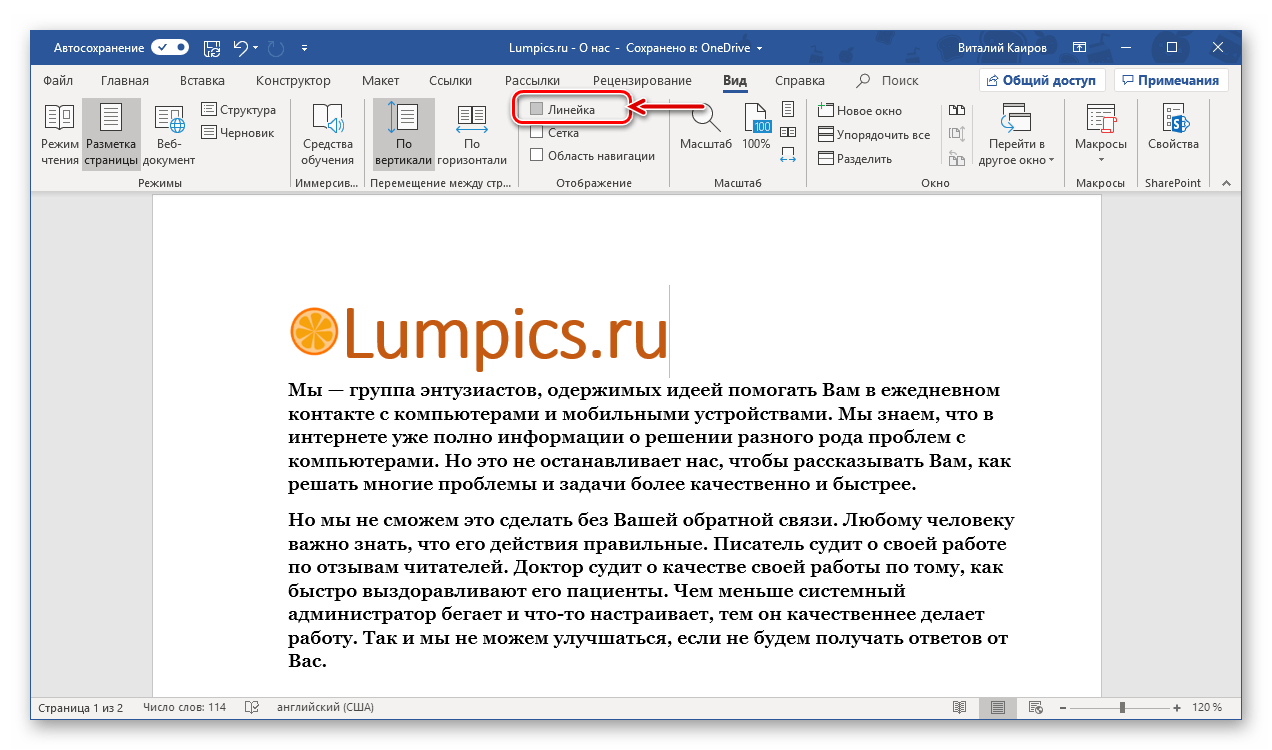 Благодаря линейке вы сможете установить границы текста, красную строку, табуляцию…
Благодаря линейке вы сможете установить границы текста, красную строку, табуляцию…
В некоторых ситуациях данный инструмент может исчезнуть. После этого, многие сразу прописывают в Яндексе запрос: как отобразить линейку в ворде. Эта статья как раз и поможет со всем разобраться.
Включить линейку в Microsoft Word 2003
Будет правильно после запуска программы Ворд, сразу же установить линейку, если ее не было на месте. Думаю, есть и те, кто просто не понимают о чем речь. Сказал, например, преподаватель: используй линейку для границ, а вы и не знаете о чем вообще он говорит. Поэтому для наглядности покажу сразу:
Все знают, что ворд периодически обновляется. Не так часто, но несколько разных версий программы точно есть. Что-то остается неизменным, а что-то сильно меняется.
Процесс установки линейки был изменен. Если сравнивать Ворд 2003 года с версиями 2007 и 2010.
Инструкция по версии Word 2003:
Откройте саму программу. Если инструмент «Линейка» вправду отключен, то перед первой страницей и верхней панелью меню ничего не будет , кроме голубого фона.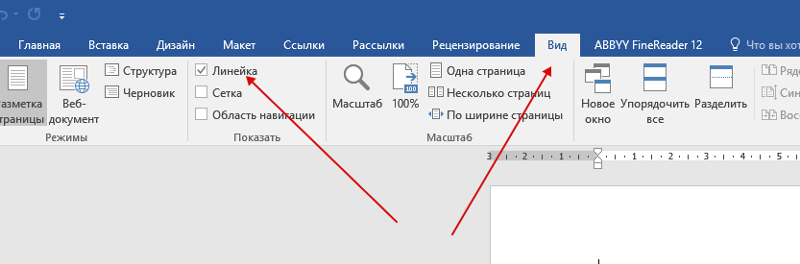
Как именно выглядит линейка говорилось выше.
Итак, чтобы включить линейку нажмите на вкладку «Вид» в основном верхнем меню. Далее необходимо в выпадающем контекстном списке кликнуть на пункт «Линейка».
Линейка в тот же момент отобразится на место голубого фона перед первой страницей. документа.Microsoft Word 2007 и 2010
Что касается программ Microsoft Office Word 2007 и 2010 годов, то здесь все также просто. Интерфейс немного изменился, но суть осталась прежней.
Если вы установите линейку, потом закроете документ и снова запустите ворд. Линейка будет также отображаться. То есть программа автоматически запоминает, ваши установки.
Инструкция включения линейки в Word 2007 и 2010
Как я уже сказал порядок практически аналогичный, только выглядит все это немного по-другому.
Сперва откройте программу или документ. После этого нажмите на вкладку «Вид» верхней панели меню. Появятся блоки с инструментами, которые можно активировать.
Вам необходимо навести курсор мыши на блок «Показать и скрыть», затем отметьте галочкой пункт «Линейка».
Как включить линейку в Word в один клик
Есть не только выше прописанный способ отображения инструмента «Линейка». По правде говоря, можно в один клик отображать и убирать линейку.
Воспользуйтесь кнопкой, которая располагается вверху справа, выше первой страницы, но ниже панели меню.
Интересные запросы:
- Как написать формулу в ворде
- Как сделать колонки в Ворде
- Как разделить таблицу в Ворде
- Как скопировать таблицу в Ворде
- Как удалить пустую страницу в ворде
- Как сделать рамку в ворде
- Как вставить текст в картинку в ворд
- Чем открыть docx файл
- Как нарисовать линию в ворде
- Как сделать диаграмму в ворде
- Как сделать таблицу в ворде
- Как сделать содержание в ворде
- Как в ворде сделать перенос слов
- Как сделать сноску в ворде
- Как сделать нумерацию страниц в Ворде
- Как в ворде сделать разрыв страниц
- Как редактировать текст в ворде
- Как в Ворде сделать отступ
- Как поставить степень в Ворде
- Как поставить ударение в Ворде
Как использовать линейку в Microsoft Word
Читайте, как включить, отключить и использовать линейку в документе Microsoft Word.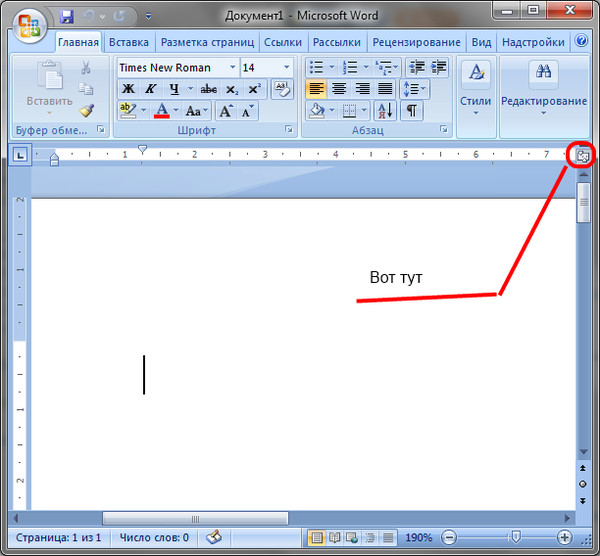 Рассмотрены основные настройки табуляции.Microsoft Word – это программа, обладающая самым большим набором инструментов, позволяющих вам создавать, компоновать и редактировать любые текстовые файлы. По окончанию работы вы получаете готовый текстовый документ.
Рассмотрены основные настройки табуляции.Microsoft Word – это программа, обладающая самым большим набором инструментов, позволяющих вам создавать, компоновать и редактировать любые текстовые файлы. По окончанию работы вы получаете готовый текстовый документ.
Одним из инструментов, помогающим вам в работе с текстовым документом, является линейка.
Линейка в программе Microsoft Word позволяет вам контролировать размер границ вашей страницы и отступы абзацев. Она отлично подходят для точной компоновки изображений, правильного размещения текста, таблиц, диаграмм и других элементов. Когда вы печатаете документ, то линейка поможет вам убедиться, что ваш документ, который вы видите на экране, будет абсолютно таким же и на печатной странице.
К сожалению, линейка, по умолчанию, не отражается при создании начальной страницы документа в программе Word. Здесь мы покажем порядок действий, как правильно включить и максимально использовать ее возможности.
Для примера, в этой статье мы рассмотрим работу с программой Microsoft Office 2016. Данный алгоритм решения будет правильным и для других версий программы Microsoft Word.
Как включить линейку
Во-первых, убедитесь, что вы находитесь в режиме «Разметка страницы». Для этого в ленте главного меню перейдите на вкладку «Вид» (ближе к правому краю страницы). Если ячейка «Разметка страницы» еще не отмечена, то выделите ее, щелкнув один раз.
Теперь посмотрите в центр открывшейся вкладки «Вид». В ленте этого раздела включите опцию «Линейка», поставив метку в соответствующей ячейке. Вы должны сразу увидеть горизонтальную линейку над открытым документом и вертикальную линейку слева от него.
Примечание: Горизонтальная разметка линейки также видна в режиме «Веб-документ» и «Черновик», а вертикальная разметка отсутствует.
Доступ в окно настройки страницы
Выполните двойной щелчок в любом пустом месте на линейке, чтобы открыть окно «Параметры страницы».
Это же самое окно вы можете открыть и вторым способом: нажмите в главном меню вкладку «Файл», в левой части экрана, выберите вкладку «Печать», используйте ссылку «Параметры страницы» в нижней части экрана.
Окно «Параметры страницы» отображает большинство физических свойств и возможностей макета документа. Вкладка «Поля» позволяет установить границы полей для верхнего, нижнего, левого и правого краев листа документа, которые вы можете проверить с помощью маркеров на линейке (см. Ниже). «Положение переплета» – это дополнительное свободное пространство на странице, которое обычно используется как место для прошивки документов. По умолчанию отметка в этой ячейке установлена в положении “Слева”. Вы также можете использовать и эту вкладку для управления ориентацией страницы и выбора правильного места для размещения текста.
Когда вы будете распечатывать документ, то в разделе «Размер бумаги» вы сможете выбрать требуемое значение размера бумаги в зависимости от размера листа, находящегося в принтере. Значение размеров листа по умолчанию составляет 210×297 мм – это стандартный размер бумаги для печати «А4». Вы сможете увидеть результат этой настройки на начальной странице документа со стандартными полями. Размер свободного места для печати на горизонтальной линейке составит 16,5 см и 25,7 см для вертикальной линейки. Если вы планируете распечатывать документы дома или в офисе, используя стандартные настройки границ печати, то оставьте данное значение без изменений.
Значение размеров листа по умолчанию составляет 210×297 мм – это стандартный размер бумаги для печати «А4». Вы сможете увидеть результат этой настройки на начальной странице документа со стандартными полями. Размер свободного места для печати на горизонтальной линейке составит 16,5 см и 25,7 см для вертикальной линейки. Если вы планируете распечатывать документы дома или в офисе, используя стандартные настройки границ печати, то оставьте данное значение без изменений.
Изменение размера полей
Поля показаны на линейке в серых и белых областях. Серые области на обоих концах линейки являются вашим запасом, а белые области – это активная страница. Нумерация линейки поначалу кажется немного странным. Оно фактически начинается в крайнем левом углу (или в самом верху для вертикальной линейки) номером, указывающим размер отступа вашего поля, а затем идет обратный отсчет. Когда он достигает белой активной области линейки, нулевая отметка, начинается прямой отсчет. Это видно на изображении, представленном ниже, где шаг градации линейки составляет один сантиметр, а отступ установлен на 3 см.
Это видно на изображении, представленном ниже, где шаг градации линейки составляет один сантиметр, а отступ установлен на 3 см.
В стандартной по умолчанию настройке страницы формата «А4» горизонтальная линейка начинает свой отсчет с 3 см, постепенно приближаясь к нулю. И затем начинает свой отсчет от нуля до 16,5 см, отмеряя активное пространство для работы с текстом. В конце остается неактивное место длиной 1,5 см, которое может быть использовано для увеличения зоны работы с текстом. То же самое происходит и с вертикальной линейкой. Активная зона листа по высоте имеет допуски по 2 см сверху и снизу листа, и основное тело документа длиной 25,7 см.
Важно помнить: Линейка в программе Word использует единицы измерения, которые вы можете выставить в меню: «Файл» – «Параметры» – «Дополнительно» – «Единицы измерения». Вы можете использовать любые из предложенных вариантов единиц: дюймы, сантиметры, миллиметры, пункты, пики.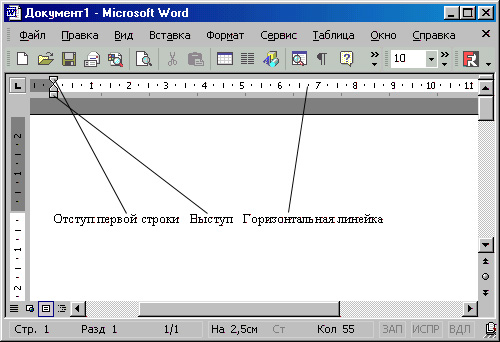 Однако следует помнить, что эти настройки будут применены ко всему документу Word, а не только к измерительной линейке.
Однако следует помнить, что эти настройки будут применены ко всему документу Word, а не только к измерительной линейке.
Вы также можете быстро отрегулировать длину полей. Наведите курсор мыши на линию, разделяющую белую и серую область линейки. Вы увидите указатель, который превратится в двойную стрелку, и всплывающую подсказку, позволяющую вам найти разделяющую границу. Теперь просто нажмите и перетащите эту строку влево или вправо, чтобы отрегулировать необходимый размер окна. Это правило одинаково действует для каждой из сторон.
Свободное изменение отступов
На границе белого и серого полей линейки находятся маленькие треугольные и прямоугольные маркеры, которые весьма удобны. Они контролируют отступы отдельных абзацев. Для изменения границ просто поместите курсор в абзац, который вы хотите настроить, и сдвиньте его. Если вы хотите изменить несколько абзацев, выберите те, которые вы хотите изменить, и сделайте это одновременно. А если вы хотите изменить отступы по всему документу, то просто нажмите комбинацию клавиш «Ctrl» + «A» (чтобы выбрать все элементы) и затем настройте ползунки.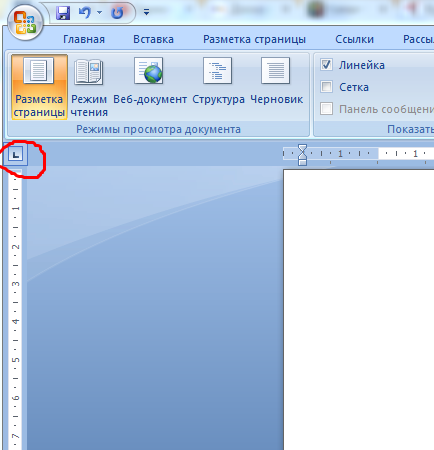
Вот как работает каждый из отступов.
Перетаскивание маркера «Общий левый отступ» изменяет отступ для всех строк абзаца. Когда вы сдвигаете его, другие два маркера отступа движутся вместе с ним. Ниже представлен пример при перемещении левого отступа на один сантиметр от левого края.
Перетаскивание маркера «Отступ первой строки» изменяет отступ только для первой строки абзаца, оставляя остальные строки без изменения.
Перетаскивание маркера «Нижний отступ» изменяет отступ всех строк абзаца, кроме первой строки.
На правом конце линейки вы найдете только один маркер: маркер «Правый отступ». Перетащите его, чтобы ограничить длину абзаца с правой стороны.
Настройка позиции табуляции
Табуляция – это отступ, на который перемещается курсор, когда вы нажимаете клавишу «Tab». По умолчанию при открытии нового документа линейка не имеет меток табуляции. Поэтому каждый раз, когда вы нажимаете клавишу «Tab», курсор пердвигается вперед на предустановленное стандартное значение шага отступа в 1,25 см. Но вы можете настроить любой свой собственный интервал табуляции. Настройка табуляции позволит вам лучше контролировать и выстраивать текст, улучшить читаемость и формат документа.
Поэтому каждый раз, когда вы нажимаете клавишу «Tab», курсор пердвигается вперед на предустановленное стандартное значение шага отступа в 1,25 см. Но вы можете настроить любой свой собственный интервал табуляции. Настройка табуляции позволит вам лучше контролировать и выстраивать текст, улучшить читаемость и формат документа.
В Word существует достаточное количество предустановленных вариантов табуляции, чтобы упростить вам процесс создания документа. Если вы посмотрите на левый край вашего документа, чуть выше вертикальной линейки, вы увидите кнопку «Инструмент выбора позиций».
Нажимая эту кнопку, вы можете выбрать любые позиции табуляции, представленные в Word. Доступные позиции табуляции:
- По левому краю: при установке данного маркера текст будет двигаться вправо от метки позиции табуляции;
- По центру: при наборе текст центрируется относительно выбранной метки табуляции;
- По правому краю: текст будет двигаться влево от метки позиции табуляции.

- По разделителю: данная позиция выполняет выравнивание чисел по их целой и дробной частям. Выбранный маркер остается на одном месте независимо от количества имеющихся цифр.
- С чертой: выбранная позиция не создает фактической табуляции. Она позволяет вставлять в текст, в отмеченном месте, вертикальную линию не изменяя размера и формата текста.
- Отступы: позволяет задавать отступы в выбранном тексте. Выберите нужный абзац и установите маркер позиции табуляции на белом активном поле линейки, чтобы поставить там отступ. Данная позиция работает аналогично функции отступов, описанных в предыдущем разделе.
Небольшой совет: если вы переключаетесь между вкладками и не помните, что обозначает каждый символ, отодвиньте курсор от кнопки, а затем верните назад, чтобы активировать подсказку, описывающую эту вкладку.
Чтобы вставить маркер, просто используйте кнопку «Инструмент выбора позиций», чтобы выбрать нужный тип табуляции. Каждый раз, нажимая кнопку, вы будете менять вид табуляции. Теперь наведите курсор мыши на белую часть горизонтальной линейки (на нижнюю ее линию), и поставьте маркер в нужном месте. Появится символ, указывающий тип табуляции, которую вы разместили. Установленный маркер табуляции показывает, куда будет передвигаться текст, если вы нажмете кнопку «Tab» на клавиатуре.
Каждый раз, нажимая кнопку, вы будете менять вид табуляции. Теперь наведите курсор мыши на белую часть горизонтальной линейки (на нижнюю ее линию), и поставьте маркер в нужном месте. Появится символ, указывающий тип табуляции, которую вы разместили. Установленный маркер табуляции показывает, куда будет передвигаться текст, если вы нажмете кнопку «Tab» на клавиатуре.
Рассмотрим пример. В этом абзаце «Общий левый отступ» находится на расстоянии 1 сантиметр от левого края, а маркер «Отступ первой строки» – еще на 1 сантиметр дальше. Я установил маркер табуляции «По левому краю» на отметку в три сантиметра. Размещаем курсор перед словом «Microsoft». После нажатия на клавиатуре кнопки «Tab», текст переместился к отметке табуляции, настроенной вручную.
При необходимости вы можете использовать сразу несколько маркеров табуляции. Выберите требуемые маркеры и установите их на линейке в нужном месте.
Чтобы убрать маркер позиции табуляции, просто перетащите его с тела линейки и отпустите кнопку мыши. Маркер табуляции исчезнет.
Если вы предпочитаете вручную настраивать свои позиции табуляции (для более точного указания места положения), дважды щелкните любой маркер, чтобы открыть окно «Табуляция».
Линейка является лишь одним из немногих инструментов Word, которая обладает гораздо большей функциональностью, чем принято считать. Она обеспечивает быстрый способ управления полями, задает различные отступы для абзацев и помогает форматировать текст с помощью табуляторов. Почему Word не включает линейку по умолчанию, не понятно. Но, по крайней мере, теперь вы знаете, как включать ее и использовать.
Данный материал является частной записью члена сообщества Club.CNews.
Редакция CNews не несет ответственности за его содержание.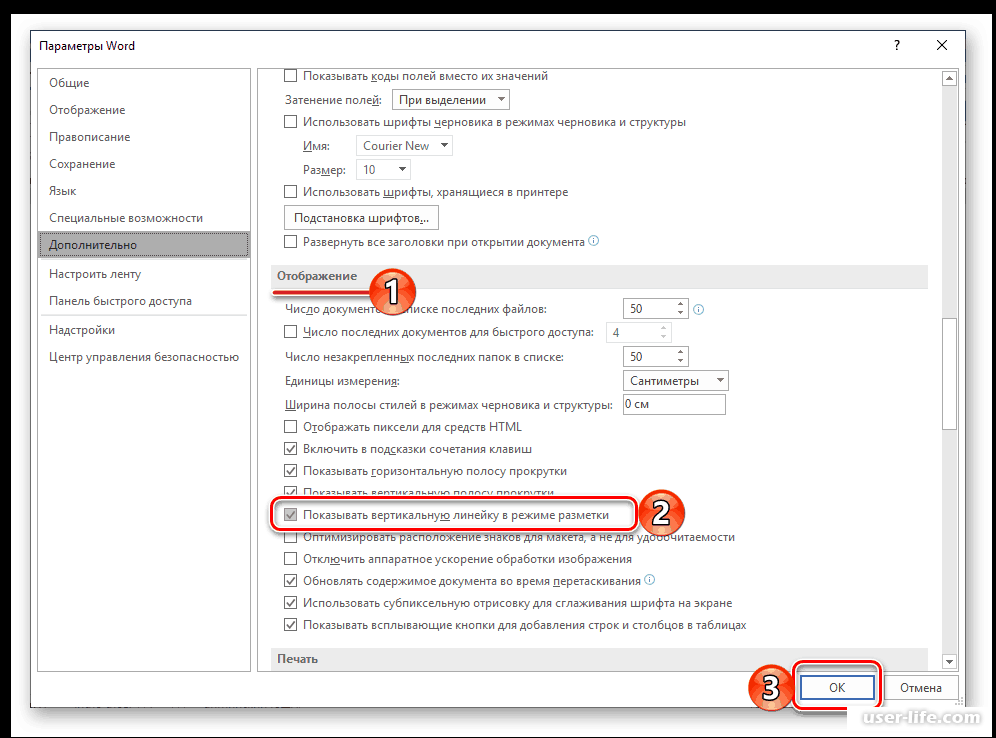
Как включить линейку в Word
Как включить линейку в ворде
В данной статье мы рассмотрим, как включить линейку в Ворде . Этот инструмент в старых версиях программы открывался автоматически, а сегодня его приходится вызывать своими способами. Линейка в ворде помогает выравнивать текст и разные фигуры, картинки, таблицы и другие элементы по вертикали и горизонтали.
Как активировать инструмент линейка в Ворде?
Перед тем, как сделать линейку в Ворде , необходимо уточнить, что скриншоты подойдут для версий 2007-2019 годов. В это время программа несильно видоизменялась, и поэтому ощутимой разницы не возникнет. Для того чтобы добавить линейку в Ворде , рассмотрим процесс пошагово :
- В списке вкладок вверху откройте «Вид»
- Далее в столбце с названием «Отображение» или «Показать» (название написано внизу) поставьте галочку напротив строки «Линейка».
Как вы видите, ответ на вопрос о том, как открыть линейку в Word , оказался довольно простым. Но с программой иногда могут возникнуть затруднения. Давайте рассмотрим, как вернуть линейку, если она пропала вообще или отображается только горизонально .
Но с программой иногда могут возникнуть затруднения. Давайте рассмотрим, как вернуть линейку, если она пропала вообще или отображается только горизонально .
Прежде всего, если пропала линейка в Ворде и Вы не знаете, как ее вернуть, посмотрите в каком режиме Вы работаете. Если это «Режим разметки», то линейка автоматически не появится – в таком режиме Вы обычно работаете и набираете текст.
К вопросу о том, где линейка в Ворде : откройте вкладку «Вид» и нажмите «Разметка страницы», и тогда линейка появится.
Режимы переключаются справа внизу – нажмите на «Режим чтения» и линейки не будет, как и в «Структуре» а вот в « Веб -документе» и «Черновике» она появится, но только горизонтальная. Для того чтобы поставить линейку в «Разметке», нажмите «Файл» в списке вкладок, откройте в Параметрах Word «Дополнительно», и в списке «Отображение» нажмите на кнопочку «Показывать вертикальную линейку в режиме разметки».
Наконец, не нужно думать о том, как пользоваться линейкой – небольшие элементы, похожие на уголки и есть инструмент управления. Нажмите левой кнопкой мыши на них и двигайте по всей длине линейки, чтобы сдвигать текст и другие элементы в своем файле.
Нажмите левой кнопкой мыши на них и двигайте по всей длине линейки, чтобы сдвигать текст и другие элементы в своем файле.
Настройка инструмента
Наконец, осталось ответить на вопрос, как настроить линейку. Необходимо поставить цель – например, сделать слева столько свободного пространства, чтобы можно было « продыроколить » бумагу и вставить ее в папку. Или, например, сделать так, что при переворачивании страниц не приходилось загибать другую, потому что текст не видно.
Для того чтобы настроить линейку для своего файла правильно, Вы должны знать, на какое расстояние подвинуть текст. Поля можно поменять во вкладке «Макет», но для наглядности гораздо удобнее использовать линейку – здесь можно в несколько движений поставить текст по центру и сделать оформление документа более приятным.
Как включить линейку в Ворде
Для изменения полей, отступов, абзацев или выравнивания картинок необходимо включить линейку в Ворде. Подробно рассмотрим все версии Ворда и последовательность действий для установки линейки.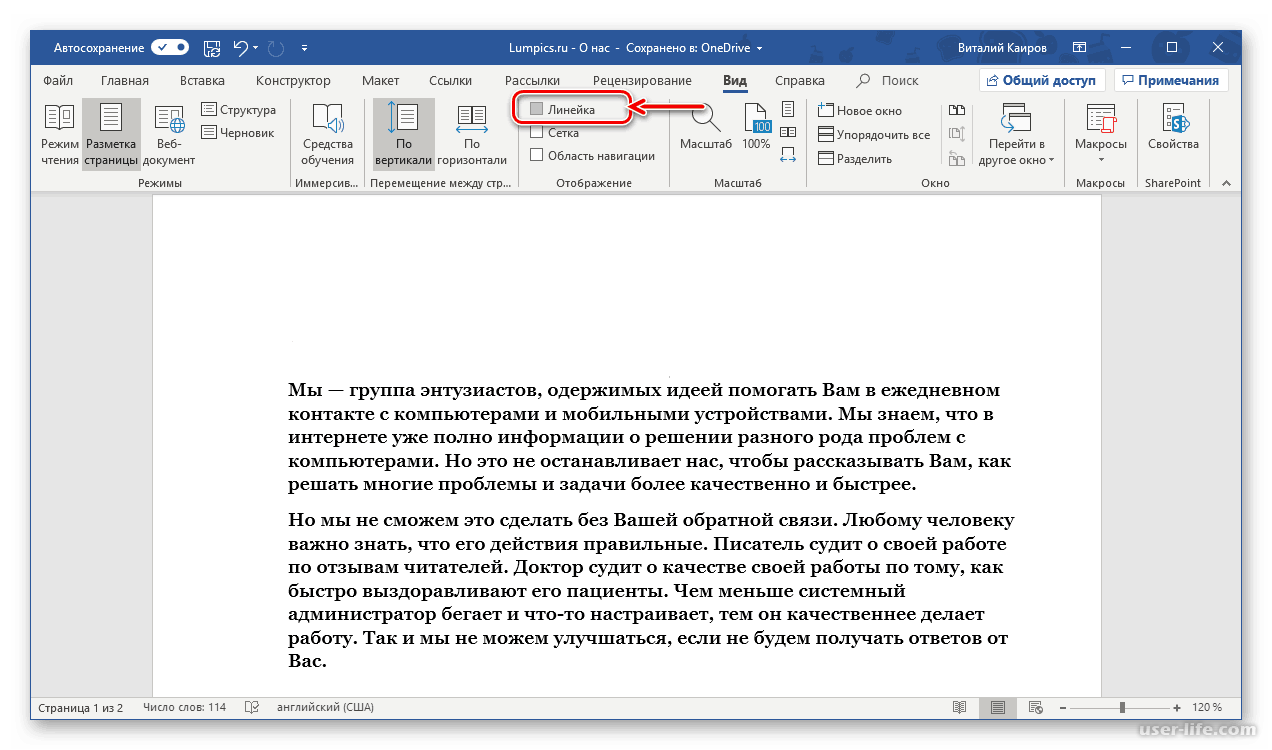
Линейка в Ворд 2007, 2010, 2013 и 2016
Есть несколько вариаций включения линейки в MS Word.
Способ 1. Вкладка «Вид»
Чтобы появилась боковая и верхняя линейка, надо перейти во вкладку «Вид» и поставить галочку возле слова «Линейка».
Линейки сразу отобразятся в документе.
Способ 2: Настройка экрана
Если пропала разметка страниц, то нужно включить её отображение в настройках экрана. Для этого нужно:
- Перейти в подраздел «Параметры» в разделе «Файл»;
- Далее выбрать «Дополнительно»;
- В подразделе «Экран» установить галочку возле «Показывать вертикальную линейку в режиме разметки».
- Сохранить изменения, нажав на кнопку «Ок».
Примечание. В этом же разделе можно указать единицы измерения. Открыть выпадающее окно и из предложенного меню выбрать соответствующий вариант.
Способ 3: Кнопка «Линейка»
Если переместить курсор мыши в правый верхний угол страницы и внимательно присмотреться, то можно увидеть сбоку кнопку (над областью бегунка).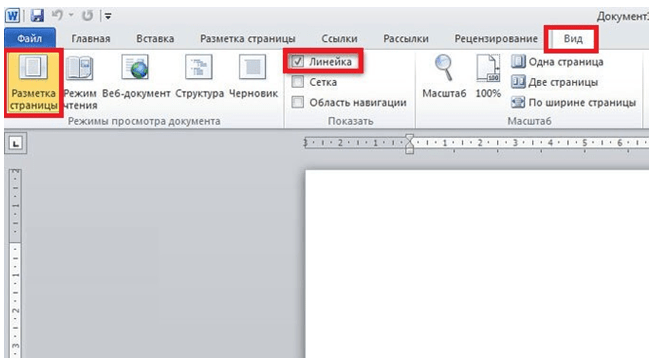 Смотрим на картинку, где находится горячая кнопка вызова «Линейки». Нажав по ней, вы активируете её. Также элементарно и отключить линейку, тем самым сделать невидимой, нажав по этой же кнопке.
Смотрим на картинку, где находится горячая кнопка вызова «Линейки». Нажав по ней, вы активируете её. Также элементарно и отключить линейку, тем самым сделать невидимой, нажав по этой же кнопке.
Линейка в Word 2003
Если изначально линейка не отображалась, то сделать её видимой помогут следующие шаги:
- Выбрать пункт меню «Вид»;
- В выпадающем меню нажать на пункт «Линейка». Рядом появится галочка, можно продолжать работу.
Вертикальная линейка
Бывает, в документе есть горизонтальная линейка сверху, но нет вертикальной слева, либо она исчезла. Чтобы её вывести, нужно сделать несколько этапов. Допускается установить вертикальную линейку следующим образом:
- Нажать на кнопку «Microsoft Office» (либо пункт меню «Файл» во всех остальных версиях), выбрать подпункт «Параметры Word»;
- В открывшемся окне находим раздел «Дополнительно» и выбираем его;
- Проматываем ползунком до области «Экран»;
- Устанавливаем галочку напротив «Показывать вертикальную линейку в режиме разметки»;
- Жмём «ОК» и готово!
Вставить вертикальную шкалу, тем самым закрепив её (в случае, если галочку не снимать), не займет много времени.
Теперь вы знаете, как настроить шкалу сверху и слева. Работать с линейкой стало довольно просто.
Как включить линейку в Ворде
В рубрике «Как в ворде» я подробно рассказываю о том, насколько просто можно разобраться в многофункциональном интерфейсе программы из пакета Майкрософт Офис. В сегодняшнем выпуске вы узнаете, как включить линейку в ворде.
Если после установки или переустановки операционной системы, Word установлен не был, то обязательно его скачайте. Подойдет версия 2007 года.
Ссылка на сайт, на котором можно скачать Ворд:
http://windowsfree.ru/office/word-2007/
Либо воспользуйтесь бюджетной версией:
Для чего нужен инструмент «Линейка»
О какой линейке речь? Неотъемлемый элемент ворда «Линейка» помогает редактировать текст с учетом, установленных требований. Благодаря линейке вы сможете установить границы текста, красную строку, табуляцию…
Благодаря линейке вы сможете установить границы текста, красную строку, табуляцию…
В некоторых ситуациях данный инструмент может исчезнуть. После этого, многие сразу прописывают в Яндексе запрос: как отобразить линейку в ворде. Эта статья как раз и поможет со всем разобраться.
Включить линейку в Microsoft Word 2003
Будет правильно после запуска программы Ворд, сразу же установить линейку, если ее не было на месте. Думаю, есть и те, кто просто не понимают о чем речь. Сказал, например, преподаватель: используй линейку для границ, а вы и не знаете о чем вообще он говорит. Поэтому для наглядности покажу сразу:
Все знают, что ворд периодически обновляется. Не так часто, но несколько разных версий программы точно есть. Что-то остается неизменным, а что-то сильно меняется.
Процесс установки линейки был изменен. Если сравнивать Ворд 2003 года с версиями 2007 и 2010.
Инструкция по версии Word 2003:
Откройте саму программу. Если инструмент «Линейка» вправду отключен, то перед первой страницей и верхней панелью меню ничего не будет , кроме голубого фона.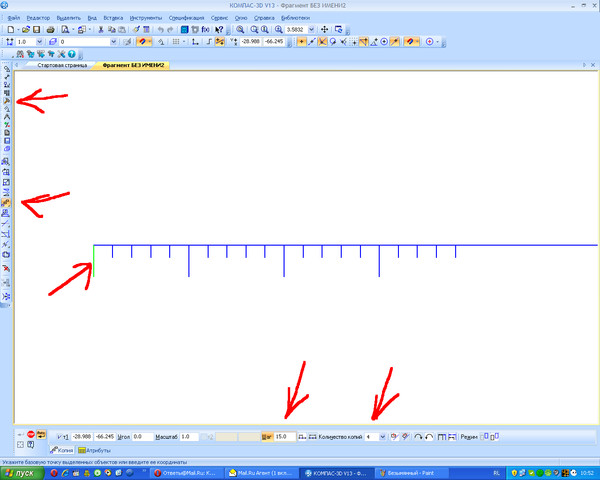
Как именно выглядит линейка говорилось выше.
Итак, чтобы включить линейку нажмите на вкладку «Вид» в основном верхнем меню. Далее необходимо в выпадающем контекстном списке кликнуть на пункт «Линейка».
Microsoft Word 2007 и 2010
Что касается программ Microsoft Office Word 2007 и 2010 годов, то здесь все также просто. Интерфейс немного изменился, но суть осталась прежней.
Если вы установите линейку, потом закроете документ и снова запустите ворд. Линейка будет также отображаться. То есть программа автоматически запоминает, ваши установки.
Инструкция включения линейки в Word 2007 и 2010
Как я уже сказал порядок практически аналогичный, только выглядит все это немного по-другому.
Сперва откройте программу или документ. После этого нажмите на вкладку «Вид» верхней панели меню. Появятся блоки с инструментами, которые можно активировать.
Вам необходимо навести курсор мыши на блок «Показать и скрыть», затем отметьте галочкой пункт «Линейка».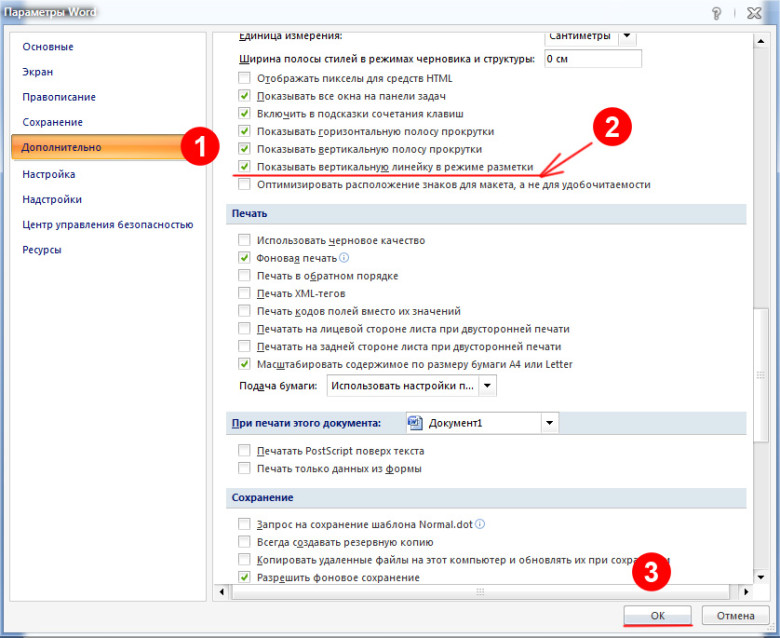
Как включить линейку в Word в один клик
Есть не только выше прописанный способ отображения инструмента «Линейка». По правде говоря, можно в один клик отображать и убирать линейку.
Воспользуйтесь кнопкой, которая располагается вверху справа, выше первой страницы, но ниже панели меню.
Видео с инструкциями по включению линейки в текстовом редакторе Word:
- Первый обучающий ролик сделан с помощью программы Word 2010 года:
- Включаем линейку в Ворде 2013 года:
- Инструкция в редакторе Word 2016:
Заключение
Теперь вы знаете, как включить линейку в ворде. И легко сможете установить границы текста со всех его сторон.
Как включить линейку в Word
Microsoft Word — это текстовый редактор, который активно используют практически все пользователи ПК. Именно он позволяет создавать текстовые документы, а также просматривать их и редактировать.
Именно он позволяет создавать текстовые документы, а также просматривать их и редактировать.
В разных версиях Microsoft Word порядок активации может отличаться
Элемент «Линейка», который обязательно входит в текстовый редактор, способствует правильному редактированию текстовых файлов. Благодаря ему удаётся выставить нужные границы, табуляцию, соответствующие требованиям.
Однако в некоторых случаях этот элемент может удалиться, в связи с этим редактировать документ будет достаточно тяжело, поэтому пользователи стараются найти информацию, как включить линейку в Ворде.
Microsoft Word 2003
Линейка является обязательным элементом Ворда, поэтому, обнаружив её отсутствие при открытии текстового файла, следует проделать несколько несложных операций и вернуть назад необходимый инструмент.
Сейчас существует уже несколько версий Ворда, поэтому порядок действий в разных версиях может немного отличаться. Именно по этой причине пользователь должен сначала выяснить, какой выпуск Office установлен на компьютере, и только после этого ознакомиться с рекомендациями опытных пользователей, как сделать линейку в Ворде.
Именно по этой причине пользователь должен сначала выяснить, какой выпуск Office установлен на компьютере, и только после этого ознакомиться с рекомендациями опытных пользователей, как сделать линейку в Ворде.
Порядок включения в Ворде 2003
Сначала следует открыть Microsoft Office. Если функциональный элемент действительно отключён, пользователь будет видеть только белое поле, на котором невозможно правильно определить границы полей, величину отступа абзаца.
Ликвидировать эту проблему несложно, ознакомившись с информацией, как открыть разметку в Ворде.
В верхней строке меню необходимо найти «Вид». Кликнув левой кнопкой мышки по нему, открыть выпадающий список. Среди перечисленных возможностей есть пункт «Линейка», по которому также следует кликнуть левой кнопкой мыши.
Сразу же после этого внешний вид открытого текстового файла изменится, потому что в верхней части и с левой стороны появится искомый элемент, ориентируясь на который будет проще выполнять редактирование.
Microsoft Word 2010
Microsoft Office 2010 после установки на компьютер открывается без линейчатого инструмента, позволяющего контролировать отступы, границы. Но, если проделать необходимые шаги по его установке, в дальнейшем файлы будут открываться уже с дополнительной функцией.
Порядок включения в Word 2010
Порядок действий по добавлению линейки в Ворде 2010 имеет схожесть с порядком действий в версии 2003. Отличается лишь расположение искомых подменю.
Чтобы отобразить дополнительную линейчатую функцию, следует найти в верхней панели инструментов меню «Вид», кликнуть по нему. Ниже откроется список дополнительных функций, которые уже активированы или могут быть дополнительно включены в Ворде 2010. Среди них находится пункт «Линейка», возле которого необходимо установить галочку, подтверждая своё желание видеть инструмент после каждого запуска текстового файла.
Существует и второй вариант решения проблемы. Для этого следует обратить внимание на правую часть документа, где расположен ползунок, позволяющий передвигать открытый документ. В верхней части, непосредственно над бегунком, расположена маленькая кнопочка, представляющая собой маленький прямоугольник с делениями. Нажимая на неё, удаётся быстро открывать и закрывать эту дополнительную функцию.
В верхней части, непосредственно над бегунком, расположена маленькая кнопочка, представляющая собой маленький прямоугольник с делениями. Нажимая на неё, удаётся быстро открывать и закрывать эту дополнительную функцию.
Как видите, решить проблему, связанную с отсутствием разметки, можно всего за пару кликов.
Включаем отображение линейки в Microsoft Word
Линейка в Microsoft Word — это вертикальная и горизонтальная полосы, расположенные на полях, то есть за пределами страницы. По умолчанию этот инструмент отключен в документе, по крайней мере, если говорить о последних версиях текстового редактора. В этой статье мы расскажем о том, как включить столь иногда необходимый элемент, обеспечивающий более удобную работу.
Включение линейки в Ворде
Прежде чем заняться решением озвученной в заголовке задачи, давайте разберемся, зачем вообще нужна линейка в Word. В первую очередь, этот инструмент необходим для выравнивания текста на странице по горизонтали и вертикали, а вместе с ним таблиц, диаграмм, фигур и графических элементов, если таковые имеются в документе.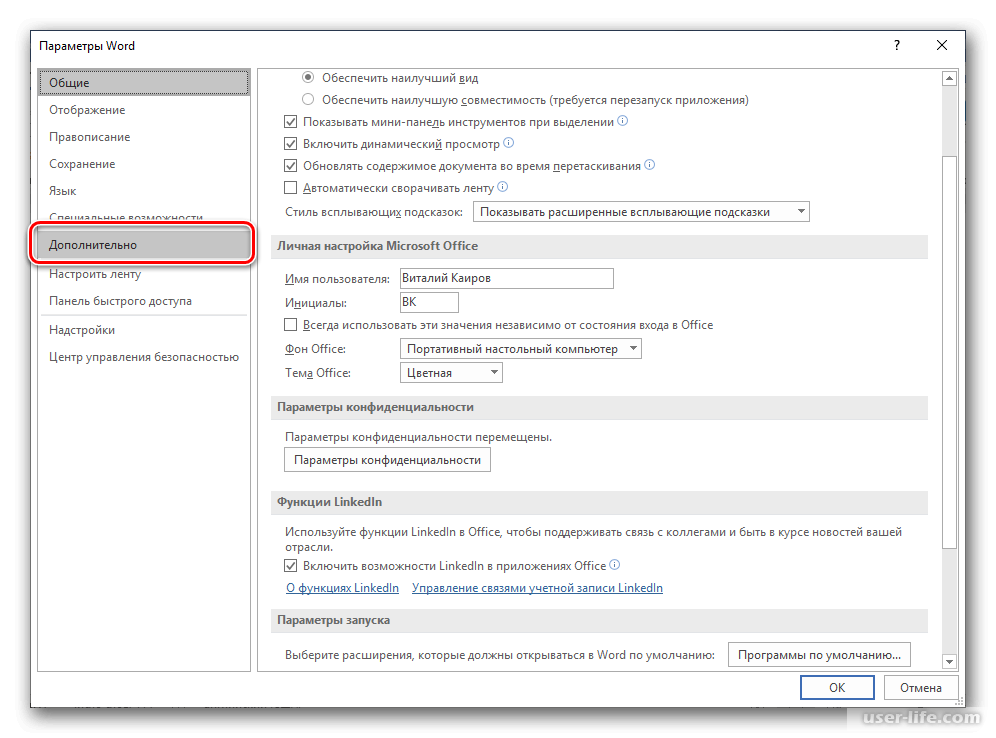 Само же выравнивание содержимого осуществляется относительно друг друга либо же относительно границ документа. Определившись с теорией, можем смело приступать к практике.
Само же выравнивание содержимого осуществляется относительно друг друга либо же относительно границ документа. Определившись с теорией, можем смело приступать к практике.
Линейка в Word 2007-2019 / MS Office 365
Несмотря на то что из года в год интерфейс приложений из пакета MS Office хоть и незначительно, но все же меняется, а вместе с этим переименовываются некоторые важные элементы и опции, интересующее нас включение линейки во всех версиях Word (за исключением 2003) выполняется одинаково.
- В текстовом документе Ворд перейдите во вкладку «Вид».
В блоке инструментов «Отображение» (ранее назывался «Показать», еще раньше – «Показать или скрыть») установите галочку напротив пункта «Линейка».
Перед вами появится горизонтальная и вертикальная линейка, которую можно смело использовать для работы, например, выравнивания текста или таблицы, о чем мы ранее писали в отдельных статьях.
Линейка в Word 2003
Если же вы по каким-то причинам все еще пользуетесь морально и, что более важно, функционально устаревшим Ворд 2003, для включения в нем линейки обратитесь к меню вкладки «Вид», в котором просто установите галочку напротив пункта «Линейка».
Устранение возможных проблем
Бывает и так, что с отображением линейки в текстовом документе Ворд возникают разного рода проблемы. К счастью, все они легко устранимы.
Линейка не отображается или отображается только горизонтально
По умолчанию, и чаще всего этот параметр не меняется пользователем, работа с документом Word осуществляется в «Режиме разметки». Это стандартное для программы представление, и если включить в нем «Линейку», она появится как в горизонтальной, так и в вертикальной плоскости. Во всех остальных режимах отображения будет показана либо только горизонтальная линейка, либо она будет отсутствовать вовсе. Наглядный пример:
- «Разметка страницы» — отображаются обе линейки;
«Режим чтения» — линейки не отображаются;
«Веб-документ» — только горизонтальная;
«Структура» — линеек нет;
«Черновик» — только горизонтальная, показывающая реальную ширину страницы, при этом визуально страница не имеет границ и кажется бесконечной.
Отображается только горизонтальная линейка (в «Разметке страницы»)
Если вы работаете с документом в режиме «Разметки страницы», но при этом видите только горизонтальную линейку, необходимо выполнить следующее:
- Откройте меню «Файл» и перейдите к разделу «Параметры» (расположен в самом низу боковой панели. В старых версиях Word для этого необходимо нажать по расположенному в левом верхнем углу логотипу MS Office, а затем, когда будет открыто меню, по кнопке «Параметры Word».
В отобразившемся диалоговом окне перейдите во вкладку «Дополнительно».
Пролистайте перечень доступных в данном разделе опций до блока «Отображение» (ранее он назывался «Экран») и установите галочку напротив пункта «Показывать вертикальную линейку в режиме разметки». Для подтверждения внесенных изменений нажмите «ОК».
В Word 2003 для активации обозначенной выше опции необходимо открыть «Параметры» (меню «Сервис»), а затем во вкладке «Вид» открывшегося диалогового окна установить галочку напротив пункта «вертикальная линейка (режим разметки)», расположенного в блоке «Параметры режима разметки веб-документа».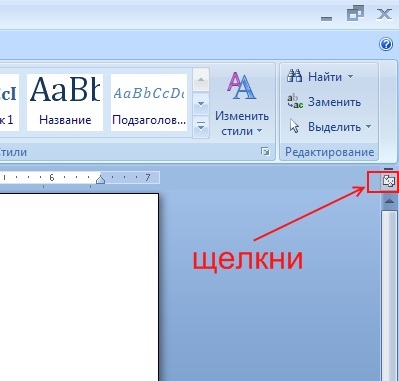 Сделав это, воспользуйтесь кнопкой «ОК» для подтверждения.
Сделав это, воспользуйтесь кнопкой «ОК» для подтверждения.
Есть у проблемы отображения вертикальной линейки в Ворде и еще одна причина – отключен показ полей в документе. Решение в данном случае тоже весьма простое:
- Откройте «Параметры» программы (через меню «Файл» или кнопку с лого MS Office, зависит от версии).
- В окне настроек перейдите во вкладку «Отображение» и установите галочку напротив пункта «Показывать поля между страницами в режиме разметки».
Так это делается в актуальных версиях Word, а в программе 2003 года нужно действовать по немного иному алгоритму:
вкладка «Сервис» – пункт меню «Параметры» – «Вид» – галочка напротив пункта «Поля между страницами (режим разметки)»
После того как вы измените указанный выше параметр и нажмите «ОК» для подтверждения своих действий, в текстовом документе будет отображаться не только горизонтальная, но и вертикальная линейка.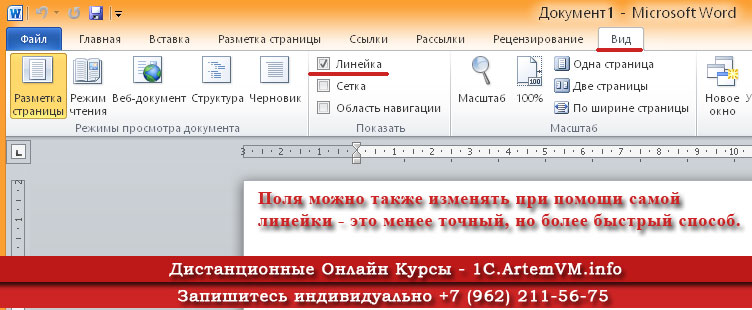
Заключение
Вот так просто можно включить отображение горизонтальной и вертикальной линейки в текстовом документе Microsoft Word. Если же в процессе выполнения данной процедуры возникли какие-либо проблемы, теперь вы будете знать, как их устранить.
Отблагодарите автора, поделитесь статьей в социальных сетях.
Как в Ворде открыть линейку
Линейки позволяют правильно расположить информацию на электронном листе для последующей печати. Однако, большую часть времени инструмент скрыт от пользователя, чтобы не отвлекать внимание от работы. Как же включить и настроить боковые линейки?
Настройка Word 2007 и Word 2010
С проблемой исчезновения линейки сталкиваются не только новички в пользовании компьютером. Иногда даже постоянные пользователи теряются в поисках функции среди инструментов рабочей программы Microsoft Office.
Функция линеек относится к разметке рабочего листа. Однако, подключение данного инструмента осуществляется в другой вкладке.
Классический вариант включения разметки:
Шаг 1. Перейдите в раздел «Вид».
Шаг 2. Выберите инструмент «Линейка» нажатием на пустой квадратик слева.
Упрощенный вариант предполагает наличие кнопки «Линейка» в виде прямоугольника с указателями вверх и вниз в правой части экрана над бегунком прокрутки.
На заметку! Если по какой-то причине горячая кнопка отсутствует, ее можно добавить в «Панель быстрого доступа».
Шаг 1. Нажмите правой кнопкой мыши на нужную команду.
Шаг 2. Из выпавшего списка функций выберите «Добавление на панель быстрого доступа».
В верхнем правом углу появится значок включения линеек.
Вертикальная линейка разметки
Иногда при включении разметки вертикальная линейка отсутствует – это значит, что данная функция отключена в программе. Ее можно добавить:
Шаг 1. Выберите кнопку «Office» в верхнем левом углу экрана.
Выберите кнопку «Office» в верхнем левом углу экрана.
Шаг 2. Переход в «Параметры Word» программы находится в выпавшем списке внизу справа.
Шаг 3. Среди параметров выберите вкладку «Дополнительно», а в ней – подкатегорию «Экран».
Шаг 4. Напротив утверждения об отображении вертикальной разметки поставьте галочку и выберите «ОК».
После этого вертикальная линейка будет включаться одновременно с горизонтальной.
Работа в Word 2003
Включение линейки и настройка вертикальной разметки в более ранних версиях программы аналогично классическому варианту работы с современными Word. Отличается только графическое отображение разделов и функций в них.
| Операция | Word 2007/2010 | Word 2003 |
|---|---|---|
| Открытие линейки | Горизонтальное расположение иконок и надписей вверху экрана | Выпадающий список из категории «Вид» |
| Вертикальная линейка (Параметры программы) | Нажатие кнопки «Office» | Нажатие категории «Сервис» |
Настройки параметров
Отдельно для инструмента «Линейка» существует настройка возможных единиц измерения страницы:
Применение той или иной единицы зависит от страны, в которой используется программа. Для настройки необходимо:
Для настройки необходимо:
Шаг 1. В подкатегории «Экран» категории «Дополнительно» параметров найти формулировку «Единица измерения».
Шаг 2. Выбрать нужный параметр из выпадающего списка.
Шаг 3. Подтвердить действие кнопкой «ОК».
Примечание! Линейка необязательно должна находиться на экране постоянно – она отвлекает от печати текста, работы с изображениями или таблицами, загромождает экран при форматировании других параметров.
Возможность грамотного использования линейки, ее своевременного подключения позволяет правильно выстроить поля страницы, абзацы и отступы на ней, сгруппировать данные в таблицах и списках.
Видео ниже показывает наглядное применение данного инструмента форматирования разметки в последней версии программы – Windows 2016.
Видео — Как включить линейку в Word 2016
youtube.com/embed/K_4lWWN1yuY?feature=oembed»/>
Понравилась статья?
Сохраните, чтобы не потерять!
Как использовать линейки в Microsoft Word
Автор Архипов Егор На чтение 7 мин. Просмотров 580 Опубликовано
Линейки Word позволяют контролировать поля страницы и отступы абзацев. Они отлично подходят для точного выравнивания изображений, текста и других элементов. Если вы печатаете документ, линейки могут помочь обеспечить то, что вы видите на экране, и то, что вы получите на распечатанной странице.
Проблема в том, что по умолчанию линейки даже не видны в Word. Вот как их включить и как извлечь из них максимальную пользу.
Примечание. В этой статье мы работаем с Office 2016. Тем не менее, правители были почти всегда и работают аналогично в предыдущих версиях Word.
Активировать линейки
Сначала убедитесь, что вы находитесь в режиме макета печати.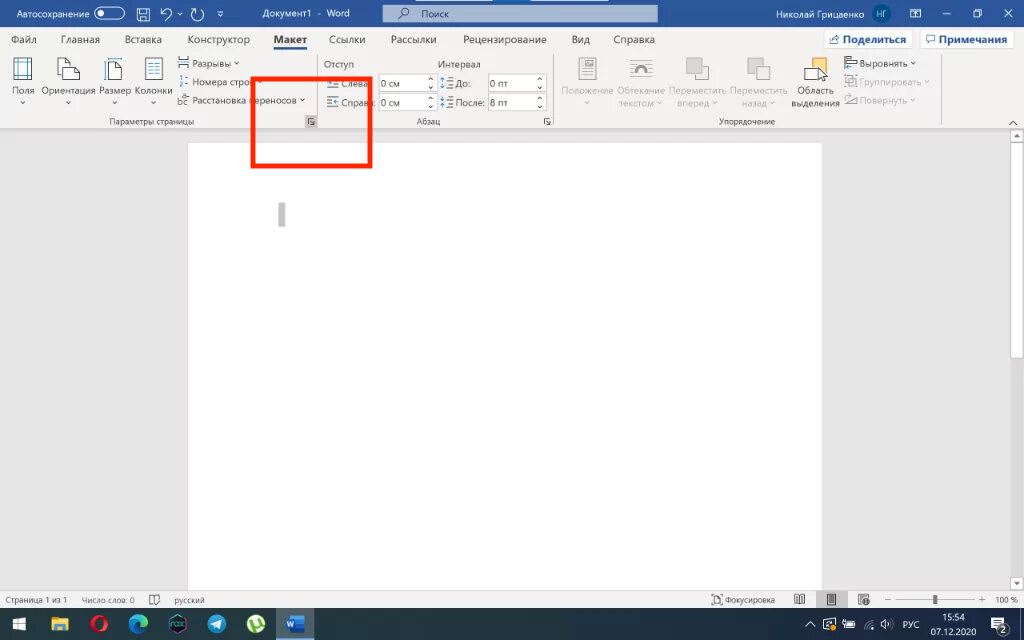 На ленте переключитесь на вкладку «Вид» (полностью справа). Если «Макет печати» еще не выделен, щелкните его сейчас.
На ленте переключитесь на вкладку «Вид» (полностью справа). Если «Макет печати» еще не выделен, щелкните его сейчас.
Теперь посмотрите на центр ленты. В разделе «Показать» включите опцию «Линейки». Вы должны сразу увидеть горизонтальную линейку над документом и вертикальную линейку слева от нее.
Примечание. Горизонтальная линейка также отображается в веб-макете и в черновом режиме. Вертикальной линейки нет.
Доступ к окну настройки страницы
Дважды щелкните любое пустое место на линейке, чтобы открыть окно «Параметры страницы». Это то же самое окно, которое вы можете открыть на вкладке Макет на ленте.
Окно «Параметры страницы» отображает большинство физических свойств макета документа. Вкладка «Поля» позволяет вам установить поля для верхнего, нижнего, левого и правого краев, что можно проверить с помощью маркеров на линейке (см. Ниже). Водосток – это дополнительное пространство на странице, обычно используемое в качестве дополнительного пустого пространства для таких вещей, как переплет гребня (те маленькие пластиковые штопоры, которые делают дешевый блокнот).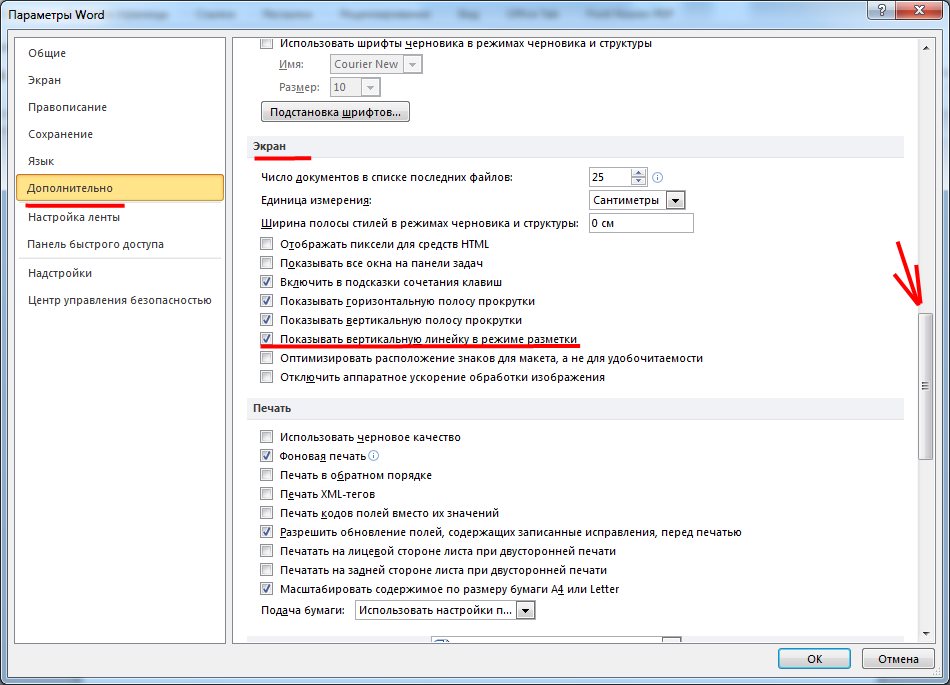 По умолчанию оно пустое. Вы также можете использовать эту вкладку для управления ориентацией страницы.
По умолчанию оно пустое. Вы также можете использовать эту вкладку для управления ориентацией страницы.
Если вы печатаете документ, вкладка «Бумага» позволяет изменить физический размер бумаги в соответствии с различными размерами бумаги в вашем принтере. По умолчанию это 8,5 дюйма на 11 дюймов, стандартный размер «Letter» для печати на бумаге в США (215,9 x 279,4 мм). Вы можете увидеть результат этой настройки в цифровых линейках на странице, с полями по умолчанию в 1 дюйм, что приведет к горизонтальной линейке 7,5 дюймов и вертикальной линейке 10 дюймов. Если вы планируете печатать на стандартном домашнем принтере или используете основной лоток в своем офисном принтере, оставьте все как есть.
Изменение полей на лету
Поля обозначены на линейке серыми и белыми областями. Серые области на обоих концах линейки обозначают ваше поле; белые области активной страницы. Поначалу масштабирование правителей кажется немного странным. На самом деле он начинается в крайнем левом углу (или сверху для вертикальной линейки) с цифрой, указывающей размер вашего поля, а затем начинает обратный отсчет. Когда он достигает белой активной области, он снова начинает считать. Вы можете увидеть это на изображении ниже, где я установил поле на два дюйма.
Когда он достигает белой активной области, он снова начинает считать. Вы можете увидеть это на изображении ниже, где я установил поле на два дюйма.
В настройках Word по умолчанию 8.5 на 11-дюймовую страницу горизонтальная линейка начинается с 1 (с указанием отступа в один дюйм), затем сбрасывается в ноль в том месте, где заканчивается поле, а затем подсчитывает до 7,5 для оставшегося горизонтального пространства. То же самое для вертикальной линейки: начинается с единицы для однодюймового поля, перезапускается с нуля в пустом пространстве и увеличивается до десяти.
Примечание. Линейки Word показывают все измерения, которые вы установили в меню «Файл»> «Параметры»> «Дополнительно»> «Показать измерения в единицах измерения». Вы можете изменить размеры на сантиметры, миллиметры, точки или пикы. Имейте в виду, что эти настройки управляют единицами измерения, которые используются в Word, а не только в линейке.
Вы также можете быстро настроить поля прямо из линейки. Наведите указатель мыши на линию, разделяющую белую и серую области. Вы увидите указатель поворота на двойную стрелку и, скорее всего, увидите всплывающую подсказку, сообщающую, что вы указали на полях. Теперь просто нажмите и перетащите эту линию влево или вправо, чтобы отрегулировать это поле.
Наведите указатель мыши на линию, разделяющую белую и серую области. Вы увидите указатель поворота на двойную стрелку и, скорее всего, увидите всплывающую подсказку, сообщающую, что вы указали на полях. Теперь просто нажмите и перетащите эту линию влево или вправо, чтобы отрегулировать это поле.
Изменить отступы на лету
Эти маленькие треугольные и коробчатые маркеры на линейке очень удобны. Они контролируют отступ отдельных абзацев. Просто поместите курсор в абзац, который вы хотите отрегулировать, и сдвиньте его. Если вы хотите изменить несколько абзацев, выберите абзацы, которые вы хотите изменить. И если вы хотите изменить отступы по всему документу, просто нажмите Ctrl + A (чтобы выделить все), а затем отрегулируйте ползунки.
Вот как работает каждый отступ.
Перетаскивание маркера «Левый отступ» изменяет отступ для всех строк абзаца. Когда вы двигаете его, два других маркера отступа также перемещаются. Здесь я перемещаю левый отступ на полдюйма от левого поля.
Перетаскивание маркера отступа первой строки изменяет отступ только для первой строки абзаца.
Перетаскивание маркера Висячий отступ изменяет отступ всех строк, кроме первой.
На правом конце линейки вы найдете только один маркер: маркер Right Indent. Перетащите его, чтобы ограничить абзац с правой стороны.
Добавить табуляции
Остановка табуляции – это место, куда перемещается курсор, когда вы нажимаете клавишу Tab. Стандартный документ Word не имеет табуляции, поэтому каждый раз, когда вы нажимаете клавишу Tab, курсор перемещается вперед примерно на восемь символов. Настройка табуляции позволяет вам лучше контролировать и выравнивать текст.
Конечно, Word предлагает достаточно вариантов, чтобы все стало немного сложнее. Если вы посмотрите полностью на левый край документа, чуть выше вертикальной линейки, вы увидите кнопку Tab Stop.
Нажатие на эту кнопку позволяет циклически переключаться между различными типами вкладок, доступных в Word. Вот они:
Вот они:
- Слева . Левые вкладки – это остановка Word по умолчанию. Это то, о чем думает большинство людей, когда они думают о табуляциях, и то, что вы, вероятно, будете использовать большую часть времени. Текст выравнивается по левому краю табуляции.
- Центр: центральные вкладки выравнивают текст по центру ограничителя вкладок.
- Право . Правые вкладки выравнивают текст по правому краю ограничителя и являются отличным способом выравнивания крайних правых цифр длинных списков номеров при их вводе.
- Десятичное число . Десятичные вкладки выравнивают числа (или текст) по десятичным точкам. Они отлично подходят для выравнивания валютных показателей. Будьте осторожны, хотя. Текст также выровнен по десятичным знакам, поэтому, если вы введете предложение с точкой, точка будет выравниваться на табуляции.
- Панель вкладок. Панель вкладок не создает фактическую позицию табуляции.
 Вместо этого они создают вертикальную линию там, где вы их вставляете. Вы можете использовать их для размещения вертикальных линий между столбцами с вкладками в тех случаях, когда вы не хотите использовать таблицу.
Вместо этого они создают вертикальную линию там, где вы их вставляете. Вы можете использовать их для размещения вертикальных линий между столбцами с вкладками в тех случаях, когда вы не хотите использовать таблицу. - Отступы . Выберите первую строку и параметры отступа, а затем нажмите в любом месте активного пространства линейки (белая область), чтобы поместить отступ. Это работает так же, как перетаскивание маркеров отступа, как мы обсуждали в предыдущем разделе.
Небольшой совет для вас. Если вы перебираете позиции табуляции и не помните, что означает каждый символ, отведите указатель мыши от кнопки и затем вернитесь, чтобы активировать подсказку с описанием этой табуляции.
Чтобы вставить остановку табуляции, просто используйте кнопку, чтобы выбрать тип остановки, которую вы хотите. Теперь наведите указатель мыши на белую часть горизонтальной линейки (в направлении нижней части линии линейки) и нажмите. Появится символ, указывающий тип позиции табуляции, которую вы поместили.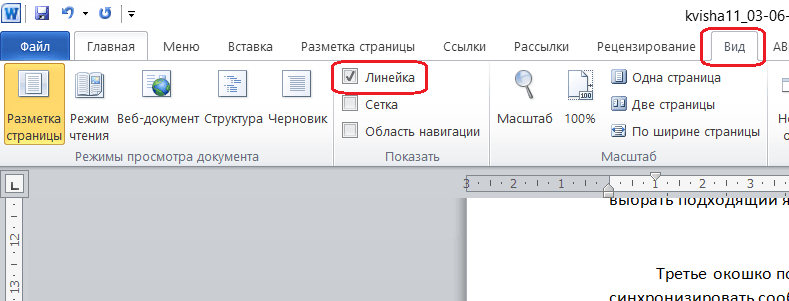 Это маркер вкладки, показывающий, куда будет переходить текст, если вы нажмете кнопку Tab на клавиатуре.
Это маркер вкладки, показывающий, куда будет переходить текст, если вы нажмете кнопку Tab на клавиатуре.
Вот пример. В этом параграфе левый отступ находится на расстоянии полдюйма от левого поля, отступ на первой строке – еще на полдюйма дальше, и я установил ограничитель на два дюйма. Я нажал кнопку «Tab», наведя курсор на «Lorem», чтобы текст переместился на мою вручную заданную точку вкладки.
Вы можете вставить несколько маркеров вкладок, если хотите, и вы можете щелкнуть и перетащить их, чтобы переместить их на лету.
Чтобы избавиться от маркера вкладки, просто перетащите его вниз (от линейки) и отпустите кнопку мыши.
И, если вы предпочитаете настраивать позиции табуляции вручную (и немного точнее), дважды щелкните любой маркер табуляции, чтобы открыть окно «Вкладки».
Линейка – это лишь одна из маленьких функций Word, которая обладает гораздо большей функциональностью, чем большинство людей понимают. Он обеспечивает быстрый способ контролировать поля, устанавливать различные отступы для абзаца и поддерживать порядок в строке с помощью табуляции. Почему Word оставляет его выключенным по умолчанию, нам не понятно, но теперь вы знаете, как включить его и использовать.
Он обеспечивает быстрый способ контролировать поля, устанавливать различные отступы для абзаца и поддерживать порядок в строке с помощью табуляции. Почему Word оставляет его выключенным по умолчанию, нам не понятно, но теперь вы знаете, как включить его и использовать.
Использование линейки в Word. Включаем отображение линейки в Microsoft Word
Всем привет! С помощью сегодняшней шпаргалки вы узнаете, как включить линейку в Ворд 2016 и каким образом при необходимости изменить ее шкалу. Во всех версиях ms Office в текстовом редакторе этих линеек две: горизонтальная располагается под панелью управления, вертикальная — слева от поля для ввода символов. По умолчанию они обычно скрыты.
Пользоваться линейкой для форматирования текста — абзацев, отступов, полей, ширины колонок или столбцов и строк в таблицах, выравнивания рисунков — очень удобно. Почему? Ведь существуют, казалось бы, специальные окна с возможностью задать числовые значения необходимых параметров. Но в том-то и дело, что не всегда пользователь четко знает, какие размеры выбрать. А линейки позволяют наглядно увидеть будущий результат и существенно упростить и ускорить процесс форматирования.
А линейки позволяют наглядно увидеть будущий результат и существенно упростить и ускорить процесс форматирования.
Итак, вы установили новую версию Ворда 2016 и вот незадача. Почему в ней нет линеек? Они, конечно же, есть. Просто нужно раз и навсегда настроить этот полезнейший инструмент. Давайте проведем эту несложную процедуру. Для этого нужно зайти во вкладку Вид, нажать на кнопку Показать и в выпадающем меню поставить флажок напротив Линейки .
Все очень просто. Но может случиться так, что указанное действие поможет отобразить только горизонтальную линейку. Ничего страшного — вертикальную мы тоже настроим без особых хлопот. Для этого во вкладке Файл выбираем раздел Параметры и далее — Дополнительно . Откроется окно «Дополнительные параметры для работы с Ворд» . Прокручиваем содержимое до раздела «Экран» и в строке «Показывать вертикальную линейку» ставим галочку.
Здесь же при желании вы можете поменять единицы измерения, отображаемые на инструментах. Миллиметры, дюймы, пункты и пики — последние две величины применяются в типографике, с ними дружат веб-дизайнеры. Нам с вами они вряд ли когда-нибудь пригодятся. А вот миллиметровая шкала может понадобиться для более точного установления отступов или какого-либо выравнивания.
Миллиметры, дюймы, пункты и пики — последние две величины применяются в типографике, с ними дружат веб-дизайнеры. Нам с вами они вряд ли когда-нибудь пригодятся. А вот миллиметровая шкала может понадобиться для более точного установления отступов или какого-либо выравнивания.
Но есть еще одна возможность получить точные результаты, не прибегая к изменению размерного ряда шкалы линеек. Для этого просто при перетаскивании маркеров нужно держать нажатой клавишу ALT. Тогда стандартный шаг уменьшится вдвое и составит 2, 5 мм вместо пяти.
О том, как включить линейку в Ворде 2016, можно посмотреть и в коротком ролике. А я прощаюсь с вами, друзья. Всего доброго.
Некоторых пользователей интересует вопрос, как включить линейку в Word для выполнения измерений. В приложении Microsoft Word присутствует инструмент «Линейка», с помощью которого можно измерить отдельные элементы документа для форматирования, выравнивания, определения нужных границ, расстояний между абзацами, полями, колонками, отступами и т. п.
п.
Текстовый редактор Microsoft Word — популярная программа для работы с документами, входящая в состав офисного пакета Microsoft Office. Программа Ворд служит для создания, просмотра и редактирования текстовых документов, сохраненных в форматы «.DOCX» и «.DOC».
В процессе работы в MS Word, у пользователей возникает необходимость привести документ к определенному внешнему виду оформления. Измерительные линейки в программе Word расположены вверху и слева от рабочей области (текстового поля). Вверху находится горизонтальная линейка, а слева располагается вертикальная линейка.
- Обратите внимание на то, что вертикальная линейка отображается в документе Word только в режиме «Разметка страницы». Горизонтальная измерительная линейка отображается в большинстве режимов представления документа.
При настройках по умолчанию, после открытия документа в Word, линейка не отображается в окне программы, начиная с версии Word 2007 (в программе Word 2003 измерительная линейка отображается по умолчанию).
Далеко не все пользователи профессионально работают с текстовым редактором MS Word, и знают все тонкости его работы. Поэтому пользователям приходится искать в интернете информацию, в нашем случае, как включить линейку в Ворде. О других полезных советах для работы в программе Word читайте в статье на моем сайте.
В этой статье мы рассмотрим, как включить линейку в документе Word, в разных версиях программы: Word 2016, Word 2013, Word 2010, Word 2007.
Как включить линейку в Ворде 2016
В текстовом редакторе Microsoft Word 2016 измерительная линейка включается из меню приложения.
В программе Word 2016 выполните следующие настройки:
- Откройте документ Word, перейдите во вкладку «Вид».
- В группе «Показать» поставьте флажок напротив пункта «Линейка».
После этого, обе линейки (горизонтальная и вертикальная) будут отображаться по краям документа Ворд.
В том случае, если вертикальная линейка не отображается в окне Ворд 2016, значит, она отключена в настройках программы.
Для изменения настроек показа вертикальной линейки в MS Word 2016 выполните настройки:
- Войдите в меню «Файл», выберите «Параметры».
- В открывшемся окне «Параметры Word» откройте вкладку «Дополнительно».
- В разделе настроек «Экран» поставьте галку напротив пункта «Показывать вертикальную линейку в режиме разметка», а затем нажмите на кнопку «ОК».
Соответственно, если, наоборот, у пользователя нет необходимости в отображении вертикальной линейки в открытом документе Word, снимите флажок напротив данного пункта настроек программы.
Как включить линейку в Ворде 2013
Для запуска отображения линейки в Microsoft Word 2013 потребуется войти в меню программы.
В окне Ворд 2013 произведите следующие действия:
- В окне программы Word 2013 войдите в меню «Вид».
- Перейдите в группу «Показ», поставьте галку напротив пункта «Линейка».
Для включения показа вертикальной линейки в MS Word 2013 из настроек приложения, в том случае, если этот параметр отключен в настройках, проделайте следующее:
- Из меню «Файл» нажмите на опцию «Параметры».

- Прокрутите колесо прокрутки до раздела «Экран», поставьте флажок в пункте «Показывать вертикальную линейку в режиме разметки», нажмите на кнопку «ОК».
Если вертикальная линейка не нужна, снимите галочку напротив «Показывать вертикальную линейку в режиме разметки» в окне «Параметры Word».
Как включить линейку в Ворде 2010
Программа Microsoft Word 2010 имеет два способа включения показа измерительной линейки в открытом документе Ворд.
1 способ для включения линейки в MS Word 2010:
- После открытия документа Word, войдите в меню «Вид».
- В меню «Вид», в группе «Показать» поставьте галку напротив пункта «Линейка».
2 способ включения показа линейки в Ворд 2010:
В окне открытого документа Word, в правой части окна программы нажмите на кнопку «Линейка», расположенную над вертикальной полосой прокрутки.
В том случае, если вертикальной линейки в окне Word 2010 нет, войдите в настройки приложения:
- Войдите в меню «Файл», нажмите на «Параметры».

- В окне «Параметры Word» войдите во вкладку «Дополнительно».
- В разделе «Экран» активируйте параметр «Показывать вертикальную линейку в режиме разметки», а потом нажмите на кнопку «ОК».
Для отключения вертикальной измерительной линейки снимите флажок в параметре «Показывать вертикальную линейку в режиме разметки».
Как включить линейку в Ворде 2007
В программе Microsoft Word 2007 включить показ измерительных линеек можно с помощью двух способов.
1 способ включения линейки в MS Word 2007:
В окне открытого документа Word кликните левой кнопкой мыши по кнопке «Линейка», которая находится над вертикальной полосой прокрутки.
После этого, измерительные линейки (вертикальная и горизонтальная) появятся в окне приложения Ворд.
2 способ включение показа линейки в Ворд 2007:
- В окне открытого документа Word перейдите к вкладке «Вид».
- Во вкладке «Вид», в группе «Показать или скрыть» поставьте галку напротив параметра «Линейка».

Если в документе Word 2007 вертикальная линейка не отображается, ее необходимо включить в настройках текстового процессора. Для этого, проделайте следующие шаги:
- Нажмите на кнопку «Microsoft Office».
- В меню «Microsoft Office» нажмите на кнопку «Параметры Word».
- В окне «Параметры Word» откройте вкладку «Дополнительно».
- В разделе «Экран» отметьте пункт «Показывать вертикальную линейку в режиме разметки», для применения настроек нажмите на кнопку «ОК».
Если только требуется в Ворде включить линейку сверху, а вертикальную линейку не показывать, снимите галку в пункте настроек «Показывать вертикальную линейку в режиме разметки».
Выводы статьи
В программе Microsoft Word (Word 2016, Word 2013, Word 2010, Word 2007) пользователь может включить показ измерительной линейки (горизонтальной и вертикальной). Показ вертикальной линейки регулируется из настроек приложения.
Линейка в MS Word — это вертикальная и горизонтальная полосы, расположенные на полях документа, то есть, за пределами листа.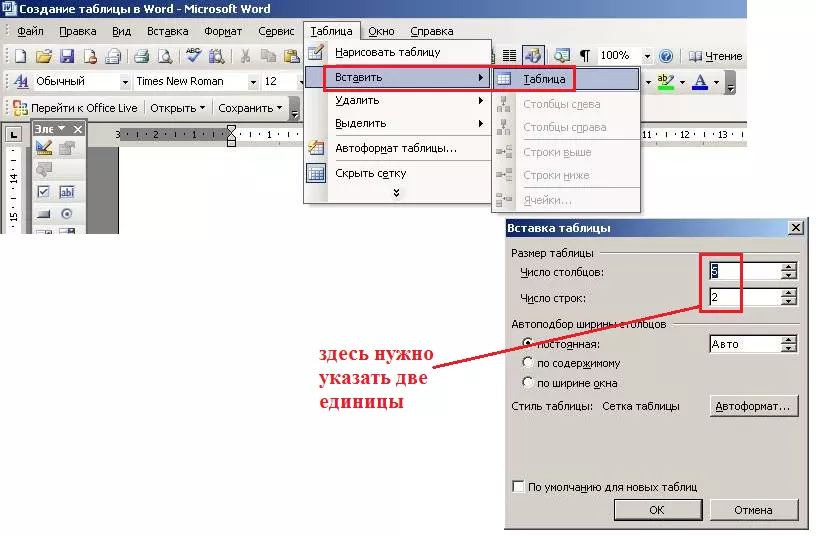 Этот инструмент в программе от Microsoft не включен по умолчанию, по крайней мере, в ее последних версиях. В этой статье мы расскажем о том, как включить линейку в Ворде 2010, а также в предшествующих ему и последующих версиях.
Этот инструмент в программе от Microsoft не включен по умолчанию, по крайней мере, в ее последних версиях. В этой статье мы расскажем о том, как включить линейку в Ворде 2010, а также в предшествующих ему и последующих версиях.
Прежде, чем приступить к рассмотрению темы, давайте разберемся, зачем вообще нужна линейка в Word. В первую очередь, этот инструмент необходим для выравнивания текста, а вместе с ним таблиц и графических элементов, если таковые используются в документе. Само же выравнивание содержимого осуществляется относительно друг друга, либо же относительно границ документа.
Примечание: горизонтальная линейка, если она активна, будет отображаться в большинстве представлений документа, а вот вертикальная только в режиме разметки страницы.
1. Открыв документ Word, переключитесь из вкладки “Главная” во вкладку “Вид” .
2. В группе “Режимы” найдите пункт “Линейка” и установите возле него галочку.
3. В документе появится вертикальная и горизонтальная линейка.
В документе появится вертикальная и горизонтальная линейка.
Как сделать линейку в Ворде 2003?
Добавить линейку в более старых версиях офисной программы от Майкрософт, точно так же просто, как и в ее более новых интерпретациях, сами же пункты отличаются только визуально.
1. Нажмите на вкладку “Вставка” .
2. В Развернувшемся меню выберите пункт “Линейка” и нажмите на него, чтобы слева появилась галочка.
3. Горизонтальная и вертикальная линейка появится в документе Word.
Иногда бывает так, что после проделывания вышеописанных манипуляций вернуть вертикальную линейку в Ворде 2010 — 2016, а иногда и в версии 2003 года, не удается. Чтобы сделать ее видимой, необходимо активировать соответствующий параметр непосредственно в меню настроек. О том, как это сделать, читайте ниже.
1. В зависимости от версии продукта, нажмите на значок MS Word, расположенный в левой верхней части экрана или на кнопку “Файл” .
2.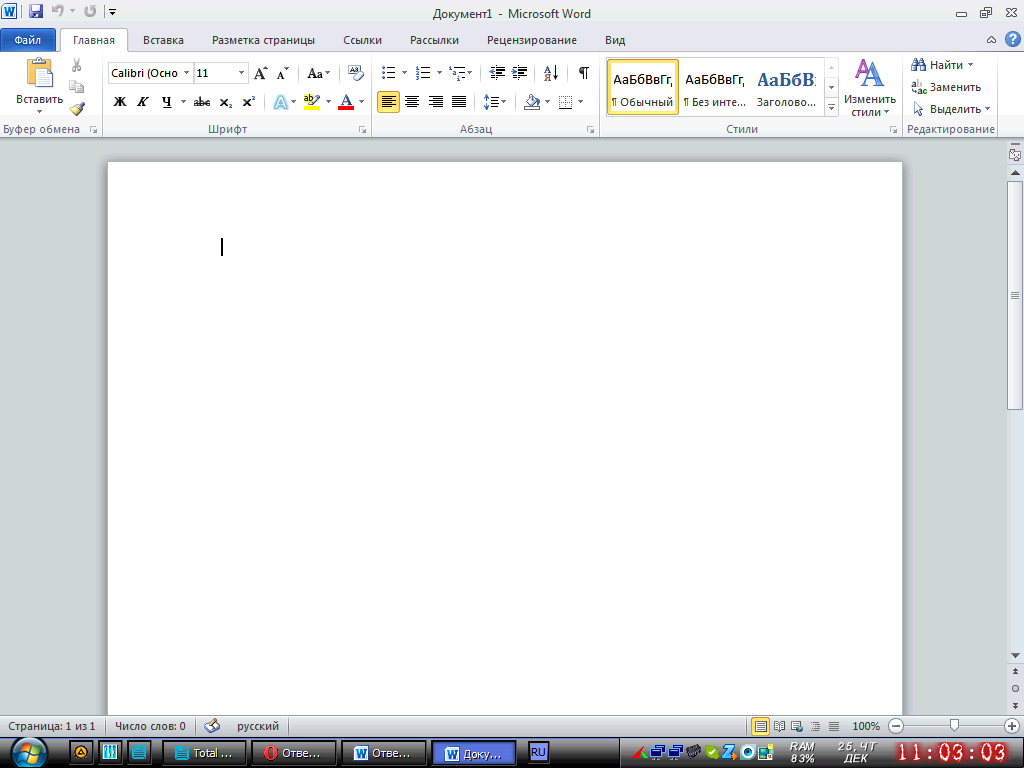 В появившемся меню найдите раздел “Параметры” и откройте его.
В появившемся меню найдите раздел “Параметры” и откройте его.
3. Откройте пункт “Дополнительно” и прокрутите вниз.
4. В разделе “Экран” найдите пункт “Показывать вертикальную линейку в режиме разметки” и установите напротив него галочку.
5. Теперь, после того, как вы включите отображение линейки методом, описанным в предыдущих частях этой статьи, в вашем текстовом документе точно появятся обе линейки — горизонтальная и вертикальная.
На этом все, теперь вы знаете, как включить линейку в MS Word, а значит, ваша работа в этой замечательной программе станет более удобной и эффективной. Желаем вам высокой продуктивности и положительных результатов, как в работе, так и в обучение.
Что такое линейка, какую функцию она в себе несет и что позволяет сделать в текстовом документе Ворд? Ответ на эти вопросы вы сможете узнать в нашей статье. Здесь же мы расскажем, как включить линейку в Ворде, сделав это самыми простыми способами. С такой задачей сможет справиться даже начинающий пользователь программы Word, а мы вам в этом поможем.
С такой задачей сможет справиться даже начинающий пользователь программы Word, а мы вам в этом поможем.
Что такое линейка в Ворд?
Линейка – элемент, позволяющий выравнивать текст, рисунки или таблицы, а также иные элементы, присутствующие в текстовом документе. Обычно они отображаются на экране: горизонтальная линейка расположена вверху страницы, вертикальная – вдоль левого края.
Зачастую у пользователей возникает проблема с включением линейки, ведь по умолчанию она не отображается на экране. Сейчас мы расскажем, как включить линейку в Ворде различных версий: 2007, 2016, 2013 и 2010 годов.
Включение линейки для программы Word 2010, 2013 и 2017 годов
Способ, о котором мы расскажем сейчас, позволяет работать сразу в трех версиях текстового редактора Ворд: 2010, 2013 и 2017 годов. Ничего сложного в этом нет – главное, четко следовать алгоритму действий:
Как включить линейку в Ворде 2016, 2013 и 2010 годов?
Сейчас мы разберем второй способ, позволяющий включить линейку в версиях Ворда 2016, 2013 и 2010 годов .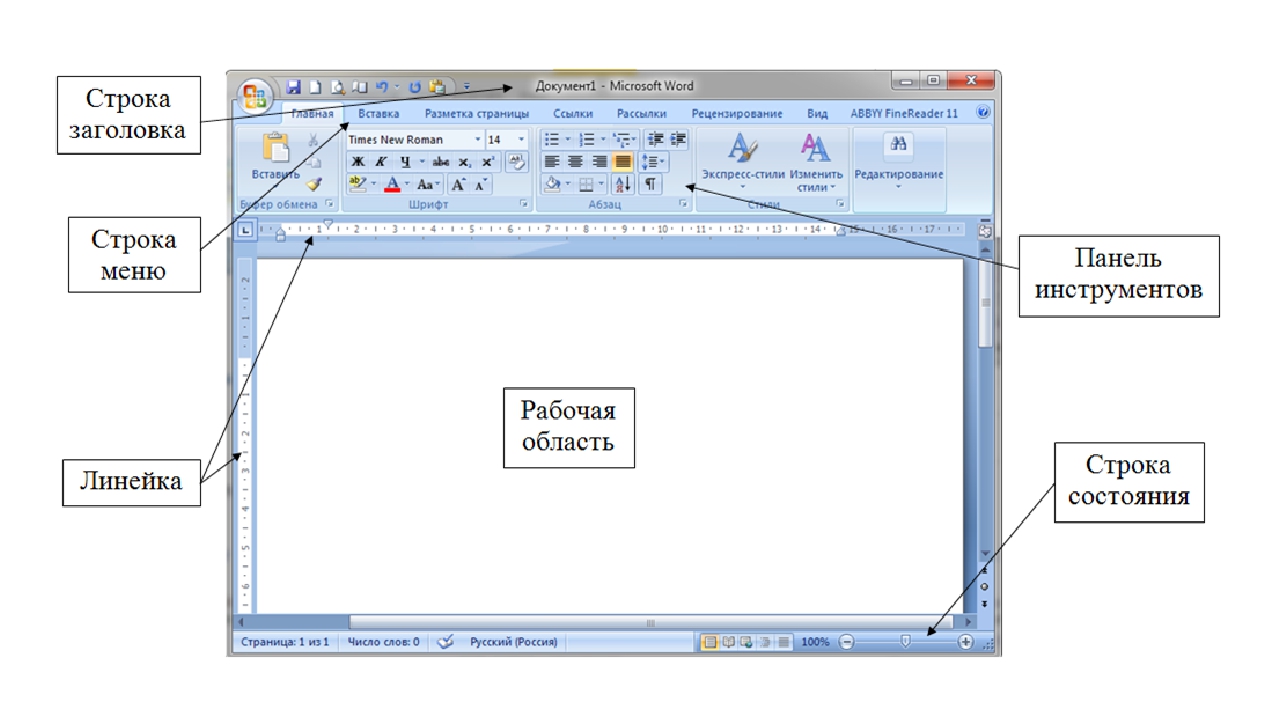
Для этого достаточно зайти во вкладку «Вид», которая находится на панели инструментов. Далее находим пункт «Линейка» и ставим напротив него «галочку». Если все сделано правильно, то горизонтальная линейка тут же отобразится на экране.
Кстати, если вам приходится периодически отключать или включить линейку, то можно добавить эту функцию на панель быстрого доступа. Для этого необходимо кликнуть на команду «Показать линейку» правой кнопкой мышки, а затем выбрать пункт «Добавить на панель быстрого доступа».
Как включить вертикальную линейку в Word?
Сейчас мы разберем способ, как отобразить вертикальную линейку в документе. Для этого заходим во вкладку «Файл», выбираем «Параметры», после – «Дополнительно».
В разделе под названием «Экран» устанавливаем флажок напротив пункта «Показывать вертикальную линейку в режиме разметки». Далее в поле «Единицы измерения» необходимо поставить стандартное и привычное для нас значение – Сантиметры. Также пользователь может выбрать миллиметры, пункты или пики.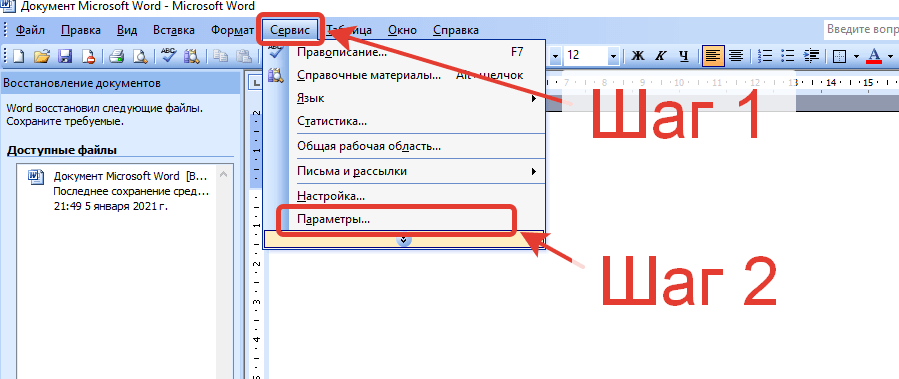 Все проведенные действия подтверждаем нажатием кнопки ОК. Линейка должна отобразиться в документе.
Все проведенные действия подтверждаем нажатием кнопки ОК. Линейка должна отобразиться в документе.
Как включить в Ворде 2007 года?
Для того, чтобы отобразить обе линейки в Ворде пользователь должен проверить, что работает режим разметки и при этом используется вертикальная разметка.
Первый способ – очень простой. Достаточно просто щелкнуть на пункт «Показать линейку», которая расположена над полосой прокрутки с правой стороны документа. Линейки должна отобразиться в документе.
Чтобы отобразить вертикальную линейку в версии Ворда 2007 года необходимо нажать на кнопку «Microsoft Office», которая находится в левом верхнем углу экрана. Затем выбрать пункт «Параметры Ворд». После необходимо выбрать пункт «Дополнительно», далее в разделе «Экран» установить флажок напротив пункта под названием «Показывать вертикальную линейку в режиме разметки». Если все было сделано правильно, то нужная линейка отобразиться в документе.
При работе в редакторе Ворд часто требуется увеличить левый отступ от границы страницы или же задать отступ от края текста у таблицы. Для этого предусмотрен специальный инструмент — линейка. В MS Word по умолчанию она находится в выключенном состоянии. Поэтому рассмотрим подробнее, как включить линейку в Ворде.
Для этого предусмотрен специальный инструмент — линейка. В MS Word по умолчанию она находится в выключенном состоянии. Поэтому рассмотрим подробнее, как включить линейку в Ворде.
Прежде чем приступить к описанию, как это сделать, попробуем дать более развернутое определение этого инструментария. Линейка в Microsoft Word — это специальный визуальный инструмент, который встроен в текстовый редактор Ворд и представляет собой линии со штрихами, расположенные вверху и слева редактора. Этот инструмент предназначен для выравнивания левого абзацного отступа (красной линии, красной строки), а также для выравнивания таблиц и других графических элементов, вставляемых на страницу вордовского документа. Выравнивание происходит относительно других элементов, а также границы страницы.
Примечание! Горизонтально ориентированная линейка присутствует всегда после включения, а вот вертикальная присутствует только в режиме разметки страницы.
Как поставить линейку в Ворде 2010-2016?
Для выполнения поставленной задачи необходимо последовательно выполнить следующие действия:
- Запускаем программу, щелкнув на рабочем столе или в меню «Пуск» соответствующий пункт.
 В результате перед нами откроется следующий интерфейс программы:
В результате перед нами откроется следующий интерфейс программы:
- Далее в верхней функциональной панели нажимаем на вкладку «Вид». В результате перед нами откроется следующее функционального содержимое это раздела:
- На этом шаге находим в верхней панели подраздел «Показ» (в некоторых интерфейсах называется «Показать») и ставим галку в опции «Линейка»:
- В результате нажатия на странице вверху и слева отобразится нужная нам линейка, относительно и с помощью которой можно изменять отступы и положение объектов на странице в тексте:
Примечание! Иногда при включении линейки описанными выше действиями появляется только верхняя её часть (горизонтальная), а вертикальная не отображается. Чтобы её включить необходимо выполнить следующие простые шаги:
- Нажимаем на верхней панели на вкладку «Файл»:
- Далее в открывшемся контекстном меню выбираем пункт «Параметры»:
- В результате перед нами откроется диалоговое окно, в котором в левом меню необходимо нажать на пункт «Дополнительно», в открывшейся левой части нажимаем на опцию «Показывать вертикальную линейку в режиме разметки», прокрутив скроллбар вниз, т нажимаем кнопку «ОК», чтобы внесенные настройки вступили в силу:
Как поставить линейку в Ворде 2007?
В данной версии программы действия по включению данного инструмента будут выглядеть вот так:
- Запускаем программу:
- Также переходим на вкладку «Вид»:
- В подразделе «Показать или скрыть» нажимаем опцию «Линейка»:
- В результате перед нами появится следующее:
Чтобы включить вертикальную линейку, если выключена, делаем так:
Точно также, как описано выше, можно включить линейку в MS Word более старых версий. Выполнив все действии по порядку, Вы сможете добиться решения описанной задачи и начнете пользоваться этим инструментарием редактора при дальнейшей работе в Ворде.
Выполнив все действии по порядку, Вы сможете добиться решения описанной задачи и начнете пользоваться этим инструментарием редактора при дальнейшей работе в Ворде.
Word 2016: отступы и табуляторы
Урок 8: Отступы и табуляторы
/ ru / word2016 / using-find-and-replace / content /
Введение
Отступ текста добавляет структуру вашему документу, позволяя разделять информацию. Если вы хотите переместить одну строку или весь абзац, вы можете использовать селектор вкладок и горизонтальную линейку , чтобы установить вкладок и отступов .
Необязательно: загрузите наш практический документ.
Посмотрите видео ниже, чтобы узнать больше о том, как использовать отступы и табуляции в Word.
Отступ текста
Во многих типах документов вы можете делать отступ только в первой строке каждого абзаца.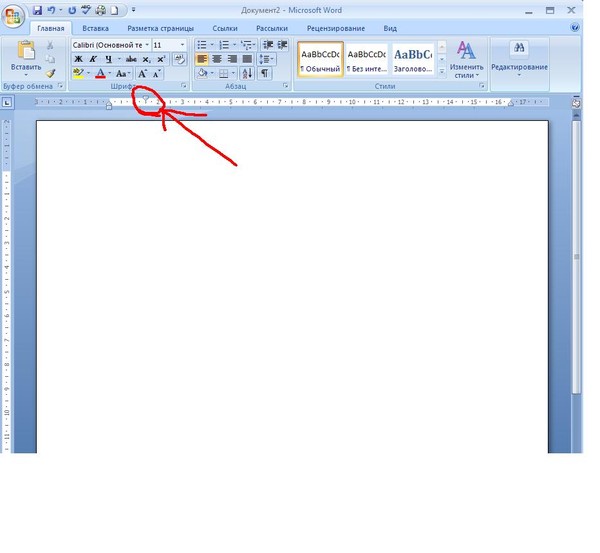 Это помогает визуально отделить абзацев друг от друга.
Это помогает визуально отделить абзацев друг от друга.
Также можно сделать отступ для каждой строки , кроме первой строки , которая известна как висячий отступ .
Для отступа с помощью клавиши Tab
Быстрый способ сделать отступ — использовать клавишу Tab . Это создаст отступ первой строки 1/2 дюйма .
- Поместите точку вставки в самое начало абзаца, для которого нужно сделать отступ.
- Нажмите клавишу Tab . На линейке вы должны увидеть маркер отступа первой строки , перемещенный вправо на 1/2 дюйма .
- Первая строка абзаца будет с отступом.
Если вы не видите линейку, выберите вкладку View , затем установите флажок рядом с Ruler .
Маркеры отпечатков
В некоторых случаях вам может потребоваться больший контроль над отступами. Word предоставляет маркеров отступа , которые позволяют делать отступ абзацев в нужном месте.
Word предоставляет маркеров отступа , которые позволяют делать отступ абзацев в нужном месте.
Маркеры отступов расположены слева от горизонтальной линейки и обеспечивают несколько вариантов отступов:
- Маркер отступа первой строки регулирует отступ первой строки
- Висячий маркер отступа регулирует выступ
- Левый маркер отступа перемещает как , так и маркеры отступа первой строки и выступа одновременно (это приведет к отступу всех строк в абзаце)
Для отступа с помощью маркеров отступа
- Поместите точку вставки в любом месте абзаца, для которого нужно сделать отступ, или выберите один или несколько абзацев.
- Щелкните и перетащите нужный маркер отступа . В нашем примере мы щелкнем и перетащим левый маркер отступа.
- Отпустите кнопку мыши. Абзацы будут с отступом.
Для создания отступа с помощью команд «Отступ»
Если вы хотите сделать отступ для нескольких строк текста или всех строк абзаца, вы можете использовать команды Отступ . Команды «Отступ» изменяют отступ на с шагом 1/2 дюйма .
Команды «Отступ» изменяют отступ на с шагом 1/2 дюйма .
- Выделите текст, для которого нужно сделать отступ.
- На вкладке Home щелкните команду Увеличить отступ или Уменьшить отступ .
- Текст будет иметь отступ.
Чтобы настроить размер отступа, выберите вкладку Макет рядом с нужными значениями в полях под Отступ .
Вкладки
Использование вкладок дает вам больше контроля над размещением текста. По умолчанию каждый раз, когда вы нажимаете клавишу TAB, точка вставки перемещается на 1/2 дюйма вправо.Добавление позиций табуляции к линейке позволяет изменять размер вкладок, а Word даже позволяет применять более одной позиции табуляции к одной строке. Например, в резюме вы можете выровнять по левому краю в начале строки и выровнять по правому краю в конце строки, добавив правую вкладку , как показано на изображении ниже.
Нажатие клавиши TAB может либо добавить вкладку , либо создать отступ первой строки , в зависимости от того, где находится точка вставки.Обычно, если точка вставки находится в начале существующего абзаца, создается отступ первой строки; в противном случае будет создана вкладка.
Селектор вкладок
Селектор вкладок расположен над вертикальной линейкой слева. Наведите указатель мыши на селектор вкладок, чтобы увидеть имя активной позиции табуляции .
Типы позиций табуляции:
Хотя Bar Tab , First Line Indent и Hanging Indent появляются в селекторе вкладок , технически они не являются вкладками.
Для добавления позиций табуляции
- Выберите абзац или абзацы, в которые вы хотите добавить позиции табуляции. Если вы не выделите ни одного абзаца, позиции табуляции будут применяться к текущему абзацу и любым новым абзацам , которые вы вводите под ним.

- Щелкайте переключатель вкладок , пока не появится нужная позиция табуляции. В нашем примере мы выберем Правая вкладка .
- Щелкните место на горизонтальной линейке , где вы хотите разместить текст (помогает щелкнуть по нижнему краю линейки).Вы можете добавить столько позиций табуляции, сколько захотите.
- Поместите точку вставки перед текстом , который нужно добавить табуляцией, затем нажмите клавишу Tab . Текст перейдет к следующей позиции табуляции. В нашем примере мы переместим каждый диапазон дат на созданную нами позицию табуляции.
Удаление табуляторов
Рекомендуется удалить все неиспользуемые позиции табуляции, чтобы они не мешали. Чтобы удалить позицию табуляции, сначала выделите весь текст, в котором используется табуляция.Затем щелкните и перетащите его с линейки.
Word может также отображать скрытые символы форматирования, такие как пробелы (), знаки абзаца () и табуляции (), чтобы помочь вам увидеть форматирование в вашем документе. Чтобы отобразить скрытые символы форматирования, выберите вкладку Home , затем щелкните команду Показать / Скрыть .
Чтобы отобразить скрытые символы форматирования, выберите вкладку Home , затем щелкните команду Показать / Скрыть .
Challenge!
- Откройте наш практический документ.
- Используйте клавишу Tab , чтобы сделать отступ в начале каждого абзаца в теле сопроводительного письма.Они начинаются с . Меня чрезвычайно интересует , . При работе над и . Прилагается копия .
- Когда вы закончите, первая страница должна выглядеть так:
- Прокрутите до , страница 2 .
- Выделите весь текст под Обучение и образование на странице 2.
- Поместите правую вкладку на отметку 6 дюймов (15,25 см).
- Установите курсор перед каждым диапазоном дат, затем нажмите T клавиша ab .Эти даты включают 2008 , 1997-2001 и 1995-1997 .

- Выберите описание каждой должности в разделе Experience и переместите левый отступ на отметку 0,25 дюйма (50 мм).
- Когда вы закончите, страница 2 должна выглядеть примерно так:
/ ru / word2016 / межстрочный интервал / содержание /
Как настроить поля страницы в Microsoft Word (три метода)
Существует три различных способа настройки полей страницы в Microsoft Word:
- Отрегулируйте поля страницы с помощью линейки
- Использовать предустановленные поля
- Создание настраиваемых полей
Это руководство также доступно в виде видео на YouTube, в котором показаны все шаги в реальном времени.
Смотрите более 100 других руководств по работе с документами на моем канале YouTube.
Изображения ниже взяты из Word в Microsoft 365 (ранее Office 365). Действия аналогичны в Word 2019, Word 2016, Word 2013 и Word 2010. Однако ваш интерфейс может немного отличаться в этих старых версиях программного обеспечения.
Отрегулируйте поля страницы с помощью линейки
Этот метод рекомендуется только для коротких документов.Если ваш документ длинный или состоит из нескольких разделов, см. Предустановленные и настраиваемые поля ниже.
Важное примечание: Перейдите к шагу 3, если ваша линейка уже видна.
- Выберите вкладку View на ленте.
- Выберите Линейка в группе «Показать».
- Нажмите Ctrl + A на клавиатуре, чтобы выделить весь документ.
Pro Совет: выберите все на ленте
Рисунок 3.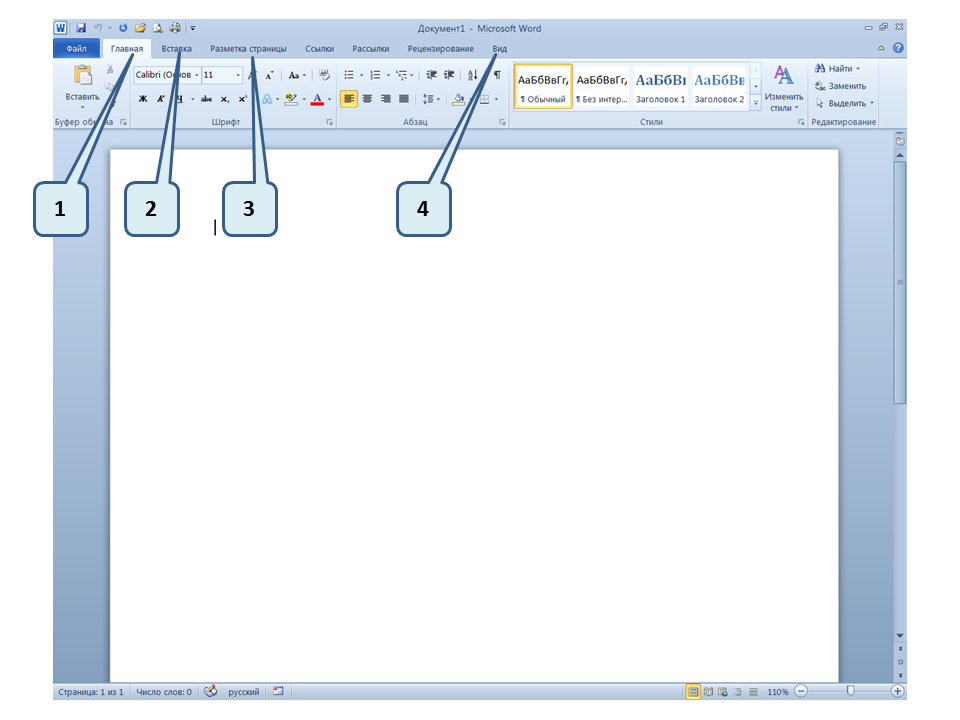 Параметр «Выбрать все»
Параметр «Выбрать все»В качестве альтернативы Ctrl + A вы можете выбрать весь документ на ленте:
1. Выберите на ленте вкладку Home .
2. Нажмите кнопку Select в группе редактирования.
3. В раскрывающемся меню выберите Выбрать все .
- Наведите курсор на внутреннюю границу серой области на левом или правом конце горизонтальной линейки, пока курсор не превратится в двойную стрелку.(Вы должны увидеть всплывающую подсказку с надписью «Левое поле» или «Правое поле».)
- Переместите курсор с двойной стрелкой влево или вправо, чтобы отрегулировать поля.
- Чтобы настроить верхнее или нижнее поля, наведите курсор на внутреннюю границу серой области вертикальной линейки, пока курсор не превратится в двойную стрелку. Затем переместите курсор с двойной стрелкой вверх или вниз, чтобы отрегулировать поле.
Следует ли регулировать поля с помощью линейки-маркера?
Рис. 6. Маркер линейкиКвадратный маркер линейки на горизонтальной линейке можно использовать для перемещения левого края текста.
Однако этот метод делает ваш текст отступом; маржа не регулируется.
Хотя визуальный эффект такой же, создание ненужных отступов может вызвать проблемы с другим форматированием в более длинных документах.
Предустановленный метод и пользовательский метод, показанные ниже, позволяют более точно контролировать поля.
Использовать предустановленные поля
Важное примечание: Предустановленные поля влияют только на текущий раздел. Если вы хотите применить набор настроек ко всему документу с несколькими разделами, нажмите Ctrl + A, чтобы выбрать весь документ, прежде чем выполнять эти шаги.
- Выберите вкладку Макет на ленте.
- Нажмите кнопку « Поля » в группе «Параметры страницы».
- Выберите одно из предустановленных полей в раскрывающемся меню:
- Нормальный
- Узкий
- Умеренный
- Широкий
- Зеркальное отражение (Это для переплета документов, например книги.)
- Office 2003 По умолчанию
После того, как вы сделаете выбор, раскрывающееся меню «Поля» закроется, и ваши поля будут немедленно отрегулированы.
Pro Совет: Меню предустановок также доступно на вкладке «Печать» в представлении Backstage.
Создание настраиваемых полей
- Выберите вкладку Layout на ленте (см. Рисунок 7).
- Выберите средство запуска диалогового окна в группе Параметры страницы.
- Введите новые поля в дюймах (целые числа или десятичные дроби) в текстовые поля «Верхнее», «Левое», «Нижнее» и «Правое» диалогового окна «Параметры страницы».
- Выберите место в меню Применить к :
- Этот раздел
- Эта точка вперед
- Весь документ
The Эта опция раздела не появится, если в вашем документе нет разрывов разделов.
Рис. 12. Применить к меню.- Нажмите кнопку OK , чтобы закрыть диалоговое окно Параметры страницы.
Как всегда, сохраните файл, чтобы сохранить изменения.
Связанные ресурсы
Как настроить межстрочный интервал в Microsoft Word
Как создавать, изменять и удалять вкладки в Microsoft Word
Три способа отступа в абзацах в Microsoft Word
Как создать выступающие отступы в Microsoft Word
Как создать столбцы в стиле газеты в Microsoft Word
Как настроить интервал между буквами в Microsoft Word (ПК и Mac)
Обновлено 9 августа 2021 г.
Как установить вкладки (не выдирая волосы)
Это действительно должно быть довольно просто.Несмотря на то, что Microsoft Word по умолчанию устанавливает левую вкладку через каждые полдюйма (по крайней мере, в версии для США — в других местах может отличаться), иногда вам нужно что-то другое. Даже если только для определенной части вашего документа. Так как же установить вкладки в Microsoft Word?
Подробнее …
Отправная точка: формат абзаца
Табуляция в Microsoft Word считается частью форматирования абзаца, наряду с отступом, выравниванием и межстрочным интервалом. Итак, первое, что вам нужно сделать, чтобы переустановить вкладки, — это перейти в диалоговое окно «Формат абзаца».В ленточных версиях Word (2007 и более поздних версий) для этого нужно щелкнуть стрелку средства запуска в правом нижнем углу раздела «Абзац» на вкладке «Главная»:
Щелкните эту стрелку средства запуска, чтобы перейти в диалоговое окно «Абзац». …
Диалоговое окно «Форматирование абзаца» выглядит следующим образом:
Независимо от того, на какой вкладке этого диалогового окна вы находитесь, функция вкладок находится всего в одном щелчке мыши. Видите кнопку в нижнем левом углу? Щелкните по нему, и вы попадете сюда:
Теперь начинается самое интересное.Это диалоговое окно вкладок, в котором вы будете настраивать свои вкладки.
Левая вкладка довольно проста, в основном потому, что она выбрана по умолчанию (выбран переключатель рядом с Left в разделе Alignment ). Просто введите измерение положения табуляции (в дюймах, сантиметрах или другом измерении, которое вы используете) в поле Положение табуляции , нажмите кнопку Set , затем нажмите OK .
Вот и все!
Еще более простой способ установить вкладки
Но что, если бы я сказал вам, что есть еще более простой способ сделать это? Тот, который не включает в себя прохождение системы меню?
Вас это заинтересует, правда?
Если вы больше визуальный человек, этот метод вам сразу понравится.Я предполагаю, что ваша линейка отображается в Word (в противном случае перейдите на вкладку «Просмотр» и установите флажок рядом с линейкой в разделе «Показать / скрыть» на ленте). Щелкните мышью в любом месте горизонтальной линейки в верхней части документа:
Я щелкнул на отметке 1-1 / 2 дюйма. Обратите внимание, что там появляется L-образный символ? (Не стесняйтесь щелкнуть эту иллюстрацию выше, чтобы получить версия побольше. Я подожду здесь, обещаю.) Этот символ означает, что я только что поместил левую вкладку в этот момент
Если вы решите, что эта вкладка находится не совсем там, где она должна быть, эй, без проблем.Просто перетащите его мышью в любом направлении.
И если вы хотите превратить его в другую вкладку, это тоже легко сделать. Дважды щелкните настройку этой вкладки, чтобы вернуться в диалоговое окно Tabs , выберите другой переключатель ( Center , Right и т. Д.), Затем нажмите OK .
Теперь я спрашиваю вас: могло ли это быть проще?
Ну да, вообще-то может. (Это становится все лучше и лучше.) Вот, позвольте мне показать вам:
(Не стесняйтесь нажимать эту полноэкранную кнопку в правом нижнем углу видеоплеера, чтобы вы могли видеть более тонкие детали этого.)
Установка вкладок для одной части документа
Если вы когда-либо пытались повторно установить вкладки для документа и обнаружили, что внезапно все вкладки по умолчанию исчезли или вы каким-то образом испортили остальную часть документа, вот небольшая хитрость: выберите текст, на который должны повлиять настройки новой вкладки, затем установите вкладки. Остальная часть документа останется без изменений.
Какие проблемы у вас были при настройке вкладок? Позвольте мне знать в комментариях ниже.
Как вставить и просмотреть линейку в Outlook?
Как вставить и просмотреть линейку в Outlook?
По умолчанию над областью редактирования в Microsoft Word отображается линейка, которая помогает легко измерить отступы или интервалы.См. Следующий снимок экрана:
На самом деле вы можете вставлять и просматривать такую линейку и в Microsoft Outlook, который имеет такой же редактор, как и в Microsoft Word. Здесь мы покажем вам, как легко вставлять и просматривать линейку в Microsoft Outlook.
Вставьте и просмотрите линейку в Outlook 2007 и 2010
Вставьте и просмотрите линейку в Outlook 2013
Вкладка Office — включение редактирования и просмотра с вкладками в Office и упрощение работы …Kutools for Outlook — приносит 100 мощных расширенных функций в Microsoft Outlook
- Авто CC / BCC по правилам при отправке электронной почты; Автоматическая пересылка нескольких писем по правилам; Автоответчик без сервера обмена и другие автоматические функции…
- BCC Warning — показывать сообщение при попытке ответить всем, если ваш почтовый адрес находится в списке BCC; Напоминать, когда отсутствуют вложения, и другие функции напоминания …
- Ответить (все) со всеми вложениями в почтовой беседе; Отвечайте сразу на несколько писем; Автоматическое добавление приветствия при ответе; Автоматическое добавление даты и времени в тему …
- Инструменты для вложений: автоматическое отключение, сжатие всех, переименование всех, автоматическое сохранение всех … Быстрый отчет, подсчет выбранных писем, удаление повторяющихся писем и контактов…
- Более чем 100 дополнительных функций решат большинство ваших проблем в Outlook 2010-2019 и 365. Полные функции 60-дневная бесплатная пробная версия.
Вставьте и просмотрите линейку в Outlook 2007 и 2010
Если вы используете Microsoft Outlook 2007 или 2010, довольно легко показать или скрыть линейку в окне сообщения. А сделать это можно так:
Шаг 1. Создайте новое сообщение электронной почты:
- В Outlook 2007 щелкните файл > Новый > Почтовое сообщение .
- В Outlook 2010 нажмите кнопку Новый адрес электронной почты в группе Новый на вкладке Домашняя страница .
Шаг 2. Нажмите кнопку «Линейка » в верхней части вертикальной полосы прокрутки в окне сообщений. См. Следующий снимок экрана:
Тогда линейка сразу же отобразится между заголовком сообщения и телом сообщения. См. Следующий снимок экрана:
Вставить и просмотреть линейку в Outlook 2013
В Microsoft Outlook 2013 кнопка линейки скрыта.Если вам нужно просмотреть линейку, необходимо сначала добавить эту кнопку на панель быстрого доступа.
Шаг 1. Создайте новое сообщение электронной почты, нажав кнопку New Email в группе New на вкладке Home .
Шаг 2. Откройте диалоговое окно параметров Outlook, щелкнув файл > Параметры .
Шаг 3. В диалоговом окне «Параметры Outlook» щелкните Панель быстрого доступа на левой панели.
Шаг 4: В поле Выбрать команды из: выберите Все команды .
Шаг 5: Найдите и выберите элемент Ruler в списке команд.
Шаг 6: Нажмите кнопку Добавить .
Шаг 7: Нажмите кнопку ОК .
Затем кнопка Линейка добавляется на панель быстрого доступа в окне сообщений. См. Следующий снимок экрана:
Шаг 8: Нажмите кнопку Линейка , после чего линейка сразу появится между заголовком сообщения и телом сообщения.
Kutools for Outlook — добавляет 100 расширенных функций в Outlook и делает работу намного проще!
- Авто CC / BCC по правилам при отправке электронной почты; Автоматическая пересылка нескольких писем по индивидуальному заказу; Автоответчик без сервера обмена и другие автоматические функции …
- BCC Warning — показывать сообщение при попытке ответить всем, если ваш почтовый адрес находится в списке BCC; Напоминать, когда отсутствуют вложения, и другие функции напоминания …
- Ответить (все) со всеми вложениями в почтовой беседе; Ответить на множество писем за секунды; Автоматическое добавление приветствия при ответе; Добавьте дату в тему…
- Инструменты для вложений: управление всеми вложениями во всех сообщениях, автоматическое отключение, сжатие всех, переименование всех, сохранение всех … Быстрый отчет, подсчет выбранных сообщений …
- мощных нежелательных писем по индивидуальному заказу; Удаление повторяющихся писем и контактов … Позволяет вам работать в Outlook умнее, быстрее и лучше.
Справка по Microsoft Office Word 2003
Справка по Microsoft Office Word 2003 — Документация по Microsoft Office Word 2003Microsoft Office Word 2003
Содержание
- Запуск и настройки
- Что нового в Microsoft Office Word 2003
- Что нового в Microsoft Office 2003
- Об активации продукта в продуктах Microsoft Office System
- Заявление об ограничении ответственности: использование вымышленных имен
- Условия эксплуатации
- Получать помощь
- Доступность
- Установка и настройка
- Установить или удалить отдельные компоненты в Office
- Показать или скрыть всплывающие подсказки
- Получите информацию о вашей программе и компьютере
- Показать или скрыть список недавно использованных документов в меню «Файл»
- Изменить внешний вид офиса
- Откройте файл подшивки Office
- Настройте запуск Word
- Панели инструментов и команды
- О меню и панелях инструментов
- Добавить кнопку, меню или команду
- Назначьте гиперссылку кнопке панели инструментов или команде меню
- Удалить кнопку или команду меню
- Элементы, которые отображаются в строке состояния
- Перемещение или копирование кнопки, меню или команды меню
- Назначьте или измените ускоритель клавиатуры
- Создать настраиваемую панель инструментов
- Группируйте связанные кнопки и меню на панели инструментов
- Переместить подменю в любое место на экране
- Настроить контекстное меню
- Переименовать кнопку, команду меню или меню
- Удалить панель инструментов или меню
- Показать или скрыть панель инструментов
- Переместить панель инструментов
- Показать все кнопки или команды
- Анимировать меню
- Изменить размер панели инструментов
- Добавление, изменение или удаление звуков, используемых с кнопками и командами меню
- Изменить картинку на кнопке
- Изменение размера кнопки панели инструментов или раскрывающегося списка
- Отображение значка, текста или того и другого на команде или кнопке меню
- Переименовать настраиваемую панель инструментов
- Восстановить исходные настройки для кнопок, команд или панелей инструментов
- Показать или скрыть всплывающие подсказки на панели инструментов
- Показать или скрыть сочетания клавиш в всплывающих подсказках
- Устранение неполадок с панелями инструментов и меню
- Устранение неполадок при установке Office
- Глобальные шаблоны и надстройки
- Использование Microsoft Office
- Управление файлами
- Почерк и речь
- Создание документов
- Просмотр и навигация по документам
- Форматирование документов
- Работа с текстом
- Работа с графикой и диаграммами
- О графике в Word
- Выбрать текст и графику
- Размещение графики и текста
- Изменить расположение графики по умолчанию
- Добавление текста к объекту рисунка или рисунку
- Изменение стиля обтекания текстом для рисунка или графического объекта
- Изменить ориентацию текста
- Определите, является ли изображение растровым или нарисованным
- Изменение размера или обрезка графики
- О группировке и разгруппировке объектов
- О переносимой сетевой графике (.png) формат
- О наложении объектов
- Группировать, разгруппировать или перегруппировать объекты
- Переместить объект вперед или назад
- Сохранить графику в формате .png
- Установить значения по умолчанию для нового стиля изображения или формы
- Устранение неполадок с графикой
- Включение или выключение холста для рисования
- Управление и просмотр графики
- Фигуры и объекты чертежа
- Границы, заливка и графические заливки
- О границах, затенении и графической заливке
- Добавить границу
- Добавить заливку, заливку цветом или графикой
- Изменить границу
- Изменение затенения, цвета или графической заливки
- Удалить границу
- Удаление затенения, цвета или графической заливки
- Устранение неполадок с границами, затенением и графическими эффектами
- Фоны и водяные знаки
- Картинки и картинки
- 3-D и тени
- Текстовые поля
- Линии и соединители
- Графики и диаграммы
- Печать
- Безопасность и конфиденциальность
- Массовые рассылки
- Word и Интернет
- Обмена информацией
- Автоматизация задач и возможность программирования
- Особенности языка
Как изменить единицы измерения системы в Microsoft Word (с дюймов на см и наоборот)
Изменение единиц измерения для документов Word (дюймы на сантиметры или наоборот)
от Avantix Learning Team | Обновлено 10 января 2021 г. (
)Применимо к: Microsoft ® Word ® 2010, 2013, 2016, 2019 и 365 (Windows)
Вы можете легко изменить единицы измерения системы в Microsoft Word для всех ваших документов.Если вы предпочитаете работать в дюймах, а не в сантиметрах (сантиметрах), или наоборот, просто измените систему измерения в параметрах Word. Вы можете выбрать дюймы, сантиметры, миллиметры, точки или пики. Изменения в системе измерения повлияют на линейку Word, а также на различные диалоговые окна (включая диалоговое окно «Абзац», в котором вы можете изменить отступы абзацев).
Если у клиента или публикации нет особых требований к типу измерения, большинство пользователей Microsoft Word измеряют в дюймах или сантиметрах.Word и большинство программ графического дизайна поддерживают точки, картинки и другие единицы, и их легко преобразовать из одной единицы в другую.
Рекомендуемая статья: Как скрыть комментарии в Word (или отобразить их)
Хотите узнать больше о Microsoft Word? Посетите наш виртуальный класс или живые классы Word>
Изменение системы измерения в Microsoft Word
Чтобы изменить систему измерения в Microsoft Word с сантиметров на дюймы или на другую единицу измерения:
- Щелкните вкладку Файл на ленте.
- Щелкните Параметры.
- Щелкните «Дополнительно» в категориях слева.
- Прокрутите вниз до группы Display на панели справа.
- Рядом с «Показать измерения в единицах измерения» выберите в раскрывающемся меню дюймы, сантиметры, миллиметры, точки или изображения.
- Нажмите ОК.
Ниже находится диалоговое окно «Параметры Word» с возможностью изменения параметров измерения:
Ниже линейка в Microsoft Word в дюймах:
Ниже представлена линейка в Microsoft Word в сантиметрах (см):
Если линейка не отображается, щелкните вкладку «Вид» на ленте и убедитесь, что установлен флажок «Линейка».
Понимание точек и картинок
Две единицы измерения, наиболее часто используемые для набора текста и дизайна, — это точки и пиктограммы.
Точка равна 1/72 дюйма (72 точки на дюйм). Чтобы быть более точным, 1 балл равен 0,013836 дюйма, поэтому 72 балла на самом деле равны 0,996264 дюйма. Это округлено по практическим соображениям. Точки — это единица измерения, наиболее часто используемая в печатных публикациях, созданных графическими дизайнерами, для обозначения размера шрифта (размера шрифта), а также расстояния между строками (это будет межстрочный интервал в Word, но во многих других программах он называется интерлиньяжем).Очки часто обозначают аббревиатурой «pt». Типографы традиционно называли параметр шрифта 12/16, что означало бы шрифт из 12 пунктов с интерлиньяжем 16 пунктов или междустрочным интервалом.
Пика немного меньше 1/6 дюйма и содержит 12 точек. Picas часто используется для фиксированных горизонтальных измерений (чаще всего для ширины столбца). Они обычно используются графическими дизайнерами при разработке газет, журналов, информационных бюллетеней и рекламы. Пики часто обозначаются аббревиатурой «p» (например, 16p). Например, стандартная ширина одного столбца текста в сетке из трех столбцов на 8.Документ 5 ″ x 11 ″ — это 14 изображений и 4 пункта (обычно сокращенно 14p4).
Хотя большинство пользователей Microsoft Word обычно используют дюймы или сантиметры в качестве предпочтительной системы измерения, точки используются для размера шрифта и пробелов до и после абзаца (в диалоговом окне «Абзац»).
Подпишитесь, чтобы получать больше подобных статей
Вы нашли эту статью полезной? Если вы хотите получать новые статьи, присоединяйтесь к нашему списку рассылки.
Дополнительные ресурсы
Как сжимать изображения в Microsoft Word, чтобы уменьшить размер файла
Как вставить строку в Word (3+ способа)
Как создать оглавление в Microsoft Word
Сопутствующие курсы
Microsoft Word: средний / продвинутый
Microsoft Word: стили, шаблоны и оглавление
Microsoft Word: создание динамических документов Word с использованием полей
Microsoft Word: длинные документы Мастер-класс
Microsoft Word: доступные документы Word
Microsoft PowerPoint: средний / продвинутый
ПОСМОТРЕТЬ КУРСЫ>
Идеальное выравнивание текста с помощью табуляции
Одна из наиболее распространенных ошибок при обработке текстов — использование пробелов для выравнивания текста.Использование вкладок гарантирует, что ваш текст идеально выровнен и значительно упрощает изменение настроек.
Позиция табуляции — это позиция, в которой точка вставки текста останавливается при нажатии клавиши Tab . Нажатие клавиши Tab перемещает точку вставки вправо, сдвигая позицию, в которой вы вставит текст.
ДокументыWord настроены так, что табуляторы по умолчанию расположены через каждые 1/2 дюйма по всему документу, но вы можете установить ваши собственные табуляторы тоже там, где вы хотите.На самом деле существует несколько разных типов табуляции. которые вы можете использовать (слева, по центру, справа, десятичная дробь или полоса), а также множество других параметров.
С выравниванием по левому краю — Начинает текст с позиции табуляции (это вкладка по умолчанию параметр).
По центру — центрирует текст по позиции табуляции.
С выравниванием по правому краю — Заканчивает текст на позиции табуляции.
Decimal — Центрирует текст над десятичной точкой для списка чисел.
Полоса — пробегает вертикальную линию через выбранный абзац в позиции табуляции.
Когда вы устанавливаете настраиваемую вкладку, все вкладки по умолчанию слева от настраиваемой вкладки очищаются, то есть при нажатии Tab Word проигнорирует вкладки по умолчанию и перейдет к первой настраиваемой вкладке.
Использование табуляции вместо пробелов дает преимущество. После того, как вкладки будут в вашем документе, вы можете переместите или измените позиции табуляции, а затем выделенный текст переместится или выровняется с этими позициями.Воспоминание, однако эти вкладки принадлежат абзацам. Если вы устанавливаете позиции табуляции при вводе текста и нажимаете , введите , настройки вкладки переносятся в следующий абзац.
Примечание: В большинстве случаев текст набирается пропорциональным шрифтом. Поскольку пропорциональный шрифт символы занимают разное количество места, текст в этом шрифте не может быть правильно выровнен с помощью пробелы.
Чтобы показать или скрыть горизонтальную и вертикальную линейки, щелкните Просмотр линейки вверху вертикальной полоса прокрутки:
Примечание: Вертикальная линейка не появится, если она выключена.Чтобы включить вертикаль линейка, выполните следующие действия:
1. На вкладке Файл нажмите кнопку Параметры :
2. Выберите вкладку Advanced .
3. В разделе Дисплей выберите Показать вертикальную линейку при печати. Флажок Layout view .
См. Также этот совет на французском языке: Un alignement de texte parfait à l’aide de tabulation.
.
 Помогает для форматирования документа, можно настроить выравнивание по различным типам, расстояние между строк, видно размер документа в режиме реального времени.
Помогает для форматирования документа, можно настроить выравнивание по различным типам, расстояние между строк, видно размер документа в режиме реального времени.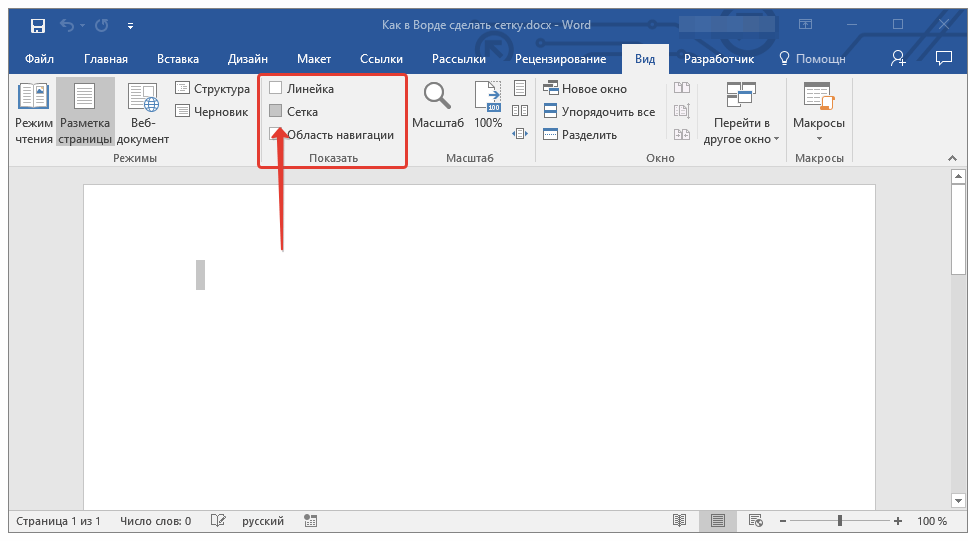

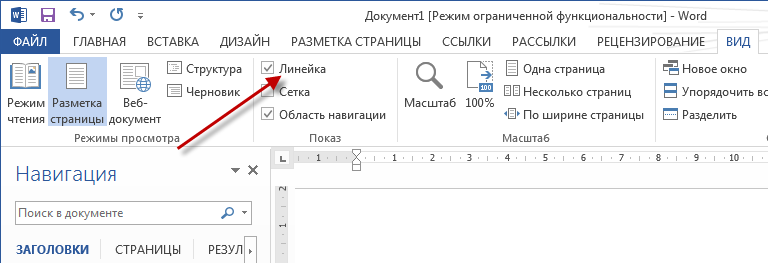

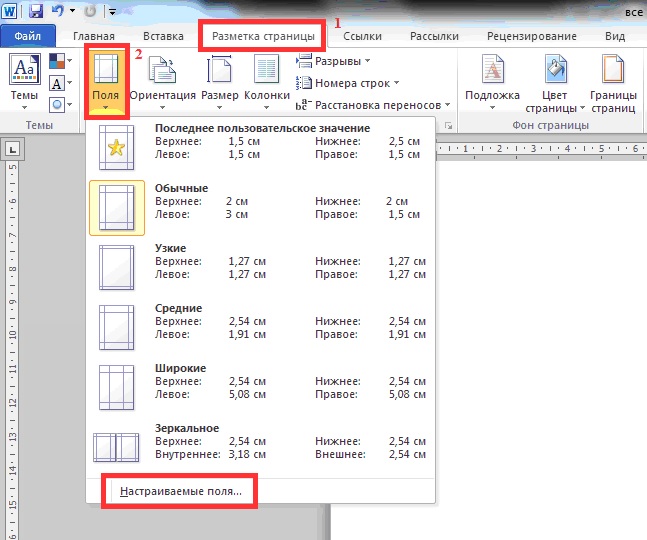 Вместо этого они создают вертикальную линию там, где вы их вставляете. Вы можете использовать их для размещения вертикальных линий между столбцами с вкладками в тех случаях, когда вы не хотите использовать таблицу.
Вместо этого они создают вертикальную линию там, где вы их вставляете. Вы можете использовать их для размещения вертикальных линий между столбцами с вкладками в тех случаях, когда вы не хотите использовать таблицу.

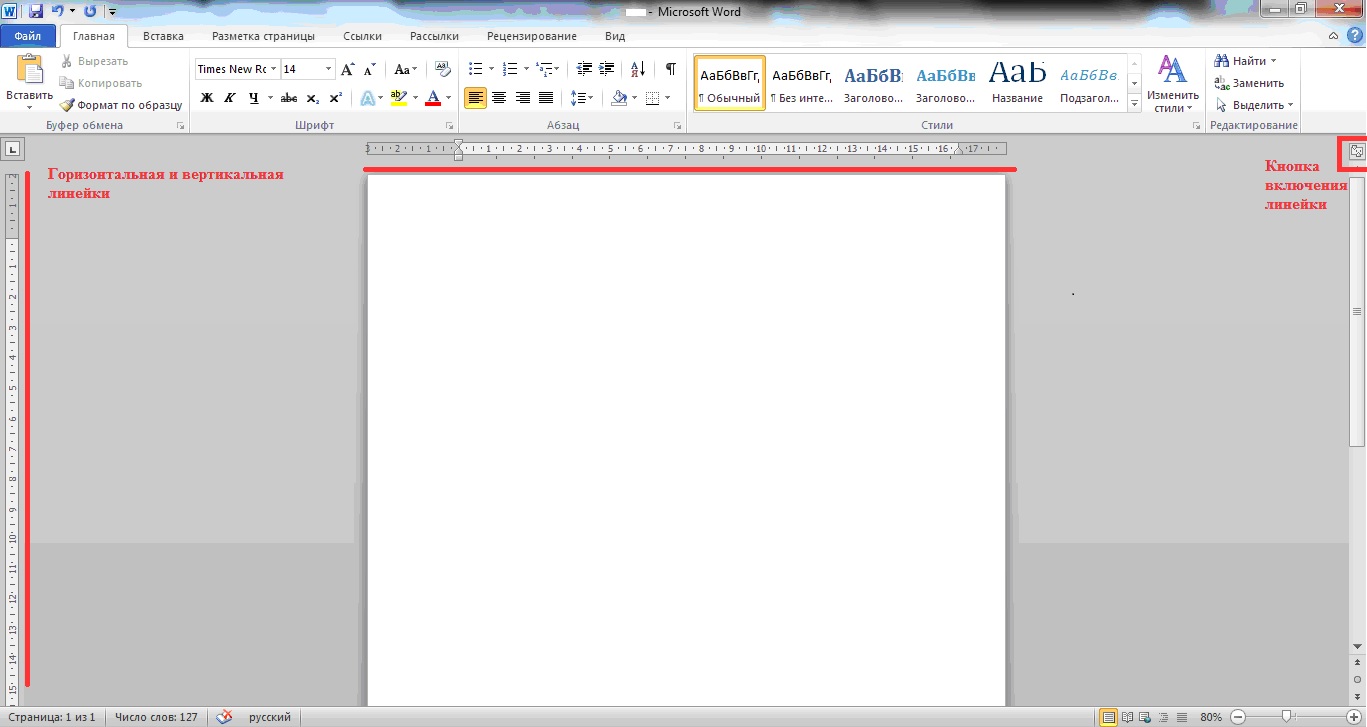 В результате перед нами откроется следующий интерфейс программы:
В результате перед нами откроется следующий интерфейс программы: