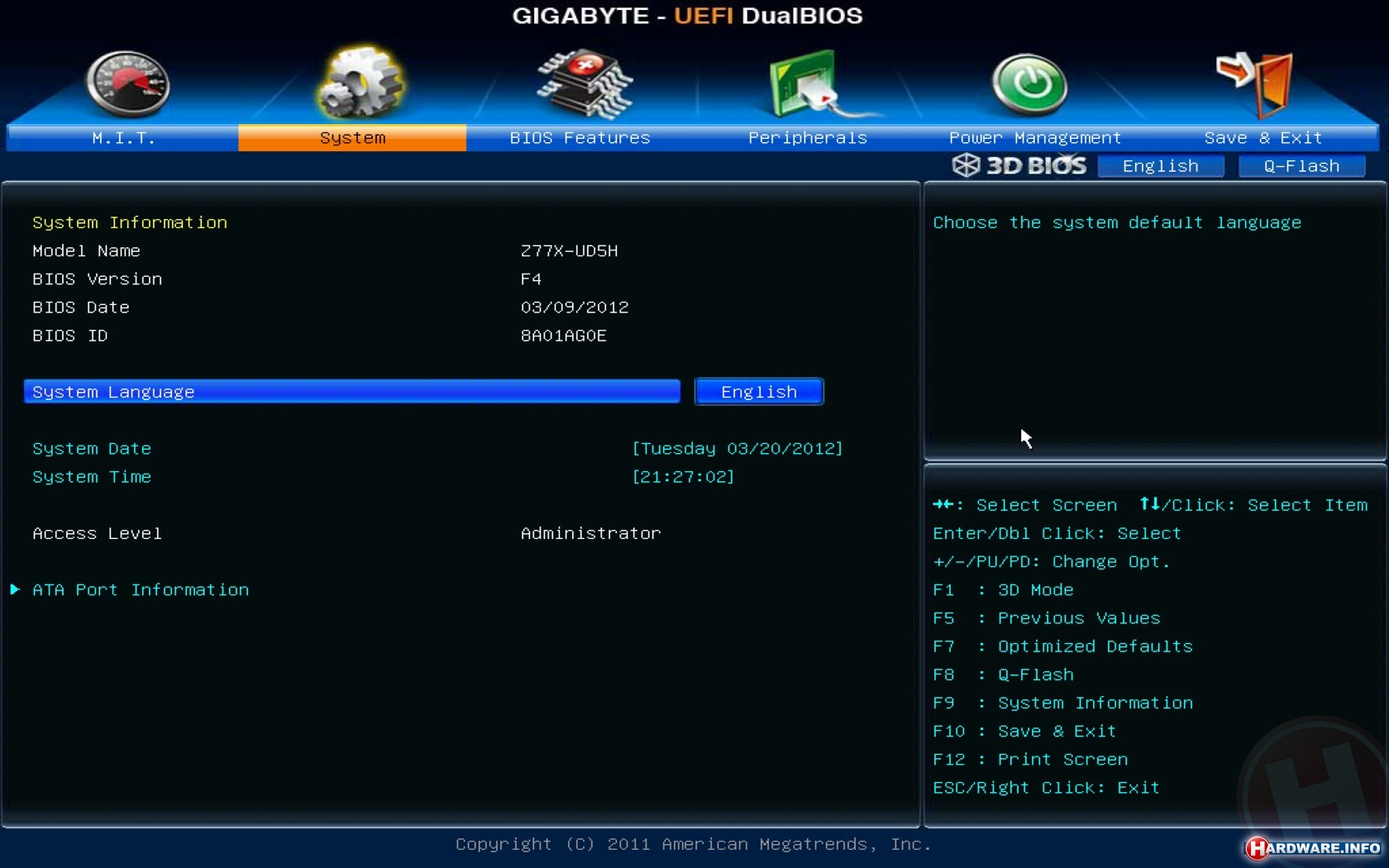Как зайти в БИОС в Windows 8 (8.1)
  windows
В этой инструкции — 3 способа зайти в БИОС при использовании Windows 8 или 8.1. По факту, это один способ, который можно использовать разными способами. К сожалению, у меня не было возможности проверить все описанное на обычном BIOS (впрочем, в нем должны работать старые клавиши — Del для десктопа и F2 для ноутбука), а только на компьютере с новой материнской платой и UEFI, однако большинство пользователей последних версий системы интересует именно эта конфигурация.
На компьютере или ноутбуке с Windows 8 у вас может возникнуть проблема со входом в настройки BIOS, так как с новыми материнскими платами, а также технологиями быстрой загрузки, реализованными в самой ОС, вы можете просто не увидеть никаких надписей «Нажмите F2 или Del» или не успеть нажать эти кнопки. Разработчики учли этот момент и решение есть.
Вход в BIOS с помощью особых вариантов загрузки Windows 8.
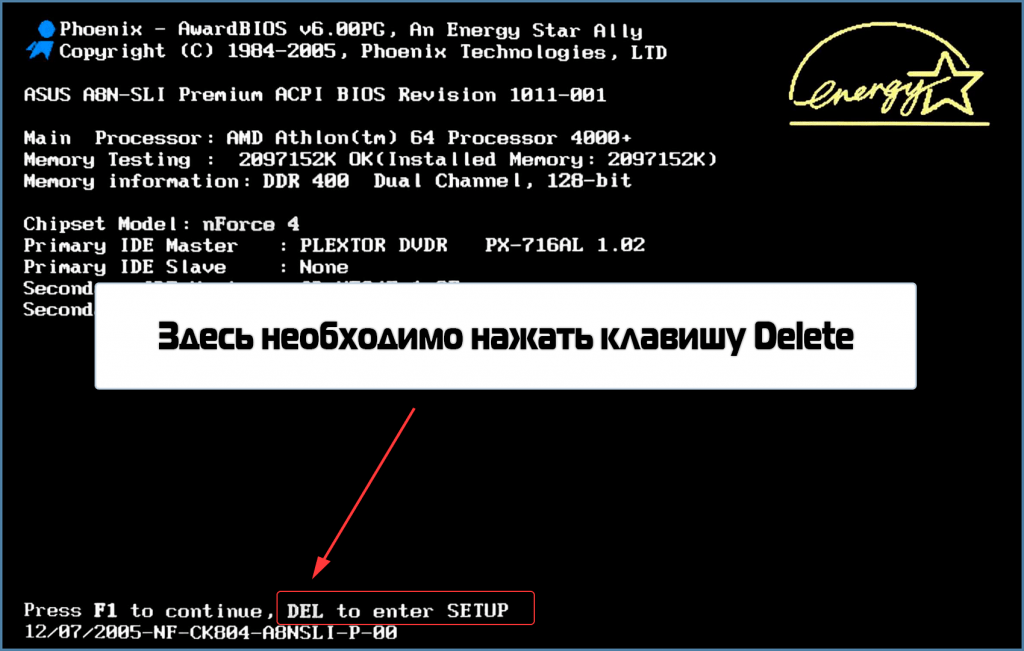 1
1Для того, чтобы зайти в BIOS UEFI на новых компьютерах с ОС Windows 8, вы можете использовать особые варианты загрузки системы. Кстати, они же пригодятся и для того, чтобы загрузиться с флешки или диска, даже без входа в BIOS.
Первый способ запуска особых вариантов загрузки — открыть панель справа, выбрать «Параметры», затем — «Изменение параметров компьютера» — «Обновление и восстановление». В нем откройте пункт «Восстановление» и в пункте «Особые варианты загрузки» нажмите «Перезагрузить сейчас».
После перезагрузки вы увидите меню как на картинке выше. В нем вы можете выбрать пункт «Использовать устройство», если вам нужно загрузиться с USB накопителя или диска и зайти в БИОС нужно было только для этого. Если же все-таки обязательно требуется вход для изменения настроек компьютера, нажмите пункт «Диагностика».
На следующем экране выберите пункт «Дополнительные параметры».
И вот мы там, где нужно — нажмите по пункту «Параметры встроенного ПО UEFI», затем подтвердите перезагрузку для изменения настроек БИОС и после перезагрузки вы увидите интерфейс BIOS UEFI вашего компьютера, не нажимая никаких дополнительных клавиш.
Еще способы зайти в БИОС
Вот еще два способа попасть в это же меню загрузки Windows 8 для входа в БИОС, которые могут также оказаться полезными, в частности первый вариант может сработать, если у вас не загружается рабочий стол и начальный экран системы.
С помощью командной строки
Вы можете ввести в командную строку
shutdown.exe /r /o
И компьютер перезагрузится, показав вам различные опции загрузки, в том числе для входа в биос и смены загрузочного накопителя. Кстати, при желании, вы можете сделать и ярлык для такой загрузки.
Shift + Перезагрузка
Еще один способ — нажать по кнопке выключения компьютера в боковой панели или на начальном экране (начиная с Windows 8.1 Update 1) и затем, удерживая клавишу Shift нажать «Перезагрузка». Это также вызовет появление особых вариантов загрузки системы.
Дополнительная информация
Некоторые производители ноутбуков, а также материнских плат для настольных компьютеров предусматривают вариант входа в BIOS в том числе и с включенными опциями быстрой загрузки (что применимо для Windows 8), вне зависимости от установленной операционной системы.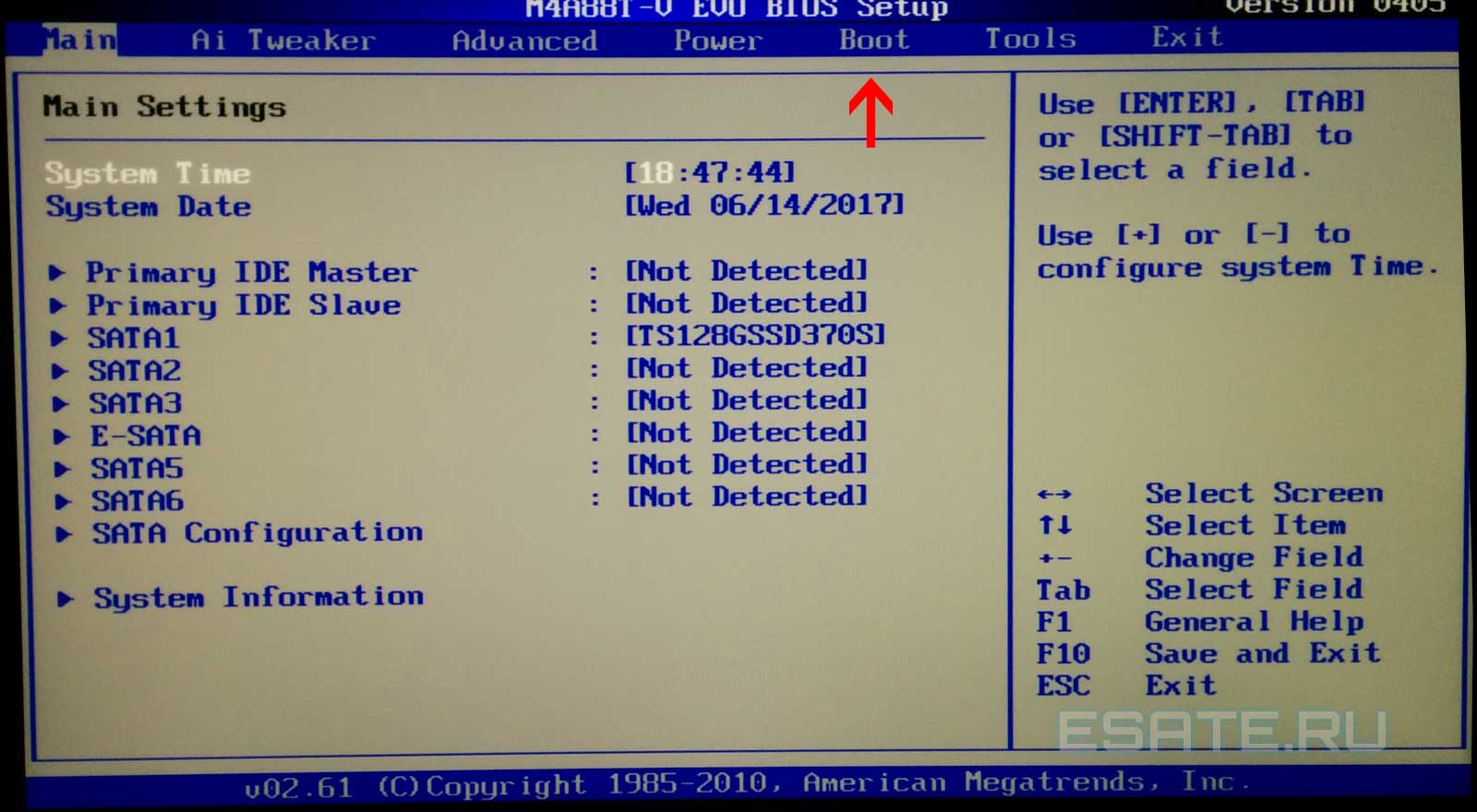 Такую информацию можно попробовать найти в инструкции к конкретному устройству или в Интернете. Обычно, это удерживание какой-либо клавиши при включении.
Такую информацию можно попробовать найти в инструкции к конкретному устройству или в Интернете. Обычно, это удерживание какой-либо клавиши при включении.
Подписаться | Поддержать сайт и автора
А вдруг и это будет интересно:
Как зайти в БИОС на Виндовс 8
Март 9th, 2016 Алексей ХорошиловПрежде чем задаваться вопросом, как зайти в БИОС (BIOS) на Windows 8, следует разобраться в том, что скрывается под этой аббревиатурой и есть ли необходимость вообще это делать.
Что такое БИОС (BІOS)?
Basic input/output system или сокращённо BІOS — это микросхема, расположенная на материнской плате компьютера и необходимая для выполнения его начальной загрузки. Как это происходит. В BІOS вшит программный код с первичными драйверами и установками, с помощью которого запускается и проверяется аппаратное обеспечение компьютера, производится его базовая настройка и загружается установленная операционная система (ОС). Многие параметры, заложенные в системе BІOS, могут быть изменены пользователем.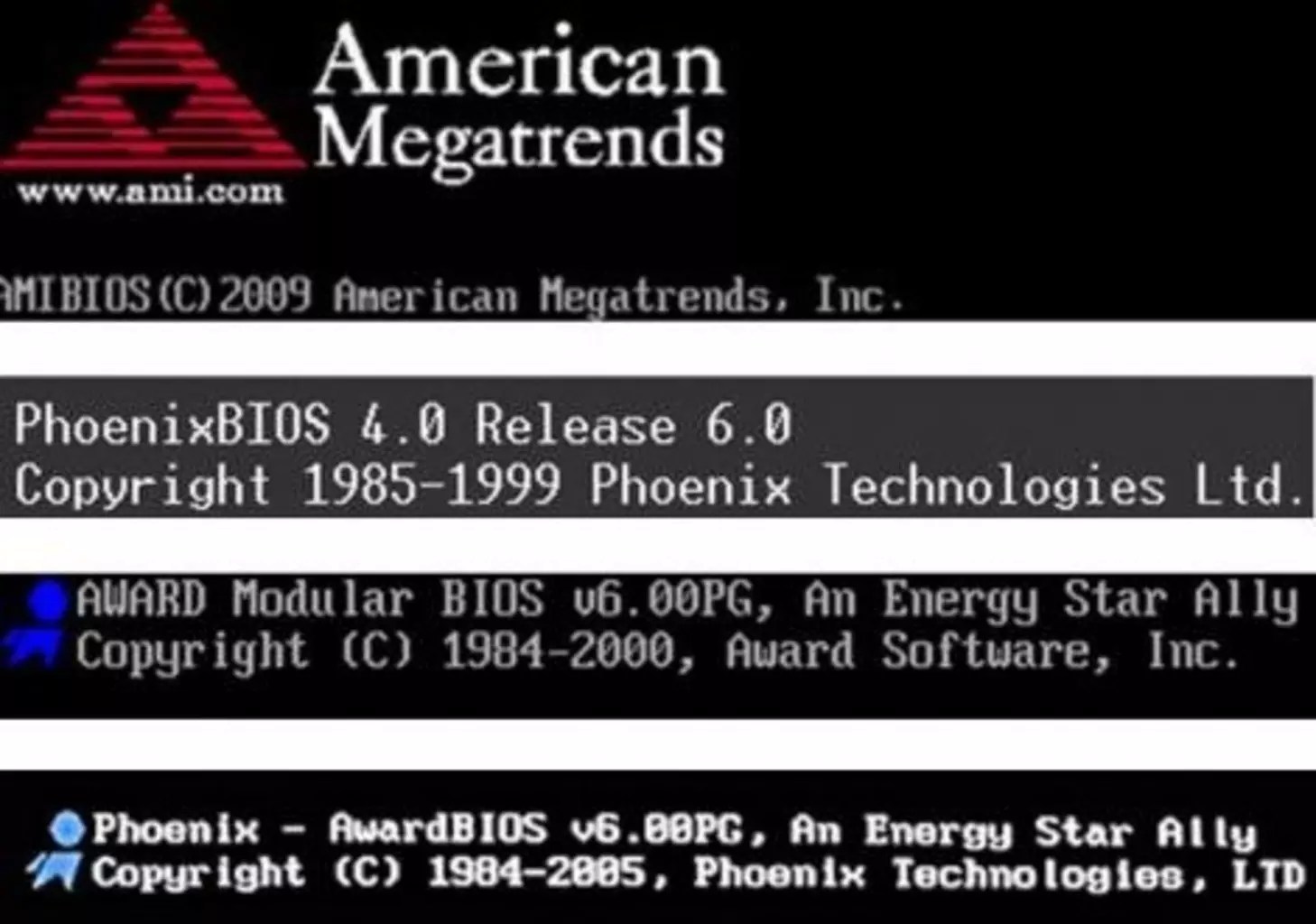 Для этого нужно выйти в специальный интерфейс, называемый BIOS Setup, с которым у большинства пользователей ассоциируется понятие BIOS. Здесь, кроме заложенных базовых установок, настраиваются дата и время, включаются и выключаются интегрированные в материнскую плату компоненты, выбирается накопитель, с которого идёт загрузка операционной системы, изменяется напряжение и тактовые частоты процессора, тайминги оперативной памяти и многое другое. Для входа в BIOS Setup используется определённое сочетание клавиш, которое может быть различным для разных моделей компьютеров и ноутбуков.
Для этого нужно выйти в специальный интерфейс, называемый BIOS Setup, с которым у большинства пользователей ассоциируется понятие BIOS. Здесь, кроме заложенных базовых установок, настраиваются дата и время, включаются и выключаются интегрированные в материнскую плату компоненты, выбирается накопитель, с которого идёт загрузка операционной системы, изменяется напряжение и тактовые частоты процессора, тайминги оперативной памяти и многое другое. Для входа в BIOS Setup используется определённое сочетание клавиш, которое может быть различным для разных моделей компьютеров и ноутбуков.
Микросхема BIOS со встроенным программным кодом
Таблица: сочетания клавиш для входа в BIOS Setup для различных изготовителей BІOS
Обычно же для входа в BІOS компьютера достаточно в самом начале его загрузки нажать одну из клавиш: F1, F2, Del, Esc.
На современных материнских платах устанавливается уже другая микросхема, называемая Unified Extensible Firmware Іnterface (UEFІ). Она выполняет те же функции, что и BІOS, но имеет более продвинутый программный интерфейс, лучше взаимодействует с загрузчиком ОС и обладает массой других преимуществ.
Поскольку Windows 8 в основном устанавливается на компьютерах с современными материнскими платами, то более детально следует рассмотреть вид BІOS — UEFІ. Войти в такой BIOS непросто, потому что загрузка происходит очень быстро.
Как зайти в BІOS UEFІ через панель управления
Прямой вход в этом случае осуществить невозможно. В панели управления мы можем изменить некоторые настройки, чтобы на несколько секунд увеличить время тестирования компьютера до начала загрузки Windows 8. Теперь вы увидите на экране варианты загрузки ОС и «горячие клавиши» для входа в BІOS UEFІ и любую другую, что можно сразу и сделать.
- Нажмите в Windows 8 «Пуск -> Панель управления -> Электропитание».
Выбор раздела электропитания
- В открывшемся окне последовательно нажмите на ссылки «Дополнительные сведения о схемах управления питанием -> Действие кнопки питания».
Выбор дополнительных настроек
- На открывшейся вкладке включите напротив пиктограммы с изображением щита функцию изменения недоступных параметров, внизу снимите галочку с чекбокса включения быстрого запуска компьютера и нажмите кнопку «Сохранить изменения».

Отключение быстрого запуска
Теперь не составит труда попасть в BІOS во время загрузки компьютера, так как будут видны все необходимые варианты комбинаций клавиш и подсказки.
Вход через параметры
Этот вариант применяется для входа в BІOS UEFІ.
- Откройте правую боковую панель и выберите «Параметры -> Изменение параметров компьютера».
Выбор параметров
- Откроется вкладка, где в конце списка выберите ссылку «Обновление и восстановление».
Переход к режиму восстановления
- В новом окне с левой стороны выберите пункт «Восстановление», а в разделе особых вариантов загрузки щёлкните мышкой «Перезагрузить сейчас».
Выбор варианта загрузки
- После перезапуска компьютера откроется окно, где выберите пункт «Диагностика» и далее «Дополнительные параметры».
Выбор дополнительных параметров
- Дальше щёлкните мышкой по вкладке «Параметры встроенного ПО UEFІ» и подтвердите перезагрузку компьютера.
Переход к параметрам BІOS
- Компьютер в очередной раз перезагрузится и произойдёт автоматический вход в BІOS UEFІ.

Системные настройки
Видео-инструкция: как войти в БИОС на Windows 8
Вход через командную строку
Вначале зайдите в главное меню Windows 8 и выберите пункт «Приложения».
Выбор командной строки
В открывшемся окне наберите в командной строке — shutdown.exe /r /o и нажмите на клавиатуре Enter. Компьютер перезагрузится в режиме выбора вариантов загрузки, где можно будет указать необходимые для входа в BІOS параметры, как в варианте, показанном выше.
Набор исполняемой команды
Другие способы
Можно использовать для входа в BІOS перезагрузку в безопасном режиме, для чего нажмите при зажатой клавише Shift пункт выпадающего списка «Перезагрузка» из меню «Вкл/Выкл», попасть в которое можно через главное меню «Пуск».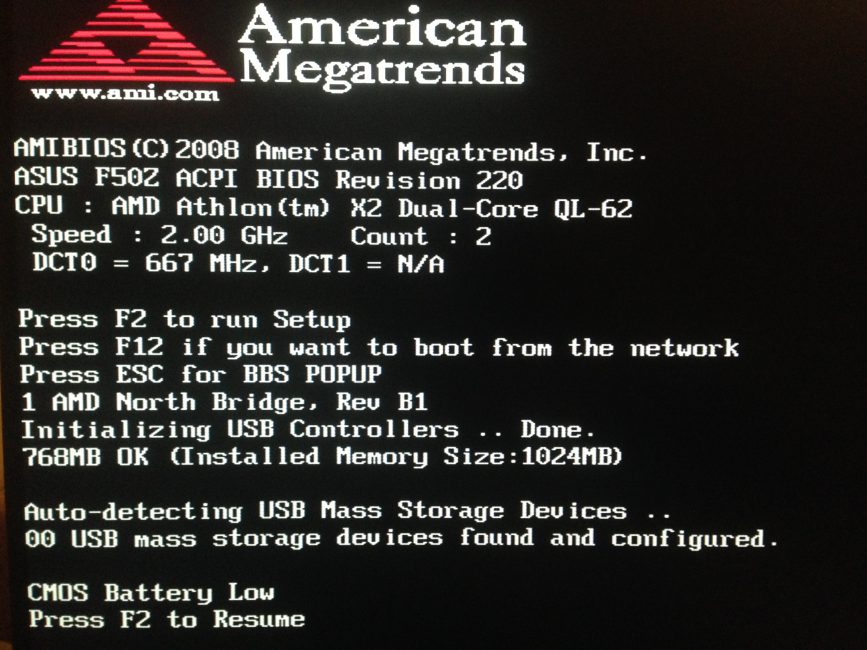 После перезагрузки станет доступно меню с пунктом входа в BІOS.
После перезагрузки станет доступно меню с пунктом входа в BІOS.
Перезагрузка в безопасном режиме
Таблица: сочетания клавиш для входа в BІOS для разных изготовителей ноутбуков
Возможные проблемы и пути их решения
Со входом в BIOS обычно проблем не возникает, за исключением ситуации, если вход запаролен, а пароль утерян. Также зачастую пользователи пытаются недопустимо увеличить скорость работы компьютера (разогнать) с помощью специальных программ или непосредственно через BІOS, в результате чего происходят сбои в работе оборудования, что может привести к нарушению работы Windows 8.
В этих случаях лучшим выходом из ситуации является сброс настроек BІOS к заводским. Сделать это несложно. Зайдите в BІOS с помощью одного из рассматриваемых выше способов и нажмите клавишу Esc. Появится окошко со списком ссылок, одна из которых будет содержать слово Defaults. Эту ссылку и нужно будет нажать, после чего настройки BІOS будут сброшены к заводским и компьютер перезагрузится. Но если вход запаролен, то вы просто не сможете войти в BIOS этим способом. Есть ещё варианты.
Но если вход запаролен, то вы просто не сможете войти в BIOS этим способом. Есть ещё варианты.
Также можно сбросить настройки с помощью перемычки на материнской плате, расположение которой можно найти по схеме материнской платы, имеющейся в инструкции, идущей в комплекте с компьютером.
Перемычка сброса настроек BІOS
BІOS также сбросится, если вынуть и затем снова вставить батарейку-таблетку на материнской плате.
Батарейка питания BІOS
В статье подробно рассмотрены варианты, как можно заходить в BІOS на Windows 8 и не только. Имея постоянно под рукой перечень «горячих клавиш», пользователь любого компьютера или ноутбука сможет без труда попасть в BІOS и эта процедура займёт совсем немного времени.
53 года. Образование высшее техническое. Отличительные черты — обязательность и ответственность. Профессиональный подход к работе. Тщеславен, но положительно реагирую на критику, которая бывает, к сожалению, редко. Всегда учусь. Оцените статью: Поделитесь с друзьями!Как зайти в БИОС в Виндовс 8
Пользователям Windows 8 повезло в том смысле, что скорость загрузки операционной системы выросла в разы.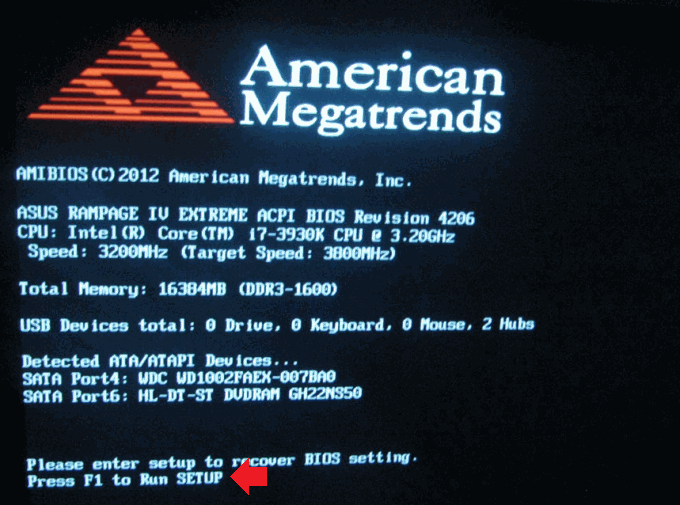 Данная технология получила название «технологии быстрой загрузки» и на ее сути мы останавливаться не будем т.к. предмет нашего разговора иной, нас интересует: как зайти в БИОС операционной системы Виндовс 8, если мы просто не успеваем заметить экран переключения с обычной загрузки на запуск БИОС? Как запустить знакомый интерфейс с настройками компьютера в таком случае? Ведь что ни говори, а потребность менять параметры БИОС не отпала с появлением Windows 8.
Данная технология получила название «технологии быстрой загрузки» и на ее сути мы останавливаться не будем т.к. предмет нашего разговора иной, нас интересует: как зайти в БИОС операционной системы Виндовс 8, если мы просто не успеваем заметить экран переключения с обычной загрузки на запуск БИОС? Как запустить знакомый интерфейс с настройками компьютера в таком случае? Ведь что ни говори, а потребность менять параметры БИОС не отпала с появлением Windows 8.
Владельцы Windows 8 могут зайти в БИОС разными способами, разработчики этой ОС предусмотрели возникающие у пользователей затруднения и предоставили в их распоряжение весь необходимый инструментарий.
Все эти альтернативы не являются независимыми друг от друга, а представляют собой различные варианты одной и той же процедуры, но разные пользователи могут посчитать одну из них лучше, а другую – хуже. Поэтому мы рассмотрим все варианты, а вы сами будете решать, какой из них для вас более приемлем.
Особые варианты загрузки
Чтобы зайти в БИОС на компьютере под управлением Windows 8 можно воспользоваться выбором особых вариантов загрузки операционной системы. Добраться до этой опции можно следующим образом:
Переходим на панель справа и последовательно выбираем пункты меню: «Параметры» -> «Изменение параметров компьютера» -> «Обновление и восстановление» -> «Восстановление» -> «Особые варианты загрузки» -> «Перезагрузить сейчас». Таким образом, мы указываем Windows на необходимость немедленно перезагрузить компьютер, но сделать это особым способом — с предоставлением пользователю меню наподобие этого:
Чтобы зайти в БИОС тут нужно выбрать пункт «Диагностика». Далее появится еще один экран, в котором нужно будет выбрать опцию «Дополнительные параметры». Но и это еще не все, — в третьем открывшемся экране с опциями потребуется нажать на строку «Параметры встроенного ПО UEFI». И только тогда компьютер предложит нам перезагрузиться в режиме БИОС. Будет выдано предупреждение такого вида:
Будет выдано предупреждение такого вида:
Жмите тут на «Перезагрузить». Компьютер перезагрузится, и вы сможете зайти в БИОС. При этом вам не потребуется удерживать никаких клавиш в процессе перезагрузки, чтобы войти в настройки BIOS. Довольно удобно, не так ли?
Командная строка и волшебные клавиши
Тем, кто дружит с командной строкой Windows, наверняка понравится другой способ войти в BIOS. Чтобы зайти в упомянутое выше меню при старте, вовсе не обязательно путешествовать по окнам щелкая мышкой. Достаточно просто задать команду: shutdown.exe /r /o. Указанная с такими параметрами данная команда выполнит именно то, что нужно – перейдет к экрану особых способов загрузки. Дальше нужно будет следовать пунктам уже приведенной инструкции. Визуально это выглядит так:
То же самое можно сделать еще проще. Зайти в БИОС из Виндовс, можно воспользовавшись клавишей «Shift» и стандартным меню перезагрузки. Удерживайте эту клавишу при выборе данного пункта меню в начальном экране или левой боковой панели, если хотите зайти в БИОС при старте.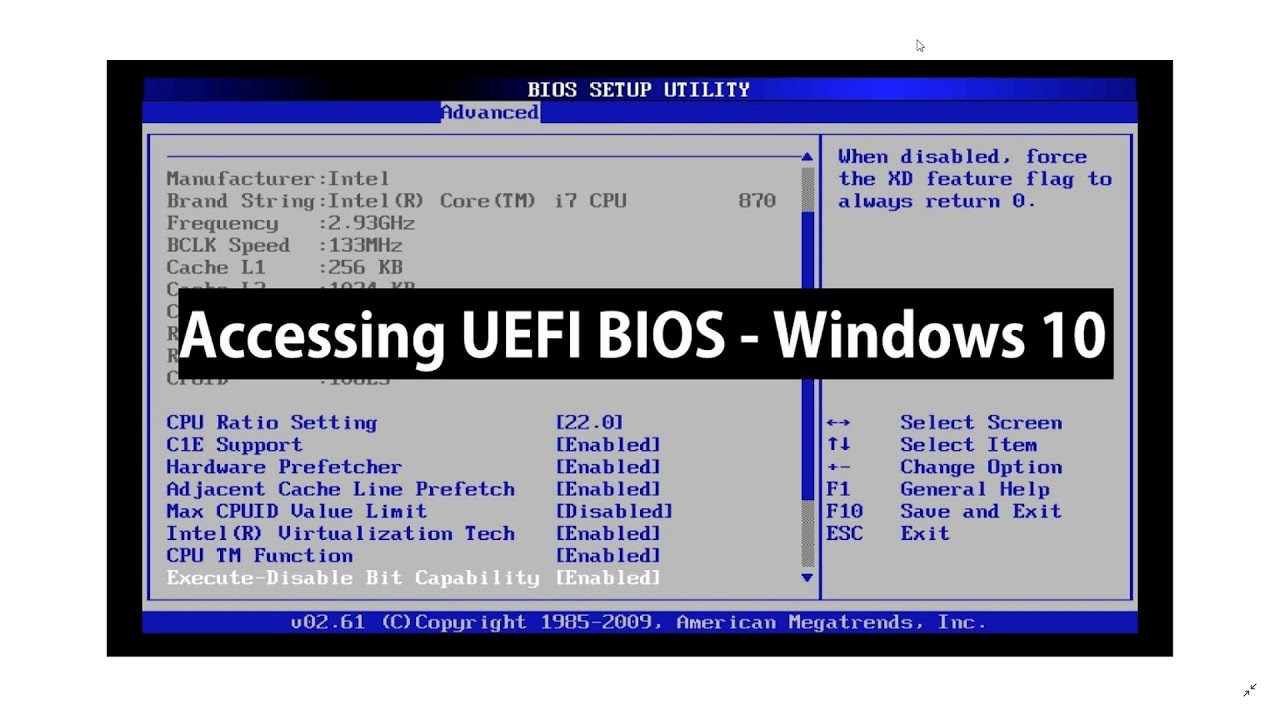
Включить данную информацию о том, как войти в BIOS в арсенал своих познаний – полезно любому пользователю компьютера.
Надеемся, что мы исчерпывающим образом ответили на все возникающие у вас вопросы по данной теме.
Как зайти в БИОС в Windows 8 (8.1)
BIOS (англ. basic input/output system — «базовая система ввода-вывода»), также БСВВ, — реализованная в виде микропрограмм часть системного программного обеспечения, которая предназначается для предоставления операционной системе API-доступа к аппаратуре компьютера и подключенным к нему устройствам.
В этой статье мы вам расскажем как зайти в БИОС в Windows 8 и 8.1. Для этого существует несколько проверенных способов. Давайте их рассмотрим.
Особые варианты загрузки
Для того, чтобы зайти в БИОС на компьютере или ноутбуке с операционной системой Windows 8, нужно использовать особые варианты загрузки системы. Также они вам пригодятся при загрузке с флешки или диска, без входа в BIOS.
1. Ведем курсор мыши в правый нижний угол, а затем вверх. Тем самым мы вызываем панель, которая прячется справа.
2. В ней мы выбираем «Параметры».
Открываем Параметры
3. Затем «Изменение параметров компьютера».
Открываем настройки компьютера
4. Выбираем «Обновление и восстановление».
Открываем последний пункт
5. Теперь нужно открыть «Восстановление» и в пункте «Особые варианты загрузки» выбрать «Перезагрузить сейчас».
В самом низу выбираем «Перезагрузить сейчас»
6. Вот такое меню вы увидите после перезагрузки.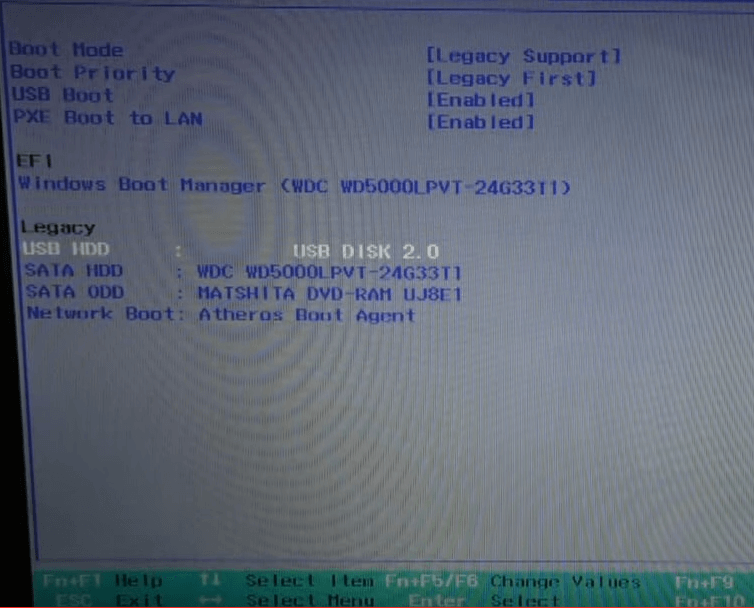 Если вы хотите загрузиться с флэшки или диска и просто открыть БИОС, то выбираем «Использовать устройство». Если же вам нужно зайти в настройки компьютера, то нажмите на пункт «Диагностика».
Если вы хотите загрузиться с флэшки или диска и просто открыть БИОС, то выбираем «Использовать устройство». Если же вам нужно зайти в настройки компьютера, то нажмите на пункт «Диагностика».
С помощью параметра «Диагностика» переходим к следующему окну
7. На этом экране выберите «Дополнительные параметры».
Открываем дополнительные параметры диагностики
8. Осталось нажать на «Параметры встроенного ПО UEFI» и подтвердить перезагрузку для изменения настроек BIOS.
Последнее действие: открываем параметры встроенного ПО UEFI
Подтверждаем перезагрузку
После этого вы сразу увидите интерфейс BIOS UEFI компьютера.
БИОС в Windows 8
С помощью командной строки
Давайте рассмотрим еще способ с помощью которого можно зайти в БИОС в Windows 8.
1. Нажимаем правой кнопкой мыши на значок Пуск и в меню выбираем «Командная строка». В нее нужно ввести — shutdown.exe /r /o .
С помощью командой строки заходим в BIOS Windows 8
2.
Shift+Перезагрузка
Еще один простой способ. Вам нужно нажать на значок выключения компьютера и затем нужно удерживать клавишу Shift и нажать «Перезагрузка».
Нажимаем Shift, а затем выбираем «Перезагрузка»
Дополнительно
В БИОС можно зайти просто удерживая определенную клавишу при включении ноутбука. Эта клавиша зависит конкретно от модели устройства.
Как запустить BIOS(БИОС) в Windows 8?
Содержание:
Обновленный BIOS для Windows 8. Что в нем особенного?
С появлением Windows 8 владельцы новых компьютеров познакомились и с другой новацией – UEFI. UEFI (переводится и расшифровывается как “единый расширяемый интерфейс прошивки”) – это встроенное ПО материнской платы, предназначенное для тех же целей, что и БИОС, и пришедшее ему на смену.
UEFI и BIOS представляют собой программную “прослойку” между операционной системой и железом компьютера.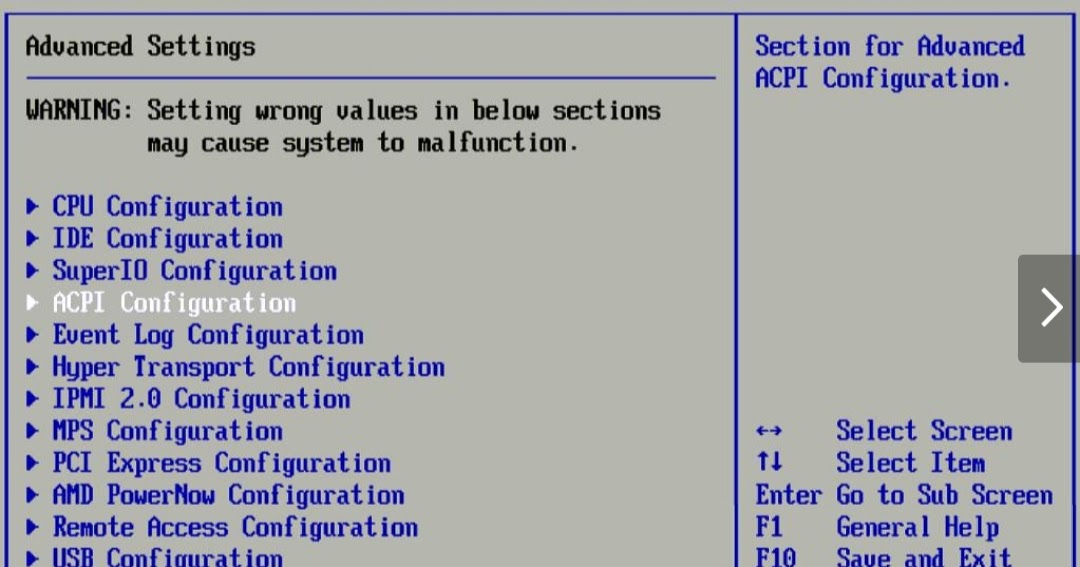 И на этом их сходство, можно сказать, заканчивается. Различия между ними примерно так же велики, как между Windows 98 и Windows 8.
И на этом их сходство, можно сказать, заканчивается. Различия между ними примерно так же велики, как между Windows 98 и Windows 8.
Так выглядит графическая оболочка UEFI материнки Gigabite:
Для сравнения приведем изображение БИОС:
Изменения налицо, не правда ли? И затронули они не только наружность.
Главные отличия UEFI от BIOS
- Поддержка разметки накопителей GPT. Жесткие и твердотельные диски, размеченные по этому стандарту, могут адресовать более 2,2 ТиБ пространства и содержать неограниченное число разделов. Старый тип разметки MBR новый интерфейс поддерживает лишь опосредованно – через расширение CSM (эмулятор БИОС).
- Встроенный менеджер загрузки операционных систем разных типов. UEFI позволяет грузить ОС, которые вообще не имеют своего загрузчика – для этого достаточно добавить их в загрузочное меню.
- Технология безопасной загрузки Secure Boot, которая запрещает выполнение неавторизованного кода на стадии запуска ОС.
 Обеспечивает защиту от вирусов, активизирующихся до загрузки Виндовс.
Обеспечивает защиту от вирусов, активизирующихся до загрузки Виндовс. - Поддержка драйверов устройств со встроенным 64-битным ПО и наличие собственной среды драйверов, независимой от платформы.
- Возможность устанавливать расширения, дополняющие стандартные функции UEFI. Расширения могут быть добавлены производителем компьютера или пользователем.
- Красочный графический интерфейс (пока только на десктопных материнских платах), который позволяет использовать мышь.
- Поддержка русского и других национальных языков.
- Существенное увеличение скорости загрузки ОС и выхода из гибернации.
Ускорение запуска системы от момента включения компьютера с одной стороны удобно для юзера, а с другой – затрудняет вход в BIOS, когда это необходимо. Потому что время, за которое нужно успеть нажать клавишу Delete, F2 и т. д., сокращается до мгновения. Однако теперь зайти в БИОС можно из под самой ОС, но не любой, а только предустановленной на компьютере Windows 8. О том, как это делается, поговорим далее. Итак…
О том, как это делается, поговорим далее. Итак…
Как зайти в BIOS из работающей Windows 8
- Кликните клавиши Windows + C или заведите курсор мыши в верхний правый угол экрана и сдвиньте немного вниз, чтобы открылась боковая панель. Кликните значок “Параметры”.
- Далее щелкните “Изменение параметров компьютера”.
- Выберите из списка параметров ПК “Обновление и восстановление”.
- Кликните Пункт “Восстановление”, затем в правой половине окна, в разделе “Особые варианты загрузки” щелкните “Перезагрузить сейчас”.
- Компьютер перезапустится и перед вами на голубом экране откроется меню “Выбор действия”. Кликните пункт “Диагностика”.
- Затем нажмите “Дополнительные параметры”.
- И далее – “Параметры встроенного ПО UEFI”.
- После этого вам откроется главное меню UEFI (БИОС).
Если на вашем ПК отсутствует пункт “Параметры встроенного ПО UEFI”, значит зайти в настройки БИОС из-под Виндовс на нем нельзя.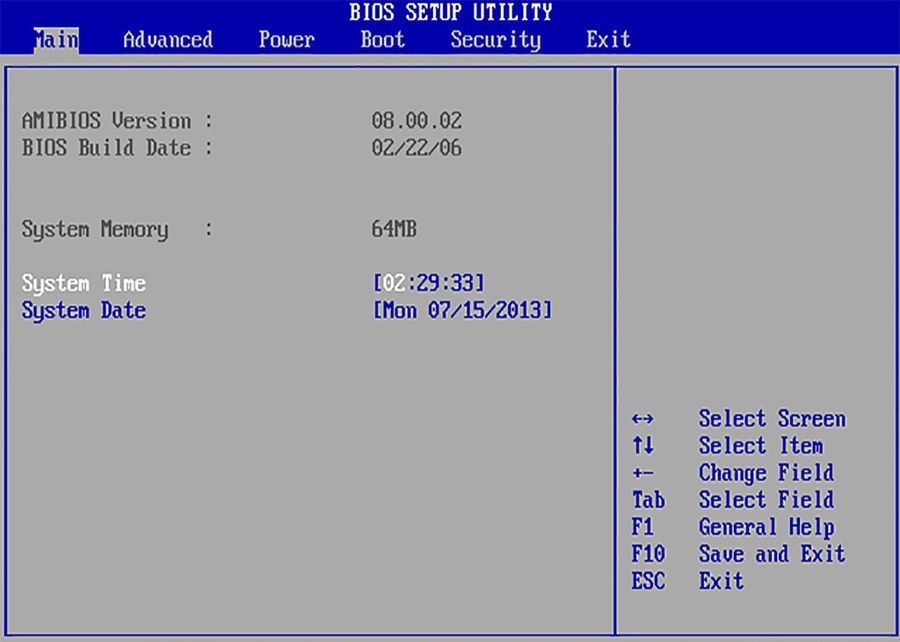 Так случается из-за того, что:
Так случается из-за того, что:
- Windows 8 не была предустановлена на этом компьютере;
- диск, на котором стоит система, размечен по типу MBR (UEFI используется в режиме BIOS).
В таких случаях вы, вероятнее всего, сможете попасть в настройки UEFI так, как делали это раньше – нажав после включения ПК клавишу, указанную на заставке материнской платы. Времени вам хватит, поскольку в этом режиме система запускается не в ускоренном темпе, а в обычном.
Как еще можно зайти в “Параметры UEFI”
Зайти в меню “Выбор действия”, оттуда в “Дополнительные параметры” и “Параметры встроенного ПО UEFI” можно еще несколькими способами.
При помощи командной строки
- Откройте рабочий стол. Кликните правой кнопкой по значку Windows в нижнем левом углу экрана или нажмите клавиши Windows + X. Из открывшегося меню выберите командную строку.

- Наберите в консоли команду shutdown /r /o и щелкните Enter. Компьютер перезапустится, и вы окажетесь в “Дополнительных параметрах”.
При помощи пункта “Перезагрузка”
- Откройте правую боковую панель, выберите “Параметры”, а затем “Выключение”.
- Нажмите на клавиатуре Shift и щелкните пункт “Перезагрузка”.
- Попав в меню “Выбор действия” перейдите в раздел “Диагностика ” и “Дополнительные параметры”.
При помощи ярлыка
Если вам необходимо часто переходить из Windows в UEFI, удобнее всего создать для этого ярлык. Он будет по щелчку мыши переносить вас в раздел “Дополнительные параметры”.
- Кликните правой кнопкой мышки по пустой области рабочего стола. Выберите в контекстном меню “Создать” и “Ярлык”.
- В строку “Укажите расположение объекта” впишите C:WINDOWSsystem32shutdown.exe /r /o /f /t 00 и кликните “Далее”.

- Дайте ярлыку понятное имя и нажмите “Готово”. Он будет создан и сохранен на вашем рабочем столе.
- Если вы хотите, чтобы новый ярлык появился на стартовом экране Windows 8, откройте его контекстное меню и щелкните “Закрепить на начальном экране”.
- Теперь вы сможете переходить в “Дополнительные параметры”, а оттуда в UEFI не заходя на рабочий стол.
| Сообщение | Описание проблемы |
|---|---|
| 8042 Gate A20 Error | Проблема контроллера клавиатуры (необходимо заменить контроллер либо материнскую плату) |
| Address Line Short | Проблема плат расширения материнской платы (возможно короткое замыкание; если после проверки не удалось загрузиться, — надо менять материнку) |
| BIOS ROM Checksum Error — System Halt | Ошибка контрольной суммы микросхемы постоянной памяти (необходимо перепрошить микросхему либо заменить) |
| BIOS Update For Installed CPU Failed | Несоответствие версии БИОС конкретной модели процессора |
| Bad PnP Serial ID Checksum | Ошибка контрольной суммы устройства Plug and Play (извлеките устройства, внимательно осмотрите и поставьте снова; если не помогло — необходимо менять неисправные устройства) |
| Boot Error — Press F1 To Retry Disk Boot Failure, Insert System Disk And Press Enter | Не обнаружен загрузочный диск (часто бывает, если в BIOS Setup в качестве первого загрузочного сектора стоит дисковод, или привод для дискет, а в момент включения компьютера в этом приводе находится несистемный диск или дискета — такое часто бывает, когда, например, смотрят фильм с диска или слушают музыку, а потом забывают вынуть диск. Необходимо извлечь диск и перезагрузить компьютер, а лучше в настройках сделать загрузку с жёсткого диска компьютера) Необходимо извлечь диск и перезагрузить компьютер, а лучше в настройках сделать загрузку с жёсткого диска компьютера) |
| Bus Time Out NMI At Slot XXX | Случается, если установлена шина EISA (попробуйте перезагрузиться) |
| Ch3 Timer Error | Проблема инициализации второго таймера (проверьте работу периферийных устройств) |
| CMOS Battery Failed | «Сдохла» батарейка CMOS (замените батарейку) |
| CMOS Battery Has Failed | Аналогично |
| CMOS Battery State Low | Аналогично |
| CMOS Checksum Bad (Error, Failure) | Ошибка контрольной суммы микросхемы CMOS (проверьте батарейку, если не поможет, перепрограммируйте микросхему BIOS) |
| CMOS Date/Time Not Set | Ошибки при установке системного времени и даты (исправьте ошибку в БИОСе, проверьте работоспособность батарейки) |
| CMOS Display Type | В БИОСе неправильно указаны характеристики системного монитора |
| CMOS Memory Size Mismatch | В БИОСе неправильно указан объем оперативной памяти |
| CMOS System Options Not Set | Содержимое CMOS-памяти повреждено (проверьте батарейку, возможно потребуется перепрошивка) |
| Cache Memory Bad, Do Not Enable Cache | Ошибка кэш-памяти (замените микросхему) |
| Checking NVRAM | Информация о том, что система обновляет конфигурацию компьютера (если часто появляется — проверьте батарейку материнской платы) |
| DMA#1(2) Error | Ошибка инициализации канала DMA (возможно проблема из-за подключенного переферийного устройства; аозможно надо менять материнскую плату) |
| DMA Bus TimeOut | Система не получает ответа на запрос контроллера DMA (проверьте переферийные устройства и замените неисправные) |
| DMA Error | Ошибка контроллера DMA (возможно придётся менять материнскую плату) |
| Display Type Has Changed Since Last Boot | В БИОСе неправильно указан тип системного монитора |
| Drive X: Error | Проблемы с жёстким диском (проверьте настройки БИОСа, шлейф; если диск повреждён, отформатируйте его, а лучше — купите новый) |
| Drive X: Failure | Нельзя инициализировать жёсткий диск (проверьте настройки БИОСа, шлейф; если диск повреждён, отформатируйте его) |
| ECC Error | Проблемы с оперативной памятью (необходимо заменить память) |
| EISA CMOS Inoperational | Ошибка микросхемы CMOS-памяти платы EISA (проверьте батарейку или замените микросхему) |
| EISA Configuration Checksum Error | Ошибка контрольной суммы CMOS-памяти платы EISA (проверьте настройки БИОСа и батарейку) |
| EISA Configuration Is Not Complete | Ошибка микросхемы CMOS-памяти платы EISA (проверьте настройки БИОСа) |
| Error Encountered Initializing Hard Drive | Проблемы с инициализацией жёсткого диска IDE (проверьте настройки БИОСа, правильность устанолвенных перемычек; если не помогло — замените устройство) |
| Error Initializing Hard Drive Controller | Проблемы с инициализацией контроллера IDE (проверьте перемычки, настройки БИОСа) |
| Expansion Board Not Ready At Slot XXX | Проблемы с инициализацией платы в слоте ХХХ (проверьте соединение, возможно неисправна плата или сам слот) |
| Extended RAM Failed At Offset: XXX | Ошибка инициализации расширенной памяти (проверьте соединения, или замените память) |
| FDD Controller Failure | Ошибка инициализации контроллера флоппи-дисковода (проверьте соединения или замените контроллер) |
| Floppy Disk Controller Resource Conflict | Конфликт контроллера флоппи-дисковода с другим устройством (необходимо отключить устройство, поработать, а потом подключить его снова) |
| HDD Controller Failure | Ошибка инициализации контроллера IDE (проверьте перемычки, настройки БИОС) |
| Hard Disk Install Failure | Проблемы с инициализацией жёсткого диска IDE (проверьте настройки БИОСа, джамперы, шлейфы, если не помогло — меняйте неисправное устройство) |
| Hard Disk Diagnosis Fail | Проблемы с инициализацией жёсткого диска (проверьте настройки БИОСа, джамперы, шлейфы, если не помогло — меняйте неисправное устройство) |
| Hard Disk Fail (20) Hard Disk Fail (40) | Аналогично |
| I/O Card Parity Error at XXX | Ошибка чётности платы расширения (проверьте установку платы) |
| INTR #1 Error | Проблемы с инициализацией первого канала контроллера прерываний (IRQ0-IRQ7) |
| INTR #2 Error | Проблемы с инициализацией второго канала контроллера прерываний (IRQ8-IRQ15) |
| Incorrect Drive A/B — Run Setup | Ошибка инициализации флоппи-дисковода (проверьте шлейф, настройки БИОСа) |
| Invalid Drive Specification | Повреждён жёсткий диск или, если он новый, не разбит на разделы (используйте команду FDisk) |
| Invalid Media In Drive X: | Аналогично |
| Invalid System Configuration Data | Ошибка конфигураций устройств Plug and Play (обнулите данные опцией Reset Configuration Date) |
| Invalid System Configuration Data — Run Configuration Utility Press F1 to Resume, F2 to Setup | Аналогично |
| K/B Interface Error | Проблема с клавиатурой (проверьте соединение) |
| Keyboard Error | Аналогично |
| Keyboard Error Or No Keyboard Present | Проблемы с работой клавиатуры (посмотрите, не нажата ли какая-то клавиша) |
| Keyboard Failure, Press [FL] To Continue | Аналогично |
| Keyboard Is Locked Out — Unlock The KeyKeyboard Is Locked | Залипание клавиши на клавиатуре |
| Memory Adress Error at XXX | Проблемы с оперативной памятью (проверьте блок питания и саму память) |
| Memory Parity Error at XXX | Аналогично |
| Memory Size Decreased | В БИОСе неправильно указан объем оперативной памяти |
| Memory Size Has Changed Since Last Boot | Аналогично |
| Memory Size Increased | Аналогично |
| Memory Test Fail | Проблемы с оперативной памятью (проверьте блок питания и саму память) |
| Memory Verify Error at XXXX | Аналогично |
| Missing Operation System | Ошибка при попытке загрузки системы с винчестера (возможно вызвано вирусом, придётся разбить диск на разделы заново с потерей всех данных) |
| Monitor Type Does Not Match CMOS — Run Setup | В БИОСе неправильно указан системный монитор |
| NVRAM Checksum Error | Ошибка NVRAM-памяти (проверьте настройки БИОСа и батарейку) |
| NVRAM Cleared | Аналогично |
| NVRAM Data Invalid | Аналогично |
| No ROM Basic | Ошибка при попытке загрузки системы с винчестера (возможно вызвано вирусом, придётся разбить диск на разделы заново с потерей всех данных) |
| Off Board Parity Error | Попытка загрузиться с дискеты, когда в дисководе нет системной дискеты (выньте дискету) |
| Offending Address Not Found | Проблемы с устройствами, не интегрированными в материнскую плату (процессор, оперативная память…) |
| Offending Segment | Ошибка неизвестного устройства (скорее всего, проблемы с передачей данных или конфликт при обращении к портам — проверьте БИОС) |
| On Board Parity Error | Проблемы с устройствами, интегрированными в материнскую плату (контроллер жёсткого диска, шина PCI…) |
| Onboard PCI VGA Not Configured For Bus Master | Проблема с интегрированной видеокартой |
| Operating System Not Found | Ошибка при попытке загрузки операционной системы — она не найдена (возможно вызвано вирусом, придётся разбить диск на разделы заново с потерей всех данных) |
| Override Enabled — Default Loaded | Система не может загрузиться при установленных значениях БИОСа, все параметры будут сброшены до заводских значений |
| PCI I/O Port Conflict | Конфликт устройств на шине PCI — попытка использования одного и того же порта ввода-вывода (обновите конфигурацию оборудования) |
| PCI IRQ Conflict | Аналогично |
| PCI Memory Conflict | Конфликт устройств на шине PCI — попытка использования одной той же области памяти (обновите конфигурацию оборудования) |
| Parallel Port Risource Conflict | Конфликт устройств, использующих параллельный порт (обновите конфигурацию оборудования или настройте вручную) |
| Parity Error | Ошибка контроля чётности оперативной памяти |
| Press A Key To Reboot | Проблемы в загрузке системы (если сообщение появляется часто, смените материнскую плату) |
| Press ESC To Skip Memory Test | Нажатие клавиши ESC проверит оперативную память по сокращённой программе |
| Press FL To Disable NMI, F2 To Reboot | Проблема работы контроллера прерываний — невозможно определить устройство, подавшее запрос на немаскируемое прерывание NMI |
| Primary Boot Device Not Found | Устройство, настроенное в БИОСе как первичный загрузочный диск не найдено (возможно нет системной дискеты или диска — вставьте дискету или диск, или сделайте соответствующие настройки в БИОСе) |
| Primary Master Hard Disk Fail | Проблемы с тестированием жёсткого диска Primary Master (проверьте настройки БИОСа, шлейфы, перемычки, попробуйте подключить другой диск; возможно придётся менять шлейф или жёсткий диск) |
| Primary Slave Hard Disk Fail | Проблемы с тестированием жёсткого диска Primary Slave (проверьте настройки БИОСа, шлейфы, перемычки, попробуйте подключить другой диск; возможно придётся менять шлейф или жёсткий диск) |
| Primary/Secondary IDE Controller Resource Conflict | Конфликт устройств — IDE-контроллер обращается к уже занятым ресурсам компьютера (обновите конфигурацию оборудования или настройте вручную) |
| RAM Parity Error — Checking For Segment | Ошбика чётности оперативной памяти (возможно неправильно установлена планка памяти, попробуйте в БИОСе поставить самые медленные настройки для памяти) |
| Real Time Clock Error | Ошибки в настройке системного времени и даты (проверьте батарейку, настройки БИОС, если не помогло — меняйте системную плату) |
| Real Time Clock Failure | Аналогично |
| Secondary Master Hard Disk Fail | Проблемы с тестированием жёсткого диска Secondary Master (проверьте настройки БИОСа, шлейфы, перемычки, попробуйте подключить другой диск; возможно придётся менять шлейф или жёсткий диск) |
| Secondary Slave Hard Disk Fail | Проблемы с тестированием жёсткого диска Secondary Slave (проверьте настройки БИОСа, шлейфы, перемычки, попробуйте подключить другой диск; возможно придётся менять шлейф или жёсткий диск) |
| Serial Port 1 Resource Conflict | Конфликт устройств, использующих последовательный порт COM1 (обновите конфигурацию оборудования или настройте вручную) |
| Serial Port 2 Resource Conflict | Конфликт устройств, использующих последовательный порт COM2 (обновите конфигурацию оборудования или настройте вручную) |
| Should Be Empty But EISA Board Found | Ошибка платы расширения EISA (обновите конфигурацию оборудования или настройте вручную) |
| Should Have EISA Board But Not Found | Ошибка платы расширения EISA — не отвечает на запросы системы (обновите конфигурацию оборудования или настройте вручную, если не помогло — замените неисправное оборудование) |
| Slot Not Empty | На шине ELSA обнаружена неизвестная плата расширения (проверьте настройки БИОСа) |
| Software Port NMI Inoperational | Проблемы с программным портом прерывания NMI (проверьте настройки БИОСа, возможно придётся менять системную плату) |
| State Battery CMOS Low | Разрядилась батарейка CMOS-памяти (замените батарейку) |
| Static Device Resource Conflict | Конфликт устройств (обновите оборудование или настройте вручную) |
| System Battery Is Dead | Разрядилась батарейка CMOS-памяти (замените батарейку) |
| System Battery Is Dead — Replace And Run Setup | Аналогично |
| System CMOS Checksum Bad | Ошибка контрольной суммы CMOS-памяти (проверьте батарейку, при необходимости замените, если не помогло — меняйте материнскую плату) |
| System Device Resource Conflict | Конфликт устройств (обновите оборудование или настройте вручную) |
| System Halted, (CtrlAltDel) To Reboot | Остановка работы системы (нажмите комбинацию Ctrl+Alt+Del для перезагрузки системы) |
| System RAM Failed At Offset: XXXX | Ошибка инициализации оперативной памяти (возможно неправильно установлена планка памяти, попробуйте в БИОСе поставить самые медленные настройки для памяти) |
| Type Display CMOS Mismatch | В БИОСе неправильно указан тип системного монитора |
| Uncorrectable ECC DRAM Error | Проблемы с оперативной памятью (возможно придётся заменить память) |
| Unknown PCI Error | Неизвестная ошибка PCI-шины (если все PCI-платы работают нормально — меняйте материнскую плату) |
| Update Failed | Не удалось обновить информацию о новых устройствах Plug @ Play (проверьте батарейку или замените системную плату) |
| Update OK! | Информацию о новых устройствах обновлена успешно |
| Wrong Board In Slot | Ошибка платы расширения EISA (проверьте настройки БИОСа или замените неисправные устройства) |
Как получить доступ к BIOS на компьютере с Windows 8
Среди огромного количества изменений, грядущих с выходом Windows 8 и выпуском новых компьютеров специально разработанных для этой системы, присутствует и изменение процесса захода в биос.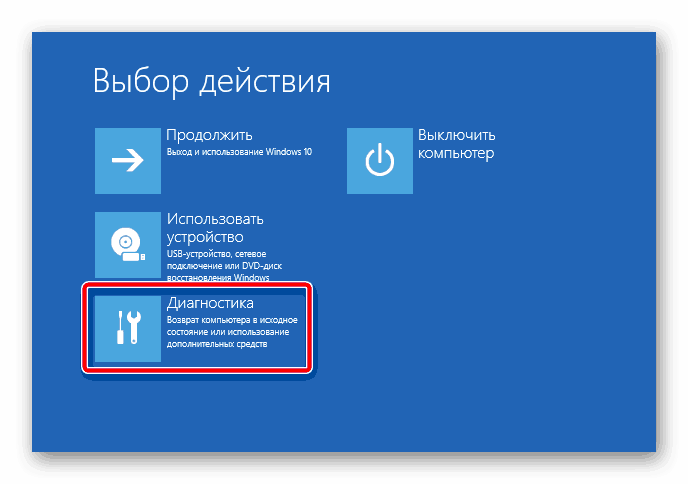 Больше не придется нажимать на определенную клавишу в процессе загрузки, чтобы загрузить BIOS, так как теперь опция доступа к BIOS расположена в загрузочном меню Windows.
Больше не придется нажимать на определенную клавишу в процессе загрузки, чтобы загрузить BIOS, так как теперь опция доступа к BIOS расположена в загрузочном меню Windows.
Традиционно компьютеры отображали сообщение в стиле: «Нажмите F2 для входа в режим настройки» ещё в самом начале процесса загрузки. Нажатие на эту кнопку зайти в BIOS компьютера.
Однако некоторые компьютеры с Windows 8, оборудованные, например, твердотельными накопителями, загружаются уже так быстро, что у пользователя есть только 200 миллисекунд (это 0,2 секунды) для нажатия на заданную клавишу (или комбинацию клавиш).И это только одна из причин, в связи с которой компания решила пересмотреть процедуру доступа к BIOS.
Теперь в Windows 8 аппаратное обеспечение использует UEFI замену традиционного BIOS так, как это делается для компьютеров Mac от Apple.
Компьютеры, предназначенные для Windows 8 против старых компьютеров с Windows 8
Обратите внимание, что новый метод входа применяется только в том случае, когда вы приобрели новый компьютер с уже предустановленной Windows 8, который использует UEFI.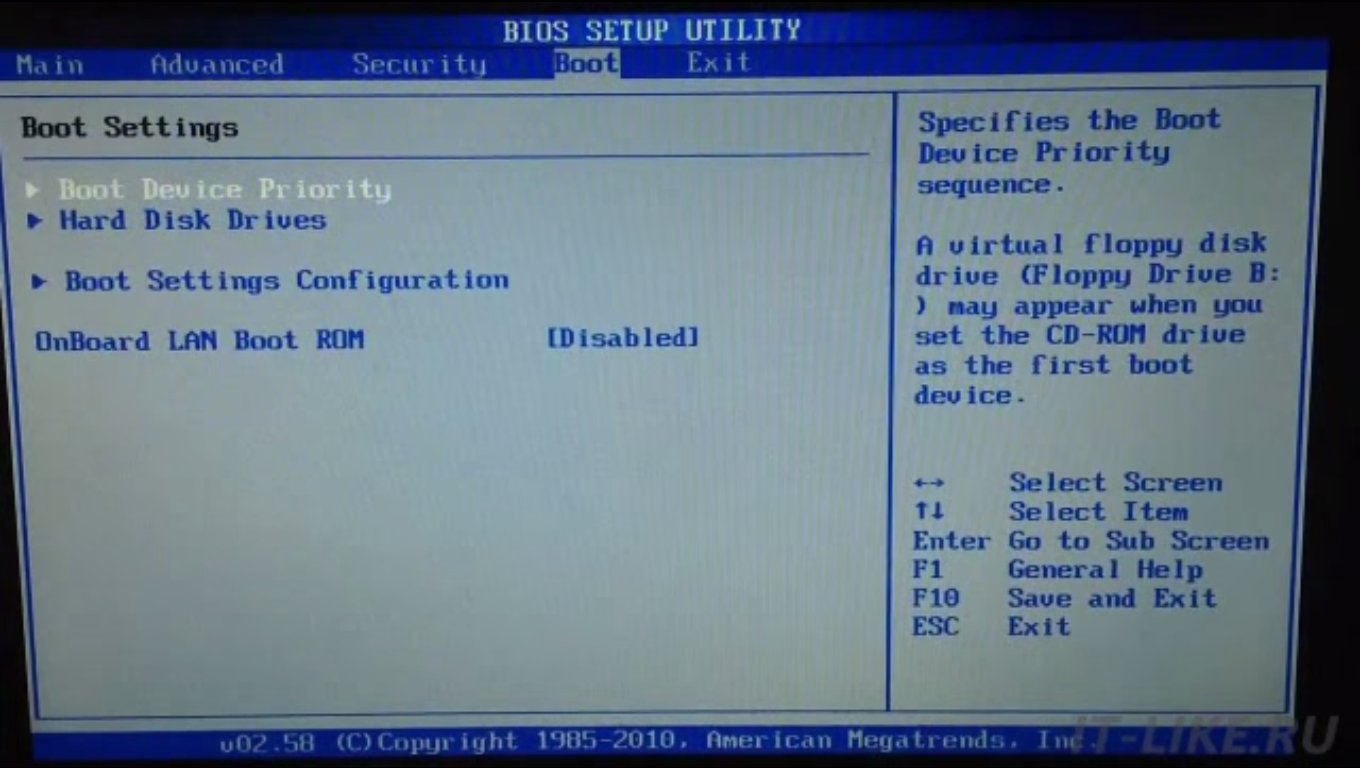 Если же вы установили Windows 8 на старый компьютер, который использует доставшийся в наследство BIOS, то доступ к нему будет осуществляться таким же способом, как и ранее. Просто нажмите на нужную кнопку во время процесса загрузки.
Если же вы установили Windows 8 на старый компьютер, который использует доставшийся в наследство BIOS, то доступ к нему будет осуществляться таким же способом, как и ранее. Просто нажмите на нужную кнопку во время процесса загрузки.
Обычно нажимают на кнопки F2 или Delete, но могут быть и другие варианты. Все зависит от вашего компьютера. Если вы не знаете, какую кнопку нажимать и во время процесса загрузки на экране не отображается указание соответствующей клавиши, то обратитесь к руководству пользователя вашего компьютера.
Доступ к параметрам загрузки
Существует несколько способов получить доступ к параметрам загрузки Windows 8. Легче всего это можно сделать через новый интерфейс “настройки ПК” (по сути – вторая панель управления, появившаяся в “восьмёрке”). Для того чтобы вызвать его, нажмите одновременно клавиши WinKey+C (появится боковая панель), далее нажмите на “настройки” и там выберите пункт «изменить настройки ПК».
В настройках ПК выберите категорию «Общие» и нажмите на кнопку «Перезагрузить сейчас», которая находится под пунктом «Особые варианты загрузки». Ваш компьютер будет перезагружен, и вы войдете в загрузочное меню настроек Windows 8, где можно получить доступ к UEFI BIOS, а также изменить другие настройки.
Ваш компьютер будет перезагружен, и вы войдете в загрузочное меню настроек Windows 8, где можно получить доступ к UEFI BIOS, а также изменить другие настройки.
Кроме того, вы можете удерживать Shift при нажатии на кнопку «Рестарт» в меню завершения работы, чтобы перезагрузить компьютер сразу в загрузочное меню. Это один из самых быстрых способов перезагрузки в загрузочное меню, так как вы можете получить доступ к панели завершения работы компьютера в любом месте вашей системы.
Любители командной строки будут счастливы узнать, что они могут выполнить специальную команду “shutdown.exe“, чтобы перезагрузить свой компьютер прямо в загрузочное меню:Shutdown.exe /r /o
Доступ к UEFI BIOS
Загрузочное меню было создано для интеграции некоторых часто используемых параметров, ради которых люди заходили в BIOS. Например, если вам необходимо загрузить компьютер с USB, DVD, CD или другого девайса, то вам достаточно лишь нажать на необходимый пункт с обозначением нужного устройства.
Если вы зашли именно для получения доступа к UEFI BIOS компьютера, то нажмите на кнопку «Устранение неполадок».
Её нажатие вызовет на экране «Расширенные опции» – дополнительные инструменты, среди которых есть опция “UEFI Firmware Settings”, направляющая пользователя прямиком в BIOS компьютера (в UEFI, который создан для поддержания единого интерфейса EFI. При этом настройки эквивалентны традиционному BIOS компьютеров).
Если вы не видите плитку с опцией “UEFI Firmware Settings”, то ваш компьютер не использует технологию UEFI. Вам необходимо получить доступ к BIOS традиционным способом, то есть путем нажатия определенной кнопки во время запуска системы.
Даже при ошибке загрузки Windows вы не будете отрезаны от BIOS – опции загрузочного экрана появляются сразу после включения компьютера. Здесь же вы можете восстановить свой компьютер или войти в BIOS.
Зачем нужны изменения?
Хотя изменения могут показаться неудобными, так как нет способа получить доступ к BIOS без загрузки Windows, но они, безусловно, были необходимы. В официальном блоге компании Microsoft, посвящённому Windows 8, описывается все, что происходит с новой системой в данном направлении. Как мы уже говорили выше, там описывались случаи, когда с увеличением скорости загрузки на некоторых системах для нажатия нужной клавиши отводилось не более 200 миллисекунд. Даже самая лучшая программа, эмулирующая нажатия клавиши, может нажимать одну кнопку только раз в 250 миллисекунд. В такой ситуации для доступа к BIOS потребовалось бы неистово колотить по клавиатуре с бешеной скоростью, плюс потребовалась бы определённая доля везения, ну или несколько перезагрузок компьютера.
В официальном блоге компании Microsoft, посвящённому Windows 8, описывается все, что происходит с новой системой в данном направлении. Как мы уже говорили выше, там описывались случаи, когда с увеличением скорости загрузки на некоторых системах для нажатия нужной клавиши отводилось не более 200 миллисекунд. Даже самая лучшая программа, эмулирующая нажатия клавиши, может нажимать одну кнопку только раз в 250 миллисекунд. В такой ситуации для доступа к BIOS потребовалось бы неистово колотить по клавиатуре с бешеной скоростью, плюс потребовалась бы определённая доля везения, ну или несколько перезагрузок компьютера.
Изменения принесли столь необходимую последовательность и унифицированность в Windows 8: теперь все компьютеры будут иметь одинаковый способ доступа к BIOS. До этого нововведения все устройства использовали различные комбинации клавиш при запуске.
Конечно, в Windows 8 возможно присутствуют спорные моменты и неоднозначные дизайнерские решения, не нравящиеся некоторым людям.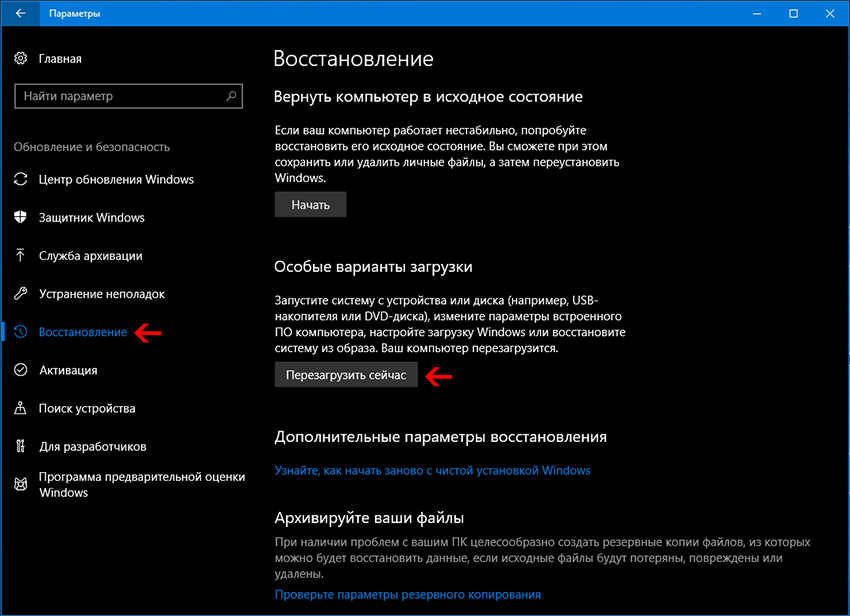 Однако новый метод входа в BIOS отлично реализован и давно был необходим.
Однако новый метод входа в BIOS отлично реализован и давно был необходим.
Как получить доступ к меню загрузки и BIOS в Windows 8 «Советы по Windows :: Гаджеты для взлома
Одна из наиболее часто используемых функций Windows 8 заключается в том, что она намного быстрее, чем предыдущие версии. Фактически, настолько быстро, что Microsoft пришлось изменить способ доступа пользователей к BIOS, потому что 200 миллисекунд просто недостаточно для нажатия нужной клавиши. Может потребоваться некоторое привыкание, но для большинства людей это, вероятно, долгожданное изменение, учитывая, что «правильная» клавиша различается в зависимости от того, на каком компьютере установлена операционная система.
Вместо этого в Windows 8 доступ к BIOS осуществляется через вкладку Настройки на главном экране. Новое и улучшенное меню загрузки также позволяет вам загружаться с разных устройств в другую операционную систему или возиться с настройками, как вы всегда это делали.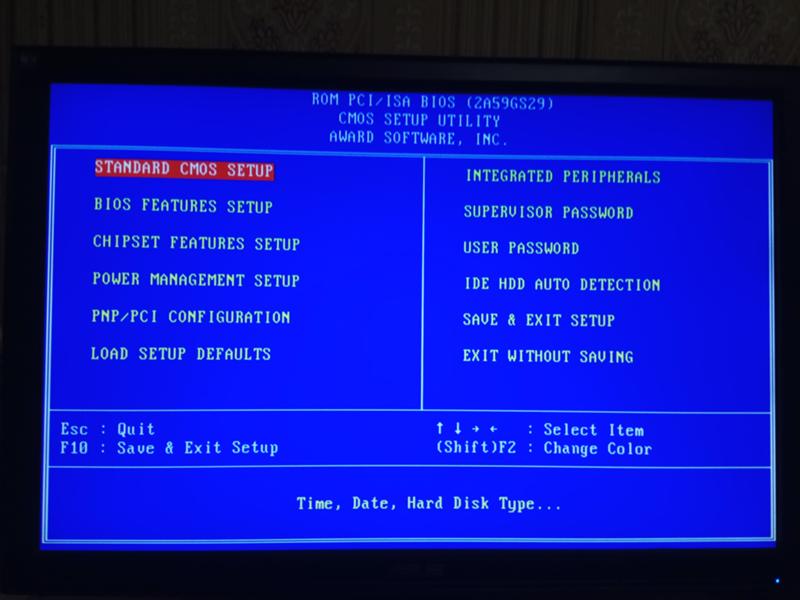
Как открыть меню загрузки
Чтобы войти в BIOS, откройте Settings , затем выберите General . В Advanced Startup нажмите Restart Now . Это перезагрузит ваш компьютер в меню загрузки.
Изображение с msdn.comВ меню загрузки, чтобы открыть BIOS, щелкните значок Troubleshoot . Откроется экран с названием Advanced Settings , где вы можете выбрать UEFI Firmware Settings , который откроет BIOS.
Изображение с msdn.comЕще один быстрый способ войти в меню загрузки — удерживать Shift при нажатии Restart . Вы можете посмотреть видео ниже, чтобы узнать, как это сделать шаг за шагом, а также узнать больше о том, что вы можете делать в расширенных настройках.
Для получения более подробной информации посетите сообщение в блоге Microsoft о разработке ОС, которая «слишком быстрая, чтобы ее можно было прервать».
Обеспечьте безопасность соединения без ежемесячного счета . Получите пожизненную подписку на VPN Unlimited для всех своих устройств, сделав разовую покупку в новом магазине Gadget Hacks Shop, и смотрите Hulu или Netflix без региональных ограничений, повышайте безопасность при просмотре в общедоступных сетях и многое другое.
Купить сейчас (скидка 80%)>
Другие выгодные предложения, которые стоит проверить:
Где проходила установка BIOS [UEFI] в Windows 8.1 и Windows 10?
Kali.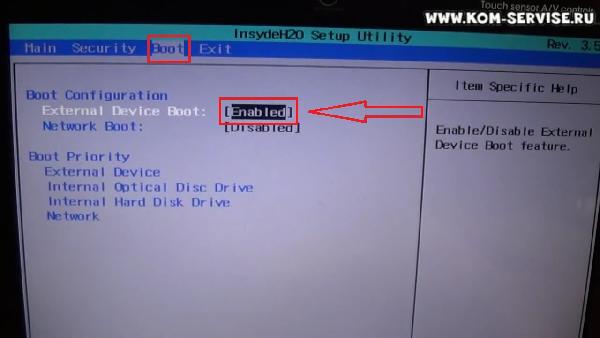 org недавно выпустил версию 2.0 Kali Linux, которую Майк Данселио любит демонстрировать на наших курсах Security + и Certified Ethical Hacking CEHv9 . Kali Linux легко помещается на накопитель USB 3.0 емкостью 32 ГБ и позволяет загружаться непосредственно в чрезвычайно мощную систему безопасности (взлома?).
org недавно выпустил версию 2.0 Kali Linux, которую Майк Данселио любит демонстрировать на наших курсах Security + и Certified Ethical Hacking CEHv9 . Kali Linux легко помещается на накопитель USB 3.0 емкостью 32 ГБ и позволяет загружаться непосредственно в чрезвычайно мощную систему безопасности (взлома?).
Майк быстро обновил для меня USB-накопитель Patriot, и я помчался проверить его на своем ноутбуке.
… и USB-накопитель не был распознан при загрузке. (Вставьте здесь хмурый смайлик).
Что изменилось? Это сработало недавно. Ах да, я обновил свой ноутбук до Windows 10 в ознакомительных целях. Может ли это быть причиной? Оказывается, отчасти так и было. После небольшого исследования я обнаружил, что симптомы идентичны в Windows 8 / 8.1.
После реализации Fast Boot в Windows 8 / 8.1 или Windows 10 становится (почти) невозможно войти в настройки BIOS или UEFI.
Я исследовал варианты клавиатуры Lenovo для входа в BIOS / UEFI при включении.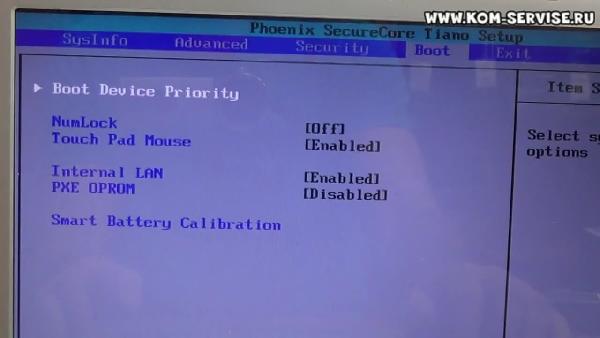 Программа настройки BIOS / CMOS предлагает F1 на одной модели и Fn-F2 на другой. Оба должны были вмещать клавишу F12 для альтернативного меню загрузки. Ни одна из комбинаций не сработала.
Программа настройки BIOS / CMOS предлагает F1 на одной модели и Fn-F2 на другой. Оба должны были вмещать клавишу F12 для альтернативного меню загрузки. Ни одна из комбинаций не сработала.
В результате небольшого дополнительного исследования с сайта Lenovo была получена следующая информация.
После выключения ПК с Microsoft Windows 8 / 8.1 и повторного включения системы невозможно войти в программу настройки BIOS (нажав F1) или меню загрузки (нажав F12).
Вышеуказанный симптом связан со следующими системами, но не ограничивается ими:
- ThinkPad, ThinkCentre, ThinkStation, IdeaPad, IdeaCentre
Затронутые системы (типы компьютеров, типы моделей):
- Все модели с Microsoft Предварительная загрузка Windows 8 / 8.1.
Система настроена с:
- Microsoft Windows 8 / 8.1 ( и я обнаружил также Windows 10 )
По умолчанию завершение работы Windows 8 / 8.1 не является настоящим завершением работы. Вместо этого это гибридное завершение работы, при котором содержимое памяти сохраняется на диск. Это позволяет ускорить запуск. Однако включение ПК после гибридного выключения не позволяет нажимать F1 или F12 во время запуска.
Вместо этого это гибридное завершение работы, при котором содержимое памяти сохраняется на диск. Это позволяет ускорить запуск. Однако включение ПК после гибридного выключения не позволяет нажимать F1 или F12 во время запуска.
Существует несколько способов входа в служебную программу настройки (F1) или меню загрузки (F12) на ПК с Microsoft Windows 8 / 8.1, как описано ниже:
- Нажмите и удерживайте клавишу Shift при выборе параметра «Завершение работы» в Windows 8. Это заставит ПК выполнить полное выключение вместо гибридного выключения.Тогда можно будет успешно нажать F1 или F12 во время запуска.
- Выберите «Перезагрузка» вместо «Завершение работы». Тогда можно будет успешно нажать F1 или F12 во время запуска.
- Отключите параметр быстрого запуска в Панели управления -> Оборудование и звук -> Параметры питания -> Выберите, что делают кнопки питания.
Эти параметры у меня не работали. Я просто не мог достаточно быстро распознавать нажатия клавиш. Не удерживая их и не собираясь наброситься на них на соответствующем экране-заставке.
Не удерживая их и не собираясь наброситься на них на соответствующем экране-заставке.
Вот решение, которое вы должны использовать на более быстрых машинах, особенно для Windows 10, которая загружается значительно быстрее, чем Windows 8 / 8.1.
Используйте утилиты настройки Windows 8 / 8.1 или Windows 10:
1. Откройте панель Charm Bar
2. Щелкните Settings
3. Щелкните Change PC Settings или All Settings (Windows 10 )
4. Перейдите по экранам настройки к Recovery и нажмите Advanced Startup >> Restart Now
Вы будете перезагружены в среду RE.(Убедитесь, что вы сохранили и закрыли всю свою работу, прежде чем экспериментировать.)
5. Нажмите Устранение неполадок
6. Нажмите Advanced Options
7. Нажмите UEFI Firmware Settings
8 Нажмите на Restart
После того, как вы нажмете на перезагрузку, ваша система будет перезагружена в интерфейсе настройки CMOS / UEFI, где вы можете изменить свои настройки, включая последовательность загрузки устройства, распознавание устаревших загрузочных устройств, режим быстрой загрузки и т.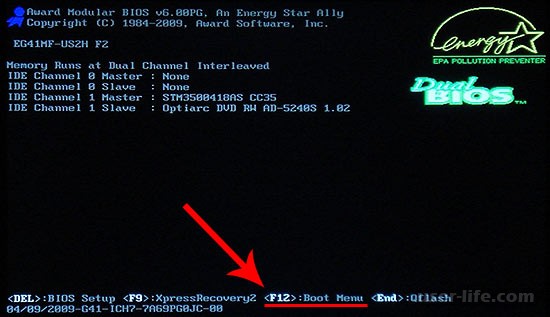 Д. элементы, которые позволят вам загружаться на другие устройства.
Д. элементы, которые позволят вам загружаться на другие устройства.
Et Voila! Мне удалось изменить последовательность загрузки и распознать мое загрузочное устройство Kali USB.
Я с нетерпением жду встречи с вами в классе или онлайн!
Стивен Фулмер
Интерфейс Инструктор по техническому обучению
Стив преподает PMP: основы управления проектами и профессиональная сертификация, Windows 7, Windows 8.1 и классы CompTIA в Фениксе, штат Аризона.
Подпишитесь на канал сообщений этого автора через RSSКак получить доступ / войти в BIOS на ноутбуке Toshiba под управлением Windows 10/8.1/8
Начиная с Windows 8, Microsoft изменила BIOS на UEFI (Unified Extensible Firmware Interface). Таким образом, мы не можем использовать традиционный способ нажатия F2 / F12 для входа в настройки BIOS. Итак, как мы можем получить доступ к настройке BIOS на ПК с предустановленной Windows 10 / 8.1 / 8. В этой статье мы сосредоточимся на Toshiba и покажем вам, как войти в BIOS на ноутбуках Toshiba в следующих двух частях:
Часть 1: Как войти в BIOS на ноутбуке Toshiba при нормальной загрузке ПК
Часть 2: Как войти в BIOS на ноутбуке Toshiba, когда ваш компьютер не загружается
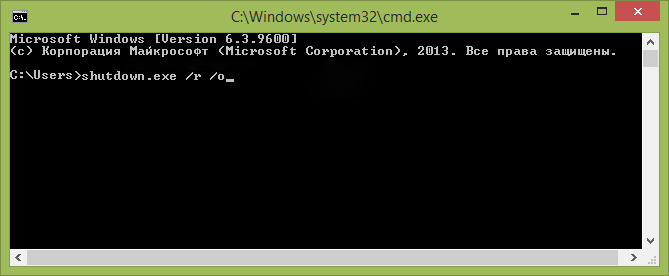 Следующие процедуры применимы только к Windows 10 и Windows 8.1/8 операционных систем, которые были предустановлены на ноутбуке с завода при покупке новых. И если вы хотите настроить BIOS на загрузку с загрузочного диска, убедитесь, что вы создали загрузочный USB для вашего ноутбука.
Следующие процедуры применимы только к Windows 10 и Windows 8.1/8 операционных систем, которые были предустановлены на ноутбуке с завода при покупке новых. И если вы хотите настроить BIOS на загрузку с загрузочного диска, убедитесь, что вы создали загрузочный USB для вашего ноутбука.Часть 1: Как войти в BIOS на ноутбуке Toshiba при нормальной загрузке ПК
Может быть очень легко войти в BIOS, если вы успешно войдете в систему Toshiba Windows. Но когда вы заблокированы из Windows и не можете войти в систему, Windows Password Key позволяет удалить потерянный пароль и успешно загрузить компьютер.Затем вы можете свободно выполнять следующие действия, чтобы получить доступ к BIOS на ноутбуке Toshiba.
- Загрузитесь в Windows. Откройте панель Charm Bar, нажав Windows Key-C.
- Выберите «Настройки» внизу и, когда появится следующий набор опций, выберите «Изменить настройки ПК».
- Щелкните «Общие» на левой панели, выберите «Перезагрузить сейчас» в разделе «Расширенный запуск» на правой панели.
 Система перезагрузится в Advanced Boot Menu
Система перезагрузится в Advanced Boot Menu - Чтобы запустить BIOS, выберите «Устранение неполадок» -> «Дополнительные параметры» -> «Настройки прошивки UEFI» -> «Перезагрузить».
- Чтобы получить доступ к меню загрузки, нажмите «Использовать устройство» -> «Меню загрузки».
, часть 2: как войти в BIOS на ноутбуке Toshiba, когда компьютер не загружается
Сложность доступа к BIOS на ноутбуках с предустановленной Windows 10 / 8.1 / 8 заключается в том, что вы не можете использовать описанные выше методы, если ваш компьютер не может нормально загрузиться, например, когда вы забыли пароль для входа в систему Toshiba. Теперь вы можете выполнить следующие шаги, чтобы войти в BIOS.
- Шаг 1 : Выключите компьютер, удерживая нажатой клавишу Shift, чтобы полностью выключить компьютер.Примечание. По умолчанию Windows 10 / 8.1 / 8 только переводит компьютер в «спящий режим», а не полностью выключает устройство.

- Шаг 2 : Теперь перезагрузите компьютер, нажав кнопку питания — НЕМЕДЛЕННО нажимайте клавишу F12 на клавиатуре, пока не появится экран «Boot Menu».
- Шаг 3 : С помощью клавиш со стрелками выберите и нажмите «Enter».
- Шаг 4 : На следующем экране вас попросят подтвердить, хотите ли вы продолжить восстановление.Выберите «Да».
- Шаг 5 : Компьютер перейдет к расширенному стартовому экрану. Нажмите «Настройки прошивки UEFI», а затем «Перезагрузить». Windows запустит BIOS.
Вот и все, как войти в BIOS на ноутбуке Toshiba. Вышеуказанные методы применимы ко всем сериям Toshiba, включая серию Toshiba Satellite, серию Toshiba Protégé, серию Toshiba Qosmio и т. Д.
Рекомендуемый продукт
- Сброс / удаление пароля администратора Windows и другого пароля пользователя для локальной / доменной учетной записи.
- Создайте новую локальную учетную запись администратора или администратора домена, чтобы разблокировать компьютер.

- Измените пароль своей учетной записи Microsoft в автономном режиме.
- Полностью поддерживает Windows 10 / 8.1 / 8/7 / Vista / XP, Windows Server 2012 (R2) / 2008 (R2) / 2003 (R2).
- Статьи по теме
- Как сбросить пароль Windows 10, если он забыт
- Как взломать пароль ноутбука в Windows 8
- Как сбросить пароль в Windows 7 через USB
Пожалуйста, включите JavaScript, чтобы просматривать комментарии от Disqus.комментарии на базе
ПК HP — Безопасная загрузка (Windows 8)
Если безопасная загрузка не распознает установленную вами видеокарту, могут возникнуть проблемы с запуском компьютера или может вообще отсутствовать видеовыход. Сначала извлеките новую видеокарту и восстановите исходную конфигурацию компьютера, чтобы дисплей компьютера работал. Затем отключите безопасную загрузку и включите устаревшую загрузку. После включения Legacy Boot вы можете установить новую видеокарту.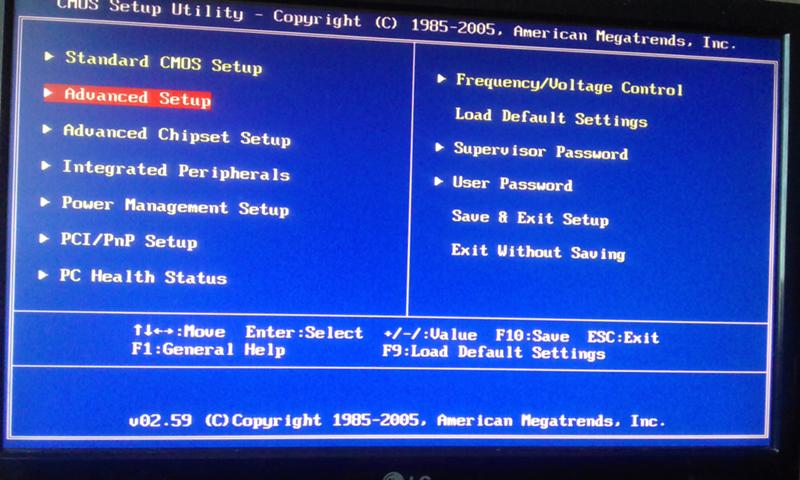
Шаг 1. Восстановите исходную конфигурацию компьютера
Если ваш компьютер поставлялся только со встроенным видео и вы установили новую видеокарту, извлеките видеокарту.
Если в вашем компьютере была установлена видеокарта и вы заменили исходную карту на новую, извлеките новую карту. Затем замените оригинальную карту в компьютере.
Шаг 2. Отключите безопасную загрузку и включите устаревшую загрузку
Выполните следующие действия, чтобы отключить безопасную загрузку и включить устаревшую загрузку:
Выключите компьютер.
Включите компьютер и сразу же нажимайте F10 несколько раз, примерно раз в секунду, пока не откроется программа настройки компьютера.
Используйте клавиши со стрелками влево и вправо, чтобы выбрать меню «Безопасность», затем с помощью клавиш со стрелками вверх и вниз выберите «Конфигурация безопасной загрузки» и нажмите Enter.

Рисунок: Выбор конфигурации безопасной загрузки в окне «Безопасность»
Отображается предупреждение конфигурации безопасной загрузки. Нажмите F10, чтобы продолжить.
Рисунок: Окно конфигурации безопасной загрузки
С помощью клавиш со стрелками вверх и вниз выберите «Безопасная загрузка», затем с помощью клавиш со стрелками влево и вправо измените настройку на «Отключить».
Рисунок: Окно конфигурации безопасной загрузки
Используйте клавиши со стрелками вверх и вниз, чтобы выбрать Legacy Support, затем с помощью клавиш со стрелками влево и вправо измените настройку на Enable.
Нажмите F10, чтобы принять изменения.
Снова нажмите F10, затем дважды нажмите Enter, чтобы перезагрузить компьютер.
Рисунок: Сохранить изменения и выйти из выбора
Как только компьютер запускается, появляется сообщение о том, что режим загрузки изменился.

Рисунок: Сообщение об изменении режима загрузки
Введите четырехзначный код, показанный в сообщении, затем нажмите Enter, чтобы подтвердить изменение.
Примечание:
Текстовое поле для кода не отображается. Это ожидаемое поведение. Когда вы вводите числа, код регистрируется без текстового поля.
На компьютере запускается Windows 8.
Шаг 3: Установите новую видеокарту
Выключите компьютер и установите в компьютер нужную видеокарту.Убедитесь, что карта совместима с компьютером.
Как включить виртуализацию (VT) в Windows 8 и 8.1 для BlueStacks 5 — поддержка BlueStacks
Почему я должен включать виртуализацию?
Включение виртуализации невероятно улучшит ваше общее впечатление от BlueStacks 5. Вот несколько преимуществ включения виртуализации:
- 5-кратное увеличение производительности
- Позволяет BlueStacks 5 использовать более 1 ядра ЦП
- Устраняет отставание / заикание FPS в различных играх.

- В игры можно играть с самыми высокими графическими настройками
В этой статье объясняется:
Другие полезные ссылки:
Как войти в BIOS, чтобы включить виртуализацию?
BIOS (базовая система ввода-вывода) используется для инициализации оборудования, а также позволяет управлять различными атрибутами и функциями на вашем ПК.
Введя настройки BIOS вашего ПК, вы можете управлять процессом виртуализации и включать или отключать его.Нажмите на ссылки ниже, чтобы узнать, как:
Как войти в BIOS в Windows 8?
1. Перетащите указатель мыши на правый нижний угол экрана, пока не появится боковая панель. Здесь нажмите «Настройки».
2. Теперь выберите Изменить настройки ПК.
3. Откроется меню настроек ПК. Здесь перейдите на вкладку Общие и нажмите Перезагрузить сейчас в самом низу.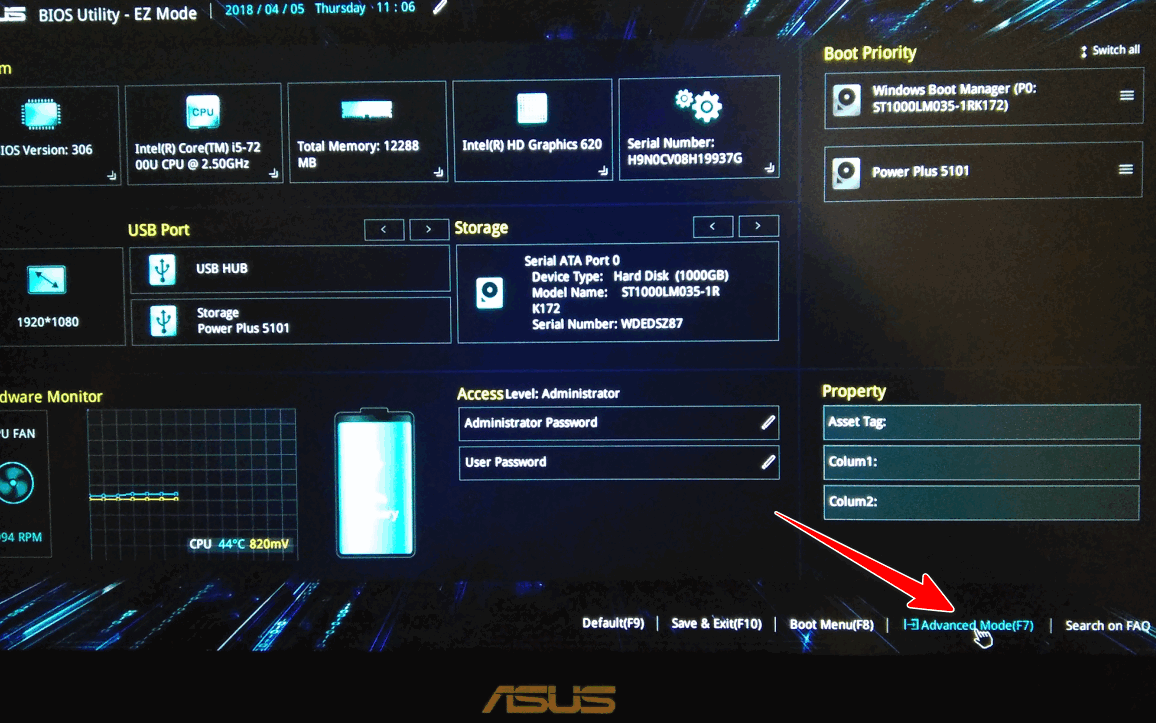
4. Теперь вам будет предложено 4 варианта на выбор. Щелкните Устранение неполадок.
5. Затем щелкните «Дополнительные параметры».
6. В расширенных параметрах выберите UEFI Firmware Settings, , как показано ниже.
ПРИМЕЧАНИЕ. . Если вы не видите «Параметры прошивки UEFI», тогда отключите быстрый запуск или воспользуйтесь альтернативным методом для доступа к BIOS.
7. Теперь вам будет предложено перезагрузить компьютер. Нажмите «Перезагрузить сейчас».
После этого шага вы войдете в настройки BIOS на вашем ПК. Чтобы узнать, как включить виртуализацию, щелкните здесь.
Как войти в BIOS в Windows 8.1?
1. Щелкните кнопку со стрелкой в нижнем левом углу меню «Пуск» , как показано ниже.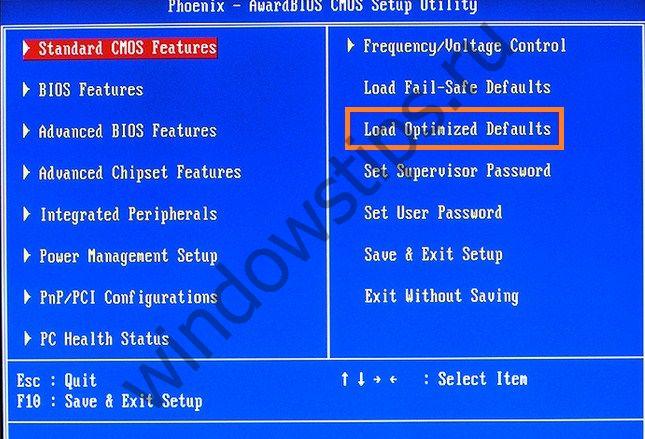
2. Теперь введите «Настройки ПК» в строке поиска и откройте его , как только найдете.
3. В настройках ПК перейдите на вкладку Обновление и восстановление .
4. Здесь щелкните Восстановление , а затем выберите параметр «Перезагрузить сейчас » в разделе «Расширенный запуск».
5. Теперь вам будет предложено 4 варианта на выбор. Щелкните Устранение неполадок.
6. Затем щелкните «Дополнительные параметры».
7. В расширенных параметрах выберите UEFI Firmware Settings, , как показано ниже.
ПРИМЕЧАНИЕ. . Если вы не видите «Параметры прошивки UEFI», тогда отключите быстрый запуск или воспользуйтесь альтернативным методом для доступа к BIOS.
8. Теперь вам будет предложено перезагрузить компьютер.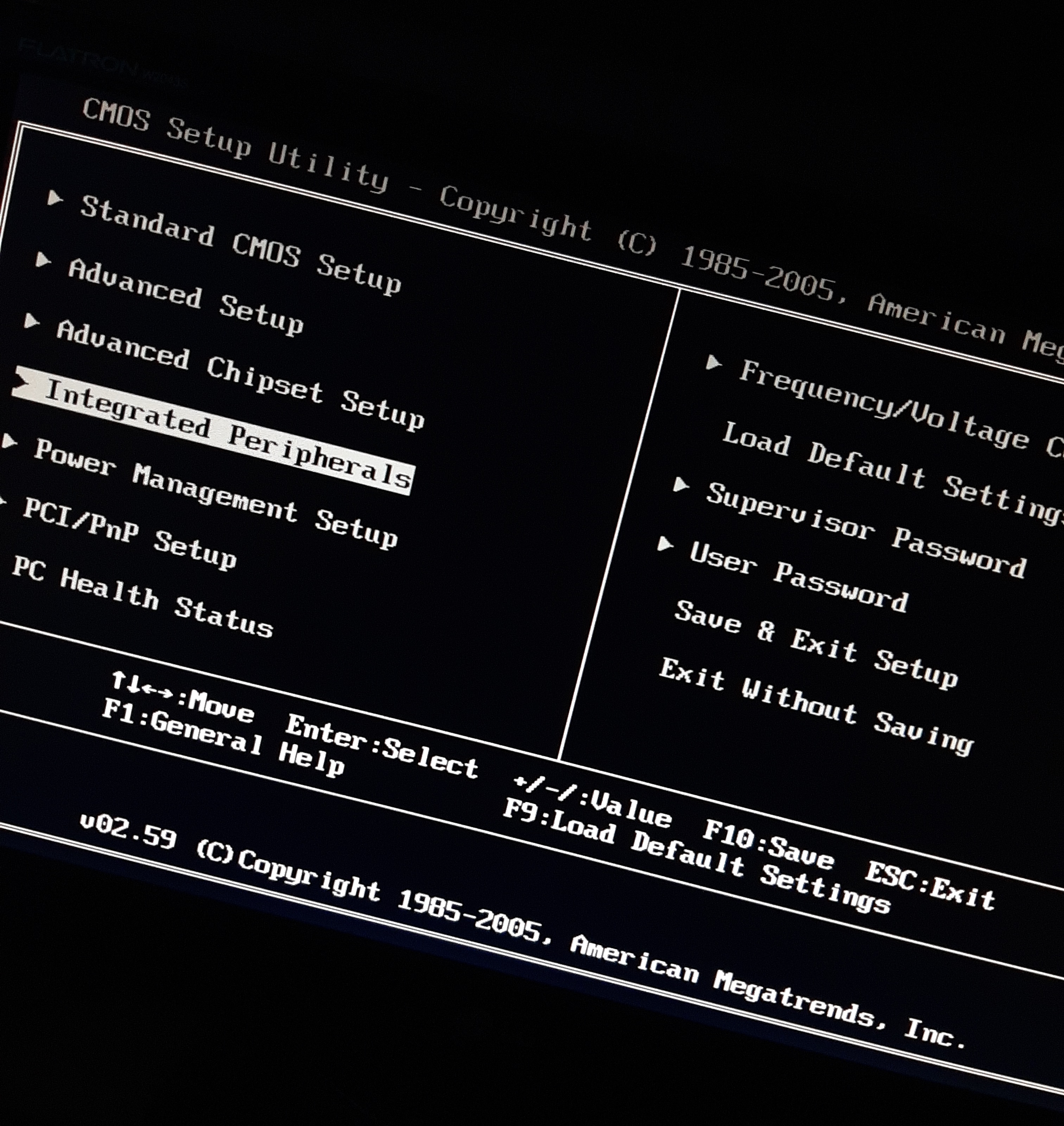 Нажмите «Перезагрузить сейчас».
Нажмите «Перезагрузить сейчас».
После этого шага вы войдете в настройки BIOS на вашем ПК. Чтобы узнать, как включить виртуализацию, см. Раздел ниже.
Как включить виртуализацию в BIOS?
Виртуализация позволяет одному процессору запускать разные операционные системы одновременно, и это необходимое условие для эффективной работы BlueStacks .
После того, как вы вошли в настройки BIOS на своем ПК, шаги для включения виртуализации будут отличаться от в зависимости от вашего ЦП . В зависимости от ЦП, установленного на вашем ПК, щелкните одну из ссылок ниже.
Включение виртуализации в BIOS для процессора Intel.
ПРИМЕЧАНИЕ. Расположение настроек BIOS может также зависеть от различных других факторов, таких как материнская плата, набор микросхем, модель компьютера и OEM.
1. После входа в настройки BIOS, нажмите клавишу F7 или нажмите кнопку расширенного режима , как показано ниже.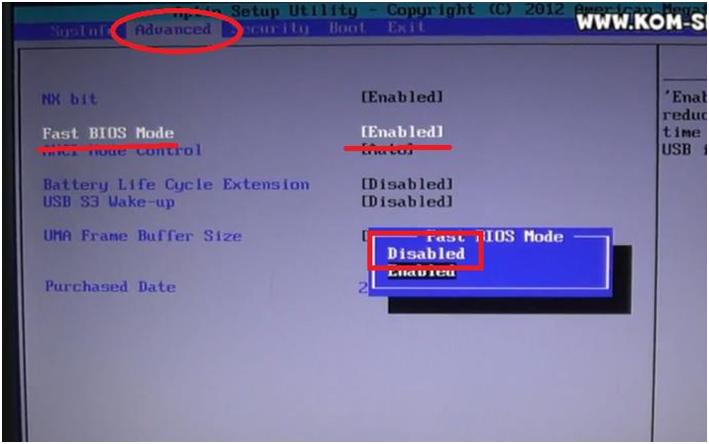
2. Теперь откройте вкладку «Дополнительно» , как показано ниже.
3. Здесь вам будут представлены различные варианты. Выберите конфигурацию ЦП.
4. Чтобы включить виртуализацию, щелкните Отключено рядом с «Технология виртуализации Intel» и измените его на Включено.
5. Наконец, нажмите Exit и выберите «Сохранить изменения и сбросить».
ПРИМЕЧАНИЕ: Номенклатура может отличаться в зависимости от модели вашего ПК, но во всех случаях обязательно сохраните данные перед выходом.
Включение виртуализации в BIOS для процессора AMD.
ПРИМЕЧАНИЕ. Расположение настроек BIOS может также зависеть от различных других факторов, таких как материнская плата, набор микросхем, модель компьютера и OEM.
1.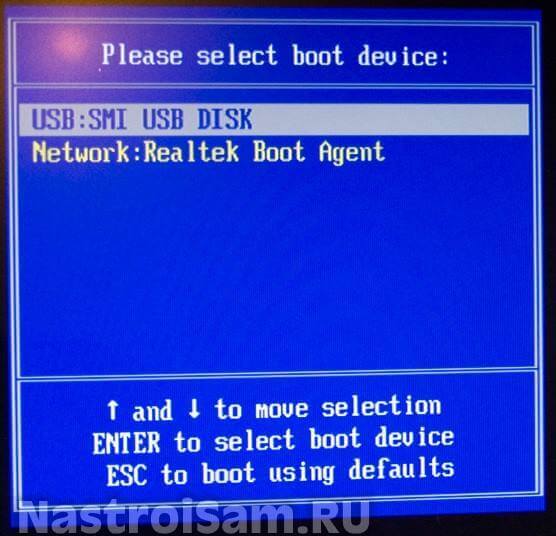 В настройках BIOS нажмите клавишу F7. или щелкните опцию расширенного режима, как показано ниже.
В настройках BIOS нажмите клавишу F7. или щелкните опцию расширенного режима, как показано ниже.
2. Теперь перейдите на вкладку Advanced.
3. Найдите и выберите конфигурацию ЦП.
4. Чтобы включить виртуализацию, откройте раскрывающееся меню рядом с «Режим SVM» и выберите Включено.
5. Далее нажмите Exit.
6. Теперь вам будет предложено сохранить изменения. Нажмите OK. , чтобы применить изменения, внесенные в настройки BIOS.
Благодарим вас за выбор BlueStacks и надеемся, что вам понравится его использование. Если у вас возникнут дополнительные вопросы, свяжитесь с нами по адресу [email protected]. Удачной игры!
Как установить пароль BIOS в Windows 8
Установив пароль Windows 8, вы можете запретить другим входить в вашу операционную систему.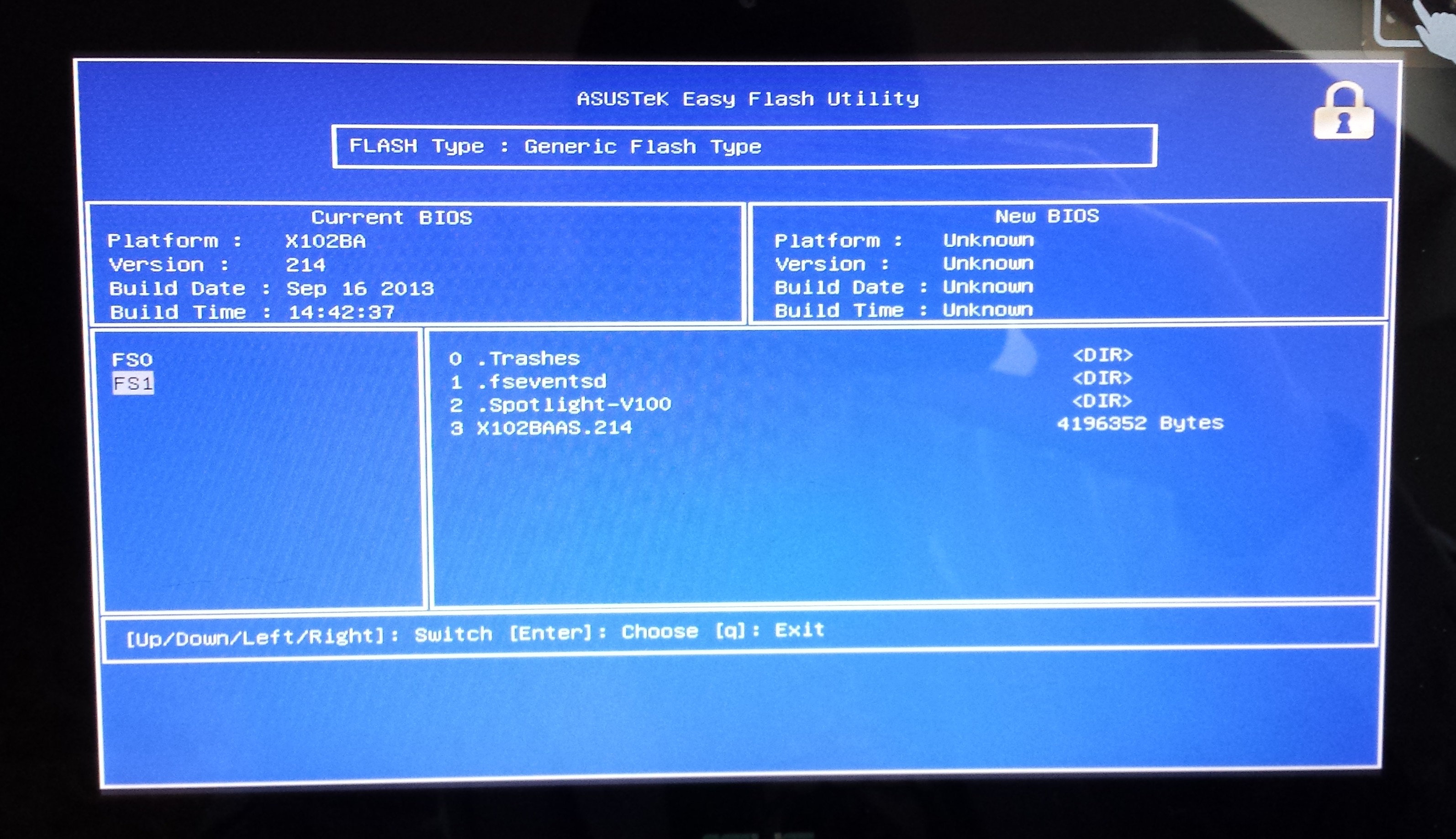 Это самый низкий уровень защиты вашего компьютера. Чтобы еще больше защитить свой компьютер, вы можете установить пароль BIOS, чтобы другие пользователи не могли загружать операционную систему, установленную на вашем компьютере.Давайте посмотрим, как установить пароль BIOS в Windows 8 .
Это самый низкий уровень защиты вашего компьютера. Чтобы еще больше защитить свой компьютер, вы можете установить пароль BIOS, чтобы другие пользователи не могли загружать операционную систему, установленную на вашем компьютере.Давайте посмотрим, как установить пароль BIOS в Windows 8 .
Часть 1: Как установить пароль BIOS на компьютере с предустановленной Windows 8
Шаг 1: Вызов экрана настроек BIOS
Загрузите или перезагрузите компьютер и непрерывно нажимайте клавишу BIOS (F2 / Delete / Esc / F1 / F10) во время процесса загрузки, чтобы открыть экран настроек BIOS.
Советы: Вы должны очень своевременно нажимать клавишу BIOS, когда первый экран мигает.Клавиша BIOS варьируется от компьютера к компьютеру, но обычно это F2, Delete, Esc, F1 или F10. Если вам нужна помощь, посмотрите документацию на свой компьютер или получите дополнительную информацию в поиске Google.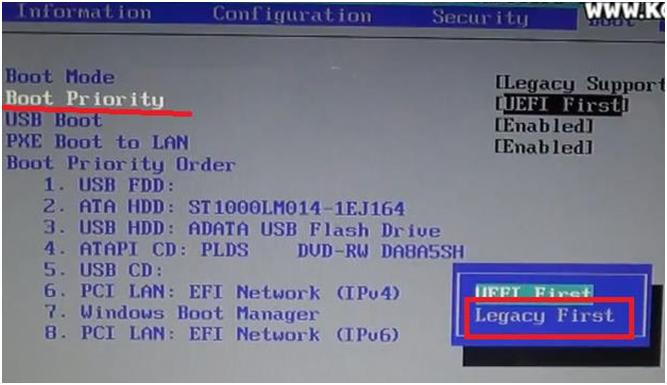
Шаг 2. Установите пароль администратора на экране настроек BIOS
1. В программе настройки BIOS выберите Security клавишами ← и →.
2. На этом этапе он автоматически выбирает Установить пароль администратора .Нажмите Введите ключ . Введите пароль и нажмите Введите . Введите пароль и нажмите Введите еще раз.
3. Нажмите Введите , чтобы сохранить изменения и установить пароль супервизора.
Советы: Установите пароль супервизора означает, что вам потребуется пароль для доступа к настройкам BIOS.
Шаг 3. Установите пароль пользователя на экране настроек BIOS
Только после того, как вы установили пароль супервизора, вы можете установить пароль пользователя.
1. Выберите Установить пароль пользователя с помощью клавиши ↑ и затем нажмите Введите .
2. Введите пароль и нажмите Введите . Введите пароль и нажмите . Введите еще раз для подтверждения. Затем нажмите Введите , чтобы сохранить изменения.
Советы: Установите пароль пользователя означает, что вам понадобится пароль для загрузки Windows 8 (операционной системы), установленной на вашем компьютере.
Шаг 4. Включение пароля при загрузке
После описанных выше шагов выберите Пароль при загрузке и нажмите Введите , чтобы сделать Активным .
Затем нажмите кнопку F10 , чтобы сохранить все изменения. Итак, вы установили пароль супервизора и пароль пользователя, что означает, что вам потребуется пароль для доступа к утилите настройки BIOS и загрузки операционной системы (Windows 8), установленной на вашем компьютере.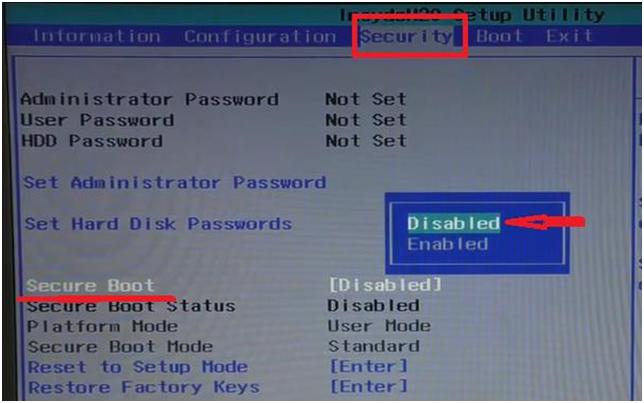
Часть 2: Как установить пароль BIOS на компьютере с ОС Windows 8
Новые ПК с Windows 8 используют прошивку UEFI вместо традиционного BIOS. Точнее говоря, на новом компьютере с Windows 8 вы установите пароль UEFI вместо пароля BIOS.
Шаг 1. Откройте чудо-кнопку Setting . Нажмите кнопку Power . Затем нажмите и удерживайте клавишу Shift и нажмите кнопку Перезагрузить , чтобы перезагрузить компьютер в меню параметров загрузки.
Шаг 2: Выберите Устранение неполадок -> Дополнительные параметры -> Настройки прошивки UEFI . Затем установите пароль UEFI.
Советы: после того, как вы установили пароль BIOS в Windows 8, вы должны помнить его.Если вы, к сожалению, забудете свой пароль BIOS, сбросить пароль BIOS может оказаться не так просто.
3 варианта доступа к настройке UEFI BIOS в Windows 8/10
30 декабря 2012 по Admin Оставьте ответ » В операционных системах Windows 10 или 8, которые были предварительно установлены на компьютере с завода, устаревшая версия BIOS была заменена на UEFI (Unified Extensible Firmware Interface).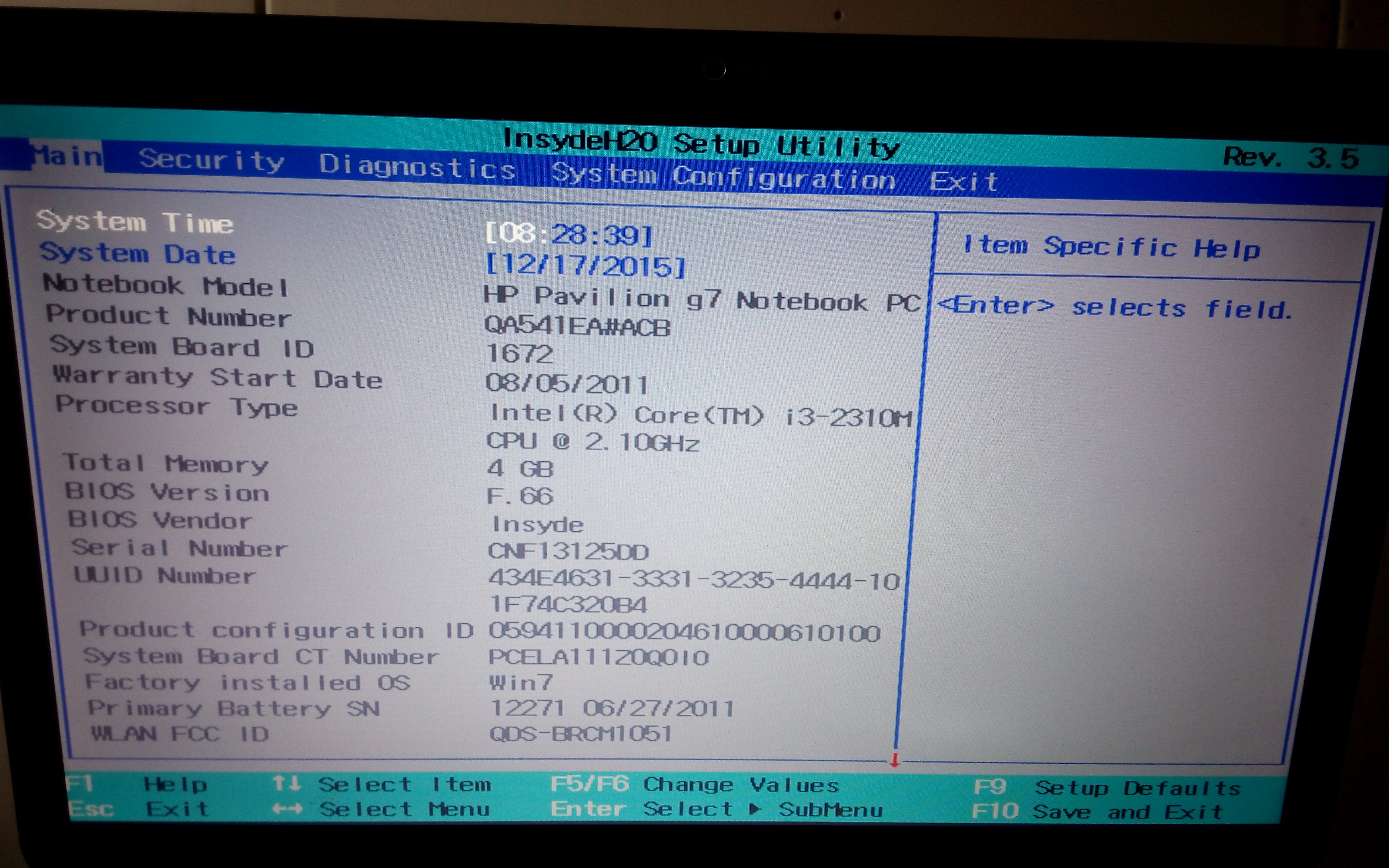 Это вызовет проблему, заключающуюся в том, что загрузочный носитель из предыдущих версий Windows может не распознаваться на компьютере с Windows 10/8. Чтобы решить эту проблему, вам необходимо переключить режим BIOS с UEFI BIOS на Legacy BIOS. Это не помешает установке Linux, Windows 7 или любой другой ОС.
Это вызовет проблему, заключающуюся в том, что загрузочный носитель из предыдущих версий Windows может не распознаваться на компьютере с Windows 10/8. Чтобы решить эту проблему, вам необходимо переключить режим BIOS с UEFI BIOS на Legacy BIOS. Это не помешает установке Linux, Windows 7 или любой другой ОС.
В этом руководстве мы покажем вам 3 способа доступа к настройке UEFI BIOS Setup, даже если вы не можете войти в Windows 10 или 8.
Вариант 1. Доступ к настройке UEFI BIOS после входа в Windows 10/8
В предыдущем посте мы рассказали, как настроить компьютер с Windows 8 для загрузки в устаревшем режиме BIOS вместо режима UEFI.Здесь мы покажем вам еще один вариант доступа к UEFI BIOS Setup, если вы можете войти в Windows 10/8. Вот шаги:
- В Windows 8 / 8.1 нажмите клавишу Windows + C или проведите пальцем от правого края экрана, чтобы открыть Charms. Щелкните Settings -> Change PC Settings .
 В настройках ПК выберите Общие .
В настройках ПК выберите Общие .Если вы используете Windows 10, нажмите клавишу Windows + I , чтобы открыть приложение «Настройки».Щелкните Обновление и безопасность . Выберите вкладку Recovery на левой панели.
- В Расширенный запуск нажмите Перезагрузить сейчас . Система перезагрузится и отобразит меню загрузки.
- В меню загрузки выберите Устранение неполадок .
- В меню Устранение неполадок выберите Дополнительные параметры .
- В меню Advanced options выберите UEFI Firmware Settings .
- Нажмите кнопку Restart , чтобы загрузиться в экран настройки UEFI BIOS.
- После перезагрузки компьютера отобразится экран настройки UEFI. Затем вы можете отключить параметры UEFI BIOS и безопасной загрузки и включить устаревший режим BIOS.

Вариант 2: доступ к настройке UEFI BIOS без входа в Windows 10/8
Что делать, если вы забыли пароль пользователя Windows и не можете войти в систему? Вот как вы можете получить доступ к настройке UEFI BIOS с экрана входа в Windows 10/8:
- На экране входа в систему щелкните значок питания в правом нижнем углу экрана.Удерживая нажатой клавишу Shift, выберите Перезагрузить .
- Система фактически не перезагружается, но переходит к параметрам загрузки. нажмите Устранение неполадок .
- После этого нажмите Дополнительные параметры -> Настройки прошивки UEFI -> Перезагрузите .
- Компьютер перезагрузится и вы перейдете к настройке UEFI BIOS.
Вариант 3. Доступ к настройке UEFI BIOS из командной строки
Вы также можете загрузить свой компьютер в UEFI BIOS Setup, выполнив простую команду в командной строке.




 Обеспечивает защиту от вирусов, активизирующихся до загрузки Виндовс.
Обеспечивает защиту от вирусов, активизирующихся до загрузки Виндовс.
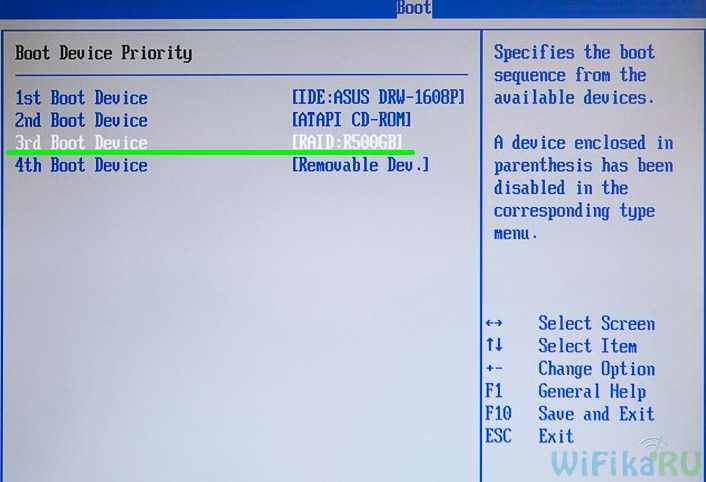
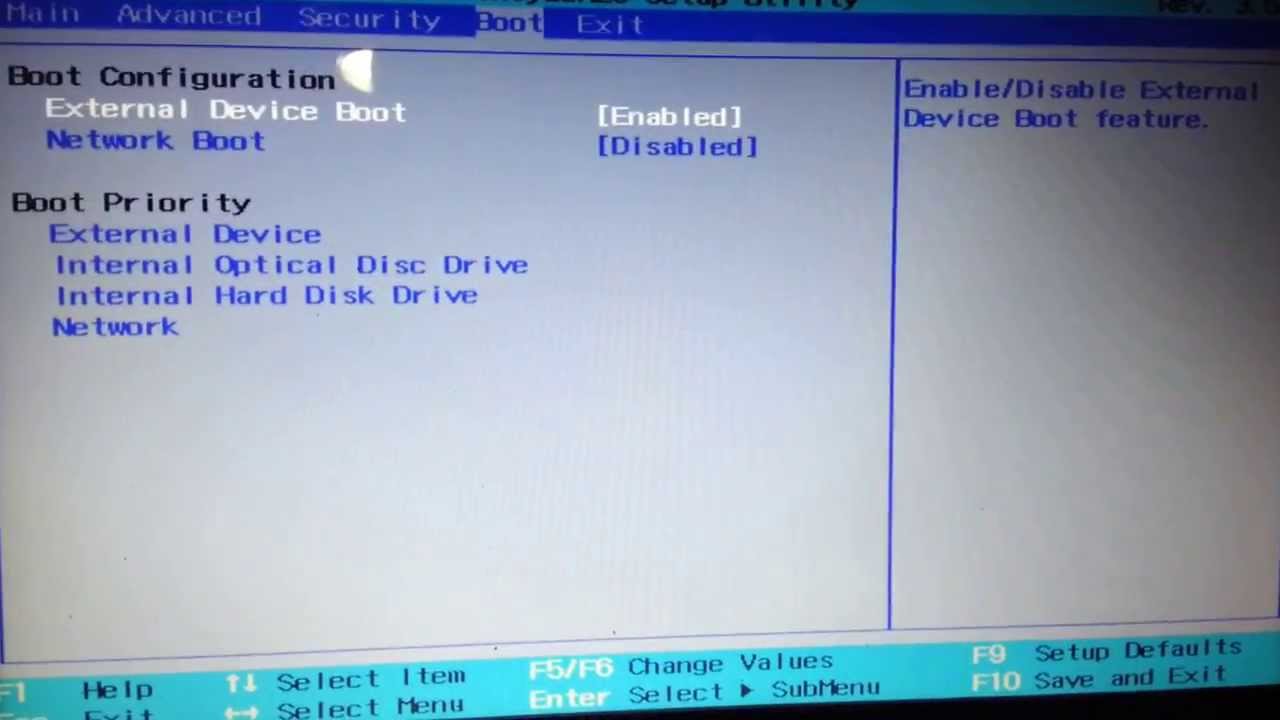 Система перезагрузится в Advanced Boot Menu
Система перезагрузится в Advanced Boot Menu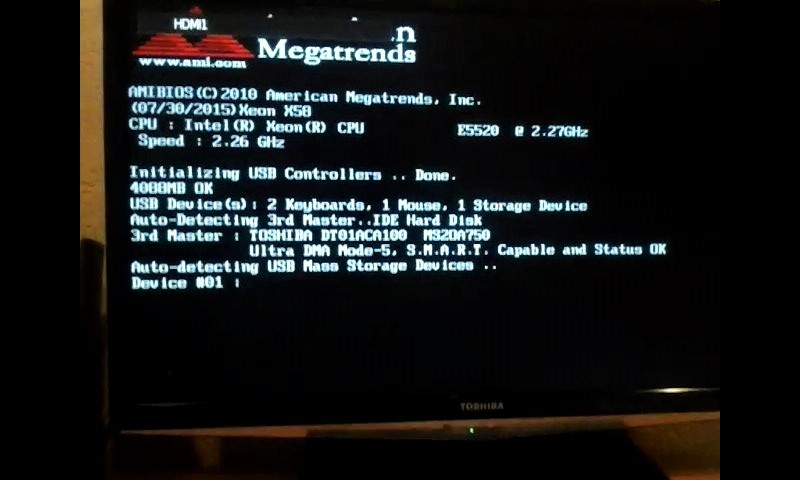
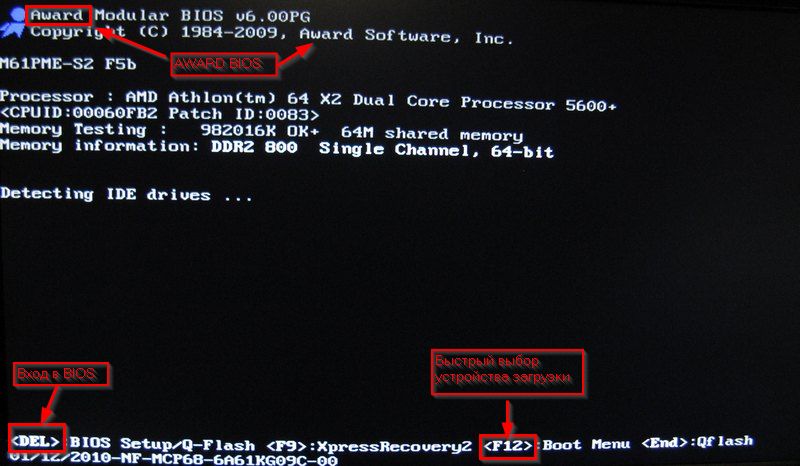

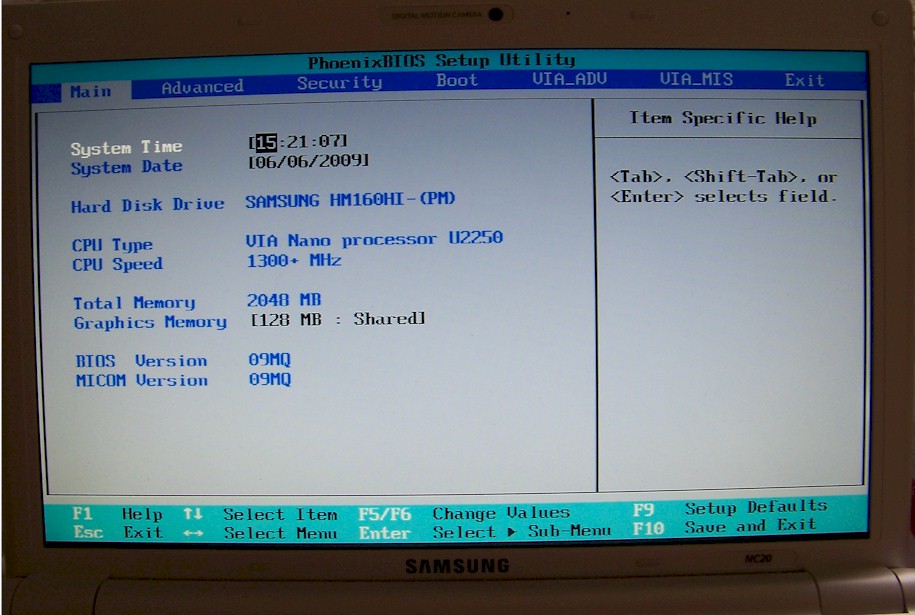

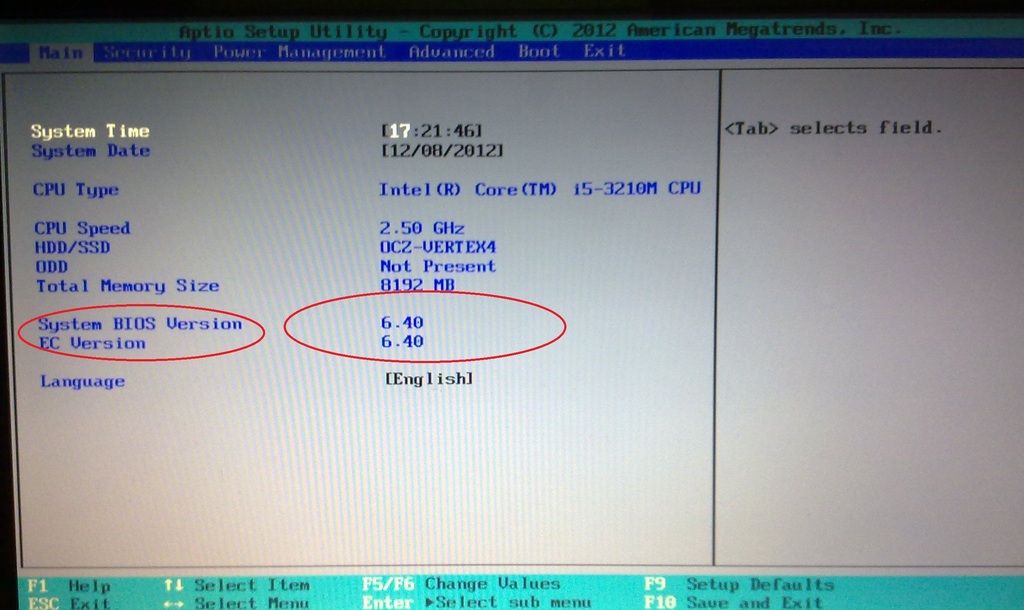 В настройках ПК выберите Общие .
В настройках ПК выберите Общие .