тюнингуем и улучшаем интерфейс Windows 10 / Программное обеспечение
Каких только экспериментов с Windows различных версий мы не проводили в материалах 3DNews! Мы проверяли на практике необычные техники сброса пользовательского пароля в операционной системе, рассказывали о самостоятельной сборке Live CD/USB-дистрибутивов ОС, способах отключения «шпионских» функций телеметрии и защиты данных, выуживали сведения о скрытых настройках и малоизвестных возможностях платформы, а также об эффективных и надёжных методах восстановления Windows при возникновении сбоев. Пришло время продолжить былые эксперименты и поделиться информацией о способах модификации интерфейса Windows 10, самой распространённой на сегодня системы для персональных компьютеров. Цель не то чтобы благородная, зато интересная.
Дисклеймер. Использование перечисленных в заметке инструкций и утилит, как правило, влечёт изменение системных файлов и библиотек Windows 10, вмешательство в которые может нарушить стабильную работу ОС и привести к сбоям.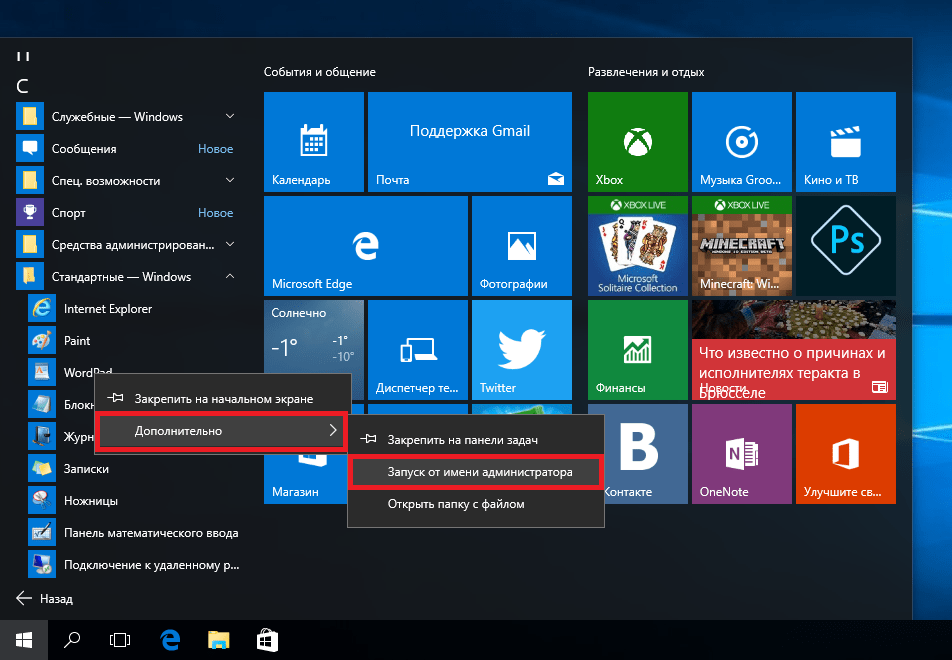
⇡#Добавление системных индикаторов на панель задач
С помощью утилиты Taskbar stats можно расширить информативность панели задач Windows 10 и разместить на ней индикаторы загруженности процессора и оперативной памяти, скорости входящих и исходящих сетевых соединений, а также сведения об операциях с дисковым накопителем. Всё, что необходимо сделать, — это установить приложение (по ссылке находится страничка приложения на Github) и затем в контекстном меню панели задач включить отображение подходящих индикаторов. Распространяется Taskbar stats бесплатно и потребляет минимум ресурсов.
Тем, кому индикаторы Taskbar stats кажутся излишне аскетичными, можем посоветовать утилиту XMeters.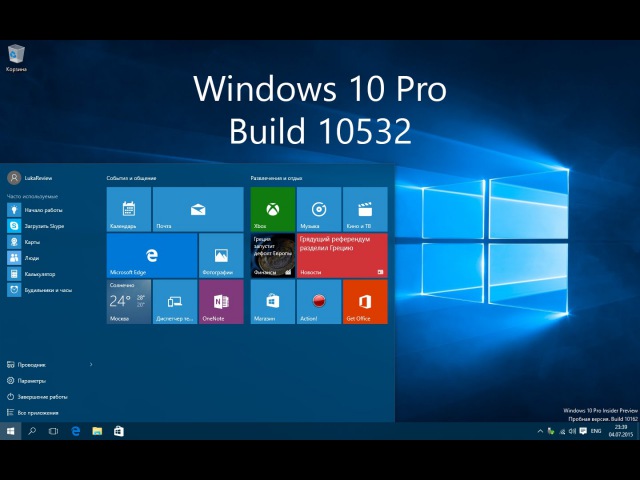 Она решает аналогичные задачи, но по части визуализации данных намного интереснее, да и настроек в ней больше. XMeters представлена в двух редакциях — Free и Professional, последняя стоит 5 долларов США. Расставаться с кровными с ходу не стоит, так как возможностей бесплатной версии программы вполне достаточно для оперативного мониторинга системных ресурсов компьютера.
Она решает аналогичные задачи, но по части визуализации данных намного интереснее, да и настроек в ней больше. XMeters представлена в двух редакциях — Free и Professional, последняя стоит 5 долларов США. Расставаться с кровными с ходу не стоит, так как возможностей бесплатной версии программы вполне достаточно для оперативного мониторинга системных ресурсов компьютера.
⇡#Выравнивание значков панели задач по центру (как в macOS и
Chrome OS)Научить Windows 10 автоматически центрировать иконки приложений в панели задач позволяет крохотная и занимающая около сотни килобайт утилита CenterTaskbar. Программа использует API Microsoft UI Automation, умеет взаимодействовать с размещённой вертикально панелью задач, поддерживает мультимониторные системы и распространяется с открытыми исходными кодами.
⇡#Добавление дня недели в часы на панели задач
По умолчанию часы Windows 10 демонстрируют в правом нижнем углу рабочего стола только текущее время и дату, которые посредством нехитрых манипуляций с настройками ОС можно дополнить информацией о дне недели.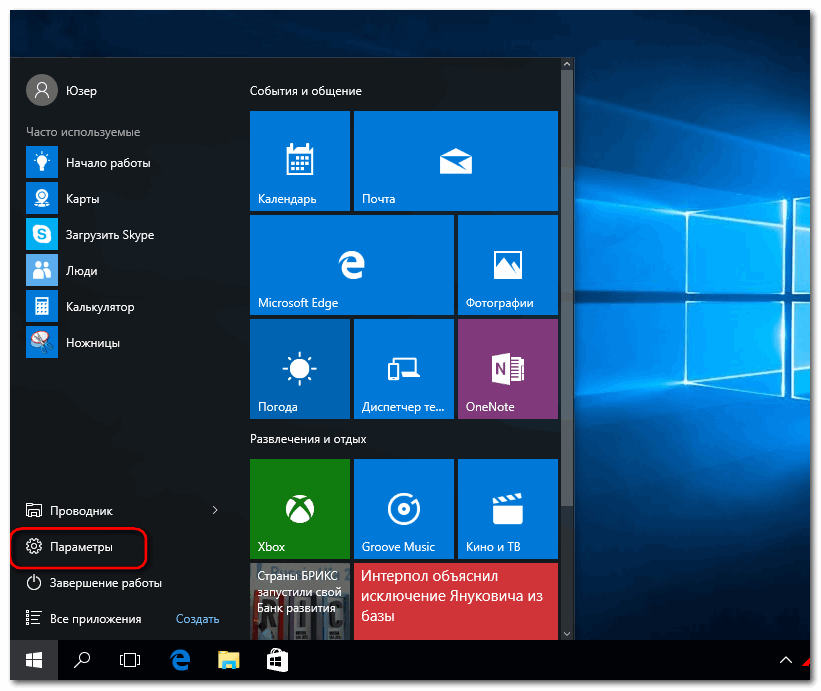
Достаточно, руководствуясь приведёнными выше скриншотами, добавить в поле «Краткая дата» символы dddd и нажать клавишу «Применить». В результате размещённые в области уведомлений часы дополнятся сведениями о текущем дне недели. Самое то для забывчивых пользователей и тех, кто привык вдумчиво наблюдать за течением времени.
⇡#Возвращение классического меню «Пуск»
Кто устал от бесконечных экспериментов разработчиков Windows 10 с плиточным меню «Пуск», тот может вернуть в операционную систему классическое оформление этого элемента интерфейса. Повернуть время вспять позволяет утилита Classic Shell, в один клик мыши возвращающая прежнее древовидное меню «Пуск», которое было в Windows 7 и более ранних версиях ОС. Приложение также дает возможность поиграться с настройками панели задач, контекстного меню и прочими элементами рабочего окружения Windows 10.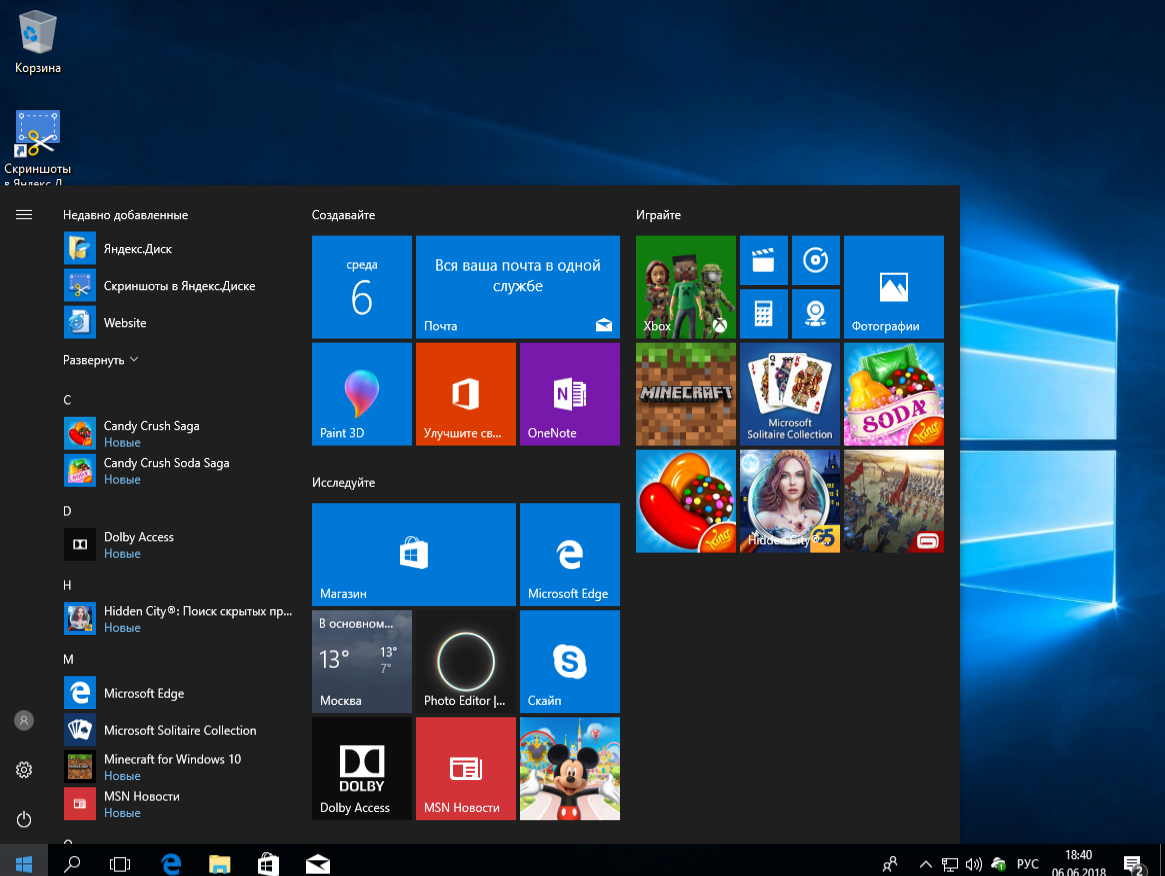
⇡#Расширение возможностей рабочего окружения
Windows 10
⇡#Настройка скрытых параметров интерфейса
Windows 10Для любителей копнуть поглубже предназначены всевозможные утилиты-твикеры, позволяющие добраться до самых потаённых настроек операционной системы. В глобальной сети представлено огромное множество таких программ. Из заслуживающих доверия выделим Ultimate Windows Tweaker, открывающий доступ более чем к двум сотням скрытых параметров ОС и позволяющий конфигурировать едва ли не все элементы пользовательского интерфейса «десятки» — от меню «Пуск» и панели задач до настроек проводника и рабочего стола. Как правило, для активации тех или иных функций твикеры изменяют значения в реестре либо в конфигурационных файлах Windows 10. Именно по этой причине взаимодействие с подобного рода приложениями требует предельной аккуратности и понимания того, что любые внесённые в систему изменения могут нарушить её стабильную работу.
⇡#Удаление голосового помощника Cortana
Для русскоязычных пользователей Windows 10 этот напичканный искусственным интеллектом инструмент несёт довольно мало практической ценности, и его можно смело исключить из системы. Чтобы значок «Кортаны» не мозолил глаза, а на диске освободилось место, нужно открыть консоль PowerShell от имени администратора и ввести команду Get-appxpackage -allusers Microsoft.549981C3F5F10 | Remove-AppxPackage. После этого от голосового помощника Cortana останутся одни воспоминания.
⇡#Добавление виджетов в
Windows 10В былые времена программная платформа Windows позволяла размещать на рабочем столе виджеты (в мире Windows известные как гаджеты) — миниатюрные приложения, отображающие ту или иную полезную для пользователя информацию. Впоследствии из соображений безопасности Microsoft отключила эту функцию, которую без труда можно вернуть на место посредством сторонних решений, таких, например, как Win10 Widgets.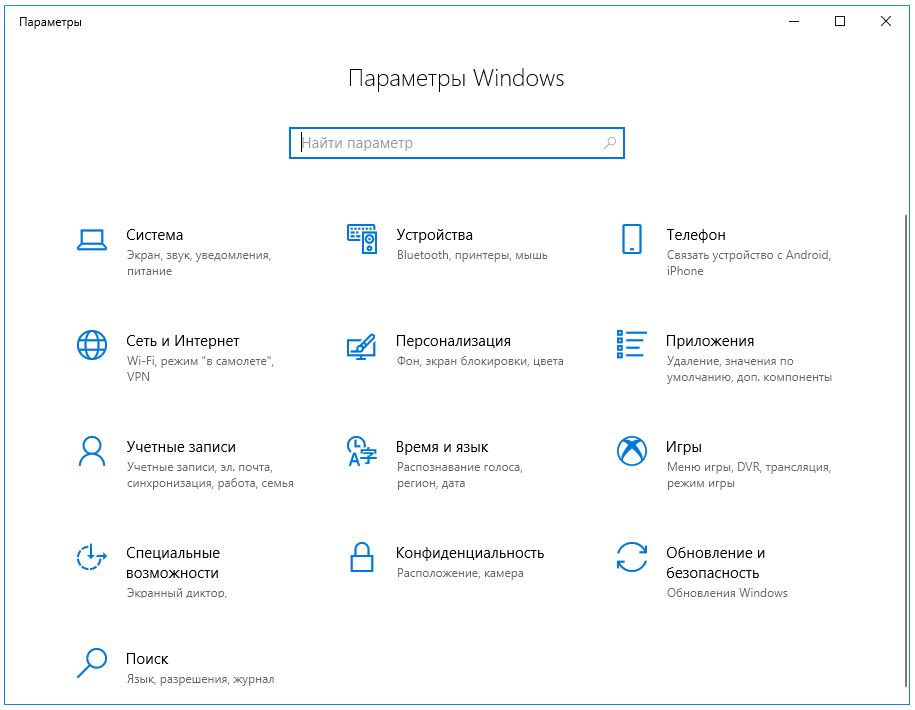
⇡#Окрашивание значков директорий в различные цвета
Такая функциональность Windows 10 не только добавит красок в рабочее окружение системы, но и упростит визуальный поиск папок с файлами. Реализовать её можно с помощью бесплатной утилиты Folder Painter, которая добавляет в контекстное меню необходимые опции для цветовой пометки значков директорий. Всё гениальное просто.
⇡#Расширение функциональности контекстного меню
С этой доработкой можно существенно повысить эффективность работы в операционной системе Windows 10. Необходимо всего лишь воспользоваться программой Easy Context Menu, позволяющей дополнить контекстное меню часто используемыми командами и инструментами. Например, можно добавить пункты для открытия командной строки, блокировки клавиатуры, удаления временных файлов, копирования IP-адреса и прочие элементы меню, выполняющие те или иные быстрые действия.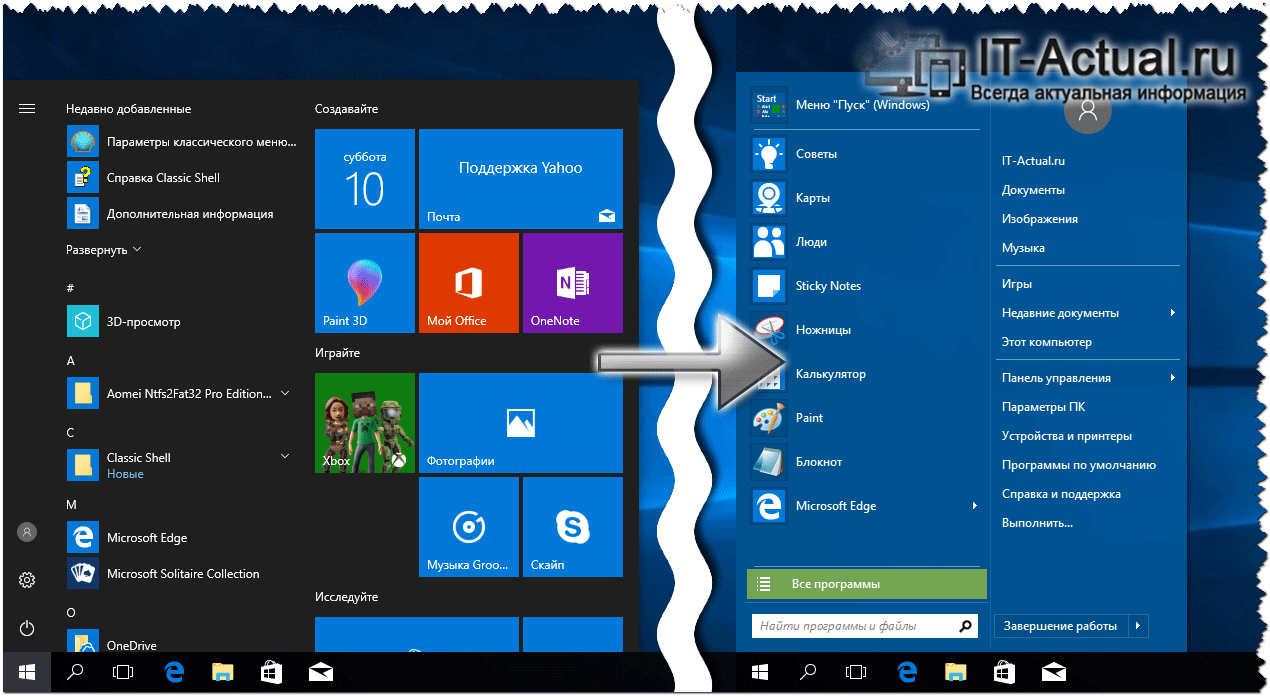 Особо мудрить с Easy Context Menu не стоит, так как в противном случае вся польза от этой программы может сойти на нет.
Особо мудрить с Easy Context Menu не стоит, так как в противном случае вся польза от этой программы может сойти на нет.
⇡#Автоматическое переключение между светлой и тёмной темами оформления Windows 10
Для быстрого выбора подходящего режима работы пользовательского интерфейса предусмотрена соответствующая опция в меню уведомлений «десятки», однако куда практичнее доверить управление этой функцией автоматике. Сделать это можно с помощью утилиты Auto Dark Mode. Процесс настройки предельно простой: устанавливаем программу, запускаем, ставим галочку напротив пункта «Автоматическая смена темы», выбираем подходящее время для переключения в дневной/ночной режим и жмём «Применить». Ничего сложного.
Ну а в завершение выпуска в очередной раз напомним о важности резервного копирования данных, создания дисковых образов и файловых архивов. В арсенале Windows 10 для этого имеются все необходимые средства, а регулярное и своевременное их использование позволит быстро восстановить работу компьютера в случае технических сбоев операционной системы.
Если Вы заметили ошибку — выделите ее мышью и нажмите CTRL+ENTER.
Как выполнить чистую установку Windows 10
Если у вас возникла необходимость начать использовать совершенно новую операционную систему, произведите чистую установку Windows 10 May 2021 Update версия 21h2 на компьютер, воспользовавшись данным руководством.
Windows 10 May 2021 Update версия 21h2 это новейшая версия операционной системы от Microsoft, и многие захотят установить ее на своих компьютерах или ноутбуках. Один из способов сделать это, подождать и обновится с Windows 7, Windows 8.1 или текущей версии Windows 10 когда Microsoft предоставит такую возможность. Другим способом является использование лицензионного установочного DVD-диска, ISO-образа или загрузочного USB-накопителя.
Перед началом установки, ознакомьтесь с системными требованиями:
- Процессор: Как минимум 1 ГГц или SoC.
- ОЗУ: 1 ГБ (для 32-разрядных систем) или 2 ГБ (для 64-разрядных систем).

- Место на жестком диске: 16 ГБ (для 32-разрядных систем) или 20 ГБ (для 64-разрядных систем), для версии 20h3 (32 ГБ или больше).
- Видеоадаптер: DirectX версии не ниже 9 с драйвером WDDM 1.0.
- Дисплей: 800 x 600.
- Интернет: Сетевой адаптер Ethernet или Wi-Fi.
Вам может понадобится ключ продукта Windows 10, соединение с интернетом, и учетная запись Microsoft. Это предоставит доступ к большему количеству функций, чем при использовании локальной учетной записи пользователя.
Скачайте ISO-образ для записи на загрузочную флэшку или DVD-диск: Как скачать Windows 10 May 2021 Update версия 21h2.
Как установить Windows 10 Загрузитесь с установочного DVD-диска, или USB-накопителя, нажав специальную клавишу вызова Boot Menu во время инициализации БИОС (к примеру, на материнских платах ASUS это клавиша F8, на платах Gigabyte нажмите F12, MSI и AsRock — F11, все зависит от вашего устройства). После копирования необходимых файлов и подготовки, появится запрос на выбор языка, формата времени и метода ввода (раскладки клавиатуры). Сделайте выбор и нажмите «Далее».
После копирования необходимых файлов и подготовки, появится запрос на выбор языка, формата времени и метода ввода (раскладки клавиатуры). Сделайте выбор и нажмите «Далее».
Нажмите кнопку «Установить».
Для запуска потребуется несколько секунд, затем вас попросят ввести ключ продукта Windows 10. Введите его и нажмите «Далее».
Примечание. Если ключ активации продукта отсутствует, нажмите «У меня нет ключа продукта». Выберите версию для установки: от Windows 10 S до Windows 10 Pro.
Поставьте галочку «Я принимаю условия лицензии», и продолжайте.
Выберете тип установки. Так как Windows 10 устанавливается с нуля, нажмите на «Выборочная: только установка Windows (для опытных пользователей)».
Выберите диск или раздел, который хотите использовать для Windows 10, и нажмите «Далее».
Если вам нужна тонкая настройка, используйте инструменты для создания новых разделов, форматирование и т.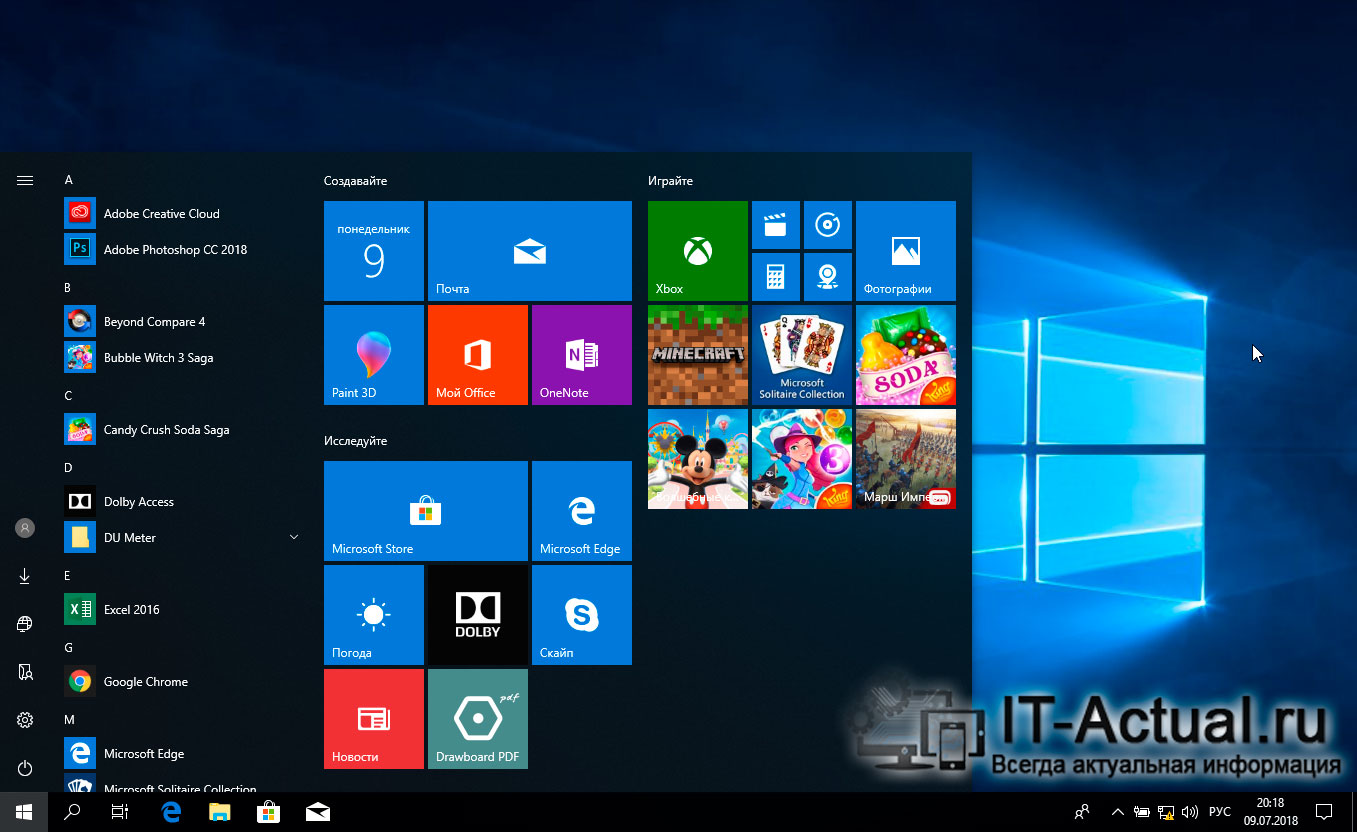 д.
д.
Процесс установки займет несколько минут.
После перезагрузки выберите ваш регион, и подтвердите.
Далее выберите раскладку клавиатуры, которую хотите использовать.
Если вам необходимо использовать вторичную раскладку клавиатуры, добавьте ее на следующем этапе.
Теперь вас попросят подтвердить право собственности на устройство Windows 10. Если вы являетесь его владельцем, выберите «Настройка для личного использования». Если устройство принадлежит организации (например, компании, в которой вы работаете), выберите «Настроить для организации». Сделайте выбор и нажмите «Далее».
Вам предложат войти в свою учетную запись Microsoft, введите данные для входа.
Если вы не хотите использовать учетную запись Microsoft, то можете создать автономную учетную запись. Для этого, в левом нижнем углу нажмите «Автономная учетная запись».
Microsoft попытается убедить вас, что учетная запись Microsoft будет эффективней, просто нажмите «Ограниченные возможности».
Затем введите свои данные.
Следующие настройки касается параметров конфиденциальности. На экране «Выберите параметры конфиденциальности для этого устройства» можно включить или отключить местоположение, диагностические данные, актуальные рекламные объявления, распознавание голоса в сети, поиск устройства и еще ряд некоторых функций.
Мы рекомендуем внимательно отнестись к каждому из пунктов и ознакомиться с нашим руководством — Настройка параметров конфиденциальности в Windows 10 для последующей регулировки.
Далее вам предложат согласиться или отказаться от использования временной шкалы, ознакомьтесь с «Подробными сведениями» и решите для себя.
После чего, система подготовит ваши приложения и произведет необходимые настройки, это может занять некоторое время.
Когда процесс подготовки будет завершен, появится рабочий стол компьютера и вы сможете начать использовать чистую операционную систему Windows 10.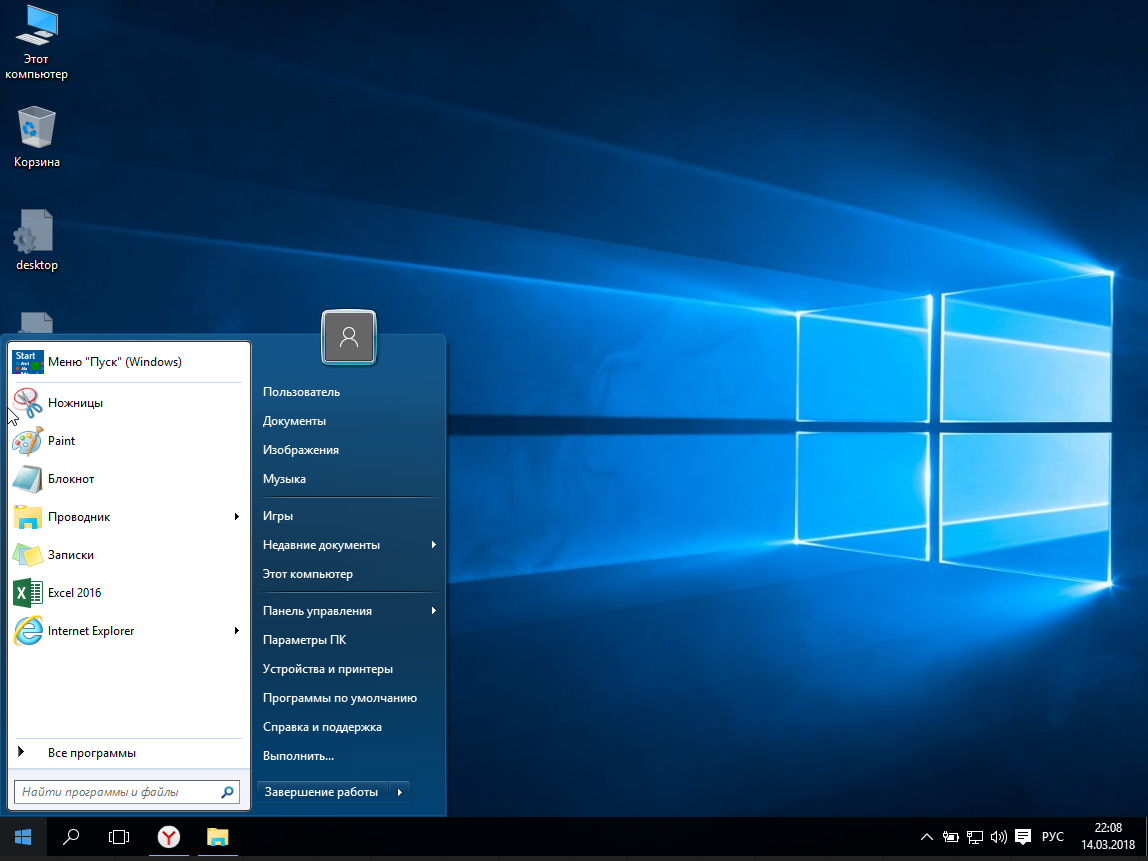
Советы по Windows 10: как начать работу с панелью задач
Знаете ли вы о том, что панель задач на ПК и планшетах с Windows 10 можно использовать не только для просмотра приложений и текущего времени?
Панель задач можно персонализировать, с ее помощью можно работать с календарем, закреплять на ней избранные приложения, перемещать ее в любое место экрана и многое другое. В панели задач можно также напрямую управлять встречами из календаря. Сегодня мы покажем вам пять способов, как можно начать работу с панелью задач.
Изменяйте прозрачность и цвет своей панели задач, меню «Пуск», центра уведомлений и т. д.
Откройте «Параметры» и перейдите в раздел Персонализация > Цвета. Прокрутите страницу вниз до раздела Дополнительные параметры.
Для того чтобы изменить прозрачность, измените положение переключателя Эффект прозрачности. Чтобы изменить цвет, найдите в том же разделе параметр Показать цвет в меню «Пуск», на панели задач и центре уведомлений.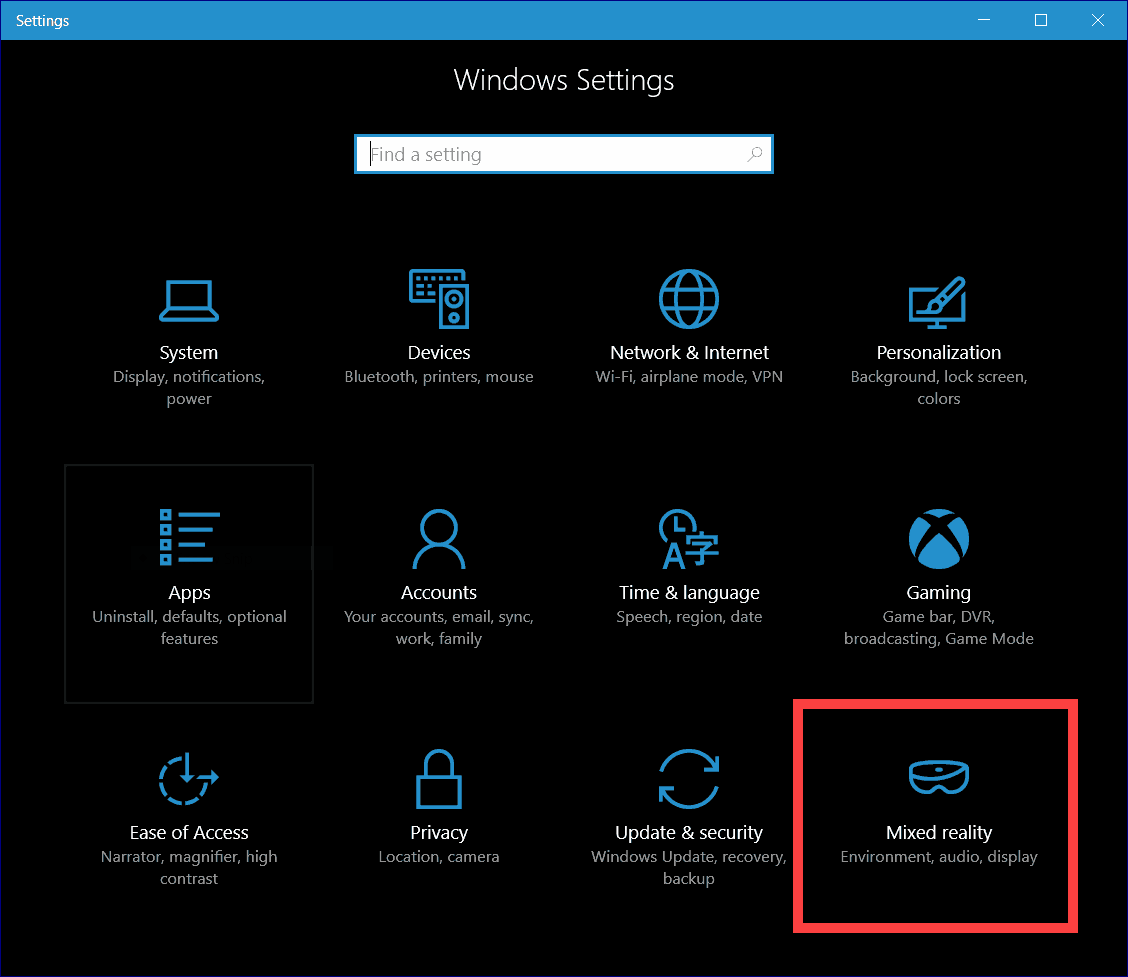 Вы можете установить для них различные цвета или выбрать особый цвет (если параметр находится в положении Откл., панель задач остается черной).
Вы можете установить для них различные цвета или выбрать особый цвет (если параметр находится в положении Откл., панель задач остается черной).
Настройте внешний вид, уменьшив значки или меняя положение панели задач на экране.
Для того чтобы уменьшить размер значков, щелкните правой кнопкой мыши на панели задач, выберите Параметры, а затем щелкните Использовать маленькие кнопки панели задач. Для перемещения панели задач влево, вправо или в верхнюю часть экрана, укажите желаемое значение для параметра Положение панели задач на экране.
Просматривайте свое расписание одним щелчком в календаре с панели задач
Подключив свою учетную запись к встроенному приложению «Календарь», вы сможете одним щелчком просматривать все предстоящие встречи в календаре с панели задач. Вы можете добавить любое количество календарей в «Календарь», открыв Параметры > Управление учетными записями > Добавить учетную запись.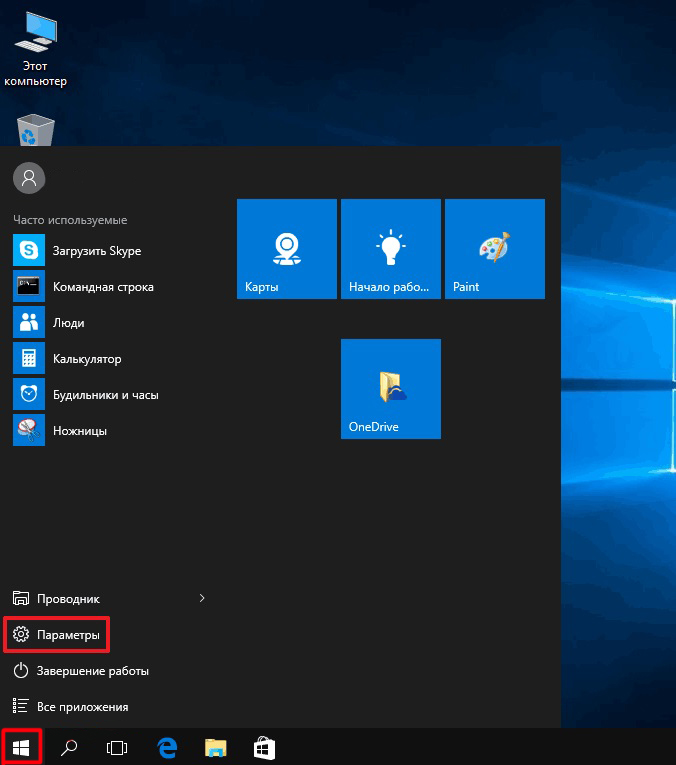
Для того чтобы свернуть все открытые окна, щелкните кнопку в правом нижнем углу экрана.
Освободите место на экране, скрыв панель задач в режиме рабочего стола или планшета.
Щелкните правой кнопкой в панели задач, выберите Параметры и отметьте Автоматически скрывать панель задач в режиме рабочего стола, Автоматически скрывать панель задач в режиме планшета или оба параметра.
Как установить Windows 10. Пошаговая инструкция.
Подробная пошаговая инструкция по установке Windows 10, драйверов к операционной системе. Установка Windows 10 с флешки на компьютер или ноутбук.
В данной статье мы познакомимся со всеми способами установки. Так же расскажу, где взять дистрибутив и как создать загрузочную флешку с Windows 10 при помощи программы Rufus.
Перед установкой Windows 10 убедитесь,что ваш компьютер или ноутбук соответствует минимальным техническим требованиям. Согласно данным Microsoft:
Согласно данным Microsoft:
Системные требования для установки Windows 10
Процессор | Процессор с частотой 1 гигагерц (ГГц) или быстрее или система на кристалле SoC |
ОЗУ: | 1 гигабайт (ГБ) для 32-разрядных систем или 2 ГБ для 64-разрядных систем |
Место на жестком диске: | 16 ГБ для 32-разрядных систем или 32 ГБ для 64-разрядных систем |
Видеоадаптер | DirectX 9 или более поздней версии с драйвером WDDM 1.0 |
Дисплей | 800 x 600 |
Интернет-соединение: | Для выполнения обновлений и работы определенных функций требуется подключение к Интернету. Windows 10 Pro в S mode, Windows 10 Pro для образовательных учреждений в S mode, Windows 10 Education в S mode и Windows 10 Корпоративная в S mode требуют наличия интернет-соединения во время процедуры первоначальной настройки устройства (OOBE) наряду с учетной записью Microsoft (MSA) либо учетной записью Azure Activity Directory (AAD). |
Home (Домашняя) – базовый набор возможностей «Десятки» с урезанными функциями редакции Pro как то: групповая политика, BitLocker, Hyper-V, средства удалённого подключения, подключение к Azure AD и т.п. Home также ограничена в возможности отложить системные обновления на определённый срок, как это можно делать в редакциях выше. Это бюджетный вариант законного использования системы, но не самый дешёвый.
ProPro (Профессиональная) – редакция с оптимальной подборкой функционала для продвинутых пользователей. В основном Windows 10 Pro ориентирована на малые предприятия. Наиболее заметными отличиями являются возможность присоединиться к домену, поддержка шифрования BitLocker и поддержка групповой политики для легко меняющихся настроек в масштабах всей компании.
Pro for Workstations(Профессиональная для рабочих станций) – продвинутая подредакция для мощных компьютеров, в частности, для серверного оборудования.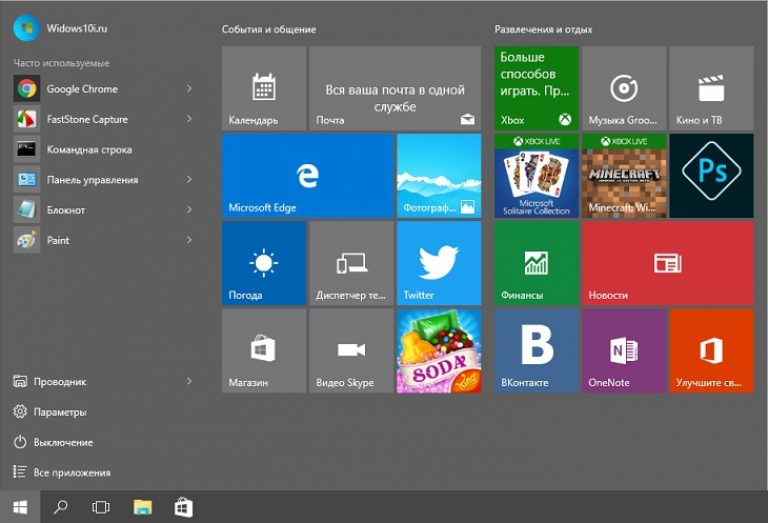 Появилась совсем недавно, вместе с осенним крупным апдейтом Fall Creators Update. Её ключевой особенностью является улучшенная надёжность хранения данных, в частности, работа с файловой системой ReFS.
Появилась совсем недавно, вместе с осенним крупным апдейтом Fall Creators Update. Её ключевой особенностью является улучшенная надёжность хранения данных, в частности, работа с файловой системой ReFS.
Enterprise (Корпоративная) – редакция для организаций, предусматривающая поверх возможностей Pro усиленные технологии безопасности и функционал, предназначенный для системщиков-профессионалов.
Enterprise LTSBУ «Корпоративной» есть урезанная функционально и с долгосрочной задержкой поставки обновлений подредакция LTSB для предприятий и сервисов, коим нужна стабильная среда для функционирования техники. Microsoft не продаёт Enterprise обычным пользователям, только юридическим лицам по подписке. Компания заявляет, что покупка этой редакции частными лицами невозможна в принципе, однако в интернете купить лицензию для Enterprise можно сплошь и рядом. И, естественно, далеко не все точки продаж цифровых ключей будут требовать от нас подтверждения о причастности к сфере хозяйствования.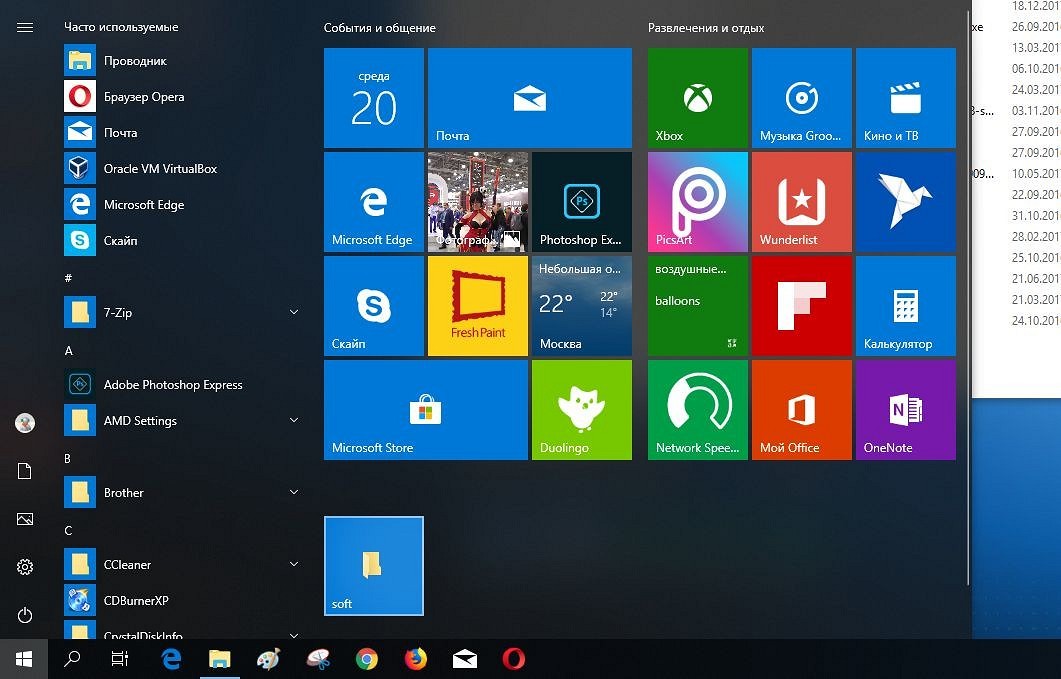
Education (Образовательная) – это, по сути, та же редакция Enterprise, только с отсутствующей Кортаной и невозможностью перехода на LTSB. Главное отличие Education – её ориентация на рынок образовательных учреждений и в связи с этим распространение по цене, в разы меньшей, нежели Enterprise. Приобрести редакцию могут ВУЗы, ПТУ, библиотеки, музеи, благотворительные организации, преподавательский состав учебных заведений и сами студенты, если они не заочники. Условием приобретения редакции является право компании Microsoft требовать документального подтверждения соответствующего статуса покупателя.
Windows 10 MobileВерсия ОС Windows 10, предназначенная для мобильных устройств с диагональю экрана до девяти дюймов. Призвана обеспечить большую синхронизацию с версией Windows для персональных компьютеров более широкой синхронизацией контента, новыми «универсальными» приложениями, а также возможностью подключения устройств к внешнему дисплею и использовать смартфон в качестве ПК с интерфейсом с поддержкой мыши и клавиатуры.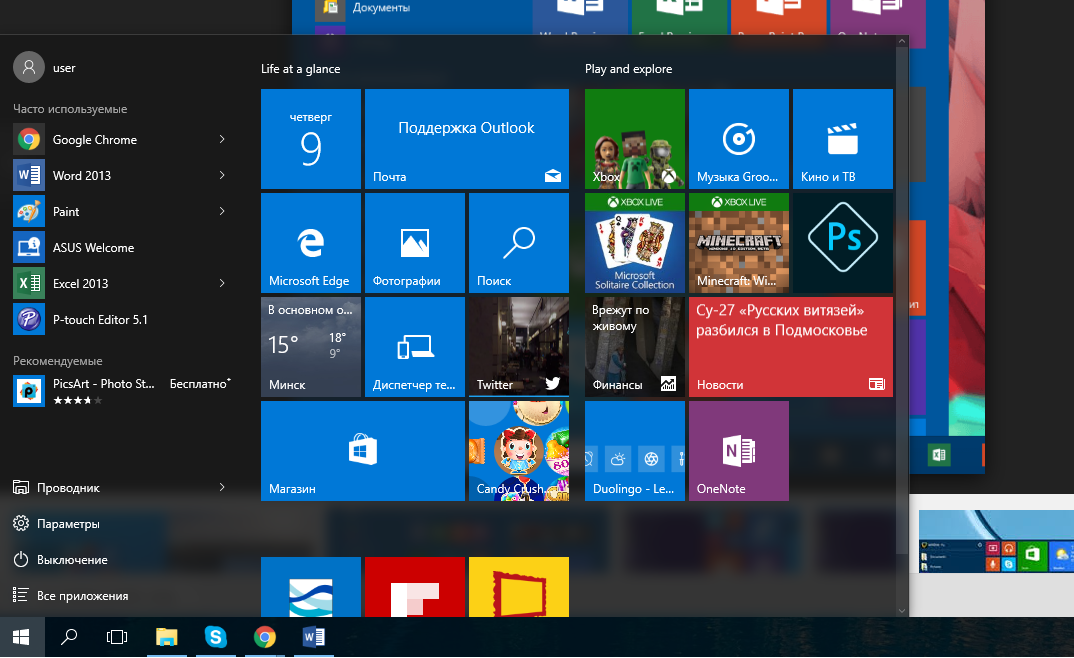 Смартфоны на Windows Phone 8.1 могут быть обновлены до Windows 10 Mobile. Некоторые функции могут различаться в зависимости от аппаратной совместимости.
Смартфоны на Windows Phone 8.1 могут быть обновлены до Windows 10 Mobile. Некоторые функции могут различаться в зависимости от аппаратной совместимости.
Эта редакция операционной системы предназначена для корпоративных клиентов. От версии для потребителей она отличается разве что поддержкой Магазина для бизнеса и наличием нескольких дополнительных вариантов в разделе обновлений, адресованных корпоративному миру.Windows 10 Mobile Enterprise создана для того, чтобы донести до корпоративных клиентов лучшие ощущения и впечатления от использования смартфонов и компактных планшетов. Операционная система обеспечивает высокую продуктивность, безопасность и возможности управления мобильным устройством, которые есть у Windows 10 Mobile, и добавляет для бизнеса гибкие возможности управления обновлениями. Кроме того, ОС принимает последние функции безопасности и инновации сразу же, как только они становятся доступны.
Подготовка к установке или переустановке.
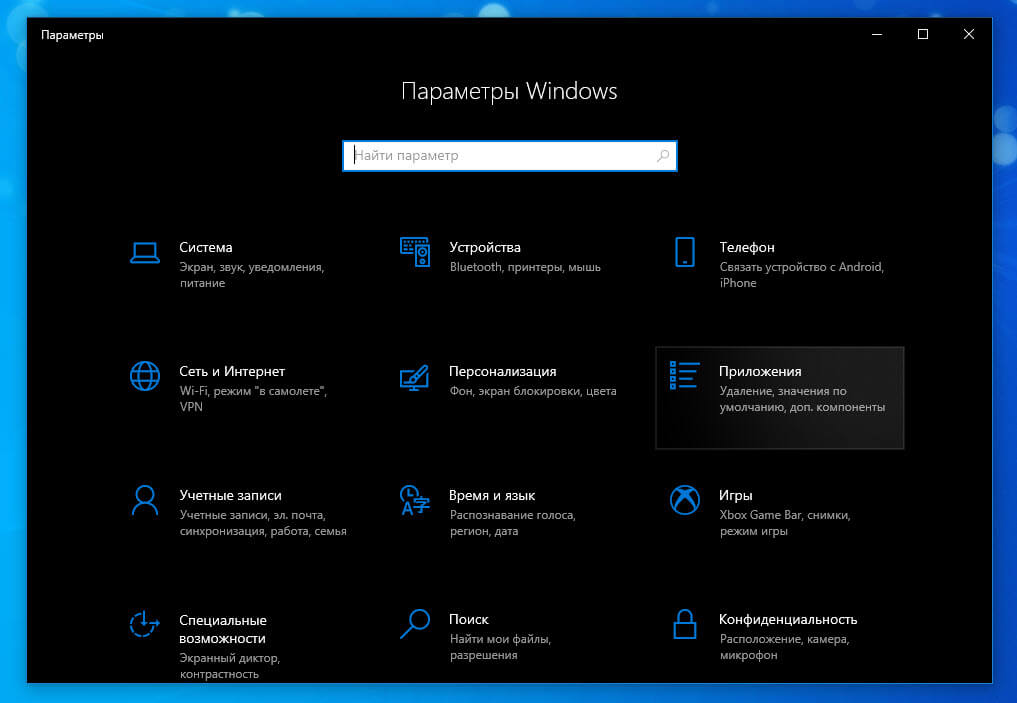
Если вы переустанавливаете операционную систему, то перед установкой убедитесь, что на жестком диске не осталось нужной вам информации. Рекомендую как минимум скопировать данные профиля на раздел D вашего жёсткого диска (при наличии), либо на внешний носитель информации.
В зависимости от того, какая операционная система установлена на вашем компьютере, будет зависеть и то, каким образом называется папка с профилями пользователей. Так в Windows XP эта папка называется «Documents and Settings». В Windows 7 и выше папка с профилями пользователей называется либо «Users» для английской версии операционной системы, либо «Пользователи» — в русскоязычном варианте.
Если вы зайдете в папку профилей пользователей, то вы там увидите папки, название которых совпадает с названием учетных записей, созданных ранее на данном компьютере. В данном случае необходимо скопировать папку «Sasha» — это и есть мой профиль пользователя ( у вас будет по аналогии).
Скачивание ISO образа Windows 10. Создание загрузочной флешки.
1. Официальный способ скачать ISO образ и создать загрузочную флешку
Windows 10 x64 и x86 с помощью Installation Media Creation Tool.
Установите в компьютер флешку не менее 8 ГБ, на которую будете записывать дистрибутив Windows 10. На данной флешке не должны быть файлы, так как при записи они будут стёрты. Флешку желательно отформатировать. Чтобы загрузить оригинальный образ ISO Windows 10, Microsoft предлагает использовать собственную утилиту Media Creation Tool — средство создания установочных накопителей, которое, в том числе, позволяет произвести и простое скачивание образа системы. При этом скачивается последняя версия Windows 10 с возможностью выбора 64-бит и 32-бит систем, а образ ISO содержит как Домашнюю (Home) так и Профессиональную (Pro) версии системы. Порядок действий состоит из следующих шагов:
- Переходим на страницу https://www.microsoft.
 com/ru-ru/software-download/windows10 и нажмите «Скачать средство сейчас», после того, как будет загружена утилита Media Creation Tool, запустите её.
com/ru-ru/software-download/windows10 и нажмите «Скачать средство сейчас», после того, как будет загружена утилита Media Creation Tool, запустите её.
2. После некоторого периода подготовки утилиты, примите условия лицензии.
Затем — выберите пункт «Создать установочный носитель (USB-устройство флэш-памяти, DVD-диск или ISO-файл) и нажмите «Далее».
3. На следующем этапе вы можете выбрать, какую именно Windows 10 скачать — для этого снимите отметку «Использовать рекомендуемые параметры для этого компьютера» и выберите язык, выпуск (выбираем Windows 10 — в ней содержатся все доступные редакции системы для пользователей) и разрядность в пункте «Архитектура». Нажимаем «Далее».
4. В случае, если вы сняли отметку «Использовать рекомендуемые параметры для этого компьютера» и выбрали иную разрядность или язык, вы увидите предупреждение: «Убедитесь, что выпуск установочного носителя соответствует выпуску Windows на компьютере, на котором вы будете его использовать».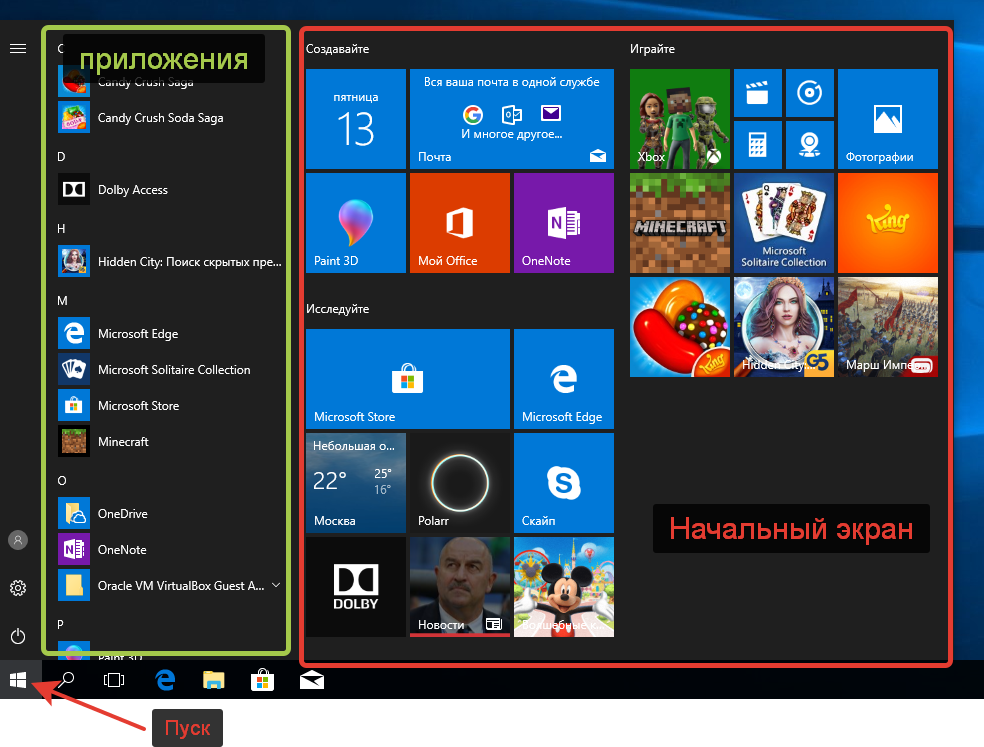 Учитывая, что на данным момент времени в образе содержатся сразу все выпуски Windows 10, обычно на это предупреждение не следует обращать внимания. Иногда это предупреждение и вовсе не появляется.
Учитывая, что на данным момент времени в образе содержатся сразу все выпуски Windows 10, обычно на это предупреждение не следует обращать внимания. Иногда это предупреждение и вовсе не появляется.
5. Выберите пункт «USB-устройство флэш-памяти», если требуется, чтобы программа сама записала загрузочную установочную флешку, либо, при желании, вы можете выбрать пункт «ISO-файл», чтобы скачать оригинальный образ Windows 10 и записать его на USB или DVD самостоятельно.
6. Выберите накопитель, который будет использоваться из списка. Важно: все данные с флешки или внешнего жесткого диска (со всех его разделов) будут удалены.
7. Начнется скачивание файлов установки Windows 10, а затем — их запись на флешку: Создание установочного накопителя. Эти этапы могут занять продолжительное время. У меня это заняло 1 час 15 минут.
8. По завершении вы получите сообщение «USB-устройство флэш-памяти готово», можно закрыть утилиту и использовать созданный накопитель.
По окончании у вас будет готовый накопитель с оригинальной Windows 10 последней версии, который пригодится не только для чистой установки системы на системах UEFI и Legacy (CSM), но и для ее восстановления в случае сбоев.
2. Неофициальный способ. Создание загрузочной флешки Windows 10 при помощи программы Rufus.
Для начала нужно скачать программу Rufus. Я бы порекомендовал версию Portable (переносную). Скачиваем, запускаем, если программа предложит обновиться, то обязательно это делаем.
Далее вам потребуется образ ISO и накопитель, на который будет производиться запись (все имеющиеся на нем данные в процессе будут удалены), причем образ теперь можно скачать прямо в программе Rufus непосредственно во время создания загрузочной флешки:
- После запуска Rufus, в поле «Устройство» выберите накопитель (флешку), на который будем записывать Windows 10.
- Нажмите кнопку «Выбрать» и укажите образ ISO с Windows 10, если он у вас есть, если нет — смотрим пункт 3.
3. Последняя версия программы позволяет не только выбрать образ диска ISO на компьютере, но и скачать официальные образы с сайта Майкрософт. Для этого нажмите по стрелке рядом с кнопкой «Выбрать» и выберите пункт «Скачать». Затем нажмите по кнопке «Скачать» и выберите конкретный образ для скачивания
Укажите путь для сохранения ISO образа Windows 10 на своём компьютере. Далее мы видим отображение хода скачивания образа.
4. В поле «Параметры образа» вы можете выбрать создание накопителя Windows To Go, т.е. такого накопителя, с которого производится не установка системы, а её запуск без установки.
5. В поле «Схема разделов» выберите схему разделов целевого диска (на который будет устанавливаться система) — MBR (для систем с Legacy/CSM загрузкой) или GPT (для систем UEFI). Настройки в разделе «Целевая система» переключатся автоматически.
6. В разделе «Параметры форматирования» при желании укажите метку флешки.
7. Вы можете указать файловую систему для загрузочной флешки, в том числе возможно использование NTFS для флешки UEFI, однако в этом случае для того, чтобы компьютер загрузился с неё потребуется отключить Secure Boot.
8. После этого можно нажать «Старт», подтвердить, что вы понимаете, что данные с флешки будут удалены, а затем дождаться завершения копирования файлов из образа на USB накопитель.
9. По завершении процесса нажмите кнопку «Закрыть», чтобы выйти из Rufus.
Возможные ошибки в Rufus при создании загрузочной флешки:
- 0x00000005 — по какой-то причине, из-за антивируса, контролируемого доступа к папкам или иным внешним факторам, Rufus запрещен доступ к накопителю.
- 0x00000015 — отключено автоматическое подключение томов в Windows. Запустите командную строку от имени администратора, введите команду mountvol /e и переподключите флешку. Также ошибка может возникать при подключении флешки через USB-хаб, заново подключите напрямую к компьютеру или ноутбуку.
Подготовка к установке. Загрузка с флешки.
Установите в Usb порт вашего компьютера/ноутбука загрузочную флешку с Windows 10. Подключаем сразу в USB порт 3.0. Если загрузка не пошла, либо появились какие-либо ошибки попробуйте переподключить в USB 2.0 (если такой есть). Далее изменим порядок загрузки устройств. В современных компьютерах и ноутбуках можно выбрать «быструю загрузку» при включении, нажимая как правило F8 на компах, и F11 или F12 или Esc на ноутбуках. Выбираем нашу флешку с UEFI из списка, нажимаем Enter.
Если этот вариант не подошел, то зайдём в BIOS — раздел BOOT. В Биос вы сможете попасть во время перезагрузки компьютера, либо когда включаете компьютер, нажимая на кнопку DEL или F2.
Далее выбираем меню загрузки F8 и нашу флешку.
Пример настроек AMI BIOS версии 1107 — материнская плата: Asus Z87M-PLUS.
Параметр загрузки №1 — выбираем нашу флешку со значением UEFI. Сохраняем изменения обычно клавишей F10 и перезагружаем компьютер.
Процесс установки.
Если запуск с загрузочной флешки удался, то ПК начнет работу с установщика, и вы увидите такое окно:
Если вы в момент создания загрузочного носителя выбрали русский язык и Single Language, то на этом этапе изменить настройки уже не получится. Щелкаем на кнопку далее и оказываемся на новом экране, где расположена лишь одна кнопка – «УСТАНОВИТЬ». Ниже есть отдельный пункт – Восстановление, но он нам не интересен. Щелкаем на установку.
На этом этапе ОС уже спросит у вас ключ. У некоторых он автоматически определится, так как является встроенным в BIOS. Если он не определился, то введите его вручную. Тем, у кого ключа нет, можно щелкнуть на кнопку «Пропустить», и вернуться к вопросу активации позже.
Перед вами появится «Лицензионное соглашение». Ознакомьтесь с ним, поставьте галочку напротив фразы, что вы принимаете правила и нажмите кнопку «Далее».
От начала установки вас отделяют последние шаги. На вновь открывшемся окне вам нужно выбрать пункт «Выборочная».
В этом случае вы сможете сами выбрать жёсткий диск, на который установится операционная система. Если на диске хранится информация, то его придется форматировать. Все это можно сделать в рамках одного окна, оно показано ниже.
Установка в режиме Legacy
Тем, у кого несколько разделов, уточним, что для ОС требуется не менее 50 Гб. Даже с тем учетом, что она сама занимает всего лишь 4 Гб на флешке, после распаковки потребуется больше места, в том числе и для нормальной работы. И не стоит трогать, удалять, объединять и проводить какие-либо другие действия с другими разделами, особенно небольшими – 100-500 Мб. Они технические и требуются для корректной работы.
Если вы операционную систему переустанавливаете, то в вашем случае нужно смотреть индивидуально. В случае,если вам информация на разделах, к примеру C и D, не нужна,то удаляйте полностью разделы и создавайте 2 новых, первый раздел рекомендую 100 ГБ, второй — оставшиеся Гигабайты (оставляете те цифры, которые предложит установщик ОС). Если вы, к примеру, уже перекинули нужную информацию на раздел D жёсткого диска, то его не трогаем, удаляем только раздел С, либо его форматируем, предварительно сохранив необходимые данные, создаем новый раздел, и устанавливаем на него нашу операционную систему.
После этих действий Windows 10 начнет устанавливаться.
Установка в режиме UEFI
Удалите все разделы на целевом диске. После этого нажмите кнопку Создать и выберите все доступное пространство для создания раздела.
При этом будут созданы 4 раздела на диске:
Раздел 1: Среда восстановления. Содержит среду восстановления
Раздел 2: Системный раздел (EFI). Содержит хранилище конфигурации загрузки (BCD) и файлы, необходимые для загрузки операционной системы.
Раздел 3: MSR (зарезервировано системой). Необходим для служебных операций встроенного и стороннего ПО (например, конвертирование простого диска в динамический).
Раздел 4: Система. На этом разделе будет расположена установленная система.
Если вы операционную систему переустанавливаете, то в вашем случае нужно смотреть индивидуально. В случае,если вам информация на разделах, к примеру C и D, не нужна,то удаляйте полностью разделы и создавайте 2 новых, первый раздел рекомендую 100 ГБ, второй — оставшиеся Гигабайты (оставляете те цифры, которые предложит установщик ОС). Если вы, к примеру, уже перекинули нужную информацию на раздел D жёсткого диска, то его не трогаем, удаляем только раздел С, либо его форматируем, предварительно сохранив необходимые данные, создаем новый раздел, и устанавливаем на него нашу операционную систему.
После выбора диска начнется процесс установки Windows 10. Во время установки экран может ненадолго гаснуть, а компьютер будет несколько раз перезагружен для завершения некоторых этапов установки.
На следующем этапе вам предстоит выбрать базовые параметры персонализации и местоположения, а также подключения и отчетов об ошибках. Здесь вы можете выбрать вариант Использовать стандартные параметры (по умолчанию) или указать настройки вручную. Даже если вы не хотите с ними разбираться, я рекомендую не использовать стандартные. ОС собирает важную информацию, которой необязательно делиться. Все это можно отключить на данном этапе.
На следующем этапе выберите режим использования компьютера в сети. Если это домашний компьютер, выберите вариант «Я владею этим компьютером». Если же компьютер следует подключить к доменной сети, выберите вариант «Моя организация«.
Учетные записи
- Вход в систему с учетной записью Microsoft: введите адрес электронной почты и пароль учетной записи Microsoft. Здесь же вы можете создать новую учетную запись Microsoft если у вас ее еще нет. Для этого необходимо, чтобы в этот момент ПК был подключен к интернету.
Если вы используете двухступенчатую авторизацию в учетной записи Microsoft, то вам понадобится выбрать вариант получения проверочного кода: на телефон или дополнительный адрес электронной почты, указанный в учетной записи Microsoft.
2. Создание локальной учетной записи.
Этот вариант может пригодиться в первую очередь при отсутствии подключения к интернет. Вы можете нажать ссылку Пропустить этот шаг и перейти к мастеру создания локальной учетной записи.
В последующем вы сможете выполнить вход в учетную запись Microsoft из локальной учетной записи. Все ваши настройки и пользовательские данные при этом останутся нетронутыми.
Если вы выполнили вход при помощи учетной записи Microsoft, то вам будет доступна авторизация в Windows при помощи ПИН-кода. Вы можете воспользоваться такой возможностью нажав кнопку Использовать ПИН-код или пропустить этот шаг.
Если вы хотите использовать синхронизацию с One Drive, то на следующем шаге нажмите кнопку Далее. В противном случае выберите вариант По умолчанию сохранять новые файлы только на этом ПК.
В зависимости от сборки Windows 10 может выйти и такое окно, я рекомендую во всех пунктах установить «Нет«.
После всех формальностей ПК потребуется несколько минут, чтобы провести последние манипуляции. И затем загрузится привычный рабочий стол Windows 10.
Если пропустили момент с активацией, то уже через 24 часа ОС напомнит вам об этом и затребует ключ. Его можно ввести в разделе Параметры, хотя некоторые пользователи предпочитают пользоваться специальными активаторами, но я стараюсь использовать официальную политику лицензирования вендора. Посмотреть состояние лицензирования можно так же открыв параметры — Этот компьютер — Свойства
Установка драйверов
Драйвер — программное обеспечение, предназначенное для управления аппаратными устройствами вашего компьютера/ноутбука. Драйвер является посредником между компьютерным «железом» и операционной системой. Работает на уровне ядра операционной системы.
Установка драйверов является неотъемлемой частью процесса настройки ПК после установки операционной системы. Как правило, после подключения к интернету Windows 10 устанавливает все необходимые драйверы самостоятельно в течении 1 часа. Если у вас установлена дискретная видеокарта, то лучше для неё скачать и затем установить драйвер с официального сайта производителя оборудования.
Для Radeon с сайта AMD. Выбираете из списка свою видеокарту, указываете ОС Windows 10 64/32 и скачиваете драйвер, затем устанавливаете.
Для Geforce с сайта NVidia. Скачивание и установка по аналогии с Radeon.
Проверить установку всех драйверов.
Проверяем. Нужно зайти в диспетчер устройств (Этот компьютер — Свойства — Диспетчер устройств). Если все драйверы установлены, то это выглядит так:
В большинстве случаев проходит всё без сбоев и ваши драйверы будут установлены.
Более подробно про установку драйверов можно прочитать в моей статье: Как установить драйвера на Windows 10 и Windows 7
Лайфхаки Windows 10 — как сделать систему удобной
Всем привет! Вы наверняка знаете, что, купив новый ноутбук или установив свежую Windows 10, вы получаете по сути «голую» систему (это вам не Ubuntu и не MacOS). Разумеется, нужно ставить софт, однако не менее необходимым действием является оптимизация и «допиливание» системы до рабочего состояния, а также ряд повседневных хитростей, которые упростят жизнь пользователям.
В этих лайфхаках нет никаких откровений и «тайных знаний». Это вполне документированные возможности, однако зачастую им просто не удаляют внимания. Итак, представляем вам 6 лайфхаков, которые упростят жизнь каждому пользователю. Поехали!
Скриншот экрана
Вам нужно сделать скриншот экрана на компьютере? Это можно сделать разными способами. Начнем с того, как сделать снимок экрана средствами Windows, ничего не устанавливая на компьютер.
- Нажимаем Prt Sc на клавиатуре. Эта кнопка расположена в правом верхнем углу клавиатуры.
- Идем в Paint или Word и вставляем (например, Ctr + V).
- Сохраняем (Ctr + S) как JPEG, GIF, PNG: файл будет намного меньше, чем BMP.
Все и Ваш скриншот готов к показу!
- Однако, если вместо Prt Sc нажать Alt + Prt Sc — вы сделаете скриншот не всего экрана, а только активного окна.
- В Windows 10 можно нажать Win + PrtSc и… готовый скрин будет лежать в папке C:\Пользователи\Имя пользователя\Изображения\Снимки экрана.
То же можно сделать с программой. Программа Joxi отлично справляется со своей основной функций: позволяет быстро создавать и сохранять скриншоты. Пользователю лишь надо выбрать область с помощью клавиш мыши или горячих клавиш и сделать скриншот.
Преимущества:
- Русский интерфейс с приятным оформлением и плавной работой.
- Быстрое создание и редактирование скриншотов прямо в программе.
- Загрузка файлов в «облако», что всегда выгоднее, чем хранение на компьютере.
Или можно использовать Monosnap (https://monosnap.com/). Преимущества те же.
Как показать видео с любого выбранного кадра из YouTube
Видеосервис YouTube умеет показывать видео, а также вставлять его на другие сайты и форумы. Причём есть возможность показывать не с начала, с определённой метки времени. Сделать это можно так.
- Чтобы показать видео с любого выбранного кадра, вам нужно при просмотреть видео в нужный момент поставить видео на ПАУЗУ.
- Нажмите на видео правой кнопкой мыши и выберите пункт КОПИРОВАТЬ URL ВИДЕО С ПРИВЯЗКОЙ КО ВРЕМЕНИ.
- После этого видео с привязкой с определенному моменту времени копируется автоматически и вам требуется только использовать эту ссылку по назначению.
Ссылка получает вид
https://youtu.be/YR7txR7-D6k?t=24s
Обратите внимание на окончание ссылки t=24, это и есть привязка ко времени. Теперь, когда вы или любой человек перейдет по вашей ссылке, видео откроется именно с этого определенного кадра видео.
Как делать GIF из видео
Есть сервис, который позволяет делать с гифками все, что угодно и при этом получать на выходе легкую по размеру картинку. — ezgif.com.
Гифка со съемки экрана, программой-комбайном ShareX, позволяет снять и видео с экрана, но может и сразу создать гифку из всего процесса.
Гифка со звуком
Это Coub, у коубов есть несколько спец отличий-ограничений:
- Они цикличны (как и гифки)
- Они со звуком (как и видео)
- Они длятся не более 10 секунд
То есть получается такой гибрид видео и гифок.
Действия таковы:
- Регистрируемся на Coub;
- Подбираем фрагмент с YouTube для загрузки;
- Подбираем звуковое сопровождение;
- Загружаем ролик на Коуб;
- Ожидаем конца обработки;
- Выбираем нужные кадры, для этого используем удобные ползунки;
- Загружаем музыку.
Готово!
Установить пароль на документ Word
Пароль на Word 2003
- Заходим в меню «Сервис» находим пункт «Параметры» и нажимаем его, откроется окно «Параметры» находите вкладку «Безопасность» и переходите на нее.
- В вкладке «Безопасность», ищете поле «пароль для открытия файла», затем вы вводите свой пароль и нажимаете «ОК».
- Не забываем еще раз подтвердить пароль в окне «Подтверждение пароля», а затем кликнуть на «ОК»
Вот и все, теперь при открытии документа будет у вас запрашивать пароль.
Word 2007
- Кликаем на кнопку «Microsoft Office». Заходите в меню, затем ищете пункт «Подготовить» и нажимаете на него, далее вы нажимаете на такой пункт, как «Зашифровать документ».
- Появиться окно, где нужно будет вести свой пароль, затем нажать на «ОК». Как везде принято, надо сделать подтверждение пароля, затем нажать на «ОК».
Word 2010
- Заходим в меню «Файл»;
- Дальше пункт «Сведения» и кликаем на его, в поле Разрешения;
- Затем кликаем кнопку «Защитить документ»;
- Далее кликаем на пункт «Зашифровать паролем»;
- Дальше подтверждение пароля.
Настроить систему под себя
Делается это путем изменения нужных строк реестра. Они, как Вы, наверное, уже знайте, отвечающих за определенные функции системы. Для запуска редактора реестра Regedit поступаем так:
- Для начала работы требуется нажать на панели задач в поисковой строке, либо же при помощи сочетания Win + S написать regedit, после чего начать работу с программой.
- Раскрывается ветка и создается необходимое значение очень легко, на интуитивном уровне.
Скрыть OneDrive из файлового менеджера
- Для данной процедуры своя ветка — HKEY_CLASSES_ROOT \ CLSID \ {018D5C66-4533—4307-9B53-224DE2ED1FE6}
- Находим ключ System.IsPinnedToNameSpaceTree, потом ЛКМ открываем его, устанавливаем значение «0». Таким образом из Проводника исчезнет наша иконка.
- Однако, технически папка OneDrive будет присутствовать на прежнем месте, — C:\Users\<Имя пользователя>\ OneDrive.
Прозрачность системного меню
- По желанию пользователя можно сделать прозрачным фон стартового меню и центра приложений. Хотя в последних сборках Windows 10 «Пуск» уже полупрозрачное.
- Для этого потребуется откорректировать определенные позиции реестра. Место их расположения: HKEY_LOCAL_MACHINE \ SOFTWARE \ Microsoft \ Windows \ CurrentVersion \ Explorer \ Advanced.
- Вам необходимо будет создать ключ UseOLEDTaskbarTransparency с типом DWORD.
- Его значение — единица. Для того, чтоб рабочий стол стал невидимым, придется из реестра убрать запись.
Темная тема оформления
- Она уже встроена в ОС. Чтобы ее применить, требуется в ветке HKEY_LOCAL_MACHINE \ SOFTWARE \ Microsoft \ Windows \ CurrentVersion \ Themes прописать запись типа DWORD
- С названием AppsUseLightTheme. Затем ставим в качестве показателя «0». После чего то же самое необходимо проделать и в HKEY_CURRENT_USER \ SOFTWARE \ Microsoft \ Windows \ CurrentVersion \ Themes, затем произвести перезагрузку.
- Вы увидите, как система предстанет в темной теме. Если потом будет нужно вернуться к прежней, придется оба созданные вами ключа удалить.
К слову, в последних сборках Windows 10 она доступна по умолчанию.
Отключение заставки
Также могу вам предложить попробовать отключить надоевшую заставку на мониторе при вводе логина с паролем.
- Переходим в HKEY_LOCAL_MACHINE \ SOFTWARE \ Policies \ Microsoft \ Windows \ System, после чего делаем значение DWORD с названием DisableLogonBackgroundImage.
- Необходимый параметр — 1. Далее вы сможете наблюдать не картинку на стартовом окне, а однородная заливка.
Ускорение запуска Windows
Системы Windows изначально имеют свойство достаточно оперативно загружаться. Но довольно часто ваш компьютер «тормозит» из-за того, что априори выставлены завышенные параметры задержки в момент запуска.
- Если пользователь желает ускорить это процесс, то в ветке HKEY_CURRENT_USER \ Software \ Microsoft \ Windows \ CurrentVersion \ Explorer \ Serialize- требуется прописать значение типа DWORD.
- С равным нулю значением и названием StartupDelayInMSec. Когда потребуется прийти к тем настройкам, что стояли изначально, просто следует удалить Serialize.
Ускорить запуск Windows 10
- Находим «Диспетчер задач». Наша программа представлена в 2-х видах, посредством кнопки слева «Подробнее» происходит переход между ними.
- Если переместиться в «Автозагрузки», перед вами предстанет перечень программ, которые запускаются одновременно с Windows. Сначала потребуется отфильтровать элементы по статусу «Включено». Самый правый столбик говорит нам о мере влияния конкретной утилиты на оперативность старта ОС.
- Следует отключить через ПКМ те из них, в которых вы не нуждаетесь, тем более, если они замедляют запуск.
Ускоренная загрузка Windows 10
- «Пуск» — «Параметры» — «Система» — «Питание и спящий режим». Теперь в самом низу «Дополнительные параметры питания».
- Здесь вы увидите старую панель управления. Далее идём : «Действия кнопок питания» — «Изменения параметров, которые сейчас недоступны» — «Включить быстрый запуск (рекомендуется)» ставим галку.
- Отметим, что все вышеописанное будет полезно только тому, кто выключает компьютер, а не переводит в спящий режим.
Как оптимизировать оперативную память
Очень простой способ улучшить производительность компьютера — закрыть лишние программы. Другой вариант — установить больше плат ОЗУ, чтобы программы работали более шустро.
Оптимизаторы памяти и их задача
Прежде всего, оптимизатор определяет объем свободного места в оперативной памяти. Чаще всего это сопровождается предупреждением о том, насколько негативно это отражается на скорости компьютера, однако это не совсем соответствуют действительности. Если программа нужна вся память, значит, это необходимо для ее работы. Хороший пример — игры.
Если им нужно 2ГБ оперативной памяти, изменить ничего нельзя. Без нужного объема оперативной памяти играть будет сложно.
Оперативная память не всегда является решающим фактором.
Если установить больший ее объем, производительность повысится только в тех программах, для которых нужен значительный объем ОЗУ и не имеют значения другие параметры: частота процессора, скорость жесткого диска, характеристики видеокарты и т. д.
Часто с программами возникают проблемы, так называемая «утечка памяти», когда они занимают много места без особой необходимости, в этом случае надо обращаться к разработчиком для исправления ошибки, так как оптимизаторы в этом случае бессильны.
Все программы оптимизации освобождают память несколькими способами, но смысл один — обмануть Менеджер памяти Windows. Они вызывают специальную функцию EmptyWorkingSet, благодаря которой все приложения как можно больше выгружают себя в файл подкачки.
В результате они начинают занимать достаточно много места в памяти, информируя Менеджеру памяти, что это нужно для дела. Последний как можно больше программного обеспечения выбрасывает на винчестер в файл подкачки.
Программы начинают тормозить, но при этом видно, что оперативной памяти достаточно. В итоге пользователь запускает программу и ждет, так как она тормозит. Это будет происходить, пока программа не вернется в оперативную память.
В результате ОЗУ снова заполняется, индикатор сообщает о том, что память занята, пользователь запускает очистку и все заново. Добиться того, чтобы программа использовала всю оперативную память для быстрой работы, добиться невозможно.
Программа все берет столько памяти, сколько ей нужно, вмешиваться в этот процесс нельзя.
Таким образом:
- оптимизаторы для освобождения оперативной памяти снижают производительность,
- объем занимаемой программой памяти не может говорить о ее скорости,
- если приложения занимает большой объем в ОЗУ, значит ей необходимы большие объемы данных, помочь может только увеличение оперативной памяти.
Вывод прост — не используйте оптимизаторы.
ReadyBoost
Парадокс в том, что Microsoft на официальном сайте рассказала о решении проблемы дефицита оперативной памяти посредством ReadyBoost. (использования флэшки).
На самом деле программа создает специальный файл, куда отправляется часть файла подкачки и самые широко применяемые файлы.
В результате, некоторые из них открываются быстрее, что частично устраняет проблему торможения компьютера, но не улучшает функциональность системы и не увеличивает объем оперативной памяти. Суть в том, что она дает возможность грузить какие-то программы быстрее. однако, не рекомендуется пользоваться оптимизаторами оперативной памяти.
Бонус. Основные клавиатурные сочетания в Windows
- CTRL+C: копирование
- CTRL+X: вырезание
- CTRL+V: вставка
- CTRL+Z: отмена действия
- DELETE: удаление
- SHIFT+DELETE: удаление выбранного объекта без возможности восстановления, не помещая объект в корзину
- CTRL с перетаскиванием объекта: копирование выделенного объекта
- CTRL+SHIFT с перетаскиванием объекта: создание ярлыка для выбранного объекта
- Клавиша F2: переименование выбранного объекта
- CTRL+СТРЕЛКА ВПРАВО: перемещение точки ввода в начало следующего слова
- CTRL+СТРЕЛКА ВЛЕВО: перемещение точки ввода в начало предыдущего слова
- CTRL+СТРЕЛКА ВНИЗ: перемещение точки ввода в начало следующего абзаца
- CTRL+СТРЕЛКА ВВЕРХ: перемещение точки ввода в начало предыдущего абзаца
- CTRL+SHIFT + клавиши со стрелками: выделение блока текста
- SHIFT + клавиши со стрелками: выбор нескольких объектов в окне или на рабочем столе, а также выделение текста в документе
- CTRL+A: выделение всего документа
- Клавиша F3: поиск файла или папки
- ALT+ВВОД: просмотр свойств выбранного объекта
- ALT+F4: закрытие активного окна или завершение работы активной программы
- ALT+ВВОД: просмотр свойств выбранного объекта
- ALT+ПРОБЕЛ: вызов контекстного меню активного окна
- CTRL+F4: закрытие активного документа в приложениях, в которых одновременно можно открыть несколько документов
- ALT+ТАБУЛЯЦИЯ: переход между открытыми объектами
- ALT+ESC: просмотр объектов в том порядке, в котором они были открыты
- Клавиша F6: поочередный просмотр элементов интерфейса в окне или на рабочем столе
- Клавиша F4: отображение панели адресов в папке «Мой компьютер» или в обозревателе Windows Explorer
- SHIFT+F10: вызов контекстного меню для выделенного элемента
- ALT+ПРОБЕЛ: вызов системного меню для активного окна
- CTRL+ESC: вызов меню «Пуск»
- ALT+ подчеркнутая буква в названии меню: вызов соответствующего меню
- Подчеркнутая буква в имени команды открытого меню: выполнение соответствующей команды
- Клавиша F10: активация строки меню в используемой программе
- СТРЕЛКА ВПРАВО: вызов следующего меню справа или подменю
- СТРЕЛКА ВЛЕВО: вызов следующего меню слева или закрытие подменю
- Клавиша F5: обновление активного окна
- Клавиша BACKSPACE: просмотр содержимого папки, расположенной выше на один уровень в каталоге «Мой компьютер» или обозревателе Windows Explorer
- Клавиша ESC: отмена выполняемого задания
- SHIFT при загрузке компакт-диска в привод для компакт-дисков: предотвращение автоматического воспроизведения компакт-диска
- CTRL+SHIFT+ESC: вызов диспетчера задач
Сочетания клавиш для диалоговых окон
При нажатии клавиш SHIFT+F8 в окнах списков связного выбора включается режим связного выбора. В этом режиме можно использовать клавиши со стрелками, чтобы переместить курсор, сохраняя выбор объекта. Для настройки параметров выбранного объекта нажимайте CTRL+ПРОБЕЛ или SHIFT+ПРОБЕЛ. Чтобы отключить связный режим, нажмите SHIFT+F8. Режим связного выбора отключается автоматически при перемещении фокуса к другому элементу управления.
- CTRL+ТАБУЛЯЦИЯ: перемещение вперед по вкладкам
- CTRL+SHIFT+ТАБУЛЯЦИЯ: перемещение назад по вкладкам
- ТАБУЛЯЦИЯ: перемещение вперед по опциям
- SHIFT+ТАБУЛЯЦИЯ: перемещение НАЗАД по опциям
- ALT+ подчеркнутая буква: выполнение соответствующей команды или выбор соответствующей опции
- Клавиша ВВОД: выполнение команды для текущей опции или кнопки
- Клавиша ПРОБЕЛ: установка или снятие флажка с поля, если активный параметр представлен флаговой кнопкой
- Клавиши со стрелками: выбор кнопки, если активная опция входит в группу переключателей
- Клавиша F1: вызов справки
- Клавиша F4: отображение элементов активного списка
- Клавиша BACKSPACE: открывает папку, расположенную на один уровень выше, если папка выбрана в диалоговом окне Сохранение документа или Открытие документа
Горячие клавиши стандартной клавиатуры Microsoft Natural Keyboard
- Эмблема Windows: открывает или закрывает меню «Пуск»
- Эмблема Windows+BREAK: вызов диалогового окна Свойства системы
- Эмблема Windows+D: отображение рабочего стола
- Эмблема Windows+M: сворачивание всех окон
- Эмблема Windows+SHIFT+M: восстановление свернутых окон
- Эмблема Windows+E: открытие папки «Мой компьютер»
- Эмблема Windows+F: поиск файла или папки
- CTRL+эмблема Windows+F: поиск компьютеров
- Эмблема Windows+F1: вызов справки Windows
- Эмблема Windows+ L: блокирование клавиатуры
- Эмблема Windows+R: вызов диалогового окна Запуск программы
- Эмблема Windows+U: вызов диспетчера служебных программ
Сочетания клавиш специальных возможностей
- Удерживание правого SHIFT 8 секунд: включение и отключение фильтрации ввода
- Левый ALT+левый SHIFT+PRINT SCREEN: включение и отключение высокой контрастности
- Левый ALT+левый SHIFT+PRINT SCREEN: включение и отключение высокой контрастности
- Пятикратное нажатие SHIFT: включение и отключение залипания клавиш
- Удерживание клавиши NUM LOCK 5 секунд: включение и отключение озвучивания переключения
- Эмблема Windows+U: вызов диспетчера служебных программ
Сочетания клавиш в обозревателе Windows Explorer
- Клавиша END: переход вниз активного окна
- Клавиша HOME: переход вверх активного окна
- Клавиша NUM LOCK+звездочка (*): отображение всех подкаталогов выбранной папки
- Клавиша NUM LOCK+знак «плюс» (+): отображение содержимого выбранной папки
- Клавиша NUM LOCK+знак «минус» (-): сворачивание выбранной папки
- СТРЕЛКА ВЛЕВО: сворачивание выбранного объекта, если развернут, или выбор родительской папки
- СТРЕЛКА ВПРАВО: отображение выбранного объекта, если свернут, или выбор первой вложенной папки
- Сочетания клавиш для таблицы символов
- Дважды щелкнув символ на сетке знаков, можно перемещаться по сетке, используя сочетания клавиш:
- СТРЕЛКА ВПРАВО: перемещение вправо или в начало следующей строки
- СТРЕЛКА ВЛЕВО: перемещение влево или в конец предыдущей строки
- СТРЕЛКА ВВЕРХ: перемещение на одну строку вверх
- СТРЕЛКА ВНИЗ: перемещение на одну строку вниз
- Клавиша PAGE UP: перемещение вверх на один экран за раз
- Клавиша PAGE DOWN: перемещение вниз на один экран за раз
- Клавиша HOME: переход в начало строки
- Клавиша END: переход в конец строки
- CTRL+HOME: переход к первому символу
- CTRL+END: переход к последнему символу
- Клавиша ПРОБЕЛ: переключение режимов увеличения и обычного представления выбранного символа
Сочетания клавиш для главного окна консоли управления (MMC)
- CTRL+O: открывает сохраненную консоль
- CTRL+N: открывает новую консоль
- CTRL+S: сохранение открытой консоли
- CTRL+M: добавление и удаление объекта консоли
- CTRL+W: открывает новое окно
- Клавиша F5: обновление содержимого всех окон консоли
- ALT+ПРОБЕЛ: вызов меню «Окно» консоли управления (MMC)
- ALT+F4: закрывает консоль
- ALT+A: вызов меню «Действие»
- ALT+V: вызов меню «Вид»
- ALT+F: вызов меню «Файл»
- ALT+O: вызов меню «Избранное»
Сочетания клавиш окна консоли управления (MMC)
- CTRL+P: печать текущей страницы или активной области
- ALT+знак «минус»: вызов меню «Окно» активного окна консоли
- SHIFT+F10: вызов контекстного меню «Действие» для выделенного элемента
- Клавиша F1: открывает раздел справки (при наличии) по выделенному объекту
- Клавиша F5: обновление содержимого всех окон консоли
- CTRL+F10: сворачивание активного окна консоли
- CTRL+F5: восстановление активного окна консоли
- ALT+ВВОД: вызов диалогового окна Свойства (при наличии) для выделенного объекта
- Клавиша F2: переименование выбранного объекта
- CTRL+F4: закрытие активного окна консоли; если консоль содержит только одно окно, данное сочетание клавиш закрывает консоль
Подключение к удаленному рабочему столу
- CTRL+ALT+END: открытие диалогового окна Безопасность Microsoft Windows NT
- ALT+PAGE UP: переключение между программами слева направо
- ALT+PAGE DOWN: переключение между программами справа налево
- ALT+INSERT: перемещение между программами в порядке, который использовался последним
- ALT+HOME: вызов меню «Пуск»
- CTRL+ALT+BREAK: переключение клиентского компьютера между режимом окон и полноэкранным режимом
- ALT+DELETE: вызов меню «Windows»
- CTRL+ALT+знак «минус» (-): помещение снимка всей области клиентского окна в буфер обмена на сервере терминалов (действие, аналогичное нажатию клавиш ALT+PRINT SCREEN на локальном компьютере)
- CTRL+ALT+знак «плюс» (+): помещение снимка активного окна клиентской области в буфер обмена на сервере терминалов (действие, аналогичное нажатию клавиши PRINT SCREEN на локальном компьютере)
Навигация в обозревателе Microsoft Internet Explorer
- CTRL+B: открывает диалоговое окно «Упорядочить избранное»
- CTRL+E: открывает панель «Поиск»
- CTRL+F: запуск служебной программы поиска
- CTRL+H: открывает панель журнала
- CTRL+I: открывает панель избранного
- CTRL+L: открывает диалоговое окно Открыть
- CTRL+N: запуск еще одного экземпляра обозревателя с аналогичным веб-адресом
- CTRL+O: открывает диалоговое окно Открыть, подобно действию CTRL+L
- CTRL+P: открывает диалоговое окно Печать
- CTRL+R: обновление текущей веб-страницы
- CTRL+W: закрытие текущего окна.
Всякие мелочи
- Если выделить папку или файл и нажать F2 то включится редактирование имени, или если в проводнике нажать F4, то активным станет адресная строка
- Проматывать страницу вниз не скроллом и клавишей Page Down, а просто нажимая «space»
- А Shift+Space — обратно
- Все действия Shift+… возвращает в обратном порядке(Ctrl+Tab,Ctrl+Shift+Tab; Alt+Tab,Alt+Shift+Tab…)
- Чтобы в эти самые «окна на таскбаре» попасть без мышки, можно нажать комбинацию Win+Tab
- Win+Break — быстрый доступ к свойствам системы
- Ctrl+Shift+Esc — к списку процессов
- Скопировать сообщение из окна с ошибкой можно просто нажав CTRL+C когда вылетает такое окно
- ctrl+esc — вызывает «Пуск»
- alt+space — меню активного окна(закрыть, свернуть)
- Если начать вводить текст и нажать alt+break то курсор либо исчезнет, либо перестанет мигать
- Alt + Esc — смена порядка окон — текущее отп
Шеф, всё пропало!
С момента появления Windows 10 в ней есть опция «Вернуть компьютер в исходное состояние». Она находится в разделе «Параметры» → «Обновление и безопасность» под пунктом «Восстановление».
С ее помощью можно сбросить систему, оставив нетронутыми личные файлы. Процедура вернёт первоначально установленную версию Windows 10 и сотрет все поставленные вами программы. Но если на компьютере есть ПО, предустановленное производителем, оно никуда не денется.
Функция «Начать заново», добавленная обновлением Creators Update, работает несколько иначе. Она тоже сбрасывает (а по сути — переустанавливает) Windows 10 без ущерба для личных файлов. Но при этом сразу обновляет систему до актуальной версии и удаляет как поставленные вами программы, так и предустановленные производителем (кроме приложений из Windows Store).
Итак, если ваша цель — свежая версия Windows 10 с нетронутыми личными файлами, сброшенная до стандартных настроек и полностью очищенная от лишнего ПО, тогда вам подходит опция «Начать заново». Чтобы активировать её, воспользуйтесь инструкцией ниже.
Инструкция по переустановке Windows 10:
- Сделайте резервные копии самых важных файлов. Windows обещает их не трогать, но лучше застрахуйте себя от возможных сбоев в системе.
- Убедитесь, что у вас есть все необходимые пароли и ключи для программ, которые требуют авторизации и активации. Например, если вы пользуетесь пакетом Office, то после переустановки он может потребовать продуктовый ключ.
- Подключите компьютер к интернету.
- Откройте раздел «Параметры» → «Обновление и безопасность» → «Восстановление».
- Под пунктом «Дополнительные параметры восстановления» кликните «Узнайте, как начать заново с чистой установкой Windows» и подтвердите действие.
- В открывшемся окне нажмите «Начало работы» и следуйте подсказкам системы, внимательно читая все уведомления.
Windows переустановится, и сама поставит все необходимые драйверы. При необходимости вы можете установить их самостоятельно, скачав с сайта производителя ПК или с помощью специальной программы.
А если точнее, то компьютер, на который вы хотите установить драйверы, уже подключен к интернету, то процедура будет очень простой. Большинство драйверов система найдёт сама. А вот те, что не нашла, лучше скачивать с официальных сайтов.
Как настроить рабочий стол в windows 10 в привычный вид
Возможность настроить рабочий стол в Windows 10 позволяет сделать операционную систему более личной, и это поможет вам стать более продуктивным. Таким образом, сегодня мы рассмотрим некоторые настройки, которые каждый должен знать, чтобы улучшить свой пользовательский опыт. Возможно, одной из самых сильных сторон Windows является способность регулировать практически все. После установки лучше сразу выполнить более тонкую настройку системы.
Настройка меню «Пуск» именно таким, как вам нравится
Меню «Пуск» в Windows 10 очень похоже на то, что вы использовали в Windows 7. Однако оно также объединяет части экрана «Пуск» из Windows 8.1, и это одна из первых функций, которые лучше настроить.
Существует несколько способов настройки меню «Пуск». Можно воспользоваться небольшой по умолчанию версией меню, к которой удобнее всего обращаться. В этом случае у вас будет меню с живыми плитками справа, а с левой стороны — доступ ко всем вашим приложениям и список наиболее используемых и недавно установленных программ.
Вы также можете изменить размер меню «Пуск» по горизонтали и вертикали, но как далеко изменится размер меню, будет зависеть от разрешения экрана. Например, при разрешении экрана 1366 x 768 вы получите только до 3 столбцов.
На 4K дисплее вы сможете растянуть горизонтально до 4 столбцов. Изменить размер меню «Пуск» легко, просто перетащите края вправо или вверх.
У вас также может быть меню «Пуск» без «Живых плиток», и оно будут ближе всего к виду меню в Windows 7. Однако Windows 10 не включает в себя возможность скрыть все фрагменты; вам придется вручную, щелкать правой кнопкой мыши каждый фрагмент и нажимать «Открепить от начального экрана».
Полноэкранный режим
Теперь вы можете всегда использовать меню «Пуск» в полноэкранном режиме. Если вы предпочитаете этот вариант, откройте «Параметры»>«Персонализация»>«Пуск» и включите соответствующею функцию, как показано на рисунке:
Попробуйте подстроить интерфейс Windows 10 под себя, и тогда вы заметите, как улучшится ваше настроение и уменьшится усталость от компьютера.. В полноэкранном режиме меню «Пуск» будет охватывать все положение на дисплее, очень похожее на экран «Пуск» в Windows 8.1. У вас все равно будет доступ к рабочему столу, и приложения будут запускаться в окне.
Планшетный режим
Наконец, существует планшетный режим, который Microsoft специально разработала для устройств 2-в-1. Это функция, которая должна появляться автоматически при удалении клавиатуры и мыши с устройства с сенсорным экраном.
Основной недостаток использования режима Tablet заключается в том, что вы не можете получить доступ к рабочему столу, но приложения, проводник файлов и все остальное будут отображаться в полноэкранном режиме.
Режим планшета можно включить с помощью кнопки быстрых действий, расположенной в центре действий, или выбрав «Параметры»> «Система»> «Планшет» и включив функцию.
Вы также можете настроить, вход в систему, (операционная система должна запросить вас, когда необходимо автоматически переключиться в режим Tablet). Кроме того, у вас есть возможность скрывать или показывать значки приложений на панели задач в режиме Tablet.
Рабочий стол и «Пуск» Windows 10 как в Windows 7
Сделать стандартное меню «Пуск», как в Windows 7 возможно с помощью сторонних приложений. Если вам хочется работать со стандартным меню «Пуск» можно воспользоваться популярной утилитой Classic Shell.
Живые плитки и группы
Как и в Windows 8.1, Windows 10 предлагает возможность перетаскивать и группировать Живые плитки любым удобным способом. Если вы хотите назвать группу, просто щелкните правой кнопкой мыши в верхнем краю группы и дайте ей название.
В режиме Живых плиток можно просмотреть последнюю информацию без необходимости открывать приложение. Но иногда вам не нужно видеть определенную информацию. Хотя вы не можете отключить эту функцию по всей системе, вы можете щелкнуть правой кнопкой мыши по каждой плитке и выбрать «Выключить живые фрагменты».
Точно так же вы можете изменить размер каждой плитки на любой из поддерживаемых размеров (малый, средний, широкий и большой). Также, из того же меню вы можете привязать приложение к панели задач, или удалить любое приложение, включая универсальные утилиты для Windows.
Вам будет интересно:
15 полезных лайфхаков Windows 10 для тех, кто в сентябре возвращается на учебу
Хотите стать продуктивнее к началу нового учебного года? Вам на помощь придет Windows 10 — система поставляется со множеством полезных утилит и функций, которые пригодятся в учебе.
Некоторые функции позволяют максимально сосредоточиться — например, Фокусировка внимания, Snap Assist, Ночной свет и виртуальные рабочие столы. Другие помогут выполнить конкретные задачи: вам наверняка пригодятся сочетания клавиш, быстрый доступ к символам, история буфера обмена, временная шкала и встроенные приложения для повышения производительности, такие как OneNote, диктофон, калькулятор, Snip & Sketch и другие.
В этой статье мы расскажем о 15 функциях и инструментах, которые помогут в учебе любому студенту или школьнику.
1. Не отвлекайтесь на горы уведомлений с Фокусировкой внимания
Если хотите работать продуктивно — на работе нужно сосредоточиться. Сегодня это довольно трудно — всевозможные приложения постоянно присылают уведомления и отвлекают попусту.
Фокусировка внимания на Windows 10 предназначена для сокращения количества уведомлений — она поможет не отвлекаться ни от школьных проектов, ни от увлекательных компьютерных игр.
Чтобы включить Фокусировку внимания. проделайте следующее:
- Откройте Настройки.
- Выберите Система.
- Выберите Фокусировка внимания.
- Выберите опцию Только приоритет, чтобы скрыть все уведомления, кроме тех, которые находятся в списке приоритетов.
- (Опционально) Нажмите Настроить список приоритетов.
Выберите уведомления, которые будут разрешены при включенной Фокусировке внимания.
После выполнения этих шагов уведомления больше не будут вас отвлекать посреди рабочего процесса.
Включать Фокусировку внимания по расписанию
Кроме того, можно запланировать автоматическое включение Фокусировки внимания во время учебы:
- Откройте Настройки.
- Выберите Система.
- Выберите Фокусировка внимания.
- В разделе Автоматические правила выберите опцию В это время.
- Передвиньте ползунок.
- Укажите время начала учебы.
- Укажите время окончания, когда вы хотите снова начать получать уведомления.
- Выберите Будни (или подберите нужные дни по собственному графику).
- В меню Уровень фокусировки и выберите опцию Только приоритет.
После выполнения этих шагов уведомления не будут показываться в течение указанного вами времени.
2. Быстрая вставка символов
Рано или поздно вам понадобится вставить специальный язык — какой-нибудь особый знак препинания или символ валюты. Вместо того, чтобы искать символ онлайн, копировать его и вставлять, можно использовать панель эмодзи Windows 10 — помимо самих эмодзи она позволяет также быстро вставить символы.
Чтобы вставить символ, проделайте следующее:
- Откройте приложение (например, Word или Microsoft Edge).
- В текстовой области откройте панель эмодзи с помощью клавиш Windows и ; (точка с запятой) или клавиши Windows и . (точка).
- Перейдите на вкладку, помеченную омегой.
- В нижней части экрана выберите одну из категорий, чтобы найти символ:
Обычная пунктуация
Символы валют
Латинские символы
Геометрические символы
Математические символы
Дополнительные символы
Символы языка - Пролистайте вниз и выберите нужный символ.
Кстати: когда вы начнете пользоваться этой клавиатурой, самые часто используемые символы появятся во вкладке Недавно использованные. - Нажмите крестик в правом верхнем углу или клавишу ESC, чтобы выйти из панели.
Как только вы выполните эти шаги, символ будет вставлен в текстовый документ или сообщение.
3. Откройте проект в том месте, на котором остановились, с Временной шкалой
Временная шкала на Windows 10 — это функция, предназначенная для облегчения возобновления уже начатых задач. Например, можно снова открыть сайт, который вы сегодня читали или вернуться к написанию документа Microsoft Word.
Чтобы начать работу с Временной шкалой, выполните следующие действия:
- Нажмите кнопку Представление задач на панели задач.
На заметку: также можно использовать сочетание клавиш Windows key + Tab. Кроме того, с помощью сочетания клавиш Windows key + S можно открыть домашнюю страницу поиска и просмотреть краткий список самых последних действий. - Прокрутите вниз текущий список запущенных приложений, чтобы увидеть на Временной шкале все действия, расположенные в хронологическом порядке.
- (Опционально) Нажмите Да, чтобы просмотреть до 30 дней. Если эта функция не включена, вы увидите только четыре дня активности.
- Выберите задачу, которую хотите возобновить.
- (Опционально) Нажмите Поиск, чтобы выполнить поиск для конкретного действия.
После выполнения этих шагов вы можете продолжить с того момента, на котором остановились на этой неделе или даже месяц назад.
4. Организуйте учебу с помощью виртуальных рабочих столов
Если вы работаете с одним дисплеем и вам нужно дополнительное пространство — стоит подключить второй монитор. Но если такой возможности нет, вам пригодится виртуальный рабочий стол.
Виртуальный рабочий стол — это полезная функция, которая позволяет создавать дополнительные рабочие столы для лучшей организации задач, когда не нашлось места на еще один монитор.
Создание виртуального рабочего стола
Чтобы создать виртуальный рабочий стол, проделайте следующее:
- Нажмите кнопку Представление задач на панели задач.
- Нажмите кнопку Создать рабочий стол в левом верхнем углу.
- Щелкните правой кнопкой мыши рабочий стол и выберите пункт Переименовать.
- Укажите подходящее название для рабочего стола и нажмите Enter.
- Выберите созданный рабочий стол, чтобы начать работу.
После выполнения этих шагов можно начать использовать новый рабочий стол.
Переключение между рабочими столами
Чтобы переключиться на другой рабочий стол, проделайте следующее:
- Нажмите кнопку Представление задач на панели задач.
- Выберите виртуальный рабочий стол. Также можно использовать сочетание Windows + Ctrl + Стрелка влево или клавишу Windows + Ctrl + Стрелка вправо для быстрого перехода между рабочими столами.
Перенос приложений между рабочими столами
Чтобы переместить приложение на другой рабочий стол, выполните следующие действия:
- Нажмите кнопку Представление задач на панели задач.
- Щелкните правой кнопкой мыши запущенное приложение, выберите опцию Переместить в и выберите виртуальный рабочий стол.
- (Опционально) Выберите Показать это окно на всех рабочих столах или Показать окна из этого приложения на всех рабочих столах.
- Если виртуальный рабочий стол вам больше не нужен, нажмите кнопку Закрыть (X) на рабочем столе в Представлении задач.
5. Более эффективно работайте с несколькими окнами с помощью Snap assist
Snap assist — это функция, которая позволяет более эффективно организовать пространство на экране для повышения производительности. С ее помощью можно легко привязать окна к сторонам или углам экрана с помощью мышки или клавиатуры, не меняя их размер вручную.
Как расположить два окна
Чтобы расположить рядом два окна, проделайте следующее:
- Нажмите на заголовок окна.
- Перетащите окно к левому или правому краю экрана.
- Выберите появившееся изображение второго окна, которое нужно поместить рядом.
- Если миниатюры окна в списке нет, откройте его вручную и перетащите на противоположную сторону.
Также можно использовать сочетание клавиш Windows + Стрелка влево для привязки окна влево или сочетание клавиш Windows + Стрелка вправо для привязки окна вправо. Если у вас несколько мониторов, можно дважды нажать стрелку вправо или влево, чтобы прикрепить окно к второму монитору.
Как расположить три окна
Чтобы расположить рядом три окна, выполните следующие действия:
- Нажмите на заголовок окна.
- Перетащите окно к левому или правому краю экрана.
- Щелкните по строке заголовка второго окна.
- Перетащите окно вниз.
- Щелкните по заголовку третьего окна.
- Перетащите окно вверх.
- После выполнения этих шагов три окна будут идеально выровнены на вашем экране.
Как расположить четыре окна
Чтобы привязать до четырех окон, выполните следующие действия:
- Нажмите на заголовок окна.
- Перетащите окно в любой из четырех углов экрана.
- Повторите шаги и прикрепите три дополнительных окна к оставшимся доступным углам.
Вы также можете использовать сочетания клавиш, чтобы привязать окна к углам. Например, если вы хотите привязать окно к верхнему левому углу, используйте сочетание клавиш Windows + стрелка влево + стрелка вверх.
Snap Assist работает с клавиатурой и мышью, но вы также можете привязать окна с помощью сенсорных жестов, нажав и перетащив окно к левому и правому краям или углам экрана.
6. Сохраните несколько элементов для последующего использования в буфере обмена
Если вы часто копируете и вставляете текст и изображения, вам наверняка пригодится новый интерфейс буфера обмена — он отслеживает элементы и дает возможности просмотра, вставки и организации.
Включить Буфер Обмена
По умолчанию функция буфера обмена отключена, включить ее можно с помощью следующих действий:
- Откройте Настройки.
- Выберите Система.
- Выберите Буфер обмена.
- Включите Журнал буфера обмена.
- (Опционально) включите тумблер синхронизации между устройствами.
После выполнения этих шагов текст и изображения, которые вы скопировали, будут сохранены в буфере обмена.
Как пользоваться Буфером обмена
Чтобы воспользоваться буфером обмена, проделайте следующее:
- Выберите текст или изображение.
- Щелкните выделенное правой кнопкой мыши и выберите опцию копировать (или вырезать).
- Откройте приложение, куда вы хотите вставить содержимое.
- Используйте сочетание клавиш Windows + V, чтобы открыть историю буфера обмена.
На заметку: находясь в буфере обмена, можно нажать кнопку меню (с тремя точками), чтобы удалить, закрепить или очистить все содержимое в истории. - Выберите элемент, который вы хотите вставить.
После выполнения этих действий выбранный элемент будет вставлен в документ.
7. Как автоматизировать определенные процессы с помощью сочетаний клавиш
В Windows 10 сочетания клавиш могут помочь вам работать эффективнее — они обеспечивают быструю навигацию и управление различными функциями при помощи всего пары кнопок. Как правило, это гораздо быстрее, чем пользоваться мышкой.
Есть невероятное множество сочетаний клавиш для более быстрой работы, мы же напомним о самых полезных для учебы:
| Сочетание клавиш | Действие |
| Ctrl + A | Выбрать все содержимое. |
| Ctrl + C (или Ctrl + Insert) | Скопировать выбранные элементы в буфер обмена. |
| Ctrl + X | Вырезать и скопировать выбранные элементы в буфер обмена. |
| Ctrl + V (или Shift + Insert) | Вставить содержимое из буфера обмена. |
| Ctrl + Z | Отменить действие, включая восстановление файлов (не во всех случаях). |
| Ctrl + Y | Повторить действие. |
| Ctrl + Shift + N | Создать новую папку на рабочем столе или в Проводнике файлов. |
| Alt + F4 | Закрыть активное окно. (Если активного окна нет, появится окно завершения работы.) |
| Ctrl + D (Del) | Переместить выбранный элемент в корзину. |
| Shift + Delete | Удалить выбранный элемент навсегда, не перемещая в корзину. |
| F2 | Переименовать выбранный элемент. |
| ESC | Закрыть текущую задачу. |
| Alt + Tab | Переключиться между открытыми приложениями. |
| PrtScn | Сделать снимок экрана и сохранить его в буфере обмена. |
| Windows + I | Открыть Настройки. |
| Windows + E | Открыть Проводник. |
| Windows + A | Открыть Центр действий. |
| Windows + D | Отображение и скрытие рабочего стола. |
| Windows + L | Заблокировать устройство. |
| Windows + V | Открыть корзину буфера обмена. |
| Windows + точка (.) or точка с запятой (;) | Открыть панель эмодзи. |
| Windows + PrtScn | Сделать полный снимок экрана и сохранить в папку Скриншоты. |
| Windows + Shift + S | Снять часть экрана с помощью Snip & Sketch. |
| Windows + стрелка влево | Привязка приложения или окна влево. |
| Windows + стрелка вправо | Привязка приложения или окна вправо. |
8. Снизьте нагрузку глаз с помощью Ночного света
Если вы частенько допоздна работаете над учебными проектами — стоит воспользоваться Ночным светом, чтобы снизить нагрузку на глаза и избежать перенапряжения.
Компьютерные дисплеи производят синий свет, который может влиять на ваши внутренние часы и выработку мелатонина — это может привести к нарушениям качества сна и дискомфорту в глазах.
Ночной свет — это функция, которая уменьшает количество синего света на экране и использует более теплые цвета, которые помогут свести к минимуму нагрузку на глаза и не помешают вам заснуть после затянувшейся работы над домашним заданием.
Чтобы настроить ночной свет, проделайте следующее:
- Откройте Настройки.
- Выберите Система.
- Выберите Дисплей.
- В разделе Яркость и цвет выберите Параметры ночного света.
- Используйте ползунок, чтобы отрегулировать теплоту экрана. Чем более высокий показатель, тем менее голубого света будет производить экран.
- (Опционально) включите тумблер Планирование ночного света.
- (Опционально) выберите Установить часы.
- Укажите время начала работы.
- Укажите время отключения ночного света.
После выполнения этих шагов Ночной свет автоматически включится в указанное вами время. Кроме того, вы всегда можете включить эту функцию с помощью кнопки Ночной свет в Центре действий (Windows + А).
9. Скриншоты с помощью Snip & Sketch
Скриншоты могут пригодиться во многих ситуациях, особенно в учебе. Их можно использовать чтобы быстро сохранить какую-то важную информацию, например, заполненную форму. Они также пригодятся, чтобы дополнить какой-нибудь доклад картинкой.
Если вы пользуетесь Windows 10, вам не понадобятся сторонние программы — у вас уже есть встроенное приложение Snip & Sketch. С его помощью можно делать скриншоты всего экрана, активных окон или определенной части экрана.
Чтобы сделать скриншот, проделайте следующее:
- Откройте Пуск.
- Найдите Snip & Sketch, нажмите на верхний результат.
- Нажмите кнопку Создать в левом верхнем углу.
- Выберите тип обрезки, который вы хотите использовать:
Прямоугольник
Свободное
Полный экран - Сделайте снимок экрана.
- Отредактируйте снимок экрана по мере необходимости с помощью надписей, маркера или обрезки изображения.
- Нажмите кнопку Сохранить в правом верхнем углу экрана.
На заметку: Если вы хотите вставить снимок экрана в документ Word или OneNote, можно использовать кнопку Копировать, чтобы загрузить содержимое в буфер обмена. - Подтвердите имя файла.
- Нажмите Сохранить.
После выполнения этих шагов можно повторить их, чтобы сделать дополнительные скриншоты.
Более быстрый доступ к обрезке
Чтобы сделать скриншот с помощью Snip & Sketch и специальной клавиши Print Screen на клавиатуре, проделайте следующее:
- Откройте Настройки.
- Откройте Специальные возможности.
- Выберите раздел Клавиатура.
- В разделе Сочетание клавиш: PRINT SCREEN переключите ползунок возле надписи Используйте кнопку PRINT SCREEN, чтобы запустить функцию создания фрагмента экрана.
После выполнения этих шагов вы сможете использовать клавишу Print Screen для создания скриншотов.
10. Открывайте файлы с помощью нужных приложений
Windows 10 поставляется с приложениями для обработки практически любых форматов файлов, однако у многих есть свои предпочтения касательно используемых программ. Например, если вы не пользуетесь Microsoft Edge, можно выбрать в качестве браузера по умолчанию Google Chrome или Mozilla Firefox, или вместо приложения Фотографии редактировать снимки в другой программе.
Если вы хотите быстро открывать файлы с помощью конкретного приложения или выбрать новый браузер по умолчанию — это можно сделать в настройках.
Чтобы выбрать приложение в качестве программы по умолчанию, проделайте следующее:
- Откройте Настройки.
- Выберите Приложения.
- Откройте Приложение по умолчанию.
- В разделе Выбор приложения по умолчанию выберите нужные вам программы — например, браузер.
- Выберите приложение из списка, чтобы сделать его новым по умолчанию.
После выполнения этих шагов при попытке открыть файл он запустится в нужной программе без дополнительных шагов.
11. Решайте домашнее задание по математике с помощью калькулятора
Даже если вам приходится часто возиться с домашними заданиями по математике, совершенно необязательно покупать дорогой инженерный калькулятор. В Windows 10 есть встроенный, который поможет быстро решить любую математическую задачу.
Чтобы переключить режимы работы калькулятора, проделайте следующее:
- Откройте Пуск.
- Найдите Калькулятор и нажмите на верхний результат.
- Нажмите кнопку меню с левой стороны.
- Выберите один из доступных режимов:
Обычный — интерфейс для выполнения основных математических операций.
Инженерный — расширенные возможности для научных, технических, математических расчетов.
Графический — дает возможности решения уравнений, составления графиков, решения задач с переменными. Доступен только в версиях майского обновления 2020 и новее.
Программист — позволяет работать с двоичными, шестнадцатеричными, восьмеричными, десятичными числами и многим другим.
Вычисление дат — помогает в вычислениях с датами. Например, рассчитать разницу между датами, слагать и вычитать дни.
В дополнение к различным режимам приложение также включает в себя 13 конвертеров данных, включая валюту, объем, длину, вес и массу, температуру, энергию, площадь, скорость, время, мощность, данные, давление и угол.
12. Управление потоком электронной почты и событий с помощью Почты и Календаря
Нередко для сортировки потоков информации люди заводят несколько почтовых ящиков. Например, один — для писем по учебе, другой — для личных, третий — для рассылок.
Если у вас несколько учетных записей, управлять ими по отдельности может быть неудобно. К счастью, в Windows 10 есть приложения Почта и Календарь, которые позволяют управлять всеми вашими электронными письмами и событиями календаря из одного приложения.
Настройка Почты
Чтобы начать работу с Почтой, выполните следующие действия:
- Откройте Пуск.
- Найдите Почту и нажмите на верхний результат.
- Нажмите кнопку Добавить учетную запись.
- Выберите почту.
На заметку: Если у вас есть почта с доменом университета или школы, вам, возможно, понадобится выбрать Office 365 или Другой аккаунт, подтвердить адрес, ввести пароль и продолжить. - Нажмите кнопку Готово.
После выполнения этих шагов вы сможете более эффективно организовывать письма.
Добавление нескольких почтовых ящиков
Если у вас несколько почтовых ящиков, можно добавить их все в приложение, выполнив следующие действия:
- Откройте приложение Почта.
- Нажмите кнопку Настройки в нижней части страницы.
- Выберите опцию Управление учетными записями.
- Нажмите кнопку Добавить учетную запись.
- Выберите службу (Outlook, Office 365, Google, Yahoo, iCloud или POP/IMAP) для подключения учетной записи.
- Продолжайте следовать указаниям на экране, чтобы завершить процесс.
После выполнения этих шагов повторите их, чтобы добавить остальные аккаунты.
После добавления учетных записей вы сможете управлять всеми письмами из одного приложения, и вам больше не придется заходить в разные учетные записи через браузер.
Настройка Календаря
Когда вы добавляете новые учетные записи в Почту, они также автоматически добавляются в приложение Календаря. Тем не менее, вы всегда можете воспользоваться теми же шагами, которые мы описали выше, чтобы добавить аккаунт в Календарь.
Чтобы начать работу с Календарем, проделайте следующее:
- Откройте Пуск.
- Найдите Календарь и нажмите на верхний результат.
- Отметьте календари, которые вы хотите видеть, в списке с левой стороны.
- Уберите отметки у ненужных календарей.
- (Опционально) Нажмите кнопку Добавить календари в левом нижнем углу экрана.
- Выберите календарь, который вы хотите добавить. Это могут быть праздничные, спортивные или телевизионные календари.
- Нажмите кнопку Создать событие из
На заметку: В приложении также можно использовать сочетание клавиш Ctrl + N для создания нового события. - В разделе Подробности укажите название события.
- (Опционально) Щелкните раскрывающееся меню слева и выберите соответствующий значок, чтобы событие было еще легче найти.
- (Опционально) Используйте раскрывающееся меню Календарь чтобы выбрать учетную запись для сохранения события.
- Укажите физическое местоположение, где будет происходить событие.
- Нажмите кнопку Начало, чтобы указать дату начала.
- Используйте выпадающее меню слева, чтобы выбрать время начала.
- Нажмите Окончание, чтобы указать дату окончания.
- Используйте выпадающее меню слева, чтобы выбрать время окончания.
- (Опционально) установите флажок Весь день, если событие будет длиться весь день.
- В разделе снизу укажите подробности о событии.
- (Опционально) используйте раскрывающееся меню Показать как, чтобы выбрать визулаьную подсказку:
Свободен
Работает
Предварительно
Занят
Не на работе - Используйте раскрывающееся меню Напоминание, чтобы настроить уведомления о событии.
- Нажмите Сохранить в левом верхнем углу.
Календарь — довольно простое приложение, в котором есть все нужные функции, чтобы не забыть о чем-нибудь важном. Приложение состоит из различных видов (Сегодня, день, неделя, месяц и год), которые позволяют быстрее ориентироваться в нужных датах. Оно позволяет создавать и делиться событиями и даже целыми календарями, чтобы не пропустить ни одного праздника или вечеринки.
13. Храните учебные файлы в OneDrive
Продуктивная учеба в том числе зависит от того, как быстро вы можете открыть нужный файл. Тут пригодится OneDrive — это, пожалуй, лучшее облако для любых файлов, которое открывается как на Windows 10, так и на Android и на iOS.
В OneDrive можно не только надежно хранить свои учебные и личные файлы, но и делиться ими с другими людьми и получать доступ к ним из любого места.
Чтобы настроить OneDrive на ноутбуке, выполните следующие действия:
- Откройте Пуск.
- Найдите OneDrive и нажмите на верхний результат.
На заметку: Если вы не нашли OneDrive, загрузите клиент от Microsoft и дважды щелкните файл, чтобы установить его. - Введите адрес электронной почты.
- Нажмите кнопку Войти.
- Подтвердите пароль своей учетной записи Microsoft.
- Нажмите кнопку Войти.
- Нажмите Далее.
- (Опционально) Выберите папки, копии которых вы не хотите создавать в облаке.
На заметку: Рекомендуется по возможности создавать резервные копии всех ваших личных папок в облаке. В противном случае, если у вас есть важные файлы на Рабочем столе, в Документах или Изображениях, вам нужно будет перенести их в OneDrive вручную . - Нажмите кнопку Продолжить.
- Нажмите Не сейчас.
- Нажмите Далее.
- Нажмите Далее еще раз.
- Нажмите кнопку Далее еще раз.
- Нажмите Позже.
- Выберите Открыть папку OneDrive.
После выполнения этих шагов вы сможете сохранять файлы в папке OneDrive, чтобы автоматически загружать их в облако. Так они будут доступны в любом месте, в том числе с другого компьютера Windows 10, macOS, iOS и Android-устройств.
Поделиться файлом
Чтобы поделиться файлом с помощью OneDrive, выполните следующие действия:
- Откройте папку OneDrive с помощью Проводника.
- Щелкните правой кнопкой по файлу и выберите Поделиться.
- Выберите Доступ по ссылке.
- (Опционально) Снимите флажок Разрешить редактирование.
- Нажмите Применить.
- Подтвердите адрес почты человека, который получит доступ к файлу.
- Нажмите Отправить.
После выполнения этих шагов получатель получит электронное письмо со ссылкой на файл.
14. Делайте заметки с OneNote
OneNote — это ваш персональный цифровой блокнот, в котором можно сохранить практически что угодно. Тем не менее, он не заменит хорошее текстовое приложение вроде Word. Он скорее пригодится как блокнот для заметок или записи звука на занятии, которые потом можно использовать для домашней работы. Его также можно использовать для записи идей, создания всевозможных списков и даже набросков, если ваше устройство поддерживает сенсорные прикосновения.
Вы также можете обмениваться записными книжками для совместной работы с другими людьми, организовывать свои заметки по разделам, перемещать страницы, фотографировать бумажные заметки и импортировать их в блокнот и многое другое.
Приложение бесплатно и работает без установки Office, начните работать с ним при помощи следующих шагов:
- Откройте Пуск.
- Найдите и откройте OneNote.
- Нажмите Начало работы.
- Опционально: Если вы хотите сохранить свои заметки в другой учетной записи, нажмите Изменить учетную запись, затем Личная учетная запись Microsoft, выберите рабочий или школьный аккаунт, а затем следуйте инструкциям на экране.
- Нажмите Добавить раздел в нижней части страницы.
- Подтвердите название и нажмите Enter.
- Для создания новых категорий повторите шаги 5 и 6.
- Если щелкнуть правой кнопкой по разделу, можно также выбрать цвет для его отображения.
- Выберите раздел.
- Выберите Добавить страницу.
- Укажите название страницы.
- Повторяйте шаги 10-11, чтобы создать дополнительные страницы по мере необходимости.
После выполнения этих шагов можно будет использовать OneNote для самых разных заметок по любым школьным и институтским предметам.
В приложении есть все основные функции, которые вам могут понадобиться. В меню четыре пункта.
Во вкладке Главная страница находятся самые основные инструменты: отмена и повтор, шрифты, маркер, возможность очистить форматирование и теги, которые пригодятся для списка дел или специальных пометок.
С помощью Вставки можно создавать таблицы, прикреплять файлы, вставлять изображения, запускать запись голоса, работать с математическими уравнениями.
Вкладка Рисунок предназначена в основном для сенсорных устройств, а вкладка Вид позволит настроить отображение, приблизить или отдалить, перевести текст, выбрать разлиновку.
15. Запись лекций с помощью диктофона
Диктофон пригодится для записи лекций в институте или уроков в школе, интервью и подкастов.
Чтобы записать лекцию с помощью Диктофона, проделайте следующее:
- Откройте Пуск.
- Найдите и откройте Диктофон.
- Нажмите Запись (микрофон), чтобы начать.
- Нажмите Паузу, чтобы приостановить запись.
- Нажмите на кнопку с флагом, чтобы отметить конкретный момент в записи.
- Нажмите Стоп, чтобы завершить запись.
- Выберите запись слева.
- Нажмите кнопку воспроизведения, чтобы прослушать аудио и расшифровать содержимое по мере необходимости.
- Нажмите Переименовать в правом нижнем углу.
- Выберите название для записи.
- Нажмите Переименовать.
После выполнения этих шагов записи будут сохранены в Аудиозаписях в папке Документы. Чтобы увидеть, где расположен файл, нужно щелкнуть правой кнопкой мыши по записи и выбрать опцию Открыть расположение файла.
Если вы пользуетесь OneNote, можно использовать встроенную функцию диктофона приложения, а не отдельную программу — тогда записи будут синхронизироваться на разных устройствах.
Если вы все же предпочитаете Диктофон и хотите, чтобы записи синхронизировались — можно перенести файлы в папку OneDrive или включить резервное копирование OneDrive для Документов.
Подведем итоги
Существует множество программ, которые помогут лучше организовать свою работу, но мы сконцентрировались лишь на тех, которые уже установлены в Windows 10.
Конечно, можно также приобрести подписку на Microsoft 365, чтобы скачать Office со всеми его полезными приложениями: Word, Excel, PowerPoint. А для планирования можно воспользоваться приложением To-Do от Microsoft.
Клавиша с логотипом Windows | Открыть или закрыть Старт. |
Клавиша с логотипом Windows + A | Центр открытых действий. |
Клавиша с логотипом Windows + B | Установить фокус в области уведомлений. |
Клавиша с логотипом Windows + C | Откройте Кортану в режиме прослушивания. Банкноты
|
Клавиша с логотипом Windows + Shift + C | Откройте меню чудо-кнопок. |
Клавиша с логотипом Windows + D | Показать и скрыть рабочий стол. |
Клавиша с логотипом Windows + Alt + D | Отображение и скрытие даты и времени на рабочем столе. |
Клавиша с логотипом Windows + E | Откройте проводник. |
Клавиша с логотипом Windows + F | Откройте Центр отзывов и сделайте снимок экрана. |
Клавиша с логотипом Windows + G | Открыть игровую панель, когда игра открыта. |
Клавиша с логотипом Windows + H | Начать диктовку. |
Клавиша с логотипом Windows + I | Откройте «Настройки». |
Клавиша с логотипом Windows + J | Установите фокус на подсказку Windows, если она доступна. Когда появится подсказка Windows, переместите фокус на подсказку. Повторное нажатие сочетания клавиш, чтобы переместить фокус на элемент на экране, к которому привязана подсказка Windows. |
Клавиша с логотипом Windows + K | Откройте быстрое действие Подключить. |
Клавиша с логотипом Windows + L | Заблокируйте компьютер или смените учетную запись. |
Клавиша с логотипом Windows + M | Свернуть все окна. |
Клавиша с логотипом Windows + O | Блокировка ориентации устройства. |
Клавиша с логотипом Windows + P | Выберите режим отображения презентации. |
Клавиша с логотипом Windows + Ctrl + Q | Открыть Quick Assist. |
Клавиша с логотипом Windows + R | Откройте диалоговое окно «Выполнить». |
Клавиша с логотипом Windows + S | Открыть поиск. |
Клавиша с логотипом Windows + Shift + S | Сделайте снимок экрана части экрана. |
Клавиша с логотипом Windows + T | Циклическое переключение приложений на панели задач. |
Клавиша с логотипом Windows + U | Откройте Центр специальных возможностей. |
Клавиша с логотипом Windows + V | Откройте буфер обмена. Примечание
|
Клавиша с логотипом Windows + Shift + V | Циклический просмотр уведомлений. |
Клавиша с логотипом Windows + X | Откройте меню быстрой ссылки. |
Клавиша с логотипом Windows + Y | Переключение ввода между Windows Mixed Reality и рабочим столом. |
Клавиша с логотипом Windows + Z | Показать команды, доступные в приложении, в полноэкранном режиме. |
Клавиша с логотипом Windows + точка (.) или точка с запятой (;) | Открыть панель смайлов. |
Клавиша с логотипом Windows + запятая (,) | Временно взгляните на рабочий стол. |
Клавиша с логотипом Windows + пауза | Отобразить диалоговое окно «Свойства системы». |
Клавиша с логотипом Windows + Ctrl + F | Найдите компьютеры (если вы находитесь в сети). |
Клавиша с логотипом Windows + Shift + M | Восстановить свернутые окна на рабочем столе. |
Клавиша с логотипом Windows + номер | Откройте рабочий стол и запустите приложение, закрепленное на панели задач в позиции, обозначенной номером.Если приложение уже запущено, переключитесь на это приложение. |
Клавиша с логотипом Windows + Shift + номер | Откройте рабочий стол и запустите новый экземпляр приложения, закрепленного на панели задач в позиции, обозначенной номером. |
Клавиша с логотипом Windows + Ctrl + номер | Откройте рабочий стол и переключитесь в последнее активное окно приложения, закрепленного на панели задач в позиции, обозначенной номером. |
Клавиша с логотипом Windows + Alt + номер | Откройте рабочий стол и откройте список переходов для приложения, закрепленного на панели задач в позиции, обозначенной номером. |
Клавиша с логотипом Windows + Ctrl + Shift + номер | Откройте рабочий стол и откройте новый экземпляр приложения, расположенный в указанном месте на панели задач, как администратор. |
Клавиша с логотипом Windows + Tab | Открыть представление задач. |
Клавиша с логотипом Windows + стрелка вверх | Развернуть окно. |
Клавиша с логотипом Windows + стрелка вниз | Удалить текущее приложение с экрана или свернуть окно рабочего стола. |
Клавиша с логотипом Windows + стрелка влево | Разверните окно приложения или рабочего стола до левой части экрана. |
Клавиша с логотипом Windows + стрелка вправо | Разверните окно приложения или рабочего стола до правой части экрана. |
Клавиша с логотипом Windows + Home | Свернуть все, кроме активного окна рабочего стола (восстанавливает все окна при втором ударе). |
Клавиша с логотипом Windows + Shift + стрелка вверх | Растянуть окно рабочего стола до верхней и нижней части экрана. |
Клавиша с логотипом Windows + Shift + стрелка вниз | Восстановить / свернуть активные окна рабочего стола по вертикали, сохраняя ширину. |
Клавиша с логотипом Windows + Shift + стрелка влево или стрелка вправо | Перемещайте приложение или окно на рабочем столе с одного монитора на другой. |
Клавиша с логотипом Windows + пробел | Переключение языка ввода и раскладки клавиатуры. |
Клавиша с логотипом Windows + Ctrl + пробел | Переход к ранее выбранному входу. |
Клавиша с логотипом Windows + Ctrl + Enter | Включите экранного диктора. |
Клавиша с логотипом Windows + плюс (+) | Лупа открытая. |
Клавиша с логотипом Windows + косая черта (/) | Начать реконверсию IME. |
Клавиша с логотипом Windows + Ctrl + V | Метчики с открытым плечом. |
Клавиша с логотипом Windows + Ctrl + Shift + B | Пробуждение ПК с пустого или черного экрана |
Настройка электронной почты в приложении Почта для Windows 10
Если вы входите в Windows 10 с помощью учетной записи Microsoft с Outlook.com, Live, Hotmail или MSN, эта учетная запись добавляется в приложения «Почта» и «Календарь». Вы можете добавить эту и многие другие учетные записи электронной почты в приложения «Почта» и «Календарь», чтобы начать отправлять и получать электронную почту, а также создавать и управлять событиями.
Добавить новую учетную запись электронной почты
Откройте приложение «Почта», щелкнув меню «Пуск» Windows и выбрав Mail .
Если вы впервые открываете приложение «Почта», вы увидите страницу приветствия.Выберите Добавить учетную запись , чтобы начать.
Если вы раньше пользовались почтовым приложением, в нижней части левой панели навигации выберите Настройки , а затем выберите Управление счетами .
Примечание: На телефоне или планшете коснитесь трех точек внизу страницы, чтобы получить доступ к Настройки .
Выберите Добавить учетную запись .
Выберите тип учетной записи, которую вы хотите добавить.
Примечания:
Возможно, вам потребуется прокрутить вниз диалоговое окно Добавить учетную запись , чтобы просмотреть все параметры.
Если вы выберете Google , вам нужно будет войти в свою учетную запись Google, ввести код двухэтапной проверки, если вы включили эту функцию безопасности, и предоставить Windows разрешение на доступ к вашей информации.Нажмите Разрешить , и ваша учетная запись будет создана.
Если вы выберете другую учетную запись электронной почты, вам нужно будет следовать особым инструкциям в разделе Особые инструкции для других учетных записей ниже.
Введите необходимую информацию и нажмите Войти . Для большинства учетных записей это ваш адрес электронной почты, пароль и имя учетной записи.Имя учетной записи — это то, что вы увидите как на левой панели Mail для Windows 10, так и на панели управления учетными записями.
Примечание: Если вы получили сообщение «Нам не удалось найти информацию для этого аккаунта. Убедитесь, что адрес электронной почты правильный, а затем повторите попытку ». Вам нужно будет трижды нажать Повторить попытку , прежде чем кнопка изменится на Advanced . Щелкните Advanced и следуйте инструкциям в следующем разделе, чтобы добавить свою учетную запись.
Нажмите Готово . Ваши данные начнут синхронизироваться, как только ваша учетная запись будет настроена.
Добавить учетную запись с помощью расширенной настройки
Есть два способа получить доступ к параметрам расширенной настройки вашей учетной записи электронной почты.
Нажмите Расширенная настройка , если автоматическая настройка электронной почты завершилась неудачно на шаге 3 выше.
Щелкните Расширенная настройка в окне Выберите учетную запись на шаге 2 выше. Расширенная настройка — последний вариант в списке, и вам, возможно, придется прокрутить его, чтобы увидеть его.
Вы можете выбрать учетную запись Exchange ActiveSync или учетную запись электронной почты в Интернете . Если ваш администратор не дал указание использовать Exchange ActiveSync, щелкните Электронная почта в Интернете .
Введите следующую информацию в окне Расширенная настройка .
Адрес электронной почты Это имя, которое вы увидите на левой панели приложения Почта.
Имя пользователя Это ваш полный адрес электронной почты.
Пароль Введите пароль учетной записи электронной почты.
Имя учетной записи Это имя, которое вы увидите на левой панели Mail для Windows 10, а также на панели управления учетными записями. Вы можете выбрать любое имя, какое захотите.
Отправляйте сообщения с этим именем Введите имя, которое должны видеть получатели при получении вашего сообщения.
Сервер входящей электронной почты Вы можете получить эту информацию у своего интернет-провайдера или администратора.Обычно адрес сервера входящей почты имеет формат mail.contoso.com или imap.google.com. Для многих учетных записей электронной почты вы можете найти эту информацию в нашем справочнике по именам серверов POP и IMAP.
Тип учетной записи Выберите POP3 или IMAP4. Большинство учетных записей электронной почты используют IMAP4. Если вы не знаете, какой из них выбрать, обратитесь к своему интернет-провайдеру.
Сервер исходящей (SMTP) электронной почты Вы можете получить эту информацию у своего интернет-провайдера или администратора.Обычно адрес сервера исходящей электронной почты имеет формат mail.contoso.com или smtp.contoso.com.
По умолчанию будут установлены все четыре флажка в нижней части окна. Большинство учетных записей электронной почты не требуют изменения этих параметров.
Ваш поставщик услуг электронной почты может предоставить вам параметры, необходимые для заполнения расширенных настроек, но вы также можете перейти к справочнику по именам серверов POP и IMAP, который мы предоставили для наиболее популярных поставщиков услуг электронной почты.
После ввода необходимой информации щелкните Войти > Готово .
Устранение неполадок
Если у вас возникли проблемы с настройкой учетной записи, попробуйте следующее.
Если вы обновились до Windows 10, вам нужно будет повторно добавить свои учетные записи в Почту для Windows 10.
Убедитесь, что ваш адрес электронной почты и пароль верны.Пароли чувствительны к регистру.
Если вы видите свои самые последние сообщения, но не видите более старых, вероятно, вам нужно изменить продолжительность синхронизации электронной почты.
Если вы видите сообщение о том, что ваша учетная запись устарела, возможно, вам необходимо обновить пароль, серверы входящей или исходящей почты или настройки SSL. См. Раздел «Исправление устаревшей учетной записи» для получения дополнительной информации.
Если вы хотите удалить учетную запись, см. Раздел Удаление учетной записи электронной почты из приложений «Почта» и «Календарь».
Особые инструкции для других счетов
Если вы включили двухфакторную аутентификацию в своей учетной записи iCloud, вам необходимо сгенерировать пароль для конкретного приложения, чтобы добавить свою учетную запись iCloud в приложение Mail.
Войдите на страницу своей учетной записи Apple ID.
Выберите Создать пароль под паролями для конкретных приложений.
Следуйте инструкциям на экране.
Microsoft добавила поддержку OAuth для Yahoo! учетные записи в обновлении Windows 10 Creators. Чтобы установить Creators Update сейчас, перейдите на сайт загрузки программного обеспечения и выберите Обновить сейчас . Дополнительные сведения об обновлении см. В разделе Windows 10 Creators Update здесь.
Если у вас есть японский Yahoo! адрес электронной почты, вам нужно будет сделать следующее:
Вам необходимо добавить свой Yahoo! учетная запись как учетная запись IMAP. Для этого выполните действия, описанные в разделе Добавление учетной записи с помощью расширенной настройки, используя imap.mail.yahoo.co.jp для сервера входящей почты и smtp.mail.yahoo.co.jp для сервера исходящей почты.
Для синхронизации почтового ящика QQ с приложениями «Почта» и «Календарь» необходимо включить IMAP в QQ.
Войдите в свою учетную запись QQ.
Выберите Настройки > Учетная запись > Служба POP3 / IMAP / SMTP / Exchange / CardDAV / CalDAV > Найдите службу IMAP / SMTP > Откройте .
Возможно, вам потребуется отправить текстовое сообщение, чтобы включить эту службу.После выбора Открыть на шаге 2 может появиться диалоговое окно, предлагающее использовать свой телефон для отправки сообщения на отображаемый номер телефона.
После отправки текстового сообщения QQ откроет новый диалог с кодом авторизации. Скопируйте код авторизации, так как он понадобится вам для добавления учетной записи QQ mail в приложения «Почта» и «Календарь».
В приложениях «Почта» и «Календарь» удалите свою учетную запись QQ и снова добавьте ее, используя код авторизации.
Ваша учетная запись QQ должна теперь синхронизироваться автоматически.
Когда вы попытаетесь подключить свою учетную запись GMX.de или WEB.de к приложениям «Почта» и «Календарь», вы получите электронное письмо на свой почтовый ящик GMX.de или WEB.de с инструкциями о том, как разрешить доступ.
В веб-браузере войдите в свою учетную запись GMX.de или WEB.de.
Найдите сообщение электронной почты с инструкциями о том, как подключить вашу учетную запись к приложениям «Почта» и «Календарь», и следуйте инструкциям.
Теперь ваша учетная запись должна автоматически синхронизироваться с приложениями «Почта» и «Календарь».
Все еще нужна помощь?
Связанные темы
Удаление учетной записи электронной почты из приложений Почты и Календаря
Мои сообщения отсутствуют или исчезают
Измените пароль в Почте для Windows 10
Почта и календарь для Windows 10: часто задаваемые вопросы
Загрузите компьютер в безопасном режиме в Windows 10
Примечание. Если вы зашифровали свое устройство, вам понадобится ключ BitLocker для запуска в безопасном режиме.
Перед тем, как перейти в безопасный режим, вам необходимо войти в среду восстановления Windows (winRE). Для этого необходимо несколько раз выключить, а затем снова включить устройство:
Удерживайте кнопку питания в течение 10 секунд, чтобы выключить устройство.
Нажмите кнопку питания еще раз, чтобы включить устройство.
При первом признаке запуска Windows (например, на некоторых устройствах при перезапуске отображается логотип производителя) удерживайте кнопку питания в течение 10 секунд, чтобы выключить устройство.
Нажмите кнопку питания еще раз, чтобы включить устройство.
После перезагрузки Windows нажмите и удерживайте кнопку питания в течение 10 секунд, чтобы выключить устройство.
Нажмите кнопку питания еще раз, чтобы включить устройство.
Дайте устройству полностью перезагрузиться.Вы войдете в winRE.
Теперь, когда вы находитесь в WinRE, выполните следующие действия, чтобы перейти в безопасный режим:
На экране Выберите вариант выберите Устранение неполадок > Дополнительные параметры > Параметры запуска > Перезапустить .
После перезагрузки устройства вы увидите список параметров.Выберите опцию 5 из списка или нажмите F5 для безопасного режима с загрузкой сетевых драйверов.
Если вам нужна дополнительная информация об ошибке черного или пустого экрана, см. Устранение ошибок, связанных с черным или пустым экраном.
Освободить место на диске в Windows 10
Если на вашем устройстве с Windows 10 заканчивается память, вот несколько способов освободить место на диске.
Удаление файлов с помощью Storage sense
Откройте меню Start и выберите Settings > System > Storage .Откройте настройки хранилища.
Включите Storage sense , чтобы Windows автоматически удаляла ненужные файлы.
Чтобы удалить ненужные файлы вручную, выберите Изменить способ автоматического освобождения места . В разделе Освободить место сейчас выберите Очистить сейчас .
Удаление приложений, которыми вы больше не пользуетесь
Откройте меню Start и выберите Settings > Apps > Apps & features .Откройте настройки приложений и функций.
Найдите конкретное приложение или отсортируйте их по размеру, чтобы увидеть, какие из них занимают больше всего места.
Когда вы найдете приложение, которое хотите удалить, выберите его из списка, а затем выберите Удалить .
Переместить файлы на другой диск
Подключите съемный носитель к устройству.
Откройте File Explorer на панели задач и найдите файлы, которые хотите переместить.
Выберите файлы, перейдите на вкладку Home , а затем выберите Переместить в > Выберите местоположение .
Выберите съемный носитель из списка расположений, а затем выберите Переместить .
Получите дополнительную информацию об освобождении места на диске
Как использовать Windows 10 — Руководство для начинающих и опытных пользователей
Windows 10 — самая мощная операционная система из когда-либо созданных Microsoft, но она также и самая сложная. Хотя пользовательский интерфейс чрезвычайно интуитивно понятен, вам придется копнуть немного глубже, чтобы настроить свой опыт, получить максимальную производительность и максимально использовать такие функции, как голосовой помощник Cortana, браузер Edge и несколько рабочих столов.Если вы все еще используете Windows 7 и опасаетесь ее неминуемой смерти, мы составили это полезное руководство, чтобы упростить переход на Windows 10.
Ниже вы найдете более 100 советов и руководств по Windows 10, разделенных разделены на девять категорий и призваны помочь вам изучить основы, избавиться от общих неприятностей, сэкономить место на диске или повысить производительность.
Основы Windows 10
Узнайте, как установить Windows 10, настроить наиболее важные параметры, добавить пользователей и выполнять ключевые повседневные задачи.
Настройка Windows 10
Настройте пользовательский интерфейс Windows, чтобы он выглядел и ощущался именно так, как вам нравится. Измените тему, отрегулируйте размер значков или превратите новую ОС в мертвый звонок для Windows 7.
Устраните раздражение и проблемы
Мы любим Windows 10, но, как и близкие родственники, иногда она может выходить за рамки и мешать вам. нервы. Узнайте, как предотвратить перезапуск операционной системы для обновления без вашего разрешения, ускорить медленно открывающуюся папку загрузок или отключить персонализированную рекламу.Кроме того, узнайте, как исправить серьезные проблемы, загрузившись в BIOS, запустив старые программы в режиме совместимости или даже повернув экран.
Cortana Tips
Встроенный цифровой помощник Windows 10 поможет вам собирать важную информацию, управлять расписанием, отправлять сообщения и т. Д. Узнайте, как разбудить Кортану с помощью голосовой команды, использовать ее для отправки электронной почты, заставить ее звонить на ваш телефон, изменить ее акцент и многое другое.
Советы по работе с браузером Edge
Браузер Microsoft по умолчанию работает невероятно быстро и очень просто.Вот как выполнять различные задачи в Edge, от обычных действий, таких как блокировка всплывающих окон, управление избранным и очистка файлов cookie, до настройки ключевых параметров, таких как поисковая система по умолчанию или параметры восстановления после сбоя.
Производительность и продуктивность
Сделайте Windows 10 и себя быстрее и мощнее. Настройте операционную систему для более быстрой загрузки, зеркального отображения экрана на внешний монитор, записи игр Xbox или активации встроенного в платформу «режима Бога».
Безопасность и сеть
Подключите компьютер к сети или используйте его в качестве точки доступа, сохраняя при этом безопасность системы.Узнайте, как создавать гостевые учетные записи с ограниченными правами, защищенные паролем папки и многое другое.
Хранение и резервное копирование
Найдите дополнительное место на жестком диске или твердотельном накопителе, уменьшив размер Windows до минимума, установив приложения на SD-карту и удалив ненужную папку Windows.old. Максимально используйте облачную службу резервного копирования OneDrive от Microsoft, управляя синхронизируемыми папками, отображая свою учетную запись как сетевой диск и многое другое.
Советы проводника Windows
Каждый раз, когда вы просматриваете жесткий диск, копируете файлы с USB-накопителя или упорядочиваете папку с фотографиями, вы используете проводник.Воспользуйтесь преимуществами этой важной утилиты, воспользовавшись всеми ее функциями и настроив пользовательский интерфейс.
Советы по рисованию 3D
Узнайте, как максимально эффективно использовать встроенную программу рисования Microsoft.
Windows 10: Руководство по обновлениям
18 мая Microsoft объявила о доступности Windows 10 версии 21h2, известной как May 2021 Update. Но запуск крупного обновления Windows 10 — это не конец процесса — на самом деле это только начало.Как только Microsoft выпускает одно из двухкратных обновлений функций в год, компания быстро приступает к работе над его улучшением, исправляя ошибки, выпуская исправления безопасности и время от времени добавляя новые функции.
В этой истории мы суммируем все, что вам нужно знать о каждом общедоступном обновлении для самых последних версий Windows 10 — версий 2004, 20h3 и 21h2. (Microsoft выпускает обновления для этих трех версий вместе.) Для каждой сборки мы включили дату ее первоначального выпуска и ссылку на объявление Microsoft о ней.Самые последние обновления появляются первыми.
Обратите внимание, что Microsoft еще не начала активно продвигать Windows 10 21h2 для большинства пользователей. Вы можете найти и установить выпуск на свой компьютер, но зачем торопиться? Фактически, мы рекомендуем пока держать 21h2 подальше от вашей машины, чтобы избежать каких-либо ошибок, которые могут возникнуть с новой версией.
Если вы все еще используете более раннюю версию Windows 10 или Windows, посетите сайт поддержки Microsoft для получения информации об обновлениях до Windows 10 версии 1909, Windows 10 версии 1903, Windows 10 версии 1809, Windows 10 версии 1803, Windows 10 версии 1709, Windows 10 версии 1703, Windows 10 версии 1607, Windows 10 версии 1511, начальной версии Windows 10, выпущенной в июле 2015 года, Windows 8.1 и Windows 7.
И если вы ищете информацию о предварительных версиях программы предварительной оценки для предстоящих выпусков функций Windows 10, см. «Предварительные версии программы предварительной оценки Windows 10: руководство по сборкам».
Обновления для Windows 10 версий 2004, 20h3 и 21h2
KB5004476 (сборки ОС 19041.1055, 19042.1055 и 19043.1055)
Дата выпуска: 11 июня 2021 г.
Эта внеполосная сборка исправляет ошибку который может перенаправить вас на страницу Microsoft Store для игровых сервисов при попытке установить или запустить игру Xbox Game Pass на вашем устройстве с Windows 10.Кроме того, может появиться ошибка 0x80073D26 или 0x8007139F. Для получения дополнительной информации см. KB5004327.
Кроме того, сборка вносит улучшения в стек обслуживания — компонент, устанавливающий обновления Windows.
(Получите дополнительную информацию о KB5004476.)
KB5003637 (Сборки ОС 19041.1052, 19042.1052 и 19043.1052)
Дата выпуска: 8 июня 2021 г.
Эта сборка включает улучшения в стек обслуживания, который является компонентом, который устанавливает обновления Windows.Он также включает изменения для проверки имен пользователей и паролей, а также для хранения файлов и управления ими.
Он также имеет множество обновлений безопасности для Microsoft Scripting Engine, платформы и платформ приложений Windows, ввода и составления Windows, управления Windows, облачной инфраструктуры Windows, аутентификации Windows, основ Windows, виртуализации Windows, ядра Windows, платформы Windows HTML, а также хранилище и файловые системы Windows.
Дополнительные сведения см. В руководстве Microsoft по обновлению безопасности.
Что необходимо знать ИТ-специалистам: Поскольку это обновление безопасности, оно должно быть применено относительно скоро. В течение следующих нескольких недель проверяйте сообщения о проблемных проблемах и, если все в порядке, примените обновление.
В этом обновлении есть несколько известных проблем, в том числе одна, из-за которой системные и пользовательские сертификаты могут быть потеряны при обновлении устройства с Windows 10 версии 1809 или более поздней до более поздней версии Windows 10. Устройства, использующие Центр обновления Windows для бизнеса или подключающиеся. непосредственно в Центр обновления Windows не затрагиваются.
Что необходимо знать ИТ-специалистам: Поскольку это обновление безопасности, оно должно быть применено относительно скоро. В течение следующих нескольких недель проверяйте сообщения о проблемных проблемах и, если все в порядке, примените обновление.
(Получите дополнительную информацию о KB5003637.)
KB5003214 (Сборки ОС 19041.1023, 19042.1023 и 19043.1023) Предварительный просмотр
Дата выпуска: 25 мая 2021 г. по умолчанию) в меню Новости и интересы.Чтобы получить к нему доступ, щелкните правой кнопкой мыши пустое место на панели задач Windows и откройте меню «Новости и интересы».
Кроме того, он улучшает качество стека обслуживания, который является компонентом, устанавливающим обновления Windows. Он также включает в себя широкий спектр мелких исправлений ошибок, в том числе одно, которое отображало элементы на рабочем столе после их удаления с рабочего стола, и другое, которое вызывало проблемы с конфигурацией с устройствами, которые были настроены с помощью управления мобильными устройствами (MDM) RestrictedGroups, LocalUsersAndGroups, или политики UserRights.
(Получите дополнительную информацию о KB5003214 Preview.)
Обновление для Windows 10 мая 2021 г. (версия 21h2)
Дата выпуска: 18 мая 2021 г.
Версия 21h2, называемая обновлением Windows 10 May 2021, является самым последним обновление до Windows 10. Это относительно небольшое обновление, но в нем есть несколько новых функций.
Вот краткое описание новых возможностей 21h2:
- Поддержка нескольких камер Windows Hello : Если у вас есть внешняя камера Windows Hello для вашего ПК, вы можете установить внешнюю камеру в качестве камеры по умолчанию.(Windows Hello используется для входа в ПК.) Почему это изменение должно иметь для вас значение? Если у вас есть внешняя камера, вы, вероятно, купили ее, потому что она лучше встроенной внутренней камеры на вашем компьютере. Таким образом, с этим изменением вы сможете использовать более точную камеру для входа в свой компьютер.
- Повышенная производительность Application Guard в Защитнике Windows: Application Guard в Защитнике Windows позволяет администраторам настраивать приложения для работы в изолированном виртуализированном контейнере для повышения безопасности.Благодаря этому изменению документы будут открываться быстрее. В настоящее время открытие в нем документа Office может занять до минуты.
- Улучшенная поддержка службы групповой политики инструментария управления Windows (WMI) : Microsoft упростила для администраторов изменение настроек для поддержки удаленной работы.
Обновления для Windows 10 версий 2004 и 20h3 до выпуска 21h2
KB5003173 (сборки ОС 19041.985 и 19042.985)
Дата выпуска: 11 мая 2021 г.
Эта сборка включает ряд обновлений безопасности для платформы приложений Windows и Frameworks, ядро Windows, Windows Media, механизм сценариев Microsoft и платформа Windows Silicon.Дополнительные сведения см. В руководстве Microsoft по обновлению безопасности. Он также обновляет безопасность драйверов Bluetooth и Windows OLE (составные документы).
В этом обновлении есть несколько известных проблем, в том числе одна, из-за которой системные и пользовательские сертификаты могут быть потеряны при обновлении устройства с Windows 10 версии 1809 или более поздней до более поздней версии Windows 10. Устройства, использующие Центр обновления Windows для бизнеса или подключающиеся. непосредственно в Центр обновления Windows не затрагиваются.
Что необходимо знать ИТ-специалистам: Поскольку это обновление безопасности, оно должно быть применено относительно скоро.В течение следующих нескольких недель проверяйте сообщения о проблемных проблемах и, если все в порядке, примените обновление.
(Получите дополнительную информацию о KB5003173.)
KB5001391 (Сборки ОС 19041.964 и 19042.964) Предварительный просмотр
Дата выпуска: 28 апреля 2021 г.
Это обновление дает вам быстрый доступ к интегрированному каналу динамического содержимого, например новости, погода, спорт и многое другое, которые обновляются в течение дня через панель задач Windows. Вы можете персонализировать ленту в соответствии со своими интересами.Дополнительные сведения см. В документе Microsoft “ Краткий обзор персонализированного содержимого: представление новостей и интересов на панели задач Windows 10. ”
В этом обновлении есть несколько известных проблем, в том числе одна, из-за которой системные и пользовательские сертификаты могут быть потеряны при обновлении устройства с Windows 10 версии 1809 или более поздней до более поздней версии Windows 10. Кроме того, устройства с Windows При установке, созданной с пользовательского автономного носителя или пользовательских образов ISO, устаревшая версия Microsoft Edge может быть удалена обновлением, но не заменена автоматически новым Microsoft Edge.
(Получите дополнительную информацию о предварительной версии KB5001391.)
KB5001330 (Сборки ОС 19041.928 и 19042.928)
Дата выпуска: 13 апреля 2021 г.
Это обновление включает в себя широкий спектр обновлений безопасности для платформы приложений Windows и платформ , Приложения Windows, Ввод и композиция Windows, Windows Office Media, Основы Windows, Криптография Windows, Платформа Windows AI, Ядро Windows, Виртуализация Windows и Windows Media. Дополнительные сведения см. На веб-сайте Руководства по обновлению безопасности Microsoft.
Решено несколько других проблем безопасности, включая исправление уязвимости, связанной с потенциальным повышением привилегий, в том, как веб-вход в Azure Active Directory позволяет произвольный просмотр со сторонних конечных точек, используемых для федеративной проверки подлинности.
В этой сборке Microsoft также удалила устаревший браузер Microsoft Edge и заменила его новым Edge на основе Chromium.
В этом обновлении есть несколько известных проблем, в том числе одна, при которой системные и пользовательские сертификаты могут быть потеряны при обновлении устройства с Windows 10 версии 1809 или более поздней до более поздней версии Windows 10.На устройства, использующие Центр обновления Windows для бизнеса или напрямую подключающиеся к Центру обновления Windows, это не влияет.
Что необходимо знать ИТ-специалистам: Поскольку это обновление безопасности, оно должно быть применено относительно скоро. В течение следующих нескольких недель проверяйте сообщения о проблемных проблемах и, если все в порядке, примените обновление.
(Получите дополнительную информацию о KB5001330.)
KB5000842 (Сборки ОС 19041.906 и 19042.906) Предварительная версия
Дата выпуска: 29 марта 2021 г.
В этом обновлении исправлены различные незначительные ошибки, в том числе одна, приводившая к расширенному динамическому диапазону (HDR) экраны выглядят намного темнее, чем ожидалось, и еще один, который вызывал рассинхронизацию воспроизведения видео в дублированном режиме на нескольких мониторах.
В этой сборке есть несколько известных проблем, в том числе одна, из-за которой системные и пользовательские сертификаты могут быть потеряны при обновлении устройства с Windows 10 версии 1809 или более поздней до более поздней версии Windows 10. Устройства, использующие Центр обновления Windows для бизнеса или подключающиеся. непосредственно в Центр обновления Windows не затрагиваются.
(Получите дополнительную информацию о предварительной версии KB5000842.)
KB5001649 (Сборки ОС 19041.870 и 19042.870)
Дата выпуска: 18 марта 2021 г. не печататься.
В этом обновлении есть одна известная проблема, при которой системные и пользовательские сертификаты могут быть потеряны при обновлении устройства с Windows 10 версии 1809 или более поздней до более поздней версии Windows 10.
(Дополнительные сведения о KB5001649.)
KB5001567 (сборки ОС 19041.868 и 19042.868)
Дата: 15 марта 2021 г.
Это внеполосное обновление исправляет одну ошибку, которая приводила к появлению синего экрана при попытке печати на определенных принтерах с помощью некоторых приложений.
В этом обновлении есть одна известная проблема, при которой системные и пользовательские сертификаты могут быть потеряны при обновлении устройства с Windows 10 версии 1809 или более поздней до более поздней версии Windows 10.
(Дополнительные сведения о KB5001567.)
KB5000802 (сборки ОС 19041.867 и 19042.867)
Дата выпуска: 9 марта 2021 г.
Это обновление включает широкий спектр обновлений безопасности для оболочки Windows, основных принципов Windows, управления Windows, приложений Windows, контроля учетных записей Windows ( UAC), виртуализации Windows, ядра Windows, графического компонента Microsoft, Internet Explorer, Microsoft Edge Legacy и Windows Media.Подробности см. В Руководстве по обновлению безопасности Microsoft.
В этом обновлении есть три известные проблемы, в том числе одна, из-за которой системные и пользовательские сертификаты могут быть потеряны при обновлении устройства с Windows 10 версии 1809.
Что необходимо знать ИТ-специалистам: Поскольку это обновление безопасности, оно должны применяться относительно скоро. В течение следующих нескольких недель проверяйте сообщения о проблемных проблемах и, если все в порядке, примените обновление.
(Получите дополнительную информацию о KB5000802.)
KB4601382 (сборки ОС 19041.844 и 19042.844) Предварительная версия
Дата выпуска: 24 февраля 2021 г.
В этом обновлении исправлены различные незначительные ошибки, в том числе ошибка, которая приводила к мерцанию воспроизведения видео при рендеринге с определенной низкой задержкой. мониторы, и еще один, который иногда предотвращал ввод строк в редактор метода ввода (IME).
(Получите дополнительную информацию о KB4601382.)
KB4601319 (Сборки ОС 19041.804 и 19042.804)
Дата выпуска: 9 февраля 2021 г.
Это обновление исправляет ошибку и включает ряд обновлений безопасности.Исправленная ошибка могла повредить файловую систему некоторых устройств и помешать их запуску после запуска chkdsk / f .
Обновления безопасности предоставляются для платформы и платформ приложений Windows, приложений Windows, ввода и композиции Windows, облачной инфраструктуры Windows, управления Windows, проверки подлинности Windows, основ Windows, криптографии Windows, виртуализации Windows, базовой сети Windows и сети гибридного облака Windows. Подробности см. В Руководстве по обновлению безопасности Microsoft.
В этом обновлении есть три известные проблемы, в том числе одна, из-за которой системные и пользовательские сертификаты могут быть потеряны при обновлении устройства с Windows 10 версии 1809.
Что необходимо знать ИТ-специалистам: Поскольку это обновление безопасности, оно должны применяться относительно скоро. В течение следующих нескольких недель проверяйте сообщения о проблемных проблемах и, если все в порядке, примените обновление.
(Дополнительные сведения о KB4601319.)
KB4598242 (Сборки ОС 19041.746 и 19042.746)
Дата выпуска: 12 января 2021 г.
В этой сборке исправлены различные уязвимости системы безопасности, в том числе уязвимость для серверов интрасети на основе HTTPS, а также уязвимость обхода безопасности в способе привязки удаленного вызова процедур (RPC) принтера обрабатывает аутентификацию для удаленного интерфейса Winspool.
Также имеются обновления безопасности для платформы и платформ приложений Windows, Windows Media, основ Windows, ядра Windows, криптографии Windows, виртуализации Windows, периферийных устройств Windows и служб гибридного хранилища Windows.Подробнее см. В Руководстве по обновлению безопасности Microsoft.
В этом обновлении есть две известные проблемы, в том числе одна, из-за которой системные и пользовательские сертификаты могут быть потеряны при обновлении устройства с Windows 10 версии 1809.
Что необходимо знать ИТ-специалистам: Поскольку это обновление для системы безопасности, он должен быть применен относительно скоро. В течение следующих нескольких недель проверяйте сообщения о проблемных проблемах и, если все в порядке, примените обновление.
(Дополнительные сведения о KB4598242.)
KB4592438 (сборки ОС 19041.685 и 19042.685)
Дата выпуска: 8 декабря 2020 г.
Это обновление устраняет уязвимость системы безопасности, не позволяя приложениям, запускаемым как системная учетная запись, печатать на порты «ФАЙЛ:». Он также содержит обновления безопасности для устаревшей версии Microsoft Edge, графического компонента Microsoft, Windows Media, Windows Fundamentals и Windows Virtualization. Подробнее см. В Руководстве по обновлению безопасности Microsoft.
Что необходимо знать ИТ-специалистам: Поскольку это обновление безопасности, оно должно быть применено относительно скоро.В течение следующих нескольких недель проверяйте сообщения о проблемных проблемах и, если все в порядке, примените обновление.
(Получите дополнительную информацию о KB4592438.)
KB4586853 (Сборки ОС 19041.662 и 19042.662) Предварительный просмотр
Дата выпуска: 30 ноября 2020 г.
В этой сборке исправлено множество ошибок, в том числе одна, из-за которой экранный диктор останавливался ответ после разблокировки устройства, если приложение использовалось до того, как вы заблокировали устройство, а другое, сделавшее, делает сенсорную клавиатуру нестабильной в приложении Почта.
В этом обновлении есть две известные проблемы: одна связана с потерей системных и пользовательских сертификатов при обновлении устройства с Windows 10 версии 1809 или более поздней версии до более поздней версии Windows 10, а другая связана с тем, что пользователи метода ввода Microsoft Редактор (IME) для японского или китайского языков может испытывать проблемы при выполнении различных задач.
(Получите дополнительную информацию о KB4586853.)
KB4594440 (Сборки ОС 19041.631 и 19042.631)
Дата выпуска: 19 ноября 2020 г.
Эта небольшая сборка устраняет проблемы с аутентификацией Kerberos, связанные со значением подраздела реестра PerformTicketSignature в CVE -2020-17049, который был частью обновления Windows от 10 ноября 2020 г.
В этом обновлении есть две известные проблемы: одна из-за которой системные и пользовательские сертификаты могут быть потеряны при обновлении устройства с Windows 10 версии 1809 или более поздней до более поздней версии Windows 10, а другая — из-за которой пользователи Microsoft Input Редактор методов (IME) для японского или китайского языков может испытывать проблемы при выполнении различных задач.
(Получите дополнительную информацию о KB4594440.)
KB4586781 (Сборки ОС 19041.630 и 19042.630)
Дата выпуска: 10 ноября 2020 г.
Эта сборка обновляет дату начала летнего времени 2020 года для островов Фиджи до 20 декабря 2020 г. и включает обновления безопасности для Microsoft Scripting Engine, Windows Input and Composition, Microsoft Graphics Component, Windows Wallet Service, Windows Fundamentals и ядра Windows.Подробные сведения см. В примечаниях к выпуску обновлений безопасности за ноябрь 2020 г.
В этом обновлении есть две известные проблемы, в том числе одна, при которой системные и пользовательские сертификаты могут быть потеряны при обновлении устройства с Windows 10 версии 1809 или более поздней версии до более поздней версии Windows 10, и другая, при которой пользователи Microsoft Input Редактор методов (IME) для японского или китайского языков может испытывать проблемы при выполнении различных задач.
Что необходимо знать ИТ-специалистам: Поскольку это обновление безопасности, оно должно быть применено относительно скоро.В течение следующих нескольких недель проверяйте сообщения о проблемных проблемах и, если все в порядке, примените обновление.
(Получите дополнительную информацию о KB4586781.)
KB4580364 (Сборки ОС 19041.610 и 19042.610)
Дата выпуска: 29 октября 2020 г.
Это обновление упрощает подключение к другим пользователям Skype с помощью функции Meet Now из панель задач. Кроме того, существует множество исправлений ошибок, в том числе одно, которое отображало неправильную частоту ЦП для определенных процессоров, другое, при котором ничего не отображалось на экране в течение пяти или более минут во время сеанса протокола удаленного рабочего стола (RDP), и другое, которое вызвал сбой операции Docker pull из-за политики целостности кода (CI), которая блокирует импорт образа контейнера Windows.
В этом обновлении есть две известные проблемы, в том числе одна, при которой системные и пользовательские сертификаты могут быть потеряны при обновлении устройства с Windows 10 версии 1809 или более поздней версии до более поздней версии Windows 10, и другая, при которой пользователи Microsoft Input Редактор методов (IME) для японского или китайского языков может испытывать проблемы при выполнении различных задач.
(Получите дополнительную информацию о KB4580364.)
Обновление Windows 10 за октябрь 2020 г. (версия 20h3)
Дата выпуска: 20 октября 2020 г.
Версия 20h3, называемая обновлением Windows 10 October 2020, является самым последним обновлением в Windows 10.Это относительно небольшое обновление, но в нем есть несколько новых функций.
Вот краткое описание новых возможностей 20h3:
- Новая версия браузера Microsoft Edge на основе Chromium теперь встроена непосредственно в Windows 10.
- Системная страница панели управления удалена. Эти настройки были перемещены в приложение «Настройки».
- Мозаичный фон меню «Пуск» будет соответствовать выбранной вами теме Windows. Таким образом, мозаичный фон будет светлым, если вы используете светлую тему Windows 10, и темным, если вы используете темную тему Windows 10.
- Когда вы используете Alt-Tab, Edge теперь будет отображать каждую вкладку в вашем браузере в другом окне Alt-Tab. Раньше, когда вы использовали Alt-Tab, Edge получал только одно окно. Вы можете изменить это новое поведение, перейдя в Настройки> Система> Многозадачность .
- Когда вы закрепляете сайт на панели задач в Edge, вы можете щелкнуть или навести указатель мыши на его значок, чтобы увидеть все вкладки вашего браузера, открытые для этого веб-сайта.
- Когда вы отсоединяете клавиатуру от устройства 2-в-1, устройство автоматически переключается на интерфейс планшета.Раньше вас спрашивали, хотите ли вы переключиться. Вы можете изменить этот параметр, перейдя в Настройки> Система> Планшет .
- В приложение «Ваш телефон» добавлен ряд новых функций для некоторых устройств Samsung. При использовании одного из устройств вы можете взаимодействовать с приложениями Android на своем телефоне из приложения «Ваш телефон» в Windows 10.
Что нужно знать ИТ-специалистам: Windows 10 версии 20h3 также содержит ряд небольших изменений, которые следует учитывать системным администраторам и ИТ-специалистам.
- ИТ-специалисты, которые администрируют несколько мобильных устройств, получают новую политику параметров «Локальные пользователи и группы» Modern Device Management (MDM), которая отражает параметры, доступные для устройств, управление которыми осуществляется с помощью групповой политики.
- Windows Autopilot, используемый для установки и настройки устройств на предприятиях, получил ряд небольших улучшений, включая улучшенное развертывание устройств HoloLens, добавление политик совместного управления, улучшения отчетов о развертывании Autopilot и возможность повторного использования Configuration Manager. последовательности задач для настройки устройств.
- Microsoft Defender Application Guard теперь поддерживает Office. Это позволяет запускать ненадежные документы Office извне предприятия в изолированном контейнере, чтобы предотвратить заражение компьютеров потенциально вредоносным содержимым или использование обнаруженной на них личной информации.
- Последние накопительные обновления (LCU) и обновления стека обслуживания (SSU) были объединены в единое накопительное ежемесячное обновление, доступное через каталог Microsoft или службы Windows Server Update Services.
- Биометрический вход в систему стал более безопасным.Windows Hello теперь поддерживает безопасность на основе виртуализации для определенных датчиков отпечатков пальцев и лиц, которая защищает, изолирует и защищает данные биометрической аутентификации пользователя.
Дополнительные сведения см. В статье Microsoft «Что нового для ИТ-специалистов в Windows 10 версии 20h3».
Обновления для Windows 10 версии 2004 до выпуска 20h3
KB4579311 (сборка ОС 19041.572)
Дата выпуска : 13 октября 2020 г.
В этой сборке исправлено несколько мелких ошибок и включено множество обновлений безопасности.Среди исправленных ошибок — проблема с созданием нулевых портов с помощью пользовательского интерфейса и другая проблема с возможным повышением привилегий в win32k.
Обновления безопасности были выпущены для платформы и платформ приложений Windows, графического компонента Microsoft, Windows Media, основ Windows, аутентификации Windows, виртуализации Windows и ядра Windows. Дополнительные сведения см. В примечаниях к выпуску обновлений безопасности за октябрь 2020 г.
В этой сборке есть две известные проблемы. В одной из них пользователи Microsoft Input Method Editor (IME) для китайского и японского языков могут иметь проблемы с вводом.С другой стороны, при установке стороннего драйвера вы можете получить ошибку «Windows не может проверить издателя этого программного обеспечения драйвера». Вы также можете увидеть ошибку «В теме не было подписи» при попытке просмотреть свойства подписи с помощью проводника Windows.
Что необходимо знать ИТ-специалистам: Поскольку это обновление безопасности, оно должно быть применено относительно скоро. В течение следующих нескольких недель проверяйте сообщения о проблемных проблемах и, если все в порядке, примените обновление.
(Получите дополнительную информацию о KB4579311.)
KB4577063 (Сборка ОС 19041.546) Предварительная версия
Дата выпуска: 1 октября 2020 г.
Эта сборка уменьшает искажения и аберрации в наголовных дисплеях Windows Mixed Reality и устраняет широкий множество ошибок, в том числе одна, которая вызывала случайные разрывы строк при перенаправлении вывода ошибок консоли PowerShell, а другая не позволяла отображать языковую панель, когда пользователь входит в новый сеанс.
В этой сборке есть одна известная проблема: пользователи Microsoft Input Method Editor (IME) для китайского и японского языков могут иметь проблемы с вводом.
(Получите дополнительную информацию о KB4577063.)
KB4571756 (Сборка ОС 19041.508)
Дата выпуска: 8 сентября 2020 г.
Эта сборка включает обновления безопасности для платформы и фреймворков Windows, графического компонента Microsoft, Windows Input и Состав, Windows Media, оболочка Windows, облачная инфраструктура Windows, основы Windows, управление Windows, ядро Windows, виртуализация Windows, хранилище и файловые системы Windows, ядро сценариев Microsoft и ядро базы данных Microsoft JET.
Подробнее см. В примечаниях к выпуску обновлений безопасности за сентябрь 2020 г.
Сборка также устраняет проблему уязвимости безопасности с пользовательскими прокси-серверами и серверами интрасети на основе HTTP, а также устраняет проблему с возможным повышением прав в windowmanagement.dll.
Что необходимо знать ИТ-специалистам: Поскольку это обновление безопасности, оно должно быть применено относительно скоро. В течение следующих нескольких недель проверяйте сообщения о проблемных проблемах и, если все в порядке, примените обновление.
В этой сборке есть одна известная проблема: пользователи Microsoft Input Method Editor (IME) для китайского и японского языков могут иметь проблемы с вводом.
(Получите дополнительную информацию о KB4571756.)
KB4571744 (Сборка ОС 19041.488)
Дата выпуска: 3 сентября 2020 г.
В этой сборке исправлен обширный список мелких ошибок, в том числе одна, которая не позволяла приложениям загружать обновления или открытие в определенных сценариях, другой, который не позволял пользователям уменьшать размер окон, и другой, который приводил к прекращению работы проводника при просмотре каталогов с изображениями RAW и другими типами файлов.
В этой сборке есть одна известная проблема: пользователи Microsoft Input Method Editor (IME) для китайского и японского языков могут иметь проблемы с вводом.
(Получите дополнительную информацию о KB4571744.)
KB4566782 (Сборка ОС 19041.450)
Дата выпуска: 11 августа 2020 г.
Эта сборка включает обновления безопасности для Microsoft Scripting Engine, Internet Explorer, Windows Graphics, Microsoft Graphics Компонент, ядро Windows, ввод и состав Windows, Windows Media, оболочка Windows, служба кошелька Windows, устаревшая версия Microsoft Edge, облачная инфраструктура Windows, проверка подлинности Windows, платформа Windows AI, основы Windows, хранилище и файловые системы Windows, стек Центра обновления Windows, Windows Файловый сервер и кластеризация, службы гибридного хранилища Windows, платформа и платформы приложений Windows, ядро базы данных Microsoft JET и компоненты Windows SQL.
Подробнее см. В примечаниях к выпуску обновлений безопасности за август 2020 г.
В сборке также устранена проблема в приложениях универсальной платформы Windows (UWP), которая допускает проверку подлинности единого входа, когда приложение не имеет возможности проверки подлинности предприятия.
Что необходимо знать ИТ-специалистам : Поскольку это обновление безопасности, оно должно быть применено относительно скоро. В течение следующих нескольких недель проверяйте сообщения о проблемных проблемах и, если все в порядке, примените обновление.
В этой сборке есть одна известная проблема: при использовании некоторых приложений, таких как Microsoft Excel, пользователи редактора методов ввода Microsoft (IME) для китайского и японского языков могут получать сообщение об ошибке, или приложение может перестать отвечать или закрываться при попытке перетащить с помощью мыши.
(Получите дополнительную информацию о KB4566782.)
KB4568831 (Сборка ОС 19041.423)
Дата выпуска: 31 июля 2020 г.
Эта второстепенная сборка устраняет широкий спектр ошибок и проблем, в том числе вызвавшую страницу настроек неожиданно закрыться, что помешало правильной настройке приложений по умолчанию, а другое препятствовало печати некоторых приложений на сетевые принтеры.
В этой сборке есть одна известная проблема, при которой при использовании некоторых приложений, таких как Excel, пользователи редактора метода ввода Microsoft (IME) для китайского и японского языков могут получать сообщение об ошибке, или приложение может перестать отвечать или закрываться, когда пользователи попытаться перетащить с помощью мыши.
(Получите дополнительную информацию о KB4568831.)
KB4565503 (Сборка ОС 19041.388)
Дата выпуска: 14 июля 2020 г.
В этой сборке исправлено несколько ошибок, в том числе одна, которая может помешать вам подключиться к OneDrive с помощью OneDrive приложение.Он также содержит обновления безопасности для Microsoft Scripting Engine, платформы и платформ приложений Windows, Microsoft Store, графики Windows, ввода и композиции Windows, Windows Media, оболочки Windows, основ Windows, управления Windows, ядра Windows, сети гибридного облака Windows, Windows Хранилище и файловые системы, стек Центра обновления Windows, Windows MSXML, файловый сервер и кластеризация Windows, удаленный рабочий стол Windows, Internet Explorer, устаревшая версия Microsoft Edge и ядро базы данных Microsoft JET.Дополнительные сведения см. В примечаниях к выпуску обновлений безопасности за июль 2020 г.
В этой сборке есть одна известная проблема, из-за которой при использовании некоторых приложений, таких как Microsoft Excel, пользователи редактора метода ввода Microsoft (IME) для китайского и японского языков могут получать сообщение об ошибке, или приложение может перестать отвечать или закрываться. при попытке перетащить с помощью мыши.
Что необходимо знать ИТ-специалистам: Поскольку это обновление безопасности, оно должно быть применено относительно скоро. В течение следующих нескольких недель проверяйте сообщения о проблемных проблемах и, если все в порядке, примените обновление.
(Получите дополнительную информацию о KB4565503.)
KB4567523 (Сборка ОС 19041.331)
Дата выпуска: 18 июня 2020 г.
Эта небольшая сборка устраняет единственную проблему, при которой некоторые принтеры не могли печатать, генерировали ошибки печати или вызвали неожиданное закрытие приложений и диспетчеров очереди печати.
В этой сборке есть одна известная проблема, которая влияет на свойство ImeMode для управления режимом редактора метода ввода (IME) для отдельных полей ввода текста с целью повышения эффективности ввода.Некоторые IME в этой сборке могут иметь проблемы с использованием свойства ImeMode в определенных приложениях, например, режим ввода не будет автоматически переключаться на кандзи или хирагана.
(Получите дополнительную информацию о KB4567523.)
KB4557957 (Сборка ОС 19041.329)
Дата выпуска: 9 июня 2020 г.
Эта сборка повышает надежность голосовых помощников, использующих ключевые слова, и содержит обновления безопасности для сценариев Microsoft Движок, Microsoft Edge, Internet Explorer, Платформа и платформы приложений Windows, Windows Media, Ядро Windows, Графический компонент Microsoft, Ввод и состав Windows, Оболочка Windows, Платформа Windows Silicon, Microsoft Xbox, Магазин Microsoft, Облачная инфраструктура Windows, Основы Windows, Управление Windows, проверка подлинности Windows, криптография Windows, Microsoft HoloLens, виртуализация Windows, периферийные устройства Windows, хранилище и файловые системы Windows, файловый сервер и кластеризация Windows, службы гибридного хранилища Windows, ядро базы данных Microsoft JET и стек Windows Update.Дополнительные сведения см. В примечаниях к выпуску обновлений безопасности за июнь 2020 г.
В этой сборке нет известных проблем.
Что необходимо знать ИТ-специалистам: Поскольку это обновление безопасности, оно должно быть применено относительно скоро. В течение следующих нескольких недель проверяйте сообщения о проблемных проблемах и, если все в порядке, примените обновление.
(Получите дополнительную информацию о KB4557957.)
Обновление для Windows 10 мая 2020 г. (версия 2004)
Дата выпуска: 27 мая 2020 г.
Версия 2004 г., называемая обновлением Windows 10 мая 2020 г., является самым последним обновлением в Windows 10.Это относительно небольшое обновление, но оно содержит множество новых функций как для пользователей, так и для системных администраторов. Дополнительные сведения см. В разделе: «Обзор: обновление Windows 10 May 2020 Update предлагает небольшие настройки, которые в сумме составляют … ну, не так много».
Вот краткое описание новых возможностей 2004 года:
- Кортана теперь работает как отдельное приложение в окне с изменяемым размером. Он также теряет множество возможностей, таких как воспроизведение музыки, управление домашними устройствами и работа на экране блокировки.
- Диспетчер задач теперь отображает новую информацию, включая температуру вашего графического процессора и тип вашего диска. В настройках
- внесено множество небольших изменений, включая добавление заголовка с информацией об учетной записи и переделанной страницы состояния сети, которая объединяет информацию, которая раньше находилась на нескольких страницах, например ваш IP-адрес, текущие свойства подключения и использование данных.
- Подсистема Windows для Linux (WSL) получает больше возможностей. Теперь он использует настоящее ядро Linux и работает быстрее, чем раньше.
- ИТ-специалисты теперь могут использовать преимущества биометрических учетных записей Windows Hello, а не паролей, установив их по умолчанию на корпоративных устройствах.
- Установка и настройка Windows для других пользователей стала проще благодаря новым элементам управления, добавленным в динамическое обновление, которые могут сократить время простоя во время установки для пользователей.
- В PowerShell for Delivery Optimization, сетевой службе Windows, которая снижает потребление полосы пропускания, было дано множество новых команд, разделяя работу по загрузке обновлений и пакетов обновлений между несколькими устройствами в бизнес-развертываниях.
- Безопасность версии Edge для Chromium была улучшена благодаря переносу на нее Application Guard.
Windows 10: возможности Windows 10
Урок 2: Возможности Windows 10
/ ru / windows10 / windows-10-часто-задаваемые-вопросы / content /
Что такое Windows 10?
Windows 10 — это самая последняя версия операционной системы Microsoft Windows. На протяжении многих лет было много разных версий Windows, в том числе Windows 8 (выпущена в 2012 году), Windows 7 (2009), Windows Vista (2006) и Windows XP (2001).Хотя более старые версии Windows в основном работали на настольных и портативных компьютерах, Windows 10 также разработана для работы на планшетах .
Операционная система управляет всем аппаратным и программным обеспечением компьютера. Без него компьютер был бы бесполезен. Чтобы узнать больше о том, как работают операционные системы, ознакомьтесь с разделами «Общие сведения об операционных системах» и «Знакомство с ОС» в нашем руководстве по основам работы с компьютером.
Чем Windows 10 отличается от других версий?
Многие пользователи жаловались, что Windows 8, предыдущая версия Windows, сбивает с толку и сложна в использовании.В результате Windows 10 выглядит и ощущается как более старая версия . Тем не менее, он включает в себя множество новых функций и улучшений. Чтобы узнать больше, посмотрите видео ниже:
Меню Пуск
В то время как Windows 8 использует начальный экран для запуска приложений, в Windows 10 повторно представлено более традиционное меню «Пуск» . Он также был расширен, чтобы упростить поиск важных приложений.
Microsoft Edge Этот новый браузер разработан, чтобы предоставить пользователям Windows больше возможностей для работы в Интернете.Это быстрее, безопаснее и включает в себя множество новых функций. Microsoft Edge призван заменить Internet Explorer в качестве веб-браузера по умолчанию, но вы все равно сможете использовать другой браузер, если хотите.
Кортана
Подобно Siri и Google Now, вы можете разговаривать с этим виртуальным помощником с помощью микрофона вашего компьютера. Кортана может ответить на такие вопросы, как Какая сегодня погода? , выполняйте простые задачи, например, , напоминание вынести мусор, и многое другое.
Несколько рабочих столов и представление задач
Вместо того, чтобы держать все открытыми на одном рабочем столе, вы можете переместить некоторые окна на виртуальный рабочий стол , чтобы убрать их с пути. А новая функция Task view упрощает управление всеми открытыми окнами.
Центр поддержки
Новый Центр поддержки сильно отличается от предыдущих версий Windows. Например, он был расширен, чтобы вы могли получить доступ к часто используемым настройкам, таким как подключение к Wi-Fi и режим планшета.Здесь также вы увидите важные уведомления , поэтому, если ваш компьютер получит обновление, вы получите уведомление об этом здесь.
Режим планшета
В отличие от Windows 8, в Windows 10 проводится четкое различие между настольными компьютерами и планшетами. Если вы используете клавиатуру и мышь с Windows 10, по умолчанию вы будете в режиме рабочего стола. Если на вашем компьютере также есть сенсорный экран, вы можете в любой момент перейти в режим планшета. Пользователи планшетов также могут вернуться в режим рабочего стола, если захотят.
Стоит ли обновляться до Windows 10?
Как видите, Windows 10 намного больше похожа на старые версии, чем на Windows 8. Кроме того, она быстрее и безопаснее, и Microsoft продолжит поддерживать ее в течение нескольких лет. Если на вашем компьютере в настоящее время используется Windows 7 или Windows 8.1 и он соответствует системным требованиям, вы можете перейти на Windows 10, купив ее у Microsoft здесь. По всем этим причинам мы рекомендуем обновить ваш компьютер до Windows 10, если вы можете .О том, как это сделать, мы поговорим в нашем уроке по обновлению до Windows 10.
/ en / windows10 / при обновлении до windows-10 / content /
.

 Отключение на устройстве Windows 10 в S mode также требует наличия интернет-соединения.
Отключение на устройстве Windows 10 в S mode также требует наличия интернет-соединения.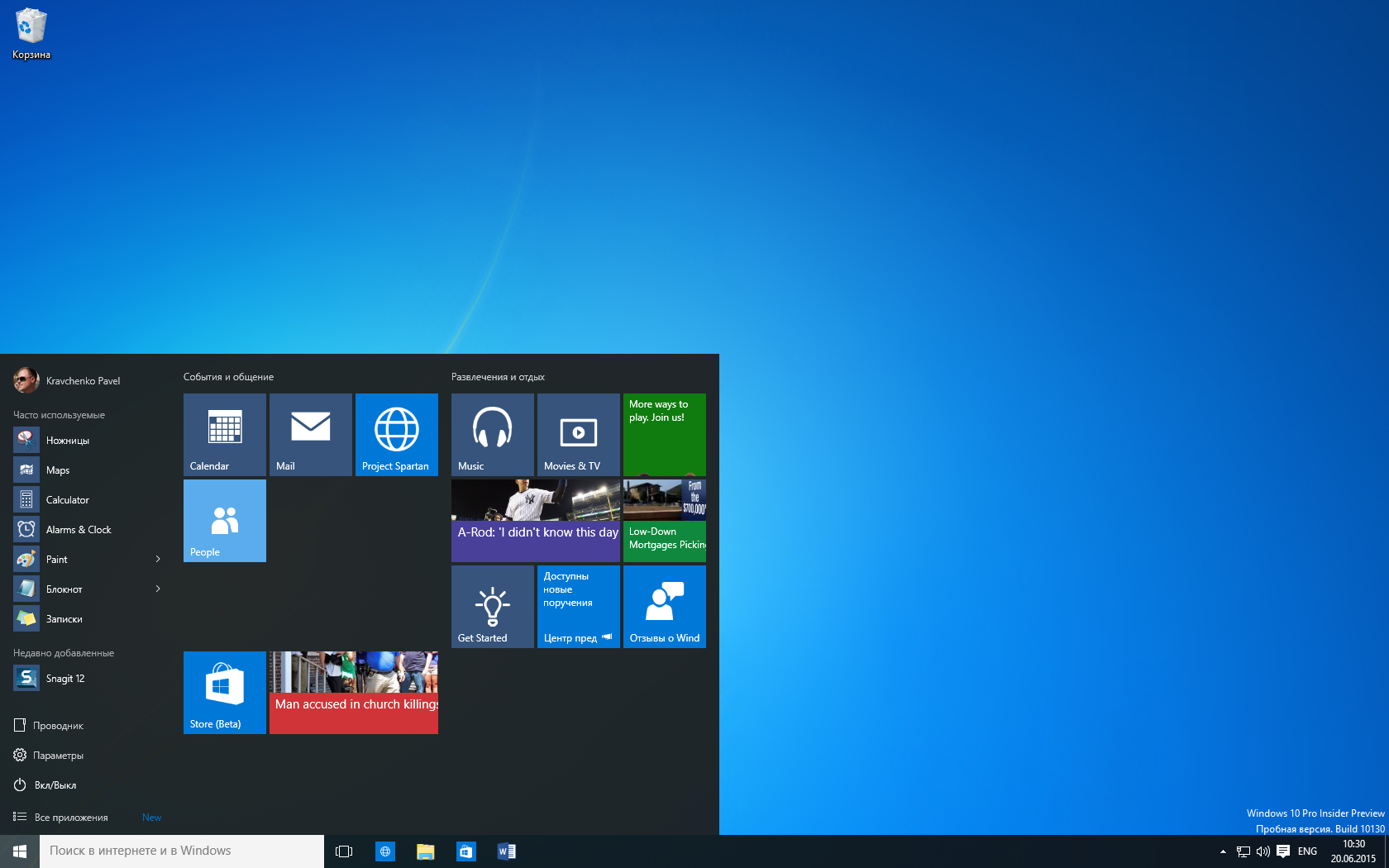 com/ru-ru/software-download/windows10 и нажмите «Скачать средство сейчас», после того, как будет загружена утилита Media Creation Tool, запустите её.
com/ru-ru/software-download/windows10 и нажмите «Скачать средство сейчас», после того, как будет загружена утилита Media Creation Tool, запустите её.