Как изменить имя пользователя в Windows 10
Вы купили новый компьютер или ноутбук и там уже было автоматически задано имя пользователя? Как правило, это имя организации, у которой была сделана покупка или привычный глазу «Администратор». Разумеется, многие из нас хотят персонализировать своё устройство и изменение имени пользователя в Windows 10 – один из способов сделать это.К тому же, зачастую игры могут стать причиной смены имени пользователя. Например, оно у Вас изначально было задано на кириллице, значит, и путь к нему кириллический. А некоторые игры могут поддерживать пути, прописанные лишь на латинице. Впрочем, неважно, что именно подвигло Вас к этому – мы поможем разобраться!
Стандартный способ
К счастью, в Windows 10 есть стандартный способ, позволяющий изменить имя пользователя и делается всё довольно быстро – в несколько кликов мышью, поэтому устанавливать дополнительное программное обеспечение нам не придётся. Через меню «Параметры» его поменять не получится, нам придётся использовать панель управления. Итак, давайте поскорее узнаем, что конкретно нужно делать:
- Кликаем правой кнопкой по меню «Пуск», чтобы открыть контекстное меню;
- Выбираем пункт «Панель Управления». Также её можно открыть посредством поиска. Для его запуска используйте комбинацию клавиш «Windows» + «S» и в появившеюся строку введите название приложения;
- Далее в ПУ выберите пункт, отмеченный на скриншоте;
- Затем информация в окне обновится и Вам нужно будет нажать на «Изменение типа учётной записи»;
- Кликните левой кнопки мыши по своему профилю;
- В следующем окне следует единожды кликнуть по пункту, отмеченному на скриншоте;
- Информация в окне в очередной раз обновится, после чего Вам будет предложено ввести новое имя пользователя в соответствующее поле;
- По окончанию операции не забудьте нажать на кнопку «Переименовать» и дождитесь завершения операции.
Более того, хотелось бы отметить, что данный способ остаётся актуальным на протяжении нескольких лет – с той самой «семёрки», которой по сей день пользуется огромное количество людей.
Чтобы процесс прошёл корректно, мы рекомендуем попутно воспользоваться ещё и вторым способом:
- Откройте окно «Выполнить», воспользовавшись комбинацией клавиш «Windows» + «R»;
- Введите «netplwiz» (без кавычек) и нажмите на клавиатуре «Enter»;
- Выделите курсором нужное имя пользователя и нажмите на кнопку «Свойства»;
- В строке «Пользователь» впишите желаемое имя и сохраните введённую информацию посредством нажатия клавиши «Enter».
Перезагрузите компьютер или ноутбук, чтобы информация обновилась. К слову, второй метод можно использовать и в том случае, если у Вас подключена учётная запись Microsoft – данные в ней затронуты не будут и изменятся лишь в самой операционной системе, на данном устройстве.
droidov.com
Как изменить имя пользователя в Windows 10 при включении компьютера

Имя, созданное под учетную запись, является неотъемлемой частью в персонализации системы для конкретного пользователя. Смена данных может потребоваться в том случае, когда старое название приелось, либо в приобретенном устройстве уже было предустановленно имя. На сегодняшний день существует несколько способов, с помощью которых можно поменять старые данные.
Способы изменения пользовательского имени
Чтобы поменять данные в Windows 10, можно воспользоваться одним из 4 способов:
- Изменение имени при помощи панели инструментов;
- Смена информации в учетной записи Microsoft;
- Создать новую локальную учетку;
- Придумать нового пользователя в системе Microsoft.
Выбор учетной записи зависит от используемого вида, и понадобиться ли вносить изменения в личную папку.
Важно принять во внимание: чтобы избежать утери данных, перед тестированием каждого метода рекомендуется перенести всю информацию с ПК на сторонний носитель.
Вариант 1: Смена имени через панель инструментов
Если на ПК с OC Windows 10 используется локальная учетная запись, поменять данные можно, используя системные настройки. В текущей версии данный способ скрыт из вида: открывая параметры текущей учетки через «Windows параметры», соответствующее поле не появится.
- Нажимаем комбинацию Win+R. Появится окно «Выполнить».
- Вписать в соответствующее поле «control» и подтвердить ввод, нажимая Enter.

- Если все правильно, откроется панель управления, в которой отображается текущая учетная запись. Необходимо перейти по ссылке.

- В появившемся окне доступно изменение или форматирование любой информации. Достаточно выбрать пункт «Изменение информации учетной записи».

- Автоматически пользователя перенаправляют на другое окно. Понадобится ввести новое пользовательское имя и сохранить данные, нажимав «Переименовать».

- Изменение логина произошло. При необходимости, можно придумать пароль для входа в систему, либо изменить установленную комбинацию.
Метод 2: Изменение информации в учетке Microsoft
OC Windows 8.1 и 10 версиях предусмотрена функция подключения учетной записи Microsoft. Это альтернативный вариант использования локальной учетной записи на ПК. Чтобы изменить данные в Микрософте, нужно перейти на официальный сайт компании.
- Необходимо перейти в раздел параметров и открыть подраздел учетных записей.

- Выбрать «Ваши данные» и нажать на ссылку «управление учетной записи».

- Осуществить вход можно нажав на иконку в правом углу в верхней части страницы, либо нажать на изображение слева.

- Указать привязанный номер телефона или адрес электронки и перейти далее.

- В новом окне необходимо ввести пароль. Чтобы постоянно не вводить данные, можно оставить галочку оставаться в системе и осуществить вход.

- Открывается пользовательское окно, нужно перейти к дополнительным действиям и выбрать из списка редактирование профиля.

- Открывается подраздел Сведений. Чтобы изменить пользовательское имя, необходимо перейти по ссылке, находящейся под текущим логином.

- Остается ввести новое ФИО и сохранить измененные данные.

Чтобы изменения вступили в силу, нужно выйти из учетной записи и перезагрузить страничку Микрософта. Данный способ не разрешает производить редактирование названия личной папки.
Метод 3: Завести новую локальную учетку
Данный способ актуален в том случае, когда необходимо изменить не только пользовательское имя, но и внести изменения в личной папке. Решить поставленную задачу поможет смена локальной записи на новый аккаунт.
При использовании OC Windows 10 возможно задействовать только один безопасный метод, который не допустит технических ошибок и сохранит нормальное функционирование системы.
- Открываем меню учетки. Это можно организовать посредством параметров Windows или через меню пуск, если выбирать пункт изменения настроек учетки.

- Теперь необходимо перейти к разделу «семья и другие люди». Кликнуть на пункт создания другого пользователя.

- Для создания новой учетки, нужно выбрать отсутствие данных для входа и перейти к далее.

- Теперь остается добавить нового пользователя без автоматического создания учетки в Микрософте. Функция расположена в нижней части странички.

- Заполнить пустое поле с новым пользовательским именем. При необходимости можно задать пароль для входа.

Все операции сделаны, остается подождать пару минут, чтобы осуществить вход в новую учетную запись. Название папки будет идентично пользовательскому имени.
Ее можно использовать в качестве основной для работы на ПК. Рекомендуется дать права администратора, а затем перенести старые данные в новый аккаунт.
Метод 4: новая учетная запись
При использовании учетной записи Макрософта, становится доступным ряд функций. Чтобы не растерять все преимущества, а также избежать технических неисправностей, рекомендуется создать новый аккаунт на сайте компании.
- Нужно повторить операции первых трех пунктов, описанных выше.
- В верхней строке ввести адрес зарегистрированной электронной почты. Главное, чтобы он не использовался в Windows.
Важно принять во внимание, что адрес электронки должен заканчиваться на com.
- Если такого адреса не было зарегистрировано, то для начала необходимо создать его. Под первым полем будет гиперссылка, по которой осуществляется переход для создания электронной почты.

- Далее нужно придумать логин.

- Нужно придумать надежный пароль и перейти далее.

- Указать контактный номер телефона.

- Если пользователь не желает разглашать информацию о личном номере, можно просто ввести адрес созданной почты, перейдя по нижней гиперссылке.

- Ввести ранее зарегистрированный адрес.

- Поставить галочки при соглашении с политикой конфиденциальности компании и разрешении на отправление рекламных уведомлений на почту. Ознакомиться с подробным текстом можно по ссылкам, представленным ниже.

Процесс создания новой учетки в Microsoft подошел к концу. При необходимости сменить личные данные, можно воспользоваться инструкцией, представленной во втором методе. Чтобы поменять личные данные в Windows 10 достаточно потратить немного времени. Это легкая процедура, поэтому с ней справится даже начинающий пользователь.
novice-user.org
Как изменить имя учётной записи и папку пользователя в Windows 10
Здравствуйте админ! Попросил своего приятеля установить мне на ноутбук Windows 10 и он присвоил неблагозвучное имя моей учётной записи. Уже самостоятельно изменил имя учётной записи, но в проводнике имя папки пользователя осталось прежним. В сети говорят, что сделать ничего нельзя. Что же мне делать, переустанавливать операционную систему?
Как изменить имя учётной записи и папку пользователя в Windows 10
Автор Владимир!
При установке Windows мы создаём профиль пользователя: Имя, а также пароль (необязательно), при этом создаётся папка пользователя c именем, которое мы ввели.



Теперь можно изменить имя и переименовать папку пользователя в Windows 10.
Запускаю командную строку от имени администратора или Windows PowerShell, ввожу команду netplwiz

Щёлкаем двойным щелчком левой мыши на имени пользователя и переименовываем его.
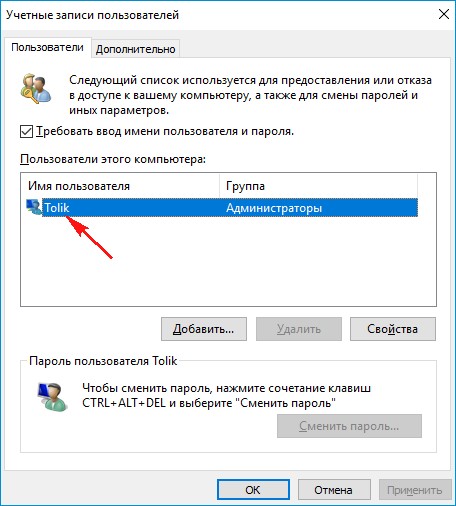


После этого выходим из системы или перезагружаемся и заходим с новым именем и старым паролем.
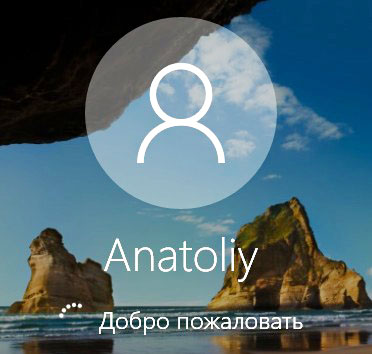

Имя папки на рабочем столе тоже изменилось,

но имя папки в проводнике осталось прежним.

Имя этой папки можно изменить, но есть программы, которые используют путь к этой папке. Например если у вас установлена виртуальная машина и в ней по умолчанию установлен путь к папке пользователя C:\Users\Ваше имя пользователя\VirtualBox, то после переименования сама виртуальная машина перестанет корректно работать. Так что имейте ввиду, что переименование папки может иметь негативные последствия. Править реестр в этом случае занятие муторное и можно наисправлять так, что OS совсем рухнет. Без проблем эту папку можно переименовать в том случае, если мы только что установили Windows и перепутали букву при написании имени.
Для переименовании папки заходим в среду восстановления и выбираем командную строку
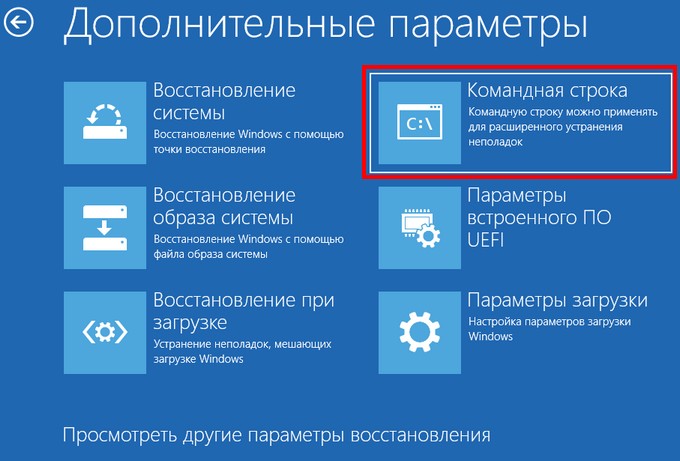
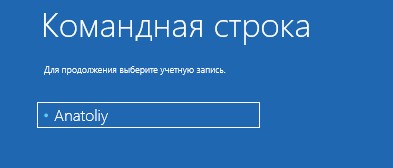








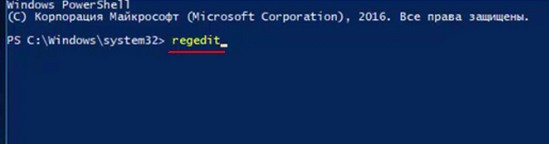
Открываем куст реестра:
HKEY_LOCAL_MACHINE\ SOFTWARE\ Microsoft\ Windows NT\ CurrentVersion\ ProfileList



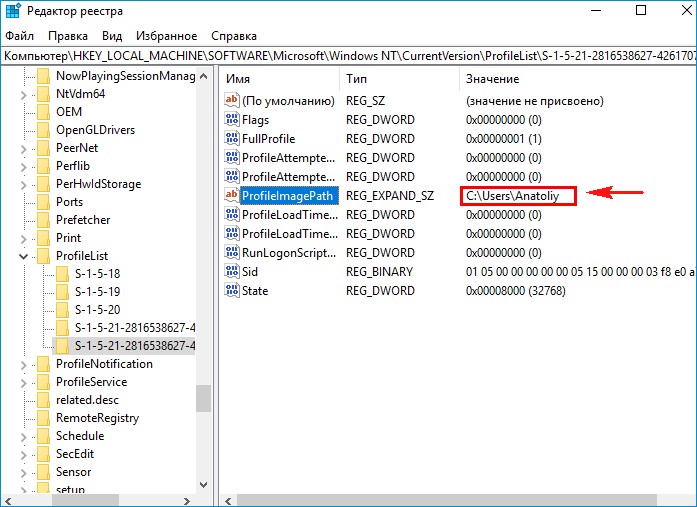


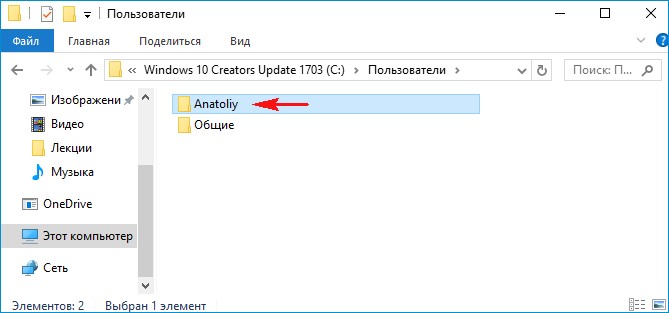
Если ОС будет из-за переименования папки плохо работать, то делаем откат с помощью точки восстановления.
После восстановления папка Anatoliy останется, но в реестре записей о ней уже не будет и её можно удалить за ненадобностью.
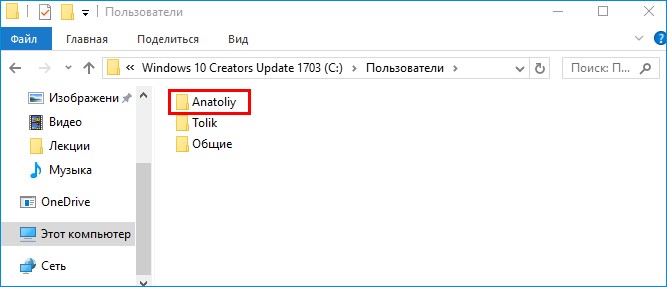
- Если вы завели учётную запись Microsoft, то имя пользователя изменить невозможно. Можно изменить только имя папки.
Внимательный читатель, прочитав статью, может заметить, что изменить имя пользователя в Windows 10 можно ещё с помощью панели управления. Да, это так но,
remontcompa.ru
Как изменить имя пользователя в Windows 10: инструкция
Корпорация Майкрософт проектирует свои операционные системы таким образом, чтобы за одним ПК могло работать сразу несколько пользователей. А чтобы они не мешали друг другу и имели возможность защитить свои личные данные, была реализована система учетных записей. Каждая из них имеет свое уникальное имя и личную папку, в которой хранится вся персональная информация. В данной статье описывается, как поменять имя пользователя и сменить название папки свой учетной записи
Меры предосторожности
Перед тем как изменять конфигурации своей операционной системы, всегда рекомендуется создавать точку восстановления. Это резервная копия всех настроек Windows 10, которая сохраняется на жестком диске. В случае если что-то пойдет не так, вы легко сможете запустить восстановление системы.

Также следует сделать резервную копию всех данных в папке своей учетной записи: документов, фотографий, содержимого рабочего стола. Просто скопируйте их в отдельную директорию на диске.

Как сменить имя для учетной записи Майкрософт
В Windows 10, как и в 8.1, пользователи могут создать как локальную (обычную) учетную запись, так и подключить систему к своему общему аккаунту Microsoft. Все параметры этой учетки изменяются на специальном вебсайте. Чтобы переименовать такой аккаунт, следуйте представленной инструкции:
- Перейдите на сайт https://www.microsoft.com/ru-ru/account/
- Кликните по голубой кнопке Войти в центре экрана.

- Введите свой номер телефона или адрес почтового ящика, который вы указывали при регистрации, а также пароль.

- Нажмите Вход.
- В левой части открывшейся страницы будет отображаться ваш личная информация. Щелкните по гиперссылке «Изменить имя».

- Укажите новые имя и фамилию и нажмите Сохранить.
Теперь на этапе авторизации в Windows 10 будет отображаться новый логин.
Учтите, что название вашей папки переименовать таким образом не получится.
Локальный аккаунт
Если же вы используете для входа в Windows 10
- Вызовите диалог «Выполнить». Для этого одновременно нажмите кнопки Win + R.
- В открывшемся небольшом окне требуется вписать команду
controlи нажать Enter.
- Откроется Панель Управления. Кликните по гиперссылке «Изменение типа учетной записи».

- Щелкните по иконке того аккаунта, который необходимо переименовать.

- Нажмите «Изменить имя учетной записи».

- Введите новый логин и нажмите Переименовать.

Здесь же вы можете изменить пароль для входа (или создать его, если его еще нет).
Как переименовать персональную папку
В Windows 10 нет специального интерфейса для того, чтобы изменить название своей личной папки. Если вам необходимо это сделать, самый простой способ — создать новый аккаунт с необходимым именем и перенести всю свою информацию на него:
- Вызовите меню «Пуск». Для этого можно щелкнуть по кнопке с логотипом Windows 10 внизу экрана или нажать клавишу Win на своей клавиатуре.
- Откройте раздел «Параметры».

- Перейдите в категорию «Учетные записи».

- В меню слева требуется выбрать закладку «Семья и другие пользователи».

- Кликните по значку в виде «плюсика» + в разделе «Другие пользователи».
- Нажмите «У меня нет данных для входа этого человека».

- Щелкните по гиперссылке «Добавить пользователя без учетной записи Майкрософт».

- Введите логин и, при желании, пароль и нажмите Далее. Помните, что вы сможете сменить их в любой момент.

После этого будет сознан новый аккаунт и новая персональная папка. Вы можете использовать их в качестве основных, скопировав все необходимо.
Помните, что если просто переименовать директорию в Проводнике Windows — работать корректно ничего не будет.
Чтобы сменить ее название, необходимо редактировать системный реестр. А это может повредить вашу операционную систему.
Видео по теме
Хорошая реклама
ustanovkaos.ru
Как изменить имя пользователя в Windows 10
Сейчас мы посмотрим, как изменить имя пользователя в Windows 10, поменяв имя учетной записи в операционной системе на другое название учетной записи. В операционной системе Windows 10 может быть несколько пользователей со своими персональными настройками.
Для удобного и безопасного разделения профилей пользователей в операционной системе применяются учетные записи. Учетная запись есть у каждого пользователя компьютера, или на ПК есть только одна учетная запись, при отсутствии других пользователей.
У каждой учетной записи есть имя и папка на диске компьютера, в которой сохраняются данные пользователя. Имя пользователя отображается на заставке при входе в систему, в параметрах Windows, на начальном экране.
Причины для смены имени пользователя
В некоторых случаях, необходимо сменить имя пользователя Windows 10, поменяв его на другой логин. Возможные причины для переименования имени учетной записи:
- компьютером стал пользоваться другой человек, например, ПК перешел в пользование другого члена семьи;
- неудачное, непонятное или неуместное имя пользователя с точки зрения текущего владельца.
Как бы то ни было, подобная проблема порой возникает. Можно ли изменить имя пользователя? Как изменить имя пользователя на компьютере? Да, это возможно сделать в операционной системе Windows.
В данной статье мы разберем, как переименовать пользователя в Windows 10 для обоих типов учетной записи: для локальной учетной записи и для учетной записи Майкрософт. Локальная (автономная) учетная запись используется только на том компьютере, куда она была добавлена. Учетную запись Майкрософт, помимо компьютера с Windows, можно синхронизировать с другими устройствами, приложениями и сервисами.
При изменении имени учетной записи необходимо учитывать следующий момент: в системе поменяется только имя профиля пользователя, папка профиля пользователя останется с прежним именем на диске компьютера. В окне приветствия Windows, в параметрах системы, после смены имени, будет отображаться новое имя учетной записи. В тоже время, папка профиля пользователя, созданная при установке Windows или при создании дополнительной учетной записи, останется с прежним именем.
Простое переименование папки учетной записи пользователя приведет к некорректной работе установленных программ и системы. Переименование папки пользователя довольно сложный процесс, требующий изменений в реестре, поэтому менять название папки я не советую.
Для того, чтобы не возникали подобные ситуации, требующие изменения имени папки пользователя, я рекомендую при установке Windows выбрать нейтральное имя «User» (Пользователь), или что-то подобное, на английском языке. Система автоматически создаст папку профиля пользователя с таким именем.
В случае, необходимости смены имени учетной записи, персональная папка пользователя останется с нейтральным именем («User»), которое не нужно будет изменять, так как подобное имя папки подходит для любого пользователя компьютера.
Начальное имя учетной записи на английском языке предпочтительнее из-за того, что некоторые программы могут не работать, если имя папки профиля будет содержать буквы на кириллице. После установки операционной системы Windows, вы можете поменять имя пользователя на любое другое или войти в систему при помощи учетной записи Майкрософт.
Теперь перейдем к двум инструкциям, в которых я расскажу, как в Виндовс 10 изменить имя пользователя.
Перед выполнением работ по изменению имени учетной записи пользователя, я настоятельно рекомендую создать точку восстановления системы для того, чтобы вы могли откатить Windows на момент состояния системы до момента применения изменений с учетными записями. В случае неправильных, ошибочных действий, у вас будет возможность вернуть операционную систему в рабочее состояние.Как поменять имя пользователя на Windows 10 в локальной учетной записи
Сначала выполним изменение имени в локальной учетной записи Windows на компьютере. Для этого потребуется войти в Панель управления.
Пройдите последовательно по шагам:
- Нажмите на клавиши «Win» + «R».
- В диалоговом окне «Выполнить» введите команду: «control» (без кавычек), а затем нажмите на кнопку «ОК».
- Нажмите на «Учетные записи пользователей».
- В следующем окне нажмите на «Изменение типа учетной записи».


- Выберите пользователя для изменения его учетной записи.


- В новом окне нажмите на «Изменить имя учетной записи».


- В поле «Новое имя учетной записи» введите новое желаемое имя для этой учетной записи, а затем нажмите на кнопку «Переименовать».


- Все, у локальной учетной записи появилось другое новое имя.


Новое имя будет отображаться при запуске операционной системы Windows и на начальном экране.
Как изменить имя пользователя записи Майкрософт
Изменение имени учетной записи Майкрософт происходит по-другому, так как параметры учетной записи затрагивают не только данный компьютер.
Вам также может быть интересно:
Выполните следующие действия:
- Войдите в свой аккаунт на странице официального сайта Microsoft по ссылке: http://account.microsoft.com/profile
- На странице своей учетной записи выберите параметр «Дополнительные действия».
- В профиле пользователя нажмите на «Добавить имя» (если имени и фамилии нет, а вместо них отображается адрес почтового ящика) или на «Изменить имя».


- Введите новое имя и фамилию, а затем нажмите на кнопку «Сохранить». Вместо настоящего имени и фамилии можно вписать любой текст.


Имя профиля пользователя изменится для всех устройств, приложений и сервисов, связанных с этой учетной записью Microsoft. Поэтому, имейте в виду данное обстоятельство при изменении имени учетной записи Майкрософт.
Если при входе в систему отображается адрес электронной почты в качестве основного псевдонима, а не измененное имя учетной записи, измените следующие параметры:
- Нажмите одновременно на клавиши клавиатуры «Win» + «R».
- В окне «Выполнить» введите: «netplwiz» (без кавычек).
- В окне «Учетные записи пользователей», во вкладке «Пользователи» выделите учетную запись Майкрософт, нажмите на кнопку «Свойства».


- В окне «Свойства учетной записи» введите новое измененное имя профиля в поля «Пользователь» и «Полное имя», нажмите «ОК».


- В окне «Учетные записи пользователей» нажмите на кнопку «ОК». После применения настроек, вход в Windows произойдет с новым именем.
Если нужно убрать ввод пароля при входе в Windows 10, прочитайте эту статью.
Выводы статьи
Пользователь может изменить на компьютере имя учетной записи в операционной системе Windows 10. При необходимости, есть возможность поменять имя локальной учетной записи или имя учетной записи Майкрософт, присвоив профилю новое имя.
Похожие публикации:
Автор статьи: Василий Прохоров — основатель сайта Vellisa.ru
vellisa.ru
Как сменить имя пользователя в Windows 10 с user на свое?
Приветствую, на связи Алексей ! Бывает так, что нужно сменить имя пользователя в операционной системе на другое. Такая необходимость может возникнуть на рабочем месте при смене сотрудника, либо по техническим причинам, связанным с неполадками при входе в систему, после обновления и так далее. На «десятке» лично мне еще не приходилось устранять такие неполадки, но пользователи англоязычных русифицированных версий сталкиваются из-за специфики кириллицы.
Если к учетной записи привязана учетка от Microsoft — сначала отключаем ее от локальной учетной записи, которую будем переименовывать. Изменить имя пользователя легко. Для этого нужно зайти в «Панель Управления» — «Учетные записи пользователя». При этом Ваша учетная запись должна иметь полномочия администратора.

Изменяем имя пользователя в Windows10 на английский с русского языка
В моем примере нужно изменить имя ранее созданной учетной записи на другое. Если необходимо — меняем написание на английский шрифт, у меня в примере «русские» имена, Вы можете делать на латинице:

«Сергей Петров» у меня уволился и вместо имени и фамилии поставлю его должность. Выбираем этого пользователя и меняем имя учетной записи:

Нужно придумать имя покороче, количество символов ограничено:

Теперь при входе в систему учетная запись будет выглядеть вот так:

Если на компьютере отображается только одна учетная запись и нужно изменить ее, то сначала создаем еще одну «новую» запись с правами Администратора, заходим под ней в систему и уже оттуда аналогичным образом меняем имя. Если Вы в дальнейшем планируете администрировать данный компьютер, то эта новая запись вам точно пригодится.
Впрочем есть альтернативный способ — временно активировать встроенную запись Администратора. Запускаем командную строку (обязательно от имени администратора!) и копируем туда команду net user Администратор /active:yes и жмем ENTER:

После чего нужно будет войти в Windows под этой учетной записью. При первом входе система создаст папки и библиотеки для нового пользователя, на это уходит некоторое время.
Как сменить имя пользователя в папке «Пользователи»?
Недостаточно просто сменить имя учетной записи. Новый пользователь (как в нашем примере) обязательно обратит внимание на то, что наименование «его» папки в разделе «Пользователи» не соответствует имени учетной записи. Оно осталось прежним:

Это одна из причин, по которой рекомендуется не заниматься переименованиями системных папок. Желательно сначала скопировать все нужные документы из папки старого пользователя в другое место , а потом удалить старую учетную запись вместе с ее папками и файлами. После чего нужно создать новую учетку и в аналогичные расположения скопировать документы и папки «старого» пользователя. Это самый быстрый, простой и очевидный способ.
Если у Вас редакция Windows 10 Pro, то смена имени папки не составит особого труда. Снова заходим в систему с помощью ранее активированной учетной записи Администратора (либо под ранее созданной новой учетной записью с полномочиями Администратора). Через меню «Пуск» находим оснастку «Управление компьютером»:

А через нее попадаем в «Локальные пользователи и группы»:

Скопируем полное имя в буфер обмена через правую кнопку мыши, потому что вручную можно ошибиться и поставить лишний пробел или точку:

Затем переименовываем нашу папку, вставив туда содержимое из буфера обмена имя нашей учетной записи:

Вот так это будет выглядеть после переименования:
Осталось изменить имя и в реестре Windows. Для этого имя нашей старой папки «Сергей Петров» я копирую в буфер обмена. Вызываю редактор реестра командой regedit через меню «Выполнить». Дальше, будьте внимательны! Ставим курсор мыши на значок «Компьютер». Затем нажимаем в верхнем меню редактора «Правка» — «Найти» и в строку поиска копируем имя «старой» папки:
После нажимаем «Найти далее» и ждем, поиск займет время. Если имя папки введено без ошибок, мы получим первый результат:
Переименовываем в реестре аналогично, вставляя имя новой учетной записи из буфера обмена в нужные места. После чего нажимаем «Искать далее», до тех пор, пока не будут найдены и заменены все значения. Будет не менее четырех замен.
Если у Вас Windows 10 домашняя, то имя папки пользователя нужно менять через «Проводник», поиск и замену значений в реестре производить аналогичным способом. После окончания процедуры нужно перезагрузить компьютер. И не забываем отключить ранее активированную встроенную учетную запись Администратора. Делается это командой: net user Администратор /active:no
Смена имени пользователя в Windows 10 домашняя при входе в систему
Сменить имя пользователя, как это было описано выше при входе в Windows невозможно. Изменения вносятся только после входа под учетной записью Администратора. Если нужно просто сменить текущего пользователя, тогда другое дело, жмем на кнопку пуск:
«Десятка» отличается по внешнему виду от своих старших версий, и если на компьютере две и более учетных записей, да еще с паролями у новичков возникают затруднения. Сменить пользователя можно только в случае, если вы точно знаете, что таковой на компьютере
заведен. И вы знаете пароль от входа. Впрочем, часто пароли на учетках не установлены, а их список можно видеть и на экране блокировки. Удачи!
Автор публикации
не в сети 6 часов
admin
fast-wolker.ru
Как изменить имя пользователя в Windows 10?
Если у компьютера несколько постоянных пользователей, то логично создать каждому свою учетную запись. При этом у каждого аккаунта будет свое имя пользователя. Но если допустить ошибку в написании имени, она будет постоянно попадаться на глаза. Исправить это несложно: достаточно воспользоваться стандартными инструментами системы.
Для начала нужно определить какой тип учетной записи вы используете – локальная или сетевая учетная запись Microsoft. Для этого зайдите в меню Пуск и выберите «Параметры».

В открывшемся окне нужно перейти в «Учетные записи».

Откроется страница, на которой будут видны данные вашей учетной записи. Если под именем аккаунта будет написано «Локальная учетная запись» — значит, они и есть локальная. Если же указан адрес электронной почты, который вы использовали, когда в первый раз регистрировались в системе — запись сетевая.

От этих данных будет зависеть процесс замены имени аккаунта.
Смена имени локальной учетной записи
Изменить имя локальной учетной записи можно прямо в операционной системе. Для этого нажмите на кнопку поиска, введите «Панель управления» и откройте ее.

В панели нажмите на «Изменение типа учетной записи» (это подпункт категории «Учетные записи пользователей»). Откроется таблица со всеми аккаунтами, существующими в системе. Выберите тот, имя которого хотите поменять. В появившемся меню нажмите на «Изменить имя учетной записи» и введите желаемое название аккаунта.

Теперь достаточно просто нажать «Переименовать» и учетная запись будет называться по-новому.
Имя сетевой учетной записи Microsoft в Windows 10
Если у вас сетевая учетная запись, значит, она синхронизируется с серверами Microsoft. Поэтому, чтобы изменить ее имя придется переходить на сайт компании. Для этого, конечно, потребуется подключение к интернету.
Изменять имя учетной записи Microsoft нужно из меню «Учетные записи» параметров системы (то же меню, в которое вы заходили для проверки типа своего аккаунта
prostocomp.net




































