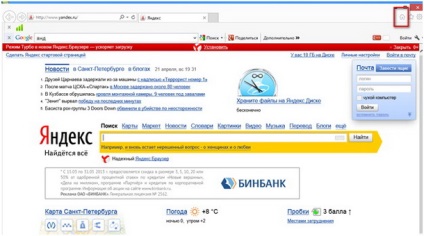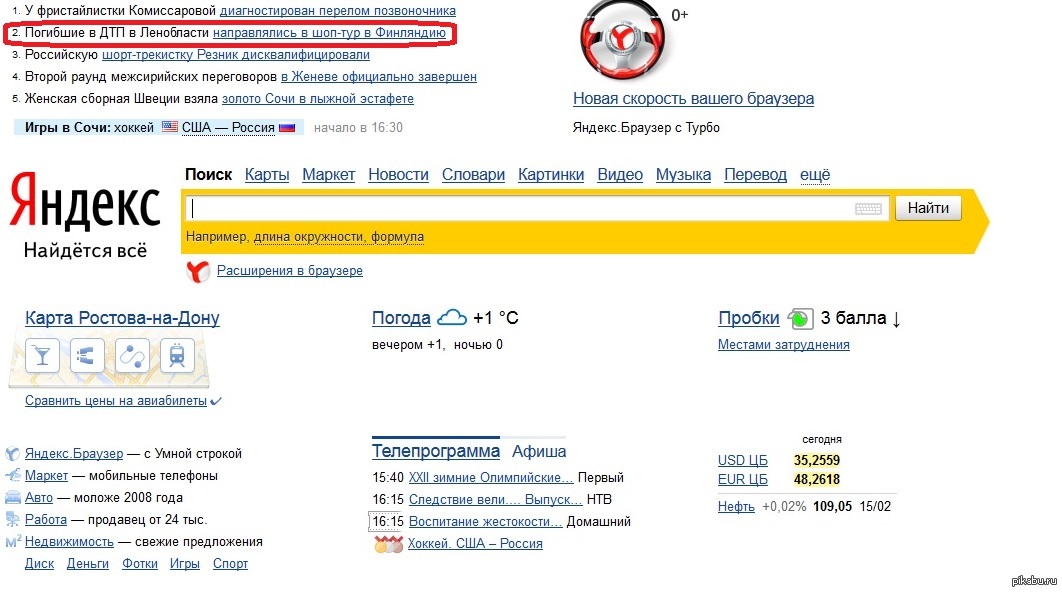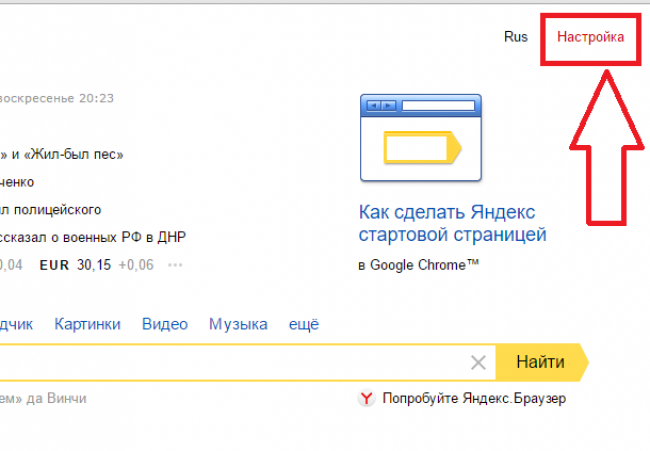Как сделать Яндекс стартовой страницей в Google Chrome?
- МЕНЯЕМ СТАРТОВУЮ СТРАНИЦУ В GOOGLE CHROME
- МЕНЯЕМ ПОИСКОВУЮ СИСТЕМУ С GOOGLE НА ЯНДЕКС ПРИ ОТКРЫТИИ НОВОЙ ВКЛАДКИ
В браузерах Google Chrome в качестве стартовой и домашней страниц, поисковой системы и всего прочего по умолчанию используются сервисы Google.com. К счастью, разработчики данного интернет-обозревателя предусмотрели возможность изменять настройки, заданные по умолчанию. Воспользуемся этой возможностью, чтобы установить в качестве стартовой страницы поисковую систему Яндекс.
МЕНЯЕМ СТАРТОВУЮ СТРАНИЦУ В GOOGLE CHROME
Для изменения стартовой страницы в браузере Chrome достаточно выполнить 5 простых шагов:
- Откройте настройки браузера: кликните по кнопке вызова главного меню в правом верхнем углу окна Google Chrome, затем выберите в нем пункт «Настройки». Также можно вписать в адресную строку «chrome://settings» (без кавычек), что также приведет к открытию настроек.

- Перейдите в настройках браузера во вкладку «Запуск Chrome».
- В центре страницы установите переключатель в положение «Заданные страницы» (тем самым вы укажите браузеру, чтобы при запуске открывалась заданная страница/сайт).
- Кликните по ссылке «Добавить страницу», отобразившуюся ниже.
- Введите/скопируйте в появившееся окошко сайт Яндекса — yandex.ru, затем кликните кнопку «Добавить».
На этом все. Для проверки закройте браузера, а затем повторно запустите его. Если все сделали правильно, откроется главная страница поисковой системы Яндекс.
МЕНЯЕМ ПОИСКОВУЮ СИСТЕМУ С GOOGLE НА ЯНДЕКС ПРИ ОТКРЫТИИ НОВОЙ ВКЛАДКИ
Даже после изменения стартовой страницы на Яндекс при создании новой вкладки (т.е. уже после запуска браузера) по-прежнему будет открываться Google, а точнее — поле для ввода поискового запроса в системе Google. К сожалению, легкими путями (имеется в виду через настройки браузера) это никак нельзя изменить.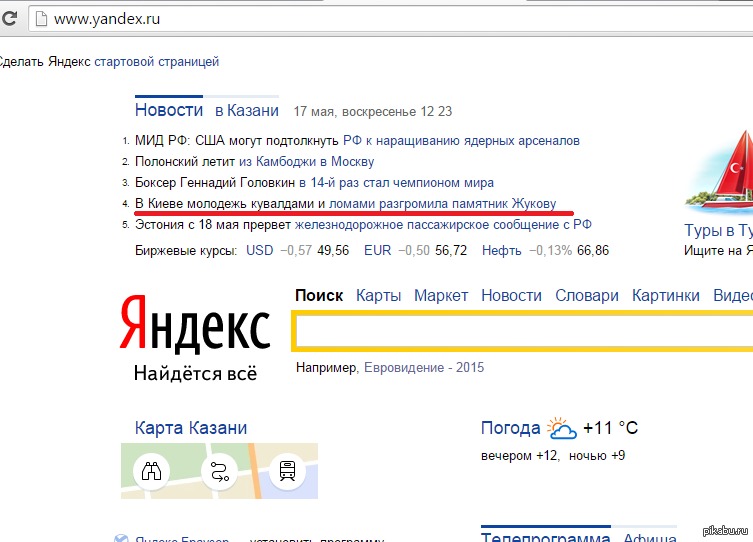
Однако можно воспользоваться одним из множества существующих расширений (плагинов), позволяющих редактировать содержимое новой вкладки. Одно из самых простых — «Speed Dial — Визуальные закладки и темы».
Если вы хотите изменить не только стартовую страницу, но и содержимое новых вкладок, выполните следующие шаги:
- Перейдите в интернет-магазин Google (не волнуйтесь, покупать ничего не придется) по следующему адресу: https://chrome.google.com/webstore/category/extensions.
- В самом интернет-магазине в левом верхнем углу имеется поле для ввода поискового запроса. Введите/скопируйте в него запрос: Speed Dial — Визуальные закладки и темы. Нажмите Enter.
- В центральной части окна в первой же строчке блока «Расширения» отобразится название искомого плагина — «Speed Dial — Визуальные закладки и темы». Кликните по кнопке «Установить».
- В окошке с запросом на установку расширения нажмите кнопку «Установить расширение».

- Сразу после последнего шага этого либо после перезапуска браузера вы можете увидеть еще одно окошко с сообщением: «Другая страница быстрого доступа?». Кликните в нем по кнопке «Сохранить изменения».
- Теперь, когда стартовая страница изменена, нужно вновь перенастроить ее. Просто повторите все шаги в предыдущей инструкции.
- Попробуйте создать новую вкладку. Вместо надписи «Google» вы увидите поисковое поле, в котором написано «Search the Web». А под ней — плитки с недавно посещенными сайтами. По умолчанию в качестве поисковой системы здесь также используется Google. Но это легко исправить. Кликните по кнопке с изображением шестеренки в правом верхнем углу.
- В отобразившемся меню перейдите в раздел «Search Engine».
- Остается последний шаг — установить переключатель напротив «Yandex».
Теперь в вашем браузере Google Chrome Яндекс будет использоваться не только в качестве стартовой страницы, но и в качестве поисковой системы во вновь создаваемых вкладках.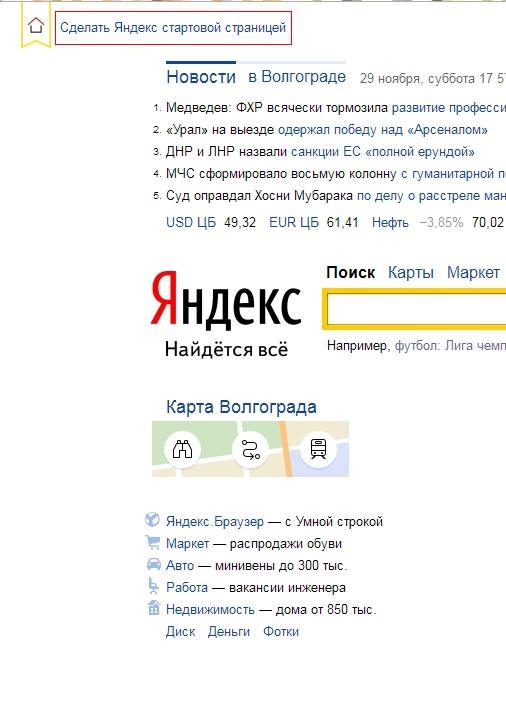
Остались вопросы, предложения или замечания? Свяжитесь с нами и задайте вопрос.
как установить, изменить Как настроить стартовую страницу в яндекс браузере
Если вы часто пользуетесь сервисами от самого известного русского поисковика, имеет смысл сделать Яндекс стартовой страницей автоматически сейчас, чтобы в дальнейшем не тратить время на его открытие. Тем более, что корректировка выполняется буквально за минуту в любом из современных популярных браузеров – через штатные механизмы изменения параметров приложений или при помощи специально созданного для этого ресурса, где за выставление установок отвечает приложение или дополнение.
Сделать Яндекс стартовой страницей через автоматический сервис
Специально для тех, кто не хочет копаться в настройках, но в то же время хочет быстро получить результат, в Yandex разработали отдельный сервис. Он программным методом определяет, какой браузер применяется, и предлагает соответствующую опцию.
Например, в Chrome установить Яндекс автоматически на стартовую страницу можно так:
Аналогично тому, как это делается в Chrome, можно сделать стартовую страницу Яндекс в браузере Firefox:
Обратите внимание, что функциональность иконок весьма проста – всего лишь открыть новую вкладку с предпочитаемым сайтом.
Не стоит ждать от них чудес.
Во все еще используемом браузере Internet Explorer сделать Яндекс стартовой страницей так же, как в конкурентах, этим сервисом не выйдет – придется установить предложенную им программу:
Если посмотреть прописанный адрес, то можно заметить, что поисковик собирает статистику использования.
А вот Опере «не повезло»: при открытии того же https://home.yandex.ru/ высвечивается только инструкция по ручному прописыванию (подробное описание ниже в этой статье).
Яндекс Браузер
По умолчанию ничего делать не потребуется: если не было открытых вкладок, браузер запустит родной поисковик. Если у вас почему-то не срабатывает, откройте меню настроек.
Google Chrome
Самый простой способ сделать Яндекс стартовой страницей в Гугл Хром при каждом включении – открыть портал и нажать на соответствующую ссылочку в самом верху (Google Chrome ее обычно показывает).
Если же ее там нет, то все можно сделать и вручную:
Лайфхак: Если вы уже открыли портал, можно не переписывать/копировать URL ресурса, а просто нажать на ссылку, чтобы использовать открытые вкладки. Сама вкладка с настройками в список стартовых не добавляется.
Другой способ попадать на Яндекс – сделать поисковую систему не стартовой страницей, а местом, куда перенаправляется кнопка с домиком. Для этого в настройках перейдите к внешнему виду и активируйте соответствующий управляющий элемент. Затем переключите выбор на ввод URL и впишите туда адрес поисковика (кстати, можно использовать и упрощенную версию ya.ru).
После этого для перехода к нему достаточно будет нажать на появившуюся на панели инструментов иконку с изображением домика.
Mozilla Firefox
Стоит в Firefox открыть поисковый портал – и Яндекс сам попросится стать стартовой страницей. Можно принять предложение.
Но и руками сделать Яндекс стартовой страницей в Мазиле так же просто, как в Chrome – ведь не случайно именно Mozilla Firefox довольно успешно противостоит лидеру на рынке браузеров. Действуйте так:
Действуйте так:
Подсказка: Если портал уже открыт, то одним нажатием кнопки об использовании текущей вкладки (прямо под полем ввода) он будет прописан в настройки.
А еще можно прямо в интерфейсе отладить действие иконки «Домой», чтобы она вела к Yandex. Для этого откройте портал, затем «возьмите» вкладку мышкой и перетащите на кнопку.
В появившемся диалоговом окне согласитесь на изменение настройки.
Opera
В Опере сделать Яндекс стартовой страницей можно как через меню, так с помощью горячих клавиш. Если хотите использовать первый вариант, кликните по фирменной иконке слева вверху и выберите «Настройки». Если второй – нажмите Alt и P.
Опуститесь вниз, до определения действий при запуске. Выберите последний вариант, затем нажмите на добавление адреса.
Впишите желаемый сайт Yandex.
Или нажмите на использование уже открытых вкладок, если вы уже перешли на портал.
Internet Explorer
Несмотря на то, что этот браузер частенько удостаивается нелестных отзывов от пользователей, настроить его просто. В IE доступ к параметрам запуска осуществляется через свойства, которые скрыты под шестеренкой.
На вкладке с общими установками впишите нужный URL-адрес.
Также можно отметить, что начинать необходимо с открытия домашнего адреса, тогда после включения браузер не будет возвращаться к предыдущему сеансу.
Microsoft Edge
Стартовая страница Яндекс в браузере Microsoft Edge также настраивается через параметры (только не за шестеренкой, а за тремя точками). Нужно для верного отображения нового окна указать конкретный URL и сохранить его нажатием на иконку дискеты.
Настройка стартовой страницы Yandex на Android
На телефоне Андроид порядок, как сделать Яндекс стартовой страницей, зависит от используемого браузера. Если применяется ПО от Yandex, то достаточно настроек по умолчанию.
В мобильном Хроме нужно открыть настройки и указать соответствующую поисковую систему.
В мобильной Опере корректировка выполняется аналогичным образом.
А вот поклонникам Xiaomi, которые решили пользоваться поставляющимся в комплекте Mi Browser и не переходить на распространенные аналоги, придется чуть сложнее:
Начиная работу с любым из современных браузеров, вы неизменно попадаете на его стартовую страницу, которая становится отправной точкой для дальнейшего веб-серфинга. Большинство известных сетевых обозревателей позволяют свободно настраивать данную область программы. Чтобы повысить удобство пребывания в интернете, вы можете легко установить в качестве своего начального экрана определенный веб-сайт. Множество пользователей в Сети волнует вполне справедливый вопрос: «Как в Яндекс Браузере сделать собственную стартовую страницу?» В этой короткой статье мы постараемся дать исчерпывающий ответ по данной теме.
Решение задачи
К сожалению, полноценно настроить такой важный параметр, как домашняя страница, в Яндекс Браузере нельзя. Вместо этого разработчики данного сетевого обозревателя предлагают нам сделать выбор из двух возможных вариантов, но обо всем по порядку. По умолчанию при старте программы загружается главная страница сайта yandex.ru, а если во время предыдущей сессии были открыты какие-либо другие вкладки, то они автоматически восстанавливаются. Поменять изначальный сценарий работы вашего браузера можно при помощи соответствующего раздела программы. Для этого необходимо кликнуть по кнопке Настройки Яндекс Браузера, найти которую можно в правой верхней части окна, после чего в появившемся перечне доступных опций выбрать Настройки.
Вместо этого разработчики данного сетевого обозревателя предлагают нам сделать выбор из двух возможных вариантов, но обо всем по порядку. По умолчанию при старте программы загружается главная страница сайта yandex.ru, а если во время предыдущей сессии были открыты какие-либо другие вкладки, то они автоматически восстанавливаются. Поменять изначальный сценарий работы вашего браузера можно при помощи соответствующего раздела программы. Для этого необходимо кликнуть по кнопке Настройки Яндекс Браузера, найти которую можно в правой верхней части окна, после чего в появившемся перечне доступных опций выбрать Настройки.
Выполнив предыдущее действие, прокрутите колесико мышки немного ниже, чтобы обнаружить там пункт под названием «При запуске открывать». Здесь вы можете выбрать только два варианта:
- Табло с любимыми сайтами. При запуске браузера всегда будут отображаться наиболее часто посещаемые сетевые ресурсы.
- Ранее открытые вкладки.
После загрузки программы будут показаны сайты, которые были открыты во время предыдущей сессии.

Второй пункт включает в себя возможность Открывать yandex.ru, если нет вкладок. Сменить данный сценарий можно при помощи нажатия на галочку рядом.
Именно так мы настраиваем домашнюю страницу в Яндекс Браузере, так как альтернативных вариантов пока нет.
Заключение
Поскольку полностью изменить стартовую страницу в Яндекс Браузере нельзя, эта особенность послужила весомым поводом для критики данного продукта. Многие пользователи считают, что возможность устанавливать любой веб-сайт в качестве начального экрана у сетевого обозревателя является его неотъемлемой частью. Однако в Яндексе придерживаются иного мнения, которое, скорее всего, связано с довольно агрессивным продвижением на рынок собственных сервисов. Так или иначе, будем надеяться, что разработчики прислушаются к пожеланию пользователей и в новой версии Яндекс Браузера добавят в свой продукт эту недостающую функцию.
Привет, друзья. В этой статье я подробно распишу, как сделать Яндекс стартовой страницей бесплатно. Необходимым это бывает по двум причинам. Первая – не всем нравится существующая в используемом браузере стартовая страница. Вторая – многие люди обожают Яндекс и хотят видеть его сразу же, как только открывают свой браузер. Потому, если вы использовали поисковый запрос «Яндекс главная страница сделать стартовой», оказались в нужном месте. Здесь представлена вся подробная информация, как внести изменения в настройки всех популярных браузеров.
Необходимым это бывает по двум причинам. Первая – не всем нравится существующая в используемом браузере стартовая страница. Вторая – многие люди обожают Яндекс и хотят видеть его сразу же, как только открывают свой браузер. Потому, если вы использовали поисковый запрос «Яндекс главная страница сделать стартовой», оказались в нужном месте. Здесь представлена вся подробная информация, как внести изменения в настройки всех популярных браузеров.
Под данным понятием подразумевается тот ресурс, который автоматически запускается после открытия браузера. Кроме того, возврат на нее осуществляется, если нажать:
- на кнопку «Домой»;
- сочетание Alt+Home;
- или сочетание Ctrl+пробел.
Чаще всего в качестве стартовой страницы выбирают:
- любимый сайт;
- электронную почту;
- наиболее полезные, интересные для них проекты;
- новостные ленты;
- личную страницу в социальных сетях;
- и т.д.
Установка стартовой страницы позволяет существенно повысить удобство использования браузера.
Яндекс – распространенная среди пользователей в русскоязычном сегменте Интернета поисковая система. К тому же, разработчики предлагают множество сервисов, удобных, с важными и полезными функциями. Поэтому неудивительно, что многие хотят видеть именно эту страницу сразу после открытия своего любимого браузера.
Сделать Яндекс стартовой страницей бесплатно: автоматизация процесса
Тут все предельно просто. Нужно сделать только три простых действия:
- открыть home.yandex.ru;
- скачать приложение для автоматической настройки;
- запустить приложение.
Как сделать Яндекс стартовой страницей бесплатно в разных браузерах
Теперь о ручной настройке разных браузеров. Некоторые пользователи предпочитают устанавливать на своем ПК несколько браузеров. Каждый из них предназначен для решения разных задач. Поэтому и неудивительно, что в разных программах устанавливаются разные стартовые страницы. Чтобы добиться такого результата, автоматизированный способ не подходит.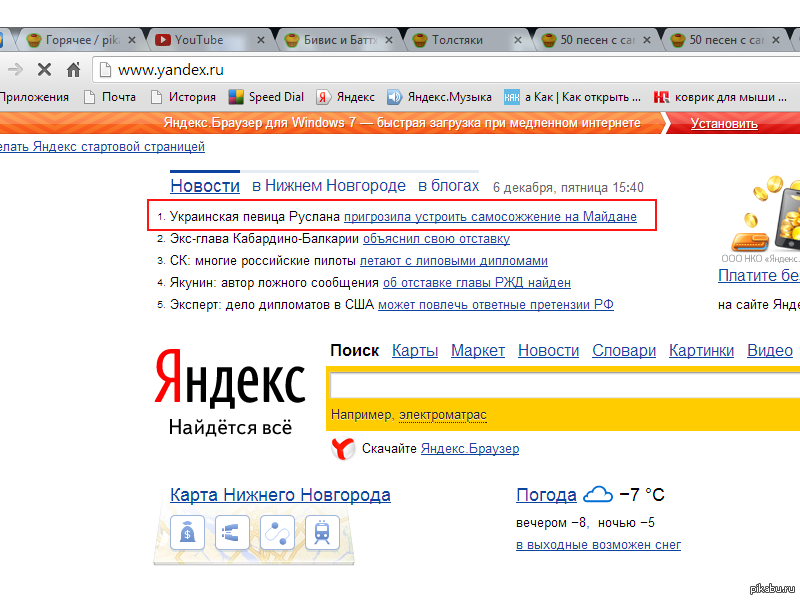 Нужна только настройка своими руками, которая предполагает выполнение определенных, но несложных действий.
Нужна только настройка своими руками, которая предполагает выполнение определенных, но несложных действий.
Здесь вам нужно сделать всего несколько простых «шагов». После запуска браузера необходимо:
- найти кнопку Настройки, которая расположена в правом верхнем углу;
- кликнуть по ней;
- в открывшемся окошке выбрать раздел Свойства браузера;
- указать нужный вам адрес домашней страницы – то есть, сайта Яндекс.
Но это еще не все. В меню нужно найти раздел Автозагрузка и там отметить вариант «Начинать с домашней страницы». После этого не забудьте кликнуть на кнопку ОК.
Microsoft Edge
Продолжаю рассказывать, как сделать Яндекс стартовой страницей сейчас. Теперь о новом браузере, который только набирает популярность. В качестве стартовой страницы тут используется поисковая система MSN. В наших широтах она не пользуется популярностью.
Чтобы стартовой был Яндекс, нужно:
- открыть настройки – правый верхний угол;
- найти раздел Параметры;
- найти строку Показывать в новом окне Майкрософт Эдж;
- выделить Конкретную страницу;
- нажать на крестик, чтобы удалить MSN;
- ввести адрес Яндекса.

Один из самых популярных браузеров. Он привлекает своей простотой и удобство. Не возникнет проблем и с тем, чтобы сделать Яндекс стартовой страницей бесплатно. Нужно выполнить всего несколько действий:
- выбрать меню;
- там – Настройки;
- в них – Внешний вид;
- отметить кнопку Показывать кнопку Главная страница;
- изменить адрес домашнего сайта, введя www.yandex.ru.
Но в таком случае интересуемая вас страница будет открываться только после того, как кликнуть на кнопку с изображением Домика. Чтобы она активировалась автоматически, нужно:
- открыть настройки – они находятся в правом верхнем углу;
- найти Начальная группа;
- выбрать пункт Следующие страницы;
- там – кликнуть на Добавить и внести адрес Яндекса;
- найти раздел Поиск и сделать Яндекс основной поисковой системой;
- закрыть Настройки.
Mozilla Firefox
Не возникнет трудностей и с «лисой». Но, чтобы достичь результата и не нервничать, будьте внимательны. В этом браузере, чтобы поменять стартовую страницу, необходимо:
В этом браузере, чтобы поменять стартовую страницу, необходимо:
- открыть Настройки;
- в них найти раздел Основные;
- после этого найти строку «При запуске Firefox»;
- перейти на строку «Показывать домашнюю страницу»;
- в строке под соответствующим разделом ввести адрес Яндекса;
- кликнуть на кнопку ОК.
На этом настройки завершены. Все должно работать нормально. Чтобы выполнять переход на установленную стартовую страницу, вам нужно будет нажимать сочетание клавиш Alt+Home. Как видите, все действительно просто!
Opera
Некогда Опера была едва ли не самым популярным браузером в нашей стране. Однако появление сильных конкурентов отбросило ее на несколько позиций назад. Но все равно она еще остается достаточно популярной.
Тем более что у нее простой и понятный интерфейс. Чтобы настроить стартовую страницу, нужно выполнить следующие действия:
- открыть Меню;
- найти раздел Инструменты;
- в нем отыскать раздел Общие настройки;
- там перейти во вкладку Основные;
- найти поле с надписью При запуске;
- и кликнуть по разделу Начать с домашней страницы;
- после этого выбрать Домашняя и ввести адрес Яндекса;
- кликнуть на ОК.

Все, теперь вы знаете, как сделать Яндекс стартовой страницей бесплатно в Опере. Страница крупной поисковой системы будет активироваться сразу же после открытия браузера. Как видите, ничего сложного нет.
Safari
Тут также не будет проблем. Нужно кликнуть на Настройки, а там перейти в раздел Основные. После чего найти строку с надписью New windows open with и Home page. Перед вами появится еще одна строка – поле для введения адреса. Сюда нужно вписать адрес Яндекса.
Яндекс.Браузер
Тут вообще ничего делать не придется. Те, кто пользуется браузером, знают, что Яндекс тут является стартовой по умолчанию. Поэтому и рассказывать ничего не нужно!
Сделать яндекс стартовой страницей: дополнительные советы и рекомендации
Практически во всех Интернет-обозревателях есть возможность сделать свой любимый сайт стартовой страницей, кроме … кроме Яндекс браузера.
Да, действительно, в современном браузере от поисковой системы Яндекс нет функции настройки стартовой либо домашней страницы. Однако, я как всегда, попытался разобраться с данной проблемой и нашел некий выход из ситуации.
Однако, я как всегда, попытался разобраться с данной проблемой и нашел некий выход из ситуации.
И я его нашел. Дело в том, что он выводит на каждой новой вкладке табло из визуальных закладок, которые состоят из часто посещаемых сайтов. Нам осталось лишь настроить браузер таким образом, чтобы при старте запускалось данное табло, на котором будет отображаться лишь один или несколько любимых сайтов.
И так, поехали…
Открываем новую вкладку и удаляем все ненужные закладки (визуальные я имею в виду). Для того чтобы удалить какую-нибудь закладку, просто наведите на нее мышкой и нажмите на крестик:
Оставляем лишь несколько любимых сайтов либо один. Если того сайта, который хотите видеть на стартовой странице не оказалось, то можете его туда добавить. Для этого просто нажмите на одноименную кнопку «Добавить». Смотрим на скриншот:
Вводим адрес сайта, я ввожу поисковик Гугл, и нажимаем на кнопку «Готово»:
Вот, что у меня теперь получилось:
Теперь нам лишь осталось сделать так, чтобы данная страничка запускалась на старте.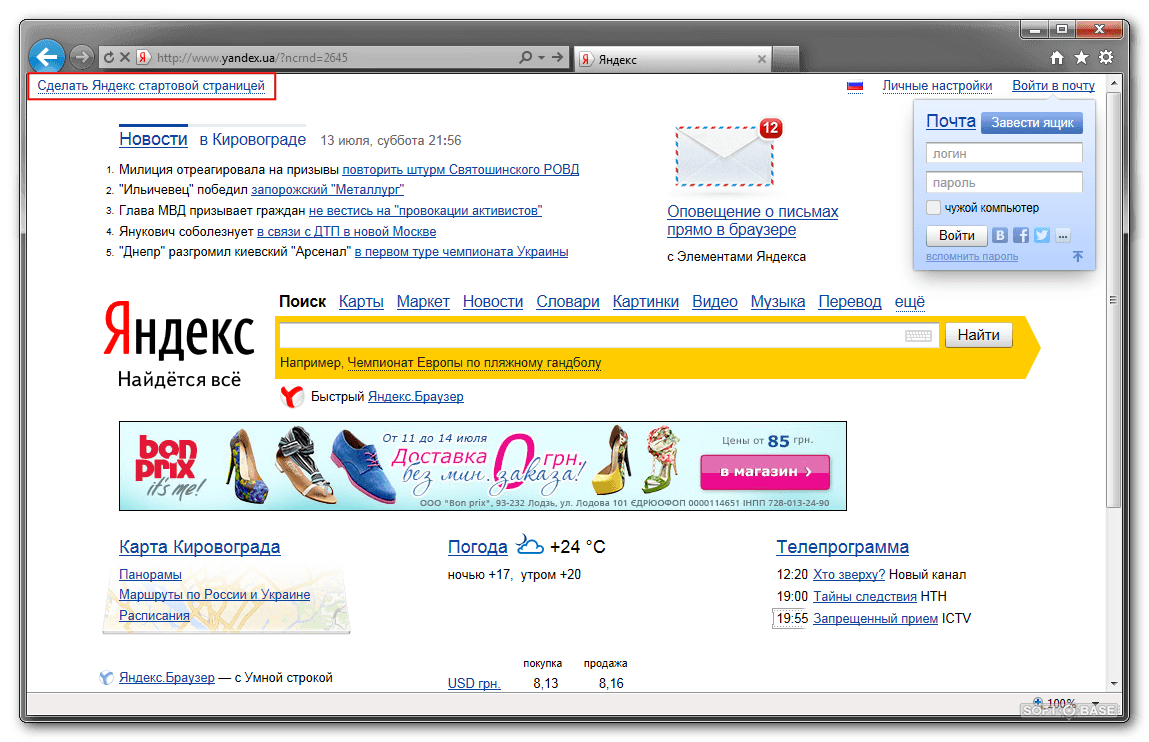
Кликаем на кнопку меню в правом верхнем углу и из выпавшего списка выбираем пункт «Настройки»:
У нас открываются настройки в отдельной вкладке. Находим в самом начале данной странички фразу «При запуске открывать» и ставим переключатель в положение «Новую вкладку».
Привет, друзья. Сегодня я покажу, как сделать сайт Яндекса стартовой страницей вашего браузера. Несмотря на то, что реализовать эту возможность несложно, многие начинающие пользователи интернета не знают где и с помощью чего это делается.
Большинство людей, говорящих на русском языке, используют в качестве поисковой системы Яндекс. Достоинств у этого поисковика немало – это и хорошее качество поисковой выдачи, и приятный внешний вид, и большой набор сопутствующих сервисов, и удобная главная страница.
Вообще, стартовая страница Яндекса, выгодно отличается от своего главного конкурента Google информативностью. Со страницы легко попасть на все сервисы поисковика, ее дополняют разные виджеты и модули, предоставляющие быструю справочную информацию.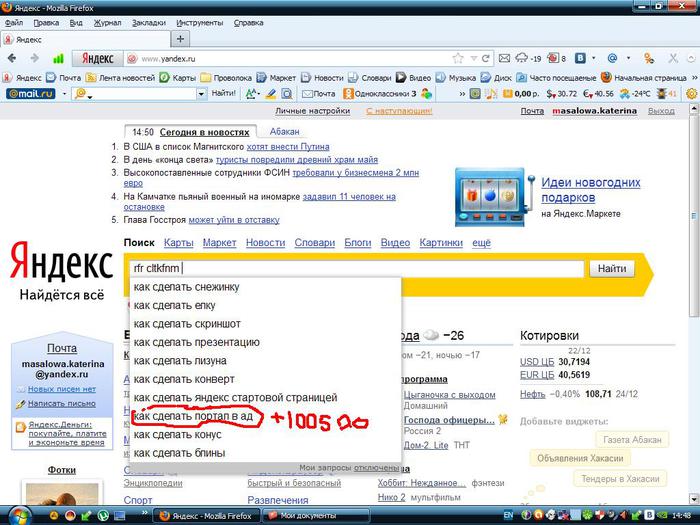 Кроме того, эти блоки можно еще и настраивать, в соответствии с вашими желаниями и предпочтениями.
Кроме того, эти блоки можно еще и настраивать, в соответствии с вашими желаниями и предпочтениями.
Я, например, тоже использую Яндекс в качестве стартовой страницы своих браузеров. Один из виджетов, который я добавил себе – случайный афоризм, иногда бывает интересно прочитать что-то необычное. Еще я ставил модуль от яндекс.вебмастер, проверку штрафов и другие.
Как добавлять эти блоки я покажу в конце статьи, а сейчас давайте перейдем к .
Приложение для установки Yandex.ru стартовой страницей
Самый простой способ сделать Яндекс стартовой страницей – воспользоваться приложением, разработанным самим Яндексом. Скачать приложение можно на этом сайте – http://home.yandex.ru/
Оно автоматически заменяет домашнюю страницу всех ваших браузеров на яндексовскую. Никакого гемороя и ручных настроек не требуется.
Если по каким-то причинам приложение не сработало или вы не хотите им пользоваться, то провести нужные настройки мы можем вручную в каждом браузере отдельно.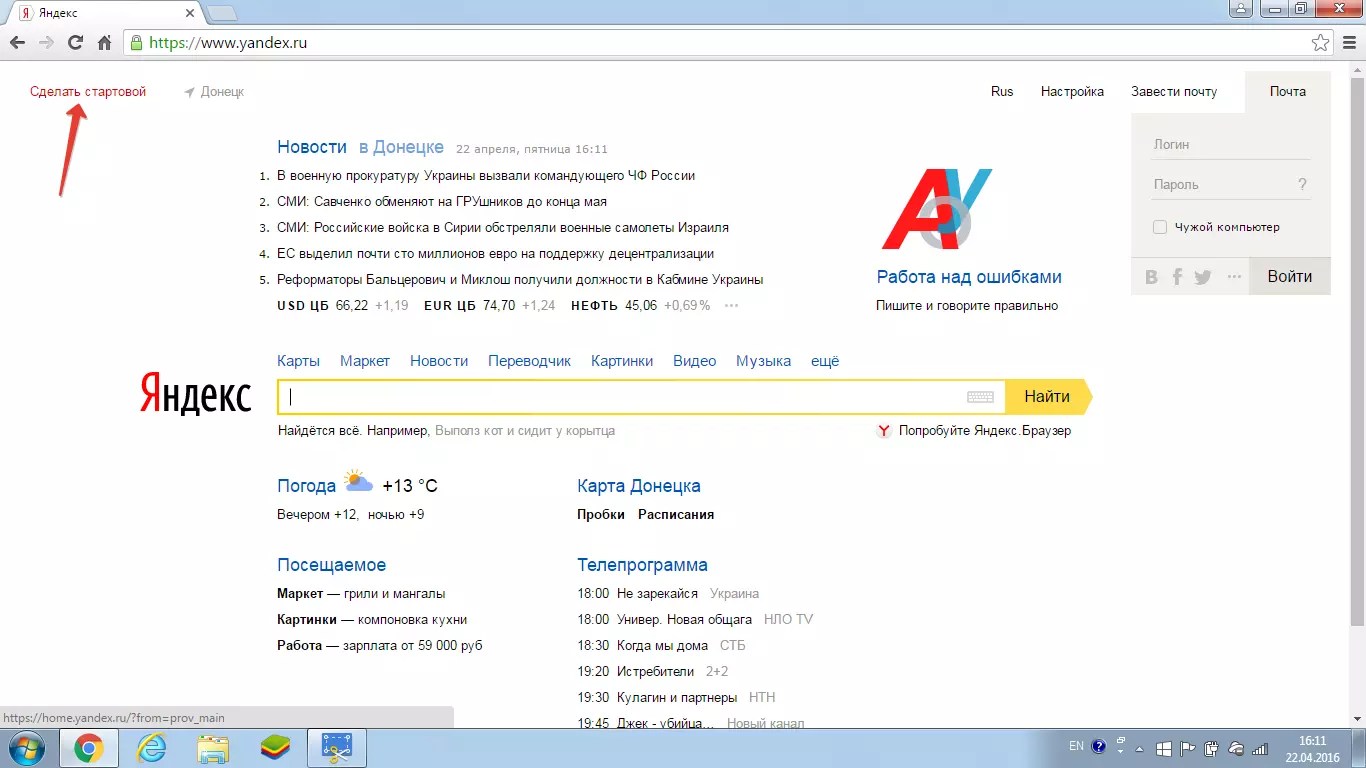 Я покажу как это сделать.
Я покажу как это сделать.
Настройка стартовой страницы в Mozilla Firefox
Начну с этого браузера, так как пользуюсь им чаще всего. Вся процедура настройки для него займет 20 секунд. Для этого нужно открыть сам браузер. Дальше, в правом верхнем углу находим значок «открыть меню» (в текущей версии он выглядит как три горизонтальных полоски). Жмем на эту кнопку и в выпадающем меню ищем пиктограмму в виде шестеренки – это настройки.
В меню настроек есть множество разделов, самый первый из них «Основные» (выглядит как выключатель света). В этом разделе находится то, что нам требуется. В строке “При запуске Firefox” выбираем “Показывать домашнюю страницу”. В строке «Домашняя страница» необходимо вписать адрес сайта, который мы хотим сделать стартовым (в нашем случае http://yandex.ru). Нажимаем кнопку «ОК» и все – операция завершена.
Установка Яндекс стартовой страницей в Гугл Хром
Настройка домашней страницы в Google Chrome производится так же просто. Открываем браузер, в том же правом верхнем углу ищем кнопку в виде трех горизонтальных линий с названием «Настройка и управление Google Chrome». В выпадающем меню, возникающем на экране при нажатии кнопки, находим пункт «Настройки» и переходим в соответствующий раздел.
В выпадающем меню, возникающем на экране при нажатии кнопки, находим пункт «Настройки» и переходим в соответствующий раздел.
На этой странице ищем раздел «Внешний вид», ставим галочку напротив пункта – Показывать кнопку «Главная страница». Для того, чтобы установить или изменить адрес главной страницы на Яндекс нужно нажать на ссылку «Изменить» и, в открывшемся окне, указать нужный вам адрес.
Как поставить стартовую страницу в Internet Explorer
Как и во всех предыдущих случаях, настройка главной страницы в браузере Интернет Эксплорер производится очень просто. Открываем программу, в правом верхнем углу находим значок в виде шестеренки и в выпадающем списке выбираем «Свойства браузера».
В свойствах браузера у нас откроется вкладка «Общие» и в самом верху этой вкладки находится поле для стартовых страниц. В окошко вписываем адрес – http://yandex.ru, ставим точку напротив “Начинать с домашней страницы” и нажимаем кнопку «Применить». Если у вас возникнет необходимость установить другую стартовую страницу, то повторяете процедуру, указав в окошке другой адрес.
Как сделать Яндекс стартовой страницей в Opera
Переходим к одному из самых народных браузеров. У Оперы немало поклонников и им тоже не помешает знать о настройках своего любимого веб обозревателя. Для настройки запускаем программу, входим в меню браузера (кнопка с надписью Opera и большой красной буквой О в левом верхнем углу) и в этом меню выбираем «Настройки». Можно сделать переход к настройкам чуть быстрее, используя горячие клавиши Alt+P.
Второй пункт в меню настроек – «При запуске». В этом пункте нам нужно выбрать следующий вариант – «Открыть определенную страницу или несколько страниц». Для того, чтобы указать конкретный адрес для открытия, нажимаем на ссылку «Задать страницы». В появившемся окне указываем адрес того сайта, который должен открываться при запуске браузера.
Стартовая страница в Яндекс браузере – изменяем хитростью
Признаюсь откровенно, этим браузером я не пользуюсь, так как мой эксперимент показал, что он работает значительно медленнее конкурентов (об этом я писал ), а по внешнему виду Яндекс браузер не отличается от Гугл Хрома. Но для этой статьи я его установил и делаю обзор наряду с другими популярными программами для интернета.
Но для этой статьи я его установил и делаю обзор наряду с другими популярными программами для интернета.
Несмотря на то, что Яндекс браузер основан на движке Chrome, он не позволяет стандартными способами сделать стартовую страницу. Он позволяет либо показывать стартовую страницу с закладками, либо открывает вкладки, оставшиеся с прошлого раза и, только если их нет, автоматом загружает поисковую систему Яндекс (без возможности выбрать другую).
Существует способ настройки стартового сайта с помощью ручного изменения файлов браузера, но я бы не советовал туда лезть неподготовленным людям.
Мы пойдем другим путем – применим небольшую хитрость , которая позволит сделать домашней страницей любой сайт.
Для ее работы нам нужно сделать следующее:
1. Настроить показ страницы быстрого доступа при открытии
Открываем программу, в правом верхнем углу находим кнопку «Настройка браузера Yandex» (три горизонтальных полоски). В выпадающем меню выбираем пункт «Настройки».
Первое, что написано в этом пункте «С чего начать?», нам нужно поставить точку напротив пункта об открытии страницы быстрого доступа. Тут все сохраняется автоматически, жать кнопки не требуется.
2. Настраиваем стартовую страницу Яндекс браузера
Открываем сайт, который мы хотим сделать домашней страницей (yandex.ru). Правой кнопкой мыши кликаем по вкладке этого сайта в верхней панели Яндекс браузера. В выпадающем меню нажимаем «закрепить вкладку».
На этом все. Теперь, каждый раз при открытии браузера у вас будет открываться та вкладка, которую вы закрепили.
Если вы захотите удалить домашнюю страницу, то также кликаете правой кнопкой мыши и выбираете «открепить вкладку». Для установки новой страницы – повторяете всю процедуру, описанную в этом разделе.
Индивидуальная настройка страницы Яндекса
Не все знают о том, что можно главную страницу этого поисковика настроить под себя. Теперь вы будете это знать, и, надеюсь, использовать.
Делается такая настройка в 2 шага.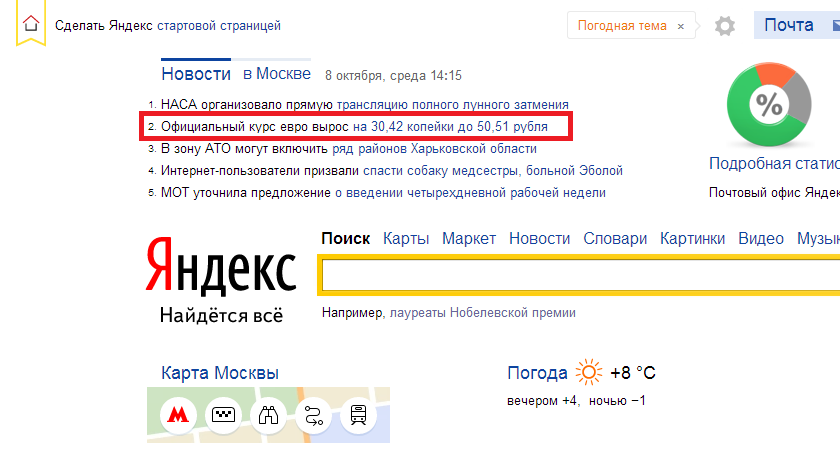
Шаг 1. Аккаунт в Яндексе
Вам необходимо завести аккаунт в этой поисковой системе. Делается это с помощью открытия почтового ящика. Адрес ящика будет вашим логином для всех сервисов, а пароль, соответственно, паролем.
Все наши настройки будут действовать только тогда, когда мы авторизованы в системе.
Теперь можно переходить к настройкам.
Шаг 2. Настройки
Там есть несколько разделов.
«Поставить тему» – название соответствует выполняемой функции – вы можете применить уникальное оформление сайта Яндекс, выбрав подходящее из десятков возможных вариантов.
«Добавить виджет» – это та функция, о которой я говорил в начале. информационный блок, который вы можете разместить на вашей странице. Вариантов виджетов очень много.
«Настроить Яндекс» – этот пункт позволяет передвигать используемые вами виджеты по странице, располагая их так, как вам удобно.
«Изменить город» – чаще всего поисковик автоматически определяет регион, в котором вы вошли в интернет, но это не всегда удобно ( , что в разных регионах по одинаковым запросам выдаются разные сайты).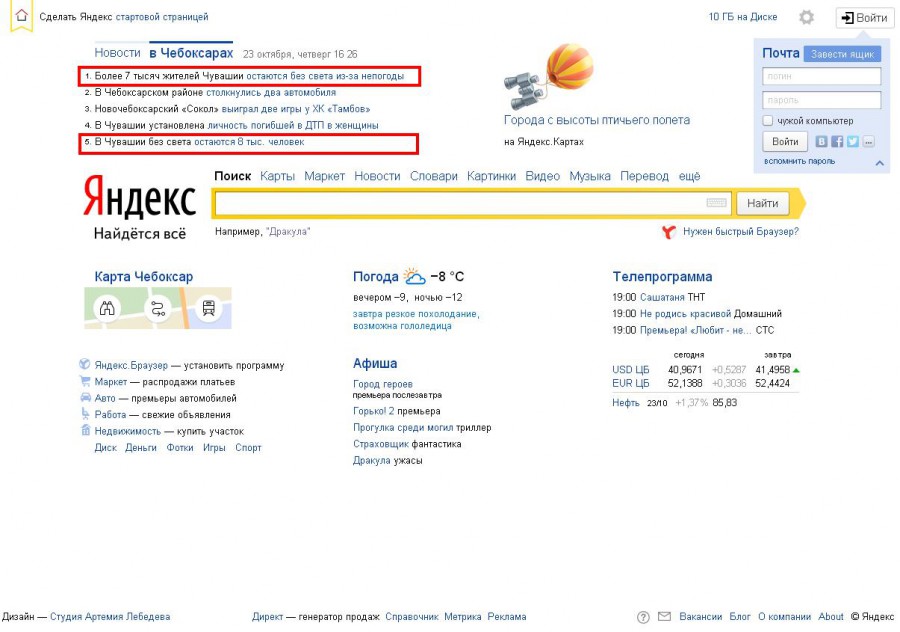 Вы можете находиться в Саратове в командировке, а смотреть хотите информацию по своему родному Хабаровску – задайте нужный город и наслаждайтесь.
Вы можете находиться в Саратове в командировке, а смотреть хотите информацию по своему родному Хабаровску – задайте нужный город и наслаждайтесь.
«Другие настройки» – там содержится еще несколько моментов, которые вы можете скорректировать под себя, например, выбрать другой язык.
Ну что же, на этом я завершаю сегодняшнюю статью, надеюсь, вы нашли ответы на все ваши вопросы и теперь без труда можете сделать Яндекс стартовой страницей своего веб браузера.
Как изменить на стартовой странице. Меняем стартовую страницу в Яндекс.Браузер
Сегодня многие не могут представить жизнь без “всемирной паутины”, но чтобы туда войти, требуется интернет-обозреватель (в простонародье – браузер). И зачастую начинающие пользователи не знают всех возможностей той или иной программы. В нашей статье вы узнаете ответ на вопрос, можно ли заменить унылую стандартную страницу на ту, которую вы хотите.
Мы рассмотрим четыре популярных браузера, и первым делом давайте поговорим о «Google Chrome». Чтобы в нем поменять стартовую страницу, зайдите в меню настройки, для этого нажмите кнопку в виде трёх горизонтальных полос в верхнем правом углу окна программы. Вам откроется список функций, где вы должны выбрать пункт «Настройки». В нём увидите строчку «При запуске открывать», а под ней – три разных варианта. Нас в данном случае интересует последний, а именно – «Заданные страницы: », его нужно отметить индикатором в виде точки. Далее рядом справа нажмите гиперссылку «Добавить» – и сразу должно открыться небольшое окошко, где следует ввести адрес сайта, который станет стартовой страницей, а после нажать «Ок».
Кроме того, в браузере «Google Chrome» также может понадобиться так называемая домашняя страница. Разница между ней и стартовой заключается в том, что она вызывается нажатием кнопки «Home» в левом верхнем углу, а не когда вы запускаете интернет-обозреватель. Чтобы установить эту функцию, зайдите в меню «Настройки» и поставьте галочку напротив пункта «Показать кнопку «Главная страница»».
Чтобы в нем поменять стартовую страницу, зайдите в меню настройки, для этого нажмите кнопку в виде трёх горизонтальных полос в верхнем правом углу окна программы. Вам откроется список функций, где вы должны выбрать пункт «Настройки». В нём увидите строчку «При запуске открывать», а под ней – три разных варианта. Нас в данном случае интересует последний, а именно – «Заданные страницы: », его нужно отметить индикатором в виде точки. Далее рядом справа нажмите гиперссылку «Добавить» – и сразу должно открыться небольшое окошко, где следует ввести адрес сайта, который станет стартовой страницей, а после нажать «Ок».
Кроме того, в браузере «Google Chrome» также может понадобиться так называемая домашняя страница. Разница между ней и стартовой заключается в том, что она вызывается нажатием кнопки «Home» в левом верхнем углу, а не когда вы запускаете интернет-обозреватель. Чтобы установить эту функцию, зайдите в меню «Настройки» и поставьте галочку напротив пункта «Показать кнопку «Главная страница»». Снизу появится гиперссылка «Изменить». Нажмите на неё, и вам откроется окошко, в котором введите нужный адрес и сохраните изменения клавишей «Ок».
В браузере «Opera» принцип установки стартовой станицы такой же, как и в «Google chrom». Сначала вы должны зайти в меню настроек, чтобы туда попасть – воспользуйтесь комбинацией клавиш «Ctrl + F12» или «Alt + P». Также можно просто нажать кнопку «Opera» в верхнем левом углу окна программы и в открывшемся списке выбрать пункт «Настройки». Далее сразу увидите надпись «При запуске», а под ней три варианта, так что никуда листать не придется. Опять-таки, нас интересует последний вариант, а именно «Открыть определённую страницу или несколько страниц». Справа нажмите гиперссылку «Задать страницу» и в новом окошке введите нужный адрес, нажимаем «Ок».
В браузере «Mozilla Firefox» стартовую страницу установить, пожалуй, проще, чем в остальных интернет-обозревателях, ведь тут всё на виду. Сначала нажмите на кнопку в виде трёх горизонтальных полос, такую же, как и в «Goоgle chrom», и клацните на клавишу «Настройки», вам откроется новое окно-меню.
Снизу появится гиперссылка «Изменить». Нажмите на неё, и вам откроется окошко, в котором введите нужный адрес и сохраните изменения клавишей «Ок».
В браузере «Opera» принцип установки стартовой станицы такой же, как и в «Google chrom». Сначала вы должны зайти в меню настроек, чтобы туда попасть – воспользуйтесь комбинацией клавиш «Ctrl + F12» или «Alt + P». Также можно просто нажать кнопку «Opera» в верхнем левом углу окна программы и в открывшемся списке выбрать пункт «Настройки». Далее сразу увидите надпись «При запуске», а под ней три варианта, так что никуда листать не придется. Опять-таки, нас интересует последний вариант, а именно «Открыть определённую страницу или несколько страниц». Справа нажмите гиперссылку «Задать страницу» и в новом окошке введите нужный адрес, нажимаем «Ок».
В браузере «Mozilla Firefox» стартовую страницу установить, пожалуй, проще, чем в остальных интернет-обозревателях, ведь тут всё на виду. Сначала нажмите на кнопку в виде трёх горизонтальных полос, такую же, как и в «Goоgle chrom», и клацните на клавишу «Настройки», вам откроется новое окно-меню. Во вкладке «Основные» будет строка «Домашняя страница», в неё вводим адрес определенного сайта и нажимаем «Ок». А если вы находитесь на нужном вам ресурсе, для упрощения процесса можете сохранить стартовую страницу кнопкой «Использовать текущую страницу».
Если вы пользуетесь стандартным «Internet Explorer», то установить стартовую страницу можно выполнив следующие действия. Сначала нажмите кнопу «Сервис», которая находится справа сверху, и в открывшемся контекстном меню выберите пункт «Свойства обозревателя». Далее появится новое окно, в нем перейдите во вкладку «Общие». Здесь вы должны в строке «Домашняя страница» ввести нужный адрес сайта и нажать «Ок». Вот и всё.
Во вкладке «Основные» будет строка «Домашняя страница», в неё вводим адрес определенного сайта и нажимаем «Ок». А если вы находитесь на нужном вам ресурсе, для упрощения процесса можете сохранить стартовую страницу кнопкой «Использовать текущую страницу».
Если вы пользуетесь стандартным «Internet Explorer», то установить стартовую страницу можно выполнив следующие действия. Сначала нажмите кнопу «Сервис», которая находится справа сверху, и в открывшемся контекстном меню выберите пункт «Свойства обозревателя». Далее появится новое окно, в нем перейдите во вкладку «Общие». Здесь вы должны в строке «Домашняя страница» ввести нужный адрес сайта и нажать «Ок». Вот и всё.Данная статья актуальна для самых новых версий программ. Так как все разработчики постепенно меняют меню настроек, настоятельно рекомендуем обновить ваш браузер до последней версии, все-таки это совершенно бесплатно.
Часто бывает так, что после установки новой программы или панели в браузер при его запуске загружается совсем не та начальная (стартовая) страница, которая была.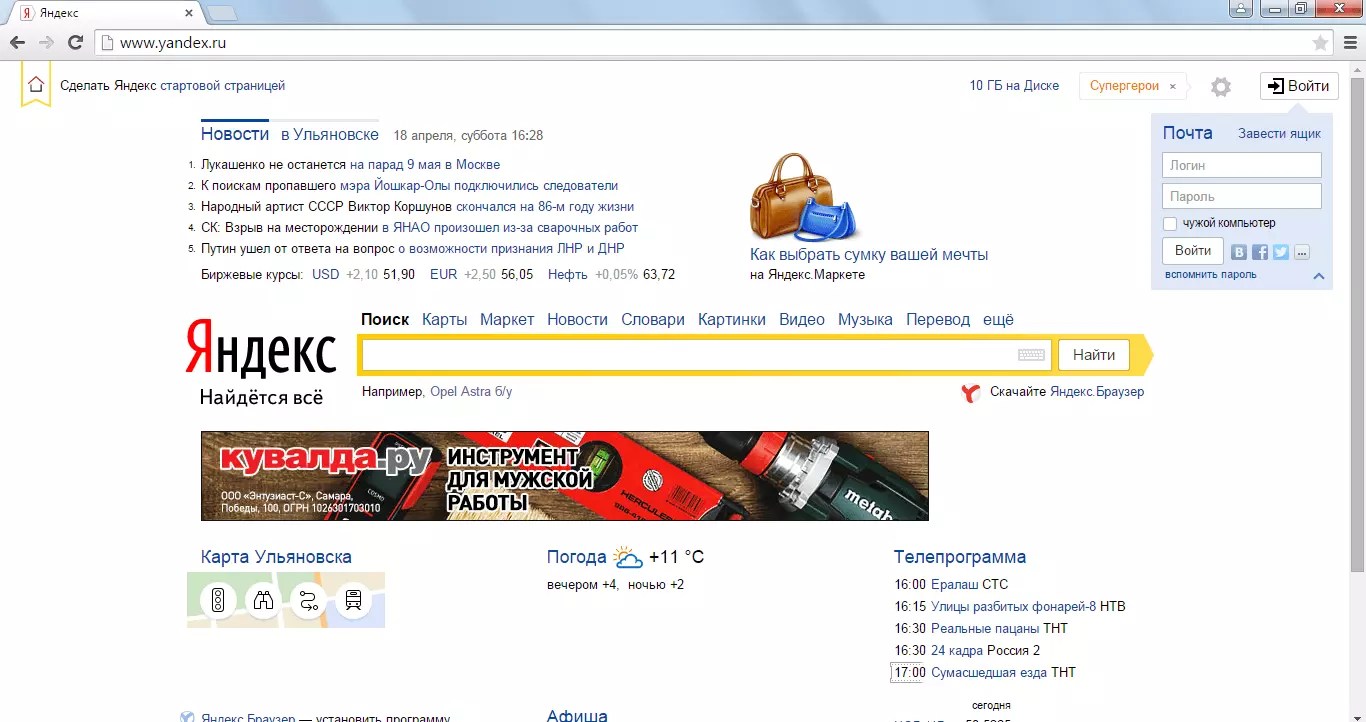 Я постараюсь подробно рассказать о том, как можно изменить или отключить стартовую страницу в наиболее популярных браузерах: Internet Explorer, Mozilla FireFox, Google Chrome и Opera.
Я постараюсь подробно рассказать о том, как можно изменить или отключить стартовую страницу в наиболее популярных браузерах: Internet Explorer, Mozilla FireFox, Google Chrome и Opera.
Меняем стартовую страницу в различных браузерах
Настройки в Гугл Хром
В Google Chrome есть два варианта стартовой страницы: заранее заданная в настройках или быстрого доступа со списком часто посещаемых сайтов.
- Чтобы изменить настройки домашней страницы в браузере Google Сhrome, нажимаем иконку в виде ключа в правом верхнем углу программы. В выпавшем меню выбираем пункт «Параметры».
Перейти в настройки параметров браузера
- Откроется вкладка настроек. В «Начальной группе» предлагается три настройки:
- открыть главную страницу;
- восстановить последние открытые вкладки;
- открыть следующие страницы (здесь можно перечислить, которые будут открываться при запуске браузера).
- В настройках «Главной страницы» можно выбрать один из двух вариантов:
- Готово.
 Вкладку можно закрыть, кнопок для сохранения настроек не предусмотрено. После этих действий при очередном запуске Google Chrome будет открывать стартовая страница, которую вы настроили.
Вкладку можно закрыть, кнопок для сохранения настроек не предусмотрено. После этих действий при очередном запуске Google Chrome будет открывать стартовая страница, которую вы настроили.
Internet Explorer
- Открываем меню настроек Internet Explorer: правой кнопкой мыши щёлкаем по иконке браузера и в выпадающем меню выбираем пункт «Свойства».
Переходим в свойства браузера
- Или запускаем Explorer и в правом верхнем углу нажимаем значок в виде шестерёнки. Открываем меню открываем «Свойства» — «Свойства обозревателя».
Переходим в свойства и настройки браузера
- Откроется стандартное меню свойств интернета. Чтобы браузер открывался с пустой стартовой страницей, удаляем всё из поля «Домашняя страница» и нажимаем кнопку «ОК». Если же нужно открывать определённые страницы, вписываем впишите их адреса, по одному в каждой строчке.
Заполняем адреса страниц, которые нужно открывать при запуске браузера
Как изменить в Mozilla Firefox
Теперь поговорим о Mozilla Firefox.
Как поменять стартовую страницу в браузере Opera
В браузере Opera настройки примерно такие же, как и в Firefox, но небольшая разница всё же есть.
- Меню настроек вызывается нажатием комбинации клавиш «Ctrl+F12».
- В выпадающем меню опций запуска есть дополнительный пункт «Показывать окно запуска». При выборе этого пункта, с каждым запуском Opera будет вас спрашивать о том, что именно открывать.
Если вы ищете способ удаления стартовой страницы или поиска от mail.ru, то вам сюда:
Работа с браузером у многих начинается с домашней страницы. Правильная ее настройка обеспечит повышенный комфорт и быстрый доступ к необходимой информации. В этой статье речь пойдет о том, как изменить стартовую страницу в Яндекс.Браузер.
Поскольку Яндекс.Браузер основан на движке Chromium, то и интерфейс его максимально схож с Google Chrome. И несмотря на некоторые изменения, внесенные разработчиками Яндекса, управление браузером идентично.
Для изменения домашней страницы в браузере, откройте меню Настройки .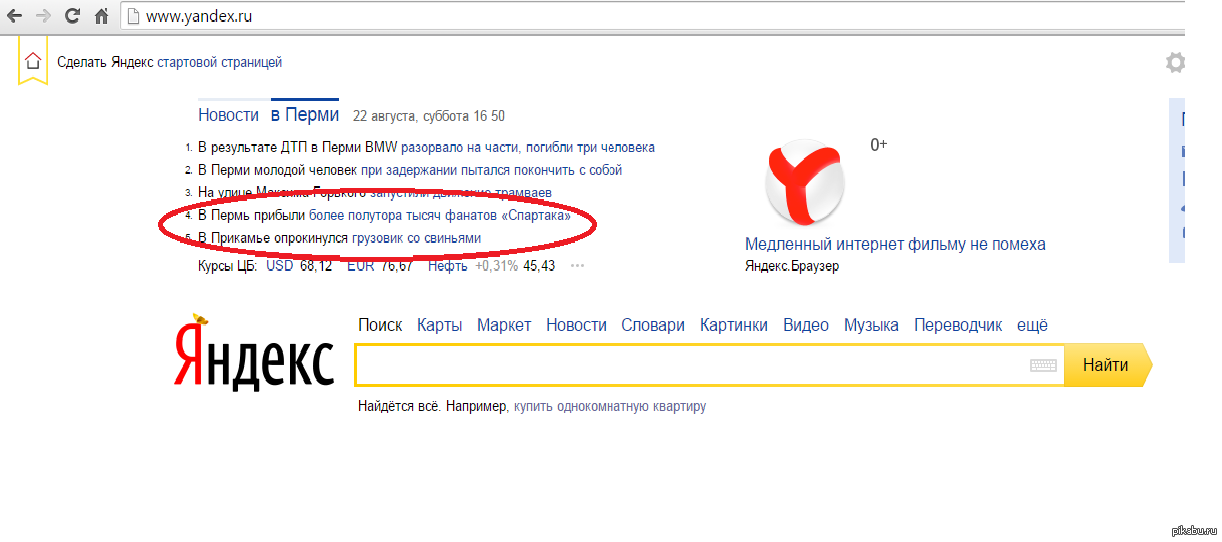 Для этого нажмите на кнопку с тремя горизонтальными полосами, что находится справа вверху, и выберите пункт меню Настройки .
Для этого нажмите на кнопку с тремя горизонтальными полосами, что находится справа вверху, и выберите пункт меню Настройки .
В открывшемся меню нужно найти раздел С чего начинать?
Браузер на выбор предлагает, скажем так, 2,5 настройки. Первый вариант — Открыть страницу быстрого доступа . Выбирая этот способ, при запуске браузера будет появляться вот это окно:
Это окна по умолчанию, при дальнейшем использовании браузера они будут меняться в зависимости от предпочтений пользователя. Ненужные окна будут удаляться, а заменять их будут вкладки с часто используемыми сайтами. Также ими может управлять сам пользователь: двигать их во все стороны, удалять ненужные окна, добавлять и закреплять интересные страницы.
Второй вариант — Восстановить вкладки, открытые в прошлый раз . То есть, восстановление последнего сеанса. Удобно для пользователей, которые постоянно держат открытыми одни и те же сайты (например, новости или социальные сети).
И в дополнение к этому пункту идет настройка — Открывать www.yandex.ru, если нет вкладок . То есть, если перед завершением работы браузера все вкладки были закрыты, то при последующем запуске программы стартовой страницей будет поисковой сервис Яндекс.
К сожалению, в браузере не реализована возможность установки желаемого сайта в качестве стартового. Вероятно, это было сделано для того, чтобы люди пользовались исключительно сервисами Яндекс. Однако функция «Табло» предоставляет более широкие возможности, с помощью которых попасть на любимый сайт возможно одним нажатием.
П
ри открытии браузера Google Chrome (Гугл Хром), первое, что видит пользователь — стартовая страница. К сожалению, не все знают, что эту самую стартовую страницу можно необходимым образом настроить. Особенно удобна настройка стартовой страницы для тех пользователей, которые всегда начинают работу с браузером с посещения одного и того же ресурса – например, просмотра почтового ящика или изучения определенного новостного портала.
В этой статье мы расскажем, как изменить стартовую страницу в Google Chrome , а также поясним, какие действия следует предпринять, если на месте установленной страницы вдруг появится другая.
Как установить стартовую страницу в Google Chrome?
Избранная вкладкаИтак, если вы один из тех пользователей, о которых мы говорили в начале статьи, а именно – вы всегда начинаете работу с браузером с посещения одного и того же портала, вы, определенно, будете рады, если этот самый портал будет загружаться автоматически при запуске браузера, не требуя от вас никаких лишних телодвижений.
Но как же установить избранный портал в качестве стартовой страницы в Google Chrome?
Следуйте данной инструкции:
2. В появившемся окне настроек, найдите раздел «При запуске открывать», установите «точку» напротив параметра «Заданные страницы» и кликните кнопку «Добавить».
3. Перед вами появится новое окно и в нем напротив надписи «Добавить страницу», вам нужно указать адрес желаемой стартовой страницы.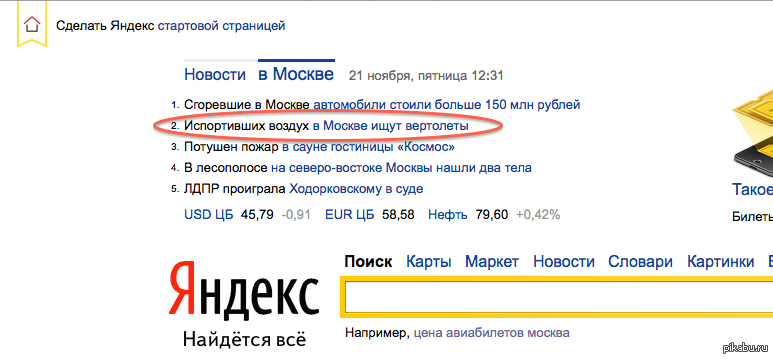
4. Обратите внимание, вы можете указать не одну стартовую страницу – мы, например, указали адрес поисковика Google и видеохостинга Youtube.
5. Теперь нажмем «ОК» и посмотрим, как же будет выглядеть то, что мы настроили, для этого закроем браузер и запустим его снова.
6. Мы видим, что загрузились обе страницы – Google и Youtube, правда, на первом месте именно поисковик, потому как его мы указали в первую очередь.
Как вы, наверно, уже догадались, стартовых страниц можно задать и больше, а запускаться они будут в вами установленной очередности.
Опция открытия установленной стартовой страницы может быть полезна не только пользователям, которые привыкли начинать работу с браузером с одного и того же портала.
Так, на стартовую страницу в Google Chrome можно установить ранее открытые вкладки, то есть те вкладки, на которых закончилась работа, когда браузер закрылся в последний раз.
Как это сделать? Следуем данной инструкции:
1.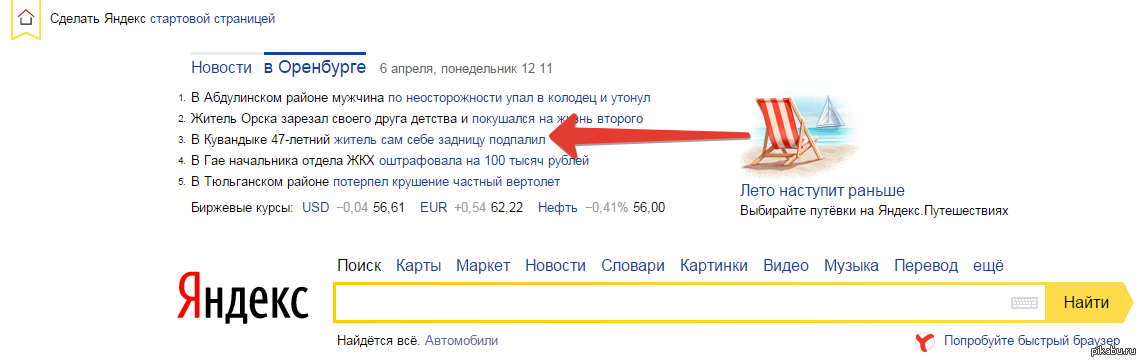 Запустите браузер, найдите иконку из трех горизонтальных полосок, кликните по ней один раз левой кнопкой мыши, далее нажмите на пункт «Настройки».
Запустите браузер, найдите иконку из трех горизонтальных полосок, кликните по ней один раз левой кнопкой мыши, далее нажмите на пункт «Настройки».
2. В появившемся окне настроек, найдите раздел «При запуске открывать», установите «точку» напротив параметра «Ранее открытые вкладки».
3. Вот и все! Дело сделано!
Установка параметра «Ранее открытые вкладки» будет очень полезной для тех, у кого браузер частенько «вылетает». Вообще, Chrome сегодня считается одним из самых стабильных браузеров, но если нагружать его сверх меры или если вы располагаете очень слабеньким ПК, «вылетания» неизбежны (также не забывайте ). Установив параметр «Ранее открытые вкладки», вам не нужно будет переживать о том, что сайты, на которых вы в момент «вылетания» работали, придется искать заново – браузер автоматически их загрузит.
Новая вкладкаИтак, как мы уже разобрались, в качестве стартовых страниц можно устанавливать любимые сайты и вкладки, которые были открыты при последнем закрытии браузера. Однако есть еще один вариант настройки, он подходит для пользователей, которые любят, как говорится, начинать с чистого листа.
Однако есть еще один вариант настройки, он подходит для пользователей, которые любят, как говорится, начинать с чистого листа.
Можно настроить браузер таким образом, чтобы при его открытии загружалась пустая страница, на которой пользователь сможет ввести любой адрес в зависимости от настроения.
Чтобы установить в качестве стартовой пустую страницу, следуйте инструкции:
1. Запустите браузер, найдите иконку из трех горизонтальных полосок, кликните по ней один раз левой кнопкой мыши, далее нажмите на пункт «Настройки».
2. В появившемся окне настроек, найдите раздел «При запуске открывать», установите «точку» напротив параметра «Новую вкладку».
3. Готово!
Что ж, мы разобрались с тем, как изменить стартовую страницу в Google Chrome, однако, как упоминалось в начале статьи, иногда стартовая страница может измениться без нашего ведома. Давайте разберемся, почему так происходит и что делать?
Как убрать стартовую страницу в Google Chrome?
Прежде чем ответить на вопрос, что делать, стоит понять, почему же стартовая страница вдруг изменилась.
Варианта, как правило, всего два, Вы:
— «поймали» вирус, и он хозяйничает на вашем компьютере;
— в процессе установки какой-то программы не заметили, что, например, сайт ее разработчиков «желает» стать стартовой страницей вашего браузера и случайно на это согласились.
Теперь, собственно, что же делать. Существует 4 способа избавления от данной проблемы, рассмотрим их все.
Очистка через настройки1. Запустите браузер, найдите иконку из трех горизонтальных полосок, кликните по ней один раз левой кнопкой мыши, далее нажмите на пункт «Настройки».
2. В появившемся окне настроек, кликните кнопку «Добавить» напротив параметра «Заданные страницы».
Очистка через сброс1. Запустите браузер, найдите углу иконку из трех горизонтальных полосок, кликните по ней один раз левой кнопкой мыши, далее нажмите на пункт «Настройки».
3. Пролистайте до раздела «Сброс настроек» и нажмите кнопку «Сброс настроек».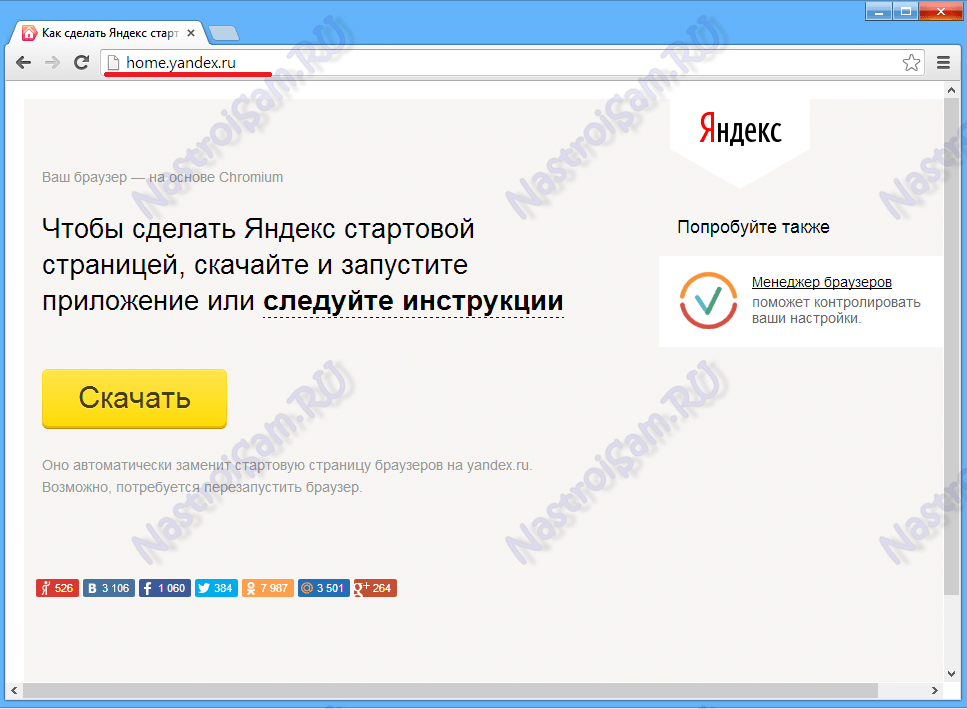
4. Появится окно, в котором Google Chrome пояснит, что при подтверждении операции, он очистит все настройки, установленные ранее в браузере, в этом окне нажмите кнопку «Сбросить».
Очистка через ярлык браузера1. Кликните на ярлыке Google Chrome правой кнопкой мыши и выберите пункт «Свойства».
2. В появившемся окне изучите содержимое параметра «Объект».
3. После указания расширения «.exe» никаких надписей быть не должно.
4. Если такая надпись есть, удалите ее и сохраните настройки.
Важно! Если ярлык Google Chrome дублируется – в панели задач или меню «Пуск», со всеми ярлыками нужно проделать вышеуказанные действия.
Очистка c помощью системы1. Заходим в «Мой компьютер» — в поисковой строке пишем «etc», нажимаем «Enter».
2. Открываем найденную папку, в ней файл «hosts».
3. Файл «hosts» должен иметь следующее содержимое, если ниже появились какие-то другие надписи-ссылки – удалите их и сохраните изменения.
Что делать, если удаленная страница появилась снова?
Один из вышеуказанных способов обязательно должен вам помочь убрать навязчивую стартовую страницу в Google Chrome, но как быть, если через некоторое время она вновь появилась?
В этом, на самом деле, нет ничего необычного, особенно если речь о вирусе — вы ведь удалили последствия проблемы, а не саму проблему. Вирус постоянно будет менять вам стартовую страницу, пока вы не удалите его. Да, можно, конечно, постоянно удалять саму страницу одним из перечисленных способов, но лучше все-таки избавиться от проблемы раз и навсегда – поэтому скачайте антивирус со свежими базами и почистите ПК.
Пробную бесплатную версию антивируса можно скачать сегодня на сайте любой уважающей себя компании, специализирующейся на выпуске такого рода программ.
Сама же компания Google в случае, если Chrome вдруг начинает вести себя подозрительно, рекомендует установить «Инструмент очистки Chrome». Данная программа сканирует систему и удаляет вредоносное ПО, которое может управлять работой браузера без ведома пользователя, при этом Google обещает, что полезные программы инструмент не тронет.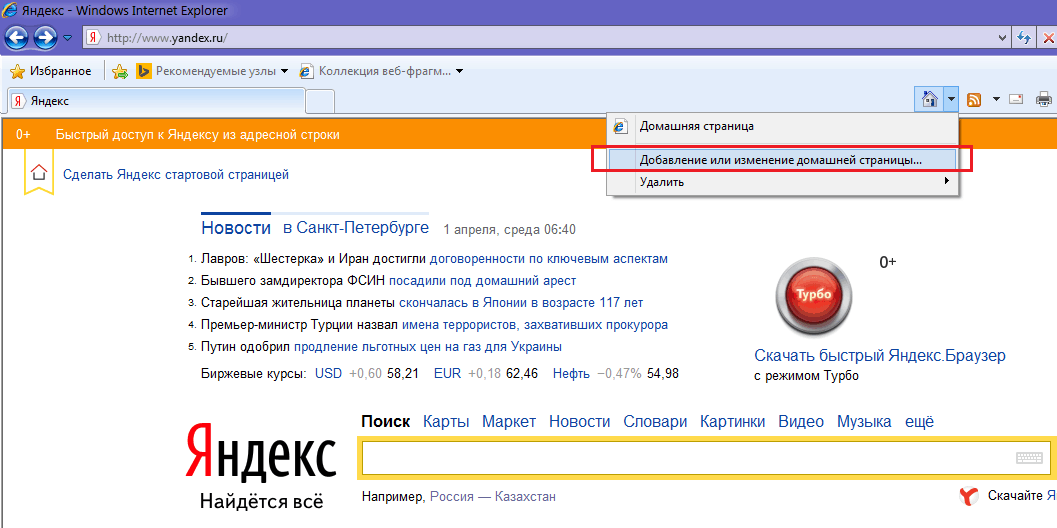
Загружается данный инструмент одним файлом расширения.exe, кликнув по нему два раза, вы запустите проверку системы, по результатам которой программа уведомит вас о результатах сканирования и порекомендует дальнейшие шаги.
Итоги
Итак, теперь вы знаете, как изменить стартовую страницу в Google Chrome, а также, что нужно делать в том случае, если она вдруг поменялась без вашего ведома. Надеемся, наша статься оказалась вам полезной, а инструкции в ней понятными!
Стартовым называется сайт, который по умолчанию первым открывается при старте поисковика, нажатии «Домой» или определённой комбинации клавиш. Эта функция нужна для удобства работы и быстрого старта в браузере. Как правило, стартовая страница задана производителем программы — это распространённая система поиска или обмена сообщениями, сайт производителя или панель, которая даёт быстрый доступ к нескольким ресурсам.
Мы расскажем вам, как в различных браузерах установить, изменить либо удалить начальную страницу
Почти во всех браузерах можно отредактировать стартовую панель или страницу.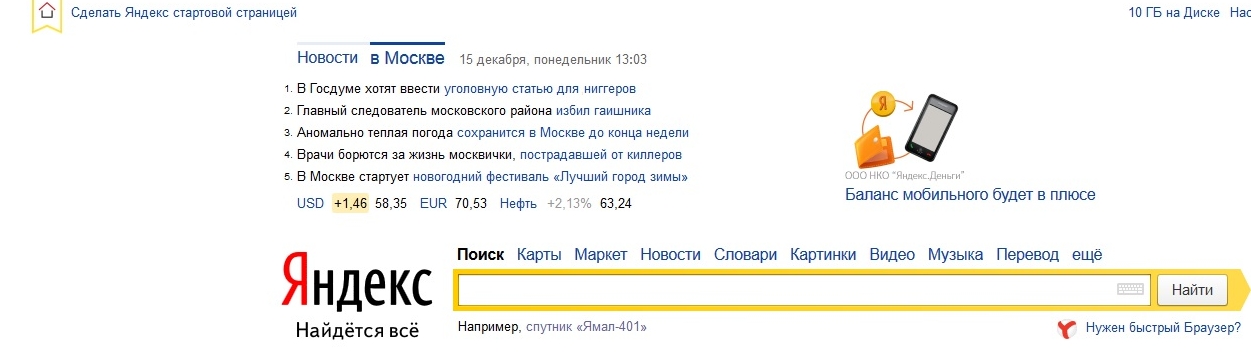 Юзер делает это для себя, чтобы было удобнее работать. К примеру, он может установить для запуска по умолчанию другую систему поиска, почтовую службу, сайт с новостями или погодой и прочее. При этом процедура смены стартового ресурса зависит от конкретной программы.
Юзер делает это для себя, чтобы было удобнее работать. К примеру, он может установить для запуска по умолчанию другую систему поиска, почтовую службу, сайт с новостями или погодой и прочее. При этом процедура смены стартового ресурса зависит от конкретной программы.
Кроме того, нередко при скачивании файлов юзер забывает снять галочки с пунктов, в которых программа предлагает установить свой ресурс по умолчанию. Зачастую эти сервисы имеют плохой функционал или даже вредят компьютеру, а избавиться от них обычным способом не получается. Есть универсальный способ, как удалить навязчивую стартовую вкладку .
Гугл Хром — самый популярный поисковик в большинстве стран мира, тем не менее не все пользователи знают, как изменить его начальный ресурс. Делается это через настройки браузера – можно изменить параметры так, чтобы Гугл запускал определённую вкладку (возможно, несколько) при начале работы.
Настройка домашнего ресурса через поисковик:
- Кликните на меню Хром, перейдите в «Настройки» — в браузере откроется новая вкладка.

- Выберите вариант «Показывать кнопку «Главная страница»», который находится в меню «Внешний вид».
- В левой стороне относительно строки поиска теперь будет располагаться кнопка с символом домика, которая нужна для быстрого возвращения на «Домашнюю страницу».
- Кликните «Изменить», поставьте такую стартовую страницу, с которой вам удобно начинать работу в браузере.
- Запустится окошко, где вписана текущая страница, которая запускается по умолчанию, а вам нужно указать в поле желаемый сайт.
- Вставьте в окошко адрес сайта, чтобы он учитывался как стартовый.
- Также можно нажать на опцию «Страница быстрого доступа», которая нужна для использования поиска Гугл и доступа к нескольким избранным сайтам.
- Сохраните прогресс, после чего проверьте работоспособность — должен запуститься ресурс, указанный ранее.
Произвести настройку очень просто
Настройка через действия при запуске. В отличие от прошлого способа, этот поможет открывать при запуске Гугл Хром не только ресурс по умолчанию, но и один или несколько специально обозначенных. Алгоритм настройки:
Алгоритм настройки:
- Кликните «Меню» в Хром, перейдите в пункт «Настройки».
- В пункте «При запуске открывать» активируйте один из параметров: «Открывать новую вкладку» (поисковая строка и закладки), «Открывать ранее открытые вкладки» (закрытые при окончании прошлой сессии работы, в том числе случайно) либо «Открывать заданные страницы» (можно указать одну или несколько).
- При выборе последнего нажмите «Добавить», затем впишите или скопируйте ссылки на ресурсы в окно (не рекомендуется добавлять много, если используется слабый компьютер , а также пользоваться функцией за чужим — это нарушит конфиденциальность).
- Возможно открытие нынешних вкладок при запуске — так не придётся копировать ссылки на ресурсы.
- Сохраните изменения, кликнув «ОК и проверьте, всё ли работает.
Вы можете выбрать, какие именно страницы будет загружать браузер при запуске
В отличие от других браузеров, в версии Гугл Хром для мобильных устройств нельзя установить ресурс по умолчанию или назначить вкладки, которые будут открываться при запуске.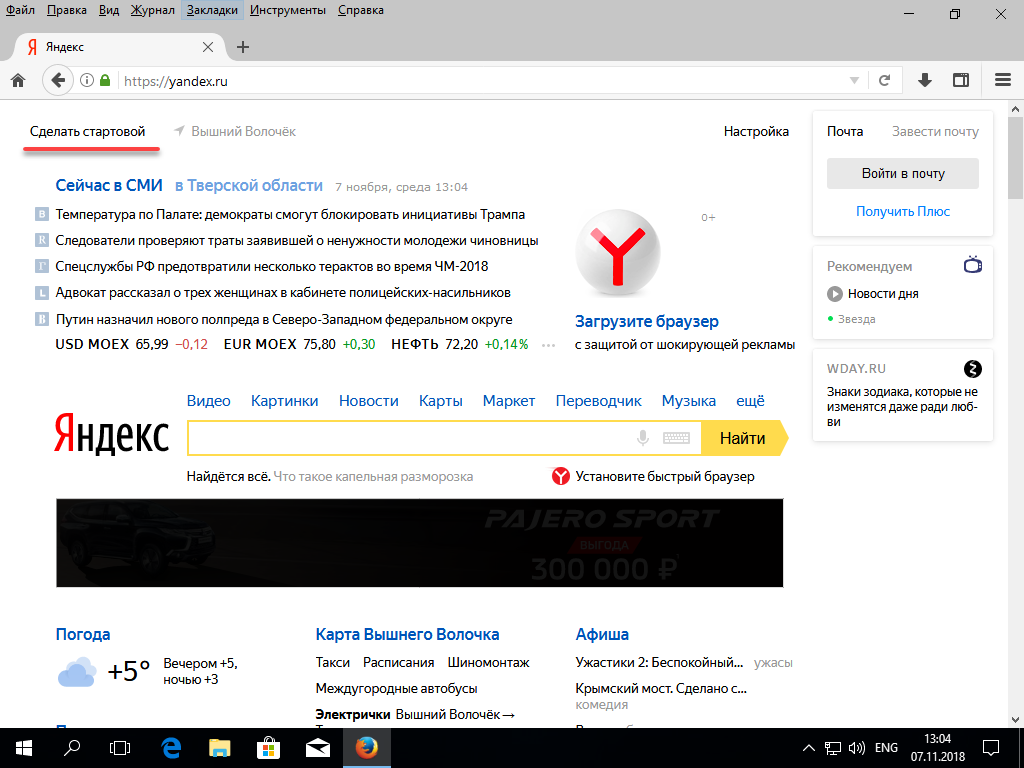 Тем не менее, если не закрывать определённые сайты, то они появятся при следующем использовании поисковика. Кроме того, если закрывать все вкладки перед выключением программы, то при новом запуске откроется главное окно с поисковой строкой и панелью часто используемых ресурсов.
Тем не менее, если не закрывать определённые сайты, то они появятся при следующем использовании поисковика. Кроме того, если закрывать все вкладки перед выключением программы, то при новом запуске откроется главное окно с поисковой строкой и панелью часто используемых ресурсов.
Opera
Процесс установки домашней страницы в Опере почти не отличается от Гугл:
- Кликните «Меню», после чего выберите «Настройки», затем — «Общие настройки».
- Кликните на вкладку «Основные».
- В опции «При запуске» нажмите «Начать с домашней страницы».
- Для того чтобы установить сам стартовый ресурс, введите адрес сайта либо нажмите «Текущая страница», если желаемая уже открыта.
- Сохраните настройки.
При запуске Опера Мини по умолчанию появляется панель, на которой отображаются закладки, популярные у юзера.
Порядок действий аналогичен предыдущему просмотрщику
Yandex
Браузер Яндекс выполнен на том же движке, что и Гугл Хром, поэтому они во многом похожи.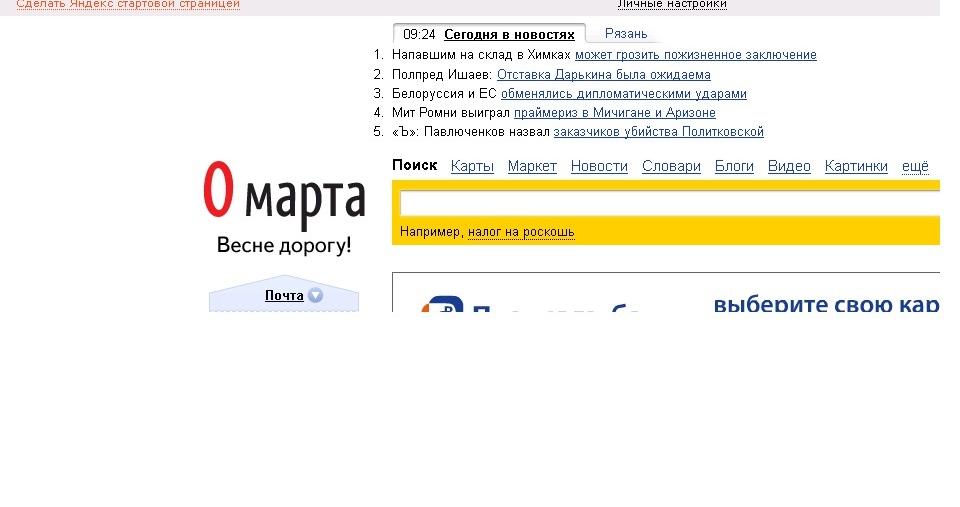 Это же касается управления — разработчики внесли некоторые отличия, но оно по-прежнему похоже.
Это же касается управления — разработчики внесли некоторые отличия, но оно по-прежнему похоже.
В Яндекс нет возможности установить произвольный сайт в качестве домашнего. Возможно, это сделали для того, чтобы юзеры пользовались только сервисами от этого разработчика , а не устанавливали в качестве стартовой страницы другие поисковики и ресурсы. Тем не менее Яндекс предлагает 3 удобные опции:
- «Открыть страницу быстрого доступа» — при запуске браузера появится вкладка с поисковой строкой и панелью ресурсов, расположение которых зависит от того, как часто их открывает юзер. Вы можете удалить ненужные и добавить желаемые, а также перемещать ячейки.
- «Восстановить вкладки, открытые в прошлый раз» — это восстановит последний рабочий сеанс. Удобно для тех, кто всегда оставляет открытыми одинаковые ресурсы, например, почту, прогноз погоды или новости.
- «Открывать Яндекс, если нет вкладок» — опция, которая будет отправлять юзера на главный ресурс поисковика, если перед его выключением были закрыты все ресурсы.
 В этом случае в роли домашнего будет сам Яндекс.
В этом случае в роли домашнего будет сам Яндекс.
В данном случае вариативность меньше
Safari
Изменить стартовую страницу в этом браузере не сложнее, чем в других:
- Откройте сайт, который хотите видеть при запуске по умолчанию.
- Кликните на «Меню» Сафари.
- В выпадающем меню нажмите «Настройки», затем — «Общие».
- Чтобы установить открытый ресурс в качестве стартового, нажмите «Установить текущую страницу».
- Если вы хотите сделать домашним другой ресурс, то впишите или скопируйте его адрес в окошко.
- Сохраните настройки и проверьте, работают ли они.
«Яблочный» браузер имеет похожий функционал
Mozilla Firefox
Порядок установки стартовой страницы через браузер на компьютере:
- Откройте сайт, который должен стать стартовым.
- Кликните «Меню» — «Настройки».
- В разделе «Основные» найдите пункт «При запуске Firefox» — «Показать домашнюю страницу».
- Кликните «Использовать текущую страницу» либо вставьте ссылку на желаемый сайт в специальное поле, если не открыли ресурс.

- Также можно кликнуть на «Использовать закладку» — появится окошко, в котором можно будет указать один из желаемых ресурсов.
Конфигурация не вызовет затруднений у пользователя
Установка на телефоне:
- По умолчанию на мобильных устройствах роль стартовой выполняет вкладка с панелью наиболее востребованных ресурсов. Чтобы открыть стартовую, кликните «Меню», после чего «Закладки» — «Домашняя страница».
- Закрепите на ней сайт. Для этого нужно нажать и удерживать его. В открывшемся меню выберите «Закрепить сайт» — теперь он постоянно будет отображаться на главной странице.
- Чтобы добавить новую закладку на панель, кликните и удерживайте одну из ненужных — появится меню, в котором можно выбрать «Изменить», после этого установите новый адрес (введите его или выберите из закладок).
- Закройте браузер. Теперь, если вы переключитесь на другую программу, он будет активен в фоновом режиме. Чтобы видеть панель, закреплённую при следующем запуске, нажмите «Меню» — «Выйти».

Internet Explorer
Порядок установки стартовой страницы:
- Запустите ресурс, который должен стать стартовым либо вставьте его адрес в поисковую строку.
- Кликните «Сервис» — «Свойства обозревателя» (значок в виде шестерёнки в правом верхнем углу).
- Нажмите «Текущая», чтобы сделать запущенную вкладку стартовой.
- Чтобы Эксплорер открывал несколько сайтов при запуске, введите ссылки на них в соответствующее окошко (нужно убедиться, что каждый записан на отдельной строчке).
- Чтобы открыть простую вкладку Эксплорер при запуске, выберите «Пустая».
На мобильных устройствах есть панель закладок, куда можно добавить желаемые сайты.
Что делать, если не получается установить стартовую страницу
У некоторых пользователей возникает вопрос о том, как изменить стартовую страницу в Google Chrome или другом браузере, если обычная настройка не помогает — ничего не происходит или навязчивая вкладка возвращается на своё место (после перезапуска браузера либо компьютера).
Чаще всего причиной являются сервисы вроде Webalta или Amigo, которые попадают на компьютер в качестве вируса. Также ПК может быть заражён вредоносным кодом либо на него была установлена программа, которая принудительно меняет домашнюю страницу .
В первую очередь вы можете сбросить версию или настройки браузера. При этом сохранятся все пароли и закладки, но приложения и расширения будут удалены.
Также можно выборочно удалить дополнения, которые могут быть вирусными. К ним относится Babylon — программа для перевода, которая меняет ресурс, открывающийся по умолчанию, а также некоторые другие настройки, после чего не допускает их редактирования. Чтобы удалить Babylon в Windows, кликните «Панель управления» — «Удаление программ». Найдите это приложение и нажмите «Удалить». Это же проделайте с дополнениями Babylon, такими как Toolbar, Browser Protection и прочими. Чтобы удалить приложение в Mac OS, найдите его в «Applications». Поместите в «Корзину», после чего очистите последнюю.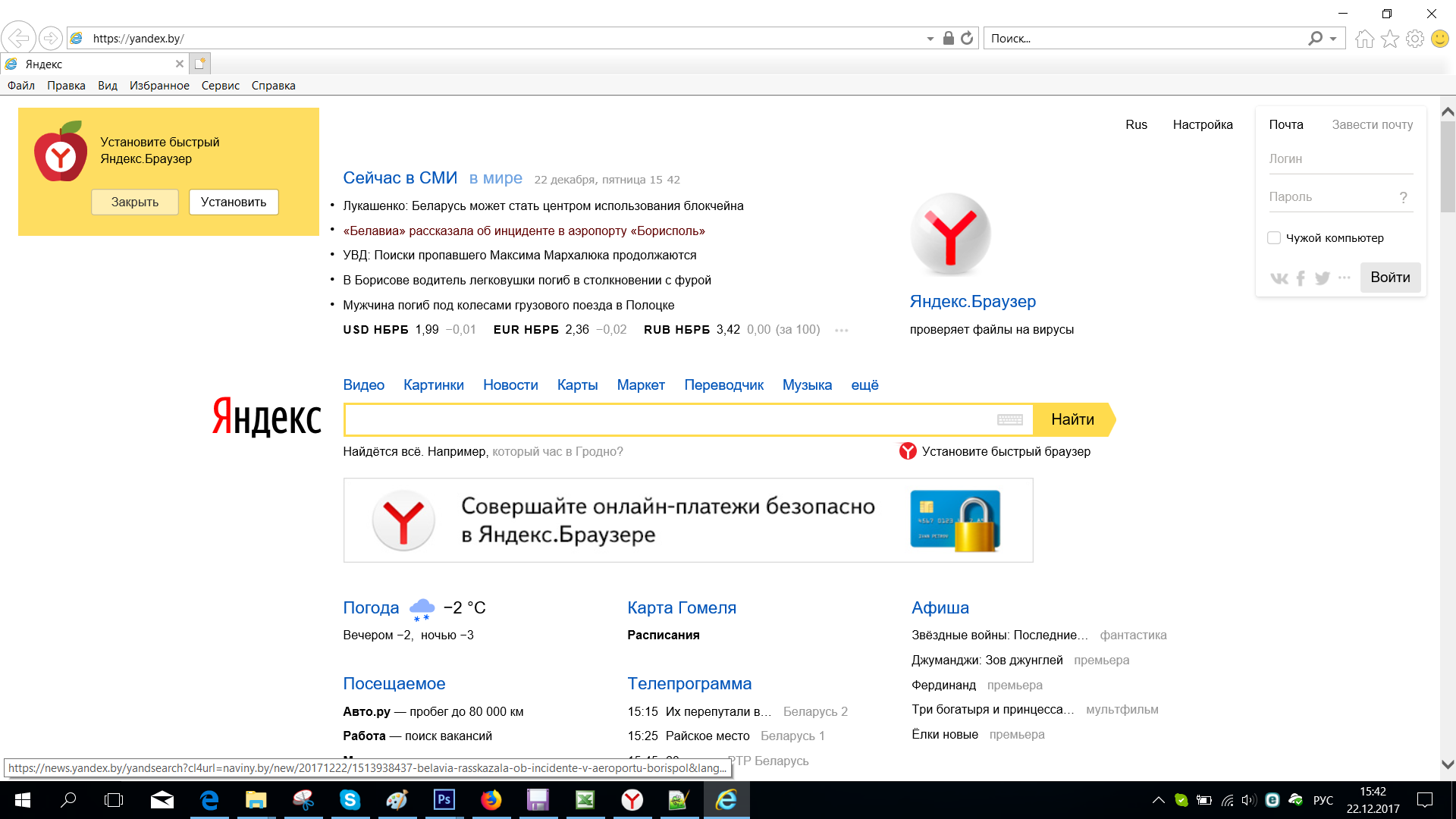
Если это не помогло, то скачайте программу для удаления вирусов, например, AdwCleaner и активируйте её. В некоторых случаях причина, по которой не изменяется вкладка, находится глубоко в системе.
Порой помочь могут только специальные утилиты для очистки
Способы, которые работают только на Windows с любым браузером
Редактирование свойств:
- Кликните по ярлыку поисковика правой кнопкой мыши и выберите «Свойства».
- Во вкладке «Ярлык» найдите «Объект».
- Удалите кавычки и адрес веб-сайта, если они там есть, а остальное оставьте.
- Проделайте это со всеми ярлыками браузера в системе.
- При дальнейшем использовании браузера внимательнее реагируйте на уведомления при установке и не пропускайте пункты, где предлагают установить поисковик или стартовую страницу — кликайте «Нет».
Редактирование hosts
- Найдите файл C: — Windows — System32 — drivers — ets — hosts.
- Откройте его в виде текстового документа, кликните «редактировать» и удалите всё содержимое файла.

- Удалите все старые ярлыки к браузеру и установите новые.
Указанный файл следует открыть в текстовом редакторе для изменения
Итог
Стартовый ресурс нужен для более удобного начала работы с браузером. Разные поисковики предлагают для этого разные решения.
Примечание. Если вы используете чужую учётную запись, скорее всего, у вас не получится избавиться от навязчивой вкладки. Эта процедура требует полных прав в обращении с компьютером, которых обычно не имеют ученики или работники компаний.
Открыть главную страницу яндекс браузер. Как сделать домашней страницу «Яндекс»? Настройка домашней страницы «Яндекс»: отзывы
Сегодня мы с вами частично рассмотрим поисковую систему Яндекс.
Ее главная страница является лицом всей системы и буквально порталом в удивительный мир поисковика, занимающего лидирующие позиции в рунете.
О причинах лидерства рассказывать сейчас нет смысла, потому как тема нашей статьи несколько иная, но, если в паре слов, то, Яндекс:
- Помогает пользователю
- Дружелюбен даже для начинающих
- Прост в использовании
- Использует уникальную систему ранжирования
- Имеет собственный путь развития и старается привносить что-то новое.

Запуск системы состоялся еще в далеком девяносто седьмом году во время презентации на выставке Softool.
И уже на тот момент Яндекс без проблем справлялся с морфологией русского языка, искал необходимую пользователю информацию, учитывая расстояние.
А также имел собственный алгоритм релевантности той или иной страницы каждого сайта, прошедшего индексацию.
Первое знакомство с главной страницей
Для того, чтобы попасть на главную страницу Яндекса, достаточно ввести в поисковой строке браузера www яндекс или www яндекс ru или ру.
Ну а если вам вообще лень или вы полны нетерпения насладиться доселе невиданным зрелищем – просто напишите «Яндекс» и нажмите на первую ссылку, которая выпадет в поиске.
Итак, мы на главной странице. Нужно сказать, что с момента своего появления у этой поисковой системы главная страница менялась очень часто.
А все потому, что разработчики тщательно следят за современными тенденциями и желаниями пользователей.
На основе всего этого, как конструктор, собирается страница, которая максимально соответствует тому, что мы привыкли называть словом «удобство» или «комфорт».
Попав на страницу впервые, вы первым делом обратите на самый верх, где выскочит полоска, предлагающая скачать адаптированный браузер Яндекс.Браузер , оснащенный специальной технологией защиты.
Совет! Несмотря на то, что Яндекс.Браузер хорошо проработан и «заточен» под все желания простого юзера, кому-то не захочется его качать, а верхняя полоска будет отвлекать от важной информации. В этом случае можно будет обратить внимание на верхний правый угол страницы, где есть кнопочка «Закрыть», выполненная в виде крестика. Нажмите на нее, и вы больше не увидите надоедливую полоску, предлагающую совершить ненужное для вас действие.
Конечно, спустя некоторое время она снова может появиться, но вы уже будете точно знать, что с ней делать.
Ну или она переубедит вас и вы все же решите скачать Яндекс.Браузер хотя бы для интереса.
В конце обзора, кстати, мы предоставим вам видео с подробной настройкой этого браузера.
Сделать Яндекс главной страницей в браузере
У вас может возникнуть вопрос: «А как сделать так, чтобы главная страница Яндекса постоянно была в моем браузере и мне не приходилось постоянно ее искать?».
Сделать это можно абсолютно бесплатно!
Заботливые разработчики позаботились об этом, поэтому, если вы взглянете в самый верхний левый угол страницы, сможете найти ссылку «Сделать стартовой».
Нажмете, вам предложат установить специальное расширение и готово – страница стартовая!
Совет! Обратите внимание на картинку вверху. Первой стрелочкой (слева) указана основная ссылка, которая позволяет сделать Яндекс стартовой страницей любого браузера. Однако, если вы пользуетесь браузером Google Chrome, у вас может выскочить удобное объявление (стрелочка слева), которое поможет с установкой специального расширения, которое максимально быстро сделает Яндекс основной поисковой системой в браузере. После этого, каждый раз, как только вы захотите погулять в интернете, автоматически будет загружаться ваша любимая главная страница Яндекса.
После этого, каждый раз, как только вы захотите погулять в интернете, автоматически будет загружаться ваша любимая главная страница Яндекса.
Указываем свое местонахождение, если Яндекс не определил
После небольших манипуляций с браузером возвращаемся к странице и видим, что в том же левом верхнем углу указан город, в котором вы сейчас находитесь.
Система автоматически его определяет и выдает вам информацию, которая максимально релевантна месту, в котором вы сейчас находитесь.
Но может случиться и так, что Яндекс ошибется и выдаст вам не тот город.
Итак, если вам все еще интересна поисковая система Яндекс, мы продолжим. Переносимся в правый верхний угол страницы и видим там несколько ссылок.
Они позволяют:
- , на котором будет страница
- , подстроив ее под себя
- Завести почту , если таковой у вас нет (есть кнопка « »)
- Войти в систему при помощи кнопки «Вход» после регистрации или при помощи профиля в одной из социальных сетей
Совет! Регистрация в Яндексе быстрая и удобная.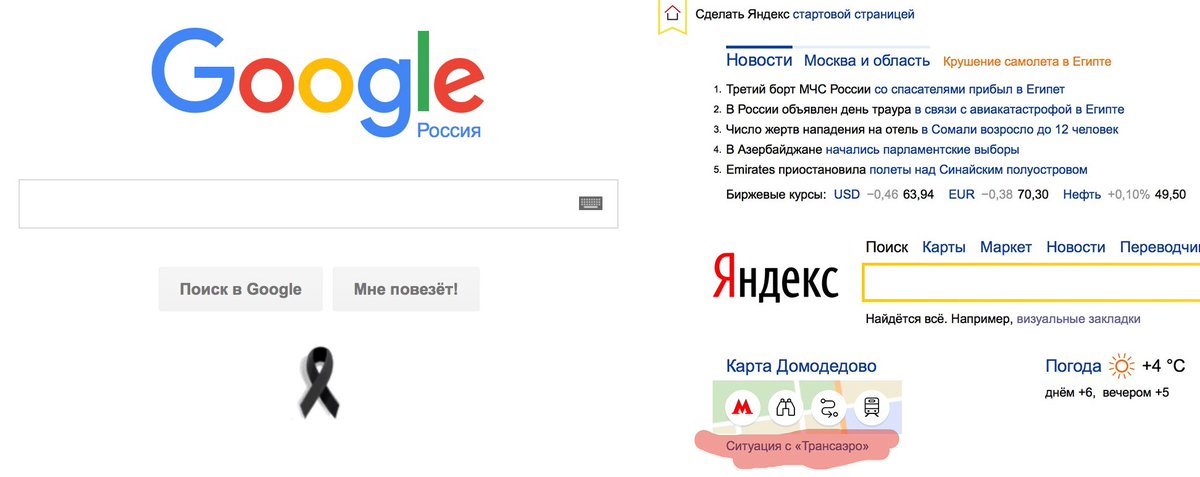 Советуем вам ею воспользоваться, ведь она позволит вам пользоваться дополнительными возможностями системы, а также сохранить все изменения, которые вы произвели в настройках.
Советуем вам ею воспользоваться, ведь она позволит вам пользоваться дополнительными возможностями системы, а также сохранить все изменения, которые вы произвели в настройках.
Новости в Яндексе
Разобравшись с верхней частью страницы, двигаемся ближе к середине. Перед вашими глазами, как вы заметите, появится столбик «Новости ».
Изначально там демонстрируются новости, которые релевантны стране, в которой вы находитесь.
Если ваша страна Россия – будут показаны все новости, которые произошли за сегодня. Если в Украине – будет показан соответствующий контент.
Однако, если вам более интересны новости, касающиеся района, в котором вы проживаете, достаточно нажать на ссылку рядом со ссылкой «Новости», которая называется так, как и ваш район.
В нашем случае это «Днепропетровская область».
А справа от новостей то и дело транслируются рекламные баннеры компании Яндекс, которые либо помогают в каких-то мелочах, либо рассказывают о каких-то новых продуктах компании и ее партнеров.
- Более подробными новостями
Поисковая строка Яндекса
По центру главной страницы Яндекса находится главное – логотип поисковой системы и поисковая строчка, в которой пользователи вводят свои запросы.
И правда, что бы вы ни ввели в строке поиска, у вас обязательно появятся десятки, а то и сотни вариантов сайтов, на которых вы обязательно найдете искомое.
Слева показана карта города, расписание электричек и телепрограмма, которая позволяет узнать, какие фильмы можно смотреть прямо сейчас и стоит ли вообще отвлекаться на телевизор.
В самом низу страницы нет практически ничего полезного для простого пользователя, однако, опытные юзеры сочтут указанные там ссылки важными и нужными.
Среди них ссылка на Яндекс.Директ (к слову, именно эта система приносит поисковику львиную долю прибыли), ссылка на метрику и на страницу с заказом рекламы.
И это только в левой части.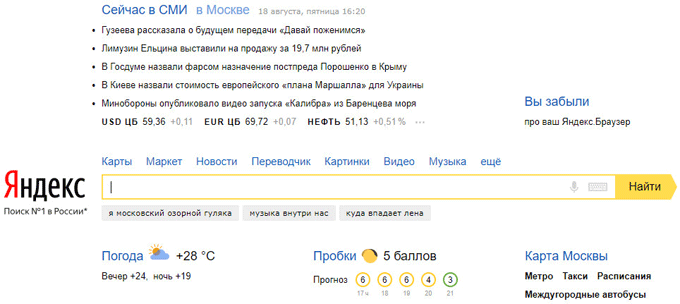
В правой части можно найти кнопочку в виде знака вопроса, которая перенесет на страницу с FAQ по системе и ее сервисам.
Заключение
Вот такой предстает перед нами главная страница поисковой системы Яндекс.
Надеемся, что наш краткий обзор позволит вам хотя бы немного ознакомиться с ней, привыкнуть к работе с поиском и другими «вкусностями», которые предлагает данная страничка.
Пользуйтесь Яндексом и всегда будьте в курсе событий!
Обещанное в начале видео с настройкой Яндекс.Браузера:
Настройки Яндекс браузера
Покажу как настроить яндекс браузер и покажу его возможности и функции. Особенно мне нравится возможность перевода слов в браузере.
Современный пользователь ПК не может представить работу без браузера. Интернет-обозреватели нужны для того, чтобы осуществлять поиск данных в сети. Без них это невозможно. Соответствующий софт оснащен разными настройками, параметрами и элементами управления. Они помогают упростить жизнь юзера.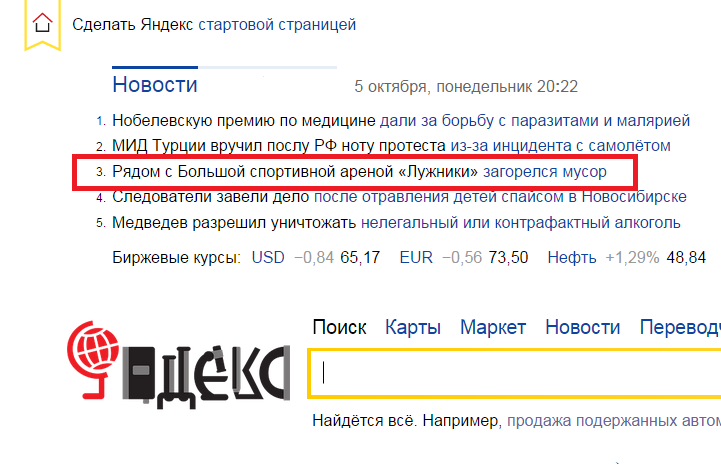 Сегодня мы постараемся выяснить, как сделать «Яндекс» стартовой страницей в том или ином случае. У данной затеи множество решений. Обо всех мы расскажем далее.
Сегодня мы постараемся выяснить, как сделать «Яндекс» стартовой страницей в том или ином случае. У данной затеи множество решений. Обо всех мы расскажем далее.
Что такое стартовая страница
Для начала выясним, с каким элементом нам предстоит иметь дело. Что такое стартовая страница?
Говоря простыми словами, это веб-сайт, открываемый автоматически при запуске интернет-обозревателя. И не более того. Используется стартовая страница для упрощения работы в Сети. Никаких особых функций она не имеет.
Предложение от обозревателя
Можно сделать «Яндекс» стартовой страницей автоматически. Этот прием подходит для всех браузеров. Его можно назвать универсальным.
Что делать для воплощения задумки в жизнь? Потребуется:
Открыть свой браузер.
- В адресной строке написать yandex.ru.
- Нажать на «Ввод» на клавиатуре.
- Дождаться загрузки страницы. Интернет должен быть подключен на момент работы с обозревателем.
- Подождать несколько секунд.
 На экране появится уведомление.
На экране появится уведомление. - Кликнуть по кнопке «Сделать стартовой».
На данном этапе активные действия заканчиваются. Пользователь сделает Yandex страницей, запускаемой после активации браузера.
Важно: иногда уведомление с предложением соответствующего типа не выскакивает. Поэтому рассмотрим иные расклады.
Прямо на сайте
Сделать «Яндекс» стартовой страницей автоматически сейчас не составляет труда. Особенно если знать, как правильно действовать.
Следующий прием тоже считается универсальным. Он поможет справиться с поставленной задачей всего за несколько минут. Версия интернет-обозревателя не играет никакой роли в изучаемом вопросе.
Инструкция по воплощению задумки в жизнь может быть представлена приблизительно следующим образом:
- Открыть в браузере главную страницу Yandex.
- Дождаться полной загрузки сайта.
- В левом верхнем углу щелкнуть по гиперссылке «Сделать стартовой».
- Подтвердить свои действия.

Теперь понятно, как сделать «Яндекс» стартовой страницей. Автоматически подобная операция осуществляется не так часто. Но существуют ситуации, при которых начальная страничка в обозревателе меняется. И пользователей подобные случаи иногда пугают.
Автоматический прием
Дело все в том, что система начинает автоматически предлагать свои настройки для интернет-обозревателя. При поиске данных под строкой поиска пользователю выведется сообщение типа: «Вы пока не сделали Yandex стартовой страницей. Сделать?»
Если нажать на «Да», произойдет автоматическое изменение параметров браузера. Соответственно, после перезапуска приложения для выхода в интернет пользователь добьется желаемого результата. Ничего трудного в этом нет.
Тулбары в помощь
Нужно сделать «Яндекс» стартовой страницей? Сохранить автоматически параметры для браузера не составит никакого труда. В частности, если следовать простейшим пошаговым указаниям. Они помогут разобраться с поставленной задачей в любом приложении для интернет-серфинга.
В некоторых случаях Yandex автоматически устанавливается в качестве главной странички после инициализации различных тулбаров. К примеру, от одноименной компании.
Важно: обычно пользователи не обращают внимания на галочку «Сделать Yandex стартовой…». Из-за этого тулбары изменяют параметры браузеров. Если при установке соответствующего софта снять упомянутую отметку, никаких корректировок не будет.
Подобный прием не используется на практике. Ведь людям проще справиться с поставленной задачей иными методами. Их освоит даже школьник.
Установка фирменного обозревателя
Как сделать «Яндекс» стартовой страницей автоматически? К примеру, можно пойти самым простым путем. Речь идет об установке специализированного браузера на компьютер или мобильное устройство.
После инициализации Yandex.Browser соответствующая утилита будет работать с начальными настройками. В них Yandex стоит веб-сайтом, запускаемым при активации приложения по умолчанию.
Важно: подобный прием подходит тем, кто только подбирает интернет-обозреватель. Менять браузер ради начальной страницы не следует. Лучше научиться менять упомянутую составляющую в остальных программах для выхода в интернет.
Менять браузер ради начальной страницы не следует. Лучше научиться менять упомянутую составляющую в остальных программах для выхода в интернет.
«Хром» и его параметры
Как сделать «Яндекс» стартовой страницей? Теперь рассмотрим поставленную задачу более подробно.
Дело все в том, что ответ на задаваемый вопрос напрямую зависит от типа используемого интернет-обозревателя. Остановимся на самых популярных и удобных утилитах. Начнем с известного всем «Хрома».
В этом случае юзеру предстоит:
- Запустить обозреватель.
- В правом верхнем углу кликнуть по кнопке с тремя точками, расположенными друг над другом. Откроется функциональное меню.
- Выбрать строчку «Настройки».
- В блоке «Внешний вид» кликнуть по разделу «Стартовая страница».
- Установить флажок на «Вкл».
- Указать в поле «Следующая страница» адрес yandex.ru.
- Щелкнуть по кнопке «Ок».
Можно перезапустить обозреватель и посмотреть, что получилось.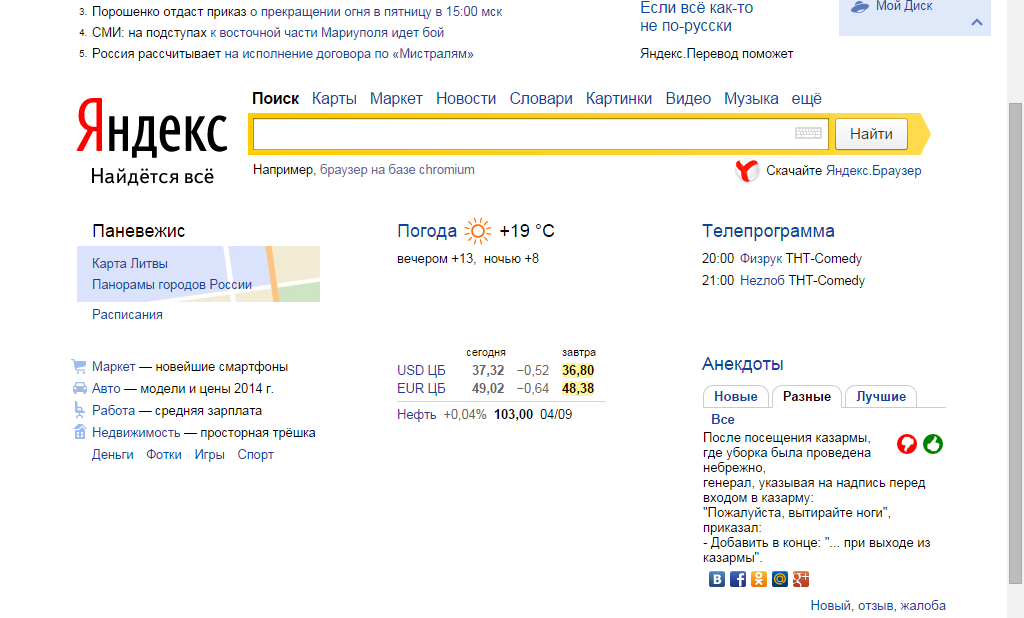 Если в настройках отметить пункт «Показывать кнопку «Стартовая…»», то при клике на соответствующий элемент управления пользователя будет «перекидывать» на Yandex.
Если в настройках отметить пункт «Показывать кнопку «Стартовая…»», то при клике на соответствующий элемент управления пользователя будет «перекидывать» на Yandex.
Важно: для быстрого открытия начального веб-сайта в «Хроме» нужно зажать сочетание Alt + Home на клавиатуре.
Mozilla Firefox
Сделать главную страницу «Яндекса» стартовой в браузере сможет даже начинающий юзер. Предположим, путем использования ранее предложенных инструкций. Но на них алгоритмы действий не заканчиваются.
Довольно часто пользователи работают с Mozilla FireFox. Этот обозреватель удобен, но изначально он не выставляет Yandex в качестве первого открываемого сайта. Придется все делать вручную.
Главную страницу «Яндекса» сделать стартовой в «Мозилле» предлагается следующим образом:
- Осуществить запуск обозревателя и дождаться его полной прогрузки.
- Открыть раздел «Настройки».
- Перейти во вкладку «Основные».
- Выставить «Показать домашнюю..
 .» в строчке «При запуске…».
.» в строчке «При запуске…». - Написать адрес Yandex в поле «Домашняя страница».
- Кликнуть по кнопке «Ок».
Все должно работать. Если предложенный алгоритм действий не помог, скорее всего, юзер заразил компьютер вирусами. И теперь они мешают нормальной работе обозревателя.
«Опера» и ее запуск
Некоторые люди до сих пор пользуются Opera. Сделать «Яндекс» стартовой страницей автоматически в этом обозревателе предлагается так же, как и в других аналогичных приложениях. А можно отдать предпочтение ручной настройке.
Она выглядит так:
- Переход в «Инструменты»-«Основные» в «Опере».
- Выставление отметки «Начать с домашней…».
- Написание адреса yandex.ru в поле «Домашняя:».
- Сохранение корректировок.
Быстро, просто, удобно. Раздел «Инструменты» можно отыскать в функциональном меню обозревателя. Оно открывается при клике на значок Opera.
«Эксплорер» и изменение данных
Нужно сохранить «Яндекс» главной страницей? Сделать стартовой ее можно в любом браузере.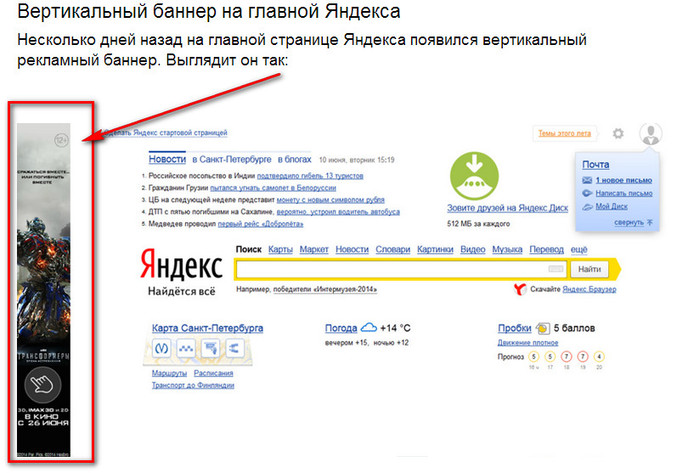 К примеру, в Internet Explorer. Подобным приложением мало кто пользуется, но оно установлено в «Виндовс» по умолчанию. Поэтому инструкция может пригодиться абсолютно неожиданно.
К примеру, в Internet Explorer. Подобным приложением мало кто пользуется, но оно установлено в «Виндовс» по умолчанию. Поэтому инструкция может пригодиться абсолютно неожиданно.
Руководство по добавлению начального веб-сайта представляется следующими шагами:
- Запуск Internet Explorer.
- Нажатие на кнопку «Настройки». Она расположена в правом верхнем углу приложения.
- Переход на вкладку «Общие».
- Выставление отметки около пункта «С домашней…» в разделе «Автозагрузка».
- Указание адреса Yandex в поле «Домашняя…».
- Клик по элементу управления, отвечающему за сохранение изменений.
Важно: его можно использовать для проверки успеха автоматического изменения домашнего веб-сайта.
«Яндекс.Браузер» и корректировки
А как сделать стартовую страницу в «Яндекс.Браузере»? Если хочется работать с одноименным поисковиком, рекомендуется просто провести установку соответствующего приложения. И не более того. Web-портал Yandex будет открываться при запуске интернет-обозревателя автоматически. Это нормальное явление.
Это нормальное явление.
Тем не менее иногда люди задумываются, как сделать стартовую страницу в «Яндекс.Браузере». Неважно, о каком именно сайте идет речь. Изменение начального сайта здесь тоже имеется.
Она может быть активирована последующими действиями:
- Нажать на кнопку «Настройки». Она выглядит как 3 горизонтальные линии.
- Выбрать меню «Настройки».
- Кликнуть «Открывать «Яндекс» если нет вкладок…». Можно поставить отметку «Восстанавливать вкладки».
Больше никаких вариантов нет. Мы выяснили, как сделать стартовой страницей «Яндекс» в том или ином случае. Но и это еще не все.
Специальные приложения
Нужно сделать стартовой (главной) страницы «Яндекс»? Последний прием — это использование специальных программ. После их инициализации осуществляется автоматическая смена домашних сайтов. Тулбары тут ни при чем.
Вот несколько идей по воплощению задумки в жизнь:
- Перейти на home.yandex.ru, кликнуть по «Установить» и следовать указаниям на экране.

- Открыть bm.yandex.ru, провести инициализацию, запустить приложение.
В действительности все намного проще, чем кажется. И сделать «Яндекс» стартовой страницей автоматически или вручную сможет каждый желающий. Главное — разобраться в порядке действий. Иначе задумка не осуществится.
Заключение
Мы выяснили, как сделать главную страницу «Яндекс» стартовой. Автоматически или вручную — это не так важно. Главное, что вниманию были представлены простейшие указания, способные помочь.
Как именно действовать? Каждый юзер решает это самостоятельно. Нужно сохранить главную страницу «Яндекса»? Сделать стартовой ее проще простого!
Сейчас много пользователей предпочитают сервис Яндекс – главная страница, сделать стартовой которую можно у себя на компьютере, поможет сэкономить вам уйму времени на ручной переход. Осуществить работу над установкой стартовой страницы можно разными способами. Рассмотрим их далее.
Чтобы на вашем компьютере открывалась яндекс главная страница – сделать стартовой, сохранить автоматически вам помогут несколько простых способов.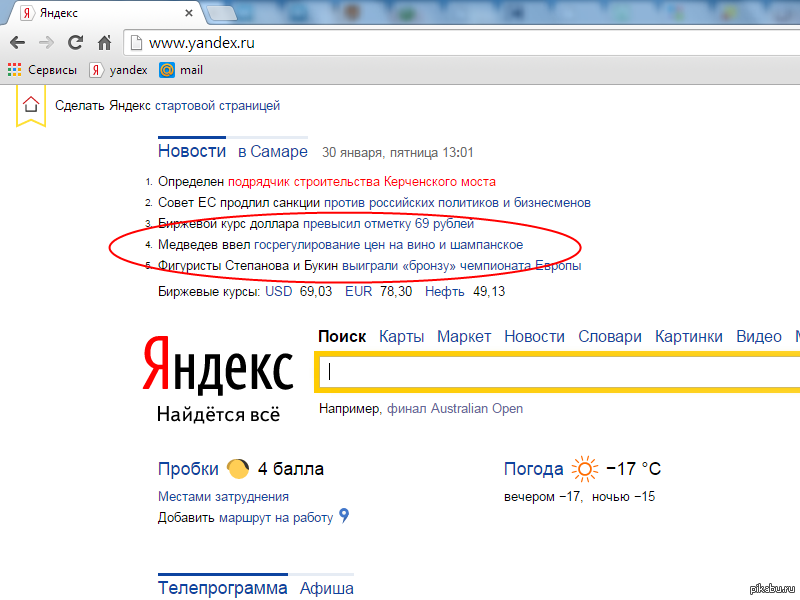
- Просто скачайте Яндекс браузер . Вы можете сделать это бесплатно, yandex.ru вам в помощь. Слева в верхнем углу будет значок Сделать стартовой.
- Вы можете открыть и загрузить себе на компьютер приложение с сайта yandex.ru. Запускаем и меняем стартовую во всех браузерах, которыми располагает ваш компьютер.
- В определенных случаях сделать яндекс стартовой страницей автоматически сейчас не представляется возможным. В таком разе следует осуществить настройку браузера .
Как сделать Яндекс стартовой страницей в Опере, Mozilla Firefox, Google Chrome?
Чтобы перейти к настройкам в Опере , определяем кнопочку «Инструменты» и жмем на нее.
Из выпадающего списка выбираем «Настройки» — «Общие настройки». В этой части алгоритма находим окно с вкладкой «Основные» . Ваша необходимая надпись – «При запуске» . А напротив нее – выпадающий список, из которого мы выбираем «Начать с домашней страницы».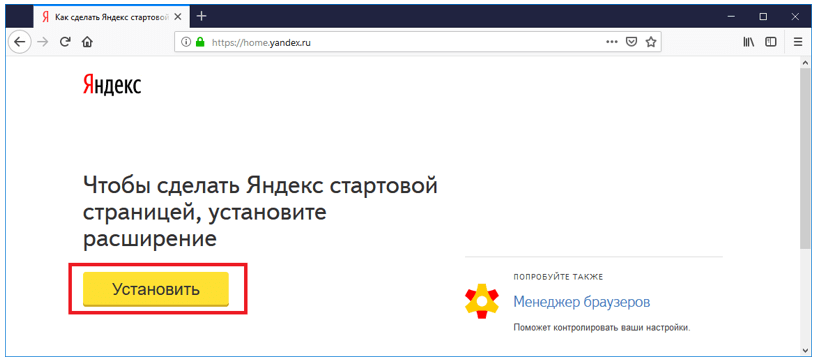 Находим надпись «Домашняя» и печатаем в адресной строке www.yandex.ru. Нажимаем заветную кнопочку «Ок» и перезагружаем браузер.
Находим надпись «Домашняя» и печатаем в адресной строке www.yandex.ru. Нажимаем заветную кнопочку «Ок» и перезагружаем браузер.
При установке стартовой страницы Яндекс в Mozilla Firefox необходимо найти оранжевую кнопку в левом верхнем углу. Далее отправляемся в пункт «Настройки» . Мы уже практически на месте. Находим пометку «При запуске Firefox» и выбираем «Показывать домашнюю страницу» . На против надписи, которая нам так необходима («Домашняя страница» ), ставим уже знакомый нам адрес. И перезагружаем браузер. Можете пользоваться.
А нам уже не терпится рассказать о Google Chrome :
- Смотрим на браузер и находим в верхнем углу справа кнопочку. Нажимаем для открытия новой вкладки.
- У нас появляется опция «Настройки» , а затем наша необходимая команда «Управление Google Chrome» .
- Нам остается обратить внимание на кнопочку «Параметры» — именно она нам и нужна.
 Точнее, нам необходимо выбрать функцию «Основные» и «Главная страница» .
Точнее, нам необходимо выбрать функцию «Основные» и «Главная страница» . - Ставим галочку напротив пункта «Открыть эту страницу» . После всего проделанного по традиции пишем наш любимый адрес — www.yandex.ru и завершаем все кнопочкой «Закрыть» .
Видео: сделать Яндекс стартовой страницей
Как видите, путем несложных комбинаций, при условии внимательного поиска всех необходимых опций, установка стартовой странички Яндекс – очень даже увлекательное занятие. Теперь вы сможете быстро найти необходимую вам информацию или перейти к использованию программ и опций.
Когда пользователь выполняет двойной щелчок по ярлыку программы, выполняется загрузка браузера. Первое, что мы видим на экране – начальная панель, отображающая сайты, наиболее часто посещаемые пользователем. Здесь могут находиться ссылки и на те страницы, которые добавлены вручную и их загрузка не осуществляется достаточно часто. Человек, работающий за данным компьютером, может, как удалить, так и изменить или установить на панель любую страницу, при этом настроить программу наиболее оптимальным способом.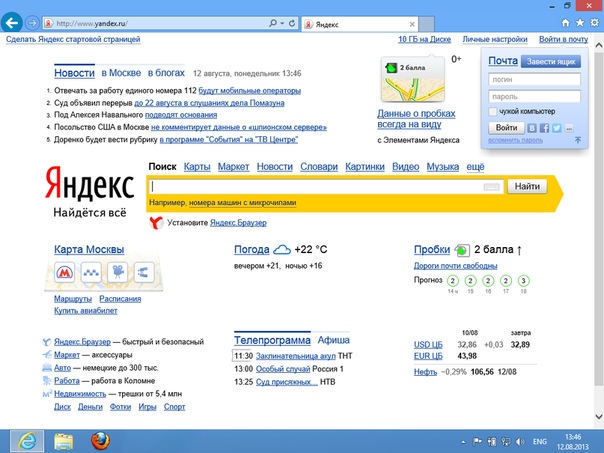
Вторым вариантом работы программы-навигатора является открытие страниц, посещенных при последней загрузке. Это не всегда удобно, особенно в случаях, когда человек забыл убрать конфиденциальную информацию.
В этом случае для перехода к панели, описанной выше, понадобится дополнительное создание новой вкладки. Для того, чтобы ее установить, в Яндекс браузере служит кнопка со значком «+», находящаяся в верхней части экрана.
Большинство браузеров предоставляет пользователю возможность начинать работу, загрузив домашнюю страницу, установить или изменить которую можно вручную, чтобы настроить программу под свои потребности. В рассматриваемом Яндекс браузере для этого придется приложить некоторые усилия, обойдя стандартные варианты, удалить которые невозможно.
Меняем режимы работы интернет-обозревателя
Добавляем новый способ загрузки самостоятельно
Для этого необходимо предварительно уточнить в какой папке компьютера находится установленный Яндекс браузер. Обычно это папка на системном диске, имя которой совпадает с именем программы. Уточнить ее расположение можно выбрав пункт «Свойства», открывающийся при выводе контекстного меню ярлыка (щелчок по нему правой клавишей мыши).
Обычно это папка на системном диске, имя которой совпадает с именем программы. Уточнить ее расположение можно выбрав пункт «Свойства», открывающийся при выводе контекстного меню ярлыка (щелчок по нему правой клавишей мыши).
Открываем для редактирования файл под именем browser.bat. Обычно он находится во вложенной папке Application папки YandexBrowser. Удобнее всего это сделать с помощью файлового менеджера Total Commander, в котором есть горячая клавиша, помогающая удалить ненужную часть содержимого любого файла.
Последнюю строку, выглядящую следующим образом «c:\users\B91B~1\appdata\local\yandex\YANDEX~1\APPLIC~1\browser.exe» необходимо поменять на следующую: «c:\users\B91B~1\appdata\local\yandex\YANDEX~1\APPLIC~1\browser.exe» — http://my.com/.
Домашняя страница Яндекс браузера обозначена в примере как сайт my.com. Это название нужно удалить, вписав вместо него то, которое выносится в адресную строку при загрузке сайта, который будет использован как стартовая страница при последующей работе с обозревателем.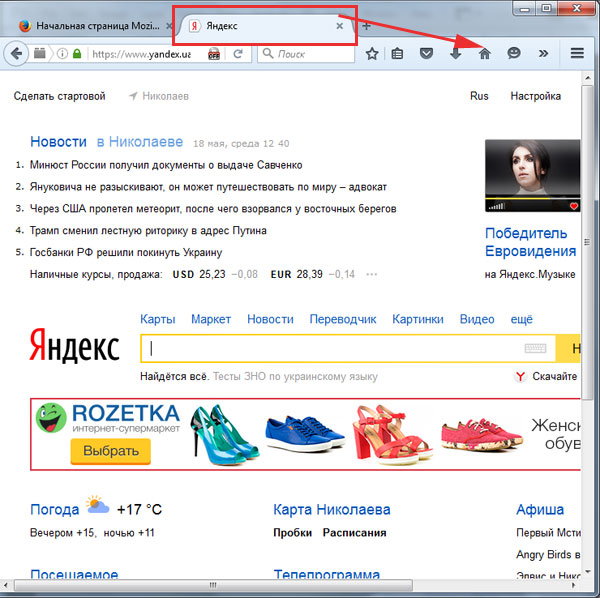
Привет народ! Сегодня хочу рассказать как сделать яндекс стартовой страницей автоматически в таких браузерах как Opera, Mozilla Firefox, Internet Explorer, Google Chrome. Не знаю как вам, а я лично пользуюсь гугловским поисковиком, но решать вам каким пользоваться.
Некоторые пользователи не могут сменить стартовую страницу из-за вредоносного кода, и вместо гугла или яндекса у них появляется такие поисковики как Webalta, Pirrit Suggestor или Conduit Search. Об этом мы тоже поговорим, но только в конце статьи. А сейчас перейдем к обыкновенным методам смены стартовой .
Как сделать яндекс стартовой страницей автоматически
Opera
Чтобы поменять стартовую страницу в опере вам нужно сделать следующее:
- В верхнем углу браузера нажмите на кнопку Инструменты
- После выбираем пункт Настройки
- Далее первая вкладка Основные , туда и переходим
- В разделе При запуске выбираем пункт Начать с домашней страницы
- В разделе Домашняя пишем www.
 yandex.ru
yandex.ru - Жмем кнопку ОК
Mozilla Firefox
Если вы пользуетесь браузером мозила и хотите там сделать яндекс стартовой страницей автоматически то читайте далее.
- При запуске Firefox – Показывать домашнюю страницу
- В строчке Домашняя страница пишем адрес yandex.ru
- Жмем ОК и перезагружаем браузер
Internet Explorer
Для любителей ретро браузера тоже можно установить яндекс домашней страницей. Для этого нужно повторить за мной. Можете кстати почитать на досуге статью об одной ошибке, называется .
- Переходим на главную страницу яндекса
- В окне браузера мы можем увидеть синенький домик, жмем на него
- Там выбираем Использовать как единственную домашнюю страницу
Google Chrome
Для пользователей гугл хрома тоже можно установить стартовую страницу. Повторяем за мной.
httpv://www.youtube.com/watch?v=IBBhbBbu8cE
Вот и все друзья! Теперь вы знаете как сделать яндекс стартовой страницей автоматически в разных браузерах.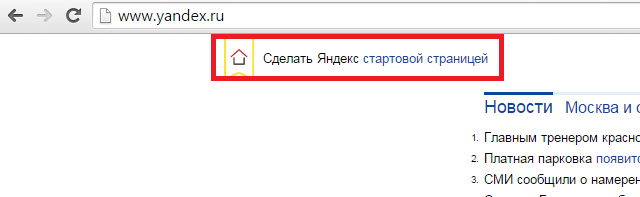 В благодарность нажмите пожалуйста на соц кнопочки, этим вы мне очень поможете. Спасибо и удачи!
В благодарность нажмите пожалуйста на соц кнопочки, этим вы мне очень поможете. Спасибо и удачи!
Сделать Яндекс домашней страницей в браузерах Opera, Chrome, Mozila, IE
На всех браузерах в качестве домашней страницы могут быть разные ссылки.
Если чаще всего вы используете поисковую систему Яндекс, то на примерах рассмотрим, как можно сделать Яндекс домашней страницей на разных браузерах.
Бывают случаи, когда вместе с компонентами различных программ скачиваются на ПК и вредоносные вирусы, которые изменяют стартовый экран ваших браузеров на ConduitSearch, PirritSuggestor или Webalta.
Содержание:
Их тоже можно устранить и избавить себя от надоедливых ссылок.
Сделать Яндекс домашней страницей в Chrome
Если вам понадобилось сделать Яндекс стартовой страницей в chrome:
- Откроем браузер Хром и вверху нажмем на три полоски, которые обозначают настройки.

- Перейти на строку «Внешний вид».
- Отобразите кнопку главной страницы, установив там галочку.
- В строке появится, где нужно указан адреса стартовых вкладок, кликните клавишу «изменить».
- В строку вставьте адрес Яндекс и сохраните изменения.
Теперь при следующем запуске браузера вы сможете переходить на Яндекс, средством нажатия клавиши домика на экране, это и есть переход на домашнюю страницу.
Но есть еще вариант, который позволить сделать сайт стартовым.
То есть браузер будет выводить вас на эту вкладку автоматически при открытии программы.
Чтобы установить Яндекс стартовой страницей нужно:
- Перейти в настройки браузера.
- Отметить галочкой строчку следующие страницы, которая находится в пункте начальная группа.
- Добавьте ссылку Яндекса в эту строчку и сохраните настройки.
Там же можно установить Яндекс как поисковую систему по умолчанию.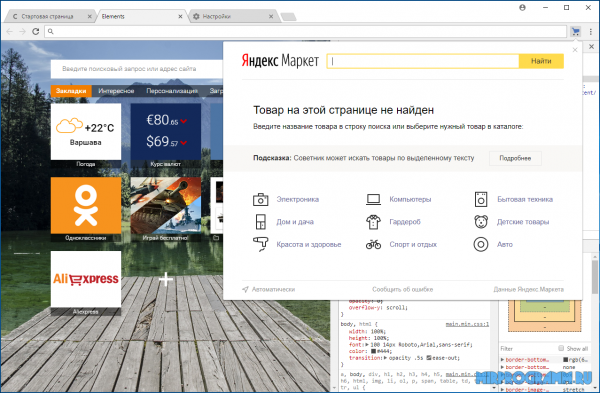 Закройте его. Когда он запустится в следующий раз, настройки буду сохранены и могут использоваться в работе.
Закройте его. Когда он запустится в следующий раз, настройки буду сохранены и могут использоваться в работе.
Переход на главную страничку в Хроме можно осуществить посредством зажатия клавиш Alt + Home.
к содержанию ↑
Сделать Яндекс домашней страницей в Mozilla Firefox
Рассмотрим алгоритм того, как сделать Яндекс домашней вкладкой в firefox.
По сути, здесь нет ничего сложного, все сделать очень просто, нужно:
- Перейти на основные настройки в браузере Мазила.
- Кликните на раздел «запуска Firefox» и перейдите на строчку «показать домашнюю страницу»
- В строке домашней страницы указать ссылку на Яндекс и применить настройки.
Клавишами Alt и Home вы сможете быстро перейти на home page в этом браузере. Все настройки применены к работе.
Теперь при переходе на домашнюю страницу вы перейдете на вкладку Яндекс.ру.
к содержанию ↑
Сделать Яндекс домашней страницей в Opera
Если вы чаще используете браузер Опера, потратьте несколько секунд на возможность сделать Яндекс стартовой страницей в Оpera.
Также нужно указать некоторые настройки в браузере:
- Перейдите на пункт инструменты в интерфейсе оперы.
- Кликните раздел общих настроек и выберите пункт «основные».
- В разделе «при запуске», нужно указать что запуск должен начаться с домашней страницы.
- В строке домашней страницы указать адресную ссылку Яндекс.ру и применить все настройки.
При следующем открытии браузера вы сразу переходите на вкладку Яндекса, который теперь является стартовой и домашней страницей.
к содержанию ↑
Сделать Яндекс домашней страницей в Internet Explorer
Если вы чаще всего пользуетесь браузером explorer, то есть возможность сделать Яндекс стартовой страницей вinternet explorer.
Их есть много версий, которые часто обновляются, все настроить домашнюю страницу в каждой, легко одним способом, без различия, какую ОС вы предпочли.
Дабы сделать Яндекс домашней страницей:
- Откройте браузер и перейдите в настройки
- В свойствах браузера у вас будет возможность ввести одну или несколько адресных строк, которые вы хотите задать как домашние страницы.

- Перейдите в раздел автозапуска и укажите стартовой станицей домашнюю страницу.
- Подтвердите изменения и сохраните настройки.
После этого при открытии браузера explorer вы сразу переходите на стартовую страницу, которая теперь яндекс.ру.
к содержанию ↑
Сделать Яндекс домашней страницей в браузере Яндекс
Не для кого не является новостью, что yandex создал свой одноименный браузер, который полюбился уже многим пользователям сети интернет.
Разработчики, стремясь упростить жизнь своим пользователям, выпустили специальный компонент, который при загрузке автоматически меняет стартовую и домашнюю страницы на Яндекс ру.
Скачать такой компонент можно по ссылке home.yandex.ru, если зайти по ней через Ваш Яндекс браузер. Скачайте и установите утилит на Ваш ПК.
При следующем запуске браузера все настройки уже будут установлены автоматически.
Есть еще один способ установить Яндекс, как стартовую страницу.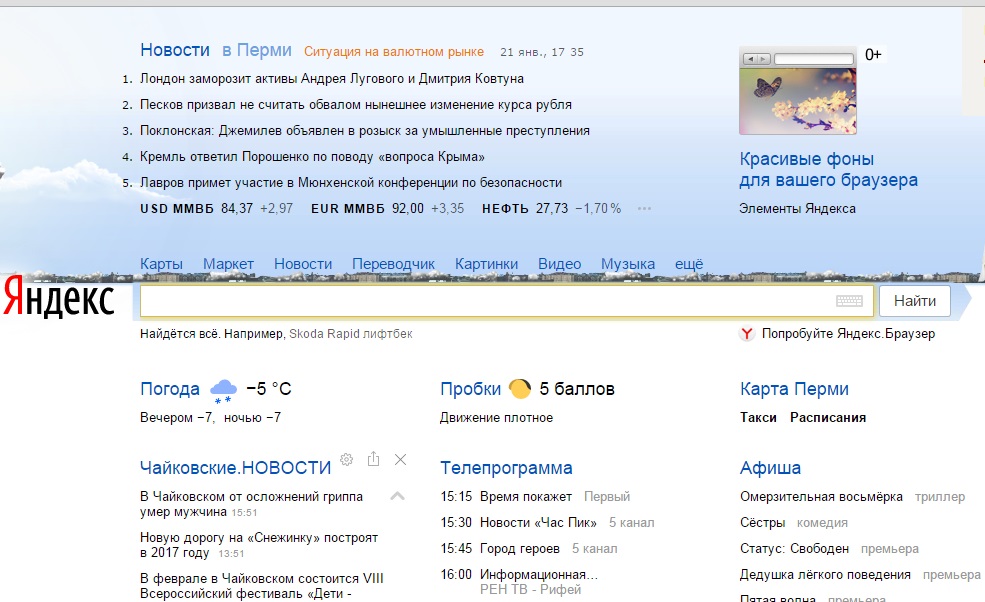 Для этого скачайте и установите браузер yandex с bm.yandex.ru.
Для этого скачайте и установите браузер yandex с bm.yandex.ru.
После этого скаченный браузер автоматически будет следить за тем, чтобы стартовая и домашняя страницы всегда были с Яндекс, а не других адресов.
Если у вас не вышло применить данные настройки, и домашняя страница все равно остается на таком вирусном адресе, как Webalta или ему подобные, перейдите с свойства браузеров и удалите имеющиеся компоненты этих адресов из вкладки «Объект».
Как сделать Mail.ru стартовой? — Help Mail.ru. Почта
- Internet Explorer
- Mozilla Firefox
- Opera
- Google Chrome
- Safari
- Microsoft Edge
Чтобы всегда начинать работу в интернете с Mail.ru, знать о новых письмах, читать новости — сделайте страницу стартовой.
Internet Explorer
- Откройте браузер Internet Explorer.

- Нажмите в правом верхнем углу.
- Перейдите в «Свойства браузера».
- В открывшемся окне в поле «Домашняя страница» введите mail.ru.
- Нажмите «ОК».
Mozilla Firefox
- Откройте браузер Mozilla Firefox.
- Нажмите в правом верхнем углу.
- Перейдите в «Настройки».
- На открывшейся странице в поле «Домашняя страница» введите mail.ru.
- Закройте вкладку с настройками.
Opera
- Откройте браузер Opera.
- Нажмите в левом верхнем углу.
- Перейдите «Настройки» → «Браузер».
- В разделе «При запуске» выберите «Открыть определенную страницу или несколько страниц».
- Нажмите «Задать страницы» и в открывшемся окне введите mail.ru.
- Нажмите «ОК».
Google Chrome
- Откройте браузер Google Chrome.
- Нажмите в правом верхнем углу.
- Перейдите в «Настройки».

- В разделе «При запуске открывать» выберите «Заданные страницы».
- Нажмите «Добавить».
- В открывшемся окне введите mail.ru.
- Нажмите «ОК».
Safari
- Откройте браузер Safari.
- Нажмите «Safari» в левом верхнем углу.
- Перейдите в «Настройки».
- В пунктах «В новых окнах открывать» и «В новых вкладках открывать» выберите «Домашнюю страницу».
- В поле «Домашняя страница» введите адрес mail.ru.
Microsoft Edge
- Откройте браузер Microsoft Edge.
- Справа вверху нажмите и перейдите в «Параметры».
- В разделе «Открыть Microsoft Edge с» в выпадающем списке выберите «Конкретная страница или страницы».
- В поле ниже наведите курсор на адрес, который стоит сейчас, и нажмите на него. Вместо него введите mail.ru.
- Нажмите напротив введенного адреса и закройте настройки.
Яндекс главная страница 5.
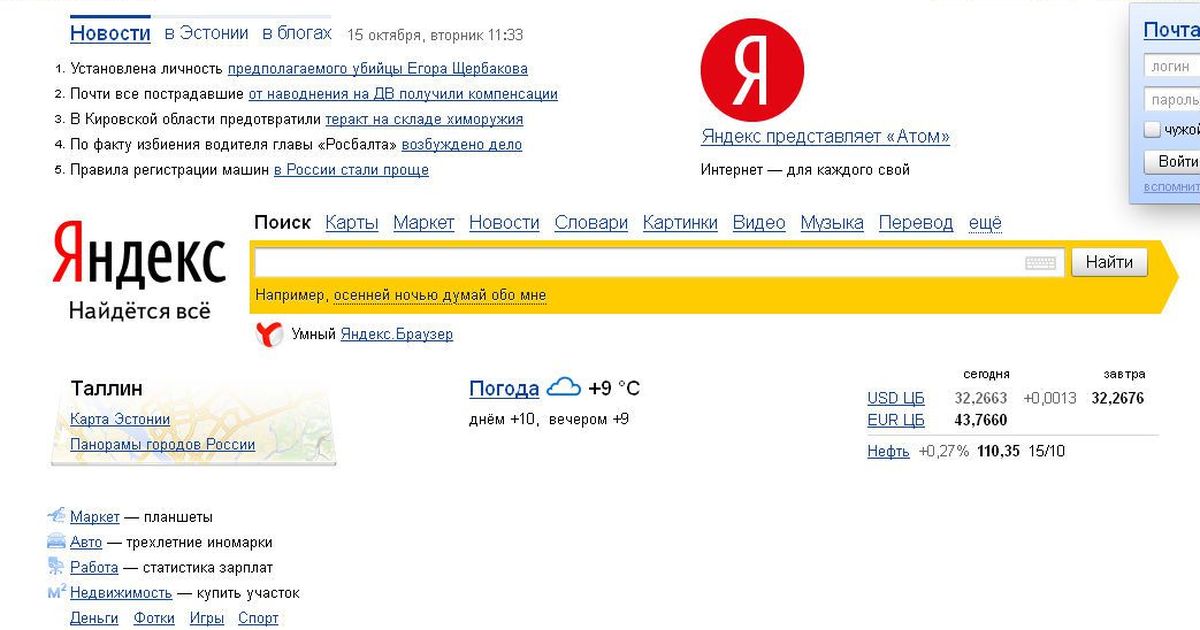 Домашняя страница Яндекс в браузере с помощью приложения Яндекс. Установка Яндекс стартовой страницей в Гугл Хром
Домашняя страница Яндекс в браузере с помощью приложения Яндекс. Установка Яндекс стартовой страницей в Гугл ХромЯндекс.Браузер является бесплатным и современным браузером для компьютера с функцией Турбо-загрузки «тяжелых» веб-страниц на максимально быстрой скорости.
Скачать Яндекс Браузер для Windows 7, 8 и 10
Создано приложение на известном «движке» Blink, который был разработан и первым внедрен в Chrome от Google. Успех программы у русскоязычной аудитории пришел благодаря минималистичному и приятному дизайну, а также встроенным и полезным виджетам разных сервисов Яндекса собственной разработки.
Отличительные особенности:
- интегрированный модуль для просмотра и редактирования PDF, DOC, XLS, TXT и других документов;
- встроенный антивирус от Лаборатории Касперского, способный проверять загружаемый контент и отдельно скаченные файлы;
- на панели есть быстрый доступ к погоде, электронной почте, просмотр пробок, вход в облачное хранилище (диск), а также «умный» поиск;
- встроенное расширение Adguard с пожизненной лицензией (включается в Настройки — Дополнения, раздел Блокировка рекламы).

Скачать Яндекс браузер с официального сайта бесплатно на русском языке можно для ОС Виндовс 7, 8 и 10 любой битности по ссылкам ниже. Установка стандартная и по умолчанию.
Мобильный браузер корпорации Яндекса стал популярным и завоевал в рунете лидирующие позиции. Предоставляет пользователям мобильных устройств Андроид моментальное открытие даже весьма загруженные web-страниц сайтов на смартфонах и планшетах с помощью режима Турбо 2.0. Бесплатный веб-обозреватель Yandex.Browser для удобства пользователей легко и незаметно адаптирует страницу сайта под размер экрана телефона.
Особенно на мобильных девайсах повышено внимание к безопасности и технология Protect в случае опасного сайта предупредит пользователя, а также заблокирует передачу личных данных через открытую Wi-Fi сеть.
На бесплатном мобильном браузере есть дополнительная синхронизация с другими пользовательскими устройствами с возможностью восстановления данных даже после повторной установки через APK-файл или Market.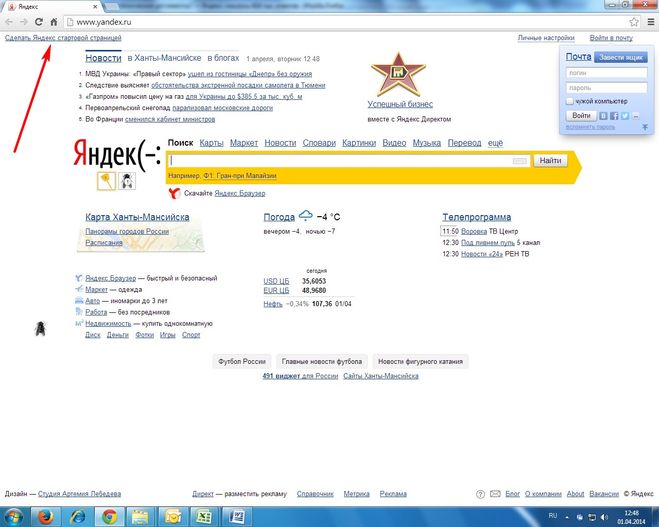 Все встроенные и дополнительные официальные расширения можно скачать без регистрации и на русском языке.
Все встроенные и дополнительные официальные расширения можно скачать без регистрации и на русском языке.
Скачать Яндекс браузер на iPhone и iPad
Последняя версия приложения на системе iOS делает открытие и просмотр сайтов максимально комфортным, загружая значительно быстрее даже большие страницы. Пользователям iPad и iPhone предлагается функционал «умной строки» для ввода запросов с помощью клавиатуры или голоса, мощная система рекомендаций по интересам и защитник от любых вредоносных данных. Современный и простой стиль интерфейса делает бесплатный Яндекс.Браузер быстрым и удобным.
Разработчики внесли в программу так называемые конфигурации для одновременного пользования на нескольких мобильных устройствах. Яндекс браузер часто обновляется и поэтому важно следить и всегда устанавливать новую актуальную версию.
Про режим ТурбоПри медленном интернете включается сей режим. Позволяет максимально быстро ускорить загрузку страниц сайтов, а также экономить на трафике. | Про безопасностьТехнология активной защиты Protect является уникальной в Яндекс.Браузере. Быстро проверяет скачанные файлы на возможные вирусы, защищает пароли и шифрует передачу данных в общественных незащищенных сетях. |
Про умную СтрокуСтрока поможет пользователю узнать курс рубля, сообщить о пробках в городе и многом другом. А открывать сайты проще простого, достаточно ввести часть адреса и строка предложит возможные варианты. | Про синхронизациюСинхронизация позволяет пользователю открывать и настраивать вкладки сразу на нескольких устройствах, сохранять пароли, любимые места, данные и иметь доступ к ним с одной учетной записи. |
Установить Яндекс Браузер на компьютер можно бесплатно последнюю официальную версию по ссылке ниже. Рекомендуется производить установку по умолчанию на системный диск С для стабильной работы приложения.
Как Яндекс главную страницу сделать стартовой в браузере для того, чтобы она открывалась автоматически, сразу после запуска программы. В этом случае, в качестве главной (стартовой) страницы браузера выступит сайт (www.yandex.ru) поисковой системы Яндекс.
В этом случае, в качестве главной (стартовой) страницы браузера выступит сайт (www.yandex.ru) поисковой системы Яндекс.
Обычно, пользователи самостоятельно выбирают, что именно будет открыто после запуска браузера: страница поисковой системы, запуск сразу нескольких страниц, открытие конкретной веб-страницы, страница с наиболее часто посещаемыми сайтами (экспресс-панель), или страница с определенными сайтами (сервис или расширение для так называемых визуальных закладок).
Многие начинают работу в браузере с главной страницы Яндекса, которую используют в качестве домашней (стартовой) страницы. Поэтому пользователям нужно, чтобы главная страница сайта поисковой системы Яндекс открывалась сразу после запуска браузера. Как сделать Яндекс стартовой страницей запускаемой автоматически?
Существуют два способа установить Яндекс.ру главной страницей:
- закладка на начальную страницу Яндекса — «главная страница» в некоторых браузерах
- открытие стартовой страницы автоматически после запуска браузера
В случае использования закладки, для открытия страницы yandex.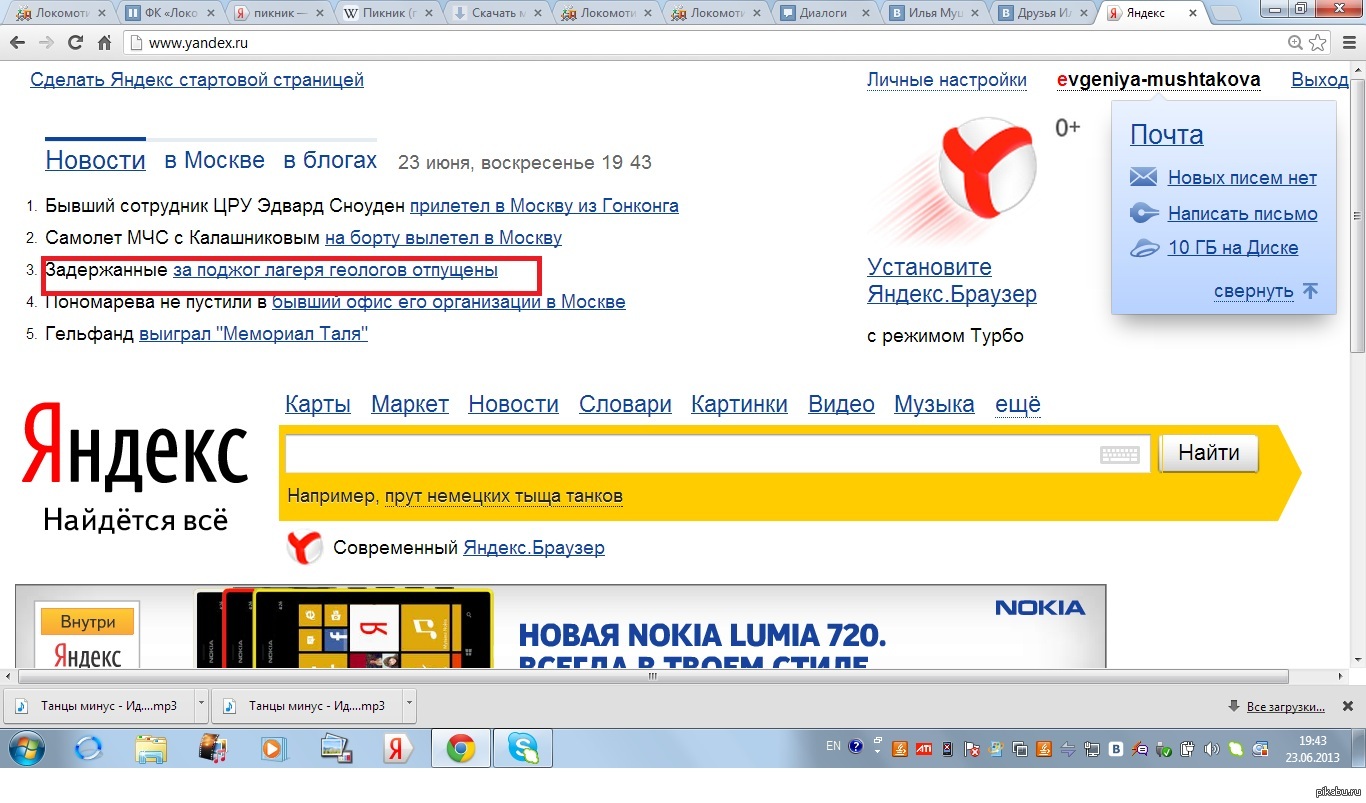 ru, пользователю дополнительно придется нажать на кнопку с изображением домика, находящуюся напротив адресной строки в браузере.
ru, пользователю дополнительно придется нажать на кнопку с изображением домика, находящуюся напротив адресной строки в браузере.
Другой вариант — запуск стартовой страницы (главная страница Яндекса) автоматически, сразу после открытия окна браузера. Это самый подходящий вариант для тех, кому необходимо открытие главной страницы поисковой системы Яндекс, в качестве стартовой страницы браузера.
Существует 3 варианта для установки в браузерах главной страницы Яндекса, в качестве начальной, открываемой при запуске:
- самостоятельное изменение параметров конкретного браузера для сохранения главной страницы Яндекса
- специальное приложение Яндекса для автоматической настройки
- изменение главной страницы с помощью Менеджера браузеров Яндекса
Время от времени, Яндекс сам предлагает пользователю, который открыл главную страницу поисковой системы, автоматически установить свою страницу в качестве стартовой в браузере.
Далее посмотрим, как сделать yandex ru стартовой страницей в популярных браузерах: Google Chrome, Mozilla Firefox, Opera, Microsoft Edge, Internet Explorer.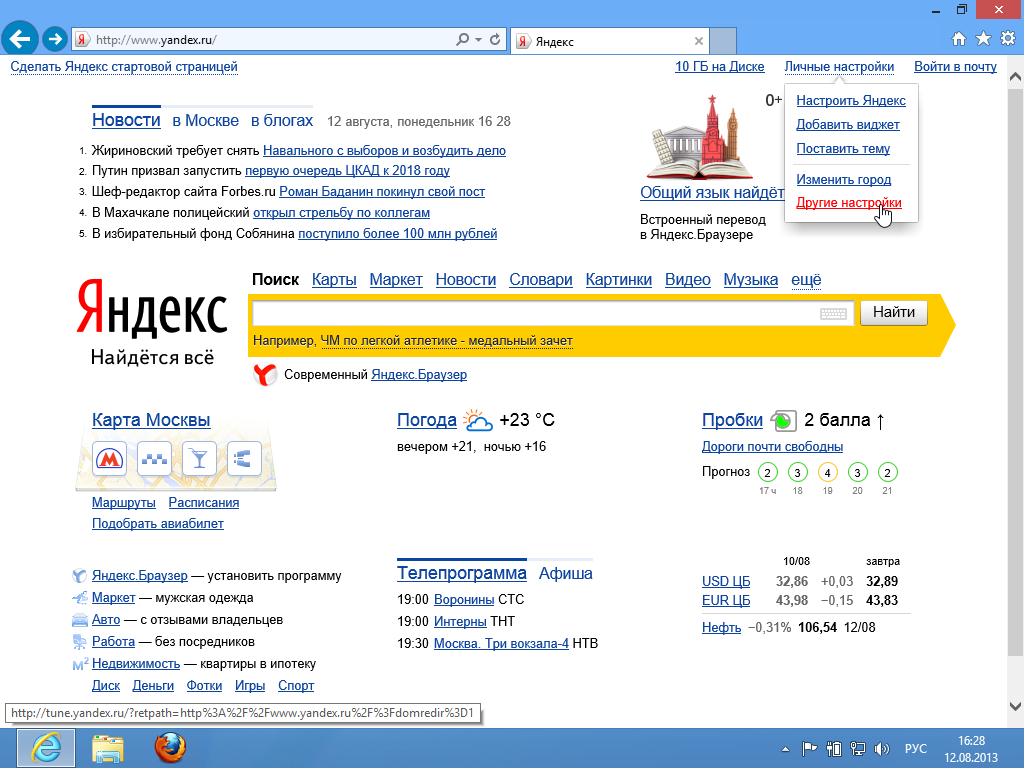 Имейте в виду, что в Яндекс.Браузер нет стартовой страницы. Также имеются специальные «Яндекс версии» некоторых популярных браузеров, в которых сделаны настройки под Яндекс.
Имейте в виду, что в Яндекс.Браузер нет стартовой страницы. Также имеются специальные «Яндекс версии» некоторых популярных браузеров, в которых сделаны настройки под Яндекс.
Установить главную страницу в браузере поможет специальное приложение Яндекса, или программа Менеджер браузеров от Яндекса.
скачать Яндекс Браузер
Как сделать Яндекс стартовой страницей в Google Chrome
Получить быстрый доступ на главную страницу можно с помощью кнопки «Главная страница» в браузере Гугл Хром, но это не то, что нам нужно. Нам необходимо, чтобы сайт Yandex сразу открывался в браузере Chrome.
Запустите браузер Google Chrome, а затем проделайте следующие действия:
- Войдите в «Настройки и управление Google Chrome», а затем нажмите на пункт «Настройки».
- В разделе «При запуске открывать» активируйте опцию «Заданные страницы», а затем нажмите на ссылку «Добавить страницу».
- В открывшемся окне «Добавить страницу» введите адрес сайта Яндекса: https://www.
 yandex.ru/, а затем нажмите на кнопку «Добавить».
yandex.ru/, а затем нажмите на кнопку «Добавить». - Перезапустите браузер Google Chrome.
После запуска браузера, откроются все добавленные в этот список страницы, в том числе главная страница Яндекса. По умолчанию, в браузер добавлено несколько страниц некоторых поисковых систем, поэтому, скорее всего, страница Яндекса окажется не на первом месте.
Если необходимо оставить в браузере только одну страницу (в нашем случае веб-страницу Яндекса), чтобы она открывалась автоматически, остальные страницы можно удалить из списка заданных страниц.
Напротив названия страницы, находящейся в списке «Заданные страницы», нажмите на кнопку «Еще» (в виде трех точек), а затем выберите нужный вариант: «Удалить» или «Изменить».
После удаления ненужных страниц, главная страница Яндекса переместится в начало списка, или останется в единственном числе.
Если в списке будет несколько заданных страниц, то все они откроются после запуска браузера. Первой откроется сайт Яндекс. ру (он будет отображаться в окне браузера), в других вкладах (не активных) откроются другие страницы из списка заданных.
ру (он будет отображаться в окне браузера), в других вкладах (не активных) откроются другие страницы из списка заданных.
Если страница Яндекс в списке заданных страниц в единственном числе, то в браузере после запуска, откроется только одна страница: yandex.ru.
Устанавливаем Яндекс домашней страницей в Mozilla Firefox
Сейчас установим страницу Яндекса домашней в браузере Mozilla Firefox, открываемой автоматически при запуске браузера.
Для того, чтобы сделать Яндекс стартовой страницей в Mozilla Firefox, войдите в настройки браузера, и выполните следующее:
- Нажмите на кнопку «Открыть меню».
- Войдите в «Настройки».
- Во вкладке «Основные», в настройке «При запуске Firefox», выберите опцию «Показывать домашнюю страницу».
- В поле «Домашняя страница» введите URL адрес главной страницы сайта Яндекс: https://www.yandex.ru/.
- Перезапустите браузер Mozilla Firefox.
Теперь, после открытия браузера Firefox, пользователь увидит главную страницу Яндекса.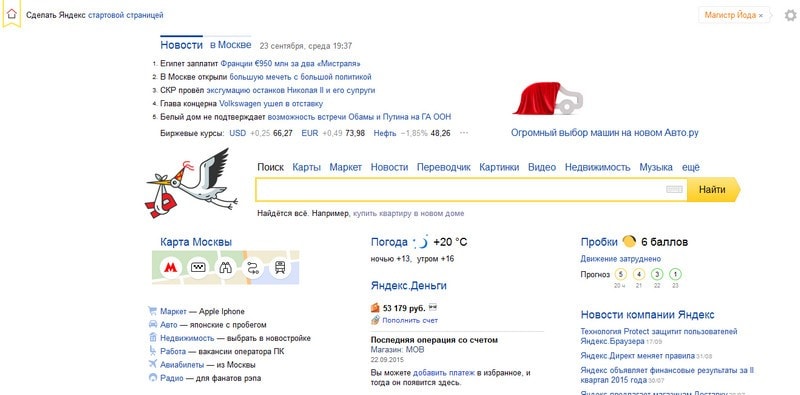
Как сделать Яндекс начальной страницей в Opera
Браузер Опера по умолчанию открывает экспресс-панель с избранными сайтам. Пользователь может самостоятельно добавить на панель любую страницу из интернета. В Opera есть возможность открыть при запуске не экспресс панель, а сайт Яндекса в качестве начальной страницы браузера.
Для сохранения главной страницы Яндекса в качестве стартовой в браузере Opera, необходимо сделать следующие настройки:
- Нажмите на кнопку «Меню» (Настройки и управление Opera).
- В контекстном меню выберите пункт «Настройки».
- В разделе настроек «При запуске» активируйте пункт «Открыть определенную страницу или несколько страниц».
- Нажмите на ссылку «Задать страницы».
- В окне «Начальные страницы», в поле «Добавить новую страницу» введите адрес главной страницы Яндекса, а затем нажмите на кнопку «ОК».
- Перезапустите браузер Opera.
После этого, в браузере Опера при запуске откроется начальная страница Яндекса.
Установка Яндекс в качестве главной страницы в Microsoft Edge
В браузере Microsoft Edge есть возможность для изменения начальной страницы, открываемой при запуске браузера.
Выполните последовательно следующее:
- Нажмите на значок «Параметры и другое».
- Войдите в «Параметры».
- В настройке «Показывать в новом окне Microsoft Edge» выберите опцию «Конкретную страницу или страницы».
- В поле «Введите URL-адрес» вставьте адрес главной страницы Яндекса, а затем нажмите на кнопку «Сохранить» (дискета).
- Перезапустите браузер Microsoft Edge.
Теперь в браузере Microsoft Edge автоматически запускается главная страница Яндекса.
Как сделать Яндекс стартовой страницей в Internet Explorer
Для изменения главной страницы в браузере Internet Explorer, войдите в настройки браузера, измените параметры:
- Нажмите на значок «Сервис».
- В открывшемся контекстном меню нажмите на «Свойства обозревателя».
- В окне «Свойства обозревателя», во вкладке «Общие», в опции «Домашняя страница» введите в поле URL адрес главной страницы Яндекса.

- Нажмите на кнопку «ОК».
- Обратите внимание на то, чтобы в опции «Автозагрузка» был включен пункт «Начинать с домашней страницы».
- Перезапустите браузер Internet Explorer.
Теперь сайт поисковой системы Яндекс откроется в браузере Internet Explorer сразу после запуска приложения.
Домашняя страница Яндекс в браузере с помощью приложения Яндекс
Специальное приложение Яндекс автоматически устанавливает в браузер главную страницу Яндекса, в качестве стартовой страницы. Перейдите на страницу https://home.yandex.ru/ , установите расширение в поддерживаемые браузеры.
Установка стартовой страницы Яндекса в Менеджере браузеров Яндекс
Бесплатная программа Менеджер браузеров от Яндекса предназначена для управления настройками браузеров, и для защиты настроек браузеров от изменений.
В Менеджере браузеров нужно выбрать поддерживаемый браузер, в настройке «Домашняя страница» ввести в соответствующее поле адрес веб-страницы Яндекса, а затем нажать на кнопку «Сохранить».
Подробнее о работе с Менеджером браузеров Яндекса читайте .
Выводы статьи
Пользователь может установить главную страницу Яндекса, в качестве стартовой страницы браузера, запускаемой автоматически, несколькими способами: изменив самостоятельно настройки браузера, с помощью специального приложения Яндекс, при помощи Менеджера браузеров Яндекса.
Яндекс снова обновил главную страницу. На ней стало больше свободного пространства и меньше текста. Часть надписей заменили графические элементы, а схожие блоки объединены — например, теперь вместе с новостями СМИ можно почитать и новости в блогах. Самые популярные у пользователей сервисы находятся на самом виду, а специализированные — на втором плане. Так, Яндекс.Почта переехала на более заметное место, а Директ и Метрика расположились внизу страницы. Блок Яндекс.Карт значительно расширен: пользователи могут в один клик найти ближайшие аптеки, перейти к панорамам или, например, к заказу такси. Кроме того, благодаря новой системе верстки главная страница загружается до полутора раз быстрее, чем раньше.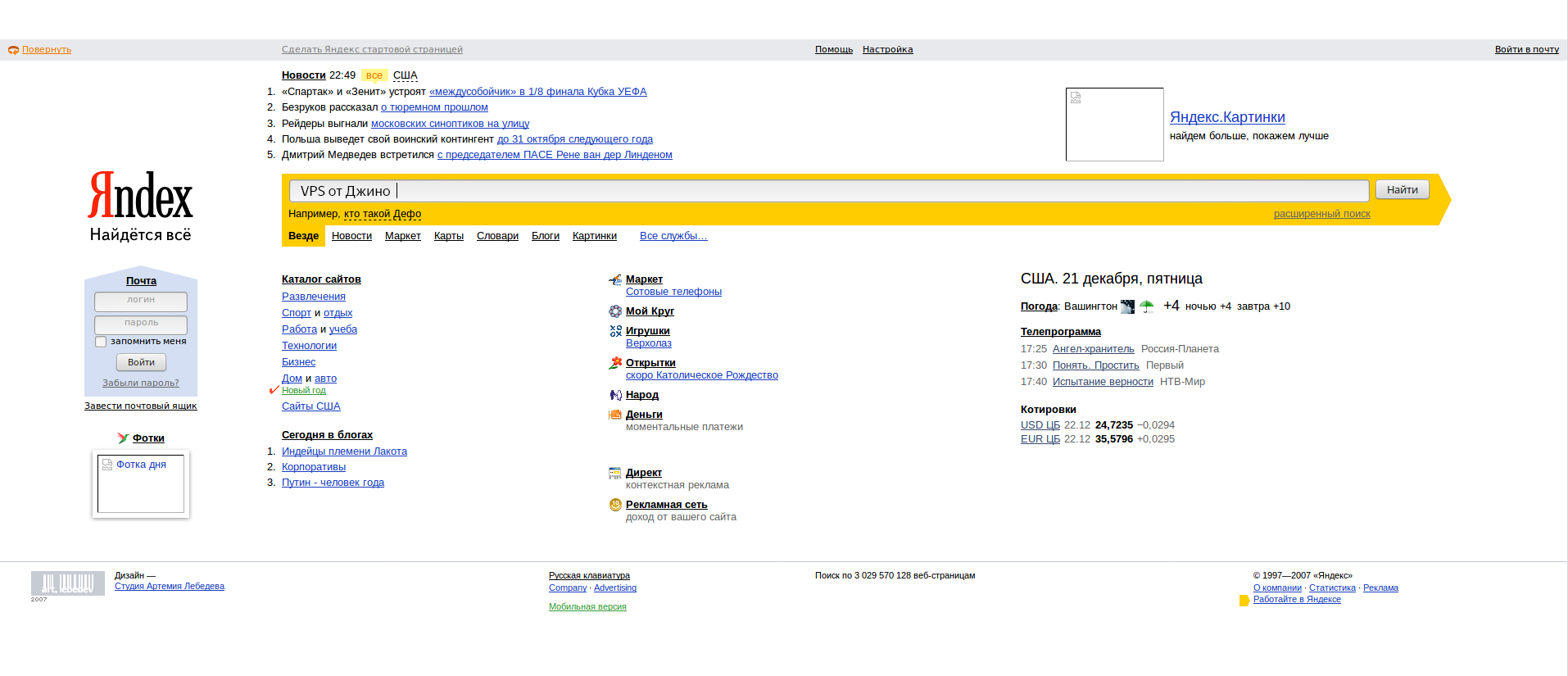
Компания «Яндекс» сообщила о внесении изменений в дизайн главной страницы. Она стала более легкой, лаконичной и функциональной. Вся важная информация по-прежнему на виду, но представлена в более удобном для восприятия виде.
Отмечается, что на главной странице стало больше свободного пространства и меньше текста. Часть надписей были заменены графические элементы, а схожие блоки объединены. Например, теперь вместе с новостями СМИ можно почитать и новости в блогах. Самые популярные у пользователей сервисы находятся на самом виду, а специализированные — на втором плане. Так, сервис «Яндекс.Почта» был перемещен на более заметное место, а «Директ» и «Метрика» расположились внизу страницы. Блок «Яндекс.Карт» значительно расширен: пользователи могут в один клик найти ближайшие аптеки, перейти к панорамам или, например, к заказу такси. Кроме того, благодаря новой системе верстки, главная страница загружается до полутора раз быстрее, чем раньше.
Прежде чем поменять главную страницу, «Яндекс» показывал экспериментальные версии небольшой части аудитории. На основе статистики кликов и отзывов пользователей был выбран финальный вариант. При этом, пользователи, как и прежде, могут вносить в него свои коррективы. Настройки yandex.ru позволяют менять расположение блоков, удалять ненужные и добавлять виджеты из каталога «Яндекса».
На основе статистики кликов и отзывов пользователей был выбран финальный вариант. При этом, пользователи, как и прежде, могут вносить в него свои коррективы. Настройки yandex.ru позволяют менять расположение блоков, удалять ненужные и добавлять виджеты из каталога «Яндекса».
Нынешняя главная страница Яндекса уже двенадцатая. Ретроспективу предыдущих вариантов можно увидеть на сайте компании.
По данным comScore на февраль 2013 года, каждый месяц на yandex.ru заходят более 45 миллионов человек. Поэтому прежде чем поменять главную страницу, Яндекс показывал экспериментальные версии небольшой части аудитории. На основе статистики кликов и отзывов пользователей был выбран финальный вариант. Пользователи, как и прежде, могут вносить в него свои коррективы. Настройки yandex.ru позволяют менять расположение блоков, удалять ненужные и добавлять виджеты из каталога Яндекса.
Сейчас много пользователей предпочитают сервис Яндекс – главная страница, сделать стартовой которую можно у себя на компьютере, поможет сэкономить вам уйму времени на ручной переход. Осуществить работу над установкой стартовой страницы можно разными способами. Рассмотрим их далее.
Осуществить работу над установкой стартовой страницы можно разными способами. Рассмотрим их далее.
Чтобы на вашем компьютере открывалась яндекс главная страница – сделать стартовой, сохранить автоматически вам помогут несколько простых способов.
- Просто скачайте Яндекс браузер . Вы можете сделать это бесплатно, yandex.ru вам в помощь. Слева в верхнем углу будет значок Сделать стартовой.
- Вы можете открыть и загрузить себе на компьютер приложение с сайта yandex.ru. Запускаем и меняем стартовую во всех браузерах, которыми располагает ваш компьютер.
- В определенных случаях сделать яндекс стартовой страницей автоматически сейчас не представляется возможным. В таком разе следует осуществить настройку браузера .
Как сделать Яндекс стартовой страницей в Опере, Mozilla Firefox, Google Chrome?
Чтобы перейти к настройкам в Опере , определяем кнопочку «Инструменты» и жмем на нее.
Из выпадающего списка выбираем «Настройки» — «Общие настройки». В этой части алгоритма находим окно с вкладкой «Основные» . Ваша необходимая надпись – «При запуске» . А напротив нее – выпадающий список, из которого мы выбираем «Начать с домашней страницы». Находим надпись «Домашняя» и печатаем в адресной строке www.yandex.ru. Нажимаем заветную кнопочку «Ок» и перезагружаем браузер.
В этой части алгоритма находим окно с вкладкой «Основные» . Ваша необходимая надпись – «При запуске» . А напротив нее – выпадающий список, из которого мы выбираем «Начать с домашней страницы». Находим надпись «Домашняя» и печатаем в адресной строке www.yandex.ru. Нажимаем заветную кнопочку «Ок» и перезагружаем браузер.
При установке стартовой страницы Яндекс в Mozilla Firefox необходимо найти оранжевую кнопку в левом верхнем углу. Далее отправляемся в пункт «Настройки» . Мы уже практически на месте. Находим пометку «При запуске Firefox» и выбираем «Показывать домашнюю страницу» . На против надписи, которая нам так необходима («Домашняя страница» ), ставим уже знакомый нам адрес. И перезагружаем браузер. Можете пользоваться.
А нам уже не терпится рассказать о Google Chrome :
- Смотрим на браузер и находим в верхнем углу справа кнопочку. Нажимаем для открытия новой вкладки.

- У нас появляется опция «Настройки» , а затем наша необходимая команда «Управление Google Chrome» .
- Нам остается обратить внимание на кнопочку «Параметры» — именно она нам и нужна. Точнее, нам необходимо выбрать функцию «Основные» и «Главная страница» .
- Ставим галочку напротив пункта «Открыть эту страницу» . После всего проделанного по традиции пишем наш любимый адрес — www.yandex.ru и завершаем все кнопочкой «Закрыть» .
Видео: сделать Яндекс стартовой страницей
Как видите, путем несложных комбинаций, при условии внимательного поиска всех необходимых опций, установка стартовой странички Яндекс – очень даже увлекательное занятие. Теперь вы сможете быстро найти необходимую вам информацию или перейти к использованию программ и опций.
Как сделать стартовую страницу проводника. Как сделать Яндекс стартовой страницей в разных браузерах? Автоматическая замена стартовой страницы с помощью утилит от Яндекс
Установка «Яндекс» в качестве домашней страницы позволяет автоматически открывать популярную российскую поисковую систему на первой странице при открытии браузера и подключении к Интернету. Многие находят это удобным. Поэтому так популярен вопрос, как сделать Яндекс стартовой страницей? Мы уже рассматривали на страницах нашего сайта, как это сделать для, а теперь займемся Яндекс.
Многие находят это удобным. Поэтому так популярен вопрос, как сделать Яндекс стартовой страницей? Мы уже рассматривали на страницах нашего сайта, как это сделать для, а теперь займемся Яндекс.
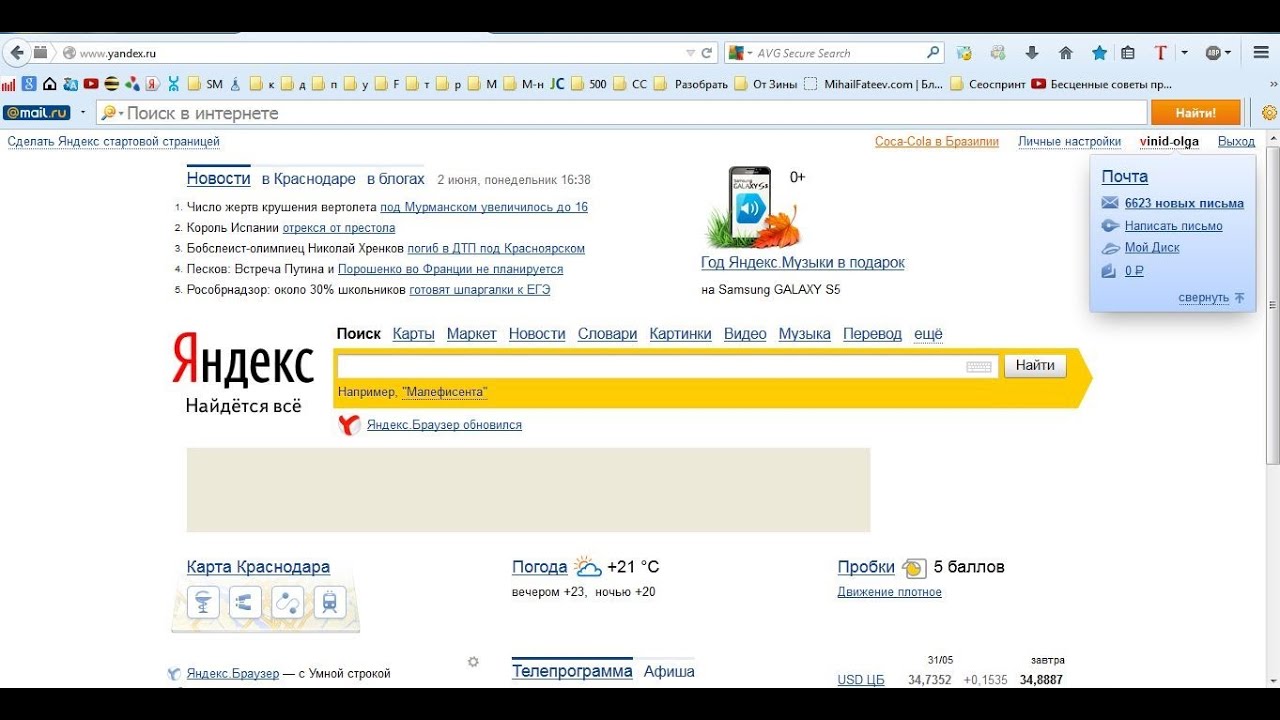 Установить стартовую страницу на Google Chrome .
Установить стартовую страницу на Google Chrome . В качестве подопытного мы использовали Google Сhrome 20.0.1132.47, чтобы показать вам, как сделать Яндекс стартовой страницей в этом браузере. Интерфейс немного необычный по сравнению с другими браузерами.Также откройте домашнюю страницу Яндекс, введя yandex.ru в адресную строку браузера и нажав Enter. Все остальные страницы кроме Яндекса на других вкладках должны быть закрыты. Далее нажмите на изображение гаечного ключа в правом верхнем углу браузера и выберите пункт меню «Настройки». В открывшемся окне в левом столбце выберите раздел «Настройки», если в данный момент вы в них не находитесь. В настройках работаем с блоком «Исходная группа». Щелкните ссылку «Добавить». Откроется окно со списком начальных страниц, которые запускаются при открытии браузера.Нажав на кнопку «Использовать текущие страницы», мы установим Яндекс в качестве отправной точки в хроме. Нажмите «ОК», закройте и снова откройте Chrome, чтобы проверить правильность настроек.

Установка стартовой страницы в Opera .
Для демонстрации мы использовали браузер версии 12.0. Действуем по тому же алгоритму, что и при установке Яндекса со стартовой страницей в Firefox. В адресной строке браузера введите yandex.ru и нажмите Enter, чтобы открыть стартовую страницу Яндекса.Далее нажмите кнопку Opera в верхнем левом углу, в появившемся меню выберите «Настройки» и в следующем всплывающем подменю «Общие настройки». Вы также можете вызвать Общие настройки, нажав Ctrl и F12 на клавиатуре. В появившемся окне выберите вкладку «Общие», если вы сразу не попали в нее. На этой вкладке в окне «При запуске» установите значение «Начать с домашней страницы» и установите его в окне «Домашняя страница», нажав кнопку «Текущая страница». Щелкните «ОК». Настройки сохранены, Яндекс установлен как домашняя страница.
Установить в качестве начальной страницы Internet Explorer 9 .
Действуем по аналогии с браузерами Firefox и Opera. Откройте стартовую страницу Яндекса, набрав в адресной строке yandex.ru и нажав Enter. Щелкните значок шестеренки в правом верхнем углу браузера. В появившемся меню выберите пункт «Свойства обозревателя». Переходим во вкладку «Общие», если изначально мы туда не попали. В группе «Домашняя страница» нажмите кнопку «Текущая», затем в нижней части окна нажмите «Применить» и «ОК».Теперь при открытии Internet Explorer по умолчанию попадаем в Яндекс.
Откройте стартовую страницу Яндекса, набрав в адресной строке yandex.ru и нажав Enter. Щелкните значок шестеренки в правом верхнем углу браузера. В появившемся меню выберите пункт «Свойства обозревателя». Переходим во вкладку «Общие», если изначально мы туда не попали. В группе «Домашняя страница» нажмите кнопку «Текущая», затем в нижней части окна нажмите «Применить» и «ОК».Теперь при открытии Internet Explorer по умолчанию попадаем в Яндекс.
Установка стартовой страницы в Safari .
Safari не так популярен среди пользователей Windows, как предыдущие четыре обозревателя, которые мы рассмотрели, тем не менее, он входит в пятерку самых популярных браузеров. Он особенно популярен среди любителей компьютеров Apple. Поэтому мы решили подумать, как сделать Яндекс стартовой страницей и для него. На момент написания последней версии была 5.1.7. Мы использовали это в примерах. Делаем все по уже знакомой нам схеме. Запустите Safari и откройте в нем главную страницу Яндекса.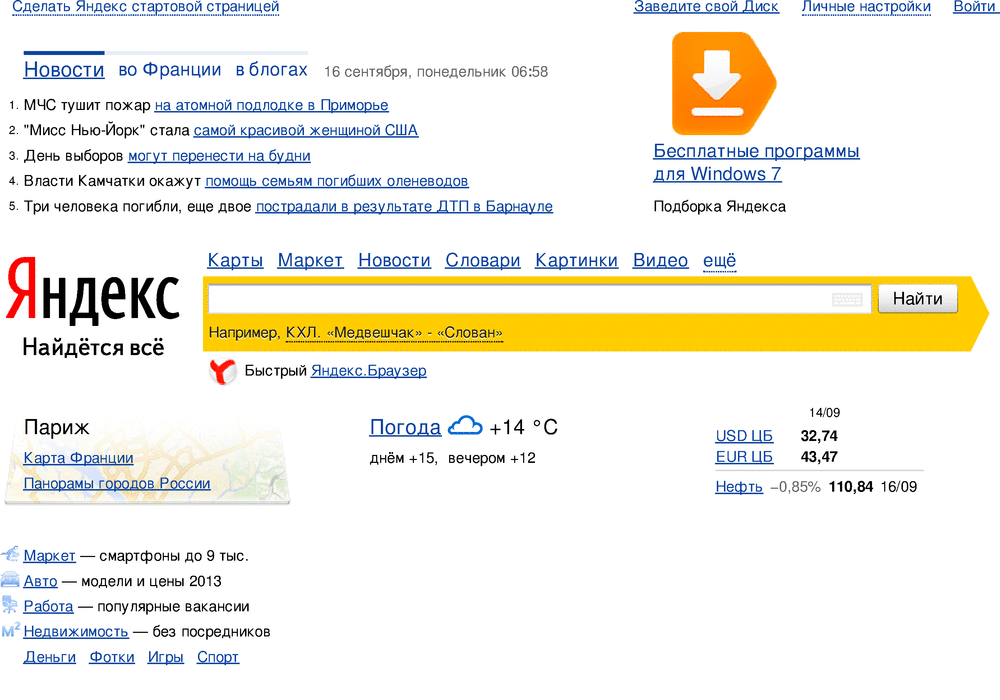 Перейдите в настройки. Для этого на компьютерах под управлением операционной системы Windows щелкните значок шестеренки в правом верхнем углу браузера и выберите пункт меню «Настройки …». Как видно из меню, то же самое можно сделать, нажав сочетание клавиш Ctrl (Control) и «,» (запятая).
Перейдите в настройки. Для этого на компьютерах под управлением операционной системы Windows щелкните значок шестеренки в правом верхнем углу браузера и выберите пункт меню «Настройки …». Как видно из меню, то же самое можно сделать, нажав сочетание клавиш Ctrl (Control) и «,» (запятая).
На компьютерах под управлением операционной системы Mac OS X щелкните в строке общего меню в верхней части экрана с активным браузером, разделом Safari и «Предпочтениями» в нем или вызовите настройки с помощью Cmd ( команда) и сочетание клавиш «,» (запятая).
Дальнейшие настройки одинаковы для Windows и Mac OS X. В окне настроек перейдите на вкладку «Общие», где мы проверяем, что строка «Открыть в новых окнах:» была «Домашняя страница». После этого чуть ниже под строчкой «Домашняя страница» нажмите кнопку «Текущая страница». В отличие от других браузеров, здесь вам не нужно нажимать «ОК» или «Применить». Просто закройте окно и сохраните настройки. Apple стремится к простоте и разнообразию действий.
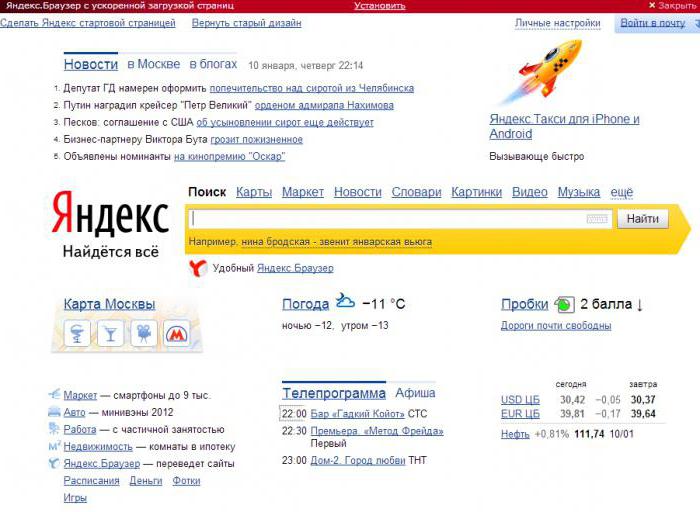
Конечно, есть и другие способы сделать Яндекс стартовой страницей.Например, вы можете изначально не открывать главную страницу Яндекса и не нажимать кнопку «Текущая страница», а просто написать от руки правильный адрес в соответствующей строке. Но это все частные случаи, с которыми вы обязательно разберетесь после прочтения этой статьи.
Сейчас многие пользователи отдают предпочтение сервису Яндекс — главная страница, которую вы можете сделать стартовой страницей на своем компьютере, сэкономит вам много времени на ручной переход. Есть разные способы работы с установкой стартовой страницы.Рассмотрим их дальше.
Чтобы домашняя страница Яндекса открывалась на вашем компьютере — сделайте ее стартовой, несколько простых способов помогут сохранить автоматически.
- Всего скачай Яндекс браузер … Сделать можно бесплатно, yandex.ru тебе поможет. В левом верхнем углу будет значок Сделать домашней страницей.
- Вы можете открыть и скачать приложение на свой компьютер с сайта yandex.
 ru. Запускаем и меняем стартовый во всех браузерах, которые есть на вашем компьютере.
ru. Запускаем и меняем стартовый во всех браузерах, которые есть на вашем компьютере. - В некоторых случаях теперь невозможно сделать Яндекс стартовой страницей автоматически. На этот раз он должен настроить браузер .
Как сделать Яндекс стартовой страницей в Opera, Mozilla Firefox, Google Chrome?
Чтобы перейти к настройкам в Opera , определите кнопку «Инструменты» и щелкните по ней.
Из выпадающего списка выберите «Настройки» — «Общие настройки». В этой части алгоритма находим окно с вкладкой «Базовый» … Ваша необходимая надпись — «При запуске» … А напротив выпадающий список, из которого выбираем Start from home. Найдите надпись «Домой» и распечатайте в адресной строке www.yandex.ru. Нажимаем заветную кнопку «ОК» и перезапускаем браузер.
При установке стартовой страницы Яндекса в Mozilla Firefox необходимо найти оранжевую кнопку в левом верхнем углу. Далее переходим в пункт «Настройки» … Мы почти на месте. Находим отметку «При запуске Firefox» и выбираем Показывать домашнюю страницу … На фоне так необходимой нам надписи ( «Домашняя страница» ) ставим уже знакомый нам адрес. И перезапустите браузер. Вы можете использовать это.
Далее переходим в пункт «Настройки» … Мы почти на месте. Находим отметку «При запуске Firefox» и выбираем Показывать домашнюю страницу … На фоне так необходимой нам надписи ( «Домашняя страница» ) ставим уже знакомый нам адрес. И перезапустите браузер. Вы можете использовать это.
И нам не терпится поговорить о Google chrome :
- Смотрим в браузер и находим в правом верхнем углу кнопку. Щелкните, чтобы открыть новую вкладку.
- У нас есть опция «Настройки» , а затем наша необходимая команда «Управление Google Chrome» .
- Нам осталось обратить внимание на кнопку «Параметры» — это то, что нам нужно. Точнее, нам нужно выбрать функцию « Basic» и «Домашняя страница» .
- Поставить галочку напротив пункта «Открыть эту страницу» … После всего, что было сделано по по традиции пишем наш любимый адрес — www.yandex.ru и заканчиваем все кнопкой Закрыть .

Видео: сделайте Яндекс стартовой страницей
Как видите, простыми комбинациями, при условии тщательного поиска всех необходимых опций, установка стартовой страницы Яндекса — очень увлекательное занятие.Теперь вы можете быстро найти нужную информацию или перейти к использованию программ и опций.
Сегодня Яндекс считается одной из самых распространенных поисковых систем. Многие думают, что эта поисковая система выбирает только самые полезные ответы на поставленный вопрос при выдаче результатов. Недавно мы уже рассматривали, как установить поисковик Google на Opera по адресу. По инструкции, описанной в этой статье, вы можете сделать Яндекс своей домашней страницей в любом браузере за несколько минут.
Большое количество пользователей проводят в Интернете очень много времени, и для многих удобно, что именно Яндекс — это страница, которая загружается при открытии браузера. Иногда бывает, что при установке наиболее подходящего вам браузера стартовая страница устанавливается разработчиками автоматически.
Также стартовая страница может быть переустановлена, если вы не сняли соответствующий флажок при установке определенных программ , бесплатного приложения, в котором будет какая-то совершенно ненужная поисковая машина.Такого «подарочного» плана можно ожидать и от вредоносных программ или вирусов, которые могут установить любой сайт вместо стартовой страницы, кстати, вы можете узнать, как проверить свой компьютер на вирусы.
В любом случае, в ваших силах изменить или переустановить стартовую страницу в любое время на ту, которая вам нужна и удобна для вас. Поскольку каждый браузер немного отличается не только интерфейсом, но в некоторых случаях и руководством, метод создания стартовой страницы будет отличаться для каждого браузера.Итак, начнем с браузера Opera.
Как сделать Яндекс стартовой страницей в Opera
Для того, чтобы установить на главную страницу Яндекс , нам нужно зайти в настройки. Для этого щелкните правой кнопкой мыши вкладку вверху, которая называется « Tools », и выберите там в самом низу пункт «».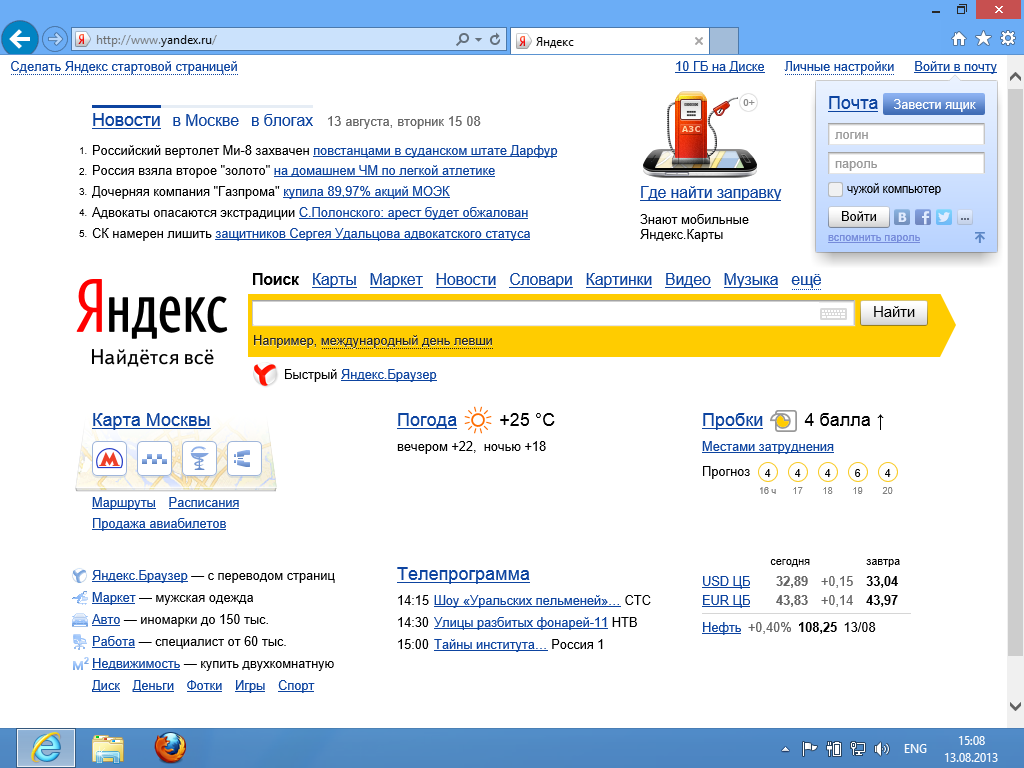
Используя кнопки Alt и P , вы можете быстрее войти в настройки. В открывшемся перед нами окне нам нужно выбрать вкладку « Основная ».
Для начала вам нужно указать, как именно должен работать наш браузер при запуске. Из всего выпадающего списка выбираем пункт: « Start from home page ». А в следующей строке нам нужно указать именно эту страницу. Пишем туда адрес Яндекса.
А если у вас сейчас открыта страница этой поисковой системы, то лучше нажать на « Текущая страница » справа от главной страницы (она выделена на картинке выше). И после всего, что было Готово, нажимаем кнопку « ОК ».
Как сделать Яндекс стартовой страницей в Mozilla
Для браузера Mozilla Яндекс была стартовой — нужно перейти во вкладку « Tools », затем выбрать нужный пункт настроек из предложенного списка, а уже в нем — такую вкладку как « The main ». На следующем этапе в раскрывающемся списке нажмите« Показать домашнюю страницу ». А дальше делаем точно так же, как в Opera — пишем адрес поисковика и нажимаем « OK ».
А дальше делаем точно так же, как в Opera — пишем адрес поисковика и нажимаем « OK ».
Установить Яндекс как стартовую страницу в Google Chrome
Чтобы создать стартовую страницу в Chrome , щелкните значок, расположенный в правом верхнем углу, и выберите пункт «».
После всех этих действий вы увидите на своей панели инструментов домик, нажав на который вы вернетесь на свою домашнюю страницу (Яндекс).
Как сделать главную страницу Яндекса в Internet Explorer
Сделать Яндекс стартовой страницей в Проводнике можно двумя способами.Сначала зайдем в браузер. В Internet Explorer вы можете установить стартовую страницу с помощью панели управления. Откройте его, нажав на « Start », затем ищем и переходим « Network and Internet connection ». Перед вами откроется окно, в котором нужно будет зайти в « General » и ввести в поле Яндекс URL.
Также вы можете установить Яндекс в качестве домашней страницы и через интерфейс.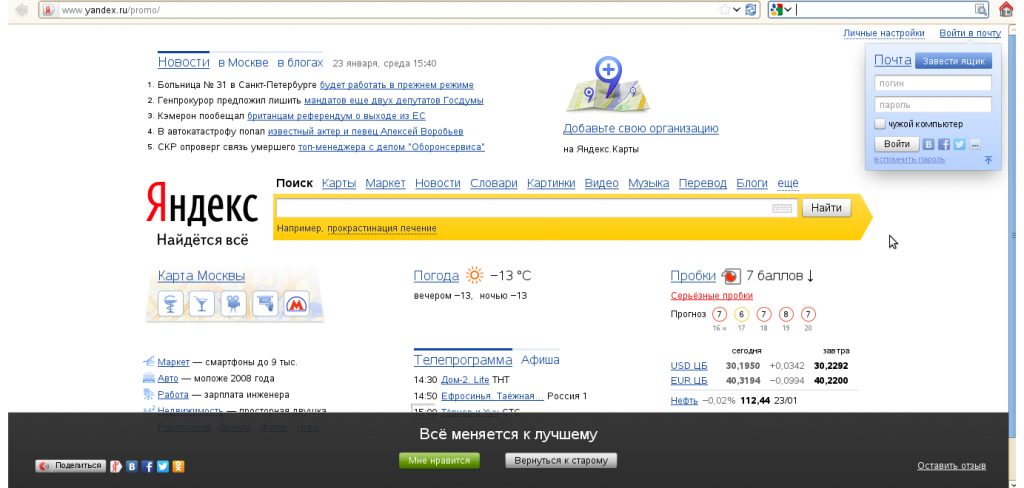 Находим для этого в правом углу значок настроек в виде звездочки и нажимаем на него.После этого откроется окно, в котором выбираем «» в самом низу как на картинке:
Находим для этого в правом углу значок настроек в виде звездочки и нажимаем на него.После этого откроется окно, в котором выбираем «» в самом низу как на картинке:
Вводим в поле, которое находится возле дома яндекс адрес и нажимаем « Применить ».
Или, если вы сейчас находитесь на странице нужной поисковой системы, вы можете нажать на кнопку « Current », и адрес будет введен сам. Нажимаем на кнопку « ОК » — и пользуемся в свое удовольствие.
Процесс создания стартовой страницы совсем не сложен, и вы можете установить не только поисковую систему, но и любой сайт, которым вы пользуетесь чаще других.
Если вы хотите сделать Яндекс своей домашней страницей, вы попали по правильному адресу. Для решения проблемы осталось только перейти в раздел с инструкциями по замене домашней страницы интернет-браузера, используемого на компьютере, и выполнить действия, представленные в статье.
Домашняя страница — это страница, которая открывается по умолчанию (при запуске браузера). Обычно это электронная почта, последняя открытая страница перед выходом из браузера или даже экспресс-панель со ссылками на часто посещаемые или выбираемые пользователем интернет-ресурсы.
Обычно это электронная почта, последняя открытая страница перед выходом из браузера или даже экспресс-панель со ссылками на часто посещаемые или выбираемые пользователем интернет-ресурсы.
Вы можете сделать Яндекс стартовой страницей прямо со страницы поисковой системы
Несмотря на популярность поисковой системы Google, многие страны (Китай, Россия и некоторые страны Восточной Европы) предпочитают собственные поисковые системы из-за их ориентации на национальные сайты. Так Яндекс стал самой популярной и самой эффективной поисковой системой в русскоязычном сегменте. глобальная сеть … По многочисленным тестам занимает первое место по точности результатов отбора информации среди русскоязычных сайтов.
Следовательно, имеет смысл использовать его в качестве поисковой системы по умолчанию и установить в качестве стартовой страницы. Более того, на сайте Яндекс.ру помимо поисковой системы отображаются последние новости региона, погода в городе, плакаты и другая полезная информация.
Сделать Яндекс главной страницей поисковой системы в интернет-браузере довольно просто. Главное — выполнить операцию замены вручную, потому что многочисленное программное обеспечение, как бы разработанное для решения этой проблемы, легко добавит хлопот по устранению последствий своей деятельности.Проблема, с которой сталкиваются пользователи в этом случае, — невозможность указать адрес стартовой страницы из-за активности вредоносной программы.
Такие приложения заменяют ссылку на домашний сайт вашей собственной, что ведет на ресурс с рекламой, запрещенным контентом или вредоносными программами … На помощь приходит утилита обнаружения и удаления вредоносных программ. Лучшее решение в данном случае — использование функционала утилиты отечественного разработчика AVZ.
Как сделать Яндекс стартовой страницей в Chrome
Google Chrome — самый популярный интернет-браузер благодаря его скорости и большому выбору расширяемых плагинов.
- Откройте главное меню браузера, нажав кнопку с тремя вертикальными полосами.

- В выпадающем главном меню выберите пункт «Настройки».
- Ищем: «Открывать при запуске» и переводим радиопереключатель в третье положение: «Предустановленные страницы».
- Щелкните по кнопке «Добавить».
- Введите адрес www.yandex.ru и нажмите «Ок».
Если вы находитесь на странице адреса, указанного выше, смело выбирайте пункт «Использовать текущую страницу».Ввод нескольких адресов через запятую при открытии браузера приведет к запуску того же количества домашних страниц. После перезапуска приложение запустится и сразу откроется поисковая площадка Яндекса.
Чтобы использовать Яндекс при выполнении запроса, введенного в строке поиска Google Chrome, выполните следующие действия:
- Еще заходим в меню конфигурации программы.
- Найдите рамку «Поиск» и выберите Яндекс из выпадающего списка.
- Перезапускаем браузер, чтобы запустить яндекс сайт в хроме.
Во всех браузерах, разработчики которых взяли код Chromium с открытым исходным кодом (на котором написан Chrome), замена стартовой страницы осуществляется аналогичными методами, если только интерфейс приложения не отличается немного, например, в ярлыках или расположение органов управления.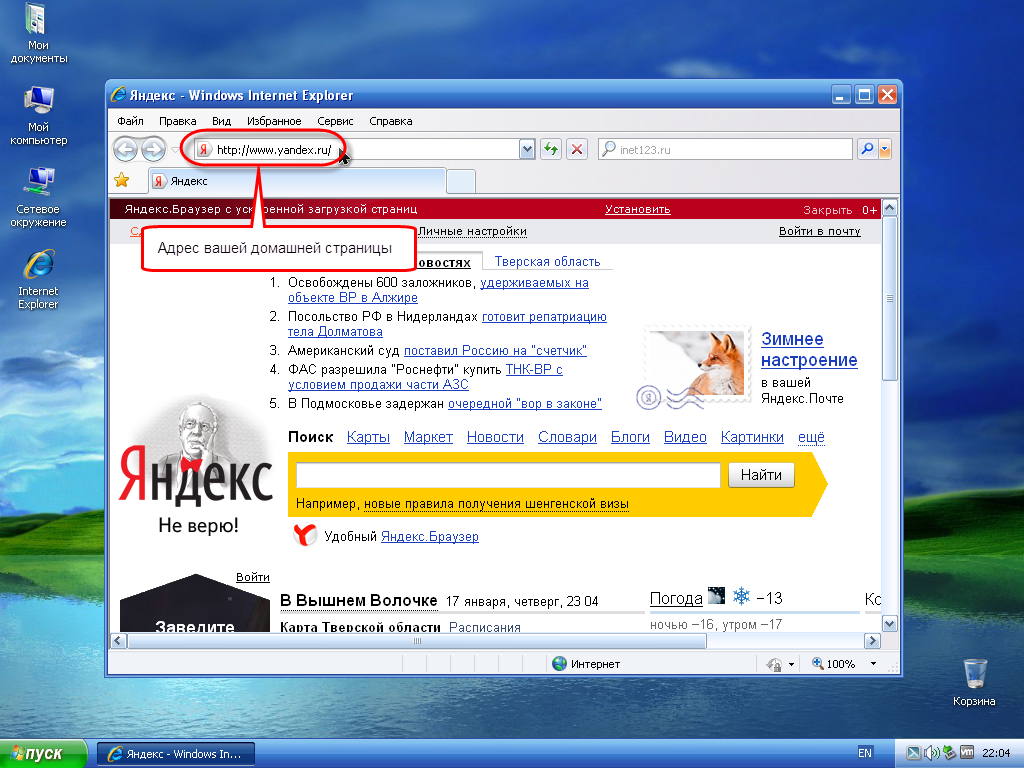 Эти браузеры включают:
Эти браузеры включают:
- Maxton;
- Comodo Dragon;
- Orbitum;
- Яндекс браузер;
- Torch Browser и другие.
Если вы хотите добавить Яндекс в экспресс-панель, откройте контекстное меню одной из его вкладок и введите адрес поисковой площадки в свойствах элемента.
Имейте в виду, что вы всегда можете открыть начальный адрес с помощью горячих клавиш Alt + Home.
Как сделать Яндекс стартовой страницей в Mozilla Firefox
Есть несколько способов сделать www.ya.ru своей домашней страницей в Firefox, самый простой из которых — загрузить mozilla firefox с Яндекс в качестве домашней страницы. Это обычный браузер Mozilla, но с предварительно настроенными параметрами начального экрана.
Установить Яндекс вкладки для mozilla firefox
- Перейти к https: // element.yandex.ru/?from\u003drdr_bar,
- Осуществляем установку соответствующего элемента.
После перезапуска программа загрузится со стартовой страницей, на которой расположены ссылки на сервисы Яндекса.
Если вы хотите сделать визуальные вкладки Яндекс в mozilla firefox, которые запоминались бы своей функциональностью и дизайном, воспользуйтесь ссылкой https://addons.mozilla.org/ru/firefox/addon/yandex-visual-bookmarks /. После установки плагина вам придется вручную закрепить Яндекс на экспресс-панели, через контекстное меню вкладки.
Изменение адреса вручную
Установка яндекс бара для firefox
Скачать панель Яндекс для mozilla firefox можно по ссылке https://addons.mozilla.org/ru/firefox/addon/yandexbar/. Надстройка предоставляет пользователю доступ к множеству сервисов компании, не занимает много места и не отвлекает от работы. Панель поиска предложит подсказки для быстрого формирования запроса, а плагин уведомит вас об изменениях в социальных сетях, в которых вы в данный момент вошли в систему.
Как сделать Яндекс стартовой страницей в Opera
- Перейдите в пункт «Инструменты» в главном меню программы.

- Выбираем из выпадающего меню «Общие настройки».
- На первой вкладке в пункте «При запуске» выберите вариант из выпадающего списка, как на скриншоте ниже.
- В текстовой строке «Домашняя» введите адрес поисковой системы или нажмите «Текущая страница», если нужная страница открыта в активной вкладке.
- Нажмите «ОК», чтобы сохранить параметры.
Кроме того, вы можете установить панель Яндекс для норвежского браузера, перейдя по ссылке https://soft.yandex.ru/?from=prov_element и на странице https://element.yandex.ru/ vb / можно установить вкладки Яндекса, обеспечивающие мгновенный доступ к любимым сайтам и сервисам Яндекс.
Как сделать Яндекс стартовой страницей в Internet Explorer 10 и 11
Независимо от версии Internet Explorer замена адреса, открывающегося после запуска Site Explorer, выполняется таким же образом.
- Щелкните по кнопке, чтобы вызвать параметры программы в главном меню.

- Перейдите на вкладку «Общие».
- Переместите переключатель в положение «Начать с домашней страницы» в элементе «Запуск».
- В его качестве вводим адрес www.yandex.ru.
- Щелкните «ОК».
Как сделать Яндекс стартовой страницей в Яндекс Браузере
Данный интернет-браузер выполнен на движке Chromium, поэтому настройка браузера Яндекс аналогична Chrome, с одной особенностью.
Для установки Яндекс-браузера на компьютер рекомендуется использовать веб-установщик, расположенный на официальном сайте по ссылке: https://browser.yandex.ua/?lang\u003duk&intl\u003d1&lang\u003dru#main.
Чтобы установить Яндекс браузер, запустите скачанный исполняемый файл и следуйте инструкциям. Во время установки файлы программы скачиваются с сервера разработчика. Если вы используете медленное интернет-соединение, загрузка дистрибутива может занять много времени, наберитесь терпения.Для быстрого доступа к браузеру рекомендуем установить Яндекс на рабочий стол, а точнее создать ярлык для его запуска.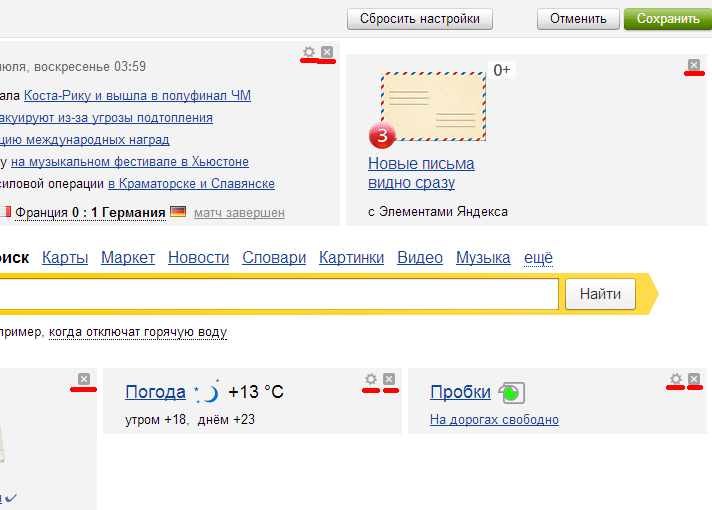
1. Зайдите в настройки, нажав на значок шестеренки.
2. Находим пункт «С чего начать?» и отметьте открытие страницы быстрого доступа.
3. Далее выбираем «Открыть ya.ru, если вкладок нет».
Инструкция к Яндекс браузеруАвтоматическая замена стартовой страницы с помощью утилит от Яндекса
Удобный метод замены и управления стартовой страницей во всех интернет-браузерах — использовать функциональные возможности утилит, предоставляемых поисковым гигантом.
Одно из этих приложений загружено на страницу home.yandex.ru. Заходим по указанному адресу из браузера, где планируем заменить адрес стартовой страницы, скачать приложение и установить его, следуя инструкциям установщика.
Замена стартовой страницы с помощью приложения Вторая программа скачивается с http://bm.yandex.ru и имеет другое назначение. Он заменяет адрес исходного сайта своим собственным и запрещает сторонним приложениям изменять его, что делает компьютер неуязвимым для воздействия таких сервисов, как Webalta.
Решение проблем с автоматическим открытием других поисковых систем
Как уже упоминалось выше, проблема, с которой сталкиваются пользователи при замене стартовой страницы, заключается в невозможности ввести ее адрес. Самая распространенная проблема — запуск сайта http://webalta.ru/ — российской поисковой системы, продвигаемой путем установки собственной страницы в качестве домашней без разрешения и уведомления пользователя. Причем такое действие выполняется во всех без исключения браузерах.
Проблема решается удалением ненужных ярлыков настроек для запуска программы и очисткой реестра от его содержимого.
- Мы вызываем «Свойства» ярлыка браузера, при запуске которого появляются сайт Webalta, Conduit Search, Pirrit Suggestor и другие поисковые службы.
- Удаляем все, что связано с этими сайтами после имени исполняемого файла (см. Скриншот) и нажимаем «Ок».
ПОСМОТРЕТЬ ВИДЕО
Чтобы окончательно избавиться от следов вредоносных приложений, зайдите в системный реестр, найдите все ключи со значением «Webalta» или другой навязанной поисковой системой и удалите их. Теперь вы знаете, как сделать Яндекс стартовой страницей.
Теперь вы знаете, как сделать Яндекс стартовой страницей.
Чтение 6 мин. Просмотров 2к. Опубликовано 22.04.2017
Приветствую всех! Сегодняшняя статья будет полезна всем интернет-пользователям, которые хотят сделать Яндекс своей домашней страницей. Как правило, эту настройку выполнить довольно просто, но, как показывает практика, многие пользователи не знают, где прописать адрес и как это сделать правильно. Поэтому в этой статье мы подробно разберем, как настроить стартовую страницу в браузерах: Opera, Mozilla Firefox и Internet Explorer.
Хочу обратить ваше внимание на то, что настройку главной страницы в браузере может предотвратить только наличие вредоносного ПО … Это происходит в тех случаях, когда кажется, что вы установили стартовую страницу, а поиск Webalta или Pirrit Suggestor загружается в нужное вам место. Выход из этой ситуации мы рассмотрим в конце статьи.
Настраиваем Яндекс как стартовую страницу вручную.
Сделать Яндекс стартовой страницей можно как вручную, изменив настройки браузера, так и автоматически, с помощью специальных программ. Сначала мы рассмотрим, как вручную настроить параметры, этот способ хорош тем, что нам с вами не нужно устанавливать дополнительные программы, а в конце статьи мы рассмотрим способ для ленивых.
Сначала мы рассмотрим, как вручную настроить параметры, этот способ хорош тем, что нам с вами не нужно устанавливать дополнительные программы, а в конце статьи мы рассмотрим способ для ленивых.
Сделать Яндекс стартовой страницей в Internet Explorer
Предлагаю первым в списке рассмотреть настройку браузера Internet Explorer. Поскольку он, во-первых, доступен на всех компьютерах с операционной системой Windows, а во-вторых, настройка стартовой страницы выполняется во всех версиях IExplorer одинаково.
Для установки начальной страницы поисковой системы Яндекс выполняем следующие действия:
Вот и все, этап настройки стартовой страницы для Internet Explorer завершен. Теперь, как только вы запустите браузер, у вас откроется поисковая система.
Настройка стартовой страницы в браузере Opera.
Во, сделать Яндекс стартовой страницей тоже не сложно. Для этого сделайте следующее:
Теперь вы можете перезапустить браузер и посмотреть, какая страница загружается при запуске.
В Google Chrome установить стартовую страницу Яндекса.
Если вы поклонник браузера Google Chrome, но при этом остаетесь патриотом и пользуетесь поисковой системой Яндекс, то для настройки начальной страницы выполните следующие действия:
Теперь при работе в браузере Chrome , если вы хотите быстро перейти в поисковик, достаточно будет нажать на значок в виде домика.
Примечание! При таком способе настройки Яндекс не будет открываться как стартовая страница.
Если вы хотите именно стартовую страницу, то делаем это немного иначе:
Теперь при запуске браузера вы можете сразу набрать поисковый запрос в Яндекс.
Сделать Яндекс стартовой страницей в Mozilla Firefox.
В браузере Мазил все делается аналогично. Выполните следующие действия, чтобы настроить стартовую страницу:
Теперь браузер Firefox загрузит стартовую страницу Яндекса. Как видите, все настройки элементарные, но пользователи часто боятся или не знают, что делать.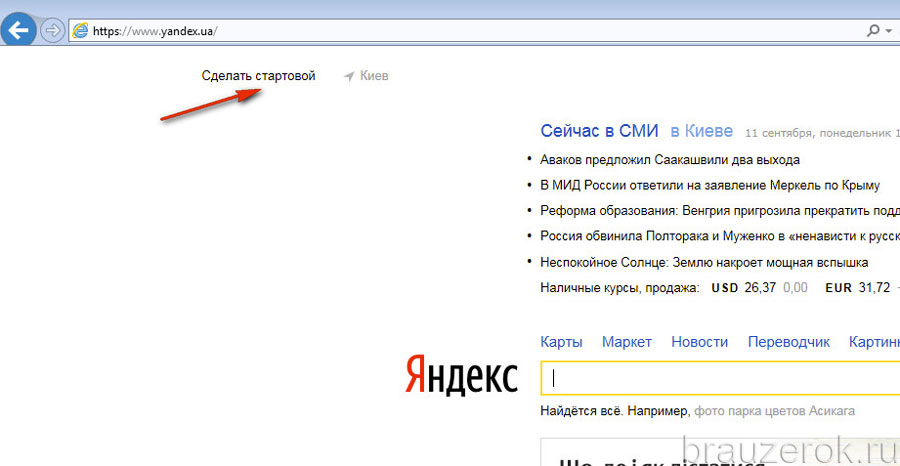
Как сделать Яндекс стартовой страницей автоматически.
Если по каким-то причинам у вас нет возможности вручную настроить главную страницу Яндекса, вы можете сделать это автоматически.К счастью, сама поисковая система предоставляет этот инструмент.
В первом случае нужно зайти по адресу: home.yandex.ru и нажать на кнопку «Скачать», а затем следовать простым инструкциям, которые будут отображаться на экране монитора.
Второй вариант — установить утилиту под названием «Диспетчер браузера», тоже изобретение российского поискового гиганта. Вы можете скачать по ссылке: yandex.ru/soft/bm
Плюс этого менеджера в том, что он автоматически контролирует смену домашней страницы и предупреждает пользователя об изменениях.Это поможет вам защитить ваш компьютер от поисковых систем, таких как Webalta и подобных.
Если вместо Яндекса везде открываются Webalta, Pirrit Suggestor и другие.
Очень часто пользователь сталкивается с проблемой, когда после установки нужной стартовой страницы она совсем не открывает то, что ему хотелось бы, например, поисковик Webalta.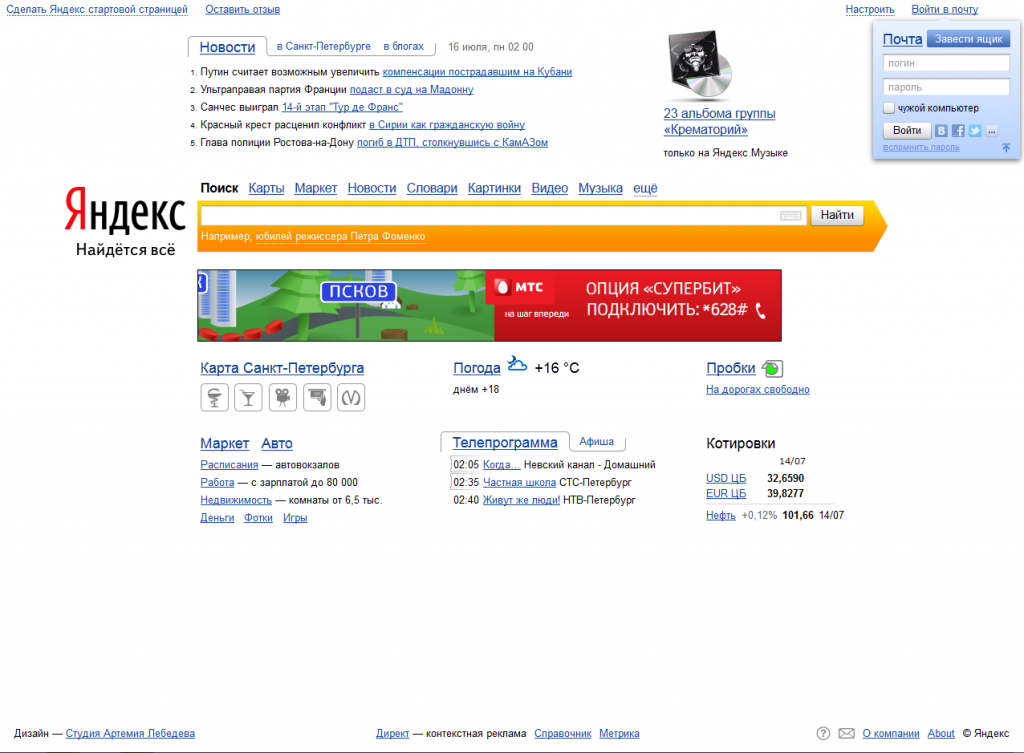 Это происходит, когда на вашем компьютере запускается вредоносный код и записывает свои настройки в браузеры. Как правило, избавиться от этой проблемы не всегда просто.
Это происходит, когда на вашем компьютере запускается вредоносный код и записывает свои настройки в браузеры. Как правило, избавиться от этой проблемы не всегда просто.
Первое, что нужно проверить, это открыть свойство ярлыка на рабочем столе. Для этого щелкните правой кнопкой мыши ярлык браузера и посмотрите на поле «Объект» в открывшемся окне.
В ней должен быть прописан только путь к папке с установленной программой. Если вы видите что-то отличное от исходных данных, например, вы видите ссылку на Webalta или другие поисковые системы, то вам необходимо удалить лишнее.
После этого запустите браузер и посмотрите, исчезла ли проблема.
Подведем итоги.
Сегодня мы разобрались, как сделать Яндекс стартовой страницей в браузерах. Как видите, все действия достаточно просты и под силу даже неопытному пользователю компьютера. Как я уже сказал выше, настройка может выйти из строя только в том случае, если на вашем компьютере есть вирусы или браузер работает некорректно.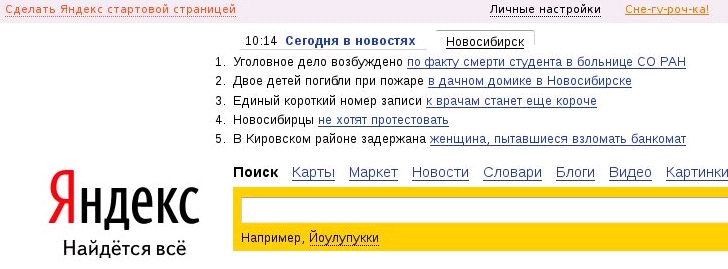 Если возникнут трудности, то пишите в комментариях, вместе обсудим проблему.
Если возникнут трудности, то пишите в комментариях, вместе обсудим проблему.
Сделать Яндекс страницей поиска. Как сделать стартовую страницу Яндекса? Настройка главной страницы Яндекса: отзывы
Яндекс — суперпопулярная российская поисковая система, которой пользуются миллионы людей в России и соседних странах.
Это не просто поисковая машина. Яндекс включает в себя множество сервисов и сервисов. Среди них следует особо отметить такие сервисы, как деньги, вебмастер, погода, почта, пробки, карты, дороги, диск, блоги, адреса, словарь, изображения, рынок, новости и многие другие.
У Яндекса даже есть свой браузер, которым многие пользуются.
При такой популярности неудивительно, что многие интернет-пользователи хотели бы сделать Яндекс главной страницей, которая автоматически загружается после запуска любого браузера.
Самый простой способ — это скачать, установить и использовать Яндекс-браузер — страница поисковой системы уже там автоматически устанавливается.
Однако, если вы привыкли использовать другой браузер и не хотите переходить на новый, не отчаивайтесь, выход есть.
Теперь мы расскажем, как сделать Яндекс главной страницей любого браузера.
Есть два способа — установить домашнюю страницу Яндекса в браузере вручную или с помощью программ. Теперь рассмотрим оба метода более подробно.
Начнем с программ.
Разработчики давно позаботились о том, как быстро сделать Яндекс главной страницей — создали свою программу. Для этого перейдите по ссылке home.yandex.ua и нажмите желтую кнопку «Скачать». Программа, которую необходимо установить, загружена. После установки вы сможете автоматически сделать эту поисковую систему домашней страницей во всех ваших браузерах. Думаю, с его развитием у вас не возникнет трудностей.
9 самых ужасных пыток древнего мира
Десять привычек, которые делают людей хронически несчастными
Как сделать Яндекс в разных браузерах стартовой страницей вручную
Google chrome
Запустите браузер и нажмите на верхнюю кнопку слева, в выпадающем списке выберите «Настроить».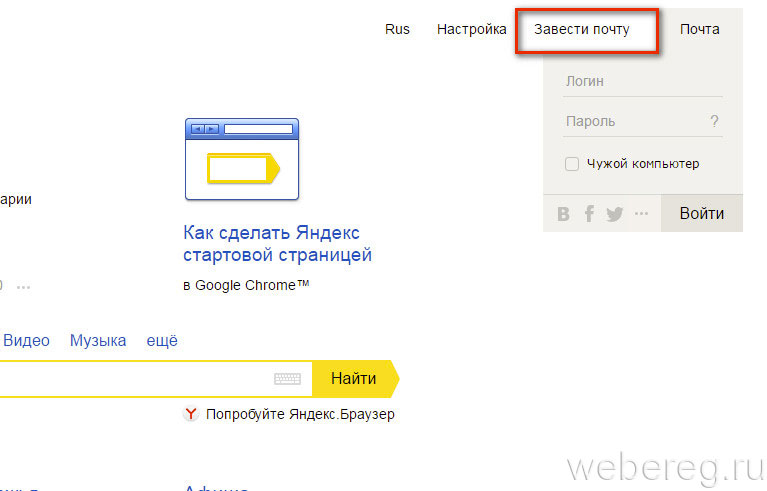
Откроется страница с настройками, на которой перейдите в раздел «Внешний вид» и установите флажок «Отображать кнопку« Домой »».
После этих действий появится окно со строкой, в которой вводится адрес. Нажмите на кнопку «Изменить», введите ссылку Яндекса в пустое поле и нажмите «ОК».
После закрытия страницы настроек браузера Яндекс становится главной при запуске. Однако для того, чтобы загрузить саму поисковик, необходимо нажать на кнопку с изображением, напоминающим дом.
Если вы хотите, чтобы поисковая система загружалась автоматически, вам нужно сделать это по-другому.
Нажав на кнопку меню Google Chrome (она находится в верхней правой части программы), выберите «Настроить». Зайдя в раздел «Исходная группа», отметьте пункт «Следующие страницы» и добавьте адрес поисковой системы в пустое поле. Таким же образом вы можете указать больше страниц, которые будут отображаться при запуске браузера. Для этого нажмите на знак плюса и добавьте нужные адреса.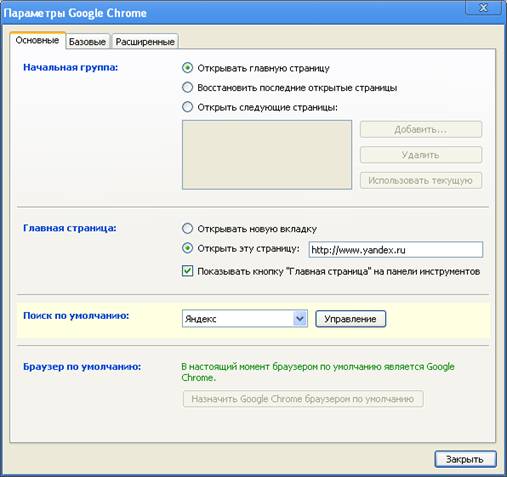
Если вы хотите, чтобы все ваши поисковые запросы автоматически обрабатывались Яндексом, откройте раздел «Поиск» и укажите эту поисковую систему, затем закройте страницу настроек.
После этих действий при каждом запуске браузера автоматически загружаются ссылки, которые вы задали как основные.
Привычки, которые сделают вас счастливыми
Как кошка может испортить вам жизнь
О чем большинство людей сожалеет в конце жизни
Если вы нажмете комбинацию клавиш Alt + Home, сразу откроется домашняя страница.
Mozilla firefox
Здесь тоже не должно возникнуть трудностей.
В верхнем меню Mozilla Firefox выберите пункт «Настроить», и вы увидите открывшуюся вкладку «Основные».
Напротив надписи «При запуске Firefox» выберите «Показывать домашнюю страницу» из выпадающего списка и введите нужный адрес в поле ниже, затем нажмите «ОК».
Все готово!
Opera
Запустите браузер и выберите вкладку «Общие настройки» в пункте меню «Инструменты».
Автоматически откроется вкладка с основными настройками программы.Напротив надписи «При запуске» в выпадающем меню выберите «Начать с домашней страницы».
Теперь в поле ниже впишите адрес Яндекса и нажмите «ОК».
Internet Explorer 10 и 11
Настроить домашнюю страницу в последней версии браузера, встроенной в Windows 8, также не сложно. Кстати, если у вас установлена Windows 7, вы можете отдельно скачать браузер и установить его.
Для начала нажмите на настройки (эта кнопка находится в правом верхнем углу) и выберите пункт «Свойства браузера».
В открывшемся окне введите адрес Яндекса. Если хотите, можете ввести и другие адреса. Главное условие, чтобы все они были записаны с новой строки, тогда все будет работать правильно.
Теперь заходим в пункт «Автозагрузка» и ставим галочку в открывшемся окне напротив пункта «Запускать с домашней страницы» и нажимаем «ОК».
Итак, вы устанавливаете Яндекс стартовой страницей при запуске браузера.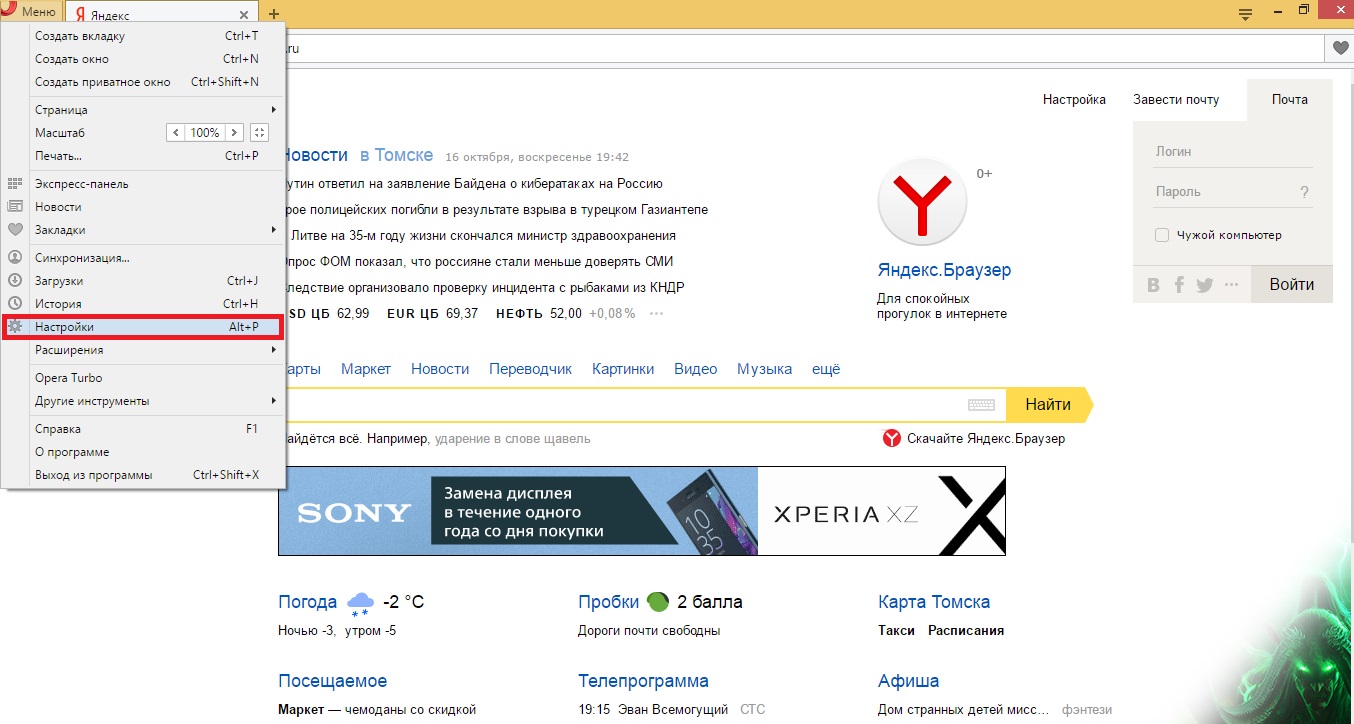 Однако со временем внешний вид может вас беспокоить, или вы можете захотеть добавить или удалить что-то в открывающейся стандартной панели списка услуг.Вы также можете изменить внешний вид браузера на свой вкус. Сейчас мы расскажем, как это сделать.
Однако со временем внешний вид может вас беспокоить, или вы можете захотеть добавить или удалить что-то в открывающейся стандартной панели списка услуг.Вы также можете изменить внешний вид браузера на свой вкус. Сейчас мы расскажем, как это сделать.
По умолчанию поисковая система загружается со стандартными настройками, которые вы можете видеть над и под строкой поиска.
Над строкой поиска отображаются пять блоков, в которых отображаются последние новости, размещенные на ресурсе.
Под панелью поиска расположены блоки, один из которых заполнен ссылками для быстрой загрузки разделов каталогов сайта, а другой дает прямой доступ к региональной информации — погоде, плакату, телепрограмме, бесплатным вакансиям и курсам валют. .
В самом низу отображаемого поисковиком сайта вы можете увидеть прямые ссылки на самые популярные сервисы и надстройки Яндекса.
Отдельно хочется отметить то, что в сервисе можно вызывать клавиатуру русскими буквами. Это очень полезно не только для тех пользователей, у которых на клавишах нет русских букв, но и для тех, у кого проблемы с пальцами и которым сложно писать текст. Таким образом, они могут использовать эту функцию и вводить предложение или текст, щелкая нужные буквы левой кнопкой мыши.
Таким образом, они могут использовать эту функцию и вводить предложение или текст, щелкая нужные буквы левой кнопкой мыши.
Видеоуроки
Многие пользователи при запуске браузера начинают вводить в адресной строке определенный адрес, чаще всего это обычный поисковик Яндекс или Гугл. Согласитесь — это не всегда удобно.
По этой причине в статье я расскажу, как сделать стартовую страницу в различных популярных браузерах.
Стартовая страница — это страница, которая открывается сразу при запуске браузера. Соответственно, вы сможете приступить к работе с ним, не совершая лишних действий.
В качестве стартовой страницы во многих браузерах вы можете установить любой интересующий вас сайт. Например, в статье я опишу, как сделать поисковик Яндекс стартовой страницей в выбранных браузерах.
Как сделать стартовую страницу в Google Chrome
Запустите Google Chrome, нажмите кнопку «Меню» и перейдите в браузер «Настройки».
В поле «Добавить страницу» вводим URL нужного нам сайта и нажимаем «ОК».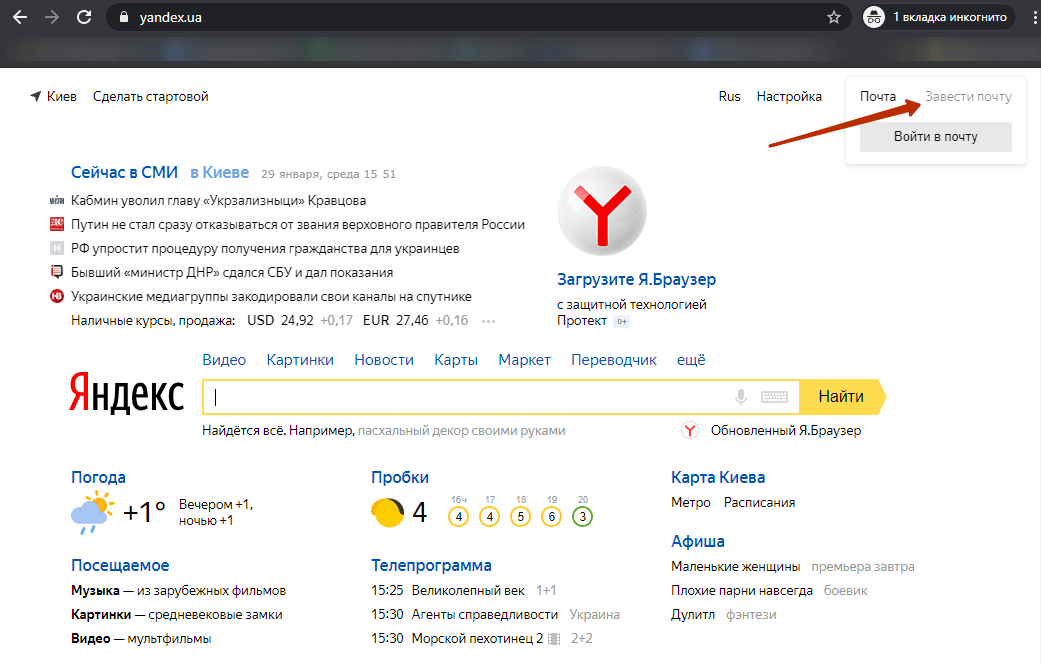 Как я уже сказал выше, я ввожу адрес поисковой системы Яндекс, вы можете вставить сюда любой другой адрес интересующего вас сайта.
Как я уже сказал выше, я ввожу адрес поисковой системы Яндекс, вы можете вставить сюда любой другой адрес интересующего вас сайта.
Обратите внимание, что при запуске браузера все страницы в этом списке будут открываться во вкладках. Те, которые вам не нужны, можно удалить, нажав на крестик.
Если у вас есть несколько страниц, с которых вы предпочитаете начать работу в браузере, вы можете использовать визуальные закладки для Google Chrome. Для удобства вы также можете настроить параметры главной страницы, нажав на значок домика в верхнем левом углу браузера.
Как сделать стартовую страницу в Mozilla Firefox
Запустите Firefox и перейдите в «Меню» — «Настройки».
На вкладке «Общие» разверните раскрывающийся список «При запуске Firefox» и выберите «Показать домашнюю страницу».
Теперь в поле «Домашняя страница» введите желаемый адрес. В моем случае поисковая система Яндекс будет стартовой страницей для Mozilla Firefox.
Благодаря множеству различных расширений вы можете установить визуальные закладки Яндекса для Mozilla Firefox в качестве стартовой страницы. Установите желаемое расширение и скопируйте адрес страницы с открытыми визуальными закладками в поле «Домашняя страница».
С их помощью вы получите быстрый доступ ко многим сайтам. Более того, они отображают сайты, которые вы посещаете чаще всего, вы также можете настроить их самостоятельно.
Как сделать стартовую страницу в Opera
Запускаем браузер и нажимаем кнопку «Меню» в верхнем левом углу, переходим из списка в «Настройки».
На вкладке «Основные» в разделе «При запуске» установите маркер перед элементом «Открыть определенную страницу или несколько страниц», затем перейдите по ссылке «Установить страницы».
Теперь в поле «Добавить желаемую страницу» введите адрес страницы, которая будет вашей стартовой страницей, и нажмите «ОК».
Теперь у меня стартовая страница Яндекса в Опере, у вас будет та, адрес которой вы вводите. Он откроется при запуске браузера.
Он откроется при запуске браузера.
Как сделать стартовую страницу в Internet Explorer
Запускаем браузер. К сожалению, вы не найдете здесь кнопок «Меню», поэтому нажмите Alt на клавиатуре. Появится стандартное меню IE.Перейдите на вкладку «Сервис» и выберите пункт «Свойства обозревателя».
В следующем окне на вкладке Общие обратите внимание на раздел «Домашняя страница». Теперь скопируйте URL-адрес страницы, которую вы хотите сделать стартовой, и вставьте в свободное поле, нажмите «Применить» и «ОК».
Если вы хотите, чтобы при запуске IE открывались несколько страниц, введите адрес каждой из них в это поле с новой строки.
Как сделать стартовую страницу в Яндекс.Браузере
Браузер самый новый на момент написания, и, как по мне, самый «интересный»: ведь в нем разработчики убрали функцию настройки стартовой страницы (может потом что-то поменяют).
Нажмите кнопку «Меню» и выберите «Настройки».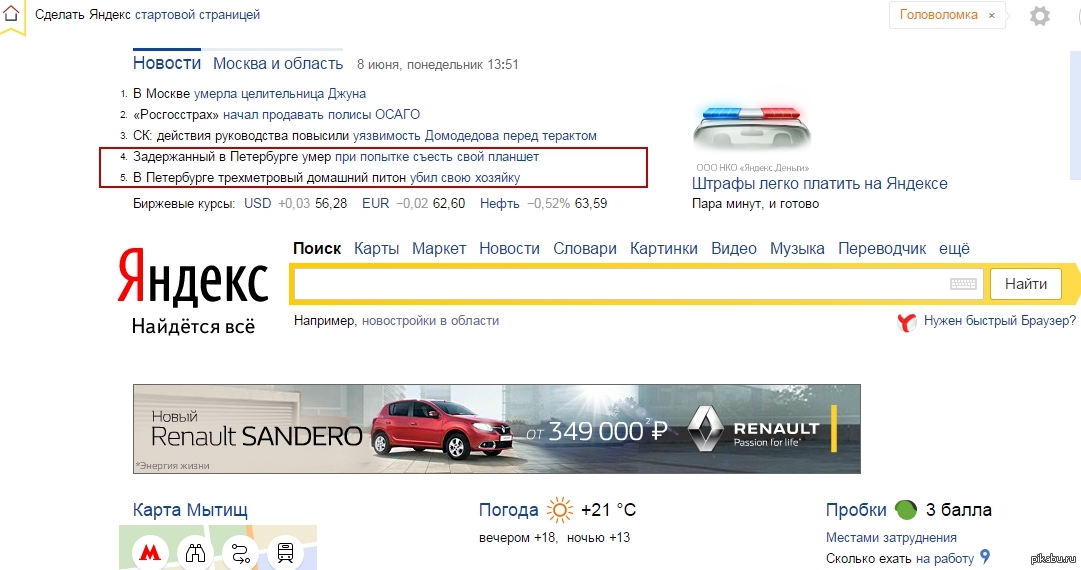
Здесь можно отметить маркером или, или «Восстановить вкладки, открытые в последний раз».
Во втором случае при запуске браузера откроются все сайты, которые вы не закрывали в последний раз. Если вы отметите этот пункт, вы закроете все вкладки, когда закончите работу в браузере, затем при повторном запуске откроется стартовая страница Яндекса.
Учитывая, что, например, я делаю Яндекс стартовой страницей во всех браузерах, то мне это подойдет.Но…
Если вы хотите сделать любой другой сайт стартовой страницей, установите флажок «Открыть страницу быстрого доступа». Теперь при запуске Яндекс.Браузера откроется страница такого вида — так называемое «Табло».
Это очень похоже на визуальные закладки. Эскизы будут отображать эскизы сайтов, которые вы часто посещаете. Нажав на одну из них, вы сразу перейдете на нужную страницу. Кроме того, вы можете добавить до 20 миниатюр с нужными вам участками и закрепить любую из них в определенном квадрате. На мой взгляд, это можно использовать как альтернативу настройке стартовой страницы в Яндекс.Браузере.
На мой взгляд, это можно использовать как альтернативу настройке стартовой страницы в Яндекс.Браузере.
Теперь у вас не должно возникнуть вопросов, как сделать стартовую страницу в таких популярных браузерах, как: Chrome, Mozilla, Opera, Internet Explorer и Яндекс.Браузер. Все делается очень быстро и легко.
Установка «Яндекс» в качестве домашней страницы позволяет автоматически открывать популярную российскую поисковую систему с первой страницы, когда вы открываете браузер с подключением к Интернету.Многие считают это удобным. Поэтому так популярен запрос, как сделать Яндекс стартовой страницей? Мы уже рассматривали на страницах нашего сайта, как это сделать для, а теперь займемся Яндекс.
Установите стартовую страницу в Mozilla Firefox . Запускаем Firefox (мы используем последнюю версию 13.0.1 на момент написания) и пишем yandex.ru в адресной строке и нажимаем Enter, чтобы мы оказались на главной странице Яндекса. Зачем это нужно понимать дальше. В верхнем левом углу браузера нажмите оранжевую кнопку Firefox и выберите пункт меню «Настройки» в левом столбце.В открывшемся окне настроек перейдите во вкладку «Основные», если в данный момент мы находимся в другой вкладке. На этой вкладке убедитесь, что в строке «При запуске Firefox:» должно отображаться «Показывать домашнюю страницу» и нажмите кнопку «Использовать текущую страницу», затем нажмите «ОК». Таким образом, мы сделали Яндекс стартовой страницей. Чтобы проверить это, вы можете закрыть и снова открыть браузер. Яндекс должен загрузиться как главная страница. Установить стартовую страницу в Google Chrome .
В верхнем левом углу браузера нажмите оранжевую кнопку Firefox и выберите пункт меню «Настройки» в левом столбце.В открывшемся окне настроек перейдите во вкладку «Основные», если в данный момент мы находимся в другой вкладке. На этой вкладке убедитесь, что в строке «При запуске Firefox:» должно отображаться «Показывать домашнюю страницу» и нажмите кнопку «Использовать текущую страницу», затем нажмите «ОК». Таким образом, мы сделали Яндекс стартовой страницей. Чтобы проверить это, вы можете закрыть и снова открыть браузер. Яндекс должен загрузиться как главная страница. Установить стартовую страницу в Google Chrome . В качестве подопытного мы использовали Google Chrome 20.0.1132.47, чтобы продемонстрировать вам, как сделать Яндекс стартовой страницей в этом браузере. Интерфейс немного необычный по сравнению с другими браузерами. Также открываем главную страницу Яндекса, набрав yandex.ru в адресной строке браузера и нажав Enter. Все остальные страницы, кроме Яндекса на других вкладках, нужно закрыть.
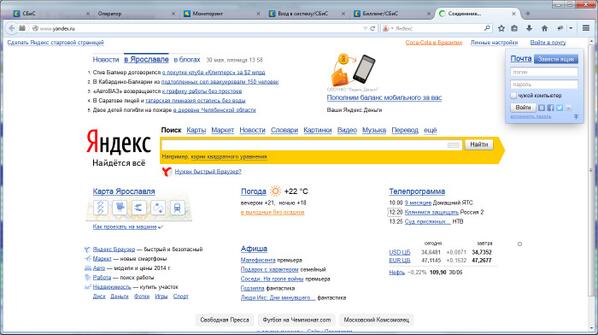 Затем нажмите на изображение гаечного ключа в верхней правой части браузера и выберите пункт меню «Настройки». В открывшемся окне в левом столбце выберите раздел «Настройки», если в данный момент вы в них не находитесь.В настройках работаем с блоком «Исходная группа». Щелкните ссылку «Добавить». Откроется окно со списком начальных страниц, которые запускаются в открывшемся браузере. Нажав на кнопку «Использовать текущие страницы», мы установим Яндекс стартовой страницей в Chrome. Нажмите «ОК», закройте и снова откройте хром, чтобы проверить правильность настроек.
Затем нажмите на изображение гаечного ключа в верхней правой части браузера и выберите пункт меню «Настройки». В открывшемся окне в левом столбце выберите раздел «Настройки», если в данный момент вы в них не находитесь.В настройках работаем с блоком «Исходная группа». Щелкните ссылку «Добавить». Откроется окно со списком начальных страниц, которые запускаются в открывшемся браузере. Нажав на кнопку «Использовать текущие страницы», мы установим Яндекс стартовой страницей в Chrome. Нажмите «ОК», закройте и снова откройте хром, чтобы проверить правильность настроек. Установите стартовую страницу в Opera .
Для демонстрации использовался браузер версии 12.0. Мы следуем тому же алгоритму, который использовали при установке Яндекса в качестве стартовой страницы в Firefox.В адресной строке браузера наберите yandex.ru и нажмите Enter, чтобы перед нами открылась стартовая страница Яндекса. Затем нажмите кнопку Opera в верхнем левом углу, выберите «Настройки» в появившемся меню и в следующем всплывающем подменю «Общие настройки». Вы также можете вызвать Общие настройки, нажав сочетание клавиш Ctrl и F12. В появившемся окне выберите вкладку «Общие», если вы сразу не попали в нее. На этой вкладке в окне «При запуске» установите значение «Начать с домашней страницы» и установите его в окне «Домашняя страница», нажав кнопку «Текущая страница».Щелкните «ОК». Настройки сохранены, Яндекс стал главной страницей.
Вы также можете вызвать Общие настройки, нажав сочетание клавиш Ctrl и F12. В появившемся окне выберите вкладку «Общие», если вы сразу не попали в нее. На этой вкладке в окне «При запуске» установите значение «Начать с домашней страницы» и установите его в окне «Домашняя страница», нажав кнопку «Текущая страница».Щелкните «ОК». Настройки сохранены, Яндекс стал главной страницей.
Установите стартовую страницу в Internet Explorer 9 .
Действуем аналогично браузерам Firefox и Opera. Открываем стартовую страницу Яндекса, набрав в адресной строке yandex.ru и нажав Enter. Щелкните значок шестеренки в правом верхнем углу браузера. В появившемся меню выберите опцию «Свойства обозревателя». Переходим во вкладку «Общие», если изначально мы не попали на нее.В группе «Домашняя страница» нажмите кнопку «Текущая», затем нажмите «Применить» и «ОК» в нижней части окна. Теперь при открытии Internet Explorer по умолчанию попадаем в Яндекс.
Установите стартовую страницу в Safari .
Safari не так популярен среди пользователей Windows, как предыдущие четыре обозревателя, которые мы рассмотрели, однако он входит в пятерку самых популярных браузеров. Он особенно популярен среди компьютерных энтузиастов Apple. Поэтому мы решили подумать, как сделать Яндекс стартовой страницей и для него.Последней на момент написания была версия 5.1.7. Он был использован нами в примерах. Делаем все по уже знакомой нам схеме. Запустите Safari и откройте в нем главную страницу Яндекса. Заходим в настройки. Для этого на компьютерах под управлением операционной системы Windows щелкните значок шестеренки в правом верхнем углу браузера и выберите пункт меню «Настройки …». Как видно из меню, то же самое можно сделать, нажав сочетание клавиш Ctrl (Control) и «,» (запятая).
На компьютерах под управлением Mac OS X щелкните раздел Safari и раздел «Настройки» в строке общего меню в верхней части экрана с активным браузером или вызовите настройки с помощью Cmd (команда) и клавиши «,» (запятая).

Дальнейшие настройки аналогичны для Windows и Mac OS X. В окне настроек переходим на вкладку «Основные», где проверяем, что в строке «Открывать новые окна:» должно быть «Домашняя страница». После этого чуть ниже под строкой «Домашняя страница» нажмите кнопку «Текущая страница».В отличие от других браузеров, вам не нужно нажимать OK или Применить. Просто закройте окно и сохраните настройки. Кампания Apple и стремление к простоте и разнообразию действий.
Конечно, есть и другие способы сделать Яндекс стартовой страницей. Например, изначально можно не открывать главную страницу Яндекса и не нажимать кнопку «Текущая страница», а просто написать руками правильный адрес в соответствующей строке. Но это все частные случаи, с которыми вы наверняка справитесь самостоятельно, прочитав эту статью.
Стартовая страница есть в большинстве браузеров. Пользователи в этом качестве выбирают наиболее привычную и удобную поисковую систему. Яндекс популярен в России. Поэтому пользователи делают его стартовой страницей. Главное правильно настроить компьютер.
Главное правильно настроить компьютер.
Иногда пользователю не нравится стартовая страница, которая по умолчанию установлена в браузере. Следовательно, вы должны это изменить. Один из вариантов — сделать Яндекс стартовой страницей. Тогда искать нужную информацию будет намного удобнее.
Стартовая страница — это сайт, который загружается каждый раз, когда вы запускаете браузер по умолчанию. Он также открывается, когда пользователь нажимает кнопку «Домой», комбинацию клавиш Alt + Home или Ctrl + пробел. В этом качестве пользователи обычно используют:
- часто просматриваемые сайты
- электронную почту
- списки ресурсов;
- новостная лента;
- поисковые системы;
- антивирусные ресурсы;
- онлайн-переводчики
- услуги отправки sMS.
Благодаря этим страницам обычному человеку легче пользоваться Интернетом.Также есть специальные страницы, содержащие ссылки на популярные ресурсы. Они встроены в загрузчики, например Chrome или Opera.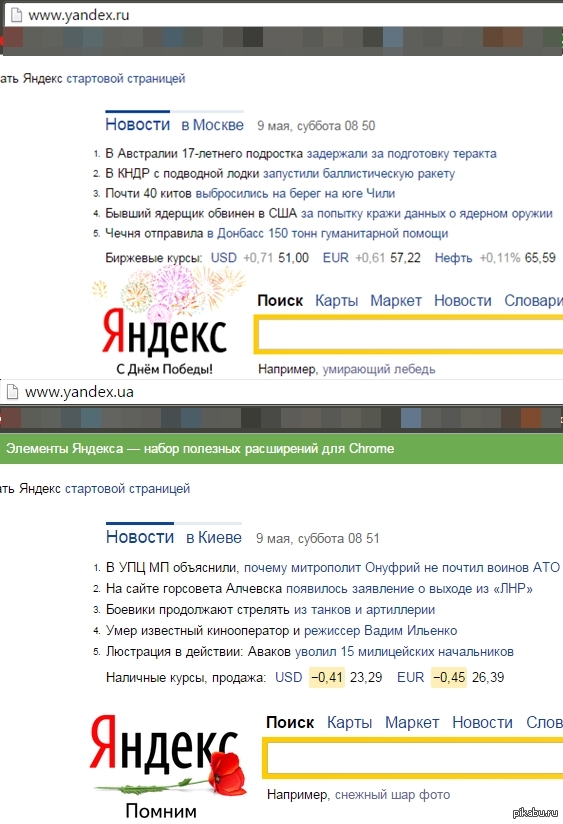
Однако домашняя страница является большой мишенью для вирусов, которые знакомят рекламу или порнографию вместо этого. Поэтому грамотные пользователи устанавливают антивирусы. Тогда виртуальная реальность будет комфортной и относительно безопасной.
Метод автонастройки
Если пользователь не желает пользоваться Google, лучше заменить стартовую страницу на Яндекс. Автоматическая замена осуществляется в три этапа.Они просты:
- главный компьютер переходит по ссылке home.yandex.ru;
- теперь нужно найти и скачать приложение, которое автоматически настроит поисковик;
- пользователь запускает загруженное приложение.
Как сделать Яндекс стартовой страницей в различных браузерах?
Многие владельцы компьютеров устанавливают несколько браузеров на свои любимые ноутбуки или настольные компьютеры. Поэтому часто владелец предпочитает, чтобы на его устройстве каждый загрузчик выдавал разные стартовые страницы.Эта проблема решается путем ручной настройки, которая выполняется по-разному для разных браузеров.
Новейшие (десятая и одиннадцатая) версии Internet Explorer настроены так же, как и для Windows 98. Однако они совместимы только с новыми версиями Windows — 7, 8, 8.1, 10. Чтобы Яндекс стал стартовой страницей в Internet Explorer, нужно сделать четыре простых шага.
- Нажмите кнопку «Настройки» в правом верхнем углу и выберите меню «Свойства браузера».
- Введите желаемый адрес домашней страницы. Иногда их бывает несколько, например Яндекс и Гугл.
- В меню «Автозагрузка» установите флажок «Начать с домашней страницы».
- Теперь вы можете нажать ОК!
Microsoft edge
Загрузчик Edge для последней версии Windows использует поисковую систему Microsoft MSN. Однако в РФ он используется редко, в отличие от Google, Яндекс или Mile.ru. Они более удобны для работы в Интернете.Вот как сделать Яндекс стартовой страницей в этом загрузчике.
- Зайдите в настройки загрузчика, нажав на многоточие вверху справа.

- Выберите меню «Параметры».
- Откройте пункт «Показать в новом окне Microsoft Edge» и установите флажок «Определенная страница или страницы».
- Используйте X, чтобы удалить msn.com.
- Введите URL Яндекса.
В Chrome настроить Яндекс еще проще. Весь процесс состоит из трех действий.Перечислим их.
- Откройте меню загрузчика и выберите пункт «Настройки».
- В настройках браузера найдите раздел «Внешний вид» и установите флажок «Показывать кнопку домашней страницы».
- Теперь посмотрите на адрес существующего домашнего сайта и выберите «Изменить», введя адрес www.yandex.ru.
После этого Яндекс превращается в домашний сайт. Но чтобы открыть его, нужно нажать на кнопку в виде домика. А для автоматического запуска нужно сделать следующее.
- В правом верхнем меню загрузчика выберите «Настройки».
- В «Группе запуска» отметьте пункт «Следующие страницы».
- Выберите ссылку «Добавить» и введите адрес Яндекса в соответствующую строку.

- Сделать Яндекс основной (по умолчанию) поисковой системой — с помощью раздела «Поиск».
- Закройте страницу настроек.
На этом миграция завершена. Важно помнить, что в этой поисковой системе домашняя страница открывается с помощью комбинации кнопок Alt + Home.Это также облегчает жизнь пользователю.
Mozilla firefox
Сделать Яндекс стартовым сайтом в Mozilla очень просто. Главное — внимательность пользователя. Страница по умолчанию изменится следующим образом.
- Пользователь ищет «Настройки» в меню загрузчика и открывает вкладку «Общие».
- Владелец компьютера открывает пункты «При запуске Firefox» и «Показать домашнюю страницу».
- В поле «Домашняя страница» введите www.yandex.ru.
- Владелец гаджета нажимает ОК.
Теперь домашняя страница в MoZilla Firefox настроена. Если очистить ноутбук от вирусов, все заработает. Чтобы перейти на стартовую страницу, нажмите Alt + Home.
Opera
В Opera легко настроить домашний сайт.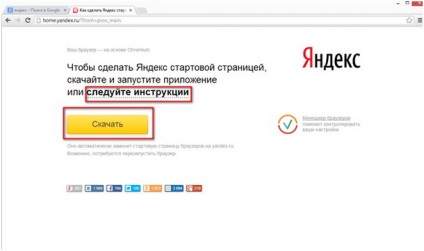 Есть стандартный алгоритм. Привозим его.
Есть стандартный алгоритм. Привозим его.
- Открыть меню загрузчика Opera.
- Найдите «Инструменты» и выберите «Общие настройки».
- Выберите вкладку «Основные», найдите поле «При запуске» и «Начать с домашней страницы».
- Выберите вариант «Домашний» и напишите адрес http://www.yandex.ru.
- Нажмите ОК.
Теперь стартовая страница Яндекса в вашей опере! Эта поисковая система автоматически запускается, когда пользователь открывает браузер. Все готово!
На этом все шаги, необходимые для того, чтобы Яндекс стала стартовой страницей в Opera, выполнены — теперь сайт Яндекса будет открываться автоматически при каждом запуске браузера.
Safari
В этом браузере они также начинают изменять основной сайт с вкладками «Настройки» и «Основные».Теперь вам нужно найти открытые новые окна и выбрать домашнюю страницу. В поле адреса напишите http://www.yandex.ru/
Иногда не получается изменить домашнюю страницу. Одна из причин неприятностей — компьютерные вирусы. Обычно в каждом браузере основным сайтом становится Webalta. Чтобы устранить проблему, нужно проверить ярлыки. Это делается следующим образом.
Одна из причин неприятностей — компьютерные вирусы. Обычно в каждом браузере основным сайтом становится Webalta. Чтобы устранить проблему, нужно проверить ярлыки. Это делается следующим образом.
- Владелец портативного компьютера нажимает на ярлык (щелкните правой кнопкой мыши) и просматривает «Свойства».
- Теперь нужно обратить внимание на поле «Объект» — там может быть указание на Webbalt.Вам просто нужно удалить его и нажать ОК.
В большинстве случаев такой алгоритм решает проблему. Однако иногда приходится обращаться к профессиональным программистам. Они внимательно проверит гаджет на вирусы и сделают необходимые настройки для Google, Opera или Mozilla.
Заключение
Установить Яндекс в качестве стартового сайта легко в любом современном браузере. Главное условие — внимательно прочитать инструкцию в Интернете и убедиться, что на компьютере нет вирусов.Схемы схожи для разных загрузчиков, поэтому с этой задачей справится даже начинающий пользователь.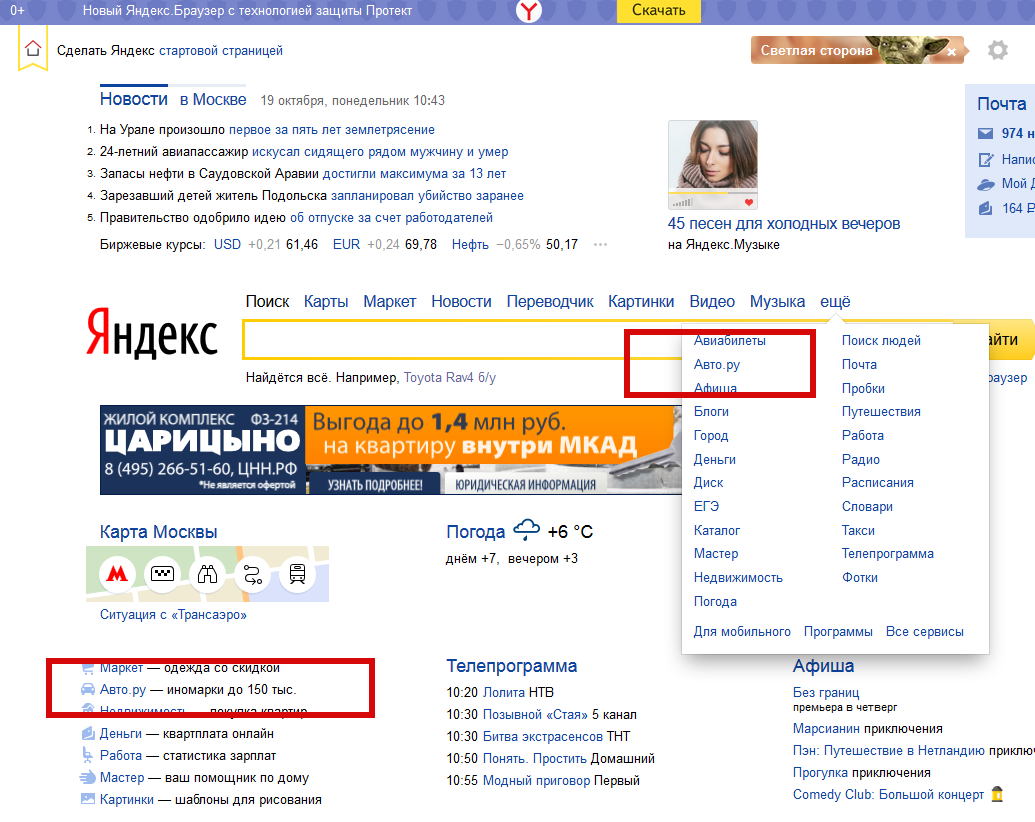
Многие пользователи часто сталкиваются с тем, что при работе с различными браузерами им приходится запускать его с пустой страницы или с какой-то ненужной им страницы. Особенно часто всякие второсортные программы при установке меняют стартовую страницу в браузерах на какую-то особую, что часто раздражает пользователя. В этой статье мы постараемся разобраться, как сделать ту или иную вкладку начальной в разных программах для веб-серфинга на примере Яндекс.
Делаем домашнюю страницу Яндекса
Сегодня сделать вкладку Яндекс на yandex.ru очень просто. Для начала нужно пройти его, чтобы попасть на главную вкладку сервиса. Здесь, в верхнем левом углу, пользователь найдет пункт «Сделать домом». При нажатии на эту ссылку пользователю будет предложено установить соответствующее расширение для вашего браузера, независимо от того, о чем идет речь. После скачивания пользователю будет предложено разрешить установку расширения Яндекс Старт.Когда это будет сделано, надстройка станет активной, и настройки браузера автоматически изменятся на так, что эта страница станет начальной.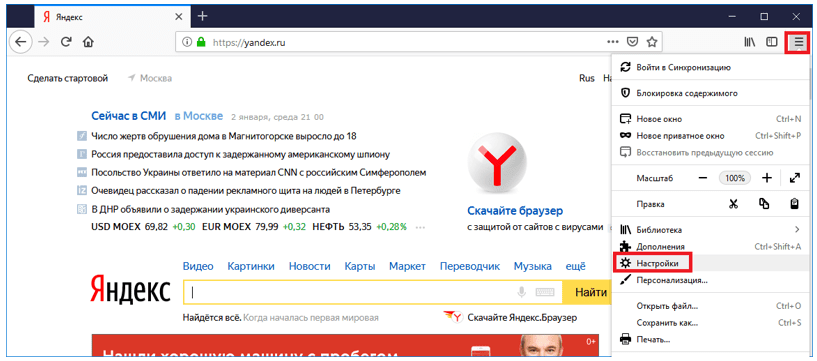
Отличие только в том, что в разных программах для веб-серфинга могут быть какие-то несущественные отличия в процессе установки, но глобальных не будет.
В популярных браузерах
В Google Chrome и Яндекс.Браузере
Запустив его, нужно слева вверху выбрать «Настройки».Во вкладке «Внешний вид» нужно выбрать «Показывать ключ« Домашняя страница »». Теперь появится окно, в котором вы можете ввести адрес стартовой страницы. Сделав это, пользователь сначала установит страницу Яндекса. Но она будет такой только в том случае, если он нажмет на значок домика вверху.
Если пользователю нужно сразу попасть на эту вкладку при открытии программы, то это то, что нужно сделать. В меню Chrome вам нужно будет выбрать «Настройки». На панели «Начальная группа» установите «Следующие страницы».Используйте кнопку, чтобы добавить нужный нам веб-адрес. Закройте страницу настроек.
Mozilla Firefox
В случае с этим браузером, чтобы Яндекс открывался первой страницей, необходимо сначала нажать кнопку «Настройки» на главной вкладке.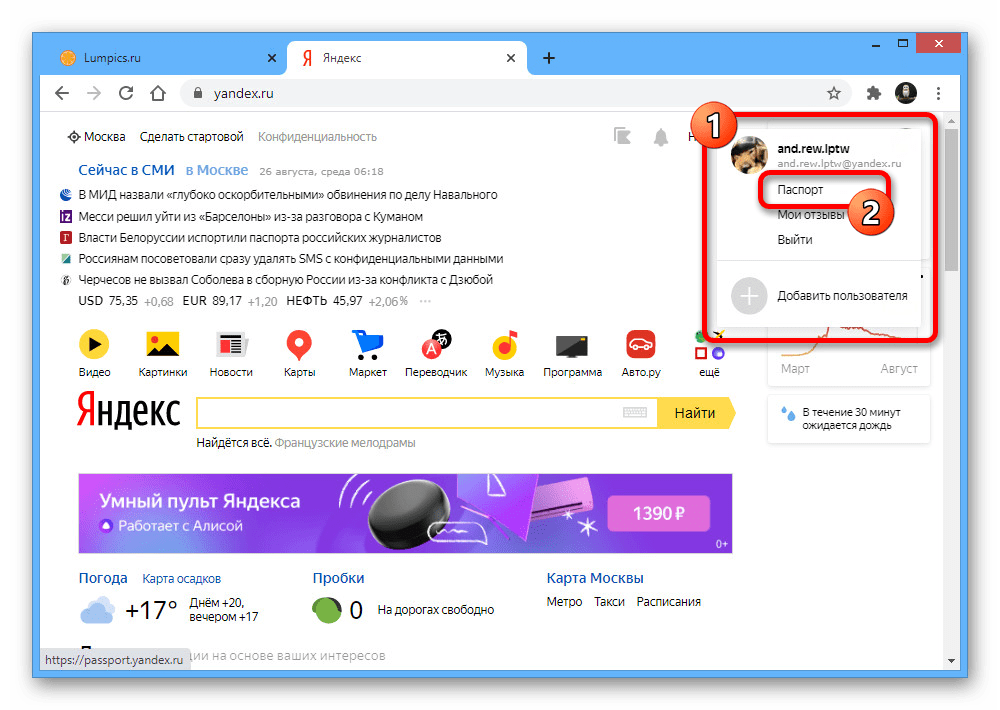 Здесь в меню «Основное» нужно найти пункт «При запуске Firefox».
Здесь в меню «Основное» нужно найти пункт «При запуске Firefox».
В нем — «Показать домашнюю вкладку». В этой строке необходимо ввести веб-адрес страницы Яндекса.
Opera
Чтобы сделать стартовую страницу Яндекса в Opera, вам необходимо сделать следующее:
- на странице программы найдите раздел «Инструменты» и вкладку «Общие настройки»;
- во вкладке «Общие» есть пункт «Начать с домашней страницы»;
- в следующей строке нужно указать желаемый адрес;
- теперь нужно все подтвердить, чтобы сохранить настройки.
Internet Explorer
Если вам нужно сделать стартовую вкладку в IE, вам нужно будет нажать клавишу в правом верхнем углу и щелкнуть «Свойства браузера». В поле «Домашняя страница» нужно ввести желаемый адрес. Теперь в меню «Автозагрузка» нужно поставить галочку напротив «Запускать с домашней страницы». Теперь остается только подтвердить все, нажав кнопку «ОК».
Как установить главную страницу Яндекса в mozilla.
 Сделать Яндекс стартовой страницей браузера Mozilla Firefox
Сделать Яндекс стартовой страницей браузера Mozilla FirefoxКак сделать Яндекс стартовой страницей в опере
Запустите веб-браузер Opera.Введите в верхнюю адресную строку поиска www.yandex.ru. Откройте главное меню Инструменты, затем раздел Общие настройки. Там вы увидите вкладку «Основные» и один из элементов на текущей странице. Также вы можете ввести адрес Яндекса вручную. Не забудьте подтвердить последнее действие, нажав на кнопку ОК.
Как сделать Яндекс стартовой страницей в мазил
Откройте веб-браузер Mazil. В адресной строке введите www.yandex.ru и нажмите Enter. В верхнем углу вы увидите вкладку «Инструменты», щелкните ее и выберите раздел «Настройки».Далее идет вкладка «Основные», которую можно открыть одним щелчком левой кнопки мыши. На главной странице Line введите адрес http://www.yandex.ru или нажмите кнопку Use current page. После перезапуска Mazila Яндекс станет вашей стартовой страницей.
Как сделать Яндекс стартовой страницей в хроме
Запустите веб-браузер Chrome.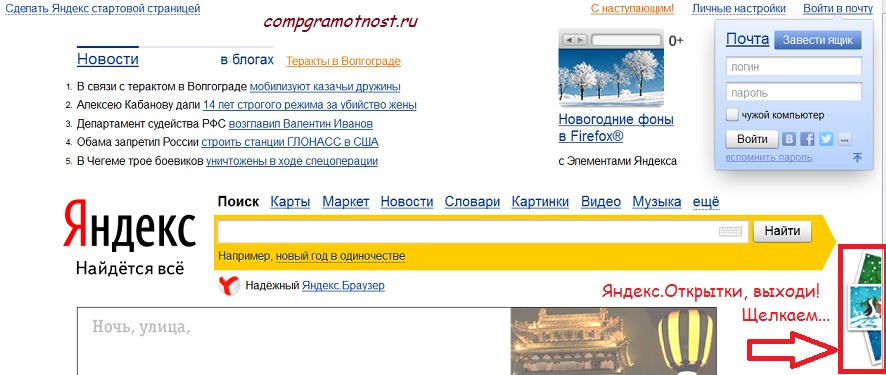 В правом верхнем углу вы увидите 3 строки, при наведении курсора мышкой появляется надпись «Настройки и управление Google Chrome». Щелкните значок, выберите раздел «Параметры», пункт «Пусковая группа» и затем страницы «Следующие».Нажав на значок «Добавить», введите веб-адрес Яндекса http://www.yandex.ru. Нажимаем ОК, процесс завершен, перезапускаем браузер.
В правом верхнем углу вы увидите 3 строки, при наведении курсора мышкой появляется надпись «Настройки и управление Google Chrome». Щелкните значок, выберите раздел «Параметры», пункт «Пусковая группа» и затем страницы «Следующие».Нажав на значок «Добавить», введите веб-адрес Яндекса http://www.yandex.ru. Нажимаем ОК, процесс завершен, перезапускаем браузер.
Вы также можете сделать Яндекс стартовой страницей, предварительно зайдя на нее. Нажмите на значок «Сделать Яндекс стартовой», и вы увидите иллюстрированные инструкции для последовательных действий. Не забываем подтверждать все действия кнопкой ок.
В этой статье я быстро расскажу, как сделать Яндекс стартовой страницей Браузер Mozilla Firefox .Сегодня существует множество различных браузеров, и каждый имеет свои индивидуальные настройки, и поэтому пользователи не всегда знают, как правильно настроить браузер для своих личных интересов. Очень часто люди сталкиваются с такой проблемой, как изменение стартовой страницы браузера. Не все могут делать это правильно. Сегодня я расскажу, как настроить стартовую страницу в браузере Mozilla Firefox. В качестве примера установлю всем известный поисковик Яндекс в качестве стартовой страницы для всех.
Не все могут делать это правильно. Сегодня я расскажу, как настроить стартовую страницу в браузере Mozilla Firefox. В качестве примера установлю всем известный поисковик Яндекс в качестве стартовой страницы для всех.
Знаете ли вы, что Firefox вообще не переводит «Огненный лис», как все привыкли.Firefox — такое редкое животное, как Маленькая панда (Red Panda) из семейства панда. Он имеет огненный цвет и занесен в Красную книгу.
Сделать Яндекс стартовой страницей браузера Mozilla firefox
Первое, что вам нужно сделать, это запустить сам браузер. Далее в правом верхнем углу находим значок «три горизонтальные полосы» и щелкаем по нему, как показано на картинке.
Щелкните изображение, чтобы увеличить изображение:
После того, как откроется меню браузера, нужно нажать на «Настройки».Этот абзац содержит все необходимые параметры для изменения настроек Mozilla firefox, включая настройку начальной страницы браузера.
Теперь, когда мы переходим к пункту настроек, по умолчанию выбирается раздел «Общие». Дальше все просто, в самом начале страницы вы увидите такой пункт как «Домашняя страница», он нам нужен. Остается просто написать адрес сайта. Если там уже зарегистрирован другой адрес, сотрите его и зарегистрируйте Яндекс.ру. Если у вас последняя версия браузера, вам не нужно нажимать и сохранять что-либо еще, просто введите адрес.Если версия браузера Mozilla firefox более ранняя, нажмите «ОК» или «Сохранить».
Дальше все просто, в самом начале страницы вы увидите такой пункт как «Домашняя страница», он нам нужен. Остается просто написать адрес сайта. Если там уже зарегистрирован другой адрес, сотрите его и зарегистрируйте Яндекс.ру. Если у вас последняя версия браузера, вам не нужно нажимать и сохранять что-либо еще, просто введите адрес.Если версия браузера Mozilla firefox более ранняя, нажмите «ОК» или «Сохранить».
После выполнения всех вышеперечисленных действий по очереди, каждый раз при повторном открытии браузера автоматически загружается главная страница поисковой системы Яндекс.
Ну вот и разобрались, как сделать домашнюю страничку Яндекса. Как видите, в этом нет ничего сложного. Главное только знать, где находятся нужные вам настройки. Разработчики Mozilla периодически меняют дизайн своего браузера, но расположение всех элементов почти всегда остается неизменным.
5 / 5 (6 ) Современным пользователям часто приходится посещать десятки разных сайтов, искать много разной информации в поисковых системах.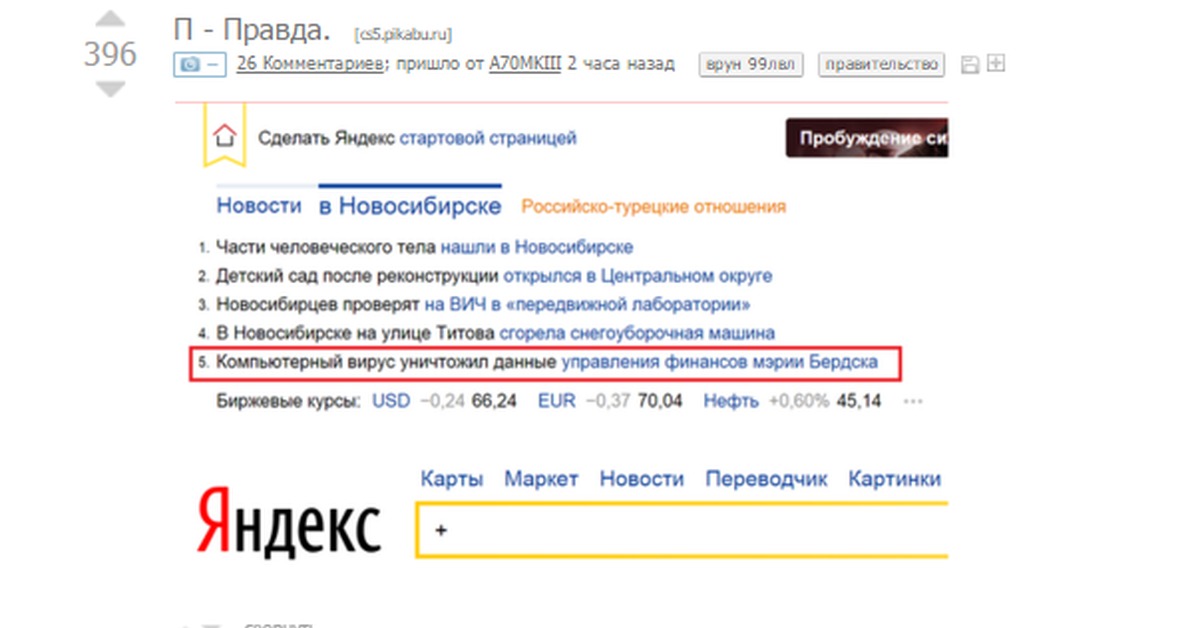 В Интернете люди узнают новости и погоду, делают покупки и узнают дорогу к месту назначения. Это очень удобно, когда все эти данные собраны на одном портале. Яндекс — это такой многофункциональный сервис. В данной статье представлено подробное руководство, как сделать сайт Яндекса стартовой (домашней) страницей веб-браузера Mozilla Firefox.
В Интернете люди узнают новости и погоду, делают покупки и узнают дорогу к месту назначения. Это очень удобно, когда все эти данные собраны на одном портале. Яндекс — это такой многофункциональный сервис. В данной статье представлено подробное руководство, как сделать сайт Яндекса стартовой (домашней) страницей веб-браузера Mozilla Firefox.
Браузер Mozilla содержит стандартные инструменты для установки домашнего сайта. При запуске браузера автоматически откроются все ресурсы, назначенные основными. Если страниц несколько, каждая будет запускаться на отдельной вкладке. Чтобы установить Яндекс стартовой страницей, следуйте этой инструкции:
Теперь при запуске Mozilla браузер автоматически перенаправит вас на указанную стартовую страницу Яндекса. Также вы можете добавить другие полезные ссылки, например, на свою страницу Вконтакте или на популярный видеохостинг YouTube.
Вводить адреса всех ресурсов вручную не нужно. Вы можете открыть их на разных вкладках и нажать кнопку «Использовать текущие страницы». Все открытые сайты будут добавлены в список главных страниц.
Все открытые сайты будут добавлены в список главных страниц.
Другой способ добавления — это брать адреса из закладок. Для этого есть функция «Использовать закладки». Нажмите на кнопку с таким названием и выберите из списка нужные сайты. Закладки панели быстрого доступа хранятся в каталоге, который называется «Панель закладок».
Яндекс интерфейс
Разработчики Яндекса стремятся сделать свой продукт максимально удобным и простым в использовании. Их усилиям больше не нужно заходить в настройки firefox и вводить там адрес стартовой страницы. Вы можете добавить сайт в свой домашний список прямо на главной странице портала.
Для этого введите в поисковую строку http://www.yandex.ru/ и нажмите Enter, чтобы перейти по адресу. Вы попадете на главную страницу ресурса, которая содержит много полезной информации для вашего региона, а также ссылки на новостные ленты, прогнозы погоды, почтовый ящик и поисковую систему.
В самом верху окна вы видите желтый флаг со схематическим изображением дома и надписью «Сделать Яндекс стартовой страницей». Вам просто нужно нажать на нее. Теперь при запуске Mozilla откроется этот ресурс.
Вам просто нужно нажать на нее. Теперь при запуске Mozilla откроется этот ресурс.
Яндекс элементы
Также вы можете установить бесплатное расширение для браузера от Яндекс. Он сочетает в себе множество полезных функций и совершенно не загромождает интерфейс. Этот плагин добавит в ваш браузер экспресс-панель с удобными визуальными вкладками, кнопками для быстрого перехода к вашим любимым социальным сетям, виджетами погоды и многим другим.В качестве дополнительного бонуса Яндекс.ру будет обозначен как ваша стартовая страница.
Российский Яндекс запускает веб-браузер, чтобы конкурировать с Google
Ведущая российская поисковая система Яндекс в понедельник запустила собственный интернет-браузер в продолжающемся противостоянии со своим американским конкурентом Google за превосходство на растущем российском рынке.
Браузер стал доступен для загрузки в 13:00 по Гринвичу и предлагает относительно минималистичный русскоязычный интерфейс, основанный на платформе WebKit и коде Google Chromium.
«Облачный» браузер «объединяет лучшие наши продукты и услуги и открыт для других веб-разработчиков», — говорится в официальном заявлении компании, генеральный директор Яндекса Аркадий Волож.
Он включает в себя антивирусную технологию российской охранной компании «Лаборатория Касперского» и «значительно расширяет территорию просмотра для тех, кто говорит только на одном языке», — говорится в заявлении.
Логотип браузера, белая сфера с красной буквой «Y», пересекающей ее, был немедленно назван русскими «стрингами», комментируя объявление компании в Facebook.
Яндекс — пятая по величине поисковая система в мире, главная страница Яндекс.ру посещает более 25 миллионов человек в день.
Яндекс против Google
Как и Google, он также предлагает ряд услуг от электронной почты до блогов и веб-хранилищ, а также популярную страницу для навигации по московским пробкам и систему электронных денег.
Несмотря на продвижение Google, на который сейчас приходится четверть всех поисковых запросов в России, 15-летний Яндекс по-прежнему далеко впереди с примерно 60% доли и успешно прошел публичный листинг в 2011 году.
Компания столкнулась с Google в начале этого года, когда основатель и генеральный директор Волож, который также владеет долей чуть менее 20% в Яндексе, обвинил американскую компанию в антиконкурентной работе, затрудняющей использование других поисковых систем с ее браузером Chrome.
«Два года назад … все начали есть всех. Google начал продвигать свой браузер Chrome и активно вытеснять из него конкурентов», — сказал Волож в интервью «Ведомостям» в понедельник.
«Если продукт хороший, то наша доля будет расти», — сказал он.
Copyright Agence France-Presse, 2012
Эти веб-браузеры отправляют компаниям вашу историю или личные данные
- Некоторые веб-браузеры отправляют историю просмотров пользователей и идентифицирующую информацию на внешние серверы в «тревожной» тенденции, обнаруженной в отчете.
- Согласно недавнему исследованию, некоторые из этих функций можно отключить, но большинство браузеров молча передают данные по умолчанию.

- Chrome, Firefox и Safari заняли второе место по уровню конфиденциальности, в то время как Microsoft Edge и Яндекс были оценены как «наименее конфиденциальные».
- «Пользователям Edge и Yandex … я бы посоветовал сменить браузер», — сказал Business Insider автор исследования.
- Посетите домашнюю страницу Business Insider, чтобы узнать больше.
Ваша интернет-история не может оставаться между вами и вашим браузером.
Согласно февральскому исследованию конфиденциальности, многие основные браузеры позволяют компаниям, которым они принадлежат, отслеживать местоположение и личность пользователей, передавая этим компаниям данные об истории просмотров пользователей.
В исследовании, автором которого является Дуглас Лейт из Тринити-колледжа в Дублине, отслеживается практика обмена информацией в широко используемых браузерах Google Chrome, Mozilla Firefox, Apple Safari и Microsoft Edge.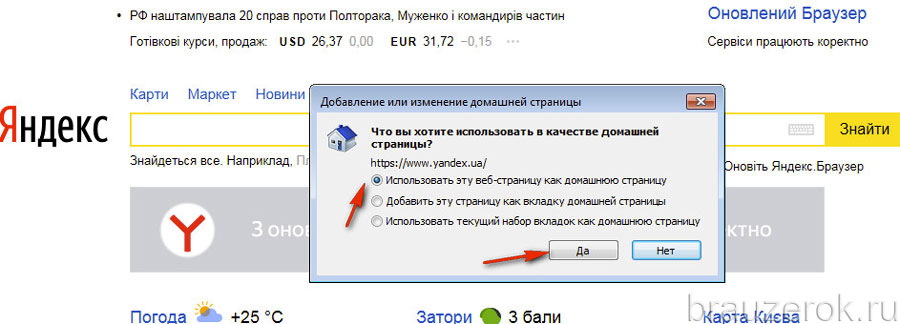 Также были исследованы браузер Brave с открытым кодом и популярный в России браузер Яндекс.
Также были исследованы браузер Brave с открытым кодом и популярный в России браузер Яндекс.
Каждый браузер, кроме Brave, как он обнаружил, делится подробностями истории просмотров пользователей с компаниями, которые их владеют, вместе с идентификаторами, указывающими на местонахождение или личность пользователя.
Хотя то, что браузеры отслеживают историю пользователей, может не вызывать шока, тот факт, что эти данные хранятся на серверах компаний, означает, что они также могут быть переданы государственным органам или сторонним коммерческим партнерам — и могут быть раскрыты в нарушение данных.
Данные, отправляемые на серверы компаний, анонимны и привязаны к уникальным идентификаторам, присущим устройствам пользователей. Но обширные исследования показали, что такие данные обычно можно легко «деанонимизировать», связав несколько известных точек данных о человеке.
Согласно исследованию, каждый из браузеров отличается с точки зрения конфиденциальности.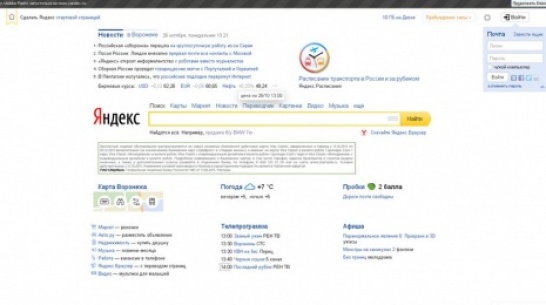
Домашняя страница Яндекса в проводнике. Способы замены исходной страницы в Яндекс браузере
Стартовый сайт — это сайт, который по умолчанию открывается первым при запуске поисковой системы по нажатию кнопки «Домой» или по определенной комбинации клавиш. Эта функция нужна для удобства работы и быстрого запуска в браузере. Обычно стартовую страницу задает производитель программы — это обычная система поиска или обмена сообщениями, сайт производителя или панель, которая дает быстрый доступ к нескольким ресурсам.
Мы расскажем, как установить, изменить или удалить стартовую страницу в разных браузерах
Практически во всех браузерах вы можете редактировать начальную панель или страницу. Пользователь делает это под себя, чтобы ему было удобнее работать. Например, он может настроить запуск по умолчанию другой поисковой системы, почтовой службы, сайта с новостями или погодой и так далее. В этом случае порядок изменения стартового ресурса зависит от конкретной программы.
Кроме того, часто при загрузке файлов пользователь забывает снять отметку с пунктов, в которых программа предлагает установить свой ресурс по умолчанию.Часто эти сервисы имеют плохую функциональность или даже приводят к повреждению компьютера, и избавиться от них обычным способом не получается. Есть универсальный способ, вроде убрать обязательную вкладку запуска.
Google Chrome — самая популярная поисковая система в большинстве стран мира, однако не все пользователи знают, как изменить ее исходный ресурс. Это делается через настройки браузера — вы можете изменить настройки так, чтобы Google запускал определенную вкладку (возможно, несколько), когда вы начинаете работать.
Настройка домашнего ресурса через поисковик:
- Щелкните меню Chrome, перейдите в «Настройки» — в браузере откроется новая вкладка.
- Выберите опцию «Показать кнопку« Домой »», которая находится в меню «Внешний вид».
- С левой стороны строки поиска теперь будет кнопка с символом дома, которая необходима для быстрого возврата на главную страницу.

- Нажимаем «Изменить», ставим стартовую страницу, с которой вам удобно начинать работу в браузере.
- Откроется окно, где вводится текущая страница, которая запускается по умолчанию, и в поле нужно указать желаемый сайт.
- Вставьте адрес сайта в окно так, чтобы он засчитывался как стартовая страница.
- Вы также можете нажать на опцию «Страница быстрого доступа», которая необходима для использования поиска Google и доступа к нескольким выбранным сайтам.
- Сохраните прогресс, затем проверьте работоспособность — ресурс, указанный выше, должен запуститься.
Регулировка очень проста
Конфигурация с помощью действий при запуске. В отличие от предыдущего способа, это поможет открыть не только ресурс по умолчанию, запустив Google Chrome, но и один или несколько специально выделенных.Алгоритм настройки:
- Нажмите «Меню» в Chrome, перейдите в «Настройки».
- В пункте «При запуске открывать» активируйте одну из опций: «Открыть новую вкладку» (строка поиска и закладки), «Открыть ранее открытые вкладки» (закрытые по окончании последнего сеанса работы, в том числе случайно) или «Открыть указанные страницы» (можно указать одну или несколько).

- При выборе последнего нажмите «Добавить», затем введите или скопируйте ссылки на ресурсы в окне (не рекомендуется добавлять много, если используется слабый компьютер, а также использовать функцию для постороннего — это нарушит конфиденциальность).
- Есть возможность открывать текущие вкладки при запуске — так что вам не нужно копировать ссылки на ресурсы.
- Сохраните изменения, нажав «ОК» и проверьте, все ли работает.
Вы можете выбрать, какие страницы браузер будет загружать при запуске
В отличие от других браузеров, в версии Google Chrome для мобильных устройств нельзя установить ресурс по умолчанию или назначить вкладки, которые будут открываться при запуске. Однако, если вы не закроете определенные сайты, они появятся при следующем использовании поисковой системы.Кроме того, если вы закроете все вкладки перед выключением программы, в новом окне откроется главное окно со строкой поиска и панелью часто используемых ресурсов.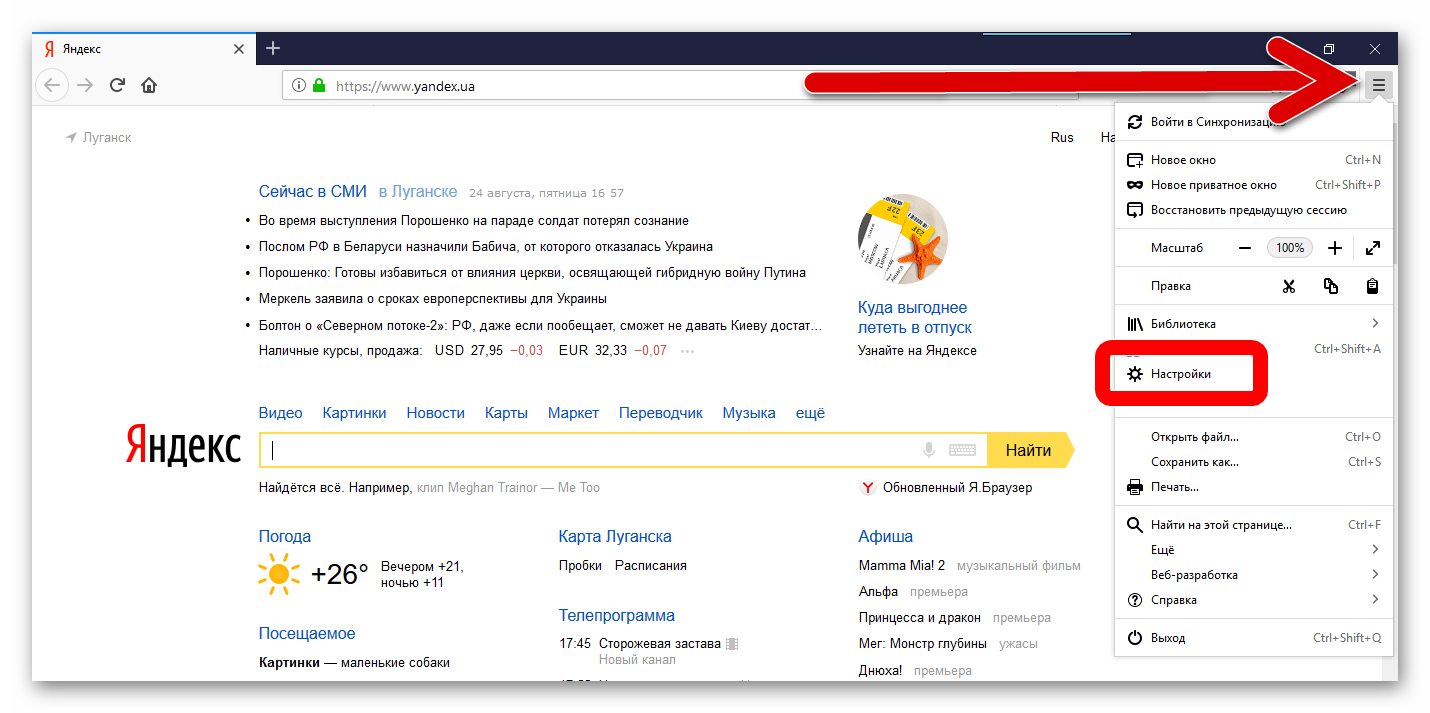
Opera
Процесс установки домашней страницы в Опере практически такой же, как и в Google:
- Нажмите «Меню», затем выберите «Настройки», затем — «Общие настройки».
- Щелкните вкладку «Основные».
- В параметре «При запуске» щелкните «Начать с домашней страницы».
- Для того, чтобы установить сам стартовый ресурс, введите адрес сайта или нажмите «Текущая страница», если нужная уже открыта.
- Сохраните настройки.
При запуске Opera Mini по умолчанию появляется панель, на которой отображаются вкладки, популярные у пользователя.
Процедура аналогична предыдущей программе просмотра
Яндекс
Яндекс-браузер выполнен на том же движке, что и Google Chrome, поэтому они очень похожи. То же касается и управления — разработчики внесли некоторые отличия, но все равно похоже.
В Яндексе нет возможности поставить произвольный сайт домашним.Возможно, это было сделано для того, чтобы пользователи могли использовать только сервисы от этого разработчика, а не устанавливать другие поисковые системы и ресурсы в качестве стартовой страницы. Тем не менее Яндекс предлагает 3 удобных варианта:
Тем не менее Яндекс предлагает 3 удобных варианта:
- «Открыть страницу быстрого доступа» — при запуске браузера появится вкладка со строкой поиска и панель ресурсов, расположение которой зависит от того, как часто пользователь их открывает. Вы можете удалять ненужные и добавлять желаемые, а также перемещать ячейки.
- «Восстановить открытые в последний раз вкладки» — восстанавливает последнюю рабочую сессию.Удобно для тех, кто всегда оставляет открытыми одни и те же ресурсы, например, почту, погоду или новости.
- «Открыть Яндекс, если нет вкладок» — опция, которая отправит пользователя на основной ресурс поисковой системы, если перед выключением все ресурсы были закрыты. В этом случае Яндекс будет в роли дома.
В этом случае изменчивость меньше
Safari
Изменить стартовую страницу в этом браузере не сложнее, чем в других:
- Откройте сайт, который вы хотите видеть при запуске по умолчанию.
- Щелкните «Меню» Safari.

- В выпадающем меню нажмите «Настройки», затем — «Общие».
- Чтобы установить открытый ресурс в качестве ресурса запуска, щелкните «Установить текущую страницу».
- Если вы хотите сделать другой ресурс домом, введите или скопируйте его адрес в это поле.
- Сохраните настройки и проверьте, работают ли они.
Браузер «Apple» имеет аналогичную функциональность
Mozilla Firefox
Порядок установки стартовой страницы через браузер на компьютере:
- Откройте сайт, который должен быть стартовой страницей.
- Щелкните «Меню» — «Настройки».
- В разделе «Основные» найдите пункт «При запуске Firefox» — «Показывать домашнюю страницу».
- Нажмите «Использовать текущую страницу» или вставьте ссылку на нужный сайт в специальное поле, если вы не открывали ресурс.
- Также можно нажать на «Использовать закладку» — появится окно, в котором можно указать один из желаемых ресурсов.

Конфигурация не вызовет затруднений у пользователя
Установка на ваш телефон:
- По умолчанию на мобильных устройствах страница с вкладками является стартовой страницей с панелью наиболее популярных ресурсов.Чтобы открыть автозагрузку, нажмите «Меню», затем «Закладки» — «Домашняя страница».
- Закрепите сайт на нем. Для этого нажмите и удерживайте. В открывшемся меню выберите «Закрепить сайт» — теперь он будет постоянно отображаться на главной странице.
- Чтобы добавить новую закладку на панель, нажмите и удерживайте одну из ненужных — появится меню, в котором вы можете выбрать «Редактировать», затем установить новый адрес (введите его или выберите из закладок).
- Закройте браузер. Теперь, если вы переключитесь на другую программу, она будет активна в фоновом режиме.Чтобы увидеть закрепленную панель при следующем запуске, нажмите «Меню» — «Выход».
Internet Explorer
Для установки стартовой страницы:
- Запустите ресурс, который должен стать запуском, или вставьте его адрес в строку поиска.

- Нажмите «Сервис» — «Свойства обозревателя» (значок в виде шестеренки в правом верхнем углу).
- Щелкните «Текущий», чтобы запустить текущую вкладку.
- Чтобы проводник при запуске открывал несколько сайтов, введите ссылки на них в соответствующее поле (нужно убедиться, что каждый написан в отдельной строке).
- Чтобы открыть простую вкладку проводника при запуске, выберите «Пусто».
На мобильных устройствах есть панель закладок, куда можно добавлять нужные сайты.
Что делать, если не удается установить стартовую страницу
У некоторых пользователей возникает вопрос, как изменить стартовую страницу в Google Chrome или другом браузере, если обычная настройка не работает — ничего не происходит или назойливая вкладка возвращается на место (после перезапуска браузера или компьютера).
Самая частая причина — такие сервисы, как Webalta или Amigo, которые попадают на компьютер как вирус.Также компьютер может быть заражен вредоносным кодом или на нем установлена программа, принудительно изменяющая домашнюю страницу.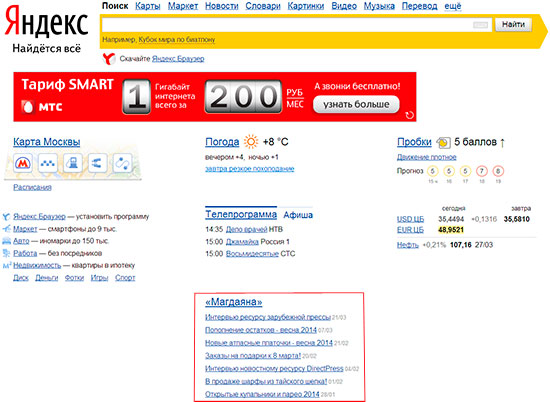
Сначала вы можете сбросить версию или настройки браузера. Это сохранит все пароли и закладки, но приложения и расширения будут удалены.
Вы также можете выборочно удалять надстройки, которые могут быть вирусными. К ним относятся Babylon, программа перевода, которая изменяет ресурс, который открывается по умолчанию, а также некоторые другие настройки, а затем не позволяет их редактировать.Чтобы удалить Babylon в Windows, нажмите «Панель управления» — «Удаление программ». Найдите это приложение и нажмите «Удалить». Сделайте то же самое с надстройками Babylon, такими как Панель инструментов, Защита браузера и другие. Чтобы удалить приложение в Mac OS, найдите его в Приложениях. Поместите его в «Корзину», затем уберите последнюю.
Если это не помогло, то скачайте программу для удаления вирусов, например, AdwCleaner и активируйте ее. В некоторых случаях причина того, что вкладка не меняется, лежит глубоко в системе.
Иногда могут помочь только специальные утилиты для чистки
Способы, которые работают только в Windows с любым браузером
Редактирование недвижимости:
- Щелкните правой кнопкой мыши на вкладке поиска и выберите Свойства.

- На вкладке «Метка» найдите «Объект».
- Удалите цитаты и адрес веб-сайта, если они есть, а остальное оставьте.
- Сделайте это со всеми ярлыками браузера в системе.
- При дальнейшем использовании браузера внимательнее реагируйте на уведомления при установке и не пропускайте пункты, где предлагается установить поисковую систему или стартовую страницу — нажмите «Нет».
Редактирование хостов
- Найдите файл C: — Windows — System32 — драйверы — ets — hosts.
- Откройте его как текстовый документ, нажмите «изменить» и удалите все содержимое файла.
- Удалите все старые ярлыки браузера и установите новые.
Указанный файл необходимо открыть в текстовом редакторе для редактирования
Результат
Для более удобного запуска в браузере нужен стартовый ресурс.Различные поисковые системы предлагают разные решения для этого.
Примечание. Если вы воспользуетесь чужой учетной записью, скорее всего, вам не удастся избавиться от назойливой вкладки. Эта процедура требует полных прав в обращении с компьютерами, которыми обычно не обладают студенты или сотрудники компаний.
Эта процедура требует полных прав в обращении с компьютерами, которыми обычно не обладают студенты или сотрудники компаний.
Проводя время в Интернете, мы посещаем одни сайты чаще других. Один из таких сайтов — Яндекс, который мы используем для поиска информации, поэтому было бы очень удобно, если бы он загружался сразу при запуске браузера.Такие страницы, которые загружаются при запуске браузера, называются «стартовыми» страницами, и у вас уже может быть такая страница в настройках вашего браузера.
Кто устанавливал? Часто при установке браузера устанавливается начальная страница, указанная разработчиками. Или стартовая страница меняется после того, как вы установили новую игру и забыли снять специальную галочку в установщике. Также бывает, что на стартовую страницу устанавливается вирус или вредоносная программа. Но в любом случае вы можете изменить страницу, с которой запускается браузер.
У каждого браузера свой интерфейс и инструкция, как сделать Яндекс стартовой страницей, будет немного отличаться в зависимости от используемого браузера.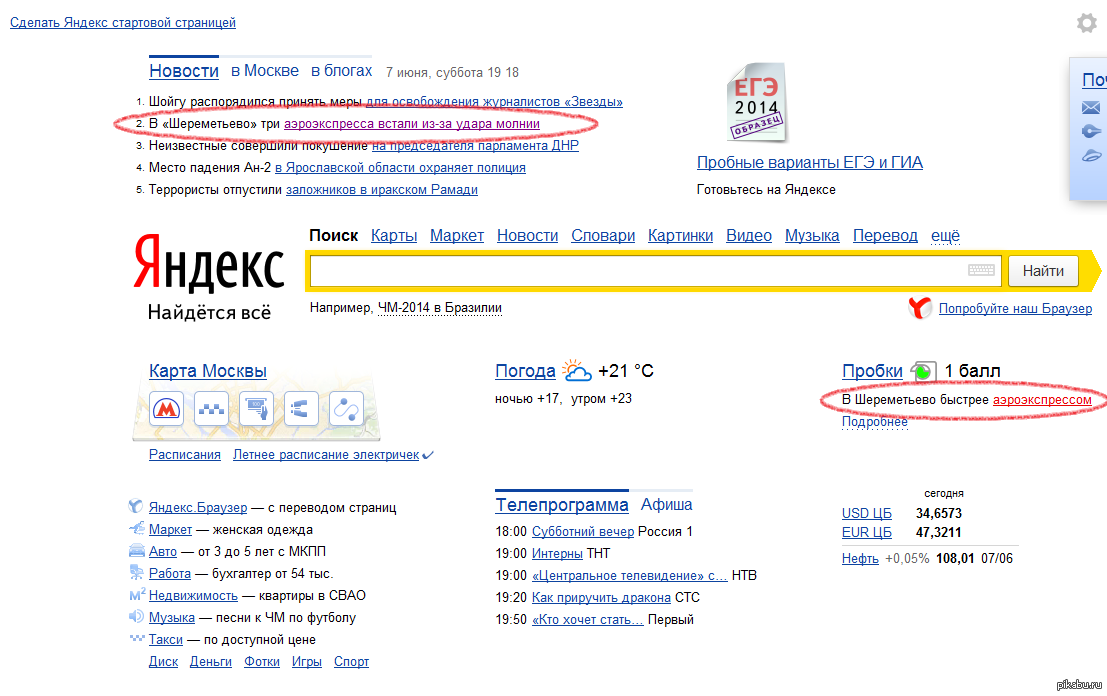
Opera
Чтобы сделать Яндекс стартовой страницей в Opera, зайдите в настройки браузера. Для этого нажмите Alt + P. В открывшемся окне выберите вкладку «Основные». Сначала мы указываем, как действовать в браузере при запуске. В выпадающем списке должен быть выбор: «скачать сохраненную сессию», «продолжить с места отключения», «начать с домашней страницы» или «показать окно запуска».Нам нужно выбрать «Начать с домашней страницы». В следующей строке укажите эту домашнюю страницу.
Если в Opera у вас уже открыта эта страница, то просто нажмите на кнопку «Текущая страница» справа от строки. Затем нажмите ОК.
Internet Explorer
Один из способов изменить настройки — через панель управления. Откройте панель управления через меню «Пуск», выберите «Сеть и подключение к Интернету». В открывшемся окне мы нажимаем на вкладку «Общие» и в строке вводим ссылку на страницу, которую хотим сделать стартовой.
Чтобы сделать Яндекс своей домашней страницей через интерфейс браузера, вам нужно зайти в меню «Инструменты» (или нажать Alt + X) и выбрать из списка «Свойства обозревателя».
В открывшемся окне вкладка «Общие» в строке «Адрес» пишем URL и нажимаем «Применить». Если страница Яндекса уже открыта в браузере, мы просто нажимаем кнопку «Из текущего», и URL-адрес поисковой системы автоматически появляется в поле «Адрес». Если нажать «С пустым», то в поле вместо адреса появится «about: blank» и при запуске браузер не загрузит стартовые страницы.
Mozilla Firefox
Чтобы установить стартовую страницу в Mozilla, перейдите в меню «Инструменты», выберите в списке «Настройки», в открывшемся окне щелкните вкладку «Основные». Сначала мы выбираем, как браузер должен вести себя при запуске. Здесь, как и в браузере Opera, в выпадающем списке есть возможность выбрать разные варианты. Выбираем «Показать домашнюю страницу». Далее в поле «Главная» набираем URL Яндекса и нажимаем ОК.
Если Яндекс уже открыт, мы можем просто нажать на кнопку «Использовать текущую страницу».Также в этом браузере есть возможность установить стартовую страницу из закладок. Для этого в том же окне нажмите кнопку «Использовать закладку» и выберите нужную.
Для этого в том же окне нажмите кнопку «Использовать закладку» и выберите нужную.
Google Chrome
Чтобы сделать Яндекс стартовой страницей в хроме, нажмите на иконку в правом верхнем углу и зайдите в настройки браузера.
В новом окне мы остаемся на вкладке «Основные». Ставим галочку напротив пункта «Показывать кнопку главной страницы» и нажимаем «Изменить», а в группе настроек «Главная» ставим галочку напротив пункта «Следующая страница» и указываем http: // yandex.ru
После этих настроек на панели инструментов появляется значок в виде домика, нажав на который вы попадете на страницу Яндекс.
В качестве главной страницы Яндекса сделайте стартовой в браузере, чтобы она открывалась автоматически, сразу после запуска программы. В этом случае сайт (www.yandex.ru) поисковой системы Яндекс будет выполнять роль главной (стартовой) страницы браузера.
Обычно пользователи выбирают, что будет открываться после запуска браузера: страница поисковой системы, запуск сразу нескольких страниц, открытие определенной веб-страницы, страница с наиболее посещаемыми сайтами (экспресс-панель), или страницу с конкретными сайтами (сервис или расширение для так называемых визуальных закладок).
Многие начинают работать в браузере с главной страницы Яндекса, которая используется как домашняя. Поэтому у пользователей должна быть открыта главная страница сайта поисковой системы Яндекс сразу после запуска браузера. Как сделать так, чтобы Яндекс запускалась автоматически стартовой страницей?
Установить главную страницу Яндекс.ру можно двумя способами:
- закладка на главной странице Яндекса — «домашняя страница» в некоторых браузерах
- автоматическое открытие стартовой страницы после запуска браузера
В случае использования закладки, открыть страницу яндекс.ru пользователю дополнительно необходимо нажать на кнопку с изображением дома, расположенную перед адресной строкой в браузере.
Другой вариант — запускать стартовую страницу (главную страницу Яндекса) автоматически сразу после открытия окна браузера. Это наиболее подходящий вариант для тех, кому нужно открыть главную страницу поисковой системы Яндекс, как стартовую страницу браузера.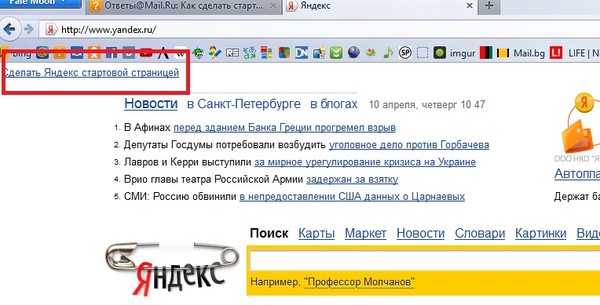
Возможны 3 варианта установки в браузеры главной страницы Яндекса, как исходный, открываемый при запуске:
- самостоятельное изменение параметров конкретного браузера для сохранения главной страницы Яндекс
- специального приложения Яндекс для автоматическая настройка
- изменение главной страницы с помощью Менеджера Яндекс.Браузера
Сам Яндекс время от времени предлагает пользователю, открывшему главную страницу поисковой системы, автоматически установить его страницу в качестве стартовой в браузере.
Далее давайте посмотрим, как сделать yandex ru домашней страницей в популярных браузерах: Google Chrome, Mozilla Firefox, Opera, Microsoft Edge, Internet Explorer. Учтите, что у Яндекс.Браузера нет стартовой страницы. Также существуют специальные «яндекс-версии» некоторых популярных браузеров, в которых настройки сделаны под Яндекс.
Установить главную страницу в браузере поможет специальное приложение Яндекс или программа Диспетчер браузеров от Яндекс.
Как сделать Яндекс стартовой страницей в Google Chrome
Вы можете получить быстрый доступ к домашней странице с помощью кнопки «Домой» в браузере Google Chrome, но это не то, что нам нужно.Нам нужно, чтобы сайт Яндекса открывался сразу в браузере Chrome.
Запустите браузер Google Chrome, а затем выполните следующие действия:
- Войдите в «Настройки и управление Google Chrome», а затем нажмите «Настройки».
- В разделе «При запуске» активируйте параметр «Указанные страницы», а затем щелкните ссылку «Добавить страницу».
- В открывшемся окне «Добавить страницу» введите адрес сайта Яндекса: https://www.yandex.ru/, а затем нажмите кнопку «Добавить».
- Перезапустите браузер Google Chrome.
После запуска браузера откроются все страницы, добавленные в этот список, включая главную страницу Яндекса. По умолчанию в браузер добавляется несколько страниц некоторых поисковых систем, поэтому, скорее всего, страница Яндекса будет не на первом месте.
Если вы хотите оставить в браузере только одну страницу (в нашем случае веб-страницу Яндекса), чтобы она открывалась автоматически, остальные страницы можно удалить из списка указанных страниц.
Напротив заголовка страницы, которая находится в списке «Указанные страницы», нажмите кнопку «Еще» (в виде трех точек), а затем выберите желаемый вариант: «Удалить» или «Изменить».
После удаления ненужных страниц главная страница Яндекса переместится в начало списка или останется в единственном числе.
Если в списке несколько указанных страниц, все они откроются после запуска браузера. Первый сайт откроет Яндекс.ру (будет отображаться в окне браузера), остальные страницы (не активные) будут открывать другие страницы из списка предустановок.
Если страница Яндекса находится в единственном списке в списке указанных страниц, то в браузере после запуска будет открываться только одна страница: yandex.ru.
Установка домашней страницы Яндекса в Mozilla Firefox
Теперь установите домашнюю страницу Яндекса в браузере Mozilla Firefox, которая автоматически открывается при запуске браузера.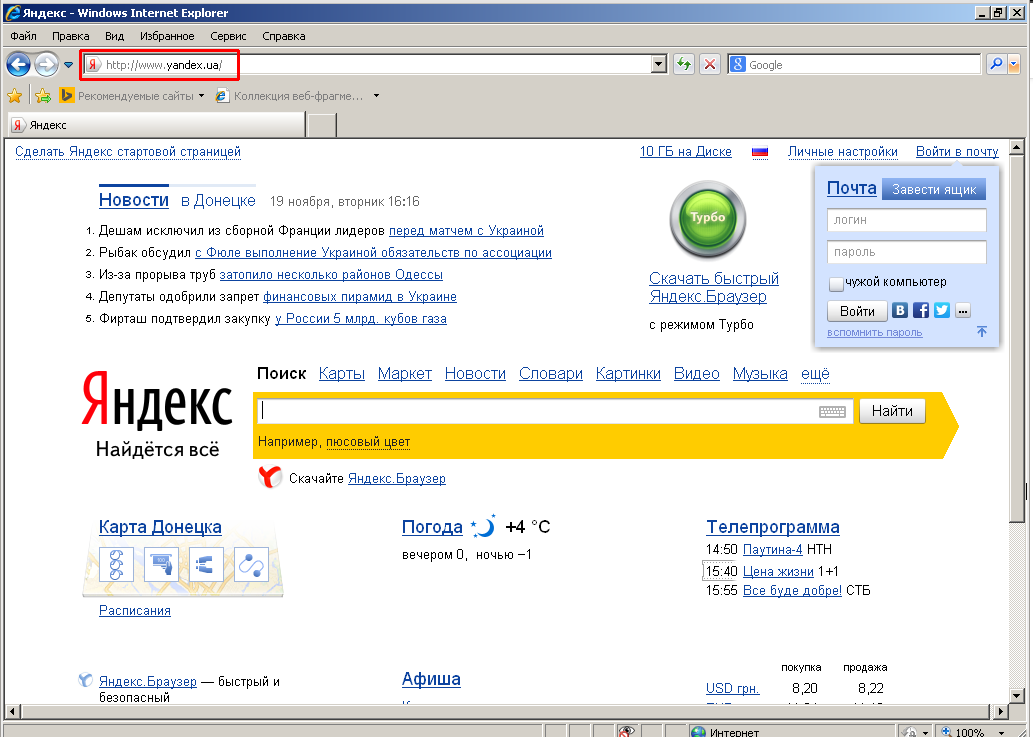
Чтобы сделать Яндекс домашней страницей в Mozilla Firefox, войдите в настройки браузера и выполните следующие действия:
- Нажмите кнопку «Открыть меню».
- Зайдите в Настройки.
- На вкладке «Основные» в настройке «При запуске Firefox» выберите параметр «Показать домашнюю страницу».
- В поле «Главная» введите URL домашней страницы сайта Яндекс: https://www.yandex.ru/.
- Перезапустите браузер Mozilla Firefox.
Теперь, открыв браузер Firefox, пользователь увидит главную страницу Яндекс.
Как сделать Яндекс начальной страницей в Opera
Браузер Opera по умолчанию открывает экспресс-панель с выбранными сайтами.Пользователь может самостоятельно добавить в панель любую страницу из Интернета. В Opera есть возможность открыть при старте не экспресс-панель, а сайт Яндекса как стартовую страницу браузера.
Чтобы сохранить главную страницу Яндекса в качестве стартовой в браузере Opera, необходимо произвести следующие настройки:
- Нажать на кнопку «Меню» (Настройки и управление Opera).

- В контекстном меню выберите пункт «Настройки».
- В разделе настроек «При запуске» активируйте пункт «Открыть определенную страницу или несколько страниц».
- Щелкните ссылку «Установить страницы».
- В окне «Стартовые страницы» в поле «Добавить новую страницу» введите адрес главной страницы Яндекса, а затем нажмите кнопку «ОК».
- Перезапустите браузер Opera.
После этого в браузере Opera при запуске откроется домашняя страница Яндекса.
Установка Яндекса в качестве главной в Microsoft Edge
В браузере Microsoft Edge есть возможность изменить стартовую страницу, которая открывается при запуске браузера.
Выполните следующие действия:
- Щелкните значок «Параметры и другое».
- Войдите в «Параметры».
- В параметре «Показать в новом окне Microsoft Edge» выберите параметр «Определенная страница или страницы».
- В поле Введите URL вставьте адрес главной страницы Яндекса и нажмите кнопку Сохранить (дискета).

- Перезапустите браузер Microsoft Edge.
Теперь в браузере Microsoft Edge автоматически запускается главная страница Яндекс.
Как сделать Яндекс стартовой страницей в Internet Explorer
Чтобы изменить главную страницу в Internet Explorer, войдите в настройки браузера, измените настройки:
- Щелкните значок «Инструменты».
- В появившемся контекстном меню щелкните «Свойства обозревателя».
- В окне «Свойства обозревателя» во вкладке «Общие» в параметре «Домашняя страница» введите адрес главной страницы Яндекса в поле URL.
- Щелкните по кнопке «ОК».
- Обратите внимание, что опция «Начать с домашней страницы» включена в опции «Запуск».
- Перезапустите Internet Explorer.
Теперь сайт поисковой системы Яндекс будет открываться в Internet Explorer сразу после запуска приложения.
Домашняя страница Яндекса в браузере с помощью приложения Яндекс
Специальное приложение Яндекс автоматически устанавливает в браузере главную страницу Яндекса, как стартовую.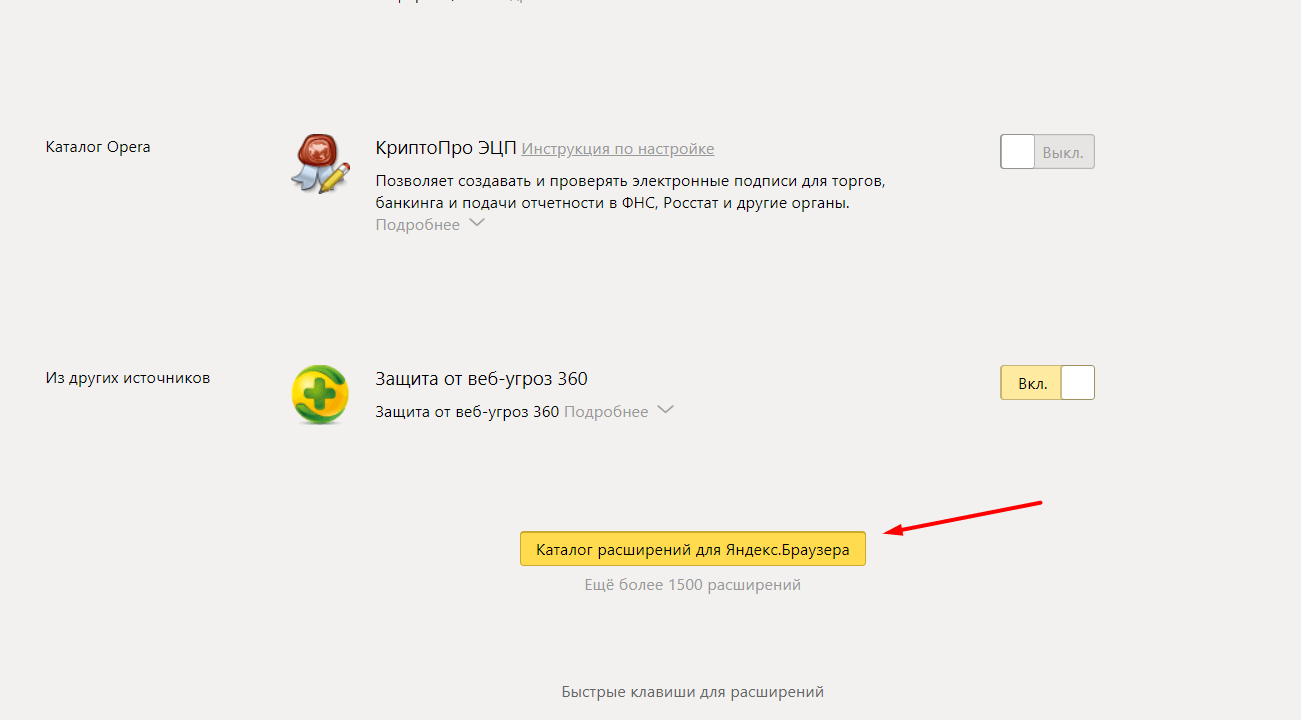 Перейдите на https://home.yandex.ru/, установите расширение в поддерживаемых браузерах.
Перейдите на https://home.yandex.ru/, установите расширение в поддерживаемых браузерах.
Установка стартовой страницы Яндекса в Менеджере Яндекс.Браузера
Бесплатная программа Яндекс.Браузер предназначена для управления настройками браузера и защиты настроек браузера от изменений.
В Диспетчере браузеров нужно выбрать поддерживаемый браузер, в настройке «Домашняя» ввести адрес веб-страницы Яндекса в соответствующее поле, а затем нажать кнопку «Сохранить».
Подробнее о работе с Яндекс.Браузером.
Заключение
Пользователь может установить домашнюю страницу Яндекса в качестве стартовой страницы браузера, который запускается автоматически несколькими способами: самим изменением настроек браузера, с помощью специального приложения Яндекса, с помощью Менеджера браузера Яндекса.
Здравствуйте, дорогие интернет-серферы! В этой статье мы поговорим о том, как сделать стартовую страницу в любимом браузере.
Каждый пользователь имеет выход во всемирную сеть по-своему.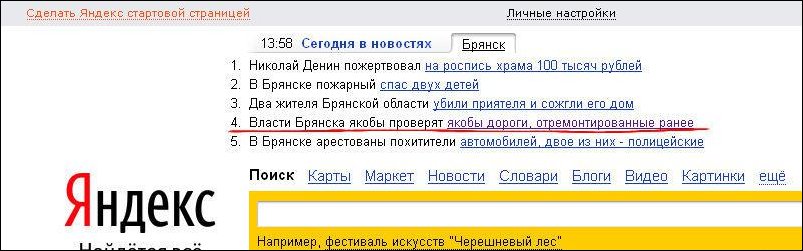 Кто-то в первую очередь открывает новостные сайты, кто-то ведет свои странички в социальных сетях. Огромная часть аудитории начинается с поиска — строго аскетичная страница гугла или яндекса. Кстати, об этом можно прочитать.
Кто-то в первую очередь открывает новостные сайты, кто-то ведет свои странички в социальных сетях. Огромная часть аудитории начинается с поиска — строго аскетичная страница гугла или яндекса. Кстати, об этом можно прочитать.
При загрузке нового браузера по умолчанию там другие настройки, темы, стартовые страницы.Многие оставляют все «как есть», потому что не знают, как это изменить. И кстати в этом нет ничего сложного. Если вы дочитали пост до конца, то узнаете, как сделать стартовую страницу в популярных браузерах.
А начальной страницей может быть не только Яндекс и Гугл, но и любой другой сайт.
Изменить стартовую страницу в Chrome.
Google Chrome — относительно молодой браузер, стремительно набирающий популярность в России и мире. Быстрый, легкий и функциональный браузер быстро догоняет Internet Explorer.
Чтобы изменить стартовую страницу в Chrome, вам нужно зайти в «Настройки и управление» (в правом верхнем углу) и выбрать «Настройки»:
После этого мы попадаем на эту страницу.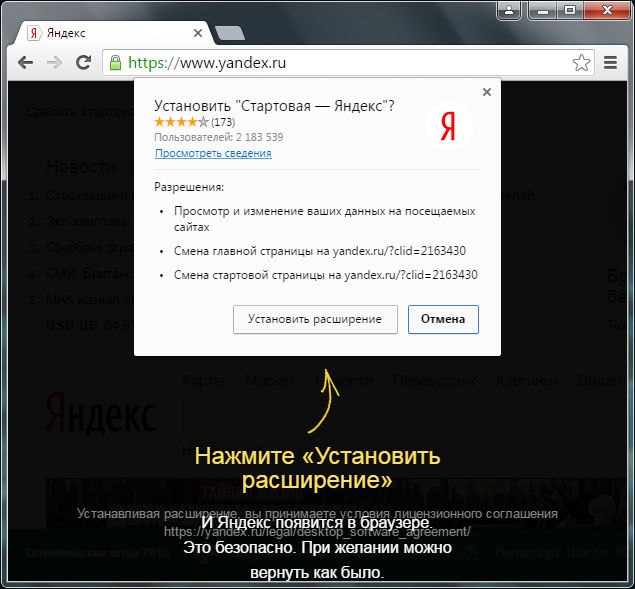
Здесь нужно обратить внимание на вкладку «Исходная группа». Как видим, Chrome предлагает нам 3 варианта стартовых страниц.
Если вы оставите флажок «Страница быстрого доступа» отмеченным, то вы откроете стартовую страницу для этого браузера. Это в принципе очень удобно.Дело в том, что Chrome запоминает те сайты, которые вы чаще всего посещаете, и сохраняет их на стартовой странице.
Таким образом, у вас перед глазами будут самые посещаемые вами сайты.
Второй вариант тоже очень удобен. В этом случае при включении браузера вместо стартовой страницы будут открываться сайты, которые вы не закрывали в последнем сеансе.
И, наконец, третий вариант дает вам право выбирать, какие страницы открывать. Для реализации этой опции ставим галочку на «Следующие страницы» и нажимаем «добавить».
После этого нам предлагается ввести url (ссылку) сайта, который должен стать стартовой страницей:
Как видно на скриншоте, в Chrome можно сделать не одну, а сразу несколько начальных страниц. Я выбрал yandex.ru и google.com, затем нажал «ОК» и при следующем запуске браузера открыл основные страницы этих поисковых систем.
Также после установки адреса начального url советую обратить внимание на пункт «Поиск». Там вы можете указать, в какой поисковой системе искать ответы на ваши запросы, что вы делаете в адресной строке.
Немного ниже, если хотите, вы можете сделать Google Chrome браузером по умолчанию.
Настройка домашней страницы в Opera.
В браузере Opera все похоже на хром, но, правда, есть некоторые особенности. Для того, чтобы сделать свой стартовый URL, вам необходимо войти в главное меню Opera — настройки — общие настройки.
В открывшемся окне выберите необходимую опцию:
Нас интересует «Начать с домашней страницы».Затем введите адрес своей домашней страницы (при необходимости удалите существующую) и не забудьте нажать «ОК». Как вы уже заметили, Opera, в отличие от Google Chrome, позволяет выбрать только один дом.
Установите домашнюю страницу в Firefox.
Браузер производства Mozilla Corporation в настоящее время занимает второе место в нашей стране по популярности. Самый расширяемый из расширяемых браузеров очень удобен и, я думаю, он все равно будет конкурировать за первое место с Google Chrome.
Чтобы сделать или заменить на стартовой странице Firefox, вы также должны зайти в Главное меню и выбрать настройки (как на скриншоте ниже):
Если вы используете строку меню, то выберите «Инструменты» — Настройки:
В начальной точке вы можете выбрать один из трех вариантов:
1. показать домашнюю страницу;
2. Пусто;
3. Окна и вкладки открыты в последний раз.
Если вы решили выбрать первый вариант, то в соответствующем поле запишите url-адрес, с которого вы хотите начать свое путешествие по сети.
Вот, собственно, и разобрались, как изменить или установить ваш начальный url-адрес в основных браузерах. Но нельзя забывать и о других наблюдателях. Например, набирает популярность Яндекс-браузер и не уступает Internet Explorer. Смените в них стартовую страницу — это одна минута. Ниже вы узнаете, как это сделать.
Яндекс-браузер:
Все уже заметили, что Яндекс-браузер чем-то похож на Google Chrome. Это и понятно — эти две программы созданы на одном движке.Но, несмотря на это, российская компания внесла свои изменения. О них чуть ниже.
Для того, чтобы сделать домашнюю страницу, заходим в настройки (шестеренка в правом верхнем углу), далее в «Настройки»:
Далее попадаем в меню, очень похожее на меню хрома:
Вот нас интересует пункт «С чего начать?» — этот браузер спрашивает нас, какой сайт открыть первым. Но здесь мы не найдем привычного для браузеров увлечения выбором стартовой страницы. А все потому, что в Яндекс-браузере его просто нет.
Разработчики этого браузера от Яндекса пошли другим путем: вместо одной стартовой страницы можно указать несколько стартовых страниц, которые будут открываться на странице быстрого доступа. Быстрый доступ выглядит так:
Есть плитки сайтов, которые вы посещаете чаще всего. На панели плитки вы можете добавлять свои сайты, удалять старые. Все это делается с помощью кнопок «Настройки» и «Добавить» на одной панели.
Для того, чтобы браузер при включении открывал быструю панель, установите флажок «Открыть страницу быстрого доступа».Если вы хотите открывать вкладки, которые были открыты в последнем сеансе, выберите второй элемент.
Internet Explorer:
Вход в настройки — Свойства браузера. Перед нами сразу появляется поле, в которое можно записать начальные URL-адреса. При запуске вы можете выбрать, что должен отображать проводник, когда он включен: начальные страницы, которые вы указали, или те, которые были открыты в предыдущем сеансе.
Итак, мы узнали, как изменить настройки браузера и настроить стартовую страницу.Увидимся в
Сегодня Интернет занимает особое место в жизни каждого человека.
Пользователи не умеют обходиться без доступа в Интернет.
Но бывают ситуации, когда вам нужно детально разобраться в системе, чтобы улучшить свои навыки.
Некоторые пользователи часто задают вопрос: «Как сделать браузер браузером по умолчанию»? На все эти вопросы специалисты дадут ответы и расскажут, как правильно настроить домашнюю страницу.
Чтобы выполнить загрузку, пользователи дважды щелкают ярлыки определенных программ. В начале экрана появляется панель, которая, в свою очередь, отображает порталы, которые посещают пользователи.
Соответственно в столбце появляется информация о ссылках и страницах, которые использовались ранее. Некоторые ссылки добавляются вручную, так как их загрузка практически не реализована. Таким образом, пользователь может самостоятельно выполнять любые действия со своего компьютера, например:
- изменить настройки;
- удалить посещенные страницы;
- для установки любой понравившейся страницы на панель
- настроить программу
Есть другой способ открыть страницу.Если вы используете программу-навигатор, то вы можете сохранить все личные данные на компьютере. На самом деле, этот вариант не подходит тем людям, которые делят свой компьютер с другими пользователями.
Ведь в этом случае доступ будет открыт и каждый сможет использовать личные данные другого пользователя. Чтобы скрыть конфиденциальную информацию, вам нужно будет создать дополнительные вкладки. В Яндекс браузере есть кнопка со знаком «+», которая находится сверху.
Современные браузеры предоставляют многомиллионным пользователям возможность использовать свои любимые домашние страницы.Однако это действие следует выполнять вручную. Поскольку программа предлагает вам пройти определенные этапы в соответствии с вышеуказанными требованиями.
Следует подчеркнуть, что на самом деле процесс занимает гораздо больше времени. Ведь избавиться от стандартных данных в Яндекс браузере практически невозможно.
Как сменить режим Яндекс браузера
Для начала нужно открыть меню с помощью значка вверху угла. Этот процесс оптимизирует работу программы.Это необходимо для того, чтобы использовать параметры, которые служат для начальной страницы. Их можно найти в настройках в первом абзаце. Часто пользователи не знают, как действовать в этой ситуации и как настроить стартовую страницу.
Фактически, у каждого пользователя есть прекрасная возможность самостоятельно установить необходимые параметры. После проделанных действий открываются вкладки быстрого доступа со ссылками на различные веб-порталы. При прерванной сессии в Яндекс браузере возможно восстановление браузера.
Скачивание браузера — добавляем самостоятельным способом
Для удобной загрузки страницы вам необходимо найти установленный Яндекс браузер, который хранится в определенной папке на вашем компьютере. В обычных случаях эта информация хранится на системных дисках, а имя файла в обязательном порядке совпадает с названием программы. Чтобы уточнить данные, перейдите к опции «Свойства». Щелкните правой кнопкой мыши, чтобы отобразить контекстное меню.
Для редактирования файла с именем «browser.bat» необходимо открыть папку с вложением «Приложение».Все эти папки принадлежат Яндекс браузеру. Для этого вам необходимо использовать файловый менеджер Total Commander.
Последние строки, появляющиеся на экране, следует заменить на другие. Посмотреть главную страницу Яндекса очень легко и просто. Эта страница будет отображаться как портал my.com. Эту функцию необходимо удалить, применив адресную строку, которая появляется на экране.
Я пытаюсь открыть Facebook, Yahoo !, Яндекс, Tumblr, Google и т. Д., Но вместо этого получаю сообщение «Добро пожаловать в nginx!» страница
Я пытаюсь открыть Facebook, Yahoo !, Яндекс, Tumblr, Google и т. д., а вместо этого я получаю сообщение «Добро пожаловать в nginx!» стр.
Вопрос: Я пытаюсь открыть Facebook, Yahoo !, Яндекс, Google или другие другой известный веб-сайт, и вместо этого я получаю пустую веб-страницу с сообщением, относящимся к nginx: «Добро пожаловать в nginx!» или же «404 Not Found / nginx».
Я подозреваю, что что-то не так и, вероятно, есть злонамеренная попытка направить меня на мошенническую веб-страницу (чтобы взломать мой компьютер, сделайте фишинг и т. д.). Почему это так и какое отношение имеет nginx к моим попыткам для подключения к Facebook (Yahoo !, Google и т. д.)?
А: Прежде всего, «Добро пожаловать в nginx!» страница, которую вы видите, это НЕ наш сайт. На nginx мы пишем и распространяем бесплатно программное обеспечение веб-сервера с открытым исходным кодом. Веб-страница, говорящая «Добро пожаловать в Nginx!» это просто диагностический ответ, который может быть произведен любым веб-сайтом, работающим под управлением nginx веб сервер. В настоящее время nginx является вторым по популярности открытым исходным кодом. веб-сервером в мире его используют более 126 000 000 (или 14% Интернета) веб-сайтов.Большинство этих сайтов законные, но некоторые нет. Наше программное обеспечение было создано с хорошей причина обеспечения производительности и масштабируемости в Интернете, это лицензировано под популярная лицензия с открытым исходным кодом и не имеет ничего общего ни с какими вид угрожающей или злонамеренной деятельности как таковой — nginx НЕ является вредоносной программой и НЕ находится на вашем компьютере. Но кто-то вредоносное ПО действительно могло вмешаться в ваш компьютер или роутер, перенаправляет вас на мошеннический интернет-сервер.
Мы рекомендуем запустить антивирусную проверку на вашем компьютере, и мы рекомендуем проверять и проверять всю настройку вашей системы с помощью помощь вашего интернет-провайдера или другого обслуживающего персонала:
(Отказ от ответственности: nginx не несет ответственности за любые негативные воздействие или эффекты, которые могут вызвать указанные ниже действия.Использовать следуя рекомендациям на свой страх и риск, особенно если вы не являетесь опытным пользователем своей операционной системы и / или Интернет-приложения. Ни при каких обстоятельствах nginx не несет ответственности за любые прямые, косвенные, случайные, особые, образцовые или косвенный ущерб, включая, помимо прочего, потерю использование, данные или прибыль; или прерывание бизнеса).
- Проверьте настройки TCP / IP и убедитесь, что DNS-серверы конфигурация соответствует действительной (предложенной вашим Интернетом поставщик услуг или персонал ИТ-поддержки).
- Используйте Google Общедоступный DNS и посмотрите, решит ли он проблему. От Google описание его общедоступного DNS — «Google Public DNS — это бесплатный, служба разрешения глобальной системы доменных имен (DNS), который вы можете использовать в качестве альтернативы вашему текущему DNS провайдер. [..] Используя Google Public DNS, вы можете: Ускорить опыт просмотра. Повысьте уровень безопасности . »
- Очистите кеш преобразователя DNS. В Microsoft Windows XP перейдите в Пуск> Выполнить, а затем введите следующую команду: «ipconfig / flushdns».В Microsoft Vista, Windows 7 и Windows 8 нажмите на логотип Пуск, выберите Все программы> Стандартные, щелкните правой кнопкой мыши командную строку, выберите «Запуск от имени администратора», введите «ipconfig / flushdns» и нажмите Enter.
- Нажмите в браузере кнопку «перезагрузить страницу». Очистить браузер данные (кеш, файлы cookie и т. д.). Например. с помощью Chrome найдите и нажмите «Очистить данные просмотров» («Настройки»> «Скрытые»). С Интернетом В проводнике найдите Инструменты> Свойства обозревателя> Общие. Внимание: вы можете удалить сохраненную информацию о паролях. здесь, так что делайте это внимательно и проверьте, какие именно действия вы совершаете исполнение.
- Убедитесь, что файл «hosts» не содержит записей других чем «127.0.0.1 localhost», и если да — если эти записи для веб-сайт, на который вы пытаетесь перейти. Файлы «hosts» находятся в Каталог C: \ WINDOWS \ system32 \ drivers \ etc. Обычно должно быть будет только одна запись для «127.0.0.1 localhost», вот и все. В файл «hosts» можно просматривать и редактировать с помощью стандартного Приложение «Блокнот».
- Проверьте плагины и расширения, установленные в вашем браузере. Переустановите браузер или попробуйте другой, если возможно.
Что-то не так с вашим . настройки системы , домашний маршрутизатор настройка или браузер конфигурации, если вы пытаетесь получить доступ к известному веб-сайту и вместо этого вы получите «Добро пожаловать в nginx!». Этого НЕ должно происходить, если ваши компьютеры и сеть чистый и безопасный.
При изменении DNS-серверов на Google Public DNS, очистка DNS-преобразователя кеш, исправление конфигурации вашего браузера или очистка файла «hosts» (если применимо) помогли, возможно, есть вредоносное ПО где-нибудь на вашем компьютере или где-то поблизости.Найдите и очистите его, используя предпочитаемые вами средства защиты от вирусов и вредоносных программ.
Дополнительные статьи, которые могут быть полезны:
DCWG.org:
Как определить, что ваш компьютер был взломан и заражен с DNS Changer?
Как очистить или исправить вредоносное ПО («вредоносное ПО») связанный с DNS Changer
Microsoft:
Средство удаления вредоносных программ
Как я могу вернуть файл Hosts к значениям по умолчанию?
Как сбросить Интернет-протокол (TCP / IP)
Справка Firefox:
Отключить или удалить дополнения
Тех-рецепты:
Очистка, очистка или сброс кэша DNS в Vista, Windows 7 и Windows 8
.

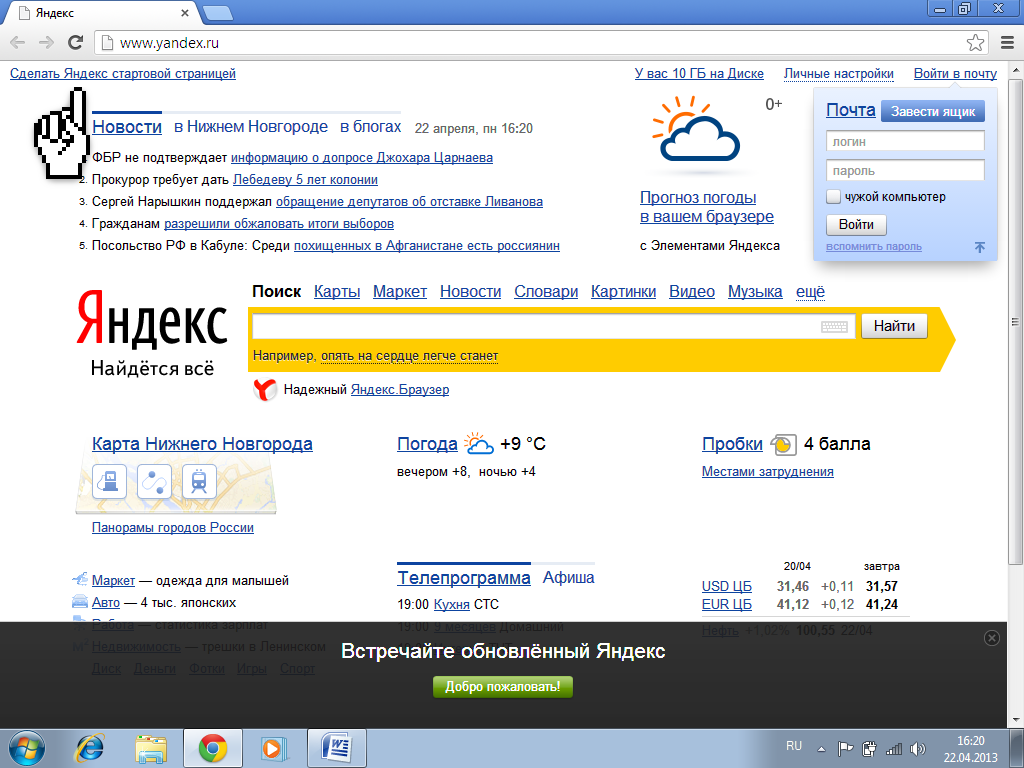
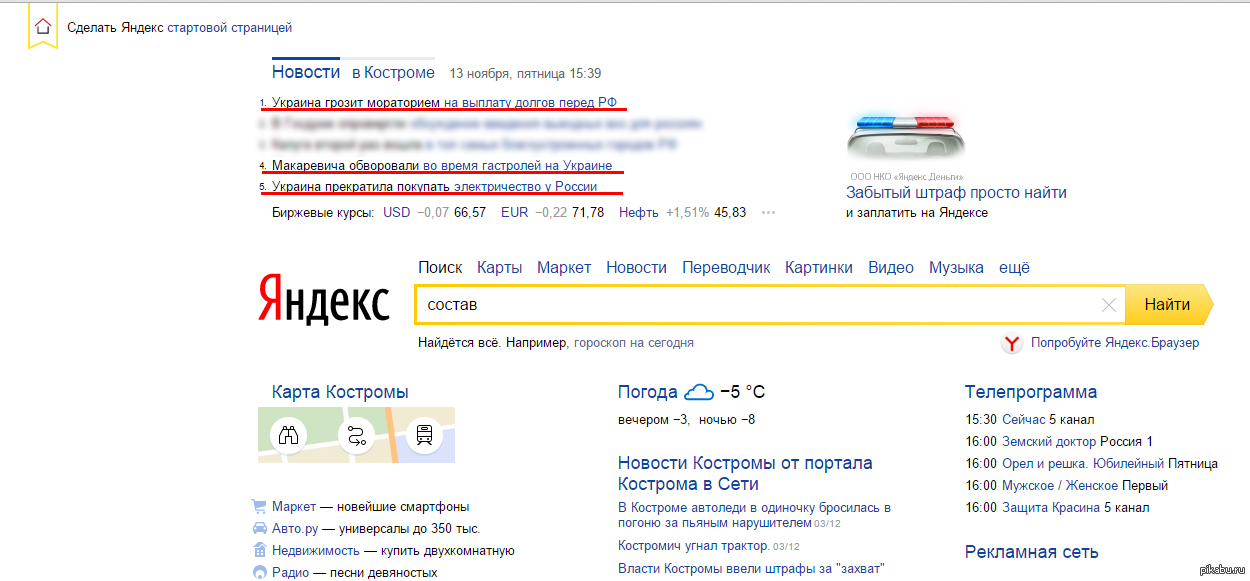
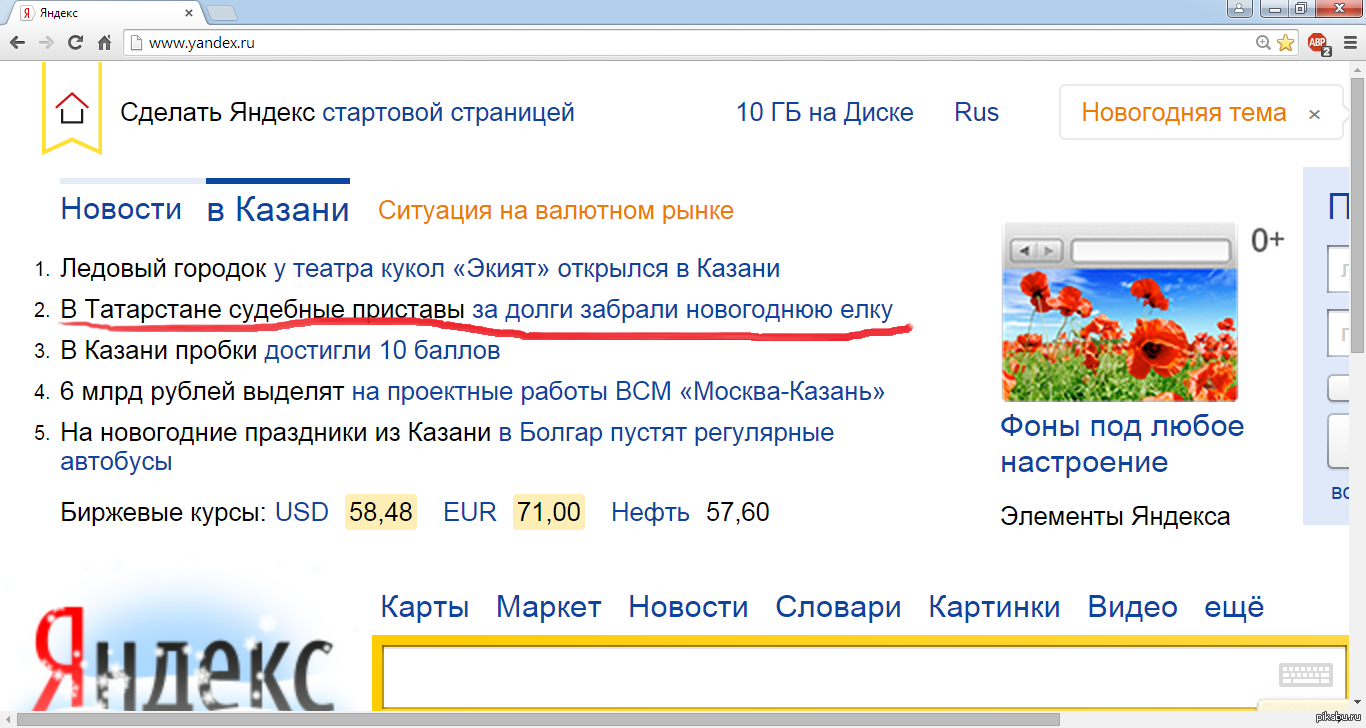
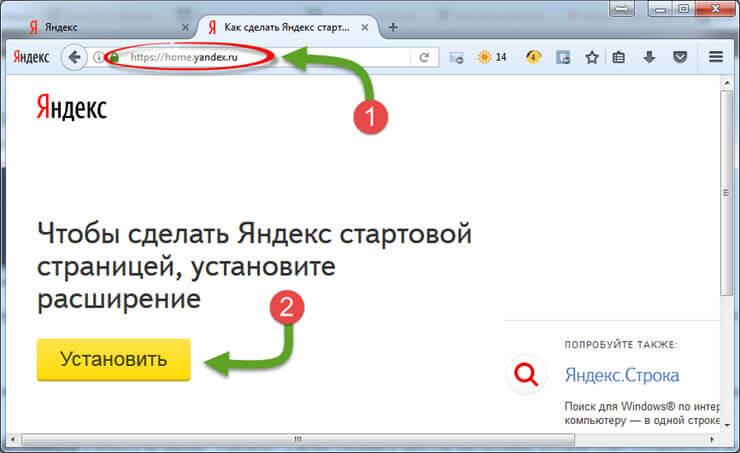
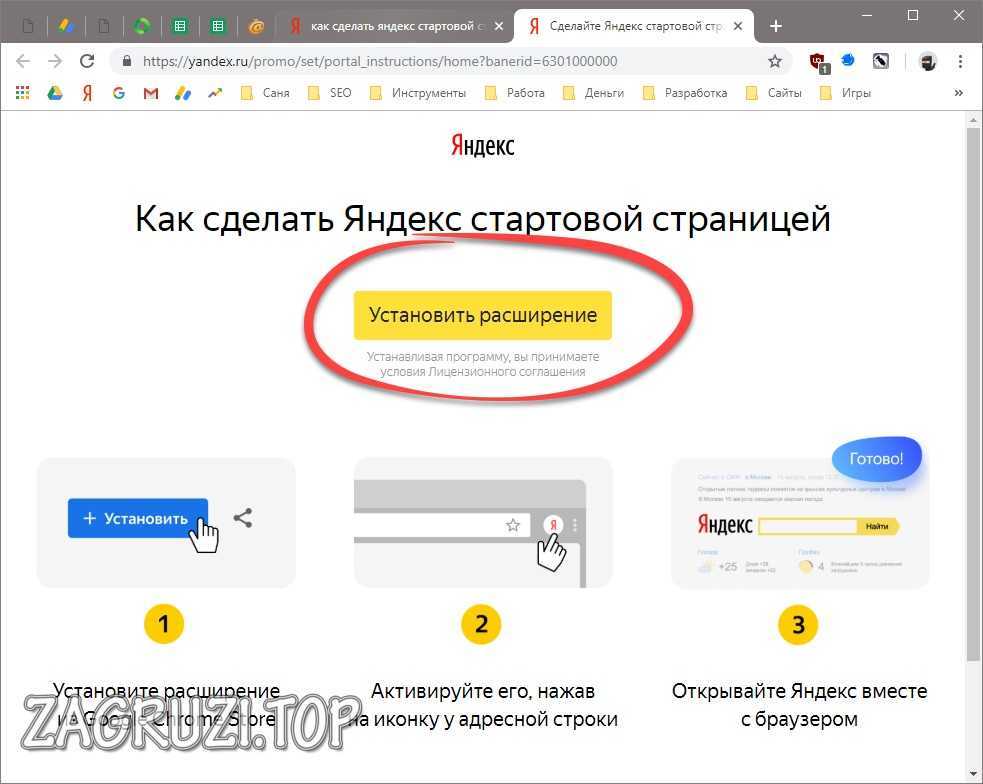 Вкладку можно закрыть, кнопок для сохранения настроек не предусмотрено. После этих действий при очередном запуске Google Chrome будет открывать стартовая страница, которую вы настроили.
Вкладку можно закрыть, кнопок для сохранения настроек не предусмотрено. После этих действий при очередном запуске Google Chrome будет открывать стартовая страница, которую вы настроили.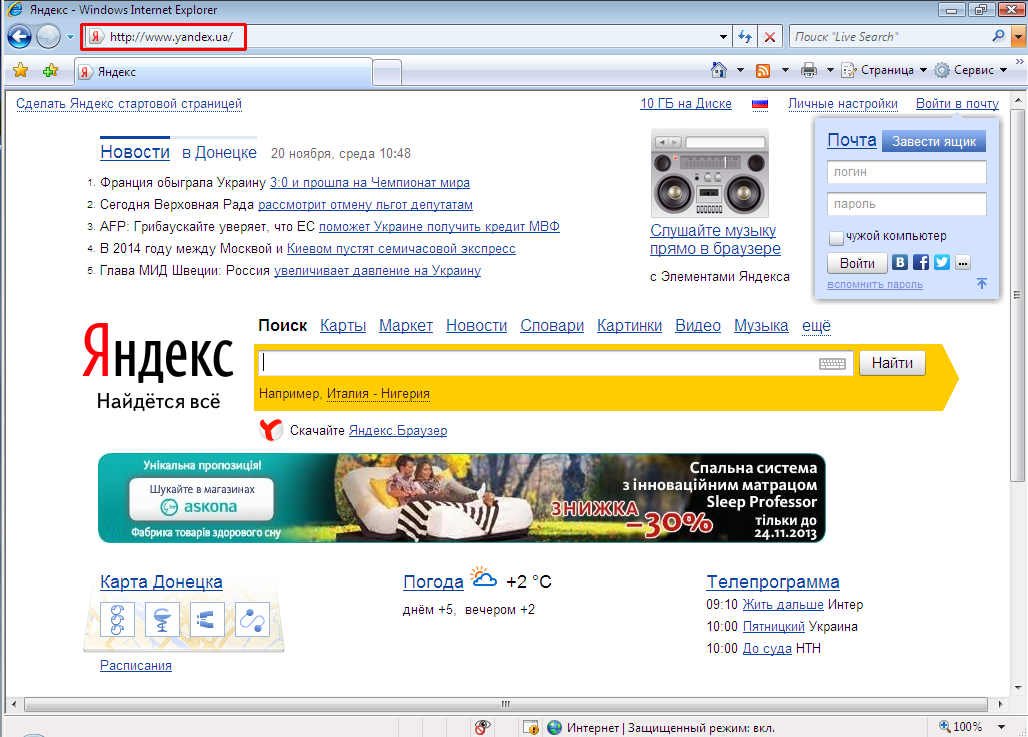
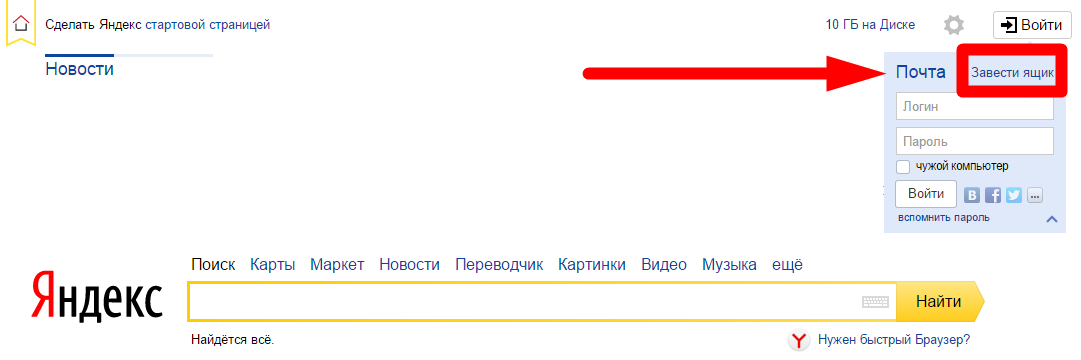 В этом случае в роли домашнего будет сам Яндекс.
В этом случае в роли домашнего будет сам Яндекс.
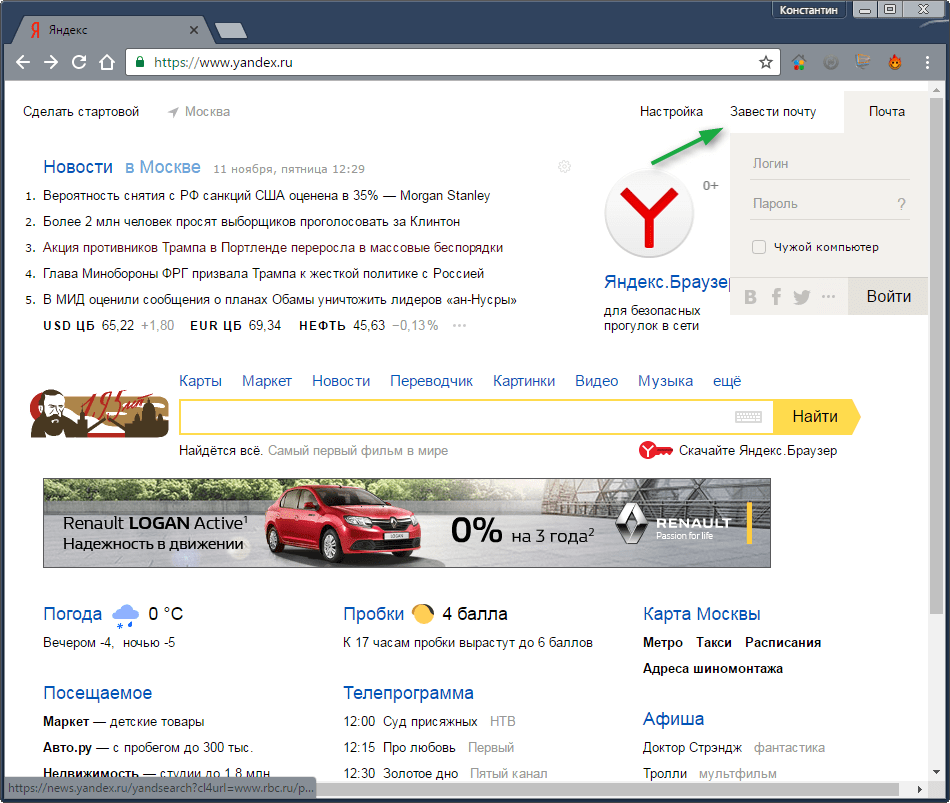
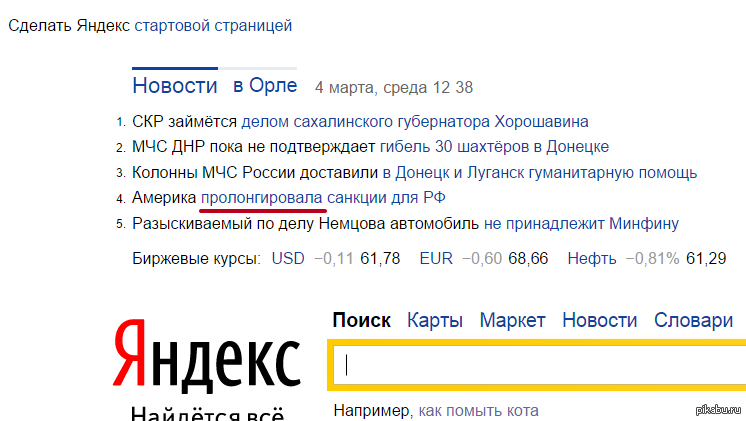
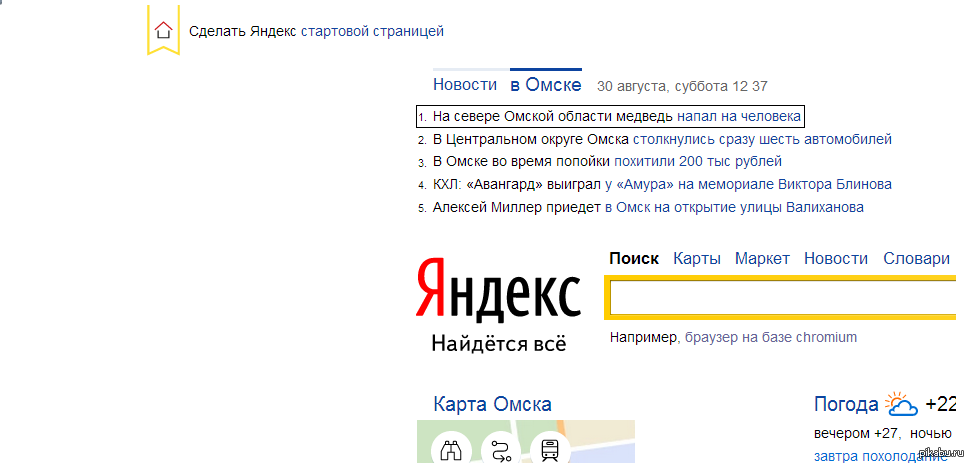
 На экране появится уведомление.
На экране появится уведомление.

 yandex.ru
yandex.ru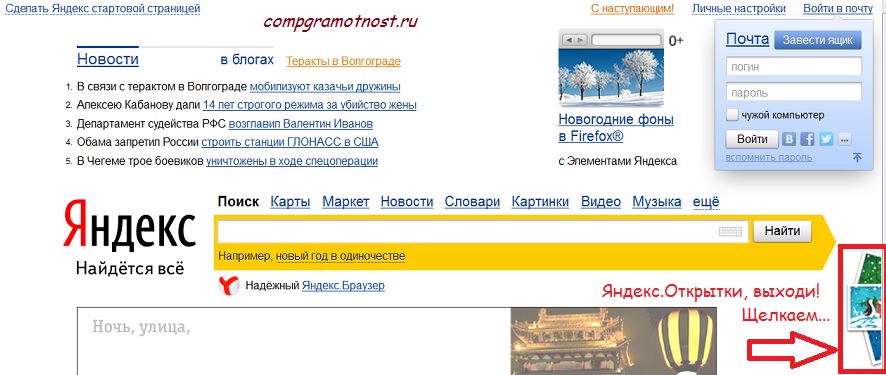
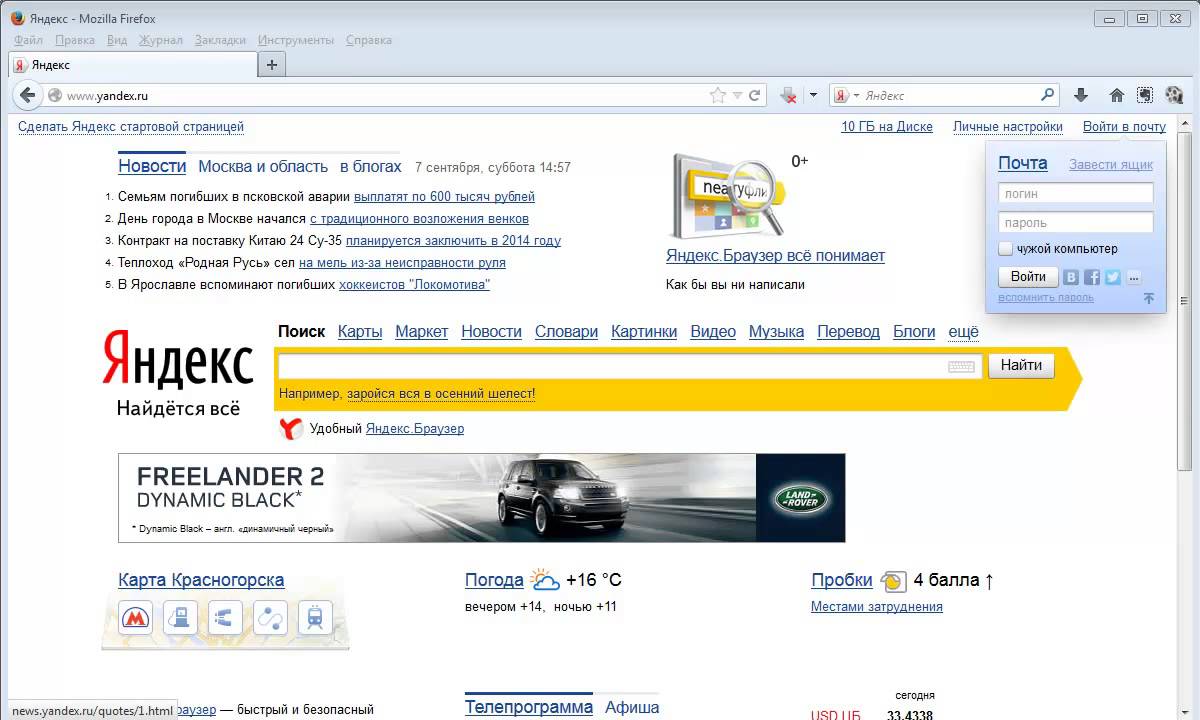
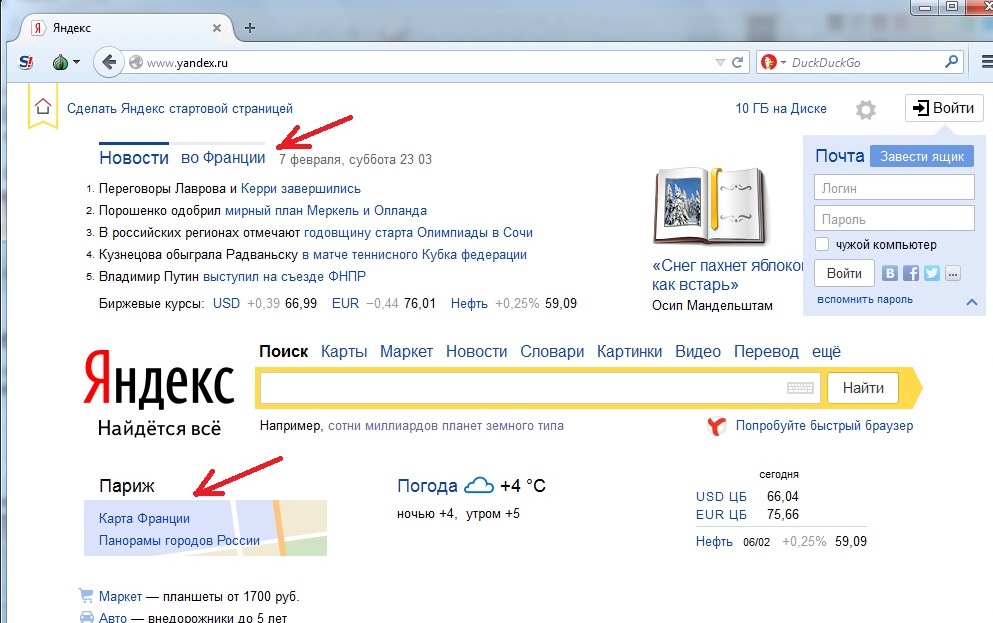


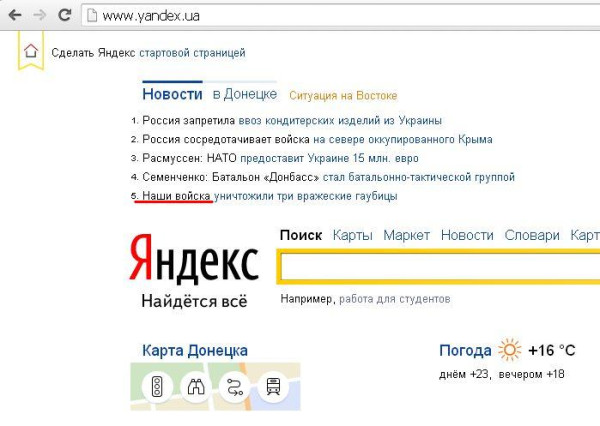 yandex.ru/, а затем нажмите на кнопку «Добавить».
yandex.ru/, а затем нажмите на кнопку «Добавить».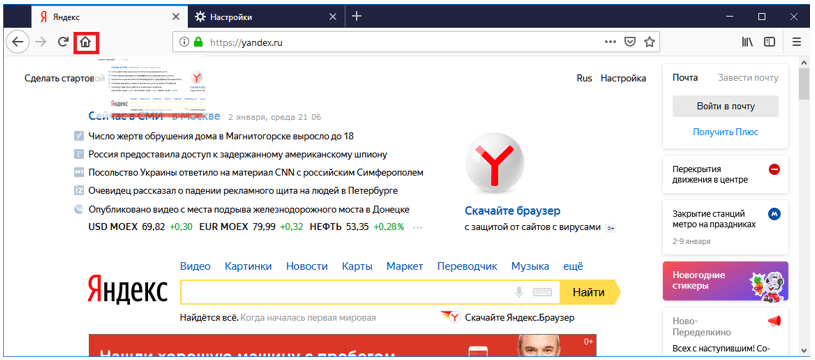

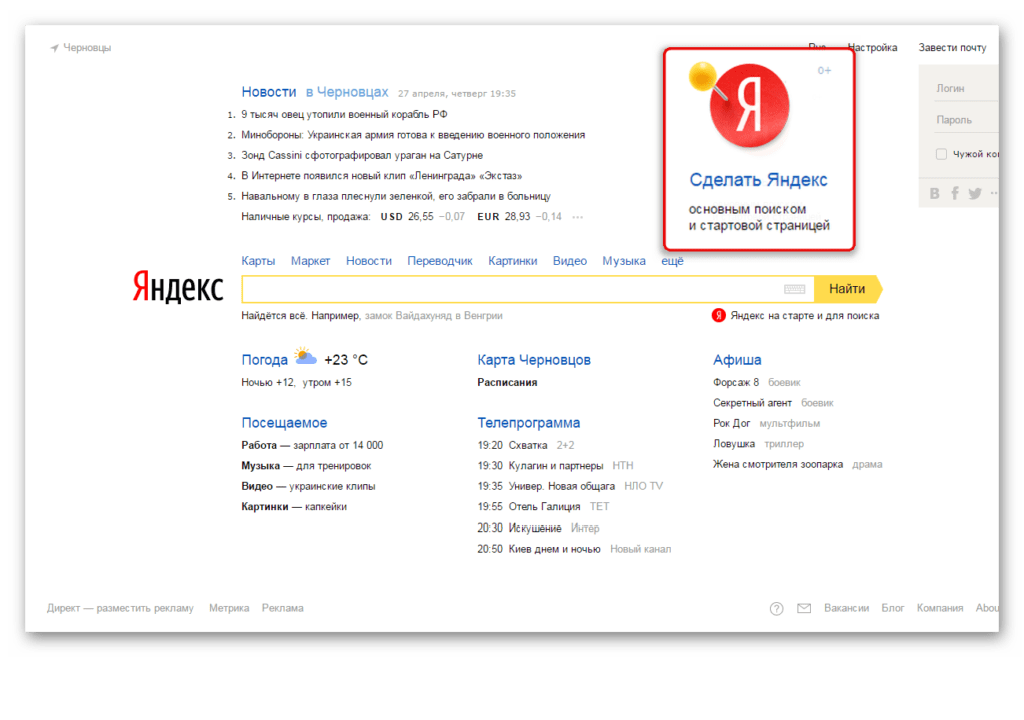 ru. Запускаем и меняем стартовый во всех браузерах, которые есть на вашем компьютере.
ru. Запускаем и меняем стартовый во всех браузерах, которые есть на вашем компьютере.