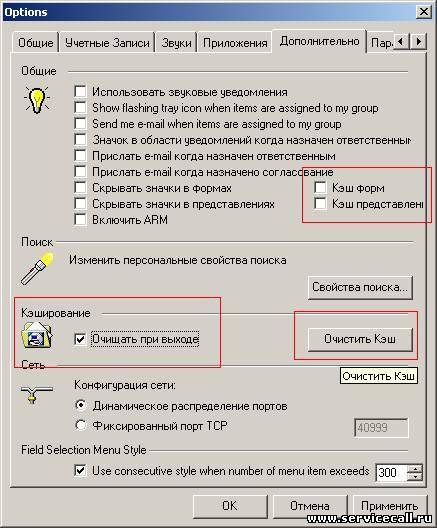Как очистить кэш в «Опере» вручную на компьютере, комбинация клавиш
Opera входит в пятёрку самых популярных веб-обозревателей в мире. Если вы тоже, как и миллионы других пользователей, отдаёте предпочтение этому браузеру, значит, вам будет полезно узнать, как очистить кэш в «Опере» и зачем в принципе это требуется делать.
Что такое кэш и зачем его чиститьМногие из вас наверняка слышали слово «кэш», но не знают, что оно обозначает. Всё просто. Это набор служебных данных, которые браузер сохраняет на жёстком диске вашего компьютера. Чем дольше вы пользуетесь Интернетом, тем больше объём загруженных сведений.
Очистка кэша в «Опере» требуется, чтобы:
- удалить устаревшие, потерявшие свою актуальность данные;
- очистить пространство на диске для загрузки нужных программ. Имейте в виду, что кэш в некоторых случаях может занимать гигабайты свободного места;
- ускорить работу обозревателя. Перегруженный кэш – частая причина медленного отклика браузера, особенно на слабых ПК.
 Очистка кэша в Opera сразу же даст результат и позволит компьютеру работать значительно быстрее;
Очистка кэша в Opera сразу же даст результат и позволит компьютеру работать значительно быстрее; - экономить трафик. Загружая открытые страницы, браузер каждый раз загружает и кэш. Чем меньше будет его объём, тем меньше трафика будет расходоваться.
Сделать это довольно просто и под силу не только профессионалам, но и рядовым пользователям. Для облегчения процесса мы составили небольшую инструкцию о том, как очистить кэш в браузере «Опера».
Поэтапно нужно выполнить следующие действия:
- заходим в главное меню браузера. Чтобы попасть в этот раздел и очистить кэш в «Опере», можно задействовать комбинацию клавиш ALT и P, нажав их одновременно;
- выбираем раздел «Другие инструменты»;
- в нём находим строку «Очистить историю посещений»;
- в открывшемся меню выбираем строчку, где указано, что почистить необходимо именно кэш;
- выбираем, какие данные и за какой период следует уничтожить, и напротив них ставим галочки;
- нажимаем кнопку «Очистить историю посещений».

Интерфейс Оперы с указанием пути к настройкам очистки
Очистка истории посещений в опере
Всё! Как видите, очистить кэш Opera не составляет никакого труда, и справиться с этой задачей сможет каждый.
Какие файлы стереть, а какие лучше оставитьОбратите внимание, что когда вы дадите установку очистить кэш браузера Opera, вам будет предложено удалить саму историю посещений, сохранённые пароли и ещё целый ряд данных. Если у вас есть возможность, произведите полную чистку браузера. В случае дефицита времени, для ускорения работы системы достаточно будет почистить именно кэш.
Кроме того, имейте в виду, что если вы удалите сохранённые пароли, данные автозаполнения форм и другие сведения, то в дальнейшем вам придётся заново «обучать» браузер тому, чтобы он запоминал пароли для сайтов, номера кредитных карт для форм оплаты и прочую информацию. Поэтому, чтобы избавить себя от этой работы, рекомендуем хорошо подумать над тем, какие данные нужно удалять, а какие лучше сохранить.
С какой периодичностью выполнять очистку кэша в Opera, решать вам, опираясь на качество работы вашего браузера. Но лучше делать это регулярно, раз в один или два месяца. Благодаря такой процедуре вы сможете разгрузить систему, свести к минимуму риск некорректного отображения контента на часто посещаемых сайтах, ускорить работу веб-обозревателя и сэкономить расходуемый трафик.
Имейте в виду, что после заражения компьютера вирусами и лечения системы обязательно нужно сразу почистить кэш Opera. Если не выполнить эту операцию, риск повторного заражения, причём в минимальные сроки, очень велик.
Как очистить кэш в браузере Оpеrа на Windows
Статья будет вам полезна, если вы хотите узнать, как очистить кэш браузера Опера на Windows 8 и 10.
Для начала поговорим о том, зачем вообще нужен кэш и почему время от времени его нужно чистить.
Для чего нужно чистить кэш
В самом общем смысле кэш — это временные файлы, которые хранятся в специальной области.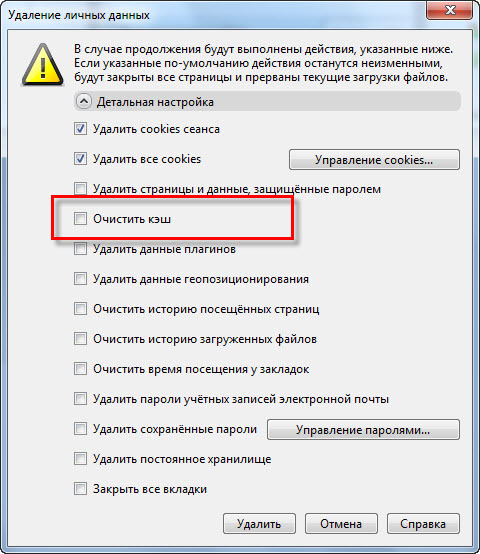 Например, на жестком диске, в операционной системе или в браузере — кэширование происходит в разных частях устройства.
Например, на жестком диске, в операционной системе или в браузере — кэширование происходит в разных частях устройства.
В кэше браузера хранятся данные (скрипты, картинки, видео и другое) тех интернет-ресурсов и страниц сайтов, которые недавно посещал пользователь. То есть, условно говоря, кэш – это кратковременная память устройства.
Если в ближайшее время пользователь захочет попасть на одну из страниц повторно, то страница откроется именно через кэш. Это позволит значимо сократить время загрузки страницы. Если бы не было кэша, браузеру приходилось бы каждый раз заново обращаться к серверу, на котором хранятся файлы сайтов. А это требует ресурсов и времени.
Иногда кэш путают с файлами cookie и историей посещений — их нередко чистят одновременно. Однако стоит понимать, что это разные элементы. В истории в хронологическом порядке отображается список интернет-ресурсов, которые за определенный временной период посещал пользователь. Cookie-файлы позволяют запоминать отдельные фрагменты данных (например, пароли), чтобы затем автоматически подставлять их вместо пользователя там, где это нужно. В кэше же хранится чисто техническая информация о страницах сайта.
В кэше же хранится чисто техническая информация о страницах сайта.
Если длительное время не чистить кэш, память браузера начнет переполняться. Поскольку в кратковременной памяти можно держать только ограниченное количество информации, от «перенасыщения» система начнет работать хуже. Страницы сайтов из кэша будут наоборот загружаться медленнее.
Ещё одна ловушка «старого» кэша — неактуальная информация. Если при первом переходе на сайт вы столкнулись с ошибкой, браузер запомнит страницу именно в таком виде. Даже если работа ресурса уже восстановлена, когда вы перейдете на сайт повторно, из кэша вновь отобразится ошибка. Это основные причины, по которым временные файлы браузера нужно регулярно удалять.
Как очистить кэш браузера Opera
Если вы пользуетесь Opera, то можете очистить кэш одним из пяти способов.
Способ 1. С помощью горячих клавиш
Быстро очистить кэш в Опере поможет комбинация клавиш. Горячие клавиши — самый простой способ очистки, однако он подойдёт не для всех устройств.
- 1.
В браузере наберите Ctrl + Shift + Delete. После этого в настройках автоматически откроется страница «Очистить историю».
- 2.
Отметьте чекбокс «Изображения и другие файлы, сохраненные в кеше». Затем в выпадающем списке выберите нужный временной диапазон:
Кликните Удалить данные:
Способ 2. Через настройки браузера
Этот способ более долгий, чем первый, но он не требует запоминания комбинации клавиш на клавиатуре.
- 1.
В браузере нажмите на кнопку с тремя перечеркнутыми полосками. Затем кликните Открыть все настройки браузера:
Также на этом шаге вы можете кликнуть правой кнопкой мыши на стартовой странице и нажать Настройки:
img src=«https://img.

- 2.
Пролистайте страницу до раздела «Конфиденциальность и безопасность» и нажмите Очистить историю посещений:
- 3.
Отметьте чекбокс «Изображения и другие файлы, сохраненные в кеше». Затем в выпадающем списке выберите нужный временной диапазон:
Кликните Удалить данные:
Способ 3. Через расширение браузера
Чтобы очистить память, можно также установить специальное расширение. Самые популярные из них: OneCleaner, Clean Guru, Clean Master и SingleClick Cleaner. Мы рекомендуем использовать SingleClick Cleaner, поскольку это расширение создано специально для браузера Opera. С его помощью можно очистить кэш в один клик.
Мы рекомендуем использовать SingleClick Cleaner, поскольку это расширение создано специально для браузера Opera. С его помощью можно очистить кэш в один клик.
Чтобы очистить кэш с помощью расширения:
- 2.
Чтобы выставить настройки расширения, в панели браузера кликните по иконке Корзина:
- 3.
Поставьте галочки напротив нужных параметров. В блоке SingleClick Cleaner Setting (Параметры SingleClick) выберите, какие элементы вы хотите удалить или почистить. В блоке Obliterate the above selected items from (Стереть выбранные позиции) выберите период, за который хотите очистить кэш.
В блоке
 После этого кликните restore defaults:
После этого кликните restore defaults:
Готово. Теперь, чтобы очистить кэш, достаточно кликнуть на иконку «Корзина» в панели браузера.
Если в будущем вы захотите изменить настройки расширения, кликните по иконке правой кнопкой мыши и нажмите Настройки.
Способ 4. Через программу на компьютере
Также очистить временную память можно с помощью бесплатных программ для компьютера. Этот вариант универсальный, так как через программу можно почистить кэш любой версии Opera. Наиболее популярные программы для ОС Windows: Clean Master, CCleaner и CCEnhancer.
Изначально эти программы предназначены для того, чтобы очищать операционную систему компьютера от «мусорных файлов» (временных файлов, логов и другого). Они показывают, сколько места в операционной системе занимает каждый такой файл и как он влияет на безопасность устройства в целом. Также с их помощью можно просканировать компьютер на наличие вирусов.
Таким образом, программы можно использовать как для очистки кэша, так и для комплексного анализа и очистки всей операционной системы.
Чтобы очистить кэш с помощью программы:
- 1. Установите одну из программ, например CCleaner.
- 2.
Закройте Opera.
- 3.
Откройте программу CCleaner. В меню слева перейдите в Стандартная очистка — Приложения.
- 4.
Поставьте галочку напротив пункта «Интернет-кэш» и снимите галочки с других параметров, чтобы не удалить лишнее. После этого кликните
Способ 5. Вручную
Ещё один из способов очистки — через проводник Windows. Этот вариант идеально подходит для тех случаев, когда нужно удалить не весь кэш, а только конкретные файлы.
- org/HowToStep»>
1.
- 2.
В поисковой строке панели «Пуск» введите «Выполнить» и нажмите Enter. Или нажмите комбинацию клавиш Win + R.
В поле «Открыть» вставьте ссылку «%userprofile%\AppData\Local\Opera Software\Opera Stable» и нажмите Ок:
- 4.
Откройте папку Cache и удалите нужные файлы.
Закройте Opera.
0 раз уже помогла
Как очистить кэш и cookies?
Если страницы в браузере отображаются некорректно, попробуйте очистить кэш и cookies.
Нажмите на название нужного браузера, чтобы прочитать инструкцию.
Internet Explorer
- Нажмите на значок шестерёнки в правом верхнем углу или сочетание клавиш Alt + X. В открывшемся меню выберите «Свойства браузера».
- На вкладке «Общие» в разделе «Журнал браузера» нажмите на кнопку Удалить.
- В появившемся окне снимите галочку напротив пункта «Сохранить данные избранных веб-сайтов». Отметьте галочками пункты «Временные файлы интернета и веб-сайтов» и «Файлы cookie и данные веб-сайтов». Остальные пункты выставьте по своему усмотрению и нажмите кнопку
Mozilla Firefox
- Нажмите на значок меню (три горизонтальные линии) в правом верхнем углу. В открывшемся меню нажмите «Журнал», а затем «Стереть недавнюю историю».

- Сверху в выпадающем меню (рядом со словом «Очистить») выберите «Всё». Отметьте галочкой пункты «Куки» и «Кэш» и нажмите на кнопку Очистить сейчас. Готово!
Google Chrome
- Нажмите на значок меню (три горизонтальные линии) в правом верхнем углу и выберите «Настройки».
- В открывшейся вкладке нажмите на ссылку «Показать дополнительные настройки».
- В развернувшемся блоке «Личные данные» нажмите на кнопку Очистить историю.
- Сверху в выпадающем меню (рядом со строкой «Удалить указанные ниже элементы») выберите «За всё время». В открывшемся окне отметьте галочкой пункты «Файлы cookie, а также другие данные сайтов и плагинов» и «Изображения и другие файлы, сохранённые в кэше». Остальные пункты выставьте по своему усмотрению и нажмите кнопку Очистить историю. Готово!
Opera
- Нажмите на значок «Opera» в левом верхнем углу экрана.

- В меню слева выберите «Безопасность», а затем нажмите на кнопку «Очистить историю посещений».
- Сверху в выпадающем меню (рядом со строкой «Уничтожить следующие элементы за следующий период») выберите «С самого начала». Отметьте галочкой пункты «Удалить файлы cookie и прочие данные сайтов» и «Кэшированные изображения и файлы» и нажмите на кнопку Очистить историю посещений. Готово!
Microsoft Edge
- Зайдите в настройки браузера (три точки) в правом верхнем углу и выберите «Параметры».
- В блоке «Очистить данные браузера» нажмите «Выберите, что нужно очистить».
- Отметьте галочками опции «Файлы cookie и сохраненные данные веб-сайтов» и «Кэшированные данные и файлы». Убедитесь, что остальные опции отключены.
- Нажмите Очистить и дождитесь завершения процесса.
Как очистить кэш в Опере, почистить кэш в браузере Opera
Кэш браузера — это временные файлы, которые браузер хранит на случай если они понадобятся при просмотре других веб-страниц.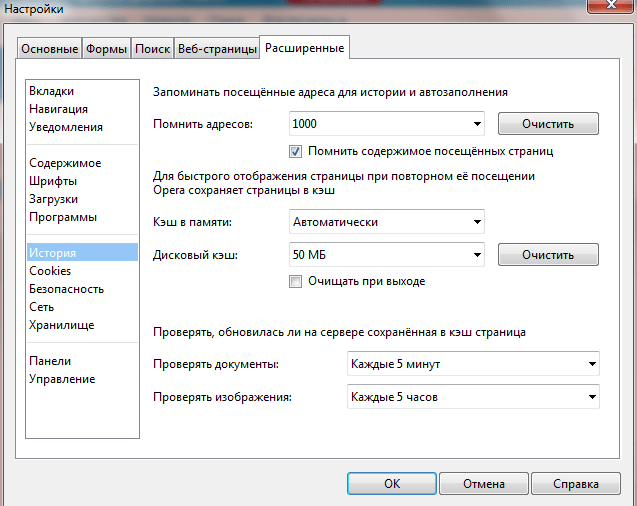
В большинстве случаев использование кэша не создает никаких проблем. Браузер использует файлы и кэша и таким образом ускоряет загрузку страниц и экономит ваш Интернет трафик. Но, в некоторых случаях, из-за кэширования вы можете получать устаревшие данные. В таком случае возникает необходимость почистить кэш.
Из этой статьи вы узнаете сразу два способа, как очистить кэш в Опере. Первый способ – обычная очистка кэша с помощью настроек браузера, второй способ – очистка кэша в один клик при помощи расширения для браузера.
Шаг № 1. Заходим в настройки.
Если вы хотите очистить кэш в Опере, то сначала вам необходимо зайти в Настройки этого браузера. Для этого нажимаем на кнопку «Меню», которая находится в верхнем левом углу и в появившемся меню выбираем пункт «Настройки». Также вы можете открыть настройки веб-браузера Опера с помощью комбинации клавиш ALT+P.
Шаг № 2. Переходим раздел «Безопасность».
После того как вы зашли в настройки Оперы, вам необходимо перейти в раздел «Безопасность». Для этого кликните по ссылке в левом боковом меню.
Для этого кликните по ссылке в левом боковом меню.
В новых версиях браузера Opera интерфейс настроек немного изменился. Здесь необходимо сначала открыть подраздел «Дополнительно» и потом перейти в «Безопасность».
Шаг № 3. Нажимаем на кнопку «Очистить историю посещений».
В разделе «Безопасность» находятся все настройки Оперы, которые имеют отношение к личным данным пользователя. Основной функцией здесь является кнопка «Очистить историю посещений». Нажимаем на нее для того чтобы перейти к очистке кэша.
В новых версиях браузера Opera кнопка «Очистить историю посещений» была заменена на пункт меню с таким же названием.
Шаг № 4. Очищаем кэш в Опере.
После нажатия на кнопку «Очистить историю посещений» перед вами появится всплывающее окно, в котором вы сможете очистить кэш в Опере. Для этого сначала необходимо выбрать временной промежуток, данные за который вы бы хотели почистить. Откройте выпадающий список и выберите один из доступных вариантов: за последний день, за прошлый день, за прошлую неделю, за последние 4 недели или с самого начала. Если вы хотите полностью очистить кэш, то необходимо выбирать последний вариант.
Если вы хотите полностью очистить кэш, то необходимо выбирать последний вариант.
После того, как подходящий временный промежуток выбран, вам необходимо установить отметку напротив пункта «Кэшированные изображения и файлы» и нажать на кнопку «Очистить историю посещений».
В новых версиях Opera окно очистки истории выглядит примерно также. Здесь необходимо перейти на вкладку «Основные», выбрать опцию «Кэшированные изображения и файлы» и после этого нажать на кнопку «Удалить данные».
Обратите внимание, для удаления кэша достаточно отметить только «Кэшированные изображения и файлы». Включение других опцию приведет к удалению других личных данных, например, истории посещений, файлов cookie и т.д.
Как почистить кэш в Опере в один клик
Если у вас регулярно возникает необходимость очищать кэш в веб-браузере Опера, то делать это по описанной выше процедуре может быть не очень удобно. Вместо этого лучше установить расширение для Оперы, которое позволит вам очищать кэш буквально в один клик.
Например, можно воспользоваться расширением SingleClick Cleaner. Для того чтобы установить данное расширение перейдите на его страницу (ссылка) и нажмите на кнопку «Добавить в Opera».
После этого расширение SingleClick Cleaner установится и на панели инструментов браузера Opera появится иконка в виде мусорной корзины. При первом клике по этой иконке появится страница с настройками расширения, на которой необходимо указать, какие именно данные вы хотите очистить, а также выбрать временной промежуток. Если вы хотите почистить только кэш и за все время работы браузера, то вам необходимо выбрать варианты «Empty the cache» и «the dawn of time».
После этой первоначальной настройки расширение начнет работать в штатном режиме. Теперь, для того чтобы очистить кэш в Опере вам необходимо будет просто кликнуть по иконке в виде корзины.
Как очистить кэш и куки браузере Опера
Как очистить кэш в Опере
В этом обзоре мы поговорим о том, как очистить кэш в Опере – наша статья поможет каждому пользователю стереть лишнюю информацию. Вы узнаете, что представляют собой данные, зачем они необходимы и как можно избавиться от сохраненной информации всеми доступными способами.
Вы узнаете, что представляют собой данные, зачем они необходимы и как можно избавиться от сохраненной информации всеми доступными способами.
Общая информация
Мы обязательно расскажем, как в Опере почистить кэш, но сначала в нескольких словах дадим определение понятию и отметим, зачем нужно производить очистку.
Кэш — это временные файлы, которые сохраняются для просмотра страниц. Браузер не ищет информацию в сети, а использует уже сохраненные данные. Использование файлов помогает ускорить загрузку веб-страниц и сэкономить расход трафика.
Зачем же удалять данные?
- Слишком большое количество закэшированных данных может замедлять работу браузера;
- Иногда кэширование предоставляет устаревшую информацию;
- Каждый пользователь может получить доступ к просмотренным изображениям.
Если вы хотите посмотреть какую-то информацию в интернете, не оставляя следов в истории поиска и кэше, воспользуйтесь режимом Инкогнито в Опере.
Разобрались с основными понятиями – перейдем к инструкции, которая поможет очистить кэш браузера Опера.
Инструкция
Чтобы почистить кэш браузера Опера воспользуйтесь простейшими настройками – вот что необходимо делать:
- Запустите браузер;
- Нажмите кнопку «Меню»;
- В появившемся списке выберите строку «Настройки»;
- Откройте раздел «Безопасность»;
- Выберите иконку «Очистить историю посещений»;
- Выберите период удаления данных;
- Установите галочку напротив пункта «Кэшированные изображения и файлы»;
- Уберите остальные отметки;
- Кликните иконку очистки.
Если вы хотите убрать другие данные – например, файлы куки, установите галочку напротив соответствующей строки.
Небольшой совет:
- Вызвать настройки можно сочетанием клавиш ALT+P.
Теперь вы знаете, как в Opera удалить кэш и куки – просто следуйте шагам, описанным в несложной инструкции. Давайте отметим второй способ, подразумевающий использование специального расширения.
Давайте отметим второй способ, подразумевающий использование специального расширения.
Специальное приложение
Если вы нуждаетесь в постоянном удалении файлов и не хотите постоянно открывать настройки, установите специальную программу:
- Откройте браузер;
- Нажмите иконку «Меню»;
- Выберите строку «Расширения»;
- Из выпадающего меню выберите пункт «Загрузить»;
- Откроется новое окно – в поисковой строке наберите «Cash cleaner»;
- Найдите приложение и кликните «Добавить»;
- После установки откроются настройки – выберите временной промежуток и сохраните параметры.
После установки и выставления параметров вам больше не нужно беспокоиться – приложение будет работать в штатном режиме. Как только вы захотите убрать данные, нажмите на иконку в виде корзины.
Мы рассказали, как производится очистка кэша в Опере на компьютере – используйте инструкцию, чтобы вовремя избавляться от ненужных файлов и усилить безопасность устройства.
Как почистить кеш в Опере
Очистка кэша в браузере Opera позволяет удалить временные файлы и тем самым ускорить работу. Очень часто вместе с временными файлами в кэше находятся вирусы. При удалении кэша они тоже удаляются. Поэтому, одним действием мы убиваем сразу двух зайцев.
В то время как вы посещаете различные сайты в интернете, браузер собирает необходимую информацию и накапливает ее кэш-файлах. Делается это для того, чтобы впоследствии загрузка страниц, которые вы часто посещаете, производилась намного быстрее.
Необходимость очистки кэша возникает в том случае, когда объем информации в нем начинает занимать внушительное место на винчестере. Так же большой размер cache-файлов может негативно сказаться на стабильности в работе браузера. По этой причине возникает необходимость в периодической очистке кэш.
Как найти и почистить кэш в Опере?
Алгоритмы нахождения функции чистки кэша во многих браузерах практически идентичны, необходимо попросту найти такой пункт в меню настроек.
Разберем по пунктам, как же это делается в браузере Opera:
1. В верхнем левом углу браузера кликнуть на кнопку под названием «Opera» и нажать на пункт «Настройки». Откроется новая вкладка с настройками браузера.
2. В левом меню с названием «Настройки» выбрать пункт «Безопасность».
3. Справа, в списке под названием «Конфиденциальность» нажимаем на кнопку «Очистить историю посещений…».
4. В открытом окне ставим галочку на пункте «Очистить кэш». В выпадающем списке сверху можно выбрать период очистки накопившегося кэша. Выбираете «с самого начала» (если хотите очистить абсолютно весь накопившийся кэш). Нажимаем на кнопку «Очистить историю посещений» внизу окна и после операции очистки оно закроется.
5. Поздравляем, весь кэш очищен!
Процесс очистки довольно прост и занимает пару мгновений, не забываете периодически проделывать эти действия и ваш браузер всегда будет работать быстро и стабильно.
зачем нужна очистка, как делать в Opera
Кэш – это набор данных, которые браузер сохраняет на компьютере, чтобы обеспечить упрощённый доступ к уже посещённым сайтам. Грубо говоря, благодаря этим файлам Opera, как и любой другой обозреватель, быстрее загружает страницы, на которых уже побывал пользователь. Однако со временем этих данных становится слишком много, из-за чего возникает необходимость почистить кэш браузера Опера.
Грубо говоря, благодаря этим файлам Opera, как и любой другой обозреватель, быстрее загружает страницы, на которых уже побывал пользователь. Однако со временем этих данных становится слишком много, из-за чего возникает необходимость почистить кэш браузера Опера.
Зачем удалять кеш
Несмотря на то что благодаря кешу браузер может быстрее загружать видео, картинки и другой контент с сайтов, эти данные довольно сильно загружают компьютер, поэтому периодически желательно их удалять. Ведь чем больше пользователь сидит в интернете, тем больше сайтов он посещает, из-за чего хранилище становится ещё более объёмным.
Вот ещё несколько причин, почему стоит проводить очистку кэша Opera:
- удаление лишних данных браузера поможет освободить место для других программ;
- перегруженное хранилище cache часто вместо ускорения работы браузера, наоборот, замедляет её;
- браузер при загрузке страницы также загружает и весь кэш, на что тратится большое количество трафика, так что очистка хранилища поможет его сэкономить.

На заметку:
Даже если браузер не тормозит, рекомендуется хотя бы раз в месяц очищать кэш, так как это позволяет актуализировать информацию о сайтах и не подгружать каждый раз лишние данные.
Последовательность очистки
Очистка хранилища данных – стандартная процедура, которую под силу провести обычным пользователям. Для этого необходимо:
- Зайти в главное меню и оттуда – в настройки.
- В левом верхнем углу выбрать «Дополнительно» и там кликнуть на раздел «Безопасность».
- В главном окне по центру найти строчку, позволяющую очистить историю посещений и нажать на неё.
- В появившемся меню выбрать очистку кэша и срок, за который требуется удалить эти данные.
- Нажать «Удалить данные».
На заметку:
Для входа в настройки можно воспользоваться сочетанием клавиш Alt+P
Как почистить при помощи расширений
Помимо стандартного инструментария для удаления кеша можно воспользоваться расширениями, доступными в официальном магазине Opera. Для этого нужно зайти в меню, выбрать там пункт «Расширения» и ещё раз «Расширения». После этого в меню слева нужно нажать на «Добавить новое расширение» и в поиске вбить Cash Cleaner.
Для этого нужно зайти в меню, выбрать там пункт «Расширения» и ещё раз «Расширения». После этого в меню слева нужно нажать на «Добавить новое расширение» и в поиске вбить Cash Cleaner.
| Приложения для очистки кеша | |
| History Cleaner | Удобное расширение, однако в нём отсутствуют некоторые опции, которые есть в других вариантах. |
| eCleaner | Простое и понятное дополнение, позволяющее в пару кликов удалить историю, куки и кеш браузера |
| SingleClick Cleaner | Расширение, позволяющее за 1 клик избавиться от всего «мусора», которое мешает нормальной работе браузера. |
На заметку:
Среди дополнений для очистки кеша при поиске в магазине Opera можно найти множество программ для получения кешбека – их устанавливать не нужно.
Как правильно проводить чистку
Важно отметить, что, очищая кеш, пользователь также может удалить и другие данные сразу в самом браузере. Например, сюда относятся сохранённые пароли, заполненные ранее формы и так далее. При необходимости можно отключить их очистку, чтобы затем заново всё это не вводить.
Однако нужно помнить, что эти данные тоже занимают довольно много места и могут негативно сказываться на работе браузера, особенно если компьютеру не хватает оперативной памяти. Также можно открыть вкладку «Дополнительно» и проводить очистку по параметрам оттуда.
Как часто нужно проводить очистку
Очистку лучше проводить тогда, когда объём хранилища начинает мешать нормальной работе браузера. Но вообще желательно это делать примерно раз в месяц-два. Регулярное удаление ненужных данных позволит избежать проблем с Opera (например, ошибку с неправильным отображением картинок и другого контента на часто посещаемых сайтах), разгрузить систему, снизить количество используемого трафика и ускорить работу браузера.
Советы
Совет №1
Тем, кто не хочет перегружать браузер лишними дополнениями, можно пользоваться встроенным функционалом браузера, так как чаще всего его хватает для качественной очистки.
Совет №2
Если один из часто посещаемых сайтов стал некорректно отображаться, первым делом необходимо почистить кэш, так как, вероятно, именно из-за него браузер неправильно подгружает контент.
Совет №3
Даже если браузер совершенно не тормозит, рекомендуется хотя бы изредка чистить кэш, так как порой хранилище может достигать до нескольких гигабайтов, что в некоторых случаях становится причиной медленной работы других приложений.
Ответы на частые вопросы
Нужно ли постоянно удалять все данные или можно ограничиться кэшем?
Желательно хотя бы изредка полностью чистить браузер от лишних данных, однако это не обязательно.
Где можно посмотреть более подробно на то, что удалять, а что нет при очистке?
Чтобы более подробно выбрать, какие данные удалить, а какие оставить, можно при очистке перейти в раздел «Дополнительно».
Зачем вообще нужен кеш?
Он хранит изображения и другую информацию с уже посещённых сайтов, благодаря чему при повторном их открытии загрузка происходит быстрее.
Как очистить кеш браузера Opera на ПК
Каждый раз, когда вы посещаете веб-сайт во время использования Opera, на вашем компьютере сохраняются временные файлы. Хотя у этих файлов есть цель, они также могут создавать некоторые проблемы.
Поскольку эти файлы вам не нужны, рекомендуется регулярно очищать браузер Opera от этого кеша.
В этом руководстве я покажу вам, как очистить кеш в Opera и почему это необходимо. Это быстрый и простой процесс, который может занять всего несколько минут вашего времени.
Что такое кеш и зачем его очищать в Opera?
Кэш — это место на вашем компьютере, где Opera хранит временные файлы Интернета. Когда вы возвращаетесь на определенный веб-сайт, эти файлы часто используются вместо загрузки.
Например, у многих людей на компьютерах кэшируется много изображений. Вместо того, чтобы тратить время на загрузку этих изображений при каждом посещении, компьютер будет использовать эти временные файлы.
Это делает сайт намного быстрее для пользователя, так как устраняет низкую скорость загрузки или другие проблемы с задержкой в Интернете.
Однако иногда эти временные файлы могут вызвать у пользователя несколько проблем.
Итак, зачем вам очищать кеш в Opera?
Освобождение места на жестком диске
Удаление временных файлов Интернета освободит место на жестком диске компьютера. Со временем вы могли буквально накапливать изображения размером в гигабайты. Удаление их позволит сэкономить много места.
Удаление неверного кода с веб-сайтов
Иногда ваш компьютер сохраняет неверный код с веб-сайтов.Любые ошибки будут видны каждый раз, когда вы попытаетесь посетить. Вот почему рекомендуется очистить кеш, если у вас возникли проблемы с определенной страницей.
Сохранение конфиденциальности истории просмотров
История просмотров — не единственное, что люди могут просматривать при доступе к вашему компьютеру. Они также могут извлекать изображения из кеша для отслеживания. Удаление всего кеша лишает доступа ко всем этим вещам.
Очистка кеша браузера Opera на ПК
Чтобы очистить кеш в Opera, откройте браузер на своем компьютере.
Щелкните логотип «Opera» в левом верхнем углу. Это расширит ряд элементов управления для браузера.
Выберите в списке опцию «Настройки». Откроется новая вкладка.
Прокрутите вниз и нажмите «Дополнительно». Здесь вы найдете расположение кеша Opera в настройках.
Щелкните опцию «Очистить данные просмотра».
По умолчанию Opera выбирает все три параметра на этом базовом экране. Это очистит историю посещенных вами сайтов, файлы cookie и данные сайтов, а также все кэшированные изображения и файлы на компьютере.
Выберите все, что вы хотите удалить, и нажмите «Очистить данные». Вы также можете выбрать временной диапазон файлов, если хотите. Таким образом, вы можете сохранить данные для старых сайтов при устранении неполадок или очистке новых.
ПРИМЕЧАНИЕ: Вы также можете использовать вкладку «Дополнительно» в этом окне, если вам нужны дополнительные параметры. Отсюда вы можете настроить таргетинг на определенные типы данных, которые хотите удалить из кеша Opera.
Через несколько секунд кеш будет удален, и вы вернетесь к расширенному экрану.Время, необходимое для очистки кеша в Opera на ПК, зависит от количества файлов, которые вы сохранили.
На самом деле очистка кеша Opera может занять от нескольких секунд до нескольких минут.
Сохранение возможностей просмотра в Opera
Хотя временные файлы Интернета улучшают работу, очистка кеша браузера Opera на ПК имеет несколько преимуществ. Во-первых, вы будете загружать самые свежие файлы, данные и изображения с посещаемых вами сайтов.
Время от времени находите минутку и поддерживайте свой компьютер и возможности просмотра веб-страниц на должном уровне.Вы можете легко накопить много бесполезных данных, которые просто занимают место на жестком диске.
Как очистить кеш браузера в Firefox, Safari, IE, Chrome и Opera
Вы регулярно очищаете кеш браузера? В противном случае вам следует. Кеш вашего браузера отвечает за хранение данных о ранее просмотренных веб-сайтах. Хотя цель кеширования заключается в ускорении загрузки посещаемых вами сайтов, со временем он может работать против вас.
Это не только замедлит работу вашего браузера, но и сделает вашу личную информацию более уязвимой для взломов.Вот как очистить кеш в каком бы браузере вы ни находились.
Почему вы можете захотеть очистить кеш
Очистка кеша может быть не совсем необходимой, да и делать это нужно часто. Однако очистка кеша браузера может оказаться полезным по нескольким причинам. Во-первых, очистка хранимых данных в кэше заставляет ваш браузер искать и извлекать самые последние элементы веб-страницы вместо того, чтобы повторно использовать одни и те же старые компоненты, независимо от того, соответствуют ли они стандартам разработчика или нет.
Кроме того, сброс вашего кеша потенциально может помочь в случае 404, 502 и других ошибок, которые могут возникнуть из-за поврежденного кеша. Вы также можете удалить любые личные данные, которые вы сохранили в виде идентификаторов входа, паролей и дополнительной конфиденциальной информации, которую вы не хотите сохранять на своем компьютере. Это также простой прием, который можно использовать для удаления ненужных данных, которые могут замедлить работу вашего браузера.
Очистить кеш в Google Chrome
Шаг 1: Запустите Google Chrome и щелкните значок меню Chrome, представленный тремя горизонтальными полосами в правом верхнем углу окна браузера, и щелкните Настройки в нижней части выпадающего меню.
Шаг 2: Затем щелкните ссылку Privacy and Security на левой боковой панели. Затем вам нужно будет найти опцию Очистить данные просмотра . Щелкните по нему и убедитесь, что установлен флажок для C пострадавших изображений и файлов . Вы можете снять другие флажки для истории просмотров, истории загрузок, файлов cookie и других данных сайта, паролей, данных автозаполнения форм, и так далее… если вы также не хотите удалить их одновременно по соображениям конфиденциальности.
Шаг 3: Когда все будет готово, выберите Очистить данные , чтобы начать процесс. Если с момента очистки Chrome прошло много времени, этот шаг может занять много времени, поэтому планируйте его соответствующим образом.
Если вы хотите улучшить функциональность Chrome теперь, когда кеш очищен, вот наши любимые расширения Chrome.
Очистить кеш в Mozilla Firefox
Шаг 1. Откройте настройки — Откройте Mozilla Firefox, нажмите кнопку с тремя полосами в правом верхнем углу окна браузера и выберите Параметры в раскрывающемся меню.
Шаг 2. Очистите кеш браузера — Щелкните вкладку Конфиденциальность и безопасность , расположенную с правой стороны панели навигации, и перейдите в раздел Файлы cookie и данные сайта под ней. Нажмите кнопку Очистить данные. Убедитесь, что установлен флажок Кэшируемое веб-содержимое , а затем нажмите Очистить. Вы также можете установить флажок рядом с Удалить файлы cookie и данные сайта при закрытии Firefox , чтобы сделать это автоматически при закрытии браузера.
Очистить кеш в Internet Explorer
Шаг 1. Откройте настройки — Запустите Internet Explorer, затем щелкните значок в виде шестеренки Инструменты в правом верхнем углу окна браузера и выберите Свойства обозревателя из выпадающего меню. При этом должна появиться вкладка Общие параметры , но в противном случае щелкните крайнюю левую вкладку в окне параметров, чтобы получить к ней доступ.
Шаг 2. Очистите кеш браузера — Нажмите серую кнопку Удалить… в разделе истории просмотров в нижней части всплывающего окна.Установите флажок Temporary Internet Files and Files — вместе с любыми другими данными браузера, которые вы хотите очистить — и нажмите серую кнопку Удалить в правом нижнем углу.
Очистить кеш в Safari
Шаг 1. Откройте настройки — Запустите Safari, щелкните Safari в верхнем левом углу строки главного меню и выберите параметр Preferences в верхней части раскрывающегося меню. Затем щелкните вкладку Advanced , расположенную на верхней панели навигации, и установите флажок прямо внизу с надписью « Показать меню разработки в строке меню». По умолчанию в Safari будет добавлено новое меню.
Шаг 2. Очистите кеш браузера — Щелкните меню Develop в середине верхней строки меню MacOS и выберите опцию Empty Caches .
Очистить кеш в Opera
Шаг 1. Откройте настройки — Запустите Opera, нажмите кнопку Menu в верхнем левом углу окна браузера и выберите в раскрывающемся меню параметр Settings .
Затем щелкните Advanced на панели в левой части экрана. Затем вам нужно нажать на панель Privacy & Security , расположенную в левой части открывшегося окна, и нажать серую кнопку Clear Browsing Data… в верхней части раздела Privacy.
Шаг 2: Очистите кеш браузера — Установите флажок Кэшированные изображения и файлы вместе с любыми другими данными браузера, которые вы хотите очистить. Затем выберите временной интервал, который вы хотите стереть — чтобы полностью очистить кеш, выберите Начало времени — в раскрывающемся меню.После этого нажмите серую кнопку Очистить данные просмотра в правом нижнем углу.
Очистите кеш в новом Microsoft Edge
Шаг 1 : Запустите новый браузер Microsoft Edge (поддержка устаревшей версии браузера Edge закончилась 9 марта 2021 года, и мы не рекомендуем ее использовать). Когда он загрузится, выберите меню, которое представляет собой три горизонтальные линии в правом верхнем углу окна браузера. Нажмите Настройки рядом с нижней частью раскрывающегося меню.
Шаг 2: Выберите Конфиденциальность и услуги в левой части экрана. Оттуда вы увидите опцию Очистить данные просмотра . Нажмите синюю кнопку Выбрать , чтобы подтвердить свой выбор.
Рекомендации редакции
Как очистить кеш браузера в Firefox, Safari, IE, Chrome и Opera
Регулярно ли вы очищаете кеш браузера? В противном случае вам следует.Кеш вашего браузера отвечает за хранение данных с ранее посещенных веб-сайтов. Хотя цель кеша — время загрузки сайтов, которые вы часто посещаете, со временем он может работать против вас.
Это может не только замедлить работу вашего браузера, но и сделать его более уязвимым для взлома вашей личной информации. Вот как очистить кеш для любого используемого вами браузера.
Почему вы хотите очистить кэш
Очистка кеша не является полной необходимостью и не должна выполняться часто.Однако очистка кеша браузера может оказаться полезным по нескольким причинам. Во-первых, очистка данных, хранящихся в вашем кэше, заставляет ваш браузер извлекать и извлекать самые последние элементы веб-страницы, а не повторно использовать одни и те же старые компоненты, независимо от того, соответствуют ли они стандартам разработчика или №
Кроме того, сброс кеша потенциально может привести к ошибкам 404, 502 и другим ошибкам, которые могут возникнуть из-за поврежденного кеша. Вы можете удалить любые личные данные, которые вы сохранили в виде идентификаторов входа, паролей и дополнительной конфиденциальной информации, которую вы не хотите сохранять на своем компьютере.Это простой трюк, который позволяет удалить ненужные данные, которые могут замедлить работу вашего браузера.
Очистить кеш в Google Chrome
Этап 1: Запустите Google Chrome и щелкните и щелкните значок меню Chrome, представленный тремя горизонтальными полосами в правом верхнем углу окна браузера. Регулировка Рядом с внизу выпадающего меню.
шаг 2: Затем щелкните ссылку Конфиденциальность и безопасность На левой боковой панели.Вы хотите, чтобы затем очистили данные просмотра опцию. Щелкните его и убедитесь, что установлен флажок C Изображения и полученные файлы . Вы можете снять другие флажки. История просмотров, история загрузок, файлы cookie и другие данные сайта, пароли, данные автозаполнения форм, И так далее… если вы не хотите удалить их одновременно из соображений конфиденциальности.
шаг 3: Выбрать по готовности Чистые данные Для запуска процесса. Если вы потратили время на очистку Chrome, этот шаг может занять много времени, поэтому планируйте его соответствующим образом.
Если вы хотите улучшить функциональность Chrome сейчас, кеш очищен, вот наши любимые расширения Chrome.
Очистить кеш в mozilla firefox
Шаг 1. Откройте настройки — Откройте Mozilla Firefox, нажмите кнопку с тремя полосами в правом верхнем углу окна браузера и выберите вариант В раскрывающемся списке меню.
Шаг 2: Очистите кеш браузера — Нажмите Конфиденциальность и безопасность На вкладке и пройдите вправо от панели навигации Файлы cookie и данные сайта Раздел ниже.Нажмите кнопку Чистые цифры. Убедитесь, что параметры для этого Кэшированного веб-контента отмечены флажком, а затем нажмите очистить. Вы также можете увидеть следующее окно. Удалять файлы cookie и данные сайтов, когда Firefox выключен. Делает это автоматически, когда вы закрываете браузер.
Очистите кеш в Internet Explorer.
Шаг 1. Откройте «Настройки» — Запустите Internet Explorer, затем щелкните значок шестеренки оборудования в правом верхнем углу окна браузера и выберите Интернет-вариант В результате выпадающее меню.При этом должна появиться вкладка Mango Options, но если нет, щелкните вкладку слева в окне Options, чтобы получить к ней доступ.
Шаг 2. Очистите кеш браузера — Нажмите серый Удалить… Кнопка в разделе истории просмотров в нижней части всплывающего окна. установите флажок Временные файлы и файлы Интернета — вместе с любыми другими данными браузера, которые вы хотите очистить — и нажмите серую кнопку Удалить в правом нижнем углу.
Очистить кеш в Safari
Шаг 1. Откройте «Настройки» — Запустите Safari, нажмите Safari В верхнем левом углу строки главного меню выберите «Еще» , например, «Параметры» в верхней части раскрывающегося меню. .Затем щелкните Advanced Вкладка расположена в верхней панели навигации и установите флажок прямо в поле под Показать развитие меню в строке меню. По умолчанию в Safari будет добавлено новое меню.
Шаг 2: Очистите кеш браузера — Нажмите для разработки Выберите меню посередине верхней панели меню MacOS Пустые деньги параметр.
Очистить кеш в Opera
Шаг 1: Откройте настройки — Запустите Opera, нажмите Menu Button в верхнем левом углу окна браузера и выберите Adjustment Option из раскрывающегося меню.
Затем нажмите Advanced На панели в левой части экрана. Затем вы хотите нажать на Privacy & Security Получившаяся панель расположена в левой части окна и нажать на серую clear browsing Data… Button в верхней части раздела конфиденциальности.
Шаг 2: Очистите кеш браузера — установите флажок Кэшированные изображения и файлы , вместе с любыми другими данными браузера, которые вы хотите очистить. Затем выберите временной интервал, который вы хотите стереть — чтобы полностью очистить кеш, выберите начало времени — из раскрывающегося меню.Позже нажмите серую кнопку , чтобы очистить просмотр данных в правом нижнем углу.
Очистить кеш в новом Microsoft Edge
Phase 1 : Запустите новый браузер Microsoft Edge (поддержка устаревшей версии браузера Edge закончилась 9 марта 2021 года, и мы не рекомендуем ее использовать). Когда он загрузится, выберите меню, которое представляет собой три горизонтальные линии в правом верхнем углу окна браузера. Нажмите Adjustment Close в нижней части раскрывающегося меню.
шаг 2: Выберите Конфиденциальность и услуги в левой части экрана. Оттуда вы увидите опцию очистить данные просмотра . Нажмите синюю кнопку Выберите кнопку , чтобы подтвердить свой выбор.
Рекомендации редакторов
Как очистить кэш и файлы cookie веб-браузера
В этой статье описывается, как очистить кеш и файлы cookie для различных популярных веб-браузеров.
Веб-браузерыиспользуют кэширование для ускорения просмотра.Обычно это не проблема. Однако, когда вы разрабатываете страницы для своего веб-сайта или настраиваете параметры домена, локальный кеш браузера и файлы cookie могут мешать. Например, вы можете обновить одну из своих веб-страниц. Однако при просмотре страницы в веб-браузере вы можете увидеть старую (кэшированную) версию вместо ожидаемой новой.
Чтобы очистить кэш и файлы cookie, выполните соответствующую процедуру для своего веб-браузера, указанную ниже.
Mozilla Firefox
Чтобы очистить кеш и файлы cookie в Firefox, выполните следующие действия:
- В меню щелкните.Появится диалоговое окно «Очистить всю историю».
Либо нажмите Ctrl-Shift-Delete, чтобы немедленно отобразить диалоговое окно «Очистить всю историю».
- В поле со списком «Диапазон времени для очистки» выберите период времени для очистки данных. Чтобы полностью очистить кеш, выберите Все.
- Чтобы очистить кеш, в разделе «История» установите флажок «Кэш».
- Чтобы очистить файлы cookie, в разделе История установите флажок Файлы cookie.
- Щелкните Очистить сейчас.
Microsoft Edge
Чтобы очистить кеш и файлы cookie в Microsoft Edge, выполните следующие действия:
- Щелкните значок, а затем щелкните Параметры.
- В разделе «Очистить данные просмотра» нажмите «Выбрать, что нужно очистить».
- Чтобы очистить файлы cookie, установите флажок Файлы cookie и сохраненные данные веб-сайта.
- Чтобы очистить кэш, установите флажок Кэшированные данные и файлы.
- Щелкните Очистить.
Microsoft Internet Explorer
Чтобы очистить кэш и файлы cookie в Microsoft Internet Explorer, выполните следующие действия:
- Чтобы открыть диалоговое окно «Удалить историю просмотров»:
Или нажмите Ctrl-Shift-Delete, чтобы сразу открыть диалоговое окно «Удалить историю просмотров».
- Если вы используете Internet Explorer 8, в меню щелкните.
- Если вы используете Internet Explorer 9 или 10, щелкните значок, щелкните, а затем щелкните.
- Снимите флажок «Сохранить данные избранного веб-сайта».
- Чтобы очистить кэш, установите флажок «Временные файлы Интернета».
- Чтобы очистить файлы cookie, установите флажок Файлы cookie.
- Щелкните Удалить.
Google Chrome
Чтобы очистить кэш и файлы cookie в Google Chrome, выполните следующие действия:
- Щелкните значок, щелкните, а затем щелкните.Появится диалоговое окно «Очистить данные просмотра».
Или нажмите Ctrl-Shift-Delete, чтобы немедленно отобразить диалоговое окно «Очистить данные просмотра».
- Щелкните вкладку Основные.
- В списке «Диапазон времени» выберите период времени для очистки данных. Чтобы полностью очистить кеш, выберите «Все время».
- Чтобы очистить файлы cookie, установите флажок Файлы cookie и другие данные сайта.
- Чтобы очистить кэш, установите флажок Кэшированные изображения и файлы.
- Щелкните Очистить данные.
Google Android
Чтобы очистить кеш и файлы cookie в Android, выполните следующие действия:
- Запустите веб-браузер.
- Нажмите значок настроек, а затем нажмите «Настройки».
- В разделе «Дополнительно» нажмите «Конфиденциальность».
- Коснитесь Очистить данные просмотра.
- Коснитесь вкладки ОСНОВНОЙ.
- В списке «Диапазон времени» выберите период времени для очистки данных. Чтобы полностью очистить кеш, выберите «Все время».
- Чтобы очистить файлы cookie, установите флажок Файлы cookie, мультимедийные лицензии и другие данные сайта.
- Чтобы очистить кэш, установите флажок Кэшированные изображения и файлы.
- Нажмите ОЧИСТИТЬ ДАННЫЕ.
Apple Safari
Процедура очистки кеша и файлов cookie в Safari зависит от того, используете ли вы Mac OS X или iOS (ранее — iPhone OS).
Mac OS X
Чтобы очистить кэш и файлы cookie в Safari в Mac OS X, выполните следующие действия:
- В меню щелкните.
- В поле списка «Очистить» выберите период времени для очистки данных.Чтобы очистить весь кеш, выберите всю историю.
- Щелкните Очистить историю.
iOS
Чтобы очистить кэш и файлы cookie в Safari на iOS, выполните следующие действия:
- На главном экране нажмите «Настройки», а затем нажмите «Safari».
- Коснитесь Очистить историю и данные веб-сайтов.
- Для подтверждения коснитесь «Очистить историю и данные».
Opera
Чтобы очистить кеш и очистить файлы cookie в Opera, выполните следующие действия:
- На левой боковой панели щелкните значок O (меню), а затем щелкните Параметры.
- Щелкните «Дополнительно», затем щелкните «Конфиденциальность и безопасность».
- Щелкните Очистить данные просмотра.
- Щелкните вкладку Основные.
- В списке «Диапазон времени» выберите период времени для очистки данных. Чтобы полностью очистить кеш, выберите «Все время».
- Чтобы очистить файлы cookie, установите флажок Файлы cookie и другие данные сайта.
- Чтобы очистить кэш, установите флажок Кэшированные изображения и файлы.
- Щелкните Очистить данные.
Как очистить кеш в Chrome, Firefox, Edge, Safari, Opera, Android, iOS
Кэш вашего интернет-браузера — это место, где ваш компьютер хранит временные файлы, изображения, таблицы стилей CSS или другие данные, которые необходимо отображать или использовать, пока вы находитесь в Интернете.Кеш может помочь повысить производительность вашего браузера и ускорить загрузку определенных страниц, но, предоставленный самим устройствам, он может занять кучу дополнительного места на вашем жестком диске или затруднить вход в систему.
Итак, чтобы бороться с этим, Comparitech собрал основное руководство о том, как очистить кеш во всех основных веб-браузерах на сегодняшний день. Так что читайте дальше, чтобы узнать все, что вам нужно знать о том, как очистить кеш!
Примечание. Все тесты для Google Chrome, Internet Explorer, Edge, Opera и Mozilla Firefox выполнялись на настольном ПК с Windows 10 с последними обновлениями по состоянию на 17 июля 2017 года.
Как очистить кеш в Chrome
Чтобы начать процесс очистки кеша в браузере Google Chrome, откройте новое окно и щелкните значок с тремя вертикальными точками в правом верхнем углу экрана (справа от строки URL):
Отсюда должно появиться раскрывающееся меню. Прокрутите меню до пункта History , где появится другой список.Снова нажмите History из этого меню, как показано ниже:
После этого вы попадете на главную страницу История , где сможете увидеть все веб-сайты, которые вы посещали ранее. В появившемся здесь левом меню щелкните ссылку Очистить данные просмотра :
Появится следующее окно:
Чтобы очистить только кеш браузера и ничего больше, снимите все флажки в списке, оставив кэшированных изображений и файлов выбранными.Затем нажмите кнопку Очистить данные просмотра в правом нижнем углу, и все готово!
Примечание. Если вы хотите удалить только недавний кэш, а не всю папку (например, в случае проблем со входом), вы можете использовать полоску Очистить следующие элементы из панели , чтобы изменить время назад пойдет процесс стирания.
Как очистить кеш на Edge
Чтобы очистить кеш в Edge, начните с перехода в правый верхний угол окна браузера и нажатия кнопки с тремя горизонтальными линиями:
Это вызовет меню Edge History .Отсюда вам нужно щелкнуть ссылку с надписью Очистить всю историю:
После того, как вы нажмете ссылку, вы увидите экран, очень похожий на то, что мы видели в Chrome, с флажками, отмеченными для различных бит данных браузера, которые могут быть удалены из вашей системы.
Как и мы, убедитесь, что все остальные флажки сняты, за исключением помеченного Кэшированные данные и файлы :
Прокрутите вниз и нажмите кнопку Очистить , и готово!
Наконец, хотя нет возможности изменить объем удаляемого кеша в зависимости от количества времени, прошедшего с момента последней очистки, как в Chrome, вы все равно можете настроить, как Edge обрабатывает любые ваши данные, когда в следующий раз браузер закрыто.
Для этого прокрутите вниз до кнопки Очистить и переключите опцию для Всегда очищайте это, когда я закрываю этот браузер :
Вы можете установить этот параметр только для очистки кеша или для полного удаления любых ваших данных при выходе, включая История загрузок , Файлы cookie и сохраненные данные веб-сайтов, и другие.
Как очистить кеш в Firefox
Чтобы очистить кеш в Firefox, для начала перейдите в правый верхний угол браузера и нажмите кнопку с тремя горизонтальными линиями (здесь мы начинаем замечать тенденцию…):
Появится раскрывающееся меню.Отсюда нажмите кнопку Options , где вы попадете на следующий экран:
В левом меню щелкните вкладку Конфиденциальность . Как только вы это сделаете, вы попадете на страницу, которая обрабатывает всю вашу историю, файлы cookie, кеш и многое другое.
Чтобы очистить кеш в Firefox, продолжите, нажав Очистить недавнюю историю ссылка:
Отсюда появится небольшое окно с простыми опциями для очистки вашей истории.Чтобы избавиться от кеша, щелкните стрелку Подробности , расположенную здесь:
Отсюда появится список всех различных наборов данных, которые вы можете удалить, включая флажок для вашего кеша:
Отмените выбор всех частей данных браузера, которые вы не хотите удалять, прежде чем продолжить процесс. Как и в случае с Chrome, у вас будет возможность указать, как далеко зайдет процесс удаления вашего кеша, будь то последний час, день или с того дня, когда вы начали использовать Firefox на этом компьютере:
После того, как вы установили, что удалять и как далеко назад, нажмите кнопку Очистить сейчас в правом нижнем углу, и все готово!
Как очистить кеш в Opera
Поскольку Opera основана на той же архитектуре Chromium, что и веб-браузер Google Chrome, практически все аспекты процесса очистки кеша идентичны, за исключением нескольких отличий в начале.
Чтобы очистить кеш в Opera, перейдите в верхний левый угол окна браузера и щелкните большой красный значок «O», который можно увидеть здесь:
Затем появится раскрывающееся меню. Прокрутите вниз и щелкните ссылку История:
.Отсюда все должно выглядеть немного более знакомым. В появившемся окне истории нажмите кнопку с надписью Очистить данные просмотра… в правом верхнем углу браузера:
На этом этапе процесс функционально идентичен тому, что вы делали бы в Chrome, со всеми теми же параметрами для изменения количества времени и того, какие данные удаляются.
Как только вы определите, от чего хотите избавиться (в этом случае оставьте только поле Кэшированные изображения и файлы ), нажмите кнопку Очистить данные просмотра в правом нижнем углу, и все готово!
Как очистить кеш в Safari
Чтобы очистить кеш в Safari в OSX, сначала откройте новое окно браузера, а затем нажмите кнопку Safari в верхнем левом углу:
Затем прокрутите раскрывающееся меню вниз до Preferences и щелкните по нему:
После того, как появится окно настроек , перейдите на вкладку Advanced .Внизу этого окна вы найдете поле с надписью Показать меню разработки в строке меню :
Щелкните здесь и закройте окно, когда закончите.
Если все сделано успешно, теперь вы должны увидеть возможность щелкнуть Develop на той же панели, где вы изначально открывали раскрывающееся меню Safari :
Щелкните Разработка , а затем прокрутите вниз до параметра Пустые кеши . Нажмите здесь, и все готово!
Как очистить кеш на iOS
Чтобы очистить кеш в iOS, начните с открытия приложения Settings :После открытия Настройки прокрутите вниз, пока не увидите кнопку с надписью Safari :
Отсюда у вас будет доступ к различным параметрам настройки вашего мобильного браузера.Найдите параметр Очистить историю и данные веб-сайта и коснитесь его:
Внизу экрана появится небольшая подсказка с вопросом, уверены ли вы, что хотите Очистить историю и данные :
Нажмите, чтобы очистить кеш, и все готово!
Как очистить кеш на Android
Чтобы очистить кэш на Android, сначала откройте браузер Chrome с главного экрана. Как только вы это сделаете, нажмите три кнопки в правом верхнем углу, чтобы открыть меню, и перейдите к Настройки:
После того, как вы нажмете Настройки , вы попадете в окно, показанное ниже.Нажмите кнопку с надписью Privacy , чтобы продолжить:
В следующем окне прокрутите вниз до конца и нажмите кнопку с надписью Очистить данные просмотра:
Наконец, в следующем окне выберите только поле с надписью Кэшированные изображения и файлы :
После того, как вы установили этот флажок, нажмите синюю кнопку Очистить данные , как показано выше, и все готово!
Связано: Как очистить файлы cookie в Chrome, Firefox, Edge, Safari или Opera
Как очистить кеш и файлы cookie в Opera
Opera — популярный веб-браузер, доступный для всех основных платформ, включая Windows, Mac, Linux и Android.Если некоторые веб-страницы имеют неожиданное поведение в этом браузере, вы можете попробовать очистить кеш и очистить файлы cookie. Посмотрим, как это можно сделать.
Opera известна тем, что переключила серверную часть рендеринга с собственного движка Presto на движок на основе Chromium. В наши дни это современный веб-браузер с интересными и эксклюзивными функциями, которые могут вам понравиться, а могут и не понравиться. Он поставляется с мощным механизмом рендеринга, который поддерживает все современные веб-стандарты. На момент написания этой статьи последней версией браузера является Opera 49 (см. Ее журнал изменений).
Иногда история браузера и файлы cookie, хранящиеся в вашем профиле браузера, могут препятствовать правильной загрузке и отображению посещаемых вами веб-сайтов. В этом случае вы можете попробовать удалить эту информацию.
Чтобы очистить кеш и файлы cookie в Google Chrome , выполните следующие действия.
- Откройте браузер Opera.
- Щелкните по кнопке меню (последняя кнопка с логотипом Opera).
- Появится главное меню. Нажмите на Настройки.
- В настройках щелкните категорию Конфиденциальность и безопасность слева.
- Справа нажмите кнопку Очистить данные просмотра в разделе Конфиденциальность .
- На следующей странице выберите из раскрывающегося списка, когда вы хотите очистить кеш. «Начало времен» — хороший выбор.
- Теперь включите параметры Файлы cookie и другие данные сайта и Кэшированные изображения и файлы .
Готово!
Совет. Существует специальная комбинация клавиш для быстрого открытия диалогового окна Очистить данные просмотра .Нажмите Ctrl + Shift + Del на клавиатуре, чтобы открыть его напрямую! Кроме того, вы можете очистить множество других данных о просмотре, таких как история просмотров и загрузок, пароли, данные автозаполнения форм и многое другое.
Теперь попробуйте перезагрузить сломанную веб-страницу, если она у вас была. Он должен вернуться в нормальное состояние.
Вот и все.
Статьи по теме:
Поддержите нас
Winaero очень рассчитывает на вашу поддержку. Вы можете помочь сайту продолжать приносить вам интересный и полезный контент и программное обеспечение, используя следующие параметры:
Сергей Ткаченко, , последнее обновление в Opera.О Сергее Ткаченко
Сергей Ткаченко — разработчик программного обеспечения из России, который основал Winaero еще в 2011 году. В этом блоге Сергей пишет обо всем, что связано с Microsoft, Windows и популярным программным обеспечением. Следите за ним в Telegram, Twitter и YouTube.
Как очистить кеш браузера (Chrome, Firefox, Edge, IE, Opera, Safari)
Как очистить кеш браузера
Интернет-браузерыиспользуют кэширование для хранения веб-страниц HTML, сохраняя копию посещенных страниц и затем используя эту копию для визуализации, когда вы повторно посещаете эту страницу.Очистка кеша браузера может быть полезна при попытке просмотреть последние изменения на веб-сайте или при возникновении проблем с формами или входом в систему.
Хром
- Откройте и выберите Chrome.
- Нажмите клавиши CTRL-Shift-Delete (Windows), Command-Shift-Delete (Mac) или CTRL-H .
При использовании CTRL-H нажмите « Очистить данные просмотра … » - В раскрывающемся списке выберите, как давно вы хотите очистить кеш.
- Используйте флажки, чтобы выбрать элементы, которые нужно удалить из списка. Рекомендуется следующее:
— История просмотров
— Файлы cookie и другие данные сайтов и плагинов
— Кэшированные изображения и файлы - Щелкните Очистить данные просмотра .
Firefox
- Откройте и выберите Firefox.
- Нажмите CTRL-Shift-Delete (Windows), Command-Shift-Delete (Mac).
- В раскрывающемся списке выберите, как давно вы хотите очистить кеш.
- Используйте флажки, чтобы выбрать элементы, которые нужно удалить из списка. Рекомендуется следующее:
— История просмотров и загрузок
— Файлы cookie
— Кэш - Щелкните Очистить сейчас .
Microsoft Edge
- Откройте и выберите Microsoft Edge.
- Нажмите CTRL-Shift-Delete (Windows), Command-Shift-Delete (Mac).
- Используйте флажки, чтобы выбрать элементы, которые нужно удалить из списка.Рекомендуется следующее:
— История просмотров
— Файлы cookie и другие данные сайтов
— Кэшированные изображения и файлы - Щелкните Очистить сейчас .
Internet Explorer 10+
- Откройте и выберите Internet Explorer.
- Нажмите CTRL-Shift-Delete (Windows), Command-Shift-Delete (Mac).
- Используйте флажки, чтобы выбрать элементы, которые нужно удалить из списка. Рекомендуется следующее:
— Сохранить данные избранного веб-сайта (только если необходимо обновить соответствующий сайт)
— Временные файлы Интернета и файлы веб-сайтов
— Файлы cookie и данные веб-сайтов
— История - Щелкните Удалить .
Опера
- Открыть и выбрать Opera.
- Нажмите CTRL-Shift-Delete (Windows), Command-Shift-Delete (Mac).
- В раскрывающемся списке выберите, как давно вы хотите очистить кеш.
- Используйте флажки, чтобы выбрать элементы, которые нужно удалить из списка. Рекомендуется следующее:
— История просмотров
— Файлы cookie и другие данные сайтов
— Кэшированные изображения и файлы - Щелкните Очистить данные просмотра .
Safari 8.0+
- В строке меню Safari щелкните параметр Safari .
- Выберите ссылку Настройки .
- В окне настроек щелкните вкладку Advanced .
- В нижней части окна установите флажок Показать меню «Разработка» в строке меню .
- Вернитесь в строку меню Safari и выберите опцию Develop .
- Выберите ссылку Пустые кеши .
Идентификатор статьи: 1921, Дата создания: 14 ноября 2013 г., 11:12, Дата изменения: 25 июля, 10:51,
.
 Очистка кэша в Opera сразу же даст результат и позволит компьютеру работать значительно быстрее;
Очистка кэша в Opera сразу же даст результат и позволит компьютеру работать значительно быстрее;

 После этого кликните restore defaults:
После этого кликните restore defaults: