Не запускается установка Windows 7 с флешки
При попытке произвести установку ОС Виндовс 7 с флеш-накопителя возможна ситуация, когда система не будет запускаться с этого носителя. Что необходимо делать в таком случае, будет рассмотрено в этом материале.
Читайте также: Пошаговое руководство по установке Windows 7 с флешки
Причины ошибки запуска Windows 7 c флеш-накопителя
Разберём самые распространённые причины, которые приводят к проблемам запуска операционной системы с USB-устройства.
Причина 1: Неисправность флешки
Проверьте на работоспособность ваш флеш-накопитель. Используйте его на любом другом стационарном компьютере или лэптопе и проверьте, произойдет ли определение внешнего устройства в системе.
Возможна ситуация, когда флешка, служившая долгие годы для установки Виндовс, выходит из строя совершенно неожиданно. Обязательно проверяйте на исправность внешний накопитель, дабы избежать траты большого количества времени на поиск причины неполадки.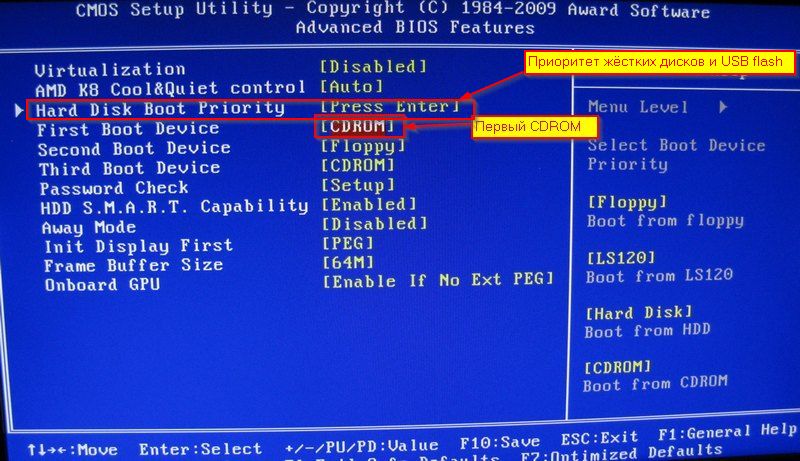
Причина 2: Дистрибутив ОС с ошибкой
Установите заново дистрибутив операционной системы. Сделать флешку загрузочной можно, используя специализированные программные решения. Как это сделать, описано в уроке.
Урок: Инструкция по созданию загрузочной флешки на Windows
Причина 3: Неисправный порт
Возможно, у вас сломался один из портов USB. Воспользуйтесь другим разъёмом, если у вас не лэптоп, а стационарный компьютер – установите флеш-накопитель с обратной стороны корпуса.
Если используете USB-удлинитель, то проверьте его с другим внешним накопителем. Возможно, проблема кроется в его неисправной работе.
Причина 4: Материнская плата
В крайне редких случаях возможно и такое, что материнская плата не способна поддерживать запуск системы с USB-накопителя. Например, плата фирмы
Причина 5: BIOS
Нередки случаи, когда причина кроется в отключении в БИОС контроллера USB. Чтобы его включить, находим пункт «USB Controller» (возможно, «USB Controller 2.0») и убеждаемся, что установлено значение «Enabled».
Чтобы его включить, находим пункт «USB Controller» (возможно, «USB Controller 2.0») и убеждаемся, что установлено значение «Enabled».
Если он оказался в выключенном состоянии («Disabled»), включаем его, выставив значение «Enabled»
Читайте также: Что делать, если BIOS не видит загрузочную флешку
Установив причину неисправности запуска установки Виндовс 7 с внешнего USB-устройства, вы сможете произвести установку ОС с флеш-накопителя, используя один из методов, описанных в данной статье.
Мы рады, что смогли помочь Вам в решении проблемы.Опишите, что у вас не получилось. Наши специалисты постараются ответить максимально быстро.
Помогла ли вам эта статья?
ДА НЕТПочему не происходит загрузка компьютера с флешки
Загрузить компьютер с флешки достаточно просто: в BIOS необходимо войти в соответствующий раздел и выставить этот носитель приоритетным устройством.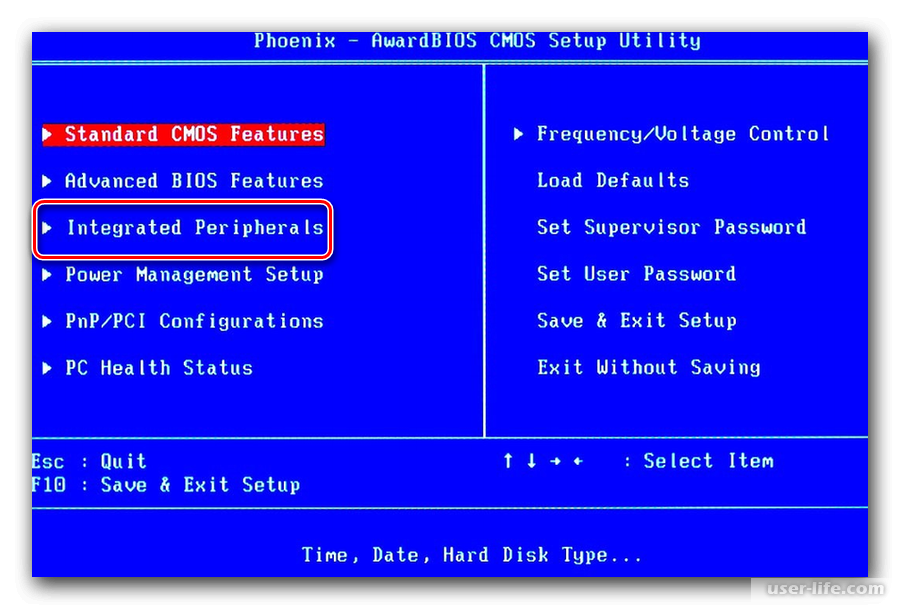
1. Отдельный список носителей в BIOS
По самим же носителям – флешкам, HDD, SSD, SD—картам и т.п. – в таких случаях приоритет настраивается в отдельном перечне. Последний не всегда отображается в едином с прочими устройствами загрузки разделе
2. UEFI-носитель
Если компьютер работает на базе BIOS UEFI – современной прошивки, предлагающей определённые преимущества, в частности, работу с GPT-дисками, процесс установки Виндовс с использованием таких преимуществ будет иметь свои нюансы.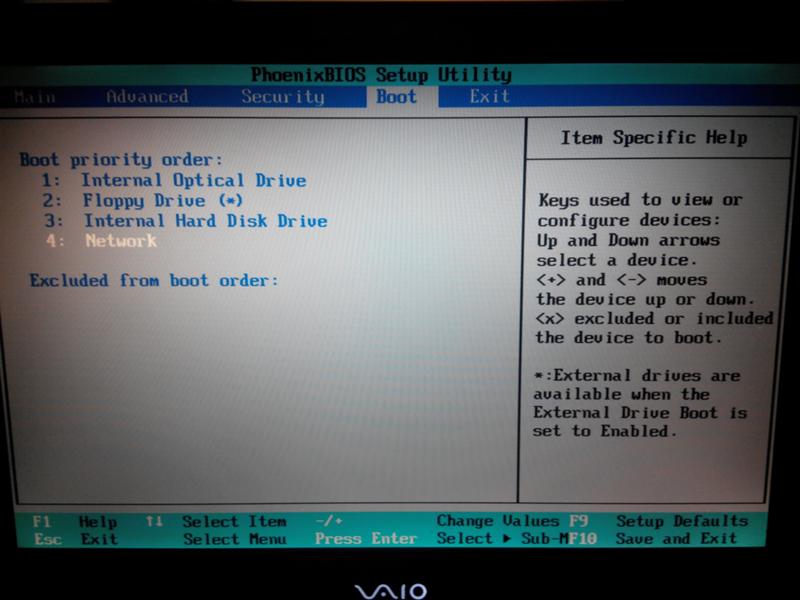 Установочная флешка должна содержать в себе программные коды, адаптирующие её под новый формат базовой прошивки. Пока ещё не каждая из записывающих загрузочные носители программ может создавать таковые, совместимые с ПО
Установочная флешка должна содержать в себе программные коды, адаптирующие её под новый формат базовой прошивки. Пока ещё не каждая из записывающих загрузочные носители программ может создавать таковые, совместимые с ПО
3. Выбор правильного пункта загрузки
Флешку UEFI мало создать как таковую, необходимо не ошибиться в её выборе в BIOS. На UEFI-компьютерах в числе возможных устройств загрузки она будет отображаться дважды – с обычным названием и названием таким же (тот же производитель, та же маркировка), но ещё и с припиской «UEFI»
4.
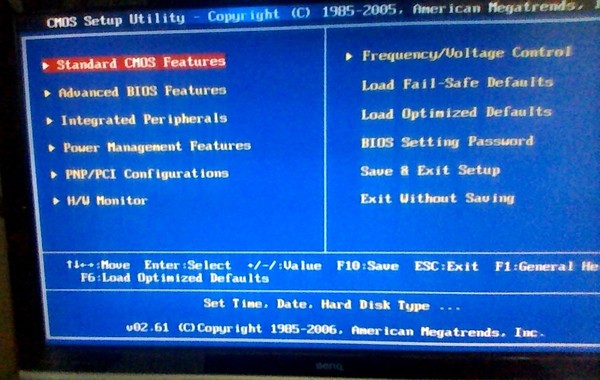 Secure Boot
Secure BootПоставляющаяся с UEFI-интерфейсом BIOS технология Secure Boot – это механизм предотвращения запуска несанкционированного ПО. Разработана технология прежде всего для предупреждения проникновения на компьютер вредоносных программных кодов. И именно она может стать препятствием для загрузки с внешнего носителя, если на последнем записаны, к примеру, установщик пиратской сборки Windows или кустарный Live-диск. В подобного рода случаях технологию нужно отключить.
5. Порт USB
Так, на отдельных компьютерных устройствах, в частности, на некоторых моделях ноутбуков Acer с BIOS UEFI, наоборот, вставлять установочный носитель Виндовс 8.
С какой ситуацией мы не имели бы дело, если на определённом этапе установочного процесса системы происходит сбой, нужно попробовать подключить флешку к USB-порту другой версии.
Ноутбук hp не загружается с флешки. Как загрузить с флешки или диска ноутбук HP Pavillion. Как на ноутбуке hp загрузиться с флешки
Добрый день.У вас возник вопрос: “Как загрузиться с флешки на ноутбуке HP 15-ac003ur?” Сейчас я вам покажу в фотографиях, как произвести загрузку с флешки.
Данный ноутбук HP 15-ac003ur идет с предустановленной виндой 8.1 и здесь мы делаем вывод, что поумолчанию биос производит загрузку в режиме UEFI.
И так давайте рассмотрим вариант загрузки с флешки с UEFI загрузчиком на ноутбуке HP 15-ac003ur.
1
Нажимаем клавишу “F9” . Появиться “Boot optoin menu” . Здесь выбираем свою флешку. Если у вас она без UEFI загрузчика, то в “Boot option menu” она не отобразиться.
P.S.: Так же, в данном меню (нажав на клавишу F11) вы можете откатить/восстановить Windows 8.1, если рекавери раздел цел.
Переходим к настройки биос для загрузки с флешки без UEFI загрузчика на ноутбуке HP 15-ac003ur .
Заходим в “Startup menu” (как выше написано) и нажимаем клавишу “F10” , или при включении сразу нажимаем клавишу “F10” .И перед нами появляется биос ноутбука HP 15-ac003ur . Здесь мы видим основные характеристики ноутбука, такие как: объем установленной оперативной памяти, процессор, версия биос и многое другое.
Нам требуется отключить, а точнее перевести режим работы BIOS из UEFI в Legacy.
Переходим в вкладку “System Configuration” и опцию “Secure Boot” переводим из “Enabled” в “Disabled” .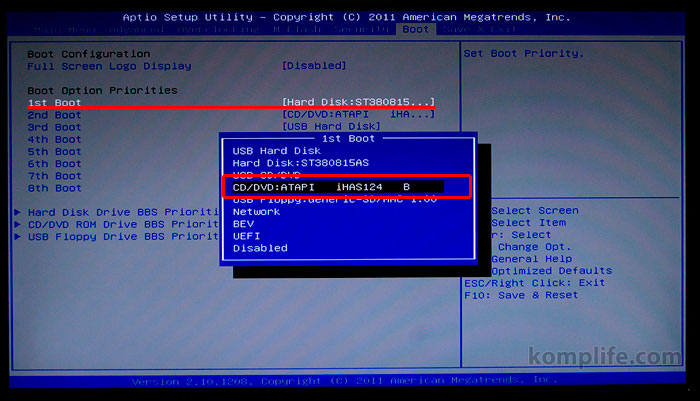
Опцию “Legacy Support” переключаем в “Enabled”.
После переключения появиться окно с предупреждением. Не обращаем внимание, просто подтверждаем.
Сохранив настройки, ноутбук перезагрузиться и появиться сообщения, что настройки были изменены и если вы хотите произвести загрузку с теми параметрами, которые были выставлены то нажмите 9365 и Enter.
P.S.: У вас цифры будут другими.
1
Вводим цифры, которые у вас появились на дисплее и нажимаем “Enter”. После нажатия на “Enter” сразу же нажимаем “F9” для вызова “Boot menu option”.
P.S.: Если у вас не получилось запустить Boot menu option, то вам придется все настройки заново делать, вот такая защита у биос.
Сегодня я расскажу, как включить загрузку с флешки в BIOS различных производителей. Не важно какая у вас версия, порядок телодвижений будет следующим:
1. Вставляем нашу загрузочную флешку в usb-разъем своего компьютера. Рекомендую вставлять ее в порт, находящийся непосредственно на материнской плате, т.е. с задней стороны системного блока.
Вставляем нашу загрузочную флешку в usb-разъем своего компьютера. Рекомендую вставлять ее в порт, находящийся непосредственно на материнской плате, т.е. с задней стороны системного блока.
2. Включаем компьютер и жмем клавишуDelete (илиF2 ), чтобы попасть в BIOS. В зависимости от производителя и версии Биоса могут применяться и другие клавиши (Esc, F1, Tab), поэтому нужно внимательно читать подсказки на экране.
В Биосе мы можем передвигаться по вкладкам только с помощью клавиатуры.
Ниже я подробно опишу данный процесс на примере наиболее применяемых версий BIOS.
Внимание! Помните о том, что если вы устанавливаете операционную систему с флешки или компакт-диска и выбрали загрузочное устройство в BIOS, а не в загрузочном меню, то после первой автоматической перезагрузки Windows необходимо снова войти в BIOS и вернуть загрузку с жесткого диска. Если этого не сделать, снова сработает автозагрузка с флешки или компакт-диска, и Windows опять начнет первый этап процедуры установки.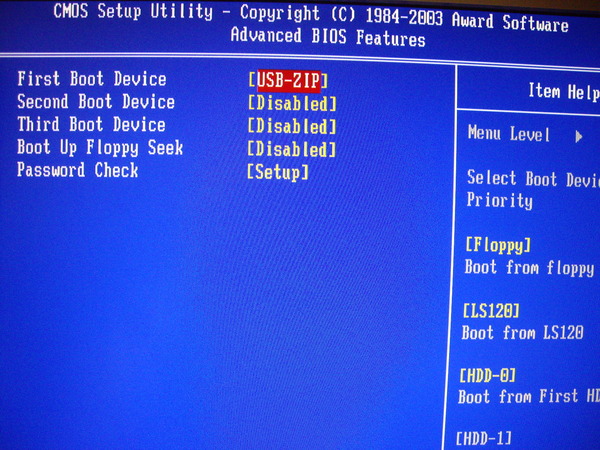
Award Bios :
Сначала проверим, включен ли USB-контроллер. Идем в “Integrated Peripherals”. Опускаемся стрелкой на клавиатуре до пункта “USB Controller”. Жмем клавишу “Enter” и в появившемся окне выбираем “Enable” (тоже с помощью “Enter”). Напротив “USB Controller 2.0” также должно стоять “Enable”.
Выходим из этой вкладки, нажав “Esc”.
Затем идем в “Advanced BIOS Features” – “Hard Disk Boot Priority”. Сейчас в моем примере на первом месте стоит винчестер, а должна стоять флешка.
Становимся на строчку с названием нашей флешки (Patriot Memory) и поднимаем ее в самый верх при помощи клавиши “+” на клавиатуре.
Выходим отсюда, нажав “Esc”.
Настройка AMI Bios для загрузки с флешки
Если, войдя в Биос, вы видите такой экран, значит у васAMI Bios :
Сначала проверим, включен ли USB-контроллер. Идем во вкладку “Advanced” – “USB Configuration”.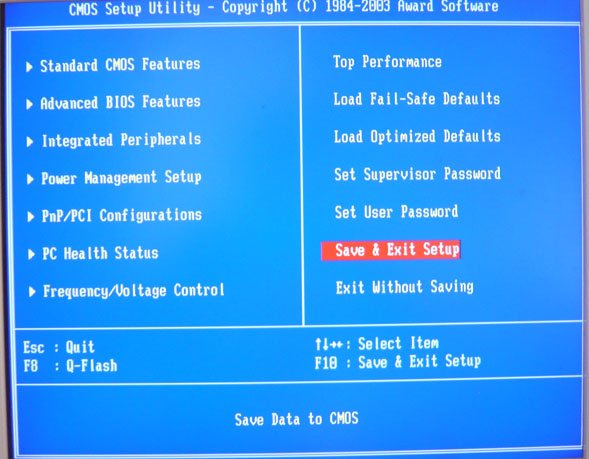
Напротив пунктов “USB Function” и “USB 2.0 Controller” должно стоять “Enabled”.
Если это не так, становимся на данную строчку и жмем клавишу “Enter”. Из появившегося списка выбираем “Enabled” (также с помощью “Enter”).
Затем выходим из данной вкладки, нажав “Esc”.
Идем во вкладку “Boot” – “Hard Disk Drives”.
Сейчас у меня на первом месте стоит винчестер, а надо поставить сюда флешку. Становимся на первую строчку, жмем “Enter” и в появившемся окошке выбираем нашу флешку Patriot Memory.
Должно быть так:
Выходим отсюда через “Esc”.
Выбираем “Boot Device Priority”. Здесь первым загрузочным устройством обязательно должна стоять флешка.
Жмем Esc.
Затем мы выходим из Биоса, сохраняя все сделанные настройки. Для этого идем в “Exit” – “Exit & Save Changes” – “ОК”.
Настройка Phoenix-Award Bios для загрузки с флешки
Если, войдя в Биос, вы видите такой экран, значит у васPhoenix-Award BIOS :
Сначала проверим, включен ли USB-контроллер.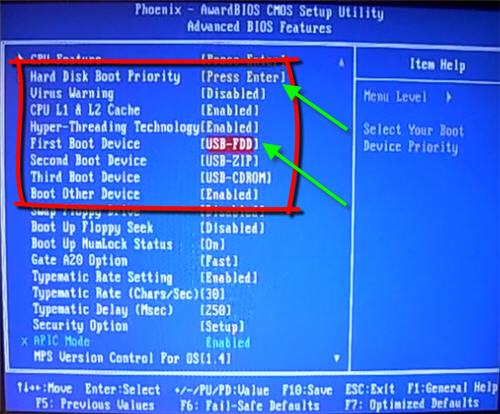 Идем во вкладку “Peripherals” – напротив пунктов “USB Controller” и “USB 2.0 Controller” должно стоять “Enabled”.
Идем во вкладку “Peripherals” – напротив пунктов “USB Controller” и “USB 2.0 Controller” должно стоять “Enabled”.
Затем идем во вкладку “Advanced” и напротив “First Boot Device” выставляем “USB-HDD”.
После этого выходим из Биоса, сохранив изменения. Для этого идем в “Exit” – “Save & Exit Setup” – жмем клавишу “Y” – “Enter”
Вот практически и все, что нужно знать для того, чтобы загрузиться с флешки. В своей статье я описал процесс настройки Биоса самых популярных версий: Award иAMI . В третьем примере представленPhoenix-Award Bios , встречающийся намного реже.
В разных версиях BIOS описанный порядок действий может немного отличаться. Но главное – чтобы вы поняли сам принцип настройки.
Кстати, еще хотел бы добавить: для того, чтобы выбрать, с какого устройства загрузиться вашему компьютеру, не обязательно менять настройки в BIOS. Можно сразу после включения компьютера вызвать специальное меню для выбора загрузочных устройств (это можно сделать клавишей F8, F10, F11, F12 или Esc).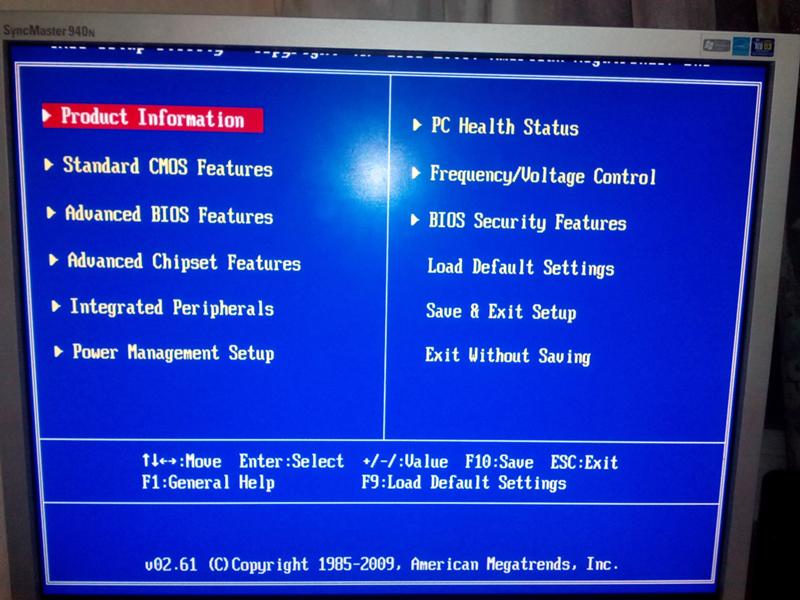 Чтобы не гадать с клавишами – смотрим внимательно на монитор сразу после включения. Нам необходимо успеть увидеть надпись вроде этой: “Press Esc to selest boot device”. В моем случае необходимо было нажать “Esc”.
Чтобы не гадать с клавишами – смотрим внимательно на монитор сразу после включения. Нам необходимо успеть увидеть надпись вроде этой: “Press Esc to selest boot device”. В моем случае необходимо было нажать “Esc”.
Приветствую Вас, мои дорогие читатели. На днях мне принесли интересный ноутбук: HP 255 G2 с предустановленной Windows 8.1 (как сейчас и положено) , однако его владелец не хотел переучиваться и слезно просил поставить привычную семерку. Как говорится: хозяин — барин, и было принято решение снести Windows 8.1, которая шла в комплекте и установить Windows 7. Однако все оказалось не так просто, как я думал на первый взгляд!
Как установить Windows 7 на ноутбук HP в картинках
Так как установить Windows 7 на ноутбук HP 255 G2, даже если стандартными delete или f2 не дают нам попасть в привычный BIOS ноутбука? (что меня не слабо так озадачило) . Тут то я и вспомнил умную фразу: если ничего не помогает, то прочти ты наконец инструкцию!
Инструкция в комплекте была очень скудная: показано как батарейку вставить и на что нажать чтобы включился… ну и пару страничек о том, как пользоваться Windows 8.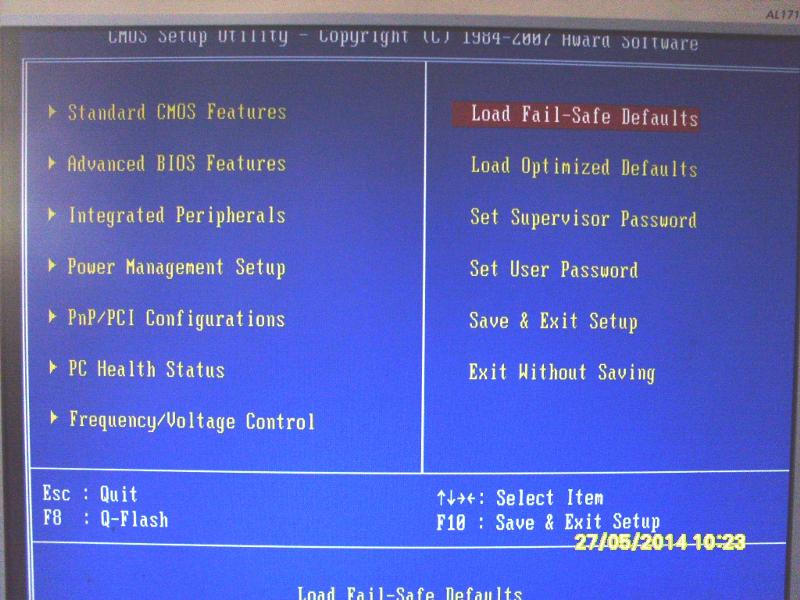 1. Как понимаете такое чтиво мне мало пользы принесло и пришлось зайти на официальный сайт за ответами, и я их нашел!
1. Как понимаете такое чтиво мне мало пользы принесло и пришлось зайти на официальный сайт за ответами, и я их нашел!
Вот такая вот информация… чтобы попасть в BIOS! для выставления загрузочного устройства нам нужно нажать при запуске ноутбука сперва а потом , после этого вы попадете в BIOS, где и сможете провести настройки.
Как установить Windows 7 на ноутбук HP
Так как в новых ноутбуках HP (почти во всех) вместо привычных нам BIOS находится UEFI (Этакая современная альтернатива BIOS) то здесь есть свои тонкости (UEFI — это тема отдельной статьи, поэтому здесь мы этого рассматривать не будем, просто разберемся как залить семерку на ноутбук) … Кстати контроль качества проверял мой верный кот, который ни на минуту не отходил от ноутбука 🙂
Если бы не кот, даже не знаю: разобрался бы я или нет
Итак, если вкратце рассказать о нововведениях UEFI, то основным костылем в установке любой другой ОС отличной от восьмерки — режим SECURE BOOT, который увеличивают защищенность ОС.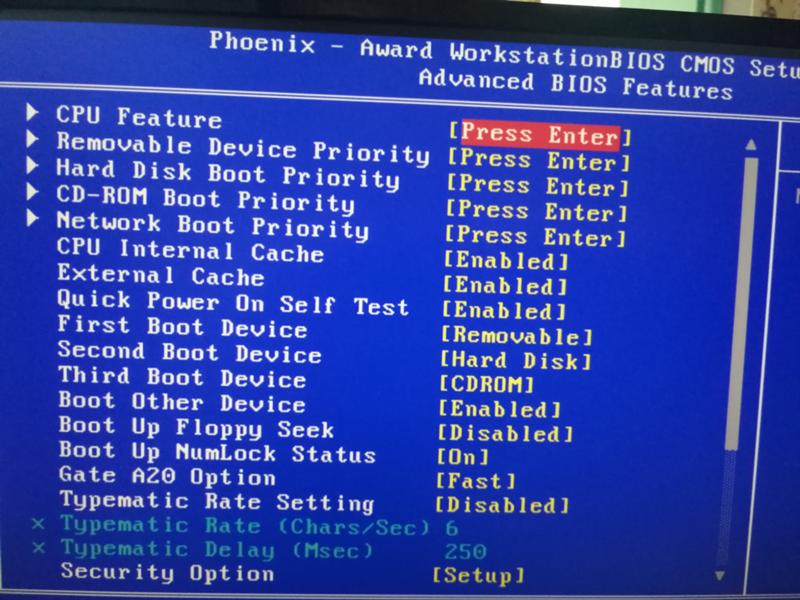 Основная проблема в том, что кроме Windows 8 никто этой функции не поддерживает (из настольных ОС конечно же)
, поэтому чтобы установить Windows 7 на наш ноутбук HP 255 G2 или аналогичный, нужно всего лишь выключить SECURE BOOT и вместо него активировать Legacy Support , после этих манипуляций может будет просто установить любую другую операционную систему… хоть 😉
Основная проблема в том, что кроме Windows 8 никто этой функции не поддерживает (из настольных ОС конечно же)
, поэтому чтобы установить Windows 7 на наш ноутбук HP 255 G2 или аналогичный, нужно всего лишь выключить SECURE BOOT и вместо него активировать Legacy Support , после этих манипуляций может будет просто установить любую другую операционную систему… хоть 😉
Как только Вы включили ноутбук сражу жмите а потом пока не попадете в BIOS. Тут переходим во вкладку System Configuration и выбираем пункт Boot Options в меню…
Как видите, настроек тут совсем немного, поэтому сложностей здесь возникнуть не должно… для того чтобы нам установить Windows 7 — нужно отключить Secure Boot (Выбрать ) и включить Legacy Support (Выбрать ) . К сожалению в некоторых ноутбуках от HP это может выглядеть немного иначе, но смысл всегда будет одинаков: Secure Boot — Disabled, Legacy Support — Enabled.
Однако это еще не все, так как изменение способ загрузки не позволит загрузиться восьмерке, то нам нужно ввести код подтверждения и нажать .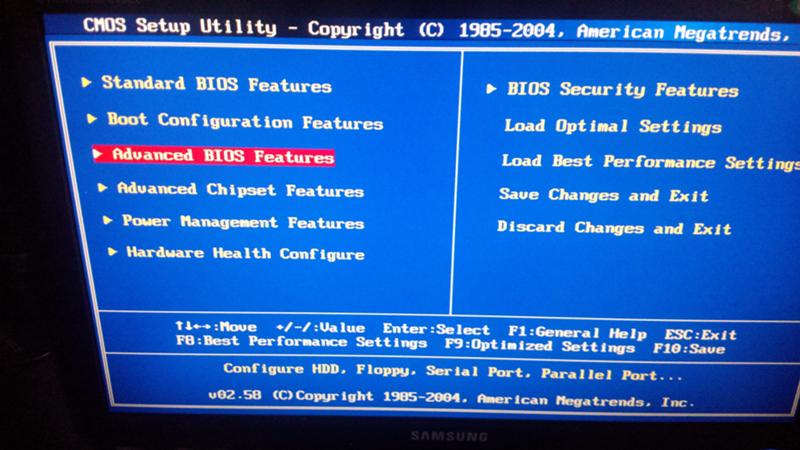 Предупреждаю сразу, что кнопки на цифровом блоке в данном случае не активны… набираем код (в моем случае 9993)
и жмем Enter
Предупреждаю сразу, что кнопки на цифровом блоке в данном случае не активны… набираем код (в моем случае 9993)
и жмем Enter
Собственно на этом все… теперь при запуске жмем + и попадаем в Boot Options — где нам нужно выбрать с чего загрузиться, на этом все, ноутбук HP готов к установке Windows 7.
Вместо послесловия: Если вы как и я решили , то внимательно присмотритесь к USB портам в ноутбуке… тут есть порты USB 3.0, которые не совсем правильно работают без установки драйверов для них. Например у меня установка Windows 7 была невозможна из-за отсутствия драйверов на оптический привод, что звучит немного бредово — ставлю то я с USB накопителя… но имейте этой ввиду, если у вас такая же ошибка, просто вставьте флешку в другой USB порт ноутбука и повторите загрузку. Вот теперь у вас точно не останется вопроса: Как установить Windows 7 на ноутбук HP! На мой взгляд мы рассмотрели все возможные варианты;)
Вконтакте
Со временем Windows неизбежно засоряется, вследствие чего ноутбук начинает работать всё медленнее и медленнее.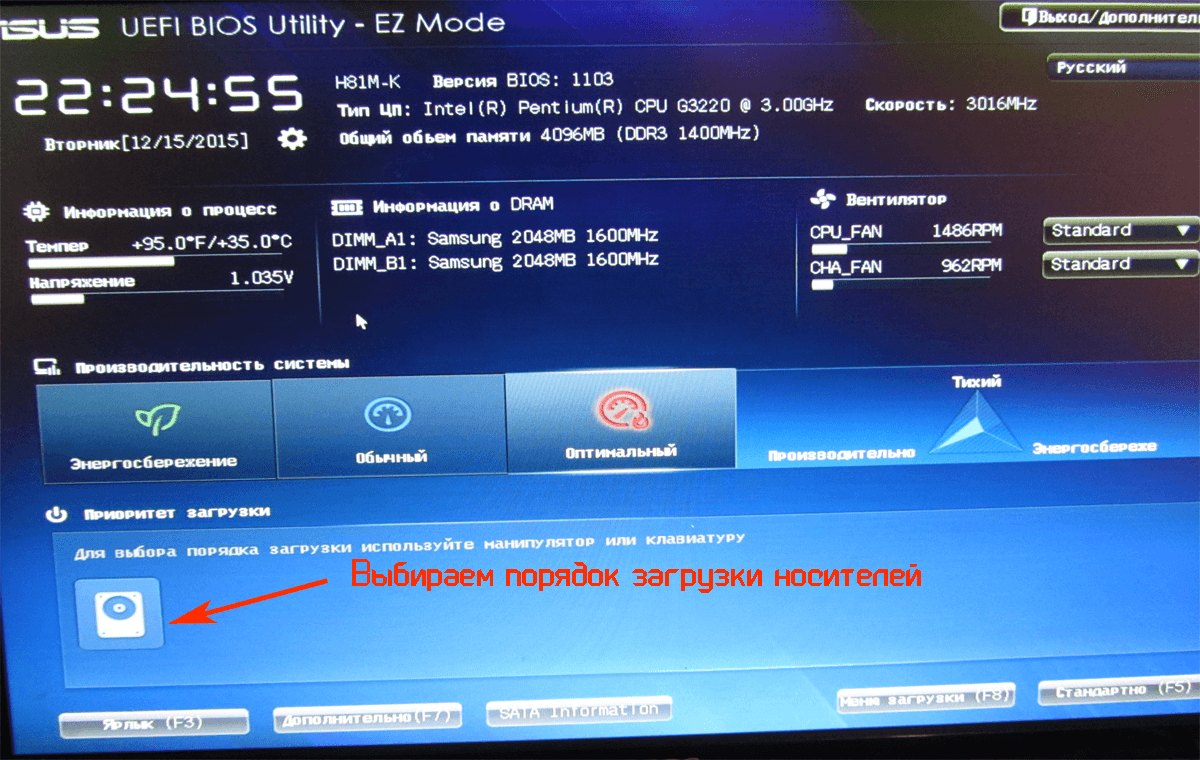 Если никакие методы очистки и оптимизации не помогают, то остаётся лишь одно решение – полная переустановка системы. И если раньше установку системы выполняли со специального диска, то сейчас достаточно создать загрузочную флешку и запустить ноутбук с неё, после чего спокойно выполнить все необходимые действия. В этой статье мы рассмотрим, как загрузиться с флешки на ноутбуке HP.
Если никакие методы очистки и оптимизации не помогают, то остаётся лишь одно решение – полная переустановка системы. И если раньше установку системы выполняли со специального диска, то сейчас достаточно создать загрузочную флешку и запустить ноутбук с неё, после чего спокойно выполнить все необходимые действия. В этой статье мы рассмотрим, как загрузиться с флешки на ноутбуке HP.
Также прикрепляем короткую видеоинструкцию, в которой более наглядно продемонстрирован процесс загрузки компьютера с USB-носителя.
Совсем не обязательно изучать многочисленные настройки BIOS, чтобы сменить приоритет загрузки с подключённого к ноутбуку диска на вставленную в USB-порт флешку. Если загрузиться со съёмного носителя нужно лишь один раз, можно воспользоваться специальным загрузочным меню, которое носит название «Boot menu».
Чтобы перейти в загрузочное меню на любом ноутбуке от компании HP, достаточно нажать на клавишу F9
при появлении первого же экрана при старте системы. Как только вы нажмёте на эту кнопку, окно загрузки сменится на Boot menu.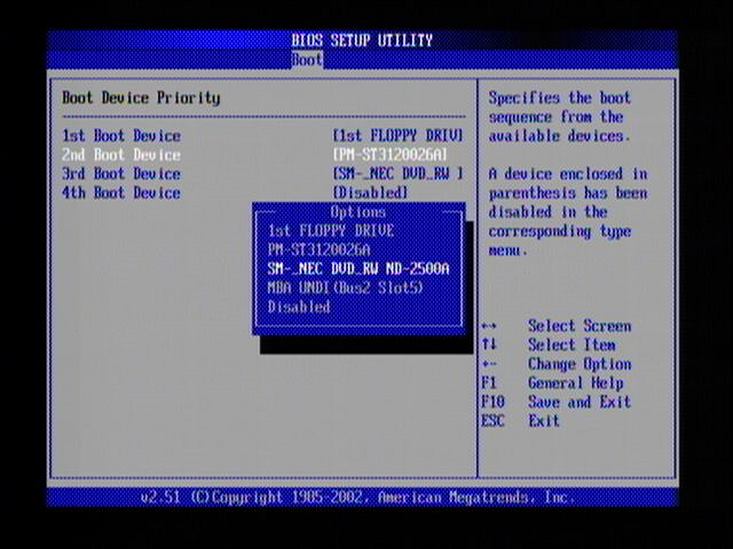 В списке будут отображены все подключенные к ноутбуку накопители – остаётся лишь выбрать из списка флешку при помощи стрелок на клавиатуре, после чего нажать на клавишу Enter
.
В списке будут отображены все подключенные к ноутбуку накопители – остаётся лишь выбрать из списка флешку при помощи стрелок на клавиатуре, после чего нажать на клавишу Enter
.
При следующей загрузке компьютера (например, уже после установки новой системы или после проведения всех необходимых работ) старт будет произведён с жёсткого диска – параметры Boot menu не принимаются как стандартные и используются лишь для разового старта компьютера.
Через BIOS
Если загрузочное меню на вашем ноутбуке по какой-либо причине не вызывается, или вам нужно загрузиться с флешки несколько раз подряд, придётся изменять приоритет загрузки в BIOS. В результате таких действий загрузка со съёмного накопителя будет выполняться до тех пор, пока вы не вернёте параметры загрузки в первоначальное состояние.
Чтобы изменить приоритет загрузки через BIOS на ноутбуке HP, нужно выполнить следующую последовательность действий:
- Вставить флешку в любой свободный USB-порт.

- Перезагрузить компьютер и во время включения нажать на клавишу F10 .
- В открывшемся меню BIOS при помощи стрелок на клавиатуре переместиться в раздел «System Configuration».
- Открыть вкладку «Boot Order» и переместить строку с «USB Diskette on Key/USB Hard Disk» на первую позицию при помощи клавиш F5 и F6 (вверх и вниз соответственно)
- Нажать на F10 , чтобы сохранить изменённые параметры, после чего перезагрузить ноутбук.
Если всё сделано правильно, и новые настройки сохранены, то после перезагрузки ноутбук автоматически запустится с загрузочной флешки – можно сразу приступать к диагностике или к переустановке системы.
Если вы хотите загрузиться с флешки для того, чтобы начать переустановку системы, но при этом не сделали накопитель загрузочным, успешного результата достичь не получится. Кратко разберёмся, как предварительно правильно сформировать загрузочную флешку на примере программы Ultra ISO:
- Скачиваем утилиту с официального сайта – в предложенном списке есть версия, которая уже полностью переведена на русский язык.

- Запускаем приложение с правами администратора и нажимаем на кнопку «Открыть» в верхней панели.
- В открывшемся проводнике выбираем ранее подготовленный образ с Windows.
- Подключаем к ноутбуку флешку, на которой нет важных данных (всё будет удалено). В меню «Автозагрузка» жмём на «Записать образ». В окне программы нажимаем на «Форматировать» (предварительно выбрав флешку в списке).
- Нажимаем на кнопку «Записать», чтобы утилита записала образ системы на флешку.
Теперь можно менять приоритет загрузки или воспользоваться Boot menu, чтобы запустить ПК со съёмного носителя и начать процедуру переустановки ОС.
Заключение
Если представленные в статье клавиши не приводят к открытию BIOS или Boot menu, «загуглите» модель своего ноутбука или найдите её через сайт производителя – иногда комбинации, которые закладывает производитель, изменяются.
Очень многие пользователи ноутбуков, в том числе и такого известного производителя, как , достаточно часто жалуются на то, что загрузиться со съемного устройства в виде самой обычной флешки, содержащей установочный дистрибутив операционной системы или специализированные средства восстановления, не получается, несмотря на то, что флешка вставлена в соответствующий порт и вроде бы лэптопом определяется.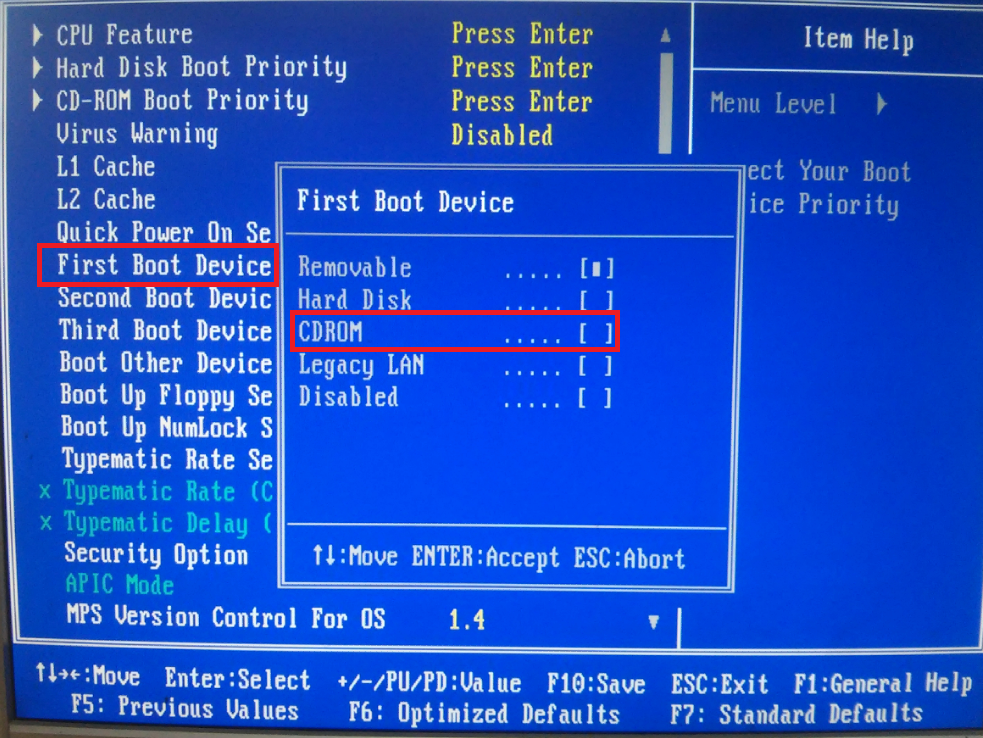 Дело в том, что многие нынешние модели ноутбуков оборудованы встроенными средствами, позволяющими получить доступ к определенным функциям устройства, включая и изменение выставленных по умолчанию параметров загрузки или даже сброса параметров до заводского состояния. Далее предлагается посмотреть, как загрузиться с флешки на ноутбуке HP. Несмотря на кажущуюся узкую направленность, некоторые пункты из предлагаемого ниже материала будут полезны для ознакомления и многим другим пользователям, столкнувшимися с такими проблемами.
Дело в том, что многие нынешние модели ноутбуков оборудованы встроенными средствами, позволяющими получить доступ к определенным функциям устройства, включая и изменение выставленных по умолчанию параметров загрузки или даже сброса параметров до заводского состояния. Далее предлагается посмотреть, как загрузиться с флешки на ноутбуке HP. Несмотря на кажущуюся узкую направленность, некоторые пункты из предлагаемого ниже материала будут полезны для ознакомления и многим другим пользователям, столкнувшимися с такими проблемами.
Загрузка с флешки на ноутбуке HP: общие принципы
Как и многие другие производители, разработчики ноутбуков HP решили несколько упростить их владельцам доступ к некоторым важным настройкам, встроив в большинство последних линеек таких устройств специальные меню, которые к первичной или установленной (устанавливаемой) операционной системе не имеют прямого отношения. Именно такое меню позволяет получить доступ и к параметрам BIOS, и к стартовому меню загрузки с выбором необходимого устройства, которое будет использовано в каждом конкретном случае.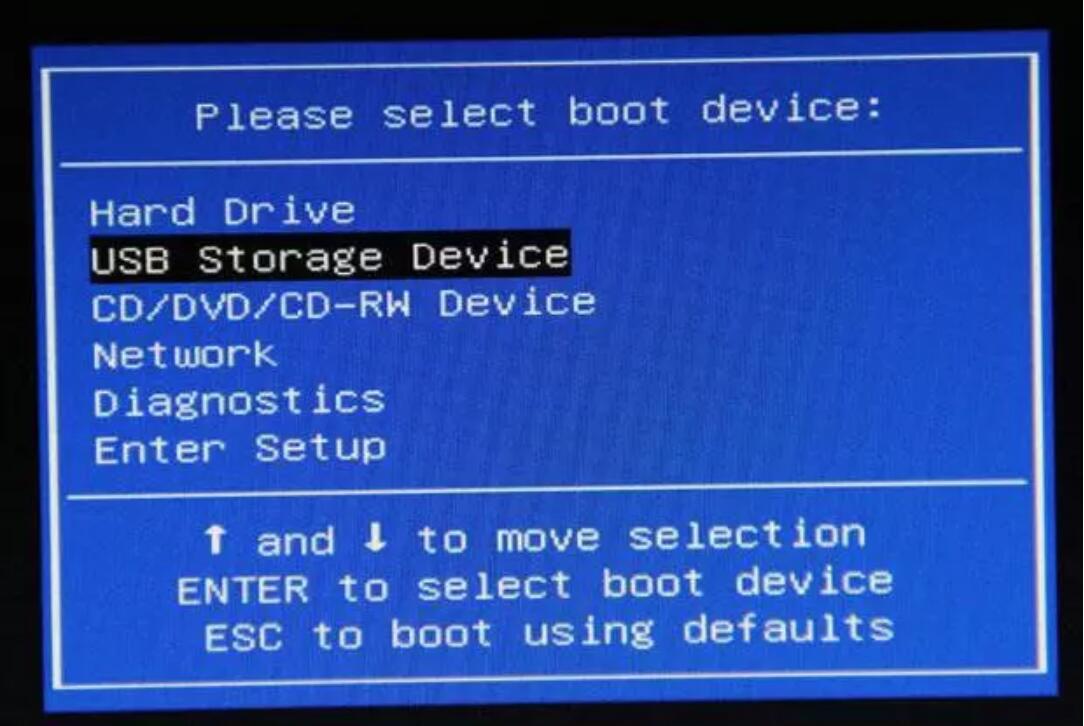 Несмотря на такие изыскания, сбрасывать со счетов установку «Виндовс» на ноутбук HP с флешки с использованием стандартных методик загрузки тоже не стоит. Грубо говоря, у пользователя есть два варианта, однако ни один из них может не сработать, если не соблюсти некоторые важные условия и не выставить необходимые параметры.
Несмотря на такие изыскания, сбрасывать со счетов установку «Виндовс» на ноутбук HP с флешки с использованием стандартных методик загрузки тоже не стоит. Грубо говоря, у пользователя есть два варианта, однако ни один из них может не сработать, если не соблюсти некоторые важные условия и не выставить необходимые параметры.
Как загрузиться с флешки на ноутбуке HP через стандартное встроенное меню?
Итак, для начала остановимся именно на встроенном инструментарии, который можно найти в стартовом меню, которое в большинстве случаев вызывается нажатием кнопки Esc сразу после включения ноутбука (об этом прямо свидетельствует появление соответствующей строки на экране).
Далее и появляется список всех тех действий, которые можно использовать на выбор. Но нас в контексте загрузки более всего интересуют пункты старта с возможностью выбора устройства (Boot Device Options — F9) без установки аналогичных параметров в первичной системе и пункт настроек BIOS (BIOS Setup — F10). Вход в первичную систему может потребоваться для изменения некоторых настроек, которые могут блокировать использование съемных накопителей для старта с них, что и делает невозможной установку другой операционной системы, кроме той, которая уже имеется.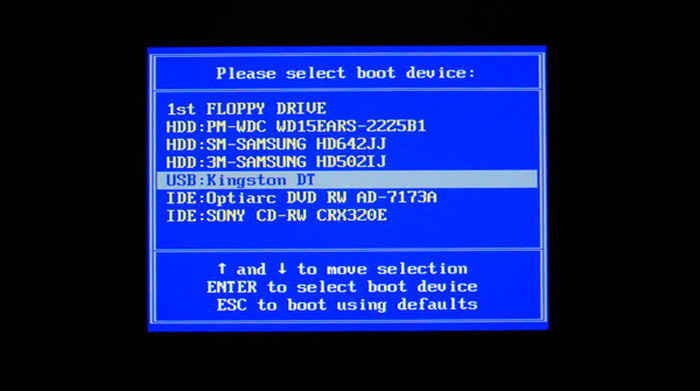
После нажатия клавиши F9, если опции блокировки не активны, из списка выбираете свой накопитель, после чего и стартует загрузка ноутбука HP Pavilion с флешки. Но иногда старт может и не происходить. Почему же тогда загружается установленная ОС, а флешка игнорируется? Все дело в некоторых параметрах первичной системы.
Как настройки установить в первичной системе BIOS?
Невозможность использования флешки в качестве загрузочного носителя объясняется тем, что в самой первичной системе установлена специальная блокировка, называемая режимом безопасной загрузки (Secure Boot). По умолчанию она как раз и может находиться в активном состоянии.
Обойти блокировку достаточно просто. Войдите в BIOS через нажатие клавиши F10, а затем для указанного режима выставьте параметр Disabled, после чего выйдите из настроек с сохранением параметров (!), а при перезагрузке снова используйте пункт старта со съемного носителя.
В некоторых моделях таких действий бывает недостаточно.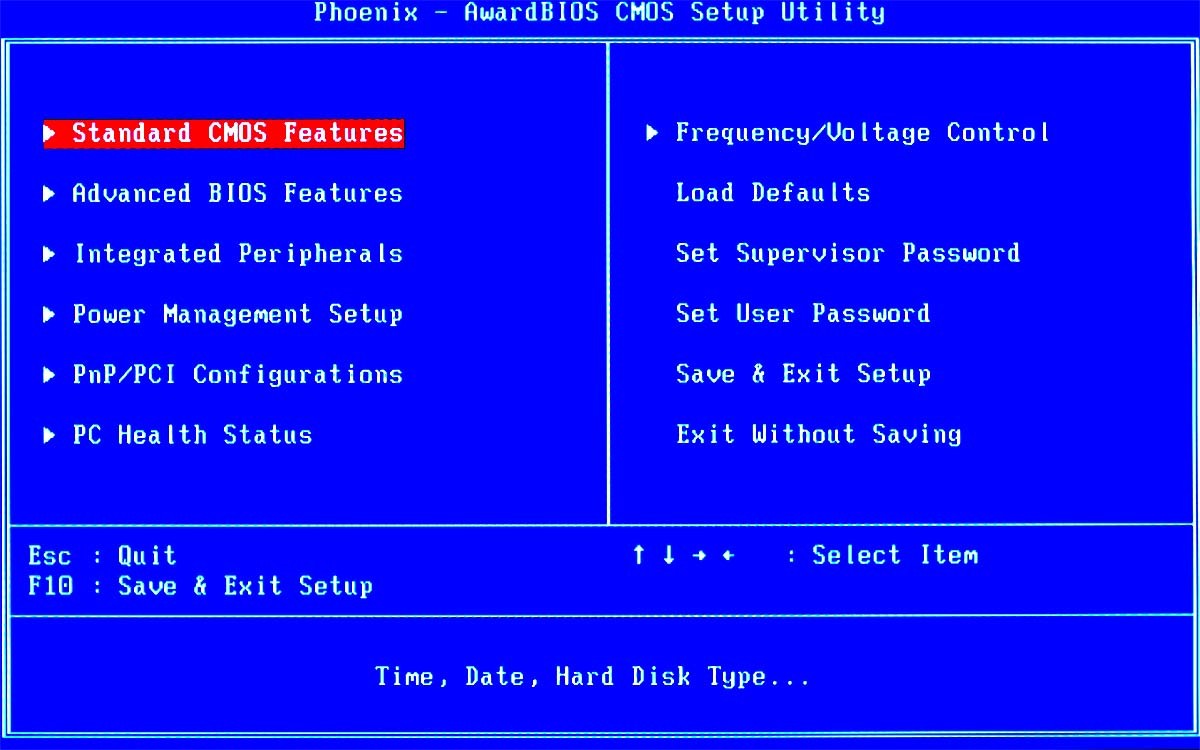 Бывает и так, что для активации загрузки с флешки БИОС на ноутбуке HP после отключения режима безопасного старта требует подтверждение, что многие пользователи игнорируют.
Бывает и так, что для активации загрузки с флешки БИОС на ноутбуке HP после отключения режима безопасного старта требует подтверждение, что многие пользователи игнорируют.
Система выводит на экран строку с сообщением о том, что нужно ввести указанный код и нажать клавишу ввода!!! Если этого не сделать, загрузка со съемного носителя так и останется невозможной.
Что делать, если флешка в BIOS не определяется?
Теперь несколько слов о жалобах пользователей насчет того, что ни в BIOS, ни в загрузочном меню флешка не определяется. Обычно такая ситуация разрешается достаточно просто, причем не только на устройствах HP. Большинство пользователей либо не знает, либо забывает о том, что флешка должна быть вставлена в порт USB еще до включения ноутбука. Как загрузиться с флешки на ноутбуке HP в этом случае? Полностью выключите устройство стандартными средствами Windows, вставьте носитель в нужный порт, включите ноутбук и только после этого производите манипуляции с загрузкой (по идее устройство будет определено).
Проверка USB
Если по каким-то причинам флешка все равно не определяется, проверьте настройки BIOS. Речь идет о разделе системной конфигурации (System Configuration). Здесь для пункта USB Boot должно быть установлено разрешение (Enabled). Если такая загрузка отключена, измените параметр, сохраните изменения и попробуйте осуществить старт снова.
Примечание: обратите внимание, что в некоторых случаях перед названием флешки в первичной системе или в меню загрузки может стоять обозначение HDD, соответствующее жесткому диску, после которого будет указано название съемного устройства. Это нормальное явление.
Правильное создание загрузочного носителя
Есть и еще одна проблема, касающаяся ноутбуков HP. Установка с флешки другой ОС Windows может не запускаться и по той простой причине, что сам загрузочный носитель был создан неправильно (например, имеет загрузчик EFI, а не MBR, что предназначается для устройств именно с BIOS, а не UEFI.
Попробуйте перезаписать образ системы для установки, например, в программе Rufus, выбрав в качестве загрузчика универсальную схему, которая может использоваться и для BIOS, и для UEFI.
Если используете программу UltraISO, запись образа производите исключительно из меню самозагрузки и ни при каких обстоятельствах не меняйте метод записи USB-HDD+.
Варианты старта со съемного устройства в восьмой и десятой версиях Windows
Теперь кратко остановимся на том, как загрузиться с флешки на ноутбуке HP, используя для этого стандартные средства Windows версий 8 и 10. Зайдите в меню параметров, перейдите к разделу восстановления и безопасности, а в пункте восстановления выберите особые варианты загрузки.
После этого по истечении пары десятков секунд появится меню, в котором и можно будет выбрать старт со съемного носителя. Опять же, загрузка может оказаться невозможной, если параметры безопасности в BIOS не были изменены, как это было описано выше.
Отключение шифрования диска, если оно активно
Наконец, еще одна немаловажная проблема, связанная с ноутбуками HP. Как переустановить с флешки систему в том случае, если включена блокировка жесткого диска в виде инструмента шифрования Bitlocker (такое, увы, тоже встречается).
В этом случае нужно вызвать «Панель управления», перейти к разделу шифрования, а затем, если такой пункт есть, отключить Bitlocker. В случае отсутствия такого пункта можно сгенерировать код, ввести его при использовании особых вариантов загрузки, а после разблокирования диска выполнить установку другой ОС вместо уже существующей.
Что делать, если ничего не помогает?
Если же не работает, вообще, ничего, попробуйте выполнить возврат к заводским настройкам. Сделать это можно либо полным сбросом в последних версиях самой Windows, либо воспользоваться тем самым «вшитым» меню с выбором раздела восстановления (System Recovery — F11). Если нарушения в работе ноутбука или Windows не так критичны, можно выполнить диагностику, задействовав в стартовом меню соответствующий пункт (System Diagnostics — F2).
Эпилог
Как видим, ничего особо сложного в выборе правильной конфигурации для использования флешки в качестве внешнего загрузочного устройства нет. Что же касается самых главных выводов и итогов, они таковы:
- отключайте режим безопасного старта в BIOS;
- обязательно подтверждайте изменение параметров путем ввода указанного кода;
- вставляйте флешку в нужный порт до включения ноутбука;
- правильно создавайте загрузочный носитель для конкретной первичной системы или раздела диска;
- не брезгуйте загрузочными средствами последних модификаций Windows;
- без крайней необходимости не заменяйте винчестер, а, если заменяете, по возможности выполняйте его клонирование;
- никогда и ни при каких обстоятельствах не экспериментируйте с удалением скрытых разделов жесткого диска, которые могут содержать резервные копии с заводскими настройками и «вшитыми» в ноутбук системными утилитами.

Наконец, даже при следовании вышеуказанным правилам не забывайте периодически чистить систему и своевременно проверять ее на предмет наличия вирусов, поскольку и они могут сыграть роковую роль в том, что загрузиться со съемного устройства будет невозможно.
Не загружается через bios установочная флешка. Ноутбук не загружается с флешки
Не загружается через bios установочная флешка. Ноутбук не загружается с флешки
Инструкция
Чтобы открыть BIOS, нажмите Del после того, как включили компьютер, и перед тем как начнется загрузка операционной системы. Возможно для входа в BIOS на вашем компьютере надо нажать другую клавишу. В нижнем левом углу при проверке оперативной памяти есть надпись Press Del to enter setup. Если вместо Del написана другая клавиша – нажмите ее.
Открывается окно BIOS. Управлять в BIOS надо стрелками и клавишами Enter и Esc. Основные параметры для аппаратуры: Disabled – отключение, Enabled –использование. В зависимости от производителя и модели версии и названия директорий в BIOS могут отличаться. Далее приведены наиболее часто встречающиеся названия.
Далее приведены наиболее часто встречающиеся названия.
В меню Advanced (Advanced BIOS features) осуществляется запрет или использование контроллера USB под командой USB Functions (USB Controller/USB Ports/USB Device/ Integrated (OnChip) USB Controller). Команда Enabled/ Disabled – включает/выключает все USB-порты, Both – делает доступными все порты, Primary – доступны порты только на задней панели. 2/4/6/8 USB Ports – количество портов, доступных для работы.
USB 2.0 Controller (High Speed USB/USB 2.0 Supports/USB 2.0 Device). Опция для запрета или разрешения использования USB 2.0. Пункт USB 1.1/2.0 Controller для использования всех USB-контроллеров, команды: All Disabled – отключить все, All Enabled – включить все.
USB Speed. Опция, меняющая рабочую частоту шины USB. Ее параметры: 24 MHz и 48 MHz.
Legacy USB Support (USB Device/USB Driver Select/USB Function to DOS/USB Keyboard(Mouse) Support). Раздел поддержки USB-клавиатуры/мыши на уровне BIOS. Команда Enabled/ Disabled – включает/выключает поддержку, Auto – отключает стандартные клавиатуру/мышь, при подключенных USB-устройствах и наоборот, OS – осуществление поддержки операционной системой, BIOS – осуществление поддержки BIOS материнской платы.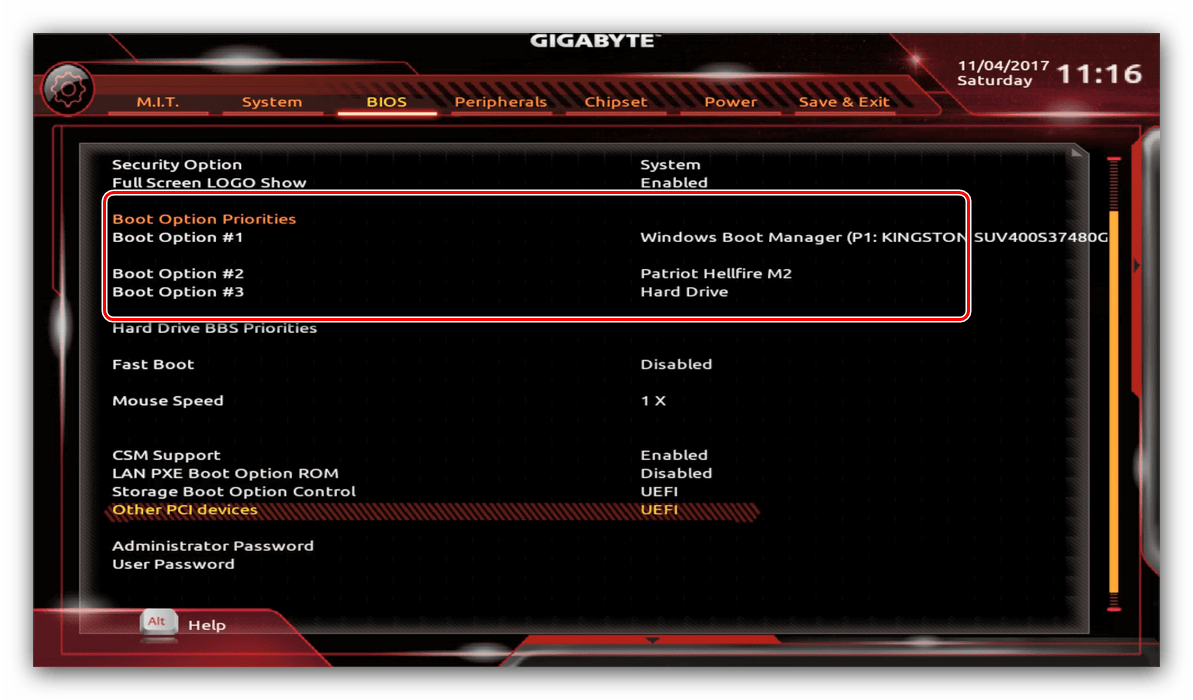
Port 64/60 Emulation (USB 1.1 64/60 Emulation) – опция для оптимизации устройств, подключенных в порт USB в устаревших ОС. Команда Enabled/ Disabled – включает/выключает. Emulation Type (UFDDA USB Floppy/ UFDDB USB Floppy/ USB Mass Storage Emulation Type/ USB Mass Storage Device Boot Setting)– при разных значениях опции USB-накопитель эмулируется в режиме Auto – определяется автоматически, Floppy (FDD Mode или USB Floppy) – как сменный носитель, Forced FDD – как дискета, Hard Disk (HDD Mode или USB HDD) – как жесткий диск, CDROM – как привод оптических дисков.
Для загрузки ОС с USB-накопителя зайдите в меню Boot (или найдите First Boot Device в Advanced BIOS features). В разделе Boot Device Priority выберите 1st Boot Device, далее установите отметку напротив названия вашего устройства, или напротив пункта USB-HDD.
BIOS – набор микропрограмм, размещенных на микросхеме памяти, которая расположена на материнской плате компьютера. При включении компьютера, еще до загрузки операционной системы, BIOS распознает установленные устройства, проверяет их работоспособность и запускает их с заданными настройками. Поддержка USB в BIOS в большинстве случаев должна быть включена, т.к. многие устройства используют этот интерфейс для подключения к компьютеру.
Поддержка USB в BIOS в большинстве случаев должна быть включена, т.к. многие устройства используют этот интерфейс для подключения к компьютеру.
Инструкция
Войдите в программу настройки BIOS. Для этого необходимо нажать определенную клавишу или сочетание клавиш после включения компьютера при проверке устройств, до загрузки операционной системы. Самым распространенным вариантом является нажатие клавиши Delete, или Del. Чтобы узнать, какую клавишу нажимать в конкретном случае, внимательно наблюдайте за текстом на экране при включении компьютера. Одной из строчек будет подсказка примерно следующего содержания: Press F2 to enter Setup.
Найдите пункт меню, в котором будет располагаться настройка, отвечающая за включение поддержки USB в BIOS. В зависимости от производителя BIOS, этот пункт может называться по-разному. Распространенными вариантами являются Integrated Peripherals, Peripherals, Advanced. Если такого пункта не оказалось, попробуйте зайти в другие разделы — в одном из них вам попадется необходимый пункт из следующего шага.
Выберите параметр, непосредственно отвечающий за USB-контроллер. Он также может иметь разные названия в разных версиях BIOS. Но его название обязательно будет включать в себя слово USB, например, USB Controller, USB Device, USB Function, OnChip USB, Onboard USB Device. Он может располагаться как непосредственно в предыдущем пункте, так и в подпункте Onboard Device, USB Configuration, OnChip Device.
Как переустановить Windows или предпринять попытки по реанимации операционной системы с помощью Live-дисков, если ноутбук не загружается с флешки? Имеются в виду не раритетные устройства, в принципе не поддерживающие загрузку с USB-носителей, а современные ноутбуки, которые предусматривают загрузку с флешки, но не предлагают со старта понятного механизма настройки приоритета загрузки. На примере одной из тестируемых моделей Asus ниже будем разбираться в специфике загрузки с флешки современных ноутбуков и рассмотрим распространенные причины, почему с этим делом могут возникать проблемы.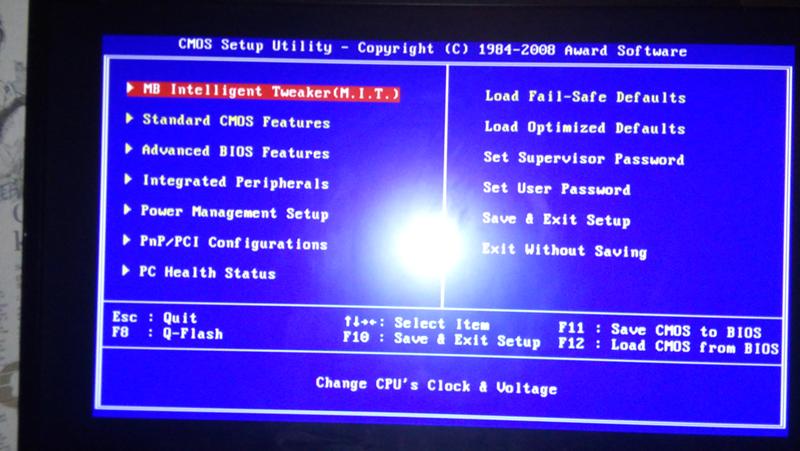
Как загрузиться с флешки или загрузиться с диска без входа в БИОС
Мы уже упоминали о том, что большая часть компьютеров и ноутбуков имеют возможность нестандартной загрузки без изменений в БИОСе. Нужно только при включении питания нажать нужную кнопку. Откроется Boot Menu, о котором мы писали в статье: вход в Boot Menu на ноутбуке и компьютере. Быстрая загрузка с флешки или диска. Например, БИОС Award предлагает выбрать один из вариантов продолжения загрузки, нажав: «F9» для вызова меню
Нажали? Теперь выбираем устройство из списка:
Клавиши, предлагаемые AMI БИОСом, могут отличаться:
Например, этот ждет нажатия «Press F8 for BBS POPUP» — «F8» чтобы перейти к дальнейшему выбору. Ноутбук может отреагировать на клавишу «F12» и показать что-нибудь, похожее на вот это:
Выбираем, ждём, загружаемся с нужного устройства. Видео для тех, кто хочет увидеть собственными глазами:
Выставление приоритета загрузки в меню выбора жесткого диска
Отсутствие возможности выставления в приоритете загрузки BIOS флешки – проблема не только ноутбуков, но и ПК, и обычно она связана с тем, что многие программы для записи самозагружаемых носителей создают загрузочную флешку по принципу обустройства жесткого диска. В таких случаях флешка не значится в общем перечне выставления приоритета устройств загрузки, ее нужно искать в отдельном меню, где определяется приоритетный жесткий диск. В этом меню подключаемые USB-носители числятся как жесткие диски наряду с внутренними устройствами хранения данных ноутбука – HDD или SSD. Но даже сталкивающиеся ранее с этим нюансом пользователи могут не вспомнить о нем, поскольку их может ввести в заблуждение тот факт, что в BIOS UEFI флешка значится как устройство загрузки UEFI (с допиской впереди «UEFI»). Значится, но по факту загрузки ноутбука с такой флешки не происходит. Если загрузочная флешка не UEFI или дело имеем с ноутбуком на базе обычной BIOS, флешку нужно выставлять в меню приоритетности жестких дисков. Например, в тестируемом ноутбуке Asus нужно перейти в раздел «Boot», в графе «Boot Option #1» установить жесткий диск.
В таких случаях флешка не значится в общем перечне выставления приоритета устройств загрузки, ее нужно искать в отдельном меню, где определяется приоритетный жесткий диск. В этом меню подключаемые USB-носители числятся как жесткие диски наряду с внутренними устройствами хранения данных ноутбука – HDD или SSD. Но даже сталкивающиеся ранее с этим нюансом пользователи могут не вспомнить о нем, поскольку их может ввести в заблуждение тот факт, что в BIOS UEFI флешка значится как устройство загрузки UEFI (с допиской впереди «UEFI»). Значится, но по факту загрузки ноутбука с такой флешки не происходит. Если загрузочная флешка не UEFI или дело имеем с ноутбуком на базе обычной BIOS, флешку нужно выставлять в меню приоритетности жестких дисков. Например, в тестируемом ноутбуке Asus нужно перейти в раздел «Boot», в графе «Boot Option #1» установить жесткий диск.
Затем опуститься ниже к графе «Hard Drive BBS Priorities».
2
И выбрать флешку.
3
В общем перечне устройств загрузки флешка будет значиться не как устройство UEFI, и с нее осуществится загрузка.
4
Но осуществится при условии активного режима совместимости с Legacy.
Вместо итога
Вот, собственно, и все, что касается того, как в БИОСе выставить загрузку с флешки. Конечно, у многих пользователей могут возникнуть вопросы о целесообразности использования собственных средств системы для предварительных действий, ведь автоматизированные программы делают это значительно быстрее и проще. Но тут хочется отметить, что такие знания крайне важны, а программы при сбоях в доступе к Интернету тоже не всегда имеются под рукой.
Но обязательным условием, как уже понятно, является образ диска, который создается на основе оригинала или загружается из Интернета. Без него никуда. Остается добавить, что внимание нужно сосредоточить еще и на разрядности устанавливаемой системы, поскольку 32-битная версия поверх 64-разрядной без форматирования системного раздела не установится. Связано это только с тем, что для версий ОС 32 бита требуется файловая система FAT32, а для 64-битных модификаций – минимум NTFS. И на самой флешке должны присутствовать соответствующие файловые системы FAT или NTFS, а не UDP, как это иногда бывает. Что же касается объема, то 4 Гб будет вполне достаточно для любой системы, включая даже набирающую популярность десятую модификацию.
И на самой флешке должны присутствовать соответствующие файловые системы FAT или NTFS, а не UDP, как это иногда бывает. Что же касается объема, то 4 Гб будет вполне достаточно для любой системы, включая даже набирающую популярность десятую модификацию.
Переключение флешки на порт USB 2.0
Многие современные ноутбуки оснащены портом USB 3.0 (с синим язычком). Это замечательное преимущество, если речь идет о работе с USB-устройствами внутри Windows, но при загрузке компьютеров с флешек, в дистрибутиве которых нет драйверов поддержки USB 3.0, могут возникнуть проблемы. В число таких дистрибутив входят официальные ISO-образы установки Windows 7 (и версий ниже), а также сборки некоторых, как правило, старых Live-дисков. Сложный путь решения такой проблемы – интеграция драйверов USB 3.0 в дистрибутив и перепаковка ISO-образа. Простой и рекомендуемый – подключение флешки к порту USB 2.0 на ноутбуке. Значение имеет только порт USB на ноутбуке; тот факт, что сама флешка поддерживает USB 3. 0, не играет никакой роли. Подробнее о различиях портов USB 2.0 или 3.0 можно узнать .
0, не играет никакой роли. Подробнее о различиях портов USB 2.0 или 3.0 можно узнать .
Отличного Вам дня!
Так получилось, что за последнее время я сразу несколько раз подряд столкнулся с тем, что при попытке установить с флешки ISO образы
различных программ в Windows 10 у меня это ну никак не получалось сделать. После запуска на мониторе появлялись либо курсор на чёрном экране, либо различные надписи. На этом всё останавливалось, попытки подождать некоторое время ни к чему не приводили. Ничего не загружалось. Установка образа с USB накопителя просто-напросто зависала, так и не начавшись. Я долго пытался найти всевозможные варианты решения этой проблемы: форматировал диск, заново скачивал образы, перезаливал их на другие флешки — но всё было тщетно. Из этого я сделал вывод, что дело, судя по всему, вовсе не в файлах и не в моём USB хранилище.
Начал догадываться, что проблема заключается в структуре самой флешки. Стал, как водится, гуглить решение подобных проблем. И нашёл решение, которое выручило меня уже несколько раз. Большое преимущество этого способа заключается ещё и в том, что уже записанный на флешку ISO образ Windows 10 удалять не нужно, как и форматировать сам USB накопитель.
И нашёл решение, которое выручило меня уже несколько раз. Большое преимущество этого способа заключается ещё и в том, что уже записанный на флешку ISO образ Windows 10 удалять не нужно, как и форматировать сам USB накопитель.
Дело, по-видимому, заключается в том, что при создании загрузочной флешки мы используем самые разные программы для записи ISO образов. Часто один и тот же накопитель мы насилуем этими экспериментами ни по одному разу. В результате, меняется внутренняя разметка, могут появиться дополнительные невидимые нам сектора, а существующие модифицироваться. Как именно и почему это происходит нам, как в общем-то любителям, не важно. Важно, что решить это вопросы часто не помогают ни удаление файлов с флешки, ни даже полное форматирование USB накопителя.
Конечно же, мой вариант решения проблемы с невозможностью загрузки ISO образа с флешки
далеко не единственный. Возможно, у вас причина будет совсем в другом. Но, тем не менее, раз мне лично мой описанный ниже метод помог, и неоднократно, я решил о нём написать на своём сайте.
Итак, если у вас Windows 10
(или любой другой
ISO образ
) ну никак
не хочет загружаться с USB накопителя
, то вам нужно поработать с этой флешкой на любом компьютере, где установлена Windows 7, 8 или 10. Особенно привлекательно лично для меня то, что все манипуляции с нашим съёмным хранилищем мы будем проводить исключительно встроенными средствами самой операционной системы от «Майкрософт», то есть без скачивания и установки каких-либо сторонних программ, а значит, без угроз подхватить себе что-то болезненнное, чего нам, конечно, не надо. Также ВАЖНО , что удалять уже записанный на флешку ISO образ НЕ ОБЯЗАТЕЛЬНО!
Проверка в «Диспетчере устройств»
Начнем с последнего пункта. При проверке самого устройства на предмет его функциональности может быть два варианта: либо оно неисправно само по себе, либо отсутствует или некорректно установлен сопутствующий драйвер, отвечающий за распознавание флешки операционной системой.
При неисправностях все понятно. Устройство придется просто заменить. Но вот как поступить, когда оно находится в рабочем состоянии (по крайней мере, определяется на другом компьютере или ноутбуке)? Нужно проверить его функциональность. А для этого в самом простейшем варианте следует просто вставить его в соответствующий USB-порт 2.0/3.0, а затем вызвать стандартный «Диспетчер устройств» через «Панель управления» или воспользоваться командной devmgmt в строке меню «Выполнить» (Win + R).
Устройство придется просто заменить. Но вот как поступить, когда оно находится в рабочем состоянии (по крайней мере, определяется на другом компьютере или ноутбуке)? Нужно проверить его функциональность. А для этого в самом простейшем варианте следует просто вставить его в соответствующий USB-порт 2.0/3.0, а затем вызвать стандартный «Диспетчер устройств» через «Панель управления» или воспользоваться командной devmgmt в строке меню «Выполнить» (Win + R).
Предположим, что после вставки в порт флешка не определилась. В диспетчере она может либо не отображаться, либо отображаться с желтым значком, на котором присутствует восклицательный знак. Во втором случае все просто: нужно установить или произвести повторную инсталляцию драйвера. Очень может быть, что сама система не находит подходящий драйвер, хотя и должна делать это автоматически. Но это большей частью касается нестандартных устройств. Флешки же вроде Transcend обычно распознаются сразу.
Если устройство в соответствующем диспетчере не отображается, тут тоже может быть две причины: либо не установлен соответствующий драйвер универсального USB-контроллера, либо неисправен сам порт.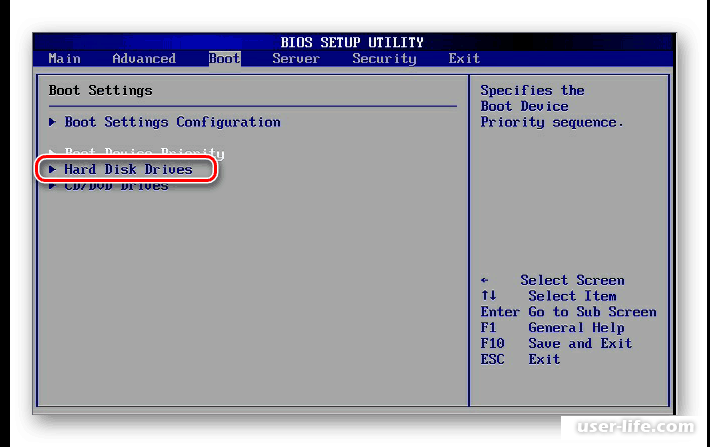 Опять же, следует инсталлировать драйвер (контроллер обозначается желтым цветом или отсутствует в диспетчере вообще), либо попробовать включить флешку в другой порт. При этом стоит учесть, что если устройство рассчитано исключительно на передачу данных только с поддержкой USB 3.0, при подключении к стандартному порту 2.0 оно не определится.
Опять же, следует инсталлировать драйвер (контроллер обозначается желтым цветом или отсутствует в диспетчере вообще), либо попробовать включить флешку в другой порт. При этом стоит учесть, что если устройство рассчитано исключительно на передачу данных только с поддержкой USB 3.0, при подключении к стандартному порту 2.0 оно не определится.
USB-накопитель для UEFI-компьютера
Все новейшие персональные компьютеры поддерживают последние версии UEFI_BIOS. Такая система имеет огромное количество преимуществ, так что при покупке флешки убедитесь, что она совместима с UEFI.
Создавая установочный флеш-накопитель для Windows Seven, 8, или 8.1 с использованием утилиты Media Creation Tool, вы можете быть уверены, что UEFI будет совместима с ним. А вот программа Windows USB/DVD Download Tool, предназначенная для «семёрки», уже не имеет таких гарантий.
Как создать гарантированный вариант загрузочного накопителя для Windows Seven
Программа Rufus
- Первоначально нужно установить бесплатную программу под названием Rufus.
 Прежде чем запустить её, нужно вставить флешку. Запустив программу, укажите образ операционной системы (в нашем случае это Windows 7), нажав на кнопку с диском.
Прежде чем запустить её, нужно вставить флешку. Запустив программу, укажите образ операционной системы (в нашем случае это Windows 7), нажав на кнопку с диском.Указываем образ операционной системы (в нашем случае это Windows 7) и нажимаем на кнопку с диском
- Расставьте все настройки в программе, как указано на картинке, после чего нажмите «Старт».
Расставляем все настройки в программе, как указано на картинке, после чего нажимаем «Старт»
- Когда файлы будут записаны, вы можете использовать флешку для установки операционной системы стандартным образом, через UEFI_BIOS.
Создание файловой системы
Rufus является универсальной программой, поэтому он также применим и для более старых версий БИОСа. Отличительная черта данной утилиты — это достаточно высокая скорость копирования и записи ISO-файлов на накопители.
Таким образом, вы можете создавать загрузочные диски для любых операционных систем. Большая часть проблем исчезнет, как только вы правильно загрузите образ на флешку.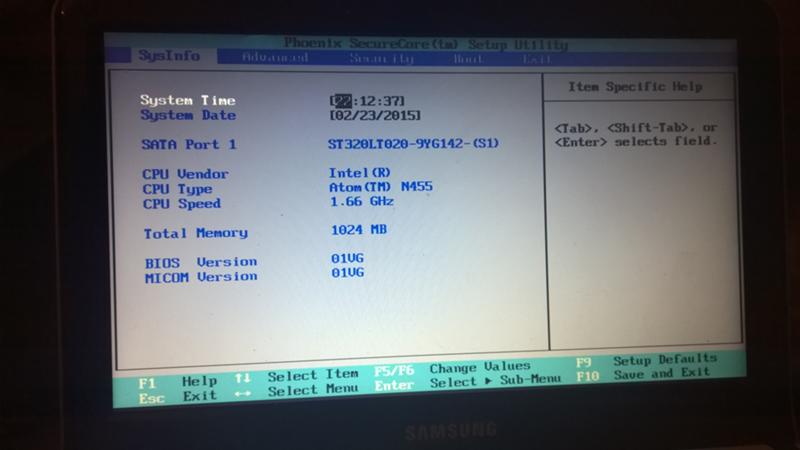
Чтобы отключить «Safe boot» нужно проделать следующее:
- Перезагрузиться и войти в BIOS.
- В BIOS зайти в меню «Security» отключить опцию «Secure Boot».
В подменю «Security» отключаем опцию «Secure Boot»
- В меню «Advenced» нужно «Boot Mode» перевести в CSM/Legacy BIOS/CSM Boot.
«Boot Mode» переводим в CSM Legacy BIOS CSM Boot
- В меню «Boot» нужно «Boot Order» перевести USB на самый верх.
В «Boot Order» переводим USB на самый верх
- Сохраниться и перезагрузиться.
Как настроить UEFI, чтобы компьютер увидел загрузочную флешку
Существуют некоторые особенности установки Windows 7 или XP на ПК с Windows 8 или 10. Последние версии (8 и 10) настроены на UEFI и таблицу разделов GPT, в то время как предыдущие использовали MBR disk partition.
В UEFI появилась новая особенность «Safe boot», обеспечивающая безопасность загрузки системы. Новый уровень безопасности блокирует загрузку с внешних устройств, типа USB-флешки и CD-дисковода.
Поэтому даже, если вы сделаете исключительно правильную загрузочную флешку, то она всё равно не появится в загрузочном меню при перезагрузке вашего ПК или ноутбука.
Чтобы устранить подобную причину можно сделать следующее:
- Убедиться, что ваша USB загрузочная флешка настроена для работы с UEFI (как правильно сделать такую флешку — рассказывалось выше).
- Отключить «Safe boot», и изменить «Boot Mode» на «CSM/Legacy BIOS Mode».
Работа с настройками загрузчиков предполагает наличие опыта, не советуем выполнять такие действия новичкам. Также рекомендуем предварительно сохранить все важные данные, так как они могут быть утеряны.
Для отключения «Safe boot» выполните следующие шаги:
- Перезапустите компьютер или ноутбук и зайдите в БИОС.
- Перейдите на страницу «BIOS Settings».
- В настройках BIOS security установите опцию «Safe boot» в значение «Disable».

- Опцию «Boot Mode» переведите в значение «CSM(Compability Support Mode)/Legacy BIOS» или «CSM Boot» — возможные разные варианты.
- Убедитесь, что USB стоит первой в настройках последовательности загрузки «Boot Order».
- Выйдите из БИОС с сохранением изменений «Save and exit».
Windows 10 не запускается. Как восстановить загрузчик операционной системы?
Проблема с загрузкой операционной системы Windows 10 может возникнуть по самым разным причинам. Одна из них — это повреждение стандартного загрузчика Windows Boot Manager, который отвечает собственно за сам запуск «десятки». Это, как правило, происходит, когда на компьютере установлено несколько ОС и одну из них мы неудачно удалили. Бывают и другие причины. В этих случаях сразу же после стартового экрана вместо логотипа Windows появляется надпись о невозможности загрузить операционку (например, «An operating system wasn’t found») и много всякого другого текста на весь экран на чёрном фоне.
Если дело в повреждении загрузочного сектора, то можно попробовать автоматически восстановить загрузчик Windows 10 при помощи носителя с ISO образом установленной на компьютер версии Windows 10 (флешка или DVD). Есть и другие способы (например, через командную строку опять же при старте с флешки с ISO образом), но лично мне во всех случаях помогал именно нижеописанный простой вариант — так зачем искать сложные пути там, где могут сработать простые?
Для автоматического восстановления загрузчика Windows 10, чтобы наша операционная система вновь начала запускаться, надо загрузиться с флешки. Как именно это сделать, нужно смотреть конкретно для каждого компьютера. Например, у меня при старте необходимо нажать F12, а затем выбрать флешку с чистым образом Windows 10 из списка и компьютер загрузится с неё. Можно установить флешку в качестве приоритетного устройства для загрузки в BIOS (или UEFI). если что-то непонятно, то в интернете можно найти варианты загрузки со съёмных носителей для вашей конкретной модели компьютера или ноутбука.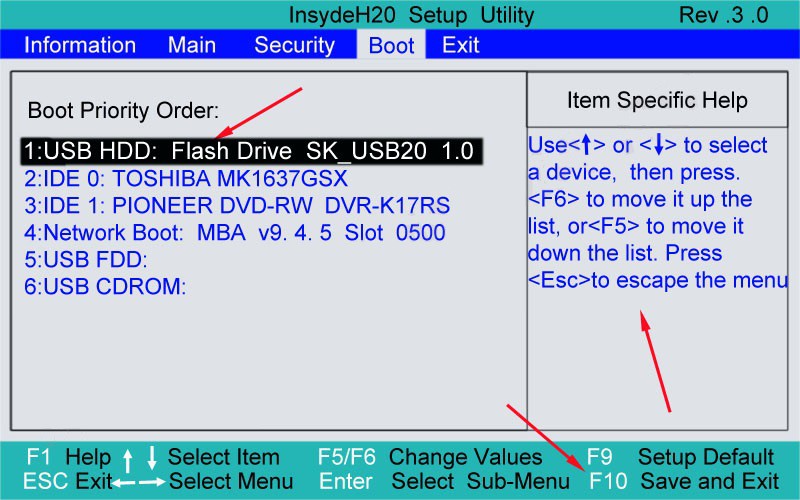
Автоматическое восстановление загрузчика при помощи ISO образа Windows 10 (с флешки, DVD)
После старта с USB накопителя через какое-то время появится экран, как на картинке ниже. Нажимаем на нём «Далее», как и про обычной чистой установке Windows 10.
А вот на следующем шаге нам нужно выбрать уже НЕ «Установить», а «Восстановление системы».
Теперь выбираем следующее действие: «Поиск и устранение неисправностей».
В следующем меню переходим в «Дополнительные параметры».
Далее выбираем «Восстановление при загрузке».
Выбираем свою операционную систему (не всегда это предлагается сделать — иногда восстановление начинается, минуя этот этап.)
После проделанный операций запускается диагностика компьютера, по результату которой он может быть пару раз перезагружен.
Как правило, в конечном итоге Windows 10 всё-таки запускается как нужно. И это свидетельствует о том, что загрузчик восстановлен.
И это свидетельствует о том, что загрузчик восстановлен.
Если же восстановить загрузчик Windows 10 автоматически не получилось, то стоит попробовать сделать это с использованием командной строки.
В биосе не выставляется загрузка с флешки. Установить загрузку с USB из BIOS, не имеющей поддержки USB. Выставляем загрузку с флешки в BIOS
Бывают иногда достаточно неприятные ситуации, когда операционная система «слетает». А для восстановления требуется оригинальный диск. Если такового в наличии не имеется, можно записать образ и на обычную флешку. Но вот проблема — что делать, когда нет в БИОСе загрузки с флешки? Многие пользователи просто не знают, что предпринять, и теряются в этом вопросе. Попробуем расставить все точки над i.
Как включить в БИОСе простейшим методом?
Чтобы установить данные параметры, сначала следует определиться с тем, каким именно образом будет произведен вход в BIOS. Самым распространенным способом является использование клавиш Del, F2, F12 и др.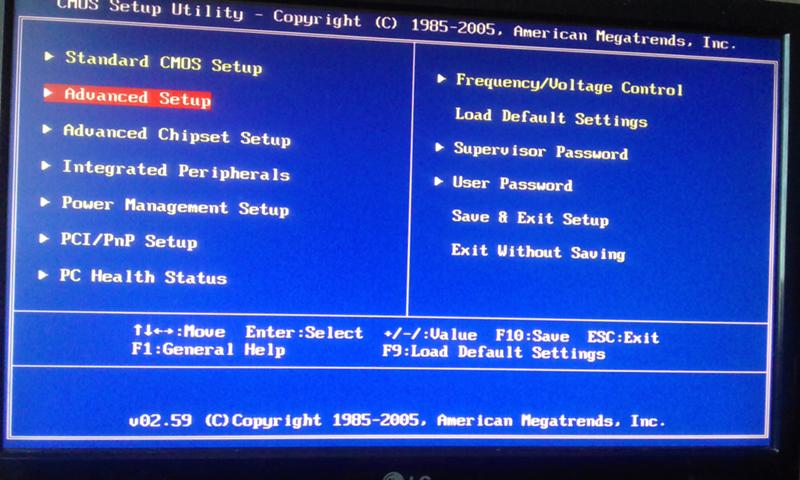
Однако на тех же ноутбуках Sony Vaio доступ осуществляется при помощи специальной кнопки ASSIST, вынесенной на клавиатурную панель. На некоторых ноутбуках доступ к BIOS можно получить исключительно только через вызов первичного меню загрузки при помощи клавиши Esc.
Как в БИОСе выставить загрузку с флешки? Да очень просто. После вызова системы ввода/вывода нужно перейти к разделу загрузки (Boot). Тут нужно найти строку приоритета загрузки, которая может иметь разнящиеся названия, в зависимости от разработчика и производителя BIOS (Boot Device Priority, Boot Sequence и т. д.). В любом случае что-то в этом духе будет присутствовать. Но суть не в том.
Что делать, если нет в БИОСе загрузки с флешки?
Бывает и так, что загрузочная флешка первичной системой ввода/вывода не распознается. С чем это может быть связано? Причин тому, как правило, несколько:
- неправильно записанный образ или установочный дистрибутив;
- повреждения самого USB-носителя.

Чтобы удостовериться в том, что все шаги для загрузки с флешки выполнены правильно, нужно предпринять несколько шагов. Пока вопрос, о том, как включить загрузку с флешки в БИОСе, оставим на втором плане, а перейдет к насущным проблемам.
Проверка в «Диспетчере устройств»
Начнем с последнего пункта. При проверке самого устройства на предмет его функциональности может быть два варианта: либо оно неисправно само по себе, либо отсутствует или некорректно установлен сопутствующий драйвер, отвечающий за распознавание флешки операционной системой.
При неисправностях все понятно. Устройство придется просто заменить. Но вот как поступить, когда оно находится в рабочем состоянии (по крайней мере, определяется на другом компьютере или ноутбуке)? Нужно проверить его функциональность. А для этого в самом простейшем варианте следует просто вставить его в соответствующий USB-порт 2.0/3.0, а затем вызвать стандартный «Диспетчер устройств» через «Панель управления» или воспользоваться командной devmgmt в строке меню «Выполнить» (Win + R).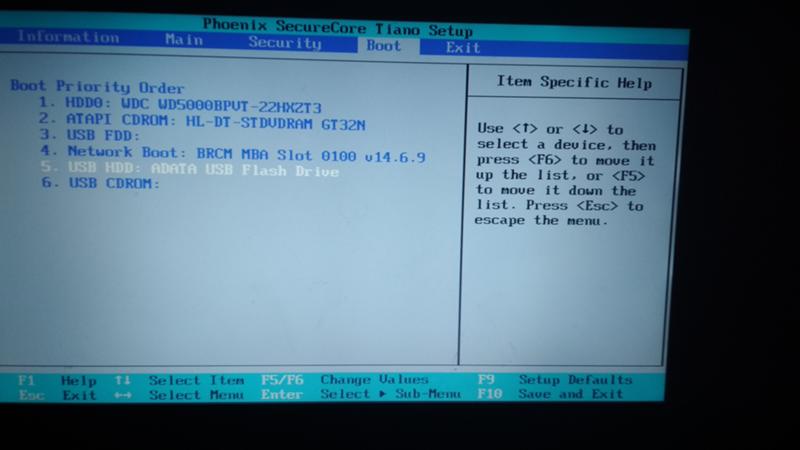
Предположим, что после вставки в порт В диспетчере она может либо не отображаться, либо отображаться с желтым значком, на котором присутствует Во втором случае все просто: нужно установить или произвести повторную инсталляцию драйвера. Очень может быть, что сама система не находит подходящий драйвер, хотя и должна делать это автоматически. Но это большей частью касается нестандартных устройств. Флешки же вроде Transcend обычно распознаются сразу.
Если устройство в соответствующем диспетчере не отображается, тут тоже может быть две причины: либо не установлен соответствующий драйвер универсального USB-контроллера, либо неисправен сам порт. Опять же, следует инсталлировать драйвер (контроллер обозначается желтым цветом или отсутствует в диспетчере вообще), либо попробовать включить флешку в другой порт. При этом стоит учесть, что если устройство рассчитано исключительно на передачу данных только с поддержкой USB 3.0, при подключении к стандартному порту 2.0 оно не определится.
Форматирование разделов USB-устройства
Вопрос о том, как сделать загрузку с флешки в БИОСе, пока оставим в стороне, а перейдем к процедурам, без которых даже запись образа для установки системы на устройство может оказаться напрасной.
Прежде всего, если устройство имеет проблемы в работе или с ним нельзя произвести никаких действий, следует его для начала отформатировать. При этом нежелательно делать быструю очистку оглавления, а лучше произвести полное форматирование. Только в этом случае содержащаяся на ней файловая система обеспечит корректный перенос данных и их считывание.
Производится такая операция в стандартном «Проводнике». На устройстве нужно просто произвести правый клик, а из меню выбрать соответствующую строку. В новом окне обязательно следует снять «птичку» со строки быстрого форматирования, а затем активировать начало процесса. В зависимости от общего объема это может занять длительное время.
Создание загрузочного дистрибутива
Если рассматривать вопрос о том, как в БИОСе выставить загрузку с флешки, еще шире, нельзя обойти стороной и вопрос создания загрузочного образа и его переноса на накопитель. Сделать это можно при помощи утилиты UltraISO или ей подобной.
Однако в качестве источника должен использовать оригинальный установочный диск Windows. Собственно, не так уж и сложно, поэтому останавливаться на этом подробно особого смысла нет. И если нет в БИОСе загрузки с флешки, в дальнейшем все сводится к тому, чтобы правильно перенести образ или распакованные файлы дистрибутива на накопитель. Здесь придется немного повозиться.
Подготовка носителя
В случае использования собственных средств системы даже после проведения форматирования с USB-устройством нужно произвести еще ряд дополнительных действий (предполагается, что образ уже создан с оригинального диска при помощи той же программы UltraISO или даже 7-Zip, а флешка находится в рабочем состоянии и подключена к компьютеру или ноутбуку).
Сначала вызываем командную строку (cmd в меню «Выполнить»), обязательно от имени администратора системы. В появившейся консоли вводим и жмем кнопку ввода.
После этого применяем команду list disk, опять же, с последующим нажатием клавиши Enter, после чего просматриваем имеющиеся диски и запоминаем номер USB-устройства. Для точной проверки номера USB-накопителя можно использовать команду diskmgmt.msc, вводимую в меню «Выполнить».
Теперь в консоли нужно ввести команду select disk и через пробел указать номер искомого диска. Далее устройство следует очистить от содержимого командой clean.
Следующим шагом станет создание первичного загрузочного раздела. Делается это при помощи команды create partition primary с последующим вводом. После того как на экране появится подтверждение об удачной операции, используем команду select partition 1, затем — active (чтобы активировать выбранный раздел) и наконец — format fs=ntfs quick для форматирования с выбором Если требуется создание файловой системы FAT 32, используется аналогичная команда format fs=fat32 quick.
Дальнейший этап — присвоение устройству имени при помощи команды assign (имя будет назначено автоматически). Наконец вводим exit и завершаем работу. Загрузочное USB-устройство готово к работе. Остается только корректно перенести на него файлы дистрибутива.
Перенос данных на флешку
На данном этапе уже не понадобится настройка. БИОС для загрузки с флешки нам пока не нужен, а вот программа 7-Zip понадобится. В самом простом варианте с ее помощью можно корректно скопировать файлы установки на носитель (грубо говоря, извлечь их из образа).
Запускаем утилиту Zip File Manager из стандартного «Проводника», затем выбираем ранее созданный или загруженный из Интернета образ установочного дистрибутива, указываем в качестве конечного устройства флешку и подтверждаем действия нажатием кнопки OK. По окончании процесса носитель будет полностью готов к работе.
Запуск загрузки
А вот теперь переходим к вопросу о том, как установить в БИОСе загрузку с флешки, непосредственно. Перегружаем систему и на начальной стадии нажимаем клавишу или сочетание клавиш для входа в настройки BIOS. Обычно это Del, F2, F12 (для ноутбуков ASUS БИОС-загрузка с флешки осуществляется именно так), но могут использовать и другие клавиши или комбинации, описанные выше. В зависимости от производителя техники сначала может понадобиться вызвать основное меню. Такая ситуация характерна для ноутбуков вроде HP — загрузка с флешки (БИОС) устанавливается несколько иначе, хотя сами по себе операции очень похожи.
В разделе загрузки (Boot) ищем пункт Boot Device Priority и смотрим на строку 1-st Boot Device. Нажатием клавиши PgDn выбираем искомое устройство, после чего осуществляем выход с сохранением параметров (как правило, делается это при помощи клавиши F10). Далее следует перезагрузка, а установка стартует автоматически.
Однако мало знать, как в БИОСе выбрать загрузку с флешки. Важно помнить, что вызывать настройки первичной системы ввода/вывода следует только при подключенном USB-устройстве до начала загрузки компьютера или ноутбука. В противном случае флешка просто не определится.
Как исправить неполадки?
Теперь посмотрим на ситуацию, когда устройство вроде бы и должно работать, поскольку все вышеописанные действия предположительно выполнены правильно, но на самом деле все равно нет в БИОСе загрузки с флешки. Как поступить в данном случае?
Используем все ту же командную строку. Предположим, что USB-устройство в системе обозначается литерой F, а оптический привод — E. Теперь нужно прописать команду E:\Boot\bootsect.exe /nt60 F: (F — в нашем случае флешка, а E — дисковод).
Альтернативный метод
Если это не сработает, поочередно вводим следующее:
F:\Boot\bootsect.exe /nt60 F:
После этого уж точно все заработает как положено.
Проблемы с совместимостью
В случае если ни один из вышеприведенных методов не помогает, для начала следует обратить внимание на состояние драйверов. В самом оптимальном варианте можно использовать программы вроде Driver Booster, которые способны обновлять драйвера автоматически.
Если с ними все в порядке, причина может состоять в том, что пользователь пытается установить 32-разрядную систему поверх 64-битной. Кроме того, файловая система на USB-носителе и установочный дистрибутив тоже могут отличаться именно разрядностью. Собственно, и сама флешка может не поддерживать порты USB 3.0, в которые она включается. Тут нужно быть очень внимательным.
Вместо итога
Вот, собственно, и все, что касается того, как в БИОСе выставить загрузку с флешки. Конечно, у многих пользователей могут возникнуть вопросы о целесообразности использования собственных средств системы для предварительных действий, ведь автоматизированные программы делают это значительно быстрее и проще. Но тут хочется отметить, что такие знания крайне важны, а программы при сбоях в доступе к Интернету тоже не всегда имеются под рукой.
Но обязательным условием, как уже понятно, является образ диска, который создается на основе оригинала или загружается из Интернета. Без него никуда. Остается добавить, что внимание нужно сосредоточить еще и на разрядности устанавливаемой системы, поскольку 32-битная версия поверх 64-разрядной без форматирования системного раздела не установится. Связано это только с тем, что для версий ОС 32 бита требуется а для 64-битных модификаций — минимум NTFS. И на самой флешке должны присутствовать соответствующие файловые системы FAT или NTFS, а не UDP, как это иногда бывает. Что же касается объема, то 4 Гб будет вполне достаточно для любой системы, включая даже набирающую популярность десятую модификацию.
Как переустановить Windows или предпринять попытки по реанимации операционной системы с помощью Live-дисков, если ноутбук не загружается с флешки? Имеются в виду не раритетные устройства, в принципе не поддерживающие загрузку с USB-носителей, а современные ноутбуки, которые предусматривают загрузку с флешки, но не предлагают со старта понятного механизма настройки приоритета загрузки. На примере одной из тестируемых моделей Asus ниже будем разбираться в специфике загрузки с флешки современных ноутбуков и рассмотрим распространенные причины, почему с этим делом могут возникать проблемы.
1. Выставление приоритета загрузки в меню выбора жесткого диска
Отсутствие возможности выставления в приоритете загрузки BIOS флешки – проблема не только ноутбуков, но и ПК, и обычно она связана с тем, что многие программы для записи самозагружаемых носителей создают загрузочную флешку по принципу обустройства жесткого диска. В таких случаях флешка не значится в общем перечне выставления приоритета устройств загрузки, ее нужно искать в отдельном меню, где определяется приоритетный жесткий диск. В этом меню подключаемые USB-носители числятся как жесткие диски наряду с внутренними устройствами хранения данных ноутбука – HDD или SSD. Но даже сталкивающиеся ранее с этим нюансом пользователи могут не вспомнить о нем, поскольку их может ввести в заблуждение тот факт, что в BIOS UEFI флешка значится как устройство загрузки UEFI (с допиской впереди «UEFI»). Значится, но по факту загрузки ноутбука с такой флешки не происходит. Если загрузочная флешка не UEFI или дело имеем с ноутбуком на базе обычной BIOS, флешку нужно выставлять в меню приоритетности жестких дисков. Например, в тестируемом ноутбуке Asus нужно перейти в раздел «Boot», в графе «Boot Option #1» установить жесткий диск.
1Затем опуститься ниже к графе «Hard Drive BBS Priorities».
2
И выбрать флешку.
3
В общем перечне устройств загрузки флешка будет значиться не как устройство UEFI, и с нее осуществится загрузка.
4
Но осуществится при условии активного режима совместимости с Legacy.
2. Включение поддержки USB-носителей в режиме BIOS Legacy
4. Переключение флешки на порт USB 2.0
Многие современные ноутбуки оснащены портом USB 3.0 (с синим язычком). Это замечательное преимущество, если речь идет о работе с USB-устройствами внутри Windows, но при загрузке компьютеров с флешек, в дистрибутиве которых нет драйверов поддержки USB 3.0, могут возникнуть проблемы. В число таких дистрибутив входят официальные ISO-образы установки Windows 7 (и версий ниже), а также сборки некоторых, как правило, старых Live-дисков. Сложный путь решения такой проблемы – интеграция драйверов USB 3.0 в дистрибутив и перепаковка ISO-образа. Простой и рекомендуемый – подключение флешки к порту USB 2.0 на ноутбуке. Значение имеет только порт USB на ноутбуке; тот факт, что сама флешка поддерживает USB 3.0, не играет никакой роли. Подробнее о различиях портов USB 2.0 или 3.0 можно узнать .
Отличного Вам дня!
В этой статье мы расскажем о том, как загрузиться с USB-диска , и о некоторых проблемах, связанных с этим.
Внимание! Для настройки BIOS компьютера на загрузку с флешки необходимо, чтобы флешка была подключена к компьютеру. Подключите флешку в USB-порт, перезагрузите компьютер, и только потом заходите в BIOS или вызывайте Boot menu.
Когда это понадобится
В большинстве случаев загрузиться с USB-носителя требуется для:
- установки операционной системы;
- диагностики проблем;
- тестирования аппаратной части;
- удаления вирусов на компьютере.
Для того, чтобы загрузиться с флешки, не обязательно заходить в настройки BIOS, изменять параметры и сохранять их. Зачастую достаточно вызвать Boot-меню во время отображения экрана POST и выбрать загрузку с USB.
Однократная загрузка с флешки
В зависимости от производителя ноутбука или материнской платы стационарного компьютера, за вызов boot-меню могут отвечать разные клавиши. Чаще всего это F8, F10, F11, F12 или Esc . Ищите подсказку на экране при загрузке компьютера. Обычно она звучит как Boot Menu или Press .. to select boot device :
В Boot Menu , выберите USB-HDD :
Если загрузиться с флешки не получается, войдите в настройки BIOS и установите следующие значения параметров:
USB-HDD : Enabled
USB-Floppy : Enabled
Legacy support : Enabled
External device Boot: Enabled
Secure Boot : Disabled
В разных биосах у разных производителей встречаются разные параметры. Не думайте, что все эти параметры обязательно вам встретятся на одном компьютере. Мы просто перечислили названия всех возможных параметров, которые могут влиять на загрузку с USB flash .
Настройка загрузки с флешки в параметрах BIOS
Этот способ пригодится, если:
- вы часто загружаетесь с USB или постоянно работаете в ОС, загруженной с USB:
- вы не хотите вызывать Boot-меню каждый раз, когда вам нужно загрузиться с USB.
1. При загрузке компьютера нажмите клавишу для входа в настройки BIOS. Чаще всего это Del, F2 или F10 . Если у вас не получается войти в БИОС с помощью этих клавиш, прочтите руководство к вашему компьютеру или вашей материнской плате и выясните, какая клавиша позволяет войти в настройки.
2. Если у вас AMI BIOS, перейдите в раздел Boot => Boot Device Priority и в качестве первого загрузочного устройства выберите флешку.
Если у вас AWARD BIOS, войдите в раздел Advanced BIOS Features и в настройке First Boot Device выберите USB-HDD .
Сохраните настройки.
Привет друзья! Сегодня я расскажу о том как в БИОС настроить загрузку с флешки, и что делать если эта самая флешка не отображается в настройках BIOSа. Я уже писал статью о том , но сегодня я хочу более подробно написать о том как загрузится с USB накопителя , предварительно настроив БИОС.
Для чего это нужно? Ну если Вы это читаете, то я думаю вы уже знаете для чего оно Вам. Ну а если нет, то раскрою Вам секрет, можно создавать загрузочные флешки и устанавливать с них операционные системы или запускать другие образы загрузочных дисков, например . Это очень удобно, флешки более устойчивые к механическим повреждениям по сравнению с дисками, да и объем памяти у них может быть больше.
Прежде чем приступить к написанию инструкции обязательно прочитайте статью, в ней написано как войти в БИОС.Значит так, Вы уже создали загрузочную флешку и готовы загрузится с нее. Первым делом нам нужно настроить систему так, что бы наш флеш накопитель стоял на первом месте, и система вначале стартовала с него. Тут есть один прикол, через который возникают вопросы типа а в настройках BIOS не отображается флешка.
В БИОС нет загрузки с флешки?
Все очень просто, когда USB устройство не подключено к компьютеру, то оно и не будет отображаться в вариантах загрузки.
Выставляем загрузку с флешки в BIOS
Делаем так: подключаем флешку, заходим в БИОС (если не знаете как читайте статью выше, обычно это клавиши DELETE или F2 ). И переходим на страницу с настройкой порядка загрузочных устройств. Я просто покажу скриншоты. Помните, то у Вас все может выглядеть иначе, и пункты меню могут называться иначе. Ищите пункт со словом “Boot” .
Если флешка подключена, то мы увидим ее в списке.
Теперь нам нужно установить флешку на первое место в списке загрузки. Нажимаем для этого “Enter” и выбираем “” .
Сохраняем все наши изменения нажатием на F10 и перезагружаем компьютер. Если все сделано правильно и USB накопитель создан правильно, то начнется загрузка и USB накопителя. Действительно может быть что USB не отображается в настройке, то то скорее всего потому что у Вас старый компьютер и он не поддерживает эту функцию.
После скучного рассказа о настройке БИОСа я хотел бы Вам посоветовать задуматься о безопасности вашего дома или офиса и видеонаблюдение на мой взгляд это самое лучшее средство защиты. Тем более что с новыми технологиями можно установить IP видеокамеры, которые дадут Вам много новых и современных возможностей. Например создание сети с нескольких камер и даже трансляцию виде в интернет.
Ещё на сайте:
Обновлено: Январь 12, 2015 автором: admin
В прошлых статьях подробно описывалось, как можно попасть в . Но с какой целью это нужно? В большинстве ситуаций вход в БИОС требуется для смены загрузочного диска по умолчанию. В данном тексте разбирается способ загрузки с диска или флешки на нескольких вариантах компьютеров. На разных устройствах действует один и тот же принцип. Причём его соблюдение требует только минимума логики и внимательности.
Два метода загрузиться с диска или флешки
В первом варианте предлагается поставить в SETUP (он же БИОС) нужное устройство для загрузки по умолчанию. На практике это будет выглядеть так: при любом включении компьютер станет стартовать с указанного оборудования. В случае, если устройство будет недоступным или не подойдёт для загрузки, система попробует это сделать со следующего по списку, который тоже можно обозначить. Если и это не сработает, компьютер перейдёт к третьему устройству и так далее.Следующий способ поддерживают практически все современные ноутбуки или стационарные решения. Достаточно во время старта компьютера включить меню для выбора загрузки. Таким образом происходит определение устройства, с которого будет стартовать система только один раз. Это более удобный метод в ситуации, если требуется разово загрузить систему с флешки.
При использовании первого способа для выбора устройства загрузки в БИОСе следует зайти в него и увидеть имеющийся интерфейс. Если вас встретят синие окошки, то перед вами – Award , серенькими отличается AMI , а графичность оформления свидетельствует об UEFI . Существуют и другие. Чтобы определиться, достаточно просто изучить скриншоты и сравнить со своим интерфейсом.
Если у вас Award
Войдите в SETUP, перейдите к «Advanced BIOS Features ». Стандартно, этот пункт размещён вторым-третьим, начиная сверху.Далее возможно несколько вариантов. В одном случает нужно найти пункт, который называется похоже на «Boot Seq & Floppy Setup ».
В другой ситуации требуемые разделы можно увидеть сразу же.
Сейчас определимся с необходимыми пунктами в меню.
First Boot Device означает оборудование, с которого в первую очередь начнёт стартовать компьютер.
Second Boot Device использует система в том случает, если первое устройство не подойдёт для загрузки.
К Third Boot Device компьютер перейдёт, если со вторым в списке оборудованием тоже возникнут проблемы.
Любому пункту из подобных «X Boot Device» соответствует жёсткий диск, флешка, диск CD/DVD или иное устройство для загрузки.
Если ни один из вариантов не подошёл и на Boot Other Device стоит Enabled, то операционная система будет искаться на прочих накопителях.
При выборе напротив любого «X Boot Device» Hard Drive, т.е. жёсткого диска, пункт Hard Disk Boot Priority позволяет подробнее указать, какой конкретно диск применять. Этом момент относится и к флешкам, так как этот вид загрузочного устройства определяется компьютером как жёсткий диск внешнего типа.
Следовательно, для старта с диска DVD либо CD требуется в пункте «First Boot Device» назначить «ATAPI CD» или «CDROM» и больше ничего не выбирать. Однако, для загрузки с флешки требуется не только нажать на «Hard Drive», но и перейти к разделу «Hard Disk Boot Priority». Там, используя кнопки «PageUp» и «PageDown» либо «+» и «-», двигать флешку вверх до самого начала списка.
Учтите! Флешка подключается к компьютеру до перезагрузки или включения. В противном случае далеко не факт, что БИОС её увидит.
Название флешки может выглядеть по-разному. Обычно оно начинается с «USB…», «Generic USB…», а бывает и «External Device». Результат всех произведённых действий нужно сохранить. Достаточно только нажать на клавишу «F10 » (для уточнения посмотрите вниз экрана на подсказки: должны быть слова «Save» и «Exit») или вообще вернуться в главное меню и там уже выбрать «Save and Exit Setup ». В появившемся красном окне кнопкой «Y» соглашаемся с «Yes» и жмём «Enter».
Начнётся перезагрузка. При старте с диска для возможно появится на пару секунд надпись «Press any key to boot from CD or DVD… ».
Дословный перевод фразы: «Нажмите любую клавишу для загрузки CD или DVD…». Это значит, что можно нажать любую кнопку и компьютер стартует с дисков. Если ничего не делать, загружаться он будет со следующего в списке оборудования.
Процесс выбора загрузки в AMI BIOS
Подобные БИОСы имеют совершенно другой вид, по сравнению с вариантом Award. Для начала попадаем в SETUP и ищем раздел «Boot » кнопкой вправо. Здесь находятся два нужных пункта, их наглядно видно на скриншоте.Чтобы поставить загрузку с жёсткого диска либо флешки нужна вкладка Hard Disk Drives . Выберем её и в строчке «First Drive» (иногда называется «1st Drive») поставим нашу флешку (USB-устройство). После этого следует вернуться в предыдущий раздел. Нажмём кнопку «ESC».
Затем переходим к Boot Device Priority. Выбираем 1st Boot Device и опять со списка – флешку.
Будьте внимательные, выбранные устройства должны совпадать! Если в первом шаге назначается жёсткий диск, то и в списке нужно ставить не флешку, а его.
Когда нужна загрузка с диска CD/DVD, следует в этом же меню выбрать «CDROM» (иногда «ATAPI CD-ROM»). Причём в данном случает раздел «Hard Disk Drives» уже не нужен. Сохраните настройки клавишей «F10 » или можно просто перейти в пункт «Exit» и нажать «Exit Saving Changes ».
Появиться запрос, отвечаем «OK».
На разных моделях ноутбуков и компьютеров всё довольно похоже. К примеру, на стандартном ноутбуке от Lenovo раздел «Boot» включает всё оборудование сразу, что весьма удобно пользователям. Исключена путаница с дополнительными подразделами и приоритетом. Для выставления порядка загрузки оборудования достаточно лишь воспользоваться клавишами «F5/F6 ». Поэтому, для выполнения старта с флешки просто продвигайте её до самого верха.
Некоторым пользователям пригодится подробная расшифровка.
- USB HDD означает внешний жесткий диск либо флешку.
- Как ATAPI CD определяется CD или DVD-ROM.
- HDD (иногда ATA HDD) – жёсткий диск.
- USB FDD – внешнее устройства для дискет.
- USB CD – привод для дисков внешнего типа.
- PCI LAN обозначает загрузку по локальной сети.
Ниже наглядно видно БИОС EFI (UEFI), который отличается не только графическим интерфейсом, но и работающей мышкой. Если у вас именно компьютер с EFI, то при заходе в БИОС вас встретит такое изображение.
Внизу экрана размещено меню Boot Priority . Здесь можно прямо мышкой способом перетаскивания сделать требуемый порядок загрузки. Кроме того, нажатием кнопки «Exit/Advanced mode», находящейся в вверху справа, можно перейти к расширенной версии. Для этого в возникшем окне надо выбрать Advanced mode. Затем найти раздел «Boot» и во вкладке Boot Option Priorities на поле «Boot Option #1» поставить требуемое загрузочное устройство: DVD-ROM, флешку, жесткий диск либо иное доступное оборудование.
А вот владельцев компьютеров Hewlett-Packard обычно ждёт следующая картина при переходе к БИОСу.
В раздел меню «Storage –> Boot order» найдите необходимое устройство и нажмите «Enter». Передвигайте его вверх и когда оно будет в начале тоже нажмите «Enter». Для сохранения настроек выберите «File -> Save and Exit».
Способы загрузки с диска либо флешки без захода в БИОС
Выше уже упоминалось, что почти любые современные ноутбуки и компьютеры рассчитаны на разовую загрузку с требуемого устройства и для этого не нужно обращаться в БИОС. Следует только при запуске вашего компьютера нажать определённую кнопку. К примеру, в этом БИОСе Award предлагается выбрать «F12 » и вызвать загрузочное меню.Обычно пишется что-то наподобие «Press F12 Boot Menu». Это значит: нажмите «F12» для выбора загрузочного оборудования. Делаем это и видим изображение, как на скриншоте внизу.
В списке представлены найденные устройства. Выбираем диск CD/DVD, флешку или что-то другое и нажимаем «Enter». Однако в AMI БИОСе возможны иные варианты.
Надпись «Press F8 for BBS POPUP» требует нажатия «F8» для появления меню с выбором. На ноутбуках для его вызова иногда нужна кнопка «F12». Выглядит загрузочное меню как на скриншоте.
Достаточно выбрать требуемое и подождать загрузки с компакт-диска либо флешки.
Возможные трудности в случае загрузки с устройств USB
Проблемы иногда возникают и компьютер не грузится. Остановимся на распространённых сложностях. Для начала удостоверьтесь, что контроллер USB в БИОС не отключен. В Award эта информация проверяется в пункте «Integrated Peripherals» либо «Advanced Chipset Features». Нужно увидеть функцию «USB Controller» и «USB Controller 2» статус их должен быть «Enabled».В случает AMI нужно в меню «Advanced» найти «USB 2.0 Controller». Положение должно стоять «Enabled». В опции «USB 2.0 Controller Mode» требуется статус «HiSpeed».
Кроме того, причина может заключаться в гнёздах, размещённых спереди панели системного блока. Стоит попробовать подсоединить флешку на задние входы компьютера.
Если ваш SETUP напоминает это фото, то в разделе «Startup» параметр «UEFI/Legacy Boot» измените до положения «Legacy Only».
К тому же, проблема возможно состоит в диске или флешке. Требуются именно загрузочные! Можно это проверить на другом работающем компьютере.
Для довольно старых компьютеров вообще . Если нет более новой версии БИОСа, то может помочь решение PLOP. Скачайте последний вариант , распакуйте архив. Увидите файлы, из них plpbt.iso является образом для диска CD, а plpbt.img – для дискеты.
Понятно, что если имеется дискета, то на неё пишется соответствующий образ, а на диск CD-R/RW размещается образ для диска. Просто записать файл на носитель не получиться: для образа существуют особое программное обеспечение. Эта тема описывалась в инструкции по установке ОС. Потом стартуете с диска CD либо дискеты, в окне выбираете устройство. Способ помогает загружаться с флешек на самых древних компьютерах.
Подведём итог
Вы изучили подробное руководство по загрузке с диска либо флешки в самых разных случаях. Если это нужно всего на один раз, то лучше использовать меню, не требующее перехода к БИОС. При постоянных загрузках или если такого меню выбора просто нет, то просто хорошо настройте БИОС. Не забудьте всё потом вернуть назад.Загрузка с флешки в BIOS » Страница 2
Загрузка с флешки в BIOS не получается, перепробовал все варианты, помогите и вообще у меня BIOS какой то другой, не похожий на тот, что описывали вы в своей статье. Михаил.
Это в ответ на мою статью Как поставить загрузку с флешки в ноутбуке и не только, можете прочесть. В результате длительных дипломатических переговоров мы узнали, что у человека Award BIOS и дело даже не в этом, присутствует ещё несколько причин, почему вы можете потерпеть неудачу, давайте попробуем в них разобраться.
- Примечание: Друзья, вам в помощь вышла ещё одна статья — Как загрузить ноутбук с флешки, в ней пошагово описано, как минуя BIOS, попасть в загрузочное меню ноутбуков: ASUS, Acer, Sony, Samsung, HP, MSI, Toshiba и выбрать для загрузки флешку. Ещё вы узнаете, как в BIOS вышеназванных ноутбуков сменить приоритет загрузочного устройства и загрузиться с флешки.
Загрузка с флешки в BIOS
Давайте подумаем над тем, почему у Вас не получается загрузиться с флешки.
- Ваша материнская плата поддерживает загрузку с внешнего накопителя, узнать это легче всего в вашем BIOS, читайте нашу статью дальше, мы подробно описали процесс загрузки с флешки в AMI BIOS и Award BIOS, у вас скорее всего один из этих двух вариантов.
- Во вторых-флешка точно загрузочная, не было ли какой ошибки в ваших действиях при её создании, если у друзей имеется компьютер поддерживающий загрузку с USB, можно проверить вашу флешку на нём.
- В третьих нужно убедиться включен ли контроллер USB в вашем BIOS
Если вы подключаете USB-устройство к порту на передней панели вашего компьютера, и терпите неудачу с загрузкой, попробуйте подключить его непосредственно к порту находящемуся на материнской плате, с обратной стороны системного блока. - Попробуйте использовать другой USB-порт.
- Ну и в конце концов попробуйте использовать другую флешку.
- Если материнка старше 2003 года, скорее всего она не поддерживает загрузку с флешки.
- Некоторые пренебрегают простыми советами и приступают сразу к сложному например перепрошивке BIOS, но стоит ли проделывать эту рискованную операцию, вдруг ошибка кроется в другом, в нашем случае мы должны семь раз отмерить и один раз отрезать .
Ну а теперь мы подошли к самому основному — как выставить загрузку с флешки в BIOS.
Сначала выставим загрузку с флешки в BIOS призводителя Award, потом на очереди Ami BIOS, далее у нас на очереди ноутбук.
В первую очередь вставляем флешку в USB-порт, лучше всего находящийся непосредственно на материнской плате и включаем компьютер.
Не можете попасть в BIOS читайте — BIOS: Загрузка с диска
Перед нами Award BIOS, нам нужен пункт Advanced BIOS Features крадёмся к нему с помощью стрелок на клавиатуре и нажимаем Enter
Далее параметр First Boot Device, он отвечает за устройство, с которого производит загрузку компьютер, жмём Enter
Нам с вами нужно отметить пункт USB-HDD, если потерпите неудачу попоробуйте USB-FDD
Вторым устройством можно выставить жёсткий диск
Далее нажимаем Esc, выходим из данного меню, сохраняем наши изменения и выходим из BIOS перезагрузка
У меня лично получилось, а у вас?
Ami BIOS, теперь его очередь грузиться с флешки, он немного похож на предыдущий, но разница есть и ощутимая сейчас вы её увидите, опять идём в Advanced BIOS Features
Метки к статье: BIOS, Флешка, Запуск с флешки
Не удается запустить компьютер с USB-накопителя — Windows Server
- 2 минуты на чтение
В этой статье
Эта статья помогает избежать сбоя при запуске при использовании USB-накопителя, отформатированного для использования файловой системы FAT32.
Применимо к: Windows Server 2012 R2
Исходный номер базы знаний: 954457
Симптомы
Вы форматируете USB-накопитель для использования файловой системы FAT32.Когда вы пытаетесь запустить компьютер с этой флешки, процесс запуска перестает отвечать, и экран становится черным.
Причина
Эта проблема возникает из-за того, что флэш-накопитель USB указан как съемный носитель. Поэтому операционная система Windows не создает главную загрузочную запись (MBR) на USB-накопителе, когда вы форматируете его для использования файловой системы FAT32. Флэш-накопитель USB считается супер-гибким диском. Код запуска FAT32 не поддерживает запуск компьютера с супер-гибкого диска без MBR.
BIOS пытается передать управление запуском с USB-накопителя на код запуска FAT32. Однако код запуска FAT32 не поддерживает этот сценарий.
Обходной путь
Чтобы обойти эту проблему, используйте служебную программу командной строки Diskpart для создания и форматирования загрузочного раздела на USB-накопителе.
Дополнительные сведения об использовании Diskpart см. В разделе Параметры командной строки DiskPart.
Как отличить MBR от загрузочного сектора
В настоящее время операционная система Windows использует сигнатуры со смещением 3 в загрузочном секторе, чтобы определить, является ли сектор загрузочным.Эти подписи не отображаются в MBR. Подписи следующие:
- FAT16: MSDOS5.0
- FAT32: MSDOS5.0
- NTFS: NTFS
Как определить, является ли загрузочный сектор FAT32, FAT16 или NTFS
Проверьте две строки в загрузочном секторе, чтобы определить, отформатирован ли USB-накопитель с использованием одной из следующих файловых систем:
Если строки содержат FAT32, FAT16 или NTFS, загрузочный сектор был отформатирован в этом формате файловой системы.
Устранение неполадок: загрузка с USB
Загрузка с USB-накопителя — обычный шаг во многих руководствах по восстановлению. В этой статье базы знаний описаны основы устранения наиболее распространенных проблем при загрузке с USB-накопителя, USB-накопителя или флэш-накопителя.
Устранение неполадок при загрузке с USB
Если вам не удается запустить компьютер с правильно созданного загрузочного USB-накопителя, даже после того, как вы следуете нашему руководству по загрузке с USB-накопителей, это может быть одно из многих.Это руководство поможет вам разобраться и запустить компьютер с внешнего носителя для восстановления.
Убедитесь, что USB действительно
загрузочныйПо умолчанию для любого USB-накопителя не является загрузочным. Ваш компьютер предназначен для автоматического перехода на другое загрузочное устройство , поэтому, если ваш USB-накопитель не является загрузочным, вы не получите никаких предупреждений или сообщений, когда вы подключите его к компьютеру и попытаетесь запустить с него.
Важно создать загрузочный USB.Это очень важный момент, который стоит повторить: просто скопировать ISO-образ или файл восстановления на USB-накопитель не работает.
Загрузочные USB-накопители сильно отличаются от обычных USB-накопителей, которые вы используете для сохранения или передачи файлов с ПК на ПК. Обычного метода создания USB-накопителя путем перетаскивания или копирования и вставки файлов на отформатированный USB-накопитель недостаточно для создания загрузочного USB-накопителя. Если вы не получили физическую копию загрузочного USB-накопителя в магазине или по почте, вам, вероятно, потребуется преобразовать файл ISO в загрузочный USB-накопитель, записав образ ISO данных на диск, вместо самого файла / данных.
Наша база знаний содержит руководства по созданию загрузочного USB-устройства из образа ISO с помощью бесплатных продуктов, таких как Easy USB Creator или через EasyBCD — инструкции Easy USB Creator являются наиболее совместимыми и наиболее рекомендуемыми. (Easy USB Creator на 100% бесплатен для использования с программным обеспечением для восстановления.) Необходимо строго следовать инструкциям , и очень важно, чтобы вы не открывали файл ISO (файл, который вы, вероятно, скачали, содержащий программу восстановления) напрямую — вместо этого загрузите и установите программное обеспечение для записи на USB, которое вы планируете использовать (Easy USB Creator или EasyBCD), и используйте это приложение для поиска и открытия загруженного файла ISO.
[предупреждение] Не дважды щелкайте и не открывайте загруженный файл ISO напрямую, так как это , а не даст вам результаты, которые вы ищете! [/ warn]
Убедитесь, что компьютер настроен на загрузку с USB-накопителя.
Большинство ноутбуков и ПК по умолчанию не настроены на попытку загрузки с USB-накопителя. Вы должны вручную при первом включении ПК выполнить действия, чтобы запустить систему с флэш-накопителя USB, вставленного в ПК.См. Инструкции по настройке компьютера для загрузки с USB.
Убедитесь, что USB отформатирован как FAT32, а не NTFS!
Многие программы не могут быть загружены с USB-накопителей, которые не отформатированы как FAT32, но, по нашим данным, около половины USB-накопителей изначально отформатированы как NTFS. Убедитесь, что ваш USB использует FAT32, и отформатируйте его в FAT32, если это не так.
Вы используете Windows 8/10 или компьютер с EFI / UEFI?
Более новые ПК и ноутбуки с Windows используют что-то под названием UEFI / EFI, которое может мешать загрузке с компакт-дисков восстановления и USB-накопителей.Ознакомьтесь с инструкциями по включению устаревшей загрузки и отключению безопасной загрузки, чтобы убедиться, что ваш компьютер или ноутбук настроен на поддержку загрузки с компакт-дисков восстановления, DVD-дисков и USB-накопителей.
Не распаковывайте ISO-образ!
Если вы загружаете файл WinZip или WinRAR, папку или сжатый архив типа , не извлекайте и не распаковывайте содержимое! Загруженный вами файл является ISO-образом, и в зависимости от того, как настроен ваш компьютер, может выглядеть как как своего рода ZIP-файл, но это определенно не так.Вместо этого следуйте инструкциям по записи с помощью Easy USB Creator, и вместо того, чтобы открывать загружаемый файл напрямую двойным щелчком по нему, запустите USB Creator и используйте функцию «просмотра», чтобы найти и выбрать загруженный вами ISO-образ!
Не открывайте загруженный ISO-образ
напрямуюВместо этого следуйте инструкциям по записи с помощью Easy USB Creator или EasyBCD, и вместо того, чтобы открывать загружаемый файл напрямую двойным щелчком по нему, запустите программное обеспечение и используйте функцию «просмотра», чтобы найти и выбрать загруженный вами ISO-образ!
Проверить USB на другом ПК
Лучший способ проверить, связана ли проблема с конфигурацией вашего ПК или с USB-накопителем, с которого вы пытаетесь загрузиться, — это попробовать использовать USB на другом ПК, на котором есть четкая и очевидная кнопка «меню выбора загрузки».
Протестируйте ПК с другим USB
Если у вас есть какие-либо другие USB-устройства с гарантированной загрузкой, такие как исходный USB-накопитель для установки Windows или USB-накопитель восстановления вашего ПК, попробуйте загрузить с них компьютер. Это скажет вам, связана ли проблема с вашим компьютером или с USB, который вы пытаетесь создать.
Предложить правку
MSI США
Как правило, когда компьютер не загружается в Windows, это означает, что он не может обнаружить загрузочное устройство или у загрузочного устройства есть проблема, из-за которой операционная система не может быть прочитана во время процесса загрузки.Процесс загрузки сначала обнаружит периферийные устройства и устройства, чтобы убедиться, что оборудование готово. Затем через микропрограмму BIOS он назначит загрузку с загрузочного устройства с первым приоритетом. Затем, чтобы прочитать назначенное загрузочное устройство, чтобы войти в операционную систему.
Следуйте приведенным ниже методам устранения неполадок:
Подтвердить, что загрузочное устройство может быть обнаружено нормально
После включения компьютера, пожалуйста, начните непрерывно нажимать клавишу [Del], чтобы войти в меню BIOS.
Перейдите [настройки] → [Состояние системы], чтобы подтвердить, было ли обнаружено загрузочное устройство.
Для подтверждения настройки загрузки BIOS
После включения компьютера, пожалуйста, начните непрерывно нажимать клавишу [Del], чтобы войти в меню BIOS.
Щелкните [Boot] → Выберите [Boot mode select]
Выберите режим загрузки, который вам подходит. Для Windows 7 выберите [LEGACY + UEFI], для Windows 8/10 выберите [LEGACY + UEFI] и [UEFI] соответственно, чтобы проверить, может ли он загружаться в операционную систему.
Выберите [вариант загрузки №1]
Убедитесь, что [Вариант загрузки №1] установлен как [ЖЕСТКИЙ ДИСК UEFI] или [ЖЕСТКИЙ ДИСК].
Выберите [Приоритет BBS драйвера жесткого диска UEFI] или [Приоритет BBS драйвера жесткого диска]
Выберите [вариант загрузки №1]
Подтвердите, что [Boot Option # 1] установлен в качестве загрузочного устройства.
F11 для загрузки с выбранного загрузочного устройства
После включения компьютера, пожалуйста, начните непрерывно нажимать клавишу [F11], чтобы перейти к выбору загрузочного устройства.Выберите загрузочное устройство, чтобы узнать, сможете ли вы войти в операционную систему.
Чтобы проверить, подключены ли к ПК какие-либо другие USB-устройства.
В процессе загрузки ПК обнаружит все периферийные устройства, детали и устройства. USB-устройства могут замедлить процесс загрузки или даже повлиять на загрузку ОС. Пожалуйста, отключите все USB-устройства и включите компьютер, проверьте, может ли он войти в среду Windows.
Перекрестное тестирование с другим загрузочным устройством для подтверждения повреждения системного файла ОС
Пожалуйста, проверьте с другим загрузочным устройством с установленной операционной системой, посмотрите, может ли оно войти в среду Windows.
Если другое загрузочное устройство может загружаться в Windows, это означает, что исходное устройство работает ненормально.
Если другое загрузочное устройство также не может войти в среду Windows, переустановите операционную систему, выполнив следующие действия.
Переустановите операционную систему
Создайте новое загрузочное устройство и загрузитесь с этим только что установленным устройством ОС. Если компьютер может загрузить операционную систему, он показывает, что предыдущие системные файлы повреждены.
См. Статью: Как установить Windows 10?
Не удается загрузить Windows 10 с USB-накопителя
Есть несколько сценариев, в которых нам нужно загрузить установочный / аварийный диск Windows на компьютер, чтобы исправить проблемы.Теперь Windows 10 является более предпочтительным рабочим столом из-за новых функций, которые она предлагает. Как правило, вы можете сделать установочный носитель Windows 10 с CD, DVD или USB. Но в настоящее время USB — это гораздо лучший выбор, поскольку привод CD / DVD недоступен на большинстве ноутбуков и настольных компьютеров.
Итак, вы наконец создали загрузочный USB-накопитель Windows 10, но компьютер не может с него загрузиться? В чем может быть проблема и как исправить? В этом посте мы перечисляем все потенциальные проблемы и исправления, которые помогут вам.
USB не определяется в программе настройки BIOS
Одна из наиболее распространенных ошибок заключается в том, что USB-накопитель недоступен при переходе в утилиту настройки BIOS.Это может означать одно из нескольких: либо USB-носитель поврежден, он не загружается, либо ваш компьютер сам не поддерживает загрузку с USB.
USB Not Bootable : Сначала проверьте, действительно ли USB-накопитель загрузочный. В противном случае BIOS его не обнаружит. Чтобы проверить это, вы можете использовать бесплатный инструмент, например MobaLiveCD. Нет необходимости устанавливать его, поэтому вы можете просто запустить его из места загрузки, как только получите инструмент. Подключите USB-накопитель и запустите MobaLiveCD от имени администратора, щелкнув загрузку правой кнопкой мыши.Выберите «Запустить LiveUSB» рядом с «Запускать прямо с USB-накопителя». На следующей странице выберите свой USB, нажмите OK и нажмите Yes на следующей странице. Если ваш USB загрузочный, вы должны увидеть это на своем экране:
Если диск не является загрузочным, значит, он не отображается в BIOS. В этом случае вам нужно будет найти другой USB-накопитель, перейти на страницу загрузки Microsoft Windows 10 ISO и использовать запись Windows ISO на USB.
USB-загрузка недоступна : Если загрузочный USB-порт по-прежнему не отображается в BIOS, возможно, компьютер не поддерживает загрузку USB. Если вы на 100% уверены, что USB загрузочный, то, скорее всего, проблема в этом. Чтобы проверить это, вставьте USB-накопитель в другой компьютер, запустите его и нажмите специальную кнопку, чтобы перейти в меню BIOS Setup Utility. Перейдите к Boot > Advanced Boot Options or Advanced BIOS Menu и найдите USB, используя клавиши со стрелками вверх / вниз для прокрутки списка.Если вы его видите, это означает, что ваш первый компьютер не поддерживает загрузку с USB. В таких случаях вам нужно будет создать загрузочный DVD перед его использованием.
USB не отображается в меню загрузки
На современных компьютерах с Windows 10 во время запуска есть меню быстрой загрузки, в котором вы можете выбрать загрузочное устройство, не изменяя настройки загрузки BIOS. Это гораздо более быстрый и элегантный способ выполнить однократную загрузку с внешних загрузочных устройств. Если USB не отображается в меню загрузки, то причина только одна: USB не поддерживается Windows 10.Это часто случается со старыми USB-накопителями USB 1.0 или 2.0. Любезно, , получите новый флэш-накопитель USB 3.0 и снова запишите на него ISO-образ Windows 10.
Ошибка загрузки из-за поврежденного или неподдерживаемого ISO
Во многих случаях ошибка возникает из-за того, что файл ISO на загрузочной флешке либо поврежден, либо не поддерживается. В обоих случаях вы увидите ошибку загрузки при попытке загрузиться с USB.Это указывает непосредственно на ваш файл ISO, так что именно здесь вы можете начать устранение проблемы.
Windows 10 ISO поврежден : Если Windows 10 ISO поврежден или недействителен, вы увидите сообщение об ошибке, такое как «Загрузочное устройство не найдено» на главном экране. Это в значительной степени связано с повреждением ISO-образа Windows, что нормально, если вы загрузили его со стороннего веб-сайта или скопировали откуда-то. Чтобы исправить это, вам следует вместо этого загрузить Windows 10 ISO с официального сайта Microsoft.
Ошибка записи ISO : Запись установочного ISO Windows полностью отличается от записи музыки или видео. Загрузочная информация должна быть записана в нижележащий сектор USB-накопителя, что не обязательно для записи музыки / видео. Если вы выбрали обычную утилиту для записи ISO или забыли сделать настройки для загрузочного USB, то USB не будет с компьютера.
Чтобы исправить это, используйте надежный инструмент для создания загрузочного USB-устройства Windows 10, такой как UUByte ISO Editor.Никаких дополнительных настроек не требуется. Программа сделает весь технический персонал за вас. Единственное, что вам нужно, это загрузить легальную копию Windows 10. И сделать несколько щелчков мышью, чтобы записать ISO на USB. После этого USB автоматически станет загрузочным. Вот скриншот:
Компьютер Пропустить USB и перейти к исходному экрану входа в Windows 10
Это еще одна ошибка, с которой вы можете столкнуться после создания действительного установочного USB-устройства Windows 10. Вы почти уверены в этом, потому что протестировали на другом компьютере и успешно загрузились.Но на этом ПК или ноутбуке с Windows 10 устройство переходит к исходному экрану входа в систему без загрузки какой-либо информации с USB-накопителя или отображения каких-либо сообщений об ошибке. В чем проблема?
Неправильная схема загрузки : В аппаратной архитектуре компьютера существует два типа схемы загрузки: традиционный BIOS и современный UEFI. BIOS — это устаревший режим загрузки, поддерживаемый старыми моделями компьютеров. Напротив, UEFI работает на современных компьютерах, в основном с ОС Windows 8 и Windows 10.
Чтобы исправить это, измените схему загрузки на UEFI или Legacy в BIOS в соответствии с текущими настройками. Кроме того, настоятельно рекомендуется отформатировать USB-накопитель в файловую систему NTFS, которая может содержать большие файлы размером более 4 ГБ.
Проблемы и исправления, упомянутые в этой статье, обычно возникают у новых пользователей. Как известно всем экспертам, работа с файлами ISO может быть сложной из-за проблем с совместимостью, неправильного использования программного обеспечения для записи ISO и других вещей, которые могут привести к тому, что Windows 10 не сможет загрузиться с USB.Если у вас нет правильных инструментов и вы не получите ISO из правильного источника, вы, скорее всего, столкнетесь с ошибкой, которая остановит вас на правильном пути. Это особенно верно, если вы компилируете файлы ISO без необходимых знаний. Однако для большинства новых пользователей приведенные выше исправления должны решить основные и наиболее распространенные проблемы, когда ваш компьютер с Windows 10 не загружается с USB-накопителя.
не может загрузиться с USB-накопителя [Windows 7/8]
Установка Windows 10/8/7 с USB-накопителя аналогична установке с DVD.Создать загрузочную флешку для установки Windows стало намного проще благодаря десяткам бесплатных инструментов. Основным преимуществом установки Windows с USB-накопителя является то, что вы можете быстро установить ОС даже на устройства, которые не поставляются с оптическим приводом для загрузки с CD / DVD.
Часто задают вопрос: «Почему я не могу загрузить и установить Windows 10/7 с USB-накопителя?» Многие пользователи ПК, особенно новички, не знают о том, что нужно включить загрузку с USB в BIOS и изменить порядок загрузки, чтобы загрузиться с загрузочного USB-накопителя.
Короче говоря, как только загрузочный USB-накопитель Windows 10/7 будет готов, вам необходимо подготовить компьютер к загрузке с USB-накопителя, изменив настройки порядка загрузки в BIOS. Если по какой-то причине ваш компьютер не загружается с загрузочного USB-накопителя Windows, вы можете попробовать следующие решения для загрузки с USB-накопителя и начать установку Windows.
Не удается загрузить или установить Windows 10/8/7 с USB-накопителя?
Решение 1:
Проверьте, загрузочный ли ваш USB-накопитель
Перед тем, как войти в BIOS для изменения настроек порядка загрузки, убедитесь, что только что подготовленный загрузочный USB-накопитель действительно является загрузочным.Чтобы проверить, является ли ваш USB-накопитель загрузочным, вы можете ознакомиться с нашим руководством, как проверить, является ли ваш USB-накопитель загрузочным.
Решение 2:
Проверьте, поддерживает ли ваш компьютер загрузку с USB
Как вы, вероятно, знаете, нельзя загрузиться с USB-накопителя на машине, которая не поддерживает загрузку с USB. Чтобы проверить, поддерживает ли материнская плата вашего ПК загрузку с USB-порта, вы можете либо проверить руководство к своему ПК, либо войти в BIOS, чтобы узнать, присутствует ли опция загрузки с USB-порта.
И если ваш компьютер не поставляется с функцией загрузки через USB, не расстраивайтесь.Существует простой способ загрузки с USB-накопителя на машинах, которые не поддерживают загрузку с USB-накопителя. Следуйте инструкциям, приведенным в разделе, как загрузиться с USB-накопителя, даже если ваш компьютер не поддерживает руководство по загрузке с USB-накопителя и установке Windows.
Решение 3:
Настройте компьютер для загрузки с USB
Если ваш USB-накопитель является загрузочным и ваш компьютер поддерживает загрузку с USB, вам необходимо войти в BIOS и настроить его для загрузки с USB. Чтобы войти в BIOS, вам необходимо перезагрузить компьютер и нажать определенную клавишу, как только вы увидите, что ваш компьютер перезагружается.Большинство OEM-производителей используют клавишу Delete, F2 или F12 для входа в BIOS, но мы советуем вам проверить руководство вашего ПК или веб-сайт производителя ПК, чтобы найти правильный ключ для входа в BIOS и узнать, как настроить ваш компьютер для загрузки с USB.
Решение 4:
Проверьте файловую систему USB-накопителя
Если ваш компьютер поддерживает UEFI и вы пытаетесь установить Windows в режиме UEFI, убедитесь, что загрузочный USB-накопитель отформатирован в файловой системе FAT32. Короче говоря, вы не можете использовать USB-накопитель в формате NTFS для загрузки и установки Windows в режиме UEFI.Чтобы проверить файловую систему USB-накопителя, подключитесь к загрузочному компьютеру, щелкните USB-накопитель правой кнопкой мыши и выберите «Свойства», чтобы увидеть текущую файловую систему.
Если ваш компьютер не загружается с USB | DiskInternals
Здесь вы узнаете:
- что делать, если ваш компьютер не загружается с USB-накопителя
- как DiskInternals Partition Recovery может вам помочь
Готовы? Давай читать!
Если ваш компьютер не загружается с USB-накопителя
Если компьютер (ноутбук или настольный компьютер) не загружается нормально, вы можете загрузить его с внешнего (USB) накопителя или диска.Однако на некоторых ноутбуках нет дисковода, поэтому единственный вариант — попробовать загрузочный USB-накопитель. Но что делать, если ваш компьютер не может загрузиться с USB-накопителя: что делать в такой ситуации? Прочтите, чтобы узнать, как работать с вашим компьютером, который не загружается с USB-накопителя.
Как исправить эту ошибку
Способ 1. Убедитесь, что USB-накопитель загрузочный.
Прежде всего, проверьте, настроен ли USB-накопитель как загрузочный. В противном случае его нельзя использовать для загрузки неисправного компьютера.В этом случае используйте встроенные инструменты Microsoft, чтобы создать загрузочный USB-накопитель, и повторите попытку.
Метод 2: проверьте, поддерживает ли ваш компьютер загрузку с USB-накопителя.
Если USB-накопитель настроен как установочный или загрузочный носитель, и он по-прежнему не может загрузить ваш компьютер, то вам следует проверить, поддерживает ли компьютер загрузку с внешних устройств. .
- Войдите в режим BIOS и перейдите к «Boot Priority».
- Ищите варианты загрузки с USB.
- Если вы видите параметры загрузки USB, проверьте, включены они или отключены.
- Однако, если вы не видите параметры загрузки USB, это означает, что ваш компьютер не поддерживает загрузку с USB-накопителя. Таким образом, вы должны найти альтернативный способ загрузки ПК.
Способ 3. Попробуйте использовать USB-накопитель на другом компьютере.
Если предыдущие методы не помогли вам, попробуйте использовать USB-накопитель для загрузки другого компьютера. Это поможет определить, поврежден ли USB-накопитель или он работает нормально. Вы узнаете, что USB работает нормально, если с него загрузится другой компьютер; в противном случае USB-накопитель каким-либо образом повредится.
Метод 4. Проверьте, не связана ли проблема с вашим компьютером или с USB-накопителем.
Если с USB-накопителя удалось загрузить другой компьютер, то проблема кроется в вашем ПК. Возможно, ваша материнская плата не поддерживает загрузку с USB-накопителя. Кроме того, вам может потребоваться другой загрузочный USB-накопитель для загрузки вашего компьютера.
Восстановить файлы с поврежденного USB-устройства
Если вы изучили все эти варианты устранения неполадок и пришли к выводу, что ваш USB-накопитель поврежден, лучше всего восстановить файлы, сохраненные на USB-накопителе.Это можно сделать с помощью DiskInternals Partition Recovery.
Как восстановить файлы с поврежденных USB-накопителей с помощью DiskInternals Partition Recovery
DiskInternals Partition Recovery — это продвинутое программное приложение, предназначенное для всех пользователей ПК. Это помогает восстановить потерянные разделы и потерянные данные с накопителей. С помощью этого программного обеспечения вы можете восстановить все файлы, сохраненные на поврежденном USB-накопителе, и сохранить их на другом устройстве хранения.
Инструкции:
- Загрузите и установите DiskInternals Partition Recovery (бесплатная версия).
- Подключите неисправный USB-накопитель и запустите DiskInternals Partition Recovery.
- Запустится мастер восстановления; выберите USB-накопитель и выберите режим восстановления: «Читатель», «Uneraser» или «Полное восстановление».
- Дождитесь завершения сканирования, после чего вы сможете бесплатно просмотреть все потерянные / удаленные файлы.
- После покупки лицензии экспортируйте файлы на другое устройство хранения.
Active @ KillDisk FAQ: проблемы с загрузочным диском
Проблемы с загрузочным диском
Могу ли я автоматически подключить сетевой диск при загрузке в Active @ Boot Disk для Windows?
Чтобы подключить диск, вам необходимо создать файл сценария CMD и использовать команду Windows «Net Use» для отображения диска, а затем добавить его в раздел сценариев в Boot Disk Creator.
Использование и пример команды NET USE.
чистое использование [devicename | *] [\\ computername \ sharename [\ volume]] [пароль | *]] [/ пользователь: [имя домена \] чистое использование o: \\ LA \ Пароль хранилища / ПОЛЬЗОВАТЕЛЬ: myAccount
Создатель загрузочного диска не распознает карту памяти USB, подключенную к системе.
Вы можете попробовать подключить карту памяти / флэш-накопитель к другому порту и повторить попытку. Однако некоторые бренды (например, новый MicroCenter) могут быть не распознаны. Пожалуйста, попробуйте другую марку USB-накопителя. Лучше всего подойдет универсальный или безымянный бренд.
Я хочу создать собственный загрузочный образ, который автоматически включает такие настройки, как отправка сертификата по электронной почте, включая наш логотип в сертификате и другие параметры. Кажется, я могу сделать это в установленной версии с помощью KillDisk.ini файл. Как я могу сделать что-то подобное для компакт-диска, созданного с помощью Boot Disk Creator?
Подробнее
Вот шаги, чтобы завершить это:
- Создайте файл INI со всеми необходимыми настройками (сертификат, адрес электронной почты, пути и т. Д.). Используйте Active @ KillDisk , чтобы вставить свои настройки и использовать файл killdisk.ini, находящийся в папке программы.
- Добавьте файл INI в папку «Файлы пользователя» в Boot Disk Creator .
- Создайте сценарий, который будет запускаться при запуске загрузочного диска.Этот сценарий запускает KillDisk с необходимыми параметрами командной строки. Пример: killd.cmd (предполагается, что диск D: CD-ROM или USB-накопитель) killdisk.exe -ip = «D: \ user_files»
- Добавьте файл сценария в сценарии запуска в создателе загрузочного диска.
- Отключите автозапуск для приложения по умолчанию в разделе «Параметры загрузки» средства создания загрузочного диска.
- Включите сеть (инициализируется при запуске) на вкладке «Сеть» в разделе «Параметры загрузки».
- Завершите процесс, создав загрузочный CD / DVD или USB и загрузившись с него.
Пример killdisk.ini
[Общий] ведение журнала = 0 showCert = true saveCert = ложь initDevice = true clearLog = ложь ignoreErrors = false skipConfirmation = false retryAtt = 2 certPath = logPath = logName = killdisk.log wipeMethod = 0 wipeVerification = false wipeVerificationPercent = 10 wipeUserPattern = Удалено Active @ KillDisk wipeUserPasses = 3 wipeUnusedCluster = истина wipeUnusedBlocks = false wipeFileSlackSpace = false killMethod = 0 killVerification = false killVerificationPercent = 10 killUserPattern = Удалено активным @ KillDisk killUserPasses = 3 showLogo = true logoFile = shutDown = ложь sendSMTP = истина toSMTP = имя пользователя @ домен.ком useDefaultAccount = true authorizeSMTP = ложь fromSMTP = nameSMTP = имя пользователяSMTP = парольSMTP = portSMTP = 25 clientName = Некоторый клиент technicianName = Александр companyName = Моя компания companyAddress = "7177 Danton Prom, Mississauga" companyPhone = logComments =
Загрузочный носитель Active @ Boot Disk не загружает мою систему после того, как я выбрал правильный приоритет загрузки. Он либо сидит на пустом экране, либо просто пытается загрузиться с моего жесткого диска.Что я могу сделать?
Эта проблема может быть связана с режимом BIOS, установленным на вашем компьютере. Вам нужно будет проверить настройки BIOS вашей системы, чтобы убедиться, что ваша система находится в устаревшем режиме или что UEFI отключен. Вот как вы можете проверить настройки BIOS.
В момент включения компьютера вы увидите возможность ввести НАСТРОЙКА . В зависимости от производителя вашей системы, вы можете нажать клавишу DEL , F2 или другую клавишу, указанную на экране, чтобы получить доступ к системе BIOS .Если вы не уверены, обратитесь к Руководству пользователя, прилагаемому к вашему компьютеру, или обратитесь за помощью в службу технической поддержки производителя.
Зайдя в BIOS вашей системы, в меню загрузки найдите параметр, который читает «Режим загрузки UEFI / BIOS» или «Загрузка UEFI» . В случае «Режим загрузки UEFI / BIOS» переключает режим с «UEFI» на «Старый» режим .
Если вы видите «Загрузка UEFI» , переключите параметр с «Включено» на «Отключено» .Обязательно сохраните изменения BIOS и выйдите, чтобы перезагрузить компьютер. Теперь у вас должна быть возможность загрузиться с Active @ Boot Disk .
ВАЖНАЯ ИНФОРМАЦИЯ. После завершения работы со средой загрузки и перезагрузки системы не забудьте вернуться в BIOS и переключить режим загрузки обратно на UEFI. |
Как загрузить Active @ Boot Disk по сети через среду PXE? Новый!
Подробнее
Требуется несколько шагов, чтобы настроить WinPE WIM, Boot Manager и PXE Server .
Для шагов настройки предположим, что вставленный Active @ Boot Disk имеет букву D: в нашей среде конфигурации.
Шаг 1. Скопируйте исходные файлы WinPE на PXE-сервер
- Сопоставьте сетевое соединение с корневым каталогом TFTP на сервере PXE / TFTP (предположим, что у него есть буква F:) и создайте там папку \ Boot (полное имя F: \ Boot)
- Скопируйте загрузочный образ Windows PE (D: \ SOURCES \ BOOT.WIM) в папку F: \ Boot (на сервере PXE / TFTP)
- Скопируйте файл BOOT.SDI из папки D: \ BOOT вставленного диска Active @ Boot Disk в папку F: \ Boot (на сервере PXE / TFTP)
- Скопируйте файл BCD из папки D: \ BOOT вставленного загрузочного диска Active @ в папку F: \ Boot (на сервере PXE / TFTP)
Шаг 2. Настройте пользовательскую конфигурацию загрузки (необязательно)
В случае, если конфигурация загрузки по умолчанию, поставляемая с Active @ Boot Disk (хранящаяся в файле BCD ), не работает для вас, вы можете настроить собственную конфигурацию загрузки:
- На компьютере под управлением Windows 7 или в среде Windows PE создайте хранилище BCD с помощью инструмента BCDEdit
- Создайте параметры RAMDISK, BOOTMGR и OSLoader для образа Windows PE
- Скопируйте файл BCD в папку F: \ Boot (на сервере PXE / TFTP)
Шаг 3. Процесс развертывания
- Настройте сервер PXE / TFTP так, чтобы клиенты PXE загружали Wdsnbp.com
- Клиент получает указание (с помощью параметров DHCP или ответа PXE-сервера) загрузить Wdsnbp.com
- Wdsnbp.com проверяет пакет ответа DHCP / PXE и переходит к загрузке PXEBoot.com
- PXEBoot.com загружает Bootmgr.exe и хранилище BCD. Хранилище BCD должно находиться в каталоге \ Boot в корневой папке TFTP. Дополнительно магазин BCD должен называться BCD .
- Bootmgr.exe считывает записи операционной системы BCD и загружает Boot.sdi и образ Windows PE
- Bootmgr.exe начинает загрузку Windows PE путем запуска Winload.exe в образе Windows PE
Более подробные инструкции см. В официальной документации Microsoft TechNet
Мы используем среду WinPE, которая загружается через PXE с сервера развертывания Windows. Мне интересно, есть ли у нас способ скопировать информацию реестра и файлы в WIM-файл, из которого мы загружаемся, чтобы приложения уже были установлены и зарегистрированы? Или мне нужно будет сценарий установки и регистрации, которые будут происходить каждый раз, когда мы загружаемся в WinPE? Новый!
Подробнее
Настройка WIM — сложная задача, но выполнимая.Для этого запустите следующее: (Требуется Microsoft Windows AIK и выполняется из командной строки)
- Крепление WIM:
Dism / Mount-Wim /WimFile:D:\ABoot\iso\sources\boot.wim / index: 1 / MountDir: D: \! - Прикрепите реестр из файла к локальному реестру, добавьте свои значения, выгрузите реестр:
reg load HKLM \ my D: \! \ Windows \ system32 \ config \ software
reg add «HKLM \ my \ Microsoft \ Windows NT \ CurrentVersion \ Fonts» / v «Courier New (TrueType)» / t REG_SZ / d cour.ttf
рег выгрузить HKLM \ my - Отключить WIM:
Отключить / отключить-Wim / MountDir: d: \! / Коммит
Вот ссылка для доступа к Microsoft Windows AIK и документации
Альтернативный метод — добавить сценарий в создатель загрузочного диска во время подготовки загрузочного носителя. Затем сценарий автоматически запускается при загрузке WinPE. Вот ссылка с более подробной информацией: http://boot-disk.com/booting_disk_drivers.htm.
Почему компьютер перезагружается через 72 часа после запуска чего-либо с загрузочного диска?
Windows PE перезагружается после 72 часов непрерывной работы. Это сделано специально и не может быть изменено.
Дополнительные сведения см. В статье Microsoft MSDN: «Преимущества и ограничения Windows PE
».Как настроить компьютер на загрузку с дискеты, компакт-диска или флэш-накопителя USB?
Системная BIOS (конфигурация системы) предоставляет возможность установки ПРИОРИТЕТ ЗАГРУЗКИ (последовательность запуска).Возможно, вам потребуется изменить ПРИОРИТЕТ ЗАГРУЗКИ , чтобы указать устройство, с которого вы хотите запустить первое. В зависимости от производителя вашей системы, вы можете нажать клавишу DEL , F2 или F12 в момент после включения питания компьютера. Некоторые системы позволяют вам изменить ПРИОРИТЕТ ЗАГРУЗКИ при включении питания, просто удерживая клавишу F для дискеты или клавишу C для устройства CD-ROM. Если вы не уверены, обратитесь к Руководству пользователя, прилагаемому к вашему компьютеру, или обратитесь за помощью в службу технической поддержки производителя.
ДОПОЛНЕНИЕ: Если вы не можете переключиться из режима UEFI или заметили, что вы не можете загрузиться в загрузочную среду, вам также нужно будет поискать дополнительную опцию в BIOS под названием Secure Boot. Проверьте свой BIOS на наличие раздела БЕЗОПАСНОСТЬ и отключите параметр БЕЗОПАСНАЯ ЗАГРУЗКА. |
Почему мои сценарии на основе WMI не работают в Active @ Boot Disk, если они нормально работают при нормальной загрузке Windows?
Active @ Boot Disk использует среду WinPE для загрузки и использования в качестве операционной системы.

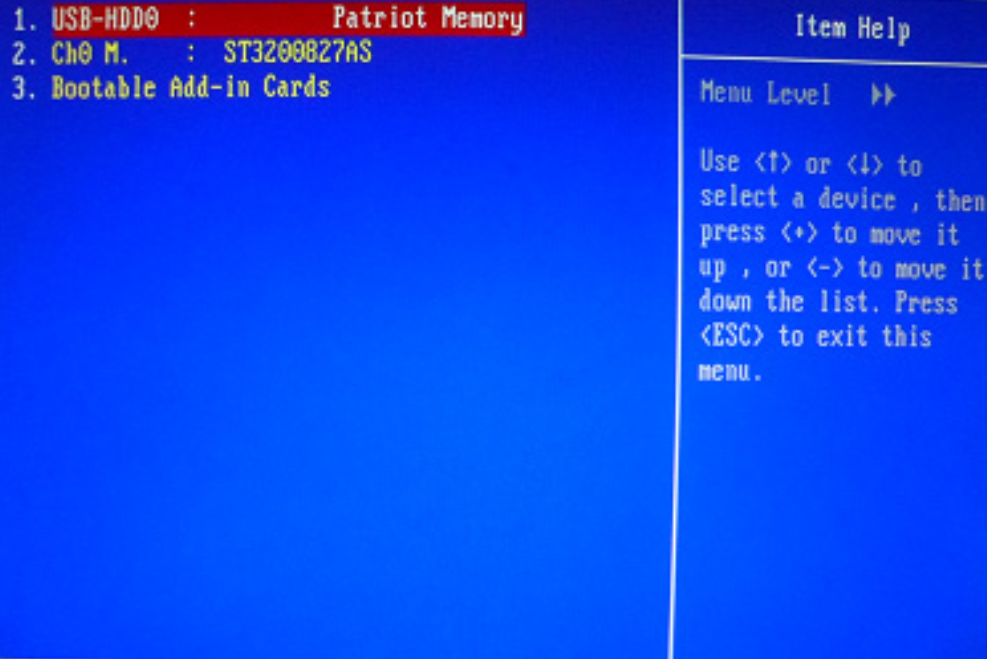
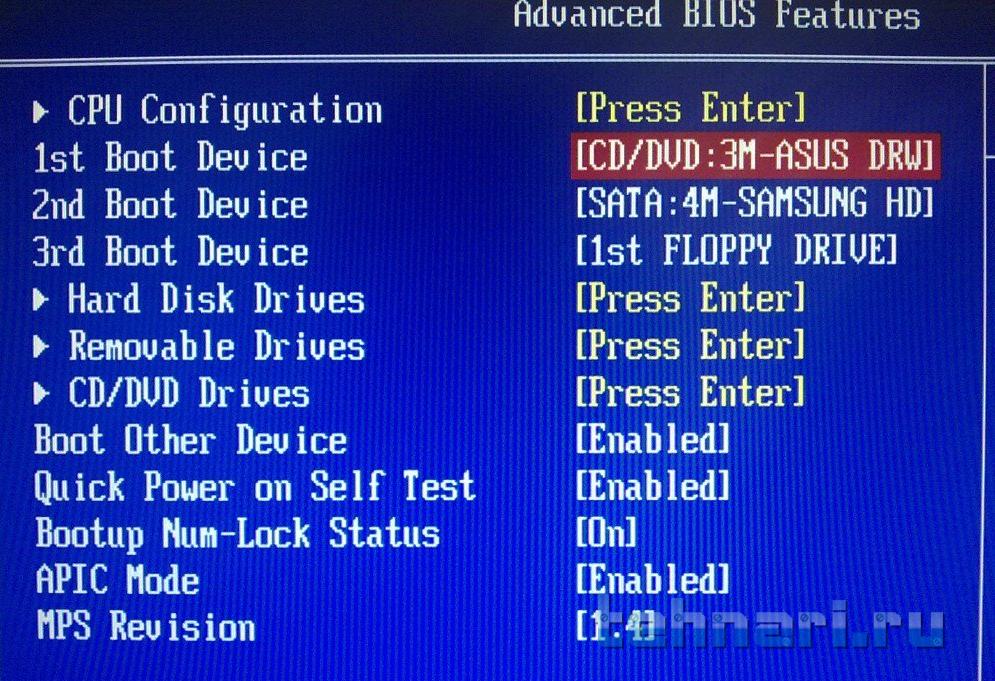
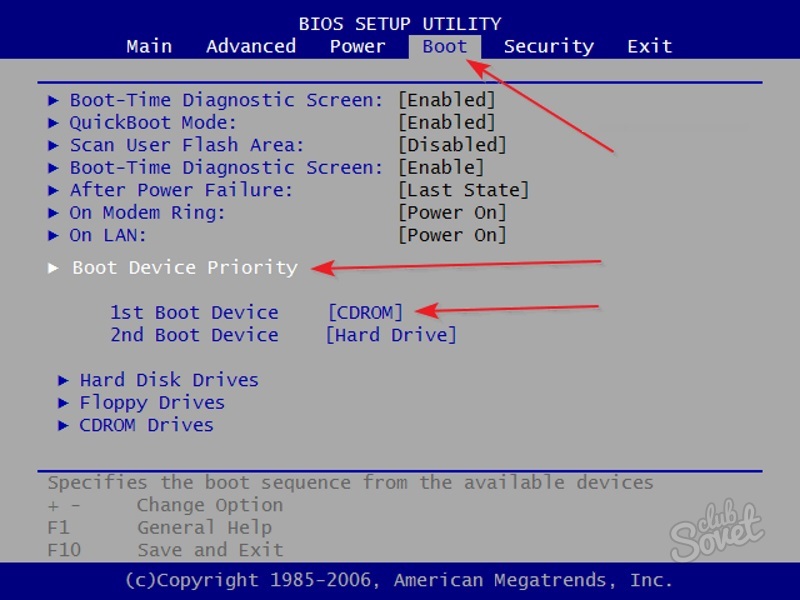
 Прежде чем запустить её, нужно вставить флешку. Запустив программу, укажите образ операционной системы (в нашем случае это Windows 7), нажав на кнопку с диском.
Прежде чем запустить её, нужно вставить флешку. Запустив программу, укажите образ операционной системы (в нашем случае это Windows 7), нажав на кнопку с диском.
