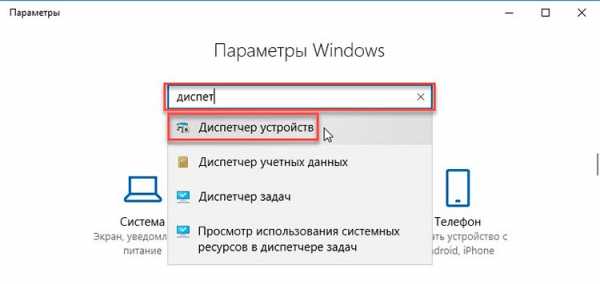Как узнать какая видеокарта стоит на компьютере или ноутбуке
Информация о модели видеокарты, установленной в компьютере или ноутбуке может нам понадобиться по многим причинам, но в основном это необходимость подобрать правильную версию драйвера для его обновления. Далее я подробно расскажу о наиболее простых способах о том, как узнать какая видеокарта стоит на компьютере или ноутбуке.
Определяем видеокарту без программ
- Самый простой способ посмотреть свою видеокарту для настольного ПК, это если она шла при продаже в так называемой Retail упаковке (в коробке, а не пакетике), то на ней обязательно нанесено название видеокарты и ее серийный номер. Ниже привожу пример на своей видеокарте.

Стикер со штрихкодом, серийным номером и кратким названием видеокарты в моем случае находился на торце коробки. Так же он может располагаться и сзади нее.
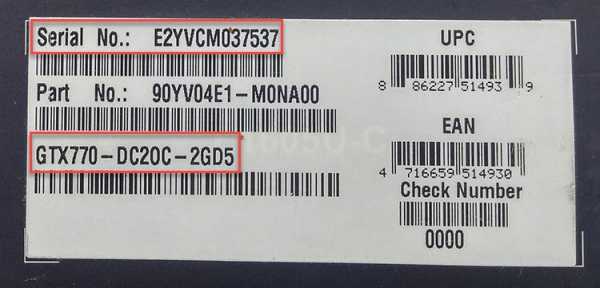
Информации о производителе и кратком названии модели более чем достаточно для поиска драйверов или других целей.
- Если коробки нет, то просто снимаем левую крышку системного блока и ищем на обратной стороне видеокарты или кулере стикер с маркировкой. На нем дается обычно меньше информации, но определить серию видеокарты достаточно.

- Для ноутбуков самый простой способ, это посмотреть на наклейку, расположенную рядом с клавиатурой. Правда они бывают различной степени информативности.

На примере слева имеется целых две наклейки касающихся видеокарты, но ни одна из них не несет достаточной информации для определения своей модели. Можем только узнать, что производитель корпорация NVIDIA.
Справа одна наклейка, но по ней все ясно, что в ноутбуке установлена видеокарта NVIDIA GeForce GT610.
Как посмотреть видеокарту на Windows 10, 7, XP
Узнать свою видеокарту с помощью средств самой операционной системы просто, но есть в этом очень большой минус — вы не сможете определить установленную видеоплату, если у вас не стоят драйвера на нее. Windows установит стандартный драйвер, но тип и название видеокарты не покажет. Ниже на изображениях это прекрасно продемонстрировано.
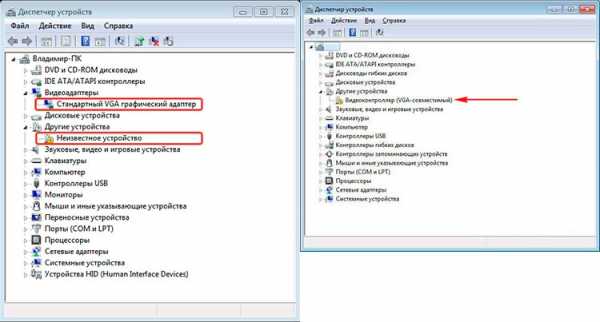
Если драйвера корректно установлены, то видим такую картинку.
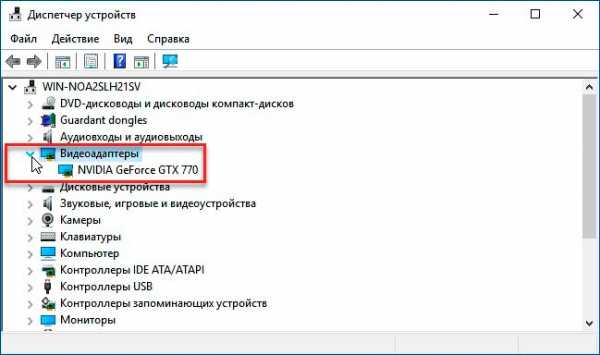
Как узнать свою видеокарту на Windows 10 пошагово
- Нажимаем кнопку пуск и далее параметры;
- В параметрах Виндовс в поле поиска вводим диспетчер устройств и переходим по одноименной вкладке;
- Выбираем вкладку видеоадаптеры и узнаем нашу модель видеоускорителя.

Так же можно нажав правую кнопку мыши по рабочему столу, вызвать меню, в котором перейти по вкладке. Либо панель управления NVIDIA либо Radeon. Они идентичны по функционалу.
Программные средства посмотреть свою видеокарту
Различного стороннего ПО, способного определить и показать какая видеокарта стоит на компе, очень много. Ниже приведу примеры на 3-х самых популярных и дам небольшой список менее известных.
CPU-Z
Самая ходовая, простая в использовании, информативная и бесплатная утилитка. Для решения вашей проблемы ее более чем достаточно. Посмотреть в ней можно много всего, но нас интересует вкладка «Graphics».
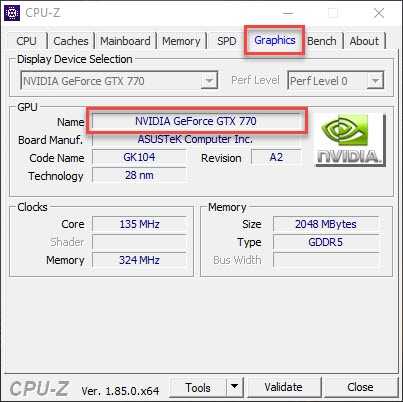
GPU-Z
Это уже более специализированный софт, конкретно заточенный для работы с графическими процессорами. Программка может показать все необходимые вам данные по видеокарте. Так же вы можете воспользоваться встроенным функционалом для сохранения скриншота с вашими данными, нажав соответствующую иконку в верху справа.
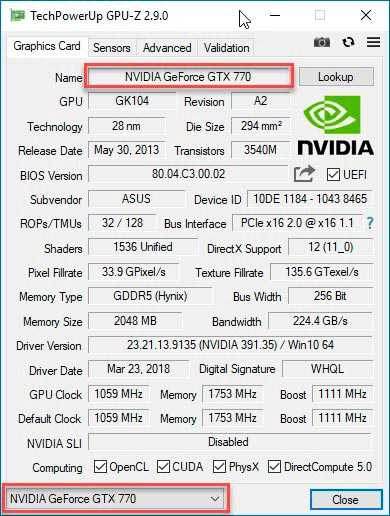
AIDA64
Это целый комплекс, который позволяет узнать о программной и аппаратной начинке компьютера абсолютно все. Есть различные версии этой программы. Наиболее функциональная, это экстремальная, я же пользуюсь инженерной. Все версии аида64 платные, но есть 30 дней условно-бесплатного использования. Для нас этого достаточно. Ниже показано, как посмотреть свою видеокарту в данной программе.
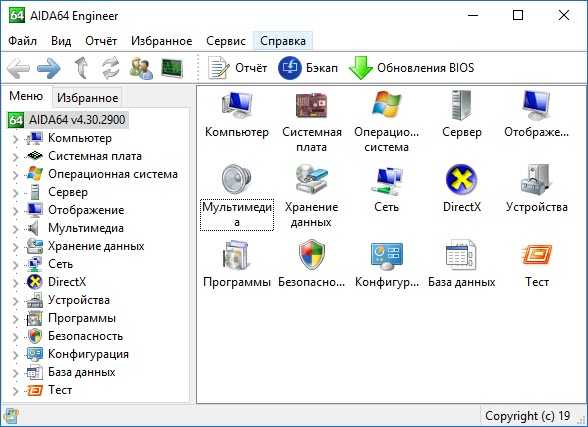
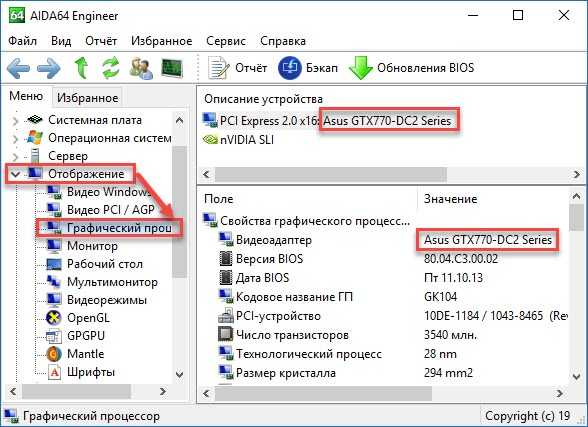
Советую всем скачивать так называемые «portable» версии программ. Они не требуют инсталяции и не засоряют компьютер. Ниже ссылочки на перечисленные выше программы. Только AIDA64 пока не нашел.
- portable CPU-Z
- portable GPU-Z
Пара программ, которые помогут узнать видеокарту:
Ну вот мы и разобрали, где посмотреть свою видеокарту, будь то персональный компьютер или ноутбук. Все просто и во многих случаях вам даже не придется устанавливать стороннее ПО. Возможно стоит еще упомянуть такую программу, как EVEREST (сейчас ее заменила AIDA). Она часто устанавливалась на ноутбуки и компьютеры, и возможно у многих стоит, но ее последнее обновление было в 2016 году. Так что актуальность данных под вопросом. На самом деле способов узнать какая видеокарта стоит в ноутбуке или компе еще больше, но я показал самые доступные и понятные из них. Буду рад, если вы оставите свое мнение, как положительное, так и отрицательное.
programki.pro
Как узнать какая у меня видеокарта на Windows 7, как узнать свою видеокарту на Windows 7
Далеко не все пользователи знают, какая видеокарта установлена на их компьютере. Особенно, если они не собирали компьютер самостоятельно, а купили уже готовую сборку. Рано или поздно такие пользователи сталкиваются с ситуацией, когда им нужно знать название модели видеокарты. Например, для того, чтобы обновить драйверы или узнать есть ли поддержка DirectX 11. В этом материале мы расскажем о том, как узнать какая у меня видеокарта на Windows 7.
Способ № 1. Как узнать какая у меня видеокарта на Windows 7 при помощи Диспетчера устройств.
Самый простой способ, как узнать свою видеокарту на Windows 7, это открыть Диспетчер устройств. Это можно сделать несколькими способами. Например, вы можете кликнуть правой кнопкой по иконке «Мой компьютер» (по иконке, а не по ярлыку) и выбрать пункт «Свойства». После этого откроется окно «Просмотр основных сведений о вашем компьютере». Здесь вы сможете открыть Диспетчера устройств. Для этого достаточно нажать на соответствующую ссылку в боковом меню.
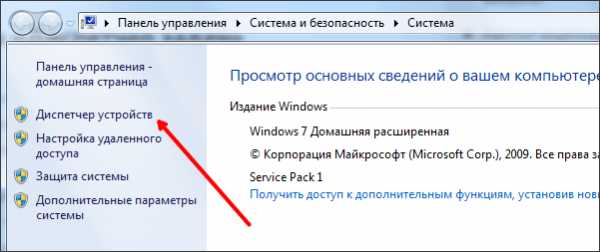
Также Диспетчер устройств можно открыть с помощью меню Пуск или стартового экрана Windows 8. Вам нужно просто ввести в поиск фразу «Диспетчер задач» и открыть программу, которую вам найдет операционная система.
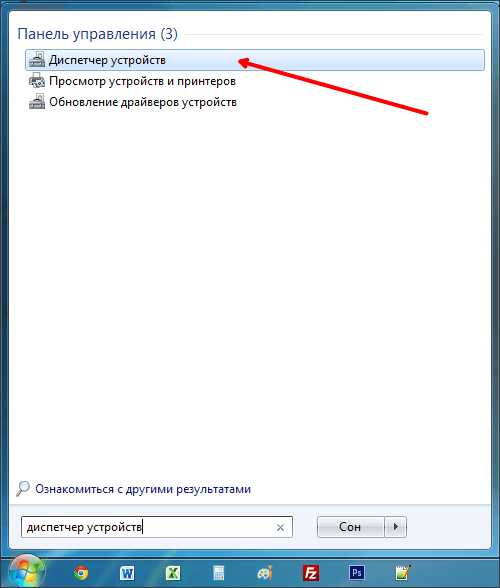
После того как вы тем или иным способом открыли Диспетчер задач, вам нужно найти раздел «Видеоадаптеры». Открыв этот раздел, вы увидите название своей видеокарты.
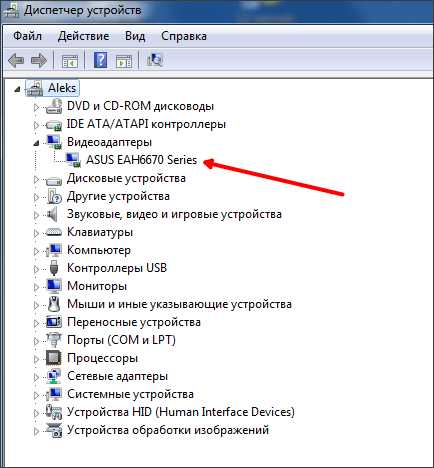
В нашем случае, видеокарта называется ASUS EAH6670.
Способ № 2. Как узнать свою видеокарту на Windows 7 при помощи команды DXDIAG.
В операционной системе Windows 7 (а также в Windows 8 и Windows 10) есть команда под названием DXDIAG. С помощью этой команды можно вызвать окно с информацией о DirectX, а также основной информацией о компьютере. Если вы хотите быстро узнать какая вас видеокарта, то вам нужно нажать комбинацию клавиш Windows+R и ввести команду DXDIAG.

После этого перед вами появится окно под названием «Средство диагностики DirectX».Здесь нужно перейти на вкладку «Экран». На этой вкладке в самом верху окна будет указано название вашей видеокарты.
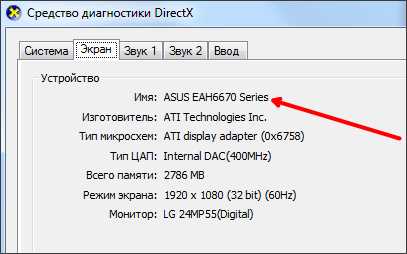
Способ № 3. Как узнать какая у меня видеокарта на Windows 7 при помощи специализированных программ.
Также вы можете воспользоваться специализированными программами для просмотра технических характеристик компьютера. Например, вы можете использовать такие программы как PC Wizard или Everest. Но, для нашей цели подойдет и более простая программа. Например, такая как GPU-Z.
GPU-Z это небольшая бесплатная утилита, которая не требует установки. Она разработана для получения информации о технических характеристиках видеокарты, а также ее температуре и других параметрах работы. Для того чтобы узнать свою видеокарту, вам достаточно запустить программу GPU-Z.
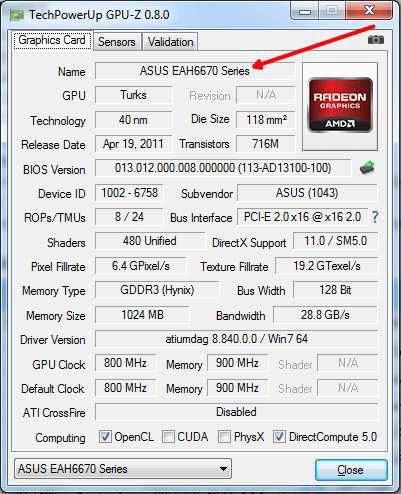
В самом верху программы будет указано название модели видеокарты.
Посмотрите также
comp-security.net
Как узнать, какая видеокарта стоит на компьютере — 9 простых способов
Прежде чем задумываться, почему на компе не запускаются особенно требовательные к ресурсам приложения, и устанавливать программы для ускорения игр, стоит начать с начала: ознакомиться с текущей конфигурацией оборудования. В частности, владельцу компьютера под управлением Windows важно проверить, какая у него стоит видеокарта. Как узнать название, мощность и другие параметры видюхи — попробуем разобраться.
Диспетчер устройств
Пользователь, желающий увеличить ФПС в играх, одиночных или запускаемых в режиме онлайн, должен уметь быстро и без лишних сложностей определить модель своей видеокарты — иначе оптимизация не принесёт результатов.
Самый простой способ посмотреть, какое оборудование установлено на машине, — открыть «Диспетчер устройств» и найти в списке нужный пункт. Владельцу компьютера с ОС Виндовс потребуется:
- Войти в подраздел «Администрирование».
- И запустить утилиту «Управление компьютером».
- Во вновь открывшемся окошке перейти к «Диспетчеру устройств».
- Развернуть вкладку «Видеоадаптеры».
- И найти свою видеокарту — может оказаться, что она работает на компьютере только одна или в «сопровождении» процессора.
- Выделив интересующий заголовок правой клавишей мыши и кликнув в открывшемся контекстном списке по пункту «Свойства».
- Пользователь, переключившийся на вкладку «Сведения», сможет узнать, выбирая между пунктами единого выпадающего меню.
- Тип шины («ИД оборудования»).
- Полное официальное наименование производителя.
- Наличие проблем в ходе работы — только за последний сеанс.
- И стек драйверов видеокарты.
Важно: любую информацию, отображаемую на вкладке «Сведения», пользователь может не только посмотреть, но и скопировать — достаточно кликнуть по ней правой клавишей мыши и выбрать соответствующую опцию.
Сведения о системе
Ещё один способ побольше узнать о видеокарте в своём компьютере на Windows, не покидая «Панели управления», — заглянуть в «Сведения о системе». Пользователь должен:
- В разделе «Система и безопасность» снова открыть подраздел «Администрирование».
- И дважды щёлкнуть по ярлыку «Сведения о системе».
- Развернуть меню «Компоненты».
- Найти пункт «Дисплей».
- И посмотреть название и другие основные параметры установленной на компе видеокарты.
Совет: юзер может экспортировать данные об устройстве, выбрав соответствующую опцию в меню «Файл», или выделить только интересующие его строки и скопировать их с помощью комбинации клавиш Ctrl + C или меню «Правка».
Параметры Windows
Этот вариант доступен для пользователей Windows 8 и 10; узнать с его помощью, какая видеокарта установлена на компьютере, проще, чем подобрать лучший домашний кинотеатр — однако на расширенную информацию рассчитывать не стоит. Чтобы определить свою модель, юзер должен:
- Открыть меню «Пуск» и нажать на пиктограмму шестерёнки в самом левом ряду.
- В «Параметрах Windows» зайти в раздел «Система».
- Переключиться на вкладку «Дисплей».
- И кликнуть в главном окне по ссылке «Дополнительные параметры дисплея».
- В открывшемся окне владелец компа сможет посмотреть полное название своей видеокарты, разрядность, частоту и разрешение; другие параметры в этом режиме недоступны.
DirectX
Этот набор системных компонентов для обеспечения лучшей производительности и интегрированности видеокарты установлен на абсолютном большинстве компьютеров. Одно из его достоинств, помимо универсальности и сравнительной нетребовательности к ресурсам, — наличие собственного диспетчера устройств.
Чтобы узнать, какая видеокарта установлена на компе под управлением ОС Windows, владельцу нужно будет:
- Открыть системный «Поиск», щёлкнув по расположенной в левом нижнем углу экрана «лупе», ввести в строке dxdiag и запустить программу диагностики.
- Если не получилось — попробовать выполнить то же с правами администратора, кликнув правой клавишей мыши по имени утилиты.
- В новом окне переключиться на вкладку «Экран».
- И посмотреть характеристики своей видеокарты.
Важно: воспользовавшись размещённой здесь же кнопкой «Сохранить все сведения», владелец компьютера сможет скопировать данные об устройстве в текстовый документ.
AIDA64
Удобнейшее приложение для компа, позволяющее проверить не только конфигурацию оборудования, но и видеокарту на исправность. Распространяется в условно-бесплатном режиме: пользоваться программой без каких-либо серьёзных ограничений можно в течение тридцати дней с момента установки.
Чтобы узнать с помощью AIDA64, какая видеокарта установлена на компе, нужно:
- Скачать, установить и запустить приложение, после чего открыть в главном окне раздел «Компьютер».
- Перейти к «Суммарной информации».
- И, дождавшись загрузки данных, найти свою видеокарту в разделе «Отображение».
- Кликнув по оформленному в виде ссылки заголовку продукта, пользователь сможет обновить драйвер устройства или получить о нём больше сведений, перейдя на сайт производителя.
- Альтернативный способ посмотреть сведения о своей модели — развернуть меню «Устройства».
- Перейти на вкладку «Устройства Windows».
- Найти в меню «Видеоадаптеры» нужную карту и кликнуть по ней левой клавишей мыши.
- Подробная информация об оборудовании появится в нижней панели главного окна.
Совет: чтобы скопировать данные в текстовый файл, достаточно щёлкнуть по любой строчке правой клавишей мыши и выбрать опцию «Копировать» или «Копировать всё».
GPU-Z
Не столь информативная, но удобная и, что немаловажно, бесплатно распространяемая утилита, позволяющая получить исчерпывающую информацию о видеокарте, установленной в компьютере. Чтобы пользоваться ею, нужно:
- Скачать и по желанию установить программу (может работать и без инсталляции). Запустить GPU-Z — сведения о видеокарте в виде сводной таблицы будут представлены в главном окне.
- Проверить информацию о другом видеоадаптере пользователь может, выбрав соответствующий пункт в нижнем выпадающем меню.
- А перейти на сайт производителя, чтобы задать вопрос или скачать новые драйверы, — с помощью кнопки Lookup.
Важно: скопировать текстовые данные из таблицы штатными средствами не получится — зато владелец компа сможет сделать скриншот главного окна, кликнув по размещённой прямо над кнопкой пиктограмме фотоаппарата.
Speccy
Чтобы узнать, какая модель видеокарты установлена на компьютере, юзер может воспользоваться и этой замечательной бесплатной программой. Всё, что нужно, это:
- Скачать, инсталлировать и запустить приложение, после чего подождать загрузки данных.
- Основную информацию о видеокарте можно посмотреть непосредственно в главном окне.
- А более подробную — перейдя на вкладку «Графические устройства».
- Как обычно, пользователь может выделить и скопировать текст в буфер обмена — или, перейдя к меню «Файл», экспортировать данные в текстовый документ или создать снимок экрана.
IObit Driver Booster
Как ясно из названия программы, в первую очередь она предназначена для обновления системных драйверов; при желании владелец компьютера может заняться этим сразу после того, как узнает, какая видеокарта установлена на компе. Чтобы получить информацию, достаточно:
- Скачать, установить, запустить приложение, а затем нажать на кнопку «Пуск» в центре главного окна.
- Если в системе обнаружены устаревшие драйвера, программа предложит их обновить. Если же все файлы находятся в актуальном состоянии, пользователь может просто прокрутить список обновлений вниз, пока не найдёт заголовок «Видеоадаптеры».
- Чтобы получить чуть больше информации об устройстве, нужно, кликнув по названию правой клавишей мыши, выбрать опцию «Детали».
- В новом окошке появятся дополнительные сведения: название модели, наименование производителя, а также версия установленного драйвера и дата последнего обновления.
Информация на коробке
А если обладатель видеокарты был столь осмотрителен, что всё это время сохранял заводскую упаковку, он без каких-либо сложных манипуляций и необходимости устанавливать приложения от сторонних производителей сможет посмотреть модель на коробке и получить ещё больше сведений о ней в прилагаемой инструкции.
Подводим итоги
Узнать, какая карта стоит на компьютере, удастся несколькими способами. Самые простые из них — открыть «Панель управления» и запустить «Управление компьютером» или «Сведения о системе»; пользователь может также установить приложения от независимых разработчиков. Кроме того, посмотреть информацию о видеокарте получится на заводской коробке или в прилагаемой к оборудованию инструкции.
konekto.ru
Как узнать, какая видеокарта используется в данный момент
Проблема, как узнать, какая видеокарта в компьютере, интересует пользователей, которые либо впервые покупают компьютер, либо хотят улучшить его комплектующие и повысить производительность. Расскажем о том, как узнать данные об установленной видеокарте на ноутбуке и стационарном компьютере.

Как узнать, какая видеокарта на компьютере Windows 7
Видеокарта — это то устройство, благодаря которому компьютер отображает видеосигнал на мониторе.
Современные видеокарты могут быть различных типов:
- Интегрированные.
Такие устройства потребляют мало энергии и работают за счет своей оперативной памяти. Встроенные видеокарты есть у материнских плат практически всех производителей.
Подключаются в специальный слот на материнской плате. У них больше производительность. Они потребляют больше энергии.
Для полноценного функционирования им нужен мощный блок питания, внешние видеокарты для выполнения графических работ, профессионального монтажа видео и игр.
Видеоадаптеры у которых есть свой графический процессор, но при этом они работают с оперативной памятью компьютера.
Такой видеоадаптер экономит потребляемую энергию, но выше по производительности, чем встроенный.
Имея работающий компьютер, пользователь задается вопросом, как узнать свою видеокарту, когда возникают неполадки или нужно решить, будет ли новая программа или игра работать стабильно. Также иногда система или приложение выдают сообщение, в котором просят скачать драйвер на видеокарту.
Существует несколько способов, как узнать видеокарту:
- Определить тип графического процессора с помощью специальных программ и утилит. Компьютерные сайты предлагают разнообразные варианты загрузки подобных программ.
- Использовать системные настройки, чтобы получить данные об установленной видеокарте.
В Windows 7 узнать о видеоустройстве, которое работает в компьютере, можно разными путями:
Вариант 1. Использовать меню «Пуск». Алгоритм действий здесь таков:
- Нажать на кнопку в меню «Пуск».
- Найти пункт «Панель управления». В нем найти раздел «Система и безопасность».
- Затем щелкнуть мышкой по пункту «Система».
- Найти подраздел «Диспетчер устройств», а в нем пункт «Видеоадаптеры».
- Щелкнуть мышкой на избранный пункт и получить сведения по установленной видеокарте.
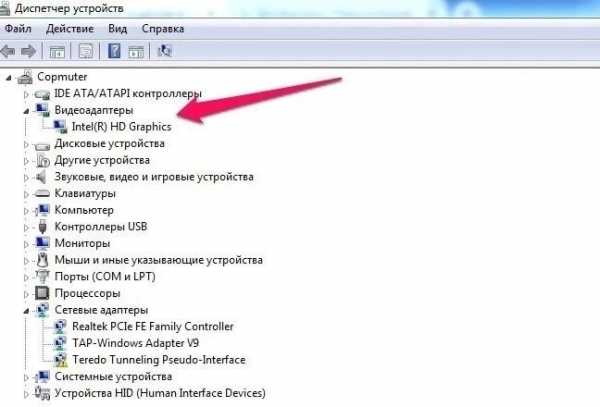
Вариант 2. Алгоритм действий следующий:
- Использовать тот же «Пуск», найти «Панель управления».
- Зайти в «Диспетчер устройств».
- Во всплывшем окошке мышкой щелкнуть на подраздел «Видеоадаптеры».
Вариант 3. Поступить надо так:
- Кликнуть на кнопку в меню «Пуск».
- В самом низу выбрать раздел «Все программы».
- Нажать на подпункт «Стандартные», а в нем выбрать «Служебные».
- В «Служебных» выбрать подпункт «Сведения о системе».
- А в новом окошке отыскать подраздел «Компоненты», а в нем подпункт «Дисплей», который выдаст данные о том, что за графические адаптеры есть на компьютере.
Вариант 4. Использовать командную строку:
- Вызвать строку нажатием Win + R.
- В строке «Выполнить» напечатать dxdiag.
- Всплывет подраздел «Средства диагностики DirectX». А в нем необходимо выбрать раздел «Экран».
- Появятся данные о типе видеоустройства и о том, кем оно произведено.
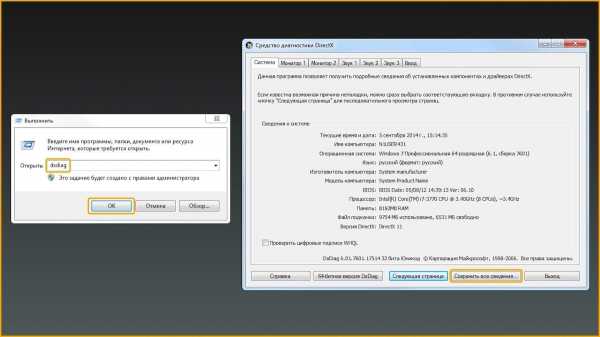
Фото: aw.mail.ru
Вариант 5. Получить сведения с рабочего стола:
- Используя правую кнопку манипулятора щелкнуть на пустом разделе рабочего стола.
- Во всплывшем окне нужно отыскать «Разрешение экрана».
- В этом меню отыскать подпункт «Дополнительные параметры», который находится справа ниже раздела, показывающего ориентацию экрана.
- После нажатия на пункт появится меню с данными о состоянии видеокарты, монитора и прочие сведения, касающиеся видео.
Читайте также: Почему не работает звук на ноутбуке и что делать
Как узнать, какая видеокарта работает на ноутбуке Asus
Производители могут совмещать видеокарты для ноутбуков. Поэтому машина может содержать одновременно интегрированное и дополнительное видеоустройство.
Существуют различные варианты, как узнать модель видеокарты. Самые очевидные из них — изучить техпаспорт ноутбука или взглянуть на наклейку около клавиатуры. Для удобства продаж производители помещают на нее данные о технических характеристиках ноутбука, в том числе и о том, какое в нем видеоустройство.
Если по каким-то причинам техпаспорт или наклейка отсутствуют, рекомендуют применить несколько проверенных методов с использованием знакомого сочетания Win + R:

Фото: moyo.ua
Вариант 1:
- После нажатия Win + R в разделе «Выполнить» набрать команду devmgmt.msc.
- Появится раздел «Диспетчер устройств». В нем нужно зайти в пункт «Видеоадаптеры». Он покажет, сколько и что за видеоустройства работают в ноутбуке.
Вариант 2:
- В строке «Выполнить» напечатать dxdiag.
- Во всплывшем разделе «Средства диагностики DirectX» подраздел «Экран» покажет нужные сведения.
Вариант 3:
- Набрать команду msinfo в строке «Выполнить».
- Всплывет раздел «Сведения о системе». В нем необходимо выбрать вкладку «Компьютер», а в ней — подраздел «Дисплей».
Как посмотреть видеокарту, не используя сложных команд? На рабочем столе щелкнуть правой мышкой и во всплывшем окне выбрать раздел «Разрешение экрана», в нем «Дополнительные параметры», а затем — подпункт «Свойства».
Существуют различные способы определения видеокарты — от самых простых до тех, которые требуют знания определенных команд. Какой из них выбрать, зависит от пользователя и его подготовки.
Читайте также: Почему компьютер не видит телефон и как это исправить
www.nur.kz
Как посмотреть какая видеокарта стоит на компьютере с Windows 7/10
Сейчас всё меньше пользователей занимается самостоятельной сборкой компьютера, ведь куда удобнее купить готовый системный блок. Подключил дисплей, интернет, периферию и, считай, дело в шляпе. Не нужно прилагать усилий, и экономия времени на лицо, но прагматичность подхода вовсе не избавляет от необходимости знать хотя бы базовые характеристики компонентов «железа». Допустим, вы захотели установить некую игру. Знакомитесь с требованиями и видите, что для корректной ее работы нужна такая-то видеокарта с такими-то параметрами.
А как можно быть уверенным, что игра будет работать, если не знаете, что за графика стоит на машине? Надо быть в курсе таких вещей, знать марку и модель видеокарты, ее возможности, знать дискретная она или встроенная. Всё это обязательно пригодится. Спросите, как узнать, какая видеокарта стоит на компьютере? Очень просто, для этого вам даже не понадобятся «левые» программы, впрочем, мы рассмотрим и такой вариант. Но начнем, как обычно, с простого и очевидного.
Как узнать модель своей видеокарты средствами Windows 7/10
Диспетчер устройств
Извлечь сведения о графике позволяет штатный Диспетчер устройств. Откройте его через меню Пуск и разверните пункт «Видеоадаптеры». Расположенный в нём элемент и будет наименованием вашей видеокарты. На некоторых ПК и ноутбуках ветка «Видеодрайвер» может содержать два элемента. Обычно это указывает на наличие встроенной и дискретной видеокарт.
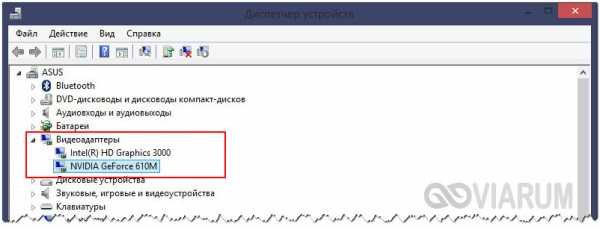
Если у вас стоит интеловский процессор, то в названии встроенной видеокарты будет указано Intel, а вот NVIDIA GeForce 610М как в данном примере – это дополнительная дискретная видеокарта, включающаяся в работу при запуске ресурсоемких 3D-приложений.
А вот как быть, если вместо конкретного наименования отображается нечто общее, например, «VGA графический адаптер» или что-то подобное? Как узнать, какая видеока
viarum.ru
Как узнать какая видеокарта стоит в компьютере/ноутбуке
В данной статье пойдет речь о том, как можно как узнать видеокарту своего компьютера или ноутбука в случае, когда вам неизвестна её модель по какой-либо причине. Это необходимо для того, чтобы установить или обновить драйверы, протестировать производительность и т.д.
Содержимое статьи:
Общая информация
Видеокарту можно смело считать одним из основных компонентов компьютера. Особенно важна эта составляющая для фанатов компьютерных игр, так как именно в играх видеокарта задействуется больше всего. Как ни странно, вопрос какая у меня видеокарта, чаще всего задают себе пользователи, которые столкнулись с проблемой низкой производительности компьютера в играх или при просмотре видео в высоком разрешении. Когда с производительностью все хорошо, многие не обращают внимание на то, какая именно модель видеокарты установлена на компьютере (а порой просто забывают).
В рамках данной статьи мы рассмотрим несколько самых простых способов того, как определить модель и производителя установленной видеокарты. Имея эту информацию, можно очень легко обновить драйвер видеокарты и тем самым повысить ее производительность.
В том случае, если при использовании первого или второго способа вместо названия модели ведеокарты, вы видите надпись «неизвестное устройство» или «VGA адаптер», то это означает что для вашей видеокарты не установлены (или некорректно установлены) драйвера и вам необходимо воспользоваться третьим или четвертым способом, предложенными в данной статье.
Как узнать видеокарту своего компьютера/ноутбука?
Способ 1: Используя диспетчер устройств (быстрый способ)
Для того чтобы с высокой точностью определить, какая видеокарта установлена на компьютере, можно использовать знакомый всем диспетчер устройств. Это известное средство является стандартным, поэтому Вы без проблем найдете его в своей операционной системе. Вам не нужно будет искать и загружать на компьютер какое-либо дополнительное программное обеспечение.
Перейдите в меню «Пуск» —> «Панель управления» —> «Система и безопасность» —> «Система» —> «Диспетчер устройств».

В разделе «Видеоадаптеры» Вы найдете модель установленной на данный момент видеокарты.

В данном случае на компьютере установлена видеокарта ASUS EAH6670. Как видите, этот способ очень простой и эффективный, он не требует наличия специального ПО и практически не отнимает у Вас время.
Способ 2: C помощью средства диагностики DirectX (быстрый способ)
Второй способ определения установленной видеокарты заключается в использовании средства диагностики DirectX. Эта утилита, как и диспетчер устройств, имеется в каждой операционной системе, поэтому Вы совершенно без труда сможете ей воспользоваться.
Для запуска средства диагностики нажмите комбинацию клавиш «Win + R«. На экране появится специальное окошко, в котором необходимо ввести код «dxdiag».

После подтверждения команды откроется «Средство диагностики DirectX». Перейдите во вкладку «Экран» (иногда она называется «Монитор»). В разделе «Устройство», в строке «Имя» будет написано полное название модели Вашей видеокарты.

Помимо названия видеокарты с помощью этого способа можно посмотреть и другую важную информацию. Например, производителя чипсета и объем памяти.
Способ 3: Используя программу GPU-Z
Точно определить модель видеокарты можно с помощью сторонних программ. Конечно, это не так удобно, но в таких программах помимо названия модели можно получить массу другой полезной информации. Мы советуем Вам использовать утилиту GPU-Z, которая очень проста в освоении и не требует установки на компьютер.
Подробную инструкцию о том, как ей пользоваться вы можете прочитать в нашей статье: Как узнать характеристики видеокарты?
Запустите программу от имени администратора. В строке «Name» будет указана модель Вашей видеокарты.

В данном случае на ноутбуке установлена мобильная видеокарта NVIDIA GeForce G105M. Как видите, утилита очень простая, но в то же время очень полезная. Помимо названия можно узнать массу информации про установленный видеоадаптер.
Способ 4: С помощью Device ID
Этот способ также может помочь Вам правильно определить модель установленной видеокарты. Очень эффективно использовать данный метод в том случае, если драйвера на видеокарту не установлены, и в диспетчере устройств она отображается как «неизвестное устройство» или как «VGA адаптер». Зайдите в «Диспетчер устройств», нажмите ПКМ на неизвестном адаптере и перейдите в «Свойства».

Далее переходим во вкладку «Сведения». В поле «Свойство» нужно выбрать «ИД оборудования». После этого нужно скопировать любое из значений в буфер обмена и использовать эти данные на специальном сайте.

Перейдите на сайт: https://devid.info/
И введите в окошке поиска скопированное значение. Нажмите кнопку «Искать».

В результате этих действий Вы получите не только название своей видеокарты, но и возможность скачать актуальную версию драйверов для нее.

Последний способ сравнительно трудоемкий, но он позволяет помимо определения модели видеокарты произвести и обновление драйверов, что, согласитесь, бывает очень кстати.
Заключение
В данной статье мы рассказали о самых простых способах определения того, какая видеокарта установлена на компьютере. Если Вам срочно понадобилось узнать модель своей видеокарты, воспользуйтесь нашими советами. Если Вы не смогли определить название видеоадаптера, то опишите проблему в комментариях, и мы Вам поможем.
sysadmin.ru
Как узнать, какая видеокарта стоит на компьютере
10 Май 2016 Юрий Хрипачев Главная страница » О железе Просмотров: 11840Очень часто пользователи интересуются вопросом: “Как узнать, какая видеокарта стоит на компьютере?” Посмотреть, какая модель видеодаптера установлена можно с помощью стандартных методов операционной системы, либо с помощью сторонних программ.
Это может пригодиться пользователям по разным причинам, например для того, чтобы:
- Найти и правильно установить драйвера;
- Суметь найти решение проблемы при некорректной работе видео;
- Сравнить системные требования, а именно если вы хотите установить ресурсоемкую программу, или игру, для которой есть высокие минимальные системные требования;
- Узнать, подходит ли ваша система для майнинга криптовалюты;
- Знать ее мощность, что бывает необходимо при правильном выборе блока питания;
СОДЕРЖАНИЕ СТАТЬИ:
Какие видеокарты бывают.
Я уже рассказывал, как правильно подобрать видеоадаптер для своей системы, теперь поговорим о том, как узнать его модель, если он уже у вас установлен, но вы забыли, как он называется или еще не интересовались этим вопросом.
Для того, чтобы правильно определить модель видеоплаты, нужно понимать, что они бывают двух видов, встроенная и внешняя(дискретная). Ниже я приведу краткое описание каждого вида этих типов видеокарт.
Интегрированная – встроенная в материнскую плату, а именно в чипсет или процессор. Данный вид видеокарт не имеет собственной памяти, поэтому они используют для работы оперативную память компьютера, так что если у вас установлено 4 гб оперативно памяти, а доступно меньше – не волнуйтесь, это интегрированная видеокарта использует для работы оперативную память.
В целом интегрированная видеокарта это не отдельное устройство, а определенный логический набор в материнской плате или процессоре. Такую видеокарту часто называют встроенной.
Дискретные видеокарты – это отдельные видеокарты со своей оперативной памятью, графическим процессором и собственным охлаждением. Дискретная видеокарта нужна геймерам для требовательных игр, дизайнерам, видео операторам и фотографам для обработки большого количества фото и видео, а так же другим пользователям, работающим с нагруженными приложениями.
Знать, какой тип видеоадаптера у вас, вам необходимо, чтобы правильно определить его маркировку. Если у вас встроенная видеоплата, тогда, кроме всего прочего, название ее модели можно найти в характеристиках системной платы, а если дискретная, тогда название ее модели нужно искать с помощью информационных программ и с помощью дополнительной информации о которой речь пойдет ниже.
Как узнать, какая у вас видеокарта, встроенная или дискретная.
Самый простой и верный способ узнать тип видеоадаптера, это посмотреть на системный блок со стороны задней стенки или во внутрь этого блока.
Если у вас монитор подключен к разъему, который находится на материнской плате, тогда у вас встроенная видеокарта.
Если у вас монитор подключен к видеокарте, которая находится отдельно, тогда у вас дискретная видеокарта.
Как узнать модель видеокарты стандартными способами.
Самый простой способ определения модели это посмотреть маркировку на коробке, если она сохранилась, или в гарантийных документах на компьютер, если таковые так же сохранились.

Помимо этого, можно снять крышку компьютера и посмотреть маркировку нанесенную на видеокарту, в случае если она дискретная.
Если же видеокарта встроенная, то нужно посмотреть маркировку материнской платы, после чего попробовать найти информацию в интернете, но есть более действенные способы определения установленной видеокарты.
Если же коробки и документов нет, а открывать крышку компьютера неохота, можно посмотреть свою видеокарту следующим образом.
Посмотреть модель видеокарты в Windows.
В самой операционной системе есть много возможностей для того, чтобы определить, какой видеоадаптер установлен в компьютере, разберем несколько простых вариантов.
Через окно настройки “Разрешение экрана”.
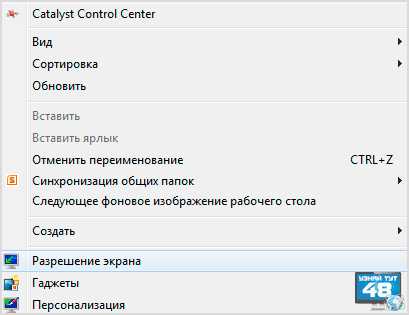
Для этого необходимо нажать правой кнопкой мыши по рабочему столу и выбрать меню “Разрешение экрана”.
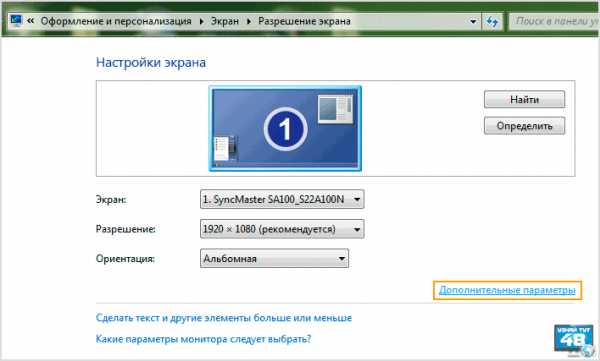
После чего увидим окно “Разрешение экрана”. Там необходимо нажать на пункт “Дополнительные параметры”.
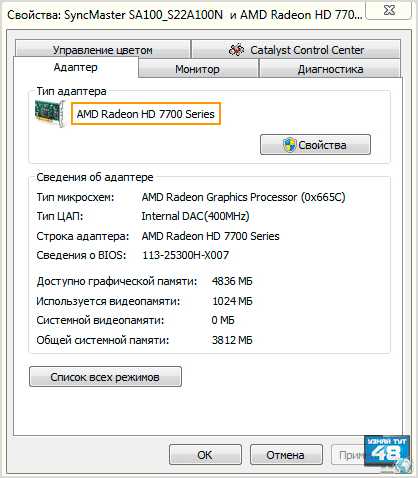
В дополнительных параметрах “Свойства монитора” можно увидеть модель монитора и видеокарты.
Итак, мы видим, что во вкладке “Адаптер”, в данном случае установлена видеокарта AMDRadeonHD 7700 Series. Стоит отметить, что данный способ работает в случае, если драйвера установлены правильно.
Через диспетчер устройств.

Для этого нужно нажать правой кнопкой мыши по значку “Мой компьютер” и выбрать пункт меню “Свойства”.

После этого в левом меню нужно выбрать пункт “Диспетчер устройств”.
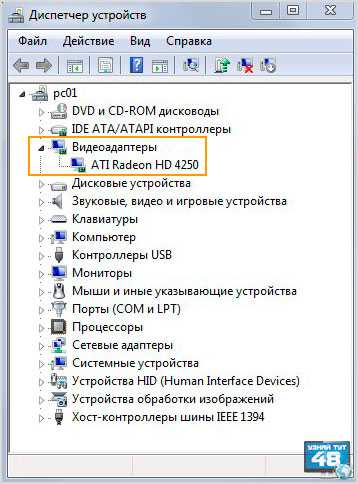
И нажимаем на пункт “Видеоадаптеры” после чего можно увидеть какая, видеокарта установлена.
Узнать модель видеокарты с помощью DirectX.
Для выполнения данного действия необходимо нажать сочетания клавиш Win + R.

Данное сочетание откроет окно “Выполнить”, после чего нужно ввести в появившимся окне команду:
dxdiag
и нажать кнопку “ОК”.
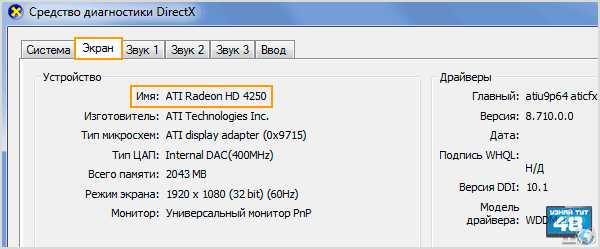
Если у вас появится сообщение следующего содержания: Проверить наличие цифровой подписи у используемых драйверов? Следует нажать кнопку “Нет”. Далее переходим на вкладку “Экран”, где видим нашу модель видеокарты.
C помощью системной утилиты msinfo32.
Чтобы узнать название видеоадаптера с помощью утилиты “Сведения о системе”, откройте командную строку Windows и введите команду:
msinfo32
или же просто нажмите кнопку “Пуск” и в строке поиска введите название программы “msinfo32″ или “сведения о системе”. Затем откройте программу, которую вам найдет Windows, ее название будет таким, какое вы введете в строке поиска.
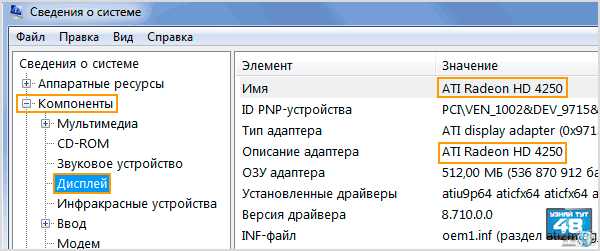
Откроется окно программы, где нужно перейти по пунктам меню: “Компоненты – Дисплей” и вы увидите название модели вашего видеоадаптера и некоторые другие его данные.
Программы, с помощью которых можно узнать название видеоадаптера в компьютере.
Существует очень много приложений, которые расскажут о том, какие комплектующие установлены в вашем компьютере и видеокарта не исключение. Приведу для примера лишь несколько таких программ, которые вы можете спокойно скачать и пользоваться ими.
С помощью программы TechPowerUp GPU-Z.
С помощью TechPowerUp GPU-Z можно довольно легко посмотреть, какая установлена видеокарта, так как эта программа специально создана для сбора и показа технической информации о вашей видеоадаптере.
Скачать программу можно здесь:
http://www.techpowerup.com/downloads/2627/techpowerup-gpu-z-v0-8-7/mirrors
После запуска программы мы увидим ее интерфейс и модель нашей видеокарты. В данном случае поле с моделью называется “Name”.
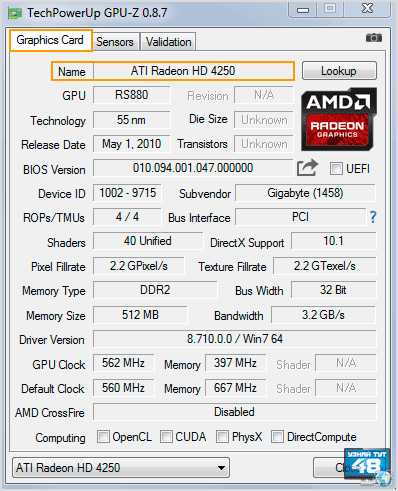
Здесь во вкладке “Graphics Card” мы видим модель видеоадаптера ATI RadeonHD 4250. Если нажать на кнопку Lookup в правом верхнем углу, вы сможете посмотреть информацию о своей видеокарте на сайте программы.
Определение вашего видеоадаптера с помощью программы CPU-Z.
Конечно, верный помощник пользователя, программа CPU-Z не останется в стороне и тоже расскажет вам о вашей видеокарте.
Скачать программу можно здесь:
http://www.cpuid.com/softwares/cpu-z.html
Запустите программу и перейдите во вкладку “Graphics”.
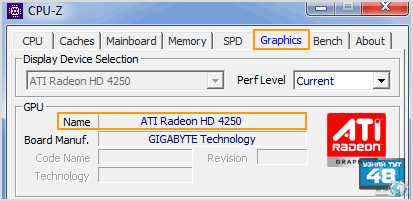
Где вы стразу в строке Name увидите название ее модели.
С помощью программы AIDA64.
Данная программа является платной, но тестового периода в 30 дней вполне достаточно для того что бы узнать какой видеоадаптер установлен в компьютере.
Скачать программу можно здесь:
http://www.aida64russia.ru/
После простой установки запускаем программу.
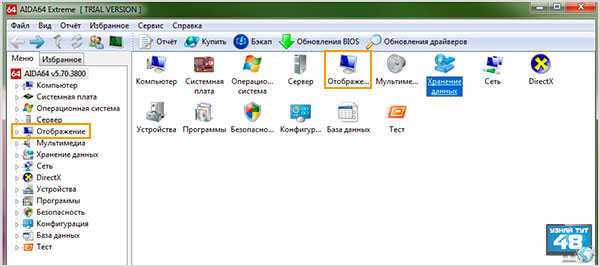
Далее следует выбрать пункт меню “Отображение”.
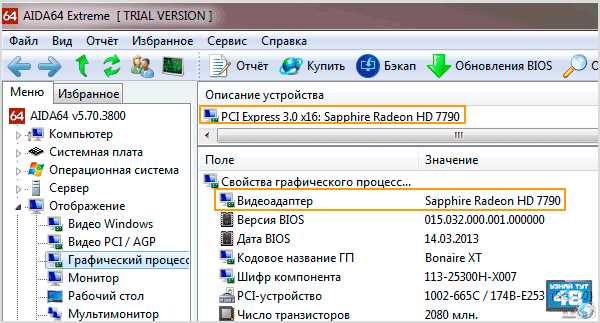
Затем выбираем пункт “Графический процессор”. Тут мы видим Sapphire Radeon HD 7790. То есть, в остальных случаях мы видели серию видеокарты, а в данном случае конкретную модель.
Конечно, несомненный минус данной программы это то, что она платная, но в целом 30 дней достаточно для определения видеоадаптера, после можно просто записать где-нибудь эти данные.
С помощью программы CCleaner.
Один из самых простых способов, узнать маркировку видеоадаптера вашего компьютера.
Скачать программу можно здесь:
http://www.piriform.com/ccleaner
После несложной установки достаточно просто запустить программку и посмотреть в верхнюю часть окна.
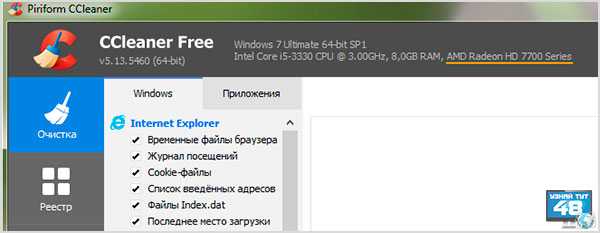
Как видите это довольно быстрый и удобный способ определения вашего графического устройства, но при этом он требует установки программы. Хотя с другой стороны – данная программа может пригодиться для очистки диска, реестра и других компьютерных нужд.
С помощью программы PC Wizard.
PC Wizard, это одна из тех программ, которая должна быть в арсенале любого пользователя компьютера. С ее помощью вы быстро узнаете, как называется ваша видеокарта.
Скачать программу можно здесь:
http://www.cpuid.com/downloads/pc-wizard/pc-wizard_2014.2.13.exe
Увидеть ее маркировку можно двумя способами, которые одинаково просты и удобны.

В первом варианте нужно открыть вкладку “Общие сведения о системе”, где в строке “Видеоадаптер” вы увидите его название.
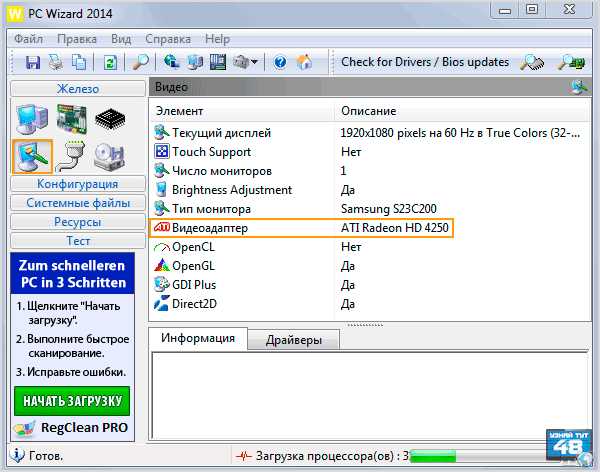
Во втором случае, нужно будет открыть вкладку “Видео”, где вы также увидите название видеоадаптера вашего компьютера.
С помощью программы Speccy.
Бесплатная утилита Speccy также вам прекрасно покажет маркировку вашего видеоадаптера, кстати сказать, это одна из самых удобных программ, которая показывает информацию о содержимом вашего системного блока.
Скачать программу можно здесь:
http://www.piriform.com/speccy/download
С помощью этой утилиты можно получить, как краткую информацию об видеокарте, так и более подробную.
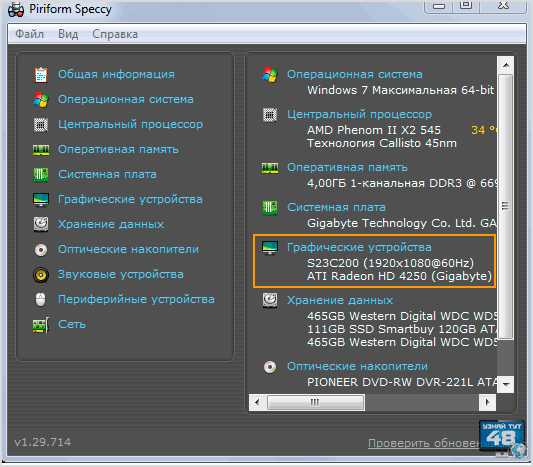
Если вы запустите программу и посмотрите раздел “Общая информация”, то вы увидите, как называется модель видеоплаты.
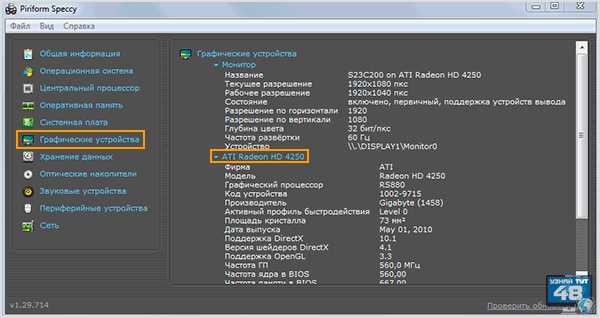
А если вы перейдете в раздел “Графические устройства”, то вы сможете увидеть полную информацию о вашей плате. В нашем случае мы видим не только название карты AMD Radeon HD 4250, но и название графического процессора, версию поддерживаемых драйверов, частоту процессоров и много другой информации.
Если вы знаете еще способы, как узнать, какая видеокарта стоит на компьютере, поделитесь ими в комментариях к этой статье, всем будет полезно узнать об этом.
Удачи!
С уважением Юрий Хрипачев.
Метки: видеокартаuznaytut48.ru