Как узнать ключ продукта Windows 10
  windows | для начинающих | программы
Сразу после выхода новой ОС, все стали интересоваться, как узнать ключ установленной Windows 10, хотя в большинстве случаев он не требуется. Тем не менее, если вам все-таки требуется ключ для тех или иных целей, его сравнительно просто определить, как для установленной ОС, так и зашитый производителем в UEFI ключ продукта (они могут отличаться).
В этой инструкции описаны простые способы узнать ключ продукта Windows 10 с помощью командной строки, Windows PowerShell, а также сторонних программ. Заодно упомяну о том, почему разные программы показывают разные данные, как отдельно посмотреть OEM ключ в UEFI (для ОС, которая изначально была на компьютере) и ключ установленной в данный момент системы.
Примечание: если вы произвели бесплатное обновление до Windows 10, а теперь хотите узнать ключ активации для чистой установки на том же компьютере, вы можете это сделать, но это не обязательно (к тому же у вас будет ключ такой же, как и у других людей, получивших десятку путем обновления).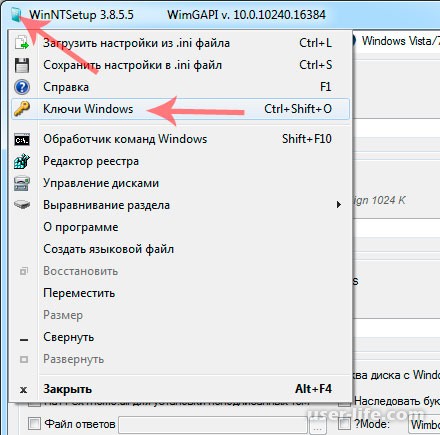
После установки и подключения к Интернету, система будет автоматически активирована, поскольку активация «привязывается» к вашему компьютеру после обновления. То есть поле для ввода ключа в программе установки Windows 10 присутствует только для покупателей Retail-версий системы. Дополнительно: для чистой установки Windows 10 можно использовать ключ продукта от ранее установленной на том же компьютере Windows 7, 8 и 8.1. Подробнее про такую активацию: Активация Windows 10. А при желании, можно использовать Windows 10 и без активации.
Просмотр ключа продукта установленной Windows 10 и OEM-ключа в ShowKeyPlus
Есть множество программ для описываемых здесь целей, о многих из которых я писал в статье Как узнать ключ продукта Windows 8 (8.1) (подойдет и для Windows 10), но мне больше других приглянулась найденная недавно ShowKeyPlus, которая не требует установки и отдельно показывает сразу два ключа: установленной в текущий момент системы и OEM ключ в UEFI.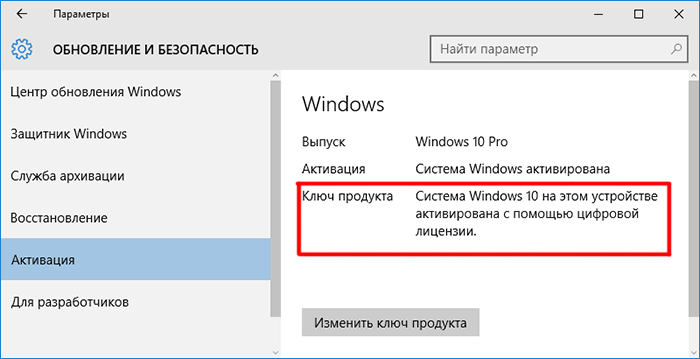 Заодно сообщает, для какой именно версии Windows подходит ключ из UEFI. Также с помощью этой программы можно узнать ключ из другой папки с Windows 10 (на другом жестком диске, в папке Windows.old), а заодно проверить ключ на валидность (пункт Check Product Key).
Заодно сообщает, для какой именно версии Windows подходит ключ из UEFI. Также с помощью этой программы можно узнать ключ из другой папки с Windows 10 (на другом жестком диске, в папке Windows.old), а заодно проверить ключ на валидность (пункт Check Product Key).
Все, что нужно сделать — запустить программу и посмотреть отображаемые данные:
- Installed Key — ключ установленной системы.
- OEM Key (Original Key) — ключ предустановленной ОС, если она была на компьютере, т.е. ключ из UEFI.
Также эти данные можно сохранить в текстовый файл для дальнейшего использования или архивного хранения, нажав кнопку «Save». Кстати, проблема с тем, что порой разные программы показывают разные ключи продукта для Windows, как раз и появляется из-за того, что некоторые из них смотрят его в установленной системе, другие в UEFI.
Как узнать ключ продукта Windows 10 в ShowKeyPlus — видео
Скачать ShowKeyPlus можно со страницы https://github. com/Superfly-Inc/ShowKeyPlus/releases/
com/Superfly-Inc/ShowKeyPlus/releases/
Еще две программы, чтобы узнать ключ продукта Windows 10
Если по той или иной причине ShowKeyPlus для вас оказался неподходящим вариантом, можно использовать следующие две программы:
- NeoSmart OEMKey — показывает, если таковой присутствует, ключ из UEFI, то есть OEM ключ лицензионной системы, предустановленной производителем вашего компьютера или ноутбука. Если такого ключа нет, то вы увидите сообщение как на скриншоте ниже. Скачать программу можно бесплатно с официального сайта https://neosmart.net/OemKey/
- NirSoft ProduKey — бесплатная утилита, отображающая ключи установленных продуктов Microsoft, в том числе Windows 10. Программа доступна для загрузки с официального сайта https://www.nirsoft.net/utils/product_cd_key_viewer.html
Просмотр ключа установленной Windows 10 с помощью PowerShell
Там, где можно обойтись без сторонних программ, я предпочитаю обходиться без них. Просмотр ключа продукта Windows 10 — одна из таких задач. Если же вам проще использовать бесплатную программу для этого, пролистайте руководство ниже. (Кстати, некоторые программы для просмотра ключей отправляют их заинтересованным лицам)
Просмотр ключа продукта Windows 10 — одна из таких задач. Если же вам проще использовать бесплатную программу для этого, пролистайте руководство ниже. (Кстати, некоторые программы для просмотра ключей отправляют их заинтересованным лицам)
Простой команды PowerShell или командной строки, для того чтобы узнать ключ установленной в настоящий момент времени системы не предусмотрено (есть такая команда, показывающая ключ из UEFI, покажу ниже. Но обычно требуется именно ключ текущей системы, отличающийся от предустановленной). Но можно воспользоваться готовым скриптом PowerShell, который отображает необходимую информацию (автор скрипта Jakob Bindslet).
Вот что потребуется сделать. Прежде всего, запустите блокнот и скопируйте в него код, представленный ниже.
#Main function
Function GetWin10Key
{
$Hklm = 2147483650
$Target = $env:COMPUTERNAME
$regPath = "Software\Microsoft\Windows NT\CurrentVersion"
$DigitalID = "DigitalProductId"
$wmi = [WMIClass]"\\$Target\root\default:stdRegProv"
#Get registry value
$Object = $wmi.
GetBinaryValue($hklm,$regPath,$DigitalID)
[Array]$DigitalIDvalue = $Object.uValue
#If get successed
If($DigitalIDvalue)
{
#Get producnt name and product ID
$ProductName = (Get-itemproperty -Path "HKLM:Software\Microsoft\Windows NT\CurrentVersion" -Name "ProductName").ProductName
$ProductID = (Get-itemproperty -Path "HKLM:Software\Microsoft\Windows NT\CurrentVersion" -Name "ProductId").ProductId
#Convert binary value to serial number
$Result = ConvertTokey $DigitalIDvalue
$OSInfo = (Get-WmiObject "Win32_OperatingSystem" | select Caption).Caption
If($OSInfo -match "Windows 10")
{
if($Result)
{
[string]$value ="ProductName : $ProductName `r`n" `
+ "ProductID : $ProductID `r`n" `
+ "Installed Key: $Result"
$value
#Save Windows info to a file
$Choice = GetChoice
If( $Choice -eq 0 )
{
$txtpath = "C:\Users\"+$env:USERNAME+"\Desktop"
New-Item -Path $txtpath -Name "WindowsKeyInfo.txt" -Value $value -ItemType File -Force | Out-Null
}
Elseif($Choice -eq 1)
{
Exit
}
}
Else
{
Write-Warning "Запускайте скрипт в Windows 10"
}
}
Else
{
Write-Warning "Запускайте скрипт в Windows 10"
}
}
Else
{
Write-Warning "Возникла ошибка, не удалось получить ключ"
}
}
#Get user choice
Function GetChoice
{
$yes = New-Object System.
Management.Automation.Host.ChoiceDescription "&Yes",""
$no = New-Object System.Management.Automation.Host.ChoiceDescription "&No",""
$choices = [System.Management.Automation.Host.ChoiceDescription[]]($yes,$no)
$caption = "Подтверждение"
$message = "Сохранить ключ в текстовый файл?"
$result = $Host.UI.PromptForChoice($caption,$message,$choices,0)
$result
}
#Convert binary to serial number
Function ConvertToKey($Key)
{
$Keyoffset = 52
$isWin10 = [int]($Key[66]/6) -band 1
$HF7 = 0xF7
$Key[66] = ($Key[66] -band $HF7) -bOr (($isWin10 -band 2) * 4)
$i = 24
[String]$Chars = "BCDFGHJKMPQRTVWXY2346789"
do
{
$Cur = 0
$X = 14
Do
{
$Cur = $Cur * 256
$Cur = $Key[$X + $Keyoffset] + $Cur
$Key[$X + $Keyoffset] = [math]::Floor([double]($Cur/24))
$Cur = $Cur % 24
$X = $X - 1
}while($X -ge 0)
$i = $i- 1
$KeyOutput = $Chars.SubString($Cur,1) + $KeyOutput
$last = $Cur
}while($i -ge 0)
$Keypart1 = $KeyOutput.SubString(1,$last)
$Keypart2 = $KeyOutput.
Сохраните файл с расширением .ps1. Для того, чтобы сделать это в блокноте, при сохранении в поле «Тип файла» укажите «Все файлы» вместо «Текстовые документы». Сохранить можно, например, под именем win10key.ps1
После этого, запустите Windows PowerShell от имени Администратора. Для этого, можно начать набирать PowerShell в поле поиска, после чего кликнуть по нему правой кнопкой мыши и выбрать соответствующий пункт.
В PowerShell введите следующую команду: Set-ExecutionPolicy RemoteSigned и подтвердите ее выполнение (ввести Y и нажать Enter в ответ на запрос).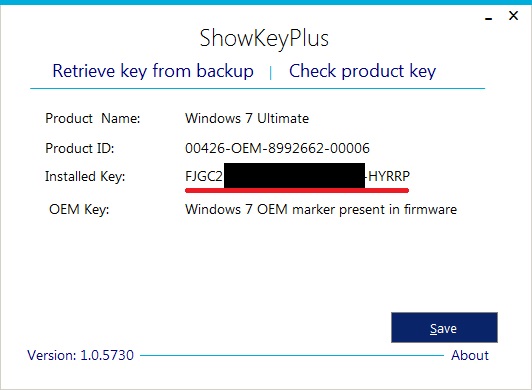
Следующим шагом, введите команду: C:\win10key.ps1 (в данной команде указывается путь к сохраненному файлу со скриптом).
В результате выполнения команды вы увидите информацию о ключе установленной Windows 10 (в пункте Installed Key) и предложение сохранить ее в текстовый файл. После того, как вы узнали ключ продукта, можете вернуть политику выполнения скриптов в PowerShell к значению по умолчанию с помощью команды
Как узнать OEM ключ из UEFI в PowerShell
Если на вашем компьютере или ноутбуке была предустановлена Windows 10 и требуется просмотреть OEM ключ (который хранится в UEFI материнской платы), вы можете использовать простую команду, которую необходимо запустить в командной строке от имени администратора.
wmic path softwarelicensingservice get OA3xOriginalProductKey
В результате вы получите ключ предустановленной системы при его наличии в системе (он может отличаться от того ключа, который используется текущей ОС, но при этом может использоваться для того, чтобы вернуть первоначальную версию Windows).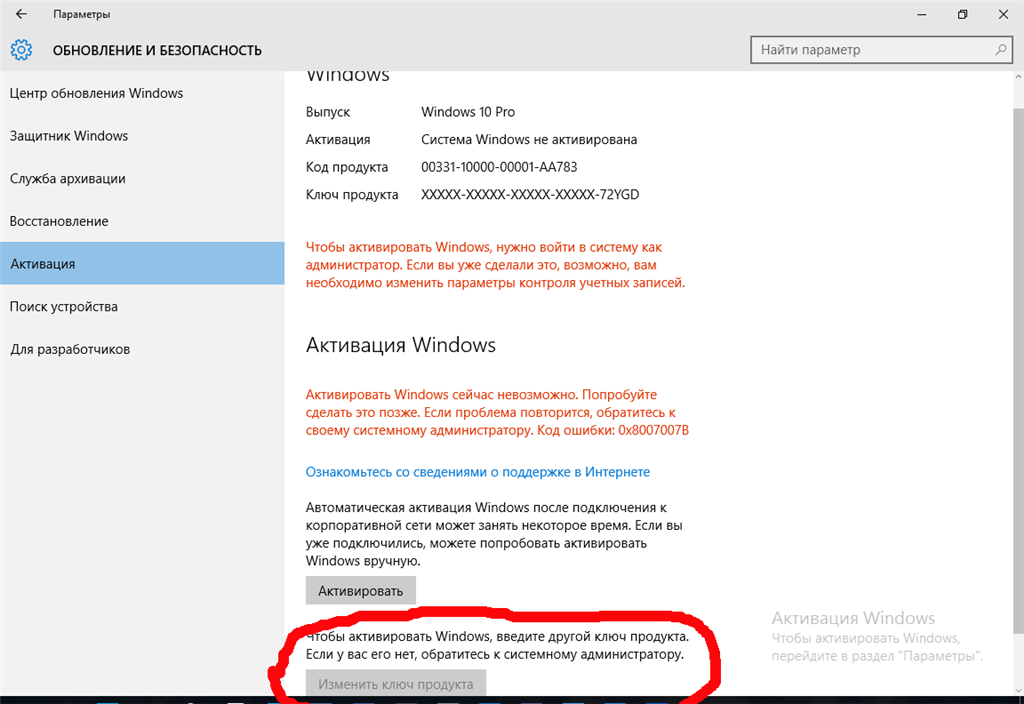
Еще один вариант этой же команды, но для Windows PowerShell
(Get-WmiObject -query "select * from SoftwareLicensingService").OA3xOriginalProductKey
Как посмотреть ключ установленной Windows 10 с помощью скрипта VBS
И еще один скрипт, уже не для PowerShell, а в формате VBS (Visual Basic Script), который отображает ключ продукта установленной на компьютере или ноутбуке Windows 10 и, возможно, удобнее для использования.
Скопируйте в блокнот строки, представленные ниже.
Set WshShell = CreateObject("WScript.Shell")
regKey = "HKLM\SOFTWARE\Microsoft\Windows NT\CurrentVersion\"
DigitalProductId = WshShell.RegRead(regKey & "DigitalProductId")
Win10ProductName = "Версия Windows 10: " & WshShell.RegRead(regKey & "ProductName") & vbNewLine
Win10ProductID = "ID продукта: " & WshShell.RegRead(regKey & "ProductID") & vbNewLine
Win10ProductKey = ConvertToKey(DigitalProductId)
ProductKeyLabel ="Ключ Windows 10: " & Win10ProductKey
Win10ProductID = Win10ProductName & Win10ProductID & ProductKeyLabel
MsgBox(Win10ProductID)
Function ConvertToKey(regKey)
Const KeyOffset = 52
isWin10 = (regKey(66) \ 6) And 1
regKey(66) = (regKey(66) And &HF7) Or ((isWin10 And 2) * 4)
j = 24
Chars = "BCDFGHJKMPQRTVWXY2346789"
Do
Cur = 0
y = 14
Do
Cur = Cur * 256
Cur = regKey(y + KeyOffset) + Cur
regKey(y + KeyOffset) = (Cur \ 24)
Cur = Cur Mod 24
y = y -1
Loop While y >= 0
j = j -1
winKeyOutput = Mid(Chars, Cur + 1, 1) & winKeyOutput
Last = Cur
Loop While j >= 0
If (isWin10 = 1) Then
keypart1 = Mid(winKeyOutput, 2, Last)
insert = "N"
winKeyOutput = Replace(winKeyOutput, keypart1, keypart1 & insert, 2, 1, 0)
If Last = 0 Then winKeyOutput = insert & winKeyOutput
End If
a = Mid(winKeyOutput, 1, 5)
b = Mid(winKeyOutput, 6, 5)
c = Mid(winKeyOutput, 11, 5)
d = Mid(winKeyOutput, 16, 5)
e = Mid(winKeyOutput, 21, 5)
ConvertToKey = a & "-" & b & "-" & c & "-" & d & "-" & e
End Function
Должно получиться как на скриншоте ниже.
После этого сохраните документ с расширением .vbs (для этого в диалоге сохранения в поле «Тип файла» выберите «Все файлы».
Перейдите в папку, где был сохранен файл и запустите его — после выполнения вы увидите окно, в котором будут отображены ключ продукта и версия установленной Windows 10.
Как я уже отметил, программ для просмотра ключа есть множество — например, в Speccy, а также других утилитах для просмотра характеристик компьютера можно узнать эту информацию. Но, уверен, тех способов, что описаны здесь, будет достаточно практически в любой ситуации.
А вдруг и это будет интересно:
Как узнать ключ продукта Windows 10? Все методы с пошаговой инструкцией
Windows 10 Домашняя, Корпоративная, Pro (Registered Trademark) и другие разновидности операционных систем (ОС) от Microsoft являются платными. Для их активации нужен серийный номер к Windows 10, его также называют кодом продукта. Это лицензия на легальное использование ОС.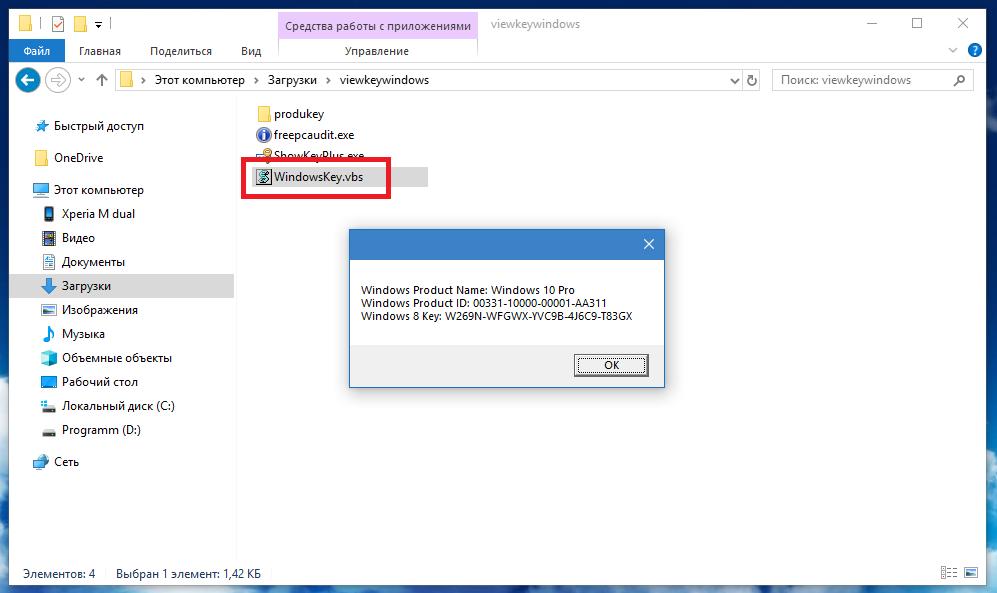 Порой его нужно узнать, особенно это актуально при переустановке системы, установки дистрибутива на несколько компьютеров (поддерживается корпоративной версией) или после покупки нового рабочего устройства. Сейчас объясним, как узнать ключ продукта Windows 10 разными методами.
Порой его нужно узнать, особенно это актуально при переустановке системы, установки дистрибутива на несколько компьютеров (поддерживается корпоративной версией) или после покупки нового рабочего устройства. Сейчас объясним, как узнать ключ продукта Windows 10 разными методами.
Введите ключ продукта Windows 10 — что это?
Несложно догадаться, что такое цифровая лицензия Windows 10. Это вшитый код продукта, позволяющий официально пользоваться активированной версией системы.
В соответствующее окно нужно ввести действующий ключ ОС. Ключи Windows 10 Home и других модификаций обычно вшиты в BIOS (возможно, даже привязаны к HWID) или просто скрыты в системе. Однако, для этого у читателя должна быть лицензионная Windows. Тогда на ноутбуке можем посмотреть текущий код Windows 10 и использовать его в своих целях.
Стоит знать! Существуют и сайты, нелегально распространяющие Windows 10 license key, но это противозаконно, да и крайне сложно найти рабочий ключ.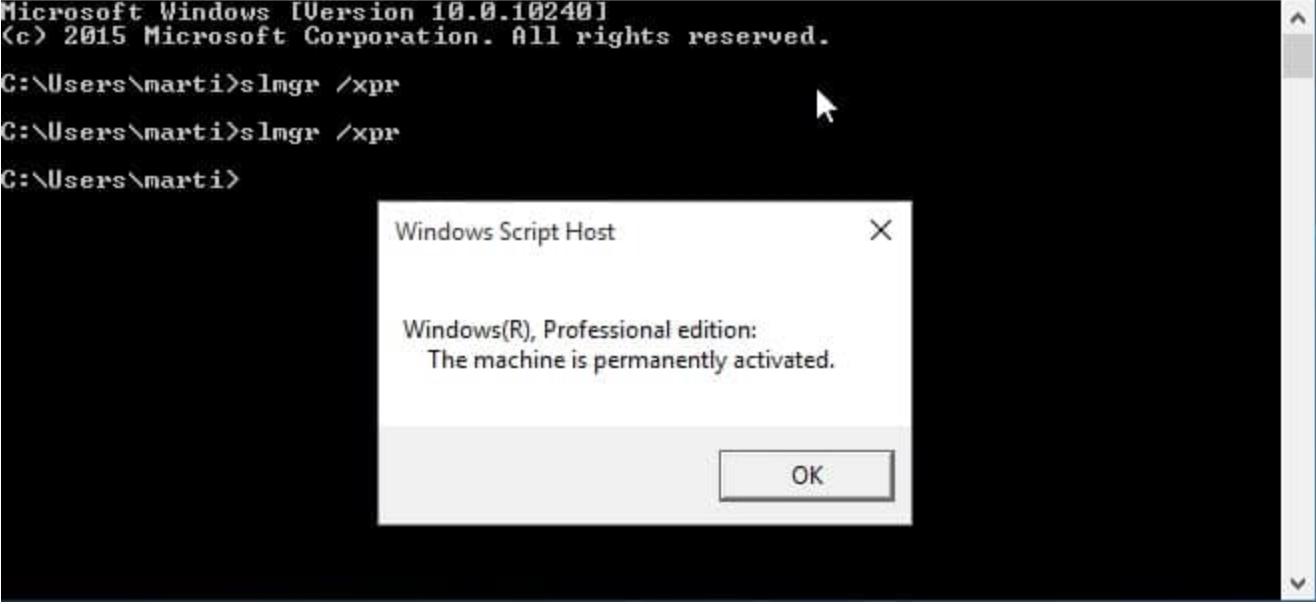
Как узнать активирована ли Windows 10?
Условно все версии Windows можно поделить на 4 типа:
- Не активированные. У них нет доступа к последним обновлениям системы, рабочий стол черный, а в углу высвечивается сообщение с просьбой активировать Windows.
- Временные. Они выдаются на 3 месяца, а после истечения срока действия система переводится в неактивное состояние.
- Пиратские. Если использовалась активацию через командную строку с помощью специальных утилит, вроде KMS Auto, отличить взломанную версию системы от лицензионной очень сложно. Для этого придется использовать косвенные факторы: наличие этикетки на корпусе ноутбука, лицензионный диск с фирменными наклейками в комплекте.
- Лицензионные. Открывают доступ ко всем функциям системы.
Узнать об активации можем в разделе «Система», куда легко попасть, если нажать правой кнопкой мыши (ПКМ) по ярлыку «Этот компьютер» на рабочем столе и выбрать «Свойства». Необходимая информация находится в графе «Активация Windows».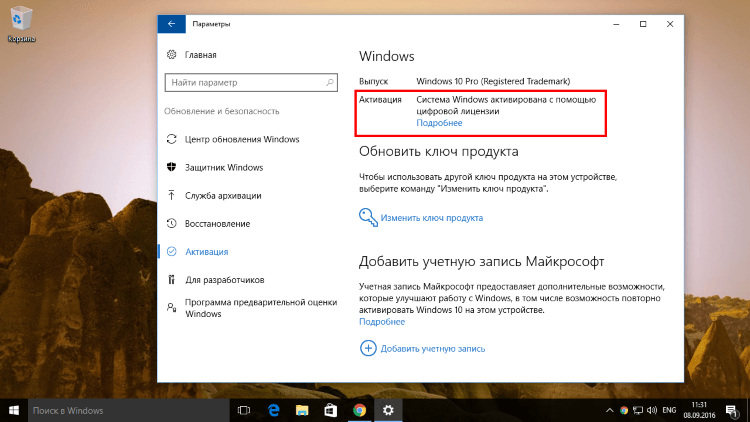
Важно! Не существует абсолютно рабочего способа, как проверить ключ Windows 10 на подлинность. Возможно, имеющийся код лицензии всего лишь слит в сеть. Он сработает, но даст временный результат. Пусть это даст не 100% эффект, но проверить подлинность можем через то же меню «Активация Windows». Чтобы обновить ключ продукта в лицензионной Windows 10, достаточно нажать «Изменить ключ продукта» и ввести новый.
Программы для просмотра ключа Windows 10:
Существуют разные методы, позволяющие узнать ключ от Windows 10 Pro 64 бит или любой другой версии, но самыми простыми из них являются способы с использованием дополнительных программ.
ShowKeyPlus
Утилита точно знает, где находится цифровая лицензия Windows 10 и быстро отображает ключ в своем главном окне. Плюс приложения в том, что оно не требует установки, дополнительной настройки или скачивания вспомогательных модулей. Еще одно достоинство – ShowKeyPlus показывает, как ОЕМ ключи для Windows 10, так и коды, занесенные в систему.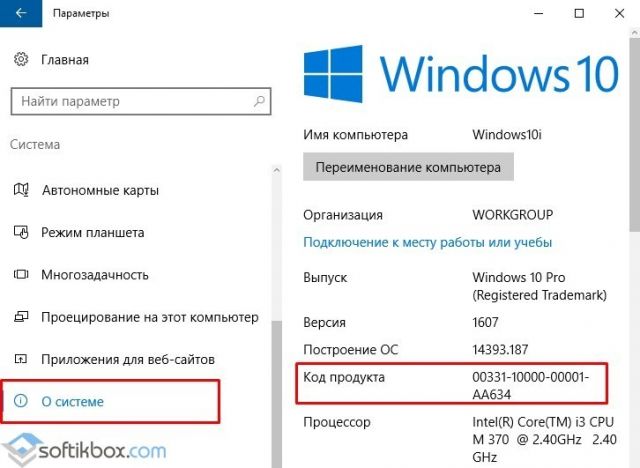 Оба ключа отображаются одновременно и могут отличаться, это абсолютно нормально. Программа также позволяет узнать ключ с другой Windows, к примеру, установленной на внешнем накопителе или со старой версии системы, расположенной в Windows.old. Следующий важный момент – опция Check Product Key проверяет код на валидность.
Оба ключа отображаются одновременно и могут отличаться, это абсолютно нормально. Программа также позволяет узнать ключ с другой Windows, к примеру, установленной на внешнем накопителе или со старой версии системы, расположенной в Windows.old. Следующий важный момент – опция Check Product Key проверяет код на валидность.
Как достать ключ Win10 из BIOS через ShowKeyPlus:
- Скачиваем утилиту с интернета, можно это сделать по ссылке.
- Запускаем программу и смотрим в строке «Installed Key» установленный код.
- В разделе «OEM Key» видим ключ из UEFI, если такой есть.
Кстати, данные из программы можем быстро сохранить кнопкой «Save».
Win Product Key Viewer
Небольшая утилита Win Product Key Viewer позволяет легко определить установленный ключ продукта. Программа извлекает его из операционной системы и отображает, к какой версии Windows относится код. Функционал не предусматривает отображение OEM-ключа. В приложение встроен только базовый функционал, но его достаточно для распознавания зашифрованного лицензионного кода.
Особенности программы:
- ключ отображается в удобочитаемом формате;
- быстрое копирование в буфер обмена;
- бесплатное распространение;
- нет необходимости настраивать или устанавливать программу;
- работает в Windows 7 и выше.
Magical Jelly Bean Keyfinder
Приложение обладает подобным функционалом наравне с ShowKeyPlus. Помимо системы поиска ключа в установленной ОС, утилита может извлекать лицензионный коды из iso-образов и установочных дисков. Обнаруженные данные можем быстро переместить в новый файл кнопкой «Save».
Приложение доступно в двух разновидностях:
- Бесплатная. Позволяет только узнать ключ от установленной ОС.
- Коммерческая. Среди дополнительных функций: сканирование ключа на удаленных ПК, извлечение кода с BIOS, обнаружение серийных номеров от программного обеспечения Adobe. Стоимость составляет $29.
ProduKey
Приложение от разработчика NirSoft способно отобразить ключ от системы, а также от других приложений Microsoft: набора Office, веб-обозревателя Internet Explorer или Edge. Утилита умеет извлекать даже ключи от Windows с удаленных ПК, в том числе всех устройств на домене. Даже загрузка системы не обязательна, программа извлекает ключ прямо с реестра.
Утилита умеет извлекать даже ключи от Windows с удаленных ПК, в том числе всех устройств на домене. Даже загрузка системы не обязательна, программа извлекает ключ прямо с реестра.
Как пользоваться ProduKey:
- Загружаем приложение с официального сайта (ссылка в конце страницы).
- Открываем архив и запускаем файл ProduKey.exe.
- В новом окне видим ключи от установленных продуктов Microsoft.
Как узнать ключ активации Windows 10? Другие методы
Это не все способы определить, какой ключ ввести для активации Windows 10 на новом компьютере. Хочется упомянуть о нескольких дополнительных вариантах:
- Изучить наклейку диска или ноутбука. На них должен быть нанесен ключ продукта.
- Посмотреть в свойствах системы. Выполняем ПКМ по «Этот компьютер» и в конце страницы видим ключ.
- С помощью файла WindowsKey.
 vbs. Его можно скачать по ссылке. Правда, способ не гарантирует стабильного результата в Windows 10.
vbs. Его можно скачать по ссылке. Правда, способ не гарантирует стабильного результата в Windows 10. - Через командную строку. Для отображения OEM-ключа открыть консоль (ПКМ по Пуску и выбрать «Командная строка»), а затем вставить wmic path softwarelicensingservice get OA3xOriginalProductKey.
OEM Windows 10 — что это?
Возможно, у кого-то остался не отвеченный вопрос, касающийся разницы между обычным ключом и OEM. Основное различие между ними – тип установки. OEM Windows является предустановленной операционной системой, которую поставили в компьютер еще на заводе. Остальные ключи – это коды от ОС, инсталлированных пользователями.
Это все быстрые и эффективные способы определения лицензионного ключа Windows 10. Стандартные средства системы полезны тогда, когда есть физический доступ к компьютеру. Программы уже обеспечивают удаленное извлечение ключа или позволяют определить код с обычного накопителя без необходимости запуска системы.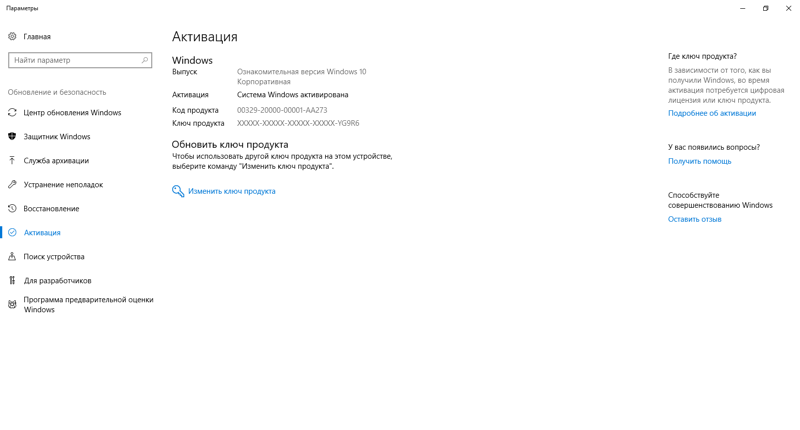
Андрей
Остались вопросы по теме?
Задать вопрос
Найти серийный номер компьютера с Windows
В данной инструкции мы рассмотрим различные способы поиска серийного номера компьютера.
Серийный номер позволяет производителю идентифицировать продукт и получить дополнительную информацию о нем. Серийный номер часто пишется как SN (S/N), Serial, Serial Number, он является для каждого устройства уникальным.
Найти серийный номер на самом устройстве.
Первый способ поиска серийного номера вашего устройства: если у вас ноутбук – переверните его, снизу должен быть написан серийный, если его нет – вытяните батарею, скорее всего он написан там. Если у вас стационарный компьютер – серийный зачастую находится сбоку системного блока.
Найти серийный номер с помощью командной строки.
1. Откройте командную строку : один из способов запуска, работающий в каждой версии Winodws, в строке поиска или в меню выполнить напишите cmd после чего нажмите Enter.
2. В открывшейся командной строке введите команду wmic bios get serialnumber и нажмите Enter. В результате вы увидите серийный номер вашего компьютера.
Также вы можете ввести команду wmic csproduct get identifyingnumber после чего нажать Enter, данная команда тоже высветит серийный вашего устройства.
Найти серийный номер с помощью PowerShell
1. Откройте PowerShell: в строке поиска напишите PowerShell и нажмите Enter.
2. Введите команду Get-WmiObject win32_bios | Format-List SerialNumber или gwmi win32_bios | fl SerialNumber после чего нажмите Enter. Обе команды покажут вам серийный номер вашего устройства.
Найти серийный номер в BIOS
Чтобы войти в BIOS нужно сначала выключить компьютер, потом включить его, но сразу при включении нажимать кнопку для входа в BIOS. На различных компьютерах кнопки для входа могут быть разными, на некоторых, чтобы войти в BIOS нужно нажимать клавишу Del при включении компьютера, на других – клавишу F10. Если вы не знаете какую кнопку нажимать, чтобы войти в BIOS на своем устройстве, посмотрите инструкцию “Как войти в BIOS и выбрать загрузку с флешки” и попробуйте предложенные варианты.
Если вы не знаете какую кнопку нажимать, чтобы войти в BIOS на своем устройстве, посмотрите инструкцию “Как войти в BIOS и выбрать загрузку с флешки” и попробуйте предложенные варианты.
Когда войдете в BIOS посмотрите вкладку Main или System Infomation, там будет серийный номер вашего устройства.
На сегодня всё, если вы знаете другие способы или есть дополнения – пишите комментарии! Удачи Вам 🙂
Как узнать номер модели компьютера на Windows 10 » MSReview
Если на компьютере нет наклейки с информацией о модели, в этой статье вы узнаете разные методы определения этой информации в системе Windows 10.
На операционной системе Windows 10 есть возможность узнать номер модели вашего компьютера, который может пригодиться во многих случаях. Например, когда вы обновляете компоненты вроде оперативной памяти, жёсткого диска, монитора или блока питания, номер модели может упростить поиск совместимого устройства. Если нужно решить какую-то проблему в работе компьютер, нужно связаться с техподдержкой. Там этот номер тоже может потребоваться. Может он пригодится и для правильного хранения устройства.
Там этот номер тоже может потребоваться. Может он пригодится и для правильного хранения устройства.
Хотя многие производители приклеивают наклейку и дают инструменты для поиска этой информации на ноутбуках и настольных компьютерах, система Windows 10 также предлагает как минимум три варианта узнать номер модели и серийный номер (сервисный тег) при помощи сведений о системе, PowerShell и командной строки.
В этом руководстве мы расскажем обо всех трёх вариантах узнать номер вашего компьютера от любого производителя, таких как Dell, HP, Acer, Lenovo и других.
Как узнать номер модели ПК при помощи сведений о системе
Чтобы узнать номер модели компьютера через сведения о системе, сделайте следующее:
- Откройте меню «Пуск».
- Наберите в поиске «сведения о системе».
- Нажмите на верхней результат.
- Посмотрите номер модели устройства в поле «Модель».

Проверка модели ПК при помощи PowerShell
Чтобы определить модельный номер компьютера или ноутбука при помощи PowerShell, сделайте следующее:
- Откройте меню «Пуск».
- Наберите в поиске PowerShell и нажмите на верхний результат для запуска консоли.
- Наберите следующую команду и нажмите ввод:
Get-CimInstance -ClassName Win32_ComputerSystem
- Посмотрите модельный номер компьютера.
- Необязательно. Наберите следующую команду для проверки модели и серийного номера и нажмите ввод:
Get-CimInstance -ClassName Win32_bios
- Посмотрите номер модели и серийный номер ноутбука или компьютера.
Как проверить модель компьютера при помощи командной строки
Чтобы узнать модель компьютера при помощи командной строки, сделайте следующее:
- Откройте меню «Пуск».

- Введите в поиск cmd и нажмите на верхний результат для открытия окна командной строки.
- Наберите следующую команду и нажмите ввод:
wmic csproduct get name
- Посмотрите модель устройства.
- Необязательно. Наберите следующую команду для просмотра модели и серийного номера компьютера и нажмите ввод:
wmic csproduct get name, identifyingnumber
- Посмотрите на модель и серийный номер компьютера.
Мы описали инструкции для работы с Windows 10, но они годятся также для Windows 8.1. Для Windows 7 работают только сведения о системе и командная строка.
Как узнать серийный номер компьютера под управлением Windows?
Если вам вдруг понадобилось узнать серийный номер своего компьютера, но вы не нашли его в документах к системной плате и на самом корпусе, то не стоит разочаровываться. Конечно, без специальных знаний вы не найдете его даже под управлением ОС Windows, но зная одну единственную команду, это возможно.
Конечно, без специальных знаний вы не найдете его даже под управлением ОС Windows, но зная одну единственную команду, это возможно.
Узнаем серийный номер компьютера с помощью командной строки
Я работаю на Windows 10, поэтому всё показываю из этой операционной системы. Запустите командную строку, для этого просто нажмите клавиши Win+X и выберите нужный пункт. Либо из любой ОС нажмите клавиши Win+R и введите туда команду cmd.
В открывшемся окне вводим следующую команду:
wmic bios get serialnumber
Нажимаем клавишу «Ввод» и видим результат под строчкой «SerialNumber». Данная команда вытаскивает данные о серийном номере из BIOS.
Если никаких данных нет, значит вина лежит на производителе вашего компьютера. Иногда такое бывает, когда производители забывают сохранить номер в BIOS или UEFI, также они не всегда могут заполнить его правильно, тогда вы увидите цифру 0 или что-то другое.
Проверка серийного номера компьютера в BIOS
Вы также можете посмотреть серийный номер в BIOS. Если вы решили убедиться в правильности приведённых данных в командной строке, то зайдите в BIOS и на вкладке Main или System найдите пункт SerialNumber.
Если вы решили убедиться в правильности приведённых данных в командной строке, то зайдите в BIOS и на вкладке Main или System найдите пункт SerialNumber.
На данном сервисе можно крайне дешево купить подписчиков на свой аккаунт в Инстаграме. Здесь Вам предложат не только выгодные условия приобретения, но также и различный формат подписчиков: от офферов до таргетированной аудитории. Так Вам удастся легко и качественно поднять свою страницу в рейтинге сети.
Найти серийный номер на компьютере с обратной стороны
- Это раздел для ноутбуков. Если вы не смогли определить серийный номер программно, то переверните ноутбук и посмотрите, что написано там. Там вы увидите различную информацию либо на этикетке, либо на самом корпусе. Смотрите внимательнее.
- На настольном ПК вы можете посмотреть сзади или сбоку, ищите наклейки. Есть вероятность найти информацию внутри системного блока.
- Наконец, если вам никаким из вышеприведённых способов не удалось определить серийный номер, то вы можете найти его в интернете по модели вашего компьютера.

- Если вы имеете гарантийное обслуживание и у вас есть регистрационная документация, письмо от производителя и прочее, то серийный номер должен находиться и там.
- При наличии коробки от продукта, вы можете найти серийный номер на ней, он находится рядом с штрих-кодом.
- При покупке компьютера или ноутбука в интернете, серийный номер обычно присылается по почте и в квитанции.
Если вы все равно не можете найти серийный номер, тогда попробуйте обратиться к производителю, возможно, он вам поможет.
Как узнать серийный номер Windows 7
Чтобы активировать Windows 7, применяется 25-значный особый код — «product key». Обычно производители указывают его на специальной наклейке на корпусе компьютера, но не всегда. Также эта надпись со временем стирается, и часто бывает, что уже через год работы ноутбука ключ продукта становится нечитаемым.
Если пользователь, например, столкнулся с необходимостью переустановки Винды либо просто произошел сбой системы с потерей ее активации, то в первую очередь следует узнать ключ «Семерки», чтобы не нести дополнительные расходы на приобретение новой лицензионной Windows.
Ниже освещены самые эффективные методы, позволяющие быстро посмотреть ключ функционирующей на компьютере ОС.
Самый простой способ
Если пользователь задался вопросом, как срочно узнать серийный номер установленной на его ПК Windows 7, то в первую очередь необходимо изучить корпус ноутбука или стационарного ПК на предмет наличия читаемого кода на наклейке.
В случае когда она отсутствует, либо по причине сильной потертости невозможно идентифицировать серийный номер, то далее представлены программные способы решения поставленного вопроса.
С применением инструмента, входящего в состав самой «Виндовс 7»
Необходимо сразу отметить, что специалисты из Microsoft не позаботились об удобстве своих клиентов, и седьмая Винда способна показать лишь несколько символов искомого номера.
Необходимо сделать следующие последовательные шаги:
- Удерживая «Win», щелкнуть по «R»;
- В пустой графе отобразившегося окошка напечатать «slmgr.
 vbs /dlv» и открыть найденное приложение;
vbs /dlv» и открыть найденное приложение; - На монитор компьютера будет выведено меню с несколькими последними символами ключа.
Выяснить полный номер помогут инструкции, описанные ниже.
С использованием написанного скрипта
Искомый номер зашифрован в памяти винчестера ПК. Специалисты написали скрипт для восьмой версии «Виндовс», но он успешно работает и для Windows 7. Этот текст скрипта требуется вставить в «Блокнот» и потом сохранить его с особым расширением.
Для удобства пользователей, использующих эту инструкцию, все вышеуказанные операции автором руководства уже выполнены, поэтому требуется только кликнуть сюда: https://drive.google.com/open?id=0B_w1_IySvxDlazNSWDNUY3E1OXc и скачать файл. После сохранения его в любом месте компьютера надо дважды на нем быстро кликнуть мышью, и отобразится окошко, содержащее полный ключ системы.
Если в отобразившемся меню щелкнуть на «Ok», то появятся еще дополнительные сведения о лицензионном продукте.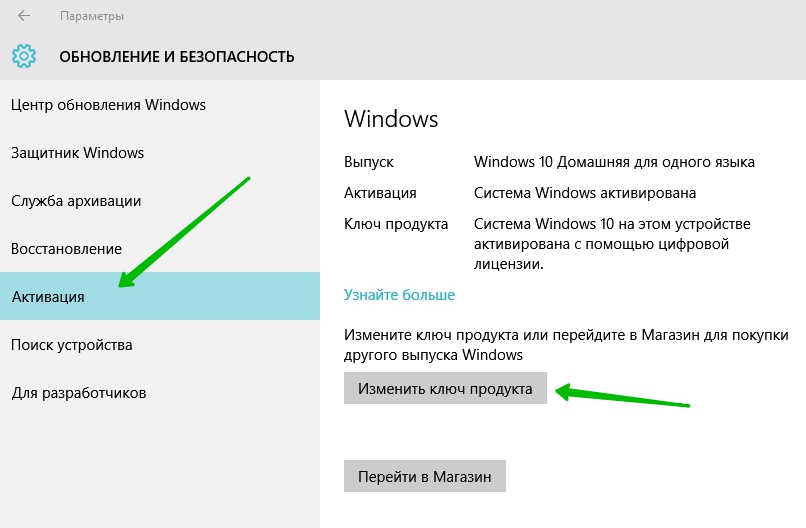
Так как этот «VBScrit» создавался для «Виндовс 8», то в нижней строчке пользователь увидит наименование восьмой версии ОС, но следует читать третью строчку — «Windows 7 Key».
Через приложение «ProduKey»
Утилита свободно распространяется в глобальной сети и отлично работает без инсталляции. Скачать ее всегда можно на официальном ресурсе разработчика программы «NirSoft». После сохранения архивного файла в ПК от пользователя требуется только сделать несколько следующих шагов:
- Извлечь содержимое архива;
- Открыть файл «Приложение»;
- Готово! В меню утилиты будет показан ключ и ID.
Программа «SIW»
Приложение тоже поможет быстро решить проблему в несколько следующих этапов:
- Открыть приложение и перейти в закладку «Программы»
- Далее открыть подраздел «Лицензии»;
- Все. На дисплее появятся нужные сведения.
«ShowKeyPlus»
Открыв в ПК это свободно распространяемое в интернете приложение, вы сразу получите доступ к ключу седьмой Винды.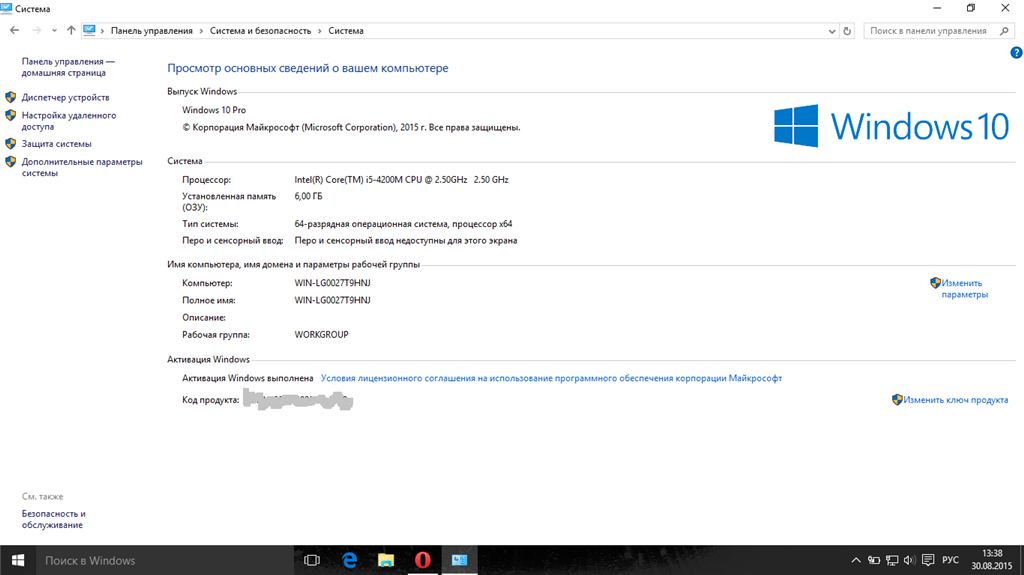
«Speccy»
Тоже бесплатная утилита, которая находится на ресурсе «vellisa.ru». Основное преимущество программы в подробности выводимых ею сведений.
«Free PC Audit»
Для использования возможностей приложения требуется выполнить следующие шаги:
- Скачав, надо просто запустить файл приложения и дождаться полного окончания процедуры анализа ОС;
- Далее войти в закладку «System»;
- Готово. В правом поле утилиты можно найти номер установленной «Семерки».
«AIDA64»
Это одно из приложений, обладающее особенно широкими возможностями, в числе которых есть и отображение ключа ОС, который показывается в графе «Операционная система».
5 простых способов как узнать ключ продукта ОС Windows 10
Ключ продукта Windows (product key) — это 25-значный цифробуквенный код, который используется при активации системы.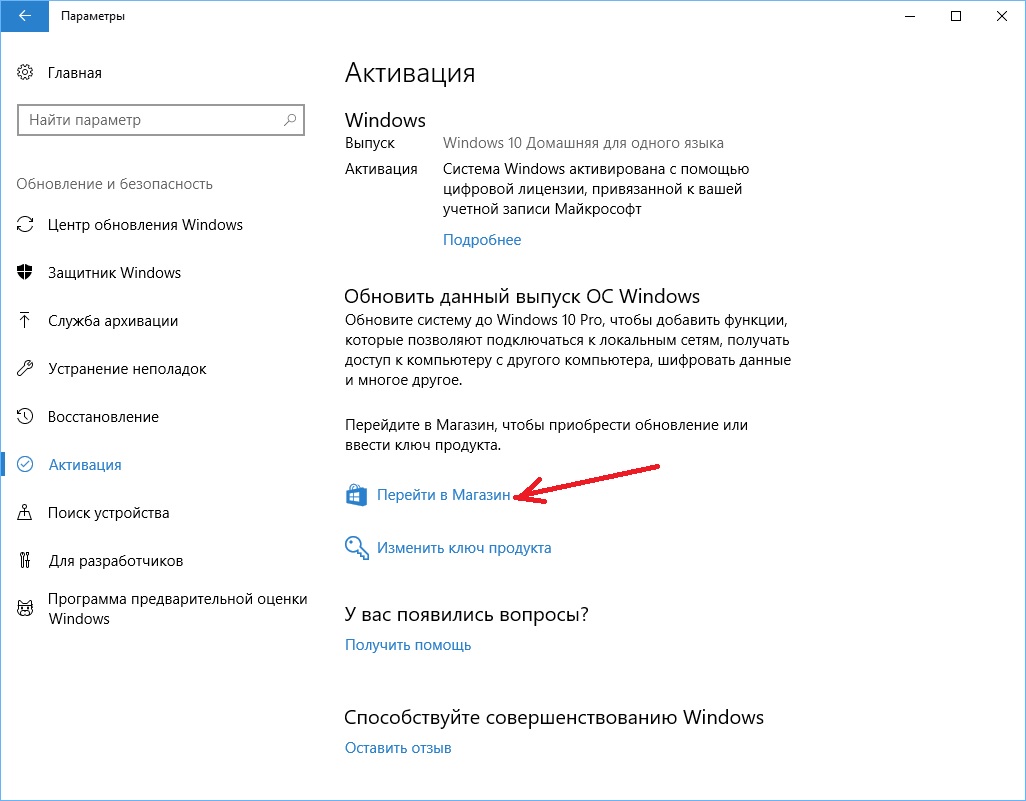
До выхода Windows 8 наклейку с ключом производители размещали на корпусе ноутбуков и ПК, поэтому никаких сложностей с его определением не возникало.
Сейчас от этой практики отказались, поэтому владельцам «десятки» приходится искать иные, неочевидные решения.
Содержание:
Рассмотрим 5 способов, позволяющих узнать ключ продукта Windows 10 быстро, просто и бесплатно.
Узнаем ключ Windows 10 с помощью VBScript
Этот скрипт был создан для извлечения product key из Windows 8, но с успехом работает и на Windows 10.
Ключи обеих систем хранятся в реестре в зашифрованном виде, а средства VBScrit, входящие в состав Windows, позволяют их расшифровать.
Порядок запуска скрипта
- Откройте блокнот и скопируйте в него приведенный ниже код.
Set WshShell = CreateObject(«WScript.Shell»)
regKey = «HKLM\SOFTWARE\Microsoft\Windows NT\CurrentVersion\»
DigitalProductId = WshShell.RegRead(regKey & «DigitalProductId»)
Win8ProductName = «Windows Product Name: » & WshShell.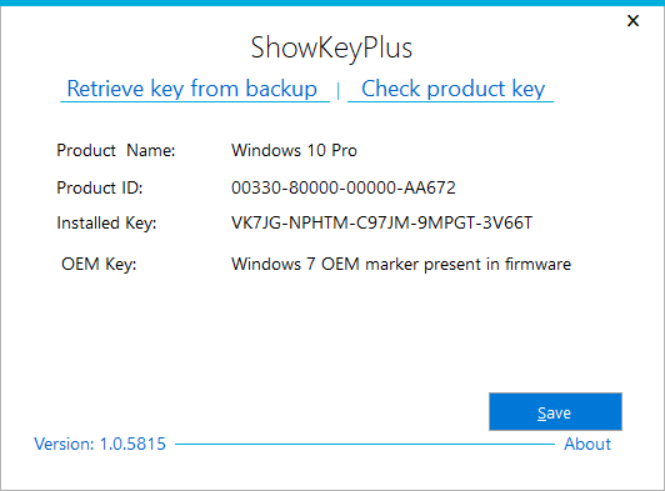 RegRead(regKey & «ProductName») & vbNewLine
RegRead(regKey & «ProductName») & vbNewLine
Win8ProductID = «Windows Product ID: » & WshShell.RegRead(regKey & «ProductID») & vbNewLine
Win8ProductKey = ConvertToKey(DigitalProductId)
strProductKey =»Windows 8 Key: » & Win8ProductKey
Win8ProductID = Win8ProductName & Win8ProductID & strProductKey
MsgBox(Win8ProductKey)
MsgBox(Win8ProductID)
Function ConvertToKey(regKey)
Const KeyOffset = 52
isWin8 = (regKey(66) \ 6) And 1
regKey(66) = (regKey(66) And &HF7) Or ((isWin8 And 2) * 4)
j = 24
Chars = «BCDFGHJKMPQRTVWXY2346789»
Do
Cur = 0
y = 14
Do
Cur = Cur * 256
Cur = regKey(y + KeyOffset) + Cur
regKey(y + KeyOffset) = (Cur \ 24)
Cur = Cur Mod 24
y = y -1
Loop While y >= 0
j = j -1
winKeyOutput = Mid(Chars, Cur + 1, 1) & winKeyOutput
Last = Cur
Loop While j >= 0
If (isWin8 = 1) Then
keypart1 = Mid(winKeyOutput, 2, Last)
insert = «N»
winKeyOutput = Replace(winKeyOutput, keypart1, keypart1 & insert, 2, 1, 0)
If Last = 0 Then winKeyOutput = insert & winKeyOutput
End If
a = Mid(winKeyOutput, 1, 5)
b = Mid(winKeyOutput, 6, 5)
c = Mid(winKeyOutput, 11, 5)
d = Mid(winKeyOutput, 16, 5)
e = Mid(winKeyOutput, 21, 5)
ConvertToKey = a & «-» & b & «-» & c & «-» & d & «-» & e
End Function
- Сохраните файл под любым именем с расширением .
 vbs. При сохранении необходимо выбрать тип «все файлы».
vbs. При сохранении необходимо выбрать тип «все файлы». - Дважды кликните по созданному vbs-файлу. Лицензионный ключ Windows 10 будет показан в небольшом окне на рабочем столе.
К преимуществам этого способа можно отнести простоту, безопасность и полную прозрачность операций. К недостаткам — возможность ошибок при копировании, которые сделают скрипт невыполнимым.
к содержанию ↑Узнаем ключ Windows 10 через PowerShell
PowerShell — еще один системный инструмент, с помощью которого можно автоматически расшифровать данные реестра, в частности — ключ продукта.
Поблагодарим за эту возможность автора скрипта для PowerShhell — Jakob Bindslet.
Порядок выполнения
- Скопируйте в блокнот приведенный ниже код.
function Get-WindowsKey {
## get the Windows Product Key from any PC
param ($targets = «.»)
$hklm = 2147483650
$regPath = «Software\Microsoft\Windows NT\CurrentVersion»
$regValue = «DigitalProductId»
Foreach ($target in $targets) {
$productKey = $null
$win32os = $null
$wmi = [WMIClass]»\\$target\root\default:stdRegProv»
$data = $wmi.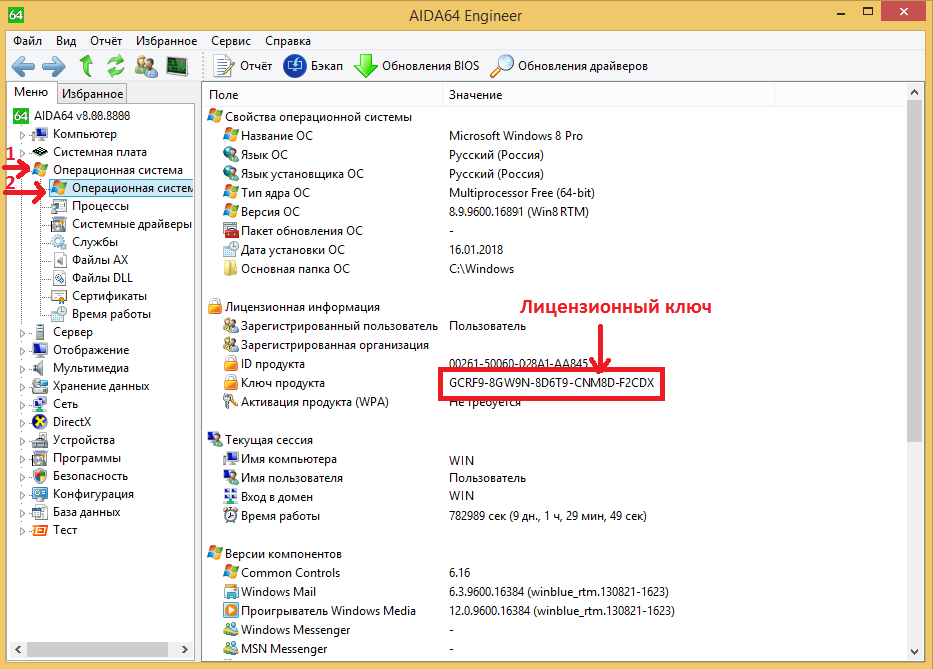 GetBinaryValue($hklm,$regPath,$regValue)
GetBinaryValue($hklm,$regPath,$regValue)
$binArray = ($data.uValue)[52..66]
$charsArray = «B»,»C»,»D»,»F»,»G»,»H»,»J»,»K»,»M»,»P»,»Q»,»R»,»T»,»V»,»W»,»X»,»Y»,»2″,»3″,»4″,»6″,»7″,»8″,»9″
## decrypt base24 encoded binary data
For ($i = 24; $i -ge 0; $i—) {
$k = 0
For ($j = 14; $j -ge 0; $j—) {
$k = $k * 256 -bxor $binArray[$j]
$binArray[$j] = [math]::truncate($k / 24)
$k = $k % 24
}
$productKey = $charsArray[$k] + $productKey
If (($i % 5 -eq 0) -and ($i -ne 0)) {
$productKey = «-» + $productKey
}
}
$win32os = Get-WmiObject Win32_OperatingSystem -computer $target
$obj = New-Object Object
$obj | Add-Member Noteproperty Computer -value $target
$obj | Add-Member Noteproperty Caption -value $win32os.Caption
$obj | Add-Member Noteproperty CSDVersion -value $win32os.CSDVersion
$obj | Add-Member Noteproperty OSArch -value $win32os.OSArchitecture
$obj | Add-Member Noteproperty BuildNumber -value $win32os.BuildNumber
$obj | Add-Member Noteproperty RegisteredTo -value $win32os. RegisteredUser
RegisteredUser
$obj | Add-Member Noteproperty ProductID -value $win32os.SerialNumber
$obj | Add-Member Noteproperty ProductKey -value $productkey
$obj
}
}
- Сохраните файл с расширением .ps1 под любым именем.
- Запустите командную строку с правами администратора или откройте консоль Windows PowerShell (кликните по значку «Поиск» в панели быстрого запуска, наберите в поисковой строке слово powershell и запустите приложение от имени администратора).
- В окно командной строки введите команду powershell, нажмите Enter и дождитесь появления запроса ввода PS C:\Windows\system32>. Пропустите это, если вы работаете в консоли Windows PowerShell.
- Далее введите инструкцию Set-ExecutionPolicy RemoteSigned и, если будет запрос, подтвердите выполнение нажатием клавиши «Y«.
- После этого поочередно выполните еще 2 команды: Import-Module «Путь_к _файлу_*.
 ps1», например, Import-Module D:\win-key.ps1 и Get-WindowsKey.
ps1», например, Import-Module D:\win-key.ps1 и Get-WindowsKey. - Ключ продукта отобразится в окне консоли в строке «ProductKey».
Преимущества этого способа — безопасность и универсальность. Недостатки — более сложное выполнение, чем скрипта VB, и не стопроцентная точность.
На некоторых системах ключ продукта определяется неправильно, поэтому желательна перепроверка другими средствами.
к содержанию ↑«ProduKey» от NirSoft для определения ключа Windows 10 и не только
Те, кто не любит работать с консольными приложениями, могут использовать для определения ключа «десятки» сторонний софт.
Таких программ довольно много, мы отобрали наиболее простые из них, которые не показывают лишнего и не вызывают затруднений даже у новичков. Одна из них — утилита «ProduKey» от NirSoft.
Она позволяет узнать не только ключ системы, но и приложений Microsoft Office, и браузера Internet Explorer (ныне переименованного в Edge).
«ProduKey» от NirSoft не требует установки — достаточно скачать утилиту с официального сайта и запустить с правами админа. Ключ Windows 10, как и остальные, отображается в главном окне.
При желании его можно сохранить в файл.
Кроме того, «ProduKey» от NirSoft умеет определять ключи других копий Windows, установленных на локальном и удаленных компьютерах, в том числе на всех машинах в домене.
Также он может вытащить ключ из реестра незагруженной системы.
Последнее бывает необходимо при переустановке ОС, чтобы повторно активировать Windows 10, когда она потребует ключ продукта.
Чтобы выбрать, из какой копии Windows загружать данные, кликните в панели инструментов кнопку «Select source».
Преимущества «ProduKey» от NirSoft — это максимальная простота, отсутствие необходимости установки, возможность работать с незагруженными копиями Windows и удаленными компьютерами.
к содержанию ↑«Magical Jelly Bean Keyfinder» достанет ключ продукта из дистрибутива Windows 10
Утилита «Magical Jelly Bean Keyfinder» имеет уникальную функцию определения product key как в установленной системе, так и в дистрибутивах Windows — на компакт-дисках и в образах формата . ico.
ico.
Найденный ключ с ее помощью можно сохранить в файл.
«Magical Jelly Bean Keyfinder» выпускается в двух версиях — бесплатной и коммерческой. Чтобы вытянуть ключ из загруженной Windows 10, достаточно бесплатной.
Коммерческая версия позволяет сканировать системы на удаленных компьютерах, вытягивать ключи из BIOS (UEFI), определять серийные номера продуктов Adobe и пользоваться техподдержкой.
Цена лицензии — от $ 29.95.
Важно! В отличие от «ProduKey», бесплатная версия «Magical Jelly Bean Keyfinder» требует инсталляции на ПК и помимо себя пытается установить ненужное рекламное ПО. В этом, пожалуй, и есть его главный недостаток.
к содержанию ↑«ShowKeyPlus» подскажет ключ текущей Windows 10 и ее предшественника
Небольшая, простая утилитка «ShowKeyPlus» — единственный продукт, который смог определить ключ установленной ОС Windows 10 и ее предшественницы Windows 7 («семерка» в нашем примере была обновлена до «десятки»).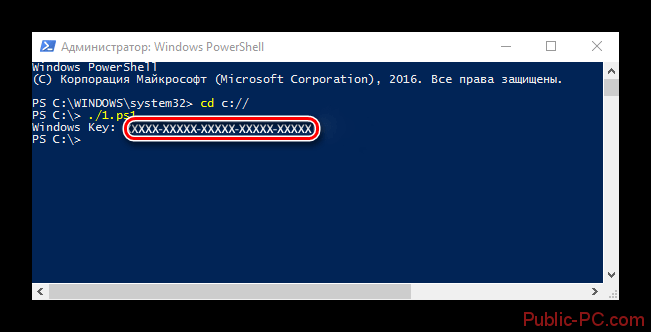
Как и «ProduKey» от NirSoft, она не требует инсталляции и не распространяет рекламу, ее достаточно скачать и запустить.
Ключи продуктов отображаются в основном окне. Нажатием «Save» их можно скопировать и сохранить в текстовом файле.
Кроме того, «ShowKeyPlus» умеет извлекать product key из реестра незагруженной ОС.
Кликните для этого «Retrieve key from backup» и укажите путь к источнику — файлу Software, который находится в каталоге Буква_раздела\Windows\system32\config.
Обратите внимание! Еще одна полезная ее функция — это определение версии Windows по известному product key. Она незаменима, когда имеющиеся у вас ключи не подходят для активации Windows 10, поскольку принадлежат другой системе. Чтобы использовать возможность, перейдите во вкладку «Check product key».
Утилита «ShowKeyPlus», как и «ProduKey» от NirSoft, отлично справляется со своими задачами и не имеет недостатков.
Все упомянутые в обзоре программы необходимо скачивать только с официальных сайтов.
Продукты, загруженные непонятно откуда, могут передать product key вашей системы злоумышленникам.
Как найти серийные номера компьютеров в Windows 10
В Windows 10 возможность проверки серийного номера компьютера может пригодиться во многих сценариях. Например, когда вам нужно создать инвентарь устройств, подключенных к вашей домашней сети или организации, или вам необходимо обратиться в службу технической поддержки для устранения проблемы, заказа запасной части или проверки информации о гарантии.
Обычно необходимую информацию можно найти на наклейке, прикрепленной к задней или нижней части ноутбука или настольного компьютера, или проверить базовую систему ввода / вывода (BIOS) или унифицированный расширяемый интерфейс микропрограмм (UEFI) на материнской плате.Однако, если наклейка недоступна или вы не хотите выполнять дополнительные действия для доступа к прошивке, вы также можете использовать PowerShell и командную строку для быстрого получения этой информации в Windows 10.
VPN-предложения: пожизненная лицензия за 16 долларов. , ежемесячные планы от 1 доллара США и более
Кроме того, использование команд может быть полезно для автоматизации процесса с помощью сценария, когда вам нужно получить серийную информацию с нескольких устройств.
В этом руководстве по Windows 10 мы расскажем, как быстро найти серийный номер устройства с помощью командных строк.
Как определить серийный номер ПК с помощью PowerShell
Чтобы получить серийный номер вашего компьютера с помощью команды PowerShell, выполните следующие действия:
- Открыть Старт .
- Найдите PowerShell , щелкните правой кнопкой мыши верхний результат и выберите вариант Запуск от имени администратора .
Введите следующую команду, чтобы узнать серийный номер компьютера, и нажмите Введите :
Источник: Windows CentralGet-WmiObject win32_bios | выберите Серийный номер- Подтвердите информацию Серийный номер .

(Необязательно) Введите следующую команду, чтобы определить серийный номер устройства, и нажмите Введите :
Get-CIMInstance win32_bios | format-list SerialNumber- Подтвердите информацию Серийный номер .
(необязательно) Введите следующую команду для экспорта серийной информации в текстовый файл и нажмите Enter:
Get-WmiObject win32_bios | выберите Серийный номер> ПУТЬ \ К \ ЭКСПОРТВ команде не забудьте заменить «PATH \ TO \ EXPORT» на путь к текстовому файлу, в который вы хотите экспортировать информацию о серийном номере.
Например, эта команда экспортирует вывод в файл ComputerSerial.txt на диске C:
Источник: Windows CentralGet-WmiObject win32_bios | выберите Серийный номер> C: \ ComputerSerial.txt
Выполнив эти шаги, вы узнаете серийный номер своего настольного или портативного компьютера.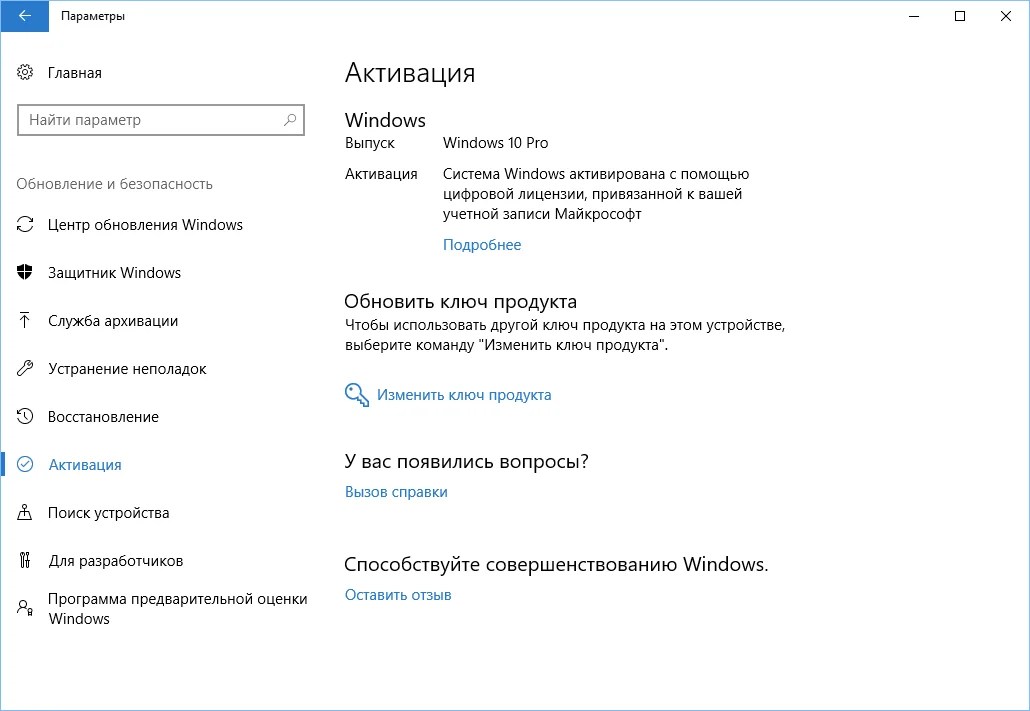
Если вы используете команду для экспорта вывода, вы найдете файл в указанной вами папке.Кроме того, поскольку вы экспортировали его как текстовый формат, вы можете открыть его с помощью Блокнота или любого другого текстового редактора.
Как определить серийный номер ПК с помощью командной строки
Чтобы проверить серийный номер устройства с помощью команды командной строки, выполните следующие действия:
- Открыть Старт .
- Найдите PowerShell , щелкните правой кнопкой мыши верхний результат и выберите вариант Запуск от имени администратора .
Введите следующую команду, чтобы узнать серийный номер компьютера, и нажмите Введите :
Источник: Windows Centralwmic bios получить серийный номер- Подтвердите серийный номер компьютера.
(необязательно) Введите следующую команду для экспорта серийной информации в текстовый файл и нажмите Enter:
wmic bios получить SerialNumber> PATH \ TO \ EXPORTВ команде не забудьте заменить «PATH \ TO \ EXPORT» на путь к текстовому файлу, в который вы хотите экспортировать информацию о серийном номере.

Например, эта команда экспортирует вывод в файл ComputerSerial.txt на диске C:
Источник: Windows Centralwmic bios получить SerialNumber> C: \ ComputerSerial.txt
После выполнения этих шагов команда вернет серийный номер без необходимости доступа к BIOS или поиска наклейки за устройством.
Хотя эти команды будут работать на любом компьютере, устройства нестандартной сборки не имеют серийного номера. Это означает, что выходные данные команды могут быть такими: «Для заполнения O.E.M.»
Если вы хотите узнать номер модели устройства, воспользуйтесь этими инструкциями.
Дополнительные ресурсы по Windows 10
Дополнительные полезные статьи, статьи и ответы на распространенные вопросы о Windows 10 см. На следующих ресурсах:
Как найти серийный номер компьютера в Windows 10
Вам потребуется указать серийный номер компьютера при попытке обновить BIOS или загрузить программное обеспечение драйвера.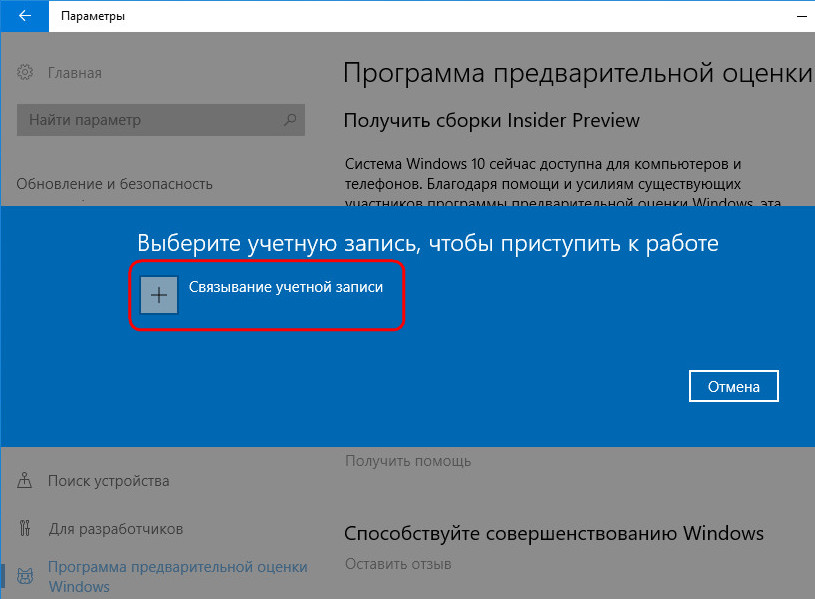 Ниже приведены инструкции по поиску серийного номера компьютера в Windows 10.
Ниже приведены инструкции по поиску серийного номера компьютера в Windows 10.
Найти серийный номер компьютера в Windows 10
Как правило, серийный номер компьютера с Windows должен быть указан на наклейке, прикрепленной к нижней части портативного компьютера или на задней стороне настольного компьютера.
Если наклейка потускнела, возможно, вам будет трудно прочитать серийный номер вашего компьютера.
В таком случае вы не сможете найти серийный номер своего компьютера в настройках или на экране информации о системе.
Таким образом, ниже мы предлагаем несколько способов найти серийный номер вашего компьютера.
1. Найдите серийный номер компьютера с помощью командной строки
Выполните следующие действия, чтобы найти серийный номер вашего портативного или настольного ПК с помощью команды WMIC.
1. Щелкните правой кнопкой мыши кнопку «Пуск» и выберите «Командная строка (администратор)».
2. На экране командной строки введите wmic bios получить серийный номер и нажмите клавишу ввода на клавиатуре компьютера.
На экране командной строки введите wmic bios получить серийный номер и нажмите клавишу ввода на клавиатуре компьютера.
3. После выполнения команды серийный номер вашего компьютера будет указан под записью «SerialNumber» на экране командной строки (см. Изображение выше).
Если команда WMIC не отображает серийный номер компьютера, скорее всего, производитель вашего компьютера не сохранил серийный номер в прошивке BIOS / UEFI.
В таком случае вы можете попробовать другие методы, описанные ниже, чтобы найти серийный номер вашего компьютера.
2. Проверить наклейку на коробке
Если у вас все еще есть коробка, в которой был доставлен ваш ноутбук или настольный компьютер, вы сможете найти серийный номер на наклейке, прикрепленной к коробке.
Если вы приобрели портативный компьютер в Интернете, вы можете найти серийный номер компьютера в квитанции по электронной почте.
3. Проверьте регистрационные и гарантийные документы
Если вы зарегистрировали свой компьютер у производителя, серийный номер должен быть указан в регистрационном документе.
Если вам предоставили гарантию или вы приобрели расширенную гарантию, серийный номер должен быть указан в гарантийном сертификате.
4. Проверьте аккумуляторный отсек и корпус
В случае портативного компьютера со съемной батареей серийный номер может быть указан на наклейке, прикрепленной в отсеке для батареи.
В случае настольного компьютера нередко можно найти серийный номер на наклейке, прикрепленной внутри корпуса компьютера.
5.Найдите серийный номер Microsoft на устройствах Surface
В случае устройств Microsoft, таких как «Surface», серийный номер обычно состоит из 12 цифр (содержит только цифры) и известен как серийный номер Microsoft.
Серийный номер Microsoft должен быть найден на упаковке, в которой было доставлено устройство Surface.
Если у вас нет оригинальной упаковки, вы сможете найти серийный номер Microsoft с помощью приложения Surface, которое можно найти на каждом устройстве Surface.
1.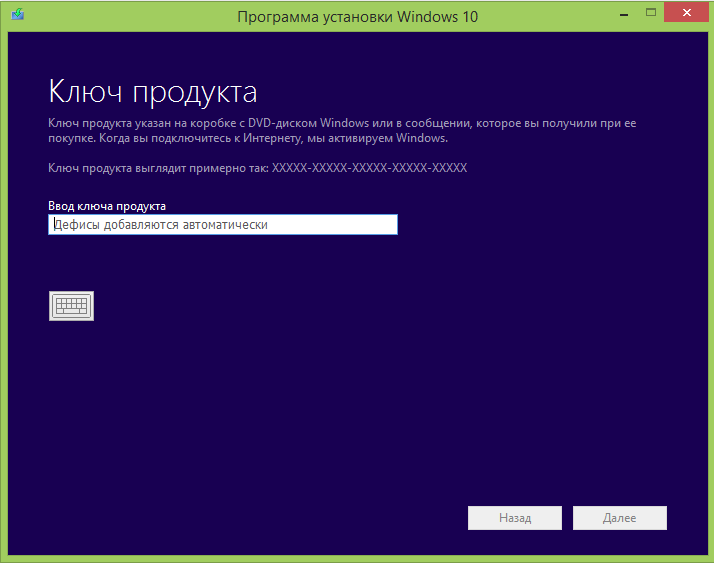 Откройте приложение Surface и нажмите кнопку «Отзыв».
Откройте приложение Surface и нажмите кнопку «Отзыв».
2. На следующем экране («Ваша поверхность») вы найдете серийный номер Microsoft.
Как и на других компьютерах, серийный номер Microsoft также должен быть указан на наклейке, прикрепленной к корпусу устройства Surface.
Если вы не можете найти наклейку внизу или по бокам, проверьте нижний край буфера обмена Surface, который прикреплен к клавиатуре, а также проверьте нижнюю часть клавиатуры Surface.
В случае моделей Surface Pro откройте подставку и найдите строку чисел рядом с ее основанием.
Связанные
Как легко узнать серийный номер вашего ПК с Windows 10
Вместо того, чтобы выкапывать компьютер из неудобного места, просто чтобы увидеть серийный номер на наклейке, найдите простой способ.
Бывают случаи, когда вам нужно получить серийный номер ПК. Он может понадобиться вам, например, при обращении в службу поддержки производителя или при инвентаризации устройств, подключенных к вашей сети. В зависимости от местоположения компьютера наклейку может быть сложно найти. Или, возможно, гарантийный талон недоступен. Или, возможно, вы не хотите получать доступ к BIOS машины, чтобы получить номер.
В зависимости от местоположения компьютера наклейку может быть сложно найти. Или, возможно, гарантийный талон недоступен. Или, возможно, вы не хотите получать доступ к BIOS машины, чтобы получить номер.
В любом случае, будь то служба поддержки или инвентаризация оборудования, вот как легко найти серийный номер.
Найдите серийный номер ПК с помощью командной строки или PowerShell
Чтобы найти серийный номер с помощью PowerShell, нажмите клавишу Windows и введите : powershell и запустите его от имени администратора из результатов поиска.
Затем введите следующее в PowerShell и нажмите Enter:
Get-WmiObject win32_bios | выберите Serialnumber
. Появится серийный номер вашего ПК, и вы сможете его записать. Или вы можете скопировать его в документ, если вы проводите инвентаризацию, выделив его и нажав Ctrl + C . После копирования в буфер обмена нажмите Ctrl + V , чтобы вставить его в документ.
Используйте командную строку
Предположим, вы предпочитаете использовать командную строку, а не PowerShell.Начните с нажатия клавиши Windows, чтобы запустить Пуск, и введите : cmd и выберите Запуск от имени администратора.
Затем введите следующее в командной строке и нажмите Enter:
wmic bios get SerialNumber
Командная строка вернется с серийным номером, чтобы вы могли скопировать его и сохранить в удобном для себя формате. доступ к местоположению.
Конечно, если компьютер не загружается, вам нужно будет узнать серийный номер с наклейки или гарантийного талона.Тем не менее, если вам нужно найти серийный номер, было бы разумно получить к нему доступ до того, как произойдет стихийное бедствие. Загрузите компьютер и получите серийный номер, используя один из шагов, описанных выше. Затем положите его в безопасное место на случай, когда он вам понадобится.
Как найти серийный номер компьютера
Автор:
Юваль Синай MVP
ОТКАЗ ОТ ОТВЕТСТВЕННОСТИ ПО СОДЕРЖАНИЮ СООБЩЕСТВЕННЫХ РЕШЕНИЙ
КОРПОРАЦИЯ MICROSOFT И / ИЛИ ЕЕ УЧАСТНИКИ НЕ ЗАЯВЛЯЮТСЯ ОТНОСИТЕЛЬНО ПРИГОДНОСТИ, НАДЕЖНОСТИ ИЛИ ТОЧНОСТИ ИНФОРМАЦИИ И СООТВЕТСТВУЮЩЕЙ ГРАФИКИ, СОДЕРЖАЩЕЙСЯ ЗДЕСЬ.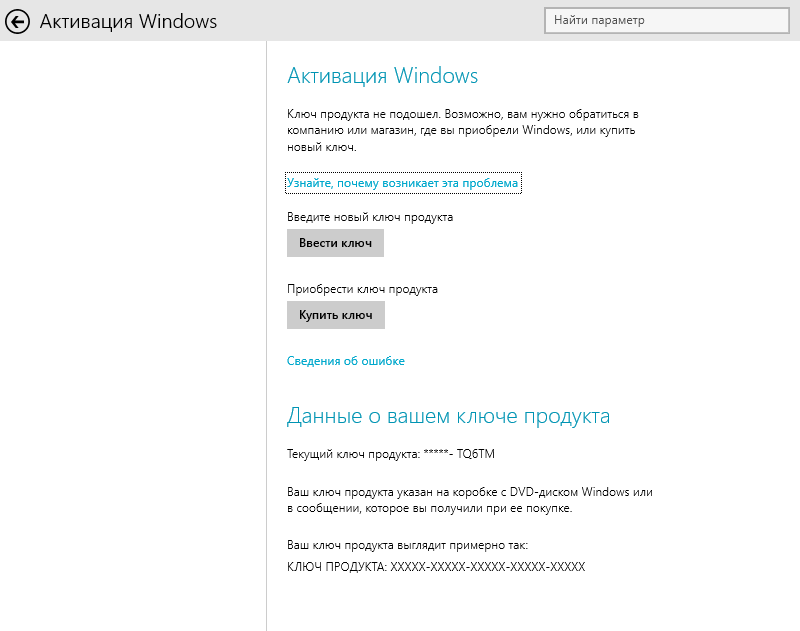 ВСЯ ТАКАЯ ИНФОРМАЦИЯ И СООТВЕТСТВУЮЩАЯ ГРАФИКА ПРЕДОСТАВЛЯЕТСЯ «КАК ЕСТЬ» БЕЗ КАКИХ-ЛИБО ГАРАНТИЙ. МАЙКРОСОФТ И / ИЛИ ЕЕ ОТВЕТСТВЕННЫЕ ПОСТАВЩИКИ НАСТОЯЩИМ ОТКАЗЫВАЮТСЯ ОТ ВСЕХ ГАРАНТИЙ И УСЛОВИЙ В ОТНОШЕНИИ ДАННОЙ ИНФОРМАЦИИ И СООТВЕТСТВУЮЩЕЙ ГРАФИКИ, ВКЛЮЧАЯ ВСЕ ПОДРАЗУМЕВАЕМЫЕ ГАРАНТИИ И УСЛОВИЯ КОММЕРЧЕСКОЙ ЦЕННОСТИ, ПРИГОДНОСТИ И ГАРАНТИЙНОГО ОБОРУДОВАНИЯ. ВЫ ОСОБЕННО СОГЛАШАЕТЕСЬ, ЧТО МАЙКРОСОФТ И / ИЛИ ЕГО ПОСТАВЩИКИ НИ ПРИ КАКИХ ОБСТОЯТЕЛЬСТВАХ НЕ НЕСЕТ ОТВЕТСТВЕННОСТИ ЗА ЛЮБЫЕ ПРЯМЫЕ, КОСВЕННЫЕ, КАРАТЕЛЬНЫЕ, СЛУЧАЙНЫЕ, СПЕЦИАЛЬНЫЕ, КОСВЕННЫЕ УБЫТКИ ИЛИ ЛЮБЫЕ УБЫТКИ, ВКЛЮЧАЯ, БЕЗ ОГРАНИЧЕНИЙ ИЛИ УЩЕРБА ВНЕЗАПНО ИЛИ КАКИМ-ЛИБО СВЯЗАННЫМ С ИСПОЛЬЗОВАНИЕМ ИЛИ НЕВОЗМОЖНОСТЬЮ ИСПОЛЬЗОВАТЬ ИНФОРМАЦИЮ И СООТВЕТСТВУЮЩИЕ ГРАФИКИ, СОДЕРЖАЩИЕСЯ ЗДЕСЬ, НА ОСНОВЕ КОНТРАКТА, ПРАВИЛ, НЕБРЕЖНОСТИ, СТРОГО ОТВЕТСТВЕННОСТИ ИЛИ ИНАЧЕ, ДАЖЕ ЕСЛИ MICROSOFT ИЛИ ЛЮБЫЕ ОБЪЯВЛЕНИЯ ВОЗМОЖНОСТЬ УБЫТКОВ.
ВСЯ ТАКАЯ ИНФОРМАЦИЯ И СООТВЕТСТВУЮЩАЯ ГРАФИКА ПРЕДОСТАВЛЯЕТСЯ «КАК ЕСТЬ» БЕЗ КАКИХ-ЛИБО ГАРАНТИЙ. МАЙКРОСОФТ И / ИЛИ ЕЕ ОТВЕТСТВЕННЫЕ ПОСТАВЩИКИ НАСТОЯЩИМ ОТКАЗЫВАЮТСЯ ОТ ВСЕХ ГАРАНТИЙ И УСЛОВИЙ В ОТНОШЕНИИ ДАННОЙ ИНФОРМАЦИИ И СООТВЕТСТВУЮЩЕЙ ГРАФИКИ, ВКЛЮЧАЯ ВСЕ ПОДРАЗУМЕВАЕМЫЕ ГАРАНТИИ И УСЛОВИЯ КОММЕРЧЕСКОЙ ЦЕННОСТИ, ПРИГОДНОСТИ И ГАРАНТИЙНОГО ОБОРУДОВАНИЯ. ВЫ ОСОБЕННО СОГЛАШАЕТЕСЬ, ЧТО МАЙКРОСОФТ И / ИЛИ ЕГО ПОСТАВЩИКИ НИ ПРИ КАКИХ ОБСТОЯТЕЛЬСТВАХ НЕ НЕСЕТ ОТВЕТСТВЕННОСТИ ЗА ЛЮБЫЕ ПРЯМЫЕ, КОСВЕННЫЕ, КАРАТЕЛЬНЫЕ, СЛУЧАЙНЫЕ, СПЕЦИАЛЬНЫЕ, КОСВЕННЫЕ УБЫТКИ ИЛИ ЛЮБЫЕ УБЫТКИ, ВКЛЮЧАЯ, БЕЗ ОГРАНИЧЕНИЙ ИЛИ УЩЕРБА ВНЕЗАПНО ИЛИ КАКИМ-ЛИБО СВЯЗАННЫМ С ИСПОЛЬЗОВАНИЕМ ИЛИ НЕВОЗМОЖНОСТЬЮ ИСПОЛЬЗОВАТЬ ИНФОРМАЦИЮ И СООТВЕТСТВУЮЩИЕ ГРАФИКИ, СОДЕРЖАЩИЕСЯ ЗДЕСЬ, НА ОСНОВЕ КОНТРАКТА, ПРАВИЛ, НЕБРЕЖНОСТИ, СТРОГО ОТВЕТСТВЕННОСТИ ИЛИ ИНАЧЕ, ДАЖЕ ЕСЛИ MICROSOFT ИЛИ ЛЮБЫЕ ОБЪЯВЛЕНИЯ ВОЗМОЖНОСТЬ УБЫТКОВ.
РЕЗЮМЕ
Следующая статья поможет вам найти серийный номер компьютера
.
подсказок
Используйте один из приведенных ниже методов для получения серийного номера компьютера:
1. Используя команду buid in « wmic »:
« wmic bios получить серийный номер »
Совет. команда « wmic csproduct get name » для получения модели локального компьютера.
2. Использование сценария vbs:
При ошибке Возобновить Далее
Dim strComputer
strComputer = InputBox («Введите имя компьютера:»)
Set objWMIService = GetObject («winmgmts:» & «{ impersonationLevel = impersonate}! \\ «& strComputer &» \ root \ cimv2 «)
Установить colSMBIOS = objWMIService.ExecQuery (» Выбрать * из Win32_SystemEnclosure «)
Для каждого объекта objSMBIOS в colSMBIOS & amp;Серийный номер
Далее
Как найти серийный номер ПК или ноутбука в Windows 10
Серийный номер — это уникальный идентификационный номер, состоящий из строки символов, цифровых цифр и / или типографских символов, присвоенных ПК или ноутбукам производителем оригинального оборудования.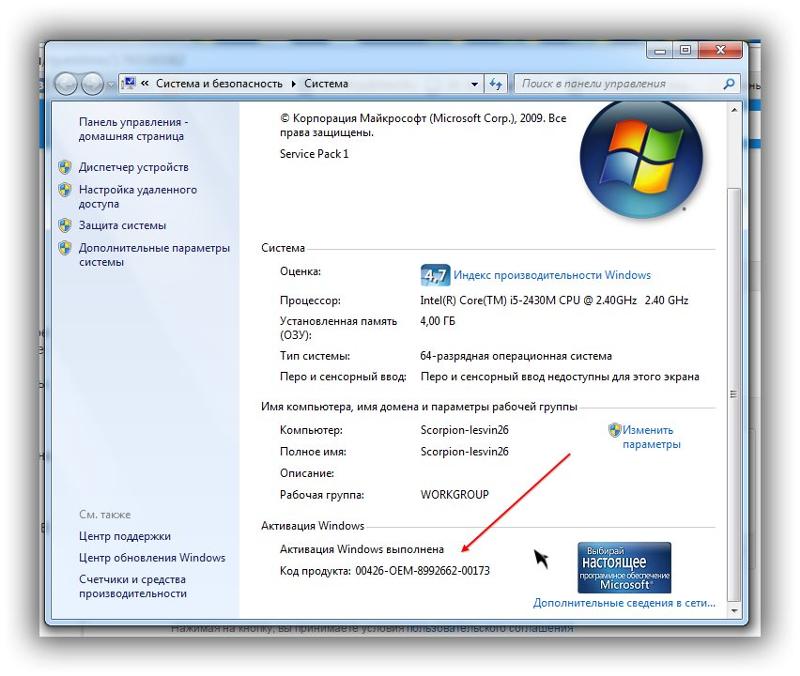 Серийный номер ноутбука помогает производителям в предоставлении услуг технической поддержки или гарантии. Серийный номер (S / No.) также помогает отследить оборудование в случае кражи.Вы можете найти точный серийный номер ноутбука или фирменного ПК несколькими способами, описанными в простых шагах в этой статье.
Серийный номер ноутбука помогает производителям в предоставлении услуг технической поддержки или гарантии. Серийный номер (S / No.) также помогает отследить оборудование в случае кражи.Вы можете найти точный серийный номер ноутбука или фирменного ПК несколькими способами, описанными в простых шагах в этой статье.
Найдите серийный номер ПК / ноутбука в командной строке
- В Windows 10 щелкните правой кнопкой мыши кнопку «Пуск» и откройте командную строку (администратор)
- Введите следующую команду. « wmic bios получить серийный номер »
- Теперь вы можете увидеть серийный номер вашего ПК / ноутбука
Найти серийный номер ПК / портативного компьютера в Windows PowerShell
- Открыть PowerShell
- Введите команда « gwmi win32_bios | fl SerialNumber ”
- После того, как вы нажмете Enter, вы сможете увидеть серийный номер.
Найти серийный номер в настройках BIOS
В зависимости от марки системы вы можете войти в настройки BIOS, нажав кнопку F1, F2, F10 или Del на клавиатуре после перезагрузки или просто включив ПК или ноутбук .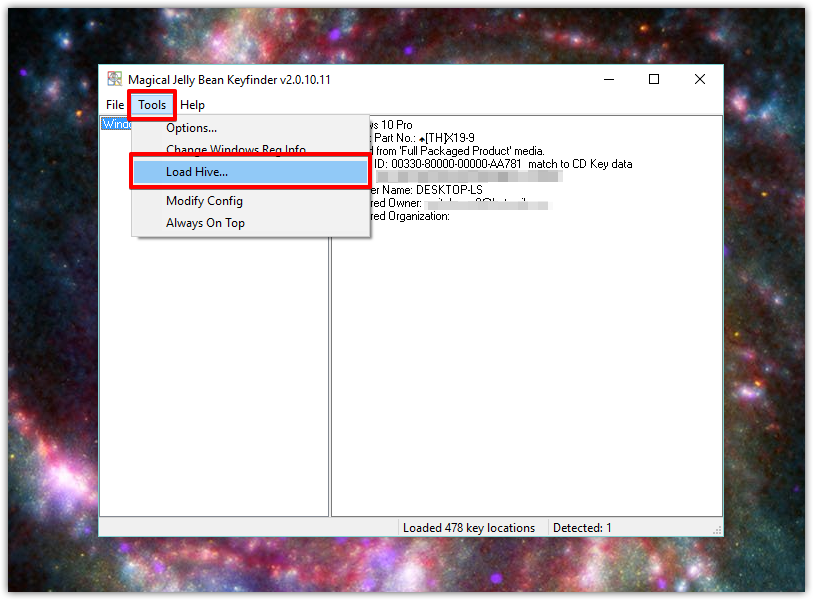 В основных настройках вы сможете найти серийный номер системы.
В основных настройках вы сможете найти серийный номер системы.
Найдите серийный номер ПК путем визуального осмотра
На фирменном настольном ПК серийный номер можно найти на наклейке, наклеенной на задней стороне компьютера . Если вы используете портативный компьютер, вы можете перевернуть его вниз, и вы обнаружите, что либо серийный номер напечатан непосредственно на корпусе, либо наклейка с серийным номером. там наклеен. В тех же случаях серийный номер находится под аккумулятором ноутбука, и вам нужно снять аккумулятор ноутбука, чтобы найти такой же.
Всякий раз, когда вы покупаете новый ПК или ноутбук, важно получить счет-фактуру с указанным в нем серийным номером, поскольку при замене детали или при предъявлении претензии по гарантии необходимо указать серийный номер.В случае утери счета-фактуры вы можете использовать любой из вышеперечисленных методов, чтобы узнать серийный номер ПК в ОС Windows 10.
Поиск информации об устройстве — информационная безопасность
Чтобы помочь с инвентаризацией активов ANR, это руководство предоставит инструкции по поиску необходимой информации об устройстве, такой как номер модели и серийный номер. Под устройством понимается настольный или портативный компьютер, планшет или мобильный телефон, принадлежащий Калифорнийскому университету.
Под устройством понимается настольный или портативный компьютер, планшет или мобильный телефон, принадлежащий Калифорнийскому университету.
, производитель и модель
Windows 7 или 10
Нажмите «Пуск», введите «системная информация» в поле поиска и выберите результат.
Откроется окно «Информация о системе», в котором вы получите доступ ко всевозможной полезной информации об аппаратной и программной среде вашего ПК.
Windows 7, 8 или 10
По какой-то причине ввод «системной информации» в начальный поиск не работает в Windows 8. Вместо этого вам придется использовать поле «Выполнить», которое вы также можете использовать в Windows 7 или 10, если хотите.
Нажмите Windows + R, чтобы открыть окно «Выполнить».Введите «msinfo32» в поле «Открыть» и нажмите Enter.
Вы должны сразу увидеть панель информации о системе.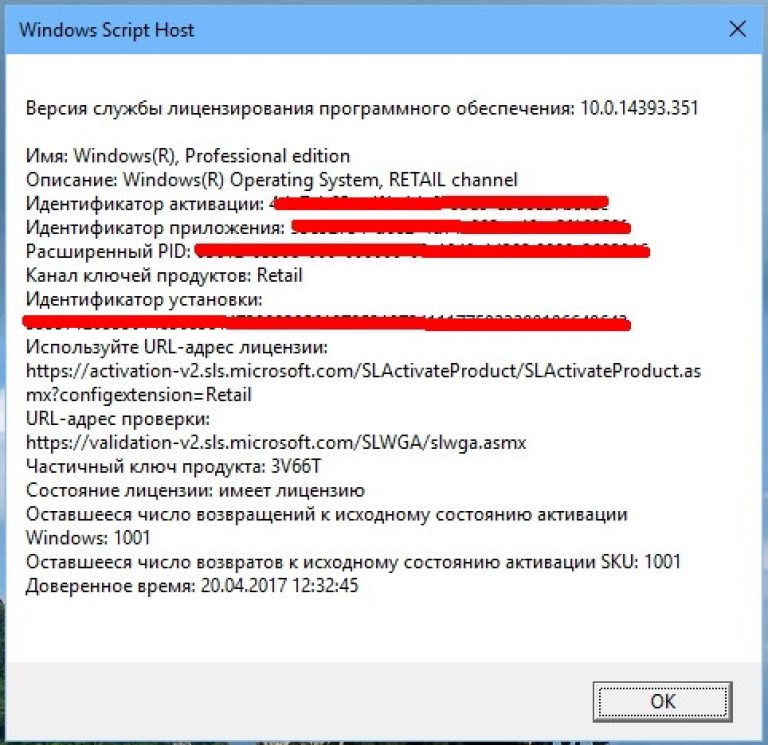
Вы также можете найти исполняемый файл msinfo.exe в каталоге \ Windows \ System32, если вы хотите сделать ярлык для еще более легкого доступа.
Ссылка: https://www.howtogeek.com/196893/how-to-open-the-system-information-panel-on-windows-8/
Mac OS
Выберите «Меню Apple»> «Об этом Mac», чтобы получить обзор вашего Mac, включая модель Mac, процессор, память, серийный номер и версию macOS.Чтобы увидеть более подробную информацию о системе, нажмите кнопку «Системный отчет».
Чтобы открыть информацию о системе напрямую, нажмите и удерживайте клавишу «Option» и выберите «Меню Apple»> «Информация о системе». Вы также можете использовать Spotlight для поиска информации о системе или открыть его из папки «Служебные программы» в папке «Приложения».
Информация о системе открывается в системном отчете для вашего Mac:
iOS
Выберите «Настройки»> «Основные»> «О программе».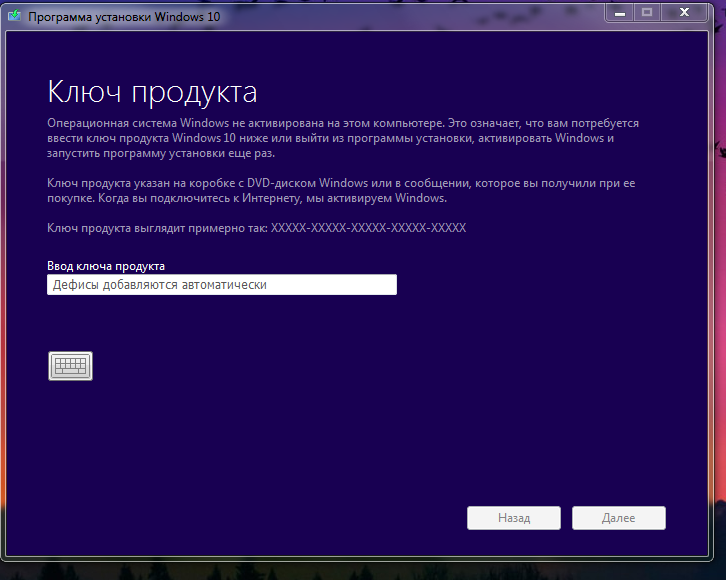
Android
Чтобы узнать серийный номер вашего устройства в программном обеспечении, выберите «Настройки»> «Система».
Затем перейдите в «О телефоне»> «Статус».
Серийный номер
Окна
- Откройте командную строку , нажав клавишу Windows на клавиатуре и нажав букву X .Затем выберите Командная строка (администратор) .
- Введите команду: WMIC BIOS GET SERIALNUMBER , затем нажмите введите .
- Если ваш серийный номер закодирован в вашей биографии, он появится здесь, на экране.
- Если описанный выше метод не работает, вы можете найти эту информацию на этикетке, прикрепленной к компьютеру.

Как найти серийный номер на ноутбуке в Windows 10 с помощью CMD
Вы можете легко найти серийный номер ноутбука на компьютере с Windows 10 без использования какого-либо программного обеспечения, используя командную строку в Windows 10, получив команду серийного номера.Итак, давайте подробно рассмотрим, как найти серийный номер в Windows 10 ниже.
Как найти серийный номер на ноутбуке Windows 10 Командная строка:Шаг 1: Щелкните правой кнопкой мыши на пуске и откройте командную строку от имени администратора.
Шаг 2: Будет запрошена ваша командная строка, и на вашем ноутбуке с Windows 10 с правами администратора появится запрос.
Шаг 3: Теперь введите: wmic bios получить серийный номер и нажмите Enter.
Шаг 4: Теперь ваш серийный номер будет отображаться в командной строке на экране Windows 10.
Шаг 5: Теперь вы можете скопировать серийный номер из командной строки и надежно сохранить его.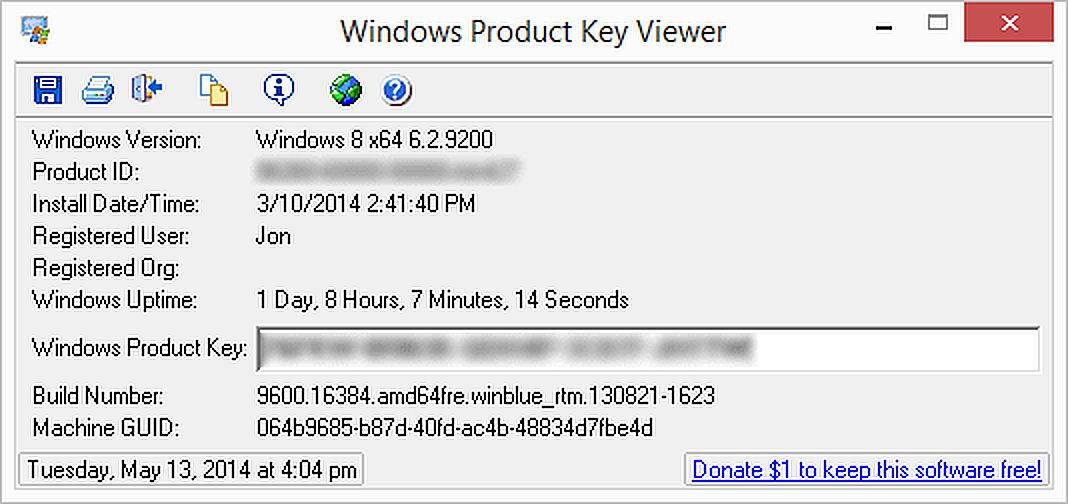
Вот так вы можете найти серийный номер ноутбука на компьютере с Windows 10.
Для чего нужен серийный номер?Серийный номер присваивается каждому портативному компьютеру, и когда у вас возникнут проблемы с вашим портативным компьютером, и вы обратились в службу технической поддержки, первое, что вас спросят, это номер модели вашего портативного компьютера и серийный номер вашего портативного компьютера.Итак, чтобы узнать серийный номер, вы можете использовать встроенную команду get и узнать и проверить серийный номер вашего ноутбука.
Как найти серийный номер на ноутбуке hp windows 10?Команда получения серийного номера является глобальной, и она встроена в ноутбуки. Используя команду wmic get serialnumber, вы можете узнать серийный номер.
Если вы используете ноутбук HP, ноутбук Lenovo или любой другой ноутбук, вы можете легко и быстро найти серийный номер на ноутбуке с помощью этой команды get.

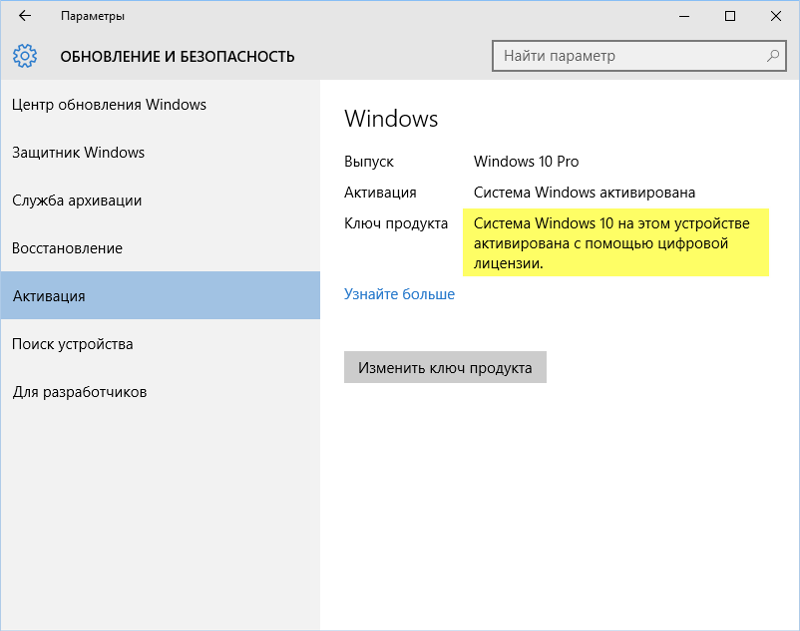

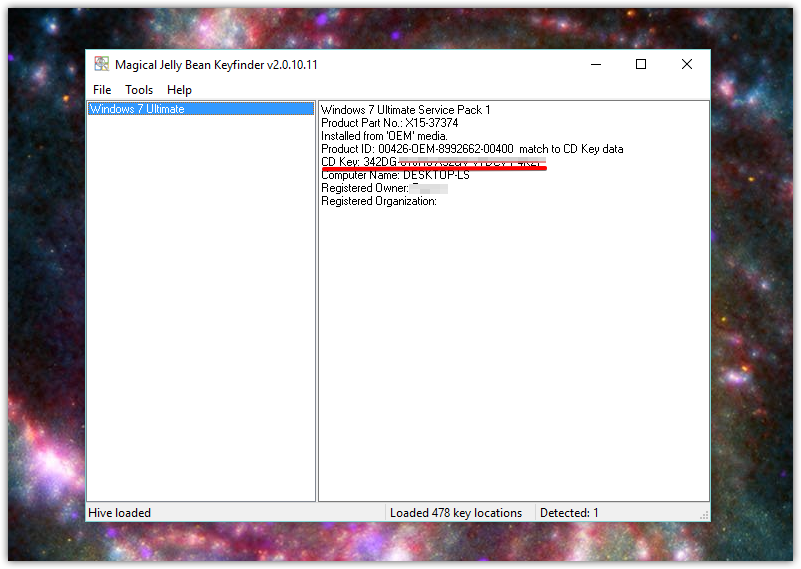
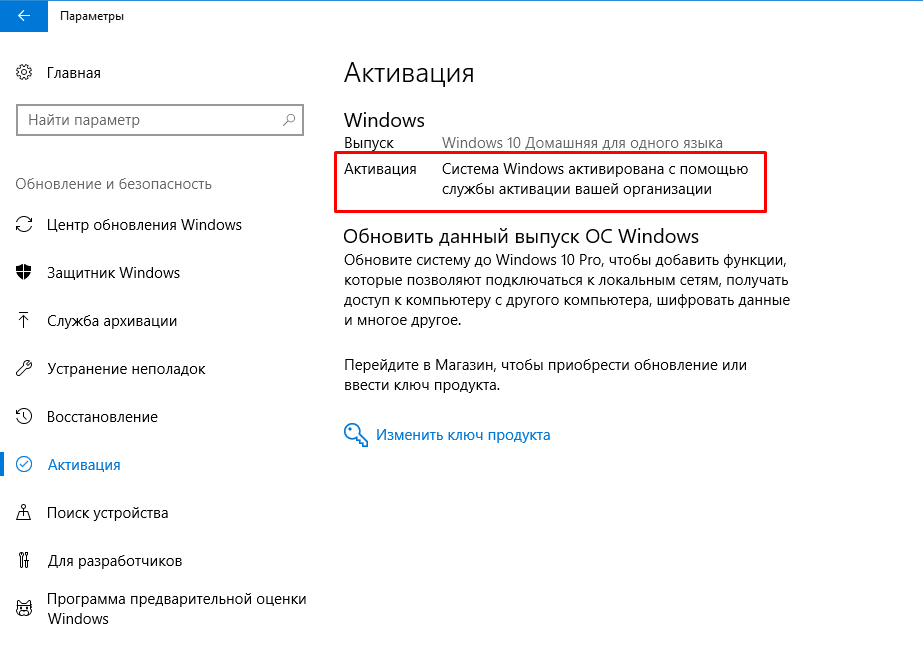 vbs. Его можно скачать по ссылке. Правда, способ не гарантирует стабильного результата в Windows 10.
vbs. Его можно скачать по ссылке. Правда, способ не гарантирует стабильного результата в Windows 10.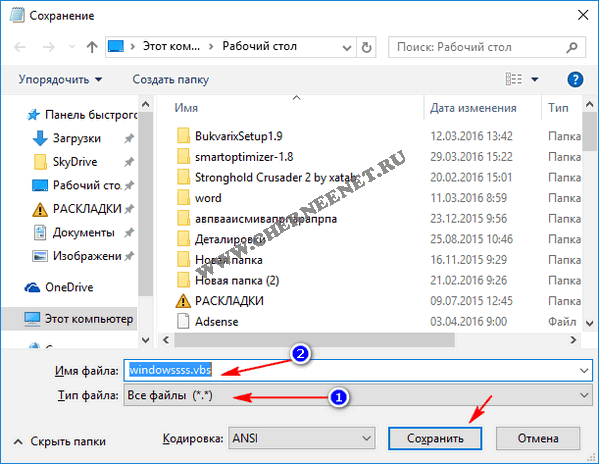

 Ниже освещены самые эффективные методы, позволяющие быстро посмотреть ключ функционирующей на компьютере ОС.
Ниже освещены самые эффективные методы, позволяющие быстро посмотреть ключ функционирующей на компьютере ОС. vbs /dlv» и открыть найденное приложение;
vbs /dlv» и открыть найденное приложение; vbs. При сохранении необходимо выбрать тип «все файлы».
vbs. При сохранении необходимо выбрать тип «все файлы».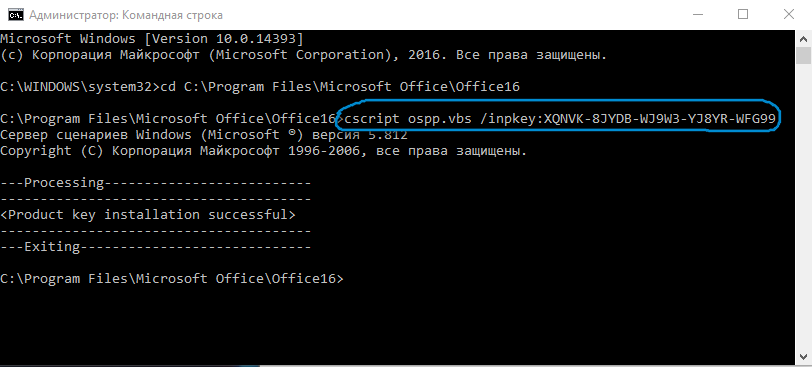 ps1», например, Import-Module D:\win-key.ps1 и Get-WindowsKey.
ps1», например, Import-Module D:\win-key.ps1 и Get-WindowsKey.

