Как узнать, какая материнская плата установлена на компьютере
Любой компьютер время от времени нуждается в апгрейде. Некоторые решают эту проблему очень просто – покупают новый. Другие предпочитают самостоятельно менять железо по частям.
Перед приобретением любых комплектующих необходимо узнать, какая материнская плата установлена на компьютере, потому что если не определить параметры, то новое оборудование может работать неправильно или его не удастся собрать вовсе. Найти эти сведения можно несколькими путями.
Документация
Самый легкий способ, который не требует никаких навыков. Надо просто взять книжечку, которая была в комплекте к PC, и определить все необходимые данные. Другой вопрос, что большинство пользователей не хранят документацию. В таком случае, конечно, придется пробовать другие способы.
Осмотр
Важно! Этот метод подходит только для стационарного компьютера. И обязательно перед тем, как лезть в системный блок, его необходимо обесточить.
Характеристики платы написаны на ней. Поэтому раскрутив болтики на блоке, и сняв боковую панель можно осмотреть «мать» и прочесть необходимую информацию. Это самый точный способ, но у него есть свои недостатки:
- На некоторых платах стоит просто имя фирмы, которая ее изготовила, без указания модели.
- Для этого понадобятся некоторые знания, хотя бы иметь представление как она выглядит.
Например, на этой фотографии мы в самой середине видим название материнской платы – MSI Z77A GD65 GAMING. Также название может быть сбоку или вообще затеряться где-то на маленькой наклейке.
Узнать в BIOS
При запуске ОС для входа в BIOS нажимаем на «F2» или «Delete». Как правило, с помощью какой кнопки выполняется вход в BIOS написано внизу экрана при загрузке. В главном окне BIOS сверху будет написано нужное нам название.
Применение сторонних утилит для идентификации материнской платы
Этот метод хорош тем, что не требует производить сложные манипуляции. В интернете полно программ, которые помогут определить плату. В качестве примера используем программу CPU-Z. Официальный сайт тут: http://www.cpuid.com/ . Программа бесплатна и достаточно точно всё определяет.
В интернете полно программ, которые помогут определить плату. В качестве примера используем программу CPU-Z. Официальный сайт тут: http://www.cpuid.com/ . Программа бесплатна и достаточно точно всё определяет.
На вкладке Mainboard в строке Model мы видим название материнской платы.
Существует множество других похожих программ. Рассмотрим некоторые из них, которые распространяются бесплатно и пользуются популярностью.
- Первая – AIDA64. После ее установки можно будет увидеть все характеристики оборудования, которое установлено на компьютере. Запустив утилиту в левом списке выбрать «Системная плата» и в правой части окна появится название.
- Вторая – Speccy. Ничем не отличается от AIDA64, установка и использование аналогично. Единственное отличие, что Spessy отображает меньше сведений.
- Третья – Everest. Установив утилиту, нажимаем в меню на пункт Системная плата и в появившемся окне справа снова на Системная плата – появится вся необходимая информация о модели.

Этот способ определения работает для практически всех плат, но программа может иногда ошибаться и предоставлять недостоверные сведения.
Экран загрузки
Этот способ не сильно удобен. Во время загрузки операционной системы на экране появляется информация об устройствах. Минус в том, что эти данные видны примерно две-три секунды, и успеть что-то запомнить очень проблематично. Плюс, не всегда сведения отображаются на загрузочном экране.
На сайте Intel
Так как большинство плат изготавливаются из микросхем (чипсета) этой компании, то нужно всего лишь зайти на официальный сайт Intel и в поддержке выбрать «Идентификация ПО и аппаратного обеспечения».
После анализа появится сообщение об устройствах, которые установлены на устройстве, в том числе и о материнской плате.
На сайте производителя
Также необходимые данные можно найти на сайте производителя компьютера (ноутбука). Выбрав свое устройство можно определить необходимую информацию.
Если требуется название модели для обновления или установки драйверов, например, после переустановки системы, то скачать их можно тут же на сайте производителя.
Как видно, существует большой выбор способов, с помощью которых можно найти название своей материнской платы. Стоит только выбрать самый удобный для себя.
Стандартные средства Windows для получения сведений о системе
Если пользователь не может разобрать системный блок или требуется найти название на ноутбуке, то можно воспользоваться стандартными средствами Windows:
- Просмотр сведений о системе. Для этого одновременно нажимаем комбинацию клавиш «Win+R». В открывшейся командной строке пишем «msinfo32». На экране появится новое окно «Сведения о системе». В нем можно найти информацию о плате. А можно не найти, потому что «Сведения о системе» может не отображать эту информацию.
- Также определить плату можно с помощью командной строки. Нажимаем Win+R и в строке прописываем cmd. Появится окно командной строки, и в нем пишем systeminfo. В строке модель системы указаны заветные буквы и цифры.
- Определить название платы с помощью «средства диагностики DirectX».
 Для этого следует опять открыть командную строку (Win+R) и прописать в ней «dxdiag». Откроется DirectX и в графе «Модель компьютера» будет указана вся необходимая информация.
Для этого следует опять открыть командную строку (Win+R) и прописать в ней «dxdiag». Откроется DirectX и в графе «Модель компьютера» будет указана вся необходимая информация.
Описанных способов достаточно, чтобы получить название Вашей материнской платы, даже если пара из них Вам не поможет.
Как узнать модель материнской платы на компьютере с Windows 10
Бывают ситуации, в которых необходимо знать модель установленной в настольном компьютере или ноутбуке материнской платы. Есть несколько способов, позволяющих это сделать. В некоторых случаях, узнать нужную информацию можно, не включая компьютер.
Что такое «материнская плата»
Материнская плата (далее просто «плата») — это электрическая плата, которая обеспечивает взаимодействие различных компонентов компьютера. Благодаря ей могут работать вместе, дополняя друг друга, и процессор, и видеокарта, и устройства периферии (мышка, клавиатура, флешки и т. д.).
Плата — один из основных компонентов, ведь без неё компьютер не сможет работать. Она регулирует, кто какие данные должен получить и что кому должен отдать.
Она регулирует, кто какие данные должен получить и что кому должен отдать.
Зачем узнавать модель
Зная модель платы, вы можете найти инструкцию по её настройке и использованию. Также с помощью модели можно отыскать характеристику платы, чтобы узнать её максимальные возможности. По номеру можно определить, какие драйверы стоит устанавливать, чтобы материнская плата начала корректно выполнять свои функции.
Узнаём номер модели
Есть три основных способа, позволяющих узнать модель любой материнской платы: физический осмотр, использование стандартных средств Windows и дополнительных программ от сторонних разработчиков. Неважно, каким из них вы воспользуетесь — в результате получите точную информацию о модели установленной платы.
Физическое изучение
Почти на каждой плате имеется нарисованная надпись, содержащая номер модели. Если у вас настольный компьютер с блоком, вы можете без особого труда снять верхнюю крышку, отыскать взглядом плату и прочитать модель.
Если у вас ноутбук, вы также можете разобрать его и изучить внутренности. Но снять нужные части ноутбука сложнее, чем открыть крышку блока настольного компьютера. Занимайтесь этим только в том случае, если имеете достаточный опыт работы с техникой. В противном случае можете физически повредить компоненты компьютера, что приведёт к его поломке.
Использование встроенных средств Winodws 10
В Windows 10 есть несколько встроенных средств, позволяющих узнать модель платы. Можно прибегнуть к помощи как командной строки, так и специальных утилит, предоставляющих сведения о составляющих компьютера.
Через командную строку
Выполните следующие шаги, чтобы узнать модель платы:
- Воспользовавшись системной поисковой строкой или окошком «Выполнить», которое открывается клавишами Win+R, отыщите и откройте файл cmd (командную строку) с правами администратора.
 Раскрываем командную строку
Раскрываем командную строку - Пропишите и выполните один из нижеописанных запросов.Выполняем запрос wmic baseboard get product
Есть два варианта команды, выподящих информацию:
- wmic baseboard get product — для показа модели;
- wmic baseboard get manufacturer — для показа имени фирмы фирмы, изготовившей устройство.
При помощи информационной утилиты
Существует встроенное приложение, которое содержит различную информацию о системе и компьютере. Чтобы воспользоваться им, пройдите следующие шаги:
- Зажмите клавиши Win + R, раскроется окошко «Выполнить». Пропишите значение msinfo32 и выполните запрос.Выполняем запрос msinfo32
- Развернётся новое окно, в котором содержится вся информация. Вас интересует две строки: модель и изготовитель. Просмотрев их, вы узнаете нужные данные о плате.Узнаем информацию о плате
Через специальные утилиты
Существует несколько сторонних программ. Все они предоставляют не только информацию о плате, но и множество других данных о системе и комплектующих компьютера.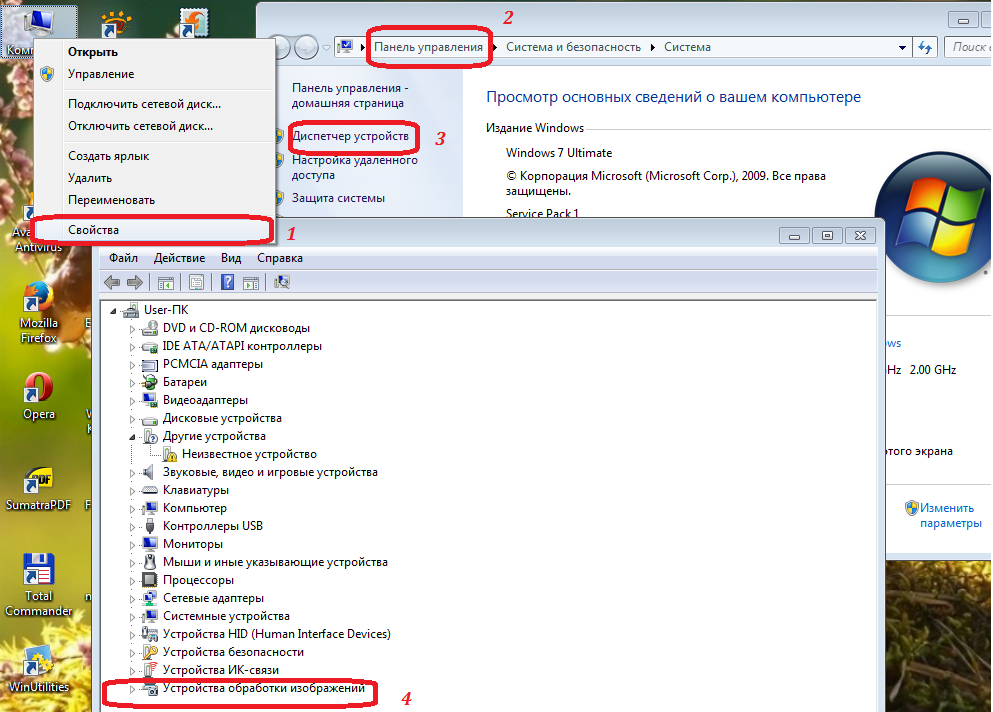
AIDA 64
Официальный сайт программы, с которого можно скачать бесплатную пробную версию.
Чтобы отыскать нужный пункт, используйте древо разделов в левой части окна. Перейдите к блоку «Системная плата», а в нём к подблоку «Системная плата». Здесь вы увидите название модели.
В AIDA64 можно найти информацию о платеSpeccy
- Открыв программу, на главной странице вы увидите модель платы.На главной странице Speccy есть информация о плате
- Если вам нужна более подробная информация, перейдите в пункт «Системная плата». В нём указаны все постоянные характеристики и нынешнее состояние платы: температура и напряжение на разных частях.Дополнительная информация о плате
CPU-Z
Официальный сайт программы с бесплатной версией.
Чтобы найти данные о плате в программе, разверните вкладку Mainboard.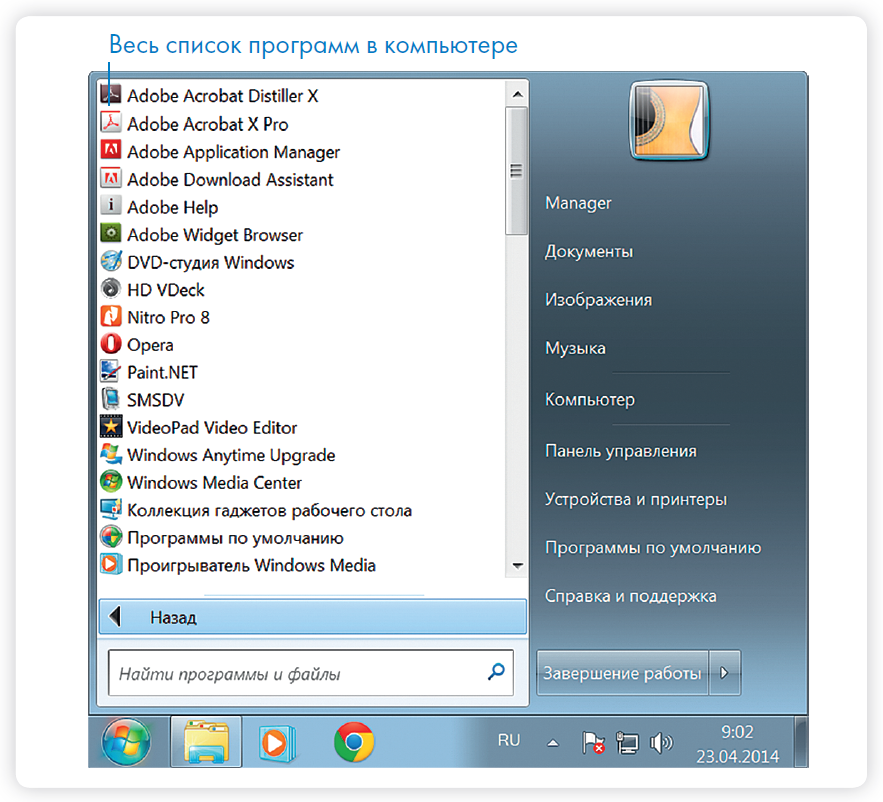
Видео: узнаём модель материнской платы
Есть несколько способов узнать модель платы. Можно изучить внутренности компьютера, вскрыв корпус, можно открыть установленные в системе по умолчанию приложения или прибегнуть к помощи сторонних программ.
Оцените статью: Поделитесь с друзьями!Как узнать название материнской платы. Как узнать название материнской платы в компьютере или ноутбуке Название материнской платы
 Но зачем это нужно? Спросят новички. А нужно это по нескольким немаловажным причинам. Прежде чем я к ним перейду, хотелось бы в двух словах пояснить, что из себя представляет материнская плата для совсем уж «зеленых» пользователей. Без обид)
Но зачем это нужно? Спросят новички. А нужно это по нескольким немаловажным причинам. Прежде чем я к ним перейду, хотелось бы в двух словах пояснить, что из себя представляет материнская плата для совсем уж «зеленых» пользователей. Без обид)Материнская плата – это главный элемент в системном блоке. Именно к ней крепятся все остальные комплектующие. Она объединяет все воедино. К тому же само название говорит само за себя. Но все же хоть она и главная, без остальных комплектующих компьютер работать не будет. Фото ниже.
Материнская плата, которую можно увидеть выше очень старенькая. Современные же выглядят намного круче. Так или иначе, суть одна и та же. Мать есть мать и обознаться трудно.
А теперь причины, из-за которых следует знать модель своей материнки:
- Выбор комплектующих. При выборе комплектующих, модель материнской платы, это неотъемлемая часть. Зная модель, мы будем знать все ее характеристики. Исходя из этой информации подбираются комплектующие.

- Обновление BIOS. Для обновления bios модель материнской платы просто необходима.
- Инвентаризация. Так как я учусь на технолога сварочного производства, я знаю, что существует инвентаризация оборудования. Я думаю IT–организации в исключение не входит и поэтому происходит учет различного оборудования в различных целях. Будь это реорганизация или цель выявить воришку. Для простых пользователей данный пункт не имеет особого значения.
Думаю, я привел вполне приличные доводы. Так как же все-таки узнать название материнской платы? Я подготовил несколько способов, о которых сейчас пойдет речь. Можете воспользоваться тем, который вам больше подходит.
Упаковка
Я без понятия, как с теми компьютерами, что покупаются в сборке, но точно знаю, если вы покупали материнскую плату, то упаковка должна быть точно.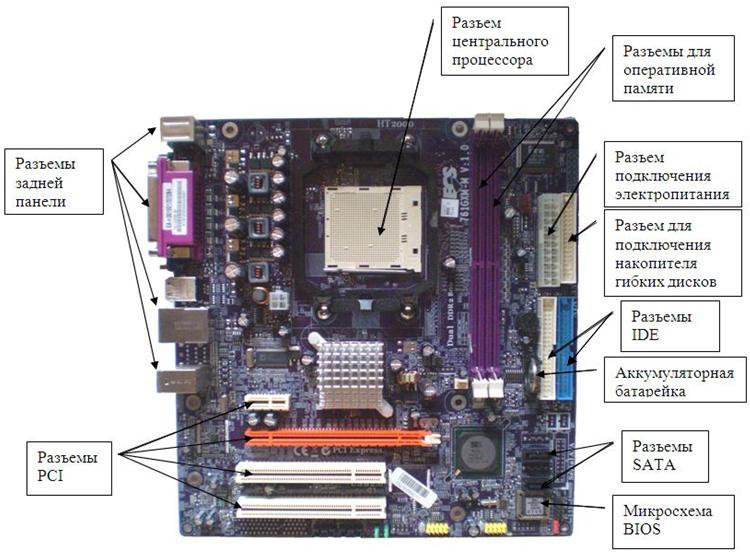 Хотя по логике, если это так, то вы должны знать модель, ибо не наугад же покупали. Все равно как-то смотрели, выбирали.
Хотя по логике, если это так, то вы должны знать модель, ибо не наугад же покупали. Все равно как-то смотрели, выбирали.
Но, ладно. Допустим, модели нет, но есть упаковка. Найдите ее, если она у вас еще «жива». Если нашли, то смотрите на надписи. В коробке я думаю будет еще по мелочи. К примеру: книжки, листовки. Возможно еще что-то подобное. В них или на них тоже можно найти модель материнки.
Возможно вы все выбросили. Ничего страшного, можно пойти обходным путем.
Открой и посмотри
Да. В прямом смысле этой фразы. Открыть системный блок и посмотреть модель на материнской плате. Казалось бы, что может быть проще этого. Это так банально… Но судить раньше времени не стоит. Сейчас я вам расскажу, почему простота может перерасти в сложную задачку при следующих условиях:
- Системный блок опечатан, находится на гарантии. Если вы вскроете его, то наклейка или пломба повредится. Это лишит вас гарантии, если срок еще не вышел.
- Время.
 Тратить время на разборку и сборку мало кому понравится, так как нужно откручивать, а потом закручивать болтики. Конечно же есть корпуса со специальными заклепками, для легкого вскрытия, но не у всех системных блоков они присутствуют. Даже с заклепками вам придется прилагать больше физических действий относительно других способов. Ну чем не трата времени? Кстати, бывает так, что помимо заклепок еще на винты крепят.
Тратить время на разборку и сборку мало кому понравится, так как нужно откручивать, а потом закручивать болтики. Конечно же есть корпуса со специальными заклепками, для легкого вскрытия, но не у всех системных блоков они присутствуют. Даже с заклепками вам придется прилагать больше физических действий относительно других способов. Ну чем не трата времени? Кстати, бывает так, что помимо заклепок еще на винты крепят. - Нет инструментов для вскрытия.
- Нет доступа к системному блоку. Например, вы помогаете бабе Вале с настройкой компьютера посредством программ удаленного управления компьютером. То бишь баба Валя на другом конце света вместе с системным блоком. А вам зачем-то понадобилось название материнской платы.
- Лень. Ну чем не проблема? Довольно распространенная)
Но допустим, что все эти 5 пунктов не про вас. Если это так, то вы получите информацию. Надпись модели материнской платы чаще всего размещают под PCI слотами. Вот пример.
Но опять же, если компьютер совсем древних времен, то возможно там ничего не будет.
POST Screen
Данный способ больше подойдет для стареньких компьютеров. Во время загрузки происходит проверка комплектующих. Так называемая post проверка. На экране можно будет увидеть модель платы.
У кого стоит SSD диск, можете забыть об этом. Все проходит очень быстро, моментально. У кого HDD винчестеры, то возможность есть. Я заснял фото своего монитора, который можно увидеть ниже. Пришлось нажимать «Delete» при загрузке компьютера, чтобы увидеть информацию. Эта клавиша запускает bios, у вас может быть другая.
Модель платы я найти не смог, возможно она была отображена ниже. К тому же времени на фокусировку у меня было небольшое, поэтому получилось немного размыто. Но информацию увидеть можно. Мне помогла самая первая строчка «A7636IMS». Я смог найти необходимую информацию в интернете.
Данный способ мне не очень нравится, так как все происходит очень быстро, а у кого SSD диски, тот вообще ничего не увидит. Но решать вам.
Кстати, на счет bios. Там тоже можно найти модель материнской платы. Но так как bios везде разный, я не стал заморачиваться, делать фотографию экрана. Хотя мог бы сделать, ибо я «Delete» нажимал для того, чтобы заскринить post screen. Вспомнил об этом только сейчас. Если бы припомнил, то возможно сделал бы.
Там тоже можно найти модель материнской платы. Но так как bios везде разный, я не стал заморачиваться, делать фотографию экрана. Хотя мог бы сделать, ибо я «Delete» нажимал для того, чтобы заскринить post screen. Вспомнил об этом только сейчас. Если бы припомнил, то возможно сделал бы.
У меня AMI Bios , искать информацию не пробовал. Модель возможно есть, возможно нет. Не знаю, честно скажу. Если вы в курсе, то можете отписать в комментах. Можно ли там найти модель материнской платы? Думаю на новых версиях bios, где особо выделяется интерфейс, можно найти модель.
Командная строка
Довольно простой способ, так как нужно знать пару команды. Итак, для определения модели материнской платы через командную строку необходимо:
- Запустить командную строку. Можно через пуск, я же при помощи горячих клавиш Win + R . Запускается «Выполнить».
- Ввести команду cmd и нажать «Ок». Командная строка запущена! Осталось только ввести определенные команды.

- Первая команда: systeminfo
Самая простая команда, работает на всех windows начиная с xp. На ранних версиях обстоятельство дел мне не известно. Но кто сейчас такими системами пользуется?
Вторая команда:
wmic baseboard get manufacturer
wmic baseboard get product
Насколько мне известно в windows xp данные команды не работают.
DirectX и стандартная программа «Сведения о системе»
Средства диагностики DirectX в windows
Для запуска средства диагностики DirectX используем следующую команду: dxdiag
После ввода команды нажимаем клавишу «Enter». Попадаем во вкладку «Система». Видим основные характеристики. Для определения производителя вашей материнской платы смотрим на «Изготовитель компьютера», а для определения модели смотрим на «Модель компьютера».
Сведения о системе
Для запуска программы используем следующую команду: msinfo32
Также можно воспользоваться поиском в «Пуске».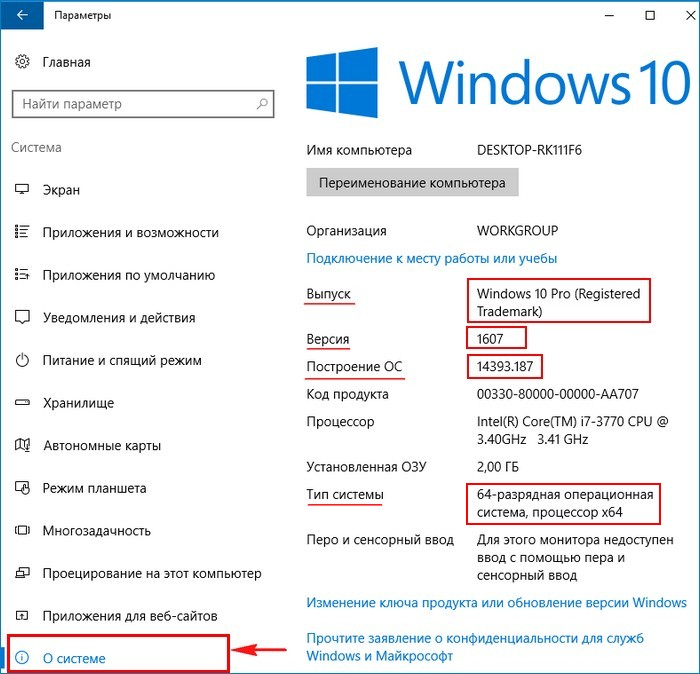
После запуска видим следующее.
Сразу же будут видны все характеристики вашего компьютера. 6-ой и 7-ой строчкой можно найти производителя с моделью платы.
Посредством реестра
Для запуска реестра windows, можно воспользоваться командной строкой. Снова запускаем cmd, вводим команду regedit . Нажимаем «Enter»
Переходим по пути: HKEY_LOCAL_MACHINE\HARDWARE\DESCRIPTION\System\BIOS
BaseBoardManufacturer – производитель материнской платы.
BaseBoardProduct – это модель.
Сторонние программы
Speccy
Хорошая программа, которая выдает информацию о вашем компьютере. Программа предназначена для некоммерческого использования, что делает ее доступной для любого человека.
Для того чтобы определить модель материнки, нужно скачать, установить и запустить программу. После запуска программа просканирует вашу систему. Затем выдаст вам всю необходимую информацию. Все просто.
Скачать
Aida64
Очень хорошая программа, дает подробную информацию о вашем компьютере. Можно сказать исчерпывающую. Еще известна как Everest. Существует 4 версии AIDA64: Extreme Edition, Engineer Edition, Business Edition, Network Audit Edition. Нам нужна первая, так как она для простых пользователей.
Программа платная, но дается 30 дней на использование. Этого вполне достаточно для того, чтобы узнать модель материнской платы.
Скачать
CPU-Z
Данная программа показывает техническую информацию о компьютере, в том числе модель с производителем материнской платы. Стоит упомянуть, что данная программа также существует для Android систем.
Для того, чтобы получить информацию материнской платы, нужно запустить и перейти во вкладку «Mainboard».
Скачать
Заключение
Вот собственно все. Теперь вы знаете как узнать модель материнской платы. Я рассмотрел все возможные способы получения информации. Надеюсь, эта информация вам помогла или поможет в будущем. Если у вас есть что-то дополнить, то обязательно пишите в комментарии. Буду рад комментариям.
Если у вас есть что-то дополнить, то обязательно пишите в комментарии. Буду рад комментариям.
На этом все. на мой блог, получайте новостишки себе на почту. С вами был Алексей Антропов, всем пока.
- Буду благодарен Вашему сайту, если мне подскажут как узнать модель материнской платы и ? Приобрёл компьютер с рук, коробки с драйверами и инструкцией к материнской плате естественно не было. Установил операционную систему Windows 7, сразу зашёл в Диспетчер устройств и обнаружил много жёлтых кружков с восклицательными знаками (устройства, на которые не установились драйвера автоматически). Знаю, что есть программа AIDA64, которая может показать все установленные в системном блоке устройства, но устанавливать её не хочу.
- Здравствуйте! Скажите пожалуйста, как узнать название материнской платы, открыл боковую крышку системного блока, а никакого названия на материнской плате нет? И возможно ли как-то узнать модель монитора, на нём тоже нет никаких знаков опознавания.
- Объясните, как определить модель материнской платы моего ноутбука, не открывать же мне его?
- .
 Evgen.
Evgen.
Как узнать модель материнской платы
Здравствуйте друзья! Конечно опытному пользователю этот вопрос покажется простым (например модель материнской платы можно узнать просто набрав в командной строке команду wmic baseboard get product и сразу выйдет название материнки),
Но поверьте мне, даже у людей занимающихся ремонтом компьютеров, бывали ситуации, когда приходилось покряхтеть и повозиться, и даже сказать крепкое словечко, в попытках определить принадлежность материнской платы к тому или иному производителю. И не всегда, открыв крышку системного блока, вы увидите надпись ASUS, GIGABYTE, ASROCK, MSI, иногда там просто ничего нет, чтобы намекало на название материнской платы. А как быть обладателям ноутбуков?
В нашей статье мы расскажем вам, как очень просто узнать модель вашей материнской платы , видеокарты, процессора, монитора и почти всего, что у вас установлено в вашем системном блоке.
При таком вопросе, помочь можно несколькими способами. Во первых можно открыть крышку системного блока и увидеть на самой материнской плате её полное название, во вторых можно использовать программу AIDA64, если вы не хотите использовать эту классную программу, то в большинстве случаев можно узнать модель вашей материнской платы на сайте http://www.intel.com. Итак, приступим. На выключенном компьютере открываем наш системник и видим модель нашей материнской платы.
Во первых можно открыть крышку системного блока и увидеть на самой материнской плате её полное название, во вторых можно использовать программу AIDA64, если вы не хотите использовать эту классную программу, то в большинстве случаев можно узнать модель вашей материнской платы на сайте http://www.intel.com. Итак, приступим. На выключенном компьютере открываем наш системник и видим модель нашей материнской платы.
Если никакого названия вы там не найдёте, но у вас осталась красивая коробка от вашей материнской платы, то название можно увидеть на ней. Может осталась инструкция, в ней тоже можно узнать название главной комплектующей вашего системного блока.
Если всё выше предложенное к успеху не привело, значит используем такой способ. Так как большая часть современных материнских плат состоит из чипсета (набора микросхем) компании Intel, то модель вашей материнской платы наверняка можно узнать на сайте Intel!
Переходим по ссылке http://www.intel.com/support/ru/siu.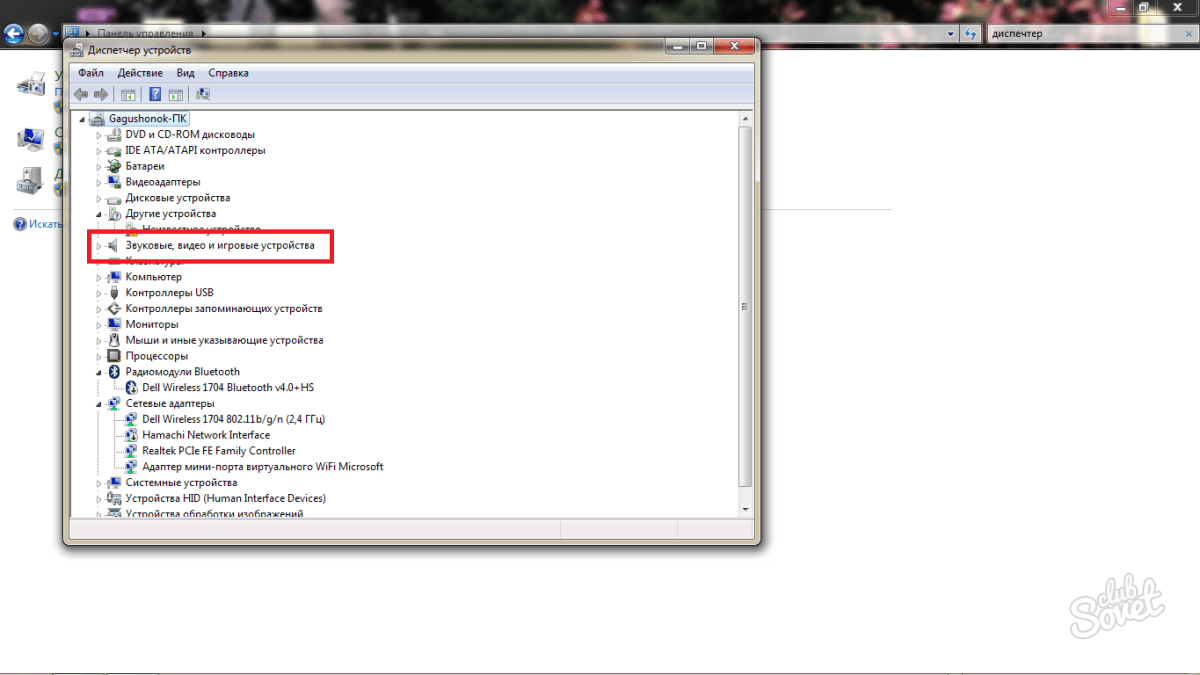 htm
нажимаем на кнопку Идентификация ПО и аппаратного обеспечения на вашем компьютере.
htm
нажимаем на кнопку Идентификация ПО и аппаратного обеспечения на вашем компьютере.
Происходит анализ комплектующих вашего компьютера
и вот пожалуйста вся информация об установленных в моём компьютере комплектующих
ИНФОРМАЦИЯ О СИСТЕМНОЙ ПЛАТЕ
Производитель ASUSTeK COMPUTER INC.
Модель P8Z77-V LX2
Допустим первые два способа нам не помогли, значит используем одну хорошую и очень простую программу. Она платная, но первые 30 дней использования работает бесплатно, как бы давая себя получше узнать перед покупкой.
Зайдём на сайт программы AIDA64 по адресу https://www.aida64.com/downloads / , нажмём на кнопку Download .
Скачаем программу в установочном файле, жмём на AIDA64 Extreme Edition Trial version, self-installing EXE package, Download.
Скачали, запускаем файл aida64.exe.
Очень простая установка программы
В главном окне программы жмём Компьютер.
Суммарная информация.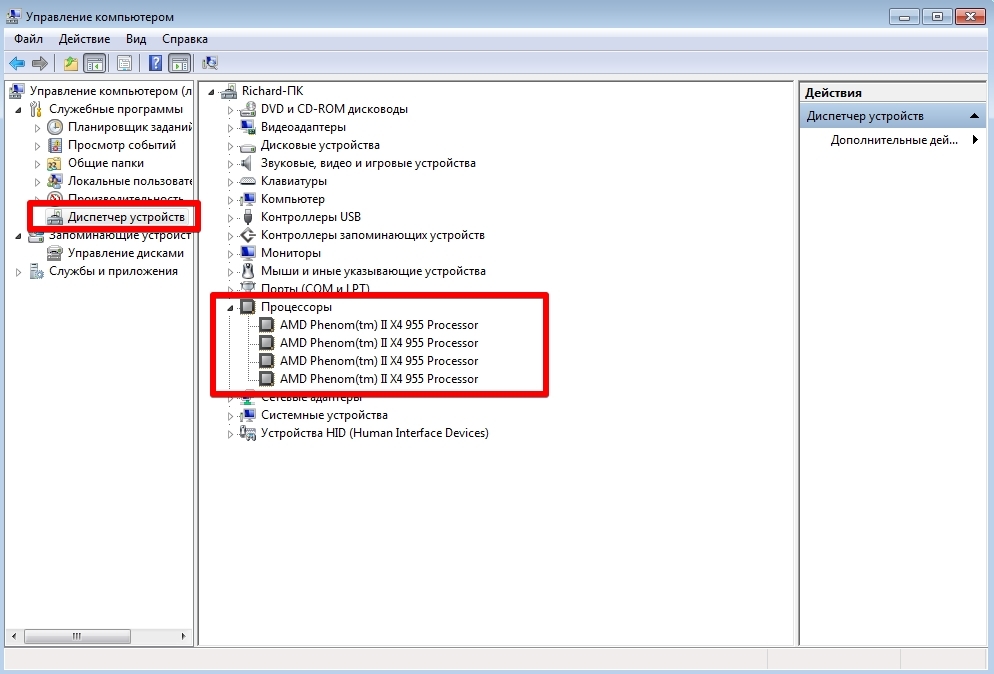
Очень наглядно представлено всё, что у нас установлено внутри системного блока:
Модель материнской платы
Asus P8Z77-V LX2 (2 PCI, 2 PCI-E x1, 2 PCI-E x16, 4 DDR3 DIMM, Audio, Video, Gigabit LAN)
и её чипсета Intel Panther Point Z77, Intel Ivy Bridge
процессора QuadCore Intel Core i7-3770, 3833 MHz (39 x 98) видеоадаптера, звуковой карты, оперативной памяти, монитора, жёсткого диска, тип BIOS, и так далее и тому подобное.
Если нажать левой мышью на названии материнской платы, то откроется небольшое меню, с помощью которого мы сможем перейти на официальный сайт нашей материнской платы, узнать про неё полнейшую информацию и скачать на неё драйвера.
Для скачивания драйверов на официальном сайте Asus выбирайте «Подержка», затем «Скачать»
Читайте в следующей статье « Как скачать и установить драйвера на материнскую плату»
Если вы собираетесь поапгретить свой компьютер и докупить для него железок помощнее, то вам необходимо понимать, как узнать название материнской платы.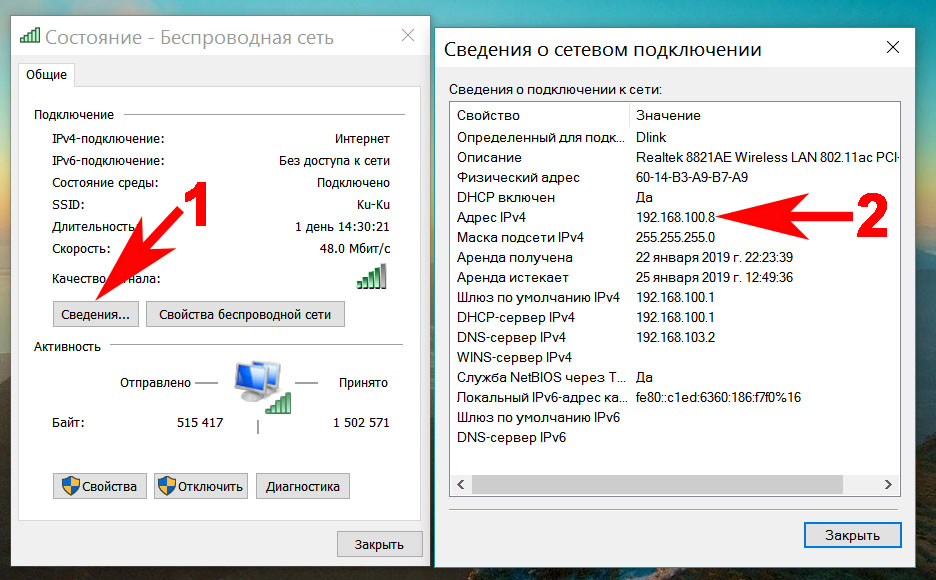 И для этого есть несколько разных способов, среди которых обязательно найдётся тот, который подойдёт вам, даже если вы в компах вообще не разбираетесь.
И для этого есть несколько разных способов, среди которых обязательно найдётся тот, который подойдёт вам, даже если вы в компах вообще не разбираетесь.
На маме держатся все остальные детали компьютера, всё подключается к ней. И существует несколько . Поэтому при покупке нового железа необходимо знать название и номер материнской платы и соответственно им подобрать совместимые детали.
Узнать номер материнской платы через командную строку
Да, всемогущая командная строка тоже позволяет посмотреть номер материнской платы. По моему мнению, это один из самых лучших, надёжных и нетрудоёмких способов узнать маму. Он доступен всем, на любых компах, под управлением любой ОС и не зависит от производителя железа.
Итак, чтобы узнать материнскую плату таким способом, открываем командную строку через меню «Пуск» или клавишами Win+R, и пишем в открывшемся окне wmic. В открывшемся окне записываем:
и нажимаем клавишу Enter. И вы увидите название своей матки.
Упаковка и диски от платы
Это, наверное, самый простой и элементарный способ узнать, какая материнская плата стоит в вашем компьютере – найдите коробочку от неё у себя дома. Если ваш компьютер собирался из составных частей, то при и покупке у вас обязательно должна быть упаковочная коробка. На ней и будет название материнки.
Если ваш компьютер собирался из составных частей, то при и покупке у вас обязательно должна быть упаковочная коробка. На ней и будет название материнки.
Этот способ не подойдёт тем, кто купил свой комп уже в собранном виде или для владельцев ноутбука. У них нету такой коробки. Но может быть есть диск со всякими драйверами к плате. На таких дисках тоже обычно указывает маркировка материнской платы. Он бывает как у ноута, так и у компьютера. Но иногда производители обходятся без него.
Маркировка на самой плате
Другой не менее элементарный способ узнать название материнской платы – это залезть под крышку системного блока и прочитать, что там написано. Все производители мамы пишут название.
Перед тем, как узнать номер материнской платы у ноутбука, используя такой метод, подумайте, сможете ли вы потом его собрать обратно. Разобрать его может быть будет и легко, но поставить потом всё на место не так-то просто. Поэтому рекомендую этот способ владельцам стационарных машин.
Если плата старая, то можно столкнуться с проблемой стёртой краски, что частенько случается со временем. Тогда вы не увидите маркировку на плате.
Это далеко не все способы, которые можно использовать, но это самые простые и удобные. Когда название материнской платы известно, можно узнать, какие детали к ней подойдут. Сделать это можно либо в интернете, либо в магазине, где они будут покупаться.
В сё ли вы знаете, что скрывает черный ящик системного блока вашего ПК? Или корпус ноутбука? Я – нет. Конечно, я в курсе, какой марки процессор установлен в моем компьютере и сколько в нем гигов оперативки, но вот запомнить модель материнки никак не могу. Да и не пытаюсь, если честно: зачем засорять память, если я могу легко ее определить?
Сегодня поговорим, как узнать, какая материнская плата стоит на компьютере или ноутбуке. Не только на работающем, но и на неисправном, который не запускается, не грузит систему или отказывается выводить изображение на экран.
Средства Windows : быстро, просто, иногда бесполезно
Е сли комп нормально включается и загружает операционную систему, на определение модели «мамки» вы затратите не больше минуты. Винда предоставляет для этого 3 инструмента (может и больше, но нам достаточно):- Встроенное приложение «Сведения о системе».
- Средство диагностики DirectX.
- Консольную программу Windows Management Instrumentation Command (WMIC).
Для открытия «Сведений о системе » зайдите в поиск Windows и начните набирать слово msinfo32 . Искомая информация отобразится на первой же вкладке:
В моем примере винда смогла распознать только изготовителя «мамы». Модель на некоторых машинах, как видно на скрине, остается неузнанной. Получается, этот инструмент не слишком надежный, поэтому пойдем дальше и воспользуемся следующим.
Для запуска «Средства диагностики DirectX » снова откроем виндовый поисковик и начнем вводить команду dxdiag . Интересующие нас сведения тоже находятся на основной вкладке приложения. Это «Изготовитель компьютера » и «Модель компьютера ».
Но что такое? Неужели и это средство тоже бывает бесполезным? Увы, бывает. Во втором примере оно не смогло определить ни производителя материнской платы, ни ее модель. А раз так, давайте-ка посмотрим, на что способен третий инструмент Windows.
Практика показывает, что консольная утилита WMIC выдает гораздо более информативные результаты, чем первая и вторая. На стационарных компьютерах она отображает верную информацию практически всегда, а о ноутбуках скажу пару слов немного ниже. Итак, чтобы узнать с ее помощью, какая материнка стоит в системном блоке, выполните в командной строчке Виндовс (либо в консоли PowerShell, как в моем примере) две инструкции:
Wmic baseboard get manufacturer
Wmic baseboard get product
Как вы уже поняли, сначала мы определили марку, потом – модель. Всё сработало как надо, значит, это единственное средство Виндовс, которое заслуживает доверия.
Сторонние программы: больше сведений, шире возможности
П реимущества сторонних приложений, в частности тех, которые я включил в эту статью – не только бОльшая информативность, но и возможность использования вне установленной на жесткий диск операционной системы . Их можно запускать при загрузке компьютера с , в различных виндовых Live CD и даже под DOS. Всё это может пригодиться в случаях, когда компьютер не загружает ОС.HWiNFO32/64
Б есплатная программка HWiNFO32/64 – один из лучших, на мой взгляд, инструментов анализа и мониторинга состояния аппаратных ресурсов ПК. Что касается сведений о материнке, то он отображает не только ее марку и модель, но и версию шины PCI-e, USB, чип мультиконтроллера (Super I/O), набор функций чипсета и BIOS, а также многое другое. Знающий пользователь получит с помощью HWiNFO почти исчерпывающую информацию о своем железе.Если вас интересует лишь модель «мамы», достаточно открыть в программе только окно общих сведений о системе (Summary only ). Данные указаны в поле «Motherboard » в нижней левой половине окна. Более детальные данные содержатся в основном разделе.
HWiNFO выпускается отдельно для 32- и 64-битных систем. На выбор можете скачать установочную или портабельную версию для Windows, а также для DOS.
CPU-Z
В торая всенародно любимая утилита, которая быстро и бесплатно покажет вам основные сведения о материнской плате – это CPU-Z , продукт разработчиков из Поднебесной.Досье на «мамку» хранится на вкладке «Mainboard ». Помимо марки, модели и ревизии (выделено красной рамкой на скрине), CPU-Z показывает:
- Чип северного моста (Chipset ).
- Чип южного моста (Southbridge ).
- Мультиконтроллер (LPCIO ).
- Сведения о БИОС (подраздел BIOS ).
- Интерфейс дискретной графики(Graphic Interface ).
Программка выпущена в переносной и инсталлируемой версиях. Также на веб-сайте автора есть выпуск CPU-Z для устаревших версий системы, в частности, Виндовс 98.
AIDA64
AIDA64 – платное и весьма недешевое приложение, но благодаря торрент-трекерам этот факт сегодня мало кого смущает. Тем более что для нашей задачи достаточно его триальной версии, которая работает 1 месяц. В отличие от двух предыдущих утилит, Аида имеет русскоязычную интерфейс, за что пользователи любят ее еще сильнее. Кроме того, программа функционирует не только как анализатор и монитор аппаратных ресурсов, она содержит несколько наборов тестов, которые используются для диагностики, оценки работоспособности устройств и сравнения их с аналогами (бенчмарк).
Чтобы выяснить при помощи Аиды, какая модель материнской платы стоит на компе, загляните в ее раздел «Системная плата ». Искомые данные отображаются в списке «Свойства системной платы ». Ниже приводятся дополнительные сведения о ней как об устройстве: параметры шины FSB (процессора), памяти и чипсета. Данные о самом чипсете, BIOS и подсистеме ACPI вынесены на отдельные вкладки.
В целом AIDA64 предоставляет более детальную информацию, чем HWiNFO32, но в триальной версии некоторые данные скрыты.
Утилита выпускается в четырех редакциях для Windows, самая недорогая из которых – Extreme, стоит $39,95. На выбор предлагаются установочные и переносные версии.
Как запустить HWiNFO, CPU-Z и AIDA64 в среде MSDaRT
Д иск восстановления работоспособности Windows MSDaRT (Microsoft Diagnostic and Recovery Toolset) создан на основе WinPE – небольшой операционной системы на ядре Windows с минимальным набором служб, которая может загружаться с переносных носителей. Программы, установленные на жесткий диск компьютера, за редким исключением не запускаются в среде WinPE, поэтому вы сможете работать только с их портабельными версиями.- Итак, загрузите компьютер с флешки или DVD с MSDaRT. Скачайте на другом ПК любую из вышеназванных утилит (или все три) и поместите их на съемный накопитель.
- В списке средств восстановления MSDaRT выберите «Проводник ».
- Откройте в проводнике накопитель с программой и запустите исполняемый файл.
Особенности узнавания материнских плат на ноутбуках
В се рассмотренные средства, и не только они, запущенные на ноутбуке, могут отображать информацию не о материнке, а о модели аппарата. Или о целой серии моделей, как, например, на этом скриншоте:Наименование материнских плат лэптопов не совпадает с названием моделей. Исключение – продукция Asus, среди которой подобное встречается, но тоже не всегда. Очень часто определить модель ноутбучной матернки программными средствами невозможно.
Вообще платами собственного производства оснащают свои ноутбуки очень немногие фирмы – тот же Asus, Apple, Samsung и MSI. Остальные закупают их у других производителей. Так, материнки марки Quanta стоят в лэптопах Sony VAIO, Acer, HP. «Мамки» Asus можно встретить в аппаратах Dell и Samsung. Платами Wistron оборудуют свою продукцию компании Lenovo, Acer, Dell. Foxconn встречается в Sony VAIO и Compaq. Compal ставят в Acer, Toshiba, Lenovo и еще много куда. Clevo можно встретить в DNS и DEXP. Inventec устанавливают в лэптопы марок HP, Compaq, Toshiba Satellite. Это только самые распространенные производители мобильных материнок и лишь некоторые марки ноутов, в которых они используются.
Как опознать материнскую плату нерабочего компьютера и ноутбука
Е динственный способ определить модель девайса, установленного в неисправный аппарат – это найти информацию на самом девайсе. В случае с декстопными материнками это несложно – имя модели крупно напечатано на их лицевой стороне. Чаще всего оно находится в районе разъемов PCI-express или возле процессорного сокета. Если его не видно, скорее всего, оно прикрыто системой охлаждения или видеокартой.На ноутбуках всё снова перепутано и засекречено. Информация в незакодированном виде опять же встречается у Asus (спасибо им за это). Модель и ревизия материнки указана перед фразой «MAIN BOARD », в моем примере это K72 DR rev 3.0 . Рядом или где-нибудь на этой же стороне платы размещается фирменный логотип.
Samsung маркирует свои платформы так: верхняя строка начинается со слова «MODEL », за которым идет ее наименование (Bremen M ). Нижняя строка содержит информацию о ревизии.
Материнские платы Compal International опознаются по характерной двухбуквенной маркировке «LA », за которой следуют 4 цифры. На некоторых моделях после цифр стоит буква P.
Маркировку платформы Quanta , которая указывает на модель, разглядеть непросто. Она представляет собой единственную малоприметную строчку, начинающуюся с «DAO » или «DA ». Далее идет 8-9 символов. Наименование модели – часть этой строчки в промежутке между DA (DAO) и MB. В этом примере приведена маркировка материнской платы Quanta LZ3A.
Сведения о моделях платформы Wistron находятся внутри небольшого белого прямоугольника. Здесь показан фрагмент материнской платы Wistron LA56. Две оставшиеся строки с числами – это версия и партномер материнки (начинается с 48). Если у модели есть словесное название, оно указано первой строчкой.
Платы других производителей тоже имеют уникальные опознавательные знаки, но я не вижу смысла приводить здесь все, так как их довольно много. Потом, владельцам ноутбуков такая информация нужна исключительно редко, ведь всё необходимое – драйвера, BIOS, запчасти и прочее, можно найти, зная лишь модель аппарата. А с этим проблем, как правило, не возникает.
Как выглядит материнская плата в компьютере фото
Любой пользователь компьютера рано или поздно слышит это странное название — материнская плата, давайте попробуем разобраться, что это. Она является самой большой деталью внутри системного блока. Имеет много имен, среди самых распространенных можно выделить: системная плата, мать, мама, материнка, motherboard, MB. Как уже понятно из названий является главной деталью, сердцем системы, хотя скорее можно сравнить с нервной системой человека. Все остальные компоненты компьютера устанавливаются на неё или подключаются к её разъёмам. Материнская плата обеспечивает взаимодействие всех компонентов, как единой системы, управляя их совместной работой.
Действительно, есть жесткий диск с данными, но их обрабатывает процессор, а для этого они должны оказаться в оперативной памяти. Чтобы пользователь компьютера увидел результаты работы процессора, видеокарта должна вывести их на монитор, а данные с клавиатуры и мыши наоборот должны поступить в процессор. Наконец результаты работы надо сохранить обратно на жесткий диск компьютера. Координацией этой работы и занимается материнская плата компьютера. Так в самом упрощенном виде выглядит эта схема.
Давайте более подробно рассмотрим, что такое материнская плата компьютера. Физически материнская плата представляет собой сложную печатную плату с множеством микросхем. Так как все остальные устройства подключаются к ней, она является лимитирующим фактором при выборе остальных комплектующих или если уже имеются какие то компоненты системы, придется под них подбирать материнку. Давайте возьмем простой пример, у вас есть старый компьютер, который вы хотите модернизировать. Например, поставить новую мощную видеокарту. Однако выясняется, что в материнской плате используется устаревшая шина AGP. Новую видеокарту с интерфейсом AGP замучаетесь искать, причем она будет довольно слабой и стоить дороже аналогичной с шиной PCI-E. Некоторые читатели могут возразить, такое старье проще выкинуть и купить новый нормальный компьютер и возможно они будут правы.
Тогда давайте рассмотрим другую ситуацию. Имеется компьютер процессором Intel Core 2 Quad Q8400, который вы решили заменить на более мощный Core i7. Только вот не задача, его невозможно установить в вашу материнскую плату, так как он использует другой процессорный сокет. Придется покупать еще и новую мать, а заодно и новую память DDR3. Стремительное развитие технологий больно бьет по карману при попытке апгрейда старого оборудования. Это необходимо учитывать при выборе новых комплектующих чтобы уменьшить затраты на дальнейшую модернизацию.
Как узнать какая материнская плата в компьютере.
Существует несколько способов определить модель материнской платы используемой в компьютере. Посмотреть в документации на компьютер, найти название модели, написанное на самой материнской плате или воспользоваться одной из программ, показывающих используемое оборудование в системе. Рекомендуем обратить внимание на программу CPU-Z. Запускаем её и на вкладке mainboard видим, какая материнская плата и чипсет используются в компьютере.
Давайте рассмотрим основные характеристики материнской платы, влияющие на её потребительские свойства.
На рисунке отмечены следующие элементы:
- 1 — выводы для подключения периферийных устройств
- 2 — слот для установки центрального процессора
- 3 — радиатор северного моста
- 4 — слот PCI Express x16
- 5 — стандартный PCI слот
- 6 — батарейка биоса
- 7 — коннекторы SATA портов
- 8 — радиатор южного моста
- 9 — слот для подключения FDD
- 10 — слот для IDE
- 11 — коннектор для подключения питания материнской платы
- 12 — слоты оперативной памяти
Чипсет или набор системной логики — реализует обмен данными между центральным процессором и оперативной памятью, а так же контролерами периферийных устройств. Чаще всего состоит из двух больших функциональных блоков «северного моста» и «южного моста». Именно от чипсета зависят все основные характеристики материнской платы. Скорость и стабильность взаимодействия компонентов системы, сколько и какие устройства можно подключить к ней, возможности разгона системы не в последнюю очередь зависят от чипсета.
Активно греющиеся компоненты приходится охлаждать. Существует два варианта: активное и пассивное охлаждение. Активное более эффективно, т.к. используется поток воздуха от вентилятора или водяная система охлаждения, зато менее надежно и шумит. Пассивное представляет собой просто радиатор, который рассеивает тепло естественным путем. Никогда не сломается, беззвучный, но подходит только для слабо греющихся частей. К чему мы все это рассказываем? Чипсет требует охлаждения и от того как оно сделано на материнской плате будет зависеть шум и возможности разгона системы. С шумом всё понятно, а вот пассивное охлаждение может несколько ограничить потенциал разгона.
Разъем центрального процессора (ЦПУ) или сокет, служит для установки процессора на материнскую плату. Обеспечивает легкую установку и замену процессора в случае необходимости. Имеет свой условный номер определяющий, какое семейство центральных процессоров можно в него установить. Например, Socket B2 (LGA1356) предназначен для семейства процессоров Intel Sandy Bridge и никакие другие в него установить не удастся. Это необходимо учитывать, если вы собираете компьютер из отдельных комплектующих и при апгрейде системы, т.к. каждое следующее поколение процессоров имеет свой сокет не совместимый с предыдущими.
Возникает вопрос, как узнать какой сокет в компьютере. Способов существует довольно много, перечислим некоторые из них. Посмотреть в документации на компьютер. Посмотреть модель материнской платы напечатанное на ней и посмотреть документацию на сайте производителе материнской платы. Воспользоваться одной из программ диагностики компьютера, например бесплатной программой CPU-Z. Просто запускаем программу и получаем много полезной информации о системе.
Количество слотов для оперативной памяти, тип и количество поддерживаемой памяти материнской платой. Сейчас наиболее распространенными типа памяти являются DDR2 и DDR3. Какой тип памяти и её максимальное количество поддерживается, можно узнать в спецификациях на материнскую плату. Сейчас в среднестатистическом компьютере установлено примерно 2-4 ГБ памяти, причем OC Windows 32-bit увидит только порядка 3,2 ГБ (зависит от конкретного «железа»).
Тут стоит отметить один нюанс, материнская плата одновременно может работать только с одним типом оперативной памяти, но существует небольшое количество моделей, на которых имеется слоты для памяти сразу двух типов, DDR2 и DDR3. Это может здорово пригодиться при апгрейде системы, когда вы не можете или не хотите менять все компоненты компьютера сразу. Используя такую материнку, вы можете использовать свою старую DDR2, а когда появится необходимость, заменить ее на более производительную DDR3. Вот пример такой универсальной материнской платы.
Слоты для высокопроизводительной шины РСI Express (PCI-E) служат для установки видеокарты. Конкретная реализация слота может иметь разную пропускную способность, подробности указаны в спецификациях на плату. Материнская плата может иметь несколько слотов для установки видеокарт, для создания высокопроизводительной графической системы компьютера. Чем больше слотов имеет плата и выше их скорость (больше линий), тем более гибкие возможности она предоставляет. Поддерживается «горячая замена» карт.
Слоты для низко производительной шины PCI. Интерфейс сильно сдал позиции шине PCI-E, но ещё может пригодиться для подключения старого периферийного оборудования. Потребность в таких слотах строго индивидуальна.
Разъёмы SATA используются для подключения накопителей (жестких дисков и оптических приводов). Интерфейс SATA это развитие интерфейса IDE использующееся раньше для накопителей. Скорость работы зависит от ревизии SATA, например спецификация Revision 3.0 предусматривает пропускную способность до 6 Гбит/с. Поддерживает «горячую» замену оборудования. Чем больше разъемов на материнской плате, тем больше устройств можно подключить.
IDE это устаревший интерфейс для подключения накопителей. После появления интерфейса SATA был переименован в PATA (Parallel ATA). Несовместим с SATA. На один шлейф может быть подключено два устройства. Одно называется ведущим (master), другое ведомым (slave). Устройства требуют конфигурирования с помощью перемычек на корпусе. Встречается в материнских платах до сих пор, для обеспечения обратной совместимости. Существуют переходники для подключения IDE устройств к SATA порту и наоборот. Может пригодиться для подключения старого оборудования в новый компьютер или модернизации старого.
USB (универсальная последовательная шина) разъем служащий для оперативного подключения низко и среднескоростных устройств. Нашел широкое применение для подключения принтеров, сканеров, флешек, картридеров, фотоаппаратов, телефонов и многих других периферийных устройств. Имеет несколько ревизий отличающихся производительность интерфейса и имеющих обратную совместимость. Наиболее распространенный USB 2.0 постепенно вытесняется USB 3.0. Чем больше на материнской плате присутствует USB портов, тем лучше. Желательно присутствие хотя бы нескольких USB 3.0 портов. Необходимо иметь в виду, что существует несколько физических реализаций разъемов. Покупая провод для подключения какого-либо устройства необходимо об этом помнить.
Микросхема ПЗУ (BIOS) содержит набор микропрограмм необходимый для первоначальной инициализации оборудования и последующей загрузки операционной системы. Современная реализация часто позволяет обновлять BIOS с внешних носителей. Обычно содержит множество настроек для конфигурирования оборудования, его включения/отключения, настраивает очередность загрузки ОС с носителей и выполняет некоторые другие функции. Возможности разгона системы в значительной степень определяется настройками, предоставляемыми BIOS для этого. Ввиду выполняемых BIOS функций его работоспособность критична для системы. Неверные настройки или повреждение приведут к невозможности загрузки системы, поэтому многие производители материнских плат предусматривают аварийные системы защиты, такие как дублирующая микросхема BIOS. Если компьютер отказывается загружаться из-за неработоспособности BIOS, можно вынуть батарейку типа CR2032 на несколько минут, установленную на материнской плате компьютера. Чтобы попасть в меню BIOS необходимо нажать определенную клавишу или комбинацию клавиш в момент проверки работоспособности системы сразу после включения компьютера. Наиболее распространенные варианты это F2 , F10 , Del , Esc . Точную клавишу можно узнать в документации на материнскую плату.
Последний момент, который мы хотели рассмотреть, это так называемый форм-фактор материнской платы. Он определяет габаритные размеры, расположение крепежных отверстий, тип разъема для подключения питания, расположение интерфейсов и некоторые другие вещи. Среди наиболее распространенных на данный день форм-факторов можно выделить:
- ATX (Advanced Technology eXtended) — наверно самый распространенный формат материнских плат для компьютера, имеет размеры 30,5×24,4 см.
- MicroATX (mATX) — уменьшенный вариант формата ATX с размерами 24,4×24,4 см. Отличается меньшим количеством слотов для периферии и обычно более простым устройством материнской платы.
- Mini-ITX — имеет размеры 17×17 см, встречаются варианты с впаянным процессором и пассивным охлаждением. Применяется для систем нетребовательных к высокой производительности, но имеющих ограничения по размерам и шуму.
Корпус системного блока должен быть предназначен для установки платы данного форм-фактора. В корпус для ATX можно установить и другие меньшие по размеру платы, а вот в корпус MicroATX поставить материнку формата ATX не получится. Так же надо учитывать, что из-за плотной компоновки таких плат как MicroATX, MiniATX, Mini-ITX, Nano-ITX и других уменьшенного размера некоторые комплектующие невозможно будет установить, т.к. им физически будет не хватать места. Например, мощная большая видеокарта или габаритный процессорный кулер упрутся в оперативную память или конденсаторы.
Вот и всё, что мы хотели рассказать о материнской плате компьютера. Конечно это достаточно поверхностное описание, однако вполне достаточное, чтобы начинающий пользователь компьютера представлял себе, что такое материнская плата компьютера.
Материнская плата компьютера это тот фундамент, на котором выстроены все компоненты системного блока.
Роль материнской платы компьютера нельзя переоценить. Ведь только от нее зависит сможете ли Вы в будущем расширить функциональность Вашего ПК или нет? Увеличить количество оперативной памяти, поставить более производительную видеокарту? Будет ли позволять дальнейшее расширение («upgrade» — апгрейд) всей системы наличие дополнительных, первоначально не используемых, слотов и разъемов? Это как фундамент дома: сделаете его не качественно и, со временем, конструкция может обрушиться.
Материнская плата представляет собой многослойный «пирог» из однослойных (односторонних или двусторонних) печатных плат. Каждый из слоев и представляет собой такую отдельную плату. Многослойность, прежде всего, нужна для борьбы с перекрестными наводками и помехами, создаваемыми сигнальными линиями (дорожками) платы, близко друг к другу расположенными. Чтобы увеличить это расстояние и изолировать сигнальные линии одного слоя от другого и придумывался весь этот «бутерброд». Каждый слой отделяется друг от друга специальными прокладками из стеклоткани (адгезивом) и после все это дело запрессовывается в специальной печи.
Графически внутренне строение изделия можно изобразить примерно так:
Как бонус, дополнительно возрастает и общая механическая прочность подобной конструкции. Количество отдельных слоев в современных брендовых продуктах может доходить до десяти, а то и больше! После чего уже почти готовую материнскую плату с обеих сторон покрывают диэлектрическим защитным лаком нужного цвета, просушивают, насверливают в ней необходимые отверстия под крепеж, установку разъемов и других компонентов, металлизируют отверстия по краям и изделие практически готово! Конечно, после этого нужно установить сами разъемы и всю элементную базу радиоэлектронных компонентов, осуществить их пайку, контроль качества, произвести всеобъемлющее тестирование под нагрузкой, но этот процесс наглядно показан в видео под статьей, поэтому не вижу смысла лишний раз его описывать.
Примечание: печатная плата или PCP (Printed Circuit Board) — пластина из диэлектрика на которой химическим или механическим способом сформированы электропроводящие дорожки. Они могут формироваться как классическим методом их травления на плате, так и с применением технологии лазерной гравировки.
Поскольку нас, в первую очередь, интересуют именно качественные материнские платы компьютера, давайте обратим свое внимание на полноразмерную плату от фирмы-производителя «Asus». Большое количество расположенных на ней элементов и слотов расширений позволяет нам надеяться на хорошую перспективу апгрейда, а качественная элементная база компонентов и разводка платы, — на длительный срок ее эксплуатации.
Давайте, как обычно, пройдемся по порядку по всем обозначениям и выясним, из каких компонентов состоит материнская плата компьютера:
- сокет CPU (разъем, куда устанавливается процессор компьютера)
- обозначены два слота под PCI Express видеокарты (в дорогих материнских платах можно устанавливать две дискретные видеокарты одновременно)
- четыре слота под оперативную память стандарта DDR2
- северный мост чипсета материнской платы компьютера
- южный мост чипсета материнской платы
- радиаторы системы охлаждения для цепей питания (фаз питания) процессора
- четыре USB выхода (выводятся на заднюю стенку корпуса компьютера)
- выходы встроенной звуковой карты
- интерфейс флоппи диска 3,5 (дисковода) FDC controller
- четыре выхода SATA для подключения жестких дисков
- три PCI слота для подключения дополнительных плат расширения (ТВ тюнера, сетевой или звуковой карты, платы видеозахвата и т.д)
- батарейка «BIOS»
- четырех-контактный 12-ти вольтовый разъем питания процессора
- 24-х контактный разъем для подключения блока питания и подачи напряжения на материнскую плату
- два разъема для подключения жестких дисков или CD-DVD-ROM старого образца « >Давайте остановимся с Вами на наиболее важных моментах, требующих отдельных комментариев. На изображении мы четко видим систему охлаждения в центре, с расходящимися от него медными трубками. Центральный радиатор прикрывает собой «северную» микросхему чипсета платы. Она включает в себя такие немаловажные компоненты как встроенная видеокарта, контроллер оперативной памяти и контроллер системной шины (сейчас эти элементы активно переносятся в ЦПУ) и, естественно, поддерживает интерфейс взаимодействия с «южной» микросхемой.
Названия «северный» и «южный» мост обозначают лишь географическое расположение этих элементов относительно слотов PCI (севернее — выше или южнее — ниже). Микросхема южного «моста» также прикрыта радиатором. Она, как правило, содержит в себе контроллер встроенной сетевой карты компьютера, шины USB, интегрированный звук, отвечает за работу шины PCI, различных датчиков на плате и т.д.
Примечание: чипсет (chipset) — набор микросхем, спроектированных для совместной работы по выполнению каких-либо задач. Второе название — набор системной логики.
Применимо к компьютерам, классический чипсет на материнской плате состоит из двух больших микросхем:
- северный мост (Northbr >Северный «мост» связывает (посредством интегрированных в него контроллеров) ЦПУ с высокопроизводительными устройствами, расположенными на материнской плате компьютера (память, видеоадаптер). Южный «мост» отвечает за поддержку более «медленных» периферийных устройств (USB, звуковая и сетевая карта, жесткие диски, различные платы расширения и т.д.)
Вот, к примеру, как выглядит набор системной логики («северный» — больший и «южный» — меньший мост) производства компании «VIA».
Набор системной логики
Двигаемся дальше. Под номерами «6» (см. первое фото статьи) на материнской плате у нас — два радиатора, которые охлаждают цепи питания процессора. Элементы, расположенные под радиаторами (конденсаторы и транзисторы) предотвращают сильные перепады напряжения питания CPU при изменении его нагрузки. Качественное их исполнение — один из показателей хорошей материнской платы. Согласитесь, если работа компьютера окажется нестабильной просто по причине некачественного электропитания — будет обидно!
Отдельно отметим, что элементная база цепей питания на современных материнских платах достаточно разнообразна: в нее входят ШИМ-контроллер, преобразователи напряжения, транзисторы, резисторы, дроссели, конденсаторы и т.д.
На фото ниже представлена типовая многофазная схема питания современного процессора:
Например, преобразователи напряжения нужны для того, чтобы подавать на тот или иной элемент строго нужное для его штатной работы питание. Одно дело, что на входе преобразователя от блока питания «приходит» 12 вольт, но не всем элементам именно двенадцать нужно! Вот преобразователи и понижают его до нужного значения и «отдают» конечному «потребителю» (конкретной микросхеме, или другому элементу).
Предлагаю более подробно поговорить о том, для чего все эти фазы нужны и как они работают? Считаю, что это нужно знать! В роли понижающего преобразователя может выступать VRM (Voltage Regulation Module — модуль регулирования напряжения) или VRD (Voltage Regulator Down — модуль понижения напряжения). Особо не зацикливайтесь на этом, достаточно будет, если запомните эти аббревиатуры и будете знать, к чему они относятся.
Как правило, в схему преобразователя также включены несколько полевых МОП-транзисторов. Они управляются электрическим полем, поэтому их называют «полевыми» (полевиками). Аббревиатура МОП происходит от «металл-оксид-полупроводник», в английском варианте: «metal-oxide-semiconductor field effect transistor» или сокращенно — MOSFET. Поэтому можно встретить название, как mosfet-транзисторы (в народе — «мосфеты»).
В основе управления фазами питания на материнской плате компьютера, как правило, находится PWM-контроллер. У аббревиатуры PWM тоже есть свое значение и это «Pulse Wide Modulation» — широтно-импульсная модуляция, по русски ШИМ. Поэтому подобные компоненты часто называют ШИМ-контроллерами.
Вот как он может выглядеть:
О требуемом для процессора в данный момент питании ШИМ-контроллер «узнает» с помощью специального 8-ми битного сигнала, который и «говорит» ему о том, какое напряжение нужно подать на ЦП в тот или иной момент времени.
В очень старых компьютерах все схемы регуляторов напряжения были однофазными, однако со временем (с ростом потребляемой процессорами мощности) они стали неэффективными и производителям пришлось использовать несколько фаз для регулировки напряжения, подаваемого на ЦП. Отсюда и появилось понятие «многофазности». Четырехфазное питание восьмифазное и т.д… Сейчас есть, вроде бы, даже 24-х фазное! 🙂
Что же стоит за этим понятием? Попробуем разобраться! В чем основное ограничение однофазного регулятора? Прежде всего, в максимальном токе, который можно пропустить через те элементы, которые его формируют: мосфеты, катушки индуктивности (дроссели), конденсаторы. Их ограничение составляет около тридцати ампер, в то время, как современные CPU могут потреблять ток свыше ста ампер! Понятно, что при таких «запросах» одна фаза «закипит» очень быстро 🙂 Вот именно для компенсации этого ограничения, на материнских платах и начали использовать многофазное питание.
При использовании многофазного регулятора общий ток нагрузки можно распределить по N-ному количеству отдельных фаз, которые в сумме будут выдавать нужную (номинальную) мощность! Например: при шестифазном питании на каждую из шести фаз будет приходиться по 30 Ампер (помним про ограничение по максимальному току), в то время, как суммарно все наши фазы могут при пиковой нагрузке «пропустить» через себя целых180 Ампер!
Примечание: для процессоров Intel поколения Core i7 с энергопотреблением свыше 130-ти Ватт (даже учитывая возможность разгона), вполне достаточно шестифазного питания! Все что больше — от лукавого маркетолога 🙂
Также нужно иметь в виду, что элементная база не стоит на месте и вместо обычных электролитических конденсаторов сейчас широко используются, так называемые, твердотельные полимерные, срок службы которых превышает 50 000 часов, дроссели с ферритовым сердечником и т.д. Все это вкупе, позволяет пропускать через них максимальный ток уже не 30, а 40 Ампер. Поэтому такая шестифазная схема (цепь) питания процессора вполне сможет обеспечить ток на процессор около 240 Ампер (энергопотребление более 200 Ватт)! Какой домашний CPU такое потребляет, кроме AMD ?! 🙂
Последнее что хотелось бы добавить, сейчас на материнских платах компьютеров часто применяется такая вещь, как динамическое переключение фаз питания. Это значит, что по мере необходимости (потреблении процессором большего тока) в работу включается все большее количество фаз, а при снижении нагрузки некоторые из них отключаются. По идее, слабенький ЦП можно запустить только при одной рабочей фазе. Другое дело, долго ли он так протянет? Но для старта в режиме тестирования этот метод может вполне сгодиться!
Итак, возвращаемся к нашему основному материалу! Если попытаться схематично изобразить расположение всех основных элементов и разъемов на материнской плате компьютера, то получится приблизительно вот такая картина:
Как видите, все начинается с CPU и дальше (через системную шину) — данные передаются на все узлы компьютера.
Вот еще одно (графическое) воплощение этой идеи:
Схема материнской платы
Давайте несколько слов скажем о системной шине платы — FSB (Front Side Bus — фронтальная системная шина). Это скоростной интерфейс взаимодействия между процессором и северным «мостом» чипсета материнской платы. Чем больше ее частота, тем выше скорость передачи данных и скорость всей системы в целом. Частота FSB измеряется в мегагерцах.
Примечание: что такое частота, какие значения может принимать и в чем измеряется мы с Вами разбирали вот в этой статье.
Непосредственно к самой системной шине подключен только ЦПУ, остальные устройства подключаются к ней через специализированные контроллеры, которые интегрированы в микросхему северного «моста».
Справедливости ради стоит отметить, что сейчас наблюдается тенденция к высокой интеграции основных контроллеров и даже целых устройств (графический ускоритель) непосредственно в ядро центрального процессора.
Одним из первых из чипсета был перенесен контроллер оперативной памяти, что позволило сократить временные задержки, неизбежные при передаче данных и команд по системной шине. К примеру, в процессор на базе «Intel LGA1156» были перенесены практически все основные контроллеры, до этого располагавшиеся на материнской плате. В результате, FSB в ней, фактически, отсутствует!
Разработчики компании «AMD» используют свою фирменную технологию для замены системной шины. Она называется «Hyper Transport». Данная разработка пережила уже несколько ревизий и успешно используется не только в персональных компьютерах, но и в таких высокопроизводительных устройствах, как сетевые маршрутизаторы фирмы «Cisco».
Еще одним из «кандидатов» на перенос непосредственно в ядро CPU оказалось встроенное видео, которое раньше весьма комфортно «чувствовало» себя в северном мосту чипсета материнской платы. И, казалось, куда оно оттуда может деться?! А прошло некоторое время и — пожалуйста: видеоядро на одном кристалле с процессором. Фантастика! 🙂
Как подобное стало возможным? Прежде всего, в силу того, что постоянно уменьшается техпроцесс изготовления всех основных элементов компьютера. К примеру, процессор семейства Intel Core i7 сделан с использованием 22-х нанометрового техпроцесса, что позволило разместить на той же площади кристалла примерно 1,4 миллиарда транзисторов!
Примечание: 22 нанометра соответствуют, в данном случае, линейному разрешению литографического оборудования, которое используется при изготовлении конечного устройства. А «нанометр» (нм или nm) — это одна миллиардная часть метра (миллимикрон)!
Что у нас получается? С уменьшением техпроцесса уменьшается и размер основных элементов (транзисторов), которые мы можем разместить на кристалле. Следовательно, этих самых транзисторов на той же площади мы можем разместить больше! И, как результат, — построить на их базе встроенное в ЦП графическое ядро или любой другой элемент. Собственно, этим активно и пользуются разработчики, стараясь постоянно уменьшать технологический процесс производства.
Со временем, это привело к тому, что все основные высокоскоростные интерфейсы и контроллеры «перекочевали» под крышку процессора, а многие материнские платы современных компьютеров лишились не только южного, но иногда и северного моста! Так как все контроллеры периферии переместились в северный мост, то южный просто отпал за ненадобностью. Сегодня еще можно встретить материнские платы с классическим расположением элементов системной логики (чипсета), но это происходит все реже.
Итак, продолжим! Для более дешевых материнских плат характерна ситуация, когда производители набирают все ее элементы на уже укороченной (снизу или — сбоку) пластине текстолита. В результате, все элементы материнской платы расположены очень близко друг к другу и о каких-то дополнительных разъемах или выходах приходится забыть (тут бы основное все уместилось!).
Запомните: соотношение сторон у хорошей материнской платы должно быть таким же, как на фото (она не должна быть маленькой квадратной или прямоугольно-вытянутой) и места на ней должно быть много! До сих пор — это мое ИМХО, несмотря на 2015-й год 🙂 Хорошо зарекомендовавшими себя производителями материнских плат для десктопных компьютеров являются компании: «Msi», «Asus» «Gigabyte» и «Intel».
Например, фирма «Gigabyte» дополнительно «прокладывает» между слоями печатной платы несколько тонких слоев меди. Эта фирменная технология даже получила собственное название: «Ultra Durable» (фото в начале статьи). Медь выступает дополнительным радиатором, отводящим тепло от самых горячих зон материнской платы: процессора с его цепями питания и микросхем чипсета.
Также разные производители плат чтобы выделить свою продукцию добавляют к ней всякие улучшения: наподобие двойного биоса (чтобы в случае сбоя не использовать программатор), датчика пост-кодов, кнопок включения и перезагрузки на самой плате и т.д.
Вот — один из примеров того, как на качественные материнские платы устанавливают дополнительные улучшения.
Внизу красным обведен датчик POST кодов, о котором мы упоминали выше. Он может «сказать» нам о проблеме в работе компьютера посредством цифровых комбинаций на табло. Их расшифровка, как правило, прилагается к самой материнской плате в виде маленькой книжки.
А вот какие еще бывают материнские платы. Фото ниже — форм фактор «micro ATX» с процессором «Atom 550» на пассивном охлаждении.
В завершении статьи, хочу показать Вам свое рабочее место и, как тестируется на нем очередная материнская плата:
Сейчас я устанавливаю Windows. Подобный вариант подключения позволяет исключить случаи короткого замыкания платы на корпус компьютера, да и визуальный осмотр и общий контроль за процессом намного удобнее.
Бывают и серверные материнские платы. Чем отличаются серверные решения от обычных (десктопных)? Прежде всего, повышенной надежностью! Ведь серверам приходится работать в режиме 24/7 (как супермаркету) 🙂 Сервера обычно комплектуются дорого регистровой оперативной памяти с контролем четности (ECC), также они могут поддерживать несколько физических процессоров. На фото ниже мы видим плату, в которую может быть установлено четыре физических ЦПУ.
Это уже продукция никак не относящаяся к сегменту SOHO (Small Office/Home Office — малый офис/домашний офис), а серьезные корпоративные решения. Естественно, здесь тоже есть свои Lov-End (дешевые) и Hi-End (дорогие) продукты, но это уже другая история. Также на серверах, как правило, устанавливаются аппаратные рейд (RAID) контроллеры, выполненные в виде отдельной печатной платы, на десктопах подобный функционал можно получить только программным способом.
Примечание: RAID (Redundant Array of Independent Disks — избыточный массив независимых дисков). Технология надежного хранения данных основанная на избыточности хранимой информации. Когда несколько жестких дисков объединяются в один виртуальный логический элемент для обеспечения надежности и повышения производительности.
Отдельно можно выделить геймерский сегмент материнских плат. Как правило, подобные решения стоят на порядок дороже и имеют кучу дополнительных опций: в виде продвинутых возможностей по разгону, расширенного управления питанием и охлаждением, различных датчиков индикации соcтояний, усиленной элементной базы и т.д. Одним из таких примеров являетcя изделие от фирмы Asus (Asus Maximus 7):
Геймерская материнская плата
Крутая «игрушка», правда? Напоследок, — мысль статьи, сформированная на основе личного опыта: хорошая (качественная) вещь не может стоить 30-50 долларов. Ну, вот не может и все тут! 🙂
Любой компьютер состоит из множества деталей, которые позволяют обрабатывать информацию с высочайшей скоростью, облегчая тем самым жизнь человека. Каждая деталь имеет свое предназначение и ее выход из строя будет иметь критическое значение. Однако, в системном блоке есть одна деталь, которая объединяет работу других элементов системы и без нее компьютер не сможет функционировать, чтобы вы не делали. Имя этой детали – материнская плата. Как выгладит и где располагается материнская плата в компьютере мы разберемся ниже.
Как выглядит материнская плата
Материнская плата (МП) занимает ключевое место в системном блоке и выглядит как печатная плата, на которой размещены разъемы различных форм и размеров. Каждая МП размещает на себе следующие элементы:
- Гнездо, предназначенное для установки процессора. В стандартных моделях этот элемент размещается ближе к центу устройства. На каждой МП гнездо под процессор может слегка отличаться по внешнему виду. Подобная конструктивная особенность связана с тем, что разъемы разрабатываются не для всех процессоров сразу, а лишь для определенных серий;
- Гнездо для подключения питания для BIOS. Разъем круглой формы в который устанавливается специальная батарейка, поддерживающая питание микросхемы;
- Разъемы для установки карт памяти. Их может быть разное количество, которое зависит от производителя и мощности МП. Форма вытянутая, прямоугольная;
- Разъем для подключения видеокарты. Стандартные МП оснащены одним разъемом подобного рода, но современные МП, особенно предназначенные для майнинга, вооружены большим количеством слотов;
- К МП подключаются различные периферийные устройства, соответственно на поверхности расположены необходимые разъемы для их подключения;
- Кроме того, к МП подключаются дисководы и устройства хранения памяти;
- Гнезда для питания элементов охлаждения;
- Гнездо для подключения питания самой МП, состоящий из 24 штепселей, сгруппированных по схеме 20 + 4;
Это лишь перечень стандартных элементов МП, а конечный вид каждой из них зависит от производителя и предназначения.
Обратите внимание! Бюджетные МП серьезно отличаться от премиумных, как по внешнему виду, так и габаритами.
Посмотреть, как выглядит стандартная МП, можно в интернете, набрав запрос в поисковик. Вам выдаст десятки тысяч фотографий, на которых будут изображены МП различной мощности и конфигурации.
Где находится
Итак, мы разобрались с общим видом МП и теперь осталось узнать, где находится материнская плата и как расположены остальные элементы системы. Большинство МП имеют стандартные габариты и занимают большую часть пространства в системном блоке. Фиксируется вертикально боковой крышке системника и крепится к специальным пазам в корпусе. В зависимости от мощности и комплектации компьютера, платы обладают как большими, так и меньшими габаритами. Большинство элементов компьютера крепятся непосредственно на МП, но бывают и исключения. Обособленное положение занимают следующие детали компьютера:
- Блок питания. Устанавливается в дальнем, верхнем углу системника и соединяется с МП при помощи проводов;
- Винчестер, или жесткий диск. Устройство для хранения информации, размещающееся не на самой МП, а имеющее собственное гнездо внутри компьютера, в котором фиксируется отдельно;
- Устройства для чтения CD, DVD и дискет. Фиксируются рядом с жестким диском, чуть ниже или выше;
Эти детали сильно отличаются от МП и их сложно перепутать друг с другом. Похожей по размерам и габаритам с МП является видеокарта, особенно современные модели, но на видеокартах отсутствуют гнезда для подключения других устройств, так что перепутать такие детали будет довольно проблематично.
Как проверить название материнской платы на компьютере. Как узнать модель материнской платы своего компьютера
Как узнать какая у меня материнская плата? Вот такой вопрос вчера пришел мне на почту. Я не зря начал писать о том, как узнаются те или иные характеристики компьютера. Сегодня я продолжаю публиковать об этом информацию, а если точнее, тема сегодняшнего разговора, как узнать, какая материнская плата стоит на компьютере. Я не стал делать одну статью, в которой мог бы рассказать, как узнаются все характеристики компьютера, так как письма, которые я получаю, обычно звучат так: «Александр, а как можно быстро узнать, какая у меня материнская плата на компьютере?». Если я дам ссылку на статью, где рассказываю обо всех устройствах, то некоторые просят немного помочь, так как путаются. Вот и напросился вывод – написать небольшие статейки про каждые устройства, чтобы каждый читатель мог самостоятельно проделать все действия без какой-либо помощи.
Прежде чем задаваться вопросом в интернете, можете задать его себе. Ведь при покупке любого устройства вам должны вручить хоть какую-нибудь документацию или как сейчас это бывает – небольшой листочек, в котором умудряются написать не только модель устройства, технические характеристики, но и также рассказать, как ими пользоваться – в картинках или небольшим абзацем. Если этого документа нет под рукой, тогда данная статья поможет в этом вопросе.
Физический осмотр материнской платы
Если ваш компьютер разобран или вы его не можете включить, то можете вскрыть системный блок, затем тщательный осмотреть ее с внутренней стороны.
На изображении ниже можно увидеть материнскую плату ASUS. После того как узнали модель материнской платы, поищите в гугле или яндексе подробную информацию о ней (если это требуется).
Если нет желания разбирать системный блок или вы боитесь это делать, тогда вам понадобятся программы, которые смогут считать и отобразить эту информацию.
Стандартные средства Windows и другие программы
Дальше я вам расскажу, как узнать интересующую информацию о компьютере с помощью программ, а сейчас предлагаю вам попробовать стандартную утилиту от Microsoft, которая правда иногда не показывает некоторые характеристики. Итак, зайдите в «Пуск» — « » или воспользуйтесь горячими клавишами «Win» + «R». После чего введите msinfo32 и нажмите Enter.Откроется окно, в котором можете посмотреть характеристики компьютера.
Как я сказал выше, узнать модель материнской платы при помощи штатных средств системы Windows иногда невозможно, поэтому я расскажу о нескольких интуитивно понятных программах, имеющих лицензию Free (Бесплатно). Найти и скачать их не составит вам особого труда.
Первая программа, о которой расскажу — эта AIDA64. Выводит подробные характеристики всего оборудования подключенного к компьютеру, включая и главную плату, которая нас интересует. Запускаем программу, в левом списке выбираем пункт «Системная плата», в правой части окна появится информация, вверху будет написана модель.
Вот так это дело выглядит на моём ноутбуке:
Вторая утилита называется Speccy. Смысл тот же, действия нужно совершить те же (в левой части экрана кликнуть по надписи «Системная плата»), отображать она будет те же самые данные. Разницы между двумя этими решениями нет, пользуйтесь теми программами, которые вам понравятся. AIDA64 показывает более подробные характеристики, а программа Speccy будет удобна для начинающего пользователя.
Ну и, разумеется, я не мог не рассказать о том, как узнать, какая материнская плата стоит на ноутбуке или компьютере без стороннего программного обеспечения, но и без штатных средств Windows. «Как это?» — спросите вы. А я вам отвечу: «Во время загрузки!». Да. Когда включаете компьютер, во время начала загрузки на 2-3 секунды на экране появляется информация о материнской плате и естественно ее модель. Минусы метода: надо очень быстро читать, чтобы увидеть информацию приходиться перезагружать компьютер по несколько раз и также данная информация может там отсутствовать. На сегодня это все. Спасибо за внимание, читайте мой блог, всем пока!
Видео про то, как выбрать материнскую плату:
– это основа для любого компьютера. Именно от материнской платы зависит то, какие компоненты можно использовать вместе с тем или иным компьютером. Поэтому перед апгрейдом компьютера или просто покупкой дополнительных комплектующих, часто возникает вопрос, как определить материнскую плату.
Если компьютер загружается и нормально работает, то вы можете определить материнскую плату при помощи программ. Для примера мы рассмотрим несколько популярных программ, которые можно для этого использовать.
CPU-Z
Возможно, самый простой способ определить материнскую плату на компьютере, это воспользоваться программой CPU-Z. Данная программа предназначена для получения информации о процессоре и других компонентах компьютера. Распространяется CPU-Z абсолютно бесплатно, так что вы можете скачать ее с .
После запуска программы CPU-Z, откройте вкладку «Mainboard». Здесь вы сможете найти всю основную информацию о материнской плате. В частности здесь выводится информация о производителе материнской платы, названии модели, названии использованного чипсета, а также версия и дата использующегося BIOS.
– это бесплатная программа для просмотра характеристик компьютера. С ее помощью можно получить информацию обо всех комплектующих, использованных в компьютере.
Например, для того чтобы определить материнскую плату на компьютере вам нужно запустить данную программу и перейти в раздел «Системная плата». Здесь вы сможете посмотреть производителя материнской платы, точное название ее модели, а также ее остальные характеристики.
(старое название Everest) – платная программа для просмотра характеристик компьютера. Среди всех аналогов AIDA64 имеет больше всего функций. Единственный недостаток AIDA64 – она платная. Но, вы можете использовать TRIAL период, в течении которого доступны все функции программы.
Для того чтобы определить материнскую плату на компьютере с помощью AIDA64 вам нужно запустить данную программу и перейти в раздел «Системная плата – Системная плата».
Определяем материнскую плату с помощью UEFI BIOS
Если у вас современный компьютер с BIOS (графический интерфейс), то вы можете посмотреть название материнской платы прямо в UEFI BIOS. Для этого достаточно войти в UEFI BIOS и изучить информацию, представленную на первом экране. Данный способ определения материнской платы будет полезен в тех случаях, когда нельзя загрузить Windows и установить вышеописанные программы.
Определяем материнскую плату вручную
В крайнем случае, если компьютер вообще не включается, вы можете определить материнскую плату вручную. Для этого выключите компьютер, отключите от него все кабели и снимите боковую крышку. После этого внимательно изучите саму материнскую плату. Там должна быть надпись с ее названием.
В некоторых случаях надпись с названием материнской платы может закрываться видеокартой. В этом случае ее придется снять.
Если ваш персональный компьютер или ноутбук не работает из-за отсутствия, либо устаревшей версии драйверов, или у него проблемы со звуком, это легко исправить. Но только в том случае, если вы знаете модель материнской платы и ее точное название.
Модель материнки можно найти в документах. Но если вы выбросили коробку с ними после покупки или в них нет указания модели, придется воспользоваться другими возможностями. Один из способов, перечисленных ниже, поможет вам определить модель материнской платы. Четыре способа:
- Используйте для определения, специально разработанные для этого утилиты или приложения;
- Используйте командную строку, если у вас операционная система Windows 7, 8 или 10;
- Откройте системный блок и осмотрите материнскую плату;
- Используйте системную утилиту для Windows 7, 8 или 10.
Специальные программы для просмотра характеристик ПК (в том числе материнской платы)
Разработчики создали целый ряд специальных приложений (утилит), предназначенных для определения моделей материнских плат. Рассмотреть все невозможно, они исчисляются десятками. Мы выбрали самые эффективные и легкие в использовании. Минималистский интерфейс без навороченных функций позволит даже самому неопытному пользователю определить свою модель материнской платы для ноутбука или персонального ПК.Speccy
Эта утилита одна из самых эффективных. Вы можете на сайте разработчика скачать одну из трех версий. Она полностью бесплатна, имеет русскоязычный пользовательский интерфейс, работает во всех Win-версиях и очень проста в использовании. Найдите раздел «Системная плата » и узнаете, кто производитель вашей материской платы на нетбуке или мобильном/персональном компьютере и ее точную модель. Посмотрите на изображение ниже.Утилита создана для удобства пользователя. Она не только находит модель материнки, но и позволяет не вводить ее номер вручную, а воспользоваться буфером обмена. Скопируйте и найдите в поисковой системе, например, обновления для устаревших драйверов.
AIDA
Эта утилита не только позволит определить изготовителя и модель платы ПК, вы также можете пользоваться и другими ее полезными функциями. Например, AIDA поможет вам найти информацию на приложение или драйвер, жесткий диск, видеокарту и другие комплектующие. С помощью этой утилиты вы можете узнать о своем мобильном или персональном компьютере практически все!Но чтобы полноценно ею пользоваться, придется заплатить. Ознакомительная версия не имеет расширенного функционала и ограничена всего несколькими параметрами.
Визуальный осмотр материнской платы
Если вы не хотите скачивать и устанавливать специальный набор программ, осмотрите материнскую плату визуально. Если ваш компьютер — не дешевая китайская сборка, на плате должна быть выбита правильная маркировка.Если производитель материнки, которая стоит на вашем компьютере, компания ASUS, то вы увидите, например, такую маркировку: «ASUS 970 PRO GAMING / AURA». Смело пишите это название в поисковой системе и обновляйте устаревшие драйверы.
Если производитель Gigabyte, маркировка будет выглядеть примерно так: «Gigabyte GA P110 D3 02».
Визуально осмотреть плату на персональном компьютере просто и быстро, достаточно открыть системный блок и переписать буквенно-цифровое значение. Но вот с мобильными компьютерами это не так просто. Разбирать ноутбуки — дело нелегкое. Но зато можно безошибочно определить модель.
Как узнать модель материнской платы в командной строке
Еще один способ для тех, кто не хочет устанавливать утилиты. Этот способ актуален для всего семейства Windows: 7, 8 и 10.Командная строка открывается двумя способами:
cmd и нажмите клавишу «Enter».
cmd и нажмите клавишу «Enter»
Затем введите поочередно две команды, последовательно нажимая «Enter»:
- wmic baseboard get manufacturer;
- wmic baseboard get product.
Как определить модель материнской платы в Windows 7, 8 и 10 без программ?
Чтобы это узнать, вам необходимо в окне «выполнения команд» ввести следующее значение: msinfo32Первый способ для Windows 7Нажмите в Windows «Пуск» введите значение msinfo32 и нажмите клавишу «Enter».
Второй способ для Windows 7,8 и 10Нажмите сочетание кнопок «Win+R» введите значение msinfo32 и нажмите клавишу «Enter»
Когда откроется окно, вы должны выбрать раздел «Информация об операционной системе». Там вы увидите все данные о вашем мобильном или персональном компьютере. Там несколько характеристик, касающиеся версии, модели платы и мобильного компьютера, процессора и другие.
Вот так несложно можно определить модель и изготовителя материнской платы. Вы можете воспользоваться наиболее удобным способом: с помощью утилиты или без нее.
Все мы с вами знаем, что сердцем любого компьютера является материнская плата. Если сердце начинает работать со сбоями, то и другие компоненты тоже не смогут корректно функционировать. Исходя из этого, материнская плата — это важнейшая аппаратная составляющая вашей машины. Любая материнская плата имеет уникальное имя для своей модели.
Существует множество различных инструментов, которые помогут вам определить модель материнской платы. Одним из самых простейших способов достать нужную информацию — это воспользоваться утилитами, интегрированными в операционную систему Windows. Помимо этого, можно также использовать для своих нужд стороннее программное обеспечение, которое определит модель материнской платы.
Однако, зачем в принципе может понадобиться такое знание? Если вы переустановили свою ОС, то вам придется заново устанавливать драйвера для материнской платы. Это нельзя осуществить, если вы не знаете ее модель. Помимо прочего, если у вас возникнет желание обновить конфигурацию вашего компьютера, то вам придется узнать, поддерживает ли та те или иные аппаратные компоненты. Далее, если с вашей материнской платой приключились какие-то проблемы, то ее придется заменить — нужна модель платы.
В этой статье, мы рассмотрим список из шести различных инструментов, в которые входят Командная строка, Сведения о системе, Speccy, CPU-Z, Belarc Advisor и Spiceworks. Данные инструменты в большинстве случаев используются пользователями и IT администраторами. Так что если вы прочтете эту статью, то вам не придется в дальнейшем блуждать по просторам Интернета.
Все вышеуказанные инструменты совместимы с операционными системами начиная от Windows XP и заканчивая Windows 10, а также от Windows Server 2003 и заканчивая Windows Server 2016.
Метод №1 Командная строка
Самый простой метод делать что-либо в Windows — это использовать приложения или инструменты, которые интегрированы в саму систему. Это означает, что вам не придется загружать или запускать какие-то приложения, скачанные из Интернета.
Одним из таких приложений является Командная строка, которая повсеместно используется всеми пользователя Windows. В этом методе, мы покажем вам, как найти информацию о модели вашей материнской платы, используя Командную строку на Windows 10. В целях теста, мы используем материнскую плату модели M5A78L LE от ASUS.
- Нажмите Windows+R .
- Впишите cmd и нажмите Enter, чтобы открыть Командную строку.
- Впишите wmic baseboard get product,Manufacturer,version,serialnumber и нажмите Enter.
- Вот и все. Перед вами, в открытой Командной строке, будет доступна вся необходимая информация по вашей материнской плате, а именно ее производитель, модель, серийный номер и версия. Как только закончите, закройте Командную строку.
Метод №2 Сведения о системе
В этом методе, мы покажем вам, как определить модель материнской платы компьютера или ноутбука с помощью утилиты «Сведения о системе», которая также интегрирована в ОС Windows. Сведения о системе доступна для пользователей еще со времен Windows 98. Помимо информации о модели вашей материнской платы, вы также можете найти множество сведения об аппаратных составляющих и операционной системе вашего компьютера.
Существует несколько путей, через которые можно добраться до системной программы «Сведения о системе», но мы покажем вам способ, совместимый со всеми версиями ОС Windows. В этом методе, мы будем использовать ноутбук Aspire V3-771 от Acer и ОС Windows 7.
- Нажмите Windows+R.
- Впишите msinfo32 и нажмите Enter, чтобы открыть «Сведения о системе».
- Кликните на вкладку «Сведения о системе».
- В колонке «Значение», найдите строчку «Модель». Именно в этой строке и будет указана информация о материнской плате, которые вы ищите. Точно такие же действия можно применить и для других ОС Windows, ноутбуков и ПК.
- Как только получите нужную информацию, закройте окошко «Сведения о системе».
Метод №3 Speccy
Speccy — это стороннее программное обеспечение, разработанное компанией Piriform. Данная утилита предоставляет информацию о вашем компьютере или ноутбуке. Помимо модели материнской платы, вы можете найти в Speccy дополнительную информацию о вашей машине. Этот инструмент не интегрирован в Windows, так что вам придется загрузить эту программу из Интернета. В данном примере, мы будем снова использовать материнскую плату M5A78L LE от ASUS.
- Откройте ваш браузер.
- Перейдите в нем на официальную страничку разработчика Speccy .
- В правой части окна Speccy, кликните на вкладку «Системная плата», после чего перед вами откроется вся самая полезная информация по вашей материнской плате.
- Закройте Speccy, как только закончите работу с ней.
Метод №4 CPU-Z
Практически каждый пользователь хотя бы что-то слышал о такой программе, как CPU-Z. CPU-Z — это бесплатное программное обеспечение, способное собирать информацию о вашей машине, среди которой также будут находиться и сведения о вашей материнской плате.
- Откройте ваш браузер.
- Перейдите в нем на официальную страничку разработчика CPU-Z .
- Установите программу на свой компьютер и запустите ее.
- В окошке CPU-Z, нажмите на вкладку «Mainboard».
- В открывшейся вкладке, вы сможете увидеть производителя материнской платы, ее модель и прочие, возможно, необходимые для вас данные.
- Как только закончите, закройте программу CPU-Z.
Метод №5 Belarc Advisor
Belarc Advisor — это мощное программное обеспечение, которое сможет предоставить вам куда больше информации, чем Speccy и CPU-Z. В этой утилите дается невероятно подробная информация системе того, кто использует программу Belarc Advisor. Пользование этой программой немного отличается от других, но оно также довольно просто.
- Как и в случае с предыдущими методами, загрузите Belarc Advisor с официального сайта , установите и запустите ее.
- После запуска программы, она укажет вам, что ей требуется немного времени на составление профиля компьютера. Подождите, пока она не закончит.
- Затем система выдаст вам запрос о том, чем вы хотите открыть файл. Выберите ваш браузер по умолчанию.
- После этого, вы увидите страничку со сводкой по вашей системе, например, как на скриншоте выше. Найдите раздел «Main Curcuit Board» и там вы увидите всю подробную информацию о модели вашей материнской платы.
- После ознакомления с данными, закройте окно своего браузера.
Метод №6 Spiceworks Inventory
Если вы используете более чем один компьютер у себя дома или же на работе и хотите узнать информацию о моделях материнских плат этих компьютеров, то вам нужно будет воспользоваться программным обеспечением, предоставляющим централизованную инвентаризацию. Это невозможно выполнить с помощью Speccy, CPU-Z или Belarc Advisor.
Используя их, вам придется потратить кучу времени, так как нужно устанавливать по копии программы на каждый компьютер. Однако, этого можно избежать, используя инструмент Spiceworks Inventory. Загрузить Spiceworks Inventory можно с , а также ознакомиться с материалами по работе с ней.
Метод №7 Руководство пользователя, поверхность МП или ее коробка
Всем привет, читатели и посетители моего блога! Сегодня я решил написать пост о том, как узнать модель материнской платы, установленной в вашем компьютере. Но зачем это нужно? Спросят новички. А нужно это по нескольким немаловажным причинам. Прежде чем я к ним перейду, хотелось бы в двух словах пояснить, что из себя представляет материнская плата для совсем уж «зеленых» пользователей. Без обид)
Материнская плата – это главный элемент в системном блоке. Именно к ней крепятся все остальные комплектующие. Она объединяет все воедино. К тому же само название говорит само за себя. Но все же хоть она и главная, без остальных комплектующих компьютер работать не будет. Фото ниже.
Материнская плата, которую можно увидеть выше очень старенькая. Современные же выглядят намного круче. Так или иначе, суть одна и та же. Мать есть мать и обознаться трудно.
А теперь причины, из-за которых следует знать модель своей материнки:
- Выбор комплектующих. При выборе комплектующих, модель материнской платы, это неотъемлемая часть. Зная модель, мы будем знать все ее характеристики. Исходя из этой информации подбираются комплектующие. Причем знание характеристик позволит вам выйти в более выгодном положении при покупке различных дополнений, так как при грамотном подходе вы не переплатите за лишний функционал.
- Обновление BIOS. Для обновления bios модель материнской платы просто необходима.
- Инвентаризация. Так как я учусь на технолога сварочного производства, я знаю, что существует инвентаризация оборудования. Я думаю IT–организации в исключение не входит и поэтому происходит учет различного оборудования в различных целях. Будь это реорганизация или цель выявить воришку. Для простых пользователей данный пункт не имеет особого значения.
Думаю, я привел вполне приличные доводы. Так как же все-таки узнать название материнской платы? Я подготовил несколько способов, о которых сейчас пойдет речь. Можете воспользоваться тем, который вам больше подходит.
Упаковка
Я без понятия, как с теми компьютерами, что покупаются в сборке, но точно знаю, если вы покупали материнскую плату, то упаковка должна быть точно. Хотя по логике, если это так, то вы должны знать модель, ибо не наугад же покупали. Все равно как-то смотрели, выбирали.
Но, ладно. Допустим, модели нет, но есть упаковка. Найдите ее, если она у вас еще «жива». Если нашли, то смотрите на надписи. В коробке я думаю будет еще по мелочи. К примеру: книжки, листовки. Возможно еще что-то подобное. В них или на них тоже можно найти модель материнки.
Возможно вы все выбросили. Ничего страшного, можно пойти обходным путем.
Открой и посмотри
Да. В прямом смысле этой фразы. Открыть системный блок и посмотреть модель на материнской плате. Казалось бы, что может быть проще этого. Это так банально… Но судить раньше времени не стоит. Сейчас я вам расскажу, почему простота может перерасти в сложную задачку при следующих условиях:
- Системный блок опечатан, находится на гарантии. Если вы вскроете его, то наклейка или пломба повредится. Это лишит вас гарантии, если срок еще не вышел.
- Время. Тратить время на разборку и сборку мало кому понравится, так как нужно откручивать, а потом закручивать болтики. Конечно же есть корпуса со специальными заклепками, для легкого вскрытия, но не у всех системных блоков они присутствуют. Даже с заклепками вам придется прилагать больше физических действий относительно других способов. Ну чем не трата времени? Кстати, бывает так, что помимо заклепок еще на винты крепят.
- Нет инструментов для вскрытия.
- Нет доступа к системному блоку. Например, вы помогаете бабе Вале с настройкой компьютера посредством программ удаленного управления компьютером. То бишь баба Валя на другом конце света вместе с системным блоком. А вам зачем-то понадобилось название материнской платы.
- Лень. Ну чем не проблема? Довольно распространенная)
Но допустим, что все эти 5 пунктов не про вас. Если это так, то вы получите информацию. Надпись модели материнской платы чаще всего размещают под PCI слотами. Вот пример.
Но опять же, если компьютер совсем древних времен, то возможно там ничего не будет.
POST Screen
Данный способ больше подойдет для стареньких компьютеров. Во время загрузки происходит проверка комплектующих. Так называемая post проверка. На экране можно будет увидеть модель платы.
У кого стоит SSD диск, можете забыть об этом. Все проходит очень быстро, моментально. У кого HDD винчестеры, то возможность есть. Я заснял фото своего монитора, который можно увидеть ниже. Пришлось нажимать «Delete» при загрузке компьютера, чтобы увидеть информацию. Эта клавиша запускает bios, у вас может быть другая.
Модель платы я найти не смог, возможно она была отображена ниже. К тому же времени на фокусировку у меня было небольшое, поэтому получилось немного размыто. Но информацию увидеть можно. Мне помогла самая первая строчка «A7636IMS». Я смог найти необходимую информацию в интернете.
Данный способ мне не очень нравится, так как все происходит очень быстро, а у кого SSD диски, тот вообще ничего не увидит. Но решать вам.
Кстати, на счет bios. Там тоже можно найти модель материнской платы. Но так как bios везде разный, я не стал заморачиваться, делать фотографию экрана. Хотя мог бы сделать, ибо я «Delete» нажимал для того, чтобы заскринить post screen. Вспомнил об этом только сейчас. Если бы припомнил, то возможно сделал бы.
У меня AMI Bios , искать информацию не пробовал. Модель возможно есть, возможно нет. Не знаю, честно скажу. Если вы в курсе, то можете отписать в комментах. Можно ли там найти модель материнской платы? Думаю на новых версиях bios, где особо выделяется интерфейс, можно найти модель.
Командная строка
Довольно простой способ, так как нужно знать пару команды. Итак, для определения модели материнской платы через командную строку необходимо:
- Запустить командную строку. Можно через пуск, я же при помощи горячих клавиш Win + R . Запускается «Выполнить».
- Ввести команду cmd и нажать «Ок». Командная строка запущена! Осталось только ввести определенные команды.
- Первая команда: systeminfo
Самая простая команда, работает на всех windows начиная с xp. На ранних версиях обстоятельство дел мне не известно. Но кто сейчас такими системами пользуется?
Вторая команда:
wmic baseboard get manufacturer
wmic baseboard get product
Насколько мне известно в windows xp данные команды не работают.
DirectX и стандартная программа «Сведения о системе»
Средства диагностики DirectX в windows
Для запуска средства диагностики DirectX используем следующую команду: dxdiag
После ввода команды нажимаем клавишу «Enter». Попадаем во вкладку «Система». Видим основные характеристики. Для определения производителя вашей материнской платы смотрим на «Изготовитель компьютера», а для определения модели смотрим на «Модель компьютера».
Сведения о системе
Для запуска программы используем следующую команду: msinfo32
Также можно воспользоваться поиском в «Пуске».
После запуска видим следующее.
Сразу же будут видны все характеристики вашего компьютера. 6-ой и 7-ой строчкой можно найти производителя с моделью платы.
Посредством реестра
Для запуска реестра windows, можно воспользоваться командной строкой. Снова запускаем cmd, вводим команду regedit . Нажимаем «Enter»
Переходим по пути: HKEY_LOCAL_MACHINE\HARDWARE\DESCRIPTION\System\BIOS
BaseBoardManufacturer – производитель материнской платы.
BaseBoardProduct – это модель.
Сторонние программы
Speccy
Хорошая программа, которая выдает информацию о вашем компьютере. Программа предназначена для некоммерческого использования, что делает ее доступной для любого человека.
Для того чтобы определить модель материнки, нужно скачать, установить и запустить программу. После запуска программа просканирует вашу систему. Затем выдаст вам всю необходимую информацию. Все просто.
Скачать
Aida64
Очень хорошая программа, дает подробную информацию о вашем компьютере. Можно сказать исчерпывающую. Еще известна как Everest. Существует 4 версии AIDA64: Extreme Edition, Engineer Edition, Business Edition, Network Audit Edition. Нам нужна первая, так как она для простых пользователей.
Программа платная, но дается 30 дней на использование. Этого вполне достаточно для того, чтобы узнать модель материнской платы.
Скачать
CPU-Z
Данная программа показывает техническую информацию о компьютере, в том числе модель с производителем материнской платы. Стоит упомянуть, что данная программа также существует для Android систем.
Для того, чтобы получить информацию материнской платы, нужно запустить и перейти во вкладку «Mainboard».
Скачать
Заключение
Вот собственно все. Теперь вы знаете как узнать модель материнской платы. Я рассмотрел все возможные способы получения информации. Надеюсь, эта информация вам помогла или поможет в будущем. Если у вас есть что-то дополнить, то обязательно пишите в комментарии. Буду рад комментариям.
На этом все. на мой блог, получайте новостишки себе на почту. С вами был Алексей Антропов, всем пока.
Неисправности материнской платы компьютера признаки
Неисправности материнской платы компьютера и ноутбука, как проверить материнскую плату советы
Материнские платы ломаются, и порой существует ряд признаков: Неисправности материнской платы компьютера и ноутбука признаки — по которым можно судить что устройство вскоре может выйти из строя.
Есть довольно известная история, которая была включена в книгу “Без электронов.” Когда-то был парень, который работал на производстве полупроводников. У них был процесс по производству электрических конденсаторов. Оказывается, он украл способ производства, уволился и исчез.
Интересное:
🔥 Бывший сотрудник Apple завел свой телеграм канал
И палит все фишки бесплатно:🔥
- Как можно взломать iPhone👇
- Зачем Apple создает свой автопарк
- 7 скрытых функций iOS 14
- Какой Apple Watch выбрать в 2021 году
- Фишки про iPhone 13
- Слитые новости о будущих релизах техники Apple
Подписывайся, чтобы не пропустить👍
Когда он снова появился, он начал производить электронные компоненты (конденсаторы). Основав свою новую компанию на Тайване. И некоторые из его крупнейших клиентов были производителями компьютеров.
Позже выяснилось, что рецепт конденсатора, который он украл, был с изъянами с самого начала. А конденсаторы которые он потом делал были плохого качества. И выходили из строя гораздо раньше, чем ожидалось. Будучи электролитическими, они содержали электролитический жидкий раствор. И они довольно часто ломались или протекали.
Вот почему многие производители материнских плат теперь будут указывать в своих описаниях продуктов «твердотельные конденсаторы”. Или» японские конденсаторы » (то есть не из Тайваня).
Многие не понимают, почему производители материнских плат открыто заявляют об этом. Как будто это столь же ценный маркетинговый пункт, как наличие оперативной памяти DDR4. Но трудно увидеть ползу этого, если не понять крупного события в производстве конденсаторов. Последствия которого имели долгосрочные и далеко идущие негативные последствия.
Другое дело, что когда я читаю «материнская плата», я сразу думаю о форм-факторе (размере) материнской платы ATX, micro-ATX, как в настольном ПК.
4GB AMD Radeon R7 M270 или 2GB NVIDIA GeForce 840M?
Хватит историй, перейдем к фактам
Многие люди обычно обвиняют плохую материнскую плату, если у них возникают проблемы с компьютером. Но как убедиться, что это проблема с материнской платой, а не с каким-либо другим компонентом? Дело в том, что существуют другие проблемы, вызванные определенным компонентом, которые могут быть неправильно истолкованы как сбой материнской платы. Чтобы избежать неправильной диагностики проблемы, обязательно прочитайте этот краткий материал, который описывает все симптомы не рабочей материнской платы.
Прежде чем перейти к основной теме, мы хотели бы напомнить вам, что мы принимаем письменные запросы о помощи в отношении компьютеров с Windows. Если у вас возникла проблема, решение которой вы не можете найти, отправьте нам ее, в разделе комментариев внизу этой страницы. Просто помните, что проблемы с Windows иногда сложно диагностировать, поэтому просим вас дать нам очень подробное описание проблемы.
Вы можете написать нам соответствующую историю, которая, возможно, привела к проблеме. Чем больше информации вы сможете предоставить, тем выше вероятность того, что мы диагностируем проблему более эффективно.
Мы также ожидаем, что вы упомяните какие-либо шаги по устранению неполадок, которые вы, возможно, сделали, прежде чем связаться с нами. Просто чтобы предотвратить их повторение в нашей статье. Опять же, чем больше деталей вы можете нам дать, тем больше мы сможем понять и ответить вам.
Симптомы неисправности материнской платы
Сбой материнской платы является одной из самых сложных проблем, с которыми может столкнуться любой пользователь или технический специалист просто потому, что необходимо учитывать ряд переменных.
Чтобы разобраться в сути проблемы, технический специалист обычно должен устранить несколько программных и аппаратных причин. Обычно не так много признаков, чтобы помочь вам диагностировать неисправность материнской платы. Для начала вам нужно понять как узнать материнскую плату. Обычно на ней сверху написана ее модель.
Материнская плата либо работает, либо нет, тут всего два варианта. Другие периферийные устройства, такие как вентиляторы и жесткие диски, могут все еще работать, даже если материнская плата не работает. Но ваш компьютер может при этом совсем не работать. Если вы считаете, что виновата материнская плата, убедитесь, что вы учитываете все симптомы неисправности материнской платы из списка ниже.
Физически поврежденные части. Первое, что вы хотите сделать, особенно если вы еще не открыли компьютер, это физическая проверка материнской платы. Это позволит вам проверить, есть ли какой-либо раздутый или поврежденный конденсатор, вызывающий проблему, подобную тем, которые указаны на рисунке ниже.
Протекающие или раздутые конденсаторы обычно являются продуктами перегрева, дефекта материала или простого старения. Если вы видите конденсатор, который вот-вот рванет, вы можете предположить причину проблемы с материнской платой.
Самые жесткие варианты неисправности
Обратите внимание на необычный запах горения. Еще одним серьезным признаком проблемы с материнской платой является жгучий запах. В большинстве случаев действительно сильный запах гари является признаком перегрева компонента.
Иногда подключение несовместимого компонента может привести к перегреву или выходу из строя. Поэтому, если вы установили какой-либо компонент до того, как заметили проблему, обязательно сразу удалите его.
Вы не можете просто установить компонент на любую материнскую плату. И поэтому сначала убедитесь, что вы уверены в совместимости.
Например, подключение несовместимого ОЗУ или видеокарты может привести к серьезным проблемам. И которые могут привести к необратимому повреждению материнской платы.
Симптомы неисправности материнской платы
Случайные блокировки или зависания. Если вы заметили, что ваш компьютер зависает в последнее время. То первое, что вы должны сделать, чтобы устранить его, это посмотреть, виновато ли программное обеспечение.
Однако, если вы уже исключили все программные факторы, следующая хорошая вещь — рассмотреть другие аппаратные переменные. В том числе вероятность того, что материнская плата может выйти из строя.
Синий экран смерти. Получение синего экрана смерти на вашем компьютере не означает автоматически проблему с материнской платой. Часто основной причиной может быть сбой драйвера или аппаратный сбой.
Если вы можете, обратите внимание на сообщение об ошибке, особенно код ошибки, который выглядит следующим образом(0x000000 (0x000000,0x000000,0x000000,0x000000).
После того, как у вас есть код, используйте Google, чтобы узнать, говорит ли он что-то о отказе материнской платы.
Также могут появиться другие симптомы, такие как приведенные ниже. Хотя есть вероятность, что причиной может быть совершенно другая неисправность. Ниже приведены дополнительные предупреждающие знаки, на которые следует обратить внимание:
- Некоторые периферийные устройства перестают работать на несколько секунд.
- Компьютер долго загружался.
- Материнская плата не выполняет самотестирование POST или Power On.
Причины отказа материнской платы
Теперь, когда вы подтвердили, что материнская плата вашего компьютера вышла из строя, вам может быть интересно, что вызывает такие проблемы. Ниже приведены некоторые общие причины, из за которых материнская плата может перестать работать:
- Перегрев.
- Отказ вентилятора. Пыль может очень быстро накапливаться в вентиляторах. Тем самым вызывая их выход из строя. Убедитесь, что вы чистите вентиляторы внутри системного блока. И по крайней мере, один раз в год.
- Слишком много пыли в системе. Пыль, как и тепло, может сократить срок службы компонентов и материнской платы в целом. Старайтесь изо всех сил регулярно чистить внутреннюю часть вашего компьютера.
- Дым. Тут все очевидно, правда?
- Случайное падение, которое подвергает компоненты ненужному шоку.
- Старение. Вещи просто выходят из строя со временем.
- Скачки напряжения или нестабильное напряжение. Обычно в пригороде или на даче.
Неисправности материнской платы признаки
Вызвано людьми, кто не принимает никакие меры предосторожности ЭСД (электростатической разрядки)
- Работа с материнкой без заземления или пояса заземления
- Не использование на антистатических ковриков
- Когда берешь в руки материнскую плату и носиш в тоже время носки из шерсти. Или резиновые тапочки на ковре полиэфира, ad infinitum
- При поднятии материнской платы не за ее края
- Когда достаешь материнку из электростатического пакета и кладешь ее сверху. Ведь такие пакеты защищают от статики только то, что находится внутри них!
- Устанавливать материнку в корпус. И когда она не запустилась сразу, продолжать с ней работать не выдернув шнур из розетки
Статическое электричество
Просто когда ходишь по полу, который без ковра, вполне легко накопить статический разряд 6000 Вольт.
Человеческое тело способно хранить очень большой электрический потенциал. Разрядка этого потенциала может произойти физически при касании проводника на электронной плате с печатным монтажом. Или статическое электричество можно перейти на метеринку индуктивно. Без физического контакта, — а просто находясь в близости от нее.
Повреждение ESD не гарантирует немедленный компонентный отказ. Вместо этого, ЭСР более часто “калечит” полупроводниковые компоненты так, что они” выходят из строя «. Причем постепенно, часто становясь нефункциональными с течением времени.
Электрические перенапряжения могут также повредить источники питания. Которые затем не могут обеспечить достаточную мощность для материнских плат.
Даже устаревшие компоненты ПК могут послужить причиной.
Большинство материнских плат выходят из строя из-за неправильного обслуживания или неправильного обращения с ними. Либо когда он все еще находится на заводе, либо производитель не принимает надлежащих мер предосторожности. Конечно, некоторые платы были разработаны изначально с браком. Такое тоже бывает. Главное такую не купить).
Как устранить проблемы сбоя материнской платы, ремонт платы
Диагностика материнской платы. Обычно существует два варианта для устранения неполадок, которые пользователь или технический специалист могут использовать для устранения неисправности материнской платы.
Первый — проверить, проходит ли компьютер POST и продолжает ли загружать ОС.
А второй способ — проверить, не выполняет ли система POST и включается ли она вообще.
POST — это в основном диагностический тест, запускаемый BIOS вашей материнской платы. Просто, чтобы проверить, подключены ли периферийные устройства, такие как жесткие диски, видеокарта, RAM, клавиатура или мышь, или нет.
Если обнаружены необходимые периферийные устройства, BIOS загружает операционную систему.
Неисправности материнской платы признаки
Что делать, если POST успешен и компьютер загружает операционную системуЕсли компьютер может загрузить операционную систему после POST, сбой материнской платы не обязательно является основной причиной вашей проблемы. Вам необходимо сначала исключить другие возможные аппаратные причины. И определить, является ли материнская плата корнем зла или нет. Как узнать какая материнская плата у вас — просто посмотрите сверху маркировку.
Компьютер не видит жесткий диск. Проверьте жесткий диск. Неисправный жесткий диск иногда может быть неверно истолкован как проблема с материнской платой. Поэтому стоит проверить, что он работает.
Если вы получаете синий экран с симптомом смерти и на нем отображается код ошибки, убедитесь, что вы изучили код и интернете. Вы также должны остерегаться любого шума, исходящего от него. Так как это является одним из самых ярких признаков проблемного жесткого диска.
Иногда загрузка может занять значительно больше времени, если жесткий диск не работает должным образом. В общем, симптомы плохого жесткого диска включают в себя следующее:
- Необычный звук
- Поврежденные или потерянные файлы
- Случайное торможение или блокировки
- Почти постоянные сбои
- Плохие сектора
Чтобы устранить неполадки на жестком диске, следуйте соответствующему руководству.
Качественные блоки питания тоже важны!
Материнская плата выполняет нескольких различных функций. Каждая из которых с десятками и сотнями различных индивидуальных компонентов. С более чем 1000 различными дорожками в PCB.
Поэтому если что то из этих компонентов выходит из строя — это не айс. Будь то из за жары, физического повреждения или дефекта при изготовлении. Материнка по любому не будет работать как следует.
Теперь, если ваш вопрос в том, что является наиболее распространенной причиной отказа материнской платы. Есть ответ. Это кривые руки и дешевый источник питания.
Большинство всех фирменных источников питания на барахолках и авито — дешевый мусор. И я видел много ноутбуков с мертвыми материнскими платами из-за этого. Причем несколько с темно-коричневыми пятнами под разъемом питания.
В настольных дешевых блоков питания вы можете получить за $30 или меньше. (Или 600 или более ватт за 50 $или меньше). Такие сделаны очень дешево для людей, не имеющих понятия о том, что дает хорошее электро питание.
Цена является движущим фактором. И то, что те $20, которые они сэкономили на БП, в итоге обходятся им сотнями баксов. В прожаренных как следует компьютерных компонентах.
Простой вывод. не покупайте дешевый мусор. Он когда нибудь накроется и угробит вместе с собой еще что нибудь. А это стоит денег, порой не малых.
Проверьте блок питания. Часто наиболее недооцененный или даже забытый компонент, блок питания так же важен, как и сама материнская плата. И все же многие пользователи обычно не обращают на это большого внимания, даже когда их компьютер умирает.
Неисправности материнской платы признаки
По сути, блок питания обеспечивает питание вашего компьютера, и если он не выполняет свою работу должным образом или не соответствует техническим требованиям, может привести к необратимому повреждению системы. Если нагрузка для блока питания слишком велика, недостаточное энергоснабжение системы также может привести к серьезному повреждению других компонентов.
Поэтому обязательно, чтобы вы использовали хороший источник питания. Обратитесь к руководству по материнской плате, чтобы узнать, как проверить напряжение блока питания с помощью меню BIOS.
Есть также программные утилиты, предоставляемые производителями материнских плат, которые могут сделать эту работу.
Проверьте центральный процессор (CPU). Как сердце любой компьютерной системы, сбой процессора часто приводит к нестабильной системе или полному отказу. Таким образом, относительно легко распознать проблему с процессором. Просто потому что вся система либо работает, либо не включается, либо становится нестабильной, если этого не происходит.
Если у вас есть процессор Intel, мы рекомендуем вам использовать инструмент Intel Processor Diagnostic Tool для проверки состояния вашего процессора.
Неисправности материнской платыПроверьте оперативную память (RAM). Установка некондиционной ОЗУ может вызвать проблемы с нестабильностью, которые иногда могут быть неверно истолкованы как проблема с материнской платой.
Ненадежная ОЗУ может привести к множеству проблем, таких как нечастые сбои, поврежденные данные, проблемы с зависанием и т. д.
Если проблема возникла после добавления микросхемы ОЗУ, попробуйте удалить ее из системы и перезагрузить комп. Вы также можете выполнить проверку программного обеспечения в существующей оперативной памяти. Просто используя бесплатное программное обеспечение, такое как Memtest86 или Memtest86 +.
Видеокарта и проблемы с ней
Проверьте графический процессор (GPU). Если вы видите неестественную пикселяцию на экране или время от времени появляются артефакты, очень вероятно, что у вас проблемы с видео картой. Как их устранить читайте здесь: Неисправности видеокарты – признаки, которые легко обнаружить. Сейчас это статья №1 в рунете.
Все материнские платы имеют встроенную видеокарту, но их часто недостаточно для воспроизведения графических задач. Геймеры обычно добавляют более мощный графический процессор к своему компьютеру, чтобы обойти это ограничение.
Если вы недавно установили одну такую в своей системе, возможно, виновата видеокарта. Попробуйте снять ее с материнской платы, чтобы увидеть, как система работает без нее.
Проверьте, обновлена ли прошивка BIOS. Иногда обновление текущей версии BIOS может исправить проблемы с материнской платой. Посмотрите документацию к материнской плате, чтобы узнать, как обновить BIOS.
Проведите визуальную проверку оборудования. Если вы используете более сложную установку, на которой установлено множество дополнительных периферийных устройств, убедитесь, что вы проверили все контакты.
Иногда переустановка контактов может творить чудеса, поэтому просто отключите все подключенные периферийные устройства, прежде чем пытаться перезагрузить компьютер. Убедитесь, что все вентиляторы работают, чтобы обеспечить достаточное охлаждение и вентиляцию.
Что делать, если POST НЕ удачен, а компьютер вообще не загружается
Эта предполагает, что при нажатии кнопки питания ничего не происходит вообще. В большинстве случаев причина, скорее всего, аппаратная по своей природе, поэтому есть важные вещи, которые вы должны сделать, чтобы все проверить.
Проверьте материнскую плату на предмет физических косяков. Как уже упоминалось выше, вы хотите убедиться, что все подключено правильно и что нет утечки конденсаторов.
В зависимости от типа вашей материнской платы светодиодный индикатор может указывать, работает ли критически важный компонент, такой как ОЗУ, жесткий диск или процессор.
Если кажется, что все работает нормально, и нет видимых повреждений для всех компонентов, скорее всего, с материнской платой все в порядке. И есть еще одна причина, по которой ваш компьютер вообще не работает.
Проверьте блок питания. Часто наиболее недооцененный или даже забытый компонент, блок питания так же важен, как и сама материнская плата. И все же многие пользователи обычно не обращают на это большого внимания, даже когда их компьютер умирает.
По сути, блок питания обеспечивает питание вашего компьютера, и если он не выполняет свою работу должным образом или не соответствует техническим требованиям, может привести к необратимому повреждению системы.
Неисправности материнской платы признаки
Если нагрузка для блока питания слишком велика, недостаточное энергоснабжение системы также может привести к серьезному повреждению других компонентов.
Поэтому обязательно, чтобы вы использовали хороший источник питания. Обратитесь к руководству по материнской плате, чтобы узнать, как проверить напряжение блока питания с помощью меню BIOS.
Есть также программные утилиты, предоставляемые производителями материнских плат, которые могут сделать эту работу.
Если у вас есть другой известный работающий блок питания, попробуйте использовать его в вашей системе. Просто, чтобы проверить, не является ли текущий блок питания просто мертвым или слабым.
Иногда слишком большое количество установленных периферийных устройств может привести к перегрузке системы. Поэтому попробуйте отключить ненужные компоненты, такие как оптический привод или видеокарта, чтобы проверить, будет ли компьютер работать нормально.
Замена батарейки на материнской плате
Проверьте батарейку БИОСА или CMOS. CMOS — это встроенный чип, который хранит информацию, обычно настройки BIOS, которые нужны компьютеру, такие как дата и время, последовательность загрузки системы и многое другое.
CMOS питается от батареи, которая может разряжаться через некоторое время. Эта литий-ионная батарея помогает CMOS хранить изменчивую информацию, используемую BIOS при загрузке компьютера.
Если эта батарея разрядится, настройки BIOS вернутся к значениям по умолчанию после перезагрузки компьютера. Если вы заметили, что часы вашего компьютера изменились без вашего ведома, это может указывать на то, что батарея CMOS могла разрядиться.
Обязательно ознакомьтесь с документацией вашей материнской платы, если вы хотите проверить CMOS.
Проконсультируйтесь с профессионалом. Если вы уже все исключили, и похоже, что отказ материнской платы является основной причиной по одной из вышеуказанных причин, мы предлагаем вам позволить профессионалу выполнить эту работу за вас.
Старайтесь избегать ремонта материнской платы, особенно если у вас нет глубоких знаний об электронике. Возможно, вам удастся идентифицировать протекающий конденсатор, но вам потребуется определенный уровень знаний и опыта. А также правильный набор инструментов для его устранения или замены.
Конечно, вы можете просто заменить материнскую плату, но вы также должны учитывать, что учли все вопросы совместимости. В противном случае вы рискуете сделать другие компоненты. Например такие как старый процессор, ОЗУ или даже блок питания, несовместимыми с новой материнской платой.
Опять же, если вы не уверены, попробуйте проконсультироваться с профессионалом. Просто, если вы не уверены в том, что вы делаете. Хотяб будет понятно куда двигаться.
Список большинства неисправностей материнской платы для настольных ПК:
Перегрев материнской платы — основная причина неисправностей материнской платы.
В своих разнообразных формах, вызванный постепенным накоплением пыли.
- Перегрев, вызванный внезапным отказом вентилятора
- Перегрев, вызванный отсутствием циркуляции воздуха из-за плохой укладки кабелей, что затрудняет воздушный поток
- Жуткий перегрев, вызванный неправильно установленным радиатором / охлаждающим вентилятором / Жидкостным охлаждением. Что часто приводит к постоянно высоким температурам и изнашивает процессор. До тех пор, пока он не выходит из строя от экстремальных перегревов. Забирая материнскую плату вместе с ним
- Перегрев, вызванный неправильным разгоном (слишком экстремальным) без надлежащего охлаждения. Включая неправильную настройку напряжения и частоты памяти или ручную настройку процессора на неподходящие частоты
Стоит ли верить отзывам?
Обычно читая отзывы клиентов о материнских платах, не так сложно понять, есть ли серьезная проблема. Причем с конкретной моделью. Особенно затрагивающей многих клиентов. Или это незаслуженно негативные отзывы, которые написали те, кто решил что собрать комп невероятно просто. Однако они не могут сформулировать свою конкретную проблему в отзыве.
Они просто не понимают в чем дело! Кто может угадать, как они собирали комп перед нажатием кнопки » PWR «. А когда нажали ее — потом ничего не произошло. Комп не включился. Кривые руки — это половина причин написания негативных отзывов.
Тем не менее, я бы не стал покупать подержанную материнскую плату, даже не бывшую в ремонте. Потому что просто невозможно сказать, насколько был невежественный предыдущий владелец. Это относится к видеокартам больше, чем к материнским платам. Видюхи часто стоят намного дороже и могли быть разогнаны до почти кипения олова в дорожках.
Это звучит сурово, но точно так же некоторые думают о подержанных автомобилях. И я того же мнения. Подержанные детали стоит покупать только у тех людей, которых вы знаете. И знаете как они их использовали.
Например если друг продает свой комп который он купил в прошлом году. И хочет просто купить себе комп по мощнее. Такой можно брать. Тем более когда вместе на нем играли и известно как он работает.
Неисправности материнской платы признаки
Просмотров сегодня: 29 095
Что такое материнская плата | BeginPC.ru
Любой пользователь компьютера рано или поздно слышит это странное название — материнская плата, давайте попробуем разобраться, что это. Она является самой большой деталью внутри системного блока. Имеет много имен, среди самых распространенных можно выделить: системная плата, мать, мама, материнка, motherboard, MB. Как уже понятно из названий является главной деталью, сердцем системы, хотя скорее можно сравнить с нервной системой человека. Все остальные компоненты компьютера устанавливаются на неё или подключаются к её разъёмам. Материнская плата обеспечивает взаимодействие всех компонентов, как единой системы, управляя их совместной работой.
Действительно, есть жесткий диск с данными, но их обрабатывает процессор, а для этого они должны оказаться в оперативной памяти. Чтобы пользователь компьютера увидел результаты работы процессора, видеокарта должна вывести их на монитор, а данные с клавиатуры и мыши наоборот должны поступить в процессор. Наконец результаты работы надо сохранить обратно на жесткий диск компьютера. Координацией этой работы и занимается материнская плата компьютера. Так в самом упрощенном виде выглядит эта схема.
Давайте более подробно рассмотрим, что такое материнская плата компьютера. Физически материнская плата представляет собой сложную печатную плату с множеством микросхем. Так как все остальные устройства подключаются к ней, она является лимитирующим фактором при выборе остальных комплектующих или если уже имеются какие то компоненты системы, придется под них подбирать материнку. Давайте возьмем простой пример, у вас есть старый компьютер, который вы хотите модернизировать. Например, поставить новую мощную видеокарту. Однако выясняется, что в материнской плате используется устаревшая шина AGP. Новую видеокарту с интерфейсом AGP замучаетесь искать, причем она будет довольно слабой и стоить дороже аналогичной с шиной PCI-E. Некоторые читатели могут возразить, такое старье проще выкинуть и купить новый нормальный компьютер и возможно они будут правы.
Тогда давайте рассмотрим другую ситуацию. Имеется компьютер процессором Intel Core 2 Quad Q8400, который вы решили заменить на более мощный Core i7. Только вот не задача, его невозможно установить в вашу материнскую плату, так как он использует другой процессорный сокет. Придется покупать еще и новую мать, а заодно и новую память DDR3. Стремительное развитие технологий больно бьет по карману при попытке апгрейда старого оборудования. Это необходимо учитывать при выборе новых комплектующих чтобы уменьшить затраты на дальнейшую модернизацию.
Как узнать какая материнская плата в компьютере.
Существует несколько способов определить модель материнской платы используемой в компьютере. Посмотреть в документации на компьютер, найти название модели, написанное на самой материнской плате или воспользоваться одной из программ, показывающих используемое оборудование в системе. Рекомендуем обратить внимание на программу CPU-Z. Запускаем её и на вкладке mainboard видим, какая материнская плата и чипсет используются в компьютере.
Давайте рассмотрим основные характеристики материнской платы, влияющие на её потребительские свойства.
На рисунке отмечены следующие элементы:
- 1 — выводы для подключения периферийных устройств
- 2 — слот для установки центрального процессора
- 3 — радиатор северного моста
- 4 — слот PCI Express x16
- 5 — стандартный PCI слот
- 6 — батарейка биоса
- 7 — коннекторы SATA портов
- 8 — радиатор южного моста
- 9 — слот для подключения FDD
- 10 — слот для IDE
- 11 — коннектор для подключения питания материнской платы
- 12 — слоты оперативной памяти
Чипсет или набор системной логики — реализует обмен данными между центральным процессором и оперативной памятью, а так же контролерами периферийных устройств. Чаще всего состоит из двух больших функциональных блоков «северного моста» и «южного моста». Именно от чипсета зависят все основные характеристики материнской платы. Скорость и стабильность взаимодействия компонентов системы, сколько и какие устройства можно подключить к ней, возможности разгона системы не в последнюю очередь зависят от чипсета.
Активно греющиеся компоненты приходится охлаждать. Существует два варианта: активное и пассивное охлаждение. Активное более эффективно, т.к. используется поток воздуха от вентилятора или водяная система охлаждения, зато менее надежно и шумит. Пассивное представляет собой просто радиатор, который рассеивает тепло естественным путем. Никогда не сломается, беззвучный, но подходит только для слабо греющихся частей. К чему мы все это рассказываем? Чипсет требует охлаждения и от того как оно сделано на материнской плате будет зависеть шум и возможности разгона системы. С шумом всё понятно, а вот пассивное охлаждение может несколько ограничить потенциал разгона.
Разъем центрального процессора (ЦПУ) или сокет, служит для установки процессора на материнскую плату. Обеспечивает легкую установку и замену процессора в случае необходимости. Имеет свой условный номер определяющий, какое семейство центральных процессоров можно в него установить. Например, Socket B2 (LGA1356) предназначен для семейства процессоров Intel Sandy Bridge и никакие другие в него установить не удастся. Это необходимо учитывать, если вы собираете компьютер из отдельных комплектующих и при апгрейде системы, т.к. каждое следующее поколение процессоров имеет свой сокет не совместимый с предыдущими.
Возникает вопрос, как узнать какой сокет в компьютере. Способов существует довольно много, перечислим некоторые из них. Посмотреть в документации на компьютер. Посмотреть модель материнской платы напечатанное на ней и посмотреть документацию на сайте производителе материнской платы. Воспользоваться одной из программ диагностики компьютера, например бесплатной программой CPU-Z. Просто запускаем программу и получаем много полезной информации о системе.
Количество слотов для оперативной памяти, тип и количество поддерживаемой памяти материнской платой. Сейчас наиболее распространенными типа памяти являются DDR2 и DDR3. Какой тип памяти и её максимальное количество поддерживается, можно узнать в спецификациях на материнскую плату. Сейчас в среднестатистическом компьютере установлено примерно 2-4 ГБ памяти, причем OC Windows 32-bit увидит только порядка 3,2 ГБ (зависит от конкретного «железа»).
Тут стоит отметить один нюанс, материнская плата одновременно может работать только с одним типом оперативной памяти, но существует небольшое количество моделей, на которых имеется слоты для памяти сразу двух типов, DDR2 и DDR3. Это может здорово пригодиться при апгрейде системы, когда вы не можете или не хотите менять все компоненты компьютера сразу. Используя такую материнку, вы можете использовать свою старую DDR2, а когда появится необходимость, заменить ее на более производительную DDR3. Вот пример такой универсальной материнской платы.
Слоты для высокопроизводительной шины РСI Express (PCI-E) служат для установки видеокарты. Конкретная реализация слота может иметь разную пропускную способность, подробности указаны в спецификациях на плату. Материнская плата может иметь несколько слотов для установки видеокарт, для создания высокопроизводительной графической системы компьютера. Чем больше слотов имеет плата и выше их скорость (больше линий), тем более гибкие возможности она предоставляет. Поддерживается «горячая замена» карт.
Слоты для низко производительной шины PCI. Интерфейс сильно сдал позиции шине PCI-E, но ещё может пригодиться для подключения старого периферийного оборудования. Потребность в таких слотах строго индивидуальна.
Разъёмы SATA используются для подключения накопителей (жестких дисков и оптических приводов). Интерфейс SATA это развитие интерфейса IDE использующееся раньше для накопителей. Скорость работы зависит от ревизии SATA, например спецификация Revision 3.0 предусматривает пропускную способность до 6 Гбит/с. Поддерживает «горячую» замену оборудования. Чем больше разъемов на материнской плате, тем больше устройств можно подключить.
IDE это устаревший интерфейс для подключения накопителей. После появления интерфейса SATA был переименован в PATA (Parallel ATA). Несовместим с SATA. На один шлейф может быть подключено два устройства. Одно называется ведущим (master), другое ведомым (slave). Устройства требуют конфигурирования с помощью перемычек на корпусе. Встречается в материнских платах до сих пор, для обеспечения обратной совместимости. Существуют переходники для подключения IDE устройств к SATA порту и наоборот. Может пригодиться для подключения старого оборудования в новый компьютер или модернизации старого.
USB (универсальная последовательная шина) разъем служащий для оперативного подключения низко и среднескоростных устройств. Нашел широкое применение для подключения принтеров, сканеров, флешек, картридеров, фотоаппаратов, телефонов и многих других периферийных устройств. Имеет несколько ревизий отличающихся производительность интерфейса и имеющих обратную совместимость. Наиболее распространенный USB 2.0 постепенно вытесняется USB 3.0. Чем больше на материнской плате присутствует USB портов, тем лучше. Желательно присутствие хотя бы нескольких USB 3.0 портов. Необходимо иметь в виду, что существует несколько физических реализаций разъемов. Покупая провод для подключения какого-либо устройства необходимо об этом помнить.
Микросхема ПЗУ (BIOS) содержит набор микропрограмм необходимый для первоначальной инициализации оборудования и последующей загрузки операционной системы. Современная реализация часто позволяет обновлять BIOS с внешних носителей. Обычно содержит множество настроек для конфигурирования оборудования, его включения/отключения, настраивает очередность загрузки ОС с носителей и выполняет некоторые другие функции. Возможности разгона системы в значительной степень определяется настройками, предоставляемыми BIOS для этого. Ввиду выполняемых BIOS функций его работоспособность критична для системы. Неверные настройки или повреждение приведут к невозможности загрузки системы, поэтому многие производители материнских плат предусматривают аварийные системы защиты, такие как дублирующая микросхема BIOS. Если компьютер отказывается загружаться из-за неработоспособности BIOS, можно вынуть батарейку типа CR2032 на несколько минут, установленную на материнской плате компьютера. Чтобы попасть в меню BIOS необходимо нажать определенную клавишу или комбинацию клавиш в момент проверки работоспособности системы сразу после включения компьютера. Наиболее распространенные варианты это F2, F10, Del, Esc. Точную клавишу можно узнать в документации на материнскую плату.
Последний момент, который мы хотели рассмотреть, это так называемый форм-фактор материнской платы. Он определяет габаритные размеры, расположение крепежных отверстий, тип разъема для подключения питания, расположение интерфейсов и некоторые другие вещи. Среди наиболее распространенных на данный день форм-факторов можно выделить:
- ATX (Advanced Technology eXtended) — наверно самый распространенный формат материнских плат для компьютера, имеет размеры 30,5×24,4 см.
- MicroATX (mATX) — уменьшенный вариант формата ATX с размерами 24,4×24,4 см. Отличается меньшим количеством слотов для периферии и обычно более простым устройством материнской платы.
- Mini-ITX — имеет размеры 17×17 см, встречаются варианты с впаянным процессором и пассивным охлаждением. Применяется для систем нетребовательных к высокой производительности, но имеющих ограничения по размерам и шуму.
Корпус системного блока должен быть предназначен для установки платы данного форм-фактора. В корпус для ATX можно установить и другие меньшие по размеру платы, а вот в корпус MicroATX поставить материнку формата ATX не получится. Так же надо учитывать, что из-за плотной компоновки таких плат как MicroATX, MiniATX, Mini-ITX, Nano-ITX и других уменьшенного размера некоторые комплектующие невозможно будет установить, т.к. им физически будет не хватать места. Например, мощная большая видеокарта или габаритный процессорный кулер упрутся в оперативную память или конденсаторы.
Вот и всё, что мы хотели рассказать о материнской плате компьютера. Конечно это достаточно поверхностное описание, однако вполне достаточное, чтобы начинающий пользователь компьютера представлял себе, что такое материнская плата компьютера.
Анатомия новичка — Почему твоя мама отстой на компьютерах | Томас Петерсен | The Startup
Несколько лет назад мне нужно было отправить мне файл с родительского компьютера. Я позвонил маме (моего отца, который обычно возился с компьютерами, не было дома), и попросил ее прислать файл. Поскольку моя мама не является самым заядлым пользователем, я знал, что мне придется вести ее через этот процесс. «Ничего особенного, — подумал я.
Разговор проходил так:
Я: Хорошо, вы идете на рабочий стол и открываете почтовый клиент.
Мама: Я am на стойке .
Я: Нет, не рабочий стол, рабочий стол на компьютере .
Мама: Где это?
Me: Щелкните маленький значок в нижней части экрана рядом с надписью «Начать».
Мама: Internet Explorer?
Я: Нет, следующий.
Мама: Какую кнопку мне нажать?
Я: Левый .
Мама: Ничего не происходит .
Я: Что значит ничего не происходит?
Мама: Ну выскакивает маленькое окошко. Это рабочий стол?
Я: Нет, вы щелкаете правой кнопкой мыши. Вам нужно нажать левую кнопку.
Мама: Но я!
Мы возвращаемся на несколько минут назад, и я пытался убедить ее, что она на самом деле нажимает правильную (неправильную!) Кнопку.И вдруг:
Мама: Ой! Все просто исчезло и остались только маленькие значки. Что я сделал не так?
Я: Нет, все! Вы все сделали правильно. Это рабочий стол.
Мама: Хорошо, но я нажал правую кнопку.
Я: Хмм… странно. Ну, в любом случае, откройте свой почтовый клиент –, это значок, который я вам показал, и дважды щелкните левую кнопку.
Мама: Хорошо, но ничего не происходит.Эта маленькая коробочка снова выскакивает.
Я: Мама, я вам говорю, вы нажимаете правую кнопку. Вам нужно нажать левую.
Мама: Но я! Это действительно сложно.
Я: Что значит сложно? Просто дважды щелкните левой кнопкой!
Мама: Я знаю, но сейчас не так, как раньше с .
Я: Что ты имеешь в виду?
Мама: Когда я поднимаюсь, он опускается, и очень сложно дважды щелкнуть большими пальцами.
(Непродолжительное замешательство, затем мигание лампочки.)
Me: Ааа!
Конечно, теперь я понял, в чем дело. У нее была мышь вверх ногами!
Позже той ночью я поговорил с отцом и узнал, что случилось.
Вместо того, чтобы шнур мыши проходил за столом в задней части компьютера, он был вставлен в передней части стола в порт USB на передней панели компьютера.Мышь тянули, но она не понимала этого интуитивно. Она думала, что так было раньше, и что она просто не совсем понимала. Имейте в виду, она раньше пользовалась компьютером .
Моя мама не глупа, но она не могла выполнять некоторые из самых простых задач по навигации на компьютере. Она, конечно, не единственная. Ранний сбой Google / Facebook сделал до боли очевидным, что есть много других людей, которые могут использовать компьютеры, но не имеют целостного понимания цифровых аборигенов.
Метафоры как инструмент интуиции.
В UX мы часто спрашиваем себя, интуитивно ли наш дизайн, то есть может ли пользователь понять, как делать то, что мы хотим, чтобы он делал самостоятельно, с помощью визуальных подсказок и шаблонов проектирования, которые мы предоставляем?
Мы делаем все возможное, чтобы облегчить понимание. Мы делаем кнопку похожей на то, что вы можете нажимать. Мы всегда следим за тем, чтобы навигация была заметной и соответствовала определенной номенклатуре. Мы используем настольный компьютер как образец, окна , раскрывающиеся окна , аккордеоны, и т. Д.Мы называем их метафорами , но мы очень редко сомневаемся в том, что эти метафоры настолько интуитивно понятны и универсально поняты, как мы предполагаем.
В случае с моей мамой, очевидно, существует слабая связь между физическим рабочим столом и его цифровым аналогом. Для нее метафоры, которые мы используем, — не более чем слова — слова, которые теряются в стрессе от попыток ориентироваться в среде, которую она на самом деле не понимает.
Для моей мамы нет связи между верхними полосами в MS Word и Outlook .Соглашение о том, что почти всегда File — Edit — View — Help, обертывают функциональность любого данного приложения, полностью потеряно для нее.
И моя мама не единственная. Есть миллионы людей, которые не могут ориентироваться в компьютере, если им конкретно не говорят, что им делать. Как только они сойдутся с известных дорог, они буквально потеряны. Это стало очевидным, когда толпы пользователей Facebook пожаловались на новой процедуры входа в систему.
Я часто сравнивал опыт noob с падением компьютерщика в пустыню африканской саванны с неправильной картой.
Как иностранцы, мы вынуждены пытаться следовать карте и инструкциям, которые нам дают в этой странной и неизвестной области. Пока карта соответствует территории, у нас все в порядке. Но если карта неправильная, что нам делать? Нет никаких метафор из городских джунглей , которые мы могли бы применить. Карта не готовит нас к тому, что мы встречаем на пути.
Окружающая среда совершенно чужая, и нам не удается ориентироваться в ней интуитивно. Не потому, что мы глупы, заметьте. Нам просто не хватает опыта туземцев.
Цифровые аборигены от чужих отличает то, что первые понимают компьютеры целостно. С чем бы ни сталкивались цифровые аборигены, они обычно быстро понимают, что им делать, чтобы лучше понимать окружающую среду.
Новички в цифровом пространстве не понимают вещи целостно.Они едва понимают основы. Им не хватает познавательного излишка, чтобы иметь представление об окружающей среде, с которой они взаимодействуют.
Это подводит меня к трем наблюдениям:
Интуиция усвоена.
Что-то интуитивно понятно не потому, что это понимают все, а потому, что мы узнали его значение с целостной точки зрения. Это требует большого опыта и, в этом отношении, проб и ошибок.
Метафоры имеют смысл только в ретроспективе.
Не рассчитывайте, что физически выглядящая кнопка будет интуитивно понятной только потому, что это метафора из реальной жизни. Как только вы скажете кому-то, что означает конкретный элемент, он, скорее всего, поймет это, но не из-за самой метафоры.
В UX нет Bablefish.
Проектирование продуктов и услуг — все равно что говорить по-французски. Не все это понимают. Comprenez-vous? Новичок может подобрать слово тут и там, но ни по каким показателям ему не комфортно участвовать в разговоре.
Все это приводит к следующему выводу:
Интуитивное взаимодействие для экспертов, а не для новичков
Понимание чего-либо интуитивно означает, что вы понимаете это целостно. Если вы понимаете это целостно, вы можете восполнить пробелы. Это не значит, что вам не следует делать свой дизайн интуитивно понятным или улучшать его — совсем нет. Просто поймите, что вы делаете это для туземцев, а не обязательно для новичков.
Сообщите мне, что вы думаете.
Note # 1: Как всегда, у HackerNews есть несколько замечательных комментариев по поводу моей статьи.
Если вам понравилось это эссе, вам, возможно, понравится ❤ порекомендовать it,
подпишитесь на мой информационный бюллетень или поддержите мое приложение .
Ваша мама должна знать (как вы используете свой компьютер в колледже)
В новом отчете специалиста по интернет-безопасности Webroot накануне Национального месяца осведомленности о кибербезопасности (NCSAM) более 500 матерей с детьми, уезжающими в колледж в этом году, были заданы вопросом о безопасности компьютеров их детей.
Среди выводов — тревожные 24,45 процента мам, которые сообщают, что на их ноутбуках или компьютерах не установлено решение для обеспечения безопасности. Причины этого интересны: 37,4% не задумывались об этом, 34,15% потому, что сказали, что машина уже поставляется с защитой, и 17,07% не считают, что безопасность необходима.
«Почти 40 процентов респондентов заявили, что просто не думали об установке кибербезопасности, и почти 20 процентов не считают это необходимым.Вот почему NCSAM, а также другие инициативы по информированию широкой общественности об опасностях, с которыми они сталкиваются в киберпространстве, имеют решающее значение, — говорит Грейсон Милбурн, директор по аналитике безопасности в Webroot. более продвинутый. Люди, которые не обеспокоены или не осведомлены об интернет-рисках, становятся легкой мишенью. Поскольку мы сталкиваемся с растущим числом громких взломов, люди должны быть более осторожными, чем когда-либо, в отношении веб-сайтов, которые они посещают, URL-адресов, на которые они переходят из электронной почты и социальных сетей, а также приложений, которые они используют «.
Несмотря на недостаточную осведомленность о продуктах безопасности, матери обеспокоены интернет-безопасностью детей в колледже: 11,93 процента «очень обеспокоены», а 55,67 процента «несколько обеспокоены». Интересны и их взгляды на то, что может оказать наибольшее влияние на личность их ребенка. 69,18% считают, что загрузка бесплатной музыки и фильмов представляет собой самый большой риск, но только 30,82% считают, что это посещение порносайтов.
Когда речь заходит о самом большом риске, с которым студенты сталкиваются с кражей личных данных, на первое место выходит сразу после кражи финансовой информации.Третье и четвертое место занимают взломанные социальные сети и публикуемые частные фотографии. Но хотя кража личных данных вызывает наибольшее беспокойство, 62 процента матерей «отчасти» или «совсем не» уверены в том, что в случае кражи личности их ребенка они будут знать, какие действия предпринять.
Дополнительную информацию о NCSAM можно найти на сайте staysafeonline.org.
Кредит изображения : Monkey Business Images / Shutterstock
Это не твоя вина, что твои родители не «достают» Интернет
Это не мама автора.Фото через KimSanDiego
Эта статья впервые появилась на VICE Alps.
Вчера мне позвонила мама — она сказала, что получила смс с моим счетом за мобильный телефон. Я сказал ей, что это не имеет смысла. Но она настояла и спросила меня, не могу ли я «просто заглянуть в Google». Я сказал ей, что это имело еще меньше смысла. «Но Уолтер написал тебе в Твиттере, разве ты не видел?» она настаивала.
«Вы имеете в виду WhatsApp», — ответил я. «И нет.»
«Но разве ты не можешь, как это называется, когда ты в Скайпе, когда ты…?»
«No.»
По теме: Каково быть 82-летним на Grindr
Моя мама и Интернет уже какое-то время находятся в интенсивных отношениях любви и ненависти. Она не росла в цифровой пузырь, и ее представление о Твиттере, вероятно, напоминает современную версию телетекста.
Единственные люди, которые действительно страдают от неспособности пожилых людей понимать технологии, — это люди, которые должны переводить их для них. Обычно это невинные дети, такие как я.Я не знаю, сколько раз мне приходилось объяснять, что что-то происходит в реальном времени или что WhatsApp может отправлять голосовые сообщения.
К счастью, у мамы нет смартфона. Думаю, нам обоим это нравится. Сама мысль о том, что моя мама использует смайлики, заставляет волосы на моей шее встать дыбом. У нее аналогичная реакция на мысль об использовании сенсорного экрана. Большинство мам WhatsApping топят своих детей лавиной смеющихся-плачущих лиц, сердец и больших пальцев вверх — я счастлив, что мне не нужно блокировать свою маму.
Это не папа автора. Фото предоставлено пользователем Flickr Эдом и Эдди
Но мир смайликов довольно легко понять. То, что мы называем Интернетом, немного сложнее: вы когда-нибудь пытались объяснить, что такое мемы, тролли или гифки, своей матери или бабушке? Потому что попытки были бы абсолютно бесполезны. Я только что написал маме, спрашивая, знает ли она, что такое хэштег. Она ответила, что это как-то связано с курением. Теперь я сижу здесь и думаю, не удивительная ли это идея.#thanksmom
Но все же есть родители, которые хорошо разбираются в Интернете или, по крайней мере, притворяются. У некоторых мам моих коллег есть восьмистраничный документ Word с изображениями реакций, которые им нужны для комментариев в Facebook, сохраненные на их компьютерах.
Я также знаю людей, которые регулярно общаются по FaceTime со своими бабушками. Я думаю, это потрясающе. Эти люди должны быть такими уравновешенными и расслабленными. Отсутствие у моей матери компьютерных знаний привело меня к нескольким нервным срывам. Я не знаю, что именно, но есть что-то в одном из моих родительских подразделений, столкнувшихся с якобы неразрешимой технической проблемой, от которой у меня просто закипает кровь.
Однажды мама спросила меня, есть ли в Интернете какие-нибудь фотографии концерта, на котором она когда-то была. Я был усталым, с похмелья, раздражительным и совсем не был готов прервать мою выпивку Эми Шумер. Я не хотел снова злиться на маму, поэтому запаниковал.
Я произнес первое, что пришло мне в голову, которое, как я думал, избавит меня от получасового слайд-шоу: «В воскресенье, мама…? Правда?» И все это голосом, подчеркивающим мое фальшивое возмущение. Думаю, я был искренне возмущен.Я должен был дать ей понять, насколько нелепа мысль о том, чтобы пользоваться Интернетом по воскресеньям. «Думаешь, он работает семь дней в неделю? Все будет перегреваться, как это будет работать?» Это было так плохо, это должно было сработать. Поскольку моя мама — лучший человек в мире, она извинилась, что спросила. Она просто вежливо попросила, чтобы я сообщила ей, когда Интернет снова в сети. Вы должны любить ее. Я явно ужасный человек.
Это не дедушка и бабушка автора. Фото предоставлено Senior Sports School_30
Когда я еще учился в школе, я вызвался работать репетитором в компьютерной школе, потому что подумал, что должен начать платить вперед.Мне хотелось плакать, когда я попросил студентку по имени Эдельтрауд открыть браузер, а она безнадежно уставилась на клавиатуру. Эта девушка никогда в жизни не пользовалась компьютером, и нам пришлось целый день разбираться со всем этим вместе. Она скрупулезно записывала каждый шаг и упорно повторяла все, что я сказал, даже не понимая, что это значит. В конце концов, Эдельтрауд смог отправлять электронные письма, и я почувствовал себя разбитым нервом.
Отцы и дедушки, кстати, ничем не лучше.Мол, они гуглили «Ютуб», чтобы попасть на Ютуб. Или они удаляют каждый символ URL-адреса по отдельности, вместо того, чтобы выделять все и удалять сразу. Некоторые также путают поле поиска с обновлением своего статуса на Facebook — если они вообще когда-нибудь заходят так далеко.
Есть так много заветных предложений. Например: «У вас на компьютере есть Google?»; «Какой рабочий стол?»; «Мне кажется, у меня сломался Wi-Five»; и «Разве больший монитор не использует больше Интернета?» А еще есть классика: «Он меня видит? Прямо сейчас? Правда? Привет! Где мне поговорить? Эй! Как дела?»
Все трагично.Если вы спрашиваете себя, как вы должны объяснять Интернет своим (великим) родителям, просто оставьте это. Если только вы не хотите, чтобы под аватаркой был следующий комментарий: «Так мило, милый, любимый, мама».
День матери 2021: 10 забавных способов отпраздновать маму
В 2021 году День матери будет в это воскресенье, 9 мая. День, посвященный матерям, существует столько же, сколько и матери. Как мы можем дать больше признательности мамам, особенно если мы разлучены? Ознакомьтесь с 10 действительно креативными (и виртуальными) идеями, чтобы отпраздновать свою маму, которая просто хочет провести с вами время!
Когда День матери?
День матери празднует материнство и является днем, когда нужно приложить особые усилия, чтобы признать и оценить роль матери в нашей жизни.Часто этот день посвящается поколениям матерей — бабушкам, прабабушкам, мачехам — а также матерям.
В Соединенных Штатах День матери отмечается ежегодно во второе воскресенье мая года. Хотя День матери является национальным праздником, который широко отмечается в США, он не является федеральным или государственным праздником (когда предприятия закрываются).
| Год | День матери |
|---|---|
| 2021 | Воскресенье, 9 мая |
| 2022 | Воскресенье, 8 мая |
| 2023 | Воскресенье, 14 мая |
| 2024 | Воскресенье, 12 мая |
История Дня матери
Праздники в честь матерей в древние времена часто связывались с богами и богинями.Фригийцы устроили праздник Кибелы, Великой Матери богов. Греки и римляне также почитали материнскую фигуру своих богов. Даже сегодня важный праздник в Индии, Дурга-пуджа, чествует богиню Дургу.
В средние века люди возвращались в свой дом или в «материнскую» церковь раз в год в середине Великого поста. (В то время дети часто уходили работать в нежном возрасте 10 лет!) Историки предполагают, что именно возвращение в «материнскую» церковь привело к традиции, когда дети получали выходной, чтобы навещать свою мать и семью.
В Англии XVI века этот праздник стал «Материнским воскресеньем». Детям — в основном дочерям, которые ушли на работу в качестве домашней прислуги, — в четвертое воскресенье Великого поста будет предоставлен выходной, чтобы они могли вернуться к своим матерям и в домашний приход. Старший сын или дочь приносили «материнский торт», который разрезали и делили на всю семью. Воссоединение семей было обычным делом, сыновья и дочери брали на себя все домашние обязанности и готовили особый ужин в честь своей матери.Иногда в течение дня мать вместе с семьей посещала специальные церковные службы.
Материнское воскресенье было также известно как воскресное воскресенье; правила поста на этот день были смягчены. (Часто евангелие этого дня было о том, что Иисус накормил толпу буханками хлеба.) Традиционный пирог, называемый пирогом Симнел, представляет собой фруктовый пирог с двумя слоями миндальной пасты. Торт был сделан с 11 шариками марципановой глазури на вершине, представляющими 11 учеников. (Иуда не входит.) Традиционно также добавлялись сахарные фиалки.
В Соединенных Штатах Америки три женщины сыграли наиболее важную роль в установлении традиции Дня матери: Энн Ривз Джарвис, Джулия Уорд Хоу и дочь Анны, Анна М. Джарвис. Узнайте больше об этих трех великих женщинах, которые боролись за благополучие, здоровье и мир детей.
Прочтите нашу статью об истории Дня матери в США.
10 способов отпраздновать маму
Прошлый год был непростым. Многие из нас переосмысливают, как дать мамам дополнительное признание.Некоторые из нас живут отдельно от мам, когда обычно вместе.
Как мы можем праздновать по-другому?
- Большинство мам просто хотят общаться со своими детьми и проводить время с семьей любым возможным способом — если не лично, то с помощью телефонного звонка или видеочата!
- Если ваша мама дома, дайте ей выходной от любых домашних дел, особенно в это трудное время. Кто-то другой может взять на себя полную ответственность за приготовление или подачу еды, мытье и мытье посуды и стирку.Волонтер!
Это, вероятно, касается больших вещей, но вот 10 творческих способов обратиться к маме, чтобы показать ей немного дополнительного комфорта, любви и признания. Ведь мамы всегда рядом!
1. Предлагаем услуги двора и сада.
2. Украшайте мамину дверь или дарите цветы!
Если вы местный, вы можете весело провести время, украсив входную дверь своей мамы лентами, специальными знаками, венком и цветами! Если у вас есть дети, привлекайте их! Маме или бабушке понравится сюрприз.
Конечно, цветы и растения всегда в восторге. Если вы местный, принесите растения к ее крыльцу лично. Если вы не местный, в большинстве мест всегда есть доставка (но заказывайте заранее!).
3 . Готовьте для мамы или назначьте виртуальный бранч.
- Если с вами живет мама, завтрак в постель — это всегда классика и ценится. Для этого подойдет что-нибудь простое, например тост или круассан с джемом или фруктами и чашка кофе или чая.Или, если она не любит есть в постели, как насчет того, чтобы приготовить сидячий бранч? Вот 15 вкусных идей для бранча.
- Если вы не с мамой лично, как насчет виртуального бранча? Мы предлагаем эти шампанские мимозы. Вы можете оставить ингредиенты у ее двери, если она местная, или отправить рецепт всем заранее! Тогда Zoom всей семьей и поднимите бокал за маму!
- Если ваша мама местная, откажитесь от ужина из запеканки. Это отличная еда для комфорта, и вы можете собрать все это вместе, чтобы бросить ее на крыльцо! См. 15 идей рецептов запеканки.
- Или испечь торт! Традиционно дети в Англии всегда пекли торт на День матери. Если вам нравится эта традиция, вот рецепт действительно вкусного (и лучше, чем в коробках) торта: шоколадный муссовый торт. Нам также нравится «Смешной торт Наны».
Фриттата де Нонна. ( Нонна означает бабушка на итальянском языке.)
4. Позвоните маме по телефону или устройте виртуальное шоу талантов!
- Поговорите с ней (или в видеочате) и рассмешите ее.Может быть, добавь несколько хороших «маменьких анекдотов».
- Устройте шоу талантов! Это может быть просто. Спойте песню, покажите гимнастику, поиграйте на музыкальном инструменте.
5. Смотрите фильм или шоу вместе, бок о бок.
- Если вы все дома в одном месте, посмотрите сегодня вечером фильм с театральными угощениями.
- Если вы находитесь в разных местах, смотрите один и тот же фильм на компьютере одновременно. Или начните марафон из любимого сериала, наслаждаясь бокалом вина или чашкой чая.
(Знаете ли вы? У Netflix также есть возможность смотреть вместе онлайн. Если у вас и вашей мамы есть учетная запись Netflix и установлен Chrome на ее ноутбуке или настольном компьютере, вы можете вместе смотреть фильм! Есть даже функция группового чата для комментируете в прямом эфире во время фильма из любой точки мира. См. Netflix Party.)
6. Проявите творческий подход: сделайте для мамы видео, музыкальный плейлист или произведение искусства!
- Запишите видео со всеми детьми.Каждый из них может сказать «С Днем матери» и сказать, почему они ее ценят. Вы всегда можете использовать iMovie для объединения видео на телефоне.
- Или сделайте кассету или музыкальный плейлист. Вы можете собрать успокаивающие песни на ночь, например, шум моря. Или вы можете собрать ее самые любимые песни из той эпохи, которую она любит больше всего. (Если у вашей мамы есть iPhone, создайте специальный плейлист iTunes, который будет отправлен ей по электронной почте.)
- Как насчет особенного произведения искусства для мамы? Например, раскрасьте терракотовый цветочный горшок снаружи и наполните его садовыми семенами и открыткой.Или сделайте красивую фоторамку с семейным фото внутри. Вы можете найти множество идей на Pinterest и в других местах в Интернете.
7. Выходи! Сходите на прогулку в парк или как насчет того, чтобы собрать маму на пикник?
- Свежий воздух всегда поднимает настроение. Здесь достаточно места, чтобы отдохнуть и насладиться природой! Весна — прекрасное время для посещения парка.
- Как насчет упаковки простого пикника? Если мама живет поблизости, оставьте ей корзину для пикника на крыльце! Если вы живете вместе, возьмите с собой холодильник и совершите поездку по сельской местности.Вот отличные идеи для пикника.
8. Сделайте самодельный подарок!
Вам не нужно идти в магазин и покупать подарок. Мамы любят подарки от души.
Вот несколько забавных поделок, в том числе подарки с кухни, а также косметические товары DIY для домашней корзины для спа!
Если вы хотите купить подарок в Интернете, как насчет украшений с камнем ее ребенка?
- Например, если у вас день рождения в августе, подарите маме серьги-гвоздики с перидотами.Когда она их носит, она всегда будет думать о своем дорогом ребенке. Просматривайте камни по месяцам, если вы не уверены в своем камне или его значении. Многие небольшие онлайн-компании предлагают бесплатную доставку. Etsy — отличное место, где можно найти уникальные украшения и в то же время помочь поддержать малый бизнес.
9. Путешествуйте вместе виртуально в музей или сад!
Даже если вы не вместе, чудеса технологий сегодня делают многое возможным! Все больше и больше музеев открывают свои «стены», чтобы предлагать виртуальные туры в это время!
10. Сделайте свою собственную карту .
- Не забудьте отправить карту заранее! В нашем доме есть традиция каждый год делать самодельную открытку. Мамы обожают домашнее! Вот один из способов сделать самодельные карточки для заметок.
- Хотите знать, что написать в карточке? Как насчет того, чтобы поделиться забавной историей или счастливым воспоминанием о вас и вашей маме? Это заставит ее улыбнуться!
Здесь, в «Альманахе», мы поделились одними из самых счастливых или забавных воспоминаний о наших собственных матерях.Мы тоже рады вашим счастливым воспоминаниям и историям! (Пожалуйста, поделитесь в комментариях ниже.)
Моя мама много пела дома, и я думал, что она сочинила все песни. Когда я стал старше, я начал слышать те же песни по радио и подумал: «Эй,…!»
— Сара П., редактор альманаха
Когда я был подростком, моя мать вернулась в колледж, чтобы получить степень магистра библиотечного дела — исследования, которое требовало от нее обучения программированию компьютеров. Это поставило меня в уникальное положение — я могу помогать маме с домашним заданием.
— Питер Р., программист альманаха
Когда я был молод и все мои старшие братья и сестры учились в школе, мы с мамой завтракали у окна кухни и наблюдали за колибри. Нам очень понравилось наблюдать за колибри!
— Коллин К., арт-директор Альманаха
Каждое лето мы ездили в Оушен-Сити, штат Мэриленд, на пляж на неделю. Моя мама выходила на пляж каждый солнечный день и сидела там под большим зонтом. Она никогда не загорала (у нее была очень светлая кожа, и она легко горела).Никто не может вспомнить, чтобы она когда-либо заходила в воду. Ни разу.
— Тим К., редактор альманаха
Некоторые из моих самых счастливых воспоминаний — это пение песен с мамой, когда она играла на пианино. Она также подтолкнула меня к игре. Хотя временами это было нелегко, я рад, что получил уроки, не только потому, что я научился играть на музыкальном инструменте, но и потому, что я научился читать музыку и как ноты работали вместе, чтобы создать мелодию.
— Хайди С., редактор альманаха
У нас с мамой есть то, что мы всегда называем «наша психическая связь», потому что всегда кажется, что она позвонит мне, когда я много о ней думаю в тот день, или я позвоню ей, и она Скажу, что она думала обо мне.Похоже, у нас с дочерью тоже есть «психическая связь»!
— Стейси К., штат Альманаха
До того, как я пошел в школу, мама каждую неделю водила меня в библиотеку, чтобы брать пять книг и возвращать пять книг с предыдущей недели. Мы читали вместе почти каждый день.
— Коллин К., арт-директор Альманаха
Вместе давайте почтим женщин, которые вырастили нас, принося жертвы для нас каждый день и заботясь о наших семьях и больших сообществах.
Конечно, если вы, , мать, все мы в Альманах старого фермера желаем ВАМ очень Счастливого Дня матери !
шуток ко Дню матери для детей! Смейтесь с мамой! (БЕСПЛАТНЫЕ анекдоты для печати)
День матери — это день, когда мы показываем своим мамам, как сильно мы их любим и ценим.Но хватит всей этой сентиментальной любви! Давайте заставим наших мам улыбаться и смеяться в День матери. Эти шутки как раз заставят ее хихикать! У нас есть несколько наших любимых шуток ко Дню матери, чтобы сделать день веселым!
Прокрутите этот пост до конца, чтобы БЕСПЛАТНО распечатать карточки с шутками!
** Этот пост впервые появился на нашем сайте kidsjokebook.com, пока мы не закрыли его и не переместили содержимое на thesimpleparent.com **
МАШИНЫ ДЕТСКИЕ ШУТКИ
Как и все наши шутки, они понятны и подходят для детей, поэтому вы можете без проблем поделиться ими со своими детьми! Если вы ищете смешные анекдоты для мам или просто нуждаетесь в общих смешных анекдотах, у нас есть несколько забавных, которыми мы с вами поделимся!
В: Почему компьютер такой умный?
A: Он слушает свою материнскую плату.
В: Почему вы раскололи книгу анекдотов пополам?
A: Мама сказала, чтобы комедию сняли.
В: Что молодая кукуруза сказала маме кукурузе?
A: «А где попкорн?»
В: Как вы называете маму, которая не умеет рисовать?
А: Трейси.
В: Почему заплакало печенье?
A: Потому что его мать так долго была вафлей!
Q: Как вы называете маленькую маму?
A: Минимум.
В: Что мама-помидор сказала маленькому помидору?
A: Догоняй!
В: Почему матери не носят часы?
A: Часы на плите.
В: Почему клубничный малыш плакал?
A: Потому что его мама была в затруднительном положении!
В: Что сказал египтянин-младенец, когда заблудился?
A: Я хочу свою маму.
В: Что мама сказала жеребенку?
A: Пора спать!
В: Что паук-мама сказала паучонку?
A: Вы проводите слишком много времени в Интернете.
В: Что материнская метла сказала молодой метле?
A: Пора пойти подмести!
В: Почему у них нет распродаж ко Дню матери?
A: Потому что матери бесценны.
В: Какие цветы лучше всего подходят для Дня матери?
A: Мам.
В: Почему они должны были срочно доставить маму-гремучую змею к врачу в День матери?
A: Она прикусила язык!
В: Почему мама-кошка захотела поиграть в боулинг в День матери?
A: Она была уличной кошкой
В: Какого цвета цветы любят дарить кошечки в День матери?
A: Мурлыкающие цветы.
В: Что мама-поросенок положила на блины на День матери?
A: Сироп для кабины свиньи.
В: Какой теплый напиток помогает маме расслабиться в День матери?
A: Чай успокаивающий.
В: Как заставить детей молчать утром в День матери?
A: Скажи маме слово.
В: Как удержать маленьких коровок в покое, чтобы их мама могла спать допоздна в День матери?
A: Используйте кнопку муооооот.
В: Почему в День матери в доме было так аккуратно?
A: Потому что мама потратила весь субботний день на уборку…
В: Что Иа сказал своей маме в День матери, когда подавал ей завтрак в постели?
A: Надеюсь, чертополох сделает вас счастливыми.
В: Что котята подарили маме на День матери?
A: Подписка на Good Mousekeeping.
В: У кого длинное перо, крылья и красный лук?
A: Фазан в День матери.
В: Какие конфеты любят мама на День матери?
A: Она-она поцелуи.
В: Почему лошадь-мама захотела участвовать в скачках в дождливый День матери?
A: Она была грязнее.
В: Почему бобовые дети подарили маме свитер на День матери?
A: Она была чили…
В: Какие цветы нравятся мамам в желтых пиджаках на День матери?
A: Пчелиные гони.
В: Почему мама получила тарелку английских кексов в День матери?
A: Ее семья хотела, чтобы она чувствовала себя королевой!
В: Что девочка подарила своей маме в День матери, чтобы она почувствовала себя балованной?
A: Коробка подгузников (Pampers).
В: Что сказала мама-кошка, когда ее котята принесли ей теплое молоко в День матери?
A: Мурррррф.
В: Кого празднуют цветы в День матери?
A: Их хризантемы.
В: Почему мальчик положил кексы ко Дню матери в морозилку?
A: Его сестра сказала ему заморозить их.
В: Почему дети стоматолога подарили маме столько подарков на День матери?
A: Зуб любви ее улыбка.
В: Почему взломщик был так счастлив видеть свою маму в День матери?
A: Потому что он так долго был облаткой.
В: Что панда подарила своей маме в День матери?
A: Медвежьи объятия.
В: Что производит больше шума, чем ребенок, прыгающий на маминой кровати утром в День матери?
A: Двое детей прыгают на маминой кровати!
В: Какой кофе пила инопланетная мама в День матери?
A: Starbucks
В: Как панда открыла карточку «День матери»?
A: Медвежьими руками.
В: Почему мальчик испек пирог из сладкого картофеля на День матери?
A: Его мама всегда говорила, что у него ямтастический пирог.
В: Почему виноград опоздал на бранч ко Дню матери?
A: По дороге застряла в пробке.
В: Почему подарок маме пришел на следующий день после Дня матери?
A: Это был шоколад.
В: Как мальчик-инопланетянин написал стихотворение ко Дню матери?
A: В универсалах.
В: Что делали раки-отшельники в День матери?
A: Они расстреляли свою маму.
В: Что самое лучшее, что может получить молодая мама на День матери?
A: Долгий сон.
В: Какой десерт ела мама-кошка после ужина в День матери?
A: Шоколадная мышь
В: Почему торт ко Дню матери был таким твердым?
A: Это был мраморный торт.
В: Почему мама капитана дальнего плавания вышла в День матери?
A: Для покупки парусов.
В: Что приготовить маме на ужин в День матери?
A: Все, что хотите — она просто счастлива, что ей не нужно этого делать!
В: Почему мама была так счастлива пойти в IHOP на блины в День матери?
A: Она знала, что ей не придется мыть посуду.
В: Что официант сказал маме-собаке, когда подавал ужин в честь Дня матери?
А: Костяной аппетит!
В: Во что была одета мама-кошка на завтрак в День матери?
A: Она все еще была в лапах.
В: Что мама банана получила в День матери?
A: Тапочки.
В: Почему сыновья так любят День матери?
A: Потому что это всегда день сына (воскресенье).
В: Почему мамы надеются, что в День матери не пойдет дождь?
A: Потому что их дети не могут играть на улице!
В: Почему пирату было так сложно позвонить маме в День матери?
A: Потому что она оставила телефон без трубки.
ПЕЧАТНЫЕ ШУТКИ НА ДЕНЬ МАТЕРИ
Воспользуйтесь ссылкой ниже, чтобы скачать БЕСПЛАТНЫЕ распечатанные открытки-шутки и весело провести время со своей семьей в этот День матери!
НАЖМИТЕ, ЧТОБЫ РАСПЕЧАТАТЬ БЕСПЛАТНО ШУТКИ К ДНЮ МАТЕРИ
КОММЕНТАРИЙ И РАССКАЗЫВАЙТЕ НАМ СВОИ ЛЮБИМЫЕ ШУТКИ, КАКАЛЫ И ЗАГАДКИ!
Мы всегда ищем новые приколы для нашей коллекции!
ЕЩЕ БОЛЬШЕ ДЕТСКИХ ШТУК, КОТОРЫЕ МОЖНО НАСЛАДИТЬСЯ
Если вы хотите чем-нибудь заняться с детьми, чтобы отпраздновать День матери, попробуйте одну из этих идей поделок из цветов!
** Нажмите на картинку ниже, чтобы сохранить эти шутки в Pinterest, чтобы не потерять их! **
Cyberbullying (для родителей) — Nemours Kidshealth
Что такое киберзапугивание?
Киберзапугивание — это когда кто-то использует технологии для преследования, угроз, смущения или преследования другого человека.Это происходит на таких устройствах, как смартфоны, компьютеры, планшеты и игровые системы. Киберзапугивание причиняет людям боль и в некоторых случаях является нарушением закона.
Иногда киберзапугивание можно легко обнаружить — например, если ваш ребенок показывает вам текст, комментарий или публикацию, которые являются резкими, подлыми или жестокими. Другие действия менее очевидны, например, размещение чьей-либо личной информации или использование фотографий или видео, которые причиняют боль или смущают другого человека. Кто-то может создать фальшивую учетную запись или псевдоним, чтобы беспокоить и запугивать, чтобы вы не знали, кто является хулиганом.
Каковы последствия киберзапугивания?
Дети имеют почти постоянный доступ к своим устройствам, поэтому от киберзапугивания трудно избавиться. Дети и подростки могут чувствовать, что у них никогда не будет перерыва, и очень сильно почувствуют последствия.
Серьезное, продолжительное или частое киберзапугивание может вызывать у жертв и хулиганов беспокойство, депрессию и другие расстройства, связанные со стрессом. В редких случаях некоторые дети пытались покончить жизнь самоубийством или умерли от него.
Cyberbullies также могут быть отстранены от занятий, исключены из школы или исключены из спортивных команд.В зависимости от серьезности киберзапугивания у детей также могут возникать проблемы с законом.
Каковы признаки киберзапугивания?
Многие дети и подростки, подвергшиеся киберзапугиванию, не хотят говорить об этом учителям, родителям или взрослым, которым доверяют, часто потому, что им стыдно или они опасаются, что их устройства заберут из дома.
Признаки киберзапугивания различаются, но могут включать:
- эмоциональное расстройство во время или после использования Интернета или телефона
- быть очень скрытным или защищать свою цифровую жизнь
- проводят в комнате больше времени, чем обычно
- Отсутствие интереса к членам семьи, друзьям и занятиям или отсутствие к ним интереса
- избегать школьных или групповых собраний
- поскользнуться и «разыграться» в гневе дома
- Изменения настроения, поведения, сна или аппетита
- внезапно хочет прекратить пользоваться компьютером или устройством
- нервничать или нервничать при получении сообщения, текстового сообщения или электронной почты
- избегание разговоров о действиях на компьютере или телефоне
Чем могут помочь родители?
Если ваш ребенок подвергается киберзапугиванию
- Обеспечьте комфорт и поддержку. Если вы поговорите о запугивании в детстве, ваш ребенок будет чувствовать себя менее одиноким.
- Дайте понять ребенку, что это не его вина. Издевательства больше говорят об хулигане, чем о жертве. Хвалите своего ребенка за то, что он поступает правильно, рассказывая вам об этом. Напомните ребенку, что вы вместе. Заверьте ребенка, что вы поймете, что ему делать.
- Сообщите в школу. Расскажите о ситуации директору школы, школьной медсестре, консультанту или учителю.Во многих школах, школьных округах и внеклассных клубах есть правила реагирования на киберзапугивание. Они различаются в зависимости от района и штата. Но прежде чем сообщать о проблеме, сообщите ребенку, что вы планируете это сделать, чтобы вы могли разработать план, который позволит вам обоим чувствовать себя комфортно.
- Поощряйте ребенка не реагировать на киберзапугивание. Это только ухудшает ситуацию.
- Вести записи. Сохраняйте снимки экрана с сообщениями, изображениями и текстами с угрозами.Их можно использовать в качестве улик родителям хулигана, школе, работодателю или даже полиции.
- Обратитесь за помощью. Если ваш сын или дочь согласны, встреча с терапевтом может помочь справиться с чувствами. Консультант или посредник в школе может работать с вашим ребенком в одиночку или вместе с хулиганом.
Другие вещи, которые могут предотвратить киберзапугивание в будущем:
- Заблокируйте хулигана. Большинство устройств имеют настройки, позволяющие блокировать электронную почту, сообщения или текстовые сообщения от определенных людей.
- Ограничьте доступ к технологиям. Несмотря на то, что это обидно, многие дети, над которыми издеваются, не могут устоять перед искушением проверять веб-сайты или телефоны, чтобы узнать, есть ли новые сообщения. Держите компьютер в общественном месте дома и ограничьте использование мобильных телефонов и игр. У вас может быть возможность отключить службы обмена текстовыми сообщениями в определенные часы, и большинство веб-сайтов, приложений и смартфонов включают параметры родительского контроля, которые дают родителям доступ к сообщениям своих детей и онлайн-жизни.
- Отслеживайте использование социальных сетей. Ряд программ и приложений могут отслеживать учетные записи подростков в социальных сетях и предупреждать родителей о неприемлемом языке или фотографиях. Доступно множество программ и приложений — от бесплатных до дорогих — которые могут предоставить вам подробные отчеты об истории просмотров вашего ребенка и рассказать, сколько времени ваш ребенок провел в Интернете и на каждом сайте.
- Узнайте, какие сайты использует ваш ребенок. Это возможность побудить детей и подростков научить вас чему-то, что они хорошо знают — технологиям! Это покажет вашему ребенку, что вам интересно, как они проводят время в Интернете, и поможет вам понять, как лучше всего контролировать их безопасность в Интернете.
- Станьте частью онлайн-мира своих детей. Попросите «дружить» или «подписаться» на вашего ребенка в социальных сетях, но не злоупотребляйте этой привилегией, комментируя или публикуя что-либо в профиле вашего ребенка. Проверяйте их публикации и сайты, которые посещают дети, и знайте, как они проводят время в Интернете.
- Пишите письменно. Напишите для своих детей контракты со смартфонами и социальными сетями, которые вы готовы обеспечить.
Что еще мне нужно знать?
Что делать, если это ваш ребенок плохо себя ведет? Хотя это может расстраивать, важно разобраться с проблемой и не ожидать, что она исчезнет.Независимо от того, что вызывает издевательства, скажите ребенку, что это недопустимо. Установите и обеспечьте соблюдение последствий, если это будет продолжаться. При необходимости поговорите с учителями, консультантами и другими людьми, которые могут помочь.
Как всегда, будьте для своих детей образцом для подражания. Помогите им понять преимущества и опасности цифрового мира. Если вы не расстраиваетесь и не используете гневные слова в своих сообщениях и ответах, они с меньшей вероятностью расстроятся. Поговорите о том, как правильно реагировать — или нет — когда вы не согласны с другими.
Вы можете узнать больше о том, как остановить издевательства, на Stopbullying.gov.
5 причин, по которым вашей маме нужен iPad
«Apple — единственный компьютер, который я бы купил для своей матери». Это примерно известная фраза, которую персонаж Билла Гейтса сказал персонажу Стива Джобса в фильме «Пираты Кремниевой долины», основанном на реальных событиях. Оказывается, Гейтс тоже может подумать о покупке iPad своей маме.
Недавно я увидел это удивительное открытие в действии.Знакомая пара купила iPad. Им обоим около 60 лет. Никто до сих пор не знает, как проверить голосовую почту своего мобильного телефона. Другой не может установить компьютерную программу, не пройдя через процесс ее 25-летней дочери. Впоследствии они сказали еще менее разбирающейся в компьютерах паре в возрасте около 50 лет, как сильно они любят новое устройство, и тоже начали подумывать о его покупке.
Я этого не ожидал, но должен был. Хотя может показаться, что iPad в основном понравится более молодым потребителям, повторный анализ этой логики показывает нечто иное.Фактически, независимо от того, являетесь ли вы представителем поколения X или миллениалом, скорее всего, ваша мама хочет iPad по следующим причинам:
1. Это не так уж и сложно.
Твоя мама ужасно плохо обращается с компьютером. В тот раз, когда вы научили ее пользоваться электронной почтой, вы почувствовали, что вам нужна пятая часть Джека, чтобы утолить свое разочарование. Но скачать приложение намного проще, чем установить программу в Windows. Вы просто заходите в магазин приложений, скачиваете его и — вуаля! Если она думала, что Mac прост в использовании, подождите, пока она не увидит iPad в действии.Просто молитесь, чтобы она не открыла для себя Facebook.
2. Для работы он ей не нужен.
Одна из первых частых критических замечаний в адрес iPad заключалась в том, что его нельзя было использовать для работы. Но твоей маме это для этого не нужно. Средний бэби-бумер не проводит так много времени за компьютером вне офиса для работы, за исключением электронной почты и, возможно, обработки текстов. IPad может удовлетворить эти минимальные требования. Но он также может красиво отображать фотографии ее внуков, чтобы показать ее друзьям.Это также позволяет ей читать книги и журналы, потому что люди ее поколения по-прежнему любят печатать.
3. Она ничего не знает.
Одна из причин, по которой упомянутые выше пары были так взволнованы iPad, заключалась в том, что они могли получить доступ в Интернет где угодно через соединение 3G AT&T. Конечно, они не до конца понимали, что они уже могут сделать это с помощью беспроводной карты 3G, которая будет работать с их ноутбуком или нетбуком — возможно, дешевле. Поскольку бэби-бумеры в среднем менее технически подкованы, чем их дети, они, вероятно, будут рассматривать iPad как еще более новаторский, чем он есть на самом деле.
4. Один есть у ее подруги.
Было ли какое-либо поколение в истории США воплощать «не отставать от Джонсов» с такой же энергией, как бэби-бумеры? Но вместо блестящего нового внедорожника Mercedes на подъездной дорожке теперь вашей маме понадобится iPad. В конце концов, ее подруга только что получила один и сказала, что это действительно здорово.
5. Она может себе это позволить.
Еще одна распространенная жалоба на iPad — его высокая цена. Следовательно, молодые потребители, любящие технологии, могут оказаться не в состоянии себе это позволить.Но у твоей мамы такой проблемы нет. Вероятно, она не копит на первоначальный взнос на новый дом, и она уже заплатила за то, чтобы ее дети пошли в колледж. Несколько сотен долларов мало что сделают ее гнездышко.
По всем этим причинам вашей маме нужен iPad.



 Для этого следует опять открыть командную строку (Win+R) и прописать в ней «dxdiag». Откроется DirectX и в графе «Модель компьютера» будет указана вся необходимая информация.
Для этого следует опять открыть командную строку (Win+R) и прописать в ней «dxdiag». Откроется DirectX и в графе «Модель компьютера» будет указана вся необходимая информация. Раскрываем командную строку
Раскрываем командную строку
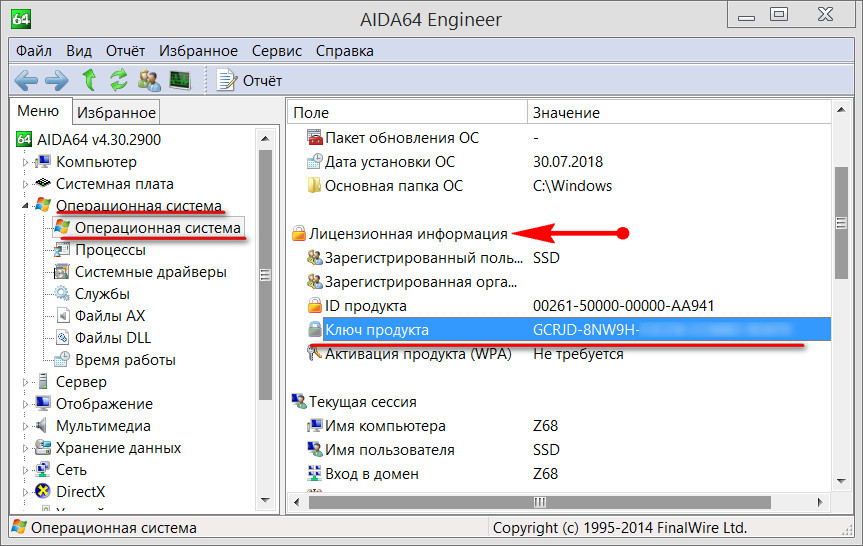 Тратить время на разборку и сборку мало кому понравится, так как нужно откручивать, а потом закручивать болтики. Конечно же есть корпуса со специальными заклепками, для легкого вскрытия, но не у всех системных блоков они присутствуют. Даже с заклепками вам придется прилагать больше физических действий относительно других способов. Ну чем не трата времени? Кстати, бывает так, что помимо заклепок еще на винты крепят.
Тратить время на разборку и сборку мало кому понравится, так как нужно откручивать, а потом закручивать болтики. Конечно же есть корпуса со специальными заклепками, для легкого вскрытия, но не у всех системных блоков они присутствуют. Даже с заклепками вам придется прилагать больше физических действий относительно других способов. Ну чем не трата времени? Кстати, бывает так, что помимо заклепок еще на винты крепят.
 Evgen.
Evgen.