Как зайти в Boot Menu на ноутбуках и компьютерах
  windows | ноутбуки
Boot Menu (меню загрузки) можно вызывать при включении на большинстве ноутбуков и компьютеров, данное меню является опцией BIOS или UEFI и позволяет быстро выбрать, с какого накопителя загрузить компьютер в этот раз. В этой инструкции покажу, как зайти в Boot Menu на популярных моделях ноутбуков и материнских плат ПК.
Описываемая возможность может быть полезной, если вам потребовалось загрузиться с Live CD или загрузочной флешки для установки Windows и не только — не обязательно менять порядок загрузки в БИОС, как правило, достаточно однократного выбора нужного устройства загрузки в Boot Menu. На некоторых ноутбуках это же меню дает доступ и к разделу восстановления ноутбука.
Сначала напишу общие сведения по входу в Boot Menu, нюансы для ноутбуков с предустановленной Windows 10 и 8.1. А потом — конкретно по каждой марке: для ноутбуков Asus, Lenovo, Samsung и других, материнских плат Gigabyte, MSI, Intel и т.
Общая информация по входу в меню загрузки БИОС
Так же, как для входа в БИОС (или настройки ПО UEFI) при включении компьютера необходимо нажать определенную клавишу, как правило Del или F2, так же и для вызова Boot Menu существует аналогичная клавиша. В большинстве случаев это F12, F11, Esc, но есть и другие варианты, о которых напишу ниже (иногда информация о том, что нужно нажать для вызова Boot Menu появляется сразу на экране при включении компьютера, но не всегда).
Причем, если все что вам требуется — это поменять порядок загрузки и сделать это нужно для какого-то однократного действия (установка Windows, проверка на вирусы), то лучше использовать именно Boot Menu, а не ставить, например, загрузку с флешки в настройках БИОС.
В Boot Menu вы увидите список всех подключенных к компьютеру устройств, с которых в данный момент потенциально возможно загрузка (жесткие диски, флешки, диски DVD и CD), а также, возможно, вариант сетевой загрузки компьютера и запуск восстановления ноутбука или компьютера с резервного раздела.
Особенности входа в Boot Menu в Windows 10 и Windows 8.1 (8)
Для ноутбуков и компьютеров, которые изначально поставлялись с Windows 8 или 8.1, а в скором времени и с Windows 10, вход в Boot Menu с помощью указанных клавиш может не получаться. Связано это с тем, что выключение для этих операционных систем не является в полном смысле этого слова выключением. Это скорее гибернация, а потому меню загрузки может и не открываться при нажатии F12, Esc, F11 и других клавиш.
В этом случае вы можете поступить одним из следующих способов:
- При выборе «Выключение» в Windows 8 и 8.1 удерживать клавишу Shift, в этом случае компьютер должен выключиться полноценно и при включении клавиши для входа в Boot Menu должны сработать.
- Перезагрузите компьютер вместо выключения и включения, при перезагрузке нажмите нужную клавишу.
- Отключите быстрый запуск (см. Как отключить быстрый запуск Windows 10). В Windows 8.1 для этого зайдите в Панель управления (вид панели управления — значки, а не категории), выберите пункт «Электропитание», в списке слева нажмите «Действия кнопок питания» (даже, если это не ноутбук), отключите пункт «Включить быстрый запуск» (для этого может потребоваться нажать «Изменение параметров, которые сейчас недоступны» вверху окна).

Один из указанных способов обязательно должен помочь со входом в меню загрузки, при условии, что все остальное делается правильно.
Вход в Boot Menu на Asus (для ноутбуков и материнских плат)
Практически для всех настольных компьютеров с материнскими платами Asus, вход в меню загрузки осуществляется нажатием клавиши F8 после включения компьютера (тогда же, когда мы нажимаем Del или F9, чтобы зайти в БИОС или UEFI).
А вот с ноутбуками есть некоторая неразбериха. Чтобы зайти в Boot Menu на ноутбуках ASUS, в зависимости от модели, нужно при включении нажать:
- Esc — для большинства (но не для всех) современных и не очень моделей.
- F8 — для тех моделей ноутбуков Asus, название которых начинается с x или k, например x502c или k601 (но не всегда, есть модели на x, где вход в Boot Menu осуществляется клавишей Esc).
В любом случае, вариантов не так много, так что при необходимости можно попробовать каждый из них.
Как зайти в Boot Menu на ноутбуках Lenovo
Практически для всех ноутбуков и моноблоков марки Lenovo для входа в Boot Menu можно использовать клавишу F12 при включении.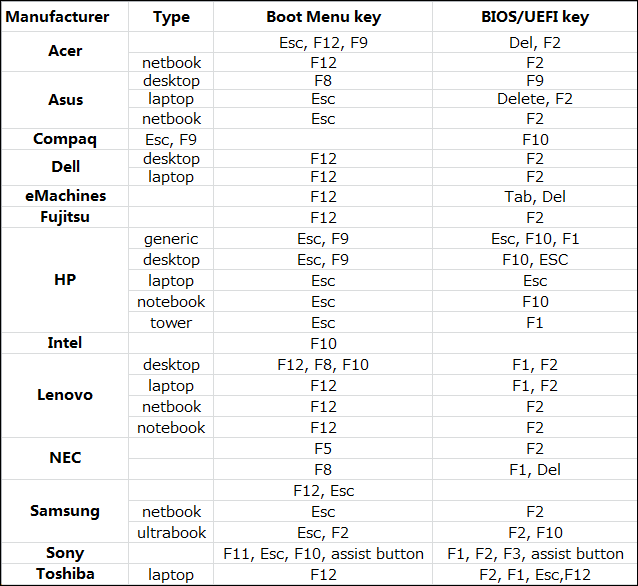
Также дополнительные варианты загрузки для ноутбуков Lenovo можно выбрать, нажав маленькую кнопку со стрелкой рядом с кнопкой питания.
Acer
Следующая по популярности модель ноутбуков и моноблоков у нас — это Acer. Вход в Boot Menu на них для разных версий BIOS осуществляется путем нажатия клавиши F12 при включении.
Однако, на ноутбуках Acer есть одна особенность — часто, вход в Boot Menu по F12 на них не работает по умолчанию и для того, чтобы клавиша заработала, необходимо сначала зайти в БИОС, нажав клавишу F2, а потом переключить параметр «F12 Boot Menu» в состояние Enabled, после чего сохранить настройки и выйти из БИОС.
Остальные модели ноутбуков и материнских плат
Для остальных моделей ноутбуков, а также ПК с разными материнскими платами особенностей поменьше, а потому просто приведу клавиши входа в Boot Menu для них в виде списка:
- Моноблоки и ноутбуки HP — клавиша F9 или Esc, а затем — F9
- Ноутбуки Dell — F12
- Ноутбуки Samsung — Esc
- Ноутбуки Toshiba — F12
- Материнские платы Gigabyte — F12
- Материнские платы Intel — Esc
- Материнские платы Asus — F8
- Материнские платы MSI — F11
- AsRock — F11
Кажется, учел все наиболее распространенные варианты, а также описал возможные нюансы. Если вдруг у вас все так же не получается зайти в Boot Menu на каком-либо устройстве, оставляйте комментарий с указанием его модели, я постараюсь найти решение (и не забывайте о моментах, связанных с быстрой загрузкой в последних версиях Windows, о чем я писал выше).
Если вдруг у вас все так же не получается зайти в Boot Menu на каком-либо устройстве, оставляйте комментарий с указанием его модели, я постараюсь найти решение (и не забывайте о моментах, связанных с быстрой загрузкой в последних версиях Windows, о чем я писал выше).
Видео о том, как войти меню устройств загрузки
Ну и, в дополнение ко всему написанному выше, видео инструкция о входе в Boot Menu, возможно, кому-то окажется полезной.
Также может оказаться полезным: Что делать, если БИОС не видит загрузочную флешку в Boot Menu.
remontka.pro в Телеграм | Другие способы подписки
А вдруг и это будет интересно:
Что такое Boot Menu и как в него зайти с ноутбука и компьютера
Что такое Boot Menu | бут меню, зачем оно нужно, как зайти в бут меню. На самом деле при выборе устройств меню загрузки использовать лучше всего.
Всем более или менее опытным пользователям компьютера известно, что при установке ОС, либо использовании инструмента с дискового носителя или флешки необходимо выставлять приоритетность этих устройств в BIOS, простыми словами – что будет загружаться на первом месте при запуске ПК.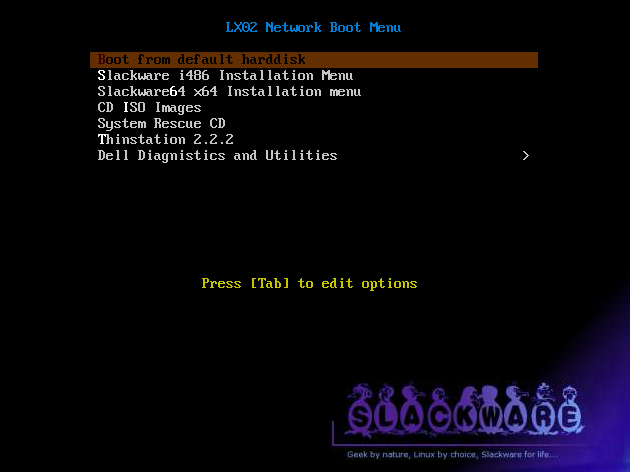
Boot Menu (бут меню) – меню загрузки предназначенное для упрощения выбора устройств, с которых возможно произвести загрузку. Вы включаете компьютер, заходите в boot menu, с использованием специальных клавиш, а дальше выбираете стрелочками устройство загрузки, например, флешка или дисковод. Это упрощает возможность ко многим действиям неопытным пользователям.
Сейчас мы узнаем, как зайти в Boot Menu при помощи обычных сочетаний клавиш на клавиатуре. А также, как это сделать на ноутбуках.
Как зайти в Boot Menu – меню загрузки BIOS
Когда мы входим в BIOS, то нажимаем определенную комбинацию на клавиатуре. В случае Boot Menu тоже самое. Во многих случаях для ноутбуков и системных плат актуальны такие способы: Esc, F11, F12, правда существуют и прочие варианты зайти в бут меню.
Пользоваться данной возможностью имеет смысл, если вам не нужно менять какие-то параметры в BIOS, кроме выставления порядка загрузки.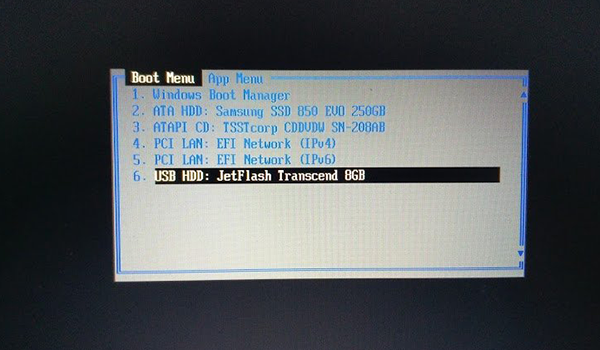
О безопасной загрузке SECURE BOOT:
- Что такое безопасная загрузка Secure Boot
- Как отключить Secure Boot и установить любую ОС
Чтобы избавиться от этой проблемы можно использовать следующие методы:
- При отключении компьютера зажать и не отпускать клавишу Shift, это действие должно полностью выключить компьютер;
- Не отключайте устройство, а лучше перезагрузите, а потом нажмите нужную кнопку;
- Зайдите в параметры Электропитания (можно через значок батареи на панели задач, либо через Панель управления, при наличии стационарного компьютера), слева войдите в раздел «Действия кнопок питания».

- Убедитесь, что вы нажимаете правильную клавишу. О переходе в бут меню с конкретного ноутбука и системной платы можете прочитать в интернете, а также из документации.
Как войти в Boot Menu с ноутбука Asus
Наиболее возможными вариантами входа для Asus являются следующие клавиши:
- ESC – для многих марок;
- F8 – для устройств, где имена могут начинаться с букв X и K, если не сработало, тогда используем Esc.
Вход в меню загрузки с ноутбука Lenovo
В данных моделях еще проще, вы нажимаете клавишу F12 и попадаете в бут меню. Также на многих ноутбуках этой марки есть специальная кнопочка со стрелкой, которая позволяет выбрать тип загрузки, например, BIOS, Boot Menu, или режим восстановления.
Как запустить бут меню с ноутбуков Acer
Здесь вход в загрузочное меню представляется возможным при помощи клавиши F12.
Если не работает, значит нужно зайти в BIOS и перевести там опцию F12 Boot Menu во включенное положение – Enabled. Потом сохраняем примененные действия, перезагружаемся и снова пытаемся войти с использованием клавиши F12.
Вход в Boot Menu ноутбука HP
Как раз ноутбук этой марки есть у меня, поэтому я знаю о нём многое. Вход в меню загрузки с этого устройства можно произвести так:
- Esc – довольно частый вариант;
- F9 – при нажатии на клавишу Esc.
Так же все нюансы о BIOS HP Pavilion читайте по указанной ссылке. Там описаны все параметры подсистемы, а также, как её обновить. Перед обновлением необходимо узнать версию биоса. А перед тем, как обновлять биос, необходимо сделать его резервную копию.
Вход в Бут Меню на других моделях системных плат
В вариантах, описанных мною ниже практически тоже самое, что и описано выше, то есть те же клавиши:
- Ноутбуки Dell – клавиша F12.
- Toshiba – клавиша F12.

- Samsung – клавиша Esc.
- Системные платы от Intel, FoxConn, Phoenix-Award – клавиша Esc.
- Материнские платы от Gigabyte – клавиша F12.
- Плата от Asus, AMI – клавиша F8 или F11, как и на ноутбуках.
- MSI, ECS, AsRock, Sony – клавиша F11.
- BioStar – клавиша F9.
- Asus AMI – клавиша ESC.
- Fujitsu – F12.
Вот, большинство моделей я описал. Если вы недовольны, что в списке нет вашего ноутбука или модели системной платы, то прошу, оставляйте комментарии, и я постараюсь вам помочь. Более подробно вы всегда найдете в инструкции к своей системной плате компьютера или ноутбука. Если бумажной версии нету, ищите электронную в интернете.
Так же вход в бут меню может быть отключен в BIOS, а значит в него необходимо зайти и включить, там же можно иногда узнать клавишу входа в это меню. А если по какой-то непонятной причине вы поставили пароль на Биос и не можете войти в него, тогда читайте статью, как сбросить пароль БИОС на компьютере и ноутбуке.
Почему не работает Boot Menu на ноутбуке
Если у вас бут меню отказывается работать, то есть не запускается или не видит подключенные устройства, то этому есть ряд объяснений.
Выяснилось, что на некоторых ноутбуков этот режим не функционирует по той простой причине, что включен UEFI режим, а не BIOS Legacy Mode. В этом случае можно попробовать включить или Legacy биос или UEFI и проверить работу меню загрузки.
Вторая причина – редкий сбой. В этом случае не выходит зайти как в меню загрузки, так и в БИОС. Лечиться обычно просто – выключением и повторным включением компьютера. Второй способ – сброс BIOS с помощью вытаскивания CMOS батарейки.
Возможно, что бут меню на вашем устройстве выключено, а на некоторых моделях ноутбуков есть возможность его включить. Зайдите в БИОС и найдите там пункт F12 Boot Menu, который должен быть переведен в положение Enabled.
Что такое Boot Menu? » Блог Андрея Бондаренко
Приветствую Вас, уважаемые читатели! В прошлой статье мы ознакомились с биосом и возможностями его использования. В частности мы узнали, как выставить приоритетность загрузки наших приводов и носителей, с целью установки операционной системы. Но есть вариант намного проще и практичнее, это вызов «Boot Menu», и единоразовая загрузка с нужного Вам носителя.
В частности мы узнали, как выставить приоритетность загрузки наших приводов и носителей, с целью установки операционной системы. Но есть вариант намного проще и практичнее, это вызов «Boot Menu», и единоразовая загрузка с нужного Вам носителя.
Загрузочное меню выглядит вот таким образом:
- У вас число устройств для возможных вариантов запуска может быть больше. Всё зависит от количества устройств в Вашем компьютере.
Для старта с того или иного устройства, достаточно выбрать его при помощи клавиатуры, и нажать на «Enter». При следующем запуске системы, загрузка произойдёт по правилам приоритетности в биос. То есть Ваш выбор в «Boot Menu», действует единажды.
- «Boot menu» На всех компьютерах вызывается по-разному. Так же как и с биос, вызов нужно производить в момент первоначальной загрузки компьютера, до загрузки операционной системы. Действовать нужно аналогично тому как я писал в статье о биосе , то есть «методом тыка».
 Пробуете одну клавишу, потом перезагружайтесь, и следующую. Либо в плюсе с «Fn», пока не попадёте на нужную.
Пробуете одну клавишу, потом перезагружайтесь, и следующую. Либо в плюсе с «Fn», пока не попадёте на нужную.
- Если Вы настраиваете приоритетность загрузки для установки операционной системы в биосе, то Вам в последствии придётся заходить в биос снова, и менять приоритетность загрузки на жёсткий диск с установленной системой. Если Вы этого не сделаете, система при запуске будет обращаться к устройству выставленному первым, и далее по порядку приоритетности выставленной в биосе, пока не дойдёт до Вашего жёсткого диска с установленной операционной системой. Это увеличит время загрузки системы.
Если в устройстве, выставленным в биос первым по приоритету, будет находится носитель, (диск или флешка) и он будет не загрузочным, то система вообще может не загрузится. Появится ошибка, что не обнаружено диска с операционной системой.
Поэтому лучшим выбором будет:
- В биосе поставить первым по приоритету диск, на котором есть, или будет Ваша операционная система.

- Остальные устройства и интерфейсы выставить на Ваше усмотрение, это не существенно.
- А при необходимости вызывать «Boot Menu», и загружаться с нужного Вам в данный момент устройства.
Надеюсь статья была вам полезна. До встречи в новых статьях.
✍
С уважением, Андрей Бондаренко.
Как зайти в Boot Menu на ноутбуке и компьютере?
Хотите загрузить компьютер с флешки или диска? Для этого не обязательно заходить в настройки BIOS. Особенно, если Вы в этом мало что понимаете. Ведь есть более простой способ. В данном случае достаточно зайти в Boot Menu и изменить приоритет загрузки устройств. Делается это секунд за 10.
Что обычно делают пользователи, чтобы переустановить Windows? Как правило, записывают лицензионную цифровую копию на загрузочную флешку через UltraISO, а потом выполняют настройку BIOS для загрузки с флешки. В принципе, это не трудно, но есть вариант попроще – вызов Boot Menu. Что это? Boot Menu (или бут меню) – это крайне полезная опция BIOS. С ее помощью можно быстро настроить приоритет загрузки устройств. Проще говоря, запуск Boot Menu вызывает небольшое окошко, в котором можно сразу поставить флешку (или DVD-диск) на первое место, а жесткий диск – на второе. При этом заходить в BIOS не потребуется.
С ее помощью можно быстро настроить приоритет загрузки устройств. Проще говоря, запуск Boot Menu вызывает небольшое окошко, в котором можно сразу поставить флешку (или DVD-диск) на первое место, а жесткий диск – на второе. При этом заходить в BIOS не потребуется.
Кроме того, изменение настроек в Boot Menu не влияет на параметры BIOS. То есть, данная опция срабатывает единожды – на одно включение. А когда Вы перезагрузите ПК, Windows будет загружаться с жесткого диска (как обычно). Если снова нужно будет запустить установку Виндовс с флешки – вызываете Boot Menu еще раз.
Если помните, то при изменении настроек в BIOS, необходимо было еще раз заходить в него и менять приоритет загрузки устройств назад (т.е. ставить жесткий диск на первое место). А в случае с Бут Меню этого делать не нужно.
Как вызвать Boot Menu
Как открыть Boot Menu? Очень просто – щелкнуть при загрузке Windows одну клавишу. Какую именно? Это зависит от:
- версии BIOS;
- материнской платы;
- модели ноутбука.

То есть, ситуация точно такая же, как и с BIOS. К примеру, чтобы включить BIOS на ноутбуке, нужно было нажимать кнопку Del или F2, а для открытия Boot Menu надо щелкать другую.
Чаще всего это Esc или F12. Хотя, как упоминалось выше, на разных ПК кнопка вызова Boot Menu может отличаться.
Поэтому ниже мы рассмотрим, как запустить Boot Menu на популярных марках ноутбуков и персональных компьютеров.
Как включить Boot Menu на ноутбуках Lenovo
У владельцев ноутбуков Lenovo никаких трудностей быть не должно. Ведь Boot Menu на Lenovo запускается очень просто – клавишей F12 при загрузке Windows.
Плюс на корпусе многих моделей есть специальная кнопка с изогнутой стрелочкой. Можете нажать ее, если хотите выбрать доп. варианты загрузки.
Как открыть Boot Menu на Asus Здесь сразу стоит отметить, что существуют материнские платы Asus (устанавливаются на ПК) и ноутбуки этой марки. Запустить Boot Menu на компьютере с мат. платой Asus проще простого – надо нажать клавишу F8 при его загрузке (в то же время, когда Вы обычно выполняете вход в BIOS). А с ноутбуками Asus имеется небольшая путаница. Вроде бы производитель один и тот же, а кнопок для запуска Boot Menu несколько. Ведь запуск Boot Menu на ноутбуках Asus осуществляется с помощью одной из двух клавиш: Esc; F8. Чаще всего это кнопка Esc, хотя может быть и F8. Впрочем, клавиш всего 2, поэтому Вы быстро разберетесь, какая именно отвечает за запуск Boot Menu на вашем ноутбуке Asus.
А с ноутбуками Asus имеется небольшая путаница. Вроде бы производитель один и тот же, а кнопок для запуска Boot Menu несколько. Ведь запуск Boot Menu на ноутбуках Asus осуществляется с помощью одной из двух клавиш: Esc; F8. Чаще всего это кнопка Esc, хотя может быть и F8. Впрочем, клавиш всего 2, поэтому Вы быстро разберетесь, какая именно отвечает за запуск Boot Menu на вашем ноутбуке Asus.
Как вызвать Boot Menu на ноутбуках Acer
Boot Menu на Acer открывается нажатием кнопки F12. Но здесь есть один небольшой нюанс. Дело в том, что обычно запуск Boot Menu на ноутбуках Acer отключен. И при нажатии F12 ничего не произойдет. Чтобы она заработала, нужно выполнить следующее: Заходите в BIOS (при загрузке ноутбука нажимаете кнопку F2). Переходите на вкладку «Main». Ищете строку «F12 Boot Menu» и меняете значение «Disabled» (выключено) на «Enabled» (включено). Сохраняете измененные параметры и выходите из BIOS.
Система перезагрузится, и Вы сможете зайти в Boot Menu на ноутбуке Acer с помощью F12.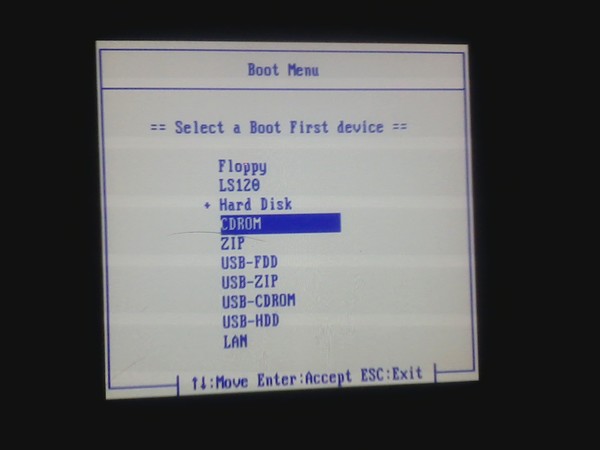
Как включить Boot Menu на ноутбуках Samsung
Чтобы вызвать Boot Menu на Samsung, надо нажать клавишу Esc. Но владельцам ноутбуков Самсунг нужно знать одну особенность. Дело в том, что для вызова Бут Меню необходимо щелкнуть кнопку Esc один раз! Если нажмете дважды, окно просто закроется. Поэтому придется приловчиться, чтобы знать, когда именно надо нажимать клавишу Esc. Хотя ничего сложного тут нет – всего пару попыток, и Вы зайдете в Boot Menu на ноутбуке Samsung.
Как войти в Boot Menu на ноутбуках HP
Запуск Boot Menu на HP тоже имеет свою специфику. Ведь открытие Бут Меню осуществляется несколько иначе. Чтобы зайти в Boot Menu на ноутбуке HP, Вам нужно: При включении Windows сразу же нажать клавишу Esc. Отобразится меню запуска – нажимаете кнопку F9. Готово. После этого откроется Boot Menu ноутбука HP, и Вы сможете выставить приоритет включения устройств (с помощью стрелочек).
Как зайти в Boot Menu на Windows 10 или 8
Все вышеописанные способы позволяют запустить Boot Menu на Windows 7.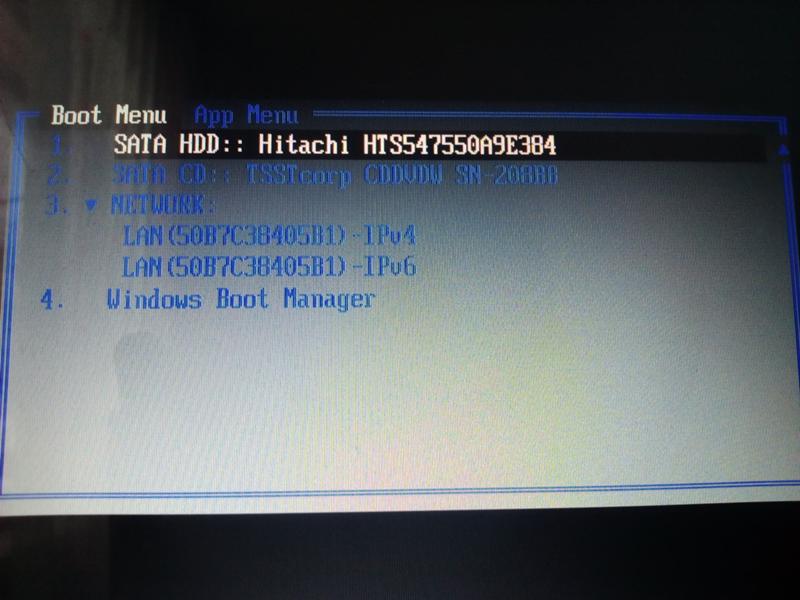 Если же на ПК или ноутбуке установлена Windows 8 или Windows 10, то включить Boot Menu Вы, скорее всего, не сможете.
Если же на ПК или ноутбуке установлена Windows 8 или Windows 10, то включить Boot Menu Вы, скорее всего, не сможете.
Дело в том, что эти ОС имеют небольшую особенность – по умолчанию у них включен «Быстрый запуск», поэтому они выключаются не полностью. Это называется гибернацией (что-то вроде режима сна). Поэтому при загрузке ПК или ноутбука открыть Boot Menu на Windows 10 не получится.
Исправить это можно тремя способами: Зажать Shift при выключении ноутбука или ПК. После этого он выключится нормально (в привычном понятии этого слова). А далее Вы сможете запустить Boot Menu на Windows 10 нажатием нужной клавиши. Вместо выключения ПК можно его перезагрузить. И в момент включения просто нажмите определенную клавишу, соответствующую вашей марке ноутбука или материнской плате. Отключите функцию «Быстрый запуск». Для этого:
- зайдите в «Панель управления» и выберите «Электропитание»;
- щелкните на строку «Действия кнопок питания»;
- в появившемся окне нажмите на строку «Изменение параметров» и уберите птичку «Быстрый запуск».

Все – теперь Вы сможете без проблем зайти в Boot Menu на Windows 10 или Windows 8.
Список клавиш для входа в Boot Menu
Для Вашего удобства ниже приведен скриншот, на котором указаны клавиши для запуска Boot Menu для популярных ноутбуков и ПК. Например, для компьютеров, работающих на мат. плате MSI – это кнопка F11. А запуск Boot Menu на ноутбуках Sony VAIO осуществляется с помощью F12.
Также для удобства написаны кнопки для входа в BIOS. Если по какой-то причине у Вас не получится открыть Boot Menu, всегда можно изменить приоритет загрузки устройств стандартным способом – через BIOS.
Как зайти в Boot Menu на компьютере: таблица
Содержание статьи
Далеко не все даже достаточно опытные пользователи знают про наличие у себя в компьютере или ноутбуке так называемого boot menu, или загрузочного меню, которое можно вызвать при загрузке системы. А если и слышали про него, то не всегда знают, что оно из себя представляет.
Следует обратить внимание, что понятие boot menu не стоит путать с менеджером загрузки ОС, с помощью которого вы можете выбрать нужную вам операционную систему, установленную в каком-либо из логических разделов дисков. Boot menu – это встроенное в BIOS меню выбора загрузки с физического устройства, на котором располагается операционная система.
Назначение загрузочного меню
Зачем же boot menu нужно обычному пользователю? Ведь, как правило, большинство пользователей имеют компьютеры с уже предустановленной операционной системой, которая обеспечивает их работоспособность.
Однако в ходе работы с компьютером пользователь часто сталкивается с необходимостью пользоваться различными вариантами для загрузки системы. И BIOS компьютера предоставляет для этого широкие возможности. Вы можете загрузить операционную систему как с жесткого диска (или с нескольких, если у вас в системном блоке установлено больше одного винчестера), так и с флоппи-дисковода, а также использовать в качестве загрузочного устройства CD- или DVD-привод. Как правило, есть в загрузочном меню и вариант загрузки системы через сеть. Кроме того, в связи с широким распространением в последнее время USB-флеш-накопителей они также стали чрезвычайно популярны в качестве загрузочных устройств.
Причины для использования загрузочного меню могут быть разнообразными. Предположим, что у вас вышла из строя операционная система, и вы хотите загрузиться с переносного устройства, чтобы восстановить ее. Или же вы собираетесь установить операционную систему на чистый винчестер.
Как попасть в загрузочное меню
Прежде всего, не стоит забывать о том, что порядок загрузочных устройств можно установить в меню программы BIOS Setup. Об этой возможности стоит помнить еще и потому, что у некоторых системных плат, особенно на старых компьютерах, просто нет загрузочного меню. Обычно список загрузочных устройств можно найти в разделе Boot, где можно установить их приоритет, то есть, расположить устройства в таком порядке, чтобы система поочередно искала бы операционную систему на каждом из них.
Но предположим, что вы не можете по каким-то причинам зайти в BIOS и установить там нужное устройство или просто не хотите тратить на это время. Тогда у вас есть возможность выбрать загрузочное устройство прямо во время загрузки компьютера.
Войти в boot menu довольно просто – для этого достаточно лишь нажать на определенную клавишу во время загрузки, точно так же, как вы это делаете для того, чтобы войти в BIOS Setup. Обычно разные производители назначают для этого разные клавиши. Это может быть и клавиша и F8, и F11, и F12, и Esc. Все зависит от конкретного производителя материнской платы, а также BIOS. Поэтому лучше всего посмотреть в документацию по определенной системной плате или ноутбуку. Или посмотреть нужную клавишу во время загрузки BIOS на экране.
Но подобный способ вряд ли сработает в том случае ноутбука, ведь экран загрузочный экран на ноутбуке мелькает очень быстро, и пользователь, как правило, не успевает заметить, что там написано. Единственное, что можно посоветовать в данном случае, это то, что на ноутбуках, как правило, используется клавиша F12. Так что по возможности попробуйте сначала F12, а затем другие функциональные клавиши.
Имейте также в виду, что в разных системах boot menu обозначается по-разному – оно может называться BBS Popup, MultiBoot Menu, Boot Agent или как-то иначе.
Ниже мы приведем список основных клавиш, используемых для вызова загрузочного меню в зависимости от производителя системной платы и BIOS.
Десктопы
- MSI(материнская плата) – AMI (BIOS) – F11
- Gigabyte – Award – F12
- BioStar — Phoenix-Award – F9
- Asus – AMI – F8
- Intel — Phoenix-Award — Esc
- AsRock — AMI — F11
- ChainTech – отсутствует
- ECS – AMI – F11
- FoxConn – Esc
- GigaByte – F12
Ноутбуки
- Asus — Esc
- Acer — F12
- Asus AMI – Esc
- Asus Phoenix-Award – F8
- Dell — F12
- Fujitsu – F12
- HP — Esc, затем F9
- Lenovo — F12
- MSI – F11
- Samsung – Esc (примечание – нажимать только 1 раз во время появления загрузочного экрана!)
- Sony — F11
- Toshiba — F12
Заключение
Итак, из этой статьи вы узнали, как вызвать boot menu – удобную встроенную опцию BIOS, помогающую пользователю выбрать загрузочное устройство. Разумеется, загрузочное меню не может стать заменой менеджерам загрузки ОС, таким как ntldr в Windows, однако ее плюсом является то, что оно не зависит от конкретной операционной системы.
Boot Menu (меню загрузки) можно вызывать при включении на большинстве ноутбуков и компьютеров, данное меню является опцией BIOS или UEFI и позволяет быстро выбрать, с какого накопителя загрузить компьютер в этот раз. В этой инструкции покажу, как зайти в Boot Menu на популярных моделях ноутбуков и материнских плат ПК.Описываемая возможность может быть полезной, если вам потребовалось загрузиться с Live CD или загрузочной флешки для установки Windows и не только — не обязательно менять порядок загрузки в БИОС, как правило, достаточно однократного выбора нужного устройства загрузки в Boot Menu. На некоторых ноутбуках это же меню дает доступ и к разделу восстановления ноутбука.
Сначала напишу общие сведения по входу в Boot Menu, нюансы для ноутбуков с предустановленной Windows 10 и 8.1. А потом — конкретно по каждой марке: для ноутбуков Asus, Lenovo, Samsung и других, материнских плат Gigabyte, MSI, Intel и т.п. Внизу есть так же видео, где показывается и поясняется вход в такое меню.
Общая информация по входу в меню загрузки БИОС
Так же, как для входа в БИОС (или настройки ПО UEFI) при включении компьютера необходимо нажать определенную клавишу, как правило Del или F2, так же и для вызова Boot Menu существует аналогичная клавиша. В большинстве случаев это F12, F11, Esc, но есть и другие варианты, о которых напишу ниже (иногда информация о том, что нужно нажать для вызова Boot Menu появляется сразу на экране при включении компьютера, но не всегда).
Причем, если все что вам требуется — это поменять порядок загрузки и сделать это нужно для какого-то однократного действия (установка Windows, проверка на вирусы), то лучше использовать именно Boot Menu, а не ставить, например, загрузку с флешки в настройках БИОС.
В Boot Menu вы увидите список всех подключенных к компьютеру устройств, с которых в данный момент потенциально возможно загрузка (жесткие диски, флешки, диски DVD и CD), а также, возможно, вариант сетевой загрузки компьютера и запуск восстановления ноутбука или компьютера с резервного раздела.
Для ноутбуков и компьютеров, которые изначально поставлялись с Windows 8 или 8.1, а в скором времени и с Windows 10, вход в Boot Menu с помощью указанных клавиш может не получаться. Связано это с тем, что выключение для этих операционных систем не является в полном смысле этого слова выключением. Это скорее гибернация, а потому меню загрузки может и не открываться при нажатии F12, Esc, F11 и других клавиш.
В этом случае вы можете поступить одним из следующих способов:
- При выборе «Выключение» в Windows 8 и 8.1 удерживать клавишу Shift, в этом случае компьютер должен выключиться полноценно и при включении клавиши для входа в Boot Menu должны сработать.
- Перезагрузите компьютер вместо выключения и включения, при перезагрузке нажмите нужную клавишу.
- Отключите быстрый запуск (см. Как отключить быстрый запуск Windows 10). В Windows 8.1 для этого зайдите в Панель управления (вид панели управления — значки, а не категории), выберите пункт «Электропитание», в списке слева нажмите «Действия кнопок питания» (даже, если это не ноутбук), отключите пункт «Включить быстрый запуск» (для этого может потребоваться нажать «Изменение параметров, которые сейчас недоступны» вверху окна).
Один из указанных способов обязательно должен помочь со входом в меню загрузки, при условии, что все остальное делается правильно.
Практически для всех настольных компьютеров с материнскими платами Asus, вход в меню загрузки осуществляется нажатием клавиши F8 после включения компьютера (тогда же, когда мы нажимаем Del или F9, чтобы зайти в БИОС или UEFI).
А вот с ноутбуками есть некоторая неразбериха. Чтобы зайти в Boot Menu на ноутбуках ASUS, в зависимости от модели, нужно при включении нажать:
- Esc — для большинства (но не для всех) современных и не очень моделей.
- F8 — для тех моделей ноутбуков Asus, название которых начинается с x или k, например x502c или k601 (но не всегда, есть модели на x, где вход в Boot Menu осуществляется клавишей Esc).
В любом случае, вариантов не так много, так что при необходимости можно попробовать каждый из них.
Практически для всех ноутбуков и моноблоков марки Lenovo для входа в Boot Menu можно использовать клавишу F12 при включении.
Также дополнительные варианты загрузки для ноутбуков Lenovo можно выбрать, нажав маленькую кнопку со стрелкой рядом с кнопкой питания.
Следующая по популярности модель ноутбуков и моноблоков у нас — это Acer. Вход в Boot Menu на них для разных версий BIOS осуществляется путем нажатия клавиши F12 при включении.
Однако, на ноутбуках Acer есть одна особенность — часто, вход в Boot Menu по F12 на них не работает по умолчанию и для того, чтобы клавиша заработала, необходимо сначала зайти в БИОС, нажав клавишу F2, а потом переключить параметр «F12 Boot Menu» в состояние Enabled, после чего сохранить настройки и выйти из БИОС.
Остальные модели ноутбуков и материнских плат
Для остальных моделей ноутбуков, а также ПК с разными материнскими платами особенностей поменьше, а потому просто приведу клавиши входа в Boot Menu для них в виде списка:
- Моноблоки и ноутбуки HP — клавиша F9 или Esc, а затем — F9
- Ноутбуки Dell — F12
- Ноутбуки Samsung — Esc
- Ноутбуки Toshiba — F12
- Материнские платы Gigabyte — F12
- Материнские платы Intel — Esc
- Материнские платы Asus — F8
- Материнские платы MSI — F11
- AsRock — F11
Кажется, учел все наиболее распространенные варианты, а также описал возможные нюансы. Если вдруг у вас все так же не получается зайти в Boot Menu на каком-либо устройстве, оставляйте комментарий с указанием его модели, я постараюсь найти решение (и не забывайте о моментах, связанных с быстрой загрузкой в последних версиях Windows, о чем я писал выше).
Видео о том, как войти меню устройств загрузки
Ну и, в дополнение ко всему написанному выше, видео инструкция о входе в Boot Menu, возможно, кому-то окажется полезной.
При установке операционной системы необходимо зайти в меню загрузки (Boot Menu), чтобы указать компьютеру, с какого устройства загрузиться. Также это необходимо, когда нужно запуститься с Live CD или загрузочной флешки. Сегодня я расскажу и покажу Вам, как войти в Boot Menu как на материнских платах ПК, так и на ноутбуках.Точно так же, как для входа в BIOS или UEFI необходимо нажать специальную клавишу (F2 или Del), для вызова меню загрузки существует также определенная кнопка. Как правило, это клавиши F11, F12 или Esc, однако есть исключения. Обычно, при включении компьютера под заставкой можно увидеть клавишу, которая отвечает за вызов Boot Menu.
Можно, конечно, обойтись и без Boot Menu, просто выбрав определенный порядок загрузки устройств в BIOS, но если Вы хотите разово загрузиться (проверка на вирусы или установка системы), то я бы советовал использовать бут меню, ведь это намного быстрее.
Итак, для чего же вообще нужно Boot Menu – спросите Вы. Такое меню показывает список подключенных к ПК устройств, с которых можно загрузиться (флешки, компакт диски, винчестеры) для дальнейшей установки системы или для тестирования комплектующих.
Если Вы являетесь счастливым обладателем ноутбука, на котором изначально была установлена Windows 8, 8.1 или Windows 10, то войти в Boot Menu может не получиться. Объясняю почему: выключение в этих системах не является полноценным, так как оно больше похоже на гибернацию, поэтому при нажатии F11, F12, Esc меню загрузки может не открыться. Исправить это можно несколькими способами:
— зажмите кнопку Shift при выборе «Выключение» и тогда ПК должен выключиться полноценно;
— выключение быстрого запуска системы — в «восьмерке» заходим в Панель управления,
заходим в «Электропитание»,
Слева жмем на «Действия кнопок питания»,
Отключаем пункт «Включить быстрый запуск» (можете это сделать даже не на ноутбуке).
Почти на всех стационарных компьютерах Asus, чтобы войти в меню загрузки нужно нажать кнопку F8 сразу когда включится компьютер. Если же мы нажмем F9 или Del, то попадем в BIOS.
Касательно ноутбуков, тут немного запутано. Клавишей Esc вызывается меню загрузки на современных моделях, на более старых ноутбуках действует клавиша F8 и в основном на моделях, названия которых начинает буква k или x. Короче говоря, если клавиша Esc не вызовет Boot Menu, то перезагружаемся и пробуем нажимать F8.
Для вызова меню загрузки на ноутбуках Lenovo достаточно нажать клавишу F12. Если хотите использовать дополнительные варианты загрузки, нажмите дополнительную клавишу со стрелочкой,
На всех ноутбуках и моноблоках Acer для вызова Boot Menu служит клавиша F12 при включении. Но, ноутбуки данной фирмы имеют одну неприятную особенность — возможность вызова меню загрузки отключена в настройках БИОС. Чтобы исправить это, попадем в BIOS путем нажатия клавиши F2. Теперь найдем параметр «F12 Boot Menu» и активируем его, чтобы возле него было слово Enabled. Остается только сохранить настройки и выйти из BIOS.
Ниже в таблице Вы сможете увидеть все остальные ноутбуки и клавишу для вызова Boot Menu и БИОС:
Надеюсь информация в данной инструкции Вам оказалась полезной. Если же возникают какие либо трудности с попаданием в меню загрузки, то пишите в комментариях, постараюсь помочь!
Приветствую!
Boot menu (загрузочное меню) имеется практически на каждом компьютере или ноутбуке, но зачастую пользователи либо не знают о нём ничего, либо обладают весьма базовой информацией, а некоторые путают его с меню, в котором осуществляется выбор загрузки одной из нескольких установленных на компьютере операционных систем. Так что же, по сути, представляет из себя загрузочное меню и каково его предназначение? В данном материале я постараюсь ответить на этот вопрос.
Содержание:
Где находится и для чего служит загрузочное меню
Данное меню находится в BIOS на материнской плате, и служит оно для выбора физического устройства, с которого необходимо произвести загрузку.
Это может быть как CD или DVD диск, так и Flash носитель. Для лучшего понимания можно привести пример – используя загрузочное меню, можно загрузиться с какого-либо носителя (к примеру, Flash-ки) в отсутствии самого жёсткого диска на ПК.
Для чего данное меню нужно обычному пользователю? Несомненно, зачастую компьютер уже имеет установленную операционную систему, которая загружается по умолчанию при его включении.
Однако если вы захотите подключить второй жёсткий диск, на котором также установлена операционная система, то возникнет необходимость выбора устройства, с которого должна производиться загрузка.
Даже если вы не подключаете дополнительные жёсткие диски, то при проблемах в работе ПК вы с помощью загрузочного меню сможете загрузиться с иного носители и провести: высокоуровневую диагностику компонентов ПК, сможете попытаться восстановить данные с повреждённого зловредом жёсткого диска, сбросить пароль для входа в систему и т.п.
А может вы просто решили переустановить систему, что называется, «с нуля», а для этого вам необходимо будет загрузиться с DVD или флешки. Кстати, о том, как создать загрузочную флешку вы можете прочесть в материале Как сделать загрузочную флешку Grub4Dos с меню.
Как видите, причин для загрузки со стороннего носителя существует довольно много.
Как вызвать (попасть) загрузочное меню
Необходимо помнить, что загрузочное меню является частью BIOS, а следовательно, зайдя BIOS Setup, можно назначить и там порядок загрузки с подключенных к компьютеру носителей.
Если вам доведётся столкнуться с очень старым компьютером (до 2006 года выпуска), то отдельно вызываемого загрузочного меню на столь раритетном ПК вы можете и не найти – в этом случае все настройки производятся исключительно в самом BIOS.
Как правило, задаётся список загрузочных носителей в разделе под названием Boot. Там устанавливается соответствующий приоритет, то есть, расположив устройства в определённом порядке, система поочередно будет искать загрузочную область операционной системы (или загрузочную запись LiveCD, диагностической флешки и т.д) на каждом из них.
Но давайте допустим такой вариант, что вы по тем или иным причинам не можете зайти в BIOS или просто не желаете тратить на это своё время. В этом случае вам на помощь и приходит загрузочное меню, которое оперативно позволяет выбрать устройство, с которого необходимо произвести соответствующую загрузку.
Зайти в Boot Menu не составляет особого труда – во время включения компьютера необходимо несколько раз нажать определённую клавишу. Это делается в момент включения компьютера, по аналогии с нажатием клавиши для входа в BIOS Setup.
Единого стандарта нет, а посему производители вольны сами выбирать клавишу, которая бы вызывала соответствующее меню. Вызов загрузочного меню может осуществляться по нажатию клавиши F8, F11, F12 или даже Esc. Это зависит от разработчика материнской платы и используемого в ней BIOS-а. Посему наиболее правильным решением будет обратиться к документации на материнскую плату. Если документация утеряна, то марку и название материнской платы можно выяснить, прочитав данную статью, а после подчеркнуть необходимый мануал в интернете.
Либо в момент включения компьютера или ноутбука подчеркнуть необходимую клавишу, которая иногда отображается с другой технической информацией на дисплее.
Однако данный способ не всегда действенен на ноутбуках т.к. там техническая информация отображается либо очень быстро, либо не отображается вовсе и сразу по включении происходит загрузка операционной системы.
В данной ситуации можно попробовать нажать клавишу F12, которая весьма распространена среди производителей ноутбуков. Если не поможет – то воспользуйтесь мануалом (руководством) к вашему ноутбуку.
Примите во внимание ещё вот какой момент, единого дизайна у Boot Menu также нет, как и заголовка, что отображается в пункте меню или заголовке окна – он может называться «MultiBoot Menu», «BBS Popup», «Boot Agent» и т. п.
Ниже приведён список типовых клавиш, которые используют производители материнских плат и ноутбуков для вызова загрузочного меню:
производитель материнской платыноутбука (разработчик BIOS) – клавиша
| Стационарные компьютеры | Ноутбуки |
В одном из предыдущих видео, мы с вами подробно поговорили о BIOS. Ссылка на эту инструкцию.
Сегодня разберемся с BOOT menu.
Здесь есть таблица с названиями (брендами) ПК и ноутбуков, и соответствующим им клавишами входа в BOOT меню.
Кроме самого компьютера или ноутбука, нам понадобится то, с чего будем загружаться. У меня есть вот такая загрузочная флешка, которую я записал в одном из своих видео. Видео ниже. Оно доступно по подписке:
Кроме того, у меня есть загрузочный диск для установки Windows. Я рассмотрю загрузку на его примере. Записать диск с Windows можно и самостоятельно.
Вход в БИОС позволяет сделать больше чем использование Бут меню. Однако, если вам нужно просто один раз загрузиться с внешнего носителя, флешки или дисковода CD — DVD, то лучше и быстрее воспользоваться BOOT menu.
Используя BOOT menu, мы ничего не меняем и не настраиваем в BIOS. Мы просто даём команду компьютеру один раз загрузиться не с основного жесткого диска, в с внешнего носителя. То, что я перечислил, жесткий диск, внешние носители — это загрузочные устройства компьютера. Более подробно рассказал об этом в видео о БИОС. Если интересно — посмотрите.
Такой одноразовой загрузки с флешки или оптического диска обычно хватает, чтобы переустановить Виндовс.
Вход в БУТ меню аналогичен входу в БИОС. То есть, нужно нажать определённую клавишу на клавиатуре, сразу после включения компьютера или ноутбука. Это можно сделать не только при включении, но и при перезагрузке компьютера.
В большинстве случаев, клавиша для входа в BOOT menu будет отличаться от той, которая используется для входа в БИОС.
Давайте рассмотрим на примере. На этом системном блоке, за вход в BOOT menu отвечает клавиша F9.
Я подключаю загрузочную флешку.
Включаю компьютер кнопкой и начинаю нажимать на F9.
То что открылось, это и есть BOOT menu этого компьютера. Меню состоит из строк.
Отдельная строка соответствует одному загрузочному устройству.
Перед нами все загрузочные устройства этого компьютера.
Нам нужно выбрать то устройство, с которого мы хотим загрузиться.
Вот здесь мы видим Hard Drive — жесткий диск, в переводе с английского. Это не сам жесткий диск. Это группа устройств. А ниже мы видим сам жесткий диск, он обозначен SATA0.
Вот здесь написано CD/DVD Drive — логично предположить, что это дисковод CD, DVD дисков.
Сейчас нам не нужен ни жесткий диск, ни дисковод оптических дисков. Нам нужна флешка, которую я подключил.
Чаще всего, у пользователя возникает вопрос: Где здесь флешка, как её найти?
В принципе, здесь её найти не трудно. Строка может содержать буквы USB, или например название производителя флешки. Подробнее об этом немного позже.
В данном случае, у меня строка флешки называется так: UFD 3.0 Silicon-Power и далее объём флешки. Производитель флешки Silicon Power. То есть — это и есть моя флешка. Осталось выбрать её и загрузиться.
Для перемещения в BOOT меню используются клавиши курсора. В данном случае, ↓. Нажимаю. Я переместился на нужный пункт. Теперь, чтобы выбрать его, просто нажимаю на клавишу Enter.
Компьютер загружается с флешки. Мы загрузились с флешки и можем использовать то, что есть на этой флешке.
О том, как пользоваться такой мультизагрузочной флешкой я рассказал в своём специальном видео.
Данное видео доступно по подписке.
Большую часть времени я говорил и пояснял что то. На самом деле, зарузиться с флешки используя BOOT menu — дело нескольких секунд. В этом главное преимущество Boot меню.
Второе преимущество заключается в том, что мы ничего не настраиваем в БИОС. Все настройки остаются без изменений.
Кроме названия производителя (бренда) пункт соответствующий флешке может выглядеть вот так. Здесь мы видим просто буквы USB в названии пункта.
Или вот так USB PMAP, или вот так AI Mass Storage.
Если в первом случае всё понятно, USB он и в Африке USB. То в двух других не всё так однозначно. Можно запутаться.
На такой случай, есть хороший приём. Отключаем флешку и заходим в BOOT menu, как обычно. Внимательно смотрим, как выглядит меню без подключенной флешки. Можно даже сфотографировать на телефон.
После этого снова подключаем флешку и снова заходим в Бут меню. Ищем, что изменилось. Наверняка, если у вас появился новый пункт, он и соответствует вашей загрузочной флешке. Выбираете его и нажимаете на Энтер.
Теперь давайте загрузимся с DVD диска.
Чтобы открыть дисковод, нужно включить компьютер, сразу зайду в BOOT menu. Теперь вставляю диск в дисковод.
В Бут меню дисковод как правило найти несложно, вот здесь мы видим CD — DVD. Кроме того, вот эти буквы ATAPI — это аббревиатура, которая является названием устаревшего уже интерфейса, предназначенного именно для дисководов оптических дисков.
Итак, перемещаюсь на этот пункт. Нажимаю Enter. Здесь не забываем, что нужно ещё раз нажать на любую клавишу, чтобы началось чтение диска. Компьютер загружается с DVD диска.
Мы рассмотрели только один пример BOOT menu компьютера. Скорее всего, на вашем компьютере, загрузочное меню будет выглядеть по другому.
Однако, используя те простые приёмы, которые мы рассмотрели, вы сможете загрузиться с флешки или диска и на вашем компьютере.
Чтобы отрыть BOOT menu, важно знать клавишу, которую нужно нажать. На этом компе это F9.
Наиболее распространённые клавиши это: F12, Esc, F11, F9 и F8
В описании этого видео, вы найдёте ссылку на таблицу, с названиями брендов и моделей ноутбуков, и клавишами, которые открывают у них БУТ меню.
Загрузочное меню ноутбука.
Теперь давайте рассмотрим вызов BOOT menu на примере нескольких ноутбуков.
На этом ноутбуке Асус за вход в BOOT menu отвечает клавиша Escape. Я подключаю флешку, включаю ноутбук кнопкой и нажимаю на Escape.
Перед нами БУТ меню этого ноутбука. Здесь перечислены загрузочные устройства. Кроме того, здесь есть пункт Enter Setup, с помощью которого можно войти в БИОС.
Если приглядеться, то видно, что флешка здесь сразу в двух пунктах. Один помечен как UEFI, второй без такой пометки. Какой из них выбрать.
Можно использовать такое правило.
▹ Если ваш жесткий диск размечен в стиле GPT — то ваш пункт с пометкой UEFI.
▹ Если ваш жесткий диск имеет основную загрузочную запись MBR, то ваш пункт без пометки.
О том, как узнать, какая разметка на вашем диске, я подробно рассказал этом видео, посмотрите.
Это можно сделать как на загруженной системе, так и во время установки Windows.
Неправильно выбранный пункт приведет к известной ошибке, которая называется: «Установка Windows невозможна. Выбранный диск имеет стиль раздела». О том, как устранить эту ошибку, подробно рассказал в этом видео, посмотрите.
Загрузка ноутбука с DVD диска.
Загрузка с DVD дисковода аналогична. Включаю ноут и сразу захожу в BOOT menu. Вставляю диск. Выбираю дисковод стрелкой курсора ↓. Нажимаю ↵ Не забываем нажать любую клавишу.
Ноутбук Samsung
В предыдущих случаях я нажимал клавишу входа в БУТ меню, словно отбивал азбуку Морзе. Можно просто нажать на клавишу и удерживать её, пока меню не появится.
Но не на всех ПК и ноутбуках это работает.
Например на этом ноуте, нужно нажать на клавишу Escape только один раз и в строго определённый момент. Иначе меню не появится.
Посмотрите. Как только появилось вот такое окно нужно сразу нажать на Esc один раз.
В противном случае загрузится Windows с жесткого диска. Если он конечно у вас загружается.
Возможно это поможет кому то открыть свое загрузочное меню.
Загрузка с дисковода без изменений.
Ноутбук Sony VAIO SVE1511
Не на всех компах и ноутах есть классическое BOOT menu. Например, у этого ноутбука Sony VAIO вместо него есть клавиша F11. Если удерживать её и во время загрузки, то компьютер загружается с чего угодно, только не с внутреннего жесткого диска.
Давайте попробуем. Подключаю флешку, включаю ноут и держу нажатой F11. Как видите, ноут загрузился с флешки.
Теперь с DVD диска. Нужно сначала вставить его. И затем либо включить, либо перезагрузить ноутбук, и не забыть нажать на F11. И нажать любую клавишу..
С таким импровизированным БУТ меню мы не можем выбрать UEFI или БИОС. Но такой выбор здесь и не нужен. Этот ноутбук не поддерживает UEFI. Только БИОС и Legacy устройства.
Как отключить Быстрый запуск Windows?
Если на вашем ноутбуке Windows 10 или Windows 8.1, то BOOT меню может не появиться, даже если вы делаете всё правильно.
В этих ОС есть настройка под названием Быстрый запуск. Когда вы завершаете работу ОС, то ноутбук не выключается, а уходит в глубокий сон, Гибернацию.
При нажатии на кнопку включения, ноутбук не загружается с нуля, через БИОС или UEFI. Он просто просыпается. При этом не работает вход в БИОС и БУТ меню.
Существует два решения этой проблемы.
▹ Первое решение — отключение Быстрого запуска. Покажу на примере Десятки. Нам нужно открыть Электропитание классической Панели управления. Самый простой способ — кликнуть по батарейке в трее правой клавишей мыши и и выбрать Электропитание.
Можно открыть через классическую Панель управления, для этого нажимаю Пуск печатаю «панел..», открываю Панель управления. Здесь можно переключиться на любые значки, например крупные. И выбрать Электропитание.
И третий способ. Нажимаю правую клавишу мыши на кнопке Пуск. В меню выбираю Управление электропитанием. Здесь нужно нажать на Дополнительные параметры питания.
Все эти способы приводят к открытию Электропитания в классической Панели управления.
Здесь нажимаем на Действия кнопок питания. В этом меню видно Быстрый запуск, который помечен галочкой. То есть Быстрый запуск включен. Причем галочка серая — не активная.
Чтобы отключить Быстрый запуск, нажимаем сюда: Изменение параметров, которые сейчас не доступны. Теперь можно снять галочку. Далее Сохранить изменения. Все закрываем и Завершаем работу Системы.
Проверяем. Включаю ▹ Нажимаю Esc для вызова BOOT меню. Меню перед нами.
После того, как вы воспользовались БУТ меню, Быстрый запуск можно снова включить, аналогичным способом.
▹ Второе решение очень простое. Использовать не Завершение работы Виндовс, а Перезагрузку. При перезагрузке вход в БИОС и BOOT меню работают нормально.
Я уже сказал о преимуществах Бут меню. Это быстрота — буквально несколько секунд и мы загрузились с флешки. 2-е преимущество — не надо менять настроек BIOS. Для переустановки Виндовс, как правило достаточно загрузиться с флешки один раз.
Таким образом, используя Бут меню, мы экономим время и сразу после установки ОС — можно приступать к её настройке.
Как зайти в Boot Menu на компьютере: таблица
Сейчас мы разберемся, как зайти в Boot Menu, обычно, это необходимо для выбора загрузочного устройства: загрузочной флешки или CD/DVD диска, с которых требуется загрузиться на компьютере. Boot Menu BIOS отвечает за выбор загрузочного диска и за выбор приоритета загрузки с дисков компьютера.
Сразу после включения компьютера, в BIOS — «базовой системе ввода/вывода» происходит инициализация, определение и настройка оборудования компьютера, подготавливается загрузка операционной системы. На компьютерах используются современные версии UEFI BIOS и устаревшие версии BIOS (Legasy BIOS).
Для выбора загрузочного устройства, необходимо войти в загрузочное меню BIOS. Это понадобиться в следующих случаях: при установке или переустановке Windows, или установке на ПК другой операционной системы, для загрузки с антивирусного LiveCD (LiveDVD) или LiveUSB диска для лечения компьютера от заражения, для запуска другой операционной системы, которая может работать на компьютере с внешнего диска, например, запустить с флешки один из дистрибутивов Linux — TAILS, в других ситуациях.
Загрузочные диски, обычно, находятся на съемных носителях: загрузочная флешка на USB накопителе, а образ системы или «живой» диск записывается на оптическом CD/DVD диске. Для возможности загрузки с внешнего диска, на компьютере необходимо выбрать этот диск в загрузочном меню БИОС.
Для запуска Boot Menu используется одна «горячая» клавиша на клавиатуре, на которую нужно нажать сразу после появления экрана загрузки, в это время на экране отображается логотип производителя ноутбука или материнской платы. Для успешного входа в меню загрузки следует быстро нажать несколько раз на соответствующую клавишу. Если сразу войти не получилось, повторите попытку при следующем запуске системы.
В статье вы найдете инструкции и таблицы для входа в Boot Menu на стационарном компьютере и на ноутбуках разных моделей.
Выбор загрузочных устройств в BIOS или в Boot Menu: отличия между двумя способами
Сразу после включения компьютера, выбрать загрузочное устройство можно двумя способами:
- непосредственно из BIOS;
- из Boot Menu.
В первом случае потребуется войти в БИОС, а затем в соответствующей вкладке поменять приоритет загрузки, выполняемой с устройств компьютера. По умолчанию, загрузка системы осуществляется с жесткого диска компьютера.
В списке устройств, в зависимости от комплектации ПК, находится оборудование, с которого возможно выполнить загрузку: жесткий диск, привод CD/DVD, подключенные USB устройства и т. д. Пользователь, с помощью клавиш со стрелками на клавиатуре, выбирает нужное устройство, передвигает его на первое место в списке, а затем сохраняет изменения в настройках БИОС.
После применения изменений, компьютер начнет загружаться с самого первого устройства, установленного в БИОС Boot Menu. Если первое устройство не имеет загрузочного диска, загрузка начнется со следующего устройства и т. д. Например, на ПК был установлен приоритет загрузки с CD/DVD диска, а жесткий диск находится в качестве второго загрузочного устройства, если в дисководе отсутствует загрузочный CD/DVD диск, компьютер загрузится с жесткого диска. Соответственно, если в приводе вставлен диск с Windows, на ПК произойдет загрузка с DVD диска.
Выбор приоритета загрузки в БИОС — постоянная настройка, которую можно изменить, если такая потребность снова понадобится.
Загрузка Boot Menu, наоборот, временная настройка. В отдельном окне пользователь заходит в меню загрузки, выбирает загрузочное устройство для запуска на компьютере. Это действие носит однократный характер в текущий момент времени. Данный способ удобен тем, что пользователю не придется вызывать БИОС, для изменения настройки порядка загрузки системы.
Если понадобится снова загрузиться на компьютере с загрузочного диска (USB флешки или CD/DVD-диска), пользователю придется войти в Boot Menu, для выбора загрузочного устройства.
Отключение функции быстрого запуска в Windows 10, Windows 8.1, Windows 8
На многих современных компьютерах, работающих под управлением операционных систем Windows 10, Windows 8.1, Windows 8, во время запуска системы не отображается экран загрузки, или экран отображается в очень короткий промежуток времени. Это сделано для увеличения скорости запуска Windows, потому что на ПК активирована функция быстрого запуска.
Вам также может быть интересно:
Все происходит так быстро, что пользователь просто не успеет нажать на нужную «горячую» клавишу для входа в Бут Меню. В этом случае, потребуется отключить быструю загрузку операционной системы Windows.
- В Панели управления выберите раздел «Электропитание».
- В окне «Электропитание» выберите параметр «Действие кнопок питания».
- В окне «Системные параметры» выберите опцию «Изменение параметров, которые сейчас недоступны».
- В разделе «Параметры завершения работы» снимите флажок напротив пункта «Включить быстрый запуск (рекомендуется)», а после этого нажмите на кнопку «Сохранить изменения».
В некоторых UEFI BIOS имеется функция быстрого запуска, поэтому ее необходимо отключить в настройках БИОС.
Как вызвать Boot Menu на настольном компьютере: таблица
На стационарных ПК вход в меню загрузки зависит от производителя материнской платы и версии BIOS, используемой на оборудовании. В основном, материнские платы выпускают известные тайваньские компании.
Самыми распространенными клавишами для входа в меню загрузки являются клавиши «F12», «F11», «Esc», другие клавиши клавиатуры используются не так часто.
| Производитель материнской платы | Версия BIOS | Клавиши |
|---|---|---|
| ASUS | AMI | F8 |
| ASRock | AMI | F11 |
| Gigabyte | AMI | F12 |
| Gigabyte | Award | F12 |
| MSI | AMI | F11 |
| Intel | Visual BIOS | F10 |
| Intel | Phoenix-Award | Esc |
| Biostar | Phoenix-Award | F9 |
| ECS (Elitegroup) | AMI | F11 |
| Foxconn | Phoenix-Award | Esc |
Далее подробнее рассмотрим, примеры, как открыть Boot Menu на моделях ноутбуков известных производителей.
Boot Menu ASUS
На ноутбуках Асус, на большинстве изделий используется клавиша «Esc». На устройствах K-серии и X-серии для запуска меню загрузки применяется клавиша «F8».
Boot Menu Lenovo
Пользователь может зайти в меню загрузки на ноутбуках Леново при помощи клавиши «F12». С помощью специальной клавиши на некоторых моделях ноутбуков Lenovo можно войти в дополнительное меню и там выбрать запуск Boot Menu.
Boot Menu HP
Сразу после включения компьютера, на ноутбуке HP следует нажать на клавишу «Esc», а затем в открывшемся меню выбрать клавишу «F9».
Boot Menu Acer
На ноутбуках Acer для входа в Boot Menu используется клавиша «F12». На некоторых моделях ноутбуков этой компании отключена возможность для входа в меню загрузки, при запуске компьютера.
Для исправления ситуации понадобиться войти в настройки БИОС, и там включить клавишу «F12», в качестве «горячей клавиши» для входа в загрузочное меню. Не забудьте сохранить изменения в настройках BIOS.
Boot Menu Samsung
Особенностью входа в Boot Menu на ноутбуках Самсунг, является одноразовое нажатие на клавишу «Esc» во время открытия экрана загрузки. Повторное нажатие на клавишу приведет выходу из меню загрузки.
На некоторых моделях марки Samsung вход в загрузочное меню осуществляется с помощью кнопки «F10».
Boot Menu Sony
Для входа в загрузочное меню на ноутбуках Сони используется клавиша «F11». Бывает, что на ноутбуках Sony VAIO в BIOS отключена функция входа в меню загрузки. Для изменения параметров потребуется зайти в настройки БИОС, а затем включить опцию «External Device Boot».
Как зайти в загрузочное меню на ноутбуке: таблица
В таблице собраны горячие клавиши для входа в Boot Menu ноутбука от наиболее известных и распространенных производителей. На некоторых моделях ноутбуков в меню загрузки, среди других устройств имеется раздел восстановления, созданный производителем компьютера.
| Производитель ноутбука | Версия BIOS | Клавиши |
|---|---|---|
| Acer | Insydeh3O | F12 |
| Acer | Phoenix | F12 |
| ASUS | AMI | Esc |
| ASUS | Phoenix-Award | F8 |
| Dell | Phoenix | F12 |
| Dell | Aptio (AMI) | F12 |
| eMachines (Acer) | Phoenix | F12 |
| Fujitsu Siemens | AMI | F12 |
| HP | Insydeh3O | Esc → F9 |
| Lenovo | Phoenix Secure Core | F12 |
| Lenovo | AMI | F12 |
| MSI | AMI | F11 |
| Packard Bell (Acer) | Phoenix Secure Core | F12 |
| Samsung | Phoenix Secure Core | Esc (нажать один раз) |
| Samsung | Aptio | F10 |
| Sony VAIO | Insydeh3O | F11 |
| Toshiba | Phoenix | F12 |
| Toshiba | Insydeh3O | F12 |
Выводы статьи
Для входа в Boot Menu, сразу после включения компьютера, используются различные клавиши клавиатуры. «Горячие клавиши» зависят от версии БИОС и производителя устройства: материнской платы или ноутбука. В статье находятся инструкции и таблицы с перечнем используемых клавиш на разных устройствах, отдельно для стационарных компьютеров и отдельно для ноутбуков.
Похожие публикации:
| Производитель | Тип | Модели | Меню загрузки | Однократная загрузка | Ключ BIOS | Изменить приоритет |
|---|---|---|---|---|---|---|
| ACER | Esc, F12, F9 | Del, F2 | ||||
| ACER | нетбук | AspireOne, временная шкала Aspire | F12 | F2 | ||
| ACER | нетбук | Aspire v3, v5, v7 | F12 | «Меню загрузки F12» должно быть включено в BIOS.По умолчанию он отключен. | F2 | |
| ЯБЛОКО | После 2006 г. | Опция | ||||
| ASUS | настольный | F8 | F9 | |||
| ASUS | ноутбук | Esc | F9 | |||
| ASUS | ноутбук | R503C | F8 | DEL | ||
| ASUS | нетбук | Eee PC 1025c | Esc | F2 | Вкладка загрузки, приоритет загрузочного устройства, 1-е загрузочное устройство, съемное устройство, F10 | |
| COMPAQ | Presario | Esc, F9 | F10 | BIOS «Вкладка Advanced», порядок загрузки | ||
| DELL | настольный | Dimension, Inspiron, Latitude | F12 | Выбрать «USB Flash Drive» | F2 | |
| DELL | настольный | Inspiron One 2020, 2305, 2320, 2330 МФУ | F12 | Выбрать «USB Flash Drive» | F2 | |
| DELL | ноутбук | Inspiron | F12 | Выберите «USB-накопитель» | F2 | Настройки-> Общие-> Последовательность загрузки -> «USB-накопитель», затем стрелка вверх, [Применить] — [Выход] |
| DELL | ноутбук | точность | F12 | Выберите «USB-накопитель» в меню загрузки. | F12 | |
| МАШИНЫ | F12 | Вкладка | , Del | |||
| л.с. | общий | Esc, F9 | Esc, F10, F1 | |||
| л.с. | настольный | Медиацентр | Esc | F10 | Вкладка BIOS «Дополнительно», порядок загрузки, переместить «USB-устройство» перед «Жесткий диск» | |
| л.с. | настольный | Павильон 23 Все в одном | Esc | Выберите загрузочный носитель из меню | F10 | BIOS Вкладка «Дополнительно», порядок загрузки, переместите «USB-устройство» перед «жестким диском».Для носителей без UEFI отключите безопасную загрузку и включите устаревшую поддержку |
| л.с. | настольный | Павильон g6 и g7 | Esc | F10 | Вкладка BIOS «Дополнительно», порядок загрузки, переместить «USB-устройство» перед «Жесткий диск» | |
| л.с. | настольный | ПК HPEPavilion, h8-1287c | Esc | Затем F9 для «Boot Menu» | Esc F10 | Вкладка Хранилище, Порядок загрузки, Устаревшие источники загрузки |
| л.с. | настольный | Павильон ПК, p6 2317c | Esc | Затем F9 для «Boot Menu» | Esc F10 | Вкладка Хранилище, Порядок загрузки, Устаревшие источники загрузки |
| л.с. | настольный | Павильон ПК, p7 1297cb | Esc | Затем F9 для «Boot Menu» | Esc F10 | Вкладка Хранилище, Порядок загрузки, Устаревшие источники загрузки |
| л.с. | настольный | TouchSmart 520 ПК | Esc | Затем F9 для «Boot Menu» | Esc F10 | Вкладка Хранилище, Порядок загрузки, Устаревшие источники загрузки |
| л.с. | ноутбук | 2000 | Esc | Выберите «Patriot Memory» в меню параметров загрузки. | Esc | |
| л.с. | ноутбук | Павильон | Esc | F10 | Вкладка BIOS «Дополнительно», порядок загрузки, переместить «USB-устройство» перед «Жесткий диск» | |
| л.с. | ноутбук | ENVY dv6 и dv7 ПК | Esc | Затем F9 для «Boot Menu» | Esc | Вкладка F10 Storage, порядок загрузки, устаревшие источники загрузки |
| ИНТЕЛ | F10 | |||||
| LENOVO | настольный | F12, F8, F10 | F1, F2 | |||
| LENOVO | ноутбук | F12 | F1, F2 | |||
| LENOVO | ноутбук | IdeaPad P500 | F12 или Fn + F11 | F2 | ||
| NEC | F5 | F2 | ||||
| PACKARD BELL | F8 | F1, Del | ||||
| SAMSUNG | F12, Esc | |||||
| SAMSUNG | нетбук | NC10 | Esc | F2 | Вкладка загрузки, выберите «Приоритет загрузочного устройства», нажмите Return, вверх / вниз, чтобы выделить, F6 / F5, чтобы изменить приоритет. | |
| SAMSUNG | ультрабук | Series 5 Ultra и Series 7 Chronos | Esc | F2 | Вкладка загрузки, выберите «Приоритет загрузочного устройства», нажмите Return, вверх / вниз, чтобы выделить, F6 / F5, чтобы изменить приоритет. | |
| SHARP | F2 | |||||
| СОНИ | VAIO, PCG, VGN | F11 | F1, F2, F3 | |||
| СОНИ | VGN Esc | F10 | F2 | Раздел BIOS «BOOT», «Загрузка с внешнего устройства» включена | ||
| TOSHIBA | Protege, Спутник, Tecra | F12 | F1, Esc | |||
| TOSHIBA | Эквиум F12 | F12 | F12 |
Клавиши выбора меню загрузки для всех компьютеров и ноутбуков
В этом блоге я попытался описать клавиши выбора меню загрузки для всех компьютеров и ноутбуков, которые очень полезны, особенно когда требуется установка операционной системы.Большинство людей знают, что каждая компьютерная компания предоставляет разные клавиши меню загрузки для своих компьютеров и ноутбуков. Мы также расскажем, что такое BIOS, что такое меню загрузки, последовательность загрузки и меню загрузки и как попасть в меню загрузки.
BIOS (базовая система ввода / вывода) — это микросхема, встроенная в материнскую плату вашей системы. Основная цель BIOS — загрузить базовое оборудование компьютера во время процесса загрузки, то есть он отвечает за загрузку вашей системы. Итак, BIOS запускает тест, который — это POST (самотестирование при включении), которое проверяет, соответствует ли компьютер требованиям для правильной загрузки или нет.Если компьютер не проходит самотестирование при включении (POST), вы можете услышать звуковой сигнал, указывающий на неисправность компьютера, и ваша система не запустится. См. Изображение BIOS ниже для получения дополнительной информации,
Меню, доступное во время загрузки компьютера, называется меню загрузки. Он предоставляет пользователю привилегию загружать и устанавливать новую операционную систему на свои машины. Он состоит из различных устройств для загрузки, включая CD / DVD, USB-накопитель, жесткие диски и LAN (локальную сеть).Для получения дополнительных сведений ознакомьтесь с приведенным ниже изображением меню загрузки.
Большинство людей не понимают последовательность загрузки, пытаясь понять BIOS и меню загрузки. Проще говоря, меню загрузки требовало от пользователя ввода данных перед загрузкой устройства, но последовательность загрузки — это заранее определенная последовательность в настройках BIOS, которая запускается автоматически, когда пользователь не вводит какие-либо данные, чтобы можно было загрузить вашу систему. с приоритетным устройством в последовательности. Таким образом, если вы не нажимаете какую-либо клавишу параметров меню загрузки, например F1, F12, во время загрузки системы, то последовательность загрузки автоматически запускает первое доступное устройство из предопределенной последовательности.Вы можете изменить последовательность в параметрах BIOS.
В момент, когда компьютер запускается, вы можете попасть в меню загрузки, нажав несколько клавиш. Клавиши, которые обычно используются для открытия меню загрузки, — это Esc, F2, F10 или F12, что зависит от производителей компьютеров или материнских плат. Чтобы узнать, какой ключ подходит для вашей системы, вы можете взглянуть на приведенную ниже таблицу, где я перечисляю ключи параметров загрузки для всех компьютеров и ноутбуков с параметром BIOS.
Ниже приведен список производителей ПК с соответствующими горячими клавишами для меню загрузки и параметров BIOS.
Производитель компьютеров | Тип | Модель | Клавиша меню загрузки | Ключ BIOS |
ACER СЕРИИ | ||||
ACER | Esc, F12, F9 | Del, F2 | ||
ACER | нетбук | AspireOne, временная шкала Aspire | F12 | F2 |
ACER | нетбук | Aspire v3, v5, v7 | F12 | F2 |
ASUS СЕРИИ | ||||
ASUS | настольный | F8 | F9 | |
ASUS | ноутбук | Esc | F2, F9 | |
ASUS | ноутбук | R503C | F8 | F2, DEL |
ASUS | нетбук | Eee PC 1025c | Esc | F2 |
COMPAQ | ||||
COMPAQ | Presario | Esc, F9 | F10 | |
DELL СЕРИИ | ||||
DELL | настольный | Dimension, Inspiron, Latitude | F12 | F2 |
DELL | настольный | Inspiron One 2020, 2305, 2320, 2330 МФУ | F12 | F2 |
DELL | ноутбук | Inspiron | F12 | F2 |
DELL | ноутбук | точность | F12 | F12 |
СЕРИЯ HP | ||||
л.с. | общий | Esc, F9 | Esc, F10, F1 | |
л.с. | настольный | Медиацентр | Esc | F10 |
л.с. | настольный | Павильон 23 Все в одном | Esc | F10 |
л.с. | настольный | Павильон g6 и g7 | Esc | F10 |
л.с. | настольный | ПК HPE Pavilion, h8-1287c | Esc | Esc F10 |
л.с. | настольный | Павильон ПК, p6 2317c | Esc | Esc F10 |
л.с. | настольный | Pavilion PC, p7 1297cb | Esc | Esc F10 |
л.с. | настольный | TouchSmart 520 ПК | Esc | Esc F10 |
л.с. | ноутбук | 2000 | Esc | Esc |
л.с. | ноутбук | Павильон | Esc | F10 |
л.с. | ноутбук | ENVY dv6 и dv7 ПК | Esc | Esc |
LENOVO СЕРИИ | ||||
LENOVO | настольный | F12, F8, F10 | F1, F2 | |
LENOVO | ноутбук | F12 | F1, F2 | |
LENOVO | ноутбук | IdeaPad P500 | F12 или Fn + F11 | F2 |
SAMSUNG СЕРИИ | ||||
SAMSUNG | F12, Esc | |||
SAMSUNG | нетбук | NC10 | Esc | F2 |
SAMSUNG | ультрабук | Series 5 Ultra и Series 7 Chronos | Esc | F2 |
СОНИ СЕРИИ | ||||
СОНИ | VAIO, PCG, VGN | F11, ПОМОЩЬ | F1, F2, F3 | |
СОНИ | VGN Esc | F10, ПОМОЩЬ | F2 | |
TOSHIBA СЕРИИ | ||||
TOSHIBA | Protege, Satellite, Tecra | F12 | F1, Esc | |
TOSHIBA | Эквиум F12 | F12 | F12 | |
| МАТЕРИНСКИЕ ПЛАТЫ
| ||||
ASUS | F8 | Del | ||
GIGABYTE | F12 | Del | ||
MSI | F11 | Del | ||
ИНТЕЛ | F10 | F2 | ||
ASROCK | F11 | F2, Del | ||
EVGA | F7 | Del | ||
ДРУГИЕ ПРОИЗВОДИТЕЛИ | ||||
XIAOMI | Ноутбук | MI Ноутбук Air | Fn + F2 (выбрать меню загрузки) | Fn + F2 (выбрать настройки BIOS) |
PANASONIC | Toughbook | F2 (перейдите к выходу и выберите порядок загрузки) | F2, Del | |
NEC | F5 | F2 | ||
PACKARD BELL | F8 | F1, Del | ||
eMCHINES | F12 | Вкладка , Del | ||
Fujitsu | F12 | F2 | ||
ШЛЮЗ | F11, Esc, F10 | F2, Del | ||
iBALL | i360 | CompBook | F9 (выберите свой носитель в разделе загрузки) | Del |
HUAWEI | Matebook | F2 | F12 | |
SHARP | F9 | F2 |
В этой статье я попытался описать клавиши выбора меню загрузки для всех компьютеров и ноутбуков с опциями BIOS.Если вы считаете, что я пропустил какой-либо из ключей производителя, вы можете свободно связаться со мной или упомянуть их в комментарии ниже, чтобы я мог добавить их в приведенный выше список. Надеюсь, вы нашли эту статью полезной.
I кв. Как включить клавишу меню загрузки f12?Отв. Чтобы включить клавишу меню загрузки f12, откройте параметр BIOS, нажав клавишу BIOS в соответствии с вашей системой (ключи BIOS зависят от системы, поэтому, если вы не знаете, какая из них предназначена для вашего компьютера, вы можете проверить список, нажав на «как попасть в меню загрузки»).При запуске BIOS Setup затем [ВКЛЮЧИТЬ] f12 Меню загрузки в разделе Main . Теперь нажмите F10 для сохранения и выхода из BIOS. Проверьте изображение для получения дополнительной информации
2 кв. Как мне попасть в меню загрузки в Windows?Отв. Это зависит от компании или производителя вашего компьютера. Если вы хотите открыть меню загрузки для своей системы, вы можете найти производителя своего компьютера, нажав «Как попасть в меню загрузки».Клавиши меню загрузки предназначены для систем, а не для операционных систем, таких как Windows или Linux.
3 кв. Как мне выйти из меню загрузки?Отв. Это очень просто, просто нажмите клавишу « ESC» на клавиатуре, и если она спросит « Да, » или « Нет, », просто введите « Да » .
4 кв. Как загрузиться с usb из биоса?Отв. Для загрузки с USB вам просто нужно перезагрузить вашу систему и при ее запуске просто нажать клавишу меню загрузки .Теперь вы увидите всплывающее окно , появится , теперь вы можете выбрать свое устройство , а затем нажать клавишу ввода . Не знаю ключ меню загрузки для вашей системы, нажмите «как попасть в меню загрузки».
Q5. Какая клавиша предназначена для меню загрузки?Отв. Это зависит от системы и полностью зависит от производителя вашего компьютера. Это может быть Esc, F12, F11, F10, Del. Не знаю ключ меню загрузки для вашей системы, нажмите «как попасть в меню загрузки».
Список горячих клавиш меню загрузки — поддержка FixMeStick
В этой статье вы узнаете, какую клавишу клавиатуры вам нужно нажать, чтобы получить доступ к меню загрузки вашего компьютера или меню BIOS. Ключи различаются от компьютера к компьютеру, поэтому обязательно проверьте, какой ключ подходит для вашего!
| Производитель компьютеров | Тип | Модель | Клавиша меню загрузки | Ключ BIOS |
| ACER | Esc, F12, F9 | Del, F2 | ||
| ACER | нетбук | AspireOne, Aspire Timeline | F12 | F2 |
| ACER | нетбук | Aspire v3, v5, v7 | F12 | F2 |
| ЯБЛОКО | После 2006 г. | Опция | ||
| ASUS | настольный | F8 | F9 | |
| ASUS | ноутбук | Esc | F2, F9 | |
| ASUS | ноутбук | R503C | F8 | F2, DEL |
| ASUS | нетбук | Eee PC 1025c | Esc | F2 |
| COMPAQ | Presario | Esc, F9 | F10 | |
| DELL | настольный | Dimension, Inspiron, Latitude | F12 | F2 |
| DELL | настольный | Inspiron One 2020, 2305, 2320, 2330 МФУ | F12 | F2 |
| DELL | ноутбук | Inspiron | F12 | F2 |
| DELL | ноутбук | Точность | F12 | F12 |
| МАШИНЫ | F12 | Вкладка, Del | ||
| ШЛЮЗ | F11, Esc, F10 | F2, Del | ||
| л.с. | общий | Esc, F9 | Esc, F10, F1 | |
| л.с. | настольный | Медиацентр | Esc | F10 |
| л.с. | настольный | Павильон 23 Все в одном | Esc | F10 |
| л.с. | настольный | Павильон g6 и g7 | Esc | F10 |
| л.с. | настольный | Pavilion ПК HPE, h8-1287c | Esc | Esc F10 |
| л.с. | настольный | Павильон ПК, p6 2317c | Esc | Esc F10 |
| л.с. | настольный | Павильон ПК, p7 1297cb | Esc | Esc F10 |
| л.с. | настольный | TouchSmart 520 ПК | Esc | Esc F10 |
| л.с. | ноутбук | 2000 | Esc | Esc |
| л.с. | ноутбук | Павильон | Esc | F10 |
| л.с. | ноутбук | ENVY dv6 и dv7 ПК | Esc | Esc |
| ИНТЕЛ | F10 | |||
| LENOVO | настольный | F12, F8, F10 | F1, F2 | |
| LENOVO | ноутбук | F12 | F1, F2 | |
| LENOVO | ноутбук | IdeaPad P500 | F12 или Fn + F11 | F2 |
| NEC | F5 | F2 | ||
| PACKARD BELL | F8 | F1, Del | ||
| SAMSUNG | F12, Esc | |||
| SAMSUNG | нетбук | NC10 | Esc | F2 |
| SAMSUNG | ультрабук | Series 5 Ultra и Series 7 Chronos | Esc | F2 |
| SHARP | F2 | |||
| СОНИ | VAIO, PCG, VGN | F11, ПОМОЩЬ | F1, F2, F3 | |
| СОНИ | VGN Esc | F10, ПОМОЩЬ | F2 | |
| TOSHIBA | Protege, Спутник, Tecra | F12 | F1, Esc | |
| TOSHIBA | Эквиум F12 | F12 | F12 |
Как быстро загрузить USB или CD / DVD прямо из меню загрузки?
Если вы читаете эту статью, то вполне возможно, что у вас есть что-то загрузочное, которое вы, возможно, захотите загрузить на свой компьютер.
Чтобы загрузить что-то , сначала нам нужно изменить последовательность загрузки в меню BIOS, а затем мы сможем загрузить что-то . Но в этом умном мире всегда есть быстрый способ что-то сделать, и на этот раз мы делаем это с помощью меню загрузки BIOS .
Boot Menu на самом деле является ‘ Quick Boot Selection Menu ‘ , которое может дать вам одноразовый доступ к выбору загрузки для устройства, которое вы хотите загрузить на свой ноутбук или рабочий стол, и оно может загрузите любое из ваших подключенных устройств хранения.
С помощью меню загрузки загрузка на самом деле стала для вас легкой, потому что с помощью этого инструмента ярлыков BIOS вам действительно не нужно вносить эти изменения последовательности загрузки для загрузки какого-либо диска.
Использование меню загрузки на самом деле очень просто, и хотите верьте, хотите нет, но даже ребенок может ознакомиться с ним, потому что вам просто нужно нажать предварительно назначенную клавишу на клавиатуре при запуске компьютера, и это мгновенно откроет для вас меню загрузки. .
Обычно экран запуска вашего компьютера или ноутбука предоставляет вам предварительно назначенную клавишу клавиатуры для открытия меню загрузки. Если на первом экране загрузки ничего не отображается, попробуйте использовать эти клавиши один за другим, пока не откроется меню загрузки.
Клавиши: F7, F8, F9, F10, F11 и F12 , вы можете попробовать эти клавиши по очереди, нажимая их снова и снова, через 2 секунды после запуска вашей системы;
И если ключ правильный, меню загрузки откроется мгновенно.Сначала попробуйте F10, F11, F12 , потому что эти клавиши являются наиболее часто назначаемыми клавишами по умолчанию для этого меню. Все зависит от вашего программного обеспечения BIOS, и да, иногда это может быть и клавиша « Esc » , которая приведет вас в другое меню, где вам нужно выбрать меню загрузки, чтобы открыть его.
Используя указанную выше клавишу Boot Menu, вы сможете перейти в Boot Menu (о чем я говорю). В этом меню вы можете увидеть весь ваш жесткий диск, твердотельный накопитель или CD / DVD-RW, а также, как всегда, флеш-накопитель.
Теперь в этом меню вы можете легко выбрать любое загрузочное устройство, с которого хотите загрузиться. Просто выберите имя устройства хранения и нажмите ‘ Enter ’ , чтобы загрузить его мгновенно.
В случае, если ваш компьютер не поддерживает меню загрузки (потому что в большинстве старых версий BIOS есть эта проблема) , вы также можете самостоятельно настроить последовательность загрузки в настройках BIOS для загрузки чего угодно. Вот несколько приведенных ниже ссылок, которые помогут вам с этой проблемой.
Предлагаемая ссылка:
«На данный момент это все, спасибо, что придерживались статьи, и вы знаете, что всегда будет полезно сообщить мне о статье в комментариях ниже». 🙂
Клавиша меню загрузки компьютера HP в Windows 8 / 8.1 / 10
Что касается пользователей компьютеров HP, иногда мы создаем загрузочный USB-накопитель, и нам нужно войти в настройки BIOS, чтобы изменить меню загрузки, чтобы мы могли загружаться с CD / DVD / USB, однако большинству из нас не хватает знаний о ключе меню загрузки HP.Здесь мы опишем подробности об этом. Это подходит для всех моделей HP, таких как Envy / Pavilion / EliteBook / Chromebook / ProBook / Stream / Spectre / Folio / OMEN и т. Д.
Что такое меню загрузки и клавиша меню загрузки?
Меню загрузки — это меню, в которое можно войти после первой загрузки персонального компьютера. Он может включать в себя большое количество различных вариантов загрузки, включая CD / DVD / USB-флешку или жесткие диски и LAN (сеть). Меню загрузки позволяет пользователю ПК загружать другие ОС или приложения, даже если на самом настольном компьютере / ноутбуке уже установлена ОС.Это также чрезвычайно полезно при попытке установить новую ОС на компьютере под управлением Windows, и пользователь требует загрузить установочное приложение с CD / DVD / USB.
Как следует из названия, клавиша меню загрузки — это клавиатура для доступа к параметру меню загрузки. Пользователи Windows обычно получают доступ к меню загрузки, нажимая клавишу меню загрузки на клавиатуре, когда их персональный компьютер загружается.
Примечание. Общие клавиши меню загрузки для доступа к меню загрузки: F2, F10, F12, Delete, Esc и т. Д.
Клавиша меню загрузки HP в Windows 10 / 8.1 / 8
Все настольные и портативные компьютеры HP, которые производятся с системой Windows, могут использовать безопасную загрузку, которая включена по умолчанию. Если ваша система — Windows 8 / 8.1 / 10, вы можете использовать безопасную загрузку, совместимую с UEFI (Unified Extensible Firmware Interface).
Вот справочный список загрузочного USB-накопителя из 16 видов клавиш меню загрузки для компьютеров с системой HP Windows, в зависимости от типа и модели компьютера или материнской платы.
Производитель | Тип | Модели | Меню загрузки | Однократная загрузка | Ключ BIOS / UEFI | Изменить приоритет |
л.с. | общий | Esc, F9 | Esc, F10, F1 | |||
л.с. | настольный | Павильон Медиацентр a1477c | Esc | F10 | Вкладка BIOS «Дополнительно», порядок загрузки, переместить «USB-устройство» перед «жестким диском» | |
л.с. | настольный | Павильон 23 Все в одном | Esc | Выберите в меню загрузочный носитель. | F10 | Вкладка «Дополнительно» UEFI / BIOS, порядок загрузки, переместите «USB-устройство» перед «жестким диском». Для носителей без UEFI отключите безопасную загрузку и включите поддержку устаревших версий. |
л.с. | настольный | Павильон Элит e9000, e9120y, e9150t, e9220y, e9280t | Esc, F9 | F10 | ||
л.с. | настольный | Павильон g6 и g7 | Esc | F10 | Вкладка «Дополнительно» UEFI / BIOS, порядок загрузки, переместить «USB-устройство» перед «жестким диском» | |
л.с. | настольный | Pavilion HPE PC, h8-1287c | Esc | Затем F9 для «Меню загрузки» | Esc | F10, вкладка «Хранилище», порядок загрузки, устаревшие источники загрузки |
л.с. | настольный | Павильон ПК, p6 2317c | Esc | Затем F9 для «Меню загрузки» | Esc | F10, вкладка «Хранилище», порядок загрузки, устаревшие источники загрузки |
л.с. | настольный | Pavilion PC, p7 1297cb | Esc | Затем F9 для «Меню загрузки» | Esc | F10, вкладка «Хранилище», порядок загрузки, устаревшие источники загрузки |
л.с. | настольный | TouchSmart 520 ПК | Esc | Затем F9 для «Меню загрузки» | Esc | F10, вкладка «Хранилище», порядок загрузки, устаревшие источники загрузки |
л.с. | ноутбук | 2000 | Esc | Затем F9 для «Меню загрузки».Выберите «Patriot Memory» в меню параметров загрузки. | Esc | Затем F10, вкладка «Хранилище», порядок загрузки, устаревшие источники загрузки |
л.с. | ноутбук | Павильон g4 | Esc | F10 | Вкладка BIOS «Дополнительно», порядок загрузки, переместить «USB-устройство» перед «жестким диском» | |
л.с. | ноутбук | ENVY x2, m4, m4-1015dx, m4-1115dx, sleekbook m6, m6-1105dx, m6-1205dx, m6-k015dx, m6-k025dx, touchsmart m7 | Esc | Затем F9 для «Меню загрузки» | Esc | Затем F10, вкладка «Хранилище», порядок загрузки, устаревшие источники загрузки |
л.с. | ноутбук | Envy, ПК dv6 и dv7, dv9700, Spectre 14, Spectre 13 | Esc | Затем F9 для «Меню загрузки» | Esc | Затем F10, вкладка «Хранилище», порядок загрузки, устаревшие источники загрузки |
л.с. | ноутбук | 2000 — 2a20nr, 2a53ca, 2b16nr, 2b89wm, 2c29wm, 2d29wm | Esc | Затем F9 для «Меню загрузки» | Esc | Затем F10, вкладка «Хранилище», порядок загрузки, устаревшие источники загрузки |
л.с. | ноутбук | Probook 4520s, 4525s, 4540s, 4545s, 5220m, 5310m, 5330m, 5660b, 5670b | Esc | F10 | Вкладка BIOS «Дополнительно», порядок загрузки, переместить «USB-устройство» перед «жестким диском» | |
л.с. | башня | Павильон a410n | Esc | F1 | Вкладка BIOS «Boot», приоритет загрузочного устройства, приоритет загрузки жесткого диска, перемещение «USB-HDD0» на позицию №1. |
После этого, если вы не знаете о ключе меню загрузки HP и загрузке HP UEFI с USB в следующий раз, вы можете обратиться к этому планшету и успешно войти в меню безопасной загрузки и, наконец, включить или отключить безопасную загрузку в настройках BIOS .
Итог
И последнее, но не менее важное: если вы случайно потеряете или забудете пароль для входа в локальную или доменную учетную запись компьютера HP Windows, программное обеспечение Windows Password Key станет вашим лучшим выбором. Он хорошо справляется с сбросом пароля HP, поддерживает все серии ноутбуков HP и Windows 10/8.1/8/7 / Vista / XP. Вы не можете его пропустить!
Рекомендуемый продукт
- Сброс / удаление пароля администратора Windows и другого пароля пользователя для локальной / доменной учетной записи.
- Создайте новую локальную учетную запись администратора или администратора домена, чтобы разблокировать компьютер.
- Измените пароль своей учетной записи Microsoft в автономном режиме.
- Полностью поддерживает Windows 10 / 8.1 / 8/7 / Vista / XP, Windows Server 2012 (R2) / 2008 (R2) / 2003 (R2).
- Статьи по теме
- Забыли пароль Windows 10 на ноутбуке HP, что делать
- 2 способа сброса / удаления пароля HP BIOS
- Как восстановить / сбросить пароль для входа на компьютер HP на базе UEFI
Пожалуйста, включите JavaScript, чтобы просматривать комментарии от Disqus.комментарии от
7.2. Меню загрузки Red Hat Enterprise Linux 7
После того, как ваша система завершит загрузку загрузочного носителя, отобразится меню загрузки с использованием GRUB2 ( GR и унифицированный загрузчик , версия 2). В меню загрузки есть несколько параметров помимо запуска программы установки. Если в течение 60 секунд не будет нажата ни одна клавиша, будет запущена опция загрузки по умолчанию (выделенная белым). Чтобы выбрать значение по умолчанию, либо дождитесь, пока таймер истечет, либо нажмите . Введите .
Рисунок 7.1. Экран загрузки
Чтобы выбрать вариант, отличный от значения по умолчанию, используйте клавиши со стрелками на клавиатуре и нажмите . Введите , когда будет выделен правильный вариант.
Чтобы настроить параметры загрузки для определенного пункта меню:
В системах на основе BIOS предпочтительным способом является нажатие клавиши Tab и добавление пользовательских параметров загрузки в командную строку. Вы также можете получить доступ к приглашению
boot:, нажав клавишу Esc , но в нем не будут заданы необходимые параметры загрузки.В этом случае вы всегда должны указывать параметрlinuxперед использованием любых других параметров загрузки.В системах на основе UEFI нажмите клавишу e и добавьте пользовательские параметры загрузки в командную строку. Когда все будет готово, нажмите Ctrl + X , чтобы загрузить измененный вариант.
Опции загрузочного меню:
- Установить Red Hat Enterprise Linux 7.0
Выберите этот вариант, чтобы установить Red Hat Enterprise Linux на свой компьютер с помощью графической программы установки.
- Протестируйте этот носитель и установите Red Hat Enterprise Linux 7.0
Этот вариант установлен по умолчанию. Перед запуском программы установки запускается утилита для проверки целостности установочного носителя.
- Устранение неполадок
> Этот пункт представляет собой отдельное меню, содержащее параметры, помогающие решить различные проблемы с установкой. Когда выделено, нажмите . Введите , чтобы отобразить его содержимое.
Рисунок 7.2. Меню поиска и устранения неисправностей
- Установить Red Hat Enterprise Linux 7.0 в базовом графическом режиме
Эта опция позволяет вам установить Red Hat Enterprise Linux в графическом режиме, даже если программа установки не может загрузить правильный драйвер для вашей видеокарты. Если ваш экран искажается или гаснет при использовании опции «Установить Red Hat Enterprise Linux 7.0 », перезагрузите компьютер и попробуйте вместо этого эту опцию.
- Спасение системы Red Hat Enterprise Linux
Выберите этот вариант, чтобы устранить проблему с установленной системой Red Hat Enterprise Linux, которая препятствует нормальной загрузке. Среда восстановления содержит служебные программы, которые позволяют исправить широкий спектр этих проблем.
- Запустить тест памяти
- Загрузка с локального диска
Эта опция загружает систему с первого установленного диска.Если вы загрузили этот диск случайно, используйте эту опцию для немедленной загрузки с жесткого диска, не запуская программу установки.
Как получить доступ к меню параметров загрузки в Windows 10
Меню параметров загрузки должно быть единым местом для всех параметров загрузки, доступных в Windows. Он доступен с Windows 8. Новое меню параметров загрузки дает вам доступ к таким функциям, как восстановление системы, восстановление образа системы, восстановление при загрузке и т. Д.Если вы используете UEFI, вы также получаете доступ ко многим функциям, которые ранее были доступны только через диспетчер загрузки или отправляя прерывания в BIOS. Например, вы можете получить доступ к настройкам прошивки UEFI или загрузиться на другое устройство или ОС из меню параметров загрузки. Однако есть одна серьезная загвоздка: новое меню параметров загрузки больше не доступно при нажатии клавиши F8 во время загрузки. Давайте посмотрим на некоторые способы доступа к меню параметров загрузки.
1. Автоматически, когда Windows не загружается
Как упоминалось ранее, больше невозможно получить доступ к меню параметров загрузки с помощью клавиши F8 , по крайней мере, по умолчанию.Microsoft утверждает, что поддержка F8 была удалена, поскольку процесс загрузки в новых версиях Windows слишком быстр, чтобы надежно улавливать прерывания клавиатуры. Альтернатива, предлагаемая Microsoft, — автоматически загружать меню параметров загрузки всякий раз, когда Windows не загружается; по крайней мере, они утверждают, что Windows будет делать это. Пользователи, у которых возникают проблемы с запуском Windows, должны видеть меню параметров загрузки при попытке запустить Windows; это экран с названием «Выберите вариант».
Windows, конечно же, не способна обнаруживать все типы сбоев загрузки.Он может обнаружить сбой только в том случае, если что-то необычное происходит несколько раз. Если ваша Windows не загружается и автоматическое определение не работает, обратите внимание на варианты 2 и 3; они могут иметь отношение к вашей ситуации.
Это лучший вариант, если Windows не загружается и не отображает меню параметров загрузки. Загрузите компьютер с DVD или USB-накопителя, содержащего установочные файлы Windows. В программе установки Windows выберите вариант Восстановить компьютер . Вы попадете прямо в меню параметров загрузки.
Для ремонта компьютера можно использовать любой DVD-диск Windows или USB-накопитель. Если ваш компьютер / ноутбук не поставлялся с установочным носителем, подойдет ISO-образ Windows, загруженный с веб-сайта Microsoft. Для восстановления установки Windows с его помощью ключ продукта на диске не требуется.
3. Использование диска восстановления
Если у вас есть доступ к диску восстановления Windows, вы можете использовать его для доступа к меню параметров загрузки. Просто загрузитесь с диска восстановления и выберите раскладку клавиатуры на первом экране.Следующим экраном будет меню параметров загрузки. Мой личный опыт работы с дисками восстановления был не очень хорошим. У меня часто возникали проблемы с их созданием, и когда я его использую, мне часто не хватает параметров. Однако многие этим клянутся.
4. Использование приложения «Настройки»
Если вы можете войти в учетную запись Windows, вы можете использовать приложение «Настройки» для доступа к меню параметров загрузки.
Откройте приложение настроек из меню «Пуск» и выберите «Обновление и безопасность».
Щелкните параметр восстановления на левой панели; затем нажмите кнопку «Перезагрузить сейчас».
5. Удерживая нажатой клавишу Shift, нажмите Restart
Более быстрый способ — SHIFT + ЩЕЛЧОК при перезапуске из меню выключения. Меню выключения появляется в нескольких местах Windows. Примечательно, что он появляется на экране входа в систему, это позволяет тем, кто не вошел в учетную запись, получить доступ к параметрам загрузки.
6. Из командной строки
В старый добрый shutdown.exe добавлены некоторые новые параметры командной строки.


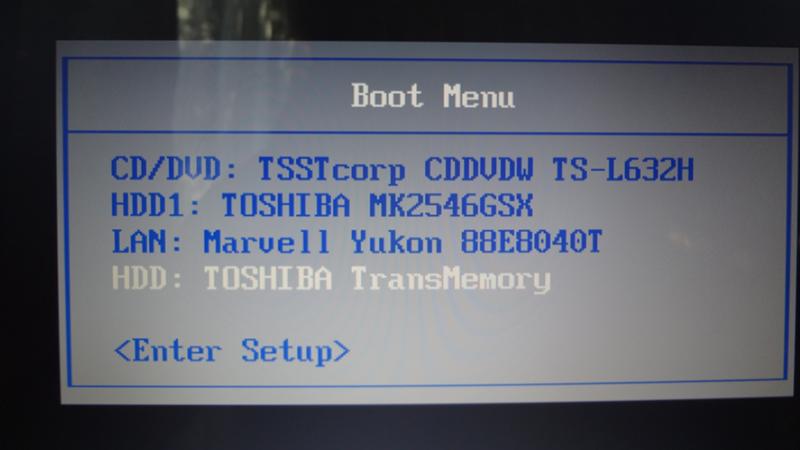

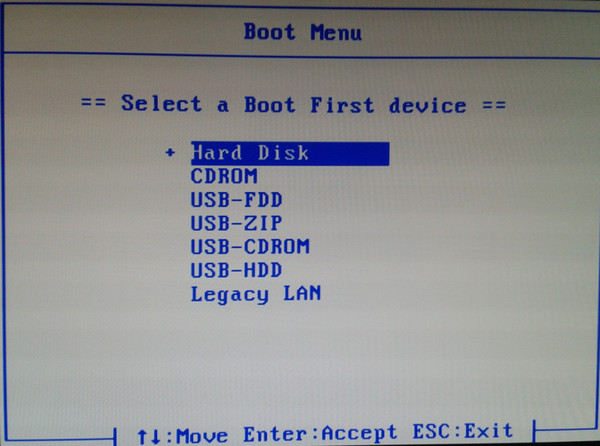 Пробуете одну клавишу, потом перезагружайтесь, и следующую. Либо в плюсе с «Fn», пока не попадёте на нужную.
Пробуете одну клавишу, потом перезагружайтесь, и следующую. Либо в плюсе с «Fn», пока не попадёте на нужную.

