Как узнать какая видеокарта стоит в компьютере/ноутбуке
- Содержание статьи
В данной статье пойдет речь о том, как можно как узнать видеокарту своего компьютера или ноутбука в случае, когда вам неизвестна её модель по какой-либо причине. Это необходимо для того, чтобы установить или обновить драйверы, протестировать производительность и т.д.
Общая информация
Видеокарту можно смело считать одним из основных компонентов компьютера. Особенно важна эта составляющая для фанатов компьютерных игр, так как именно в играх видеокарта задействуется больше всего. Как ни странно, вопрос какая у меня видеокарта, чаще всего задают себе пользователи, которые столкнулись с проблемой низкой производительности компьютера в играх или при просмотре видео в высоком разрешении. Когда с производительностью все хорошо, многие не обращают внимание на то, какая именно модель видеокарты установлена на компьютере (а порой просто забывают).
В рамках данной статьи мы рассмотрим несколько самых простых способов того, как определить модель и производителя установленной видеокарты.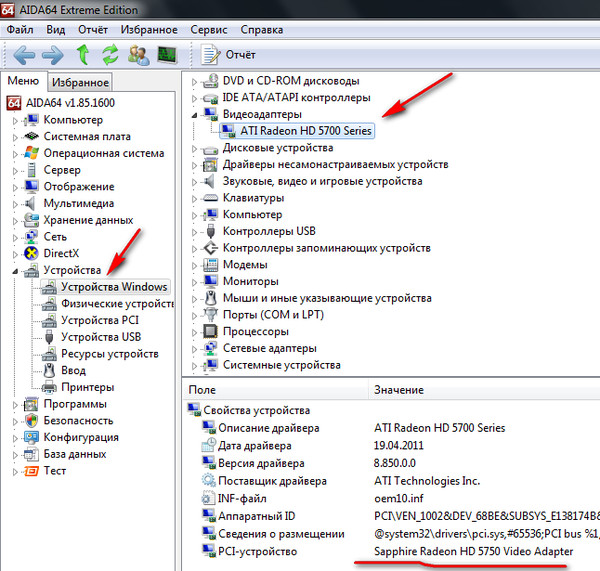
В том случае, если при использовании первого или второго способа вместо названия модели ведеокарты, вы видите надпись «неизвестное устройство» или «VGA адаптер», то это означает что для вашей видеокарты не установлены (или некорректно установлены) драйвера и вам необходимо воспользоваться третьим или четвертым способом, предложенными в данной статье.
Как узнать видеокарту своего компьютера/ноутбука?
Способ 1: Используя диспетчер устройств (быстрый способ)
Для того чтобы с высокой точностью определить, какая видеокарта установлена на компьютере, можно использовать знакомый всем диспетчер устройств. Это известное средство является стандартным, поэтому Вы без проблем найдете его в своей операционной системе. Вам не нужно будет искать и загружать на компьютер какое-либо дополнительное программное обеспечение.
Перейдите в меню «Пуск» —> «Панель управления» —> «Система и безопасность» —> «Система» —> «Диспетчер устройств».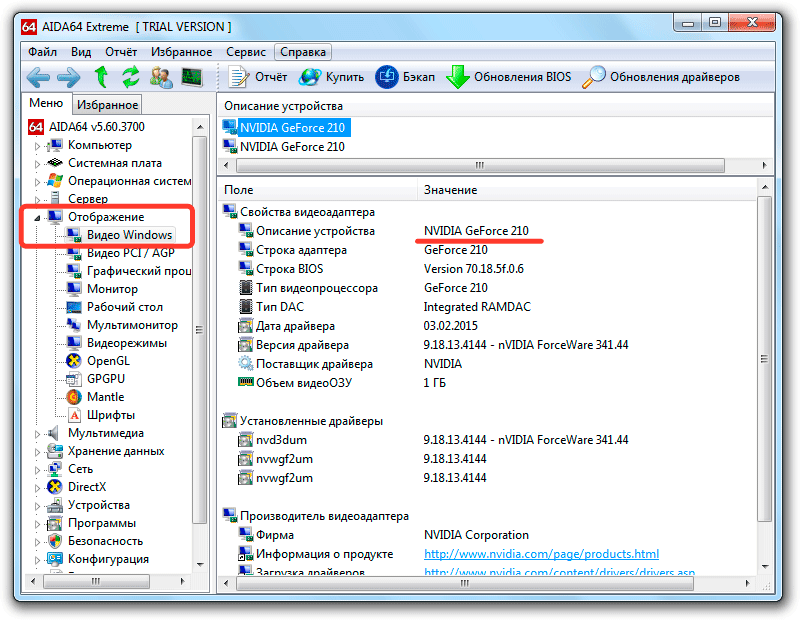
В разделе «Видеоадаптеры» Вы найдете модель установленной на данный момент видеокарты.
В данном случае на компьютере установлена видеокарта ASUS EAH6670. Как видите, этот способ очень простой и эффективный, он не требует наличия специального ПО и практически не отнимает у Вас время.
Способ 2: C помощью средства диагностики DirectX (быстрый способ)
Второй способ определения установленной видеокарты заключается в использовании средства диагностики DirectX. Эта утилита, как и диспетчер устройств, имеется в каждой операционной системе, поэтому Вы совершенно без труда сможете ей воспользоваться.
Для запуска средства диагностики нажмите комбинацию клавиш «Win + R«. На экране появится специальное окошко, в котором необходимо ввести код «dxdiag».
После подтверждения команды откроется «Средство диагностики DirectX». Перейдите во вкладку «Экран» (иногда она называется «Монитор»). В разделе «Устройство», в строке «Имя» будет написано полное название модели Вашей видеокарты.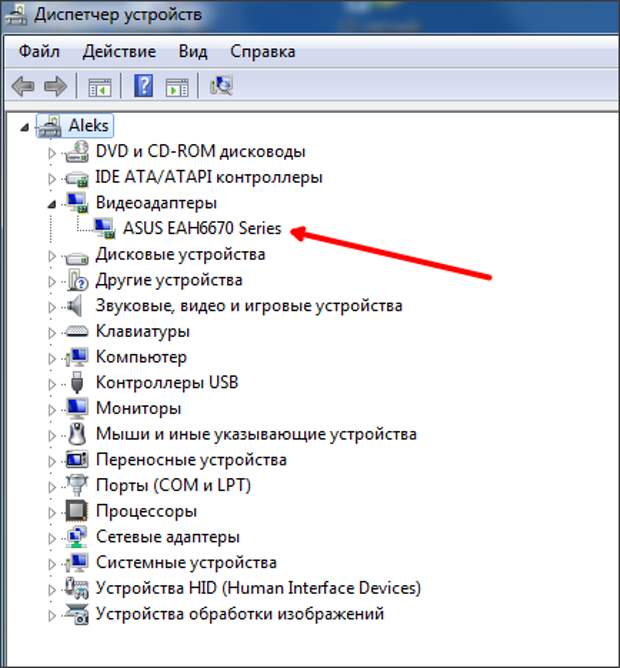
Помимо названия видеокарты с помощью этого способа можно посмотреть и другую важную информацию. Например, производителя чипсета и объем памяти.
Способ 3: Используя программу GPU-Z
Точно определить модель видеокарты можно с помощью сторонних программ. Конечно, это не так удобно, но в таких программах помимо названия модели можно получить массу другой полезной информации. Мы советуем Вам использовать утилиту GPU-Z, которая очень проста в освоении и не требует установки на компьютер.
Подробную инструкцию о том, как ей пользоваться вы можете прочитать в нашей статье:
Запустите программу от имени администратора. В строке «Name» будет указана модель Вашей видеокарты.
В данном случае на ноутбуке установлена мобильная видеокарта NVIDIA GeForce G105M. Как видите, утилита очень простая, но в то же время очень полезная. Помимо названия можно узнать массу информации про установленный видеоадаптер.
Способ 4: С помощью Device ID
Этот способ также может помочь Вам правильно определить модель установленной видеокарты. Очень эффективно использовать данный метод в том случае, если драйвера на видеокарту не установлены, и в диспетчере устройств она отображается как «неизвестное устройство» или как «VGA адаптер». Зайдите в «Диспетчер устройств», нажмите ПКМ на неизвестном адаптере и перейдите в «Свойства».
Далее переходим во вкладку «Сведения». В поле «Свойство» нужно выбрать «ИД оборудования». После этого нужно скопировать любое из значений в буфер обмена и использовать эти данные на специальном сайте.
Перейдите на сайт: https://devid.info/
И введите в окошке поиска скопированное значение. Нажмите кнопку «Искать».
В результате этих действий Вы получите не только название своей видеокарты, но и возможность скачать актуальную версию драйверов для нее.
Последний способ сравнительно трудоемкий, но он позволяет помимо определения модели видеокарты произвести и обновление драйверов, что, согласитесь, бывает очень кстати.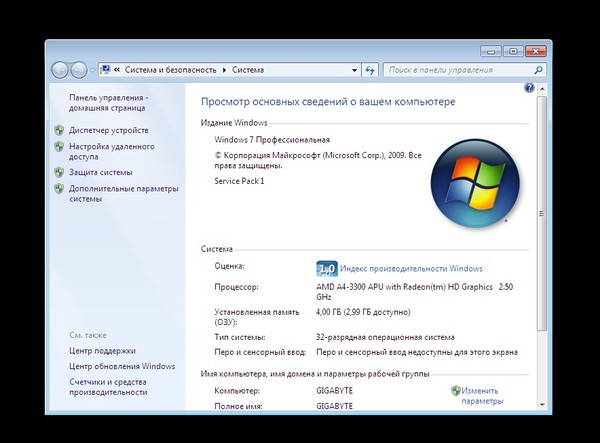
Заключение
В данной статье мы рассказали о самых простых способах определения того, какая видеокарта установлена на компьютере. Если Вам срочно понадобилось узнать модель своей видеокарты, воспользуйтесь нашими советами. Если Вы не смогли определить название видеоадаптера, то опишите проблему в комментариях, и мы Вам поможем.
Как узнать, какой у меня компьютер (процессор, видеокарта, оперативная память)? Инструкция для новичков
В этом материале мы наглядно покажем, что нужно делать, если вы не знаете какие комплектующие установлены в вашем ПК.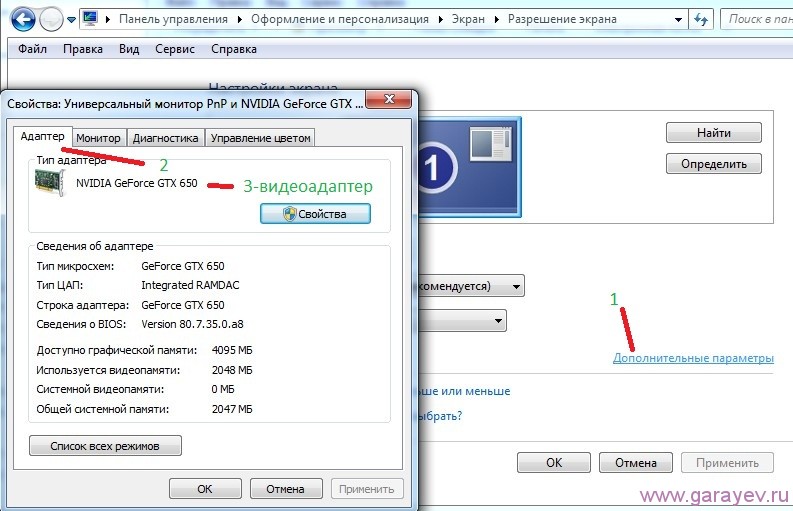
Какая у меня оперативная память?
Начнем с простого. Для того чтобы узнать объем оперативной памяти, установленной в вашем компьютере, выполняем следующие действия:
- Нажимаем правой кнопкой мыши на ярлык «Мой Компьютер»;
- Выбираем в выпавшем списке пункт «Свойства».
После нажатия вам откроется окошко, в котором, помимо объема ОЗУ, будет написано, какой фирмы и модели ваш процессор, а также его частота.
Если у вас нет значка «Мой компьютер», можно открыть информацию о системе с помощью сочетания клавиш Win (значок окна Windows) + Pause/Break (расположена справа вверху на клавиатуре).
Какая у меня видеокарта?
Чтобы узнать, какая в вашей машине стоит видеокарта нужно сделать следующее:
- Нажимаем сочетания клавиш Win+Pause/Break;
- Слева в открывшемся окошке нажимаем на «Диспетчер устройств»;
- Далее, в списке нажимаем на раздел «Видеоадаптеры» и смотрим, что за видеокарта установлена в вашем ПК.

Чтобы узнать объем памяти вашей видеокарты, делаем следующее:
- На рабочем столе жмем правой кнопкой мыши и в выпавшем списке выбираем «Параметры экрана»;
- В открывшемся окне нажимаем «Дополнительные параметры дисплея»;
- Теперь мы видим разрешение своего экрана, но нажав «Свойства видеоадаптера для дисплея», мы увидим объем памяти видеокарты.
На скриншоте показана видеопамять ноутбука Acer Nitro 5. В данном примере на компьютере установлены две видеокарты: Intel UHD Graphics 630 на 2 гб и nVidia GeForce GTX 1060 на 6 гб. Система показывает общую доступную видеопамять, так как Intel UHD Graphics может брать ее и с nVidia GeForceНа скриншоте показана видеопамять ноутбука Acer Nitro 5. В данном примере на компьютере установлены две видеокарты: Intel UHD Graphics 630 на 2 гб и nVidia GeForce GTX 1060 на 6 гб. Система показывает общую доступную видеопамять, так как Intel UHD Graphics может брать ее и с nVidia GeForce
Какая материнская плата стоит у меня в компьютере?
Делаем следующие действия:
- Нажимаем сочетание клавиш «Win+R», чтобы открыть окно «Выполнить»;
- В строке ввода пишем команду msinfo32 и жмем Enter;
- Теперь мы видим подробные сведения о нашем компьютере.
 В пункте «Изготовитель основной платы» указа фирма, которая изготовила вашу материнку, а в пункте «Модель основной платы», соответственно, указана ее модель.
В пункте «Изготовитель основной платы» указа фирма, которая изготовила вашу материнку, а в пункте «Модель основной платы», соответственно, указана ее модель.
Как узнать сокет процессора?
Повторяем все действия из прошлого раздела и вводим, например, в Google: сокет [Модель основной платы][Версия основной платы]. Переходим по одной из первых ссылок и на сайте в разделе «Информация о процессоре» видим необходимый сокет.
Узнать сокет процессора можно и с помощью стороннего софта.
Как узнать, какой в компьютере стоит жесткий диск?
Чтобы узнать информацию о жестком диске, необходимо снова нажать сочетание клавиш «Windows+R» и ввести команду msinfo32:
- В открывшемся окне нажимаем на раздел «Компоненты»;
- Из развернувшегося списка выбираем «Запоминающие устройства»;
- Жмем на пункт «Диски».
Таким образом, с помощью череды простых действий, можно узнать об основных характеристиках компьютера. Можно увидеть и всю информацию о системе, но это удобнее делать с помощью сторонних программ.
Можно увидеть и всю информацию о системе, но это удобнее делать с помощью сторонних программ.
CPU-Z
Одной из самых популярных и простых бесплатных программ для просмотра сведений о ПК является CPU-Z. Чтобы скачать программу, переходим на официальный сайт, выбираем последнюю версию программы и качаем архив.
После распаковки архива открываем вложенный exe-файл и устанавливаем программу. Запускаем CPU-Z и видим всю подробную информацию о характеристиках вашего ПК.
Тут можно посмотреть и сокет вашего компьютера. Он будет указан во вкладке «ЦП» в пункте «Корпусировка процессора».
Все компоненты компьютера удобно расположены во вкладках сверху окна. Тут вы можете узнать более подробную информацию о вашем процессоре, плате, оперативке и видеокарте.
На сайте разработчиков можно также скачать бесплатную программу GPU-Z, которая позволит смотреть более подробную информацию о видеоадапторе, установленном в компьютере.
***
Теперь, познакомившись ближе с вашей верной игровой машиной, вы можете смело обновлять ее, зная, что ей подойдет.
Узнать какая видеокарта на ноутбуке дискретная или встроенная
Каждый второй пользователь рано или поздно задается этим вопросом. Как узнать какая у меня видеокарта? Вот верные способы, которые помогут Вам понять какая видеокарта стоит на вашем ПК или ноутбуке.
Диспетчер устройств
Чтобы открыть эту стандартную системную службу, нужно нажать правой кнопкой на любом ярлыке “Мой Компьютер” – как на расположенном на рабочем столе, так и размещающемся в меню Пуск, и выбрать пункт “Управление”. После в появившемся окне нужно отыскать и открыть “Диспетчер устройств”, представляющий собой удобно сортированный список внешнего и внутреннего компьютерного железа, задействованного в данный момент в системе. Видеокарта находится на вкладке “Видеоадаптеры” – там есть вся интересующая пользователя информация о том какая видеокарта установлена.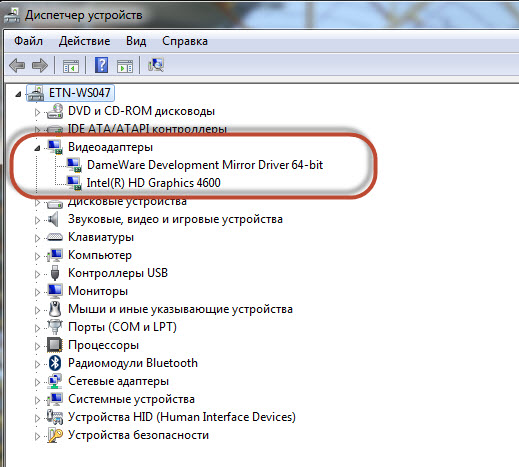
Для тех, кому предыдущая описанная процедура показалась чересчур сложной, есть и более быстрый путь доступа в Диспетчер устройств Windows. Нужно комбинацией горячих клавиш Win+R открыть меню запуска программ и прописать в нем devmgmt.msc. Все, оставшиеся действия идентичные ранее рассмотренным.
Параметры экрана
Нажав на любую пустую область на рабочем столе правой кнопкой мыши, выберите в вывалившемся контекстном списке пункт “разрешение экрана”, после этого отыщите кнопку меню с дополнительными параметрами. Появится большое окно со свойствами монитора и всех устройств, которые с ним связаны. Вам нужна вкладка “Адаптер”, где расписана информация о модели видеокарты и доступной для использования видеопамяти.
Средства диагностики DirectX
Запустить этот инструмент можно двумя способами. Первый – просто зайти в меню пуск и набрать в строке поиска dxdiag. Второй – нажать комбинацию клавиш Win+R и вписать то же самое в высветившемся окне запуска. Спустя некоторое время (программа может немного подумать и пару секунд просто не реагировать на команды) перед вами высветится окно с информацией о системе, разделенное на несколько вкладок – нас интересует вкладка “Экран”. В ней содержится вся базовая информация о видеокарте – объем памяти, частота, модель, производитель, а также версия установленных драйверов.
Спустя некоторое время (программа может немного подумать и пару секунд просто не реагировать на команды) перед вами высветится окно с информацией о системе, разделенное на несколько вкладок – нас интересует вкладка “Экран”. В ней содержится вся базовая информация о видеокарте – объем памяти, частота, модель, производитель, а также версия установленных драйверов.
При помощи сторонних приложений
В интернете можно найти огромное количество программ, которые позволяют произвести сканирование ПК. Собрать максимум информации о системе, работающих устройств внутри и снаружи системного блока. После чего подать ее в удобном для пользователя виде. Поэтому в них узнать какая у меня видеокарта легко. Рассмотрим лишь некоторые из них:
Everest
Мощный программный комплекс для диагностики и тестирования компьютера. В разделе Overclock хранятся самые подробные данные, касающиеся не только видеокарты и программного обеспечения для нее, но и других устройств. Эверест также имеет несколько полезных инструментов для стресс-тестирования железа. Позволяющих выявить неполадки в его работе или произвести точное сравнение мощностей двух разных устройств.
Позволяющих выявить неполадки в его работе или произвести точное сравнение мощностей двух разных устройств.
GPU-Z
Программа GPU-Z специально создана для просмотра характеристик видеокарты. Для того чтобы узнать название видеокарты запустите GPU-Z на своем компьютере и посмотрите на строку «Name», которая находится в самом верху окна. Программа GPU-Z полностью бесплатна и ее можно скачать с официального сайта разработчика.
CPU-Z
Программа CPU-Z — разработана для просмотра характеристик центрального процессора и остальных компонентов компьютера. Для того, чтобы узнать название видеокарты, нужно запустить CPU-Z на компьютере и перейти на вкладку «Graphics». Здесь будет указана все основная информация о видеокарте. Программа CPU-Z полностью бесплатна и ее можно скачать с сайта разработчика.
Speccy
Также, узнать модель и характеристики видеокарты можно используя утилиту «Speccy». Утилита «Speccy» предоставляет детальную информацию о системе и устройствах установленных в компьютере.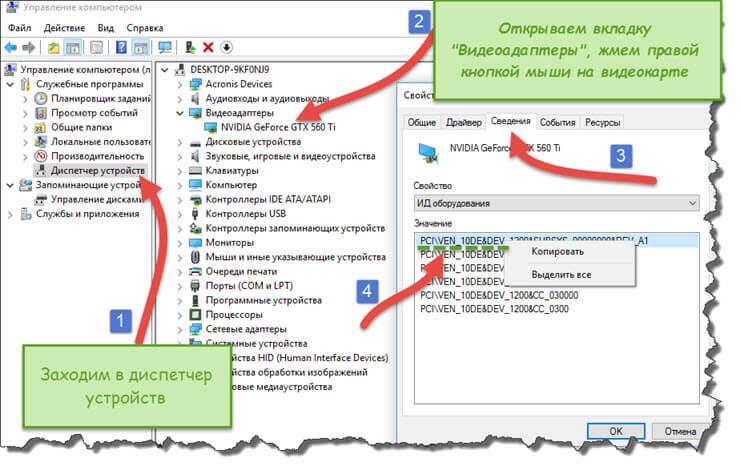 Скачать speccy можно с сайта разработчика.
Скачать speccy можно с сайта разработчика.
AIDA64
Эта программа знает про Ваш компьютер абсолютно все. После запуска переходим в «Отображение — Графический процессор» и в строке «Описание устройства» видим то самое полное название Вашей видеокарты. Скачать программу можно с сайта разработчика.
Заходим в BIOS
Бывает и так, что запустить систему вообще не представляется возможным. И в этом случае лучшим способом узнать какая у меня видеокарта, это зайти в BIOS, нажать нужную клавишу на этапе включения ПК (на разных материнских платах способы входа могут отличаться, но обычно это или F8 или Del). В открывшемся меню ищите раздел со статистикой. Опять же, у каждого производителя все по-разному, поэтому придется искать методом «тыка”. Вся базовая информация по производителю, модели, частотам железа будет как на ладони.
Заглядываем под капот
Если программным способом узнать модель видеоускорителя не получается, то всегда можно посмотреть на саму карту внутри системного блока.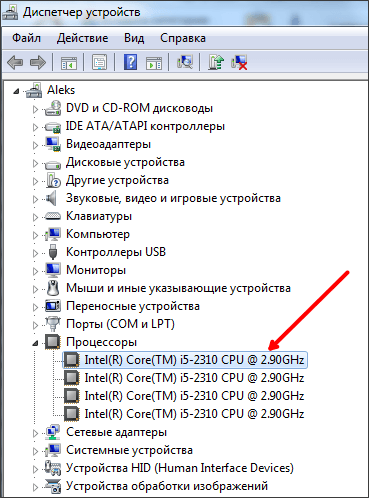 Обычно на боковых стенках или системе охлаждения выгравировано название модели и производитель. Иногда информацию пишут мелким шрифтом на прилепленных к поверхности наклейках.
Обычно на боковых стенках или системе охлаждения выгравировано название модели и производитель. Иногда информацию пишут мелким шрифтом на прилепленных к поверхности наклейках.
В заключении, разумеется хорошо, если видеокарта представляет собой отдельное устройство и находится в специально предназначенном для нее слоте. Но бывает и так, что пользователь ПК сидит на встроенном решении. Графическая карта нередко встраивается в бюджетные материнские платы офисного назначения. А сейчас с интегрированными видеоядрами выпускаются даже новые мощные процессоры. В этом случае, вариант только один – искать в сети или других источниках спецификацию материнской платы, процессора и найти там информацию о встроенной карте.
Как посмотреть какая видеокарта на компьютере
Пользователи начинают интересоваться вопросом, как посмотреть какая видеокарта на компьютере, как только произойдёт какое-то экстраординарное событие, выходящее за рамки обычной работы на персональном компьютере (ПК).
- Если требуется заменить карту на новую.
- Когда необходимо понять, почему не работают или не устанавливаются драйвера.
- Для просмотра совместимости при планировании конфигурации компьютера в случае установки дополнительных комплектующих.
Каждый из рассматриваемых случаев так или иначе связан с вопросом совместимости различных комплектующих ПК. Поэтому, чтобы не ошибиться в выборе того или иного адаптера, который планируется использовать вместо уже существующего (или вместе с ним), необходимо точно определить его название.
В некоторых случаях в аппаратной части ПК встречаются очень сложные ситуации, когда, например, видеоадаптер работает корректно, но, например, есть сбои в службе PnP или в работе диспетчера устройств. При этом выяснить, какой видеоадаптер в системе практически никак невозможно. Попытки же вскрыть корпус ПК и посмотреть, что за карта используются, также не приносят успеха – все наклейки с неё сорваны, а отделить кулер от чипа невозможно, поскольку он очень плотно приклеен.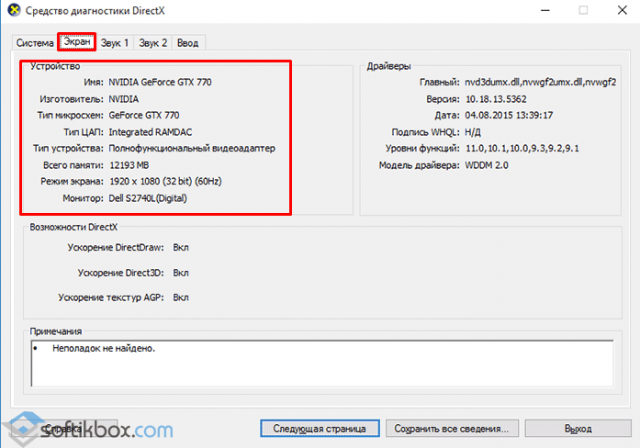
Отдельную проблему представляют ноутбуки. О том, как узнать какая видеокарта стоит на ноутбуке, можно писать целые технические исследования. И дело тут не только в том, что придётся для этой цели разобрать ноутбук. Порой определить, какая видеокарта работает на ноуте невозможно, даже разобрав его, поскольку на чипах может отсутствовать маркировка. Задача ещё больше усложняется, если необходимо узнать название видеокарты, когда не понятно, работает ли видеокарта на ноутбуке или нет.
Рассмотренные вопросы хоть и являются технически сложными, но они, по крайней мере, имеют решения. А ведь бывают и гораздо более сложные ситуации. Использование во многих корпоративных решения стереотипных конфигураций со стереотипными операционками хоть и оправдано экономически, но имеет одну неприятную деталь. Когда приходит время обновления операционной системы (ОС) на более новую, в ней могут банально отсутствовать драйвера используемых видеоадаптеров.
В своё время огромное количество ноутбуков, используемых для Энтерпрайз-решений, с предустановленной Windows8 было либо отозвано, либо в срочном порядке переведено на другие операционные системы, поскольку видеодрайверов для этих ноутов никто под Windows8 не писал. А встроенная система подписи видеодрайверов не давала возможным установить на ОС старые драйвера. Поэтому вопросы, как узнать видеокарту на windows 8, особенно на ноутбуках до сих пор являются «страшным сном» техподдержки любой крупной фирмы.
А встроенная система подписи видеодрайверов не давала возможным установить на ОС старые драйвера. Поэтому вопросы, как узнать видеокарту на windows 8, особенно на ноутбуках до сих пор являются «страшным сном» техподдержки любой крупной фирмы.
В статье будут рассмотрены различные способы того, как узнать, какая видеокарта установлена в ту или иную аппаратную конфигурацию ПК.
Определение видеокарты на компьютере и ноутбуке
Поскольку операционная система общается с устройствами при помощи специальных программ – драйверов, то правильность их работы существенно облегчает решение проблемы, как узнать какая видеокарта стоит на компьютере.
Важно! Корректно работающий драйвер видеоадаптера всегда предоставит любой программе диагностики (как из средств ОС, так и сторонних разработчиков) полную информацию о видеоадаптере. В том же случае, когда драйвер работает некорректно, понять, какая карта установлена на компьютере будет гораздо сложнее.
Разберемся, как посмотреть видеокарту на windows 7.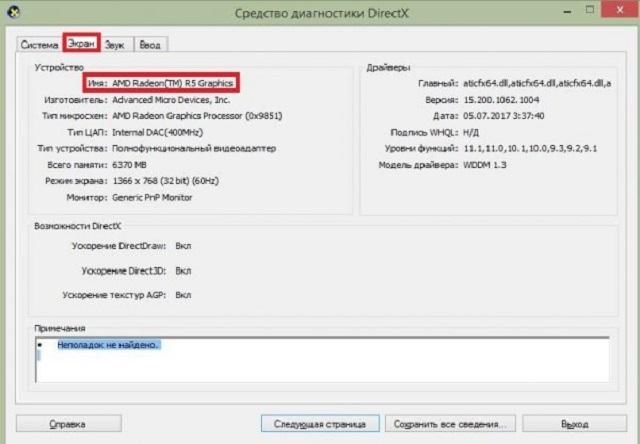 Для этого существует несколько способов:
Для этого существует несколько способов:
Определить модель видеокарты через средство диагностики directx
В комплект поставки пакета API DirectX входит несколько программ, которые помогут определить какая видеокарта стоит на компьютере. Самая популярная из них – dxdiag.exe
Запустить её можно, нажав Win+R и набрав её имя в поле «Открыть».
При этом запустится окно средства диагностики directx и в его вкладке «Экран» в самой первой строчке будет указано название используемого адаптера.
Важно! Чтобы посмотреть видеокарту на windows 10 требуется проделать те же самые действия, как и на 7-й, поскольку с точки зрения обмена информацией системы с адаптером, что 7-я, то 10-я версии используют одни и те же точки входа.
Фирменные утилиты производителя
В случае, если с видеоадаптером шло какое-то программное обеспечение (например, в виде диска), на нём будут находиться фирменные утилиты. Их названия зависят от производителя карты. Например, MSI комплектует свои карты программой Aftrburner, а Asus использует приложение GPU Tweak и так далее.
Например, MSI комплектует свои карты программой Aftrburner, а Asus использует приложение GPU Tweak и так далее.
Запустив эту программу, можно сразу же увидеть информацию о том, какой адаптер используется. Кроме того, в таких программных продуктах будет отображена полная техническая информация: объём памяти, скорость чипа, версия ПО и т.д.
Способы определения через программы
Рассмотрим, как узнать видеокарту на windows 7 другими способами.
Самый простой из них – воспользоваться диспетчером устройств, находящимся в контрольной панели или свойствах системы. Открыв окно диспетчера устройств, можно увидеть название карты в разделе «Видеоадаптеры».
Другой способ – использовать встроенную программу диагностики msinfo32.exe
Видеоадаптер будет отображаться в разделе «Сведения о системе» – «Компоненты» – «Дисплей» – «Описание адаптера».
Аналогично находится ответ, как узнать видеокарту на windows 10, поскольку функционал обеих ОС в этих вопросах абсолютно одинаков.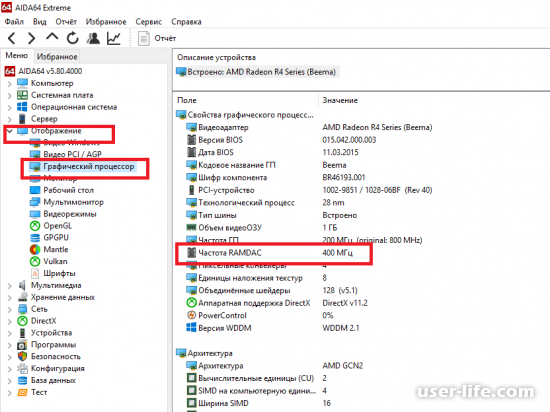
Дополнительные способы узнать какая видеокарта средствами windows
В том случае, если на компьютере установлена дискретная и интегрированная карты, определить дискретную можно с помощью ранее описанных способов, а интегрированную – по описанию материнки или же модели ноутбука.
Нужно просто сделать запрос в поисковике с названием материнки или ноута. По ссылке на сайт производителя можно будет не только узнать, какая используется интегрированная карта, но и скачать на неё драйвера.
Если на компьютере установлена windows 10, то всё ещё проще. В базе данных драйверов «десятки» содержится примерно в три раза больше видеоадаптеров, чем видеокарт на Windows 7.
Что делать, если нет драйверов
Это более сложный вопрос, но и он имеет решение. Необходимо определить ID оборудования, по которому можно узнать имя видеоконтроллера.
Определить его можно, зайдя в Диспетчере устройств в свойства неизвестного устройства, которым будет являться некорректно работающий видеоадаптер. В закладке «Сведения» необходимо выбрать свойство, называемое «ИД оборудования». Первую строчку следует перенести в поисковый запрос, и он выдаст информацию о том, какой модели видеоадаптера соответствует данный ID.
Что делать, если нет ID
Это самый крайний случай, но и он также может случиться. Особенно «грешат» подобным ноутбуки. Бывает так, что нет ни драйверов, ни ID оборудования. В этом случае поможет только разборка компьютера или ноута с целью добраться до надписи на видеочипе.
Далее все происходит, как в описанном ранее случае с ID: необходимое оборудование ищется по маркировке на чипе при помощи любого поискового сервиса.
Как узнать какая видеокарта стоит на компьютере?
- org/ListItem»>
- – Автор: Игорь (Администратор)
Как узнать какая видеокарта стоит на компьютере этот вопрос интересует многих пользователей. Решить его можно достаточно большим количеством способов. Начиная от стандартного инструмента «диспетчера устройств» и заканчивая специализированными программа для сбора характеристик компьютера. Но, не пугайтесь сложных названий, все на самом дело достаточно просто и вы в этом убедитесь сами. В данном обзоре будут рассмотрены, как минимум, четыре способа, из которых вы можете выбрать наиболее подходящий для вас.
Кстати, вы всегда можете посмотреть на коробку из под видеокарты или в страницу спецификации, которая шла вместе с компьютером. Но, к сожалению, такое не всегда возможно, как например, если компьютер вам достался в подарок или же компьютер шел в сборе и единственное, что указано в документах, это его название (например, крутой компьютер для игр). По этой причине полезно иметь под рукой несколько способов узнать свою видеокарту, о которых и пойдет речь далее.
По этой причине полезно иметь под рукой несколько способов узнать свою видеокарту, о которых и пойдет речь далее.
Как узнать какая у меня видеокарта на компьютере стандартным образом в Windows?
Чтобы узнать какая у меня видеокарта на компьютере стандартным образом в Windows достаточно использовать инструмент под названием «диспетчер устройств». Важно предупредить вас сразу, если вы не установили на компьютер необходимые драйвера видеокарты, то, к сожалению, в диспетчере может отображаться некорректная информация. Например, вместо вашей карты может значиться надпись «Стандартный VGA графический адаптер». Тем не менее, этот способен доступен в любой операционной системе и не требует от вас установки каких-либо программ, поэтому о нем стоит знать в первую очередь.
Итак, чтобы открыть диспетчер устройств, необходимо выполнить следующие шаги (самый быстрый способ):
- Откройте меню Пуск Windows
- Напишите в поле «Найти программы» фразу «диспетчер устройств» (без кавычек, можно и фрагмент названия, так как поиск идет по части названия)
- Среди появившихся пунктов выберите «диспетчер устройств»
- В появившемся окне раскройте пункт «видеоадаптеры»
- Внутри него будут перечислены все ваши видеокарты (как показано на рисунке ниже)
Как видите, способ требует от вас минимум времени.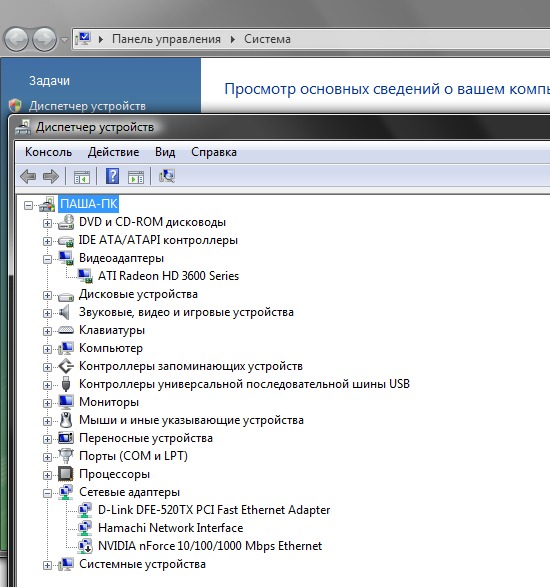 Так же не переживайте, если обнаружите в списке две видеокарты, даже если вы считали, что карта должна быть одна. Это происходит из-за того, что некоторые современные процессоры идут со встроенной видеокартой, что позволяет сэкономить на стоимости компьютера, особенно, если последний подбирается для простых задач, вроде составления документов.
Так же не переживайте, если обнаружите в списке две видеокарты, даже если вы считали, что карта должна быть одна. Это происходит из-за того, что некоторые современные процессоры идут со встроенной видеокартой, что позволяет сэкономить на стоимости компьютера, особенно, если последний подбирается для простых задач, вроде составления документов.
Как узнать какая видеокарта стоит на компьютере с HWiNFO?
Если в предыдущем способе использовался стандартный инструмент Windows, то в данном способе речь пойдет о том, как узнать какая видеокарта стоит на компьютере с HWINFO. Для этого, вначале скачайте программу здесь, а затем установите ее. Сразу стоит отметить, что программа позволяет узнать достаточно много информации о компьютере, какая видеокарта стоит, какой процессор, сколько оперативной памяти и многое другое. В целом, достаточно полезная утилита, но перейдем к тому, что вам нужно будет сделать. А это, чтобы вы не думали, всего лишь запустить программу и посмотреть в правый верхний угол. В нем будет отображаться детальная информация о вашей видеокарте, как показано на рисунке ниже.
В нем будет отображаться детальная информация о вашей видеокарте, как показано на рисунке ниже.
Как видите, ничего сложно в этом способе нет. Тем не менее, программа предоставляет достаточно много информации, среди которой вы можете запутаться, поэтому перейдем еще к двум способам
Как узнать свою видеокарту с CPU-Z?
Еще одной замечательной программой является CPU-Z. С помощью нее вы сможете узнать свою видеокарту и не только. Так же можно посмотреть процессор, материнскую плату, оперативную память и многое другое. Но, в данном случае нас интересует именно видеокарта. Итак, как это можно сделать. Для начала скачайте программу CPU-Z и установите ее. Затем откройте программу. В появившемся окне перейдите на вкладку «Graphics» и посмотрите в поле «Name» в области «GPU». Там будет указано название видеокарты (смотрите рисунок ниже).
Легко заметить, что этот способ не сложнее предыдущего. Кстати, советую прогуляться по вкладкам, там вы сможете узнать о вашем компьютере много интересного. А теперь перейдем к последнему способу.
Какая у меня видеокарта с Piriform Speccy?
Еще одной замечательной программой и к тому же имеющей интерфейс с русским языком является Piriform Speccy. Как и свои аналоги, программа позволяет узнать какая у меня видеокарта, какой у вас процессор, сколько оперативной памяти на вашем компьютере и многое другое. И, конечно, в этом нет ничего удивительного, ведь компьютер состоит не из одной видеокарты. Итак, чтобы узнать какая видеокарта стоит на компьютере, необходимо скачать Piriform Speccy и установить ее. После запуска программы, в главном окне отобразится основная информация о компьютере, в том числе и видеокарта (смотрите рисунок ниже).
Как видите, ничего сложного нет. Используйте представленные способы и вы всегда будете в состоянии за пару минут ответить себе на вопрос как узнать какая видеокарта стоит на компьютере.
☕ Хотите выразить благодарность автору? Поделитесь с друзьями!
- Какой ноутбук выбрать для графики?
- Как восстановить удаленные файлы?
Добавить комментарий / отзыв
Как узнать какая видеокарта стоит в компьютере
Содержание статьи
Как узнать какая видеокарта стоит в компьютере/ноутбуке
В данной статье пойдет речь о том, как можно как узнать видеокарту своего компьютера или ноутбука в случае, когда вам неизвестна её модель по какой-либо причине. Это необходимо для того, чтобы установить или обновить драйверы, протестировать производительность и т.д.
Общая информация
Видеокарту можно смело считать одним из основных компонентов компьютера. Особенно важна эта составляющая для фанатов компьютерных игр, так как именно в играх видеокарта задействуется больше всего. Как ни странно, вопрос какая у меня видеокарта, чаще всего задают себе пользователи, которые столкнулись с проблемой низкой производительности компьютера в играх или при просмотре видео в высоком разрешении. Когда с производительностью все хорошо, многие не обращают внимание на то, какая именно модель видеокарты установлена на компьютере (а порой просто забывают).
В рамках данной статьи мы рассмотрим несколько самых простых способов того, как определить модель и производителя установленной видеокарты. Имея эту информацию, можно очень легко обновить драйвер видеокарты и тем самым повысить ее производительность.
Как узнать видеокарту своего компьютера/ноутбука?
Способ 1: Используя диспетчер устройств (быстрый способ)
Для того чтобы с высокой точностью определить, какая видеокарта установлена на компьютере, можно использовать знакомый всем диспетчер устройств. Это известное средство является стандартным, поэтому Вы без проблем найдете его в своей операционной системе. Вам не нужно будет искать и загружать на компьютер какое-либо дополнительное программное обеспечение.
Перейдите в меню «Пуск» —> «Панель управления» —> «Система и безопасность» —> «Система» —> «Диспетчер устройств».
В разделе «Видеоадаптеры» Вы найдете модель установленной на данный момент видеокарты.
В данном случае на компьютере установлена видеокарта ASUS EAH6670. Как видите, этот способ очень простой и эффективный, он не требует наличия специального ПО и практически не отнимает у Вас время.
Способ 2: C помощью средства диагностики DirectX (быстрый способ)
Второй способ определения установленной видеокарты заключается в использовании средства диагностики DirectX. Эта утилита, как и диспетчер устройств, имеется в каждой операционной системе, поэтому Вы совершенно без труда сможете ей воспользоваться.
Для запуска средства диагностики нажмите комбинацию клавиш » Win + R «. На экране появится специальное окошко, в котором необходимо ввести код «dxdiag».
После подтверждения команды откроется «Средство диагностики DirectX». Перейдите во вкладку «Экран» (иногда она называется «Монитор»). В разделе «Устройство», в строке «Имя» будет написано полное название модели Вашей видеокарты.
Помимо названия видеокарты с помощью этого способа можно посмотреть и другую важную информацию. Например, производителя чипсета и объем памяти.
Способ 3: Используя программу GPU-Z
Точно определить модель видеокарты можно с помощью сторонних программ. Конечно, это не так удобно, но в таких программах помимо названия модели можно получить массу другой полезной информации. Мы советуем Вам использовать утилиту GPU-Z, которая очень проста в освоении и не требует установки на компьютер.
Подробную инструкцию о том, как ей пользоваться вы можете прочитать в нашей статье: Как узнать характеристики видеокарты?
Запустите программу от имени администратора. В строке «Name» будет указана модель Вашей видеокарты.
В данном случае на ноутбуке установлена мобильная видеокарта NVIDIA GeForce G105M. Как видите, утилита очень простая, но в то же время очень полезная. Помимо названия можно узнать массу информации про установленный видеоадаптер.
Способ 4: С помощью Device ID
Этот способ также может помочь Вам правильно определить модель установленной видеокарты. Очень эффективно использовать данный метод в том случае, если драйвера на видеокарту не установлены, и в диспетчере устройств она отображается как «неизвестное устройство» или как «VGA адаптер». Зайдите в «Диспетчер устройств», нажмите ПКМ на неизвестном адаптере и перейдите в «Свойства».
Далее переходим во вкладку «Сведения». В поле «Свойство» нужно выбрать «ИД оборудования». После этого нужно скопировать любое из значений в буфер обмена и использовать эти данные на специальном сайте.
И введите в окошке поиска скопированное значение. Нажмите кнопку «Искать».
В результате этих действий Вы получите не только название своей видеокарты, но и возможность скачать актуальную версию драйверов для нее.
Последний способ сравнительно трудоемкий, но он позволяет помимо определения модели видеокарты произвести и обновление драйверов, что, согласитесь, бывает очень кстати.
Заключение
В данной статье мы рассказали о самых простых способах определения того, какая видеокарта установлена на компьютере. Если Вам срочно понадобилось узнать модель своей видеокарты, воспользуйтесь нашими советами. Если Вы не смогли определить название видеоадаптера, то опишите проблему в комментариях, и мы Вам поможем.
Как узнать, какая модель видеокарты установлена на компьютере или ноутбуке?
Каждая видеокарта для корректной работы требует наличие своих драйверов. Обычно всё необходимое программное обеспечение предоставляется на дисковых носителях и идет в комплекте с оборудованием. Но что делать, если диск потерялся или вышел из строя. Правильно! Скачать необходимое программное обеспечение с официального сайта производителя. Вроде бы простая задача, однако, далеко не все пользователи справляются с ней. Пора, наконец, расставить все точки на «i» и ответь на вопрос «Как узнать, какая модель видеокарты установлена у тебя на ноутбуке или компьютере?».Классические методы
На самом деле задача гораздо проще, чем кажется! Ведь для того, чтобы узнать всю информацию о видеоадаптере, достаточно всего пары несложных манипуляций. Итак, обо всем по порядку! Для начала следует уяснить, что все современные компонующие компьютера оснащены датчиками, которые собирают информацию об оборудовании и передают весь объем данных центральному процессору для обработки. В случае повышении температуры процессор принудительно снижает нагрузку на устройство. Резкий скачок приводит, например, к снижению fps в играх, но в то же время благодаря нему устройство моментально не перегревается. Мда! Куда-то меня унесло, возвращаемся к основной теме!
Так как же вывести на экран показания с этих самых датчиков? Для этого можно установить специальную утилиту, например, HWmonitor или воспользоваться средствами операционной системы Windows. Так как в установке и использовании сторонних программ никакой сложности, по крайней мере у меня, не возникло, в этой статье я буду рассматривать только вывод информации с помощью средств самого windows.
Пожалуй, самый легкий способ как для меня, так и для любого другого пользователя посмотреть параметры и узнать модель видеоадаптера – это открыть его свойства. Для этого:
- Щелкните правой кнопкой мыши по пустому месту на рабочем столе и в открывшемся меню выбрать пункт «Разрешение экрана».
- В следующем окне следует выбрать пункт «Дополнительные параметр», чтобы вывести свойства экрана и видеоадаптера. Нас интересует «Тип адаптера». Важно проверить, стоит ли у вас нужный драйвер, ведь в случае его отсутствия информация будет отображаться некорректно.
Как показано на картинке, у меня установлена видеокарта модели «NVIDIAGeForce 8600 GT». Ниже указаны сведенья о видеоадаптере, а именно: тип микросхем и объем памяти видеокарты. К слову сказать, система не только показывает общий размер видеопамяти, но и уведомляет пользователя сколько графической памяти используется в данный момент и какой запас остается. Существует альтернативный способ узнать модель видеочипа с помощью диспетчера устройств.
Открыв диспетчер с помощью системной команды « devmgmt.msc » или отыскав его значок в панели управления, перейдите во вкладку «Видеоадаптеры». Здесь вы сможете посмотреть все установленные на вашем ноутбуке или компьютере видеочипы. К слову сказать, в данном окне можно проверить актуальность драйверов. Рядом с компонентом системы, на который следует обратить внимание обязательно стоит желтый треугольник. Естественно у меня все драйвера в порядке. Однако, если у вас не стоит драйвер видеокарты, в диспетчере задач она может отображаться как «Стандартный видеоадаптер — VGA».
Если у вас по какой-то причине не стоит или не хочет работать драйвер, вам нужно:
- Открыть свойства видеоадаптера с названием «Стандартный видеоадаптер — VGA».
- Перейти во вкладку «Сведения», изменить свойство на «ИД оборудования» и скопировать 1 значение (Так как у меня нужный драйвер стоит для наглядности буду показывать на оборудовании с установленным ПО)
- Далее перейдите на сайт http://dev />
- Поисковая система определит модель видеокарты, которая стоит в вашем компьютере и предложит скачать нужный драйвер.
Узнаем объем памяти видеокарты
Частенько возникает вопрос «Как узнать объем памяти видеокарты, доступной у меня на ноутбуке или компьютере?».
Посмотреть более подробную информацию о видеочипе проще, чем вы думаете! Для этого достаточно всего одной системной команды. Итак, последовательно нажмите сочетание клавиш «
+R» и выполните команду «dxdiag», чтобы открыть средство диагностики DirectX.Если вы открываете данное окно в первый раз система предложит проверить цифровую подпись драйверов, для чего понадобится соединение с интернетом. Советую согласиться, так как данная операция не займет много времени. Далее следует перейти во вкладку «Экран», где указана вся собранная процессором информация о видеочипе, используемым системой: объем памяти, тип микросхем, изготовитель, режим экрана и т. д.
Как узнать, какая видеокарта стоит на компьютере или ноутбуке?
Каждый любитель компьютерных игр знает, что без хорошей видеокарты в новейший шутер не поиграешь. А вот что она из себя представляет, эта видеокарта, сказать может далеко не каждый пользователь. Что ж, сегодня мы не станем изобретать велосипед, а просто дадим цитату из интернет-энциклопедии Википедии.
Видеокарта — электронное устройство, преобразующее графический образ, хранящийся, как содержимое памяти компьютера (или самого адаптера), в форму, пригодную для дальнейшего вывода на экран монитора. Первые мониторы, построенные на электронно-лучевых трубках, работали по телевизионному принципу сканирования экрана электронным лучом, и для отображения требовался видеосигнал, генерируемый видеокартой.
Если говорить о ноутбуках, то в них видеоадаптер уже встроен — оно и понятно. А вот если вы решили собрать ПК, то можете приобрести отдельно видеокарту. Она вам пригодится для того, что бы играть в различные игры. Конечно, на многих материнских платах имеются встроенные видеоадаптеры, однако они способны лишь преобразовывать графический образ с целью вывода его на экран и только.
Если вы приобрели себе новый системный блок в магазине, то должны убедиться в том, что все устройства соответствуют описанию. Ведь кто знает, а вдруг нерадивые сборщики решили вас обмануть? К тому же разобрать СБ вы не имеете права, ведь в противном случае вы можете содрать пломбу, а значит, вас попросту лишат гарантии. Поэтому единственный выход из этого положения — использования внутренних ресурсов системы или сторонние программы. Впрочем, давайте обо всем по порядку.
Первый способ: посмотрите коробке
Первый способ. Если вы лично собирали системный блок, то можете посмотреть название адаптера на коробке от него. Вот только упаковку найти не всегда легко.
Второй способ: с помощью диспетчера устройств
Далее пойдем еще одним простым путем, который наверняка устроит любого пользователя ПК. В операционной системе Windows существует встроенная утилита, которая позволяет узнать информацию о встроенных компонентах. Называется она «Диспетчер устройств» и о ней вы, конечно, наверняка слышали.
Запустить ее очень просто. Наведите мышку на значок «Компьютер» на рабочем столе для Windows 7 (или «Мой компьютер» для Windows XP), затем нажмите на правую кнопку и выберите раздел «Свойства».
В открывшемся окне в правой части экрана вы увидите меню. В нем нас интересует раздел «Диспетчер устройств».
Открылось новое окно. Здесь вы видите все компоненты, установленные на вашем ПК: различные контроллеры, дисковые устройства, порты, процессоры и так далее. Нас интересует только один раздел — «Видеоадаптеры». Нажмите на него и увидите наименование своей видеокарты. Соответственно, если она не одна, а две, значит, будет два названия.
Кстати, открыть «Диспетчер устройств» можно также при помощи следующего метода. Нажмите кнопку «Пуск» и в графе «Найти программы или файлы» напишите devmgmt.msc и нажмите Enter.
Третий способ: с помощью сторонних утилит
Если по каким-то известным только вам причинам вы не можете использовать предыдущие методы, тогда вам необходимо воспользоваться сторонним ПО, показывающим информацию о компьютере. Таких программ — пруд пруди. Что же выбрать? На самом деле это решать только вам, но если вы хотите сэкономить, можете воспользоваться утилитой под названием CPU-Z, которая распространяется бесплатно.
Скачав программу, установите ее на ПК и запустите. Перед собой вы увидите множество различных параметров. Просто откройте вкладку Graphics и в графе GPU Name увидите названием своей видеокарты.
Как узнать какая видеокарта стоит в компьютере/ноутбуке
В данной статье пойдет речь о том, как можно как узнать видеокарту своего компьютера или ноутбука в случае, когда вам неизвестна её модель по какой-либо причине. Это необходимо для того, чтобы установить или обновить драйверы, протестировать производительность и т.д.
Общая информация
Видеокарту можно смело считать одним из основных компонентов компьютера. Особенно важна эта составляющая для фанатов компьютерных игр, так как именно в играх видеокарта задействуется больше всего. Как ни странно, вопрос какая у меня видеокарта, чаще всего задают себе пользователи, которые столкнулись с проблемой низкой производительности компьютера в играх или при просмотре видео в высоком разрешении. Когда с производительностью все хорошо, многие не обращают внимание на то, какая именно модель видеокарты установлена на компьютере (а порой просто забывают).
В рамках данной статьи мы рассмотрим несколько самых простых способов того, как определить модель и производителя установленной видеокарты. Имея эту информацию, можно очень легко обновить драйвер видеокарты и тем самым повысить ее производительность.
Как узнать видеокарту своего компьютера/ноутбука?
Способ 1: Используя диспетчер устройств (быстрый способ)
Для того чтобы с высокой точностью определить, какая видеокарта установлена на компьютере, можно использовать знакомый всем диспетчер устройств. Это известное средство является стандартным, поэтому Вы без проблем найдете его в своей операционной системе. Вам не нужно будет искать и загружать на компьютер какое-либо дополнительное программное обеспечение.
Перейдите в меню «Пуск» —> «Панель управления» —> «Система и безопасность» —> «Система» —> «Диспетчер устройств».
В разделе «Видеоадаптеры» Вы найдете модель установленной на данный момент видеокарты.
В данном случае на компьютере установлена видеокарта ASUS EAH6670. Как видите, этот способ очень простой и эффективный, он не требует наличия специального ПО и практически не отнимает у Вас время.
Способ 2: C помощью средства диагностики DirectX (быстрый способ)
Второй способ определения установленной видеокарты заключается в использовании средства диагностики DirectX. Эта утилита, как и диспетчер устройств, имеется в каждой операционной системе, поэтому Вы совершенно без труда сможете ей воспользоваться.
Для запуска средства диагностики нажмите комбинацию клавиш » Win + R «. На экране появится специальное окошко, в котором необходимо ввести код «dxdiag».
После подтверждения команды откроется «Средство диагностики DirectX». Перейдите во вкладку «Экран» (иногда она называется «Монитор»). В разделе «Устройство», в строке «Имя» будет написано полное название модели Вашей видеокарты.
Помимо названия видеокарты с помощью этого способа можно посмотреть и другую важную информацию. Например, производителя чипсета и объем памяти.
Способ 3: Используя программу GPU-Z
Точно определить модель видеокарты можно с помощью сторонних программ. Конечно, это не так удобно, но в таких программах помимо названия модели можно получить массу другой полезной информации. Мы советуем Вам использовать утилиту GPU-Z, которая очень проста в освоении и не требует установки на компьютер.
Подробную инструкцию о том, как ей пользоваться вы можете прочитать в нашей статье: Как узнать характеристики видеокарты?
Запустите программу от имени администратора. В строке «Name» будет указана модель Вашей видеокарты.
В данном случае на ноутбуке установлена мобильная видеокарта NVIDIA GeForce G105M. Как видите, утилита очень простая, но в то же время очень полезная. Помимо названия можно узнать массу информации про установленный видеоадаптер.
Способ 4: С помощью Device ID
Этот способ также может помочь Вам правильно определить модель установленной видеокарты. Очень эффективно использовать данный метод в том случае, если драйвера на видеокарту не установлены, и в диспетчере устройств она отображается как «неизвестное устройство» или как «VGA адаптер». Зайдите в «Диспетчер устройств», нажмите ПКМ на неизвестном адаптере и перейдите в «Свойства».
Далее переходим во вкладку «Сведения». В поле «Свойство» нужно выбрать «ИД оборудования». После этого нужно скопировать любое из значений в буфер обмена и использовать эти данные на специальном сайте.
И введите в окошке поиска скопированное значение. Нажмите кнопку «Искать».
В результате этих действий Вы получите не только название своей видеокарты, но и возможность скачать актуальную версию драйверов для нее.
Последний способ сравнительно трудоемкий, но он позволяет помимо определения модели видеокарты произвести и обновление драйверов, что, согласитесь, бывает очень кстати.
Заключение
В данной статье мы рассказали о самых простых способах определения того, какая видеокарта установлена на компьютере. Если Вам срочно понадобилось узнать модель своей видеокарты, воспользуйтесь нашими советами. Если Вы не смогли определить название видеоадаптера, то опишите проблему в комментариях, и мы Вам поможем.
Разбираемся какая видеокарта установлена на компьютере
Откроется информация о видеоадаптере — ID код, модель, описание, драйвер, версия, озу, разрешение, количество пикселей, элементы цветовой таблицы.
Второй способ запустить утилиту — набрать msinfo32 в командной строке.
Оба способа работают на ноутбуке и компе.
Признаки не исправности видеокарты.
Первое на что нужно обратить при выходе из строя видеоадаптера – это наличие различных артефактов на мониторе. Как и было описано выше артефакты могут проявляться точками, подергиваниями, наличием квадратов другого цвета или же половина экрана монитора меняет цвет, а потом снова приобретает оригинальные цвета.
Чтобы попробовать избавиться от подобных симптомов необходимо осмотреть кулер, крутится или не крутится, прочистить радиатор, обновить драйвера. Осмотреть не вздуты ли конденсаторы, если же вздулись отпаять и заменить. Если ничего не помогло, следует попробовать прогреть процессор видеокарты, так как есть возможность его отхождения от платы.
Если изображение двоится или искажается при игре, то возможно графический процессор или видеоконтроллер уже практически вышли из строя. Следует проверить видеокарту на другом компьютере, а также протестировать подключение кабелей. Возможно они не вплотную прижаты к интерфейсу.
Если изображение на экране не появляется, а компьютер уже работает, и монитор точно не причем – видеокарта скорее всего сгорела. Однако не стоит ее выбрасывать сразу. Необходимо почистить контакты интерфейса ластиком, попробовать включить на другом компьютере.
БИОС также будет издавать определенные сигналы при включении, если неисправна видеокарта. Обычно это восемь коротких сигналов.
Если вы покупаете видеокарту бывшую в употреблении необходимо обратить внимание на цену. Хорошую карту никто не будет продавать задешево, даже если она и была б\у.
Перед покупкой необходимо использовать специальные программы и проверить ее сразу на месте. Чтобы потом не оплачивать ремонт или не покупать новую. Как это сделать будет описано ниже.
Для чего нужна видеокарта в компьютере
Под видеокартой подразумевается специальное устройство, которое необходимо для преобразования поступающего от центрального процессора информации в видеосигнал, отображающийся на мониторе ПК. Говоря простым языком, это плата, отвечающая за графическую составляющую персонального компьютера. Видеокарта – это один из важнейших узлов современного ПЭВМ.
Первые модели видеоплат, которые применялись в ранних компьютерах, производили простейшее преобразование цифровой информации. По своей сути, эти устройства являлись частью общего видеотракта и отвечали за формирование аналогового сигнала из поступающего потока двоичных данных. По мере усложнения микропроцессорной техники требовалось увеличение мощности, поэтому производители стали снабжать видеокарты отдельным процессором и специальными блоками, задачей которых было не просто преобразование сигнала, но также его обработка.
Ранние модели графических адаптеров обеспечивали простейший перевод цифровой информации в аналоговый сигнал
Эти модели научились не производить самостоятельные расчёты, что привело к высвобождению вычислительных мощностей ЦП.
К СВЕДЕНИЮ:
по мере усложнения технологического процесса структура чипов становилась более мощной, что потребовало установки систем охлаждения для сдерживания растущей температуры.
Далее появились трёхмерные стандарты графики, которые привели к ещё более серьёзному усложнению процессоров, отвечающих за обработку графики. Современные модели в некоторых случаях отличает даже большая вычислительная мощность, нежели имеет CPU. Разница заключается только в том, что видеокарта для ноутбука или стационарного ПК решает узконаправленные задачи.
Средства диагностики Windows
стандартный тест видеокарты
Вначале необходимо проверить наличие драйвера средствами Windows. Для этого кликните правой кнопкой мыши по «Мой компьютер» и выбрать меню «Диспетчер устройств».
Нажмите на него левой кнопкой мыши, в окне нужно найти пункт «Видеоадаптеры» и кликнуть по нему.
Если в списке отображается марка установленной карты, значит драйвер установлен.
Для того, чтобы узнать подробнее о видеоадаптере рекомендуется использовать утилиту DxDiag. Чтобы ее открыть в кнопке «пуск» найдите поиск
(также можно нажатием клавиш Win+R) и наберите название программы (dxdiag). В появившемся списке кликнете по ней, и она откроется. Это встроенная утилита для проверки видеокарты на исправность, поэтому не требует установки.
После запуска сразу же адаптер проверяется на различные ошибки и неполадки. Утилита показывает обычные, не критические сбои, которые выявляются в ходе работы адаптера.
BIOS иногда может помочь определить модель видеокарты
BIOS — программа, в задачи которой входит определение порядка работы и взаимодействия компонентов пк, ноутбука. Она есть на любом устройстве. Запускается при включении компьютера до загрузки windows.
Чтобы вызвать биос, сразу после запуска компа жмут del, f2, esc или другие клавиши. Какая точно — указывается при загрузке. На ноутбуках sony есть кнопка assist, которую нажимают после запуска. На acer, lenovo жмут f2, на hp – esc.
Информация о видеоадаптере находится в разделе advanced chipset features.
В некоторых случаях в bios войти не получается.
Происходит это по таким причинам:
- при загрузке нажимается не та клавиша;
- слишком быстрая загрузка ос — пользователь не успевает сориентироваться, нажать на кнопку;
- не обновлен биос.
Причин, по которым карта в bios невидна, несколько:
- адаптер неправильно установлен;
- изменены настройки;
- карта случайно была отключена в настройках;
- физические дефекты на видеокарте;
- проблемы с драйверами, использование старых, несовместимость;
- старый биос иногда не содержит такой информации.
Проверяем нагрузку на видеокарту
Для того, чтобы проверить видеокарту на работоспособность при нагрузках рекомендуется запустить игру и включить утилиту GPU Z.
Программа автоматического скачивается с расширением *.exe. Кликаем по нему ЛКМ дважды и приложение запускается.
Здесь отображается температура графического процессора, скорость вращения кулера и остальные параметры адаптера. При включении игры необходимо поиграть в нее в течении 5-10 минут, свернуть окно экрана игры с помощью кнопок «Alt+Tab» и посмотреть, как изменились значения температурного режима. Если незначительно повысилось, то все нормально. Если же температура превышает 80 градусов, то это говорит о проблеме с охлаждением. Вероятно высохла термопаста между радиатором и графическим процессором.
Видеокарта Франкенштейн или нестандартные ситуации
Данная заметка о том, как определить GPU была бы неполной, если промолчать про китайские интернет магазины и различные площадки по типу Aliexpress. Так вот, там можно часто встретить различные предложения о покупке игровой карточки за скромную сумму (аналогичная в России может стоить значительно дороже).
Я долго думал как вам об этом лучше рассказать и нашел очень подходящий ролик на ютубе…
Для тех кто не любит смотреть видео (а такие есть, как я например) в двух словах рассказываю ситуацию с проблемой определить видеокарту. Вы покупаете, как у автора видео (Nvidia GeForce GTX 960 — неплохой вариант даже по нынешним меркам). Все вышеописанные программы определили ее корректно и сомнений в ее подлинности быть не может (даже умники которые скажут — смотри что на видюшке написано не могут предъявить к ней никаких претензий).
Однако, сравнив производительность с эталонной GTX 950 (которая по идее слабее и находится ниже в линейке продуктов Nvidia) мы выяснили, что китайская GTX960 проиграла по всем параметрам, что дает нам основание полагать, что нас где то нае…обманули. (кстати, если вам интересно как замеряли производительность, то прочитайте заметку о программах для показа ФПС в играх)
При помощи GPU-Z нам удалось выяснить что данная китайская видеокарта не является тем, чем ее представляют — по факту это просто прошитая нужным именем любая другая карточка. В общем расписывать очень долго — рекомендую глянуть самим, там все подробно рассказано… если будут вопросы по данному поводу — всегда отвечу в комментариях.
Furmark тест видеокарты
Популярная утилита для проверки видеокарты. Ее еще называют «волосатый бублик», поскольку диагностика проходит с похожим изображением на экране. После того, как скачаете Furmark его необходимо установить и запустить. Для этого кликаем дважды по файлу скачанной программы, соглашаемся с условиями и лицензией и жмем кнопку «Next».
Приложение установлено. Заходите в меню «Settings» или настройки. В нем можно указать разрешение.
В настройках выставляете те пункты, которые указаны на рисунке, кроме «Xtreme burn in». Эта настройка может выведет из стоя карту, поскольку тест будет проходить при максимальных нагрузках.
Кликаете кнопку «Burn in Test».
Утилита выведет предупреждение о том, что нагрузка будет большая, что может вызвать нестабильную работу системы или вообще отключение компьютера. Однако, не обращаем на это внимания и кликаем кнопку «Go».
Итак, процесс пошел.
В результате тестирования температура может подняться слишком высоко. Поэтому не рекомендуется проводить тест более 20 минут. Утилита сразу нагружает и проводит тест GPU, что резко поднимает температуру. Тестирование с помощью данной программы не сравнимо даже с самой мощной игрой.
Если адаптер исправен, то температура станет выравниваться после двух, трех минут работы утилиты. Если видеокарта неисправна, то температура поднимется выше 100 градусов, изображение будет зависать или отключаться.
При таком поведении компьютера следует проверить кулер и радиатор карты. Если они чистые, без пыли и кулер свободно крутится, то рекомендуется отвинтить радиатор и проверить термопасту на чипе. Возможно она высохла и ее нужно заменить. Если пользователь не умеет делать ничего из перечисленного, лучше обратиться в мастерскую.
Определение видео устройства с помощью программы AIDA64
Примечание: это далеко не единственная программа, которая позволяет посмотреть, какая видеокарта установлена, есть другие, в том числе бесплатные: Лучше программы, чтобы узнать характеристики компьютера или ноутбука.
Еще один хороший способ получить полную информацию об оборудовании вашего компьютера — воспользоваться программой AIDA64 (пришла на замену ранее популярной Everest). С помощью данной программы вы сможете не только узнать о своей видеокарте, но и о многих других аппаратных характеристиках вашего компьютера и ноутбука. Несмотря на то, что AIDA64 достойна отдельного обзора, здесь мы поговорим о ней лишь в контексте данной инструкции. Скачать AIDA64 бесплатно вы можете на сайте разработчика https://www.aida64.com.
Программа, вообще, платная, но 30 дней (правда с некоторыми ограничениями) прекрасно работает и для того, чтобы определить видеокарту вполне хватит и пробной версии.
После запуска, откройте раздел «Компьютер», затем — «Суммарная информация», и найдите в списке пункт «Отображение». Там вы и сможете увидеть модель вашей видеокарты.
Aida 64 — стресс тест видеокарты
Следующей программой для тестирования видеокарты на неисправность будет Aida 64. Проводим стресс-тест.
После скачивания необходимо установить ее также, как и в инструкции по установке Furmark. Кликаем по файлу с расширением *.exe. Соглашаетесь с условиями, кликаем по кнопке «Next». Теперь открываете утилиту и переходите во вкладку «Сервис» и заходите в пункт «Test GPGPU».
Запускаете его, выбираете ваше устройство и кликаем по кнопке «Start Benchmark».
Кроме этого вы можете провести стресс-тест для видеоадаптера. Для этого опять же заходите во вкладку «Сервис», кликаем по «Тест стабильности системы» и выбираете «Stress GPU».
При критических температурах выведется предупреждения и полоса графика будет красной, а также система может самостоятельно перезагрузится. Если с видеокартой все нормально, никаких сбоев не произойдет.
В компьютерной игре
Проверку видеокарты на производительность вы можете произвести в компьютерной игре с современной графикой. Она максимально нагрузит устройство, после чего можно оценить его работоспособность. Перед тем, как проверить производительность видеокарты, установите программу GPU-Z. Это приложение контролирует важный параметр – температуру под нагрузкой.
Скачайте и запустите GPU-Z, в нижнем левом углу установите модель видеоадаптера. Программа покажет подробные сведения о видеопамяти, версии DirectX, шейдерах, драйвере. Зайдите во вкладку «Sensors» и посмотрите на поле «GPU Temperature» – это текущая температура графического адаптера. Дважды щелкните на этом значении, чтобы показать максимальное – в уголке появится подпись Max.
Теперь запустите любимую игру, не закрывая GPU-Z. Поиграйте 30-40 минут и проверьте показатель температуры – он не должен превышать 90-95 градусов. Если при тестировании значение поднялось выше 100, устройство находится не в лучшем состоянии.
ATITool тест видеоадаптера
Несмотря на название, эта утилита может проверять и видеоадаптеры от Nvidia. После того, как скачаете Ati Tool, устанавливаете ее и запускаете.
Откроется такое окно.
Отобразится температура и частота на которой работает адаптер. Частоту можно изменять ползунками, но этого делать не стоит, без должных знаний.
Если нажать на «Show 3D» то можно увидеть количество FPS.
Программе следует проводить тест видеокарты в течении десяти минут. В это время следите за температурой. Если она превысит 85 градусов, то немедленно прекратите тест. Это значит, что ваш адаптер поврежден.
Если в окне 3D появилось множество желтых точек, это значит, что видеокарта также неисправна. Рекомендуется заменить теплопроводную пасту. Если после этого ничего не поменялось в работе, то лучше купить новую.
Официальное программное обеспечение
При подключении видеоадаптера вместе с драйверами устанавливаются приложения, позволяющие контролировать и изменять ее параметры.
Программы предоставляют сведения о графическом адаптере, его технических характеристиках.
Программы устанавливаются на компах, ноутбуках, нетбуках. На последних некоторые функции не работают из-за встроенной карты. Основную информацию — название, модель получить можно.
Панель управления Nvidia
Утилита содержит много данных о графических процессорах. Устанавливается вместе с драйвером видеокарты нвидиа: GeForce GTX, Titan, NVS, Quadro, др. ПО — бесплатное. Есть русская версия.
Запускается тремя способами:
- с рабочего стола. Щелкнуть на свободном месте экрана, кликнуть на название программы;
- из системного трея. При установке программа попадает в автозагрузку, значок появляется в системном трее. Для запуска достаточно по нему кликнуть;
- из панели управления. Открыть «панель управления», нажать «оборудование и звук» — появится название утилиты.
Чтобы найти имя видеоустройства, достаточно в левом нижнем углу нажать «информация о системе», открыть «компоненты».
AMD Radeon Settings
Для карт AMD, например, radeon pro, вместе с драйверами устанавливается приложение AMD Radeon Settings. Утилита позволяет контролировать качество изображения, производительность графического процессора.
После установки пользователь выбирает один из трех профилей — стандартный, игровой или киберспорт.
Чтобы узнать модель, тип адаптера:
- найти значок программы;
- нажать «система»;
- открыть раздел «обзор»;
- кликнуть «аппаратура».
OCCT тест графического адаптера
OCCT можно не устанавливать, а просто распаковать из архива на рабочий стол и запустить.
Утилита имеет набор вкладок для диагностики при стрессовых условиях, чтоб осуществить тест стабильности видеокарты, и тестирования элементов питания. Не рекомендуется данную утилиту использовать для тестирования поврежденной видеокарты на ноутбуке или компьютере, так как возможен выход адаптера из строя.
Как узнать модель видеокарты, если компьютер или ноутбук не включается
Понять, какая используется карта, можно без программного обеспечения.
Предлагаем способы:
- если осталась упаковка, инструкция, ознакомиться с тем, что написано;
- открыть боковую панель системника пк, найти видеокарту. Если по внешнему виду узнать модель и производителя не удастся, ее нужно извлечь, затем просмотреть маркировку. Новичкам этот способ не рекомендуется;
- чтобы поглядеть модель на ноутбуке, нужно его разобрать. Чип обычно окружен модулями памяти. На него нанесена маркировка, ее вводят в строку поиска, которая выдает название модели. Этот способ лучше не использовать — часто ноутбук невозможно разобрать. Существует высокий риск что-либо сломать.
Проверить видеокарту онлайн
По сути провести тест видеокарты на стрессоустойчивость онлайн не получится. Тут играет роль не столько стабильность соединения, сколько ограничения работы приложений из браузера с компьютерными комплектующими. А вот подходит ли та или иная игрушка для вашей видеокарты можно.
Для этого заходим на официальный сайт NVidia и нажимаем на вкладку «Узнать готов ли твой компьютер к новым играм». Отобразятся все подробности о видеоадаптере.
Для более углубленной проверки лучше всего использовать вышеперечисленные программы.
Как скачать драйвер видеокарты
После того, как удалось узнать модель видеокарты, нужно установить или обновить драйвер для нее. Для этого есть несколько способов.
Способ 1: Скачиваем драйвер с портала devid.info
Как уже упоминалось выше, после определения видеокарты по ИД на портале devid.info/ru есть сразу же возможность качать необходимые драйвера.
- Выбираем необходимую операционную систему и в появившемся списке драйверов ищем подходящий. После этого жмем на иконку в виде дискеты справа от названия драйвера.
- Перейдя на следующую страницу, ищем пункт с проверкой на бота и ставим галочку слева от надписи «Я не робот». После этого ниже вы увидите две ссылки на необходимый файл с драйвером. В первом случае вам предложат скачать архив с файлом, а во-втором — исполняемый файл .exe самого драйвера. Выбираем необходимый вариант.
- Если вы скачали архив, то разархивируйте его и запустите программу установки драйвера.
Способ 2: Скачиваем драйвер с официального сайта
Установка драйверов которые были скачаны с официальных сайтов является самым правильным и безопасным решением. На таких сайтах информация об обновлениях и изменениях выкладывается в первую очередь.
- Для этого следует выбрать сайт производителя вашей видеокарты перейдя по следующим ссылкам
- В соответствующих полях вам необходимо будет лишь указать тип вашего устройства, серию, модель и операционную систему. Довольно часто эти параметры можно определить автоматически.
- Нажимаете кнопку «Поиск» и в открывшейся странице скачиваете драйвер.
Драйвера для видеокарт NVidia GeForce Драйвера для видеокарт ATI Radeon Драйвера для видеокарт Intel HD Graphics
Вот как это выглядит процесс по поиску драйвера для видеокарт NVidia
В любом случае, после того как нужный драйвер будет закачан, вам останется лишь запустить программу установки и подождать пока она закончит свою операцию установки или переустановки. Для избежания проблем в будущем вы можете создать отдельный диск или флэш-накопитель с необходимыми системными программами. Особенно это пригодится в условиях отсутствия интернета, что тоже случается не редко.
Расскажи друзьям в социальных сетях
Основные производители видеокарт
Самой главной деталью графического адаптера является чип или процессор. В настоящее время на рынке представлено два главных игрока, производящих GPU, – это AMD и NVIDIA. Есть более мелкие бренды (SiS, S3, Matrox), но их доля ничтожна мала. Основная масса производителей видеокарт использует в своих моделях чипы от упомянутых мейджоров.
Тройка лидеров по производству графических адаптеров, по мнению пользователей и компьютерных аналитиков, представлена следующими производителями.
Asus
Компания из Тайваня, которая выпускает модели с чипами обеих марок. Ассортимент представлен двумя основными линейками:
- Dual, представляющие собой бюджетные модели, оснащённые двумя вентиляторами;
- RoG Strix. Продвинутые графические адаптеры, имеющие уже по три кулера «на борту» и обеспечивающие топовые параметры графики.
RoG Strix от Asus – линейка для продвинутых геймеров
MSI
Модельный ряд этой компании представлен тремя сериями:
- Armor. Адаптеры начального уровня, имеющие качественное охлаждение и потенциал для разгона;
- Gaming. Продвинутая линейка, которая отличается своими повышенными частотами и крупными (100 мм) вентиляторами для охлаждения;
- Sea Hawk. Топовая продукция, которая имеет жидкостное охлаждение и огромный потенциал для оверклокинга.
Sea Hawk с чипом NVidia – топовая линейка от MSI
Gigabyte
Компания, предлагающая 4 линейки видеокарт:
- Mini ITX. Модели, имеющие компактные размеры, что приводит к урезанной системе охлаждения в виде всего одного вентилятора;
- WindForce. Следующая по мощности линейка адаптеров с двумя кулерами и повышенными частотами;
- Gaming G Модели, отличительной особенностью которых является высокая частота графического процессора;
- Extreme Gaming. Трёхслотовые карты, которые обладают максимально разогнанными характеристиками «из коробки».
Mini ITX 0 − бюджетная модель для компактного корпуса
Среди не менее популярных брендов, которые выпускают видеокарты, можно упомянуть компанию Zodac, Palit, Inno3D. И, конечно, не стоит забывать, что производители чипов выпускают модели под собственными марками – это GeForce от NVidia и Radeon от AMD.
Различные графические порты
В старых картах использовались те же соединения, что для звуковых или периферийных карт. Сегодня графические карты часто используют слоты расширения на материнской плате, специально разработанные для удовлетворения более высоких требований, предъявляемых графической картой на системной шине. В начале 2000-х годов на материнских платах появился ускоренный графический порт или AGP для размещения видеокарт. AGP теперь в значительной степени заменен новым открытым стандартом, известным как PCI Express.
Графические порты
Слоты PCI Express бывают разных скоростей и могут работать с неграфическими картами. Однако самые быстрые слоты обычно расположены ближе всего к процессору в ожидании их использования с видеокартами.
Самые быстрые слоты обычно расположены ближе всего к процессору
За что отвечает видеокарта
Видеокарта ответственна за создание картинки, которую вы видите на мониторе. Почти все программы так или иначе отражаются на мониторе.
На заметку! Видеокарта — это часть аппаратного обеспечения, которая принимает сигналы и сообщает экрану, какая из точек на нем загорается.
Сегодня видеокарты намного больше схожи с сопроцессорами. Они имеют свой собственный интеллект и выполняют обработку, которая иначе выполнялась бы системным процессором. Это необходимо из-за увеличения как количества данных, которые мы отправляем сегодня на наши мониторы, так и сложных расчетов, которые необходимо выполнить, чтобы определить, что мы увидим. С ростом графических ОС и 3D-вычислений это становится важнее.
Зачем нужна видеокарта
Графическая карта играет важную роль в следующих важных аспектах:
Представление
Влияет на производительность системы. Для некоторых людей это не столь принципиально. Для других же качество графической карты бывают даже важнее, чем любой другой компонент ПК!
Видеокарта отвечает за производительность системы
Поддержка программного обеспечения
Некоторые программы требуют поддержки карты. К ним в первую очередь относятся игры и графические программы. Некоторые из них (например, игры с 3D-улучшением) вообще не будут запускаться на видеокарте, которая их не поддерживает.
Комфорт
Видеокарта вместе с экраном определяет качество картинки, которую вы видите при использовании вашего ПК. Это существенно влияет на удобство использования компьютера. Низкое качество видеокарты вызывает утомление глаз.
Видеокарта вместе с экраном определяет качество картинки, которую вы видите при использовании вашего ПК
Количество цветов
Графические карты ограничены количеством цветов, которые они могут отображать. Самые старые мониторы могут отображать только два или четыре цвета. В настоящее время 256 цветов являются минимальными для большинства систем. Число цветов выше 256 обычно описывается тем, сколько компьютерных бит используется для хранения цвета в памяти. 16 бит могут хранить более 65 000 цветов, а 24 бита могут хранить более 16 миллионов цветов.
Из чего состоит видеокарта
Видео — ТОП 5 видеокарт для игр: как подобрать видеокарту, чтобы поиграть
Как проверить, правильно ли работает ваш графический процессор
Видеокарты — это то, что очень важно для игр. Знание того, как проверить, правильно ли работает ваш графический процессор, имеет большое значение для повышения стабильности вашей системы, особенно во время игр.
Мы можем провести несколько различных тестов, чтобы определить, соответствует ли ваш графический процессор этой задаче. Кроме того, есть несколько основных проверок оборудования и процедур обслуживания, которые вы можете сделать, чтобы ваша видеокарта работала с повышенной стабильностью.
Важно: Я настоятельно рекомендую отключить любой разгон в BIOS вашей системы или программное обеспечение для разгона, которое вы можете использовать, прежде чем продолжить.
Я предполагаю, что у вас установлены правильные драйверы видеокарты в системе, с которой вы используете проверку графического процессора. В противном случае загрузите и установите последние версии драйверов или обновите существующие, прежде чем продолжить.
Сначала осмотрите оборудование
Я предпочитаю сначала взглянуть на оборудование, чтобы что-либо потенциально опасное не могло больше повредить GPU.Охлаждение имеет первостепенное значение, поэтому нам нужно убедиться, что кулер графического процессора находится в надлежащем рабочем состоянии.
Для этого нам нужно проверить несколько вещей на видеокарте.
Важно: Прежде чем продолжить, убедитесь, что ваш компьютер выключен и к нему не подключено питание.
Убедитесь, что охлаждающий вентилятор (ы) в хорошем состоянии
Если вентилятор не в хорошем рабочем состоянии, ваш графический процессор не будет надежным или не сможет работать наилучшим образом.
Снимите видеокарту для проверки. Убедитесь, что вентилятор (ы) вращается легко и свободно. Если он прекращается вскоре после легкого щелчка пальцем, это плохой знак.
Вы также не хотите, чтобы вентилятор качался при приложении небольшого давления на конец лопастей. Это значит, что подшипники вентилятора изношены.
В случае сомнений заменить термопасту
Если карте больше года или вы ничего не знаете об истории карты, замена термопасты на графическом процессоре гарантирует, что вы делаете все возможное, чтобы дать карте возможность работать с максимальной эффективностью, чтобы узнать исправен он или нет, по всем тестам.
Вы можете прочитать здесь нашу статью о том, как заменить термопасту вашего графического процессора, если вам нужно пошаговое руководство, которое поможет вам в этом.
Теперь, когда проверка оборудования завершена, вы можете переходить к тестам, пока графический процессор находится в рабочем состоянии.
После того, как вы соберете все заново и снова включите компьютер, убедитесь, что вентилятор (ы) видеокарты работает тихо и вращается достаточно эффективно, чтобы охладить поверхность радиатора.
Если вы ищете хороший послепродажный кулер для графического процессора, я рекомендую Arctic Accelero Xtreme IV.Это высококлассный кулер, недорогой и совместимый с широким спектром моделей графических процессоров.
Теперь пора выполнить несколько нагрузочных тестов.
Выполнение некоторых нагрузочных тестов вызовет нагрузку на графический процессор, пока вы проверяете, что графический вывод на ваш монитор стабильный и без каких-либо артефактов.
Затем перейдите к загрузке MSI Afterburner и настройте его с помощью кривой вентилятора, используя нашу статью об увеличении скорости вращения вентиляторов видеокарты. Этот шаг чрезвычайно важен, так как бывают случаи, когда вентилятор (ы) графического процессора не раскручивается должным образом, если вы запускаете стресс-тест со всем настроенным из коробки.
Загрузите и запустите инструмент Furmark GPU Stress Test. Это очень интенсивный тест, и вы будете счастливы, что сначала проверили свое оборудование, избегая каких-либо серьезных проблем с перегревом.
Чтобы провести стресс-тест с помощью Furmark, нажмите кнопку «Нагрузочный тест графического процессора», затем нажмите кнопку «Перейти» во втором всплывающем окне.
Вы должны услышать, как ваши вентиляторы на кулере графического процессора увеличивают скорость, в то время как тест нагрузки входит в первые несколько секунд теста. Это означает, что охлаждающий вентилятор вашего графического процессора реагирует на повышение температуры самого графического процессора из-за большой рабочей нагрузки.
Если ваш тест прошел успешно, мы можем перейти к проверке температуры графического процессора, когда он работает. Это быстро скажет вам, достаточно ли охлаждения вашего графического процессора.
Совместите стресс-тест с температурным тестом
Убедиться, что графический процессор работает в желаемом диапазоне температур, имеет первостепенное значение, когда речь идет о правильной работе графического процессора.
Если вы нажмете кнопки GPU-Z и GPU Shark, рядом с Furmark откроются дополнительные панели с дополнительной информацией о вашем графическом процессоре.Вы увидите температуру вашего графического процессора среди информации.
Если общая температура графического процессора превышает рекомендуемый максимум в любое время, вам нужно будет либо заменить кулер графического процессора, либо выяснить, что не так с существующим кулером, и достаточно ли он способен охлаждать графический процессор после того, как вы сделаете все возможное. .
При замене кулера графического процессора не запускайте видеокарту, пока она не будет заменена. Это поможет избежать дальнейшего повреждения графического процессора.
После того, как у вас будет тест нагрузки без артефактов в сочетании с нормальным температурным диапазоном, вы сможете тестировать графический процессор в течение более длительного периода.
Проведите несколько тестов производительности графического процессора или поиграйте в игры в течение нескольких часов
Если вы зашли так далеко, все выглядит многообещающе. Все, что нужно сделать сейчас, это несколько более длительных тестов, чтобы убедиться, что стабильность графического процессора может быть сохранена после использования в течение нескольких часов.
Если у вас нет под рукой любимой игры, скачайте бесплатную версию Benchmark Heaven.
Продолжайте работать как минимум около 2 часов. Следите за любыми аномалиями или артефактами, которые могут указывать на неисправный графический процессор.
Иногда из-за неисправного графического процессора компьютер может самопроизвольно перезагружаться, зависать или выключаться.
Примерами артефактов могут быть странные цвета, распадающиеся на некоторых кадрах во время тестирования. Кроме того, обратите внимание на сильное падение рамы, которое может указывать на проблему с охлаждением.
Если вы обнаружите какие-либо странные изображения во время теста, это может означать, что в видеокарте что-то не так.
Другая возможность — неисправный или старый блок питания.Поскольку видеокарта потребляет больше энергии, когда она находится под нагрузкой, дополнительное потребление энергии от блока питания создает дополнительную нагрузку на блок питания, что приводит к возможной неисправности.
Если у вас есть другая видеокарта или другой блок питания, вы можете заменить любую из них и повторно запустить несколько тестов, чтобы увидеть, устранена ли неисправность.
Заключение
Хотя стресс-тест с тестом температуры может дать вам представление о том, правильно ли работает графический процессор, это всего лишь тест на уровне поверхности.
Не менее важно выполнение более длительных тестов. Если вы не знаете историю графической карты, абсолютно все могло быть нанесено, что ей пришлось вынести, чтобы повредить ее таким образом, который не может быть очевиден на первый взгляд.
Установить послепродажный кулер на старую карту — неплохая идея. Это не только улучшит охлаждение графического процессора, но и предотвратит его перегрев и повреждение.
Testing — ваш друг и всегда не торопитесь, пытаясь определить состояние графического процессора.
Если вы собираетесь купить видеокарту, я говорю о том, стоит ли вам покупать видеокарту на eBay, если вам интересно.
Итак, когда я смогу купить новую видеокарту?
Мы не преувеличиваем, когда говорим, что сейчас очень сложно найти лучшие видеокарты. Дела даже пошли так плохо, что воры даже совершили кражи карт RTX 3090 на уровне GTA с фабрики в Китае.
Не помогает и то, что сложные боты-посредники могут одновременно за наносекунды зачерпнуть тонны запасов с многочисленных торговых точек.Мы все видели и чувствовали трагедию добавления чего-либо в корзину только для того, чтобы это исчезло, как только вы попытаетесь оформить заказ. Это приводит к распространенному вопросу: когда я смогу купить видеокарту?
Итак, почему в наши дни так сложно получить видеокарту? Ответ прост: спрос очень высок. Обе новейшие видеокарты Nvidia получили в основном положительные отзывы, во многом благодаря значительному скачку производительности по сравнению с картами последнего поколения при сохранении конкурентоспособности затрат.То же самое можно сказать и о новой серии AMD RX 6000, которая, хотя и не столь ценна, как предложение Nvidia для суперэнтузиастов, все же представляет собой огромный скачок вперед. Доступные игры в разрешении 4K уже доступны, а такие необычные функции, как трассировка лучей, демонстрируют, на что способны эти графические процессоры.
Объедините это с новым поколением консолей, и это заставит всех жаждать новейших блестящих технологий, особенно для таких игр, как Cyberpunk 2077.
Предположим, вы ищете RTX 3080, мы предполагаем, что мы, вероятно, не увидим любые надежные запасы до конца февраля или начала марта, так как различные производители по всему миру наращивают производство к новому году.Мы наблюдаем, как более дешевые модели RTX 3060 Ti и RTX 3070 чаще появляются в сети (один или два раза в неделю), но часто распродаются только через несколько секунд, когда о них узнает Интернет в целом. Карты AMD подвергаются аналогичному обращению, и, возможно, их еще труднее найти.
(Изображение предоставлено: BH)Появятся группы розничных продавцов, которые будут продавать карты RTX партиями только для того, чтобы увидеть, как они распродаются за считанные секунды, в основном благодаря тем роботам-посредникам, о которых мы упоминали ранее.Это неприятно, когда ты чувствуешь, что слишком поздно, чтобы забить карту. Как бы нам ни нравились эти графические процессоры, мы по-прежнему рекомендуем не платить смехотворные наценки, которые некоторые продавцы запрашивают на сайтах онлайн-аукционов.
Карта продается на eBay за 60 000 долларов? Просто не делай этого. Даже гораздо более разумный ценник по-прежнему является переплатой за и без того дорогое оборудование.
Если вы по-прежнему вынуждены участвовать в аукционе, вы не должны платить более чем на 5% сверх максимальной ставки.По мере того, как появляется все больше и больше карточек, это должно снизить цены, которые просят люди.
Итак, что вы можете сделать тем временем? Такие веб-сайты, как Newegg, могут уведомлять вас по электронной почте, когда товары, которые закончились, или недоставленные товары возвращаются в продажу, и, надеюсь, вы можете разместить заказ. Тем не менее, мы также получаем электронные письма, которые все еще напоминают нам о том, что карт нет в наличии, что является еще одной печалью. В настоящее время EVGA предлагает систему уведомлений на основе очередей, которая успешно используется в доставке карточек клиентам.Так что не забудьте покрыть все свои базы.
Вы также можете подумать о том, чтобы нажать на спусковой крючок, приобретя готовый игровой ПК у многочисленных специализированных производителей ПК, таких как Alienware или Velocity Micro, которые, похоже, являются единственными предприятиями, имеющими в наличии графические процессоры. Мы признаем, что это дорогостоящий способ защиты новой видеокарты, в основном, если с вашим существующим ПК все в порядке, но если вам нужны новейшие технологии, это вариант.
(Изображение предоставлено: Future)Я также наблюдал некоторый успех у розничных продавцов, таких как Best Buy и Micro Center, которые иногда пополняли запасы в магазинах, даже когда их розничное онлайн-оружие распродано.Это действительно требует, чтобы вы рискнули выйти в мир в надежде поймать карту, пока они заполняют полки, хотя — рискованный маневр.
Только не забывайте набраться терпения и, разумеется, не огорчать работников розничной торговли, поскольку они не виноваты в сверхвысоком спросе на эти карты. Не существует чудодейственного интернет-лайфхака, который гарантировал бы успех в приобретении новой видеокарты, но, проявив немного терпения и немного удачи, вы сможете получить карту, поскольку 2021 год начнется.
лучших способов получить графические процессоры NVIDIA GeForce RTX 30 и AMD Radeon RX 6000
В условиях глобальной нехватки чипов и бума майнинга криптовалют покупка видеокарт никогда не была такой сложной задачей. Потребители соревнуются со скальперами и майнерами, чтобы получить новейшие карты как от NVIDIA, так и от AMD. В этой статье я расскажу о лучших способах покупки видеокарты. На данный момент лучшими интернет-магазинами для покупки графического процессора являются Newegg, BestBuy и AMD Store, и я расскажу, как максимально увеличить шансы того, что вы получите видеокарту в этих магазинах, а также в некоторых других.
Графические картыгарантированно упадут в больших количествах на Newegg, BestBuy и AMD Store
Первый и самый простой способ увеличить ваши шансы на получение видеокарты — это войти в Newegg Shuffle. Newegg Shuffle работает с 10:00 утра по тихоокеанскому времени / 13:00 по восточному стандартному времени до 12:00 по тихоокеанскому времени / 15:00 по восточному стандартному времени, и это происходит в большинстве рабочих дней. Все, что вам нужно сделать, это выбрать, какие продукты вы хотите, а затем войти в перемешивание. Продукты в случайном порядке всегда включают предложения как NVIDIA, так и AMD, но не включают все модели в отдельности.Вы получите уведомление, если вы были выбраны в розыгрыше до 21:00 по тихоокеанскому времени / 23:00 по восточному стандартному времени, а для тех немногих счастливчиков, кто выиграет, у вас будет 2 часа на проверку. Не расстраивайтесь, если вас не выбрали, так как вы можете повторить процесс на следующий день, поскольку Newegg Shuffle происходит почти каждый день в будний день. Newegg имеет возможность отправлять уведомления на мобильный телефон и по электронной почте перед перемешиванием и размещать пост в Твиттере во время перемешивания.
Еще одна стратегия, которую стоит попробовать, — это покупать карты в дни пополнения запасов в определенных интернет-магазинах.Магазин AMD пополнялся в среду, четверг и пятницу с 9:00 до 14:30 по восточному стандартному времени. Следующее ожидаемое пополнение запасов в магазине AMD состоится в среду 28-го или в четверг 29-го в это временное окно. BestBuy — еще один интернет-магазин с частично предсказуемой схемой пополнения запасов, большинство из которых обычно происходит в четверг с 11:00 AM до 12:30 PM EST. Следующее ожидаемое пополнение запасов BestBuy состоится во вторник, 27-го числа, в вышеупомянутом временном окне.
Испытайте удачу с помощью трекеров акций и лично посетите микроцентр утром
Помимо запланированного пополнения запасов происходит случайное пополнение запасов, но с гораздо более ограниченными запасами, как правило, только с одной картой.И fixitfixitfixit, и DataLover — это два канала, которые в настоящее время запускают потоки предупреждений о запасах для видеокарт со звуковой сигнализацией, чтобы уведомить вас о пополнении запасов. Эти потоки уведомляют вас о любых сбоях в наличии видеокарт NVIDIA и AMD от различных продавцов. Это один из наиболее сложных методов для достижения успеха, требующий большой самоотдачи.
У Amazon меньше всего шансов добиться успеха, поскольку видеокарты распродаются слишком быстро.Большинство запасов на Amazon — это одна видеокарта, и обычно они распродаются быстрее, чем вы можете их купить. По моему опыту, пытаясь купить видеокарту на Amazon, карта уже распродана, прежде чем вы даже сможете добавить ее в корзину.
Если у вас есть свободное время и поблизости есть микроцентр, вы всегда можете пойти рано утром посмотреть, не пополнились ли полки новейшими видеокартами NVIDIA и AMD. В этом случае все в порядке очереди, и вы не будете соревноваться с ботами за желаемую видеокарту.
Тем, кто пытается купить видеокарту, следует знать, что вы не одиноки, и очень важно проявить терпение. Обязательно заходите в Newegg Shuffle каждый день, пока вас не выберут, так как это ваш лучший шанс на данный момент. Не огорчайтесь, если вы не получите карту сразу, потому что ваша настойчивость в конечном итоге будет вознаграждена.
Удалось ли вам купить видеокарту? Параметры опроса ограничены, поскольку в вашем браузере отключен JavaScript.Как установить видеокарту
Графическая карта, возможно, является самым важным компонентом для геймеров — в конце концов, это не гоночные полосы на лучшем игровом кресле, которые увеличивают частоту кадров.Простое обновление графического процессора может вдохнуть новую жизнь в вашу систему и сделать ее достаточно хорошей, чтобы она могла стоять на вершине лучшего игрового стола. К счастью, вам не нужно быть техническим специалистом, чтобы научиться устанавливать видеокарту в настоящее время, поскольку это один из самых простых и безопасных способов сборки лучшего игрового ПК.
Если вы не начинаете новую сборку, первым делом нужно знать, когда обновляться. Новые видеокарты недешевы — особенно на фоне текущих проблем со складами — и не всегда в том, что вы заикаетесь в игре, виноват графический процессор.
Лучший способ выяснить это — загрузить MSI Afterburner и посмотреть на нагрузку на графический процессор и процессор. Если ваш процессор достигает максимума от 90 до 100%, в то время как ваш графический процессор находится ниже 80%, тогда лучше пойти на обновление процессора, чем вставлять не ту часть. Возможно, вы даже выиграете от обновления BIOS или купите лучшую игровую оперативную память — в настоящее время мы рекомендуем минимум 16 ГБ.
Если вы уверены, что новейшие и лучшие решения от Nvidia или AMD — это то, что вам нужно, то перед выбором лучшей видеокарты следует учесть несколько моментов.
Знание модели вашей текущей видеокарты — полдела. Вы можете узнать это, нажав Win + R и введя «dxdiag» в поле «Выполнить». Когда появится всплывающее окно, перейдите на вкладку отображения, чтобы узнать название вашей видеокарты и сравнить его с другими на рынке.
Когда все, что вам нужно, — это быстро увеличить частоту кадров, вы не хотите сталкиваться с какими-либо препятствиями на этом пути, и именно здесь мы входим. Если вы уже выполнили должную осмотрительность, не стесняйтесь переходить к следующий шаг, но если нет, вот как подготовиться к вашей следующей видеокарте.
1. Проверка совместимости
Сначала поговорим о слоте PCI Express. Важно подключить основную видеокарту к разъему x16, который обычно находится ближе всего к вашему процессору, хотя на лучшей игровой материнской плате их может быть несколько. В настоящее время существует четыре различных типа, но обратная совместимость означает, что вы сможете без проблем использовать свой графический процессор. Стоит отметить, что использование видеокарты PCIe 4.0 в слоте 3.0 PCIe приносит в жертву небольшую производительность, поэтому будьте внимательны, если это важно для вас.
Реальные проблемы совместимости возникают из-за размера видеокарты, на которую вы положили глаз, и от того, может ли ваш блок питания справиться с этим. Было бы обидно ждать, что кажется вечным, когда Nvidia пополнит запасы своих RTX 3080 и 3090, только потому, что они не подходят для вашего случая или откажутся работать с остальной частью вашей системы. RTX 3090, например, особенно мощный, получивший прозвище «BFGPU» из-за своего огромного размера и рекомендации 750 Вт.
Выключите компьютер у стены и с рулеткой в руке снимите боковую панель.Вам нужно измерить внутреннюю часть вашего ПК по горизонтали, от верхнего слота PCIe до передней части корпуса. Иногда вам будет мешать корзина для жесткого диска, которую вы можете удалить, если она не занята, чтобы освободить место. Если вы не можете вытащить его, остановите измерение, прежде чем касаться клетки.
Поскольку видеокарта, скорее всего, добавит наибольшую мощность к общему энергопотреблению вашего ПК, вы можете также взглянуть на то, что может предложить ваш блок питания, пока копаетесь в своем корпусе.Обычно это обозначается числом в названии вашего блока питания, но никто не будет винить вас, если вы его не запомните. Вместо этого проще взглянуть на наклейку сбоку.
Убедитесь, что ваш процессор не станет узким местом для вашего нового графического процессора
Хотя это и не обязательно совместимость, вам нужно убедиться, что вы используете один из лучших игровых процессоров, чтобы ваша новая мощная видеокарта не была узким местом из-за некачественного процессора.
Теперь, когда у вас есть измерения и мощность вашего блока питания, вы можете сравнить их с длиной графической карты, которую вы хотите, и ее верхним пределом потребления.Если он слишком большой или потребляет слишком много энергии, вы можете выбрать другую видеокарту или установить лучший корпус для ПК и блок питания — не волнуйтесь, мы поможем вам установить блок питания.
2. Удалите графические драйверы
Этот шаг не актуален для новых установок и не слишком важен для тех, кто обновляется до того же производителя (хотя чистый лист всегда хорош), но если вы переходите с AMD на Nvidia или наоборот, вам следует очистить ваша система любых графических драйверов, которые присутствуют.
К сожалению, это не похоже на удаление программы, потому что стандартное удаление драйвера может оставить следы, а файлы конфигурации Windows и реестр ОС часто могут мешать работе конкурирующего программного обеспечения.
Вместо того, чтобы копаться в реестре ОС, что может быть пугающим местом, мы рекомендуем использовать Display Driver Uninstaller для автоматизации процесса. Это простая программа, которая избавит вас от часовых царапин на голове, выполняя полное удаление драйверов AMD, Nvidia и даже Intel, если вы захотите.
Просто установите DDU, загрузите его и следуйте инструкциям на экране. Сначала он предложит вам перезагрузить систему в безопасном режиме, а затем предложит вам несколько вариантов после завершения перезагрузки. Выберите существующие драйверы, от которых вы хотите избавиться, а затем нажмите кнопку «очистить и выключить», когда будете готовы. Вот и все!
3. Установите видеокарту
У вас есть готовая отвертка? Хорошо, потому что теперь мы переходим к самой интересной части.Установка видеокарты на самом деле безопаснее, чем когда-либо, но есть несколько мер предосторожности, чтобы не повредить какие-либо компоненты. В конце концов, это все электрическое.
Сначала выключите компьютер от источника питания и отсоедините все, что выходит из задней части корпуса. Затем нажмите кнопку питания, чтобы разрядить остаточную энергию, которая плавает вокруг. Убедитесь, что ваш компьютер лежит на непроводящей поверхности, например на дереве, и вы не шаркаете по ковру (если да, то наденьте резиновые подошвы).Вы даже можете использовать антистатический браслет, прикрепленный к чехлу, если хотите быть абсолютно уверены в том, что не создаете статического электричества.
Снимите боковую панель, и пора погрузиться в самую гущу. Если вы выполняете обновление, вам нужно будет удалить старую видеокарту, прежде чем вставлять новую. Отвинтите удерживающий кронштейн и обязательно оставьте незакрепленный винт в том месте, где вы не потеряете его — они довольно неудобные. Не просто вытаскивайте видеокарту, поскольку она все еще закреплена застежкой, которую вам нужно будет потянуть или повернуть в сторону.Осторожно извлеките компонент и держите его под рукой в качестве запасного на всякий случай.
Сейчас идеальное время, чтобы быстро протереть материнскую плату перед тем, как вставить новую видеокарту в пустой слот PCIe. Это не требует больших усилий, чтобы обезопасить себя, и не паникуйте, если вы услышите слышимый щелчок — это просто повторное закрепление щелчка. Снова прикрутите скобу, чтобы она не двигалась, и все почти готово.
Если вы хотите придать своей новой видеокарте первоклассный вид и не используете другие слоты PCIe, вы можете установить ее вертикально и продемонстрировать вентиляторы, используя вместо этого переходной кабель PCIe.Даже если ваш корпус не поддерживает вертикальный монтаж, как многие из них, есть кронштейны от CableMod, которые могут помочь вам за счет дополнительной длины.
Вашей видеокарте понадобится немного энергии для работы. Некоторые младшие карты могут питаться напрямую от слота PCIe материнской платы, но для большинства графических процессоров требуется подключение к более мощному источнику питания. Это может быть шестиконтактный, восьмиконтактный или 12-контактный разъем, хотя есть преобразователи, которые помогут вам, если те, что на вашем источнике питания, не совпадают.
Опять же, для подключения не должно потребоваться слишком большое давление . Он подойдет только одним способом, но если вы все еще не можете правильно ориентироваться, вам может потребоваться немного лучше управлять кабелями. В противном случае просто убедитесь, что порт не заблокирован, и все будет готово в кратчайшие сроки.
Пока не снимайте боковую панель, так как нам нужно убедиться, что все работает должным образом, но вы можете снова подключить мышь, клавиатуру и монитор и щелкнуть выключателем питания, чтобы все снова заработало.
4. Игры с новой видеокартой
Если все прошло хорошо, нажатие кнопки питания в первый раз с новой видеокартой будет невероятно приятным. Жужжание фанатов и всплывающий экран входа в Windows на вашем дисплее — все это отличные признаки того, что все работает так, как должно.
Не беспокойтесь, если вентилятор видеокарты периодически запускается и останавливается при загрузке или в режиме ожидания, так как многие современные графические процессоры используют кулеры 0 дБ для снижения шума и энергопотребления.Он должен начать вращаться постоянно, когда вы загружаете игру и температура достигает определенного значения.
Убедитесь, что у вас установлены последние версии драйверов для видеокарты
Чтобы исправить искаженное разрешение, которое вы заметите при первом входе в систему, вам необходимо загрузить соответствующие драйверы. Если вы приобрели видеокарту Nvidia, программное обеспечение GeForce Experience может помочь поддерживать ваши драйверы в актуальном состоянии автоматически, если вы не хотите загружать их прямо с веб-сайта, в то время как пользователи AMD Radeon могут использовать Adrenalin в те же руки — от опыта.
Во время установки этих драйверов не паникуйте, если ваш экран мерцает и меняет разрешение. Это совершенно нормально, поскольку ваш графический процессор соответствует настройкам вашего монитора по умолчанию. Скорее всего, вам будет предложено перезагрузить систему, чтобы завершить установку нового драйвера, но после этого пора загружать игру.
Если вы хотите получить еще больше от кадров при включении счетчика кадров в секунду в оверлее Steam, узнайте, как разогнать процессор и графический процессор. Если у вас возникнут какие-либо проблемы без разгона, попробуйте переустановить видеокарту или вернуть исходную, пока вы выясняете отношения с производителем.
{«schema»: {«page»: {«content»: {«headline»: «Как установить видеокарту», «type»: «hardware», «category»: «gaming-hardware»}, » user «: {» loginstatus «: false},» game «: {» publisher «:» «,» genre «:» «,» title «:» Игровое оборудование «,» genres «: []}}}}
Как узнать, какую видеокарту использует мой компьютер?
Ответ: Откройте Диспетчер устройств Windows и перейдите к Display Adapters.Есть несколько способов получить доступ к панелям управления в любой операционной системе Windows.Если вы уже точно знаете, какую панель управления ищете, введите ее название в поле поиска Windows и выберите его из результатов, чтобы открыть.
Для нашего примера введите Диспетчер устройств в поле поиска и выберите лучший результат. Если вы не знаете точное название панели управления, которую ищете, откройте вместо нее главную Control Panel .
Откройте панель управления Windows — установите View by на Large Icons — выберите Device Manager.
Следующее открытие Видеоадаптеры
Здесь вы найдете один или два различных видеоадаптера (видеокарты) в списке. В списке представлены три наиболее распространенные карты: модель Nvidia ***, модель AMD Radeon *** или графическая модель Intel HD ***.
Типы графических карт
Существует два трех основных типа видеокарт, которые вы, вероятно, найдете в домашнем компьютере.
1. Intel HD Graphics самая простая. Это интегрированная видеокарта, которая фактически является частью процессора. Если вы используете портативный компьютер, и это только базовая модель, вероятно, это тот тип графического процессора, который установлен на вашем компьютере.
2. Графическая карта Nvidia или AMD Radeon для настольных ПК или ноутбуков, подходящая для общей обработки данных и игр. Это наиболее распространенный тип видеокарты, который вы, вероятно, найдете в настольных компьютерах и более мощных ноутбуках.Это очень важный элемент для геймеров, так как он обрабатывает большую часть графики. Эти типы карточек также помогают в таких приложениях, как видеоредакторы и программы специальных эффектов.
3. Третий тип видеокарты — графический процессор уровня рабочей станции. Это очень дорогие карты, и обычно они используются только профессионалами, использующими специализированное программное обеспечение.
Почему эта информация важна?
Некоторым типам программ для правильной работы требуется специальная видеокарта.Сегодня все больше и больше программ используют CPU (центральный процессор) и GPU (видеокарта) для выполнения всех вычислений. Большинство программ редактирования видео теперь используют видеокарту для облегчения воспроизведения в окне предварительного просмотра, обработки видеоэффектов и для рендеринга / экспорта окончательного видео.
Новые Blue FX Titler EX и Titler Pro
Очень популярный плагин, который поставляется с Movie Studio Suite и Sony Vegas Pro, это программа New Blue Fx Titler, которая создает потрясающую трехмерную текстовую графику.Это пример программы, которой для правильной работы требуется специальная видеокарта. Это не будет работать только с Intel HD Graphics. Поэтому, если вы хотите использовать подобную программу, вы должны убедиться, что на вашем компьютере установлена выделенная видеокарта Nvidia или AMD Radeon.
Если у вас есть ноутбук с графикой Intel HD Graphics, то, к сожалению, вы застряли на этом. Нет возможности добавить видеокарту к ноутбуку из-за недостатка свободного места внутри.
Если у вас есть настольный компьютер и на нем только Intel HD Graphics, вы можете обновить его и установить графический процессор Nvidia или AMD Radeon.У большинства настольных компьютеров есть свободные слоты на материнской плате для установки таких дополнительных компонентов.
Как узнать, какая графическая карта (выделенная видеокарта) у нас на MacBook Pro / iMac
Операционные системы Windows, Управление выделенной видеокартой всегда доступно пользователю. Независимо от того, говорим ли мы о видеокарте Radeon или NVIDIA , настройки и центр управления , а для графической карты доступны как в системном трее (панель задач — панель инструментов и уведомления в правом нижнем углу), так и в «Контекстном меню. «или» Настройки Windows «.
La MacBook Pro , MacBook si iMac Для с выделенной видеокартой ее присутствие немного более незаметно. Более того, что в новых моделях MacBook или MacBook Pro поддерживает « Automatic Graphics Switching »? Он не активируется постоянно, а только тогда, когда это требуется системе и приложениям. В этой статье я видел, как постоянно активировать видеокарту на MacBook Pro 2017 / 2016 с переключением графики.
Когда видеокарта активна, для многих владельцев Mac довольно сложно понять, какой тип видеокарты установлен в системе и существует ли она на самом деле. Я также сталкивался с ситуациями, когда пользователь имел MacBook Pro с выделенной платой и не знал об этом.
Активные видеокарты можно увидеть в « Apple » (щелкните логотип в левом верхнем углу) → « Об этом Mac » → « Обзор ».
Как узнать, какой тип видеокарты мы установили на MacBook Pro / MacBook / iMac Для
Чтобы получить полное представление обо всех аппаратных средствах в нашей системе, в разделе « Об этом Mac » щелкните и откройте « Системный отчет »… ».
В « Системный отчет » перейдите к списку слева и выберите « Графика / Дисплеи ». Справа в разделе «Видеокарты» появятся видеокарты, имеющиеся в системе. И встроенная, и выделенная видеокарта.
Если вы точно знаете, что видеокарта Macyour является специализированной, а ее нет в этом отчете, это означает, что вы находитесь не в самом удачном сценарии. Это может быть проблема с оборудованием или, в лучшем случае, с операционной системой.Переустановите операционную систему macOS, затем еще раз проверьте, отображается ли видеокарта в системном отчете. Если этого не произошло, обратитесь в авторизованный сервисный центр Apple для решения проблемы.
Как узнать, какая графическая карта (выделенная видеокарта) у нас на MacBook Pro / iMacКак проверить совместимость видеокарты и монитора
Необходимо не только проверить совместимость видеокарты с вашей основной системой, но и проверить, можно ли легко подключить видеокарту к монитору.Что ж, дело не только в подключении, но и в некоторых факторах, которые следует учитывать, чтобы знать, как можно в полной мере использовать преимущества видеокарты и монитора одновременно.
Прежде чем покупать новый монитор или новую видеокарту, убедитесь, что вы проверили следующее, чтобы максимально использовать преимущества ваших компонентов.
Порты вывода
Как проверить?
Это самое необходимое, что нужно учитывать перед покупкой монитора или графического процессора.Если у вас низкопрофильный монитор, скорее всего, он будет иметь только порт VGA или, в некоторых случаях, порт DVI. Низкопрофильные видеокарты будут полностью совместимы с такими мониторами, поскольку они также имеют порт VGA и порт DVI.
Монитор будет иметь по крайней мере один порт вывода дисплея, то же самое касается графической карты. В настоящее время большинство мониторов и видеокарт будут иметь 2 или более портов.
Обязательно наличие хотя бы одного порта на обоих компонентах, чтобы убедиться, что вы покупаете правильную комбинацию.
Высококачественный монитор может иметь порт VGA, а может и не иметь, и то же самое касается высокопроизводительной видеокарты. Теперь, что касается количества портов, следующий список, который вы всегда должны помнить: —
- VGA
- DVI-D, DVI-I
- HDMI
- DP (порт дисплея)
Краткое описание каждого порта
VGA
Порт на левой стороне — это гнездовой разъем VGA, доступный на мониторе или видеокарте, а порт справа — разъем на кабеле VGA.
DVI
DVI бывает двух типов, и он тоже имеет два варианта. Один — Single link , а другой вариант — Dual link . Порт Dual Link DVI имеет двойную поддержку полосы пропускания, которая поддерживает монитор с более высоким разрешением с разрешением до 1440p, в то время как порт Single Link DVI поддерживает только разрешение до 1080p.
Два типа — это DVI-I, который поддерживает как аналоговые, так и цифровые сигналы, в то время как DVI-D поддерживает только цифровой.У них есть некоторые отличия в схеме расположения выводов. Большинство современных мониторов оснащены портами Dual-link.
HDMI
HDMI означает мультимедийный интерфейс высокой четкости, который лучше, чем DVI, и поддерживает более высокие разрешения и даже Audio .
DP
DP означает Display Port , и в настоящее время это лучший доступный интерфейс вывода на дисплей, который поддерживает более высокое разрешение и более высокую частоту обновления .В настоящее время графические карты, относящиеся к бюджетному уровню, также имеют высокопроизводительный уровень, по крайней мере, с одним портом дисплея.
Связано: — Исправление графической карты не обнаружено
Технология синхронизации
После проверки совместимости портов пора проверить, какой у вас тип монитора и видеокарты. В настоящее время существует два производителя видеокарт. Итак, вы получаете видеокарту AMD или Nvidia .
Что касается мониторов, то в настоящее время у нас есть мониторов AMD FreeSync для видеокарт AMD и мониторов Nvidia GSync для видеокарт Nvidia для технологии Sync.Не на каждом мониторе есть FreeSync и GSync. Только высококачественные мониторы, которые также являются мониторами с высокой частотой обновления, оснащены этими технологиями, и они стоят дороже, чем мониторы без синхронизации. Мониторы FreeSync обычно дешевле, чем мониторы GSync.
Эти мониторы с RGB-подсветкой не только хороши внешне, но и первоклассно обеспечивают плавный игровой процесс. Расплатитесь сейчас!
Синхронизация — это процесс, посредством которого ваш монитор пытается согласовать частоту обновления с вашим fps, чтобы избежать разрывов в игровом процессе.Это делает игровой процесс очень плавным.
Если на вашем мониторе есть FreeSync, то вы сможете воспользоваться им, только если у вас есть видеокарта AMD, и то же самое касается мониторов GSync и видеокарт Nvidia.


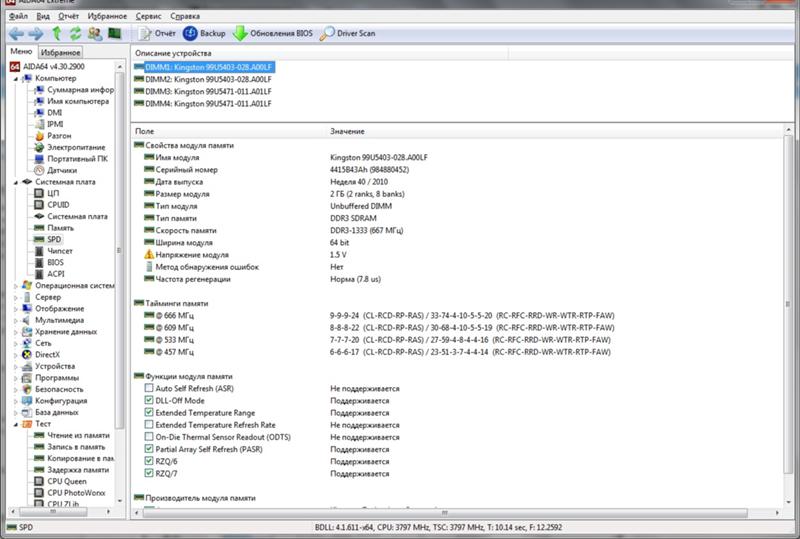 В пункте «Изготовитель основной платы» указа фирма, которая изготовила вашу материнку, а в пункте «Модель основной платы», соответственно, указана ее модель.
В пункте «Изготовитель основной платы» указа фирма, которая изготовила вашу материнку, а в пункте «Модель основной платы», соответственно, указана ее модель.