На диске находится таблица MBR-разделов
  windows
В этой инструкции о том, что делать, если при чистой установке Windows 10 или 8 (8.1) с флешки или диска на компьютере или ноутбуке, программа сообщает, что установка на данный диск невозможна, так как на выбранном диске находится таблица MBR-разделов. В системах EFI Windows можно установить только на GPT-диск. В теории, такое может произойти и при установке Windows 7 при EFI-загрузке, но сам не сталкивался. В конце руководства также есть видео, где все способы исправления проблемы показаны наглядно.
Текст ошибки говорит нам о том (если что-то в объяснении непонятно, ничего страшного, дальше разберем), что вы загрузились с установочной флешки или диска в режиме EFI (а не Legacy), однако на текущем жестком диске, на который вы хотите установить систему, находится не соответствующая этому типу загрузки таблица разделов — MBR, а не GPT (это может быть по той причине, что раньше на этом компьютере была установлена Windows 7 или XP, а также при замене жесткого диска).
Есть два способа исправить проблему и произвести установку Windows 10, 8 или Windows 7 на компьютер или ноутбук:
- Конвертировать диск из MBR в GPT, после чего установить систему.
В этой инструкции будут рассмотрены оба варианта, однако в современных реалиях я бы рекомендовал воспользоваться первым из них (хотя споры о том, что лучше — GPT или MBR или, вернее, о бесполезности GPT можно услышать, тем не менее, уже сейчас это становится стандартной структурой разделов для жестких дисков и SSD).
Исправление ошибки «В системах EFI Windows можно установить только на GPT-диск» путем конвертации HDD или SSD в GPT
Первый способ предполагает использование EFI-загрузки (а у нее есть преимущества и лучше оставить ее) и простую конвертацию диска в GPT (точнее конвертацию его структуры разделов) и последующую установку Windows 10 или Windows 8.
- В первом случае все данные с жесткого диска или SSD будут удалены (со всего диска, даже если он разбит на несколько разделов). Зато этот способ быстр и не требует от вас никаких дополнительных средств — это можно сделать прямо в программе установки Windows.
- Второй способ сохраняет данные на диске и в разделах на нем, но потребует использования сторонней бесплатной программы и записи загрузочного диска или флешки с этой программой.
Конвертация диска в GPT с потерей данных
Если этот способ вам подходит, то просто нажмите клавиши Shift + F10 в программе установки Windows 10 или 8, в результате откроется командная строка. Для ноутбуков может потребоваться нажать комбинацию Shift + Fn + F10.
В командной строке по порядку введите команды, нажимая Enter после каждой (ниже также есть скриншот с демонстрацией выполнения всех команд, но часть команд в нём не обязательны):
- diskpart
- list disk (после выполнения этой команды в списке дисков отметьте для себя номер системного диска, на который нужно установить Windows, далее — N).

- select disk N
- clean
- convert gpt
- exit
После выполнения этих команд, закройте командную строку, в окне выбора разделов нажмите «Обновить», а затем выберите незанятое пространство и продолжите установку (а можете предварительно использовать пункт «Создать», чтобы разбить диск на разделы), она должна пройти успешно (в некоторых случаях, если диск не отображается в списке, следует перезагрузить компьютер с загрузочной флешки или диска с Windows снова и повторить процесс установки).
Обновление 2018: а можно и просто в программе установки удалить все без исключения разделы с диска, выбрать незанятое пространство и нажать «Далее» — диск будет автоматически конвертирован в GPT и установка продолжится.
Как преобразовать диск из MBR в GPT без потери данных
Примечание: если вы устанавливаете Windows 10, а диск, на который происходит установка уже является системным (т.е. содержит предыдущую ОС Windows), вы можете использовать встроенную утилиту mbr2gpt.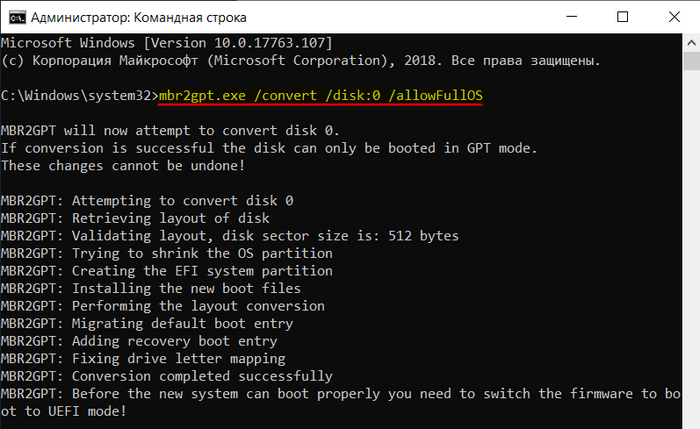 exe для конвертации в GPT без потери данных, подробнее о том, как именно это сделать: Конвертация диска из MBR в GPT с помощью встроенной утилиты Windows 10 MBR2GPT.EXE.
exe для конвертации в GPT без потери данных, подробнее о том, как именно это сделать: Конвертация диска из MBR в GPT с помощью встроенной утилиты Windows 10 MBR2GPT.EXE.
Второй способ — на тот случай, если на жестком диске находятся данные, которые вы ни в коем случае не хотите терять при установке системы. В этом случае вы можете использовать сторонние программы, из которых для данной конкретной ситуации я рекомендую Minitool Partition Wizard Bootable, представляющую из себя загрузочный ISO с бесплатной программой для работы с дисками и разделами, которая, в том числе, может конвертировать диск в GPT без потери данных.
Скачать ISO образ Minitool Partition Wizard Bootable можно бесплатно с официальной страницы http://www.partitionwizard.com/partition-wizard-bootable-cd.html (обновление: они убрали с этой страницы образ, но скачать его всё равно можно, как именно показано в видео ниже в текущей инструкции) после чего его потребуется записать либо на CD либо сделать загрузочную флешку (для данного образа ISO при использовании EFI загрузки достаточно просто переписать содержимое образа на флешку, предварительно отформатированную в FAT32, чтобы она стала загрузочной.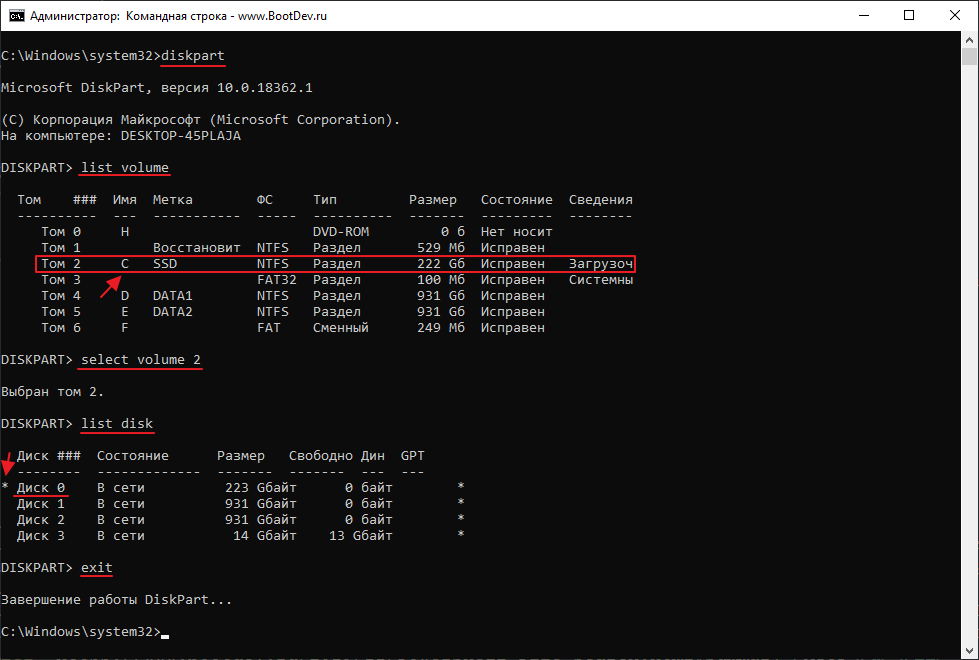
После загрузки с накопителя, выберите запуск программы, а после ее запуска проделайте следующие действия:
- Выберите диск, который нужно конвертировать (не раздел на нем).
- В меню слева выберите «Convert MBR Disk to GPT Disk».
- Нажмите Apply, ответьте утвердительно на предупреждение и дождитесь завершения операции конвертирования (в зависимости от объема и занятого пространства на диске, может занять продолжительное время).
Если во втором действии вы получите сообщение об ошибке, что диск является системным и его конвертация невозможна, то можно поступить следующим образом, чтобы обойти это:
- Выделите раздел с загрузчиком Windows, обычно занимающий 300-500 Мб и находящийся в начале диска.
- В верхней строке меню нажмите «Delete», а затем примените действие с помощью кнопки Apply (можно также сразу создать на его месте новый раздел под загрузчик, но уже в файловой системе FAT32).

- Снова выделите действия 1-3 для конвертирования диска в GPT, которые ранее вызывали ошибку.
Вот и все. Теперь вы можете закрыть программу, загрузиться с установочного накопителя Windows и произвести установку, ошибка «установка на данный диск невозможна, так как на выбранном диске находится таблица MBR-разделов. В системах EFI Windows можно установить только на GPT-диск» не появится, а данные будут в сохранности.
Видео инструкция
Исправление ошибки при установке без конвертации диска
Второй способ избавиться от ошибки В системах EFI Windows можно установить только на GPT-диск в программе установки Windows 10 или 8 — не превращать диск в GPT, а превратить систему не в EFI.
Как это сделать:
- Если вы запускаете компьютер с загрузочной флешки, то используйте Boot Menu для этого и выберите при загрузке пункт с вашим USB накопителем без пометки UEFI, тогда загрузка произойдет в режиме Legacy.

- Можно точно так же в настройках БИОС (UEFI) поставить на первое место флешку без пометки EFI или UEFI на первое место.
- Можно в настройках UEFI отключить режим EFI-загрузки, а установить Legacy или CSM (Compatibility Support Mode), в частности, если вы загружаетесь с компакт-диска.
Если в данном случае компьютер отказывается загружаться, убедитесь, что у вас в БИОС отключена функция Secure Boot. Также она может выглядеть в настройках как выбор ОС — Windows или «Не-Windows», вам нужен второй вариант. Подробнее: как отключить Secure Boot.
По-моему, учел все возможные варианты исправления описываемой ошибки, но если что-то продолжает не работать, спрашивайте — постараюсь помочь с установкой.
remontka.pro в Телеграм | Другие способы подписки
А вдруг и это будет интересно:
Установка Windows на данный диск невозможна. На выбранном диске находится таблица MBR-разделов. В системах EFI Windows можно установить только на GPT-диск.
Если при установке Windows появилась ошибка “Установка Windows на данный диск невозможна.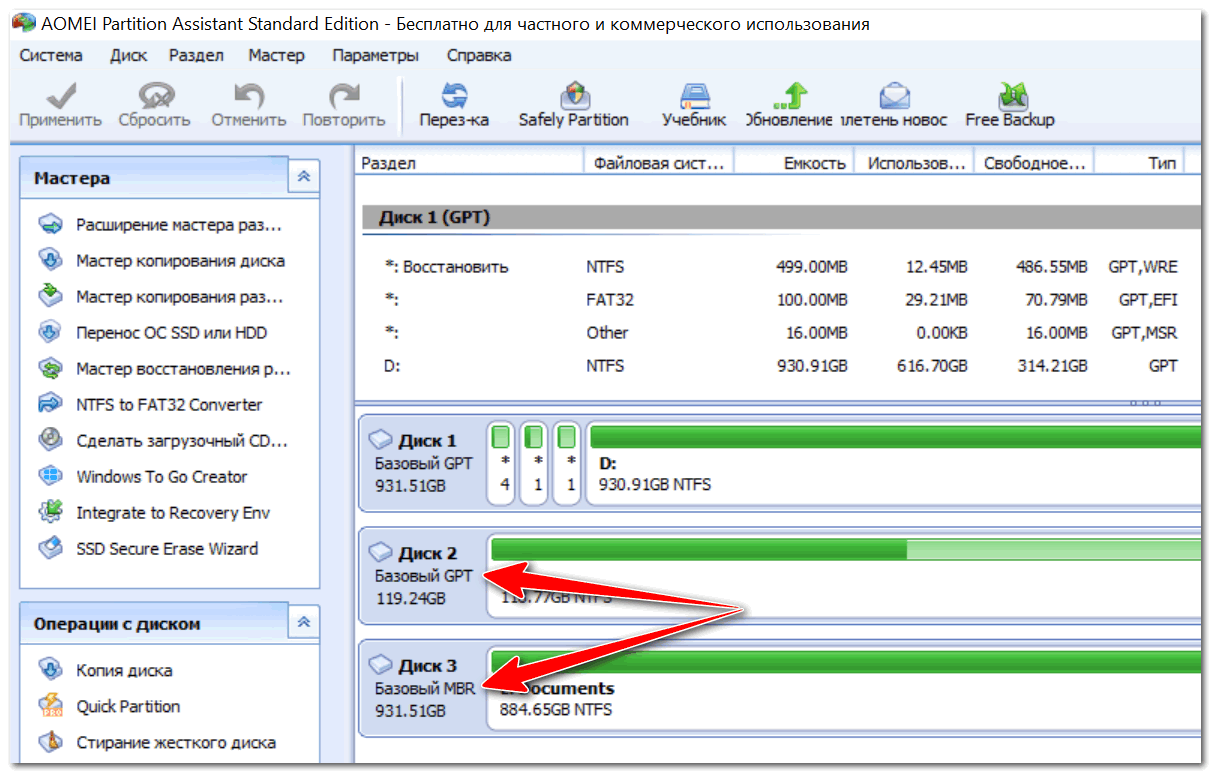 На выбранном диске находится таблица MBR-разделов. В системах EFI Windows можно установить только на GPT-диск.”
На выбранном диске находится таблица MBR-разделов. В системах EFI Windows можно установить только на GPT-диск.”
В одной из тем мы уже рассказывали, что такое MBR и GPT диск.
Решить проблему можно четырьмя верными способами.
Первый способ.
Зайти в BIOS и поменять в Boot разделе с тип загрузки с UEFI на Legacy.Ваша версия Bios может отличаться от той, что у нас на примере, но найти данный раздел можно в любой версии.
Если вам сложно разобраться в вашем биосе, тогда можете переходить ко второму способу.
Второй способ.
C помощью disk part, к которому мы уже обращались в проблеме “Программе установки не удалось создать новый или найти существующий системный раздел. Три способа.“, мы cконвертируем диск в формат GPT.
1. В окне установки Windows, где появилась ошибка, нажимаем комбинацию клавиш «SHIFT + F10» — откроется командная строка.
В окне установки Windows, где появилась ошибка, нажимаем комбинацию клавиш «SHIFT + F10» — откроется командная строка.
2. В командной строке вводим diskpart (откроется интерфейс Diskpart).
3. Выводим список всех дисков командой list disk (вы увидите ваш жесткий диск под номером «0» и flash накопитель под номером «1»).
4. Командой select disk 0 выбираем жесткий диск на который мы собираемся ставить систему и конвертировать.
5. ВНИМАНИЕ! СЛЕДУЮЩАЯ КОМАНДА УДАЛИТ С ЖЕСТКОГО ДИСКА ВСЕ ДАННЫЕ (СО ВСЕХ РАЗДЕЛОВ), ЕСЛИ ВАМ НУЖНО СОХРАНИТЬ КАКИЕ-ТО ДАННЫЕ, СДЕЛАЙТЕ ЭТО ЗАРАНЕЕ.
clean – даем команду очистки. Получаем ответ “очистка диска выполнена успешно”
6. convert gpt – меняем формат диска на нужный нам gpt.
7. exit – завершаем работу с disk part.
Закрываем командную строку и в окне выбора дисков на установку нажимаем “Обновить”.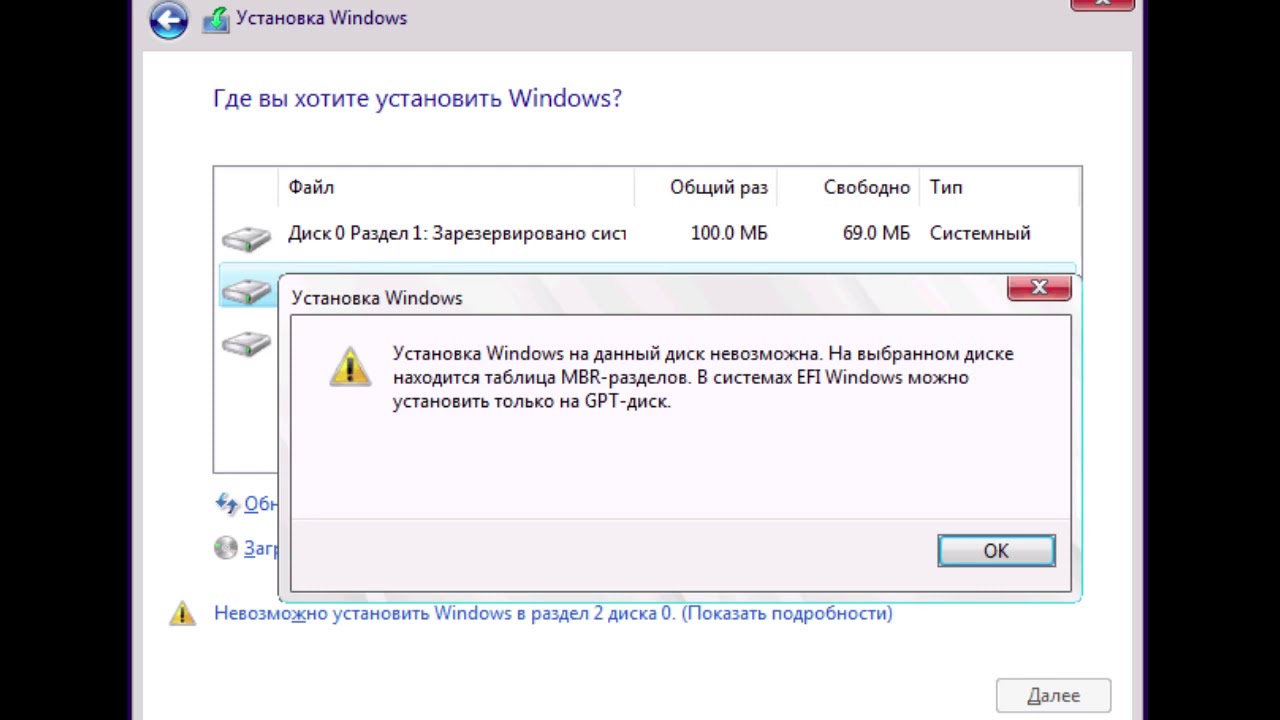 Появилось “незанятое пространство на диске 0”, где нажав на “Создать” мы добавляем диски для дальнейшей установки системы.
Появилось “незанятое пространство на диске 0”, где нажав на “Создать” мы добавляем диски для дальнейшей установки системы.
Не забудьте подписаться на наш канал на Youtube и поставить Like под видео.
Третий способ (от подписчика-1).
Данный способ подписчик описал в комментариях к статье.
Несколько человек подтвердили, что способ иногда срабатывает, поэтому вставлю как цитату без редактирования. Если вам тоже помог данный способ, пишите в комментариях, благодарим за совет.
Спасибо за идею. Поменял в биосе флешку с uefi USB… на просто USB. У меня для этого нужно было:
1. в разделе биоса boot выбор hard drive нужно переместить свою загрузочную флешку на первое место.
2. в очередности загрузки выбрать загружать с USB…
Таким образом мы успешно справились с ошибкой “Невозможно установить Windows в раздел …“.
Пишите в комментариях какой способ вам больше подошел.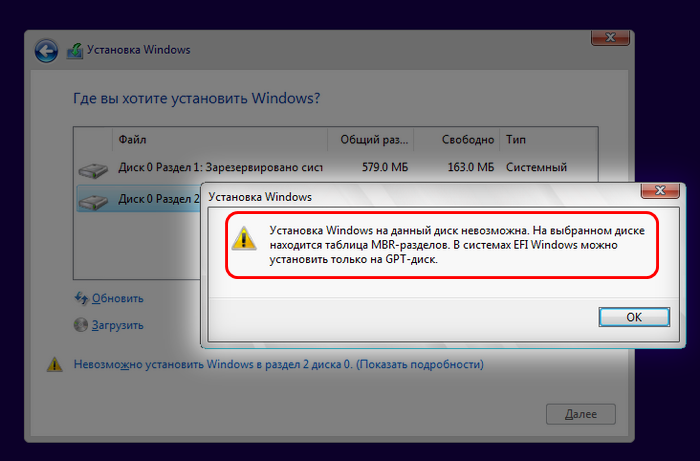
Четвёртый способ (от подписчика-2).
Решил проблему так:
при создании флэшки (с помощью Wintoflash) в “политике uefi” выбрал “не использовать uefi”
Проблема решилась, данные сохранились.
Есть еще способ! Программой Rufus при создании флешки, файловую систему выбираешь MBR вместо GPT и никаких проблем
На выбранном диске находится таблица MBR-разделов
Когда вы пытаетесь установить Windows 10 с флешки на компьютер или ноутбук, то можете столкнуться с сообщением об ошибке «Установка на данный диск невозможна. На выбранном диске находится таблица MBR-разделов. В системах EFI Windows можно установить только на GPT диск«. Дело в том, что диски HDD или SSD размечены таблицами MBR или GPT. Стиль MBR старый стандарт, а GPT новый и он уже в приоритете. На старых компьютерах и ноутбуках диск будет размечен в MBR стиле, и когда вы создаете установочную флешку с GPT, то будет выскакивать ошибка, что на выбранном диске находится таблица MBR-разделов. Есть несколько способ решения проблемы.
Есть несколько способ решения проблемы.
1. Правильное создание установочной флешки
Самая распространенная причина это не правильное создание загрузочной флешки. Если у вас диск размечен стилем MBR, то и установочная флешка должна быть записана под MBR. Дело в том, что стандартное средство MediaCreationTool от Microsoft, не записывает Windows 10 в старый стиль MBR, он сразу создает флешку с GPT стилем, это и приводит к ошибке. Что делать?
- Скачайте нужный ISO образ Windows 10 с сайта Micrsoft.
- Загрузите специальную утилиту Rufus по созданию загрузочных флешек.
- В программе выберите MBR в графе «Схема разделов«.
- В графе «Целевая система» выберите BIOS (или UEFI-CSM).
Начните установку Windows 10 и ошибка «На выбранном диске находится таблица MBR-разделов» при выборе диска не будет появляться.
2. Конвертировать MBR в GPT без потери данных
Смысл заключается в том, что мы можем разметить диск со старого стиля MBR в новый GPT при помощи специальной команды MBR2GPT, которая не сотрет все данные на вашем диске. Если есть возможность, я рекомендую создать копию важный данных.
Если есть возможность, я рекомендую создать копию важный данных.
Когда вы начали установку Windows 10 и дошли до ошибки, то нажмите сочетание кнопок на клавиатуре Shift+F10 или Shift+Fn+F10 для некоторых ноутбуков. Это запустит командную строку.
В командной строке введите следующие команды, чтобы конвертировать MBR в GPT без потери данных.
diskpart— запуск инструмента по работе с дисками.list disk— вывести список дисков. Запомните номер диска, который нужно конвертировать и на котором будет Windows.exit— выход из инструмента.mbr2gpt /validate /disk:0 /allowFullOS— проверка валидации диска.mbr2gpt /convert /disk:0 /allowFullOS— конвертировать в GPT.
3. Конвертировать MBR в GPT с потерей данных
Если выше способ не сработал для вас, то можно конвертировать более радикальным способом. Этот способ сотрет все данные на вашем диске.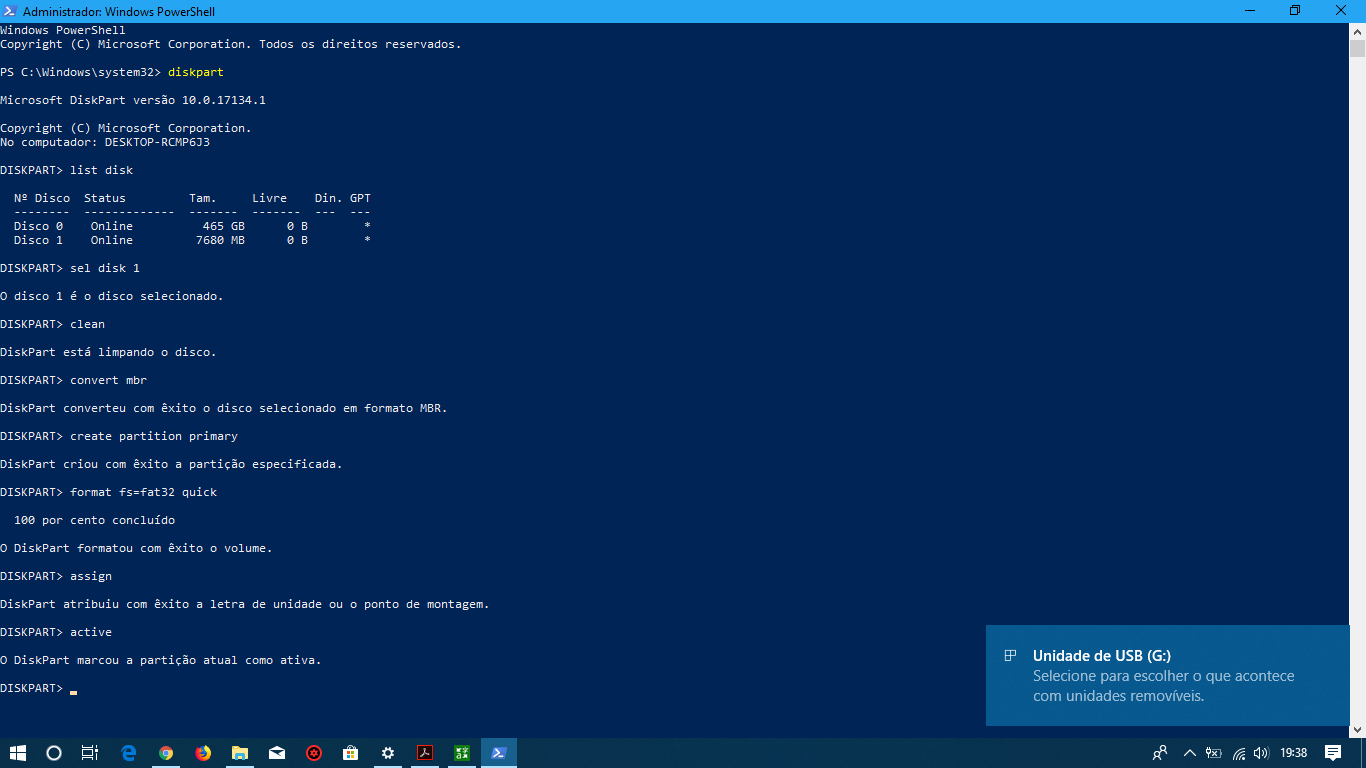 В командной строке введите:
В командной строке введите:
diskpart— запуск инструмента по работе с дисками.list disk— вывести список дисков. Запомните номер диска, который нужно конвертировать.select disk 3— выбор диска.clean— очистить выбранный диск.convert gpt— конвертировать mbr в gpt.exit— выход из инструмента.
Загрузка комментариев
На выбранном диске находится таблица MBR-разделов: невозможно установить Windows 10
Иногда в процессе инсталляции Виндовс 10, на этапе выбора места установки, появляется ошибка, которая сообщает, что таблица разделов на выбранном томе отформатирована в MBR, поэтому установку не получится продолжить. Проблема встречается достаточно часто, и сегодня мы познакомим вас с методами её устранения.
Читайте также: Решение проблемы с GPT-дисками при установке Windows
Устраняем ошибку MBR-дисков
Несколько слов о причине проблемы – она появляется вследствие особенностей Windows 10, 64-битную версию которой можно установить только на диски со схемой GPT на современном варианте BIOS UEFI, тогда как более старые версии этой ОС (Виндовс 7 и ниже) используют MBR. Существует несколько методов устранения этой проблемы, самым очевидным из которых является конвертирование MBR в GPT. Также можно попробовать обойти это ограничение, определённым образом настроив БИОС.
Существует несколько методов устранения этой проблемы, самым очевидным из которых является конвертирование MBR в GPT. Также можно попробовать обойти это ограничение, определённым образом настроив БИОС.
Способ 1: Настройка BIOS
Многие производители ноутбуков и материнских плат для ПК оставляют в БИОСе возможность отключения UEFI-режима для загрузки с флешек. В некоторых случаях это может помочь с решением проблемы с MBR во время установки «десятки». Проделать эту операцию просто – воспользуйтесь руководством по ссылке ниже. Впрочем, обратите внимание, что в некоторых вариантах микропрограммы опции для отключения UEFI могут отсутствовать – в этом случае воспользуйтесь следующим способом.
Подробнее: Отключение UEFI в BIOS
Способ 2: Конвертирование в GPT
Самый надёжный метод устранения рассматриваемой проблемы – преобразование разделов MBR в GPT. Сделать это можно системными средствами или посредством стороннего решения.
Приложение для управления дисками
В качестве стороннего решения нам пригодится программа для управления дисковым пространством – например, MiniTools Partition Wizard.
Скачать MiniTool Partition Wizard
- Установите ПО и запустите его. Кликните по плитке «Disk & Partition Management».
- В главном окне найдите MBR-диск, который хотите конвертировать и выделите его. Затем в меню слева найдите раздел «Convert Disk» и щёлкните левой кнопкой мыши по пункту «Convert MBR Disk to GPT Disk».
- Убедитесь, что в блоке «Operation Pending» есть запись «Convert Disk to GPT», после чего нажимайте на кнопку «Apply» в панели инструментов.
- Появится окошко с предупреждением – внимательно прочитайте рекомендации и нажимайте «Yes».
- Подождите, пока программа завершит работу – время проведения операции зависит от объёма диска, и может занять продолжительное время.
Если требуется сменить формат таблицы разделов на системном носителе, проделать это у вас описанным выше методом не получится, но есть небольшая хитрость. На шаге 2 найдите раздел загрузчика на нужном диске – обычно он имеет объём от 100 до 500 Мб и расположен в начале строки с разделами. Выделите пространство загрузчика, затем воспользуйтесь пунктом меню «Partition», в котором выберите опцию «Delete».
На шаге 2 найдите раздел загрузчика на нужном диске – обычно он имеет объём от 100 до 500 Мб и расположен в начале строки с разделами. Выделите пространство загрузчика, затем воспользуйтесь пунктом меню «Partition», в котором выберите опцию «Delete».
Затем подтвердите действие нажатием на кнопку «Apply» и повторите выполнение основной инструкции.
Системное средство
Преобразовать MBR в GPT можно и системными средствами, но только с потерей всех данных на выбранном носителе, поэтому мы рекомендуем задействовать этот метод исключительно для крайних случаев.
В качестве системного средства будем использовать «Командную строку» непосредственно во время инсталляции Виндовс 10 – воспользуйтесь сочетанием клавиш Shift+F10 для вызова нужного элемента.
- После запуска «Командной строки» вызовите утилиту
diskpart– напечатайте её название в строке и нажмите «Enter». - Далее воспользуйтесь командой
list disk, чтобы узнать порядковое число HDD, таблицу разделов которого нужно преобразовать.
После определения нужного накопителя введите команду вида:select disk *число нужного диска*Число диска нужно вводить без звёздочек.
- Введите команду clean для очистки содержимого накопителя и дождитесь её выполнения.
- На этом этапе нужно напечатать оператор преобразования таблицы разделов, который выглядит так:
convert gpt - Затем последовательно выполните такие команды:
create partition primaryassignexit
Внимание! Продолжение выполнения этой инструкции приведёт к удалению всех данных на выбранном диске!
После этого закройте «Командную строку» и продолжайте установку «десятки». На этапе выбора места установки воспользуйтесь кнопкой «Обновить» и выберите незанятое пространство.
Способ 3: Загрузочная флешка без UEFI
Ещё один вариант решения рассматриваемой проблемы заключается в отключении UEFI ещё на этапе создания загрузочной флешки.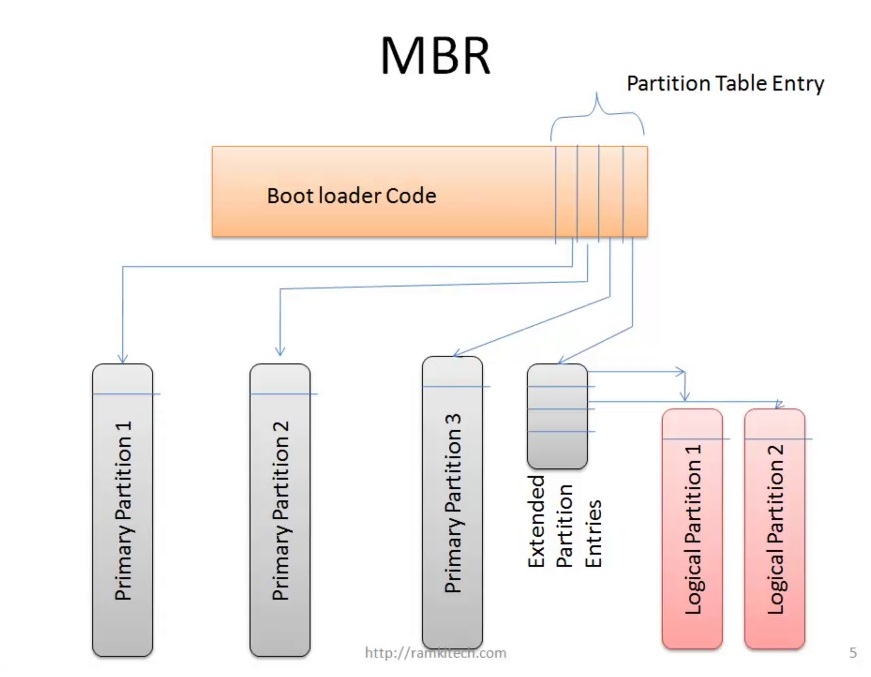 Лучше всего для этого подходит приложение Rufus. Сама процедура очень проста – перед началом записи образа на флешку в меню «Схема раздела и тип системного реестра» следует выбрать вариант «MBR для компьютеров с BIOS или UEFI».
Лучше всего для этого подходит приложение Rufus. Сама процедура очень проста – перед началом записи образа на флешку в меню «Схема раздела и тип системного реестра» следует выбрать вариант «MBR для компьютеров с BIOS или UEFI».
Подробнее: Как создать загрузочную флешку Windows 10
Заключение
Проблему с MBR-дисками на этапе установки Виндовс 10 можно решить несколькими разными способами.
Мы рады, что смогли помочь Вам в решении проблемы.Опишите, что у вас не получилось. Наши специалисты постараются ответить максимально быстро.
Помогла ли вам эта статья?
ДА НЕТЧто делать, если из-за ошибки «Таблица mbr разделов» невозможно установить Windows 7
Довольно часто при попытках инсталлировать современные модификации «Виндовс 7» стала возникать следующая ошибка: «На диске таблица MBR разделов». Именно из-за нее невозможно обычным методом установить Windows 7.
В более ранних модификациях «Seven» такой проблемы просто не существовало, а нынешняя «Семерка» стала оснащаться интерфейсом, связывающим ОС с оборудованием компьютера, под наименованием «Extensible Firmware Interface» (EFI), который пришел на смену старому и более дружелюбному БИОСу.
Поэтому такие модификации ОС и подвержены этой неприятной ошибке. Необходимо отметить, что приведенные ниже инструкции можно успешно использовать для решения подобной проблемы и в новых операционных системах с индексами «8» и «10».
Основные причины возникновения ошибки
В компьютерах с интерфейсом «EFI» применяется метод хранения таблиц разделов на винчестере с наименованием «GPT». Это отличает их от ПК с БИОС, где используется «MBR». Например, в случае когда ранее в компьютере работала Windows ХР с обычным БИОС с таблицами МBR, то после перехода на «Семерку» они тоже остались без трансформаций.
Заменить БИОС на «EFI» просто так не получится, этого не позволит сделать недостаточная функциональность самой исходной BIOS. Впоследствии и появляется на экране оповещение о проблеме.
Чтобы устранить ее, можно применить 2 различных метода. Оба успешно работают, но большинством специалистов рекомендуется использовать способ конвертации диска из МBR в GPT, поэтому далее рассмотрим эту методику первой.
Процедура устранения ошибки
Чтобы устранить неполадку и нормально осуществить инсталляцию Windows 7 на ПК, можно воспользоваться двумя следующими методиками:
- Предварительная конвертация диска из МBR в GPT;
- Переключение вида загрузки с «EFI» на «Legacy».
1 метод: конвертация
Здесь применяется более продвинутый вид загрузки «EFI» с переводом диска в «GPT» и затем уже беспроблемная инсталляция «Виндовс 7». В свою очередь, эту процедуру можно выполнить 2-мя различными путями:
- Ускоренный метод с сопутствующей полной очисткой диска от хранимых в нем данных и файлов;
- Более долгий для исполнения, но без стирания информации с винчестера.
Быстрый способ: с удалением содержимого диска
Необходимо выполнить следующие действия:
Последовательно исполнить шесть команд.
Сначала требуется вызвать консоль, для этого в окне инсталляции «Виндовс 7» одновременно кликнуть «Shift» и «F10»;
- Diskpart;
- list disk;
- select disk N;
- clean;
- convert gpt;
- exit.

- Закрыть консоль;
- В меню указания разделов кликнуть «Обновить»;
- Далее указать свободное место либо, при необходимости, разделить дисковое пространство на тома, кликнув «Создать»; продолжить устанавливать систему.
- Затем инсталляция уже завершится без появления ошибок.
Примечание: иногда после выполнения пункта 4 вышеописанной инструкции диск не появляется. Если такое произошло, то надо просто перезапустить ПК с помощью загрузочного внешнего носителя и вновь повторить процедуру инсталляции системы.
Более долгий метод, но без удаления информации
При необходимости обязательного сохранения файлов на диске придется воспользоваться вторым способом. При этом важнейшим условием является применение специальной сторонней программы: «Minitool Partition Wizard Bootable». Она свободно распространяется во всемирной паутине, и скачать ее образ не составит большого труда.
Последовательность действий состоит из нескольких шагов:
- Используя официальный ресурс разработчика приложения «www.
 partitionwizard.com», скачать ISO с утилитой;
partitionwizard.com», скачать ISO с утилитой; - Создать загрузочный оптический диск либо USB-носитель с этой программой;
Примечание: в случае использования флешки следует ее предварительно отформатировать в стандарте «FAT32».
- Запустить ПК с созданного носителя и открыть приложение;
- Далее указать конвертируемый диск;
- Кликнуть «Convert MBR Disk to GPT Disk»;
- Щелкнуть «Применить»;
- Затем в отобразившемся окошке подтвердить свои желания;
- Подождать до полного окончания процесса;
- Готово.
Решение сопутствующих сложностей
Иногда во время выполнения процедуры конвертации появляется оповещение о том, что раздел системный, и поэтому процесс неосуществим. С целью успешного решения возникшей сложности рекомендуется произвести всего несколько следующих действий:
- Один раз кликнуть левой клавишей мыши по диску с загрузчиком «Виндовс 7»;
- Далее нажать на «удалить», т.
 е. «Del»;
е. «Del»; - Щелкнуть «Применить»;
- Вновь выполнить пункты из инструкции «Долгого метода конвертации»;
- Готово. На этот раз ошибок возникнуть уже не должно.
2 метод: без конвертации
Потребуется осуществить такие последовательные шаги:
- При загрузке ПК с USB-носителя через «Boot Menu» указать флешку без «UEFI», в этом случае запуск осуществится в режиме «Legacy»;
- Если загрузка производится с CD, то в параметрах «UEFI» выключить запуск «EFI» и указать «CSM»;
- Готово. Ошибка теперь будет просто игнорироваться.
На диске находится таблица MBR-разделов
Одной из самых распространенных ошибок при установке операционной системы Windows различных версий является ошибка со следующим текстом: «На выбранном диске находится таблица MBR-разделов».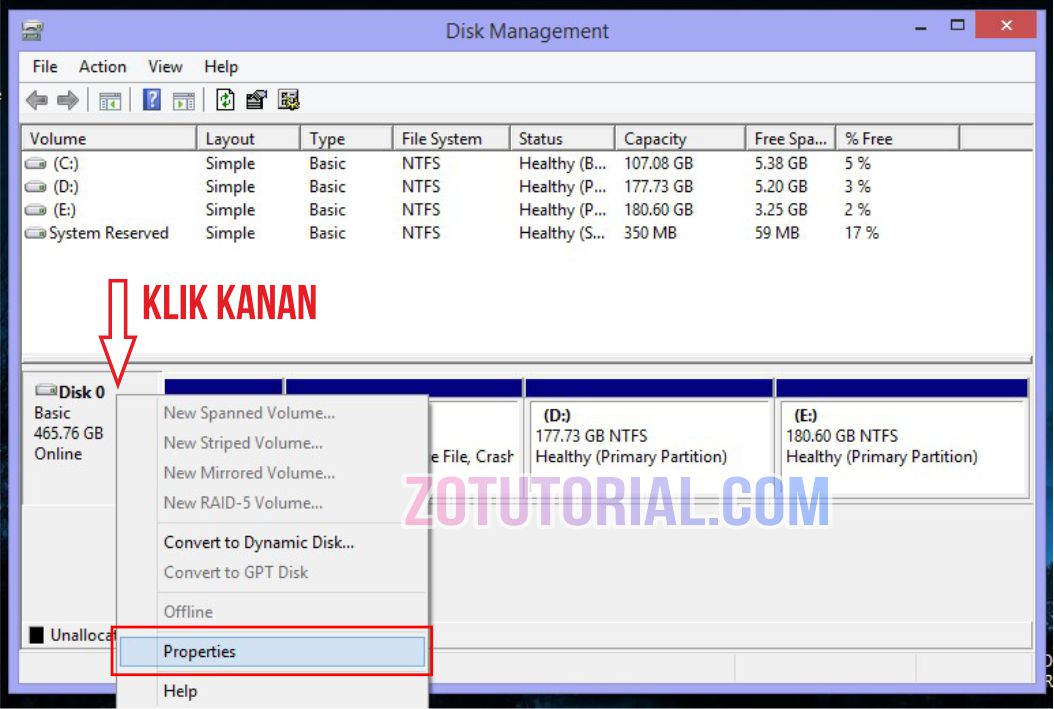
Чаще всего ее можно видеть при установке Windows 8 и Windows 10. Что касается Windows 7, то эта ошибка встречается в разы реже, но все-таки тоже есть.
По крайней мере, на форумах можно найти посты, где люди пишут о возникновении данной ошибки при установке седьмой версии Windows.
Выглядит все это так, как показано на рисунке №1.
№1. Вид ошибки
Содержание:
В любом случае, причины и пути решения такой проблемы всегда одинаковые. Об этом и поговорим.
Почему возникает ошибка
Дело в том, что большинство современных Windows имеют интерфейс между операционной системой и железом, называемый EFI (Extensible Firmware Interface).
Он предназначен для того, чтобы заменить привычный всем нам BIOS.
Чтобы было понятнее, можно посмотреть на рисунок №2. На нем можно четко видеть, где находится это самое EFI в иерархии работы компьютера и что оно делает.
№2. EFI в системе программного обеспечения компьютера
EFI в системе программного обеспечения компьютера
Соответственно, в Windows 8 и Windows 10 применяется только EFI. То же самое можно сказать и про некоторые самые последние версии Windows 7.
Хотя в большинстве из них применяется привычный BIOS.
Так вот, в системах с EFI используется стандарт формата размещения таблиц разделов на жестком диске под названием GPT, а в системах с BIOS – MBR.
Логично, что если раньше на компьютере стояла Windows XP или большинство версий Windows 7, там использовался стандартный BIOS с таблицами разделов формата MBR.
При установке Windows 8 и Windows 10 на GPT они автоматически не меняются.
Да и просто так взять и поменять BIOS на EFI или отдельно GPT на MBR невозможно из-за скупости возможностей того самого знакомого всем нам BIOS.
Из-за этого и возникает рассматриваемая нами ошибка. Но ее можно обойти, причем делается это не так уж и сложно.
Для этого есть два способа. Первый из них состоит в том, чтобы просто конвертировать свой диск из системы MBR в GPT.
А второй более хитрый – переключить режим загрузки с вышеописанного EFI на Legacy.
В таком режиме все вопросы с совместимостями решатся в автоматическом порядке.
Такой режим, если сказать по-простонародному, просто игнорирует всякие проблемы вроде неправильности формата таблицы разделов. Рассмотрим каждый из этих способов пошагово.
к содержанию ↑Способ 1. Конвертация MBR в GPT
Конвертировать формат размещения таблиц на жестком диске можно двумя способами – с потерей данных и без нее.
То есть первый вариант подразумевает, что диск, на который будет установлена операционная система, просто будет полностью очищен.
Второй же предполагает полное сохранение данных.
Без сохранения данных
Итак, чтобы конвертировать свой диск из системы MBR в систему GPT, необходимо сделать следующее:
Подсказка: Если речь идет о ноутбуке, возможно, потребуется нажать еще и Fn, то есть Shift+Fn+F10.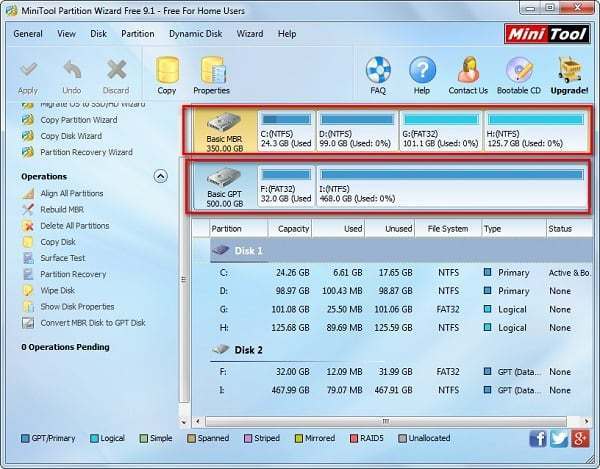 После этого появится та же самая командная строка.
После этого появится та же самая командная строка.
- В появившемся окне необходимо ввести команду «list disk» (подчеркнута красной линией на рисунке №3). После этого появится таблица всех доступных дисков.
Из них необходимо выбрать тот, на который мы собираемся устанавливать новую операционную систему. Главное в данном случае — запомнить его номер (на рисунке №3 номера выделены зелеными овалами).
№3. Ввод команды «list disk»
- Выбрать нужный нам диск (в данном примере выбирается диск с номером 0). Делается это вводом команды «select disk [номер диска]».
№4. Ввод команды «select disk [номер диска]»
- Очистить выбранный диск вводом единственной команды «clean».
№5. Ввод команды «clean»
- Конвертировать выбранный диск в GPT при помощи ввода команды «convert gpt».
№6. Ввод команды «convert gpt»
- Создать раздел при помощи ввода команды «create partition primary».
№7. Ввод команды «create partition primary»
Ввод команды «create partition primary»
- Связка диска с системой при помощи ввода команды «assign» и выход из настроек вводом команды «exit».
№8. Ввод команд «assign» и «exit»
Теперь можно снова пытаться установить новую операционную систему.
С сохранением данных
Что же касается второго способа, то есть преобразования системы формирования таблиц данных из MBR в GPT без потери данных, лишь командной строкой и стандартными средствами Windows здесь не обойтись.
Здесь нужно будет использовать различные сторонние утилиты для работы с жесткими дисками. Одной из самых известных среди таких является Minitool Partition Wizard Bootable.
Распространяется она на бесплатной основе. Пройдя по ссылке, следует перейти в раздел «Download» («Загрузить») и на первом продукте нажать кнопку «Local Download» (кнопка «From Cnet» предназначена на случай, если основная не работает).
№9. Страница загрузки Minitool Partition Wizard Bootable
Чтобы ее запустить, можно просто зайти в систему и запустить ISO файл при помощи программы вроде Daemon Tools, или же записать скачанный образ на флешку и загружать ее при запуске системы.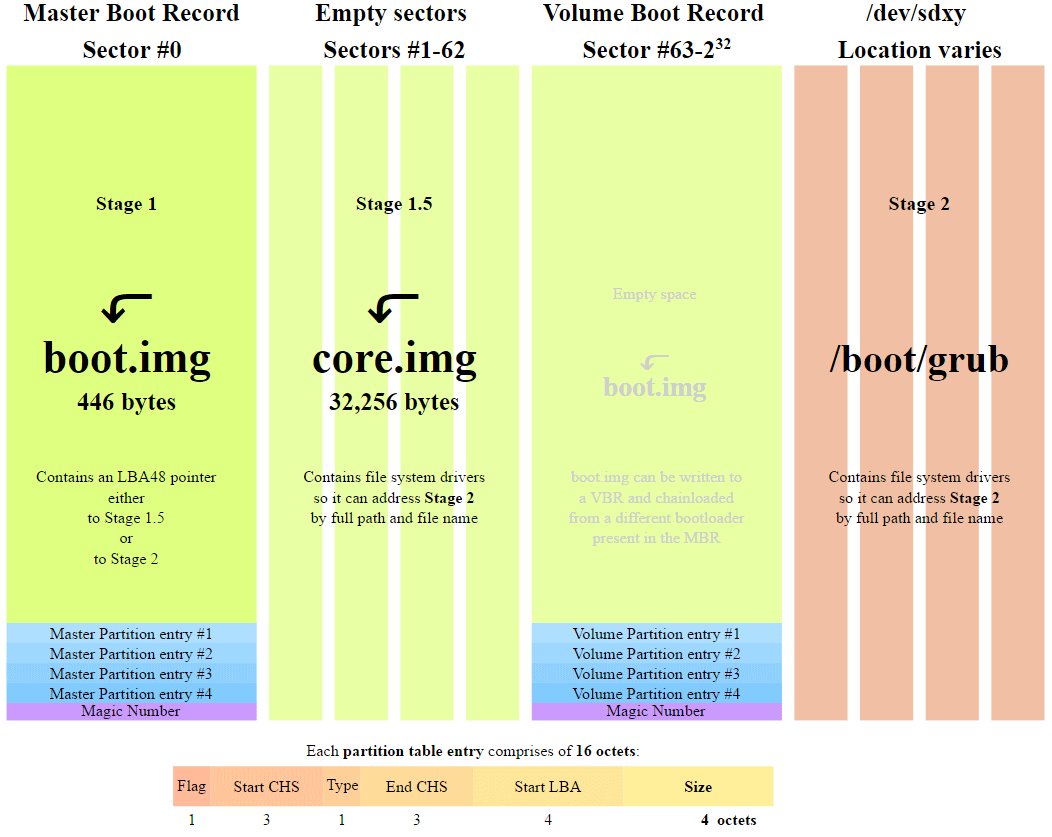
Если выбирается второй вариант (а он будет оптимальным в данном случае), необходимо взять пустую флешку, стандартными средствами Windows сбросить на нее скачанный из вышеуказанной ссылки образ и отключить в BIOS (EFI) функцию Secure Boot.
Для этого перезагрузите компьютер и сразу начните нажимать Delete или F2 (обычно в загрузочном экране написано, что следует нажимать, попробуйте оба варианта).
Совет: Почитайте в интернете или в инструкции к своему компьютеру, как перейти в настройки BIOS (EFI). Возможно, там будет информация и про функцию Secure Boot.
После этого следует найти пункт под названием «Secure Boot» или что-то, похожее на это (название может отличаться в зависимости от производителя компьютера).
К примеру, в ноутбуках Acer необходимо перейти в меню «Authentication» (выделено зеленым цветом на рисунке №10), нажать на пункт «Secure Boot» и выбрать вариант «Disabled» (выделено красным цветом).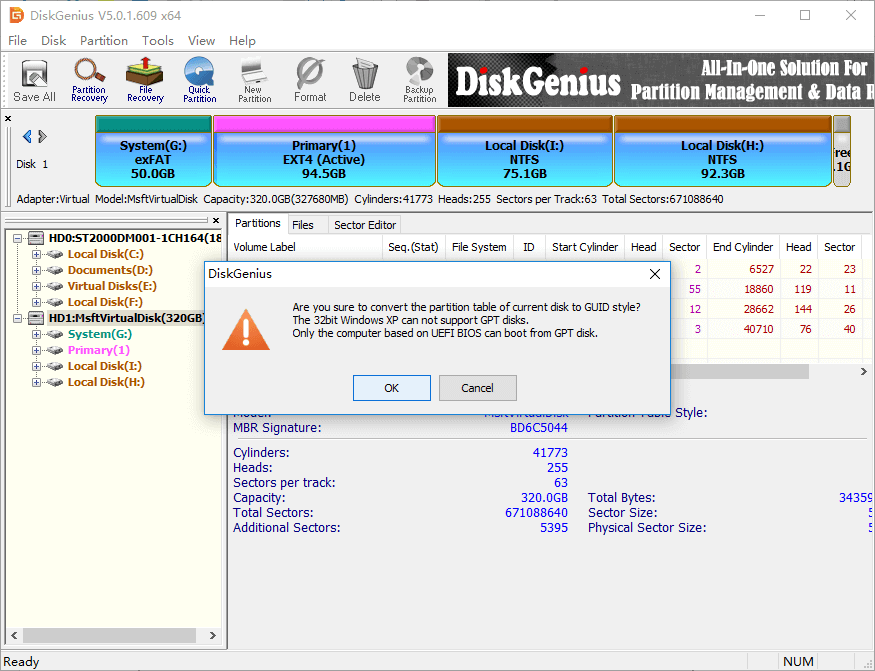
№10. Выбор выключенного Secure Boot
В других компьютерах пункты меню будут отличаться, но поиск «Secure Boot» обычно не занимает более пяти-десяти минут.
В общем, когда Secure Boot будет отключен, можно вставлять флешку с Minitool Partition Wizard Bootable и перезагружать компьютер.
Программа загрузится.
После этого останется всего лишь нажать на нужный диск (на который будет происходить установка системы), который, как пример, показан на рисунке №11 показан синей стрелкой.
Выбор в данном случае производится простым нажатием на нужный диск.
После этого следует нажать на команду «Convert MBR Disk to GPT Disk», расположение которой можно видеть на том же рисунке (подчеркнут красной линией).
№11. Интерфейс программы Minitool Partition Wizard Bootable
После этого нужно будет последовать всем инструкциям программы, нажать «Apply» и немного подождать, ничего сложного там нет.
Здесь может возникнуть проблема, связанная с тем, что пользователь попытается конвертировать системный диск. Решение такое проблемы состоит в простом удалении загрузочного раздела диска.
Решение такое проблемы состоит в простом удалении загрузочного раздела диска.
На этом разделе хранятся файлы, необходимые для загрузки.
Так как мы собрались переустанавливать систему, все это нам уже не нужно, поэтому его можно удалить. В Minitool Partition Wizard Bootable делается это очень просто.
Сначала нужно нажать на этот самый загрузочный раздел диска.
Весит он обычно совсем немного и узнать его просто. После этого вверху появится больше кнопок, где потребуется нажать «Delete».
№12. Выделение и удаление загрузочного раздела диска в программе Minitool Partition Wizard Bootable
После этого нужно будет снова выбрать этот же самый диск и нажать на команду «Convert MBR Disk to GPT Disk».
Теперь снова можно выключать программу и пытаться установить на него операционную систему.
к содержанию ↑Способ 2. Через режим Legacy
Как говорилось выше, этот хитрый режим позволяет просто проигнорировать возникающую ошибку и спокойно установить желаемую операционную систему.
Чтобы включить его, необходимо зайти в BIOS (EFI).
Как говорилось выше, сделать это можно нажатием кнопки Delete или же F2 сразу после начала загрузки ОС.
В появившемся меню следует найти пункт «Boot Mode», который чаще всего находится в разделе «Boot». На рисунке №13 показано, как может выглядеть этот пункт.
№13. Пункт «Boot Mode» в BIOS (EFI)
Соответственно, чтобы переключить режим, следует нажать на выбранный пункт «Boot Mode» (кнопка Enter на клавиатуре, а выбирается он нажатием стрелок).
После этого в выпадающем окне нужно выбрать тот пункт, где будет фигурировать название «Legacy».
Делается это тоже нажатием кнопки Enter на клавиатуре. После этого из настроек системы можно выходить и снова пытаться установить новую операционную систему.
Здесь важно помнить, что пункты меню в BIOS (EFI) на различных моделях отличаются, поэтому лучше перед тем, как залазить в такие сложные вещи, лучше почитать про свою модель в интернете, взять в руки инструкцию или позвонить в службу поддержки производителя.
В любом случае, названия вышеуказанных пунктов меню практически не меняются и всегда можно интуитивно понять, где что находится.
Больше о работе с жестким диском в программе Minitool Partition Wizard Bootable можно узнать из видео ниже. Там показаны и вышеописанные операции.
Чем GPT лучше, чем MBR при установке Windows 10 на SSD
Главная страница » Статьи о компьютерах
Рубрика: Статьи о компьютерахАвтор: Администратор
- Тип BIOS
- Типы разделов
- Видимый объём носителя
- Быстродействие и восстановление данных
- Совместимость Windows
- Структура разделов Windows
- Загрузочные флешки UEFI
- Как узнать, диск GPT или MBR
- Как создать GPT- и MBR-разметку
- Преобразование стилей разметки
Что такое GPT- и MBR-диски? С этими понятиями впервые сталкиваются обычно либо в процессе инициализации только что приобретённых новых жёстких дисков, либо в процессе переустановки Windows, когда при выборе места для установки получают внезапно ошибку «Установка Windows на данный диск невозможна». В сообщении из которой, далее следует одно из пояснений ошибки:
В сообщении из которой, далее следует одно из пояснений ошибки:
- Либо «На выбранном диске находится таблица МВR-разделов»;
- Либо «Выбранный диск имеет стиль разделов GPT».
Ниже будем детально разбираться в этих двух понятиях.
Настоящее (UEFI и GPT) и прошлое (BIOS и MBR)
Раньше материнская плата ПК оснащалась ПО BIOS. Оно осуществляло диагностику и анализ железа, а затем загружало ОС, опираясь на загрузочную запись раздела MBR.
В более современных моделях роль BIOS выполняет UEFI. Загружается быстрее и поддерживает:
- Безопасную загрузку.
- HDD, зашифрованные на аппаратном уровне.
- Драйвера UEFI.
- GPT-диски.
GPT превосходит MBR по важным параметрам:
- Работает с HDD большего объема.
- Большее число разделов на HDD.
Что такое MBR
MBR (Master Boot Record) — это загрузочная запись, которая встраивается в начало физического диска. В нём содержится информация о разделах диска и загрузчик ОС. Загрузчик — это то, к чему прежде всего обращается BIOS для того, чтобы инициализировать загрузку операционной системы. Возможно вы не раз сталкивались с ситуацией, когда Windows не могла начать загрузку именно из-за поврежденной записи MBR. В случае c Linux в MBR обычно записывается GRUB (загрузчик Linux).
Загрузчик — это то, к чему прежде всего обращается BIOS для того, чтобы инициализировать загрузку операционной системы. Возможно вы не раз сталкивались с ситуацией, когда Windows не могла начать загрузку именно из-за поврежденной записи MBR. В случае c Linux в MBR обычно записывается GRUB (загрузчик Linux).
MBR — старичок, так как используется в компьютерах с самого начала. Стандарт GPT же появился относительно недавно и о нём мы поговорим далее. Главное преимущество MBR — совместимость с большинством систем. При этом недостатки таковы:
- Возможно создать лишь четыре раздела, при этом можно создать дополнительные подразделы, используя один из основных разделов;
- Размер диска ограничен 2 терабайтами;
- В случае повреждения записи, хранящейся в начале диска, он становится нечитаемым.
Выбор метода
Пытаться все же установить систему на «несовместимый HDD» или преобразовать его в MBR и тем самым сделать так, что ошибка больше появляться не будет.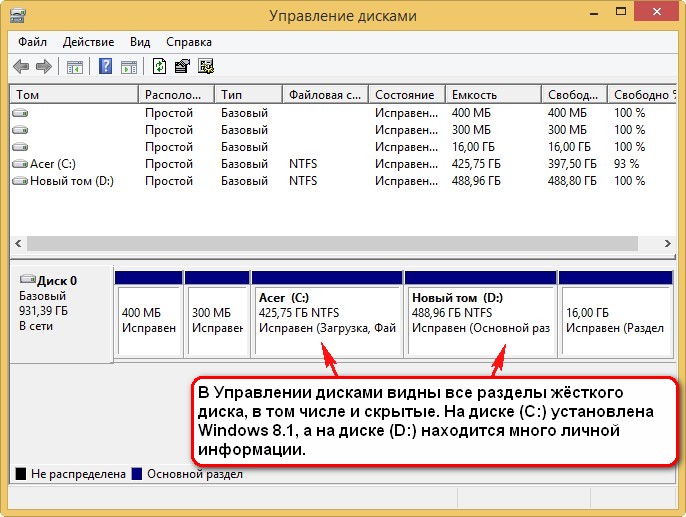 В каждом случае решение зависит от ряда факторов:
В каждом случае решение зависит от ряда факторов:
- Для старого ПК со старомодным BIOS и 32-битным процессором оптимальным решением будет преобразование GPT в MBR.
- Обладателям ПК с 64-битным процессором и UEFI предпочтительно установить систему на GPT-диск.
Помните:
- Предельный объем MBR-диска — 2 терабайта.
- Возможность создания на MBR-диске более четырех разделов затруднено.
Чаще всего не получается установить Windows 7
Сложности с установкой системы на GPT-диск с большей вероятностью возникают у пользователей, которые предпочитают Windows 7.
Для установки Windows на диск со стилем разделов GPT необходимо соблюсти два условия:
- 64-битная ОС.
- Загрузка в режиме EFI.
Исхожу из того, что вы устанавливаете 64-битную версию Windows. Это означает, что сообщение об ошибке появляется по причине несоответствия второму требованию.
Не исключено, что будет достаточно поменять настройки BIOS. Зайдите в него, нажав предусмотренную для этого клавишу. Вы увидите, какую клавишу нажимать в процессе загрузки компьютера. В ноутбуках чаще всего применяется F2, в настольных моделях — Delete.
Поменяйте загрузку CSM (Compatibility Support Mode) на UEFI.
Ищите в разделах «BIOS Setup», «BIOS Features» или подобных по смыслу. В SATA определите режим AHCI, а не IDE.
Для седьмой (и еще более древних) версий Windows нужно также выключить Secure Boot.
BIOS вашей модели компьютера может выглядеть иначе. Названия пунктов меню также могут быть другими. Но смысл всегда сохраняется.
После изменения и сохранения вами новых параметров BIOS у вас появится возможность установки системы на GPT-диск. Если вы устанавливаете ОС с DVD, то сообщение об ошибке при повторной попытке установки, скорее всего, не появится.
В случае установки с USB-накопителя сообщение может отобразиться опять. В этой ситуации необходимо пересоздать установочную флешку таким образом, чтобы она поддерживала загрузку UEFI.
Если накопителем поддерживаются два метода загрузки, удалите файл «bootmgr» в корневой директории флешки. Тем самым вы предотвратите возможность загрузки в режиме BIOS. Если нужна загрузка в режиме BIOS, удалите каталог «efi». Не делайте этого в тех случаях, когда есть хоть малейшие сомнения. Можно повредить дистрибутив.
Совместимость с операционными системами
Первый сектор (сектор 0) на диске GPT содержит защитную запись MBR, в которой записано, что на диске один раздел, который распространяется на весь носитель. В случае использования старых инструментов, которые читают только диски MBR, вы увидите один большой раздел размером с весь диск. Защитная запись сделана для того, чтобы старый инструмент ошибочно не воспринял диск как пустой и не перезаписал данные GPT новой главной загрузочной записью. MBR защищает данные GPT от перезаписи. Apple MacBook’и используют GPT по умолчанию, так что невозможно установить Mac OS X на систему MBR. Даже хотя Mac OS X может работать на диске MBR, но установка на него невозможна. Я пыталась сделать это, но безуспешно.
Большинство операционных систем на ядре Linux совместимы с GPT. При установке ОС Linux на диск в качестве загрузчика будет установлен GRUB 2. Для операционных систем Windows загрузка из GPT возможна только на компьютерах с UEFI, работающих под 64-битными версиями Windows Vista, 7, 8, 10 и соответствующими серверными версиями. Если вы купили ноутбук с 64-битной версией Windows 8, то с большой вероятностью там GPT. Windows 7 и более ранние системы обычно устанавливают на диски с MBR, но вы всё равно можете преобразовать разделы в GPT, как будет рассказано ниже. Все версии Windows Vista, 7, 8, 10 могут считывать и использовать данные из разделов GPT — но они не могут загружаться с таких дисков без UEFI.
Преобразование GPT в MBR
Если вы располагаете ПК с классическим BIOS и собираетесь поставить Windows 7, этот вариант будет лучшим (и, возможно, единственным). В процессе преобразования вся информация с накопителя будет удалена.
Во время работы мастера установки ОС нажмите F10 и Shift. В некоторых моделях ноутбуков — F10, Fn и Shift. В открывшейся командной строке последовательно введите такие команды:
— diskpart — list disk (запишите номер подлежащего преобразованию диска) — select disk N (вместо N — записанный номер) — clean (команда очистит диск) — convert mbr — create partition primary — active — format fs=ntfs quick (быстрое форматирование в файловой системе NTFS) — assign — exit
Невозможно поставить ОС на диск с MBR-разделами
Вероятна обратная ситуация. Появляется ошибка:
«Установка Windows на данный диск невозможна. На выбранном диске находится таблица MBR-разделов. В системах EFI Windows можно установить только на GPT-диск»
Она означает, что вы пытаетесь установить систему с DVD или USB-накопителя в режиме EFI. Таблица разделов HDD или SSD старая — MBR. В этом случае вы можете:
- Преобразовать SSD или HDD в GPT.
- В UEFI или BIOS поменять установленный способ загрузки с Legacy на EFI.
Первый вариант предпочтительнее, поскольку проще и быстрее. Помните, что информация со всех разделов накопителя будет полностью потеряна.
Как узнать, MBR или GPT на диске
В Windows 10, чтобы посмотреть MBR или GPT, нажмем Win + R (или Пуск / Выполнить), введем diskmgmt.msc и нажмем Enter.
Запуск diskmgmt.msc в Windows
Будет выбрана программа управления дисками. Выберем диск. Интерфейс программы разделен на верхнюю и нижнюю части. Нас интересует нижняя, здесь надо кликнуть правой кнопкой мыши именно в указанное на картинке место.
Правой кнопкой мышки надо кликнуть сюда.
Теперь надо открыть вкладку «Тома».
Если вкладка «Тома не появилась, значит, кликнули куда-то не туда.
Преобразование MBR в GPT. Вся информация будет удалена
В установщике системы запустите командную строку:
- F10 и Shift (на настольных ПК).
- F10, Fn и Shift (на некоторых ноутбуках).
В открывшемся окне:
- Последовательно вводите показанные команды.
- Нажимайте Enter после ввода каждой из них.
Последовательность команд:
— diskpart — list disk (запишите номер подлежащего преобразованию диска) — select disk N (вместо N — записанный номер) — clean (команда очистит диск) — convert gpt — exit
Когда команды применены:
- Закройте окно командной строки.
- Нажмите «Обновить» в окне выбора разделов.
- Нажмите «Создать» для формирования нескольких разделов на HDD или SSD.
- Выберите свободное пространство и запустите установку ОС.
Более простой способ преобразования с потерей информации на накопителе:
- Удалите все разделы на HDD или SSD.
- Выберите свободное пространство.
- Нажмите «Далее».
Результатом ваших действий станет автоматическое преобразование в GPT. Следующим шагом стартует установка ОС.
Как не потерять данные при преобразовании
Используйте стороннюю утилиту Minitool Partition Wizard Bootable. Скачайте ISO-образ и запишите его на флешку, отформатированную в FAT32. Необходимые условия:
- Используется загрузка EFI.
- В BIOS выключена функция «Secure Boot».
Загрузите ПК с созданного вами накопителя. В окне программного инструмента:
- Выберите HDD или SSD таблицу разделов которого нужно преобразовать.
- В левой части окна программы выберите пункт «Convert MBR Disk to GPT Disk».
- Примените изменения нажатием кнопки «Apply».
- Дайте положительный ответ на предупреждение утилиты.
- Ждите завершения преобразования. Время, которое потребуется, зависит от объема накопителя и занятого пространства на нем.
Если диск системный, может появиться сообщение о том, что его преобразование невозможно. Чтобы все же преобразовать его:
- Выберите раздел загрузчика ОС, который располагается в самом начале.
- Удалите его, нажав «Delete» и подтвердив действие кнопкой «Apply». Вместо него вы можете тут же создать новый раздел загрузчика, но уже в файловой системе FAT32.
- Повторите действия для преобразования таблицы разделов.
Теория данной технологии
Совсем недавно как API действовал лишь BIOS, который осуществляет регулирование железа компьютера. Система БИОС шестнадцатибитная, а значит, успела устареть, как физически, так и морально. Один из основных создателей компьютерного железа компания Intel создала отличную замену, которая была названа UEFI. Совместно с ней возникло множество новинок, вроде GPT. Итак, рассмотрим её более детально.
GPT – это аббревиатура слов CUID Partion Table, в переводе означающее «Таблица раздела CUID». Это новшество является элементом UEFI, выполняющим туже функцию, что MBR в BIOS. А именно работает, чтобы показывать первую часть и конец раздела диска. Разумеется, имеются и различия – GPT имеет более масштабный механизм, который создатели внедрили, применяя 32 bit., систему.
Давайте разберём прочие нюансы данного стандарта, а также какие различия у MBR и GPT (основной записи загрузки):
- У МБР boot запись содержится в начале носителя, GPT может отыскать нужные таблицы EFI и поместить эти таблицы в необходимую часть накопителя, чтобы сохранить;
- MBR позволяет работать с дисками ёмкостью – 2,2 Tb. При этом, возникновение GPT сняло почти все лимиты с этого параметра. В настоящий момент данные параметры актуальны как никогда, так как даже в домашние ПК стали вставлять диски на 4 Tb;
- MBR технология позволяет разбить накопитель на 4 раздела, а GPT стандарт позволяет разделить накопитель на 128 разделов!
Тут присутствуют свои нюансы, на которые следует обратить внимание – есть возможность разделу присвоить идентификатор любой буквы. Поддержкой стандарта является Unicode, в связи с чем довольно просто осуществлять запись практически на любом языке.
Данные записи можно разместить в папочки по группам. Разумеется, системные файлы ОС в этом случае отлично работают. Но, применять CUID более удобно. Итак, давайте пройдёмся по минусам данной таблицы.
Основная загрузочная запись (MBR) и ее функции
Основная загрузочная запись (MBR) и ее функции Основная загрузочная запись (MBR)
и
Зачем это нужно?
Когда вы включаете компьютер, процессор пытается начать процесс обработки данных. Но, поскольку системная память пуста, процессору действительно нечего выполнять, или он даже начинает знать, где это искать.К убедитесь, что ПК всегда будет загружаться независимо от кода BIOS, производители микросхем и BIOS разработали свой код таким образом, чтобы процессор после включения on, всегда запускается с одного и того же места, FFFF0h.
Точно так же у каждого жесткого диска должна быть согласованная «начальная точка», где хранится ключевая информация о диске, такая как количество разделов и их тип. Также должно быть место, где BIOS может загрузить программа начальной загрузки, запускающая процесс загрузки операционной системы.Место, где хранится эта информация, называется главной загрузочной записью ( MBR ), также называемой главным загрузочным сектором или даже просто загрузочный сектор . Не путайте главный загрузочный сектор с загрузочными секторами тома , которые действительно разные.
Основная загрузочная запись всегда находится в цилиндре 0, головке 0 и секторе 1, первом секторе на диске. Это постоянная отправная точка, которую всегда будет использовать диск.Когда компьютер запускается и BIOS загружает его, он всегда будет искать в этом первом секторе инструкции и информацию о том, как продолжить процесс загрузки и загрузить операционную систему. Основная загрузочная запись содержит следующие структуры:
- Таблица основных разделов: Этот небольшой фрагмент кода, называемый таблицей, содержит полное описание разделов, содержащихся на жестком диске. Когда разработчики разработали размер этого В главной таблице разделов они оставили достаточно места для описания четырех разделов, отсюда и ограничение на четыре раздела (четыре физических раздела).По этой и никакой другой причине на жестком диске может быть только четыре истинных разделы, также называемые первичными разделами или физическими разделами . Любые дополнительные разделы должны быть логическими разделами, которые связаны с одним из основных разделов (или являются его частью). Один из этих разделов отмечен как active, указывая, что это тот компьютер, который следует использовать для продолжения процесса загрузки.
- Главный загрузочный код: Основная загрузочная запись — это небольшой фрагмент компьютерного кода, который BIOS загружает и выполняет для запуска процесса загрузки.Этот код при полном выполнении передает управление загрузочной программе, хранящейся в загрузочном (активном) разделе, для загрузки операционной системы.
Очевидно, что из-за большого значения информации, хранящейся в главной загрузочной записи, если она каким-либо образом повреждена или повреждена, часто происходит серьезная потеря данных. Главный загрузочный код — это первая программа, запускаемая при включении компьютера, и часто она становится целью вируса. Чтобы понять основную загрузочную запись и главный загрузочный код, похоронены внутри него может быть полезно понять последовательность происходящих событий когда ваш компьютер запускается.
Несмотря на то, что последовательность загрузки, выполняемая вашим компьютером, часто упускается из виду, она часто может сказать вам, что может быть не так с самим оборудованием, если у вас возникнут проблемы, даже умеренные. Далее вы шаг за шагом проведете вас через последовательность загрузки системы. Если вы заметили что-то необычное в каждой последовательности событий, вам нужно только посмотреть на шаг, на котором возникает задержка, или вернуться на один шаг.
Что происходит во время последовательности загрузки системы?
Системный BIOS, небольшой фрагмент кода, вставленный в микросхему BIOS, расположенную на материнской плате вашего компьютера, — это то, что запускает компьютер, когда вы его включаете.Ниже мы обрисовали типичную последовательность событий, которые происходят во время процесса загрузки вашего компьютера, хотя они будут различаться в зависимости от производителя вашего оборудования, BIOS и периферийных устройств, установленных на вашем ПК. Опять же, это типичная последовательность событий, которые происходят, когда вы включаете выключатель питания компьютера:
- Внутренний блок питания включается, инициализируется, а затем требуется некоторое время для выработки надежного питания для остальной части компьютера. Если мощность, получаемая набором микросхем материнской платы, а затем и процессором, выходит за рамки ожидаемых параметров, набор микросхем сгенерирует сигнал сброса для процессора таким же образом, как если бы вы нажали кнопку сброса.Это будет продолжаться до тех пор, пока материнская плата не получит сигнал Power Good от блока питания или вы не выключите систему из-за сбоя блока питания.
- После получения сигнала Power Good или после отпускания кнопки сброса и подтверждения надежного питания процессор будет готов к запуску. Когда процессор впервые запускается, он действительно не знает, что делать дальше, поскольку в памяти вообще нечего выполнять. Конечно, разработчики процессоров знают об этом, поэтому они предварительно программируют процессор, чтобы он всегда смотрел в одно и то же место в системе, в ПЗУ BIOS, на небольшой бит кода запуска, чтобы начать процесс загрузки.Обычно он находится в ячейке памяти FFFF0h или в самом конце системной памяти. Разработчики размещают его там на случай, если размер ПЗУ необходимо изменить, чтобы предотвратить проблемы совместимости. Поскольку оттуда до конца обычной области памяти всего 16 байт, это место содержит просто инструкцию «перехода», сообщающую процессору, куда идти, чтобы найти настоящую программу запуска BIOS.
- BIOS выполняет самотестирование при включении (POST) . При обнаружении фатальных ошибок процесс загрузки останавливается.Если POST успешен, BIOS вызывает INT 19 (Interrupt 19), а затем переходит к поиску устройств, подключенных к материнской плате.
- Код BIOS начинает свой поиск с поиска видеокарты, в частности, ищет встроенную программу BIOS видеокарты (обычно находится в ячейке C000h в памяти) и, если она обнаруживается, запускает ее. Системная BIOS выполняет BIOS видеокарты, которая, в свою очередь, инициализирует видеокарту. Большинство современных видеокарт будут отображать на экране информацию о видеокарте, поэтому на некоторых современных ПК вы обычно видите что-то на экране о видеокарте до того, как увидите сообщения из самой системы BIOS.
- После включения видео BIOS начинает поиск других устройств, которые могут иметь собственное ПЗУ, а также наличие у этого ПЗУ собственного кода BIOS. Обычно дисковод гибких дисков находится по адресу 0000: 7C00, а BIOS жесткого диска IDE / ATA находится по адресу C8000h. Если найдена дискета и / или жесткий диск, исполняются их коды. Если во время этого процесса INT 19 обнаруживаются BIOS любого другого устройства, они также выполняются.
- BIOS отображает свой стартовый экран , который предоставляет некоторую ключевую информацию о BIOS, а также другую системную информацию.
- По мере продолжения загрузки BIOS продолжает выполнять дополнительные тесты в системе. В зависимости от производителя системы это обычно включает счетчик памяти. BIOS обычно отображает сообщение об ошибке на экране, если обнаруживает ошибку при подсчете установленной памяти. Вы найдете эти сообщения об ошибках и их объяснения в нашем Центре поддержки в разделе Материнская плата и BIOS или вы можете щелкнуть здесь . (Щелчок здесь откроет новое окно)
- На следующем этапе процесса запуска BIOS он выполняет своего рода инвентаризацию оборудования, установленного в системе, а затем обменивается данными или опрашивает его, чтобы убедиться, что оборудование работает.Большинство современных BIOS имеют автоматические настройки для сбора такой информации, как синхронизация памяти, в зависимости от того, какой тип памяти он находит. Сегодняшний BIOS динамически устанавливает параметры жесткого диска и режимы доступа, а также отображает сообщение на экране для каждого диска, который они обнаруживают и настраивают таким образом. Он также будет искать и маркировать логические устройства, такие как порты COM и LPT. Примечание. Если BIOS поддерживает стандарт Plug and Play и эта функция включена, это момент, когда он будет обнаруживать и настраивать устройства Plug and Play и отображать сообщение на экране для каждого найденного.
- На заключительном этапе процесса загрузки POST и BIOS BIOS отобразит сводный экран с конфигурацией вашей системы. В то время как ранние машины, от 486 до Pentium II, были довольно точными в информации о конфигурации системы, более поздние машины, использующие более поздние процессоры Pentium III и AMD, могут иметь некоторую неточную информацию. Обычно это связано с проблемами настройки BIOS, связанными с информацией о процессоре. Проверка этих данных может быть полезна при диагностике проблем с установкой, хотя это может быть трудно увидеть, потому что иногда они мигают на экране, а затем прокручиваются сверху.
- Как только BIOS выполнит необходимые действия, он начнет поиск диска для загрузки операционной системы. Все BIOS содержат параметр, который управляет этой последовательностью поиска загрузочного диска. Большинство из них настроены сначала искать загрузочную дискету, а если она не найдена, переходят к жесткому диску, которым обычно является диск C :. Некоторые BIOS позволяют загружаться с дисковода компакт-дисков или других устройств, таких как SCSI (интерфейс малых компьютерных систем), в зависимости от выбранной последовательности загрузки.Как только BIOS идентифицирует свой целевой загрузочный диск, он ищет загрузочную информацию, чтобы начать процесс загрузки операционной системы. Если он производит поиск на жестком диске, он ищет главную загрузочную запись в цилиндре 0, головке 0, секторе 1, первом секторе на диске. Если он выполняет поиск на гибком диске, он ищет по тому же адресу на гибком диске загрузочный сектор тома.
- После того, как загрузочный сектор найден и его содержимое или данные проверены, BIOS начинает процесс загрузки операционной системы, используя информацию из загрузочного сектора.Если это загрузочный сектор гибкого диска, информация считывается в память по адресу
0000: 7c00. INT 19 переходит в ячейку памяти 0000: 7c00, чтобы продолжить процесс. Если на дисководе гибких дисков не найден загрузочный сектор, INT 19 переходит к следующему загрузочному диску в списке, предоставленном BIOS материнской платы, обычно жесткому диску, а затем пытается прочитать MBR. Если основная загрузочная запись обнаружена, она считывается в память в ячейке 0000: 7c00, и INT 19 переходит в ячейку памяти 0000: 7c00, как и в случае с дискетой.На этом этапе BIOS пытается передать управление компьютером из BIOS реальной операционной системе.
Затем небольшая программа в главной загрузочной записи попытается найти активный (загрузочный) раздел в таблице разделов жесткого диска. Если такой раздел обнаружен, загрузочный сектор этого раздела также считывается в память в ячейке 0000: 7C00, а затем сама программа MBR переходит в ячейку памяти 0000: 7C00. Имейте в виду, что каждая операционная система имеет собственный формат загрузочного сектора.На следующем этапе небольшая программа в загрузочном секторе находит первую часть программы загрузчика ядра операционной системы или, в некоторых случаях, само ядро или, возможно, программу диспетчера загрузки, и затем считывает ее в память. Для вас, поклонников Windows NT и Windows 2000, этот загрузчик ядра называется NTLDR. Вы найдете описание процесса загрузки DOS здесь .
- Если не удается найти загрузочное устройство любого типа, система отобразит сообщение об ошибке и остановится.Конкретное сообщение об ошибке зависит от разработчика BIOS и / или производителя компьютера и может быть любым, от довольно ясного «Нет загрузочного устройства» до очень загадочного «NO ROM BASIC — SYSTEM HALTED». Это также произойдет, если у вас есть раздел загрузочного жесткого диска, но вы забыли сделать его активным. Вы не поверите, но вы можете разбить диск на разделы, отформатировать его и установить операционную систему и никогда не понять, что существует проблема, пока не произойдет первый запуск этой операционной системы.
Весь этот процесс называется «холодной перезагрузкой» (поскольку при запуске машина была выключена или остыла).«Горячая загрузка», также известная как «мягкая загрузка», — это то же самое, за исключением того, что она происходит, когда компьютер перезагружается с помощью клавиш Ctrl + Alt + Del. В этом случае POST пропускается, и процесс загрузки продолжается примерно на шаге 8 выше. Кстати, INT 19 также вызывается при использовании клавиш CTRL-ALT-DEL. В большинстве систем Ctrl + Alt + Del вызывает выполнение мягкой или сокращенной версии POST перед вызовом INT 19.
Многие вещи могут повредить основную загрузочную запись, поэтому вам может быть полезно знать, где определенные части кода находятся в MBR, если вам придется восстанавливать MBR вручную.
Вы обнаружите, что:
- Программный код MBR начинается со смещения 0000.
- Сообщения MBR начинаются со смещения 008b.
- Таблица разделов начинается со смещения 01be.
- Подпись по смещению 01fe.
Сводка
Если активный раздел обнаружен, независимо от того, где он находится, загрузочная запись этого раздела считывается в память по адресу 0000: 7c00, а затем код MBR добавляется к 0000: 7c00, указывая на запись в таблице разделов, которая описывает загружаемый раздел.Программа загрузочной записи использует эти данные для определения диска, с которого выполняется загрузка, и точного расположения раздела на диске. Если не удается найти ни одной активной записи в таблице разделов, процесс загрузки переходит в ROM BASIC через INT 18. Все другие ошибки приводят к зависанию или остановке системы.
Примечания (чрезвычайно важные)
- Первый байт активной записи таблицы разделов — 80.
Этот байт загружается в регистр DL перед вызовом INT 13 для чтения загрузочного сектора.Когда вызывается INT 13, DL — это номер устройства BIOS. Из-за этого загрузочный сектор, читаемый этой программой MBR, может быть прочитан только с устройства BIOS номер 80 (первый жесткий диск). Это одна из причин, по которой обычно невозможно загрузиться с любого другого жесткого диска. Конечно, из каждого правила есть исключения, но они выходят за рамки данного упражнения.
- Программа MBR использует вызов INT 13H AH = 02H на основе CHS для чтения загрузочного сектора активного раздела. Местоположение загрузочного сектора активного раздела указано в записи таблицы разделов в формате CHS.Если размер диска 528 МБ, этот CHS должен быть преобразованным CHS. Адреса в форме LBA не используются (еще одна причина, почему LBA не решает проблему 528 МБ).
Полная запись MBR в шестнадцатеричном формате и ASCII
СМЕЩЕНИЕ 0 1 2 3 4 5 6 7 8 9 A B C D E F
* 0123456789ABCDEF *
000000 fa33c08e d0bc007c 8bf45007 501ffbfc * .3 ….. | ..P.P … *
000010 bf0006b9 0001f2a5 ea1d0600 00bebe07 * ……………. *
000020 b304803c 80740e80 3c00751c 83c610fe *…….. *
000060 bb007cb8 010257cd 135f730c 33c0cd13 * .. | … W .._ s.3 … *
000070 4f75edbe a306ebd3 beans206bf fe7d813d * Ou ………..}. = *
000080 55aa75c7 8bf5ea00 7c000049 6e76616c * U.u ….. | ..Inval *
000090 69642070 61727469 74696f6e 20746162 * вкладка раздела id *
0000a0 6c650045 72726f72 206c6f61 64696e67 * le. Ошибка загрузки *
0000b0 206f7065 72617469 6e672073 79737465 * операционная система *
0000c0 6d004d69 7373696e 67206f70 65726174 * м.Отсутствует оператор *
0000d0 696e6720 73797374 656d0000 00000000 * система … *
0000e0 00000000 00000000 00000000 00000000 * ……………. *
0000f0 ДО 0001af ТО ЖЕ, КАК ВЫШЕ
0001b0 00000000 00000000 00000000 00008001 * ……………. *
0001c0 0100060d fef83e00 00000678 0d000000 * ……….. x …. *
0001d0 00000000 00000000 00000000 00000000 * ……………. *
0001e0 00000000 00000000 00000000 00000000 * …………….*
0001f0 00000000 00000000 00000000 000055aa * ………….. U. *
Разборка МБР
Этот сектор изначально загружается в память по адресу 0000: 7c00, но сразу же перемещается в 0000: 0600.
НАЧАТЬ: СЕЙЧАС В 0000: 7C00 ПЕРЕНОСИТЬ
0000: 7C00 FA CLI отключить int
0000: 7C01 33C0 XOR AX, AX установить сегмент стека на 0000
0000: 7C03 8ED0 MOV SS, AX
0000: 7C05 BC007C MOV SP, 7C00 установить параметр стека на 7c00
0000: 7C08 8BF4 MOV SI, SP SI сейчас 7c00
0000: 7C0A 50 НАЖАТЬ ТОПОР
0000: 7C0B 07 POP ES ES сейчас 0000: 7c00
0000: 7C0C 50 НАЖАТЬ ТОПОР
0000: 7C0D 1F POP DS DS сейчас 0000: 7c00
0000: 7C0E FB STI разрешить int
0000: 7C0F FC CLD очистить направление
0000: 7C10 BF0006 MOV DI, 0600 DI сейчас 0600
0000: 7C13 B MOV CX, 0100 переместить 256 слов (512 байт)
0000: 7C16 F2 REPNZ переместить MBR из 0000: 7c00
0000: 7C17 A5 MOVSW до 0000: 0600
0000: 7C18 EA1D060000 JMP 0000: 061D jmp в NEW_LOCATION
NEW_LOCATION: ТЕПЕРЬ В 0000: 0600
0000: 061D BEBE07 MOV SI, 07BE указывает на первую запись таблицы
0000: 0620 B304 MOV BL, 04 есть 4 записи в таблице
SEARCH_LOOP1: ПОИСК АКТИВНОЙ ЗАПИСИ
0000: 0622 803C80 CMP BYTE PTR [SI], 80 это активная запись?
0000: 0625 740E JZ FOUND_ACTIVE да
0000: 0627 803C00 CMP BYTE PTR [SI], 00 это неактивная запись?
0000: 062A 751C JNZ NOT_ACTIVE нет
0000: 062C 83C610 ДОБАВИТЬ SI, + 10 incr table ptr x 16
0000: 062F FECB DEC BL decr count
0000: 0631 75EF JNZ SEARCH_LOOP1 jmp, если не конец таблицы
0000: 0633 CD18 INT 18 ПЕРЕЙТИ К ROM BASIC
FOUND_ACTIVE: НАЙДЕНА АКТИВНАЯ ЗАПИСЬ
0000: 0635 8B14 MOV DX, [SI] установить DH / DL для вызова INT 13
0000: 0637 8B4C02 MOV CX, [SI + 02] установить CH / CL для вызова INT 13
0000: 063A 8BEE MOV BP, SI сохранить таблицу ptr
SEARCH_LOOP2: УБЕДИТЕСЬ, ЧТО ТОЛЬКО ОДИН АКТИВНЫЙ ЗАПИСЬ
0000: 063C 83C610 ДОБАВИТЬ SI, + 10 incr table ptr x 16
0000: 063F FECB DEC BL decr count
0000: 0641 741A JZ READ_BOOT jmp, если конец таблицы
0000: 0643 803C00 CMP BYTE PTR [SI], 00 это неактивная запись?
0000: 0646 74F4 JZ SEARCH_LOOP2 да
NOT_ACTIVE: НАЙДЕНО БОЛЕЕ ОДНОЙ АКТИВНОЙ ЗАЯВКИ
0000: 0648 BE8B06 MOV SI, 068B отобразить "Invld prttn tbl"
DISPLAY_MSG: ПОКАЗАТЬ ЦИКЛ СООБЩЕНИЙ
0000: 064B AC LODSB получить символ сообщения
0000: 064C 3C00 CMP AL, 00 конец сообщения
0000: 064E 740B JZ HANG да
0000: 0650 56 НАЖАТЬ СИ сохранить СИ
0000: 0651 BB0700 MOV BX, 0007 атрибуты экрана
0000: 0654 B40E MOV AH, 0E выводит 1 символ сообщения
0000: 0656 CD10 INT 10 на дисплей
0000: 0658 5E POP SI восстановить SI
0000: 0659 EBF0 JMP DISPLAY_MSG сделать это еще раз
ПОДВЕСКА: ПОДВЕСКА СИСТЕМНОЙ ПЕТЛИ
0000: 065B EBFE JMP HANG сиди и стой!
READ_BOOT: ЧИТАТЬ АКТИВНУЮ ЗАПИСЬ ЗАГРУЗКИ
0000: 065D BF0500 MOV DI, 0005 INT 13 количество повторов
INT13RTRY: INT 13 ПОВТОРНЫЙ ЦИКЛ
0000: 0660 BB007C MOV BX, 7C00
0000: 0663 B80102 MOV AX, 0201 читать 1 сектор
0000: 0666 57 НАЖАТЬ DI сохранить DI
0000: 0667 CD13 INT 13 считывает сектор в 0000: 7c00
0000: 0669 5F POP DI восстановить DI
0000: 066A 730C JNB INT13OK jmp, если нет INT 13
0000: 066C 33C0 XOR AX, AX вызывает INT 13 и
0000: 066E CD13 INT 13 сбросить настройки диска
0000: 0670 4F DEC DI decr DI
0000: 0671 75ED JNZ INT13RTRY, если не ноль, попробуйте еще раз
0000: 0673 BEA306 MOV SI, 06A3 дисплей "Errr ldng systm"
0000: 0676 EBD3 JMP DISPLAY_MSG jmp для отображения цикла
INT13OK: INT 13 ОШИБКА
0000: 0678 BEC206 MOV SI, 06C2 «Отсутствует операционная система»
0000: 067B BFFE7D MOV DI, 7DFE указывает на подпись
0000: 067E 813D55AA CMP WORD PTR [DI], подпись AA55 верна?
0000: 0682 75C7 JNZ DISPLAY_MSG нет
0000: 0684 8BF5 MOV SI, BP набор SI
0000: 0686 EA007C0000 JMP 0000: 7C00 ПЕРЕЙТИ В ЗАГРУЗОЧНЫЙ СЕКТОР
СИ, УКАЗЫВАЮЩИЕ НА
ЧАСТЬ ТАБЛИЦА ВВОД
Сообщения здесь.0000: 0680 ........ ........ ...... 49 6e76616c * Inval *
0000: 0690 69642070 61727469 74696f6e 20746162 * вкладка id раздела *
0000: 06a0 6c650045 72726f72 206c6f61 64696e67 * le. Ошибка загрузки *
0000: 06b0 206f7065 72617469 6e672073 79737465 * операционная система *
0000: 06c0 6d004d69 7373696e 67206f70 65726174 * м. Отсутствует оператор *
0000: 06d0 696e6720 73797374 656d00 .. ........ * ing system. *
Данные не используются.
0000: 06d0 ........ ........ ...... 00 00000000 *..... *
0000: 06e0 00000000 00000000 00000000 00000000 * ................ *
0000: 06f0 00000000 00000000 00000000 00000000 * ................ *
0000: 0700 00000000 00000000 00000000 00000000 * ................ *
0000: 0710 00000000 00000000 00000000 00000000 * ................ *
0000: 0720 00000000 00000000 00000000 00000000 * ................ *
0000: 0730 00000000 00000000 00000000 00000000 * ................ *
0000: 0740 00000000 00000000 00000000 00000000 * ................ *
0000: 0750 00000000 00000000 00000000 00000000 *................ *
0000: 0760 00000000 00000000 00000000 00000000 * ................ *
0000: 0770 00000000 00000000 00000000 00000000 * ................ *
0000: 0780 00000000 00000000 00000000 00000000 * ................ *
0000: 0790 00000000 00000000 00000000 00000000 * ................ *
0000: 07a0 00000000 00000000 00000000 00000000 * ................ *
0000: 07b0 00000000 00000000 00000000 0000 .... * ............ *
Таблица разделов начинается с 0000: 07be. Каждая таблица разделов
запись составляет 16 байт.В этой таблице определяется один основной раздел
который также является активным (загрузочным) разделом.
0000: 07b0 ........ ........ ........ .... 8001 * .... *
0000: 07c0 0100060d fef83e00 00000678 0d000000 * ........... x .... *
0000: 07d0 00000000 00000000 00000000 00000000 * ................ *
0000: 07e0 00000000 00000000 00000000 00000000 * ................ *
0000: 07f0 00000000 00000000 00000000 0000 .... * ............ *
Последние два байта содержат подпись 55AAH.0000: 07f0 ........ ........ ........ .... 55aa * .............. U. *
Уведомление: Windows® 95, Windows® 98, Windows® NT, Windows® 2000,
Windows® XP и
Microsoft® Office являются зарегистрированными товарными знаками или товарными знаками Microsoft Corporation.
Все остальные товарные знаки являются собственностью соответствующих владельцев.
Авторские права © 1995-2002 гг. DEW Associates Corporation. Все права защищены.
Master Boot Record — обзор
Создание раздела для Linux на существующем диске
Если ваша машина не может поддерживать два жестких диска (или вы не хотите отказываться от DVD-привода), можно установить Linux на новом разделе.Partition Magic можно использовать для изменения размера существующих разделов, чтобы освободить место для новой установки.
Первым шагом в этой операции является использование диспетчера дисков для дефрагментации диска. Когда используется жесткий диск и файлы распределяются, а затем удаляются, на диске появляются промежутки между файлами. Современные файловые системы гораздо лучше отслеживают и используют эти пространства, но, тем не менее, они могут развиваться. При дефрагментации диска файлы на диске перемещаются таким образом, что эти пространства минимизируются.Это гарантирует, что для вашей альтернативной операционной системы будет доступно максимальное пространство.
После дефрагментации диска большая часть его свободного пространства должна быть доступна в одном большом блоке. Затем можно создать новый раздел, используя часть этого пространства. Для этой операции требуется специальный инструмент, такой как Partition Magic, показанный на рис. 12.1.
Рисунок 12.1. Создание нового раздела с помощью Partition Magic
На этом этапе новую операционную систему можно установить одним из двух способов.Большинство операционных систем можно установить на любой раздел, и можно следовать обычным процедурам установки. Обязательно выберите правильный раздел (установка на неправильный раздел почти наверняка уничтожит ваши данные). Другой вариант на этом этапе — назначить новый раздел виртуальной машине. Выбрав раздел и назначив его виртуальной машине, можно установить альтернативную операционную систему без необходимости выключать основную операционную систему. Кроме того, вы также получаете дополнительное преимущество, так как вам не нужно записывать DVD или компакт-диски для установки.(Вы также можете использовать образ DVD в системе без DVD-привода.) Следует отметить, что процесс установки с использованием нескольких компакт-дисков может быть выполнен без особых проблем. Каждый раз, когда в процессе установки требуется новый компакт-диск, образы ISO могут быть «виртуально» извлечены, а следующий образ вставлен путем «монтирования» его.
Продолжите процесс установки, хотя основную загрузочную запись не следует заменять. И здесь снова использование виртуальной машины может защитить основной загрузчик операционной системы от замены.Если вы не назначите основной раздел операционной системы виртуальной машине преднамеренно, виртуальная машина вообще не сможет читать основной раздел.
Заметки из подполья…
Как избежать проблем с изменением номеров жестких дисков
Следует отметить, что при загрузке в виртуальной среде номера жестких дисков могут отличаться от номеров, назначенных при загрузке машины на собственном оборудовании. Эту ситуацию можно частично разрешить, настроив процесс загрузки на поиск устройств по метке диска, а не по номеру жесткого диска.Файл fstab (находится в каталоге / etc) также можно изменить так, чтобы диски располагались по меткам. Это стабилизирует изменяющуюся среду и позволит вашему серверу загружаться как в исходной, так и в виртуальной среде с меньшим количеством проблем.
На этом этапе пора разрешить загрузку любой из операционных систем. Это можно сделать несколькими способами. Сначала вы можете использовать BIOS для загрузки с альтернативного жесткого диска. Я использовал этот метод, потому что он кажется самым простым.Другой вариант — использовать загрузчик для выбора операционной системы для загрузки.
Программное обеспечение загрузчика — это первая программа, загружаемая в вашу систему. Двумя наиболее распространенными загрузчиками являются загрузчик Windows и загрузчик Linux, известный как Grub. Любой из них может выполнять функцию загрузки как Windows, так и Linux. Чтобы загрузить Windows с помощью Grub, вы должны сделать правильные записи в файле /boot/grub/menu.lst. В следующих записях предполагается, что Linux установлен на вашем основном диске, а Windows — на втором жестком диске.
заголовок Windows XP
root (hd1,0)
rootnoverify (hd1,0)
карта (hd0) (hd1)
карта (hd1) (hd0)
chainloader +1
Загрузка Linux с помощью загрузчика Windows немного сложнее. Загрузчику Windows требуется копия загрузочного сектора (первого сектора) из коробки Linux. Этого сектора достаточно, чтобы начать загрузку на другой раздел.Самый простой способ получить загрузочный сектор из раздела Linux — загрузить его с помощью виртуальной машины. Если это невозможно, большинство дистрибутивов Linux позволяют загружаться с использованием конфигурации Live CD. Также возможно загрузиться с помощью автономного дистрибутива Linux, такого как Knoppix. После загрузки в среду Linux первый сектор диска следует скопировать в файл. Команда DD выполняет эту задачу.
dd if = / dev / hda2 of = bootsector.sec bs = 512 count = 1
Предыдущая команда копирует отдельный 512-байтовый сектор с диска в файл с именем bootsector.сек. Затем этот файл необходимо скопировать в раздел Windows. Я обычно кладу в корень диска C. Затем необходимо изменить файл boot.ini, добавив в него запись, указывающую на этот загрузочный сектор. Пример показан на рисунке 12.2.
Рисунок 12.2. Изменение файла boot.ini с помощью загрузочного сектора Linux
Первая запись уже присутствовала в файле boot.ini. Если вы хотите загрузиться с исходного раздела по умолчанию, оставьте его как первую запись в файле. Если вы хотите, чтобы ваш новый раздел использовался по умолчанию, он должен быть первым в таблице.Параметр тайм-аута определяет, как долго загрузчик ожидает выбора записи по умолчанию. Если вы сделаете это время слишком коротким, у вас не будет времени выбрать альтернативную операционную систему, и вам может потребоваться частая перезагрузка. Если вы увеличите тайм-аут, вам может потребоваться слишком много времени для загрузки без взаимодействия (обратите внимание, что вы всегда можете нажать Enter на экране загрузки, чтобы выбрать текущий выделенный вариант). Пример экрана загрузки, созданного файлом boot.ini в предыдущем разделе, показан на рисунке 12.3.
Рисунок 12.3. Меню загрузки с опцией Linux
По завершении этой процедуры вы сможете загрузить любую операционную систему на машине изначально.
На этом этапе вам необходимо настроить виртуальную машину, размещенную в одной из операционных систем, для загрузки другого физического раздела. В главе 4 обсуждается, как разрешить виртуальной машине доступ к физическому диску. Настоятельно рекомендуется заблокировать все остальные разделы виртуальной машины.Доступ к активному разделу может вызвать серьезные проблемы с вашей машиной.
Основная загрузочная запись. Таблица разделов
Основная загрузочная запись (MBR)
Основная загрузочная запись создается при создании первого раздела жесткого диска.
Это, вероятно, самая важная структура данных на диске и первый сектор на каждом диске.
Расположение всегда: дорожка (цилиндр) 0, сторона (головка) 0 и сектор 1.
Основная загрузочная запись содержит таблицу разделов для диска и небольшой объем исполняемого кода.На компьютерах на базе x86 исполняемый код проверяет таблицу разделов и определяет системный раздел.
Затем основная загрузочная запись находит местоположение начального раздела системы на диске и загружает копию загрузочного сектора раздела в память. Затем основная загрузочная запись передает выполнение исполняемому коду в загрузочном секторе раздела.
Примечание!
Хотя на каждом жестком диске есть главная загрузочная запись, исполняемый код в секторе используется только в том случае, если диск подключен к компьютеру на базе x86 и содержит системный раздел.
На рисунке ниже показан шестнадцатеричный дамп сектора, содержащего главную загрузочную запись. На рисунке сектор представлен в двух частях. Первая часть — это основная загрузочная запись, занимающая первые 446 байт сектора. Подпись диска (FD 4E F2 14) находится в конце кода основной загрузочной записи. Вторая часть — это таблица разделов.
Физический сектор: Цил 0, Сторона 0, Сектор 1 00000000: 00 33 C0 8E D0 BC 00 7C - 8B F4 50 07 50 1F FB FC .3 ..... | ..P.P .. 00000010: BF 00 06 B9 00 01 F2 A5 - EA 1D 06 00 00 BE BE 07................ 00000020: B3 04 80 3C 80 74 0E 80 - 3C 00 75 1C 83 C6 10 FE ....... 000001E0: C1 2D 05 0F FF 92 30 81 - 0C 00 A0 91 01 00 00 00.-.... 0 ......... 000001F0: C1 93 01 0F FF A6 D0 12 - 0E 00 C0 4E 00 00 55 AA ........... N..U.
Вирусы могут заразить основную загрузочную запись
Многие вредоносные вирусы повреждают основную загрузочную запись и делают невозможным запуск компьютера с жесткого диска. Поскольку код в основной загрузочной записи выполняется до запуска любой операционной системы, ни одна операционная система не может обнаружить повреждение основной загрузочной записи или восстановить его.
Вы можете использовать, например, Active @ Disk Editor, чтобы отобразить главную загрузочную запись и сравнить ее в главную загрузочную запись, показанную выше. Также есть утилиты в наборах ресурсов Microsoft Windows, которые позволяют сохранять и восстанавливать главную загрузочную запись.
Понимание схемы разделов MBR и GPT
В этой статье я попытаюсь объяснить самые основные и общие вещи о разделах и схеме разделов, которые следует знать, поскольку они будут использоваться в повседневной жизни, если вы являетесь системным администратором.
Для начала давайте начнем с самого основного вопроса
Что такое раздел?
Раздел — это процесс разделения жесткого диска (HDD) на несколько логических единиц хранения, называемых разделами, для обработки одного физического диска, как если бы он был несколькими дисками, чтобы в каждом разделе могла использоваться другая файловая система.
Какие бывают типы перегородок?
В основном раздел можно разделить на две части
- Первичный раздел
- Расширенный раздел
- Логический раздел
Теперь, чтобы лучше понять оба типа разделов, вы должны также знать о двух доступных схемах разделов: i.е.
- Основная загрузочная запись (MBR)
- Таблица разделов GUID (GPT)
Основная загрузочная запись
- MBR — это особый тип загрузочного сектора в самом начале разделенных на разделы компьютерных запоминающих устройств, таких как фиксированные диски или съемные диски, который содержит информацию о том, как логические разделы, содержащие файловые системы, организованы на этом носителе.
- Этот код MBR обычно называют загрузчиком.
- Это первый сектор жесткого диска размером 512 байт.
- Первые 434–446 байтов — это основной загрузчик, 64 байта — для таблицы разделов и 6 байтов — для метки времени проверки MBR.
- Таблица разделов, расположенная в основной загрузочной записи, содержит 16-байтовые записи, каждая из которых описывает раздел.
- Организация таблицы разделов в MBR ограничивает максимальное адресуемое пространство хранения на диске до 2 ТБ (232 × 512 байт)
Первичный раздел
- Общее пространство для хранения данных на жестком диске ПК может содержать не более четырех основных разделов или, как вариант, три основных раздела и дополнительный раздел.
- Только один раздел может быть обозначен в любой момент времени как активный. Этот раздел будет использоваться для загрузки системы.
- Все операционные системы Windows, начиная с Windows 95 и выше, могут располагаться (почти) на любом разделе, но загрузочные файлы (io.sys, bootmgr, ntldr и т. Д.) Должны находиться в основном разделе.
Расширенный раздел
Что делать, если вы хотите, чтобы на вашем компьютере было более 4 разделов?
- В таких случаях на помощь приходит «Расширенный раздел».Теперь, как объяснено со схемой MBR, можно создать максимум 4 раздела, поэтому мы создаем 3 основных раздела и один расширенный раздел .
- Внутри таблицы разделов реально занимает столько же места, сколько и первичные разделы.
- Теперь вы можете создать несколько логических разделов внутри расширенного раздела.
- Поскольку эти расширенные разделы не определены внутри основной MBR, они не являются основными разделами, и вы, как правило, не можете с них загрузиться.
Логический раздел
- Логический раздел — это раздел, созданный внутри расширенного раздела.
- Используя расширенный раздел, вы можете иметь до 15 логических разделов на диске.
Вкратце ограничения схемы разделов MBR
- Поддерживает до 4 разделов
- Ограничение максимального размера диска 2 ТБ
- Он использует 32 бита для хранения адресов логических блоков и информации о размере
Чтобы преодолеть эти особенности, мы использовали схему разделов GPT, поэтому давайте разберемся с ней более подробно
Таблица разделов GUID
- Это стандарт разметки таблицы разделов на физическом жестком диске с использованием глобальных уникальных идентификаторов (GUID).
- GPT выделяет 64 бита для адресов логических блоков, поэтому максимальный размер диска составляет 264 сектора.
- Для дисков с 512-байтовыми секторами максимальный размер составляет 9,4 ЗБ (9,4 × 1021 байт) или 8 ЗиБ
- Раздел содержит 2 «заголовка GPT», один вверху устройства, а другой внизу, обеспечивая избыточность, так что в случае повреждения любого из заголовков GPT информация о разделе может быть собрана из вторичного заголовка.
- Если для массива записей раздела выделен минимальный размер 16 384 байта, а для каждой записи раздела используется размер по умолчанию 128 байт, то максимальное количество разделов ограничено 128.
Как зашифровать жесткий диск (раздел) с помощью LUKS в Linux
2 способа резервного копирования и восстановления таблицы разделов в Linux (CentOS / RHEL 7)
Как удалить раздел MBR с жесткого диска | Small Business
Если вам нужно удалить раздел с главной загрузочной записью с жесткого диска, доступен ряд бесплатных инструментов, которые помогут вам в этом процессе, некоторые из них встроены в операционную систему Windows.Перед удалением MBR хорошо знать, что он делает и что именно происходит, когда вы его удаляете.
Структура диска
Данные, хранящиеся на жестком диске, не просто выбрасываются системой случайным образом на пластины диска. Жесткий диск компьютера разбит на несколько разделов. Каждый раздел, в свою очередь, может содержать отдельный логический диск или операционную систему. Например, если у вас есть один диск размером 500 ГБ, он может быть разделен программным обеспечением для разбиения диска на диск C: объемом 250 ГБ и диск D: объемом 250 ГБ, даже если физический диск только один.Диск D: при желании может содержать другую операционную систему, например Linux.
MBR
Основная загрузочная запись — это первый сектор диска. Это сообщает компьютеру, какие разделы находятся на физическом диске и по каким адресам к ним можно получить доступ. Если MBR удалена или скомпрометирована, весь жесткий диск становится недоступным, так как система не знает, где получить доступ к разделам. Если вы устанавливаете Linux в своей системе, Linux перезаписывает MBR программой под названием GRUB (для GR и Unified Bootloader).Если позже вы решите удалить Linux, вам нужно будет удалить GRUB, чтобы восстановить MBR.
Удаление MBR
Существует ряд различных опций, доступных, когда вы хотите удалить MBR с диска. Первое, что нужно решить, это удалить ли вы только MBR или стереть весь диск. Чтобы удалить только MBR, вам потребуется специальное программное обеспечение для разбиения диска, такое как Super FDisk (см. Ресурсы). Чтобы удалить весь диск, вы можете использовать такое программное обеспечение, как Super FDisk, встроенный в Windows Disk Administrator или команду Windows «Очистить все» в утилите «Diskpart».
Безопасное удаление MBR и других данных
Использование служебной программы для переформатирования жесткого диска или удаления MBR позволяет переразбить для повторного использования. Однако то, что диск кажется пустым, не означает, что ваши данные были безопасно удалены. Скорее, эти программы перезаписывают таблицу индексов диска, сообщая системе, что все секторы на диске свободны для перезаписи. Чтобы безопасно удалить ваши данные, вам понадобится дисковая программа, называемая ластиком.Эти программы записывают поверх секторов диска за несколько проходов случайные биты данных, тем самым скрывая то, что было ранее записано на диск.
Ссылки
Ресурсы
Биография писателя
Натан МакГинти начал писать в 1995 году. Он имеет степень бакалавра наук в области коммуникаций Техасского университета в Остине и степень магистра гуманитарных наук в области международной журналистики Городского университета в Лондоне. Он проработал в сфере высоких технологий более 20 лет на различных должностях, от технической поддержки до маркетинга.
Хранилище данных — основная загрузочная запись (MBR)
Основная загрузочная запись (MBR) или сектор раздела — это 512-байтовый загрузочный сектор, который является первым сектором (LBA / абсолютный сектор 0) разделенного на разделы устройства хранения данных, например жесткого диска.
Основная загрузочная запись (MBR) — это первый сектор жесткого диска, который всегда находится в секторе 1 цилиндра 0, головка 0.
MBR — это самая важная структура данных на диске, которая создается, когда диск разбивается на разделы.
MBR содержит небольшой объем исполняемого кода, который называется:
В конце MBR находится 2-байтовая структура, называемая словом сигнатуры или маркером конца сектора, которая всегда имеет значение 0x55AA . Слово подписи также отмечает конец расширенной загрузочной записи (EBR) и загрузочного сектора.
Использование базового или динамического диска не влияет на расположение MBR на диске, и между ними существуют лишь незначительные различия в том, как настроена таблица разделов.
На дискете нет MBR. Первый сектор дискеты — это загрузочный сектор. Хотя каждый жесткий диск содержит MBR, главный загрузочный код используется только в том случае, если диск содержит активный первичный раздел.
Главный загрузочный код выполняет следующие действия:
Сканирует таблицу разделов на предмет активного раздела.
Находит начальный сектор активного раздела.
Загружает копию загрузочного сектора из активного раздела в память.
Передает управление исполняемому коду в загрузочном секторе.
Если главный загрузочный код не может выполнять эти функции, система отображает одно из следующих сообщений об ошибке:
Неверная таблица разделов.
Ошибка загрузки операционной системы.
Отсутствует операционная система.
Подпись диска, уникальный номер по смещению 0x01B8, идентифицирует диск для операционной системы.
Windows 2000 использует подпись диска в качестве индекса для хранения и получения информации о диске в подразделе реестра HKEY_LOCAL_MACHINE \ SYSTEM \ MountedDevices.
Таблица разделов, 64-байтовая структура данных, используемая для определения типа и расположения разделов на жестком диске, соответствует стандартной структуре независимо от операционной системы. Каждая запись таблицы разделов имеет длину 16 байтов, максимум четыре записи. Каждая запись начинается с заранее заданного смещения от начала сектора, как показано ниже:
Перегородка 10x01BE (446)
Перегородка 20x01CE (462)
Перегородка 30x01DE (478)
Перегородка 40x01EE (494)
В Windows 2000 только базовый диск использует таблицу разделов.Динамический диск использует базу данных управления дисками, расположенную в конце диска, для получения информации о конфигурации диска. Таблица разделов не обновляется при удалении или расширении томов после обновления динамического диска или при создании новых динамических томов.
Поля Начальный и Конечный chs (Цилиндр, Головка и Сектор) являются дополнительными элементами таблицы разделов. Эти поля необходимы для запуска компьютера. Главный загрузочный код использует эти поля для поиска и загрузки загрузочного сектора активного раздела.Поля Starting CHS для неактивных разделов указывают на загрузочные секторы оставшихся первичных разделов и EBR первого логического диска в расширенном разделе.
Знание начального сектора расширенного раздела очень важно для устранения неполадок диска на низком уровне. Если ваш диск выходит из строя, вам нужно работать с начальной точкой раздела (среди других факторов), чтобы получить сохраненные данные.
Поле Ending Cylinder в таблице разделов имеет длину 10 бит, что ограничивает количество цилиндров, которое может быть описано в таблице разделов, диапазоном 0–1 023. 24) = 8,455,716,864 байта или 7.8 ГБ
Расчет дает максимальную емкость чуть меньше 8 гигабайт ( ГБ, ). До введения адресации логических блоков (LBA) размер активного основного раздела не мог превышать 7,8 ГБ независимо от используемой файловой системы.
Раздел Windows GUID и основная загрузочная запись (MBR)
Управление дисками Windows 3Стили разделов
Стили разделов, также иногда называемый схемами разделения, это термин, который относится к конкретному лежащая в основе структура разметки диска и то, как на самом деле происходит разбиение на разделы. договорились, каковы возможности, а также каковы ограничения.Загружать Windows, реализация BIOS на компьютерах на базе x86 и x64 требует базовый диск, который должен содержать хотя бы один раздел с основной загрузочной записью (MBR) помечен как активный, где информация об операционной системе Windows (но не обязательно вся установка операционной системы) и где информация про разделы на диске хранятся. Эта информация размещена в отдельном места, причем эти два места могут быть расположены в отдельных перегородках или в одной раздел.Все остальные физические дисковые хранилища могут быть настроены в различных комбинациях. из двух доступных стилей разделов, описанных в следующих разделах.
Динамические диски следовать немного другим сценариям использования, как описано ранее, и способу они используют два стиля разделов, на которые влияет это использование. Потому что динамический диски обычно не используются для хранения системных загрузочных томов, это обсуждение упрощено, чтобы исключить особые сценарии.
Основная загрузочная запись
Все на базе x86 и компьютеры на базе x64 под управлением Windows могут использовать стиль разделов, известный как главная загрузочная запись (MBR).Стиль разделов MBR содержит таблицу разделов который описывает расположение разделов на диске. Поскольку MBR единственный стиль разделов, доступный на компьютерах на базе x86 до Windows Server 2003 с пакетом обновления 1 (SP1), вам не нужно выбирать этот стиль. это используется автоматически. Вы можете создать до четырех разделов на базовом диске, используя схема разделов MBR: либо четыре основных раздела, либо три основных и один продлен. Расширенный раздел может содержать один или несколько логических дисков.На следующем рисунке показан пример расположения трех основных разделов. и один расширенный раздел на базовом диске с использованием MBR. Расширенная перегородка содержит четыре расширенных логических диска. Расширенный раздел может или может не располагаться в конце диска, но это всегда один непрерывный место для логических дисков 1-n.
Каждый раздел, основной или расширенный, может быть отформатирован как том Windows с однозначное соотношение объема к разделу.Другими словами, один раздел не может содержать более одного тома. В этом примере будет всего семь томов, доступных Windows для хранения файлов. Неформатированный раздел недоступен для файлового хранилища в Windows. MBR динамического диска макет очень похож на макет основной дисковой MBR, за исключением того, что только один разрешен основной раздел (именуемый разделом LDM), расширенный раздел не допускается. Разрешено разбиение на разделы, и в конце диска есть скрытый раздел для базы данных LDM.
Таблица разделов GUID
Системы работают Windows Server 2003 с пакетом обновления 1 (SP1) и более поздних версий может использовать стиль разделов, известный как глобальный уникальный идентификатор (GUID) таблица разделов (GPT) в дополнение к MBR стиль перегородки. Базовый диск со стилем разделов GPT может иметь до 128 первичные разделы, в то время как динамические диски будут иметь один раздел LDM как с разделением MBR. Поскольку базовые диски, использующие разбиение на разделы GPT, не ограничивают до четырех разделов, вам не нужно создавать расширенные разделы или логические диски.Стиль раздела GPT также имеет следующие свойства:
- Разрешает перегородки больше 2 терабайт.
- Повышенная надежность от репликации и защиты раздела от циклического избыточного кода (CRC) стол.
- Поддержка для дополнительных GUID типов разделов, определенных производителями оригинального оборудования (OEM), независимые поставщики программного обеспечения (ISV) и другие операционные системы.
Разделение GPT Схема базового диска показана на следующем рисунке.
Защитный Область MBR существует в макете раздела GPT для обратной совместимости с диском утилиты управления, работающие с MBR. Заголовок GPT определяет диапазон адреса логических блоков, которые могут использоваться записями разделов. Заголовок GPT также определяет его местоположение на диске, его GUID и 32-битную циклическую избыточность проверьте (CRC32) контрольную сумму, которая используется для проверки целостности заголовка GPT.Каждая запись раздела GUID начинается с GUID типа раздела. 16-байтовый раздел введите GUID, который похож на системный идентификатор в таблице разделов MBR disk, определяет тип данных, которые содержит раздел, и идентифицирует как используется раздел, например, если это базовый или динамический диск. Обратите внимание, что каждая запись раздела GUID имеет резервную копию. GPT-раздел динамического диска макеты похожи на этот пример базового диска, но, как указывалось ранее, только одна запись раздела LDM, а не 1-n основных разделов, как разрешено на базовые диски.Также существует скрытый раздел базы данных LDM с соответствующим Запись раздела GUID для него.
< Диск Windows 2 | Индексная страница программирования Win32 | Индекс диска Windows | Диск Windows 4> .
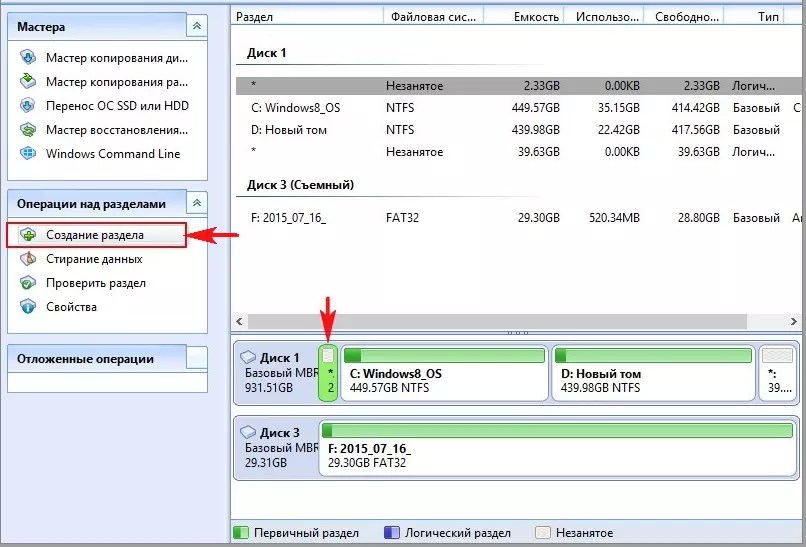


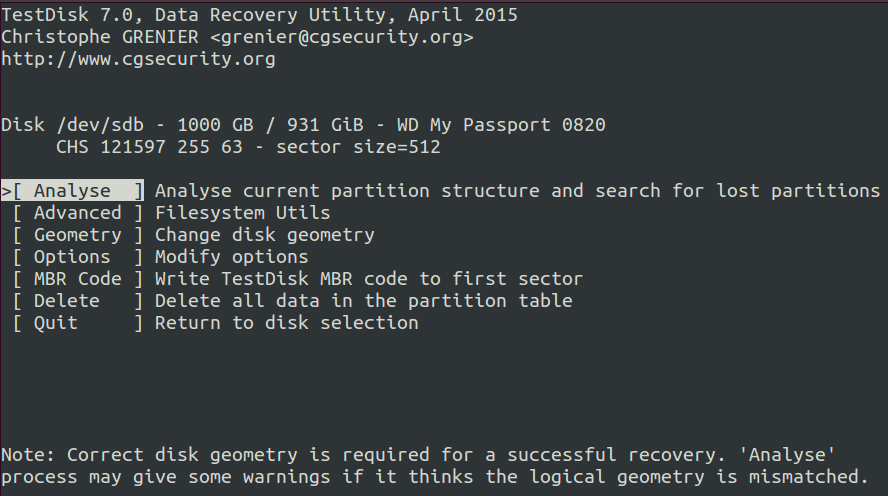

 partitionwizard.com», скачать ISO с утилитой;
partitionwizard.com», скачать ISO с утилитой; е. «Del»;
е. «Del»;