Как узнать, какая видеокарта установлена на вашем компьютере
Все компьютеры оснащены графическим оборудованием, которое обрабатывает все, начиная с рисования на рабочем столе, декодирования видео и заканчивая рендерингом требовательных компьютерных игр. Большинство современных ПК имеют графические процессоры производства Intel, NVIDIA или AMD..
Хотя процессор и оперативная память вашего компьютера играют большую роль, в случае если речь идет о компьютерных играх, наиболее важным компонентом обычно является графический процессор. Если у вас недостаточно мощный графический процессор, вы не сможете играть в новые компьютерные игры, или вам придется играть в них с более низкими графическими настройками. Некоторые компьютеры имеют «встроенную» или «интегрированную» видеокарту с низким энергопотреблением, в то время как другие имеют мощные «выделенные» или «дискретные» графические карты (также называемые видеокартами).
В Windows 10 вы можете найти информацию о графическом процессоре и информацию о его нагрузке прямо в «Диспетчере задач».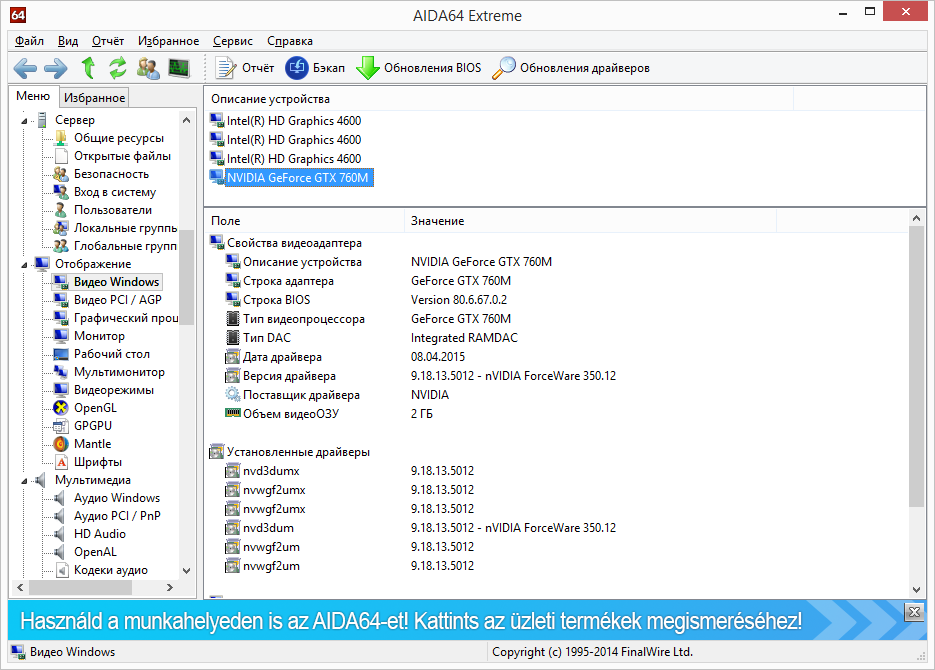
Кликните вкладку «Производительность» в верхней части окна — если вы не видите вкладку, нажмите «Дополнительная информация». Выберите «Графический процессор 0» на боковой панели. В правом верхнем углу окна отобразятся производитель графического процессора и название модели.
В этом окне вы также увидите другую информацию, например, объем выделенной памяти для графического процессора. Диспетчер задач Windows 10 также отображает здесь нагрузку графического процессора, и вы можете просмотреть нагрузку графического процессора по приложениям.
Если в вашей системе установлено несколько графических процессоров, каждый из них будет отображен с использованием номера, соответствующего его физическому местоположению, например, «Графический процессор 1», «Графический процессор 2» и так далее.
В более старых версиях Windows, таких как Windows 7, эту информацию можно найти в диагностическом средстве Direct. Чтобы открыть его, Нажмите Windows+R, введите в появившемся диалоговом окне запуска «dxdiag» и нажмите Enter.
Чтобы открыть его, Нажмите Windows+R, введите в появившемся диалоговом окне запуска «dxdiag» и нажмите Enter.
Кликните вкладку «Дисплей» и посмотрите на поле «Имя» в разделе «Устройство». Другие статистические данные, такие как объем видеопамяти (VRAM), встроенной в ваш графический процессор, также указаны здесь.
Если в вашей системе несколько графических процессоров — например, как в ноутбуке с маломощным графическим процессором Intel, для использования на батареи, и мощным графическим процессором NVIDIA для использования во время работы от сети и во время игры — вы можете управлять тем, какой графический процессор будет использовать игра с помощью приложения настроек Windows 10. Эти элементы управления также встроены в панель управления NVIDIA.
Источник: https://www.howtogeek.com/414201/how-to-check-what-graphics-card-gpu-is-in-your-pc/
Как узнать, какой у меня компьютер (процессор, видеокарта, оперативная память)? Инструкция для новичков
Если вы, захотев поиграть в какую-нибудь горячую новинку, решились обновить свой компьютер, но не знаете, например, какая оперативная память подойдет к вашей материнке, вы можете проверить это с помощью череды несложных действий.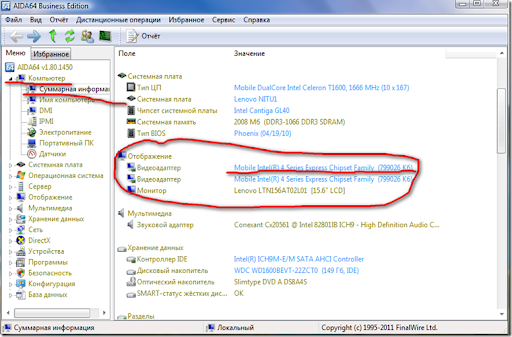
В этом материале мы наглядно покажем, что нужно делать, если вы не знаете какие комплектующие установлены в вашем ПК.
Какая у меня оперативная память?
Начнем с простого. Для того чтобы узнать объем оперативной памяти, установленной в вашем компьютере, выполняем следующие действия:
- Нажимаем правой кнопкой мыши на ярлык «Мой Компьютер»;
- Выбираем в выпавшем списке пункт «Свойства».
После нажатия вам откроется окошко, в котором, помимо объема ОЗУ, будет написано, какой фирмы и модели ваш процессор, а также его частота.
Если у вас нет значка «Мой компьютер», можно открыть информацию о системе с помощью сочетания клавиш Win (значок окна Windows) + Pause/Break (расположена справа вверху на клавиатуре).
Какая у меня видеокарта?
Чтобы узнать, какая в вашей машине стоит видеокарта нужно сделать следующее:
- Нажимаем сочетания клавиш Win+Pause/Break;
- Слева в открывшемся окошке нажимаем на «Диспетчер устройств»;
- Далее, в списке нажимаем на раздел «Видеоадаптеры» и смотрим, что за видеокарта установлена в вашем ПК.

Чтобы узнать объем памяти вашей видеокарты, делаем следующее:
- На рабочем столе жмем правой кнопкой мыши и в выпавшем списке выбираем «Параметры экрана»;
- В открывшемся окне нажимаем «Дополнительные параметры дисплея»;
- Теперь мы видим разрешение своего экрана, но нажав «Свойства видеоадаптера для дисплея», мы увидим объем памяти видеокарты.
На скриншоте показана видеопамять ноутбука Acer Nitro 5. В данном примере на компьютере установлены две видеокарты: Intel UHD Graphics 630 на 2 гб и nVidia GeForce GTX 1060 на 6 гб. Система показывает общую доступную видеопамять, так как Intel UHD Graphics может брать ее и с nVidia GeForceНа скриншоте показана видеопамять ноутбука Acer Nitro 5. В данном примере на компьютере установлены две видеокарты: Intel UHD Graphics 630 на 2 гб и nVidia GeForce GTX 1060 на 6 гб. Система показывает общую доступную видеопамять, так как Intel UHD Graphics может брать ее и с nVidia GeForce
Какая материнская плата стоит у меня в компьютере?
Делаем следующие действия:
- Нажимаем сочетание клавиш «Win+R», чтобы открыть окно «Выполнить»;
- В строке ввода пишем команду msinfo32 и жмем Enter;
- Теперь мы видим подробные сведения о нашем компьютере.
 В пункте «Изготовитель основной платы» указа фирма, которая изготовила вашу материнку, а в пункте «Модель основной платы», соответственно, указана ее модель.
В пункте «Изготовитель основной платы» указа фирма, которая изготовила вашу материнку, а в пункте «Модель основной платы», соответственно, указана ее модель.
Как узнать сокет процессора?
Повторяем все действия из прошлого раздела и вводим, например, в Google: сокет [Модель основной платы][Версия основной платы]. Переходим по одной из первых ссылок и на сайте в разделе «Информация о процессоре» видим необходимый сокет.
Узнать сокет процессора можно и с помощью стороннего софта.
Как узнать, какой в компьютере стоит жесткий диск?
Чтобы узнать информацию о жестком диске, необходимо снова нажать сочетание клавиш «Windows+R» и ввести команду msinfo32:
- В открывшемся окне нажимаем на раздел «Компоненты»;
- Из развернувшегося списка выбираем «Запоминающие устройства»;
- Жмем на пункт «Диски».
Таким образом, с помощью череды простых действий, можно узнать об основных характеристиках компьютера. Можно увидеть и всю информацию о системе, но это удобнее делать с помощью сторонних программ.
Можно увидеть и всю информацию о системе, но это удобнее делать с помощью сторонних программ.
CPU-Z
Одной из самых популярных и простых бесплатных программ для просмотра сведений о ПК является CPU-Z. Чтобы скачать программу, переходим на официальный сайт, выбираем последнюю версию программы и качаем архив.
После распаковки архива открываем вложенный exe-файл и устанавливаем программу. Запускаем CPU-Z и видим всю подробную информацию о характеристиках вашего ПК.
Тут можно посмотреть и сокет вашего компьютера. Он будет указан во вкладке «ЦП» в пункте «Корпусировка процессора».
Все компоненты компьютера удобно расположены во вкладках сверху окна. Тут вы можете узнать более подробную информацию о вашем процессоре, плате, оперативке и видеокарте.
На сайте разработчиков можно также скачать бесплатную программу GPU-Z, которая позволит смотреть более подробную информацию о видеоадапторе, установленном в компьютере.
***
Теперь, познакомившись ближе с вашей верной игровой машиной, вы можете смело обновлять ее, зная, что ей подойдет.
Как определить какая видеокарта установлена
Графический адаптер, он же видеокарта – одно из важнейших устройств в комплектации ПК. Видеокарта отвечает за качественное отображение графических элементов. Многие современные игры или мощные программы для работы с видео или изображениями не будут полноценно работать, если графическая карта слабая.
Так вот, чтобы определить графические возможности видеокарты и правильно обновить драйвера устройства следует знать, как определить видеокарту на ноутбуке или ПК. Для доступа к данным видеоадаптера можно использовать встроенные средства Windows или специализированные программы.
Определяем модель видеокарты средствами Windows
Распознать, какая видеокарта стоит на ноутбуке или ПК помогут такие средства операционной системы, как свойства экрана, диспетчер устройств, а также диагностическая утилита Direct X.
Свойства экрана
Первый способ определить модель видеокарты – использовать свойства экрана. Этот процесс выглядит следующим образом:
- Выполнить клик мышью в любой точке рабочего стола для вызова контекстного меню.
- Открыть «Разрешение экрана».
- Прокрутить страницу вниз и перейти в «Дополнительные параметры».
- На странице свойств графической системы открыть вкладку «Адаптер».
- Марка графической карты указывается в строке «Тип адаптера».
- В «Сведениях об адаптере» содержатся данные об изделии, в том числе и объем используемой памяти.
В зависимости от версии ОС эта последовательность действий может выглядеть немного иначе. Так, на Windows 10 необходимо открыть контекстное меню рабочего стола, выбрать «Параметры экрана», пролистать страницу вниз и кликнуть «Дополнительные параметры дисплея».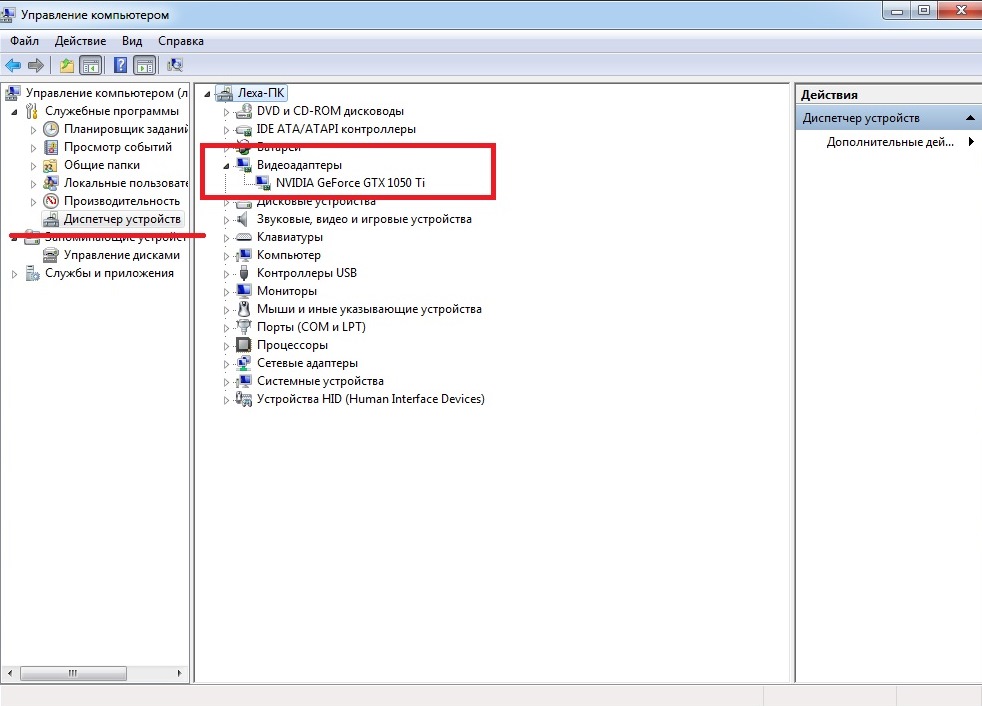 Далее выбрать «Свойства видеоадаптера», затем – «Адаптер». После этого станут доступны необходимые сведения об установленном оборудовании.
Далее выбрать «Свойства видеоадаптера», затем – «Адаптер». После этого станут доступны необходимые сведения об установленном оборудовании.
Находим видеокарту в диспетчере устройств
Узнать, какая видеокарта установлена на ноутбуке или ПК можно через диспетчер устройств. Для вызова этой системной утилиты нужно нажать «Свойства» в контекстном меню иконки «Мой компьютер».
Далее в открывшемся окне выбираем «Диспетчер устройств».
Также запустить программу можно, одновременно удерживая системную клавишу Win (кнопка с изображением эмблемы Windows) и букву R для запуска системной команды «Выполнить». В открывшемся окне следует набрать команду devmgmt.msc.
Далее в «Диспетчере устройств» следует открыть вкладку «Видеоадаптеры» чтобы определить, какая видеокарта работает на устройстве.
Похожим образом можно получить необходимые данные о видеоадаптере через «Сведения о системе».
Необходимо нажать «Win+R» и набрать «msinfo32».
В «Сведениях о системе» нужно перейти в «Компоненты», затем открыть «Дисплей». В строке «Имя» пользователь увидит информацию об установленной графической карте и о количестве используемой памяти.
Важно знать: если устройство использует более 2 Гб памяти, утилита неверно отображает эту информацию. Эта ошибка официально подтверждена компанией Microsoft.
Как определить видеокарту с помощью Device ID
- Необходимо открыть «Диспетчер устройств», затем «Видеоадаптеры».

- Здесь нужно открыть свойства неизвестного оборудования через правую клавишу мыши.
- Затем перейти в «Сведения» и в поле «Свойство» выбрать «ИД оборудования».
Перед вами появится ряд строк с данными о неопознанном оборудовании. В каждой из них имеются значения VEN и DEV в начальной части строки – обозначения фирмы и модели техники. Их нужно записать или скопировать.
Теперь нужно перейти на сайт www.devid.info/ru и в поисковой строке набрать сохраненную информацию.
После клика по кнопке «Искать» вы получите информацию о фирме-производителе и модели дискретной видеокарты на ноутбуке или ПК, а также сможете на этом же ресурсе скачать драйвера.
Тем не менее рекомендуется перейти на официальную страницу фирмы, выпустившей видеокарту и найти там свежую версию драйверов для своего оборудования.
Средство диагностики DirectX
В любой ОС Windows независимо от версии работают компоненты DirectX, использующиеся для корректного отображения графики и воспроизведения звука в играх и софте. В их число входит утилита dxdiag.exe, которая поможет определить проверить ПК и определить название видеокарты. Чтобы получить данные нужно:
В их число входит утилита dxdiag.exe, которая поможет определить проверить ПК и определить название видеокарты. Чтобы получить данные нужно:
- Нажать «Win+R» чтобы вызвать окно системной команды «Выполнить».
- Ввести «dxdiag».
- Загрузится утилита, открыть вкладку «Экран».
На открывшейся странице пользователь определит марку видеокарты, а также получит сведения об установленных драйверах и памяти, используемой графическим адаптером.
Сведения о видеокарте при помощи сторонних программ
Определить, какая видеокарта установлена на ноутбуке или ПК пользователь сможет, установив специализированный сторонний софт. Чаще всего для этой цели используют программы Aida64 и GPU-Z.
Сложность этого способа в том, что утилиту нужно скачать и установить. Чтобы в процессе скачивания не заразить свой компьютер вирусами, необходимо искать ПО на официальных сайтах разработчиков либо на проверенных ресурсах.
Если тип графической карты вам необходим, чтобы скачать драйвера на оборудование, можете воспользоваться программой Driver Pack Solution для инсталляции драйверов в автоматическом режиме.
Определение видеоустройства с помощью программы Aida64
AIDA64 (ранее эта утилита называлась Everest) – это быстрая и удобная возможность определить название видеокарты для ПК с Windows 7, 8 или 10. За использование программы нужно заплатить деньги, но для ознакомления предусмотрен льготный 30-дневный период. Возможности в бесплатном режиме значительно ограничены, но тем не менее их достаточно, чтобы узнать марку графической карты.
Для использования программу нужно скачать с официального ресурса разработчика, выполнить инсталляцию и открыть. Далее следует кликнуть «Меню» и в выпавшем списке развернуть «Отображение». В списке с подразделами выбрать «Графический процессор». В правом окне появится блок со свойствами, в нем нужно найти строку «Видеоадаптер».
Модель и фирму-производителя графической карты также можно узнать, открыв «Меню», а затем выбрав раздел «Компьютер». Далее следует перейти в подраздел «Суммарная информация». В правом окне необходимо найти блок «Отображение».
Далее следует перейти в подраздел «Суммарная информация». В правом окне необходимо найти блок «Отображение».
В нем содержатся данные об адаптере, а также об используемом количестве памяти.
Утилита GPU-Z
GPU-Z – проста в использовании. Утилита находится в свободном распространении. Позволяет определить видеокарту на системах Windows 7, 8 или 10. Ссылки для скачивания утилиты доступны на официальной странице разработчика, для этого необходимо посетить ресурс: https://www.techpowerup.com/ .
Далее следует указать сервер, с которого будет осуществляться загрузка, а затем отметить, необходима ли инсталляция программы. По завершению процесса GPU-Z запускается и открывает окно с данными о графической карте.
Марку и фирму-производителя своей видеокарты пользователь обнаружит в верхней строке «Name», количество видеопамяти – в строке «Memory Size».
Как определить видеокарту на ноутбуке если он не включается
Иногда может потребоваться распознать видеокарту на неработающей технике.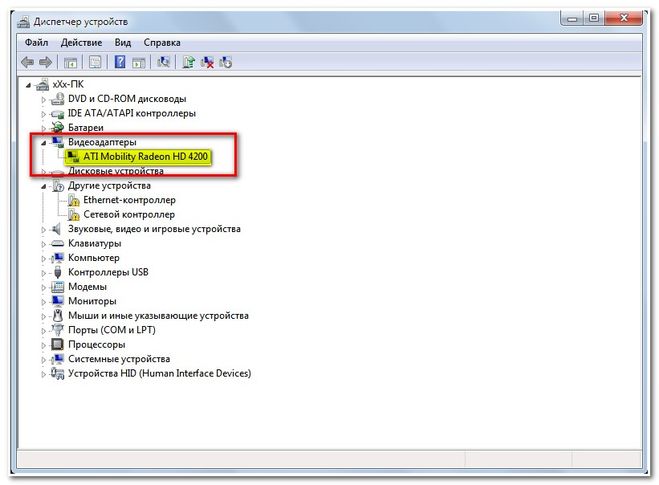 Здесь возможности пользователя значительно ограничены. Все что он может — это отсоединить изделие и подключить к другому компьютеру. Исследовать маркировку, имеющуюся на видеоадаптере либо, если графика интегрированная, прочитать спецификации установленного процессора.
Здесь возможности пользователя значительно ограничены. Все что он может — это отсоединить изделие и подключить к другому компьютеру. Исследовать маркировку, имеющуюся на видеоадаптере либо, если графика интегрированная, прочитать спецификации установленного процессора.
Обычно на устройстве находится наклейка с информацией о фирме-производителе и модели. Если таких сведений нет, нужно найти идентификатор, в котором зашифрованы нужные данные.
Указав это значение в строке поиска в любом браузере, вы получите необходимые сведения об устройстве.
Если не работает ноутбук, а пользователю нужно найти сведения о его графической карте, он может открыть Интернет и поискать спецификации к ноутбуку, содержащие нужные данные.
Распознать тип видеоадаптера ноутбука по маркировке значительно сложнее. Нужно отсоединить охладительную систему и снять нанесенную термопасту, чтобы прочитать данные на графическом чипе. Это будет идентификационный код, который следует ввести в поисковую строку любого браузера.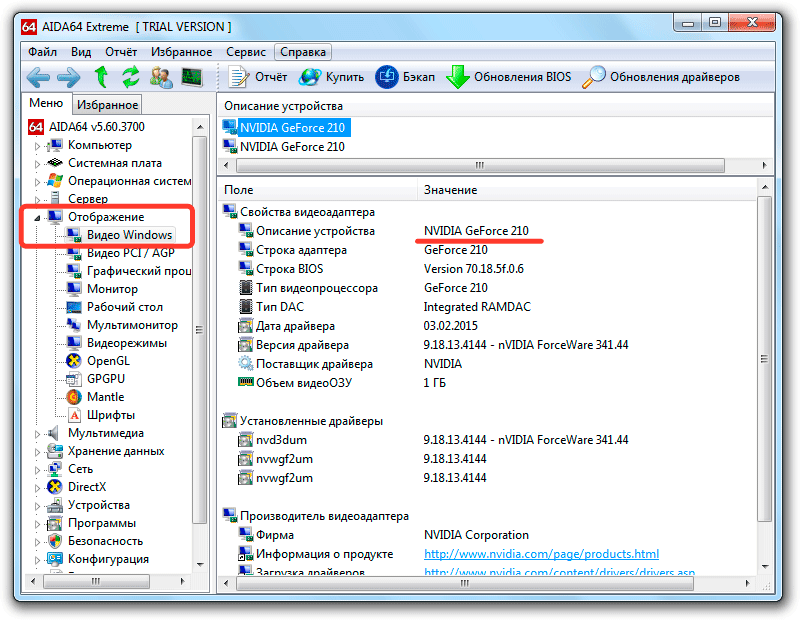 Сведения о модели и фирме, выпустившей изделие, пользователь найдет в результатах поиска.
Сведения о модели и фирме, выпустившей изделие, пользователь найдет в результатах поиска.
Определить тип встроенной графики значительно проще. Необходимо в Сети отыскать спецификации установленного процессора. Обычно в них присутствуют данные и о встроенной графике.
Определить модель графической карты, установленной на ноутбуке или компьютере можно целым рядом способов. Доступным и легким решением станет применение средств ОС или диагностической утилиты DirectX. Если графическая карта отображается как неизвестное устройство, стоит воспользоваться Device ID – идентификатором установленного оборудования.
Помимо этих способов, чтобы распознать модель и изготовителя видеокарты, можно применить программы: GPU-Z или AIDA64.
Каким способом вы определяете модель видеокарты? Напишите в комментариях.
Привет всем! Сегодня я отвечу на вопрос: как узнать, какая видеокарта установлена на компьютере? На самом деле тут все просто, но абсолютное большинство не знают где это подсмотреть.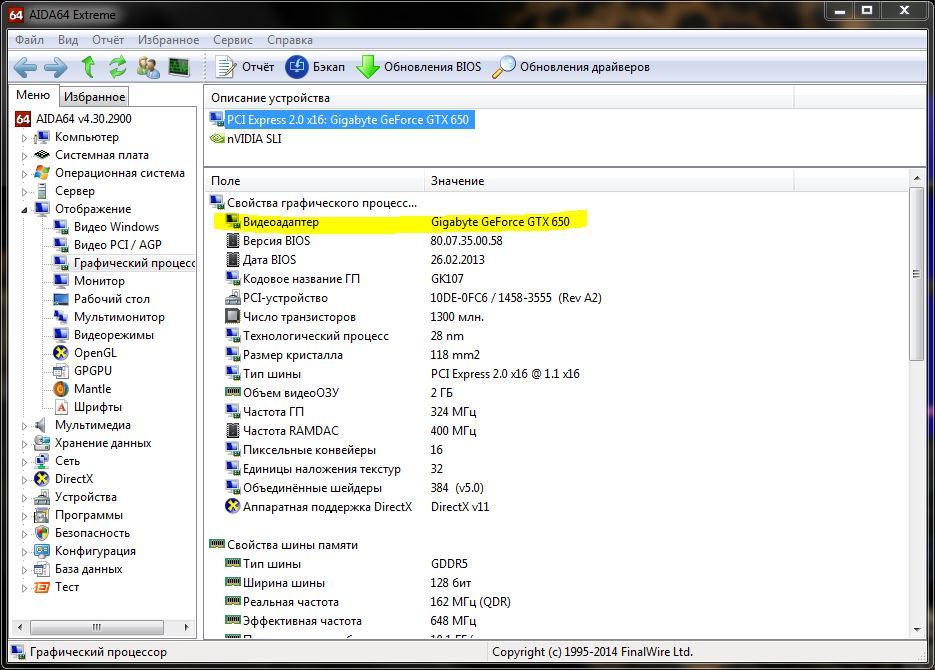
Узнать это можно как и визуально осмотрев видеоплату, так и программно (посмотрев в Windows). Так как я не сторонник, чтобы пользователи сами лазали и разбирали системные блоки (а иногда нужно посмотреть на ноутбуке), то рассмотрим способ программный и самими средствами Windows.
!Для тех кто без защиты… Дорогие друзья, если у вас нет антивируса в системе, то моя заметка о том, как активировать пробную версию Касперского 2015 поможет вам в трудных поисках хорошего антивируса… который кстати можно использовать неограниченное количество времени (я вам ничего такого не говорил)
Как узнать какая видеокарта установлена на компьютере?
Способ 1. Программа GPU-Z
Способ 2. Диспетчер устройств Windows
Способ 3. Программа AIDA 64
Конечно же определить какой у нас видеоадаптер можно и еще кучей способов, но я думаю вполне достаточно и этих трех.
Способ 1. Программа GPU-Z
Полную информацию о видеокарте можно узнать маленькой утилитой GPU-Z.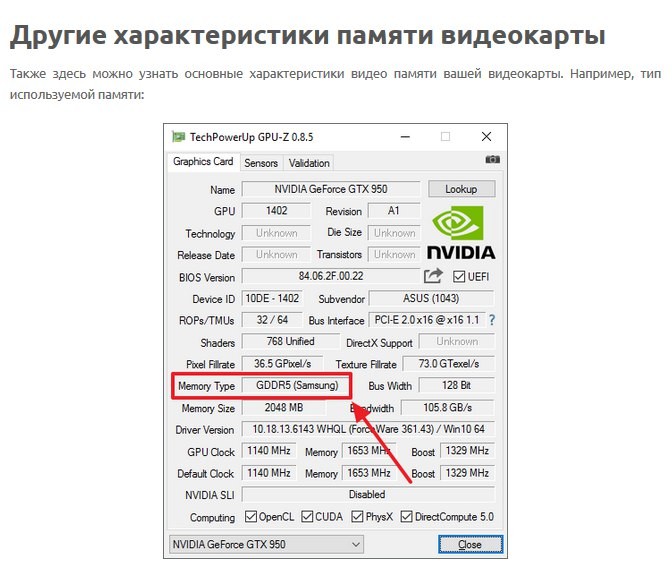 Скачать можно чуть ниже. Эта бесплатная программа обладает возможностью определить какой видеоадаптер установлен в компьютере, какая частота ГПУ и памяти, температуру чипа и много других полезных функций. Но нас интересует модель видеокарты.
Скачать можно чуть ниже. Эта бесплатная программа обладает возможностью определить какой видеоадаптер установлен в компьютере, какая частота ГПУ и памяти, температуру чипа и много других полезных функций. Но нас интересует модель видеокарты.
Скачать GPU-Z с зеркала:
При запуске программы откроется общая информация об установленной в системе видеокарте, тут в строчке Name и будет полное наименование графического адаптера
Способ 2. Диспетчер устройств Windows
Второй способ узнать какая видеокарта установлена в системе — самый обычный диспетчер устройств в Windows. Почему я не поставил этот вариант первым? Все просто. Если у Вас не установлены драйвера на видюшку, то в системе она будет значится как «Стандартный VGA графический адаптер». Итак, жмем «Пуск», кликаем правой кнопкой мыши по «Компьютер» и выбираем в появившемся меню «Управление»
В левой части выбираем «Диспетчер устройств». Справа раскрываем вкладку «Видеоадаптеры», тут и отобразится какая видеокарта установлена в системе.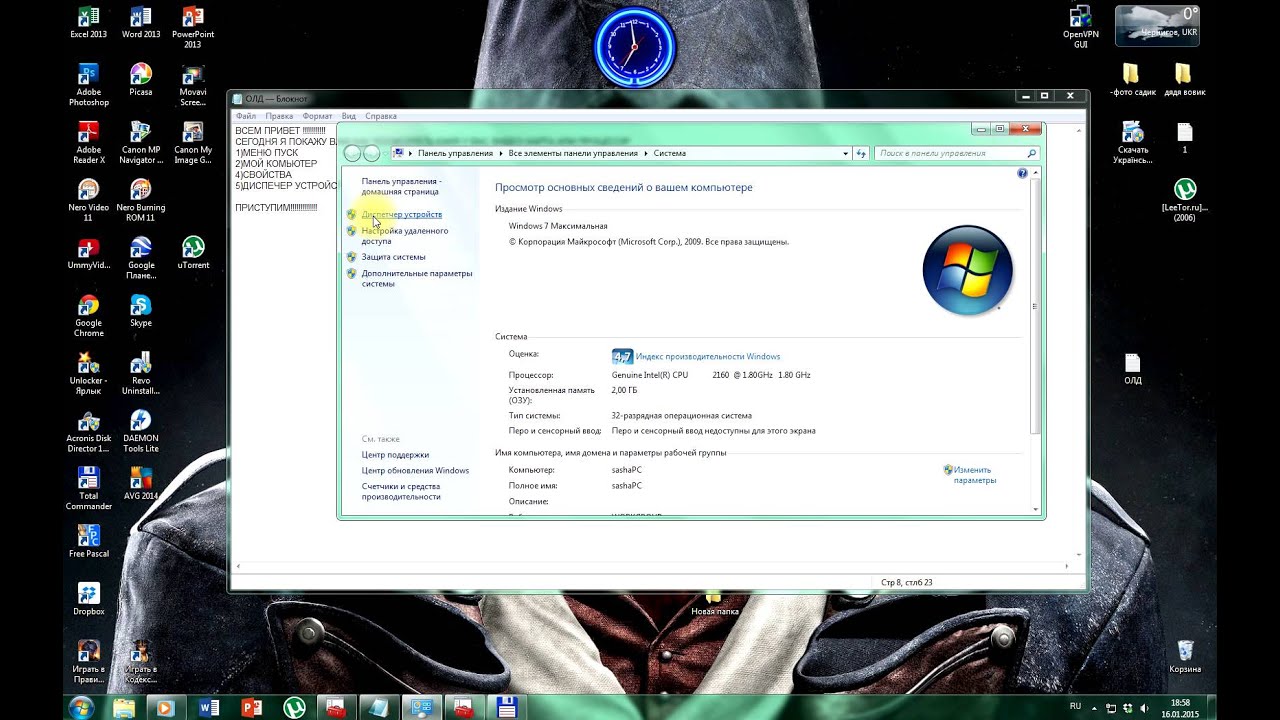 Их может быть несколько — не пугайтесь!
Их может быть несколько — не пугайтесь!
Существует еще один способ, не менее простой чем два остальных.
Способ 3. Программа AIDA 64
Помню раньше была отличная программа Everest, которая помогала нам показать полную информацию об установленном в системе железе. Так вот, сейчас это AIDA 64. (Кстати я использовал эту программу в статье про определение модели материнской платы). Скачать можете с оф сайта или по прямой ссылке с моего блога тут. Программа платная, но есть триальный период на 30 дней, для наших нужд достаточно.
Устанавливаем, запускаем, в левой части программы выбираем «Компьютер», «Суммарная информация». В правой части листаем до раздела «Отображение» и там находим строчку «3D-акселератор» — это и есть наша видеокарта (Кстати AIDA 64 смогла точно определить модель, другие способы показали только семейство видеокарт)
Я думаю что Вы и сами заметили, что вопрос: как узнать какая у меня видеокарта не доставляет каких-либо трудностей.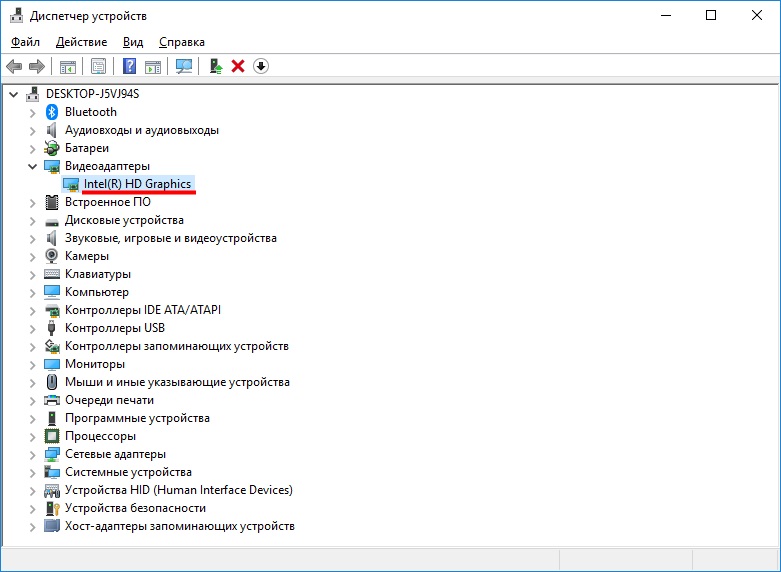 Все элементарно и выяснятся за пару минут 😉 всего доброго…
Все элементарно и выяснятся за пару минут 😉 всего доброго…
Если вы задались вопросом «Какая видеокарта стоит в моем системнике?» – не торопитесь разбирать компьютер. Рассказываем, как узнать, какая видеокарта установлена в ПК.
Какая видеокарта на компьютере: как посмотреть в Windows
Узнать, какая видеокарта стоит на компьютере, можно через меню «Диспетчер устройств», средство диагностики DirectX или в сведениях о системе. Рассказываем о каждом методе.
Диспетчер устройств
Инструмент работает во всех версиях Windows. Мы покажем, как найти список комплектующих своего ПК на примере Windows 7.
Откройте меню «Пуск» и задайте в строке поиска имя утилиты «Диспетчер устройств». Если торопитесь, можете открыть командную строку Виндовс с помощью клавиш [Windows]+[R] и скопировать туда команду «mmc devmgmt.msc» (без кавычек). Любите долгие пути? Тогда ищите диспетчер через меню «Панель управления» — «Система» — «Диспетчер устройств».
Добравшись до диспетчера одним из способов, откройте вкладку «Видеоадаптеры» — здесь можно посмотреть, какая видеокарта на компьютере. У нас старенькая NVIDIA GeForce GTX 750 Ti, а у вас? Если метод не сработал, не отчаивайтесь, а переходите к следующему разделу. Ну а если у вас такая же устаревшая карта, загляните в эту подборку актуальных моделей и подберите себе что-то получше.
| Что делать, если в списке нет видеокарты: ищем Device ID |
Если вместо названия видеокарты в диспетчере вы видите пункт «Неизвестное устройство», скорее всего, драйвера видеокарты не установлены или оборудование работает некорректно. Чтобы найти софт для вашей графкарты, необходимо узнать идентификатор оборудования — Device ID.
- Кликните ПКМ по разделу «Неизвестное устройство» и откройте «Свойства».
- Во вкладке «Сведения» найдите выпадающее меню «Свойство» и выберите «ИД оборудования». Параметр VEN обозначает производителя, DEV — устройство.

- Скопируйте одну из строк и введите ее в поле «Код Драйвера» на сайте http://devid.info/ru. Сервис определит модель вашей видеокарты, и вы сможете скачать необходимые драйвера.
Настройки DirectX
Если ты еще не понял, как узнать, какая у тебя видеокарта — открывай средство диагностики DirectX. Найти этот инструмент на компе очень просто: через строку «Выполнить» или меню Пуск, введя в поиске команду «dxdiag» (снова без кавычек).
Windows спросит: «Проверить наличие цифровой подписи?» Кликните «Да» и немного подождите, пока откроется средство диагностики DirectX.
Чтобы не запутаться в информации, которую отображает это окно, сразу перейдите на вкладку «Экран» и обратите внимание на блок «Устройство». Да, это и есть графкарта, которая установлена на компьютере. Более того, вы не просто ответите на вопрос «Какая у меня видеокарта?» — но и узнаете все ее характеристики, включая изготовителя, тип микросхемы, тип ЦАП и количество памяти.
Сведения о системе
Инструмент Windows «Сведения о системе» отображает весь список установленного оборудования.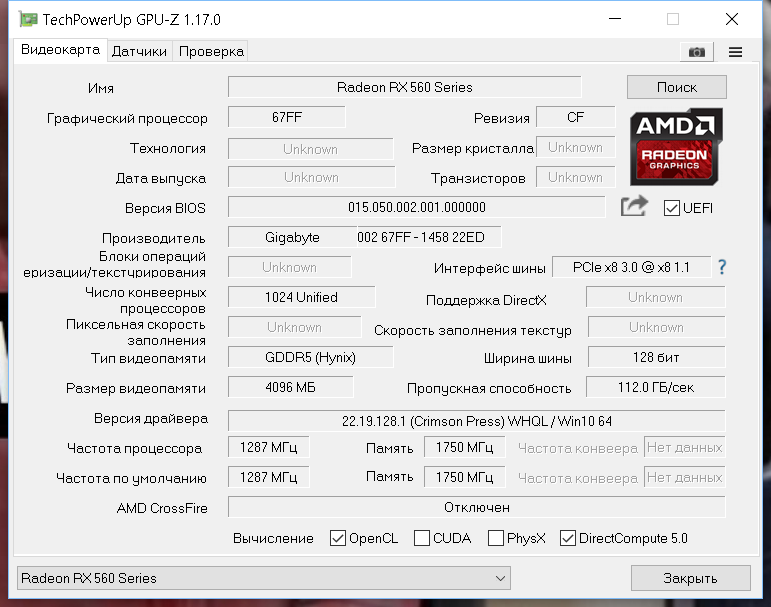 Запустить утилиту можно через командную строку: нажмите [Windows]+[R] и введите «msinfo32» (без кавычек).
Запустить утилиту можно через командную строку: нажмите [Windows]+[R] и введите «msinfo32» (без кавычек).
В левом столбце выберите «Компоненты» — «Дисплей». Во втором поле «Имя» указана модель вашей видеокарты.
Находим видеокарту через сторонние программы
Если вы все еще не установили драйверы на свою видеокарту, читайте, для чего это вообще нужно, и не удивляйтесь, что предыдущие методы не сработали. Карта без актуальных драйверов может не отображаться в «Диспетчере устройств», а иногда и в средстве диагностики DirectX.
CPU-Z — очень полезная и бесплатная программа, которая поможет определить все комплектующие вашего ПК. Скачать русскую версию CPU-Z можно с официального сайта производителя по этой ссылке. Если вас не смущает английский интерфейс, можете загрузить аналогичную утилиту TechPowerUp GPU-Z.
Процесс установки не займет много времени. После запуска программы выберите вкладку «Видеокарта» (Graphics Card) — в окне будет указана вся информация о графической карте, установленной на ПК.
AIDA64
Еще одна утилита, которая поможет узнать модель вашей видеокарты — AIDA64, которая раньше называлась Everest. Программа бесплатна и переведена на русский язык. Здесь вы сможете не просто посмотреть, какое оборудование установлено на компьютере, но и протестировать отдельные компоненты и проверить стабильность работы системы.
- Скачайте AIDA64 с официального сайта разработчика. Программа автоматически запустится после установки.
- В разделе «Компьютер» выберите «Суммарная информация» — «Отображение».
- Во вкладке «3D-акселлератор» вы найдете все данные по вашей видеокарте.
Speccy и CCleaner
Получить информацию об оборудовании вашего ПК можно также в программах Speccy и CCleaner. У них интуитивно понятный интерфейс, в котором сложно запутаться.
В Speccy модель видеокарты указана во вкладке Graphics, а в CCleaner — в «шапке» главного окна программы.
Находим модель карты через ПО производителя
Если на вашем ПК уже установлены драйвера видеокарты, вы сможете посмотреть ее модель в программе производителя графического чипа. Как правило, это Nvidia или AMD.
Как правило, это Nvidia или AMD.
Панель управления Nvidia
- Программа от Nvidia открывается прямо с рабочего стола: щелкните ПКМ и выберите в контекстном меню раздел «Панель управления Nvidia».
- В левом нижнем углу будет ссылка «Информация о системе». Ваша видеокарта указана в разделе «Компоненты».
AMD Radeon Settings
- Аналогичным образом можно открыть утилиту от AMD: кликните правой кнопкой мыши на рабочем столе и выберите пункт AMD Radeon Settings.
- Во вкладках «Обзор» и «Аппаратура» будет вся информация о вашей видеокарте.
Определяем графическую карту через настройки экрана
Пожалуй, это самый простой и быстрый способ определить свою видеокарту.
- На рабочем столе кликните ПКМ и выберите «Разрешение экрана».
- В разделе «Дополнительные параметры» откройте вкладку «Адаптер». На этой странице и указана вся информация о графкарте.
Метод для смелых: разбираем компьютер
Если вы сами собирали компьютер или когда-то чистили его от пыли, вам не надо рассказывать, как физически добраться до видеокарты.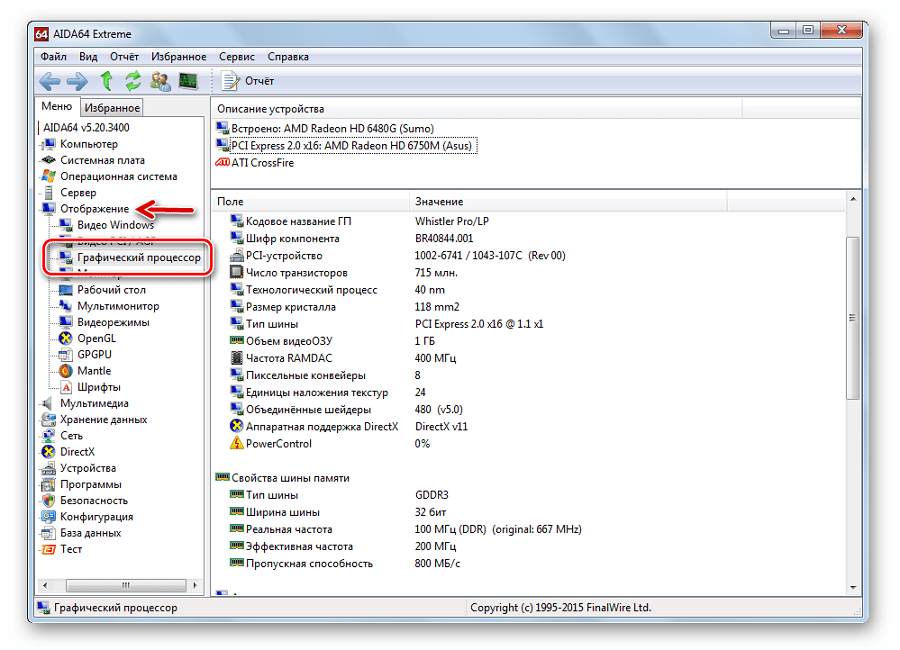 Однако если вы нашли эту статью, вам пригодится любая информация по теме.
Однако если вы нашли эту статью, вам пригодится любая информация по теме.
Справедливо говоря, разбирать ПК полностью не придется — достаточно открыть крышку корпуса, если она не прозрачная, найти видеокарту и посмотреть, не указана ли маркировка на видимой части устройства. В некоторых случаях придется извлечь видеокарту, но обычно имя модели указано на боковой грани корпуса.
Запомните разъемы, которые могут встретиться вам под пылью в системном блоке, и не забудьте, как вернуть устройство на место. Если знакомство с графической картой зашло слишком далеко и вы не можете вставить ее обратно, загляните сюда — здесь мы подробно рассказали, как подключить видеокарту.
Ну а если серьезно, то определить, какая видеокарта установлена на компе, гораздо проще программным путем. Так что используйте метод с разборкой только в крайнем случае — когда ПК не включается, когда не работает электричество или когда вам очень скучно.
Где прячутся интегрированные видеокарты
Иногда в «Диспетчере устройств» не указаны конкретные спецификации видеокарты. Например, может стоять только название модели — Intel HD Graphics. Это графическая карта, интегрированная в процессор. В таком случае вам необходимо узнать, какой процессор установлен на ПК, и найти в интернете, какая графика в нем используется.
Например, может стоять только название модели — Intel HD Graphics. Это графическая карта, интегрированная в процессор. В таком случае вам необходимо узнать, какой процессор установлен на ПК, и найти в интернете, какая графика в нем используется.
Определить, что за процессор стоит на компьютере, можно по тому же сценарию, что и с видеокартой.
- Откройте «Диспетчер задач», как показано в начале этой статьи. CPU, установленный на ПК, будет указан в разделе «Процессоры».
- Откройте «Сведения о системе» и найдите строку «Процессор».
- Используйте сторонние программы вроде CPU-Z, AIDA64, Speccy или CCleaner.
В Windows 7 вы можете зайти в меню «Пуск», кликнуть правой кнопкой мыши на «Компьютер» и выбрать «Свойства». Сведения о процессоре будут указаны в блоке «Система». В Windows 10 или 8.1 модель ЦП указана в «Диспетчере задач». Его можно открыть комбинацией клавиш CTRL+Shift+Esc.
Какая видеокарта установлена на MacOS-устройстве
Проще всего найти модель своего «мака» на сайте Apple и посмотреть его спецификации. Если такой возможности нет, используйте нашу инструкцию.
Если такой возможности нет, используйте нашу инструкцию.
- Откройте окно «Об этом Mac» — «Информация о системе».
- Во вкладке «Оборудование» выберите пункт «Графика / Монитор». Здесь указана вся информация о видеокарте.
Как узнать, какая у меня видеокарта на ПК или ноутбуке. 30 проверенных способов
Содержание:
- Самые простые методы для всех версий Windows
- Как посмотреть видеокарту в Windows 10
- Используем DirectX
- Специальные утилиты для определения видеоадаптера
- Как узнать модель видеокарты на компьютере, если он не включается
- Как узнать объем памяти видеочипа
Подписывайтесь на наш Telegram-канал
Видеоадаптер или видеочип, больше известный как видеокарта, — важная часть любого ноутбука и компьютера. Для корректной работы видеочипа необходимы драйвера. Обычно они устанавливаются вместе с Windows. Но бывают ситуации, когда их нужно переустановить или обновить. Кроме того, информация о видеоадаптере необходима для совершения некоторых действий, например, для новой игры. Итак, Вам нужно узнать модель видеокарты. Разберемся, как это сделать.
Итак, Вам нужно узнать модель видеокарты. Разберемся, как это сделать.
Информация о видеочипе указана на коробке. Но упаковку мы храним не более гарантийного срока. Также эти данные указаны на самом видеоадаптере. То есть, чтобы их посмотреть, нужно разобрать лэптоп или системный блок. Это не самый простой и удобный способ. Есть другие методы, благодаря которым можно посмотреть информацию о видеоадаптере.
Самые простые методы для всех версий Windows
На самом деле узнать модель видеочипа проще, чем может показаться на первый взгляд. В каждый лэптоп или стационарный компьютер встроены датчики, собирающие сведения обо всех комплектующих, в том числе и о видеоадаптере.
Рассмотрим самый простой способ просмотра технических данных. Вам нужно правой кнопкой мыши (ПКМ) нажать по пустому месту на рабочем столе. Появится знакомое всем окно. В нем нужно нажать на строку “Разрешение экрана” (“Параметры экрана”).
Откроется меню, в котором нужно выбрать пункт “Дополнительные параметры”.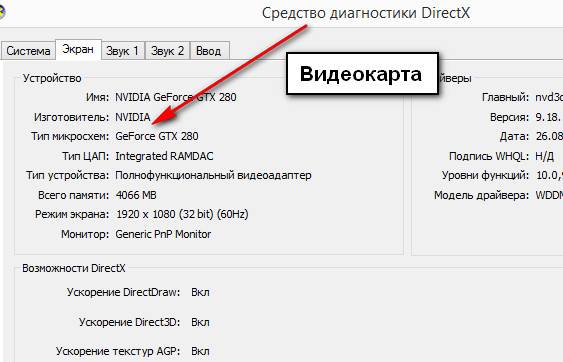
В новом окне выбираете пункт “Свойства”.
Далее нас интересует “Тип адаптера”. Его название отобразится в верхней части окна. Имейте в виду: если драйвер установлен неправильно, то информация об адаптере будет отображаться некорректно. Ниже будут показаны дополнительные характеристики видеоадаптера.
Чтобы узнать название видеочипа, Вам потребуется всего несколько раз кликнуть мышкой:
- ПКМ нажмите на ярлык “Компьютер”, расположенный на рабочем столе. Откроется контекстное меню. В нем ищем пункт под названием “Свойства”.
- В появившемся окне нужно выбрать строку “Диспетчер устройств”.
- В меню нажмите на надпись “Видеокарты”. У меня “Видеоадаптеры”. По надписи нужно дважды кликнуть левой кнопкой мыши. Здесь Вы увидите все сведения о видеочипе.
“Диспетчер устройств” можно открыть другим способом. Войдите в меню “Пуск”. Далее нужно выбрать “Панель управления”. Дальнейшие действия зависят от типа интерфейса.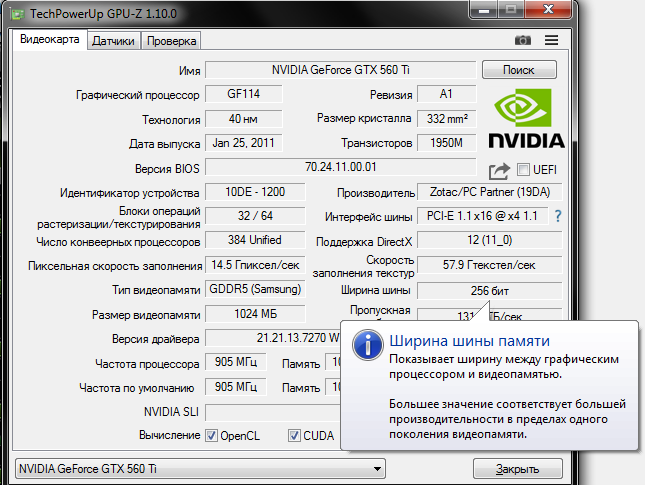 Он может быть в виде значков и категорий. Если интерфейс настроен в виде значков, то Вы легко найдете среди них “Диспетчер устройств”. Если открылись категории, то нужно выбрать пункт “Система и безопасность”. Далее нужно выбрать раздел “Система”. В новом окне Вы найдете “Диспетчер устройств”. Этот метод предусмотрен только в Windows 7. Также в этой версии ОС можно воспользоваться поиском. Войдите в меню “Пуск”, нажмите на строку поиска и введите “Диспетчер устройств”. В Windows 8 нужно воспользоваться поиском на стартовом экране.
Он может быть в виде значков и категорий. Если интерфейс настроен в виде значков, то Вы легко найдете среди них “Диспетчер устройств”. Если открылись категории, то нужно выбрать пункт “Система и безопасность”. Далее нужно выбрать раздел “Система”. В новом окне Вы найдете “Диспетчер устройств”. Этот метод предусмотрен только в Windows 7. Также в этой версии ОС можно воспользоваться поиском. Войдите в меню “Пуск”, нажмите на строку поиска и введите “Диспетчер устройств”. В Windows 8 нужно воспользоваться поиском на стартовом экране.
В Windows предусмотрена еще одна возможность просмотра технических характеристик видеочипа. Для этого нужно воспользоваться комбинацией Win+R. В появившейся строке необходимо ввести devmgmt.msc. Такая возможность предусмотрена практически во всех версиях Windows — XP, 7, 8 и 10.
Как посмотреть видеокарту в Windows 10
В этой версии Windows предусмотрено несколько способов, с помощью которых можно определить тип видеоадаптера:
- В меню “Пуск” можно войти в “Параметры” и использовать строку поиска.
 В ней вводится фраза “Диспетчер устройств”. Кликните по появившейся строке.
В ней вводится фраза “Диспетчер устройств”. Кликните по появившейся строке.
- Нажмите кнопку “Пуск”. Выберете “Параметры”. В открывшемся окне Вам нужно кликнуть по надписи “Система”. Здесь нажмите на “Свойства графического адаптера”.
В “Диспетчере устройств” отобразится список всего оборудования, установленного на Вашем компьютере или лэптопе. Вам нужно выбрать пункт “Видеоадаптеры”. Чтобы узнать информацию о них, нужно кликнуть по треугольнику, расположенному возле названия. Там отображается название модели.
Для того, чтобы узнать параметры видеочипа, можно воспользоваться приложением “Сведения о системе”. Для этого в строке нужно ввести msinfo32. Далее нужно выбрать пункт “Компоненты”, затем кликнуть по надписи “Дисплей”. Может быть написано: “Экран”. Перед юзером откроется самый полный список параметров, в том числе информация о видеоадаптере.
Вышеперечисленные способы не всегда помогают узнать видеокарту. В некоторых случаях в “Диспетчере устройств” отображаются надписи: “Видеоконтроллер VGA-совместимый” или “Стандартный VGA графический адаптер”. Согласитесь, данной информации недостаточно, чтобы установить новый драйвер. В этих случаях нужно воспользоваться специальными программами.
Согласитесь, данной информации недостаточно, чтобы установить новый драйвер. В этих случаях нужно воспользоваться специальными программами.
Используем DirectX
Нужную нам информацию об адаптере легко отыскать в DirectX. В него можно попасть тремя способами:
- Зайдите в меню “Пуск”, выберете пункт “Выполнить” и введите в строку dxdiag.
- Одновременно нажмите клавиши Win и R. Отобразится окно “Выполнить”. Введите в строку dxdiag.
- Зайдите в “Мой компьютер”, найдите строку поиска и введите dxdiag.
После выполнения одной из вышеперечисленных манипуляций откроется окно DirectX. Если Вы впервые заходите в средство диагностики, система запросит проверку цифровой подписи драйверов. Для этого необходимо подключение к интернету. Проверка не займет много времени. Ее лучше провести. В окне DirectX Вам надо выбрать пункт “Экран” (“Дисплей”). Здесь Вы и сможете посмотреть модель видеокарты.
Специальные утилиты для определения видеоадаптера
Существует несколько простых и удобных программ, позволяющих узнать характеристики видеоадаптера. Первой на ум приходит утилита GPU-Z. Это средство Microsoft. Программа предназначена для отображения технической информации о графическом процессоре на Вашем ПК. Сервис позволяет определить название адаптера, объем его памяти, данные о драйвере и др. В утилите GPU-Z можно сравнить свой компьютер с другими моделями устройств.
Первой на ум приходит утилита GPU-Z. Это средство Microsoft. Программа предназначена для отображения технической информации о графическом процессоре на Вашем ПК. Сервис позволяет определить название адаптера, объем его памяти, данные о драйвере и др. В утилите GPU-Z можно сравнить свой компьютер с другими моделями устройств.
Информация о видеоадаптере отображается в программах для отображения детальных сведений об оборудовании ПК. Так, для наших целей подойдет сервис AIDA64 Extreme.
Данная программа является продуктом от FinalWire. Она платная. Но можно воспользоваться тестовой бесплатной версией. Ранее утилита была известна под названием Everest. Программа отображает данные о Windows, видео- и аудиокартах, процессорах, драйверах, запущенных процессах и пр. Всего отображается до 50 страниц со сведениями о компьютере и встроенных в него устройствах. Пробная версия действует 30 дней, после чего предлагается купить утилиту. Скачать приложение можно на официальном сайте AIDA64.
Программа Speccy — еще один удобный сервис, отображающий техническую информацию о Вашем ПК.
Это собственная разработка известного поставщика компьютерного ПО Piriform. Пожалуй, самый известный его продукт CCleaner. Но мы говорим о Speccy. У программы есть бесплатная и платная версии. Бесплатной версии утилиты вполне достаточно, чтобы определить видеокарту на Вашем компьютере.
Программу Speccy лучше скачать с официального сайта. После запуска утилиты откроется окно с техническими характеристиками компьютера. Вам нужно выбрать пункт “Графические устройства”. Отобразятся данные, среди которых Вы отыщите информацию о видеоадаптере.
PC Wizard — еще один софт, предназначенный для сбора сведений о компьютере и его оборудовании. Программа является разработкой cpuid.
Мы уже упоминали приложение CCleaner. Оно прежде всего предназначено для очистки компьютера от мусора и ненужных программ. Как оказалось, в CCleaner также можно найти название модели видеоадаптера.
Эти данные отображаются сразу после запуска утилиты вверху справа. Здесь же можно посмотреть версию Windows и данные о процессоре.
Установка утилит не вызовет никаких проблем. Они имеют простой интуитивно понятный интерфейс. Все программы отображают полный спектр технических характеристик компьютера. А такие утилиты, как CCleaner, еще и выполняют полезную функцию — очищают память компьютера от мусора и ненужного софта.
Как узнать модель видеокарты на компьютере, если он не включается
Первый способ — разобрать системный блок, вставить видеочип в другой ПК и проделать вышеперечисленные манипуляции. Также модель адаптера можно посмотреть на нем самом. В устройстве есть маркировка. Она расположена с плоской стороны адаптера. Если четкая маркировка отсутствует, нужно переписать идентификатор модели производителя и поискать с его помощью данные о чипе в интернете.
Можно определить видеочип и у неработающего лэптопа. Для этого нужно просто поискать в Сети данные о модели Вашего устройства. В характеристиках будет указано, какая видеокарта стоит в Вашем лэптопе. Узнать о чипе по маркировке в случае ноутбука сложнее. Для этого нужно его разобрать: снять систему охлаждения, убрать термопасту и др. Это может сделать только квалифицированный специалист сервисного центра. Крайне не рекомендую самостоятельно разбирать лэптоп.
В характеристиках будет указано, какая видеокарта стоит в Вашем лэптопе. Узнать о чипе по маркировке в случае ноутбука сложнее. Для этого нужно его разобрать: снять систему охлаждения, убрать термопасту и др. Это может сделать только квалифицированный специалист сервисного центра. Крайне не рекомендую самостоятельно разбирать лэптоп.
Как узнать объем памяти видеочипа
Чтобы узнать этот показатель, Вам нужно открыть DirectX. Для этого нажмите комбинацию Win+R и введите в строку dxdiag. О других способах запуска DirectX говорилось выше. Далее Вам нужно кликнуть по ссылке “Экран” (“Дисплей”). Здесь собрана полная информация о видеочипе, установленном в компьютере или лэптопе, в том числе и сведения об объеме памяти.
Как видите, существует множество способов и несколько программ, с помощью которых можно определить видеокарту и узнать объем ее памяти.
Как узнать, какая видеокарта стоит на компьютере или ноутбуке?
Каждый любитель компьютерных игр знает, что без хорошей видеокарты в новейший шутер не поиграешь.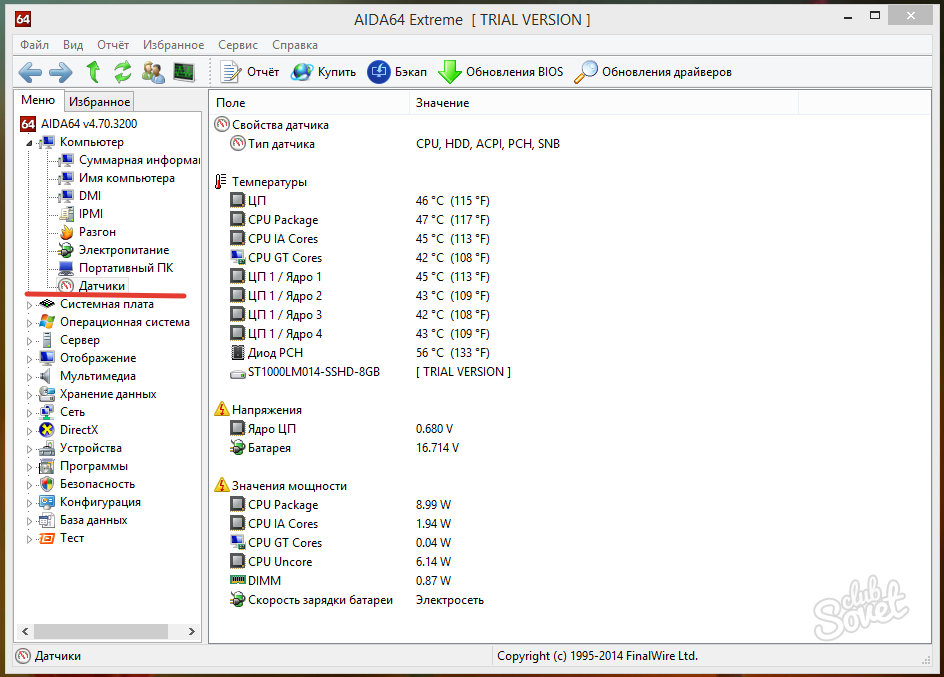 А вот что она из себя представляет, эта видеокарта, сказать может далеко не каждый пользователь. Что ж, сегодня мы не станем изобретать велосипед, а просто дадим цитату из интернет-энциклопедии Википедии.
А вот что она из себя представляет, эта видеокарта, сказать может далеко не каждый пользователь. Что ж, сегодня мы не станем изобретать велосипед, а просто дадим цитату из интернет-энциклопедии Википедии.
Видеокарта — электронное устройство, преобразующее графический образ, хранящийся, как содержимое памяти компьютера (или самого адаптера), в форму, пригодную для дальнейшего вывода на экран монитора. Первые мониторы, построенные на электронно-лучевых трубках, работали по телевизионному принципу сканирования экрана электронным лучом, и для отображения требовался видеосигнал, генерируемый видеокартой.
Если говорить о ноутбуках, то в них видеоадаптер уже встроен — оно и понятно. А вот если вы решили собрать ПК, то можете приобрести отдельно видеокарту. Она вам пригодится для того, что бы играть в различные игры. Конечно, на многих материнских платах имеются встроенные видеоадаптеры, однако они способны лишь преобразовывать графический образ с целью вывода его на экран и только.
Если вы приобрели себе новый системный блок в магазине, то должны убедиться в том, что все устройства соответствуют описанию. Ведь кто знает, а вдруг нерадивые сборщики решили вас обмануть? К тому же разобрать СБ вы не имеете права, ведь в противном случае вы можете содрать пломбу, а значит, вас попросту лишат гарантии. Поэтому единственный выход из этого положения — использования внутренних ресурсов системы или сторонние программы. Впрочем, давайте обо всем по порядку.
Первый способ: посмотрите коробке
Первый способ. Если вы лично собирали системный блок, то можете посмотреть название адаптера на коробке от него. Вот только упаковку найти не всегда легко.
Второй способ: с помощью диспетчера устройств
Далее пойдем еще одним простым путем, который наверняка устроит любого пользователя ПК. В операционной системе Windows существует встроенная утилита, которая позволяет узнать информацию о встроенных компонентах. Называется она «Диспетчер устройств» и о ней вы, конечно, наверняка слышали.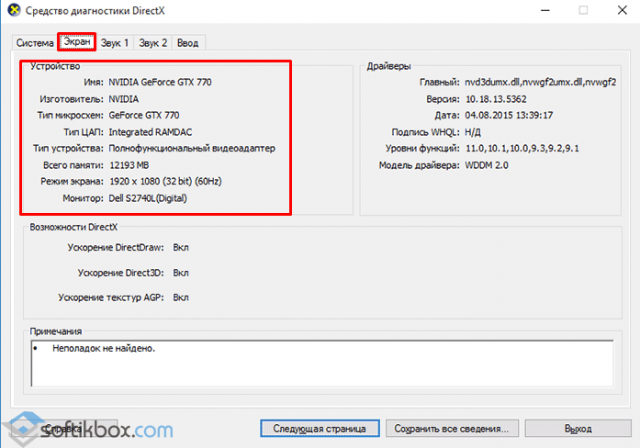
Запустить ее очень просто. Наведите мышку на значок «Компьютер» на рабочем столе для Windows 7 (или «Мой компьютер» для Windows XP), затем нажмите на правую кнопку и выберите раздел «Свойства».
В открывшемся окне в правой части экрана вы увидите меню. В нем нас интересует раздел «Диспетчер устройств».
Открылось новое окно. Здесь вы видите все компоненты, установленные на вашем ПК: различные контроллеры, дисковые устройства, порты, процессоры и так далее. Нас интересует только один раздел — «Видеоадаптеры». Нажмите на него и увидите наименование своей видеокарты. Соответственно, если она не одна, а две, значит, будет два названия.
Кстати, открыть «Диспетчер устройств» можно также при помощи следующего метода. Нажмите кнопку «Пуск» и в графе «Найти программы или файлы» напишите devmgmt.msc и нажмите Enter.
Третий способ: с помощью сторонних утилит
Если по каким-то известным только вам причинам вы не можете использовать предыдущие методы, тогда вам необходимо воспользоваться сторонним ПО, показывающим информацию о компьютере. Таких программ — пруд пруди. Что же выбрать? На самом деле это решать только вам, но если вы хотите сэкономить, можете воспользоваться утилитой под названием CPU-Z, которая распространяется бесплатно.
Таких программ — пруд пруди. Что же выбрать? На самом деле это решать только вам, но если вы хотите сэкономить, можете воспользоваться утилитой под названием CPU-Z, которая распространяется бесплатно.
Скачав программу, установите ее на ПК и запустите. Перед собой вы увидите множество различных параметров. Просто откройте вкладку Graphics и в графе GPU Name увидите названием своей видеокарты.
Надеемся, наши простые советы помогут вам.
Как узнать какая видеокарта установлена
Здравствуйте админ! Помогите узнать, какая видеокарта установлена на компьютере клиента, если в операционной системе на неё не установлены драйвера? В Диспетчере устройств не указано её название, а просто написано «Видеоконтроллер VGA совместимый». Ни одна программа, наподобие AIDA64, не определяет модель карты и наклеек на ней нет никаких. Пробовал установить драйвера автоматически с помощью специального менеджера и теперь она стала называться «Базовый видеоадаптер Майкрософт». Может карта неисправна? Предыдущую вашу статью на эту тему читал, но она не помогла.
Может карта неисправна? Предыдущую вашу статью на эту тему читал, но она не помогла.
Как узнать какая видеокарта установлена
Привет, друзья! Когда компьютер начинает тормозить, не вытягивать некоторые программы или игры, а это со временем происходит у всех, наступает желание обновить комплектующие. Для этого нужно знать какие у вас уже установлены и совместимы ли они будут с новыми. Также необходимость узнать, какая модель той или иной запчасти установлена нужно, когда появляются проблемы с драйверами или самим оборудованием. Чаще всего это касается видеокарты, поэтому сейчас мы расскажем: как узнать, какой видеоадаптер у вас установлен, неважно стационарный у вас компьютер или ноутбук.Диспетчер устройств
Первым делом можно воспользоваться стандартными средствами Microsoft Windows. Таким средством является «Диспетчер устройств». Эта функция доступна пользователям независимо от того какая версия операционной системы у вас установлена. Его можно открыть несколькими способами.
Первый способ. Правой кнопкой мыши щёлкнуть на иконке «Мой компьютер» («Этот компьютер» в других версиях Windows) и выбрать строку «Свойства». В открывшемся меню с названием «Система» с левой стороны нужно выбрать пункт «Диспетчер устройств». Далее находим в списке раздел «Видеоадаптеры» и видим информацию о видеокарте.
Второй способ. В меню «Пуск» найти строчку с надписью «Поиск» и ввести туда запрос «Диспетчер устройств». Далее все также, как и в первом способе.
Третий способ. На клавиатуре набрать комбинацию «Windows + R». Выпадет окно «Выполнить», туда ввести «devmgmt.msc». После этого вы попадаете сразу в «Диспетчер устройств». Далее уже понятно.
Четвёртый способ. Нажать «Пуск», затем «Панель управления». Далее в разделе «Система и безопасность» находим пункт «Система». После переходим в «Диспетчер устройств».
Device ID
Определить модель видеокарты можно с помощью идентификатора оборудования. Для этого заходим в «Диспетчер устройств» любым удобным способом. Далее кликаем правой кнопкой мыши по неизвестному видеоадаптеру и выбираем строку «Свойства». Переходим на вкладку «Сведения». В поле с названием «Свойство» выбираем «ИД оборудования». Любое из появившихся значений мы копируем с помощью ПКМ и соответствующего пункта «Копировать». Нам нужны первые два параметра пункта идентификатора, а именно параметр VEN и DEV. Они нам и скажут о модели и производителе. Переходим на сайт http://devid.info/ru и сверху в поле вводим эти значения из ID устройства. Также скопированные значения можно просто ввести в Google и найти информацию об этой видеокарте.
DirectX
Видеокарту можно также узнать через «Средство диагностики DirectX». Для этого в поиске меню «Пуск» либо в окне «Выполнить» (Windows + R) вводим команду «dxdiag». На экране появится вопрос «Проверить наличие цифровой подписи у используемых драйверов?». Мы даём своё разрешение и немного ждём. Появляется нужное нам окно, где мы переходим на вкладку «Экран» и смотрим интересующую нас информацию. Здесь у нас перечислена основная информация, а именно: объем памяти, тип микросхемы, изготовитель и т.д.
Свойства экрана
Наверное, простейший способ узнать какая у тебя видеокарта — через «Свойства экрана». В абсолютно любом месте рабочего стола нажимаем ПКМ и выбираем строку «Разрешение экрана». В окне, которое появилось, выбираем «Дополнительные параметры». Следующее окно откроется уже на нужной нам вкладке «Адаптер» тут мы и узнаем данные о нашей видюхе.
Сведения о системе
Зайдя в «Сведения о системе» также можно определить модель видеокарты. Нажимаем Windows + R и в окне, которое появится, вводим команду «msinfo32». В следующем окне переходим к разделу «Компоненты». Далее выбираем «Дисплей». В строке с элементом «Имя» будет название вашего GPU. Зачастую тут неправильно отображается объем памяти, если она превышает 2 Гб, поэтому будьте внимательны.
Консоль
Определить название видеокарты можно и с помощью консоли. Для этого заходим в меню «Пуск» и запускаем пункт «Командная строка» (Cmd). Вводим туда команду «wmic path win32_videocontroller get name». Модель видеокарты должна отразиться ниже.
Диспетчер задач
В Windows 10 определить модель видеокарты можно прямо из «Диспетчера задач». Для этого кликаем ПКМ на панели задач и выбираем «Диспетчер задач» либо просто нажимаем комбинацию Windows + Esc (Также можно нажать Ctrl+Alt+Delete и выбрать соответствующий пункт). Далее нажимаем «Дополнительная информация» и выбираем вкладку «Производительность» в верхней части окна. Слева выбираем GPU 0 и в правом верхнем углу появится модель видеокарты. Здесь также можно понаблюдать за нагрузкой на графический процессор.
Иногда встроенные средства операционной системы не позволяют узнать какое устройство у вас установлено. Часто так бывает когда не установлены драйвера или устройство новое. Помимо встроенных средств Windows, помогающих узнать информацию о наших комплектующих, для этого есть отдельные программы и утилиты, такие как Aida64, CPU-Z, HWiNFO и другие. Это очень мощные программы, которые показывают наиболее расширенную информацию о всех комплектующих вашего ПК или ноутбука.
Aida64
Скачиваем, устанавливаем и запускаем программу. В главном окне ищем пункт «Компьютер», затем нажимаем «Суммарная информация». Находим раздел «Отображение» и видим всю информацию об установленной видеокарте.
CPU-Z
Скачиваем, устанавливаем и запускаем программу. В окне «Graphics» мы видим всю информацию о видеоадаптере.
GPU-Z
В начальном окне «Graphics Card» видим всю информацию о нашей карте.
HWiNFO
Скачиваем, устанавливаем и запускаем программу. При запуске откроется окно «System Summary». В левом верхнем углу будет отображено название вашего видеоадаптера. Другие более детальные параметры видеокарты будут отображены в разделе «Video Adapter».
Модель видеокарты отображается также и в программах, устанавливающихся автоматически вместе с драйверами на видеокарту. «ATI Catalyst Control Center» (AMD Radeon Setting или AMD Catalyst Control Center) у видеокарт от AMD или «Панель управления Nvidia» для карт от Nvidia. Запустить их можно кликнув на рабочем столе правой кнопкой мыши и выбрать соответствующую программу. Зайдя в «Панель управления Nvidia» в нижней части окна нужно кликнуть на «Информация о системе». Слева отобразится графический адаптер, который у вас установлен, а справа информация о нем. В «AMD Radeon Setting» действия следующие. В окне программы нужно выбрать вкладку «Система». Далее нажимаем пункт «Программное обеспечение». Под надписью «Чипсет видеокарты» и будет модель вашего видеоадаптера.
Snappy Driver Installer
Скачиваем и запускаем, видим модель карты. Сразу можем установить драйвер.
Если же ваш компьютер попросту не включается, а модель видеокарты нужно узнать, то надо посмотреть на сам видеоадаптер. На нем должны быть маркировки, по которым с помощью интернета мы сможем вычислить модель. Чаще всего это наклейки.
Но если их нет, то придётся вскрывать, чтобы добраться до графического чипа. На нем также есть надпись с моделью видеокарты. Для этого нужно снять систему охлаждения и очистить от термопасты. Если вы не уверены, что можете это сделать, то мы не советуем вам туда лезть.
Если же графическая составляющая встроена в процессор, то нужно глянуть в интернете с какой графикой выпускался ваш процессор или ноутбук.
Метки к статье: Видеокарта
Как узнать видеокарту на Windows XP своими силами
Иногда узнать, какая именно видеокарта была вставлена в персональный компьютер, жизненно необходимо. Будь это продажа компьютера, обновление драйверов или просто любопытство – посмотреть, какая именно карточка установлена, достаточно легко.
Windows XP предоставляет пользователю несколько возможностей сделать это самостоятельно. Доступны как системные инструменты, так и применение дополнительных программ. Любой из этих способов позволит пользователю узнать, какой модели видеокарту установили в системный блок.
Без посторонних программ
Наиболее легко и просто применять те возможности, которые уже любезно предоставили разработчики операционной системы Windows, чтобы узнать все данные. Не нужно ничего скачивать и устанавливать, поскольку все нужные инструменты уже имеются.
Ввод в командную строку
Первый способ – узнать информацию при помощи простой команды dxdiag. Для того, чтобы ей воспользоваться, необходимо нажать на «Пуск» и в меню найти раздел «Выполнить».
- Переход в меню «Пуск» может заменить сочетание клавиш Win+R.
- В появившееся окно вводится команда dxdiag. Затем потребуется кликнуть на кнопку ОК.
После нажатия на неё сразу появится Служба диагностики DirectX. Если раньше не было активации этой службы, то она может затребовать разрешение проверки цифровой подписи. Чтобы узнать свою видеокарту при помощи этой службы, требуется перейти во вкладку «Дисплей» и изучить информацию, которая представлена в разделе «Устройство». Там выводятся все необходимые данные.
Диспетчер устройств
Второй метод – посмотреть информацию через Диспетчер устройств. В этом разделе можно узнать, какие устройства вообще подключены к ПК под управлением Windows и как они называются.
- Для начала необходимо войти в «Панель управления». Для этого необходимо нажать на «Пуск», затем в правом столбике найти раздел «Панель управления».
- После нажатия на эту строку откроется окно, которое содержит все необходимые инструменты для управления компьютером. Здесь требуется найти иконку с надписью «Система».
- При нажатии на эту иконку появится новое окно с названием «Свойства системы». В нем нам нужна вкладка «Оборудование», в которой будет располагаться кнопка «Диспетчер устройств».
- В новом окне, возникшем на рабочем столе, будут распределены по категориям все подключенные на данный момент комплектующие, начиная процессором и заканчивая мышкой. Из всего этого изобилия надо выбрать раздел «Видеоадаптеры» и нажать на плюсик.
И тогда в выпавшем списке можно будет посмотреть видеокарту, которая сейчас установлена на компьютер и распознана Windows XP.
При помощи дополнительных инструментов
Очень часто для выяснения нужных параметров применяется программа Everest. В ней можно подробно изучить данные по конфигурации ПК. Для начала её необходимо скачать и установить. Она запускается на Windows XP и поддерживает русский язык.
- Для того, чтобы узнать название видеокарты, потребуется кликнуть на надпись «Дисплей» и в выбрать «Графический процессор».
- В правой части рабочего окна появится два раздела. Сверху, где написано «Описание устройства», будет указано, какую именно видеокарту имеет данный компьютер, а снизу – вся информация об её характеристиках.
Эта программа дает пользователю Windows XP исчерпывающую информацию по любой комплектующей или программной конфигурации. Но на её скачивание и установку потребуется время. Зарабатывай на хранении криптовалюты, стейкинг простыми словами Читать К слову, такими же возможностями обладает и программа AIDA32, разработанная для компьютеров под управлением Windows 32-битной разрядности, или AIDA64, для систем с 64 битами.
Как проверить, какой у вас графический процессор
Знание того, насколько мощный и быстрый графический процессор (GPU) на вашем компьютере, важно по нескольким причинам — это помогает вам определить, может ли ваше устройство поддерживать конкретное приложение или игру. Тем не менее, если вы покупаете игру или приложение, для которых требуется более мощный графический процессор, чем тот, который у вас есть в настоящее время, он либо не будет работать, либо графические настройки не будут удовлетворительными.
Чтобы избежать таких ситуаций, рекомендуется проверить графический процессор на вашем компьютере.Однако процесс определения графического процессора вашего компьютера зависит от его операционной системы. Итак, если вам интересно узнать о графическом процессоре на вашем Windows, Mac, Ubuntu или Linux, вы попали в нужное место. Продолжайте читать, чтобы узнать больше.
Как проверить, какой у вас графический процессор
Проверка того, какой у вас графический процессор, зависит от операционной системы, используемой на вашем компьютере. Но не волнуйтесь, автомат вскрывать не нужно. Эту ценную информацию можно узнать в несколько кликов.
Как проверить свой графический процессор в Windows 10
Если вы используете Windows 10 на своем компьютере, есть несколько способов проверить, какой графический процессор у него установлен. Но не многие пользователи знают, где им следует щелкнуть, чтобы найти эту информацию. Прочтите следующий раздел, если вы один из них.
Проверка вашего графического процессора в Windows 10 с помощью средства диагностики DirectX
Встроенный инструмент прямой диагностики предоставляет подробную информацию о вашем компьютере, например о его графическом процессоре. Чтобы узнать свой графический процессор с помощью этой функции, вам нужно сделать следующее:
- Нажмите кнопку Windows в нижнем левом углу экрана.
- Открыв меню, введите «dxdiag» и нажмите «Enter».
- Если вы видите всплывающее сообщение с вопросом, хотите ли вы проверить драйверы (программа, которая позволяет компьютерным устройствам обмениваться информацией друг с другом), нажмите «Да».
- Когда откроется новое окно, вы увидите различные вкладки в верхней части окна.
- Щелкните «Показать».
- Чтобы проверить графический процессор, найдите «Производитель» и «Тип микросхемы.”
Примечание : Если в вашем устройстве два графических процессора, будут две вкладки« Дисплей ».
Проверка вашего графического процессора в Windows 10 с помощью диспетчера задач
Другой способ узнать графический процессор на вашем компьютере с Windows 10 — использовать диспетчер задач. Вот шаги:
- Нажмите на клавишу Windows в нижнем левом углу экрана.
- Введите «Диспетчер задач» и щелкните по нему.
- Перейдите на вкладку «Производительность».
- Нажмите «GPU», и вы увидите модель и марку графического процессора в правом верхнем углу окна.
Проверка графического процессора в Windows 10 с помощью настроек
Третий способ проверки графического процессора на компьютере под управлением Windows 10 — через «Настройки». Вот что вам нужно сделать:
- Нажмите кнопку Windows в нижнем левом углу экрана.
- Введите «Настройки».
- Затем нажмите «Система».
- Затем нажмите «Display» в левом углу экрана.
- Прокрутите вниз до «Несколько дисплеев» и нажмите «Расширенные настройки дисплея».»
- Найдите« Отображение информации »и проверьте свой графический процессор.
Как проверить, какой у вас графический процессор на Mac
Если у вас Mac, шаги по проверке того, какой у вас графический процессор, будут одинаковыми, независимо от того, используете вы ноутбук или настольный компьютер. Вот информация:
- Нажмите на логотип Apple в верхней левой части экрана.
- Затем выберите «Об этом Mac».
- Вы увидите новое всплывающее окно.
- Информация о графическом процессоре будет внизу окна.
Если вы хотите узнать больше о графическом процессоре, вот как это можно сделать:
- Щелкните логотип Apple в верхней левой части экрана.
- Затем выберите «Об этом Mac».
- Выберите «Системный отчет».
- Найдите раздел «Графика / Дисплеи» в левой части экрана и щелкните по нему.
- Вы увидите более подробную информацию о своем графическом процессоре справа.
Как проверить, какой у вас графический процессор в Ubuntu
Те, кто использует Ubuntu в качестве своей операционной системы, должны выполнить следующие шаги, чтобы проверить, какой у них графический процессор:
- На вашем компьютере нажмите «Ctrl», «Alt, » и т.»
- На экране появится терминал.
- Здесь введите следующий «lspci | grep VGA. »
- Нажмите «Enter».”
- Вы увидите данные о своем графическом процессоре.
Если у вас два графических процессора, терминал будет отображать информацию о них обоих.
Как проверить свой графический процессор в Linux
Если у вас Linux, есть несколько способов проверить используемый графический процессор. Взгляните на них в следующем разделе.
Как проверить свой графический процессор в Linux с помощью команды
Первый способ относительно прост. Вот что вам нужно сделать:
- Нажмите «Ctrl», «Alt» и «T», чтобы открыть терминал.
- В терминале введите следующее «lspci | grep VGA. »
- Нажмите «Enter».
- Вы увидите информацию о вашем графическом процессоре.
Как проверить свой графический процессор в Linux с помощью графического интерфейса пользователя
Если ваш компьютер под управлением Linux имеет графический интерфейс пользователя (GUI), вы можете проверить графический процессор с его помощью. Вот как это сделать:
- На рабочем столе Gnome откройте «Настройки».
- Щелкните «Подробнее».
- Найдите раздел «О программе» и нажмите на него.
- Затем нажмите «Графика».
- Откроется информация о вашем графическом процессоре.
Дополнительные ответы на часто задаваемые вопросы
В следующем разделе мы рассмотрим некоторые животрепещущие вопросы, касающиеся графического процессора.
Что такое видеокарта?
Если вы недавно были в магазине видеоигр, продавцы могли спросить вас о графическом процессоре в вашем компьютере. Возможно, вы и раньше слышали этот термин много раз, но что именно он означает? GPU — это графический процессор.Графический процессор — это процессор графической карты.
Графические карты являются неотъемлемыми компонентами каждого компьютера, которые позволяют создавать изображения и графику. Короче говоря, для того, чтобы ваш компьютер мог обрабатывать сложную графику видео или игры, он должен иметь мощную графическую карту.
Графические карты доступны в двух форматах: интегрированные и выделенные. Интегрированные графические карты уже установлены в ПК и находятся на материнской плате. Эти графические карты также не так мощны, как специализированные графические карты.Более того, они есть в большинстве недорогих компьютеров.
С другой стороны, выделенные графические карты довольно мощные и обеспечивают гораздо лучшую графику. Но они еще и дороже. Но, несмотря на стоимость, эти карты часто отдают предпочтение тем, кто занимается играми. Выделенные графические карты часто являются компонентами высокопроизводительных компьютеров и некоторых высокопроизводительных ноутбуков.
Как найти прошивку графического процессора?
Чтобы узнать, какой тип микропрограммы графического процессора установлен на вашем компьютере с Windows 10, выполните следующие действия:
• Используйте этот ярлык для запуска диспетчера задач: «Ctrl», «Shift» и «Esc.”
• Нажмите на вкладку« Производительность ».
• Прокрутите вниз до «GPU».
• Найдите встроенное ПО графического процессора в правой части окна.
Чтобы узнать, какая микропрограмма графического процессора установлена на вашем Mac, выполните следующие действия:
• В верхней левой части экрана найдите логотип Apple и нажмите на него.
• Затем выберите «Об этом Mac».
• Появится новое окно.
• Посмотрите внизу страницы. Там вы должны увидеть информацию о прошивке графического процессора.
Какую видеокарту мне купить?
Выбор видеокарты зависит от многих факторов. Во-первых, как вы в первую очередь используете свой компьютер? Вы графический дизайнер, архитектор или кто-то, кто хочет собрать компьютер для видеоигр? В таком случае вам потребуется более мощная видеокарта, которая также стоит довольно дорого.
При поиске видеокарты для определенных игр обязательно ознакомьтесь со спецификациями игры. Это поможет вам определить, какая видеокарта вам нужна.Мощная видеокарта гарантирует, что все игры и программы для редактирования фотографий, которые вы используете, обеспечат вам хорошую графику.
Производителями мощных графических карт являются Nvidia и AMD. Поэтому, если вы ищете видеокарту-убийцу, выбирайте между этими двумя производителями.
С другой стороны, если вы используете компьютер для просмотра веб-страниц, вам, вероятно, не нужны программы, требующие мощной графической карты, а это значит, что нет необходимости вкладывать средства в дорогую модель.Скорее всего, вам даже не нужно будет покупать новую графическую карту, так как та, которая встроена в ваш компьютер, отлично справится с этой задачей.
Каковы недостатки мощного графического процессора?
Несмотря на то, что у мощного графического процессора есть много преимуществ, есть и пара недостатков. В первую очередь, компьютеры с мощным GPU намного дороже. Более того, если вы тот, кто использует программное обеспечение для редактирования или проектирования или вам нужен компьютер для игр, ожидайте, что придется много платить за отдельную видеокарту.
Кроме того, высококачественные графические карты обычно потребляют гораздо больше энергии, что может даже привести к более высоким счетам за электроэнергию, если вы часто используете компьютер.
Знай свой компьютер
Знакомство с составными частями вашего компьютера, такими как графический процессор, может пригодиться в различных ситуациях. Однако проверка того, какой графический процессор установлен на вашем компьютере, не является интуитивно понятным. Вот почему вы можете обратиться к этой статье каждый раз, когда забудете, как узнать, какой графический процессор использует ваше устройство.
Более того, знание того, какой графический процессор у вас уже есть, может помочь вам, если вам нужно купить новую игру или программное обеспечение для редактирования.Возможно, на вашем компьютере уже установлена мощная видеокарта, поэтому нет необходимости вкладывать средства в новую.
Почему вы в основном пользуетесь компьютером? Это для серфинга в Интернете и просмотра фильмов? Или у вас есть мощная машина, на которой вы работаете? Поделитесь своим опытом в разделе комментариев ниже.
Как проверить видеокарту в Windows 10
Видеокарта является важным компонентом аппаратного обеспечения вашего компьютера. Если вы хотите поиграть в какую-либо видеоигру, вы обнаружите, что ваша видеокарта входит в число наиболее важных характеристик для любой игры, в которую вы хотите играть, обеспечивая почти все визуальные эффекты, которые вы видите на экране.Мощные видеокарты одинаково важны для редактирования видео, поскольку все ядра рендеринга и CUDA питаются от видеокарты внутри вашего компьютера.
Большинство игр и программ для Windows включают сведения о графической карте в свои системные требования, и вам может потребоваться проверить, какая графическая карта у вас есть, чтобы увидеть, соответствует ли она требованиям.
Если вы не знаете, что такое выделенная или встроенная видеокарта, объем видеопамяти на выделенной карте или производитель вашей карты, это легко проверить, даже не взламывая свой ноутбук, настольный компьютер или планшет.Давайте посмотрим, как узнать информацию о вашей видеокарте в Windows 10.
Что такое видеокарта?
Графический процессор, или графическая карта, бывает двух разных форм: специализированный и интегрированный. Как правило, встроенные графические процессоры — видеокарты, встроенные в ваш ЦП, — входят в состав недорогих или маломощных устройств, таких как бюджетные ПК и ультрабуки. Поскольку выделенные видеокарты, особенно в ноутбуках, дороги и часто излишни, если вы не хотите играть в серьезные игры или редактировать фотографии или видео, встроенная графика часто является лучшим вариантом для ноутбуков.
Также важно помнить, что некоторые устройства, в частности ноутбуки, имеют как интегрированные, так и выделенные графические процессоры с возможностью переключения между обоими чипами в зависимости от того, что вы делаете на своем ПК.
Поиск информации о видеокарте в Windows 10
Найти видеокарту в Windows 10 легко, и есть несколько способов сделать это в зависимости от того, сколько информации вы хотите узнать о своей видеокарте.
В нашем первом методе используется встроенный в Windows инструмент диагностики DirectX, который вы можете использовать для чтения системной информации вашего компьютера при детализации информации о компонентах DirectX в вашей системе.DirectX, для тех, кто не в курсе, представляет собой API Windows для обработки мультимедийного контента, включая видео и игры на вашей платформе.
Наш второй метод использует внешний программный инструмент, GPU-Z, для чтения информации на вашем устройстве, часто предлагая дополнительную информацию с добавленной стоимостью установки отдельного приложения.
Инструмент диагностики DirectX
Для получения дополнительных сведений о вашем графическом процессоре вы можете использовать встроенный в Windows инструмент диагностики DirectX, который используется для чтения системной информации вашего компьютера.
Запуск средства диагностики DirectX относительно прост. Этот инструмент включен во все версии Windows 10, поэтому независимо от вашего ПК вы сможете получить доступ к нему через меню «Пуск». DirectX также является довольно старым стандартом, поэтому вы сможете найти его в более старых версиях Windows, таких как 7, 8 и 8.1. Вот как получить доступ к вашей информации.
Начните с поиска клавиши Windows в нижнем левом углу. Щелкните по нему мышью и введите «Выполнить», когда откроется меню «Пуск».
Когда на рабочем столе откроется «Выполнить», введите слово «dxdiag» в текстовое поле и нажмите «ОК» в поле ниже. Вы увидите открытое диалоговое окно с отображаемой информацией DirectX. (Если перед запуском приложения вы получите окно с запросом «Да» или «Нет» о запуске средства диагностики, нажмите «Да».)
После загрузки средства диагностики DirectX вы увидите сообщение несколько отдельных вкладок, а также множество системной информации, включая текущее время и дату, производителя вашей материнской платы, объем памяти на вашем ПК и ваш процессор.
Хотя это полезная информация, вкладка системы в DirectX не отображает никакой информации о вашей видеокарте. Для этого нам нужно перейти на вторую вкладку в инструменте диагностики DirectX, «Дисплей».
Вкладка Display в верхнем левом углу содержит всю общую информацию о текущих настройках отображения вашей системы, включая графическую карту, марку и модель, объем VRAM (видеопамяти) в вашей видеокарте и текущее разрешение, выдаваемое вашим устройством.
Для любого, у кого в системе две видеокарты, в окне на вашем дисплее будут открыты две вкладки «Дисплей». Хотя у некоторых опытных пользователей и геймеров могут быть две настоящие видеокарты, вы, вероятно, столкнетесь с этой проблемой, если используете ноутбук с процессором со встроенной графикой и выделенным графическим процессором, который включается при необходимости. Это функция некоторых ноутбуков с графикой Nvidia, обычно предназначенная для автоматического переключения, чтобы продлить срок службы батареи вашего ноутбука.
Ищете ли вы замену карты, пытаетесь найти поддерживаемое программное обеспечение для своего устройства или просто ищете общую информацию о своем оборудовании, обычно это все, что вам нужно.
TechPowerUp GPU-Z
GPU-Z может предоставить нам дополнительную информацию о нашей видеокарте, поэтому, если вы ищете конкретную информацию — тактовую частоту, версию BIOS, дату выпуска вашего процессора или что-то еще — вот как это сделать.
GPU-Z (также известная как TechPowerUp GPU-Z) — это полностью бесплатная утилита без рекламы и платного доступа, поэтому не беспокойтесь о необходимости платить за использование приложения на своем устройстве.
Вместо этого вы сможете использовать программу, чтобы узнать о видеокарте вашего компьютера гораздо больше, чем вы знали раньше. Начните с перехода на эту страницу, чтобы загрузить утилиту.
Здесь вы найдете две отдельные темы: стандартная версия GPU-Z и тематическая программа ASUS ROG (Republic of Gamers, линейка оборудования ASUS для геймеров). Для наших нужд нам нужна только стандартная версия, но если вы ищете визуальную флешку в своих утилитах, вы также можете взять ASUS.Оба приложения будут выполнять одну и ту же базовую задачу.
Как только вы нажмете кнопку загрузки, вы попадете на страницу загрузки с просьбой выбрать сервер для загрузки. Если вы находитесь в США, вам подойдет любой сервер в США; в противном случае выберите сервер, ближайший к вашей стране, для максимальной скорости загрузки.
На первый взгляд это приложение содержит массу информации, которую вы, возможно, не знаете, что делать. Если вы плохо знакомы с видеокартами и компьютерной архитектурой, многие слова и фразы здесь, возможно, потребуют пояснения.По правде говоря, 98% читателей не нуждаются в большей части информации, представленной здесь. Вместо этого вот то, что вы найдете интересным, показанное через GPU-Z:
- Кнопка «Поиск» : при нажатии на нее браузер запускает страницу на вашей конкретной видеокарте вместе с изображением устройства, датами выпуска, и тонны другой информации. Большая часть этого отображается в GPU-Z, но если вам нужно отправить или поделиться с кем-то информацией о вашей видеокарте, база данных видеокарт TechPowerUp является надежной и простой информацией.
- Имя : будет отображаться общее имя вашей видеокарты (на скриншоте ниже это Nvidia GeForce GTX 970). Однако при этом не будет отображаться марка вашей видеокарты (в GPU-Z она называется субпоставщиком).
- Технология : показывает размер и структуру вашего графического процессора, измеряемую в нм (нанометрах). Чем меньше размер чипа, тем меньше тепла выделяет графический процессор.
- Дата выпуска : Исходная дата выпуска вашей конкретной видеокарты.
- Субвендор : Производитель, создавший вашу карту (ASUS, EVGA и т. Д.).
- Тип и размер памяти : Тип и поколение выделенной памяти, содержащейся в вашей видеокарте (VRAM). Размер указан ниже типа в МБ (мегабайтах). Чем больше VRAM, тем мощнее чип.
- Тактовые частоты : Это скорость, на которой ваш графический процессор настроен для работы. Их можно увеличивать и разгонять, в зависимости от вашей карты и устройства, поэтому вы также увидите здесь информацию о тактовых частотах с турбонаддувом.Они измеряются в МГц (мегагерцах).
Если вы не понимаете, что что-то означает, вы можете навести курсор на поля ввода текста в каждой части приложения для получения дополнительных сведений.
Наконец, вы также можете использовать раскрывающееся меню в нижней части приложения для переключения между информацией о карте, если на вашем компьютере есть две видеокарты (или, что более вероятно, для переключения между информацией о ваших выделенных и встроенных видеокартах) .
***
Если вам интересно узнать, как работает ваш компьютер, или вам нужно обновить или исправить проблему с вашей видеокартой, знание того, как найти эту информацию, может быть действительно полезным инструментом.Даже если вы просто хотите узнать, можно ли запустить Cyberpunk 2077 на своем ПК, вы будете рады узнать, что в Windows 10 встроена графическая информация.
Конечно, GPU-Z может помочь вам изучить все тонкости работы вашего устройства. Поскольку видеокарты так же важны для работы компьютера, как и они сами, знание того, как искать информацию на вашей карте, является одним из самых полезных советов. Итак, устраняете ли вы проблемы со своим компьютером или покупаете новые игры во время следующей распродажи Steam, вы будете рады узнать, где найти нужную информацию.
Как определить, какая видеокарта установлена | Small Business
В зависимости от индивидуальной конфигурации вашего ПК или ноутбука у вас может быть либо выделенная видеокарта с собственным процессором и встроенной памятью, либо встроенный видеочип на материнской плате (известный как интегрированное видео). Если установлены надлежащие драйверы устройств и видеокарта или микросхема работают правильно, вы можете легко проверить, какой тип графики у вас установлен, заглянув в Диспетчер устройств.Однако, если устройство неисправно или драйвер не работает должным образом или отсутствует, вам нужно будет либо открыть корпус компьютера и посмотреть на саму карту, либо, в случае встроенного видео, обратиться к компьютеру или материнской плате. руководство, чтобы найти эту информацию.
Метод 1. Использование диспетчера устройств
Щелкните «Пуск», щелкните правой кнопкой мыши «Компьютер», а затем щелкните «Управление».
Щелкните «Диспетчер устройств» на левой панели. Справа появится расширяемый список системных устройств.
Дважды щелкните «Display Adapters», чтобы развернуть его. Производитель и модель видеокарты появятся в списке. Если у вас установлены две выделенные видеокарты или есть как выделенная карта, так и встроенный видеочип, будут отображаться оба. Intel — распространенный производитель интегрированных видеочипов, в то время как ATI и NVIDIA производят специализированные видеокарты.
Метод 2: Открытие корпуса ПК
Выключите компьютер и отсоедините кабель питания.
Нажмите и удерживайте кнопку питания в течение нескольких секунд, чтобы разрядить остаточную мощность с материнской платы.
Снимите боковую панель корпуса компьютера, которая находится напротив материнской платы. Эта панель обычно единственная, которую вы можете удалить. Он может быть закреплен защелкой, одним или несколькими винтами с накатанной головкой или одним или несколькими обычными винтами. Графическая карта вставлена в слот на материнской плате, и вы увидите порт монитора DVI или VGA (или оба) на противоположной стороне.
Обратите внимание на марку и модель, напечатанные на карточке.
Ссылки
Советы
- Если вы не знаете модель своей видеокарты, но знаете производителя самой карты (например, Foxconn) или производителя графического процессора (например, NVIDIA или ATI) , попробуйте перейти на любой из веб-сайтов.У некоторых компаний есть онлайн-инструмент для идентификации, который можно использовать для сканирования компьютера и определения его модели.
- Если у вас встроенная графика, а не выделенная карта, и вы не можете получить тот тип чипа, который у вас есть, через Диспетчер устройств, лучше всего проконсультироваться с веб-сайтом производителя вашего компьютера или материнской платы, чтобы узнать тип имеющегося у вас видеочипа. Эта информация не может быть распечатана на материнской плате вашего компьютера.
Предупреждения
- Материнские платы ноутбуков труднодоступны, и при этом довольно легко сломать пластиковые части или порвать тонкие ленточные кабели.Если вы не можете определить тип видеокарты вашего ноутбука с помощью диспетчера устройств, вам гораздо лучше изучить информацию на веб-сайте производителя вашего ноутбука или обратиться к руководству пользователя.
Writer Bio
Писатель и корректор с 2006 года, Б. Стил также работает аналитиком службы поддержки ИТ, специализируясь на технической поддержке потребителей и бизнес-пользователей. Она получила степень бакалавра искусств. по английскому языку и журналистике Университета Роджера Уильямса. Стил также имеет сертификаты сертифицированного Microsoft специалиста по поддержке настольных компьютеров, сертифицированного Microsoft ИТ-специалиста, специалиста по корпоративной поддержке Windows 7 и ИТ-специалиста CompTIA A +.
Как проверить видеокарту на ПК с Windows 10
Существует множество способов узнать, какой тип видеокарты установлен в вашем компьютере.
Каждый ноутбук и компьютер оснащен графическим процессором (GPU). Без него вы бы не получили изображение на экране. Некоторые машины имеют графический процессор, встроенный в материнскую плату или процессор, в то время как другие имеют выделенную видеокарту.
Если вы не знаете, какая у вас видеокарта, это легко узнать разными методами.Вот как проверить свою видеокарту в Windows 10.
1.Проверьте свою видеокарту в настройках
- Нажмите Windows Key + I , чтобы открыть Настройки.
- Щелкните Система . По умолчанию вы будете в разделе Display .
- Под Несколько дисплеев щелкните Дополнительные параметры отображения .
- К разным мониторам можно подключить разные видеокарты. При необходимости используйте раскрывающийся список для выбора основного монитора.
- Под Отображение информации , он покажет, какая видеокарта подключена к для этого монитора.
Вы также можете использовать этот раздел, чтобы проверить свое разрешение, частоту обновления, битовую глубину и многое другое.
2.Проверьте свою видеокарту с помощью диспетчера задач
- Щелкните правой кнопкой мыши на панели задач.
- Щелкните Диспетчер задач .
- При необходимости нажмите Подробнее .
- Перейдите на вкладку Performance .
- Слева щелкните GPU 0 (вы увидите GPU 1, GPU 2 и т. Д., Если у вас несколько видеокарт).
- В правом верхнем углу отображается название вашей видеокарты.
Вы также можете использовать этот раздел, чтобы проверить текущую нагрузку вашей графической карты, температуру, версию драйвера и многое другое.
Связанный: 10 приемов диспетчера задач Windows, о которых вы, вероятно, не знали
- Нажмите клавишу Windows + I , чтобы открыть «Выполнить».
- Введите dxdiag и нажмите ОК . Откроется средство диагностики DirectX.
- Перейдите на вкладку Display .
- Под Device отображается Name вашей видеокарты.
Вы также можете использовать этот инструмент для просмотра памяти вашей видеокарты, информации о драйверах и информации о мониторе.
4.Проверьте свою видеокарту через диспетчер устройств
- Нажмите Windows Key + X .
- Щелкните Диспетчер устройств .
- Дважды щелкните на Видеоадаптерах . В нем будут перечислены все ваши видеокарты.
При необходимости дважды щелкните графическую карту, чтобы открыть ее свойства, чтобы просмотреть дополнительную информацию о драйверах или просмотреть журнал событий. Например, вы можете переключиться на вкладку Driver и щелкнуть Обновить драйвер для поиска последних версий драйверов в Интернете.
Связанный: Как найти и заменить устаревшие драйверы Windows
5.Проверьте свою видеокарту через системную информацию
- Введите Системная информация в строке поиска меню «Пуск», затем выберите «Лучшее совпадение».
- На левой панели дважды щелкните на Компоненты .
- Щелкните Показать .
- На правой панели отображается Имя вашей видеокарты.
Вы также можете использовать Системную информацию, чтобы узнать о других ваших компонентах, таких как звуковое устройство или накопители, или проверить программную среду для таких вещей, как запущенные службы или задания на печать.
6.Проверьте свою видеокарту через панель управления производителя
Если у вас есть встроенная видеокарта, скорее всего, она произведена Intel.Если у вас выделенная видеокарта, скорее всего, она от AMD или Nvidia.
Таким образом, вам следует выполнить системный поиск этих торговых марок, чтобы узнать, установлены ли у вас их программы панели управления.Например, у AMD есть Radeon Software, а у Nvidia есть GeForce Experience.
Эти программы предоставят вам подробную информацию о вашей видеокарте — просто перейдите на страницу настроек.В этих программах вы также найдете множество параметров настройки, например включение таких функций, как FreeSync или G-Sync.
Связанный: Лучшие бюджетные видеокарты для дешевых игр
Стоит ли обновлять свою видеокарту?
Теперь, когда вы знаете, какая у вас видеокарта, вы можете подумать, что пора ее обновить, особенно если ваш компьютер не может справляться с такими ресурсоемкими задачами, как редактирование видео или игры.
Вот где проявляется преимущество выделенной видеокарты.Это будет стоить вам дороже, но они намного мощнее интегрированных, потому что у них есть собственный чип, память и вентилятор для охлаждения.
Интегрированный vs.Выделенная видеокарта: 7 вещей, которые нужно знатьХотите знать, следует ли использовать встроенную или выделенную видеокарту? Вот что вам нужно знать, чтобы принять решение.
Читать далее
Об авторе Джо Кили (Опубликовано 611 статей)Джо родился с клавиатурой в руках и сразу начал писать о технологиях.Он имеет степень бакалавра (с отличием) в сфере бизнеса, а теперь работает внештатным писателем, которому нравится делать технологии простыми для всех.
Более От Джо КилиПодпишитесь на нашу рассылку новостей
Подпишитесь на нашу рассылку, чтобы получать технические советы, обзоры, бесплатные электронные книги и эксклюзивные предложения!
Еще один шаг…!
Подтвердите свой адрес электронной почты в только что отправленном вам электронном письме.
Как проверить, какая у вас видеокарта в Windows 10
Независимо от того, планируете ли вы обновление или проверяете, соответствует ли ваш компьютер системным требованиям игры, полезно знать, как проверить видеокарту в Windows 10. Хотя пользователи часто обращаются к сторонним инструментам, поэтому существует множество способов выполнить проверку видеокарты с помощью инструментов ОС по умолчанию.
В то время как те, у кого есть графический процессор для ПК, часто могут просто открыть его и заглянуть внутрь, многие сталкиваются с недоумением, задаваясь вопросом, как проверить графическую карту ноутбука.Это может быть особенно сложно, поскольку в некоторых ноутбуках есть две видеокарты — одна, встроенная в ЦП, и отдельная.
Проверка видеокарты в Windows 10: дискретный графический процессор или встроенный
Объявление
В результате мы собираемся показать вам, как проверить, какая у вас видеокарта, а также как определить, какая у вас встроенная графика карта. Поскольку выделенный графический процессор намного быстрее для 3D-рендеринга или игр, это может быть важной частью информации, чтобы получить максимальную отдачу от вашего устройства.Приступим:
Как проверить видеокарту в Windows 10 с помощью настроек дисплея
Настройки дисплея Windows — один из самых быстрых способов ответить на давний вопрос «Какая у меня видеокарта?»
- Открыть настройки дисплея
Щелкните правой кнопкой мыши любое пустое место на рабочем столе и выберите «Настройки дисплея» . - Открыть расширенные настройки дисплея
Щелкните «Дисплей» на левой боковой панели, затем «Расширенные настройки дисплея» . - Проверьте модель видеокарты Windows 10.
В разделе «Отображать информацию» вы увидите текст «Экран 1: подключен к [вашей видеокарте]» . Имейте в виду, что если вы используете ноутбук, это, вероятно, будет ваша встроенная видеокарта. Вы можете проверить другие шаги, чтобы найти нужный.
Как найти свою видеокарту в Windows 10 через диспетчер устройств
Если у вас есть драйверы для графического процессора, диспетчер устройств Windows 10 может быть очень быстрым способом найти все ваши видеокарты.
- Откройте диспетчер устройств
Нажмите «Windows + X» , затем щелкните «Диспетчер устройств» . - Проверьте видеокарту в диспетчере устройств Windows 10
Прокрутите список устройств вниз, пока не увидите «Видеоадаптеры» . Щелкните стрелку рядом с ним, чтобы развернуть заголовок. Название вашей выделенной и интегрированной видеокарты будет показано ниже. Ваша интегрированная видеокарта, скорее всего, будет иметь в названии «Intel» или «Vega», а выделенная карта — «Nvidia» или «AMD Radeon».
Как проверить видеокарту в Windows 10 с помощью системной информации
Если вы хотите получить немного больше информации без особой сложности, инструмент системной информации Windows 10 для вас.
- Открыть системную информацию
Нажмите клавишу «Windows» и найдите «Системная информация» , щелкнув верхний результат. - Найдите видеокарту в меню «Дисплей».
На левой боковой панели разверните список «Компоненты» и нажмите «Экран».Вы увидите информацию о вашей видеокарте на главной панели, а «Имя» и описание адаптера будут возвращать имя устройства. В данном случае наша видеокарта для ПК — это Nvidia RTX 2070.
Как проверить видеокарту ноутбука или графический процессор ПК с помощью Dxdiag
Dxdiag — это проверенный и проверенный способ выполнить проверку видеокарты с возвратом графического процессора и его видеопамять.
- Откройте dxdiag
Нажмите «Windows» и введите «dxdiag» , щелкнув верхний результат.Нажмите «Да» при появлении любого запроса о неподписанных драйверах. - Проверить информацию об отображении
Щелкните вкладку «Экран», а затем столбец «Устройство» для получения различных сведений о вашем графическом процессоре, таких как производитель и видеопамять, которая используется для хранения текстур и другой информации.
Как проверить, какая у вас видеокарта, с помощью командной строки
Если вам нужно просто имя, а не какая-либо другая информация о видеокарте, это можно сделать очень быстро с помощью командной строки.
- Открыть командную строку
Нажмите «Windows» и введите «Командная строка» , щелкнув верхний результат. - Введите команду проверки видеокарты
Чтобы вернуть только имя вашей видеокарты, введите:wmic path win32_VideoController get nameИли, если вы хотите более подробное прочтение, введите:
wmic path win32_VideoController получить имя, видеоархитектуру, deviceID, adapterramВаша VRAM будет возвращена в байтах.
Как проверить, какая у вас видеокарта с PowerShell
Можно выполнить аналогичную команду с PowerShell, если вам там удобнее.
- Откройте PowerShell от имени администратора
Нажмите «Windows + X» и щелкните «Windows PowerShell (Admin)» . - Проверьте, какая у вас видеокарта, с помощью следующих команд:
Если вам нужна вся информация, которую Windows имеет на вашем ноутбуке или графическом процессоре ПК, вы можете вместо этого набратьGet-WmiObject win32_VideoControllerдля получения полного списка характеристики.Проверьте его имя в поле «Описание» .
Как проверить видеокарту ноутбука или видеокарту ПК с помощью диспетчера задач
Хотя это не сработает для тех, кто некоторое время не обновлялся, вы можете найти свою видеокарту в Windows 10 в диспетчере задач в последних версиях ОС.
- Откройте диспетчер задач
Нажмите «Windows» и введите «Диспетчер задач» , щелкнув верхний результат. - Щелкните «Подробнее»
- Проверьте информацию о видеокарте
Щелкните вкладку «Производительность» , а затем «Графический процессор» на левой боковой панели.Имя вашей видеокарты будет отображаться в правом верхнем углу диспетчера задач, а также ее использование и использование выделенной памяти.
Как проверить, какая у вас видеокарта с CPU-Z
Хотя это не является строго необходимым, сторонние инструменты, такие как CPU-Z, часто уже установлены в системах и могут предоставить дополнительную информацию.
- Проверьте информацию о своем графическом процессоре с помощью CPU-Z
Нажмите кнопку «Пуск» и введите «CPU-Z» , щелкнув верхний результат.Когда он откроется, щелкните вкладку «Графика», и проверьте раздел «Графический процессор» , чтобы узнать имя графического процессора, тактовые частоты, память и технологию. Если у вас более одного графического процессора, вы можете выбрать его из раскрывающегося списка «Выбор устройства отображения» вверху, при этом графические карты Intel и Vega являются интегрированной графикой.
Как узнать подробную информацию о видеокарте с помощью HWiNFO
HWiNFO — это инструмент аппаратной информации, который предоставляет больше информации, чем большинство других инструментов.Вы можете скачать это здесь.
- Выполните проверку видеокарты с помощью HWiNFO
Теперь, когда вы знаете свою видеокарту, вы можете проверить наше руководство о том, как проверить свою оперативную память и как провести стресс-тест процессора.
Откройте HWiNFO через меню «Пуск» и проверьте раздел «GPU» в правом верхнем углу для получения информации о вашей видеокарте. Вы можете переключить заголовок «GPU # 0» на , если у вас более одной карты.
Объявление
Страница не найдена | MIT
Перейти к содержанию ↓- Образование
- Исследовать
- Инновации
- Прием + помощь
- Студенческая жизнь
- Новости
- Выпускников
- О MIT
- Подробнее ↓
- Прием + помощь
- Студенческая жизнь
- Новости
- Выпускников
- О MIT
Попробуйте поискать что-нибудь еще! Что вы ищете? Увидеть больше результатов
Предложения или отзывы?
Как узнать, какую видеокарту вы используете (и общая информация о графическом процессоре)
Потратив сотни или больше на компьютер, вы, вероятно, захотите узнать, что в нем.Спецификации и производительность графического процессора легко найти.
Существует множество причин, по которым вы можете захотеть узнать, какую видеокарту вы используете. Если ваш компьютер не является недавно приобретенным ноутбуком с гигантскими наклейками рядом с клавиатурой, рекламирующими вещь, за которую вы уже заплатили, скорее всего, ваш компьютер не показывает, что находится под капотом. К счастью, есть и другие способы найти информацию о вашем графическом процессоре.
Сейчас идеальное время для поиска такой информации.Мы стоим на пороге новой волны графических процессоров от Nvidia и AMD. Первый в настоящее время ведет углубленную маркетинговую кампанию в социальных сетях, ежедневно публикуя сообщения в Твиттере до объявления следующего чипа. Мир предполагает, что это будет RTX 3080 (и серия 30XX), но какой бы он ни был, он, скорее всего, нацелен на конкуренцию с чипами AMD «Big Navi». Эти графические процессоры AMD следующего поколения, похоже, готовы дебютировать в грядущих консолях Xbox Series X и PlayStation 5, прежде чем, наконец, отправиться на рынок домашних ПК.
Связано: Windows 10: как включить аппаратное ускорение расписания графического процессора
Когда появляются новые поколения консолей, это обычно означает, что мы можем ожидать появления новых видеокарт для ПК, поскольку разработчики программного обеспечения хотели бы продолжать выпускать те же продукты для каждой платформы, на которой они выпускаются.Прошло некоторое время с тех пор, как выпуски консолей опередили спецификации ПК, но на этот раз так и будет, поэтому многие владельцы ПК стремятся к обновлению в ближайшее время. И, если ни одна из этих драматических проблем в игровой индустрии не повлияет на ваш выбор графического процессора, все же стоит знать, с чем вы работаете, потому что текущие высокопроизводительные видеокарты, скорее всего, скоро также значительно снизятся, что предотвратит новый всплеск криптовалюты.
Проверка текущего графического процессора
Для пользователей Windows 10 самый простой способ узнать, какую видеокарту вы установили, — это открыть диспетчер задач.Два быстрых способа попасть туда — использовать сочетание клавиш CTRL + ALT + DELETE и затем щелкнуть «Диспетчер задач» или просто щелкнуть правой кнопкой мыши на панели задач и выбрать его там. После открытия Диспетчера задач щелкните вкладку производительности. Будет список оборудования, на котором работает ваш компьютер, включая ЦП, графический процессор, адаптеры Wi-Fi и многое другое. Щелкнув здесь раздел GPU, вы увидите текущую производительность вашего GPU, а также его имя, причем последнее, вероятно, будет самой важной информацией, которая вам понадобится, если вы собираетесь делать покупки для обновления.
Для поклонников macOS вы можете проверить приложение по умолчанию под названием Activity Monitor. Его можно найти либо путем поиска по имени с помощью функции поиска ОС, либо с помощью Finder (сине-белый значок лица).В Finder зайдите в «Приложения», затем нажмите «Утилита», и там должен появиться Activity Manager. В открытом приложении при нажатии на меню «Окно» на его панели инструментов будут представлены параметры для различных компонентов вашего Mac, поэтому для просмотра информации о графическом процессоре откройте «История графического процессора». Это дает подробное представление о том, чем занимается ваш графический процессор, а также его имя.
Подробнее: что именно представляет собой графический процессор и почему это имеет значение
Отмененный концепт-арт Alien 5: Рипли, новый дизайн для Android и команда Хикса
Об авторе Хьюберт Дэвис (Опубликовано 369 статей)Хьюберт был журналистом по духу с шести лет и не видит никаких веских причин, чтобы спорить с этим, так что вот и мы.

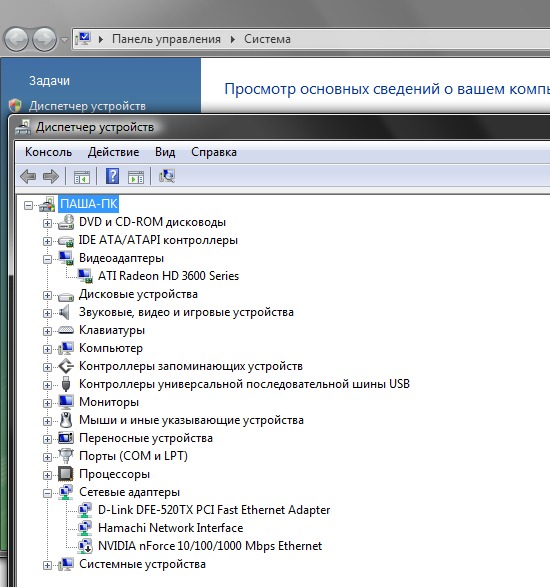
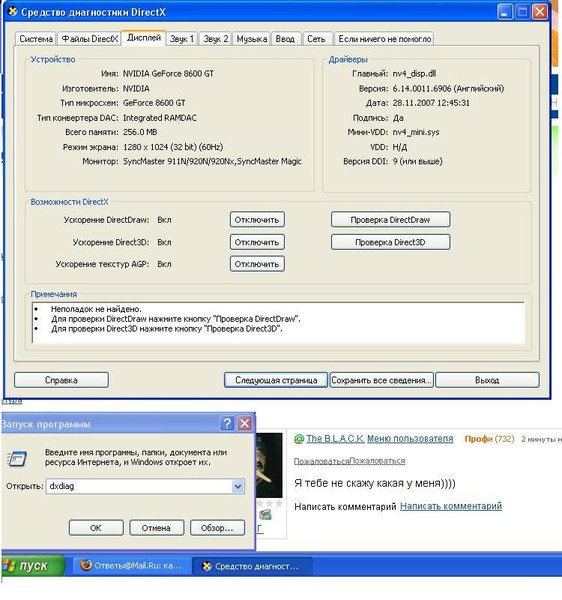 В пункте «Изготовитель основной платы» указа фирма, которая изготовила вашу материнку, а в пункте «Модель основной платы», соответственно, указана ее модель.
В пункте «Изготовитель основной платы» указа фирма, которая изготовила вашу материнку, а в пункте «Модель основной платы», соответственно, указана ее модель. 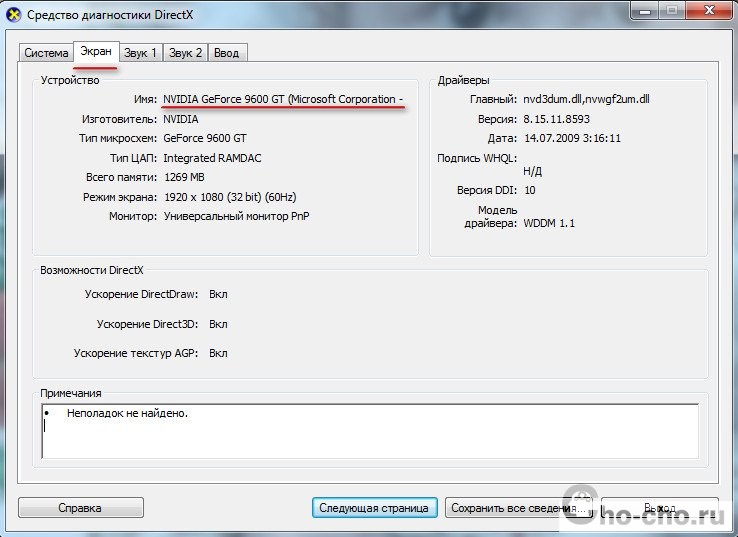

 В ней вводится фраза “Диспетчер устройств”. Кликните по появившейся строке.
В ней вводится фраза “Диспетчер устройств”. Кликните по появившейся строке.