Страница не найдена — Windows 10i
Экран
После инсталляции операционной системы, обновления драйверов или системного сбоя разрешение дисплея может измениться. Обычно
Экран
Экранный диктор — специальное приложение Windows, появившееся в 2000 году специально для незрячих. Предназначено
Удаление папок
Из статьи узнаете, как удалить папку которая не удаляется в windows 10 стандартными средствами
Безопасность
Вряд ли найдется пользователь, который не сталкивался с информационным окошком «администратор заблокировал выполнение этого
Установка
Предложенная инструкция поможет понять, как узнать какая версия windows 10 установлена средствами операционной системы
Установка и загрузка
В статье описано, как сделать резервную копию Windows 10 посредством интегрированных в нее инструментов и при
который не удаляется, а также скрыть ненужный на время
Некоторые пользователи интересуются, как убрать значки с Рабочего стола в операционной системе Windows, чтобы на экране компьютера ничего не отображалось, кроме Панели управления.
 Для многих пользователей это предложение звучит странно из-за того, что на рабочем столе удобно размещать значки и ярлыки для быстрого запуска программ, или для перехода к настройкам и функциям операционной системы.
Для многих пользователей это предложение звучит странно из-за того, что на рабочем столе удобно размещать значки и ярлыки для быстрого запуска программ, или для перехода к настройкам и функциям операционной системы.Рабочий стол Windows выглядит по-разному: на одних компьютерах он буквально заставлен ярлыками, значками, папками и файлами, на других компьютерах экран имеет аскетичный вид, на рабочем столе находится только самое необходимое для работы на ПК.
Я предпочитаю не иметь много элементов на экране своего компьютера. По моему мнению, гораздо удобнее и продуктивнее работать, когда на рабочем столе нет ничего лишнего. Для этого потребуется навести порядок на компьютере.
На Рабочем столе моего компьютера расположены два системных значка: «Корзина», «Этот компьютер» (Мой компьютер), и папка «Программы» с ярлыками, в основном, переносных программ, которые я часто использую на своем ПК.
А что делать тем, кто хочет применить на Рабочем столе своего компьютера радикальное решение: убрать все значки временно или навсегда? Есть варианты решить эту проблему.
Способы, описанные в инструкциях этой статьи, одинаково работают в разных версиях операционной системы Windows.
Для примера я поместил на Рабочий стол несколько системных значков, ярлыков и папку. Чтобы было лучше видно, я применил настройку для отображения крупных значков.
Значки, ярлыки и иконки
Что собой представляют значки на «Рабочем столе» Windows 7? Всё очень просто. Маленькие картинки с названиями, разбросанные по главному экрану, на который пользователь попадает после загрузки операционной системы, называются значками (другое название — ярлыки, иконки). На всех «Рабочих столах» ПК с Windows 7 обычно присутствует как минимум два значка — это «Компьютер» и «Корзина», имеющие соответствующие изображения. Значки по своей сути являются ссылками на программу, файл или папку в файловой системе компьютера, то есть после щелчка по значку запускается процесс открытия каталога, приложения или программы, через которую открывается определённый тип файла.
Не всегда бывает удобно запускать какую-то программу с «Рабочего стола». Для ещё более быстрого запуска ярлыки иногда помещают на «Панель задач» — эта полоса, расположенная справа от кнопки «Пуск», по умолчанию находится внизу экрана, если пользователь не менял её расположение и не перетаскивал вверх или на правый край экрана. На ней можно разместить ярлыки, просто перетащив их мышью на эту полосу. Сами ссылки на программы, имеющие вид ярлыков, хранятся в каталоге C:\Users\<�Имя_пользователя>\AppData\Roaming\Microsoft\Internet Explorer\Quick Launch\User Pinned\TaskBar\.
Для ещё более быстрого запуска ярлыки иногда помещают на «Панель задач» — эта полоса, расположенная справа от кнопки «Пуск», по умолчанию находится внизу экрана, если пользователь не менял её расположение и не перетаскивал вверх или на правый край экрана. На ней можно разместить ярлыки, просто перетащив их мышью на эту полосу. Сами ссылки на программы, имеющие вид ярлыков, хранятся в каталоге C:\Users\<�Имя_пользователя>\AppData\Roaming\Microsoft\Internet Explorer\Quick Launch\User Pinned\TaskBar\.
Следующие способы действий со значками подходят для любых версий Windows 7.
Отключение иконки Windows 10 на панели задач
Многие пользователи семерки, восьмерки заметили у себя в трее иконку Windows 10. Она появляется в результате автоматически скачанного обновления от Microsoft и позволяет Вам зарезервировать Windows 10. Не всем пользователям по душе такое уведомление, поэтому разберемся, как убрать значок получить Windows 10 с панели задач, скрыть его или удалить.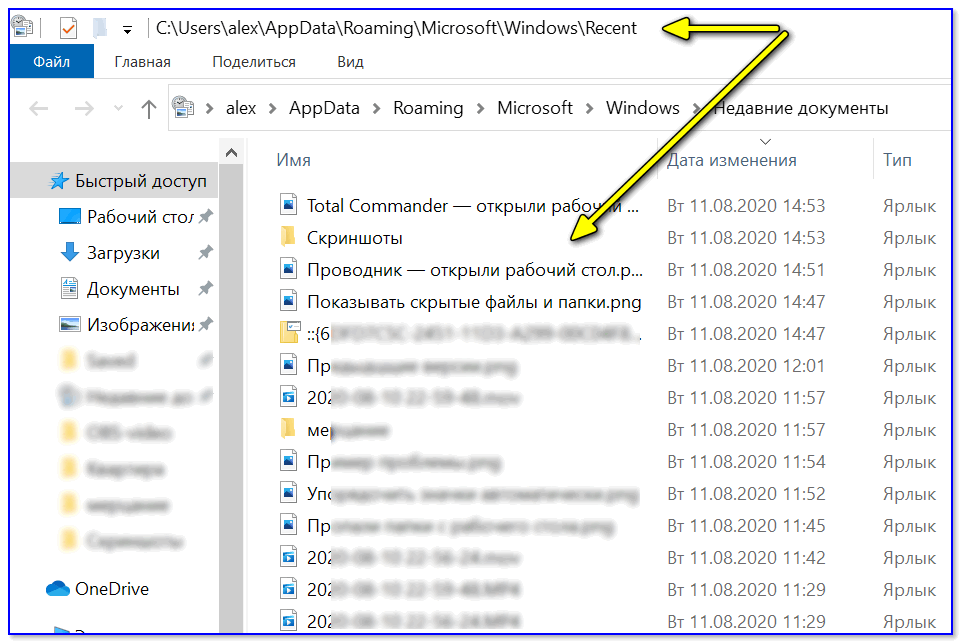
Если открыть диспетчер задач, то Вы заметите процесс GWX.exe, который и запускает приложение, отвечающее за отображение иконки. Процесс функционирует в фоновом режиме, потребляя минимальную долю ресурсов. Вы можете завершить процесс, чтобы удалить значок получить Windows 10, но действовать это будет в рамках данной сессии. При следующем запуске ПК, Вы снова увидите иконку Виндовс 10.
Здесь всему виной планировщик заданий, который каждый раз запускает GWX.exe при старте компьютера, и сколько не убивай процесс, он всегда будет появляться. Существует достаточно способов удаления значка с трея панели задач, давайте приступим их рассматривать. Рекомендуется использовать доступ администратора.
Скрытие значка через опции панели задач, реестр, планировщик заданий
Это самые простые способы убрать значок Windows 10 с панели задач, просто скрывая его, на случай если Вы решите обновиться до новой версии ОС. Ознакомьтесь с 3 методами, выбрав подходящий.
1. Если отключена опция отображения всех значков трея, Вы заметите стрелочку (направлена вверх) при нажатии на которую станет видно скрытые иконки. Наведите курсор на иконку Windows 10, зажав левую кнопку, перенесите его в область скрытых значков.
Наведите курсор на иконку Windows 10, зажав левую кнопку, перенесите его в область скрытых значков.
Если необходимо полностью скрыть получить Виндовс 10, тогда кликните ссылку «настроить», если нет стрелки, щелкните правой кнопкой на дату/время, затем нажмите «настройка значков уведомлений».
В списке найдите GWX значок, напротив него нажмите кнопку поведения, выберите 2 пункт и кликните OK. А лучше выберите «показать только уведомления», таким образом, иконка будет скрыта, но Вы будете проинформированы, когда обновление станет доступно. Если нет возможности указать поведение, снимите галочку с опции отображения всех значков. Было замечено, что ряд пользователей сообщили о возвращении значка получить Windows 10 после перезагрузки ПК.
2. С помощью этой методики убрать значок получить Windows 10 с панели задач возможно наверняка, и при необходимости вернуть все к прежнему виду. Вызовите окно выполнить, введите команду taskschd.msc, кликните Enter.
В левом меню библиотеки планировщика заданий, раскрывайте подразделы: Microsoft, затем Windows, Setup и выберите gwx. В средней панели gwx щелкните правой кнопкой по заданию launchtrayprocess, кликните в меню «отключить». Проделайте аналогичные действия для задания refreshgwxconfig.
В средней панели gwx щелкните правой кнопкой по заданию launchtrayprocess, кликните в меню «отключить». Проделайте аналогичные действия для задания refreshgwxconfig.
Закройте планировщик заданий. Перезагрузите систему.
3. Через реестр Вы так же можете убрать иконку Windows 10. Открытие редактора реестра семерки, описано тут, восьмерки здесь. Доберитесь до раздела GWX (путь на скриншоте). В правой панели раздела, щелкните правой кнопкой, наведя на «создать», выберите параметр DWORD.
Присвойте параметру имя DisableGWX, дважды кликните на него для открытия окна изменения свойств. Задайте значение 1, нажмите OK.
Перезапустите компьютер, чтобы увидеть результат. Если Вы боитесь изменять реестр, тогда используйте reg-файл, добавляющий параметр DisableGWX.
- Скачайте архив здесь, распакуйте в любую папку.
- Дважды щелкните файл Otkl Get Windows 10.reg, затем жмите «да», «да», OK.
- Перезагрузите компьютер.
Удаление файлов уведомления Windows 10
Если Вас не устраивают способы выше, или Вы категорически против получения новой ОС, тогда предлагаю полностью удалить файлы обновления значка Windows 10.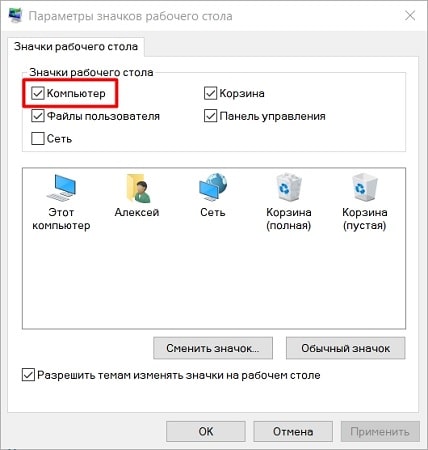 Откройте панель управления, выберите категорию «программы», далее нажмите «просмотр установленных обновлений».
Откройте панель управления, выберите категорию «программы», далее нажмите «просмотр установленных обновлений».
В обширном списке найдите обновление KB3035583, советую использовать поиск. Выделите его, нажмите удалить и «да».
После перезагрузки, Вы не увидите иконку получить Виндовс 10, но чтобы в будущем она не появлялась надо отключить обновление. Откройте центр поддержки, в левом меню кликните ссылку «центр обновления Windows». В списке обновлений для установки найдите и выделите элемент (KB3035583), нажмите правой кнопкой, выберите «скрыть обновление».
Убрать значок получить Windows 10 можно еще посредством удаления файлов, папок приложения. Откройте папку Windows, затем System32 и найдите GWX, где и будут храниться файлы. Завершите процесс GWX.exe, и удалите каталог. При показе сообщения запрещающего удаление, вручную получите права доступа к папке и повторите процедуру.
Рассмотрены все способы, как убрать значок Windows 10 с панели задач. Советую использовать обычное скрытие и в дальнейшем обновиться до десятки. Само по себе существование иконки, ни как не влияет на производительность ПК. Другое дело, если Вы не нуждаетесь в новой ОС, тогда практичней полностью удалить файлы приложения и забыть.
Само по себе существование иконки, ни как не влияет на производительность ПК. Другое дело, если Вы не нуждаетесь в новой ОС, тогда практичней полностью удалить файлы приложения и забыть.
10.03.2017 Frenk 0 Comments
Как и в доме, на рабочем столе компьютера / ноутбука должен быть порядок, а он обычно завален лишними не нужными значками.
Ненужные значки можно убрать (спрятать) или удалить. Также их можно сделать маленькими или если их немного — большими.
Кто хочет украсить рабочий стол, то значки можно заменить, на более красивые. Это можно сделать инструментами виндовс или скачать.
Ниже опишу как скрыть и убрать значки несколькими способами. Это доступно всем – сложностей ноль.
Как изменить размер: уменьшить/увеличить
Начать преобразование внешнего вида своего «Рабочего стола» и размещённых на нём значков можно с изменения их размера. Это также бывает удобно, когда разрешение экрана очень высокое, и все элементы на нём становятся маленькими с плохо читаемым размером шрифта, что затрудняет работу. В таком случае увеличить размер ярлыка — это оптимальное решение. То же и наоборот — иногда значки имеют большой размер и занимают на экране слишком много места, тогда понадобится их уменьшить, чтобы высвободить место для новых иконок.
В таком случае увеличить размер ярлыка — это оптимальное решение. То же и наоборот — иногда значки имеют большой размер и занимают на экране слишком много места, тогда понадобится их уменьшить, чтобы высвободить место для новых иконок.
Как увеличить/уменьшить размер значка:
- Щёлкнуть правой кнопкой мыши по свободному месту на «Рабочем столе», появится контекстное меню.
- В появившемся меню выбрать пункт «Вид», затем отметить нужный размер значка из трёх вариантов «крупные/обычные/мелкие». Изменения сразу же отобразятся.
Для увеличения или уменьшения размера значка выберите нужный пункт левой кнопкой мыши
Маленький секрет, о котором знают немногие: изменить размеры значков вручную можно, удерживая клавишу Ctrl на клавиатуре и прокручивая колесо мыши вверх или вниз. Тогда вы сможете подобрать оптимальный размер значков.
Стоит помнить, что при изменении размеров значков происходит из смещение, то есть по завершении модификации размера иконок, они могут оказаться совсем не на тех местах «Рабочего стола», на которых пользователь привык их быстро открывать и потребуется дополнительные усилия по сортировке значков в нужном порядке.
А также, если пользователь слишком сильно увеличил размер иконок, некоторые из них могут оказаться скрытыми за пределами экрана. Так что упражняясь с размерами, следите за общим количеством ярлыков в зоне видимости.
Убираем ярлыки с иконок при помощи редактирования реестра Windows
Эти два способа подойдут тем, кто не любит устанавливать и запускать сторонние программы. В данном случае придется править реестр руками.
Способ N 1
Открываем окно выполнить клавишами Win и R, указываем «regedit
» и жмем Enter.
В появившемся окне разворачиваем путь:
HKEY_LOCAL_MACHINE\SOFTWARE\Microsoft\Windows\CurrentVersion\Explorer
Жмем мышкой на раздел Explorer
и создаем в нем подраздел с называнием
Shell Icon
Потом в нём создаем «строковый параметр
» с цифровым названием 29.
Способ N 2
Открываем также реестр, в этом случае пользуемся веткой «HKEY_CLASSES_ROOT
».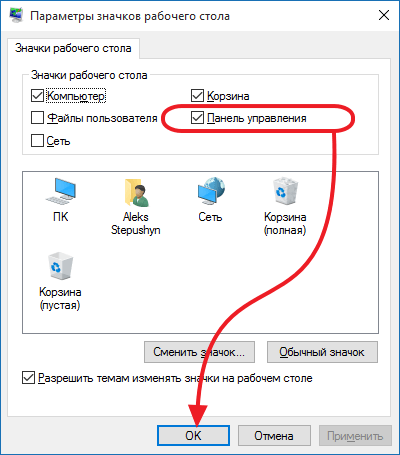
Разворачиваем дерево и ищем в нем слева папку Lnkfile, а в правой части ищем IsShortcut
, этот параметр отвечает за стрелки на ярлыках.
Щелкаем мышкой по этому параметру и переименовываем его в IsNotShortcut
, сохраняем изменения, чтобы получилось, как на картинке ниже.
На этом настройка завершена, перезапускаем ПК, если все сделано правильно стрелки с ярлыков пропадут.
Потом щёлкаем по созданному нами параметру и изменяем в нем строковое значение, где в одноименном пункте вводим или вставляем %Windir%\System32\Shell32.dll,-50
Жмем OK и завершаем работу с реестром. Для применения изменений требуется перезапустить систему.
Как убрать значок щита
На некоторых ярлыках появляется маленький значок щита — это означает, что для запуска программы, на которую ссылается этот ярлык, потребуются права администратора. Удалить этот значок можно полным отключением UAC (User Account Control), то есть системы контроля учётных записей. Конечно, каждый пользователь сам решает, что ему делать с его операционной системой, однако, стоит помнить, что все подобные опции введены неспроста. Тем не менее поступаться ли безопасностью в угоду красивости — это личное дело каждого.
Конечно, каждый пользователь сам решает, что ему делать с его операционной системой, однако, стоит помнить, что все подобные опции введены неспроста. Тем не менее поступаться ли безопасностью в угоду красивости — это личное дело каждого.
Для отключения UAC нужно сделать следующее:
- Нажать на кнопку «Пуск» и в строке поиска ввести «UAC» (без кавычек), а затем выбрать «Изменение параметров контроля учётных записей».
- Затем переместить ползунок в самый низ для отключения.
- Перезагрузить систему.
Отображение всех значков в области уведомлений (системной области)
Неиспользуемые значки в области уведомлений обычно не отображаются. Если вы предпочитаете отображать все значки (даже неиспользуемые), выполните следующие действия.
1. Для того чтобы произвести настройку иконок области уведомлений панели задач Windows XP нужно кликнуть правой кнопкой мышки по свободном месте Панели задач
«Свойства».
2. В открывшемся окне переходим на вкладку «Панель задач»
В открывшемся окне переходим на вкладку «Панель задач»
и в Разделе
«Область уведомлений»
снимаем галочку в пункте
«Скрывать неиспользуемые значки»
Значки в области уведомлений больше не будут скрываться.
Как изменить свойства и внешний вид, в том числе системных ярлыков WIndows 7 («Корзина» и других)
Мы подобрались к самому интересному способу взаимодействия со значками — к изменению их внешнего вида. Обычно каждый пользователь стремится сделать свой «Рабочий стол» более приятным глазу. Особенно тщательно к этому вопросу подходят геймеры и дизайнеры, они стремятся не просто поменять вид значка, но сделать каждый элемент тематически соответствующим общей выбранной концепции, единому стилю, гармоничной цветовой гамме или просто необычному дизайну. Увлечёнными профессионалами и любителями создаются целые коллекции иконок, доступные для скачивания платно и бесплатно на различных сайтах и форумах.
Изменяют обычно только значки папок и отдельных файлов. И вот почему — иконки каждого приложения делаются уникальными самими разработчиками специально для того, чтобы программу можно было узнать из тысячи других и быстро найти среди множества значков. На привычный логотип человек реагирует быстрее, чем на чтение подписи к значку. Изменение иконки программы может даже запутать пользователя и привести к замедлению работы, необходимости поиска ярлыка или самой программы для запуска. Значки отдельных файлов обычно имеют пиктограмму той программы, через которую их можно открыть, что также бывает полезно для быстрой визуальной типизации файлов — то есть однозначного определения, текстовый это файл, графический или иной.
И вот почему — иконки каждого приложения делаются уникальными самими разработчиками специально для того, чтобы программу можно было узнать из тысячи других и быстро найти среди множества значков. На привычный логотип человек реагирует быстрее, чем на чтение подписи к значку. Изменение иконки программы может даже запутать пользователя и привести к замедлению работы, необходимости поиска ярлыка или самой программы для запуска. Значки отдельных файлов обычно имеют пиктограмму той программы, через которую их можно открыть, что также бывает полезно для быстрой визуальной типизации файлов — то есть однозначного определения, текстовый это файл, графический или иной.
Поэтому прежде чем кардинально менять все значки, стоит сначала продумать концепцию и систему. Правильный подбор значков поможет не только улучшить визуальное восприятие «Рабочего стола», но и ускорить работу.
Изменение внешнего вида обычных значков
Для изменения внешнего вида ярлыков сделайте следующее:
- Щёлкните правой кнопкой мыши по значку и выберите пункт «Свойства».

- Перейдите на вкладку «Настройка» и нажмите в самом низу кнопку «Сменить значок».
Выберите опцию смены значка для изменения внешнего вида папки - Вам будет предложен стандартный встроенный набор значков, вы можете выбрать из него и нажать кнопку «ОК».
- Также вы можете заранее скачать с проверенного ресурса набор понравившихся значков. Тогда после выполнения пункта 2 данной инструкции, нажмите на кнопку «Обзор…», затем найдите папку, в которую вы сохранили скачанный набор иконок и выберите нужную картинку из этой папки. Нажмите «ОК».
Навигацией по другим каталогам ПК найдите другую папку с иконками
Изменение внешнего вида системных значков
Такой способ подойдёт для смены иконок значков «Компьютер», «Документы», «Корзина». Кстати, для «Корзины» можно будет выбрать даже два значка, так как она имеет два состояния — пустая и полная.
- На свободном месте «Рабочего стола» нажмите правой кнопкой мыши и выберите команду «Персонализация», затем слева вкладку «Изменение значков рабочего стола».

- В окне «Свойства: Экран» выберите вкладку «Рабочий стол», а затем внизу нажмите кнопку «Настройка рабочего стола…».
- В следующем окне «Элементы рабочего стола» отобразится список системных значков, нажмите на нужный и выберите «Сменить значок…»
Изменения доступны из меню раздела персонализации - Далее проделайте шаги аналогичные смене иконки обычной папки, описанные в инструкции выше.
Видео: как сменить стандартный значок папки
Переименование
Ещё одна простая операция, которая может улучшить отображение и восприятие ярлыка — это изменение его названия. Для модификации надписи нужно щёлкнуть по значку правой кнопкой мыши и выбрать пункт «Переименовать». Того же результата можно добиться, нажав на клавиатуре F2. Затем нужно ввести новое название ярлыка и нажать клавишу Enter.
Изменение свойств
И, наконец, можно изменить свойства ярлыка — то есть поменять опции, прописанные в нём и влияющие на вызов программы, на которую он ссылается.
Для этого нужно щёлкнуть правой кнопкой мыши по ярлыку и выбрать пункт «Свойства». Основные параметры прописаны на вкладке «Ярлык». Там пользователь может прописать дополнительные ключи запуска программы в поле «Объект», выбрать, в каком окне будет запускаться приложение и поменять другие характеристики.
Данное окно запускается после щелчка правой кнопкой мыши по ярлыку и выбора пункта свойств
Все способы настройки значков области уведомлений Windows 10
Приветствую всех читателей моего блога «IT Техник». Наверняка множество пользователей, установивших Windows 10, сталкивались с большим количеством изменений и нововведений. Поэтому, сегодня я попытаюсь максимально точно дать ответы на часто задаваемые вопросы юзеров, а именно: как настроить значки области уведомлений Windows 10.
Для чего нужна область сообщений?
Системный трей — это часть панели задач, которая находится в правом нижнем углу. Вмещает в себя часы, иконки приложений.
Её можно изменить или оптимизировать, при этом настроив параметры отображения системных значков. Она позволяет узнавать состояние любой программы, ранее запущенной ОС Виндовс. Например, вы сможете без проблем управлять установленной антивирусной программой или приложением для скачивания фильмов. Для этого, достаточно просто один раз щёлкнуть на значок правой кнопкой мыши.
Она позволяет узнавать состояние любой программы, ранее запущенной ОС Виндовс. Например, вы сможете без проблем управлять установленной антивирусной программой или приложением для скачивания фильмов. Для этого, достаточно просто один раз щёлкнуть на значок правой кнопкой мыши.
Включение или отключение значков
Процесс управления центром уведомлений значков состоит их таких основных этапов:
- В правом нижнем углу найдите панель задач, щёлкните по ней правой клавишей мыши (далее ПКМ).
- В появившемся окне найдите пункт «Параметры», нажмите на него:
- Вы автоматически переместитесь на вкладку «Панель задач». Справа будет множество опций, следует немножко пролистать вниз до раздела «Область уведомлений». Там будет две ссылки, кликнув по которым Вы сможете включить/отключить значки, которые будут отображаться:
- Если выбрать первую ссылку, то откроется перечень всех приложений, которые могут выдавать сообщения. Используя переключатель — выбирайте нужный Вам режим отображения:
- Клик по второй ссылке запустит окно включения / отключения системных значков:
Как видите, всё достаточно просто.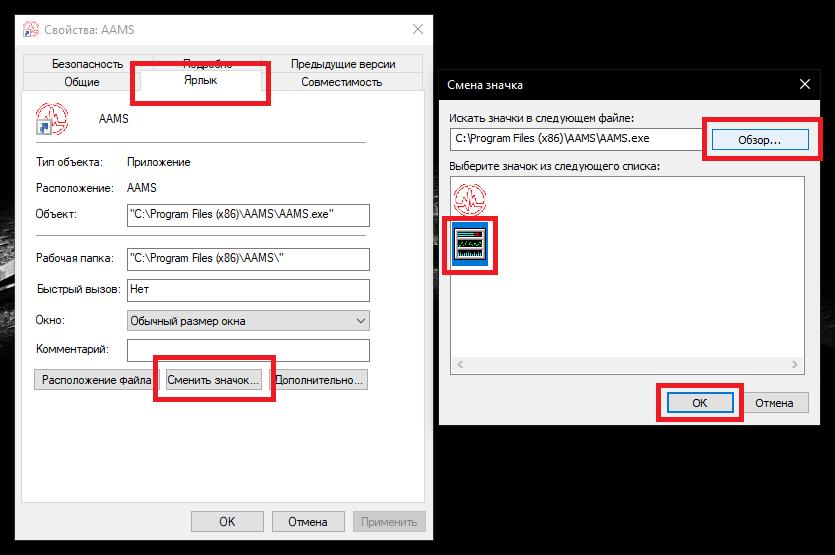 Думаю данный процесс не займёт у вас много времени и сил.
Думаю данный процесс не займёт у вас много времени и сил.
Быстрый доступ к настройкам
Для осуществления операций по настройке уведомлений или знаков системного трея, достаточно воспользоваться универсальным идентификатором ресурсов.
- Для того, чтобы его запустить, одновременно нажмите на клавиши «Win + R»;
- В появившемся окне без ошибок введите команду «ms-settings:notifications», нажмите ОК или Enter:
- В результате выполненных действий перед вами откроется окно настроек:
- Здесь вы можете управлять выводом сообщений в целом (а не для конкретных приложений).
Отключение при помощи редактора реестра
Есть ещё один довольно неплохой способ для отключения. Сделать это можно следующим образом:
- Осуществите запуск редактора реестра при помощи клавиш «Win + R» и команды «regedit»:
- В списке, который должен появится слева, найдите раздел
HKEY_CURRENT_USER……\CurrentVersion\ PushNotifications
- В правой части редактора кликните ПКМ и выберете команду «Создать параметр DWORD»;
- Присвойте новому элементу имя «ToastEnabled» и значение — «0» (ноль):
- Закройте редактор реестра и обязательно перезагрузите компьютер.

Если всё сделано верно, то в 99% случаев уведомления больше никогда не будут вас беспокоить.
Как полностью удалить центр уведомлений из системы
После осуществления данного процесса, вы больше не увидите иконку системных значков на панели задач. Здесь вам пригодятся некоторые навыки работы с редактором локальной групповой политики.
Пользователи, у который домашняя версию Windows 10, не смогут применить данный метод.
Для того, чтобы скрыть системный трей при помощи редактора локальной групповой политики:
- Перейдите в консоль «Выполнить» (нажав Win + R), введите «gpedit.msc»:
- В списке найдите раздел «Конфигурация пользователя», затем» Административные шаблоны» и в самом конце — «Меню Пуск и панель задач». Найдите параметр «Удалить уведомления и значок центра уведомлений» и два раза кликните по нему:
- Поменяйте значение на «Включено»:
- Перезапустите ПК и, если всё сделано верно, центр уведомлений полностью исчезнет.

На этом хотел бы завершить статью. В ней я попытался подробно описать наиболее распространённые и проверенные лично мною способы для решения данной проблемы. Очень надеюсь, что они вам помогли. Буду благодарен за подписку на мой блог и шаринг моего сайта в социальных сетях.
С уважением, Виктор!
it-tehnik.ru
Как скрыть
Через специальную программу
Для того чтобы скрыть сразу все ярлыки на «Рабочем столе» и вызывать их лишь при необходимости сочетанием клавиш или перемещением мыши, можно воспользоваться небольшой портативной программой AutoHideDesktopIcons. Скачать её можно с сайта по ссылке — https://www.softportal.com/software-21764-autohidedesktopicons.html. Программа не требует установки.
- Запустите программу. При необходимости поменяйте язык интерфейса, нажав на буквы «LNG» внизу окна программы.
- В том же окне программы в левом нижнем углу находится ползунок, отмерьте им количество секунд, после которых значки будут скрываться.

Смените язык интерфейса и установите таймер исчезновения ярлыков - Для выбора дополнительных опций нажмите на кнопку «Больше опций» и отметьте способ обратного отображения значков.
Стандартными средствами Windows
Убираем стрелки с ярлыков программой Aero Tweak
AeroTweak — это простая утилита, позволяющая оптимизировать и ускорить работу Windows
. Она разрабатывалась специально для Windows 7, но хорошо совместима и с новой Windows 10. С её помощью можно быстро убрать стрелки на ярлыках программ.
Нужно просто запустить утилиту, воспользоваться вкладкой Windows Explorer
и поставить галочку в пункте «
Не показывать стрелки на ярлыках
». Взгляните на картинку ниже.
В принципе на этом все, остается только перезапустить ПК. Скачать утилиту можно на сайте разработчиков www.inf.ru .
Как восстановить удалённые ярлыки
- Если вы удалили ярлык через «Корзину», то можно открыть её, нажать на соответствующий ярлык правой кнопкой мыши и выбрать команду «Восстановить».
 Ярлык будет помещён обратно на «Рабочий стол».
Ярлык будет помещён обратно на «Рабочий стол». - Если вы удалили ярлык безвозвратно, то для его восстановления вам потребуется найти исполняемый файл программы, на который должен ссылаться новый ярлык, папка или файл, для которого будет создан ярлык. Найти программу можно через поиск на кнопке «Пуск». После того как вы нашли файл, с которого нужно сделать ярлык, щёлкните по нему правой кнопкой мыши и выберите пункт «Отправить», затем «Рабочий стол (создать ярлык)». Ярлык программы появится на «Рабочем столе».
Удаление
Стереть ненужные объекты можно несколькими способами:
1. Кликните правой клавишей по ненужному объекту и сотрите его соответствующей командой.
2. Перетащите иконку в Корзину и подтвердите операцию.
3. Выделяйте их и жмите Del для перемещения в Корзину или Shift + Del для безвозвратного удаления.
При наличии десятков ярлыков следует прибегнуть к помощи многофункциональных утилит, в состав которых входит модуль для удаления ярлыков.
Почему исчезают с рабочего стола
Иногда пользователь может заметить, что на «Рабочем столе» появились пустые места между значками — там, где раньше были другие ярлыки. Такое происходит, когда встроенное средство обслуживания операционной системы Windows 7 относит значки к повреждённым. Это обычно случается после еженедельной проверки ОС. Большинство проблем устраняются автоматически, но повреждения некоторых ярлыков не подлежат корректировке. Значки считаются повреждёнными, если источник, на который они ссылаются, доступен не всегда. Например, это может быть сетевая папка, которая исчезает из сети в определённое время или отключенный USB-диск. Если таких значков насчитывается более четырёх, средство обслуживания ОС удаляет их. Проблема решается отключением обслуживания компьютеры, если, конечно, пользователь считает это серьёзным недостатком.
Что такое уведомления?
Уведомления — это небольшие всплывающие окна, которые отображаются в области уведомленийпанели задач. Они предоставляют различную информацию о состоянии, ходе работы и обнаружении новых устройств.
Например, после подключения нового устройства к компьютеру можно увидеть то, что показано на рисунке.
Нажмите кнопку Закрыть
в верхнем правом углу уведомления, чтобы убрать его. Если ничего не делать, уведомление исчезнет само собой через несколько секунд.
Для поддержания порядка Windows скрывает значки из области уведомлений, если они долго не используются. Если значки стали скрытыми, нажмите кнопку Отображать скрытые значки
, чтобы временно отобразить их.
Значок какой-либо программы в области уведомления не является программой. Это, по сути, просто уведомление о том, что программа работает. В большинстве случаев с помощью этого значка можно завершить работу программы или изменить связанные с ней параметры. Чаще всего в области уведомления размещаются следующие значки.
- Значок сетевого соединения. Этот значок свидетельствует о том, что компьютер подключен к локальной сети или Интернету. С помощью значка также можно будет отключиться от сети.
- Значок программ обмена сообщениями. Если вы используете такие программы для общения, как ICQ или MSN Messenger, значок программы будет находиться в области уведомления.
- Значок антивирусной программы. Если вы используете антивирус, то значок этой программы также часто расположен в области уведомления.
- Значок безопасного удаления оборудования. Если к вашему компьютеру подключено какое-либо устройство через порт USB, то для безопасного отключения этого устройства можно воспользоваться соответствующим значком в области уведомления. Благодаря этому значку устройство будет сначала выключено, после чего вы сможете его отключить от порта USB без риска повредить устройство или потерять записанные на нем данные.
Как добавить или удалить иконку на главный экран блокировки
В основном производители устанавливают на экран блокировки стандартные иконки «Камеры» и «Телефона». Пользователи могут добавить туда совершенно любой ярлык и удалить уже существующие.
Инструкция:
- Переходим в «Настройки».
- Выбираем «Экран блокировки и безопасность» под вкладкой «Личное».
- Жмем «Информация и ярлыки приложений».
- В открывшемся меню указываем «Ярлыки приложений».
Сверху экрана отобразится картинка предварительного просмотра настройки на гаджете экрана блокировки. Там уже будут показаны существующие значки приложений. Пользователь может поставить или вернуть любой ярлык, например, Алиса.
Впоследствии вы сможете разбудить устройство и сразу запустить нужную программу, просто перетащив его иконку в верхнюю часть экрана.
Шаги
1 Удаление отдельных иконок
- 1 Нажмите на иконку, которую хотите удалить, и удерживайте нажатие.
Каждые новые версии Android немного отличаются между собой, но общий вид меняется мало, так что опция «Удалить» появится в верхней части экрана.- Аналогичным способом удалению подлежат и виджеты, которые вы больше не используете.
- 2 Перетащите иконку к надписи «Удалить».
Продолжая удерживать значок, перетащите его к надписи «Удалить». Если во время перетаскивания вы случайно отпустите иконку, вам придется повторить весь процесс снова. - 3 Отпустите иконку у надписи «Удалить».
Иконка будет удалена с рабочего стола.
2 Удаление страниц главного экрана
- 1 Откройте менеджер экрана.
Что для этого нужно – зависит от используемого вами телефона и программы запуска. Ниже приведены одни из наиболее распространенных вариантов:- Устройства Samsung и LG – стяните пальцы друг к другу на экране. Это должно привести к эффекту отдаления и показать все ваши рабочие столы.
- Устройства HTC, Motorola и Nexus – нажмите и удерживайте пустое место на главном экране. Только смотрите, не нажмите случайно на иконку. Так вы откроете менеджер экрана.
- Nova Launcher – нажмите кнопку Home, чтобы открыть рабочий стол, затем еще раз, чтобы отобразить все рабочие столы.
- 2 Удерживайте палец на странице, которую хотите удалить.
При удалении страницы вы также удалите и все иконки на ней. - 3 Перетащите экран к надписи «Удалить» или значку «X».
Если экранов несколько, просто проведите пальцем вверх или вниз, чтобы удалить их.
3 Предотвращение автоматического добавления новых приложений
- 1 Запустите Play Store от Google.
По умолчанию на рабочий стол будут добавляться иконки всех новых установленных приложений. Вы можете отключить эту функцию, если главный экран вашего устройства быстро захламляется различными значками. - 2 Откройте меню в Play Store.
Для этого вы должны нажать на кнопку ☰ или провести пальцем влево. - 3 Нажмите на опцию «Настройки».
Этим вы откроете меню настроек. - 4 Уберите галочку с опции «Добавлять значки установленных приложений на главный экран».
Таким образом, вы запретите новым приложениям добавлять значки на рабочий стол (их все еще можно открыть из Панели приложений).
- Удаление иконки с рабочего стола не приведет к удалению самого приложения. Оно по-прежнему будет оставаться на Панели приложений. Нажмите, чтобы узнать, как удалить приложение полностью.
Зачастую, при загрузке приложений на Андроид, на рабочем столе автоматически сохраняются и ярлыки скачиваемых программ. Впоследствии, удаляя за ненадобностью ту или иную программу, некоторые по незнанию, а может быть просто потому, что «руки не доходят», оставляют иконки, захламляя рабочий стол так, что порою становится трудно отыскать нужное приложение.
Сегодня мы расскажем, говоря об устройствах с ОС Андроид, как удалить ярлык с рабочего стола. Надо сказать, что процедура эта не представляет особой сложности, поэтому, справиться с нею сможет любой, даже не очень опытный пользователь. Однако, для некоторых моделей гаджетов понадобятся специальные утилиты, впрочем, обо всём по порядку.
Мы сейчас рассмотрим все способы решения проблемы для разных моделей устройств. Но, нужно понимать, что удаляя ярлык, мы не удалим самого приложения.
С помощью системных инструментов
На большинстве моделей аппаратов Androbd процедура предельно проста, и заключается она в следующем: На рабочем столе нажимаем пальцем на иконку, которую нужно удалить и удерживаем до появления надписи «Удалить» в верхней части дисплея. Не отпуская пальца, просто перетаскиваем туда:
На других девайсах, после нажимания на ярлык, в нижней части экрана появится корзина, в которую так же, не отпуская пальца, перетаскиваем ненужный значок приложения:
Несколько иначе обстоит дело со смартфонами Lenovo. И если на моделях более поздних версий, например Lenovo s660 процедура аналогична вышеописанным, т.е. нажимаем на иконку, на дисплее вверху видим корзину и надпись «Удалить» и, не отпуская пальца, перетаскиваем ярлычок:
А вот на некоторых устройствах более ранних версий — до 4.0.x (Ice Cream Sandwich), к примеру, тот же Lenovo A319, всё не так просто. Здесь понадобится установка стороннего ПО. Об этом способе читаем дальше.
С помощью специального софта
Приложений, решающих эту задачу, на самом деле более, чем достаточно. Мы же хотим предложить самый простой и удобный вариант – скачать программу Apex Launcher (или расширенную версию ).
Быстрый, удобный и многофункциональный лаунчер Apex, кроме довольно широкого перечня возможностей, о которых можно прочитать по указанным ссылкам, прекрасно справляется с задачей редактирования ярлыков.
Итак, после того, как лаунчер установлен, открываем рабочий стол, выбираем иконку приложения, которую будем удалять, нажимаем на неё и удерживаем до появления контекстного меню. Выбираем «Удалить» и после этой манипуляции нежелательный ярлык больше не будет мозолить нам глаза:
Как у Windows удалить с рабочего стола неудаляемый ярлык
Для обеспечения комфортной работы на ПК пользователи создают ярлыки часто используемых программ. Кстати, даже сама операционная система при установке также создаёт несколько ярлыков, включая «Корзину», куда мы сбрасываем все ненужные файлы, а также те же самые ненужные ярлыки с рабочего стола.
Удалив ненужные элементы можно расчистить стол.
В какой-то момент вы можете остаться недовольными своим захламлённым рабочим столом. Конечно, совсем не впечатляет, когда все значки перекрывают фоновый рисунок рабочего стола. К тому же такое изобилие ярлыков вряд ли будет содействовать быстрой и комфортной работе. Среди этих значков будет нелегко найти тот, который непосредственно нужен в конкретный момент.
По этой причине мы рекомендуем вам почистить рабочее пространство, убрать все ненужные значки. Если вы пока что не владеете информацией относительно того, как удалить неиспользуемые ярлыки, мы вам подскажем. Немного сложнее осуществляется удаление значков, при вызове контекстного меню у которых отсутствует заветное слово «Удалить». Однако и такая ситуация разрешима, достаточно ознакомиться с информацией, как удалить с рабочего стола неудаляемый ярлык.
Процесс удаления
Итак, с компьютера могут удаляться файлы, документы, программные значки. Однако процесс удаления ненужного материала может немного отличаться, поэтому совершенно нелишним будет знать каждому пользователю, как удалить ненужный контент.
Алгоритм действий
Ярлык является связующим звеном между вами и непосредственно самой программой. Если в какой-то момент вы удалили программу, потому что прекратили испытывать в ней необходимость, значок на рабочем столе будет просто занимать место, но работать он больше точно не будет. Распрощаться с таким бесполезным значком вы сможете достаточно быстро. Кликните один раз по нему правой клавишей мышки, в открывшемся контекстном меню найдите параметр «Удалить», кликните по нему.
Безусловно, система попросит вас подтвердить свои действия, чтобы исключить нежелательную случайность и не спровоцировать потерю важных источников. Также воспользовавшись другой подсказкой, можно легко разобраться, как удалить ненужный значок с рабочего стола. Предлагаем вам кликнуть по значку, зажать левую клавишу мышки и просто перетянуть его в корзину. В этом случае система снова попросит вас подтвердить правильность действий. К сожалению, иногда приходится сталкиваться с ситуациями, когда такими простыми действиями обойтись не удаётся.
Каким бы способам вы ни отдали предпочтение, всё равно убеждаетесь, что никак не удаляется ярлык с рабочего стола. В этом случае алгоритм действий будет немного иным. Поможет в решении проблемы реестр, который первоначально следует открыть. Чтобы открыть его, в меню «Пуск» в нижней пустой строке пропишите «regedit». После того как реестр откроется, нужно будет внимательно пересмотреть все ветки и найти похожую на эту:
HKEY_ LOCAL_ MACHINE → SOFTWARE → Microsoft → Windows → CurrentVersion → Explorer → Desktop → NameSpace.
Остаётся только кликнуть правой клавишей и выбрать вариант «Удалить».
Альтернативный вариант удаления
Если вы панически боитесь заходить в реестр и осуществлять там редактирование, тогда сначала попробуйте иной способ, как удалить неудаляемый ярлык.
Выполните перезагрузку компьютера, а в момент запуска операционной системы выберите вариант загрузки в безопасном режиме. В большинстве случаев такой вариант срабатывает и вам удаётся решить проблему, когда не удаляется никакими иными способами ярлык.
Если вы стремитесь удалить то, что автоматически устанавливается самой операционной системой, например, «Корзина», тогда предлагаем вам иной вариант действий.
Зайдите в меню «Пуск», выберите команду «Выполнить», в появившуюся строку введите «gpedit.msc».
После таких ваших действий откроется редактор пользователя, в левой части открытого окна вы легко найдёте параметр «Конфигурация пользователя». Кликните по нему и следуйте далее, переходя сначала в «Административные шаблоны», а затем в параметр «Рабочий стол».
Теперь переведите взгляд на правую часть окна, там вы обнаружите предложение об удалении значка, в частности, корзины. Остаётся вам дважды кликнуть по нему, а затем установить галочку в чекбоксе рядом с параметром «Включить». Вот теперь вы без труда сможете удалить и этот ярлык.
Итак, если у вас не удаляются ярлыки с рабочего стола, ознакомьтесь с рекомендациями опытных пользователей, следуя алгоритму, осуществите практические действия, и вы поймёте, что на самом деле всё так просто выполняется.
Как убрать ненужные ярлыки с рабочего стола. Интернет для ржавых чайников
Читайте также
Глава 29 Куб рабочего стола
Глава 29 Куб рабочего стола Куб рабочего стола — это самый популярный и один из самых зрелищных, хоть и достаточно бесполезных, плагинов Compiz. С его помощью можно создать из рабочих столов кубик, который красиво вращается с разнообразными графическими эффектами.Итак, для
Гаджеты рабочего стола
7.1. Тема Рабочего стола
7.1. Тема Рабочего стола Визуальное оформление Рабочего стола – первое, что бросается в глаза после запуска операционной системы. Как говорится, «встречают по одежке», и именно этот факт влияет на то, сможете ли вы в дальнейшем с удовольствием пользоваться операционной
7.2. Фон Рабочего стола
7.2. Фон Рабочего стола Фон Рабочего стола как составную часть темы также в любой момент можно изменить. Например, вам нравятся звуки установленной темы, но не нравится используемый при этом фон? Нет проблем: фон Рабочего стола меняется так же просто, как и сама тема, поэтому
Обои для Рабочего стола
Обои для Рабочего стола За картинку, используемую в качестве обоев для Рабочего стола отвечает строковый параметр HKEY_CURRENT_USERControl PanelDesktopWallpaper, который содержит путь bmp-файла
Ярлыки рабочего стола
Ярлыки рабочего стола Но иногда нужно, чтобы некоторые файлы находились всегда под рукой, чтобы работать с ними было еще проще. То же касается и программ, с которыми вы часто работаете. Как тут быть?В этом случае можно их вынести прямо на рабочий стол. Нет, это не тот рабочий
Обои для Рабочего стола
Обои для Рабочего стола За картинку, используемую в качестве обоев для Рабочего стола отвечает строковый параметр ·Wallpaper·, который содержит путь bmp-файла в HKCUControl PanelDesktopЧтобы ваша картинка на Рабочем столе располагалась в строго заданном месте, а не в центре, нужно в
Темы Рабочего стола
Темы Рабочего стола Чем бы вы ни занимались на любимом компьютере, вам придется постоянно взаимодействовать с интерфейсом программ. Операционная система Windows XP имеет большой набор фоновых рисунков и программ-заставок, с помощью которых можно создавать темы Рабочего
Настройка Рабочего стола
Менеджеры Рабочего стола
Менеджеры Рабочего стола При большом количестве используемых программ Рабочий стол быстро заполняется ярлыками установленных приложений, а на Панели задач не хватает места для активных задач. Решить проблему нехватки пространства помогают специализированные
Как изменить оформление рабочего стола?
Как изменить оформление рабочего стола?
Как изменить оформление рабочего стола? Чтобы изменить разрешение экрана, щелкните правой кнопкой мыши в любом свободном месте Рабочего стола. В контекстном меню выберите команду Персонализация. Откроется окно Персонализация. Для выбора одной из готовых тем оформления
3.3. Настройка рабочего стола
3.3. Настройка рабочего стола Щелкните правой кнопкой на рабочем столе. В появившемся меню три последние команды будут следующими:? Разрешение экрана — позволяет изменить разрешение экрана;? Гаджеты — о гаджетах мы поговорим в разд. 3.7;? Персонализация — позволяет
3.3.2. Изменение фона рабочего стола
3.3.2. Изменение фона рабочего стола Окно Персонализация (рис. 3.12) позволяет изменить все параметры рабочего стола — от фонового рисунка до заставки (хранителя экрана). Откройте это окно. В области Изменение изображения и звука на компьютере вы можете выбрать одну из тем
2.5.4. Настройка рабочего стола
2.5.4. Настройка рабочего стола Настроить рабочий стол под свои вкусы и интересы — вещь, безусловно, необходимая, поскольку именно вы работаете на компьютере и должны чувствовать себя удобно и комфортно. Аналогично папкам, на рабочем столе Windows можно выровнять и
Темы Рабочего стола
Темы Рабочего стола Тема Рабочего стола – это набор параметров оформления, которые выполнены в едином стиле. Чтобы открыть окно изменения темы (рис. 2.23), щелкните кнопкой мыши в окне Персонализация на ссылке Тема. Рис. 2.23. Окно выбора темы Рабочего столаПо умолчанию в Windows
Как изменить или убрать ярлыки на рабочем столе Windows 7
Автор admin На чтение 7 мин. Опубликовано
Ярлыки на рабочем столе используются для быстрого запуска установленных приложений. Обычно изображение установлено по умолчанию, но пользователь может самостоятельно изменить внешний вид значков: иконку, размер, убрать стрелочку и другое.
Ярлыки на рабочем столе: что собой представляют и зачем нужны
Ярлыки предоставляют быстрый доступ к файлам. Если удалить ярлык, то для запуска утилиты придётся искать место расположения файла, а это займёт больше времени.
Стоит сказать, что ярлык не является самой программой, он просто указывает к ней путь. И если удалить иконку, то утилита останется в системе.
Как можно изменить иконки ярлыков
Если вас не устраивают стандартные иконки ярлыков, то их можно изменить.
Как уменьшить или увеличить размеры ярлыка
При разном разрешении экрана один и тот же размер значков будет выглядеть по-разному. Для изменения масштаба есть два способа.
Первый — через параметры рабочего стола:
- Правой кнопкой мыши щёлкните в любой свободной части экрана.
- Нажмите пункт «Вид».
- Выберите необходимый параметр (крупные, средние или мелкие значки).Изменение размера ярлыка через параметры рабочего стола
При этом способе значки могут автоматически выровняться по сетке и их придётся сортировать заново.
Второй способ — зажать клавишу Ctrl и покрутить колёсико мышки вверх или вниз, значки будут увеличиваться или уменьшаться соответственно.
Как убрать с ярлыка стрелку
По умолчанию каждый ярлык помечен небольшой стрелкой, чтобы пользователю было понятно, что это именно ярлык. Но не всем нравится такой внешний вид значков. Быстрых решений для проблемы разработчики операционной системы не предусмотрели, и исправить её можно, внеся изменения в регистр или используя специальную программу.
Более простым и безопасным способом является программное решение. Самой популярной утилитой является Aero Tweak. У неё простой интерфейс, она не требует установки и, кроме смены вида ярлыков, имеет ещё несколько полезных функций.
Программа Aero Tweak может настроить и другие параметры отображения, кроме стрелок на ярлыкахОткрываем программу и переходим на пункт «Windows Explorer», ставим галочку напротив «Не показывать стрелки на ярлыках». После перезагрузки компьютера они исчезнут.
Если возможности скачать утилиту нет, то можно решить проблему через регистр:
- Нажимаем одновременно на клавиатуре Win+R.
- В строке пишем «regedit».
Папка «HKEY_CLASSES_ROOT», как правило, стоит самой первой в списке - В древе каталогов с левой стороны ищем папку «HKEY_CLASSES_ROOT», открываем её.
- В открывшемся списке находим папку «lnkfile».
В реестре все файлы расположены по алфавиту, поэтому найти папку «lnkfile» не составит труда - В правой части окна нажимаем ПКМ на «IsShortcut» и выбираем «Переименовать».
После нажатия на «Переименовать» у названия файла появится курсор и можно будет сменить имя - Заменяем имя на «IsNotShortcut».
- Закрываем окно и перезапускаем систему.
Важно сделать всё точно по инструкции и переименовать именно файл «IsShortcut». Реестр отвечает за работу всей системы, и при ошибке компьютер может работать некорректно.
Видео: как убрать стрелку с ярлыка при помощи программы Aero Tweak
Как поменять внешний вид ярлыков
Вы можете полностью изменить внешний вид ярлыка:
- Щёлкаем на нужную иконку правой кнопкой мышки.
- Выбираем «Свойства».Для смены значка откройте вкладку «Ярлык»
- Переходим на «Ярлык».
- Нажимаем «Сменить значок».После того, как определились с выбором внешнего вида, нажмите «ОК»
В интернете можно скачать отдельные пакеты, где выбор намного шире. Чтобы увидеть в окне скачанные значки, нужно нажать «Обзор» и указать путь к пакету.
Как изменить системные значки
Системные ярлыки изменяются немного сложнее:
- Открываем меню «Пуск» и в строке пишем «Персонализация».
- В меню с левой стороны жмём на «Изменение значков рабочего стола».«Изменение значков рабочего стола» находится на левой панели окна
- Ставим галочки напротив ярлыков, которые нужно изменить.
- Нажимаем «Сменить значок».
- Выбираем новые изображения.
Системные значки могут измениться вместе с темой оформления рабочего стола.
Как удалить щитки с ярлыков
Если стрелочками снабжаются все ярлыки, то щитки указывают, что программа может вносить изменения в систему и работает с правами администратора. Если убрать щиток, компьютер будет считать запускаемую утилиту простым приложением. Для безопасности компьютера неопытным пользователям рекомендуется не подвергать компьютер опасности и оставить щитки на своих местах.
Если же вы всё-таки хотите убрать щитки, то для этого нужно:
- В ней написать «msconfig».
- Запустить строку «Выполнить» (Win+R).Эта команда запускает конфигурацию системы
- Выделить «Настройка контроля учётных записей».Для выделения строки нужно нажать на неё один раз
- Кликнуть «Запуск»
- В появившемся окне передвинуть бегунок в самый низ.Щиток с ярлыка исчезнет, если переставить бегунок в нижнюю позицию
- Сохранить изменения.
- Перезапустить систему.
Щитки исчезнут. Чтобы вернуть их обратно, проделываем те же действия, только ползунок возвращаем на середину.
Как удалить и скрыть ярлыки
Если вам нужно на время скрыть ярлыки, то:
- Наводим курсор на «Вид».
- Нажимаем на любом пустом месте рабочего стола правой кнопкой мышки.После снятия галочки с «Отображать значки рабочего стола» ярлыки исчезнут
- Снимаем галочку с «Отображать значки рабочего стола».
Все иконки пропадут с экрана. Стоит отметить, что скроются все файлы, которые находились на рабочем столе: документы, папки, изображения. Чтобы вернуть всё на место, нужно поставить галочку «Показывать ярлыки рабочего стола».
Для удаления выделяем значок (или несколько) и нажимаем Delete. Или просто перетаскиваем файлы в корзину.
Как восстановить удалённые ярлыки
Если вы сами случайно удалили ярлык, то его легко восстановить, зайдя в корзину. Или же можно создать новый:
- На пустом месте экрана нажимаем правой кнопкой мышки.
- Выбираем «Создать».
- Нажимаем на «Ярлык».Восстанавливаем ярлык рабочего стола через пункт «Создать» в контекстном меню
- Указываем путь к программе и задаём имя ярлыка.После нажатия кнопки «Далее» задаём имя ярлыка и сохраняем
Если ярлыки пропадают без вашего участия, то причина может быть в следующем. Средство обслуживания системы каждую неделю проверяет ваш компьютер (если такая функция не отключена) и при наличии более четырёх повреждённых ярлыков — удаляет их.
Повреждённым считается ярлык, который никуда не ведёт. Например, после удаления программы осталась её иконка. Но система может посчитать повреждённым ярлык съёмного накопителя, который не подключён или находится в недоступном месте на момент проверки.
Что можно сделать:
- переместить все ярлыки в отдельную папку, средство обслуживания проверяет только рабочий стол;
- отключить средство обслуживания.
Второй способ может повлиять на работу системы, поэтому предпочтительнее просто переместить ярлыки в отдельную папку.
Если вы всё же хотите отключить средство обслуживания, то сделать это можно следующим образом:
- Заходим в меню «Пуск» и вбиваем «Центр поддержки».Нажимаем «Остановить обслуживание»
- В пункте «Обслуживание» жмём «Отключить».
- Жмём ОК и закрываем окно.
Если иконки всё равно не перестают пропадать, то дело, скорее всего, в вирусах. Поставьте хорошую защиту и просканируйте компьютер.
Редактирование внешнего вида ярлыков — это дело личного вкуса и в целом никакой опасности для работы системы не несёт. Но если вы скачиваете дополнительное ПО для настроек, то загружайте его только с проверенного источника и обязательно проверяйте на вирусы.
Оцените статью: Поделитесь с друзьями!Как убрать ярлыки с рабочего стола
Рабочий стол – это главное пространство операционной системы, на котором производятся различные действия, открываются окна ОС и программ. На рабочем столе также располагаются ярлыки, запускающие софт или ведущие к папкам на жестком диске. Такие файлы могут быть созданы пользователем вручную или установщиком программы в автоматическом режиме и их количество со временем может стать огромным. В этой статье поговорим о том, как удалить ярлыки с рабочего стола Windows.
Убираем ярлыки
- Простое удаление.
- Группировка с помощью софта от сторонних разработчиков.
- Создание панели инструментов системными средствами.
Способ 1: Удаление
Данный способ подразумевает обычное удаление ярлыков с рабочего стола.
- Файлы можно перетащить в «Корзину».
- Кликнуть ПКМ и выбрать соответствующий пункт в меню.
- Полностью стереть с диска сочетанием клавиш SHIFT+DELETE, предварительно выделив.
Способ 2: Программы
Существует категория программ, позволяющих группировать элементы, в том числе и ярлыки, благодаря чему можно иметь быстрый доступ к приложениям, файлам и системным настройкам. Такой функционал имеет, например, True Launch Bar.
Скачать True Launch Bar
- После скачивания и установки программы необходимо кликнуть ПКМ по панели задач, открыть меню «Панели» и выбрать нужный пункт.
После этого возле кнопки «Пуск» появится инструмент TLB.
- Для помещения ярлыка в данную область нужно просто его туда перетащить.
- Теперь можно запускать программы и открывать папки прямо из панели задач.
Способ 3: Системные инструменты
Операционная система обладает похожей на TLB функцией. Она также позволяет создать пользовательскую панель с ярлыками.
- Первым делом помещаем ярлыки в отдельную директорию в любом месте диска. Их можно отсортировать по категориям или другим удобным способом и расположить в разных подпапках.
- Нажимаем правой кнопкой мыши по панели задач, и находим пункт, позволяющий создать новую панель.
- Выбираем нашу папку и жмем на соответствующую кнопку.
- Готово, ярлыки сгруппированы, теперь нет необходимости хранить их на рабочем столе. Как вы уже, наверное, догадались, таким образом можно получать доступ к любым данным на диске.
Заключение
Теперь вы знаете, как убрать значки ярлыков с рабочего стола Windows. Два последних способа весьма схожи между собой, но TLB дает больше возможностей по настройке меню и позволяет создавать пользовательские панели. Вместе с тем системные средства помогают решить задачу без лишних манипуляций по скачиванию, установке и изучению функций сторонней программы.
Мы рады, что смогли помочь Вам в решении проблемы.Опишите, что у вас не получилось. Наши специалисты постараются ответить максимально быстро.
Помогла ли вам эта статья?
ДА НЕТКак убрать значки рабочего стола на андроиде
Вас достали значки на рабочем столе андроид – иконки приложений можно убрать, удалить или скрыть.
Это доступно на всех версиях андроид: андроид 7, андроид 6, андроид 5.1, андроид 4.4 и так далее.
Я здесь буду описывать, используя телефон самсунг галакси, хотя от названий смартфонов или планшетов почти ничего не зависит.
Убрать, удалить или скрыть значки на рабочем столе, это прерогатива ОС, а не разработчиков устройств.
Прежде чем перейти к описанию разных способов поделюсь с вами одним хорошим методом.
Так поступил я, возможно понравится и вам. Тогда ничего убирать., скрывать, удалять не потребуется.
Установленные приложения самостоятельно устанавливают значки на рабочем столе – эти иконки иногда лишние и даже раздражают. Впрочем от этого хаоса можно легко избавиться — как смотрите здесь.
Мне, на моем самсунг галакси с андроид 6.0.1 это не нравилось. Вот как телефон выглядел раньше.
Мне захотелось эти значки убрать – оставить только те, которые требуются всегда и сделать их большими. Для этого я просто перешел в «Настройки» и нажал на раздел «Простой режим».
В нем поставил птичку на простой режим и верху нажал на «Готово».
Смотрите ниже что получилось. Осталось лишь шесть больших значков.
Их можно заменить на любые другие, которые хотите. Для этого верху кликните «Правка» и выбирайте что хотите.
Способ первый — удалить значки рабочего стола на андроиде
Для этого на рабочем столе просто нажмите на иконку, которую хотите удалить и несколько секунд на ней удерживайте палец, пока с лева верху экрана не появится параметр «Удалить» (зависит от версии ОС)
Затем переместите (перетащите) значок на надпись: «Удалить». Если первый раз не получится, то повторите процедуру.
Не получится только тогда если вы хоть на мгновенье отпустите значок. Когда его перетащите на опцию удалить – отпустите.
Иконка с рабочего стола удалится, но само приложение останется в сохранности – его можете найти в Меню.
Способ второй – скрыть иконки с рабочего стола андроид
Зачем вам понадобилось скрывать иконки приложений меня не интересует, но собственного способа никакая версия не имеет.
Вам нужно установить приложение — «Hide App». Затем после его запуска поставьте птички, на иконки, которые хотите скрыть. После этого в правом верхнем углу жмите «SAVE» (сохранить).
Способ третий — убрать значки с рабочего стола на андроид
Это вариант также предусматривает установку приложения от посторонних программистов.
Называется оно лаунчер «Apex Launcher». Чтобы убрать значки войдите в его меню (три точки в правом верхнем углу) и нажмите на строку «Настройки Apex».
Затем откройте пункт «Настройки меню приложений» и перейдите в «Скрытые приложения».
Увидите список приложений. В нем, напротив приложений, значки которых хотите скрыть ставьте птички и внизу жмите на «Сохранить».
Больше выбранные вами значки отобраться на рабочем столе не будут – они скроются из ваших глаз.
Как сделать чтобы значки на рабочем столе андроида больше не появлялись
Запустите плей маркет. Перейдите в меню (нажмите три точку верху и влево проведите пальцем).
Выберите «Настройки». Теперь снимите галочку со строки «Добавлять значки установленных приложений на главный экран».
Так запретите установленным приложениям самостоятельно ставить значки на рабочий стол вашего андроида.
Есть еще один интересный встроенный вариант убрать значки (уменьшить их количество и сделать большими).
Он заключается в изменении сетки экрана. Описывать сейчас его не буду, хотя этот способ и имеет некоторое отношение к теме записи.
Кто самостоятельно разобраться с этим не может черкните в комментариях, и я дам инструкцию. Успехов.
Как удалить ярлык на рабочем столе, не удаляя папку | Small Business
Ли Джонсон Обновлено 20 апреля 2021 г.
Ярлыки — удобное решение для быстрого доступа к часто используемым папкам, но если вы переборщили или недавно установили много новых программ, ваш рабочий стол может быстро загромождаться . К счастью, вы можете легко удалить ярлыки, не удаляя исходную папку или связанную с ней программу. В большинстве случаев их удаление похоже на удаление всего остального на вашем компьютере.Даже если у вас возникнут проблемы, использование прав администратора, скорее всего, позволит вам удалить файл.
Основы работы с ярлыками
Основная причина того, что удаление ярлыка не приводит к удалению папки, заключается в том, что значок ярлыка не является папкой. Это перенаправление для вашего клика, чтобы сэкономить ваше время, как указатель, который сообщает вашему компьютеру, куда вы собираетесь идти, когда вы нажимаете на него. Если вы удалите указатель, вы не удалите пункт назначения — может потребоваться немного больше усилий, чтобы его найти.
Ярлык можно узнать по значку, который содержит небольшую стрелку в поле в углу, чтобы показать, что это ярлык.Можно изменить значок стрелки в Windows 10 и других версиях, отредактировав реестр, объясняющий How-To Geek, но если вы еще не сделали этого, у вас будет символ по умолчанию. Ваши файлы никогда не сохраняются прямо на ваш рабочий стол, если вы не загружаете их туда намеренно.
Удаление ярлыка в Windows
Имея это в виду, удалить ярлык так же просто, как удалить что-либо еще с вашего компьютера, как описано Computer Hope. Сначала выделите значок, который хотите удалить, щелкнув по нему.Отсюда вы можете либо нажать «Удалить», либо щелкнуть правой кнопкой мыши значок и выбрать «Удалить» из появившихся опций, либо щелкнуть и перетащить значок в корзину. Эти подходы одинаково хорошо работают как для ярлыков папок, так и для программ, поэтому вы можете использовать любой из них, который кажется наиболее естественным.
Если вы не можете удалить ярлык со своего рабочего стола в Windows 10, это может быть связано с тем, что программа была создана с правами администратора, и вы можете удалить ее только как администратор. Войдите в систему как администратор, и вы сможете удалить его, используя тот же метод, что и выше.
Удаление стандартного ярлыка Windows
Ярлыки в Windows для таких вещей, как «Этот компьютер», «Сеть» и «Корзина» добавляются другим способом, чем большинство значков, как детали Digital Citizen. Щелкните правой кнопкой мыши пустое место на рабочем столе, выберите «Персонализировать» и выберите «Темы» из параметров в левой части окна. Прокрутите эту вкладку вниз и выберите параметр «Настройки значка рабочего стола».
Это действие приведет вас к «Настройкам значков рабочего стола», где есть список основных стандартных ярлыков Windows с флажками сбоку.Установите или снимите отметку с любого из параметров, чтобы добавить или удалить соответствующий им значок. Если у вас уже есть значок на рабочем столе, вы можете использовать перечисленные выше подходы, чтобы удалить их.
Удаление ярлыка на Mac
Удаление ярлыка на Mac работает так же, как при использовании метода «щелкни и перетащи» в Windows, как объяснил VisiHow. Наведите указатель мыши на значок, который хотите удалить, нажмите на него, удерживайте кнопку (или удерживайте палец на сенсорной панели), а затем перетащите значок в нижнюю часть экрана, отпуская его над значком «Корзина».
Если другие значки на рабочем столе Mac невидимы, вероятно, это связано с тем, что они не настроены на отображение, согласно TeachThought. Перейдите в «Finder», а затем в «Настройки», и вам будет представлен список в разделе «Показать эти элементы на рабочем столе». Отметьте параметры — например, жесткие диски или внешние диски — для отображения на рабочем столе или снимите их, чтобы удалить их с рабочего стола.
Как добавить или удалить значки (ярлыки) на рабочем столе в Windows 10
Хотя значки или ярлыки на рабочем столе полезны, знание того, как их добавлять или удалять, помогает избежать беспорядка и поддерживать порядок на экране рабочего стола.Windows 10, по умолчанию показывающая только один значок, способствует «чистому» рабочему столу, но вы можете добавить столько ярлыков, сколько захотите, если они умещаются на вашем экране. В этом руководстве показано, как добавлять и удалять значки или ярлыки на рабочем столе, помогая вам быстро получить доступ ко всему, что вам нужно на вашем компьютере или устройстве с Windows 10:
ПРИМЕЧАНИЕ. Представленные функции доступны в Windows 10 November 2019 Update или новее. Если вы используете старую версию Windows 10, все может выглядеть иначе.Проверьте свою сборку Windows 10 и, при необходимости, получите последнее доступное обновление Windows 10.
Перво-наперво: значки и ярлыки на рабочем столе
Значки или ярлыкина рабочем столе — один из наиболее эффективных способов получить доступ к любимым местам на вашем компьютере или устройстве с Windows 10. Они могут сэкономить вам время, которое вы в противном случае потратили бы на «копание» в файлах и папках. Помимо обычных ярлыков, которые вы можете создать для доступа к приложениям, файлам, папкам и веб-страницам, в Windows есть предопределенный набор значков на рабочем столе.Большинство этих стандартных значков по умолчанию отображалось на рабочем столе в предыдущих версиях Windows, но, начиная с Windows 7, отображался только один значок: Корзина .
Предопределенные значки на рабочем столе, которые вы можете включить в Windows 10Прежде чем увидеть, как можно персонализировать свой рабочий стол, добавив дополнительные стандартные ярлыки, давайте рассмотрим, что делает каждый из них.
- Этот компьютер — позволяет просматривать ваш компьютер и общее содержимое других компьютеров в вашей сети: разделы, папки, файлы, библиотеки и многое другое; соответствует записи Компьютер из списка значков рабочего стола .
- Сеть — показывает список компьютеров, которые в настоящее время подключены к вашей сети, а также папки и устройства, которые они используют совместно с сетью.
- Корзина — временно хранит удаленные файлы и папки, пока они не будут удалены окончательно.
- Панель управления — это классический способ получить доступ к важным настройкам системы.
- Файлы пользователя (папка имени пользователя) — обеспечивает быстрый доступ к файлам и папкам, связанным с вашей конкретной учетной записью: Документы , Загрузки , Музыка , Изображения и другие.
Как добавить ярлыки на рабочий стол Windows 10
В зависимости от типа значков на рабочем столе или ярлыков, которые вы хотите добавить, процесс может отличаться. Мы обсудили, как создавать ярлыки для приложений, файлов, папок и веб-страниц в Windows 10, но с предопределенным набором значков на рабочем столе все обстоит иначе. Чтобы добавить больше стандартных ярлыков Windows, сначала необходимо получить доступ к «Настройки значков рабочего стола . » Щелкните правой кнопкой мыши или нажмите и удерживайте пустую область на рабочем столе, а затем щелкните или коснитесь Персонализировать .
Доступ к персонализацииОткроется окно настроек Personalization . В столбце слева щелкните или коснитесь Темы .
Доступ к темамПрокрутите вниз вкладку Темы и в разделе Связанные настройки щелкните или коснитесь «Настройки значка рабочего стола . »
Доступ к настройкам значков на рабочем столеСОВЕТ: Вы можете попасть в то же место, открыв «Настройки» и выбрав «Персонализация -> Темы -> Настройки значка рабочего стола».»
Откроется окно «Настройки значков рабочего стола» , в верхней части которого отображается список значков по умолчанию, которые можно включить или отключить. Установите флажки, чтобы выбрать значки, которые вы хотите отображать на рабочем столе.
Выберите значки, которые вы хотите отобразитьНажмите OK или Применить , и ярлыки отобразятся на рабочем столе.
Теперь отображаются значки на рабочем столе.Если вы не видите на экране ярлыков или значков на рабочем столе, несмотря на все ваши усилия, возможно, вам придется восстановить их.Мы подробно описали шаги по их возвращению на рабочий стол в статье Как восстановить ярлыки Windows по умолчанию и их значки.
СОВЕТ: Имейте в виду, что ярлыки легко настраиваются. Вы можете изменить размер ярлыка и изменить значок любого ярлыка в Windows 10.
Как удалить значки на рабочем столе в Windows 10
Когда вы устанавливаете их на свой компьютер или устройство с Windows 10, большинство программ и приложений по умолчанию добавляют ярлык на рабочий стол для облегчения доступа.Со временем наличие слишком большого количества элементов на рабочем столе может затруднить поиск того, что вы ищете, поэтому неплохо знать, как удалить ярлыки на рабочем столе. За исключением корзины Recycle Bin , вы можете удалить любой ярлык со своего рабочего стола так же, как и любой другой файл. Один из способов — щелкнуть правой кнопкой мыши или нажать и удерживать его, чтобы открыть контекстное меню, а затем щелкнуть или коснуться Удалить .
Нажмите на Удалить, чтобы удалить ярлыкДругой способ — выбрать ярлык, который нужно удалить, а затем нажать клавишу Удалить на клавиатуре.Вы также можете захватить ярлык, щелкнув и удерживая или нажав и удерживая его, а затем перетащив его в корзину Recycle Bin . Отпустите, когда появится сообщение «Переместить в корзину» .
Перетащите ярлыки в корзинуЧтобы удалить корзину и другие стандартные значки, вы должны получить доступ к «Настройки значков рабочего стола . » Выполните действия, показанные в предыдущем разделе, а затем снимите флажки, соответствующие значкам, которые вы не используете. хотите на рабочий стол.
Снимите флажки, чтобы удалить стандартные значкиНажмите OK или Примените , чтобы сохранить изменения.
СОВЕТ: Когда вы удаляете значок программы или приложения на рабочем столе, вы не удаляете программу со своего устройства, а только ярлык, помогающий вам получить к ней доступ. Чтобы полностью удалить приложения или программы, прочитайте 9 способов удаления настольных программ и приложений Microsoft Store в Windows.
Сколько значков или ярлыков на рабочем столе у вас на экране?
Знание того, как добавить дополнительные значки или ярлыки на рабочий стол, поможет вам получить легкий доступ к вашим любимым элементам.Знание того, как удалять ярлыки, может быть полезно для организации вещей в зависимости от вашего текущего внимания и предпочтений. Сколько ярлыков у вас на рабочем столе? Отображаются ли у вас какие-либо стандартные значки на рабочем столе, кроме корзины ? Сообщите нам об этом в комментариях ниже.
Как удалить значок корзины с рабочего стола Ubuntu
Значок корзины отображается на рабочем столе Ubuntu 18.04 LTS и выше по умолчанию, но не всем он нравится.
К счастью, легко удалить значок корзины с рабочего стола Ubuntu, а также папку «Домашняя», которая отображается в более поздних версиях дистрибутива.
Как? Что ж, читайте дальше, чтобы узнать!
Удалить значок корзины из Ubuntu
Решение Ubuntu поместить ярлык корзины на рабочий стол имеет большой смысл, поместив этот полезный значок в легкодоступное место, которое пользователи видят (и, следовательно, проверяют) регулярно.
Связанная историяОсновные сочетания клавиш в Ubuntu (с памяткой)
Хорошая новость заключается в том, что удалить (спрятать) мусорное ведро с рабочего стола Ubuntu относительно легко, вам просто нужно знать, куда нужно тыкать (или какую команду запускать).
Но имейте в виду, что если вы удалите значок корзины с рабочего стола Ubuntu 18.04 LTS, вы сможете получить доступ к папке корзины только через Nautilus, файловый менеджер по умолчанию.
Если вы используете Ubuntu 19.10 или более позднюю версию, у вас есть больший выбор, так как вы можете добавить ярлык значка корзины в док-станцию Ubuntu.
Точный метод удаления значка корзины будет зависеть от того, какую версию Ubuntu вы используете. Есть также несколько способов сделать это, в том числе через приложение GNOME Tweaks и через командную строку.
Ниже мы покажем вам оба метода.
Используйте настройки GNOME для удаления значка корзины
Я никогда не устаю рекомендовать приложение GNOME Tweaks, поскольку это незаменимый инструмент для всех, кто любит настраивать рабочий стол Ubuntu в соответствии со своими потребностями.
Вы можете бесплатно установить GNOME Tweaks в Ubuntu прямо из инструмента Ubuntu Software. Просто найдите приложение по имени или нажмите кнопку ниже, чтобы перейти прямо на страницу его установки:
Нажмите, чтобы установить GNOME Tweaks
Следуйте инструкциям на экране, перечисленным в разделе «Программное обеспечение Ubuntu», чтобы установить GNOME Tweaks в Ubuntu.После этого выполните следующие действия, чтобы удалить значок корзины из Ubuntu 18.04 LTS:
.- Открыть настройки GNOME
- Выберите «Рабочий стол» на боковой панели.
- Отключить значок корзины.
Вот и все; значок больше не будет отображаться на рабочем столе.
В Ubuntu 19.04 или новее вам нужно вместо этого выполнить следующие шаги:
- Открыть настройки GNOME
- Выберите «Расширения» на боковой панели
- Щелкните значок шестеренки рядом с «Значками рабочего стола»
- Выключить », чтобы отобразить значок корзины на рабочем столе»
Это Это; значок больше не будет отображаться на рабочем столе.
Используйте терминал для удаления значка корзины
Также можно выполнить те же действия, что и выше, с помощью командной строки.
Чтобы удалить значок корзины с рабочего стола Ubuntu 18.04 LTS, откройте новое окно или вкладку терминала и введите следующую команду:
gsettings set org.gnome.nautilus.desktop trash-icon-visible false
Чтобы удалить значок корзины с рабочего стола Ubuntu 19.10 (или новее), откройте новое окно или вкладку терминала и введите следующую команду:
gsettings набор орг.gnome.shell.extensions.desktop-icons show-trash false
Изменение вступает в силу мгновенно; вы больше не увидите мусорное ведро (или мусорное ведро, корзину или корзину для мусора, если хотите) на рабочем столе Ubuntu по умолчанию.
Как добавить значок корзины?
Допустим, вы передумали и в будущем хотите добавить корзину на рабочий стол Ubuntu. Как ты делаешь это?
Просто повторите те же команды, перечисленные в списке, но замените false в конце команды на true .Это вернет значок корзины обратно на рабочий стол,
Вы также можете сделать это с помощью метода графического интерфейса пользователя:
- Откройте настройки GNOME
- Выберите «Рабочий стол» на боковой панели.
- Включите параметр «Значок корзины»
Изменение вступает в силу немедленно.
Удаление значка домашней папки
Ubuntu 18.04 LTS по умолчанию показывает только значок корзины, но более поздние версии также помещают значок домашней папки на рабочий стол.
Используя GNOME Tweaks> Расширения> Значки рабочего стола> Настройки , вы можете отключить настройку значка «личная папка» в Ubuntu 19.04 и более поздних версиях.
В качестве альтернативы для этого можно использовать терминал.
Чтобы удалить значок домашней папки через командную строку, выполните:
gsettings set org.gnome.shell.extensions.desktop-icons show-home false
Главная »Новости» Как удалить значок корзины с рабочего стола Ubuntu
Удалить ярлык на рабочем столе
Иногда ваш рабочий стол может быть загроможден ярлыками на рабочем столе и значками программ, что затрудняет поиск элементов на рабочем столе и, как правило, делает его загроможденным.
Когда ваш рабочий стол достигает точки, в которой он страдает от «беспорядка на рабочем столе», самое время удалить один или два ярлыка с рабочего стола.
Удаление ярлыка программы на рабочем столе
Удаление ярлыка программы на рабочем столе не удаляет программу с вашего компьютера. При перемещении ярлыка в корзину с рабочего стола удаляется только ярлык программы.
Windows будет напоминать вам об этом, когда вы переместите ярлык в корзину:
При удалении ярлыка (название программы) удаляется только значок.Программа не удаляется…
Справка: Окно сообщений Windows при размещении значка программы над корзиной
Удаление ярлыка файла или папки на рабочем столе
При удалении ярлыка на рабочем столе для файла или папки, в отличие от ярлыка программы, вы не получаете сообщения от Windows.
Удаление созданного вами ярлыка на рабочем столе для файла или папки не приводит к удалению файла или папки. Удаляет только ярлык с рабочего стола.
Если вы скачали что-то из Интернета на рабочий стол, то при удалении ярлыка потеряете программу или файл. См. Нашу статью «Сохранение загружаемых файлов», чтобы узнать, как лучше это сделать, чтобы вы могли включить файл или программу в процедуру резервного копирования.
Как удалить ярлык на рабочем столе
Есть несколько способов удалить ярлык с рабочего стола в Windows.
Метод 1
Первый способ удалить ярлык на рабочем столе довольно прост:
- Наведите указатель мыши на ярлык на рабочем столе, который вы хотите удалить, и нажмите левую кнопку мыши.
Значок станет выделенным и выделенным.
- Не снимая выделения со значка и удерживая нажатой левую кнопку мыши, перетащите ярлык на рабочем столе на значок корзины на рабочем столе и поверх него.
- Отпустить левую кнопку мыши.
Если вы удаляете ярлык программы, Windows отобразит сообщение (как описано выше) и запросит подтверждение.
Сообщение не появляется, если ярлык на рабочем столе предназначен для файла или папки.
Вот и все! Вы сделали!
Пропустили корзину? Затем просто повторите приведенные выше инструкции, убедившись, что на этот раз вы перетащили ярлык на рабочем столе через корзину.
Метод 2
- Щелкните левой кнопкой мыши ярлык на рабочем столе, чтобы выбрать его.
- Щелкните правой кнопкой мыши ярлык на рабочем столе.
Появится меню.
- Щелкните левой кнопкой мыши элемент «Удалить» в появившемся меню.
- Windows попросит вас подтвердить удаление ярлыка.
Как и в нашем первом методе, вы получите сообщение от Windows об удалении ярлыка, если он предназначен для программы. См. Начало этой статьи, если вы пропустили то, о чем говорится в сообщении.
Для ярлыка файла или папки вы увидите сообщение Windows с запросом подтверждения.
На этом метод №2 закончен.
Метод 3
- Щелкните левой кнопкой мыши ярлык на рабочем столе, который вы хотите удалить.
- На клавиатуре нажмите кнопку Удалить.
Кнопка удаления находится в нижнем левом углу группы кнопок над клавишами со стрелками, если вы используете настольный компьютер.
- Вы получите сообщение от Windows с запросом подтверждения.
Сообщения для этого метода такие же, как и для метода 2 выше.
Теперь, когда вы знаете, как удалить ярлык с рабочего стола, нет оправдания тому, что ваш рабочий стол будет загроможден нежелательными ярлыками.
Ярлыки на рабочем столе Связанные сообщения
Что дальше ?: Получить Обновления через RSS | Читать наши последние публикации или поделитесь в своей любимой социальной сети:
Подано в соответствии с Ярлыки на рабочем столе.Последнее изменение: 29 декабря 2012 в 13:41. Вы можете следить за любыми ответами на эту запись через RSS 2.0 канал. Вы можете перейти к концу и оставить отзыв. Пинги в настоящее время нет разрешается.
Как скрыть значки рабочего стола в Ubuntu 20.04
Если скрытия верхней панели и боковой панели недостаточно, и вы хотите, чтобы все убралось с рабочего стола Ubuntu, то вы, вероятно, также захотите избавиться от этих надоедливых значков на его поверхности.Прочтите, чтобы узнать, как скрыть значки рабочего стола в Ubuntu 20.04.
Приложение Prefs для расширений
Последние версии Ubuntu по умолчанию включают приложение «Расширения», позволяющее изменять и расширять работу рабочего стола. Вы можете найти его среди ваших существующих приложений.
Если он по какой-то причине не установлен, откройте терминал и введите:
sudo apt установить gnome-shell-extension-prefs
После установки приложения найдите его и запустите.
В два клика дальше
Поддержка скрытия всех значков рабочего стола уже встроена в приложение Extensions, поэтому вам нужно только нажать на переключатель «Значки рабочего стола», чтобы включить или выключить их отображение.
Однако в большинстве случаев вам также понадобится второй щелчок — эффекты расширений не будут применены на вашем рабочем столе, если вы не включите сами расширения. Это делается с помощью переключателя в верхней части окна рядом с заголовком «Расширения».
Если вы не хотите скрывать все значки на рабочем столе, а только значки «Домашняя папка» и «Корзина», оставьте поддержку значков включенной.Затем нажмите кнопку с шестеренкой рядом с переключателем, чтобы открыть новое окно с некоторыми дополнительными параметрами.
Из этого окна вы можете использовать раскрывающееся меню вверху, чтобы определить размер значков на рабочем столе и включить или отключить отображение значков домашней папки и корзины с помощью двух соответствующих переключателей.
Скрывая верхнюю и боковые панели и значки рабочего стола, вы можете получить ультрачистый рабочий стол в стиле Дзен. Единственными видимыми элементами будут обои и окна.Если вы поклонник чистой эстетики или минимализма, вам, вероятно, понравятся результаты.
Связанный:
Эта статья полезна? да Нет
Одиссей Курафалос Настоящая жизньOK началась примерно в 10 лет, когда он получил свой первый компьютер — Commodore 128.С тех пор он плавит клавиши, печатая круглосуточно, без выходных, пытаясь распространить «Слово о технике» среди всех, кто достаточно заинтересован, чтобы его слушать. Или, скорее, прочтите.
Как удалить значок на рабочем столе при установке DWG TrueView 2021
Опубликовано в : Приложения, Intune, System Center Себастьян Стегрин Переводите с помощью Google & xrarr;
11 месяцев назад
Недавно у меня был иск против одного из наших клиентов, который просил обновить их приложение DWG TrueView до последней версии 2021 года.
Одним из критериев было удаление значка с рабочего стола, и мы быстро заметили, что все параметры, которые мы нашли в более ранних версиях, не работали с этой версией.
Сначала я попытался удалить значок на рабочем столе с помощью сценария PowerShell, но позже обнаружил, что значок на рабочем столе создается снова при первом запуске приложения.
Чтобы решить эту проблему, я пропустил все параметры установки и просто удалил компонент из MSI-файла, который создает значок на рабочем столе.
- Загрузить MSI-Editor ORCA
- https: // docs.microsoft.com/en-us/windows/win32/msi/orca-exe
- Откройте в ORCA следующий файл из установочного пакета: dwgviewr.msi
- Файл находится по следующему пути: \ x64 \ dwgviewr \ dwgviewr.msi
- На левой панели ORCA найдите таблицу с надписью Shortcut
- На правой панели ORCA теперь вы должны увидеть компонент с надписью DesktopShortcut , щелкните его правой кнопкой мыши и нажмите Drop row
- Все, что вам теперь нужно сделать, это сохранить ваш MSI-файл и заменить старый.
- Нажмите «Файл» в верхнем левом углу и «Сохранить как…».
Если у вас возникнут проблемы с выполнением описанных выше шагов, вы можете связаться со мной или с любым из моих коллег.
Вы также можете найти мой профиль в LinkedIn прямо здесь: https://www.linkedin.com/in/sebastianstegrin/
Теги : 2021, рабочий стол, Как сделать, косатка, удалить, ярлык, trueview
Как удалить значок корзины с рабочего стола в Ubuntu
Начиная с Ubuntu 18.04 LTS, ОС теперь показывает значок корзины прямо на рабочем столе. Однако есть люди, которые предпочитают более чистый рабочий стол, на котором ничего нет, кроме обоев. К счастью, убрать значок корзины с рабочего стола в Ubuntu не так уж и сложно.
Удалить корзину с рабочего стола в Ubuntu
Прежде всего, давайте проясним, что размещение значка корзины на рабочем столе имеет смысл. Понятно, что это хорошо, чтобы пользователям было действительно легко добраться до корзины.Хотя, когда-то можно было возразить, что док-станция Ubuntu была бы гораздо лучшим местом для значка корзины. Ubuntu 18.04 LTS по умолчанию показывает только значок корзины, но более поздние версии также помещают значок домашней папки на рабочий стол.
Тем не менее, хорошая новость заключается в том, что и значок корзины, и домашнюю папку легко удалить с рабочего стола. Как это часто бывает с операционными системами Linux, есть несколько способов сделать это. Самый простой способ — скопировать и вставить одну команду. Вы также можете использовать графический интерфейс, но вам потребуется установить приложение GNOME Tweaks.Если вы хотите улучшить работу, не пропустите эти 5 советов по ускорению рабочего стола GNOME.
Используйте инструмент настройки GNOME
GNOME Tweak Tool — одно из первых приложений, которые кто-либо порекомендует вам установить в новой системе Ubuntu. Даже если вы не хотите устанавливать пакеты значков и темы, инструмент Tweak имеет множество маленьких и изящных опций, которые значительно упрощают жизнь с Ubuntu. Так что, если вы еще не установили его, вам, вероятно, следует сделать это сейчас, пока вы в нем.
Во-первых, убедитесь, что вы уже включили репозиторий включения юниверса из приложения Software & Updates .Чтобы установить его, просто скопируйте и вставьте приведенную ниже команду в Терминал или найдите ее в Центре программного обеспечения.
sudo apt install gnome-tweak-tool
После установки инструмента GNOME Tweak следуйте приведенным ниже инструкциям, чтобы удалить значок корзины с рабочего стола.
- Откройте инструмент настройки GNOME.
- Перейдите в раздел Extensions из левого столбца.
- Щелкните значок шестеренки рядом с переключателем Desktop Icons .
- Отключить Показывать значок корзины на рабочем столе .
- Аналогичным образом, чтобы удалить значок домашней папки, выключите , чтобы отобразить личную папку на рабочем столе .
Для Ubuntu 18.04 и более ранних версий перейдите к Desktop в GNOME Tweak Tool. Вы можете просто отключить переключатель рядом с Trash .
Используйте командную строку
Как упоминалось ранее, вы также можете выполнить этот многоэтапный процесс за один шаг.Если вы используете Ubuntu 18.04 или более раннюю версию, скопируйте и вставьте следующую команду в терминал и нажмите Enter.
gsettings set org.gnome.nautilus.desktop trash-icon-visible false
Чтобы удалить значок корзины с рабочего стола в Ubuntu 19.10 или новее, используйте команду ниже.
gsettings set org.gnome.shell.extensions.desktop-icons show-trash false
Домашняя папка также может быть удалена аналогичным образом с помощью следующей команды.
gsettings набор орг.гном.shell.extensions.desktop-icons show-home false
Независимо от того, какой метод вы выберете: GNOME Tweak Tool или командную строку, изменения происходят немедленно. После того, как вы выполнили команду или выключили переключатель, вы больше не увидите значок корзины на рабочем столе.
Как добавить значок корзины в Ubuntu
Очевидно, что вы можете вернуть значки, снова включив переключатель в GNOME Tweak Tool. Если вы предпочитаете метод командной строки, вы можете вернуть значки, просто выполнив ту же команду, но переключив false на true.Например,
gsettings set org.gnome.shell.extensions.desktop-icons show-trash false
становится
gsettings set org.gnome.shell.extensions.desktop-icons show-trash true
Речь шла о добавлении и удалении значка корзины с рабочего стола в Ubuntu. Перед тем как уйти, не забудьте ознакомиться с нашим руководством по резервному копированию и восстановлению Linux.
.
 А также, если пользователь слишком сильно увеличил размер иконок, некоторые из них могут оказаться скрытыми за пределами экрана. Так что упражняясь с размерами, следите за общим количеством ярлыков в зоне видимости.
А также, если пользователь слишком сильно увеличил размер иконок, некоторые из них могут оказаться скрытыми за пределами экрана. Так что упражняясь с размерами, следите за общим количеством ярлыков в зоне видимости.


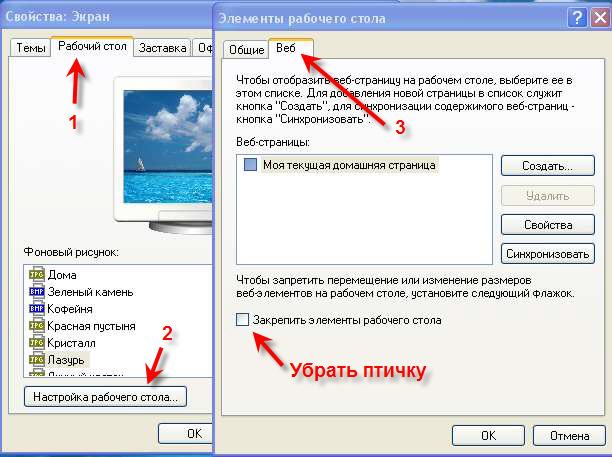

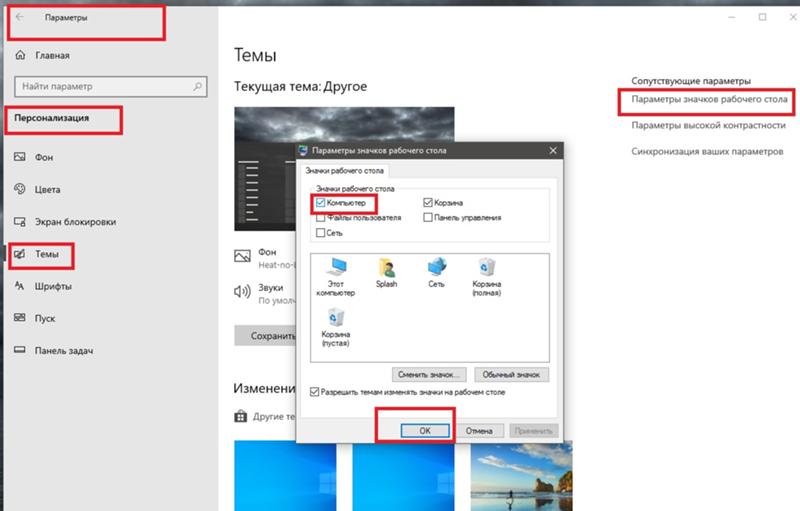 Ярлык будет помещён обратно на «Рабочий стол».
Ярлык будет помещён обратно на «Рабочий стол».