Как узнать, какая материнская плата установлена в компьютере
 Всем привет! При апгрейде компьютера возникает необходимость узнать, какая установлена материнская плата, дабы все комплектующие подошли по параметрам. Также эта информация может понадобиться при установке драйверов, к примеру, на чипсет после переустановки ОС. Ниже мы рассмотрим несколько способов, благодаря которым можно легко узнать модель материнской платы в компьютере.
Всем привет! При апгрейде компьютера возникает необходимость узнать, какая установлена материнская плата, дабы все комплектующие подошли по параметрам. Также эта информация может понадобиться при установке драйверов, к примеру, на чипсет после переустановки ОС. Ниже мы рассмотрим несколько способов, благодаря которым можно легко узнать модель материнской платы в компьютере.
Материнская плата (могут встречаться названия «мать» или «материнка») является основной системной платой ПК, к которой подключены все остальные комплектующие (оперативная память, процессор, видеокарта, блок питание и пр.). Другими словами все устройства компьютера в системном блоке могут друг с другом взаимодействовать благодаря исключительно материнской плате. Кстати, если не знаете как узнать сокет материнской платы, читайте соответствующую инструкцию. Если знать модель материнки, то можно максимально точно подобрать любую деталь под ее разъемы. С этим разобрались, давайте же перейдем к самому интересному.
{banner_google1}
1. Осматриваем материнскую плату
Самый простой способ узнать марку матери – визуально осмотреть. Для этого вскрываем системный блок, открутив боковую крышку, и ищем буквы с цифрами на поверхности платы (обычно марка напечатана возле гнезда под центральный процессор либо возле слотов под ОЗУ).

Данный способ хорошо подойдет владельцам стационарных компьютеров. Если у Вас ноутбук или нетбук, то данный вариант можно просто пропустить.
2. Узнаем модель материнской платы с помощью командной строки Windows
Чтобы узнать модель материнки можно воспользоваться специальной командой в командной строке. Для этого вызовем командную строку путем нажатия комбинации клавиш Win + R и прописыванием cmd.
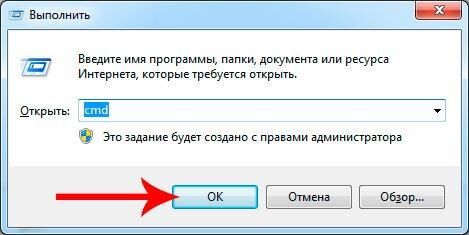
Далее в это окно вобьем команду wmic baseboard get product. После обработки команды высветится информация о марке материнской платы.
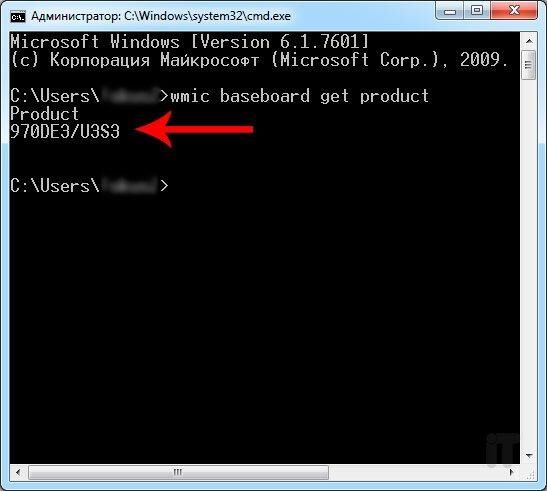
3. Узнаем информацию о материнке в «Сведениях о системе»
Инфу о модели материнской платы можно узнать в Windows в сведениях о системе. Чтобы вызвать подробную информацию о компьютере зажмем комбинацию клавиш Win + R и наберем команду msinfo32.

В открывшемся окне можно увидеть подробные параметры своего компьютера, в том числе данные о материнской плате.
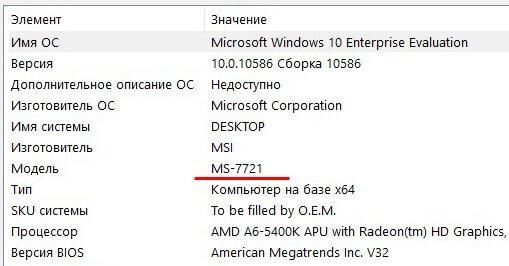
Если Вам не удалось увидеть информацию о материнской плате с помощью вышеописанных способов, то идем далее.
4. Как узнать марку материнской платы с помощью AIDA64
Узнать модель своей основной платы можно благодаря популярной утилите под названием AIDA64. Если кто помнит, еще давно эта программа называлась Everest. Распространятся данный софт на платной основе, но если хорошенько поискать, то можно найти «крякнутую» версию, где доступны все возможности. Скачиваем и инсталлируем программу.
Открываем AIDA64 и выбираем «Компьютер» — «Суммарная информация», в категории «Системная плата» можно увидеть интересующую нам информацию.
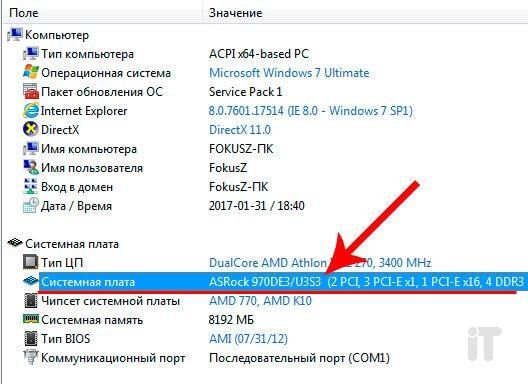
Что самое интересное, если на какое либо устройство не установлен драйвер, то система не идентифицирует марку данной детали, AIDA64 же легко отобразит всю необходимую инфу о любом устройстве. Кстати, здесь же можно сразу загрузить соответствующий драйвер на любую деталь компьютера.
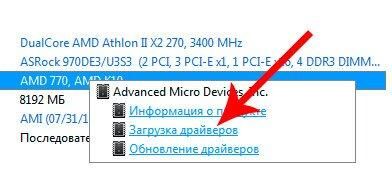
Надеюсь, ответ на вопрос как узнать модель материнской платы Вы получили в полном объеме. Если хотите дополнить или задать вопрос, пишите в комментариях. Всех благ!
Как Узнать Модель Материнской Платы


Часто пользователям просто жизненно необходимо узнать, какая именно модель материнской платы установлена в компьютере. Иногда это требуется для апгрейда. Поэтому мы и поговорим о том, как узнать модель материнской платы на компьютере.
Стоит отметить, что для этого имеется довольно много способов. И практически все они дают стопроцентный результат. Самое же интересное, что для этого вовсе не нужно использовать какие-то специализированные программы. Это может сделать и сама ОС Windows.
Однако для более полной картины мы рассмотрим и варианты со сторонними программами. В конце концов, можно посмотреть наименование модели на коробке от платы (если она осталась). В любом случае, варианты есть.
Но сначала мы поговорим о методах, для которых не нужно никакого софта. Попробуем определить модель материнской платы при помощи встроенных инструментов операционной системы Windows. А потом перейдем к другим вариантам.
Содержание:
№1 Используем «Сведения о системе»
Читайте также: ТОП-15 Программ для проверки жесткого диска на ошибки и битые сектора | Windows (7/8/10)
Первый способ основан на встроенном инструменте для диагностики установленного железа и самой ОС. Этот вариант является наиболее простым и доступным. Его с легкостью может использовать практически каждый юзер.
Даже новичок легко справится с этой задачей. Нужно только знать, где и что находится. И именно потому мы предоставим подробную инструкцию, рассказывающую о том, что и как нужно делать.
Итак, вот что нужно сделать.
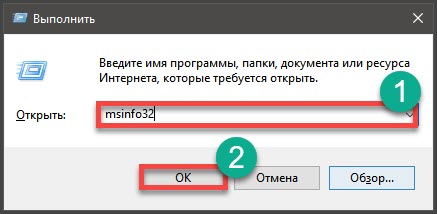
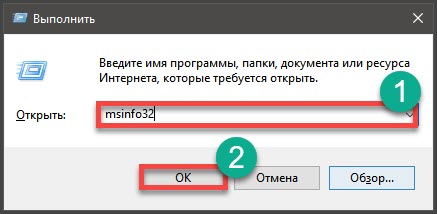
Зажимаем сочетание клавиш Win+R и вызываем компонент Выполнить. Затем в строке вводим msinfo32 и жмем кнопку Enter или ОК
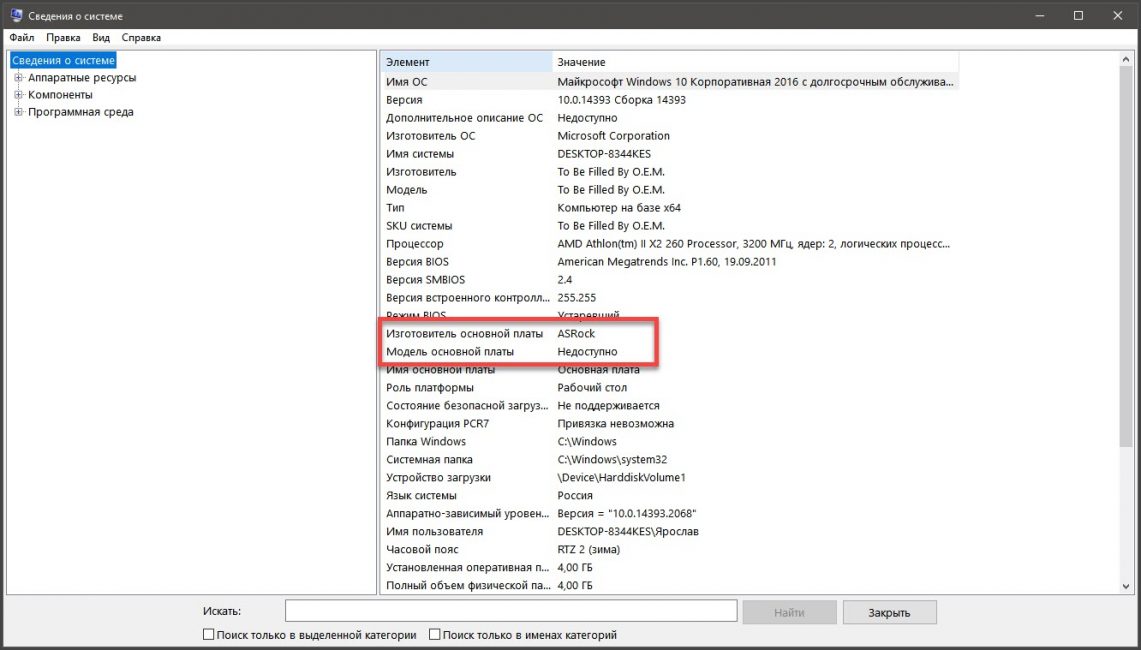
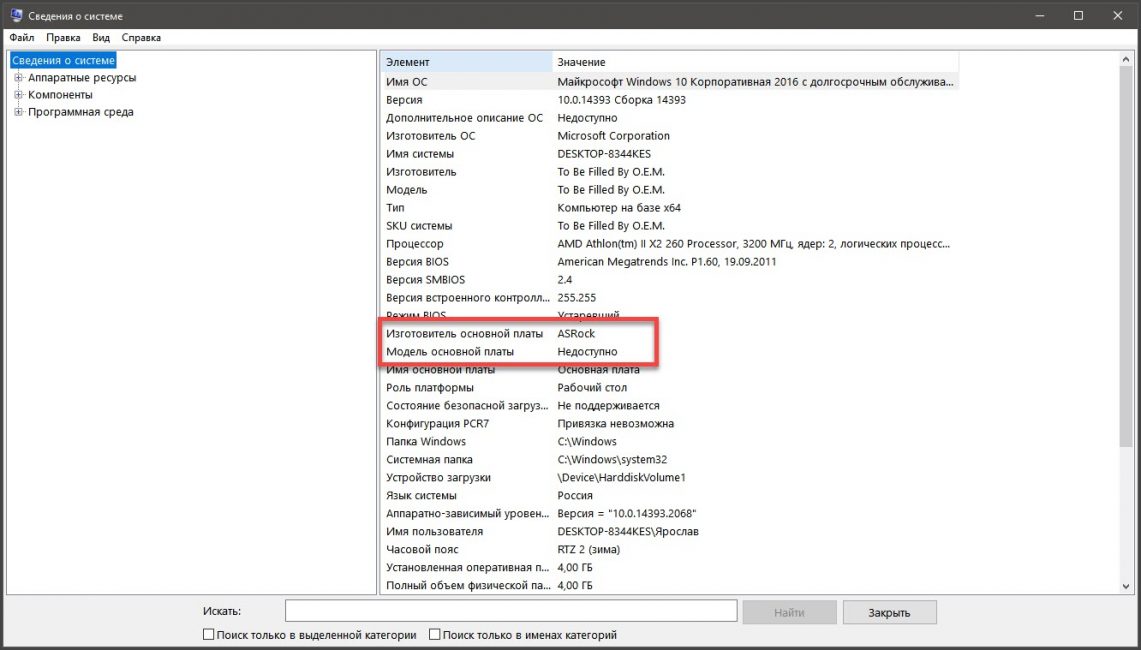
Откроется окно с параметрами компьютера. Нужная нам информация будет находиться в графах Изготовитель основной платы и Модель основной платы
Вот так можно быстро и безболезненно просмотреть информацию о материнской плате компьютера при помощи инструментов Windows. Однако данный вариант срабатывает не всегда. Но есть еще несколько методов. И о них мы поговорим прямо сейчас.
back to menu ↑№2 Используем командную строку
Читайте также: 9 Простых способов как открыть командную строку в Windows 7-10
Еще одним универсальным инструментом Windows является командная строка (консоль). С ее помощью можно всесторонне управлять системой. А можно и узнать интересующую нас информацию.
Однако для этого нужно знать, какие команды требуется вписать в консоль для того, чтобы она выдала информацию о модели материнской платы и производителе. Вот подробная инструкция по этому поводу.
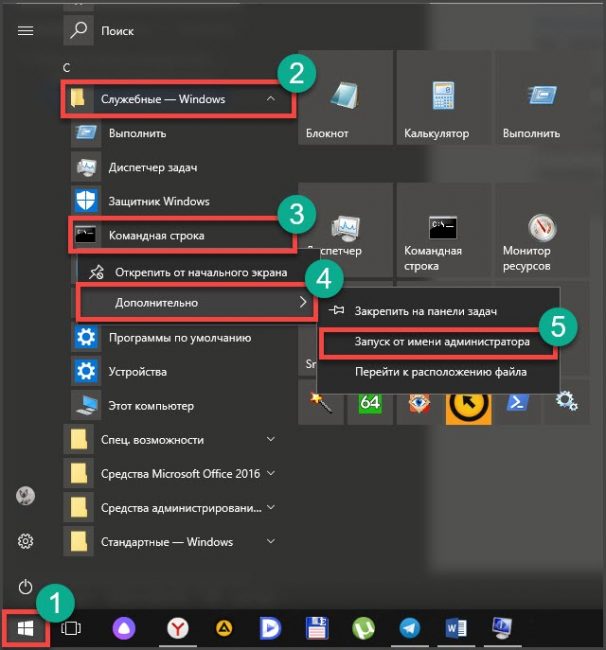
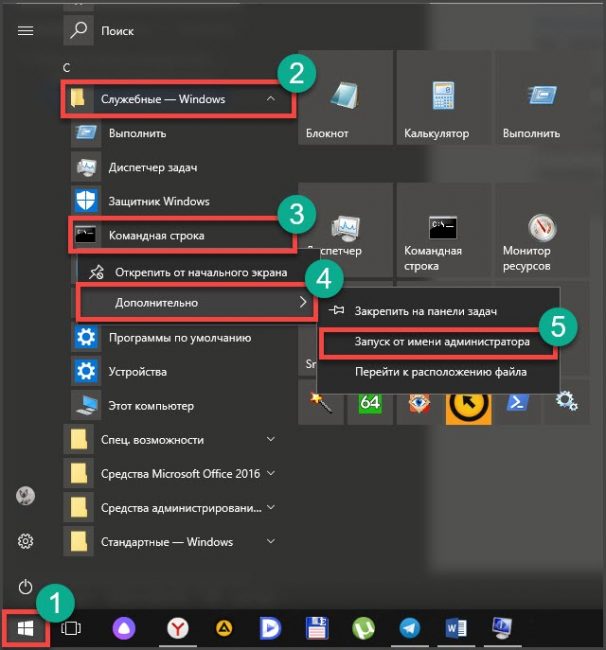
Открываем меню Пуск, перемещаемся в каталог Служебные – Windows, кликаем правой кнопкой мыши по пункту Командная строка, перемещаемся на Дополнительно и выбираем Запуск от имени администратора
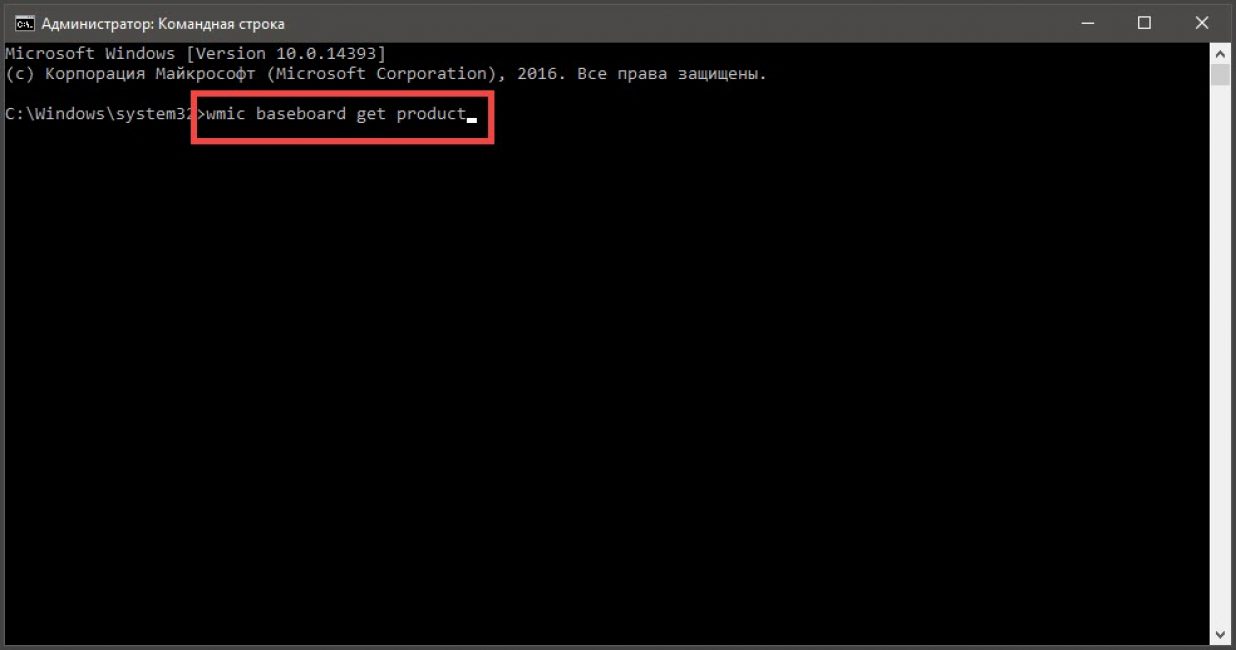
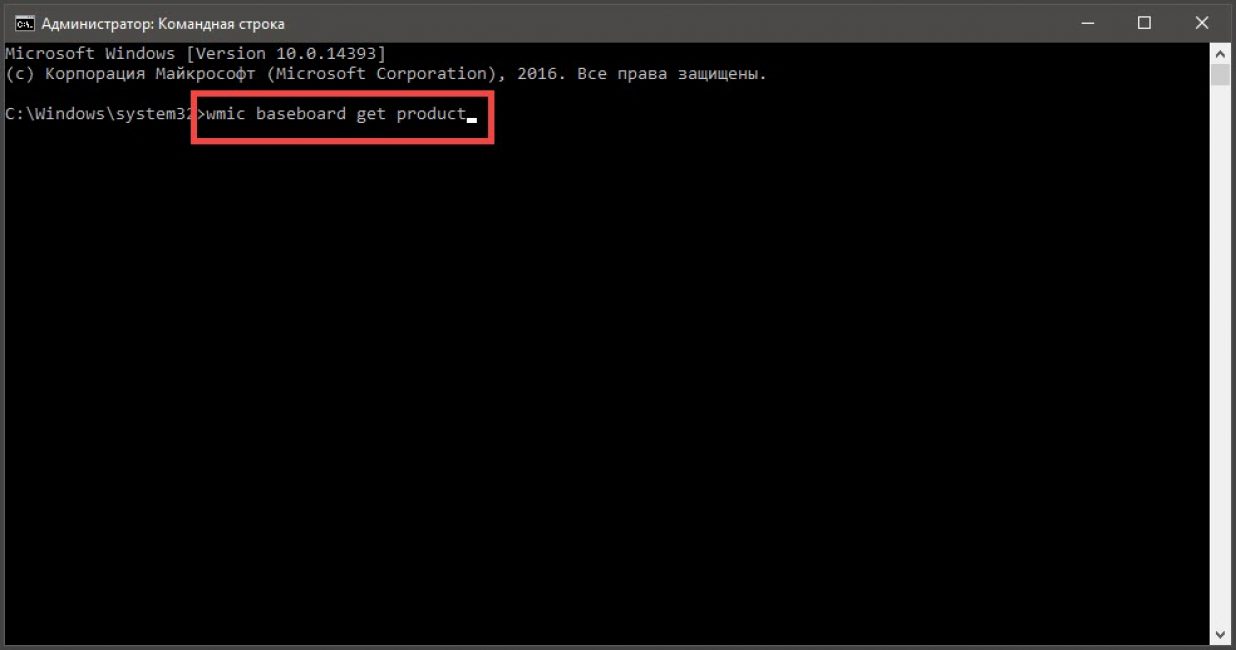
Появится окно консоли. Здесь требуется ввести команду wmic baseboard get product и нажать на кнопку Enter
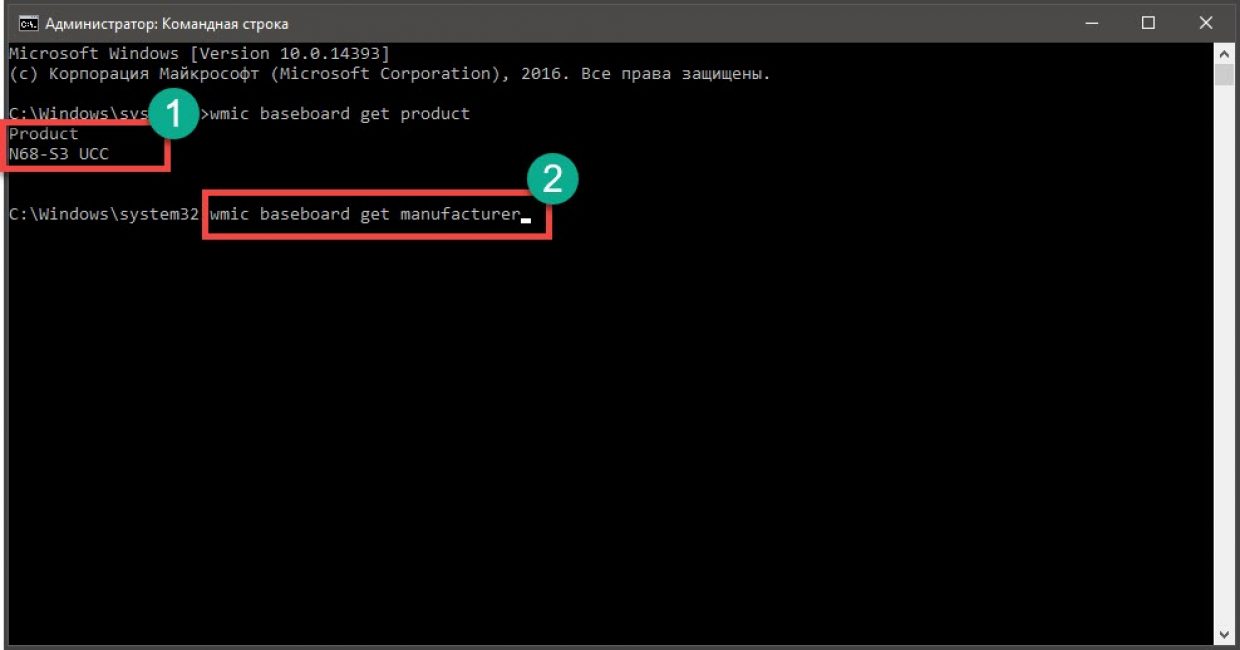
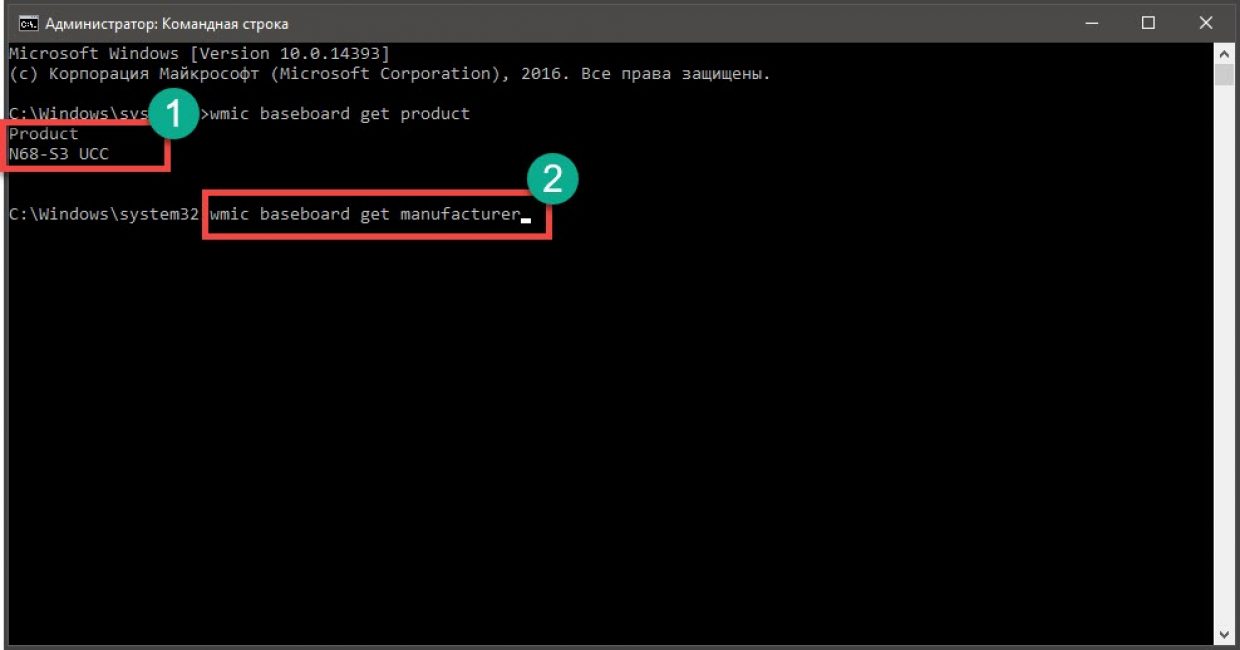
Нужный нам текст появится ниже. Но эта команда дает информацию только о модели материнской платы. Если вам нужен еще и производитель, то вводим wmic baseboard get manufacturer и жмем Enter
Как видите, командная строка работает безотказно. Просто нужно знать, какие команды вводить. Однако варианты с инструментами Windows закончились. Теперь пора перейти к специализированным программам. Они тоже бывают весьма информативны.
back to menu ↑№3 Используем AIDA64
Читайте также: ТОП-12 Программ для диагностики компьютера: описание зарекомендовавших себя программных инструментов
Это универсальное программное обеспечение, которое позволяет узнать всю информацию о компьютере. И речь идет не только об аппаратных его свойствах. AIDA способна даже мониторить состояние системы, считывая температуру с датчиков.
Вообще, программа является платной. Но для наших потребностей вполне хватит и триальной версии. СКАЧАТЬ Ограничения касаются только создания отчетов и проведения тестов. Итак, сначала скачиваем программу и устанавливаем ее, а затем просто запускаем. Далее делаем вот что.
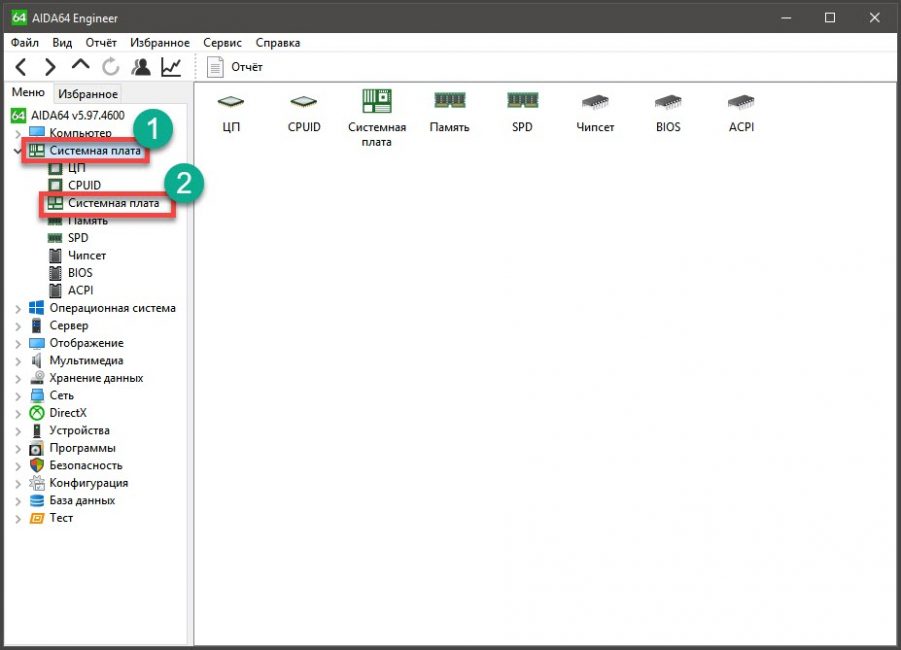
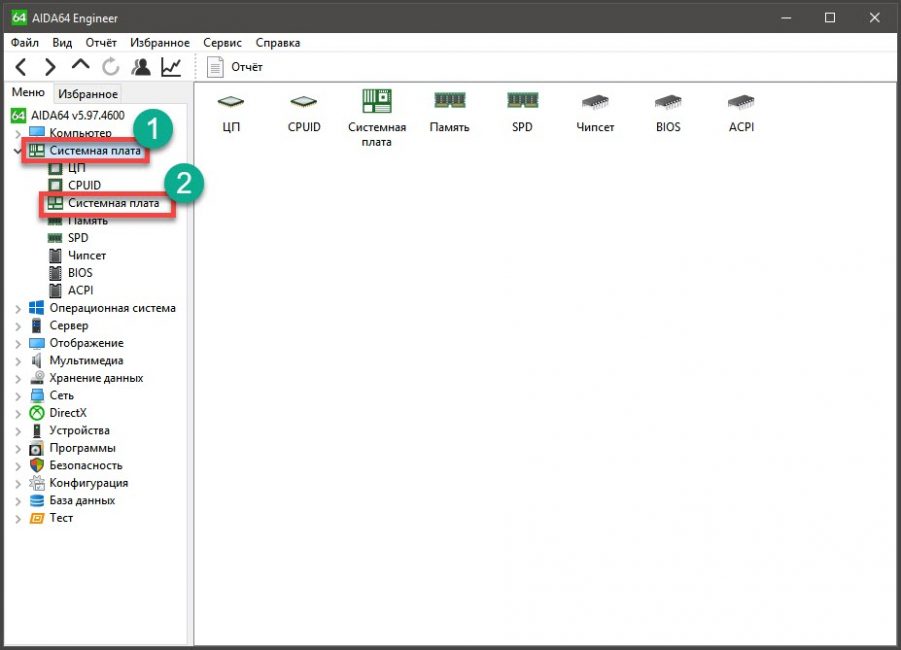
В главном окне утилиты дважды выбираем Системная плата в левом столбце.
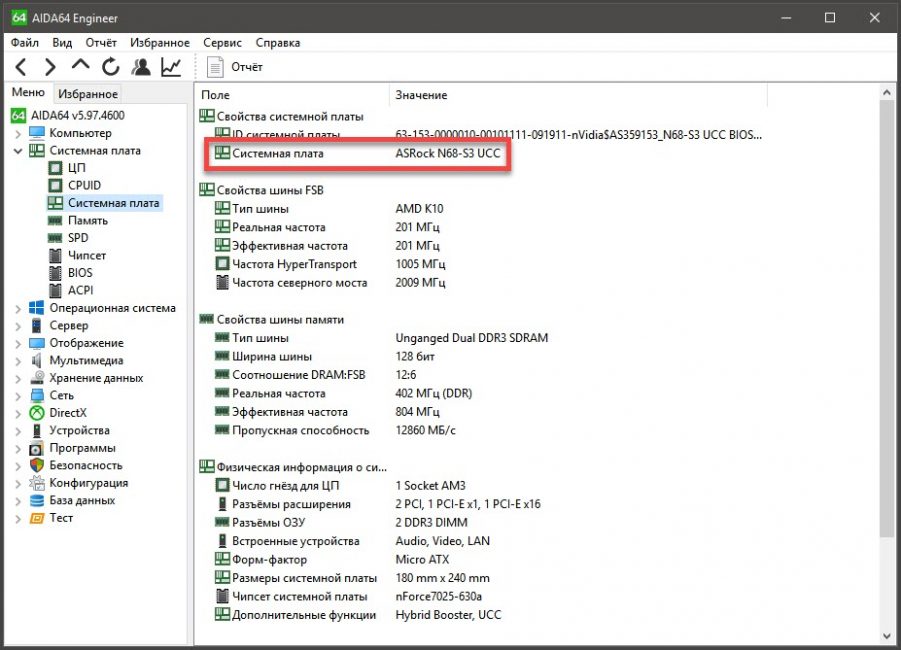
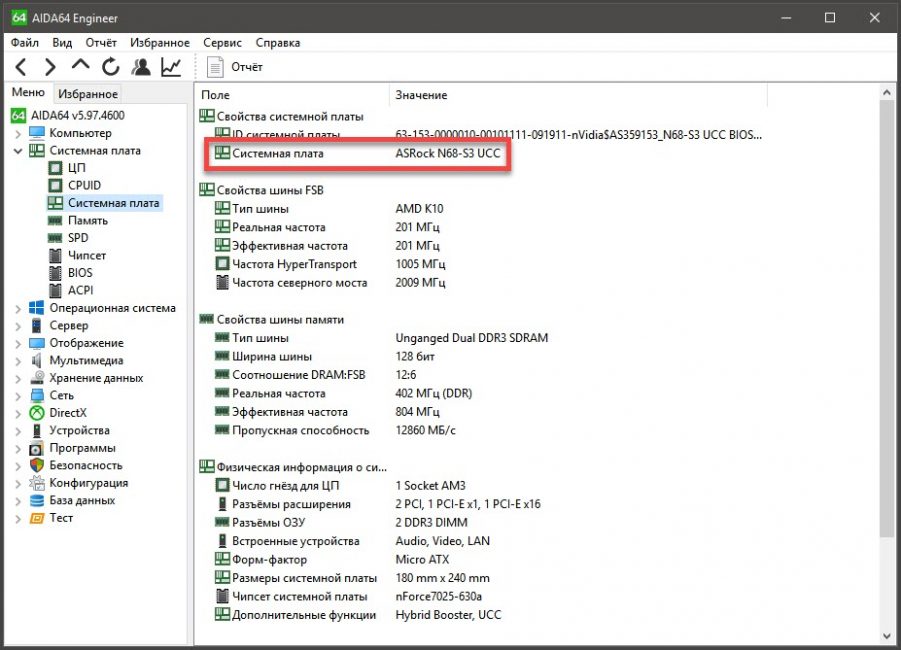
Нужная информация появится в правой части окошка в графе Системная плата
Вот так работает программа AIDA64. Ничего сложного в этом нет. Однако есть и другие (полностью бесплатные) приложения, позволяющие узнать требуемую информацию. И сейчас мы рассмотрим одно из них.
back to menu ↑№4 Используем Speccy
Читайте также: ТОП-12 Лучших материнских плат для процессоров AMD Ryzen | Обзор актуальных моделей в 2019 году
Speccy – это небольшая бесплатная утилита от создателей Ccleaner, которая позволяет узнать практически всю информацию об аппаратной части компьютера. Программа занимает очень мало места и чрезвычайно проста в установке и использовании.
Для начала потребуется скачать утилиту с официального сайта разработчика. СКАЧАТЬ Это совершенно бесплатно. Затем потребуется инсталлировать продукт. Это делается в пару кликов. А теперь узнаем информацию о материнской плате.
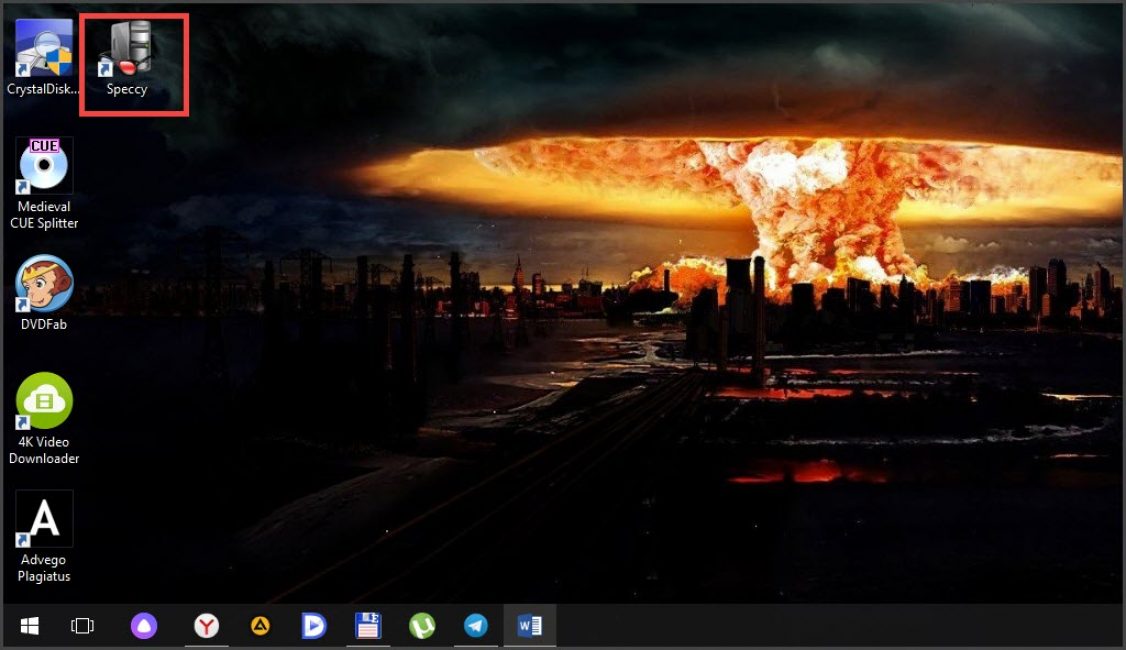
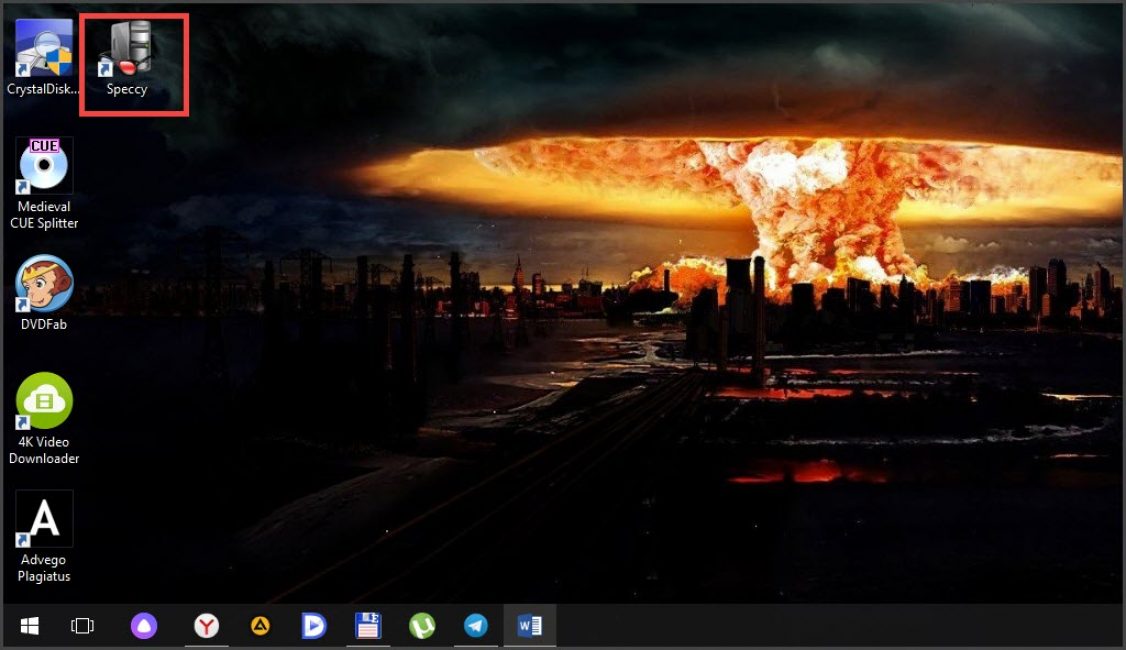
Находим на рабочем столе значок Speccy и запускаем программу двойным кликом.
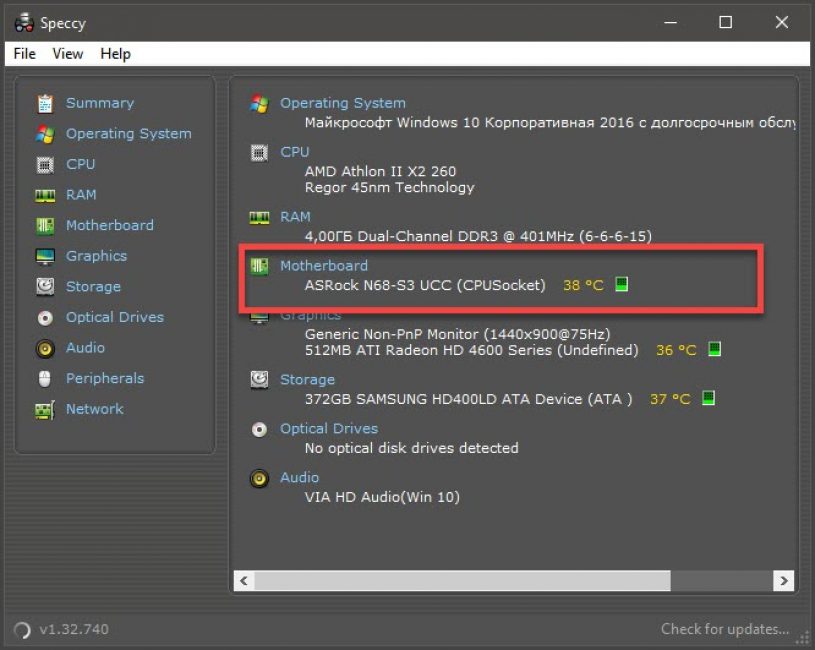
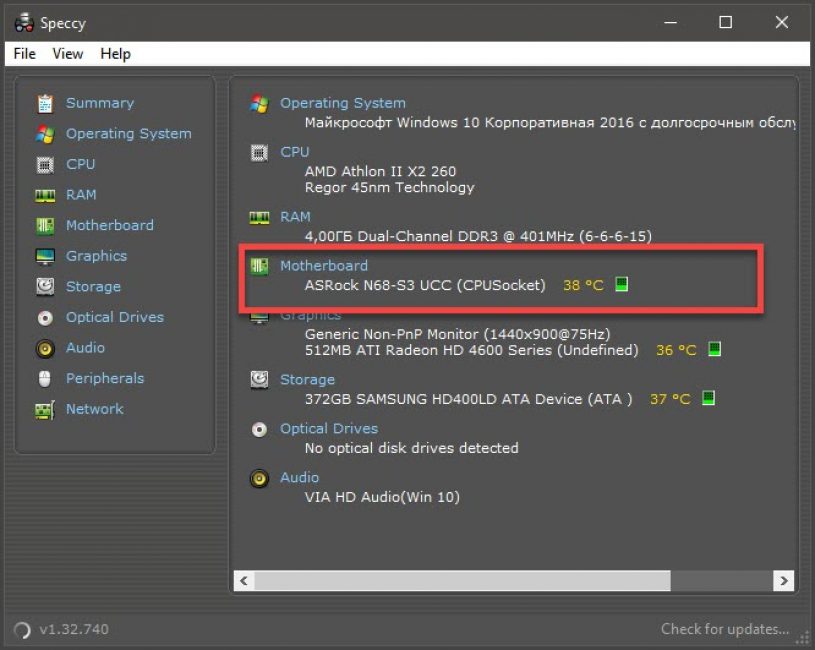
Появится главное окно приложения. Нужная нам информация будет находиться в графе Motherboard
Утилита Speccy также умеет считывать информацию с датчиков и предоставлять информацию об отдельных компонентах аппаратной системы. Русского языка в интерфейсе нет, но даже новичок не запутается в пунктах, так как их очень мало.
back to menu ↑№5 Ищем модель на коробке
Читайте также: Выбираем лидера: ТОП-10 Лучших термопаст для процессора в 2018 году | +Отзывы


Коробка от материнской платы
Если у вас осталась коробка от материнской платы, то узнать ее модель еще проще. Нужно просто внимательно посмотреть на упаковку. Обычно производители пишут обозначение модели на лицевой стороне или на специальной наклейке.


Материнская плата
Есть еще один вариант: можно раскрутить корпус компьютера и попробовать поискать модель на самой материнской плате. Практически все производители пишут ее обозначение на самой плате. Это один из самых простых вариантов.
Кстати, иногда номер модели может быть расположен так, что придется отсоединить от платы некоторые другие компоненты для того, чтобы его увидеть. Однако ничего страшного в этом нет. Все можно легко и просто собрать.
back to menu ↑Заключение
Итак, в данном материале мы попытались рассказать о том, что нужно делать для того, чтобы узнать модель материнской платы. Оказывается, для этого есть огромное количество способов. Вам остается только выбрать наиболее подходящий.
back to menu ↑ВИДЕО: Как узнать модель материнской платы компьютер
8.5 Total Score
Для нас очень важна обратная связь с нашими читателями. Оставьте свой рейтинг в комментариях с аргументацией Вашего выбора. Ваше мнение будет полезно другим пользователям.
№1 Используем «Сведения о системе»
9
№2 Используем командную строку
8
№3 Используем AIDA64
8.5
№4 Используем Speccy
9.5
№5 Ищем модель на коробке
7.5
Добавить свой отзывКак узнать, какая материнская плата стоит на компьютере?

Далеко не все пользователи знают, какая модель материнской платы установлена в их компьютере. Если вы являетесь одним из таких пользователей, при этом вам срочно нужно узнать наименование платы, вы попали по адресу. Отметим, что существует несколько способов, которые могут помочь вам решить этот вопрос, а вот каким из них пользоваться, решать вам, мы лишь предоставляем информацию. И еще — все способы подходят для компьютеров, но не все — для ноутбуков.
Первый способ
Лучше всего использовать этот метод, поскольку он простой и показывает модель материнской платы практически во всех случаях.
Понадобится командная строка. Чтобы ее запустить, нажмите Win+R на клавиатуре, появится окно «Выполнить». Добавьте команду cmd и нажмите ОК.
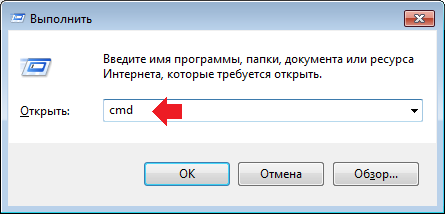
Если что-то не получается с вызовом окна, сделайте вот что: нажмите на кнопку «Пуск», в строку «Найти программы и файлы» напишите команду cmd, после чего нажмите на приложение, которое появится окне «Пуск».
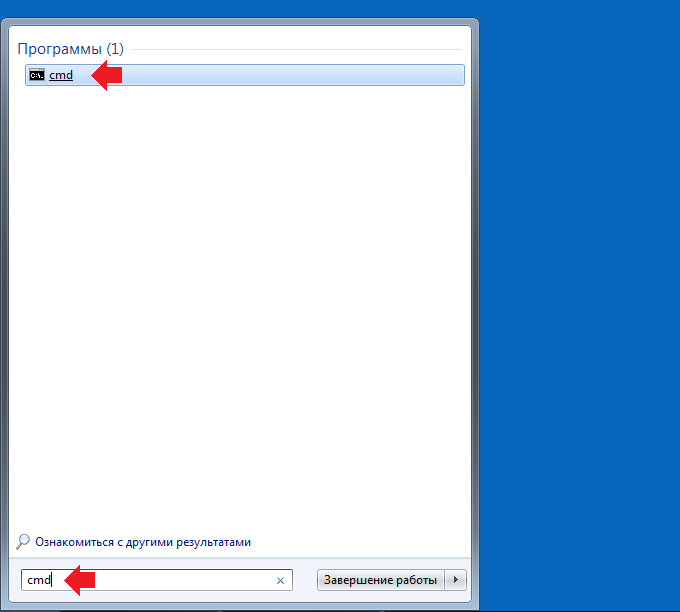
Командная строка запущена.
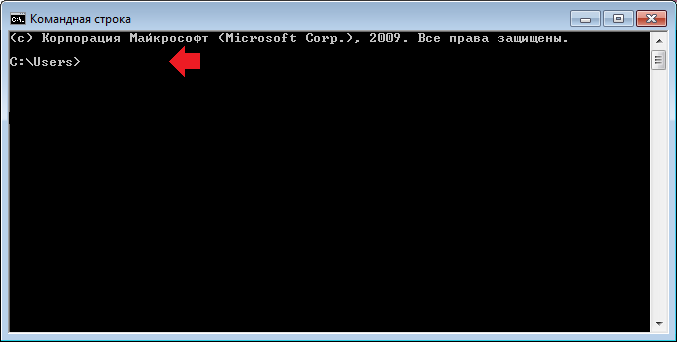
Нужно ввести команду и нажать Enter. Какую команду? wmic baseboard get product — это команда показывает название платы, которая указана под строкой Product:
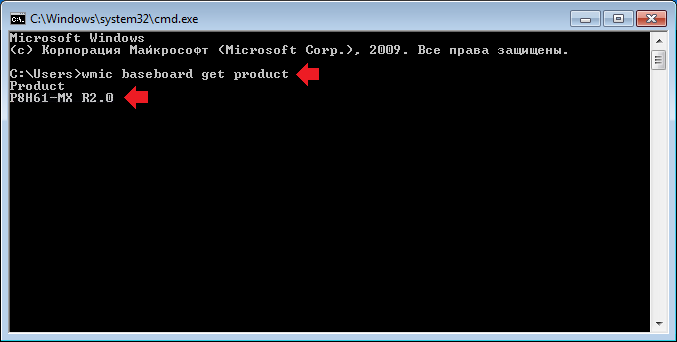
Можно также ввести команду wmic baseboard get product, manufacturer, version, serialnumber — она показывает не только модель материнской платы, но и производителя, версию, серийный номер.
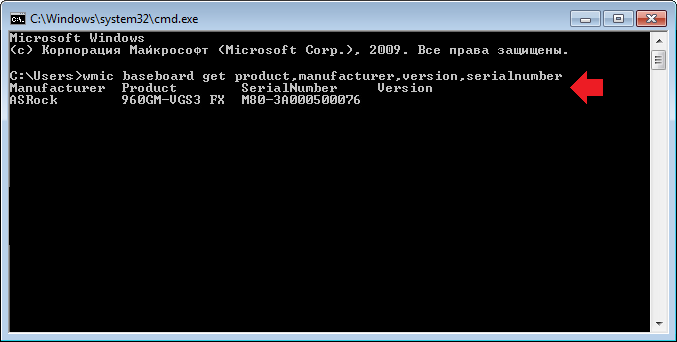
Второй способ
Нужно вызвать окно «Выполнить». Добавьте команду dxdiag, затем нажмите OK.
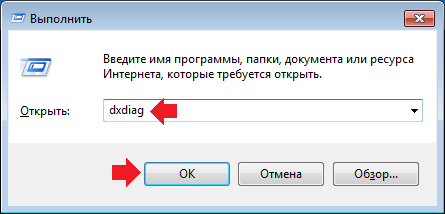
Открылось окно «Средства диагностики DirectX». На вкладке «Система» найдите строку «Модель компьютера», где указано название материнской платы.
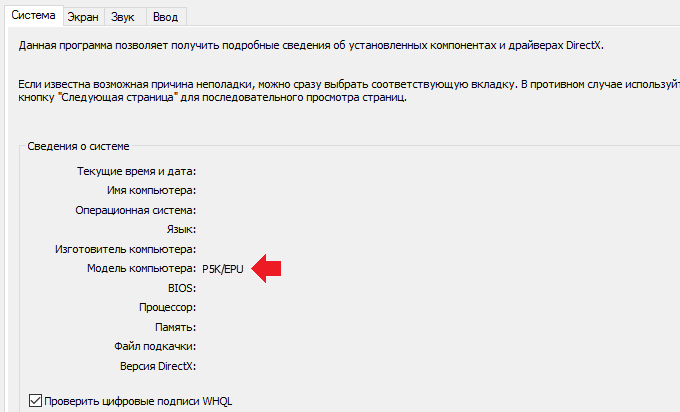
Правда, есть особенности. Во-первых, если у вас ноутбук, в строке может отображаться название ноутбука, а во-вторых, там может ничего не отображаться или написано To be filled O.E.M. Если это ваш случай, используйте другой метод.
Третий способ
Суть аналогична предыдущему способу, только в окно «Выполнить» нужно добавить команду
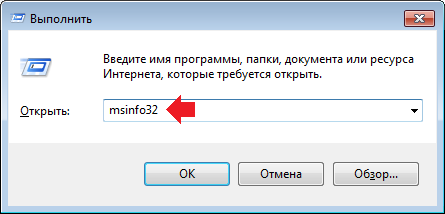
Вводите и нажимаете ОК. Откроется окно «Сведения о системе», вам нужна строка «Модель» или «Модель основной платы».
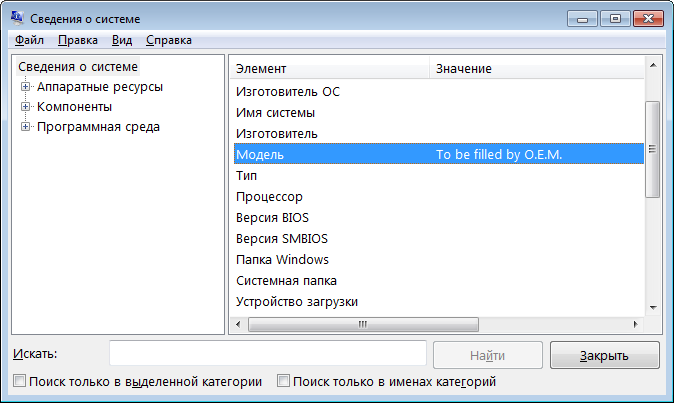
Увы, как и в предыдущем случае, этот способ далеко не во всех случаях показывает модель материнской платы.
Четвертый способ
Вновь возвращаемся к командной строке. Этот способ идет раздельно с первым, поскольку не всегда показывает название платы.
В командную строку добавьте команду
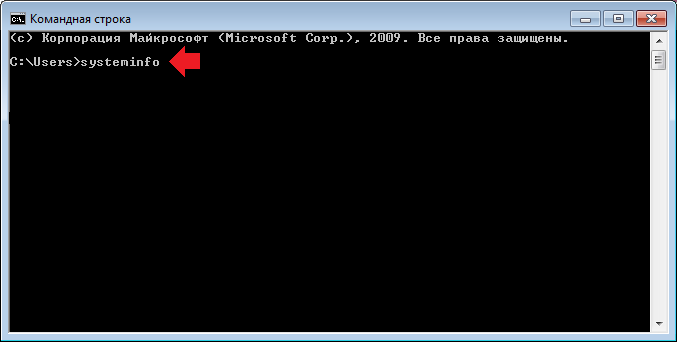
Дождитесь появления информации. В строке «Модель системы» может быть указана модель платы (не всегда).
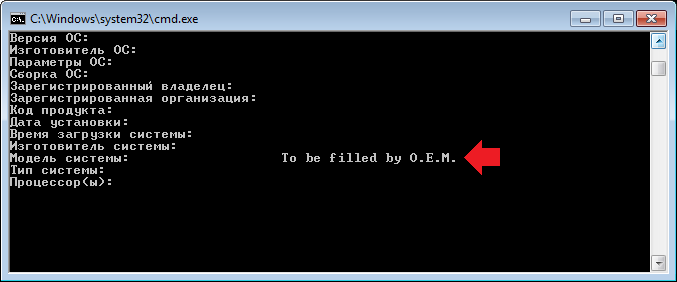
Пятый способ
Если вдруг ничего не получается, не стоит отчаиваться — вам помогут сторонние приложения, показывающие информацию как о самом компьютере, так и его компонентах. Это может быть, к примеру, CPU-Z (вкладка Mainboard, Model).
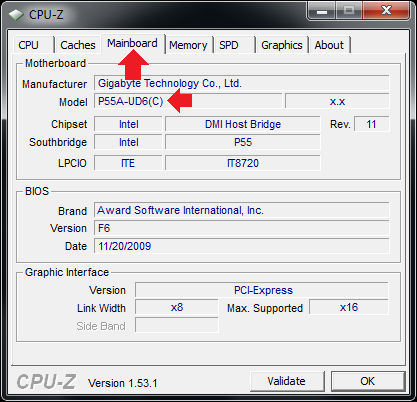
Или Speccy (Motherboard).
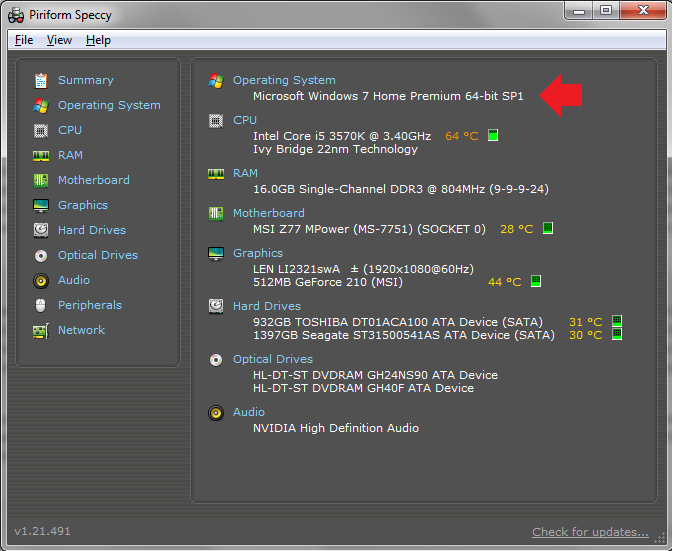
Оба приложения бесплатны для домашнего использования.
Шестой способ
Если у вас осталась коробка от материнской платы, название есть на ней.

Кроме того, непосредственно на самих материнских платах его тоже можно найти, но не на всех. Замечательный пример — ASUS H81I-PLUS, где наименование указано прямо по центру платы.

Как узнать какая материнская плата стоит на компьютере

Всем привет. Сейчас попробуем выяснить какая материнская плата установлена на компьютере. Система Windows никак на это не влияет, поэтому это совсем не важно. Проверить свою материнку можно несколькими способами, есть множество программ для этого, например Aida64, но я покажу один самый действенный, который работает безотказно и сделать это можно на любом компьютере легко и быстро, даже не нужно для этого вскрывать системный блок, а воспользуемся встроенным приложением «Командная строка» (cmd). Так же, как при определении видеокарты.
Где смотреть какая материнская плата стоит на компьютере
Итак, если вы спрашиваете себя какая у меня материнская плата на компе, то для начала необходимо запустить командную строку (см. фото). В Windows 7 это Пуск — строка поиска, пишем cmd и запускаем найденную программу.
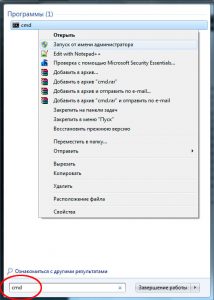
То же самое в Windows 10. После того, как вы ее запустили, нужно написать специальную команду и нажать Enter:
wmic baseboard get manufacturer, product |
wmic baseboard get manufacturer, product
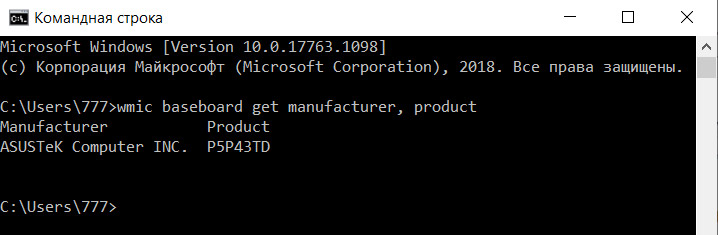
Командная строка выведет информацию о производителе материнской платы и название модели. Если по каким-то причинам вам нужно узнать серийный номер платы, то к команде через запятую нужно дописать serialnumber. Вот так:
wmic baseboard get manufacturer, product, serialnumber |
wmic baseboard get manufacturer, product, serialnumber
Если дополнительно следует определить версию продукта,допишем
wmic baseboard get manufacturer, product, serialnumber, version |
wmic baseboard get manufacturer, product, serialnumber, version
В итоге нам будет показана полная информация о материнской плате и в большинстве случаев это более, чем достаточно.
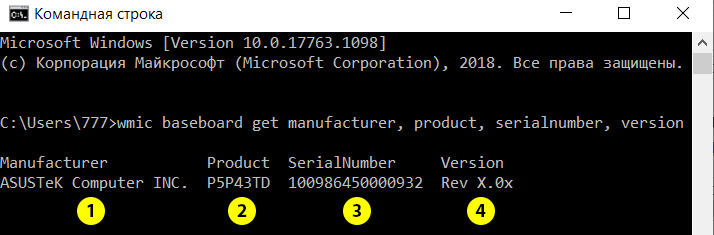
Теперь вы знаете как узнать какая материнская плата стоит на вашем компьютере и, я надеюсь, что данный материал был вам понятен. Так же прикрепляю видео по этой теме.
Как узнать, какая у вас материнская плата
В то время как компьютерное оборудование, такое как оперативная память и видеокарта, легко определить в сводке по вашей системе, с материнской платой все не всегда так просто.
Как проверить материнскую плату с помощью командной строки
Другой способ открыть командную строку — использовать ярлык «Выполнить» Windows + R и ввести во всплывающем окне cmd .
Вам не нужно запускать командную строку от имени администратора. Как только ваше командное окно открыто, вы можете запросить команду интерфейса управления Windows (WMIC), чтобы проверить производителя, модель, название и другие функции вашей материнской платы.
Для этого просто введите в командную строку следующее:
плинтус wmic получить продукт, производитель, версию, серийный номер Проверьте модель материнской платы с помощью системной информации Windows
Информация о системе Windows также может предоставить вам сведения о вашей материнской плате.Однако это метод случайный. Кажется, он совместим с материнскими платами Gigabyte и MSI, но в наших тестах не удалось определить детали материнских плат от Asus, Dell и Razer.
Но если у вас есть совместимая материнская плата, это самый простой способ проверить модель и марку материнской платы в Windows.
Сначала запустите функцию Windows Run , используя Windows + R . Когда откроется окно «Выполнить», введите msinfo32 и нажмите Введите .
Откроется обзор информации о системе Windows.
Информация о вашей материнской плате должна быть указана рядом с Производитель основной платы , BaseBoard Product и BaseBoard Version .Если в полях указано, что информация недоступна, вам лучше использовать один из других методов проверки материнской платы, описанных в этой статье.
Как узнать, какая у вас материнская плата с CPU-Z
Если командная строка не может получить информацию о материнской плате или вы хотите получить более подробный обзор ее технических характеристик, вы можете использовать CPU-Z.Это бесплатное программное обеспечение предоставит вам подробное описание аппаратных компонентов вашего ПК.
Скачать программу можно на сайте CPU-Z. Как только вы установите и запустите программу, она сразу же проанализирует ваши компоненты для их идентификации.
Чтобы узнать больше о своей материнской плате, просто выберите вкладку Mainboard .
Здесь вы увидите такую информацию, как производитель вашей материнской платы, модель, набор микросхем и т. Д.
Проверьте материнскую плату с помощью Belarc Advisor
Belarc Advisor — еще одна бесплатная программа, которая дает обзор оборудования вашего ПК.Программное обеспечение можно бесплатно загрузить с веб-сайта Belarc Advisor.
Преимущество Belarc в том, что ваши данные не отправляются ни на какие веб-серверы.Скорее, после завершения анализа вы увидите сводку в локальном файле через браузер. Чтобы проверить тип используемой материнской платы с Belarc Advisor, запустите программу.
После того, как вы дадите ему разрешение на запуск, он выполнит серию сканирований.Вы можете пропустить определенные шаги, например сканирование сети.
По завершении шагов Belarc откроет результаты во вкладке браузера.Результаты включают информацию о вашей операционной системе, компонентах оборудования, подключенных устройствах и сеансах входа в систему. Однако, чтобы просмотреть сводку по материнской плате, найдите справа заголовок с надписью Main Circuit Board .
Здесь вы найдете информацию о материнской плате, такую как название модели, серийный номер и тактовую частоту шины.
Как физически проверить вашу материнскую плату Тип
Если в настоящее время вы не можете использовать программное обеспечение для проверки типа материнской платы, всегда есть возможность проверить ее физически.Вам следует выбрать этот вариант, если ваш компьютер не включается или материнская плата в данный момент не установлена. Это не лучший метод, если у вас есть ноутбук, поскольку компоненты могут быть размещены перед самой материнской платой.
Точное расположение названия модели на материнской плате зависит от ее компоновки и марки.Даже проверка, которую мы провели на двух материнских платах ASUS, показала, что номер модели каждой из них находится в разных местах.
Модель вашей материнской платы обычно находится там, где достаточно места для печати большого текста.Это может быть под слотами оперативной памяти, между процессором и графическим процессором (как в случае с Asus Prime B350-Plus, или под графическим процессором (как в случае с Asus Prime B350M-A). Убедитесь, что находится на вашей плате, ознакомьтесь с нашим руководством по частям материнской платы и их функциям.
Название модели можно отличить от другого текста, потому что это обычно самый большой текст на материнской плате.
Еще одно место, где вы можете найти информацию о модели вашей материнской платы, — это упаковка, в которой она была.Конечно, это только в том случае, если он у вас еще валяется. На этикетке на внешней стороне коробки будут указаны модель и серийный номер.
Кроме того, серийный номер часто указывается на наклейке на задней стороне материнской платы.Однако это самая сложная часть, если ваша материнская плата уже установлена.
Узнайте, какая у вас материнская плата на Linux
Если у вас нет Windows и вы используете Linux, процесс определения материнской платы также прост.
Сначала откройте свой терминал в Linux, используя Ctrl + Alt + T . Затем введите следующую команду:
Судо dmidecode -t 2 Появится сводная информация о вашей материнской плате, включая ее марку, модель и серийный номер.Если вы используете виртуальную машину, это будет указано в названии продукта. Однако, если вы используете Ubuntu на своем реальном компьютере, вы увидите информацию о модели материнской платы и серийном номере.
Узнайте больше о вашем компьютере
Теперь, когда вы знаете, как легко проверить, какая у вас материнская плата, вам следует попробовать другие приемы, чтобы узнать больше об аппаратном обеспечении вашего компьютера.
Если вы хотите улучшить свои знания о диагностике проблем и проверке функций, прочтите наше руководство по основным командам Windows CMD.
Arduino — отличная платформа для любителей на базе микроконтроллеров.Но зачем вам его использовать? Каковы преимущества изучения Arduino?
Об автореМеган решила объединить свою диплом с отличием в области новых медиа и всю жизнь гиков, чтобы продолжить карьеру в технической и игровой журналистике.Обычно она пишет на самые разные темы и пускает слюни над новыми гаджетами и играми.
Подробнее о Меган ЭллисПодпишитесь на нашу рассылку новостей
Подпишитесь на нашу рассылку, чтобы получать технические советы, обзоры, бесплатные электронные книги и эксклюзивные предложения!
Еще один шаг…!
Подтвердите свой адрес электронной почты в только что отправленном вам электронном письме.
.Форм-фактор материнской платы| HowStuffWorks
Материнская плата сама по себе бесполезна, но в компьютере она должна быть для работы. Основная задача материнской платы — удерживать микропроцессорный чип компьютера и позволять всему остальному подключаться к нему. Все, что запускает компьютер или повышает его производительность, является либо частью материнской платы, либо подключается к ней через слот или порт.
Форма и компоновка материнской платы называется форм-фактором .Форм-фактор влияет на расположение отдельных компонентов и форму корпуса компьютера. Большинство материнских плат для ПК имеют несколько форм-факторов, поэтому все они могут поместиться в стандартные корпуса. Для сравнения форм-факторов в прошлом и настоящем посетите сайт Motherboards.org.
Объявление
Форм-фактор — лишь один из многих стандартов, применимых к материнским платам. Некоторые из других стандартов включают:
- Разъем для микропроцессора определяет, какой тип центрального процессора (ЦП) использует материнская плата.
- Чипсет является частью логической системы материнской платы и обычно состоит из двух частей — северного и южного мостов. Эти два «моста» соединяют ЦП с другими частями компьютера.
- Микросхема базовой системы ввода / вывода (BIOS) контролирует большинство основных функций компьютера и выполняет самотестирование при каждом включении. Некоторые системы имеют двойной BIOS, который обеспечивает резервное копирование в случае сбоя одного из них или ошибки во время обновления.
- Микросхема часов реального времени — это микросхема с батарейным питанием, которая поддерживает основные настройки и системное время.
Слоты и порты на материнской плате включают:
Некоторые материнские платы также включают новейшие технологические достижения:
- Контроллеры избыточного массива независимых дисков (RAID) позволяют компьютеру распознавать несколько дисков как один.
- PCI Express — это новый протокол, который больше похож на сеть, чем на шину. Это может устранить необходимость в других портах, включая порт AGP.
- Вместо того, чтобы полагаться на сменные карты, некоторые материнские платы имеют встроенную звуковую, сетевую, видео или другую периферийную поддержку.
Многие считают ЦП одной из важнейших частей компьютера. Мы посмотрим, как это повлияет на остальную часть компьютера в следующем разделе.
.Как узнать, какая материнская плата установлена на вашем ПК
Digital Yacht разрабатывает и продает морские ПК уже более 10 лет, и за это время мы использовали материнские платы ПК разных производителей и моделей — главную печатную плату внутри ПК.
Когда клиент связывается с нами по поводу своего ПК Digital Yacht Marine, наиболее важной информацией, которая помогает нам понять модель и историю сборки ПК, является тип материнской платы, которую он имеет. Чтобы узнать эту информацию, проще всего использовать программу Microsoft DxDiag, которая включена во все версии Windows, начиная с Windows 98 (2-е издание).
Метод запуска DxDiag очень незначительно отличается в разных версиях Windows;
- Windows XP — нажмите кнопку ПУСК, выберите ВЫПОЛНИТЬ, введите в поле dxdiag и нажмите кнопку ВВОД.
- Windows Vista / 7 — нажмите кнопку ПУСК, введите dxdiag в поле поиска и нажмите кнопку ВВОД
- Windows 8 — на странице ПУСК введите dxdiag и нажмите кнопку ВВОД
При запуске DxDiag отображается следующее окно, в котором указаны марка и модель материнской платы, а также версия BIOS, информация о микропроцессоре и оперативной памяти.Обладая этой информацией, Digital Yacht сможет ответить на любые вопросы о вашем ПК и предоставить любую необходимую помощь и поддержку.
.Что делает материнская плата
Вам не нужно проводить весь день с техническими специалистами, чтобы услышать термин «материнская плата». Этот критически важный компонент современного ПК играет важную роль в поддержании работы вашего компьютера. Но что делает материнская плата? Как убедиться, что он работает правильно? Возможна ли замена самостоятельно? Мы ответим на все ваши вопросы, связанные с материнской платой, в этом простом руководстве.
Как работает материнская плата?
Официальное определение материнской платы заключается в том, что это основная печатная плата в компьютере, что означает, что это основная часть схемы, к которой подключаются все остальные части, чтобы создать единое целое.
Материнская плата — это основа, которая связывает компоненты компьютера в одном месте и позволяет им взаимодействовать друг с другом. Без него никакие компоненты компьютера, такие как ЦП, графический процессор или жесткий диск, не могли бы взаимодействовать. Полная функциональность материнской платы необходима для нормальной работы компьютера. Если ваша материнская плата не работает, ожидайте больших проблем.
Общие компоненты материнской платы
Хотя вам не нужно постоянно заглядывать внутрь компьютера, чтобы осматривать материнскую плату, будет разумно ознакомиться с тонкостями этого важного инструмента.Материнская плата будет выглядеть как кусок плоского картона или пластика с множеством металлических конструкций и проводов на нем и вокруг него.
Части материнской платы включают разъемы питания и передачи данных, конденсаторы, радиаторы и вентиляторы. Вы также можете увидеть отверстия для винтов для добавления новых деталей или для закрепления их в устройстве. Ищите слоты расширения, которые могут присутствовать для добавления других компонентов позже.
Детали, которые подключаются к нему с помощью проводов или напрямую, часто называют компонентами материнской платы.К ним относятся:
- Оптические приводы, такие как DVD и CD-ROM
- Видеокарты и графические процессоры
- Звуковые карты
- Жесткие диски (SSD или HDD)
- Процессоры (CPU)
- Карты памяти (RAM)
Короче говоря, если компьютер использует его для работы, он, вероятно, подключен к материнской плате, чтобы координировать задачи с другими частями компьютера. Без материнской платы ничего не происходит как надо.
Как я могу определить, что моя материнская плата не работает?
Как и все технические вещи, материнские платы со временем умирают или приходят в негодность.Существует множество симптомов неисправности материнской платы, в том числе:
- Периферийные устройства, которые не работают или запускаются слишком долго
- Компьютер неожиданно выключается
- Компьютер не включается вообще
- Горит или химический запах от вашего компьютера
Такое поведение может быть симптомом других, более распространенных проблем ПК. Лучше устранять неполадки каждого решения по очереди, прежде чем предполагать, что это ваша материнская плата. Даже если вы думаете, что исключили все, что может оказаться длительным процессом, вы должны посмотреть, может ли BIOS вашей материнской платы быть проблемой.Перепрограммирование BIOS может решить проблему и сэкономить вам дорогую замену.
Совет от профессионала: Плохое соединение или отказ источника питания более распространены, чем отказ материнской платы. Это, безусловно, более доступное решение, поэтому сначала попробуйте их, прежде чем предполагать худшее.
Как заменить материнскую плату
Если вы решили заменить материнскую плату самостоятельно, вам необходимо знать точную модель, а также совместимые модели на замену, прежде чем делать решительный шаг.Материнские платы в ноутбуках может быть чрезвычайно сложно заменить, потому что их нелегко открыть или разобрать. Место также узкое, и одно неверное движение может повредить не только материнскую плату.
Вы также должны быть готовы заменить не только материнскую плату. Большинство людей обнаруживают, что процессор, видеокарта и даже источник питания должны быть заменены, когда они получают новую материнскую плату. Это не дешевый ремонт. Убедитесь, что вы исключили другие возможности, а затем запланируйте то, что может оказаться дорогостоящим ремонтом самостоятельно.
Поиск информации о модели материнской платы
Эту замену, как правило, проще выполнить на настольных компьютерах, но любому, кто не уверен в точных инструкциях по замене для своей конкретной модели, лучше оставить работу профессионалу.
В любом случае, знание того, как найти информацию о модели материнской платы, может быть полезно для вас и вашего профессионального компьютера. Вы можете получить эту информацию, проверив документацию к своему компьютеру, или, если вы можете войти на свой компьютер, запустите командную строку, чтобы найти ее.
Для этого выполните следующие действия:
- Откройте командную строку в Windows, нажав клавиши Windows + R или используя поле поиска в меню «Пуск», чтобы ввести « cmd »
- Когда команда Появится окно подсказки, введите следующее: « wmic baseboard получить продукт, производитель, версию, серийный номер »
- Запишите информацию или сделайте снимок экрана, который должен включать серийный номер в качестве одного из последних битов информации в новой линейке, которая выходит
Теперь вы вооружены нужной информацией для принятия решений о покупке любого компонента, который должен быть совместим с вашей материнской платой, а также для замены самой материнской платы на ту же модель.
Уход за материнской платой
Большинство материнских плат долговечнее остальных компонентов компьютера, если они содержатся в хорошем состоянии. Вам не нужно ничего делать, чтобы активно ухаживать за материнской платой, но знание общих убийц материнской платы может быть полезно. Материнская плата может быть преждевременно разрушена:
- Высокая температура, обычно из-за неадекватных систем охлаждения и вентиляторов
- Повреждения от удара, например падения ноутбука
- Электрические повреждения, разливы или использование неправильных аксессуаров питания
- Неисправные соединения или типы разъемов
Если вы покупаете компьютер у известного производителя, хорошо обращаетесь с ним и используете только одобренные аксессуары и устройства питания, вы, скорее всего, не столкнетесь с этими проблемами.
