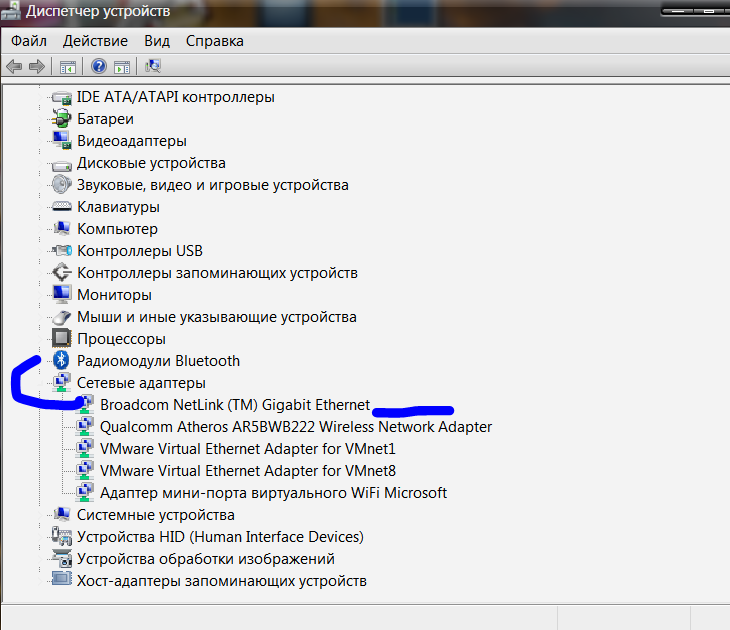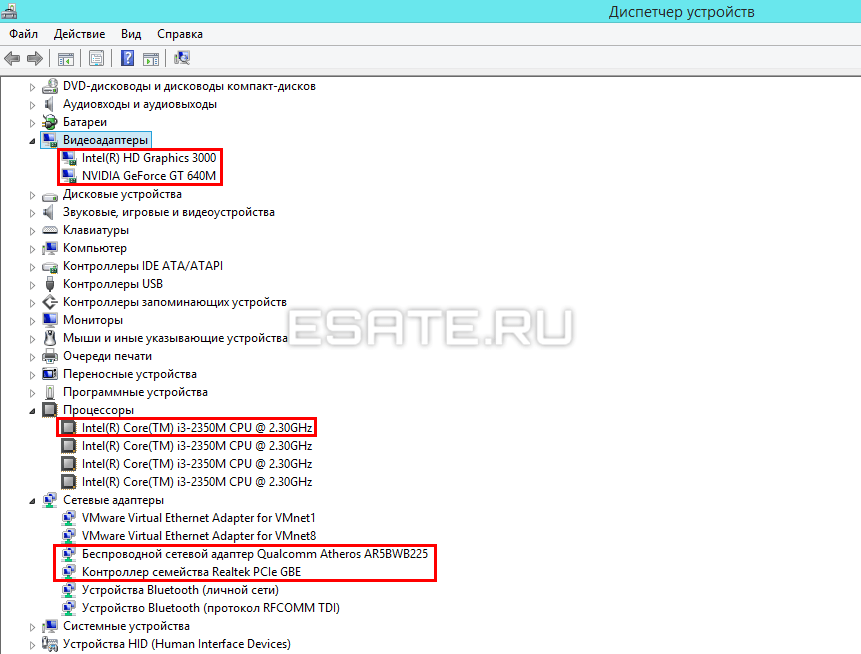Как открыть Диспетчер устройств в Windows 10
В данной статье рассмотрены несколько способов, с помощью которых можно открыть диспетчер устройств в операционной системе Windows 10.
Диспетчер устройств — утилита консоли управления Майкрософт которая предоставляет пользователям организованное централизованное представление оборудования, распознанного Windows, подключенного к компьютеру. Это включает в себя устройства, такие как клавиатуры, жесткие диски, USB-устройства, видео адаптеры и т. д.
Диспетчер устройств сортирует все аппаратные средства, перечисляя их на основе различных критериев, и когда устройство неисправно или перестает работать в целом, он немедленно уведомляет пользователя. Таким образом, с его помощью можно управлять устройствами, включать и отключать их, настраивать, управлять драйверами, просматривать дополнительную техническую информацию, выявлять конфликты между устройствами и многое другое.
Далее в статье показаны различные способы доступа к диспетчеру устройств.
Как открыть Диспетчер устройств используя окно «Выполнить»
Данный способ применим ко всем версиям операционной системы Windows.
Чтобы открыть диспетчер устройств, нажмите сочетание клавиш + R и в окне Выполнить введите devmgmt.msc и нажмите клавишу Enter ↵.
Как открыть Диспетчер устройств используя «Поиск в Windows»
Чтобы открыть диспетчер устройств, также используйте «Поиск в Windows», для этого нажмите на значок поиска в панели задач или нажмите сочетание клавиш + S, в строке поиска начните вводить диспетчер устройств и в результатах поиска выберите Диспетчер устройств.
Как открыть Диспетчер устройств используя меню «Win+X»
Откройте меню «Win+X», для этого нажмите сочетание клавиш + X или щелкните правой кнопкой мыши по кнопке «Пуск» в панели задач и в появившемся контекстном меню выберите
Как открыть Диспетчер устройств в окне «Cистема» панели управления
Откройте окно «Cистема» классической панели управления, для этого нажмите на клавиатуре сочетание клавиш + Pause/Break, в открывшемся окне «Cистема» нажмите на ссылку Диспетчер устройств.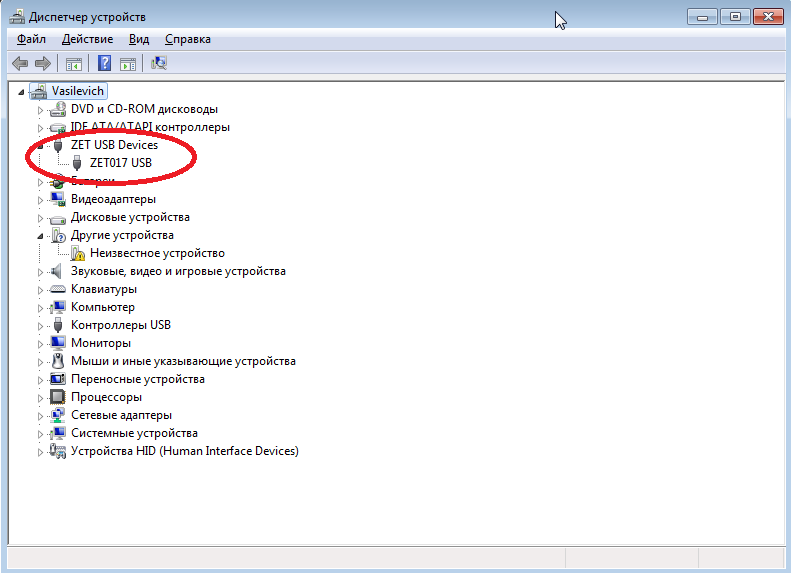
Как открыть Диспетчер устройств используя утилиту «Управление компьютером»
Диспетчер устройств также присутствует в системе и как элемент утилиты «Управление компьютером».
Чтобы запустить утилиту «Управление компьютером», нажмите правой кнопкой мыши по кнопке «Пуск» в панели задач или нажмите сочетание клавиш + X и в открывшемся меню выберите пункт Управление компьютером.
Затем в открывшемся окне Управление компьютером, в левой панели, в разделе Служебные программы выберите Диспетчер устройств.
Диспетчер устройств откроется в этом же окне.
Как открыть Диспетчер устройств в системном каталоге «System32»
Откройте Проводник Windows и перейдите по следующему пути:
C:\\Windows\\System32
Для запуска диспетчер устройств дважды кликните по файлу devmgmt.msc
Как открыть Диспетчер устройств в командной строке и в Powershell
Также открыть диспетчер устройств можно в командной строке или в консоли Windows PowerShell, для этого запустите командную строку или консоль PowerShell и выполните команду devmgmt.
Теперь, используя любой из представленных выше способов, можно открыть диспетчер устройств в операционной системе Windows 10.
Все способы открыть Диспетчер устройств в Windows 10
Диспетчер устройств в Windows 10 отвечает за управление всеми компонентами вашего компьютера, будь то внутренние части, типа процессора или видеокарты, или внешние съемные устройства. В Диспетчере устройств пользователи могут найти информацию о компонентах компьютера, используемых драйверах, а также исправить неполадки в случае их возникновения.
Обратите внимание: Диспетчер устройств является частью классической Панели управления, которая постепенно уходит в прошлое. С каждым релизом Windows 10 Microsoft переносит все больше настроек в приложение Параметры, из-за чего пользователи часто не могут найти привычные им разделы там, где они были раньше.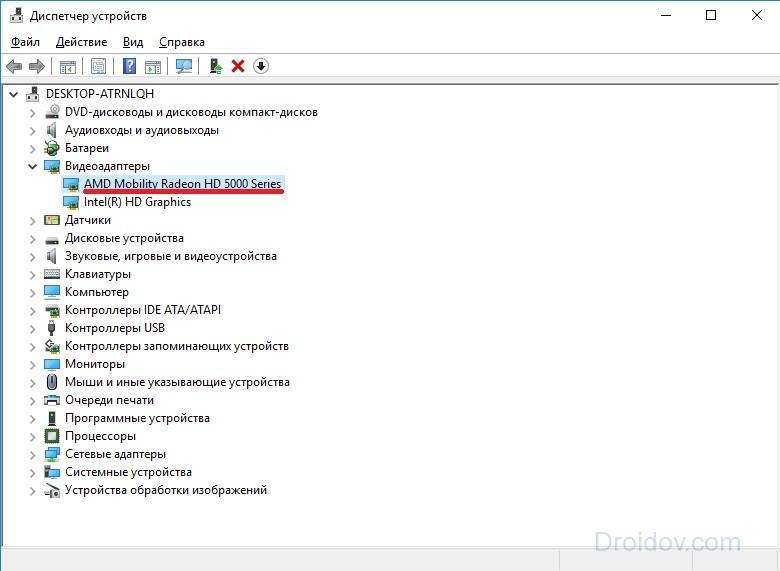
На момент написания этой статьи часть возможностей Диспетчера устройств уже доступна в приложении Параметры Windows, но оно все еще не может полностью заменить старый раздел. Возможно, в будущем Microsoft представит полностью новый современный Диспетчер задач.
Как открыть Диспетчер устройств в Windows 10
- Самый простой способ – нажать клавиши Win + X или просто щелкнуть правой кнопкой мыши по кнопке Пуск.
- На экране появится меню, в верхней части которого будет пункт Диспетчер устройств.
Запуск Диспетчера устройств через окно Выполнить
- Нажмите Win + R для запуска диалогового окна «Выполнить».
- Введите в него команду
devmgmt.msc. Нажмите Ок, после чего Windows сразу откроет Диспетчер задач. - С помощью этой же команды вы можете запустить Диспетчер задач из Командной строки.
Поиск Windows
- Нажмите сочетание клавиш Win + S, или просто откройте меню Пуск и начните вводить Диспетчер устройств
 Сюда же можно ввести команду из предыдущего пункта.
Сюда же можно ввести команду из предыдущего пункта. - В поисковой выдаче отобразится Диспетчер задач. Нажмите на него или нажмите на кнопку Открыть в правой части поиска.
Открыть Диспетчер устройств через Панель управления
Как уже было сказано выше, Диспетчер устройств – это часть классической Панели управления, а значит вы можете открыть Диспетчер устройств из этого раздела системы.
Как открыть Диспетчер устройств из Панели управления
- Откройте Панель управления удобным вам способом. Например, с помощью диалога Выполнить: Win + R >
Control. - Перейдите в раздел Оборудование и звук
- Нажмите на Диспетчер устройств.
- Если у вас включен режим отображения «Крупные значки» или «Мелкие значки», просто найдите в списке Диспетчер устройств.
Запуск из окна Свойства системы
Ссылка на Диспетчер устройств расположена в окне свойств системы. Здесь стоит лишь отметить, что это окно отличается в зависимости от версии Windows. На версии до Windows 10 20h2 правый клик по ярлыку «Этот компьютер» открывает старое окно свойств системы времен Windows 7. В таком случае вам надо искать ссылку на Диспетчер задач в левой боковой панели.
На версии до Windows 10 20h2 правый клик по ярлыку «Этот компьютер» открывает старое окно свойств системы времен Windows 7. В таком случае вам надо искать ссылку на Диспетчер задач в левой боковой панели.
Если же у вас Windows 10 20h2 и новее, при открытии свойств системы Windows запустит новое приложение Параметры Windows. В таком случае ищите ссылку на Диспетчер задач уже в правой части окна или внизу, если у вас узкое окно приложения Параметры.
Подсказка: знаете ли вы, что раздел со свойствами системы имеет свою собственную комбинацию клавиш? Чтобы быстро открыть свойства системы в Windows 10, просто нажмите на кнопки Win + Pause. Последняя иногда еще называется Break.
Запуск Диспетчера устройств через Управление компьютером
- Нажмите правой кнопкой мыши по «Этот компьютер» и выберите Управление.
- В левой панели появившегося окна выберите Диспетчер устройств.
Как найти Диспетчер устройств в Проводнике
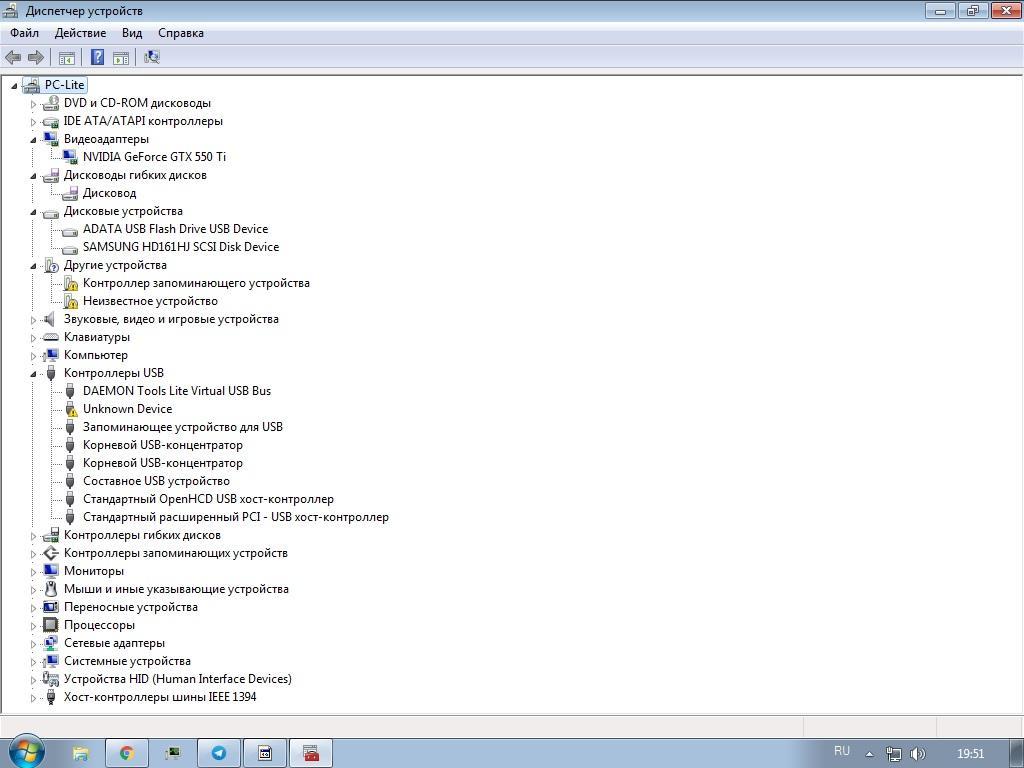 Найти его можно по адресу
Найти его можно по адресу C:\Windows\System32\devmgmt.msc. Просто дважды кликните на файле devmgmt.msc, чтобы запустить Диспетчер устройств.💡Узнавайте о новых статьях быстрее. Подпишитесь на наши каналы в Telegram и Twitter.
Поделиться этой статьёй:
Вы здесь: Главная страница » Windows » Windows 10 » Все способы открыть Диспетчер устройств в Windows 10
Диспетчер устройств в Windows 10
Нередко возникает необходимость узнать некоторые параметры компьютера, например, модель процессора или объем установленной оперативной памяти.
Вся эта информация может понадобиться, например, при установке нового программного обеспечения. Дело в том, что у любой программы есть некоторые требования к компьютеру, на котором ей предстоит работать. Никто обычно не обращает внимания на системные требования небольших приложений, вроде браузеров или программ по работе с почтой, но при установке какой-то серьезной программы или игры, стоит посмотреть на ее системные требования.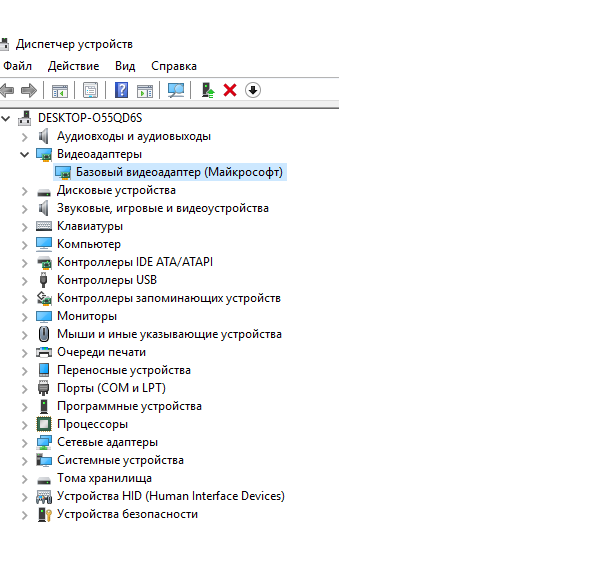
Общую информацию можно найти в соответствующем разделе Параметров — «Система» — «О системе». Здесь есть и модель процессора, и объем оперативной памяти, и информация об операционной системе.
Для примера зайду на сайт компании Adobe и поищу системные требования такой известной программы, как Фотошоп.
Мы видим, что здесь указаны системные требования для различных версий программы и для различных операционных систем. Например, мы видим, что указан необходимый процессор, редакция операционной системы, объем оперативной памяти и объем свободного пространства на жестком диске. Также поскольку программа эта предназначена для работы с графикой, то есть требования к монитору и видеокарте.
Мы можем сравнить системные требования программы с тем, что мы имеем на нашем компьютере. Если наш компьютер удовлетворяет требованиям, а желательно их превосходит, то программа будет работать без проблем. Если же компьютер не удовлетворяет системным требованиям, то программа может работать некорректно, например, сильно подтормаживать или вообще не установится на компьютер.
Если же компьютер не удовлетворяет системным требованиям, то программа может работать некорректно, например, сильно подтормаживать или вообще не установится на компьютер.
Есть еще один инструмент в операционной системе, который предоставляет более исчерпывающую информацию об устройствах компьютера. Называется он Диспетчером устройств и мы можем его запустить с этой же страницы параметров, перейдя по соответствующей ссылке.
Также можно запустить менеджер устройств и из контекстного меню, вызванного нажатием правой кнопки мыши на меню Пуск.
Диспетчер устройств содержит подробный перечень всех устройств, из которых состоит ваш компьютер. Здесь мы также можем получить информацию о процессоре или видеокарте.
Если у вас возникли какие-то проблемы с устройствами, то самое первое, где нужно будет искать проблему — это Диспетчер устройств.
Пожалуй, невозможно выдать весь перечень подобных проблем, но вот лишь несколько примеров. Если флешка или съемный жесткий диск не определяются при подключении, то это может свидетельствовать об отсутствии драйверов для этих устройств.
Если флешка или съемный жесткий диск не определяются при подключении, то это может свидетельствовать об отсутствии драйверов для этих устройств.
Драйвер — это вспомогательная программа, которая «объясняет» операционной системе, как нужно работать с конкретным устройством. Если возникает какой-то сбой или просто не установлены драйверы, то информация об этом появится в Диспетчере устройств. Проблемное устройство будет обозначено желтым значком и в зависимости от проблемы это может быть восклицательный или вопросительный знак.
Не буду пока углубляться в тему решения подобных проблем, так как эта тема неисчерпаема и выходит за рамки данного курса.
На начальном этапе стоит знать, что есть Диспетчер устройств, в котором можно получить информацию об устройствах компьютера и их текущем состоянии.
Как узнать какой жесткий диск стоит на компьютере
Третий день и очередная статья на тему определения компьютерного оборудования. Мы уже научились идентифицировать материнскую плату и процессор, а сегодня поговорим о том, как узнать какой жесткий диск стоит на компьютере.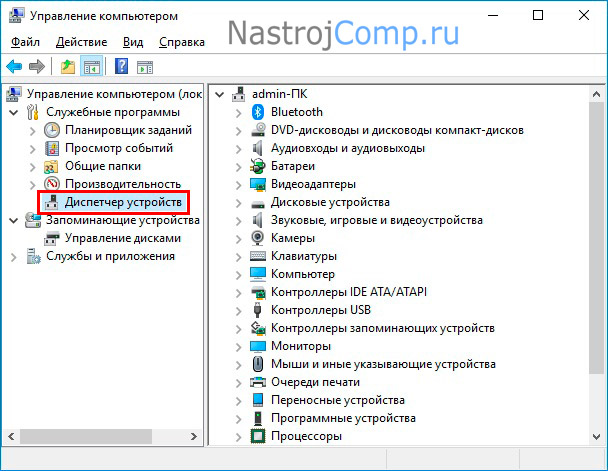
На самом деле всё просто, и, по сути, мы воспользуемся теми же методами, что и в предыдущих статьях.
Как узнать модель и размер жесткого диска
Для начала будем использовать уже знакомую нам утилиту «Сведения о системе». Плюсы этого способа в том, что мы получаем не только модель и размер винчестера, но можем увидеть и другую полезную информацию о самом диске и его разделах/локальных дисках.
1. Чтобы открыть нужную нам утилиту, используйте горячие клавиши Win+R и в появившееся поле «Открыть» введите «msinfo32«.
2. Нажмите ОК.
3. У вас откроется окно «Сведения о системе», в левой его части выберите «Компоненты/Запоминающие устройства/Диски». Первый пункт «Диски» показывает информацию о локальных дисках. Второй – о ваших физических жестких дисках, в том числе и внешних.
Если у вас несколько жестких дисков, то они также будут представлены в этой таблице.
Как узнать какой стоит жесткий диск – способ 2
На этот раз мы воспользуемся другой системной утилитой под названием «Диспетчер устройств». Этот метод позволяет быстро посмотреть модель жесткого диска, а спустя пару кликов мышкой, узнать объем жесткого диска и его разделов. В данном случае, размер указан в мегабайтах.
1. Нажмите комбинацию клавиш Win+Pause и в левой части открывшегося окна выберите «Диспетчер устройств».
2. Далее перейдите в раздел (разверните его двойным кликом мышки) «Дисковые устройства». Вы увидите жесткие диски, подключенные к вашему компьютеру (внутренние и внешние). Их имена состоят из названий моделей.
3. Теперь кликните по нужному винчестеру двойным кликом мыши, либо нажмите по нему правой кнопкой мышки и выберите «Свойства».
4. В открывшемся окошке перейдите на вкладку «Тома» и нажмите кнопку «Заполнить». Через несколько секунд появится информация о размере жесткого диска и его разделов.
Через несколько секунд появится информация о размере жесткого диска и его разделов.
Как узнать жесткий диск в Windows 10
В десятке получить информацию о модели и объеме диска можно с помощью «Диспетчера задач».
1. Откройте Диспетчер задач.
2. Перейдите на вкладку «Производительность» и выберите нужный диск.
Прочее способы
Приведенных выше методов вполне достаточно для получения нужной нам информации. Но уже по сложившейся традиции не обойдемся без упоминания сторонних программ помогающих узнать модель и размер жесткого диска, а также проанализировать и проверить состояние жесткого диска.
- Speccy (без анализа)
- CrystalDiskInfo
- DiskCheckup и другие.
Также, посмотреть размер винчестера и его разделов можно в окне «Управление компьютером».
Как и ранее, всё достаточно легко, и как видите, большинство способов определения параметров устройств повторяются.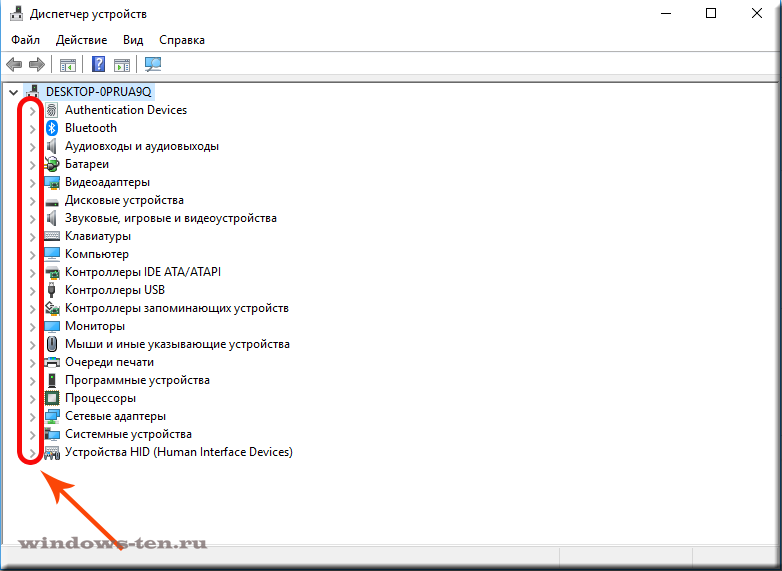 Запомнить их, из-за этого, тоже проще.
Запомнить их, из-за этого, тоже проще.
См. также: Как узнать модель процессора, как узнать модель материнской платы, 5 способов узнать версию Windows.
Как открыть Диспетчер устройств в Windows 10, 8, 7, XP
Диспетчер устройств — это полезнейшее приложение, которое обязательно установлено во все современные компьютеры с ОС Windows. Открыв его, вы найдете список комплектующих, которые находятся в данный момент, а компьютере или подключены к нему.
Куда полезнее и интереснее смотреть в диспетчере на состояние устройств. Если вы почувствуете, что компьютер или его конкретное устройство работает нестабильно, то отправляйтесь именно туда.
Неработающие элементы будут иметь особый знак. Кроме того, здесь можно посмотреть важную информацию о драйверах устройства. Если с комплектующими компьютера что-то не так, то возле них будет расположен жёлтый треугольник с восклицательным знаком.
Но как попасть в это замечательное приложение и начать им пользоваться в полной мере. Мы рассмотрим эти вопросы на примере всех популярных операционных систем.
Мы рассмотрим эти вопросы на примере всех популярных операционных систем.
Как открыть диспетчер устройств в Windows 7,10
Интерфейс Windows
Самый быстрый способ включить диспетчер устройств – кликнуть правой кнопкой мыши по иконке «Компьютер» и выбрать в контекстном меню пункт «Управление». В появившемся окне «Управление компьютера» в меню слева выберите «Диспетчер устройств».
Можно пойти чуть более длинным путем и запустить диспетчер через «Панель управления»:
- Откройте вкладку «Система и безопасность».
- Найдите раздел «Система».
- Запустите «Диспетчер устройств».
Если этот способ не подходит, попробуйте вызвать диспетчер оборудования прямо из папки «system32». Не имеет значения, какая у вас установлена система: XP, Windows 7 или «десятка». Путь к исполнительному файлу инструмента для работы с оборудованием остается неизменным.
- Откройте папку «C:WINDOWSsystem32».(C: здесь – системный раздел, на котором хранятся файлы установленной операционной системы).

- Найдите утилиту devmgmt.msc и запустите её двойным кликом.
На экране появится диспетчер оборудования, с которым вы можете работать дальше, внося изменения в программное обеспечение подключенных устройств.
Как отобразить скрытые устройства
Некоторые устройства в диспетчера по умолчанию скрыты по следующим причинам:
- Подключённое к компьютеру устройство было произведено давно, поэтому не имеет функции Plug and Play, позволяющей диспетчеру распознать устройство. В этом случае устройство может полноценно работать, если установлены соответствующие ему драйвера, но в диспетчере оно будет скрыто;
- устройство вынималось небезопасным способом извлечения, то кнопка «Извлечь устройство» не была нажата, перед тем как его вытащили. Или компьютер выключался автоматически после отключения электропитания, а из-за этого все подключённые устройства были отключены некорректно;
- допустим, модем у вас был воткнут в один порт, а потом вы его по каким-то причинам перенесли в другой, а компьютер распознал его как новое устройство.
 В этом случае «старый» модем, подключённый в первый порт, будет скрыт, а новый отобразиться в диспетчере;
В этом случае «старый» модем, подключённый в первый порт, будет скрыт, а новый отобразиться в диспетчере; - к группе скрытых иногда относятся временные накопители: флешки, телефоны и камеры, подключённые в режиме внешних накопителей.
Меню «Выполнить»
Еще один способ, действующий на всех без исключения версиях Windows (от XP до Windows 10) заключается в использовании окна «Выполнить», которое можно открыть через Пуск или запустить с помощью сочетания Win+R.
- Откройте инструмент «Выполнить».
- Введите «devmgmt.msc».
- Нажмите «Ок».
Через Выполнить включаются любые программы, системные инструменты и папки – вам нужно лишь правильно указать команду запуска.
Сложный способ – запуск из недр системы
Если по каким-либо причинам описанные выше методы не подходят, то можно воспользоваться более сложным способом – порыться в «святыне святынь», то есть недрах самой системы, а именно в папке System32. Но неопытным пользователям я бы данную афёру проводить не порекомендовал. Всё-таки там хранятся системные файлы, случайное удаление которых может привести к неприятным последствиям – сбоям в работе или полному отказу Windows. Если же вы себя считаете достаточно опытным, аккуратным и адекватным, тогда дерзайте. Вам нужно сделать следующее:
Всё-таки там хранятся системные файлы, случайное удаление которых может привести к неприятным последствиям – сбоям в работе или полному отказу Windows. Если же вы себя считаете достаточно опытным, аккуратным и адекватным, тогда дерзайте. Вам нужно сделать следующее:
- Щёлкните мышкой дважды по значку «Компьютер».
- Тем же способом раскройте системный диск C.
- Двумя щелчками отобразите содержимое директории WINDOWS и внутренней папки System32.
- Прокрутите бегунок вниз, минуя все папки до списка утилит.
- Найдите среди них (они расположены в алфавитном порядке) компонент devmgmt.msc и запустите его.
Как вы уже поняли, попасть в диспетчер устройств совсем несложно. На самом деле можно просто написать в поисковой строке эти два слова и система выдаст нужный элемент.
Использование командной строки
Попробуем запустить диспетчер устройств из командной строки. Сначала нужно открыть само окно интерпретатора команд.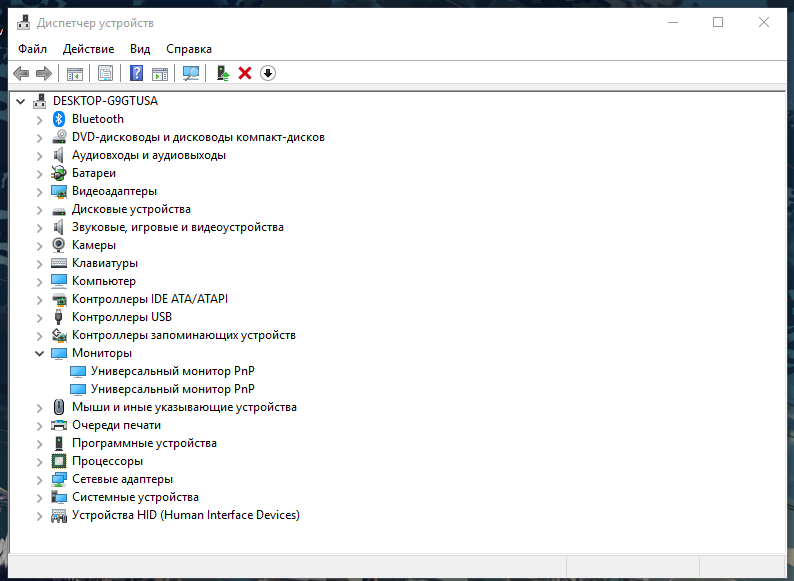 На Windows XP, например, это делается через меню «Пуск», где среди стандартных программ есть командная строка.
На Windows XP, например, это делается через меню «Пуск», где среди стандартных программ есть командная строка.
На других версиях Windows можно воспользоваться встроенной поисковой строкой или указанным выше меню «Выполнить», указав в нем запрос «cmd». Кроме того, командная строка является системным приложением, исполнительный файл которого хранится в папке «system32» в директории «Windows». Зайдите сюда и дважды кликните по файлу cmd.exe, чтобы перейти к работе с интерпретатором команд Windows.
Чтобы открыть диспетчер оборудования через командную строку нужно ввести ту же команду, что и в окне «Выполнить» – «devmgmt.msc». После нажатия клавиши Enter появится список всех подключенных устройств, с которыми вы можете работать.
Видео по теме
| Содержание |
|
Доброго времени суток, друзья. Вчера получил очередной вопрос от познающего компьютерные азы пользователя: «как открыть диспетчер устройств через командную строку?». Человеку ответил, но подумал, вдруг кто-то из вас тоже озадачился данной проблемой. Поэтому решил написать эту инструкцию, причём, не ограничиваясь только командной строкой. Сегодня расскажу на моём сайте itswat.ru о том, как и откуда можно вызвать диспетчер устройств на компьютере. Способов много, есть простые и не очень, но все они доступны даже для начинающих хакеров.
Вчера получил очередной вопрос от познающего компьютерные азы пользователя: «как открыть диспетчер устройств через командную строку?». Человеку ответил, но подумал, вдруг кто-то из вас тоже озадачился данной проблемой. Поэтому решил написать эту инструкцию, причём, не ограничиваясь только командной строкой. Сегодня расскажу на моём сайте itswat.ru о том, как и откуда можно вызвать диспетчер устройств на компьютере. Способов много, есть простые и не очень, но все они доступны даже для начинающих хакеров.
Меню Win+X
В Windows 8 появилось новое удобное меню навигации по системным инструментам, которое вызывается сочетанием клавиш Win+X. В предыдущих версиях этот меню не работает, зато сохранилось в «десятке», где его можно вызвать еще и кликом правой кнопки по «Пуску».
В контекстном меню Win+X, кроме всего прочего, есть и ссылка на диспетчер устройств – нажмите на неё, чтобы увидеть на экране список подключенного оборудования.
Через свойства Компьютера
Открывать ДУ можно и без использования клавиатуры, для этого потребуется сделать всего несколько следующих кликов мышью:
- Вызвать контекстное меню от иконки «Компьютер» на рабочем столе или зайти в «Пуск»;
- Клацнуть «Свойства»;
- Нажать «ДУ»;
- Готово.
 Вход в приложение успешно выполнен.
Вход в приложение успешно выполнен.
Внесение изменений в реестр
В первом способе описано, как запустить диспетчер оборудования через раздел «Управление» контекстного меню «Компьютера». Но если внести небольшие изменения в системный реестр, то открывать окно «Управление» не придется — пункт «Диспетчер устройств» сразу будет отображаться в контекстном меню:
- Нажмите Win+R и пропишите «regedit».
- Перейдите в раздел HKEY_CLASSES_ROOTCLSID{20D04FE0-3AEA-1069-A2D8-08002B30309D}.
- Создайте новый подраздел в разделе «shell» и дайте ему имя «Диспетчер устройств».
- В созданном каталоге создайте еще один подраздел — он должен называться «command».
- Перейдите в «command» и дважды кликните по параметру «По умолчанию».
- Установите значение «mmc devmgmt.msc» и сохраните изменения.
После выполнения этих действий в контекстном меню «Компьютер» рядом с инструментом «Управление» появится ссылка на диспетчер оборудования, которой вы можете при необходимости пользоваться.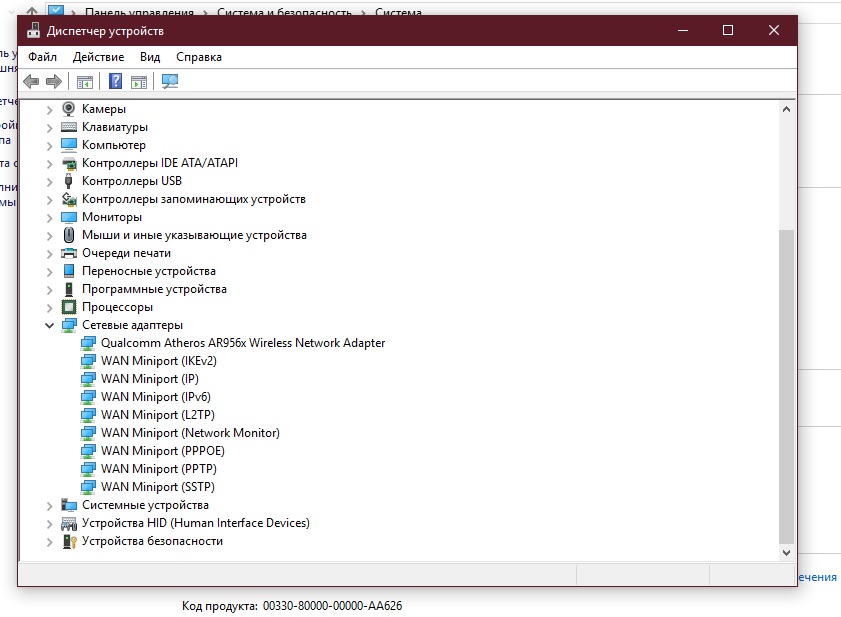
Другие статьи сайта
- Как включить диспетчер задач на Windows XP, 7, 8, 10
- Различные способы запустить командную строку от имени администратора в Windows
- Проверенные методы увеличения производительности компьютера на Windows
- Что делать, если Svchost сильно грузит процессор?
Диспетчер не видит устройство
Диспетчер может не увидеть подключённое устройство по следующим причинам:
- подключаемое устройство находится в нерабочем состоянии. Подключите его к другому компьютеру и проверьте, заработает ли там оно. Если да, то дело в первом компьютере, если нет, то дело в устройстве, и надо разбиться с ним;
- порт, к которому идёт подключение, нерабочий. Подключите к нему любое другое рабочее устройство и проверьте, заработает ли оно с ним;
- устройство скрыто в диспетчере, читайте об этом выше в этой же статье в пункте «Как отобразить скрытые устройства»;
- для устройства не установлены драйверы, исправьте это, скачав и установив драйвера с официального сайта компании, которая произвела ваше устройство.
 Также драйвера могут быть не обновлены или повреждены, обновите их, а если они повреждены, то сначала удалите драйвера, а потом поставьте их заново;
Также драйвера могут быть не обновлены или повреждены, обновите их, а если они повреждены, то сначала удалите драйвера, а потом поставьте их заново; - устройство отключено на уровне BIOS, зайдите в него и проверьте настройки;
- место устройства заняло неизвестное или виртуальное устройство, удалите все подобные устройства, и после перезагрузки настоящее устройство появится в диспетчере.
Эти причины и решения к ним актуальны для всех видов устройств: видеокарты, мышки, флешки, мониторы, принтеры, дисководы и т. д. Если вы проверили все пункты, но они вам не помогли, то остаётся одно — переустанавливать систему или откатывать её до того момента, когда все отображалось в диспетчере полноценно.
С применением «Панели управления»
Чтобы попасть в ДУ на помощь придет «всемогущая» Панель управления.
Для этого необходимо выполнить следующие действия:
- Клацнуть «Пуск»;
- Затем зайти в «Панель управления»;
- Клацнуть «Оборудование и звук»;
- Кликнуть «ДУ»;
- Все! Утилита запущена.

Что такое Диспетчер устройств и как его найти в Windows 10
Что такое Диспетчер устройств в Windows 10? Многие функции в Windows, которые могут помочь нам разобраться в той или иной ситуации, скрыты от наших глаз. И это правильно. Если вы хотите вникать во все тонкости работы вашего компьютера, то вам это и не нужно. Вызывайте мастера, и он вам все наладит. Если ваш бюджет безразмерный, то можете вызывать его хоть каждый день. Но бывают ситуации, когда позарез необходимо разобраться со своим компьютером, и вы вполне можете это сделать без посторонней помощи, если будете знать, где искать ответ на свой вопрос. Не всегда есть возможность выйти в интернет и почитать статью на интересующую вас тему, но вот диагностику своего компьютера вы вполне можете сделать сами. Почти вся необходимая информация по устройствам вашего компьютера находится в Диспетчере устройств.
Что такое Диспетчер устройств в Windows 10Что такое Диспетчер устройствДиспетчер устройств это специальная утилита (маленькая программа), которая входит в состав операционной системы для контроля всех подключенных к данному компьютеру (а именно материнской плате) устройств.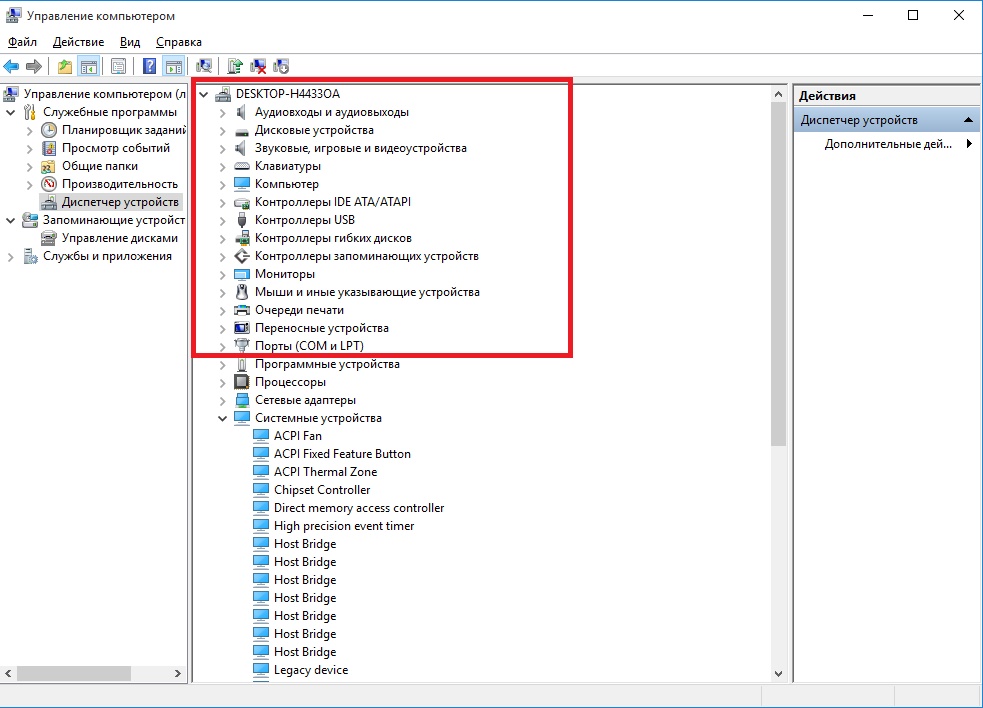
Такими устройствами могут быть: микропроцессоры, жесткие диски (HDD), видеокарта (видеоадаптер), звуковая карта, контроллеры IDE ATA/ATAPI, контроллеры USB, контроллеры запоминающих устройств, мониторы, клавиатуры, мыши, порты и COM и LPT, сетевые адаптеры (сетевые карты), устройства HID, и тому подобное.
Именно при помощи Диспетчера устройств мы можем узнать о конфликтах этих устройств и об их драйверах (в народе их называют «дровами»). Драйвера это тоже специальные микропрограммы, написанные программистами-разработчиками, для всех устройств компьютера.
Только при помощи драйверов компьютер взаимодействует со всеми устройствами. Если вы подключили новое устройство, но не загрузили для него драйвер, то это устройство работать не будет. Правда, сейчас операционные системы настолько «умны», что могут сами найти в своей базе подходящий драйвер и установить его без вашей помощи.
Но это, как правило, базовый драйвер, и чтобы устройство могло работать полноценно со всеми своими дополнительными функциями, лучше установить его «родной» драйвер, который можно найти на сайте производителя этого устройства.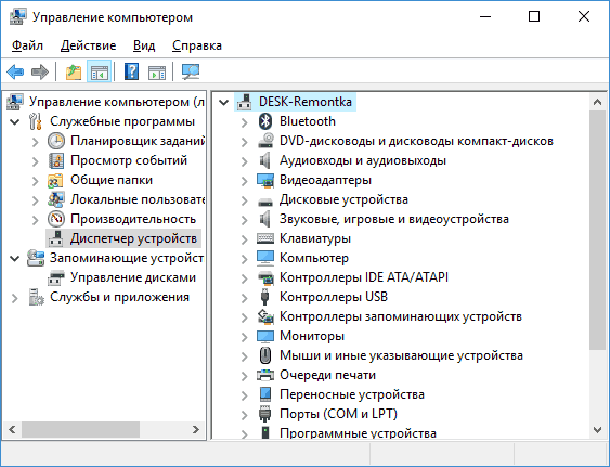
В интернете можно найти ВСЁ, главное знать, как это делать правильно. Для этого необходимо изучить хотя бы азы интернета.
Если какой-то драйвер не загружен или не подходит для данного устройства, то Диспетчер задач выставит напротив этого устройства вопросительный или восклицательный знак в желтом квадратике.
Где находится Диспетчер устройств и как в него попастьВ любой операционной системе Windows попасть в Диспетчер устройств можно через окно Система. Я пользуюсь наиболее простым, как мне кажется, способом.
- Найдите иконку или ссылку «Этот компьютер» (в Windows 10), или «Компьютер» (в Windows 7/8), или «Мой компьютер» (в Windows XP). У меня она выведена на Рабочий стол. У вас она, скорее всего, находится в меню Пуск.
- Кликните по этой иконке или ссылке правой кнопкой мыши, и выберите в выпадающем меню ссылку Свойства.
- Найдите справа ссылку «Диспетчер устройств».
 В Windows XP смотрите вкладке наверху окна «Система». И переходите по ней.
В Windows XP смотрите вкладке наверху окна «Система». И переходите по ней.
- У вас откроется окно «Диспетчера устройств». Здесь вы можете проверить подключенные устройства и даже отключить их.
Подробнее смотрите в видеоролике ниже:
Удачи Вам!
Понравилась статья — нажмите на кнопки:
Как открыть диспетчер устройств Windows 10
Некоторые устройства в диспетчера по умолчанию скрыты по следующим причинам:
- Подключённое к компьютеру устройство было произведено давно, поэтому не имеет функции Plug and Play, позволяющей диспетчеру распознать устройство. В этом случае устройство может полноценно работать, если установлены соответствующие ему драйвера, но в диспетчере оно будет скрыто;
- устройство вынималось небезопасным способом извлечения, то кнопка «Извлечь устройство» не была нажата, перед тем как его вытащили.
 Или компьютер выключался автоматически после отключения электропитания, а из-за этого все подключённые устройства были отключены некорректно;
Или компьютер выключался автоматически после отключения электропитания, а из-за этого все подключённые устройства были отключены некорректно; - допустим, модем у вас был воткнут в один порт, а потом вы его по каким-то причинам перенесли в другой, а компьютер распознал его как новое устройство. В этом случае «старый» модем, подключённый в первый порт, будет скрыт, а новый отобразиться в диспетчере;
- к группе скрытых иногда относятся временные накопители: флешки, телефоны и камеры, подключённые в режиме внешних накопителей.
Неизвестное устройство в диспетчере устройств Windows 10
Это еще одна проблема, с которой иногда сталкиваются пользователи. Чаще всего она возникает после свежей установки системы. Для некоторых старых устройств новая ОС может не найти драйверов. В таком случае, вам надо попытаться определить, что за оборудование помечено как неизвестное.
- Нажмите ПКМ в диспетчере на неизвестном устройстве и выберите «Свойства».
- В сведениях выберите «ИД оборудования».

- Здесь важны показатели VEN (производитель) и DEV (оборудование).
- На сайте devid.info введите данные в строку поиска.
- В итоге вы получите данные о названии оборудования и ссылки на скачивание драйверов. Советуем скачивать их с официальных сайтов.
Рекомендуем вам прочитать, как открыть диспетчер задач в Windows 10. Также вы можете узнать все о планировщике заданий Виндовс 10.
Из представленных возможностей Диспетчера устройств интерес для конечного пользователя представляют лишь некоторые. Именно их мы и перечислим ниже по тексту.
Установка старого устройства
Время от времени встречаются случаи, когда десятка не видит оборудование. Либо некорректно его ставит. В таких случаях пользователи обычно качают драйвер (если его не имеется) и забивают местоположение в мастер установки в противовес автоматическому поиску. Это позволяет решить проблему во многих случаях. Но помимо этого существует названный выше инструмент. Он находится в меню Действие.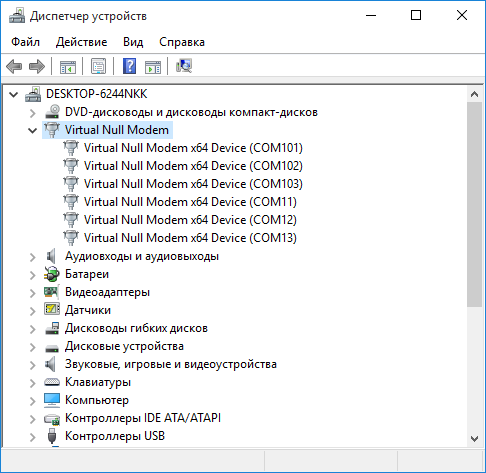
Мастер сразу же сообщит, для чего предназначен.
Попробуйте и автоматический поиск, и ручной.
В последнем случае система предоставит широкий выбор классов устройств.
Обзор скрытых устройств
Часто система скрывает от нас нечто, что нам как раз и нужно. А мы думаем, что этого вовсе нет. И никому не докажешь, пока не нажмёшь в меню вид Показать скрытые…
Пользуйтесь этим для решения своих проблем. Что касается сортировки, на наш взгляд, пользователю домашнему ПК такие премудрости ни к чему. Все это больше касается программистов, интересующихся такими вещами как адреса памяти или аппаратные прерывания.
Настройка вида
Эта опция покажется многим интересной тем, что из неё можно отключить собственно вход для выполнения операций по настройке. Пропадает как таковое меню Вид.
Как это исправить? Очень просто, следует:
- Открыть дерево консоли кликом по соответствующему значку.

- Правый клик, и вновь попадаем в нужное меню, откуда включаем убранные пункты.
Не открывается диспетчер устройств Windows 10 − что делать?
Эта ситуация встречается редко, но столкнуться с ней может каждый. Первое, что необходимо сделать − проверить наличие самого файла запуска. Он мог быть случайно удален. Для этого откройте «Этот компьютер», выберите системный диск, затем дважды щелкните по папке Windows, также откройте System32. И ищите файл.
Если он на месте, то проблема может заключаться в повреждении системных библиотек. В операционной системе разных версий они могут присутствовать в разных вариациях: msxml.dll, msxml2.dll, msxml3.dll. В 10-ке важен последний. Его необходимо запустить. Для этого откройте командную строку (администратор) и наберите команду Regsvr32 Msxml3.dl.
Попробуйте запустить. Если не помогло, запустите антивирус и проведите полное лечение компьютера. Некоторые вредоносные программы вносят свои изменения в системные файлы.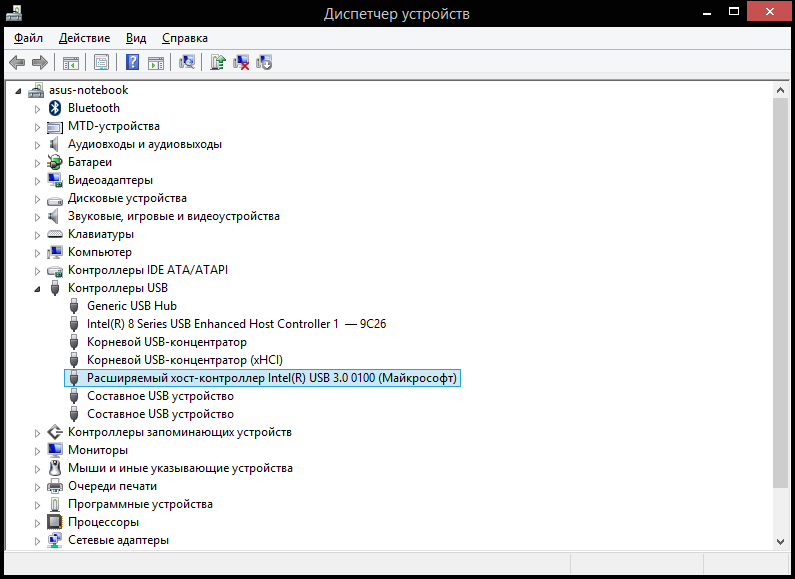
Если ничего не помогло, откатите систему к точке восстановления, когда все работало, или проведите обновления.
Рассмотрим последний способ, который позволит посмотреть информацию про компоненты ноутбука или ПК. Для этого вам необходимо находиться в «Управление компьютером». Вызвать программу можно следующими способами:
- Нажатием ПКМ по ярлыку «Этот компьютер» откройте список и выберите «Управление».
- Откройте окно «Выполнить» и введите команду «mmc compmgmt.msc» и нажмите Enter для запуска.
- В приложении «Управление компьютером» щелкните по разделу «Диспетчер устройств».
- В правой части вы увидите список всего оборудования.
Операционная система от Microsoft предлагает множество вариантов загрузки стандартных приложений.
Если по каким-либо причинам описанные выше методы не подходят, то можно воспользоваться более сложным способом – порыться в «святыне святынь», то есть недрах самой системы, а именно в папке System32. Но неопытным пользователям я бы данную афёру проводить не порекомендовал. Всё-таки там хранятся системные файлы, случайное удаление которых может привести к неприятным последствиям – сбоям в работе или полному отказу Windows. Если же вы себя считаете достаточно опытным, аккуратным и адекватным, тогда дерзайте. Вам нужно сделать следующее:
Но неопытным пользователям я бы данную афёру проводить не порекомендовал. Всё-таки там хранятся системные файлы, случайное удаление которых может привести к неприятным последствиям – сбоям в работе или полному отказу Windows. Если же вы себя считаете достаточно опытным, аккуратным и адекватным, тогда дерзайте. Вам нужно сделать следующее:
- Щёлкните мышкой дважды по значку «Компьютер».
- Тем же способом раскройте системный диск C.
- Двумя щелчками отобразите содержимое директории WINDOWS и внутренней папки System32.
- Прокрутите бегунок вниз, минуя все папки до списка утилит.
- Найдите среди них (они расположены в алфавитном порядке) компонент devmgmt.msc и запустите его.
Как вы уже поняли, попасть в диспетчер устройств совсем несложно. На самом деле можно просто написать в поисковой строке эти два слова и система выдаст нужный элемент.
Не знаю, работает ли данный приём во всех версиях Windows (не проверял), но в моей – вполне.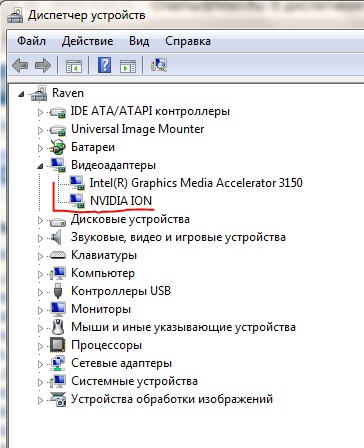 Надеюсь, был вам полезен и не слишком запутал. До новых встреч.
Надеюсь, был вам полезен и не слишком запутал. До новых встреч.
Когда устройство на Windows 10 не желает работать, можно попробовать его отключить или даже удалить, причём вместе с драйвером. Не волнуйтесь, никуда оборудование не денется, после перезагрузки снова будет находиться здесь. В крайнем случае используйте свои знания (полученные от нас) о показе скрытых девайсов. И отключение, и удаление удобнее всего производить правым кликом мыши, а не через меню.
Здесь же находится ещё одна полезная опция – обновление драйверов. Время от времени драйверы приходится откатывать. Это действие производится из контекстного меню с соответствующей вкладки. Опция доступна только в том случае, если ПО уже хотя бы раз было обновлено.
Разделы События и Сведения редко используются. Преимущественно дают такие сведения, как:
- Точные дата и время установки драйверов.
- Положение устройства в общей иерархии.
- Ресурсы и так далее.
Запуск Диспетчера устройств в Виндовс 10
Есть несколько путей того, как открыть данный инструмент.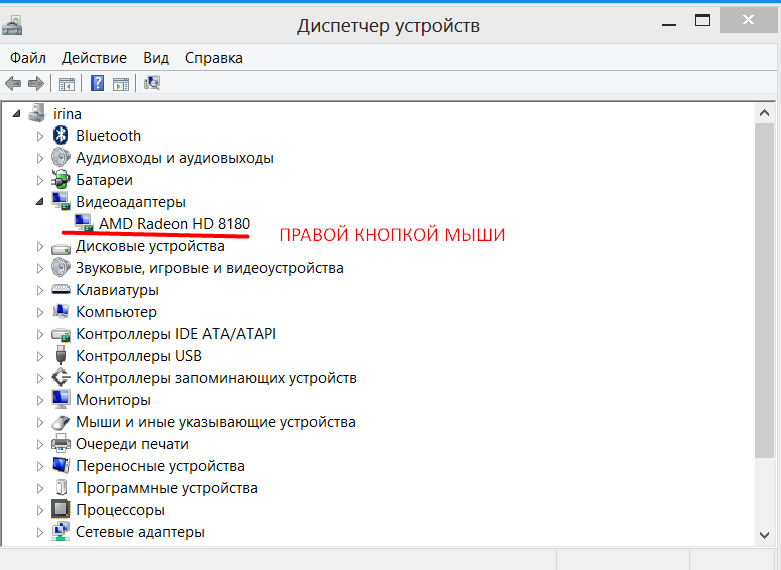 Вам предлагается выбрать наиболее подходящий для себя, чтобы в дальнейшем пользоваться только им либо гибко запускать Диспетчер, отталкиваясь от текущей ситуации.
Вам предлагается выбрать наиболее подходящий для себя, чтобы в дальнейшем пользоваться только им либо гибко запускать Диспетчер, отталкиваясь от текущей ситуации.
Способ 1: Меню «Пуск»
Проработанное стартовое меню «десятки» позволяет каждому пользователю открывать необходимый инструмент по-разному, в зависимости от удобства.
Альтернативное меню «Пуск»
В альтернативное меню были вынесены самые важные системные программы, к которым юзер может получить доступ. В нашем случае для этого достаточно нажать по «Пуск» правой кнопкой мыши и выбрать пункт «Диспетчер устройств».
Классическое меню «Пуск»
Тем, кто привык к обычному меню «Пуск», нужно вызвать его левой кнопкой мыши и начать набирать «диспетчер устройств» без кавычек. Как только совпадение будет найдено, следует кликнуть по нему. Такой вариант не очень удобен — все же альтернативный «Пуск» позволяет открыть необходимый компонент быстрее и без использования клавиатуры.
Способ 2: Окно «Выполнить»
Еще один несложный метод — вызов приложения через окошко «Выполнить».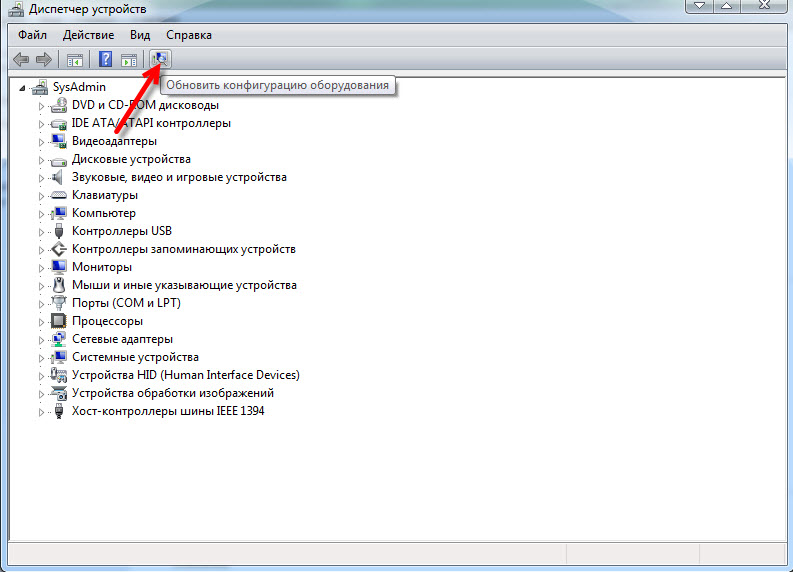 Однако он может подойти не каждому пользователю, поскольку оригинальное имя Диспетчера устройств (то, под которым оно хранится в Windows) можно и не запомнить.
Однако он может подойти не каждому пользователю, поскольку оригинальное имя Диспетчера устройств (то, под которым оно хранится в Windows) можно и не запомнить.
Итак, нажимаем на клавиатуре сочетание Win + R. В поле пишем и жмем Enter.
Именно под таким названием — devmgmt.msc — Диспетчер хранится в системной папке Windows. Запомнив его, можно использовать и следующий способ.
Способ 3: Системная папка ОС
На том разделе жесткого диска, куда установлена операционная система, есть несколько папок, обеспечивающих работу Windows. Как правило, это раздел С:, где можно отыскать файлы, отвечающие за запуск различных стандартных инструментов типа командной строки, инструментов диагностики и обслуживания ОС. Отсюда же пользователь может с легкостью вызывать Диспетчер устройств.
Откройте Проводник и перейдите по пути . Среди файлов найдите «devmgmt.msc» и запустите его мышкой. Если вы не включили в системе отображение расширений файлов, то инструмент будет называться просто «devmgmt».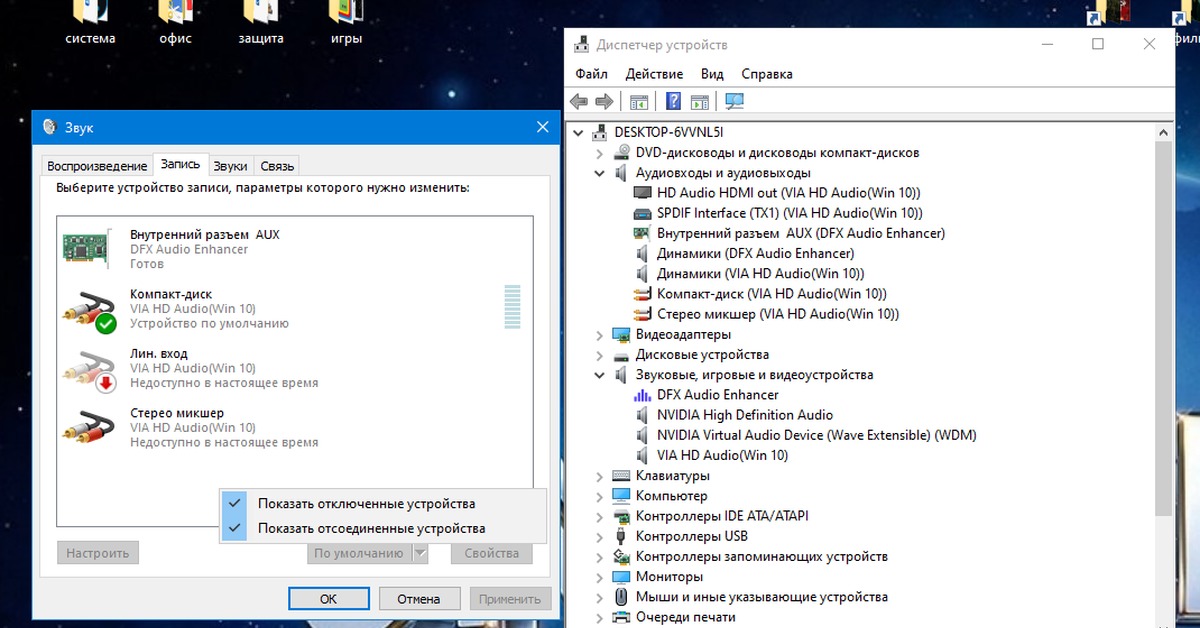
Способ 4: «Панель управления» / «Параметры»
В Win10 «Панель управления» уже не является важным и главным инструментом доступа к разного рода настройкам и утилитам. На передний план разработчики вынесли «Параметры», однако пока что тот же Диспетчер устройств доступен для открытия там и там.
«Панель управления»
- Открываем «Панель управления» — проще всего это сделать через «Пуск».
Переключаем режим просмотра на «Крупные/мелкие значки» и находим «Диспетчер устройств».
«Параметры»
- Запускаем «Параметры», например, через альтернативный «Пуск».
В поисковое поле начинаем набирать «диспетчер устройств» без кавычек и кликаем ЛКМ по совпавшему результату.
Мы разобрали 4 популярных варианта того, как получить доступ к Диспетчеру устройств. При этом стоит отметить, что полный список на этом не заканчивается. Вы можете открыть его следующими действиями:
- Через «Свойства» ярлыка «Этот компьютер»;
Запустив утилиту «Управление компьютером», напечатав ее название в «Пуск»;
Через «Командную строку» либо «PowerShell» — достаточно написать команду и нажать Enter.
Остальные способы менее актуальны и пригодятся лишь в единичных случаях.
Опишите, что у вас не получилось.
Наши специалисты постараются ответить максимально быстро.
Интерфейс Windows
Самый быстрый способ включить диспетчер устройств – кликнуть правой кнопкой мыши по иконке «Компьютер» и выбрать в контекстном меню пункт «Управление». В появившемся окне «Управление компьютера» в меню слева выберите «Диспетчер устройств».
Можно пойти чуть более длинным путем и запустить диспетчер через «Панель управления»:
- Откройте вкладку «Система и безопасность».
- Найдите раздел «Система».
- Запустите «Диспетчер устройств».
Если этот способ не подходит, попробуйте вызвать диспетчер оборудования прямо из папки «system32». Не имеет значения, какая у вас установлена система: XP, Windows 7 или «десятка». Путь к исполнительному файлу инструмента для работы с оборудованием остается неизменным.
- Откройте папку «C:WINDOWSsystem32».
 (C: здесь – системный раздел, на котором хранятся файлы установленной операционной системы).
(C: здесь – системный раздел, на котором хранятся файлы установленной операционной системы). - Найдите утилиту devmgmt.msc и запустите её двойным кликом.
На экране появится диспетчер оборудования, с которым вы можете работать дальше, внося изменения в программное обеспечение подключенных устройств.
В окне диспетчера устройств перечисляются сгруппированные компоненты оборудования. Нажимая на стрелочки, открывается перечень группы. Вы можете столкнуться со следующими неполадками:
- Восклицательный знак. Когда устройство имеет восклицательный знак, это означает, что оно конфликтует с другим оборудованием или его драйвера установились некорректно.
Решение. Удалите устройство, перезагрузите ПК. Позвольте Windows повторно обнаружить устройство. Если это не помогло, тогда загрузите последние драйверы для этого оборудования, установив их.
- Красный крестик. Указывает на то, что аппаратное средство отключено, удалено или Windows 10 не может найти его.

Решение. Включите устройство в его свойствах на вкладке «Общие». Если оно все же включено в свойствах, тогда удалите его. Перезапустите компьютер, далее дайте ОС обнаружить аппаратное средство. Если проблема остается, попробуйте установить на него самые свежие драйверы.
- Стрелка вниз. Означает, что устройство отключено.
Решение. В свойствах оборудования на вкладке «Драйвер», включите его. Если потребуется, перезагрузите ПК.
- Отсутствующее оборудование или неизвестное устройство.
Решение. Если аппаратное средство вообще не отображается в диспетчере устройств, выключите ПК. Отсоедините и присоедините оборудование обратно. Если Windows снова не видит устройство, то оно либо не совместимо с ОС, либо неисправно. Для неизвестного устройства необходимо найти нужные дрова, установив их.
Теперь Вы знаете, как вызвать диспетчер устройств в Windows 10 разнообразными способами, а также как его включить. В случае возникновения проблем, Наш мануал поможет идентифицировать и решить их.
Как запустить диспетчер устройств Windows 10
Способов запуска диспетчера устройств сейчас есть действительно много. Большинство из них отлично работают в предыдущих версиях операционной системы. Если пользователь ещё до выхода Windows 10 часто использовал диспетчер устройств для устранения неполадок с оборудованием, у него не будет проблем с вызовом диспетчера устройств в последних версиях.
Этот компьютер
Самым известным способом запуска диспетчера устройств является использование иконки этого компьютера на рабочем столе. Главной особенностью данного способа есть необходимость правильного добавления значка компьютера на рабочий стол. Так как если пользователь просто создал ярлык, он не сможет открыть свойства компьютера или перейти в управление. А вернуть иконку компьютера на рабочий стол стало значительно сложнее в последнем обновлении операционной системы Windows 10.
- Нажмите правой кнопкой мыши на иконку Этот компьютер, и в открывшемся контекстном меню выберите пункт Управление.

- Дальше в окне управление компьютером выберите раздел Диспетчер устройств.
Обратите внимание, для запуска окна управления, как собственно и диспетчера устройств, необходимо обладать правами администратора. Если же Вы не являетесь таковым, тогда сначала нужно будет получить права администратора в Windows 10
Если же перейти в свойства компьютера можно не только посмотреть характеристики компьютера, а и перейти в диспетчера устройств. Просто выберите в контекстном меню иконки компьютера Свойства или нажмите сочетание клавиш Win+Pause&Break. Дальше в открывшемся окне перейдите в раздел Диспетчер устройств.
Поиск в системе
Обновленного поиска действительно не хватало в предыдущих версиях операционной системы. Сейчас же поиск стал на столько удобным, что после первого использования пользователь однозначно будет предпочитать его вместо самостоятельного поиска по операционной системе. Пользователю достаточно ввести в поисковой строке Диспетчер устройств и выбрать его в результатах поиска.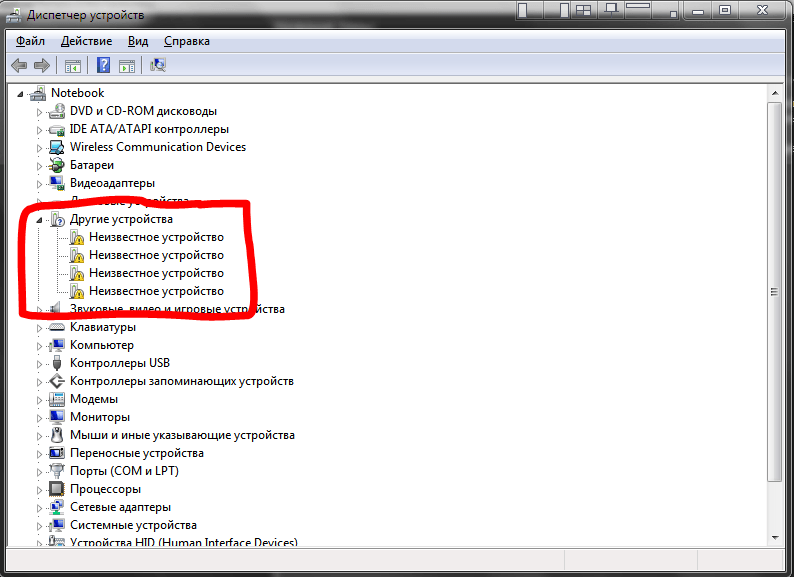
Вызов командой
Классическое приложение диспетчера устройств представляет собой исполняемый файл devmgmt.msc располагаемый на системном диске. Вызвать диспетчер устройств можно выполнив буквально одну команду в Windows 10. Таким способом пользователю точно не придется искать файл диспетчера устройств на системном диске. Чтобы вызвать диспетчер устройств пользователю достаточно выполнить команду devmgmt.msc в окне Win+R.
Альтернативным способом вызова диспетчера устройств есть использование командной строки или оболочки Windows PowerShell. Первым делом запустите командную строку от имени администратора в Windows 10. Дальше в открывшемся окне выполните команду названия исполняемого файла диспетчера устройств devmgmt.msc. Пользователь без проблем может воспользоваться как командной строкой, так и оболочной Windows PowerShell.
Пользователь имеет возможность найти на системном диске исполняемый файл devmgmt.msc, и закрепить его на начальном экране или просто создать ярлык на рабочем столе. После чего при необходимости можно будет открыть диспетчер устройств прямо с начального экрана или рабочего стола.
После чего при необходимости можно будет открыть диспетчер устройств прямо с начального экрана или рабочего стола.
Заключение
Все способы запуска работают в последних обновлениях операционной системы Windows 10. Новички обычно предпочитают использовать поиск или иконку компьютера для запуска диспетчера устройств. В то время когда опытные пользователи вызывают диспетчер устройств буквально одной командой. Теперь Вы знаете где находится диспетчер устройств, и с легкостью откроете его в любой версии Windows 10.
Появился он в Windows 95 и, начиная с 2000 версии, является стандартным элементом консоли управления. В нем видна оперативная информация обо всех устройствах, установленных на данной машине, об их состоянии и наличии драйверов. В случае, который привели в предисловии, возможно проблема возникла в драйвере звукового устройства, поэтому, зная, как включить диспетчер, с его помощью легко найти причину отсутствия звука.
В нем можно увидеть: работает ли тот или иной компонент системы правильно, установлен ли его драйвер. А также определить имя устройства, путь к нему и дату выпуска драйвера. Имеется возможность запуска обновления драйверов или конфигурации устройства. Компьютер сам найдет в своей памяти или интернете наиболее новые версии. Еще можно отключить то или иное устройство, если оно неисправно, или для экономии энергии. Последнее актуально для ноутбуков, например, зачем держать постоянно включенным оптический привод, если им пользоваться только раз в год. Есть возможность вообще удалить ненужный компонент.
А также определить имя устройства, путь к нему и дату выпуска драйвера. Имеется возможность запуска обновления драйверов или конфигурации устройства. Компьютер сам найдет в своей памяти или интернете наиболее новые версии. Еще можно отключить то или иное устройство, если оно неисправно, или для экономии энергии. Последнее актуально для ноутбуков, например, зачем держать постоянно включенным оптический привод, если им пользоваться только раз в год. Есть возможность вообще удалить ненужный компонент.
Кстати, чтобы внесенные изменения начали применяться, в ряде случаев требуется перезагрузить машину. Иногда диспетчер управления устройств путают с Диспетчером задач, но это абсолютно разные приложения. Первый управляет исключительно физическими компонентами системы, такими как мониторы, накопители, устройства ввода, память, а второй предназначен для работы с софтом и запущенными приложениями.
Диспетчер может не увидеть подключённое устройство по следующим причинам:
- подключаемое устройство находится в нерабочем состоянии.
 Подключите его к другому компьютеру и проверьте, заработает ли там оно. Если да, то дело в первом компьютере, если нет, то дело в устройстве, и надо разбиться с ним;
Подключите его к другому компьютеру и проверьте, заработает ли там оно. Если да, то дело в первом компьютере, если нет, то дело в устройстве, и надо разбиться с ним; - порт, к которому идёт подключение, нерабочий. Подключите к нему любое другое рабочее устройство и проверьте, заработает ли оно с ним;
- устройство скрыто в диспетчере, читайте об этом выше в этой же статье в пункте «Как отобразить скрытые устройства»;
- для устройства не установлены драйверы, исправьте это, скачав и установив драйвера с официального сайта компании, которая произвела ваше устройство. Также драйвера могут быть не обновлены или повреждены, обновите их, а если они повреждены, то сначала удалите драйвера, а потом поставьте их заново;
- устройство отключено на уровне BIOS, зайдите в него и проверьте настройки;
- место устройства заняло неизвестное или виртуальное устройство, удалите все подобные устройства, и после перезагрузки настоящее устройство появится в диспетчере.
Эти причины и решения к ним актуальны для всех видов устройств: видеокарты, мышки, флешки, мониторы, принтеры, дисководы и т.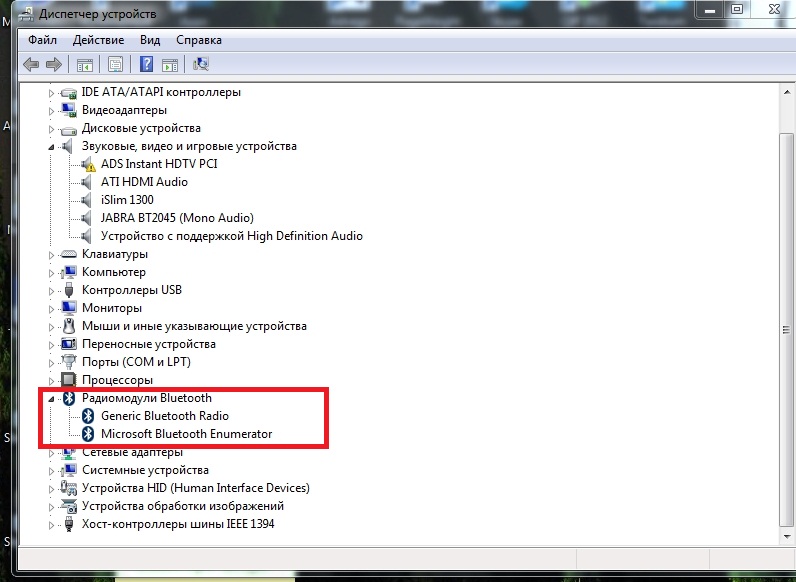 д. Если вы проверили все пункты, но они вам не помогли, то остаётся одно — переустанавливать систему или откатывать её до того момента, когда все отображалось в диспетчере полноценно.
д. Если вы проверили все пункты, но они вам не помогли, то остаётся одно — переустанавливать систему или откатывать её до того момента, когда все отображалось в диспетчере полноценно.
С помощью данного инструмента пользователи ОС Windows могут управлять установленными драйверами, а также искать необходимую информацию о текущих устройствах. Интерфейс утилиты практически не изменился между версиями XP и 10. Различается только само оформление.
Главная страница инструмента представляет собой список категорий. Каждую рубрику можно открыть, чтобы увидеть все ее элементы. Например, в категории «Видеоадаптеры» будет расположена ваша видеокарта (дискретная или встроенная в материнскую плату).
Чтобы узнать больше информации об объекте, необходимо открыть его двойным нажатием мыши. Альтернативный способ – открыть контекстное меню и выбрать опцию «Свойства».
В появившемся окне можно найти 3-4 вкладки:
- Общие – информация о типе устройства, его производителе, размещении и состоянии;
- Драйвер – данные о драйвере.
 С помощью кнопок в этом меню вы можете обновить или удалить текущий драйвер, а на его место установить новый;
С помощью кнопок в этом меню вы можете обновить или удалить текущий драйвер, а на его место установить новый; - Сведения – значения различных свойств подключенного оборудования.
- Ресурсы – информация о потребляемых устройством системных ресурсах. Есть не у каждого объекта.
Здесь рассмотрим быстрые и привычные методы, их получилось 7. Ознакомьтесь с ними подробнее, выбрав наиболее приемлемые для себя.
1. Щелкните иконку лупы для появления поиска. В строку ввода впишите «Диспетчер устройств». Выберите найденный элемент, показано на скриншоте.
2. Сочетанием клавиш Win + X (клик ПКМ по «Пуск») запустите меню. В нем выберите искомый объект.
3. В окне команд «Выполнить» Виндовс 10 напишите devmgmt.msc. Затем щелкните OK.
4. Кнопками Win + E откройте проводник. В адресную строку напечатайте ту же команду, как в способе 3, нажав Enter.
5. Горячими клавишами Win + I запустите окошко параметров Windows 10. В строке «Найти параметр» напечатайте «Диспетчер устройств».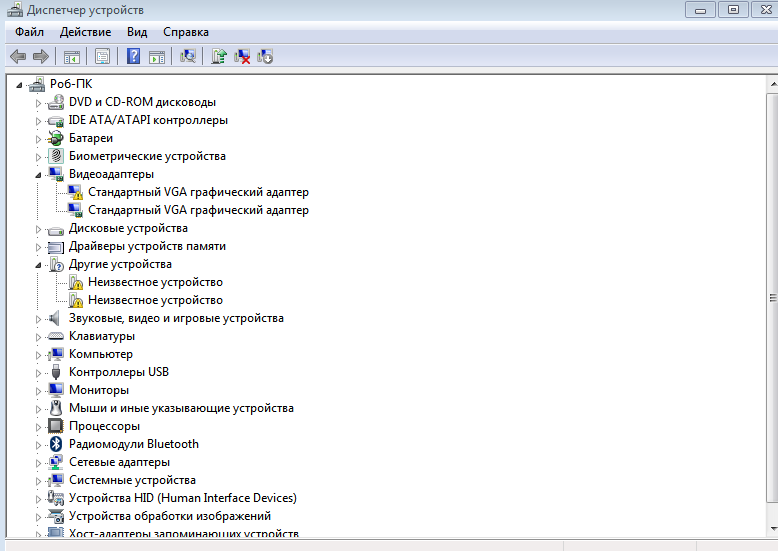 После того, как элемент будет найден появиться подсказка, вот на нее надо нажать ЛКМ или использовать стрелку вниз, а затем кнопку Enter.
После того, как элемент будет найден появиться подсказка, вот на нее надо нажать ЛКМ или использовать стрелку вниз, а затем кнопку Enter.
6. Запустите панель управления Виндовс 10. Просмотр установите в мелкие значки. Найдите и запустите искомый элемент. Изначально Вы можете использовать поиск панели управления.
7. Данный способ хорош тем, что в одном компоненте, находится диспетчер устройств Windows 10 с другими элементами, которые могут оперативно помочь с решением проблем. Сделайте клик ПКМ по «Пуск», выбрав в меню «Управление компьютером». Ну а далее Вы без труда поймете, в какой раздел перейти.
В первом способе описано, как запустить диспетчер оборудования через раздел «Управление» контекстного меню «Компьютера». Но если внести небольшие изменения в системный реестр, то открывать окно «Управление» не придется — пункт «Диспетчер устройств» сразу будет отображаться в контекстном меню:
- Нажмите Win+R и пропишите «regedit».
- Перейдите в раздел HKEY_CLASSES_ROOTCLSID{20D04FE0-3AEA-1069-A2D8-08002B30309D}.

- Создайте новый подраздел в разделе «shell» и дайте ему имя «Диспетчер устройств».
- В созданном каталоге создайте еще один подраздел — он должен называться «command».
- Перейдите в «command» и дважды кликните по параметру «По умолчанию».
- Установите значение «mmc devmgmt.msc» и сохраните изменения.
После выполнения этих действий в контекстном меню «Компьютер» рядом с инструментом «Управление» появится ссылка на диспетчер оборудования, которой вы можете при необходимости пользоваться.
Другие статьи сайта
- Как включить диспетчер задач на Windows XP, 7, 8, 10
- Различные способы запустить командную строку от имени администратора в Windows
- Проверенные методы увеличения производительности компьютера на Windows
- Что делать, если Svchost сильно грузит процессор?
Активировать диспетчер задач можно при помощи ярлыка «Компьютер», который был в ходу в более ранних ОС. Вернуть нужную иконку можно следующим образом:
- Сначала запускаем персонализацию Windows, сделав правый клик по пустому месту на ее рабочем столе и выбрав пункт, обозначенный красной рамкой.

- Перемещаемся во вкладку «Темы» (левая часть окна) и выбираем обозначенную ссылку.
- Активируем нужную нам функцию и сохраняем изменения, нажав кнопку «ОК».
- Теперь, для того чтобы запустить искомую утилиту, нам нужно просто сделать правый клик мышью по имеющемуся ярлыку и выбрать «Свойства».
- В окне информации по системе остается лишь выбрать нужный пункт.
Все более-менее приличные способы запуска диспетчера задач на Windows 10, расстроены, мы же переходим к вариантам для энтузиастов.
Ознакомьтесь с альтернативными вариантами открытия. Возможно, что помогут именно они Вам.
1. В командную строку Виндовс 10 от администратора впишите devmgmt.msc. Далее кликните Enter.
2. Введите PowerShell в поиск панели задач. На найденном приложении Windows PowerShell щелкните ПКМ, запустив его от имени админа. При UAC нажмите «Да». Напишите знакомую команду, как в 1 способе, кликнув Enter.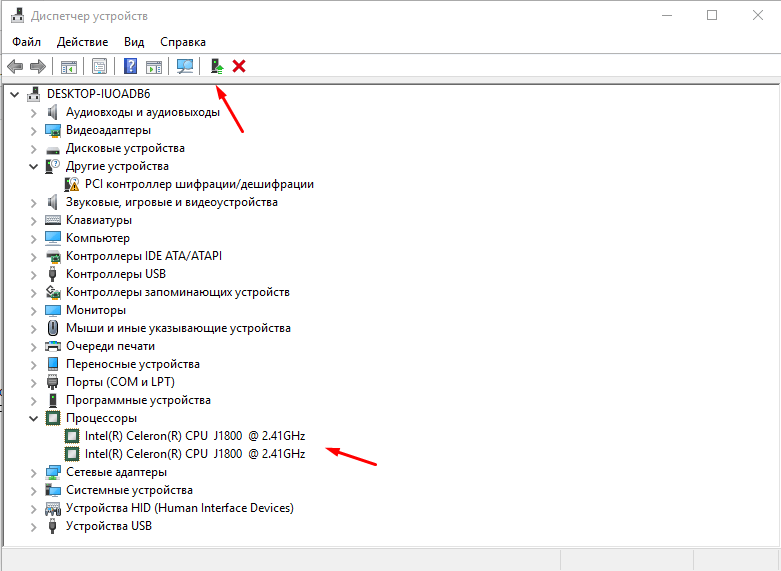
3. Используйте кнопки Ctrl + Shift + Esc, чтобы открыть «Диспетчер задач». В нем зайдите в меню в «Файл», выбрав запуск новой задачи. Введите команду диспетчера устройств, кликните OK.
4. Чтобы найти диспетчер устройств на Windows 10, откройте проводник. Выберите системный диск, перейдя в каталог Windows, а затем в System32. Через поиск, либо вручную найдите файл devmgmt.msc, двойным кликом ЛКМ запустите его.
5. Для удобства использования диспетчера устройств в будущем предлагаю создать Bat файл запуска на рабочем столе. Создайте текстовый документ, откройте его. В нем наберите devmgmt.msc.
Выберите «Файл», а затем «Сохранить как». Укажите расположение Вашего файла. Далее до точки задайте имя, после точки bat вместо txt. Кликните «Сохранить».
6. Этот способ похож на 5-й. На свободном месте пространства рабочего стола щелкните ПКМ, наведите на «Создать», нажав «Ярлык». В следующее окно скопируйте и вставьте конструкцию ниже.
%windir%\System32\devmgmt. msc
msc
Сделайте нажатие «Далее». Впишите имя, кликнув «Готово». По клику ПКМ на ярлыке вызовите меню, где выберите «Свойства». В строке быстрого вызова назначьте ярлыку диспетчера устройств горячие клавиши. Установите курсор в эту область и нажмите любую кнопку, например U. Щелкните OK. В дальнейшем для открытия используйте Ctrl + Alt + U или запускайте с рабочего стола.
5 способов открыть диспетчер устройств в Windows 10
Windows 10 поставляется с инструментом управления устройствами под названием «Диспетчер устройств», который можно использовать для обновления и устранения неполадок системных устройств и их драйверов. Если вы ищете способы запустить Диспетчер устройств в Windows 10, вот 5 лучших способов открыть Диспетчер устройств на вашем ПК.
1) Использование панели управления
Один из удобных способов открыть диспетчер устройств — это перейти в панель управления, оттуда доступен диспетчер устройств.Откройте Панель управления , перейдите к Оборудование и звук и щелкните Диспетчер устройств справа. Вот 5 способов открыть панель управления в Windows 10.
Вот 5 способов открыть панель управления в Windows 10.
2) Использование меню опытного пользователя
Самый простой и быстрый способ открыть диспетчер устройств — открыть его из меню опытного пользователя. Запустите Диспетчер устройств, используя Power User Menu , которое скрыто под кнопкой Windows «Пуск». Просто щелкните правой кнопкой мыши на кнопке Windows в нижнем левом углу и выберите опцию Device Manager .
- Щелкните правой кнопкой мыши на кнопке Windows Пуск и выберите Диспетчер устройств .
3) Использование меню «Пуск» Поиск
Еще один простой способ получить доступ к диспетчеру устройств — использовать поиск в меню «Пуск» внизу, вы можете легко получить доступ к диспетчеру устройств с помощью поля поиска, просто введите « Диспетчер устройств ‘без кавычек.
4) Использование параметров Windows
Параметры Windows также позволяют получить доступ к Диспетчеру устройств, все, что вам нужно, это открыть Параметры Windows с помощью ярлыка меню Пуск или просто использовать сочетание клавиш Клавиша Windows + I для настроек.Вы можете сразу выполнить поиск « Device Manager » в поле поиска или щелкнуть System и перейти к разделу About слева. Вы увидите подробную информацию о вашем ПК с Windows, отсюда у вас будет доступ к Системная информация и нажмите на Device Manager на левой панели.
Вы также можете получить доступ к свойствам This PC и Device Manager слева. Если этот компьютер недоступен на рабочем столе, вот как показать классические значки рабочего стола в Windows 10.
5) Использование команды запуска
Если этого недостаточно, вы всегда можете использовать команду запуска для запуска диспетчера устройств, просто нажмите сочетание клавиш Windows Key + R для команды запуска и введите в текстовом поле « devmgmt. msc » без кавычек и нажмите OK или Enter. Это мгновенно откроет окно диспетчера устройств на вашем компьютере с Windows.
msc » без кавычек и нажмите OK или Enter. Это мгновенно откроет окно диспетчера устройств на вашем компьютере с Windows.
Также просмотрите 5 интересных способов открыть проводник Windows в Windows 10.На этом пока все, если вам нравится это руководство, ознакомьтесь с этими главными советами и приемами по Windows 10. Здесь можно найти больше информации — руководства и руководства по Windows и Mac.
Чтобы получать последние новости о технологиях, смартфонах и гаджетах, подписывайтесь на нас в наших профилях в социальных сетях.
Instagram | Facebook | Twitter | Youtube
6 способов открыть диспетчер устройств в Windows 10
Диспетчер устройств — это приложение, которое вам обычно нужно, если у вас проблемы с оборудованием, вызванные программным обеспечением, или если вы обычно устраняете проблемы в Windows 10.В отличие от диспетчера задач, диспетчер устройств открыть не так просто. Если Windows Search работает в вашей системе без каких-либо проблем, вы можете найти там диспетчер устройств, и он должен его открыть. Тем не менее, если у вас возникли проблемы с поиском Windows, вот шесть различных способов открыть диспетчер устройств в Windows 10.
Тем не менее, если у вас возникли проблемы с поиском Windows, вот шесть различных способов открыть диспетчер устройств в Windows 10.
Запустить коробку
Используйте сочетание клавиш Win + R, чтобы открыть окно «Выполнить». В поле «Выполнить» введите следующее и нажмите клавишу «Ввод».
devmgmt.msc
Проводник
Откройте проводник в любом месте. Если у вас уже открыто окно проводника, это тоже поможет. Щелкните внутри адресной строки и введите следующее. Нажмите Enter, и откроется Диспетчер устройств.
devmgmt.msc
Панель управления
Этот метод определенно наименее удобный в этом списке, но все же его стоит знать на случай, если другие методы не могут быть использованы. Откройте Панель управления и перейдите в группу настроек Система и безопасность. Выберите Система и в столбце слева щелкните Диспетчер устройств.
Выберите Система и в столбце слева щелкните Диспетчер устройств.
Приложение «Настройки»
Приложение «Настройки» не связано напрямую с Диспетчером устройств ни на одной из своих вкладок, однако у него есть панель поиска, и вы можете использовать ее для открытия приложения. Введите Диспетчер устройств в строке поиска и выберите единственный результат. Откроется диспетчер устройств.
Меню пользователя Windows Power
Щелкните правой кнопкой мыши кнопку «Пуск» на панели задач, и откроется меню.Просмотрите элементы в этом списке, и вы найдете Диспетчер устройств. Выберите его, чтобы открыть приложение.
Командная строка и PowerShell
Вы можете открыть диспетчер устройств в Windows 10 как из командной строки, так и из PowerShell. Откройте любой из терминалов. Если вы планируете вносить изменения в систему, например, обновлять или откатывать драйверы, вам следует открыть командную строку или PowerShell с правами администратора.
После открытия выполните следующую команду, и откроется Диспетчер устройств.
devmgmt.msc
Бонусный метод: путь к диспетчеру устройств
Есть еще один способ открыть Диспетчер устройств, хотя после метода Панели управления он наименее удобен. В проводнике перейдите в следующее место. Папка, которую вы выбираете в System32, может отличаться, но вам нужно выбрать языковую папку для того языка, который вы используете на своем рабочем столе, например. en-US или просто en.
C: \ Windows \ System32 \ en-GB
Здесь найдите приложение под названием devmgmt.msc и запустите его.
Обновление диспетчера устройств Windows 10 упрощает удаление драйверов
Диспетчер устройств Windows 10 получает полезное обновление, которое упрощает удаление определенного драйвера, отслеживая, какие устройства его используют.
Когда Windows 10 обнаруживает новый компонент оборудования, она пытается найти совместимый драйвер для инициализации оборудования в операционной системе.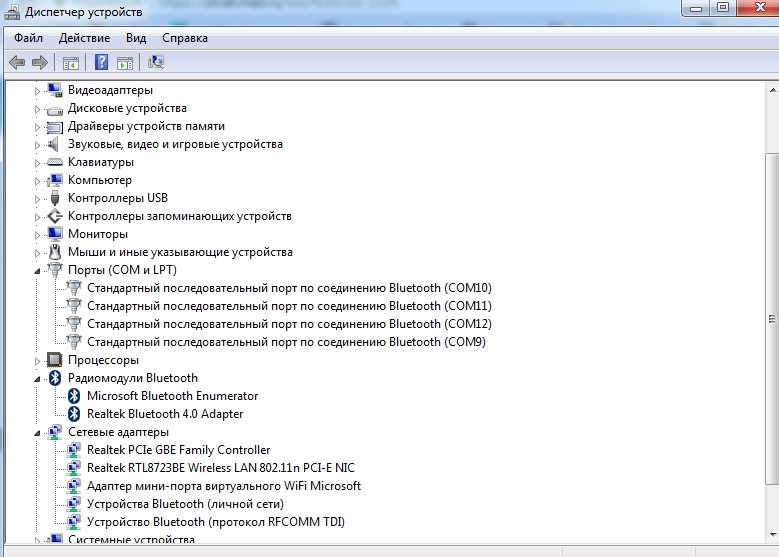 Если уже используемый драйвер можно использовать для инициализации другого устройства, Windows 10 также будет использовать его.
Если уже используемый драйвер можно использовать для инициализации другого устройства, Windows 10 также будет использовать его.
При установке драйвера оборудования операционная система считывает файл с информацией об установке или файл .inf, который содержит информацию о том, как следует установить драйвер.
Инф-файл драйвераВ последних сборках канала Windows 10 Insider «Dev» Microsoft добавила новую функцию в диспетчер устройств, которая предупреждает вас о том, что операционная система не может удалить драйвер, если его используют другие устройства.
Как вы можете видеть ниже, когда мы попытались удалить устройство NVIDIA GeForce GTX 670, оно предупредило, что Windows 10 не может удалить драйвер, если он все еще используется другими устройствами.«
Запрос на удаление нового драйвера Затем в этом запросе предлагается изменить диспетчер устройств на новое представление «Устройства по драйверам», в котором перечислены используемые файлы . inf и устройства, использующие их.
inf и устройства, использующие их.
Этот новый режим просмотра «Устройства по драйверам» позволяет легко просматривать все устройства, использующие определенный драйвер, и удалять каждое из них, чтобы в конечном итоге удалить связанный драйвер.
Устройства в зависимости от драйвера Режим просмотра диспетчера устройствКак обнаружил пользователь Reddit, в дополнение к режиму просмотра «Устройства по драйверам» Microsoft также добавила режимы просмотра «Драйверы по типу» и «Драйверы по устройствам», чтобы по-разному отображать одну и ту же информацию.
Новые режимы просмотра в диспетчере устройствНапример, в режиме просмотра «Драйверы по типу» файлы драйверов .inf группируются по типу устройства.
Драйверы по типу Режим просмотра диспетчера устройствДругой режим просмотра, «Драйверы по устройству», переключит его и отобразит файлы .inf под именем устройства, которое их использует.
Драйверы по режиму просмотра устройств Эти новые представления представляют собой полезную и интересную функцию, поскольку они позволяют вам видеть конкретный файл inf, используемый для установки драйвера, и то, какие устройства необходимо удалить, чтобы полностью удалить его.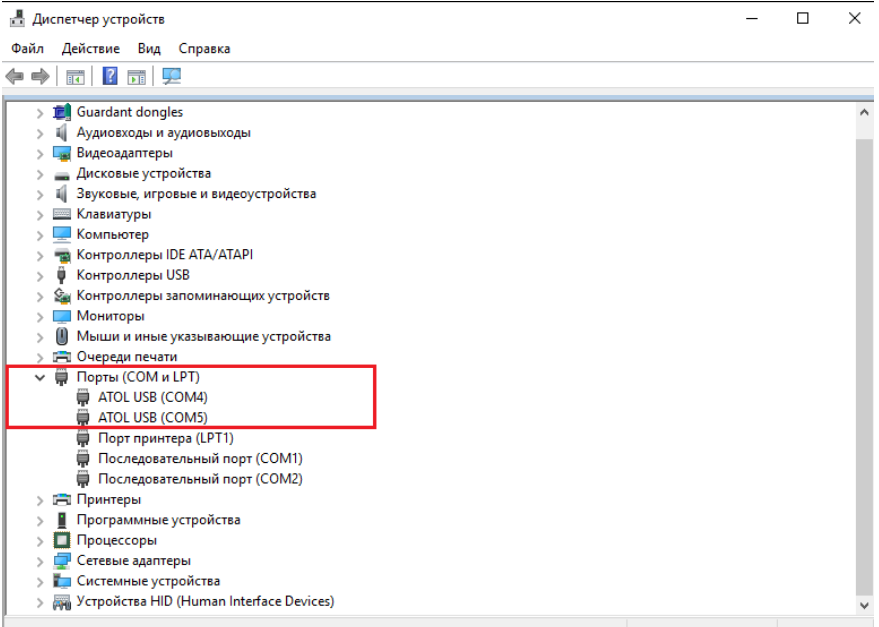
Эта новая функция, вероятно, будет выпущена в обновлении Windows 10 Sun Valley осенью 2021 года.
Как использовать диспетчер устройств для устранения неполадок Windows 10
Полезно думать о диспетчере устройств Windows как о реальном офис-менеджере. Подобно тому, как менеджер — по большей части — не принимает непосредственного участия в разработке какого-либо продукта, а скорее отвечает за управление персоналом, диспетчер устройств играет аналогичную роль.
В этом кратком руководстве вы узнаете все, что вам нужно, чтобы начать работу с диспетчером устройств. Начнем сначала с краткого введения.
Начнем сначала с краткого введения.
Что такое диспетчер устройств Windows?
Диспетчер устройств — это бесплатное приложение для устранения неполадок, разработанное Microsoft. Впервые представленный в Windows 95, он дает полное представление обо всем оборудовании, установленном на компьютере с Windows. Помимо функции просмотра, диспетчер устройств также позволяет вам управлять и контролировать работу различного оборудования, подключенного к вашему ПК.
Впервые представленный в Windows 95, он дает полное представление обо всем оборудовании, установленном на компьютере с Windows. Помимо функции просмотра, диспетчер устройств также позволяет вам управлять и контролировать работу различного оборудования, подключенного к вашему ПК.
Аппаратное обеспечение, которым вы можете управлять, включает в себя все: от видеокарты, аудио и камер до жестких дисков, USB-накопителей и т. Д.
Д.
Вот список некоторых из наиболее полезных задач, которые вы можете выполнять с помощью диспетчера устройств:
- Обновите драйверы
- Переустановите ваши драйверы
- Временно отключите их
- Сканирование на предмет любых изменений оборудования
- Просмотрите свойства драйвера и многое другое.

Думайте о диспетчере устройств как о месте, которое дает вам обзор всего оборудования, подключенного к вашему компьютеру. В большинстве случаев доступ к нему потребуется, когда вы столкнетесь с проблемами с оборудованием на вашем компьютере.
Связанный: Лучшие бесплатные инструменты для устранения неполадок Windows 10
Как открыть диспетчер устройств Windows
Есть два разных способа открыть диспетчер устройств в Windows. Вы можете использовать любой подход, который вам удобнее всего.
Вы можете использовать любой подход, который вам удобнее всего.
Открыть диспетчер устройств с помощью сочетаний клавиш
Чтобы открыть диспетчер устройств с помощью сочетания клавиш, выполните следующие действия:
- Нажмите Windows Key + X , чтобы открыть меню Power User .

- Оттуда найдите и щелкните опцию Device Manager .
Другой способ открыть Диспетчер устройств — это выполнить простой поиск в строке поиска меню «Пуск» Windows.Для этого введите devmgmt.msc в строке поиска меню «Пуск» и выберите лучший результат, то есть Device Manager .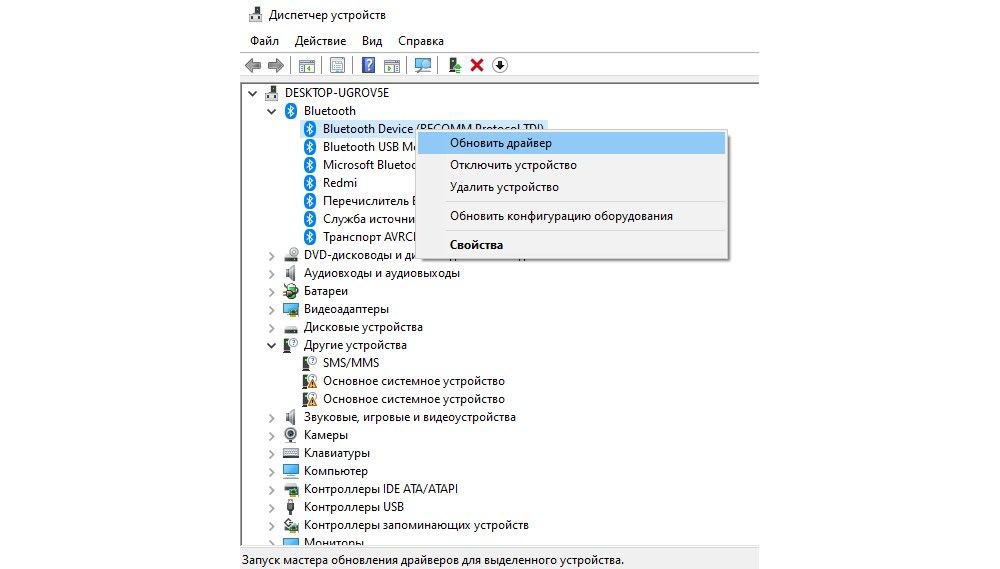
Отсюда вы можете изучить диспетчер устройств на предмет любых проблем, с которыми вы можете столкнуться, или проверить состояние драйверов и убедиться, что все работает нормально.
Как использовать диспетчер устройств Windows
Как мы уже говорили выше, Диспетчер устройств Windows отображает все установленное или подключенное оборудование и диски на вашем ПК. Просматривая отображаемый список, становится легко найти то, что вы ищете.
Просматривая отображаемый список, становится легко найти то, что вы ищете.
С его помощью вы можете увидеть все проблемы с драйверами, связанные с вашим компьютером с Windows.Например, если есть проблемы с аппаратным обеспечением вашей системы, такие как отсутствующий драйвер, случайно отключенный драйвер, нехватка ресурсов ЦП и т. Д., Вы можете попытаться решить эту проблему с помощью самого диспетчера устройств.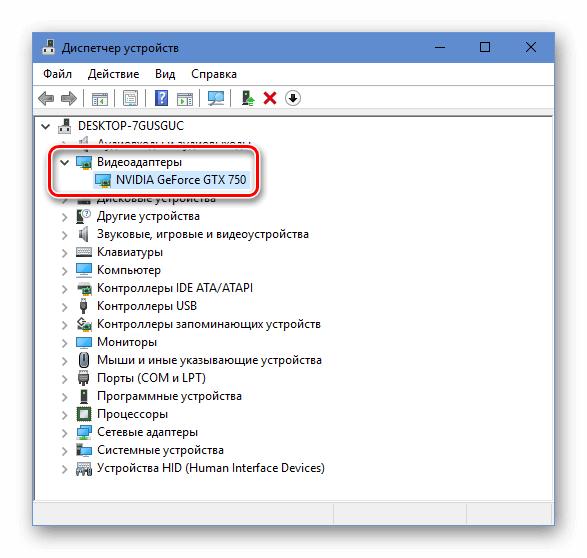
Как видно на изображении ниже, все драйверы аккуратно сгруппированы по типу.Это упрощает навигацию по приложению и помогает эффективно решать проблемы с драйверами. Например, если вы столкнулись с проблемой с одним из ваших аудиодрайверов, вы можете просто развернуть раздел Аудиовходы и выходы и проверить конкретный драйвер, с которым у вас возникли проблемы.
Обратите внимание, что вы также можете изменить отображение или расположение устройств на вкладке View .Щелкните View и выберите предпочтительный набор драйверов.
Еще один интересный факт: некоторые драйверы по умолчанию скрыты.Чтобы проверить их, нажмите View и выберите опцию Show hidden devices .
Связанный: Как исправить ошибку «Неизвестное USB-устройство» в Windows 10?
Как обновить драйвер с помощью диспетчера устройств
Диспетчер устройств также пригодится, когда вам нужно обновить устаревший драйвер, особенно когда Центр обновления Windows перестает работать.
Сначала откройте Диспетчер устройств Windows, затем выполните следующие действия:
- Щелкните категорию оборудования, которое вы хотите обновить.(Допустим, вы хотите обновить один из драйверов для системного устройства , затем щелкните Системное устройство и выберите конкретный драйвер.)
- Щелкните правой кнопкой мыши на драйвере и выберите Обновить драйвер .
- Теперь выберите . Искать драйверы автоматически и дождитесь завершения процесса.
Диспетчер устройств выполнит поиск последних обновлений драйверов на вашем ПК и установит их.Но если он обнаружит, что у вас уже установлена самая последняя версия драйвера, вместо этого он выдаст вам это сообщение. В нашем случае на устройстве уже была установлена последняя версия, как вы можете видеть ниже.
Но если вы уверены, что драйвер устарел, вы можете загрузить его прямо с веб-сайта производителя и установить с помощью диспетчера устройств.
Если вы хотите пойти по этому пути, перейдите ко второму последнему разделу этого руководства, в котором объясняется, как бороться с поврежденным драйвером.
Проверка состояния установленного оборудования
Неплохая идея проверить Диспетчер устройств, если оборудование вашего компьютера работает ненормально или несвойственно.
Открыв Диспетчер устройств, разверните тип устройства, которое хотите проверить.Оттуда щелкните правой кнопкой мыши на конкретном драйвере и откройте раздел Properties .
Затем на вкладке General в диалоговом окне посмотрите на поле Device Status , чтобы подтвердить его состояние.Если статус устройства — «работает правильно», значит, с оборудованием нет проблем из-за сбоя драйвера, и вы можете поискать другие причины.
Однако, если есть проблема с компонентом, вы увидите описание или код ошибки, связанные с проблемой.Однако описание или код ошибки сами по себе не дадут вам никакой информации о том, как исправить сам драйвер. Для этого перейдите к следующему разделу.
Работа с поврежденным драйвером с помощью диспетчера устройств
Так же, как нет единого способа справиться со сложными жизненными проблемами, в Windows 10 также есть несколько способов исправить поврежденные драйверы устройств.Один из таких способов — через диспетчер устройств.
Если драйвер устройства поврежден, вы можете использовать Диспетчер устройств Windows, чтобы удалить неисправное устройство, а затем переустановить чистую версию.
- Откройте Device Manager , щелкните правой кнопкой мыши на поврежденном драйвере и выберите Удалить устройство .
- Теперь перезагрузите компьютер.
После перезагрузки Windows автоматически определит конфигурацию вашей системы, найдет и переустановит удаленные драйверы. Однако, если переустановка не произойдет, вам придется сделать это вручную через диспетчер устройств.
Загрузите драйвер вручную у производителя оборудования в Интернете.Если вы получили ZIP-файл, извлеките его и выполните следующие действия:
- Откройте Device Manager , щелкните правой кнопкой мыши на конкретном драйвере.
- Теперь нажмите Обновить драйвер> Найдите на моем компьютере драйверы.
Выберите файл драйвера, который вы загрузили с веб-сайта производителя, и нажмите Next .Самая последняя версия драйвера скоро будет установлена на ваш компьютер. Перезагрузите компьютер один раз, чтобы изменения вступили в силу.
Диспетчер устройств Windows упрощает управление оборудованием Windows.За прошедшие годы Microsoft представила множество таких инструментов для повышения производительности операционной системы Windows 10, что, как мы надеемся, продолжит делать и в будущем.
Что такое PsExec в Windows и для чего он нужен?Вы ищете альтернативу Telnet для запуска процесса на удаленном компьютере? Попробуйте этот легкий и бесплатный инструмент командной строки от Microsoft.
Читать далее
Об авторе Шаант Минхас (Опубликовано 34 статей)Шаант — штатный писатель в MUO.Получив образование в области компьютерных приложений, он использует свою страсть к письму, чтобы объяснять сложные вещи простым английским языком. Когда он не занимается исследованиями и не пишет, его можно застать за чтением хорошей книги, бегом или тусовкой с друзьями.
Более От Шаант МинхасаПодпишитесь на нашу рассылку новостей
Подпишитесь на нашу рассылку, чтобы получать технические советы, обзоры, бесплатные электронные книги и эксклюзивные предложения!
Еще один шаг…!
Подтвердите свой адрес электронной почты в только что отправленном вам электронном письме.
Как получить доступ и использовать инструмент диспетчера устройств в Windows 10
Ранее мы обсуждали инструмент System Informatio n , который показывает все соответствующие данные, которые могут понадобиться вам или более осведомленному человеку, чтобы найти проблемы и исправить их, а также одну из распространенных проблем, которые Windows машина страдает, отсутствуют драйверы.
Драйвер — это программное обеспечение, обеспечивающее работу установленного или подключенного оборудования. Подумайте об этом так: оборудование — это ваша машина, а водитель — это вы, отвечающие за ее вождение. Без надлежащего драйвера оборудование не будет работать, поскольку у него не будет программного обеспечения, которое будет взаимодействовать с операционной системой.
В то время как драйверы отображаются очень подробно в окне информации о системе , на самом деле не показывает, какой из них работает хорошо и для какого оборудования требуются драйверы, поэтому мы решили сделать еще один учебник, который познакомит вас с другим встроенным устройством. в инструменте, который поможет найти оборудование, которому для работы нужен правильный драйвер.
В конце концов, вы заплатили за все оборудование, имеющееся на вашем компьютере, поэтому вам нужно иметь возможность использовать его в полной мере. Когда оборудование не имеет драйвера, его нельзя будет использовать вообще, поэтому в этом руководстве мы научим вас, как получить доступ к инструменту «Диспетчер устройств» на вашем компьютере Windows 10, и покажем, как вы Вы можете воспользоваться этим при выполнении некоторых задач, связанных с оборудованием и драйверами, чтобы гарантировать, что ваша машина и все ее крошечные компоненты работают на 100% все время!
Как получить доступ к инструменту диспетчера устройств в Windows 10
Чтобы увидеть инструмент Device Manager таким, какой он есть на самом деле, вам сначала нужно запустить его на своем компьютере Windows .Существует множество способов сделать это в Windows 10 , и мы собираемся сначала показать их в этом руководстве, чтобы вы могли выбрать наиболее удобный для себя. Мы начнем с самого простого способа, который реализуется с помощью новой функции, которая называется меню WinX . Чтобы запустить это, все, что вам нужно сделать, это нажать клавиши Windows + X , и в левой нижней части экрана вашего компьютера должно появиться меню, как вы можете видеть на снимке экрана ниже.
После запуска этого меню все, что вам нужно сделать, это щелкнуть ссылку быстрого доступа, которая находится на нем, которая гласит: «Диспетчер устройств» , как вы можете видеть на скриншоте выше, и после этого Окно диспетчера устройств должно запуститься мгновенно.
Доступ к диспетчеру устройств с помощью поиска
Другой простой метод, который вы можете использовать при запуске инструмента Device Manager , — это функция Search , которая стала еще лучше в Windows 10 .Чтобы запустить его, вам снова нужно будет нажать другую комбинацию клавиш — Windows + S и Поиск должен запуститься сразу в левой нижней части экрана вашего компьютера, как показано ниже.
На экране Search вы сможете найти поле ввода поиска в его нижней части, и здесь вам нужно будет ввести слова «диспетчер устройств». После того, как вы это сделаете, результаты поиска должны появиться прямо над полем ввода, и из этих результатов просто щелкните ярлык с надписью «Диспетчер устройств» , как вы можете видеть выделенным на скриншоте выше.Инструмент Device Manager запускается сразу после того, как вы щелкнете по ярлыку, который находится в списке результатов поиска.
Как найти устройства без драйвера в диспетчере устройств
Теперь, когда вы уже изучили доступные методы запуска инструмента Device Manager на вашем компьютере Windows 10 , пришло время узнать, как вы можете использовать его для поиска оборудования, на котором не установлен драйвер для этого.Существует множество сторонних программ, которые утверждают, что они могут сканировать оборудование без драйверов, но ничто не сравнится с тем, что встроено в операционную систему Windows .
Найти оборудование, на котором не установлен нужный драйвер, очень легко, если вы используете инструмент Device Manager. В конце концов, он предназначен для этого и предназначен для обнаружения неисправного или нефункционирующего оборудования, чтобы вы могли найти и установить для него подходящий драйвер или исправить любую проблему, которая в настоящее время возникает у определенного компонента / оборудования системы.Чтобы найти это бесполезное оборудование (без драйверов для работы), вам просто нужно будет найти элемент в списке всего оборудования, подключенного или встроенного в ваш компьютер, с пометкой «Другие устройства», как вы можете видеть. на скриншоте ниже.
Если щелкнуть этот элемент в списке «Другие устройства» , он развернется и покажет все оборудование, для которого в настоящее время нет подходящего драйвера для работы. Эти устройства должны быть помечены как «Неизвестное устройство» , как показано ниже, а их значок должен иметь желтый треугольный оверлей с восклицательным знаком.
Если на вашем компьютере есть все необходимые драйверы для всего оборудования, которое у него есть, этот элемент «Другие устройства» не должен отображаться нигде в этом списке, но если вы нашли его после запуска инструмента «Диспетчер устройств» в вашем компьютере Windows 10 это означает, что есть что-то, что встроено или подключено к вашему компьютеру, для чего нужен драйвер, и вам нужно будет установить сам диск, чтобы оборудование работало.Если вы не понимаете, как это делается, мы покажем дальнейшие действия, так что просто читайте дальше.
Как установить драйвер для неизвестного устройства
Как мы уже упоминали ранее, нахождение элемента «Другие устройства» в списке оборудования, подключенного или встроенного в ваш компьютер, означает, что есть что-то, для чего нужен драйвер. Оборудование будет отображаться как «Неизвестное устройство» , и оно не будет идентифицировано, пока вы не получите доступ к свойствам, не получите оборудование ID и выполните поиск в Google .Однако, если у вас нет на это времени, вы можете просто перейти к установке драйвера для неизвестного устройства.
К счастью, инструмент Device Manager позволяет это сделать, и процесс очень прост. Для начала вам нужно будет щелкнуть правой кнопкой мыши «Неизвестное устройство» , чтобы открыть контекстное меню, которое также известно как контекстное меню. Когда появится это меню, просто нажмите на опцию «Обновить драйвер …» , чтобы запустить мастер «Обновить программное обеспечение драйвера» , который проведет вас через процесс установки нужного драйвера для неизвестное оборудование, которое вы только что нашли.
Когда откроется мастер «Обновление программного обеспечения драйвера» , вы увидите в нем два варианта установки или обновления драйвера для неизвестного устройства, которое вы обнаружили ранее. Первый вариант говорит «Автоматический поиск обновленного программного обеспечения драйвера» , который, если щелкнуть, поможет вам найти драйвер на вашем компьютере или в Интернете в автоматическом режиме. Второй, который говорит: «Найдите на моем компьютере драйверы». — это тот, который вам нужно будет нажать, если вы уже знаете, что такое неизвестное устройство на самом деле, но в большинстве случаев выбирается первый вариант, поскольку проще просто позволить Windows выполнять поиск самостоятельно.
Теперь мы выберем первый вариант, и сразу после того, как вы нажмете на него, мастер обновления программного обеспечения драйвера начнет выполнять свою работу по автоматическому поиску нужного драйвера, который может быть сохранен на вашем компьютере или если он не хранится. не найти тот, который совместим с оборудованием, он будет искать нужный драйвер в Интернете. Просто помните, что вам нужно подключить свой компьютер к Интернету, чтобы мастер действительно мог выполнять свою работу и исправлять оборудование, для которого требуется драйвер.
Как только нужный драйвер будет найден, мастер обновления программного обеспечения драйвера покажет, что процесс его установки уже выполняется, как вы можете видеть на снимке экрана ниже. Вы можете просто продолжать выполнять свои обычные задачи на своем компьютере, пока мастер ищет и устанавливает нужный драйвер для неизвестного устройства.
После завершения процесса поиска и установки нужного драйвера мастер обновления программного обеспечения драйвера покажет в своем окне сообщение о том, что установка драйвера прошла успешно, и как только вы это увидите, вы можете просто нажмите на кнопку в правом нижнем углу с надписью «Закрыть» , затем перейдите к поиску подходящего драйвера для других «Неизвестных устройств» , обнаруженных на вашем компьютере (если есть any), следуя тому же процессу, который мы показали выше.
Устройство, для которого вы только что установили драйвер, теперь должно быть пригодным для использования, и оно должно нормально работать, выполняя свою задачу, поскольку у него уже есть необходимое программное обеспечение, которое позволит ему работать и взаимодействовать с операционной системой, установленной на вашем компьютере. компьютер.
ПРИМЕЧАНИЕ:
Разрешение Windows 10 искать драйвер автоматически — это рекомендуемый вариант, потому что установка неправильного драйвера для определенного оборудования может вызвать дальнейшие системные проблемы, начиная от того, что оборудование не работает должным образом, до худших, таких как синий экран . Смерть или ошибка BSOD.
Что делать, если мастеру не удается найти и установить нужный драйвер?
Мастер обновления программного обеспечения для драйверов на самом деле не совсем идеален, поэтому в некоторых случаях он не сможет найти нужный драйвер для определенного оборудования. Если это произойдет, вам больше не придется выполнять задачу с помощью мастера, поэтому вы можете просто закрыть окно диспетчера устройств , перейти на веб-сайт производителя устройства и загрузить оттуда драйвер.
Остерегайтесь поддельных драйверов, которые обычно можно найти на веб-сайтах, претендующих на предоставление сертифицированных драйверов, помимо официального сайта производителя. В большинстве этих поддельных драйверов на самом деле есть вредоносное ПО или даже вирусы, и их установка на ваш компьютер приведет к большему ущербу, а не к устранению проблемы.
Как идентифицировать неизвестные устройства
Когда мастер обновления программного обеспечения драйвера не может найти и установить нужный драйвер для неизвестного устройства, которое вы обнаружили на своем компьютере, первое, что вам нужно сделать, чтобы найти драйвер, который заставит это оборудование работать состоит в том, чтобы в первую очередь идентифицировать оборудование.Вы можете сделать это, щелкнув правой кнопкой мыши элемент «Неизвестное устройство» , который указан в окне диспетчера устройств , и в появившемся контекстном меню просто нажмите опцию «Свойства. ” .
После выбора опции «Свойства» вы сможете запустить небольшое окно , которое содержит вкладки поверх него, отображающие некоторую информацию о Неизвестном устройстве .Чтобы действительно определить, что это за устройство, вам нужно будет щелкнуть вкладку «Подробности» , которая находится в верхней части окна «Неизвестные свойства устройства» и под ним, просто нажмите на в раскрывающемся списке опций «Свойство» выберите «Идентификаторы оборудования» из появившегося списка.
Идентификационные значения для оборудования появятся внутри поля «Значение» , и все, что вам нужно сделать, это скопировать одно из этих значений, затем открыть свой любимый браузер и найти его с помощью Google Search или любого другого другая поисковая система.Это поможет вам определить, что это за устройство, и даже найти официальный веб-сайт его производителя, чтобы вы могли получить для него подходящий драйвер.
Как отключить или включить устройство
Бывают случаи, когда определенное оборудование не работает, и, по нашему опыту использования Windows на протяжении многих лет, именно адаптер беспроводной сети в большинстве случаев страдает от подобных проблем. Если вы заметили, что у вашего устройства проблемы с беспроводным сетевым подключением, даже если действительно есть подключение к Интернету, вам может потребоваться перезапустить оборудование, которое является беспроводным сетевым адаптером на вашем компьютере, и вы можете сделать это с помощью Disable / Включите параметры , которые находятся в окне диспетчера устройств .
Для начала вам нужно сначала найти устройство Wireless Network Adapter в списке устройств. Он находится под элементом «Сетевые адаптеры» , так что продолжайте и расширяйте его. После этого вы сможете найти адаптер беспроводной сети вашего устройства, как вы можете видеть на скриншоте ниже (хотя ваш может быть другого производителя), и как только вы его найдете, просто щелкните по нему правой кнопкой мыши, чтобы открыть правую часть экрана. щелкните меню.
Как только появится меню, вызываемое правой кнопкой мыши, вам просто нужно будет выбрать опцию «Отключить» , и что произойдет дальше, ваше сетевое соединение будет потеряно в случае, если вы используете адаптер беспроводной сети. отключены точно так же, как мы показываем в этом уроке.Чтобы решить эту проблему, вам просто нужно снова щелкнуть правой кнопкой мыши на том же устройстве и в появившемся контекстном меню просто щелкнуть по опции с надписью «Включить» , как показано на снимке экрана. ниже.
В большинстве случаев уловка с отключением и включением для определенного оборудования, такого как Беспроводная сеть Адаптер , устраняет проблему. Если это не сработало на вашем компьютере, вам необходимо проверить свой маршрутизатор Wi-Fi или связаться с вашим интернет-провайдером , потому что проблема может быть уже в них, а не в оборудовании, которое установлен на вашем компьютере.
Как показать скрытые устройства в окне диспетчера устройств
Теперь не все устройства на вашем компьютере перечислены или могут отображаться в окне диспетчера устройств по умолчанию. Есть и другие, которые скрыты, и если вы хотите просмотреть эти скрытые устройства, все, что вам нужно сделать, это выполнить шаги, показанные ниже.
Сначала вам нужно будет щелкнуть вкладку, которая находится в верхней правой части окна диспетчера устройств , в котором указано «Просмотр» , и после этого набор параметров будет отображаться как вы можете видеть это на скриншоте ниже.
Из набора параметров, который появился внутри окна, как вы видели выше, все, что вам нужно сделать, это нажать на опцию «Показать скрытые устройства» , которая находится в нижней части окна, и вуаля! Все устаревшие устройства, а также те, которые больше не подключены к вашему компьютеру, появятся в списке в зависимости от их принадлежности. Это полезный трюк, который можно использовать, особенно если вы хотите отследить, какое устройство, которое недавно было подключено к вашему компьютеру, вызвало определенные проблемы, которые внезапно возникли на вашем компьютере.
Исправление драйверов оборудования стало проще с помощью диспетчера устройств!
Microsoft действительно позаботилась о том, чтобы каждый пользователь мог исправить даже проблемы, которые, казалось бы, невозможно исправить, имея лишь средние знания об операционной системе и другом программном обеспечении! Утилита Device Manager — лишь один из этих инструментов, которые были доступны даже в более ранних выпусках Windows , выпущенных ранее.
Приходилось ли вам когда-нибудь использовать инструмент Device Manager на вашем компьютере Windows 10 ? Какую проблему он исправил? Если у вас есть секретные приемы решения распространенных проблем с драйверами оборудования, пожалуйста, поделитесь ими с другими читателями, разместив свой опыт в разделе комментариев ниже.
различных способов открытия диспетчера устройств в Windows 10
Диспетчер устройств — это специальный инструмент в Windows, который позволяет управлять драйверами и параметрами установленного оборудования. Он показывает подробную информацию о каждом установленном устройстве. Вот различные методы, которые вы можете использовать для открытия приложения.
Диспетчер устройств может отображать скрытые устройства. Это полезно при тестировании установки нового устройства PnP. Диспетчер устройств предоставляет подробную информацию в диалоговом окне Properties для каждого устройства.Щелкните имя устройства правой кнопкой мыши и выберите пункт «Свойства». Вкладки General , Driver , Details и Events содержат информацию, которая может быть полезна при отладке ошибок или установке нового устройства.
В Windows 10 Microsoft предлагает новое приложение «Настройки» вместо классической панели управления, которая теперь устарела. В каждом выпуске Windows 10 получает все больше и больше классических опций, преобразованных в современную страницу в приложении «Настройки».В какой-то момент Microsoft может полностью удалить классическую панель управления.
На момент написания этой статьи классическая панель управления по-прежнему имеет ряд параметров и инструментов, которые недоступны в настройках. Из-за изменений у некоторых пользователей возникают проблемы, когда они не могут найти апплеты на том месте, где они раньше были. Вот методы, которые вы можете использовать для открытия диспетчера устройств в Windows 10.
Чтобы открыть диспетчер устройств в Windows 10,
- Нажмите клавиши Win + X на клавиатуре.Это откроет контекстное меню кнопки «Пуск».
- Вы также можете щелкнуть правой кнопкой мыши кнопку «Пуск», чтобы открыть то же меню.
- Щелкните элемент «Диспетчер устройств».
Открыть диспетчер устройств из поиска
- Щелкните где-нибудь в поле поиска на панели задач.
- Или нажмите Win + S на клавиатуре, чтобы открыть панель поиска.
- Начните вводить
диспетчер устройствв поле поиска. - Щелкните элемент «Диспетчер устройств» в результатах поиска.
Откройте диспетчер устройств из панели управления
- Откройте классическое приложение панели управления.
- Перейдите в
Панель управления \ Оборудование и звук. - Щелкните ссылку Device Manager под значком Devices and Printers .
Откройте диспетчер устройств из свойств системы
- Откройте проводник.
- Щелкните правой кнопкой мыши элемент «Этот компьютер» и выберите в контекстном меню Свойства .
- В окне System щелкните ссылку Device Manager слева.
Совет. Вы можете быстрее открыть диалоговое окно «Свойства системы», нажав одновременно сочетания клавиш Win + Pause / Break на клавиатуре.
Открыть диспетчер устройств из диалогового окна «Выполнить»
- Нажмите Win + R, чтобы открыть диалоговое окно «Выполнить».
- Введите
devmgmt.mscв поле «Выполнить». - Откроется диспетчер устройств напрямую.
Примечание. Вы можете ввести указанную выше команду в командной строке, PowerShell или непосредственно в адресной строке проводника.Файл devmgmt.msc хранится по следующему адресу:
C: \ Windows \ System32 \ devmgmt.msc
Вот и все.
Поддержите нас
Winaero очень рассчитывает на вашу поддержку. Вы можете помочь сайту продолжать приносить вам интересный и полезный контент и программное обеспечение, используя следующие параметры:
Как получить доступ к диспетчеру устройств в Windows 10? DiskInternals
Здесь вы узнаете:
- как получить доступ к диспетчеру устройств разными способами
- как DiskInternals может вам помочь
Готовы? Давайте читать!
Через меню «Пуск»
Загрузка диспетчера устройств через меню «Пуск»Самый простой и быстрый способ открыть диспетчер устройств — использовать строку поиска в меню «Пуск».Для этого щелкните левой кнопкой мыши по кнопке «Пуск» и введите в строке поиска «Диспетчер устройств». Найдите и выберите значок диспетчера устройств в результатах. Вы попадете в диалоговое окно диспетчера устройств.
Через меню опытного пользователя
Загрузка диспетчера устройств через меню опытного пользователяWindows 10 имеет скрытое меню опытного пользователя; многие пользователи вообще ничего не знают об этом меню. Однако есть ярлыки для основных утилит управления компьютером, включая Диспетчер устройств. Чтобы получить доступ к меню «Опытный пользователь», нажмите клавиши Windows + X на клавиатуре или щелкните правой кнопкой мыши кнопку «Пуск».Сразу появится меню, в котором выберите «Диспетчер устройств» из списка.
Через панель управления
Загрузка диспетчера устройств через панель управленияДиспетчер устройств можно выбрать и открыть в панели управления. Для этого откройте меню «Пуск» и введите «панель управления» в строке поиска. Выберите значок «Панель управления» левой кнопкой мыши. Когда откроется окно панели управления, щелкните раздел «Оборудование и звук», затем выберите «Диспетчер устройств».
Через настройки Windows
Загрузить диспетчер устройств через настройки WindowsОткрыть диспетчер устройств с помощью настроек Windows также просто.Сначала щелкните значок шестеренки в меню «Пуск» или нажмите клавишу Windows + I, и вы попадете в «Настройки». Затем перейдите в раздел «Система» и откройте подраздел «О программе». Затем прокрутите вниз и нажмите «Диспетчер устройств». Кроме того, в разделе «Настройки» можно выполнить поиск по запросу «Диспетчер устройств» и затем щелкнуть нужную ссылку.
Команда запуска
Загрузить диспетчер устройств с помощью команды «Выполнить»Диспетчер устройств можно без проблем открыть через командную строку или окно «Выполнить». Нажмите клавишу Windows + R, и вы попадете в окно «Выполнить».Затем вставьте или введите «devmgmt.msc» и нажмите «ОК». Диспетчер устройств немедленно появится на вашем экране.
Защитите свои данные
Не можете получить доступ к своему устройству с важными данными? Сделайте это с помощью DiskInternals Uneraser. Эта программа поможет вам обрести душевное спокойствие, не беспокоясь о потере данных. Результаты подтверждены 15-летним успешным восстановлением данных и только положительными отзывами клиентов компании. Даже если вы отформатировали диск или он был поврежден, вы можете вернуть недоступные файлы любого типа и размера благодаря DiskInternals Uneraser.Эта программа настолько проста в использовании, что ею может пользоваться любой человек, обладающий минимальными компьютерными знаниями. Вам просто нужно нажать несколько кнопок и выбрать параметры, предлагаемые мастером восстановления, и набраться терпения, чтобы дождаться потрясающих результатов. Вы можете быть удивлены, но перед восстановлением вы можете бесплатно просмотреть каждый найденный файл, отмеченный красным крестиком в верхнем левом углу. Не волнуйтесь, вас не заставят платить; лицензия требуется только для экспорта просмотренных файлов. В качестве бонуса вы получаете удаленную техническую поддержку от лучших специалистов компании в течение года после покупки лицензии.Качество и точность восстановленных файлов не отличаются от исходных файлов.
Инструкции по использованию DiskInternals Uneraser:
- 1. Загрузите и установите DiskInternals Uneraser.
- 2. Мастер восстановления запустится автоматически и будет сопровождать вас на всех этапах, чтобы помочь вам восстановить файлы с устройства. Вам будет предложено выбрать основные параметры для извлечения данных: файловую систему (она будет обнаружена автоматически; вам просто нужно убедиться, что вы выбрали правильную) и способ открытия устройства (быстрое сканирование, полное сканирование, режим чтения).
- 3. Следующий шаг — процесс сканирования. Это займет некоторое время, в зависимости от размера флешки; дождитесь завершения процесса.
- 4. Предварительный просмотр и восстановление файлов с устройства.


 В этом случае «старый» модем, подключённый в первый порт, будет скрыт, а новый отобразиться в диспетчере;
В этом случае «старый» модем, подключённый в первый порт, будет скрыт, а новый отобразиться в диспетчере; Вход в приложение успешно выполнен.
Вход в приложение успешно выполнен.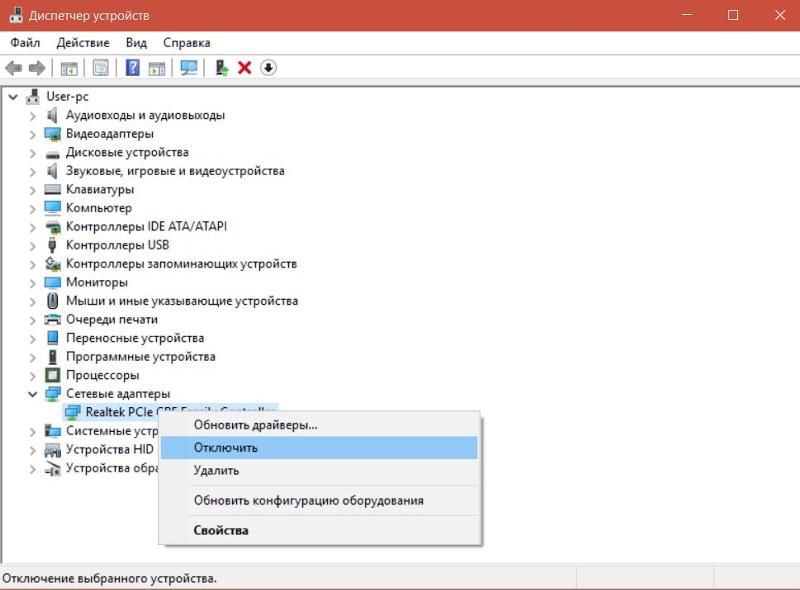 Также драйвера могут быть не обновлены или повреждены, обновите их, а если они повреждены, то сначала удалите драйвера, а потом поставьте их заново;
Также драйвера могут быть не обновлены или повреждены, обновите их, а если они повреждены, то сначала удалите драйвера, а потом поставьте их заново;
 Или компьютер выключался автоматически после отключения электропитания, а из-за этого все подключённые устройства были отключены некорректно;
Или компьютер выключался автоматически после отключения электропитания, а из-за этого все подключённые устройства были отключены некорректно;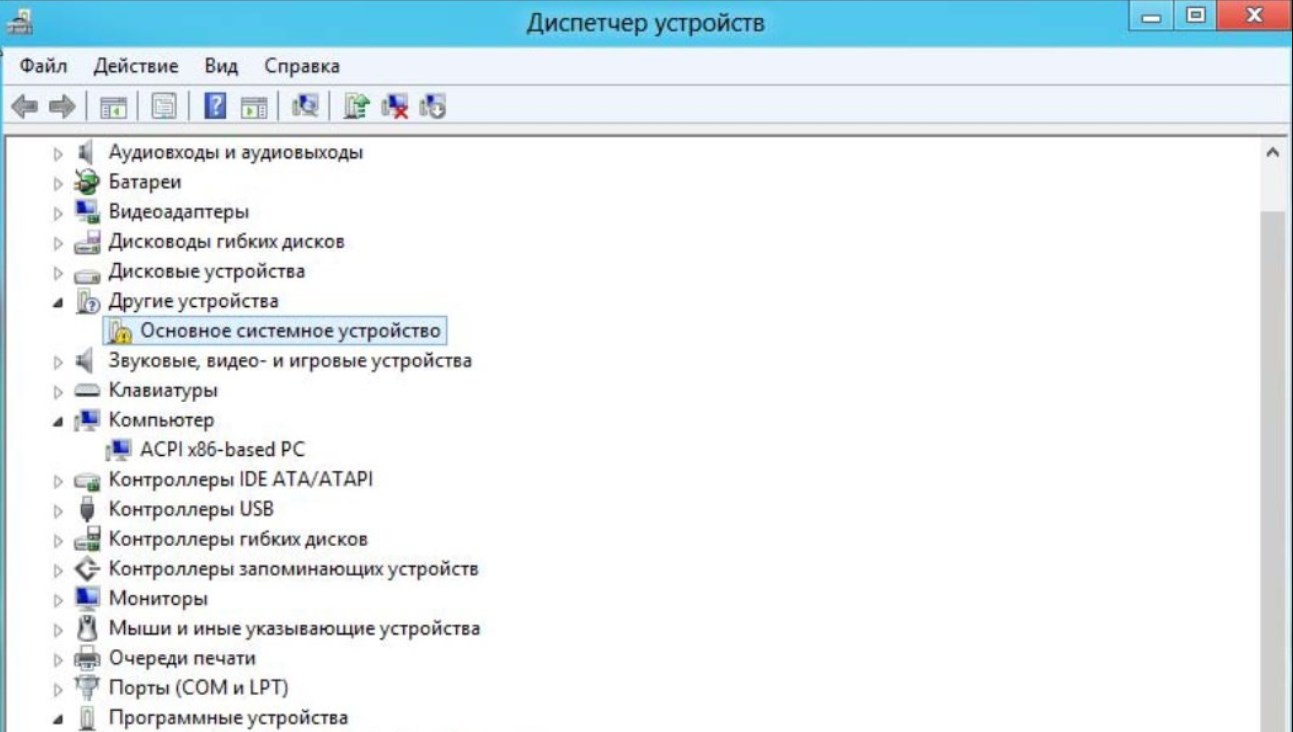

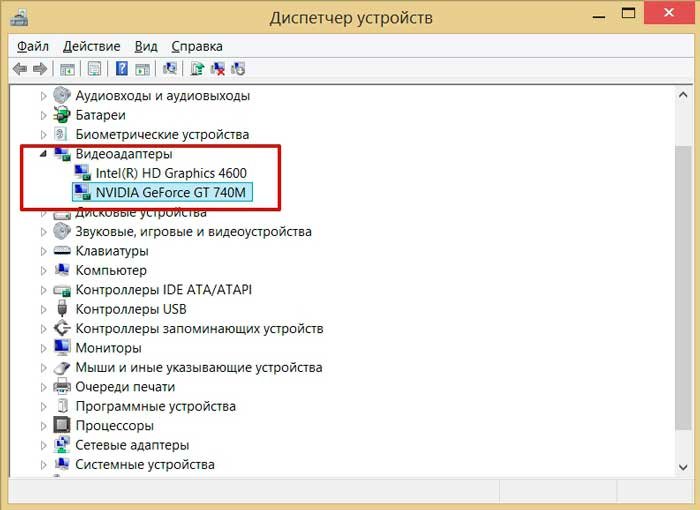 (C: здесь – системный раздел, на котором хранятся файлы установленной операционной системы).
(C: здесь – системный раздел, на котором хранятся файлы установленной операционной системы).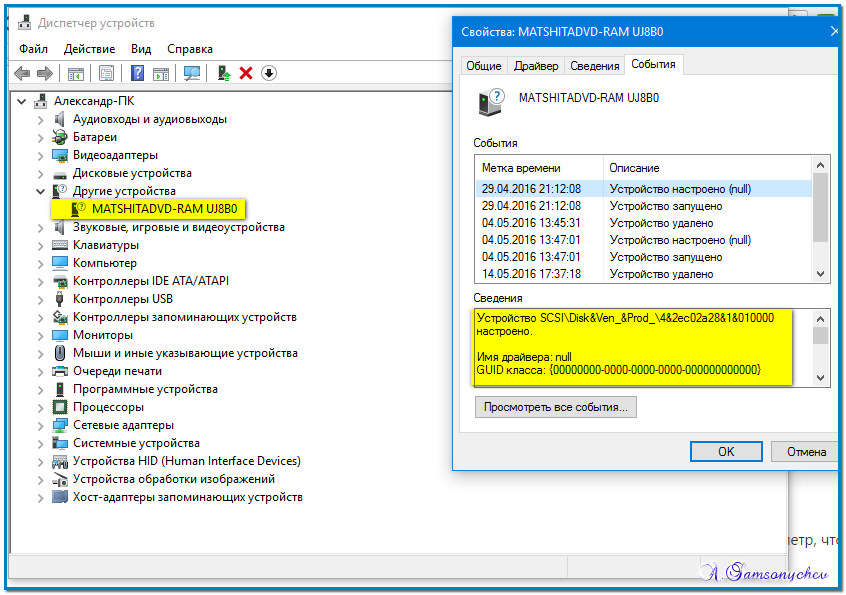

 Подключите его к другому компьютеру и проверьте, заработает ли там оно. Если да, то дело в первом компьютере, если нет, то дело в устройстве, и надо разбиться с ним;
Подключите его к другому компьютеру и проверьте, заработает ли там оно. Если да, то дело в первом компьютере, если нет, то дело в устройстве, и надо разбиться с ним;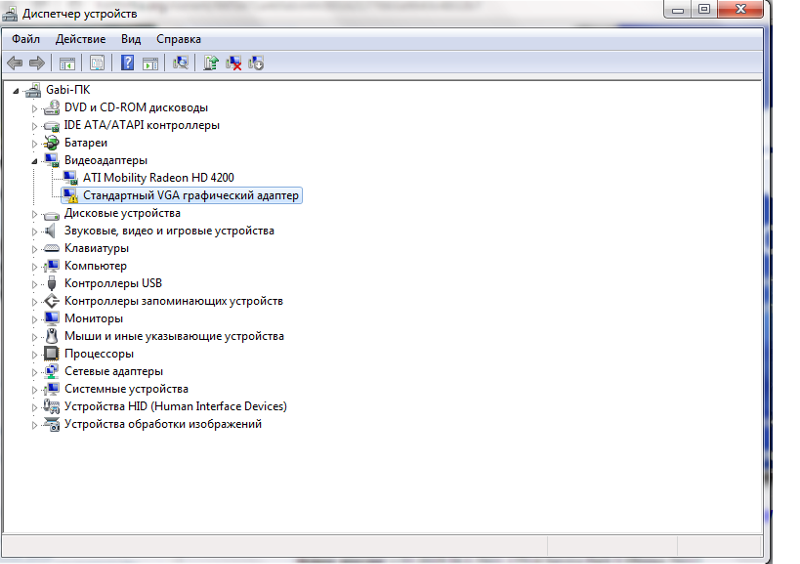 С помощью кнопок в этом меню вы можете обновить или удалить текущий драйвер, а на его место установить новый;
С помощью кнопок в этом меню вы можете обновить или удалить текущий драйвер, а на его место установить новый;