Узнать что изображено на фотографии
Здравствуйте, уважаемые читатели блога KtoNaNovenkogo.ru. Еще совсем недавно поисковики могли искать только по словам. Нет, конечно же, существовали такие сервисы, как Гугл и Яндекс картинки, но до определенного периода они оперировали только словами, которые пользователь вводил в поисковой строке.
Чем отличается поиск по загруженным картинкам от обычного
Поисковик не понимал, что именно изображено на фото, которые он выдавал в результатах, а лишь ориентировался на те слова, что встречались в тексте рядом с этим изображением (на тех страницах сайтов, где он их нашел) или которые были прописаны в его атрибутах alt или title (тега img). Фактически для поисковика картинка была «черным ящиком», о котором он мог судить только по косвенным признакам (ее описанию).
В результате чего, по запросу «синяя курица» могли быть показаны «розовые слоники». Конечно же, подобные огрехи поиска по фотографиям исправлялись вручную (так называемыми асессорами, которые просматривали выдачу глазами), но делалось это только для наиболее часто вводимых запросов.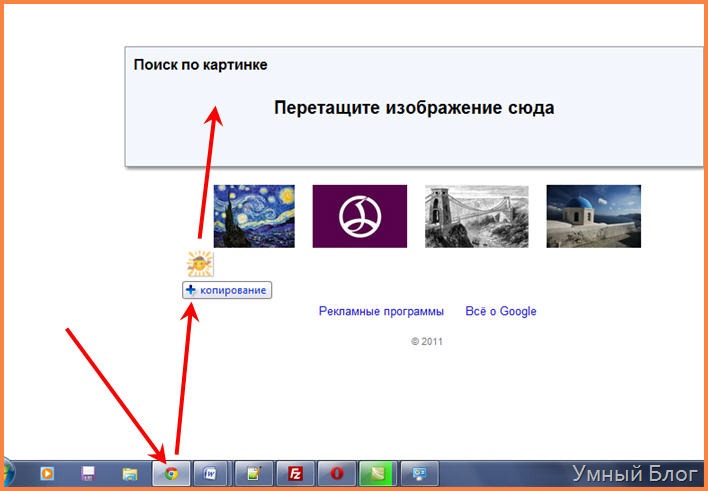
Важно то, что нельзя было показать поисковику картинку плохого качества, чтобы он нашел вам оригинал в высоком разрешении или же показать ему фото человека (читайте про поиск людей в Контакте, Фейсбуке и др. соц.сетях), а он бы вам сказал, что это такой-то художник, поэт, музыкант или просто личность, описанная хотя бы на одной страничке на просторах интернета.
Иногда фото может являться одним из многих в серии (фоторепортаж, фотоинструкция, разные ракурсы) и у вас может возникнуть желание найти все остальные изображения из этой же серии, чтобы понять суть. Как это сделать? Какие слова вбивать в поисковую строку? А вот еще пример. Увидели вы диван на фотографии и захотели узнать, где именно продается такой же и по какой цене.
Сложная задача, или даже неразрешимая (в первом приближении), если запрос вводить словами. Тут нужно каким-то образом загрузить картинку в поисковую систему и последняя должна понять, что именно на ней изображено, и попытаться дать вам ответы на все поставленные чуть выше вопросы.
Этого поиск по изображениям до недавних пор не мог сделать, но зато теперь может. Поиск по картинке-образцу
Если попробовать погрузиться во всю глубину принципов этого действа, то большинству из нас вряд ли это покажется интересным. Мне в этом плане очень понравилось объяснение представителя Яндекса.
Картинка разбивается на небольшие фрагменты, которые можно назвать виртуальными словами. Ну а дальше процесс происходит по той же логике, что и обычный поиск. Ищется тот же набор визуальных слов, и чем ближе он будет к загруженному пользователем изображению, тем выше он будет стоять в результатах поиска.
Как работает поиск по фото в Гугле
Давайте посмотрим это все на примерах Яндекса и Гугла. Начнем с самого крупного поисковика в мире. Для того чтобы попасть в святая святых, можно на странице обычного поиска кликнуть по кнопке «Картинки», а можно сразу перейти по этой ссылке:
Для того чтобы попасть в святая святых, можно на странице обычного поиска кликнуть по кнопке «Картинки», а можно сразу перейти по этой ссылке:
Кликаете по иконке фотоаппарата, расположенной в правой области строки Google-поиска. Вам предоставляется две возможности для загрузки в поиск нужной картинки или фотографии — указать ее адрес (его можно будет скопировать, кликнув по фото правой кнопкой мыши и выбрав вариант «копировать URL изображения», или подобный ему по смыслу) в интернете или же загрузить со своего компьютера.
В показанном примере я просто указал Урл адрес изображения, которое нашел на официальном сайте Википедии (что это такое?).
В результатах поиска получил такую вот картину:
Google мне рассказал, что на фото изображен Альберт Эйнштейн в молодости, а также предложил посмотреть то же самое изображение, но большего или меньшего размера. Также можно посмотреть похожие картинки, а под ними можно посмотреть веб-страницы, где этот графический файл имеет место быть.
В поисковой строке можно ввести уточняющие слова, например, если вы хотите узнать обо всех перипетиях судьбы этого человека, то введите слово «биография». В результате будут найдены страницы, на которых поиск обнаружил загруженную вами картинку и на которых имеется биография того, кто на ней изображен.
Я упомянул про два основных способа загрузки изображения в поиск Гугла — указать ссылку на графический файл или загрузить его со своего компьютера. Но для пользователей Google браузера имеется еще и третий способ активации сего действа.
Если вы находитесь в Google Chrome, то просто подведите мышь к той картинке или фотографии на странице, которая вас заинтересовала по тем или иным причинам (например, вы хотите узнать, правдивую ли фотку выложила во Вконтакте ваша виртуальная знакомая или это какая-то известная личность запечатлена).
В результате появится контекстное меню и вам нужно будет выбрать из него пункт «Найти это изображение в Гугле». После этого вы очутитесь в уже знакомом окне Google-поиска по картинкам со всей собранной информацией о фотке вашей знакомой.
После этого вы очутитесь в уже знакомом окне Google-поиска по картинкам со всей собранной информацией о фотке вашей знакомой.
Поиск по файлам картинок в Яндексе
Совсем недавно и лидер поискового рынка рунета обзавелся подобным инструментом. Новую технологию они назвали «Компьютерным зрением» и дали ей кодовое название «Сибирь». Картинка при этом разбивается на визуальные слова (области смены контраста, границы и т.п.) и по всей базе, имеющейся в Яндексе, ищется наличие данного набора визуальных слов в других изображениях.
А уже потом из них выбираются те, в которых данные визуальные слова стоят в том же порядке, что и в оригинальной загруженной картинке. На практике это действо выглядит очень похоже на Гугл — в правой области поиска по фото от Яндекса расположена иконка фотоаппарата, на которую нужно будет нажать для загрузки графического файла.
Хотя, если у вас имеется Урл адрес нужной картинки, его можно вставить непосредственно в строку графического поиска и нажать на кнопку «Найти», как показано на предыдущем скриншоте.
Узнать Урл адрес изображения на веб-странице можно, кликнув по ней правой кнопкой мыши и выбрав пункт контекстного меню «Копировать адрес изображения» или подобный ему (в разных браузерах используются разные названия).
Если же вам нужно загрузить картинку в поиск со своего компьютера, то кликайте по иконке фотоаппарата.
Результаты поиска будут выглядеть примерно так:
Как видите, из них тоже можно довольно легко понять, что на фото изображен великий Эйнштейн, но вот в Гугле мне как-то больше понравилось оформление выдачи. Возможно, что в Яндексе над этим еще надо будет работать. Найденные в Яндексе фотки также можно будет отсортировать по размеру и типу графических файлов (по формату).
Что примечательно, Яндекс ведет историю ваших поисков, в том числе и по картинкам. При необходимости вы можете ее просмотреть или удалить, если хотите убрать компрометирующие вас материалы. Как это сделать читайте в статье про то, как посмотреть и очистить историю в Яндексе.
Поиск похожих фотографий в Тинай и товаров по фото в Таобао
В общем-то, в большинстве случаев описанных сервисов вам должно хватить, но, возможно, что и Тинай вам когда-нибудь пригодится. Тут опять же вам на выбор предлагают два способа загрузки картинки-образца — путем ввода Урл адреса или напрямую с компьютера.
Этот сервис хорошо подходит для поиска похожих фото или отдельных составляющих, из которых оно было смонтировано. Как видно из показанного ниже скриншота — Тинай нашел источники оригинальных изображений, из которых состоял образец.
Китайский поисковик Таобао обладает возможностью поиска товаров по загруженной вами его фотографии. В результате вы получите не только адреса тех интернет-магазинов, где его можно купить, но и сможете выбрать наиболее выгодное для вас предложение.
Правда для работы с ним нужно знать китайский. Однако есть несколько сайтов, которые позволяют искать товары по фото через базу в Таобао, но при этом имеют русскоязычный интерфейс и результаты поиска тоже переводятся на русский.
Результаты поиска товара по фото выглядят так:
Как осуществить поиск по картинке? Какие сервисы для этого использовать? Какой сервис лучше? Небольшая статья отвечает на поставленные вопросы.
Поиск по картинкам в Google
Начнем с мирового лидера, поиск можно осуществить двумя способами:
Вариант 1
Перейдите на images.google.com и нажмите на фотоаппарат.
Вам будет предложено загрузить картинку:
- указать ссылку
- загрузить с компьютера
- перетащить в область поиска
Вариант 2
Если вы используете браузер Google Chrome, нажмите правой кнопкой мыши на интересующем изображении и выберете пункт «Найти картинку (Google)».
Так выглядит результат :
Google показывает, что у картинки есть и другие размеры, а также выдает блоки: «Похожие изображения» и «Страницы с подходящими изображениями».
Поиск по изображению в Яндексе
В самом популярном поисковике рунета, также можно отыскать картинки двумя способами:
Перейдите на yandex.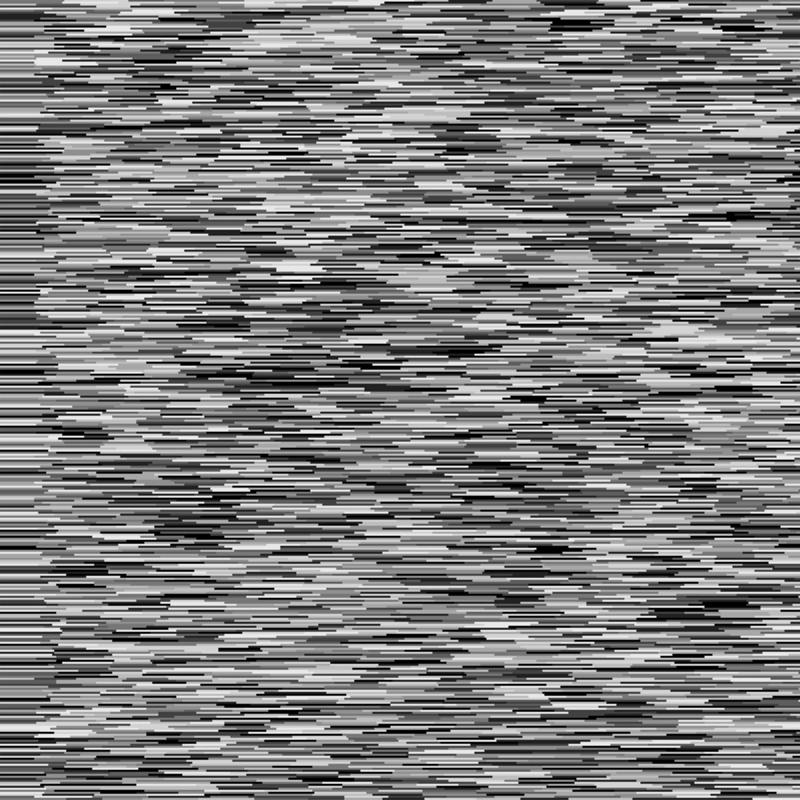 by/images и нажмите на фотоаппарат.
by/images и нажмите на фотоаппарат.
Залить фото можно, как и в google тремя способами.
Если у вас есть Яндекс Браузер, используйте функцию «Найти это изображение в Яндексе».
Результат особо не отличается от Гугла:
Яндекс не пытается угадать что изображено на картинке, но зато предоставляет более удобную табличку размеров фото.
Поиск по фото в TinEye
Еще один сервис, который может решить нашу задачу — TinEye.com. Можно просто перетянуть картинку с рабочего стола в эту область:
Залив фото терминатора, я получил внушительное количество результатов:
Преимущество сервиса — сортировка, которая может помочь в определенных случаях:
- Best match — самое точное соответствие.
- Most changed — наиболее измененная версия.
- Biggest image — самая большая.
- News — самые новые.
- Oldest — самые старые.
Пример (Most changed):
Бородатый терминатор? 😁, вообщем, можно найти полезные изображения для ваших целей.
Какой сервис лучше, для поиска картинок?
Проведя некоторое количество тестов, стало очевидно, что об этом нельзя судить обобщенно. Каждый сервис выдает разные результаты и если в одном случае лидирует Google, то в другом Яндекс.
Например, залив фотку Уилла Смита, вот эту:
Я получил результат, в котором Google распознал его как Нельсона Манделу 🙂 , а вот Яндекс и Тинай справились получше:
G o o g l e
Я ндекс
TinEye
Поиск по картинке с помощью телефона.
Такой же принцип, если вы используете мобильные браузеры Google Chrome или Яндекс.Браузер.
Переходим на нужную картинку:
Нажимаем на нее и держим, появляется меню:
Выбираем пункт «Найти картинку в Google (Яндекс)» и получаем результаты. Конечно, если изображение находится в телефоне, а не на сайте, его придется загрузить, точно также как и в версии с ПК.
Поиск по картинке с помощью мобильного приложения.
А теперь представьте себе ситуацию, когда вам необходимо узнать о чем то из реальной жизни. Например, название картины, достопримечательность и т.д. Чтобы реализовать это, необходимо сфотографировать объект через специальное приложение:
1) Google Googles (Android)
Несмотря на небольшие огрехи, это все равно лучшие сервисы по поиску картинок. Если никто из них не справился с поставленной задачей, вероятнее всего, не справиться никто.
Яндекс Алиса и другие приложения научились распознавать картинки и фото с камеры, и делать с ними различные полезные действия.
Сейчас уже существует довольно много мобильных приложений, которые распознают фотографии для получения некоторой полезной информации о людях или объёктах на нём. Одно из таких приложений – Facer, показывает на кого из знаменитостей вы похожи, используя алгоритмы на основе нейронных сетей.
Загружаете фото лица крупным планом и через пару секунд вы видите трёх знаменитостей, на которых вы похожи, с указанием процента сходства. Среди похожих на себя звёзд можно встретить российских и зарубежных музыкантов, актёров, блогеров или спортсменов. Приложение Facer можно скачать по ссылкам: на Android и iOS.
Среди похожих на себя звёзд можно встретить российских и зарубежных музыкантов, актёров, блогеров или спортсменов. Приложение Facer можно скачать по ссылкам: на Android и iOS.
У компании Яндекс тоже есть функции распознавания изображений, они встроены в их голосового помощника. Алиса научилась искать информацию по фотографиям с камеры или любым другим картинкам, которые вы ей отправите. На основе загруженного изображения помощник может сделать некоторые полезные действия. Эти новыми функциями можно воспользоваться в приложении Яндекс и Яндекс.Браузер.
Содержание
Где скачать Алису с поиском по картинкам
Голосовой ассистент Алиса встроен в приложение под названием «Яндекс». Скачать приложение для Android и iOS можно по этим ссылкам:
Как включить поиск по картинкам в Алисе
- Чтобы открыть Алису нажимаем на красный значок приложения «Яндекс».
- Первый способ открыть функцию распознавания изображений: нажимаем на серый значок фотоаппарата с лупой в поисковой строке и переходим к шагу 4.
 Второй способ: нажимаем на фиолетовый значок Алисы или говорим «Привет, Алиса!» если у вас включена голосовая активация.
Второй способ: нажимаем на фиолетовый значок Алисы или говорим «Привет, Алиса!» если у вас включена голосовая активация. - Откроется диалог (чат) с Алисой. Нужно дать команду Алисе «Распознай изображение» или «Сделай фото». Также вы можете нажать на серый значок фотоаппарата с лупой.
- Приложение попросит доступ к камере вашего мобильного устройства. Нажимаем «Разрешить».
- Откроется режим съёмки. Здесь вы можете загрузить изображение из вашей галлереи или сделать новый снимок прямо сейчас. Нажмите на фиолетовый круг, чтобы сделать снимок.
- Алиса распознает объект на изображении.
- Давайте попробуем загрузить фотографию из памяти, т.е. галереи вашего iPhone или Android. Нажимаем на иконку с фотографией.
- Алиса попросит доступ к вашим фотографиям. Нажимаем «Разрешить».
- Выбираем фотографию.
- Через некоторое время фотография загрузится на сервера Яндекса и Алиса вам скажет, на что похоже загруженное изображение.
 В нашем случае мы загрузили фотографию умной колонки Amazon Echo Dot, и Алиса её успешно распознала.
В нашем случае мы загрузили фотографию умной колонки Amazon Echo Dot, и Алиса её успешно распознала.
Возможности Алисы по распознаванию изображений и список команд
Помимо общей команды «сделай фото», Алисе можно дать более точную команду по распознаванию объекта. Алиса умеет делать следующие операции с изображениями по соответствующим командам:
Узнать знаменитость по фото
- Кто на фотографии?
- Что за знаменитость на фотографии?
Алиса распознаёт фото знаменитых людей. Мы загрузили изображение актёра Константина Хабенского и Алиса успешно распознала его.
Распознать надпись или текст и перевести его
- Распознай текст
- Распознай и переведи надпись
Вы можете загрузить фотографию с текстом и Алиса распознает его и даже поможет его перевести. Для того, чтобы распознать и перевести текст с помощью Алисы необходимо:
— Загрузить фото с текстом.
— Прокрутить вниз.
— Нажать «Найти и перевести текст».
— Откроется распознанный текст. Нажимаем «Перевести».
— Откроется Яндекс.Переводчик с переведённым текстом.
Узнать марку и модель автомобиля
- Определи марку автомобиля
- Распознай модель автомобиля
Алиса умеет определять марки автомобилей. Например, она без труда распознаёт новый автомобиль Nissan X-Trail, в который встроена мультимедийная система Яндекс.Авто с Алисой и Яндекс.Навигатором.
Узнать породу животного
- Распознай животное
- Определи породу собаки
Алиса умеет распознавать животных. Например, Алиса распознала не только, что на фото собака, но и точно определила породу Лабрадор по фото.
Узнать вид растения
- Определи вид растения
- Распознай растение
Если вы встретили экзотическое растение, Алиса поможет вам узнать его название.
Узнать автора и название картины
- Распознай картину
- Определи что за картина
Если вы увидели картину и хотите узнать её название, автора и описание, просто попросите Алису вам помочь.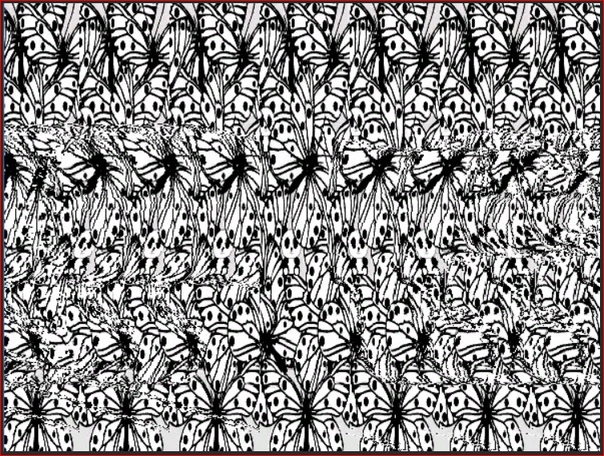 Картину «Утро в сосновом лесу» художника Ивана Ивановича Шишкина Алиса определяет моментально.
Картину «Утро в сосновом лесу» художника Ивана Ивановича Шишкина Алиса определяет моментально.
Найти предмет в Яндекс.Маркет
- Определи товар
- Найди товар
Если вы увидите интересный предмет, который вы не прочь были бы приобрести – вы можете попросить Алису найти похожие на него товары. Найденный товар вы можете открыть на Яндекс Маркете и там прочитать его характеристики, или сразу заказать.
Распознать QR-код
- Определи Кью Эр код
- Распознай Кью Эр код
Алиса пока не так быстро и качественно распознаёт QR коды, нам потребовалось несколько попыток, чтобы успешно распознать QR код.
Попробуйте распознать с помощью Алисы какое-нибудь изображение и напишите о своём опыте и впечатлениях в комментариях.
Яндекс постоянно добавляет новые команды для Алисы. Мы сделали приложение со справкой по командам , которое регулярно обновляем. Установив это приложение, у вас всегда будет под рукой самый актуальный список команд:
“>
Как определить, кто или что изображено на фотографии
У меня достаточно хорошая память на лица. Увидев кого-то в первый раз, я обычно запоминаю его (ее). Если я в этот момент достаточно внимателен, то я также запомню обстоятельства, при которых я встретил этого человека. Это все происходит помимо моей воли.
Увидев кого-то в первый раз, я обычно запоминаю его (ее). Если я в этот момент достаточно внимателен, то я также запомню обстоятельства, при которых я встретил этого человека. Это все происходит помимо моей воли.Но обычно я достаточно рассеян и витаю в облаках. И если я вижу лица прохожих, то они «запоминаются», но обстоятельства — не совсем. А если я встречу человека, лицо которого я запомнил, но не запомнил обстоятельства (главным образом где и когда), то это меня будет очень мучить, пока я не вспомню. 🙂
Вчера в интернете мне попалась фотография человека, которого «я уже где-то видел». А так как вспомнить я не мог где или когда, это начало меня мучить. Но тут я вспомнил, что у Гугла есть сервис, который мне в конце концов и помог.
Сервис этот — поиск изображения по изображению. Раньше, когда я с ним столкнулся, он мог найти изображение, из которого у вас может быть только кусочек. (Я даже прогнал через него автарки своих знакомых, чтобы узнать откуда какая картинка «есть пошла.
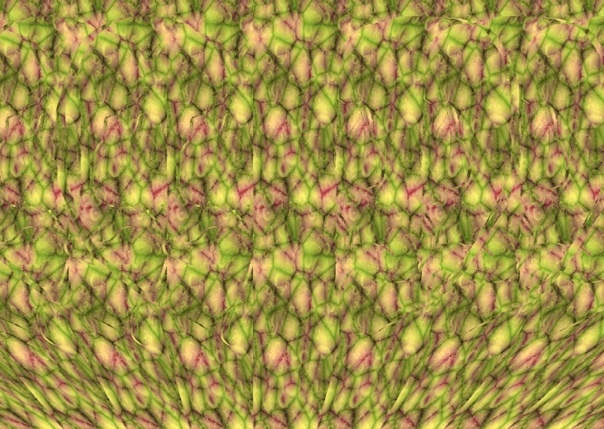 «)
«)А вчера я узнал, что Гугл помимо нахождения целого по части, может еще высказать мнение по поводу того, кто или что изображены на фотографии, например, человек, автомобиль или здание.
Само собой разумеется, речь идет о цифровых фотографиях.
- Откройте в браузере страницу поиска изображений Гугла: http://images.google.com/
- Нажмите иконку фотоаппарата в правой части поля ввода.
- Введите веб-адрес картинки, фотки, изображения и нажмите «Поиск по картинке»…
- … или нажмите «Загрузить файл» и перетащите со своего диска фотку прямо на это окошко.
(Нет, конечно, можно нажать «Обзор» и пробраться сквозь папки на своем диске до нужной фотки. Но зачем лишние телодвижения? Более того, можно просто кинуть фотку с диска прямо в окно поиска изображений от Гугла — и нажимать никакие иконки не нужно.)
Не знаю, как кому, а у меня такая степень развития цифровых технологий приводит в восторг.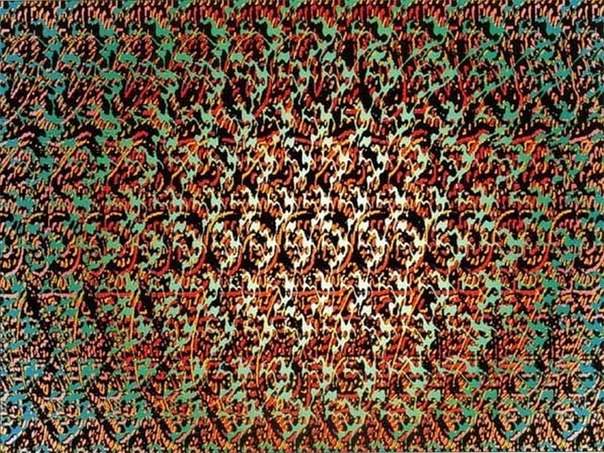 🙂
🙂
Что изображено на фотографии. Как определить, кто или что изображено на фотографии. Как работает поиск по фото в Гугле
У меня достаточно хорошая память на лица. Увидев кого-то в первый раз, я обычно запоминаю его (ее). Если я в этот момент достаточно внимателен, то я также запомню обстоятельства, при которых я встретил этого человека. Это все происходит помимо моей воли.
Но обычно я достаточно рассеян и витаю в облаках. И если я вижу лица прохожих, то они «запоминаются», но обстоятельства — не совсем. А если я встречу человека, лицо которого я запомнил, но не запомнил обстоятельства (главным образом где и когда), то это меня будет очень мучить, пока я не вспомню. 🙂
Вчера в интернете мне попалась фотография человека, которого «я уже где-то видел». А так как вспомнить я не мог где или когда, это начало меня мучить. Но тут я вспомнил, что у Гугла есть сервис, который мне в конце концов и помог.
Сервис этот — поиск изображения по изображению. Раньше, когда я с ним столкнулся, он мог найти изображение, из которого у вас может быть только кусочек. (Я даже прогнал через него автарки своих знакомых, чтобы узнать откуда какая картинка «есть пошла.»)
Раньше, когда я с ним столкнулся, он мог найти изображение, из которого у вас может быть только кусочек. (Я даже прогнал через него автарки своих знакомых, чтобы узнать откуда какая картинка «есть пошла.»)
А вчера я узнал, что Гугл помимо нахождения целого по части, может еще высказать мнение по поводу того, кто или что изображены на фотографии, например, человек, автомобиль или здание.
Само собой разумеется, речь идет о цифровых фотографиях.
И Гугл покажет вам свои варианты, если они у него будут.
(Нет, конечно, можно нажать «Обзор» и пробраться сквозь папки на своем диске до нужной фотки. Но зачем лишние телодвижения? Более того, можно просто кинуть фотку с диска прямо в окно поиска изображений от Гугла — и нажимать никакие иконки не нужно.)
До чего техника дошла.
Если человек посмотрит на фото, где женщина с книгой в руках рядом с собакой наблюдает за НЛО из окна, то он скорее всего определит возраст и настроение дамы, породу животного, что написано в книге и каким шрифтом.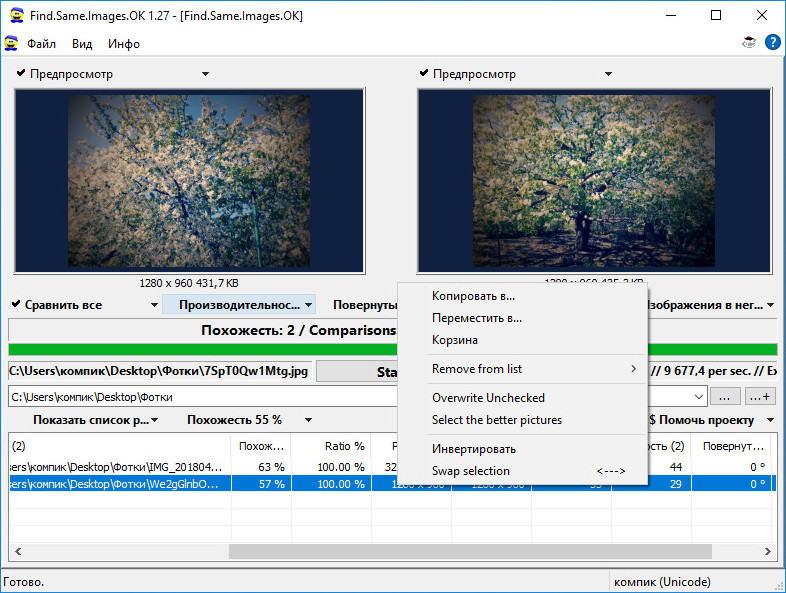
В 2016 году то же самое может сделать компьютер! И в отличие от человека, еще определит место съемки и укажет на следы «наклейки» летающей тарелки.
И все это можно попробовать сделать онлайн, бесплатно и прямо сейчас!
1. Ищем следы фотомонтажа
Идем на 29a.ch/photo-forensics и с помощью кнопки Open File загружаем фотографию.
И начинаем исследовать ее инструментами на правой панели. С помощью лупы пытаемся найти плохо замаскированные следы обработки:
Анализа слоев позволяет обнаружить «заплатки»:
Не поработали ли здесь кистью-клоном:
Подробнее о том, как на фото найти следы монтажа можно узнать в обучающем видео от создателей сервиса:
2. Читаем метаданные
Идем на Jeffry’s Exif Viewer и загружаем картинку (необработанную, сделанную на цифровую камеру или телефон). Через секунду мы знаем на каком устройство и в котором часу она сделана, а также видим место съемки на карте:
3.
 Узнаем знаменитость на фото
Узнаем знаменитость на фотоНа beface.com можно узнать, что за знаменитость изображена на фотографии. Загружаем файл и ждем чуть меньше минуты:
Нажимаем на кнопку Search Wikipedia . Вскоре появится список лиц, которые похожи на загруженное:
Чтобы узнать имя человека на фотографии, необходимо навести на него мышкой. Мой опыт показал, что сервис весьма точно определяет известных людей.
4. Определяем шрифт надписи
В специальном разделе myfonts.com можно загрузить картинку с надписью и определить шрифт, которым она сделана. На странице с результатом отображается пять надписей-образцов максимальных похожих шрифтов (с тем же текстом, что и загруженная):
5. Распознаем текст
Newocr.com для тех, кто хочет качественно распознавать текст, но не хочет платить за FineReader. Загружаем скан, ждем некоторое время и радуемся результату:
Готовый текст можно скачать, скопировать в буфер обмена или перевести с помощью Google Translate.
У сервиса много аналогов, но исходя из моего опыта, newocr.com лучше всех справляется с распознаванием русского языка.
Для поиска похожих фотографий можно использовать Google . Но он пока не достаточно совершенен в решении этой задачи:
Хотя весьма неплох!
7. Что изображено на фото?
Clarifai.com умеет определять, что изображено на фотографии. Легко узнает, что на этой картинке взрослый мужчина в очках и с бородой:
Определяет породу собаки:
А вот шелковицу отличать от других плодов пока не научился:
8. Близнецы или нет?
Развлекательный сервис от Microsoft умеет определять разные ли люди на фотографиях или один и тот же человек.
Несмотря на годы и очки узнает Стива Джобса:
И отличает его от Тима Кука:
9. Эмоции человека
А вот совместный проект Microsoft и Оксфордского университета для анализа эмоций человека на фото.
Сервис запросто определил, что с почти 100% вероятностью женщина испытывает страх («fear»):
И знает, как выглядит счастливый человек («happiness»):
10.
 Определение возраста
Определение возрастаО последнем пункте нашего списка писали все кому не лень. Но вдруг кто-то не знает;-) На
Здравствуйте, уважаемые читатели блога сайт. Еще совсем недавно поисковики могли искать только по словам. Нет, конечно же, существовали такие , но до определенного периода они оперировали только словами, которые пользователь вводил в поисковой строке.
Чем отличается поиск по загруженным картинкам от обычного
Поисковик не понимал, что именно изображено на фото, которые он выдавал в результатах, а лишь ориентировался на те слова, что встречались в тексте рядом с этим изображением (на тех страницах сайтов, где он их нашел) или которые были прописаны в его атрибутах . Фактически для поисковика картинка была «черным ящиком», о котором он мог судить только по косвенным признакам (ее описанию).
В результате чего, по запросу «синяя курица» могли быть показаны «розовые слоники». Конечно же, подобные огрехи поиска по фотографиям исправлялись вручную (так называемыми ), но делалось это только для наиболее часто вводимых запросов. Да и не это главное.
Да и не это главное.
Важно то, что нельзя было показать поисковику картинку плохого качества, чтобы он нашел вам оригинал в высоком разрешении или же показать ему фото человека (читайте ), а он бы вам сказал, что это такой-то художник, поэт, музыкант или просто личность, описанная хотя бы на одной страничке на просторах интернета.
Иногда фото может являться одним из многих в серии (фоторепортаж, фотоинструкция, разные ракурсы) и у вас может возникнуть желание найти все остальные изображения из этой же серии, чтобы понять суть. Как это сделать? Какие слова вбивать в поисковую строку? А вот еще пример. Увидели вы диван на фотографии и захотели узнать, где именно продается такой же и по какой цене.
Сложная задача, или даже неразрешимая (в первом приближении), если запрос вводить словами. Тут нужно каким-то образом загрузить картинку в поисковую систему и последняя должна понять, что именно на ней изображено, и попытаться дать вам ответы на все поставленные чуть выше вопросы.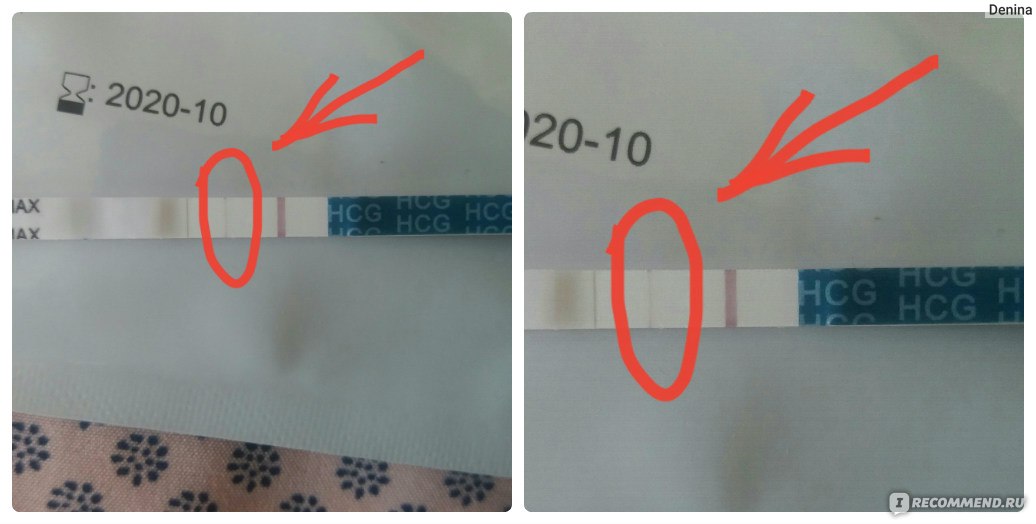
Этого поиск по изображениям до недавних пор не мог сделать, но зато теперь может. Поиск по картинке-образцу (фотографии или любому другому изображению) сейчас поддерживают обе — Google и Яндекс. Причем последний научился это делать лишь совсем недавно, но, тем не менее научился.
Если попробовать погрузиться во всю глубину принципов этого действа, то большинству из нас вряд ли это покажется интересным. Мне в этом плане очень понравилось объяснение представителя Яндекса.
Картинка разбивается на небольшие фрагменты, которые можно назвать виртуальными словами. Ну а дальше процесс происходит по той же логике, что и обычный поиск. Ищется тот же набор визуальных слов, и чем ближе он будет к загруженному пользователем изображению, тем выше он будет стоять в результатах поиска.
Как работает поиск по фото в Гугле
Давайте посмотрим это все на примерах Яндекса и Гугла. Начнем с самого крупного поисковика в мире. Для того чтобы попасть в святая святых, можно на странице обычного поиска кликнуть по кнопке «Картинки», а можно сразу :
Кликаете по иконке фотоаппарата, расположенной в правой области строки Google-поиска. Вам предоставляется две возможности для загрузки в поиск нужной картинки или фотографии — указать ее адрес (его можно будет скопировать, кликнув по фото правой кнопкой мыши и выбрав вариант «копировать URL изображения», или подобный ему по смыслу) в интернете или же загрузить со своего компьютера.
Вам предоставляется две возможности для загрузки в поиск нужной картинки или фотографии — указать ее адрес (его можно будет скопировать, кликнув по фото правой кнопкой мыши и выбрав вариант «копировать URL изображения», или подобный ему по смыслу) в интернете или же загрузить со своего компьютера.
В показанном примере я просто указал Урл адрес изображения, которое нашел на официальном сайте Википедии ().
В результатах поиска получил такую вот картину:
Google мне рассказал, что на фото изображен Альберт Эйнштейн в молодости, а также предложил посмотреть то же самое изображение, но большего или меньшего размера. Также можно посмотреть похожие картинки, а под ними можно посмотреть веб-страницы, где этот графический файл имеет место быть.
В поисковой строке можно ввести уточняющие слова, например, если вы хотите узнать обо всех перипетиях судьбы этого человека, то введите слово «биография». В результате будут найдены страницы, на которых поиск обнаружил загруженную вами картинку и на которых имеется биография того, кто на ней изображен.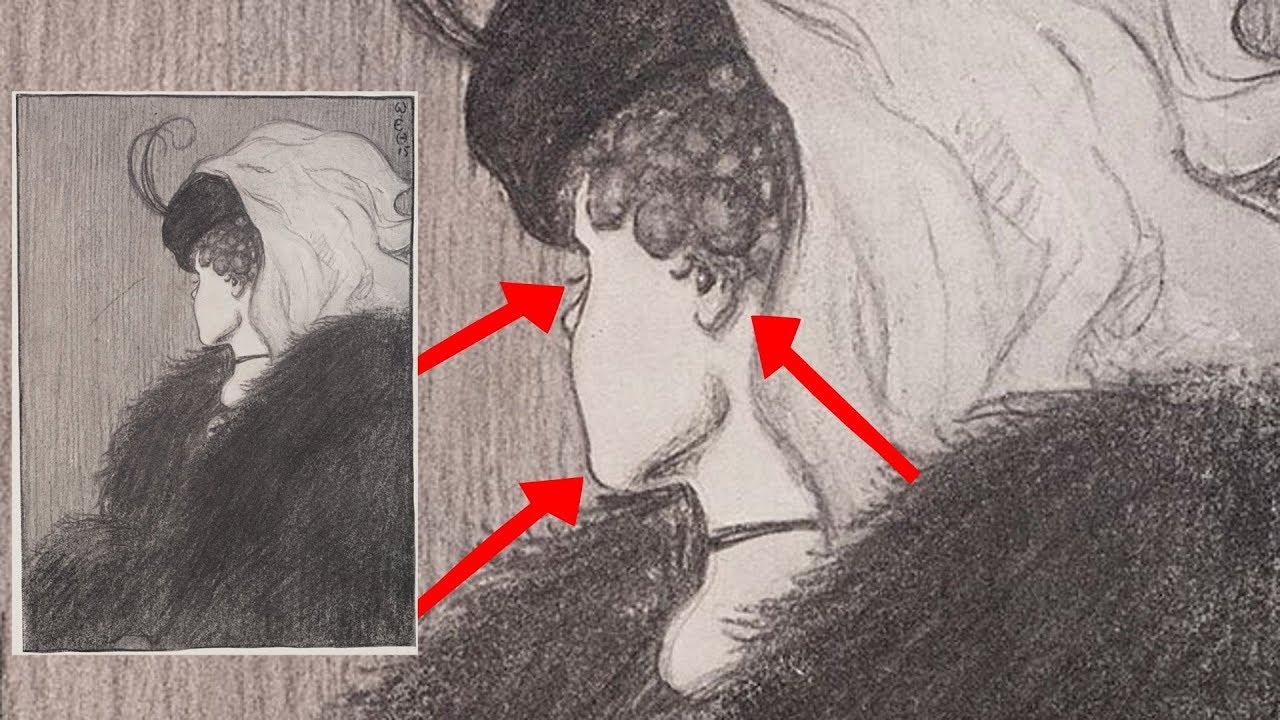
Я упомянул про два основных способа загрузки изображения в поиск Гугла — указать ссылку на графический файл или загрузить его со своего компьютера. Но имеется еще и третий способ активации сего действа.
Если вы находитесь в Google Chrome , то просто подведите мышь к той картинке или фотографии на странице, которая вас заинтересовала по тем или иным причинам (например, вы хотите узнать, правдивую ли фотку выложила во Вконтакте ваша виртуальная знакомая или это какая-то известная личность запечатлена).
В результате появится контекстное меню и вам нужно будет выбрать из него пункт «Найти это изображение в Гугле». После этого вы очутитесь в уже знакомом окне Google-поиска по картинкам со всей собранной информацией о фотке вашей знакомой.
Поиск по файлам картинок в Яндексе
Совсем недавно и лидер поискового рынка рунета обзавелся подобным инструментом. Новую технологию они назвали «Компьютерным зрением» и дали ей кодовое название «Сибирь». Картинка при этом разбивается на визуальные слова (области смены контраста, границы и т. п.) и по всей базе, имеющейся в Яндексе, ищется наличие данного набора визуальных слов в других изображениях.
п.) и по всей базе, имеющейся в Яндексе, ищется наличие данного набора визуальных слов в других изображениях.
А уже потом из них выбираются те, в которых данные визуальные слова стоят в том же порядке, что и в оригинальной загруженной картинке. На практике это действо выглядит очень похоже на Гугл — в правой области поиска по фото от Яндекса расположена иконка фотоаппарата , на которую нужно будет нажать для загрузки графического файла.
Хотя, если у вас имеется Урл адрес нужной картинки, его можно вставить непосредственно в строку графического поиска и нажать на кнопку «Найти», как показано на предыдущем скриншоте.
Узнать Урл адрес изображения на веб-странице можно, кликнув по ней правой кнопкой мыши и выбрав пункт контекстного меню «Копировать адрес изображения» или подобный ему (в разных браузерах используются разные названия).
Если же вам нужно загрузить картинку в поиск со своего компьютера, то кликайте по иконке фотоаппарата.
Результаты поиска будут выглядеть примерно так:
Как видите, из них тоже можно довольно легко понять, что на фото изображен великий Эйнштейн, но вот в Гугле мне как-то больше понравилось оформление выдачи. Возможно, что в Яндексе над этим еще надо будет работать. Найденные также можно будет отсортировать по размеру и типу .
Возможно, что в Яндексе над этим еще надо будет работать. Найденные также можно будет отсортировать по размеру и типу .
В общем-то, в большинстве случаев описанных сервисов вам должно хватить, но, возможно, что и Тинай вам когда-нибудь пригодится. Тут опять же вам на выбор предлагают два способа загрузки картинки-образца — путем ввода Урл адреса или напрямую с компьютера.
Этот сервис хорошо подходит для поиска похожих фото или отдельных составляющих, из которых оно было смонтировано. Как видно из показанного ниже скриншота — Тинай нашел источники оригинальных изображений, из которых состоял образец.
Китайский поисковик Таобао обладает возможностью поиска товаров по загруженной вами его фотографии. В результате вы получите не только адреса тех интернет-магазинов, где его можно купить, но и сможете выбрать наиболее выгодное для вас предложение.
Правда для работы с ним нужно знать китайский. Однако есть несколько сайтов, которые позволяют искать товары по фото через базу в Таобао, но при этом имеют русскоязычный интерфейс и результаты поиска тоже переводятся на русский.
Результаты поиска товара по фото выглядят так:
Удачи вам! До скорых встреч на страницах блога сайт
Вам может быть интересно
Поиск людей в Контакте без регистрации или как найти человека без авторизации в ВК
Теги для Инстаграма — зачем нужны и где посмотреть самые популярные их них
Google Фото — неограниченное место под фото с ПК и гаджетов
Как онлайн сделать надпись на фото или наложить текст на картинку
Аська и ее веб версия — старый, добрый бесплатный онлайн мессенджер с новыми возможностями
Яндекс Пипл — как искать людей по социальным сетям
Сигна — что это такое, почему могут попросить сделать сингу в ВК (вконтакте) и что это вообще значит
Индекс по адресу — как и где его найти
Как скинуть фото и перенести видео с Айфона или любого другого телефона на компьютер
История поиска и просмотров в Яндексе — как ее открыть и посмотреть, а при необходимости очистить или удалить
Как установить (изменить) браузер используемый по умолчанию и сделать в нем Гугл или Яндекс умолчательным поиском
Определить, что за дерево по фото
Даже специалисту непросто удерживать в голове все многообразие растений, покрывающих земной шар.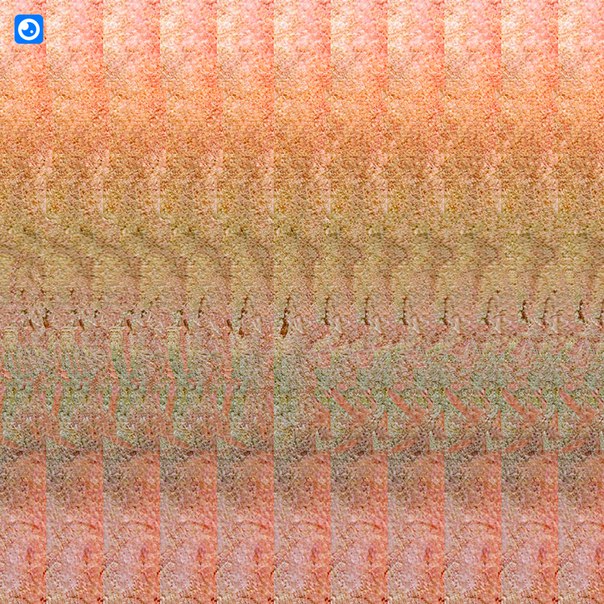 Если необходимо определить, что же именно за дерево перед вами находится по его фото, предлагаем список удобных приложений для поиска по электронной базе данных. Чтобы ими было легче пользоваться, мы составили подробные инструкции по работе с этими программами.
Если необходимо определить, что же именно за дерево перед вами находится по его фото, предлагаем список удобных приложений для поиска по электронной базе данных. Чтобы ими было легче пользоваться, мы составили подробные инструкции по работе с этими программами.
Google Lens — поможет определить название дерева по фотографии
Приложение от Гугл для поиска объектов по фотографии имеет режим, предназначенный для распознавания растений.
Если вам необходимо узнать вид определенного дерева, ориентируйтесь на следующую инструкцию:
- Скачайте на свой смартфон с операционной системой типа Андроид простое и бесплатное приложение Гугл Объектив. Вы найдете его на странице в Google Play.
- Выберите режим для поиска по растениям.
- Наведите объектив смартфона на дерево, которое вас заинтересовало.
- Когда нейросеть распознает растение, на нем появится синий кружок. Если вы такого не видите, попробуйте отстраниться. Или же просто водите телефоном, удерживая дерево в фокусе камеры.

- В конечном итоге маленький синий круг загорится. Нажмите на него, чтобы вызвать справку.
Растение в объективе Google Lens
- Система предложит несколько названий для одного и того же дерева. Выберите наиболее подходящий вариант.
- После этого Google выдаст описание. Почитайте его и определите, подходит ли оно для вашего дерева.
Если результат выглядит сомнительно, попробуйте изучить описание для следующего названия. Можно также сделать второй снимок того же дерева, но при этом щелкнуть его с другого ракурса.
Рекомендуем к прочтению: Как проверить фото на совпадение в Интернете.
LeafSnap — приложение, которое распознаёт деревья по фото
Приложение LeafSnap представляет собой обучаемую систему распознавания растений по их листьям. Оно разработано исследователями из американских университетов. Здесь есть как реклама, так и возможность докупить полную версию.
Чтобы успешно определить, что за дерево изображено на фото, делайте следующее:
- Оторвите лист растения целиком, вместе с черенком.
- Поместите его на белый фон. Для этой цели подойдет обычный тетрадный лист, если линовка не слишком яркая.
Пример размещения листа дерева на белом фоне
- Разместите растение в центре композиции. Нажмите на клавишу «Snap it!», чтобы сделать снимок.
Где находится кнопка Snap It
- Подождите несколько секунд, пока изображение будет сохраняться.
Загрузка листа в базу данных
- Ознакомьтесь с предложенным списком растений. Каждый вариант будет сопровождаться фотографией. Обратите внимания на картинки с похожими по форме листьями.
Перечень возможных вариантов
- Выбрав самый подходящий пункт, проведите пальцем по строчке вдоль его названия.
- Справа появится большая красная кнопка «Label». Нажмите на нее.
Клавиша Label
- На месте кнопки возникнет маленькая зеленая галочка.

Подтверждение соответствия
Упрощенный принцип работы LeafSnapТеперь при столкновении с похожими листьями ответы приложения будут точнее. Пользуясь программой Leafsnap, вы помогаете системе обучаться. Нейросеть использует уникальный алгоритм по распознаванию формы листьев и постоянно развивается за счет новой информации.
Однако приложение лучше всего ознакомлено с флорой США. В работе со средней полосой России или Сибирью оно может давать мало полезных результатов. Чтобы скачать LeafSnap, переходите в Play Google для загрузки на Android и в App Store для iOS.
Вам будет также полезна статья: Как определить название цветка по фото.
Plantarium — покажет, что за дерево перед вами по картинке
Некоммерческий проект Plantarium предлагает пользователям огромную и бесплатную базу данных по растениям средней полосы РФ. Чтобы определить дерево по фото, можно задать любое чисто ключевых признаков. На сайте Плантариум также есть иллюстрированный атлас растений.
Как работать с поиском для определения, что за дерево перед вами по его фотоснимку:
- Зайдите на страницу определения растений https://www.plantarium.ru/page/find.html#.
Переход к определителю с главной страницы сайта
- Нажмите на каталог «Жизненная форма».
Нужный раздел
- Выберите «Дерево» в списке предложенных вариантов.
- Просмотрите список признаков в других разделах.
- Поставьте галочки в ячейках, относящихся к вашему дереву.
Заполнение ячеек пометками
- Нажмите на клавишу «Найти».
- Проверяйте результаты.
Обнаруженные варианты
Загружать фотографии на сайт может любой желающий. Однако все права на снимки закреплены за авторами. Присоединяйтесь к сообществу, и вы сможете привнести существенный вклад в его развитие.
Чтобы запросить поддержку профессионалов, обращайтесь в предназначенный для этого раздел форума. Определить дерево по фото вам помогут также на ресурсах
- floral-house.
 ru/opredelenie-rastenij.html
ru/opredelenie-rastenij.html - 7dach.ru/tag/neizvestnye-rasteniya/voprosy
- happyflora.ru/opred.php
Алиса — голосовой помощник для определения разновидности растения
Голосовая помощница Алиса была обучена определять деревья по фото. Она по умолчанию прилагается к приложению Yandex. Скачать его можно на официальном сайте компании. Своя версия Алисы найдется для iOS, Android и Windows.
Как пользоваться помощницей, чтобы узнать, какое дерево изображено на картинке:
- Запустите приложение от Яндекса.
- Нажмите на графический символ в виде белого медиатора в фиолетовом кружке. Это направит вас в беседу с Алисой.
Переход к Алисе
- Тапните по иконке с миниатюрным фотоаппаратом. Вы найдете ее в правом нижнем углу экрана.
Кнопка для перехода к съемке
- Нажмите на надпись «Сделайте фото», чтобы отправить системе изображение нужного дерева.
- Просматривайте результат поиска.
Алиса ориентируется на русскоязычную базу данных. Поэтому вам легко будет понять, о каком дереве идет речь в обнаруженных ею статьях.
Поэтому вам легко будет понять, о каком дереве идет речь в обнаруженных ею статьях.
PlantNet — определит, что за дерево на картинке
Простое приложение PlantNet доступно в App Store. Оно также выложено для загрузки в Google Play.
Как им пользоваться:
- Запустите программу.
Запуск PlantNet через магазин
- PlantNet запросит доступ к GPS. Однако предоставлять его необязательно.
Запрос о доступе к местоположению
- В правом нижнем углу найдите изображение фотокамеры. Тапните по нему.
Иконка с камерой
- Выберите способ загрузки фото. Сделайте снимок на месте или обратитесь к памяти телефона.
Метод загрузки фото
- Выберите орган дерева, представленный на изображении. В списке есть: лист, цветок, плод и ствол. К каждому из вариантов приставлена поясняющая картинка.
Части искомого дерева
- Дождитесь загрузки новой страницы. Вы увидите перечень вариантов с фотографиями.
Результат поиска дерева по фото
Вы также сможете подтвердить результат поиска, приняв участие в развитии проекта. Однако для этого понадобится завести аккаунт.
Однако для этого понадобится завести аккаунт.
PlantNet является абсолютно бесплатным проектом, построенным за счет энтузиастов. В этой программе вы не найдете никакой рекламы.
Это может быть полезным: На сколько лет я выгляжу по фото.
PlantSnap — большая онлайн-база растений с фото
Приложение PlantSnap можно загрузить из App Store или Google Play. В нем вы найдете огромную базу растений со всего света. Интерфейс переведен на десятки языков, поэтому пользоваться PlantSnap просто и удобно.
Как работать с приложением, чтобы определить дерево:
- Скачайте и запустите его.
- Наведите камеру на часть характерную растения и сделайте снимок.
Кнопка для съемки растения
- Приложение обработает запрос и выдаст результат.
Статья об искомом растении
Функция мгновенного распознавания применяет возможности обучаемого искусственного интеллекта. Программа собирает получаемую от пользователей информацию, чтобы пополнить свой багаж знаний. С каждым новым запросом ПлантСнэп становится все умнее.
С каждым новым запросом ПлантСнэп становится все умнее.
Picture This — приложение для идентификации деревьев
Еще одно простое приложение для определения по фото деревьев и других растений называется Picture This. Скачать его для вашего Айфона или Айпада можно из магазина App Store. Для смартфонов на базе Андроид понадобится идти в Google Play.
После того как программа откроется, выберите опцию по загрузке снимков. Фото можно добавить из галереи, или же сделать на месте, при помощи камеры на телефоне. Тапните пальцем по нужному варианту.
Способы добавить фотографиюЕсли вы решили сделать изображение прямо сейчас, постарайтесь поместить нужную часть дерева в «прицел» в виде цветка с пятью листьями. Она должна при этом четко выглядеть. Если вы не захватите растение в фокус, то не сможете получить точный результат.
Съемка растения через камеруКогда приложение обработает фото, можно будет прочитать подробную статью о сфотографированном дереве. Выберите самый правдоподобный результат в списке вариантов и переходите к энциклопедической справке.
Видео-инструкция
В данном видео вы узнаете, каким образом можно определить, что же за дерево перед вами по его фото.
У Победы есть конкретные имена
Необычное письмо поступило в министерство культуры Кировской области из Республики Казахстан. Жительница Алма-Аты Арна Смагулова утверждала, что на одной из военных фотографий из фондов Кировского областного краеведческого музея неверно указано имя бойца.
Изображения военной поры были размещены на общероссийском портале музейных экспонатов «Госкаталог». В них-то казашка Арна Смагулова и обнаружила ошибку в описании снимка. Она уверяла, что на снимке 1942 года военного фотографа Д.Ф. Онохина изображен ее дедушка Кетиков Дуйсенгали, а совсем не тот человек, который ошибочно указан в каталоге экспонатов музея.
Речь шла об известном снимке, где красноармеец восточной внешности, в меховой шапке и белом армейском полушубке со снисходительной улыбкой упирается стволом пистолета-пулемета в грудь исхудавшему пленному немцу в летней форме одежды. Дата съемки — февраль 1942 года, место — станция Погостье Ленинградской области. В каталоге областного краеведческого музея фамилия героя снимка значилась совсем другая — Эдуард Ульницан. И указана она была когда-то самим автором фотографий военным журналистом Даниилом Онохиным.
В частности, в публикации сайта «Военный альбом» от 16 ноября 2015 года в качестве подписи под снимком говорится: «Командир отделения 201-й отдельной мотострелковой разведывательной роты 311-й стрелковой дивизии сержант Эдуард Антонович Ульницан (прирожденный следопыт и охотник из-под г. Улан-Удэ), вооруженный пистолетом-пулеметом системы Дегтярева (ППД), охраняет плененного в деревне Погостье немецкого солдата».
Возникла затруднительная ситуация. Кетиков или Ульницан? Как узнать спустя почти 80 лет, кто изображен на фотографии?
Теперь установлено, что боец с пистолетом-пулеметом системы Дегтярева не Эдуард Ульницан, а Кетиков Дуйсенгали. Снимок сделан в феврале 1942-го у станции Погостье Ленинградской области. Фото: Даниил Онохин
Снимок сделан в феврале 1942-го у станции Погостье Ленинградской области. Фото: Даниил Онохин
В доказательство своей версии Арна Смагулова представила точно такой же снимок Даниила Онохина, который хранился у них в семье со времен Великой Отечественной войны, а также несколько других фотографий разведчиков 201-й отдельной разведроты 311-й стрелковой дивизии, среди которых присутствовал тот же человек азиатской внешности. Причем одна из представленных ею фотографий ранее была вообще неизвестна, она не входила ни в одну музейную коллекцию Онохина. На обороте этой фотографии расплывшимися чернилами от имени героя снимка было написано следующее: «Нижний ряд справа налево: Кетиков Дуйсенгали. У нас партийная организация, не бросайте мою мать Калима и братишку Сергали, помогайте».
К чести кировских музейщиков, они быстро провели экспертизу представленных фотографий и установили, что на всех снимках, в том числе довоенной фотографии Кетикова, присланной из Алма-Аты, — одно и то же лицо. Это разведчик 201-й отдельной разведроты Кетиков Дуйсенгали, 1919 года рождения.
Это разведчик 201-й отдельной разведроты Кетиков Дуйсенгали, 1919 года рождения.
Почему же автор фотографий Даниил Онохин указал другую фамилию?
За разъяснениями работники музея обратились к эксперту по истории 311-й дивизии и творчеству Даниила Онохина — журналисту Олегу Четверикову. Он подтвердил, что в составе 201-й отдельной разведроты одновременно воевали оба разведчика — Кетиков и Ульницан. И оба выбыли из строя в 1942 году. Эдуард Ульницан погиб 3 марта 1942 года под станцией Погостье, а Кетиков Дуйсенгали пропал без вести в декабре.
— Никаких подробностей об этих воинах не сохранилось, потому что все документы дивизионной разведки до сих пор находятся под грифом «секретно», — говорит Олег Четвериков. — По всей вероятности, за давностью лет в памяти автора фотографий обе личности разведчиков как бы слились в одну.
Впрочем, в переписке Онохина с однополчанами, где он просит вспомнить, кто изображен на данном военном снимке, встречается и фамилия Кетиков! То есть сомнения в том, Ульницан ли попал в кадр, у фотографа оставались. Лишь спустя десятилетия удалось установить подлинное имя бойца на военном снимке.
Лишь спустя десятилетия удалось установить подлинное имя бойца на военном снимке.
Казалось бы, имеет ли это какое-то значение сегодня?
— Именно в таких ситуациях лозунг «Никто не забыт, ничто не забыто» наполняется конкретным смыслом, — считает Олег Четвериков. — А для потомков героя из Алма-Аты этот факт становится еще и признанием общественной и государственной значимости личности Кетикова Дуйсенгали.
Как сообщила внучка героя Арна Смагулова, кроме ее деда участниками Великой Отечественной войны были еще четверо братьев Кетиковых: Оспангали, Курмангали, Бейсенгали и Сейсенгали. Все они — уроженцы Семипалатинской области и все пропали без вести во время Великой Отечественной войны. И, конечно же, факт установления личности деда Арны Смагуловой на военной фотографии Даниила Онохина стал большим событием для всего рода Кетиковых.
Тем временем
Рассказанная история — лишь небольшой эпизод из довольно широкой картины поисковой деятельности по установлению судеб красноармейцев, которая развернулась в Кировской области в последние годы.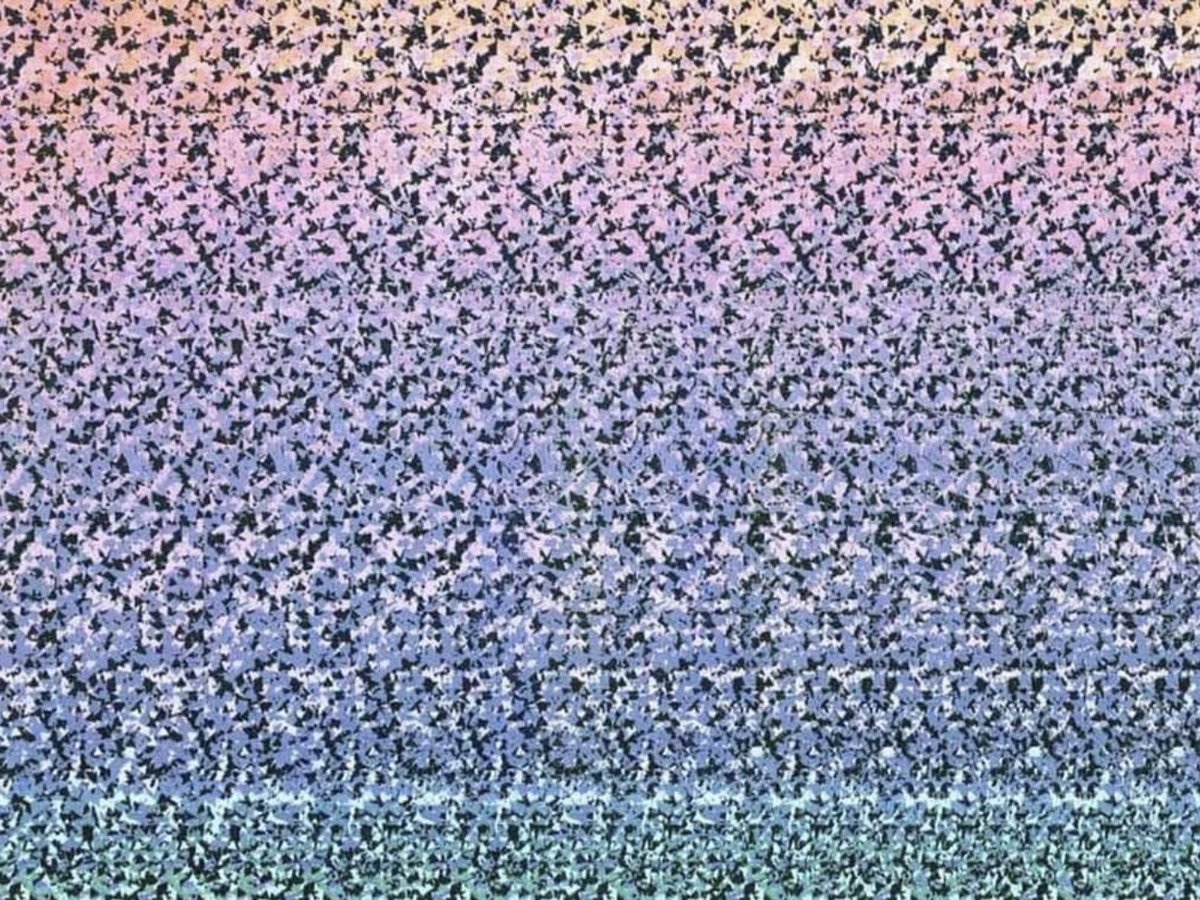 Благодаря рассекречиванию в 2007 году архивов Министерства обороны РФ по личному составу следопыты получили богатый материал для своих изысканий. Были установлены судьбы 1382 воинов 311-й стрелковой дивизии, которые числятся пропавшими без вести на 18 августа 1941 года под городом Чудово Новгородской области.
Благодаря рассекречиванию в 2007 году архивов Министерства обороны РФ по личному составу следопыты получили богатый материал для своих изысканий. Были установлены судьбы 1382 воинов 311-й стрелковой дивизии, которые числятся пропавшими без вести на 18 августа 1941 года под городом Чудово Новгородской области.
Контакты
Нижегородский филиал «Российской газеты»:
603006, Нижний Новгород, ул. Варварская, 32. Тел. (831) 216-05-95.
E-mail: [email protected].
Пять способов слить конфиденциальные данные на изображениях
Вам наверняка хоть раз приходилось скрывать информацию на картинках. Например, чтобы сотрудник техподдержки не увидел ваши личные данные на скриншоте, иллюстрирующем вашу проблему. Или чтобы прохожий, случайно попавший в кадр со свадьбы, не предъявил вам претензий. А иногда очень хочется похвастаться в Инстаграме, скажем, билетом на долгожданный концерт, но страшно, что его украдут, — так почему бы просто не замазать штрихкод на фото?
Следует иметь в виду, что из замазанной — и даже обрезанной! — картинки довольно часто можно извлечь те данные, которые вы хотели спрятать. Вот несколько способов добровольно и самостоятельно слить конфиденциальную информацию, не подозревая об этом.
Вот несколько способов добровольно и самостоятельно слить конфиденциальную информацию, не подозревая об этом.
Способ 1. Редактировать картинку в офисном приложении
Это классический способ по неосторожности поделиться личными или корпоративными секретами. Если картинка предназначена для текстового документа или презентации, удобнее всего отредактировать ее прямо в офисном приложении. Вставляете картинку, отрезаете все лишнее, сохраняете документ — и со спокойной совестью отдаете его руководителю или заказчику.
Проблема в том, что такими действиями вы меняете только то, как картинка выглядит в теле документа, однако оригинальное изображение сохраняется в нем целиком! Чтобы увидеть скрытую часть, достаточно выделить изображение и на вкладке Формат рисунка выбрать инструмент Обрезка.
Обрезанная картинка в Word…
…на самом деле хранится в файле целиком
Есть и хорошая новость: на самом деле окончательно удалить лишние фрагменты вставленной в документ картинки возможно — с помощью инструмента Сжать рисунки на той же вкладке Формат рисунка. Запустите его и убедитесь, что галочка Удалить обрезанные области рисунка поставлена.
Запустите его и убедитесь, что галочка Удалить обрезанные области рисунка поставлена.
С помощью «Сжатия рисунка» можно действительно удалить лишнюю информацию
А вот черные прямоугольники и всевозможные графические эффекты в офисных приложениях вам совсем не помогут. Если получатель захочет узнать, что же за ними скрывается, он может просто удалить эти поверхностные художества и увидеть оригинал.
Черный прямоугольник из документа Word читатель просто удалит и увидит, что за ним скрыто
Способ 2. Воспользоваться полупрозрачной штриховкой
Еще один удобный инструмент, который всегда под рукой у пользователей айфонов — функция «Разметка» в iOS. Хотите отправить фотку с телефона? Ее можно быстро отредактировать прямо в письме или сообщении! И отменить эту правку адресат не сможет. Идеальный способ скрыть информацию без лишних хлопот?
На самом деле нет: дело в том, что инструменты «маркер» и «ручка» по умолчанию рисуют полупрозрачные линии. Да, если тщательно заштриховать текст на картинке, может показаться, что его нельзя прочесть. Однако если поиграть яркостью, контрастностью и другими настройками изображения, тайное сразу станет явным.
Да, если тщательно заштриховать текст на картинке, может показаться, что его нельзя прочесть. Однако если поиграть яркостью, контрастностью и другими настройками изображения, тайное сразу станет явным.
Вы уверены, что закрашенный текст не просвечивает?
То же самое произойдет, если вы закрасите конфиденциальную информацию полупрозрачной кистью в графическом редакторе. Так что лучше прятать данные с помощью непрозрачных инструментов.
Способ 3. Сохранить секрет на скрытом слое
Чтобы не терять секретную информацию с изображения совсем, графические редакторы позволяют вынести ее в отдельный слой и скрыть его. В некоторых случаях при работе с изображениями это может быть удобно. Однако опубликовать в Сети картинку со скрытыми слоями — не лучшая идея, по крайней мере, если она в формате PNG.
Вот в чем тут дело. При сохранении в PNG-файл фоторедактор объединяет слои, и разлепить их невозможно, однако информация со скрытого слоя никуда не девается — в файле она есть. И если большинство программ ее не показывают, то в некоторых (например, darktable) достаточно просто открыть картинку — и вы увидите все скрытые слои, поверх которых ничего не нарисовано.
И если большинство программ ее не показывают, то в некоторых (например, darktable) достаточно просто открыть картинку — и вы увидите все скрытые слои, поверх которых ничего не нарисовано.
Одна и та же картинка, открытая в разных программах просмотра. Нижняя часть картинки была в скрытом слое, который «проступил» при просмотре в darktable
Способ 4. Использовать обратимый фильтр
«Проболтаться» могут и графические фильтры, деформирующие изображение: некоторые из них смещают пиксели, а не удаляют их. При необходимости можно вернуть пиксели на место и получить изображение в исходном виде.
Эта особенность фильтров помогла правоохранителям арестовать жителя Канады, подозреваемого в педофилии. Преступник выкладывал в Сеть фото с жертвами, на которых искажал свое лицо с помощью эффекта «скручивание». Эксперты раскрутили воронку в обратную сторону и выяснили, как он выглядит. Это история с хорошим концом, но ведь и злоумышленники могут точно так же рассекретить, скажем, номер вашей машины, который вы пытались скрыть.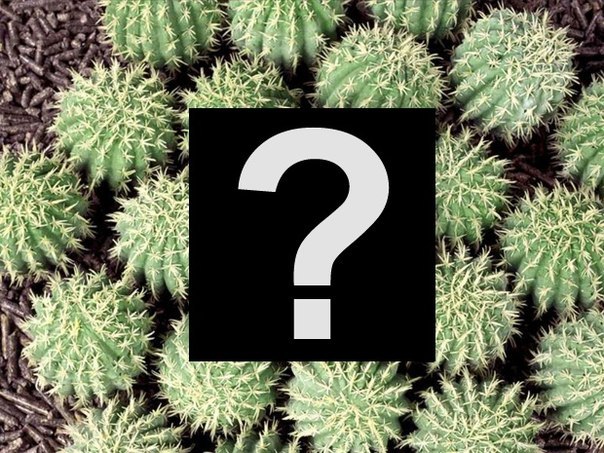
Из всевозможных способов искажения картинки надежными считаются размытие и пикселизация — превращение секретной информации в кашу из цветных квадратиков: их так просто откатить нельзя. Однако технологии машинного обучения с большой вероятностью распознают размытые и пикселизированные картинки.
А если вы обойдетесь с секретом нежно и разобьете его на слишком маленькие пиксели, есть шанс, что и человек сможет разглядеть, что же там на самом деле было — особенно если уменьшить картинку, чтобы пиксели начали сливаться обратно.
Если используете пикселизацию, чтобы скрыть информацию на картинке, обязательно поиграйте с масштабом изображения, чтобы убедиться, что буквы не проступят при уменьшении
Способ 5. Скрыть не до конца
Наконец, ваши тайны могут стать достоянием общественности, если оставить на виду информацию, с помощью которой их можно вычислить. Как следует замазали имя, фамилию и аватарку на скриншоте страницы в соцсети, но забыли скрыть адресную строку? Кто угодно сможет вбить этот адрес и увидеть ваш профиль.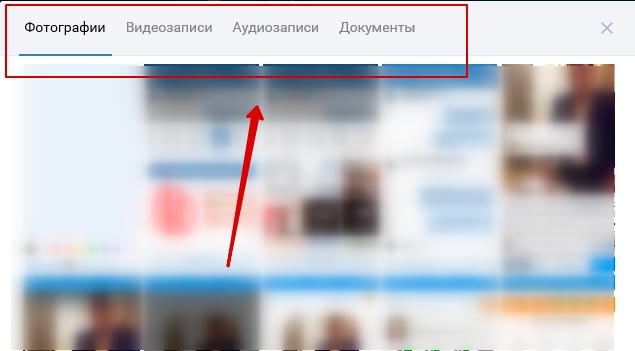 Закрыли черным прямоугольником глаза человека, но оставили бейдж с именем и фамилией? Героя вашего фото не так трудно разыскать.
Закрыли черным прямоугольником глаза человека, но оставили бейдж с именем и фамилией? Героя вашего фото не так трудно разыскать.
Кроме того, выдать тайну может не только то, что изображено на картинке, но и то, что на поверхности не видно: метаданные — дополнительные сведения о файле. В первую очередь это информация о времени и месте съемки, но в некоторых случаях в метаданных можно найти и миниатюру исходного снимка, на которой видно, как он выглядел до ретуши.
Поэтому перед тем, как публиковать фотографию где бы то ни было, метаданные бывает полезно удалить. Существует немало мобильных приложений и программ для настольных компьютеров, которые в два счета очистят ваши фото от нежелательной информации.
Правда, с ними нужно тоже быть осторожными: чтобы под видом такой утилиты не установить зловреда, лучше загружать ее из официального источника и не давать ей слишком много прав в системе. Ну и использовать надежное защитное решение, которое в случае чего заблокирует сомнительную программу.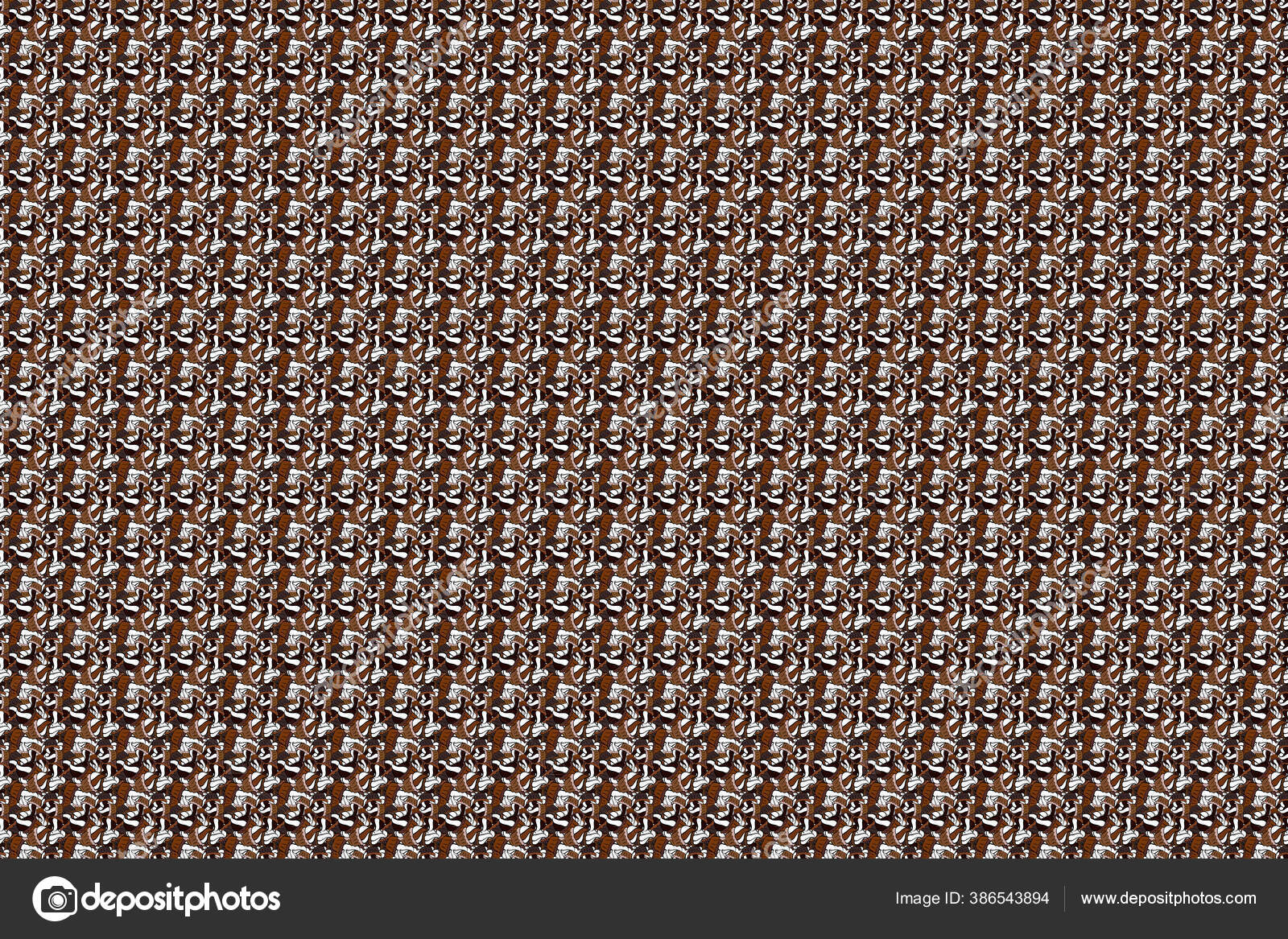
Если же у вас компьютер с Windows, то можно обойтись и без сторонних утилит для удаления метаданных:
- Нажмите правой кнопкой мыши на нужный файл.
- Выберите Свойства.
- В появившемся окне откройте вкладку Подробно.
- Нажмите Удаление свойств и личной информации.
- Выберите, хотите ли вы удалить метаданные совсем или создать копию файла без них.
Бонус-трек: кто ищет, тот найдет
Если кому-то будет очень нужен именно ваш секрет, то он попытается извлечь его даже из качественно зацензуренной картинки. Например, бывает возможно угадать текст по количеству и длине слов, если вы замазали каждое из них отдельно. Или восстановить небольшую часть скрытой области из искажения вокруг черного прямоугольника, которое может появиться при сохранении изображения в формате JPEG.
Это уже сложные и совсем не надежные методы — случайный читатель вашего Инстаграма вряд ли станет тратить на них время. Но если вы имеет дело с действительно серьезными тайнами, то очень может быть, что вам следует держать в голове и подобные тонкости.
Но если вы имеет дело с действительно серьезными тайнами, то очень может быть, что вам следует держать в голове и подобные тонкости.
Как прятать секреты правильно
Чтобы конфиденциальная информация на ваших фото не стала достоянием общественности:
- Редактируйте изображения в фоторедакторе и копируйте в офисные документы уже зацензуренный вариант.
- Убедитесь в том, что инструмент, с помощью которого вы скрываете секреты на изображениях, использует непрозрачную штриховку или заливку.
- Если предпочитаете размытие или пикселизацию — убедитесь, что по результату нельзя угадать, скажем, очертания букв.
- Перед публикацией проверьте, не осталось ли на картинке альтернативной информации, по которой можно вычислить все то, что вы хотели скрыть. Адреса электронной почты, URL страниц в соцсетях, какие-нибудь редкие татуировки и все в таком духе тоже стоит надежно замазывать.
- Удаляйте из файла метаданные. Если они вам зачем-то нужны в оригинальных файлах — делайте отдельные «очищенные» копии для публикации.

- И как следует подумайте, прежде чем выкладывать в Интернет картинку с чувствительной информацией: может быть, Инстаграм обойдется без фото ваших билетов на самолет?
Как определить монтаж на фото :: Разоблачаем фейки, фотошоп и ретушь :: Блог Вастрик.ру
В 1855 году пионер портретной фотографии Оскар Рейландер сфотографировал себя несколько раз и наложил негативы друг на друга при печати. Получившееся двойное селфи считается первым фотомонтажом в истории. Наверное лайков тогда собрал, уух…Теперь же каждый подросток с фотошопом, смартфоном и интернетом сможет даже лучше. Правда чаще всего эти коллажи неимоверно доставляют. А вот профессионалы научились скрывать свою работу весьма качественно. Это был вызов.
Совокупность методов анализа модифицированных изображений назвали Image Forensics, что можно перевести как «криминалистика изображений». В интернете существует куча сервисов, заявляющих, что они за два клика помогут определить подлинность фото. Особенно доставляют самые тупые, которые идут смотреть EXIF и если там нет оригинальных метаданных камеры начинают громко вопить «вероятно фото было модифицировано». И про них даже в New York Times пишут (а про тебя нет). Я пересмотрел около десятка сервисов и остановился на одном: Forensically. В нём реализовано большинство описанных в статье алгоритмов, я буду часто на него ссылаться. Все описанные методы названы оригинальными английскими названиями, чтобы не было путаницы.
Особенно доставляют самые тупые, которые идут смотреть EXIF и если там нет оригинальных метаданных камеры начинают громко вопить «вероятно фото было модифицировано». И про них даже в New York Times пишут (а про тебя нет). Я пересмотрел около десятка сервисов и остановился на одном: Forensically. В нём реализовано большинство описанных в статье алгоритмов, я буду часто на него ссылаться. Все описанные методы названы оригинальными английскими названиями, чтобы не было путаницы.Однако возможность загрузить свою фотку в какой-то сервис и посмотреть на красивые шумы не сделает из вас сыщика. Поначалу может быть трудно и непонятно, а первые эксперименты точно окажутся неудачными. У меня так же было. Тут как в спорте — нужен намётанный глаз и опыт как должно и не должно быть. Умение не просто смотреть на шумные картинки, а видеть еле заметные искажения в них.
Не существует 100% метода, позволяющего определить фейк. Но есть человеческие ошибки.
Найдет самые глупые косякиГлавный инструмент — наши глаза.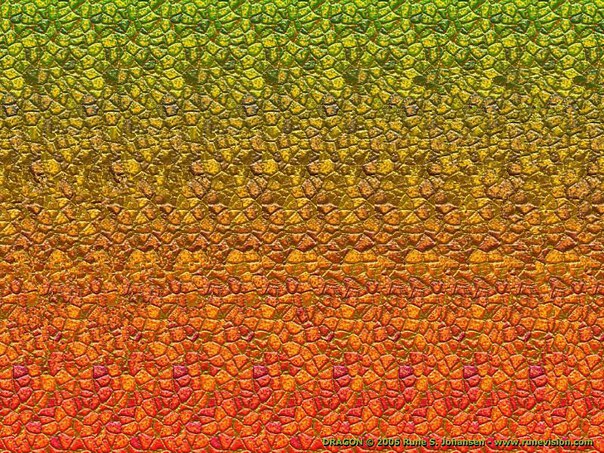 Так что первым делом стоит открыть фото в любимом графическом редакторе или просмотрщике, поставить зум в 1000% внимательно втыкать в предположительное место монтажа. С этого начинается любой анализ. Чем более неопытный монтажер попался — тем проще будет найти косяки, артефакты и склейки. Иногда фейки настолько кривые, что можно нагуглить оригинал используя поиск по изображениям или заметив несоответствия в EXIF.
Так что первым делом стоит открыть фото в любимом графическом редакторе или просмотрщике, поставить зум в 1000% внимательно втыкать в предположительное место монтажа. С этого начинается любой анализ. Чем более неопытный монтажер попался — тем проще будет найти косяки, артефакты и склейки. Иногда фейки настолько кривые, что можно нагуглить оригинал используя поиск по изображениям или заметив несоответствия в EXIF.
Brightness and contrast. Сделать темные области ярче, а яркие темнее. Теоретически поможет лучше разглядеть артефакты, склейки и другие места, которые неопытный фотошопер просто замазюкал темненьким и посчитал, что не заметят.
Color adjustment. Увеличивая насыщенность или яркость разных цветов, можно заметить неестественные переливы и границы склейки.
Иногда фейк палится игрой с уровнями и контрастом Invert. Часто помогает увидеть скрытую информацию в однотонных объектах.Sharpen and blur. Добавление резкости поможет прочитать надписи на табличках, есть целые сервисы, которые могут побороть заблюренные области.
Normalization and histograms. Работа с гистограммой по сути объединяет сразу несколько методов в один. Если вы прошарены в графике — гистограммы будут серьезным оружием.
Даже если определить фейковость сразу не удалось, у вас уже могли появиться полезные наблюдения, чтобы перейти к следующим методам с страшными математическими названиями.
Реальные фотографии полны шума. От матрицы камеры или фотосканера, от алгоритмов сжатия или по естественным природным причинам. Графические редакторы же этот шум не создают, их инструменты живут в «идеальном мире», потому чаще всего «размазывают» шум оригинального изображения. Кроме того, два изображения чаще всего обладают разной степенью зашумленности.
Графические редакторы же этот шум не создают, их инструменты живут в «идеальном мире», потому чаще всего «размазывают» шум оригинального изображения. Кроме того, два изображения чаще всего обладают разной степенью зашумленности.
Поиграть самому можно здесь.
Как обмануть
Добавить своего шума. Самый очевидный вариант. Хочешь скрыть свои косяки — навали на фото столько шума, чтобы забить оригинальный.Пережать JPEG. Уменьшение качества изображение в два раза делает шумы неразличимыми (вот исследование).
Каждый раз при сохранении картинки ваш редактор заново прогоняет её через кучу преобразований — конвертирует цвета, делит на блоки, усредняет значения пикселей, и.т.д. Он занимается этим даже если вы выбрали 100% качество при сохранении, так уж устроен алгоритм JPEG. Интересующиеся могут почитать про него глубокую статью полную косинусных преобразований.
Так как JPEG — формат сжатия с потерями, то при каждом сохранении растет количество математических усреднений, ошибок или более популярный термин — «артефактов». Два сохранения с 90% сжатием примерно эквивалентно одному с 81% по количеству этих самых артефактов.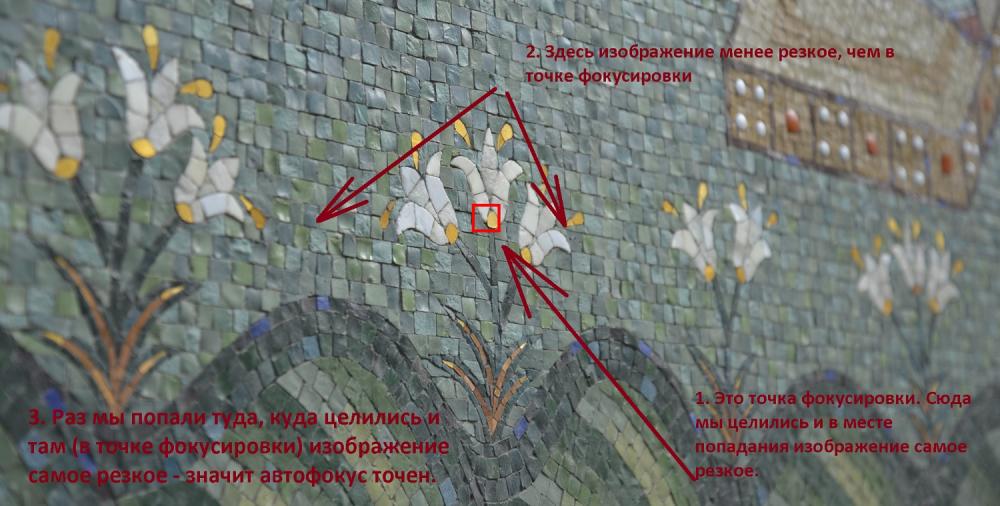 На практике это может принести пользу. Даже если зоркий глаз не видит разницы между 80% и 85% сжатием, то наверное есть инструменты, которые наглядно покажут это различие? Да, Error Level Analysis или ELA.
На практике это может принести пользу. Даже если зоркий глаз не видит разницы между 80% и 85% сжатием, то наверное есть инструменты, которые наглядно покажут это различие? Да, Error Level Analysis или ELA.
Фейки с наложениями чаще всего делают подыскав нужные изображения где-нибудь в гугле. Вероятность, что найденные изображения будут с одинаковым уровнем артефактов, ну, крайне мала. Социальные сети или даже специализированные хранилища фотографий всё равно пережимают изображения под себя при загрузке, чтобы не платить за хранение гигабайтов ваших селфи из отпуска. Обратное тоже верно — если вы накладываете на найденное в интернете изображение свежую фотографию со своей камеры, она будет заметно выделяться по качеству. Заметно не для глаза, а для ELA — он покажет разительно меньше артефактов на вашей новой фотографии.
 Как будто других методов просто не существует и ELA может объяснить всё. Тот же Bellingcat использует его чуть ли не в каждом втором своём расследовании. Хотелось немного остудить пыл всех услышавших новую умную аббревиатуру.
Как будто других методов просто не существует и ELA может объяснить всё. Тот же Bellingcat использует его чуть ли не в каждом втором своём расследовании. Хотелось немного остудить пыл всех услышавших новую умную аббревиатуру.ELA — не панацея. Сфотографируйте летящую чайку на фоне ровного синего неба (ага, особенно в Москве), сохраните её в jpg и прогоните через анализатор ошибок. Результат покажет просто огромное количество артефактов на чайке и их полное отсутствие на фоне, из чего начинающие сразу сделают вывод — чайка прифотошоплена. Да что там начинающие, сама команда Bellingcat с этим бывало глупо и по-детски наёбывалась. Алгоритм JPEG достаточно чисто работает на ровных цветовых областях и градиентах, и куда больше ошибается на резких переходах — отсюда такой результат, а не из-за ваших домыслов.
 Таким макаром можно и до автобуса докопаться. Из-за растущей популярности Error Level Analysis я уже слышал призывы запретить и не принимать его всерьез. Не буду столь категоричен, лишь посоветую не бежать писать разоблачения, если ELA показал вам какие-то шумы на краях. ОН НЕ ТАК РАБОТАЕТ. Думайте головой и помните как JPEG устроен внутри. Вот если ELA очертил четкий квадрат там, где его не должно быть, либо заметил разительную разницу в шумах при неотличимости на глаз — наверное стоит задуматься. Не уверены — проверяйте другими методами.
Таким макаром можно и до автобуса докопаться. Из-за растущей популярности Error Level Analysis я уже слышал призывы запретить и не принимать его всерьез. Не буду столь категоричен, лишь посоветую не бежать писать разоблачения, если ELA показал вам какие-то шумы на краях. ОН НЕ ТАК РАБОТАЕТ. Думайте головой и помните как JPEG устроен внутри. Вот если ELA очертил четкий квадрат там, где его не должно быть, либо заметил разительную разницу в шумах при неотличимости на глаз — наверное стоит задуматься. Не уверены — проверяйте другими методами.Поиграть с ELA можно тут.
Как обмануть
Много раз пересохранить. Все свои манипуляции алгоритм JPEG делает внутри блоков максимум 8×8 пикселей. В теории нужно 64 раза пересохранить изображение, чтобы уровни ошибок стали неотличимы друг от друга. На практике же это происходит гораздо раньше, достаточно пересохранить картинку раз 10 и ELA, да и некоторые другие методы, больше не увидят ничего полезного.Изменить размер. Чтобы не напрягаться с пересохранением можно поступить еще проще — отресайзить изображение на какой-нибудь коэффициент не кратный степени двойки. То есть в 2 раза (50%) уменьшить не подойдет, а вот что-нибудь типа на 83% — уже всё, никакой ELA больше не поможет.
Чтобы не напрягаться с пересохранением можно поступить еще проще — отресайзить изображение на какой-нибудь коэффициент не кратный степени двойки. То есть в 2 раза (50%) уменьшить не подойдет, а вот что-нибудь типа на 83% — уже всё, никакой ELA больше не поможет.
Смонтировать из одного источника или из lossless-формата. Вы сфотографировали двух людей на свой фотоаппарат, или скачали фотографии из какого-нибудь блога, где автор скорее всего пересохранял их всего раз-два. Либо наложили друг на друга две PNG’шки. Во всех этих случаях ELA не покажет ничего интересного.
В жизни свет никогда не падает на объекты абсолютно равномерно.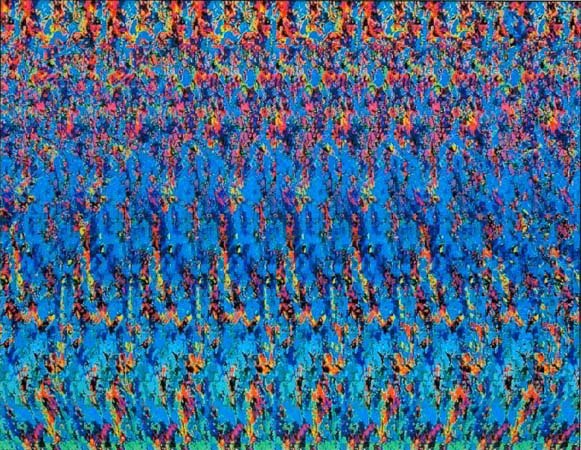 Области ближе к источнику всегда ярче, дальше — темнее. Никакого расизма, только физика. Если разбить изображения на небольшие блоки, скажем 3×3 пикселя, то внутри каждого можно будет заметить переход от более темных пикселей к светлым. Примерно так:
Области ближе к источнику всегда ярче, дальше — темнее. Никакого расизма, только физика. Если разбить изображения на небольшие блоки, скажем 3×3 пикселя, то внутри каждого можно будет заметить переход от более темных пикселей к светлым. Примерно так:
Мысленно нарисуем кучу маленьких стрелочек к источнику света На первом изображении свет падает сверху и стрелочки направлены хаотически — это характеризует рассеянный свет. Второе изображение — компьютерная графика, на ней свет падает слишком идеально, никаких шумов и отклонений как на настоящем фото. Третье изображение — фотография с резким переходом, в центре стрелочки массово смотрят в самую яркую сторону, а на фоне — рассеяны так же, как на первом фото.

Рисовать стрелочки хоть и наглядно, но мы физически не сможем изобразить все градиенты освещенности для каждого блока поверх картинки. Стрелочки займут всё изображение и мы не увидим ничего. Потому для большей наглядности придумали не рисовать их, а использовать цветовое кодирование. Для направления вектора понадобится две координаты, и еще одна для его длины — а у нас как раз есть для этого три цветовых компоненты — R, G, B. В итоге получатся вот такие карты освещенности.
 Если на карте освещенности находящиеся рядом объекты сильно отличаются по направлению падения света — у нас есть главный кандидат на монтаж.
Если на карте освещенности находящиеся рядом объекты сильно отличаются по направлению падения света — у нас есть главный кандидат на монтаж. Рука ковбоя с рекламы Kenwood даже на глаз выглядит не очень натурально. Если посмотреть на карту освещенности (по центру), она и правда отличается по характеру освещения. ELA справа тоже намекает, что рука прифотошоплена. Как выяснится потом не только рука, но еще и голова и шляпа. Но еще лучше карты освещенности справляются с определением ретуши. Surface Blur, Liquify, Clone Stamp и другие любимые инструменты фотографов начинают светиться на картах освещенности как урановые ломы тихой весенней ночью. Нагляднее всего выглядит анализ фотографий из журналов или рекламных плакатов — там ретушеры не жалеют блюра и морфинга, а это непаханное поле для практики.
Лично я считаю карты освещенности одним из самых полезных методов, потому что он чаще всего срабатывает и мало кто знает как его обмануть. Поиграться можно здесь.
Как обмануть
Не знаю. Говорят помогает изменение яркости и насыщенности цветов по отдельности, но на бытовых фотографиях такие вещи всегда будут заметны глазу. Если вы знаете простой и действующий метод — расскажите в комментах под этим абзацем, всем будет интересно.Сиськи всегда лучший пример. Рекламный плакат PETA. Крест явно был прифотошоплен (вот блин), ретушер оставил тени под руками, но не добавил их под крестом — косяк. Зато полностью перерисовал «кожу» модели, её карта освещенности выглядит как у компьютерного рендера выше. ELA явно показывает фейковость креста и задаёт вопросы по поводу реальности крыльев. А я уже поверил, что это настоящий ангел! Везде обман! Пример из онлайн-магазина Ralph Lauren. Палится Liquify на обоих руках модели, замазанная какуля на плече, ремень нарисован почти заново, а вся кожа лица и рук подверглась сильному блюру. Силуэт на стене передаёт привет ретушеру и фотографу — кто-то косячит со светом 🙂 Найдет копипаст, вытягивание и несоотвествие цветов, Healing Brush, Clone Stamp
Метод PCA или на русском «метод главных компонент». Чтобы ко мне не придрались, мол, слишком просто всё рассказываешь и наверное не шаришь, вот описание PCA для рептилоидов.
Чтобы ко мне не придрались, мол, слишком просто всё рассказываешь и наверное не шаришь, вот описание PCA для рептилоидов.
Метод главных компонент осуществляет переход к новой системе координат y1,…,ур в исходном пространстве признаков x1,…,xp которая является системой ортонормированных линейных комбинаций. Линейные комбинации выбираются таким образом, что среди всех возможных линейных нормированных комбинаций исходных признаков первая главная компонента обладает наибольшей дисперсией. Геометрически это выглядит как ориентация новой координатной оси у1 вдоль направления наибольшей вытянутости эллипсоида рассеивания объектов исследуемой выборки в пространстве признаков x1,…,xp. Вторая главная компонента имеет наибольшую дисперсию среди всех оставшихся линейных преобразований, некоррелированных с первой главной компонентой. Она интерпретируется как направление наибольшей вытянутости эллипсоида рассеивания, перпендикулярное первой главной компоненте. Следующие главные компоненты определяются по аналогичной схеме.
А теперь для людей: представьте, что цветовые компоненты R, G и B мы взяли как оси координат — каждая от 0 до 255. И на этом трехмерном графике точками отметили все пиксели, которые есть на нашем изображении. Получится что-то похожее на картинку ниже.
Так что вся эта математика нам дает? Дело в том, что если какие-то цвета на изображении стоят «не на своих местах» — они будут сильно выделяться из этого облака пикселей, то есть на карте PCA начнут светиться ярким белым цветом. Это может означать локальную цветокоррекцию или же полную вклейку. Диаграммы PCA может построить тот же Forensically. На них будет изображено расстояние от каждого пикселя картинки до плоскости 1, 2 и 3 главной компоненты. Так как расстояние — это число, то изображения будут черно-белыми.
Это может означать локальную цветокоррекцию или же полную вклейку. Диаграммы PCA может построить тот же Forensically. На них будет изображено расстояние от каждого пикселя картинки до плоскости 1, 2 и 3 главной компоненты. Так как расстояние — это число, то изображения будут черно-белыми.
Как видно из примеров, PCA не очень наглядный и требует ну уж очень сильно присматриваться к таким мелким косякам, которые вполне могут оказаться случайностями. Потому PCA редко используется в одиночку, его применяют как дополнение к другим.
Потому PCA редко используется в одиночку, его применяют как дополнение к другим.
Самому поиграться можно здесь.
Как обмануть
Заблюрить. Любой блюр смазывает соседние цвета и делает «колбасятину» более округлой. Хороший блюр сильно затруднит исследование по методу PCA.Еще хитрее изменить размер. Хотя PCA и более устойчив к изменение размеров изображения, говорят можно попробовать подобрать такой процент, чтобы обмануть даже его.
Дискретное вейвлет-преобразование очень чувствительно к резкости объектов в кадре.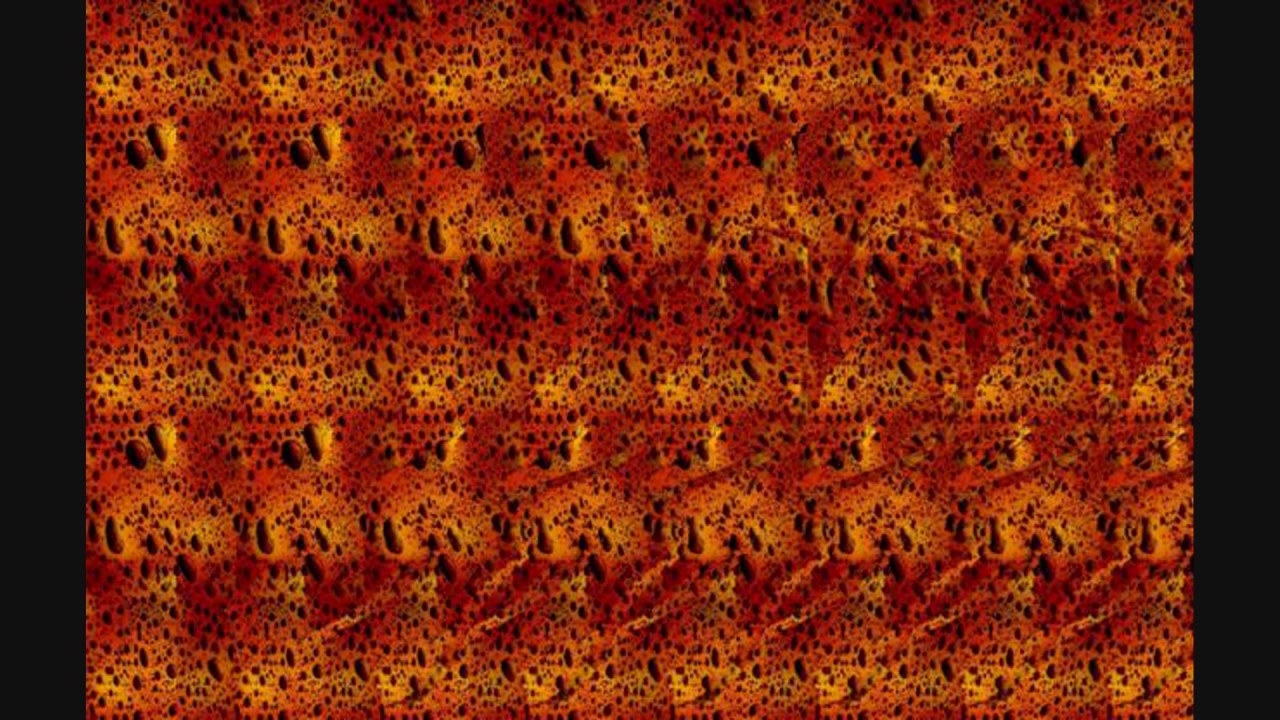 Если фотографии сняты на разные объективы, использовался зум или просто немного отличалась точка фокусировки — после DWT эти отличия будут намного виднее. То же самое произойдет, если у какого-то объекта в кадре изменяли размер — резкость таких частей будет заметно ниже.
Если фотографии сняты на разные объективы, использовался зум или просто немного отличалась точка фокусировки — после DWT эти отличия будут намного виднее. То же самое произойдет, если у какого-то объекта в кадре изменяли размер — резкость таких частей будет заметно ниже.
Без лишних погружений в теорию сигналов, вейвлет — это такая простенькая волнушка, как на картинке ниже.
Картинка — это тоже двухмерный сигнал из цветных пикселей, а значит её можно разложить на вейвлеты. Для достаточно точного приближения изображения 800×600 требуется до 480000 вейвлетов на цветовой канал. Если уменьшать это количество — будет сильно падать резкость и цветопередача. Но что это даёт, кроме сжатия?
Если уменьшать это количество — будет сильно падать резкость и цветопередача. Но что это даёт, кроме сжатия?
А вот что: вейвлеты приближают области с разной резкостью по-разному. Чем плавнее переходы — тем проще плавному по своей природе вейвлету его воспроизвести, а чтобы приблизить резкий переход — надо больше вейвлетов. Это как пытаться сделать из кучи шариков идеальный куб.
 Увеличили картинку — проиграли в резкости, уменьшили — наоборот всё стало слишком резким. Даже если взять две фотографии снятые на камеру с автофокусом из одной точки — они будут отличаться по резкости из-за погрешности автофокуса. DWT устойчив даже перед блюром, ведь редакторы ничего не знают про резкость исходных частей изображения.
Увеличили картинку — проиграли в резкости, уменьшили — наоборот всё стало слишком резким. Даже если взять две фотографии снятые на камеру с автофокусом из одной точки — они будут отличаться по резкости из-за погрешности автофокуса. DWT устойчив даже перед блюром, ведь редакторы ничего не знают про резкость исходных частей изображения.На практике полезно рассматривать приближения с помощью 1%, 3% или 5% вейвлетов. На этом количестве перепады в резкости становятся достаточно заметны глазу, как видно на примере одного из участников соревнования по фотомонтажу, который не определяется другими методами, но заметен при вейвлет-преобразовании.

Как обмануть
Сделать фотографии с одной точки, одним объективом с фиксированным фокусом и сразу обработать в RAW. Редкие студийные условия, но всё может быть. Сколько вон лет разбирали всякие видео с Усамой Бен-Ладеном, целые книги писали.Изображение очень маленькое. Чем меньше изображение — тем сложнее его анализировать вейвлетами. Картинки меньше 200х200 пикселей можно даже не пытаться прогонять через DWT.
Заключение
Погружаясь в тему Image Forensics начинаешь понимать, что любой из методов можно обмануть. Одни легко обходятся с помощью пережатых до 10 шакалов JPEG’ов, другие цветокоррекцией, блюром, ресайзом или поворотом изображения на произвольные углы. Оцифровка журнала или TV-сигнала тоже добавляет ошибок в исходник, усложняя анализ. И тут вы начинаете понимать:Вполне возможно отфотошопить изображение так, что никто не докажет обратное. Но для этого надо не быть глупеньким.
Зная эти методы, можно скрыть монтаж настолько, чтобы потом сказать в стиле пресс-секретаря президента: «эти картинки — лишь домыслы ангажированной кучки людей, мы не видим на них ничего нового». И такое вполне вероятно.
И такое вполне вероятно.Но это не значит, что занятие полностью бесполезно. Здесь как в криптографии: пока те, кто делает фейки не знают матчасти так же глубоко — сила на стороне знаний, математики и анализа.
Приглашаю экспертов высказаться в комментарии. При подготовке поста я написал нескольким разбирающимся в теме профессионалам в лички, но ответа до сих пор не получил.
Ну а чтобы стимулировать новые посты, подпишитесь на рассылку или пошарьте этот пост у себя. Специльно сделал удобные кнопочки чуть ниже. Так я буду видеть, что всё это хоть кому-то интересно.
Как найти недавно загруженные фотографии в Google Фото, даже если они датируются много лет
Изначально эта история была опубликована и последнее обновление .
Хотя я люблю Google Фото и рекомендую его всем своим друзьям, я признаю, что сервис не идеален. Пользовательский опыт можно улучшить разными способами; например, отсутствует возможность упорядочивать фотографии по-разному — получается обратная хронология и все.Если вы выполняете резервное копирование только недавних изображений по мере их создания, это не проблема, но если вы загружаете старые фотографии, становится практически невозможно найти эти изображения и редактировать, публиковать или создавать из них альбомы. Вы можете прокрутить и прокрутить, попытаться найти дату, если вы ее помните, и иногда ничего не работает. Но есть одна маленькая хитрость.
Есть два способа получить доступ к этим недавним загрузкам. На мобильных устройствах вы найдете Недавно добавленные на вкладке Поиск ; в Интернете он находится на вкладке Explore .Но вы также можете быстро получить к ним доступ по этому URL-адресу: photos.google.com/search/_tra_. В любом случае вы увидите свои изображения, отсортированные по дате последней загрузки, начиная с сегодняшнего дня.
В любом случае вы увидите свои изображения, отсортированные по дате последней загрузки, начиная с сегодняшнего дня.
Итак, добавляете ли вы просто несколько старых фотографий, снятых другой камерой, или загружаете всю свою библиотеку изображений, теперь у вас есть способ легко перейти к недавним загрузкам. Интерфейс такой же, как и у любого другого списка в Google Фото, поэтому вы можете несколько раз выбрать, удалить, поделиться, редактировать дату и время, изменить местоположение, добавить в альбом, загрузить, заархивировать и открыть любое изображение, чтобы отредактировать или пометить его.
Не знаю, как вы, но хотелось бы, чтобы Google Фото предлагал этот метод сортировки более прозрачным образом, прямо в основной библиотеке. Это делает загрузку старых изображений менее сложной задачей. Я лично предпочитаю метод закладок, так как я обычно управляю своими фотографиями в Интернете и часто использую эту страницу для изменения их даты, времени и / или местоположения — параметры, которые недоступны на мобильных устройствах.
Как проверить DPI изображения
Если вы не уверены в качестве изображения, вы можете проверить значение DPI.Вот как.
Цифровые изображения не создаются одинаково. Если вы когда-либо пытались открыть цифровую фотографию на современном ПК, но созданную с помощью старой цифровой камеры, вы поймете, что мы имеем в виду — качество, вероятно, низкое, и вы не сможете увеличить масштаб без пикселизации. .
Это из-за низкого разрешения изображения. Что такое DPI, и как вы можете проверить DPI изображения на своем ПК? Вот что вам нужно знать.
Что такое DPI?
DPI означает точек на дюйм. Это термин, пришедший из печати, который обозначает количество напечатанных точек на одном дюйме вашего распечатанного документа. Теперь этот термин используется в вычислительной технике, чтобы определить качество и разрешение фотографии или изображения.
Чем выше значение, тем более детальным и резким будет ваше изображение. Изображения с более высокими значениями DPI также можно увеличивать гораздо больше, прежде чем начнется пикселизация.
Изображения с более высокими значениями DPI также можно увеличивать гораздо больше, прежде чем начнется пикселизация.
DPI важен при печати изображений. Если вы хотите создать крупный отпечаток изображения, вы должны быть уверены, что оно имеет высокое разрешение.В противном случае изображение будет выглядеть некачественно при печати в большем размере.
Даже с маленькими изображениями, чем выше DPI, тем лучше будет выглядеть ваше изображение. Это особенно верно, если вы просматриваете фотографию на мониторах с более высоким разрешением, например на дисплеях Retina новой модели Macbook Pro.
Как проверить DPI изображения в Windows 10
Если вы работаете на ПК с Windows, вы можете быстро проверить DPI изображения с помощью Проводника Windows .
Для этого найдите в проводнике изображение, которое хотите проверить.Найдя его, щелкните изображение правой кнопкой мыши и выберите Свойства в появившемся контекстном меню.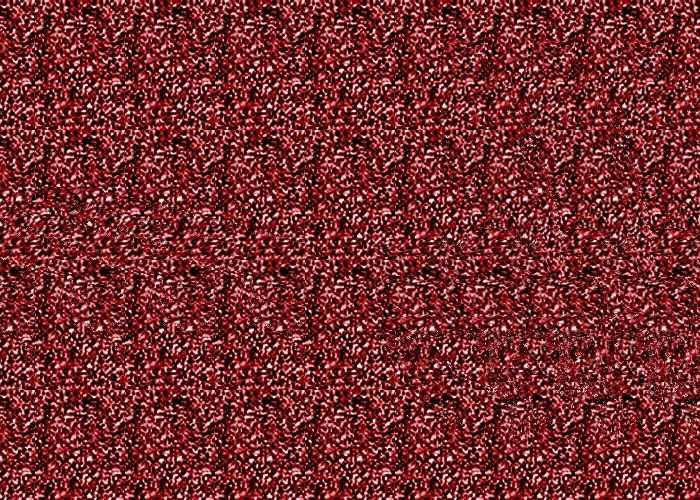
В окне Свойства щелкните вкладку Подробности .
Вам может потребоваться прокрутить вниз, пока вы не найдете Вертикальное разрешение и Горизонтальное разрешение в списке свойств.
Это покажет вам DPI вашего изображения. В большинстве случаев показанные здесь свойства по вертикали и горизонтали будут иметь одинаковое значение.
Как проверить DPI изображения на Mac
Если вы работаете на Mac, вы можете проверить DPI изображения с помощью встроенного приложения Preview .
Для этого откройте приложение для управления файлами Finder и перейдите к расположению файла. Затем вы можете открыть файл в режиме предварительного просмотра, щелкнув файл правой кнопкой мыши и выбрав Открыть с помощью> Предварительный просмотр .
В окне предварительного просмотра щелкните Инструменты > Показать инспектор.
DPI изображения будет отображаться как DPI изображения в предоставленном списке информации.
Как проверить DPI изображения в Photoshop
Если вы используете Adobe Photoshop для управления изображением, вы можете определить DPI с помощью встроенных параметров Photoshop.
Для этого откройте изображение в фотошопе. В строке меню щелкните Изображение> Размер изображения , чтобы открыть диалоговое окно Размер изображения .
Разрешение изображения будет указано в пикселях на дюйм в предоставленных параметрах bo в разделе Разрешение .
При желании вы можете изменить разрешение (и, следовательно, значение DPI) для вашего изображения с помощью Photoshop из этого меню. Для этого введите новое значение в поле опций Разрешение .
Если вы не хотите, чтобы размер изображения изменялся, не забудьте снять флажок Resample , прежде чем применять изменение.
Манипулирование изображениями
Как только вы узнаете значение DPI для ваших изображений, вы сможете определить правильные способы управления ими.Более высокий DPI должен позволить вам изменять размер изображений без слишком большой потери качества, но это труднее сделать для изображений с более низким DPI.
Однако есть и другие способы манипулирования изображениями. Например, вы можете использовать Photoshop для добавления фильтров и эффектов к вашим изображениям. Если они слишком большие, вы можете изменить размер изображений с помощью приложения Windows Photos. Если вы хотите обрезать изображения, почти все инструменты для редактирования фотографий позволят вам сделать это с легкостью.
Измените свое имя пользователя Dropbox или изображение профиля
Изображения профиля Dropbox и имена пользователей могут персонализировать вашу учетную запись Dropbox, и они будут видны вашим друзьям и коллегам — эта функция может помочь другим узнавать вас в Dropbox.Например, изображения профиля отображаются на значке Dropbox, когда вы совместно работаете над файлом с другим человеком.
Вы также видите свое изображение профиля вверху страницы на сайте dropbox.com.
Как изменить свое имя на dropbox.com
Чтобы изменить свое имя на dropbox.com:
- Войдите на сайт dropbox.com.
- Щелкните свой аватар вверху любой страницы.
- Щелкните Настройки .
- Выберите вкладку Профиль .
- Нажмите Измените рядом со своим именем.
Как установить или изменить изображение профиля
Для установки изображения профиля:
Из меню настроек
- Войдите на сайт dropbox.com.
- Щелкните свой аватар вверху любой страницы, чтобы открыть меню учетной записи, и выберите Настройки .
- Выберите вкладку Профиль .
- Под заголовком Аккаунт фото нажмите Выбрать из Dropbox .
- Выберите фотографию и нажмите кнопку Выбрать .
Из раскрывающегося меню
Если вы видите аватар рядом со своим именем при входе на dropbox.com, вы также можете установить изображение профиля, следуя приведенным ниже инструкциям.
- Войдите на сайт dropbox.com.
- Щелкните свой аватар вверху любой страницы.
- Выбрать Добавить фото .
- Выбрать Щелкните, чтобы выбрать фотографию со своего компьютера , или выберите Выберите из Dropbox .
- Выберите Сохранить изображение , чтобы установить фото профиля.
Из приложения для Android
- Откройте приложение Dropbox для Android.
- Коснитесь трех горизонтальных полос в верхнем левом углу экрана, чтобы открыть главное меню.
- Коснитесь значка лица над своим именем.
- Выберите способ загрузки изображения профиля. Эта фотография появится в приложении и на сайте dropbox.com.
Какой файл я могу использовать для изображения моего профиля?
Изображение вашего профиля должно быть не менее 256 на 256 пикселей.Вы можете использовать любой из этих типов файлов:
- .bmp
- .gif
- .jpeg
- .jpg
- .png
- .tif
- .tiff
В чем разница между «на картинке» и «на картинке»? | Задайте вопрос редактору
Спросите редактора
Архив
Выберите месяц … Июнь 2021May 2021April 2021March 2021February 2021January 2021December 2020November 2020October 2020September 2020August 2020July 2020June 2020May 2020April 2020March 2020February 2020January 2020December 2019November 2019October 2019September 2019August 2019May 2019April 2019March 2019February 2019January 2019December 2018November 2018October 2018September 2018August 2018July 2018June 2018May 2018April 2018March 2018February 2018January 2018December 2017November 2017October 2017September 2017August 2017July 2017June 2017May 2017April 2017March 2017February 2017January 2017December 2016November 2016October 2016September 2016August 2016July 2016June 2016May 2016April 2016March 2016February 2016January 2016December 2015November 2015October 2015September 2015August 2015July 2015June 2015May 2015April 2015March 2015February 2015January 2015December 2014November 2014October 2014September 2014August 2014July 2014June 2014May 2014April 2014March 2014February 2014January 2014Dec уголек 2013November 2013October 2013September 2013August 2013July 2013June 2013May 2013April 2013March 2013February 2013January 2013December 2012November 2012October 2012September 2012August 2012July 2012June 2012May 2012April 2012March 2012February 2012January 2012December 2011November 2011October 2011September 2011August 2011July 2011June 2011May 2011April 2011March 2011February 2011January 2011December 2010November 2010October 2010September 2010August 2010July 2010June 2010May 2010April 2010March 2010February 2010January 2010December 2009November 2009 Октябрь 2009 Сентябрь 2009 Август 2009 Июль 2009 Июнь 2009 Май 2009 Апрель 2009 Март 2009 Февраль 2009 Январь 2009 Декабрь 2008 Ноябрь 2008 Октябрь 2008 Сентябрь 2008Вопрос
В чем разница между «на картинке» и «на картинке»? — Дина, Украина
Отвечать
На картинке — это обычная фраза, которую используют, когда говорят о людях или вещах, показанных при фотографировании.Если кто-то или что-то — это на картинке , то на картинке изображен этот человек или вещь. Это изображение того человека или предмета. Если что-то на изображении , это касается изображения. Сама картина этого не показывает.
Часто можно услышать фразу на картинке , когда кто-то обычно говорит о людях, которые изображены на фотографии, портрете, рисунке или другом изображении. Ниже приведены несколько примеров того, как используется эта фраза.
- На фотографии на стене было четыре человека . [= изображены четыре человека; это изображение четырех человек]
- Я вижу вашего дядю на той фотографии ! [= фотография вашего дяди]
- Кто этот человек рядом с вами на фото ? [= кто был рядом с вами, когда был сделан снимок?]
- Вот фотография с моей вечеринки. Моя мама была там, но ее нет на фото . [= моя мама не сфотографировалась на вечеринке; она не показана]
Фраза на изображении не используется, чтобы говорить о том, кто изображен на фотографии, и будет использоваться только для того, чтобы говорить о чем-то, касающемся изображения, которое не представлено как часть изображения.Ниже приведены несколько примеров того, как используется эта фраза.
- На фотографии нашей собаки есть грязь [= на фотографии есть грязь], и ее нужно стереть.
- Пожалуйста, не кладите книгу на эти картинки [= поверх этих картинок]; Я пытаюсь их организовать.
- Она наклеила стикер в форме сердца на нашу фотографию в альбоме для вырезок. [= к фотографии в альбоме добавлен стикер в форме сердца]
Просто запомните: если вы хотите сказать, кого изображает фотография, используйте на картинке .Если что-то постороннее касается фотографии, используйте на изображении .
Надеюсь, это поможет.
Архив
Выберите месяц … Июнь 2021May 2021April 2021March 2021February 2021January 2021December 2020November 2020October 2020September 2020August 2020July 2020June 2020May 2020April 2020March 2020February 2020January 2020December 2019November 2019October 2019September 2019August 2019May 2019April 2019March 2019February 2019January 2019December 2018November 2018October 2018September 2018August 2018July 2018June 2018May 2018April 2018March 2018February 2018January 2018December 2017November 2017October 2017September 2017August 2017July 2017June 2017May 2017April 2017March 2017February 2017January 2017December 2016November 2016October 2016September 2016August 2016July 2016June 2016May 2016April 2016March 2016February 2016January 2016December 2015November 2015October 2015September 2015August 2015July 2015June 2015May 2015April 2015March 2015February 2015January 2015December 2014November 2014October 2014September 2014August 2014July 2014June 2014May 2014April 2014March 2014February 2014January 2014Dec уголек 2013November 2013October 2013September 2013August 2013July 2013June 2013May 2013April 2013March 2013February 2013January 2013December 2012November 2012October 2012September 2012August 2012July 2012June 2012May 2012April 2012March 2012February 2012January 2012December 2011November 2011October 2011September 2011August 2011July 2011June 2011May 2011April 2011March 2011February 2011January 2011December 2010November 2010October 2010September 2010August 2010July 2010June 2010May 2010April 2010March 2010February 2010January 2010December 2009November 2009 Октябрь 2009 Сентябрь 2009 Август 2009 Июль 2009 Июнь 2009 Май 2009 Апрель 2009 Март 2009 Февраль 2009 Январь 2009 Декабрь 2008 Ноябрь 2008 Октябрь 2008 Сентябрь 2008Как узнать, отфотошоплен ли фотография
Прокручиваем ли мы Instagram или смотрим телевизор, всегда есть натиск, казалось бы, идеальные изображения.
И может быть трудно вспомнить, что большая часть того, что мы видим, было обработано в фотошопе, будь то поправка прически или фотография, в которой сильно обработаны.
Мы связались с экспертом по редактированию изображений Джимом Де Йонкером, основателем компании Lux My Photo, который выявил четыре основных видимых признака того, что изображение было отфотошоплено.
Продолжайте читать, чтобы увидеть, было ли что-нибудь отредактировано в вашей ленте Instagram или Facebook.
1.Фон выглядит искаженным или искаженным. Эта собака была идеальной как есть, фотошоп не нужен. Shutterstock и Меган Уиллетт / Tech InsiderВот очевидный пример, который попал в заголовки газет в 2014 году, когда люди, особенно знаменитости, начали использовать новые приложения для фотографий, которые позволяли им управлять формой своего тела.Единственная проблема в том, что они не обращали внимания на фон, и внезапно узор на стене или полу выглядел искривленным и искаженным.
«Когда вы толкаете бедро внутрь, чтобы сделать его немного тоньше, скажем, и у вас есть фон позади этого бедра, часто люди не исправляют фон», — сказал Де Йонкер. «Если вы толкнете бедро внутрь, а за ним будет дверной косяк, он деформирует дверную коробку, и она больше не будет прямой».
2.Все на картинке в фокусе. В фокусе вся эта фотография, будь то кусты в правом нижнем углу или горы на заднем плане. Shutterstock и Меган Уиллетт / Tech InsiderКогда все на картинке в фокусе, велика вероятность, что она составлена из нескольких изображений.
«Если у вас есть люди, которые сидят на расстоянии 50 футов друг от друга, человек сзади не должен быть резким», — сказал Де Йонкер. «Если все резкое, скорее всего, оно улучшено. На самом деле никакая камера не может этого сделать ».
Иногда это просто вопрос повышения резкости изображения в Photoshop или аналогичном приложении, но когда все пейзажи на заднем плане и переднего плана резкие и четкие, обычно это две или более фотографии, соединенные вместе.
3.На чьем-либо лице нет морщин или пор. Естественность — это ключ к успеху. Shutterstock и Меган Уиллетт / Tech Insider«Многие плохие приложения на самом деле просто размывают кожу, а не исправляют ее так, как это может делать профессионал», — пояснил Де Йонкер.
Профессиональные эксперты Photoshop — это художники, которые смотрят на изображение и следят за тем, чтобы оно оставалось реалистичным, даже когда вы удаляете прыщики или исправляете другие неровные участки. Но Photoshop или приложения для редактирования изображений — это всего лишь программное обеспечение, поэтому Де Йонкер сказал, что они не принимают во внимание внешний вид.
«Когда они ретушируют вашу кожу, они фактически размывают цвета вместе и смешивают их до такой степени, что они даже не выглядят как кожа», — сказал Де Йонкер. «Похоже, тебя раскрасили».
4.На картинке есть узоры. Я так полюбил этот букет цветов, что пришлось их носить повсюду. Shutterstock и Меган Уиллетт / Tech InsiderПростое исправление, которое делают любители фотошопинга, — это клонирование или копирование одной области изображения и вставка ее в другое место.
«Там будут следы копирования, и человеческий глаз действительно быстро улавливает образцы», — сказал Де Йонкер.
Эти шаблоны на первый взгляд могут не показаться проблемой, но наш мозг запрограммирован на их поиск, и это действительно простой способ увидеть вашу ошибку клонирования.
И Де Йонкер сказал, что самая большая область, с которой это может быть проблемой, — это когда вы ремонтируете свою кожу.
«Пытаясь удалить пятно или пятно на коже, многие люди копируют один участок кожи на другой», — сказал он.«Но если вы не сделаете это правильно, вы увидите образец того, что что-то одно и то же снова и снова. Вы не сочли бы это большим делом, когда вплотную занялись этим, но когда вы отступите, вы увидите проблему ».
Как семейные портреты повышают самооценку вашего ребенка — Design Aglow
Один из скрытых, но важных аспектов семейной фотографии, который редко задумываются мамами и большинством фотографов, — это то, как она может помочь нам растить детей с большей уверенностью в их собственных достоинствах и способностях.Психологи и эксперты в последние десятилетия проделали некоторую работу по изучению этой связи.
Показательное исследование было проведено в 1975 году с группой четвероклассников в школе Теннесси при Тулейнском университете. В течение пяти недель дети мгновенно фотографировали себя на Polaroid с предоставленными камерами в различных позах, композициях и выражали различные эмоции. Дети работали с напечатанными изображениями самих себя и создавали альбомы для вырезок раз в неделю в течение этих пяти недель.Тестирование учеников и учителей по завершении исследования выявило значительное увеличение на 37 процентов средней самооценки учеников. Это исследование Мерфрисборо показывает некоторые свидетельства того, что личные фотографии детей, которые видят и пользуются особым образом, могут помочь повысить самооценку ребенка.
Но как семейная фотография, особенно семейные портреты, может помочь повысить самооценку ребенка?
Дэвид Краусс, лицензированный психолог из Кливленда, штат Огайо, говорит: «Я думаю, что действительно важно показать семью как семейную ячейку.Детям очень полезно видеть себя ценной и важной частью этой семьи. Работа фотографа — создать и сделать изображение похожим на безопасное место для хранения детей, где они будут в безопасности и защищены. Дети понимают это на очень простом уровне ».
Краусс — один из первых, кто начал использовать личные фотографии людей и семейные альбомы для оказания помощи в консультировании и психотерапии. В 1983 году он стал соавтором книги «Фототерапия и психическое здоровье», которая считается основополагающим текстом для использования фотографии в терапии.
«Это позволяет детям узнать, кто они и где они подходят», — говорит Джуди Вайзер. психолог, арт-терапевт и писатель из Ванкувера. «Они изучают свою родословную, уникальность своей семьи и ее историю. Когда ребенок видит семейный портрет, на котором они изображены на фотографии, он говорит себе: «Эти люди считают меня частью того, что они есть, поэтому я принадлежу им». Вот откуда я ».
Вайзер более 20 лет использовала всевозможные личные фотографии для оказания помощи своим клиентам в процессе лечения.Многие считают ее ведущим специалистом в области методов лечения, называемых фототерапией.
Когда дело доходит до максимального положительного воздействия на вашего ребенка, что лучше: цифровые изображения или бумажные распечатки?
Очевидно, что вместо того, чтобы печатать и демонстрировать семейные фотографии, семьи все чаще наслаждаются своими изображениями в цифровой форме, будь то мобильное устройство, ноутбук или просто в социальных сетях. Но имеет ли изображение на планшете, экране компьютера или в социальной сети такое же влияние, помогая семьям повысить самооценку ребенка?
«Моя предвзятость очень проста.Я думаю, что они (семейные фотографии) должны быть на стене », — говорит Краусс.
«Я очень консервативен в отношении самооценки, и я думаю, что размещение семейной фотографии где-нибудь в доме, где ребенок может видеть ее каждый день, без необходимости включать устройство или щелкать по компьютеру, чтобы найти, что это действительно ударит по дому. ребенок это чувство уверенности и комфорта. У них есть уверенность в себе и защитное качество, которое заботит ребенка. Это позволяет им знать, где они находятся в иерархии иерархии, и что их любят и о них заботятся », — говорит Краусс.
Важность напечатанных фотографий, выставленных в вашем жилом пространстве, была поддержана другими экспертами.
«Размещение фотографий на видном месте в доме дает понять, что наша семья и те, кто в ней важны друг для друга, и мы чтим воспоминания, которые мы пережили», — говорит Кэти Ландер-Голдберг, лицензированный клинический социальный работник и профессиональный фотограф в Сент-Луис, штат Миссури, и директор компании Photo Explorations, которая предлагает мастер-классы девушкам и женщинам, использующим портрет и ведение дневника для саморефлексии.
Кроме того, Краусс рекомендует разместить фотографии этого ребенка с семьей в детской спальне, чтобы они были одним из последних вещей, которые они увидят перед сном, и первым, что они увидят перед началом дня.
«Здесь сказано, что мы любим вас и заботимся о вас. Ты важен «.
Крис Камминс, участник Design Aglow, изображения Milou + Olin Photography и Кэти Лэмб
← Предыдущее сообщение Более поздняя публикация →
Как работает блокировка изображений в электронной почте (и как ее обойти)
Блокировка изображений не должна иметь большого значения, так как есть несколько очень простых и эффективных способов справиться с этим и обеспечить вашим подписчикам наилучшие впечатления от ваших кампаний.Вот несколько лучших способов обойти неудобства, вызванные блокировкой изображений электронной почты.
Альтернативный текст
Одним из самых простых способов борьбы с блокировкой изображений электронной почты является добавление замещающего текста к изображениям. Это лучшие изображения в электронных письмах, которые должен использовать каждый маркетолог.
Альтернативный текст — это просто текст, который отображается почтовым клиентом вместо вашего изображения, когда изображения заблокированы. Использование замещающего текста полезно, потому что он может рассказать вашему подписчику, что такое изображение, чтобы дать им контекст и заставить его или ее показать изображения.
Добавляя замещающий текст, вы гарантируете, что подписчики увидят текст, объясняющий ваше изображение, вместо того, чтобы просто видеть пустое поле, если их изображения отключены по умолчанию.
Как добавить замещающий текст в Campaign Monitor
Наш интуитивно понятный конструктор электронной почты упрощает добавление замещающего текста к изображениям.
При добавлении изображения к электронному письму просто добавьте свой «поясняющий» текст в поле с «замещающим текстом», как показано в примере ниже:
Используйте выравнивание текста для выравнивания замещающего текста
Установка высоты строки в стиле изображения, равном высоте изображения, убедитесь, что альтернативный текст выровнен по вертикали посередине.Как правило, изменение высоты строки изменяет вертикальное выравнивание стилизованного замещающего текста.
Белый список
Второй способ борьбы с заблокированными изображениями — это попросить подписчиков внести ваши электронные письма в белый список или добавить вас в список надежных отправителей. Вы можете отправить эти инструкции в приветственное письмо, чтобы подписчики с самого начала получали ваши письма и видели все ваши красивые изображения.
В каждом почтовом клиенте есть свой процесс добавления электронной почты в белый список, поэтому мы подготовили для вас основу, чтобы упростить эту задачу.Все инструкции доступны в этом удобном руководстве.
Внесениев белый список доказывает провайдеру вашего подписчика, что ваша электронная почта в безопасности и гарантирует, что подписчик получит ваш контент.
Не отправлять электронные письма только с изображениями
Хотя электронные письма только с изображениями могут выглядеть хорошо, они могут нанести вред вашей почтовой кампании, поскольку влияние блокировки изображений более заметно на этот тип электронной почты, а также на электронные письма с одним изображением и небольшим количеством текста.
Лучший способ оформить электронную почту — иметь значительный объем текста для каждого изображения, которое вы используете.
Опасность сообщений электронной почты с большим количеством изображений, помимо того, что они не читаются, если блокировка изображений является настройкой по умолчанию для вашего подписчика, заключается в том, что они являются основным триггером спама.
Пуленепробиваемая кнопка CTA
Один из самых важных элементов вашего электронного письма — это призыв к действию. Хотя использование текстовых призывов к действию является обычной практикой, иногда дизайн вашего электронного письма выглядит лучше с призывом к действию на основе кнопок.
Вот почему вам нужно защитить свои кнопки от блокировки изображений электронной почты.
Пуленепробиваемые кнопки создаются путем комбинирования живого текста с цветом фона. Эта комбинация стилизована под кнопку на основе изображения.

 В нашем случае мы загрузили фотографию умной колонки Amazon Echo Dot, и Алиса её успешно распознала.
В нашем случае мы загрузили фотографию умной колонки Amazon Echo Dot, и Алиса её успешно распознала. 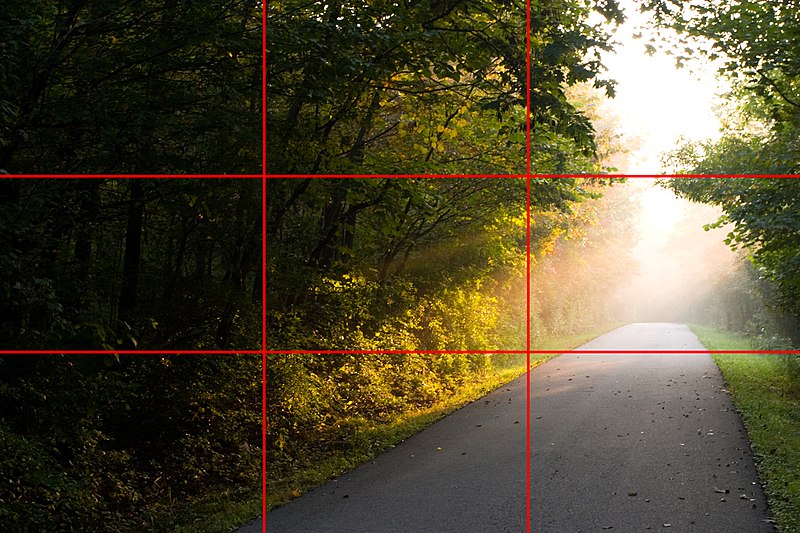

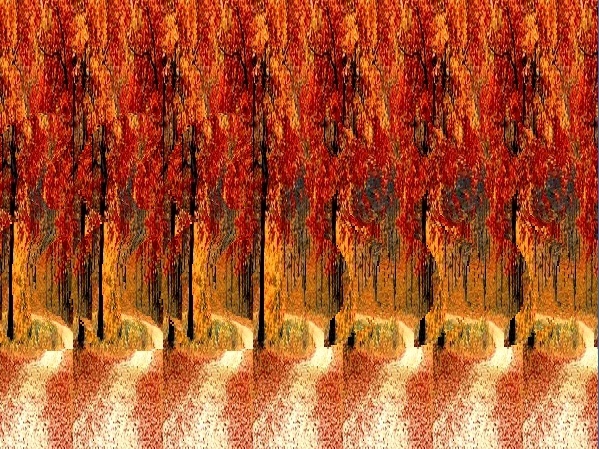 ru/opredelenie-rastenij.html
ru/opredelenie-rastenij.html