Где в Google Chrome хранятся пароли? Как вытащить? Как защитить?
Админ, расскажи где в Google Chrome хранятся пароли и как их вытащить.
Если вы столкнулись с ситуацией в которой необходимо узнать, где в Google Chrome хранятся пароли, то я предлагаю вам прочитать эту статью. В ней я постараюсь подробно, но понятным языком рассказать не только о методах хранения, но и о методах шифрования паролей в браузере Google Chrome. Кстати о том же, но только в браузере Мозила, мы писали в статье «Где хранит пароли Firefox».
Мы уже не раз говорили, что хранить пароли в браузере не самая хорошая идея. О том, как это лучше и правильнее сделать, вы можете прочесть в в нашей публикации «Где хранить пароли».Где Chrome хранит пароли?
Ниже я покажу все возможные расположения папок и файла паролей Гугл Хром в разных операционных системах.
Пароли Хром хранятся в папке:
Windows XPC:\Documents And Settings\Spysoftnet\Local Settings\Application Data\Google\Chrome\(если имеется папка User Data, то User Data\Default\
Windows VistaC:\Users\Spysoftnet\AppData\Local\Google\Chrome\User Data\Default
Windows 7C:\Users\Spysoftnet\AppData\Local\Google\Chrome\User Data\Default\
Windows 8C:\Users\Spysoftnet\AppData\Local\Google\Chrome\User Data\Default\
Windows 10
Mac OS X ~/Library/Application Support/Google/Chrome/Default
Linux~/. config/google-chrome/Default
config/google-chrome/Default
Chrome OS
/home/chronos/Все что описано выше, касается только браузера Google Chrome. В других браузерах, работающих на движке Chromium, типа Comodo Dragon, Bromium и т.д., расположение папок может отличатся!
Пароли Хром хранятся в файле:
Login Data Где в хроме пароли
Данный файл представляет собой базу данных SQLite. Открыв этот файл вы можете увидеть несколько колонок:
- Origin_url — адрес сайта
- Username_value — логин
- Password_value — пароль
- и т.д.
Все данные этого файла хранятся в открытом виде. Все, кроме данных колонки пароля «Password_value». Chrome шифрует пароли используя алгоритм шифрования AES с длиной шифрования 256 бит.
Чем открыть файл Login Data?
Файл «Login Data» можно открыть с помощью утилиты DB Browser for SQLite.
Login dataСкачать DB Browser for SQLite бесплатно вы можете по этой ссылке.
Как вытащить пароли Google Chrome?
Если это ваши пароли, в вашей операционной системе, вы можете посмотреть сохраненные пароли с помощью собственного менеджера паролей Гугл Хром. Как это сделать мы писали в этой статье.
Существует и другой способ вытащить пароли из Хрома — это использование программы ChromePass от разработчика Nirsoft. Кроме того есть еще минимум несколько подобных программ, для того чтобы найти их, используйте поиск на сайте по слову «Chrome».
Включенный антивирус может срабатывать на данную утилиту. Но вас это не должно пугать, это на 100% ложное срабатывание.
Хочу предупредить. Если вы скопируете файл «Login Data» с другого компьютера и попробуете открыть пароли на своем компьютере с помощью менеджера паролей браузера, вас ждет разочарование. Поля, где должны быть пароли, будут пустыми или будет выводится сообщение, что возможно это не ваш профиль.
Но, есть и хорошая новость. Данные пароли скрыты от пользователя, но вводятся на сайтах, на которые вы пытаетесь зайти.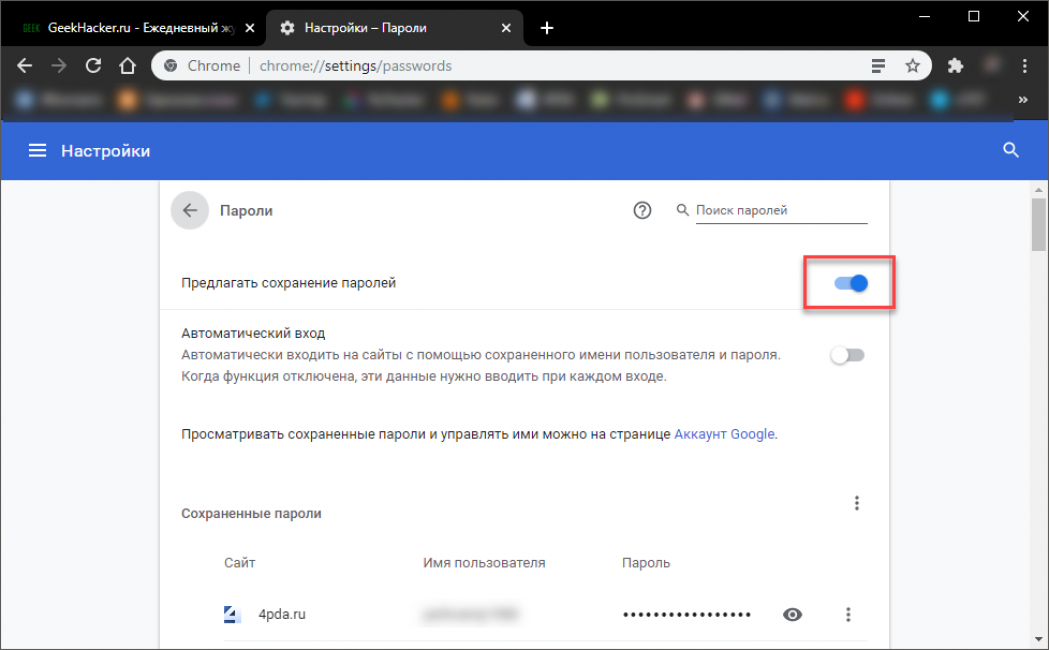 Теперь остается самое малое — это посмотреть пароль под звездочками. Как это сделать вы можете найти в статье «Как открыть пароль под звездочками»
Теперь остается самое малое — это посмотреть пароль под звездочками. Как это сделать вы можете найти в статье «Как открыть пароль под звездочками»
Как защитить пароли Google Chrome?
Теперь пару слов о защите. Единственное и самое важное правило, которое вы должны знать, это не позволять вашему браузеру запоминать введенные логины и пароли. Вместо этого использовать менеджеры паролей. А еще лучше запоминать пароли с помощью специальных карточек, об этом легком способе запоминания даже трудных паролей мы писали в статье «Как запомнить пароль»
Как посмотреть сохранённые пароли в браузере Google Chrome?
Ничто не помогает забыть пароль так быстро, как галочка в браузере «Запомнить этот пароль» — это древняя мудрость! Всем привет, сегодня мы рассмотрим как посмотреть сохраненные пароли в Chrome (если вы уже его забыли, в отличии от вашего браузера).
Браузер Google Chrome сохраняет ваши логины и пароли для некоторых, посещаемых вами, сайтов. Если вы отметили, что хотите сохранить пароль для сайта, то в следующий раз при входе на сайт поля с учетными данными заполнятся автоматически. Это очень удобно, но иногда нужно подсмотреть какой именно пароль у нас для определенного сайта — этим мы сейчас и займемся.
Это очень удобно, но иногда нужно подсмотреть какой именно пароль у нас для определенного сайта — этим мы сейчас и займемся.
Как сохранять логины и пароли в Google
Для начала разберёмся с принципом сохранения ваших данных аккаунта в сервисах гугл. Тут на самом деле всё просто до безумия
Когда входите на сайт или завершаете регистрацию (в этом случае срабатывает не всегда), Google предлагает сохранить данные для входа в аккаунт сам, показывая вот такое окно:
Соответственно, нажав «Сохранить», ваши данные запоминаются и хранятся в специальном сервисе Google (passwords.google.com).
Отказавшись и нажав «Нет», эти данные сохранены не будут и при этом Google внесёт данный сайт в список тех, для которых пароли сохраняться не будут. Как увидеть этот список и удалить оттуда сайт я буду рассказывать ниже: по способу №1 | по способу №2.
Таким вот образом вы можете сохранять сколько угодно пар логин / пароль для одного и того же сайта если у вас там несколько аккаунтов.
Google хранит только логины и пароли для входа на соответствующие сайты и ничего более. Например, нельзя сохранить заметку или ещё какие-либо данные вместе с очередной паролей логин / пароль.
Если вообще не хотите, чтобы гугл предлагал сохранять пароли, то эту опцию можно отключить или вновь включить…
Включение и отключение возможности сохранеия паролей
Изначально опция сохранения паролей в Google Chrome включена, но если она вдруг вами была выключена, например, случайно или по незнанию, то браузер перестанет предлагать сохранять пароли. Эта опция находится в разделе «Пароли» настроек гугл хрома. Пройти туда можно так:
- Откройте меню браузера [1] и перейдите в настройки [2].
- Далее перейдите в раздел «Пароли».
В самом верху будет нужная функция:
Теперь рассмотрим детально как пользоваться менеджером паролей от гугла…
Просмотр учетных записей Google Chrome
Локально хранимые учетные данные нельзя редактировать, но можно просматривать и копировать.
Любым из описанных выше способов переходим на страницу управления паролями. Напротив каждой сохраненной записи имеется троеточие, предназначенное для вызова контекстного меню. Нажимаем в нем кнопку «Подробнее». Если сайт больше не представляет интереса и не посещается или были изменены параметры входа неактуальные строки можно удалить.
Во всплывающем окне показывается URL выбранной для просмотра учетной записи и логин пользователя. Кодовая фраза по умолчанию не отображается в целях безопасности. Для просмотра кликаем мышкой на изображение глаза справа от содержащей его строки.
Вводим код, используемый для входа в операционную систему, и подтверждаем его нажатием на кнопку «ОК» или клавишей ввода.
Теперь во всплывающем окне отображается полная информация о регистрационных данных, используемых для входа на выбранный сайт. При необходимости логин или код доступа можно скопировать отсюда обычным порядком.
Аналогичную операцию можно выполнить и на главной странице. Здесь также нужно кликнуть по изображению глаза и подтвердить параметры входа в операционную систему.
Здесь также нужно кликнуть по изображению глаза и подтвердить параметры входа в операционную систему.
Если имеется необходимость просмотреть все сохраненные регистрационные данные можно выполнить их экспорт в отдельный файл. Кликаем мышкой на троеточие, расположенное напротив наименования раздела. Во всплывающем меню нажимаем на единственную имеющуюся кнопку.
Появится информационное окно с предупреждением. Данные экспортируются в незашифрованном виде, а следовательно, прочесть их может любой человек имеющий возможность воспользоваться компьютером. Соглашаясь пойти на допустимый риск утечки личной информации нажимаем кнопку, выделенную на скриншоте рамкой.
Выбираем место сохранения файла на компьютере. При необходимости меняем имя на более нейтральное и не бросающееся в глаза. Нажимаем кнопку «Сохранить» для экспорта записей из обозревателя Chrome.
Полученный файл формата CVS можно открыть для просмотра в редакторе Microsoft Excel или Блокноте. В последнем случае они представлены в виде строчки «name, URL, username, password», где параметры разделяются запятыми.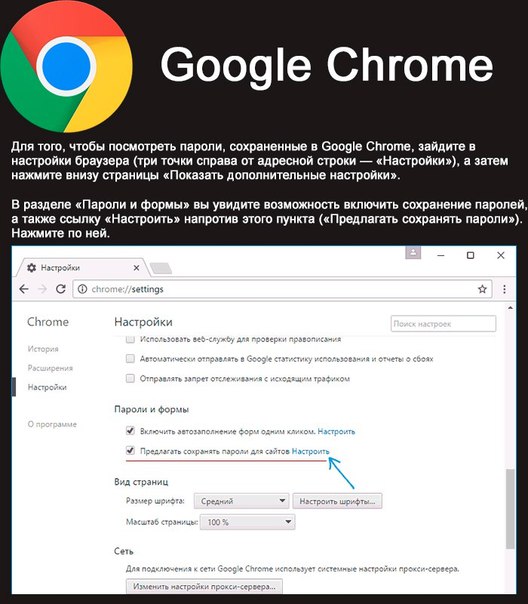
Где найти, посмотреть сохранённые логины / пароли для сайтов и управлять ими
Логины и пароли, которые вы сохраняли в гугл можно посмотреть двумя способами и на данный момент они можно сказать ничем не отличаются. Рассмотрим их…
Способ №1: через меню Google Chrome
Это самый простой вариант, потому что не требуется лишних телодвижений делать
Вам нужно перейти в раздел паролей (см. выше как это сделать).Вот вы и находитесь в разделе, где видите весь список сохранённых в браузере логинов и паролей от сайтов, на которых регистрировались и выполняли вход в свой аккаунт.
Здесь в колонке «Сайт» отображается адрес сайта, для которого сохранены логин и пароль. Далее идёт столбец «Имя пользователя», где указан сохранённый от аккаунта логин. Последний столбец «Пароль», ну и там понятно что указано :))
Теперь рассмотрим простые функции данного менеджера паролей. Поехали…
Как посмотреть пароль?
Как уже заметили, изначально пароли скрыты и чтобы их открыть нужно нажать на иконку глаза:
Сработает система защиты, чтобы кто угодно не мог подсмотреть ваши пароли и появится окно, где необходимо будет указать пароль для входа в Windows (а иногда ещё и логин, в зависимости от версии ОС). Если пароля нет, ничего не указывая, нажмите «ОК».
Если пароля нет, ничего не указывая, нажмите «ОК».
В результате пароль отобразится. Чтобы снова его скрыть, нажмите на глаз ещё раз.
Данное окно для подтверждения вашей личности появится один раз и затем несколько минут сможете подсматривать свои данные не ввода по новой пароля для входа в систему.
Как удалить связку логин / пароль для определённого аккаунта нужного вам сайта?
Если данные для входа в какой-либо из аккаунтов определённого сайта вам уже не нужны, то вы можете удалить их. Для этого кликните по кнопке меню напротив нужного сайта и нужного аккаунта в списке и выберите «Удалить».
Как найти логин и пароль от нужного сайта?
Если у вас сохранено мало данных, то поиск вам и не понадобится. Достаточно быстренько пролистать список и найти данные от нужного аккаунта. Но что делать если вы уже насохраняли сотни паролей?
В таком случае вы легко можете найти нужный вам через строку поиска, расположенную вверху:
Введите то, что хотите найти. Например, если ищите логин и пароль от какого-то сайта, то укажите в поиске сам адрес сайта. Причем не обязательно полностью, поиск понимает и ищет даже по части введённых данных. Пример:
Например, если ищите логин и пароль от какого-то сайта, то укажите в поиске сам адрес сайта. Причем не обязательно полностью, поиск понимает и ищет даже по части введённых данных. Пример:
Если ищите на каком сайте вы указали такой-то логин, то введите его частично или полность в строку поиска и гугл покажет все сайты, где он был зарегистрирован:
Google не выполняет поиск по паролям, поскольку изначально они закрыты от просмотра, как вы уже знаете.
Как увидеть сайты, для которых вы отключили сохранение паролей?
Google также отдельно отображает все ресурсы, для которых сохранение паролей было вами отключено. Вам нужно лишь пролистать список паролей в самый низ до заголовка «Сайты, пароли для которых не сохраняются»:
Только если общий список сайтов, где вы сохраняли данные большой, то листать придётся дольше
В этом плане более удобен второй способ управления паролями, о котором пойдёт речь ниже…Для удаления сайта из этого списка, чтобы гугл вновь предлагал сохранять пароли к нему, кликните по крестику напротив него:
Итак, как работать с сохранёнными логинами / паролями через хром, думаю, понятно. Теперь перейдём к ещё ко 2-му способу
Теперь перейдём к ещё ко 2-му способу
Способ №2: управление паролями через сервис passwords.google.com
Этот вариант просмотра и управления паролями практически идентичен первому, с одним отличием, о котором ниже упомяну. Ну и интерфейс немного другой
Итак, пароли вы можете посмотреть через специальный сервис:
passwords.google.com
Войдите в него, используя тот аккаунт гугл, в котором хранятся нужные вам пароли и перед вами будет отображён в начале весь список сайтов, для которых вы их сохраняли.
Кликнув по адресу сайта из списка, откроется окно с сохранённым логином и паролем для каждого аккаунта.
Точно также, кликнув по глазу [1], вы сможете отобразить сохранённый пароль. А кликнув по второй иконке,[2], сможете скопировать логин или пароль.
Ну а удаляется логин и пароль от нужного аккаунта соответствующей кнопкой Delete.
В отличие от просмотра паролей в самом браузер, через сервис passwords.google.com, все аккаунты с сохранёнными паролями группируются по адресу сайта.
Например, видим для сайта Google сохранены логины и пароли к 14 аккаунтам:
И кликнув уже по адресу, увидим списком данные от каждого.
А если взять просмотр паролей в самом хроме, то здесь сразу будет отображаться списком каждый аккаунт с сохранёнными данными:
Чтобы увидеть сайты, для которых вы отключили сохранение паролей, нажмите на шестерёнку:
Нажав на крест напротив нужного ресурса, вы удалите его из этого списка.
Здесь же в настройках сервиса можно также как и через браузер включать / отключать предложения сохранять пароли для сайтов:
Вот и разобрались со 2-м способом управления паролями Google…
Каковы же в целом плюсы и минусы хранения паролей и управления ими через Google?Удаление пароля
Чтобы удалить связку «логин-пароль» из окна автосохранения, необходимо выбрать нужный сайт и нажать на крестик, как показано на рисунке ниже.
После этого данные для входа на ресурс будут стёрты.
Рис. 10 – удаление сохранённого пароля для конкретного сайта
10 – удаление сохранённого пароля для конкретного сайта
Аналогичным образом пользователи могут отредактировать сохранённые данные. Введите в поле логин или пароль новую информацию и сохраните изменения.
Достоинства и недостатки хранения паролей в Google
Как и любой сервис, услуга, товар, менеджер паролей гугл на сегодняшний день имеет по моему мнению следующие «За» и «Против»
Расскажу о них со своей точки зрения, исходя из своих потребностей.Основные достоинства:
- Полноценное бесплатное пользование. Считаю это очень весомым плюсиком, поскольку, любой менеджер паролей, который я встречал бесплатно имеет лишь ограниченный функционал, порой очень скудный. А возможности синхронизации (см. ниже), как правило, всегда только в платных версиях.
- Надёжность. Пароли — это такая вещь, которая не может храниться ненадёжно Чтобы кто-то мог взять и похитить эти данные. В некоторых случаях ведь это ведёт к печальным последствиям. Ну а что говорить о Google, безопасность его сервисов на высоте и становится со временем всё лучше, чего не всегда скажешь о сторонних сервисах по хранению паролей!
- Синхронизация.
 Существенный плюс! Google во всех своих сервисах имеет возможность синхронизации, ну и пароли конечно не исключение Это значит, что сохраняя на одном из устройств свои логины и пароли, вы сможете ими воспользоваться и управлять с другого устройства, войдя конечно же в тот же аккаунт гугла.
Существенный плюс! Google во всех своих сервисах имеет возможность синхронизации, ну и пароли конечно не исключение Это значит, что сохраняя на одном из устройств свои логины и пароли, вы сможете ими воспользоваться и управлять с другого устройства, войдя конечно же в тот же аккаунт гугла. - Быстрый поиск. Очень легко находить сайты или логины с паролями к ним по удобному поиску.
Недостатки :
- Не всегда срабатывает сохранение (глюк со стороны гугла). Бывает так, что вы регистрируетесь на сайте и Google Chrome не предлагает сохранить логин с паролем, затем выполняете вход в зарегистрированный аккаунт и снова нет предложения сохранить данные для входа.
- Нельзя внести другие данные кроме логинов и паролей к сайту. Обычно в менеджерах паролей можно к сайтам добавлять ещё какие-нибудь заметки, например, что-то прокомментировать. Google этого делать пока что не позволяет.
- Нельзя изменить логин и (или) пароль вручную. Если поменялся пароль или вдруг логин, то у вас не получится изменить их в менеджере вручную.
 Единственный способ — войти на сайт с новым логином / паролем и тогда гугл сам предложит обновить данные. В общем-то и так неплохо
Единственный способ — войти на сайт с новым логином / паролем и тогда гугл сам предложит обновить данные. В общем-то и так неплохо - Нет группировки по папкам. Порой удобно группировать сайты, для которых сохранены логины и пароли по папкам, например, «Яндекс», «Google», «Эл.кошельки»… Но в гугл есть лишь общий список сайтов.
Несмотря на тот что недостатков получилось в моём случае столько же, все они считаю больше уже относятся к доп.опциям, ведь основная функция подобных сервисов — хранить пароли, чтобы не забывать их и делать это надёжно.
Доступ через адресную строку
Мало кто из пользователей знает, что получить быстрый доступ к информации можно просто написав в адресной строке запрос chrome://settings/passwords. Впишите этот адрес и нажмите клавишу ввода – в новой вкладке появится перечень всех сохраненных данных для авторизации на разных площадках. Чтобы посмотреть символы, нажмите на иконку в виде глаза и введите код для доступа в систему (если он установлен). Для подключенный к сети корпоративных компьютеров понадобится пароль к аккаунту администратора.
Для подключенный к сети корпоративных компьютеров понадобится пароль к аккаунту администратора.
Включение формы сохранения
Проблема может возникнуть, когда отключен вывод формы подтверждения.
В Chrome разверните основное меню и перейдите на вкладку Настройки.
На вкладке автозаполнения щелкните на кнопку Пароли.
Убедитесь, что опция «предлагать сохранение паролей» включена.
После перезагрузки проверьте, устранена ли проблема.
Место хранения
Если вам по каким-то причинам понадобилось найти сам файл, в котором записана зашифрованная информация, следуйте данному гайду:
- Откройте проводник Windows (Мой компьютер).
- Зайдите на системный диск (как правило, он имеет букву С).
- Далее откройте папку «Пользователи» или «Users» (зависит от языка ОС).
- Найдите свой персональный каталог – его название совпадает с именем пользователя системы (по умолчанию – User).
- Теперь вам надо настроить отображение скрытых папок.
 В меню сверху кликните на «Упорядочить» и выберите «Параметры». В списке во вкладке «Вид» поставьте галочку напротив «Показывать скрытые…».
В меню сверху кликните на «Упорядочить» и выберите «Параметры». В списке во вкладке «Вид» поставьте галочку напротив «Показывать скрытые…». - Теперь вы сможете увидеть замаскированные папки. Откройте каталог «AppData», в нем «Chrome», далее «User Data» и «Default».
- Искомый файл называется «Login Data».
Статья была полезна? Поддержите проект — поделитесь в соцсетях:
Оценка: 4,88
Как посмотреть сохраненные пароли в браузере Google Chrome на Android и iOS | NASTROYKA.zp.ua
Не так давно, мы рассказывали о том, как посмотреть сохранённые пароли в популярных браузерах для компьютеров, сегодня же рассмотрим, как узнать логин и пароль в самом распространенном браузере для смартфонов и планшетов под управлением Android, и вторым после Safari для iOS.
Важно! Вы сможете увидеть только те логины и пароли, сайты которых перед этим были сохранены!
Как посмотреть пароль в браузере Google Chrome
Шаг 1 В открытом приложении браузера нажмите на значок «Ещё» и выберите Настройки
- на смартфонах и планшетах с Android он находится справа от адресной строки и имеет значок в виде трех вертикальных точек
- на iPhone и iPad — в правом нижнем углу экрана в виде трех горизонтальных точек
Шаг 2 Найдите пункт Пароли и нажмите на него
Android
iPhone / iPad
Шаг 3 Перед вами появится страница с перечнем сайтов, найдите сайт для которого Вы хотели бы узнать пароль и нажмите на нем.
Android
iPhone / iPad
Здесь Вы также можете установить запрос на сохранение паролей, если браузер их не сохраняет, для этого передвиньте ползунок активации вправо
Шаг 4 Чтобы увидеть пароль
- на устройствах с Android нажмите на значок
- на iPhone и iPad нажмите кнопку Показать
В будущем отыскать любой пароль сохраненный в вашем браузере Google Chrome не составит большого труда. Также если у вас добавлен аккаунт Google и настроена синхронизация, то пароли будут видны на всех ваших устройствах.
Больше полезной информации ищите на наших страницах в соц.сетях: Facebook, Twitter и Вконтакте, а также делитесь этой и другими статьями со своими друзьями
Учимся смотреть сохраненные пароли в гугл хром.
Здравствуйте!
Не так давно у меня возникла идея о создании своей личной программы для бэкапа паролей Google Chrome. Да, в интернете очень много подобных программ, но результат паранойи (что пароли сливаются на чей то сервер «про запас»), да и желание узнать, чем дышит любимый браузер — перевесили чашу весов.
Да, в интернете очень много подобных программ, но результат паранойи (что пароли сливаются на чей то сервер «про запас»), да и желание узнать, чем дышит любимый браузер — перевесили чашу весов.
Рассказывать буду на основе ОС Windows 7.
Начну с того — где хранится файл с паролями. Этот файл — «Login Data » в папке «C:\Users\SomeUser\AppData\Local\Google\Chrome\User Data\Default\ «.
Это база данных SQLite.
В ней есть 14 колонок. Нас же интересуют только 3: origin_url (ссылка на сам сайт), username_value (логин), password_value (пароль). Среди других колонок есть так же: страница авторизации, название элемента ввода для логина и пароля и другие. Все данные незашифровыванны (видно на скрине), кроме поля password_value .
В поле с паролем находится байтовый массив. Выглядит он следующим образом.
Способ шифрования выбран очень удобный для разработчиков. Они использовали Data Protection Application Programming Interface (), который использует Windows.
Подробнее информация в ссылке, тем более эта система шифрования заслуживает отдельной темы. Вкратце скажу, что эта система работает в одном из 2 режимов.
- С использованием машинного ключа.
Ключ уникален для текущей системы. Но он позволяет разным программам работать с зашифрованными данными без передачи ключа друг — другу, но исключая утечку данных за пределы машины, а точнее пользователя. - С использованием ключа пользователя.
Без комментариев.
В конце статьи есть исходный код программы. Основные её моменты мы сейчас разберем.
Итак — начнем!
Нам будет необходимо считать байты поля с паролем, так как хранится пароль именно в байтовом массиве. Для этого я использовал System.Data.SQLite Interop Library версии 1.0.65.0 (есть в архиве).
Для этого я использовал System.Data.SQLite Interop Library версии 1.0.65.0 (есть в архиве). Объявим нужные нам объекты и переменные:
Теперь осталось только вытащить нужную информацию из неё и записать в файл. На этом этапе файл уже не используется — работа ведется только с объектом DataTable:
В итоге у нас есть HTML-документ с нашими логинами-паролями, которые можно хранить на своем мобильном телефоне, или распечатать и положить в конверт… При желании можно записывать больше полей, но лично мне хватает выше упомянутых трех.
Если есть вопросы — с удовольствием отвечу. Большое спасибо за внимание!
P.S. Если у Вас 64-битная операционная система, то Вам следует заменить файл библиотеки на тот, что находится в корневой папке архива. Я не гарантирую, что данная программа будет работать на Windows XP, или других ОС. Так как проверялось только на Windows 7.
Я не гарантирую, что данная программа будет работать на Windows XP, или других ОС. Так как проверялось только на Windows 7.
Админ, расскажи где в Google Chrome хранятся пароли и как их вытащить.
Если вы столкнулись с ситуацией в которой необходимо узнать, где в Google Chrome хранятся пароли, то я предлагаю вам прочитать эту статью. В ней я постараюсь подробно, но понятным языком рассказать не только о методах хранения, но и о методах шифрования паролей в браузере Google Chrome. Кстати о том же, но только в браузере Мозила, мы писали в статье « ».
Мы уже не раз говорили, что хранить пароли в браузере не самая хорошая идея. О том, как это лучше и правильнее сделать, вы можете прочесть в в нашей публикации « ».
Где Chrome хранит пароли?
Ниже я покажу все возможные расположения папок и файла паролей Гугл Хром в разных операционных системах.
Пароли Хром хранятся в папке:
Windows XP
C:\Documents And Settings\Spysoftnet\Local Settings\Application Data\Google\Chrome\(если имеется папка User Data, то User Data\Default\
Windows Vista
C:\Users\Spysoftnet\AppData\Local\Google\Chrome\User Data\Default
Windows 7
Windows 8
C:\Users\Spysoftnet\AppData\Local\Google\Chrome\User Data\Default\
Windows 10
Mac OS X
~/Library/Application Support/Google/Chrome/Default
Linux
~/.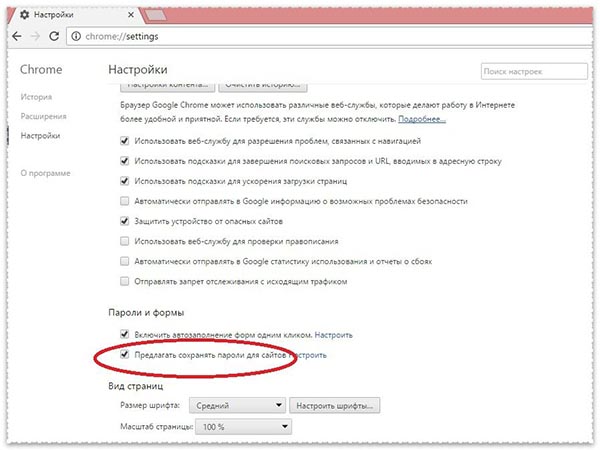 config/google-chrome/Default
config/google-chrome/Default
Chrome OS
/home/chronos/
Все что описано выше, касается только браузера Google Chrome. В других браузерах, работающих на движке Chromium, типа Comodo Dragon, Bromium и т.д., расположение папок может отличатся!
Пароли Хром хранятся в файле:
Login Data Где в хроме пароли
Данный файл представляет собой базу данных SQLite. Открыв этот файл вы можете увидеть несколько колонок:
- Origin_url — адрес сайта
- Username_value — логин
- Password_value — пароль
- и т.д.
Все данные этого файла хранятся в открытом виде. Все, кроме данных колонки пароля «Password_value». Chrome шифрует пароли используя алгоритм шифрования AES с длиной шифрования 256 бит.
Чем открыть файл Login Data?
Файл «Login Data» можно открыть с помощью утилиты DB Browser for SQLite.
Login data
Скачать DB Browser for SQLite бесплатно вы можете по .
Как вытащить пароли Google Chrome?
Если это ваши пароли, в вашей операционной системе, вы можете посмотреть сохраненные пароли с помощью собственного менеджера паролей Гугл Хром. Как это сделать мы писали в этой статье.
Как это сделать мы писали в этой статье.
Существует и другой способ вытащить пароли из Хрома — это использование программы от разработчика Nirsoft. Кроме того есть еще минимум несколько подобных программ, для того чтобы найти их, используйте поиск на сайте по слову «Chrome».
ChromePass
Включенный антивирус может срабатывать на данную утилиту. Но вас это не должно пугать, это на 100% ложное срабатывание.
Хочу предупредить. Если вы скопируете файл «Login Data» с другого компьютера и попробуете открыть пароли на своем компьютере с помощью менеджера паролей браузера, вас ждет разочарование. Поля, где должны быть пароли, будут пустыми или будет выводится сообщение, что возможно это не ваш профиль.
Но, есть и хорошая новость. Данные пароли скрыты от пользователя, но вводятся на сайтах, на которые вы пытаетесь зайти. Теперь остается самое малое — это посмотреть пароль под звездочками. Как это сделать вы можете найти в статье « »
Как защитить пароли Google Chrome?
Теперь пару слов о защите.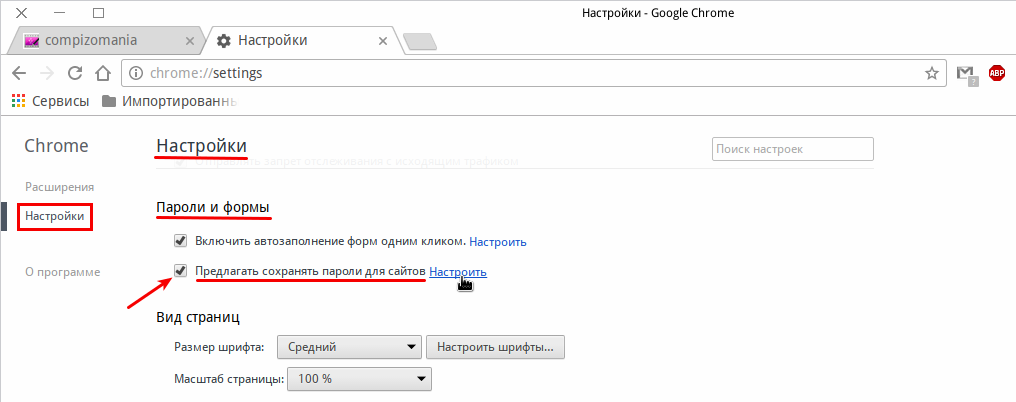 Единственное и самое важное правило, которое вы должны знать, это не позволять вашему браузеру запоминать введенные логины и пароли. Вместо этого использовать менеджеры паролей. А еще лучше запоминать пароли с помощью специальных карточек, об этом легком способе запоминания даже трудных паролей мы писали в статье « »
Единственное и самое важное правило, которое вы должны знать, это не позволять вашему браузеру запоминать введенные логины и пароли. Вместо этого использовать менеджеры паролей. А еще лучше запоминать пароли с помощью специальных карточек, об этом легком способе запоминания даже трудных паролей мы писали в статье « »
Сохранение паролей в браузере – удобна функция, она позволяет не вводить пароль при каждом заходе на сайт. Но, если пароль не нужно вводить каждый раз, то он довольно быстро забывается. Если вы столкнулись с подобной проблемой, то данная статья должна вам помочь. Сейчас мы максимально подробно расскажем о том, где хранятся пароли в и как их оттуда извлечь.
Шаг № 1. Откройте настройки Google Chrome.
Первое что необходимо сделать, это открыть настройки Google Chrome. Для этого нужно нажать на кнопку в верхнем правом углу браузера и выбрать пункт «Настройки». Также вы можете открыть настройки при помощи команды «chrome://settings/». Ее нужно ввести в адресную строку браузера.
Шаг № 2. Найдите раздел настроек под названием «Пароли и формы».
Далее вам нужно найти раздел настроек «Пароли и формы». Для этого пролистайте страницу с настройками в самый низ и нажмите на ссылку «Показать дополнительные настройки». После этого внизу страницы появятся дополнительные настройки. Там же будет и раздел «Пароли и формы».
Шаг № 3. Откройте настройки сохраненных паролей.
Шаг № 4. Найдите нужный вам пароль.
После нажатия на кнопку «Настроить» перед вами появится всплывающее окно со списком всех сохраненных паролей в Google Chrome. В этом месте и хранятся пароли в Гугл Хром.
Для того чтобы найти нужный пароль воспользуйтесь поисковой формой, которая находится в верхнем правом углу. Например, для того чтобы узнать пароль от роутера введите в поиск его адрес.
Для того чтобы увидеть сохраненный пароль выделите нужную строчку в списке и нажмите на кнопку «Показать».
Также здесь можно удалять сохраненные пароли, для этого достаточно нажать на кнопку «Удалить» (знак креста, справа от пароля).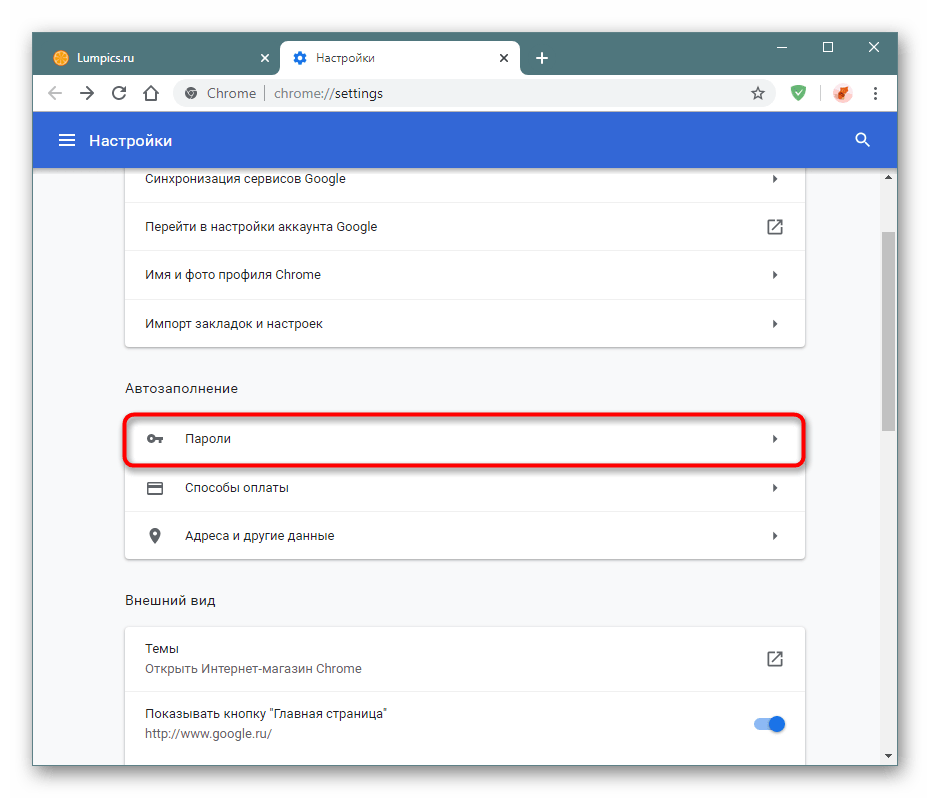 Если вы удалите сохраненный пароль, то он больше не будет автоматически подставляться при попытке зайти на сайт.
Если вы удалите сохраненный пароль, то он больше не будет автоматически подставляться при попытке зайти на сайт.
Несмотря на то, что действительно удобных и функциональных браузеров насчитывается не так уж и много, да что там, их можно пересчитать по пальцам, разработчики каждого обозревателя стараются сделать их еще более совершенными. Их действия направлены на то, чтобы пользователям было максимально комфортно пользоваться веб-браузером, и чтобы все его функции отвечали требованиям юзера.
Google Chrome – яркий пример того, как надлежит выглядеть хорошему и удобному браузеру, его используют миллионы пользователей по всему миру. И каждый хоть раз, но забывал пароль от того или иного сайта. Для таких целей в Хроме предусмотрена специальная функция запоминания пароля: нужно лишь один раз подтвердить свое решение, после чего браузер запоминает пароль, и при следующем посещении веб-страницы больше не нужно его вводить. Но где хранятся пароли в гугл хром? Давайте разбираться вместе.
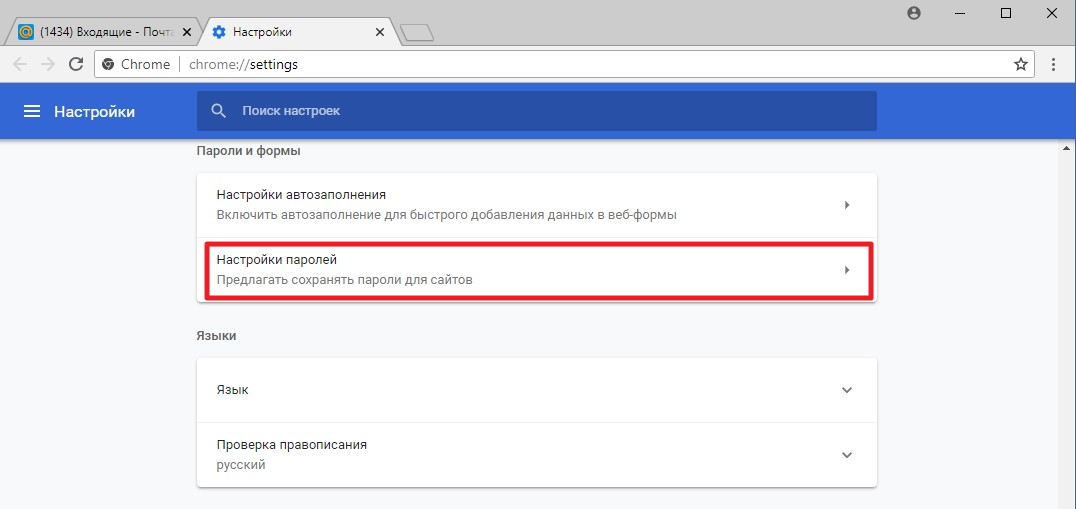
Сохраненные пароли в Хроме
Итак, у вас возникла необходимость посмотреть пароль от какого-либо сайта, сохраненного ранее. Дело в том, что пользователь, в силу того, что он не должен каждый раз вводить пароль, со временем его забывает, и это нормально. Сложности начинаются, когда ему, скажем, нужно зайти на тот же ресурс, но с другого браузера или компьютера, а вспомнить нужную комбинацию никак не получается. И если вы тоже в письмах нужные данные вы не нашли.
Так как посмотреть пароли в гугл хром? Переходим от теории к практике! Для начала зайдите в настройки веб-браузера, кликнув на кнопку с тремя параллельными линиями правее от адресной строки. В выпавшем контекстном меню ищите строчку «Настройки», нажимайте на нее. Перед вами откроется новое окошко, вам необходимо опуститься в самый низ и кликнуть «Показать дополнительные настройки». Теперь ищите категорию «Пароли», а в ней – «Управление паролями».
Снова откроется новое окно, в котором будет две колонки. С левой стороны – сайты, на которые вы заходили, и давали соглашение на сохранение пароля.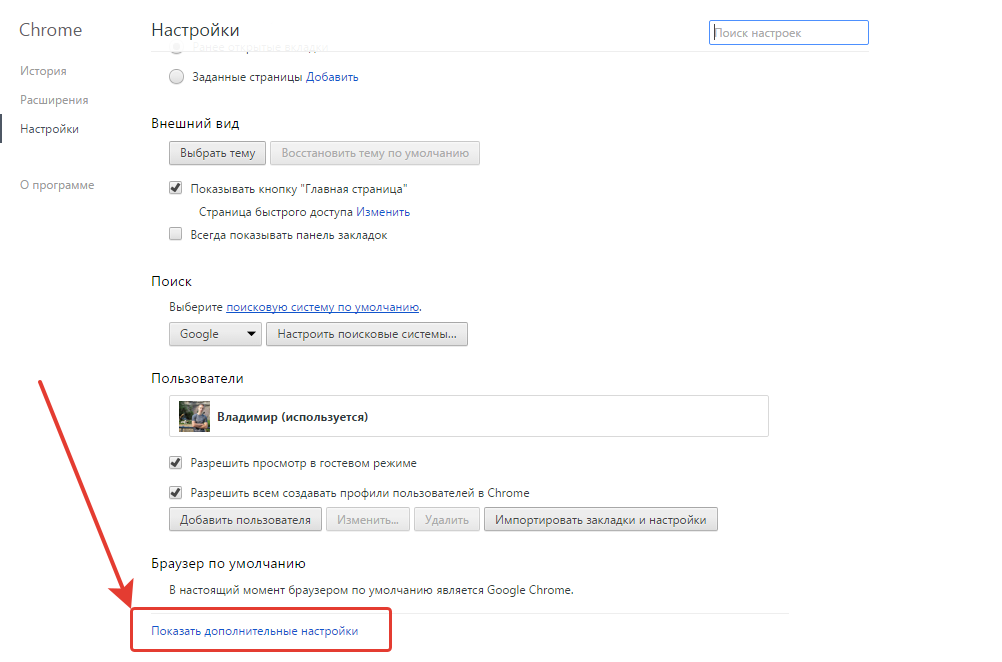 С правой же стороны будет указан непосредственно сам пароль. По такой же методике вы можете .
С правой же стороны будет указан непосредственно сам пароль. По такой же методике вы можете .
Как посмотреть пароль
Чтобы посмотреть нужный пароль, нужно кликнуть на строчку с сайтом и паролем. Они станут выделенным, а в поле рядом с паролем появится слово «Показать». Нажмите на него, и зашифрованные точки станут искомой комбинацией букв и/или цифр.
Как видите, в том, чтобы посмотреть, где находится пароль от того или иного сайта, нет ничего сложного. Просто следуйте подсказкам, описанным выше, и у вас все получится!
Видео в помощь:
3 способа посмотреть сохраненные пароли в Chrome
Обновлено: 23.04.2021 11:09:59
Как и другие современные браузеры, Chrome предлагает сохранение паролей, используемых на различных ресурсах для последующего автоматического заполнения. Различные причины могут привести к необходимости внести корректировки в ранее записанные данные. К примеру, пользователь может изменить логин или создать более сложный код доступа.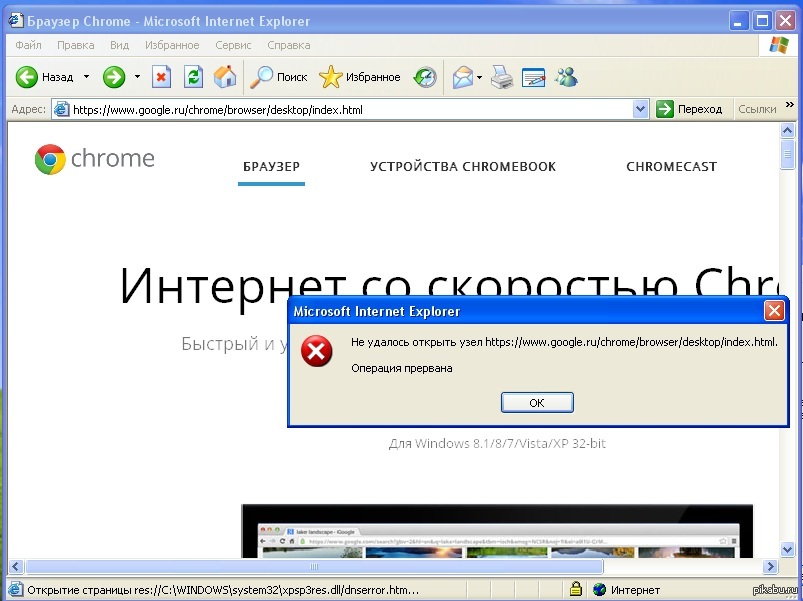 Наши эксперты рассказывают, как посмотреть в обозревателе Chrome сохраненные пароли и управлять ими.
Наши эксперты рассказывают, как посмотреть в обозревателе Chrome сохраненные пароли и управлять ими.
Локальная база данных
Использовать браузер можно в двух основных режимах: автономном и с поддержкой сетевой синхронизации в аккаунте Google. Рассмотрим, как осуществляется управление паролями в первом случае.
Функция автоматического сохранения регистрационных данных в браузере Chrome по умолчанию включается сразу, в момент установки на компьютер. Поэтому, после того как на сайте вводится необходимая для входа информация в адресной строке появляется логотип ключа. Под ним выводится всплывающее окно с указанием использованного логина и закрытой набором точек кодовой фразы. Фиксация учетных данных не является обязательной процедурой и оставляется на усмотрение пользователя. Иными словами, всплывающее окно можно закрыть, проигнорировав предложение обозревателя. Приняв решение сохранить данные для последующего использования и автоматизации входа, нажимаем кнопку, выделенную на скриншоте рамкой.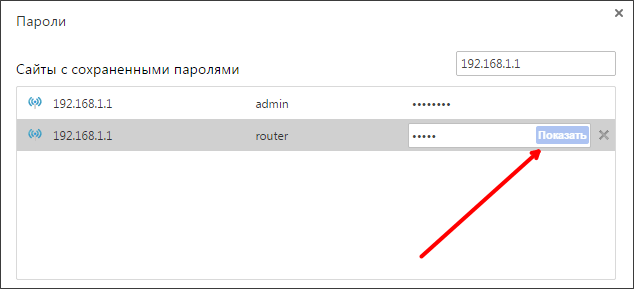
Следующее окно информирует о том, что запись выполнена и предлагает включить синхронизацию. Поскольку рассматривается вариант автономного использования браузера, закрываем его нажав на крестик в правом углу.
Доступ к сохраненным кодовым фразам можно получить несколькими способами. Нажимаем на троеточие справа от адресной строки и вызываем управляющее меню обозревателя. Открываем пункт «Настройки».
Находим раздел «Автозаполнение». Нажимаем на первую в списке ссылку.
В верхней части открывшейся страницы размещаются два переключателя. Первый управляет сохранением паролей, второй разрешает их использование для автоматического входа. Ниже указан стрелкой список сохраненных учетных данных.
В этот же раздел можно попасть из пользовательского меню.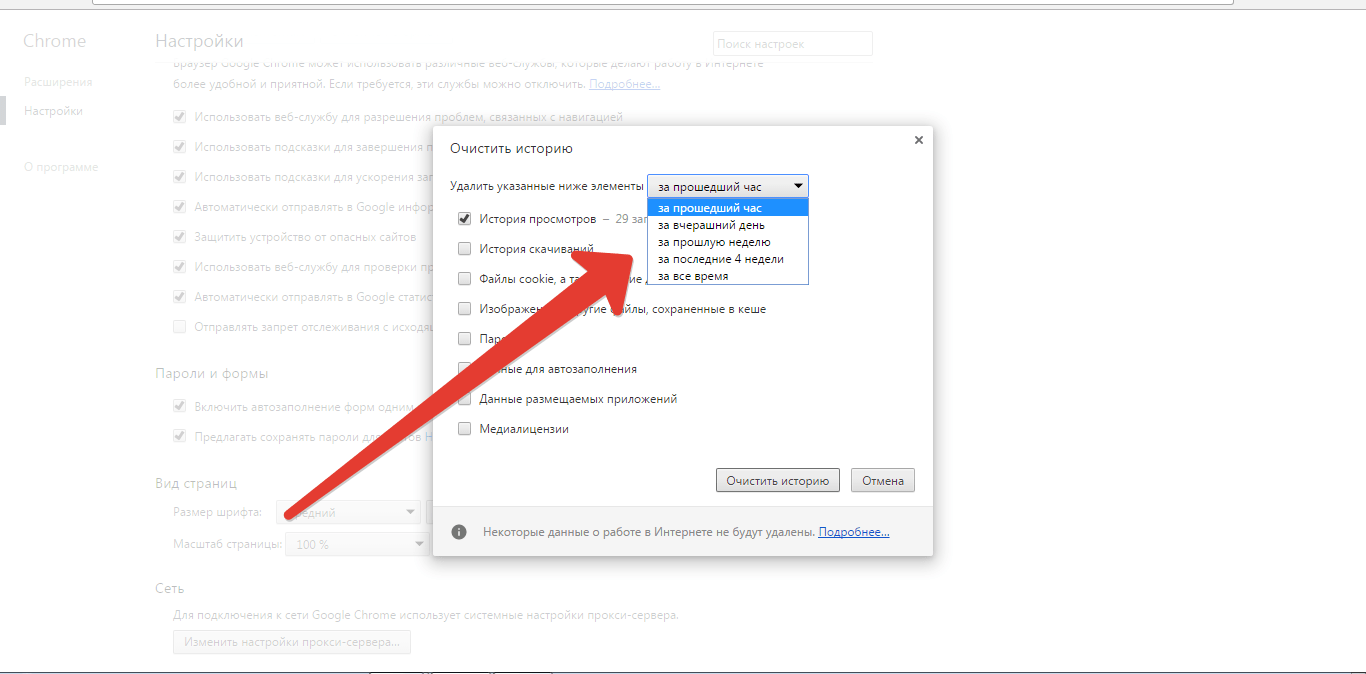 Нажимаем на логотип с аватаром справа от адресной строки. В открывшейся панели выбираем пункт, показанный цифрой «2».
Нажимаем на логотип с аватаром справа от адресной строки. В открывшейся панели выбираем пункт, показанный цифрой «2».
Еще одна возможность попасть в раздел управления учетными данными появляется при посещении сайта, для которого они записаны. В адресной строке кликаем на логотип изображающий ключ. В появившемся всплывающем окне нажимаем кнопку «Настройки».
Просмотр учетных записей Google Chrome
Локально хранимые учетные данные нельзя редактировать, но можно просматривать и копировать.
Любым из описанных выше способов переходим на страницу управления паролями. Напротив каждой сохраненной записи имеется троеточие, предназначенное для вызова контекстного меню. Нажимаем в нем кнопку «Подробнее». Если сайт больше не представляет интереса и не посещается или были изменены параметры входа неактуальные строки можно удалить.
Во всплывающем окне показывается URL выбранной для просмотра учетной записи и логин пользователя. Кодовая фраза по умолчанию не отображается в целях безопасности. Для просмотра кликаем мышкой на изображение глаза справа от содержащей его строки.
Кодовая фраза по умолчанию не отображается в целях безопасности. Для просмотра кликаем мышкой на изображение глаза справа от содержащей его строки.
Вводим код, используемый для входа в операционную систему, и подтверждаем его нажатием на кнопку «ОК» или клавишей ввода.
Теперь во всплывающем окне отображается полная информация о регистрационных данных, используемых для входа на выбранный сайт. При необходимости логин или код доступа можно скопировать отсюда обычным порядком.
Аналогичную операцию можно выполнить и на главной странице. Здесь также нужно кликнуть по изображению глаза и подтвердить параметры входа в операционную систему.
Если имеется необходимость просмотреть все сохраненные регистрационные данные можно выполнить их экспорт в отдельный файл. Кликаем мышкой на троеточие, расположенное напротив наименования раздела. Во всплывающем меню нажимаем на единственную имеющуюся кнопку.
Во всплывающем меню нажимаем на единственную имеющуюся кнопку.
Появится информационное окно с предупреждением. Данные экспортируются в незашифрованном виде, а следовательно, прочесть их может любой человек имеющий возможность воспользоваться компьютером. Соглашаясь пойти на допустимый риск утечки личной информации нажимаем кнопку, выделенную на скриншоте рамкой.
Выбираем место сохранения файла на компьютере. При необходимости меняем имя на более нейтральное и не бросающееся в глаза. Нажимаем кнопку «Сохранить» для экспорта записей из обозревателя Chrome.
Полученный файл формата CVS можно открыть для просмотра в редакторе Microsoft Excel или Блокноте. В последнем случае они представлены в виде строчки «name, URL, username, password», где параметры разделяются запятыми.
Аккаунт Google Chrome
Chrome, как и все продукты Google позволяет подключаться к сервисам поискового гиганта при наличии учетной записи электронной почты Gmail. При использовании браузера не только на компьютере, но и на мобильных устройствах это позволяет синхронизировать между ними различные данные. В частности, для автоматизации доступа к сетевым ресурсам Chrome записывает сохраненные пароли в облачное хранилище.
При использовании браузера не только на компьютере, но и на мобильных устройствах это позволяет синхронизировать между ними различные данные. В частности, для автоматизации доступа к сетевым ресурсам Chrome записывает сохраненные пароли в облачное хранилище.
Нажимаем на логотип с аватаром справа от совмещенной поисково-адресной строки обозревателя. В появившейся панели выбираем пункт «Включить синхронизацию».
Chrome откроет новую вкладку и предложит выполнить вход в аккаунт Google. Набираем в указанном стрелкой поле полный адрес действующей электронной почты Gmail и нажимаем «Далее».
Вводим пароль учетной записи. Снова нажимаем «Далее» для завершения авторизации.
В браузере появится новое всплывающее окно с предложением включить синхронизацию данных. Подтверждаем действие кнопкой «ОК».
Открываем в обозревателе поисковую страницу Google.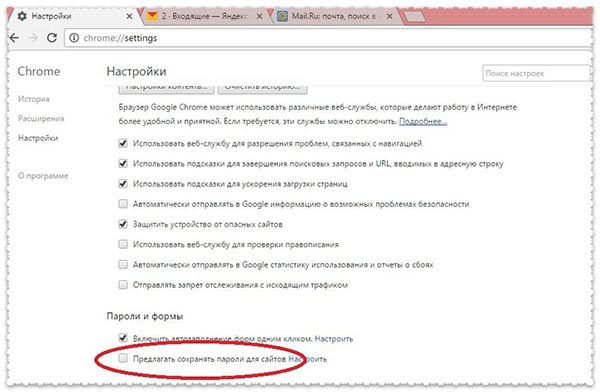 Рядом с аватаром пользователя в правом верхнем углу отображается указанная стрелкой иконка, открывающая меню с доступными сервисами. Кликаем на нее мышкой и в выпадающем списке выбираем пункт «Аккаунт».
Рядом с аватаром пользователя в правом верхнем углу отображается указанная стрелкой иконка, открывающая меню с доступными сервисами. Кликаем на нее мышкой и в выпадающем списке выбираем пункт «Аккаунт».
Браузер запустит вкладку с параметрами учетной записи Google. В боковом меню выбираем пункт «Безопасность». Находим в общем списке раздел «Диспетчер паролей». На скриншоте он обозначен цифрой «2». После выполнения синхронизации справа от его названия, в текстовом описании, указывается общее количество сохраненных кодовых фраз, используемых для автоматизации входа на различные сетевые ресурсы.
Открыв «Диспетчер паролей» видим такие же записи о сайтах, что и при просмотре в локальном хранилище. Выбираем в списке учетку, данные которой хотим посмотреть.
Справа от URL сайта отображаются имя и пароль использованные на нем для входа. Логин показывается сразу, а код доступа в закодированном виде. Для просмотра кликаем на иконку с логотипом глаза. Далее потребуется подтвердить пароль к почтовому ящику Gmail указанный при переходе в режим синхронизации. После завершения процедуры проверки код доступа будет отображен в обычном текстовом представлении. Отмеченная цифрой «2» на скриншоте иконка позволяет скопировать пароль в буфер обмена компьютера. Как и в случае с локальным хранилищем регистрационная информация доступна только в режиме просмотра. Редактировать имя или код доступа нельзя, можно только целиком удалить запись если она потеряла актуальность для пользователя.
Для просмотра кликаем на иконку с логотипом глаза. Далее потребуется подтвердить пароль к почтовому ящику Gmail указанный при переходе в режим синхронизации. После завершения процедуры проверки код доступа будет отображен в обычном текстовом представлении. Отмеченная цифрой «2» на скриншоте иконка позволяет скопировать пароль в буфер обмена компьютера. Как и в случае с локальным хранилищем регистрационная информация доступна только в режиме просмотра. Редактировать имя или код доступа нельзя, можно только целиком удалить запись если она потеряла актуальность для пользователя.
В заключение
Приведенные нашими экспертами методы позволяют получать доступ к паролям, сохраненным в браузере Chrome. Просматривать их можно как на компьютере, где он установлен, так и с мобильного устройства, если включена синхронизация данных с учетной запись Google.
| Оцените статью | |
Всего голосов: 0, рейтинг: 0 |
Где хранятся пароли в Гугл Хром, сохраненные пароли в Google Chrome
Сохранение паролей в браузере – удобна функция, она позволяет не вводить пароль при каждом заходе на сайт.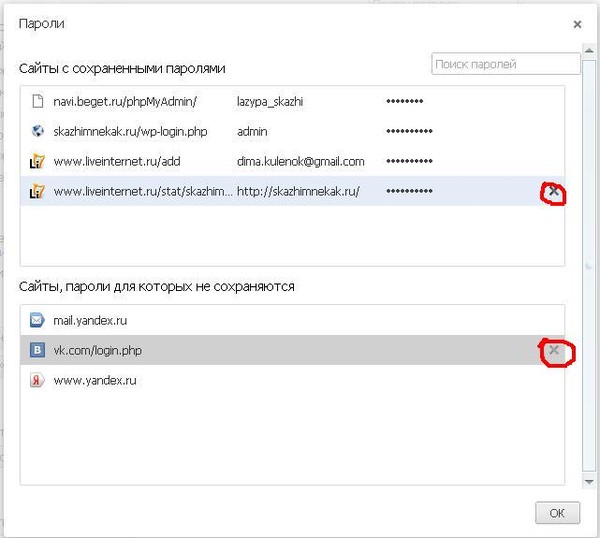 Но, если пароль не необходимо вводить каждый раз, то он довольно быстро забывается.
Но, если пароль не необходимо вводить каждый раз, то он довольно быстро забывается.
Если вы столкнулись с подобной проблемой, то данная статья должна вам помочь. Сейчас мы максимально подробно расскажем о том, где хранятся пароли в Google Chrome и как их оттуда извлечь.
Шаг № 1. Откройте настройки Google Chrome.
Первое что необходимо сделать, это открыть настройки Google Chrome. Для этого необходимо нажать на кнопку в верхнем правом углу браузера и выбрать пункт «Настройки». Также вы можете открыть настройки при помощи команды «chrome://settings/». Ее необходимо ввести в адресную строку браузера.
Шаг № 2. Найдите раздел настроек под названием «Пароли и формы».
Далее вам необходимо найти раздел настроек «Пароли и формы». Для этого пролистайте страницу с настройками в самый низ и нажмите на ссылку «Показать дополнительные настройки». После этого внизу страницы появятся дополнительные настройки. Там же будет и раздел «Пароли и формы».
Шаг № 3. Откройте настройки сохраненных паролей.
Откройте настройки сохраненных паролей.
Дальше вам необходимо открыть настройки сохраненных паролей. Для этого нажмите на ссылку «Настроить», которая находится напротив пункта «Предлагать сохранять пароли для сайтов».
Шаг № 4. Найдите нужный вам пароль.
После нажатия на кнопку «Настроить» перед вами появится всплывающее окно со списком всех сохраненных паролей в Google Chrome. В этом месте и хранятся пароли в Гугл Хром.
Для того чтобы найти нужный пароль воспользуйтесь поисковой формой, которая находится в верхнем правом углу. Например, для того чтобы узнать пароль от роутера введите в поиск его адрес.
Для того чтобы увидеть сохраненный пароль выделите нужную строчку в списке и нажмите на кнопку «Показать».
Также здесь можно удалять сохраненные пароли, для этого достаточно нажать на кнопку «Удалить» (знак креста, справа от пароля). Если вы удалите сохраненный пароль, то он больше не будет автоматически подставляться при попытке зайти на сайт.
Посмотреть сохраненные пароли в Гугл Хром
Где хранит пароли браузер Google Chrome
Управление паролями google. Как увидеть пароли, сохранённые браузером Google Chrome
Где Chrome хранит пароли?
Иногда пользователям нужно получить доступы к тому или иному сайту. Вам повезло, если ваш браузер запомнил авторизационные данные. Их всегда можно запросить у программы. Чтобы посмотреть пароли в Гугл Хроме, есть 2 простых способа.
Самый быстрый вариант — ввести этот адрес в браузере: chrome://settings/passwords .
Просто скопируйте, вставьте в строке и нажмите ENTER.
Другой способ:
Не важно какой вариант вы выберете, при любом раскладе вы увидите такое окно (см. картинку).
картинку).
Все сохраненные пароли по умолчанию не отображаются и представлены в виде кружочков или звездочек. Чтобы открыть их просто нажмите кнопку «Показать».
Внимание!
Если у вас стоит запрос пароля при запуске Windows, то система может запросить ввести этот пароль. Так браузер хочет убедиться, что конфиденциальную информацию запрашивает администратор компьютера, а не гость. Появится вот такое новое окно, не теряйтесь.
Вот и все! В несколько простых шагов можно в любой момент получить всю нужную авторизационную информацию. Поэтому будьте осторожны, когда за ваш компьютер садится посторонний человек, гость или знакомый. Используя данную нами инструкцию, любой может просмотреть ваши сохраненные пароли в Хроме.
С овременные браузеры снабжены массой удобных опций, одна из которых автоматическое запоминание паролей к различным площадкам – электронной почте, личным кабинетам на форумах, тем или иным сервисам.
Если вы используете данную опцию, вам приходится «вбивать» пароль при регистрации на новом ресурсе лишь единожды, при последующих обращениях браузер введет за вас пароль автоматически.
При этом, конечно, браузер, как вы понимаете, где-то хранит эти пароли, однако не каждый знает, где и как их можно просмотреть. А знать это необходимо, вдруг вам понадобиться зайти на тот или иной портал с другого устройства, где пароль не запомнен, а вы, в виду того, что вам не приходится его постоянно вводить, забыли. Браузер в данной ситуации вам подскажет. Из данного материала вы узнаете, как посмотреть пароли в Гугл Хром .
Как посмотреть пароли в Гугл Хром через меню «Настройки»?Для начала стоит сказать, как вообще происходит в данной программе запоминание паролей. При заполнении регистрационной формы на каком-либо сайте вы вводите всю необходимую информацию, включая пароль и, когда жмете на кнопку типа «Зарегистрироваться» или «Далее», появляется окно с вопросом «Сохранить пароль для этого сайта в сервисе Google Chrome?» — если вы ответите «Сохранить», он сохранится, если «Нет» — соответственно, нет.
Впрочем, учтите, если вы ответите «Нет», то при всех последующих обращениях к площадке с несохраненным паролем, браузер будет повторять вышеупомянутый вопрос.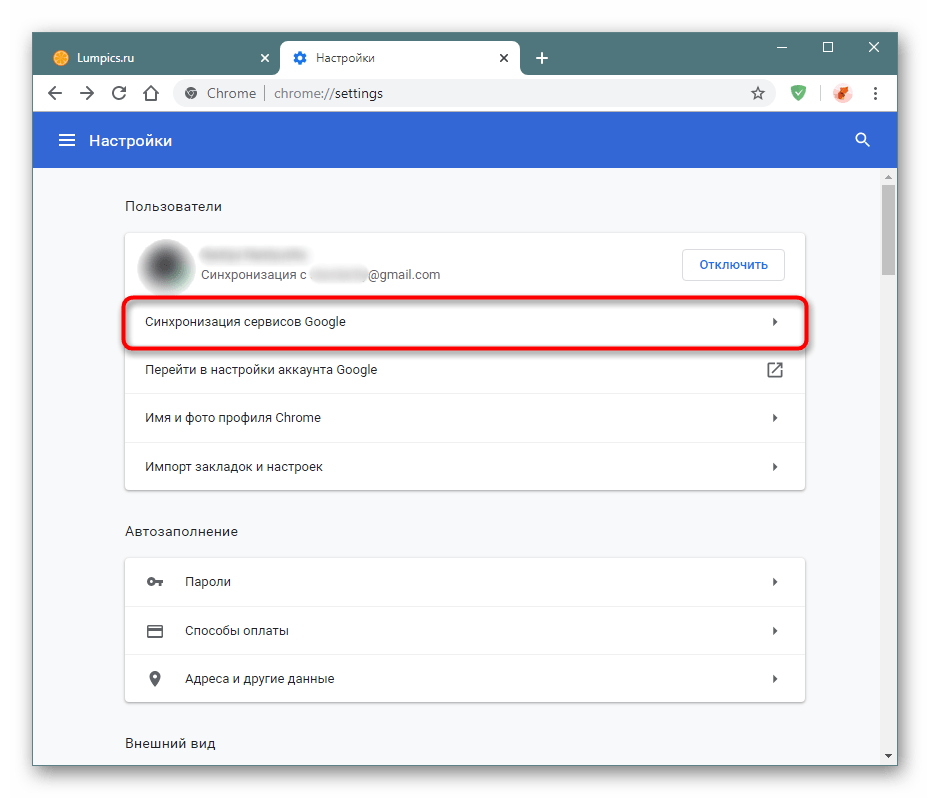 Раньше браузер в качестве ответа на вопрос «Сохранить пароль для этого сайта в сервисе Google Chrome?» предлагал также вариант «Никогда для этого сайта», и если пользователь выбирал его, он при повторном входе на площадку с несохраненным паролем не дублировал вопрос. Однако в актуальной на сегодняшний момент версии программы, вариант «Никогда для этого сайта» почему-то пропал.
Раньше браузер в качестве ответа на вопрос «Сохранить пароль для этого сайта в сервисе Google Chrome?» предлагал также вариант «Никогда для этого сайта», и если пользователь выбирал его, он при повторном входе на площадку с несохраненным паролем не дублировал вопрос. Однако в актуальной на сегодняшний момент версии программы, вариант «Никогда для этого сайта» почему-то пропал.
А теперь, собственно, давайте разберемся, как же узнать сохраненный пароль в Гугл Хром. Чтобы сделать это через меню «Настройки», следуйте данной инструкции:
2. В появившемся окне, найдите ссылочку «Показать дополнительные настройки» и кликните по ней.
4. Перед вами откроется перечень порталов, к которым запомнен пароль.
Как видите, узнать пароль в Гугл Хром очень просто, возможно, вам даже показалось, что это пугающе просто – только подумать, стоит, например, отлучиться от рабочего ПК и коллега с легкостью может узнать любой ваш пароль за пару минут.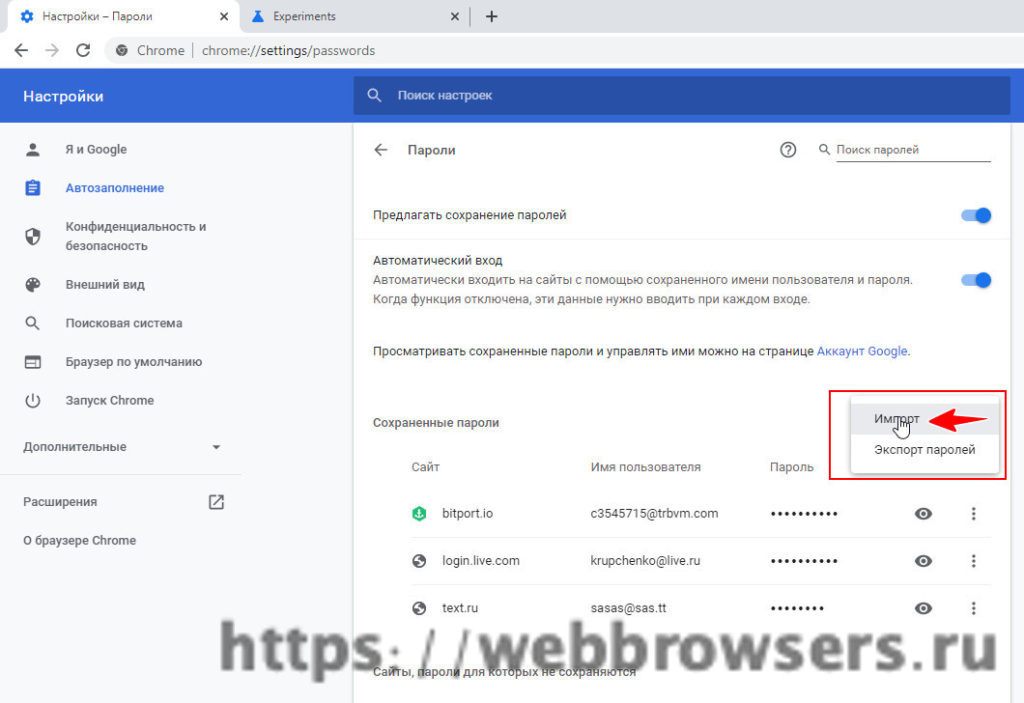
К счастью, от данного посягательства на частную жизнь можно защититься, поставив пароль непосредственно на браузер, о том, как это сделать вы можете прочесть в статье – «».
Но если вы не хотите прибегать к столь крайней мере, вы можете использовать более простой способ, а именно запретить Гугл Хром запоминать пароли.
Как запретить Гугл Хром запоминать пароли?Чтобы запретить браузеру сохранять пароли, следуйте данной инструкции:
1. Запустите браузер, кликните кнопочку в виде трех горизонтальных линий и в появившемся меню выберите раздел «Настройки».
2. В появившемся окне настроек, найдите строчку «Показать дополнительные настройки» и кликните по ней.
Конечно, можно и не убирать эту галочку и каждый раз отказывать браузеру при вопросе «Сохранить пароль для этого сайта в сервисе Google Chrome?», однако ведь зачастую «Сохранить» можно нажать чисто рефлекторно, так что лучше защититься от таких неприятных рефлексов.
5. Готово! Теперь вам, конечно, придется водить пароли всякий раз при входе на ту или иную площадку, зато можно чувствовать себя спокойнее.
Как посмотреть пароли в Гугл Хром через сайт passwords.google.com?Данный способ следует использовать, если пароль требуется просмотреть не с ПК, а с мобильного устройства. Просто зайдите на сайт , Goggle попросит вас выполнить вход в личный Google-аккаунт — ввести логин и пароль, после чего покажет страницу сайтов, к которым сохранены пароли . Чтобы просмотреть пароль, необходимо кликнуть по названию сайта и нажать на значок в форме глаза . Как видите, мобильные устройства защищены лучше, чем ПК, тут, чтобы просмотреть пароли, требуется знать данные аккаунта Google.
Кстати, этот способ работает и с компьютером, однако посмотреть на нем пароли через меню «Настройки» быстрее.
Важно! Если вы не имеете Google-аккаунта – данный способ не сработает. Чтобы создать Google-аккаунт, зайдите на данный сайт и заполните соответствующую форму.
Итоги
Что ж, вы узнали, как посмотреть пароли в Гугл Хром, а, главное, поняли, как просто это сделать, особенно в случае с ПК, так что теперь можете осознанно решить, стоит ли вам пользоваться данной опцией или нет.
С
оздатели Google Chrome позаботились о том, чтобы их браузер в любой момент мог напомнить пользователю его регистрационные данные на сайтах. Так, Chrome предусматривает возможность отображения всех запомненных логинов и паролей, которые были введены в браузер за время его работы на конкретном компьютерном устройстве, а также синхронизированы с помощью аккаунта Google.
Сразу же после первой авторизации пользователя на каком-нибудь сайте браузер предлагает сохранение пароля, чтобы в дальнейшем вход на этот сайт был упрощён. Логины, введённые в Google Chrome, и пароли, для которых было подтверждено запоминание, заносятся в базу автозаполнения форм браузера. И в этой базе любой введённый логин, любой запомненный пароль можно посмотреть при надобности – например, если данные авторизации будут забыты
.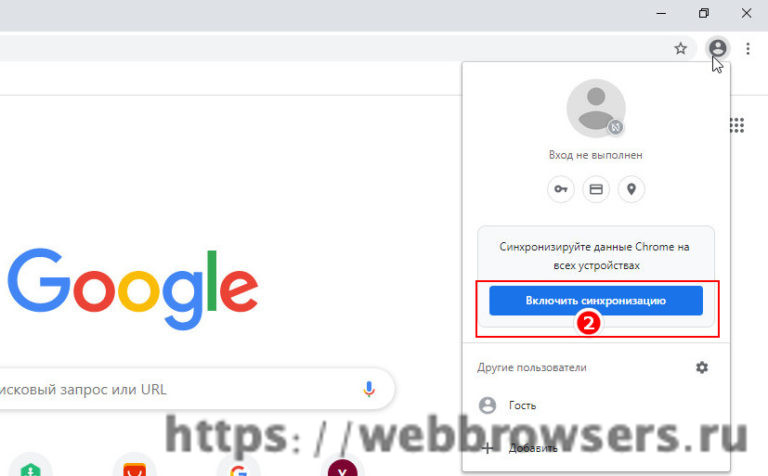 Ну или не совсем забыты, когда речь идёт о шпионаже на компьютере другого пользователя.
Ну или не совсем забыты, когда речь идёт о шпионаже на компьютере другого пользователя.
Именно с целью предотвращения доступа сторонних пользователей к конфиденциальным данным владельца компьютера в браузере Google Chrome доступ к паролям веб-сайтов защищён паролем учётной записи Windows. Без него в базе автозаполнения форм шпион не увидит ничего более, чем скрывающие пароль унылые точки.
Итак, чтобы посмотреть сохранённый в браузере Google Chrome пароль от того или иного сайта , нам потребуется знать пароль локальной учётной записи или учётной записи Microsoft, если таковая подключена. Если при подключении учётной записи Microsoft на компьютере был установлен короткий пин-код , то именно его нужно будет ввести, чтобы увидеть пароли в Google Chrome.
А если на компьютере проводится работа с незапароленной локальной учётной записи, соответственно, доступ к паролям внутри браузера можно получить без каких-либо препятствий.
Что же, приступим непосредственно к делу. Как посмотреть пароль от сайта, хранящийся в браузере Google Chrome?
Как посмотреть пароль от сайта, хранящийся в браузере Google Chrome?
В главном меню переходим в раздел настроек браузера.
В браузерах на базе Chromium по умолчанию представлен минимум самых ходовых настроек. Нам нужны дополнительные настройки, жмём опцию их отображения в конце страницы.
«Пароли и формы» — именно в этом разделе настроек Google Chrome содержится база автозаполнения форм . Жмём опцию настройки сохранения паролей сайтов.
Во всплывшем окошке увидим перечень сайтов, на которых проводилась авторизация. Логины аккаунтов будут свободно отображаться, тогда как в графе паролей увидим упомянутые выше унылые точки.
Чтобы посмотреть пароль, выделяем аккаунт и жмём появившуюся в графе паролей кнопку «Показать» . Вот она забота компании Google о своей пользовательской аудитории — на компьютерах с запароленной учётной записью увидим форму для ввода пароля от аккаунта Windows.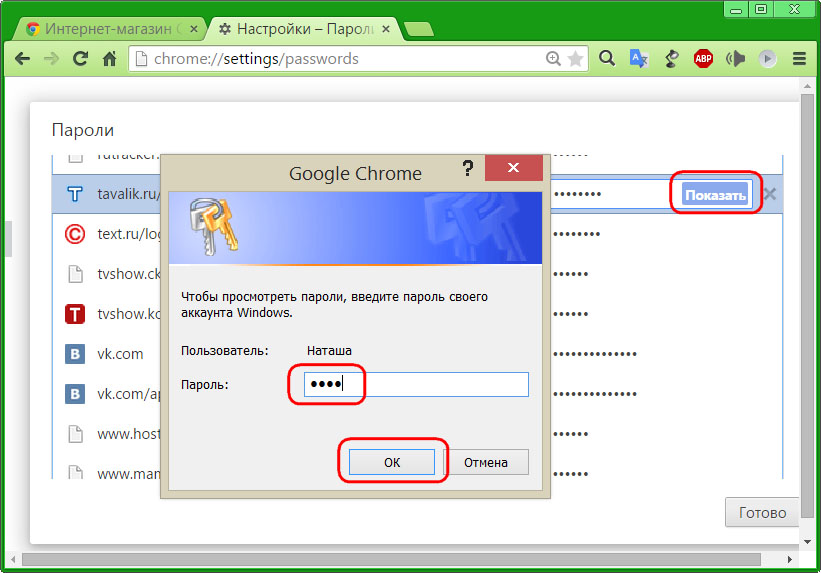
После этого можем уже лицезреть сам пароль от сайта.
Ячейки хранения паролей предусматривают работу с командами контекстного меню, потому пароль можем свободно скопировать для его вставки в другом месте.
Как использовать сохраненные пароли в магазинах Chrome для вас? — Setapp
Поскольку сегодня большинство веб-сайтов сохраняют вашу информацию в персонализированных учетных записях, вам часто необходимо получить к ним доступ, используя комбинацию имени пользователя и пароля. Крайне важно, чтобы ваши пароли были сложными и уникальными. Опять же, никогда не следует использовать один и тот же пароль дважды на любом веб-сайте! Учитывая все утечки паролей и хакерские атаки, это стало основной мерой онлайн-безопасности.
Вы можете задаться вопросом, как вы должны запоминать все создаваемые вами пароли.Ответ заключается в использовании функций сохранения пароля в вашем браузере. Скорее всего, вы уже активно используете Chrome, поэтому для вас может стать приятным сюрпризом, что этот браузер включает диспетчер паролей Google Chrome в качестве одной из функций по умолчанию.
Давайте посмотрим, как использовать пароли Chrome, чтобы сделать вашу веб-жизнь простой и в то же время безопасной.
Как сохранить пароли в Chrome
Перед тем, как начать сберегать пароли, в Google Chrome необходимо активировать функцию «Предлагать сохранение паролей».Для включения:
- Откройте настройки Chrome (⌘ +,)
- На боковой панели переключитесь на Автозаполнение ➙ Пароли
- Переключите «Предлагать сохранение паролей» на
Теперь, когда вы входите в любую из своих учетных записей на любом веб-сайте, менеджер паролей, встроенный в Chrome, спросит вас, хотите ли вы сохранить учетные данные для использования в будущем. Вы можете выбрать «Сохранить» или «Никогда». Если вы выберете «Сохранить», учетные данные вашей учетной записи будут добавляться на страницу с сохраненными паролями в Chrome и автоматически заполняться каждый раз, когда вы посещаете этот веб-сайт — без ввода! Если вы выберете «Никогда», Chrome не сохранит ваши учетные данные и никогда не спросит, хотите ли вы снова сохранить их на этом веб-сайте.
Как просмотреть сохраненные пароли в ChromeХотя в большинстве случаев диспетчер паролей Chrome работает без проблем, автоматически вводя комбинации вашего имени пользователя и пароля, иногда вам нужно видеть свои фактические учетные данные для определенных веб-сайтов. Может быть, чтобы поделиться с другом или коллегой, а может быть, чтобы использовать его в другом браузере. К счастью, управлять паролями, сохраненными ранее в Chrome, несложно.
Чтобы просмотреть сохраненные пароли Chrome:
- Щелкните свой аватар в правом верхнем углу
- Выберите значок ключа
- Просмотрите все имена пользователей и пароли в разделе «Сохраненные пароли»
По умолчанию (в целях безопасности) все отображаемые пароли скрыты .Чтобы увидеть их, нажмите на значок глаза и введите пароль администратора. Вы также можете щелкнуть три точки и затем выбрать Скопировать пароль, если вам нужно использовать его где-то еще. Вам также будет предложено ввести пароль администратора.
Как удалить пароли из Never SavedВ большинстве случаев уместен и полезен помощник менеджера паролей Google Chrome с просьбой сохранить пароли. Но для некоторых веб-сайтов вы можете не захотеть сохранять свои учетные данные. Возможно, пароль слишком конфиденциальный, и вам лучше держать его в голове, или, может быть, это кто-то другой использует ваш компьютер для входа во что-то один раз.
Однако в некоторых редких случаях вы, возможно, хотели сохранить пароль, но пропустили кнопку и выбрали «Никогда». Теперь вы можете застрять, вводя пароль снова и снова.
Не волнуйтесь, удалить веб-сайты из списка никогда не сохраненных на самом деле довольно просто:
- Перейдите к своему аватару в Chrome и выберите значок ключа.
- Прокрутите вниз до раздела «Никогда не сохранялись»
- Щелкните значок X, чтобы удалить веб-сайт из списка
Теперь, когда вы посещаете ранее никогда не сохраняемый веб-сайт , диспетчер паролей Chrome спросит, хотите ли вы снова сохранить учетные данные.
Как удалить сохраненные пароли ChromeСайты, которые вы часто посещаете и которыми пользуетесь, постоянно меняются. Кроме того, вы также должны регулярно (раз в шесть месяцев) обновлять все свои пароли, чтобы поддерживать безопасность на высшем уровне. Все это говорит о том, что ваши пароли в Chrome должны время от времени удаляться и обновляться, чтобы поддерживать всю информацию в актуальном состоянии.
Вот как избавиться от паролей, которые Google Chrome больше не хранит:
- Откройте Chrome и перейдите к своему аватару
- Щелкните значок ключа пароля
- Выберите меню с тремя точками рядом с веб-сайтом, который вы хотите удалить, в разделе «Сохраненные пароли».
- Выберите «Удалить»
Если вы хотите поделиться одним паролем, достаточно его просто скопировать.Однако, когда вам нужно поделиться многими, может иметь смысл экспортировать весь список, чтобы передать кому-то другому. Сохраненные пароли из магазинов Chrome можно экспортировать в любое время.
Для экспорта паролей Chrome:
- Откройте Chrome
- Нажмите на свой аватар ➙ значок ключа пароля
- Выберите подменю с тремя точками рядом с заголовком «Сохраненные пароли».
- Выберите «Экспорт паролей…»
- Введите пароль администратора ➙ OK
- Выберите папку для экспорта ваши пароли и затем Сохранить
Все ваши пароли будут сохранены как единый.csv, которой вы можете поделиться с кем угодно в виде вложения электронной почты. По этой же причине не рекомендуется экспортировать пароли из Google Chrome, если в этом нет крайней необходимости — пока ваши пароли находятся в файле .csv, они не зашифрованы и поэтому могут быть прочитаны кем угодно.
Как управлять паролями в органайзере профессионального уровняОднако одна из веских причин для экспорта паролей — это когда вы хотите импортировать их в автономный менеджер паролей. Хотя сохранение паролей в Chrome может показаться достаточно хорошим для обычного просмотра, переход на следующий уровень безопасности может предложить вам гораздо больше.
Во-первых, когда вы управляете паролями в стиле Chrome, вполне вероятно, что вы используете их повторно, что поставит под угрозу вашу безопасность. Это связано с тем, что в диспетчере паролей Google Chrome нет встроенного генератора паролей, который упростил бы создание сложных комбинаций, которые человек не может запомнить. В идеале вы должны знать только один пароль для входа в диспетчер паролей, и у каждой учетной записи должен быть свой уникальный пароль.
Во-вторых, существуют различные типы данных, которые вы, возможно, захотите защитить, от кредитных карт до личных данных, от банковской информации до секретных заметок, и Google Chrome плохо обрабатывает такую информацию.Кроме того, что, если вы хотите какое-то время использовать Safari или свой смартфон для входа в свои сервисы?
Secrets справляется со всеми вышеперечисленными проблемами и более легко. Этот простой и интуитивно понятный органайзер паролей обеспечивает точный уровень защиты, который вам нужен, со стандартом шифрования AES-256, не усложняя вашу жизнь. Используйте его в Chrome или Safari, Mac или iPhone — он просто работает. Вы можете без проблем сохранять любые пароли, заметки, информацию о кредитных картах и многое другое и генерировать столько сложных паролей, сколько вам нужно.
Так что научиться управлять паролями в стиле Chrome довольно просто, будь то просмотр, сохранение, удаление или экспорт. Однако проблемы начинаются, когда вы хотите пойти немного дальше и сделать их немного более безопасными. Вот когда вам понадобятся секреты и все замечательные функции, которые он может предложить.
Лучше всего то, что Secrets доступен вам абсолютно бесплатно в течение семи дней благодаря пробной версии Setapp, платформы с почти 200 лучшими в своем классе приложениями для Mac для всех ваших нужд, от создания быстрых GIF-файлов (Gifox) до блокировки назойливой веб-рекламы. (AdGuard).Попробуйте каждое приложение бесплатно прямо сейчас и посмотрите, что еще может значительно улучшить вашу жизнь!
Как управлять сохраненными паролями в Google Chrome
Вы когда-нибудь забывали пароль? Конечно, у всех есть. Вот почему сегодня доступны всевозможные отличные менеджеры паролей. Однако, помимо множества доступных расширений, браузер Google Chrome для вашего удобства оснащен встроенным менеджером паролей.
Это позволяет управлять сохраненными паролями в Google Chrome.Вы можете делать такие вещи, как автозаполнение форм и многое другое, если решите сохранить всю свою информацию.
У этого есть как положительные, так и отрицательные стороны. Когда вы входите в свои учетные записи, такие как электронная почта, Facebook и т. Д., Google Chrome спрашивает, хотите ли вы сохранить свой пароль. Если вы это сделаете, как удалить отклоненные записи или конфиденциальную информацию аккаунта, которую вы не хотите, чтобы кто-либо украл?
Если вы хотите иметь возможность самостоятельно войти в онлайн-аккаунт без автоматического ввода имени пользователя и пароля в Google Chrome, вам необходимо управлять сохраненными паролями.
К счастью, у вас есть несколько различных вариантов, чтобы выполнить то, что вам нужно. Прежде всего, у вас есть возможность сделать это прямо из Google Chrome, поскольку у них есть встроенные инструменты, которые позволяют это делать.
Однако, если вам нужна альтернатива, вы можете получить отличный менеджер паролей, который интегрируется с любым браузером с помощью расширения, а также позволяет управлять всеми паролями на всех ваших мобильных устройствах.
Давайте рассмотрим оба варианта, и вы сможете выбрать тот, который лучше всего подходит для вас.
Во-первых, следуйте простым инструкциям ниже, чтобы управлять сохраненными паролями в Google Chrome. После этого давайте вместе взглянем на Менеджер паролей LastPass.
Управление сохраненными паролями в Google Chrome
Примечание: В этом разделе предполагается, что вы используете Google Chrome в качестве основного браузера и вам необходимо сохранять и управлять паролями на нескольких веб-сайтах.
Во-первых, вы хотите запустить браузер Google Chrome на вашем компьютере. Значок Chrome выглядит как цветной шар с синей точкой в центре.Вы можете найти его в папке «Приложения» на Mac или в меню «Пуск» в Windows.
После того, как браузер Chrome будет запущен и запустится, щелкните трехточечное меню, расположенное в правом верхнем углу меню браузера, затем найдите «Настройки» в раскрывающемся меню и щелкните по нему.
Вы попадете на главную страницу настроек Google Chrome. Прокрутите вниз, пока не увидите «Дополнительно», и нажмите на эту опцию. Это откроет более длинный раскрывающийся список и отобразит доступные дополнительные настройки.
Примечание: Параметры управления паролями Google Chrome могут быть расположены в верхней части страницы настроек, без необходимости нажимать «Дополнительно». Это будет зависеть от того, какую версию Chrome вы используете.
Теперь найдите раздел «Пароль» в настройках. Нажмите на нее, и откроется страница диспетчера паролей в Google Chrome.
Здесь вы найдете несколько вариантов. Что вы будете с ними делать, зависит от вас, но это позволит вам управлять своими паролями в Google Chrome любым удобным для вас способом.
Автосохранение и вход или подтверждение
Первые две опции — это две основные области, на которые вы хотите обратить внимание. У вас может быть предложение Google сохранять пароли каждый раз, когда вы их вводите. У вас также есть возможность автоматически входить на веб-сайты с использованием сохраненных учетных данных. Если этот параметр отключен, вам будет предлагаться подтверждение каждый раз перед входом на веб-сайт.
Включите или выключите синюю кнопку рядом с каждым параметром, чтобы принять решение.
Ниже этих параметров вы найдете все веб-сайты, для которых вы сохранили пароли.
Вы можете навести указатель мыши и щелкнуть маленькие трехточечные меню, расположенные рядом с каждым веб-сайтом с сохраненным паролем, который вы указали. Появится небольшое всплывающее окно, в котором вы можете изменить сведения или удалить сайт из списка сохраненных паролей.
Щелкните «Подробности», чтобы отобразить всплывающее окно, в котором находится вся необходимая информация для этого веб-сайта. Вы также можете изменить здесь все, что захотите.
Не забудьте нажать кнопку «Готово», если вы вносите какие-либо изменения, чтобы они были применены должным образом.
Вот и все! Вы успешно перешли к диспетчеру паролей Chrome. Теперь вы можете легко управлять сохраненными паролями в Google Chrome в любое время.
Альтернатива управляемым сохраненным паролям
Если вы хотите управлять своими сохраненными паролями в Google Chrome другим способом, у меня есть для вас отличный вариант. На самом деле существует несколько достойных приложений для управления паролями, но одно выделяется, потому что оно предоставляет так много опций.
Эта конкретная версия также является центром внимания, потому что у нее есть надежная бесплатная версия, которую вы можете интегрировать прямо в свой браузер и использовать на всех своих мобильных устройствах.
Давайте взглянем на это. Это даст вам еще один способ управлять сохраненными паролями.
LastPass Password Manager
LastPass — очень надежный менеджер паролей, который запоминает все ваши пароли на всех устройствах. Платформа имеет как расширение браузера для загрузки, так и приложение для загрузки, позволяющее управлять паролями на всех ваших мобильных устройствах.
LastPass наполнен функциональностью, и, как упоминалось выше, у него есть бесплатная версия, которая очень высокого класса и предоставит вам все необходимое для простого управления сохраненными паролями из любого места.
Расширение для браузера LastPass совместимо со всеми основными браузерами и, конечно же, совместимо с Google Chrome.
Первоначальная настройка очень проста. Просто установите приложение на свои устройства, создайте свою учетную запись, установите мастер-пароль, и вы будете готовы накапливать и управлять всеми своими паролями в одном месте на разных устройствах, которые вы используете.
Пользовательский интерфейс гладкий, простой и чистый. Его очень легко понять и использовать. Программное обеспечение LastPass также имеет ряд платных пакетов для личного и коммерческого использования.Это дает вам другие возможности, такие как хранение документов и других специальных возможностей.
При этом бесплатная версия дает вам полное шифрование, которое практически невозможно взломать, и дает вам все необходимое для безопасного и надежного управления паролями. Это отличная альтернатива для тех, кто хочет управлять сохраненными паролями.
Последние мысли
Безопасность паролей и управление ими очень важны. Всегда есть кто-то, кто пытается взломать и захватить данные. К счастью, есть несколько очень хороших вариантов, которые следует учитывать, когда дело доходит до управления сохраненными паролями.
Использование браузера Google Chrome для управления сохраненными паролями и обеспечения легкого доступа к веб-сайтам — надежный и очень безопасный вариант. Кроме того, все в вашем браузере Chrome, и вы можете легко получить доступ ко всему этому несколькими щелчками мыши в любое время.
В качестве альтернативы, если вы ищете менеджер паролей, совместимый со всеми браузерами и позволяющий управлять сохраненными паролями со всех мобильных устройств, LastPass — отличный инструмент.
Что бы вы ни выбрали, использовать какой-нибудь менеджер паролей, браузер или что-то еще, это хорошая идея, потому что это упростит и ускорит доступ ко всему вашему онлайн-контенту.
Вы когда-нибудь использовали какой-либо из вышеперечисленных вариантов для управления сохраненными паролями? Вы предпочитаете еще один вариант решения этой проблемы вместо расширения Chrome или LastPass?
Автор: Джереми Холкомб
Выросший на Гавайях, Джереми начал свою карьеру внештатного писателя, составляя резюме, бизнес-планы, статьи и все остальное. Сейчас он специализируется на интернет-маркетинге и написании контента и входит в группу контент-маркетинга GreenGeeks.
Как использовать диспетчер паролей Google Chrome
Google Chrome имеет встроенный менеджер паролей.В этой статье мы рассмотрим, как использовать диспетчер паролей Chrome для сохранения, редактирования и управления паролями.
Что такое Chrome Password Manager
Google Chrome может сохранять ваши идентификаторы пользователей и пароли и синхронизировать их на других ваших устройствах. Таким образом, вы можете устанавливать сложные пароли для веб-сайтов, не беспокоясь о их запоминании. Chrome также может автоматически авторизовать вас на этих веб-сайтах, когда вы снова их откроете.
Chromesync, функция Chrome, которая синхронизирует закладки, историю просмотров и многое другое на всех устройствах, на которых вы вошли с помощью одной и той же учетной записи Google, также может синхронизировать ваши пароли.При этом любой пароль, который вы сохраняете или изменяете на одном устройстве, будет мгновенно доступен на всех других ваших устройствах.
Включить диспетчер паролей в Chrome
Встроенный менеджер паролей включен по умолчанию. Вы можете проверить это, перейдя в Chrome Настройки > Автозаполнение > Пароли . Вы также можете напрямую получить доступ к этой странице, посетив chrome: // settings / passwords.
Если включен параметр « Предлагать сохранить пароль », ваш менеджер паролей включен.
Просмотр сохраненных паролей
Чтобы просмотреть сохраненные пароли, перейдите в Chrome Настройки > Автозаполнение > Пароли . Вы также можете напрямую получить доступ к этой странице, посетив chrome: // settings / passwords.
Вы увидите их под заголовком Сохраненные пароли . Это представление покажет вам следующее для каждой записи:
- Адрес веб-сайта
- Имя пользователя
- Пароль
Пароль по умолчанию будет замаскирован в целях безопасности.Чтобы просмотреть сохраненный пароль, щелкните значок « eye ». Вам будет предложено ввести пароль вашего компьютера. Введите пароль, который вы используете для входа в текущий компьютер.
Просмотр сохраненных паролей на Android
Для просмотра сохраненных паролей на Android:
- Откройте «Настройки», коснувшись значка с тремя точками.
- Нажмите Пароли .
- В списке сохраненных паролей нажмите и выберите учетную запись, для которой вы хотите просмотреть пароль.
- Щелкните значок «глаз» рядом с паролем.
- В появившемся окне разблокировки разблокируйте телефон. Будет отображен пароль.
Совет : Вы можете скопировать пароль, нажав значок стопки бумаги / копии рядом со значком «глаз».
Просмотр сохраненных паролей, скрытых под звездочками
Если Chromesync позволяет сохранять все ваши пароли, есть вероятность, что вы больше не помните многие из своих паролей. Вот что случилось со мной.
Вы всегда можете зайти в меню настроек Chrome, чтобы просмотреть все сохраненные пароли.Но что, если бы вы могли позволить Chrome показывать вам фактический пароль вместо звездочек на самой странице?
Да, это возможно.
Примечание. Это не относится к Chrome.
Вот как это сделать:
- Щелкните правой кнопкой мыши поле пароля и выберите «Проверить элемент».
- Откроется окно инспектора документов.
- В строке «тип ввода» замените слово «пароль» на «текст».
- Теперь пароль будет отображаться в виде обычного текста.
На некоторых страницах, которые я пробовал, я не мог использовать правый щелчок. Сочетание клавиш для Chrome Inspector мне помогло. Нажал F12, и все было готово.
Удалить сохраненный пароль
Чтобы удалить сохраненный пароль из диспетчера паролей:
- Перейти в Chrome Настройки > Автозаполнение > Пароли . Вы также можете напрямую получить доступ к этой странице, посетив chrome: // settings / passwords.
- В списке сохраненных паролей щелкните значок с тремя точками напротив пароля, который вы хотите удалить.
- Щелкните Удалить .
Экспорт паролей
Мы не рекомендуем экспортировать пароли из Chrome, если у вас нет особой причины для этого. С учетом этого примечания вот как экспортировать все ваши сохраненные пароли из Chrome:
- Перейти в Chrome Настройки > Автозаполнение > Пароли . Вы также можете напрямую получить доступ к этой странице, посетив chrome: // settings / passwords.
- Щелкните значок настроек с тремя точками напротив «Сохраненных паролей».
- Выберите « Экспорт паролей »
Управление паролями в Интернете
Если вы не включили шифрование в Chromesync (а это необходимо), вы также можете управлять сохраненными паролями в Интернете.
Чтобы управлять сохраненными паролями в Интернете, посетите passwords.google.com и войдите в систему, используя свою учетную запись Google.
Для тех, кто включил шифрование, это все, что вы увидите:
Добавление паролей вручную
Предполагается, что Google работает над возможностью добавлять пароли в диспетчер паролей вручную.Однако мы не уверены, когда эта функция будет доступна для тестирования.
А теперь давайте рассмотрим несколько проблем, с которыми вы можете столкнуться при использовании диспетчера паролей.
Chrome не запрашивает пароль для сохранения
Если Chrome не просит вас сохранять пароли для всех веб-сайтов , откройте chrome: // settings / passwords на новой вкладке и проверьте, включен ли параметр « Предлагать сохранение паролей ».
Если Chrome не просит вас сохранять пароли для определенного веб-сайта, посетите ту же страницу и прокрутите страницу вниз.Найдите « Никогда не сохранял ».
Если веб-сайт, с которым у вас возникли проблемы, есть в списке, щелкните значок X напротив него.
Как увидеть сохраненный пароль в Google Chrome для ПК и мобильных устройств
Просмотр и просмотр сохраненного пароля в браузере ChromeВы знаете, как просмотреть сохраненный пароль в Google Chrome и управлять им? Иногда вам требуется войти на веб-сайт с другого компьютера, мобильного устройства или браузера.Но не удалось сохранить или запомнить ваш пароль. К счастью, если вы разрешили Chrome раньше запоминать или сохранять его для автозаполнения. Вы можете легко восстановить его на устройствах MacOS, Windows 10, Chrome OS или Linux, а также Android и iOS.
Прочтите: О чем: blank и как удалить About: blank
Как просмотреть пароль сохранения на компьютере или ноутбуке Google Chrome
Если вы хотите просмотреть пароль сохранения в браузере Google Chrome, выполните следующие действия:
- Откройте браузер Google Chrome на своем устройстве.
- Нажмите «Больше» или «Три вертикальных столбца» в правом верхнем углу.
- Выберите параметр «Настройки» в меню, как только оно появится.
- Прокрутите вниз до раздела «Автозаполнение» на экране «Настройки»
- Щелкните параметр «Пароль» в разделе «Автозаполнение».
- Вы перейдете на страницу с паролем и увидите раздел с надписью «Сохраненные пароли».Все записи содержат ваше имя пользователя, имя веб-сайта и скрытый пароль.
- Щелкните значок глаза, чтобы увидеть пароль для конкретной записи.
- Перед отображением пароля вам будет предложено выполнить аутентификацию в Windows или macOS для вашей учетной записи.
После этого введите информацию о вашей системной учетной записи, появится ваш сохраненный пароль.
Откройте Google Chrome, нажмите кнопку «Три точки» или «Еще» и выберите параметр «Настройки». Нажмите на опцию Пароли в разделе Автозаполнение. Нажмите на значок глаза в разделе «Сохраненный пароль». Введите ваше имя пользователя и пароль вашего компьютера и ОК Тогда вам появится парольЧитать: Как сохранить веб-страницу в формате PDF в браузере Chrome
Как просмотреть пароль сохранения в мобильном устройстве Google Chrome
Вот эти простые шаги, чтобы просмотреть сохраненный пароль в браузере Google Chrome на вашем устройстве Android или iOS:
- Откройте Google Chrome на своих мобильных устройствах.
- Нажмите на опцию «Три вертикальных точки» или «Больше» в правом верхнем углу.
- Выберите опцию «Настройки» в меню, которое появится перед вами.
- Нажмите на опцию «Пароль» в разделе «Основные» в Настройки
- Прокрутите до раздела «Пароль», вы увидите все записи, содержащие имя пользователя и веб-сайты.
- Выберите тот, для которого вы хотите увидеть пароль.
- Нажмите значок глаза рядом с паролем
- Он попросит аутентифицировать ваш учетная запись пользователя перед отображением пароля
- Введите графический ключ мобильного устройства, пароль или отпечаток пальца и т. д.
В конце он покажет вам пароль для имени пользователя и веб-сайта.Это вы выбрали для просмотра в Google Chrome.
Прочтите: Как использовать новую функцию глубинных ссылок Google Chrome
Как просмотреть сохраненные пароли в Chrome?
Просматривать и управлять (удалять) сохраненные или сохраненные пароли в браузере Chrome на вашем компьютере очень просто. Во-первых, вам нужно будет открыть браузер Chrome> нажмите «Дополнительно»> «Выбрать настройки». Затем нажмите Автозаполнение на правой панели> Выберите параметр «Пароль» в разделе автозаполнения> Щелкните значок глаза рядом с веб-сайтом, пароль которого вы хотите просмотреть> Введите пароль своего ПК.После этого он покажет вам пароль следующего веб-сайта. Прочтите: Что такое Google Classroom и кому следует его использовать?
Подробнее:
Умар Али — страстный писатель. Он кормит многие блоги своим уникальным контентом. Он любит создавать учебные материалы. И опубликовать множество гостевых статей на разных сайтах.
Краткое руководство, которое поможет вам проверить сохраненные пароли в Google Chrome
Краткое руководство по проверке сохраненных паролей в Google Chrome
Что бы мы делали, если бы Google Chrome не напоминал нам сохраненные пароли всех веб-сайтов, на которые мы зарегистрировались? Вероятно, нам придется взять ручку, чтобы записать их, а затем спрятать эту записную книжку в суперсекретном месте и обращаться к ней каждый раз, когда мы не помним тот или иной из этих секретных кодов (если у вас нет невероятно мощной памяти, курс).К счастью, Chrome помогает нам помнить. Однако иногда нам хочется узнать, что скрывается за этими точками, защищающими наши пароли от посторонних глаз.
К счастью, наш друг Google Chrome позволяет нам расшифровать эти сохраненные пароли, потому что да, Chrome понимает, что иногда у нас есть объем памяти золотой рыбки и головы, заполненные множеством других важных вещей.
Для тех, кто либо не знал об этой функции, либо не знал, как этого добиться, я создал краткое руководство по проверке этих паролей.Я обещаю, что это очень простой и понятный процесс, на выполнение которого у вас не уйдет больше 1 минуты!
–
Шаг 1
На вашем компьютере откройте Google Chrome
–
Шаг 2
В правом верхнем углу нажмите
Еще> Настройки
–
Шаг 3
Щелкните меню бургеров вверху слева.Затем внизу нажмите Advanced
–
Шаг 4
В разделе «Пароли и формы» щелкните Управление паролями
–
Шаг 5
В разделе «Сохраненные пароли» вы найдете все ваши скрытые секреты.
Подробнее> Подробнее
–
Шаг 6
Справа от пароля
щелкните предварительный просмотр
* Windows и Mac: если вы заблокируете компьютер паролем, вам будет предложено ввести пароль.
Если вы хотите получить инфографику на основе этой статьи, загрузите ее здесь .
Google Chrome — это очень мощный инструмент, полный интересных функций, которые могут помочь вам сэкономить время и повысить вашу продуктивность . Просмотрите этот список с некоторыми из лучших советов и приемов, которые помогут вам стать профессионалом в Chrome!
Лучшие советы по использованию Google Chrome
Знайте некоторые из наиболее важных ярлыков
Ctrl + 1-8 = Нажав Ctrl и любую цифру от 1 до 8, вы переместитесь на соответствующую вкладку на панели вкладок
Ctrl + 9 = Перейти на последнюю вкладку
Ctrl + H = Показать историю
Ctrl + T = Новая вкладка
Ctrl + K = Переместить курсор в строку поискаЗдесь — это полный список ярлыков Google Chrome.
Используйте панель поиска не только для поиска
Панель поиска не просто показывает URL-адреса или позволяет нам искать, она также выполняет роль калькулятора и даже отвечает на такие вопросы, как «Сколько метров в 2 километрах?».
Если вы хотите проверить это, напишите 2569 * 78 в строке поиска и не нажмите ввод, чтобы вы могли увидеть результат своего расчета.Закрепите любимые вкладки
Если вы хотите сэкономить место на панели вкладок и получить быстрый доступ к важным веб-сайтам, вы можете закрепить свои любимые вкладки, щелкнув правой кнопкой мыши открытую панель, а затем щелкнув закрепленную вкладку.
Установить расширения
Поскольку не каждый браузер имеет все функции, которые нам нужны (как и Chrome), неплохо проверить Google Chrome Webstore , где вы можете найти и установить бесплатные расширения, игры, надстройки и т. Д., Которые могут сделать ваш работать с браузером проще.
Динозавр
Этот на самом деле не увеличит вашу производительность, но если однажды вы окажетесь без подключения к Интернету, игра с динозаврами, которая появляется на экране «Невозможно подключиться к Интернету» в браузере, поможет вам пережить невзгоды. .Просто нажмите пробел, и игра начнется!
Как просмотреть сохраненные пароли в Chrome на Mac
Хотите просмотреть сохраненные пароли в браузере Chrome? Может быть, вам нужно найти пароль для входа на сайт, который вы сохранили в Chrome? Вы можете легко находить, просматривать и отображать сохраненные пароли и логины для веб-сайтов в браузере Chrome, если вы уже сохранили эти пароли в Chrome для функции автозаполнения и автоматического входа в этом браузере.
В этом руководстве рассказывается, как просматривать сохраненные пароли в веб-браузере Chrome на Mac, однако это руководство должно иметь отношение не только к Mac, поскольку технический процесс одинаков на ПК с Windows и других браузерах Chrome.
Как просмотреть сохраненные пароли веб-сайтов в Chrome на Mac
Вот как вы можете найти и просмотреть сохраненные пароли и информацию для входа на веб-сайты в Chrome:
- Откройте браузер Chrome на компьютере, если вы еще этого не сделали
- Войдите в настройки Chrome, затем выберите «Пароли», в противном случае перейдите по следующему URL-адресу в Chrome:
- Найдите логин и пароль веб-сайта, которые вы хотите видеть в Chrome
- Нажмите кнопку просмотра / показа рядом с именем сайта и именем пользователя, чтобы увидеть пароль.
- Выполнить аутентификацию при запросе сохраненного пароля для этого веб-сайта
- Повторите эти действия с другими веб-сайтами, если необходимо, чтобы просмотреть и эти сохраненные пароли
хром: // настройки / пароли
Вы также можете использовать функцию «Поиск паролей» в правом верхнем углу страницы паролей Chrome, чтобы найти совпадение с конкретным веб-сайтом или совпадение имени пользователя:
Это может быть полезно, если вы забыли пароль к веб-сайту или, возможно, вы забыли свое имя пользователя на веб-сайте, но помните, что ранее вы сохранили пароль в Chrome для использования с автозаполнением и автоматическим входом ( если вы не отключили автоматический вход в Chrome).
Кроме того, это может быть полезно для поиска информации для входа в систему и паролей, которые с тех пор были изменены или теперь устарели, или которые неправильно отображаются при автозаполнении, и в этом случае может быть полезно также удалить из предложений автозаполнения Chrome любые ошибочные примеры автозаполнения. подробности.
Очевидно, что это будет работать только для выявления и отображения сохраненных логинов и паролей веб-сайтов для веб-сайтов, на которых пароль был сохранен в Chrome ранее. Если пароль никогда не сохранялся в Chrome, он не будет отображаться таким образом.Если вы просто забыли пароль веб-сайта или пароль другого онлайн-сервиса, часто бывает уместно использовать опцию «забыл пароль», доступную для этой конкретной службы.
Обратите внимание, что если вы ранее сбросили настройки браузера Chrome до настроек по умолчанию, сохраненные пароли должны сохраниться, но другие настройки в браузере, скорее всего, не сохранятся.
Это характерно для Chrome, однако, если вы используете Safari, вы можете выполнить аналогичное действие, чтобы показать пароли веб-сайтов и в Safari для Mac, и вы также можете раскрыть пароли на Mac с помощью приложения Keychain.
Удалось ли вам найти сохраненные пароли и данные для входа в Chrome с помощью этого совета? Знаете ли вы другой подход к поиску и просмотру сохраненных паролей веб-сайтов в Chrome или в более широком смысле? Делитесь своими мыслями и впечатлениями в комментариях.
СвязанныеКак удалить сохраненные пароли из Google Chrome на ПК и мобильных устройствах
Google Chrome — самый популярный браузер на настольных компьютерах, и если вы используете его и на своем рабочем столе, то знаете почему.Есть много функций, о которых вы даже не можете подумать в Google Chome. Одна функция, которая есть и которую вы всегда используете, — это функция синхронизации, которая синхронизирует все ваши личные данные при установке Google Chrome.
Также прочтите | 2 способа запретить Chrome запрашивать «сохранить пароль» на веб-сайтах
Удалить сохраненные пароли из Google Chrome
Google Chrome также отслеживает все веб-сайты, которые вы посещаете, и синхронизирует их со всеми вашими устройствами, чтобы вы также могли использовать их там.Chrome хранит все пароли, которые вы сохранили в браузере, поэтому вам не придется снова вводить пароли. Но что, если вы хотите удалить пароль для определенного веб-сайта?
Вы можете использовать это простое пошаговое руководство, чтобы удалить сохраненные пароли из Chrome на рабочем столе. Это также приведет к удалению пароля из облака, чтобы его не было и на вашем мобильном устройстве Chrome.
Шаги по удалению сохраненного пароля на ПК
- Запустите Google Chrome на своем ПК с помощью меню «Пуск».
- Когда откроется браузер, нажмите кнопку меню из трех точек в правом верхнем углу.
- Выберите Настройки из списка, чтобы перейти на страницу настроек браузера Google Chrome.
- В настройках выберите параметр Автозаполнение на левой панели, а затем нажмите Пароли .
- Здесь вы увидите все свои сохраненные пароли, отсортированные по веб-сайтам. Прокрутите список, чтобы найти нужный веб-сайт.
- Найдя, нажмите на кнопку меню с тремя точками рядом с ним и выберите Удалить .
Также прочтите | Как управлять паролями в Google Chrome
Шаги по удалению сохраненного пароля на телефоне
Действия по удалению сохраненного пароля в Chrome на мобильном устройстве почти аналогичны действиям на ПК. Вот как это сделать:
1. Откройте на телефоне приложение Google Chrome.
2. Теперь нажмите на три точки в правом верхнем углу и оттуда выберите «Настройки» .
3. Оттуда выберите «Пароли» , а затем под паролями вы увидите список всех ваших учетных записей, пароли которых сохранены в Chrome.
4. Нажмите на учетную запись, пароль которой вы хотите удалить. На следующей странице нажмите на значок удаления . Вот и все, ваш пароль будет удален.
Подведение итогов
Вот как вы можете удалить или удалить сохраненные пароли из браузера Chrome. Если вы хотите узнать больше о подобных трюках, подпишитесь на нас в социальных сетях.
.Вы также можете следить за нами, чтобы получать мгновенные технические новости по телефону Google News или получать советы и рекомендации, обзоры смартфонов и гаджетов, присоединяйтесь к GadgetsToUse Telegram Group или для получения последних обзорных видео подписывайтесь на канал GadgetsToUse Youtube.

 В меню сверху кликните на «Упорядочить» и выберите «Параметры». В списке во вкладке «Вид» поставьте галочку напротив «Показывать скрытые…».
В меню сверху кликните на «Упорядочить» и выберите «Параметры». В списке во вкладке «Вид» поставьте галочку напротив «Показывать скрытые…».