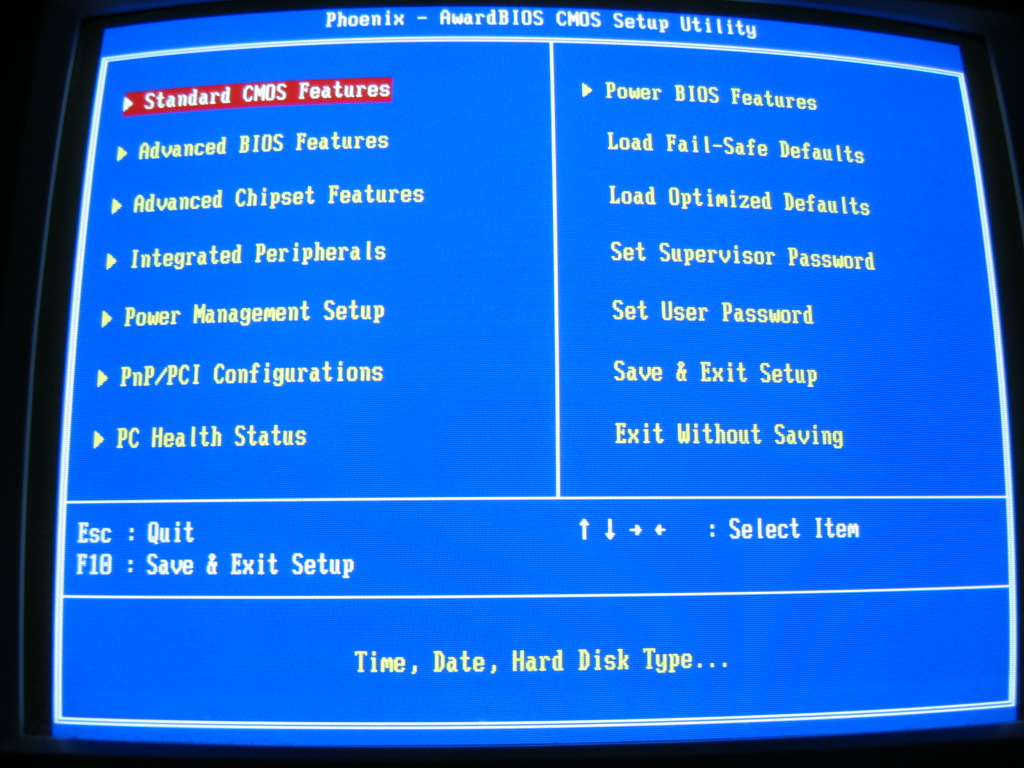Как определить версию биос материнской платы ДО её покупки | Материнские платы | Блог
«А подойдёт ли процессор модели A к моей плате модели B?»; «А запустится ли из коробки?»; «А надо ли прошивать?»…
Вопросы, которыми до сих полнятся сервис вопросов и ответов и карточки материнских плат в каталоге магазина. Причём, как это ни парадоксально, критериями совместимости пользователи считают либо модель платы, либо имя её производителя, либо дату, в которую они придут в магазин за покупкой – одним словом, всё что угодно, кроме единственного фактора, реально определяющего совместимость.
А этим фактором является версия биос, идущая сс завода на конкретном экземпляре материнской платы. Ведь, если плата выпущена и попала в розницу ДО выпуска самих процессоров — поддерживать их по умолчанию она не будет. А если ПОСЛЕ — то и потенциальному владельцу не нужно тратить время на поездку в сервис-центр, ведь его компьютер и так заработает сразу после сборки.
Как определить версию прошивки или дату выпуска платы у четырёх основных производителей — показано в ролике:
youtube.com/embed/t4zg5AX_8x0?origin=https://club.dns-shop.ru» srcdoc=»<style>*{padding:0;margin:0;overflow:hidden}html,body{height:100%}img,svg{position:absolute;width:100%;top:0;bottom:0;margin:auto}svg{left:calc(50% — 34px)}</style><a href=https://www.youtube.com/embed/t4zg5AX_8x0?origin=https://club.dns-shop.ru&autoplay=1><img src=https://img.youtube.com/vi/t4zg5AX_8x0/hqdefault.jpg><svg width=68 height=48><path fill=#f00 d=’M66.52,7.74c-0.78-2.93-2.49-5.41-5.42-6.19C55.79,.13,34,0,34,0S12.21,.13,6.9,1.55 C3.97,2.33,2.27,4.81,1.48,7.74C0.06,13.05,0,24,0,24s0.06,10.95,1.48,16.26c0.78,2.93,2.49,5.41,5.42,6.19 C12.21,47.87,34,48,34,48s21.79-0.13,27.1-1.55c2.93-0.78,4.64-3.26,5.42-6.19C67.94,34.95,68,24,68,24S67.94,13.05,66.52,7.74z’></path><path fill=#fff d=’M 45,24 27,14 27,34′></path></svg></a>» frameborder=»0″ allow=»accelerometer; autoplay; encrypted-media; gyroscope; picture-in-picture» allowfullscreen=»»/>
Как узнать версию БИОС материнской платы?
Как известно, BIOS материнской платы можно обновить, если, конечно, для него имеются обновления. Но прежде, чем начать обновление, стоит точно удостовериться в том, что используется устаревшая версия БИОСа, ведь в противном случае обновление не требуется. Вопрос: как посмотреть версию BIOS на компьютере или ноутбуке? Способов масса, причем все они подходят для материнский плат различных производителей. Начнем с наиболее простых.
Но прежде, чем начать обновление, стоит точно удостовериться в том, что используется устаревшая версия БИОСа, ведь в противном случае обновление не требуется. Вопрос: как посмотреть версию BIOS на компьютере или ноутбуке? Способов масса, причем все они подходят для материнский плат различных производителей. Начнем с наиболее простых.
Первый способ
Запустите окно «Выполнить». Сделать это можно, нажав на клавиши Win+R на клавиатуре. Появится окно «Выполнить», укажите команду msinfo32 и нажмите ОК.
Будет запущено окно «Сведения о системе». В правой части окна найдите строку «Версия BIOS», где увидите интересующую вас информацию.
Второй способ
Для этого способа понадобится командная строка, запускать ее от имени администратора нужды нет.
Нажмите Win+R, в окно «Выполнить» введите команду
Запустится командная строка. Укажите следующую команду:
wmic bios get smbiosbiosversion
Нажмите клавишу Enter. Указанная стрелкой комбинация — версия BIOS.
Указанная стрелкой комбинация — версия BIOS.
Третий способ
Этот способ требует аккуратного обращения, поскольку вам понадобится редактор реестра.
Чтобы открыть редактор реестра, нажмите Win+R и в окно «Выполнить» добавьте команду regedit.
Запустится редактор реестра, пройдите по пути HKEY_LOCAL_MACHINE — HARDWARE — DESCRIPTION — System — BIOS. Здесь в строке BIOSVersion указана нужная информация.
Четвертый способ
Пятый способ
В данном случае нужно не только перезагрузить компьютер, но и зайти в сам BIOS. Как правило, версию БИОСа можно увидеть прямо на главной вкладке Main, реже требуется зайти в другой раздел.
Шестой способ
Переходим к сторонним приложениям. Здесь у нас Speccy — бесплатное приложение, показывающее информацию о компьютере или ноутбуке и его компонентах.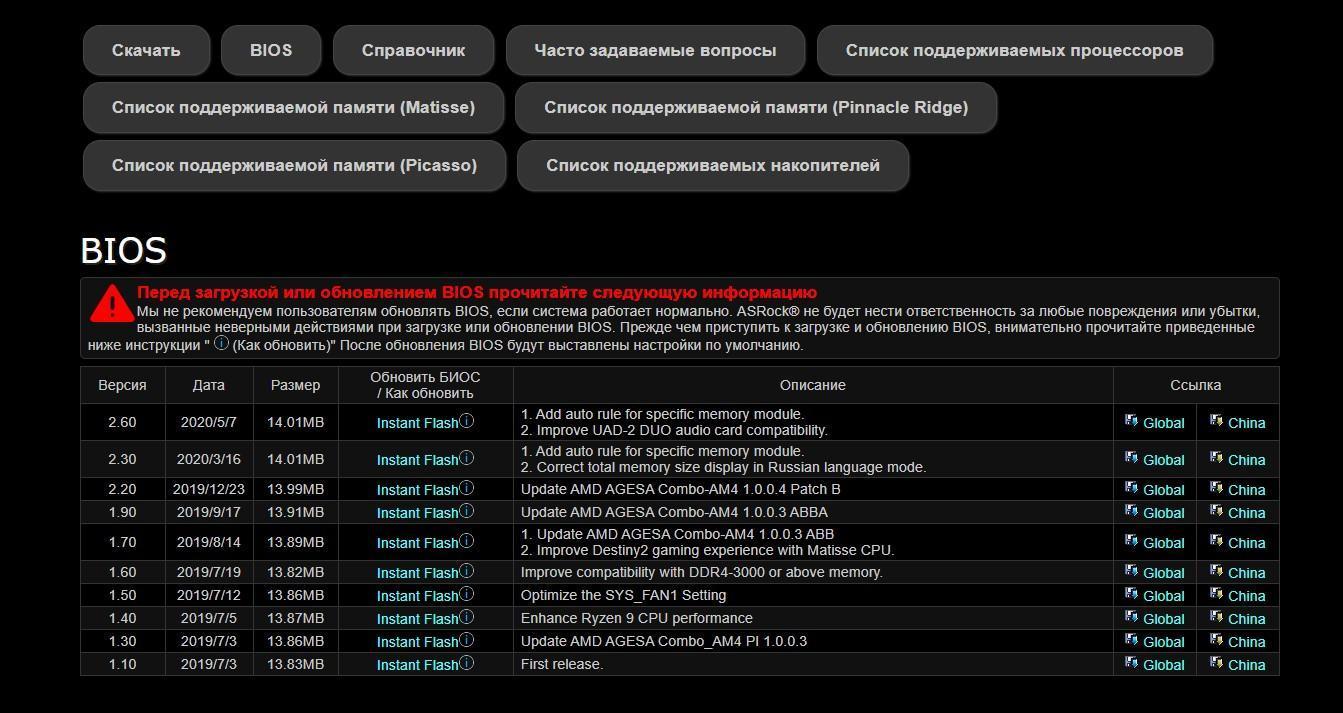
Информация о версии BIOS указана в разделе Motherboard («Системная плата»).
Седьмой способ
Еще одна небольшая утилита — CPU-Z. Как и в случае выше, бесплатная.
Версию БИОС можно увидеть во вкладке Mainboard.
Как узнать какой биос стоит на компьютере. Как посмотреть версию биоса
Как известно, первичная система ввода/вывода BIOS, отвечающая за контроль и хранение информации обо всех «железных» компонентах компьютера или ноутбука, является одной из главных составляющих ПК. Но вот иногда бывает крайне необходимо решить проблему того, как узнать версию БИОСа. Для чего это нужно? Да взять хотя бы ситуацию, когда требуется обновление прошивки, что может быть связано с неработоспособностью нового установленного оборудования или даже с критичными ошибками операционной системы. Сразу стоит предупредить всех начинающих пользователей, что установка новой прошивки первичной системы — дело небезопасное, поэтому все связанные с такими действиями вопросы подробно рассматриваться не будут.
Как узнать версию БИОСа материнской платы через настройки первичной системы?
Для начала можно предложить самый простой и действенный способ получения интересующей пользователя информации по первичной системе, который многие пользователи, не знакомые со спецификой операционных систем Windows, успешно применяют.
При включении компьютера или ноутбука необходимо использовать клавиши или их комбинации, предназначенные для входа в настройки BIOS, после чего в параметрах (обычно на главной вкладке Main) нужно найти информационный блок с названием вроде BIOS Information (иногда это может быть System Information). Здесь и будет указана текущая версия прошивка и дата релиза.
Как узнать версию БИОС в Windows: информация о системе
Но это был, так сказать, классический метод, причем не самый удобный. Согласитесь, что перезагружать систему при работающих программах или открытых документах мало кому захочется. Проблема того, как узнать, какая версия БИОСа установлена в компьютерной системе, может быть решена и в самой Windows, что называется, не отходя от кассы.
Для этого необходимо вызвать консоль «Выполнить» и вписать в ней команду msinfo32, после чего откроется раздел сведений, где в информационном окне справа и будет указана версия текущей прошивки с датой выпуска.
Использование командной строки
Еще одно решение вопроса по поводу того, как узнать версию БИОСа, состоит в использовании самой обычной командной строки, запустить которую можно из той же консоли выполнения, прописав в поле команды сочетание cmd.
В появившемся окне нужно ввести команду wmic bios get smbiosbiosversion и нажать клавишу ввода, после чего на экране отобразится версия прошивки. И не удивляйтесь, если значение будет состоять всего из одной литеры и цифры. Это и есть та самая версия.
ASUS: тонкости получения информации для устройств
Узнать версию БИОС ASUS тоже можно через командную строку тем же способом. Однако именно для систем этого разработчика можно применить специально предусмотренную для этого команду, так сказать, «вшитую» в саму первичную систему ввода/вывода.
В консоли нужно ввести сокращение SYSTEMINFO и нажать клавишу ввода, после чего на экран будет выдана подробная информация по устройству, включая и интересующую нас информацию по BIOS.
Действия в системном реестре
Сторонние утилиты
Наконец, проблема того, как узнать версию БИОСа, может быть решена за счет применения сторонних информационных утилит. Одной из самых интересных программ можно назвать Piriform Speecy, которая является портативной и установки на компьютер не требует.
Достаточно просто запустить приложение и перейти к вкладке материнской платы (Motherboard), где и будет представлена исчерпывающая информация о плате и ее основных характеристиках, включая данные версии и производителя первичной системы ввода/вывода.
Собственно, использованием только этого приложения ограничиваться не стоит. С равным успехом можно применять и такие популярные программы, как CPU-Z или AIDA64. В них будет представлена точно такая же информация по всем составляющим материнской платы, как и в описанной выше утилите.
Чего делать не стоит?
В принципе, любой из предложенных решений является совершенно простым и выдает практически одну и ту же информацию. Самый полный информационный блок содержится в сведениях о системе и в сторонних программах, специально на это ориентированных, поэтому и рекомендуется использовать именно такие способы получения нужной информации. Но ведь некоторые, с позволения сказать «умы» начинают развинчивать системный блок или его хуже — ноутбук, пытаясь посмотреть версию первичной системы на маркировке чипа. Тут следует четко себе уяснить, что никакой информации по версии самой прошивки найти там просто невозможно.
Напоследок, хотя и говорилось, что такие вопросы рассматриваться не будут, несколько рекомендаций по поводу обновления прошивки. Сам процесс описывать не будем, но в качестве дельного совета можно порекомендовать скачивать прошивку исключительно с официального сайта производителя. В случае с ноутбуками можно провести онлайн-тестирование на официальном ресурсе и загрузить прошивку (firmware) именно для своего устройства, после чего произвести замену.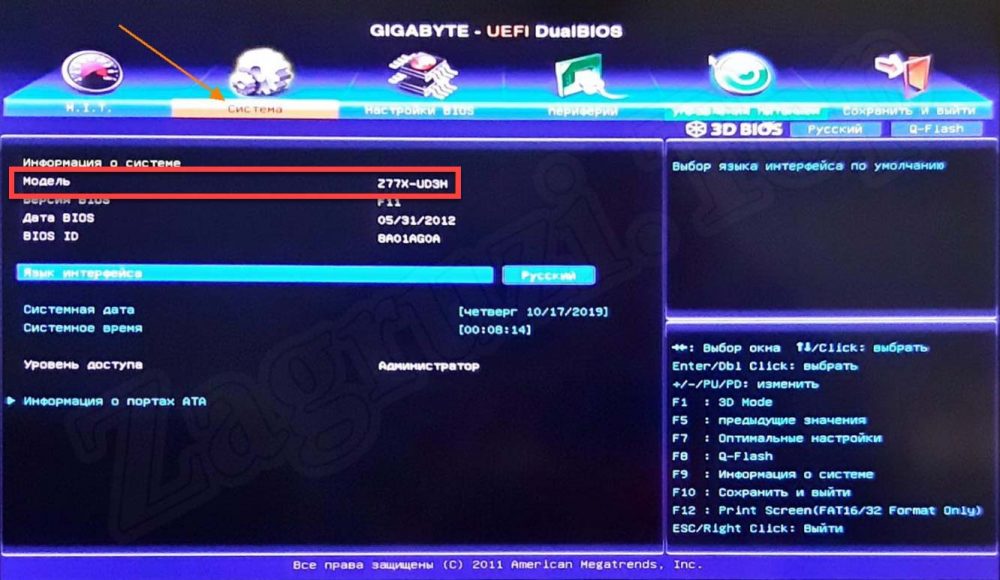
Если у вас возникли какие-либо проблемы с компьютером, и вы решили устранить их путем обновления BIOS, то перед выполнением этой процедуры нужно узнать версию биоса вашего компьютера. Для выполнения этой задачи существует несколько способов.
Перед тем как приступить к прошивке, необходимо знать, что обновление биос – это очень ответственная процедура и если вы неопытный пользователь, то подумайте, нужно ли вам это делать. Дело в том, что необходимо четко понимать, что вам даст перепрошивка BIOS. Если компьютер работает без проблем, то лучше отказаться от этой процедуры.
В других ситуациях, если компьютер работает нестабильно или вам нужна поддержка новых видеокарт, процессоров и т.
И так. Вернемся непосредственно к теме статьи. Как узнать версию биоса? Давайте рассмотрим несколько способов.
При загрузке компьютера или ноутбука
Это один из самых простых способов. Достаточно при загрузке компьютера посмотреть на первые строки на экране. Там и будет указана версия вашего BIOS. Но т.к. эти строки отображаются на секунду или еще меньше, лучше при загрузке нажать клавишу Pause/Break и спокойно посмотреть нужную информацию.
На современных компьютерах и ноутбуках с биосом UEFI, при загрузке необходимые нам данные могут не отображаться. Для этого требуется какое-либо дополнительное действие. Например, для материнской платы Gygabyte нужно нажать клавишу F9 .
Непосредственно в самой BIOS
При использовании этого способа нужно войти настройки BIOS (обычно с помощью клавиши DEL или F2).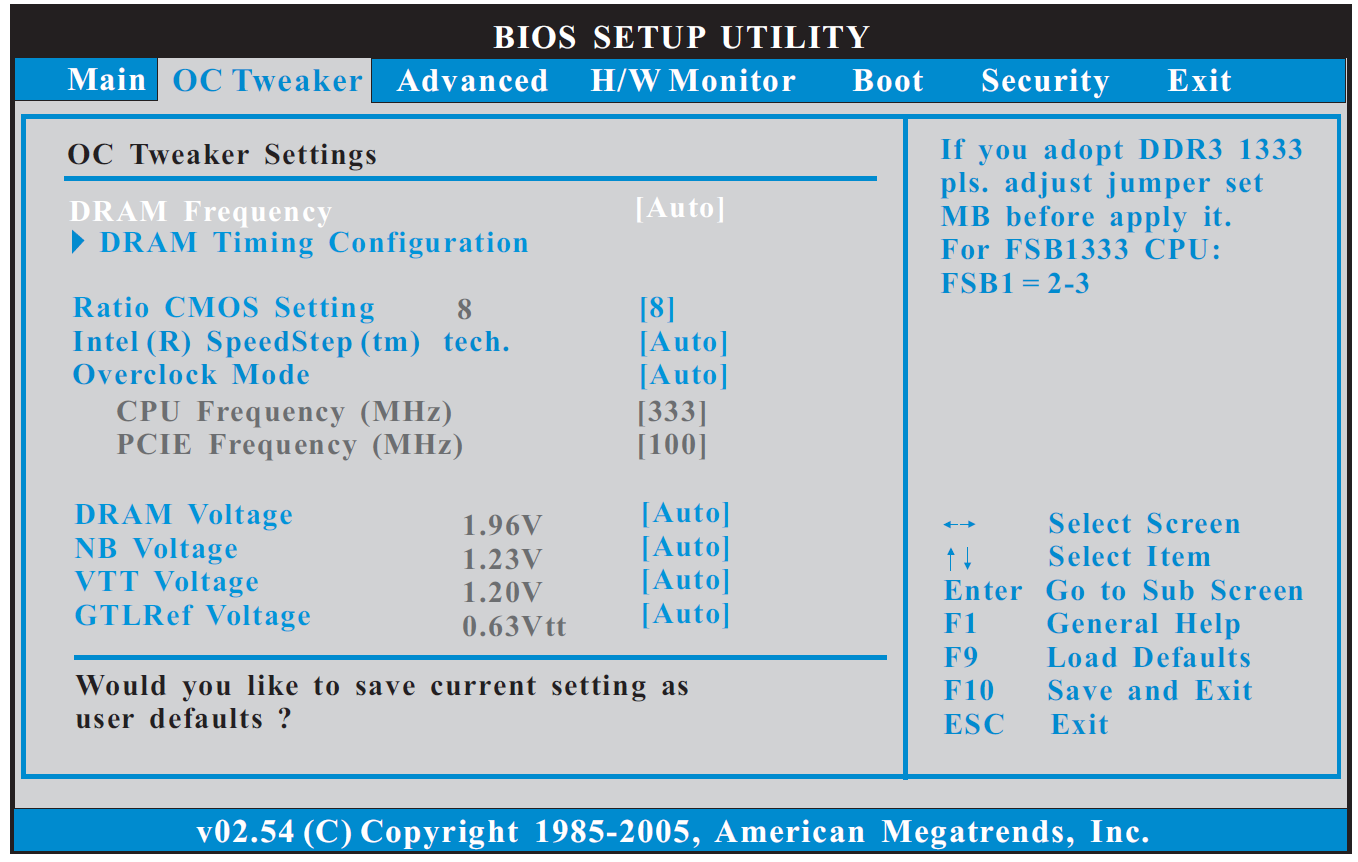
Через компонент Windows «Сведения о системе»
В этом способе будем использовать компонент Windows «Сведения о системе », который показывает информацию о конфигурации оборудования, установленных программах, компонентах и драйверах.
Для его запуска необходимо открыть окно «Выполнить » (комбинация клавиш “Windows+R ”). Затем ввести и выполнить команду «msinfo32 ».
В результате чего должно загрузиться окно «Сведения о системе», в правой части которого есть пункт «Версия BIOS» с необходимой нам информацией.
С помощью реестра Windows
Если вы уверенно обращаетесь с реестром, то можете применить и этот способ узнать версию биоса.
- Откройте реестр, путем ввода в окно «Выполнить » (Win+R ) команды regedit .
- Затем перейдите к следующей ветке реестра:
HKEY_LOCAL_MACHINE\HARDWARE\DESCRIPTION\System\BIOS - С правой стороны найдите пункт BIOSVersion , значение которого и будет искомой версией биоса.

При помощи командной сроки
Еще один очень простой способ. Для его реализации достаточно , ввести команду wmic bios get smbiosbiosversion
В результате выполнения команды на экране отобразится версия вашего BIOS.
С помощью дополнительных программ
Существует большое количество приложений, которые позволяют узнать характеристики вашего компьютера, в том числе и версию биоса. В рамках этой статьи не будем рассматривать все эти программы, а для примера разберем только две: Speccy и CPU-Z.
Speccy
Скачайте и установите эту программу, используя следующий адрес: https://www.piriform.com/speccy
После запуска приложение в течение нескольких секунд проанализирует вашу систему. Затем в левой части окна программы нажмите на пункт меню Motherboard и вы увидите информацию о вашем БИОС.
CPU-Z
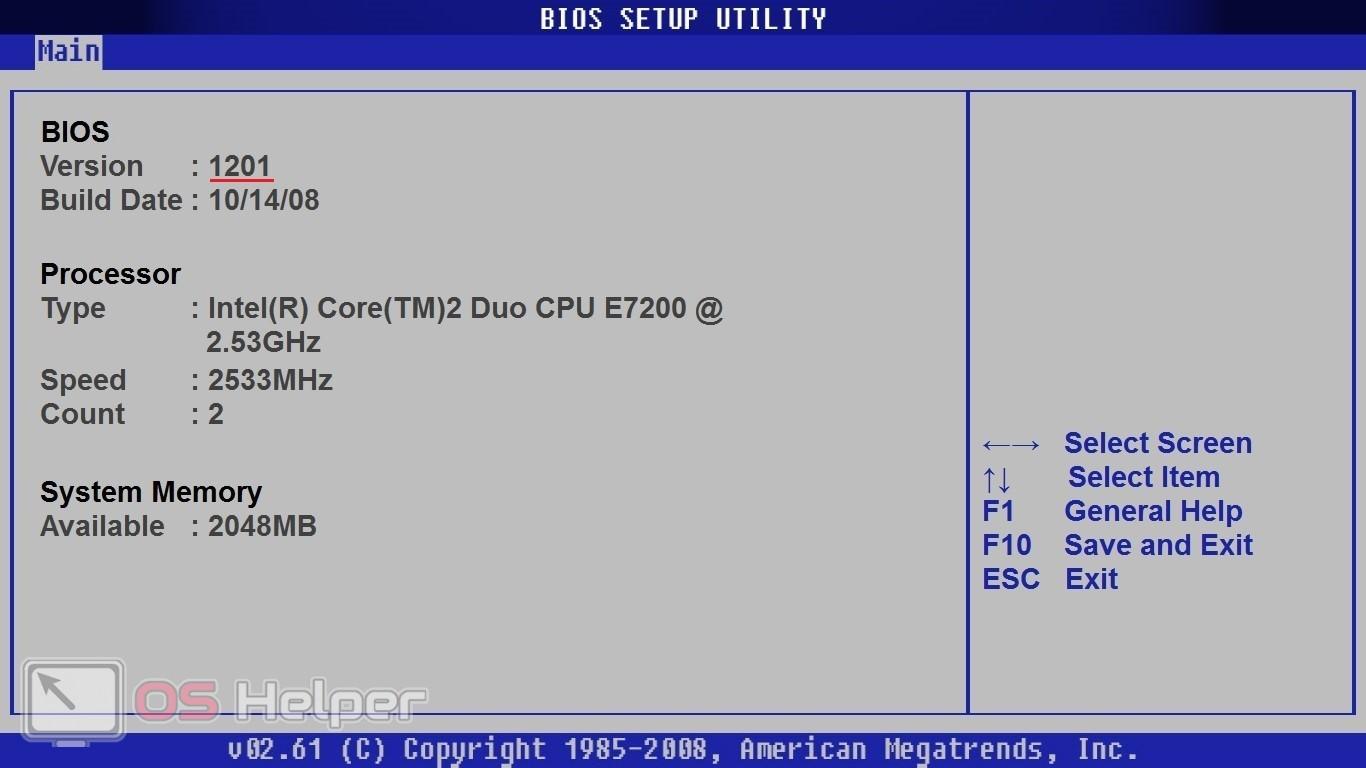 Адрес страницы приложения: http://www.cpuid.com/softwares/cpu-z.html
Адрес страницы приложения: http://www.cpuid.com/softwares/cpu-z.htmlПосле открытия программы нужно выбрать вкладку Mainboard . На этой вкладке вы найдете секцию BIOS, в которой и будет содержаться информация о версии вашего биоса.
Заключение
Теперь вы можете выбрать для себя оптимальный способ узнать версию биоса и скачать нужную вам прошивку материнской платы. Процедура обновления BIOS для разных материнских плат может несколько отличаться, поэтому четко следуйте инструкции, которая должна быть на сайте производителя. В любом случае перед выполнением обновления не лишним будет сделать резервную копию биос и операционной системы.
Как узнать версию БИОСа? Таким вопросом задается каждый пользователь, который решает обновить свою системную утилиту. Зачем это? Все просто: прежде чем обновлять BIOS, необходимо узнать, какая версия уже установлена на вашем компьютере, возможно, она не нуждается в обновлении.
Также стоит учитывать, что эта информация позволит избежать прошивки ранней версии BIOS, что может пагубно сказаться на работоспособности вашего компьютера.
Информация по системной прошивке — это главный показатель прошивки компьютера, именно она позволяет понять, на какой стадии улучшения находится ваша система. Само же необходимо, так как позволяет улучшить настройки системной утилиты, а это, в свою очередь, позволяет совершенствовать технические настройки компьютера (уменьшение шума кулеров, улучшение поддержки связок компьютерных составляющих и т.д.). Прежде чем приступать к обновлению, необходимо знать точную нумерацию системной утилиты.
Видео — 2 простых способа узнать версию БИОС
Следует познакомиться с перечнем способов, которые позволят узнать версию BIOS и без труда и с наибольшим показателем безопасности провести эту процедуру. Внимательно ознакомьтесь с методами, тогда вы сможете без посторонней помощи обновлять BIOS.
Способы получения информации о БИОС:
- системная утилита БИОС;
- специальные программы;
- командная строка.
Системная утилита БИОС
Это самый простой способ узнать, какой версии BIOS у вас установлен.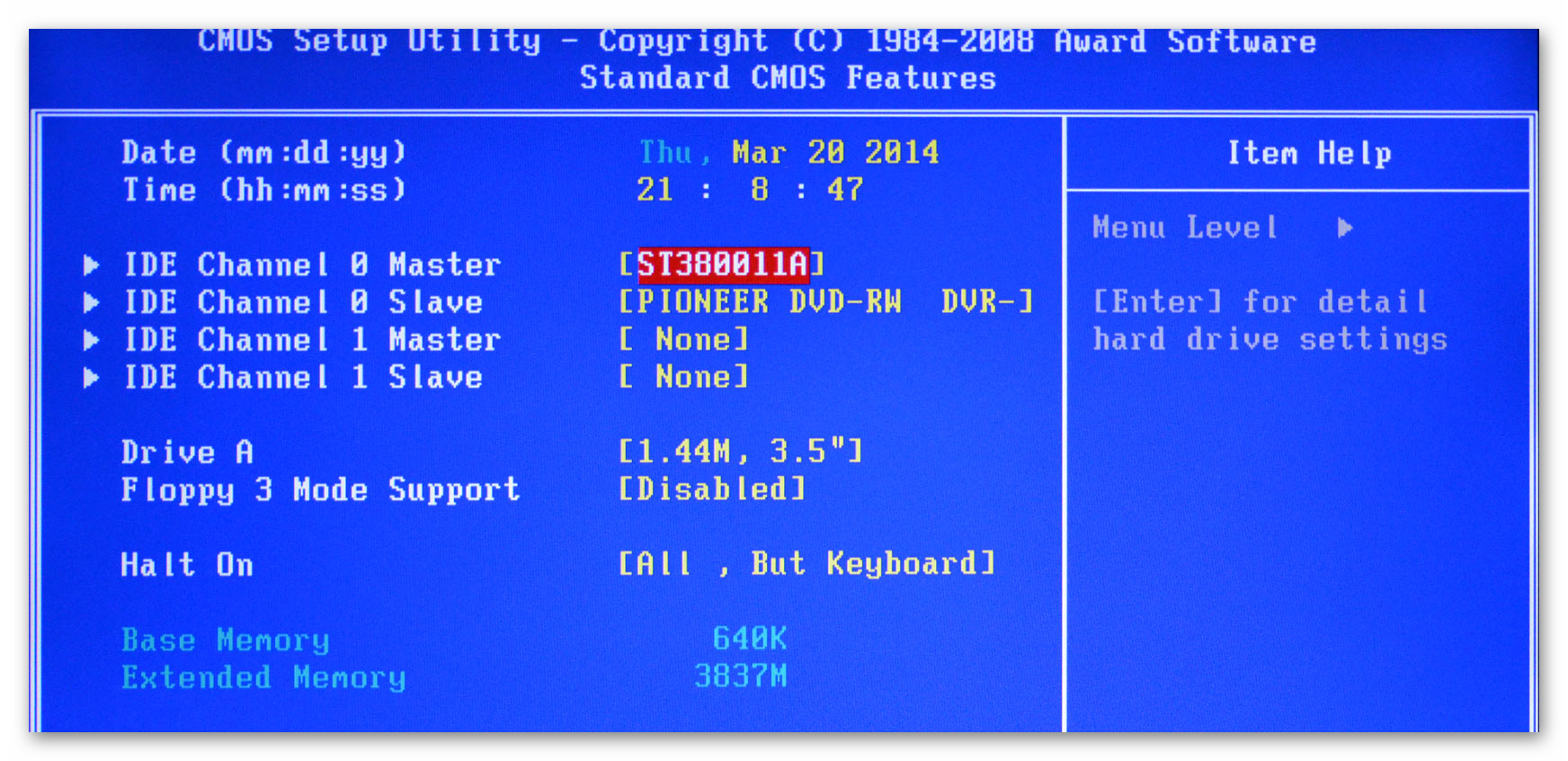 Делается это при помощи первоначальной загрузки компьютера. Нужно нажать определенное сочетание клавиш «Alt+F…» (какую именно клавишу «F» необходимо нажать, вы можете узнать в информации, высвечиваемой на загрузочном экране) и после того, как зайдете в БИОС, найдите слово «Version», около которого и будет набор цифр и символов, обозначающий вашу прошивку.
Делается это при помощи первоначальной загрузки компьютера. Нужно нажать определенное сочетание клавиш «Alt+F…» (какую именно клавишу «F» необходимо нажать, вы можете узнать в информации, высвечиваемой на загрузочном экране) и после того, как зайдете в БИОС, найдите слово «Version», около которого и будет набор цифр и символов, обозначающий вашу прошивку.
Реестр компьютера
Информацию о версии БИОС можно узнать, обратившись к стандартным средствам Windows — системному реестру
Чтобы понять, какая прошивка у вас установлена на материнской плате, и сделать это прямо с рабочего стола, рекомендуется использовать реестр компьютера. Чтобы вызвать его, необходимо поначалу выполнить команду: нажать сочетание клавиш «Windows+R», затем ввести команду «regedit» и нажать «выполнить». Вы обнаружите, что на рабочем столе появилось дополнительное окно с большим количеством файлов.
Для того чтобы узнать данные по системной утилите, нужно перейти в раздел «HKEY_LOCAL_MACHINE», затем выбрать раздел «HARDWARE», в нем перейти в папку «DESCRIPTION», в которой найти папку «BIOS».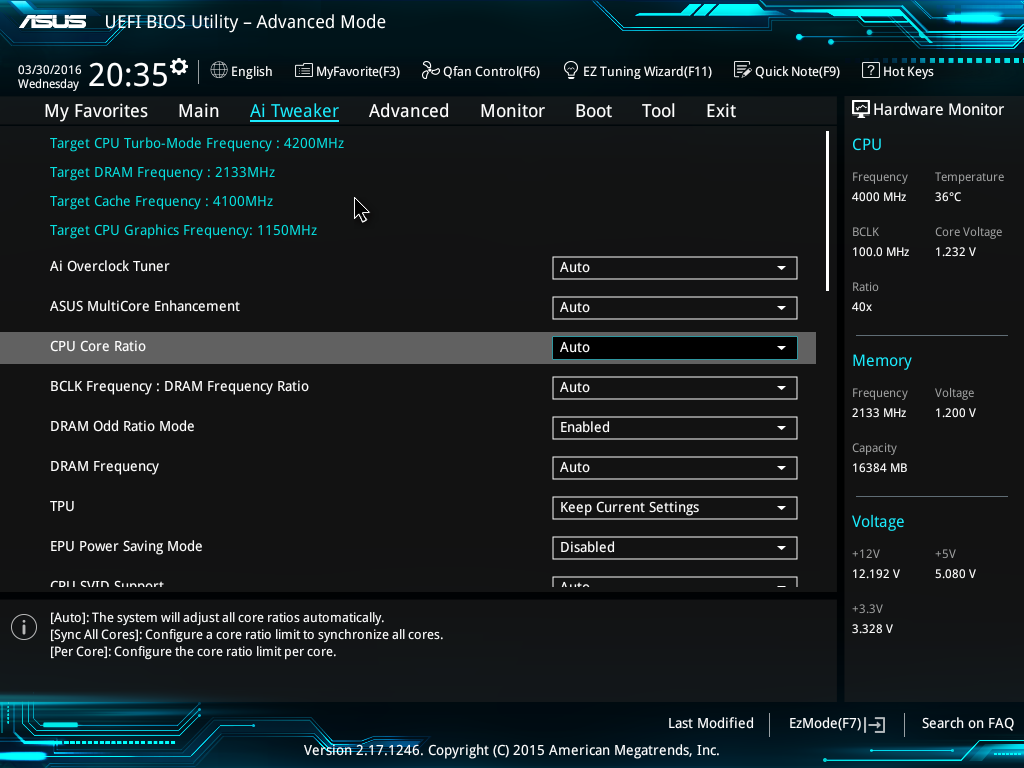 После этого в правой части экрана требуется отыскать файл «BIOSVersion» и открыть его. Данные этого файла укажут вам информацию БИОСа.
После этого в правой части экрана требуется отыскать файл «BIOSVersion» и открыть его. Данные этого файла укажут вам информацию БИОСа.
Специальные программы
На сегодняшний день в интернете можно отыскать массу платных и бесплатных утилит, позволяющих узнать полные данные вашего компьютера, начиная от оборудования, заканчивая самыми мелкими подробностями каждой детали. Существуют десятки таких программ, которые помимо информации предлагают еще и различные дополнительные функции вроде автоматического обновления и пр. Но есть у всех программ одни общий плюс: они позволяют узнать, какой версии ваш БИОС.
Помимо реестра, информацию о ревизии и прочих данных BIOS можно узнать, воспользовавшись специализированными утилитами — Everest или Piriform Speccy
Среди всего изобилия такого рода программ рекомендуется выбрать лишь две: Everest и Priform Speccy. Они не слишком загружены в плане интерфейса и позволяют узнать, какую версию содержит в себе прошивка системной утилиты, всего за пару кликов мышки.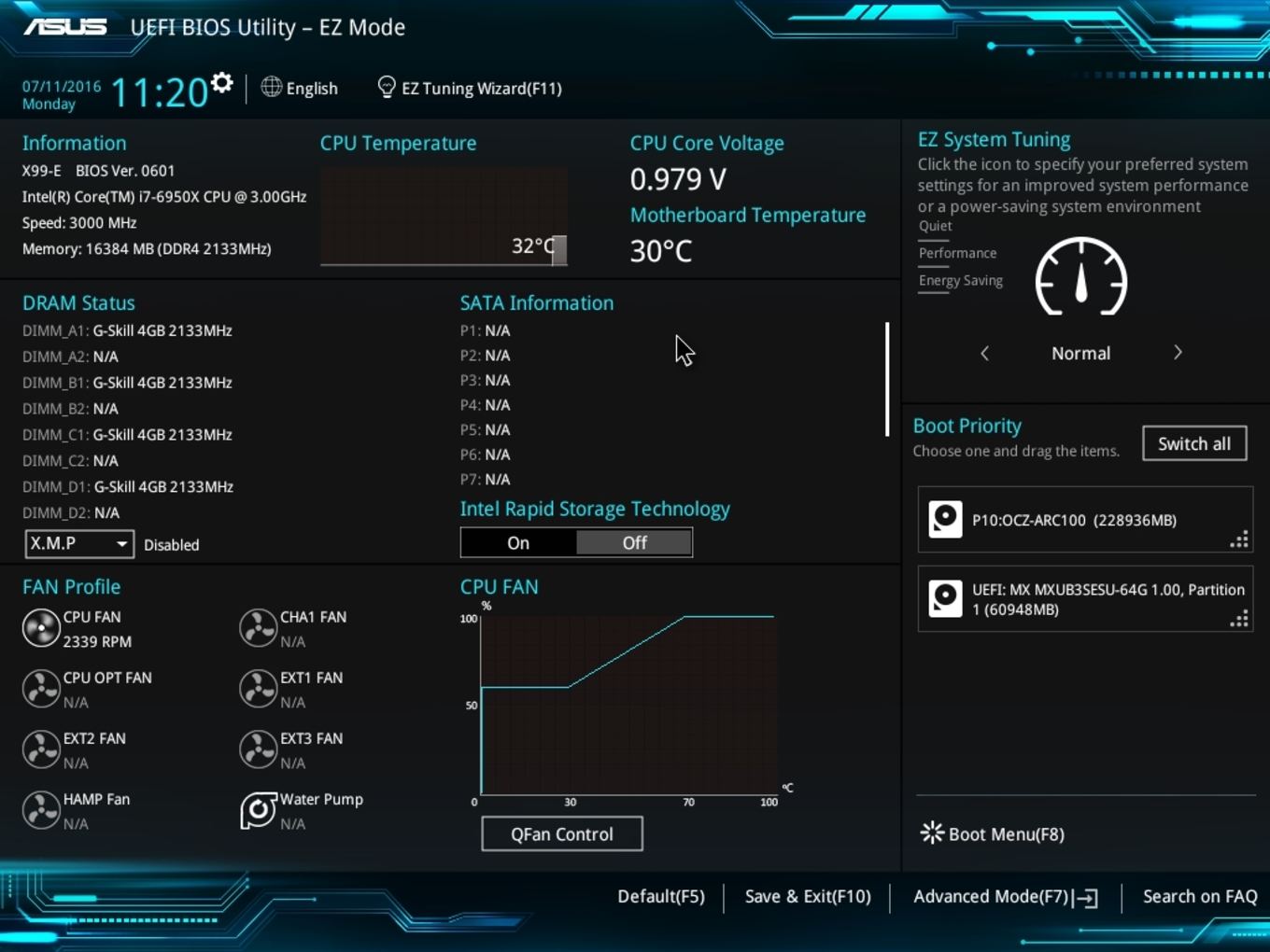 Но сначала их, конечно, следует скачать и установить, это займет несколько минут.
Но сначала их, конечно, следует скачать и установить, это займет несколько минут.
После запуска программы нужно нажать кнопку «Тест» или «Сканировать» (зависит от программы), чтобы программа смогла определить всю необходимую информацию. Затем нужно перейти во вкладку «Материнская плата» (или Motherboard), найти в ней раздел «Bios», и вы получите информацию, которая покажет, какая версия БИОС у вас установлена. Эти данные содержатся в разделе «Version».
Командная строка
Третий и наиболее простой способ узнать какой БИОС у вас и его версию — выполнить запрос WMI из командной строки
Если вы любитель подробных операций, то для вас подойдет способ, осуществляемый через командную строку Windows. Для начала нужно вызвать эту командную строку, что делается путем нажатия сочетания клавиш «Windows+R». Это позволит запустить специальное окно для внесения команд. В окне нужно ввести команду «cmd» и нажать «Ок» (или Enter). Такой порядок действий позволит вызвать командную строку, но если у вас операционная система Windows 8. 1, то достаточно нажать «Windows+X».
1, то достаточно нажать «Windows+X».
После того как на рабочем столе появится командная строка, нужно в окне ввести команду «wmic bios get smbiosbiosversion». Она позволит вызвать сочетание символов в окне, которые покажут данные БИОСа.
Теперь вы знаете, как узнать версию системной утилиты. Пользуйтесь, выбирайте наиболее подходящий для вас способ и применяйте полученную информацию в нужных целях. Внимательно следуйте указанному порядку действий, и у вас обязательно все получится.
BIOS – это предустановленный на материнскую плату комплекс микропрограмм, которые необходимы для запуска персонального компьютера. Он снабжен драйверами, которые взаимодействуют со всеми компонентами ПК до тех пор, пока управление не будет передано операционной системе. Чем более новый дистрибутив – тем большее количество устройств будут охватывать драйвера, и тем стабильнее будет работать компьютер. В данной статье представлено подробное руководство, как узнать установленную на данный момент версию Биоса.
Если вы хотите посмотреть эту информацию с целью переустановки прошивки – задумайтесь о необходимости данной процедуры. Возможно, если все уже работает как надо, эти действия будут лишними и могут привести к ненужным проблемам и трудностям.
Процедура POST
Если вам интересно, как узнать версию Биоса, не загружая операционную систему – вам подойдут следующие 2 способа. Сразу после включения вашего ПК, на экране появляется определенная информация. Среди представленных записей вы сможете найти и посмотреть производителя и версию BIOS.
Если вам не хватает времени прочесть все необходимое, вы можете воспользоваться клавишей Pause/Break на своей клавиатуре. Она приостановит выполнение процедуры POST и вы сможете успеть прочитать нужную информацию.
Настройки BIOS
Вы также можете найти искомую информацию в меню настроек. Для этого включите ваш ПК, дождитесь звукового сигнала (как правило, одиночный высокий гудок) и нажмите горячую клавишу вызова панели управления. У разных производителей материнских плат клавиши могут различаться.
У разных производителей материнских плат клавиши могут различаться.
Как правило, это одна из следующих кнопок: F2 , F10 , F12 , Escape или Delete . Если вы не можете определить, какая из них подойдет – можете быстро нажать весь список по очереди.
Теперь, когда открылось меню настроек, вам требуется найти раздел с названием «BIOS Information» или «System Information». Обычно, он расположен в категории «Main» («Главные»). Здесь будет представлена информация о релизе вашего набора микропрограмм.
Сведения о системе
Следующие способы подойдут тем пользователям, которые хотят выяснить версию Биоса, не выходя из системы Windows.
Реестр
Как узнать версию БИОС материнской платы на Windows
При установке Windows, при решении некоторых системных ошибок, при установке новых комплектующих или при разгоне уже установленных пользователи обращаются к BIOS. Иногда требуется внести некоторые изменения в настройки программы, обновить прошивку. Последнее действие, как раз, является достаточно сложным и опасным, так как влечет за собой потерю гарантии (если устройство находится на гарантийном обслуживании) или же неверная прошивка может навредить самой материнской плате, если её выполнить без соблюдений правил, прописанных производителем. А для того, чтобы правильно выполнить обновление BIOSа или другое действие, нужно знать, как узнать версию БИОС на Windows 7 и выше.
Последнее действие, как раз, является достаточно сложным и опасным, так как влечет за собой потерю гарантии (если устройство находится на гарантийном обслуживании) или же неверная прошивка может навредить самой материнской плате, если её выполнить без соблюдений правил, прописанных производителем. А для того, чтобы правильно выполнить обновление BIOSа или другое действие, нужно знать, как узнать версию БИОС на Windows 7 и выше.
Читайте также: Как попасть в BIOS с планшета с Windows 10?
Методы определения версии BIOS материнской платы
Самый простой способ, как узнать версию БИОСа материнской платы, это зайти в BIOS и посмотреть там нужные данные. Однако сама операционная система Windows 7 и выше позволяет узнать этот параметр без перезагрузки ПК. Поэтому рассмотрим несколько самых простых и популярных способов.
Способ 1. Через командную строку или PowerShell
Консоли удобны в использовании. Всего пару команд и версия BIOSа и не только появится на экране.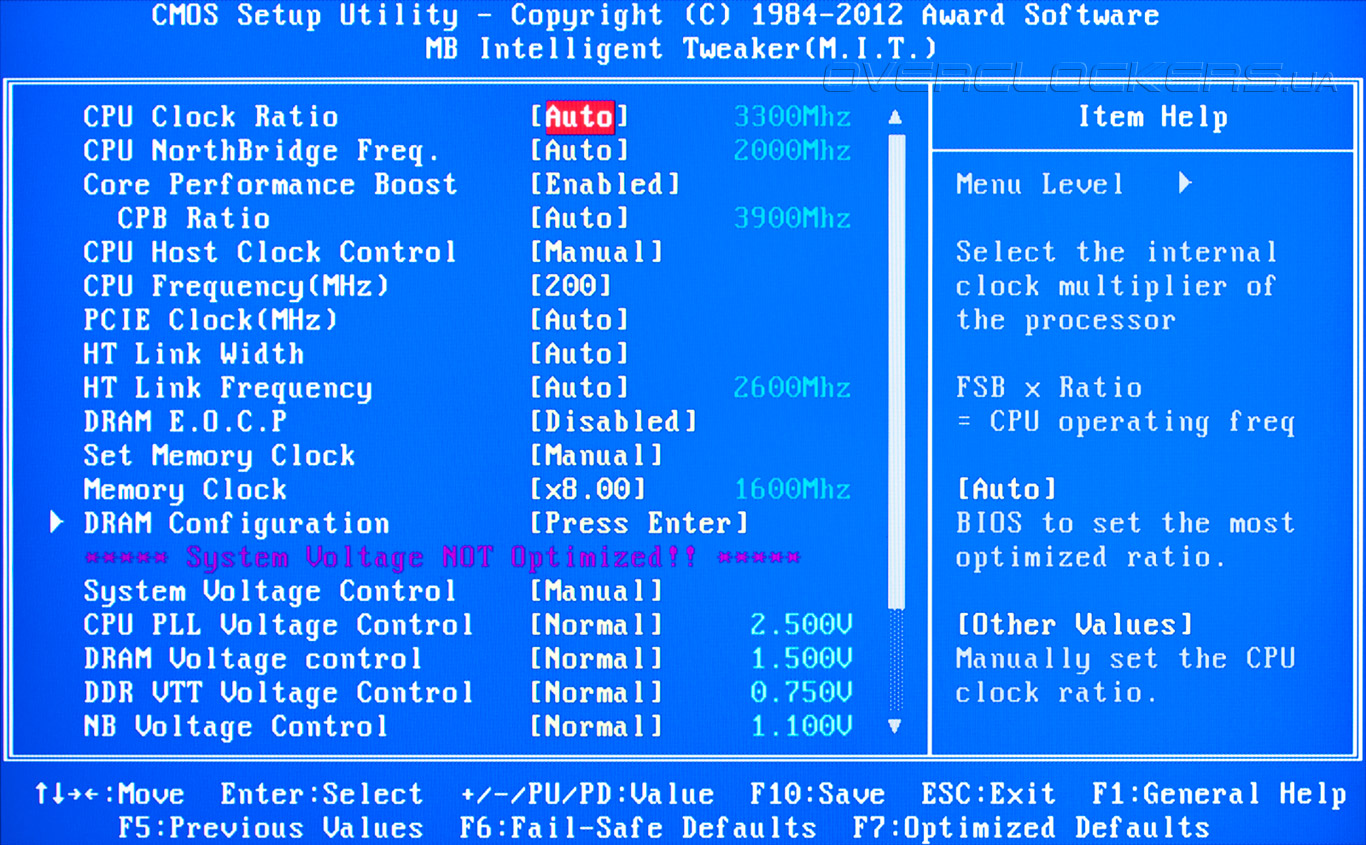
Чтобы узнать версию BIOSа в командной строке с правами Администратора нужно ввести такие команды на выбор.
- wmic bios get smbiosbiosversion;
- systeminfo | findstr /I /c:bios.
В PowerShell необходимо прописать Get-WmiObject win32_bios | select Manufacturer, SMBIOSBIOSVersion, ReleaseDate.
Способ 2. Сведения системы
Разработчики Windows предусмотрели возможность быстро и легко получать информацию о компонентах сборки с помощью простой встроенной утилиты. Для её запуска нужно нажать «Win+R» и ввести «msinfo32».
Откроется новое окно «Сведения о системе». Смотрим сведения о версии прошивки материнской платы.
Способ 3. Через редактор реестра
В системном реестре хранится информация о прошивке материнской платы. Чтобы её посмотреть, нужно выполнить такие шаги:
- Жмем «Win+R» и вводим «regedit».
- Переходим по ветке: HKEY_LOCAL_MACHINE\HARDWARE\DESCRIPTION\System\BIOS.

- Смотрим версию БИОСа.
Способ 4. С помощью сторонних программ
Каждый производитель материнской платы имеет фирменные утилиты для управления своим продуктом. Если такой утилиты у вас нет и вы не можете её найти на сайте производителя, обратить внимание стоит на бесплатную программу Speccy, которую не нужно устанавливать. Достаточно её запустить на своем ПК и в основном разделе посмотреть версию прошивки.
Если такая программа вам не подходит, то в сети можно найти множество других, которые предназначены для отображения сведений о системе.
Как узнать биос не включая компьютер. С помощью командной строки. Узнать версию биоса материнской платы с использованием командной строки
Базовая система ввода-вывода материнской платы вычислительной машины (BIOS) предназначена для абстрагирования операционных систем и приложений пользователя от особенностей аппаратного обеспечения компьютера. Такие системы могут быть предусмотрены не только для базовой платы, но и для карт расширения, устанавливаемых в разъемы материнской платы. В отличие от остальных разновидностей, центральная именуется системной и обозначается как System ROM BIOS . Она выполняет функцию не только поддержки «железа», но и его диагностики, конфигурирования, а также запуска загрузчика ОС.
Такие системы могут быть предусмотрены не только для базовой платы, но и для карт расширения, устанавливаемых в разъемы материнской платы. В отличие от остальных разновидностей, центральная именуется системной и обозначается как System ROM BIOS . Она выполняет функцию не только поддержки «железа», но и его диагностики, конфигурирования, а также запуска загрузчика ОС.
Разработчики материнских плат осуществляют поддержку своих продуктов, выпуская обновления программного обеспечение базовых систем ввода-вывода. Модернизация БИОС может потребоваться в самых разных ситуациях, наиболее частыми из которых являются:
- Некорректное функционирование компонентов системной платы из-за ошибок программного кода BIOS;
- Получение поддержки нового оборудования, например, процессоров;
- Ошибки взаимодействия аппаратного обеспечения с новой версией операционной системы.
Перед обновлением нужно узнать текущую версию БИОС, чтобы правильно перейти на новую ее версию или откатиться к старой, в случае возникновения проблем при работе на обновленной системе.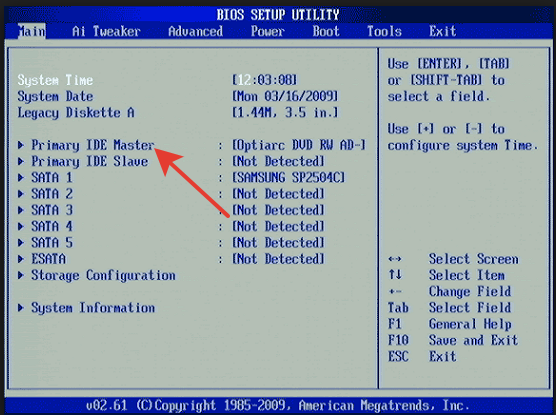
Также важно знать версию базовой системы при обновлении аппаратного обеспечения вычислительной системы, чтобы обеспечить его работоспособность. К примеру, инсталлируя последний релиз БИОС для работы с новой моделью центрального процессора, устанавливаемого в разъем, можно лишиться поддержки старого ЦПУ, о котором данная версия базовой системы «не знает».
Как узнать версию системы
Для того чтобы определить версию BIOS, можно воспользоваться несколькими способами. Выбор конкретного метода зависит от возможностей пользователя и настроек вычислительной машины.
Используем CMOS
Можно просмотреть информацию о БИОС в программе настройки , которая называется CMOS. Вызывается она при загрузке компьютера путем нажатия определенной клавиши на клавиатуре. Конкретное значение кнопки высвечивается на экране при прохождении инициализации и первичной проверке аппаратных компонентов – самотестировании POST. Наиболее часто используется клавиша Delete .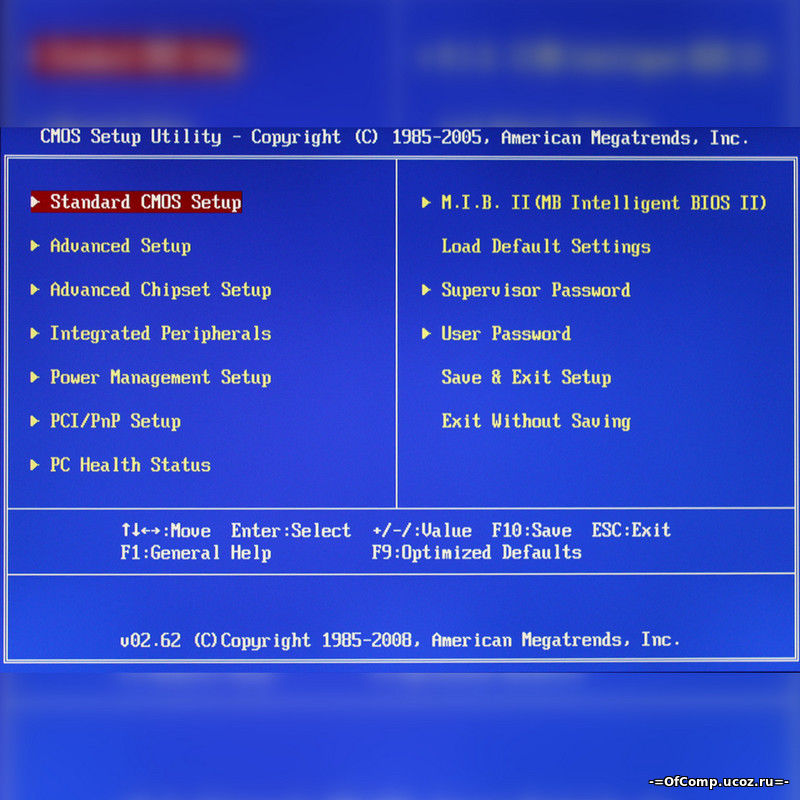
Информация о версии обычно находится в меню Main или Standard , ее отображает значение константы BIOS Version.
У разных производителей может быть свое расположение информации о версии, например, в настраиваемых графически CMOS этот параметр располагается на стартовой странице .
Использование реестра
Иногда, возможности узнать версию БИОС через программу конфигурирования не удается, например, при установленном пароле на вход. В этом случае придется воспользоваться программами и системными утилитами , предоставляемыми операционной системой компьютера.
В Windows можно посмотреть информацию о версии базовой системы ввода-вывода через реестр . Для этого нужно выполнить несколько шагов:
Применение специализированного ПО
Если по каким-то причинам доступ к реестру закрыт, или в нем нет нужной информации, для определения версии BIOS можно использовать специализированные программные средства . Из бесплатного софта подойдет комплекс Everest , который собирает многочисленную информацию об аппаратных и программных составляющих персонального компьютера или сервера.
Из бесплатного софта подойдет комплекс Everest , который собирает многочисленную информацию об аппаратных и программных составляющих персонального компьютера или сервера.
Это приложение удобно тем, что может использоваться без инсталляции и имеет обширную базу данных, позволяющую ему выводить большое количество сведений о системной плате. После запуска, Everest некоторое время тратит на сбор данных, а затем выводит их в виде структурированной информации.
В разделе «Системная плата » находится подраздел, посвященный базовой системе ввода-вывода, и там есть поле «Версия BIOS »:
Также имеется бесплатная программа PCWizard , которую можно запускать без предварительной установки. Этот пакет собирает много полезной информации, а аппаратная часть представлена в разделе «Железо ». При выборе пиктограммы «Материнская плата » отображается информация о системной карте, в том числе о BIOS и ее версии:
Узнать версию с использование командной строки
Использование дополнительных программ для просмотра системной информации удобно, но они не всегда могут быть под рукой. Даже без установки их запуск подразумевает предварительное скачивание, на которое требуется время. Если же необходимо узнать версию БИОС в срочном порядке, можно воспользоваться оснасткой wmic , работу с которой произвести посредством командной строки .
Даже без установки их запуск подразумевает предварительное скачивание, на которое требуется время. Если же необходимо узнать версию БИОС в срочном порядке, можно воспользоваться оснасткой wmic , работу с которой произвести посредством командной строки .
Делается это в несколько шагов. Для начала нужно запустить командную оболочку Windows. Она вызывается через Пуск – Выполнить и набором в появившемся окне комбинации cmd . После нажатия кнопки ОК появляется средство запуска сценариев посредством командной строки:
В этом окне набираем команду wmic bios get smbiosbiosversion и нажимаем Enter . В результате будет выведена версия BIOS системной платы ПК:
Если используется Linux , то можно воспользоваться утилитой dmidecode . Запускать ее нужно в терминале с правами root. В результате на экран будет выведена детальная информация об аппаратной конфигурации вычислительной машины, и о версии БИОС в том числе:
Использование системной информации
В Windows имеется еще одна возможность просмотра версии базовой системы ввода-вывода материнской платы – использование оснастки «Сведения о системе ». Чтобы ее запустить, воспользуемся кнопками Пуск – Выполнить , и далее вводом команды msinfo32 с последующим нажатием кнопки ОК. Будет выведено окно с системной информацией, в котором есть данные и о BIOS:
Чтобы ее запустить, воспользуемся кнопками Пуск – Выполнить , и далее вводом команды msinfo32 с последующим нажатием кнопки ОК. Будет выведено окно с системной информацией, в котором есть данные и о BIOS:
Описанных выше способов вполне достаточно для определения текущей версии базовой системы ввода-вывода материнской платы.
Прогресс не стоит на месте и чтобы идти в ногу со временем, необходимо периодически обновлять как программную, так и аппаратную часть своего компьютера. Однако не всегда имеется возможность заменить сразу все комплектующие системного блока. В таком случае приходится прибегать к некоторым ухищрениям, которые смогут помочь в решении вопроса увеличения быстродействия нашего PC и обновлении компонентных элементов.
Например, часто разработчики оборудования выпускают обновления для BIOS, которые могут добавить поддержку некоторой новой технологии, изначально отсутствующей, но вполне себе работоспособную на имеющейся аппаратной платформе при условии внесения соответствующей корректировки в программу базовой системы ввода — вывода. И тут основной вопрос, всплывающий у рядового пользователя звучит так: как узнать версию bios, и решить проблему перехода от старой версии к новому программному решению? На этот вопрос мы с вами сегодня и ответим!
И тут основной вопрос, всплывающий у рядового пользователя звучит так: как узнать версию bios, и решить проблему перехода от старой версии к новому программному решению? На этот вопрос мы с вами сегодня и ответим!
Процесс обновления BIOS выполняется с помощью перепрограммирования специальной микросхемы и называется пере прошивка. Для успешной перепрошивки BIOS требуется знать текущую версию программы системы базового ввода — вывода.
Первым и самым простым способом узнать версию BIOS является непосредственное наблюдение процесса загрузки компьютера. Сразу после прохождения процедуры POST на монитор выводится информация о видеокарте, а затем следует экран со всей необходимой информацией о компьютере. Именно здесь в первой строке можно узнать производителя и версию BIOS вашей материнской платы. Картинка снизу — это наглядный пример отображение версии BIOS при загрузке.
Из представленной картинки мы можем узнать, что данная BIOS была разработана Award Software, Inc, а ее версия – v6.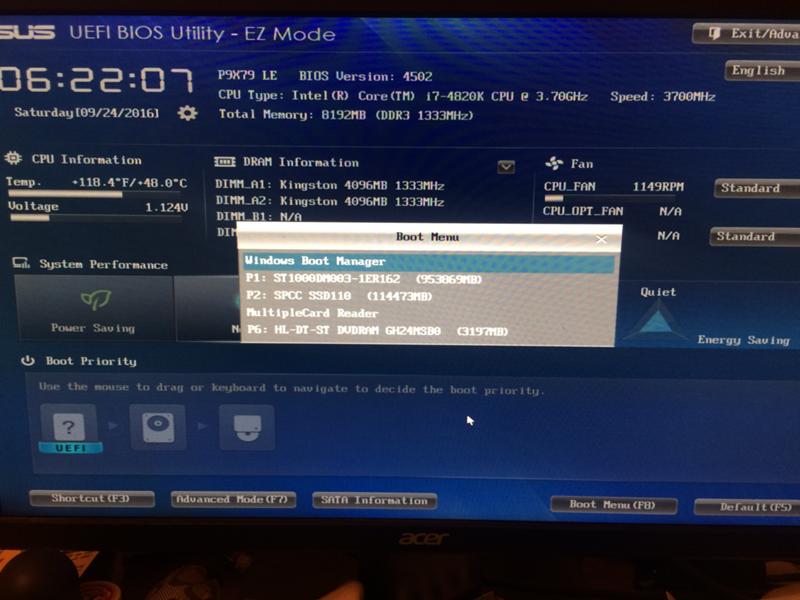 00PG.
00PG.
Случается, что при включении компьютера данная информация скрывается логотипом производителя материнской платы, в таком случае необходимо зайти в настройки BIOS с помощью клавиши DEL и в разделе BIOS Setup (Boot Settings Configuration) перевести параметр Show logo в положение Disabled.
Приведенная информация справедлива для настольных компьютеров. Как же поступить, если вы счастливый обладатель современного ноутбука, в котором производитель преднамеренно скрыл данный экран и запретил ручное отключение своего логотипа при загрузке компьютера? Как посмотреть версию bios спросите вы разводя руками, если логотип мешает… Что же делать? В этом случае нам придется воспользоваться способом номер два!
Второй способ узнать версию BIOS заключается в использовании специальной разновидности программ, предназначенных для вывода подробной информации о любом компьютере. Давайте рассмотрим некоторые из них.
Sisoft Sandra — Программа для комплексного системного анализа, которая позволит не только узнать версию BIOS, но и идентифицировать все остальное оборудование. Существуют версии для компьютеров, работающих под управлением различных версий Windows – от 2000 до новейшей Windows 8, а так же для легких версий этой операционной системы, предназначенных для встраиваемых систем на базе процессоров архитектуры Arm. В случае, если вам необходимо узнать версию BIOS не материнской платы, а видеокарты, то данная программа также позволит вам легко решить данную задачу.
Существуют версии для компьютеров, работающих под управлением различных версий Windows – от 2000 до новейшей Windows 8, а так же для легких версий этой операционной системы, предназначенных для встраиваемых систем на базе процессоров архитектуры Arm. В случае, если вам необходимо узнать версию BIOS не материнской платы, а видеокарты, то данная программа также позволит вам легко решить данную задачу.
AIDA32 и AIDA64 — Аналогичная представленной выше программа, с помощью которой можно узнать версию BIOS. Данная программа пришла на смену популярной в сервисах по обслуживанию персональных компьютеров Lavalys Everest (в которой была замечательная функция автоматического предоставления ссылки на актуальную версию драйверов каждого компонента ПК). Функционально AIDA32 мало чем отличается от Sisoftware Sandra, поэтому выбирать из этих программ можно любую пришедшуюся вам по вкусу.
Третий способ доступен для владельцев операционной системы Windows. Нажав комбинацию клавиш Win+R и введя команду msinfo32 в разделе «Сведения о системе» вы легко найдете пункт с указанием версии BIOS компьютера.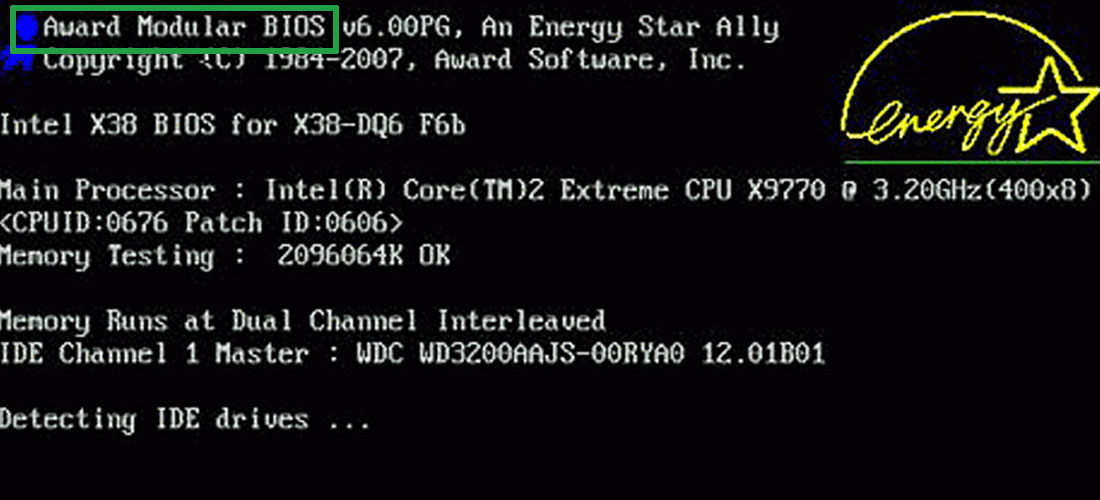
После нажатия клавиши OK вам откроется окно в котором можно посмотреть версию BIOS.
Все эти способы распознавания версии биос и еще несколько новых вы можете посмотреть в видео ролике ниже. Из него вы узнаете какая версия bios у вас установлена, а так же поймете каким образом определить версию материнской платы и вашего процессора.
Если у вас возникли какие-либо проблемы с компьютером, и вы решили устранить их путем обновления BIOS, то перед выполнением этой процедуры нужно узнать версию биоса вашего компьютера. Для выполнения этой задачи существует несколько способов.
Перед тем как приступить к прошивке, необходимо знать, что обновление биос – это очень ответственная процедура и если вы неопытный пользователь, то подумайте, нужно ли вам это делать. Дело в том, что необходимо четко понимать, что вам даст перепрошивка BIOS. Если компьютер работает без проблем, то лучше отказаться от этой процедуры.
В других ситуациях, если компьютер работает нестабильно или вам нужна поддержка новых видеокарт, процессоров и т.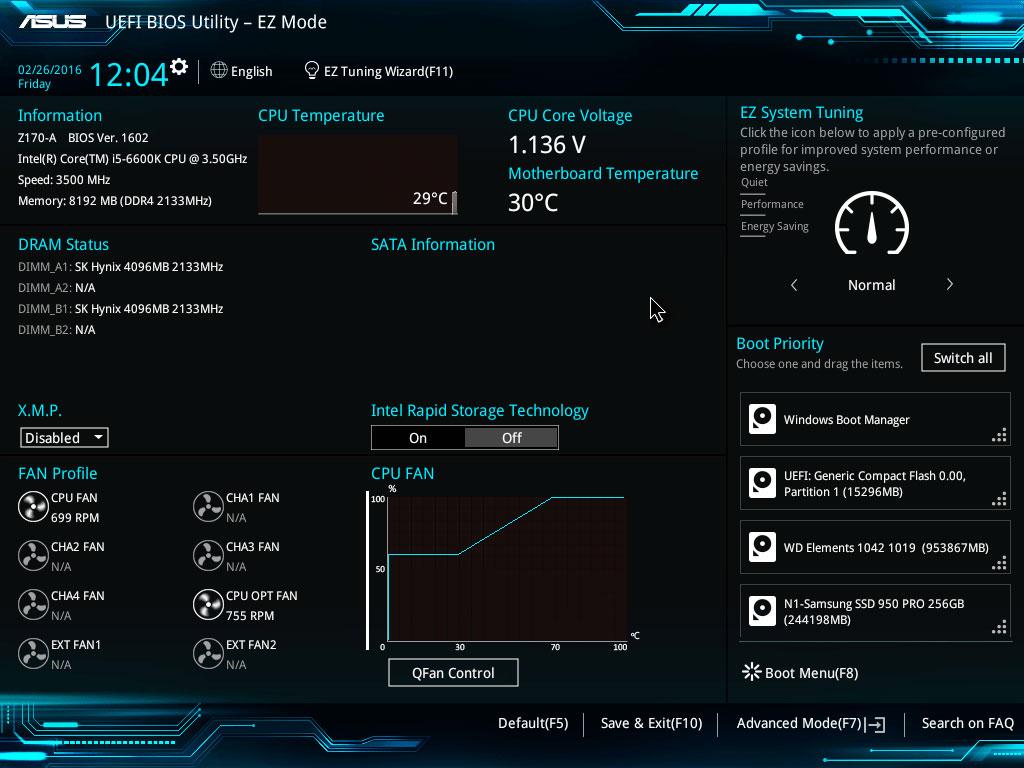 д., то обновление будет оправдано. В некоторых случаях обновление позволяет добавить поддержку виртуализации или даже снизить шум от вентилятора
д., то обновление будет оправдано. В некоторых случаях обновление позволяет добавить поддержку виртуализации или даже снизить шум от вентилятора
И так. Вернемся непосредственно к теме статьи. Как узнать версию биоса? Давайте рассмотрим несколько способов.
При загрузке компьютера или ноутбука
Это один из самых простых способов. Достаточно при загрузке компьютера посмотреть на первые строки на экране. Там и будет указана версия вашего BIOS. Но т.к. эти строки отображаются на секунду или еще меньше, лучше при загрузке нажать клавишу Pause/Break и спокойно посмотреть нужную информацию.
На современных компьютерах и ноутбуках с биосом UEFI, при загрузке необходимые нам данные могут не отображаться. Для этого требуется какое-либо дополнительное действие. Например, для материнской платы Gygabyte нужно нажать клавишу F9 .
Непосредственно в самой BIOS
При использовании этого способа нужно войти настройки BIOS (обычно с помощью клавиши DEL или F2).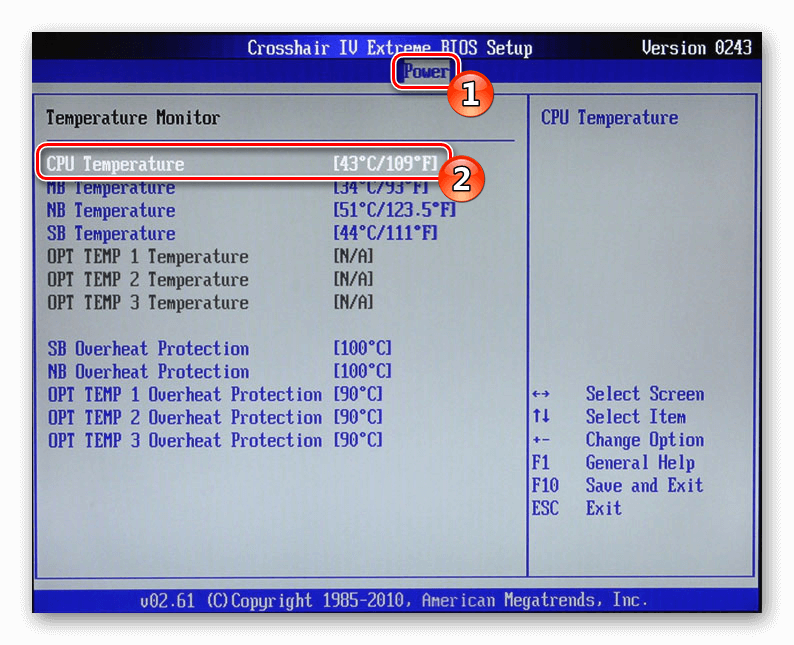 Далее необходимо найти пункт или секцию с названием Информация о системе (System Information) в которой и будут содержаться данные о версии биоса.
Далее необходимо найти пункт или секцию с названием Информация о системе (System Information) в которой и будут содержаться данные о версии биоса.
Через компонент Windows «Сведения о системе»
В этом способе будем использовать компонент Windows «Сведения о системе », который показывает информацию о конфигурации оборудования, установленных программах, компонентах и драйверах.
Для его запуска необходимо открыть окно «Выполнить » (комбинация клавиш “Windows+R ”). Затем ввести и выполнить команду «msinfo32 ».
В результате чего должно загрузиться окно «Сведения о системе», в правой части которого есть пункт «Версия BIOS» с необходимой нам информацией.
С помощью реестра Windows
Если вы уверенно обращаетесь с реестром, то можете применить и этот способ узнать версию биоса.
- Откройте реестр, путем ввода в окно «Выполнить » (Win+R ) команды regedit .
- Затем перейдите к следующей ветке реестра:
HKEY_LOCAL_MACHINE\HARDWARE\DESCRIPTION\System\BIOS - С правой стороны найдите пункт BIOSVersion , значение которого и будет искомой версией биоса.

При помощи командной сроки
Еще один очень простой способ. Для его реализации достаточно , ввести команду wmic bios get smbiosbiosversion и нажать кнопку Enter.
В результате выполнения команды на экране отобразится версия вашего BIOS.
С помощью дополнительных программ
Существует большое количество приложений, которые позволяют узнать характеристики вашего компьютера, в том числе и версию биоса. В рамках этой статьи не будем рассматривать все эти программы, а для примера разберем только две: Speccy и CPU-Z.
Speccy
Скачайте и установите эту программу, используя следующий адрес: https://www.piriform.com/speccy
После запуска приложение в течение нескольких секунд проанализирует вашу систему. Затем в левой части окна программы нажмите на пункт меню Motherboard и вы увидите информацию о вашем БИОС.
CPU-Z
Аналогично предыдущей программе также нужно скачать и установить CPU-Z . Адрес страницы приложения: http://www.cpuid.com/softwares/cpu-z.html
Адрес страницы приложения: http://www.cpuid.com/softwares/cpu-z.html
После открытия программы нужно выбрать вкладку Mainboard . На этой вкладке вы найдете секцию BIOS, в которой и будет содержаться информация о версии вашего биоса.
Заключение
Теперь вы можете выбрать для себя оптимальный способ узнать версию биоса и скачать нужную вам прошивку материнской платы. Процедура обновления BIOS для разных материнских плат может несколько отличаться, поэтому четко следуйте инструкции, которая должна быть на сайте производителя. В любом случае перед выполнением обновления не лишним будет сделать резервную копию биос и операционной системы.
В большинстве случаев, когда необходима настройка компьютера на более продвинутом уровне нам потребуется знать свою версию BIOS (в интернете вы можете встретиться с альтернативным названием: устройство ввода-вывода).
Существует большое количество способов узнать свою версию БИОС, мы предлагаем рассмотреть основные шесть.
Шаг 1. Перезагружаем компьютер (или просто включаем его, если он сейчас выключен).
Шаг 2. В верхней левой части загрузочного экрана вы сможете увидеть свою версию БИОС.
Важно! Данный загрузочный экран будет отображаться лишь пару мгновений. Для того чтобы задержаться на нем, необходимо успеть нажать по одной из клавиш: «Break» или «Pause».
Способ 2. В самом BIOS
Если вы умеете заходить в настройки БИОС, то именно в них вы также можете посмотреть свою версию устройства ввода-вывода.
Шаг 1. Перезагружаем или включаем компьютер.
Шаг 2. Во время загрузочного экрана нажимаем клавиши для входа в настройки BIOS.
Совет! Если вы не знаете комбинацию клавиш для входа, то советуем попробовать одну из самых распространенных: Del, F1, F2, Esc, F8.
Шаг 3.
Совет! Если вы не разбираетесь в том, как устроен BIOS, то мы настоятельно не рекомендуем менять в нем настройки: это может вызвать проблемы с работоспособностью вашего компьютера!
Способ 3.
 Используем реестр WINDOWS
Используем реестр WINDOWSЕсли вы хотите освоить чуть более подвинутый способ, то следуйте инструкции ниже.
Шаг 1. Нажимайте комбинацию клавиш «Win+R».
Шаг 2. В появившемся окне в пустое поле вводите «regedit» и нажимайте «Enter»или «Ok».
Шаг 3. Перед Вами появится реестр Windоws, в нём необходимо пройти по следующей цепочке команд: HKЕY_LОCАL_MАCHINE/HАRDWARE/DESCRIPТION/System/BIОS.
Шаг 4. В правой части ищите строку «BIOSVersion». Значение этой строки является версией БИОС.
Способ 4. Через окно «Сведения о системе»
Открыть это окно можно несколькими методами.
Метод 1. Пользуемся «Диспетчером задач» Windows
Шаг 1. Открываем «Диспетчер задач» одной из комбинаций «Ctrl+Shift+Esc» или «Ctrl+Alt+Del».
Шаг 2. В появившемся окне нажимаем «Новая задача» («Newtask» в случае установленной английской версии ОС).
Шаг 3.
Метод 2.
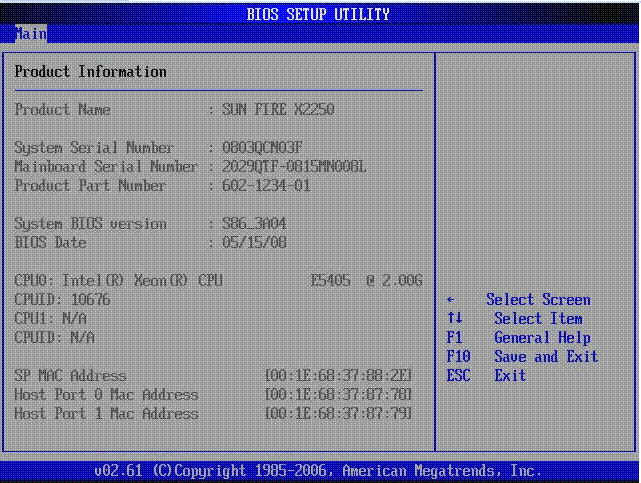 Используя сочетание клавиш «Win+R»
Используя сочетание клавиш «Win+R»Шаг 1. Нажимаем комбинацию клавиш «Win+R».
Шаг 2. В появившемся окне вводим в пустое поле «msinfo32» и нажимаем «Ok».
Совет! Знак «+» между клавишами означает, что их требуется нажать одновременно
Метод 3. Через поисковую строку в меню «Пуск»
Шаг 1. Нажимаем клавишу «Win» на клавиатуре или соответствующую иконку в левом нижнем углу экрана.
Шаг 2.
После успешного применения одного из вышеописанных методов перед вами откроется окно «Сведения о системе», в котором вы сможете посмотреть свою версию БИОС.
Способ 5. Используем командную строку WINDOWS
Шаг 1. Одновременно нажимайте клавиши «Win+R».
Шаг 2. Вводите в пустое поле «CMD», после чего щелкаете «Ok» или нажимаете «Enter».
Шаг 3. В открывшемся окне вводите «wmic bios get smbiosbiosversion» и нажимаете клавишу «Enter».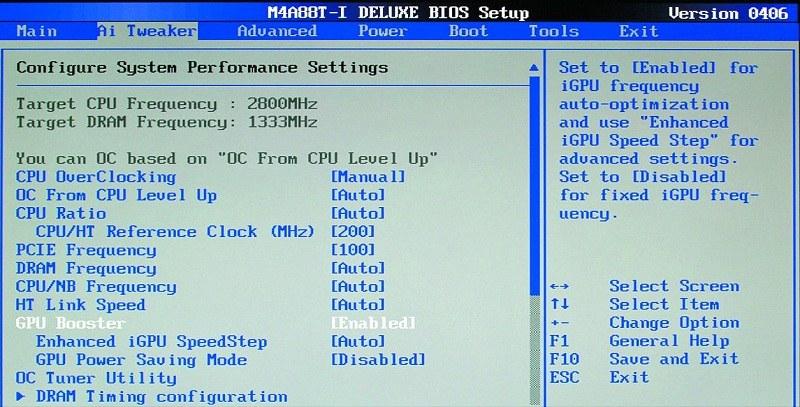 После этого вы сможете найти информацию о БИОС.
После этого вы сможете найти информацию о БИОС.
Способ 6. Используем сторонние программы
Свою , используя всевозможные приложения. Предлагаем ознакомиться с тремя самыми популярными: AIDA64, CPU-Z, Speccy. Обращаем внимание, что эти программы не предустановленны на вашем компьютере, а значит, их необходимо установить самостоятельно.
Метод 1. Узнаем версию BIOS, используя AIDA64
Шаг 1. Откройте программу.
Шаг 2. В главном меню программы переходите в подраздел «Системная плата» или «Mainboard».
Шаг 3. Выбирайте следующий подраздел «BIOS». Теперь в поле справа вы увидите подробную информацию о вашем БИОСе.
Метод 2. Узнаем версию БИОС, используя программу CPU-Z
Шаг 1. Откройте программу.
Шаг 2. Переходите в меню «Mainboard» или «Плата» (их вы сможете найти в верхней части программы).
Шаг 3. В подразделе «BIOS» вы найдете искомую информацию.
Метод 3.
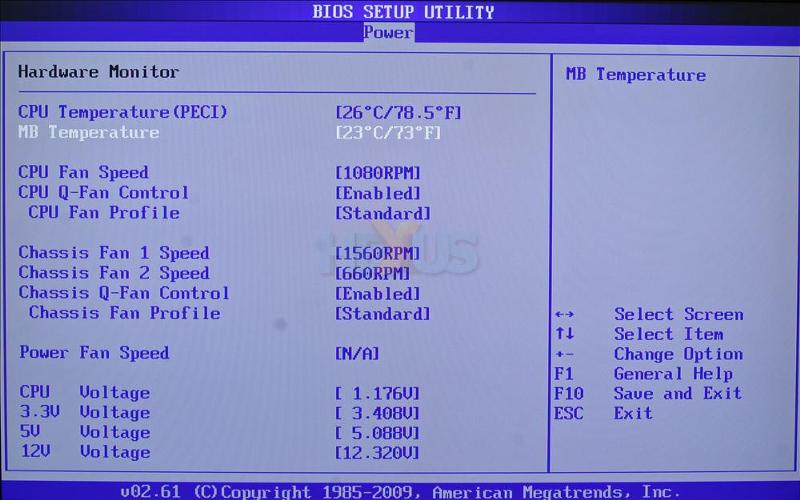 Узнаем версию BIOS, используя программу Speccy
Узнаем версию BIOS, используя программу SpeccyШаг 1. Запускаем программу.
Шаг 2. В левой части программы выбираем пункт «Материнская плата» или «Mainboard».
Шаг 3. Находим в правой части подраздел «BIOS» и щелкаем по нему мышкой: перед вами откроется подробная информация.
Итак, теперь вы владеете множеством способов определения вашей версии BIOS, удачной работы!
Видео — Как посмотреть версию биоса
Видео — Как узнать версию биоса материнской платы
Как узнать версию bios. Как узнать версию BIOS материнской платы компьютера
БИОС (от BIOS, basic input/output system — «базовая система ввода-вывода») — это часть программного обеспечения, необходимая для предоставления операционной системе API-доступа к аппаратуре компьютера, а также подключенным к нему устройствам. Некоторое время назад я рассказывал о том, а сегодня вы узнаете, как узнать его версию.
Наверняка у вас мог возникнуть вопрос — зачем обычному пользователю нужно знать версию БИОС? Вот вам простой пример: разработчики добавили поддержку новой технологии, которая в начальной версии отсутствовала.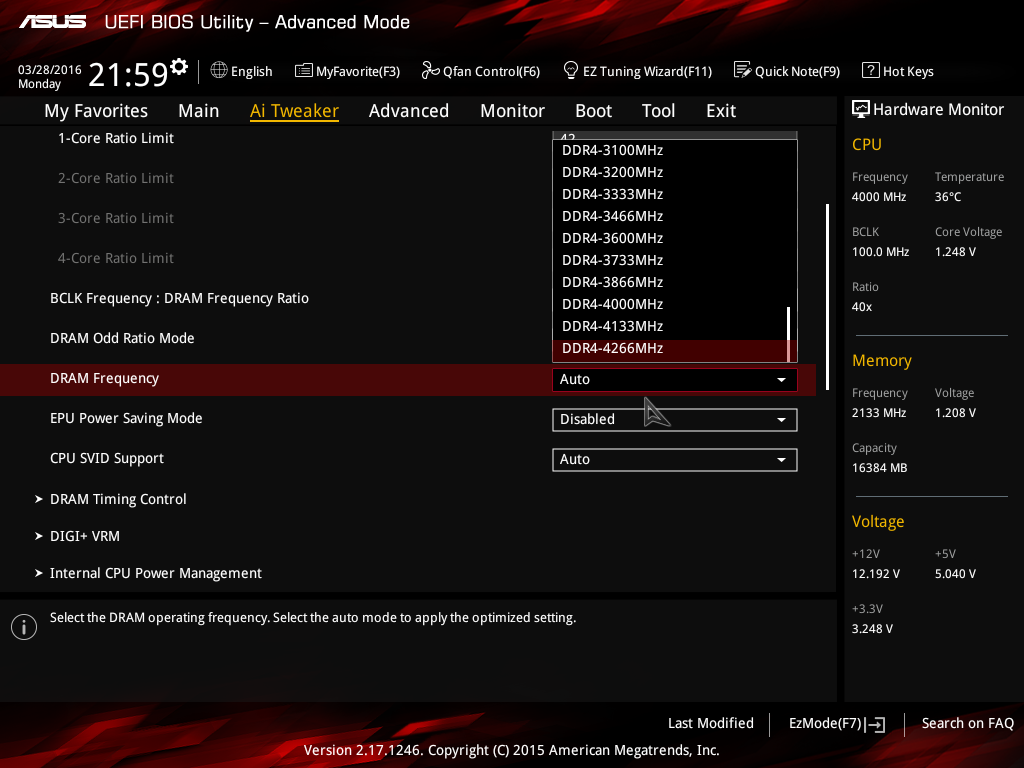 При этом проверить, имеется ли данная технология в текущей версии BIOS, пользователь не может, а потому самый простой способ это выяснить — узнать версию БИОС.
При этом проверить, имеется ли данная технология в текущей версии BIOS, пользователь не может, а потому самый простой способ это выяснить — узнать версию БИОС.
Процедура актуальна как для компьютеров, так и для ноутбуков (включая HP, ASUS, Acer, Lenovo, Sony, Dell, Samsung и т.д.), хотя некоторые пользователи считают, что способы для этих двух случаев будут различными. Это не так.
Всего существует несколько способов проверки. Начну я по традиции с наиболее простых.
С помощью заставки
Проще всего, пожалуй, выяснить версию БИОС в тот момент, когда загружается ваш ПК. Вы наверняка могли видеть заставку до загрузки операционной системы? Так вот, на ней можно найти нужную нам информацию.
Правда, здесь есть одно НО — заставка эта показывается в течении одной или нескольких секунд, поэтому надо обладать орлиным зрением, что бы хоть что-то разглядеть на экране. Однако есть очень простой выход — как только на экране появится заставка, нажмите на клавишу PAUSE/BREAK, что находится на клавиатуре. В этом случае дальнейшая загрузка приостанавливается и вы можете не спеша найти все интересующие вас данные.
В этом случае дальнейшая загрузка приостанавливается и вы можете не спеша найти все интересующие вас данные.
Через меню BIOS
Мы можем зайти в сам BIOS и узнать его версию прямо из меню. Для этого при загрузке компьютера нужно нажать кнопку DEL, на некоторых устройствах срабатывает клавиша ESC. Попав в сам BIOS, зайдите в главное меню, где и будет отображаться необходимая информация.
Утилиты Windows
Если по каким-либо причинам два предыдущих метода вам не подходят, вы можете воспользоваться стандартными утилитами Windows.
Зайдите в меню «Пуск», в строку «Найти программы и файлы» добавьте следующее слово msinfo32 без кавычек и прочих символов, после чего нажмите на клавишу Enter. Таким образом вы откроете «Сведения о системе». Прямо на главной вкладке будет указана информация о вашем компьютере и системе. Один из пунктов называется «Версия BIOS». Как вы могли догадаться, именно он-то нам и нужен.
Сторонние программы
Честно говоря, трудно представить, что бы ни один из указанных здесь методов вам не помог, но если это вдруг произошло по каким-то непонятным причинам, вы можете узнать версию BIOS с помощью сторонних программ. Например, это может сделать всеми любимая программа Everest, которую вы можете скачать на официальном сайте (программа условно-бесплатная).
Например, это может сделать всеми любимая программа Everest, которую вы можете скачать на официальном сайте (программа условно-бесплатная).
Выберите раздел «Системная плата» — BIOS. Здесь вы увидите его версию.
С помощью командной строки
Версию BIOS можно узнать и с помощью командной строки. Запустите («Пуск» — «Все программы» — «Стандартные» — «Командная строка»), введите команду wmic bios get smbiosbiosversion и нажмите Enter.
Если не получается, тогда введите команду systeminfo. Одним из пунктов в полученной информации будет как раз версия БИОСа.
Через редактор реестра
Вы не поверите, но посмотреть версию БИОСа можно даже через редактор реестра! Открываете (WIN+R, пишите слово regedit и нажимаете ОК), после чего открываете ветвь HKEY_LOCAL_MACHINE\HARDWARE\DESCRIPTION\System.
Здесь вы увидите два пункта SystemBiosDate и SystemBiosVersion — это дата и версия BIOS соответственно.
Вопросы по теме можете задавать с помощью комментариев.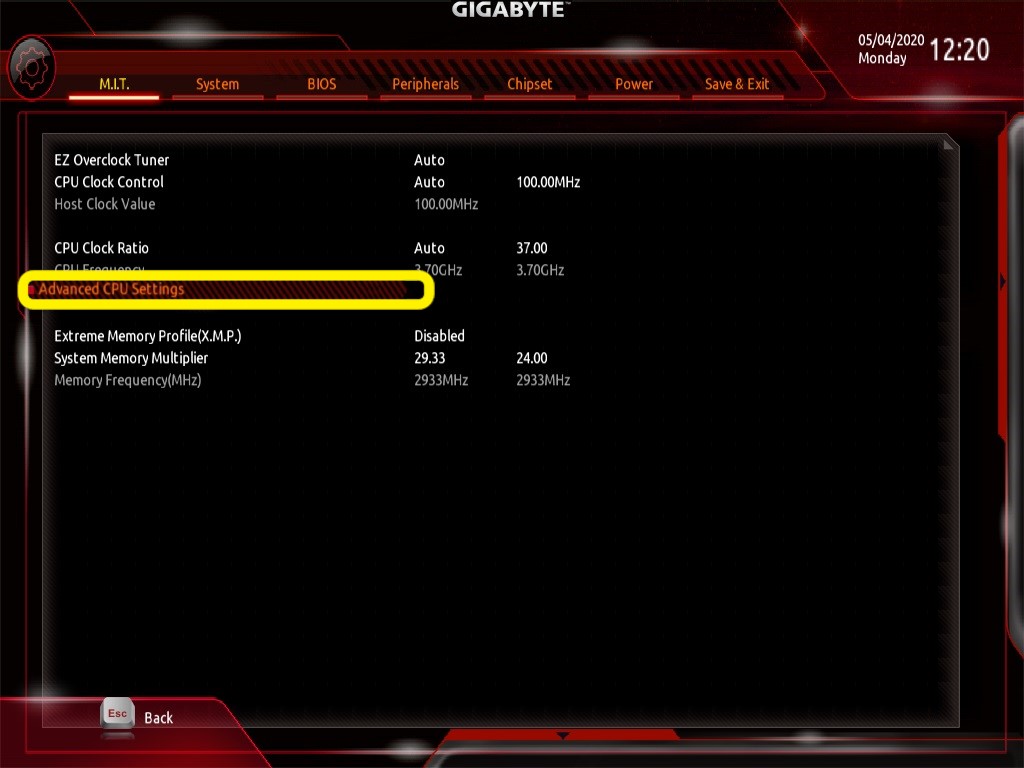
BIOS по умолчанию есть во всех электронно-вычислительных машинах, так как это базовая система ввода-вывода и взаимодействия пользователя с устройством. Несмотря на это, версии и разработчики BIOS могут отличаться, поэтому для корректного обновления или решения проблем потребуется знать версию и наименование разработчика.
Всего имеются три основных метода, позволяющих узнать версию и разработчика БИОС:
- С помощью самого BIOS;
- Посредством стандартных средств Windows;
- Используя стороннее программное обеспечение.
Если же вы решите использовать стороннюю программу для отображения данных о BIOS и системе в целом, то изучите отзывы о ней, чтобы быть уверенными в корректности отображаемой информации.
Способ 1: AIDA64
– это стороннее программное решение, позволяющее узнать характеристики «железа» и программной составляющей компьютера. ПО распространяется на платной основе, но имеет ограниченный (30 дней) демонстрационный период, который позволит пользователю изучить функционал без каких-либо ограничений.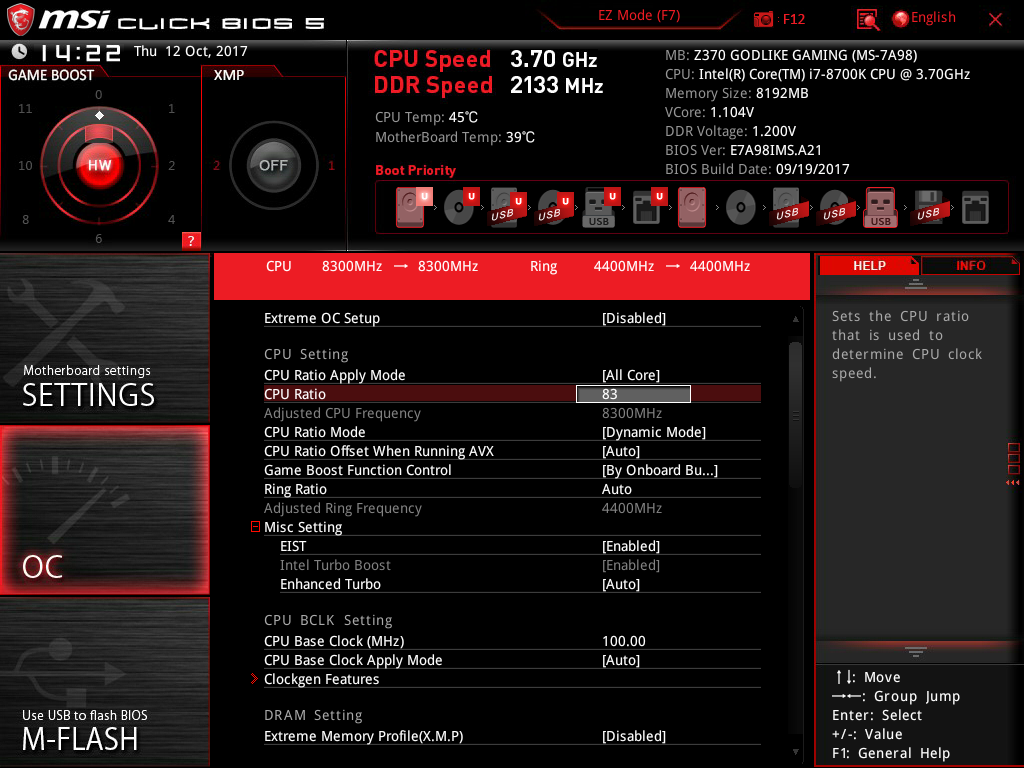 Программа практически полностью переведена на русский.
Программа практически полностью переведена на русский.
Узнать версию БИОСа в AIDA64 легко – достаточно лишь следовать данной пошаговой инструкции:
Способ 2: CPU-Z
– это тоже программа для просмотра характеристик «железа» и программной составляющей, но, в отличии от AIDA64, она распространяется полностью бесплатно, имеет меньший функционал, более простой интерфейс.
Инструкция, которая позволит вам узнать текущую версию BIOS при помощи CPU-Z, выглядит так:
Способ 3: Speccy
– это программа от проверенного разработчика, который выпустил другую знаменитую программу-чистильщик – . ПО имеет достаточно простой и приятный интерфейс, есть перевод на русский язык, а также бесплатная версия программы, функционала которой будет достаточно для просмотра версии BIOS.
Способ 4: средства Windows
Узнать текущую версию BIOS можно и при помощи стандартных средств ОС без скачивания каких-либо дополнительных программ. Однако это может выглядеть несколько сложнее. Ознакомьтесь с этой пошаговой инструкцией:
- Большая часть информации о «железе» и программной составляющей ПК доступна к просмотру в окне «Сведения о системе» . Чтобы его открыть, лучше всего использовать окошко «Выполнить» , которое вызывается комбинациями клавиш Win+R . В строке пропишите команду msinfo32 .
- Откроется окно «Сведения о системе» . В левом меню перейдите в одноименный раздел (он обычно должен открываться по умолчанию).
- Теперь найдите там пункт «Версия BIOS» . В нём будет написан разработчик, версия и дата выпуска (всё в таком же порядке).
Способ 5: системный реестр
Этот способ может подойти тем пользователям, у которых по каким-то причинам не отображается информация о BIOS в «Сведения о системе» . Узнавать таким способом о текущей версии и разработчике БИОСа рекомендуется только опытным пользователям ПК, так как есть риск случайно повредить важные для системы файлы/папки.
Пошаговая инструкция имеет следующий вид:
Способ 6: через сам BIOS
Это самый проверенный способ, но он требует перезагрузки компьютера и вход в интерфейс BIOS. Для неопытного пользователя ПК это может быть немного затруднительно, так как весь интерфейс на английском языке, а возможность управлять при помощи мышки в большинстве версий отсутствует.
Воспользуйтесь данной инструкцией:
Способ 7: при загрузке ПК
Данный способ самый простой из всех описанных. На многих компьютерах при загрузке на несколько секунд возникает экран, где может быть написана важная информация о составляющих компьютера, а также о версии BIOS. При загрузке компьютера обращайте внимание на следующие пункты «BIOS version» , «BIOS data» и «BIOS ID» .
Так как данный экран появляется всего на пару секунд, чтобы успеть запомнить данные о БИОС нажмите на клавишу Pause Break . На экране останется висеть эта информация. Чтобы продолжить загрузку ПК, снова нажмите на эту клавишу.
Если при загрузке никаких данных не появляется, что характерно для многих современных компьютеров и системных плат, то вам придётся нажать клавишу F9 . После этого должна появится основная информация. Стоит помнить, что на некоторых компьютерах вместо F9 требуется нажать другую функциональную клавишу.
Узнать версию БИОС может даже малоопытный пользователь ПК, так как большинство описанных способов не требуют наличия каких-либо специфических знаний.
Здравствуйте админ! Хочу посоветоваться по такому вопросу. Мне нужно узнать версию БИОСа моей материнской платы, ввожу в командной строке команду «msinfo32» и открывается окно « Сведения о системе», в котором видно, что версия моего BIOS : — «American Megatrends Inc. 2003 » , а р ежим BIOS — « Устаревший » .
Как я могу точно узнать версию своего БИОСа, желательно средствами самой винды, без применения программ стороннего разработчика?
Как узнать версию БИОСа
Привет друзья, успокоим нашего читателя! Номер 2003, это просто номер версии БИОСа. Номер версии может быть 1805, 1908, 2104, 0506 или 0605 и так далее. К примеру, обратите внимание на страничку скачивания обновлений на БИОС производителя моей материнской платы. Самая последняя версия прошивки, которую можно скачать, имеет номер 2104! А какая версия прошивки стоит на моём БИОСе сейчас и стоит ли его обновлять? Вот это мы и узнаем в сегодняшней статье!
Если вы хотите узнать версию БИОСа вашей материнской платы , то сделать это можно несколькими простыми способами. Также в конце статьи мы узнаем, как скачать самую последнюю прошивку на официальном сайте производителя материнской платы и как обновить сам БИОС.
Узнаём версию БИОСа с помощью командной строки.
Открываем командную строку с правами администратора и вводим команду: SYSTEMINFO
В появившемся окне будут отображены сведения о конфигурации нашего компьютера и установленной на него операционной системы. Также в сведениях будет указана Версия БИОС, в нашем случае — American Megatrends Inc. 2003 ,дата создания10.05.2013.
На всякий случай ещё одна команда: wmic bios get smbiosbiosversion
видим версию БИОСа — 2003.
Также можете использовать команду msinfo32
Откроется окно «Сведения о системе», в котором тоже будет информация о версии вашего БИОС.
Все мы знаем, что сразу после включения компьютера, BIOS начинает проверку аппаратного обеспечения, называется этот процесс — «POST», в это время на экране монитора мы видим результаты этой проверки. Так вот, очень простой способ узнать версию БИОСа — это в момент прохождения процедуры « POST », нажать на клавиатуре кнопку «Pause/Break » (находится рядом с клавишами « Print Screen » и « Scroll Lock »), тем самым остановить процесс проверки устройств и посмотреть версию БИОСа.
Если войти в сам BIOS на вкладку Main (Основные настройки), то и здесь мы узнаем что нам нужно.
Узнать версию БИОС можно с помощью реестра. В редакторе реестра откройте раздел
HKEY_LOCAL_MACHINE\HARDWARE\DESCRIPTION\System\BIOS
и посмотрите на значение параметра BIOSVersion — это и есть версия вашего БИОСа.
Может у вас материнская плата от ASUS, тогда скачайте на официальном сайте утилиту ASUS — AI Suite II и запустите её.
Если на вашем компьютере установлена программа AIDA64, то узнать версию BIOS проще простого.
Системная плата —>BIOS . Видим производителя, версию и дату выпуска.
Практически у всех пользователей установлена очень полезная программа — CPU-Z. Запустите программу и перейдите на вкладку «Mainboard»
Как обновить БИОС
Друзья, если у вас материнская плата от ASUS, то сделать это лучше всего в самом БИОСе, при помощи встроенной утилиты ASUS EZ flash.
В окне этой утилиты вам нужно указать скачанный на оф. сайте https://www.asus.com/ru файл последнего обновления БИОС, который лучше расположить на флешке с файловой системой FAT32. Предлагаю сделать это в следующей статье.
- Примечание : Не обновляйте БИОС вашей материнской платы без должной необходимости, даже если у вас на BIOS стоит не самая новая прошивка. Иногда новая прошивка работает не лучше старой. Обновляйте БИОС, если на то есть веские причины — крайне нестабильная работа компьютера (и переустановка Windows не помогает). Если вы ни разу не обновляли БИОС и не уверены в себе, то лучше обратиттся за помощью в сервисный центр по ремонту компьютеров.
Необходимость узнать версию БИОС возникает не часто. Например, эта информация может понадобится перед обновлением БИОС до более новой версии. В этой статье мы рассмотрим ряд способов, с помощью которых вы сможете узнать версию BIOS, который используется в вашей материнской плате.
Способ № 1. Запуск компьютера.
Во время запуска компьютера, на экране на короткое время появляется основная информация о системе. Обычно здесь можно узнать модель материнской платы, модель процессора, тактовую частоту процессора, а также количество ядер в процессоре. Кроме этого на этом экране есть информация о версии БИОС.
Нужно отметить, что показ экрана с информацией может быть отключен в настройках биоса. В этом случае при включении компьютера вы ничего не увидите.
Способ № 2. Настройки БИОС.
Также вы можете узнать версию БИОС просто открыв настройки биоса на вашем компьютере. В настройках вам нужно найти раздел под названием «System Information». В этом разделе отображена основная информация о компьютере, а также версия BIOS.
Способ № 3. Сведения о системе.
В операционной системе Windows есть команда «msinfo32». После выполнения данной команды открывается окно «Сведения о системе». В этом окне отображается вся информация о компьютере и операционной системе. Здесь же можно узнать и версию БИОС.
Способ № 4. Командная строка.
Через Windows можно выполнять самые различные операции. Если вам нужно узнать версию БИОС, то для этого введите в командную строку следующую команду: systeminfo | findstr /I /c:bios.
Способ № 5. Оболочка PowerShell.
Еще один вариант это использование оболочки PowerShell. Для того чтобы запустить оболочку PowerShell необходимо открыть меню «Выполнить» (комбинация клавиш CTRL+R) и в появившемся окне ввести команду «powershell». После этого уже в оболочке PowerShell нужно ввести команду «get-wmiobject win32-bios».
Способ № 6. Редактор реестра.
Также есть возможность узнать версию биоса через Реестр Windows. Для этого открываем Редактор реестра (команда REGEDIT) и переходим в раздел HKEY_LOCAL_MACHINE\HARDWARE\DESCRIPTION\System. В этом разделе нам интересны два ключа: SystemBiosDate и SystemBiosVersion.
В ключе SystemBiosDate хранится дата выпуска текущей версии BIOS, а в ключе SystemBiosVersion непосредственно сама информация о версии.
Как узнать версию БИОСа? Таким вопросом задается каждый пользователь, который решает обновить свою системную утилиту. Зачем это? Все просто: прежде чем обновлять BIOS, необходимо узнать, какая версия уже установлена на вашем компьютере, возможно, она не нуждается в обновлении. Также стоит учитывать, что эта информация позволит избежать прошивки ранней версии BIOS, что может пагубно сказаться на работоспособности вашего компьютера.
Информация по системной прошивке — это главный показатель прошивки компьютера, именно она позволяет понять, на какой стадии улучшения находится ваша система. Само же необходимо, так как позволяет улучшить настройки системной утилиты, а это, в свою очередь, позволяет совершенствовать технические настройки компьютера (уменьшение шума кулеров, улучшение поддержки связок компьютерных составляющих и т.д.). Прежде чем приступать к обновлению, необходимо знать точную нумерацию системной утилиты.
Видео — 2 простых способа узнать версию БИОС
Следует познакомиться с перечнем способов, которые позволят узнать версию BIOS и без труда и с наибольшим показателем безопасности провести эту процедуру. Внимательно ознакомьтесь с методами, тогда вы сможете без посторонней помощи обновлять BIOS.
Способы получения информации о БИОС:
- системная утилита БИОС;
- специальные программы;
- командная строка.
Системная утилита БИОС
Это самый простой способ узнать, какой версии BIOS у вас установлен. Делается это при помощи первоначальной загрузки компьютера. Нужно нажать определенное сочетание клавиш «Alt+F…» (какую именно клавишу «F» необходимо нажать, вы можете узнать в информации, высвечиваемой на загрузочном экране) и после того, как зайдете в БИОС, найдите слово «Version», около которого и будет набор цифр и символов, обозначающий вашу прошивку.
Реестр компьютера
Информацию о версии БИОС можно узнать, обратившись к стандартным средствам Windows — системному реестру
Чтобы понять, какая прошивка у вас установлена на материнской плате, и сделать это прямо с рабочего стола, рекомендуется использовать реестр компьютера. Чтобы вызвать его, необходимо поначалу выполнить команду: нажать сочетание клавиш «Windows+R», затем ввести команду «regedit» и нажать «выполнить». Вы обнаружите, что на рабочем столе появилось дополнительное окно с большим количеством файлов.
Для того чтобы узнать данные по системной утилите, нужно перейти в раздел «HKEY_LOCAL_MACHINE», затем выбрать раздел «HARDWARE», в нем перейти в папку «DESCRIPTION», в которой найти папку «BIOS». После этого в правой части экрана требуется отыскать файл «BIOSVersion» и открыть его. Данные этого файла укажут вам информацию БИОСа.
Специальные программы
На сегодняшний день в интернете можно отыскать массу платных и бесплатных утилит, позволяющих узнать полные данные вашего компьютера, начиная от оборудования, заканчивая самыми мелкими подробностями каждой детали. Существуют десятки таких программ, которые помимо информации предлагают еще и различные дополнительные функции вроде автоматического обновления и пр. Но есть у всех программ одни общий плюс: они позволяют узнать, какой версии ваш БИОС.
Помимо реестра, информацию о ревизии и прочих данных BIOS можно узнать, воспользовавшись специализированными утилитами — Everest или Piriform Speccy
Среди всего изобилия такого рода программ рекомендуется выбрать лишь две: Everest и Priform Speccy. Они не слишком загружены в плане интерфейса и позволяют узнать, какую версию содержит в себе прошивка системной утилиты, всего за пару кликов мышки. Но сначала их, конечно, следует скачать и установить, это займет несколько минут.
После запуска программы нужно нажать кнопку «Тест» или «Сканировать» (зависит от программы), чтобы программа смогла определить всю необходимую информацию. Затем нужно перейти во вкладку «Материнская плата» (или Motherboard), найти в ней раздел «Bios», и вы получите информацию, которая покажет, какая версия БИОС у вас установлена. Эти данные содержатся в разделе «Version».
Командная строка
Третий и наиболее простой способ узнать какой БИОС у вас и его версию — выполнить запрос WMI из командной строки
Если вы любитель подробных операций, то для вас подойдет способ, осуществляемый через командную строку Windows. Для начала нужно вызвать эту командную строку, что делается путем нажатия сочетания клавиш «Windows+R». Это позволит запустить специальное окно для внесения команд. В окне нужно ввести команду «cmd» и нажать «Ок» (или Enter). Такой порядок действий позволит вызвать командную строку, но если у вас операционная система Windows 8.1, то достаточно нажать «Windows+X».
После того как на рабочем столе появится командная строка, нужно в окне ввести команду «wmic bios get smbiosbiosversion». Она позволит вызвать сочетание символов в окне, которые покажут данные БИОСа.
Теперь вы знаете, как узнать версию системной утилиты. Пользуйтесь, выбирайте наиболее подходящий для вас способ и применяйте полученную информацию в нужных целях. Внимательно следуйте указанному порядку действий, и у вас обязательно все получится.
Рекомендуем также
Все версии bios. Как узнать версию биоса
Проверить, какую версию БИОС использует ваш компьютер, и как можно быстрее и безопаснее установить новую версию BIOS на материнскую плату достаточно просто. Если вам нужно обновить BIOS вашего компьютера, будьте очень осторожны! Если ваш ПК зависнет, или отключиться питание во время процесса, прошивка BIOS или UEFI может быть повреждена. Это сделает ваш компьютер неуправляемым — он станет «кирпичом».
Перезагрузите компьютер и обратите внимание на версию
«Традиционный» способ проверить версию BIOS на компьютере — следить за обозначением версии, которое появляется на экране во время загрузки вашего компьютера.
Вот как это сделать: перезагрузите компьютер, если он работает достаточно хорошо, чтобы это сделать. Если нет, отключите питание вручную, а затем запустите компьютер. Внимательно следите за тем, как ваш компьютер запускается, и обратите внимание на версию BIOS, показанную на экране.
Совет 1: Некоторые компьютеры, особенно те, которые сделаны крупными производителями, показывают экран логотипа компьютера вместо результатов POST, который содержит номер версии BIOS. Нажатие Esc или Tab обычно удаляет экран логотипа и показывает за ним необходимую информацию.
Совет 2: Если экран результатов POST слишком быстро исчезает, попробуйте нажать клавишу Pause на клавиатуре. Большинство материнских плат приостанавливают процесс загрузки, предоставляя достаточно времени для чтения номера версии BIOS.
Запишите номер версии BIOS, как показано на экране. Не всегда на 100% ясно, какая из указанных строк букв и цифр на экране номер версии, поэтому зафиксируйте все.
Совет. Сделайте снимок! Если вам посчастливилось приостановить процесс загрузки на экране результатов POST, снимите снимок с телефона. Это даст вам изображение экрана, и вы сможете в любой момент посмотреть версию.
Запустите программу обновления БИОС
Обновление БИОС не делается вручную. В большинстве случаев для выполнения этой задачи вы будете использовать специальный инструмент обновления БИОС, поставляемый вашим компьютером или производителем материнской платы.
Чаще всего этот инструмент ясно покажет текущую версию, которая установлена, даже если вы не готовы обновить БИОС или не уверены, что вам это нужно. Инструмент обновления BIOS можно использовать только для проверки текущей версии.
Сначала вам нужно найти онлайн-поддержку для своего компьютера или производителя материнских плат, а затем загрузить и запустить инструмент. Не нужно ничего обновлять, поэтому пропустите эти более поздние шаги в инструкциях.
Примечание . Этот метод работает, когда ваш компьютер не запускается и только если средство обновления BIOS для вашей материнской платы является загрузочным. Другими словами, если программа обновления BIOS поставляется только из Windows, вам придется придерживаться первого метода.
Использование информации о системе Microsoft (MSINFO32)
Более простой способ проверить версию BIOS, запущенную на материнской плате вашего компьютера, — это программа под названием Microsoft System Information. Этот метод не только не требует перезагрузки вашего компьютера, он уже включен в Windows, то есть загружать и устанавливать ничего не надо. Вот как проверить версию BIOS с помощью Microsoft System Information:
В окне «Выполнить» или в поле поиска введите следующее:
msinfo32
На экране появится окно «Сведения о системе».
Нажмите «Сведения о системе», если она еще не выделена.
Справа в столбце «Элемент» найдите запись «Версия BIOS / Дата».
Примечание. Вам также может понадобиться знать, кто сделал вашу материнскую плату и какая это модель. Вы найдете эти значения в элементах базы «Модель основной платы» и «Имя основной платы».
Запишите версию BIOS, как сообщается здесь. Вы также можете экспортировать результаты этого отчета через «Файл»> «Экспорт» в меню «Информация о системе». Microsoft System Information — отличный инструмент, но он не всегда сообщает номер версии BIOS.
Использование стороннего ПО
Если Microsoft System Information не предоставила вам данные о версии БИОС, есть несколько системных информационных инструментов, которые вы можете попробовать, а многие из них гораздо более тщательны, чем MSINFO32.
Загрузите AIDA64 Extreme — условно бесплатный системный информационный инструмент для Windows.
Примечание. Есть несколько действительно хороших инструментов, но AIDA64 Extreme — мой любимый. Это условно бесплатно и она показывает больше информации о вашем компьютере, чем аналогичные инструменты. Загрузить его можно отсюда.
Как известно, первичная система ввода/вывода BIOS, отвечающая за контроль и хранение информации обо всех «железных» компонентах компьютера или ноутбука, является одной из главных составляющих ПК. Но вот иногда бывает крайне необходимо решить проблему того, как узнать версию БИОСа. Для чего это нужно? Да взять хотя бы ситуацию, когда требуется обновление прошивки, что может быть связано с неработоспособностью нового установленного оборудования или даже с критичными ошибками операционной системы. Сразу стоит предупредить всех начинающих пользователей, что установка новой прошивки первичной системы — дело небезопасное, поэтому все связанные с такими действиями вопросы подробно рассматриваться не будут.
Как узнать версию БИОСа материнской платы через настройки первичной системы?
Для начала можно предложить самый простой и действенный способ получения интересующей пользователя информации по первичной системе, который многие пользователи, не знакомые со спецификой операционных систем Windows, успешно применяют.
При включении компьютера или ноутбука необходимо использовать клавиши или их комбинации, предназначенные для входа в настройки BIOS, после чего в параметрах (обычно на главной вкладке Main) нужно найти информационный блок с названием вроде BIOS Information (иногда это может быть System Information). Здесь и будет указана текущая версия прошивка и дата релиза.
Как узнать версию БИОС в Windows: информация о системе
Но это был, так сказать, классический метод, причем не самый удобный. Согласитесь, что перезагружать систему при работающих программах или открытых документах мало кому захочется. Проблема того, как узнать, какая версия БИОСа установлена в компьютерной системе, может быть решена и в самой Windows, что называется, не отходя от кассы.
Для этого необходимо вызвать консоль «Выполнить» и вписать в ней команду msinfo32, после чего откроется раздел сведений, где в информационном окне справа и будет указана версия текущей прошивки с датой выпуска.
Использование командной строки
Еще одно решение вопроса по поводу того, как узнать версию БИОСа, состоит в использовании самой обычной командной строки, запустить которую можно из той же консоли выполнения, прописав в поле команды сочетание cmd.
В появившемся окне нужно ввести команду wmic bios get smbiosbiosversion и нажать клавишу ввода, после чего на экране отобразится версия прошивки. И не удивляйтесь, если значение будет состоять всего из одной литеры и цифры. Это и есть та самая версия.
ASUS: тонкости получения информации для устройств
Узнать версию БИОС ASUS тоже можно через командную строку тем же способом. Однако именно для систем этого разработчика можно применить специально предусмотренную для этого команду, так сказать, «вшитую» в саму первичную систему ввода/вывода.
В консоли нужно ввести сокращение SYSTEMINFO и нажать клавишу ввода, после чего на экран будет выдана подробная информация по устройству, включая и интересующую нас информацию по BIOS.
Действия в системном реестре
Сторонние утилиты
Наконец, проблема того, как узнать версию БИОСа, может быть решена за счет применения сторонних информационных утилит. Одной из самых интересных программ можно назвать Piriform Speecy, которая является портативной и установки на компьютер не требует.
Достаточно просто запустить приложение и перейти к вкладке материнской платы (Motherboard), где и будет представлена исчерпывающая информация о плате и ее основных характеристиках, включая данные версии и производителя первичной системы ввода/вывода.
Собственно, использованием только этого приложения ограничиваться не стоит. С равным успехом можно применять и такие популярные программы, как CPU-Z или AIDA64. В них будет представлена точно такая же информация по всем составляющим материнской платы, как и в описанной выше утилите.
Чего делать не стоит?
В принципе, любой из предложенных решений является совершенно простым и выдает практически одну и ту же информацию. Самый полный информационный блок содержится в сведениях о системе и в сторонних программах, специально на это ориентированных, поэтому и рекомендуется использовать именно такие способы получения нужной информации. Но ведь некоторые, с позволения сказать «умы» начинают развинчивать системный блок или его хуже — ноутбук, пытаясь посмотреть версию первичной системы на маркировке чипа. Тут следует четко себе уяснить, что никакой информации по версии самой прошивки найти там просто невозможно.
Напоследок, хотя и говорилось, что такие вопросы рассматриваться не будут, несколько рекомендаций по поводу обновления прошивки. Сам процесс описывать не будем, но в качестве дельного совета можно порекомендовать скачивать прошивку исключительно с официального сайта производителя. В случае с ноутбуками можно провести онлайн-тестирование на официальном ресурсе и загрузить прошивку (firmware) именно для своего устройства, после чего произвести замену. А в процессе установки нужно быть крайне осторожным, поскольку при внезапном отключении питания или незавершенной инсталляции вся первичная система может, что называется «полететь», что приведет только к тому, что потом придется менять не только чип BIOS, но и всю материнскую плату. Так что имейте это в виду.
БИОС (от BIOS, basic input/output system — «базовая система ввода-вывода») — это часть программного обеспечения, необходимая для предоставления операционной системе API-доступа к аппаратуре компьютера, а также подключенным к нему устройствам. Некоторое время назад я рассказывал о том, а сегодня вы узнаете, как узнать его версию.
Наверняка у вас мог возникнуть вопрос — зачем обычному пользователю нужно знать версию БИОС? Вот вам простой пример: разработчики добавили поддержку новой технологии, которая в начальной версии отсутствовала. При этом проверить, имеется ли данная технология в текущей версии BIOS, пользователь не может, а потому самый простой способ это выяснить — узнать версию БИОС.
Процедура актуальна как для компьютеров, так и для ноутбуков (включая HP, ASUS, Acer, Lenovo, Sony, Dell, Samsung и т.д.), хотя некоторые пользователи считают, что способы для этих двух случаев будут различными. Это не так.
Всего существует несколько способов проверки. Начну я по традиции с наиболее простых.
С помощью заставки
Проще всего, пожалуй, выяснить версию БИОС в тот момент, когда загружается ваш ПК. Вы наверняка могли видеть заставку до загрузки операционной системы? Так вот, на ней можно найти нужную нам информацию.
Правда, здесь есть одно НО — заставка эта показывается в течении одной или нескольких секунд, поэтому надо обладать орлиным зрением, что бы хоть что-то разглядеть на экране. Однако есть очень простой выход — как только на экране появится заставка, нажмите на клавишу PAUSE/BREAK, что находится на клавиатуре. В этом случае дальнейшая загрузка приостанавливается и вы можете не спеша найти все интересующие вас данные.
Через меню BIOS
Мы можем зайти в сам BIOS и узнать его версию прямо из меню. Для этого при загрузке компьютера нужно нажать кнопку DEL, на некоторых устройствах срабатывает клавиша ESC. Попав в сам BIOS, зайдите в главное меню, где и будет отображаться необходимая информация.
Утилиты Windows
Если по каким-либо причинам два предыдущих метода вам не подходят, вы можете воспользоваться стандартными утилитами Windows.
Зайдите в меню «Пуск», в строку «Найти программы и файлы» добавьте следующее слово msinfo32 без кавычек и прочих символов, после чего нажмите на клавишу Enter. Таким образом вы откроете «Сведения о системе». Прямо на главной вкладке будет указана информация о вашем компьютере и системе. Один из пунктов называется «Версия BIOS». Как вы могли догадаться, именно он-то нам и нужен.
Сторонние программы
Честно говоря, трудно представить, что бы ни один из указанных здесь методов вам не помог, но если это вдруг произошло по каким-то непонятным причинам, вы можете узнать версию BIOS с помощью сторонних программ. Например, это может сделать всеми любимая программа Everest, которую вы можете скачать на официальном сайте (программа условно-бесплатная).
Выберите раздел «Системная плата» — BIOS. Здесь вы увидите его версию.
С помощью командной строки
Версию BIOS можно узнать и с помощью командной строки. Запустите («Пуск» — «Все программы» — «Стандартные» — «Командная строка»), введите команду wmic bios get smbiosbiosversion и нажмите Enter.
Если не получается, тогда введите команду systeminfo. Одним из пунктов в полученной информации будет как раз версия БИОСа.
Через редактор реестра
Вы не поверите, но посмотреть версию БИОСа можно даже через редактор реестра! Открываете (WIN+R, пишите слово regedit и нажимаете ОК), после чего открываете ветвь HKEY_LOCAL_MACHINE\HARDWARE\DESCRIPTION\System.
Здесь вы увидите два пункта SystemBiosDate и SystemBiosVersion — это дата и версия BIOS соответственно.
Вопросы по теме можете задавать с помощью комментариев.
Бывают случаи, когда необходимо получить детальную информацию о своем БИОСе, чаще всего это происходит по надобности обновления его или перепрошивки. В этой статье подробно рассмотрены способы разузнать, какой БИОС стоит на компьютере, какая модель и версия BIOS установлены на материнской плате ПК или ноутбука.
Способов, как уже говорилось выше, несколько. По этому сразу можете нажать на интересующее оглавление и будете направлены на нее.
Подробно, каждый из этих пунктов рассмотрен. Если интересует что-то конкретное, то можете сразу переходить к той самой части, нажав на интересующий пункт в оглавлении. А можете ознакомиться со всеми пунктами более подробно.
Узнать версию БИОС с помощью команд в Windows
msinfo32
Такой способ получить информацию о БИОСе мы рассматривали в статье , так как это самый простой вариант быстро узнать модель и версию.
Вот такой простой способ получить информацию о своей базовой системе ввода-вывода.
Еще один вариант узнать версию БИОС, через команду в меню «Выполнить».
Все. Также довольно простой способ разузнать БИОС своего компьютера.
Есть и такой вариант получить детальную информацию о своем БИОСе. Лишних затруднений он также не вызовет.
- Запустить командную строку (Пуск -> поиск -> cmd, запуск от имени Администратора).
- Ввести команду в открывшемся окне командной строки: wmic bios get smbiosbiosversion
- Далее нажать Enter.
Информация о версии BIOS компьютера появится моментально в том же окне CMD:
Версия БИОС через сторонние утилиты
Есть множество программ позволяющих узнать о компонентах компьютера, там же и можно посмотреть версию и модель своего БИОСа. Сейчас рассмотрим некоторые из них.
С помощью утилиты CPU-Z можно узнать много информации о компьютере, например . Вот как можно с помощью нее узнать о БИОСе.
- Скачать и запустить утилиту CPU-Z.
- Перейти на вкладку «Плата»
Там будет информация о БИОСе компьютера.
Как видите, ничего сложного в этом нет. Также, версию БИОС можно посмотреть и в других утилитах.
Узнать модель/версию BIOS при запуске компьютера
Информацию о базовой системе ввода-вывода можно узнать при запуске компьютера.
- Включить компьютер.
- Сразу при зауске ПК, но еще до загрузки ОС нажать клавишу Pause Break.
Должна появится примерно вот такая информация, где можно найти и модель, и версию своего БИОСа.
Конечно, существуют и другие способы узнать версию БИОС материнской платы компьютера. Это и с помощью других утилит (в этой статье для примера было взято всего 3 утилиты), также можно узнать с помощью редактора реестра. Но мы их, в этой статье, рассматривать уже не стали. Если появились вопросы по теме, то задавайте в комментариях.
Версия BIOS материнской платы может понадобиться простому пользователю для различных целей. Например, вы собираетесь обновить версию BIOS на настольном компьютере или ноутбуке и хотите узнать, какая у вас текущая версия БИОС. Или просто ради любознательности, хотя подобная любознательность никогда лишней не бывает, и если вы заранее запишете производителя и версию BIOS своего компьютера, то это может помочь вам в том случае, если компьютер выйдет из строя. В данной статье перечислено несколько способов того, как узнать версию BIOS, и, прочитав ее, вы сможете выбрать для себя лучший.
Самый простой способ узнать версию BIOS материнской платы – это посмотреть ее во время загрузки компьютера. Как правило, версия BIOS (обычно эти данные идут после слов Version или Revision) показывается среди текстовой информации, выводящейся в самом начале загрузки, в одной из первых строк. Только вот у этого способа есть одна сложность – данный экран мелькает перед глазами так быстро, что далеко не каждый пользователь успевает разглядеть эту информацию, тем более, что обозначение версии часто содержит в себе далеко не одну букву и цифру. Как стоит поступить в таком случае?
Образец определения версии БИОСа на экране загрузки
Тут на помощь пользователю приходит клавиша Pause/Break. Достаточно нажать ее в тот момент, когда появляется первый загрузочный экран (иногда, кстати, информация о БИОС присутствует не на первом, а на втором экране, на первом же выводится информация о видеокарте), и он не исчезнет, а останется в неподвижном состоянии. Тогда можно взять листочек бумаги и спокойно, без спешки, записать требуемую информацию. После того, как данные вами прочитаны и зафиксированы, продолжить загрузку компьютера можно при помощи нажатия клавиши Esc.
BIOS Setup
Однако может так получиться, что первый загрузочный экран не буден виден пользователю. Дело в том, что очень часто вместо него в рекламных целях производители системных плат вставляют в экран начальной загрузки свой логотип.
В таком случае можно попробовать войти в программу настройки параметров BIOS Setup и получить информацию о версии BIOS из нее. Как правило, войти в эту программу можно, зажав клавишу «Del» при загрузке. Этот способ полезнее еще и по той причине, что в BIOS Setup обычно дается более подробная информация о версии – не только ее номер (в строке Version), но и дата выпуска.
Однако в BIOS Setup информации о версии BIOS может и не быть. Из трех находящихся у меня под рукой системных блоков, выпущенных в разное время в течение последних 10 лет, с которыми был проведен соответствующий эксперимент, информация о номере BIOS, что для меня оказалось неожиданностью, была лишь в одной программе Setup. Так что этот способ нельзя считать надежным. Если вам мешает узнать нужную информацию всего лишь загрузочный логотип, то попробуйте поискать в меню Setup опцию, которая его отключает. Например, в программе AMIBIOS Setup это может быть опция Full Logo Show в разделе Advanced CMOS Setup.
Получение информации о BIOS из Windows
Но может случиться и так, что доступа в БИОС у вас вообще может и не быть из-за установленного в нем пароля. Такая ситуация может иметь место по разным причинам – например, этот пароль установила фирма, которая продала вам компьютер.
В таком случае для того, чтобы посмотреть информацию о версии БИОС, стоит воспользоваться программными средствами, доступными в самой операционной системе. Не знаю, как для читателей, а для меня это самый простой способ.
Далеко не все пользователи Windows знают о существовании в ней такой полезной сервисной программы, как SystemInfo. Для ее запуска необходимо в Windows XP необходимо выбрать пункт Run(«Выполнить») из меню Start(«Пуск») и набрать в поле ввода «msinfo32». В Windows 7 программа Run(«Выполнить») находится в разделе «Стандартные». Кроме того, окно Run(«Выполнить») можно вызвать при помощи комбинации клавиш Win+R Информация о BIOS содержится в программе на первой странице в пункте Bios Version/Date.
Строка выделенная красным цветом показывает версию БИС-а
Также для получения информации о БИОС можно воспользоваться программами сторонних производителей, выводящих информацию о системе, например, такими, как SiSoftware Sandra или AIDA 32(64).
Особенности получения сведений о BIOS для ноутбуков
Выше мы подразумевали по умолчанию, что нам нужно определить версию BIOS материнской платы настольного компьютера. На ноутбуке приведенные нами методы тоже, как правило, работают, но здесь есть некоторые нюансы. Дело в том, что в некоторых моделях ноутбуков никакой информации при загрузке на экран не выводится, или она выводится так быстро, что ее практически невозможно заметить. Поэтому иногда в подобном случае приходится полагаться на информацию, доступную лишь в BIOS Setup ноутбука, а способ входа в него, как правило, индивидуален для каждой модели. Или пользоваться информацией, полученной при помощи программ, описанных в предыдущем разделе.
Заключение
Итак, мы выяснили несколько основных способов, как узнать версию БИОСА:
- С экрана начальной загрузки
- Из программы BIOS Setup
- При помощи утилиты Windows SystemInfo
- При помощи сторонних программ для вывода системной информации
Надеемся они помогут вам решить поставленную задачу.
Как узнать версию BIOS и проверить ее актуальность »Winhelponline
BIOS — это микропрограммное обеспечение, используемое для инициализации оборудования во время процесса загрузки. Прошивка BIOS предустановлена на материнской плате компьютера (также известной как системная плата) и является первым программным обеспечением, которое запускается при включении. Вы можете включить или отключить встроенные устройства, установить приоритет загрузочного устройства, скорость процессора и т. Д. На странице настройки BIOS.
Уязвимости ЦП (например, Meltdown, Spectre) устраняются путем установки соответствующего обновления микрокода безопасности.Обновления микрокода — это не что иное, как прошивка для ЦП, которая обычно поставляется как обновление прошивки BIOS или UEFI. Таким образом, обновление BIOS необходимо для устранения или устранения уязвимостей в системе безопасности ЦП.
Если Intel выпускает обновление микрокода для ЦП или набора моделей ЦП, они работают с поставщиками ОС и OEM-производителями для разработки обновлений микропрограмм и программного обеспечения платформы, которые могут помочь защитить системы.
В этом сообщении рассказывается, как проверить версию BIOS и убедиться, что она обновлена.
Найдите информацию о BIOS, и если она актуальна
Использование средства информации о системе (msinfo32.exe)
Запустите средство информации о системе, запустив msinfo32.exe . На странице «Обзор системы» вы можете увидеть следующие сведения о вашем BIOS:
- Версия / дата BIOS
- Версия SMBIOS: SMBIOS — это спецификация, которая определяет структуры данных (и методы доступа), которые могут быть используется для чтения информации, хранящейся в BIOS.SMBIOS избавляет операционную систему от необходимости проверять оборудование напрямую, чтобы определить, какие устройства присутствуют на компьютере.
- Режим BIOS (Legacy или UEFI)
- Производитель BaseBoard
Использование командной строки
В командной строке вы можете использовать один из следующих методов ( systeminfo.exe или wmic.exe ), чтобы узнать версию BIOS вашего компьютера.
systeminfo
wmic bios получить biosversion
В моей системе версия BIOS была найдена как A24 , выпущенная 24 октября 2018 года.
{"DELL - 1072009", "Дата BIOS: 24.10.18 03:13:51 Ver: A24 .00"} Вот полный список полей, для которых вы можете получить подробную информацию, используя Командная строка WMIC:
- BiosCharacteristics
- BIOSVersion
- BuildNumber
- Caption
- CodeSet
- CurrentLanguage
- Описание
- EmbeddedControllerMajorVersion
- EmbeddedControllerMainorVersion
- EmbeddedControllerMinorVersion
- EmbeddedControllerMinorVersion
- Производитель
- Имя
- OtherTargetOS
- PrimaryBIOS
- Дата выпуска
- Серийный номер
- SMBIOSBIOSVersion
- SMBIOSMajorVersion
- SMBIOSMinorVersion
- SMBIOSPresentment Status
- SMBIOSPresentment osMajorVersion
- SystemBiosMinorVersion
- TargetOperatingSystem
- Version
Пример: Чтобы получить версию BIOS, версию SMBIOS и название производителя, выполните:
wmic bios get BiosVersion, SystemBiosMajorVersion, SystemBiosMajorVersion,: list Вы получите следующий результат:
BIOSVersion = {"DELL - 1072009", "Дата BIOS: 30.05.19 02:15:34 Ver: A25.00 "} Производитель = Dell Inc. SystemBiosMajorVersion = 65 SystemBiosMinorVersion = 25Чтобы получить всю возможную информацию о вашем BIOS, вместо этого выполните следующую команду:
wmic bios get / format: listДля систем Dell (или других OEM-брендов) в поле
SerialNumberотображается метка обслуживания Информация.Использование реестра
Запустите редактор реестра (
regedit.exe) и перейдите в следующий раздел реестра:HKEY_LOCAL_MACHINE \ HARDWARE \ DESCRIPTION \ SystemСтроковое значение
SystemBiosVersionхранит версию BIOS, дату, и другие подробности.Следующий подраздел также содержит информацию о вашем BIOS, названии модели компьютера и другую информацию:
HKEY_LOCAL_MACHINE \ HARDWARE \ DESCRIPTION \ System \ BIOSИспользование PowerShell:
Запустите PowerShell и выполните следующую команду, чтобы узнать информация о версии BIOS:
Get-WmiObject -Class Win32_BIOS | Format-ListЧтобы найти полную информацию о BIOS через класс Win32_BIOS, запустите вместо этого следующую командную строку:
Get-WmiObject -Class Win32_BIOS | Format-List *Приведенная выше команда PowerShell была запущена после установки обновления версии BIOS
A25от Dell.По этой причине на снимках экрана с использованием других методов (написанных до установки обновленияA25) выше показана версия BIOS какA24.На странице настроек BIOS / UEFI
Вы также можете проверить версию микропрограммы BIOS или UEFI, войдя в BIOS или UEFI во время предварительной загрузки. Вы можете войти на страницу настройки BIOS, нажав соответствующую функциональную клавишу ( F2 , F10 , F12, и т. Д.) Для марки и модели вашего ПК.
- См. Инструкции по доступу к программе BIOS Setup для Lenovo | Dell | Системы HP.
Вот пример снимка экрана: Версия прошивки ASRock BIOS / UEFI - страница настройки UEFI.
Проверка обновлений BIOS
Обновления BIOS выпускаются производителем вашего компьютера или материнской платы, а не через Центр обновления Windows. Как только вы найдете текущую версию BIOS, посетите сайт производителя вашего компьютера и посмотрите, существует ли обновление для более новой версии BIOS. В моей системе Dell Dell SupportAssist регулярно уведомляет меня о доступных обновлениях драйверов, наборов микросхем и BIOS.
Аналогичным образом, другие OEM-производители могли предварительно установить на ваш компьютер приложение для обновления программного обеспечения / драйверов. Для моего Dell OptiPlex 9020 (текущая версия BIOS A24 ) есть более новая версия BIOS - версия: A25 , выпущенная 19 июля 2019 года - доступная на веб-сайте Dell.
Этот патч (классифицируется как срочное обновление безопасности ) содержит обновления микропрограммного обеспечения в соответствии с рекомендациями по безопасности INTEL-SA-00233 (CVE-2018-12126, CVE-2018-12127, CVE-2018-12130 и CVE -2019-11091).
Так же, как вы регулярно обновляете операционную систему Windows через Центр обновления Windows, важно также поддерживать актуальность BIOS.
(Эта статья последний раз обновлялась 6 декабря 2020 г. Добавлен метод PowerShell.)
Один небольшой запрос: если вам понравился этот пост, поделитесь им?
Одна "крошечная" публикация от вас серьезно поможет в росте этого блога. Несколько отличных предложений:- Прикрепите!
- Поделитесь этим в своем любимом блоге + Facebook, Reddit
- Напишите в Твиттере!
Как узнать версию и обновить BIOS в Windows
Существуют различные способы узнать текущую версию BIOS при запуске или в работающей операционной системе, а также обновить BIOS до последней версии. Наиболее удобные из них будут представлены ниже.
Содержание:
- Зачем обновлять BIOS?
- Как узнать текущую версию BIOS?
- Как я могу обновить BIOS?
- Как узнать производителя и модель материнской платы?
Микропрограмма BIOS является важным компонентом системного программного обеспечения вашего компьютера.Когда вы запускаете компьютер, первым делом необходимо загрузить BIOS, основная цель которого - предварительное тестирование компонентов и оборудования. В BIOS также есть особый интерфейс для тонкой настройки компьютера. Опытные пользователи могут настроить в нем: параметры запуска (например, безопасный запуск, который можно найти в статье «Как загрузить безопасный режим в Windows 10»), параметры ОЗУ, процессора, мощности и т. Д.
Зачем обновлять BIOS?
Как правило, обновления BIOS включают в себя расширенный пакет функций, позволяющий подключать и обычно работать новое оборудование (в основном новые процессоры).Кроме того, разработчики программного обеспечения исправляют ошибки , удаляют уязвимости , а оптимизируют процессы . Таким образом, постоянное обновление версии BIOS обеспечивает максимальную эффективность всего компьютера, ощутимое увеличение скорости загрузки и наиболее совершенную защиту системы.
Как узнать текущую версию BIOS?
Информация о текущей версии BIOS на большинстве моделей материнских плат отображается при загрузке операционной системы и выглядит следующим образом:
Также вы всегда можете просмотреть данные в настройках BIOS.Как правило, при запуске системы нужно нажать del или F2 . Обратите внимание, что для разных материнских плат ключи доступа к BIOS могут отличаться.
Ниже вы найдете наиболее удобные способы быстро узнать текущую версию BIOS в работающей системе Windows.
С помощью командной строки.
Шаг 1. Щелкните правой кнопкой мыши «Пуск» кнопку и выберите «Выполнить» . В открывшемся окне введите команду «cmd» и подтвердите действие «ОК»
Шаг 2. В командной строке введите команду «wmic bios get smbiosbiosversion» и Введите
Через редактор реестра.
Вы также можете просмотреть версию BIOS в редакторе реестра, выполнив следующие действия:
Шаг 1: Щелкните правой кнопкой мыши на кнопке «Пуск» , выберите «Выполнить» , и в открывшемся окне мы вызовем меню редактора реестра с командой «regedit»
Шаг 2: В открывшемся окне перейдите на «HKEY_LOCAL_MACHINE \ HARDWARE \ DESCRIPTION \ System \ BIOS» и найдите элемент «BIOSVersion» . Текущая версия BIOS будет отображаться в столбце «Значения» .
Использование меню «Информация о системе»
В меню «Информация о системе» вы можете найти не только версию BIOS, но и многие другие важные параметры:
Шаг 1. Нажмите комбинацию клавиш Win + R и введите команду «msinfo32» в открывшемся окне.
Шаг 2: В открывшемся окне перейдите к элементу «Информация о системе» и найдите столбец «Версия BIOS» .
3. Как обновить BIOS?
Поскольку у разных производителей материнских плат свои обновления BIOS, описать все способы и нюансы обновления и поиска новых версий в одной статье невозможно.Однако даже с помощью примера метода, описанного ниже, вы можете сориентировать и обновить BIOS самостоятельно .
Для обновления BIOS необходимо знать не только текущую версию прошивки, но также производителя и точную модель материнской платы .
Важно! Обновление BIOS - не очень сложный процесс, однако мы не рекомендуем его неопытным пользователям, так как неправильная или неполная установка BIOS может иметь серьезные последствия.
4.Как узнать производителя и модель материнской платы?
Самый простой и точный способ узнать производителя материнской платы - через коробку с продуктом . На упаковке всегда указывается точная модель и производитель устройства.
Если коробка была потеряна, есть другие способы, описанные ниже.
Имя производителя материнской платы можно узнать при запуске компьютера.
Или используя командную строку:
R щелкните правой кнопкой мыши на «Пуск» , выберите «Командная строка (администратор)» или «Windows PowerShell (администратор)» , в открывшемся окне введите команду «wmic baseboard получить продукт» и подтвердите действие с помощью Введите
Зная модель материнской платы и производителя, вы можете перейти на официальный сайт производителя для получения последней версии BIOS .
Как правило, файл обновления BIOS находится в ZIP-архиве , который содержит сам файл обновления и подробную инструкцию , из которой можно узнать все нюансы обновления BIOS в работающей системе или при запуске компьютера.
Следует отметить, что некоторые производители используют для обновления специализированные программы (ASUS WinFlash 3.2.5, Live Update для MSi и др.), Позволяющие выполнить обновление в кратчайшие сроки.
Мы настоятельно рекомендуем использовать только официальное программное обеспечение для обновления BIOS, так как это гарантирует максимальный успех при установке обновлений.
Часто задаваемые вопросы
BIOS - это специальное компьютерное программное обеспечение, которое включается сразу после запуска и отвечает за первоначальную настройку всех компонентов (с какого устройства загружать систему, режим привода и т. Д.).
Обновления BIOS исправляют ошибки, уязвимости и обеспечивают правильную работу новых устройств. Кроме того, обновления BIOS обычно позволяют более эффективно управлять ресурсами компьютера, увеличивать время автономной работы и т. Д.
да.RS Partition Recovery разработан как раз для таких случаев и позволяет восстанавливать информацию из случайно удаленных файлов, форматирования диска, поврежденной структуры логического диска и т. Д.
Как только вы включаете компьютер, система отображает текущую версию BIOS. Причем узнать это можно либо в настройках самого BIOS, либо с помощью командной строки или реестра Windows. Подробнее читайте на нашем сайте.
Обновить BIOS можно с помощью специального файла, который можно скачать с сайта производителя материнской платы.Таким образом, сначала вам нужно узнать модель вашей материнской платы, а затем загрузить файл обновления BIOS. Чтобы узнать, как это сделать, посетите наш веб-сайт.
Как узнать версию BIOS в Windows 11
Хотя в обычных обстоятельствах вам не нужно выяснять версию BIOS, есть определенные ситуации, когда вам нужно это знать. Например, если доступно обновление BIOS, вам нужно будет проверить текущую версию, прежде чем продолжить.
BIOS или материнская плата вашей системы постоянно получает обновления через определенные промежутки времени, как и большинство другого программного обеспечения на вашем ПК.Обновления обычно содержат исправления ошибок, исправления безопасности или добавление новых функций. Информация о версии BIOS также может быть полезна, когда у вас возникают проблемы с ОЗУ или ЦП, приводящие к ошибкам, и эта информация может помочь вам эффективно устранить проблемы.
Однако со всей новой Windows 11 пользователи все еще пытаются приспособиться к новому пользовательскому интерфейсу и функциям. Следовательно, этот пост поможет вам проверить текущую версию BIOS вашего ПК с Windows 11 несколькими способами. Посмотрим, как:
Метод 1. Через системную информацию
Это один из самых простых и быстрых способов проверить текущую версию BIOS в вашей системе.Все, что вам нужно, это узнать подробности с помощью программы Microsoft system information. Поскольку это встроенная программа, вам не нужно ничего устанавливать отдельно. Давайте посмотрим, как проверить версию BIOS:
Шаг 1: Нажмите одновременно клавиши Win + R на клавиатуре, чтобы открыть окно Выполнить команду .
Шаг 2: В окне Выполнить команду введите msinfo32 в строке поиска и нажмите OK , чтобы открыть окно Информация о системе .
Шаг 3: В окне Информация о системе перейдите вправо и проверьте версию BIOS / дату .
Теперь, когда вы знаете текущую версию BIOS, запишите ее, чтобы продолжить процесс устранения неполадок. Вы также можете экспортировать детали, щелкнув вкладку File , а затем щелкнув Export .
Метод 2: через командную строку
Командная строка- еще один отличный способ мгновенно и удобно узнать текущую версию BIOS вашей системы.Для этого вам нужно будет запустить командную строку в повышенном режиме:
Шаг 1: Щелкните правой кнопкой мыши меню Пуск и выберите Выполнить .
Шаг 2: В поле поиска введите cmd и нажмите одновременно клавиши Ctrl + Shift + Enter , чтобы открыть командную строку с правами администратора.
Шаг 3: В окне командной строки с повышенными привилегиями запустите приведенную ниже команду и нажмите Введите :
systeminfo | findstr / I / c: биос
Подождите, пока не появится информация о BIOS, то есть текущая версия BIOS, на которой работает ваша система.
Метод 3. Использование средства диагностики DirectX
Кроме того, вы также можете получить системную информацию с помощью инструмента диагностики DirectX, который является встроенной командой. Следуйте приведенным ниже инструкциям, чтобы запустить команду и узнать версию BIOS на вашем ПК с Windows 11:
Шаг 1: Перейдите к Start и введите dxdiag в строке поиска Windows.
Теперь перейдите в раздел Best match и щелкните результат, чтобы открыть средство диагностики DirectX .
Шаг 2: В окне средства диагностики DirectX на вкладке Система перейдите в раздел Системная информация и проверьте BIOS .
Здесь вы найдете текущую версию BIOS , установленную в вашей системе.
После этого нажмите Exit , чтобы закрыть инструмент и продолжить процесс устранения неполадок с информацией.
Теперь, когда у вас есть информация о версии BIOS, вы можете приступить к исправлению любых проблем с вашим ПК с Windows 11.
Метод 4. Перезагрузка ПК
Вы можете попробовать этот метод, если вам удобно проверять результаты публикации после перезагрузки. Это обычный метод определения версии BIOS вашего ПК с Windows 11. Вот как это проверить:
Шаг 1: Просто перейдите в меню Пуск и Перезагрузите компьютер в обычном режиме.
Шаг 2: Теперь терпеливо наблюдайте, как компьютер перезагружается и отображает версию BIOS .
Но, если вместо этого вы видите логотип бренда ПК (как показано большинством производителей), нажмите клавишу Esc или Tab на клавиатуре, и он покажет детали POST , скрытые за логотипом.
Подробная информация о POST содержит версию BIOS .
* Примечание - Если страница результатов POST отключается до того, как вы сможете проверить информацию, просто нажмите клавишу Pause на клавиатуре, и это даст вам достаточно времени, чтобы проверить результаты POST , включая Версия BIOS .
Запишите сведения о версии BIOS. Убедитесь, что вы записали полную информацию, поскольку неясно, какая именно версия BIOS.
Теперь вы можете использовать его для устранения неполадок Windows.
Загрузка инструмента обновления BIOS - еще один хороший вариант, так как интерфейс инструмента показывает все подробности, включая версию BIOS. Для этого вам нужно будет найти онлайн-поддержку для вашего ПК или производителя материнской платы, а затем посетить их официальную страницу, чтобы загрузить инструмент и затем запустить его.
В качестве альтернативы вы можете загрузить инструмент стороннего производителя, который покажет вам все подробности BIOS вашей системы, включая версию BIOS.
Я с энтузиазмом пишу технические статьи о ПК с Windows и программном обеспечении
Как проверить версию BIOS в Windows 10
В случае возникновения определенных проблем вам может потребоваться подтвердить, что на вашем компьютере установлена последняя версия BIOS. Ниже приведены инструкции по проверке версии BIOS в Windows 10
.Проверить версию BIOS в Windows 10
BIOS (базовая система ввода-вывода) - это небольшая программа, которая находится в микросхеме памяти на материнской плате вашего компьютера.
Основная функция BIOS - выполнить проверку при запуске аппаратных компонентов компьютера и загрузить операционную систему по умолчанию.
В отличие от операционной системы, BIOS не получает регулярных обновлений, но производители выпускают обновления для исправления ошибок, добавления новых функций и повышения стабильности системы.
В случае проблем, связанных с оборудованием, рекомендуется проверить версию BIOS и убедиться, что версия BIOS, установленная на вашем компьютере, не устарела.
Ниже приведены различные методы проверки версии BIOS в Windows 10.
1. Проверьте версию BIOS с помощью командной строки1. Щелкните правой кнопкой мыши кнопку «Пуск» и выберите «Администратор командной строки».
Примечание: Вы также можете ввести cmd в строке поиска и щелкнуть «Командная строка» в результатах поиска.
2. В окне командной строки введите wmic bios get biosversion и нажмите клавишу ввода на клавиатуре компьютера.
3. После выполнения команды версия BIOS будет указана в окне командной строки.
2. Проверьте версию BIOS с помощью команды запускаВыполните следующие действия, чтобы узнать версию BIOS с помощью команды «Выполнить».
1. Щелкните правой кнопкой мыши кнопку «Пуск» и выберите «Выполнить».
Примечание: Вы также можете нажать клавиши Windows + R, чтобы открыть диалоговое окно «Выполнить команду».
2. В окне «Выполнить команду» введите msinfo32 и нажмите «ОК».
3. На экране «Информация о системе» вы сможете проверить версию BIOS, установленную на вашем компьютере.
3. Проверьте версию BIOS с помощью приложения с системной информацией
Вместо использования команды RUN вы можете напрямую открыть информацию о системе и проверить версию BIOS, установленную на вашем компьютере.
1. Введите «Информация о системе» в строке поиска и дважды щелкните приложение «Информация о системе».
2. На экране информации о системе прокрутите вниз до записи BIOS, и вы сможете проверить версию BIOS, установленную на вашем компьютере.
4. Проверьте версию BIOS с помощью средства диагностики DirectX
1. Щелкните правой кнопкой мыши кнопку «Пуск» и выберите «Выполнить».
2. В окне «Выполнить команду» введите dxdiag и нажмите «ОК».
3. В окне средства диагностики DirectX вы сможете увидеть версию BIOS в разделе «Информация о системе».
Найдя версию BIOS, вы можете перейти на веб-сайт производителя (DELL, HP и т. Д.), Чтобы проверить последнюю версию BIOS, доступную для загрузки.
Важно: Обновляйте BIOS только в том случае, если на вашем компьютере возникают проблемы, связанные с оборудованием.
Связанные
2 простых способа найти текущую версию BIOS в Windows
Партнерские ссылки BinaryFork использует партнерские ссылки. Это означает, что когда вы решите купить или загрузить что-либо, щелкнув ссылку на нашем веб-сайте, мы можем получить небольшую комиссию без каких-либо дополнительных затрат для вас.Эта комиссия предназначена для поддержания работоспособности нашего веб-сайта. Подробнее- Постоянное обновление вашего компьютера означает повышение безопасности, стабильности и производительности.
- Обновление BIOS может быть рискованным, но иногда оно того стоит.
- Вот как узнать, установлена ли у вас самая последняя версия BIOS, доступная для вашей материнской платы.
Большинство людей могут прожить долгую счастливую жизнь, даже не зная о BIOS, также известной как UEFI. Энтузиасты и технически подкованные люди знают о преимуществах и рисках, связанных с обновлением BIOS на материнской плате вашего компьютера.
Это одна из тех вещей, «если работает, ничего не меняй». Риск состоит в том, что вы потенциально можете заблокировать компьютер, что означает, что он больше не запустится, если вам не удастся перепрограммировать BIOS. Некоторые материнские платы включают средства защиты, например способ обновления испорченного BIOS или систему с двумя BIOS, которая, по сути, является резервной копией BIOS.
Зачем тогда? Потому что некоторые обновления улучшают производительность, безопасность или добавляют функции и поддержку новых процессоров. Вот почему в большинстве случаев стоит обновлять BIOS.
В журнале изменений обновлений BIOS показаны улучшения или дополнения.Это не руководство о том, как выполнить обновление, а , как узнать, на какой версии вы используете в настоящее время. Вот как вы узнаете, нужно ли вам обновляться и, возможно, стоит ли это обновлять или нет, после прочтения журнала изменений.
Сначала перейдите на страницу поддержки производителя материнской платы или ноутбука и узнайте, какая последняя версия BIOS и что изменилось по сравнению с предыдущей версией.
Иногда изменения не совсем понятны.Думаю, у инженеров нет на это времени. Это не правило, поэтому ваш опыт может отличаться.
Краткое руководство: проверка текущих версий BIOS
Теперь давайте посмотрим, как узнать текущую версию BIOS, установленную на вашем компьютере.
1. Откройте меню «Пуск» и введите msinfo или Системная информация . Выберите первый результат.
2. В открывшемся системном приложении прокрутите страницу до версии BIOS / даты .
3. Сравните с последней версией BIOS производителя, опубликованной на их странице поддержки.
Еще один способ проверить с помощью одной из моих любимых утилит системного мониторинга - запустить CPU-Z и проверить вкладку материнской платы. Найдите подраздел BIOS , а затем версии .
Я планирую другую статью о том, как на самом деле обновить BIOS. Когда дело доходит до ноутбуков, методы обновления различаются от производителя к производителю, но большинство системных плат для настольных ПК используют одну и ту же методологию.
Я постараюсь описать наиболее распространенные способы сделать это, но до тех пор вы можете проверить документацию производителя, так как они всегда сообщают вам способы безопасного обновления BIOS.
Я одержим технологиями, наукой и гаджетами. Я пишу о них с 2003 года. Я делаю сайты, потому что мне нравится создавать вещи. Я также увлечен цифровым маркетингом и графическим дизайном. В свободное время смотрю фильмы и играю в игры. Еще я читаю книги, в основном научную фантастику.
Как просмотреть версию BIOS на ПК Windows 10, 8, 7
Одним из жизненно важных компонентов для оптимальной загрузки операционной системы в средах Windows является BIOS (базовая система ввода-вывода), ее задача - инициализировать и во время запуска проверьте все аппаратные компоненты, такие как жесткий диск, клавиатуру, экран, оперативную память и многое другое, чтобы убедиться, что все работает правильно, и если да, подготовьте компьютер, чтобы операционная система Windows была загружен и, следовательно, выполнен..
Важно знать, что BIOS на физическом уровне - это одна из материнских плат или микросхем материнской платы, и в ней записано программное обеспечение (прошивка), с помощью которого регулируются выполняемые действия и как их выполнять. идеальный.
Теперь, в определенное время мы можем захотеть узнать версию BIOS, которая есть в нашей системе, по таким причинам, как:
Сегодня в TechnoWikis мы проанализируем некоторые способы того, как мы можем подробно узнать текущую версию нашего BIOS.
1. Просмотр версии BIOS при запуске системы
Это первая доступная опция, но она может различаться для разных типов оборудования.
Для этого мы включаем или перезагружаем систему, если она активна, и во время начальной загрузки у нас есть два варианта:
Внимательно посмотрите на начальный экран, на котором загружены марка, версия и параметры доступа к BIOS.
Используйте клавишу «Пауза» на клавиатуре, чтобы остановить загрузку BIOS и таким образом детально обнаружить эти данные.
Теперь, в некоторых случаях, на начальном экране у нас будет эта информация, но в других случаях мы должны получить доступ к BIOS с помощью клавиш F2, Delete и т. Д., и там мы найдем всю информацию о BIOS. Там мы находим версию, модель и производителя нашего BIOS.
2. Просмотр версии BIOS с помощью инструмента обновления в Windows 10, 8, 7
Большинство производителей плат или материнских плат, таких как Gigabyte, ASUS , ASROCK и т. Д. Имеют утилиты, которые были разработаны для отображения подробной информации о своих продуктах, в которые явно включен BIOS.
Для этого необходимо знать, по крайней мере, производителя материнской платы, перейти на его веб-сайт и загрузить там, если у вас есть такая возможность, инструменты для доступа к этой информации.
Step 1
В нашем случае у нас есть плата Gigabyte, которая предлагает утилиту App Center по следующей ссылке:
App Center Gigabyte
Step 2
После загрузки и установки мы можем получить доступ к опции BIOS, где мы будем см. подробную информацию об этом:
Step 3
Другие ссылки на утилиты:
3. См. версию BIOS с помощью утилиты MSINFO в Windows 10, 8, 7
Утилита MSINFO или системные модификаторы инструмент, который даст нам возможность получить обзор оборудования, компонентов системы и программной среды используемой операционной системы.
Шаг 1
Через MSINFO мы можем узнать подробности об используемой BIOS, и для доступа к этой утилите мы воспользуемся следующей комбинацией клавиш и выполним команду «msinfo32»:
+ R
Step 2
Нажмите Enter или Accept, и в появившемся окне мы найдем строку «Версия и дата BIOS», где найдем необходимые данные:
4. См. Версию BIOS с Speccy в Windows 10, 8, 7
В настоящее время у нас есть различные бесплатные и платные инструменты для получения подробной информации о компонентах операционной системы, как аппаратном, так и программном.
Step 1
Один из самых простых, но законченных - это Speccy, который мы можем скачать по следующей ссылке:
Speccy
Step 2
Speccy был разработан CCleaner, что гарантирует нашу надежность и возможности результатов. Speccy дает нам очень полную информацию о каждом элементе операционной системы, как только мы загружаем приложение, мы приступаем к его установке:
Step 2
Там мы нажимаем кнопку «Run Speccy» и в окне с результатами , перейдите в раздел «Материнская плата» и посмотрите подробности о BIOS:
5. Просмотр версии BIOS с информацией реестра в Windows 10, 8, 7
Наконец, у нас есть возможность узнать версию BIOS в Windows через системные регистры.
Шаг 1
Для этого мы будем использовать следующую комбинацию клавиш и выполнить команду regedit, и в отображаемом окне мы перейдем по следующему маршруту:
HKEY_LOCAL_MACHINE \ HARDWARE \ DESCRIPTION \ System \ BIOS
Step 2
Там мы видим реестр под названием «BIOSVersion» с соответствующей текущей версией BIOS.
Таким образом, мы увидели различные полезные методы доступа к этой ценной информации и, таким образом, выполнения различных необходимых задач управления.
Как проверить версию BIOS и обновить ее
Возможно, вам не стоит обновлять BIOS, но иногда это необходимо. Вот как узнать, какая версия BIOS используется на вашем компьютере, и как можно быстрее и безопаснее установить новую версию BIOS на материнскую плату.
Будьте очень осторожны при обновлении BIOS! Если ваш компьютер зависает, выходит из строя или теряет питание во время процесса, возможно, повреждена прошивка BIOS или UEFI.Это сделает ваш компьютер не загружаемым - он будет «заблокирован».
Как проверить версию BIOS в Windows
Версия BIOS вашего компьютера отображается в самом меню настройки BIOS, но вам не нужно перезагружаться, чтобы проверить этот номер версии. Есть несколько способов узнать версию BIOS из Windows, и они работают одинаково на ПК с традиционным BIOS или более новой прошивкой UEFI.
Чтобы использовать команду, откройте окно командной строки - нажмите Windows Key + R, введите cmd в диалоговом окне «Выполнить» и нажмите Enter.Выполните следующую команду:
wmic bios get smbiosbiosversion
Вы увидите номер версии прошивки BIOS или UEFI на вашем текущем ПК.
Номер версии BIOS также можно найти в окне «Информация о системе». В Windows 7 вы можете найти информацию о системе в меню «Пуск». В Windows 8 он более скрыт, но вы все равно можете запустить панель «Информация о системе» в Windows 8.
Номер версии BIOS отображается на панели «Обзор системы».Посмотрите на поле BIOS Version / Date.
Как обновить BIOS
На разных материнских платах используются разные утилиты и процедуры, поэтому здесь нет универсального набора инструкций. Однако вы будете выполнять один и тот же базовый процесс на всех материнских платах.
Сначала зайдите на сайт производителя материнской платы и найдите страницу загрузки или поддержки для вашей конкретной модели материнской платы. Вы должны увидеть список доступных версий BIOS с любыми изменениями / исправлениями в каждой из них и датами их выпуска.Загрузите тот, на который хотите обновить. Вам, вероятно, понадобится новейшая версия BIOS, если вам не нужна более старая версия по какой-либо конкретной причине.
Если вы приобрели предварительно собранный компьютер, перейдите на веб-сайт производителя компьютера, найдите модель компьютера и перейдите на страницу загрузки. Здесь вы найдете все доступные обновления BIOS.
Ваш BIOS, вероятно, был загружен в виде архива - обычно это файл .zip. Извлеките содержимое этого файла. Вы найдете своего рода файл BIOS - на скриншоте ниже это E7887IMS.140 файлов.
Архив должен также содержать файл README, который поможет вам выполнить обновление до новой версии BIOS. Вы должны проверить этот файл, чтобы получить инструкции, которые относятся конкретно к вашему оборудованию, но мы постараемся здесь описать основы, которые работают на любом оборудовании.
Вам нужно будет выбрать один из нескольких различных типов инструментов для перепрошивки BIOS в зависимости от вашей материнской платы и того, что она поддерживает. Включенный файл README обновления BIOS должен порекомендовать идеальный вариант для вашего оборудования.
Некоторые производители предлагают опцию перепрограммирования BIOS в своих BIOS или как специальную опцию нажатия клавиши при загрузке компьютера. Вы копируете файл BIOS на USB-накопитель, перезагружаете компьютер и входите в экран BIOS или UEFI. Оттуда вы выбираете вариант обновления BIOS, выбираете файл BIOS, который вы поместили на USB-накопитель, и BIOS обновляется до новой версии.
Обычно вы получаете доступ к экрану BIOS, нажав соответствующую клавишу во время загрузки компьютера - она часто отображается на экране во время процесса загрузки и будет отмечена в руководстве к материнской плате или ПК.Общие клавиши BIOS включают Удалить и F2. Процесс входа в экран настройки UEFI на ПК с Windows 8 немного отличается.
Существуют также более традиционные инструменты для перепрошивки BIOS на основе DOS. Вы должны создать действующий USB-накопитель для DOS и скопировать утилиту для прошивки BIOS и файл BIOS на этот USB-накопитель. Затем вы перезагрузите компьютер и загрузитесь с USB-накопителя. В минимальной среде DOS вы запускали соответствующую команду - часто что-то вроде flash.bat BIOS3245.bin - и инструмент прошивал новую версию BIOS.
Средство для прошивки на основе DOS часто входит в архив BIOS, который вы загружаете с веб-сайта производителя, хотя вам, возможно, придется загрузить его отдельно. Найдите файл с расширением .bat или .exe.
Раньше этот процесс выполнялся с загрузочными дискетами и компакт-дисками. Мы рекомендуем USB-накопитель, потому что это, вероятно, самый простой способ на современном оборудовании.
Некоторые производители предоставляют инструменты для прошивки на базе Windows, которые вы запускаете на рабочем столе Windows для прошивки BIOS и последующей перезагрузки.Мы не рекомендуем их использовать, и даже многие производители, которые предоставляют эти инструменты, обычно предостерегают от их использования. Например, MSI «настоятельно рекомендует» использовать параметр меню на основе BIOS вместо утилиты для Windows в файле README загруженного нами образца обновления BIOS.
Перепрограммирование BIOS из Windows может привести к большему количеству проблем. Все это программное обеспечение, работающее в фоновом режиме, включая программы безопасности, которые могут мешать записи в BIOS компьютера, может привести к сбою процесса и повреждению вашего BIOS.Любые сбои или зависания системы также могут привести к повреждению BIOS. Лучше перестраховаться, чем сожалеть, поэтому вам следует использовать инструмент для перепрошивки на основе BIOS или загрузиться в минимальную среду DOS, чтобы перепрограммировать BIOS.
Вот и все - после запуска утилиты для перепрошивки BIOS вы перезагрузите компьютер и сразу же начнете использовать новую версию прошивки BIOS или UEFI. Если возникла проблема с новой версией BIOS, вы можете понизить ее, загрузив старую версию с веб-сайта производителя и повторив процесс перепрограммирования.
Изображение предоставлено: Кал Хендри на Flickr, Роберт Фрелбергер на Flickr
Другие истории
Как я могу подключиться к локальному серверу с выходом в Интернет, не отправляя трафик в Интернет и обратно?
Если вы настроили сервер в своей домашней сети (например, сервер потокового мультимедиа), чтобы вы могли получать доступ к своим файлам вдали от дома, вы, возможно, заметили любопытную загадку: когда вы хотите использовать сервер дома, ваш трафик маршрутизируется на серверы вашего интернет-провайдера, а затем обратно к вам домой, потому что ваш
Разблокируйте виртуальные рабочие столы в Windows 7 или 8 с помощью этого инструмента Microsoft
Windows 9, похоже, наконец-то будет включать в себя виртуальные рабочие столы - функцию, которой пользователи Linux и Mac наслаждаются годами.Но в Windows 7 и 8 уже есть некоторые функции виртуального рабочего стола - они просто спрятаны под капотом.
Как веб-сайт запоминает ваши предпочтения для него (и выбор в отношении файлов cookie)?
Как веб-сайты запоминают ваши предпочтения по отношению к ним (или их отсутствие) и как насчет щекотливой темы самих файлов cookie? Сегодняшняя публикация SuperUser Q&A призвана пролить свет на то, как работают файлы cookie и какую информацию они хранят, для сбитого с толку читателя.
Интересный факт: какие виды акул могут выжить в пресной воде?
Думаете, вы знаете ответ? Нажмите, чтобы убедиться, что вы правы!
Новичок: как переключаться между открытыми приложениями на устройстве Android
Когда вы запускаете приложение на своем устройстве Android, вы можете свернуть его и легко вернуться на главный экран, коснувшись или нажав кнопку «Домой».Однако что, если вы хотите быстро перейти к открытому приложению из другого открытого приложения?
GUI (графический интерфейс пользователя)
Каждый раз, когда вы взаимодействуете со своим компьютером, смартфоном или игровой консолью, используя для этого систему экранных кнопок, значков и других элементов интерфейса, вы испытываете одно из чудес современных вычислений: графический интерфейс Пользовательский интерфейс).
Почему ваш телефон Android не получает обновления операционной системы и что с этим делать
Несколько раз в год Google выпускает новую версию Android с новыми функциями и улучшениями производительности.К сожалению, большинство Android-устройств никогда не получат обновление.
Добро пожаловать в Android: руководство для начинающих по началу работы с Android
Итак, вы только что приобрели свой первый телефон Android или, возможно, у вас есть телефон Android, которым вы не пользуетесь в полной мере, потому что это единственный тип недорогих телефонов, которые предлагает ваш оператор на сегодняшний день. Это руководство поможет вам понять и адаптироваться к жизни с Android.
Развенчание мифов о времени автономной работы мобильных телефонов, планшетов и ноутбуков
За батареяминеобходимо ухаживать должным образом - они являются важной частью наших мобильных устройств, и технологии аккумуляторов не развиваются так быстро, как другие технологии.