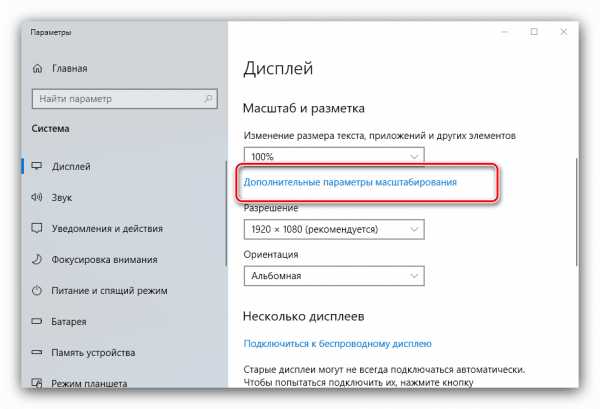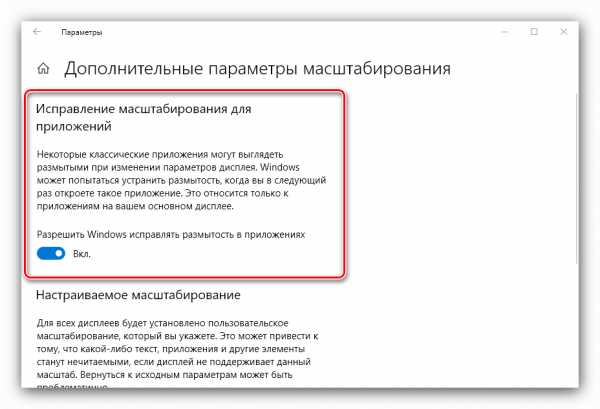Как увеличить значок на рабочем столе. Два простых способа
Не всегда стандартный размер иконок может устраивать пользователя. Например, если вы изменили разрешение экрана, то, скорее всего, понадобится сделать их крупнее или мельче. Однако есть юзеры, которые не знают, как увеличить значок на рабочем столе или, наоборот, уменьшить его размер.
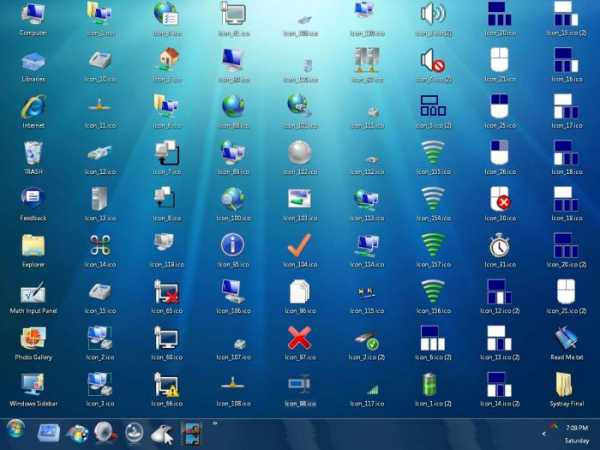
Стоит отметить, что крупные иконки лучше устанавливать, если у пользователя есть проблемы со зрением, а маленькие – в случаях, когда рабочий стол загружен большим количеством ярлыков приложений или файлами, которые вы открываете ежедневно, поэтому хотите обеспечить максимально быстрый доступ к ним.
Как увеличить/уменьшить значки на рабочем столе. Способ 1
Для того чтобы изменить размер иконок, кликните в любом свободном месте на рабочем столе ЛКМ, после чего, удерживая кнопку Ctrl, прокрутите колесико вверх. В результате значки станут больше. Если же необходимо сделать иконки меньше, то колесико мышки нужно прокрутить вниз (на себя).
Внимание! После этой операции иконки могут беспорядочно расположиться на рабочем столе. Конечно, если речь идет всего о нескольких ярлыках или файлах, исправить ситуацию будет легко, однако, когда значков много, придется потратить время, чтобы восстановить их удобное расположение.
Изменение размеров иконок. Способ 2
Итак, на рабочем столе увеличить значки можно не только с помощью колесика мышки, но и через контекстное меню. При этом последовательность действий будет отличаться в зависимости от версии операционной системы «Виндовс».
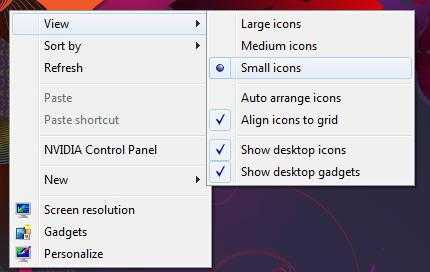
Сейчас вы узнаете, как увеличить значок на рабочем столе или сделать его меньше, если у вас установлена Windows 7, Vista, «восьмерка». На самом деле операция проводится всего в два клика мышкой:
на свободном месте рабочего стола щелкните ПКМ, чтобы вызвать контекстное меню;
обратитесь к пункту «Вид», после чего в выпадающем списке выберите один из вариантов размера значков (крупные, обычные или мелкие).
Кроме того, вы можете упорядочить иконки, выровнять или вообще отключить их отображение, сняв чекбокс, находящийся возле соответствующей опции.
Как изменить размер иконок в Windows XP
Вы уже знаете, как увеличить значок на рабочем столе в «Виндовс 7» и в «восьмерке». Но что делать, если вы все еще пользуетесь Windows XP?
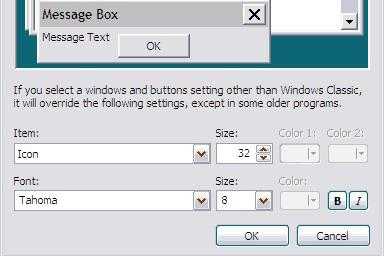
В таком случае алгоритм действий будет другим:
Вызовите контекстное меню посредством нажатия ПКМ на свободной области рабочего стола.
Обратитесь к пункту «Свойства», а затем перейдите в раздел «Оформление».
В появившемся окошке вас интересует сектор «Элемент». Здесь необходимо выбрать вариант «Значок».
Справа появится опция «Размер», с помощью которой можно установить оптимальное для вас значение.
Когда все настройки будут выполнены, кликните «Энтер» на клавиатуре или кнопку «ОК» в окне «Дополнительное оформление».
Заключение
Итак, теперь вы знаете как увеличить значок на рабочем столе или уменьшить его в различных версиях ОС Windows. При этом вы можете воспользоваться наиболее удобным для вас способом.
Как видите, ничего сложного в данной процедуре нет. Конечно, если вы до сих пор пользуетесь «экспишкой», то для того, чтобы изменить размер иконок, понадобится выполнить немного больше шагов. Однако они не вызовут трудностей даже у начинающего пользователя.
fb.ru
Как увеличить размер иконок на рабочем столе 🚩 Операционные системы
Автор КакПросто!
Современные видеокарты и мониторы создают очень качественное графическое изображение, позволяющее разместить на рабочем столе сотни различных ярлыков. Качество изображения, конечно, дело хорошее, но что делать, если картинка настолько качественная, что не всегда можно разобрать шрифт ярлыков и сами значки? Операционная система Windows 7 предоставляет широкие возможности настройки параметров рабочего стола.

Статьи по теме:
Вам понадобится
Инструкция
Чтобы увеличить размер иконок на компьютере, то есть на рабочем столе в операционной системе, нажмите кнопку «Пуск» и выберите пункт «Панель управления». В окне «Панели управления» найдите раздел «Оформление». Если такого пункта нет, в левом верхнем углу нажмите на вкладку «Переключиться к классическому виду».В разделе «Оформление» нажмите на пункт «Экран», находящийся в верхней части окна. Откроются настройки графического представления операционной системы. Также можно открывать данное меню и другим способом. Нажмите правой клавишей мыши по рабочему столу. Нажмите на вкладку «Свойства» в контекстном меню.
Обратите внимание на открывшуюся страницу, озаглавленную как «Удобство чтения с экрана». Именно здесь вы можете увеличить размер иконок рабочего стола, а также шрифт надписей под ними. Система предлагает три варианта — мелкий (установлен по умолчанию), средний и крупный. Выберите поочередно два пункта — средний и крупный, и решите, какой из вариантов вам больше нравится.
Отметьте свой выбор и нажмите кнопку «Применить». Оцените изменения рабочего стола, свернув все окна. Вы также можете изменить размер шрифта, кликнув по пункту «Другой размер шрифта» и выбрать необходимый масштаб символов. В этом разделе находятся также настройки разрешения экрана рабочего стола, цветовые схемы, калибровка цветов, параметры заставки и изменение фонового рисунка рабочего стола. Поэкспериментируйте с настройками и задайте свой режим оформления.Если у вас в дальнейшем возникнут какие-либо проблемы с разрешением экрана или иконок на рабочем столе компьютера, вы можете все поменять аналогичным образом. Пробуйте различные варианты. Также в данном меню можно просмотреть некоторые параметры установленной видеокарты.
Совет полезен?
Статьи по теме:
www.kakprosto.ru
Как увеличить значки рабочего стола на Windows XP – два простых способа
В этой статье я расскажу вам о том, как увеличить значки рабочего стола на Windows XP. Данная инструкция будет актуальна тем, кто страдает нарушением зрения, пожилым людям (уже даже бабушки и дедушки научились пользоваться компьютером), а также пригодится тем, кому необходимо каждый раз что-то менять в интерфейсе.
Раньше, когда за норму считался монитор с диагональю в 14 дюймов, нужды что-то увеличивать не было. Если даже попытаться сделать что-то побольше, то оно занимало пол экрана. Теперь же таких мониторов даже не выпускают. Экраны компьютеров становятся всё больше и шире, полезная площадь их увеличивается и можно некоторые элементы сделать больше. В этой статье речь пойдёт о двух способах, которые помогут увеличить значки рабочего стола Windows XP.

Метод первый
Чтобы увеличить значки рабочего стола Windows XP таким методом, нажимаем правой кнопкой мышки на пустое место рабочего стола и выбираем «Свойства», а затем вкладку «Оформление».
Затем нажимаем кнопку «Дополнительно» и в новом открывшемся окне настроек в списке выбираем пункт «Значок». Чтобы увеличить значки рабочего стола Windows XP, необходимо ввести нужную цифру в поле «Размер», например, 64. Кстати, тут же в полях ниже можно определить тип и размер шрифта, что тоже может быть полезно для слабовидящих.
Увеличение значков рабочего столаЧтобы сохранить изменения, нажимаем «Ок» в одном окне и в другом тоже. Через несколько секунд изменения вступят в силу, и мы видим, что удалось увеличить значки рабочего стола Windows XP.
Увеличенные значкиПри необходимости можно более точно подрегулировать размер иконок, оперируя полем «Размер». С помощью этого параметра можно не только увеличить, но и уменьшить ярлыки.
Метод второй
Второй способ увеличить размер ярлыков Windows XP намного проще – не нужно самому писать цифры – всё дело сводится к установке одной галочки. Этот способ более простой, и подходит начинающим пользователям компьютера. С его помощью можно только увеличить значки рабочего стола Windows XP, нельзя уменьшить. Причём увеличение будет только в одном размере, а более тонко настроить, как в первом методе, не получится.
Чтобы сделать это, следует опять же кликнуть правой кнопкой мышки на сводное место рабочего стола, выбрать «Свойства», вкладку «Оформление». Затем нужно нажать на кнопку «Эффекты» и поставить галочку на «Применить крупные значки».
Увеличение значков рабочего столаЧтобы сохранить, нажимаем «Ок» и в следующем окне тоже. После того, как изменения применились, видим, что удалось увеличить значки рабочего стола Windows XP.
Увеличенные значкиПохожие статьи:
system-blog.ru
Как увеличить иконку на рабочем столе
Автор КакПросто!
Каждая из модификаций ОС Windows имеет механизм подстройки размеров значков на рабочем столе. Даже в операционной системе «Windows 7 Начальная» урезав до минимума возможности изменения внешнего вида рабочего стола, производители оставили эту опцию.

Статьи по теме:
Инструкция
В Windows 7 и Windows Vista последовательность действий крайне проста. Сначала щелкните мышкой где-нибудь на рабочем столе — это нужно для того, чтобы быть уверенным, что система переключила свое внимание («перенесла фокус») именно на рабочий стол, а не следит за программой, с которой вы работали перед этим (например, с браузером). А затем нажмите клавишу CTRL и, не отпуская ее, вращайте колесико мышки. С настройками по умолчанию вращение колеса от себя будет увеличивать размер иконок на рабочем столе, а вращение к себе — уменьшать. Кроме этого варианта есть другой — щелкните правой кнопкой мыши на свободном от иконок пространстве рабочего стола. В появившемся меню (его называют «контекстным») наведите курсор на самую верхнюю строку — «Вид». Раскроется подраздел этого пункта контекстного меню, в котором у вас будет возможность выбрать один из трех предустановленных размеров иконок (крупные, обычные, мелкие).
В Windows XP аналогичная настройка значков рабочего стола потребует гораздо большего числа манипуляций. Сначала щелкните правой кнопкой мыши на свободном от значков пространстве рабочего стола. В контекстном меню выберите нижний пункт — «Свойства». Этим вы откроете окно свойств экрана.
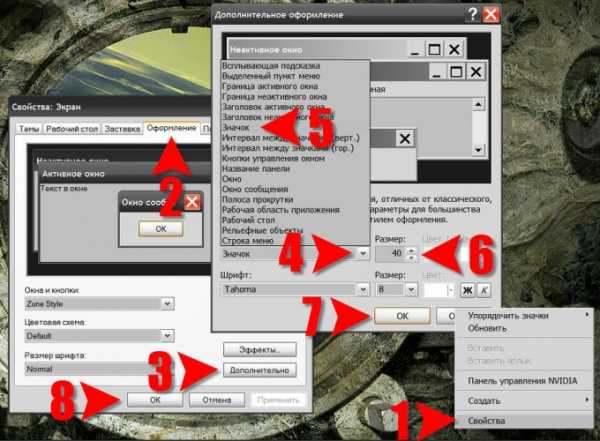
В окне свойств перейдите на вкладку «Оформление» и нажмите кнопку «Дополнительно». В результате откроется соответствующее окно с заголовком «Дополнительное оформление».
В этом окне раскройте выпадающий список «Элемент» и выберите в нем строку «Значок». После этого, меняя цифры в окошке «Размер», вы можете изменять размер иконок рабочего стола. В этом окошке размеры указаны в пикселах. Кроме того, строчкой ниже можно задать тип и размер шрифта подписей для иконок.
Указав нужные размеры, нажмите кнопки «OK» в обоих окнах — «Дополнительное оформление» и «Свойства: Экран».
Источники:
- как в 7 уменьшить иконки
Совет полезен?
Статьи по теме:
www.kakprosto.ru
Как изменить размер значков xp
Автор КакПросто!
Размер значков на рабочем столе автоматически меняется при установке нового разрешения экрана. Если иконки стали слишком большими или слишком маленькими, но в целом новое разрешение вас устраивает, не переживайте. Изменить размер значков в операционной системе Windows XP — не проблема.

Статьи по теме:
Инструкция
Кликните правой кнопкой мыши в любой свободной от папок и файлов области рабочего стола. В выпадающем меню выберите пункт «Свойства», кликнув по нему любой кнопкой мыши – откроется окно «Свойства: Экран». Другой способ вызова диалогового окна свойств: в меню «Пуск» выберите раздел «Оформление и темы» и кликните по значку «Экран».
В открывшемся окне перейдите на вкладку «Оформление». В нижней части окна нажмите на кнопку «Дополнительно» — эта команда вызовет новое окно «Дополнительное оформление». В данном диалоговом окне в разделе «Элемент» выберите с помощью выпадающего списка пункт «Значок». В правой части окна установите нужный размер иконок с помощью кнопок-стрелок или введите новое значение с клавиатуры.
Нажмите кнопку ОК в окне «Дополнительное оформление», в окне «Свойства: Экран» нажмите на кнопку «Применить». Дождитесь, пока произойдет перенастройка иконок на мониторе и нажмите кнопку ОК или кнопку Х в правом верхнем углу окна, чтобы завершить работу с настройками и закрыть окно свойств.
Если вам необходимо сделать значки крупнее, воспользуйтесь другой опцией настроек. На вкладке «Оформление» в окне «Свойства: Экран» нажмите на кнопку «Эффекты». Откроется новое диалоговое окно. Установите маркер в поле напротив надписи «Применять крупные значки», нажмите кнопку ОК, чтобы закрыть окно эффектов, кнопку «Применить», чтобы новые настройки вступили в силу, и закройте окно свойств.
Разместите значки нового размера на рабочем столе в соответствии со своими предпочтениями. Для этого подведите курсор к нужной иконке, удерживая нажатой левую кнопку мыши, переместите иконку в выбранную часть экрана, отпустите кнопку мыши. Когда наведете порядок, кликните правой кнопкой мыши в свободном месте рабочего стола и выберите из выпадающего меню команду «Обновить».
Источники:
- как изменить значки windows xp
Совет полезен?
Статьи по теме:
www.kakprosto.ru
Как увеличить значок на рабочем столе Windows :: SYL.ru
Большинство пользователей Windows вполне устраивает размер иконок рабочего стола, но встречаются и те, кому они кажутся слишком маленькими. Причиной этому могут служить проблемы со зрением или же просто эстетические предпочтения. Как бы то ни было, таким людям не остается ничего другого, кроме как увеличить значок на рабочем столе, однако не все в состоянии проделать данную процедуру самостоятельно.

На самом деле настроить величину иконок не так уж и сложно. Более того, есть несколько способов, как увеличить значки на рабочем столе Windows, и каждый из них будет подробно рассмотрен в этой статье.
Изменение величины иконок при помощи мыши
Первый и, пожалуй, самый легкий способ. Он заключается в том, чтобы выделить иконку, а затем, удерживая кнопку Ctrl, крутить колесико мыши. При этом прокрутка вниз позволит вам уменьшить, а прокрутка вверх – увеличить значки на рабочем столе (XP и более поздние версии Windows).
Минус данного способа в том, что на ноутбуке ввиду отсутствия мышки проделать его довольно проблематично. Вы, конечно, можете использовать для этих целей тачпад, но это весьма неудобно. Ну или как вариант можно попросить USB-мышь у своих знакомых, перед тем как увеличить значок на рабочем столе, а после этого вернуть ее.
Увеличение значков через контекстное меню
Вы можете менять размер иконок при помощи контекстного меню. Для этого:
- Перед тем как увеличить значок на рабочем столе, закройте все посторонние программы и файлы.
- Кликните правой клавишей мыши (правая кнопка тачпада на ноутбуке) по рабочему столу и выберите строку «Вид».
- Теперь в открывшемся меню вы можете выбирать размер значков (мелкие, обычные или крупные).
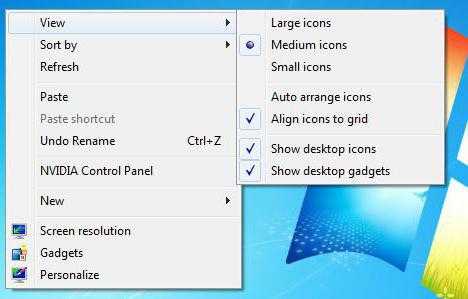
В принципе, этот способ является универсальным. Он работает в любой версии Windows, и его одинаково легко проделать как на компьютере, так и на ноутбуке.
Натройка размера значков через меню «Персонализация»
Если предыдущие два способа по каким-либо причинам вам не подошли, вы можете настроить размер иконок через меню «Персонализация». Чтобы сделать это:
- Нажмите правой клавишей мыши (правая кнопка тачпада на ноутбуке) по свободному месту на рабочем столе.
- Перейдите в меню «Персонализация».
- Откройте раздел «Цвет окна» и нажмите «Дополнительные параметры».
- Теперь нажмите «Другие варианты» и во всплывающем меню выберите «Значок».
- После этого вы сможете редактировать величину иконок в строке «Размер».
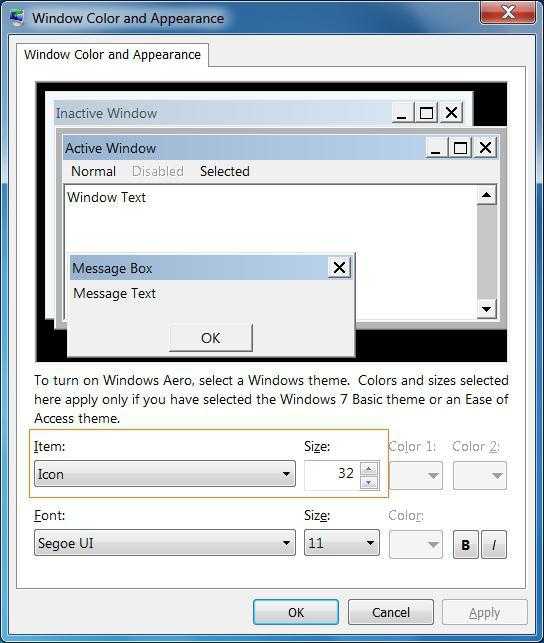
Обратите внимание, что этот способ не работает в Windows 8 и более поздних версиях. Именно по этой причине он не очень распространенный и о нем не знают многие пользователи.
Настройка иконок в Виндовс 8 и 8.1
В Windows 8 и 8.1 также есть возможность настраивать размер иконок через меню «Персонализация». Для этого вам нужно:
- Войти в меню «Персонализация» и перейти в раздел «Экран».
- Во всплывающем меню выберите «Значок».
- Теперь, перемещая ползунок, вы можете менять размер иконок рабочего стола.
После того как вы подберете необходимый размер, вам останется только нажать Ок и применить изменения. Они вступят в силу сразу же, а перезагрузка компьютера не потребуется.
Сторонние программы
Существует немало программ от сторонних разработчиков, позволяющих настраивать оформление рабочего стола «Виндовс». Вы легко сможете найти и скачать подобные приложения в Интернете, а также научиться пользоваться ими, следуя инструкции на сайте компании-производителя. Там же вы можете прочитать, как увеличить значок на рабочем столе.
Только имейте в виду, что, скачивая непроверенные приложения, вы рискуете подхватить компьютерный вирус. Поэтому для настройки размера иконок рабочего стола все же лучше пользоваться встроенными инструментами Windows. В крайнем случае устанавливайте программы только из тех источников, в которых вы уверены, и не забывайте предварительно проверять их антивирусом.
www.syl.ru
Как изменить размер значков «Рабочего стола» в Windows 10

С каждым годом разрешения дисплеев компьютеров и экранов ноутбуков становятся всё больше, отчего значки системы в целом и «Рабочего стола» в частности становятся всё меньше. К счастью, существуют несколько методов их увеличения, и сегодня мы хотим поговорить о тех из них, что применимы к ОС Виндовс 10.
Масштабирование элементов «Рабочего стола» Windows 10
Обычно пользователей интересуют иконки на «Рабочем столе», а также значки и кнопки «Панели задач». Начнём с первого варианта.
Этап 1: «Рабочий стол»
- Наведите курсор на пустое пространство «Рабочего стола» и вызовите контекстное меню, в котором используйте пункт «Вид».
- Этот пункт отвечает в том числе и за изменение размера элементов «Рабочего стола» – вариант «Крупные значки» представляет собой самый большой из доступных.
- Системные иконки и пользовательские ярлыки соответствующим образом увеличатся.
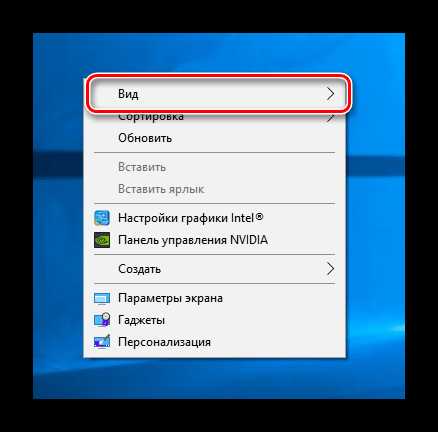

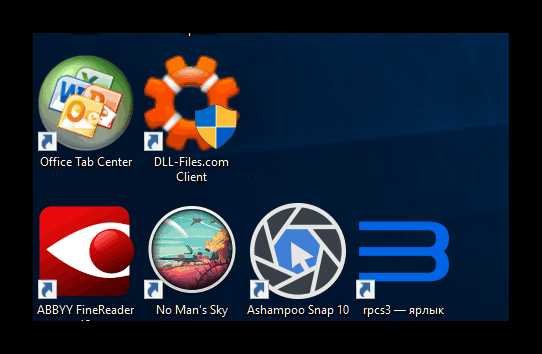
Этот метод самый простой, но и самый ограниченный: доступно всего лишь 3 размера, на которые ещё и не все значки реагируют. Альтернативой этому решению будет изменение масштаба в «Параметрах экрана».
- Кликните ПКМ на «Рабочем столе». Появится меню, где следует использовать раздел «Параметры экрана».
- Прокрутите перечень опций до блока «Масштаб и разметка». Доступные опции позволяют настроить разрешение экрана и его масштаб в ограниченных значениях.
- Если этих параметров недостаточно, воспользуйтесь ссылкой «Дополнительные параметры масштабирования».

Опция «Исправление масштабирования в приложениях» позволяет устранить проблему замыленной картинки, которая затрудняет восприятие информации с экрана.
Функция «Настраиваемое масштабирование» более интересна, поскольку позволяет подобрать комфортный для себя произвольный масштаб изображения – достаточно ввести в текстовое поле желаемое значение в пределах от 100 до 500% и воспользоваться кнопкой
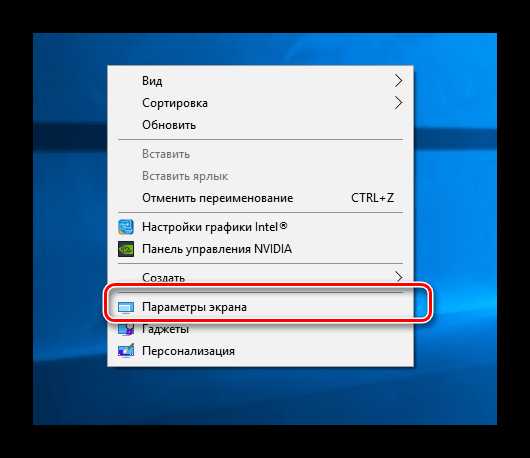
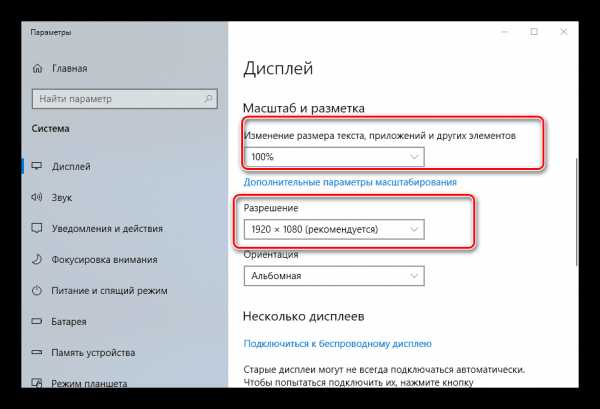
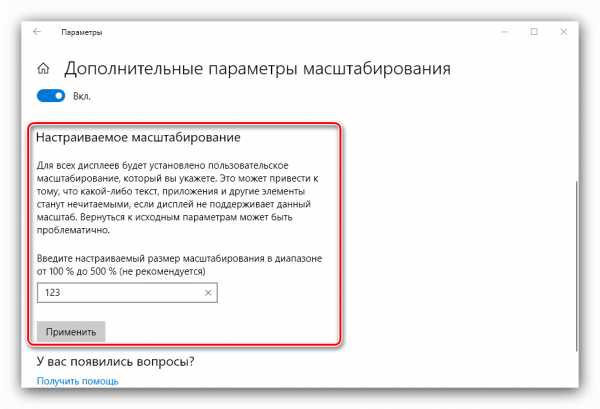
Однако и этот метод не лишен недостатков: комфортное значение произвольного увеличения приходится подбирать на глаз. Самым же удобным вариантом увеличения элементов основного рабочего пространства будет следующее:
- Наведите курсор на свободное место, затем зажмите клавишу Ctrl.
- Используйте колёсико мышки для установки произвольного масштаба.
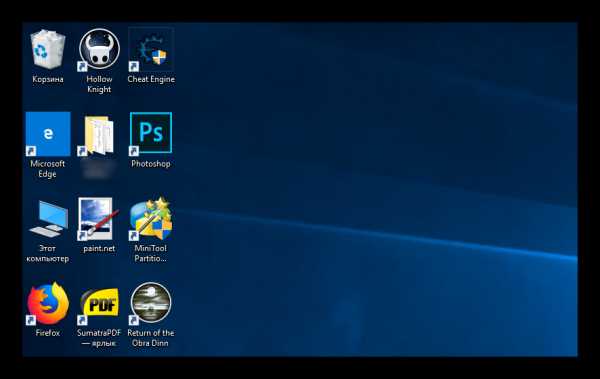
Этим способом можно выбрать подходящий размер иконок основного рабочего пространства Виндовс 10.
Этап 2: «Панель задач»
Масштабирование кнопок и иконок «Панели задач» несколько труднее, поскольку ограничено включением одной опции в настройках.
- Наведите курсор на «Панель задач», кликните ПКМ и выберите позицию «Параметры панели задач».
- Найдите опцию «Использовать маленькие кнопки панели задач» и отключите её, если переключатель находится в активированном состоянии.
- Обычно указанные параметры применяются сразу, но порой для сохранения изменений может понадобиться перезагрузка компьютера.
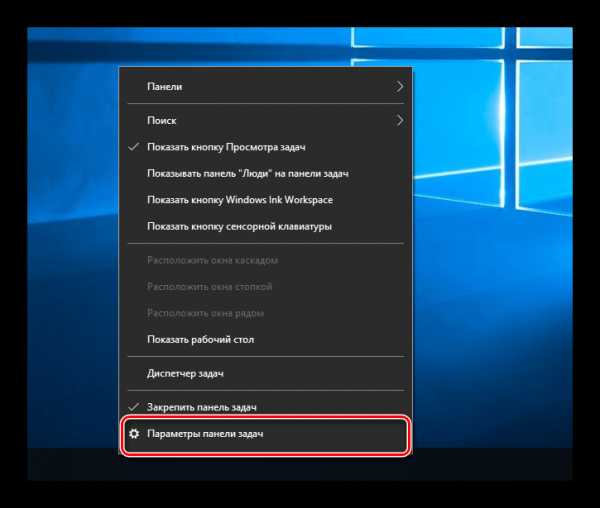
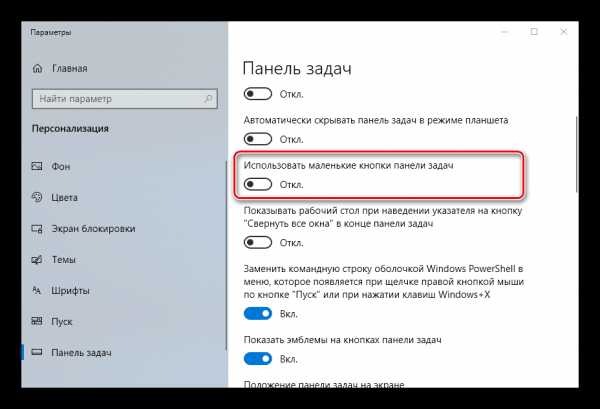
Другим методом увеличения иконок «Панели задач» будет использование масштабирования, описанного в варианте для «Рабочего стола».
Нами были рассмотрены методы увеличения значков на «Рабочем столе» Windows 10.
Мы рады, что смогли помочь Вам в решении проблемы.Опишите, что у вас не получилось. Наши специалисты постараются ответить максимально быстро.
Помогла ли вам эта статья?
ДА НЕТlumpics.ru