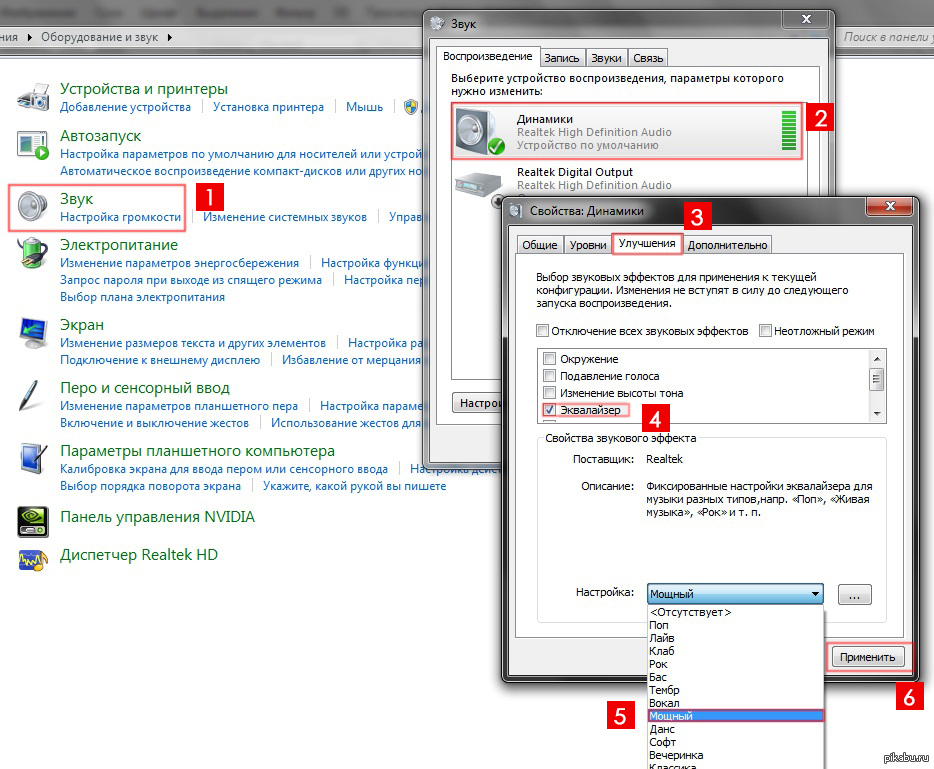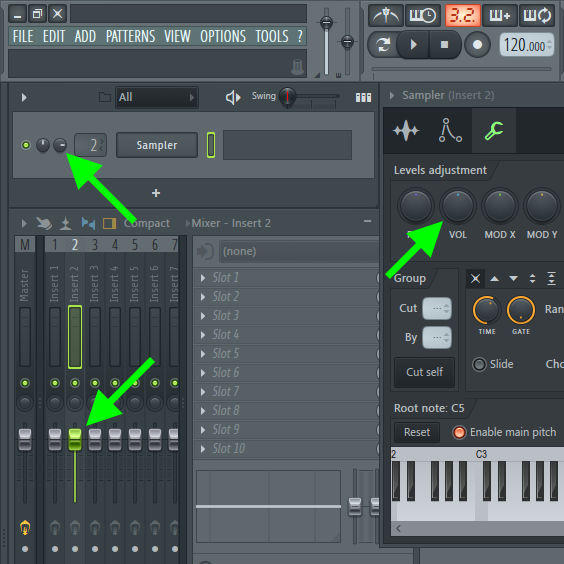Как увеличить громкость звучания MP3 файла. | 🖥️ Маленькие хитрости
Наверняка у каждого в коллекции MP3 файлов найдутся такие, громкость которых оставляет желать лучшего. Многим знакома ситуация когда, к примеру, для прослушивания такой тихой композиции вы выставляете громкость смартфона на 100%, а уже следующая мелодия «орёт» так, что приходится судорожно хватать устройство и делать звук потише.
Увеличить громкость звучания MP3 файла в децибелах (дБ или dB) помогут различные специализированные программы – аудио редакторы. Но можно поступить намного и намного проще, а именно воспользоваться специальным сервисом онлайн. MP3Louder — это интернет-сервис для обработки фото, аудио, видео и текстовых файлов. На сайте можно конвертировать вышеперечисленные виды файлов, добавлять музыку к фото и видео, извлекать аудио из видео, сжимать изображения или файлы в формате PDF, а также многое другое.
Нас интересует повышение звука в MP3 файле, поэтому рассмотрим как это сделать на сайте MP3Louder. Сайт на английском языке, но и тем, кто совсем не в ладах с этим языком, разобраться будет не очень сложно.
Переходим по адресу: http://www.mp3louder.com. В окошке на желтом фоне в первой строке нажимаем Browse. Указываем MP3 файл, в котором хотим повысить громкость.
Во второй строке выбираем вариант обработки файла: Increase volume (увеличить громкость) или Decrease volume (уменьшить громкость). В данном случае выбираем вариант Increase volume.
В третьей строке выбираем на сколько децибел повысить громкость. При первой обработке файла лучше всего не превышать рекомендованных З-х дБ, чтобы не получилось искажения звука и потери качества, но громкость на слух при этом заметно увеличилась. Хотя всегда можно поэкспериментировать.
В четвертой строке указываем для каких каналов требуется увеличение громкости: левого, правого, для обоих каналов. Оставляем вариант Every Channels (для всех каналов).
Нажимаем зеленую кнопку Upload Now (загрузить сейчас). Время обработки файла займет от нескольких секунд до минуты (для обычной песни в формате MP3). Скорость обработки зависит от размера файла.
Время обработки файла займет от нескольких секунд до минуты (для обычной песни в формате MP3). Скорость обработки зависит от размера файла.
После обработки файла в верхней части окна появиться надпись Completed (завершено). Нажав Download File, скачиваем файл на устройство.
Теперь вы можете сравнить звучание исходного и обработанного файлов на одинаковой громкости.
Если вам понравилась статья, поставьте лайк, поделитесь в социальных сетях, и не забудьте 👉 подписаться на канал, чтобы не пропустить новые выпуски!
Как усилить громкость голоса на записи? — Хабр Q&A
В общем случае вам будут нужны плагины equalizer, gate и compressor.Особо морочиться смысла нет, т.к. усиление оцифрованного сигнала всегда влечёт за собой усиление шума. А если голос очень тихий, то результат будет очень шумный. Так что схема такая:
1. Поднять общую громкость записи
2. Опустить в эквалайзере те частоты, которые не передают звук голоса. Это примерно до 80 Гц и от 10 000. Конкретные значения зависят от харктера голоса и от шума. Аккуратнее с частотами выше 1000 гц, т.к. в них содержится информация, из которой мы вычленяем согласные.
2а (Опционально). можно поднять первые несколько гармоник основной частоты голоса. То есть, если человек бубнит и бОльшая часть мощности сигнала его голоса находится в районе, скажем, 250 Гц, то можно поиграться с пиками 250*n Гц, где n — целое число. Иногда облегчает понимание речи. Современные эквалайзеры часто имеют визуализацию частот, так что нахождение пиков это элементарно смотрение в экран.

4. Компрессор (опционально) — динамическая обработка. Если после вышеописанных обработок сигнал слишком скачет по громкости, можно причесать его компрессором, выставив компрессию ~4 к 1. Можно поиграться и с другими параметрами компрессии, например, со скоростью реакции. Тоже может улучшить артикуляцию.
Пункты 2 и 3 совместно в принципе можно заменить на динамическую эквализацию. В Reaper это плагин ReaFIR в режиме Substract. Сначала даёте ему послушать несколько секунд шума из вашей записи, он построит профиль шума и вычтет его из исходного сигнала. Работает хорошо, если на частотах, которые занимает голос, мало шума.
Но есть вариант попроще, который может прокатить:
Есть такой чудесный продукт — Isotope RX — набор плагнов для восстановления сигналов. Куча хитроумной математики, которая творит чудеса. Интерфейс элементарный, теории знать не надо.
2. Качаете Reaper.
3. В Reaper кидаете свою запись и обрабатываете плагинами RX.
4 …
5. Профит!
Увеличьте громкость MP3 — Учебное пособие, чтобы сделать ваши MP3 аудио файлы громче
Размещено от Лиза Оу / 07 фев, 2021 16:00Иногда вы можете обнаружить, что во время воспроизведения мультимедиа звук на выходе довольно низкий. Независимо от того, сколько раз вы нажимаете клавишу увеличения громкости, вы все равно не можете слышать четко. Есть ли способ увеличить громкость MP3 без потери качества? Конечно, ответ — да. Нет необходимости покупать внешний динамик с включенным усилителем. На самом деле, вы можете сделать аудио-файлы MP3 громче на вашем компьютере с помощью простых нажатий.
Список руководств
1. Почему нужно увеличить громкость MP3
Как уже упоминалось выше, увеличение громкости MP3 необходимо, чтобы сделать ваш MP3-файл громче. Даже если вы установили максимальную громкость звука, звук в формате MP3 все еще слишком тихий, чтобы его можно было услышать.![]() Если вы не хотите платить за физические продукты, вы можете использовать программное обеспечение для увеличения громкости MP3, чтобы увеличить уровень громкости.
Если вы не хотите платить за физические продукты, вы можете использовать программное обеспечение для увеличения громкости MP3, чтобы увеличить уровень громкости.
- Конвертируйте любые видео / аудио, такие как MPG, MP4, MOV, AVI, FLV, MP3 и т. Д.
- Поддержка 1080p / 720p HD и 4K UHD конвертирования видео.
- Мощные функции редактирования, такие как Обрезка, Обрезка, Поворот, Эффекты, Улучшение, 3D и многое другое.
2. Как увеличить громкость MP3 с помощью Audacity
Audacity — это популярное программное обеспечение для редактирования аудио, доступное на компьютерах Windows и Mac. Вы можете использовать Audacity для бесплатной записи и редактирования мульти-звуковых дорожек. За это время вы можете увеличить громкость файлов MP3 с помощью Audacity на своем компьютере.
Шаг 1Запустите Audacity. Добавьте ваш тихий MP3-файл в Audacity. Вы можете увидеть сигналы на временной шкале
Шаг 2Нажмите на сигнал, чтобы выбрать часть вашей звуковой дорожки MP3.
Шаг 3Развернуть Редактировать список. выбирать Выберите последующей Все приводы выбрать всю звуковую дорожку.
Шаг 4Выберите усиливать из эффект список на верхней панели инструментов.
Шаг 5Немного увеличьте громкость аудиодорожки MP3 с помощью Audacity.
Примечание. Audacity способен только увеличивать громкость аудиофайлов, если вы хотите, чтобы ваше видео звучало громче, или у вас возникли трудности при увеличении громкости MP3 с помощью Audacity, вам нужно обратиться к другим усилителям громкости звука.
Video Converter Ultimate — лучшее программное обеспечение для конвертации видео и аудио, которое может конвертировать MPG / MPEG в MP4 с высокой скоростью и высоким качеством изображения / звука.
- Поддержка 1080p / 720p HD и 4K UHD конвертирования видео.
- Мощные функции редактирования, такие как Обрезка, Обрезка, Поворот, Эффекты, Улучшение, 3D и многое другое.
3. Как увеличить громкость MP3 с помощью Video Converter Ultimate
Если вы хотите легко увеличить громкость вашего MP3-файла, используйте Конвертер видео FoneLab Ultimate тоже хороший выбор. Вы можете преодолеть ограничение максимальной громкости 100%, сохраняя при этом исходное качество звука. Несмотря на увеличение громкости MP3, вы можете регулировать настройки звука, применять звуковые эффекты и конвертировать аудио в другие форматы в рамках программы. Интуитивно понятный интерфейс является дружественным для всех пользователей.
- Увеличение или уменьшение громкости файлов MP3 гибко.
- Отрегулируйте качество звука, включая кодировщик, каналы, частоту дискретизации и битрейт.
- Повышение качества звука в один клик.
- Обрезать MP3 аудио удалить ненужные части.
- Конвертировать любое видео или аудио в и из формата MP3.
- Совместим с Windows 10 / 8.1 / 8/7 / Vista / XP и Mac OS X 10.11 / 10.10 / 10.9 / 10.8 / 10.7 / 10.6.
- Конвертируйте любые видео / аудио, такие как MPG, MP4, MOV, AVI, FLV, MP3 и т.
 Д.
Д. - Поддержка 1080p / 720p HD и 4K UHD конвертирования видео.
- Мощные функции редактирования, такие как Обрезка, Обрезка, Поворот, Эффекты, Улучшение, 3D и многое другое.
Шаг 1Бесплатно скачать, установить и запустить Конвертер видео FoneLab Ultimate. Нажмите Добавить файл на верхней панели инструментов. Вы можете просматривать и выбирать файлы MP3 с вашего компьютера.
Шаг 2Нажмите Редактировать вверху для доступа к встроенному редактору мультимедиа. Перейдите к эффект раздел, вы можете переместить объем ползунок под Аудио Эффект чтобы сделать MP3-файл громче на процент. Чтобы увеличить громкость MP3 без искажений или потери качества, вы можете переключиться на Усилить раздел для улучшения качества звука MP3, если это необходимо.
Шаг 3Если вы хотите конвертировать MP3 в другие форматы, вы можете нажать
Шаг 4Возможно, вы захотите увеличить громкость определенного аудиоклипа вместо всего файла MP3. Чтобы решить проблему, вы можете нажать Отделка сначала обрезать аудио MP3.
Шаг 5После всех настроек нажмите Конвертировать экспортировать и сохранить файл MP3 с увеличенным объемом.
Кстати, вы также можете использовать его для улучшить качество видео легко.
Это все, чтобы увеличить объем файлов MP3 с помощью Audacity и Конвертер видео FoneLab Ultimate. Вы можете улучшить громкость звука MP3 на децибелы или проценты на компьютере с Windows или Mac.
Если вы хотите увеличить громкость MP3 на iPhone или Android, вы можете использовать онлайн-зарядное устройство MP3 без установки. В результате вы можете увеличить громкость звука онлайн бесплатно. Там нет никаких дополнительных инструментов настройки звука. Таким образом, вы можете только увеличить громкость музыки целых файлов MP3 полностью. Есть ли у вас другие хорошие способы увеличить громкость звука? Если да, вы можете связаться с нами.
В результате вы можете увеличить громкость звука онлайн бесплатно. Там нет никаких дополнительных инструментов настройки звука. Таким образом, вы можете только увеличить громкость музыки целых файлов MP3 полностью. Есть ли у вас другие хорошие способы увеличить громкость звука? Если да, вы можете связаться с нами.
Video Converter Ultimate — лучшее программное обеспечение для конвертации видео и аудио, которое может конвертировать MPG / MPEG в MP4 с высокой скоростью и высоким качеством изображения / звука.
- Конвертируйте любые видео / аудио, такие как MPG, MP4, MOV, AVI, FLV, MP3 и т. Д.
- Поддержка 1080p / 720p HD и 4K UHD конвертирования видео.
- Мощные функции редактирования, такие как Обрезка, Обрезка, Поворот, Эффекты, Улучшение, 3D и многое другое.
Как увеличить громкость на смартфоне
Иногда при прослушивании музыки громкость на смартфоне бывает недостаточной. Аппарат исправен, в настройках ползунок звука выведен на максимум, а к словам песни приходится прислушиваться. Конечно, можно надеть наушники или подключить колонки. Но если усиливающей аппаратуры нет, следует попытаться использовать следующий лайфхак.
Использование стаканаПрежде чем использовать лайфхак со стаканом, попробуйте следующий способ усилить звук гаджета.
Выходное отверстие динамиков расположено внизу на задней стенке корпуса смартфона. Поэтому, если гаджет положить фронтальной стороной на столешницу, распространению звуковых волн ничто не будет мешать.
Если этого окажется недостаточно, можно попробовать вариант со стеклянной посудой. Подойдет любой стакан или фужер, достаточно объемный, чтобы в него можно было опустить смартфон на самое дно под небольшим углом. Только теперь для увеличения громкости музыки динамики гаджета должны быть направлены вниз.
Для того, чтобы понять, почему усиливается звук, необходимо вспомнить школьную программу по физике, а конкретнее — звуковые волны.
Смартфон сам по себе представляет миниатюрную звуковую колонку. А если учесть, что большинство стеклянной посуды имеют форму усеченного конуса, то стакан или фужер выполняет функцию рупора.
Существует мнение, что звуковые волны, многократно отражаясь от стенок стеклянного сосуда, накладываются друг на друга (происходит интерференция), и за счет этого происходит их усиление.
Но правильнее рассматривать работу этого лайфхака по-другому. Движение диффузора динамика смартфона, лежащего просто на открытом воздухе, передает кинетическую энергию только ближним слоям воздуха, а дальше скорость звуковых волн падает. В трубе же динамик отдает намного больше кинетической энергии. Звук из стакана выходит более направленно, а за счет расширения на выходе у него нет обратных отражений.
Чем можно заменить стаканПри применении стакана в качестве усилителя будет происходить едва заметное искажение звука.
Если немного потрудиться, то стакан можно заменить более интересным приспособлением. Его можно назвать псевдостереоусилителем. Для изготовления этого лайфхака понадобятся:
- 2 пластиковых стаканчика;
- картонная трубка;
- канцелярский нож.
Картонную трубку можно использовать от использованных бумажных полотенец, пищевой фольги или пленки.
Процесс изготовления.
- В куске трубки длинной 20-25 см делают четырехугольную прорезь, чтобы в нее плотно входила нижняя часть смартфона с отверстием выхода динамиков.
- В стенках стаканчиков, ближе ко дну, вырезают отверстия чуть меньше внешнего диаметра трубки.
- Стаканчики надевают на трубку с двух сторон — так, чтобы ее концы входили внутрь этих миниатюрных «стереоколонок» на 1 см.
Гаджет с включенной музыкой вставляют в прорезь — и усилитель готов.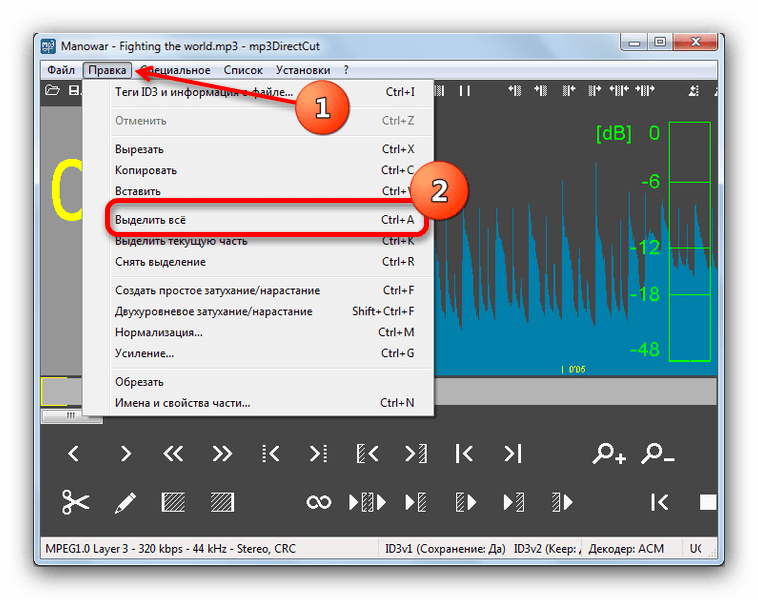
Как увеличить громкость звука на компьютере или ноутбуке – пошаговая инструкция
Если ваш компьютер или ноутбук оснащены плохими динамиками или со временем звук начал заглушаться и вам не хватает громкости при воспроизведении музыки или при просмотре фильмов, то мы попытаемся разобраться, в чем причина и предложим несколько эффективных вариантов того, как можно самостоятельно увеличить громкость звука.
Рассмотрим основные причины тихого звучания
Аппаратные проблемы
Тихий или плохой звук может быть связан с аппаратными неполадками. Среди таковых можно выделить несколько основных причин:
- Устаревший разъем, через который подключаются колонки. Это касается ситуаций, когда на ПК стоит старая модель аудиокарты. Также это может быть связано с тем, что разъемы эксплуатировались слишком часто. Из-за этого начинает пропадать контакт со штекером, и подключаемое устройство работает слишком тихо. Что делать в таком случае? Необходимо менять разъем.
- Вышедшая из строя аудио плата. Со временем, как и любое другое комплектующее она выходит из строя, поэтому перед тем как читать статью далее, необходимо убедиться, что плата в рабочем состоянии. Как это сделать написано здесь.
- Если вы используете сабвуфер, возможно проблема в нем самом. Как и любая другая техника, со временем он выходит из строя и нуждается в ремонте.
- Некачественный аудио кабель. Если вы купили самый дешевый кабель от неизвестного производителя, то скорее всего дело в нем. Проверить это можно подключив другой кабель к ПК.
- Повреждение аудио кабеля. При активном использовании шнура и многочисленных перегибах, со временем он может повредиться, в первую очередь это касается самых дешевых китайских проводов. Как известно, они не отличаются долгим сроком службы. Решением будет – купить новый более качественный провод.
Примечание! Убедитесь, что кроме разъема нормально работает аудиоустройство и осуществляет воспроизведение на хорошем уровне.
Для этого испытайте его на другом устройстве.
Драйвера
Большинство проблем, связанных с подключаемыми к компьютеру устройствами, сводятся к тому, что требуется установка или обновление программного обеспечения. При тихом звуке первым делом следует проверить актуальность драйверов, установленных в операционной системе.
Если они требуют обновления, вы можете:
- Воспользоваться функцией авто-обновления, когда компьютер сам найдет и установит требуемые драйвера.
- Если по какой-то причине сделать авто-обновление невозможно, драйвера можно скачать с официального сайта производителя. Тем самым вы обезопасите себя от риска скачать вредоносную программу.
Также рекомендуется провести проверку отдельных аудиоустройств, подключаемых к ПК. Для этого нужно следовать инструкции:
- Заходим «Диспетчер устройств».
- Выбираем раздел с аудио устройствами.
- Нажимаем на любое правой кнопкой и выбираем «Обновление драйверов».
- Перед вами откроется мастер установки, в котором нужно выбрать «Автоматический поиск обновлений».
Таким образом, обновление и установка программного обеспечения будет выполнена в автоматическом режиме менее чем за минуту, но при этом ПК должен иметь стабильное соединение с интернетом. Проделайте эти действия и с остальными устройствами, расположенными в этой же вкладке.
Если это не помогло решить проблему тихого звучания, то можем переходить к следующему пункту.
Как прибавить громкость?
Первое, что нужно сделать – проверить уровень, установленный системой. Вполне вероятно, что общий уровень звука стоит не на максимальном показателе или уровень конкретной программы задан не на максимуме.
- Чтобы проверить это, найдите в правом нижнем углу значок динамика.
- Клацните по нему правой кнопкой и нажмите «Открыть микшер громкости».
- После этого проверьте, все ли установлено на максимуме, и если нет, то установите в нужное вам положение.

Хочу обратить ваше внимание на то, что при просмотре онлайн фильмов в микшере появляется иконка вашего браузера с регулятором, передвигая который, вы можете регулировать громкость звука в браузере.
Средства Windows
Давайте пошагово распишем, как увеличить громкость звука при помощи стандартных средств операционной системы виндовс:
- Клацаем по значку «Динамик».
- В открывшемся меню выбираем «Устройства воспроизведения».
- Выбираем «Динамики/Свойства».
- Переходим в «Улучшения» и напротив «Тонкомпенсация» ставим галочку.
- Нажимаем «ОК», сохраняя тем самым внесенные изменения.
После того, как вы провели эти манипуляции, воспроизведите любой аудио-файл и вы почувствуете, насколько это сильный усилитель звука.
Использование кодеков
Следующий вариант актуален в том случае, если на вашем устройстве стоит пакет «K-lite codec pack» с кодеками «ffdshow» — выбираются при установке.
- В данном случае для увеличения уровня громкости требуется зайти в верхнее меню в настройки «Воспроизведение», затем «Фильтры» и в открывшемся подменю выбрать «ffdshow Audio Decoder».
- Затем в левом столбце окна устанавливаем галочку на разделе «Volume» и открываем его в основном окне. Далее передвигаем ползунок «Master volume» как можно правее.
Также можно попробовать изменить настройки и других значений для изменения громкости под индивидуальные параметры. После этого жмем «Ок» и наши изменения успешно сохраняются.
Sound Booster
В случае если стандартных методов windows 7, 8 или 10 вам недостаточно, вы можете воспользоваться программой Sound Booster. Используя данную утилиту, вы легко и просто увеличите установленную производителем громкость, однако следует быть осторожным, ведь чрезмерное прибавление может крайне быстро привести динамики в нерабочее состояние по причине высокой амплитуды.
Приложение может увеличить звук более чем в полтора раза, не теряя при этом качества воспроизведения. Для максимально быстрого и комфортного пользования сделано удобное меню на русском языке и полноценный набор горячих клавиш. Установить их можно по собственному желанию. Быстрый доступ выполнен в качестве специального значка в панели задач, где также располагаются указатели ранее запущенных программ.
Для максимально быстрого и комфортного пользования сделано удобное меню на русском языке и полноценный набор горячих клавиш. Установить их можно по собственному желанию. Быстрый доступ выполнен в качестве специального значка в панели задач, где также располагаются указатели ранее запущенных программ.
Использование проигрывателя
Увеличить громкость звука на компе или на ноуте, используя проигрыватель – это самый быстрый и эффективный способ. Почему? Спросите вы. Потому что вам не нужно будет рыться в настройках операционной системы. Достаточно просто скачать и установить на ПК конкретный проигрыватель. Конечно, звучание не будет изменено комплексно, а просто настройки программы будут применяться к определенным файлам, которые будете открывать с его помощью, будь то песни или музыка в видео.
Есть такие утилиты, которые позволяют поднять уровень и в 2, и в 10 раз. Их достаточно много, но мы скажем лишь про VLC. Главное преимущество данного проигрывателя состоит в том, что он использует не установленные на ПК кодеки, а свои.
Увеличиваем громкость звука в наушниках
Еще один простой и очень эффективный способ усилить звучание – выполнить правильную настройку стандартного драйвера Realtek. Итак, приступим:
- Заходим в «Пуск/Панель управления», далее находим нужный нам компонент «Диспетчер Realtek», кликаем по нему, для того, чтобы зайти в настройки.
- Перемещаемся во вкладку «Звуковой эффект» и нажимаем на кнопку «Включить графический эквалайзер».
- Перемещаем все ползунки вверх, после чего устанавливаем галочку «Тонкомпенсация».
- Для сохранения настроек нажимаем на «дискету», вписываем желаемое название и сохраняем нажатием кнопки «ДА».
Таким образом, тихий звук превратился в более громкий и насыщенный. Данные настройки ничем не отличаются и на Windows 10.
Регулировка на клавиатуре
Управлять громкостью становится гораздо проще, когда на клавиатуре ноутбука или компьютера имеется специально предназначенная для этого клавиша. Обычно она находится на самом верху среди клавиш F1-F12 и обозначается специальной иконкой.
Обычно она находится на самом верху среди клавиш F1-F12 и обозначается специальной иконкой.
Для повышения громкости звука нужно нажать клавишу FN и не отпуская нажать кнопку с иконкой, в моем случае это F12.
Если такой кнопки у вас не оказалось, стоит задуматься о покупке более дорогой клавиатуры, поскольку на самых простых бюджетных вариантах такая функция не предусматривается
Покупка колонок
Наиболее простой вариант прибавить звук на ноутбуке или на компьютере – это приобрести и подключить мощные колонки или вовсе полноценную стереосистему. Присоединяются они с помощью одного и того же разъема, как и стандартные наушники. Даже очень тихий звук на ноуте будет звучать значительно громче и насыщеннее в портативных колонках.
Однако важно понимать, что при покупке самого дешевого устройства без регулятора громкости вы не добьетесь требуемого результата. Рекомендуется сразу покупать хороший агрегат, чтобы слабый звук не преследовал вас и дальше. Конечно, можно просто купить наушники, но ведь динамики – это более универсальное средство. Иначе вы не сможете смотреть фильм в наушниках вместе с друзьями.
Мини-динамики
Также усилить звук на ноутбуке можно всего за 3 доллара, прикупив на Aliexpress мини-динамик. С его помощью ваш ПК не просто станет громче звучать, но и значительно приятнее.
Для этого необходимо всего лишь перейти на вышеуказанный сайт, вбить в строку поиска название устройства и выбрать подходящее именно вам.
Использование сторонних программ
Программа Hear
Утилита способна не просто увеличить громкость воспроизведения, но и улучшить качество.
К ее основным функциям можно отнести:
- Эквалайзер.
- Объемное звучание.
- Эмуляторы.
Также с ее помощью можно настраивать частоты для устранения постороннего шума. Утилита имеет приятный и удобный интерфейс, который несет в себе целый ряд инструментов. Поддерживает как старые ОС, так и более новые Windows 8/10.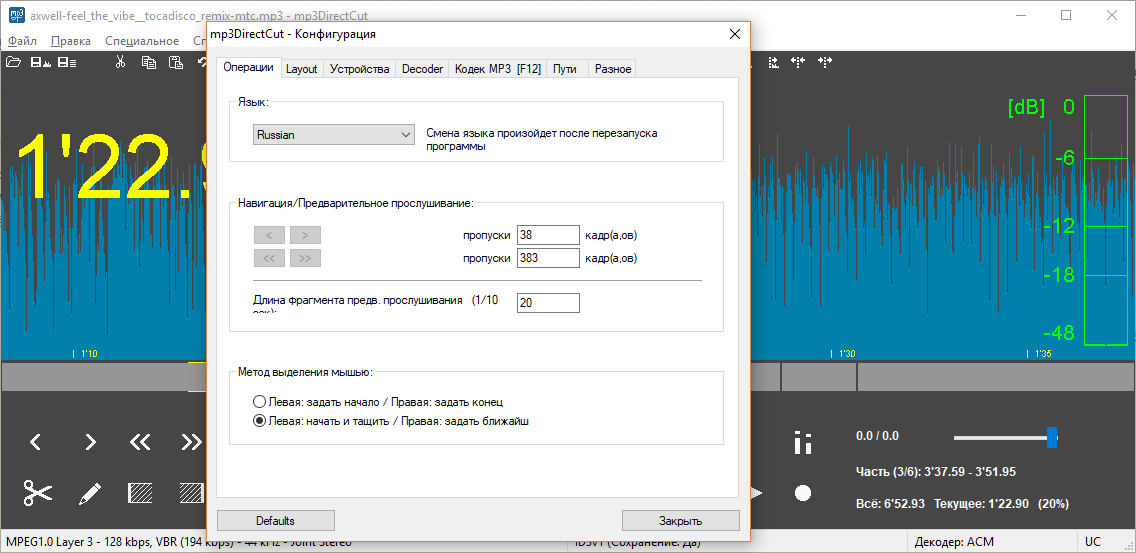
Audio Amplifier
Еще одна программа для преобразования плохого звука в мультимедийных файлах.
Всего несколько нажатий и в выбранном фильме или музыке будет изменена тональность. Самая полезная функция – выравнивание громкости целого ряда песен, что избавляет от постоянной регулировки. С помощью регулятора «Change Volume» в правом окне, всего в несколько кликов можно сделать звук значительно громче .
SRS Audio SandBox
Универсальная утилита, которая способна превратить обычные динамики в полноценную стереосистему. Для этого предусмотрен целый ряд инструментов, управление которыми сделано максимально удобным и простым даже для неопытного пользователя.
Набор функций включает в себя:
- Увеличение басов.
- Повышение громкости.
- Создание 3D и улучшение звучания.
- Выделение вокала.
- Разделение на несколько каналов.
- Поддержка Windows 8/10.
Все это позволяет любой песне звучать не просто громче, но и приятнее.
Все эти программы находятся в открытом доступе в сети интернет, поэтому у вас не возникнет проблем или каких-либо трудностей при их поиске, скачивании и установке.
Adobe Audition Как Увеличить Громкость
Студийные микрофоны
ОКТАВА
|
Хотите выбрать микрофон для студии звукозаписи? Добро пожаловать! Вы находитесь на сайте, посвященном студийным микрофонам «Oktava». |
Как увеличить громкость трека
Не секрет, что на сегодняшний день существует множество виртуальных инструментов для работы со звуком. Среди них различают две основных категории. Это секвенсоры и аудио редакторы. И иногда возникает необходимость увеличения громкости того или иного трека, как отдельно, так и в целой композиции. Попробуем разобраться, как это сделать.
Как увеличить громкость трека
Для начала, отметим, что в любой нормально разработанной секвенсорной программе регулировка громкости треков является одним из важнейших элементов работы, поскольку, в итоге цельная конечная композиция будет звучать, мягко говоря, не очень. Обычно, в программах такого рода предусмотрено несколько типов регулировки громкости.
Во-первых, регулировка уровня сигнала прямо на окне трека. Такая возможность есть, практически, во всех программах от ведущих производителей. Взять хотя бы, Cubase, FL Studio, Sonar, Reaso и т. д. Слева от главного окна всех треков располагается ручка громкости.
Во-вторых, в таких программах имеется полный микшерный пульт с более расширенными возможностями. На пульте также можно регулировать громкость трека, используя для этого ручки и фэйдеры (в зависимости от того, какой вид имеет пульт). Вообще, именно микшерам отдается предпочтение, поскольку все сведение производится именно на них. Есть и третий вариант, используемый очень нечасто. Скажем в программе FL Studio можно зайти в графический редактор громкости, кликнув правой кнопкой на регуляторе громкости слева от основного трека и уже выставлять изменяющиеся параметры.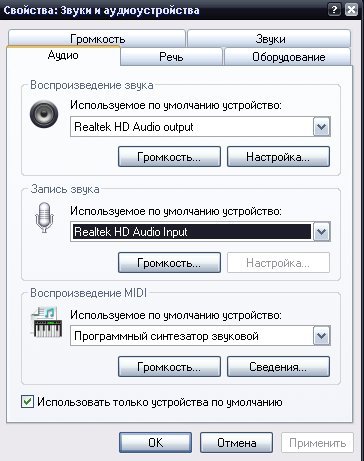 Иногда это бывает очень удобным. Хотя, как правило, партии, пусть даже одного инструмента, прописываются не целиком сразу, а по частям на разыне треки. И, соответственно, потом микшируются между собой.
Иногда это бывает очень удобным. Хотя, как правило, партии, пусть даже одного инструмента, прописываются не целиком сразу, а по частям на разыне треки. И, соответственно, потом микшируются между собой.
При втором варианте, когда вы работаете с аудио редактором, регулирование громкости трека может осуществляться тоже несколькими способами. Первый и самый простой способ аналогичен описанному выше. Другой, не менее действенный – усилить частоты при помощи эквалайзера. Однако, это чревато последствиями, в суммарной частотной характеристике всей композиции трек будет явно выделяться. Другое дело, когда у вас всего один трек. Еще один возможный способ – это использование функции усиления. Обычно такая функция называется AMPLIFY. Ее можно использовать, как для одиночного трека, так и для трека, находящегося в композиции. Для этого полностью выделяем содержимое трека, представленное в волновом виде (как правило, сочетание клавиш CTRL+A), затем выбираем функцию AMPLIFY и задаем увеличение громкости (более 100%).
Однако, не стоит переусердствовать. Ибо при слишком высоком уровне сигнала могут появиться различные посторонние звуки и искажения. Н и наконец, использование функции нормализации NORMILIZE, но только не с уменьшением пиковых сигналов, а наоборот, с увеличением. Процедура полностью аналогична использованию функции AMPLIFY.
Так что, пробуйте. Только методом проб и ошибок вы в конечном итоге научитесь получать нормальное звучание. Ну, и, конечно же, анализируйте звучание трека в сведенной композиции, ведь он не должен выделяться (если это, конечно, не сольная партия или вокал), однако, и не должен быть слишком тихим (особенно это касается ритм-секции). В общем, все в ваших руках. Экспериментируйте, и тогда точно будете знать, чем заняться, чтобы получить максимальный результат.
Вадим Паньков специально для expirience.ru
Самые интересные новости:
Как сделать аудио файлы громче
Аудиофайлы с низким уровнем громкости могут быть почти бесполезными, а также очень неприятными, особенно если вы не можете перезаписать исходный звук. Будь то песня в формате MP3, которую вы пытаетесь прослушать на своем ноутбуке, или записанный аудиофайл, который недостаточно громкий, увеличить громкость практически любого аудиофайла можно легко с помощью настольного компьютера или программного обеспечения для редактирования звука онлайн.
Будь то песня в формате MP3, которую вы пытаетесь прослушать на своем ноутбуке, или записанный аудиофайл, который недостаточно громкий, увеличить громкость практически любого аудиофайла можно легко с помощью настольного компьютера или программного обеспечения для редактирования звука онлайн.
В этой статье я расскажу о нескольких методах, которые вы можете использовать, чтобы исправить уровни звука для аудиофайла.Если вам нужно сделать это только для одного аудиофайла, лучшим выбором будет онлайн-инструмент. Если вам нужно больше контроля и опций или вам нужно отрегулировать громкость для многих файлов, программа для редактирования аудио на рабочем столе, вероятно, будет лучшим выбором.
Интернет-инструменты
К счастью, в Интернете есть сайты, созданные исключительно с целью увеличения громкости вашего аудиофайла. Вот те, которые я использовал, и они хорошо работают.
MP3 Громче
MP3 Louder позволяет очень легко увеличить громкость вашего аудиофайла.Нажмите кнопку «Обзор», чтобы выбрать файл, который нужно настроить, а затем выберите переключатель « Увеличить громкость» . Вы также можете использовать этот сайт для уменьшения громкости аудиофайла.
По умолчанию звук увеличивается на три децибела, что рекомендуется. Очевидно, вы можете поэкспериментировать с этой настройкой, которая достигает 50 децибел. Кроме того, вы можете выбрать, увеличивать ли каждый канал или только левый или правый канал.
Нажмите кнопку Загрузить сейчас и подождите несколько минут, пока файл будет загружен и оптимизирован.После завершения вы должны увидеть зеленую кнопку загрузки.
Вот и все! На данный момент он действительно прост в использовании и полностью бесплатен. Я уверен, что есть некоторые ограничения на размер аудиофайла, но он должен работать нормально в 99% случаев.
Поручни
Еще один бесплатный онлайн-инструмент — Grab Tube. Просто выберите свой файл, а затем выберите автоматическую или ручную нормализацию.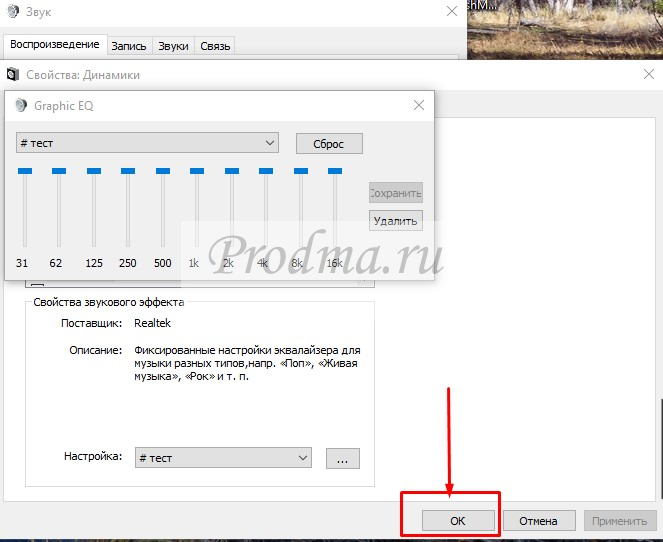 Если вы выберете «Вручную», у вас в основном будет три варианта, которые отображаются в виде слова «громко» в большем и большем тексте.
Если вы выберете «Вручную», у вас в основном будет три варианта, которые отображаются в виде слова «громко» в большем и большем тексте.
Максимальный размер файла MP3 составляет 40 МБ, так что этого должно быть достаточно для большинства людей. Если у вас есть файл MP3 большего размера, вы всегда можете сначала разрезать файл MP3 на более мелкие части, а затем использовать этот инструмент.
Вы можете скачать аудиофайл напрямую, щелкнув ссылку, или вы можете прослушать новый аудиофайл онлайн. Это удобно в том случае, если первая регулировка была недостаточно громкой, и вам нужно попробовать более высокую настройку.
Инструменты рабочего стола
На рабочем столе мой любимый инструмент для редактирования любого звука — Audacity.Я уже написал несколько статей об Audacity, в том числе о том, как конвертировать кассеты в цифровой формат и как записывать звук с вашего ПК. Используя Audacity, очень легко увеличить громкость вашего аудиофайла.
Смелость
Еще одно преимущество использования такого инструмента, как Audacity, заключается в том, что вы можете увеличить громкость только части трека, а не целого. Онлайн-инструменты будут усиливать все, что может привести к тому, что некоторые части будут слишком громкими и, следовательно, будут обрезаны.
Откройте Audacity и загрузите аудиофайл в программу. Если вы хотите усилить всю дорожку, ничего не выбирайте. Если вам нужно усилить только часть дорожки, выберите эту часть, щелкнув и перетащив указатель мыши на синюю область.
Теперь щелкните Effect вверху, а затем щелкните Amplify в списке эффектов.
Здесь вы можете настроить ползунок, чтобы выбрать степень усиления в децибелах.Обратите внимание, что если звук будет обрезан из-за того, что он слишком громкий, кнопка OK станет серой, если вы не установите флажок Разрешить обрезку . Если вы хотите усилить аудиофайл в Audacity без обрезки звука, вам нужно либо выбрать только низкую часть, либо сначала использовать аудиокомпрессор.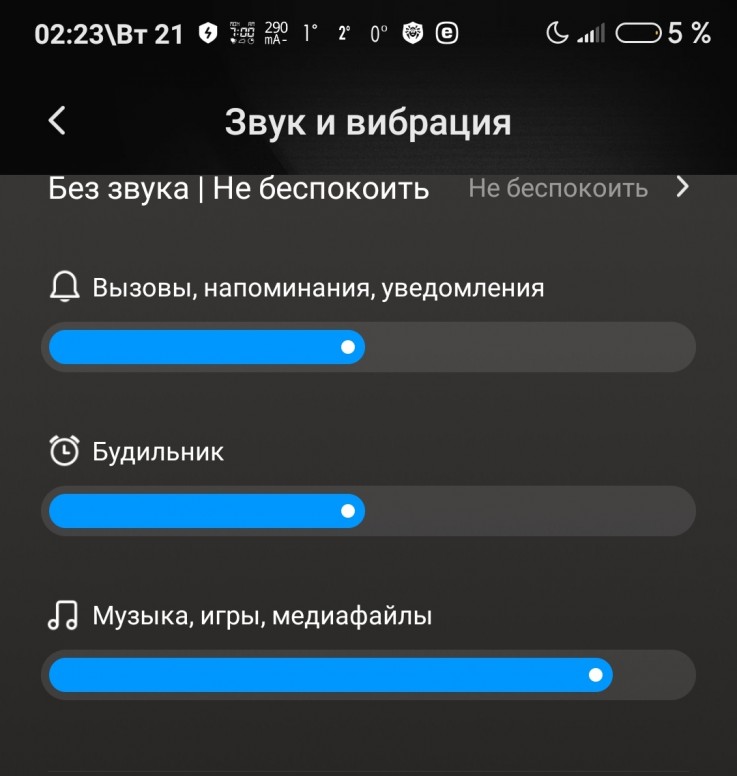
Аудиокомпрессор уменьшает разницу между самой низкой и самой высокой (самой громкой) точкой на дорожке. В Audacity, конечно же, есть встроенная функция компрессора.Просто щелкните Effect и выберите Compressor . Вы можете прочитать здесь о том, как работает компрессор в Audacity.
Как только вы это сделаете, вы можете попробовать усилить звук снова. Кроме того, попробуйте разрешить обрезку один раз и посмотреть, как это звучит. Иногда даже с обрезкой звук будет приемлемым.
В целом, регулировка громкости звуковой дорожки — простая задача, но получить правильный результат может быть немного сложнее. Всегда не забывайте сохранять исходный аудиофайл, чтобы можно было легко вернуться к нему, если настройки вам не понравятся.Если у вас есть вопросы, оставьте комментарий. Наслаждаться!
Как сделать музыку громче, не разрушая ее
Война за громкость заканчивается, но одержимость продолжается.
Хотя погоня за громкостью — это уже не то безумие, каким было раньше, знание того, как ее достичь, все еще имеет значение. Если вы пытаетесь сделать музыку громче, не жертвуя эффектом, четкостью и динамикой, вам помогут следующие советы.
Заявление об ограничении ответственности
Я очень мало беспокоюсь о громкости, и прошло много времени с тех пор, как я не принимал микс, потому что он был слишком тихим.
Кроме того, я редко мастерирую свои собственные миксы. Я верю мастеринг-инженерам, с которыми я работаю, в достижении конкурентоспособного уровня. В большинстве случаев они делают фантастическую работу. Иногда они заходят слишком далеко. В подобных случаях я делюсь своими мыслями с клиентом и позволяю ему сделать последний выбор. В конце концов, это их рекорд.
Если вы хотите сделать музыку громче, помните следующее:
Война за громкость заканчивается
По мере того, как мы продолжаем стремиться к миру потокового вещания, стремление к сверхгромкости быстро становится бессмысленным.
Большинство потоковых сервисов, включая Apple Music, Spotify и YouTube, теперь автоматически регулируют громкость различных треков, чтобы они воспроизводились на одинаковом уровне. Таким образом, слушателям не нужно будет регулировать громкость при переключении между песнями.
Эта функция — убийца войны за громкость. Более тихие треки включаются, а более громкие треки убываются. Эффект?
Более громкие треки в итоге звучат на хуже, чем на , чем те, которые были обработаны более консервативно.
Чтобы узнать больше, посмотрите видео ниже:
Каждый микс имеет уникальный порог громкости
Люди часто спрашивают: «Как мне сделать свой микс таким же громким, как запись [Insert Band Name Here]?»
Пытаться это сделать — плохая идея.
Почему?
Потому что каждый микс имеет уникальный порог громкости. Это максимальное расстояние, на которое вы можете протолкнуть дорожку, прежде чем она развалится, и она зависит от многих факторов, включая аранжировку, инструменты и частотный контент.
Поскольку каждый микс имеет разный порог, сравнивать громкость одной дорожки с другой бессмысленно. Вместо этого оценивайте каждый трек по-своему. Да, вам все равно нужно быть конкурентоспособным. Но если вы на несколько дБ тише, ничего страшного. Нет смысла портить микс только для того, чтобы сделать его громче.
Громкость всегда будет жертвой
Хотя инструменты, которые у нас есть для достижения громкости, стали лучше, чем когда-либо, музыка не изменилась. Вы можете только продвинуть микс до того, как разрушить удар и добавить искажение.Помните об этих недостатках. Действительно ли громкость стоит жертв? Если нет, отпустите.
С учетом сказанного, вот лучшие способы сделать музыку громче, сохранив при этом как можно больше воздействия и ясности.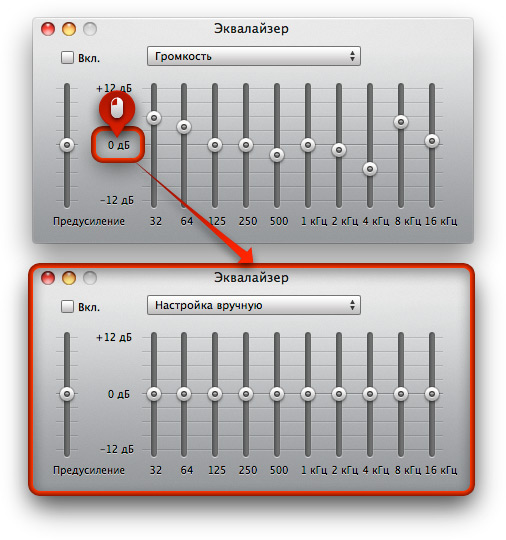
1. Заполните частотный спектр
Громкие миксы имеют равномерное распределение энергии по частотному спектру. Каждый уголок заполнен. Пики и впадины избегаются.
Пики — это участки частотного спектра с избыточной энергией.Эти узкие места ограничат вашу способность делать музыку громче. (Это одна из причин, по которой избыток басов часто является проблемой.)
Долины — это части частотного спектра с провалами энергии. Это упущенные возможности сделать музыку громче. (Представьте, что вы наполняете комод одеждой, но оставляете нижний ящик пустым.)
Выполните следующие действия, чтобы определить, есть ли у вашего микса пики или спады:
- Добавьте частотный анализатор к вашей шине микширования (я рекомендую бесплатный плагин SPAN от Voxengo).
- Настройте анализатор на медленную реакцию. (При использовании SPAN установите Avg Time на ~ 6000.)
- Сыграйте самую плотную часть вашего микса (обычно припев).
- Обратите внимание на форму кривой анализатора спектра.
В общем, вам нужна ровная кривая без больших неровностей или провалов. Если вы этого не видите, попробуйте отрегулировать эквалайзер или фейдер.
Пример довольно плоской частотной характеристики SPAN
Voxengo.Отнеситесь к этой технике с недоверием.Форма микса зависит от аранжировки и инструментовки. Никакая смесь не будет идеально ровной — можно увидеть несколько неровностей. Однако в большинстве случаев более ровные миксы можно довести до более высоких уровней без искажений.
2. Обрезать нижний предел
Если вы хотите сделать музыку громче, вам, вероятно, придется избавиться от лишнего груза.
Низкие частоты — это первое, что нужно выбросить за борт.
Хотя он занимает наибольший запас в миксе, низкие частоты вносят наименьший вклад в воспринимаемую громкость трека.В погоне за громкостью это ваш главный враг.
Часто можно исключить все, что ниже 40 Гц, без радикального изменения звука вашего микса. Это освободит запас по высоте и поможет достичь более высоких уровней без искажений. Однако будьте осторожны — в некоторых миксах есть вещи, от которых вам не захочется избавляться.
Это освободит запас по высоте и поможет достичь более высоких уровней без искажений. Однако будьте осторожны — в некоторых миксах есть вещи, от которых вам не захочется избавляться.
Фильтр высоких частот на шине микширования, настроенный для удаления лишних низких частот
3. Делайте это поэтапно
Не ждите, что один ограничитель сделает всю работу.
Вместо этого попробуйте добиться громкости поэтапно. Добавьте 1-2 дБ ограничения в нескольких точках цепи — как на отдельных дорожках, так и на шинах. Это похоже на нанесение нескольких слоев краски на стену, вместо того, чтобы пытаться покрыть ее одним махом.
Такой подход приведет к гораздо более музыкальным результатам.
Некоторые мастеринг-инженеры применяют эту технику и к шине микширования. Вместо того, чтобы пытаться добиться громкости с помощью одного ограничителя, они используют несколько последовательно. Попытайся!
4.Уровень Match Your Limiter
Чрезмерное ограничение — один из самых простых способов испортить отличный микс.
Проблема? Часто этого трудно избежать.
Чем сильнее вы водите большинство лимитеров, тем громче звучит трек. Громче обычно звучит лучше. Это затрудняет определение того, когда достаточно. Вы легко можете сделать микс хуже, даже не осознавая этого.
Ура.
К счастью, в большинстве современных лимитеров есть функция, которая автоматически понижает выходной сигнал при повороте входа.Таким образом, вы можете услышать эффект ограничения, не обманывая себя увеличением громкости. Эта функция позволяет легко узнать, когда следует отступить — вам просто нужно не забыть ее использовать!
Вот как включить эту функцию в FabFilter’s Pro-L:
5. Эксперимент с вырезанием
В мире микширования обрезка — ругательное слово.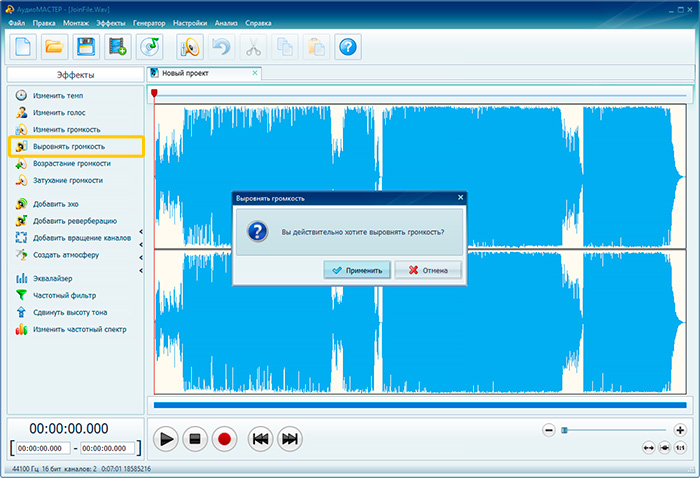
Правда?
В некоторых случаях это действительно может быть полезно.
На самом деле, это секретное оружие, которое выбирают многие инженеры-мастеристы.
Clipping может добавить трекам громкости и энергии. Часто это отличная альтернатива ограничению. Попробуйте оба варианта — для некоторых треков один лучше другого. Вы даже можете использовать их вместе.
Чтобы узнать, как эффективно использовать обрезку, посмотрите видео ниже:
Какие ваши любимые способы сделать музыку громче, не жертвуя эффектом и ясностью? Дайте мне знать, оставив комментарий ниже!
Как увеличить или уменьшить громкость песни в iTunes
Если вы столкнетесь с песней, воспроизводимой в iTunes, которая не воспроизводится на соответствующем уровне, возможно, она воспроизводится слишком громко или, возможно, она слишком тихая и не воспроизводится достаточно громко для ваших предпочтений, вы можете индивидуально увеличить уровень громкости любой конкретной песни в вашей медиатеке iTunes.Точно так же, если песня играет слишком громко, вы можете уменьшить громкость, используя те же элементы управления, которые представлены в виде простого в использовании ползунка.Эта возможность регулировки громкости на основе песни работает во всех версиях iTunes на Mac и Windows, а регулировка громкости песни осуществляется через настройки iTunes для каждой песни. Это действительно простая настройка. Вот что вам нужно сделать:
Как изменить уровень громкости песни в iTunes
Это изменяет уровень громкости определенной песни в itunes. Вы можете сделать песню тише или громче, используя этот ползунок громкости.Это не то же самое, что регулировка общего уровня громкости iTunes.
- Откройте iTunes и перейдите к песне, для которой нужно настроить уровень звука .
- Щелкните правой кнопкой мыши название песни и выберите «Get Info»
- Перейдите на вкладку «Параметры»
- Переместите ползунок регулировки громкости в желаемом направлении:
- Увеличьте громкость песни, сдвинув ее до упора вправо
- Уменьшите громкость песен, сдвинув до упора влево
- Где угодно посередине хорошо подходит для более тонкой настройки уровня громкости песни, 0% — это громкость воспроизведения песни по умолчанию
Вот пример изменения звука песни для более мягкого воспроизведения:
Если вы установите его на 100%, песня теперь будет воспроизводиться с удвоенной громкостью, как это было раньше, и так далее.Если вы измените его на -50%, звук будет вдвое ниже, чем раньше.
Если перейти до упора вправо, эта песня будет звучать намного громче:
По моему опыту, это никак не ухудшает качество звука, хотя на самом деле это зависит от битрейта и общего качества звука файла песни, так что в целом это довольно безопасный выбор.
Увеличение громкости песни таким образом для каждой песни — хороший способ исправить способ воспроизведения отдельной песни, который часто сильно различается с различными уровнями громкости в зависимости от источника аудиофайла.Еще одна уловка, которую также могут использовать пользователи, — это настроить iTunes на автоматическую регулировку уровней громкости песен, и iTunes будет пытаться воспроизводить все музыкальные файлы с одинаковым уровнем громкости, действуя как своего рода эквалайзер громкости.
Эти уловки работают в Mac OS X и Windows во всех версиях iTunes.
СвязанныеAudacity tutorial: делаем звуковую дорожку громче, увеличиваем Амплитуда, или нормализация уровней громкости
Чем выше волны, тем громче звуковая дорожка.
Конечно, у вас может быть редкий случай, когда большая часть его находится на очень низком уровне и всего один или два всплеска на большой громкости. Но в большинстве случаев дорожка должен поступать равномерно на постоянном уровне, но этот уровень все еще может быть слишком низким, как показано здесь.
Что делать?
Прежде чем вы сможете настроить амплитуду или уровень трека (или части оного) необходимо выбрать желаемый интересующий район. Вы можете просто щелкните и перетащите внутрь формы сигнала. Более темное выделение становится видимым поскольку программа выделяет выбранную вами часть клипа.
Например, здесь мы щелкнули рядом с левой стороной и перетащили на верно. Более темная полоса между двумя более светлыми полосами теперь выбрано.
Любые фильтры, которые мы применяем здесь, будут применяться только к выбранным часть обоймы.
Фактически это способ, которым вы можете «заглушить» определенный раздел, например, когда вы хотите подавить нежелательный фоновый шум.
Если вы передумаете о начальных или конечных точках выбора и хотите отрегулировать положение любого из них, вы можете просто переместить курсор рядом с краем выделения, и вы увидите указывающий рука и палец.Щелкните и перетащите отсюда, чтобы настроить расположение которые ограничиваются другим местом на временной шкале, то есть выталкивать или отвести момент во времени.
Конечно, если вы хотите выбрать продолжительность всего клипа, нажмите кнопку желаемый трек (если треков несколько) и используйте ярлык для выбрать все: Ctrl + A или из меню «Правка»:
«Правка» > Выбрать …> Все
Это выберет весь содержание звуковой дорожки.
Теперь вы можете применять множество типов фильтров из меню «Эффекты»:
Быстрый и удобный способ довести его до разумного уровня громкости — фильтр Нормализовать.
Другой вариант — использовать эффект Amplify.
Если вы не знаете, какую амплитуду дать, попробуйте небольшие приращения, например 5 или 10 дБ. Продолжайте, пока сигнал не станет наивысшим пики достигают вершины (или самые низкие впадины достигают дна). Ты не хотите, чтобы он действительно достиг или перешагнул пределы 1.0 (вверху) или -1,0 (внизу). Если бы вы это сделали, вы бы получили насыщенный овердрайв в этих областях. — не очень приятный звук, если не считать нескольких поклонников хард-рока.
Ниже приведен пример того, к чему вы можете стремиться.
Обратите внимание, что здесь все еще есть несколько экстремальных пиков, а именно один около 1 минуту до щелчка и еще около 6 с половиной минут. Фактически, есть еще один сразу после начала, всего через несколько секунд. Это могут быть примеры «плевания», т. Е. Когда микрофон слишком близко ко рту, когда вы записывали это повествование, и вы сказали буква ‘p’ как в слове ‘pretty’ или что-то подобное, что могло быть заряд воздуха в микрофон.Ветер и микрофоны …. нехорошо комбинация.
Теперь вы можете искать эти пики, выбирать их, как показано в начале в этом уроке увеличьте масштаб этих узких выделений и уменьшите только те сегменты трассы, чтобы снизить их уровень и уменьшить шум фактор. Это даст вам дополнительное пространство для дальнейшего увеличения остальную часть трассы даже немного выше, не достигнув уровень перегрузки насыщенности для нескольких пиков.
Вот и все — получайте удовольствие!
5 полезных советов, которые сделают ваш микс громче
Вы только что закончили микс в DAW.Перед публикацией вам нужно сделать микс громче или, по крайней мере, «коммерчески» громче.
Этот процесс попытки сделать вашу музыку «коммерчески» громкой называется мастерингом.
Однако мастеринг — это не только громкая музыка. Мастеринг — это также процесс, который гарантирует, что вы хорошо микшируете звуки на разных аудиосистемах. Подумайте, как ваша музыка будет звучать на небольшом радио или динамике iPhone.
По правде говоря, ваша аудитория, вероятно, не слушает ваш трек с ультрасовременными студийными мониторами.Вместо этого приготовьтесь к тому, чтобы ваша аудитория слушала вашу музыку на своих телефонах, в машине, через динамики портативных компьютеров и т. Д.
Итак, проще говоря; Мастеринг — это процесс, гарантирующий, что ваша музыка не только коммерчески громкая, но и хорошо звучит на распространенных платформах воспроизведения, каждая со своими ограничениями.
К счастью для вас, мы подготовили 5 полезных советов, которые помогут вам сделать микс громче. Если у вас нет огромного бюджета на продюсерский проект и вы не можете отправить свои миксы мастеринг-инженеру, эти советы по мастерингу громкости помогут вам вывести ваш микс на коммерческий уровень.
Пиковая громкость по сравнению с воспринимаемой громкостью (RMS)
Большинство музыкальных продюсеров-любителей смотрят только на пиковую громкость и в качестве индикатора громкости. Не волнуйтесь, если вы один из них. Поверьте, я провел первые несколько первых лет, глядя только на пиковую громкость, а затем удивлялся, почему мой микс после экспорта звучит намного мягче, чем другие коммерческие треки.
Проблема в том, что пиковая громкость не отражает среднюю громкость вашего трека. Ваш микс может достигать пика на уровне 0 дБ, но если средняя громкость (RMS) низкая, ваша песня не будет восприниматься как громкая.
Вам необходимо понимать концепцию воспринимаемого объема при смешивании. Более громкая коммерческая композиция на самом деле не громче; Вашим ушом и мозгом просто кажется, что он громче.
Простой способ увеличить воспринимаемую громкость вашего трека — просто увеличить RMS-громкость вашего микса. RMS означает среднеквадратичное значение, которое измерители уровня будут означать меру среднего объема. А повышение уровня RMS также напрямую увеличит вашу воспринимаемую громкость.
- Большая часть коммерческой музыки пытается достичь уровней RMS от -9 дБ до -3 дБ
- Более выразительная музыка, такая как джаз или классическая музыка, обычно не удается довести до таких высоких уровней RMS.
Имея это в виду, давайте перейдем к советам по овладению громкой музыкой.
1. Использование субмиксов при микшировании
Использование субмиксов при микшировании может изменить способ звучания вашего микса.
Субмикс — это метод, при котором вы отправляете несколько треков (обычно с одним и тем же тембром звука или группой), в группу шины.Например, если вы микшируете аранжировку DnB, вы можете отправить все свои отдельные треки ударных, от малого барабана, хай-хэта, бочки и т. Д., В сабмикс ударных.
С субмиксом вы можете затем использовать компрессор шины для дальнейшего склеивания треков, чтобы сделать их громче и управляемее.
При работе с несколькими треками ударных сгруппируйте их вместе после микширования и начните микшировать их с остальной аранжировкой с помощью субмиксов. Так что в конечном итоге вы создадите несколько субмиксов для разных инструментальных групп.
Это даст вам больший контроль над вашим общим миксом, гарантируя, что ни один переходный процесс не останется незамеченным, когда закончится с вами, а также будет иметь возможность увеличить общую громкость микса.
2. Вырезание ненужных частот
Инструмент или звуковая дорожка могут звучать полностью сами по себе, из-за чего вы не хотите вырезать частоты. Вырезание частот некоторых инструментов в вашем миксе может сделать их слабыми и тонкими, но что действительно важно в конце дня, так это то, как звучит ваш общий микс.
Например, вы можете найти один из ваших ведущих синтезаторов с большим количеством низких частот. Вам действительно нужны эти басовые частоты, если у вас уже есть басовая дорожка, которая делает свою работу? Скорее всего, нет, поэтому вырежьте низкие частоты из ведущего синтезатора.
Вместо того, чтобы портить микс, смешивая несколько инструментов с одинаковыми частотами, вы можете вырезать частоты, которые борются друг с другом. Если вы аккуратно отсечете эти частоты, ваш микс станет более сбалансированным, и вы также напрямую дадите больше места для того, чтобы ваш микс был громче.
Power Tip: У некоторых продюсеров есть привычка использовать фильтр низких частот 80 Гц на каждом треке, кроме басового трека.
3. Используйте ваши Pan Pots и Widener
Распространенная ошибка многих начинающих музыкальных продюсеров заключается в том, что они забывают использовать панорамирование при микшировании. Панорамирование треков создает звуковую среду для вашего микса.
Создайте мысленный образ группы, играющей перед вами при сведении. Где стоит гитарист? Если он стоит слева, сдвиньте гитару немного влево.А как насчет барабанов? Каждую партию ударных следует слегка сдвинуть влево или вправо, чтобы имитировать реалистичное размещение ударных.
Я использовал пример микширования полосного микса, но панорамирование также важно при микшировании музыки EDM. Без панорамирования ваши инструменты и дорожки будут расположены по прямой линии. Это приводит к тому, что некоторые инструменты или вокал оказываются погребенными в загруженном миксе. Поэтому вместо того, чтобы все треки сражались за одно и то же пространство, сдвиньте их друг от друга.
Кроме того, для большинства мастер-миксов можно использовать расширители.Может возникнуть соблазн повернуть одну ручку расширителя в цепочке мастеринга, но всегда экономно используйте расширители. Использование слишком большого расширения может вызвать проблемы с фазированием и сделать вашу музыку слабой. Вместо этого попробуйте использовать расширители только для определенных частотных диапазонов, а не расширять всю дорожку. Например, я предпочитаю держать большую часть низких частот в середине и расширять только верхние частоты, например, расширяя хай-хэты или высокие частоты вокальных треков.
4. Используйте плагины динамической обработки
Иногда вы обнаружите, что работаете на время, и в этой ситуации вы будете благодарны, что у вас в DAW есть хорошо звучащие плагины динамической обработки.
Это не означает, что вы не можете микшировать, мастеринг и делать звук трека громче, используя стандартные плагины, поставляемые с DAW.
Однако иногда нужно работать с умом, и это означает, что вам придется инвестировать в некоторые специализированные плагины, которые лучше справятся с этой задачей. Вы будете удивлены, узнав, сколько времени вы сэкономите при использовании хороших плагинов, не говоря уже о том, что с их помощью вы сможете добиться лучшего качества звука.
Вот три хороших плагина для мастеринга, которые стоит попробовать:
Boost by Sample Magic — 60 долларов
Сделано просто для серьезного быстрого мастеринга или просто для того, чтобы выявить блеск и мощь треков , Boost предназначен для производителей, которые не хотят возиться со слишком большим количеством регуляторов и регуляторов.
Пусть вас не обманет простой на первый взгляд интерфейс. Boost предлагает высококачественную обработку звука и может использоваться в качестве плагина вставки в канале одной дорожки, дорожке шины или главном выходе. Boost добавляет многополосное сжатие, 4-полосную эквализацию, улучшение стерео, ограничение кирпичной стены и умные фильтры, которые отфильтровывают неслышимые низкие частоты, чтобы освободить место для более полного, громкого и широкого микса.
Набор номера через предустановки даст вам хорошее представление о возможностях плагина.Я также добился успеха, используя несколько экземпляров Boost на отдельных треках, учитывая, что он использует очень мало процессора.
Самая умная функция Boost, которая автоматически полирует ваш микс с минимальными усилиями, также является его слабым местом. Поскольку он прост, это также означает, что параметры настройки плагина ограничены. Например, вы не можете индивидуально управлять одной полосой эквалайзера, что делает Boost не универсальным решением для мастеринга, а скорее дополнительным плагином для получения дополнительного звука.
iZotope Ozone 7 — Инструмент для мастеринга — $ 199
Один из лучших и самых простых в использовании плагинов цифрового мастеринга на рынке, iZotope Ozone предоставляет вам все инструменты, необходимые для мастеринга вашего микса на коммерческое качество, объем и мощность.
Озон будет использовать довольно много вычислительной мощности из-за всех инструментов, которые идут с ним. Поэтому, если вы используете более старую систему, ваш компьютер может начать давать сбои, если вы просто используете его в конце вывода микса.Вместо этого отразите ваши треки, а затем используйте Ozone на одном треке.
Мой любимый звуковой модуль в Ozone — это модуль Maximizer, который отлично подходит для увеличения громкости вашего микса. Вы даже можете выбрать звуковой характер: «прозрачный», для более сложной музыки, например классические партитуры, или «жесткий» для накачивания музыки, такой как гимны EDM.
Я лично считаю, что базовой версии Ozone 7 достаточно для большинства мастеринговых целей. Ozone 7 Advanced предоставляет вам 3 дополнительных винтажных модуля плагинов — винтажную пленку, винтажный компрессор и винтажный эквалайзер, которые добавляют богатую насыщенность вашим трекам.Но если у вас уже есть некоторые винтажные плагины модуляции, их соединения с Ozone 7 Basic должно быть достаточно.
Я настоятельно рекомендую iZotope Ozone всем, кто хочет быстро или самостоятельно мастеринг.
frei: raum от Sonible — $ 299
Один из наиболее важных аспектов создания хорошо отполированного и громкого трека — эквализация. К сожалению, слишком много продюсеров делают значительную работу по эквализации и микшированию каждого трека — обычно из-за отсутствия опыта или просто потому, что они не знают, какие частоты обрезать.
Вот где на помощь приходит frei: raum. В него встроено 3 эквалайзера, каждый из которых выполняет свою работу.
SmartEQ позволяет плагину «слушать» ваш источник звука и узнавать его частотные характеристики. Эквалайзер точно определяет частоты, которые нужно сгладить, а затем применяет их, автоматически повышая или вырезая нежелательные частоты.
Также есть модуль Proximity EQ, который позволяет вам регулировать пространственное ощущение вашего трека. Это можно использовать для увеличения естественного звучания трека или уменьшения реверберации трека.Например, если у вас есть барабанная дорожка, вы можете использовать Proximity EQ, чтобы удалить реверберацию барабанной дорожки, чтобы она звучала ближе к вам, а также чтобы она звучала более мощно, когда вы отключили реверберацию.
Последний модуль эквалайзера — это Entropy EQ, сложный эквалайзер, который позволяет регулировать частотную характеристику тональных и атональных компонентов. Энтропийный эквалайзер — единственный в своем роде. Представьте, что вы можете эквалайзировать тягу струны контрабаса и звук, который струна производит отдельно. Например, с помощью Entropy EQ вы можете уменьшить высокие частоты звучания двойных басов, сохранив его тональную составляющую.
5. Понимание динамического диапазона
Последний совет, пожалуй, один из самых важных. Многие музыкальные продюсеры ошибочно полагают, что на стадии мастеринга треки должны быть максимально громкими.
На самом деле самые захватывающие музыкальные произведения обычно имеют хороший динамический диапазон. Под динамическим диапазоном понимается разница между самыми тихими и самыми громкими частями трека или микса.
Как упоминалось ранее, громкость — это просто восприятие.Когда мы слушаем тихий момент в музыкальном произведении, наши уши автоматически приспосабливаются к динамике. Затем мы воспринимаем музыкальное произведение как громкое, когда играет самый громкий момент в музыкальном произведении. Музыкальное произведение с небольшим динамическим диапазоном или без него кажется ограниченным и утомительным для прослушивания.
Ваша задача при мастеринге — обеспечить хороший динамический диапазон вашей музыки. То, какой динамический диапазон вы добавляете в микс, во многом зависит от вашего вкуса и стиля микширования. Когда дело доходит до эффективного микширования динамического диапазона, не существует единого золотого правила.
Хотя электронная и поп-музыка, как правило, имеет меньший динамический диапазон по сравнению с классической музыкой, музыкой из фильмов или джазом, все же важно иметь музыкальную композицию с эффективным динамическим диапазоном, чтобы увлечь публику, слушая ее. Это.
Сделайте прослушивание коммерческой музыки своей второй привычкой и понаблюдайте, как другие продюсеры играют с динамическим диапазоном при сведении и мастеринге. В качестве альтернативы, если вы более визуальный человек, получите плагин измерения, такой как K-Meter, для отслеживания ваших треков или просто используйте плагин измерения запасов в своей DAW.
Заключение
На мой взгляд, не стоит слишком критично относиться к уровням, которые вы видите при мастеринге. Вместо этого думайте об уровнях индикаторов только как о рекомендациях и больше доверяйте своим ушам. Сделайте перекрестные ссылки на свои треки с другими коммерческими треками, объем или качество мастеринга которых вы хотите сопоставить.
Мастеринг музыки считается искусством, и вы станете лучше, когда освоите больше треков. Хотя, я должен вас предупредить, что мастеринг обычно выполняется профессиональными мастеринг-инженерами в тщательно подготовленной студии с использованием нескольких специализированных аудиосистем для A / B-сопоставления.
Но нет ничего невозможного в цифровом мастеринге, используя множество плагинов, которые есть сегодня на рынке в вашей домашней студии или студии в спальне.
Какие плагины или методы вы используете в настоящее время для мастеринга своей музыки?
Создание одинаковой громкости песен
Создание одинаковой громкости песен Создание песен с одинаковой громкостьюКогда вы добавляете песню в DJ Twist & Burn, программа анализирует ее, чтобы определить, не слишком ли низкая громкость. Если он слишком низкий, он увеличит громкость, чтобы звук соответствовал другим песням.Есть как минимум три способа сбалансировать воспринимаемую громкость.
Автоматическая балансировка громкости
DJ Twist & Burn попытается исправить уровни громкости песни, чтобы вам не приходилось постоянно регулировать громкость от песни к песне. Этот процесс снизит громкость слишком громких песен. Этот алгоритм основан на стандарте Replay Gain. Это заставит программу тратить больше времени на обработку каждой песни! Вы можете включить или выключить это в настройках звука.Чтобы автоматически сбалансировать более старый сохраненный список песен, выберите «Балансировать громкость одинаково для всех песен» в меню «Список песен» после загрузки списка!
Нормализация
Вся песня анализируется на предмет самого высокого звукового сигнала. Если он не на максимуме, программное обеспечение увеличивает громкость на величину, при которой самый высокий звуковой сигнал достигает максимума для цифрового звука. Это не приведет к искажению, но может и не иметь заметного значения.
Boost
Boost — это модное слово для звукового компрессора. Вы можете использовать усиление для записей, которые не могут нормализоваться из-за максимального значения сигнала где-то в песне. Boost сделает более низкие части песни громче, а высокие части песни — более низкими. Например, новые записи звучат громко, потому что обычно их усиливают перед тем, как поместить на коммерческий музыкальный компакт-диск. Старые записи обычно являются отличными кандидатами для повышения.
EQ
Исследования показывают, что люди более чувствительны к частотам от 2500 Гц до 4000 Гц.(Поищите в Интернете «Кривые равной громкости Флетчера-Мансона» для получения дополнительной информации.) Вы можете попробовать увеличить или уменьшить эквалайзер в этом диапазоне, создав пользовательские настройки эквалайзера для каждой песни. Подробнее об использовании эффектов.
Почему песни Garageband такие тихие? — Producer Society
Есть одна причина, по которой ваши песни Garageband такие тихие, и она связана с настройкой в настройках Garageband на вкладке «Дополнительно».
Ваши песни такие тихие, потому что в Garageband включена функция «Auto-Normalize».
Как решить эту проблему? Я описал это в нескольких разных статьях. Просто выполните эти 6 простых шагов, чтобы решить эту проблему.
1) Open Garageband.
2) Щелкните «Garageband» в верхнем левом углу панели инструментов.
3) Щелкните «Настройки».
4) Затем нажмите «Дополнительно».
5) Отсюда вы должны увидеть параметр «Автоматическая нормализация», а рядом с ним находится флажок с параметром «Экспорт проектов с полным объемом».”
6) Продолжайте и снимите этот флажок.
Вы заметите, что если у вас включена эта функция, Garageband будет экспортировать музыку с относительно низкой громкостью.
Я не уверен, какова его функция, однако эффект заключается в том, что он загружает ваши треки на различные платформы без каких-либо искажений или клипсов.
Хотя это и хорошо, но функция выходит за рамки, потому что музыка почти всегда будет слишком тихой.
Теперь, когда вы выяснили, как устранить эту проблему, вы, вероятно, столкнетесь с другими сбоями, которые я собираюсь помочь вам решить сегодня.
Когда я впервые начал использовать Garageband, мне было трудно загружать музыку, которая была такой же громкой, как у конкурентов, а также без клиппирования и искажений во время самых громких частей песни.
Очевидно, это очень раздражает, поэтому я помогу вам разобраться с этим, если вы боретесь с теми же проблемами, что и я.
Функция автоматической нормализации отключена.
Перво-наперво, как я только что упомянул, всегда должна отключать функцию автоматической нормализации.
Следующий шаг — убедиться, что ни один из ваших клипов не обрезается и не выходит в красный цвет.
Избегайте клиппирования инструментов
Другими словами, рядом с каждой программной инструментальной дорожкой в вашем Pre-Mastered миксе есть маленькие VU-индикаторы, и вы не хотите, чтобы какой-либо из них попал в красный цвет.
Как правило, вы хотите, чтобы ваши треки либо плавно переходили в зеленый цвет, либо, по крайней мере, переходили в желтый цвет во время самых громких частей песни.
Я имел в виду «лучший», а не «побить».Установите общий уровень громкости на +0,0 дБ перед экспортом песни как AIFF
Следующее, что нужно иметь в виду, это то, что когда вы экспортируете дорожку и готовитесь к ее мастерингу, вы хотите установить уровень мастер-громкости. при +0.0 дБ, ни больше ни меньше.
Я никогда не слышал, чтобы кто-то еще рекомендовал это, но я считаю, что это определенно влияет на то, как будет звучать ваш микс.
Если вы хотите научиться делать базовый мастеринг в Garageband, я предлагаю вам прочитать мою статью здесь.
Сжатие может помочь уменьшить громкие пики
Еще один отличный способ увеличить громкость песни, хотя профессиональные инженеры не рекомендуют думать об этом инструменте таким образом, — это использовать небольшое сжатие.
Сжатие конечного продукта приведет к уменьшению громкости самых громких частей песни и увеличению самой тихой части песни.
Совет:
Один из моих любимых параметров для использования в компрессоре — это пресет «Platinum Analog Tape», который, как мне кажется, отлично подходит практически для всего.
Я использую его для рок-песен, хип-хоп песен и почти всех песен, которые я написал. Думаю, работает хорошо. Если вы хотите узнать больше о сжатии, я предлагаю вам прочитать и эту статью здесь.
Мне нравится думать о сжатии как о функции, которая «сжимает» размер аудиофайла.
После того, как он был минимизирован, потому что пики звука были уменьшены, эффект состоит в том, что вы можете увеличить усиление компрессора и, таким образом, сделать песню намного громче.
Быстрый совет:
Мой личный совет для идеального количества громкости во время мастеринга — увеличить общую громкость Master на +2,0 дБ до + 2,5 дБ, а также настроить небольшую компрессию. это в главном канале, вышеупомянутой «Platinum Analog Tape.”
*** Помните, я имею в виду увеличение мастер-громкости ФИНАЛЬНОЙ дорожки после того, как она была экспортирована в виде файла AIFF и повторно вставлена в новый проект Garageband для целей мастеринга.
Лимитер также можно использовать для громких пиков
Еще один инструмент, который вы можете использовать, — это лимитер. Подробнее об ограничителе можно прочитать в этой статье здесь. Лимитер — это, по сути, компрессор с максимальным передаточным числом.
Другими словами, для каждого сигнала, который увеличивает определенный порог, ограничитель будет уменьшать этот сигнал почти до нуля, а не просто минимизировать его, как это сделал бы компрессор.
Чем выше коэффициент, тем сильнее уменьшается сигнал, и чем ниже коэффициент, тем меньше сигнал уменьшается сверх определенной точки.
Кроме того, вы также можете увеличить общую громкость ваших треков, обращая внимание на то, какие инструменты в миксе становятся громче.
Например, как правило, малый барабан достаточно громкий, поэтому вы можете либо уменьшить громкость малого барабана, либо вручную отрегулировать скорость ноты, чтобы она не ударяла так сильно.
Обычно настройка, которую я использую для лимитера, — это усиление, установленное на + 2,0 дБ, и уровень выходного сигнала, установленный на -0,1 дБ.
Уменьшить скорость звучания слишком громких или «сильных» нот
Чтобы отрегулировать скорость в Garageband, вам просто нужно войти в Smart Controls рядом с Piano Roll слева, и вы увидите полосу с надписью «Скорость».
Вы перемещаете ползунок слева направо в зависимости от того, насколько сильно вы хотите, чтобы нота ударила. Я не могу достаточно подчеркнуть этот последний момент, вы удивитесь, насколько громкий малый барабан.Тарелки, такие как крэш, тоже могут быть довольно громкими.
Малый барабан имеет тенденцию бить довольно сильно, поэтому вы обнаружите, что иногда его громкость должна уменьшаться, чтобы вы могли получить необходимую громкость всего трека.
Прежде чем перейти к следующему пункту, я хочу добавить, что вышеупомянутый совет — всего лишь способ уменьшить громкость специфических и назойливых звуков.
Причина, по которой это имеет отношение к увеличению громкости ваших миксов, заключается в том, что некоторые инструменты, например, ударные, имеют определенную часть, которая намного громче, чем другие, поэтому, когда вам нужно микшировать финальный трек, вы заметите клип на самых громких частях инструмента.
Проще говоря, изменение скорости некоторых частей ударной установки позволит вам избежать нарушения общего уровня громкости.
Другими словами, вы можете быть более конкретными и устранить проблему прямо в источнике, а не просто полностью убавлять громкость на инструменте.
Следите за клиппированием самых громких частей песни
Еще одна распространенная проблема, с которой я тоже сталкиваюсь, заключается в том, что всякий раз, когда бас и бочка сталкиваются вместе, резкое увеличение громкости вызывает клиппирование, поэтому после экспорта музыку в iTunes или в другое место, где каждый раз при ударе баса и бочки могут возникать раздражающие искажения.
Чтобы бороться с этим, вы не можете исправить это в миксе или на стадии мастеринга. Вам просто нужно вернуться к исходному миксу и уменьшить громкость на один или два дБ, чтобы он стал тише.
Важный момент, о котором следует упомянуть, когда дело доходит до сведения, — это то, что всегда лучше исправлять вещи в начальном миксе, а не на финальной стадии.
Если вы не можете установить нужный уровень громкости, вы можете использовать один прием, позволяющий проводить непрерывное тестирование, без необходимости постоянно экспортировать новую дорожку каждые три секунды и открывать новый файл после того, как вы экспортировали дорожку. и снова вставил его обратно в DAW.
Что вы делаете:
1) Экспортируйте песню в виде файла AIFF на рабочий стол, чтобы вы могли легко ее найти.
2) Вместо того, чтобы открывать новый файл для заключительного этапа мастеринга, вы можете просто вставить трек как новый трек виртуального инструмента под всеми треками других программных инструментов.
3) Нажмите кнопку «Solo» на файле AIFF, чтобы остановить воспроизведение всех остальных треков.
4) Затем вы можете настроить плагины для отдельного файла AIFF.Это сэкономит ваше время. Отрегулируйте плагины на одной дорожке, а не на мастеринговой дорожке.
Совет:
Не забудьте сохранить настройки компрессора, канального эквалайзера, лимитера и т. параметры снова.
*** При этом важно помнить, что если ваш файл AIFF уже обрезан и переходит в красный цвет без использования каких-либо плагинов, это означает, что его часть просто слишком громкая. .Вам придется выключить некоторые инструменты.
Еще одна важная вещь, о которой следует помнить, и это относится в первую очередь к тем из нас, кто использует аудиоинтерфейс, такой как Focusrite Scarlett 2i2, заключается в том, что если ваш сигнал слишком горячий, это означает, что сигнал слишком сильный и, вероятно, будет быть какой-то вырезкой.
Хороший аудиоинтерфейс будет иметь измеритель, показывающий, насколько горячий сигнал, например, в случае интерфейса Focusrite, а также iRig HD 2, сигнал будет либо желтым, либо красным, если слишком жарко.
В случае с iRig HD 2 вы хотите, чтобы ваш сигнал переходил в желтый цвет только во время самой громкой части игры. Если он переходит в красный цвет, он слишком горячий или слишком сильный, и вам нужно уменьшить его.
Я бы порекомендовал приобрести аудиоинтерфейс.
Если вы гитарист, возьмите iRig HD 2, о котором я писал здесь, и если вам нужны дополнительные возможности, скажем, вы хотите играть на гитаре и записывать вокал одновременно, возьмите Focusrite 2i2. Я писал о них обоих в этой статье.
При записи с использованием гитары или другого инструмента хороший способ также проверить, не набираете ли вы популярность, — это взглянуть на размер аудиофайла.

 Д.
Д. Для этого испытайте его на другом устройстве.
Для этого испытайте его на другом устройстве.