Как ускорить работу компьютера — практические советы
Через какое-то время после установки операционной системы могут возникнуть ситуации, когда компьютер начинает работать заметно медленнее, чем раньше. Это бывает связано с работой отдельных программ или игр, либо падением производительности в целом.

Как ускорить работу компьютера
Есть несколько причин приводящих к такому эффекту, их следует разделить на две большие группы.
- Аппаратная часть не справляется с возросшей нагрузкой. Например, новая компьютерная игра или установленный редактор для создания анимации требуют больших ресурсов. Эта проблема решается как аппаратным усовершенствованием (заменой видеокарты, центрального процессора, увеличением размера оперативной памяти), так и повышением быстродействия с помощью специальных утилит для «разгона» системы. В последнем случае возможно применение штатных настроек, — через меню «BIOS Setup».
- За время работы операционной системы накопилось изрядное количество «мусора» на жестком диске, слишком много программ работает в фоновом режиме, реестр Windows нуждается в очистке. Все это может сильно «тормозить» работу.
Программный анализ системы

Программа SiSoftware Sandra Lite для проведения анализа системы
Для начального определения быстродействия системы пригодится небольшая программка SiSoftware Sandra Lite, кроме коммерческой версии доступна облегченная, бесплатная. Её вполне хватит для общей оценки.
- Программу нужно установить и запустить, — появится окно со значками, обозначающими группы реальных и виртуальных устройств, присутствующих в системе.

Скачиваем и устанавливаем программу SiSoftware Sandra Lite с надежного сайта

Интерфейс программы SiSoftware Sandra Lite
- Щелкнув два раза по значку «Информация о системе», получим подробный свод характеристик аппаратной части: модель материнской платы, процессоров, видеокарт, оперативной памяти и других. На не очень мощных компьютерах сбор данных займет некоторое время.

Дважды щелкаем левой кнопкой мыши по значку «Информация о системе»
- Во вкладке «Устройства» два раза щелкнем по значку «Материнская плата».

Во вкладке «Устройства» два раза щелкнем по значку «Материнская плата»
- Появится окно с характеристиками. В нижней части будет список с рекомендациями.

Окно с информацией о материнской плате и подобных устройствах компьютера

Прокручиваем ползунок в самый низ и находим список с рекомендациями по увеличению производительности компьютера
Такие же действия можно проделать со всеми элементами компьютера. Полученные данные помогут определить дальнейшие шаги по оптимизации компьютера.
Стратегии апгрейда
Есть несколько вариантов решения относительно ускорения ПК.
- Полная замена. Новейшая компьютерная игрушка или программа может потребовать таких изменений конфигурации «железа», что логичным решением будет собрать новый системный блок. А старый – попытаться продать за хотя бы небольшие деньги.

Для использования новых игр или программ лучше заменить старый компьютер на новый
- Если есть возможность, то снизить настройки программы (игры) до средних или минимальных. Это, конечно, временная мера, через 1-2 года все равно придется решать проблему устаревших комплектующих.

Для повышения производительности компьютера снижаем настройки игр (программ) до средних или минимальных
- Частичная замена деталей. Подходит, если в целом компьютер обладает достаточной мощностью, но один из его элементов не выдерживает нагрузки со стороны нового ПО (игр). Чаще всего такими устройствами являются центральный процессор или видеокарта. В некоторых случаях для ускорения достаточно добавить модули оперативной памяти.

Частичная замена комплектующих компьютера повышает его производительность
- В ряде случаях ситуацию может спасти установка предыдущей версии ОС. Это актуально для устаревших компьютеров или ноутбуков, которые, например, отлично «переварят» Windows XP, а на Windows 7 или 10 будут изрядно «тормозить».

Для улучшения производительности компьютера возвращаем предыдущую версию операционной системы
Совет! При недостатке оперативной памяти апгрейд остальных комплектующих может не дать особого эффекта. Поэтому следует начать усовершенствование ПК именно с нее. Перед наращиванием объема памяти следует убедиться, что предел ОП для данной материнской платы не будет превышен, в противном случае избыточная память будет не доступна для системы.
Поиск «виноватой» в заторможенности детали производится путем сравнения рекомендуемых системных требований разработчиков ПО с реальными характеристиками комплектующей.
Во время проведения модернизации не стоит забывать о физической чистке системного блока. Пыль, годами скапливающаяся на платах и радиаторах ПК, внутри блока питания, не лучшим образом сказывается на производительности, поэтому необходимо ее удалять.

Чистим системный блок от пыли любым доступным способом
Еще одним дополнительным методом является «разгон» процессора (или видеокарты). Дело в том, что заводские установки материнской платы предполагают наличие запаса «прочности» по тактовой частоте работы системной шины минимум на 15-20%. Это делается для обеспечения стабильности системы.
Большинство ЦП спокойно разгоняются на величину до 20%, это ощутимый прирост даже при загрузке ОС.
«Разгон» ЦП и видеокарт
Самым простым считается увеличение тактовой частоты с помощью утилит, большинство производителей материнских плат и видеокарт предоставляют их вместе с драйверами или выкладывают на официальных сайтах.

Для «разгона» видеокарт и материнских плат используются специальные утилиты, созданные их же производителями
Но дело в том, что настройки будут работать только после загрузки ОС, а некоторые системы (например, Linux, *BSD) не поддерживаются утилитами.
Внимание! Применение настроек, связанных с изменениями тактовых частот и множителя ЦП, могут привести к неработоспособности системы.
Корректировка настроек BIOS Setup позволит сразу оценить произошедшие преобразования: например, система будет загружаться быстрее.
Совет! Для стабильной работы ПК с повышенной тактовой частотой ЦП может потребоваться более эффективное охлаждение: замена радиатора и кулера на более мощные или внедрение жидкостной системы охлаждения, самой прогрессивной на данный момент.
Изменение настроек через BIOS Setup
- Для входа в программу настройки BIOS Setup требуется во время старта ПК удерживать определенную клавишу, — «Delete» или «F2», в зависимости от модели материнской платы.

Интерфейс BIOS Setup
- В меню нужно искать пункт «CPU Frequency» (название может быть другим: «CPU Clock» или «FSB Frequency»). В пункте «CPU Clock Ratio» по умолчанию стоит значение «Auto», его нужно изменить на «Manual», то есть ручное.

В пункте «CPU Clock Ratio» меняем значение «Auto» на «Manual»
- Станет доступен пункт «CPU Clock/Speed», в котором можно менять частоту работы системной шины и, соответственно, — ЦП. Увеличивать нужно постепенно, с шагом примерно 5%. После каждого увеличения перезагружать ПК и проверять стабильность работы.

В пункте «CPU Clock/Speed» меняем постепенно частоту работы системной шины примерно на 5%, проверяем производительность компьютера после перезагрузки компьютера
При этом нужно уменьшать частоту работы оперативной памяти, чтобы избежать ошибок.
Совет! Если после очередного изменения параметров компьютер перестал включаться, нужно отключить питание системного блока ПК, извлечь батарейку, питающую чип BIOS, она находится на материнской плате, и вновь поставить на место. После этого настройки сбросятся к заводским установкам.

Для сброса настроек к заводским, извлекаем батарейку, питающую чип BIOS на материнской плате, вставляем ее назад
Важно! Категорически не рекомендуется отключать термозащиту ЦП в настройках BIOS. В случае перегрева может произойти его выход из строя. Если нет уверенности в правильности своих действий, то самым надежным способом будет применения утилит в Windows.
Ускорение видеокарт происходит при помощи соответствующего софта. Например, карты NVidia можно «разогнать» при помощи программы Nvidia Inspector.
Для разгона видеокарты с помощью Nvidia Inspector следует:
- Запустить Nvidia Inspector от имени администратора.

Щелкаем правой кнопкой мыши на ярлык Nvidia Inspector, выбираем пункт «Запуск от имени администратора»
- Включить режим оверклокинга, нажав на кнопку «Show Overclocking».

Нажимаем на кнопку «Show Overclocking»
- В окне будут видны практически все параметры видеокарты (в левой части) и те настройки, которые можно изменять (в правой части). Изменим их, перемещая ползунки — примерно на одинаковое расстояние (5-10% от первоначальных).

Перемещаем ползунки, примерно на одинаковое расстояние, 5-10% от первоначальных значений
- После этого нужно применить изменения и нажать кнопку «Apply Clocks & Voltage». И запустить тестовую игру для проверки результата.

Нажимаем кнопку «Apply Clocks & Voltage»
Устройства Asus на чипах Nvidia аналогично «разгоняются» утилитой GPUTweak.

Интерфейс утилиты GPUTweak
Видео — Разгон видеокарты NVIDIA/NVIDIA Inspector
Пять способов увеличения производительности ПК
Способ 1
- Запускаем системную программу «msconfig». Для этого вызываем окно «Выполнить», нажатием комбинации клавиш «Win+R» и вписываем имя служебной программы: «msconfig».

В поле «Открыть» вводим команду «msconfig», нажимаем «Enter»
- В появившемся окне выбираем вкладку «Автозагрузка». Снимаем галочки с программ, запуск которых не требуется. Для эксперимента можно отказаться от старта всех программ из списка.

Открываем вкладку «Автозагрузка», снимаем галочки напротив программ, запуск которых не требуется
- Нажимаем кнопку «Применить». На предложение перезагрузить ПК выбираем «Выход без перезагрузки».

Выбираем «Выход без перезагрузки»
Можно в этой же утилите «msconfig» открыть вкладку «Службы». Здесь представлен перечень системных служб, которые запускаются одновременно с системой и занимают оперативную память.

В поле «Открыть» вводим команду «msconfig», нажимаем «Enter»

Открываем вкладку «Службы»
Для того, чтобы избежать проблем с отключением системных программ и предотвратить нестабильную работу ОС, рекомендуется отметить галкой пункт «Не отображать службы Майкрософт».

Ставим галочку на пункт «Не отображать службы Майкрософт», ставим галочки на службы, которые нам не нужны, нажимаем кнопку «Отключить все»
Часть из остальных служб можно отключить. Например, служба «Удаленный реестр», как правило, работающая по умолчанию, не нужна. Некоторые установленные программы тоже могут прописывать в «Службах» собственные сервисы, нужно подробно разбираться, какие из них можно безболезненно отключить.
Неполный список служб, которые можно спокойно отключить:
- диспетчер печати, если принтер не используется;
- служба ввода планшетного ПК;
- планировщик Windows Media Center;
- поддержка Bluetooth;
- Windows Search;
- службы удаленных рабочих столов;
- архивация Windows.
Более полный перечень служб, которые можно дезактивировать, легко можно найти в интернете.

Службы, которые можно отключить на Windows 10
Способ 2
Выставляем оптимальный размер файла подкачки. Это место на жестком диске, зарезервированное системой для временного хранения файлов, в помощь оперативной памяти, когда ее размера недостаточно. То есть это своего рода дополнение к ОП.
- Для изменения заходим в «Панель управления», пункт «Система и безопасность».

В меню «Пуск» открываем «Панель управления»

В категории «Просмотр» выбираем значение «Категория», открываем раздел «Система и безопасность»
- Выбираем ссылку «Система».

Выбираем ссылку «Система»
- В появившемся окне справа щелкаем на ссылку «Изменить параметры», тем самым активируем очередное окно «Свойства системы».

Щелкаем на ссылку «Изменить параметры»
- В нем выбираем вкладку «Дополнительно». Под первым пунктом «Быстродействие» щелкаем на кнопку «Параметры».

Выбираем вкладку «Дополнительно», под первым пунктом «Быстродействие» щелкаем на кнопку «Параметры»
- Активируем вкладку «Дополнительно» и в ней нажимаем кнопку «Изменить» (пункт «Виртуальная память»).

Активируем вкладку «Дополнительно» и в ней нажимаем кнопку «Изменить»
- В этом последнем окне задается размер файла подкачки (виртуальной памяти).

Выбираем диск, ставим галочку на пункт «Указать размер», вводим нужные размеры, нажимаем «ОК»
На заметку! Пункт «Автоматически выбирать объем файла подкачки» годится только для офисных ПК. Самым оптимальным вариантом будет задать диапазон, отметив пункт «Указать размер» и заполнив оба поля: «Исходный размер» и «Максимальный размер».
Выбор конкретной величины виртуальной памяти в современных ПК зависит от максимальной загрузки работающими программами.
Узнать это просто:
- Нужно запустить все приложения, которые потребляют много ресурсов и часто работают одновременно.
- Запустить «Диспетчер задач» (нажать сочетание клавиш «Ctrl+Shift+Esc»).

Нажатием комбинации клавиш «Ctrl+Shift+Esc» вызываем «Диспетчер задач»
- Переходим во вкладку «Быстродействие», появится окно «Монитора ресурсов». Здесь будет видно, сколько памяти выделяется для всех приложений. Если пиковый объем выделяемой памяти умножить на два, то это будет максимальное значение с хорошим запасом. А если вычесть из него объем физической ОП, то получим минимальное значение.

Щелкаем на вкладку «Быстродействие»

В разделе «Система» в пункте «Выделено» мы найдем количество памяти, которое можно указать для файла подкачки
На заметку! Лучше всего задать некое среднее значение, подобранное экспериментальным путем, в качестве и минимума, и максимума. Фиксированный размер удобнее, так как место на жестком диске будет жестко зарезервировано системой.
Способ 3
- Не выходя из меню «Свойства системы», выбираем вкладку «Дополнительно». Под первым пунктом «Быстродействие» щелкаем на кнопку «Параметры».

Выбираем вкладку «Дополнительно», под первым пунктом «Быстродействие» щелкаем на кнопку «Параметры»
- Откроется окно «Быстродействие системы» как раз на нужной вкладке «Визуальные эффекты».
- Выбираем пункт «Особые эффекты». Снимаем галки со всех пунктов, кроме опции «Сглаживать неровности экранных шрифтов».

Снимаем галки со всех пунктов, кроме опции «Сглаживать неровности экранных шрифтов», нажимаем «Применить», затем «ОК»
Способ 4
Дефрагментация жесткого диска. В процессе работы системы файлы распределяются кусками по всему пространству жесткого диска (фрагментируются). Считывание их замедляется в результате блуждания магнитной головки «винчестера» (ЖД) по поверхности диска. Для оптимизации работы необходимо перезаписать файлы, собрать их по порядку. Это называется дефрагментацией.
По возможности, лучше использовать программу Diskeeper, она платная, но есть пробная версия.
Штатный дефрагментатор Windows активируется из окна «Мой компьютер».
- Правой кнопкой мыши выделить системный диск (по умолчанию, диск C) и в выпадающем меню выбрать пункт «Свойства».

Кликаем на диск C правой кнопкой мыши, нажимаем на пункт «Свойства»
- Во вкладке «Сервис» нажать на кнопку «Выполнить дефрагментацию».

Во вкладке «Сервис» нажимаем на кнопку «Выполнить дефрагментацию»
- Всплывет новое окно, где нужно выбрать пункт «Дефрагментация диска».

Кликаем на диск С, выбираем пункт «Дефрагментация диска»
Система проведет анализ диска и при необходимости сделает дефрагментацию. Повторить действие с остальными логическими дисками.
Совет! При переустановке ОС нужно создавать как минимум два логических диска: для системы и для остальных данных (программ, документов, видеозаписей и прочего).
Способ 5
Использование технологии ReadyBoost. Windows поддерживает использование flash накопителей для ускорения системы. На маломощных и средних ПК дает некоторый рост производительности. Особенно при множестве открытых в браузере вкладках или окнах в Windows, небольшое ускорение загрузки.

Использование памяти флешки для увеличения производительности ПК с помощью ReadyBoost
Работа ReadyBoost состоит в том, что флэшка начинает работать как посредник между оперативной памятью и жестким диском. Часть кэша ОП сбрасывается на flash-память, а за счет того, что обмен данными между твердотельным накопителем и ОП выше, чем в связке ОП – «винчестер», получается более скоростной обмен данными.
Но flash-память имеет ограниченное число циклов чтение-запись, поэтому в таком режиме проработает меньше, чем в обычном.
Есть ограничения:
- для файловой системы Fat32 – до 4 Гб памяти можно использовать;
- в NTFS – до 32 Гб;
- всего для режима ReadyBoost можно применять до 256 Гб (8х32 Гб).
- Для включения режима флэшку форматируют, в окне «Мой компьютер» выбираем соответствующий накопитель, правая кнопка – «Свойства».

Кликаем правой кнопкой мыши на флешке, выбираем «Свойства»
- Во вкладке «ReadyBoost», отмечаем пункт «Использовать это устройство» и при помощи ползунка выбираем, сколько места планируется выделить для кэша, нажимаем «Применить», затем «ОК».

Во вкладке «ReadyBoost», отмечаем пункт «Использовать это устройство», при помощи ползунка выбираем количество места для кэша, нажимаем «Применить», «ОК»
Программы для оптимизации ПК
Три самые популярных программы для удаления мусора, фильтрацией реестра, удалению программ, которые невозможно удалить штатными средствами, поиску дублей различных файлов и прочих функций.
| Программа | Функции | Условия распространения | Язык |
|---|---|---|---|
| ССleaner | Удаление программ. Очистка реестра. Удаление временных файлов. Надежное стирание дисков. Управление дополнениями браузеров | Условно-бесплатная | Русский |
| Advanced SystemCare | Удаление вредоносных программ. Ускорение подключения к интернету. Оптимизация системы. Очистка реестра. | Платная | Русский |
| Wise Registry Cleaner | Удаление файлов. Дефрагментация, устранение ошибок реестра. Оптимизация системы | Условно-бесплатная | Русский |
Настройка таймера выключения компьютера
Есть два простых способа выключить, перезагрузить или отправить спать свой ПК.
- Жмем комбинацию «Win+R».
- В окне «Выполнить» пишем строку: «Shutdown /s /t 300». Нажимаем «ОК».

В окне «Выполнить» пишем строку «Shutdown /s /t 300»
На заметку! Где 300 – время в секундах. Через 5 минут компьютер выключится.
Второй способ связан с написанием целого скрипта.
- Открываем обычный блокнот. Пишем туда строку «Shutdown /s /t 300» без кавычек.

Щелкаем на пустом месте рабочего стола, нажимаем «Создать», далее выбираем «Текстовый документ»

Вставляем в Блокнот строчки «Shutdown /s /t 300» без кавычек
- Сохраняем, но не с расширением *txt, а с расширением *bat, это исполняемый файл. Его можно расположить на рабочем столе, и меняя лишь одно число, устанавливать таймер без каких-либо дополнительных программ. Можно назвать его «Sh.bat».

Открываем «Файл», выбираем «Сохранить как»

Сохраняем на рабочий стол, имя файла пишем «Sh.bat», в поле «Тип файла» выбираем «Все файлы», нажимаем «Сохранить»
Можно использовать ключи (ставим вместо /s) :
- /r — произойдет не выключение, а перезагрузка ПК;
- /h — ПК перейдет в режим гибернации.

Щелкаем правой кнопкой мыши на файл, выбираем «Изменить»

Меняем букву на параметр, который нам необходим, меняем цифру на то время, которое нам нужно
Несколько программ Windows 10, которые можно удалить прямо сейчас
- Metro-приложения занимают место на жестком диске, а их функциональность вызывает сомнения.
- ПО, устанавливаемое вместе с драйверами. Например, ноутбуки часто продают уже с ОС, большинство дополнительных программ от производителей можно смело удалять.
- Internet Explorer не нужен. Есть множество браузеров на любой вкус.
- Windows Media Player не нужен. Есть K-Lite Codec Pack для просмотра фильмов и уйма проигрывателей для прослушивания музыки.
- Игры Windows. Тоже занимают место.
Ускорение ПК для повышения fps в компьютерных играх
Слишком низкое количество кадров в секунду (FPS) может быть вызвано либо чрезмерно высокой загрузкой системы, либо устаревшими компонентами ПК.

Чрезмерно высокая загрузки системы, либо устаревшие компоненты ПК влияют на качество FPS в компьютерных играх
Перед тем как приступать к замене комплектующих, рекомендуется попробовать следующие способы:
- закрыть все остальные программы, в том числе, — работающие в фоновом режиме;
- обновить драйвера видеокарты;
- попробовать поэкспериментировать с настройками видеокарты и настройками самой игры.
Иногда игры, скачанные из подозрительных источников, могут некорректно работать. Следует приобрести лицензионные издания.
Читайте полезную информацию в статье — «Как почистить компьютер, чтобы не тормозил».
Если ничего не помогло, то пора задуматься о модернизации видеосистемы.
Видео — 5 способов ускорить работу компьютера
pc-consultant.ru
Как ускорить компьютер | remontka.pro
  windows | для начинающих | программы
 Распространенное явление — компьютер стал тормозить, Windows запускается по десять минут, а для того, чтобы дождаться открытия браузера нужно иметь хорошее терпение. В этой статье поговорим о самых простых способах ускорить работу компьютера с Windows 10, Windows 8.1 и 7.
Распространенное явление — компьютер стал тормозить, Windows запускается по десять минут, а для того, чтобы дождаться открытия браузера нужно иметь хорошее терпение. В этой статье поговорим о самых простых способах ускорить работу компьютера с Windows 10, Windows 8.1 и 7.
Инструкция предназначена в первую очередь для начинающих пользователей, которые ранее не задумывались о том, как различные MediaGet, Zona, Mail.Ru агент или другое ПО влияют на скорость работы, любят устанавливать многочисленные программы, ускоряющие работу компьютера или предназначенные для его очистки. Но, конечно, это не единственные возможные причины медленного компьютера, которые я здесь рассмотрю. В общем, приступаем.
Обновление 2015: руководство было почти полностью переписано, чтобы в большей степени соответствовать сегодняшним реалиям. Добавлены дополнительные пункты и нюансы, призванные улучшить производительность вашего ПК или ноутбука.
Как ускорить работу компьютера — основные принципы
Прежде чем говорить о конкретных действиях, которые можно предпринять с целью ускорения работы компьютера, имеет смысл отметить некоторые основные аспекты, которые влияют на скорость работы операционной системы и оборудования.
Все отмеченные пункты одинаковы для Windows 10, Windows 8.1 и 7 и относятся к тем компьютерам, которые раньше работали нормально (поэтому я не отмечаю в списке, например, малое количество оперативной памяти, рассчитывая на то, что ее достаточно).
- Одна из главных причин того, что компьютер медленно работает — всевозможные фоновые процессы, то есть действия тех программ, которые компьютер выполняет «скрытно». Все те значки, которые вы видите (а часть из них нет) справа внизу в области уведомлений Windows, процессы в диспетчере задач — все это использует ресурсы вашего компьютера, замедляя его работу. У среднего пользователя почти всегда более половины работающих в фоновом режиме программ попросту не нужны там.
- Проблемы с работой оборудования — если вы (или другой человек, который устанавливал Windows) не позаботились о том, чтобы для видеокарты и другого оборудования были установлены официальные драйвера (а не те, что операционная система устанавливает самостоятельно), если какое-то оборудование компьютера ведет себя странно, или компьютер подает признаки перегрева — стоит этим заняться, если вас интересует быстро работающий компьютер. Также, не следует ожидать молниеносных действий от устаревшего оборудования в новых условиях и с новым программным обеспечением.
- Жесткий диск — медленный жесткий диск, сильно заполненный или выходящий из строя HDD могут приводить к медленной работе и зависаниям системы. Если жесткий диск компьютера подает признаки неправильной работы, например, издает странные звуки, следует задуматься о его замене. Отдельно отмечу, что на сегодняшний день приобретение SSD вместо HDD обеспечивает, пожалуй, самый очевидный прирост скорости работы ПК или ноутбука.
- Вирусы и вредоносные программы — вы можете не знать о том, что на вашем компьютере установлено что-то потенциально нежелательное или вредное. А оно, в свою очередь, охотно будет использовать свободные системные ресурсы. Естественно, стоит удалить все подобные вещи, а вот о том, как это сделать — подробнее напишу ниже в соответствующем разделе.
Пожалуй, все основное перечислил. Переходим к решениям и действиям, которые могут помочь в нашей задаче и убрать тормоза.
Удалите программы из автозагрузки Windows
Первая и основная причина, по которой компьютер долго загружается (т.е. до того момента, когда вы сможете уже наконец что-то запустить в Windows), а также дико медленно работает у начинающих пользователей — огромное количество самых различных программ, которые запускаются автоматически при старте Windows. Пользователь может даже знать о них, но считать, что они нужны и не придавать им особого значения. Однако, даже современный ПК с кучей ядер процессора и значительным объемом оперативной памяти может начать серьезно тормозить, если не следить за тем, что именно в автозагрузке.
Почти все программы, автоматически запускаемые при входе в Windows, продолжают выполняться в фоновом режиме во время вашего сеанса работы. Однако не все они там нужны. Типичные примеры программ, которые не стоит держать в автозагрузке, если вам важна скорость работы и требуется убрать тормоза компьютера:
- Программы принтеров и сканеров — если вы печатаете из Word и других редакторов документов, сканируете через какую-то собственную программу, тот же Word или графический редактор, то не все программы производителей принтера, МФУ или сканера в автозагрузке не нужны — все необходимые функции будут работать и без них, а если какая-то из таких утилит понадобится, просто запустите ее из списка установленных программ.
- Торрент-клиенты — тут не все так однозначно, но в общем случае, если у вас постоянно не стоит масса файлов на закачку, не нужно держать uTorrent или другой клиент в автозагрузке: когда вы что-то решите скачать, он запустится сам. В остальное время он, мешая работе, постоянно работает с жестким диском и использует трафик, что в сумме может оказывать нежелательный эффект на производительность.
- Утилиты для очистки компьютера, сканеры USB и прочие сервисные программы — если у вас установлен антивирус, то его достаточно в списке автоматически загружаемых программ (а если не установлен — установите). Все остальные программы, которые призваны все ускорить и защитить в автозагрузке не нужны в подавляющем большинстве случаев.
Чтобы удалить программы из автозагрузки, вы можете использовать стандартные средства ОС. Например, в Windows 10 и Windows 8.1, можно нажать правой кнопкой мыши по «Пуск», открыть диспетчер задач, нажать кнопку «Подробнее» (если отображается), а потом перейти на вкладку «Автозагрузка» и посмотреть, что там имеется и там же отключить программы в автозагрузке.

Многие из нужных программ, которые вы устанавливаете, могут автоматически добавить себя в список автозагрузки: Skype, uTorrent и другие. Иногда это хорошо, иногда — плохо. Чуть более плохая, но более частая ситуация — когда вы быстро устанавливаете нужную программу, нажимая кнопку «Далее», соглашаетесь со всеми пунктами «Рекомендуется» и, помимо самой программы, приобретаете некоторое количество программного хлама, который распространяется таким образом. Это не вирусы — просто различное программное обеспечение, которое вам не нужно, но все равно появляется на вашем ПК, запускается автоматически и порой его не так то просто удалить (например, всяческие Спутник Mail.ru).
Более подробно на эту тему: Как убрать программы из автозагрузки Windows 8.1, Автозагрузка программ в Windows 7
Удалите вредоносные программы
Многие пользователи даже не догадываются, что у них на компьютере что-то не так и им невдомек, что тормозит он по причине имеющихся на нем вредоносных и потенциально нежелательных программ.
Многие, даже отличные, антивирусы не обращают внимания на такого рода ПО. Но на него стоит обратить внимание вам, если вас не устраивает загрузка Windows и запуск программ по несколько минут.

Самый простой способ быстро убедиться, являются ли вредоносные программы причиной медленной работы именно вашего компьютера — запустить сканирование с помощью бесплатных утилит AdwCleaner или Malwarebytes Antimalware и посмотреть, что они найдут. Во многих случаях, простая очистка с помощью этих программ уже значительно улучшает видимую производительность системы.
Подробнее: Средства удаления вредоносных программ.
Программы для ускорения компьютера
Многим знакомы разного рода программы, обещающие ускорить работу Windows. Сюда можно отнести CCleaner, Auslogics Boostspeed, Razer Game Booster — есть много аналогичных инструментов.
Стоит ли использовать такие программы? Если по поводу последней я скажу, что скорее нет, то насчет первых двух — да, стоит. Но в контексте ускорения работы компьютера только для того, чтобы вручную выполнить часть из тех пунктов, которые были описаны выше, а именно:
- Удалить программы из автозагрузки
- Удалить ненужные программы (например, с помощью деинсталлятора в CCleaner)

Большинство остальных опций и функций «очистки», никак не ведут к ускорению работы, более того в неумелых руках могут приводить к обратному эффекту (например, очистка кэша браузера чаще ведет к замедлению загрузки сайтов — эта функция существует не для ускорения, как и ряд других аналогичных вещей). Подробнее об этом можете прочитать, например, здесь: Использование CCleaner с пользой
И, наконец, программы, «ускоряющие работу компьютера», находящиеся в автозагрузке и их работа в фоне ведет к снижению производительности, а не наоборот.
Удалите все лишние программы

По тем же причинам, что описаны выше, на вашем компьютере может быть большое количество совершенно не нужных программ. Кроме тех, которые были случайно установлены, скачены из Интернета и давно забыты за ненадобностью, на ноутбуке также могут находиться программы, которые установил туда производитель. Не стоит думать, что все они нужные и несут пользу: различные McAfee, Office 2010 Click-to-Run и различное другое предустановленное ПО, за исключением того, что предназначено непосредственно для управления аппаратными средствами ноутбука, вам не нужно. А установлено оно на компьютере при покупке лишь потому, что производитель получает за это деньги от разработчика.
Для того, чтобы увидеть список установленных программ, зайдите в панель управления Windows и выберите пункт «Программы и компоненты». С помощью этого списка вы можете удалить все, чем не пользуетесь. В некоторых случаях лучше использовать специальные программы для удаления программ (деинсталляторы).
Обновите Windows и драйвера видеокарты

Если у Вас лицензионная Windows, то я бы рекомендовал устанавливать все обновления автоматически, что можно настроить в Центре обновления Windows (хотя, по умолчанию, там уже так и установлено). Если же вы продолжаете пользоваться нелегальной копией, то могу лишь сказать, что это не самый разумный выбор. Но вы навряд ли мне поверите. Так или иначе, в вашем случае обновления, наоборот, нежелательны.
Что касается обновления драйверов, то тут нужно отметить следующее: практически единственные драйвера, которые следует регулярно обновлять и которые заметно влияют на производительность компьютера (особенно в играх) — это драйвера видеокарты. Подробнее: Как обновить драйвера видеокарты.
Установите SSD
Если вы раздумываете, увеличить ли оперативную память с 4 Гб до 8 Гб (или другие варианты), купить новую видеокарту или сделать что-то еще, чтобы на компьютере все запускалось быстрее, я настойчиво рекомендую вам приобрести SSD накопитель вместо обычного жесткого диска.
Возможно, вы встречали в публикациях фразы наподобие «SSD — это лучшее, что может случиться с вашим компьютером». И на сегодняшний день это действительно так, прирост в скорости работы будет явным. Подробнее — Что такое SSD.
Разве что в тех случаях, когда апгрейд вам требуется исключительно для игр и для того, чтобы увеличить FPS, резоннее будет приобрести новую видеокарту.
Очистите жесткий диск

Еще одна возможная причина медленной работы (а даже если это и не является причиной, то все равно лучше это сделать) — забитый под завязку жесткий диск: временные файлы, неиспользуемые программы и многое другое. Иногда приходится встречать компьютеры, имеющие лишь сотню мегабайт свободного места на HDD. В этом случае нормальная работа Windows становится попросту невозможной. Кроме этого, если у вас установлен SSD диск, то при заполнении его информацией выше определенного предела (около 80%) он начинает работать медленнее. Здесь вы можете прочесть Как очистить диск от ненужных файлов.
Проведите дефрагментацию жесткого диска
Внимание: данный пункт, думаю, на сегодняшний день устарел. Современные ОС Windows 10 и Windows 8.1 дефрагментируют жесткий диск в фоновом режиме, когда вы не используете компьютер, а для SSD дефрагментация вообще не нужна. С другой стороны, процедура и не навредит.
Если у вас обычный жесткий диск (не SSD) и с момента установки системы прошло достаточно много времени, устанавливались и удалялись программы и файлы, то немного ускорить скорость работы компьютера может дефрагментация диска. Для того, чтобы ей воспользоваться в окне проводника кликните правой кнопкой мыши по системному диску, выберите пункт «Свойства», затем — вкладку «Сервис», а на ней нажмите кнопку «Дефрагментация» («Оптимизировать» в Windows 8). Этот процесс может занять продолжительное время, так что можете запустить дефрагментацию перед уходом на работу или в образовательное учреждение и к вашему приходу все будет готово.
Настройка файла подкачки
В некоторых случаях имеет смысл самостоятельно настроить работу файла подкачки Windows. Самый распространенный из таких случаев — ноутбук с оперативной памятью 6-8 Гб или больше с HDD (не SSD). Учитывая, что жесткие диски на ноутбуках традиционно медленные, в описанной ситуации для повышения скорости работы ноутбука, можно попробовать отключить файл подкачки (за исключением отдельных сценариев работы — например, профессиональное редактирование фото и видео).
Подробнее: Настройка файла подкачки Windows
Заключение
Итак, итоговый список того, что можно сделать для ускорения работы компьютера:- Убрать все ненужные программы из автозагрузки. Оставить антивирус и, возможно, возможно, Skype или другую программу для общения. Торрент-клиенты, панели управления NVidia и ATI, различные прибамбасы, включенные в «сборки» Windows, программы принтеров и сканеров, фотокамер и телефонов с планшетами — все это и многое другое в автозагрузке не нужно. Принтер будет работать, KIES можно запустить и так, торрент запустится автоматически, если вы решите что-то скачать.
- Удалить все лишние программы. Не только в автозагрузке есть ПО, влияющие на скорость работы компьютера. Многочисленные Защитники Яндекс и Спутники Mail.ru, ненужные программы, которые были заранее предустановлены на ноутбук и т.д. — все это может также влиять на скорость работы компьютера, имея запущенные системные службы для своей работы и другими способами.
- Обновите Windows и драйвера для видеокарты.
- Удалите ненужные файлы с жесткого диска, высвободите больше пространства на системном HDD. Нет смысла хранить терабайты уже просмотренных фильмов и образов с дисками игр локально.
- Установите SSD, если есть такая возможность.
- Настроить файл подкачки Windows.
- Дефрагментировать жесткий диск. (если это не SSD).
- Не устанавливайте нескольких антивирусов. Один антивирус — и все, дополнительные «утилиты для проверки флешки», «анти трояны» и прочее не устанавливайте. Тем более, второй антивирус — в некоторых случаях это приводит к тому, что единственный способ заставить компьютер нормально работать — переустановка Windows.
- Проверьте компьютер на вирусы и наличие вредоносных программ.
Надеюсь, эти советы кому-то помогут и позволят ускорить работу компьютера без переустановки Windows, к которой часто прибегают при любых намеках на «тормоза».
А вдруг и это будет интересно:
remontka.pro
Как ускорить работу компьютера

Со временем любой ПК начинает работать медленнее. В большинстве случаев вовсе необязательно переустанавливать операционную систему для того, чтобы компьютер вновь начал «летать». Достаточно кое-что удалить и запустить несколько программ.
Удалите ненужные программы
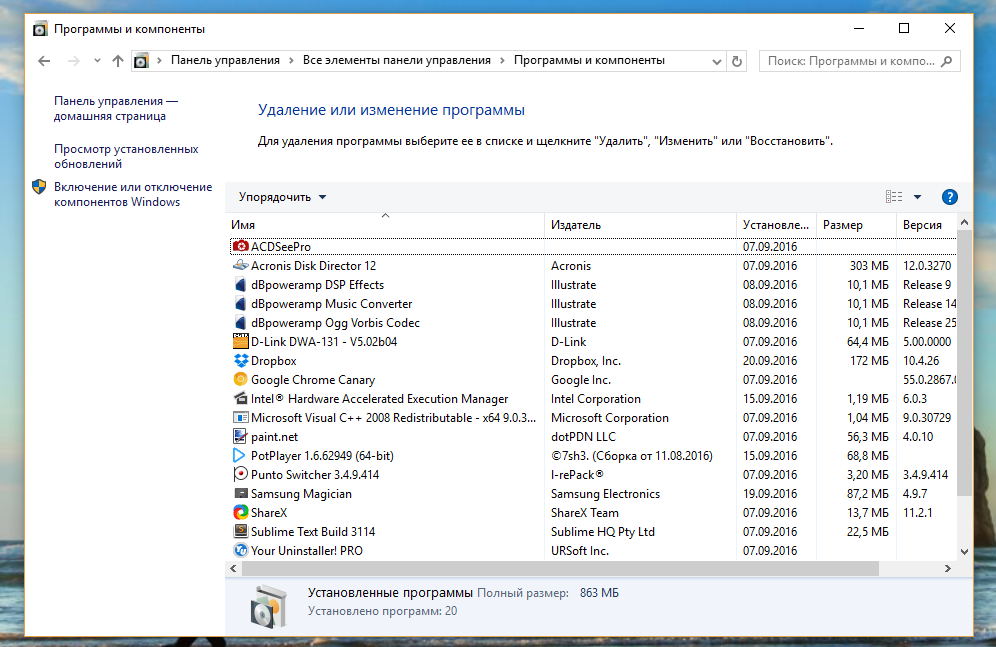
Откройте «Панель управление» и перейдите в раздел «Программы и компоненты». Просмотрите список установленных программ и игр и удалите те, которые вам не нужны. Это освободит место на винчестере, в результате чего компьютер будет работать чуточку быстрее.
Существует ещё более эффективный способ удаления программ — с помощью утилит вроде YourUninstaller — они подчищают все следы, которые удалённые программы могут оставлять в папках и системном реестре.
Почистите винчестер и реестр
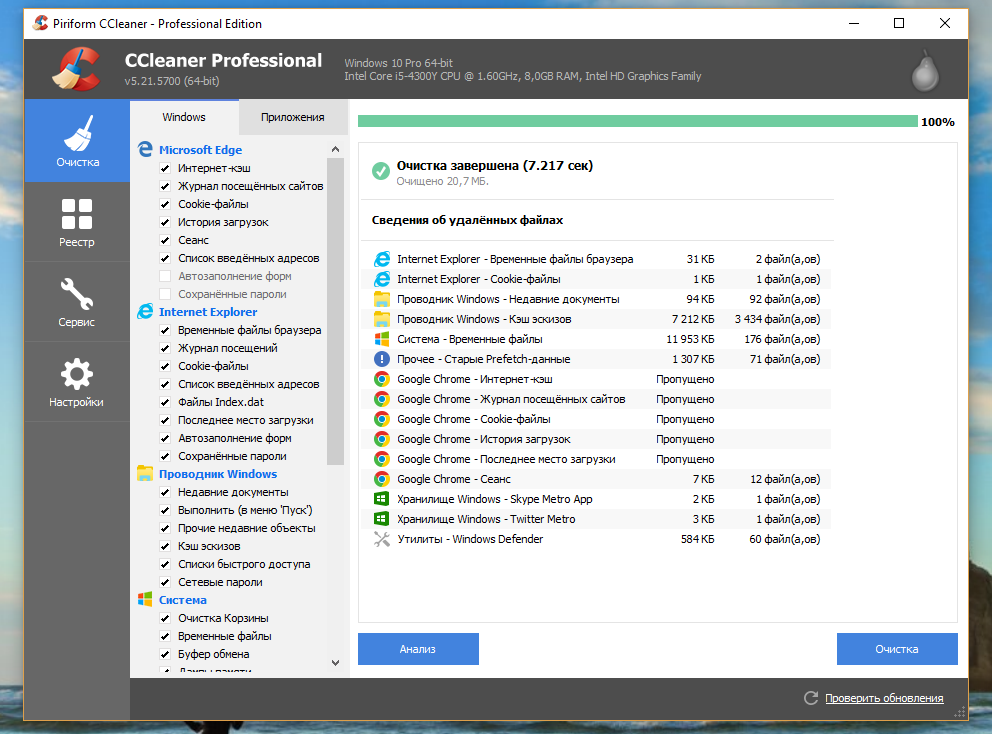
Установите утилиту CCleaner и запустите очистку диска — будут удалены мусорные файлы, кэш и прочий треш. CCleaner также позволяет навести порядок в системном реестре — удалить лишние записи и ассоциации файлов.
Уберите лишнее из автозагрузки
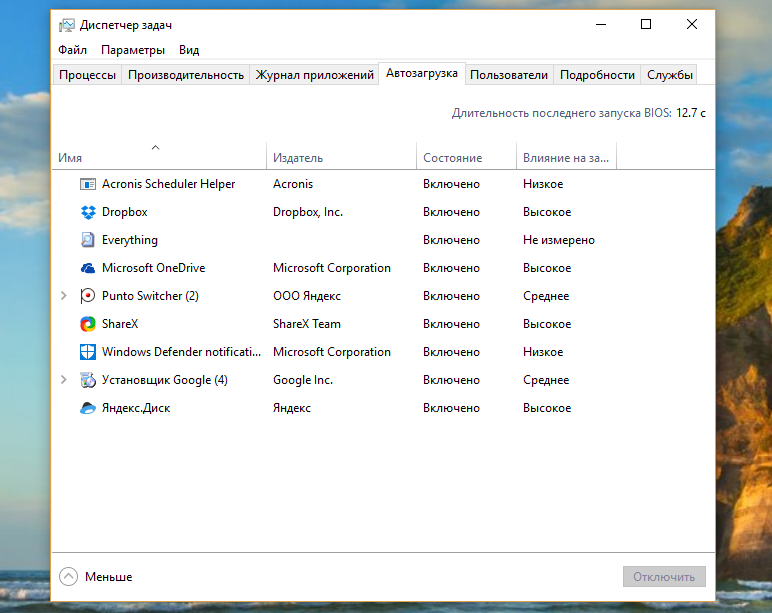
Запустите «Диспетчер задач» (Ctrl+Alt+Del), откройте вкладку «Автозагрузка» и посмотрите, какие программы запускаются автоматически при старте операционной системы. Если какие-то из них вам не нужны или вообще неизвестны, отключите их автозапуск. Для этого нажмите на строку с названием программы, а затем на кнопку «Отключить». При желании вы всегда сможете запустить любую из этих программ вручную или вернуть автозагрузку.
Закройте программы в области уведомлений
В области уведомлений показаны значки программ, которые работают в фоновом режиме. Посмотрите, какие из этих программ вам действительно нужны. Оставьте их, а остальные можно закрыть. Если вы убрали эти программы из автозагрузки, после перезагрузки компьютера они не запустятся.Избавьтесь от анимации
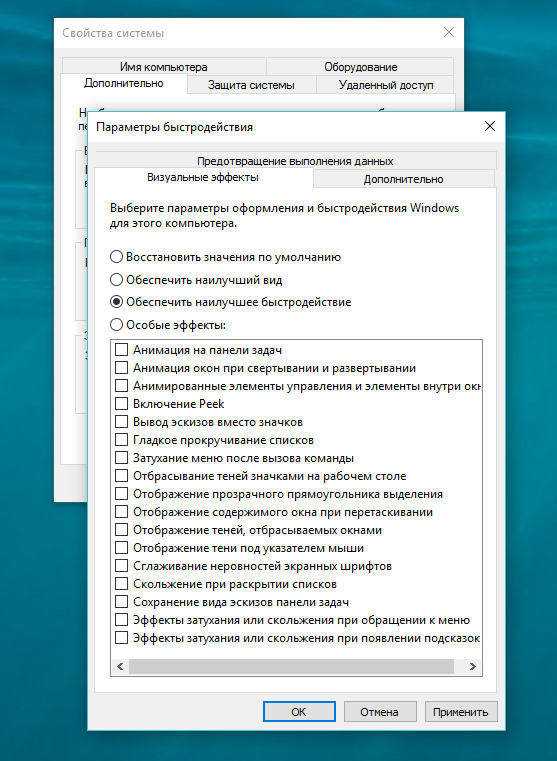
Откройте «Панель управление» и перейдите в раздел «Система» > «Дополнительные параметры системы» > «Быстродействие» > «Параметры». Выберите опцию «Обеспечить наилучшее быстродействие» и посмотрите, насколько шустрее стал работать компьютер. Можете поэкспериментировать с параметрами, например, вернуть сглаживание шрифтов, без которого текст сложно читать.
Проинспектируйте браузер
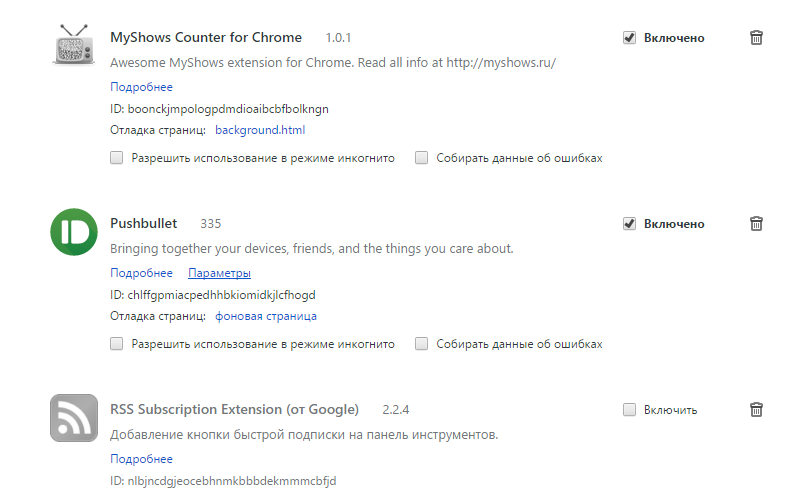
Зайдите в настройки браузера и посмотрите, какие расширения установлены. Удалять те, которыми вы сейчас не пользуетесь, не обязательно, можно их просто отключить до того момента, пока они не потребуются.
Дефрагментируйте винчестер
На старых версиях Windows нужно периодически дефрагментировать винчестер для того, чтобы его скорость стала выше. Windows 8 и Windows 10 умеют производить дефрагментацию магнитных жёстких дисков в фоновом режиме, а твёрдотельным накопителям это вообще не нужно.Апгрейд ПК?
Если даже после всего этого ваш компьютер продолжает безбожно тормозить, возможно, его следует проапргейдить — купить новую материнскую плату с высокопроизводительным процессором, добавить оперативной памяти или заменить медленный магнитный жёсткий диск на более шустрый твёрдотельный накопитель.www.iguides.ru
Как оптимизировать работу компьютера
Рано или поздно каждый из нас сталкивается с тем, что компьютер начинает работать хуже. Причина зависаний и торможений обычно не в поломке, а в неправильной эксплуатации. Как физической (скопление пыли внутри системного блока или износ системы охлаждения в ноутбуках), так и технической, когда мы неосознанно расходуем ресурсы своего ПК на ненужные и бесполезные процессы, забиваем память, подцепляем вирусы. Подготовили для вас 11 советов, как ускорить работу компьютера.
1. Удалите программы, которые не используете
Даже на только что купленном компьютере часто есть предустановленные программы, которые на практике никогда не используются. Что уж говорить о ПК, на котором человек отработал пару лет — там старого ненужного барахла больше, чем на антресолях. Пользы от этих программ никакой, а место и ресурсы тратятся.
Для удаления всех ненужных программ откройте Панель управления в меню кнопки Пуск, выберите пункт Программы. Появится список всех установленных на ПК приложений, где можно удалить всё, что вам уже не требуется.
Главное случайно не удалить софт, обеспечивающий корректную работу системы. Издателем такой программы обычно является производитель компьютера или компания Microsoft, и дата его установки — хронологически самая ранняя. Если программа не требуется вам прямо сейчас, но может пригодиться в будущем, или вы пользуетесь ей раз в год — можно просто хранить установочный файл и устанавливать её на то время, когда она вам нужна.
2. Сократите список автозагрузки
Многие программы автоматически запускаются при включении компьютера, из-за чего система загружается дольше. На этом вред от них не заканчивается — ненужные процессы занимают лишнюю оперативную память, снижая производительность. Почти все программы, автоматически запускаемые при входе в Windows, продолжают работать в фоновом режиме, хотя они не нужны.
Например, навороченная программа для печати от производителя вашего принтера — просто распечатать текст из Ворда вы прекрасно сможете и без неё. Программы фотокамер, телефонов и планшетов — то же самое. Вряд ли вы каждый день синхронизируете эти устройства с компьютером. Едва ли нужен вам при каждом запуске системы и Скайп, не говоря уже разном хламе вроде Защитника Яндекс или Спутника Mail, которые так любят засовывать в придачу к действительно нужным программам.
Чтобы сократить список автоматически запускаемых программ, нажмите кнопку Пуск и в строке поиска наберите команду msconfig. Появится окно с несколькими вкладками. Во вкладке Автозагрузка галочками отмечены все программы, которые запускаются при включении компьютера. Снимите их с ненужных программ.
Главное не переусердствовать — отключать автозагрузку служебных программ или антивирус не стоит. Помимо программ система при включении компьютера автоматически загружает более 200 разнообразных шрифтов. Большинством из них вы никогда в жизни не воспользуетесь. Отключить лишние можно через Пуск. Выбираем Панель управления — Оформление и персонализация — Шрифты. Нажимаем на ненужный шрифт правой кнопкой и в выпавшем меню нажимаем Скрыть.
3. Периодически используйте системные возможности оптимизации
Возьмите за правило не реже одного раза в месяц активировать встроенные возможности для оптимизации. Это такие функции как Очистка диска и Дефрагментация. Обе расположены в меню кнопки Пуск: Все программы — Стандартные — Служебные. Очистка диска ищет и удаляет мусор: временные файлы Интернета, различные отчеты об ошибках и т.п. технические файлы, которые пользователю совершенно не нужны.
Дефрагментация — ещё один инструмент оптимизации работы компьютеров, в которых используются накопители на жестких магнитных дисках, а таких пока ещё большинство. Смысл процесса дефрагментации состоит в перераспределении фрагментов файлов и логических структур файловых систем на дисках для обеспечения непрерывной последовательности кластеров. Чтение файлов после дефрагментации производится линейно и непрерывно, без излишних дополнительных сдвигов головки жёсткого диска для поиска фрагментов, что и позволяет ускорить работу программ и компьютера в целом.
4. Установите дополнительный жесткий диск
В идеале это должен быть твердотельный накопитель (SSD). SSD меньше, легче и гораздо быстрее, чем традиционные жёсткие диски (HDD), но пока существенно дороже и менее износостойки. Поставив себе жесткий диск такого типа, вы действительно можете ощутимо повысить производительность, в некоторых случаях — в разы. Если вы давно думаете о том, как можно улучшить работу своего компьютера, то покупка SSD — верный, пусть и дорогой способ.
Если для вас важнее экономия и долговечность, то поможет и установка дополнительного HDD-диска. Свободного места станет больше, а значит и компьютер будет работать быстрее. Критичны ситуации, когда у вас занято более 85% объема памяти. Это резко снижает производительность компьютера. Тут уже надо как можно скорее либо удалять всё лишнее, либо всё-таки раскошеливаться на дополнительный жесткий диск.
5. Установите дополнительную оперативную память
Оперативная память используется для обработки информации запущенными программами. И чем больше информации требуется обработать, тем больший объем оперативной памяти необходимо задействовать. Если этой памяти не хватает, система начинает использовать ресурсы жесткого диска, что приводит к замедлению работы компьютера и зависаниям.
Для работы стандартных офисных программ вполне хватит 4 гб оперативки, но если вы используете более сложные графические редакторы, монтируете видео или играете в видеоигры, то стоит задуматься об установке дополнительных планок оперативной памяти. Тем более что операция это совсем несложная. Отметим, что ноутбуки, которые в целом сложнее прокачивать, чем стационарные компьютеры, в плане установки дополнительной оперативной памяти обычно тоже сложностей не вызывают.
6. Периодически чистите компьютер
Обыкновенная пыль — вот что заставляет ваш компьютер шевелить мозгами медленнее. Представьте, как быстро думали бы вы под миллиметровым слоем пыли. Особенно проблема актуальна для стационарных компьютеров, хотя и ноутбуки рекомендуется периодически чистить. Просто разобрать их самостоятельно сложнее. Пыль препятствует нормальной вентиляции, в результате чего внутренние элементы компьютера начинают перегреваться, замедляя работу системы.
Если перегрев превысит критическую отметку, какая-нибудь из плат просто сгорит, и ремонт обойдется куда дороже регулярной чистки. По процессу разборки и чистки компьютера существует множество зачастую противоречащих друг другу советов и рекомендаций, поэтому мы подробно остановимся на этом вопросе в отдельной статье. Самый простой способ избежать этой проблемы — ежедневно протирать пыль. Тогда первые 2-3 года после покупки вам не придется думать, как ускорить работу своего компьютера.
7. Удалите вредоносное ПО
Под вредоносными программами понимают не вирусы, которые вы вряд ли по доброй воле запустите в свой компьютер, а внешне нормальные приложения, часто устанавливающиеся без ведома пользователей, не блокируемые антивирусниками, сложные в удалении и не несущие никакой пользы.
Программы PUP, AdWare и Malware приводят к появлению всплывающей рекламы, автоматическому открытию ненужных страниц (без возможности изменить стартовую) в браузере и другим невинным шалостям.
Если у вас Windows 10, то в ней уже имеется встроенное средство для удаления таких вредоносных программ — Microsoft Malicious Software Removal Tool. Эта программа не очень эффективна, но точно безопасна. Для более глубокой очистки придется воспользоваться сторонним приложением.
8. Обновите драйвера видеокарты
Производители видеокарт регулярно выпускают новые версии драйверов, которые часто могут значительно увеличить производительность, особенно если вы используете приложения, где графика важна. Речь об играх, фото- и видеоредакторах. Конечно ожидать, что компьютер начнет летать, наивно, но свои 10-15% прироста драйвера вполне способны дать. А в работе некоторых программ вовсе могут возникать проблемы из-за отсутствия актуальной версии драйверов для видеокарты на вашем компьютере, так что даже в профилактических целях регулярное обновление драйверов полезно.
Чтобы узнать, какая у вас видеокарта, зайдите в Диспетчер устройств. Он открывается через Мой компьютер — Свойства — Диспетчер устройств — Видеоадаптеры.
Для того, чтобы обновить драйвера, необходимо выяснить, какая именно видеокарта установлена на вашем устройстве. Дальше останется зайти на официальный сайт производителя, где указать модель видеокарты, операционную систему и её разрядность. Скачивание и установка драйверов — вопрос всего пары минут, поэтому советуем не пожалеть их и улучшить работу своего компьютера.
9. Отключите визуальные и звуковые эффекты
На слабых компьютерах красивое оформление снижает скорость работы компьютера, поэтому многие владельцы таких устройств интересуются, как оптимизировать Windows. Конечно, анимация операционной системы делает работу более приятной, но производительность всё же важнее. Решить свои задачи вы вполне сможете и без тени от курсора или параллакс-эффектов. Самый простой вариант — оптимизировать оформление по умолчанию.
В меню кнопки Пуск выберите пункт Система — Дополнительные параметры системы. В появившемся диалоговом окне выберите вкладку Дополнительно. Там в пункте Быстродействие выберите вариант Обеспечить наилучшее быстродействие — все эффекты отключатся.
10. Пользуйтесь лицензионными программами
Наверняка многие из вас хотя бы однажды скачивали пиратский софт. Некоторые доходят даже до того, что используют взломанные антивирусные решения, хотя человеку в здравом уме очевидно, что если такой софт даже сам себя от взлома защитить не способен, то уж конечно он не защитит и вашу безопасность.
Стремление сэкономить на программах оборачивается накапливающимися проблемами с производительностью компьютера. Эти проблемы не всегда заметны на первый взгляд, но постепенно они опутывают мозги вашего ПК словно паутиной, и он шевелит ими всё медленнее, начинает периодически ошибаться.
Мы подробно разбирали риски использования ворованных программ здесь, поэтому сейчас не будем останавливаться на этом вопросе. Очистить компьютер и ускорить его работу поможет лицензированный антивирус, но ещё лучше постараться не заражать свой ПК. Тут как с антибиотиками — помочь-то они помогут, но безопаснее и надежнее просто не контактировать с больными.
11. Используйте специализированные программы для оптимизации работы ПК
Быстрее и проще проблемы с быстродействием решают специальные программы, поскольку они воздействуют на систему комплексно, избавляя вас от монотонных рутинных операций. Например, программа Ускоритель Компьютера позволяет безопасно удалить все временные и ненужные системные файлы, освободив место на жестком диске. При некорректном удалении программ реестр захламляется лишней информацией.
Ускоритель Компьютера быстро находит и исправляет существующие ошибки реестра, удаляя остатки старых ключей, неверные расширения, отсутствующие DLL-файлы и другой мусор с вашего компьютера. Автозагрузку в программе тоже можно оптимизировать проще и быстрее. Если вы цените свое время и не хотите вникать во все нюансы оптимизации самостоятельно, то такой софт — отличное решение.
Если вам понравился и был полезен этот материал — поделитесь им со своими друзьями Вконтакте, Одноклассниках или другой сети. Наверняка он им тоже пригодится:) Для этого нужно просто нажать на кнопку нужной соцсети ниже.
amssoft.ru
Как ускорить работу компьютера Windows на слабом железе
Доброго времени суток, читатель! Медленно стал работать компьютер? Такое бывает у всех, рано или поздно. А ускорить работу можно ? Отвечаю — можно попробовать. И я расскажу как это получается у меня. Мне часто приходится этим заниматься.
И причины самые разные могут быть. Можно конечно купить сразу новые «детали», если ничего не помогает. Но вначале попытаемся ускорить работу компьютера без обновления «железа».

Для начала расскажу, что бывают две условные причины «торможения» вашего устройства. Первая — это неправильная работа программ. А вторая причина — это «железная» проблема — непроизводительное, устаревшее «железо. Прежде чем ускорять, нужно понимать, что во втором случае поможет только «апгрейд» компьютера.
Как ускорить работу компьютера с Windows для игр?
Это очень частый вопрос. Ускорить работу компьютера в играх можно только, если ваш компьютер отвечает хотя бы минимальным системным требованиям к игре. То есть, его аппаратная часть может «переварить» ту нагрузку, которая возникает при запуске конкретной игры. У разных игр разные системные требования. Когда Вы скачиваете игру, всегда обращайте внимание на раздел Системные требования:

Если Ваш компьютер не соответствует требованиям, то и «ускорить» кардинальо не получится. Если у вас слабый процессор или видеокарта, то поможет только замена процессора /видеокарты на более производительные. Кстати, Сталкер «Чистое небо» сделан так, что иногда»тормозит» на любом железе, а в некоторых местах и вовсе «вылетает». В таких случаях — дорога на форум по игре. Для своих любимых игр фанаты выпускают патчи, дополнения, всякого рода «таблэтки».

Если Ваш компьютер «нормальный», и игра то же, тогда начинаем «ускорять». Сначала пробуем отключить «лишние» навороты операционной системы. Сначала отключим визуальные эффекты.
Современные операционные системы — это красивые системы. Но за красоты и навороты приходится платить производительностью. Слабые компьютеры особенно чувствительны к такой «красоте». Сейчас мы отключим визуальные эффекты, это высвободит часть памяти, и немного увеличится «место» для игры. Сначала заходим через «Пуск» в свойства компьютера:

Затем заходим в «Дополнительные параметры системы:

На окошке жмем кнопку «Параметры»:

Попадаем в параметры, относящимися к быстродействию:

Обеспечиваем наилучшее быстродействие и нажимаем «Применить». Но, это еще не всё. Бывает, на нашем любимом «чемодане» установлены ненужные программы, игры. Часть из них служебного, рекламного характера. Как поставили с завода или с магазина, так они и стоят
. Большая часть из них никогда Вам не понадобится. Такие программы «любят» обновляться через интернет, стартуя при включении компьютера, вроде как для Вашего удобства. Реальной пользы от них никакой, а память оперативную каждая из этих программ «отъедает». Пока не будем их удалять, просто отключим их запуск.
Как ускорить работу компьютера через настройки диспетчера задач
Воспользуемся снова встроенными командами. Жмем клавиши Win+R, попадаем в панель слово msconfig и нажимаем ОК (можно скопировать команду прямо отсюда и вставить в строчку панели):

Открылась панель настроек конфигурации Windows:

Идем во вкладку «Автозагрузка», видим здесь список программ, которые стартуют вместе с компьютером. Раздвинем мышью столбцы чтобы было понятно, что за программа запускается. Тут мы видим что запускаются некие сервисные программы для «железа», а так же «обновлялки» для установленных программ. Так как они через интернет обновляются, то отключив их тут, мы заодно и поднимем немного скорость работы в интернете. Нужно просто убрать галочки.
Вот мы и освободили еще немного ресурсов, избавили наш компьютер от ненужного напряга. Идем дальше. Теперь отключаем службы.»Службами» называют небольшие программные модули, встроенные в Windows. Их сотни. Когда Вы ставите новое устройство на компьютер (или программу), то в систему добавляются новые службы. Поэтому отключаем только те, которые нам действительно не нужны. Можно залезть в «Администрирование» (как всегда через панель управления) и отключить их там. Но, предыдущее окошко пока не закрываем!
Ускоряем работу компьютера с помощью настроек конфигураци
В этом же окошке откроем вкладку «Службы». Сначала поставим галочку «Не отображать службы Microsoft»:

Этим мы уберём службы операционной системы и оставим только сторонние. Вот мы и и видим, что можно отключить службы обновления некоторых программ и службы их защиты. Снимаем галочки.
Ставим галочку на место. Со службами Windows нужно обращаться аккуратно. Я отключаю обычно две -три — не больше. Это служба Bit-locker,шифрование данных жесткого диска, (встречается не у всех), службу поиска файлов, защитник Windows (если стоит антивирус).

Для очень слабых машин есть более радикальный и быстрый способ. Идем в том же окошке во вкладку «Общие» и делаем как на рисунке.

В результате при включении будет загружаться только то что Вы оставили в автозагрузке и минимально необходимые для работы службы. Но внешний вид будет не очень красивый. Вот видео о том, как можно ускорить работу компьютера:
Как ускорить загрузку компьютера с Windows при включении ?
В этой же вкладке можно попробовать еще ускорить процесс загрузки вашего компьютера. Если у вас в «чемодане» установлен хотя-бы двухъядерный процессор, можно заставить его быстрее загружать систему. В другой вкладке «Загрузка» мы жмем на кнопку «Дополнительные параметры»

Попадем в волшебное окошко, в котором меняем количество процессоров с одного на несколько ( у меня например 4).

Заставили процессор работать на полную при загрузке. Заодно узнали, сколько ядер у него:).После всех манипуляций нажимаем кнопку ОК, «Применить». Так как мы внесли изменения, программа выдаст окошко на перезагрузку,

Не забываем поставить галочку, иначе при каждой перезагрузке это окошко будет Вам надоедать. Жмем ОК, и перезагружаем компьютер.

В результате получим проделанных манипуляций получаем более быструю работу компьютера и Вы заметите, что загружаться он станет быстрее. Все операции мы проделали сами теми средствами, которые есть в наличии.

Но есть еще семейство сторонних программ, специально созданных для того, чтобы «чистить» компьютер. Кроме чистки можно так же высвободить дополнительное место на жестком диске, удалить лишние программы, вычистить браузеры, отключить службы. Программа делает это за Вас, и в ряде случаев это помогает.
Как ускорить работу компьютера с помощью программы СС клинер или Glary Utilites?
Таких программ много. Одни хуже, другие лучше. Это быстрый и наглядный способ настроить систему. Предлагаются очень расширенный функционал.Единственный серьезный минус такого способа — при неаккуратном использовании можно удалить пароли, данные форм, загруженные из Итернета фотографии. Поэтому будьте внимательны.
Сегодня я расскажу про одну из таких программ. Она почти бесплатна, при этом она свежая и качественная. чистит хорошо. Подходит для Windows 10 то же., Называется она GlaryUtilites. В интернете есть места, где ее можно скачать.

Пощелкаем по инструментам. Первый слева у нас Менеджер автозапуска:

Можно отключить помимо всего еще и плагины, и много лишних программ в планировщике заданий.
Очищаем компьютер от мусора и ускоряем его работу в Windows 7, Windows 10
Программа так же предоставляет замечательную возможность очистить компьютер от мусора. Мусор «образуется» в системе при ее работе. Это «остатки» удаленных программ, ненужные Вам временные файлы, неправильные ссылки и так далее. Сейчас мы их удалим. Идем в следующий «инструмент» — «Исправление реестра»:

Нажали «Исправить реестр» получили результат,

Мало. 🙂 Обычно «проблем» сотни. Теперь переходим в «Очистка диска»:

Ого. Можно высвободить 6 гигабайт дискового пространства. Нажимаем «начать очистку». Идем дальше. Переходим в «Менеджер деинсталяции»:

Здесь можно удалять ненужные программы и игры.

Ну и еще зайдем в «стирание следов» :

Эта хорошая функция позволяет стереть следы вашего компьютера в Интернете. Интернет запоминает ваши поисковые запросы, чем Вы интересуетесь и многое другое.

Переходим к заключительной часть. Можно для ускорения работы компьютера изпользовать и Вашу флешку…
Как ускорить работу компьютера при помощи флешки?
Да, да читатель не удивляйся, можно даже так. Флешка стоит дешевле, чем планка оперативной памяти. Флешка есть теперь в каждом доме:). Лишь бы была модель поновее. И с помощью нее можно попробовать расширить оперативную память вашего устройства.
Современные операционные системы (в том числе и Windows 7) позволяют использовать флешку в качестве дополнительной оперативной памяти. Было бы свободное гнездо.. Флешка должна быть чистой, достаточно быстрой. Вставляем флешку в свободное гнездо, переходим в свойства ее:

Открываем вкладку Ready Boost(это название технологии):

И делаем как на рисунке настройки. Нажимаем «Применить». Если мы перейдем опять в «Мой компьютер» то увидим, что флешка полностью занята:

Объем оперативной памяти компьютера увеличился аж на 3 Гб. Вот так просто и быстро..
Вот мы и и ускорили работу компьютера просто — без покупки дополнительного или нового «железа». Ели ваш компьютер не заражен вирусами, исправен жесткий диск, результаты должны немедленно сказаться. Компьютер будет загружаться и работать быстрее. Для страховки нужно еще дополнительно запустить полную проверку компьютера на вирусы. Практика показывает, что часто замедляют работу именно вирусы, а не железо
Ну а другие способы ускорения работы компьютера мы рассмотрим в других статьях. До встречи на блоге!
Автор публикации
не в сети 2 часа
admin
fast-wolker.ru
Как ускорить работу компьютера на Windows
По мере эксплуатации компьютера пользователь начинает замечать, что его ПК стал работать не так быстро как раньше. Операционная система загружается долго, программы стали открываться медленнее, при закрытии окон комп начинает задумываться, появляются сообщения об ошибках и т.п. На компьютерном сленге это называется «тормозит компьютер». Такое положение вещей раздражает и вызывает дискомфорт. Об основных причинах замедления работы ПК на ОС Windows и как ускорить работу компьютера самостоятельно, мы расскажем в данном материале.
к оглавлению ↑Основные причины замедления работы компьютера
Мы не будем здесь рассматривать низкую скорость работы морально устаревшего компьютера, т.к. здесь поможет только его модернизация или полная замена на более производительный аппарат, что влечет за собой привлечение специалиста и денежных средств. Время идет, все устаревает и если 5-7-10 лет назад ваш компьютер справлялся со всеми задачами, то постепенно, с установкой новых версий программного обеспечения и операционных систем, ему начинает элементарно не хватать мощности. На устаревшем компьютере можно осуществить ряд мероприятий по увеличению скорости работы, приведенных ниже, но значительно увеличить его производительность не получится.
В остальных случаях чаще всего на скорость работы ПК влияют такие негативные факторы:
- Большое количество ненужных временных файлов на системном диске или так называемая «замусоренность» операционной системы.
- Большое количество программ, автоматически загружаемых (автозагрузка) вместе с операционной системой.
- Переполненность системного диска.
- Высокая фрагментация системного и локальных дисков.
- Заражение компьютера вирусами.
Есть еще другие причины снижения производительности ПК, но детальная диагностика уже требует высокой квалификации пользователя или привлечение со стороны такого профессионала. Поэтому попробуем ускорить работу компьютера, основываясь на вышеприведенных причинах возникновения проблемы.
к оглавлению ↑Очистка системного диска для ускорения работы компьютера
На системном диске (как правило – это диск С) находится операционная система. Замусоренность временными и ненужными файлами замедляет его работу, т.к. операционной системе во время работы приходится тратить время на поиск нужного файла среди всего этого мусора. Поэтому необходимо облегчить работу Windows очистив весь этот хлам.
- откройте окно «Компьютер», щелкните правой кнопкой мыши на диске С (или диске, где установлена операционная система), выберите в контекстном меню пункт «Свойства»;
- в окне свойств щелкните левой кнопкой мыши на кнопке «Очистка диска»;

- будет произведено сканирование на количество ненужных файлов, что займет некоторое время;
- откроется окно, в котором вы можете посмотреть найденный мусор,
 после чего инициируйте очистку нажатием на кнопку «Ок», подтвердите намерение удалить файлы и закончите очистку системного диска.
после чего инициируйте очистку нажатием на кнопку «Ок», подтвердите намерение удалить файлы и закончите очистку системного диска.
Удаление программ из автозагрузки для ускорения компьютера
Слишком долгая загрузка Windows сигнализирует, что вместе с ней автоматически загружаются программы, зачастую не нужные на данный момент и занимающие всегда дефицитное место в оперативной памяти компьютера, замедляя тем самым его работу. Начинающий пользователь даже не в курсе, что у него в фоне работают такие программы. Единственное, владельцу ПК необходимо четко представлять, какие программы установлены на его компьютер и какие из них ему действительно не нужны на данный момент, так как в автозагрузку может быть прописаны нужные системе утилиты и драйвера для оборудования. Как посмотреть какие программы загружаются автоматически?
- Открываем главное меню кликом мыши по кнопке «Пуск», открываем папку «Автозагрузка». Смотрим, что нам не нужно и удаляем ярлык приложения щелчком правой кнопки мыши по нему с последующим выбором в меню пункта «Удалить».

- Второй способ показывает более детально, что запускается вместе с системой. Есть программы, которые записывают свой автостарт в реестр и пользователь может их не увидеть в папке автозагрузке. Здесь следует быть осторожным, т.к. драйвера оборудования и системные утилиты именно так и загружаются. Итак, откройте главное меню «Пуск», наберите в строке поиска «msconfig» и нажмите «Enter».
 Откроется служебная утилита конфигурирования системы, в которой нужно перейти на вкладку «Автозагрузка», где можно просмотреть автозапускаемые программы. Снимите отметку с приложения, которому необходимо запретить загрузку вместе с Windows и нажмите кнопку «Применить». Система попросит перезагрузиться или выйти без перезагрузки.
Откроется служебная утилита конфигурирования системы, в которой нужно перейти на вкладку «Автозагрузка», где можно просмотреть автозапускаемые программы. Снимите отметку с приложения, которому необходимо запретить загрузку вместе с Windows и нажмите кнопку «Применить». Система попросит перезагрузиться или выйти без перезагрузки.
Устранение переполнения системного диск для увеличения производительности
Если системный диск заполнен неиспользуемыми программами или пользовательскими файлами, то такая ситуация отрицательно сказывается на скорости работы компьютера. Для того, чтобы найти нужные для своей работы файлы, операционная система тратит время на их поиск среди сотен тысяч других файлов. Поэтому удалите те, программы, которыми вы не пользуетесь. Возможно, когда то их установили для ознакомления и просто забыли про них.
Чтобы ускорить работу компьютера также перенесите пользовательские файлы (фотографии, видео, аудио, текстовые документы и т.п.) с системного диск на другой локальный диск или съемный носитель. Чем больше свободного места на диске с операционной системой, тем ей легче работать. Часто встречаются случаи, когда начинающие пользователи практически полностью забивают диск С, оставляя при этом другие диски полупустыми.
к оглавлению ↑Дефрагментация диска как способ увеличения скорости компьютера
Со временем, в процессе работы файлы фрагментируются, проще говоря, разбиваются на маленькие кусочки, которые операционная система раскладывает в разных местах жесткого диска. При обращении к файлу система его должна собрать из фрагментов в единое целое, которые еще нужно найти. На поиск и сборку тратится время и соответственно скорость работы компьютера падает. Что такое дефрагментация и как ее сделать, подробно описано в данном материале.
к оглавлению ↑Проверяем компьютер на вирусы
Зловредные программы обыкновенно потребляют значительное количество ресурсов для своей деятельности. Кроме замедления работы ПК может упасть скорость соединения интернета. И это не самое плохое, пользователь может потерять личные данные: нужные документы, аккаунты от электронной почты, соцсетей, доступы к электронным кошелькам и мобильным банкам (зачастую вместе с деньгами).
Если вы заметили, что внезапно Windows стала загружаться дольше, чем обычно, программы запускаются не сразу, а в автозагрузке появились неизвестные объекты, то необходимо проверить компьютер антивирусом. На компьютере всегда должен быть установлена работающая антивирусная программа и даже при ее наличии необходимо регулярно проверять компьютер другими утилитами, например dr.Web Cureit или Malwarebytes. Если что-то один антивирус пропустил, то другой найдет.
Хочется отметить, что все вышеописанные способы увеличения скорости компьютера наиболее эффективны в комплексном применении, поэтому при необходимости применяйте их все вместе.
Поделиться.к оглавлению ↑
Еще по теме:
 Ноутбук греется, перегревается и выключается. Почему это происходит и чем грозит перегрев ноутбука Конструктивные особенности ноутбуков вынуждают пользователей работать в близости от основных тепловыделяющих элементов системы. Даже если пользователь не держит ноутбук на коленях, то […]
Ноутбук греется, перегревается и выключается. Почему это происходит и чем грозит перегрев ноутбука Конструктивные особенности ноутбуков вынуждают пользователей работать в близости от основных тепловыделяющих элементов системы. Даже если пользователь не держит ноутбук на коленях, то […] Популярные причины и решения, почему компьютер не видит флешку В настоящее время флеш-карты пользуются особой популярностью, поскольку в жизни используются практически постоянно. Это устройство может записывать всю важную информацию, причем оно […]
Популярные причины и решения, почему компьютер не видит флешку В настоящее время флеш-карты пользуются особой популярностью, поскольку в жизни используются практически постоянно. Это устройство может записывать всю важную информацию, причем оно […] Почему не воспроизводится видео на компьютере? Зачастую, люди пользуются компьютером в качестве домашней мультимедиа системы. Но случаются ситуации, когда желанный фильм, который вы долго искали и хотели посмотреть не воспроизводится. […]
Почему не воспроизводится видео на компьютере? Зачастую, люди пользуются компьютером в качестве домашней мультимедиа системы. Но случаются ситуации, когда желанный фильм, который вы долго искали и хотели посмотреть не воспроизводится. […] Не запускается игра: распространенные проблемы и их решения Очень часто пользователи компьютеров и ноутбуков, активно проводящие время за играми, сталкиваются с различными ошибками или бездействием системы во время запуска того или иного […]
Не запускается игра: распространенные проблемы и их решения Очень часто пользователи компьютеров и ноутбуков, активно проводящие время за играми, сталкиваются с различными ошибками или бездействием системы во время запуска того или иного […] Что делать, если пропал интернет Доступ к Интернету является не просто развлечением, а насущной необходимостью. С помощью Интернета, люди общаются, работают, заводят новые знакомства и т. д. Трудно не согласится, что […]
Что делать, если пропал интернет Доступ к Интернету является не просто развлечением, а насущной необходимостью. С помощью Интернета, люди общаются, работают, заводят новые знакомства и т. д. Трудно не согласится, что […]
www.pc-school.ru
Как ускорить работу компьютера. | Инфо-М для создания сайта

 Как ускорить свой компьютер –с таким вопросом рано или поздно сталкивается почти каждый пользователь.
Как ускорить свой компьютер –с таким вопросом рано или поздно сталкивается почти каждый пользователь.
Купив новый компьютер мы все радуемся, как быстро он откликается и хорошо работает.
Вот это супер машина и “шморгалки” не нужно! Все летает все быстро работает к часики!
Но проходит некоторое время и вы замечаете, что ваш компьютер стала работать медленнее:
- При попытке закрыть окно комп подвисает,
- Все программы на нем стали работать медленнее,
- Вылетают постоянные ошибки и вы не знаете, что предпринять.
Это лишь малый перечень обычных проблем.
Когда я прихожу к друзьям и родным в гости, меня часто просят посмотреть, почему компьютер стал тормозить. И знаете практически у всех одна и та же проблема.
У всех компьютеры по ходу работы, превращаются в захламленную квартиру.
Но если квартиру все, хоть иногда, убирают то про свои компьютеры все почему-то забывают.
Хочу уточнить сразу, мы будем делать элементарные шаги для ускорения компьютера, которые сможет каждый пользователь, лезть в железо и БИОС мы не будем. оставим это профи.
Генеральная уборка для ускорения работы Вашего компьютера.
Чтобы улучшить и ускорить работу вашего компьютера следуйте дальнейшим рекомендациям.
1. Почистим Ваш компьютер от пыли.
2. Уберем лишние программы из автозагрузки
3. Почистим мусор временных файлов и очистим реестр
4. Освободим место на диске С и сделаем проверку и исправлением поврежденных кластеров.
5. Проверяем наш компьютер на вирусы.
Есть еще и шестой способ, но о нем в конце этого поста.
Почистим Ваш компьютер от пыли.
Если Вы не в ладах с отверткой, то лучше пропустите этот шаг, но обязательно прочитайте и сделайте выводы.
Перегрузите сейчас свой компьютер, только разумеется сначала сохраните эту статью или возьмите в закладки.
Послушайте громко ли с надрывам работают вентиляторы системного блока.
Если все нормально, то значит Ваш компьютер еще не сильно запылился. А он пыль сосет еще как!
Пыль тормозит работу Вашего компьютера, вы даже не представляете как! Все оборудование в Вашем компьютере греется во время работы и пыль не дает нормально охлаждаться.
Компьютер нужно чистить хотя бы раз в год, как раз на время гарантии для новой машины. Если у вас нет технических навыков, то лучше вызвать специалиста или отнести в сервис, это дешевая процедура, стоит обычно 5-7 долларов.
А вообще процесс довольно простой. Отключаем компьютер из сети. Аккуратно открутите левую боковую панельку, она обычно крепится двумя винтами с задней панели. Открутите и сместите боковую панель по пазам сначала вбок, а затем на себя.

Теперь пылесос Вам в помощь, не дотрагиваясь до проводов и оборудования.
Аккуратно всасываете пыль пылесосом. Никаких щеточек и мокрых тряпок, боже упаси.
Затем соберите компьютер назад. Не работайте с открытым системным блоком.
Если у Вас ноутбук то пропускайте этот шаг, вам придется если что отдать в сервис. Эти гады вообще чувствительны к засорению пылью и начинают грузится по “пол часа”.
Ну вот и все к “железу” мы больше лазить не будем, переходим к “творческим процедурам”.
Для ускорения работы компьютера уберем лишние программы из автозагрузки
Перед тем как продолжить наши процедуры по ускорению компьютера, я предлагаю вам поставить клининговую программу Cleaner.
Из названия понятно что она для уборки компьютера.
Cleaner нам понадобится и в следующих шагах.
На сайте производителя как-то запутанно идет процесс скачивания, наверное, чтоб навязать платную версию поэтому качайте ее по этой ссылке.
Открываем программу и переходим во вкладку “Сервис” и там выбираем второй пункт “Автозагрузка”

Вы видите сколько программ грузится при загрузке вашей системы и тормозят работу компьютера в фоновом режиме?
Выключайте не нужные.
Если не знаете что за программа стоит в списке, все равно выключайте!
Обычно каждая новая программа мнит себя незаменимой и сует в автозагрузку запуск вместе с системой, или постоянную проверку своих обновлений, а это как вы понимаете сильно тормозит Ваш компьютер.
У меня лично грузятся только антивирус и “пунто-свичер” -программа для автоматического переключения раскладки клавиатуры.
Остальные программы я могу включить всегда, когда они понадобятся.
Еще один шаг для ускорения работы компьютера сделан, теперь перегружаем машину чтоб изменения вступили в силу.
Почистим мусор временных файлов и очистим реестр
Опять запускаем нашу программу Cleaner и на первой же вкладке запускаем сначала “Анализ”, ждем пока программа найдет весь мусор временных файлов.

Вам покажут весь объем мусора что накопился. Бывает по 10-20 Гб
Потом включаете “Очистка” и весь мусор сливаем в унитаз.
Теперь так же почистим реестр.
Переходим во вкладку “Реестр” и запускаем утилиту.

После жмем “Исправить”, нам предлагают сохранить резервные копии сделанных изменений. Я лично не сохраняю, никогда не понадобились, но можете сохранить.
Жмете “исправить отмеченные”

 Очистка реестра обычно быстро проходит.
Очистка реестра обычно быстро проходит.
Еще один шаг по ускорению машины прошел успешно!
Для ускорения компьютера поработаем с HDD
От того как четко работает жесткий диск, на котором установлена операционная система, напрямую зависит скорость вашего компьютера.
Для начала скажу вам прописную истину: на главном диске всегда должно быть достаточно свободного для хранения временных файлов, которые создают программы во время работы. Если места осталось меньше 90% срочно нужно чистить и убирать лишнее. В то же время, как вы заметили главный диск никогда не делают большой. Потому что размер так же влияет на скорость работы системы.
Вообще в идеале для хорошего разгона лучше поставить SSD, достаточно один под диск С на котором обычно стоит система.
Это ускорит Ваш компьютер в несколько раз!
Но мы же договаривались не лезть в железо поэтому продолжим!
Освобождаем место на диске с операционной системой.
Долее советую убрать с диска, на котором стоит операционная, все лишние файлы. Обычно это файлы в папке Downloads, так же документы, рисунки, музыку и видео можно хранить и на другом диске. В общем тут нужно всем подумать, какие файлы можно перенести на другой диск, в зависимости от Вашего компьютера.
Еще советую сделать анализ диска на наличие ошибок и исправление поврежденных кластеров.
Открываем вкладку мой компьютер.
Для этого кликаем правой кнопкой мыши по нужному диску и в открывшемся окне выбираем “Свойства”

Если открывается что-либо другое, тогда посмотрите видео что я приложил к этому посту там я показал, как нужно делать очистку.
Далее выбираем “Выполнить проверку”

В открывшемся окошке отмечаем все чебоксы и жмем запуск.
Вам всплывет вот такое окошко, и ВНИМАНИЕ. НЕ ВКОЕМ СЛУЧАЕ НЕ ЖМЕМ ОТКЛЮЧИТЬ ТОМ,

Жмете отмена.
Затем вносите проверку в расписание проверки диска.

Проверка произойдет при следующей перезагрузке компьютера и приготовьтесь что она будет долгой может пол часа, а может час.
При загрузке по экрану монитора побегут цифры и проценты проверки.
Вот после этого шага Вы уже реально увидите насколько ваш компьютер стал работать быстрее.
Проверка компьютера на вирусы.
Как бы само по себе включение антивируса, серьезно тормозит Вашу систему, это Факт. Но если его отключить, то конечно же компьютер заработает быстрее, но не долго!
Уже скоро Вы заметите что начались тормоза и Ваша машина перестает Вас слушать. Потом возможно начнут пропадать файлы и вас перестанут пускать на некоторые сайты, будут писать, что с вашего адреса идут непонятные запросы и т.п. Короче заразу Ваш компьютер намотает очень быстро.
Антивирус сейчас нужен как презерватив во время случайного секса. И прошли времена когда вирусы лечились простым сканированием, сейчас бывают такие что полностью тушат систему и без специалиста уже не решить проблему.
Более того, даже при постоянно включенном антивирусе, компьютер нужно регулярно проверять. Я например раз в неделю, запускаю полную поверку всех дисков и иной раз выуживаю паразитов.
Раньше у меня стоял Касперский KIS. Сейчас использую 360 Total Security .
Скачать его можно по этой ссылке
Антивирусом 360 Total Security я раз в неделю делаю полную-комплексную проверку с оптимизацией системы. Это не долго 2-3 минуты. Прилагаю видео как это происходит.
И раз в месяц полную проверку антивирусом Да это долго, но это нужно делать, если хотите, чтоб Вам кормилец работал быстро и слушался только Вас.
Выключим не нужные службы
Думаю, все же нужно упомянуть о еще одном способе ускорения компьютера, но к нему нужно подойти осторожно.
Его суть в том что при загрузке системы в фоновом режиме начинают работать службы, которые и не особо нужны Вам, а между тем ресурсы они кушают и забирают у нужных процессов оперативную память.
В принципе, получается в основном Вы ускорите только загрузку Вашего компьютера. Быстродействие системы увеличится ненамного, но можно отключить не то что нужно.
Я напишу, а вы решайте делать или нет.
Сначала запустите на своем компьютере как можно больше программ, которыми Вы работаете: Интернет-браузеры, Фотошоп, Камтасию, какое ни-будь видео, запустите как можно больше чтоб не допустить ошибочного отключения службы.
Предлагаю два способа.
Первый, зайти в “Меню Пуск” —> “Выполнить” —> набрать “msconfig»
Второй визуальный. Идем “Меню Пуск” —> “Панель управления” —> “Администрирование” —>” Конфигурация системы”

Теперь снимайте галочки на тех службах где написано, что они остановлены.

Но тут еще внимательно смотрите и не отключайте службы, в которых сомневаетесь. Я например смело отключил обновление от Mail.ru, оно меня просто достало, ну еще несколько служб.
После этого компьютер Вас попросит перегрузится.
После перезагрузки, нужно убедится, что все работает как нужно.
Но если какая-то программа все же не запускается, то в окне напишет какая служба не запущена для нормальной работы софта. Идете назад и включаете нужную службу.
Но опять же повторюсь, что на саму скорость работы это не сильно влияет, больше на скорость загрузки.
Для наглядности я прилаживаю свой старый видео урок “Как разогнать компьютер” в котором я в принципе делаю почти все эти действия наглядно.
В этой статье я старался перечислить самые простые и доступные способы ускорения работы компьютера, те способы которые может сделать практически любой, даже начинающий пользователь.
Я понимаю, что можно поковырять БИОС, подключить файл подкачки и еще много чего сделать, но это уже должны делать специалисты и новичкам лучше туда не лезть.
Я и последний пункт включил в конце и не особо рекомендую его делать новичкам.
На этом буду закачивать, пусть Ваш компьютер будет быстрым и здоровым!
К комментариях хотелось бы прочитать ускорили ли Вы свой компьютер как хотели?

Федор Ашифин.
Создание проектов под ключ любой сложности!Доводка сырых сайтов до кондиции
Разработка уникального дизайна под заказ
Верстка и натяжка на популярные ситемы: WordPress, MODX, OpenCart Обращайтесь, сделаем качественно и красиво! Skype: ashifin Viber/Mob: V+380503613708 Как заказать сайт?
info-m.pro












































 после чего инициируйте очистку нажатием на кнопку «Ок», подтвердите намерение удалить файлы и закончите очистку системного диска.
после чего инициируйте очистку нажатием на кнопку «Ок», подтвердите намерение удалить файлы и закончите очистку системного диска.

 Откроется служебная утилита конфигурирования системы, в которой нужно перейти на вкладку «Автозагрузка», где можно просмотреть автозапускаемые программы. Снимите отметку с приложения, которому необходимо запретить загрузку вместе с Windows и нажмите кнопку «Применить». Система попросит перезагрузиться или выйти без перезагрузки.
Откроется служебная утилита конфигурирования системы, в которой нужно перейти на вкладку «Автозагрузка», где можно просмотреть автозапускаемые программы. Снимите отметку с приложения, которому необходимо запретить загрузку вместе с Windows и нажмите кнопку «Применить». Система попросит перезагрузиться или выйти без перезагрузки.
 Ноутбук греется, перегревается и выключается. Почему это происходит и чем грозит перегрев ноутбука Конструктивные особенности ноутбуков вынуждают пользователей работать в близости от основных тепловыделяющих элементов системы. Даже если пользователь не держит ноутбук на коленях, то […]
Ноутбук греется, перегревается и выключается. Почему это происходит и чем грозит перегрев ноутбука Конструктивные особенности ноутбуков вынуждают пользователей работать в близости от основных тепловыделяющих элементов системы. Даже если пользователь не держит ноутбук на коленях, то […] Популярные причины и решения, почему компьютер не видит флешку В настоящее время флеш-карты пользуются особой популярностью, поскольку в жизни используются практически постоянно. Это устройство может записывать всю важную информацию, причем оно […]
Популярные причины и решения, почему компьютер не видит флешку В настоящее время флеш-карты пользуются особой популярностью, поскольку в жизни используются практически постоянно. Это устройство может записывать всю важную информацию, причем оно […] Почему не воспроизводится видео на компьютере? Зачастую, люди пользуются компьютером в качестве домашней мультимедиа системы. Но случаются ситуации, когда желанный фильм, который вы долго искали и хотели посмотреть не воспроизводится. […]
Почему не воспроизводится видео на компьютере? Зачастую, люди пользуются компьютером в качестве домашней мультимедиа системы. Но случаются ситуации, когда желанный фильм, который вы долго искали и хотели посмотреть не воспроизводится. […] Не запускается игра: распространенные проблемы и их решения Очень часто пользователи компьютеров и ноутбуков, активно проводящие время за играми, сталкиваются с различными ошибками или бездействием системы во время запуска того или иного […]
Не запускается игра: распространенные проблемы и их решения Очень часто пользователи компьютеров и ноутбуков, активно проводящие время за играми, сталкиваются с различными ошибками или бездействием системы во время запуска того или иного […] Что делать, если пропал интернет Доступ к Интернету является не просто развлечением, а насущной необходимостью. С помощью Интернета, люди общаются, работают, заводят новые знакомства и т. д. Трудно не согласится, что […]
Что делать, если пропал интернет Доступ к Интернету является не просто развлечением, а насущной необходимостью. С помощью Интернета, люди общаются, работают, заводят новые знакомства и т. д. Трудно не согласится, что […]