Как подключить и настроить микрофон на компьютере
Микрофон – это одно из важнейших периферийных устройств компьютера. С его помощью люди могут общаться через интернет, находясь при этом за тысячи километров друг от друга. К сожалению, многие пользователи не знают, как подключить микрофон к своему компьютеру. Если и вы относитесь к данной категории людей, то ознакомьтесь с данной инструкцией.
Подключение микрофона
В первую очередь необходимо определить, куда вставлять штекер микрофона. Обычно устройство имеет разъем 3,5 джек (как и у обычных наушников). Однако на корпусе ПК аж 3 подходящих гнезда. Что же делать? Микрофон надо подключать к разъему розового цвета. Также нужное гнездо можно определить по небольшой картинке микрофона, которая расположена рядом.
На компьютерах есть сразу два звуковых гнезда: на передней и задней панели. К какой из них надо подключать микрофон? Лучше всего вставить штекер в заднюю панель, так как передняя может быть не подключена к системной плате.
Настройка микрофона
Перед тем, как включить микрофон на своем ноутбуке или компьютере, необходимо провести настройку устройства. Процедура установки конфигураций проста и не займет много времени. Так как же настроить микрофон на компьютере? В первую очередь надо убедиться в том, что на ПК инсталлирован аудио-драйвер. Как правило, отсутствие дров – основная причина, почему не работает микрофон. Чтобы проверить драйвера идем в диспетчер устройств. Сделать это можно, воспользовавшись системной утилитой «Выполнить». Жмем хоткей Win + R, после чего активируем команду devmgmt.msc. Открылось окно с диспетчером устройств. Теперь делаем следующее:
- Открываем вкладку «Звуковые, видео и игровые устройства». Именно там и должен располагаться наш микрофон.
- Если в перечне девайсов нет вашего прибора, то необходимо заглянуть во вкладку «Другие устройства». Если там есть не обнаруженный девайс (иконка с желтым значком), то, скорее всего, это и есть наш микрофон.
- Чтобы компьютер начал распознавать устройство необходимо переустановить драйвера. Найти утилиту, которая подойдет к вашему микрофону, можно на интернет-сайте изготовителя.
Теперь перейдем непосредственно к тому, как настроить микрофон на ОС Windows. В панели управления (команда control в системной утилите «Выполнить») выбираем раздел под названием «Оборудование и звук». Потом руководствуемся инструкцией:
- В появившемся окне выберите пункт под названием «Звук». Откроется новый диалог, в котором надо перейти во вкладку «Запись».
- Там выбираем устройство, которое надо настроить. Сделав это, нажмите на кнопку «Свойства».
- Теперь подсоедините к компьютеру наушники. Затем во вкладке «Прослушать» пометьте галочкой пункт, который позволяет прослушивать с данного устройства. Далее нажмите на «Применить».
- В наушниках появится звук и можно определить чувствительность, с которой микрофон передает голос. Если звучание вас не удовлетворяет, перейдите в «Уровни» и меняйте параметр «Усиление микрофона» до тех пор, пока не достигните желаемого результата.
Важно! После настройки звучания, не забудьте снять галочку с пункта прослушивания.
Встроенный микрофон на ноутбуке
Если вы хотите использовать встроенный микро на лептопе, то его также нужно настроить. Переходим в уже знакомую панель управления, вкладка «Оборудование». Затем руководствуемся следующей инструкцией:
- Отыщите пункт под названием «Диспетчер Realtek HD» и нажмите на него. Это приведет к запуску специализированной программы для настройки девайса.
- Если интегрированный микро отключен, надо посетить раздел «Дополнительные настройки». В нем ставим отметку напротив пункта, который разделяет входные гнезда как независимые устройства.
- Перейдите в раздел, на котором отображается встроенный микрофон. Тут можно настроить усиление звука и громкость.
- После проведения вышеописанных процедур в окне «Звук» появится новое записывающее устройство. Это и есть ваш встроенный микрофон.
Беспроводной микрофон
В последнее время широкое распространение получили беспроводные микрофоны. Подобные девайсы оснащены специальным Bluetooth модулем, и подключение к ноуту осуществляется именно через этот интерфейс.
Включите беспроводной микрофон и убедитесь в том, что батарея заряжена. После этого на ноутбуке активируйте поиск блютуз устройств. Кода компьютер найдет микрофон, подключитесь к нему. Драйвер для устройства должен инсталлироваться автоматически. Но если этого не произошло, то поищите нужный программный модуль на официальном интернет-сайте производителя. После установки дров беспроводной микрофон начнет функционировать, и вы можете использовать его для записи звуков и переговоров.
Важно! Беспроводной микрофон можно подключить и к стационарному компьютеру. Однако для этого у ПК должен быть блютуз модуль, который не входит в стандартную комплектацию. То есть докупать аппаратный компонент для поддержки Bluetooth придется самостоятельно.
Проверка микрофона
Убедиться в работоспособности звукозаписывающего устройства можно в том же окне «Звук». Как проверить работает ли микрофон на ноутбуке или же ПК? Скажите что-то и взгляните на полоски, которые находятся справа от вашего устройства. Если линии зеленные, то все в порядке и микрофон записывает звук. Если же полоски серые, то это говорит о том, что микрофон не работает на ноутбуке. В таком случае надо перепроверить драйвера звуковой платы, убедиться в том, что девайс включен и на аппаратном и на программном уровне.
Как настроить микрофон на ноутбуке и компьютере
 Здравствуйте, уважаемые посетители smartronix.ru! Многие обладатели ноутбуков и домашних компьютеров, приобретя микрофон для общения или игр не знают, как правильно его настроить. Наша инструкция по настройке микрофона призвана исправить это досадное недоразумение. Для чего обычно используется это устройство связи? Да много для чего. Например для бесед с близкими и друзьями в Skype (кстати о том как настроить микрофон в скайпе у нас есть отдельная статья), или для общения в онлайн играх, таких как Dota, World of Tanks (WoT) и Counter Strike.
Здравствуйте, уважаемые посетители smartronix.ru! Многие обладатели ноутбуков и домашних компьютеров, приобретя микрофон для общения или игр не знают, как правильно его настроить. Наша инструкция по настройке микрофона призвана исправить это досадное недоразумение. Для чего обычно используется это устройство связи? Да много для чего. Например для бесед с близкими и друзьями в Skype (кстати о том как настроить микрофон в скайпе у нас есть отдельная статья), или для общения в онлайн играх, таких как Dota, World of Tanks (WoT) и Counter Strike.
В нашей публикации мы расскажем не только, как настроить микрофон на ноутбуке и компьютере, но и как подключить его, а также как проверить что все драйверы на аудио карту установлены. Дело в том, что настройка микрофона зависит от установленного драйвера в вашей операционной системе Windows. В одном случае драйвер может быть стандартным и все настройки осуществляются через встроенное в систему программное обеспечение. А во втором случае, на вашем ноутбуке может быть установлено ПО Realtek High Definition Audio и подключать микрофон нужно через него. Мы рассмотрим оба варианта подключения и настройки микрофона.
Как настроить микрофон на компьютере или ноутбуке
Итак, начнём мы с самого простого – с подключения микрофона к ноутбуку или компьютеру. На самом деле, у нас уже есть статья, как подключить наушники к компьютеру и ноутбуку, и там всё уже неплохо расписано куда подключать микрофон к компьютеру. Но лучше мы повторим эту информацию. Ведь далеко не все из вас, уважаемые читатели, знают, как подключать устройство в компьютер или ноутбук. Для микрофона на аудиокарте предусмотрен специальный разъём – 3.5 джек, как у обычных наушников. Разъём на звуковой карте компьютера должен быть розового цвета:

Если на вашем компьютере нет внешней аудиокарты, то разъём микрофона также не составит труда найти. Он расположен на встроенном аудио-модуле материнской платы:

То же самое касается и ноутбуков, нетбуков и ультрабуков. Разъём обычно расположен с правого или левого торца ноутбука и помечен специальным графическим значком.

Как видите, ничего сложного. Будем считать, что физически мы всё подключили. Настало время его настройки Windows. Следующий шаг настройки – поиск микрофона в операционной системе Windows. Как мы уже говорили, у всех системы и драйверы разные. Поэтому мы разобьём данную главу на две части – стандартную настройку в Windows и настройку через программное обеспечение Realtek HD Audio. В зависимости от того, какой драйвер у Вас установлен, выберите нужный вариант настройки.
Проверяем аудио-драйвер ноутбука или компьютера
Прежде, чем правильно настроить микрофон на компьютере, разберёмся с одной популярной ошибкой начинающих компьютерных пользователей. Часто помимо самой настройки возникают проблемы с аудио-драйвером. Конечно, если звук из колонок идёт, то всё в порядке, но часто бывает и наоборот. Поэтому мы советуем проверить его наличие в системе. Удостовериться, что на вашем ноутбуке или компьютере установлен аудио-драйвер совсем не сложно. Для этого нам нужно попасть в диспетчер устройств Windows. Сделать это можно несколькими способами. Первый способ – кликнуть по иконке компьютера на рабочем столе и выбрать нужный пункт меню.

Либо найти диспетчер устройств в командной строке через меню “Пуск”:

Третий способ, найти диспетчер устройств через “Панель управления”. Для этого нужно её открыть через “Пуск” > “Панель управления”, в панели управления найти пункт “Система” и там будет ссылка на диспетчер устройств. Каким способом пользоваться не столь важно. Главное, чтобы в разделе “Звуковые, видео и игровые устройства” у вас были установлены драйверы для звуковой карты и не было неизвестных устройств, как показано на следующем скриншоте.

Если неизвестные устройства есть, то чтобы потом не мучаться с неработающим микрофоном, лучше зайти на сайт производителя ноутбука или материнской платы компьютера и скачать драйверы для звуковой платы вашего ПК. Итак, мы убедились, что драйвер для звуковой карты установлен. Приступим к настройке микрофона.
Настройка микрофона в Realtek High Definition Audio
Диспетчер Realtek HD Audio – это программа для настройки микрофона, которая является очень популярной и его можно встретить на большинстве современных ноутбуков (если данное программное обеспечение не установлено конкретно на вашем ПК, то читайте следующую главу нашей статьи). Но многие из вас наверное не знают, установлен ли Realtek HD Audio на вашем ноутбуке или компьютере. Драйвер Realtek High Definition Audio можно найти в диспетчере устройств. Или найти иконку в виде колоночки в трее Windows, как это показано на следующей картинке.

Также аудио-драйвер Realtek можно найти через “Панель управления”, зайдя в “Оборудование и звук”:


В диспетчере также можно настроить усиление. Если микрофон шумит или фонит, то усиление лучше сделать наименьшим. А лучше проверить работу с несколькими уровнями усиления:

Если на вашем ноутбуке есть встроенный микрофон, а Вы решили подключить ещё один дополнительный внешний микрофон, то в диспетчере Realtek HD нужно задать устройство, которые Вы хотите использовать по умолчанию. На скриншоте ниже за это отвечает опция “Задать стандартное устройство”.

Как Вы наверное заметили на той же картинке (расположенной выше), на вкладке можно настроить чувствительность микрофона. В принципе, на этом можно закончить настройку в Realtek HD Audio. Нас ждёт финальная глава статьи, в которой мы рассмотрим, как настроить устройство в Windows. Ниже будет рассмотрена подробная настройка микрофона на виндовс 7, но данная инструкция будет актуальна и для Windows 8 и Windows Vista. Если Вы являетесь пользователем Windows XP, то ничего страшного в этом нет. Наши советы, как настроить микрофон на ноутбуке или компьютере являются универсальными и обязательно Вам пригодятся.
Как настроить микрофон в Windows
Итак, как мы убедились выше, драйвер для звуковой карты установлен и звук в компьютере есть. Настало время разобраться с настройками микрофона в Windows. Открываем “Панель управления” через “Пуск”, заходим в “Оборудование и звук” и выбираем пункт меню “Звук”.

Или можно поступить ещё проще и найти настройки звука через командную строку Windows:

Также можно найти настройки в трее системы, кликнув по значку-колонке. Опять же, не суть важно, как Вы туда попадёте. Открыв настройки звука переходим на вкладку “Запись”. Именно на ней должно отобразиться наше устройство звукозаписи. Если в вашей системе больше нет микрофонов, то он будет один. Если на вашем ноутбуке есть встроенный микрофон и вы подключаете дополнительную гарнитуру или вебкамеру со встроенным в неё микрофоном, то устройств будет два. Выделяем нужное устройство и нажимаем на кнопочку “Свойства”.

После нажатия на кнопку “Свойства” откроются настройки выбранного Вами вами устройства, к которых можно будет настроить микрофон. На вкладке “Общие” ничего особо настраивать не нужно. Просто убедитесь, что устройство включено.

На следующей вкладке, которая называется “Прослушать”, мы советуем установить галочку на “Прослушивать с данного устройства”. Данная опция позволит вывести звук с микрофона на колонки или подключенные наушники. Стоит заметить, что при использовании этой опции и близком расположении микрофона и динамиков, в колонках может появиться нежелательный свист, что впрочем происходит не всегда. Поэтому если Вам не нужна данная опция, галочку можно не ставить.

На вкладке “Уровни” можно настроить громкость микрофона (отрегулировать уровень громкости) и установить чувствительность. Опция громкости особенно бывает полезна если в онлайн игре или при разговоре в Скайпе звук плохо слфшно. А усиление может пригодиться если при общении микрофон шипит. В общем если устройство плохо работает, то вкладка “Уровни” как раз для исправления различных искажений. Только увлекаться особо не стоит. Громкость можно выкрутить на 100%, а усиление лучше установить на 10-20 децибел. Иначе могут появиться хрипы и щелчки, а также могут появиться посторонние шумы.

Далее у нас следует вкладка “Улучшения”. Опция “Отключение всех звуковых эффектов” отвечает за искажение звука в устройстве. но если Вы используете дешевый микрофон и при трансляции звука слышно много помех, можно отключить данную опцию и включить опции подавления это и шума. Удаление постоянной составляющей — помогает при неразборчивом и захлебывающемся звуке. Она убираем чувствительность микрофона.


Итак, с настройкой в Windows разобрались. Надеемся, что наша инструкция по настройке микрофона на компьютере или ноутбуке Вам пригодилась. Если остались какие-то вопросы или возникли трудности с подключением, пожалуйста спрашивайте в комментариях. Напоследок хочется ответить ещё на один довольно популярный вопрос наших посетителей – как настроить микрофон на наушниках. Всё абсолютно так же, как описано в выше приведённой инструкции. Что обычный микрофон, что гарнитура с наушниками – оба гаджета настраиваются одинаково.
«Как настроить микрофон на компьютере в Windows 7?» – Яндекс.Кью
Для начала можете попробовать проверить микрофон одним из этих онлайн сервисов https://softcatalog.info/ru/obzor/online-microphone-test . Многие из них содержат справочную информацию для решения проблем с микрофоном.
Если не работает, то делаем так:
- Идем в «Пуск» — «Панель управления»
- В ней находим «Звук».
- Переходим на вкладку «Запись» и проверяем, чтобы было хоть одно устройство с зеленой галочкой, т.е. рабочее.
- Если его нет, то либо ваш микрофон не работает, либо штекер отошел от гнезда (в случае с внешним микрофоном), либо проблема с драйверами.
- Если галочка есть, жмем по этому устройсву ПКМ и выбираем «Свойства».
- Здесь переходим на вкладку «Уровни» и выставляем 100%, также следим, чтобы там все было активно и ничего не перечркнуто.
- Здесь же можем установить усиление микрофона, оно помогает если звук есть, но вашему собеседнику плохо вас слышно.
Также случается такой прикол, что видеокарта с поддержкой HDMI или софт для записи звука/стриам/изменения голоса может создавать собственное аудиоустройство. Вот наглядно показано, как это выглядит в диспетчере устройств:
Если вам не нужен подобный софт, можете смело выключить виртаульную аудиокарту или поступить проще. Вернуться по пути «Пуск» — «Панель управления» — «Звук» — «Запись» и попробовать переключиться на другие аудиоустройства. Выделяете другой «Микрофон» и нажимаете «По умолчанию», потом снова переходите в «Уровни» и проверяете, что уровень 100%.
Как настроить микрофон в наушниках на компьютере и телефоне
Наверх- Рейтинги
- Обзоры
- Смартфоны и планшеты
- Компьютеры и ноутбуки
- Комплектующие
- Периферия
- Фото и видео
- Аксессуары
- ТВ и аудио
- Техника для дома
- Программы и приложения
- Новости
- Советы
- Покупка
- Эксплуатация
- Ремонт
- Подборки
- Смартфоны и планшеты
- Компьютеры
- Аксессуары
в Windows 7, 8, 10
Иногда, при записи звука с компьютера могут возникать некоторые проблемы и трудности. В данном случае необходимо отрегулировать настройки и знать, как настроить чувствительность микрофона. Это можно сделать самыми различными способами – от настроек самого микрофона до настроек через параметры Windows.
В данной статье будут описаны все самые основные способы настройки микрофона, подробно приведены все алгоритмы и порядок проведения этого. Также будут приведены решения для разных систем, в том числе XP, 7, 10. Будут решения как для микрофонов подключенных к ПК, так и для ноутбуков. Для наглядность в статье приведены фотографии и несколько видеороликов по выбранной теме, а также добавлен полезный файл для ознакомления в заключение материала.

Как настроить чувствительность микрофона.
Как правильно настроить микрофон
На самом деле это не очень сложно, но существует ряд некоторых тонкостей, зная которые вы всегда сможете быстро и корректно включить всю систему звукоусиления и звучать максимально хорошо. Итак, рассмотрим пример – вы пришли на репетиционную точку – ваши коллеги уже практически готовы дать жару: барабанщик уже развешивает последние тарелки, а гитарист, воткнув провод в усилитель, выкручивает все ручки вправо. Перед вам совершенно непонятная система из колонок с кучей проводов, какие-то компрессоры, кроссоверы, усилители и конечно же совершенно чуждая вещь под названием микшерский пульт.
С чего стоит начать – полезным было бы определить являются ли колонки активными или пассивными. Отличить их достаточно легко – загляните им за спину – если вы видите кнопку включения – то вероятнее всего это активные колонки внутри которых есть собственные встроенные усилители. Предположим колонки подвешены под потолком и изучить что творится сзади решительно невозможно, есть шанс посмотреть куда идут от них провода – если они воткнуты в гнезда на пульте которые называются «mainout» то вероятно колонки активные (хотя конечно существуют микшерные пульты со встроенными усилителями и в этом случае подключение пассивных мониторов будет выглядеть точно также).

Панель управления.
Если провода, идущие от колонок тянутся в усилитель то мы имеем дело с пассивной акустической системой Первым шагом будет включение микшерного пульта. Перед включением обратите внимание чтобы фэйдера общей громкости на пульте были опущены вниз (обычно они располагаются в нижнем правом углу) На некоторых моделях пультов возле кнопки включения есть еще и кнопка включения фантомного питания (особенно пульты марки Behringer этим грешат).


Не включайте фантомное питание, если не планируете пользоваться конденсаторными микрофонами!
При использовании обычного динамического микрофона и включенном фантомном питании существуют шансы спалить микрофонный вход, и как следствие получить люлей от администратора репетиционной точки. Также хотелось отметить что провода для подключения динамических и конденсаторных микрофонов могут иметь имеют разную распайку. Время пришло: включаем всю систему! Если колонки пассивные, тыкаем включение усилителя, если активные, то просто нажмите ВКЛ на каждом мониторе (в случае включения активных мониторов обратите внимание на то, чтобы уровень громкости на обоих колонках был одинаковым и не был в самом максимальном положении.
Сперва коммутируем наш микрофон с пультом – с одной стороны невозможно впихнуть невпихуемое с другой я очень хорошо знаю музыкантов поэтому будет не лишним сказать что соединение микрофона с пультом осуществляется с помощью провода XLR (мама – папа). На картинке с пультом нужная дырка отмечена цифрой No1 Далее по тексту будет приведен метод настройки который я выработал за долгое время тем я не претендую на то что это единственно правильный способ.
- Шаг 1 Выводим общую громкость на отметку 0 на некоторых пультах эта отметка выглядит как U
- Шаг 2 Рассмотрим настройки канала, в который вы воткнули микрофон.
- Ручка 4 (Gain)– пред усилитель канала поворачиваем в положение налево до упора.
- Кнопочка 5 (фильтр низких частот) – если мы используем микрофон, то эта кнопка должна быть нажата (если, например, запускаем фонограмму то отжата) Данная кнопка делает частотный срез – нище 100 герц.
- Ручки 6 Ручки параметрики – если вы используете хороший микрофон хороший пульт и хорошие колонки поставьте все ручки в среднее положение.
- Ручки 7 (Aux) отвечают за посылы. (Их используют, например, чтобы отправить сигнал на сценические мониторы) В рамках данной статьи, вам они не понадобятся можите оставить как есть или для красоты повернуть налево.
- Ручка 8 (Fx)отвечает за количество эффекта идущего на канал – часто бывает что на пультах есть еще ручка или фэйдер которые отвечают за общий уровень эффектов. (так что если общий уровень будет на 0 то даже при повороте в крайнее правое положение ручки на канале вы не услышите результата). На этапе настройки стоит убрать всю обработку повернув ручку налево.
- Ручка номер 9 (Pan) отвечает за панорамирование сигнала – другими словами повернёшь налево звук пойдет из левой колонки, направо из правой.
В нашем конкретном случае оставляем данную ручку посередине. Кнопка отмеченная на рисунке номером 10 называется Mute и в переводе обозначает “немой” – как не трудно догадаться данной кнопкой мы можем быстро включить выключить канал. Эх такую бы кнопку каждому музыканту – куда-нибудь на видное и легко доступное место )) Кнопка номер 11 называется PFL – prefaidlisten(прослушивание канала до фэйдера) – очень полезная кнопка с помощь которой мы можем посмотреть на уровень входящего сигнала и выставить его максимально точно. Нажимаем ее.

Настройка микрофона.
Теперь поднимаем фэйдер громкости на нашем канале до 0 и пробуем попеть, с большой долей вероятности сигнал, который вы услышите, будет достаточно слабый так как изначально мы выкрутили ручку предуселения в 0 (ручка GainNo4). Теперь при нажатой кнопке PFL медленно начинаем поднимать уровень предусиления одновременно поем (не стесняйтесь попеть погроме так как в первую очередь нас интересуют самые громкие звуки которые вы собираетесь издавать). Необходимо следить за индикацией сигнала – уровень не должен переваливаться за границу 0 децибел так как сигнал который будет выше уровнем может претерпевать нежелательные искажения, а также оказывать отрицательное влияние на оборудование.
Если индикация показывает, что уровень входящего сигнала уже на нуле, а громкости все ровно не хватает вы можете еще немного подтянуть фэйдер какала в верх – хотя, как правило, это может говорить либо о том, что колонки которые вы используете не достаточно мощные либо ваше ротовое отверстие издает слишком тихие звуки. Второе более вероятно) Выставив нужный уровень можно по вкусу добавить немного эффектов – ручкой номер 8, не увлекайтесь слишком много эффектов дает сильное размытие голоса в общей фонограмме. Еще пара дельных советов Если характер звука, который вы слышите, вам не нравится, есть шанс подправить картину при помощи настроек параметрического эквалайзера.
Материал по теме: Как сделать распиновку витой пары.
Старайтесь пользоваться параметрикой на вычитание, а не на прибавление. Будьте внимательны при подстройке. Обратите внимание, что 2 ручки, которые находятся посередине, отвечают за разные параметры. Одна – это выбор частоты, находящейся в среднем диапазоне, а вторая – уровень, на который мы будем усиливать или наоборот, проваливать данную частоту. Ну вот, дружок – репетиция закончилась, а ты как раз успел во всем разобраться и настроить себе прекрасный звук! Помните всегда есть шанс ускорить процесс настройки и сделать его максимально безопасным – позовите администратора он наверняка знает что делать.

Как настроить чувствительность микрофона.
Общая информация по настройкам микрофона
Также определить принадлежность конкретного гнезда можно по фигуркам, иконками и англоязычным сокращенным буквенным обозначениям: «Mic», «Headphones» и т. п. Отыскав подходящие провода в наушниках с микрофоном, у вас не должно остаться ни единого вопроса или сомнения в правильности соединения. Помимо стандартных компьютерных наушников с микрофоном встречаются отдельные студийные микрофоны электродинамического типа, которые в большинстве случаев подключаются через специальный предусилитель со встроенным корректором.
Поэтому перед покупкой и настройкой Windows 7 проконсультируйтесь со специалистом, как именно микрофон должен соединяться с компьютером: через предусилитель с «Кроной» или напрямую. Этим вы избавите себя от множества проблем с настройкой. Итак, после настройки аппаратной части предлагаем узнать, как настроить наушники с микрофоном на windows 7 средствами самой операционной системы.

Общая информация по настройкам микрофона.
Как настроить на windows 7 микрофон
- Заходим в меню «Пуск» и выбираем «Панель управления».
- Проставляем режим отображения значков «Крупные значки».
- Настройка микрофона на windows 7 продолжается кликом по пункту «Звук»
- Переходим на вкладку «Запись» и выбираем наше звуковое устройство – «Встроенный микрофон».
- Далее кликаем по кнопке свойства и выбираем вкладку «Прослушать».
В обязательном порядке подключаем наушники и проставляем галочку в квадратике, который расположен напротив «прослушивать с данного устройства». Если наушники не подключить, то пойдет жуткий фон и писк, который будет только нарастать. А в наушниках никакой ненужной генерации не должно пойти, и вы должны лишь слышать собственный голос с определённой задержкой.

Как настроить на windows 7 микрофон
Если вам покажется что ваш голос слышно чересчур громко или тихо, то это можно легко исправить на вкладке «Уровни», где можно проставить усиление микрофона, а также уровень. Мы не рекомендуем ставить усиление выше +20 дБ, иначе возникнут нежелательные наводки.

Настройка микрофона на windows 7.
Настраиваем микрофон в операционной системе Windows XP
Здесь мы воспользуемся настройка AC’97 совместимым кодеком. Настройку мы будем рассматривать на примере Intel встроенного аудиоустройства, но принцип всех действий во всех других кодеках будет идентичным. Сделайте двойной щелчок по иконке звука, на панели задач. Откроется микшер звука. Если вдруг окажется, что значок звука на панели отсутствует, то его можно включить. Открываем меню «Пуск», делаем клик по кнопке запуска Панели управления и открываем параметры Звука и аудиоустройств. В разделе «Громкость» ставим флажок возле строчки «Отображать значок на панели задач».
После того, как откроете микшер, разверните меню с Параметрами и нажмите на пункт «Дополнительные параметры». Теперь начинаем настраивать микшер записи. Откройте меню «Параметры» и выберите пункт «Свойства». После этого установите переключатель в положение «Запись» и в следующем списке убедитесь, что установлен флажок возле надписи «Микрофон» или «Микрофонный вход».

Настройка микрофона в ХР.
Нажмите кнопку «Ок». В главном окошке микшера ищем регулировку микрофона. Здесь можно установить необходимый уровень чувствительности и при необходимости, включить усиление (эта возможность может иметь разные названия, но эффект всегда один — +20 дБ к громкости). Бывает, что в окне Realtek HD трудно отыскать кнопку «Настройка», которая должна находиться возле регулятора громкости микрофона. Такой расклад совсем не означает, что такой функции нет, просто эту кнопку переместили так, чтобы не было необходимости открывать раздел записи, она располагается в основном окне.
Если при помощи всех, вышеперечисленных настроек не удалось никак улучшить работу микрофона до приемлемого уровня, то хорошим решением будет покупка другого устройства. Например, отлично подойдет веб-камера со встроенным микрофоном, без дополнительных «джеков». Если в покупке новой веб-камеры нет необходимости (уже есть одна), то постарайтесь найти более достойный микрофон и лучше, если это будет USB микрофон. Вполне возможно, что ситуацию может исправить и неплохой микрофонный усилитель, но ничего такого заманчивого в продаже пока не наблюдается.

Как настроить параметры микрофона.
Если у вас руки умеют держать в руках паяльник, то можете самостоятельно собрать такой усилитель. Иногда попадаются готовые наборы для сборки усилителя. Но это путь для тех, кто действительно не боится радиоэлектроники, всем остальным лучше подойдут способы, описанные выше.
Интересно почитать: Как сделать микрофон из телефона.
Проверяем качество звука в Skype
В данной программе, специально для этих целей есть сервис проверки звука с микрофона «Echo/Sound Test Service». После первого запуска приложения он обязательно появляется в списке контактов, чтобы проверить, насколько хорошо вас будут слышать собеседники, позвоните по этому контакту. Вовремя звонка автоответчик даст дополнительные инструкции и прозвучит сигнал, после него можно в микрофон говорить все что угодно (главное говорить), затем прозвучит второй сигнал и можно будет прослушать запись вашего голоса, и оценить качество звука. Если все в порядке, можете наслаждаться голосовым общением через интернет.

Если будет интиресно можите прочитать статью от том как реализовать запись разговора в скайпе.
Настройка микрофона
В первую очередь нужно проверить, есть ли в системе драйвер звука. Делаем следующее: Запустите диспетчер устройств. Для этого кликаем правой клавишей мыши по кнопке «Пуск» и выбираем соответствующий пункт. Разверните строчку с названием «Аудиовходы и аудиовыходы», затем кликните по нужному устройству правой кнопкой мыши и выберите пункт «Свойства». Перейдите во вкладку «Драйвер» и посмотрите информацию, указанную в ней. Как видим, у нас установлен драйвер от Via HD Audio, следовательно, все в порядке. Если у вас нет описания драйвера, а в диспетчере устройств напротив микрофона светится желтый вопросительный знак или вовсе отображается неизвестное устройство, нужно установить драйвер.
Изначально узнайте версию аппаратного обеспечения, а уже по ней ищите сам драйвер. Для того чтобы узнать версию звуковой карты, жмем сочетание горячих клавиш Win+R и вводим в открывшееся окошко команду dxdiag.exe. Затем жмем «ОК». Перейдите во вкладку «Звук». Тут можно узнать версию вашего оборудования. Используйте ее для поиска драйвера на официальном сайте производителя. Скачать драйвер для микрофона лучше именно оттуда. Когда программа будет загружена, установите ее и перезагрузите компьютер. Если все пройдет хорошо, напротив микрофона в свойствах аудио появится зеленый кружочек.
Настраиваем внешний микрофон
К компьютеру или ноутбуку можно подключить внешний микрофон, причем сделать это получится без особых трудностей. Используйте гнездо рядом с разъемом наушников для подключения шнура микрофона. Для настройки микрофона делаем следующее: Откройте панель управления (как это сделать в Windows 10 мы описывали немного выше) и перейдите в раздел «Оборудование и звук». Читайте также: Как переименовать каталог пользователя в Windows 10 Переходим в подпункт, который мы обозначили на скриншоте красной рамкой. Теперь открываем «Запись», видим тут наш микрофон и кликаем по его названию правой клавишей манипулятора. Нам нужна запись «Свойства». Переходим во вкладку «Уровни».
Тут можно увеличить громкость микрофона или, наоборот, уменьшить ее. Путем проб определите комфортный для вас уровень и примените изменения клавишей «ОК». Для того чтобы проверить насколько хорошо работает микрофон, мы не будем использовать предпрослушивание, а для разнообразия воспользуемся визуальным индикатором. Просто закройте свойства микрофона и вернитесь на шаг назад. Далее начинайте говорить, а индикатор, отмеченный на скриншоте, отобразит уровень громкости. Настройте устройство так, чтобы во время разговора столбик достигал верхнего значения, но при этом не упирался в последнее деление. Это и будет наиболее комфортный уровень чувствительности микрофона.

Настройка микрофона.
Если ПК не видит микрофон, попробуйте обновить его драйвер описанным выше способом или проверьте целостность кабеля и штекера устройства. Убираем шум Зачастую при работе с микрофоном пользователь обнаруживает, что его собеседники слышат сильный шум или фон. Ниже мы разберемся, как его устранить, но сначала узнаем, как проверить микрофон на Windows 10, чтобы удостовериться, что проблема на нашей стороне. Делаем следующее: Откройте стандартный инструмент системы «Запись голоса». Для этого введите в поисковую строку ОС нужный запрос и жмите по появившемуся результату.
Для того чтобы определить, действительно ли фонит ваш микрофон или шум проявляется из-за неполадок на стороне собеседника, мы запишем тестовый отрезок, на протяжении которого вы будете произносить разные фразы. Жмем кнопку «Запись». Когда нужные слова будут надиктованы, кликаем по значку завершения записи. Переходим к прослушиванию. Если все в порядке, и вы не слышите никаких шумов, значит фон вызван проблемами в работе акустической системы вашего собеседника. Если же вы слышите помехи, нужно уменьшить чувствительность микрофона.

Для этого снова запускаем свойства значка звука в системном дереве и переходим к свойствам микрофона. Там уже при помощи ползунков уменьшаем чувствительность устройства и снова проводим тест со звукозаписью. Делаем так до тех пор, пока фон не исчезнет, а звук будет слышен хорошо. Если голос тихий, попробуйте усилить чувствительность.
Также при одновременной записи голоса и его воспроизведении в колонках может возникнуть эхо. В таком случае нужно либо уменьшить чувствительность, либо отключить трансляцию звука на собственную АС. Теперь вы знаете, что делать, если не работает микрофон на ноутбуке или ПК с Windows 10. Если в процессе работы у вас остались замечания или вопросы, пишите их нам в комментариях, а мы ответим в кратчайший срок.

Подключение телефона.
Заключение
Рейтинг автора
Автор статьи
Инженер по специальности «Программное обеспечение вычислительной техники и автоматизированных систем», МИФИ, 2005–2010 гг.
Написано статей
Более подробно о настройке микрофона рассказано в статье Настройка аудио/видео параметров. Если у вас остались вопросы, можно задать их в комментариях на сайте. А также в нашей группе ВК можно задавать вопросы и получать на них подробные ответы от профессионалов. Для этого приглашаем читателей подписаться и вступить в группу.
www.windows-9.net
www.prostocomp.net
www.raven-loft.ru
www.smartronix.ru
www.os-helper.ru
ПредыдущаяПрактикаКак сделать антенну Харченко для Т2 своими руками
Как настроить микрофон на Windows 10
Микрофон всегда являлся важной частью персонального компьютера. Но, с распространением быстрого интернета его полезность возросла многократно. Сейчас компьютер с микрофоном можно использовать не только для записи своего голоса, но и для общения с людьми по всему миру.
Но, подключив к компьютеру новый микрофон многие пользователи сталкиваются с проблемами. У некоторых он вообще не работает, у других работает, но очень тихо. Если у вас также есть подобные проблемы, то предлагаем вам наш материал о настройке микрофона на компьютерах с Windows 10.
Как открыть настройки микрофона на Windows 10
Для того чтобы настроить микрофон на компьютере с Windows 10 вам нужно зайти в системные настройки звука. Это можно сделать по-разному. Самый простой вариант, это кликнуть правой кнопкой мышки по иконке звука на панели задач (в нижнем правом углу экрана, рядом с системными часами). После чего в открывшемся меню выбрать пункт «Записывающие устройства».
Также вы можете зайти в «Панель управления» и открыть там раздел «Оборудование и звук – Звук».

Так или иначе, перед вами появится окно «Звук», в котором сосредоточены все основные настройки, которые касаются динамиков, микрофона и вообще звука. Для того чтобы перейти непосредственно к настройкам микрофона откройте вкладку «Запись».

Здесь должны отображаться все микрофоны, которые подключены к компьютеру. Если микрофонов нет, то возможно они неправильно подключены, либо не установлены драйверы для звуковой карты. Более подробно об этих проблемах вы можете почитать в отдельной статье.
Настройка микрофона на Windows 10
После того как вы открыли окно «Звук» и вкладку «Запись», можно приступать к настройке микрофона на Windows 10. Для начала убедитесь, что микрофон включен. Для этого кликните по нему правой кнопкой мышки и выберите «Включить».

Если в системе несколько микрофонов, то вы также должны выбрать основной микрофон. Для этого выделите нужный микрофон и нажмите на кнопку «По умолчанию».

Чтобы проверить работает ли микрофон можно сказать что-то в него и понаблюдать за полоской в правой части окна. Она должна отображать изменение уровня сигнала от микрофона.

После этого можно переходить к основным настройкам микрофона Windows 10. Для этого выделите нужный микрофон мышкой и нажмите на кнопку «Свойства».

В результате откроется окно с настройками выбранного вами микрофона. Здесь все настройки размещены на нескольких вкладках. Самые важные настройки начинаются с вкладки «Прослушать». Здесь доступна функция «Прослушивать с данного устройства». Если ее включить, то звук с микрофона будет передаваться сразу на ваши динамики.

На вкладке «Уровни» можно настроить громкость микрофона и его усиление. Эти параметры будут очень полезны если ваш микрофон работает слишком тихо. Но, нужно помнить, что использование параметра «Усиление микрофона» может привести к появлению шумов.

На вкладке «Enchacement» или «Улучшения» доступны настройки микрофона, которые касаются улучшения качества звука. Настройки, которые здесь доступны зависят от модели вашей звуковой карты и версии драйвера. Поэтому у вас данная вкладка может сильно отличаться.

Последняя вкладка настроек микрофона называется «Дополнительно». Здесь можно выбрать разрядность и частоту дискретизации, которая будет использоваться при записи звука.

Также на вкладке «Дополнительно» есть кнопка «По умолчанию», которая возвращает стандартные настройки разрядности и частоты дискредитации микрофона.
Посмотрите также:
Как настроить микрофон на windows 7: своими силами
Здравствуйте, читатели моего блога. На связи Федор Лыков. В этой статье мы разберемся с таким процессом,как настроить микрофон на windows 7.
Ведь почти каждый из нас пользуется мессенджерами или программами для совершения голосовых звонков, общения с друзьями, прохождения онлайн интервью и др.
Поэтому для таких случаев микрофончик должен работать хорошо.
А также, я недавно написал интересную статью на тему: быстрый способ настройки микрофона в Дискорд. Рекомендую к прочтению.


Во многих случаях при покупке ноутбука микрофон уже встроен в систему и не требует никаких дальнейших настроек. А вот если у вас персональный компьютер или у вас встроенный микрофончик перестал работать – то придется покупать новый и заново настраивать его. И вы можете не знать, как это делать. Давайте рассмотрим это вместе.
Содержание статьи
Где находится микрофон на компьютере?
- На панели задач в правом нижнем углу экрана кликните правой кнопкой мыши по иконке динамика. И в появившемся окне выберите «Записывающие устройства».


- Также вы можете получить доступ к настройкам, через «Панель управления».
2.1. Для этого зайдите в меню «Пуск» и в правой колонке выберите саму «Панель управления».

2.2. Далее выберите «Оборудование и звук».

2.3. В конечном счете нажмите на пункт «Звук».

В результате у вас откроется небольшое окно со всеми необходимыми настройками. Более подробно, здесь.
Основные регулировки микрофона на компьютере
- Чтобы проверить, работает ли ваш микрофончик, достаточно сказать в него что-нибудь. В окне на вкладке «Запись» есть серые полоски. И если ваш микрофон в рабочем состоянии, то эти полоски будут загораться зеленым, а если не работает, то они так и останутся без цвета.


- «Общие настройки микрофона». Выделите микрофончик, кликнув на него, и нажмите на кнопку «Свойства» в правом нижнем углу. В первой вкладке «Общие» вы сможете переименовать Микрофон, поменять значок, открыть окно с настройками драйвера звуковой карты или вообще отключить.


- «Перенаправление звука». Для этого заходим в следующую вкладку «Прослушать». С ее помощью мы можем перенаправить звук с микрофончика на динамики. Надо просто поставить галочку напротив пункта «Прослушивать с данного устройства».


- «Уровни». В следующей вкладке мы с вами сможем отрегулировать громкость и усиление микрофона. Для громкости обычно подходит значение 100. Для усиления – индивидуально. Проверьте свой микрофончик, насколько громко он записывает звуки. И тогда сможете поменять данное значения в зависимости от его громкости.


- Далее также можно настроить монопольный режим микрофона, разрядность и частоту дискредитации. Для этого перейдите в следующую вкладку «Дополнительно».


Что делать, если микрофончик не работает на компьютере, ноутбуке?
- Возможно, ваш микрофон отключен в настройках вашей системы. Для этого стоит взглянуть на клавиатуру ноутбука. Для включения может потребоваться нажатие сочетания определенных клавиш. Обычно это клавиша Fn и одна из клавиш F1, F2, F3. Проверьте, какая клавиша на вашем ноутбуке имеет изображение микрофона.
- И нажмите на нее одновременно с Fn.
- Микрофон также может быть отключен в его настройках. Для этого зайдите в настройки Звука (см.выше) и нажмите на «микрофон» правой кнопкой мыши. Если микрофончик отключен, то у вас появится функция «Включить».


- Также проверьте громкость вашего микрофончика в отрегулировке «Уровни». Если она стоит на 0, то следует увеличить, тогда все снова заработает.
Заключение
Друзья, надеюсь, данная статья была вам полезна. И теперь вы знаете, как настроить микрофон на windows 7 не такое уж и сложное дело.
Советую всегда покупать хорошие и качественные устройства, чтобы они всегда радовали вас хорошим и чистым звуком и отличной работоспособностью. Всего вам хорошего!
С Уважением, автор блога Федор Лыков!
Как настроить USB-микрофон в Windows
Последнее обновление:
USB-микрофон ДОЛЖЕН быть простым решением для записи в режиме Plug and Play. К сожалению, как многие из вас обнаружили, при настройке USB-микрофона в Windows 10 могут возникнуть серьезные проблемы. В частности, многие люди сообщают об очень низкой громкости записи с USB-микрофонами. На момент написания эта проблема все еще не решена.
[Этот контент может содержать партнерские ссылки.Для получения дополнительной информации ознакомьтесь с нашей политикой раскрытия информации здесь.]
Если у вас возникли проблемы с USB-микрофоном и Windows, вы можете попробовать решить несколько вещей.
- Попробуйте переустановить общие драйверы. Эта статья на сайте Microsoft предоставит вам несколько советов по устранению неполадок.
- Следующее, что нужно попробовать, это установить и настроить драйверы ASIO4All. Это драйверы, предназначенные для работы любого звукового оборудования, не имеющего собственных специальных драйверов.
- (Более продвинутый…) Если Windows 10 по-прежнему не работает нормально, то другой вариант — установить две отдельные части программного обеспечения, которые должны решить вашу проблему или, по крайней мере, значительно улучшить ее. Установите Equalizer APO, который представляет собой параметрический / графический эквалайзер для Windows. Затем вам также потребуется установить эквалайзер мира, который представляет собой интерфейс ПК с Windows для Equalizer APO
- . Наконец, еще одно решение — очень разборчиво выбрать, какой USB-микрофон вы покупаете в первую очередь, если у вас Windows 10.Купите тот, у которого есть собственные драйверы. Таким образом вы обойдете ужасные встроенные драйверы Windows 10, которые вызывают проблему очень низкой громкости записи на USB-микрофонах. Например, Blue Yeti PRO (НЕ стандартный микрофон Blue Yeti) — это исключительно высококачественный USB-микрофон, у которого есть собственные специальные драйверы для Windows. Так что у вас не будет проблем с этим конкретным микрофоном. Вы можете прочитать, послушать и посмотреть видеообзор Blue Yeti Pro здесь.
После того, как вы настроили микрофон, самый простой способ начать запись — это загрузить и установить Audacity — это совершенно БЕСПЛАТНО и очень просто в использовании.Вы можете записывать и микшировать несколько треков, применять эффекты и т. Д., И на сайте есть множество руководств по их использованию.
Да, и еще один наш другой наиболее часто задаваемый вопрос о USB-микрофонах, которые часто поставляются с небольшой настольной подставкой. «Резьба на микрофоне не подходит к стойке». Да, но вы должны достать монету и открутить внутреннюю резьбу, так как она рассчитана на две стандартные детали стойки! Это становится очевидно, если вы знаете… но вы можете потратить много времени, когда захотите начать.
Нашли это полезным? Пожалуйста, поделитесь …
.Как подключить микрофон к вашему ПК Компьютер Ноутбук, Mac или iPad
Как подключить микрофон к ПК Компьютер или ноутбук и начать делать аудиозаписи — один из ваших наиболее часто задаваемых вопросов. Почти все компьютеры имеют порт для микрофона (в настоящее время часто совмещенный с портом для наушников), поэтому можно будет напрямую подключить динамический микрофон, если у вас есть соответствующий разъем для гнезда.
Однако, хотя этот метод подходит для новичков и тех, кто записывает только для собственного использования, музыканты, создатели видео и подкастеры, которым нужен более профессиональный звук, вероятно, будут разочарованы качеством этого метода, а также могут найти записывающая способность встроенной звуковой карты компьютера не является фантастической.
Также невозможно напрямую подключить конденсаторный микрофон к простому микрофонному порту компьютера — это не сработает.
Итак, давайте рассмотрим несколько вариантов, если вы хотите делать профессиональные стандартные записи с помощью микрофона и ноутбука, iPad, Mac или ПК. И если вы здесь, потому что хотите улучшить качество звука в своих видео, прочитайте этот пост, в котором рассказывается, как сделать так, чтобы ваши видео звучали хорошо.
[Этот контент может содержать партнерские ссылки.Для получения дополнительной информации ознакомьтесь с нашей политикой раскрытия информации здесь.]
1. USB-микрофоны


Audio Technica AT2020USB +. Нажмите здесь, чтобы купить на Amazon.
Действительно изящное универсальное решение для записи на ваш компьютер, обеспечивающее значительное улучшение качества по сравнению с обычным компьютерным микрофоном и звуковой картой, — это использование USB-микрофона. USB-микрофон — это высококачественный микрофон, который просто подключается прямо к USB-порту — он идеально подходит для музыкантов, путешествующих с ноутбуками, но в равной степени дома, в настольной музыкальной студии.Также действительно хороший вариант с iPad и другими планшетами. USB-микрофоны совместимы с операционными системами ПК и Mac — они просто подключаются и работают, поэтому вы можете очень быстро начать работу. Они представляют собой отличное соотношение цены и качества, поскольку не требуют приобретения какого-либо дополнительного оборудования и очень просты в установке и использовании.
Особенно хороши для вокалистов, которые хотят записывать треки сопровождения, микрофоны с выходом на наушники, потому что вы можете «направлять мониторинг» через наушники — другими словами, слушать трек, пока вы подпеваете.Они одинаково просты в настройке и использовании и обеспечивают действительно хорошие результаты записи. Если вы просто хотите делать записи хорошего качества по одной дорожке за раз, или если вы думаете о озвучке для видео и т. Д., Вам не нужно так беспокоиться о выходе на наушники, и вы можете предпочесть функции и оборудование большего USB студийные микрофоны.
Выбирая микрофон, подумайте, нужно ли вам одновременно покупать подставку, противоударную стойку или кабину для записи.Если вы не используете портативный динамический микрофон, вам, по крайней мере, потребуется подставка, хотя вы обнаружите, что большинство USB-микрофонов поставляются с небольшой настольной подставкой для начала.
USB-микрофоны стали настолько популярными, что каждый крупный производитель микрофонов делает хотя бы один, и выбор может сбивать с толку. Чтобы помочь вам, мы составили полное руководство по лучшим USB-микрофонам. Вы можете послушать, как звучат самые популярные, бок о бок, посмотреть видеоролики о том, как они смотрят вблизи, и сравнить их основные характеристики.Это действительно полезное руководство по USB-микрофонам с подробным обзором всех самых популярных.
4 проверенных и надежных USB-микрофона, на которые стоит обратить внимание
Все вышеперечисленное хорошо проверено и высоко оценено USB-микрофонами, надежными и простыми в установке и использовании «из коробки». Действительно экономичный способ запустить домашнюю студию звукозаписи с ограниченным бюджетом. Тем не менее, ознакомьтесь с нашими подробными обзорами 12 самых популярных USB-микрофонов.
2. Аудиоинтерфейс USB

 Что, если вам нужно нечто большее, чем просто USB-микрофон? Может быть, вы хотите создать небольшую домашнюю студию с более широкими возможностями, чем просто один микрофонный вход.Что ж, следующее, на что нужно обратить внимание, — это специальный USB-аудиоинтерфейс, который специально разработан для подключения микрофона (или нескольких микрофонов), а также, как правило, других инструментов — у нас есть статьи о том, что именно такое аудиоинтерфейс, если вы хотите чтобы узнать больше, а затем как выбрать правильный аудиоинтерфейс для нужд домашней студии звукозаписи. Эти аудиоинтерфейсы USB уже имеют необходимые предусилители и программное обеспечение, чтобы обеспечить действительно высококачественный результат записи на вашем ПК или Mac без необходимости установки звуковой карты PCI, поэтому они также отлично подходят для мобильной записи на ноутбуке или ноутбуке. и легко переносится, если вы модернизируете свою систему в будущем, но вам нужно будет приобрести микрофон и кабели отдельно, если у вас еще нет микрофона.
Что, если вам нужно нечто большее, чем просто USB-микрофон? Может быть, вы хотите создать небольшую домашнюю студию с более широкими возможностями, чем просто один микрофонный вход.Что ж, следующее, на что нужно обратить внимание, — это специальный USB-аудиоинтерфейс, который специально разработан для подключения микрофона (или нескольких микрофонов), а также, как правило, других инструментов — у нас есть статьи о том, что именно такое аудиоинтерфейс, если вы хотите чтобы узнать больше, а затем как выбрать правильный аудиоинтерфейс для нужд домашней студии звукозаписи. Эти аудиоинтерфейсы USB уже имеют необходимые предусилители и программное обеспечение, чтобы обеспечить действительно высококачественный результат записи на вашем ПК или Mac без необходимости установки звуковой карты PCI, поэтому они также отлично подходят для мобильной записи на ноутбуке или ноутбуке. и легко переносится, если вы модернизируете свою систему в будущем, но вам нужно будет приобрести микрофон и кабели отдельно, если у вас еще нет микрофона.Во многих интерфейсах есть микрофонный предусилитель и линейный / гитарный вход с усилением, поэтому они идеально подходят для вокалистов, гитаристов и инструменталистов. Убедитесь, что устройство, которое вы смотрите, имеет фантомное питание, и помните, что вам также понадобится кабель XLR для подключения микрофона к интерфейсу и наушники или активные динамики для мониторинга. Звук будет выходить из интерфейса, а не из вашего компьютера, поэтому, если вы сейчас слушаете через динамики компьютера, вам нужно помнить об этом.
Если вам требуется интерфейс с фантомным питанием (для большинства конденсаторных микрофонов это требуется, если только они не имеют автономного питания), убедитесь, что в выбранном вами интерфейсе есть фантомный переключатель, иначе вам придется покупать отдельный источник питания. Пока вы проверяете это, подумайте о многих микрофонных / линейных входах, которые вам требуются, а также посмотрите, какое программное обеспечение поставляется с аудиоинтерфейсом для аккуратного готового универсального решения для записи.
Некоторые интерфейсы также имеют вход / выход MIDI, поэтому вы также можете подключить клавиатуру или цифровое пианино, что делает их действительно универсальными и многофункциональными.
Популярные комплекты аудиоинтерфейсов USB с профессиональным микрофонным входом и микрофоном
Ниже представлены наши любимые комплекты аудиоинтерфейсов USB. Вы можете прочитать полные обзоры и подробную информацию о том, как настроить эти универсальные студийные пакеты. Это лучший способ получить качественный микрофон и интерфейс за разумную сумму денег.Общие вопросы:
Какие бывают типы микрофонов?
Если вам еще предстоит выбрать микрофон, вам следует обратиться к нашему исчерпывающему руководству по типам микрофонов, в котором мы рассмотрим, что на самом деле означают все эти технические термины в спецификации.Кроме того, мы смотрим, какие микрофоны лучше всего подходят для разных ситуаций записи. Если вы уже знаете, какой микрофон вам нужен, узнайте больше о лучших конденсаторных и динамических микрофонах.
Что такое фантомное питание?
В большинстве конденсаторных микрофонов источник питания необходим для поддержания электрического заряда между элементами внутри. Многие предусилители и аудио / MIDI интерфейсы имеют встроенный блок питания переменного тока для использования конденсаторным микрофоном. Это называется фантомным источником питания, что означает, что электрическая мощность передается по кабелю, который соединяет микрофон с предусилителем или интерфейсом.Для большинства конденсаторных микрофонов (кроме всех наших USB) требуется фантомное питание, а для динамических — нет.
Что такое предусилитель?
Предварительный усилитель — это устройство, которое усиливает сигнал с вашего микрофона, чтобы сделать его достаточно сильным для использования компьютером. Вы можете купить универсальный внешний интерфейс, который объединяет звуковую карту и предусилитель, подключенный через порт USB, или другой вариант — купить специальный предусилитель или микшер с соответствующим сигналом.
Наконец…
Надеюсь, вы нашли это полезным, пожалуйста, поделитесь этим постом с другими, которые также могут найти его полезным.


Нашли это полезным? Пожалуйста, поделитесь …
.Как использовать смартфон в качестве микрофона Windows
MakeUseOf — Политика конфиденциальностиМы уважаем вашу конфиденциальность и обязуемся защищать вашу конфиденциальность во время работы в сети на нашем сайт. Ниже раскрываются методы сбора и распространения информации для этой сети. сайт.
Последний раз политика конфиденциальности обновлялась 10 мая 2018 г.
Право собственностиMakeUseOf («Веб-сайт») принадлежит и управляется Valnet inc.(«Нас» или «мы»), корпорация зарегистрирован в соответствии с законодательством Канады, с головным офисом по адресу 7405 Transcanada Highway, Люкс 100, Сен-Лоран, Квебек h5T 1Z2.
Собранные персональные данныеКогда вы посещаете наш веб-сайт, мы собираем определенную информацию, относящуюся к вашему устройству, например, ваше IP-адрес, какие страницы вы посещаете на нашем веб-сайте, ссылались ли вы на другие веб-сайт, и в какое время вы заходили на наш веб-сайт.
Мы не собираем никаких других персональных данных.Если вы заходите на наш сайт через учетной записи в социальной сети, пожалуйста, обратитесь к политике конфиденциальности поставщика социальных сетей для получения информации относительно их сбора данных.
Файлы журналаКак и большинство стандартных серверов веб-сайтов, мы используем файлы журналов. Это включает интернет-протокол (IP) адреса, тип браузера, интернет-провайдер (ISP), страницы перехода / выхода, тип платформы, дата / время и количество кликов для анализа тенденций, администрирования сайта, отслеживания пользователей движение в совокупности и собирать широкую демографическую информацию для совокупного использования.
Файлы cookieФайл cookie — это фрагмент данных, хранящийся на компьютере пользователя, связанный с информацией о пользователе. Мы и некоторые из наших деловых партнеров (например, рекламодатели) используем файлы cookie на нашем веб-сайте. Эти файлы cookie отслеживают использование сайта в целях безопасности, аналитики и целевой рекламы.
Мы используем следующие типы файлов cookie:
- Основные файлы cookie: эти файлы cookie необходимы для работы нашего веб-сайта.
- Функциональные cookie-файлы: эти cookie-файлы помогают нам запоминать выбор, который вы сделали на нашем веб-сайте, запоминать ваши предпочтения и персонализировать ваш опыт работы с сайтом.
- Аналитические и рабочие файлы cookie: эти файлы cookie помогают нам собирать статистические и аналитические данные об использовании веб-сайта.
- Файлы cookie социальных сетей: эти файлы cookie позволяют вам взаимодействовать с контентом на определенных платформах социальных сетей, например, «лайкать» наши статьи. В зависимости от ваших социальных сетей настройки, сеть социальных сетей будет записывать это и может отображать ваше имя или идентификатор в связи с этим действием.
- Рекламные и таргетированные рекламные файлы cookie: эти файлы cookie отслеживают ваши привычки просмотра и местоположение, чтобы предоставить вам рекламу в соответствии с вашими интересами. См. Подробности в разделе «Рекламодатели» ниже.
Если вы хотите отключить файлы cookie, вы можете сделать это в настройках вашего браузера. Для получения дополнительной информации о файлах cookie и способах управления ими, см. http://www.allaboutcookies.org/.
Пиксельные тегиМы используем пиксельные теги, которые представляют собой небольшие графические файлы, которые позволяют нам и нашим доверенным сторонним партнерам отслеживать использование вашего веб-сайта и собирать данные об использовании, включая количество страниц, которые вы посещаете, время, которое вы проводите на каждой странице, то, что вы нажимаете дальше, и другую информацию о посещении вашего веб-сайта.
РекламодателиМы пользуемся услугами сторонних рекламных компаний для показа рекламы, когда вы посещаете наш веб-сайт. Эти компании могут использовать информацию (не включая ваше имя, адрес, адрес электронной почты или номер телефона) о ваших посещениях этого и других веб-сайтов для размещения рекламы товаров и услуг, представляющих для вас интерес. Если вы хотите получить дополнительную информацию об этой практике и узнать, как можно отказаться от использования этой информации этими компаниями, щелкните здесь.
Рекламодатели, как сторонние поставщики, используют файлы cookie для сбора данных об использовании и демографических данных для показа рекламы на нашем сайте. Например, использование Google Файлы cookie DART позволяют показывать рекламу нашим пользователям на основе их посещения наших сайтов и других сайтов в Интернете. Пользователи могут отказаться от использования DART cookie, посетив политику конфиденциальности Google для рекламы и содержательной сети.
Мы проверили все политики наших рекламных партнеров, чтобы убедиться, что они соответствуют всем применимым законам о конфиденциальности данных и рекомендуемым методам защиты данных.
Мы используем следующих рекламодателей:
Ссылки на другие веб-сайтыЭтот сайт содержит ссылки на другие сайты. Помните, что мы не несем ответственности за политика конфиденциальности таких других сайтов. Мы призываем наших пользователей знать, когда они покидают нашу сайт, и прочитать заявления о конфиденциальности каждого веб-сайта, который собирает лично идентифицируемая информация. Это заявление о конфиденциальности применяется исключительно к информации, собираемой этим Интернет сайт.
Цель сбора данныхМы используем информацию, которую собираем, чтобы:
- Администрирование нашего веб-сайта, включая устранение неполадок, а также статистический анализ или анализ данных;
- Для улучшения нашего Веб-сайта и повышения качества обслуживания пользователей, обеспечивая вам доступ к персонализированному контенту в соответствии с вашими интересами;
- Анализируйте использование пользователями и оптимизируйте наши услуги.
- Для обеспечения безопасности нашего веб-сайта и защиты от взлома или мошенничества.
- Делитесь информацией с нашими партнерами для предоставления таргетированной рекламы и функций социальных сетей.
Мы не продаем и не сдаем в аренду ваши личные данные третьим лицам. Однако наши партнеры, в том числе рекламные партнеры, может собирать данные об использовании вашего веб-сайта, как описано в настоящем документе. См. Подробности в разделе «Рекламодатели» выше.
Как хранятся ваши данныеВсе данные, собранные через наш Веб-сайт, хранятся на серверах, расположенных в США.Наши серверы сертифицированы в соответствии с Соглашением о защите конфиденциальности ЕС-США.
IP-адрес и строковые данные пользовательского агента от всех посетителей хранятся в ротационных файлах журнала на Amazon. сервера на срок до 7 дней. Все наши сотрудники, агенты и партнеры стремятся сохранить ваши данные конфиденциальны.
Мы проверили политику конфиденциальности наших партнеров, чтобы убедиться, что они соответствуют аналогичным политикам. для обеспечения безопасности ваших данных.
Согласие в соответствии с действующим законодательствомЕсли вы проживаете в Европейской экономической зоне («ЕЭЗ»), окно согласия появится, когда доступ к этому сайту.Если вы нажали «да», ваше согласие будет храниться на наших серверах в течение двенадцать (12) месяцев, и ваши данные будут обработаны в соответствии с настоящей политикой конфиденциальности. После двенадцати месяцев, вас снова попросят дать согласие.
Мы соблюдаем принципы прозрачности и согласия IAB Europe.
Вы можете отозвать согласие в любое время. Отзыв согласия может ограничить вашу возможность доступа к определенным услугам и не позволит нам обеспечить персонализированный опыт работы с сайтом.
Безопасность данныхНаши серверы соответствуют ISO 27018, сводам правил, направленных на защиту личных данных. данные в облаке. Мы соблюдаем все разумные меры предосторожности, чтобы гарантировать, что ваши данные безопасность.
В случае, если нам станет известно о любом нарушении безопасности данных, изменении, несанкционированном доступе или раскрытие каких-либо личных данных, мы примем все разумные меры предосторожности для защиты ваших данных и уведомит вас в соответствии с требованиями всех применимых законов.
Доступ, изменение и удаление ваших данныхВы имеете право запросить информацию о данных, которые у нас есть для вас, чтобы запросить исправление и / или удаление вашей личной информации. пожалуйста, свяжитесь с нами в [email protected] или по указанному выше почтовому адресу, внимание: Отдел соблюдения требований данных.
ВозрастЭтот веб-сайт не предназначен для лиц младше 16 лет. Посещая этот веб-сайт. Вы настоящим гарантируете, что вам исполнилось 16 лет или вы посещаете Веб-сайт под присмотром родителей. надзор.
Заявление об отказе от ответственностиХотя мы прилагаем все усилия для сохранения конфиденциальности пользователей, нам может потребоваться раскрыть личную информацию, когда требуется по закону, когда мы добросовестно полагаем, что такие действия необходимы для соблюдения действующего судебное разбирательство, постановление суда или судебный процесс, обслуживаемый на любом из наших сайтов.
Уведомление об измененияхКаждый раз, когда мы изменяем нашу политику конфиденциальности, мы будем публиковать эти изменения на этой странице Политики конфиденциальности и других места, которые мы считаем подходящими, чтобы наши пользователи всегда знали, какую информацию мы собираем, как мы ее используем, и при каких обстоятельствах, если таковые имеются, мы ее раскрываем.
Контактная информацияЕсли у пользователей есть какие-либо вопросы или предложения относительно нашей политики конфиденциальности, свяжитесь с нами по адресу [email protected] или по почте на указанный выше почтовый адрес, внимание: Департамент соответствия данных.
.Что делать, если ваш микрофон не работает в Windows 10
Windows 10 хорошо известна своими проблемами с микрофоном. Если вы столкнулись с одной из этих проблем, не беспокойтесь: мы создали это руководство, чтобы избавить вас от неприятностей.
Выберите языкEnglishDeutschEspañolFrançais 한국어 日本語 中文 (中国)
Обновлено 8 июля 2020 г.
Решение 1. Установите правильные разрешения на доступ к микрофону
Как пользователь Windows 10, первое, что нужно проверить при возникновении проблемы с микрофоном — это страница настроек конфиденциальности микрофона:
Откройте Windows Settings из меню «Пуск».
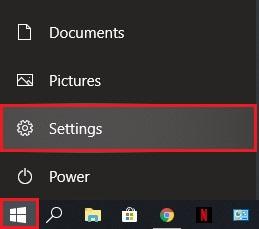
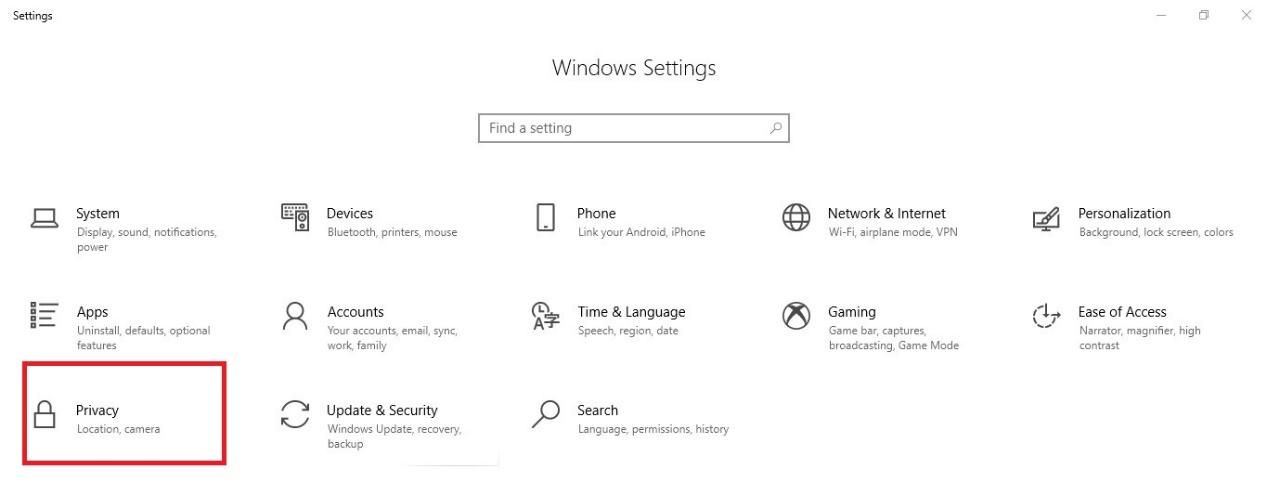
Теперь на левой панели выберите Микрофон и затем проверьте эти три параметра:
- Если вы видите «Доступ к микрофону для этого устройства отключен», нажмите кнопку Изменить и затем включите «Microsoft доступ для этого устройства ».
- Если для параметра «Разрешить приложениям доступ к микрофону» установлено значение Выкл. , переключите его на Вкл. .
- Проверьте список приложений и убедитесь, что доступ к ним открыт для тех, которые вы пытаетесь использовать.
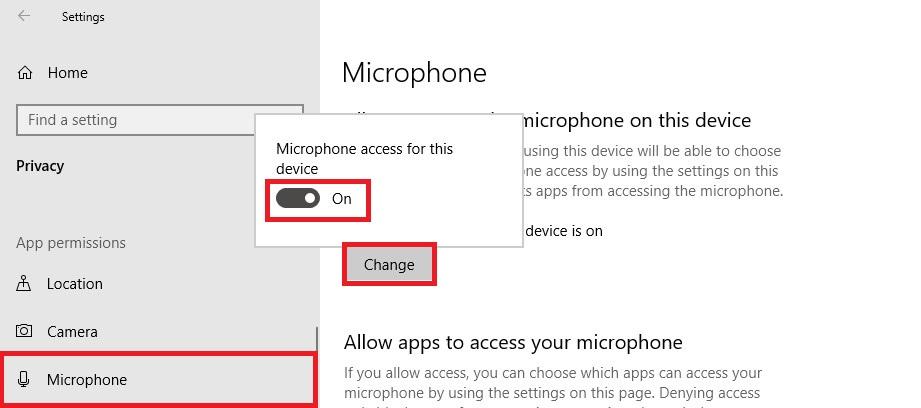
Решение 2. Установите устройство записи по умолчанию
Нажмите клавишу с логотипом Windows + R , чтобы запустить «Выполнить».
Введите Control Panel и затем нажмите Введите или щелкните Ok .
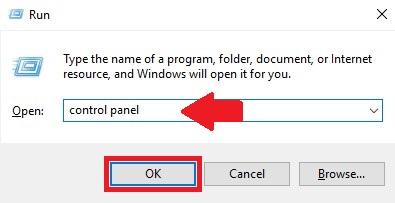
Щелкните Оборудование и звук .
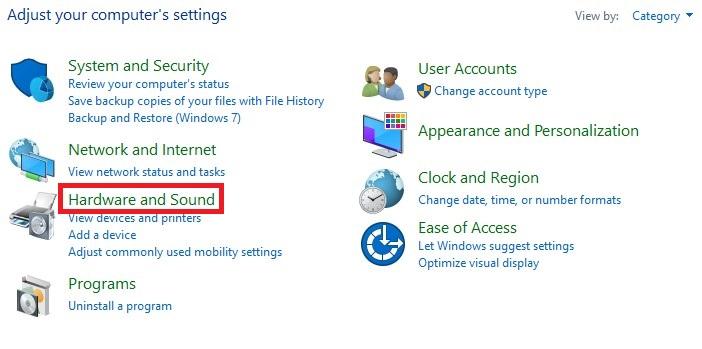
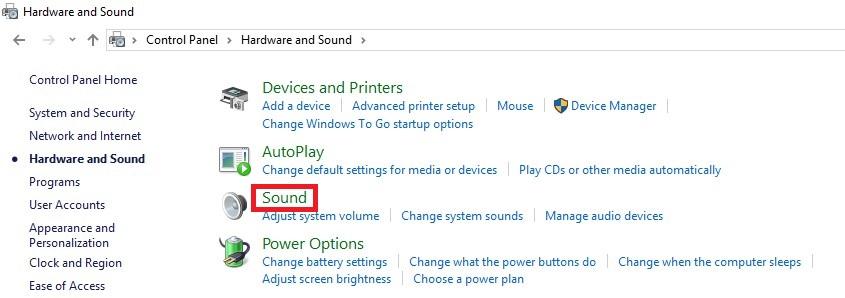
Вы можете увидеть список ваших записывающих устройств на вкладке «Запись», щелкните правой кнопкой мыши пустую область в списке и установите флажки Показать отключенные устройства и Показать отключенные устройства .
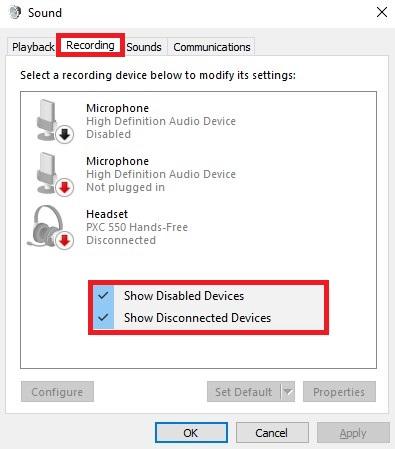
Щелкните правой кнопкой мыши каждое из записывающих устройств и убедитесь, что все они включены (если устройство уже включено, в меню вы увидите параметр «Отключить»).
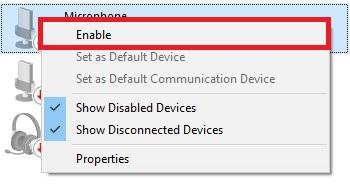
Теперь говорите в микрофон. Убедитесь, что вы находитесь подальше от других микрофонов, чтобы избежать путаницы на следующем этапе.
Во время разговора в микрофон посмотрите, заметите ли вы какие-либо зеленые полосы на экране. Если вы видите, что рядом с определенным устройством растут зеленые полосы, то это то, что вы ищете.Выберите его и нажмите кнопку Set Default .
Обратите внимание, что эта кнопка будет неактивна, если у вас есть только одно устройство в списке или если устройство уже установлено как устройство по умолчанию.
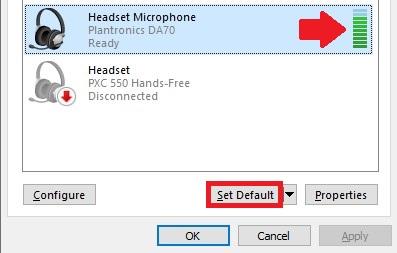
Решение 3. Отключите монопольное управление приложениями
На предыдущем шаге, если вы могли идентифицировать свой микрофон, заметив, что при разговоре с ним поднимаются зеленые полосы, примените следующие шаги к этому записывающему устройству. Если вы по-прежнему не можете распознать микрофон, о котором идет речь, примените шаги ко всем записывающим устройствам в списке:
Выберите микрофон из списка записывающих устройств и нажмите Свойства .
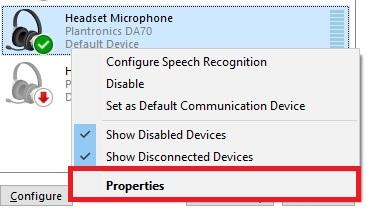
На вкладке «Дополнительно» снимите флажки с обоих вариантов: «Разрешить приложениям получать монопольный контроль над этим устройством» и «Давать приоритет приложениям в монопольном режиме».
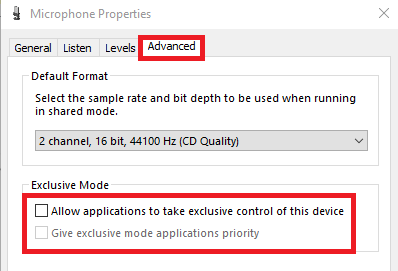
Решение 4. Убедитесь, что ваше оборудование совместимо с микрофоном.
Существует 4 основных типа микрофонов:
- Гарнитура с двумя отдельными разъемами 3,5 мм: один для микрофона, один для звука.
- Гарнитура или наушники только с одним разъемом: 2 в 1 (микрофон и звук в одном устройстве 3.Разъем 5 мм)
- USB-гарнитура / наушники с микрофоном.
- Гарнитура / наушники Bluetooth с микрофоном.
Первые два типа немного сложны. Читай дальше.
Если в вашей гарнитуре / наушниках два отдельных разъема 3,5 мм , то ваш компьютер / ноутбук также должен иметь два отдельных порта 3,5 мм (обычно один зеленый и один красный): один для звука, а другой — для микрофона. Одного домкрата не хватит.
Если у вас на компьютере только с одним разъемом и , вам потребуется либо гарнитура с одним разъемом, либо преобразователь, который заменяется на двойной 3.5-мм разъемы к одному разъему 3,5 мм.

Если в вашей гарнитуре / наушниках имеется только один разъем 3,5 мм для звука и микрофона, ваш ноутбук также должен иметь один порт для гарнитуры 3,5 мм, чтобы захватывать звук и звук с микрофона. Популярным примером этого являются наушники, которые поставляются со старыми iPhone.

К другим типам преобразователей относятся:
- Преобразователь одинарного 3,5 мм в двойной 3,5 мм (он предназначен для гарнитур с одним разъемом, чтобы подключить их к ноутбуку с двумя аудиопортами)
- A single 3.Преобразователь 5 мм в USB
- Двойной преобразователь 3,5 мм в USB
Решение 5. Подключите гарнитуру Bluetooth вручную
Обычно, когда Bluetooth вашего компьютера и Bluetooth-гарнитура включены, они подключаются друг к другу автоматически. Иногда этого не происходит. Иногда они подключены, но вы по-прежнему не можете получать звук и отправлять звук через его микрофон.
Если ваша гарнитура подключена, но звук не выходит из гарнитуры, у вас есть три варианта:
Вы можете щелкнуть значок динамика , затем маленькую стрелку, чтобы переключиться обратно на динамик компьютера / ноутбука, а затем переключиться обратно снова к гарнитуре Bluetooth.Убедитесь, что вы выбрали вариант (громкая связь или гарнитура), а не (Стерео), чтобы микрофон работал правильно.
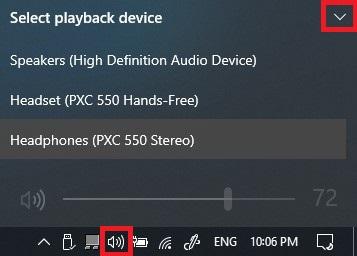
Вы можете перейти на панель управления > Оборудование и звук > Звук , где вы можете найти гарнитуру, указанную на вкладке записывающих устройств. Щелкните его правой кнопкой мыши и выберите Disconnect , а затем снова щелкните правой кнопкой мыши и выберите Connect . Это должно сбросить соединение и исправить возможные неправильные соединения.
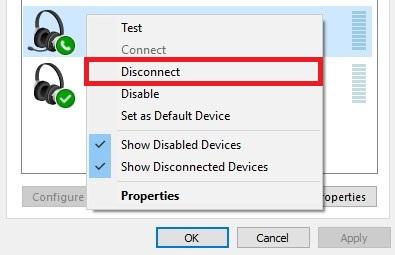
Вы всегда можете отключить Bluetooth , а затем снова включить его и посмотреть, решит ли это проблему.
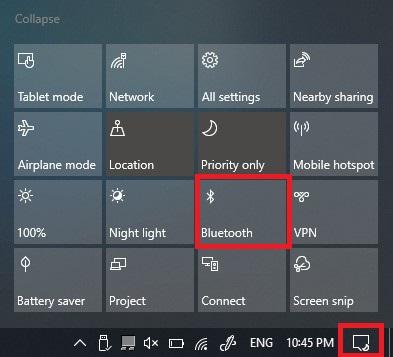
Если гарнитура Bluetooth еще не подключена, вы можете удалить устройство, перевести гарнитуру в режим сопряжения и повторно выполнить сопряжение. Чтобы временно удалить устройство, перейдите в раздел «Настройки », «»> «Устройства », , «Устройства , Bluetooth и другие устройства» , затем выберите гарнитуру и выберите «Удалить устройство».
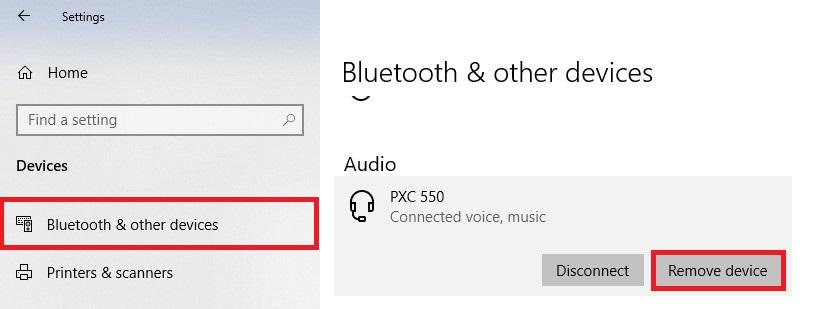
Кроме того, не забудьте установить флажок внизу той же страницы, чтобы загрузить необходимые драйверы Bluetooth, даже если у вас установлены лимитные соединения.Не беспокойтесь об этом, обычно это небольшая загрузка.
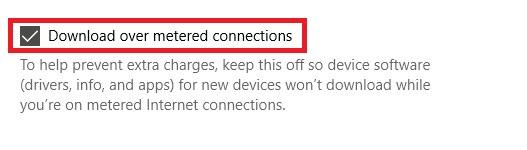
Решение 6. Установите правильный аудиодрайвер для вашего компьютера
Обычно производитель вашего ноутбука или материнской платы должен иметь аудиодрайвер, подходящий для вашего оборудования, на своем официальном сайте. Рекомендуется просмотреть там, загрузить и установить подходящий официальный драйвер (совместимый с вашим оборудованием и операционной системой), а затем перезагрузить компьютер. Это должно сработать.
Если по какой-либо причине получить официальный драйвер сложно, а тот, который вы установили, работает некорректно, выполните следующие действия, чтобы изменить драйвер по умолчанию:
Во-первых, отключите любое другое подключенное устройство на столько, сколько вы можно и оставить подключенными только микрофон или гарнитуру.
Щелкните правой кнопкой мыши на кнопку «Пуск» или нажмите клавишу с логотипом Windows + X и выберите «Диспетчер устройств».
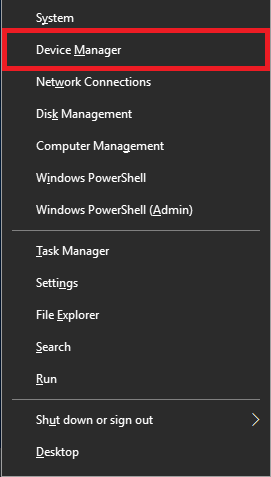
Разверните Звуковые, видео и игровые контроллеры , щелкните правой кнопкой мыши High Definition Audio Device и выберите Обновить драйвер .
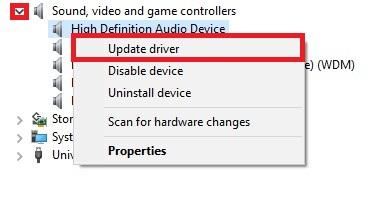
Выберите второй вариант: Найдите на моем компьютере драйверы .
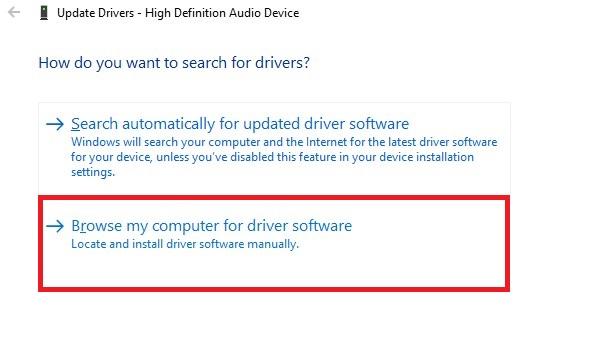
Щелкните эту опцию внизу: Позвольте мне выбрать из списка доступных драйверов на моем компьютере.
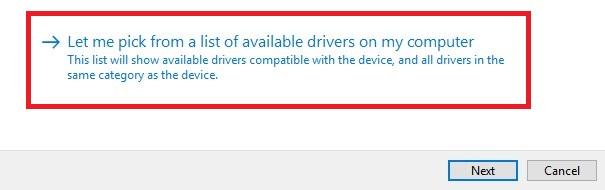
Выберите Аудиоустройство высокого разрешения , а затем щелкните Далее .
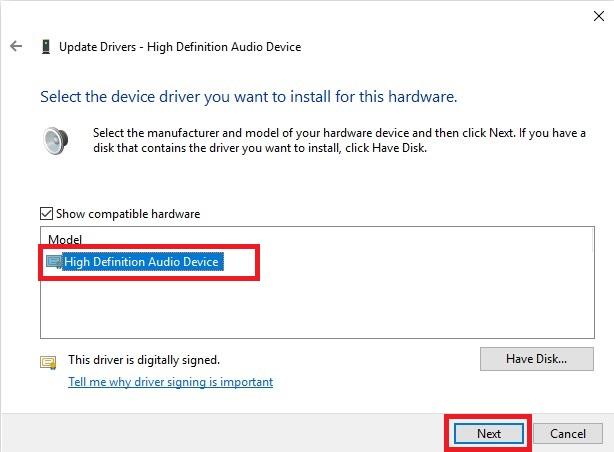
Появится предупреждение, подтверждающее, что вы вносите изменения в этот драйвер, нажмите Да .
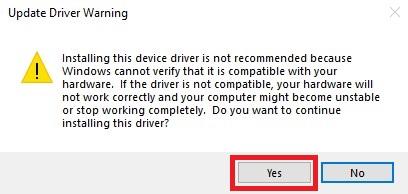
Теперь перезагрузите компьютер и проверьте, работает ли микрофон.
Решение 7. Удалите микрофон, если он существует в разделе «Устройства и принтеры».
Некоторые микрофоны и гарнитуры — Bluetooth и USB — отображаются в списке «Устройства и принтеры» на панели управления.
В этом случае вы всегда можете удалить устройство, отключить или отключить его, а затем снова подключить — это может переустановить его, а иногда и решить проблему.
Нажмите клавишу с логотипом Windows + R , чтобы запустить Выполнить.
Введите Control Panel и затем нажмите Введите .
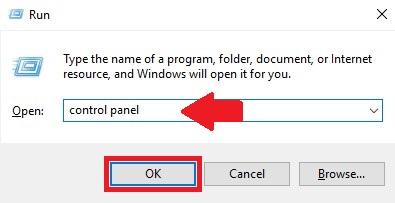
Щелкните Просмотр устройств и принтеров , чтобы просмотреть список ваших устройств.
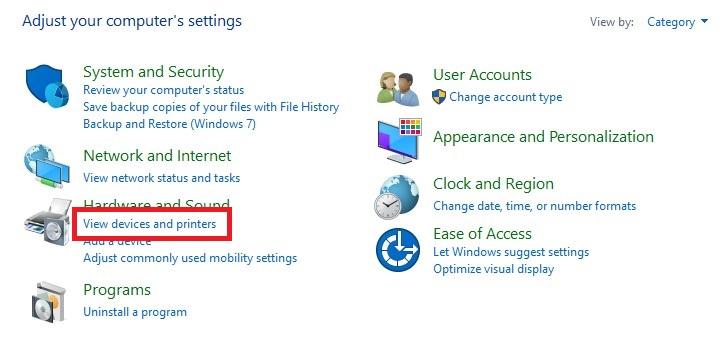
Щелкните правой кнопкой мыши гарнитуру, микрофон или USB-ключ, подключенный к микрофону, и выберите Удалить устройство .
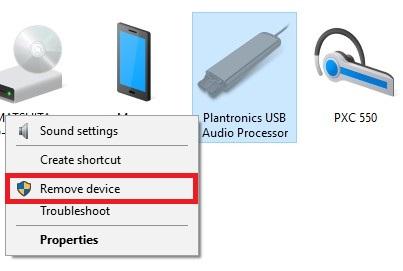
Щелкните Да , чтобы удалить устройство.
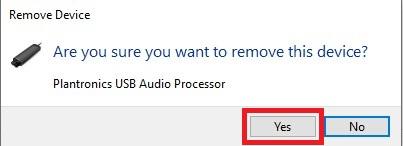
Теперь вы можете отключить устройство и снова подключить его и посмотреть, работает ли оно.
Решение 8. Удалите подозрительные приложения VOIP
VOIP означает «голос по IP», что в основном означает аудиочат или видеочат.
Иногда, даже если вы запрещаете монопольный контроль приложений (см. Решение 3), некоторые программы VOIP, такие как Skype, Zoom, Viber, TeamSpeak и т. Д., Могут самостоятельно изменять настройки вашего микрофона и мешать его правильной работе.
Вот почему рекомендуется проверить установленные голосовые приложения и удалить те, которые могут вызвать такую проблему, включая предустановленный Skype, если вы на самом деле не используете его.
Решение 9. Выполните обновление Windows
Известно, что Windows 10 имеет постоянные обновления; обычно вам нужно последнее обновление для безопасности и исправлений совместимости микрофонов. Это может решить вашу проблему.
Откройте Windows Settings из меню «Пуск».
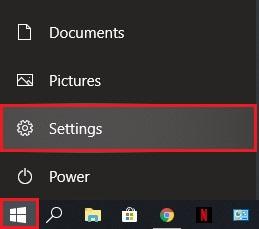
Щелкните значок Обновление и безопасность .
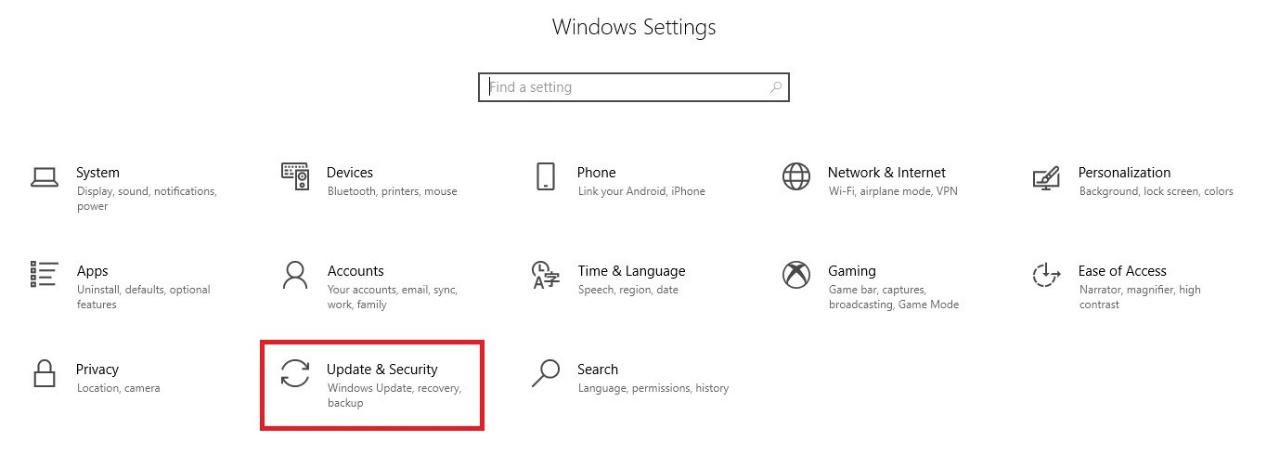
Нажмите кнопку Проверить обновления . Если есть обновление, убедитесь, что оно загружено и установлено.
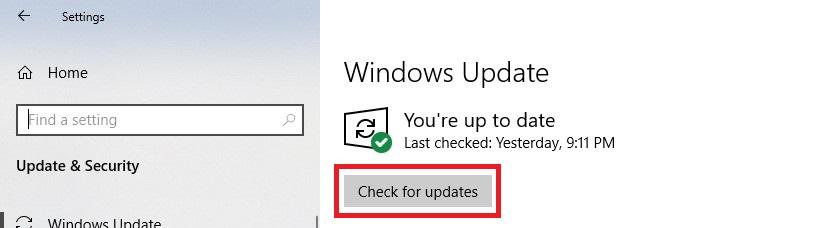
После завершения обновления снова проверьте микрофон.
.









