Как уменьшить масштаб экрана на компьютере Windows 10
Сегодня узнаем, каким способом уменьшить масштаб экрана на компьютере в Windows 10, так как эта функция часто выручает, когда необходимо работать с определенной частью контента.
Масштабирование нередко требуется во время обработки изображений, трехмерных моделей, схем, графиков и прочих графических элементов. Чаще всего же оно востребовано при работе с текстовыми документами и веб-страницами.
Разница между разрешением и масштабированием
Одним из вариантов добиться необходимого масштаба числится изменение разрешения дисплея. В этом случае изменяются размеры и масштабы абсолютно всех элементов интерфейса, как правило, они увеличиваются в размерах.
При масштабировании изменению размера подлежат только определенные объекты вроде пиктограмм файлов, ярлыков и каталогов в проводнике, текста, изображений, таблиц и прочих элементов электронного документа или сайта. На визуализацию медиафайлов масштабирование, как правило, не влияет, но бывают и исключения.

Изменяем масштаб элементов интерфейса Windows 10
Есть два пути выполнить желаемое: через меню Параметры и посредством колесика мыши с зажатой Ctrl.
Первый способ реализуется по следующему алгоритму.
1. Вызываем Параметры Windows, воспользовавшись командой Win→I.
2. Открываем настройки отвечающие за параметры системы.
3. Переходим во вкладку «Экран», расположенную одной из первых в параметрах системы.
4. В окне пользовательских параметров выбираем желаемый масштаб, который указывается в процентах от стандартного.
К сожалению, изображение можно только увеличить от 100 до 500%, уменьшение масштаба в Windows 10 не предусмотрено. Если востребована эта функция, переходим к последнему подразделу статьи об изменении разрешения дисплея в Windows 10.
Второй вариант регулировать масштаб в проводнике, браузерах, большинстве приложений для редактирования и просмотра каких-либо файлов — прокрутка колеса мыши с нажатой кнопкой Ctrl.
Кстати, таким образом в проводнике изменяется режим визуализации его объектов (таблица, список, крупные/мелкие иконки).
Изменение масштаба в интернет-обозревателе
Размер текста и картинок в браузере изменяется также несколькими путями:
- посредством зажатой Ctrl и колесика мыши;
- при помощи той же клавиши и кнопок плюс-минус на клавиатуре;
- средствами браузера, независимо от его разработчика (здесь всё универсально).
Во втором способе изменение масштаба производится с различным шагом, в зависимости от обозревателя, а комбинация кнопок Ctrl + 0 изменит масштаб к стандартным 100%.
Далее рассмотрим, как изменить масштаб веб-страницы, используя только инструментарий самой программы.
В зависимости от обозревателя, в его главном меню будет соответствующая функция с кнопками, позволяющими увеличивать и уменьшать масштаб открытой страницы. Она может находиться в разных подразделах, но смысл от этого не изменится.
В FireFox, например, настройки для сайта сохраняются и при следующем запуске приложения, Chrome же такой функцией не обладает, и масштаб для каждого сайта придется изменять вручную при каждом запуске программы.
Изменение разрешения дисплея
Если все приведенные варианты не удовлетворяют потребностей, можно воспользоваться последним — изменить текущее разрешение экрана.
1. Через контекстное меню Пуска или сочетание Win+I вызываем «Параметры».
2. Открываем раздел «Система».
3. В первом подразделе «Экран» находим «Разрешение».
4. В списке выбираем пониженное разрешение.
5. Оцениваем новую конфигурацию системы и подтверждаем новые параметры, если все устраивает.
Этот вариант логично использовать в случаях, когда драйверы графического адаптера не смогли справиться с задачей определения «родного» разрешения дисплея.
Как уменьшить или увеличить масштаб экрана в Windows 10
В этой статье мы разберем, каким образом можно уменьшить или, наоборот, увеличить масштаб экрана в операционной системе Windows 10. Такие знания, пожалуй, будут полезны каждому пользователю, так как масштабирование довольно часто используется при работе с различными программами, например, при обработке различных графических элементов (схемы, графики, трехмерные модели, изображения и т.д.). Также данная функция нередко выручает при работе с обыкновенными текстовыми файлами и страницами в интернете.
Такие знания, пожалуй, будут полезны каждому пользователю, так как масштабирование довольно часто используется при работе с различными программами, например, при обработке различных графических элементов (схемы, графики, трехмерные модели, изображения и т.д.). Также данная функция нередко выручает при работе с обыкновенными текстовыми файлами и страницами в интернете.
Чем масштабирование отличается от разрешения
Разрешение
Одним из способов получить нужный масштаб является смена разрешения дисплея. При такой манипуляции все без исключения элементы интерфейса будут изменены в размере пропорционально. В большинстве случаев такой подход вполне применим, но бывает и так, что он не помогает добиться желаемого результата.
Масштабирование
В этом случае изменяется лишь размер конкретных элементов. К примеру, таким способом можно увеличить текст, различные ярлыки, пиктограммы и прочие мелкие элементы. Остальные же элементы интерфейса при этом останутся прежнего размера.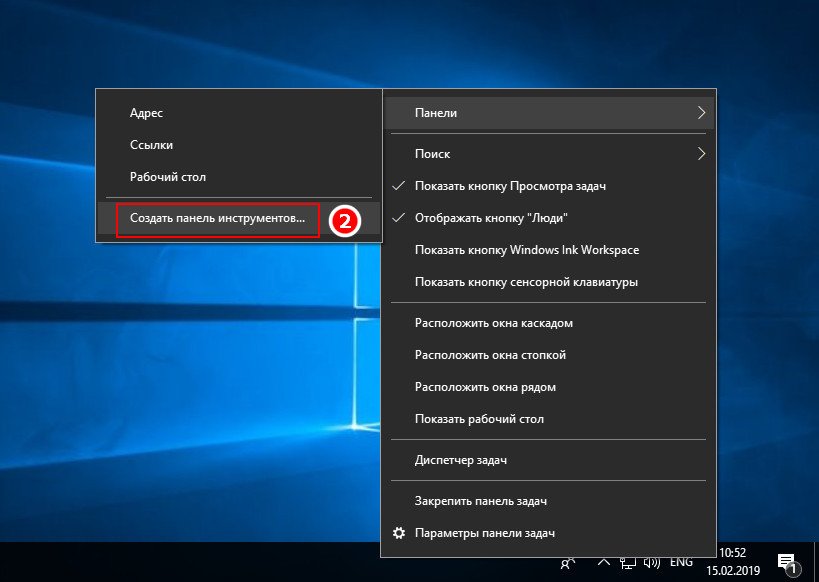
Изменение масштаба экрана
Для выполнения данной задачи существует два способа: через настройки параметров системы, либо при помощи зажатой клавиши Ctrl и прокрутки колеса мыши.
Способ 1. Настройка через параметры системы
- Одновременно нажимаем на клавиатуре сочетание клавиш Win+I для вызова параметров системы. Также можно выбрать соответствующий пункт в меню WinX, запускаемой нажатием клавиш Win+X.
- В появившемся окне щелкаем по разделу “Система”.
- Мы должны автоматически оказаться в разделе “Дисплей”. Если этого не произошло, переходим в него самостоятельно. В правой части окна мы видим текущее значение масштаба.
- Нажав на текущее значение, раскрываем перечень предлагаемых вариантов масштабирования и кликаем по тому, который нужен.
- После этого система предложит выйти из системы и повторно зайти, чтобы изменения вступили в силу для всех приложений. Нажимаем кнопку “Выйти сейчас”, чтобы выполнить перезапуск.
- Также можно задать пользовательское значения масштаба (до 500%).
 Для этого щелкаем по надписи “Дополнительные параметры масштабирования”.
Для этого щелкаем по надписи “Дополнительные параметры масштабирования”. - В новом окне пролистываем содержимое вниз до блока параметров “Настраиваемое масштабирование” и находим поле, в котором можем написать желаемый размер, после чего нажимаем кнопку “Применить”. Не лишним будет включить устранение размытости в этом же окне.
- И снова, чтобы изменения вступили в силу, нужно выйти из системы, нажав соответствующую кнопку.
- Вернуть настройки к прежним можно также в параметрах дисплея, нажав на надпись “Отключить настраиваемый уровень масштабирования…”
Примечание: Настройка масштабирования в сторону уменьшения в “десятке” не предусмотрена. Поэтому, если стоит задача именно в уменьшении размеров элементов интерфейса, полезным окажется последний раздел нашего поста, в котором представлена подробная инструкция касательно того, как уменьшить масштаб путем смены разрешения экрана.
Способ 2. Смена масштаба с помощью колеса мыши
Это довольно простой и очень удобный для использования способ, который эффективен при работе в веб-браузерах, Проводнике и многих программах.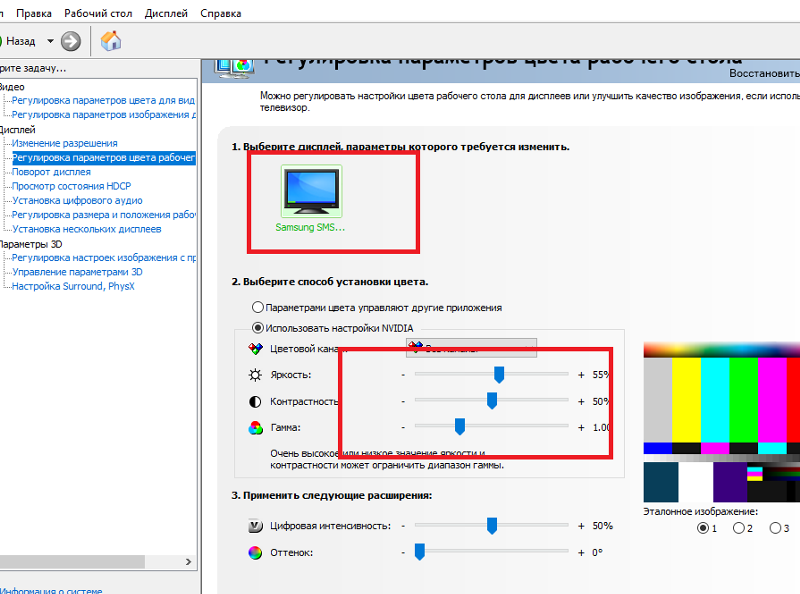
Просто зажимаем клавишу Ctrl на клавиатуре и прокручиваем колесо мыши для достижения требуемого результата:
- крутим колесо вверх, чтобы увеличить масштаб
- крутим колесо вниз для уменьшения масштаба
Примечание: Таким способом в Проводнике можно менять вид отображения элементов (мелкие значки, крупные значки, список, таблица).
Смена масштаба в веб-браузере
Для настройки масштаба в веб-браузерах существует три способа:
- Используем уже описанный выше способ при помощи прокрутки колеса мыши вместе с зажатой клавишей Ctrl.
- Вместо прокручивания колеса мыши можно использовать клавиши “плюс” или “минус” на клавиатуре.
- при нажатии на клавишу “плюс” масштаб будет увеличиваться
- нажимая “минус”, уменьшаем масштаб
- масштабирование будет производиться с определенным шагом, размер которого зависит от конкретного браузера. Вернуться к исходному размеру можно, нажав комбинацию клавиш Ctrl+0.
- Используем инструменты самого веб-браузера.
 Обращаем ваше внимание на то, что неважно, какой именно установлен на вашем компьютере. Алгоритм изменения масштаба на всех практически одинаковый и универсальный. Просто заходим в меню и выбираем в нем соответствующий пункт, отвечающий за масштаб. Вот как это делается в популярных веб-браузерах:
Обращаем ваше внимание на то, что неважно, какой именно установлен на вашем компьютере. Алгоритм изменения масштаба на всех практически одинаковый и универсальный. Просто заходим в меню и выбираем в нем соответствующий пункт, отвечающий за масштаб. Вот как это делается в популярных веб-браузерах:- Google Chrome
- Opera
- Яндекс
Настройка масштабирования путем изменения разрешения
Если описанные выше способы не решают поставленной задачи, можно воспользоваться таким методом, как изменение разрешения экрана.
- Заходим в параметры дисплея. Как это сделать, было описано в первом разделе статьи.
- Щелкаем по текущему значению разрешения.
- Из предложенного списка выбираем вариант, который нам нужен.
- Подтверждаем внесенные изменения нажатием кнопки “Сохранить”, если нас устраивает результат.
Заключение
Вот мы и познакомились со всеми доступными способами изменения масштаба экрана в Windows 10. Независимо от выбранного способа, процедура достаточно проста в реализации и не требует от пользователя много времени и сил. Главное – определиться с тем, что нам нужно – изменение разрешения экрана или просто настройка масштабирования.
Главное – определиться с тем, что нам нужно – изменение разрешения экрана или просто настройка масштабирования.
Как уменьшить масштаб экрана на компьютере за пару кликов: Windows 10, 8, 7
Каждому из нас рано или поздно понадобится данная функция. Иногда контент сайта «вылезает» за пределы видимой области, а информация нам нужна срочно. Именно в данном случае к нам на помощь приходит опция масштабируемости, чтоб ознакомится с нужным фрагментом контента и оценить разметку веб-ресурса. Ниже вы найдете ответ на вопрос: как уменьшить масштаб экрана на компьютере?
Разница между изменением масштаба и разрешения
Существует два вида изменения графического представления информации на мониторе: изменение масштаба и разрешения.
При изменении разрешения меняются абсолютно все элементы операционной системы: окна, ярлыки и т.д. В случае с масштабируемостью изменению подлежат только некоторые элементы: иконки, текст, списки и т.д., не влияя на отображение и качество изображений и медиафайлов.
Как поменять масштаб интерфейса в Windows
Существует два варианта изменения размера элементов.
- Для реализации первого способа необходимо нажать ПКМ на кнопку «Пуск» и выбрать «Панель управления».
После этого нажмите на ссылку «установить настраиваемый уровень масштабирования», выберите масштаб и нажмите кнопку «ОК».
Осталось лишь подтвердить действие выходом из системы. - Второй способ заключается в работе с мышкой. Или в нужном окне, или на рабочем столе вам нужно лишь зажать клавишу Ctrl и прокрутить колесико мыши в нужном направлении. Итог: размер иконок и ярлыков изменится.
Совет! Данным способом можно не только изменить размер иконок файлов, а и поменять режим отображения (плитка, список, таблица и т.д.).
Как поменять масштаб веб-страниц в браузере?
Здесь всё намного проще.
- Ctrl + колесико мыши.

- Ctrl + клавиши «+», «–» и «0», где Ctrl+0 возвращение масштаба к 100%.
- Средствами браузера.
Внимание! Изменение масштаба распространяется только на одну страницу и не сохранится при следующем посещении сайта.
Изменение разрешения экрана
Если вышеперечисленные манипуляции не удовлетворили ваши потребности, попробуйте изменить разрешение. Для этого:
- кликните на меню «Пуск»;
- зайдите в «Параметры» – «Система» – «Экран» – «Дополнительные параметры экрана»;
- выберите необходимое разрешение из выпадающего списка и нажмите кнопку «Применить»;
- подтвердите изменения.
Надеюсь, данная статья ответила на вопрос как уменьшить масштаб экрана на компьютере и удовлетворила ваши потребности.
Как уменьшить размер рабочего стола Windows 10
Опубликовано Автор NataliИзменить размер рабочего стола Windows 10 можно двумя способами.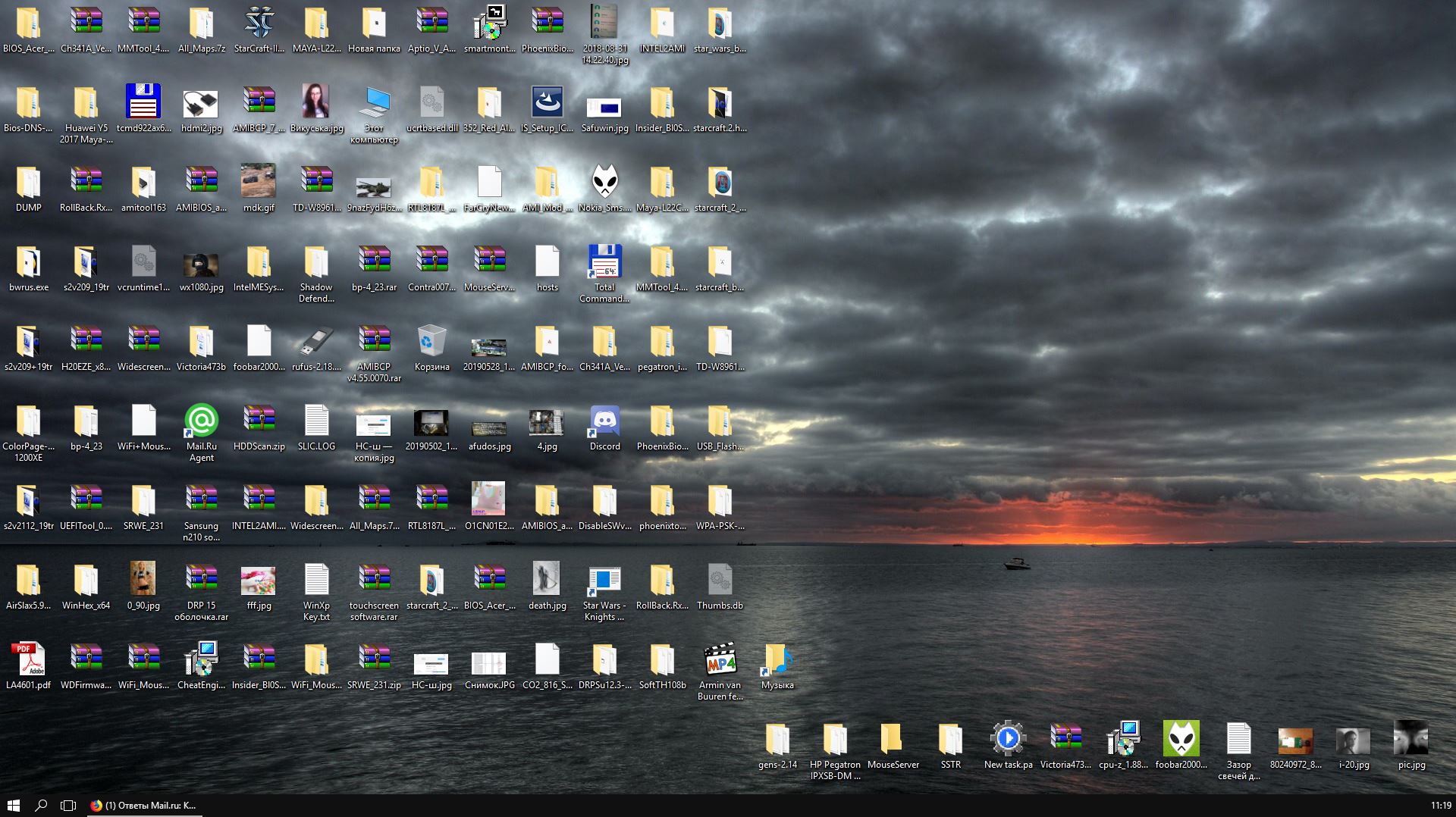
С помощью параметров
Открываете Параметры — Система — Дисплей.
Как уменьшить размер рабочего стола Windows 10 через параметрыОткроется окно в котором указываете на сколько процентов нужно увеличить размер рабочего стола и нажимаете кнопку Применить. После этого нужно будет перезагрузить компьютер.
С помощью панели графического управления
Наводите курсор на свободное место на рабочем столе и нажимаете правую кнопку мыши. Откроется контекстное меню в котором выбираете пункт Графические характеристики.
Уменьшить размер рабочего стола на виндовс 10 можно через графические характеристикиОткроется Панель управления графикой. Чтобы изменить размер рабочего стола нужно изменить разрешение. Если нужно увеличить размер рабочего стола то нужно выбрать меньшее разрешение, а если нужно уменьшить размер рабочего стола то нужно выбрать большее разрешение. Изменив разрешение нужно нажать кнопку ОК и перезагрузить компьютер.
Чтобы изменить размер рабочего стола нужно изменить разрешение. Если нужно увеличить размер рабочего стола то нужно выбрать меньшее разрешение, а если нужно уменьшить размер рабочего стола то нужно выбрать большее разрешение. Изменив разрешение нужно нажать кнопку ОК и перезагрузить компьютер.
В некоторых случаях визуально изменить размер рабочего стола помогает изменение иконок на рабочем столе.
Как уменьшить масштаб экрана на компьютере?
В любой версии Windows есть удобная функция, которая позволяет уменьшить масштаб экрана. Такое действие может выручить пользователя, когда ему необходимо:
- Работать с большим количеством файлов или фотографий.

- Редактировать огромное количество текста.
- Просмотреть всю информацию на сайте. Когда на сайте большое количество различных картинок, игр и прочего, как пример — плейшейк.ру.
- Найти данные в интернете.
- Многое другое.
Конечно чаще всего такая функция может понадобиться при работе с веб-страницами или для досконального редактирования текста в Word или других программах. Поэтому для любого пользователя просто необходимо знать, как можно уменьшить масштаб экрана.
Содержание статьи
Самые удобные способы уменьшить экран
Существует достаточно много способов, чтобы быстро уменьшить масштаб экрана. Многие из них очень просты и удобны в использовании, поэтому рассматривать стоит только такие.
Помните, что масштабирование экрана и разрешение экрана – это разные вещи, хотя эффекта уменьшения можно добиться в первом и втором случае.
Масштаб – увеличивает или уменьшает одну определённую область, файлы, значки, документы и так далее.
Разрешение — изменяет весь общий масштаб всех файлов, областей и другого.
Первый вариант
К первому способу уменьшить масштаб экрана, можно отнести – изменение элементов интерфейса Windows.
Сделать это можно таким образом:
- Заходите в пуск и выбираете шестеренку.
- Переходите в папку с названием «Система».
- Выбираете вкладку – экран.
- Выставляете необходимый масштаб.
В этом меню можно выбрать только увеличение масштаба, однако если у вас предположим стоял масштаб 125 %, то вы его можете восстановить до стандартных 100%. В этой же вкладке можно и поменять разрешения экрана. Чем больше будет ваше разрешение, тем меньше будет выглядеть весь интерфейс Windows.
Таким образом вы сможете восстановить стандартный масштаб до 100%, а при необходимости изменить разрешение экрана и уменьшить весь масштаб рабочих областей компьютера.
Второй вариант
Второй вариант изменить масштаб — боле проще. Относится он к большинству программ, приложений, к веб-страницам, браузерам и многому другому. Данный способ позволяет уменьшить масштаб, благодаря горячим клавишам, сделать это можно таким образом:
Данный способ позволяет уменьшить масштаб, благодаря горячим клавишам, сделать это можно таким образом:
- Зажать кнопку мыши и колесико прокрутить назад (масштаб уменьшится).
- Опять зажать кнопку мыши и кнопку минус на клавиатуре (также масштаб уменьшиться).
Использование таки горячих клавиш и комбинаций, помогают быстро и моментально уменьшить размер той области, в которой вы находитесь. В основном они действуют на все популярные браузеры, приложения и программы. Помимо этого, в браузерах можно использовать стандартные настройки. Которые также помогают уменьшать масштаб экрана, делать это можно так:
- Зайти в ваш браузер (можно использовать абсолютно любой).
- Перейти в сплывающее меню браузера.
- Найти вкладку «масштаб»
- Изменить размер масштаба и получить необходимый результат.
Именно эта вкладка поможет изменить масштаб браузера, сделать его меньше и практичней для выполнения необходимых заданий.
Вывод
Как оказывается, уменьшить масштаб экрана или области, на которой вы работаете, достаточно просто и легко.![]() Достаточно знать несколько рабочих вариантов, сочетание клавиш и разбираться в настройках программы. Это позволит любому пользователю облегчить свою работу, увидеть всю необходимую информацию и многое другое.
Достаточно знать несколько рабочих вариантов, сочетание клавиш и разбираться в настройках программы. Это позволит любому пользователю облегчить свою работу, увидеть всю необходимую информацию и многое другое.
уменьшить масштаб на ПК —
При использовании рабочего стола Windows, работе в Интернете или чтении текста вы можете столкнуться с зависанием экрана при увеличении. Это означает, что элементы, включая текст, изображения и значки, становятся огромными на вашем ПК.
Эта проблема вызвана либо изменением разрешения вашего ПК, либо непреднамеренным увеличением масштаба приложения на рабочем столе. Вы можете просто исправить это, установив правильное разрешение сброса зума на вашем компьютере. Если проблема связана с иконками на рабочем столе, вы можете легко вернуть ее в нормальное состояние.
Способ 1: исправление больших значков на рабочем столе- Щелкните правой кнопкой мыши на рабочем столе и выберите Посмотреть.
- Выбрать Маленькие иконки или же Средние значки и ваши значки на рабочем столе вернутся в нормальное состояние.

Если все на вашем компьютере большое, а не только значки на рабочем столе, выполните следующие действия.
Windows 10- Щелкните правой кнопкой мыши на рабочем столе и выберите Настройки экрана.
- В настройках дисплея измените разрешение вашего ПК и установите для него более высокое значение. Обычно указывается рекомендуемое значение, которое вы можете выбрать.
- В разделе «Масштаб и макет» установите масштаб до 100%.
- Щелкните правой кнопкой мыши на рабочем столе и выберите Разрешение экрана. Или нажмите Windows Key + R, тип стол письменный.компл и нажмите Enter. Вы перейдете к настройкам разрешения.
- Нажмите на поле рядом с разрешение для отображения выпадающего списка. В Windows 7 это вертикальный ползунок, который позволяет перетаскивать кнопку вверх или вниз, увеличивать или уменьшать разрешение.

- Выберите более высокое разрешение для экрана вашего компьютера. Рекомендуемое разрешение лучше всего подходит для вашего экрана.
- Нажмите на Хорошо и сохраните изменения, когда вас попросят.
В зависимости от того, какую видеокарту вы используете, вы можете использовать соответствующую утилиту панели управления. Здесь мы сосредоточимся на видеокартах Intel, AMD и Nvidia.
Графические карты Intel- Щелкните правой кнопкой мыши на рабочем столе и выберите Графические свойства. Откроется панель управления графикой и мультимедиа Intel.
- Когда вас попросят выбрать режим приложения, выберите основной а затем нажмите Хорошо.
- Под Показать общие настройки, нажмите на разрешение и выберите самый высокий из списка. Также под пересчет, убедитесь, что установлено Поддерживать масштабирование отображения.

- Нажмите Хорошо.
- Щелкните правой кнопкой мыши на рабочем столе и выберите AMD Catalyst Control Center.
- В Центре управления AMD Catalyst проверьте Предварительный просмотр и перейдите к Управление рабочим столом > Свойства рабочего стола. В разделе «Свойства рабочего стола» измените разрешение в области рабочего стола на самые высокие значения и сделайте то же самое с частотой обновления. Нажмите Применять сохранить изменения.
- Щелкните правой кнопкой мыши значок Nvidia на панели уведомлений и выберите Откройте панель управления Nvidia. Это займет у вас панель управления Nvidia.
- Под дисплей категория, нажмите Изменить разрешение. Убедитесь, что выбрано устройство отображения по умолчанию, а затем выберите рекомендуемое разрешение экрана.
 После этого нажмите Хорошо сохранить изменения.
После этого нажмите Хорошо сохранить изменения.
Если ваш браузер и другие приложения, такие как читатели, имеют увеличенные представления, вы можете легко сбросить их, выполнив следующие действия.
- В окне продолжайте нажимать Ctrl + — уменьшить масштаб до тех пор, пока вы не увидите желаемый размер.
Вы также можете нажать Ctrl + 0 (ноль) мгновенно установить масштаб на нормальный уровень.
Как уменьшить расстояние между ярлыками в Windows 10?
Если на рабочем столе Windows 10 не получается расположить иконки близко друг к другу и система вынуждает использовать очень большой интервал, скорее всего, были повреждены настройки реестра. Например, в результате экспериментов с масштабированием экрана и разрешением изображения настройки значков могут быть неправильно перезаписаны.
В итоге между ярлыками появляются очень большие промежутки, что выглядит довольно странно. К счастью, это поправимо. Расстояние между иконками в Windows 10 регулируется настройками системного реестра. Таким образом, необходимо просто изменить параметры, установив собственный интервал или восстановив исходные значения.
К счастью, это поправимо. Расстояние между иконками в Windows 10 регулируется настройками системного реестра. Таким образом, необходимо просто изменить параметры, установив собственный интервал или восстановив исходные значения.
Как изменить расстояние между иконками в Windows 10
В настройках системного реестра есть возможность установить интервал по горизонтали и вертикали по своему усмотрению. Для этого необходимо сначала запустить редактор реестра. Для этого нажмите комбинацию клавиш Windows + R, после чего откроется окно «Выполнить». Введите в этом окне следующую команду: regedit
После подтверждения команды клавишей Enter откроется окно редактора реестра. Теперь следует перейти к соответствующему ключу, т.е. месту в системном реестре. Чтобы упростить задачу, можно вставить путь, указанный ниже, в верхнюю панель редактора реестра:
HKEY_CURRENT_USER\Control Panel\Desktop\WindowMetrics
После вставки указанного выше пути и подтверждения его клавишей Enter, будут отображены параметры ключа WindowsMetrics.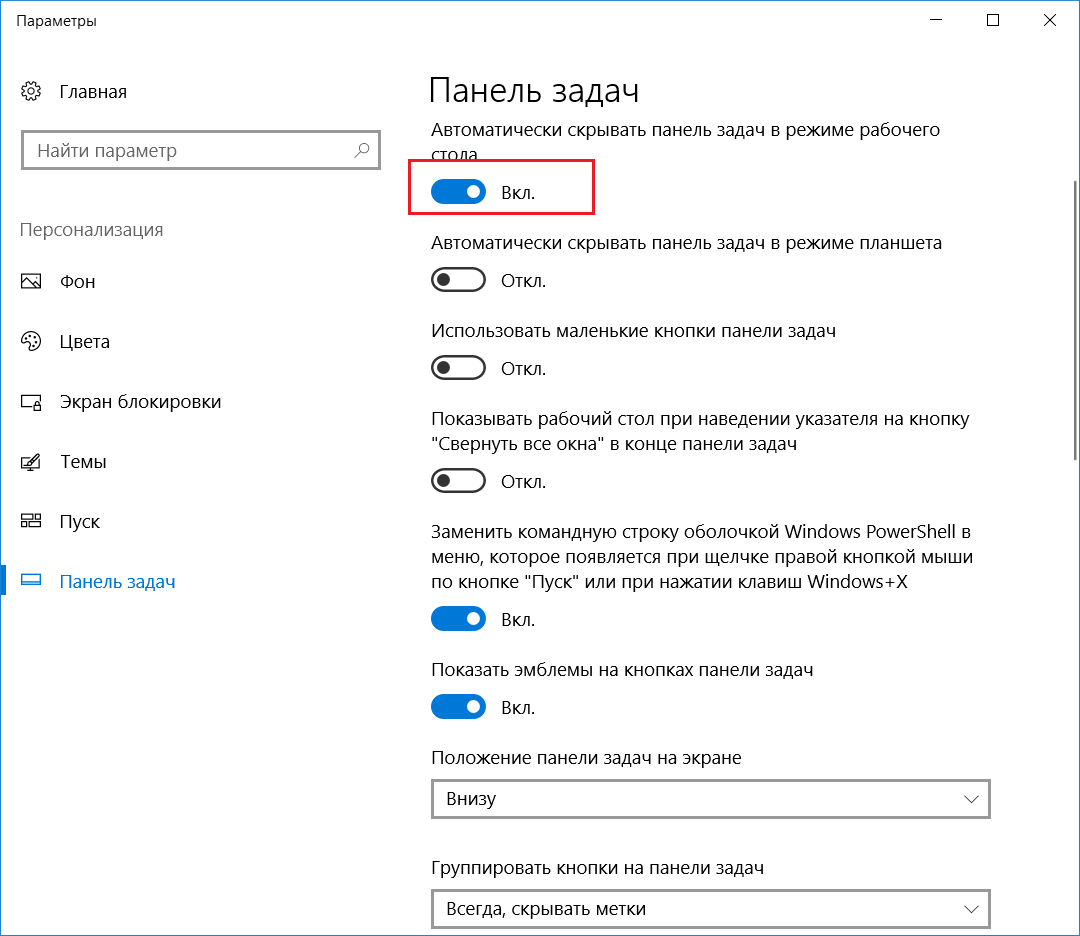 Здесь содержатся две записи, которые управляют интервалом между значками на рабочем столе. Нас интересуют два пункта:
Здесь содержатся две записи, которые управляют интервалом между значками на рабочем столе. Нас интересуют два пункта:
- IconSpacing – контролирует боковое расстояние между значками. Значением по умолчанию является: -1128.
- IconVerticalSpacing – управляет верхним и нижним интервалом между иконками. Значение по умолчанию: -1128.
Найдите эти две записи, и проверьте их значения. Если они отличаются от стандартных параметров, это означает, что какая-то процедура в системе изменила интервал между ними. В нашем случае на скриншоте видно, что IconSpacing (то есть расстояние между сторонами) установлено на -3300.
Дважды щелкните запись, которую хотите изменить (IconSpacing или IconVerticalSpacing), а затем в новом окне в поле «Значение» введите новое значение для данного типа интервала. Вы можете ввести собственную цифру или выставить параметр по умолчанию -1128. После этого сохраните изменения, нажав кнопку OK. Когда для обеих записей задано желаемое расстояние, закройте редактор реестра и перезагрузите компьютер, чтобы изменения вступили в силу.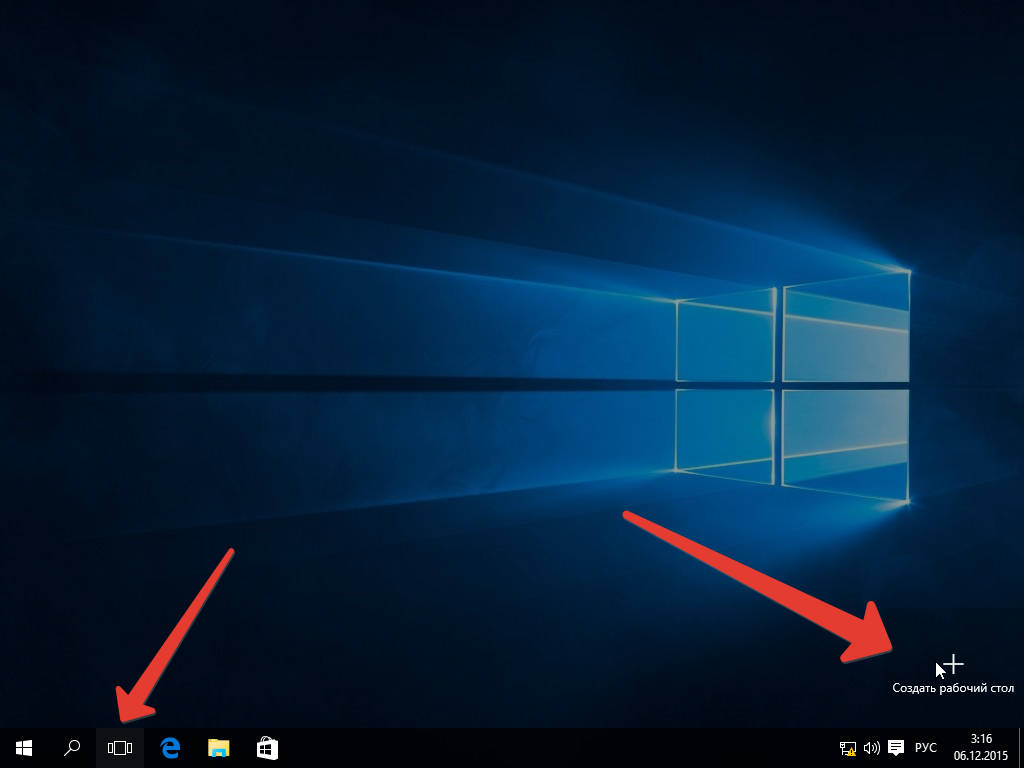
Как свернуть значки на рабочем столе в Windows 10
На экране заканчивается место. Итак, вы хотите, чтобы знал, как уменьшить размер значков на рабочем столе в Windows 10 ? Действительно, в соответствии с разрешением вашего компьютера значков могут быть более или менее отличными . Вот почему в этой статье мы сначала подробно расскажем вам, различные методы для регулируют свой размер на вашем рабочем столе Windows 10 . В частности, с сочетаниями клавиш , чтобы быстро выполнить обработку .Затем на втором этапе мы также укажем вам , как уменьшить размер текста , отображаемого под значками , и курсором . И, наконец, мы вам объясним, почему разрешение вашего экрана может быть задействовано, когда значков слишком большие на вашем экране.
Способы настройки размера значков в Windows 10:
Когда отображаются значки на вашем Bureau слишком большие , есть несколько способов для настроить .Вы можете использовать контекстное меню с опцией «Дисплеи и вывески ». Или вы также можете использовать сочетания клавиш .
Используйте контекстное меню: View, чтобы уменьшить значки на рабочем столе:
Чтобы получить доступ к контекстному меню, вам просто нужно сделать правой кнопкой мыши в пустом пространстве рабочего стола Windows . Затем выберите «Показать». Затем щелкните «Маленькие значки». Это должно автоматически уменьшить размер на вашем écran .Но если этого недостаточно, мы советуем вам использовать сочетание клавиш.
КАК УМЕНЬШИТЬ ЗНАЧКИ НА РАБОЧЕМ СТОЛЕ В WINDOWS 10 — Контекстное меню, Вид, для уменьшения размера значков в Windows 10Сочетания клавиш для настройки размера значков в Windows 10:
До уменьшите размер значков на ваш рабочий стол с помощью клавиатуры , у вас есть 2 возможности. Сначала вы можете использовать клавиатуру только , нажав клавиши Ctrl + Alt и клавиши «-» для уменьшить или «+» для увеличить .
Сначала вы можете использовать клавиатуру только , нажав клавиши Ctrl + Alt и клавиши «-» для уменьшить или «+» для увеличить .
В противном случае вы также можете , удерживая клавишу Ctrl , использовать колесо прокрутки ваш Souris для уменьшить , выполняя движение сверху вниз. Или, если вы используете сенсорную панель , необходимо будет выполнить метод du Zoom out , используя 2 пальца.
Если вы также хотите , удалите стрелки на значках ярлыков на рабочем столе . Не стесняйтесь читать Статью рядом, чтобы получить больше информации по этой теме: КАК УДАЛИТЬ СТРЕЛКИ ИЗ ИКОНОВ В WINDOWS 10.
Свернуть другие элементы на рабочем столе Windows 10:
Если у вас есть , уменьшите размер ваших значков на рабочем столе Windows 10, может быть полезно уменьшить другие элементы для сохранения однородности дисплея.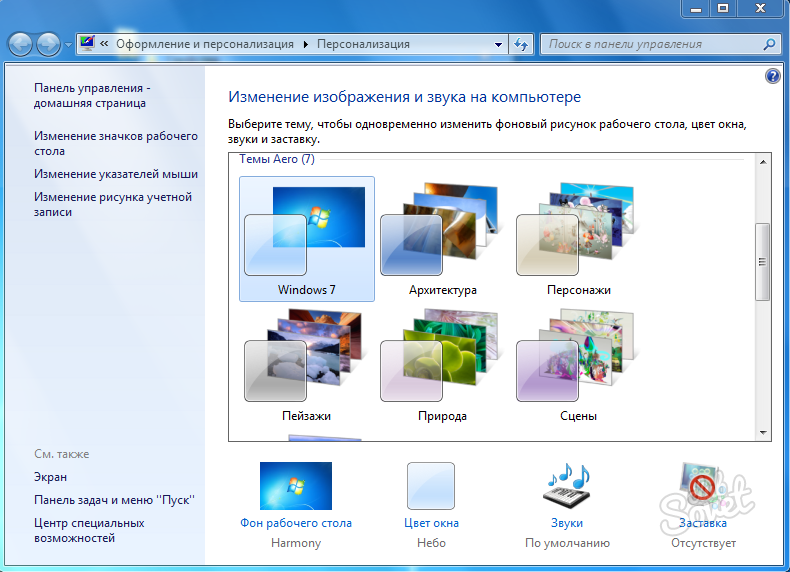 Итак, мы подробно описали методов для настройки размера текста. Что позволит уменьшить le текст, отображаемый под значками . Затем мы также объясним шаги для , уменьшите курсор и сделайте его адаптированным к размеру значков на рабочем столе.
Итак, мы подробно описали методов для настройки размера текста. Что позволит уменьшить le текст, отображаемый под значками . Затем мы также объясним шаги для , уменьшите курсор и сделайте его адаптированным к размеру значков на рабочем столе.
Свернуть отображаемый текст под значками рабочего стола в Windows 10:
КАК УМЕНЬШИТЬ ЗНАЧКИ НА РАБОЧЕМ СТОЛЕ В WINDOWS 10 — Измените размер текста на Windows 10До уменьшите размер текста, отображаемого под значками рабочего стола . Следуйте описанному ниже методу:
- Откройте их Настройки Windows 10 , нажав зубчатое колесо меню «Пуск»,
- Выберите «Эргономические параметры»,
- Затем на вкладке «Дисплей» , вы сможете настроить ползунок размера текста для уменьшить ,
- Нажмите «Применить» , когда закончите.

Измените размер курсора на компьютере:
КАК УМЕНЬШИТЬ ЗНАЧКИ НА РАБОЧЕМ СТОЛЕ В WINDOWS 10 — Измените размер курсора на Windows 10На отрегулируйте размер курсора на ПК с Windows 10 . Выполните процедуру, описанную ниже. указатель «, отрегулируйте линейку в соответствии с вашими потребностями.
Если в результате этого метода , вы встретите проблем с курсором вашей мыши. Мы рекомендуем вам просмотреть Статью ниже. Вы найдете более информации о курсоре и методах для Решите вашу проблему: ПРОБЛЕМА КУРСОРА В WINDOWS 10.
Измените разрешение в Windows 10:
Проблема с разрешением экрана в Windows 10 может быть в происхождении ненормальный размер иконок .Именно по этой причине в этой статье мы хотели в дополнение к описать методы предыдущих, вы предупреждаете по этому поводу . Чтобы узнать , как лучше всего настроить разрешение экрана . Но также понять и решить проблему . Мы рекомендуем вам прочитать следующую статью. Вы сможете найти там всю необходимую информацию : РАЗРЕШЕНИЕ ЭКРАНА ПРОБЛЕМА В WINDOWS 10.
Чтобы узнать , как лучше всего настроить разрешение экрана . Но также понять и решить проблему . Мы рекомендуем вам прочитать следующую статью. Вы сможете найти там всю необходимую информацию : РАЗРЕШЕНИЕ ЭКРАНА ПРОБЛЕМА В WINDOWS 10.
В заключение: Уменьшите размер значков на рабочем столе достаточно легко и быстро с помощью сочетаний клавиш.Однако будьте осторожны, чтобы проверить разрешение экрана , потому что, если последнее неверно, параметризовано Это может быть , вызывающее проблемы с вашими размерами на рабочем столе Windows 10. Если у вас возникнут проблемы, не стесняйтесь обращаться в службу поддержки Microsoft.
Расстояние между значками Windows 10 испортилось
Некоторые пользователи сообщили, что после обновления их системы расстояние между значками на рабочем столе стало огромным. Некоторые пользователи также сообщили, что размер их значков на рабочем столе стал большим.Если расстояние между значками на рабочем столе Windows 10 внезапно изменилось и испортилось, следующие методы помогут вам восстановить его в исходное состояние.
Некоторые пользователи также сообщили, что размер их значков на рабочем столе стал большим.Если расстояние между значками на рабочем столе Windows 10 внезапно изменилось и испортилось, следующие методы помогут вам восстановить его в исходное состояние.
Неправильный интервал между значками Windows 10
Если интервал между значками на рабочем столе Windows 10 внезапно изменился и теперь перепутался, вы можете установить для него значение по умолчанию, следуя этому руководству:
- Установите для значков режим автоматического размещения.
- Измените разрешение дисплея.
- Восстановите расстояние между значками по умолчанию с помощью редактора реестра.
- Откат или обновите драйвер дисплея.
Сначала создайте точку восстановления системы, а затем перейдите к следующим исправлениям одно за другим.
1] Установите для значков на рабочем столе режим автоматического размещения.
Если вы обнаружите неравномерный интервал между значками на экране, этот метод может решить проблему. Следуйте приведенным ниже инструкциям.
Следуйте приведенным ниже инструкциям.
- Щелкните рабочий стол правой кнопкой мыши.
- Щелкните на опции « View ».
- Посмотрите, есть ли галочка перед опциями « Автоматическое расположение значков » и « Выровнять значки по сетке ».Если нет, щелкните по обоим параметрам, чтобы включить их.
- Вы также можете выбрать размер значков: маленький, средний или большой. Кроме того, вы можете изменить размер значков, используя комбинации « Ctrl + кнопка прокрутки ». Нажмите и удерживайте клавишу Ctrl на клавиатуре и перемещайте колесо прокрутки мыши, чтобы отрегулировать размер значков.
После включения режима Auto Arrange все значки будут расположены автоматически.
Исправление : белых пустых значков на рабочем столе Windows 10.
2] Изменение разрешения дисплея
Шаги по изменению разрешения дисплея приведены ниже:
- Откройте приложение «Настройки».

- Выберите «Система» и щелкните «Дисплей» слева.
- Измените разрешение дисплея в раскрывающемся меню и установите для параметра « Scale and layout » значение 100%.
Это помогло?
Чтение : Разрешение экрана дисплея изменяется автоматически.
3] Восстановите интервал между значками по умолчанию с помощью редактора реестра.
Если два вышеуказанных метода не помогли решить вашу проблему, попробуйте изменить расстояние между значками на рабочем столе с помощью редактора реестра.
Для этого откройте regedit и перейдите к следующему разделу реестра:
HKEY_CURRENT_USER \ Панель управления \ Рабочий стол \ WindowMetrics
Вам необходимо проверить значения IconSpacing и IconVerticalSpacing . Значение по умолчанию для обоих — -1125 на моем ПК — хотя я видел это -1128 на некоторых ПК.
Восстановите значения по умолчанию и перезагрузите компьютер.
Прочтите : Устранение проблем с отображением и разрешением экрана.
4] Откатить или обновить драйвер дисплея
Если ни один из вышеперечисленных методов не работает, проблема может быть в драйвере дисплея. В таких случаях может помочь откат или обновление драйвера дисплея.
Чтобы обновить драйвер дисплея, выполните следующие действия:
- Запустите диспетчер устройств.
- Выберите драйвер дисплея.
- Щелкните его правой кнопкой мыши и выберите параметр « Обновить драйвер ».
- Во всплывающем окне выберите « Автоматический поиск драйверов ». После этого Windows выполнит поиск последней версии драйвера и установит ее.
Следующие шаги помогут вам откатить драйвер дисплея:
- Откройте диспетчер устройств.
- Дважды щелкните драйвер дисплея.
- Выберите Откат драйвера на вкладке « Драйвер ».

Перезагрузите систему и посмотрите, работает она или нет.
Надеюсь, эта статья помогла вам решить проблему.
Читать далее : Исправить проблемы масштабирования Windows для устройств с высоким разрешением.
Как изменить размер значков в Windows 10
Windows 10 позволяет изменять размер значков рабочего стола, панели задач и проводника по своему вкусу и требованиям. Ниже приведены инструкции по изменению размера значка в Windows 10.
Изменить размер значка в Windows 10
Увеличение размера значков на рабочем столе на вашем компьютере делает их более заметными и упрощает нажатие на значки программ и ярлыки (в случае компьютеров с сенсорным экраном).
В противном случае вы можете уменьшить размер значков на рабочем столе, чтобы уменьшить пространство экрана, занимаемое значками на рабочем столе на вашем компьютере.
Помимо значков на рабочем столе, ниже вы также найдете инструкции по изменению размера значков панели задач и папок в окне проводника.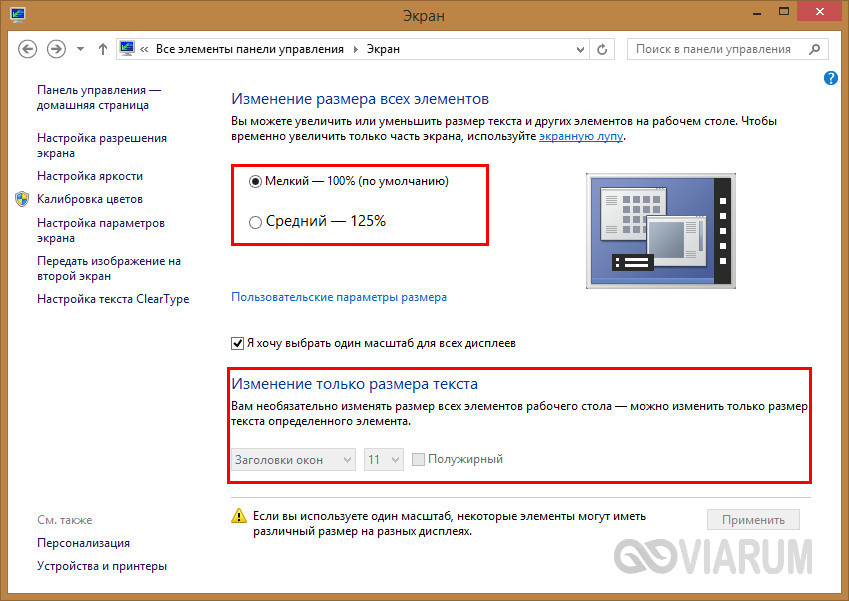
Выполните следующие действия, чтобы изменить размер значков на рабочем столе на вашем компьютере.
1. Щелкните правой кнопкой мыши в любом пустом месте на рабочем столе вашего компьютера.
2. В появившемся меню выберите параметр «Просмотр» и нажмите «Большие значки», чтобы увеличить размер значков, и «Маленькие значки», чтобы уменьшить размер значков на рабочем столе на вашем компьютере.
Примечание: Размер по умолчанию — средние значки.
2. Измените размер значка в Windows 10 с помощью мыши
Еще один способ быстро изменить размер значка в Windows 10 — использовать кнопку Ctrl и колесо прокрутки мыши.
Нажмите и удерживайте кнопку Ctrl на клавиатуре компьютера и используйте колесо прокрутки мыши для увеличения или уменьшения размера значков на рабочем столе на компьютере.
Прокрутка вперед увеличивает размер значков, а прокрутка назад уменьшает размер значков рабочего стола.
3. Измените размер значка в Windows 10 на нестандартный размер
Если вас не устраивают доступные большие, средние и маленькие размеры значков, вы можете выполнить следующие шаги, чтобы изменить размер значка в Windows 10 на другие размеры.
1. Щелкните правой кнопкой мыши любое пустое место на рабочем столе компьютера и выберите «Параметры экрана» в появившемся меню.
2. На экране «Параметры отображения» щелкните «Дополнительные параметры масштабирования».
3. На следующем экране введите процент, на который вы хотите увеличить размер значков на вашем компьютере, и нажмите «Применить».
4. Нажмите «Выйти сейчас», чтобы изменить размер значков на вашем компьютере.
Помимо значков на рабочем столе, вышеуказанные шаги также изменят размер панели задач и текста в Microsoft Edge, Календаре и других приложениях.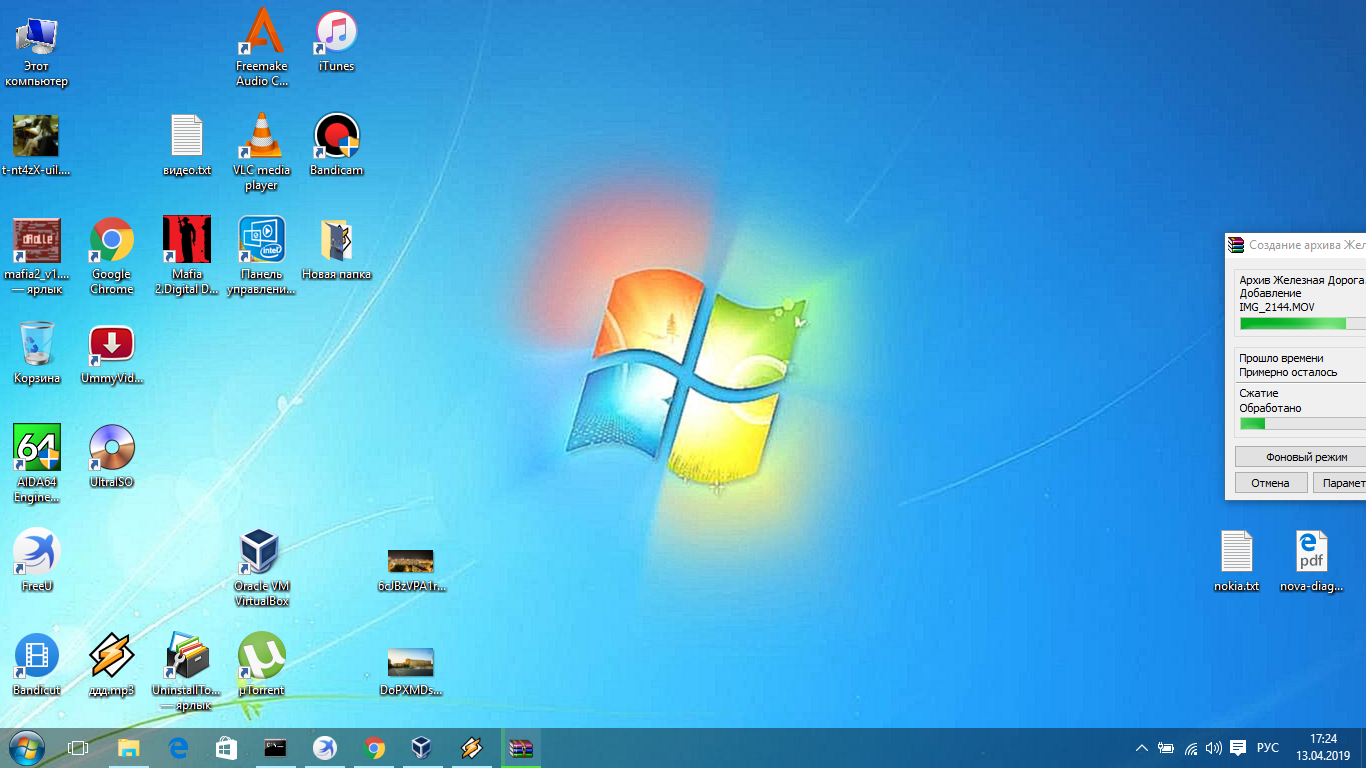
4. Уменьшите размер значка панели задач в Windows 10
Как вы, должно быть, заметили, изменение размера значков рабочего стола не влияет на размер значков панели задач на вашем компьютере.
Если вы хотите разместить больше значков на панели задач, вы можете включить опцию использования небольших значков на панели задач.
1. Щелкните правой кнопкой мыши на панели задач и выберите Параметры панели задач.
2. На следующем экране включите параметр Использовать маленькие кнопки панели задач.
Вы сразу увидите значки панели задач небольшого размера на вашем компьютере.
5. Измените размер значков папок в проводнике.
Папки в окнах проводника файлов можно настроить на просмотр больших, средних, малых и в виде эскизов.
1. Щелкните правой кнопкой мыши кнопку «Пуск» и выберите «Проводник».
2. В окне проводника щелкните вкладку «Просмотр» и выберите желаемый размер папок в окне проводника.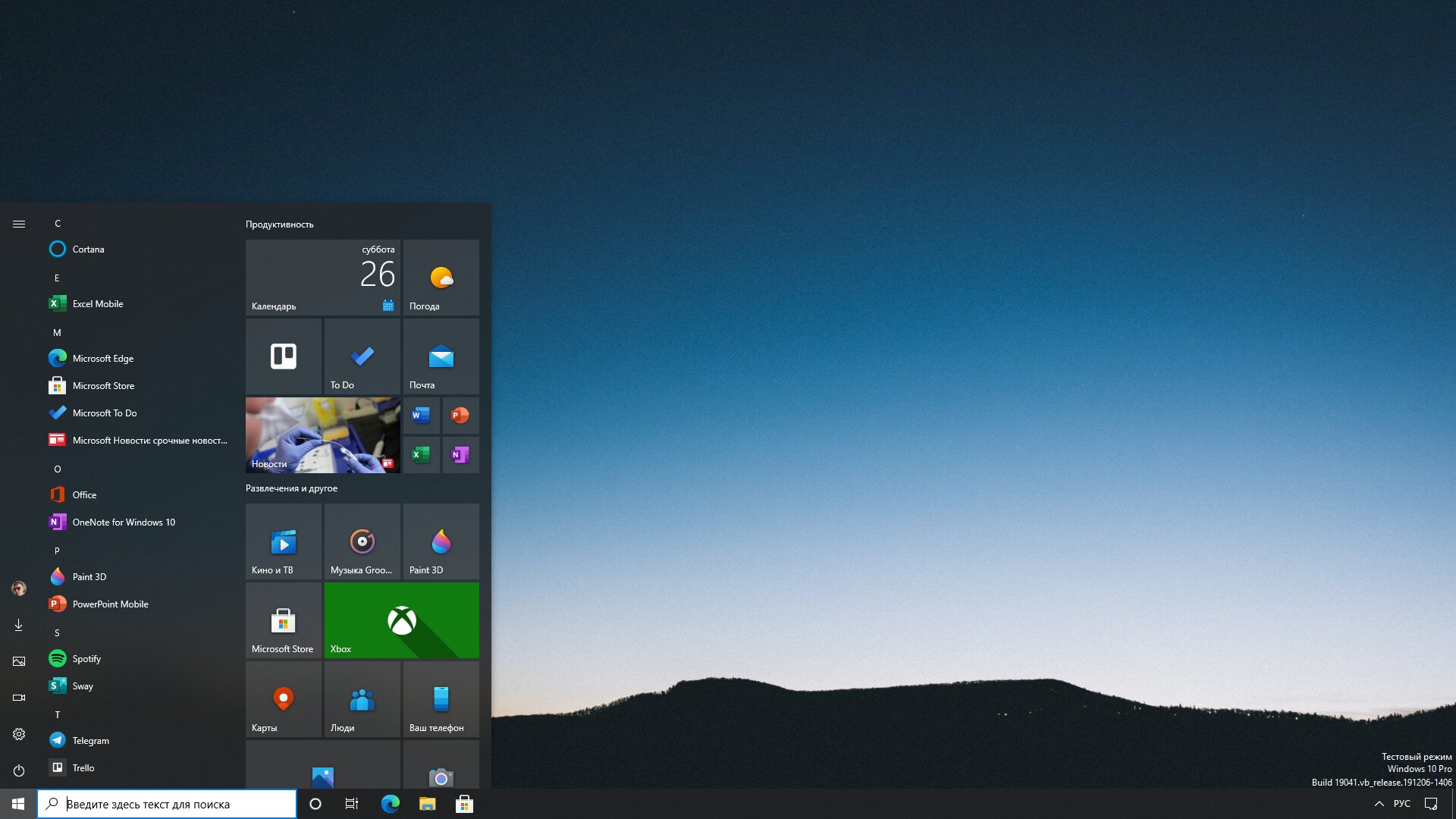
Примечание: Вы также можете нажать кнопку Ctrl и использовать колесо прокрутки мыши, чтобы переключить представление проводника на большие значки, средние значки, мелкие значки, подробности и списки.
Связанные
Как изменить размер и интервал значков на рабочем столе в Windows 10? »WebNots
Поддержание чистоты рабочего стола важно для легкого доступа к файлам и ускорения загрузки вашего ПК.Однако большинство из нас добавляют много файлов на рабочий стол, чтобы он загромождал. Кроме того, визуальный поиск файла станет сложной задачей, если на рабочем столе слишком много значков. Некоторые решения по очистке рабочего стола включают размещение значков с достаточным интервалом и настройку размера, чтобы они были удобочитаемыми. В нашей предыдущей статье мы объяснили, как увеличить или уменьшить размер значка Launchpad на Mac. В этой статье давайте рассмотрим, как изменить размер и интервал значков на рабочем столе в Windows 10.
Настройка значков рабочего стола в Windows 10
У вас есть разные варианты Windows 10 для настройки значков на рабочем столе в соответствии с вашими предпочтениями. Два основных атрибута вы можете изменить размер и расстояние между значками.
Изменить размер значков рабочего стола
Чтобы изменить размер иконок, щелкните правой кнопкой мыши любую пустую область рабочего стола. Нажмите на опцию «Просмотр», чтобы развернуть меню.
Контекстное меню правой кнопки мыши на рабочем столеПо умолчанию Windows устанавливает иконки как среднего размера.Однако вы можете изменить размер на меньший или больший, как в соответствии с вашими предпочтениями. Помните, что даже если у вас меньше значков, настройка чем больше размер, тем больше будет занимать весь экран. Используйте только больший размер, когда вы есть проблемы со зрением при чтении подписей.
Макет сетки
Помимо изменения размера, вы также можете
правильно выровняйте значки с помощью автоматического упорядочивания и выровняйте их по параметрам сетки.
- Схема сетки заставит значки выровняться по сетке, что означает, что вы не можете свободно размещать иконы на другом месте.Когда вы перетаскиваете значки, они автоматически выравнивается по положению сетки (по горизонтали и вертикали). Отключите этот параметр, если вы хотите, чтобы значки располагались в разных положениях на экране. рабочий стол.
- Авто расположение заставит значки выровняться в формате столбца и строки. Когда включен, размещение значков в любом месте рабочего стола будет автоматически столбцы.
Изменение расстояния между значками
Мы рекомендуем включить макет сетки, чтобы он выглядел хорошо и избегал перекрытия значков.В макете сетки расстояние между значками остается неизменным независимо от того, оставляете ли вы на рабочем столе значки меньшего, среднего или большего размера. По умолчанию Windows назначает значение расстояния между значками на рабочем столе как -1130 единиц как по горизонтали, так и по вертикали, чтобы сохранить расстояние между значками. К сожалению, вы не можете изменить горизонтальный или вертикальный интервал между значками с помощью контекстного меню. Однако вы можете легко изменить интервал с помощью редактора реестра.
К сожалению, вы не можете изменить горизонтальный или вертикальный интервал между значками с помощью контекстного меню. Однако вы можете легко изменить интервал с помощью редактора реестра.
- Нажмите сочетания клавиш «Win + R» на клавиатуре и откройте диалоговое окно «Выполнить».
- Введите «regedit» и введите, чтобы открыть RegistryEditor.
- Перейдите по пути «HKEY_CURRENT_USER> Панель управления> Рабочий стол> WindowMetrics».
- После открытия «Метрики окна» дважды щелкните «Интервал значков».
- Измените «Данные значения» горизонтального интервала с -1125 на любое значение от -480 до -2730.
- -480 — это минимальный интервал, а -2780 — это максимальный интервал, разрешенный в Windows.
- Нажмите «ОК», чтобы сохранить изменения.
- Чтобы отрегулировать интервал по вертикали, все, что вам нужно сделать, это дважды щелкнуть по кнопке «IconVerticalSpacing».
 Аналогично интервалу между значками по горизонтали, установите любое значение от -480 до -2730. Нажмите «ОК», чтобы сохранить изменения.
Аналогично интервалу между значками по горизонтали, установите любое значение от -480 до -2730. Нажмите «ОК», чтобы сохранить изменения.
- Перезагрузите компьютер, чтобы просмотреть изменение расстояния между значками на рабочем столе.
Денежными средствами, если интервал выглядит не очень хорошо, вы можете изменить или восстановить исходные значения, выполнив тот же процесс.
Другие возможности настройки значков
Помимо настройки размера и места, вы можете следующие для управления видимостью.
- Щелкните правой кнопкой мыши на рабочем столе и отключите «Показать рабочий стол». значки »в меню« Просмотр ». Это полностью отключит все значки на вашем рабочий стол. Вы можете переключить опцию, чтобы значки снова стали видны.
- Выберите «Параметры отображения» в контексте правой кнопки мыши.
меню, чтобы перейти в приложение «Настройки Windows».
 В разделе «Дисплей» вы можете настроить
размер шрифта, разрешение и ориентация дисплея монитора.
В разделе «Дисплей» вы можете настроить
размер шрифта, разрешение и ориентация дисплея монитора.
Завершение
Windows 10 — это комплексная операционная система, которая предлагает множество функций для настройки значков и интервалов на рабочем столе. Вы можете изменить размер и отображение с настройкой внешнего интерфейса. Однако вам необходимо отрегулировать интервал, изменив ключи реестра, как описано выше.
значков рабочего стола разнесены Windows 10
значки рабочего стола разнесены Windows 10 — суперпользовательСеть обмена стеков
Сеть Stack Exchange состоит из 178 сообществ вопросов и ответов, включая Stack Overflow, крупнейшее и пользующееся наибольшим доверием онлайн-сообщество, где разработчики могут учиться, делиться своими знаниями и строить свою карьеру.
- 0
- +0
- Авторизоваться Подписаться
Super User — это сайт вопросов и ответов для компьютерных энтузиастов и опытных пользователей.Регистрация займет всего минуту.
Зарегистрируйтесь, чтобы присоединиться к этому сообществуКто угодно может задать вопрос
Кто угодно может ответить
Лучшие ответы голосуются и поднимаются наверх
Спросил
Просмотрено 47k раз
Мои значки по какой-то причине решили немного подрезаться, и я не могу это исправить.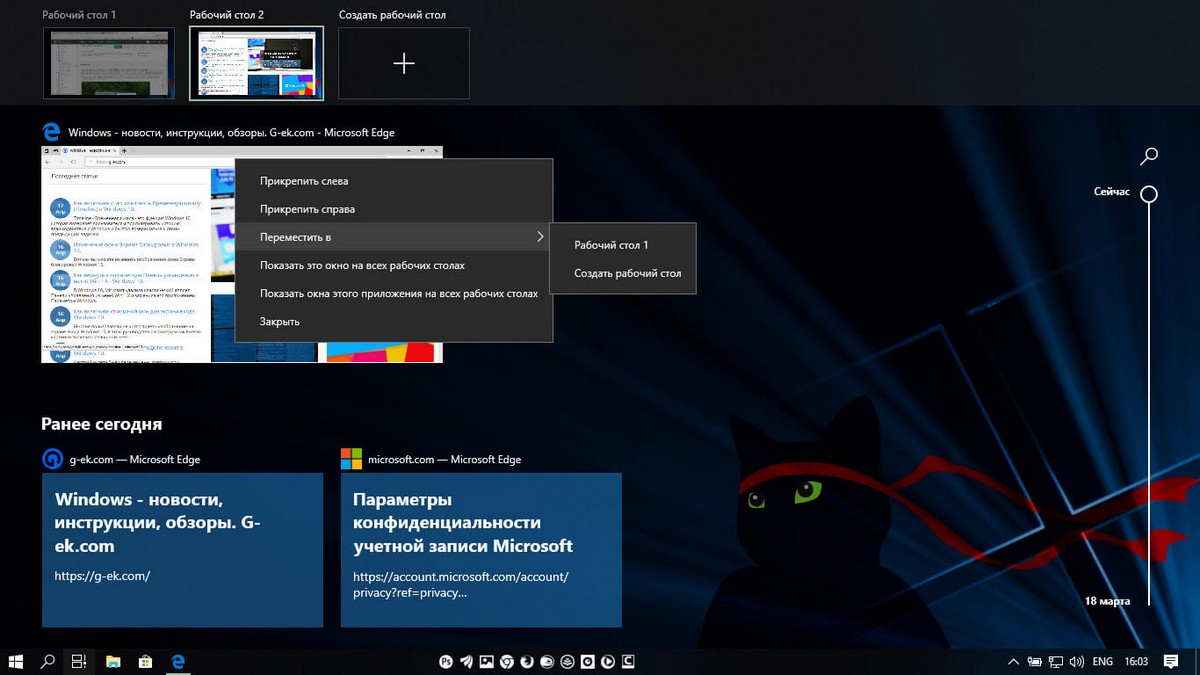 Я пробовал решения для поиска в Google, но безрезультатно.
Я пробовал решения для поиска в Google, но безрезультатно.
Вот изображение:
Довольно разрозненный и раздражающий. Не могли бы кто-нибудь сказать мне, как сбросить схему значков на рабочем столе Windows по умолчанию?
Заранее спасибо.
задан 24 мая ’20 в 16: 322020-05-24 16:32
Виртуальность1,951 11 золотой знак55 серебряных знаков2525 бронзовых знаков
3ОТКАЗ ОТ ОТВЕТСТВЕННОСТИ: Будьте осторожны при использовании редактора реестра.Неправильное использование может вывести вашу машину из строя.
Измените значения IconSpacing и IconVerticalSpacing в редакторе реестра на значение по умолчанию Windows -1125 :
Откройте редактор реестра, нажав Win + R и набрав
regeditв поле «Выполнить».
Нажмите Enter и нажмите «Да», чтобы открыть редактор реестра.
Перейти к:
HKEY_CURRENT_USER> Панель управления> Рабочий стол> WindowsMetrics
Измените значения
IconSpacingиIconVerticalSpacingна-1125, дважды щелкнув их и изменив текущее значение.Сохраните изменения и выйдите из редактора реестра.
Перезагрузите компьютер.
Создан 24 мая ’20 в 17: 162020-05-24 17:16
Виртуальность1,951 11 золотой знак55 серебряных знаков2525 бронзовых знаков
5 Щелкните правой кнопкой мыши на рабочем столе и выберите «Просмотр», затем «Маленькие значки». Настройка значков для мелких, средних или крупных значков — единственная настройка, которая влияет на расстояние между значками при заданном разрешении.
Настройка значков для мелких, средних или крупных значков — единственная настройка, которая влияет на расстояние между значками при заданном разрешении.
Убедитесь, что для вашего дисплея установлено собственное разрешение.
Убедитесь, что в Windows 10 Settings, System, Display, что масштаб и размер текста нормальные. Если размер текста в масштабе всей системы был увеличен, значки будут выходить за пределы. Проверьте размер текста, выполнив поиск в настройках «Сделать текст больше» и установите значение 100%.
Создан 24 мая ’20 в 16: 392020-05-24 16:39
Джон Джон27.2,112 золотых знаков2525 серебряных знаков4242 бронзовых знака
2 Это случилось со мной, когда OneDrive решил изменить расположение рабочего стола на облако. Как только я изменил местоположение на значение по умолчанию и перезапустил, все вернулось к нормальному состоянию.
Как только я изменил местоположение на значение по умолчанию и перезапустил, все вернулось к нормальному состоянию.
ответ дан 5 фев в 12:25
Эта проблема возникла у меня сегодня, и, как говорит Ангус, просто перезапуск Windows Explorer исправил ее.
Еще более простой способ сделать это в Windows 10 — просто перезапустить его из диспетчера задач, а не из командной строки.
Это гораздо более простое решение, чем редактирование записей реестра, как предлагается в верхнем ответе. Это не может быть исправлено путем настройки размера значка на маленький / средний / большой и т. Д., Поскольку это не вызывает проблемы, как сказал OP.
ответ дан 4 мая в 10:49
У меня была такая проблема — думаю, после использования внешнего дисплея для ноутбука.Даже когда значки были уменьшены до крошечного размера, окна оставляли между ними огромное пространство.
Решение: перезапуск explorer.exe устранил проблему для меня, без необходимости редактировать реестр.
- Удерживая клавишу Windows, нажмите X, затем C, командная строка должна открыться
- Введите «taskkill / f / pid explorer.exe», нажмите ввод
- Введите «start explorer.exe», нажмите ввод
ответ дан 2 мая в 17:29
1 Суперпользователь лучше всего работает с включенным JavaScriptВаша конфиденциальность
Нажимая «Принять все файлы cookie», вы соглашаетесь с тем, что Stack Exchange может хранить файлы cookie на вашем устройстве и раскрывать информацию в соответствии с нашей Политикой в отношении файлов cookie.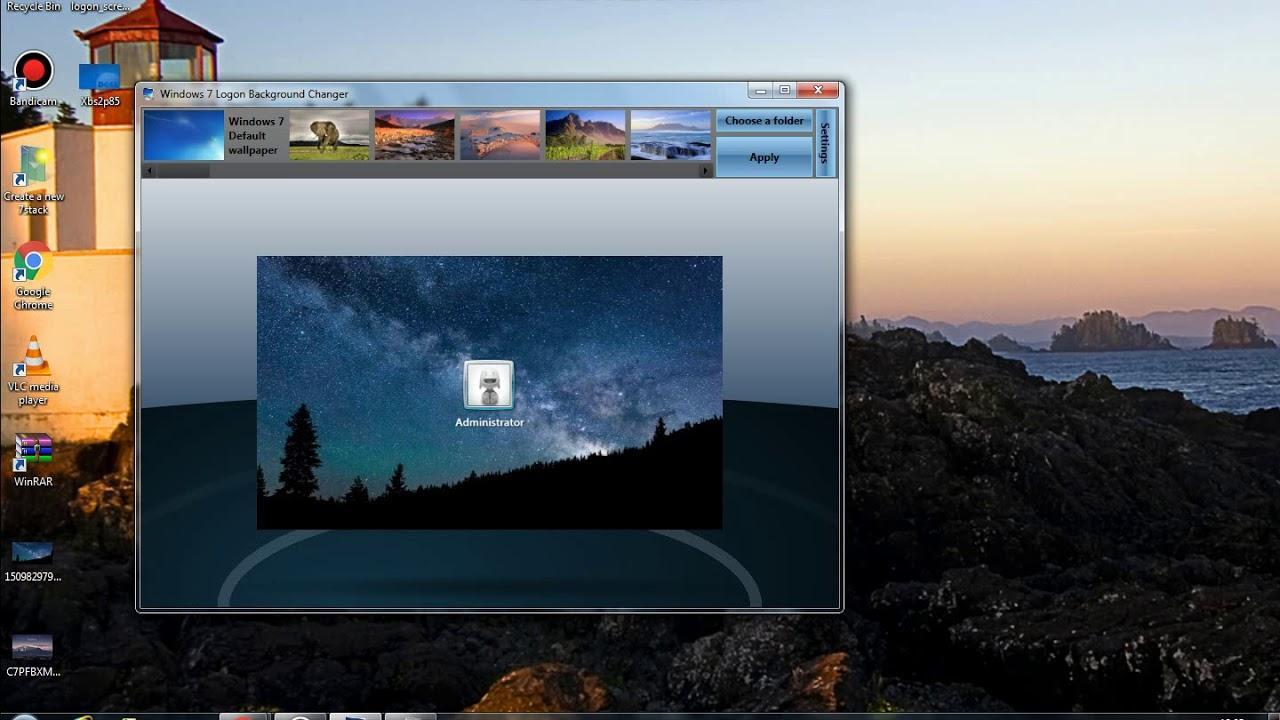
Принимать все файлы cookie Настроить параметры
Как изменить размер значков рабочего стола в Windows 10
У каждого пользователя есть несколько или более файлов, папок или приложений, которые они часто используют.Значки на рабочем столе позволяют пользователю открывать их без каких-либо проблем с поиском в меню Windows и экономить время. Этот значок является ярлыком для прямого открытия любого файла, папки или приложения. Вам просто нужно дважды нажать на значок, и ваш файл, папка или приложение откроются на вашем устройстве. Некоторые пользователи также предпочитают, чтобы эти значки располагались на рабочем столе симметрично или случайным образом. Для более эффективного использования необходимо установить размер значка в соответствии с предпочтениями пользователя, чтобы им было удобно пользоваться.
Некоторые пользователи, у которых на рабочем столе больше файлов и папок, предпочитают небольшой размер значков, чтобы на экране было достаточно свободного места.
Хотя некоторые пользователи предпочитают иметь значки большого размера, чтобы не было беспорядка, это полезно для пользователей, которые хотят меньше напрягать глазные мышцы.
Увеличить / уменьшить размер значка рабочего стола
Размер значка на рабочем столе можно изменить тремя способами:
1.Опция «Просмотр»
2. Опция «Настройки дисплея»
3. Использование «клавиатуры» и «мыши»
Вы можете выбрать любой из этих трех вариантов, чтобы установить размер в соответствии с вашими предпочтениями. Вот подробности использования этих параметров для изменения размера значков на рабочем столе:
1. Опция «Просмотр»: Щелкните правой кнопкой мыши на пустом месте на рабочем столе, а затем выберите опцию просмотра .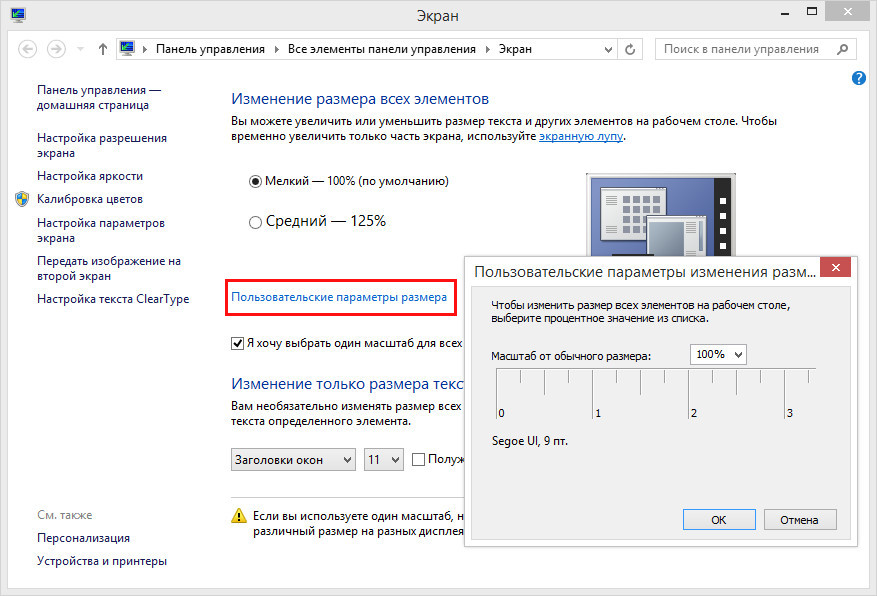 Здесь вы увидите еще одно раскрывающееся окно, в котором указаны три размера значков.Выберите или щелкните значок, размер значка которого должен быть
Здесь вы увидите еще одно раскрывающееся окно, в котором указаны три размера значков.Выберите или щелкните значок, размер значка которого должен быть
Вот пример того, как ваши значки будут выглядеть на экране, когда увеличен до , чем нормальный размер. Здесь вы можете сравнить оба изображения по размеру значков в обоих.
2. Опция «Display settings»:Щелкните правой кнопкой мыши на пустом месте рабочего стола, а затем выберите display settings из раскрывающегося списка.
На вашем экране откроется окно настроек дисплея.Вы можете просмотреть опцию Scale and Layout . Вы можете настроить размер текста, приложений и других элементов, указав размер в дополнительных настройках.
Этот параметр повлияет на весь текст и отображение вашего устройства вместе с изменениями значков на рабочем столе. На изображении этого текста выше и ниже вы можете легко найти разницу в настройках масштабирования.
На изображении этого текста выше и ниже вы можете легко найти разницу в настройках масштабирования.
Чтобы изменить размер значков с помощью этой опции, необходимо нажать и удерживать клавишу ‘Ctrl’ на клавиатуре и прокрутить мышь вверх для больших значков и вниз для значков небольшого размера.
Как уменьшить размер изображения на мониторе | Small Business
Автор: Зак Лаццари Обновлено 24 января 2019 г.
Уменьшение размера экрана монитора часто является очень необходимой настройкой, позволяющей привести настройки дисплея в соответствие с фактическим размером экрана. Несоответствующий размер приведет к тому, что окна будут вне поля зрения и, как правило, создадут визуально разрушительную среду. Процесс уменьшения размера экрана относительно прост и прост в исполнении. Это может немного усложниться при использовании настройки с двумя мониторами, если мониторы имеют другой размер, но выполнить настройку по-прежнему довольно легко.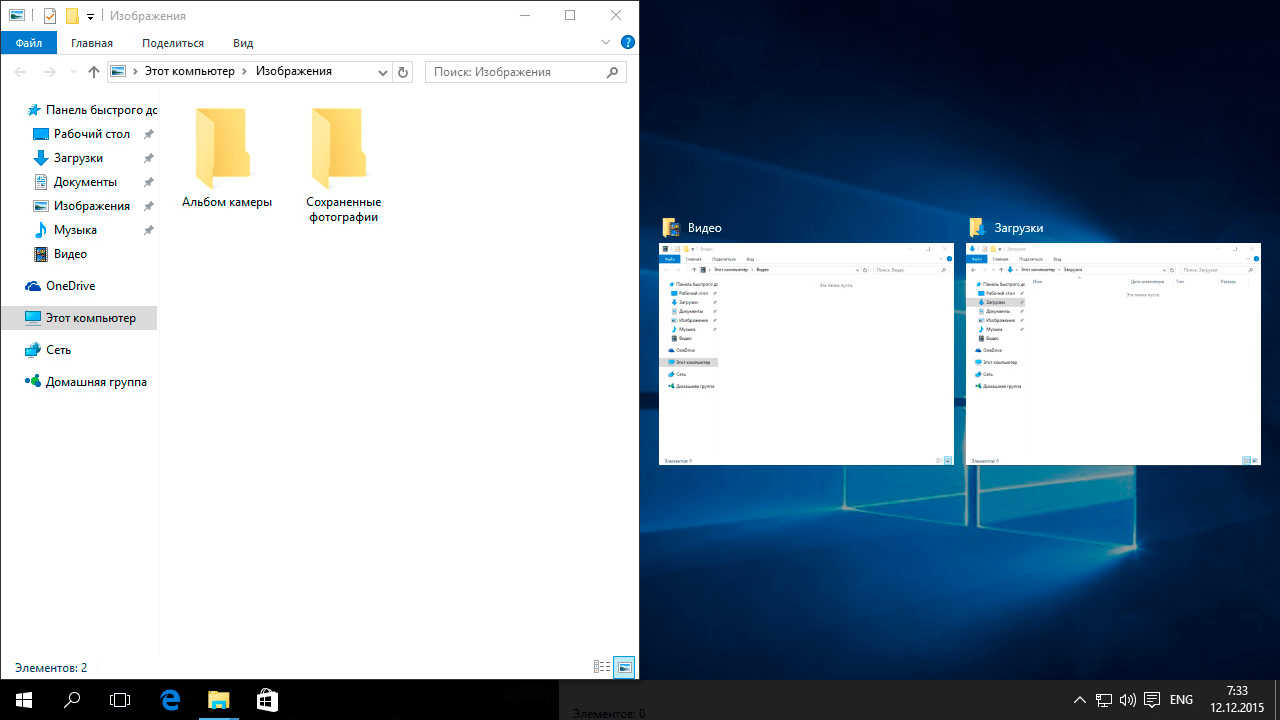
Регулировка дисплея
Процессы уменьшения размера экрана на ПК и MAC аналогичны, с небольшими вариациями. Следуйте простым инструкциям, и ваш экран будет иметь лучшее разрешение и видимость за считанные минуты.
Цель не обязательно состоит в том, чтобы уменьшить размер вашего дисплея, но чтобы размер вашего экрана соответствовал размеру дисплея. Это означает, что эффективное масштабирование дисплея по размеру приведет к желаемому результату. Однако все это не имеет значения, так как вы просто выберете подогнать свой дисплей под размер экрана, открыв визуальные настройки на своем компьютере.
Инструкции для ПК и Mac
На ПК щелкните меню Start , а затем выберите Preferences и Display Settings . Вы также можете щелкнуть правой кнопкой мыши пустой экран, чтобы получить доступ к меню Настройки . В зависимости от вашей операционной системы вы можете выбрать По размеру экрана или Изменить размер текста, приложений и других элементов ..png)
На Mac выберите Preferences , а затем Display Settings и Displays .Установите параметр на масштабирование, чтобы экран соответствовал размеру экрана.
Это решит вашу проблему, и теперь дисплей будет соответствовать размеру экрана. Если у вас все еще есть проблемы, скорее всего, это связано с конкретной программой или браузером. Вы должны изучить настройки этой программы, чтобы решить проблему. Например, в веб-браузере щелчок по двум перекрывающимся квадратам в правом верхнем углу изменит настройки размера.
Дисплеи с двумя мониторами
Чтобы настроить автоматическое решение при использовании двух мониторов, настройки масштабирования дисплея будут соответствовать экрану.Используемый экран не имеет значения, и вы можете перемещать приложения между двумя экранами с автоматической подгонкой.
Это необходимо сделать при использовании двух мониторов, поскольку постоянное изменение перспективы затруднительно для глаз и очень раздражает. Постоянная подгонка к размеру вашего монитора имеет большое значение, а визуальный переход между мониторами более привлекателен.
Постоянная подгонка к размеру вашего монитора имеет большое значение, а визуальный переход между мониторами более привлекателен.
В Windows 10 нажмите кнопку Start , затем щелкните Preferences . Выберите Display Settings , чтобы улучшить визуальные перспективы и настройки двух мониторов.Выберите экран, который вы хотите настроить, и выберите параметр Изменить размер текста для автоматического масштабирования на этом конкретном экране. Сделайте это для обоих экранов, и настройка экрана между ними будет происходить без каких-либо дальнейших изменений.
Поддерживайте разрешение
Обратите внимание на параметры разрешения при настройке параметров дисплея. В некоторых случаях будет предложено сохранить максимальное разрешение. Всегда выбирайте наилучшее возможное разрешение. На аномально больших экранах качество разрешения может снизиться, но все же выбирайте самое высокое разрешение, чтобы поддерживать наилучшее качество изображения на вашем дисплее.

 Для этого щелкаем по надписи “Дополнительные параметры масштабирования”.
Для этого щелкаем по надписи “Дополнительные параметры масштабирования”. Обращаем ваше внимание на то, что неважно, какой именно установлен на вашем компьютере. Алгоритм изменения масштаба на всех практически одинаковый и универсальный. Просто заходим в меню и выбираем в нем соответствующий пункт, отвечающий за масштаб. Вот как это делается в популярных веб-браузерах:
Обращаем ваше внимание на то, что неважно, какой именно установлен на вашем компьютере. Алгоритм изменения масштаба на всех практически одинаковый и универсальный. Просто заходим в меню и выбираем в нем соответствующий пункт, отвечающий за масштаб. Вот как это делается в популярных веб-браузерах:




 После этого нажмите Хорошо сохранить изменения.
После этого нажмите Хорошо сохранить изменения.

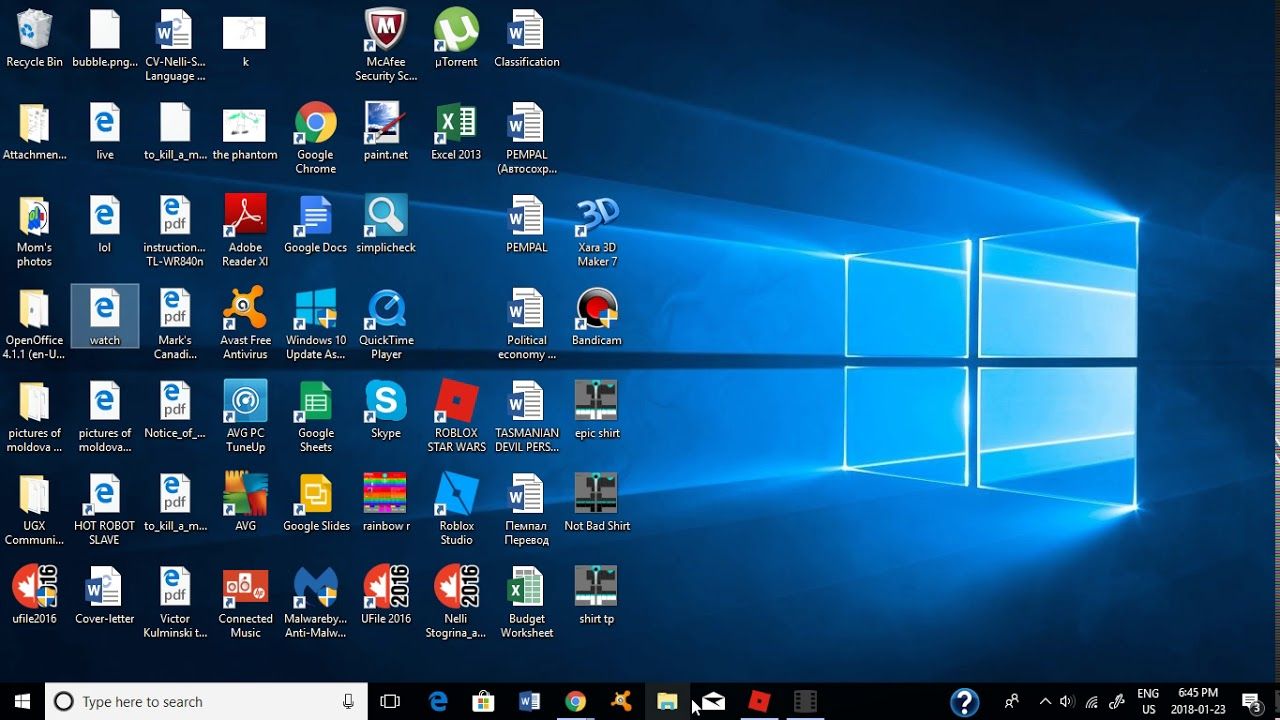
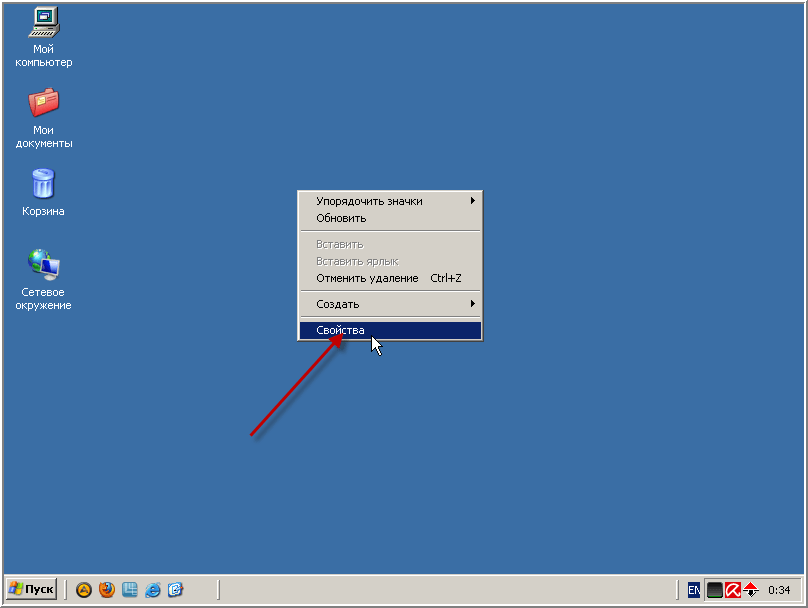 Аналогично интервалу между значками по горизонтали, установите любое значение от -480 до -2730. Нажмите «ОК», чтобы сохранить изменения.
Аналогично интервалу между значками по горизонтали, установите любое значение от -480 до -2730. Нажмите «ОК», чтобы сохранить изменения. В разделе «Дисплей» вы можете настроить
размер шрифта, разрешение и ориентация дисплея монитора.
В разделе «Дисплей» вы можете настроить
размер шрифта, разрешение и ориентация дисплея монитора.