ТОП-3 как сделать карусель в инстаграм + 7 примеров
Карусель в Instagram – функция, позволяющая разместить в один пост от двух до десяти последовательно идущих фотографий или видео.
Из общего вида ленты посты-карусели выбиваются за счет значка – два прямоугольника, наложенные друг на друга. А когда открыта сама публикация, сверху обозначается, какое по счету фото в Инстаграм просматривает пользователь.
Карусель среди прочих публикацийКак опубликовать карусель
Оформить пост с несколькими фото или загрузить панораму для instagram чуть муторнее, чем выложить обычную публикацию. Но я Вас не брошу! Ловите инструкцию.
1. С телефона
Все начинается как обычно: жмете привычный “плюсик” для публикации одного фото. А вот далее идете таким путем: добавляете несколько фото в том порядке, в котором они должны стоять в карусели после публикации (кликаете и удерживаете первое фото, приложение автоматом включит режим “добавить несколько”).
Фото выбрали, нажали “Далее”, теперь редактируйте. Можно поставить один фильтр для всей публикации, а можно поработать над каждым файлом, нажав на значок в левом нижнем углу фотографии или видеозаписи. Ну и затем все снова банально донельзя – пишете текст для поста, хэштеги и прочее (подробнее тут). Вы восхитительны!
2. С компьютера
Браузерная версия по задумке разработчиков не позволяет добавить фото в аккаунт, в ней можно лишь просматривать ленту, ставить лайки и совершать другие действия по отношению к чужим публикациям.
Но я расскажу, как сделать карусель в инстаграм с компьютера. Например, установить расширение (User-Agent Switcher for Chrome или аналоги), а также использовать функции эмуляции устройств в браузере Chrome (Дополнительные инструменты –> Инструменты разработчика).
Здесь Вам нужно выбрать устройство, с которого якобы публикуется фото. Дальнейшие действия будут отображаться в окне слева. В целом они повторяют то, что делается на реальном смартфоне.
В целом они повторяют то, что делается на реальном смартфоне.
Как сделать панораму для инстаграм
Этот момент стоит отдельного внимания. Видели в ленте красивые фотки архитектуры или природы, которые листаешь в карусели, а они выглядят, как одно бесшовное фото? Вот так выглядит панорама в инстаграм.
Чтобы загрузить панораму в Инстаграм, понадобится разрезать снимок на несколько частей и опубликовать их по порядку.
Сколько фото помещается в один пост? Не более 10 файлов, поэтому нужно разделить снимок на 2-10 частей. Как разрезать панораму? В этом Вам помогут редакторы (типа Adobe Photoshop, Adobe Lightroom, Pixelmator) или специальное приложение PanoramaCrop for Instagram и его аналоги.
Создание панорамы в приложении PanoramaCrop for InstagramПосле этого части панорамы нужно сохранить как отдельные снимки и переслать их на смартфон. А потом просто выбрать фрагменты снимка по порядку в галерее и опубликовать (также, как обычную карусель с телефона или компьютера).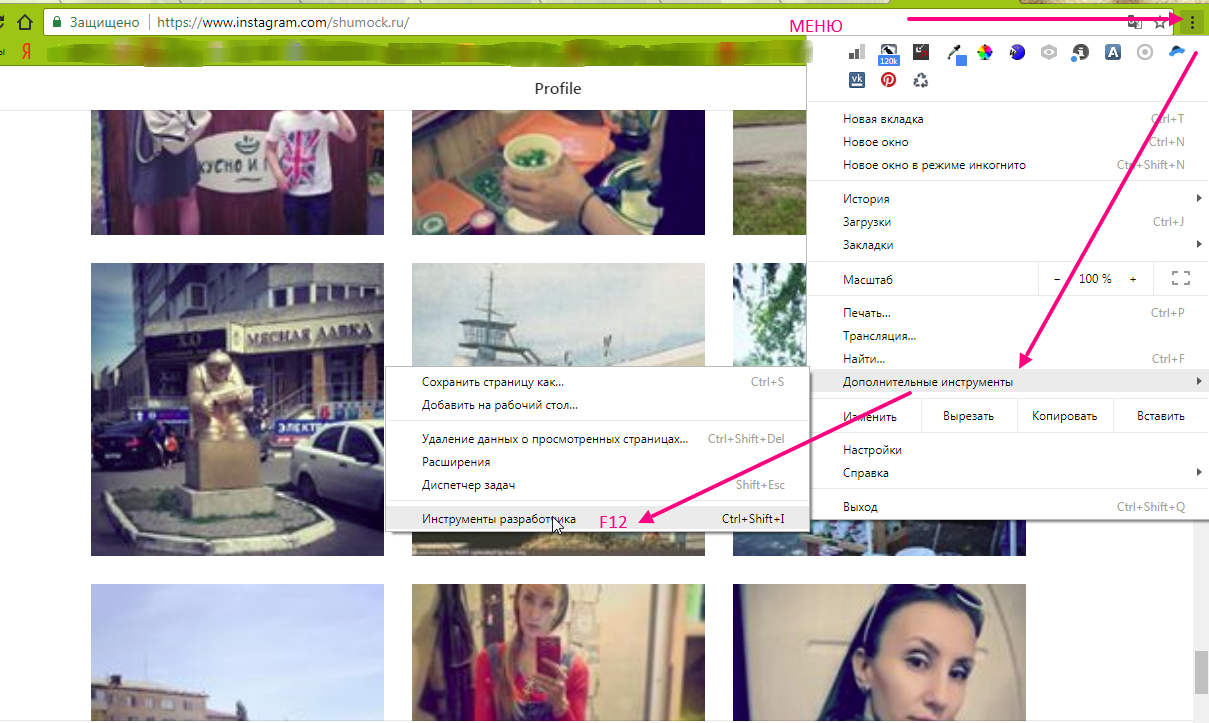
Кстати, интересный лайфхак. Если хотите посмотреть кто кого лайкает в Инстаграм, то сделать это можно через сервис Инсташпион (к тому же он Вас точно не выдаст)
Креативные примеры карусели
Пользоваться каруселью в Инстаграм можно не только для развлечения или с целью выделиться. Она может отлично помочь в разных сферах деятельности.
1. Индустрия красоты. Мастерам бьюти-сферы, ведущим профиль в Инстаграм, карусель поможет показать внешность модели до и после их работы.
2. Дизайн. В карусель можно оформить панорамный снимок результата ремонта, показать типичные ошибки в проектировании интерьера, а также разместить советы и рекомендации.
Демонстрация отделки квартиры3. Демонстрация отзывов. В одном посте можно разместить фото продукта, фото состава и мнение о нем.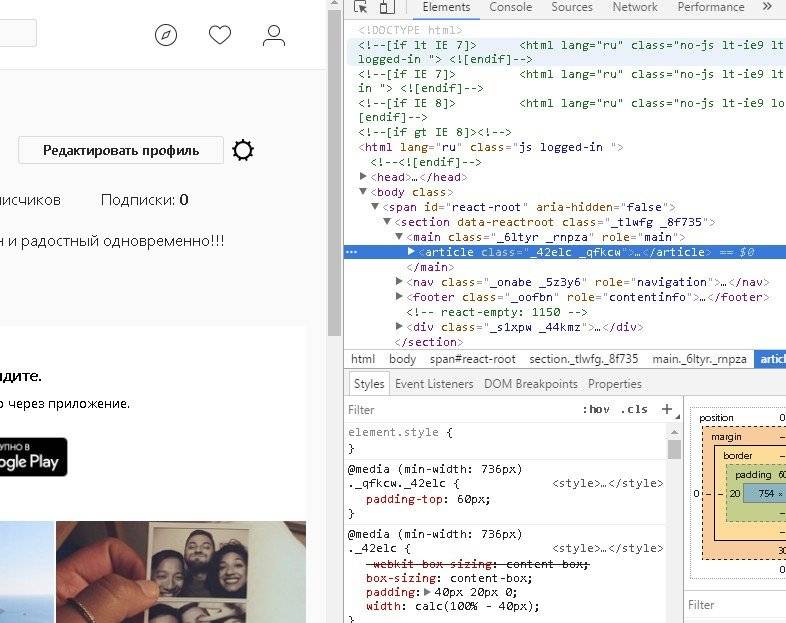
Лайфхак. Раскрутить аккаунт в Инстаграм проще всего с сервисом Zengram. Он будет делать все действия (лайки, просмотры историй, подписка на пользователей), которые раскрутят аккаунт и увеличат продажи. Самостоятельно и без вашего участия. Кликайте и тестируйте ->
4. Публикация чек-листов и гайдов. Такой контент действительно удобно выкладывать в виде карусели.
Чек-лист по приготовлению5. Презентация товара. Пост с каруселью поможет показать товар со всех сторон, выделяя на фото какие-то детали.
Показ товара с разных сторон6. Фоторепортаж. Используя карусель, можно выложить целый фотоотчет с места событий, привлекая внимание пользователей и показывая продолжение истории.
Живой рассказ о событииИнтересно. Автоматизировать процесс выхода карусели поможет сервис отложенного постинга.
Частые вопросы
Ну, вроде все рассказала. Упс!.. Остались вопросы? Отвечаю! Только на самые популярные, а то места не хватит 🙂
1. Можно ли добавить в карусель прямоугольное фото?
Да, можно. Пользователь сам выбирает ориентацию фото. Правда, в профиле будет отображаться квадратное превью. А вот в ленте можно будет увидеть фото так, как его опубликовал владелец аккаунта.
Важно. Не успеваете отвечать в директ и теряете потенциальных клиентов? Данную проблему можно решить с помощью Boss.direct. Чат-бот автоматически ответит клиентам и предложит подходящий товар или услугу. Для этого Вам нужно настроить личный кабинет и создать варианты ответа для диалога с пользователем. Кликайте и тестируйте -> boss.direct
2. Как удалить фото из публикации?
Удалить или добавить фото из уже опубликованной карусели в стандартном функционале приложения невозможно.
3. Как скачать фото из карусели?
Скачать фото из публикации в приложении нельзя, можно только сделать скриншот. В браузерной версии с компьютера можно нажать на фотографию правой кнопкой мыши и выбрать «Сохранить как…».
4. Можно ли сделать репост карусели?
Функционал Instagram не предусматривает такой возможности. Для этого можно использовать сторонние приложения: Repost for Instagram, Repost Photo & Video for InstagramRepost via Instant, Repost for Instagram — Regrann, EzRepost+.
Кстати, а Вы знали, что репосты других пользоваелей, как и лайки с просмотрами, влияют на статистику профиля. Чтобы узнать подробную статистику и аналитику, используйте сервис LiveDune (по промокоду “INSCALE” скидка 30% +7 дней доступа).
НАС УЖЕ БОЛЕЕ 32 000 чел.
ВКЛЮЧАЙТЕСЬ
Коротко о главном
Как сделать карусель в инстаграм Вы теперь знаете. Вдогонку вот Вам статистика: служба доставки еды FoodPanda использовала карусель в публикациях фейсбук, благодаря чему CTR (соотношение кликов к количеству показов) увеличился на 180%, а CPI (стоимость установки приложения из всего рекламного канала) уменьшилась на 39%.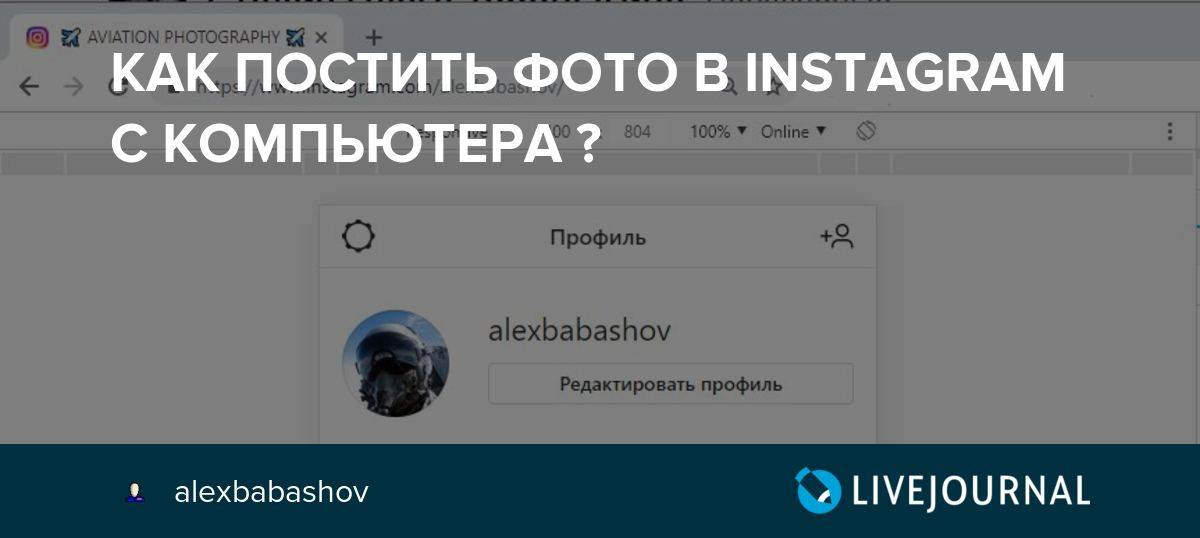 Очевидная польза от такого формата, да?
Очевидная польза от такого формата, да?
Важно. Не забывайте добавлять элементы игры в продвижение профиля. Например, начисляйте балы за активность, а потом дарите подарки. И вам хорошо и подписчики довольны. К тому же реализуется это все очень просто через сервис SUB.BY
Хотя у карусели есть свои недостатки (статистика не доступна для каждого фото, комментировать можно только весь пост и не все долистывают до конца), это все же прикольный способ заявить о себе и своем продукте. Удачных публикаций!
Как загружать фото в инстаграм в большом количестве с компьютера и телефона
Инстаграм создавался как приложение для моментального обмена фотографиями, поэтому загрузка фото, по сути, является основной функцией это площадки. Но начинающие свой путь в Instagram или просто в мире соцсетей пользователей могут не знать, как поставить фото в Инстаграме на аватарку или просто выложить снимки в пост. В действительности сделать это очень просто, но существует несколько нюансов, о которых стоит знать всем.
Как загружать фото через смартфон?
Если приложение Инстаграм уже установлено на телефоне (либо планшете), то большая часть дела уже сделана. Если же нет, то лучше как можно скорее это сделать, потому что браузерные версии Инстаграма не поддерживают выкладку контента. Следующий шаг – непосредственная загрузка фото, которая может происходить в двух основных режимах:
- Моментальное фото. Для этого нужно запустить Инстаграм, обнаружить кнопку камеры, нажать на нее, навести объектив на желаемый объект, нажать на круглую кнопку в центре, добавить к фото описание (по желанию) и снимок будет в ленте.
- Фото из галереи. В этом случае нужно так же нажать на кнопку камеры, но потом открыть галерею, кликнув по значку слева от круглой кнопки (здесь изображается собака, но для каждой галереи иконка будет своей), выбрать любое фото, обрезать его до подходящего для Инстаграма квадратного размера, и выложить результат.
Сменить фото на аватарке тоже очень просто – надо открыть настройки (3 точки), нажать «Изменить фотографию профиля» и выбрать из уже загруженных фото или сделать новое.
Как загружать фото в Инстаграм через компьютер?
Если раньше веб-версии Instagram вообще не поддерживали выкладку контента, то теперь, после обновления это стало хоть и не самым простым, но все же доступным занятием. Так как же загружать фото в Инстаграм через компьютер? При помощи любого браузера с режимом разработчика – конечно же, это Google Chrome, Mozilla Firefox, Opera и другие. Этот режим можно активировать из меню настроек или нажав на клавиатуре кнопку F12.
Вы используете Instagram для развлечения или работы?
РазвлеченияРаботы
После этого нужно нажать на значок режима страницы вверху блока с кодом страницы.
Всё, после этого появится кнопка для загрузки фото. Останется его добавить и подписать.
Иногда сайт в данном состоянии может сработать нестабильно, поэтому на загрузку фото потребуется несколько попыток. Но это происходит не постоянно и не приносит вреда.
Как загрузить лайф фото в Инстаграм?
Если с тем, как загружать фото в Инстаграм с компьютера все теперь ясно, то новинка в лице живых фото еще вызывает у пользователей вопросы. Их делают при помощи двух приложений — Plotagraph и Cinemagraph, первое из которых делает лайф фото из обычных снимков, а второе из снятого пользователем видео. Принцип работы данных приложений описан в прилагающейся к ним при загрузке информации, но выкладываются в Instagram живые фото пока только в iPhone, для Android требуется еще дополнительное приложение с обязательной регистрацией на официальном сайте. Возможна и загрузка на компьютере:
Их делают при помощи двух приложений — Plotagraph и Cinemagraph, первое из которых делает лайф фото из обычных снимков, а второе из снятого пользователем видео. Принцип работы данных приложений описан в прилагающейся к ним при загрузке информации, но выкладываются в Instagram живые фото пока только в iPhone, для Android требуется еще дополнительное приложение с обязательной регистрацией на официальном сайте. Возможна и загрузка на компьютере:
- Создать живое фото в одном из приложений.
- Сделать экспорт, сохранив его в формате .mp4.
- Скинуть результат на смартфон и добавить по вышеописанному пути в Инстаграм.
В случае непосредственно iPhone загрузить живое изображение в Инстаграм можно по универсальному алгоритму – в приложении присутствует специальные кнопки, которые позволяют отправить фото и в свой профиль, и послать в мессенджеры или через е-мейл.
Как добавить несколько фото в Инстаграме?
Одним из последних приятных обновлений ресурса стала возможность добавить в один пост сразу несколько фотографий, что делает ленту еще более интересной и удобной как для бизнеса, так и для обычных пользователей.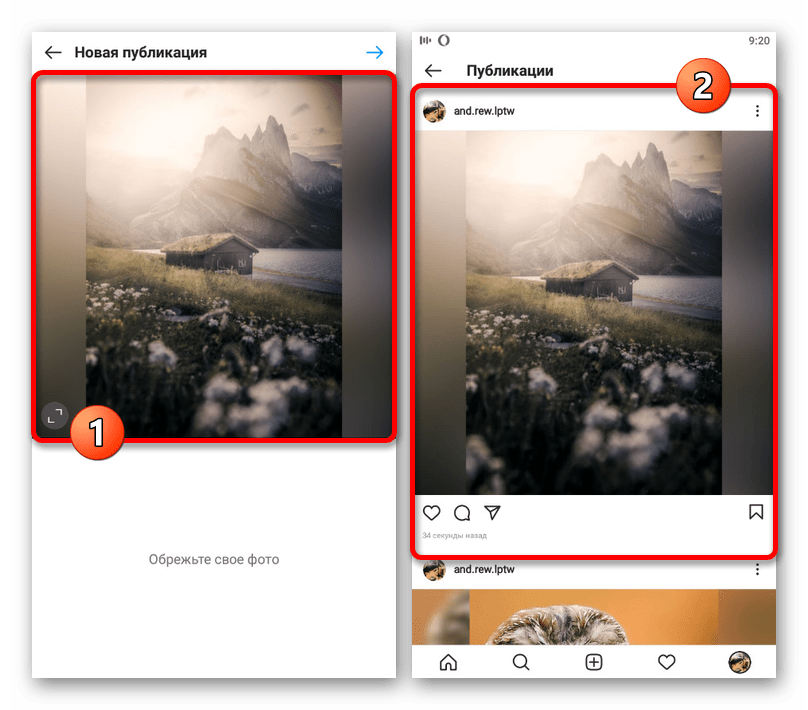 В один пост теперь можно уместить до 10 фотографий, так что время одного квадратного изображения на одну запись давно ушло.
В один пост теперь можно уместить до 10 фотографий, так что время одного квадратного изображения на одну запись давно ушло.
Для того чтобы добавить несколько фото в Инстаграме, требуется сделать такие шаги:
- Открыть приложение и зайти в меню загрузки изображений.
- Нажать на появившуюся вкладку «Выбрать несколько».
- Отметить все желаемые фотографии в галерее (их можно еще и отредактировать).
- Добавить описание к фотографиям и проставить хэштеги.
- Нажать кнопку «Опубликовать».
Такая функция задумывалась для того, чтобы лента Инстаграма стала более емкой и не содержала в себе массу постов с однотипными изображениями от одного пользователя. В результате получаются своеобразные фотоотчеты, которые смотрятся гораздо интереснее. Кстати, аналогичным образом можно загружать в пост и несколько небольших видео.
Однако с компьютера добавить сразу несколько фото в один инстаграмный пост пока не получится – в крайнем случае, можно попробовать сделать коллаж и выложить его одним изображением, либо загрузить снимки в сторис. Правда, истории хранятся всего 24 часа.
Правда, истории хранятся всего 24 часа.
Как загрузить фото с компьютера в «Инстаграм»: топ-5 способов
Использование Instagram через веб-интерфейс, с персонального компьютера, ограничивает функционал сервиса: становятся недоступны публикация и обработка фото- и видеофайлов. В статье представлена подборка трех лучших способов, позволяющих загрузить фото в «Инстаграм» через компьютер, для истинных insta-манов.
Способ №1. Gramblr
Достойная альтернатива официальной программе для фото в «Инстаграм» — Gramblr.
Приложение, работа которого доступна для операционных систем Windows и Mac, позволяет обрезать и редактировать фотографии, добавлять к снимкам описание и даже ставить «таймер» на публикацию постов. Порядок действий по его использованию заключается в следующем:
Скачать сервис на официальном сайте и запустить загруженный файл.
Ввести регистрационные данные аккаунта.
Загрузить фотографию, перетащив необходимый снимок в окно.

Обработать файл: обрезать, добавить фильтр, рамку и описание.
Опубликовать или посредством нажатия кнопки Schedule отложить загрузку поста в профиль, указав дату и время.
Примечательно, что для публикации отложенных фотографий необходимо, чтобы программа Gramblr была запущенной, а компьютер оставался подключеным к сети Интернет.
Способ №2. Bluestacks
Одним из серьезных преимуществ «Инстаграма» является возможность не только публикации, но и редактирования фотографий и видеороликов. Обрезка, цветокоррекция, наложение фильтров — в сервис встроен бесплатный «фотошоп» для любителей. Хотя Gramblr и позволяет выложить фото в «Инстаграм» с компьютера, программой все же не предусмотрен весь спектр возможностей, доступных в официальном приложении.
Эмулятор Bluestacks – оптимальный вариант работы с полным функционалом Instagram‘а через ПК. Порядок действий касательно того, как загрузить фото с компьютера в «Инстаграм», используя программу-эмулятор операционной системы Android, Bluestacks, следующий:
Загрузить утилиту с официального сайта и установить по стандартным правилам.
 Запустить программу.
Запустить программу.Подключить Google-аккаунт. Для этого после запуска Bluestacks в верхней части меню отыскать пиктограмму, имеющую форму шестеренки. Перейти к разделу «Настройки» → «Добавить аккаунт». Выбрать аккаунт Google и ввести данные учетной записи/ зарегистрировать новую.
Установить Instagram. В поисковой строке программы ввести «Instagram» и перейти к официальному приложению, предложенному в результате. После установки запустить.
Зарегистрировать или войти в insta-аккаунт.
Приближаемся к истине, как загрузить фото с компьютера в «Инстаграм»: перетащить необходимый снимок в окно Bluestacks-эмулятора. Последующий механизм работы с публикацией фотографии идентичен механизму в официальном мобильном приложении: редактирование, внесение информации о геоданных, отметка пользователей и добавление подписи.
Пользователям, предпочитающим загрузку фотографий в insta-профиль через BlueStacks, не следует беспокоиться о сохранности данных учетной записи: работу эмулятора отличает прямая связь с сервисами Android.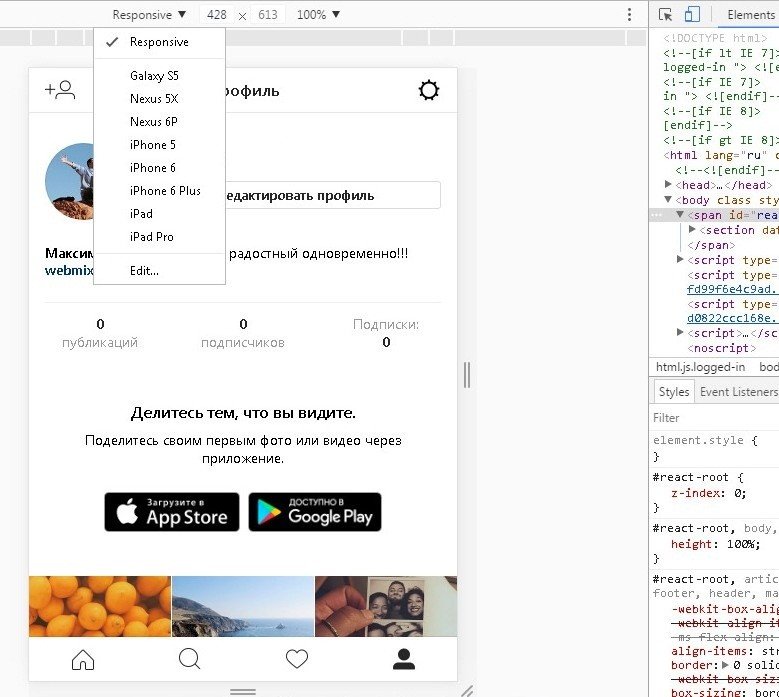
Способ №3. Онлайн-постинг
Скачивание и установка приложений для ПК — трудоемкий и продолжительный процесс. Альтернативным способом, как загрузить фото в «Инстаграм» через компьютер, без утомительных процедур, станет использование онлайн-сервисов.
Например, веб-сайт InstaPosting предоставляет возможность опубликовать снимки или видеоролики в аккаунте без скачивания дополнительных инструментов. На сервисе доступна функция редактирования медиафайлов — абсолютно бесплатно. Использовать технические возможности ресурса можно после введения данных вашей учетной записи в Instagram.
Работа SMMPlanner схожа с функциональными задачами, которые выполняет сервис InstaPosting. После короткой регистрации пользователь сможет запланировать публикацию поста в ряде социальных сетей (в Instagram включительно). Необходимо загрузить файл, дополнить его описанием и установить «таймер».
Способ №4. Google Chrome или «Яндекс.Браузер»
Свежее нововведение от Instagram затронуло процедуру загрузки фотографий через мобильный браузер — теперь для публикации постов не обязательно использовать официальное приложение.
Итак, как загрузить фото с компьютера в «Инстаграм»? Подробная инструкция для работы в браузере:
Зайти на официальный сайт Instagram и авторизироваться.
Кликнуть правой кнопкой мыши в области окна и выбрать раздел «Просмотреть код».
В появившейся панели веб-разработчика отыскать иконку, изображающую телефон. Нажать на нее.
Веб-сайт откроется в новом окне в формате, как для мобильного браузера.
Следующая задача: отыскать кнопку добавления публикации и выполнить стандартные действия по загрузке файла в insta-аккаунт.
Готово! Фотография красуется в профиле, а самое главное — для загрузки не были использованы никакие сторонние инструменты и сервисы.
Способ №5. Mozilla Firefox
Процесс добавления медиафайла в Instagram через браузер Mozilla Firefox имеет такую последовательность действий:
На официальной странице Instagram кликнуть правой кнопкой мыши по экрану и выбрать пункт «Исследовать элемент».

Аналогично работе в браузере от «Яндекс» и Google, на странице появится панель веб-разработчика, в которой необходимо найти иконку в виде телефона.
Если после нажатия кнопка, позволяющая загрузить фотографию, не появилась, вписать в поле User Agent фразу:
Теперь браузер замаскирован под мобильное устройство, и появилась возможность свободно добавлять фотографии в «Инстаграм». Алгоритм публикации фото- и видеофайлов аналогичен загрузке в приложении.
Путей загрузки медиафайлов в популярную социальную сеть Instagram множество. Главное, индивидуально подобрать оптимальный вариант, а после можно смело покорять подписчиков потрясающими снимками, приумножать аудиторию и собирать миллионы сердечек под фотографиями. Будьте уверены, вопрос о том, как загрузить фото с компьютера в «Инстаграм», больше никогда вас не побеспокоит.
Как выложить фото в Инстаграм
Социальная сеть Instagram ориентирована на мобильные платформы, поэтому с компьютера выложить фото в Инстаграме сложнее, чем с планшета или смартфона. Существует много способов опубликовать снимок как с телефона, так и с компьютера. Рассмотрим все методы, в том числе с использованием неофициальных приложений и сервисов.
Существует много способов опубликовать снимок как с телефона, так и с компьютера. Рассмотрим все методы, в том числе с использованием неофициальных приложений и сервисов.
Публикация с мобильного устройства
Добавляются фото в Instagram с телефона для гаджетов на базе Android и iOS одинаково.
- Тапните по центральной кнопке с плюсиком внизу дисплея.
- Выберите «Галерея» для Android или «Библиотека» для iOS, чтобы добавить фотографию с памяти устройства, или «Фото» для импорта снимка с камеры телефона или планшета.
- В первом случае выберите файл с помощью используемого по умолчанию файлового менеджера и тапните «Далее». С помощью дополнительных функций можно быстро объединить нескольких фото.
- Отредактируйте и примените к выбранным объектам фильтры при необходимости.
- Введите подпись, задайте иные параметры (отметка людей, добавление мест, публикация в соцсетях) и нажмите «Поделиться».

При создании нового снимка можно переключаться между камерами, управлять вспышкой.
- Удерживайте палец на серой иконке кольца для создания снимка.
- Также примените фильтры, отредактируйте фото, добавьте подписи, отметки и публикуйте.
Для отметки нескольких файлов тапните «Выбрать несколько», отметьте нужные объекты и жмите «Далее».
Публикация с компьютера
Официально добавлять публикации с компьютеров и ноутбуков нельзя даже через официальное приложение для Windows 10 (функция доступна только в Mobile версии). Способов обойти это ограничение разработчиков социальной сети много:
- эмулятор мобильной платформ;
- веб-приложения;
- дополнения для интернет-обозревателей, браузеры.
С помощью установки виртуальной камеры и через программу Instagram можно добавлять фото в социальную сеть, работает такое решение нестабильно, и на положительный результат особо не рассчитывайте.
Официальное приложение для Android через эмулятор
Через эмулятор Android можно запускать Instagram из PlayMarket. Bluestacks – бесплатное приложение, которое работает на русском языке. Можете воспользоваться ином сервисом, их насчитывается больше десятка.
- После инсталляции эмулятора на компьютер войдите в аккаунт Google, через PlayMarket скачайте Instagram и авторизуйтесь в магазине приложений.
- Кликните по иконке плюса внизу окна, вверху слева — по блоку «Галерея» и выберите «Другие…» для импорта фото с компьютера.
- Укажите «Выбрать из Windows».
- Выберите файлы и щелкните «Открыть».
- Жмите «Далее» или «Выбрать несколько», укажите файлы.
Иногда вместо фото отображается черный фон. С этим ничего не поделать, пробуйте другие эмуляторы: Nox App Player, Koplayer, MEmu.
- Обработайте фото в редакторе и примените спецэффекты.
- Добавьте текст, место, отметки и жмите «Поделиться».
На этом этапе можно добавить пост в других социальных сетях.
Браузер
С помощью встроенных опций большинство браузеров способны эмулировать работу мобильного устройства.
- Зайдите на сайт Instagram через любой интернет-обозреватель и откройте инструменты разработчика через главное меню (в «Дополнительно»), горячей клавишей F12 или комбинацией Ctrl+Shift+I.
- Перейдите на адаптивный дизайн страницы.
Для этого кликните по иконке смартфона на фоне планшета или зажмите комбинацию клавиш Ctrl+Shift+M.
Инструменты разработчика больше не нужны. Панель убирается кнопкой с крестиком правее от иконки перехода в адаптивный режим.
- Разверните список мобильных устройств и выберите подходящее.

Если его нет в перечне, щелкните «Изменить список…» и добавьте, отметив нужные флажками.
- Внизу появится иконка с плюсиком. Кликните по ней и выберите фотографию на компьютере или внешнем хранилище.
- Примените нужные фильтры и отредактируйте снимок доступными средствами.
Вкладка «Редактировать» работает крайне редко, в основном она пуста. Издержки способа. Воспользуйтесь веб-приложением или сторонним редактором для корректировки фотографии.
- Добавьте подпись, геоданные, отметьте людей и жмите «Поделиться».
Недостаток способа – нельзя добавлять 2 и более фотографий, создавая «Карусель».
Браузерное расширение
Дополнение «Настольная версия Instagram» для браузера Chrome эмулирует посещение социальной сети с мобильного устройства. После его установки кликните по иконке приложения и авторизуйтесь в Инстаграме.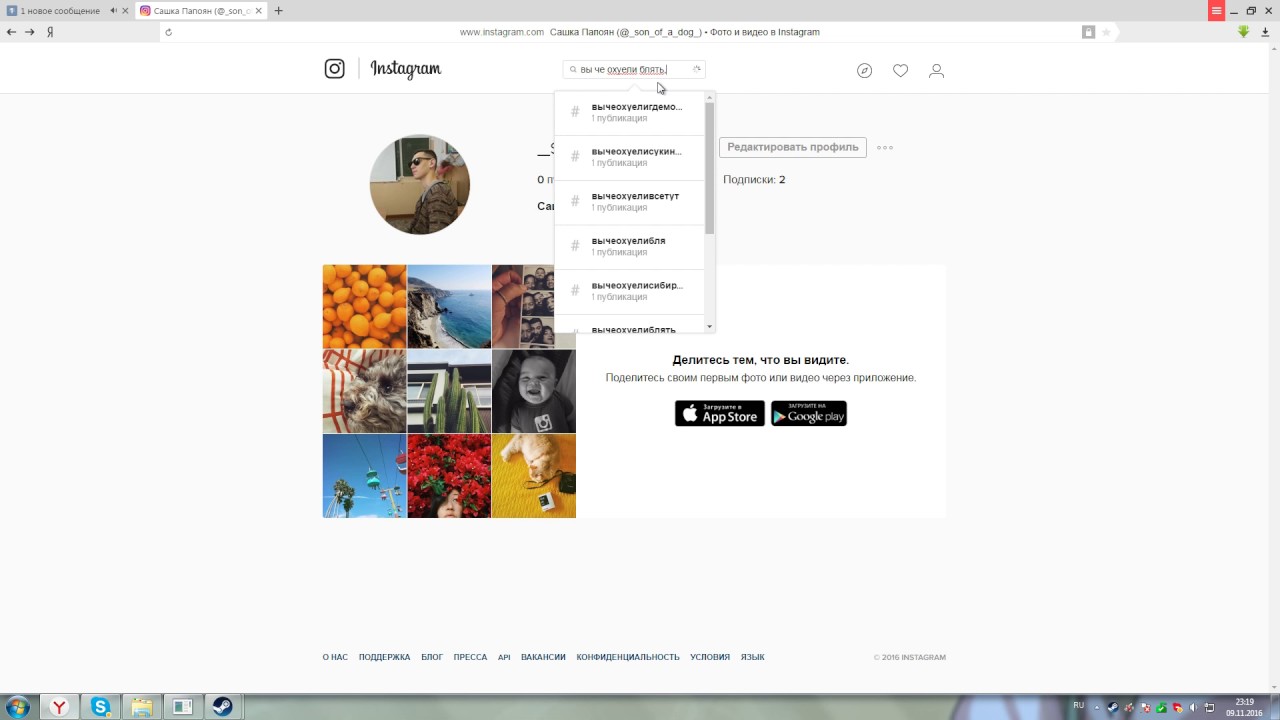
Дальнейшая работа с подготовкой публикации рассмотрена выше.
Сервисы отложенной публикации
Plansy.me – сервис с бесплатной недельной подпиской. После регистрации и привязки аккаунта Инстаграме можно испытать его возможности.
Откройте интерфейс добавления публикации, заполните основные поля (укажите фото/видео и дату публикации), при необходимости – дополнительные: геометка, описание.
В левой части ресурса задаются шаблоны постов, выбираются фото и видео, дата их добавления, другие учетные записи.
OnlyPult – единая панель управления аккаунтами социальных сетей и прочие аналогичные ресурсы работают по схожему принципу. Отличаются, преимущественно, дополнительными функциями и стоимостью тарифных планов.
Каждый из рассмотренных способов публикации фото в Инстаграме обладает своими недостатками: нельзя добавлять несколько снимков, не работает встроенный редактор. Платформа рассчитана на работу с мобильными устройствами.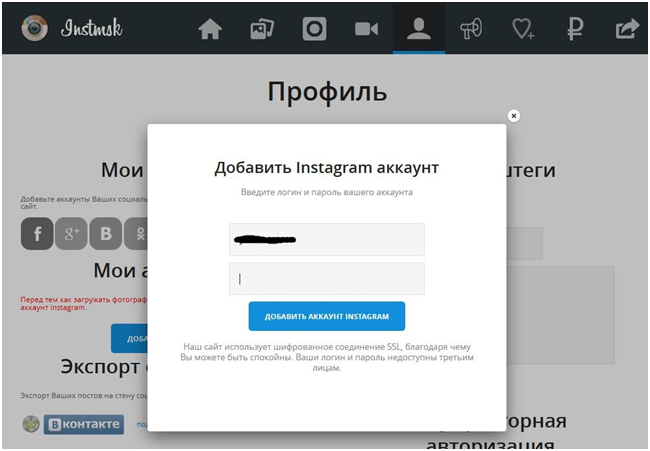 За автоматическое добавление публикаций нужно платить, такой способ подходит только для раскрученных аккаунтов, ведения бизнеса.
За автоматическое добавление публикаций нужно платить, такой способ подходит только для раскрученных аккаунтов, ведения бизнеса.
Самый простой способ загрузить фотографию в Инстаграм с компьютера | Блог про Инстаграм
+как выложить +в инстаграм +с компьютераInstagram очень успешное мобильное приложение, которое позволяет вам добавлять фотографии, но что, если вы хотите добавить фотографию со своего компьютера? Оказывается, есть простой и безопасный способ добавить фото в Инстаграм с компьютера.
Instagram — это сайт, построенный на смартфонах. Это парадокс, потому что для того, чтобы полюбоваться красивыми фотографиями, нужна больше обзора, а такого нет на маленьких экранах наших телефонов. Более того, многие люди хотели бы публиковать свои фотографии прямо с компьютера.
Instagram давно разрабатывает свою версию в веб-браузере, благодаря чему сервис можно просматривать с любого компьютера. К сожалению, по сравнению с мобильным приложением веб-версия по-прежнему практически не обновляется, и основным недостатком является отсутствие возможности добавлять фотографии с ее интерфейса.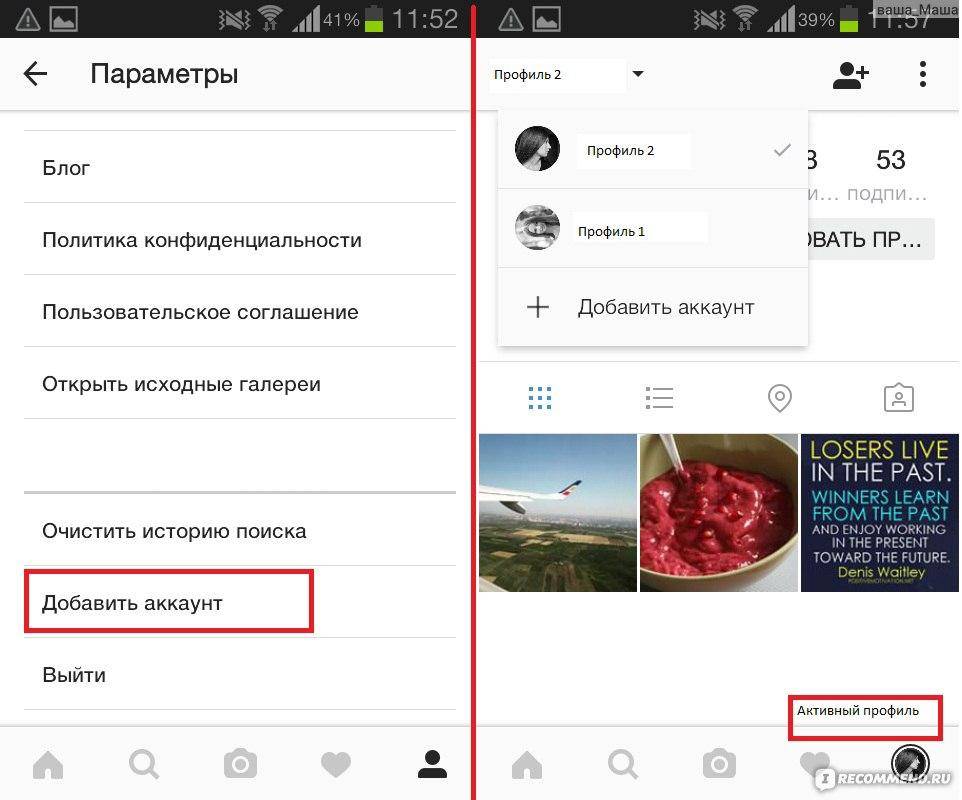
Сегодня Instagram — это не просто галерея для селфи. Instagram в настоящее время является крупнейшим фотографическим сайтом в мире. В апреле у него было более 700 миллионов активных пользователей, и это еще не последнее слово, потому что число пользователей сильно растет от квартала к кварталу. Будучи фотографом, стоит показаться такой аудитории.
Многие люди, занимающиеся фотографией, профессионально обрабатывают фотографии на компьютере, а затем отправляют их на смартфон, чтобы разместить фотографию в Instagram. Оказывается, в этом нет необходимости, поскольку есть способ безопасного добавления фотографий с компьютера.
Остерегайтесь подозрительных приложений!Многие методы уже были созданы для добавления фотографий с компьютера, но большинство из них вызывают большие опасения по поводу безопасности. В основном это небольшие сторонние приложения, в которых вы должны оставить свои данные для входа, что не самая лучшая идея. Существует также официальное приложение Instagram для Windows 10, но оно позволяет загружать фотографии только с компьютеров с сенсорным экраном.
Существует также официальное приложение Instagram для Windows 10, но оно позволяет загружать фотографии только с компьютеров с сенсорным экраном.
Однако есть метод, который использует сам Instagram, не прибегая к внешним приложениям. Все дело в применении мобильного режима в настольном браузере, который позволяет добавлять фотографии. Это простой способ, которым придумали авторы блога Petapixel . Что нужно сделать, чтобы загрузить фото в Инстаграм с компьютера?
Как добавить фотографию в Instagram из браузера Chrome?Сначала нам нужно открыть сайт Instagram.com и войти в нашу учетную запись. Затем включите режим программирования ( CTRL + Shift + I в Windows и Linux или Command + Option + I в macOS).
фото +в инстаграм +с компьютераВ появившемся справа окне нам нужно нажать на значок мобильного устройства. Отныне мы можем использовать Instagram в качестве мобильной версии, благодаря которой внизу мы видим панель меню с возможностью добавления фотографий.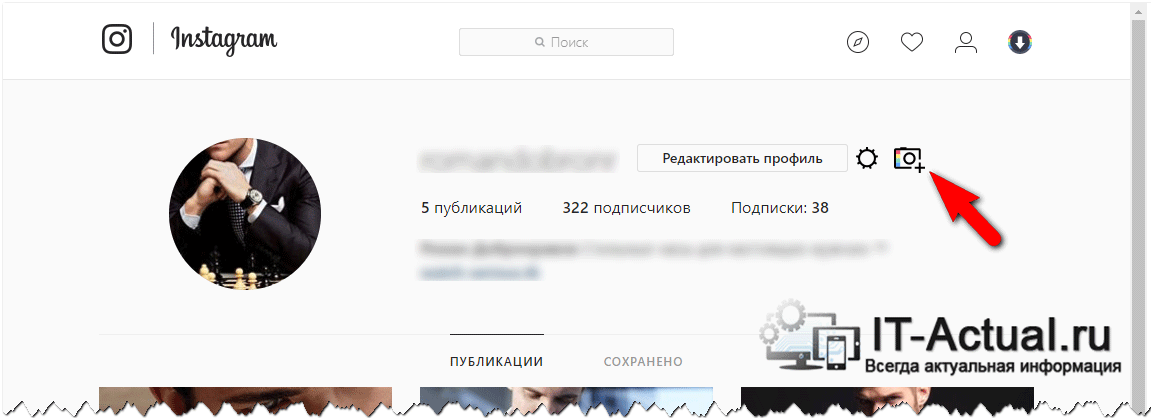
Пользователи Safari на компьютерах Apple также могут добавлять фотографии в Instagram. Для этого нам нужно перейти в настройки в строке меню: Safari -> Настройки .
Далее перейдите на вкладку «Дополнительно» и внизу отметьте «Показать меню программирования в строке меню».
Теперь все, что вам нужно сделать, это зайти на сайт Instagram.com, войти в свою учетную запись и выбрать « Программирование» -> «Учетная запись пользователя» -> Safari — iOS 10 — iPhone в строке меню . После этого обращения мы увидим мобильную версию сайта с возможностью добавления фотографий.
как добавить +в инстаграм +с компьютераКак видите, метод очень прост и, что важнее всего, безопасен, потому что мы не предоставляем данные для входа ни в какое внешнее приложение. Аналогичная процедура может быть выполнена в любом большом веб-браузере, включая Firefox и Opera.
ПРОГРАММЫ ДЛЯ ЗАГРУЗКИ ФОТОГРАФИЙ ДЛЯ УСТАНОВКИ С ПК ИЛИ MAC:1. ONLYPULT
ONLYPULTЭтот инструмент позволяет загружать фотографии в Instagram с ПК или Mac для нескольких учетных записей . Кроме того, мы можем обрезать и редактировать фотографию, применять фильтры и назначать нескольких администраторов для каждой учетной записи. Жаль, что бесплатная версия позволяет нам планировать контент только на первые 7 дней.
Как загрузить фотографии в Instagram2. SCHEDUGRAM
Это еще один инструмент для загрузки фотографий в Instagram с ПК или компьютера Mac, которыйиспользуется и очень эффективен для управления несколькими учетными записями и мультипрограммирования. Единственная большая проблема заключается в том, что бесплатная версия позволяет программировать только первые 7 дней.
Как загрузить фотографии в Instagram с компьютера илиКак выложить фото в Инстаграм в полном размере
Многие сталкивались, что после загрузки идеального фото в инсту, оно становится хуже, уменьшается размер.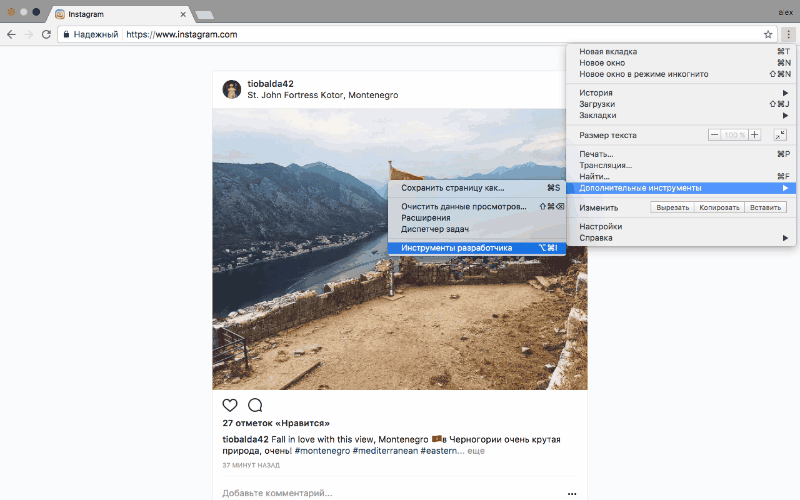 В инсту можно загружать фото не более 1080х1080, а камера смартфона может создавать изображения гораздо больше. Мы подготовили инструкции, как справиться с этой проблемой.
В инсту можно загружать фото не более 1080х1080, а камера смартфона может создавать изображения гораздо больше. Мы подготовили инструкции, как справиться с этой проблемой.
Добавить в полном размере
Чтобы загрузить фото в полном размере в Инстаграм и не ухудшить его, необходимо подготовить изображение заранее, подогнать его под размеры, требуемые инстаграмом. Для этого подойдет программа «No Crop», которая доступна как в Play Market, так и в App Store. Работать с ней просто:
- Установите приложение на смартфон.
- Запустите приложение.
- Тапните по трем линиям, чтобы вызвать меню.
- Выберите пункт «Сохранить размер».
- Выберите первый пункт, так как именно 1080 на 1080 поддерживает Инстаграм.
- Выйдите из меню, нажмите кнопку «Edit» в меню главного окна приложения.
- Выберите подходящее изображение из галереи устройства.
- Оно появится в специальном окне. Подгоните его под размеры, для этого можно использовать жесты масштабирования.
 Картинка должна полностью заполнить поле. Если она превышает, тогда уменьшайте ее так, чтобы влезли все части. Неиспользуемое пространство останется заполнено прозрачным фоном, который не будет видно.
Картинка должна полностью заполнить поле. Если она превышает, тогда уменьшайте ее так, чтобы влезли все части. Неиспользуемое пространство останется заполнено прозрачным фоном, который не будет видно. - Сохраните отредактированное фото в специальной кнопкой.
- Опубликуйте его в Instagram.
Загрузить фото без потери качества
Приложение инсты намеренно ухудшает фотографии, сжимая их. Это необходимо для экономии места на сервере. В итоге получаются некачественные снимки, меньшего разрешения, чем было изначально.
В ранних версиях приложения инсты на Android была функция отключения сжатия, но позже ее убрали. Однако ничего страшного. Если публиковать снимки в разрешении, которое поддерживает Инстаграм, картинки не будет сжиматься и, соответственно, не ухудшатся. Для этого нужно обработать картинку перед публикацией:
- Установите программу «No Crop» на свое устройство.
- Запустите ее.
- Перейдите в меню.
- Тапните по пункту «Сохранить размер».

- Выберите первый, его использует инста.
- Перейдите на главное окно программы.
- Тапните на «Edit» и загрузите снимок.
- В рамке отрегулируйте картинку как нужно, для этого используйте жесты масштабирования.
- Сохраните изображение.
- Опубликуйте в Инстаграм.
Выложить без белого фона
Чтобы не было белого фона на фотографии, его нужно убрать, то есть, масштабировать картинку. Это так же можно сделать, через приложение «No Crop»:
- Установите программу «No Crop» на свое устройство.
- Запустите ее.
- Перейдите в меню.
- Тапните по пункту «Сохранить размер».
- Выберите первый, его использует инста.
- Перейдите на главное окно программы.
- Тапните на «Edit» и загрузите снимок.
- В рамке отрегулируйте картинку как нужно, для этого используйте жесты масштабирования. Сделайте так, чтобы вокруг нее не оставалось белого фона.
- Сохраните изображение.

- Опубликуйте его в инстаграм.
Теперь вы знаете, как добавить полное фото в Инстаграм без потери качества и белого фона.
Как добавить несколько фото в Инстаграм
Изначально социальная сеть Инстаграм позволяла публиковать в посте лишь одну фотографию. Согласитесь, это было крайне неудобно, особенно если выложить требовалось несколько снимков из серии. К счастью, разработчики услышали просьбы свои пользователей и реализовали возможность публикации нескольких снимков.
Добавляем несколько фото в Instagram
Функция получила название «Карусель». Решив ее использовать, учитывайте пару особенностей:
- Инструмент позволяет публиковать до 10 фото и видео в одном Инстаграм-посте;
- Если вы не планируете выкладывать квадратные снимки, то предварительно с ними нужно поработать в другом фоторедакторе – «Карусель» позволяет публиковать снимки только 1:1. Это же касается и видео.
В остальном все то же самое.
- Запустите приложение Инстаграм и в нижней части окна откройте центральную вкладку.
- Убедитесь, что в нижней области окна у вас открыта вкладка «Библиотека». Выбрав первый снимок для «Карусели», тапните в правом углу по иконке, показанной на скриншоте (3).
- Около выбранного изображения появится номер один. Соответственно, чтобы выложить снимки в нужном вам порядке, выбирайте одним тапом изображения, нумеруя их (2, 3, 4 и т.д.). Закончив с выбором снимков, тапните в правом верхнем углу по кнопке «Далее».
- Следом снимки откроются во встроенном редакторе. Выберите фильтр к текущему изображению. Если же вы хотите более детально отредактировать снимок, один раз тапните по нему, после чего на экране отобразятся расширенные настройки.
- Таким образом переключайтесь между другими изображениями «Карусели» и вносите необходимые изменения. Закончив, выберите кнопку «Далее».
- При необходимости, добавьте к публикации описание.
 Если на фотографиях изображены ваши знакомые, выберите кнопку «Отметить пользователей». После чего, переключаясь между снимками свайпом влево или вправо, вы сможете добавить ссылки на всех пользователей, запечатленных на изображениях.
Если на фотографиях изображены ваши знакомые, выберите кнопку «Отметить пользователей». После чего, переключаясь между снимками свайпом влево или вправо, вы сможете добавить ссылки на всех пользователей, запечатленных на изображениях. - Все что вам остается – это завершить публикацию. Сделать это можно, выбрав кнопку «Поделиться».
Подробнее: Как отметить пользователя на фотографии в Instagram
Выложенный пост будет помечен специальной иконкой, которая будет говорить пользователям о том, что в нем содержится несколько фото и видео. Переключаться между снимками можно свайпами влево и вправо.
Публиковать несколько фотографий в одном Инстаграм-посте очень просто. Надеемся, мы смогли вам это доказать. Если у вас возникли вопросы по теме, обязательно задавайте их в комментариях.
Мы рады, что смогли помочь Вам в решении проблемы.Опишите, что у вас не получилось. Наши специалисты постараются ответить максимально быстро.

Помогла ли вам эта статья?
ДА НЕТПоделиться статьей в социальных сетях:
Как размещать сообщения в Instagram с ноутбуков и настольных компьютеров
Хотите узнать, как публиковать сообщения в Instagram с ноутбука или настольного компьютера? Ты не одинок!
Instagram начинался как эксклюзивное приложение для iOS, а затем открыл свои двери для сообщества Android. И поскольку это такой отличный способ обмена изображениями, неудивительно, что люди хотят иметь возможность использовать его и на своих компьютерах.
6 способов публикации в Instagram с портативного или настольного компьютера
Если вы хотите делиться своей повседневной жизнью или использовать Instagram в качестве бизнес-инструмента — вы обратились по адресу! В этой статье мы придумали ряд методов, которые помогут вам в ваших начинаниях по загрузке в Instagram!
Для начала, вот наш список вариантов загрузки в Instagram:
- Deskgram
- Bluestacks
- Tailwind
- Позже
- Приложение Instagram (в магазине Microsoft)
- Инструменты разработчика
Это приложение идеально подходит для тех, кто хочет начать размещать свои изображения в Instagram со своего ноутбука или ПК.
Это программное обеспечение действует как эмулятор без необходимости в дополнительном программном обеспечении и загрузках. Вместо этого он просто имитирует приложение Instagram!
Отлично звучит, правда? Но есть загвоздка.
К сожалению, такая простота не обходится без ценника. Конечно, вы можете использовать бесплатное программное обеспечение Deskgram, но оно не позволяет загружать изображения. Вместо этого вам придется заплатить за подписку Pro, которая стоит 2,99 доллара в месяц.
Стоимость относительно невелика, если ваша страница в Instagram приносит вам бизнес или у вас есть лишние деньги, но если вы не хотите раскошелиться на подобные вещи, это программное обеспечение не так уж и полезно.
Связанное сообщение: Лучшие камеры для Instagram
Мы упомянули слово «эмулятор», когда говорили о Deskgram. Но, как мы уже говорили, Deskgram — не настоящий эмулятор.
Bluestacks, напротив, есть.
Если вы хотите использовать свой компьютер не только для загрузки изображений в Instagram, Bluestacks может быть программным обеспечением для вас.
Это программное обеспечение имитирует устройство Android. Это означает, что вы можете устанавливать приложения из магазина Google Play и использовать их на своем компьютере так же, как на своем телефоне.
Что это значит, если вы хотите загрузить сообщение в Instagram со своего ноутбука?
Все, что вам нужно сделать, это установить приложение Instagram. Затем вы используете его так же, как на своем телефоне.
Все просто .
На самом деле нет ограничений на использование приложения . Кроме того, вам также не нужно изучать какие-либо новые методы загрузки и редактирования изображений.
У вас должна быть возможность заранее планировать публикации?
Если да, то Tailwind — это именно то, что вам нужно.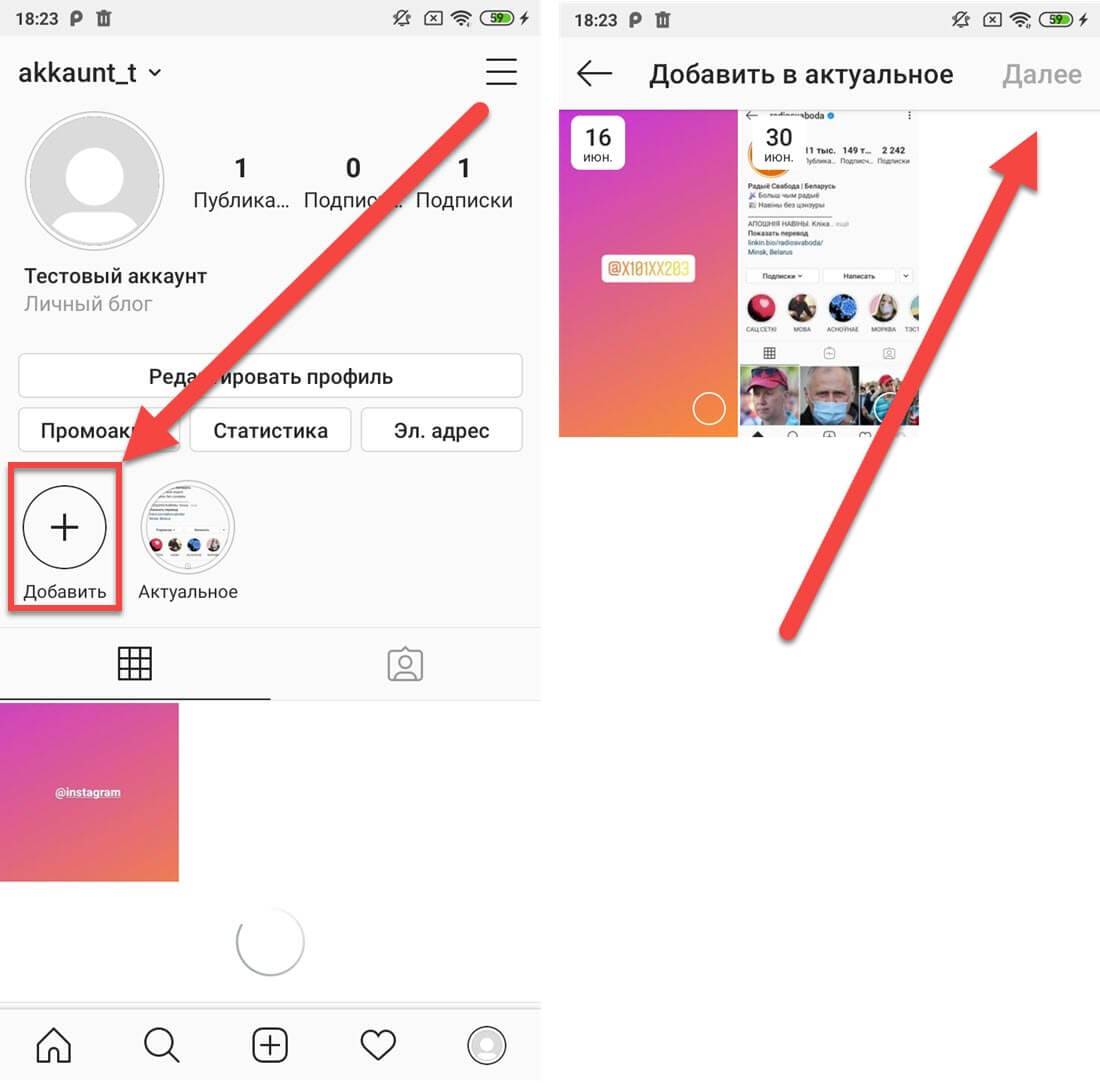
Tailwind — это интегрированный менеджер социальных сетей, специально разработанный для использования с Instagram и Pinterest. Этот вид инструмента лучше всего подходит для тех, кто использует Instagram в качестве бизнес-инструмента .
Почему?
Это позволяет вам составлять график партии настолько заблаговременно, насколько вы хотите .
Вы установили его, а затем забыли.
Поскольку этот инструмент разработан для повышения эффективности, он также позволяет создавать наборы хэштегов, которые можно использовать в нескольких сообщениях.Попрощайтесь с придумыванием хэштегов и вводом каждого из них каждый раз, когда вы публикуете пост.
Такое маркетинговое приложение, конечно, будет стоить вам. Вы можете использовать Tailwind бесплатно в течение месяца, прежде чем вам придется платить за подписку. После окончания пробного периода это будет стоить 9,99 долларов в месяц.
Связанное сообщение: Как распечатать изображения из Instagram
Later — еще один инструмент для планирования публикаций, похожий на Tailwind.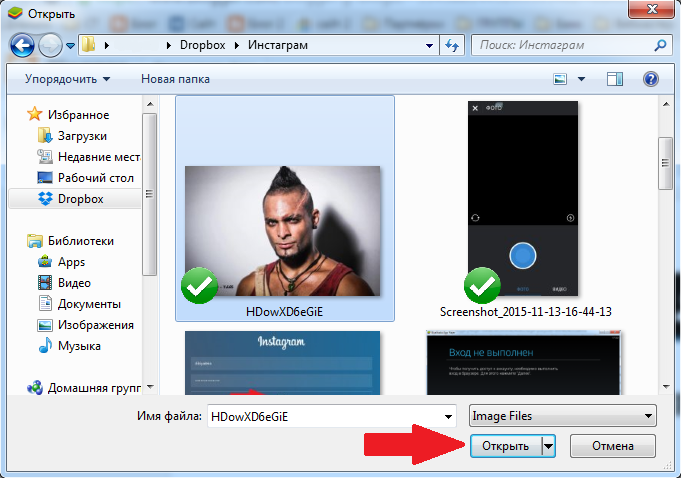 Если вы хотите управлять несколькими учетными записями в социальных сетях, Later предлагает планирование для Instagram, Facebook, Twitter и Pinterest!
Если вы хотите управлять несколькими учетными записями в социальных сетях, Later предлагает планирование для Instagram, Facebook, Twitter и Pinterest!
Мало того, Later предлагает щедрую бесплатную опцию.
Если вы заинтересованы в использовании Later в качестве бесплатного инструмента планирования, он позволяет вам иметь одну учетную запись и планировать 30 публикаций — это почти одна публикация в день на каждый месяц.
Как и Tailwind, вы можете сохранять свои хэштеги и повторно использовать их.
Использование Later для планирования публикаций также невероятно просто. Все, что вам нужно сделать, это загрузить изображения, которые вы хотите использовать, а затем перетащить их в интерактивный календарь планирования.
Если у вас есть компьютер под управлением Windows с операционной системой Windows 8 или более поздней версии, загрузка изображений в Instagram с вашего компьютера не может быть проще.
Все, что вам нужно сделать, это зайти в Microsoft Store и установить приложение Instagram. Вы входите в систему и используете его так же, как на своем телефоне.
Вы входите в систему и используете его так же, как на своем телефоне.
Легко и просто.
Что замечательно в этом методе, так это то, что он совершенно бесплатный, действительно простой в использовании и не требует каких-либо сторонних программ / инструментов!
6. Инструменты разработчика
Если вы уверены, что пользуетесь инструментами разработчика своего браузера, этот метод не требует никаких загрузок.
Все, что вам нужно сделать, это использовать возможности адаптивного дизайна.
Использование инструментов разработчика: Chrome
Для пользователей Chrome выполните следующие действия:
- Нажмите кнопку параметров в правом верхнем углу. Это кнопка с тремя вертикально расположенными точками.
- Наведите указатель мыши на Дополнительные инструменты , затем щелкните Инструменты разработчика в раскрывающемся меню. (Вы также можете получить доступ к инструментам разработчика, нажав Shift + Control + I на клавиатуре.
 )
) - Когда откроется окно «Инструменты разработчика», щелкните значок Планшет / телефон в правом верхнем углу окна.
- Обновите страницу Instagram, и у вас будет возможность загрузить сообщение в Instagram со своего ноутбука.
Использование инструментов разработчика: Mozilla Firefox
Если вы используете Firefox, просто нажмите Shift + Control + M (или Command + Option + M для пользователей Mac).Это активирует адаптивный дизайн, что позволит вам заходить в Instagram, как если бы вы разговаривали по телефону.
Использование инструментов разработчика: Microsoft Edge / Internet Explorer
Пользователям Microsoft Edge и Internet Explorer достаточно нажать F12 , найти вкладку Emulation и установить для нее значение Emulate a Mobile device.
Использование инструментов разработчика: Safari
Если вы используете Safari, перейдите в меню Develop , выберите User-Agent и, наконец, выберите Safari iOS 10 — iPhone .
Использование инструментов разработчика: Opera
Те, кто использует Opera, будут следовать тому же методу, что и пользователи Chrome. Нажмите Shift + Control + I , чтобы открыть инструменты разработчика.
Затем нажмите кнопку Mobile / Tablet для переключения между мобильным устройством и компьютером.
Оказывается, публиковать сообщения в Instagram легко с ноутбуков и настольных компьютеров!
Как видите, размещать сообщения в Instagram с портативных и настольных компьютеров действительно очень просто.Имея немного ноу-хау и опциональную мощность дополнительного программного обеспечения, вы можете мгновенно публиковать свои изображения!
Если вы являетесь пользователем Windows 8 (или более поздней версии), то все, что вам нужно сделать, это установить бесплатное приложение Instagram! Если вы не против платить, есть простые в использовании варианты для пользователей iOS и Windows.
А если вам нравится планировать дела заранее, Tailwind и Later — отличные инструменты.
Может быть, у вас есть другой метод, который вы предпочитаете использовать? Если да, не стесняйтесь делиться этим в комментариях!
6 способов загружать или публиковать фотографии в Instagram с компьютера
Из-за ограниченного доступа, предоставляемого приложению Instagram, некоторые пользователи расстроены.Доступ к Instagram можно получить только на смартфонах, но все же большинство пользователей ПК задаются вопросом: «Как мне публиковать изображения в Instagram с ПК?» К сожалению, Instagram не разрешает доступ в Интернет для загрузки фотографий на свой сайт. Таким образом, сторонние разработчики создали несколько методов для повышения популярности Instagram, предложив Instagram для компьютера , что откроет возможность загрузки изображений в Instagram с вашего компьютера.
Что такое Instagram?
Instagram — это онлайн-приложение для загрузки и обмена фотографиями, в котором вы можете опубликовать изображение, добавив к нему ретро-фильтры.Приложение предлагает вам ряд фильтров в винтажном стиле, которые вы можете настроить, добавляя рамки, увеличивая или уменьшая яркость и контраст, и вы можете делиться этими изображениями в своих профилях в социальных сетях. Instagram также позволяет размещать видео в приложении. Официальное приложение Instagram доступно только на смартфонах с системами Android, iOS и Windows Phone.
Как загружать фотографии в Instagram?
(1) Откройте приложение Instagram на своем мобильном телефоне.
(2) Выберите фотографию для загрузки.
| Выбрать фото |
(3) Масштабируйте и кадрируйте изображение.
| Масштаб и обрезка |
(4) Добавьте фильтры к изображению.
| Добавить фильтр |
(5) Загрузите и поделитесь.
| Добавить и поделиться |
Как загрузить фото в Instagram с компьютера?
Чтобы использовать Instagram на своем компьютере, вы не можете загружать изображения с официального сайта Instagram; вместо этого вам нужно будет воспользоваться сторонними инструментами, которые позволяют публиковать изображения в Instagram. Эти приложения будут работать практически во всех системах, включая Windows Vista, Windows 7, Windows 8, Linux и Mac.Давайте посмотрим на некоторые из этих техник.
(1) Bluestacks
Большинство из вас, возможно, слышали о плеере приложений Bluestacks; настольное приложение, которое может запускать любое приложение Android по вашему выбору на ПК с Windows и Mac. Поскольку Instagram также доступен для Android, вы можете запустить приложение через проигрыватель приложений Bluestacks. Чтобы загружать фотографии в Instagram через свой компьютер, прежде всего вам необходимо установить Bluestacks на свой компьютер.
Как загрузить фото в Instagram через Bluestacks?
(1) Загрузите и установите проигрыватель приложений Bluestacks на свой компьютер.
(2) Войдите в Bluestacks с учетными данными своей учетной записи Google.
| Войти в аккаунт Google |
(3) Выполните поиск в приложении Instagram.
| Искать в instagram |
(4) Установите Instagram.
(5) Зарегистрируйтесь или войдите в свою учетную запись Instagram.
| Авторизация в instagram |
(6) Загрузите изображение, выполнив указанные выше действия.
(2) Грамблер
Gramblr — это бесплатное программное обеспечение для систем Windows и Mac, которое также позволяет загружать изображения в Instagram прямо с вашего компьютера.
| Грамблер |
Как загружать фотографии в Instagram через Gramblr?
(1) Загрузите и распакуйте Gramblr.zip-файл на вашем компьютере.
(2) Перед загрузкой кадрируйте изображения, потому что Gramblr не позволяет обрезать и масштабировать, как это делает Instagram.
(3) Подготовьте изображения к загрузке, но помните, что Gramblr разрешает только файлы .jpg.
(4) Запустите Gramblr и войдите в систему, используя данные своей учетной записи Instagram.
(5) Загрузите фотографию и добавьте подпись к своему изображению.
(3) Uploader для Mac
Up — это простое приложение Instagram для компьютера, которое будет доступно только в системах Mac.Вы можете просто перетащить изображения или щелкнуть их камерой iSight для загрузки. Приложение поддерживает все форматы изображений и мгновенно загружает любое изображение в вашу учетную запись Instagram. Просто установите Up из магазина приложений Mac, и значок Instagram отобразится на панели навигации.
Изображение предоставлено: CNET
Вы также можете напрямую поделиться изображением в Instagram, щелкнув файл правой кнопкой мыши -> Службы -> Поделиться в Instagram.
(4) InstaPic
InstaPic — это полнофункциональный неофициальный клиент Instagram для систем Win 8.1. Приложение включает в себя все функции, такие же, как и в Instagram, такие как редактирование фотографий, настройки, загрузка изображений, комментирование и подписка. Короче говоря, в нем есть все, что есть в Instagram, и загрузка изображений на него будет доступна вашим подписчикам и контактам в Instagram.
(5) Сварщик дуговой сварки
ARC Welder — это собственное расширение для Google Chrome и альтернативное приложение Instagram для компьютера , в котором вы запускаете приложения Android в браузере Chrome с помощью бета-версии App Runtime for Chrome.Он очень похож на проигрыватель приложений Bluestacks и запускает все приложения Android, включая Instagram, в вашем браузере Chrome. Это расширение специально разработано для тестирования и публикации приложений разработчиков, но вы не можете загружать изображения из Instagram напрямую в него, кроме как только запустить его. Чтобы загрузить изображения в Instagram через ARC Welder, выполните следующие действия.
Как публиковать сообщения в Instagram с ПК через ARC Welder?
(1) Установите расширение ARC Welder из Интернет-магазина Chrome.
(2) Запустите приложение.
(3) Поскольку у него нет встроенного Play Store, такого как Bluestacks, вам необходимо импортировать в него файл Instagram.apk.
(4) Теперь вы можете запустить полнофункциональное приложение Instagram на своем компьютере.
(6) Instamize.me
Instamize.me — это сторонняя учетная запись Instagram, с помощью которой вы можете загружать изображения в Instagram, управлять своими публикациями, добавлять всех своих пользователей Instagram, настраивать автоматические подписки / отписки и лайки.Основные характеристики этого инструмента:
- Загрузить изображения
- Добавьте теги к изображениям в Instagram
- Расписание публикаций
- Автоматические подписки / отписки
- Фильтры и история подписок
- Безопасность
- 4 премиальных пакета (стартовый, базовый, профессиональный и ультра)
Как разместить пост в Instagram с компьютера через Instamize.me?
- Открыть Instamize.me
- Войдите или зарегистрируйтесь в своей учетной записи Facebook.
- Добавьте свою учетную запись Instagram.
- Загрузить изображения в Instagram.
Инструменты и приложения, о которых мы упоминали выше, полностью безопасны в использовании и никогда не хранят учетные данные вашей учетной записи Instagram. Но все же, прежде чем использовать приложение Instagram для ПК, вы должны прочитать правила и политики сайта или приложения, прежде чем загружать свои изображения. Существует также множество поддельных инструментов, которые претендуют на роль альтернативы Instagram для ПК, но они не защищают ваше изображение и не раскрывают его широкой публике, что очень небезопасно.
Некоторые поклонники Instagram по-прежнему стремятся получить доступ к официальному приложению на своих компьютерах, но если Instagram не сделает эту функцию доступной, вам нужно будет публиковать изображения с помощью вышеупомянутых инструментов. Из-за уникальных функций и возможностей настройки Instagram пользователи склоняются к нему, особенно из-за старинных фильтров изображений, которые являются эксклюзивной особенностью этого приложения. После выпуска и популярности Instagram ряд разработчиков создали аналогичные приложения, чтобы конкурировать с ним, но, к сожалению, Instagram остался на вершине и неизменно привлекал множество подписчиков.
Вы также можете ознакомиться с подробным руководством по использованию bluestacks и gramblr здесь: Загрузите фотографии в Instagram со своего компьютера
Как загружать фото в Instagram с компьютера без приложений
Instagram Это, несомненно, одна из самых популярных и используемых социальных сетей сегодня. Настолько, что это обычно одно из приложений, которое обычно не отсутствует на большинстве смартфонов. Однако, несмотря на свою большую популярность, он ориентирован только на использование мобильных телефонов.Да, правда в том, что мы можем видеть все публикации из браузера на компьютере, но если мы хотим загрузить публикацию или историю, у нас не будет другого выбора, кроме как сделать это с мобильного телефона.
Ну, это тоже не совсем так, поскольку, несмотря на то, что сам сайт Instagram не позволяет этого, мы можем использовать некоторые инструменты, которые позволяют публиковать или загружать фотографии в Instagram с компьютера.
Дело в том, что приложение социальной сети предлагает возможность применения различных фильтров к нашим фотографиям, однако есть много тех, кто хочет выполнить определенную ретушь или нуждается в редактировании изображений перед публикацией. Задачи, которые мы выполняем с компьютера, что означает необходимость переноса фотографий на компьютер, их редактирования, ретуширования, а затем отправки обратно на мобильный телефон, чтобы опубликовать их оттуда.
Однако в этих случаях все было бы намного проще, если бы после редактирования мы могли опубликовать их прямо в Instagram с ПК . К счастью, есть несколько альтернативных инструментов, но есть и небольшая хитрость, которая позволяет нам делать публикации из веб-версии самого Instagram, не устанавливая что-либо на свой компьютер или мобильный телефон.
Публикуйте фотографии в Instagram со своего компьютера
Для этого первое, что нам нужно сделать, это перейти на сайт Instagram в Google Chrome, войти в нашу учетную запись и затем включить инструмент разработчика, который есть в браузере Google. Что-то мы можем сделать простым нажатием клавиши F12.
Откроется панель сбоку браузера с исходным кодом страницы. Не пугайтесь, трогать там не придется. Единственное, что мы собираемся сделать, это активировать мобильный режим, что мы можем сделать, щелкнув значок, который мы находим в верхней панели этой панели со значком , мобильного телефона и планшета.
Мы автоматически увидим, что веб-версия Instagram преобразуется и отображается так, как мы видим ее на мобильном телефоне. Осталось только нажать F5 , чтобы обновить страницу и отобразить значки в нижней части приложения, чтобы иметь возможность нажать кнопку Добавить новый контент в Instagram . Теперь мы можем загружать фотографии и публиковать их в социальной сети с компьютера.
.
8 (+1 новых) способов публикации в Instagram с компьютера
Обновление: 10 мая 2017 г.
Теперь вам не нужно какое-либо стороннее программное обеспечение для загрузки изображений в Instagram с компьютера.С сегодняшнего дня на мобильных сайтах Instagram можно загружать изображения. И вы также использовали этот обходной путь на ПК. Просто измените свой настольный браузер на мобильный, перейдя в вариант разработчика . И это работает как шарм.
Посмотрите следующее короткое видео, чтобы начать работу, или прочитайте полное руководство здесь.
Хотите разместить фото в Instagram с компьютера? Что ж, после прочтения этого поста вы получите кристально четкое представление обо всех доступных вариантах и о том, какой из них лучше всего подходит для вас.
Instagram создан для того, чтобы запечатлеть лучшие моменты с вашего смартфона. Но что, если у вас нет смартфона или вы хотите массово публиковать / планировать фотографии для какой-либо кампании в Instagram? Тогда есть смысл загружать фотографии в Instagram с компьютера. Верно?
В настольной версии Instagram вы можете создать новую учетную запись, просматривать ленту Instagram и ставить лайки / комментировать фотографии друга. Но нет возможности публиковать фото (или видео) в Instagram с компьютера.
Но, к счастью, есть много обходных путей для загрузки фотографий в Instagram с ПК и MacOS
Если у вас нет настроения читать длинную статью, посмотрите следующее видео, в котором описаны все возможные способы загрузки изображений в Instagram с компьютера. Или продолжайте читать.
См. Также: Получите больше от Instagram с помощью этих приложений для Android
Опубликовать в Instagram с компьютера # 1 Android-эмулятор Эмуляторы Android— это программное обеспечение, которое позволяет запускать приложения Android на компьютере.
Люди, у которых нет смартфонов, используют эмуляторы для запуска своих любимых приложений Android на компьютере. Сначала вам нужно установить эмулятор Android на свой компьютер, а затем запустить приложения Android внутри эмулятора.
Самый популярный эмулятор Android — bluestacks . Но установить его непросто. Особенно, если на вашем компьютере нет графической карты. Один из способов справиться с этой проблемой — попробовать bluestacks, альтернативу , и мы рекомендуем Gennymotion.
Gennymotion бесплатен для личного использования. И в основном оптимизированная версия VirtualBox. Чтобы получить gennymotion, перейдите на их официальный сайт и создайте бесплатную учетную запись, и только тогда вы увидите ссылку для скачивания. Итак, скачайте установку и установите ее на свой компьютер. После установки GennyMotion вам необходимо установить в него устройства, как и в случае с VirtualBox. Да, установить сервис Google Play на нем было непросто. Но после небольшого поиска в Google я смог заставить его работать.
Ниже приведен снимок экрана Instagram, работающего на GennyMotion.
# 2 Gramblr
Gramblr — второй по популярности способ публикации сообщений в Instagram с компьютера (ПК и Mac). А также позволяет загружать видео.
Согласно правилам Instagram, вы не можете использовать их API для публикации изображений с компьютера. Но все же gramblr каким-то образом это удается.
Так является ли грамблер незаконным? Что ж, мы точно не знаем.Но мы знаем, что многие люди уже давно используют gramblr. А Инстаграм еще никого не забанил. По крайней мере, не для использования стороннего клиента Instagram. Так что в этом районе вы в полной безопасности.
Поскольку gramblr не является официальным приложением Instagram, вам придется вручную применить фильтры, а также обрезать его до квадрата перед загрузкой (больше не требуется).
: теперь Gramblr позволяет обрезать изображения, применять фильтры, планировать фотографии и иметь несколько учетных записей Instagram.Вы даже можете загружать видео в Instagram с помощью Gramblr. Я пробовал версию Gramblr для Mac и Windows, и они работают безупречно. В целом, если у вас нет особых требований, вам следует использовать gramblr. Это надежно, бесплатно и имеет все необходимые функции.
Если вы только начинаете работать с ним, посмотрите этот видеоурок о том, как использовать gramblr.
Связанный: Как обрезать изображение до идеального квадрата для Instagram
Видео начинается с 0.50 сек
# 3 Загрузить фото из Instagram с ПК
Официальное приложение Instagram для Windows 10 также можно использовать для публикации фотографий в Instagram. Но загвоздка здесь в том, что вам нужен ноутбук с сенсорным экраном под управлением Windows 10. По сути, это приложение предназначалось для планшетов с Windows 10. И что интересно, Instagram даже не упомянул компьютерную часть в выпущенной прессе. Угадайте, они действительно не хотят, чтобы люди писали в Instagram с компьютера.
В этом видео рассказывается, как установить и использовать InstaPic на компьютере под управлением Windows.Если вы столкнулись с проблемой при его установке, попробуйте через некоторое время. Тогда это сработает.
# 4 Публикация изображений в Instagram из Mac OS
Как и Windows, MacOS также имеет несколько приложений, которые позволяют массово загружать фотографии в Instagram с Mac.
Популярным является программа загрузки для Instagram , которая доступна в магазине Mac App по цене 4,99 доллара США. В этом приложении хорошо то, насколько оно простое. После установки приложения найдите фотографию, которую хотите загрузить, в Instagram, щелкните ее правой кнопкой мыши, прокрутите вниз до параметров и выберите Поделиться в Instagram. Откроется небольшое окно, в котором вы можете применить фильтры и, наконец, опубликовать свои фотографии в Instagram прямо из ОС вашего Mac.
Если вы ищете альтернативу, попробуйте Uplet (9 долларов США). Как и предыдущий, Uplet также не поддерживает видео, планирование или несколько учетных записей
На их сайте есть бесплатная пробная версия.
# 5 Аппарат для дуговой сварки Обновление: сейчас не работает.
ARC Welder — это расширение для Chrome, которое позволяет запускать приложения Android на компьютере.Google сделал это для разработчиков, чтобы они тестировали свои приложения. Но мы также можем использовать его для загрузки изображений в Instagram с компьютера.
Легко установить, работает со всеми операционными системами и дает вам чистый Android-опыт, не нарушая никаких правил Instagram.
Начните с установки этого расширения из магазина Chrome. После завершения загрузки запустите приложение.
Поскольку он не имеет встроенного Play Store, такого как bluestacks, вам придется импортировать Instagram.apk к нему. И запускайте его, как любое приложение для Android.
Видеоурок по использованию ARC Welder.
# 6 Плагин LR / Instagram
Многие опытные фотографы редактируют свои изображения в Adobe lightroom (процессор изображений, похожий на Photoshop). А позже переместите эти фотографии на их смартфон, чтобы они могли опубликовать их в Instagram. Довольно утомительно. Верно?
Итак, новый плагин для lightroom — LR / Instagram, решает эту проблему. Проще говоря, он позволяет публиковать любые изображения из Lightroom прямо в Instagram.Хорошая часть заключается в том, что плагин бесплатный (дополнительное пожертвование 10 долларов) и работает как для версии Lightroom для ПК, так и для Mac. Однако, если у вас еще нет Lightroom, нет смысла покупать такое дорогое программное обеспечение только для этой простой функции. (Видео-демонстрация)
# 7 Службы онлайн-планирования
Теперь, хотя это не отдельный способ загрузки изображений в Instagram с вашего компьютера, он действительно помогает в определенных ситуациях. Например, если вы запускаете кампанию в Instagram для своего бизнеса, этот метод полезен для массовой загрузки фотографий в Instagram на свой компьютер без ущерба для качества изображения.
Но поскольку Instagram официально не разрешает загрузку фотографий или видео с компьютера, большинство служб онлайн-планирования попросят нажать на push-уведомление, чтобы наконец опубликовать фотографии.
Проще говоря, вот как они работают.
Зайдите в онлайн-сервис и загрузите картинки с подписями и хэштегами. Теперь вы можете либо опубликовать эту фотографию сейчас, либо запланировать ее на потом. Затем вы получите push-уведомление на свой смартфон, нажмите на него, и на вашем смартфоне откроется приложение Instagram с фотографиями и подписью.И все, что вам нужно сделать, это нажать на кнопку «Поделиться».
Теперь, какую услугу выбрать, зависит от того, какую функцию вы хотите. На рынке есть много онлайн-планировщиков Instagram, некоторые из них бесплатные, другие платные. Мы попробовали три популярных — Hootsuite, Schedugram и Later. И, взвесив их за и против, мы рекомендуем Hootsuite . Он бесплатный для 3 аккаунтов, хорошо работает и имеет все необходимые функции.
Следующее видео демонстрирует, как настроить HootSuite для загрузки изображений в Instagram с компьютера
# 8 Instagram с компьютера — расширение Chrome
Я был очень удивлен этим хромированным расширением.Как и gramblr, это расширение также позволяет загружать изображения в Instagram со своего компьютера, но без объяснения того, как это работает.
Но действительно ли это работает? Что ж, да, но с небольшими сбоями здесь и там. Например, когда я впервые попытался загрузить фотографии, появилось сообщение об ошибке, в котором говорилось, что моя учетная запись Instagram (для этого использовалась тестовая учетная запись) была заблокирована. Хотя позже я смог разблокировать его с помощью простого проверочного кода, отправленного на мой регистрационный адрес электронной почты. И во второй раз я попробовал это приложение, оно работало безупречно.Так что да, он работает, но поддерживает только формат jpg.
Хорошая особенность Instagram для компьютера заключается в том, что, поскольку это расширение для Chrome, оно будет работать на любой платформе, будь то Windows, Mac OS или даже Linux. Хотя плохая часть заключается в том, что для использования этого приложения вам необходимо ввести свои учетные данные для входа в Instagram. Здесь нет совместного использования API, как в Hootsuite, и это определенно приводит к некоторым проблемам с доверием.
ЗавершениеНу, есть много способов загрузить фото в Instagram с компьютера.Например, расширение для Chrome, приложение для Mac OS, приложение для Windows или даже плагин для освещения комнаты. Не существует идеального приложения, которое работало бы в любой ситуации, но в зависимости от того, что вы хотите делать, некоторые приложения могут превосходить другие.
Какое приложение вы используете для публикации сообщений в Instagram с компьютера? Дайте нам знать в комментариях.
Можете ли вы публиковать сообщения в Instagram с рабочего стола? Обновление 2021 года
Хотите знать, можно ли публиковать сообщения в Instagram с рабочего стола?
ДА, МОЖНО! Instagram включил Instagram Graph API в январе 2018 года, что позволило планировать публикации IG для автоматической публикации.
Эта услуга экономии времени только применяется к корпоративным счетам, а только , когда вы используете одного из их утвержденных маркетинговых партнеров.
Да, я расскажу об обходных путях, но обязательно ознакомьтесь с моими предостережениями.
Эта статья была первоначально опубликована в октябре 2014 г. и обновлялась 10 раз, последний раз в октябре 2020 г.
Из них первая группа определенно попала под санкции Instagram, потому что они утвержденные партнеры.
Вторая группа должна быть в порядке с Instagram, потому что вы делаете фактические публикации со своего собственного устройства.Определенно нормально, если вы используете утвержденного партнера без функции прямой публикации.
Третья группа не находится под санкциями Instagram и может закрыть вашу учетную запись. НЕ ИСПОЛЬЗУЙТЕ.
Публикация в браузере должна быть в порядке с Instagram. Но я не могу этого гарантировать.
Я поделюсь дополнительными вариантами, если вам просто нужно перенести материалы с компьютера на мобильное устройство для публикации.
Раскрытие информации: Я являюсь аффилированным лицом по некоторым из этих продуктов и могу получать реферальный сбор при покупке.
Какие лучшие планировщики Instagram для ПК и Mac?
В этом нет сомнений — вы ДОЛЖНЫ использовать маркетингового партнера Instagram для планирования своих публикаций в IG. Любой из них, который вам нравится, является лучшим для вас.
Эти утвержденные партнеры включили автоматическую публикацию в Instagram:
- Tailwind
- Planoly
- Buffer
- Hootsuite
- Later
- Zoho Social
- Postcron
- Sendible
- Iconosquare
Я предоставляю подробную информацию об этих ниже.
Или вы можете настроить сообщения на своем компьютере и отправлять их с напоминанием на свой телефон. Вы вручную заполняете публикацию в Instagram.
Вы можете использовать метод «напоминания» для бизнес-аккаунтов или , не относящихся к бизнесу в Instagram.
Автоматическая публикация в неутвержденных сервисах недопустима для Instagram и может привести к закрытию вашей учетной записи. Кроме того, сторонние инструменты используют старый API, который постепенно прекращается… так что будьте осторожны.
По словам читателя Джона Кроотеза:
Хуже всего во всех этих приложениях то, что теперь в Instagram есть своего рода запрет для тех, кто использует сторонние приложения и сервисы со своими учетными записями.Я думаю, они борются с инструментами массового подписания и публикации времени, которые помогают людям организовать и автоматизировать рост их аккаунтов. Они сказали, что использование третьих лиц определенно отрицательно повлияет на рейтинг таких аккаунтов в рекомендуемых фидах и хэштегах и т. Д. .
Просто скажите НЕТ приложениям, которые взламывают API Instagram.
Зачем использовать планировщик Instagram?
Instagram был создан как социальная сеть для обмена мгновенными сообщениями.Его цель заключалась в том, чтобы делиться моментами, когда вы их переживаете. Но он развивался и расширялся по мере того, как новые сообщества и маркетологи полюбили Instagram.
С помощью следующих инструментов:
→ Бренды могут поддерживать постоянное и сплоченное присутствие.
→ Фотографы могут легко размещать фотографии dSLR со своего компьютера.
→ Дизайнеры могут использовать свои любимые настольные инструменты и делиться ими в IG.
→ Видеооператоры могут редактировать на рабочем столе и публиковать прямо в Instagram.
→ Визуально креативный может спланировать классную страницу профиля.
Пара творческих возможностей, которые вы можете придумать при планировании учетной записи Instagram!Инструменты, которые включают планирование, позволяют вам спланировать единообразный внешний вид вашей учетной записи, а также публиковать сообщения, когда вы заняты работой или даже вне сети.
Многие из этих инструментов позволяют публиковать сообщения, даже если у вас нет смарт-устройства.
Одна из недавних функций Instagram: теперь вы можете открыть учетную запись через Instagram.com — смарт-устройство не требуется.
Инструменты планирования Instagram, одобренные для автоматической публикации
Планируйте публикации в Instagram для своей бизнес-учетной записи — и пусть они автоматически публикуются!
Если вы не хотите (или не можете) использовать функцию автоматической публикации, вы можете использовать одну из них, чтобы отправить уведомление, когда пришло время публикации.
Причины использования этих инструментов:
- Автоматически публиковать фото или видео и подпись в бизнес-аккаунте.
- Получите изображения и видео с компьютера на телефон для публикации вручную.
- Планируйте постоянное и сплоченное присутствие.
- Установите расписание и не забывайте, когда размещать.
- На основе браузера или используйте версию мобильного приложения.
- Утвержденные партнеры Instagram / Facebook!
Вот несколько причин, по которым вы можете использовать эти инструменты с уведомлениями вместо автоматической публикации:
- У вас есть личная, а не служебная учетная запись Instagram.
- Вы хотите опубликовать пост с несколькими изображениями или каруселью (пока не поддерживается).
- Вам нравится использовать фильтры Instagram.
- Вы просто предпочитаете размещать сообщения вживую.
Тем не менее, эти инструменты — ваш лучший выбор, поскольку они являются утвержденными партнерами! У них есть доступ к новейшим API и функциям, и они не подвергнут риску ваш аккаунт.
Tailwind для Instagram
Tailwind называет свою службу «Самым интуитивным доступным планировщиком Instagram». Он предлагает множество замечательных функций, в том числе невероятный Hashtag Finder.
Tailwind позволяет планировать публикации с фотографиями. PLUS видео и карусельные публикации.
Он предлагает планирование историй с запросом публикации на вашем смартфоне.
Tailwind для Instagram также предлагает:
- Интеллектуальное расписание, чтобы помочь вам найти лучшее время для публикации
- Автоматически публиковать фотографию и подпись в бизнес-аккаунте
- Массовая загрузка на рабочий стол
- 9 предварительный просмотр сетки
- Управление несколькими учетными записями Instagram
- Hashtag Finder + хэштеги в первом варианте комментария
- Многоразовые списки хэштегов
- Простые перепрограммирования
Есть даже варианты, помогающие создавать сообщения, такие как библиотека стоковых фотографий и инструменты графического дизайна.
Плюс ссылка в инструменте био позволяет получить максимальную отдачу от этой единственной ссылки.
В этом действительно есть все, что вам нужно — и они тоже отличные люди! Я? Попутный ветер.
Если вы хотите более подробно изучить Tailwind для Instagram, посмотрите это видео!
Чтобы подписаться на бесплатную пробную версию Tailwind, щелкните здесь . Стоимость после пробной версии: 9,99 долларов США в месяц при ежегодной оплате или 15 долларов США при ежемесячной оплате.
Почему я предпочитаю попутный ветер для публикации в Instagram
Есть несколько партнеров Instagram, которые предлагают автоматическую публикацию в Instagram.Почему выбирают попутный ветер?
- Попутный ветер знает толк в визуальном маркетинге! Они эксперты в Instagram и Pinterest.
- Tailwind — лучшая покупка, если вам нужен платный инструмент для публикации только в Instagram.
- Аналитика попутного ветра — никаких дополнительных сборов за доступ к ценной статистике по эффективности вашего IG.
- Tailwind Smart Schedule публикует сообщения, когда ваша аудитория наиболее заинтересована.
- Поиск хештегов! Экономьте время и повышайте вовлеченность с помощью идеальной коллекции хэштегов.
- Наконец, Tailwind — это небольшой бизнес, в котором работают преданные своему делу и трудолюбивые люди, такие как вы и я.Я люблю поддерживать малый бизнес, а вы?
Попробуйте Tailwind с умным расписанием и поиском хэштегов — запланируйте 30 публикаций БЕСПЛАТНО!
• • • Нажмите здесь, чтобы попробовать Tailwind для Instagram БЕСПЛАТНО • • •
Я могу получить реферальный сбор, если вы инвестируете в платный план.
Planoly
Planoly — еще один одобренный партнер Instagram, который предлагает автоматическую публикацию.
Вы можете публиковать фотографии, карусели и видеопосты, а также использовать приложение для смартфонов для публикации историй.
Он предлагает хэштеги в первой подписи, и вы можете создавать многоразовые списки хэштегов в приложении.
Имеется удобный предварительный просмотр сетки 9, и вы можете перетаскивать сообщения по календарю.
Также доступны сохраненные подписи.
Бесплатного плана нет, а цены начинаются от 19 долларов в месяц.
Проверьте Planoly здесь.
Later
Если вам нужен планировщик, который публикует сообщения в Facebook и Twitter в дополнение к Instagram, Later — это недорогой выбор.Вы можете получить план всего за 9 долларов в месяц!
При тарифном плане за 19 долларов вам будут доступны дополнительные функции, такие как предложения по хэштегам, аналитика и лучшее время для публикации.
Later даже имеет бесплатный план, который включает автопостинг, но вы не можете планировать или публиковать видео или истории по этому плану.
Free ограничен 30 сообщениями в месяц и только поддержкой по электронной почте, но если это единственное, что соответствует вашему (несуществующему) бюджету, узнайте больше о Later здесь.
Hootsuite
Hootsuite — это полнофункциональный инструмент для управления социальными сетями.
Они добавили расписание Instagram в свою линейку Facebook, Twitter и LinkedIn. Как партнер Instagram, Hootsuite может публиковать сообщения непосредственно в Instagram.
Прямая публикация фотографий также поддерживается в мобильных приложениях Hootsuite.
Hootsuite включает множество полезных функций управления учетными записями. Посмотрите видео ниже, чтобы увидеть, как вы можете легко следить за целевыми учетными записями, хэштегами и местоположениями и взаимодействовать с ними. Очень полезно — помимо управления своими учетными записями.
Чтобы подписаться на бесплатную 30-дневную пробную версию Hootsuite Pro, щелкните здесь. Текущая стоимость после пробного периода: 29 долларов США в месяц с оплатой в год за 10 социальных профилей и неограниченное планирование с 1 пользователем.
Hootsuite также предлагает ограниченный бесплатный план для 3 социальных профилей с максимум 0 из 30 запланированных сообщений.
Buffer
Buffer — это хорошо известный планировщик социальных сетей, который также является утвержденным маркетинговым партнером с прямой публикацией в Instagram.
Запланируйте размещение отдельных изображений и видео на компьютере или мобильном устройстве в любом из ваших бизнес-профилей в Instagram, и Buffer будет публиковать для вас в желаемое время.
Если вы хотите запланировать изображения для галереи или использовать встроенные функции Instagram, например фильтры, они отправят уведомление на ваш телефон в назначенное время. Ваш пост будет автоматически загружен в Instagram с заранее написанной подписью, готов к вставке, и вы сможете настроить и опубликовать его.
Измеряйте эффективность своих сообщений с помощью ключевых показателей Buffer. Посмотрите, как растет ваша аудитория и как ваши подписчики взаимодействуют с вашим контентом.
В Buffer нет инструмента обрезки, как в Tailwind, поэтому, если ваши посты с изображениями не находятся в пределах Instagram 4: 5 к 1.Соотношение сторон 91: 1, они не могут быть опубликованы автоматически.
Да, вы можете автоматически публиковать бизнес-аккаунты в Instagram на бесплатном плане! План Pro составляет 15 долларов в месяц, а план Premium увеличивается до 65 долларов в месяц.
Зарегистрируйтесь или узнайте больше о Buffer здесь.
Zoho Social
Zoho Social — это полноценная платформа для управления социальными сетями для предприятий и агентств. Управляйте несколькими социальными каналами, планируйте неограниченное количество публикаций, отслеживайте ключевые слова и сотрудничайте со своей командой — все с единой панели управления.
Прямая публикация в Instagram доступна во всех тарифных планах Zoho Social, включая бесплатный.
Ознакомьтесь с 15-дневной бесплатной пробной версией Zoho Social здесь.
PostCron
PostCron предлагает прямую публикацию в Instagram, а также на страницах Facebook, группах Facebook, мероприятиях Facebook, Twitter, LinkedIn и Pinterest.
Хотите узнать больше или подписаться на 7-дневную бесплатную пробную версию? Кликните сюда.
Sendible
Начните публиковать фотографии или видео прямо в Instagram из Sendible, без необходимости использовать уведомления мобильного приложения!
Вы сможете публиковать сообщения прямо в Instagram, настроив свой бизнес-профиль Instagram как новую услугу в Sendible.Примечание. Instagram в настоящее время допускает только следующие форматы для прямого планирования: одиночная фотография (файлы .JPG и .PNG) или видео (файлы .MOV и .MP4).
Чтобы запланировать карусельные публикации, то есть несколько фотографий или видео, вы можете продолжить публикацию с помощью процесса push-уведомлений в их мобильном приложении.
В настоящее время тарифный план «Микро» составляет 29 долларов США в месяц.
Узнайте больше или подпишитесь на 30-дневную бесплатную пробную версию Sendible.
Iconosquare
Iconosquare — еще один инструмент планирования партнеров Instagram, который поддерживает автоматическую публикацию.
Чтобы получить 14-дневную бесплатную пробную версию, нажмите здесь, чтобы попробовать Iconosquare. Это также составляет 29 долларов в месяц с ежегодной оплатой или 39 долларов с ежемесячной оплатой.
IG Scheduling Tools, которые отправляют напоминание на ваш телефон
Эти инструменты не бесплатны для смартфонов. Они отправляют напоминание на ваше мобильное устройство в то время, когда вы запланировали публикацию. Вам по-прежнему понадобится мобильное устройство, чтобы завершить публикацию.
PromoRepublic
Нужны идеи для публикации в Instagram и , способ их создания в дополнение к планировщику? PromoRepublic предлагает все 3.
Создавайте потрясающие сообщения за секунды с помощью более 100 000 вручную созданных шаблонов, идей и визуальных эффектов.
Это действительно отличный генератор идей! Вы никогда не потеряете идеи. Каждый раз, когда я вхожу в систему, я нахожу графику, на которой не могу сопротивляться, чтобы разместить свой логотип, и планирую переход в Instagram, Facebook, Twitter или LinkedIn.
Проводите час или два раз в месяц и проверяйте создание контента и по расписанию из вашего списка!
Чтобы попробовать PromoRepublic бесплатно, щелкните здесь .
• • • Попробуйте PromoRepublic БЕСПЛАТНО • • •
Если вы приобретете план, я могу получить реферальный сбор.
ViralTag
Это полнофункциональный инструмент, который позволяет вам управлять всем визуальным контентом в одном месте — не только для Instagram, но и для Pinterest, Facebook, Tumblr, Twitter и LinkedIn.
- Включены инструменты массовой загрузки и редактирования.
- Создавайте оригинальный контент с помощью интеграции с Canva.
- Настройте свое сообщение, размеры изображения и время публикации для каждой социальной сети.
- Добавьте несколько RSS-каналов, учетные записи Instagram и Flickr, чтобы легко курировать контент.
- Расширение Chrome для мгновенного выбора изображений с любого сайта и их массового планирования.
- Функция «Переработка», которая автоматически перерабатывает наиболее эффективный вечнозеленый контент.
- Сотрудничайте и планируйте свои социальные сети вместе со своей командой в общем маркетинговом календаре.
- Организуйте свой контент из Dropbox, Google Диска, Flickr и социальных сетей на настраиваемой панели инструментов.
- Измеряйте успешность своего контента с помощью трафика веб-сайта Viraltag и социальной аналитики.
- Узнайте, когда лучше всего публиковать сообщения и какой контент привлекает больше внимания.
Похоже, это отличный инструмент, и я надеюсь найти время, чтобы протестировать ViralTag. Текущая стоимость после 14-дневной пробной версии: 24 доллара в месяц и выше.
• • • Попробуйте ViralTag БЕСПЛАТНО • • •
Если вы приобретете план, я могу получить реферальный сбор.
CrowdFireApp
CrowdFireApp позволяет планировать фотографии в Instagram в наиболее подходящее время, чтобы получить наибольшее количество лайков и заинтересованность в вашей фотографии.Или выберите публикацию немедленно или в указанное вами время.
Они предлагают использовать хэштеги. Вы можете «добавить все» хэштеги, но большинство из них не имеют отношения к вашему изображению, поэтому не делайте этого.
Существует также приложение для iOS и Android, позволяющее планировать через телефон. Доступна бесплатная версия: максимум 10 сообщений в месяц и без поддержки.
Проверьте CrowdFireApp здесь.
Socialdraft
Запланируйте публикации в Instagram через панель управления Socialdraft, и вы получите SMS (дополнительное мобильное приложение не требуется).
Socialdraft помещает весь ваш контент для Instagram, Facebook, Twitter и LinkedIn в один удобный для чтения календарь. Стоимость плана
Pro после 14-дневной пробной версии: 19 долларов в месяц. Кроме того, есть бесплатная версия, позволяющая размещать до 50 сообщений в месяц.
Посетите Socialdraft здесь.
Непартнерские инструменты планирования, которые публикуют для вас
Я больше не предлагаю никаких неутвержденных инструментов, которые публикуют для вас, поскольку Instagram предупредил нас не использовать их.
Существует множество инструментов планирования для партнеров Instagram, перечисленных выше, на выбор!
Инструменты Instagram, которые публикуют сообщения прямо с рабочего стола (без расписания)
Они могут быть спасением, если у вас нет смартфона или планшета.Тем не менее, они могут быть ошибочными. Но они бесплатны, и их можно использовать, если у вас нет смартфона.
Прочтите, чтобы публиковать сообщения прямо из браузера Chrome!
ПРИМЕЧАНИЕ. Я не могу гарантировать, что эти методы одобрены Instagram.
BlueStacks
Один из способов запустить мобильное приложение на вашем компьютере — это программное обеспечение под названием BlueStacks. BlueStacks App Player позволяет запускать ваши любимые мобильные приложения в полноэкранном режиме в браузере и на ПК.Поскольку у вас запущено мобильное приложение, вы можете открыть новую учетную запись через BlueStacks.
BlueStacks — это эмулятор. Вы можете попробовать, но я слышал, что это немного странно и требует некоторого терпения. Однако это бесплатно!
Чтобы загрузить фотографию со своего рабочего стола, нажмите кнопку камеры, затем выберите значки поляроид в правом нижнем углу окна приложения. Вам будет предложено выбрать фотографию с вашего диска. (Если вы используете Instagram на Android, весь этот процесс будет вам знаком.) Затем отредактируйте и загрузите фотографию как обычно. source
InPic (ранее InstaPic)
Другой способ попасть в Instagram на вашем компьютере, включая возможность зарегистрировать учетную запись, — это использование приложения InPic (ранее называвшегося InstaPic) в Windows. Если вы хотите попробовать это, вы можете найти его здесь.
К сожалению, этот доступен только для Windows .
Gramblr не работает
Я рекомендовал не использовать этот или любой другой инструмент, в котором вы делитесь своим паролем.Это нарушает Условия использования Instagram.
Однако он больше не работает, поэтому выберите альтернативу Gramblr. На этой странице есть много опций, а также описанный ниже способ публикации без приложения.
Как публиковать сообщения в Instagram из браузера Chrome
Это абсолютно бесплатно, и, поскольку вы находитесь на instagram.com, это должно быть безопасно.
Откройте инструменты разработчика Chrome (F12 или Ctrl + Shift + I на ПК, Cmd + Opt + I на Mac).
Убедитесь, что вы находитесь в мобильной версии. Выберите желаемый макет телефона или планшета.
Обновите страницу, если внизу не отображаются значки (главная, поиск, загрузка, взаимодействие, профиль).
Нажмите центральную кнопку «Загрузить» и перейдите к своей фотографии.
При редактировании вы ограничены 11 фильтрами, формой изображения и поворотом. Вот и все.
Вот видео, которое проведет вас через:
Низкие технические возможности для доступа к Instagram с компьютера
Если вам просто нужно переместить фотографии или графику dSLR, созданные на вашем компьютере, на свой телефон, вы можете обойти упомянутые инструменты выше.
AirDrop
Самое простое решение для пользователей Apple.
Я просто щелкаю правой кнопкой мыши элемент на рабочем столе и выбираю «Поделиться»> «AirDrop».
Откройте мобильное устройство, оно должно появиться на экране AirDrop.
Выберите на своем компьютере и примите на своем мобильном устройстве.
Не знаете, как настроить AirDrop? Это видео проведет вас через все.
Приложение «Фото» для Mac
У вас есть iPhone и вы используете приложение «Фото» для ПК на Mac? Просто щелкните любую фотографию правой кнопкой мыши и выберите «Поделиться»> «Обмен фотографиями iCloud».
Если вы еще этого не сделали, создайте общий альбом, и вы увидите его как один из своих фотоальбомов прямо в приложении Instagram. Очень просто.
Dropbox
Если вы не все работаете в Apple или ретушируете или создаете изображения в Photoshop, используйте Dropbox. Это бесплатное приложение, которое вы установите как на свой компьютер, так и на свое смарт-устройство. Затем просто скопируйте элементы со своего рабочего стола в папку Dropbox (моя — IG — умно, да?).
Чтобы скопировать файлы на Mac, перейдите в Finder, откройте папку, содержащую изображения, и, удерживая нажатой клавишу «Option», щелкните изображения, которые хотите скопировать.Перетащите в папку Dropbox, и вы сразу же найдете их в приложении на телефоне. Нажмите на изображение и сохраните его в фотопленке.
Если вы зарегистрируете БЕСПЛАТНУЮ учетную запись, у меня будет больше места для хранения. Так что давай, сделай это, ты знаешь, что хочешь!
(Я уже упоминал, что это БЕСПЛАТНО? И очень полезно!)
• • • Получите БЕСПЛАТНУЮ учетную запись DropBox • • •
Электронная почта
Самый простой технический вариант — отправить себе фотографию со своего компьютера по электронной почте. Это обременительно, если вы используете фотографии с высоким разрешением, так как вам придется часто писать себе электронные письма!
Какое приложение для публикации в Instagram лучше всего подходит для вас?
Обратите внимание, какие из них связаны с Instagram. Моя первая группа, включая Tailwind , — официальные партнеры Instagram, которые включили автоматическую публикацию.
По мере того, как Instagram преследует компании и рекламодателей, они обновили свой API, чтобы упростить публикацию сообщений с компьютера для бизнес-аккаунтов — но только через утвержденного партнера.
Я дал вам множество других опций, которые также не включают автоматическую публикацию! Если вы сами публикуете публикацию, она не должна противоречить Условиям использования Instagram, но я не могу этого гарантировать.
Публикация в Instagram с настольного компьютера может помочь вам увеличить присутствие вашего бизнеса.
Хотите больше?
Узнайте , как увеличить количество подписчиков в Instagram 11 способов!
Как загрузить фотографии в Instagram с компьютера за 4 простых шага
Вам нужно знать, как легко загружать фотографии в Instagram со своего ноутбука или компьютера?
Если да, то этот пост для вас.
Как консультант по интернет-маркетингу меня часто призывают управлять аккаунтами в Instagram моих клиентов.Эта роль требует, чтобы я загружал фотографии в их бизнес-аккаунты в Instagram.
Однако я не являюсь фотографом — оригинальные фотографии хранятся на смартфонах моих клиентов. Итак, как я могу загрузить эти фотографии в Instagram?
Многие люди, с которыми я говорил, делают это очень сложным образом, отправляя фотографии по электронной почте на свои смартфоны и загружая их по электронной почте со своего телефона.
Но этот метод утомителен и не дает вам возможности манипулировать фотографиями перед загрузкой в Instagram, что мы часто хотим сделать.
Чтобы решить эту проблему, я читал в различных публикациях (например, в этой статье C-NET) о том, как обмануть ваш браузер, заставив думать, что ваш компьютер — это телефон или планшет.
Но есть гораздо более простой способ, о котором мало кто говорит.
Я расскажу вам прямо сейчас.
Вот как…
Шаг 1. Установите приложение Instagram для Windows 10
Что? Вы спросите, в Windows 10 есть приложения! Да, это так. Перейдите сюда, чтобы установить приложение Instagram для Windows 10.
Шаг 2. Поместите фотографии в соответствующую папку
В каталоге «Изображения» Windows есть подпапка «Фотопленка».Поместите туда все свои фотографии.
Шаг 3. Запуск и вход в приложение Windows Instagram
Вы можете получить доступ к приложению Instagram из меню «Пуск», как показано на фотографии ниже, или просто введите Instagram в строке поиска, и оно появится.
Шаг 4. Начало загрузки фотографий в Instagram
Поскольку вы поместили свои фотографии в соответствующий каталог на шаге 2, теперь они будут отображаться для вас в Instagram. Затем вы можете загружать их по одному, как если бы это было с телефона.
И вуаля !, вот и все. Если у вас есть вопросы, пишите мне в комментариях.
Ура, Ричард
Ричард Каммингс
Директор по SEO, социальным сетям и разработке веб-контента в The SEO SystemРичард Каммингс много лет занимается онлайн-маркетингом, настроил и оптимизировал сотни сайтов WordPress. Он основал систему SEO для обеспечения SEO и социальных сетей. СМИ, а также услуги онлайн-маркетинга и программное обеспечение для бизнеса.
Последние сообщения от Ричарда Каммингса (посмотреть все)
Как загрузить фото в Instagram со своего компьютера
Instagram — одно из наиболее широко используемых сегодня приложений, с миллионами пользователей по всему миру, которые ежедневно заходят в социальную сеть, чтобы увидеть публикации своих друзей, знакомых, известных людей или брендов, а также поделиться своими собственные мысли или моменты.
Хотя в то время он был разработан только для мобильных телефонов, сегодня можно загружать фотографии в Instagram с ПК , хотя для этого необходимо выполнить ряд шагов.На самом деле многим людям намного удобнее загружать фотографии со своего компьютера, поскольку таким образом более осуществимо иметь возможность редактировать изображения непосредственно с ПК и загружать их в Instagram, не выполняя утомительную работу по передаче. их на смартфон, а затем опубликовать. .
Если вы один из тех людей, которые часто проверяют Instagram со своего компьютера или хотят наслаждаться комфортом, который многие люди публикуют в социальной сети со своего компьютера, мы рекомендуем вам принять во внимание все, что мы собираемся вам рассказать дальше. , теперь, когда мы собираемся объяснить шаги, которые вы должны знать, чтобы загружать фотографии в Instagram с ПК , , , которые будут работать как для Windows, так и для Mac и с различными браузерами без каких-либо проблем.
Как загрузить фото в Instagram со своего компьютера
Если вы хотите знать, как загружать фотографии в Instagram с ПК Важно, чтобы вы знали, что это очень простой процесс, поскольку достаточно «запутать» социальную сеть, чтобы показать мобильную версию и, таким образом, иметь возможность публиковать так же, как если бы вы делали это с ПК.
Для этого вам понадобится только компьютер с операционной системой Windows или Mac и браузер, такой как Google Chrome или Firefox.Также имейте в виду, что если вы используете Google Chrome, вы всегда должны обновлять его, чтобы избежать возможных проблем в его работе в будущем.
Загрузить фотографии в Instagram с ПК с Windows
Если вы используете компьютер с операционной системой Windows, вам просто нужно убедиться, что у вас установлена последняя версия Google Chrome, и получить доступ к браузеру. Если вы в этом уверены, пора выполнить следующий процесс:
Сначала вы должны получить доступ к Instagram со своего компьютера, после чего вам нужно будет войти в систему со своим именем пользователя и паролем.Когда вы находитесь в своей учетной записи, вам нужно будет нажать F12 на клавиатуре или нажать правой кнопкой мыши и затем выбрать Проверить .
Благодаря этой опции вы можете сразу получить доступ к меню разработчика браузера, которое позволит вам настроить его. В этом окне вам нужно будет перейти к Tools , где вы можете адаптировать формат страницы, чтобы вы могли просматривать ее, как если бы вы были на своем мобильном телефоне.
В этом окне вам нужно перейти в верхний левый угол экрана в панели разработчика и выбрать инструмент Toggle Device Toolba r, который появляется в виде телефона.Если вы не можете найти значок, просто наберите комбинацию клавиш Ctrl + Shift + M .
Когда вы это сделаете, аналогичная визуализация появится на экране, как если бы вы были на телефоне, и, оказавшись в ней, будет достаточно нажать F5 в вашем браузере или перезагрузить страницу, чтобы она идеально адаптировалась к изменения.
Затем вам просто нужно нажать на значок + y загрузить фото в Instagram с ПК . Вы действительно можете делать любые публикации, так же как и со своего смартфона.
Вы должны знать, что благодаря этой функции вы сможете не только загружать фотографии, но также можете загружать видео, добавлять фильтры, вносить изменения в изображение, настраивать его до нужного размера и даже делать селфи, если у вас есть камера, встроенная в ваш компьютер. Когда вы разместите желаемые фотографии в Instagram, вам нужно будет только закрыть вкладку, и вы снова сможете наслаждаться браузером в его обычном виде.
Загрузить фотографии в Instagram с ПК с MacOS
Если вместо компьютера с операционной системой Windows у вас есть компьютер MacOS, то есть Apple, вы также можете использовать несколько очень простых шагов, чтобы загрузить фотографии в Instagram с ПК.
Для начала необходимо зайти в Instagram в браузере Google Chrome и нажать F12 . В этот момент вы должны дождаться отображения мобильной версии и нажать опцию Toggle Device Toolbar , чтобы позже нажать F5 и обновить браузер. Когда загрузка завершится, на экране появится отзывчивая версия. Наконец, нажмите значок + и выберите видео или фото, которое вы хотите загрузить в свою учетную запись Instagram.
Другой альтернативой является использование браузера Safari, для которого вам нужно только получить к нему доступ и выбрать опцию Advanced .Затем перейдите к последней части блока и выберите См. Меню разработки , и вы можете закрыть окно.
Затем вы можете войти в Instagram, как обычно, и в главном окне Instagram появится опция вверху. В нем вам нужно будет перейти в Development -> User Agent -> Safari / iOS / iPhone , и вы должны выбрать тот, который лучше всего соответствует вашим потребностям. Затем нажмите F12 или перезагрузите страницу, чтобы сохранить изменения.
Стандартные параметры мобильной версии автоматически появятся внизу экрана.Чтобы загрузить контент, который вы хотите, вы должны нажать на нем «+» кнопку , которая перенесет вас в каталог изображений на вашем Mac, где вы можете выбрать нужные для загрузки.
После выбора фотографии вы сможете выполнять обрезку, корректировку и редактирование, чтобы загружать публикации в социальную сеть. Как видите, можно загружать фотографии в Instagram с ПК очень удобным, быстрым и простым способом, без необходимости прибегать к какой-либо программе или платежному сервису.

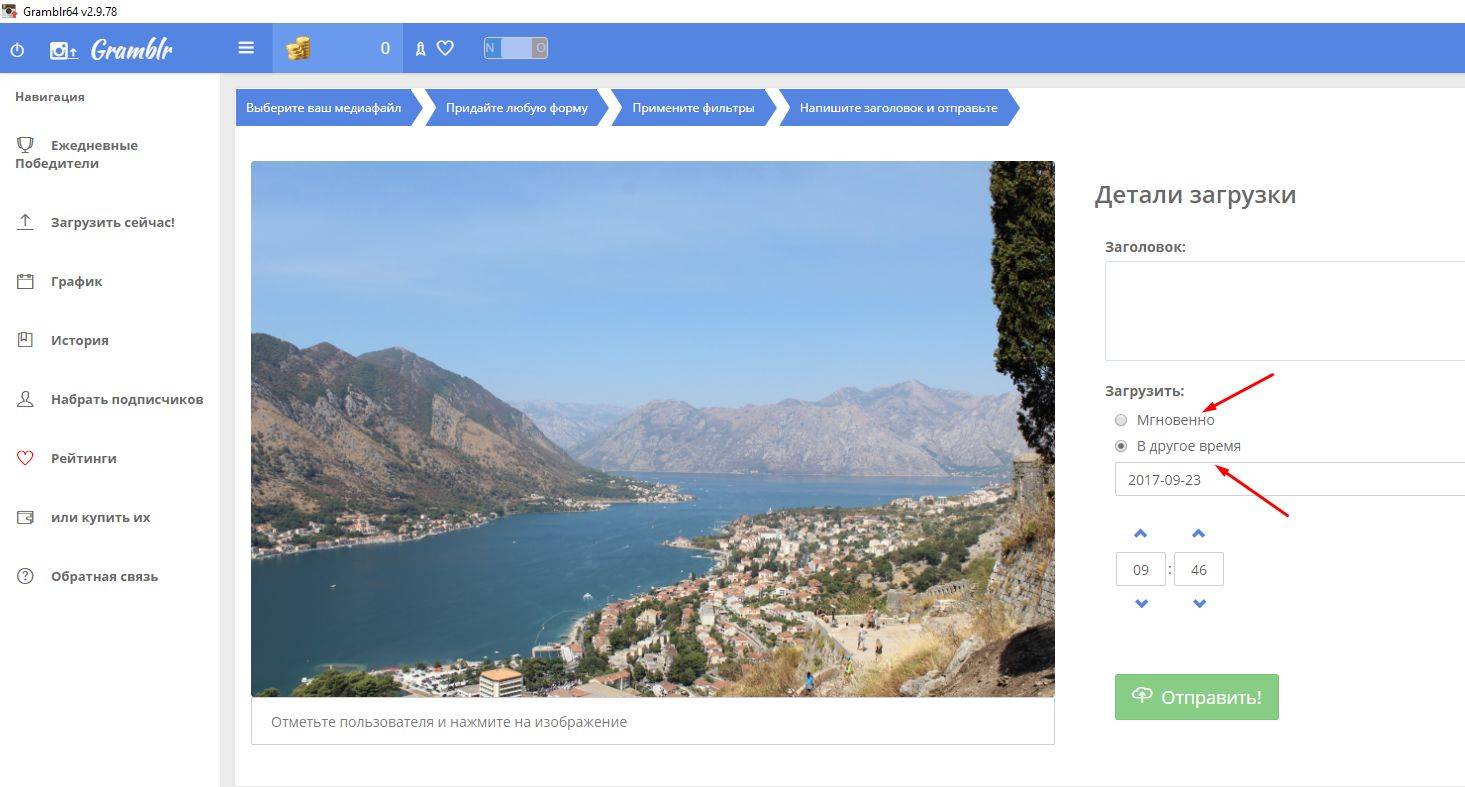
 Запустить программу.
Запустить программу.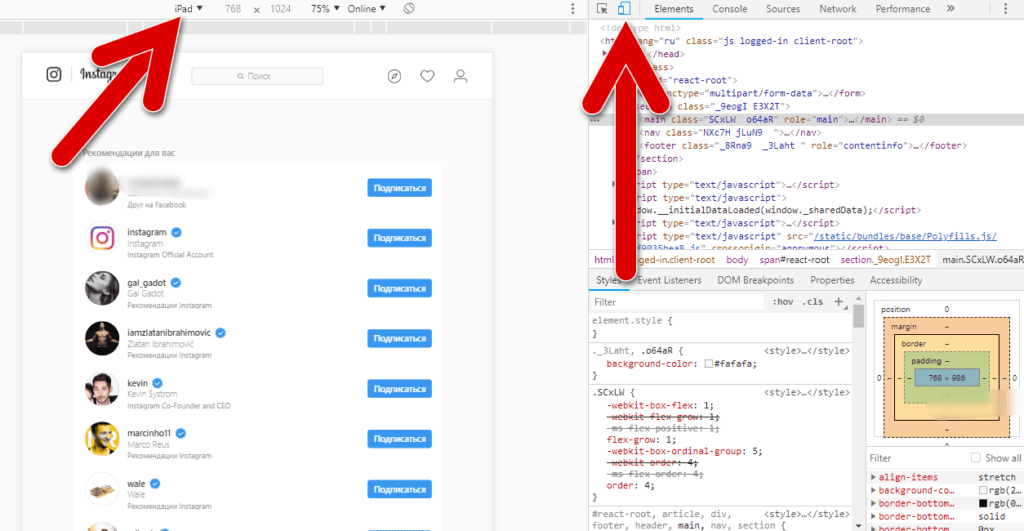
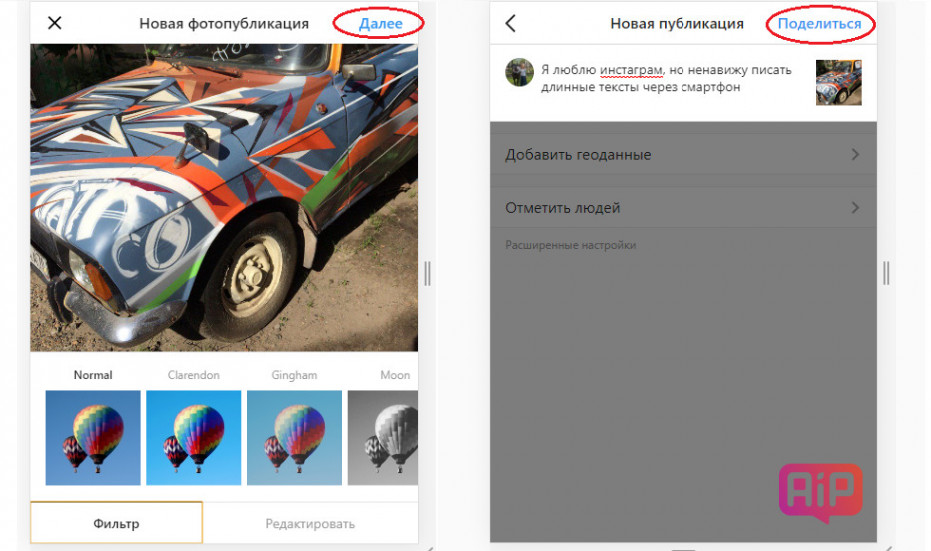


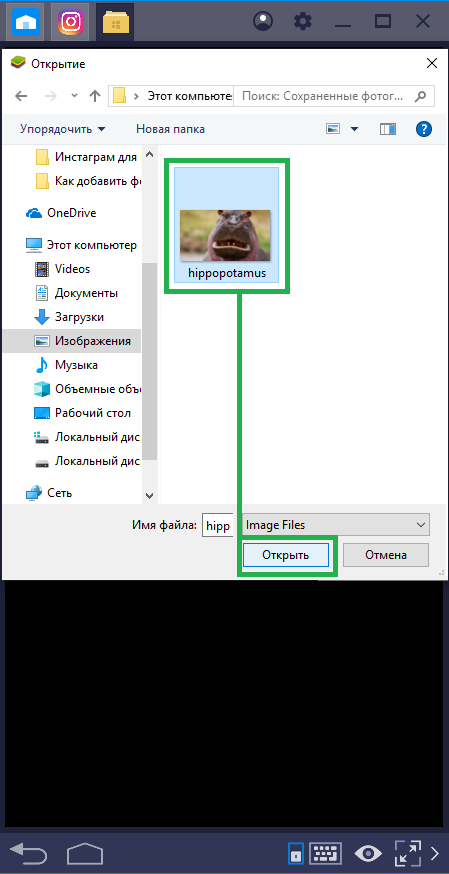 Картинка должна полностью заполнить поле. Если она превышает, тогда уменьшайте ее так, чтобы влезли все части. Неиспользуемое пространство останется заполнено прозрачным фоном, который не будет видно.
Картинка должна полностью заполнить поле. Если она превышает, тогда уменьшайте ее так, чтобы влезли все части. Неиспользуемое пространство останется заполнено прозрачным фоном, который не будет видно.

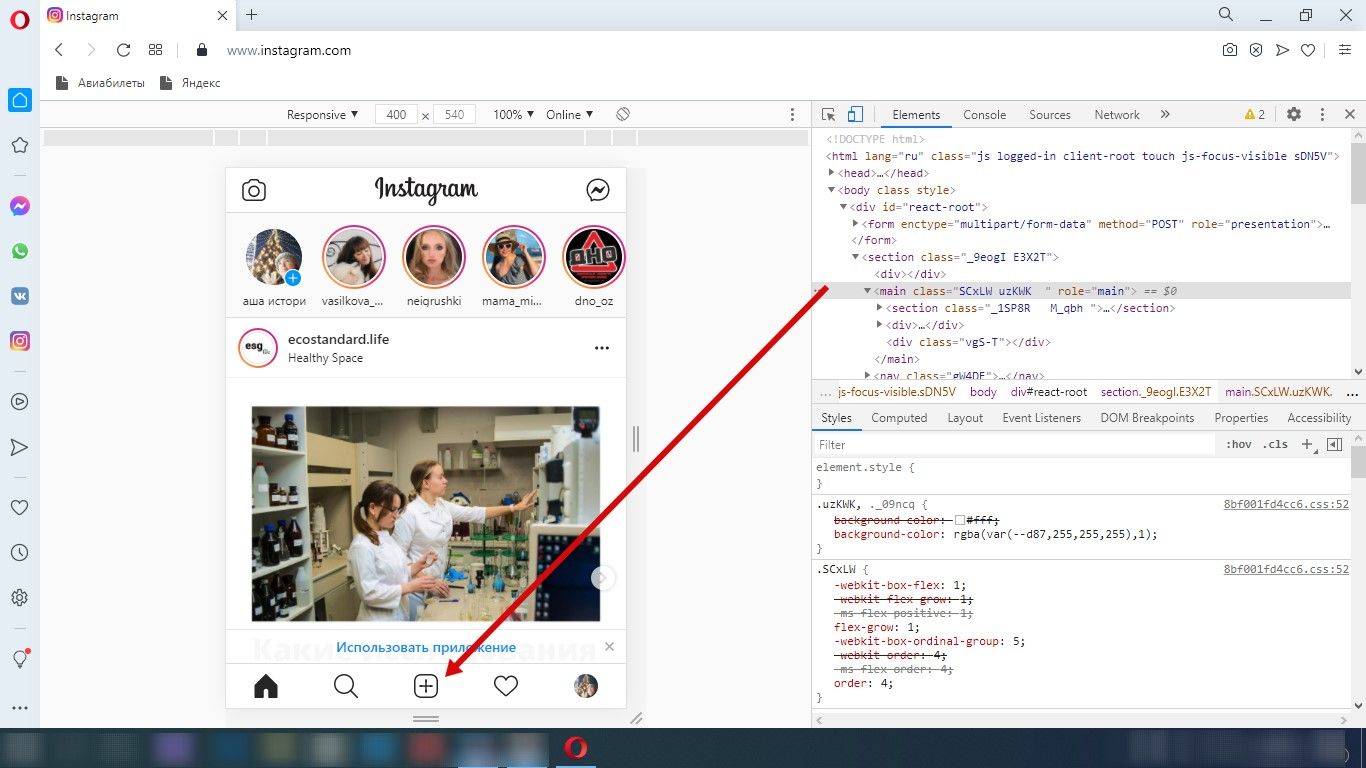 Если на фотографиях изображены ваши знакомые, выберите кнопку «Отметить пользователей». После чего, переключаясь между снимками свайпом влево или вправо, вы сможете добавить ссылки на всех пользователей, запечатленных на изображениях.
Если на фотографиях изображены ваши знакомые, выберите кнопку «Отметить пользователей». После чего, переключаясь между снимками свайпом влево или вправо, вы сможете добавить ссылки на всех пользователей, запечатленных на изображениях. )
)