Как убрать программу из автозагрузки Windows 7, 10
Любая операционная система в начале своей работы выполняет множество операций. Среди них запуск встроенных в автозагрузку программ, которые будут работать всё время, пока активна операционная система компьютера или пользователь не завершит работу программы. Это не всегда заметно, но после включения запускаются часто не нужные в данное время программы.
Происходит такое в силу того, что разработчики программного обеспечения добавляют функцию автоматической загрузки. Каждая такая случайно попавшая утилита вызывает нежелательные последствия: система гораздо дольше не приходит в готовность к работе, возрастает нагрузка на процессор и оперативную память в фоновом режиме. Что же дальше?
У компьютера или ноутбука практически не останется ресурсов, чтобы продолжать нормальную работу. Что нужно сделать, чтобы подобная ситуация не возникла? Убрать ненужные программы из своей автозагрузки.
Как убрать программы из автозагрузки на Windows 7 В операционной системе Windows 7 предусмотрены возможности устранения программ из автозагрузки при помощи встроенной команды MSConfig, а также с использованием сторонней программы Autoruns.
В рамках операционной системы Windows 7 предусмотрен вызов одной замечательной утилиты. Через неё ведётся управление службами, несколькими параметрами операционной системы и, конечно же, автозагрузкой. В системе Windows 7 можно непосредственно открыть эту строку, выбрав пункт «Выполнить» в меню. Возможен ввод команды в виде текста msconfig и в строку поиска, после вызова соответствующего пункта меню «Пуск». Можно ввести команду в строку вызвав её сочетанием клавиш Windows и R. Эта комбинация приводит к появлению меню «Выполнить», в строку которого и следует ввести команду MSConfig. Теперь осталось нажать «Ввод»:
Во вкладке «Автозагрузка», вы можете удалить любую программу из автозагрузки Windows 7.
Содержимое вкладки предстанет в виде таблицы. В столбце слева перечисляются все приложения, находящиеся в автозагрузке, и, если программа активна, напротив её названия стоит галочка. Чтобы исключить приложение, нужно её снять и обязательно сохранить изменения в настройках, кликнув кнопку «OК»:
Чтобы исключить приложение, нужно её снять и обязательно сохранить изменения в настройках, кликнув кнопку «OК»:
Можете подойти к решению задачи более глобально. Речь идёт об отключении ненужных служб, которые тоже иногда используются для автозагрузки программ. Не выходя из всё той же утилиты «Конфигурация системы» нужно кликнуть вкладку «Службы», чтобы перейти на неё. Там, напротив функции «Не отображать службы Майкрософт» следует установить отметку.
Возникнет перечень программ, которые включены в автозагрузку в качестве служб. Некоторые из них по необходимости можно отключить. Для этого поступаем точно так же, как в случае вкладки «Автозагрузка». Нужно снять галочку и сохранить изменения, нажав «OК»:
Используем программу Autoruns Можете скачать эту программу и воспользоваться её простым интерфейсом.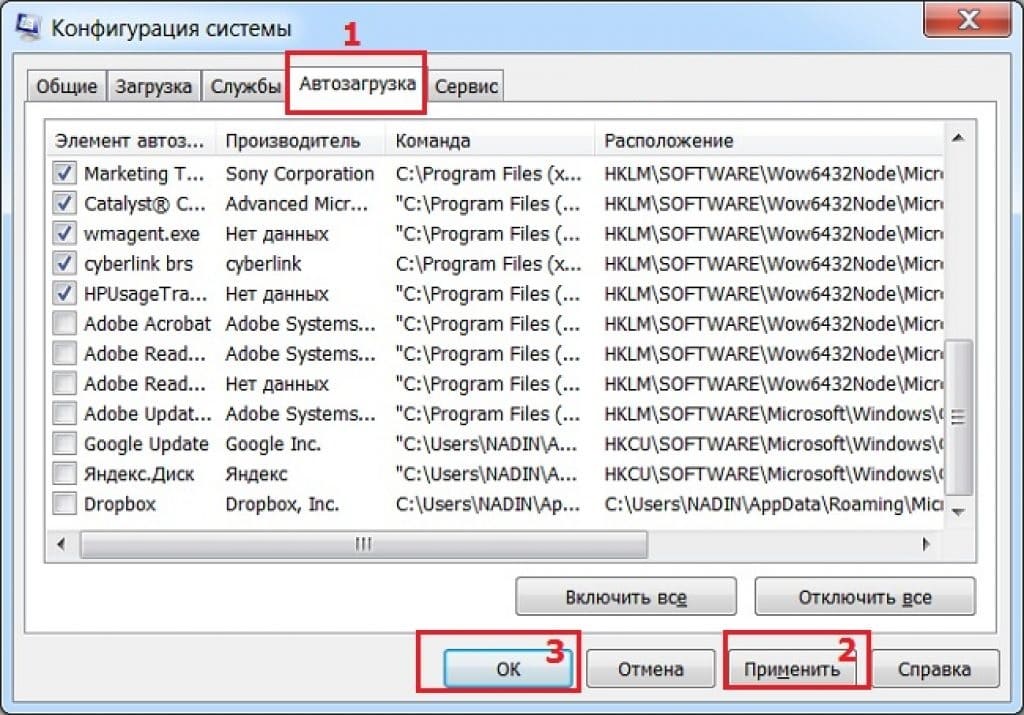 Он действительно устроен несложно: на вкладке «LogОn» можно деактивировать большинство программ, входящих в автозагрузку. Для отключения служб предусмотрена вкладка «Services». Принцип действия практически остаётся без изменений: нужно снять отметку напротив ненужной программы или службы. При этом новую конфигурацию не надо сохранять — все настройки применятся сразу же:
Он действительно устроен несложно: на вкладке «LogОn» можно деактивировать большинство программ, входящих в автозагрузку. Для отключения служб предусмотрена вкладка «Services». Принцип действия практически остаётся без изменений: нужно снять отметку напротив ненужной программы или службы. При этом новую конфигурацию не надо сохранять — все настройки применятся сразу же:
Чтобы эффективность работы на компьютере или ноутбуке с операционной системой Windows 10 была адекватной и ресурсы не растрачивались зря, можно воспользоваться одним из способов, в которых используется «Диспетчер задач», командная строка, поиск по компьютеру и стороннее приложение.
Используем «Диспетчер задач»В системе Windows 10 с помощью «Диспетчера задач» возможно не только прервать выполнение любой программы автозагрузки, но и настроить собственный список автозапуска.
Сначала нужно вызвать «Диспетчер задач». Чтобы это сделать побыстрее, воспользуйтесь панелью задач внизу экрана. По ней необходимо кликнуть правой кнопкой мыши на любом свободном от значков участке. В выпавшем меню следует выбрать пункт «Диспетчер задач».
Чтобы это сделать побыстрее, воспользуйтесь панелью задач внизу экрана. По ней необходимо кликнуть правой кнопкой мыши на любом свободном от значков участке. В выпавшем меню следует выбрать пункт «Диспетчер задач».
Впрочем, можно действовать по классической схеме. Для этого требуется одновременно нажать три клавиши – Ctrl, Shift и Delete и возникнет другой экран, где и надо выбрать «Диспетчер задач».
Откроется окно диспетчера, содержащее несколько вкладок, среди которых нас интересует именно «Автозагрузка». Для удобства дальнейшей работы лучше нажать на расположенный сверху столбец «Состояние».
Работая с перечнем, отыскивайте ненужные вам приложения и выделяйте их поочерёдно левой кнопкой мыши, кликая затем «Отключить». Эта кнопка размещается внизу окна диспетчера:
Если вы решили удалить все приложения в списке, настоятельно рекомендуем оставить активированным антивирус. Эта программа обязательно должна начать работу сразу при запуске Windows.
Вам осталось только закрыть окно диспетчера и выполнить перезагрузку компьютера или ноутбука.
Применяем редактор реестраСуществует простой метод удаления программ в автозапуске и настройки соответствующего списка и через «Редактор реестра». Опишем пошагово, как пользоваться этим удобным встроенным сервисом:
1. Открываем окно «Выполнить», в которое вводятся команды. Для этого надо зажать одновременно клавиши со значком Windows и R;
2. В маленьком появившемся окошке вводим команду regedit;
3. Даём разрешение «Редактору реестра» на внесение изменений, нажав на кнопку «Да»;
4. Вы увидите окно редактора, которое разделено на левую и правую области. В левой части требуется найти нужную нам папку с файлами. Чтобы это сделать надо последовательно открыть в древовидном каталоге такие папки: HKEY_CURRENT_USER — Software — Microsoft — Windows — CurrentVersion — Run;
5.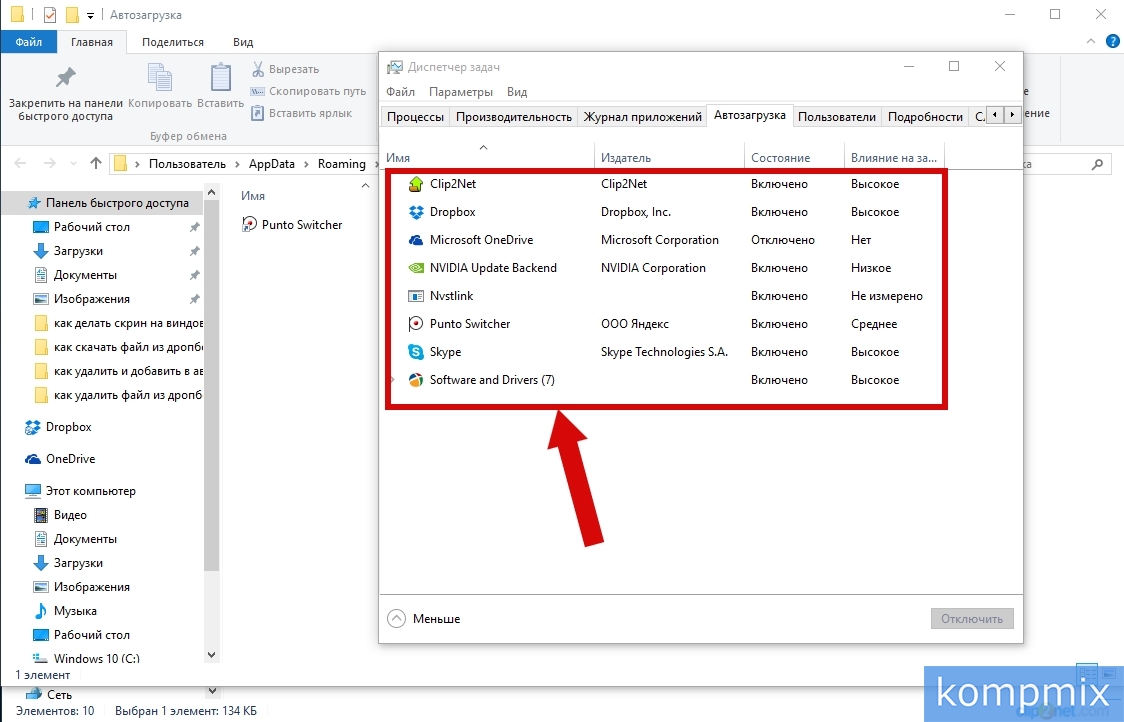
6. Теперь переходим к удалению. Правой кнопкой мыши кликаем по приложению, которое не хотим видеть в автозагрузке и выбираем в небольшом выпавшем меню «Удалить»;
7. Для подтверждения операции нажмите «Да». Файл будет удалён из реестра, и не стоит переживать – это не приведёт к сбою в системе. Просто запуск этой программы при загрузке устройства с этого момента отключён.
Используем системный дискУдаление программ из автозагрузки возможно непосредственно из папки, содержащей список для автозагрузки. Она находится на системном диске. Подскажем быстрый способ её поиска. Не обязательно искать через «Проводник», лучше предпринять следующее:
1. Вызвать уже известное вам по предыдущему разделу окошко «Выполнить» клавишами Win и R;
2. Забить в поле «Открыть» команду shell:startup. Будет лучше, если вы скопируете команду из этого текста и вставите затем в это поле при помощи контекстного меню, вызываемого правой кнопкой мыши. Так вы наверняка не допустите ошибки в команде:
Забить в поле «Открыть» команду shell:startup. Будет лучше, если вы скопируете команду из этого текста и вставите затем в это поле при помощи контекстного меню, вызываемого правой кнопкой мыши. Так вы наверняка не допустите ошибки в команде:
3. Вы увидите на экране открывшийся «Проводник Windows», а именно нужную папку под названием «Автозагрузка»:
4. Ненужное приложение следует выбрать, щёлкнув правой кнопкой мыши по нему и выбрав из появившегося меню пункт «Удалить».
Тем не менее, полностью отредактировать по своему желанию список автозагрузки посредством такого метода вы не сможете. Дело в том, что папка системного диска «Автозагрузка» содержит не все приложения, работающие в режиме автозагрузки.
Сервис «Планировщик заданий» В операционную систему Windows 10 встроен ещё один полезный сервис – «Планировщик заданий». Он поможет вам оптимизировать автозапуск и настроить список по своему желанию.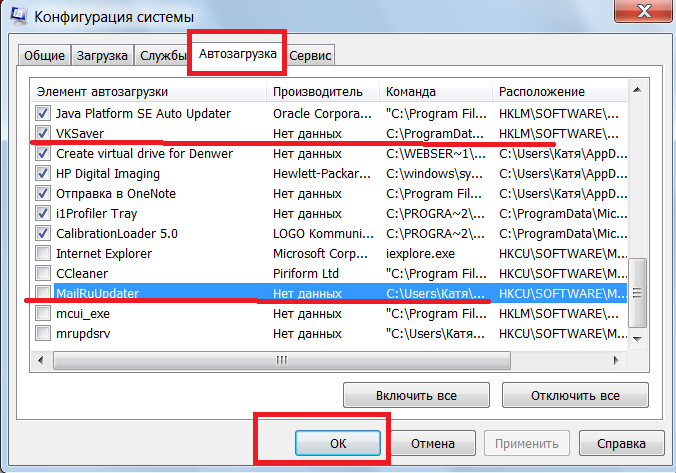
1. Введите в строку «Планировщик заданий». Далее открываем левой кнопкой мыши;
2. Когда перед вами возникнет окошко «Планировщика заданий» следует открыть раздел «Библиотека планировщика заданий»;
3. Список приложений, входящий в автозагрузку будет расположен в средней части окна. Далее осталось выбрать ненужную программу, выделить её левой кнопкой мыши и нажать на «Удалить» или «Отключить»:
Применяя этот метод будьте осторожны! Здесь, в папке «Библиотеки планировщика» расположены системные утилиты, выполняющие важные процессы. Их не в коем случае не следует удалять.
Снова на помощь приходят разработчики специального софта, предлагающие свои утилиты для очистки списка автозагрузки. Одной из наиболее простых и эффективных программ такого типа является CCleaner.
Чтобы воспользоваться этим программным софтом и отредактировать по своему усмотрению список программ для автозапуска сделайте следующее:
1. Скачайте с официального сайта утилиту CCleaner и установите её, следуя подсказкам;
2. Когда на рабочем столе появится ярлык приложения, вызовете его, чтобы запустить приложение;
3. Проследуйте во складку «Автозагрузка», расположенную в разделе «Сервис». Нужный вам список программ, открывающихся вместе со стартом компьютера появится в блоке Windows утилиты:
4. Приложение, которое вы не хотите видеть в автозагрузке, выделите левой кнопкой мыши. Осталось нажать на синюю кнопку «Удалить» или «Выключить».
Последнее действие повторите для каждой ненужной вам программы.
Таким образом, мы рассмотрели все методы, которые помогут вам самостоятельно удалить любое программное обеспечение из автоматической загрузки в операционной системе Windows. Выбирайте любой понравившийся вам способ, и действуйте.
Если воспользоваться данными способами не получилось, то мастера «Службы добрых дел» помогут. Мы работаем круглосуточно. Звоните или оставляйте заявку в чате, если возникли вопросы, и срочно требуется помощь.
Как убрать CCleaner из автозагрузки Windows 7, 8, 10
При установке Сиклинер по умолчанию добавляется в автозагрузку и запускается автоматически при каждом старте системы. Функция автозапуска незаменима, если программа используется часто или защищает компьютер в режиме реального времени. Если же пользователь запускает программу изредка, автозагрузка может доставлять неудобства. Увеличивается время загрузки Windows. Большое количество запущенных программ снижает быстродействие системы и отвлекает от работы.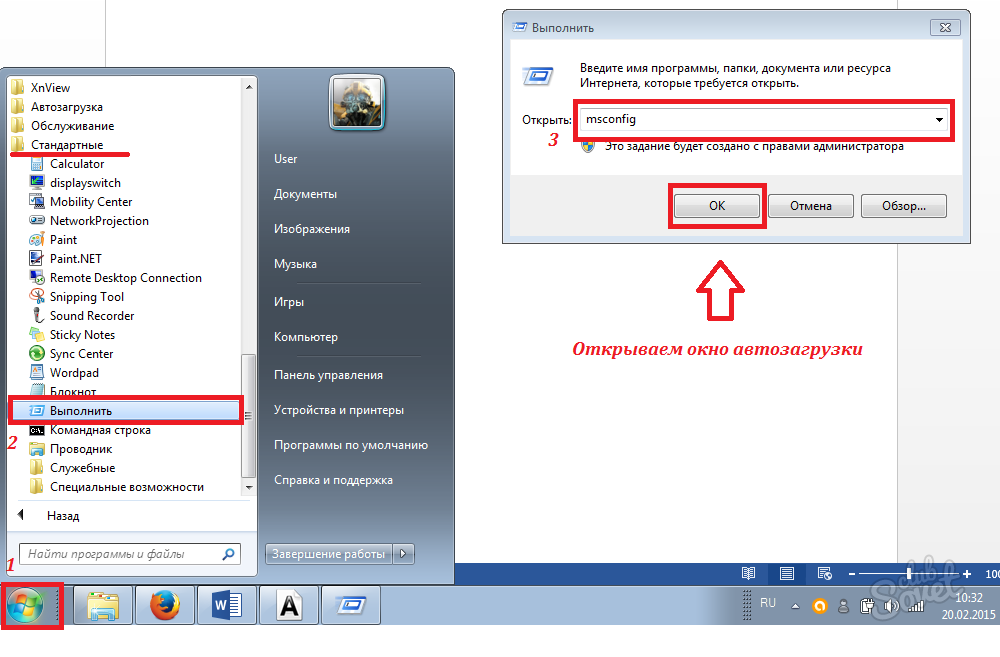 Решение проблемы – понять, как убрать Сиклинер из автозагрузки.
Решение проблемы – понять, как убрать Сиклинер из автозагрузки.
Убрать программу из автозагрузки можно 3 способами:
- средствами операционной системы Виндовс: введите в строку поиска программ и файлов «msconfig», в найденных результатах кликните по «msconfig.exe» и в открывшемся окне выберите вкладку «Автозагрузка»;
- специальными утилитами, позволяющими редактировать список автозагрузки;
- с помощью программы CCleaner.
Последний вариант — наиболее простой. Опишем его подробно. Запустите программу CCleaner. В разделе «Сервис» (1) выберите вкладку «Автозагрузка» (2). Изучите вкладку «Windows» (открыта по умолчанию). Здесь отображены программы, которые запускаются автоматически при загрузке системы.
Отключить автозапуск Сиклинер можно временно или окончательно.
1. Чтобы временно убрать программу из автозагрузки, выделите строку «CCleaner Smart Cleaning» (1) и нажмите кнопку «Выключить» (2).
Этот вариант хорош, если в перспективе может потребоваться вернуть Сиклинер в автозагрузку. Для включения функции автозапуска «Чистильщика» выделите ту же самую строку (1) и нажмите кнопку «Включить» (2).
Для включения функции автозапуска «Чистильщика» выделите ту же самую строку (1) и нажмите кнопку «Включить» (2).
2. Как убрать CCleaner из автозагрузки Windows 7 окончательно? Выделите строку с «Чистильщиком» и нажмите кнопку «Удалить» (2).
Что делать если «Чистильщик» вновь прописался в автозагрузку
Некоторые версии CCleaner сами постоянно прописываются в автозагрузку. Если вы столкнулись с этой проблемой, выполните одно дополнительное несложное действие.
Перейдите в пункт меню «Настройки».
Выберите «Слежение» и снимите в правой части все галочки. Теперь путь в автозапуск «Чистильщику» окончательно заказан.
Теперь при старте Виндовс Сиклинер загружаться не будет. Запускайте программу, только если она действительно необходима.
Как Убрать Skype Из Автозагрузки Windows 10 [ОБЗОР]
Очень давно не избавлялся от лишних программ в автозагрузке операционной системы, которые пригрелись там по разным причинам, вот и решил очередной раз этим заняться.
О пользе периодической чистки списка программ, которые загружаются вместе с операционкой уже многократно писал на страницах этого сайта, поэтому обойдёмся без повторных нравоучений и сразу в бой — как убрать Skype из автозагрузки Windows 10.
5 способов отключить автозапуск Skype в Windows 10
Многие пользователи сейчас удивились темой статьи («что тут сложного, зачем целую инструкцию писать…»), но уверяю, что это настоящая большая проблема в некоторых случаях. Каких и как её наверняка «победить» расскажу подробно ниже.
Итак, сначала кратко опишу те методы.., которые мне лично не помогли избавиться от Скайпа в автозагрузке 🙂 , но кому-то, наверняка, окажутся полезными.
Из настроек Skype
Это первое место, куда заглянет любой пользователь компьютера для отключения вышеуказанной функции в большинстве программ. Этот же метод выдают первым поисковики в сети Интернет, как естественный, логичный и закономерный. Даже скриншот прилагается там…
«Достаточно передвинуть ползунок в состояние «Отключено» и нет проблемы!» — говорили они. Но мы не ищем лёгких путей…
Но мы не ищем лёгких путей…
Такого ползунка в настройках Скайпа у меня просто нет.
Через Диспетчер задач
«Ок, тогда через Диспетчер задач можно убрать Skype из автозагрузки Windows 10» — советовали гуру…
Тыкаю правой кнопкой мыши по панели задач и из появившегося контекстного меню перехожу в Диспетчер задач, в нужную вкладку…
Читайте также на сайте:
…
…
Я ослеп? Кто-то нашёл в этом моём списке программ мессенджер Skype?
С помощью msconfig
Печаль крепчала, но вспомнился ещё один способ удаления программ из списка автоматической загрузки — через полезный msconfig.
Жму на клавиатуре сочетание клавиш Win+R и дрожащей рукой ввожу заветный набор символов в появившееся окно «Выполнить» …
Кнопочка «Ок» помогает телепортироваться куда надо и вкладка «Автозагрузка» манит к себе мой курсор…
Да Вы издеваетесь?!
Папка автозагрузки в Проводнике поможет?
Когда рассказывал, как добавить любую программу в автозагрузку Windows — описывал и как найти эту «волшебную» специальную папку. Внедряюсь в неё и обнаруживаю там… лишь одну полезную программу для сохранения зрения при работе за компьютером (LightBulb)…
Внедряюсь в неё и обнаруживаю там… лишь одну полезную программу для сохранения зрения при работе за компьютером (LightBulb)…
«Чёрт побери!» (цитата из фильма «Брильянтовая рука»)
Через сторонние программы
Конечно же Вы знали, что большинство оптимизаторов и чистилок Windows умеют управлять её автозагрузкой? Взять хотя бы легендарный CCleaner — у него есть отдельный раздел посвящённый этому важному вопросу…
Кто найдёт Skype в списке программ на скриншоте выше — получит 100$ от меня.
Удалив ключ из системного реестра
Категорически не советую пользоваться этим методом — если не помогли предыдущие, то и этот, скорее всего, не спасёт, а вот «поломать» случайно что-то серьёзно в системе сможете легко.
Повторяем сочетание клавиш Win+R на любимой клавиатуре и вводим (вставляем, предварительно скопировав отсюда) команду «regedit» (конечно, без кавычек). Переходим по длинному пути (можно скопировать и вставить его в адресную строку целиком и сразу, не забыв нажать «ENTER» после этого):
Компьютер\HKEY_CURRENT_USER\Software\Microsoft\Windows\CurrentVersion\Run
В правом разделе нужно будет просто удалить строку (параметр) со Скайпом. У меня, как видите, его уже нет — избавился от запуска Skype при старте системы другим (описанным ниже) надёжным, безопасным и проверенным способом («…был ли мальчик-то, может, мальчика-то и не было?» — цитата из романа Максима Горького «Жизнь Клима Самгина»).
У меня, как видите, его уже нет — избавился от запуска Skype при старте системы другим (описанным ниже) надёжным, безопасным и проверенным способом («…был ли мальчик-то, может, мальчика-то и не было?» — цитата из романа Максима Горького «Жизнь Клима Самгина»).
Подведём промежуточный итог — как можно отключить автозагрузку Skype в Windows 10:
- Через настройки самого Скайпа
- Через диспетчер задач
При помощи msconfig- Удалив ярлык программы из автозагрузочной папки Проводника
- С помощью сторонних программ и утилит
- Из системного реестра
Отключение фонового приложения Skype
Это единственный сработавший метод отключения автозагрузки мессенджера от корпорации Microsoft лично у меня — нужно перейти в Параметры системы…
… «Конфиденциальность» …
…прокрутив список в левом разделе окна почти до конца найти пункт «Фоновые приложения» и перейти в него…
В правом разделе останется отключить ползунок напротив программы Skype. Перезапускаем операционную систему Windows 10 и…
Перезапускаем операционную систему Windows 10 и…
Аллилуйя!!!
Почему иногда трудно отключить автозагрузку Skype?
«Покурив» программные форумы и замучив свой поисковик по умолчанию в браузере всё-таки (кажется) отыскал причину такого упорного сопротивления знаменитой софтины.
Дело в том, как пишут некоторые умные дяди и тёти в сети Интернет, такая странная ситуация возникает исключительно когда мы устанавливаем Скайп из магазина Microsoft, а не с помощью отдельного инсталлятора скачанного с официального сайта производителей (снесите первый и просто установите второй, правильный).
А ещё, ходят легенды, что нужно использовать исключительно загрузчик из-под «Скачать Скайп для Windows» , а не «Скачать Скайп для Windows 10» …
Чудны дела твои, Microsoft!
Конечно, некоторые читатели посоветуют совсем удалить такой недружественный мессенджер и забыть про него, но есть люди, которые интенсивно или иногда пользуются им.
С его помощью я, например, часто связываюсь с коллегами по сайтоведению, специалистами с хостинга, веб-оптимизаторами… вряд ли уговорю их всех перейти на другую программу для общения в сети — привычки трудно менять.
Именно поэтому лишь отключил автоматическую загрузку Скайп, а не удалил его полностью.
До новых полезных компьютерных программ и интересных приложений для Андроид.
ПОЛЕЗНОЕ ВИДЕО
…
…
Уверенный пользователь трех домашних ПК с многолетним опытом, «компьютерщик» для всех родственников, соседей и знакомых, в течении 10-ти лет автор более тысячи обзоров интересных и полезных программ для компьютера на собственном софтовом блоге OptimaKomp.RU
Я только обозреваю программы!
Любые претензии — к их производителям!
Комментарии временно закрыты.
Подписывайтесь на уведомления от сайта OptimaKomp.RU по электронной почте, чтоб не пропускать новые подробные обзоры интересных и полезных компьютерных программ.
Уже более 8-ми тысяч читателей подписалось — присоединяйтесь! 😉
Как убрать из автозагрузки программу
В этой статье я хочу рассказать, как убрать программу из автозагрузки. Многие пользователи своих компьютеров даже не подозревают, что если убрать некоторые программы из автозапуска, их компьютеры станут загружаться в разы быстрее.
Приведем случай из жизни. Вы купили компьютер, на нем стоит только что установленная windows, все быстро работает, вас все устраивает. Вы начинаете на него устанавливать различные программы, mail агент, google chrom, продукты adobe и другие программы, необходимые вам для работы. И в таком вот темпе на протяжении месяца или двух, вы ставите, и ставите программы. Затем наступает переломный момент, когда компьютер начинает долго грузиться. Вы негодуете: как же так? Одна из причин долгой загрузки компьютера после ввода пароля или окна приветствия – то,что у вас в автозагрузке много программ, которые при загрузке компьютера запускаются вместе с windows.
Есть множество сторонних программ, с помощью которых можно исправить это дело. Я же вам расскажу, как убрать программы из автозагрузки, без каких-либо программ.
В Windows XP, windows vista, windows 7 – удаление ненужных программ из автозагрузки настраивается однотипно.
Хватит предисловий, приступим к самому процессу.
Нажимаем Пуск => выполнить. У вас откроется окошко следующего типа:
В windows 7, если нажать Пуск, то там вы не увидите пункта выполнить, поэтому пользователи windows 7, нажимают сочетание клавиш. Win + R. Эти сочетания клавиш, можно использовать в любой операционной системе.
В поле “Открыть”, вводим команду msconfig, нажимаем Ок. У вас откроется окно следующего вида.
Будьте осторожны, ничего не меняйте в этом окне и в его раскладках, если не уверены.
Переключаемся на вкладку “Автозагрузка”.
Тут мы с вами наблюдаем множество программ, которые загружаются автоматически, у вас будут стоять везде галочки, я уже их снял, чтобы мой компьютер загружался быстрее.
Можно отключить все ненужные вам программы. Как узнать, что нужно, а что нет?
Сейчас я перечислю программы, которые отключать не следует.
Антивирус; (антивирус, ни в коем случае отключать не следует, сами понимаете, что компьютер без антивируса будет подвержен заражению вирусов)
Ctfmon; (отслеживает активные окна и обеспечивает поддержку службы ввода текста для распознавания речи, распознавания рукописного ввода, клавиатура, перевода и других технологий ввода пользователя)
Все остальные программы можно смело отключить, вреда от этого ваш компьютер не получит, только пользу.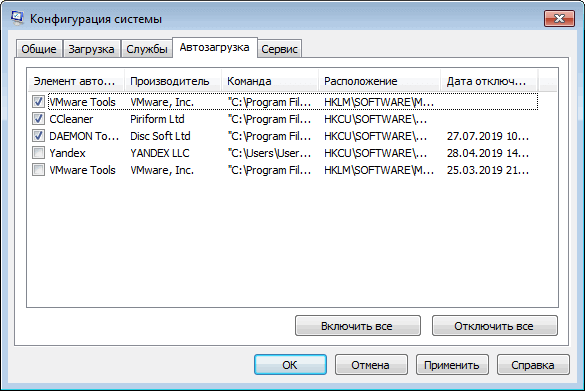
Еще раз повторюсь, можете отключить все программы, кроме тех, которые я перечислил выше. Если кто-то горит желанием узнать подробнее, для чего нужна каждая программа, и за что она отвечает, то могу дать вам дельный совет, воспользуйтесь google. Вводим название в поисковик и читаем, что она делает. Так же есть другой вариант. Есть столбик с названием «команда», в этом столбике можно узнать, где располагается интересующая вас программа- просто переходите в ту директорию где расположена программа.
Мы с вами узнали как убрать ненужные вам программы из автозапуска в операционных системах windows XP/Vista/7.
На сегодняшний день, вперед вырывается операционная система windows 8. У неё немного другая последовательность действий, по убиранию программ из автозагрузки.
Давайте рассмотрим эту последовательность более детально.
Если также нажать пуск => выполнить, и ввести msconfig. То откроется такое же окно, но если вы перейдете на раскладку автозагрузка, то вы увидите следующее окно.
Где вам напишут, что не судьба, перейдите в диспетчер задач. Нажимаем «Открыть диспетчер задач», у вас откроется такое окно.
Я отключил все ненужные мне программы, в колонке «состояние» виден статус программы, отключено либо включено. Чтобы отключить программу или включить, нажимаем в колонке на слово, допустим, включить, правой кнопкой мыши, выпадет контекстное меню, где можно выбрать следующий пункт, отключить, открыть расположение файла, поиск в интернете, свойства.
Давайте разберем на примере: hkcmd Module. Я не знаю: нужна мне эта программа или нет, название непонятное, издатель intel, по названию и издателю не понятно, что может делать эта программа, состояние включено. Нажимаю правой кнопкой, и выбираю поиск в интернете. Вторая ссылка сверху, читаю, там говорится, что данная программа устанавливается с графическими картами, обеспечивает поддержку горячих клавиш, и еще много букв. Мне данная программа не нужна, смело отключаю. Теперь мой компьютер будет загружаться, еще чуточку быстрее. Надеюсь, вам стало более понятно, после этого примера.
Надеюсь, вам стало более понятно, после этого примера.
В этой статье вы узнали как можно высвободить немного памяти, убрав ненужные программы из автозапуска операционной системы.
Видео урок по удалению программ из автозагрузки
Как отключить автозапуск программ в Windows
Если компьютер долго загружается нужно отключить автозапуск программ в windows. Как же отключить автозагрузку приложений?
Если после включения компьютера вам приходится долго ждать, пока операционная система окончательно загрузится – не миритесь с этим! Одни мои знакомые, купившие мощный ноутбук буквально два месяца назад, считали, что это нормально – ждать по пять минут, прежде чем приступать к работе с ним. Случайно увидев это, я тут же открыл список автозагрузки и обнаружил большое количество приложений, которые стартовали вместе с системой.
Дело в том, что многие программы после установки самостоятельно прописываются в автозагрузку, и затем каждый раз при включении компьютера запускаются вместе с операционной системой. Это, конечно, влияет не в лучшую сторону на время загрузки Windows. Для увеличения скорости загрузки системы необходимо исключить лишние приложения из автозапуска.
Существует несколько способов удаления из автозагрузки ненужных программ:
Первый способ – через папку Автозагрузка. В ней хранятся ярлыки к программам, запускающимся после успешной регистрации пользователя в системе. Ярлыки в эту папку могут добавляться программами при их установке, либо пользователем самостоятельно.
Существует две папки автозагрузки:
Общая – для всех пользователей данного ПК. Находится в каталоге Documents and Settings\All Users\Главное меню\Программы\Автозагрузка. Программы из данного каталога будут запускаться для всех пользователей Windows, сколько бы их не было.
Индивидуальная – для текущего пользователя, вошедшего в систему под своей учетной записью. Хранится в каталоге Documents and Settings\Имя пользователя\Главное меню\Программы\Автозагрузка. Программы из данной папки будут запускаться для текущего пользователя.
Итак, если вы не хотите, чтобы программы из этих папок запускались при старте Windows – просто удалите их ярлыки из данных папок. Также эти ярлыки можно удалить, если зайти в “Пуск” — “Все программы” — “Автозагрузка”.
Второй способ – с помощью встроенной утилиты Настройка системы. Чтобы вызвать ее, зайдите в “Пуск” – “Выполнить” – наберите msconfig и нажмите “ОК”. В появившемся окне перейдите во вкладку “Автозагрузка”. Чтобы удалить из автозагрузки ненужные программы – просто снимите галочки напротив них и нажмите “ОК”, затем перезагрузите компьютер.
Если по названию в первом столбике вы не можете понять, какая именно программа находится в автозагрузке, посмотрите на столбик “Команда”. Здесь указан путь к исполняемому файлу, который поможет вам определить папку и, соответственно, название программы.
Здесь указан путь к исполняемому файлу, который поможет вам определить папку и, соответственно, название программы.
Третий способ – в редакторе реестра. Зайдите в “Пуск” – “Выполнить” – наберите regedit и нажмите “ОК”. Сведения об автозагрузке содержатся в двух ветках реестра:
HKEY_LOCAL_MACHINE\SOFTWARE\Microsoft\Windows\CurrentVersion\Run — отвечает за автозагрузку программ всех пользователей системы.
HKEY_CURRENT_USER\Software\Microsoft\Windows\CurrentVersion\Run — отвечает за автозагрузку программ текущего пользователя системы.
Чтобы убрать программу из автозагрузки – просто удалите соответствующий ключ (щелкните правой кнопкой мыши по ключу — выберите в контекстном меню пункт “Удалить”):Четвертый способ – управление автозагрузкой с помощью сторонних программ. Существует множество утилит, позволяющих отключать автозапуск ненужных приложений. Среди них и неоднократно упоминавшиеся на блоге программы CCleaner и Starter.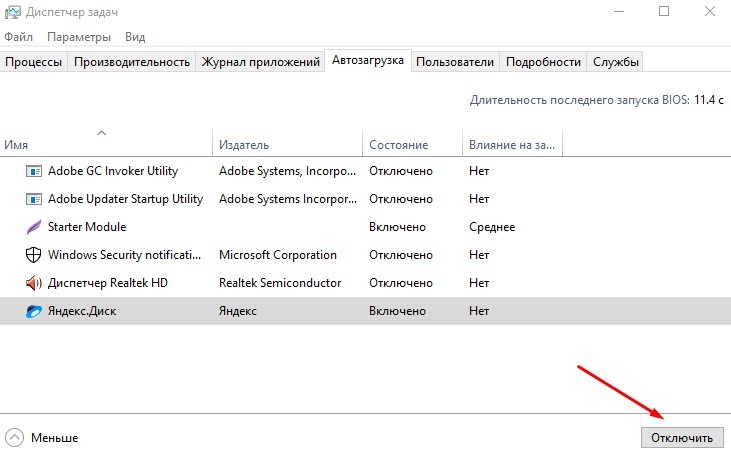
В CCleaner для управления автозапуском небходимо выбрать вкладку “Сервис” – “Автозагрузка” – найти приложение, которому не обязательно загружаться вместе с системой – выделить его и нажать “Выключить”:
В программе Starter для этого нужно перейти во вкладку “Автозагрузка” – найти в списке справа нужную программу и снять с нее галку. В появившемся окошке нажать “Да”.Еще одна программа для управления автозагрузкой Windows, про которую я обязательно должен вам рассказать, называется Autoruns. Это небольшая, но очень мощная утилита, с помощью которой можно увидеть (и в случае необходимости отключить) все программы, службы и драйверы запускающиеся вместе с операционной системой. Autoruns может оказаться полезной, если в автозагрузке вашей системы поселился вирус. Более подробно о том, как работать с данной программой я расскажу в отдельной статье.
Метки: автозагрузка, оптимизация
Как отключить автозапуск программ: простая пошаговая инструкция
В сегодняшней статье мы поговорим об отключении автозапуска программ, при загрузке операционной системы windows, без установки специального программного обеспечения. Отключать автозагрузку необходимых нам программ мы будем служебной командой «msconfig»
Отключать автозагрузку необходимых нам программ мы будем служебной командой «msconfig»
Часто так бывает, что при установке программного обеспечения, скаченного с интернета или установленного с цифрового носителя, программа сама прописывает себя в автозапуске и при следующем запуске компьютера загружается вместе с операционной системой.
Со временем, рано или поздно, Вы заметите, что ваш персональный компьютер начнет очень долго производить процедуру загрузки операционной системы.
А происходит это всё из-за того, что каждая программа, находящаяся в автозагрузке потребляет на себя аппаратные ресурсы компьютера – в основном, как правило, оперативную память.
Как убрать ненужные программы из автозагрузки?
Недавно мы уже рассматривали способ отключения программ из автозагрузки с помощью бесплатного программного обеспечения ccleaner– ссылка на просмотр.
В данной статье мы рассмотрим способ отключения автозапуска служебной командой msconfig.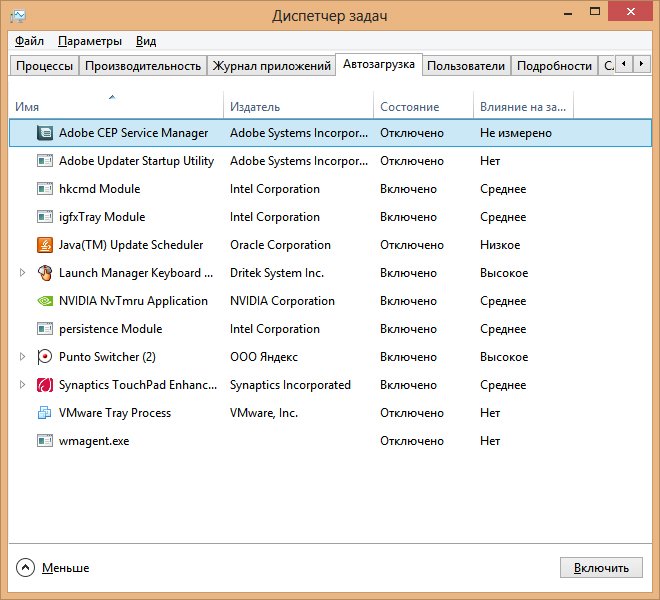 exe
exe
Итак, приступим.
Нажимаем на кнопку «Пуск» в OS Windows7 в окне «Найти программы и файлы» вводим команду msconfig.exe далее нажимаем enter. В OS Windows XP вводим в окно выполнить. Так же служебную программу «выполнить» можно вызвать сочетанием горячих клавиш Win+R (+ означает одновременное нажатие данных клавиш)
В появившемся окошке переходим на вкладку «Автозагрузка». В данном меню вы можете своими глазами увидеть какие программы у Вас запускаются при запуске компьютера.
Как Вы видите напротив программ, которые запускаются при включении компьютера стоят галочки, именно их наличие указывает нам о тех программах, которые запускаются автоматически при загрузке ОС. Если Вы не желаете, чтобы программа автоматически загружалась при включении компьютера, напротив неугодной программы необходимо снять галочку.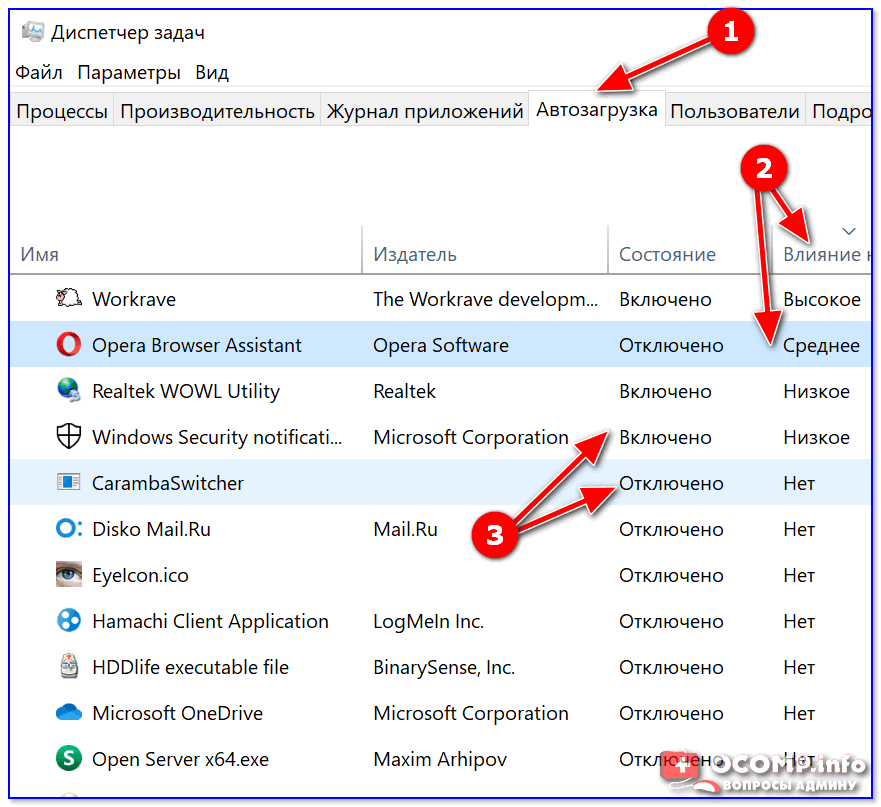
Какие выбрать программы для отключения?
Прежде всего, отключайте те программы, которыми вы не пользуетесь или которые Вам вовсе не нужны. Например, часто распространённый случай относится к программам типа «торрент-клиент» Если Вы скачиваете что-то очень редко и не желаете постоянно раздавать тот или иной файл, то зачем вам нужна постоянная загрузка этой программы?
Ещё иногда бывают смешные случаи, когда пользователь постоянно что-то скачивает через «торрент-клиент» и оставляет все скаченные файлы на раздаче (по незнанию), а потом жалуется на плохую работу интернета, о невозможности разговора по скайпу и.т.д. Конечно, именно в данном примере пользователь совершил ошибку, что не удалил скаченные файлы из раздачи, но ведь если бы программа не находилась постоянно запущенной, то подобной проблемы не было.
Важно! Если Вы не знаете какие-то программы из списка и боитесь их отключать, советую перед отключением программы поискать в интернете информацию для чего предназначена данная программа. Также, настоятельно не рекомендую отключать программы антивирусы!
Также, настоятельно не рекомендую отключать программы антивирусы!
Напоследок, мой дорогой друг, даю тебе еще один совет! Удаление программы из автозагрузки не приводит к ее удалению. Она по-прежнему остается инсталлированной (установленной) и работоспособной. Так что, если Вы не пользуетесь программой, вовсе желательно её деинсталлировать (удалить полностью). При этом Вы освободите место на жестком диске и дадите компьютеру возможность легче дышать :))
Дорогой читатель! Возможно, тебя заинтересуют следующие статьи:
— Как удалить программу или игру windows 7
— Отключение автозагрузки программ c помощью ccleaner
— Установка программы для чистки компьютера ccleaner
— Горячие клавиши на клавиатуре Windows список.
— Как установить или изменить пароль на компьютере
С уважением, команда сайтаwww.sysitplus.ru
Если заметили ошибку, выделите фрагмент текста и нажмите Ctrl+Enter
| Название — Что это за программа? | Описание | Убрать или нет из автозагрузки? |
| shadowplay | Программа для захвата видео с экрана компьютера от компании Nvidia | Если регулярно пользуетесь, то можно оставить, если нет, то стоит убрать. Это не вирус. Это не вирус. |
| btmshellex | Это драйвер Bluetooth | Если регулярно пользуетесь, то можно оставить, если нет, то стоит убрать. Это не вирус. |
| program program | неизвестно, исполняемый файл | Для того, чтобы определить опасность и принадлежность данного файла необходимо включить отображение колонки «Командная строка». Например, в Диспетчере задач Windows 10 необходимо нажать правой кнопкой мыши по заголовку колонки и отметить галочкой пункт «Командная строка». Именно при помощи этого пункта можно будет идентифицировать происхождение пункта автозагрузки «program program», файл из колонки командная строка можно проанализировать при помощи VirusTotal. В крайнем случае, присылайте полный путь (включая название файла) в комментарии под этой статьей и мы постараемся подсказать что с ним можно сделать. |
| upgmsd | неизвестно | Скорее всего это вредоносное программное обеспечение, многие у кого она встречается, жалуются на всплывающую рекламу |
| startccc, start ccc | catalyst control center — это приложение видеодрайвера | Это не вирус, можно оставить. |
| mobilegeni daemon | Приложение для синхронизации телефона с компьютером | Если подключаете к компьютеру телефон, то можно оставить. Однако, телефон будет подключаться и без данного приложения в автозагрузке, просто может перестать работать автоматическое обнаружение телефона. Это не вирус. |
| safebrowser | неизвестно | Это вредоносное программное обеспечение, которое может вызывать торможение компьютера. |
| krb updater utility, krbupdater utility | неизвестно | Это вредоносное программное обеспечение, которое может внедрять рекламу в браузер. |
| persistence, persistence module | igfxpers.exe — программа от Intel для встроенных видеокарт в ноутбуках | Если данная программа находится в автозагрузке ноутбука, то можно оставить и это безопасное приложение. Если это приложение находится в автозагрузке стационарного компьютера, то это может быть вирус. |
| program | неизвестно | Если это файл в автозагрузке, то это скорее всего вирус. Если это папка «C:\program», то она появляется при сбоях и резких перезагрузках компьютера, и её рекомендуется переименовать в program1. Но тут стоит разобраться что за сбой это был, что находится в этой папке. Посмотреть журнал событий в панель управления \ администрирование \ просмотр событий. Если в автозагрузке есть какой то файл из «C:\program files\название папки\имя программы.exe», то это нормально и убирать его не нужно. |
| rthdvcpl | Это звуковой драйвер Realtek | Это не вирус, оставляем в автозагрузке. |
| acpw06en | Может быть связана с ACD See Pro — программа для просмотра изображений | В автозагрузке она не нужна, но на всякий случай стоит проверить компьютер на вирусы при помощи независимых инструментов или антивирусов, например, dr.web cureit. |
| bnm updater | Может быть связан с Beeline Network Manager — инструмент для создания и поддержки vpn подключения. Используется домашним интернетом билайн для подключения компьютера к сети интернет. Используется домашним интернетом билайн для подключения компьютера к сети интернет. | Если у вас нет роутера и домашний интернет от билайн, то стоит оставить, если нет, то можно убрать. |
| epltarget | Может быть связан с Epson Status Monitor или драйвером для принтера Epson. | Если у вас есть принтер от Epson, то можно оставить, если нет, то стоит убрать. |
| autodetect | Может быть связана с usb-модемом для его автоматического обнаружения. | Если у вас usb-модема, то можно отключить. Если редко пользуетесь, то тоже можно отключить, но тогда не будет работать автоматическое обнаружение и придется запускать вручную через ярлык с рабочего стола или меню пуск. Внимание, в некоторых случаях, под этот процесс может маскироваться вирус, поэтому стоит проверить компьютер независимым антивирусом, например, при помощи dr.web cureit. |
| suicide | Это вредоносное программное обеспечение, может маскироваться под известный процесс системы и выглядеть так csrcs. exe exe | Это вредоносное программное обеспечение, и если ваш антивирус его пропустил, то стоит либо его настроить на максимальное обнаружение, либо поставить касперского или доктора веба. Для начала можно проверить компьютер при помощи dr.web cureit. |
| digitalsites | Скорее всего это вирус | Стоит проверить компьютер на вирусы и убрать из автозагрузки |
| pximouse | Скорее всего связана с мышкой или точпадом | Для корректной работы дополнительных кнопок мышки лучше оставить в автозагрузке. |
| fancystart daemon | Связано с ASUS FancyStart. Это не драйвер, а инструмент для регулировки определенных настроек, скорее всего связанных с экраном. | Если вы не пользуетесь этой программой, то можно спокойно убрать из автозагрузки. |
| daemon | неизвестно | Если «daemon» это полное название файла в автозагрузке, то это скорее всего вирус, если нет, то стоит искать по полному названию файла \ программы. |
| ssereg | Может быть связана с Nuance PDF Reader — инструмент для чтение pdf файлов. | Стоит убрать из автозагрузки, и если она снова в ней появится, то можно установить другую программу для чтения pdf файлов, на нашем сайте их представлено достаточно много. Если такой программы у вас нет и не было, то это может быть вирус. |
| hotkeyscmds, hkcmd | Может быть связан с видеодрайвером Intel. Требуется для работы на ноутбуке кнопок fn + F* (F1-F12) | Если это ноутбук и видеокарта стоит от Intel (встроенная), то следует оставить. Если это не ноутбук, то этот файл может быть вирусом и тогда следует проверить компьютер на вирусы. |
| syncmanpath | Может быть связана с программой яндекс диск | Если у вас установлена программа яндекс диск и вы её используете, то можно оставить, если нет, тогда удаляем из автозагрузки. |
ace web extension updater, ace update, ace_web_extension.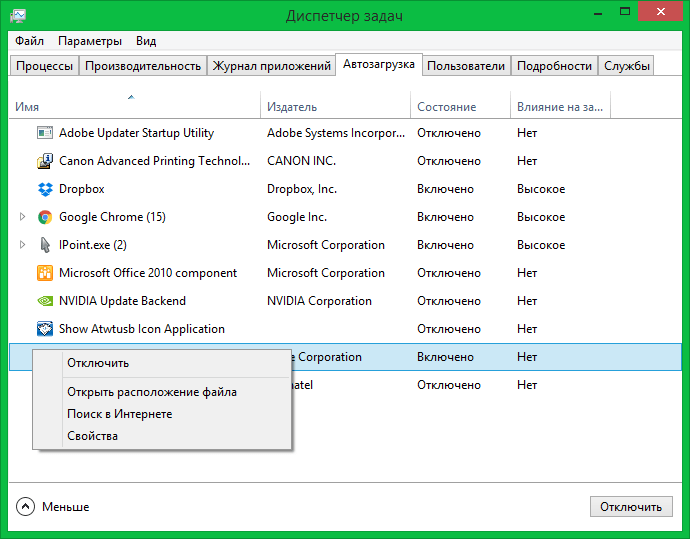 exe exe | Может быть связана с Ace Stream. | Если вы не знакомы с программой Ace Stream, то однозначно следует убрать из автозагрузки и проверить компьютер на вирусы. |
| alcoholautomount | Связана с alcohol 120. Отвечает за автоматические подключение виртуальных дисков при включении компьютера. | Если вы не играете на компьютере, то можно отключить. Это не вирус. |
| forteconfig | Также может быть как файл fmapp.exe. Может быть связан с устройствами от фирмы conexant. | Следует разобраться, есть ли у вас устройства от фирмы conexant, если да, то возможно можно оставить. Если нет, тогда стоит убрать. |
| btpreload | Связан с Bluetooth Suite. Один из компонентов программы для работы с bluetooth. | Если вы используете bluetooth, тогда можно оставить, если нет — убираем. |
| google update | Автоматическое обновление приложений от google, включая google chrome. | Можно отключить, при включении браузера google chrome и так будет проверять обновления. |
| bnm | Может быть связан с Beeline Network Manager — инструмент для создания и поддержки vpn подключения. Используется домашним интернетом билайн для подключения компьютера к сети интернет. | Если у вас нет роутера и домашний интернет от билайн, то стоит оставить, если нет, то можно убрать. |
| officesyncprocess | Связан с Microsoft office 2010 | Если у вас не настроена какая-либо синхронизация документов microsoft office, тогда можно отключить. |
| hdauddeck | Скорее всего связан с звуковой картой VIA, драйвером к этой звуковой карте. | Можно оставить, это не вирус. |
| asussender | Связана с ASUSTeK COMPUTER INC. Скорее всего устанавливается вместе с дополнительным программным обеспечением через драйвера ASUS. | Можно отключить, это не вирус. |
| cda server, common desktop agent | Скорее всего связано с Samsung Easy Printer Manager | Если у вас имеется принтер от Samsung, то следует оставить. Если принтера нет, то можно попробовать отключить. Это не вирус. |
| briefcasemenu | Связано с файлом syncui.dll, и компонентом Windows Briefcase. Данный компонент отвечает за синхронизацию файлов и папок, и предназначен для переносных компьютеров. | Если синхронизацию никакую не настраивали, то можно отключить. Это не вирус. |
| pximouse | Скорее всего связано с PixArt Imaging Inc, и является драйвером к какому-то манипулятору, например, мышке. | Можно оставить, скорее всего это не вирус, но если есть сомнения, то проверьте компьютер при помощи dr.web cureit. |
| mailruupdater | Приложение для обновления программ от mail ru. | Можно отключить, это не вирус. |
| upd | неизвестно | Следует посмотреть от куда загружается этот файл. Если из program files, то скорее всего, это одна из ваших программ. Если из другого места, то это может быть вирус. Если из program files, то скорее всего, это одна из ваших программ. Если из другого места, то это может быть вирус. |
| igfxpers | Программа от Intel для встроенных видеокарт в ноутбуках | Если данная программа находится в автозагрузке ноутбука, то можно оставить и это безопасное приложение. Если это приложение находится в автозагрузке стационарного компьютера, то это может быть вирус. |
| rtftrack | Связана с Realtek semiconductor, и является драйвером для какого-то устройства. | Можно оставить, это не вирус. |
| create hidden process | неизвестно | Если в адресе каталога есть beeline, то это надежный процесс. Если нет, то убираем и проверяем на вирусы компьютер. |
| delayed launcher | неизвестно | Если в адресе каталога есть Intel, то это надежная программа. Если нет, то можно убрать. |
| vm331 stimnt | Связана с драйвером вебкамеры Vimicro | Если у вас есть веб-камера от фирмы Vimicro, то оставляем. Если нет, то убираем. Это не вирус. Если нет, то убираем. Это не вирус. |
| диспетчер realtek hd | Драйвер для звуковой карты Realtek | Оставляем, это не вирус |
| cimei | неизвестно | Скорее всего вредоносное программное обеспечение. Стоит проверить компьютер при помощи dr.web cureit. |
| plura | Может быть связано с неофициальным приложение по взаимодействию с вконтакте. | Это вредоносное программное обеспечение. Стоит проверить компьютер при помощи dr.web cureit. |
| btmtrayagent | Связано с bluetooth приложением. | Если вы регулярно используете bluetooth, то оставляем. Если нет, то убираем. |
| host app service | Может быть связан с сервисами Pokki. | Скорее всего вредоносное программное обеспечение. Стоит проверить компьютер при помощи dr.web cureit. |
| adobeaamupdater | Менеджер автоматического обновления продуктов Adobe | Можно убрать, это не вирус. |
| nextlive | неизвестно | Скорее всего вредоносное программное обеспечение. Стоит проверить компьютер при помощи dr.web cureit. |
| nvidia capture server proxy | Связано с Geforce Experience. | Можно отключить, это не вирус. |
| kometaup | Вирус | Это вирус. Стоит проверить компьютер при помощи dr.web cureit. |
| vistadrv, vistalcon | Vista Drive Icon для Windows XP. Меняет иконки жестких дисков Windows XP на такие как в Windows Vista. | Это не вирус, можно оставить. |
| googlechromeautolaunch | Автоматический запуск браузера google chrome вместе с операционной системой. | Это не вирус, можно отключить. Но данное приложение само по себе редко появляется в автозагрузке, и если вы не добавляли его самостоятельно, а в браузере по умолчанию установлена не та поисковая система, то есть не гугл, не яндекс, не майл и не рамблер, то стоит проверить компьютер на вирусы.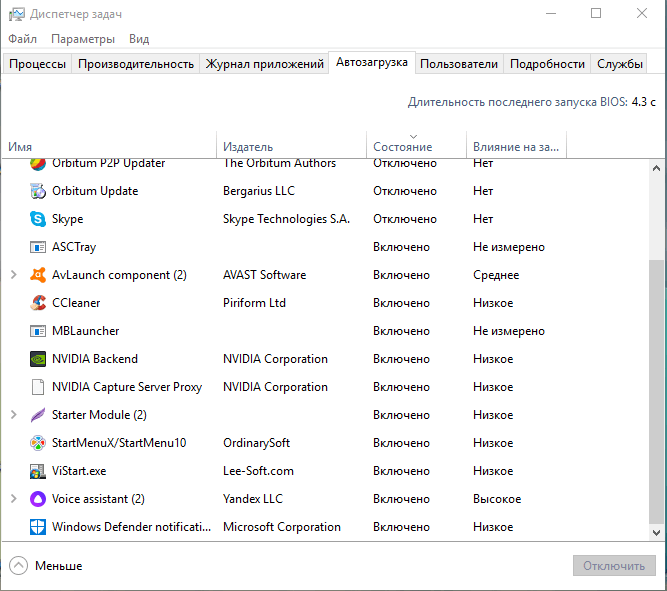 |
| altergeoupdater, html5loc | Связана mailru group. Определяет текущее географическое расположение компьютера. | Можно отключить, это не вирус. |
| java platform se auto updater | Приложение автоматического обновления библиотек Java | Если вы работаете с банк клиентом или другими бухгалтерскими программами, тогда оставляем. Может потребоваться для корректной работы приложений, написанных с использованием Java. Это не вирус. При желании можно отключить. |
| hpusagetracking | Связана с Hewlett-Packard Company | Если есть к компьютеру подключено устройство от HP, тогда оставляем. Если нет, то можно убрать. Это не вирус. |
| 332bigdog, 331bigdog | Может быть связан с драйверами веб-камеры | Скорее всего вредоносное программное обеспечение. Стоит проверить компьютер при помощи dr.web cureit. |
| npsstartup | Связано с Samsung PC Studio | Это не вирус. Если регулярно подключаете к компьютеру телефон, то можно оставить. Если нет, тогда отключаем. Если регулярно подключаете к компьютеру телефон, то можно оставить. Если нет, тогда отключаем. |
| dptfpolicylpmservicehelper, intel dptf lpm service helper | Возможно, связано с драйверами от Intel. В описании значится «Intel(R) Dynamic Platform and Thermal Framework LPM Policy Service Helper». | Можно оставить, это не вирус. |
| usb3mon, iusb3mon | Связан с драйвером USB 3.0 от Intel. | Можно оставить, это не вирус. |
| systrayapp | Может быть связано с множество приложений. Может быть связано с аудио-устройство, звуковой картой. Может быть связано с программным обеспечением от France Telecom SA. | Скорее всего можно отключить. Те образцы, которые встречались, были безопасны. Скорее всего это не вирус. Но можно проверить компьютер при помощи dr.web cureit. |
| shadowplay | NVIDIA ShadowPlay. Видеозахват в играх. | Это не вирус. Если вы записываете видео из игр, то можно оставить. |
| tbpanel | Связано с GAINWARD CO. LTD. Скорее всего является частью видеодрайвера. | Можно оставить, это не вирус. |
| timetasks | Программа для запоминания информации. Агрессивный способ распространения. | Можно отключить. Прежде чем её удалять нужно завершить её процесс через диспетчер устройств. Благодаря агрессивному способу распространения это программное обеспечение может считаться вредоносным. |
| bgmonitor | Связано с Ahead Nero | Можно отключить, это не вирус. |
| nwereboot | Связано с Ahead Nero | Можно отключить, это не вирус. |
| apnupdater | Связано с инструментами от Ask | Это может быть вредоносным программным обеспечением, следует отключить и удалить. |
| hd audio background process | Связано с Realtek High Definition Audio Driver | Можно оставить, это не вирус. |
| systemscript | Скорее всего Trojan.Ormes.9 | Скорее всего это вирус. Стоит проверить компьютер на вирусы при помощи dr.web cureit. |
| bingsvc | Связано с Microsoft Bing Service | Можно отключить, это не вирус. |
| microsoft bing service | Интеграция поискового сервиса Bing | Можно отключить, это не вирус. |
| nvtmru | NVIDIA NvTmru Application — NVIDIA GeForce Experience | Можно оставить, это не вирус |
| updateprcshortcut | Связано с CyberLink PowerRecover | Это не вирус. Если с данной программой не работаете, то можно отключить. |
| fspuip | Скорее всего связано с драйверами для сканера отпечатков пальцев | Если не пользуетесь им, то можно отключить. Это не вирус. |
| gfxserviceinstall | Может быть связано с видеоадаптером Intel. | Если это ноутбук и видеокарта стоит от Intel (встроенная), то следует оставить. Если это не ноутбук, то этот файл может быть вирусом и тогда следует проверить компьютер на вирусы. |
| divx media server | Скорее всего связано с DivX DLNA Media Server | Это не вирус. Если не пользуетесь программным обеспечением от DivX, тогда можно отключить. |
| create virtual driver | Может быть связан с программным обеспечением вебсервера Denwer. Подключается виртуальный жесткий диск при загрузке компьютера. | Это не вирус. Если работаете с Denwer, тогда оставьте, если нет, тогда можно отключить. |
| hfaloader | Связано с Hamster Archiver | Данный архиватор обычно устанавливается вместе с другими программами. Если он установился без спросу и нет в нем нужды, тогда можно его удалить и поставить любой другой архиватор из каталога на данном сайте. |
| clistart | Связано с видео драйвером ATI Catalyst™ Control Center | В компьютере стоит видеокарта от ATI или AMD, оставляем.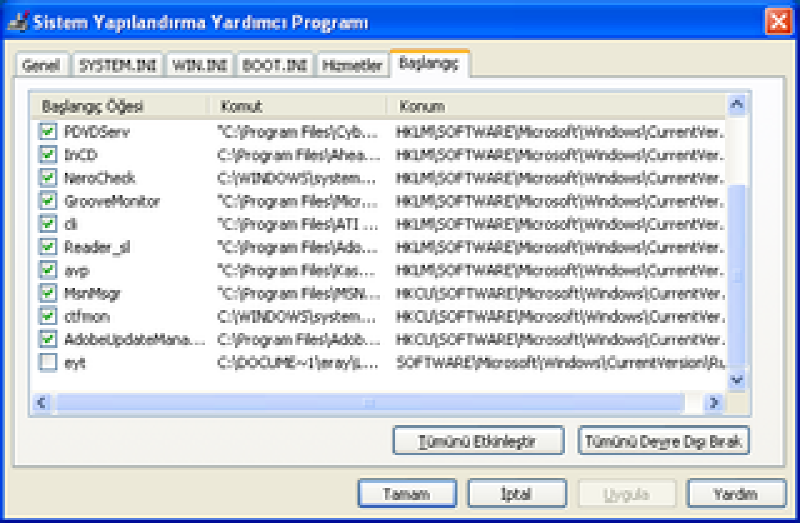 Это не вирус. Это не вирус. |
| syntpenh | Связано с драйвером точпада | Это не вирус, можно оставить |
| zaxarloader | Разработка Zaxar Ltd. Возможно игровой браузер. | Скорее всего не вирус, но может показывать навязчивую рекламу и нагружать компьютер. Если не пользуетесь, стоит удалить. |
| biosnotice | Разработка BIOSTAR. BiosNotice помогает менять заставку BIOS. | Это не вирус. Если заставку BIOS не меняете, тогда можно просто удалить. |
| abdocsdllloader | abDocs — это программа, позволяющая получать доступ к документам и открывать к ним общий доступ на компьютерах и/или других мобильных устройствах. Разработка компании Acer. | Это не вирус. Если не используете программу, то можно удалить. |
| atiptaxx | Связано с ATI Technologies. Скорее всего связано с Catalyst Control Center. | Это не вирус, можно оставить. Скорее всего связан с видеодрайвером. |
| rupdate | Rambler Updater — Обновление программ от Rambler | Если программы от Rambler не используются, тогда можно удалить. Это не вирус. |
| qhsafetray, QHSafeTray.exe | Связано с QIHU 360 Total Security. | Это антивирус, следует оставить. |
| nvcpl | Библиотека для панели управления Nvidia | Это не вирус, можно оставить. |
| Ctfmon.exe, Ctfmon | Системный процесс WIndows, который связан с раскладкой клавиатуры | Данный файл должен запускаться только из Windows\System32 — в этом случае это не вирус, необходимо оставить, иначе могут быть проблемы с отображением раскладки клавиатуры. В том случае, если данный файл запускается из любой другой папки, тогда это вирус. |
| drpnps | Связано с Драйвер паком DriverPack Solution. | Это скорее всего не вирус, а компонент программы, которая установилась при установки драйверов с помощью DriverPack Solution. Можно отключить. При наличии сомнений, рекомендуется проверить компьютер при помощи Dr.Web Cureit. |
| fmapp application | Связано с драйверами устройств ForteMedia | Это не вирус. Может влиять на функциональные возможности устройств ForteMedia, поэтому не стоит отключать. |
| asuswsloader | ASUS WebStorage — Резервное копирование в облако | В случае, если не пользуетесь резервным копирование, стоит отключить. Это не вирус. |
| application restart #1 | неизвестно | Сам по себе данный пункт в автозагрузке ничего не говорит. Тут стоит смотреть на колонку «команда» и набирать в поиске имя файла, который запускается. |
| werkernelreporting | Может быть связано с компонентом Отчетов об ошибках Windows | Наличие данного пункта в автозагрузке может говорить о попытке операционной системы передать отчет после перезагрузки. Если после перезагрузки данный пункт остаётся, рекомендуется отключить его и проверить компьютер на вирусы. Если после перезагрузки данный пункт остаётся, рекомендуется отключить его и проверить компьютер на вирусы. |
| security health, Windows Security Health Service | Может быть связано с Защитником Windows | Если используется другой антивирус, тогда защитник Windows следует отключить в панели инструментов. |
| imagingdevices.exe | Связано с системными компонентами для работы с устройствами получающими или обрабатывающие изображения | Не является вирусов, но можно спокойно отключить. |
| registration agent | Неизвестно | Данное название может использовать как легальными программами, так и вредоносными. Поэтому следует обратить внимание от куда запускается программа, если из временных папок, тогда однозначно удалить и проверить компьютер на вирусы. |
| gudelaystartup | Может быть связано с Glary Utilities | Если данную программу используете, тогда можно оставить. Если данную программу не используете, либо крайне редко, тогда лучше отключить. Если данную программу не используете, либо крайне редко, тогда лучше отключить. |
| btmshellex | Wireless Bluetooth | Это не вирус. Если используете Bluetooth, тогда оставьте. Если не используете Bluetooth, тогда можно отключить. |
| avlaunch, avlaunch component | Связано с антивирусом Avast | Следует оставить. |
| startcn | Связано с драйвером устройств AMD | Если в пути указана папка Program Files, тогда это не вирус. Для корректной работы лучше оставить. |
| back monitor application sunplusit | Связано с драйвером веб-камеры | Можно удалить из автозагрузки. Это не вирус. |
| mblauncher, mb launcher | Скорее всего связано с менеджером браузеров от Яндекс | Загрузка из временных папок не означает принадлежность к вредоносному программному обеспечению. Скорее всего ничего опасного, но можно отключить. |
| avg framework | Связано с интерфейсом пользователя антивируса AVG | Это не вирус, если используете данный антивирус, следует оставить. |
| mbcfg64 | Связано с драйвером устройства Creative Technology | Для корректной работы устройства может понадобиться данное приложение. Можно оставить. Это не вирус. |
| voice assistant | Скорее всего связано с приложением для распознавания речи | Если подобные приложения не используются, тогда можно смело отключить. |
| gc invoker utility | Связано с AdobeGCClient, которая проверяет цифровые подписи и сертификаты | Если на компьютере используются платные продукты Adobe, тогда следует оставить. |
| nvfbcpluginwindow | Компонента видеодрайвера Nvidia | По описанию разработчика он должен предотвращать закрытие Windows. Если Вы регулярно играете в мощные игры, тогда обязательно оставьте. Если в мощные игры не играете, можно отключить. Это не вирус. Если в мощные игры не играете, можно отключить. Это не вирус. |
| conexant high definition audio filter agent | Это драйвер для звуковой карты от компании Conexant. | Необходимо знать какое-устройство (включая виртуальное) используется для воспроизведения звука. Если Вы не знаете, тогда оставьте. |
| pkimonitor.exe | Скорее всего связано с продуктом eToken PKI client от компании Aladdin Knowledge Systems, Ltd | Если Вы при работе на компьютере используете ЭЦП (электронную-цифровую подпись), тогда оставьте. |
| amin, amin.exe | Троянская программа — майнер криптовалют | Настоятельно рекомендуется проверить компьютер при помощи Dr.Web Cureit, а также Anti-WebMiner из раздела Безопасность \ сетевые экраны на данном сайте. Это вредоносная программа. |
| dolby dax2 api, DolbyDAX2API.exe | Звуковой драйвер | Может работать как драйвер устройства или как приложение, которое добавляет звуковые эффекты. Тут нужно быть осторожными, и можно просто оставить. Это не вирус. Тут нужно быть осторожными, и можно просто оставить. Это не вирус. |
| av console | Связано с антивирусом Panda | При использовании антивирусного продукта Panda следует оставить, иначе рекомендуется удалить указанный продукт через мастер установки и удаления программ. Это не вирус. |
| hwtransport.exe | Связано с приложениями и драйверами устройств HUAWEI или Honor | Если не планируется частое подключение устройств HUAWEI или Honor, тогда можно спокойно отключить. Это не вирус. |
| cyberlink virtual drive | один из компонентов программного обеспечения CyberLink Power2Go | При использовании программы CyberLink Power2Go можно оставить, иначе отключить. Это не вирус. |
| utweb | uTorrent web | При использовании программы uTorrent web можно оставить, иначе отключить. Это не вирус. |
dolby profile selector, pcee4.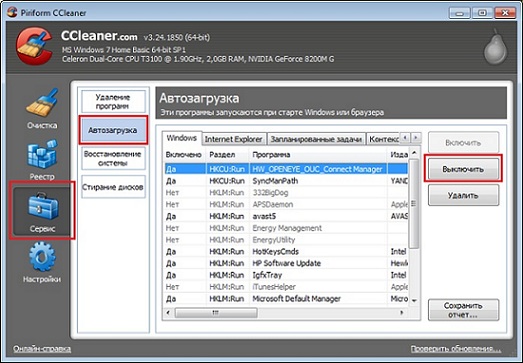 exe exe | Связано с программным обеспечением Dolby Digital Plus, может так и называться Dolby Profile Selector | Может использоваться для звуковых эффектов или улучшения звука при воспроизведении видео. Можно оставить, это не вирус. |
| HP UT LEDM Driver | Драйвер принтера Hewlett-Packard (HP) | При использовании принтера HP рекомендуется оставить. Это не вирус. |
Удалить недопустимые записи на вкладке «Запуск диспетчера задач»
Управление записями автозагрузки было возможно с помощью утилиты настройки системы ( msconfig.exe ) в Windows 7 и более ранних версиях. Эта функция теперь предоставляется диспетчером задач в Windows 8 и Windows 10, который имеет новую вкладку «Автозагрузка», на которой перечислены все записи автозапуска в системе.
Вы можете включить или отключить элементы, перечисленные на вкладке «Запуск диспетчера задач», но возможности удаления устаревших записей не предусмотрены.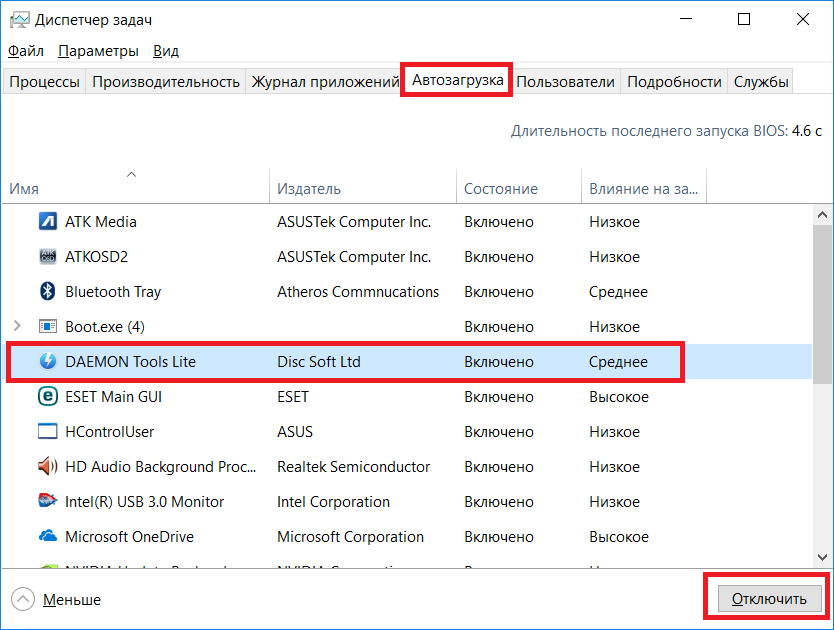 Со временем старые записи могут накапливаться на вкладке «Автозагрузка» по мере удаления программ, которые больше не используются.
Со временем старые записи могут накапливаться на вкладке «Автозагрузка» по мере удаления программ, которые больше не используются.
Вот пример, где запись OneDrive существует на вкладке «Автозагрузка» даже после удаления клиента OneDrive.
Если щелкнуть по нему правой кнопкой мыши, параметр Открыть расположение файла будет недоступен, если исполняемый файл не существует в указанном месте.
В этом сообщении рассказывается, как удалить оставшиеся или недействительные записи на вкладке «Автозагрузка» диспетчера задач в Windows 8 и Windows 10.Также см. Примечание в конце статьи для приложений из Магазина.
Удалить недопустимые записи на вкладке «Запуск диспетчера задач»
Недействительные записи автозагрузки могут быть удалены через реестр или с помощью специальной программы, такой как Autoruns.
Метод 1: Использование автозапуска
Используя диспетчер задач, вы можете управлять записями автозапуска только из указанных выше точек запуска автозапуска. Однако есть много других точек запуска в непонятных местах реестра, откуда могут запускаться программы.А для управления большинством, если не всеми из них, Autoruns — это инструмент, который вам нужен. Автозапуск, как говорится, как MSCONFIG на стероидах.
Однако есть много других точек запуска в непонятных местах реестра, откуда могут запускаться программы.А для управления большинством, если не всеми из них, Autoruns — это инструмент, который вам нужен. Автозапуск, как говорится, как MSCONFIG на стероидах.
- Загрузите Autoruns с сайта Microsoft.
- Распакуйте и запустите инструмент с повышенными привилегиями («Запуск от имени администратора»).
- Щелкните вкладку «Вход в систему».
- Удалите там ненужные записи автозагрузки. важно , чтобы убедиться, что вы не удалили там записи Microsoft, особенно
Userinit.
Совет: Autoruns позволяет скрыть записи Microsoft и Windows через меню «Параметры», чтобы случайно не удалить важные для автозапуска программы, необходимые Windows. - После того, как вы очистили мертвые записи автозагрузки, перейдите к удалению недопустимых ярлыков в папках Startup .Следуйте инструкциям в «Шаге 2» (метод 2) ниже.
Метод 2: Использование редактора реестра
Программы автозапуска, перечисленные на вкладке «Запуск диспетчера задач», могут загружаться из реестра или из папок «Автозагрузка». Выполните следующие действия, чтобы вручную очистить недействительные записи из реестра, а также из двух папок автозагрузки.
Шаг 1. Очистите разделы «Выполнить» в реестре.
- Создайте точку восстановления системы или сначала сделайте полную резервную копию реестра.
- Запустите редактор реестра (regedit.exe) и перейдите в следующее место:
HKEY_CURRENT_USER \ SOFTWARE \ Microsoft \ Windows \ CurrentVersion \ Run
- Каждое значение на правой панели — это запись автозапуска, добавляемая программами.
 Щелкните правой кнопкой мыши ненужную запись на правой панели и выберите «Удалить».
Щелкните правой кнопкой мыши ненужную запись на правой панели и выберите «Удалить». - Повторите то же самое с ключом «Выполнить» под корневым ключом
HKEY_LOCAL_MACHINE(применяется ко всем пользователям), указанным ниже.
Подсказка: Находясь в предыдущем месте реестра, вы можете щелкнуть правой кнопкой мыши по ключу «Выполнить» и выбрать пунктПерейти к HKEY_LOCAL_MACHINEв контекстном меню, которое автоматически приведет вас к следующему пути :HKEY_LOCAL_MACHINE \ SOFTWARE \ Microsoft \ Windows \ CurrentVersion \ Run
32-разрядные программы - на компьютере с 64-разрядной ОС Windows используют следующий узел
WOW6432Node \... \ Запуститерасположений реестра. Здесь вам также необходимо выполнить ту же процедуру:HKEY_CURRENT_USER \ SOFTWARE \ WOW6432Node \ Microsoft \ Windows \ CurrentVersion \ Run HKEY_LOCAL_MACHINE \ SOFTWARE \ WOW6432Node \ Microsoft \ Windows \ CurrentVersion \ Run
- Кроме того, очистите соответствующие записи (для каждого элемента, удаленного из вышеуказанных мест) в следующих разделах.

HKEY_CURRENT_USER \ SOFTWARE \ Microsoft \ Windows \ CurrentVersion \ Explorer \ StartupApproved \ Run HKEY_LOCAL_MACHINE \ SOFTWARE \ Microsoft \ Windows \ CurrentVersion \ Explorer \ StartupApproved \ Run
( Примечание: Отключенные элементы на вкладке запуска диспетчера задач хранятся в расположениях реестра
StartupApproved.) - Закройте редактор реестра.
Шаг 2. Очистите элементы в папках автозагрузки (для каждого пользователя и общего запуска)
- Откройте эту папку, введя путь в адресной строке проводника:
% ProgramData% \ Microsoft \ Windows \ Меню Пуск \ Программы \ Автозагрузка
- Удалите там ненужные ярлыки.
- Откройте эту папку, введя путь в адресной строке проводника. Это открывает папку автозагрузки для каждого пользователя (оболочка: запуск)
% Appdata% \ Microsoft \ Windows \ Меню Пуск \ Программы \ Автозагрузка
- Удалите ненужные ярлыки из указанной выше папки.

Надеюсь, вы смогли избавиться от мертвых или недействительных записей на вкладке «Автозагрузка» диспетчера задач одним из двух вышеуказанных методов!
А как насчет стартовых записей приложений Магазина?
Обратите внимание, что описанные выше методы предназначены для удаления из автозагрузки только классических настольных (win32) приложений. Современные универсальные веб-приложения или записи запуска приложений из Магазина нельзя удалить с помощью реестра или автозапуска.
Для классических настольных приложений вы увидите слова Registry или Folder в столбце «Тип запуска», обозначающие, происходит ли запись из папки автозагрузки или из одного из ключей Run в реестре. .
Для приложений из Магазина (например, ShareX, Skype, Cortana, приложения «Ваш телефон») столбец «Тип запуска» будет пустым. Это связано с тем, что для приложений UWP записи запуска поступают из файла манифеста, включенного во время компиляции.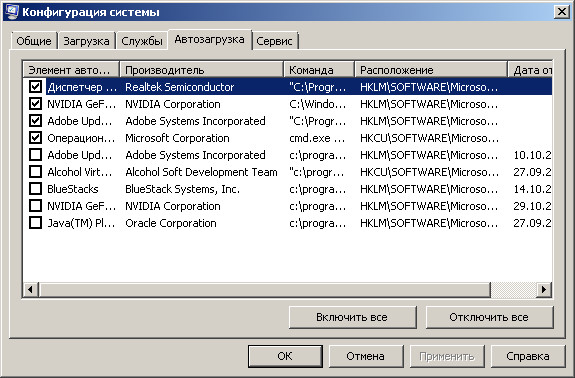 Единственный способ удалить запись о запуске приложения Store — это удалить программное обеспечение.
Единственный способ удалить запись о запуске приложения Store — это удалить программное обеспечение.
Одна небольшая просьба: Если вам понравился этот пост, поделитесь им?
Одна «крошечная» публикация от вас серьезно помогла бы росту этого блога.Несколько отличных предложений:- Прикрепите!
- Поделитесь в своем любимом блоге + Facebook, Reddit
- Твитнуть!
Об авторе
Рамеш Сринивасан основал Winhelponline.com еще в 2005 году. Он увлечен технологиями Microsoft, и он был самым ценным профессионалом Microsoft (MVP) в течение 10 лет подряд с 2003 по 2012 год.
Как удалить программы автозагрузки в Windows 10
При использовании ПК с Windows 10 неизбежно возникнет необходимость создания библиотеки сторонних приложений и программного обеспечения. Однако по умолчанию многие из них открываются каждый раз, когда вы загружаете компьютер.
Однако по умолчанию многие из них открываются каждый раз, когда вы загружаете компьютер.
Хотя в некоторых случаях это может быть удобно — не нужно помнить об открытии служб облачного хранилища — многие из них просто не нужны. Это особенно верно, если учесть, что в списке запуска добавляется немного больше времени между нажатием кнопки питания и подготовкой компьютера к работе.
Хорошая новость заключается в том, что Windows 10 не только позволяет изменять программы, открываемые при запуске, но и позволяет увидеть, какие приложения могут вызывать более длительное время загрузки.
Вы также можете добиться того же, используя такую утилиту, как CCleaner. Это также выполнит ряд других задач, включая очистку реестра, очистку данных о просмотре и удаление файлов cookie.
Как запускать приложения в Windows 10
Вы можете изменить запускаемые программы в диспетчере задач.Для его запуска одновременно нажмите Ctrl + Shift + Esc. Или щелкните правой кнопкой мыши панель задач в нижней части рабочего стола и выберите «Диспетчер задач» в появившемся меню.
Другой способ в Windows 10 — щелкнуть правой кнопкой мыши значок меню «Пуск» и выбрать «Диспетчер задач».
При первом запуске утилиты по умолчанию используются программы, запущенные в настоящее время в вашей системе. Чтобы получить доступ к информации, вам нужно переместить курсор в нижний левый угол, где написано Подробнее.Нажмите на это.
Теперь вы увидите множество отображаемой информации, включая фоновые процессы и ресурсы, которые они используют в данный момент.
Чтобы найти элементы автозагрузки, щелкните вкладку в верхней части с пометкой «Запуск».
Здесь отображается список всего, что может загружаться при включении машины.
Важно отметить столбец «Статус», так как не все в списке на самом деле включено. Если элемент отмечен как Отключено, вы можете игнорировать его, поскольку он не будет загружаться в последовательности запуска.
Чтобы упростить задачу, щелкните столбец «Состояние», чтобы отсортировать элементы по группам включенных и отключенных приложений.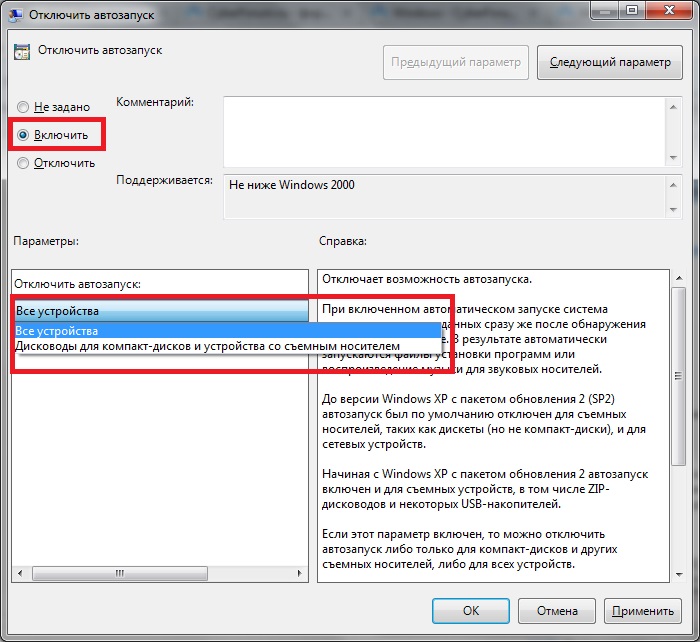
Как удалить автозагрузку программ с помощью диспетчера задач
Если вы видите какие-либо приложения, которые вам не нужны, в процессе запуска, их очень легко удалить.
Просто щелкните правой кнопкой мыши соответствующее приложение и выберите во всплывающем меню опцию «Отключить».
Приложение останется в списке, но больше не будет запускаться автоматически при включении компьютера.Чтобы снова включить его, просто щелкните его правой кнопкой мыши и выберите Включить.
Помните, что вам необходимо перезагрузить компьютер, чтобы изменения вступили в силу.
Если вы любите настраивать вещи, вот как изменить шрифт по умолчанию в Windows 10.
Как отключить программы автозагрузки в Windows 7 и 10?
Как отключить автозагрузку программ?
Программы автозагрузки в Windows 7 и Windows 10 — это пользовательские программы, которые запускаются автоматически после загрузки Windows на вашем компьютере.Любая программа в Windows может стать программой автозагрузки, если она включена в список программ автозагрузки. Иногда во время установки программы Windows пользователю предоставляется возможность включить программу в список автозагрузки. Другие программы могут быть добавлены без таких уведомлений. Часто различные программы, отвечающие за обновления продукта и обновления, добавляются в список автозагрузки и постоянно опрашивают серверы обновлений на предмет наличия новых версий программного обеспечения. Типичными примерами запускаемых программ являются Spotify, Skype, Dropbox, Microsoft OneDrive и т. Д.К сожалению, вредоносные программы также могут появляться в вашем списке автозагрузки. Удобно сохранять в списке полезные программы, которые, как вы знаете, будут нужны вам каждый день, однако, чем больше программ находится в вашем автозагрузке, тем больше времени требуется для запуска Windows.
Иногда во время установки программы Windows пользователю предоставляется возможность включить программу в список автозагрузки. Другие программы могут быть добавлены без таких уведомлений. Часто различные программы, отвечающие за обновления продукта и обновления, добавляются в список автозагрузки и постоянно опрашивают серверы обновлений на предмет наличия новых версий программного обеспечения. Типичными примерами запускаемых программ являются Spotify, Skype, Dropbox, Microsoft OneDrive и т. Д.К сожалению, вредоносные программы также могут появляться в вашем списке автозагрузки. Удобно сохранять в списке полезные программы, которые, как вы знаете, будут нужны вам каждый день, однако, чем больше программ находится в вашем автозагрузке, тем больше времени требуется для запуска Windows.
Помните, что программы автозагрузки запускаются при перезагрузке Windows. Возобновление работы Windows из состояний гибернации или сна не приводит к повторному запуску программ запуска, поскольку они уже загружены в память и их выполнение просто возобновляется. Если запускаются программы, которыми вы фактически не пользуетесь, вы тратите впустую память компьютера и снижаете производительность системы. Если вы считаете, что ваш компьютер внезапно или постепенно стал медленным, простая идея — проверить, сколько программ у вас есть в автозагрузке Windows, и отключить ненужные. Удаление программы из списка автозагрузки не приводит к ее удалению, и ее можно будет запустить вручную в любое время позже. Более того, вы всегда можете вернуть любую программу (которая была ранее удалена) в список автозагрузки.Эта статья демонстрирует, насколько просто отключить программы, которые не должны запускаться при загрузке Windows.
Если запускаются программы, которыми вы фактически не пользуетесь, вы тратите впустую память компьютера и снижаете производительность системы. Если вы считаете, что ваш компьютер внезапно или постепенно стал медленным, простая идея — проверить, сколько программ у вас есть в автозагрузке Windows, и отключить ненужные. Удаление программы из списка автозагрузки не приводит к ее удалению, и ее можно будет запустить вручную в любое время позже. Более того, вы всегда можете вернуть любую программу (которая была ранее удалена) в список автозагрузки.Эта статья демонстрирует, насколько просто отключить программы, которые не должны запускаться при загрузке Windows.
Содержание:
Рекомендуется запустить бесплатное сканирование с помощью Malwarebytes — инструмента для обнаружения вредоносных программ и исправления компьютерных ошибок. Вам нужно будет приобрести полную версию, чтобы удалить инфекции и устранить компьютерные ошибки. Доступна бесплатная пробная версия.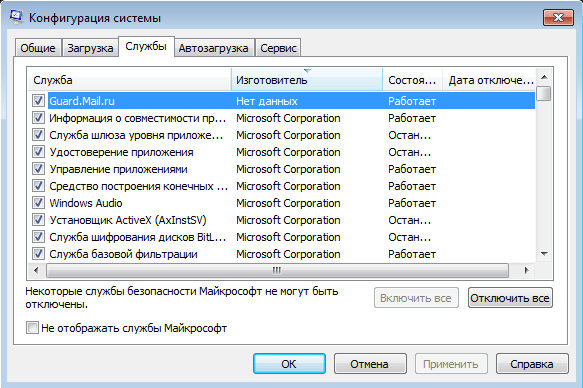
Как отключить программы автозагрузки в Windows 7
Использование утилиты настройки системы
Нажмите кнопку «Пуск» и введите «Конфигурация системы» в поле «Поиск программ и файлов».В раскрывающемся списке выберите Конфигурация системы.
В окне «Конфигурация системы» выберите вкладку «Запуск». На вкладке «Автозагрузка» вы увидите все программы, которые запускаются при загрузке Windows. Снимите отметки с записей для программ, которые вы хотите удалить из списка автозагрузки, а затем нажмите «Применить». Например, вы можете снять флажок с программы Skype из списка.
Щелкните OK в окне конфигурации системы. Перед закрытием он может попросить перезапустить систему, чтобы изменения вступили в силу.Выберите кнопку «Перезагрузить» или «Выйти без перезапуска» в зависимости от вашего желания (например, если у вас открыты другие программы или вы хотите перезапустить через некоторое время).
[Вернуться к содержанию]
Использование ярлыков папки автозагрузки
Один из быстрых способов отключить программы автозагрузки — найти и удалить их ярлыки из папки автозагрузки.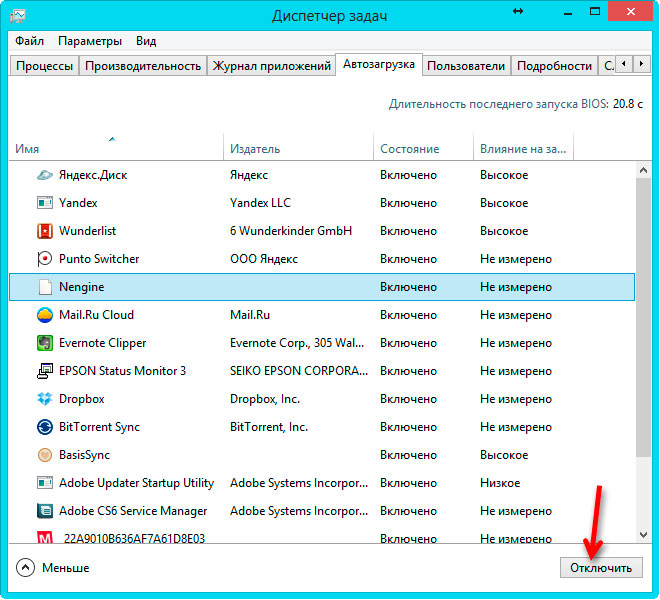 Для этого перейдите в Пуск Windows и перейдите в папку «Все программы» под названием «Автозагрузка». В папке «Автозагрузка» выберите программу (фактически, это будет «ярлык» для программы), которую вы хотите удалить из автозагрузки, и выберите «Удалить» из раскрывающегося меню.Когда появится всплывающее окно с запросом подтверждения: «Вы действительно хотите переместить этот ярлык в корзину», нажмите «Да». На изображении ниже показано, как удалить ярлык программы Paint из папки автозагрузки.
Для этого перейдите в Пуск Windows и перейдите в папку «Все программы» под названием «Автозагрузка». В папке «Автозагрузка» выберите программу (фактически, это будет «ярлык» для программы), которую вы хотите удалить из автозагрузки, и выберите «Удалить» из раскрывающегося меню.Когда появится всплывающее окно с запросом подтверждения: «Вы действительно хотите переместить этот ярлык в корзину», нажмите «Да». На изображении ниже показано, как удалить ярлык программы Paint из папки автозагрузки.
Имейте в виду, что при удалении ярлыка вы не удаляете саму программу, и позже ее можно будет запустить, используя ярлыки, расположенные в другом месте, или напрямую вызывая исполняемый файл программы.
Если папка «Автозагрузка» не отображается, вы можете найти ее, перейдя в папку « C: \ Users \ MyUser \ AppData \ Roaming \ Microsoft \ Windows \ Start Menu \ Programs » с помощью проводника.Поскольку папка AppData обычно скрыта, вам может потребоваться настроить параметры папки для отображения скрытых файлов. Для этого перейдите на вкладку «Просмотр» в панели управления / папках и установите флажок «Показать скрытые файлы», чтобы отображать папки и диски в разделе «Скрытые файлы и папки». Нажмите ОК, чтобы подтвердить свой выбор.
Для этого перейдите на вкладку «Просмотр» в панели управления / папках и установите флажок «Показать скрытые файлы», чтобы отображать папки и диски в разделе «Скрытые файлы и папки». Нажмите ОК, чтобы подтвердить свой выбор.
[Вернуться к содержанию]
Как отключить программы автозагрузки в Windows 10
Использование диспетчера задач
Чтобы отключить автозагрузку программ в Windows 10, используйте утилиту диспетчера задач.Запустите диспетчер задач, выбрав Пуск / Система Windows / Диспетчер задач. Альтернативный вариант — одновременно нажать Ctrl + Alt + Del на клавиатуре и выбрать Диспетчер задач из списка.
В окне диспетчера задач выберите панель «Автозагрузка» и отметьте программу, которую необходимо отключить при запуске Windows. Например, вы можете выбрать утилиту Microsoft OneDrive, как показано на рисунке. Нажмите Отключить и закройте окно диспетчера задач. При следующей перезагрузке Windows отключенная программа не запустится автоматически.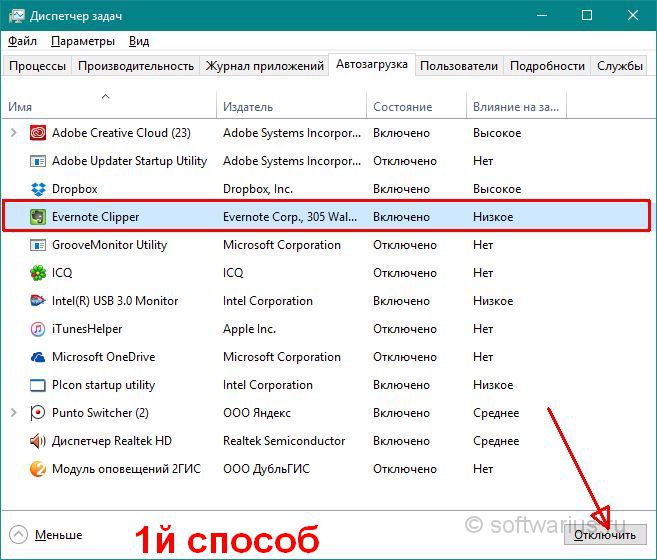 Вы можете проверить это, вернувшись в диспетчер задач и убедившись, что в столбце «Состояние» Microsoft OneDrive указано, что он отключен.
Вы можете проверить это, вернувшись в диспетчер задач и убедившись, что в столбце «Состояние» Microsoft OneDrive указано, что он отключен.
[Вернуться к содержанию]
Ручное редактирование реестра
Программы автозагрузки можно удалить, отредактировав реестр Windows вручную с помощью инструмента «Редактор реестра». Чтобы вызвать редактор реестра Windows в Windows 7, введите regedit в поле Начать поиск. Чтобы вызвать редактор реестра Windows 10, также введите regedit в поле Начать поиск. При попытке запустить редактор реестра утилита управления учетными записями пользователей Windows может попросить вас подтвердить, что вы хотите разрешить редактору реестра вносить изменения в этот компьютер.Диалоговые окна Windows 7 и Windows 10 показаны ниже. Нажмите Да, чтобы разрешить запуск редактора реестра.
Сначала вы увидите окно папок реестра, отображаемое на левой панели.
Программы, запускаемые при запуске Windows, могут быть перечислены в одной из следующих папок:
- HKEY_LOCAL_MACHINE \ Software \ Microsoft \ Windows \ CurrentVersion \ Run
- HKEY_LOCAL_MACHINE \ Software \ Microsoft \ Windows \ CurrentVersion \ RunOnce
- HKEY_LOCAL_MACHINE \ Software \ Microsoft \ Windows \ CurrentVersion \ RunServices
- HKEY_LOCAL_MACHINE \ Software \ Microsoft \ Windows \ CurrentVersion \ RunServicesOnce
- HKEY_CURRENT_USER \ Software \ Microsoft \ Windows \ CurrentVersion \ Run
- HKEY_CURRENT_USER \ Software \ Microsoft \ Windows \ CurrentVersion \ RunOnce
- HKEY_CURRENT_USER \ Программное обеспечение \ Microsoft \ Windows \ CurrentVersion \ RunOnceEx
Например, чтобы отключить запуск программы Skype при перезагрузке Windows, перейдите к HKEY_CURRENT_USER \ Software \ Microsoft \ Windows \ CurrentVersion \ Run. Затем выберите Skype для рабочего стола на правой панели редактора реестра и выберите «Удалить» в меню «Правка».
Затем выберите Skype для рабочего стола на правой панели редактора реестра и выберите «Удалить» в меню «Правка».
Примечание. Будьте очень осторожны при изменении реестра Windows. Если вы не знаете цель отдельных записей, никогда не меняйте их. Перед внесением изменений в реестр рекомендуется создать точку восстановления для Windows. В этом случае вы можете восстановить систему из последней рабочей резервной копии, если вы что-то повредите.
[Вернуться к содержанию]
Внешние утилиты для управления программами запуска Windows
Утилита автозапуска
Вы можете использовать бесплатную утилиту Autoruns от Sysinternals для управления программами автозагрузки Windows.Сначала загрузите архив Autoruns.zip с https://docs.microsoft.com/en-us/sysinternals/downloads/autoruns. Затем разархивируйте Autoruns.zip в папку по вашему выбору и запустите Autoruns.exe или Autoruns64.exe (в зависимости от того, используете ли вы 32-разрядную или 64-разрядную версию Windows). В Windows 7 это легко найти в Панели управления / Система и безопасность / Система: «Тип системы».
В Windows 7 это легко найти в Панели управления / Система и безопасность / Система: «Тип системы».
При первом запуске Autoruns вас попросят согласиться с лицензией. Нажмите «Согласен» в нижней части диалогового окна.Когда автозапуск запустится, позвольте ему собрать всю информацию из вашей системы Windows. Пример внешнего вида окна автозапуска показан ниже. Если, например, вы хотите отключить Skype при запуске Windows, просто снимите флажок в столбце «Автозапуск» перед заголовком Skype для рабочего стола. Закройте программу Autoruns, и ваш выбор будет автоматически сохранен.
В Autoruns вы также можете удалять записи (программы запуска) в дополнение к их отключению.Для этого отметьте запись, которую хотите удалить, и выберите «Удалить элемент» в меню «Запись». Чтобы удалить записи, вам может быть предложено перезапустить Autoruns с правами администратора. Обратите внимание, что, в отличие от отключенных записей, удаленные записи нельзя восстановить.
Будьте осторожны, не удаляйте и не отключайте записи, которых вы не знаете, поскольку это может повлиять на работу всей системы!
CCleaner Утилита от Restoro
Бесплатная версия утилиты CCleaner может быть загружена с http: //www.piriform.com / ccleaner. Хотя доступна платная профессиональная версия CCleaner, функциональных возможностей бесплатной версии достаточно для управления программой запуска Windows, как показано ниже.
По умолчанию CCleaner добавляется в список программ автозагрузки. Если вы не хотите, чтобы он контролировал вашу систему и автоматически запускался после загрузки Windows, удалите CCleaner Monitor из автозагрузки с помощью самого CCleaner (как описано выше) или любым другим способом, описанным в этой статье.Также имейте в виду, что вы не можете закрыть CCleaner, просто закрыв главное окно. Чтобы полностью закрыть CCleaner, наведите указатель мыши на его значок на панели задач, щелкните правой кнопкой мыши и выберите «Выход» из раскрывающегося списка.
[Вернуться к содержанию]
Отключение программы запуска из диалогового окна ее собственных настроек
Рекомендуется управлять настройками запуска из индивидуальных настроек программы. Обычно параметр включения / выключения для статуса запуска программы находится в таких пунктах меню, как «Настройки», «Свойства», «Параметры», «Настройки» и т. Д.Например, чтобы отключить автоматический запуск Skype при запуске Windows, войдите в Skype и перейдите в пункт меню Инструменты / Параметры. На странице общих настроек снимите флажок «Запускать Skype при запуске Windows» и нажмите «Сохранить», как показано ниже. Подобные возможности могут существовать в различных других программах.
[Вернуться к содержанию]
Видео, показывающее, как отключить программы автозагрузки в Windows 7
Видео, показывающее, как отключить программы автозагрузки в Windows 10
youtube.com/embed/qvxVYaGzQmY?rel=0&fs=1&wmode=transparent» frameborder=»0″ allowfullscreen=»»/>
[Вернуться к началу]
Как добавить или удалить автозагрузку в Windows 10 »OnMSFT.com
Как добавить или удалить запускаемые приложения в Windows 10Для добавления или удаления запускаемых приложений в Windows 10:
1. Откройте диалоговое окно «Выполнить», нажав Клавиша Windows + R . После открытия «Выполнить» введите shell: startup и нажмите OK , чтобы открыть папку «Автозагрузка».
2. Снова используйте команду Windows Key + R , введите shell: appsfolder и нажмите OK , чтобы открыть папку Applications.
3. Перетащите любые приложения из папки «Приложения» в папку «Автозагрузка», которые вы хотите запускать автоматически при следующем входе в систему на ПК с Windows 10.
Применимо ко всем версиям Windows 10
Windows 10 поставляется с функцией, которая позволяет добавлять и удалять приложения (приложения), которые запускаются автоматически каждый раз, когда вы входите в свою учетную запись Microsoft на своем ПК. Доступно множество приложений, которые дают пользователям возможность запускаться в любое время при загрузке компьютера, но вот как вы можете запустить любое приложение при запуске.
Доступно множество приложений, которые дают пользователям возможность запускаться в любое время при загрузке компьютера, но вот как вы можете запустить любое приложение при запуске.
Имейте в виду, что добавление приложений в автозагрузку может задержать время загрузки вашего ПК. Однако, если вы хотите, чтобы приложение запускалось каждый раз при запуске компьютера, это руководство покажет вам, что делать.
- Откройте диалоговое окно «Выполнить», нажав Клавиша Windows + R . Когда откроется Run, введите shell: startup и нажмите OK .
- Снова воспользуйтесь командой Windows Key + R и введите shell: appsfolder , чтобы открыть папку Applications. Папка Applications содержит все приложения, установленные на вашем ПК с Windows 10, включая приложения Microsoft Store.
- Прикрепите папку «Автозагрузка» и «Приложения» к любой стороне рабочего стола вашего ПК для быстрого доступа и перетаскивания между двумя папками.

- Перетащите любые приложения из папки «Приложения» в папку «Автозагрузка», которые вы хотите запускать автоматически при следующем входе в систему на ПК с Windows 10.
Вот и все, готово! Имейте в виду, что вы не ограничены только приложениями, открываемыми при запуске; вы также можете перетаскивать файлы, папки и даже веб-сайты для автоматического запуска. Все, что вам нужно сделать, это создать ярлык для элемента в папке «Автозагрузка» на вашем ПК с Windows 10.
Если вы хотите убедиться, что выбранный вами элемент успешно находится в папке «Автозагрузка», вы можете открыть Диспетчер задач, нажав сочетание клавиш Ctrl + Shift + Esc и перейти на вкладку «Автозагрузка».Оттуда вы увидите список приложений, включенных (или отключенных) для автоматического запуска при каждом входе в свою учетную запись Microsoft.
Если вы хотите полностью удалить ярлык программы из списка, все, что вам нужно сделать, это снова открыть папку автозагрузки, повторив шаг № 1 в руководстве и удалить приложение, файл, папку или веб-сайт из папки автозагрузки.
Поделиться этим постом:
Остановить выполнение программ при запуске Mac
Каждый раз, когда вы включаете или перезагружаете Mac, некоторые программы запускаются автоматически.Со временем, по мере увеличения количества этих программ, вы можете заметить, что ваша система начинает тормозить. К счастью, это легко исправить. Мы объясняем, как изменить, какие программы запускаются автоматически в macOS, а также как полностью их удалить.
В комплекте:
1. Почему программы на моем Mac запускаются автоматически?
2. Как остановить запуск приложений при запуске Mac
3. Как включить новые программы запуска на Mac
4. Простой инструмент для управления программами запуска на Mac
Почему программы на моем Mac запускаются автоматически?
Хотя это может показаться чем-то вроде вируса или вредоносной программы, автоматическое открытие программ при запуске Mac на самом деле может быть очень полезным.Вы обнаружите, что программы облачного хранилища, такие как Google Drive или OneDrive, часто делают это, чтобы вы могли продолжить свою работу и синхронизировать файлы в фоновом режиме без необходимости входить в свою учетную запись каждый раз, когда вы перезагружаете Mac.
Другие программы предлагают аналогичную функциональность, так что это не так уж плохо, но если у вас слишком много программ, автоматически загружаемых, то ваш компьютер не займет много времени.
Стоит регулярно отслеживать запускаемые программы (или элементы входа в систему, как их часто называют), так как при установке новых приложений некоторые из них могут попасть в эту категорию, даже не зная об этом.
Как остановить запуск приложений при запуске Mac
В macOS существуют различные типы программ запуска, некоторые из которых можно вручную отключить в системных настройках, а другие остаются скрытыми и могут быть удалены только через приложение «Терминал». Для последнего требуется кодирование из командной строки, и мы не рекомендуем его, если вы не уверены, что знаете, что делаете. В таких случаях мы настоятельно рекомендуем вам использовать специальный инструмент для управления приложениями, такой как App Cleaner & Uninstaller, поскольку он обеспечивает гораздо более простую и безопасную работу.
Вы можете обнаружить, что некоторые программы имеют настройки предпочтений в соответствующих приложениях, которые позволяют вам отключить функцию автоматической загрузки. Поэтому стоит сначала проверить их, прежде чем переходить к настройкам macOS. Если это не так, вы можете попробовать отключить элементы входа в систему в системных настройках. Вот что вам нужно сделать.
Как отключить элементы входа пользователя:
- Перейти к Системные настройки → Пользователи и группы .
- Перейдите на вкладку Login Items .
- Щелкните значок Lock в нижнем левом углу, чтобы изменить программы запуска. Для разрешения изменений потребуется ваш пароль.
- Установите флажок рядом с названием приложения, чтобы включить или отключить его в элементах автоматического входа в систему.
относится к: macOS
Как включить новые элементы входа в систему на Mac
На самом деле вы можете захотеть добавить программы к тем, которые загружаются автоматически при запуске, поэтому вот как это сделать.
Оставаясь на вкладке «Системные настройки» → «Элементы входа в систему», выполните следующие действия:
- Нажмите кнопку Plus .
- Выберите приложение и нажмите Добавить .
Еще один способ добавить элементы — использовать панель Dock. Если у вашего приложения есть значок на панели Dock в нижней части экрана, просто щелкните его правой кнопкой мыши и выберите Options → Open at Login во всплывающем окне.
Простой инструмент для изменения программ автозагрузки
Если у вас по-прежнему возникают проблемы с автоматическим запуском элементов автозагрузки, и их нельзя отключить в настройках приложения или Системных настройках, то отличный вариант — попробовать бесплатное программное обеспечение App Cleaner & Uninstaller.Это позволяет вам управлять запускаемыми приложениями, включая проблемные агенты запуска и демоны запуска, которые может быть сложно отключить вручную. Перейдите по этой ссылке, чтобы загрузить приложение бесплатно.
Перейдите по этой ссылке, чтобы загрузить приложение бесплатно.
После установки, вот как отключить запуск программ с помощью App Cleaner & Uninstaller
- Запустите средство очистки и удаления приложений.
- Перейдите в раздел Программы запуска .
- Выберите ненужные приложения и переключите их кнопки-переключатели или нажмите кнопку «Отключить».
При желании вы даже можете удалить элементы автозагрузки со своего Mac. Для этого выберите ненужные агенты запуска и элементы входа в систему и нажмите Удалить .
Следует отметить одну вещь. Если вы решили удалить файл входа в систему, рекомендуется сначала убедиться, что он вам больше не понадобится. Быстрый поиск имени файла в Google должен сообщить вам, что он делает и важно ли это. Удаление некоторых расширений может повредить вашу систему, поэтому, если вы не уверены, оставьте их на месте и проведите небольшое исследование.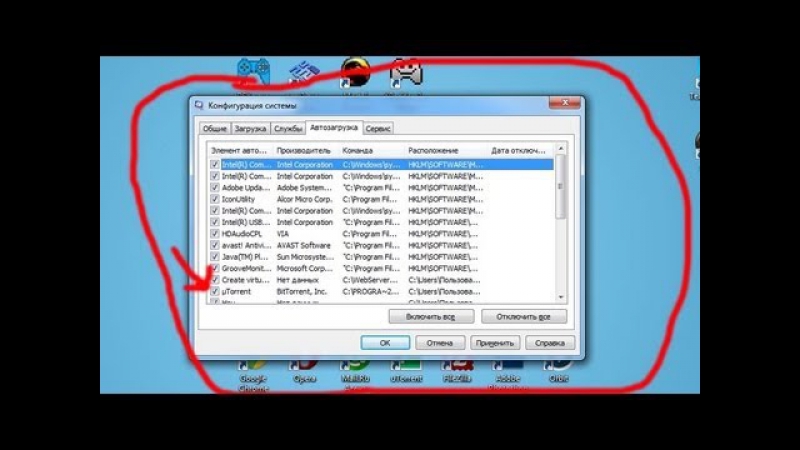
Краткое видео-руководство
Заключение
Теперь вы знаете, как управлять элементами запуска и входа в систему. Либо отключите и удалите их вручную, либо используйте мощное специализированное программное обеспечение, такое как App Cleaner & Uninstaller, которое сделает все это за вас одним нажатием кнопки. Преимущество App Cleaner & Uninstaller заключается в том, что вы можете не только управлять запускаемыми программами, но и аккуратно удалять общие приложения и управлять различными расширениями через удобный и простой интерфейс.
Какой бы маршрут вы ни выбрали, вы увидите мгновенное улучшение производительности вашего Mac, поскольку вы устраните раздувание, которое его замедляет.
Подкаст: Как отключить программы загрузки Mac
Эта статья основана на нашем опыте работы с macOS, ее файловой системой, работой сторонних приложений и запускаемых программ. Мы более 10 лет работаем над созданием собственных дисковых утилит, которые сделают Mac бесперебойной. Мы регулярно изучаем последние обновления macOS и обновляем наши приложения и наши статьи в соответствии с изменениями системы.Если у вас есть какие-либо вопросы, связанные с этим руководством, свяжитесь с нами по электронной почте.
Как удалить программы автозагрузки в macOS Catalina и более ранних версиях OS X?
Прежде, чем мы начнем
Потратив несколько лет на программирование приложений для macOS, мы создали инструмент, который может использовать каждый. Универсальный инструмент для решения проблем для Mac.
Итак, вот вам совет: загрузите CleanMyMac, чтобы быстро решить некоторые проблемы, упомянутые в этой статье. Но чтобы помочь вам сделать все это самостоятельно, ниже мы собрали наши лучшие идеи и решения.
Функции, описанные в этой статье, относятся к версии CleanMyMac X для MacPaw.
Что такое элементы автозагрузки?
Элементы автозагрузки или элементы входа в систему — это службы и приложения, которые запускаются при каждом запуске Mac. Это приложения, которые незаметно проникают в элементы автозагрузки, никогда не спрашивая, нужны ли они вам или нужны. Таким образом, вы можете получить десяток приложений, запускаемых сразу после включения Mac, которые сильно влияют на его процессор и объем памяти и замедляют его.Такие элементы могут увеличить время запуска вашего Mac и снизить его производительность.
Плюс, иногда, когда вы удаляете приложение или сервис, он оставляет элемент входа с неработающей ссылкой. Эти сломанные элементы входа в систему совершенно бесполезны, вызывают нежелательные сообщения и тратят ресурсы вашего Mac (потому что они ищут несуществующие приложения). Неважно, используете ли вы macOS Catalina, El Capitan или более раннюю версию — все равно, так что читайте дальше.
Эти сломанные элементы входа в систему совершенно бесполезны, вызывают нежелательные сообщения и тратят ресурсы вашего Mac (потому что они ищут несуществующие приложения). Неважно, используете ли вы macOS Catalina, El Capitan или более раннюю версию — все равно, так что читайте дальше.
Итак, давайте рассмотрим, как взять под контроль элементы входа в систему и как избавиться от нежелательных, сломанных или скрытых элементов автозагрузки.
Как отключить автозагрузку программ?
Вы хотите, чтобы программы не запускались при запуске? Есть простой способ удалить программы из автозагрузки и ускорить загрузку Mac при запуске. Самый быстрый способ отключить элементы автозагрузки на Mac — это приложение вроде CleanMyMac X.
- Скачайте CleanMyMac бесплатно.
- Запустите приложение.
- Откройте вкладку Оптимизация.
- Щелкните элементы входа в систему.
- В списке приложений отключите те, которые вам не нужны при запуске.

- Готово!
Как изменить автозагрузку вручную?
Отключение программ загрузки Mac можно вручную. Поэтому, если у вас есть время и вы хотите сделать это самостоятельно, выполните следующие действия.
Ваши элементы входа перечислены в настройках. Один из самых простых способов управлять элементами автозагрузки — в Системных настройках> Пользователи и группы.
- Откройте системные настройки.
- Перейти к пользователям и группам.
- Выберите свой ник слева.
- Перейдите на вкладку Элементы входа в систему.
- Отметьте запускаемые программы, которые вы хотите удалить.
- Нажмите на знак «-» ниже.
- Готово.
- Если вам нужно снова добавить элемент, нажмите «+» и выберите приложение, которое хотите добавить.
- Затем перезагрузите Mac, чтобы увидеть изменения.
Как исправить неработающие элементы автозагрузки?
Неисправные файлы запуска Mac остаются там, потому что часть приложений остается на вашем Mac спустя долгое время после того, как вы переместили приложение в корзину. Чтобы избавиться от этих частей и исправить свой запуск, вам снова понадобится CleanMyMac. Во-первых, вам нужно проверить, есть ли они среди элементов автозагрузки, и, если да, отключить их. Вы можете сделать это, следуя инструкциям выше. Затем вам нужно удалить остатки приложения. CleanMyMac отлично работает с macOS High Sierra и более ранними версиями ОС.
Чтобы избавиться от этих частей и исправить свой запуск, вам снова понадобится CleanMyMac. Во-первых, вам нужно проверить, есть ли они среди элементов автозагрузки, и, если да, отключить их. Вы можете сделать это, следуя инструкциям выше. Затем вам нужно удалить остатки приложения. CleanMyMac отлично работает с macOS High Sierra и более ранними версиями ОС.
- Запустите CleanMyMac.
- Выберите вкладку «Деинсталлятор».
- Прокрутите список приложений.
- Если вы заметили какое-либо приложение, которое вы удалили, проверьте его.
- Удалите остатки приложения, которое вы выбрали.
Вы также можете найти и удалить неработающие элементы входа в систему с помощью модуля System Junk:
- Выберите вкладку «Системный мусор».
- Щелкните Сканировать.
- Просмотрите сведения и нажмите «Очистить».
Наконец, вам нужно очистить элементы автозагрузки macOS с помощью служб запуска:
- Открыть Обслуживание таб.

- Выберите Rebuild Launch Services .
- Хит Бег .
- Готово.
Как только вы это сделаете, все поврежденные данные приложений на вашем Mac будут исправлены.
Удалить демонов и агентов из процесса запуска
Если говорить о файлах, сначала зайдите в системную папку / Library / StartUpItems. Здесь вы найдете все файлы запуска, которые запускаются вместе с системой. Вы можете удалить элемент входа, который считаете необходимым, если полностью уверены, что делаете.
Кроме того, папка / Library / LaunchDaemons содержит набор файлов настроек, которые определяют, как приложение, которое запускается вместе с системой, должно работать. Вы также можете удалить некоторые из этих файлов, если знаете, что они вам не нужны и их удаление безопасно.
/ Library / LaunchAgents содержит файлы настроек, отвечающие за приложения, которые запускаются во время процесса входа в систему (а не при запуске).
Вышеупомянутые папки содержат файлы, относящиеся к приложениям.Однако вы также можете проверить системные папки, чтобы узнать, нужно ли вам запускать некоторые системные приложения при запуске:
- / System / Library / LaunchDaemons — обратите внимание, что помимо файлов настроек в этой папке находятся другие важные системные элементы, которые рекомендуется оставить нетронутыми.
- / System / Library / LaunchAgents — скорее всего, вы также не найдете ничего, что стоило бы удалить в этой папке, однако, учитывая это местоположение, вы можете найти файлы, связанные с проблемным приложением, которое вызывает проблемы при запуске Mac.Если у вас есть проблемное приложение, которое не работает при входе в систему, вы можете попробовать отследить его из этой папки.
Но, если вы ищете простые способы удаления элементов входа в систему, мы рекомендуем использовать профессиональную утилиту Mac. Загрузите CleanMyMac X бесплатно и избавьтесь от нежелательных и неработающих элементов входа в систему.
Загрузите CleanMyMac X бесплатно и избавьтесь от нежелательных и неработающих элементов входа в систему.
Это также могут вас заинтересовать:
Как управлять запускаемыми приложениями в Ubuntu Linux
Каждый раз, когда вы загружаетесь в операционную систему, автоматически запускается ряд программ.Они называются «запускаемыми приложениями» или «запускаемыми программами».
Я не говорю здесь о важных программах, таких как сетевой менеджер. Я говорю о запуске торрент-клиентов Slack, Transmission, Skype или других подобных обычных программ.
Приложения для запуска — хороший способ сэкономить время и расширить возможности использования вашей системы Linux. В то же время у вас не должно быть слишком много запускаемых приложений. Это может негативно повлиять на скорость отклика вашей системы при входе в нее.
В этом руководстве для начинающих по Ubuntu я покажу вам, как управлять запускаемыми приложениями. Вы будете:
- Научитесь добавлять (почти) любую программу в список автоматически запускаемых приложений при каждой загрузке.

- Научитесь удалять программу из списка запускаемых приложений, чтобы у вас была более быстрая система при загрузке в нее.
- Научитесь задерживать запуск запускаемого приложения, чтобы оно запускалось автоматически, но с задержкой по времени. Таким образом, не все запускаемые приложения одновременно потребляют системные ресурсы.
Управление запускаемыми приложениями в Ubuntu
По умолчанию Ubuntu предоставляет утилиту Startup Applications , которую вы можете использовать. Вы также можете использовать стороннее приложение, такое как Stacer, для управления программами запуска.
Сначала я расскажу о встроенной утилите, а затем в этом руководстве кратко коснусь Stacer.
Перейдите в меню и найдите запускаемые приложения, как показано ниже.
Как только вы нажмете на него, он покажет вам все запускаемые приложения в вашей системе:
Удалить запускаемые приложения в Ubuntu
Теперь вам решать, что вам нужно, а что нет. В моем случае Franz (универсальное приложение для обмена сообщениями) больше не требуется в качестве приложения для запуска. Итак, я хотел бы отключить его.
В моем случае Franz (универсальное приложение для обмена сообщениями) больше не требуется в качестве приложения для запуска. Итак, я хотел бы отключить его.
Вы можете отключить его или полностью удалить из списка запускаемых приложений.
Настройки запускаемых приложений FranzЧтобы удалить программу из списка запускаемых приложений, выберите ее и нажмите «Удалить» в правой части окна.
Select And RemoveУдаление ненужных запускаемых приложений поможет вам немного ускорить работу Ubuntu.
Задержка запуска программ
Что делать, если вы не хотите удалять программы при запуске, но хотите оптимизировать производительность системы во время загрузки?
В этом случае вы можете добавить задержку для различных программ, чтобы не все программы запускались одновременно.
Выберите программу и щелкните Редактировать .
Редактировать приложениеЭто покажет команду, которая запускает эту конкретную программу.
Все, что вам нужно сделать, это добавить sleep XX; перед командой.
Он добавит задержку в XX секунд перед запуском фактических команд для запуска приложений.
Например, если я хочу отложить индикатор переключателя звука на 2 минуты, я добавлю sleep 120; перед такой командой:
Сохраните и закройте.Перезагрузите систему, чтобы посмотреть, как она работает.
Добавить программу в автозагрузку приложений
В настройках некоторых приложений есть опция «автозапуск». Это позволяет легко добавлять их в список запускаемых приложений.
Не все приложения поддерживают автозапуск.Но не все приложения так делают. Для таких приложений, как Transmission или торрент-клиенты qBitTorrent, нет встроенной опции для автоматического запуска.
Не волнуйтесь. Я покажу вам ловкий трюк, который можно использовать для автоматического запуска практически любого приложения.
Это может быть сложно для новичков, но это не ракетостроение. Я постараюсь максимально упростить для вас возможность добавления новой программы в запускаемые приложения.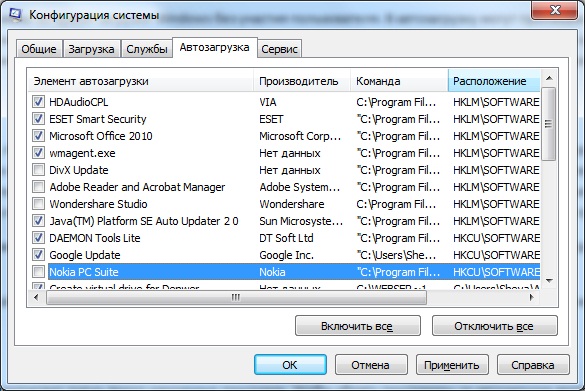
Если вы используете среду рабочего стола GNOME, вы можете использовать редактор меню alacarte. В других средах рабочего стола такие утилиты могут быть, а могут и не быть.
Вы можете найти alacrte в программном центре, выполнив поиск «Главное меню».
Или вы можете установить его с помощью этой команды:
sudo apt install alacarte После установки перейдите в системное меню и найдите Главное меню . Если Главное меню не установлено по умолчанию, вы можете установить его из Центра программного обеспечения.
Содержит все программы, которые вы установили в вашей системе.
Просто найдите приложение, которое хотите добавить, и щелкните опцию Properties в правой части экрана, чтобы увидеть команду, запускающую это приложение.Например, я хочу запустить клиент qBittorrent при запуске. Вот что мне нужно сделать:
Когда я выбираю целевое приложение и нажимаю на соответствующие права, это дает мне команду, запускающую qBittorrent:
Теперь я буду использовать ту же информацию для добавления qBittorrent в запускаемые приложения.
Шаг 2: Добавление программ в автозагрузку
Вернитесь к Startup Applications и нажмите «Добавить». Вам будет предложено ввести имя, команду и комментарий (необязательно).
Команда — самая важная из всех. Вы можете использовать любое имя и комментарий (который является описанием приложения) по своему усмотрению.
Используйте команду, полученную на предыдущем шаге, и нажмите Добавить .
Добавить программу запускаВот и все. Вы увидите это при следующей загрузке, запускается автоматически. Это все, что вы можете делать с запускаемыми приложениями в Ubuntu.
Бонусный совет: см. Скрытые программы запуска в Ubuntu
Итак, мы обсудили приложения, которые видны при запуске, но есть еще много служб, демонов и программ, которые не видны приложениям, запускаемым при запуске.
В этом разделе вы увидите, как увидеть скрытые программы запуска в Ubuntu и управлять ими.
Чтобы увидеть, какие службы запущены при запуске, откройте терминал и используйте следующую команду:
sudo sed -i 's / NoDisplay = true / NoDisplay = false / g' /etc/xdg/autostart/*. desktop
desktop Это просто команда быстрого поиска и замены, которая изменяет NoDisplay = false на NoDisplay = true во всех программах, находящихся в автозапуске.Как только вы это сделаете, снова откройте Startup Applications, и теперь вы увидите еще много программ здесь:
Использование Stacer для управления программами запуска в LinuxЗавершение
Я надеюсь, что это руководство по Ubuntu помогло вам понять и управлять запускаемыми приложениями. Не стесняйтесь сообщать мне свои мысли в комментариях ниже.
Нравится то, что вы читаете? Пожалуйста, поделитесь этим с другими.
.



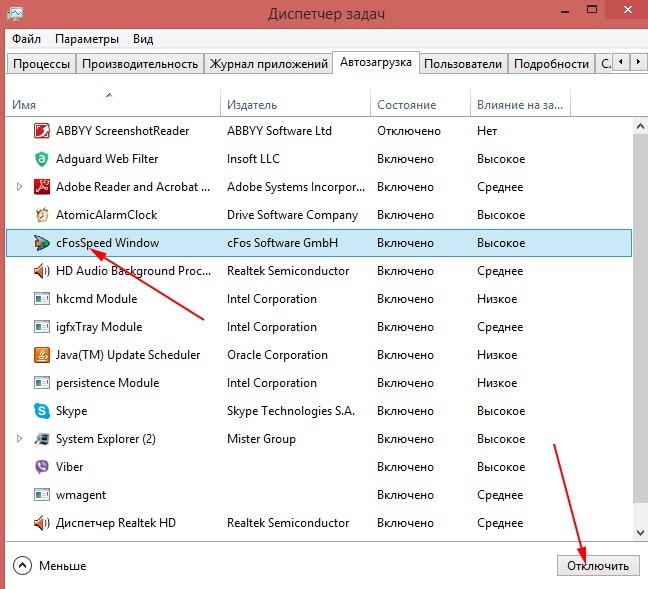 Щелкните правой кнопкой мыши ненужную запись на правой панели и выберите «Удалить».
Щелкните правой кнопкой мыши ненужную запись на правой панели и выберите «Удалить». 


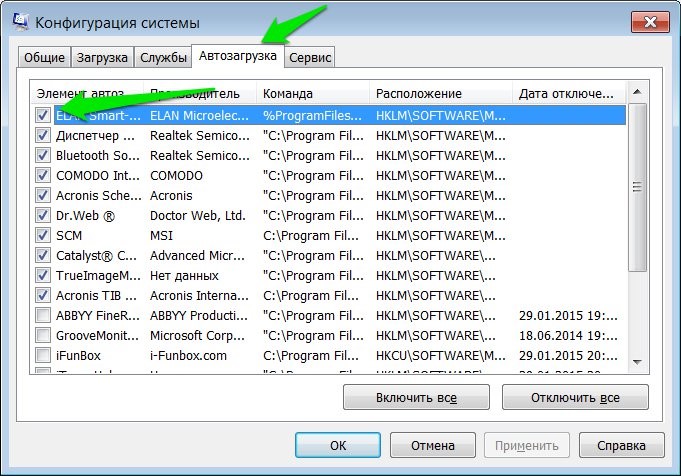
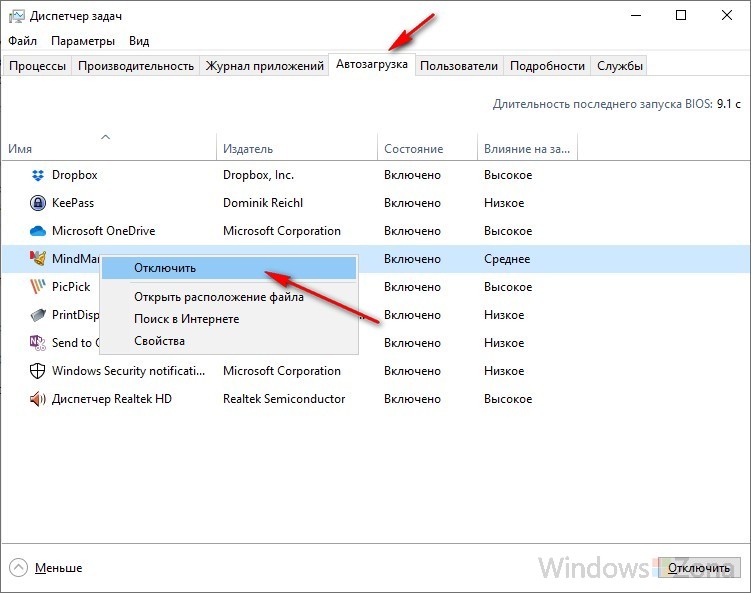

 desktop
desktop