Сброс пароля Windows 10 — 3 способа
28.10.2018 windows | безопасность | для начинающих
В этой инструкции — о том, как сбросить забытый пароль в Windows 10 вне зависимости от того, используете ли вы учетную запись Майкрософт или локальную учетную запись. Сам процесс сброса пароля почти такой же, как те, что я описывал для предыдущих версий ОС, если не считать пары незначительных нюансов. Обратите внимание, если текущий пароль вам известен, то есть более простые пути: Как изменить пароль Windows 10.
Если эта информация потребовалась вам из-за того, что пароль Windows 10, который вы устанавливали по какой-то причине не подходит, рекомендую для начала попробовать ввести его с включенным и выключенным Caps Lock, в русской и английской раскладке — это может помочь.
Если текстовое описание шагов покажется сложным, в разделе про сброс пароля локальной учетной записи также имеется видео инструкция, в которой все наглядно показано. См. также: Флешки для сброса пароля Windows.
Сброс пароля учетной записи Microsoft
Такой случай подразумевает, что компьютер имеет официальную «учетку» Microsoft, пароль которой необходимо сбросить, и при этом в данный момент подключен к сети — это обязательное условие. Если это так, то это будет самый простейший вариант сброса, который, к тому же, предусмотрен самими разработчиками. Этот сброс очень похож на тот случай, когда необходимо восстановить давно забытый пароль на любимый сайт. Конечно же, потребуется адрес электронной почты, который был ранее привязан к «учетке» во время ее создания.
Если ввести неверные данные, а они конечно будут неверными, появится следующее окно. В нем, как и во всех типичных случаях такого плана, нужно нажать «Забыли пароль?» или «сбросить сейчас». Это, по сути, одно и то же. В следующем окне вполне логично будет о.
Теперь пора ввести тот самый электронный адрес, закрепленный за учетной записью.
Дальнейшее в объяснении не нуждается. На почту придет код для сброса, который необходимо ввести в следующее окно.
Ну а в последующих окнах будет легко создать новый пароль, ввести его и выполнить вход. Наверно не стоит объяснять, что чем более длинный и замысловатый набор цифр, символов и букв, тем лучше, поэтому есть еще один совет: указать дополнительно второй электронный адрес. Пусть он будет запасным, для большей безопасности.
https://youtu.be/WNl9aZEYHy8
Как узнать пароль учётной записи
В этом пункте познакомимся, как взломать пароль администратора или просто узнать его. Ведь во многих случаях просто проще не производить сброс пароля, а просто считать забытый. Для этого нам понадобится утилита Ophcrack, обладающая нужными нам возможностями. Она способна работать в графическом и текстовом интерфейсе и, по заверениям создателей, способна узнать практически любой пароль, сохранённый на вашей системе. Как ею воспользоваться?
- Перейти на официальный сайт и скачать подходящую версию: в виде установочного файла программы, если вы можете войти в систему, или же Live CD для создания загрузочного носителя, если в систему не пускает, так как забыл пароль.

- Запустить установочный файл либо загрузиться с флешки или диска и выбрать графический или текстовый интерфейс утилиты.
- Подождать, пока утилита не прочитает и не выведет на экран пароли системы. Зависимо от мощности компьютера это может занимать разное время.
Чтобы сбросить пароль, скачайте программу утилита Ophcrack
На этом всё. Как видите, ничего сложного нет и если ваш пароль не слишком сложный, то программа поможет вам его узнать. После этого вы сможете заново войти в систему и ввести свой код доступа. Практика показывает, что если пароль очень сложный, состоящий из комбинации больших и маленьких букв, а также цифр, то программа может не справиться.
Как сбросить пароль на локальной учетной записи (начиная с версий 1803 и 1809)
Локальная «учетка» отличается тем, что в ней не обязательно регистрироваться в Microsoft, к тому же, и постоянное подключение к интернету ей не требуется. Это бывает полезно в местах, необеспеченных нормальным качеством сети. Сбросить пароль на такой записи тоже при необходимости возможно. Windows 10, начиная с версии 1803 и 1809, имеет достаточно удобную возможность восстановить забытый или утерянный пароль с помощью контрольных вопросов. Они задаются во время создания учетной записи и могут быть любого содержания – главное всегда помнить на них ответ. Найти такую форму восстановления пароля можно все так же перейдя по кнопке «Сбросить пароль» на экране ввода в систему.
Сбросить пароль на такой записи тоже при необходимости возможно. Windows 10, начиная с версии 1803 и 1809, имеет достаточно удобную возможность восстановить забытый или утерянный пароль с помощью контрольных вопросов. Они задаются во время создания учетной записи и могут быть любого содержания – главное всегда помнить на них ответ. Найти такую форму восстановления пароля можно все так же перейдя по кнопке «Сбросить пароль» на экране ввода в систему.
Есть так же еще одна «лазейка» для смены пароля в такой учетной записи. Такой метод является мало востребованным, но, тем не менее, он работает, по крайней мере, на Windows 10 Профессиональная. Здесь не обойтись без загрузочного носителя с операционной системой. Вставив его (диск, либо флешка – без разницы), следует перезагрузиться, чтобы загрузка началась именно с него.
Ответы на вопросы
Вариант подходит для тех, кому нужно сбросить пароль на вход в локальную учетку. Это один из самых простых и надежных вариантов. Он помогает восстановить доступ к аккаунту без каких-либо проблем.
Способ основан на трех контрольных вопросах, которые задавались пользователю в процессе установки Windows 10. Ответы на них помогут получить контроль над компьютером. А сделать нужно следующее.
- На этапе входа в ОС нужно неправильно ввести пароль. Появится надпись «Сбросить пароль». Нажимаем на него.
- Далее вводим ответы на вопросы и жмем «Enter».
- Теперь придумываем новый пароль (и не забываем его). Снова нажимаем «Enter».
- Попадаем в систему.
Этот вариант еще проще предыдущего, но подходит только для локальной учетки. И сбросить пароль таким образом возможно только в том случае, если пользователь точно знает ответы на все вопросы.
Внимание! Вышеописанный способ подходит только для «десятки» 1803 и выше. В процессе установки предыдущих версий никаких вопросов не задавалось. И восстановить доступ к компьютеру в этом случае с помощью ответов на вопросы не представляется возможным. Для этого нужно будет использовать другой вариант.
Использование Password Reset Disk
Есть так же еще один вариант сброса локальной «учетки». Он больше подойдет совсем уж забывчивым пользователям, которые снова и снова теряют свой пароль. Для таких рассеянных можно придумать нечто более удобное – создать специальную флешку, сбрасывающую пароль. Само собой, это влечет и большую угрозу безопасности, поскольку такой флешкой может воспользоваться и злоумышленник, если, конечно, найдет ее у пользователя.
Шагов создания такой флешки всего шесть:
- Входим в свою локальную учетную запись. Ту, для которой необходимо создать диск сброса пароля;
- Вставляем приготовленный заранее flash накопитель;
- В меню «Пуск» нужно ввести «password reset», подтвердив это вводом;
- Теперь стоит найти и выбрать пункт «Создать диск сброса пароля»;
- Система запросит ввести пароль, который стоит в локальной учетной записи в данный момент;
- Ну а теперь, как всегда, «Далее» и «Готово».
LiveDisk by Sergei Strelec
Сброс локального пароля Windows 10 с помощью сторонних инструментов – замечательная альтернатива применению средств самой операционной системы. Способ с использованием «живого» диска от Сергея Стрельца самый простой. Скачав образ с сайта автора sergeistrelec.ru, запишите его на флешку или DVD-диск, загрузите с него компьютер и выберите в меню Пуск опцию Программы WinPE – Сброс паролей – Password Reset.
Способ с использованием «живого» диска от Сергея Стрельца самый простой. Скачав образ с сайта автора sergeistrelec.ru, запишите его на флешку или DVD-диск, загрузите с него компьютер и выберите в меню Пуск опцию Программы WinPE – Сброс паролей – Password Reset.
В открывшемся окошке укажите имя пользователя учетной записи, для которой будет производиться сброс и нажмите «Убрать пароль». Всё, можете входить в систему.
В том же расположении диска by Sergei Strelec имеется другая утилита сброса пароля – [email protected] Password Changer. Алгоритм действий в ней показан на приложенных ниже скриншотах.
Сброс пароля Windows 10 через флешку с записанным на него спасательным диском от Стрельца можно выполнить и с помощью утилиты Dism++. Откройте меню Пуск, а потом перейдите по ветке Программы WinPE – Утилиты – Dism++.
Когда утилита запустится, выберите в ней свою операционную систему, откройте для нее сессию и зайдите в раздел Дополнительно – Учетные записи.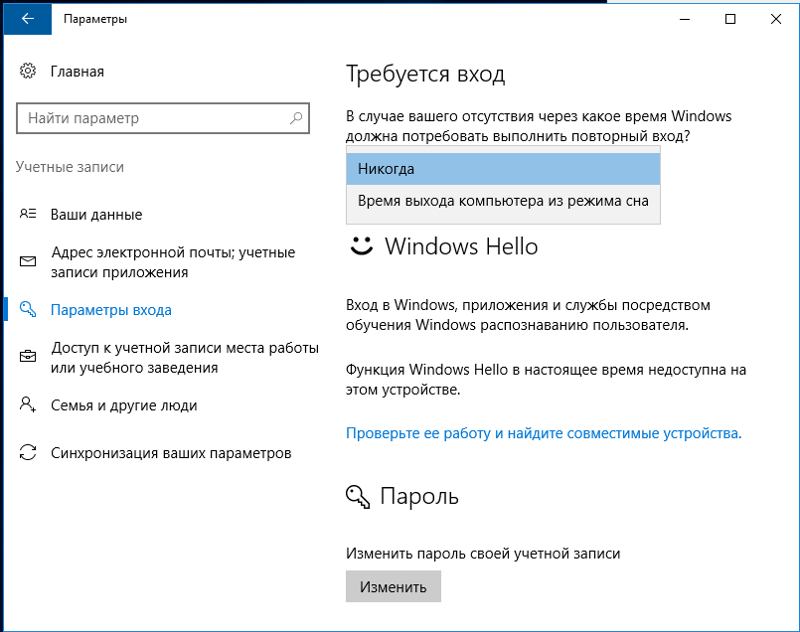
Выделив мышкой свою учетную запись, нажмите кнопку «Сброс пароля». Готово, можете входить в Windows!
Сброс пароля с помощью диска или флешки с дистрибутивом Windows
Эффективный, но не самый удобный метод сброса. Всякий раз, когда потребуется сделать сброс пароля – придется иметь под рукой флешку или диск с рабочим установочным дистрибутивом операционной системы, в нашем случае – Windows 10. Это единственный «минус» метода, в остальном все довольно просто, а главное – быстро. Такой метод является одним из наиболее эффективных, а главное – рабочих.
После подключения загрузочного диска с установкой Windows 10 необходимо выполнить перезагрузку. Наша цель – дождаться появления мастера установки системы. Появившееся заветное окно установки – не только служит для инсталляции Windows. Благодаря ему можно зайти в реестр. Сделать это можно с помощью командной строки, которую теперь можно вызвать простой комбинацией клавиш «Shift+F10» ( или в некоторых случаях «Shift+F10+Fn» для владельцев ноутбуков ).
А вот и командная строка. Осталось ввести «regedit» чтобы попасть в редактор реестра. Дальнейшая цель находится по адресу HKEY_LOCAL_MACHINE. Выбрав этот раздел, необходимо нажать «Файл», и затем «Загрузить куст». Тот самый «куст» потребует путь к файлу, им является системный диск и далее Windows\System32\config\SYSTEM. Слева будет находиться раздел «Setup». А после нажатия на него справа появится перечень REG файлов. Нам нужен «CmdLine». Здесь, в «Значении» всего лишь нужно без ошибок ввести «cmd.exe» и подтвердить нажатием «OK», и в параметре «SetupType» выставить значение «2». Теперь можно выгружать куст через меню «Файл».
Изменение пароля для пользователя с помощью встроенной учетной записи Администратора
Для использования данного способа, вам потребуется одно из: Live CD с возможностью загрузки и доступа к файловой системе компьютера, диск (флешка) восстановления или дистрибутив Windows 10, 8.1 или Windows 7. Я продемонстрирую использование последнего варианта — то есть сброс пароля с помощью средств восстановления Windows на установочной флешке. Важное примечание 2020: в последних версиях Windows 10 (1809, у некоторых — в 1803) описанный далее способ не работает, прикрыли уязвимость.
Важное примечание 2020: в последних версиях Windows 10 (1809, у некоторых — в 1803) описанный далее способ не работает, прикрыли уязвимость.
Первым шагом будет загрузка с одного из указанных накопителей. После загрузки и появления экрана выбора языка установки, нажмите клавиши Shift + F10 — это вызовет появление командной строки. Если ничего подобного не появляется, вы можете на экране установки, после выбора языка, слева внизу выбрать пункт «Восстановление системы», затем зайти в Устранение неполадок — Дополнительные параметры — Командная строка.
В командной строке введите по порядку команды (после ввода нажать Enter):
Вы увидите список разделов на жестком диске. Запомните букву того раздела (его можно определить по размеру), на котором установлена Windows 10 (это может быть не C в данный момент, при запуске командной строки из программы установки). Введите команду Exit и нажмите Enter. В моем случае это диск C, эту букву я и буду использовать в командах, которые следует ввести далее:
- move c:\windows\system32\utilman.
 exe c:\windows\system32\utilman2.exe
exe c:\windows\system32\utilman2.exe - copy c:\windows\system32\cmd.exe c:\windows\system32\utilman.exe
- Если все прошло успешно, введите команду wpeutil reboot для перезагрузки компьютера (можно перезагрузить и по-другому). В этот раз загрузитесь с вашего системного диска, а не с загрузочной флешки или диска.
Примечание: если вы использовали не установочный диск, а что-то еще, то ваша задача с помощью командной строки, как было описано выше или другими средствами, сделать копию cmd.exe в папке System32 и переименовать эту копию в utilman.exe.
После загрузки, в окне ввода пароля, нажмите по иконке «Специальные возможности» внизу справа. Откроется командная строка Windows 10.
В командной строке введите net user имя_пользователя новый_пароль и нажмите Enter. Если имя пользователя состоит из нескольких слов, используйте кавычки. Если вы не знаете имени пользователя, используйте команду net users чтобы посмотреть список имен пользователей Windows 10.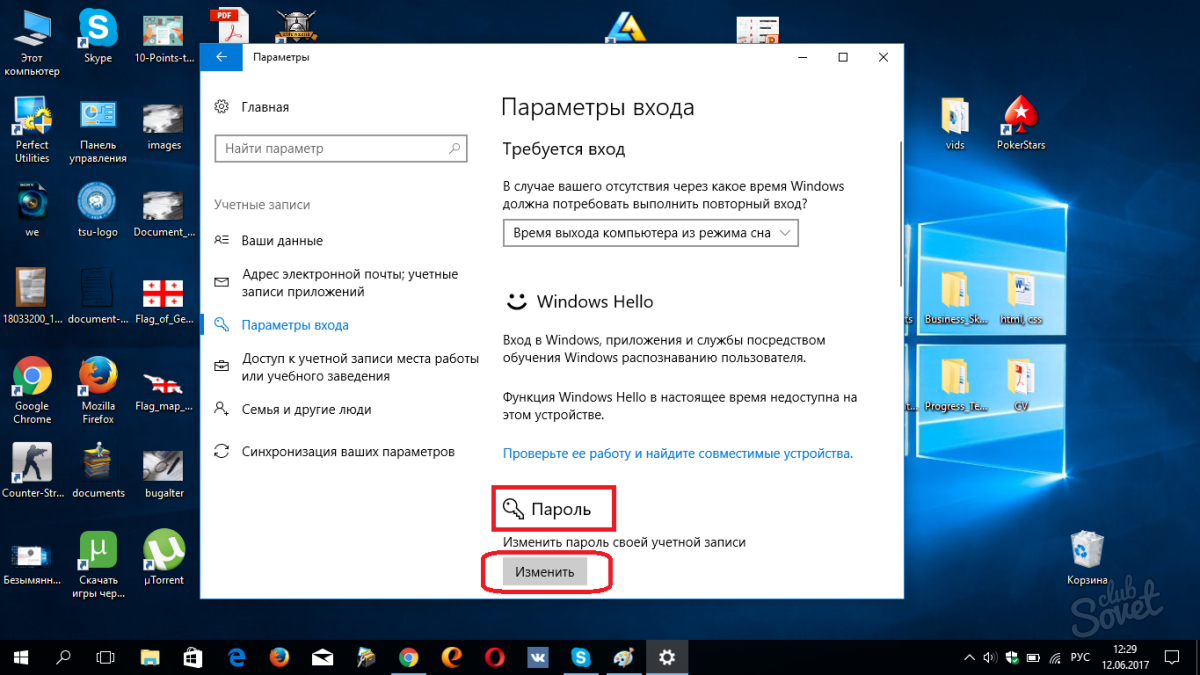 После смены пароля, вы сразу же сможете зайти под новым паролем в учетную запись. Ниже — видео, в котором подробно показан данный способ.
После смены пароля, вы сразу же сможете зайти под новым паролем в учетную запись. Ниже — видео, в котором подробно показан данный способ.
Второй вариант сброса пароля Windows 10 (при уже запущенной командной строке, как это было описано выше)
Для использования данного способа, на вашем компьютере должна быть установлена Windows 10 Профессиональная или Корпоративная. Введите команду net user Администратор /active:yes (для англоязычной или русифицированной вручную версии Windows 10, используйте Administrator вместо Администратор).
Либо сразу после успешного выполнения команды, либо после перезагрузки компьютера у вас появится выбор пользователя, выберите активированную учетную запись администратора и войдите под ней без пароля.
После входа (первый вход в систему занимает некоторое время), кликните правой кнопкой мыши по «Пуск» и выберите пункт «Управление компьютером». А в нем — Локальные пользователи — Пользователи.
Кликните правой кнопкой мыши по имени пользователя, пароль для которого нужно сбросить и выберите пункт меню «Задать пароль». Внимательно прочитайте предупреждение и нажмите «Продолжить».
Внимательно прочитайте предупреждение и нажмите «Продолжить».
После этого задайте новый пароль учетной записи. Стоит отметить, что этот способ в полной мере работает только для локальных учетных записей Windows 10. Для аккаунта Майкрософт необходимо использовать первый способ или же, если это невозможно, войдя под администратором (как это только что было описано), создать нового пользователя компьютера.
В завершение, если вы использовали второй способ для сброса пароля, рекомендую вернуть все в первоначальный вид. Отключить встроенную запись администратора с помощью командной строки: net user Администратор /active:no
А также удалить файл utilman.exe из папки System32, после чего переименовать файл utilman2.exe в utilman.exe (если это не получается сделать внутри Windows 10, то также, как и изначально, придется зайти в режим восстановления и произвести эти действия в командной строке (как именно показано в видео выше). Готово, теперь ваша система в первоначальном виде, и вы имеете доступ к ней.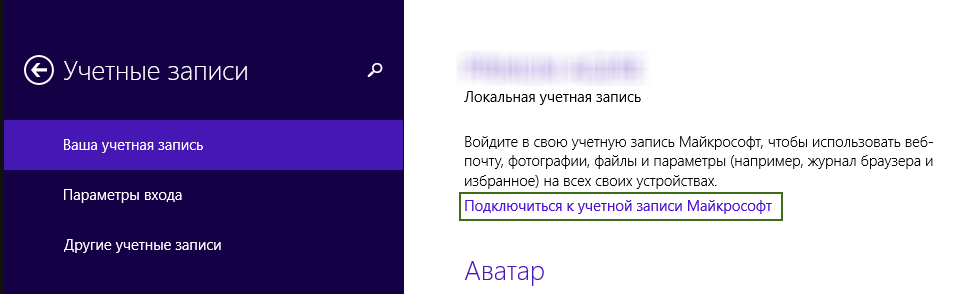
Использование утилиты Dism++
Прекрасная утилита для грамотного обслуживания «десятки». Здесь есть и очистка, и редактирование загрузки, и восстановление загрузчика, и даже удаление встроенных приложений Windows 10. Помимо всего этого великолепия программа обладает и собственным методом сброса пароля для входа в систему. Главное условие, без которого с ней не обойтись – программа должна быть записана на загрузочной флешке. О том, как это сделать, уже давно описано как на просторах других сайтов, так и данном ресурсе. В готовом варианте на загрузочном диске должен быть распакованный архив с программой. Далее все как всегда: после того как накопитель подключен, перезагружаемся, выполняем загрузку с него. Далее знакомая комбинация клавиш «Shift+F10» и указание местоположения исполняемого файла программы, например, «D:\dism\dism++x64.exe». После этого появится стандартное лицензионное соглашение, которое принимаем. Верхняя часть окна программы поделена на левую «Windows Setup» и правую, которая как раз нам и нужна. А именно – нужен подраздел «Учетные записи».
А именно – нужен подраздел «Учетные записи».
Пару кликов и готово. Нужная «учетка» будет отредактирована, и пароль будет сброшен.
Командная строка
Итак, как войти в систему, если забыл пароль от Windows 10? Воспользуйтесь обычной командной строкой, а точнее позволяющим управлять пользователями консольным инструментом net user. Однако сначала нужно сделать так, чтобы командная строка была доступна для запуска с экрана входа в систему. Выполнить этот трюк можно подменив отвечающую за вызов специальных возможностей тулзу utilman.exe утилитой cmd.exe. Для этого загрузите свой компьютер с установочного диска с Windows, а когда на экране появится окно мастера-установщика системы, нажмите на клавиатуре Shift+F10.
В открывшейся консоли выполните команду explorer, чтобы узнать букву системного тома, так как в загрузочной среде буквы разделов могут отличаться. В нашем примере том с Windows имеет букву E, у вас она может быть другой.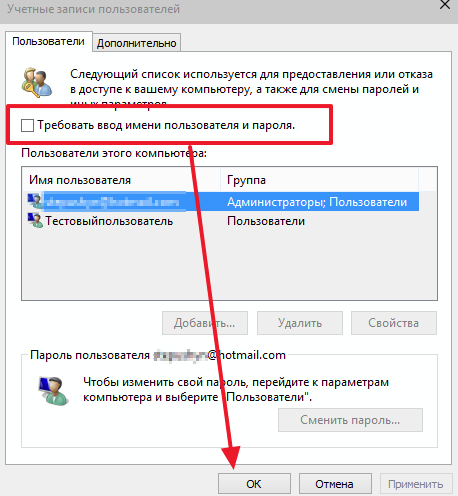
Определив буквенную метку, выполните в открытой консоли команду замены файла:
copy E:/windows/system32/cmd.exe E:/windows/system32/utilman.exe
Перезагрузите компьютер в обычном режиме и нажмите кнопку вызова специальных возможностей на экране входа в систему. Теперь выполняем сброс пароля Windows 10 через командную строку, которая тут же и откроется. Вводим команду net user NAME PASSWORD, где NAME – это ваше имя пользователя, а PASSWORD – новый пароль. Далее жмем Enter. Всё, пароль изменен, закройте терминал и войдите в систему с новым паролем.
Программы для сброса пароля Windows 10
Пару слов о всевозможных программах и утилитах для взлома пароля. Конечно, это личное дело каждого, где и что применять. Альтернатив Dism++ конкретно по этой области обхода защиты хватает. Все они в большинстве своем работают все так же, с загрузочного носителя, и принцип работы имеют практически схожий. Выбирать их или нет – решать Вам, но зачем изобретать велосипед, когда имея всего лишь дистрибутив с «десяткой» и пару команд в командной строке, добиться желаемого результата? Это одно из самых простых и эффективных решений.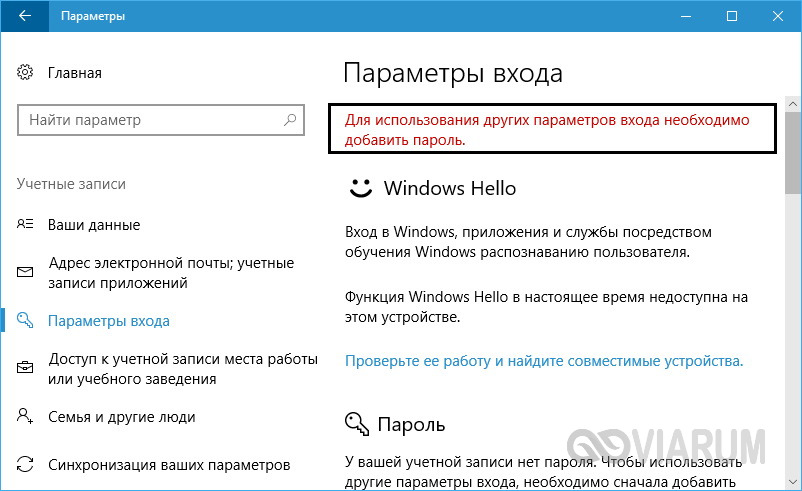 К тому же, дистрибутив можно и потом использовать, в случае установки новой чистой системы.
К тому же, дистрибутив можно и потом использовать, в случае установки новой чистой системы.
Что делать, чтобы уберечь себя от утери пароля
Идеальной защиты нет и не будет. По части взлома таких паролей – различные утилиты с помощью загрузочного диска уже давно это доказали. На любое действие рано или поздно найдется противодействие, и все что можно тут посоветовать – это хранить свои личные данные, включая пароли, втайне от всех. Но это, как бы и так уже не новость. Сам пароль и его сложность для запоминания – тоже имеет место быть, ведь что толку от «мешанины» цифр символов и букв, которые сам пользователь постоянно забывает. В этом случае советуем использовать известные приемы мнемотехники — составление ассоциаций, закономерностей, смысловых фраз и т.д. Также можно использовать программы для хранения паролей, например KeePass, в которых используются стойкие алгоритмы шифрования. Главное — не забывать регулярно делать резервные копии базы данных. Есть, конечно, и радикальное решение – например, Password Reset Disk, описанное выше, но тут уже каждый сам решает, как выкручиваться.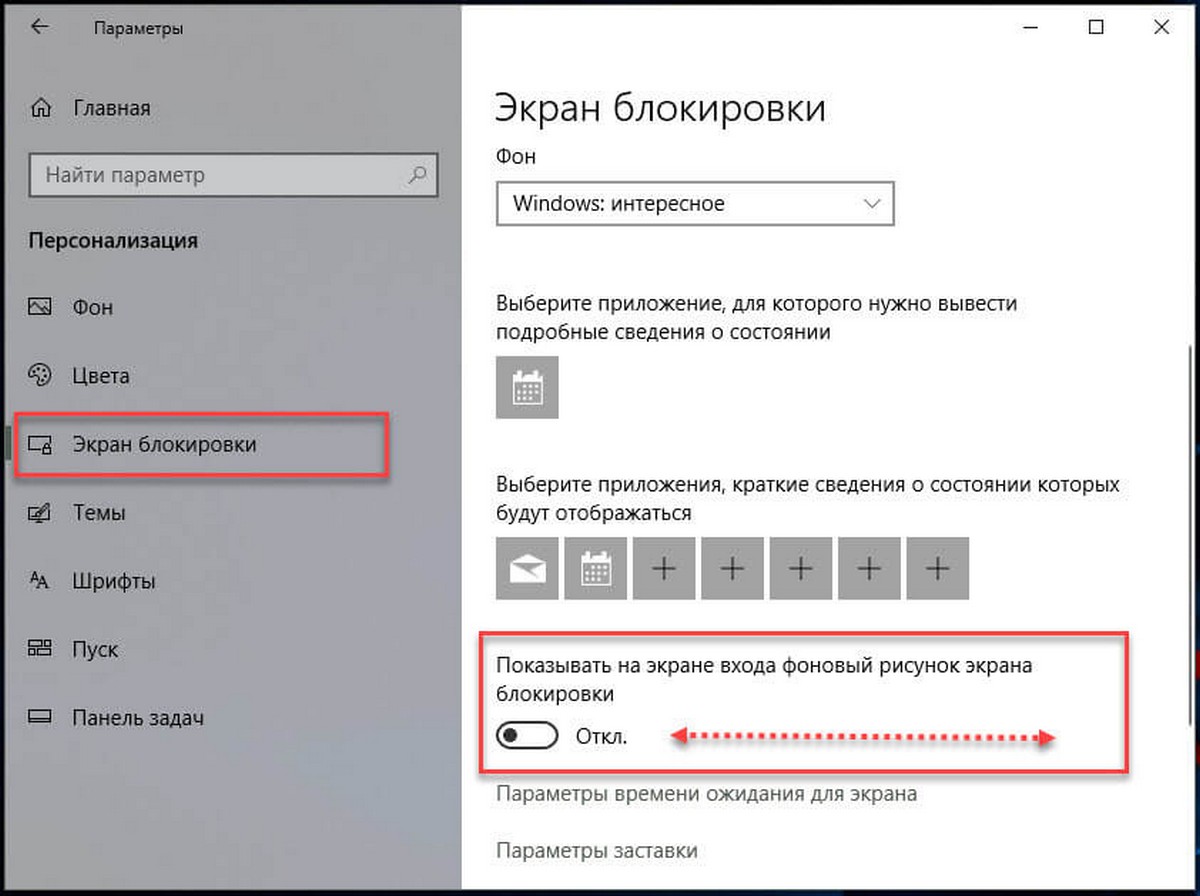 Храните и не теряйте свои пароли к «учеткам», ну а если все-таки потеряли – будем рады помочь на нашем сайте.
Храните и не теряйте свои пароли к «учеткам», ну а если все-таки потеряли – будем рады помочь на нашем сайте.
Рейтинг: 4.9, Голосов: 21
Восстановление пароля локального профиля
Порядок сброса пароля локального профиля различается в зависимости от версии Windows 10. В сборке «десятки» 1803 для этого используют контрольные вопросы, ответы на которые юзеры сохраняют при создании аккаунта.
Порядок действий:
- Кликните на экране входа в учётную запись по ссылке «Сброс пароля».
- Ответьте на вопросы, которые вы выбрали при создании профиля.
- После сброса старого пароля укажите другой.
- Авторизуйтесь, используя его.
Для сборок Виндовс 10 ниже 1803 восстановление доступа через контрольные вопросы не работает. Официальная справка Microsoft рекомендует для удаления пароля выполнить полный сброс устройства. Недостаток этого способа очевиден — если вы предварительно не выполнили резервное копирование всех файлов, то останетесь без важной информации: документов, фотографий, музыки, фильмов, игр, установленных программ. Если у вас есть резервная копия данных или в профиле не хранится ничего важного, то это вполне рабочий вариант быстрого восстановления доступа к системе.
Если у вас есть резервная копия данных или в профиле не хранится ничего важного, то это вполне рабочий вариант быстрого восстановления доступа к системе.
Чтобы выполнить полный сброс:
- На экране входа в профиль зажмите клавишу Shift.
- Затем нажмите «Выключение» и выберите опцию «Перезагрузка».
- После перезапуска на экране «Выбор действия» перейдите в раздел «Диагностика».
- Нажмите «Вернуть компьютер в исходное состояние».
- Выберите опцию «Удалить всё».
После удаления вы получите чистую систему, как после установки Windows 10. На ней не будет ни пользователей, ни файлов, ни установленных программ. Данные можно восстановить только из резервной копии, если вы предварительно её создали.
Если ни один из перечисленных методов вам не подходит, попробуйте восстановить доступ с помощью загрузочной флешки с дистрибутивом Windows или специальными программами, речь о которых пойдет дальше.
Как убрать ПИН-код на Windows 10
По умолчанию настроенная Windows 10 предлагает пользователям множество навязчивых функций, которые не всем нужны. В этот список можно внести и ПИН-код. Операционная система будет регулярно вам предлагать его установить. Даже во время инсталляции «десятка» не упустит возможность сделать такое «заманчивое» предложение. И если вы согласитесь, то при каждом запуске компьютера вам придется вводить секретную комбинацию. Это не очень удобно.
В этот список можно внести и ПИН-код. Операционная система будет регулярно вам предлагать его установить. Даже во время инсталляции «десятка» не упустит возможность сделать такое «заманчивое» предложение. И если вы согласитесь, то при каждом запуске компьютера вам придется вводить секретную комбинацию. Это не очень удобно.
Хотя мы не являемся сторонниками незащищенных паролем операционных систем, всё же допускаем, что для некоторых юзеров это более комфортные условия пользования. Поэтому рассказываем несколько способов, как отключить ПИН-код на Windows 10.
Изменяем PIN-код через учетные записи пользователей
- Нажмите комбинацию клавиш Win + R и в появившемся поле введите команду netplwiz. Нажатием клавиши Enter подтвердите операцию.
- Откроется окно, в котором вы увидите все учетные записи, имеющиеся на компьютере. Здесь же можно создать новых пользователей компьютера или удалить старых.
Для каждой учетной записи можно включить или отключить ПИН-код если воспользоваться пунктом «требовать ввод имени пользователя и пароля» в верхней части окна. Также если нажать комбинацию клавиш CTRL + ALT + DEL, откроется меню, в котором нужно выбрать пункт «изменить пароль». Стоит отметить, что для установки нового пароля требуется знать текущий пароль.
Также если нажать комбинацию клавиш CTRL + ALT + DEL, откроется меню, в котором нужно выбрать пункт «изменить пароль». Стоит отметить, что для установки нового пароля требуется знать текущий пароль.
Не обязательно полностью избавляться от защиты операционной системы. Можно,например, удалить пароль для гостевых аккаунтов, а для администратора, который обладает повышенным уровнем доступа, наоборот, оставить.
Доступ через редактор реестра
Нажмите комбинацию клавиш Win + R и введите команду regedit. В левой части окна проследуйте по адресу: HKEY_LOCAL_MACHINE\ Software\ Microsoft\ Windows NT\ CurrentVersion\ Winlogon. Здесь требуется создать строковый параметр с именем DefaultPassword и прописать пароль в виде значения.
Параметр DefaultDomainName должен соответствовать имени локального компьютера. А для параметра AutoAdminLogon требуется задать значение 1. После внесения всех изменений нужно перезагрузить компьютер, чтобы всё заработало.
Как на Windows 10 сменить ПИН-код на другой способ входа
Не обязательно осуществлять вход в операционную систему с помощью классического многозначного пароля. Это устаревший метод. Современная Windows 10 предлагает пользователю различные варианты, включая распознавание лиц. Чтобы воспользоваться данным функционалом, нам потребуется открыть «Мой компьютер» и в верхней части окна зайти в «Параметры». Затем перейдите в раздел «Учетные записи» и, наконец, в меню «Варианты входа».
Здесь на ваш вкус будет предложено 6 вариантов: распознавание лиц Windows Hello, распознавание отпечатков пальцев Windows Hello, ПИН-код для Windows Hello, ключ безопасности, пароль и графический пароль. Можно выбирать любой, какой понравится. Также здесь можно осуществить настройку динамической блокировки, в результате которой ОС будет блокировать связанные с Windows 10 устройства, когда они выйдут за пределы допустимого диапазона. Теперь вы знаете, как на Windows 10 поставить не только ПИН-код, но и осуществить вход другими способами.
Читайте также:
Как сбросить или убрать пароль администратора Windows 10
Зачастую ситуация может сложиться так, что пароль от операционной системы будет забыт. В этом нет ничего удивительного – вы можете на скорую руку записать данные авторизации, проработать за ПК несколько месяцев, благополучно потерять бумажку с кодом и в один прекрасный момент понять, что он вам нужен. Кто-то спросит – но если пароль не требуется при входе в систему, зачем тогда его вводить? Все просто – даже на тех машинах, у которых отключена авторизация, может понадобиться ввод пароля, к примеру, после ручной блокировки Win+L или после очередного обновления. Сразу же возникает мысль: как убрать пароль при входе в Windows 10?
Сегодня именно об этом мы и поговорим. Причем будет рассмотрена ситуация, когда вы работаете из-под аккаунта, связанного с Microsoft, и тогда, когда используется локальная учетная запись. Процесс сброса пароля схож с таковым на прошлых версиях Windows, но есть и некоторые отличия. Будем считать, что вы по каким-либо причинам не знаете свой пароль, например, элементарно забыли его.
В первую очередь попробуйте ввести свой пароль в привычной и английской раскладке. Такой подход может помочь, если вы вводили данные и забыли ее переключить. Также стоит попробовать авторизоваться с включенным Caps Lock. Дело в том, что для операционной системы существует разница между словами Алеша и АЛЕША. Если по каким-либо причинам вы не поймете, как сбросить пароль на Windows 10 или у вас возникнут другие сложности, в конце этой статьи есть видео, которое дублирует написанное.
Сброс пароля на сайте Microsoft
Если ваш аккаунт был синхронизирован с Microsoft, а компьютер подключен к сети, трудностей с восстановлением пароля не будет вообще. Сделать это получится прямо на сайте Microsoft. Давайте рассмотрим вопрос подробнее: придерживайтесь всех этапов нашей пошаговой инструкции. Приступаем:
- Посетите страничку восстановления пароля на официальном сайте Microsoft. Для этого переходим по ссылке. Нам предложат указать причину, по которой мы не можем войти, – выберите любую. Мы указываем «Я не помню свой пароль». Жмем «Далее».
- На следующем этапе указываем электронную почту от своего аккаунта, вводим число подтверждения и кликаем по «Далее».
- На электронную почту, указанную на прошлом этапе, придет письмо с кодом подтверждения – копируем его.
- Вводим код подтверждения в окно, показанное на скриншоте, и снова жмем клавишу с текстом «Далее».
- Вводим новый пароль, подтверждаем его и кликаем по кнопке «Далее».
На этом все. Наш пароль изменен, и мы можем использовать его при входе в операционную систему. Естественно, для того чтобы он обновился на компьютере, нужно иметь работающее соединение с сетью.
Старайтесь постоянно привязывать ваш аккаунт к учетной записи от Microsoft. Во-первых, это не даст забыть данные авторизации или восстановить их без проблем. Во-вторых, синхронизироваться будут все ваши данные, а папка пользователя и вовсе сохранится в облаке OneDrive, которое компания Microsoft бесплатно дает всем своим пользователям.
Как сбросить пароль локального аккаунта
Для того чтобы воспользоваться данным вариантом, нужно обладать флешкой или диском для установки Windows 10. Как его создавать мы рассматривали в соответствующей статье. Давайте переходить к инструкции, каждый шаг которой для наглядности будет показан на скриншоте.
- Для начала нужно загрузиться с нашего носителя. Для этого нужно в BIOS компьютера установить USB или DVD-носитель первым загрузочным устройством. Для того чтобы зайти в БИОС, нужно в момент запуска компьютера жать кнопку Del или F2. Также можно вызвать и загрузочное меню – для этого в каждом компьютере или ноутбуке есть своя клавиша (смотрите документацию). Когда ПК будет запущен с флешки или диска, нам нужно попасть в командную строку. Чтобы это сделать, кликаем по пункту «Восстановление системы».
- Далее переходим в раздел «Поиск и устранение неисправностей», кликнув по обозначенной на скриншоте плитке.
- Выбираем инструмент «Командная строка».
Вызвать командную строку можно нажатием сочетания клавиш Shift + F10 на экране выбора языка. Однако, такой вариант работает не всегда.
- В командной строке набираем diskpart и жмем кнопку Enter.
- Теперь нам нужно получить список разделов, смонтированных на компьютере. Для этого вводим list volume и жмем Enter.
- Появился список разделов. Нам нужно запомнить тот, на котором была установлена Windows. Понять это можно по размеру диска. В данном случае наш раздел имеет объем в 31 ГБ – это Том 2 с буквой D. Идем дальше. Выходим из diskpart, введя команду exit.
- Продолжаем сброс пароля Windows, пишем фразу вида: move c:\windows\system32\utilman.exe и жмем Enter.
- Следующая строка, которую нужно ввести: copy c:\windows\system32\cmd.exe c:\windows\system32\utilman.exe и опять Enter.
- Если вы следовали нашим шагам и правильно указали название своего диска, то все прошло хорошо. Осталось лишь ввести команду wpeutil reboot и снова нажать Enter. Далее наш ПК перезагрузится, и вы увидите начало диагностики.
- После этого последует процесс автоматического восстановления – в нашем случае это просто сбросит пароль.
Примечание: вся вышеописанная процедура сводилась к тому, что файл cmd.exe был копирован в каталог System32 и получил новое имя utilman.exe. Это даст возможность активировать командную строку, не входя в Windows.
- Когда компьютер запустится, на экране ввода пароля кликните по кнопке «Специальные возможности» – мы обвели ее красным кружочком на скриншоте.
- Вся хитрость заключается в том, что на прошлом этапе мы подменили стандартный инструмент Windows 10 на командную строку и теперь «Десятка» запускает ее, не понимая, что это уже не та программа. Идем дальше. Введите в CMD.exe такой оператор: net user имя вашего аккаунта новый_пароль и нажмите Enter.
- Если ваш логин состоит из двух и более слов, его нужно вписывать в кавычках. А если логин вам неизвестен, впишите просто net users и Windows 10 покажет вам всех пользователей системы.
Готово. Теперь можно не перезагружая системы войти под новым паролем. Не забудьте вернуть назад список специальных возможностей уже через проводник Windows 10, запущенный от имени администратора.
Еще один вариант как снять пароль с компьютера Windows 10
Для того чтобы использовать данный метод, нужно чтобы на вашем ПК была установлена версия Windows 10 Профессиональная. Описываемый вариант работает с уже запущенной командной строкой. Как ее вызвать через кнопку специальных возможностей – мы говорили выше. Алгоритм действий будет таким:
- Запускаем командную строку и вводим в нее следующее: net user Администратор /active:yes (если ваша Windows – английского релиза, или она была таковой, но вы ее русифицировали, то вместо «Администратор» вводим Administrator). В завершение жмем Enter.
- Теперь нужно перезагрузить ПК, после чего у вас появится выбор пользователя Администратор, который может войти в систему без ввода пароля.
- Просто кликаем по имени «Администратор» и входим в систему.
Иногда второй пользователь появляется еще до перезагрузки Windows 10. Поэтому перед тем как приступить к перезагрузке, взгляните в нижний левый угол – возможно, там уже добавился администратор.
- Но нам нужна смена пароля, поэтому идем дальше. Как только вы войдете в систему (первый раз это может потребовать времени), кликните правой клавишей по кнопке «Пуск» и выберите меню «Управление компьютером».
- Идем по пути, обозначенном на скриншоте. В правой части окна кликаем по имени того пользователя, который забыл пароль, и выбираем из контекстного меню пункт, обозначенный на скриншоте цифрой 2.
- Windows уведомит нас о том, что менять пароль опасно (советуем прочитать текст полностью), мы же жмем «Продолжить».
- Настала пора поменять пароль. Вводим сам код, его подтверждение и жмем «ОК».
Готово. Пароль сменен и теперь вы можете входить при помощи его в систему.
Данный вариант работает исключительно с локальными учетными записями. Если нужно восстановить пароль от Microsoft-аккаунта, пользуйтесь первым способом или, войдя в систему, создайте другого пользователя.
После того как необходимые изменения будут внесены, верните все назад. Войдите в командную строку и наберите: net user Администратор /active:no. Это отключит вход через учетную запись администратора без ввода пароля. Оставлять положение дел в таком состоянии очень опасно.
Готово. Теперь ваша Windows стала такой, как была, и вы можете спокойно авторизоваться.
Новый способ входа
Этот способ является относительно новым – его предложил один из наших подписчиков. Тут нам тоже пригодится установочный диск или флешка с Windows 10. Приступаем.
- Загрузитесь с установочного носителя и, когда появится окно выбора языка, нажмите Shift и F10 одновременно. (На некоторых ноутбуках к этому сочетанию нужно добавлять кнопку Fn).
- Откроется командная строка – что нам, собственно, было и нужно. Вводим regedit и жмем Enter. Это запустит редактор реестра. Перейдите в обозначенный на скриншоте раздел реестра.
- Открываем меню «Файл» и выбираем в нем пункт «Загрузить куст».
- Откройте раздел C:\Windows\System32\ config и выберите файл SYSTEM.
Обратите внимание! Диск в вашей системе может отличаться. Например, в нашем случае это не C, а D.
- Windows запросит название будущего параметра. Это не играет никакой роли – напишите любое слово маленькими латинскими буквами.
- Кликаем по вновь созданному разделу системного реестра и выделяем внутри его папку Setup. В правой части окна нужно задать параметры следующим ключам:
- Присваиваем ключу CmdLine параметр cmd.exe;
- Присваиваем ключу SetupType параметр 2.
- Заканчиваем с редактором реестра. Нам нужно выгрузить куст. Для этого выделяем созданный нами ключ в левой части программы.
- Через меню «Файл» выгружаем куст на место.
- Подтверждаем действие кликом по клавише «Да».
После данных манипуляций вам нужно закрыть regedit и черное окошко командной строки. Перезагрузитесь и когда система запустится вы увидите открывшуюся командную строку.
Теперь пароль пользователя можно сбросить оператором: net user пользователь_пароль – точно так же, как это было описано выше. Когда изменения будут внесены, введите в командной строке слово exit и нажмите Enter. Если вы закроете окно крестиком, все внесенные изменения могут исчезнуть.
В дальнейшем возвращать систему в исходное положение не потребуется. Все изменения, которые вы внесли при работе с командной строкой, автоматически восстановятся в значении по умолчанию.
Если ни один из описанных вариантов вам не помог или после ряда экспериментов система перестала запускаться вообще, используйте режим восстановления Windows 10.
Программы для сброса пароля
На просторах сети можно встретить утилиты, которые якобы способны снять пароль с компьютера на Windows. Использовать такой софт мы не рекомендуем. Дело в том, что, во-первых, его нужно записывать на загрузочную флешку (а это дополнительные трудности), во-вторых, работают утилиты чаще всего методом перебора вариантов и, если пароль средней сложности, найти правильную комбинацию вам не удастся. Но и самое главное – зачем это нужно? Ведь используя нашу инструкцию, вы за 5 – 10 минут восстановите забытый код. Тем более что представлено несколько вариантов, которых хватит на любую ситуацию.
На этом мы будем заканчивать. Теперь вы знаете, как убрать пароль на Windows 10 несколькими способами. Надеемся, наша статья вам помогла, но если у вас появились какие-либо трудности, опишите их в комментариях, и мы, либо другие пользователи, поможем разрешить ситуацию.
Видео о том, как сбросить забытый пароль Windows 10
Как выключить пароль на windows 8
Как убрать пароль при входе в Windows 8
Пароль, при входе в операционную систему – очень полезная, для многих пользователей, функция. Вы можете быть уверены, что на рабочем месте, никто, кроме Вас, не получит доступ к файлам и папкам на компьютере. Если у Вас дома много желающих воспользоваться компьютером, то учетная запись с паролем прекрасно защитит Ваши личные файлы от домочадцев.
В операционной системе Windows 8 появилась новая функция. Заключается она в следующем – при регистрации Вам предлагается создать учетную запись Microsoft. В ней несомненно есть преимущества – через одну учетную запись Microsoft Вы сможете синхронизировать различные устройства: ноутбук, планшет, компьютер.
Но, как выясняется, не всем это нужно. Например, у Вас нет необходимости ограничивать доступ к файлам, да и пользуетесь Windows 8 Вы только на домашнем компьютере, а пароль нужно вводить каждый раз при загрузке ОС или при выходе компьютера из спящего режима.
В статье, я опишу простой способ, который поможет выйти из учетной записи Microsoft и уберет пароль при входе в Windows 8.
Нажмите на клавиатуре комбинацию кнопок Win+R – появится окошко «Выполнить» . В поле «Открыть» напишите команду netplwiz и нажмите «ОК» .
Откроется окно «Учетные записи пользователей» . Уберите галочку с поля «Требовать ввод имени пользователя и пароль» . Нажмите «Применить» .
В следующем окне поле «Пользователь» будет заполнено, Вам нужно ввести пароль для него и подтвердить. Нажмите «ОК» .
Теперь нажмите «ОК» в окне учетных записей.
После этого необходимо перезагрузить компьютер, и при входе в систему, пароль уже вводить не нужно будет. Если компьютер перейдет в спящий режим до перезагрузки, то при пробуждении опять нужно будет ввести пароль.
Еще один способ отключения пароля при включении компьютера с Windows 8 – переключиться на локальную учетную запись.
Наведите курсор мышки в правый верхний угол и на боковой всплывающей панели перейдите в «Параметры» .
Дальше выберите «Изменение параметров компьютера» .
В параметрах перейдите на вкладку «Пользователи» .
Сверху отобразится Ваша учетная запись Майкрософт. Чтобы выйти из нее, нажмите на кнопку «Переключиться на локальную учетную запись» . Потом нужно будет ввести пароль от текущей записи Майкрософт. Когда система предложит ввести новый пароль для локальной записи, нажмите «Отмена» , или что-то в этом роде.
Теперь, Вы будите заходить в систему под локальной учетной записью, и пароль вводить не нужно будет – если Вы конечно пропустите этот пункт, как я описывала выше.
С помощью одного из описанных способов, Вы сможете убрать пароль при входе в операционную систему Windows 8.
Как снять пароль с компьютера на Windows 8
Многих пользователей интересует, как снять пароль с компьютера или ноутбука на Windows 8. На самом деле это совершенно не сложно, тем более, если вы помните комбинацию для входа. Но бывают случаи, когда пользователь просто забыл пароль от своей учетной записи и не может войти в систему. И что же делать? Даже из таких, казалось бы, непростых ситуаций есть выход, о чем мы и расскажем в нашей статье.
Убрать пароль, если вы его помните
Если вы помните свой пароль для входа в учетную запись, то никаких проблем со сбросом пароля возникнуть не должно. В данном случае есть несколько вариантов, как отключить запрос пароля при входе в учетную запись пользователя на ноутбуке, заодно разберем, как убрать пароль для пользователя Microsoft.
Сброс локального пароля
Способ 1: Отключаем ввод пароля в «Настройках»
- Зайдите в меню «Параметры компьютера», которое вы можете найти в списке приложений Windows или же через боковую панель Charms.
Затем перейдите во вкладку «Учетные записи».
Теперь перейдите во вкладку «Параметры входа» и в пункте «Пароль» нажмите на кнопку «Изменить».
В открывшемся окне вам необходимо ввести комбинацию, которую вы используете для входа в систему. Затем нажмите «Далее».
Теперь вы можете вводить новый пароль и какую-нибудь подсказку к нему. Но так как мы хотим сделать сброс пароля, а не изменить его, не вводите ничего. Нажмите «Далее».
Готово! Теперь вам не нужно будет ничего вводить каждый раз при входе в систему.
Способ 2: Сброс пароля с помощью окна «Выполнить»
- С помощью сочетания клавиш Win + R вызовите диалоговое окно «Выполнить» и введите в нем команду
Нажмите кнопку «ОК».
Далее откроется окно, в котором вы увидите все учетные записи, которые зарегистрированы на устройстве. Щелкните мышкой на пользователе, для которого хотите отключить пароль и нажмите «Применить».
В окне, которое откроется, необходимо ввести пароль от учетной записи и подтвердить его, введя второй раз. Затем нажмите «ОК».
Таким образом мы не убрали пароль, а просто настроили автоматический вход. То есть каждый раз при входе в систему будут запрашиваться данные вашей учетной записи, но они будут вводиться автоматически и вы даже не заметите этого.
Отключение учетной записи Microsoft
- Отключиться от учетной записи Майкрософт также не является проблемой. Для начала зайдите в «Параметры компьютера» любым известным вам способом (например, используйте Поиск).
Перейдите во вкладку «Учетные записи».
Затем в пункте «Ваша учетная запись» вы найдете свое имя и почтовый ящик Майкрософт. Под этими данными найдите кнопку «Отключить» и нажмите на нее.
Введите пароль от вашего аккаунта и нажмите «Далее».
Затем вам предложат ввести имя пользователя для локальной учетной записи и ввести новый пароль. Так как мы хотим убрать ввод пароля вовсе, то ничего не вводите в данные поля. Нажмите «Далее».
Готово! Теперь перезайдите в систему используя новую учетную запись и больше вам не нужно будет вводить пароль и входить в свой аккаунт Microsoft.
Сброс пароля, если вы его забыли
Если же пользователь забыл пароль, то все становится труднее. И если в случае, когда при входе в систему вы использовали аккаунт Microsoft, все не так страшно, то со сбросом пароля локальной учетной записи у многих пользователей могут возникнуть сложности.
Сброс локального пароля
Основная проблема данного метода заключается в том, что это единственный вариант решения проблемы и для него необходимо иметь загрузочную флешку вашей операционный системы, а в нашем случае — Windows 8. И если она у вас таки есть, то это замечательно и можно приступать к восстановлению доступа к системе.
Внимание!
Данный метод не рекомендуется компанией Майкрософт, поэтому все действия, которые вы будете выполнять, вы делаете только на свой страх и риск. Также вы потеряете всю личную информацию, которая хранилась на компьютере. По сути, мы сделаем просто откат системы к ее первоначальному состоянию
- Загрузившись с флешки, выберите язык установки и затем нажмите на кнопку «Восстановление системы».
Вы попадете в меню дополнительных параметров, где необходимо выбрать пункт «Диагностика».
Теперь выберите ссылку «Дополнительные параметры».
Из этого меню мы уже можем вызвать Командную строку.
Введите в консоль команду
copy c:windowssystem32utilman.exe c:
А затем нажмите Enter.
Теперь введите следующую команду и снова нажмите Enter:
copy c:windowssystem32cmd.exe c:windowssystem32utilman.exe
Извлеките флешку и перезагрузите устройство. Затем в окне входа в систему нажмите сочетание клавиш Win + U, которое позволит вам снова вызвать консоль. Введите туда следующую команду и нажмите Enter:
net user Lumpics lum12345
Где Lumpics — это имя пользователя, а lum12345 — это новый пароль. Закройте Командную строку.
Теперь вы можете войти в аккаунт нового пользователя, используя для этого новый пароль. Конечно, этот способ не легкий, но у пользователей, которые уже раньше встречались с консолью, проблем возникнуть не должно.
Сброс пароля Microsoft
Внимание!
Для данного метода решения проблемы необходимо дополнительное устройство, с которого вы могли бы зайти на сайт Microsoft.
- Перейдите на страницу сброса пароля Microsoft . На странице, которая откроется, вас попросят указать, по какой причине вы делаете сброс. После того, как отметите соответствующий чекбокс, нажмите «Далее».
Теперь необходимо указать ваш почтовый ящик, аккаунт Skype или номер телефона. Эта информация у вас отображается на экране входа в учетную запись на компьютере, поэтому здесь сложностей не возникнет. Введите символы с капчи и нажмите «Далее».
Затем необходимо подтвердить, что вы действительно являетесь владельцем данного аккаунта. В зависимости от того, какие данные вы использовали для входа, вам будет предложено подтвердить либо через телефон, либо через почтовый ящик. Отметьте необходимый пункт и нажмите на кнопку «Отправить код».
После того, как вам на телефон или почту придет код подтверждения, введите его в соответствующее поле и снова нажмите «Далее».
Теперь осталось придумать новый пароль и заполнить необходимые поля, а затем нажать «Далее».
Теперь, используя только что придуманную комбинацию, вы можете войти в учетную запись Майкрософт на компьютере.
Мы рассмотрели 5 разных способов как убрать или сбросить пароль в Windows 8 и 8.1. Теперь, если у вас возникнут проблемы со входом в учетную запись, вы не растеряетесь и будете знать, что делать. Донесите данную информацию до друзей и знакомых, ведь далеко не многие знают, что делать, когда пользователь забыл пароль или же просто устал каждый раз вводить его при входе.
Отблагодарите автора, поделитесь статьей в социальных сетях.
Как убрать пароль с компьютера при включении в windows 8?
Для многих не секрет что характерной особенностью windows 8.1 является привязка к учетной записи Microsoft. Пусть она и не обязательная, тем не менее если во время установки windows 8.1 к компьютеру или ноутбуку, на который она ставится, подключен интернет, то у вас не останется выхода кроме как войти в учетную запись Microsoft или создать новую.
Это значит, что при каждой загрузке windows 8.1 необходимо вводить пароль. О том, как избавиться от этого пароля и отключить его при входе в windows 8.1 вы узнаете в этой статье.
Итак, для начала нужно перевести курсор мыши в правый нижний угол рабочего стола до появления панели с кнопкой «Параметры».
Переход в режим настроек Windows 8.1
После нажатия на «Параметры» выбираем «Изменение параметров компьютера».
Изменение параметров компьютера windows 8.1
В появившемся окне в меню слева выбираем «Учетные записи».
Управление учетными записями в Windows 8.1
В окне администрирования учетных записей слева выбираем «Ваша учетная запись» и в окне справа под электронным адресом нажимаем кнопку «Отключить».
Отключение учетной записи Microsoft
Появится окно, в котором пароль от включения компьютера будет запрошен последний раз для того, чтобы убедиться что пароль снимает тот, кто имеет доступ к компьютеру.
Ввод пароля для отключения учетной записи Microsoft
Далее будет предложено ввести имя локальной учетной записи, которое вы можете ввести любым. Остальные поля оставляем пустыми.
Задаем имя локальной учетной записи в Windows 8.1
И в конце будет предложено выйти из системы и зайти в нее уже под локальной учетной записью без пароля.
Стоит отметить, что все ваши данные никуда не денутся. Все, что было на локальных дисках, а также на рабочем столе и в документах пользователя останется уже в новой учетной записи.
Финальная стадия при отключении пароля при входе
Как отключить пароль на Windows 8 и 8.1
Многим пользователям Windows 8 и 8.1 не особенно нравится, что при входе в систему всякий раз необходимо вводить пароль, несмотря даже на то, что пользователь всего один, а особой нужды в подобного рода защите нет. Отключить пароль при входе в Windows 8 и 8.1 очень просто и займет у вас не более минуты. Вот как это можно проделать.
Обновление 2015: для Windows 10 подходит тот же способ, но есть и другие варианты, позволяющие в том числе, отдельно отключить ввод пароля при выходе из режима сна. Подробнее: Как убрать пароль при входе в Windows 10.
Отключение запроса пароля
Для того, чтобы убрать запрос пароля, проделайте следующие действия:
На клавиатуре своего компьютера или ноутбука нажмите клавиши Windows + R, это действие отобразит диалоговое окно «Выполнить».
В данном окне следует ввести netplwiz и нажать кнопку ОК (можно также воспользоваться клавишей Enter).
Появится окно для управления учетными записями пользователей. Выберите пользователя, для которого нужно отключить пароль и снимите отметку «Требовать ввод имени пользователя и пароля». После этого нажмите кнопку Ок.
В следующем окне вам потребуется ввести ваш текущий пароль для подтверждения автоматического входа в систему. Сделайте это и нажмите «Ок».
На этом, все действия, необходимые для того, чтобы запрос пароля Windows 8 больше не появлялся при входе, выполнены. Теперь можно включить компьютер, отойти, а по приходу увидеть готовый к работе рабочий стол или начальный экран.
Как убрать пароль при входе в Windows 8 и 10
В этой статье мы рассмотрим, как отключить запрос на пароль в Windows 8, который появляется при загрузке компьютера.
Не всем пользователям понравилось, что в операционной системе Windows 8 была введена функция, которая постоянно запрашивала ввод пароля при входе в систему. Как можно отключить запрос пользовательского пароля в Windows 8, 8.1 и 10? Процедура довольно простая, не требует особой квалификации в области высоких технологий и доступна каждому.
Новая версия операционной системы Windows 8 запускается в два раза быстрее предыдущей, то есть, Windows 7. Тем не менее, удовольствие от такой быстрой загрузки системы омрачается навязчивым требованием ввести пароль. Конечно, безопасность компьютера важна, но почему не позволить пользователю самому решать этот вопрос: вводить пароль или нет.
Отключение запроса пароля при загрузке Windows 8/8.1
Появляется окно, в котором отображаются все учетные записи пользователей. Выберите имена всех пользователей и снимите галочку со строки «Требовать ввод имени пользователя и пароля». Далее система попросит два раза ввести пароль, который используется для вашей учетной записи. Сделайте это и щелкните «ОК».
Затем выполните такие шаги: Параметры компьютера – Параметры входа – Политика паролей. Здесь вы увидите пункт «Для пробуждения данного компьютера требуется пароль». Щелкните кнопку «Изменить».
- Входим на главный экран операционной системы Windows 8.1, нажимаем «Пуск».
Выбираем пункт «Отключить» или «Переключиться на локальную учетную запись».
Самое главное – пароль вводить не нужно.
Как убрать пароль при входе в windows 10?
Появляется окно, в котором отображаются все учетные записи пользователей. Выберите имена всех пользователей и снимите галочку со строки «Требовать ввод имени пользователя и пароля».
Далее система попросит два раза ввести пароль, который используется для вашей учетной записи. Сделайте это и щелкните «ОК».
Затем нужно отключить требование пароля при выходе компьютера из сна или гибернации, для этого жмем на поиск возле пуска и пишем выбираем «Добавление, изменение или удаление других пользователей»
Выбираем вкладку «Параметры входа» и видим самый первый пункт «Требуется вход» из выпадающего списка нужно выбрать «Никогда»
Как отключить PIN-код в Windows 10 и убрать запрос на его создание
Windows 10 как операционная система представляет из себя назойливого цифрового ребенка, которому вечно что-то нужно и он ни за что не отстанет от вас, пока не получит желаемое. Один из самых раздражающих моментов винды это PIN-код. Страшный синий экран с запросом на его создание настигнет вас еще на этапе установки ОС и не отпустит до победного. А самое досадное то, что отключить эту функцию достаточно легко но далеко не все пользователи об этом знают. Ну что же, сейчас мы исправим данное упущение.
Инструкция по отключению PIN-кода в Windows 10
Для начала мы расскажем как отключить запрос на создание PIN-кода.
- Нажимаем одновременно кнопки Win+R на клавиатуре, далее в появившемся окне вводим gpedit.msc и жмем Enter.
- Далее мы увидим панель редактора локальной групповой политики. Там идем по пути: Конфигурация компьютера — Административные шаблоны — Компоненты Windows — Windows Hello для Бизнеса.
- Затем находим кнопку «Использовать Windows Hello для бизнеса» и кликаем по ней два раза. В появившемся меню выбираем вариант «Отключено» и жмем кнопку применить.
- Перезагружаем ПК.
После проделанных манипуляций, раздражающее окно перестанет вас донимать.
Но что делать, если при установке системы вы все же согласились на предложение и установили PIN-код? На самом деле здесь нет ничего страшного, отключить его можно буквально парой кликов мышки. Главное — четко следовать инструкциям.
- Переходим в меню параметров системы (Win+I). Далее идем по пути — Учетные записи — Варианты входа.
- Выбираем подменю «PIN-код для Windows Hello» и жмем «Удалить».
3. Даем согласие на удаление и подтверждаем свои действия войдя в аккаунт Microsoft.
4. Перезагружаем ПК и наслаждаемся отсутствием поля ввода PIN-кода на экране.
Вот и все, на этом процедура успешно завершена, пользуйтесь системой с комфортом и до новых встреч на страницах сайта.
Важно: Дисклеймер!
Цифровой PIN-код — простой и удобный способ авторизации для входа в ОС Windows, который заменяет сложный пароль. Поэтому, применяйте полученные знания с умом. Подумайте, имеет ли смысл отключать данную функциональность. Все процедуры производятся на ваш страх и риск, мы не несем ответственность за последствия ваших действий с ПК. Кроме того, если вы захотите вернуть функцию и включить запрос PIN-кода позже, вы знаете, что делать. Просто проделайте описанные выше процедуры в обратном порядке.
Внимание! Если вы хотите получить совет по вопросам, связанным с покупкой и эксплуатацией гаджетов, выбором железа и ПО, советуем оставить заявку в разделе «Скорая помощь«. Наши авторы и эксперты постараются ответить как можно быстрее.
Читайте также:
Как отключить пароль при входе вин 10
При включении компьютер, как правило, просит ввести код доступа. Защита учетной записи с помощью пароля призвана закрыть доступ к вашей конфиденциальной информации для других пользователей. Однако, если вы являетесь единственным пользователем персонального компьютера, постоянный запрос пароля при входе в систему будет скорее мешать, чем помогать.
Это лишние действие, лишняя информация, которую необходимо помнить, увеличение времени загрузки при включении ПК и так далее. К тому же, если вы его забудете — получите немало проблем.
Поэтому большинству пользователей проще убрать ввод пароля для своей учетной записи в Windows 10. Этому вопросу и посвящена данная статья.
Отключение пароля для локальной учетной записи
В случае если вы для входа в систему Windows 10 используете локальную учетную запись, отменить ввод пароля достаточно просто. Вы можете просто удалить его.
Для этого следует сделать следующее:
- Вызовите меню «Пуск», используя клавишу Win , либо с помощью соответствующего значка на панели быстрого доступа.
- Откройте «Параметры». Вы также можете вызвать данный интерфейс с помощью комбинации клавиш Win + I .
- Перейдите в раздел, который называется «Учетные записи».
- С помощью навигационного меню в левой части окна перейдите в категорию «Параметры входа».
- В графе «Пароль» щелкните по кнопке Изменить .
- Укажите текущий код доступа к вашей учетной записи.
- Оставьте все поля пустыми и нажмите Далее , чтобы снять проверку.
- Если ОС просит выполнить перезагрузку — сделайте это.
Действующий пароль будет немедленно удален и не потребуется для входа в операционную систему Windows 10 при следующем включении персонального компьютера.
Альтернативный способ отключения запроса
Если вам не нравится меню настроек, которое было введено в Windows 10, вы можете убрать код доступа с помощью привычной панели управления. Для этого также используется инструмент «Изменить».
Сделайте следующее:
- Кликните по кнопке «Поиск» на панели быстрого доступа.
- Введите «панель управления» полностью или частично.
- Запустите найденную утилиту.
- Перейдите в категорию «Учетные записи».
- Щелкните по гиперссылке «Удаление учетных записей пользователей».
- Выберите свой аккаунт из представленного списка.
- Кликните по гиперссылке «Изменить пароль».
- Введите действующий пароль, остальные поля следует оставить пустыми.
- Щелкните «Сменить пароль» для сохранения настроек.
Как и в предыдущем способе, пароль будет удален, и при следующем входе в Windows 10 его вводить не потребуется.
Отключение запроса для учетной записи Microsoft
Вышеописанные методы позволяет избавиться от проверки пароля при входе, но только когда вы работаете с локальной учеткой. Однако, Windows 10 позволяет авторизоваться в системе с помощью единого аккаунта Microsoft. А в нем убрать пароль уже нельзя. Однако, вы можете настроить автоматический ввод данных для входа в систему при запуске данного персонального компьютера. Это можно сделать двумя различными способами.
Настройки учетных записей
Первый способ убрать проверку — более простой. Однако, к сожалению, не на всех компьютерах работает. Настоятельно рекомендуется сначала попробовать именно его. А уже в случае неудачи переходить к следующему пункту. Чтобы настроить автоматический ввод без запроса, следуйте представленной инструкции:
- Воспользуйтесь комбинацией Win + R , чтобы вызвать диалоговое окно «Выполнить».
- В пустую текстовую строку появившегося окна требуется ввести или скопировать команду netplwiz и нажать Enter .
- В открывшемся меню отображается список аккаунтов на данном ПК. Выберите свой аккаунт Microsoft.
- Снимите галку с опции «Требовать ввод имени пользователя и пароль».
- Нажмите Применить .
- После этого вам будет предложено настроить параметры автоматического входа. Напишите имя пользователя (может быть уже написано), и два раза код от аккаунта.
- Кликните по кнопке OK .
- Перезагрузите свой компьютер.
В большинстве случаев этого достаточно для того, чтобы вход в ОС проходил без запроса пароля. Однако, если у вас не получилось убрать проверку, вам потребуется заняться редактированием реестра вручную.
Изменения реестра
В реестре хранятся данные, которые Windows 10 использует для своей работы. Изменяя существующие и создавая новые записи, пользователи могут серьезно изменить работу операционной системы. Поэтому все изменения следует вносить предельно осторожно, так как любая ошибка может привести к некорректной работе компьютера.
Перед началом работ в редакторе реестра настоятельно рекомендуется сделать точку восстановления системы. Если что-то пойдет не так, вы легко сможете откатиться к сохраненной версии Windows 10, не прибегая к переустановке.
Редактор системного реестра
Для входа в редактор пользователям потребуется проделать следующее:
- Вызовите диалог «Выполнить», используя Win + R .
- Введите regedit и кликните OK .
- Если программа требует разрешение администратора — щелкните OK .
- В левой части редактора находится древо каталогов. С его помощью найдите директорию HKEY_LOCAL_MACHINESoftwareMicrosoftWindows NTCurrentVersionWinlogon
- Отыщите запись с именем «DefaultDomainName». Дважды щелкните по ней, чтобы приступить к редактированию. В поле «Значение» необходимо ввести имя вашего локального компьютера (или домена). Чтобы его узнать, зажмите Win + Pause/Break и найдите соответствующий параметр.
- Значение параметра «AutoAdminLogon» требуется изменить на «1».
- В «DefaultUserName» введите логин своей учетки Microsoft.
- Кликните в любом месте рабочей зоны редактора правой кнопкой мыши.
- Выберите опцию «Создать», затем «Строковый параметр».
- Назовите его «DefaultPassword», а в его значение введите свой код доступа для входа.
- Перезагрузите компьютер.
Если вы все сделаете правильно, Windows не будет запрашивать пароль при загрузке.
Видео по теме
Сегодня мы будем вести речь об удобстве компьютерного пользователя, а в частности, как убрать пароль при входе в Windows 10 с помощью различных способов. К услугам пользователя предоставлено пять различных способов по решению этой проблемы и сегодня мы подробно поговорим о каждом, чтобы вы смогли определиться и остановится на том, который будет для вас наиболее удобным. Оговоримся заранее о том, что какой бы способ вы не выбрали, ваша учетная запись обязательно должна иметь права администратора. Итак, пять способов, разъясняющих, где отключить ввод пароля при входе в систему в Windows 10.
- С помощью настроек учетной записи
- С помощью редактора реестра
- Из под локальной учетной записи
- С помощью специальной программы
- И отдельно, как отключить запрос при выходе из спящего режима
Как удалить пароль при входе в Windows 10 с применением настроек учетной записи
Крайне простой способ. Потребуется пройти всего несколько элементарных шагов:
- Жмем Win+R и вводим на выбор команды netplwiz или control userpasswords2, а затем «Ок». Применение любой из этих команд откроет одно и то же окно по настройке учетных записей
- Выбираем пользователя, которому будет доступен вход в систему без дополнительных данных и убираем галочку с графы «Требовать ввод имени пользователя и пароля»
- Нажимает «Применить» и вводим тот пароль, который актуален на данный момент, и подтверждаем его для выбранного нами пользователя.
Если у компьютера на данный момент актуально подключение к домену, то этот способ будет для вас невозможен.
Чтобы быстрее управлять системой, прочитайте про настройку горячих клавиш Windows 10.
Как убрать пароль в Windows 10 при входе в систему с применением редактора реестра
Убрать пароль при входе в Windows 10 через реестр — способ менее безопасный, чем предыдущий, учитывайте, что ваше кодовое слово будет храниться, как одно из значений реестра операционной системы, то есть, по сути, в открытом виде. Однако способ может помочь тогда, когда ваш компьютер взаимодействует с доменом. Как это работает:
- Как и в предыдущем способе, начинаем работу с нажатия клавиш Win+R
- Вводим команду regedit и подтверждаем Enter
- Переходим по ветке HKEY_LOCAL_MACHINESoftwareMicrosoftWindows NTCurrentVersionWinlogon. Это нужный нам раздел.
- Для дальнейшего автоматического входа в ОС изменяем значение AutoAdminLogon на единицу, два раза щелкнув по нему мышью с правой стороны
- Меняем DefaultDomainName на имя вашего домена или же локального компьютера (смотрим Этот компьютер – Свойства). Если значения нет – создаем: ПКМ по «рабочему столу», выбираем «создать» и «строковой параметр»
- Меняем DefaultUserName на новый логин или оставляем действующего пользователя
- Создаем новый параметр DefaultPassword, где, в качестве значения, указываем пароль учетной записи
- Закрываем редактор, выключаем и снова включаем компьютер
Как убрать пароль при входе через локальную учетную запись
С помощью следующего способа мы сможем отключить пароль при входе в локальную учетную запись. Результатом будет полный сборс всех запросов на вход, ничего не придется вводить даже тогда, когда вы заблокируете ваш компьютер сочетанием Win+l. Самый простой способ использования локальной учетной записи – это отключить пароль при входе в Windows 10 через командную строку. Наши действия:
- Начинаем вбивать «командная строка» в поиске на панели задач, а когда она найдется – с помощью ПКМ выбираем «Запустить от имени администратора»
- В командной строке вводим net user, затем «enter»
- Откроется список пользователей, в том числе системных, под именами, которые значатся в системе.
- Запоминаем, как пишутся эти имена, а главное, имя нашего пользователя
- Вбиваем команды net user_имя пользователя (если имя длинной больше одного слова, берем его в кавычки) и каждую подтверждаем «Еnter»
- После того, как будет выполнена последняя команда, пароль пользователя будет удален
Как выключить пароль при входе в Windows 10 на компьютере c помощью специальной программы
Убрать запрос пароля при входе Windows 10 как на ноутбуке, так и на компьютере можно с помощью программы Autologon for Windows. Программа бесплатная, простая в использовании, поможет вам отключить пароль при входе в Windows 10 в автоматическом режиме и вот как:
- Запускаем программу и соглашаемся с условиями пользования
- Вводим логин и пароль (и домен в том случае, если работаем в домене)
- Нажимаем Enable
- Просматриваем инфу о том, что вход в систему в режиме «автомат» активирован, а нужная информация для входа зашифрована в реестре
- Перезагружаем компьютер или ноутбук и видим, что вводить пароль больше не требуется
- Если в дальнейшем понадобится снова включить запрос на вход – опять запускаем программу и нажимаем Disable
Программа прекрасно подойдет в том случае, если предыдущие варианты вам по какой-либо причине не подошли, не нанесет вреда, и, в большинстве случаев, сработает.
Как убрать запрос после выхода компьютера из спящего режима
Если вам не нужна эта функция, то убрать пароль при входе в Windows 10 после сна можно просто и быстро. Для этого в операционной системе предусмотрена отдельная настройка. Давайте разберем, как это сделать:
- Открываем «Все параметры»
- Затем «Учетные записи»
- После этого — «Параметры входа»
- В открывшемся разделе «Требуется вход» устанавливаем «Никогда»
- Теперь, когда компьютер будет выходить из режима сна, пароль не потребуется
Есть и альтернативный способ для решения этой проблемы – через пункт «Электропитание» в панели управления. Как им пользоваться:
Комментарии (10)
В моем случае получилось все достаточно просто. Набираем в командной строке netplwiz, убираем галочку «требовать ввода имени и пароля», далее «Применить» и «Оk». Вот как то так.
Не получается никаким способом отключить пароль на windows 10 pro как его отключить ничего не помогает
Как убрать пароль при входе в Windows 10 на компьютере, версия home? Слышал, есть какие-то нюансы конкретно для этой версии операционной системы! Такой информации нигде найти не получается, только общая.
Вы находите только общую информацию по той простой причине, что она применима к любой версии «десятки». Какая бы модификация у вас не была, вы можете воспользоваться любым из представленных для компьютера или ноутбука способов.
А как убрать пароль при входе в Windows 10 через Биос?
Для того, чтобы выполнить сброс пароля таким способом, необходимо в Биос сбросить текущие настройки, восстановив конфигурацию по умолчанию. Не забываем, что такой способ сбросит не только пароль, но и те настройки, которые вы устанавливали самостоятельно.
Не могу убрать пароль при входе Windows 10! Пыталась лазить в настройках, но никак не пойму где он отключается… мне неудобно когда он вылезает каждый раз, когда я включаю компьютер. Подскажите что мен надо сделать?
Есть несколько способов, как отключить пароль в Windows 10. Вы можете это сделать с помощью настроек учетной записи, с помощью редактора реестра, из под локальной учетной записи и с помощью специальной программы. Подробнее о том, как пользоваться каждым способом, читайте в нашей статье.
Как убрать пароль при входе в Windows 10 на планшете? На ноутбуке у меня это сделать получилось, хочу узнать на планшете нужно делать все так же? Или какие-то другие способы есть?
Да, на всех устройствах, которые поддерживают операционную систему Windows 10, вы можете удалить пароль одинаковым способом, но только в том случае, если вы выбрали применение настроек учетной записи.
В инструкции описано несколько способов убрать пароль при входе в Windows 10 при включении компьютера, а также отдельно при выходе из режима сна. Сделать это можно не только с помощью настроек учетных записей в панели управления, но и используя редактор реестра, настройки электропитания (для того, чтобы отключить запрос пароля при выходе из сна), или бесплатные программы для включения автоматического входа, а можно и просто удалить пароль пользователя — все эти варианты подробно изложены ниже.
Для того, чтобы выполнить описанные ниже действия и включить автоматических вход в Windows 10, ваша учетная запись должна иметь права администратора (обычно, это так и есть по умолчанию на домашних компьютерах). В конце статьи имеется также видео инструкция, в которой наглядно показан первый из описанных способов. См. также: Как поставить пароль на Windows 10, Как сбросить пароль Windows 10 (если вы его забыли).
Отключение запроса пароля при входе в настройках учетных записей пользователей
Первый способ убрать запрос пароля при входе в систему Windows 10 очень простой и не отличается от того, как это делалось в предыдущей версии ОС. Потребуется выполнить несколько простых шагов.
- Нажмите клавиши Windows + R (где Windows — клавиша с эмблемой ОС) и введите netplwiz или control userpasswords2 затем нажмите Ок. Обе команды вызовут появление одного и того же окна настройки учетных записей.
- Чтобы включить автоматический вход в Windows 10 без ввода пароля, выберите пользователя, для которого нужно убрать запрос пароля и снимите отметку с «Требовать ввод имени пользователя и пароля».
- Нажмите «Ок» или «Применить», после чего потребуется ввести текущий пароль и его подтверждение для выбранного пользователя (которого можно и поменять, просто введя другой логин). Внимание: если у вас используется учетная запись Майкрософт и метод не сработает, попробуйте снова, но в верхнем поле вместо имени пользователя укажите привязанный адрес электронной почты (E-mail).
Также, по некоторым отзывам, если отключение пароля на срабатывает сразу — попробуйте выполнить его дважды: отключили запрос, применили, включили, применили, снова отключили.
Если ваш компьютер в настоящее время подключен к домену, то опция «Требовать ввод имени пользователя и пароля» будет недоступна. Однако, есть возможность отключить запрос пароля с помощью редактора реестра, хотя этот способ и менее безопасный, чем только что описанный.
Как убрать пароль при входе с помощью редактора реестра Windows 10
Есть еще один способ проделать вышеописанное — использовать для этого редактор реестра, однако при этом следует учитывать, что в данном случае ваш пароль будет храниться в открытом виде в качестве одного из значений реестра Windows, соответственно любой может его просмотреть. Примечание: далее будет также рассмотрен аналогичный способ, но с шифрованием пароля (с помощью Sysinternals Autologon).
Для начала, запустите редактор реестра Windows 10, для этого нажмите клавиши Windows + R, введите regedit и нажмите Enter.
Перейдите к разделу реестра
Для включения автоматического входа в систему для домена, учетной записи Microsoft или локальной учетной записи Windows 10, выполните следующие шаги:
- Измените значение AutoAdminLogon (дважды кликните по этому значению справа) на 1.
- Измените значение DefaultDomainName на имя домена или имя локального компьютера (можно посмотреть в свойствах «Этот компьютер»). Если этого значения нет, его можно создать (Правая кнопка мыши — Создать — Строковый параметр).
- При необходимости, измените DefaultUserName на другой логин, либо оставьте текущего пользователя.
- Создайте строковый параметр DefaultPassword и в качестве значения укажите пароль учетной записи.
После этого можно закрыть редактор реестра и перезагрузить компьютер — вход в систему под выбранным пользователем должен произойти без запроса логина и пароля.
Как отключить пароль при выходе из режима сна
Также может потребоваться убрать запрос пароля Windows 10 при выходе компьютера или ноутбука из сна. Для этого в системе предусмотрена отдельная настройка, которая находится в (клик по значку уведомлений) Все параметры — Учетные записи — Параметры входа. Эту же опцию можно изменить с помощью редактора реестра или редактора локальной групповой политики, что будет показано далее.
В разделе «Требуется вход» (на некоторых компьютерах или ноутбуках такой раздел может отсутствовать) установите «Никогда» и после этого, выйдя из сна компьютер не будет снова запрашивать ваш пароль.
Есть и еще один способ отключить запрос пароля при данном сценарии — использовать пункт «Электропитание» в Панели управления. Для этого, напротив используемой в настоящий момент схемы, нажмите «Настройка схемы электропитания», а в следующем окне — «Изменить дополнительные параметры питания».
В окне дополнительных параметров кликните по «Изменить параметры, которые сейчас недоступны», после чего измените значение «Требовать введение пароля при пробуждении» на «Нет». Примените сделанные настройки. Не на всех системах в параметрах электропитания вы найдете такой пункт, если он отсутствует — пропускаем этот шаг.
Как отключить запрос пароля при выходе из сна в редакторе реестра или редакторе локальной групповой политики
Помимо параметров Windows 10, отключить запрос пароля при выходе системы из режима сна или гибернации можно, изменив соответствующие системные параметры в реестре. Сделать это можно двумя способами.
Для Windows 10 Pro и Enterprise самым простым способом будет использование редактора локальной групповой политики:
- Нажмите клавиши Win+R и в введите gpedit.msc
- Перейдите к разделу Конфигурация компьютера — Административные шаблоны — Система — Управление электропитанием — Параметры спящего режима.
- Найдите два параметра «Требовать пароль при выходе из спящего режима» (один из них для питания от батареи, другой — от сети).
- Дважды кликните по каждому из этих параметров и установите «Отключено».
После применения настроек пароль при выходе из спящего режима больше запрашиваться не будет.
В Windows 10 Домашняя редактор локальной групповой политики отсутствует, но сделать то же самое можно с помощью редактора реестра:
- Зайдите в редактор реестра и перейдите к разделу(при отсутствии указанных подразделов создайте их с помощью пункта «Создать» — «Раздел» контекстного меню при правом нажатии по имеющемуся разделу).
- Создайте два значения DWORD (в правой части редактора реестра) с именами ACSettingIndex и DCSettingIndex, значение каждого из них — 0 (оно такое сразу после создания).
- Закройте редактор реестра и перезагрузите компьютер.
Готово, пароль после выхода Windows 10 из сна спрашиваться не будет.
Как включить автоматический вход в Windows 10 с помощью Autologon for Windows
Еще один простой способ отключить ввод пароля при входе в Windows 10, а осуществлять его автоматически — бесплатная программа Autologon for Windows, которая ранее была доступна на официальном сайте Microsoft Sysinternals, а теперь только на сторонних сайтах (но найти утилиту в Интернете легко).
Если по какой-то причине способы отключить пароль при входе, описанные выше, вам не подошли, можете смело попробовать этот вариант, во всяком случае чего-то вредоносного в нём точно не окажется и вероятнее всего он сработает. Всё что потребуется после запуска программы — согласиться с условиями использования, а затем ввести текущий логин и пароль (и домен, если вы работаете в домене, для домашнего пользователя обычно не нужно, программа может автоматически подставить имя компьютера) и нажать кнопку Enable.
Вы увидите информацию о том, что автоматический вход в систему включен, а также сообщение, что данные для входа зашифрованы в реестре (т.е. по сути это второй способ данного руководства, но более безопасный). Готово — при следующей перезагрузке или включении компьютера или ноутбука вводить пароль не понадобится.
В дальнейшем, если будет нужно снова включить запрос пароля Windows 10 — снова запустите Autologon и нажмите кнопку «Disable» для отключения автоматического входа.
Как полностью убрать пароль пользователя Windows 10 (удалить пароль)
Если вы используете локальную учетную запись на компьютере (см. Как удалить учетную запись Майкрософт Windows 10 и использовать локальную учетную запись), то вы можете полностью убрать (удалить) пароль для вашего пользователя, тогда его не придется вводить, даже если вы заблокируете компьютер клавишами Win+L. Чтобы сделать это, выполните следующие шаги.
Есть несколько способов сделать это, один из них и, вероятно, самый простой — с помощью командной строки:
- Запустите командную строку от имени администратора (для этого вы можете начать набирать «Командная строка» в поиске на панели задач, а когда найдется нужный элемент — кликнуть по нему правой кнопкой мыши и выбрать пункт меню «Запустить от имени администратора».
- В командной строке по порядку использовать следующие команды, нажимая Enter после каждой из них.
- net user (в результате выполнения этой команды вы увидите список пользователей, в том числе скрытых системных, под теми именами, под которыми они значатся в системе. Запомните написание имени вашего пользователя).
(при этом если имя пользователя состоит из более одного слова, также возьмите его в кавычки).
После выполнения последней команды, у пользователя будет удален пароль, и вводить его для входа в Windows 10 не будет необходимости.
Видео инструкция
Дополнительная информация
Судя по комментариям, многие пользователи Windows 10 сталкиваются с тем, что даже после отключения запроса пароля всеми способами, он иногда запрашивается после того, как компьютер или ноутбук не используется некоторое время. И чаще всего причиной этого оказывалась включенная заставка с параметром «Начинать с экрана входа в систему».
Чтобы отключить этот пункт, нажмите клавиши Win+R и введите (скопируйте) следующее в окно «Выполнить»:
Нажмите Enter. В открывшемся окне параметров заставки снимите отметку «Начинать с экрана входа в систему» или вовсе отключите заставку (если активная заставка — «Пустой экран», то это тоже включенная заставка, пункт для отключения выглядит как «Нет»).
И еще один момент: в Windows 10 последних верий появилась функция «Динамическая блокировка», настройки которой находятся в Параметры — Учетные записи — Параметры входа.
Если функция включена, то Windows 10 может блокироваться паролем, когда вы, к примеру, отходите от компьютера с сопряженным с ним смартфоном (или отключаете Bluetooth на нем).
И последний нюанс: у некоторых пользователей после использования первого метода отключения пароля для входа в систему, на экране входа в систему появляется два одинаковых пользователя и требуется пароль. Обычно такое происходит при использовании учетной записи Майкрософт, возможное решение описано в инструкции Два одинаковых пользователя Windows 10 при входе.
Как убрать пароль при входе в Windows 10
Обновлено 07.09.2016
Как убрать пароль при входе в Windows 10-01
Всем привет сегодня хочу рассказать как убрать пароль при входе в Windows 10, для того чтобы Windows запускался автоматом не спрашивая пароля, самый правильный вариант был если вам это нужно, это изначально при установке его не задавать, но если он есть и хотите чтобы он вводился автоматом, то смотрим как это сделать. Ранее я рассказывал как настроить автоматический вход в Windows 7 и Windows 8.1, на самом деле процесс не ушел далеко от них.
Как включить автоматических вход в Windows 10
Первый способ убрать запрос пароля при входе в систему очень простой и не отличается от того, как это делалось в предыдущей версии ОС. Потребуется выполнить несколько простых шагов.
- Нажмите клавиши Windows + R (где Windows — клавиша с эмблемой ОС) и введите netplwiz илиcontrol userpasswords2 затем нажмите Ок. Обе команды вызовут появление одного и того же окна настройки учетных записей.
- Чтобы включить автоматический вход в Windows 10 без ввода пароля, снимите отметку с «Требовать ввод имени пользователя и пароля», выбрав пользователя, от имени которого должен будет выполняться вход.
Как убрать пароль при входе в Windows 10-02
3. Нажимаем применить и у вас откроется окно с именем вашего пользователя в котором вам нужно будет ввести текущий пароль дважды.
Как убрать пароль при входе в Windows 10-03
Если ваш компьютер в настоящее время подключен к домену, то опция «Требовать ввод имени пользователя и пароля» будет недоступна. Однако, есть возможность отключить запрос пароля с помощью редактора реестра, однако этот способ менее безопасный, чем только что описанный.
Как убрать пароль при входе в Windows 10 с помощью редактора реестра
В данном способе мы будем использовать редактор реестра, однако при этом следует учитывать, что в данном случае ваш пароль будет храниться в открытом виде в качестве одного из значений реестра Windows, соответственно любой может его просмотреть.
Для начала, запустите редактор реестра Windows 10, для этого нажмите клавиши Windows + R, введитеregedit и нажмите Enter.
Перейдите к разделу реестра HKEY_LOCAL_MACHINE\ Software\ Microsoft\ Windows NT\ CurrentVersion\ Winlogon
Как убрать пароль при входе в Windows 10-04
Для включения автоматического входа в систему для домена, учетной записи Microsoft или локальной учетной записи Windows 10, выполните следующие шаги:
- Измените значение AutoAdminLogon (дважды кликните по этому значению справа) на 1.
- Измените значение DefaultDomainName на имя домена или имя локального компьютера (можно посмотреть в свойствах «Этот компьютер»). Если этого значения нет, его можно создать (Правая кнопка мыши — Создать — Строковый параметр).
- При необходимости, измените DefaultUserName на другой логин, либо оставьте текущего пользователя.
- Создайте строковый параметр DefaultPassword и в качестве значения укажите пароль учетной записи.
После этого можно закрыть редактор реестра и перезагрузить компьютер — вход в систему под выбранным пользователем должен произойти без запроса логина и пароля.
Как убрать пароль Windows 10 при выходе из режима сна
Также может потребоваться убрать запрос пароля Windows 10 при выходе компьютера или ноутбука из сна. Для этого в системе предусмотрена отдельная настройка, которая находится в (клик по значку уведомлений) Все параметры — Учетные записи — Параметры входа.
В разделе «Требуется вход» установите «Никогда» и после этого, выйдя из сна компьютер не будет снова запрашивать ваш пароль.
Как убрать пароль при входе в Windows 10-05
Есть и еще один способ отключить запрос пароля при данном сценарии — использовать пункт «Электропитание» в Панели управления. Для этого, напротив используемой в настоящий момент схемы, нажмите «Настройка схемы электропитания», а в следующем окне — «Изменить дополнительные параметры питания».
Как убрать пароль при входе в Windows 10-06
В окне дополнительных параметров кликните по «Изменить параметры, которые сейчас недоступны», после чего измените значение «Требовать введение пароля при пробуждении» на «Нет». Примените сделанные настройки.
Вот так вот просто убрать пароль при входе в Windows 10.
Материал сайта pyatilistnik.org
Как очистить сохраненный пароль в Windows 10?
В Windows диспетчер учетных данных — это функция, которая хранит все ваши пароли или учетные данные, эта функция также хранит информацию о входе для веб-сайтов, использующих любые браузеры, приложения и сети. Также это помогает пользователям сохранять регистрационную информацию подключенных дисков или общих папок. Всякий раз, когда вы подключаете какой-либо общий диск, щелкнув опцию сохранения учетных данных, эти учетные данные будут сохранены в диспетчере учетных данных Windows.Недавно был обновлен диспетчер учетных данных, он не только сохраняет ваши учетные данные, но также позволяет просматривать, добавлять, создавать резервные копии, удалять и восстанавливать учетные данные для входа в систему. Как и браузеры с учетными данными Windows, используемые для сохранения информации для входа в систему. Но многие пользователи отказываются сохранять информацию для входа в систему в браузере, и в Интернете существует большая задолженность по поводу того, что сохранение учетных данных для входа в браузеры безопасно или нет. Каждый раз, когда вы входите в систему на любом веб-сайте, таком как Gmail, Facebook, Amazon и т. Д., Браузеры попросят вас сохранить учетные данные для входа в систему в будущем.Это очень удобно, вы можете получить доступ к защищенным страницам без логина, делая это надолго, вы забудете собственный пароль. И многие предлагают не сохранять учетные данные в браузере из соображений безопасности. Эта статья поможет вам очистить сохраненный пароль от учетных данных Windows и таких браузеров, как Internet Explorer и Chrome.
Очистить сохраненный пароль из диспетчера учетных данных Windows- Откройте панель управления .
- Выберите параметр диспетчер учетных данных .
- Щелкните учетные данные Windows .
- Выберите сохраненный пароль.
- Щелкните Удалить.
- Открыть командную строку в повышенном режиме
- Введите указанную ниже команду и нажмите Enter .
- rundll32.exe keymgr.dll, KRShowKeyMgr
- Теперь вы получите отдельное окно с названием «Сохраненные имена пользователей и пароли». Выберите и удалите .
Очистить пароль от Internet Explorer:
- Откройте меню Сервис> Выберите Свойства обозревателя.
- Щелкните Content > В разделе Автозаполнение щелкните Параметры .
- Щелкните Manage Passwords.
- Нажмите на Web Credentials Manager .
- Щелкните стрелку раскрывающегося списка рядом с веб-сайтом, пароль которого нужно удалить.
- Щелкните Удалить.
- Откройте Google Chrome и нажмите на Chrome Menu три точки в правом верхнем углу.
- Выберите пункт Меню настроек .
- Щелкните ссылку Показать дополнительные параметры , расположенную внизу страницы.
- В разделе «Пароли и формы» щелкните ссылку Управление паролями
- В разделе «Управление паролями» вы можете увидеть сохраненные пароли , выбрать пароль, который вы хотите удалить, нажмите и удалите.
Исправлено !!! Как удалить пароль администратора в Windows 10/11
Мы привыкли устанавливать пароль для входа в систему в целях безопасности компьютера, однако, если вы единственный пользователь своего ПК, ввод пароля каждый раз после пробуждения или перехода в режим ожидания станет повторяющимся и утомительным. Кто-то может задаться вопросом, могут ли они отключить пароль администратора в Windows 10. Ответ определенно положительный. В этой статье рассказывается о 6 различных способах удаления пароля администратора Windows 10.
Часть 1: Как удалить пароль администратора Windows 10/11 без пароля
Что делать, если вы потеряли или забыли пароль администратора Windows 10/11? Общие методы не работают, поскольку вы не можете получить доступ к настройкам или использовать CMD, когда вы заблокированы на ПК.В качестве альтернативы вы можете также принять во внимание инструмент сброса пароля Windows под названием PassFab 4WinKey, который дает вам возможность удалить забытый пароль администратора для Windows 7/8 / 8.1 / 10/11, не зная об этом. Более того, вы даже можете использовать его для сброса пароля администратора, сброса пароля Microsoft, удаления учетной записи Windows и создания учетной записи Windows. Ниже я покажу вам, как удалить пароль администратора с помощью этого универсального инструмента для восстановления пароля Windows.
Шаг 1. Загрузите и установите PassFab 4WinKey на другой доступный ПК / Mac и вставьте CD / DVD / USB-накопитель для записи диска сброса пароля.
Шаг 2. Когда диск сброса будет готов, извлеките его и переключитесь на компьютер, заблокированный паролем. Загрузите компьютер с этого CD / DVD / USB-накопителя при запуске.
Шаг 3. Когда вы войдете в интерфейс восстановления пароля Windows, выберите свою систему Windows и нажмите «Далее». Затем выберите учетную запись пользователя и решите удалить пароль учетной записи администратора.
Шаг 4. После этого сохраните изменения и перезагрузите компьютер Win 10/11. На этот раз вас не попросят ввести пароль.
Советы: Если вы передумаете обойти пароль администратора Windows 10/11 и примете решение удалить учетную запись администратора в Windows 10/11, PassFab 4WinKey также может этого добиться.
И последнее, но не менее важное: если вы все еще не знаете, как использовать это приложение, вы можете посмотреть этот видеоурок об этом:
, часть 2: 3 способа удалить пароль администратора Windows 10, зная его
Если вы все еще помните пароль для входа в систему, удалить пароль учетной записи администратора из Windows 10 не составит труда.Эту работу можно выполнить с помощью панели управления или командной строки.
Способ 1: Как удалить пароль администратора Windows 10 с помощью панели управления
1. Нажмите кнопки Windows + X и щелкните Панель управления.
2. Выберите «Учетная запись пользователя»> «Управление другой учетной записью» и щелкните локальную учетную запись администратора, пароль которой вы хотите удалить.
3. Нажмите «Изменить пароль», и вам будет предложено ввести правильный пароль. Не забудьте оставить поля Новый пароль и Подтвердить новый пароль пустыми.После этого нажмите кнопку «Сменить пароль» и выйдите. На этом вы закончили сброс пароля администратора для компьютера с Windows 10.
Способ 2: Как избавиться от пароля администратора Windows 10 с помощью настроек
Точно так же вы можете использовать Настройки для удаления пароля администратора Windows 10.
1. Нажмите «Параметры» в меню «Пуск» и выберите «Учетные записи»> «Параметры входа»> «Изменить» в разделе «Пароль».
2. Подтвердите текущий пароль для входа в систему, а также оставьте поле «Новый пароль» пустым.Нажмите «Далее», чтобы сохранить внесенные изменения.
Способ 3: Как удалить пароль администратора в Windows 10 с помощью командной строки
1. Запустите командную строку от имени администратора. Введите net user и нажмите Enter, чтобы найти свое имя пользователя.
2. Продолжайте вводить net user (ваше имя пользователя) * и нажмите Enter.
3. Когда вас попросят ввести пароль, дважды нажмите клавишу Enter, чтобы пропустить. Затем пароль очищается.
FAQ: Люди также спрашивают о пароле администратора
Q1.Как мне найти свой пароль администратора Windows 10?
Вообще говоря, если вы записали свой пароль в блокнот или сохранили его где-нибудь, то вы можете легко найти пароль администратора, просто узнайте любой из них. Вместо этого, если вы когда-либо сохранили пароль и забыли его, то узнать его невозможно, но вы можете сбросить или удалить его, чтобы получить доступ к компьютеру.
Q2. Как удалить администратора без пароля?
Да, вы можете использовать PassFab 4WinKey, лучшую и надежную программу для восстановления пароля Windows, чтобы удалить учетную запись администратора, не зная пароля.
Q3. Как изменить пароль администратора?
Если вы запомните пароль, вы можете войти в Windows как обычно и перейти в «Настройки», чтобы изменить или удалить его. Если вы забыли пароль и хотите его изменить, вы можете использовать PassFab 4WinKey или диск для сброса пароля Windows. Но убедитесь, что вы когда-либо создавали этот диск, прежде чем забыть пароль.
Прочитав, как удалить пароль администратора в Windows 10/11 с помощью 6 способов, указанных выше, надеюсь, вас больше не будут беспокоить проблемы с паролем.Вы можете выбрать один в соответствии с вашей ситуацией. Кстати, независимо от того, удаляете ли вы пароль администратора или удаляете учетную запись администратора в Windows 10/11, PassFab 4WinKey, несомненно, будет удобным решением, вы не можете его пропустить!
Как удалить забытый PIN-код в Windows 10
По сравнению с паролями, PIN-код упрощает вход в Windows 10. Если вы создали PIN-код для своей учетной записи, но забыли его, вы должны задаться вопросом, как его можно удалить. Это тема, о которой мы поговорим на этой странице.
Поскольку Windows 10 имеет ограничение политики, заключающееся в том, что вы должны добавить пароль, прежде чем сможете использовать ПИН-код и графический пароль для входа в систему, вы не можете удалить забытый ПИН-код в Windows 10 без пароля.
Как удалить забытый PIN-код в Windows 10
Ситуация 1: Как удалить забытый PIN-код в Windows 10 с паролем
Если вы забыли свой PIN-код, но все еще помните свой пароль, удалить забытый PIN-код может оказаться простой задачей.
Шаг 1. Войдите в Windows 10 с паролем.
Шаг 2: Щелкните или коснитесь значка Win в нижнем левом углу рабочего стола, чтобы открыть меню Start . Затем выберите Настройки .
Шаг 3. Откроется панель настроек. Выберите Параметры входа. Щелкните ссылку Я забыл свой PIN-код .
Шаг 4: Введите пароль своей учетной записи и нажмите ОК .
Шаг 5: Оставьте поля ПИН-кода пустыми и нажмите Отмена .Тогда ПИН-код можно будет удалить.
Ситуация 2: Как удалить забытый PIN-код в Windows 10, когда забыли пароль
В процессе удаления PIN-кода вы не можете обойти проверку пароля учетной записи. Следовательно, если вы забыли и PIN-код, и пароль, вам необходимо восстановить свой пароль, прежде чем вы сможете удалить PIN-код.
Шаг 1. Удалите забытый пароль из Windows 10
Для выполнения этой задачи, как правило, существует несколько методов.Но здесь мы показываем наиболее практичный метод, то есть использование профессионального программного инструмента.
1. На другом компьютере загрузите и установите программу Windows Password Refixer.
2. Запустите эту программу и выполните ее шаги, чтобы записать ее на USB-устройство или CD / DVD-привод, чтобы создать диск для сброса пароля.
3. Загрузите компьютер с Windows 10 с этого диска для сброса пароля.
4. Выберите своего пользователя, щелкните Сброс пароля и сбросьте его пароль на пустой.
5. Нажмите Reboot и выйдите с диска, чтобы перезагрузить компьютер.
Советы: Конечно, вы также можете узнать о том, как удалить пароль Windows 10 без использования какого-либо программного обеспечения, если хотите.
Шаг 2. Создайте новый пароль в Windows 10
1. После перезагрузки ПК Windows 10 автоматически войдет в систему без пароля.
2. Создайте пароль для своей учетной записи.
Шаг 3. Удалите забытый PIN-код в Windows 10
Теперь у вас есть новый пароль, чтобы вы могли удалить забытый PIN-код, как в ситуации 1.
Примечание. Если вы изначально создали и пароль, и ПИН-код для своей учетной записи, но позже удалили пароль, ПИН-код все равно должен существовать. Вы не можете изменить или удалить PIN-код, пока не добавите пароль для своей учетной записи. В общем, вы не можете создать, изменить или удалить PIN-код без пароля в Windows 10.
Как удалить или отключить пароль для входа и PIN-код в Windows 10
На компьютере с Windows 10 вы можете обойти экран входа в Windows 10 и PIN-код, если вы не хотите отключать пароль для входа в Windows 10 и вам не нужно вводить пароль или закрепите, когда ваш компьютер перезагружается, вы можете легко сделать это, выполнив несколько шагов, подробно их рассмотрим ниже.
Как удалить пароль в Windows 10 навсегда:Шаг 1: Щелкните меню «Пуск» и введите учетные записи пользователей.
Шаг 2: Откройте настройки добавления, редактирования или удаления других людей.
Шаг 3: Теперь на левой боковой панели -> щелкните Параметры входа.
Шаг 4: Теперь с правой стороны -> вы увидите и опцию «Требовать входа» (если вас не было, когда Windows потребует, чтобы вы снова входили в систему).
Шаг 5: В раскрывающемся списке выберите НИКОГДА.
Шаг 6: Теперь закройте настройки Windows.
Шаг 7: Теперь введите netplwiz в строке поиска Windows и откройте команду запуска.
Шаг 8: Теперь появятся настройки учетной записи пользователя.
Шаг 9: Теперь снимите флажок — Пользователь должен ввести имя пользователя и пароль, чтобы использовать этот компьютер.
Шаг 10: Нажмите Применить, и вам будет предложено ввести пароль для подтверждения.
Шаг 11: Нажмите Применить и ОК.
Шаг 12: Теперь перезагрузите компьютер, и Windows 10 не будет запрашивать пароль для входа в систему.
Вот и все, вот как удалить или отключить пароль для входа и закрепить в Windows 10.
Зачем удалять или отключать пароль для входа в Windows 10 и закреплять в Windows 10?Если у вас проблемы с запоминанием пароля для входа, вы можете пропустить эту опцию и всегда часто забываете пароль по многим причинам, поэтому в этой ситуации отключение или удаление пароля для входа в систему является хорошим вариантом, и если вы забыли пароль, вам необходимо его сбросить Windows 10 пароль для входа в систему с помощью параметра забытого пароля, который включает в себя множество шагов для восстановления или повторного входа в систему.
Могу ли я отключить или удалить пароль Windows 10 в Windows 10?Да! Вы можете сделать это с помощью параметра учетной записи пользователя, как описано в этой статье.
Как изменить или удалить пароль в Windows 10?
Удаление пароля с компьютера с Windows 10 — простая процедура, но если вы задумываетесь об этом, то должны знать, что компьютер без пароля похож на незапертый дом. Это угроза безопасности, и если вы проживаете вместе с ненадежными людьми, мы рекомендуем изменить пароль и сохранить пароль для входа в систему.
Как изменить пароль в Windows 10?Чтобы изменить существующий пароль на компьютере с Windows 10, выполните следующие действия:
- Нажмите кнопку «Пуск».
- Щелкните значок «Настройки»
- Нажмите на опцию «Учетные записи».
- На левой странице нажмите «Параметры входа».
- Прокрутите вниз до раздела «Пароль»
- Нажмите кнопку «Изменить»
- Windows 10 запросит ваш существующий (старый) пароль, «введите его» и нажмите «Далее»
- Появится новое окно с просьбой ввести новый пароль
- В этом же окне нужно будет повторно ввести новый пароль
- После шага 9 вам нужно будет добавить хинду для вашего нового пароля
- Нажмите «Далее»
- Нажмите «Готово»
Чтобы полностью удалить пароль от учетной записи пользователя на компьютере с Windows 10, выполните следующие действия:
- Нажмите кнопку «Пуск».
- Щелкните значок «Настройки»
- Нажмите на опцию «Учетные записи».
- На левой странице нажмите «Параметры входа».
- Прокрутите вниз до раздела «Пароль»
- Нажмите кнопку «Изменить».
- Windows 10 запросит ваш существующий (старый) пароль, «введите его» и нажмите «Далее».
- Появится новое окно с просьбой ввести новый пароль
- Оставьте все поля пустыми
- Нажмите «Далее»
- Нажмите «Готово»
С этого момента, когда вы включаете компьютер или выходите из системы, будет кнопка «Войти», которая не запрашивает пароль.Просто щелкните по нему, и рабочий стол загрузится.
Чтобы удалить экран приветствия входа , где вам нужно нажать кнопку входа в систему для входа в Windows, выполните следующие дополнительные действия:
- Нажмите кнопку «Пуск».
- Введите «netplwiz.exe» без кавычек
- Щелкните приложение «netplwiz.exe»
- Снимите флажок «Пользователи должны ввести имя пользователя и пароль для использования этого компьютера».
- Нажмите кнопки «Применить» и «ОК».
При следующей перезагрузке и каждой последующей загрузке Windows автоматически войдет в систему без запроса пароля.Однако вы можете сохранить свой пароль и сделать всего пять последних шагов, чтобы Windows не запрашивала пароль при включении компьютера, но разрешить ему запрашивать пароль при любых изменениях системы и программного обеспечения.
Стоит отметить, что если вы используете учетную запись Microsoft для установки Windows 10, то вы вообще не сможете удалить пароль, хотя вы сможете создать ПИН-код и использовать его для входа в свою систему как можно скорее. более быстрый способ.
Чтобы добавить ПИН-код в систему Windows 10 , выполните следующие действия:
- Нажмите кнопку «Пуск»
- Нажмите на опцию «Настройки».
- Нажмите «Учетные записи».
- На левой странице нажмите «Параметры входа»
- Прокрутите вниз до раздела с PIN-кодом
- Нажмите кнопку «Добавить»
- Введите ваш текущий пароль
- Введите желаемый PIN-код
- Подтвердите желаемый PIN-код
- Нажмите кнопку «ОК».
Как удалить PIN-код из Windows 10
Одной из наиболее обсуждаемых функций Windows 10 был Hello.Windows Hello предлагает пользователям централизованный способ управления процессом входа. Что еще? Hello принесла с собой несколько новых способов входа в компьютер. Пароль и ПИН — это всего лишь два из них. Не все используют или даже нуждаются в них. Что делать, если вы работаете в одиночестве, и вам не о чем беспокоиться? Мы увидим, как удалить пароли и ПИН-код из Windows 10.
Вот шаги, чтобы удалить ПИН-код с ПК с Windows 10.
Content
- Как удалить ПИН-код из Windows 10
- Удалить пароль из Windows 10
- Удаление старой учетной записи в Windows 10
- Старый взлом для удаления пароля в Windows 10
Как удалить ПИН-код из Windows 10
Во-первых, вам необходимо знать, что прямого способа удалить PIN-код или пароль из вашей учетной записи не существует.В этом случае вам нужно будет создать новую учетную запись пользователя, и мы расскажем об этом ниже. А если это не сработает, есть взлом.
Сначала мы начнем с PIN-кода Windows 10 Hello.
- Нажмите Windows Key + I , чтобы открыть Settings и нажмите Accounts .
- Щелкните Параметры входа в левой части окна.
- Щелкните Windows Hello PIN .
- Выбрать Удалить .Вы увидите кнопку удаления, только если PIN-код активен.
- Снова нажмите кнопку Удалить .
- Введите свою учетную запись Microsoft , пароль , чтобы убедиться, что это действительно вы хотите удалить PIN-код Windows 10 Hello, и нажмите OK .
Если ПИН-код Windows 10 был успешно удален, вы должны увидеть кнопку «Добавить». Таким образом вы будете повторно добавлять PIN-код в будущем, если передумаете.
Обратите внимание, что вы выполните те же действия, чтобы удалить другие параметры входа в Windows Hello, такие как Face, Finger и другие.В случае использования ключа безопасности вы нажмете кнопку «Сброс» после подключения физического ключа безопасности к USB-порту. Но не пароль!
Также читайте: Как выполнить автоматическое резервное копирование папок Windows 10 с помощью Dropbox и Google Drive
Удалить пароль из Windows 10
Вы найдете параметр «Пароль» на том же экране, где вы удалили PIN-код. Щелкните по нему один раз, и вы поймете, что удалить пароль невозможно. Вы можете только изменить его, чего мы не хотим.
Остается только один способ — создать новую учетную запись пользователя и удалить старую. Здесь мы говорим об учетной записи администратора. Будьте осторожны, так как на вашем компьютере всегда должна быть хотя бы одна учетная запись администратора.
Отсутствие одного приведет к очень ограниченному доступу, а вы этого не захотите. Фактически, я рекомендую своим читателям иметь запасную учетную запись администратора на случай чрезвычайной ситуации. Например, когда вы забыли пароль или заблокировали свою учетную запись из-за ошибки, ошибки или попытки взлома.
- Снова откройте Settings и перейдите к Accounts .
- Щелкните Семья и другие пользователи и выберите вариант Добавить кого-нибудь на этот компьютер .
- Нажмите «У меня нет данных для входа ».
- Выберите « Добавить нового пользователя без учетной записи Microsoft».
- Введите имя пользователя учетной записи, пароль (дважды) и нажмите Далее .
После ввода имени пользователя и пароля вы увидите дополнительные поля.Это контрольные вопросы для восстановления вашей учетной записи на случай, если вы забудете данные для входа. Выберите три отдельных вопроса с тремя отдельными ответами. Я бы порекомендовал вам записать их где-нибудь в безопасном месте и желательно в автономном режиме.
Чтобы действительно удалить пароль от вашей учетной записи, вам необходимо перезагрузить компьютер, что приведет к потере всех данных, включая установленные приложения. Вам нужно будет сделать резервную копию и все восстановить. Я не буду рекомендовать это, пока вам это не понадобится.
Также читайте: Как совершать телефонные звонки из Windows 10
Удаление старой учетной записи в Windows 10
Если у вас есть новая учетная запись администратора без пароля, вы можете удалить старую. Обязательно дайте новой учетной записи права администратора перед удалением старой. Вернитесь в настройки, и вы должны увидеть только что созданную учетную запись в списке. Щелкните по нему один раз и выполните следующие действия.
- Откройте Settings и перейдите к Accounts .
- Выберите Изменить тип учетной записи .
- Выберите Administrator из раскрывающегося меню в следующем всплывающем окне и нажмите OK для сохранения.
- Сменить учетную запись пользователя из меню Пуск .
- Теперь перейдите в Настройки> Учетные записи .
- Щелкните Семья и другие пользователи .
- Щелкните пользователя правой кнопкой мыши и выберите Удалить .
После этого следуйте инструкциям на экране.
Также читайте: 4 лучших таймера выключения Windows 10 для его планирования
Старый способ удаления пароля в Windows 10
Если описанный выше метод не работает для вас и Windows по-прежнему запрашивает пароль, вот аккуратный хак. Это старый прием, и вы можете использовать права администратора для удаления пароля в Windows 10.
- Найдите « netplwiz » в меню Start и откройте его как администратор.
- Выберите учетную запись пользователя t, для которой вы хотите удалить пароль.
- Отмените выбор «». Пользователи должны ввести имя пользователя и пароль, чтобы использовать этот компьютер ».
- Нажмите кнопку Удалить .
- Нажмите Применить и сохраните все настройки
Вам может быть предложено ввести пароль учетной записи (дважды), чтобы подтвердить это изменение. Если да, сделайте это. Перезагрузите компьютер, и вы сможете войти в систему без ввода пароля.Просто нажмите Enter, чтобы войти.
Здесь нужно отметить несколько моментов. Эти методы не будут работать, если вы используете корпоративный или рабочий компьютер, который контролируется вашим работодателем или системным администратором.
Microsoft выпустила PIN-код Windows Hello вместе с другими параметрами входа, чтобы упростить пользователям вход в систему без ввода имени пользователя и пароля без ущерба для безопасности или конфиденциальности. Вы можете использовать простой четырехзначный цифровой PIN-код, например 1234, если вас не заботит безопасность.Кроме этого, вам подойдет один из вышеперечисленных методов.
Как удалить пароль для входа в Windows 10
Пароль для входа в Windows 10 — это пароль, который вы установили для своей учетной записи. Это то, что вам нужно вводить каждый раз, когда вы хотите войти в систему на своей машине. Он защищает ваши данные, так как никто без ввода пароля не сможет получить доступ к вашему компьютеру.
Хотя защита вашей учетной записи паролем — действительно хорошая идея, иногда ввод пароля при каждом входе в систему становится слишком сложной задачей.Если вы единственный пользователь своего компьютера и уверены, что никто другой не использует ваш компьютер, вы действительно можете удалить пароль для входа со своего компьютера с Windows 10.
После удаления пароля вы сможете получить доступ к своему компьютеру, вообще не вводя никаких паролей. Ваш компьютер становится полностью открытым, позволяя любому получить доступ ко всем вашим файлам, данным и другой информации, хранящейся на вашем компьютере.
Если вы хотите продолжить удаление пароля с экрана входа в систему на компьютере с Windows 10, следующие методы должны научить вас, как это сделать.
Удалить пароль для входа в Windows 10 с помощью Netplwiz
Один из лучших способов удалить пароль для входа в Windows 10 — настроить параметр таким образом, чтобы запрос пароля пропускался. На самом деле на вашем компьютере есть утилита, которая позволяет вам выполнять именно эту задачу.
С помощью этой утилиты вы можете включить параметр, который будет гарантировать, что вас не попросят ввести пароль при входе в систему. Это должно отлично подойти вам и избавит вас от хлопот с вводом паролей.
Шаг 1. Нажмите одновременно клавиши Windows + R , откроется диалоговое окно «Выполнить».
Шаг 2. Введите netplwiz в поле, открытое на экране, и запустится необходимая утилита.
Шаг 3. Скорее всего, вы попадете на вкладку Users на следующем экране. Если вы этого не сделаете, нажмите на вкладку с таким названием, и вы попадете туда. Затем выберите свою учетную запись пользователя из списка на экране и снимите флажок с пункта «». Пользователи должны ввести имя пользователя и пароль для использования этого компьютера .
Шаг 4. Нажмите Применить внизу, чтобы сохранить изменения. На экране появится запрос с просьбой ввести текущие данные для входа. Введите свое имя пользователя и пароль в оба поля и нажмите OK , чтобы продолжить.
Вот и все. В следующий раз, когда вы загрузите компьютер, он сразу перейдет на рабочий стол, не запрашивая пароль. Вы успешно удалили пароль для входа на свой компьютер с Windows.
Отключить пароль для входа путем удаления пароля в Windows 10
Вышеупомянутый метод отключает запрос пароля, который появляется на экране входа в систему. Фактически он не удаляет пароль из вашей учетной записи.
Один из способов не получать запрос пароля на экране входа в систему — это удалить пароль из вашей учетной записи. Поскольку у вашей учетной записи не будет пароля, вас не попросят ввести его, и вы получите прямой доступ к своему рабочему столу.
Удаление пароля из вашей учетной записи — довольно простой процесс, и ниже показано, как это сделать.
Шаг 1. Запустите приложение Settings из меню «Пуск» на вашем компьютере. Он позволяет вам управлять параметрами настроек вашего компьютера.
Шаг 2. На следующем экране выберите вариант с надписью Accounts , и это позволит вам управлять настройками учетной записи пользователя на вашем компьютере.
Шаг 3. На левой боковой панели экрана будет несколько вариантов. Выберите тот, который говорит Параметры входа .Он позволяет вам управлять всеми доступными опциями, которые помогут вам войти в систему на вашем компьютере.
Шаг 4. На следующем экране на правой боковой панели перечислены все методы входа. Вы хотите найти раздел с надписью Password , а затем нажать кнопку Change под ним. Он позволяет удалять и изменять свой пароль.
Шаг 5. Введите пароль своей текущей учетной записи и нажмите Next , чтобы продолжить.
Шаг 6. Следующий экран позволяет вам установить новый пароль для вашей учетной записи. Здесь вы хотите оставить все поля пустыми и нажать Next .
Шаг 7. Щелкните Finish на следующем экране.
Вы успешно установили пустой пароль для своей учетной записи, что означает, что ваш компьютер не будет предлагать вам вводить пароль при входе в систему. Это довольно простой способ удалить пароль для входа с вашего компьютера.
Использование командной строки для удаления пароля для входа в Windows 10
Как вы сами видите, для удаления пароля для входа на компьютер необходимо пройти несколько экранов. Что, если бы существовал более простой способ выполнить задачу, не выполняя все вышеперечисленные шаги?
Ну, есть. Если вы знаете, как запускать команду из утилиты командной строки, вы можете удалить пароль из своей команды с помощью одной команды. Все, что вам нужно сделать, это ввести эту команду в утилите, и она удалит пароль из вашей учетной записи.
Шаг 1. Найдите Command Prompt с помощью поля поиска Cortana и щелкните по нему, когда оно появится на экране.
Шаг 2. Когда он откроется, введите следующую команду и нажмите Enter . Обязательно замените username своим собственным именем пользователя перед отправкой команды.
чистый пользователь "имя пользователя" ""
Шаг 3. Закройте командную строку после выполнения команды.
Команда должна была удалить пароль из вашей учетной записи. Вам больше не будет предлагаться ввести пароль, когда вы захотите войти в свой компьютер с Windows 10.
.

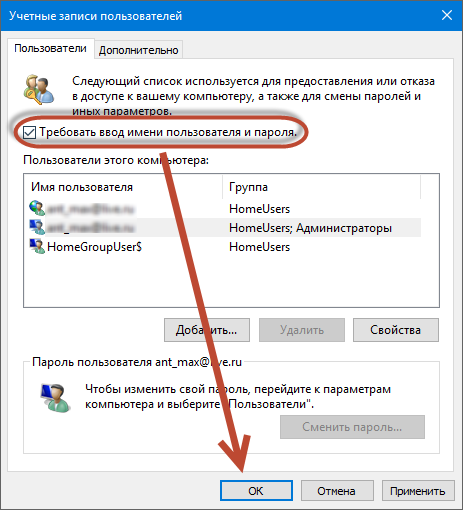
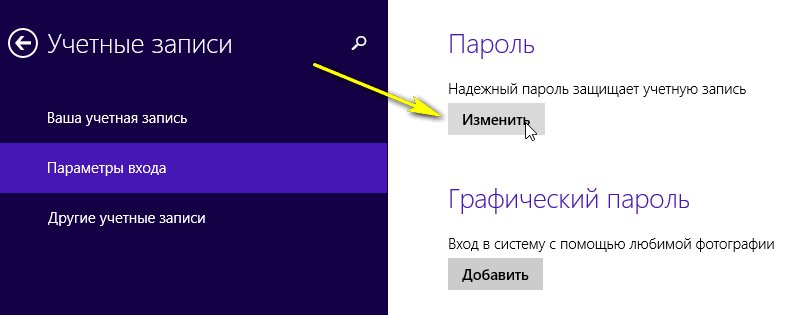 exe c:\windows\system32\utilman2.exe
exe c:\windows\system32\utilman2.exe