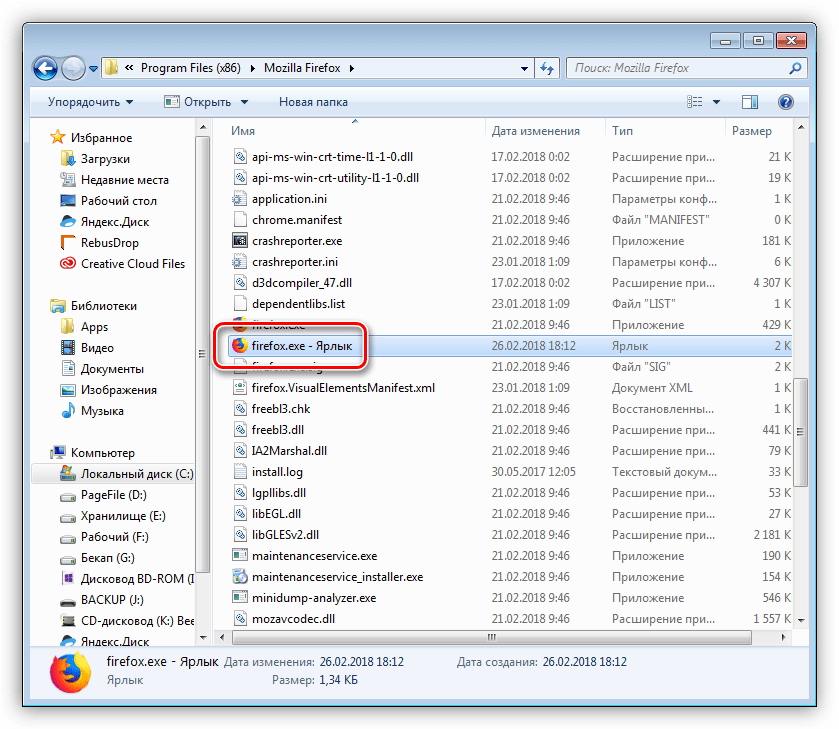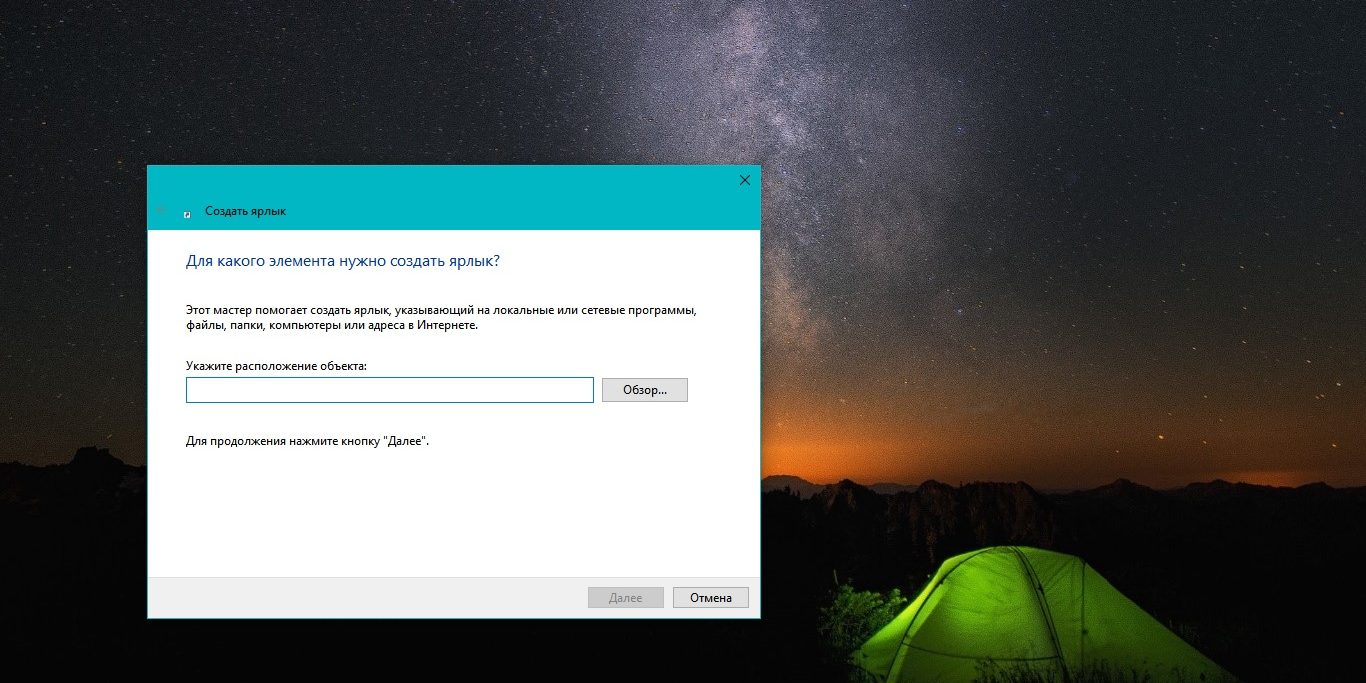Создание ярлыка на рабочем столе для приложения Microsoft Office
При установке программ Microsoft Office вы можете создать для них ярлыки на рабочем столе. Однако если вы не создадите ярлык при установке Office, вы сможете легко сделать это позднее.
Примечание: В этой статье объясняется, как создать ярлык на рабочем столе. Кроме того, вы можете добавить программу на панель задач. Если вы используете Windows 10, щелкните название программы или плитку правой кнопкой мыши и выберите Дополнительно > Закрепить на панели задач. Если вы используете Windows 8 или более раннюю версию, щелкните название программы или плитку правой кнопкой мыши и выберите Закрепить на панели задач.
Создание ярлыка на рабочем столе для приложения Office
В Windows 10
-
Нажмите клавишу Windows и найдите программу Office, для которой вы хотите создать ярлык на рабочем столе.

-
Щелкните название программы левой кнопкой мыши и перетащите его на рабочий стол.
На рабочем столе появится ярлык для программы.
В Windows 8
-
Нажмите клавишу Windows и найдите программу Office, для которой вы хотите создать ярлык на рабочем столе.
-
Щелкните название программы или плитку правой кнопкой мыши и выберите Открыть место хранения файла.
-
Щелкните правой кнопкой мыши название программы и выберите команды Отправить > Рабочий стол (создать ярлык).
На рабочем столе появится ярлык для программы.
Создание ярлыка на рабочем столе для документа или файла Office
Вы также можете создавать на рабочем столе ярлыки для отдельных файлов и документов Office.
-
В Windows проводнике перейдите к документу или файлу, для которого вы хотите создать ярлык на рабочем столе.
-
Щелкните правой кнопкой мыши имя документа и выберите команду Создать ярлык. В Windows 8 нужно будет нажать кнопку Отправить > рабочий стол (создать ярлык).
На рабочем столе появится ярлык для этого документа или файла.
Как создать ярлыки на рабочем столе для программ в Windows 10
Ярлыки на рабочем столе обеспечивают легкий доступ к файлам, программам и папкам. В Windows 7 и более ранних версиях Windows мы могли создать ярлык для программы на рабочем столе, щелкнув правой кнопкой мыши программу в меню «Пуск», выбрав пункт «Отправить в», а затем выбрав «Рабочий стол» (создать ярлык).
В Windows 10 вы не получаете опцию Отправить, когда вы щелкаете правой кнопкой мыши программу в меню Пуск.
В этом руководстве мы рассмотрим все способы создания ярлыков на рабочем столе для программ в Windows 10.
Метод 1 из 3
Создание ярлыка программы на рабочем столе путем перетаскивания
Как и Windows 7, Windows 10 также поддерживает перетаскивание ярлыков программ из меню «Пуск» на рабочий стол для создания ярлыков на рабочем столе. Этот же метод также можно использовать для создания ярлыков приложений на рабочем столе.
Шаг 1: сверните запущенные программы и убедитесь, что вы видите рабочий стол.
Шаг 2: Нажмите клавишу с логотипом Windows на клавиатуре или нажмите кнопку «Пуск» на панели задач, чтобы открыть меню «Пуск».
Шаг 3: Нажмите Приложения приложений, а затем найдите программу, которую вы хотели бы видеть на рабочем столе в качестве ярлыка, нажмите на запись программы, а затем перетащите ее на рабочий стол, чтобы создать ярлык программы на рабочем столе.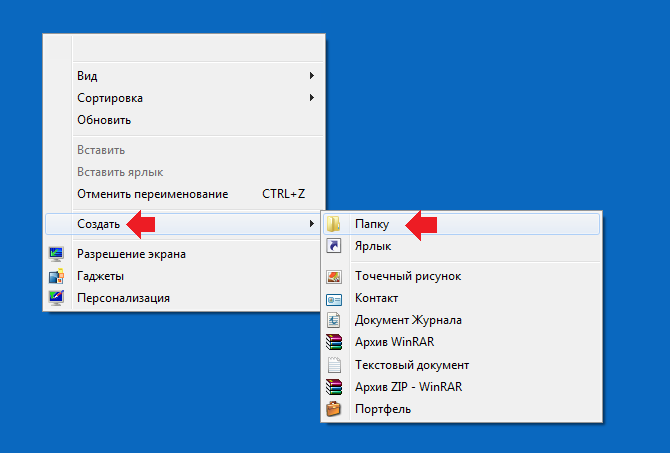
Ярлык должен теперь появиться на рабочем столе. Если вы не видите значков на рабочем столе, отобразите значки на рабочем столе, щелкнув правой кнопкой мыши на рабочем столе, выбрав « Вид», а затем выбрав « Показать значки на рабочем столе» .
Метод 2 из 3
Создать ярлык на рабочем столе, создав ярлык для исполняемого файла
Если по какой-либо причине вам не подходит вышеуказанный метод, вы можете использовать этот метод для создания ярлыка программы на рабочем столе.
Шаг 1. Откройте меню «Пуск», нажав клавишу с логотипом Windows или кнопку «Пуск».
Шаг 2: Нажмите « Все приложения» и найдите программу, для которой вы хотите создать ярлык.
Шаг 3: Щелкните правой кнопкой мыши программу, выберите Дополнительно, а затем нажмите Открыть местоположение файла .
Шаг 4. Наконец, щелкните правой кнопкой мыши ярлык программы, нажмите « Отправить», а затем нажмите « Рабочий стол» (создать ярлык) . Это оно!
Наконец, щелкните правой кнопкой мыши ярлык программы, нажмите « Отправить», а затем нажмите « Рабочий стол» (создать ярлык) . Это оно!
Метод 3 из 3
Другой способ создать ярлык на рабочем столе, создав ярлык для исполняемого файла программы
Шаг 1: Откройте диск, на котором установлена Windows 10. Если Windows 10 установлена на диске «C», откройте то же самое.
Шаг 2: Откройте папки
ПРИМЕЧАНИЕ. Папка Program Files (x86) отображается только в Windows типа x64. Если вы работаете в x86 Windows 10, все программы должны находиться в Program Files, если вы не изменили каталог установки по умолчанию или не перенесли программу на другой диск.
Шаг 3. Найдите исполняемый файл (.exe-файл) программы,
Ярлыки на рабочем столе для программ также можно создавать с помощью мастера создания ярлыков, но мы не обсуждаем его здесь, поскольку он более сложен, чем вышеупомянутые методы.
Как создать ярлык на рабочем столе ▷ ➡️ Creative Stop ▷ ➡️
Вот уже несколько недель вы решили немного лучше научиться пользоваться своим компьютером. Не имея времени посещать «базовый» компьютерный курс, он решил учиться самостоятельно и поэтому день за днем стоит перед к монитору с вашего доверенного ПК, пытающегося изучить неизвестные вам функции. Сегодня вы хотели бы узнать конкретно 
У меня хорошо новости чтобы дать вам: вы пришли в нужное место в нужное время! Фактически, в этом руководстве вы можете найти информацию о том, как создавать сочетания на рабочем столе Windows и MacOS, и для полноты информации я расскажу вам, как сделать то же самое также в Android e Ios. Гарантирую, что создание подключения — это операция для всех: даже для вашего, который не считает себя экспертом в использовании технология.
Так можете ли вы сказать, что вы все еще делаете там? Смелость: устройтесь поудобнее, уделите все необходимое время чтению следующих строк и, что наиболее важно, выполните «советы», которые я вам дам. Я уверен, что, следуя инструкциям, которые я дам вам шаг за шагом, у вас не возникнет ни малейшей проблемы с завершением вашего «дела». Желаю вам хорошего чтения и, прежде всего, хорошей работы!
Как создать ярлык на рабочем столе Windows
Я хочу знать как создать ярлык на рабочем столе Windows
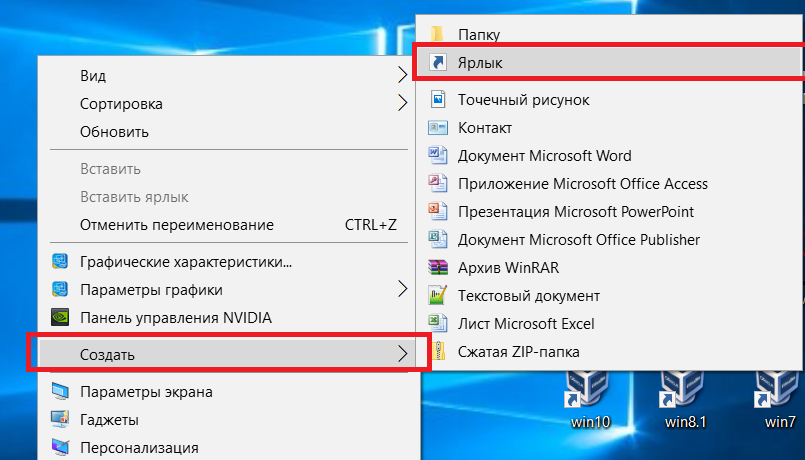
Создать ссылку на программу на рабочем столе
желать создать ярлык на рабочем столе о программа Что вы часто используете в своей работе? Для этого щелкните правой кнопкой мыши «пустую» точку на рабочем столе, выберите пункт нуэво из меню, которое открывается, а затем нажмите на элемент
Как только вы определили и выбрали маршрут интересующей вас программы, нажмите кнопку Буэнонажмите кнопку Siguienteпиши в поле Введите название ссылки: имя, которое вы хотите присвоить создаваемой ссылке и, наконец, нажать кнопку окончательный, Это было не так сложно, верно?
Кроме того, вы также можете щелкнуть правой кнопкой мыши на интересующей вас программе (exe-файл), выбрать пункт 
При установке новой программы вы сможете создать для нее ссылку, установив флажок Создать ярлык на рабочем столе (если присутствует в окне установки). После завершения настройки соединение с приложением будет создано автоматически, без работать процедура, которую я указал ранее.
Создайте соединение файлов и папок на рабочем столе
для создать ярлык на рабочем столе для файлов и папок, щелкните правой кнопкой мыши «пустую» часть рабочего стола, выберите элемент нуэво из контекстного меню, а затем нажмите на элемент ссылка, В открывшемся окне нажмите кнопку Изучить… и выберите путь, по которому находится файл или папка, для которой вы хотите создать ярлык на рабочем столе.
Как только вы определили и выбрали интересующий вас файл или папку, нажмите кнопку Буэнонажмите на кнопку Siguiente, напиши в текстовое поле Введите название ссылки:
Кроме того, вы также можете выбрать интересующий вас файл или папку правой кнопкой мыши и выбрать элементы Отправить на> Рабочий стол (создать ярлык) из меню, которое открывается.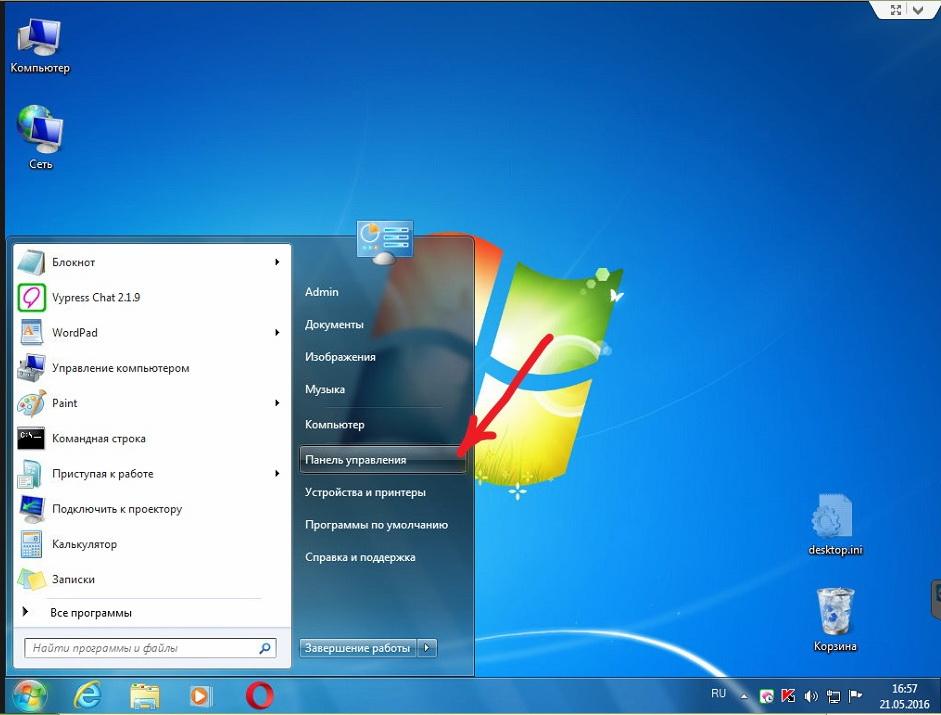
Создать ссылку на веб-страницу на рабочем столе
желать создать ссылку на рабочем столе веб-страницы, чтобы получить доступ быстрее? Отличная идея! Для этого даже в этом случае нужно щелкнуть правой кнопкой мыши «пустую» точку на рабочем столе, выбрать пункт нуэво из контекстного меню, а затем нажмите на элемент ссылка.
Затем введите адрес страницы, на которую вы хотите создать ссылку (например, www… это ) в текстовом поле под заголовком Введите путь для ссылки:Нажимать кнопку Siguienteвведите название страницы (например, .it ) в текстовом поле под заголовком Введите название ссылки:нажмите кнопку окончательный и готовы
В некоторых браузерах (например, Firefox y Интернет Исследователь ) Вы можете создать ссылку, просто открыв последнюю, посетив интересующую вас веб-страницу, а затем перетащив миниатюру, отображаемую на вкладке браузера, на рабочий стол (для этого просто удерживайте левую кнопку мыши на значке, который представлять сайт и перетащить его с Перетащите прямо на рабочий стол).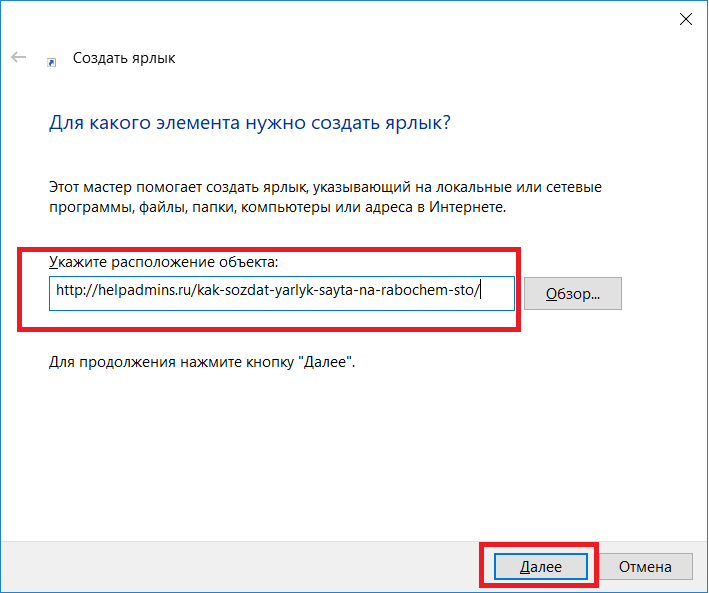
Как создать ярлык на рабочем столе MacOS
Вы недавно приблизились к миру Мак и вам интересно, если вы можете создавать ссылки на рабочем столе MacOS ? Конечно! Однако для записи сообщаю, что вместо термина «соединение» в macOS используется слово псевдоним, который, по сути, представляет собой небольшой файл, связанный с приложением, файлом или папкой, находящимся в другом месте (просто ссылка!). Давайте посмотрим, как лучше всего использовать псевдонимы на ПК, произведенных гигантом из Купертино.
Создать псевдоним для программы на рабочем столе
для создать псевдоним программы установлен на вашем Mac, откройте исследовательнажмите на элемент применения Расположенный в левой боковой панели, найдите значок программы, для которой вы хотите создать псевдоним, и перетащите его на рабочий стол.
macOS автоматически создаст псевдоним для выбранной программы, оставив исходный исполняемый файл в папке Applications на ПК. Это было совсем не сложно, правда?
Создайте псевдоним файла и папки на рабочем столе
для создать псевдонимы файлов и папок на Mac, вместо этого откройте исследователь, найдите файл или папку, которую вы хотите связать на рабочем столе, щелкните правой кнопкой мыши по ее значку и выберите элемент Создать псевдоним в открывшемся меню. Наконец, перетащите псевдоним (значок файла или папки, которые вы «продублировали» с помощью черная стрелка ) удерживая левую кнопку мыши (вместе с кнопкой CMD ) и готово.
Кроме того, вы также можете перетащить значок файла или папки, удерживая клавиши cmd + alt + shift в клавиатура- Это создаст псевдоним на рабочем столе, и исходное содержимое останется на месте. Проще, чем это?
Проще, чем это?
Как создать ярлык на рабочем столе Android и iOS
Хотя на устройствах Android y Ios мы, конечно, не можем говорить о столно из Домашний экранпозвольте мне все равно объяснить Как установить соединение из вашего мобильный телефон и планшет.
- Android — создать ссылку на приложение на главном экране (это обычно происходит автоматически при установке приложения) откройте приложение выдвижной ящикили экран со списком всех установленных приложений, идентифицирует значок интересующего вас приложения, выполняет длительное прикосновение в последнем случае перетащите значок в ту точку начального экрана, которую вы предпочитаете, и отпустите ее. Чтобы создать ссылку на сайт вместо начала хром, подключившись к интересующей вас странице, нажмите кнопку (⋮) расположен в правом верхнем углу, выберите элемент Добавить на главный экранпредоставить имя Вы хотите назначить соединение и, наконец, нажмите добавлять.

- Ios — iOS не позволяет создавать ссылки на главный экран, так как все установленные приложения автоматически вставляются на этот экран. Вместо этого вы можете создавать ссылки для веб-страниц. Чтобы создать ссылку на сайт empezar сафари, подключившись к интересующей вас веб-странице, нажмите кнопку cuota (икона стрелка с квадратом ), Нажмите кнопку Добавить домойпредоставить имя что вы хотите назначить для подключения и, наконец, нажмите элемент добавлять.
Как создать ярлык на рабочем столе
Ярлык – это небольшой файл, в свойствах которого прописан путь к определенному приложению, папке или документу. С помощью ярлыков можно запускать программы, открывать каталоги и веб-страницы. В этой статье поговорим о том, как создавать такие файлы.
Создаем ярлыки
В природе существует два вида ярлыков для Windows – обычные, имеющие расширение lnk и работающие внутри системы, и файлы интернета, ведущие на веб-страницы. Далее разберем каждый вариант подробнее.
Далее разберем каждый вариант подробнее.
Читайте также: Как убрать ярлыки с рабочего стола
Ярлыки ОС
Такие файлы создаются двумя способами – непосредственно из папки с программой или документом или сразу на рабочем столе с указанием пути.
Способ 1: Папка программы
- Для создания ярлыка приложения необходимо найти исполняемый файл в том каталоге, в который оно установлено. Для примера возьмем браузер Firefox.
- Находим «экзешник» firefox.exe, кликаем по нему правой кнопкой мыши и выбираем пункт «Создать ярлык».
- Далее может произойти следующее: система либо согласится с нашими действиями, либо предложит поместить файл сразу на рабочий стол, так как в этой папке его создать нельзя.
- В первом случае просто перемещаем значок самостоятельно, во втором же больше ничего делать не нужно.
Способ 2: Ручное создание
- Кликаем ПКМ по любому месту на рабочем столе и выбираем раздел «Создать», а в нем пункт «Ярлык».

- Откроется окно с предложением указать расположение объекта. Это будет путь к исполняемому файлу или другому документу. Взять его можно из адресной строки в той же папке.
- Поскольку в пути нет названия файла, то дописываем его вручную в нашем случае это firefox.exe. Нажимаем «Далее».
- Более простой вариант – нажать кнопку «Обзор» и найти нужное приложение в «Проводнике».
- Даем имя новому объекту и жмем «Готово». Созданный файл унаследует оригинальную иконку.
Ярлыки интернета
Такие файлы имеют расширение url и ведут на указанную страницу с глобальной сети. Создаются они точно так же, только вместо пути к программе прописывается адрес сайта. Иконку, если она необходима, тоже придется сменить вручную.
Подробнее: Создаём ярлык Одноклассников на компьютере
Заключение
Из данной статьи мы узнали, какие бывают виды ярлыков, а также способы их создания.![]() Использование этого инструмента дает возможность не искать каждый раз программу или папку, а иметь к ним доступ прямо с рабочего стола.
Использование этого инструмента дает возможность не искать каждый раз программу или папку, а иметь к ним доступ прямо с рабочего стола.
Опишите, что у вас не получилось. Наши специалисты постараются ответить максимально быстро.
Помогла ли вам эта статья?
ДА НЕТЧто такое ярлык, как создать ярлык на рабочем столе
Чем ярлык отличается от простых файлов и папок, что такое ярлык? Для ответа на эти вопросы, сначала вспомним, что мы делаем, когда нам нужно открыть какую-то программу, папку или файл. Мы ищем значок этого элемента и кликаем по нему. Например, чтобы открыть папку «корзина», мы щелкаем по соответствующему значку: Замечали ли вы, что у некоторых значков в левом нижнем углу нарисована стрелочка?
Такие значки со стрелками называются ярлыками.
Ярлык — это файл для быстрого открытия программы, папки или документа.
Это не сама программа, а ссылка для ее запуска.
Когда вы нажимаете на ярлык, то говорите компьютеру «открой мне эту программу». Компьютер смотрит ссылку, на которую ведёт ярлык, и открывает.
Программа может храниться в одном месте на компьютере, а ярлык — в другом. Если удалить ярлык, то исчезнет сама иконка, а программа останется там, где была установлена.
Зачем создавать ярлыки на рабочем столе
1. Для быстрого запуска программ.
Рабочий стол появляется первым при запуске, его не нужно искать, достаточно свернуть окна и мы уже видим фоновый рисунок со значками программ и файлов. Их можно запустить сразу, не открывая других папок. Намного быстрее создать ярлык браузера и хранить его на рабочем столе, чем каждый раз искать программу в меню «пуск».
2. Для чистоты и порядка.
Часто мы сохраняем все новые файлы сразу на рабочий стол. Но чем больше документов, тем сложнее отыскать то, что нужно и скоро рабочий стол будет захламлен:
Но чем больше документов, тем сложнее отыскать то, что нужно и скоро рабочий стол будет захламлен:
Если сохранять всё на рабочий стол, найти что-то будет сложно
Сохраняйте файлы в отдельные папки, а ярлыки этих папок храните на рабочем столе для быстрого запуска.
3. Для сохранности документов
Создавайте ярлыки на системном диске, обычно это диск C, а сами документы храните на другом диске. На системном диске лучше не хранить личные файлы,
Если вы решите переустановить windows, то придется стереть всё с системного диска. При этом с других дисков ничего удалять не придется. Поэтому важные документы хранят на одном диске, а на диске C — программы и операционную систему.
Рабочий стол — это не просто картинка, на которой лежат значки программ и файлов. Рабочий стол — это папка, которая хранит файлы. Только с красивым фоном и всегда на виду. Папка рабочего стола хранится на системном диске.
Как открыть папку «Рабочий стол»
- зайти в Мой компьютер,
- открыть диск C:,
- найти папку «Users» или «пользователи»,
- выбрать папку с тем именем, которым вы назвали компьютер
- внутри этой папки найти «рабочий стол» или «Desktop»
Если у вас несколько дисков, создавайте на рабочем столе ярлыки, а важные документы храните на другом диске.
Какие ярлыки можно создавать
Так как ярлык — это ссылка на документ или программу в виде иконки, то ярлык может быть любым. Ярлык текстового документа, папки, игры, программы, exel-таблички, фильма и даже сайта.
Создание ярлыка
Два самых простых способов создания ярлыка: с помощью мыши или с помощью мыши и клавиатуры. Метод с клавиатурой быстрее.
Как создать ярлык на рабочем столе с помощью клавиатуры
- Найдите элемент, для которого вы хотите создать ярлык (папку, файл или программу).
- Наведите курсор на элемент, зажмите левую кнопку мыши и, не отпуская кнопку, тащите элемент на свободное место.
- Не отпуская левой кнопки мыши, нажмите и удерживайте на клавиатуре кнопку ALT — появится надпись «создать ссылку» и название папки, в которой ссылка создается.
- Перетащите элемент в свободное место и отпустите сначала левую кнопку мыши, после чего создастся ярлык, а затем отпустите зажатый ALT
- С помощью комбинаций клавиш «вырезать» и «вставить», поместите ярлык в нужное место.

Как создать ярлык на рабочем столе с помощью мыши
- Найдите элемент, для которого вы хотите создать ярлык (папку, файл или программу).
- Нажмите правой кнопкой мыши на этот элемент
- В выпавшем меню выберите пункт «создать ярлык»
- С помощью комбинаций клавиш «вырезать» и «вставить», поместите ярлык в нужное место.
Практическое задание:
- Найдите на своем компьютере папку рабочего стола
- Создайте ярлык папки рабочего стола
- Поместите ярлык рабочего стола на рабочий стол!
Делитесь знаниями с друзьями!
4.2.7. Создание ярлыка и ссылки на файл
Читайте также
Ссылки
Ссылки
Осталось рассмотреть еще один момент, связанный с организацией доступа к данным.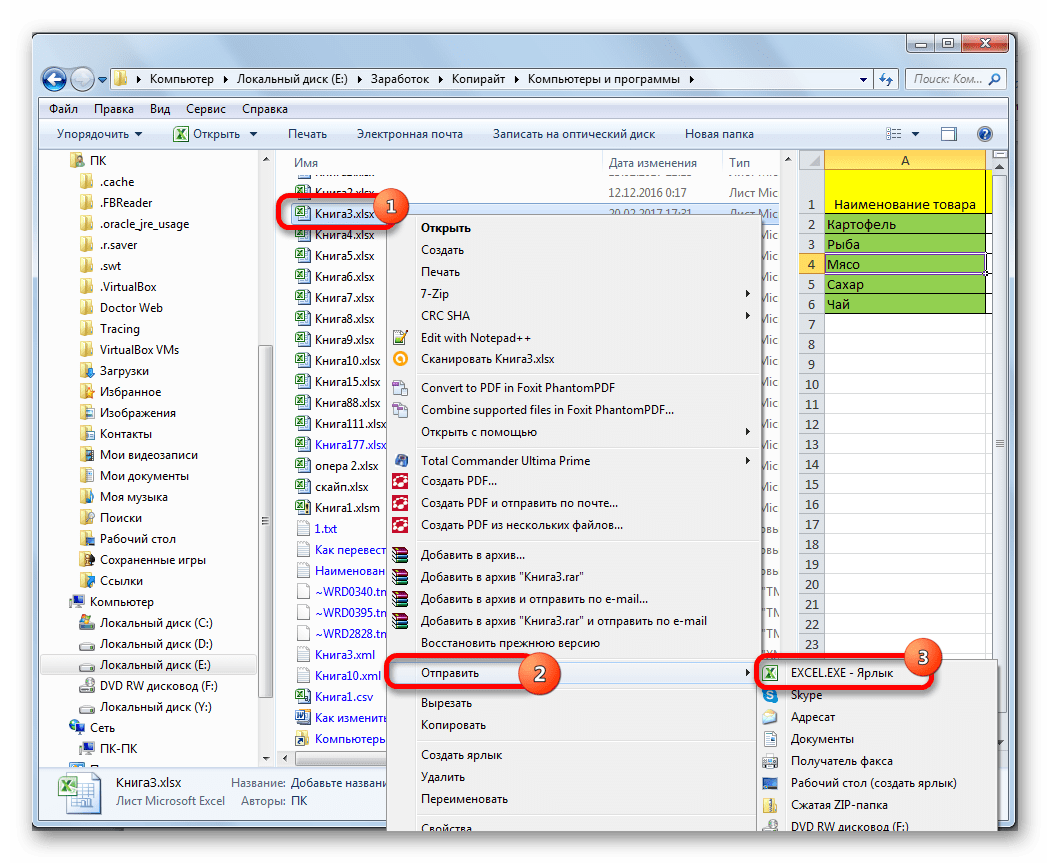 Это так называемые ссылки — своего рода указатели на массивы и экземпляры объектов (о них будет рассказано далее), хранящиеся в соответствующих им переменных.Когда мы создаем массив,
Это так называемые ссылки — своего рода указатели на массивы и экземпляры объектов (о них будет рассказано далее), хранящиеся в соответствующих им переменных.Когда мы создаем массив,
Символические ссылки. Жесткие ссылки.
Символические ссылки. Жесткие ссылки. Немного теорииВ системах Unix довольно часто возникает необходимость иметь для одного и того же файла или каталога разные имена. При этом одно из имен логично назвать основным, а все другие — его псевдонимами. В терминологии Unix такие
Создание символической ссылки mtab
Создание символической ссылки mtab Следующий шаг – создание символической ссылки /etc/mtab на /proc/mounts. Для этого выполните:ln -sf /proc/mounts /etc/mtabСоздание этой символической ссылки предотвращает возможные проблемы при монтировании / только для чтения, когда информация в /etc/mtab
Добавление ярлыка Skype на Рабочий стол
Добавление ярлыка Skype на Рабочий стол
Ярлык программы Skype должен появиться на Рабочем столе автоматически при успешной установке программы.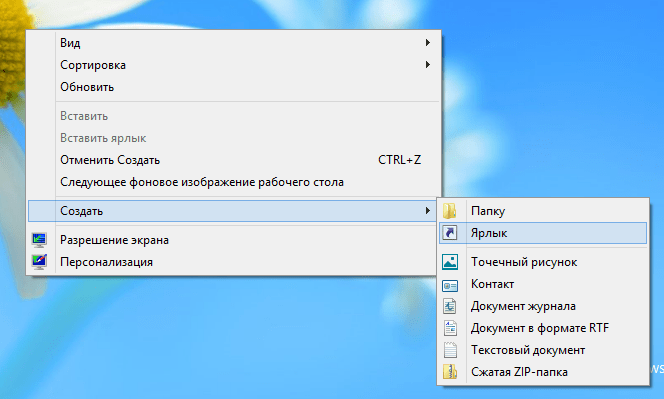 Если по каким-либо причинам этого не произошло или ярлык приложения был удален, то можно вновь поместить его на Рабочий стол.Для
Если по каким-либо причинам этого не произошло или ярлык приложения был удален, то можно вновь поместить его на Рабочий стол.Для
Ссылки
Ссылки Осталось рассмотреть еще один момент, связанный с организацией доступа к данным. Это так называемые ссылки — своего рода указатели на массивы и экземпляры объектов (о них будет рассказано далее), хранящиеся в соответствующих им переменных.Когда мы создаем массив,
Создание ярлыка файл в меню Пуск
Создание ярлыка файл в меню Пуск Это еще одна возможность, которой можно воспользоваться благодаря INF-файлу. С помощью ключевого слова ProfileItems можно определить блок INF файла, в котором описывается создаваемый в меню Пуск ярлык. Рассмотрим пример, с помощью которого
Меню Файл и создание нового документа
Меню Файл и создание нового документа
В меню Файл собраны типичные команды для операций над файлами.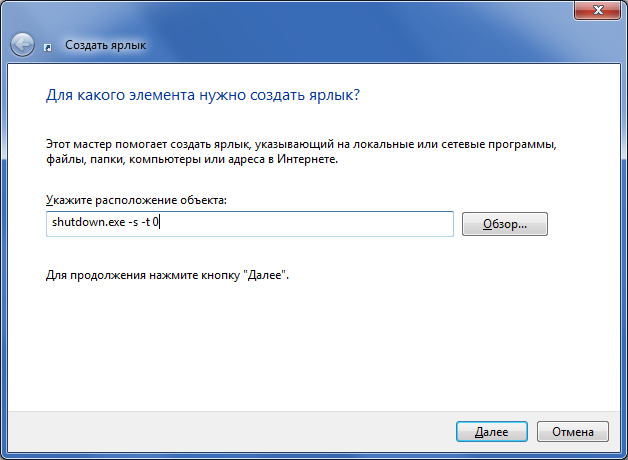 Вот некоторые из них.
МУЛЬТИМЕДИЙНЫЙ КУРС
На прилагаемом компакт-диске есть глава «Текстовые меню», содержащая несколько видеолекций, посвященных меню программы Photoshop.
•
Вот некоторые из них.
МУЛЬТИМЕДИЙНЫЙ КУРС
На прилагаемом компакт-диске есть глава «Текстовые меню», содержащая несколько видеолекций, посвященных меню программы Photoshop.
•
Создание ярлыка
Создание ярлыка В некоторых случаях программисту необходимо создать ярлык к какой-либо программе. В этом случае можно воспользоваться специальной функцией SHCreateShortcut, применение которой демонстрируется в листинге 13.15.Листинг 13.15/// <summary>/// Функция для создания ярлыка///
5.7. Ссылки
5.7. Ссылки В Linux допускается, чтобы один и тот же файл существовал в системе под разными именами. Для этого используются ссылки двух типов: жесткие и символические. Первые жестко привязываются к файлу — вы не можете удалить файл, пока на него указывает хотя бы одна жесткая
1.
 9 Ссылки
9 Ссылки
1.9 Ссылки К сожалению, последняя версия ostream содержит серьезную ошибку и к тому же очень неэффективна. Сложность состоит в том, что ostream копируется дважды при каждом использовании ««: один раз как параметр и один раз как возвращаемое значение. Это оставляет state неизмененным
8.6.3 Ссылки
8.6.3 Ссылки Когда переменная описана как T amp;, то есть «ссылка на тип T», она должна быть инициализирована или объектом типа T, или объектом объектом, который может быть преобразован в T. Ссыка становится другим именем объекта. Например:int i; int amp; r = i; r = 1; // значение i становится 1
16.3.1. Ссылки
16.3.1. Ссылки
Итак, вы ввели адрес любого сайта в адресную строку браузера и нажали Enter. Если не знаете, что ввести, введите www.dkws.org.ua— этим вы не только увеличите посещаемость моего сайта, но и узнаете много интересного об операционных системах.Что произойдет дальше — после
Если не знаете, что ввести, введите www.dkws.org.ua— этим вы не только увеличите посещаемость моего сайта, но и узнаете много интересного об операционных системах.Что произойдет дальше — после
Ссылки
Ссылки Чаще всего нам необходимы объекты с полями, представляющими другие объекты. Например, книга имеет автора, который представлен экземпляром класса WRITER. Можно ввести понятие подобъекта. В новой версии класса BOOK2 его экземпляры содержат поле, являющееся объектом —
Изменение свойств ярлыка
Изменение свойств ярлыка
Ярлыки – это значки, указывающие путь к другому объекту. Ярлыки обычно создают на Рабочем столе или в Главном меню, чтобы иметь возможность быстрого доступа к файлу, папке или другому объекту. Ярлыки внешне отличаются от обычных значков наличием
Ярлыки внешне отличаются от обычных значков наличием
Создание ярлыка на рабочем столе для программы или файла Office.
Когда программы Microsoft Office установлены, у вас есть возможность создать ярлык на рабочем столе для отдельных программ Office. Однако, если вы не создадите ярлык на рабочем столе во время установки Office, а затем решите, что вам понадобится ярлык на рабочем столе позже, вы можете легко его создать.
Примечание: В этой статье объясняется, как создать ярлык на рабочем столе. Вы также можете добавить программу на панель задач.Если вы используете Windows 10, щелкните правой кнопкой мыши имя программы или плитку, выберите Еще > Закрепить на панели задач . Если вы используете Windows 8 или более раннюю версию, щелкните правой кнопкой мыши имя программы или плитку и выберите Закрепить на панели задач .
Создание ярлыка на рабочем столе для программы Office
Если вы используете Windows 10
Щелкните клавишу Windows и перейдите к программе Office, для которой вы хотите создать ярлык на рабочем столе.
Щелкните левой кнопкой мыши имя программы и перетащите ее на рабочий стол.
Ярлык программы появится на рабочем столе.
Если вы используете Windows 8
Щелкните клавишу Windows и перейдите к программе Office, для которой вы хотите создать ярлык на рабочем столе.
Щелкните правой кнопкой мыши имя программы или плитку и выберите Открыть расположение файла .
Щелкните правой кнопкой мыши имя программы и выберите Отправить на > Рабочий стол (Создать ярлык) .

Ярлык программы появится на рабочем столе.
Создание ярлыка на рабочем столе для документа или файла Office
Вы также можете создавать ярлыки на рабочем столе для определенных файлов или документов Office.
В проводнике Windows перейдите к документу или файлу, для которого вы хотите создать ярлык на рабочем столе.
Щелкните имя документа правой кнопкой мыши и выберите Создать ярлык . В Windows 8 щелкните Отправить на > Рабочий стол (Создать ярлык) .
Ярлык для этого документа или файла появится на рабочем столе.
Как создавать ярлыки на рабочем столе для приложений в Windows 11
Нет ничего, для чего нам не нужны ярлыки. Приложения Windows — не исключение. Создание ярлыков на рабочем столе для часто используемых приложений считается одной из самых важных потребностей. Но с новым пользовательским интерфейсом Windows 11 все может стать немного сложнее даже для базовых вещей, таких как создание ярлыка. Если вы чувствуете, что застряли, не сомневайтесь. У нас есть для вас идеальные решения.
Но с новым пользовательским интерфейсом Windows 11 все может стать немного сложнее даже для базовых вещей, таких как создание ярлыка. Если вы чувствуете, что застряли, не сомневайтесь. У нас есть для вас идеальные решения.
Метод 1. Просто перетащите приложение
Это самый простой из всех методов. Для большинства приложений вы можете создавать ярлыки на рабочем столе, просто следуя этому методу.
Шаг 1. Убедитесь, что вы находитесь на рабочем столе. Щелкните значок Windows Пуск .
Шаг 2. Как и далее, нажмите кнопку Все приложения в правом верхнем углу окна.
Шаг 3. Теперь найдите приложение, для которого вы хотите создать ярлык на рабочем столе.
Щелкните приложение, перетащите его на рабочий стол .
Шаг 4: Готово. Ваш ярлык на рабочем столе готов.
Метод 2: путем создания ярлыка из папки меню запуска
Для приложений, которые вы загружаете и устанавливаете из внешних источников, т.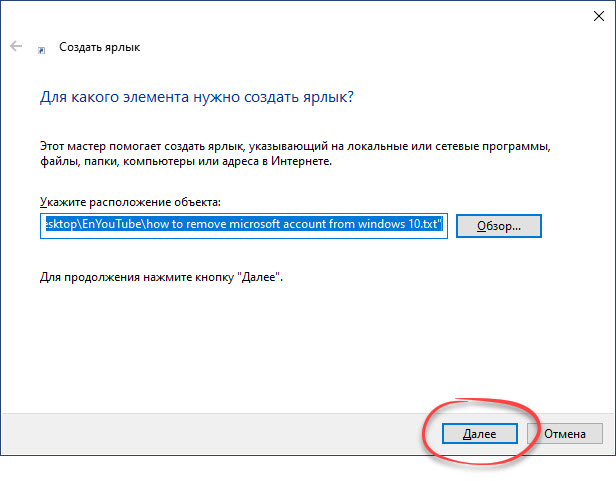 е.Например, , а не из Магазина Windows, ярлыки создаются в папке меню запуска Windows. Вы можете использовать эти ярлыки для создания ярлыков на рабочем столе. Что касается приложений, которые вы установили через магазин Windows, этот метод не будет работать, и вам придется перейти к методу 3.
е.Например, , а не из Магазина Windows, ярлыки создаются в папке меню запуска Windows. Вы можете использовать эти ярлыки для создания ярлыков на рабочем столе. Что касается приложений, которые вы установили через магазин Windows, этот метод не будет работать, и вам придется перейти к методу 3.
Чтение: установка и запуск современных приложений Windows 10 с внешнего диска
Шаг 1. Сначала щелкните значок Windows Пуск .
Шаг 2. Как и далее, в правом верхнем углу найдите и нажмите кнопку Все приложения .
Шаг 3. В списке приложений найдите приложение, для которого вы хотите создать ярлык на рабочем столе, и щелкните его правой кнопкой мыши . Затем нажмите Дополнительно , а затем Открыть расположение файла .
Шаг 4: После выполнения вышеуказанного шага откроется папка меню «Запуск». Теперь щелкните правой кнопкой мыши приложение . В контекстном меню правой кнопки мыши выберите Показать дополнительные параметры .
Теперь щелкните правой кнопкой мыши приложение . В контекстном меню правой кнопки мыши выберите Показать дополнительные параметры .
Шаг 5. Как и далее, нажмите Создать ярлык в раскрывающемся меню.
Шаг 6: Когда появится следующее окно подтверждения создания ярлыка, нажмите кнопку Да .
Ваш ярлык ждет вас на рабочем столе.
Метод 3. Через папку приложений
Для приложений магазина Windows вышеуказанный метод не будет работать, поскольку ярлыки для таких приложений не создаются в папке меню запуска.В этом случае вы можете попробовать следующие шаги, чтобы успешно создать ярлык на рабочем столе.
Шаг 1. Найдите и щелкните значок поиска на панели задач.
Шаг 2: Введите cmd и щелкните в командной строке в результатах поиска.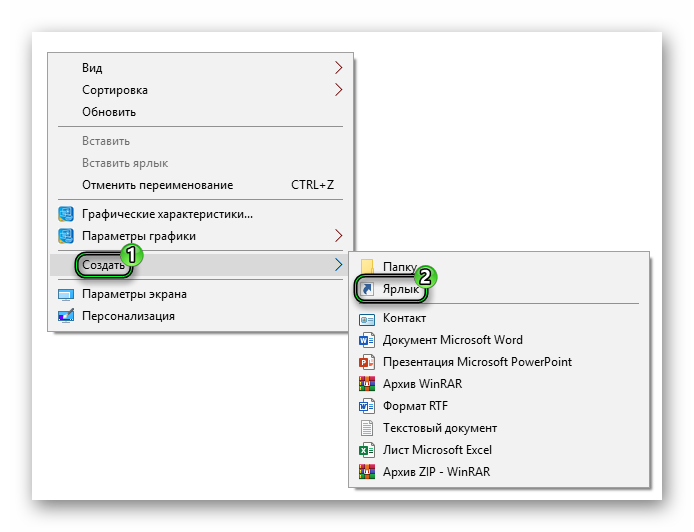
Шаг 3. Когда откроется командная строка, введите следующий код и нажмите Введите ключ .Это откроет папку Applications.
оболочка проводника: AppsFolder
Шаг 4: Теперь найдите приложение, для которого нужно создать ярлык. Щелкните правой кнопкой мыши и выберите опцию Создать ярлык .
Шаг 5: Нажмите кнопку Да , когда откроется окно подтверждения создания ярлыка.
Вот и все.Ваш новый ярлык готов к использованию.
Надеюсь, статья была вам полезна.
Тот, кто любит письмо и технические приемы и советы.
Как создать ярлык на рабочем столе для приложений UWP в Windows 10
Создать ярлык на рабочем столе для файла или приложения довольно просто. Фактически, многие приложения предложат создать его во время установки.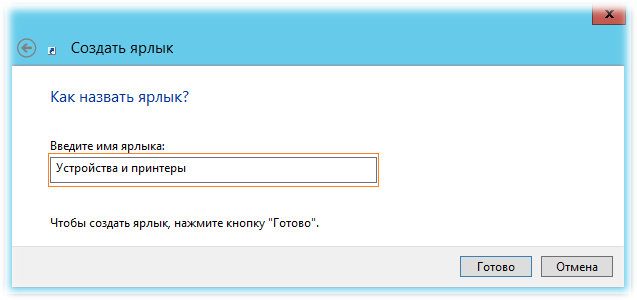 Вы можете удалить эти ярлыки так же легко, как и создать их, но для приложений эта простота ограничена настольными приложениями.Если вы хотите создать ярлык на рабочем столе для приложений UWP, вы можете оказаться в тупике, поскольку у них нет исполняемого файла, который можно было бы щелкнуть правой кнопкой мыши. Вот что вам нужно сделать.
Вы можете удалить эти ярлыки так же легко, как и создать их, но для приложений эта простота ограничена настольными приложениями.Если вы хотите создать ярлык на рабочем столе для приложений UWP, вы можете оказаться в тупике, поскольку у них нет исполняемого файла, который можно было бы щелкнуть правой кнопкой мыши. Вот что вам нужно сделать.
Список приложений / меню «Пуск»
Это самый простой способ создать ярлык на рабочем столе для приложений UWP. Если у вас есть плитка приложения, прикрепленная к меню «Пуск», нажмите и удерживайте ее. Перетащите его и бросьте на рабочий стол, чтобы создать ярлык. Плитка по-прежнему будет прикреплена к меню «Пуск», а ярлык будет размещен на вашем рабочем столе.
Если приложение не закреплено в меню «Пуск», вы можете найти его в списке приложений и перетащить на рабочий стол.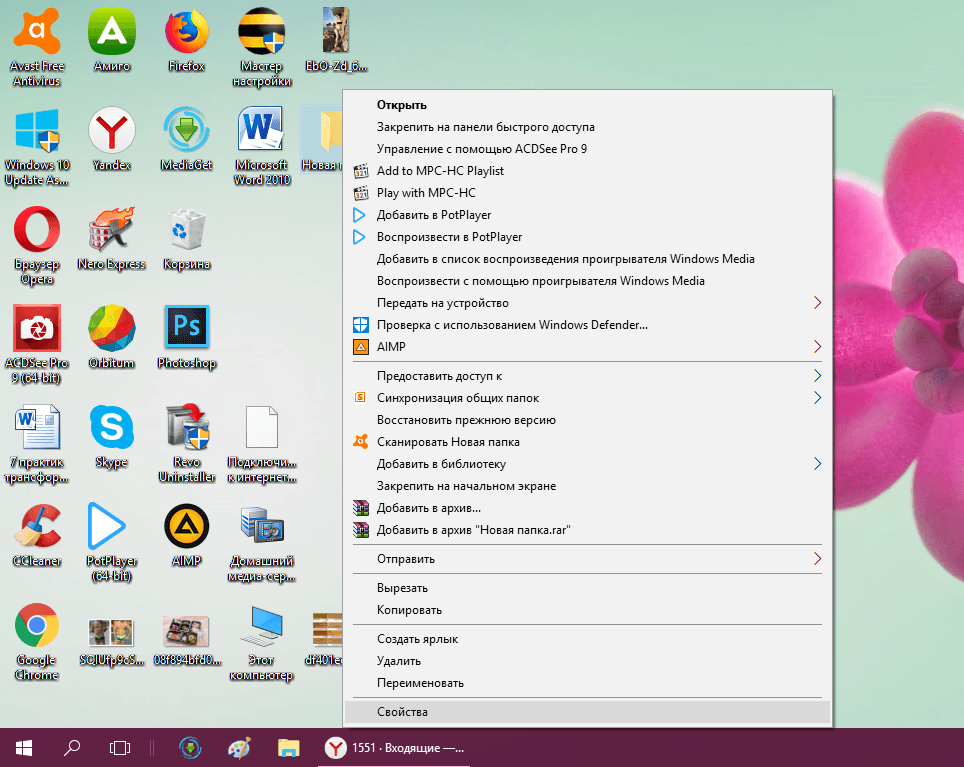
Папка приложений
Первый метод прост, но у него есть ограничения, то есть в списке приложений есть место только для такого количества приложений. В какой-то момент там могут не появиться новые приложения. Чтобы обойти это, используйте сочетание клавиш Win + R, чтобы открыть окно запуска. В поле «Выполнить» введите следующее и нажмите «Ввод».
оболочка: AppsFolder
Это откроет папку в проводнике.В этой папке вы найдете как настольные приложения, так и приложения UWP. Щелкните правой кнопкой мыши приложение UWP, для которого вы хотите создать ярлык, и выберите опцию «Создать ярлык» в контекстном меню. Вы увидите сообщение о том, что ярлык не может быть создан в текущей папке и вместо этого будет размещен на рабочем столе.
Ярлык можно удалить или переместить куда угодно. После создания он ведет себя как ярлык настольного приложения. Вы можете, например, передать аргумент командной строки приложению, если оно их поддерживает. Вы можете настроить сочетание клавиш для открытия сочетания клавиш, а также настроить сочетание клавиш, чтобы приложение всегда открывалось в развернутом окне.
Вы можете настроить сочетание клавиш для открытия сочетания клавиш, а также настроить сочетание клавиш, чтобы приложение всегда открывалось в развернутом окне.
К сожалению, нет возможности создать ярлык для приложения UWP из контекстного меню рабочего стола. Инструмент быстрого доступа, который вы получаете, когда щелкаете правой кнопкой мыши пустую область на рабочем столе и выбираете «Создать»> «Ярлык», не предназначенный для работы с приложениями UWP. Этот инструмент взят из более старых версий Windows и еще не обновлен для включения приложений UWP.
Как создавать ярлыки на рабочем столе в Windows 10
Один из самых простых способов запустить приложение, файл или папку на компьютере с Windows 10 — использовать ярлыки на рабочем столе.Ярлык на рабочем столе, как следует из названия, представляет собой ярлык для приложения, файла, папки или чего-либо еще, что вы выбрали для размещения на главном экране своего компьютера. В Windows 10 создать ярлык для любого элемента на рабочем столе довольно просто. Есть даже способы создавать собственные ярлыки, даже для таких вещей, как запуск скриптов и команд. Если вы новичок в этом и еще не делали этого раньше, это руководство должно научить вас создавать ярлыки на рабочем столе в Windows 10.
Есть даже способы создавать собственные ярлыки, даже для таких вещей, как запуск скриптов и команд. Если вы новичок в этом и еще не делали этого раньше, это руководство должно научить вас создавать ярлыки на рабочем столе в Windows 10.
Создание ярлыка приложения на рабочем столе
Больше всего вам нужно создавать ярлыки для своих любимых приложений на рабочем столе.В конце концов, приложение — это то, что большинство пользователей используют после загрузки своего компьютера. Ярлык приложения позволяет легко запускать любимое приложение независимо от того, где оно на самом деле существует.
Шаг 1. Перейдите на рабочий стол, щелкните правой кнопкой мыши в любом месте, пусто, выберите Новый и выберите Ярлык . Это позволит вам создать новый ярлык.
Шаг 2. На экране появится поле, позволяющее ввести информацию для ярлыка. Первое, что вас спросит, — это расположение элемента, для которого вы хотите создать ярлык. Нажмите кнопку Обзор , чтобы перейти к файлу или приложению.
Нажмите кнопку Обзор , чтобы перейти к файлу или приложению.
Шаг 3. Используйте File Explorer , чтобы найти приложение, для которого вы хотите создать ярлык. Скорее всего, ваши приложения должны находиться в папке Program Files на диске C .
Шаг 4. На следующем экране вам будет предложено ввести имя для ярлыка. Это то, что появится на вашем рабочем столе. Введите имя, объясняющее, что это за ярлык, а затем нажмите Finish внизу.
Ваш ярлык должен быть создан и доступен для использования на рабочем столе.
Перетащите приложение для создания ярлыка на рабочем столе
Еще один способ создать ярлык приложения на рабочем столе — использовать метод перетаскивания. Что вам в основном нужно сделать, так это найти приложение, для которого вы хотите создать ярлык, в меню «Пуск», перетащить его на рабочий стол, и ярлык будет создан.
Ниже приводится более подробное объяснение.
Шаг 1. Откройте меню «Пуск» , щелкнув его значок в правом нижнем углу экрана или нажав кнопку Windows на клавиатуре.
Шаг 2. Когда откроется меню, найдите приложение, для которого хотите создать ярлык. Помните, что вы не можете найти приложение, а затем создать для него ярлык. Это просто не работает.
Шаг 3. Найдя приложение, перетащите его на рабочий стол, и для него будет создан ярлык.
Создание ярлыков веб-сайтов на рабочем столе
Хотя закладки — это более простой способ доступа к часто используемым сайтам, этот метод все же требует, чтобы вы сначала открыли браузер. Что, если бы мы сказали вам, что есть еще более простой способ получить доступ к вашим сайтам с компьютера?
Фактически вы можете создать ярлык для веб-сайта на рабочем столе. Затем, когда вы дважды щелкните по нему, он запустит веб-сайт в веб-браузере по умолчанию. Для этого не требуется сначала запускать веб-браузер, поэтому вам не нужно нажимать кнопку мыши.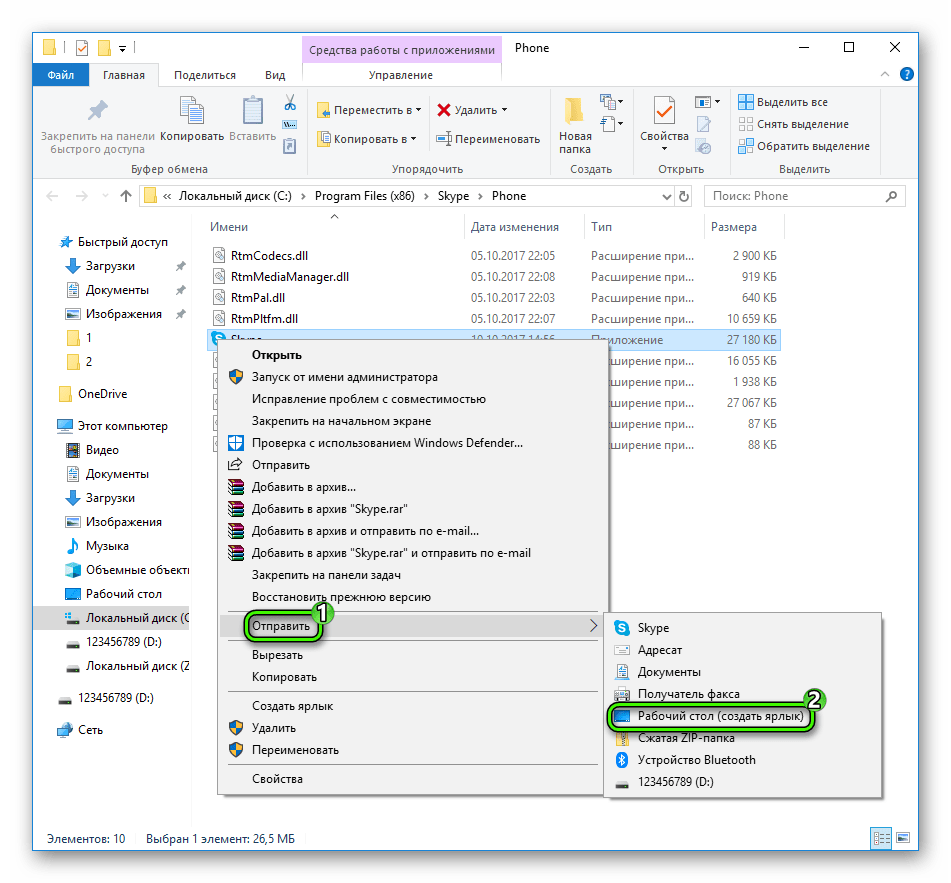
Шаг 1. Используйте любой из ваших браузеров для доступа к сайту, для которого вы хотите создать ярлык.
Шаг 2. После загрузки веб-сайта перетащите его из строки заголовка браузера на рабочий стол. Если вы используете полноэкранный режим в браузере, вам нужно изменить это, иначе вы не увидите свой рабочий стол.
Ярлык для выбранного вами веб-сайта будет доступен на вашем рабочем столе.
Использование контекстного меню для создания ярлыка на рабочем столе Windows 10
Если вы уже находитесь в каталоге, где доступно приложение или файл, для которого вы хотите создать ярлык, вы можете просто использовать контекстное меню, чтобы быстро создать ярлык.Тогда вам не нужно будет переходить на рабочий стол, чтобы создать ярлык.
Шаг 1. В проводнике щелкните правой кнопкой мыши файл, для которого хотите создать ярлык, и выберите Отправить на , а затем Рабочий стол (создать ярлык) .
Вы должны обнаружить, что Windows создала ярлык для выбранного вами файла на рабочем столе.
Если вы слишком часто обращаетесь к определенным приложениям, файлам или веб-сайтам, создание для них ярлыков на рабочем столе действительно сэкономит вам много времени.Тогда вам не придется искать эти элементы, так как вы сможете запускать их двойным щелчком на рабочем столе
Создать ярлык на рабочем столе в Windows 10 (РУКОВОДСТВО)
Как создать ярлык на рабочем столе в Windows 10: Разве мгновенно получить доступ к определенной программе в вашей системе — это плохо? Это для ярлыков, используемых для. Раньше, до Windows 10, нам было легко создать ярлык на рабочем столе, но в Windows 10 это немного сложно.В Windows 7 нам нужно только щелкнуть правой кнопкой мыши по программам и выбрать опцию «Отправить в», а затем выбрать «Рабочий стол» («Создать снимок экрана»).
Хотя создание ярлыка на рабочем столе может быть более простой задачей для некоторых, но другим может быть сложно создать ярлык на рабочем столе, особенно тем, кто использует операционную систему Windows 10.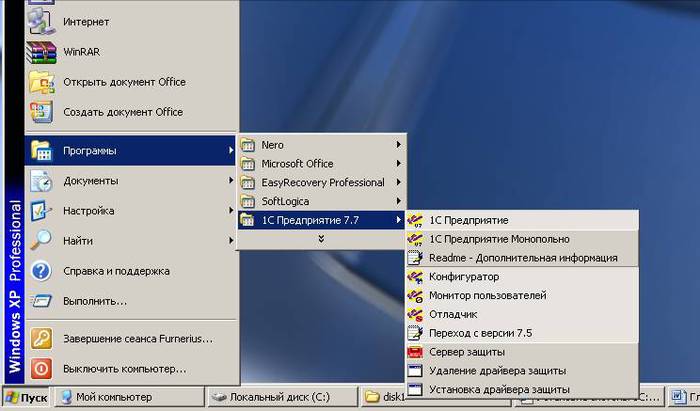 Поскольку в Windows 10 такой возможности нет, многим пользователям становится сложно создать снимок экрана рабочего стола. Вы не волнуйтесь, в этом руководстве мы узнаем о некоторых методах, с помощью которых вы можете легко создать ярлык на рабочем столе в Windows 10.
Поскольку в Windows 10 такой возможности нет, многим пользователям становится сложно создать снимок экрана рабочего стола. Вы не волнуйтесь, в этом руководстве мы узнаем о некоторых методах, с помощью которых вы можете легко создать ярлык на рабочем столе в Windows 10.
Создание ярлыка на рабочем столе в Windows 10 (РУКОВОДСТВО)
Обязательно создайте точку восстановления на случай, если что-то пойдет не так.
Метод 1. Создание ярлыка путем перетаскиванияWindows 10 дает вам возможность перетаскивать ярлык конкретной программы, например Windows 7, из меню «Пуск» на рабочий стол. Выполните следующие шаги, чтобы выполнить эту задачу должным образом.
Шаг 1 — Сначала вам нужно минимизировать работающую программу, чтобы вы могли видеть рабочий стол
Шаг 2 — Теперь щелкните меню «Пуск» или нажмите клавишу Windows на клавиатуре, чтобы открыть меню «Пуск».
Шаг 3 — Выберите конкретное приложение из меню и перетащите конкретное приложение из меню на рабочий стол.
Теперь вы можете видеть ярлык приложения на экране. Если вы не найдете никаких значков на рабочем столе, вы можете просто щелкнуть правой кнопкой мыши, выбрать «Просмотр» и нажать « Показать значки рабочего стола».
Способ 2. Создайте ярлык на рабочем столе, создав ярлык для исполняемого файла
Если вы не находите, что вышеуказанный метод работает для вас, или вы не чувствуете себя комфортно с вышеуказанным вариантом, вы можете проверить нижеупомянутый метод.Этот метод даст вам возможность создать ярлык на рабочем столе.
Шаг 1 — Откройте меню «Пуск», щелкнув меню «Пуск» или нажав клавишу Windows.
Шаг 2 — Теперь выберите « Все приложения », и здесь вам нужно выбрать приложение, которое вы хотите разместить на рабочем столе в качестве ярлыка.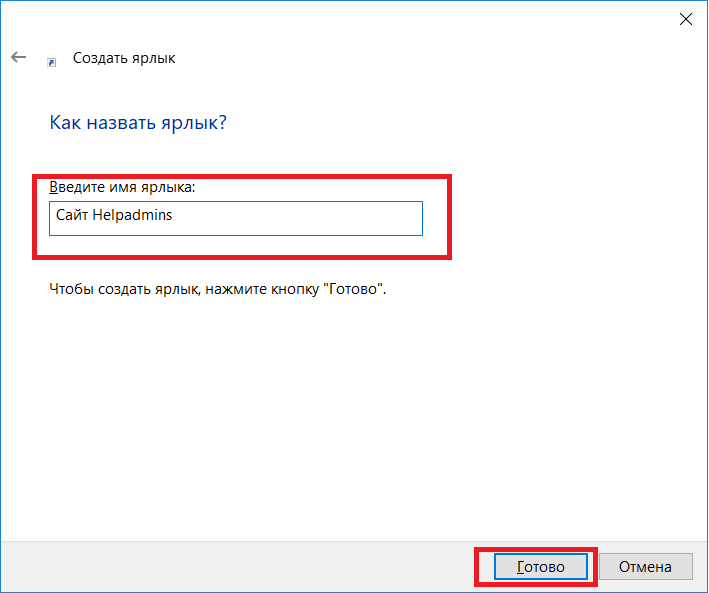
Шаг 3 — Щелкните программу правой кнопкой мыши и перейдите к Дополнительно> Открыть расположение файла
Шаг 4 — Теперь щелкните программу в разделе расположения файлов и перейдите к « Отправить на », а затем щелкните «Рабочий стол (создать ярлык) ».
Этот метод немедленно создаст ярлык программы на вашем рабочем столе, что даст вам мгновенный доступ к этой программе. Теперь вы можете без проблем запускать эти программы прямо со своего рабочего стола.
Метод 3. Создание ярлыка путем создания ярлыка исполняемого файла программыШаг 1 — Вам нужно открыть диск, на котором установлена Windows 10. Если он установлен в приводе « C », вам необходимо открыть его.
Шаг 2 — Откройте Program Files (x86) и здесь вам нужно найти папку с программой, для которой вы хотите создать ярлык на рабочем столе.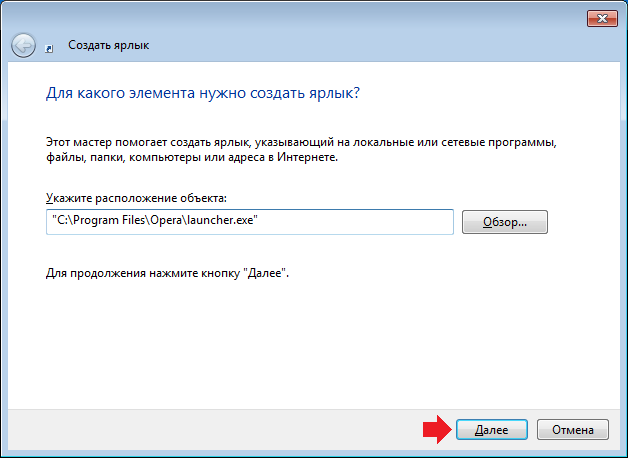 Обычно в папке указывается название программы или название компании / разработчика.
Обычно в папке указывается название программы или название компании / разработчика.
Шаг 3 — Здесь вам нужно найти файл .exe (исполняемый файл). Теперь Щелкните правой кнопкой мыши программу и перейдите к Отправить> Рабочий стол (Создать ярлык) , чтобы создать ярлык этой программы на рабочем столе.
Вышеупомянутые все три метода помогут вам создать ярлык на рабочем столе. Ярлыки позволяют получить мгновенный доступ к этой конкретной программе.Чтобы сделать вашу работу проще и быстрее, всегда рекомендуется сохранять ярлык часто используемой программы на рабочем столе. Будь то игра или офисное приложение, которое вы часто используете, сохраните ярлык на рабочем столе и получите мгновенный доступ к этому приложению или программе. В зависимости от конфигурации Windows у вас могут возникнуть проблемы с поиском правильных инструкций по созданию ярлыка на рабочем столе. Однако мы упомянули шаги, которые будут работать во всех версиях Windows 10. Все, что вам нужно сделать, это точно следовать инструкциям.Создавая ярлыки, вы должны убедиться, что вы организовываете значки на рабочем столе так, чтобы они никоим образом не казались загроможденными. Держите свой рабочий стол незагроможденным и организованным наиболее эффективным образом.
Все, что вам нужно сделать, это точно следовать инструкциям.Создавая ярлыки, вы должны убедиться, что вы организовываете значки на рабочем столе так, чтобы они никоим образом не казались загроможденными. Держите свой рабочий стол незагроможденным и организованным наиболее эффективным образом.
Рекомендовано:
Я надеюсь, что приведенные выше шаги были полезны, и теперь вы можете легко Создать ярлык на рабочем столе в Windows 10, , но если у вас все еще есть какие-либо вопросы относительно этого руководства, не стесняйтесь задавать их в разделе комментариев.
Как создать ярлык на рабочем столе в Windows 10? (с изображениями)
Обычно на рабочем столе создаются ярлыки для приложений и папок, которые часто нужны пользователю.Ярлык — это значок с маленькой стрелкой в левом нижнем углу. Щелкнув этот ярлык, вы получите доступ к исходному файлу, хранящемуся в системе.
Ярлыки позволяют открывать определенный файл одним щелчком мыши, вместо того, чтобы углубляться в разные диски в поисках этого файла.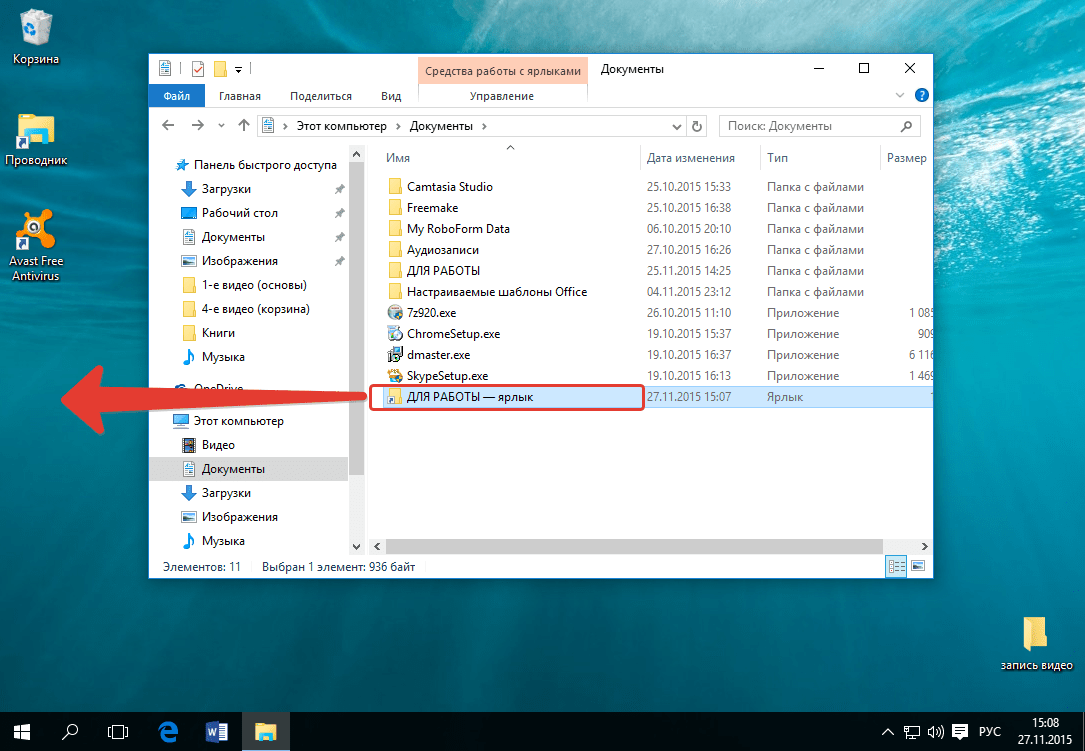 Кроме того, ярлыки экономят много времени.
Кроме того, ярлыки экономят много времени.
Вы можете создать ярлык для любого приложения, файла или папки, а также веб-страницы в Windows 10.
Шаги по созданию ярлыка для приложения / файла / папки в Windows 10
Предположим, вы хотите создать ярлык для приложения, например, Paint на рабочем столе.Теперь приступим к процедуре.
Шаг 1 : Перейдите в меню Пуск .
В Windows 10 меню «Пуск» содержит список из «Наиболее часто используемых» приложений вверху, за которым следует отсортированный по алфавиту список всех приложений, установленных на вашем компьютере. Вы найдете приложения в этих списках.
Вы также можете выполнить поиск в конкретном файле с помощью поля поиска , присутствующего на панели задач .
Шаг 2 : Щелкните левой кнопкой мыши и удерживайте приложение, ярлык которого необходимо создать.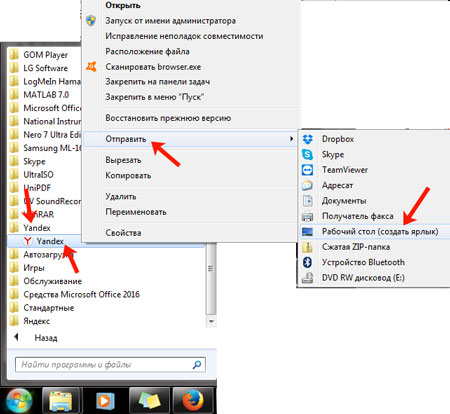
Если приложение присутствует в списке, вы можете напрямую щелкнуть по нему. Если приложение находится внутри папки в списке, вы можете щелкнуть небольшую стрелку рядом с именем папки (как показано на изображении ниже). Откроется раскрывающийся список, который может содержать приложение. Здесь вы можете щелкнуть левой кнопкой мыши и удерживать приложение.
Шаг 3 : Перетащите приложение на рабочий стол.
Теперь перетащите выбранное приложение на рабочий стол и отпустите его.Это создаст ярлык для приложения.
Шаги по созданию ярлыка для веб-страницы в Windows 10
Шаг 1 : Откройте веб-страницу, ярлык которой необходимо создать.
Шаг 2 : Нажмите и удерживайте значок замка на веб-странице. Вы найдете этот значок на строке URL-адреса , как показано на изображении ниже. Он используется для просмотра информации о сайте, касающейся безопасности.
Шаг 3 : Перетащите значок на рабочий стол.
Перетащите значок замка на рабочий стол и отпустите его. Это создаст ярлык для веб-страницы. Возможно, вам потребуется восстановить окно браузера, чтобы вы могли оставить значок на рабочем столе.
Есть еще один способ создать ярлык в Windows 10.
Шаг 1 : Щелкните правой кнопкой мыши в любом месте пустой области рабочего стола.
Шаг 2 : выберите Новый > Ярлык .
Откроется очевидный мастер для создания ярлыка.Вы можете создавать ярлыки для файлов, папок, веб-страниц, сетевых программ и т. Д. Этот мастер попросит вас ввести путь / местоположение элемента, чтобы создать ярлык.
Шаг 3 : Введите путь вручную или нажмите кнопку Обзор , вам будет предоставлен список файлов и папок.
Шаг 4 : Выберите элемент, для которого нужно создать ярлык, и нажмите кнопку OK .
Шаг 5 : Путь к файлу появится на экране.Нажмите кнопку Далее сейчас. Это переведет вас к следующему шагу.
Шаг 6 : Здесь вам будет предложено изменить / ввести имя для ярлыка. После ввода имени нажмите кнопку Готово .
Вот и все! Ярлык успешно создан на рабочем столе.
Ярлык — это, по сути, небольшой файл, указывающий на исходный файл. Это не дубликат исходного файла, но он содержит местоположение элемента.Как только вы нажмете на ярлык, откроется исходный файл.
Как создавать ярлыки для программ или приложений в Windows 10. • Восстановить Windows ™
В то время как некоторые пользователи предпочитают иметь чистый рабочий стол, другие предпочитают создавать ярлыки на своем рабочем столе (для наиболее часто используемых программ) для своего удобства. В предыдущих версиях Windows всякий раз, когда вы хотели создать ярлык программы на рабочем столе, вам нужно было перейти в меню «Пуск» > Все программы и после выбора нужной программы щелкнуть ее правой кнопкой мыши и затем выбрать S конец на> Рабочий стол (Создать ярлык), , но в Windows 10 способ создания ярлыков для программ или приложений изменился.![]()
В этом руководстве вы узнаете, как создать ярлык программы или ярлык приложения Store на рабочем столе в Windows 10.
Как создавать ярлыки для приложений или программ в Windows 10.
Способ 1. Создайте ярлыки прямо из меню «Пуск».
Первый способ создания ярлыков в Windows 10 прост и удобен:
— Чтобы создать ярлык программы на рабочем столе в Windows 10:
- Перейдите в Пуск меню> Все приложения , найдите и выберите нужную программу и перетащите ее на рабочий стол.
— Чтобы создать ярлык приложения в Windows 10 на рабочем столе:
- Перейдите в меню « Пуск» , выберите нужное приложение (плитку) и перетащите его на рабочий стол.
Метод 2. Создайте ярлыки из папки «Программы» или «Приложения».
Используйте этот метод, если вы хотите создать ярлыки для многих программ (A) или приложений (B):
A.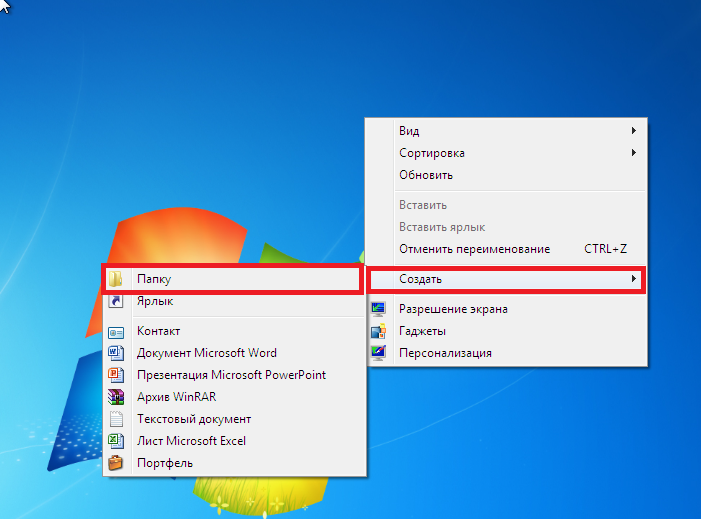 Для создания ярлыков программ:
Для создания ярлыков программ:
- Щелкните правой кнопкой мыши меню Пуск и выберите Выполнить.
- Введите (скопируйте / вставьте): C: \ ProgramData \ Microsoft \ Windows \ Start Menu \ Programs и нажмите OK .
- Найдите и щелкните правой кнопкой мыши нужную программу и выберите Отправить на > Рабочий стол (создать ярлык).
B. Чтобы создать ярлыки для приложений Store:
1. Щелкните правой кнопкой мыши меню Пуск и выберите Выполнить.
2.Введите (скопируйте / вставьте): оболочку: AppsFolder и нажмите ОК.
3. Щелкните правой кнопкой мыши приложение, для которого вы хотите создать ярлык, и выберите Создать ярлык .