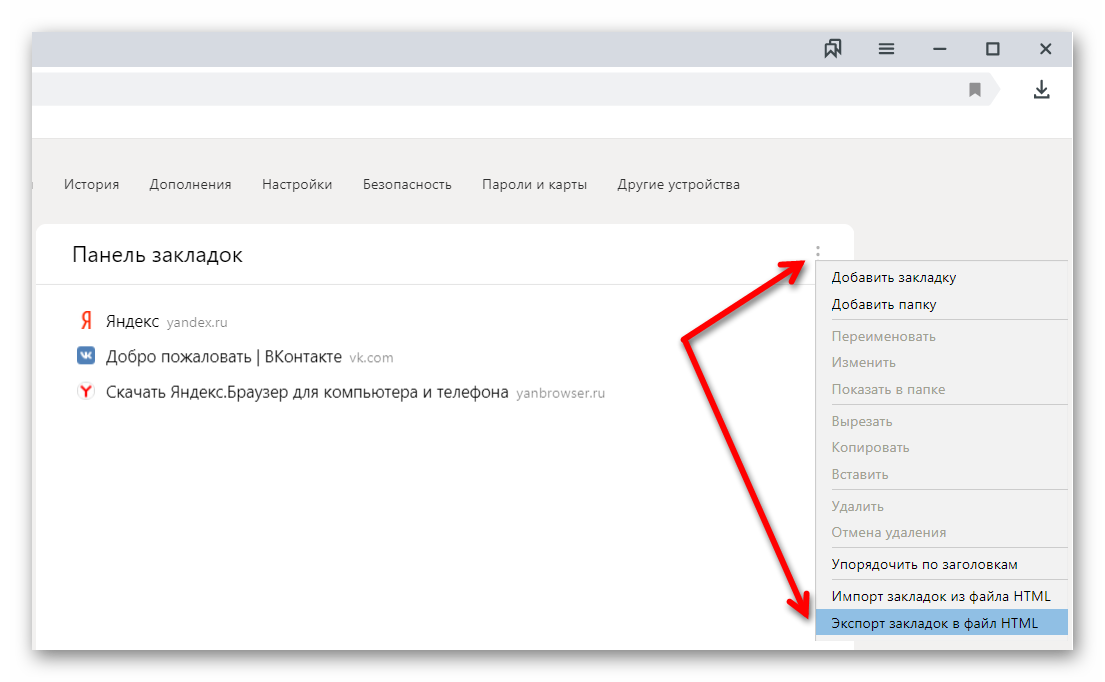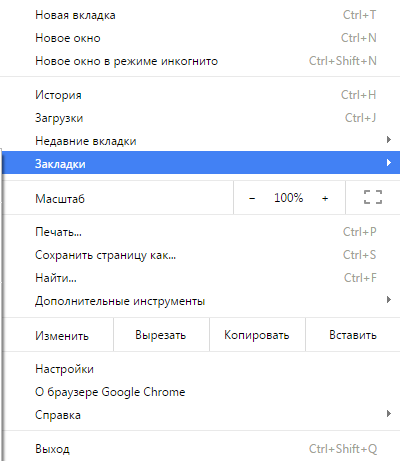Как сохранить открытые вкладки в Google Chrome – инструкция
Повседневный серфинг занимает много времени и сил, поэтому никому не хочется терять важные вкладки, которые хранят много информации. Специально для этого разработчики браузеров предусмотрели массу способов сохранения персональных данных. Давайте же посмотрим, что они из себя представляют. Сегодня мы поговорим о том, как сохранить вкладки в Гугл Хром. В статье будет представлена масса способов достижения желаемого.
Инструкция
Не будем останавливаться на теории, которая мало кого сейчас интересует – сразу перейдем к практике. Существует немало способов для сохранения важной информации в неприкосновенности, поэтому приступаем к их подробному рассмотрению. Но сначала мы хотели бы упомянуть самый удобный из них.
Сохранять открытые страницы не всегда нужно, можно просто настроить Гугл Хром, чтобы он их открывал в каждой новой сессии. Для этого:
- Запускаем браузер и открываем системное меню кликом ЛКМ по троеточию в правом верхнем углу экрана.

- Здесь выбираем раздел «Настройки».
- Пролистываем страницу до блока «Запуск Chrome».
- Активируем нажатием ЛКМ пункт «Ранее открытые вкладки».
- Внесенные изменения вступают в силу мгновенно. Поэтому просто закройте страницу настроек.
Теперь при запуске вас будут встречать ранее открытые страницы. Помните, если их закрыть, то в новой сессии чуда не произойдет. Это удобный способ для небольшого количества вкладок, для более серьезных задач есть варианты поудобнее. Двигаемся дальше.
Стандартные механизмы Хрома позволяют сохранять бесконечное количество веб-страниц в виде закладок. Они хранятся в отдельном файле, расположенном в системной папке проекта.
Существует несколько вариантов работы с закладками.
Добавление одного сайта
Порядок действий в таком случае следующий:
- Открываем браузер и находим нужный ресурс.
- Затем наводим курсор на кнопку в виде звездочки напротив адресной строки (ее правый край).

- Кликаем по ней ЛКМ, появляется небольшое окошко, где мы прописываем название для закладки, место ее хранения.
- Подтверждаем серьезность намерений и сайт автоматически добавляется на одноименную панель под строкой ввода адресов.
Однако существует более быстрый способ сохранения нескольких вкладок.
Добавление всех открытых станиц
Для массового сохранения веб-сайтов достаточно выполнить несколько последовательных действий:
- Наводим курсор на любую открытую и кликаем ПКМ.
- В контекстном меню выбираем пункт «Добавить все…».
- Предварительно есть возможность создать новую папку для объектов, либо же выбрать место хранения из уже существующих.
- после этого все странички найдут свое место на панели закладок.
Для просмотра всего сонма ранее сохраненных сервисов достаточно кликнуть ПКМ по пустой области панели закладок и выбираем соответствующее действие в контекстном меню. Однако для хранения большого количества страниц удобнее использовать тематические папки.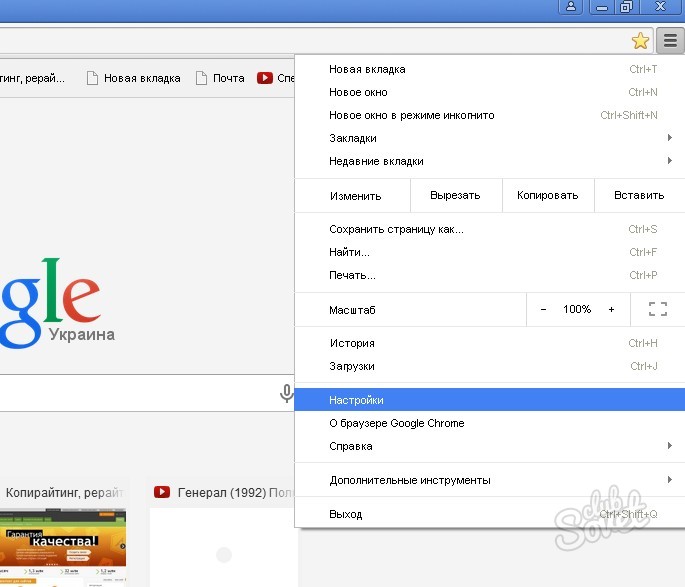
Дополнение
Также помочь в осуществлении нашей задачи могут и другие функции браузера. В частности, мы рекомендуем использовать синхронизацию, экспорт в HTML-файл, сохранение веб-страницы и создание ярлыка. А теперь поговорим о каждом случае более подробно.
Синхронизация
Эта функция подразумевает копирование всей пользовательской информации в облачное хранилище. Это надежное убежище понадобиться после переустановки операционной системы, возникновения крашей.
Также поддерживается удобная возможность использовать закладки и формы автозаполнения полей на разных устройствах, авторизированных в Гугл Хром.
Для активации описанного выше функционала нужно:
- Запускам поисковый сервис и кликаем на значок в виде человечка в правом углу навигационной области.
- В окошке кликаем на кнопку «Включить…».
- Вводим адрес электронной почты, жмем «Далее», аналогичные действия проводим и на следующей странице – вводим пароль.

- Подтверждаем необходимость авторизоваться.
- Затем переходим в пользовательские настройки уже известным нам способом.
- Убедитесь в активности пункта «Синхронизация», здесь также задаются типы информации, которые достойны сохранения и переноса на разные устройства.
Таким простым способом можно работать с сервисами на ПК, а после продолжить на смартфоне без ущерба для качества.
Экспорт закладок
Удобный способ для тех, кто хочет перейти на другой браузер, но не готов расставаться с закладками и другими данными. В таком случае нужно:
- Перейти в системное меню и кликнуть на вкладку «Закладки».
- Далее перейти в «Диспетчер…».
- В новом окне ЛКМ активировать кнопку в виде троеточия в правом углу интерфейса.
- Выбрать пункт «Экспорт…».
- Прописать Проводнику путь для сохранения, дать наименование документу в формате HTML.
- Подтвердить серьезность намерений.

Остается только активировать функцию импорта в другом браузере и выбрать сохраненный ранее объект.
Сохранение страницы
Важную информацию можно хранить не только в самом Хроме, но и в HTML формате. А для ее открытия достаточно двойного клика.
Для «конвертации» ресурса достаточно:
- Активировать системное меню на интересующей нас странице.
- Выбрать пункт «Дополнительные инструменты», а там – «Сохранить страницу как…».
- В открывшемся окне Проводника задать наименование и прописать путь для сохранения.
- Подтвердить серьезность намерений кнопкой «Сохранить».
Примечательно: таким образом сохраненные страницы можно открыть и без интернет-подключения, но за счет отсутствия навигации.
Создание ярлыка
Этот способ удобен тем, что позволяет отсеять важные площадки от всего обилия ранее добавленных. К тому же, такой объект будет запускаться, как отдельное приложение в отдельном окне.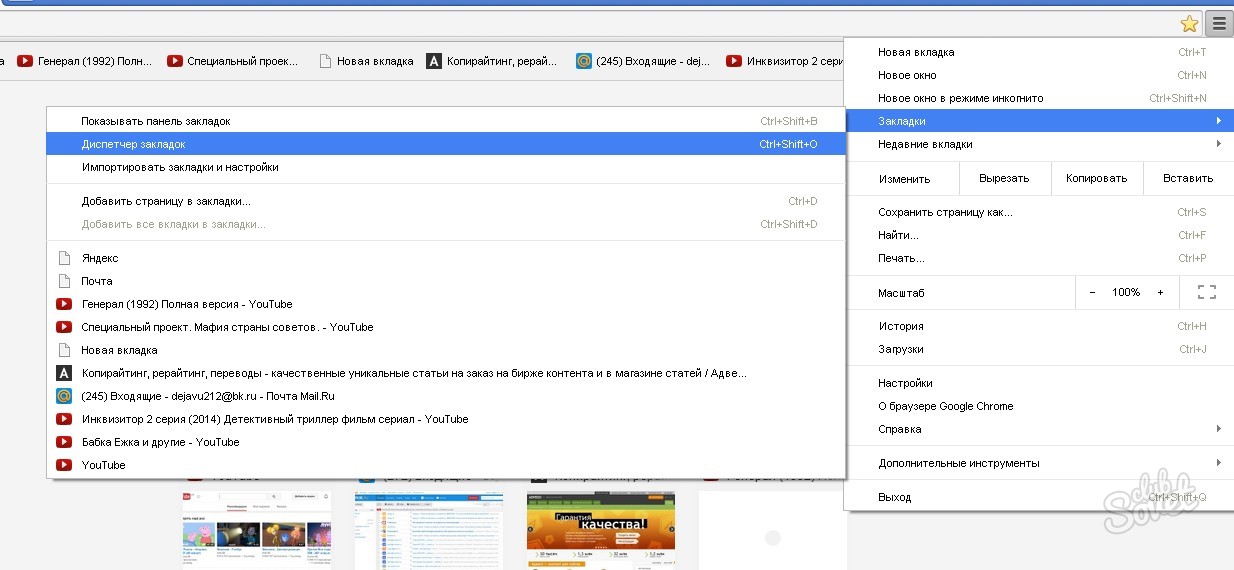
Для претворения задуманного в жизнь:
- Открываем браузер и интересующий нас сайт, переходим в системное меню.
- Кликаем на «Дополнительные инструменты», после чего «Создать ярлык».
- В маленьком окошке задаем объекту наименование, подтверждаем серьезность намерений кнопкой «Создать».
- На рабочем столе появляется иконка сохраненной платформы, активируется она двойным кликом.
Подведем итоги
Существует масса способов сохранить важные страницы для их дальнейшего использования. Описанные выше способы не требуют продвинутого знания ПК, а пошаговые инструкции написаны максимально подробно, дабы не было недопонимания со стороны благодарных читателей.
Как сохранить закладки в Google Chrome с помощью синхронизации 💻
В одной из предыдущих статей я рассказывал что можно сделать если вдруг гугл хром стал тормозить. Оказалось, что у многих появляется ещё одна проблема — пропадают закладки.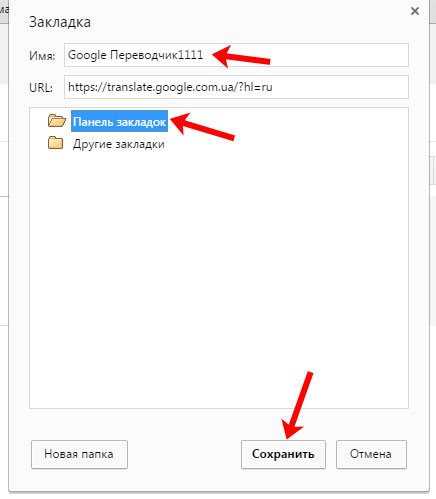 Возможно при обновлении на новую версию или при переустановке Windows всё куда-то девается. Это очень удручает, особенно если там было что-то важное.
Возможно при обновлении на новую версию или при переустановке Windows всё куда-то девается. Это очень удручает, особенно если там было что-то важное.
Что такое синхронизация Google Chrome
В гугле придумали одну очень интересную фишку. Можно один раз настроить синхронизацию и потом все ваши закладки, сохранённые пароли, установленные расширения и темы будут автоматически появляться на других компьютерах или мобильных устройствах. Даже история введённых адресов будет вас преследовать 🙂
Работает синхронизация очень просто: все данные передаются на сервер Google и хранятся там. Когда вы открываете хром под своим аккаунтом на другом компьютере, смартфоне или после переустановки системы, то данные копируются с сервера на компьютер.
Как синхронизировать закладки
Чтобы работала синхронизация достаточно иметь аккаунт Google. Учётная запись создаётся автоматически при регистрации почты Gmail. Далее идём в настройки Хрома и нажимаем кнопку «Войти в Chrome»:
На следующем шаге вводим свою почту и пароль:
Мы можем выбрать что именно следует синхронизировать, стоит ли шифровать все данные или только сохранённые пароли, и как можно получить доступ ко всей сохранённой информации.
Шифрование используется для дополнительной защиты передаваемой информации. Не вижу особой необходимости в шифровании всех данных, достаточно шифровать только пароли. Если вы используете двойную аутентификацию Google для усиленной защиты своей почты, то может потребоваться ввести PIN-код.
По умолчанию для доступа к синхронизированным данным используется ваш пароль к аккаунту Google, но можно установить ещё и свою кодовую фразу. Тогда при новой установке браузера нужно будет вводить и пароль и кодовое слово.
Кодовую фразу забывать нельзя и отменить тоже нельзя. Иначе придётся удалить все синхронизированные данные в личном кабинете Google Chrome.
Итого, если использовать все способы, придётся вводить:
- PIN-код двойной аутентификации
- Кодовую фразу
Кажется, что всё это слишком сложно, но на самом деле достаточно авторизоваться один раз, а кодовое слово я бы вообще не использовал.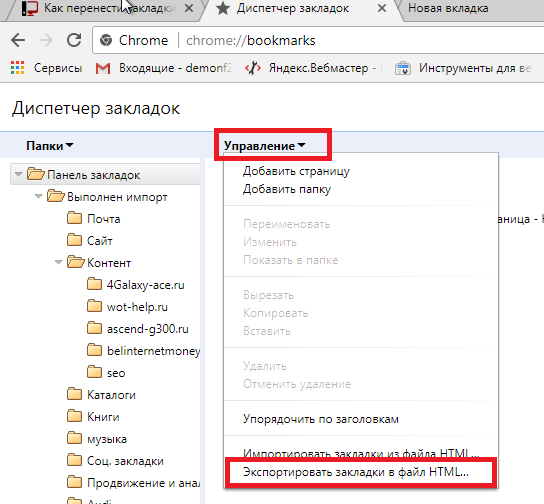 Теперь на любой новой вкладке в правом верхнем углу будет красоваться ваше имя – как признак того, что вы вошли в свой аккаунт.
Теперь на любой новой вкладке в правом верхнем углу будет красоваться ваше имя – как признак того, что вы вошли в свой аккаунт.
Синхронизация открытых вкладок
С 19-й версии появилась возможность синхронизировать даже открытые вкладки! Для меня это была мега новость. Теперь можно открыть кучу вкладок на смартфоне, а потом восстановить их на компьютере и наоборот. Для этого достаточно на новой вкладке кликнуть и выбрать нужные вкладки.
Естественно, в телефоне вы должны быть залогинены под тем же аккаунтом Google.
Используем другие закладки
Есть другой подход к проблеме: можно установить визуальные закладки с помощью расширений. Но при этом закладки хранятся не на компьютере, а не внешнем сервисе, т.е. опять все ссылки в потенциальной опасности, т.к. если сервис перестанет работать, то все закладки пропадут. Я пользуюсь обоими методами и иногда выгружаю все закладки с Atavi на компьютер.
Посмотрите видео как хранить закладки на сервисе Atavi
Экспорт закладок Google Chrome | Как перенести закладки на другой компьютер
У каждого пользователя интернета есть набор закладок – часто посещаемых сайтов. Хотя современные браузеры, тот же Chrome, предлагают синхронизацию, иногда она дает сбой. В результате, теряются все закладки. Как сделать так, чтобы этого не произошло? Экспортировать закладки в виде файла и сохранить в надежном месте.
Кроме того, экспорт закладок из Chrome – простой и доступный способ сохранить всю важную информацию при переустановке Windows или переносе настроек в другую учетную запись.
Рассмотрим этот вопрос более детально на примере браузера Google Chrome. Пошаговая инструкция и сопутствующая полезная информация позволит выполнить данные работы самостоятельно даже неопытному пользователю ПК.
Возможные варианты экспорта:
Ниже – описание этих способов со скриншотами.
Экспорт файла через Диспетчер закладок
Используя настройки Chrome, легко экспортировать закладки в локальный HTML-файл. Этот формат вполне универсален: его можно импортировать практически в любой браузер или открыть “как есть”, в виде веб-страницы.
Этот формат вполне универсален: его можно импортировать практически в любой браузер или открыть “как есть”, в виде веб-страницы.
Итак, для экспорта закладок в HTML:
- Запустите браузер Chrome.
- В выпадающее меню перейдите в Bookmarks > Bookmark Manager (Закладки > Диспетчер закладок).
- Используйте меню Organize (Управление) (три вертикальные точки) > (Export bookmarks) Экспорт закладок для сохранения файла.
- В системном диалоге укажите формат сохранения закладок — Текст HTML.
- Файлу будет присвоено имя

- Выберите папку, в которую хотите сохранить закладки браузера и нажмите на кнопку Сохранить.
Совет: тем, кто планирует переустанавливать операционную систему, следует сохранить файл с закладками в облако (Dropbox / Google Drive), на флешку или на НЕ системный диск.
Восстановить (т.е. импортировать) закладки так же просто:
- Откройте Диспетчер закладок (Shift + Esc
- Выберите в окошке диспетчера закладок пункт Import bookmarks (Импортировать закладки).
- Укажите путь к HTML-документу и кликните на кнопку Open (Открыть).
Статья по теме: Восстановление закладок: пошаговая инструкция
Синхронизация закладок через аккаунт Google
Еще одно преимущество браузера Google Chrome – онлайн-синхронизация закладок. Используя аккаунт в Гугл, вы сможете с легкостью открывать закладки на любом компьютере или мобильном устройстве. Вся информация будет храниться на облаке.
Вся информация будет храниться на облаке.
Если у вас уже есть активный Google аккаунт, выполните следующие действия:
- Запустите браузер Chrome. Перейдите в настройки.
- Перейдите в раздел настроек People (Пользователи) > Sync and Google Services (Синхронизация сервисов Google).
- Введите логин и пароль учетной записи Google, если вы проделываете эти действия в первый раз, сохраните их для последующего входа.
- При появлении окна Turn on sync (Включить синхронизацию) подтвердите намерение, нажав ОК.
- Выберите данные для синхронизации. Убедитесь, что опция
После настройки синхронизации, все отмеченные данные будут доступны на всех устройствах при условии, что они подключены к тому же профилю. Вы сможете открывать на любом устройстве все, что с этой минуты будет сохранено в закладки.
При желании, в Google Chrome можно использовать несколько профилей. Единственное что потребуется – ввести данные аккаунта.
Экспорт закладок в мобильной версии Chrome
Аналогичные вопросы возникают и у пользователей, использующих мобильную версию Хром. Можно ли здесь сохранять и импортировать закладки? Можно, ведь этот браузер уже давно перешел на мобильные платформы. Он позволяет не только отображать на экране смартфонов любые виды сайтов, но и предоставляет возможность синхронизировать закладки между ПК и версией Гугл Хрома для Андроид.
Самостоятельное копирование файла закладок
Можно обойтись без настроек браузера и вручную скопировать файл с закладками. Его можно использовать для дальнейшего импорта и в качестве резервной копии.
Стандартное место хранения закладок Chrome – скрытая системная папка (Windows 10, 8, 7 & Vista):
C:\Имя пользователя\Local Settings\Application Data\Google\Chrome\User Data\Default
или
C:\Users\<имя пользователя>\AppData\Local\Google\Chrome\User Data\Default\
для Mac OS:
Users/<имя пользователя>/Library/Application Support/Google/Chrome/Default
Обратите внимание на два файла:
- Файл с закладками имеет название Bookmarks.

- Резервная копия называется Bookmarks.bak.
Совет. Если закладки “сломались”, для восстановления предыдущей копии закладок достаточно переименовать файл Bookmarks.bak в Bookmarks с заменой предыдущей копии.
Для ручного экспорта файла закладок:
1. Закройте браузер Chrome.
2. Включите просмотр скрытых файлов в Проводнике (Folder Options > View).
3. Перейдите в папку с закладками (см. путь выше) через Проводник или любой файловый менеджер.
4. Скопируйте указанный файл Bookmarks в надежное место.
Немного о Google Chrome
Создание Гугл Хром – один из наиболее успешных проектов одноименной поисковой системы. Он отличается простотой в работе, бесплатностью, широкой функциональностью. Повышенное удобство обеспечивает то, что формирование поискового запроса и переход по введенному адресу осуществляется в одной строке.
Также он позволяет формировать для приложений сети ярлыки, предоставляя возможность их загрузки без запуска самого браузера. Динамичность вкладок – еще один существенный «+» данного веб-обозревателя. Их можно перетаскивать за его пределы, создавать новые окна. Предусмотрена опция «мгновенных закладок». Их, вместе с паролями можно импортировать из разных браузеров.
Динамичность вкладок – еще один существенный «+» данного веб-обозревателя. Их можно перетаскивать за его пределы, создавать новые окна. Предусмотрена опция «мгновенных закладок». Их, вместе с паролями можно импортировать из разных браузеров.
Как импортировать и экспортировать закладки браузера Google Chrome?
Читайте о функциях импорта и экспорта закладок «Google Chrome». Как перенести ваши закладки с одного компьютера на другой или перейти на другой браузер. Что такое “Диспетчер закладок” браузера?
Содержание:
Введение
Самые популярные и наиболее массово представленные веб-браузеры, среди которых помимо значимо востребованного «Google Chrome» присутствуют «Opera», «Mozilla Firefox», «Microsoft Edge» и «Microsoft Internet Explorer», поддерживают возможность создавать универсальную и унифицированную область закладок для хранения прямых ссылок на важные, для каждого конкретного пользователя, веб-сайты или удаленные ресурсы, хранить их на любых, внешних и внутренних, носителях информации и переносить с панели одного обозревателя в другой. Упорядоченная в виде закладок информация позволяет значительно упростить процесс взаимодействия с ресурсами в сети «Интернет», особенно, если к отмеченным в закладках ресурсам пользователи совершают переход регулярно с высокой частотой периодичности (ежедневно, ежечасно и т.д.).
Упорядоченная в виде закладок информация позволяет значительно упростить процесс взаимодействия с ресурсами в сети «Интернет», особенно, если к отмеченным в закладках ресурсам пользователи совершают переход регулярно с высокой частотой периодичности (ежедневно, ежечасно и т.д.).
Перейти к просмотру
Как восстановить очищенную историю браузеров Chrome, Mozilla FireFox, Opera, Edge, Explorer 🌐⏳💻
Выполняя создание закладок, пользователи заполняют ссылками соответствующую панель, данные которой дополнительно дублируются в связанном диспетчере обозревателя. Однако часто, по не зависящим от пользователей причинам, например, в результате внешнего воздействия различных вредоносных приложений, критических ошибок или сбоя системы, неполадок аппаратного обеспечения и т.д. или непреднамеренных действий самих пользователей программная оболочка системы или часть связанного хранилища обозревателя могут быть повреждены, что приведет к утрате сохраненных данных или соответствующих настроек обозревателя.
Поэтому особо остро встает вопрос сохранности информации и обеспечения безопасности пользовательских данных, который и заставляет пользователей, в последнее время, ответственно относиться к своим материалам, как конфиденциальным, так и для открытого доступа.
И чтобы избежать утраты своих закладок в веб-браузере, в частности в популярном обозревателе «Google Chrome», и дополнительно иметь возможность перенести, при необходимости, список закладок в другой по выбору браузер, пользователям стоит регулярно создавать резервные копии всех своих закладок и хранить их локально. И далее мы подробно рассмотрим, как экспортировать закладки в веб-браузере «Google Chrome» и, при соответствующей потребности, быстро импортировать их в свой обозреватель.
Перейти к просмотру
Топ 10 ❤️ интересных сайтов 🌐 в 2019: почта, музыка, SMS, пароли, антивирусы, закладки 💻
Как экспортировать резервную копию пользовательских закладок в
«Google Chrome»?Для успешного создания резервной копии существующих закладок веб-браузера «Google Chrome» пользователям необходимо выполнить простой пошаговый алгоритм последовательных действий.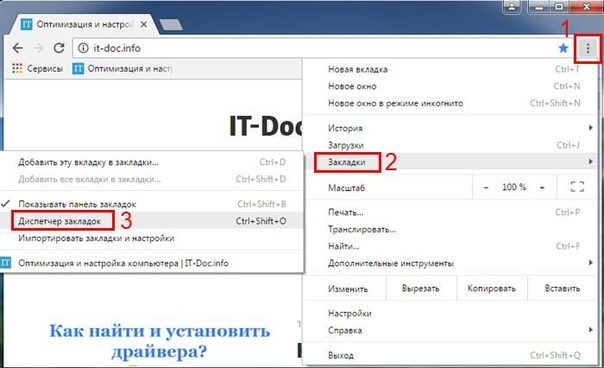
Шаг 1. Откройте на своем компьютерном устройстве обозреватель «Google Chrome».
Шаг 2. В правом верхнем углу окна веб-браузера нажмите на кнопку «Настройка и управление Google Chrome», представленную в виде линии из трех вертикально расположенных точек, находящуюся после адресной строки обозревателя и кнопок установленных расширений в крайне правом положении.
Шаг 3. Во всплывающем вертикальном меню, среди представленных по умолчанию вариантов доступных действий, щелкните левой кнопкой мыши раздел «Закладки» для отображения скрытого меню.
Шаг 4. Во всплывающем дополнительном меню выберите, из предлагаемого списка управления закладками, раздел «Диспетчер закладок».
Примечание. Пользователи также могут напрямую открыть страницу менеджера закладок, выполнив совместное одновременное нажатие комбинации клавиш «Ctrl + Shift + O».
Шаг 5. В новой вкладке веб-браузера будет открыт искомый инструмент.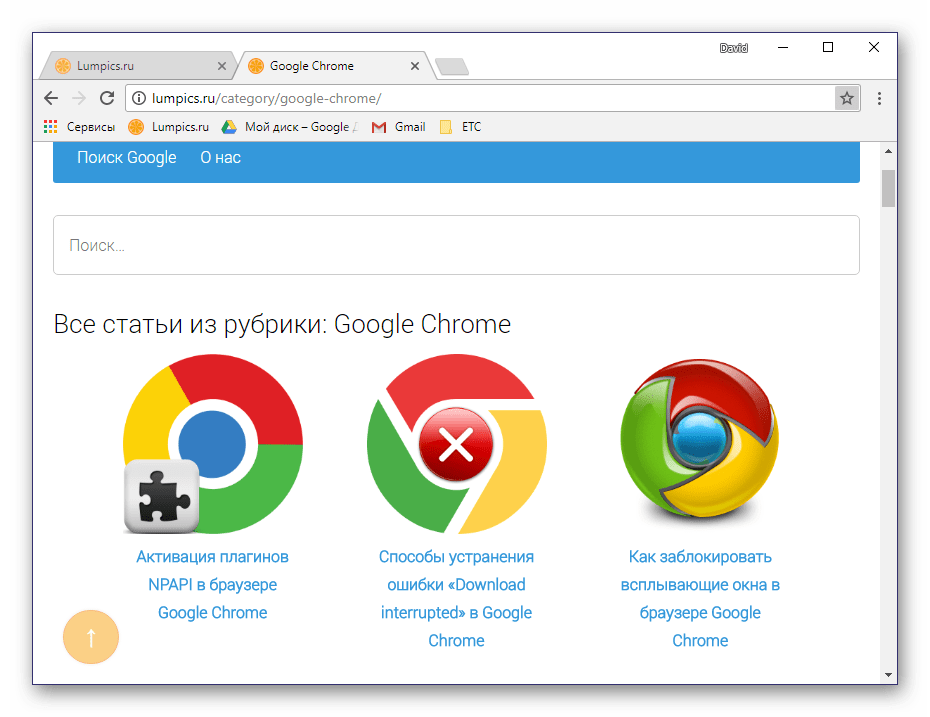 В правом верхнем углу страницы нажмите на кнопку «Управление», выполненную в виде вертикальной линии, состоящей из трех, расположенных одна над другой, точек.
В правом верхнем углу страницы нажмите на кнопку «Управление», выполненную в виде вертикальной линии, состоящей из трех, расположенных одна над другой, точек.
Шаг 6. Во всплывающем меню выберите, из представленных вкладок управления параметрами диспетчера, раздел «Экспорт закладок».
Шаг 7. Выбор указанного раздела инициирует отображение всплывающего окна «Сохранение», в котором пользователям, в соответствии с личными предпочтениями, необходимо выбрать безопасное место для хранения экспортированных закладок, и нажать на кнопку «Сохранить» для завершения процедуры экспорта.
Примечание. Сетевой обозреватель «Google Chrome» сохраняет пользовательские закладки в файл с расширением «HTML». И в последствии закладки можно импортировать в другой браузер или просмотреть содержимое созданного файла, просто открыв его двойным щелчком мыши.
Как импортировать сохраненные закладки в
«Google Chrome»?Возможности функционального инструментария обозревателя «Google Chrome» предлагают пользователям два простых способа импорта, экспортированных ранее, закладок обратно в браузер: при помощи инструмента «Импорт закладок и настроек» и из меню «Диспетчера закладок».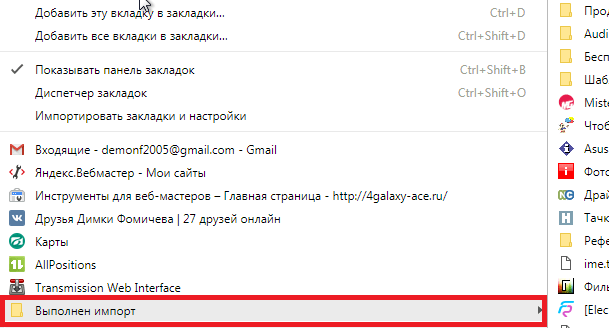 И далее мы рассмотрим каждый способ по отдельности.
И далее мы рассмотрим каждый способ по отдельности.
Способ 1. Используйте инструмент
«Импортировать закладки и настройки»Пошаговый алгоритм переноса пользовательских закладок предполагает исполнение следующих действий.
Шаг 1. На компьютерном устройстве откройте веб-браузер «Google Chrome».
Шаг 2. В правом верхнем углу окна сетевого приложения нажмите на кнопку «Настройка и управление Google Chrome», представляющую собой вертикальную линию из трех, последовательно расположенных одна за другой, точек.
Шаг 3. Отыщите, во всплывающем вертикальном меню доступных инструментов управления обозревателя, раздел «Закладки», и щелкните его левой кнопкой мыши.
Шаг 4. Пользователям будет представлено дополнительное вложенное меню, в котором из предложенных вариантов действий, необходимо выбрать раздел «Импортировать закладки и настройки».
Шаг 5.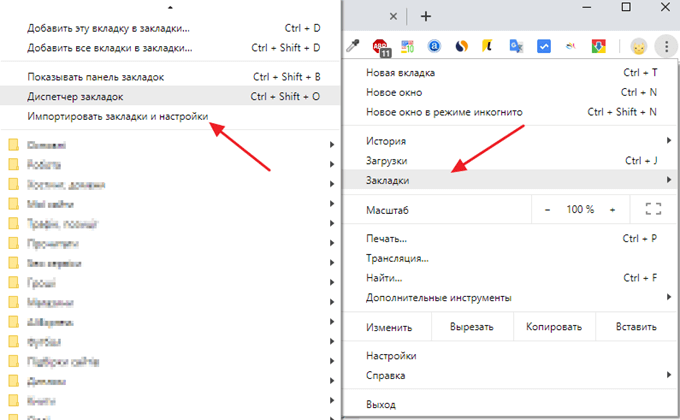 Инструмент запустит в фоновом режиме вкладку настроек веб-браузера и отобразит на ней системное окно «Импорт закладок и настроек», ответственное за перенос существующих закладок с запоминающего, внешнего или внутреннего, устройства на соответствующую панель.
Инструмент запустит в фоновом режиме вкладку настроек веб-браузера и отобразит на ней системное окно «Импорт закладок и настроек», ответственное за перенос существующих закладок с запоминающего, внешнего или внутреннего, устройства на соответствующую панель.
Шаг 6. В поле окна нажмите на схематически изображенную стрелку и в раскрывающемся меню выберите, из предложенных вариантов, раздел «HTML-файл с закладками», а затем нажмите на кнопку «Выберите файл» для продолжения.
Шаг 7. В стандартном окне проводника файлов «Открытие» перейдите к месту хранения и выберите, в соответствующей директории, ранее экспортированный файл с расширением «HTML», а затем нажмите на кнопку «Открыть» для запуска процесса переноса закладок.
Если необходимо, чтобы импортированные закладки отображались на панели закладок, то обязательно установите переключатель «Показывать панель закладок» в положение «включено» (цветовая окраска переключателя после активации будет изменена с нейтральной серой на активную синюю).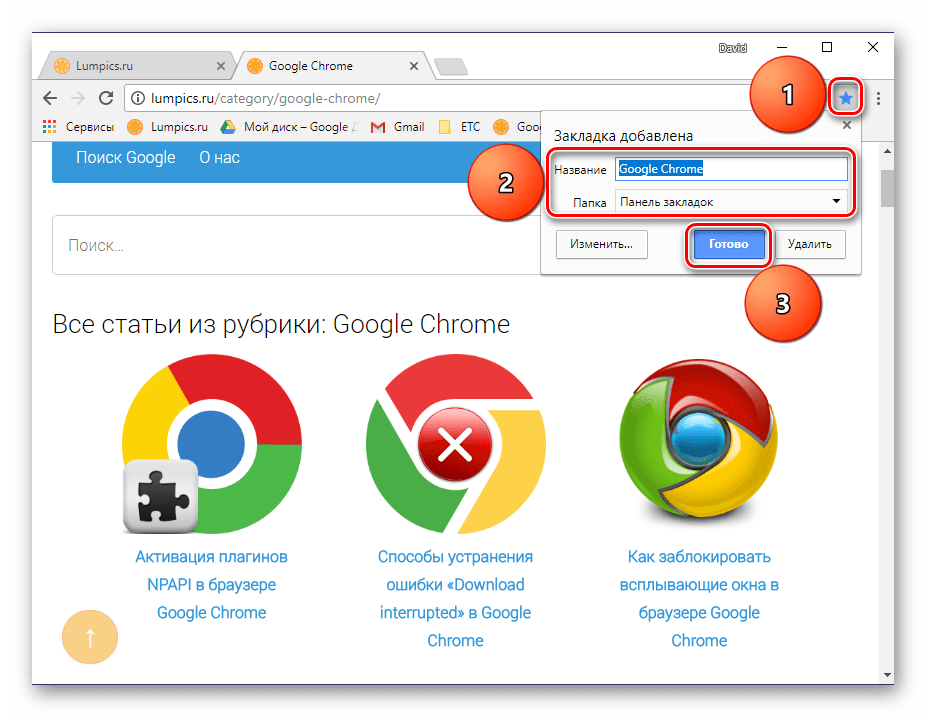 Потом нажмите на кнопку «Готово» для завершения.
Потом нажмите на кнопку «Готово» для завершения.
Способ 2. Воспользуйтесь возможностями инструмента
«Диспетчер закладок»Используя описанный ранее алгоритм последовательных шагов, которыми необходимо воспользоваться при экспортировании резервной копии пользовательских закладок, перейдите на ответственную страницу инструмента «Диспетчер закладок» и нажмите на кнопку «Управление», обеспечивающую доступ непосредственно к административному меню менеджера, а затем выберите, из отображенных вариантов, раздел «Импортировать закладки».
Как и при использовании первого способа, так и в данном случае, будет представлено всплывающее окно «Открытие», где пользователю потребуется перейти к местоположению готового «HTML-файла» закладок и нажать на кнопку «Открыть», чтобы завершить процесс добавления закладок на соответствующую страницу диспетчера.
Теперь все пользовательские закладки будут находиться на панели закладок или на ответственной странице «Диспетчера закладок», если панель закладок отключена.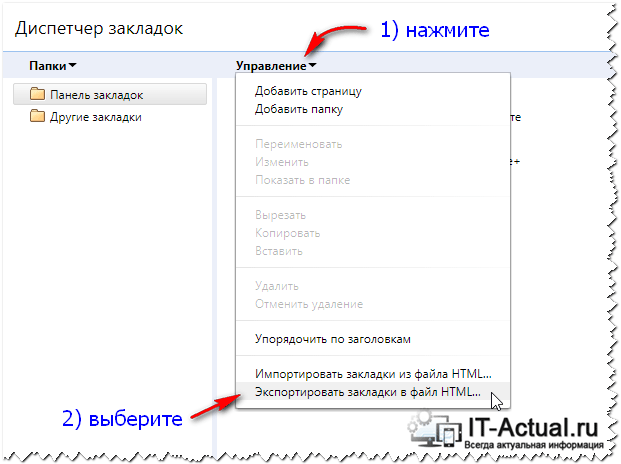
Заключение
Международная информационная компьютерная сеть «Интернет» обладает значительным объемом разнообразных данных, представленных на множестве доступных сетевых ресурсах. Для полноценной возможности задействовать способности сети «Интернет» с целью поиска необходимой информации, распространения, обмена или хранения пользовательских данных необходимо обязательное наличие специального программного обеспечения, способного поддерживать устойчивое соединение, обрабатывать полученные данные и отображать, в понятной и удобной форме, любые информационные материалы с удаленных сетевых ресурсов. Соответствующих продуктов, способных удовлетворить потребности пользователей достаточно много. Но наиболее популярным можно назвать веб-браузер «Google Chrome».
Количество сетевых ресурсов, на которые переходят пользователи велико. И чтобы упростить взаимодействие с ними, обозреватель предлагает предустановленный инструмент «Закладки», который сохраняет, по указанию пользователей, любые ссылки на веб-сайты и другие ресурсы для прямого быстрого перехода к ним при соответствующей необходимости.
Чтобы избежать потери закладок от непредвиденных действий, пользователи могут создать резервную копию своих закладок и сохранить их локально в любом приемлемом хранилище данных. И в случае потребности, например, при желании перенести список закладок в другой веб-браузер или восстановить его после непредвиденной утраты, пользователи могут простыми способами быстро извлечь из хранилища соответствующий файл, поместить его в веб-браузер «Google Chrome» и вернуть доступ к своим закладкам в полном объеме.
Перейти к просмотру
23 полезных расширения для Яндекс браузера в 2019: как установить или активировать? 🌐💻👨💻
Импорт закладок, истории и паролей из других браузеров в Safari на Mac
Если Вашим браузером по умолчанию является Google Chrome или Mozilla Firefox, Вы можете автоматически импортировать закладки, историю и пароли при начале использования Safari. Также можно импортировать их позже вручную.
Также можно импортировать закладки, экспортированные в формат HTML из Safari, Microsoft Internet Explorer, Netscape Navigator, OmniWeb, Mozilla Firefox и Google Chrome.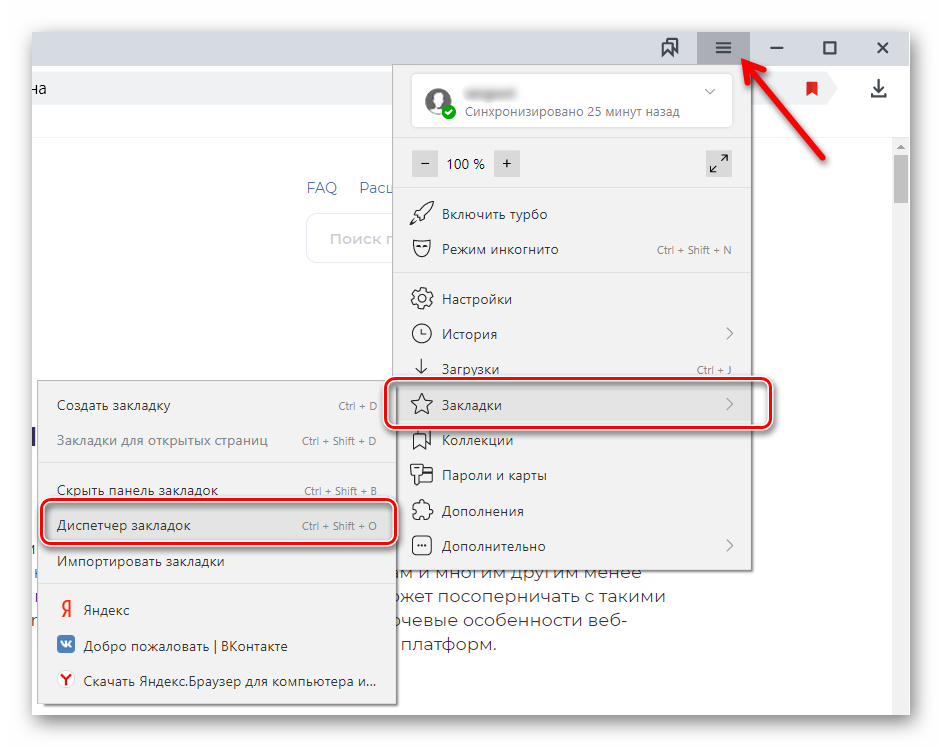
Импортированные закладки появятся после ранее добавленных закладок.
Импортированная история отобразится вместе с ранее добавленной историей.
Импортированные пароли будут сохранены в Вашей связке ключей iCloud для удобного автозаполнения учетных данных на веб‑сайтах.
Открыть Safari
Автоматический импорт объектов из Chrome или Firefox
Откройте приложение Safari на Mac.
Когда Вы впервые открываете Safari после использования Google Chrome или Mozilla Firefox, внизу начальной страницы появляется сообщение с вопросом, оставить ли в браузере импортированные объекты.
Выберите желаемый вариант.
Сохранение импортированных объектов. Safari сохранит импортированные из Chrome закладки и историю или импортированные из Firefox закладки, историю и пароли.
Удаление импортированных объектов. Safari удаляет импортированные закладки и историю.

Решить позже. Можно вернуться на начальную страницу и импортировать элементы в другой раз. Чтобы отобразить начальную страницу, выберите «Закладки» > «Показать начальную страницу».
Импорт вручную из Chrome или Firefox
В приложении Safari на компьютере Mac выберите меню «Файл» > «Импортировать из» > Google Chrome или «Файл» > «Импортировать из» > Firefox.
Это можно сделать в любое время, даже если Вы уже импортировали объекты в Safari.
Для импорта на Вашем Mac должно быть установлено приложение Chrome или Firefox.
Выберите объекты, которые хотите импортировать.
Нажмите «Импортировать».
Импорт файла закладок
В приложении Safari на компьютере Mac выберите меню «Файл» > «Импортировать из» > «HTML-файла закладок».
Выберите файл, который хотите импортировать.

После импорта закладки появятся в нижней части бокового меню, в новой папке, название которой будет начинаться со слова «Импортированные», а заканчиваться датой.
Нажмите «Импортировать».
Экспорт закладок
В приложении Safari на компьютере Mac выберите «Файл» > «Экспортировать закладки».
Файл с экспортированными закладками будет называться «Safari Bookmarks.html».
Чтобы использовать экспортированные закладки в другом браузере, импортируйте файл «Закладки Safari.html».
Как сохранить-перенести закладки из Google Chrome
На днях вышел новый релиз Google Chrome популярной программы для просмотра страниц интернета (браузер) Chrome 16 от mail.ru. Установив его на компьютер, после включения обнаружил, что все мои закладки от Google Chrome 15 не импортировались в 16 версию. Как оказалась перенести закладки очень легко.
В windowsXPоткрываем Мой компьютер -> Documents and Settings -> Имя пользователя теперь нужно открыть папку LocalSettings, но эта папка по умолчанию является системной и скрыта от просмотра.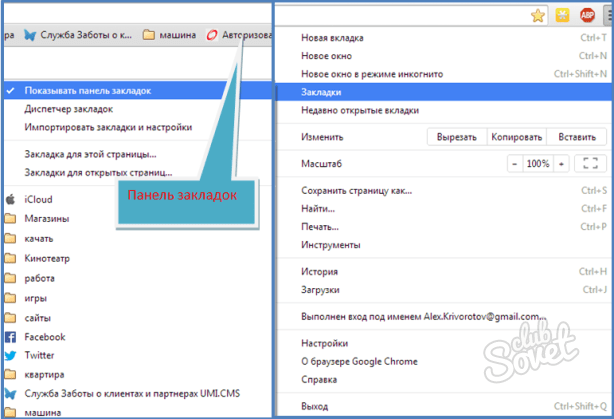 Для того что бы ее увидеть нужно в открытой папке под именем пользователя (например у меня пользователь jaan) в верхних вкладках выбрать Сервис -> Свойства папки… -> Вид и поставить точку напротив “ Показывать скрытые файлы и папки “. Нажать на кнопку применить.
Для того что бы ее увидеть нужно в открытой папке под именем пользователя (например у меня пользователь jaan) в верхних вкладках выбрать Сервис -> Свойства папки… -> Вид и поставить точку напротив “ Показывать скрытые файлы и папки “. Нажать на кнопку применить.
Теперь вы увидите, скрытые папки среди них находим и открываем папку Local Settings -> Application Data -> Google -> Chrome -> User Data -> Default.
Теперь из этой папки нужно скопировать два файла Bookmarks и Bookmarks.bak и перенести их в папку, где установлен Google Chrome 16. Открываем Мой компьютер -> Documents and Settings -> Имя пользователя -> Local Settings -> Application Data -> Xpom -> User Data -> Default и вставляем, эти два файла нам откроется окно как на картинке ниже.
Выбираем Да – для всех и закрываем папку. Теперь остается, только скрыть системные папки и файлы обратно как было. Вернемся в Мой компьютер -> Documents and Settings -> Имя пользователя и повторим процедуру только точку поставим напротив Не показывать скрытые файлы и папки и нажимаем на применить.
Теперь запустим Google Chrome 16, и все наши закладки будут перенесены. Хочу обратить внимание что пароли, как и имена, пользователей, введенные вами при регистрации на сайтах придется вводить заново.
Сохранив эти два файлика на диске, или флешке вы всегда сможете вернуть все ваши закладки в случае переустановке системы. Или же при переносе на другой компьютер.
Как сохранить закладки в Гугл Хром (Google Chrome) — инструкция
Для быстрого доступа к посещаемым страницам используются закладки. Задумывались ли вы над вопросом: как поступить чтобы не потерять важную информацию, при переустановке системы? А может браузер перестал работать и приходится его установить заново? Рассмотрим, как сохранить закладки в Гугл Хром (Google Chrome).
Что предпринять
Не дожидайтесь, когда обозреватель перестанет работать. Заранее сохраните закладки. Не оставляйте их на диске где установлена ОС. Используйте для этого флешку. Потом импортируйте их.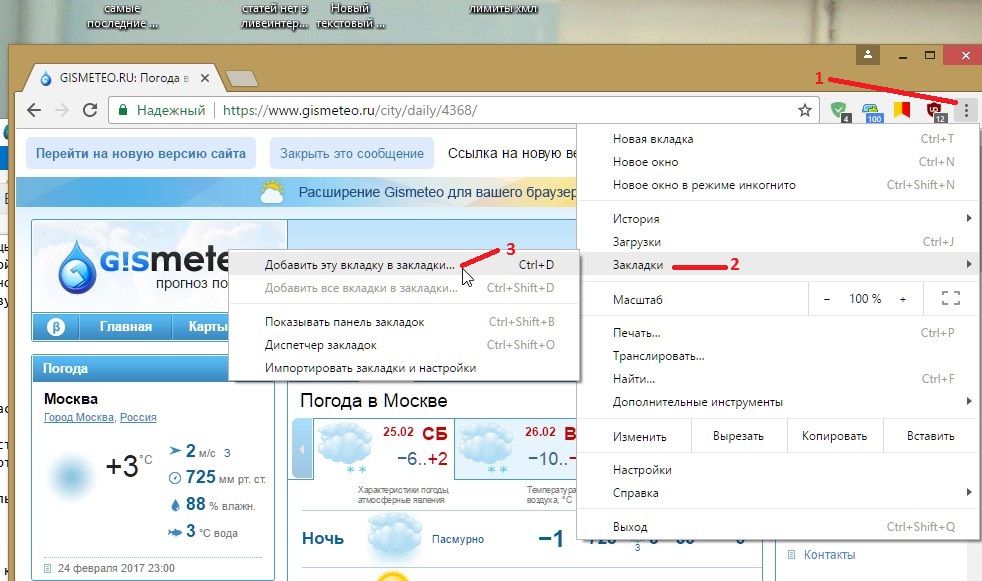
Что это такое
Закладки — функция браузера которая позволяет быстро получать доступ к важным сайтам. Иногда они могут пропасть. Чтобы обезопаситься от этого сохраните их. Есть два основных способа:
- Скопировать их в специальный файл;
- Использовать синхронизацию.
Рассмотрим, как это сделать подробнее.
Где они находятся
Особенность обозревателя — наличие собственного профиля. Там находятся настройки: пароли, история посещений, расширения. Файл расположен в папке: C:\Users\User\AppData\Local\Google\Chrome\User Data\Default.
Вместо «User» будет ваше «Имя Пользователя». Посмотрите содержимое файла используя текстовый редактор, например, блокнот.
Не у каждого эти папки будут видны. Чтобы они появились, настройте отображение скрытых папок.
Для этого откройте проводник, перейдите на вкладку «Вид», далее «Параметры».
Переходим на вкладку «Вид» выбираем «Показывать скрытые файлы».
Для переноса закладок создайте html-файл.
Как сохранить
Кликните справа вверху кнопку настроек обозревателя (три горизонтальные точки). Потом «Закладки»-«Диспетчер».
Выбираем директорию. Нажимаем справа вверху кнопку «Управление» (три горизонтальные точки).
Далее «Экспорт».
Откроется проводник. Выбираем место для их сохранения.
Они сохранятся в файле html-формата.
Скопируйте их в надежное место. Например, на флешку или облако.
Как перенести
Мы рассмотрели, как сохранить закладки Google Chrome. Рассмотрим, как их перенести. Нажимаем кнопку «Настройки»-«Закладки»-«Диспетчер». Далее «Управление»-«Импорт».
Выбираем файл с копиями, нажимаем кнопку «Открыть».
Теперь вы сможете переустановить Гугл Хром (Google Chrome) сохранив закладки.
Такой способ не сохранит визуальные закладки (страница где они собраны), и панель закладок (отображение сайтов вверху экрана).
Как сохранить панель закладок
Используйте синхронизацию. Преимущество такого способа — все сохранятся на сервере Google. При работе на другом ПК, или после переустановки обозревателя, вам достаточно будет войти в свой аккаунт. Для этого у вас должна быть учетная запись в Google. Если ее нет, создайте почтовый ящик Gmail. Далее произойдет синхронизация. Chrome сохранит закладки и пароли. Появятся точно такие же настройки как на основном браузере.
При работе на другом ПК, или после переустановки обозревателя, вам достаточно будет войти в свой аккаунт. Для этого у вас должна быть учетная запись в Google. Если ее нет, создайте почтовый ящик Gmail. Далее произойдет синхронизация. Chrome сохранит закладки и пароли. Появятся точно такие же настройки как на основном браузере.
В случаях сбоя ПК или удаления браузера, закладки сохранятся, потому что они останутся в Google аккаунте. Синхронизируются также и пароли, расширения, темы и настройки.
Как сохранить визуальные закладки
Нажимаем «Управление» (три вертикальные точки), далее «Настройка».
В разделе «Пользователи» выбираем «Синхронизация» При первом заходе пропишите логин и пароль от почты Google. Нажимаем на кнопку в виде треугольника, чтобы определиться с данными, которые будут синхронизироваться.
Рекомендую установить «Синхронизировать все».
Вывод
Мы рассмотрели, как сохранить пароли и закладки в Хроме (Chrome). Рекомендую использовать для этого синхронизацию.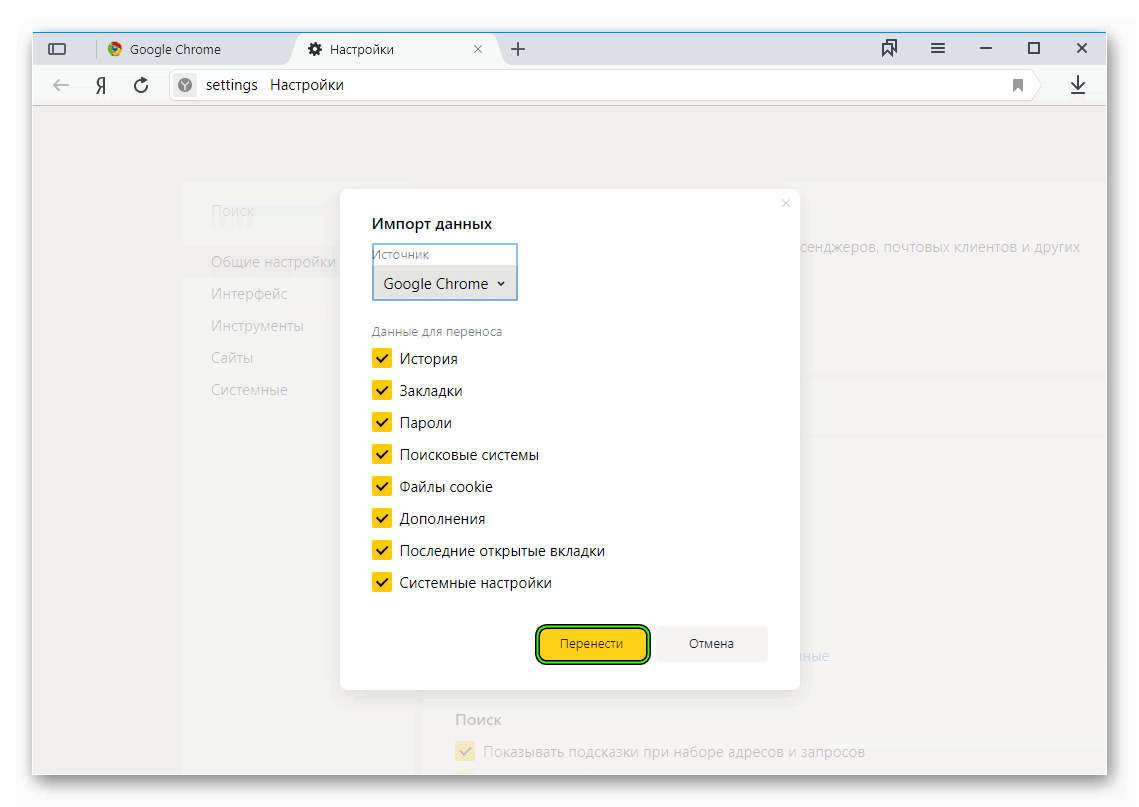 После ее завершения вы восстановите пароли, визуальные закладки, установленные расширения.
После ее завершения вы восстановите пароли, визуальные закладки, установленные расширения.
Как создать резервную копию и экспортировать закладки Chrome за 5 простых шагов
Вы сохраняете закладки Chrome, как мелкие мелочи, спрятанные в коробке из-под обуви. Ссылки предназначены для посещения часто или позже. Каждая из этих ссылок может стать для вас драгоценным уголком в Интернете. Вот почему так важно экспортировать закладки Chrome и всегда сохранять их резервные копии.
Происходят несчастья. К счастью, Chrome позволяет сохранять закладки в одном файле HTML, а также автоматически синхронизировать их между устройствами.
К счастью, Chrome позволяет сохранять закладки в одном файле HTML, а также автоматически синхронизировать их между устройствами.
Итак, давайте посмотрим, насколько просто создать резервную копию и экспортировать закладки Chrome — как вручную, так и автоматически .
Как сделать резервную копию закладок Chrome в файл HTML
Chrome позволяет легко создавать резервные копии ваших закладок вручную. Все они хранятся в одном HTML-файле, который вы можете импортировать в любой другой браузер или другой профиль Chrome. Проделаем пять простых шагов.
Все они хранятся в одном HTML-файле, который вы можете импортировать в любой другой браузер или другой профиль Chrome. Проделаем пять простых шагов.
Шаг 1: Запустите Chrome.
Шаг 2: Нажмите кнопку «Настройка и управление Chrome » (три точки в правом верхнем углу). Выберите в меню Закладки> Диспетчер закладок . Или щелкните правой кнопкой мыши в любом месте панели закладок, если она видна.
Выберите в меню Закладки> Диспетчер закладок . Или щелкните правой кнопкой мыши в любом месте панели закладок, если она видна.
Ярлык Chrome для открытия диспетчера закладок: Ctrl + Shift + O .
Шаг 3: В окне Диспетчера закладок нажмите кнопку меню Организовать (три точки в правом верхнем углу).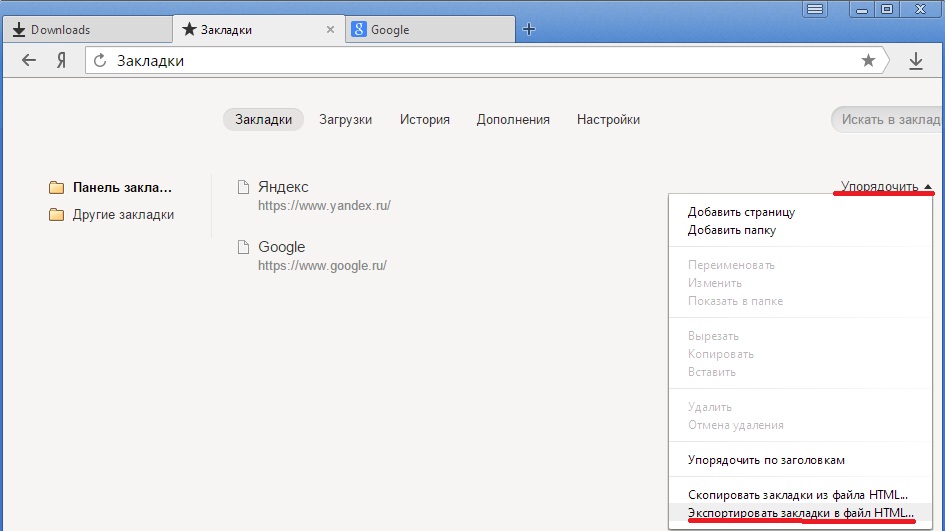 Выберите Экспорт закладок .
Выберите Экспорт закладок .
Шаг 4: Chrome открывает диалоговое окно проводника, чтобы вы могли сохранить свои закладки в виде файла HTML.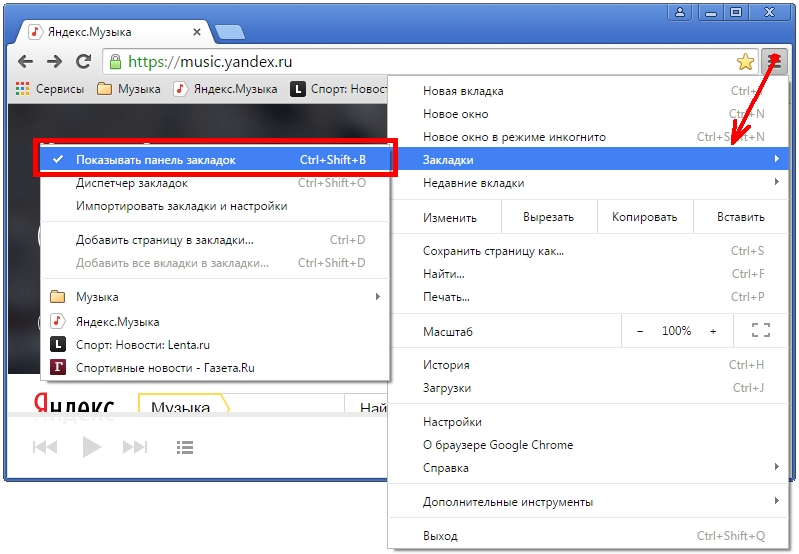 Используйте этот файл для импорта закладок в другой браузер Chrome или любой другой браузер через диалоговое окно импорта.
Используйте этот файл для импорта закладок в другой браузер Chrome или любой другой браузер через диалоговое окно импорта.
Шаг 5: Сохраните этот HTML-файл закладок Chrome в специально отведенном месте, например в папке «Документы».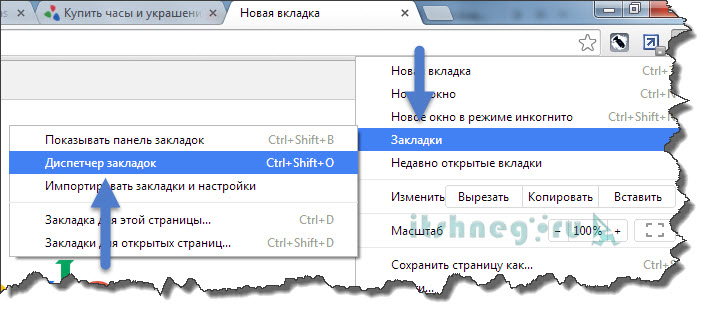 Вы также можете экспортировать его прямо на подключенную флешку или сохранить в облаке на Dropbox или Google Drive.
Вы также можете экспортировать его прямо на подключенную флешку или сохранить в облаке на Dropbox или Google Drive.
Вы также можете организовать свои закладки перед их экспортом, выбрав Сортировать по имени в меню выше в Диспетчере закладок.
Восстановление закладок Chrome из резервной копии
Чтобы восстановить свои закладки, вам просто нужно импортировать их обратно в браузер из того же окна диспетчера закладок. Щелкните три точки в правом верхнем углу, затем выберите Импортировать закладки .
Щелкните три точки в правом верхнем углу, затем выберите Импортировать закладки .
Chrome отобразит диалоговое окно Открыть файл .Перейдите к HTML-файлу закладки, выберите его, затем нажмите Открыть , чтобы импортировать закладки. Все ваши закладки будут восстановлены.
Как сделать резервную копию закладок Chrome из скрытой папки
Есть еще один способ вручную создать резервную копию закладок Chrome. Вам просто нужно приложить усилия, чтобы найти скрытую папку на вашем ПК с Windows или macOS. Затем скопируйте и вставьте файл закладок из папки профиля Chrome в другое безопасное место.
Вам просто нужно приложить усилия, чтобы найти скрытую папку на вашем ПК с Windows или macOS. Затем скопируйте и вставьте файл закладок из папки профиля Chrome в другое безопасное место.
Следуйте инструкциям ниже.
Откройте папку «Пользовательские данные» на своем ПК. Это расположение по умолчанию для всего вашего профиля браузера (включая закладки, пароли, расширения и настройки).
Это расположение по умолчанию для всего вашего профиля браузера (включая закладки, пароли, расширения и настройки).
В Windows (Windows 10, 8, 7 и Vista) расположение по умолчанию:
C: \ Users \ \ AppData \ Local \ Google \ Chrome \ User Data \ Default В macOS расположение по умолчанию:
Пользователи / <имя_пользователя> / Библиотека / Поддержка приложений / Google / Chrome / По умолчанию Для обоих путей замените ваше имя пользователя именем учетной записи, которое вы используете на компьютере.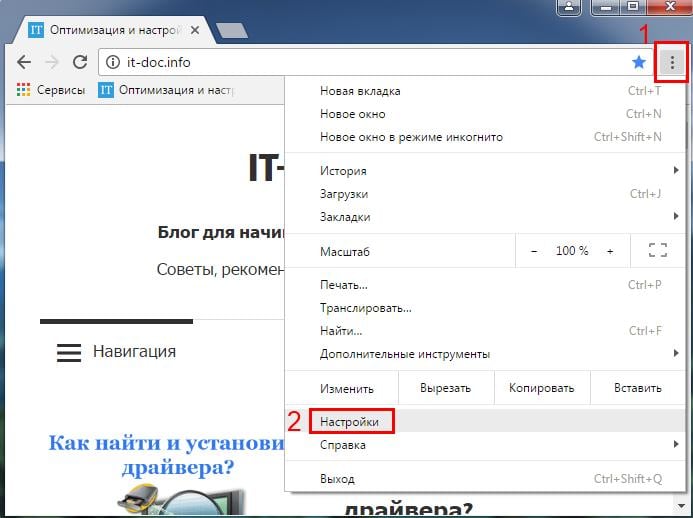
шагов по резервному копированию закладок Chrome вручную в Windows 10:
- Закройте браузер Chrome.

- Перейдите в проводник и включите режим Скрытые элементы . (Вы также можете сделать это на вкладке Folder Options> View )
- Перейдите по пути, упомянутому выше и показанному на скриншоте из Windows 10.
- Скопируйте и сохраните файл закладок в другом месте.
- Для восстановления скопируйте тот же файл из хранилища резервной копии и вставьте его в папку по умолчанию.
Что делать, если у вас несколько профилей Chrome?
Если вы используете компьютер совместно, то всегда лучше поддерживать отдельные профили Chrome с собственным набором закладок.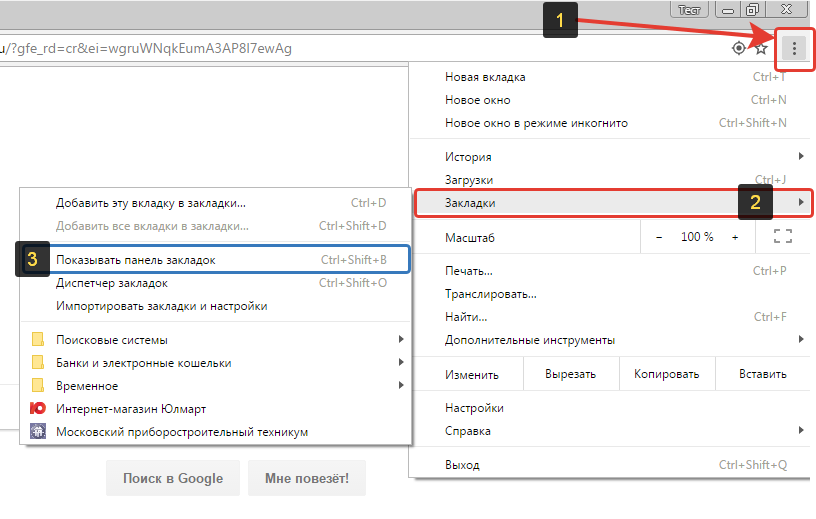 В папке User Data есть папка для каждого профиля, который вы создаете в Chrome. Если у вас только один профиль, эта папка будет называться Default, как вы видите выше. Если у вас более одного профиля, папки будут перечислены с именами профилей.
В папке User Data есть папка для каждого профиля, который вы создаете в Chrome. Если у вас только один профиль, эта папка будет называться Default, как вы видите выше. Если у вас более одного профиля, папки будут перечислены с именами профилей.
Что такое закладки.bak файл?
Вы также заметите, что в том же месте есть другой файл под названием «Закладки».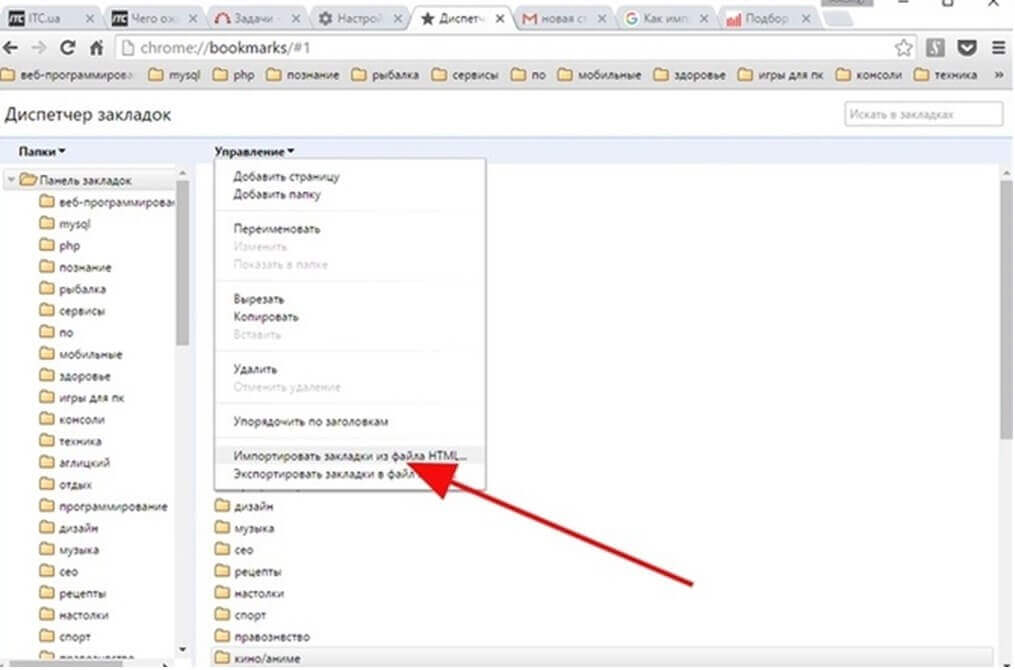 bak «. Это самая последняя резервная копия вашего обычного файла закладок, созданная Chrome при последнем открытии браузера. Она перезаписывается каждый раз при запуске нового сеанса браузера.
bak «. Это самая последняя резервная копия вашего обычного файла закладок, созданная Chrome при последнем открытии браузера. Она перезаписывается каждый раз при запуске нового сеанса браузера.
Если ваш файл закладок когда-либо исчезнет или будет поврежден по какой-либо причине, вы можете восстановить все сохраненные закладки из этого файла резервной копии.Просто переименуйте файл резервной копии, удалив расширение файла «. bak».
bak».
Как синхронизировать закладки Chrome на разных устройствах
Ваша учетная запись Google действует как центр синхронизации закладок и других настроек браузера на ваших устройствах.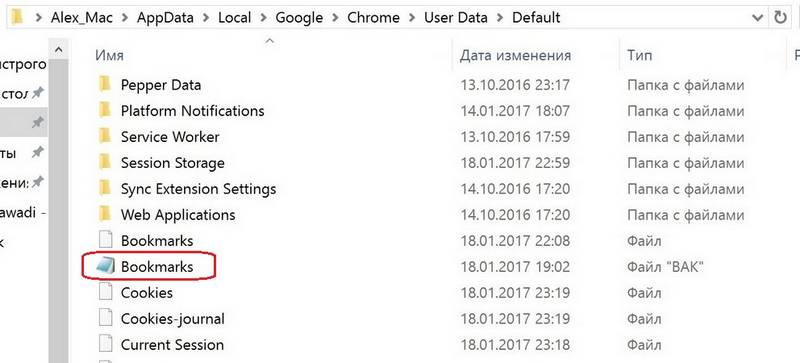 Если у вас несколько компьютеров и устройств Android или iOS, вы можете не только синхронизировать весь свой профиль, но и выбрать, что вы хотите включить или исключить.
Если у вас несколько компьютеров и устройств Android или iOS, вы можете не только синхронизировать весь свой профиль, но и выбрать, что вы хотите включить или исключить.
Шаг 1: Откройте Chrome и нажмите Еще> Настройки .
Шаг 2: Войдите в учетную запись Google, которую хотите использовать с Chrome.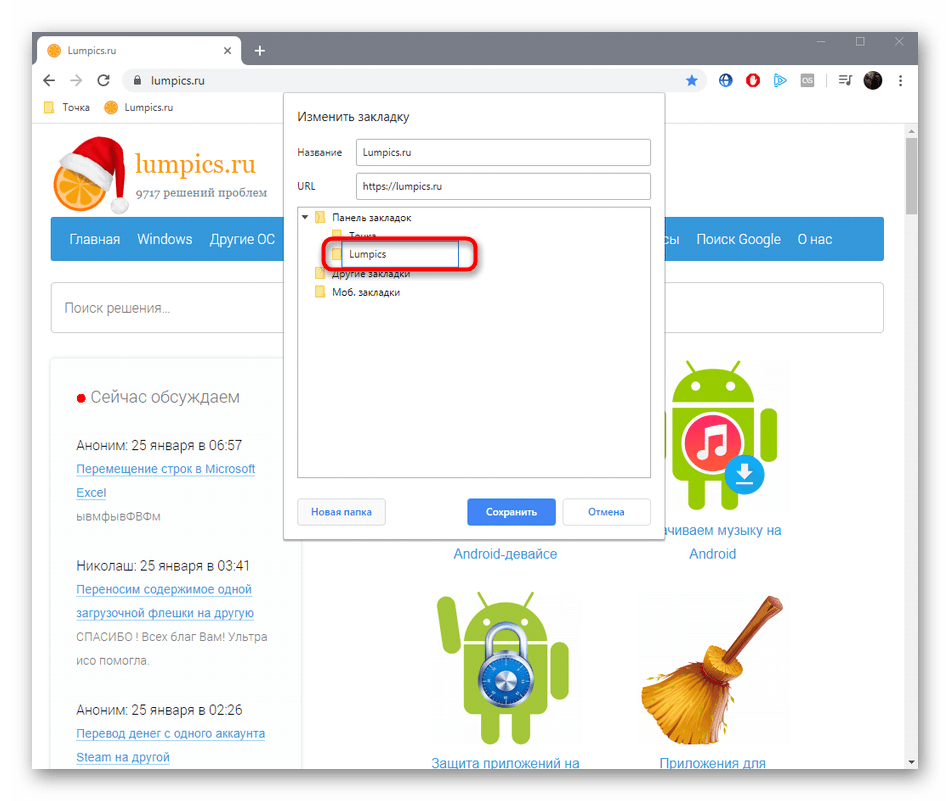
Шаг 3: Перейти к людям.Нажмите на крошечную стрелку для Sync и Google Services .
Шаг 4: На следующем экране щелкните стрелку для Manage sync .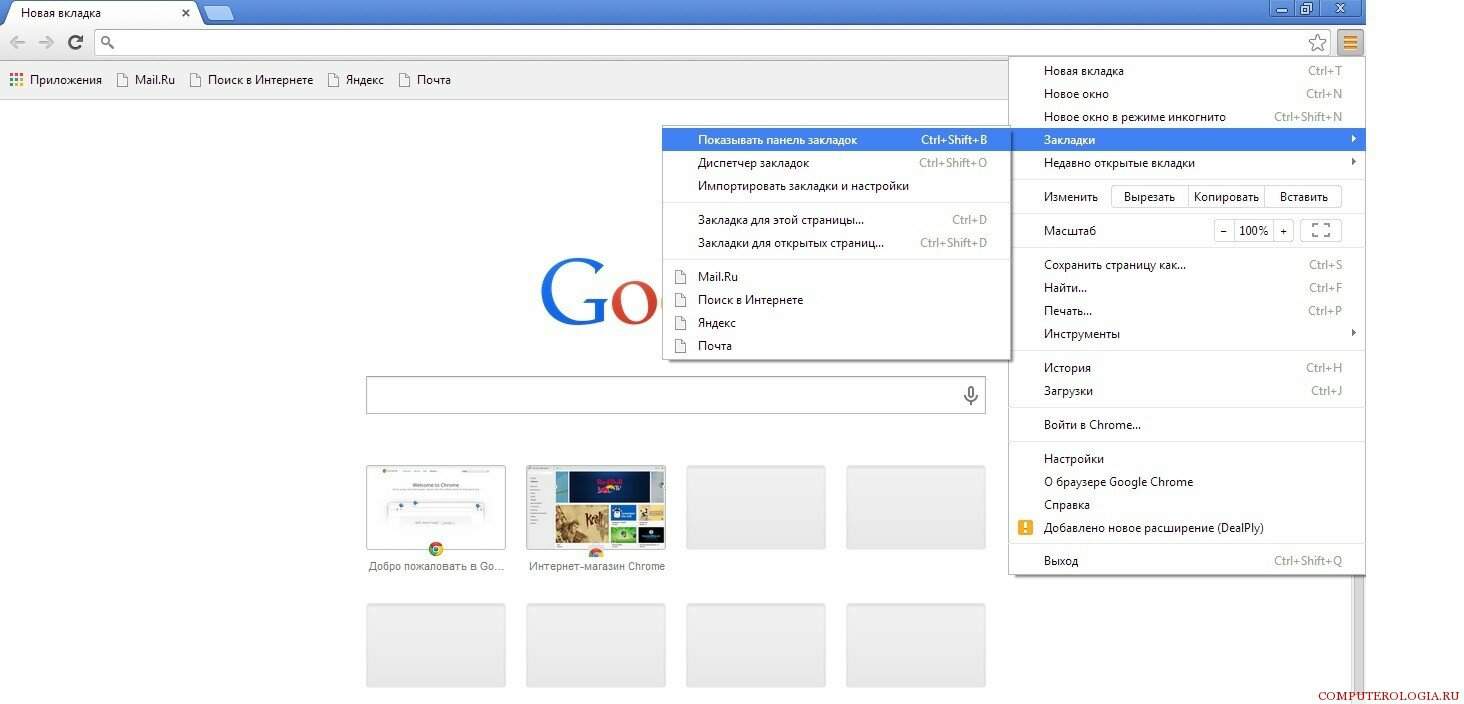 Вы также можете изучить варианты шифрования для дополнительной безопасности.
Вы также можете изучить варианты шифрования для дополнительной безопасности.
Шаг 5: Если вы хотите синхронизировать все в своем профиле Chrome, оставьте включенным переключатель Синхронизировать все .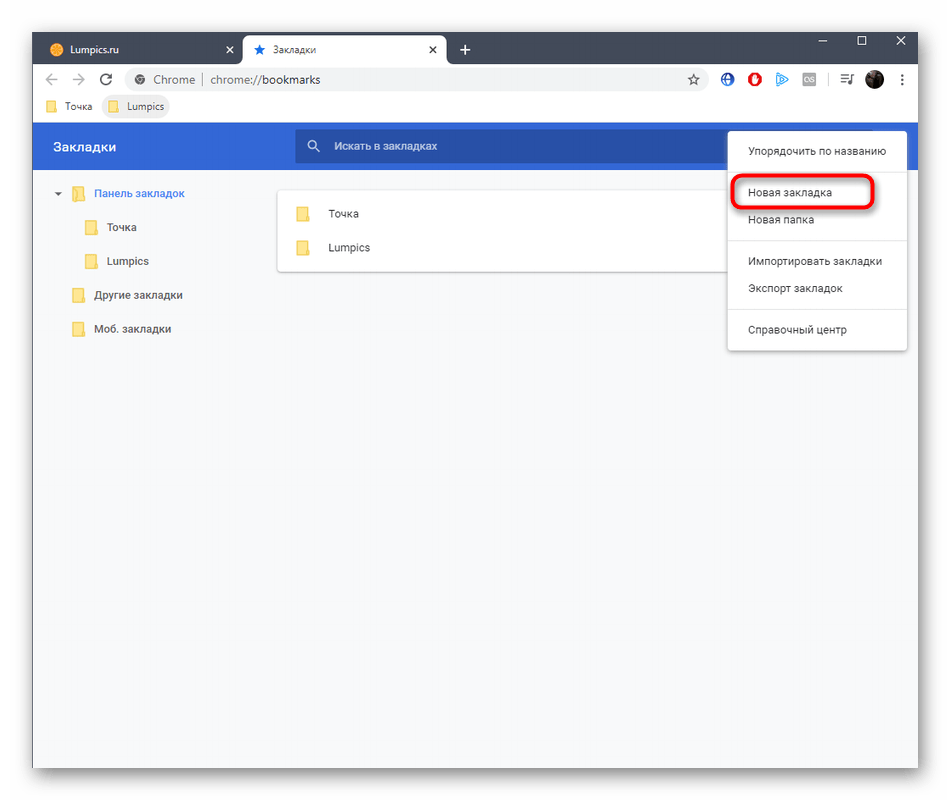
Шаг 6: Хотите синхронизировать определенные данные? Отключите Sync all и пройдите вниз по списку, чтобы включить информацию профиля, которую вы хотите синхронизировать.
При желании зашифруйте закладки Chrome и другие синхронизированные данные. Защитите свои данные с помощью кодовой фразы своей учетной записи Google или пользовательской кодовой фразы для дополнительной безопасности. Вам нужно будет ввести одну и ту же кодовую фразу при установке Chrome для всех устройств, с которыми вы хотите синхронизировать данные.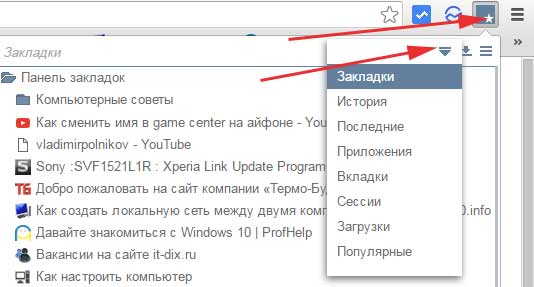
Если вы используете несколько профилей Chrome, вы можете войти в каждый из них и синхронизировать все свои данные между устройствами и вашими учетными записями Google.Даже если вы потеряете свои закладки на одном устройстве, их можно будет восстановить с помощью простой синхронизации.
Хорошо управляйте закладками Chrome
Щелкающие пальцы могут удалить весь ваш банк ссылок за один раз. В браузере или диспетчере закладок нет кнопки отмены. Вы понимаете, как сильно вы скучаете по закладкам, когда их у вас нет (попробуйте браузер, где их нет!).
В браузере или диспетчере закладок нет кнопки отмены. Вы понимаете, как сильно вы скучаете по закладкам, когда их у вас нет (попробуйте браузер, где их нет!).
Вот почему так важно знать, как сохранять закладки в Chrome, когда случается беда.Вы также можете использовать кросс-браузерные инструменты закладок, чтобы синхронизировать закладки во всех ваших любимых браузерах, таких как Chrome и Firefox.
14 способов сделать Windows 10 быстрее и повысить производительность Сделать Windows 10 быстрее несложно. Вот несколько способов улучшить скорость и производительность Windows 10.
Вот несколько способов улучшить скорость и производительность Windows 10.
Сайкат Басу — заместитель редактора по Интернету, Windows и производительности.После того, как он избавился от грязи MBA и десятилетней маркетинговой карьеры, он теперь увлечен тем, что помогает другим улучшить свои навыки рассказывания историй. Он следит за пропавшей оксфордской запятой и ненавидит плохие скриншоты. Но идеи фотографии, фотошопа и производительности успокаивают его душу.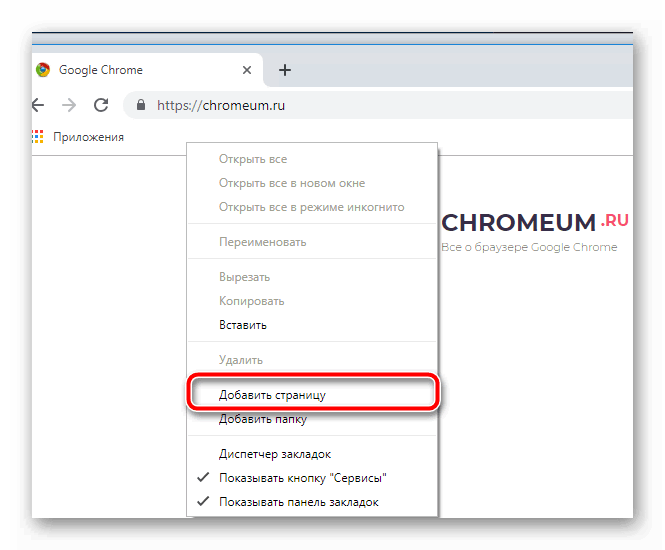
Подпишитесь на нашу рассылку новостей
Подпишитесь на нашу рассылку, чтобы получать технические советы, обзоры, бесплатные электронные книги и эксклюзивные предложения!
Еще один шаг…!
Подтвердите свой адрес электронной почты в только что отправленном вам электронном письме.
Как сделать резервную копию закладок Google Chrome двумя способами
- Вы можете сделать резервную копию закладок в Google Chrome двумя способами: с помощью синхронизации учетной записи и с помощью файла HTML.

- Все ваши закладки Google Chrome синхронизируются с вашей учетной записью Google, поэтому вы можете загрузить их на любой другой компьютер, на котором запущен Google Chrome.
- Вы также можете использовать диспетчер закладок Chrome, чтобы сохранить HTML-файл для закладок, который можно открыть в большинстве браузеров.
- Посетите домашнюю страницу Business Insider, чтобы узнать больше.
Многое можно сказать о человеке по веб-сайтам, которые он чаще всего посещает. Это особенно верно для тех, кто годами курировал коллекцию закладок.
В таком случае было бы очень жаль потерять тщательно подобранный список закладок.
К счастью, есть два способа сделать резервную копию ваших закладок в Google Chrome. Это позволит вам экспортировать закладки и сохранить список, если вы когда-нибудь переключите компьютер или даже браузер.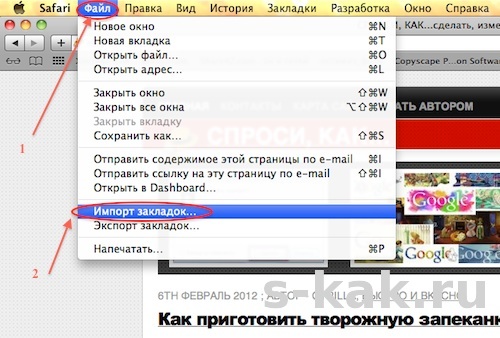
Вот как сделать резервную копию закладок Google Chrome с помощью настольного приложения для Mac или ПК.
Ознакомьтесь с продуктами, упомянутыми в этой статье:MacBook Pro (от 1299,99 долларов США по лучшей цене)
Lenovo IdeaPad (от 299 долларов США.99 в Best Buy)
Как сделать резервную копию ваших закладок в Google Chrome Использование синхронизации учетной записиЛучший способ сделать резервную копию закладок Google Chrome — синхронизировать их с учетной записью Google. Есть большая вероятность, что ваш браузер уже делает это, но если это не так, вот как это настроить.
Во-первых, убедитесь, что ваша учетная запись Google подключена к Chrome.Если это не так или у вас нет учетной записи Google, создайте ее и затем щелкните серый значок в правом верхнем углу
1. Откройте Google Chrome на своем Mac или ПК и щелкните значок профиля в правом верхнем углу. .
Откройте Google Chrome на своем Mac или ПК и щелкните значок профиля в правом верхнем углу. .
2. Нажмите «Включить синхронизацию» в появившемся меню, а затем войдите в свою учетную запись Google.
Подключите свою учетную запись Google.Уильям Антонелли / Business InsiderПосле подключения учетной записи Google к Chrome:
1. Щелкните три точки в верхнем правом углу и выберите «Настройки» в появившемся меню.
2. В верхней части страницы настроек щелкните параметр «Синхронизация и службы Google».
Вам нужно будет открыть настройки синхронизации.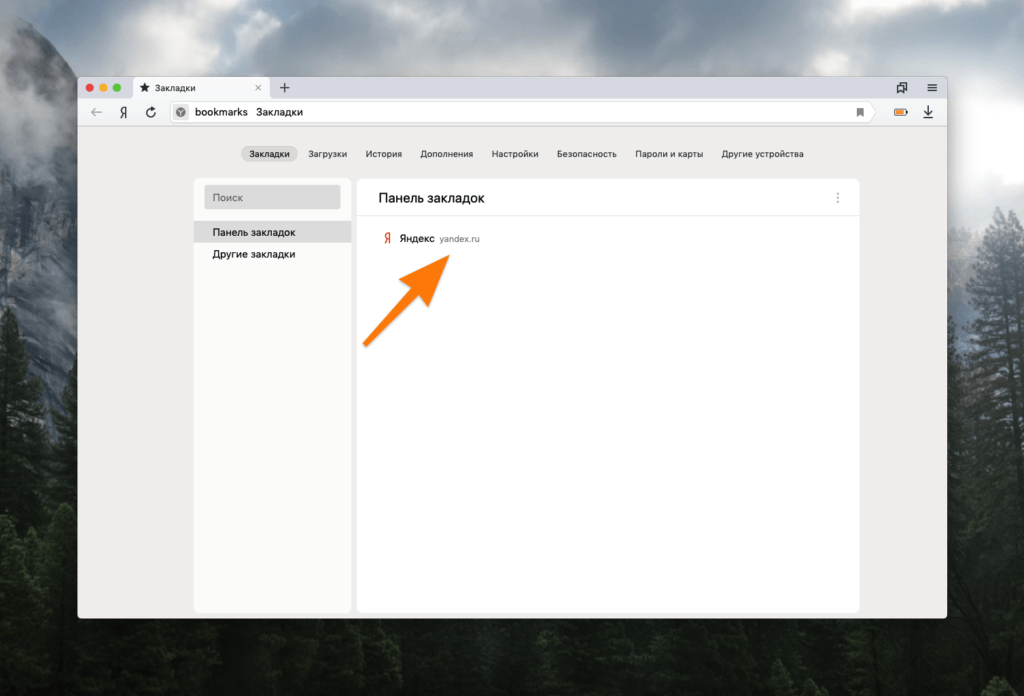 Уильям Антонелли / Business Insider
Уильям Антонелли / Business Insider3. Щелкните «Управление синхронизацией».
4. На открывшейся странице параметров убедитесь, что переключатель «Закладки» включен.
Вы также можете переключить «Синхронизировать все», который включит все остальные переключатели.Уильям Антонелли / Business InsiderТеперь, если вы используете Google Chrome на любом другом устройстве, вы можете войти в свою учетную запись Google, чтобы получить доступ ко всем своим закладкам.
Использование файла HTML 1. Откройте Chrome на своем Mac или ПК и щелкните три точки в верхнем правом углу.
Откройте Chrome на своем Mac или ПК и щелкните три точки в верхнем правом углу.
2. Наведите указатель мыши на «Закладки» и выберите «Диспетчер закладок».
Пользователи Mac, разбирающиеся в клавиатуре, также могут использовать Option + Command + B для быстрого доступа к диспетчеру закладок Chrome.Уильям Антонелли / Business Insider3. Нажмите на три точки, расположенные в верхнем правом углу Диспетчера закладок, рядом со значком панели поиска.
4. Выберите «Экспорт закладок».
Вы сохраните все свои закладки в один файл. Эмма Уитман / Business Insider
Эмма Уитман / Business Insider5. Выберите имя и место для сохранения вновь созданного файла закладок HTML и нажмите «Сохранить».
Теперь на вашем компьютере есть резервная копия закладок Google Chrome. HTML-файл можно импортировать другому пользователю Chrome или веб-браузеру.
Insider Inc.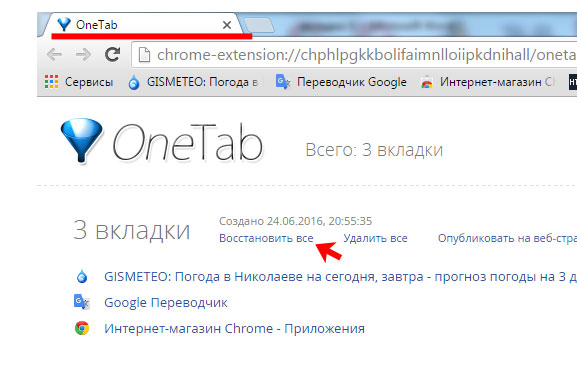 получает комиссию при покупке по нашим ссылкам.
получает комиссию при покупке по нашим ссылкам.
Как экспортировать закладки из Chrome
При таком большом количестве веб-сайтов, которые люди посещают ежедневно, есть вероятность, что вы найдете некоторые, которые стоит сэкономить. Конечно, для современных браузеров сохранение такого количества закладок не проблема. Но что произойдет с закладками, если вы решите переустановить операционную систему на своем компьютере? Или если вы меняете старый компьютер на новый?
Не волнуйтесь, у Google Chrome есть решение для этого.Если вы хотите сохранить все свои закладки, вы можете легко экспортировать их во внешний файл. А когда вы хотите восстановить закладки, достаточно просто импортировать файл в любой браузер, который вы можете использовать.
Как экспортировать и импортировать закладки в Chrome на Mac
К счастью, экспорт и импорт закладок на компьютере Mac OS X очень прост. Если вы хотите импортировать закладки Google Chrome в браузер Safari на Mac, просто выполните следующие действия.
- Откройте Safari на своем Mac.
- Щелкните Файл в верхнем меню.
- Щелкните Импортировать из.
- Щелкните Google Chrome.
- Установите флажок Закладки.
- Щелкните Импорт.
Это должно автоматически импортировать все ваши закладки Google Chrome в Safari. Если у вас возникнут какие-либо проблемы, вы всегда можете вручную экспортировать закладки Chrome. После этого вы можете легко импортировать их в Safari.
Чтобы экспортировать закладки Chrome на Mac, выполните следующие действия.
- Откройте Chrome на своем Mac.
- Щелкните значок с тремя вертикальными точками в правом верхнем углу Chrome.
- Щелкните «Закладки».
- Теперь щелкните Диспетчер закладок.
- Когда откроется меню диспетчера закладок, щелкните значок «три вертикальные точки» до конца справа от поля «Искать в закладках».
- Щелкните «Экспорт закладок в файл HTML».

- Выберите место для файла экспорта и введите имя.Просто убедитесь, что вы оставили расширение файла «.html» в конце имени файла.
- Нажмите кнопку «Сохранить», чтобы экспортировать закладки Chrome.
Теперь пора импортировать закладки в Safari.
- Откройте браузер Safari на компьютере Mac.
- Щелкните «Файл» в верхнем меню.
- Нажмите «Импортировать из».
- Щелкните «HTML-файл закладок».
- Нажмите «Импорт».
Это запустит импорт, перенеся все ваши закладки в Safari.
Если вы хотите импортировать закладки обратно в Google Chrome, выполните описанную ниже процедуру.
- Откройте Chrome на своем Mac.
- Щелкните меню из трех точек в правом верхнем углу браузера.
- Щелкните «Закладки».
- Щелкните «Диспетчер закладок».
- Теперь щелкните меню с тремя точками справа от поля поиска.

- Нажмите «Импортировать закладки».
- Найдите файл экспорта и нажмите «Импорт», когда будете готовы.
- Как только вы это сделаете, Chrome импортирует все закладки, которые есть в файле экспорта.
Как экспортировать и импортировать закладки в Chrome на ПК с Windows
Подобно процессу на компьютерах Mac, импорт и экспорт закладок Chrome также довольно прост на компьютерах с Windows.
- Откройте Google Chrome на своем компьютере.
- Щелкните значок с тремя точками в правом верхнем углу Chrome.
- Щелкните «Закладки», затем «Диспетчер закладок».
- В меню диспетчера закладок щелкните значок с тремя вертикальными точками — тот, который находится справа от поля «Поиск в закладках».
- Щелкните Экспорт закладок.
- Появится меню «Сохранить как». Найдите место, куда вы хотите экспортировать закладки. Введите имя файла экспорта закладок в поле Имя файла.
 Вы найдете его в нижней части окна меню «Сохранить как». Просто убедитесь, что имя заканчивается расширением файла .html.
Вы найдете его в нижней части окна меню «Сохранить как». Просто убедитесь, что имя заканчивается расширением файла .html. - После того, как вы указали местоположение и имя файла для экспорта, нажмите кнопку «Сохранить» в правом нижнем углу окна «Сохранить как».
- Chrome теперь экспортирует все ваши закладки в выбранную вами папку. Когда вы откроете его, ваш экспортный файл будет там.
В следующий раз, когда вы захотите экспортировать или импортировать закладки, вы можете попробовать использовать специальное сочетание клавиш. Одновременное нажатие клавиш Ctrl + Shift + O на клавиатуре напрямую открывает диспетчер закладок Chrome.Это сделает процесс намного удобнее.
Сохранение закладок в универсальном формате файла .html позволяет легко импортировать все это обратно в Chrome или любой другой веб-браузер. Вот как это можно сделать в Chrome.
- Откройте Chrome на своем компьютере и одновременно нажмите сочетание клавиш Ctrl + Shift + O на клавиатуре.
 Откроется Диспетчер закладок Chrome.
Откроется Диспетчер закладок Chrome. - Щелкните меню с тремя вертикальными точками в правом верхнем углу страницы.Это тот, который соответствует окну поиска.
- Щелкните Импорт закладок.
- Появится окно «Открыть», в котором можно перейти к местоположению файла экспорта закладок. Когда вы найдете его, выберите файл и нажмите «Открыть» в правом нижнем углу окна.
- Это запустит импорт, который может занять несколько секунд. Это напрямую зависит от того, сколько закладок у вас есть в файле экспорта.
Как экспортировать и импортировать закладки в Chrome на Chromebook
Как и на компьютерах Windows и Mac, Chromebook также имеет возможности импорта / экспорта для управления вашими закладками.
- Откройте браузер Google Chrome.
- Откройте меню с тремя точками в правом верхнем углу Chrome.
- Щелкните «Закладки», затем «Диспетчер закладок».
- Щелкните меню с тремя точками в правом верхнем углу Chrome, но то, которое совпадает с окном поиска.

- Щелкните Экспорт закладок.
- Перейдите в папку, в которой вы хотите сохранить файл экспорта закладок. Вы также можете назвать файл экспорта как угодно.Просто убедитесь, что вы оставили расширение файла «.html» в конце, затем нажмите «Сохранить», чтобы экспортировать закладки.
Чтобы импортировать закладки, которые вы сохранили в файл HTML, выполните следующие действия.
- Откройте Chrome.
- Щелкните меню с тремя точками в правом верхнем углу.
- Щелкните «Закладки», затем «Диспетчер закладок».
- Теперь щелкните меню с тремя точками, которое совпадает с полем поиска.
- Щелкните Импорт закладок.
- Перейдите в папку с файлом экспорта закладок и выберите его.
- Нажмите «Импорт», и все.
Как экспортировать и импортировать закладки в Chrome на Android
К сожалению, вы не можете экспортировать и импортировать закладки в мобильном приложении Google Chrome для Android.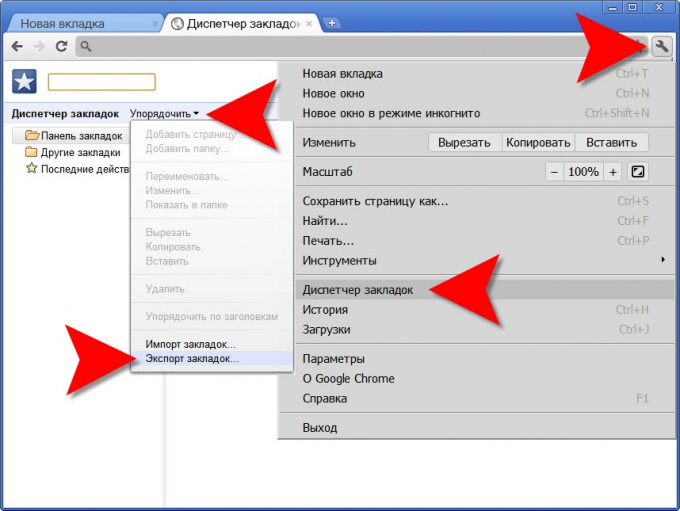 Тем не менее, вы все равно можете сохранять свои мобильные закладки даже без этих опций.
Тем не менее, вы все равно можете сохранять свои мобильные закладки даже без этих опций.
Поскольку закладки Google Chrome синхронизируются между всеми вашими устройствами, использующими браузер Chrome, вам не обязательно экспортировать и импортировать что-либо на свой смартфон или планшет.Для каждой веб-страницы, которую вы добавляете в закладки на своем мобильном устройстве, новая запись появится в папке «Мобильные закладки». Конечно, вы также можете получить к ним доступ со своего настольного или портативного компьютера. Вы также можете включить мобильные закладки при экспорте закладок на свой компьютер.
Чтобы выбрать, какие закладки вы хотите видеть на своем мобильном устройстве, выполните следующие действия.
- Откройте Chrome на своем устройстве Android.
- Коснитесь меню из трех точек в правом верхнем углу экрана.
- Нажмите «Закладки».
- Когда откроется фактический список закладок, коснитесь стрелки назад в верхнем левом углу экрана.
 Теперь вы увидите несколько папок закладок, которые позволят вам выбрать, какой набор закладок вы хотите использовать.
Теперь вы увидите несколько папок закладок, которые позволят вам выбрать, какой набор закладок вы хотите использовать. - Нажмите одну из папок, чтобы использовать этот набор закладок. Помните, что с этой функцией вы можете использовать закладки с любого из ваших устройств.
Как экспортировать и импортировать закладки в Chrome на iPhone
Как и в случае с устройствами Android, в версии Google Chrome для iOS нет функций экспорта и импорта.Конечно, все ваши закладки остаются синхронизированными с вашим настольным или портативным компьютером. Это позволяет вам выбрать, какой набор закладок вы хотите использовать на своем мобильном устройстве.
Для переключения между различными наборами закладок выполните следующие действия.
- Откройте Chrome на своем iPhone.
- Коснитесь значка меню в правом верхнем углу экрана. Это тот, который выглядит как три вертикальные точки.
- Теперь нажмите «Закладки».
- Откроется список закладок, которые вы сохранили на своем iPhone.
 Коснитесь стрелки назад в верхнем левом углу экрана.
Коснитесь стрелки назад в верхнем левом углу экрана. - Теперь вы можете выбирать закладки из браузеров Chrome на других ваших устройствах. Просто коснитесь любой из папок с закладками, чтобы загрузить этот набор.
Работающий импорт / экспорт
Надеюсь, эта статья помогла вам узнать, как сохранить все закладки, созданные в Google Chrome. Будь то ПК с Windows, Mac или Chromebook, ни одна закладка не останется без внимания. Хотя мобильная версия Chrome не предоставляет никаких опций импорта / экспорта, синхронизация закладок на всех устройствах поможет.
Удалось ли вам экспортировать закладки Chrome? Как насчет того, чтобы импортировать их в другой браузер? Пожалуйста, поделитесь своим опытом в разделе комментариев ниже.
Как сохранить закладки Chrome в отдельный файл
База данных закладок Google Chrome может стать довольно большой довольно быстро, так как это предпочтительный способ сохранения ссылок на веб-страницы в браузере.
Chrome дает вам возможность синхронизировать ваших закладок на всех ваших устройствах.Однако, если вы не включили синхронизацию или не сделали резервную копию, вы можете потерять свои закладки, если произойдет что-то плохое.
Google Chrome позволяет экспортировать / сохранять закладок во внешний файл .HTML . Вы можете использовать этот файл для восстановления своих закладок или использовать его для переноса закладок в браузер на другом компьютере или в другой браузер на том же компьютере.
Щелкните значок меню Chrome в правом верхнем углу.Перейдите в Закладки и выберите Менеджер закладок .
Вы также можете использовать ярлык Ctrl + Shift + O , чтобы открыть диспетчер закладок .
Щелкните трехточечное меню на синей ленте вверху и выберите Экспорт закладок .
В диалоговом окне Сохранить как выберите местоположение / папку для сохранения и нажмите Сохранить .
Ваши закладки будут сохранены как файл Html .
Двойной щелчок по этому файлу откроет его в браузере по умолчанию как страницу Html. Все ваши закладки будут видны как гиперссылки.
Как импортировать или перенести ваши закладки
Вы можете использовать этот HTML-файл закладок для импорта всех ваших закладок в любой новый браузер. Вы даже можете использовать этот файл для переноса закладок в браузер Chrome на другом компьютере.
Для импорта закладок. Нажмите на трехточечное меню в правом верхнем углу Google Chrome.
Перейдите к закладок и выберите Импортировать закладки и настройки .
Мы будем импортировать закладки из файла HTML, который мы создали ранее. Выберите Закладки HTML-файл из раскрывающегося меню и нажмите Выбрать файл .
Примечание: Это диалоговое окно позволяет импортировать закладки из другого браузера на вашем компьютере, например Microsoft Edge, Internet Explorer, Safari и Firefox.
Найдите свой HTML-файл закладок, который вы создали ранее, и нажмите Открыть .
Включите Показать панель закладок и щелкните Готово .
Ваши закладки появятся на панели закладок и Менеджер закладок в папке с пометкой Импортировано .
СвязанныеКак экспортировать закладки из Google Chrome
В загруженном мире нам нужна любая помощь, чтобы сэкономить драгоценное время.
Интернет-закладки предоставляют способ одним щелчком (или касанием) для доступа к любимым веб-страницам, вместо того, чтобы запоминать их или вводить их все время.
Проблема в том, когда вы переключаетесь между устройствами или браузерами — как вы забираете закладки с собой?
В этой статье представлена вся информация, необходимая для экспорта закладок Google Chrome из одного места в другое.
Быстрый переход к…
- Экспорт закладок из Chrome на другой компьютер
- Перенести закладки из Chrome в в другой браузер
- Экспорт закладок из приложения Chrome на iPhone
- Экспорт закладок из приложения Chrome на Android
Экспорт закладок из Chrome на другой компьютер
Обычная ситуация — заменить старый компьютер на новый.Google Chrome позволяет довольно легко создавать резервные копии и восстанавливать ваши закладки с одного компьютера на новый.
Обычно вам нужно экспортировать закладки со старого компьютера, отправить экспортированный файл на новый компьютер, а затем импортировать закладки в Chrome на новом компьютере. Давайте разберемся …
Шаг 1. Как экспортировать закладки Chrome
- Запустите Chrome на вашем ПК или Mac.

- Щелкните значок меню справа от строки веб-адреса.
- Перейдите в Закладки> Диспетчер закладок.
- Щелкните значок меню в диспетчере закладок.
- Выберите «Экспорт закладок».
- Выберите место сохранения, затем нажмите «Сохранить».
Ваши закладки будут сохранены на вашем компьютере в виде файла HTML.
Вам нужно будет отправить HTML-файл на новый компьютер. Есть много способов сделать это, в том числе отправить файл себе по электронной почте, а затем получить доступ к электронной почте на своем новом компьютере; или сохранение файла на USB-накопитель, а затем доступ к нему на новом компьютере.
Шаг 2. Теперь вы можете импортировать закладки в Chrome на своем новом компьютере
- Откройте Chrome на своем новом ПК или Mac.
- Откройте меню в правом верхнем углу экрана.
- Перейдите в Закладки> Диспетчер закладок.
- Щелкните значок меню в диспетчере закладок.

- Выберите «Импортировать закладки».
- Выберите экспортированный файл HTML и нажмите «Открыть».
Импортированные закладки появятся на панели закладок Google Chrome в виде папки с именем «Импортировано».
Перенести закладки из Chrome в другой браузер
Если вам нужно использовать конкретный браузер для работы, вы используете несколько браузеров или просто хотите что-то изменить, вы захотите взять свои закладки с собой.
Вы можете легко экспортировать свои закладки из Google Chrome в другой браузер, например Firefox, Safari или Internet Explorer.
Как экспортировать закладки Chrome в Firefox :
В этом примере мы перенесем закладки в Firefox, однако вы можете использовать аналогичные шаги, чтобы вместо этого экспортировать свои закладки в другие браузеры.
- Запустите Firefox на вашем ПК или Mac.
- Щелкните значок библиотеки справа от строки веб-адреса.
- Выберите «Закладки»> «Показать все закладки».

- Нажмите кнопку «Импорт и резервное копирование», затем выберите «Импортировать данные из другого браузера»… «.
- Выберите Chrome и нажмите Далее (убедитесь, что Google Chrome закрыт на вашем компьютере).
- Снимите отметки со всех элементов, которые вы не хотите импортировать, и нажмите Далее.
- Нажмите «Готово», чтобы начать импорт.
Чтобы получить доступ к импортированным закладкам, просто щелкните значок библиотеки рядом со строкой веб-адреса и щелкните «Закладки»!
Экспорт закладок из приложения Chrome на iPhone
Помимо синхронизации данных с помощью учетной записи Google, в настоящее время на iPhone нет возможности экспортировать закладки Chrome.
Однако вы можете выполнить эту задачу с помощью такого инструмента, как TouchCopy.
TouchCopy — это надежное программное обеспечение, которое позволяет передавать данные с вашего iPhone на ПК или Mac. Этот инструмент позволяет очень легко переносить закладки Chrome (и Safari) с iPhone на компьютер.
Экспорт выполняется локально на вашем компьютере, поэтому нет необходимости синхронизировать вашу информацию Google через Интернет. Посмотрим, как это делается …
- Загрузите, установите и запустите TouchCopy на своем ПК или Mac.
- Подключите iPhone к компьютеру с помощью кабеля USB.
- Щелкните Интернет.
- Выберите закладки, которые вы хотите экспортировать.
- Нажмите «Сохранить ярлык», чтобы сохранить закладки как веб-ярлыки на вашем компьютере, или «Сохранить в CSV», чтобы сохранить закладки в формате электронной таблицы.
Узнайте больше об экспорте интернет-закладок и истории просмотров с помощью TouchCopy.
Если вы сохраняете закладки в виде ярлыков, их открытие приведет к запуску предпочитаемого вами браузера на вашем компьютере и непосредственному открытию страницы с закладкой.
При сохранении как CSV будет создан документ с выбранными вами закладками. Этот файл можно открыть в менеджерах электронных таблиц, таких как Microsoft Excel. Документ содержит информацию о каждой закладке в таблице: заголовок, URL-адрес и тип (Google Chrome или Safari).
Документ содержит информацию о каждой закладке в таблице: заголовок, URL-адрес и тип (Google Chrome или Safari).
Попробовать TouchCopy бесплатно ▼
Получите электронное письмо со ссылкой, по которой вы сможете загрузить бесплатную пробную версию на свой компьютер:
Примечание. Мы уважаем вашу конфиденциальность.Мы не будем передавать ваш адрес электронной почты никому и не рассылать вам спам.
Экспорт закладок из приложения Chrome на Android
Аналогично шагу, описанному выше для iPhone, невозможно экспортировать закладки Chrome непосредственно из приложения Chrome на Android.
Самый простой способ получить доступ к закладкам Android Chrome на другом устройстве — синхронизировать их с учетной записью Google.
Поскольку Google Chrome сделан Google (сюрприз!; P), вы можете войти в браузер со своей учетной записью Google.Это позволит Chrome получить доступ к вашей общей информации с любого устройства, на котором выполнен вход в вашу учетную запись Google.
Вы можете синхронизировать закладки браузера, расширения, историю, пароли и многое другое! Посмотрим, как это делается …
- Запустите приложение Google Chrome на устройстве Android.
- Коснитесь значка меню в правом верхнем углу экрана.
- Выберите «Настройки», затем нажмите «Синхронизация и службы Google».
- Если вы еще не вошли в свою учетную запись Google, нажмите «Войти в Chrome».
- Необязательно: Управление настройками синхронизации *.
- Нажмите «Да, я в деле», чтобы начать синхронизацию с вашей учетной записью Google.
Теперь, когда вы используете Google Chrome на любом другом устройстве, на котором выполнен вход в вашу учетную запись Google, ваши закладки и другая синхронизированная информация будут доступны вам!
Еда на вынос
Итак, теперь вы знаете, как эффективно управлять закладками Google Chrome.
Независимо от того, где начинались ваши закладки, у вас есть ноу-хау, чтобы экспортировать их и использовать на другом устройстве или в другом браузере.
Спасибо за чтение!
Издатель: Широкоугольное программное обеспечениеНе забывайте ставить лайки и делиться с друзьями!
Создание, импорт и организация закладок
Создание и поиск закладок
Вместо запоминания длинных веб-адресов используйте закладки браузера, чтобы легко сохранять веб-страницы, которые вы хотите посетить.Чтобы создать закладку для страницы, на которой вы находитесь, щелкните значок в адресной строке. Затем вы можете найти свою новую закладку на панели закладок в верхней части окна браузера или через меню Chrome.
Добавление закладок
Самый простой способ создать закладку — щелкнуть значок в адресной строке. Вот и другие способы быстрого создания закладок:
- Используйте сочетания клавиш: Ctrl + D (Mac: ⌘-D )
- Импортировать закладки из других браузеров через меню Chrome
- Вручную добавить закладку.Щелкните правой кнопкой мыши панель закладок и выберите Добавить страницу .
- Перетащите ссылку со страницы, которую вы просматриваете, на панель закладок или в папку закладок, чтобы создать закладку для ссылки. Точно так же вы также можете перетащить глобус или значок замка в адресной строке, чтобы создать закладку для вашей текущей страницы.
Поиск закладок
Если вы не можете вспомнить, где разместили эту закладку, ищите ее прямо в адресной строке. Введите имя закладки и найдите значок рядом с появившимися результатами, который указывает совпадения из ваших закладок.
Вы также можете увидеть все свои закладки в 3 местах:
- Панель закладок: По умолчанию панель закреплена под адресной строкой для облегчения доступа. Если вы его не видите, вы можете найти его, открыв новую вкладку. Чтобы переключить отображение панели, просто нажмите Ctrl + Shift + B (Mac: ⌘-Shift-B ).
- Меню закладок: Щелкните меню Chrome на панели инструментов браузера и выберите Закладки .
- Диспетчер закладок: Диспетчер закладок упрощает организацию закладок.Щелкните меню Chrome на панели инструментов браузера и перейдите в раздел Закладки > Диспетчер закладок .
| Используйте папки закладок, чтобы упорядочить свои закладки. Чтобы создать папку, щелкните правой кнопкой мыши панель закладок и выберите Добавить папку . |
Отображение / скрытие панели закладок
Панель закладок содержит все ваши закладки и папки закладок, созданные в Google Chrome.Вы можете закрепить панель прямо под адресной строкой в верхней части окна браузера для быстрого доступа к любимым сайтам.
Отображение панели закладок
- Щелкните меню Chrome на панели инструментов браузера.
- Выберите закладки.
- Выберите Всегда показывать панель закладок.
Скрытие панели закладок
Щелкните правой кнопкой мыши (или удерживая нажатой клавишу Control на Mac) панель закладок и снимите флажок Всегда показывать панель закладок .Когда панель закладок отсоединена, вы всегда можете найти ее вверху страницы новой вкладки.
Управление элементами на панели закладок
- Перемещение закладок или папок вокруг — Просто щелкните элемент, который вы хотите переместить, и перетащите его в новое место назначения на панели.
- Добавить новую закладку или папку закладок — Щелкните правой кнопкой мыши в любом месте панели и выберите либо «Добавить страницу», либо «Добавить папку».
- Редактировать закладку или папку — Щелкните правой кнопкой мыши (или удерживая клавишу Control на Mac) элемент, который вы хотите отредактировать, и выберите либо «Переименовать» (если это папка), либо «Изменить» (если это закладка).
- Удалить закладку или папку — Щелкните элемент правой кнопкой мыши и выберите «Удалить».
Импорт закладок
Если у вас есть закладки или избранное, сохраненные в другом браузере, вы можете легко импортировать их в Google Chrome.
Есть два способа импортировать закладки; либо с помощью импорта Google Chromes из другого браузера, либо путем экспорта закладок в файл HTML, а затем их импорта обратно в Chrome.
Импортируйте закладки из другого браузера
- Щелкните меню Chrome на панели инструментов браузера в Google Chrome.
- Выберите закладок .
- Выберите Импортировать закладки и настройки .
- Выберите браузер из списка, содержащего закладки, которые вы хотите импортировать.
- Щелкните Импорт .
Импортируйте закладки из файла HTML
- Экспорт закладок из браузера в виде файла HTML.
- Щелкните меню Chrome на панели инструментов браузера в Google Chrome.
- Выберите закладок .
- Выберите Диспетчер закладок .
- Щелкните меню Упорядочить в диспетчере.
- Выберите Импортировать закладки из файла HTML .
- Откройте сохраненный HTML-файл.
Если вы еще не создали закладок в Chrome, закладки, которые вы импортируете, будут отображаться прямо на панели закладок.Если у вас уже есть закладки в Chrome, закладки, которые вы импортируете, появятся в новой папке, расположенной в конце панели.
Использование диспетчера закладок
Диспетчер закладок можно использовать для организации закладок и папок. Чтобы открыть диспетчер, выполните следующие действия:
- Щелкните меню Chrome на панели инструментов браузера.
- Выбрать закладки
- Выберите Диспетчер закладок.
Вот несколько советов по использованию менеджера:
- Перемещение закладок или папок вокруг — Просто щелкните элемент, который вы хотите переместить, и перетащите его в новое место назначения в списке папок слева.
- Измените имя или веб-адрес закладки или имя папки. — Выберите элемент, который нужно отредактировать, щелкните меню «Упорядочить», затем выберите «Изменить». Вы также можете легко редактировать закладки и папки на панели закладок, щелкнув правой кнопкой мыши нужный элемент и выбрав «Переименовать».
- Поиск в закладках — Используйте поле поиска вверху, чтобы быстро найти закладку в диспетчере.
- Добавить новую папку закладок — В списке папок слева щелкните правой кнопкой мыши место, где вы хотите разместить новую папку, и выберите Добавить папку
- Удалить закладку или папку — Щелкните элемент правой кнопкой мыши и выберите «Удалить».
Как импортировать и экспортировать закладки в «Google Chrome»?
Прочтите эту статью, чтобы узнать больше об импорте и экспорте полезных закладок в «Google Chrome». Как перенести закладки с одного компьютера на другой или перейти на другой браузер? Что такое диспетчер закладок в вашем браузере?
Содержание:
Введение
Создавая закладки, люди добавляют ссылки на соответствующую панель, чтобы потом снова ими воспользоваться.Однако различные причины, не зависящие от пользователя (действия вредоносных программ, критические системные ошибки, сбои, проблемы с оборудованием или даже непреднамеренные действия пользователя), могут привести к повреждению важных элементов системы, что означает потерю сохраненных данных или настроек браузера.
Вот почему вопрос обеспечения целостности и безопасности пользовательских данных становится очень важным, и людям приходится более ответственно подходить к обращению со своими данными, как частными, так и общедоступными.
Перейти к просмотру
👨👩👧👦 Видеоконференции и встречи с Google Meet 💻📱
Чтобы предотвратить потерю закладок в вашем браузере, например, в популярном браузере, таком как «Google Chrome» , хорошо иметь возможность перенести ваши закладки в любой браузер, а для этого требуется резервное копирование всех ваших закладок и хранение их локально, т.е.е. на твоем компьютере. В сегодняшней статье мы подробно рассмотрим, как экспортировать закладки из «Google Chrome» , импортировать их в любой другой браузер, если это необходимо.
Как экспортировать резервную копию пользовательских закладок
«Google Chrome» ?Чтобы создать резервную копию существующих закладок в «Google Chrome» , выполните следующие действия:
Шаг 1. Откройте «Google Chrome» на вашем компьютере.
Шаг 2. В правом верхнем углу окна браузера нажмите кнопку «Настройка и управление Google Chrome» с тремя вертикальными точками на ней.
Перейти к просмотру
🔝 10 лучших менеджеров паролей 🔑 для компьютеров 🖥️ и смартфонов 📱 (Windows, Mac, Android, iOS)
Шаг 3. Во всплывающем вертикальном меню щелкните строку «Закладки» , чтобы отобразить скрытое меню.
Шаг 4. В этом меню выберите «Диспетчер закладок» .
Важное примечание . Вы также можете открыть диспетчер закладок с помощью сочетания клавиш «Ctrl + Shift + O» .
Шаг 5. Инструмент откроется в новой вкладке. В правом верхнем углу окна нажмите на кнопку «Организовать» в виде трех горизонтальных точек.
Шаг 6. Появится новое меню, в строке выбора будет «Экспорт закладок» .
Шаг 7.Когда вы щелкаете по нему, появляется новое окно «Сохранить как» , в котором вы можете выбрать безопасный каталог для сохранения экспортированных закладок, и нажмите кнопку «Сохранить» , чтобы завершить процесс экспорта.
Важное примечание . «Google Chrome» сохраняет пользовательские закладки в «HTML» файл . Позже вы сможете импортировать закладки в другой браузер или просмотреть содержимое сохраненного файла, открыв его двойным щелчком.
Как импортировать сохраненные закладки в
«Google Chrome» ?«Google Chrome» предлагает два простых способа импортировать любые закладки, которые вы экспортировали ранее: с помощью инструмента «Импорт закладок и настроек» и из меню «Диспетчер закладок» . Мы собираемся изучить каждый метод.
Метод 1. Воспользуйтесь инструментом
«Импорт закладок и настроек»Вот как можно импортировать пользовательские закладки:
Шаг 1.Откройте «Google Chrome» на вашем компьютере.
Перейти к просмотру
⚡ Как улучшить работу вашего браузера 🏃 и устранить лаги в Google Chrome
Шаг 2. В правом верхнем углу окна нажмите на кнопку «Настройка и управление Google Chrome» (она выглядит как три вертикальные точки).
Шаг 3. В появившемся вертикальном меню найдите строку «Закладки» и щелкните по ней.
Шаг 4.В новом вложенном меню выберите «Импорт закладок и настроек» .
Шаг 5. Откроется вкладка настроек в фоновом режиме и отобразится системное окно «Импорт закладок и настроек» , которое поможет вам перенести существующие закладки с запоминающего устройства на соответствующую вкладку в вашем браузере.
Шаг 6. В этом окне щелкните значок стрелки вниз и выберите «Закладки HTML-файла» из появившегося меню, затем щелкните «Выбрать файл» для продолжения.
Шаг 7. В окне «Открыть» перейдите в каталог, где хранится экспортированный файл «HTML» , и выберите его, затем нажмите «Открыть» , чтобы начать перенос закладок.
Если вы хотите, чтобы импортированные закладки отображались на панели закладок, установите ползунок «Показать панель закладок» в положение «вкл» (цвет ползунка изменится с нейтрального серого на активный синий). Теперь нажмите «Готово» , чтобы завершить процесс.
Метод 2. Используйте встроенные функции «Диспетчера закладок»
Используйте шаги, описанные ранее для экспорта закладок, перейдите на соответствующую страницу в «Диспетчер закладок» и нажмите кнопку «Организовать» , затем выберите «Импортировать закладки» .
Как и в первом методе, вы увидите окно «Открыть» , которое вы можете использовать, чтобы найти местоположение «HTML-файла» , содержащего закладки, а затем нажмите кнопку «Открыть» , чтобы добавить закладки на соответствующую страницу диспетчера закладок.
Теперь все закладки будут расположены в панели закладок или на соответствующей странице «Диспетчер закладок» , если панель отключена.


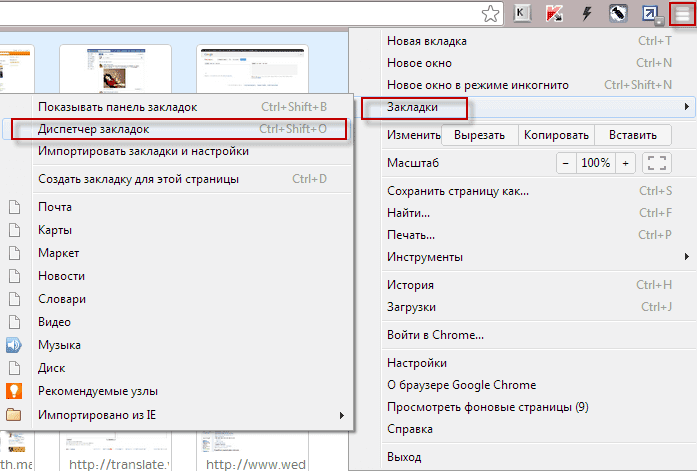

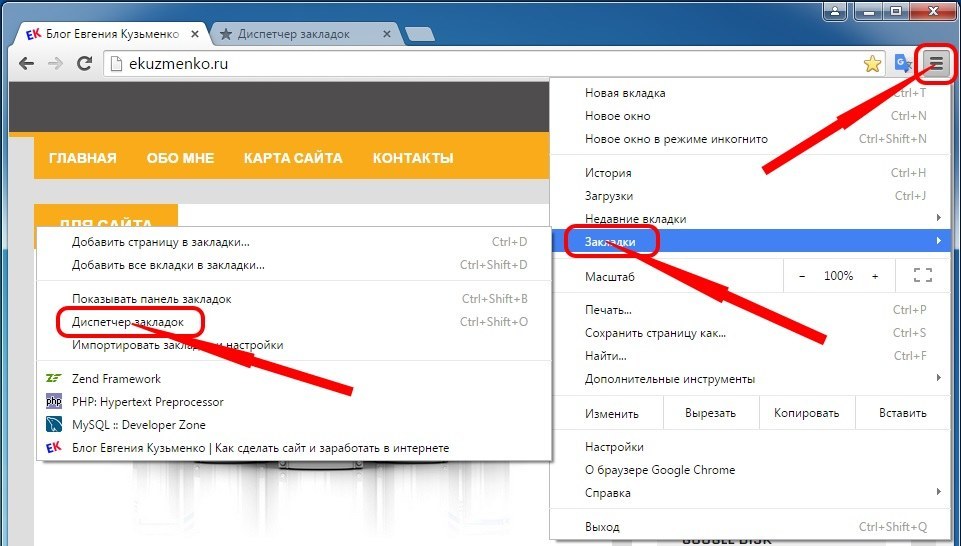


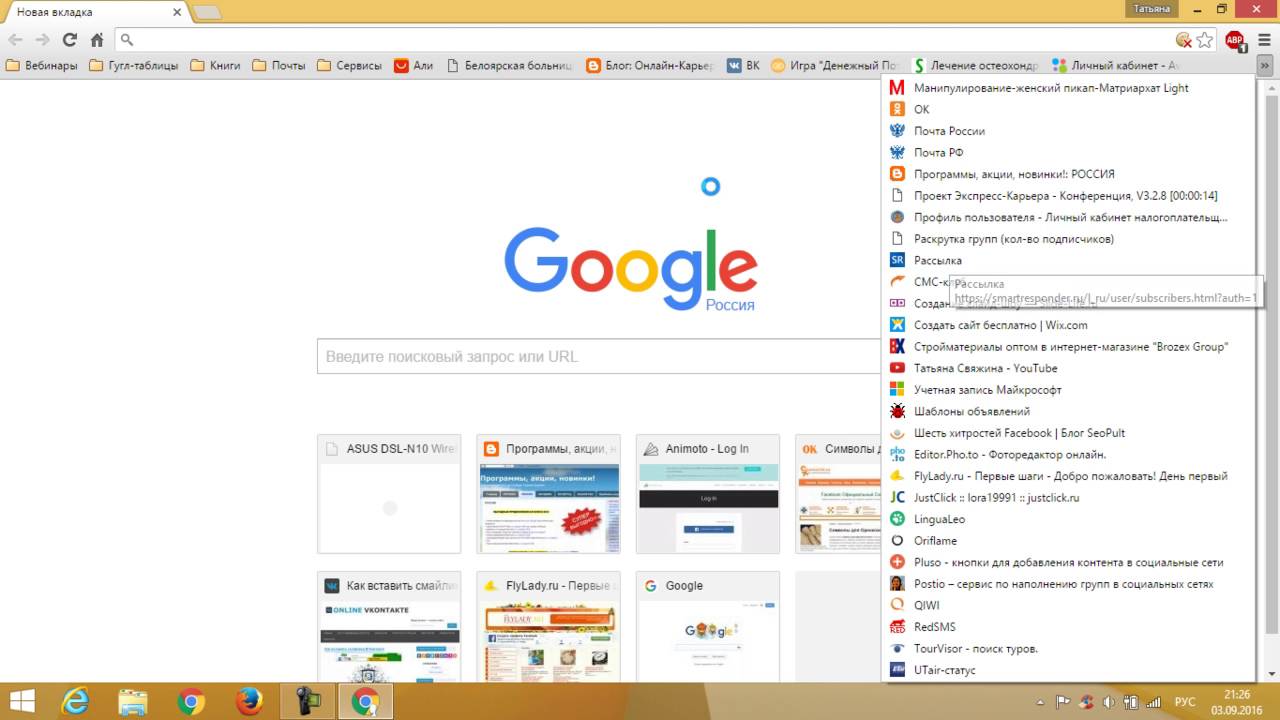




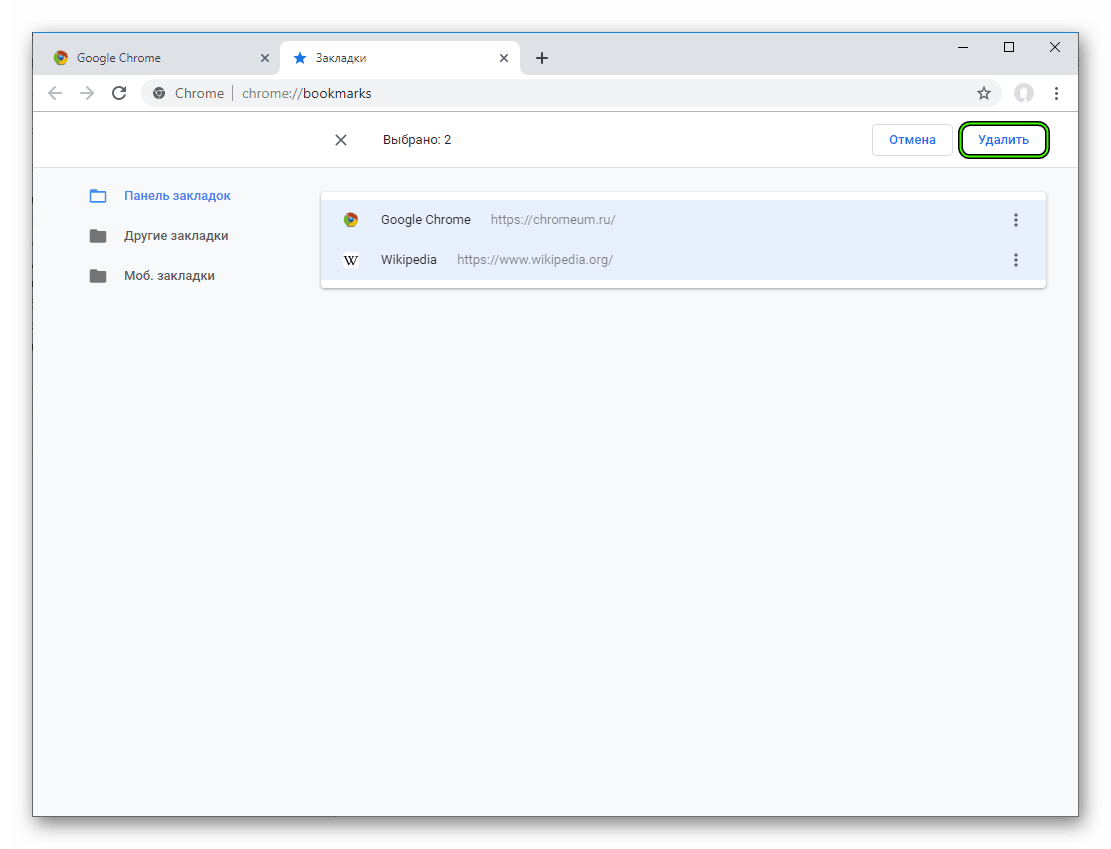
 Вы найдете его в нижней части окна меню «Сохранить как». Просто убедитесь, что имя заканчивается расширением файла .html.
Вы найдете его в нижней части окна меню «Сохранить как». Просто убедитесь, что имя заканчивается расширением файла .html.
 Теперь вы увидите несколько папок закладок, которые позволят вам выбрать, какой набор закладок вы хотите использовать.
Теперь вы увидите несколько папок закладок, которые позволят вам выбрать, какой набор закладок вы хотите использовать. 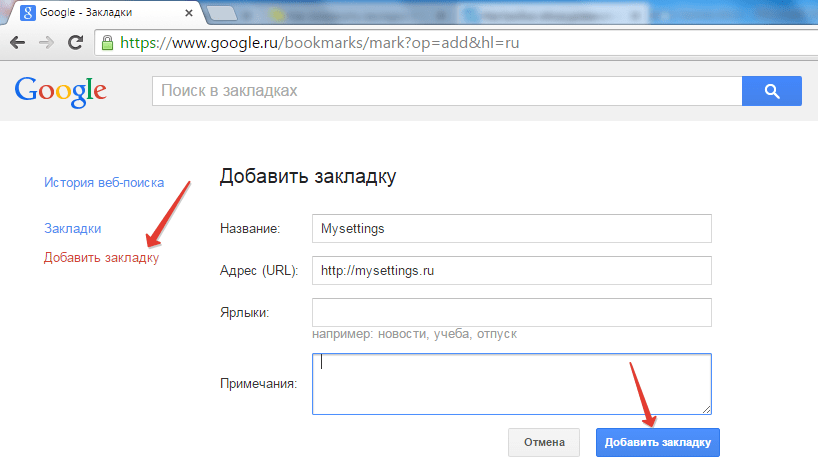 Коснитесь стрелки назад в верхнем левом углу экрана.
Коснитесь стрелки назад в верхнем левом углу экрана.