Сделать загрузочную флешку Windows 7 » Страница 14
Сделать загрузочную флешку Windows 7 очень просто. Мы опишем четыре самых быстрых, известных и бесплатных способа создания загрузочной флешки из ISO-образа, начнём с самого простого и закончим сложным, применяя разное программное обеспечение. Все утилиты прекрасно работают и в Windows 7, а так же в Windows XP, проверено. Отдельно хочу сказать про четвёртый способ создания загрузочной флешки, создадим мы её с вами в Windows 7, используя только собственные средства этой операционной системы, не прибегая к использованию сторонних утилит.
Также не забудьте, что если ваш компьютер, ноутбук или нетбук с портами USB 2.0, а так же USB 3.0 и вы решили установить на него Windows 7 с загрузочной флешки, то вам необходимо знать, что подсоединять флешку необходимо в порт USB 2.0, так как Windows 7 не поддерживает USB 3.0 (порты обычно закрашены синим цветом).

Сделать загрузочную флешку Windows 7
В самом конце статьи, мы с вами рассмотрим сам процесс установки операционной системы Windows 7.
Первое — что нам сейчас нужно, это сам оригинальный дистрибутив ISO-образ Windows 7, надеюсь что он у вас есть.
Второе — позаботимся о вашей флешке, так как она будет форматироваться, все данные с неё нужно перенести в безопасное место.
Третье — сама флешка нужна объёмом не менее 4 ГБ.
Четвёртое — если вы не знаете, как загрузить с флешки ваш компьютер или ноутбук, то читаем эту стать — «Как загрузить с флешки любой ноутбук», в данной статье подробно описано, как изменить приоритет загрузки на ноутбуке, нетбуке, стационарном компьютере в BIOS или используя специальное меню выбора загрузочного устройства.
Содержание нашей статьи: Друзья статья написана нами почти год назад, отзывы читателей показали, что первая программа UNetBootin срабатывает у вас очень редко, а вот Утилита от Microsoft — Windows 7 USB/DVD Download Tool на 100% и последний способ, средствами Windows 7, так же работает на 100%.
Самое простое решение, как сделать загрузочную флешку Windows 7, это использовать программу UNetBootin или Windows 7 USB/DVD Download Tool (предпочтительнее), проще больше некуда, если только мы не придём к вам и не сделаем всё за вас.
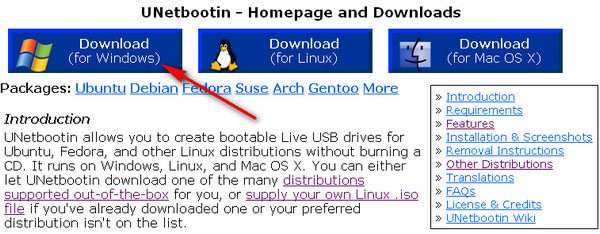
В главном окне программы отмечаем пункт ISO-образ и выбираем букву USB-накопителя
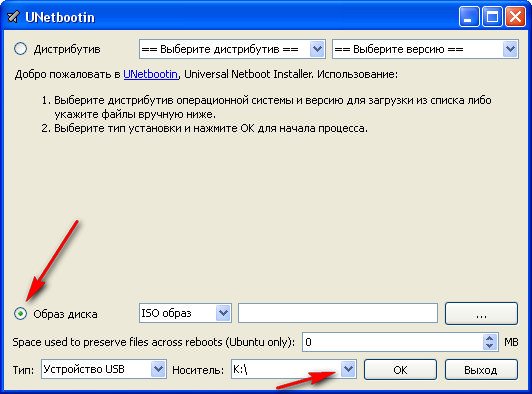
вручную указываем место нахождения нашего образа,
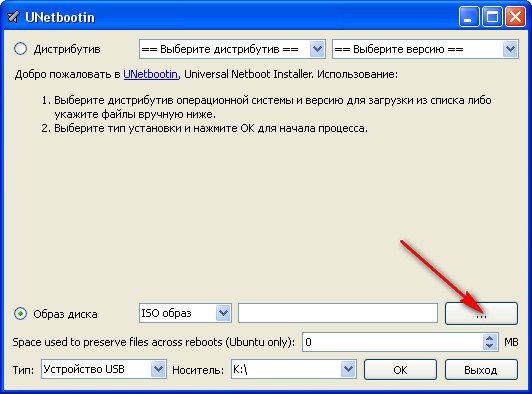
Нажимаем открыть
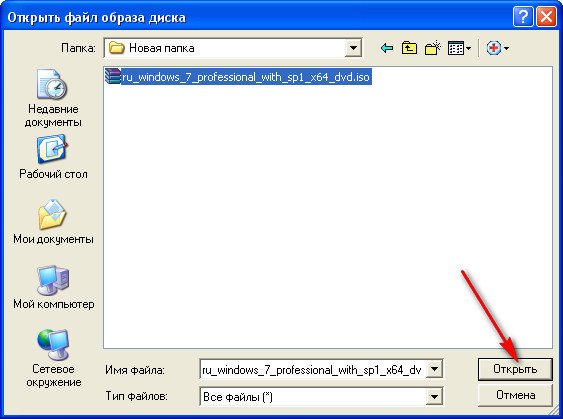 и всё, жмём «OK».
и всё, жмём «OK». 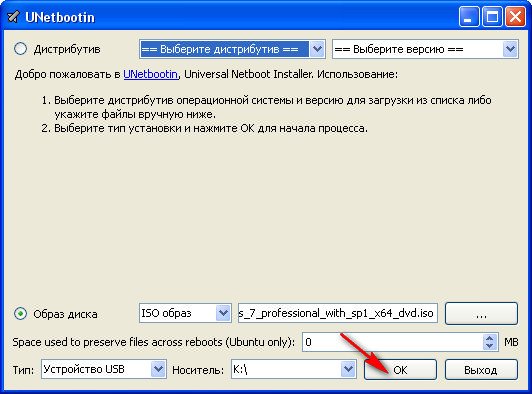 Недолгое извлечение и копирование файлов Windows 7 на флешку
Недолгое извлечение и копирование файлов Windows 7 на флешку  Загрузочная флешка готова
Загрузочная флешка готова 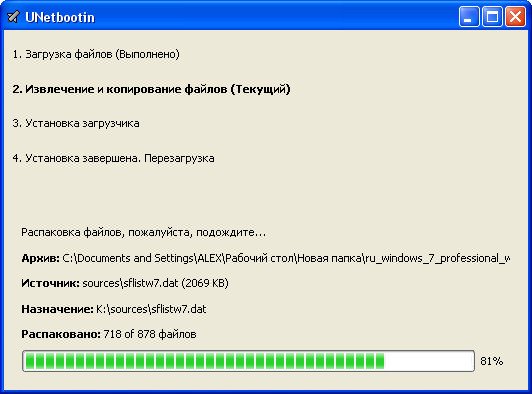
Решение немного посложнее, использовать программу UltraISO, она на русском языке и имеет вполне функциональный пробный период, сайт http://www.ezbsystems.com/ultraiso, выберете Free Trial

далее выбираем русский язык и скачиваем её, проще некуда. Запускаем программу от имени администратора и нажимаем пробный период,

и перед нами окно нашей программы,

далее ищем на нашем жёстком диске iso образ с операционной системой Windows 7, напоминаю вам, что вы можете создать свой образ с любой другой программой и указать его. В главном окне UltraISO, щёлкаем правой мышкой на кнопке файл и в открывшемся меню выбираем открыть,
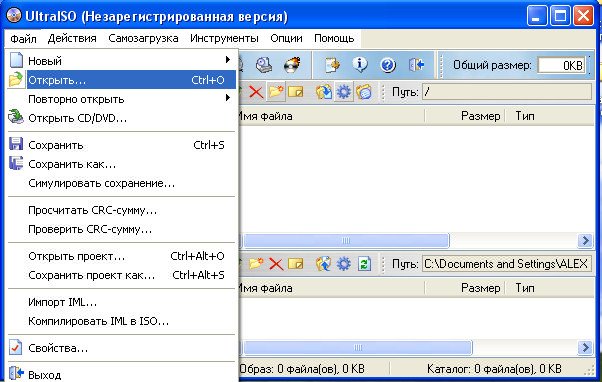
далее указываем образ с операционной системой, у меня образ Windows 7 64bit Service pack 1, находится на прямо рабочем столе в папке Новая, у вас не знаю где, находим и жмём открыть,
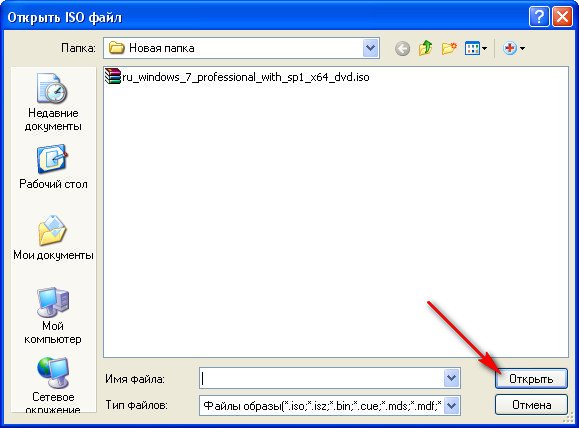
кстати сейчас можно вставить вашу флешку в ноутбук или нетбук.
В главном окне программы выбираем меню Самозагрузка и Записать образ жесткого диска, в данном окне уже присутствует наша флешка.

Нажимаем форматировать.
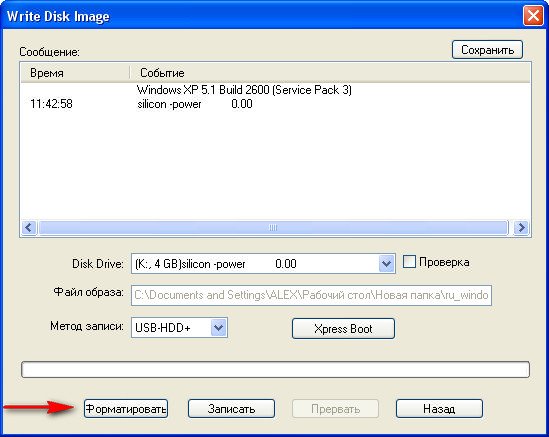
Выбираем тип файловой системы
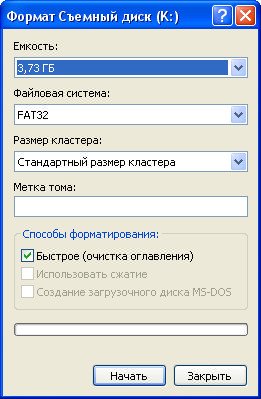


Записать
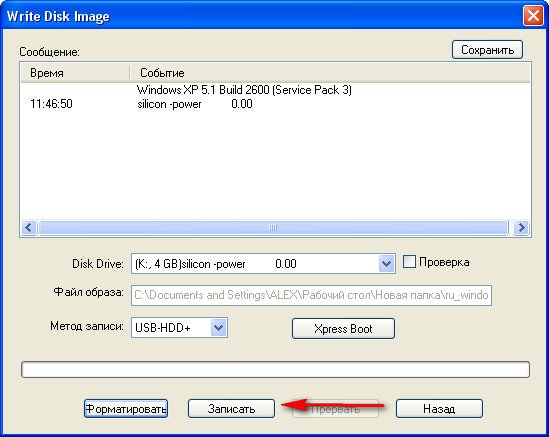
Нужно подождать окончания процесса записи
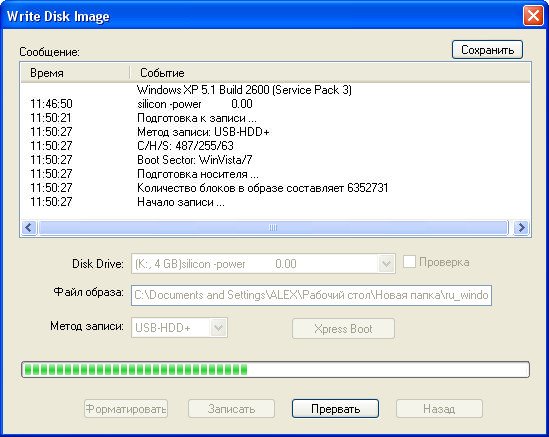
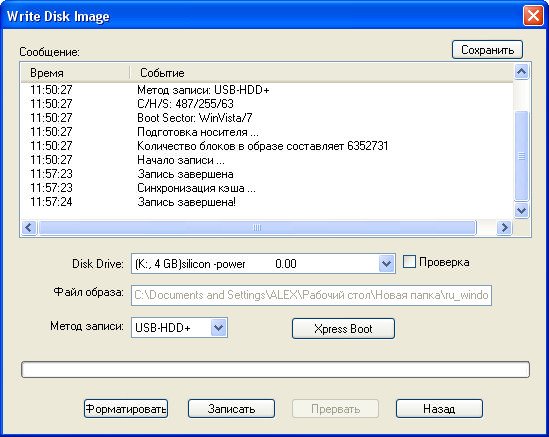
Всё, теперь мы с вами можем носить операционную систему Windows 7 64bit в кармане.

Теперь информация для тех, кто простых путей не ищет, создаём загрузочную флешку непосредственно из самой операционной системы Windows 7, при помощи командной строки, мой любимый метод.
Вставляем нашу натерпевшуюся флешку в ноутбук или нетбук, а может в стационарный компьютер, далее запускаем Командную строку.
Меню Пуск, Выполнить, вводим команду cmd Окно командной строки
Окно командной строки 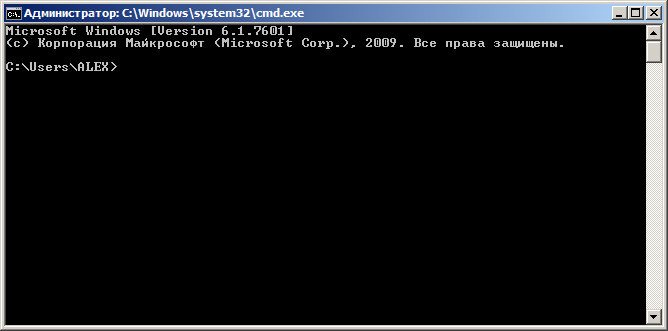 Нам нужно ввести команду diskpart командный интерпретатор, позволяющий управлять дисками, нажимаем Enter
Нам нужно ввести команду diskpart командный интерпретатор, позволяющий управлять дисками, нажимаем Enter 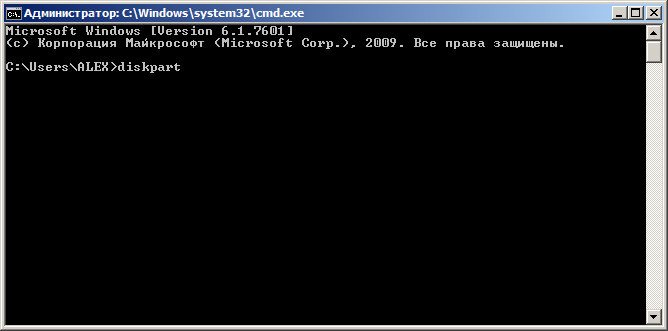
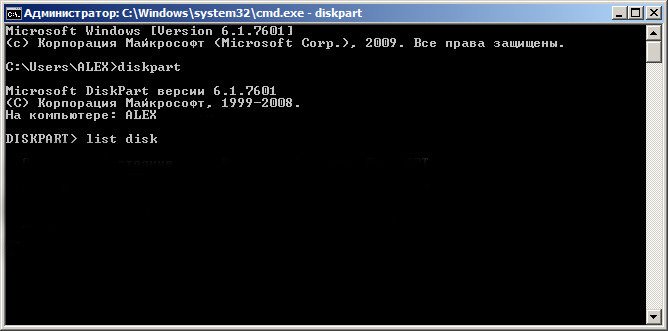
Посмотрите внимательно, моя флешка на 4 ГБ, обозначена как Диск 3, у вас может быть другая цифра, в зависимости от цифры будет следующая команда, в моём случае она select disk 3 если не хотите форматировать вместо вашей флешки локальный том вашего жёсткого диска, определите её точно и составьте команду правильно, если ваша флешка определена как Диск 2, то команда для вас будет select disk 2
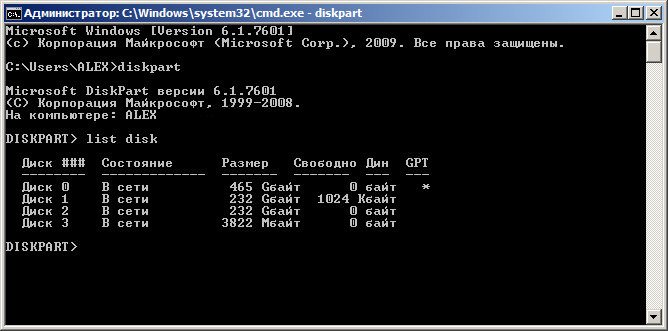
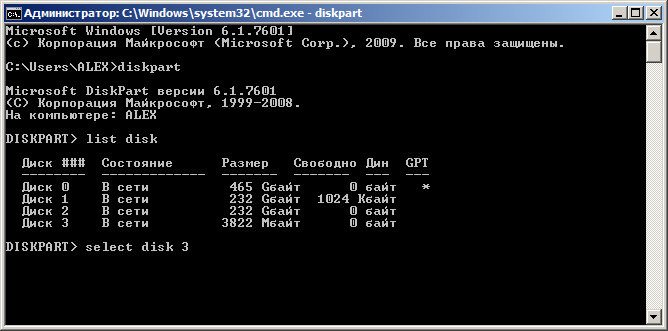
Программа выбирает нашу флешку
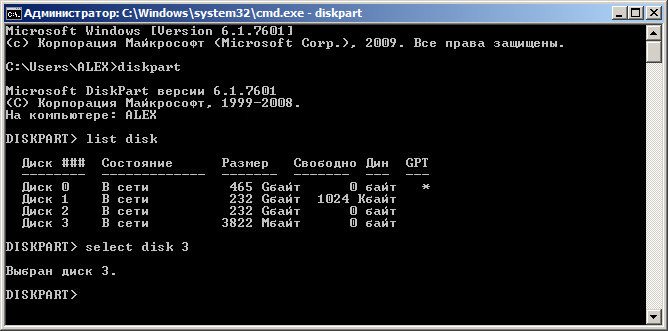 Ожидаем окончание форматирования
Ожидаем окончание форматирования 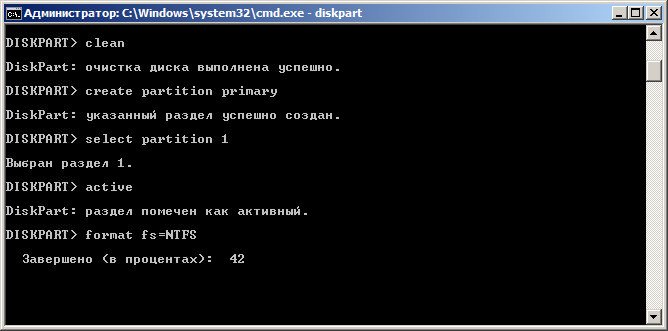 Завершено
Завершено 
Водим команду assign и флешке автоматически назначается буква, в нашем случае J

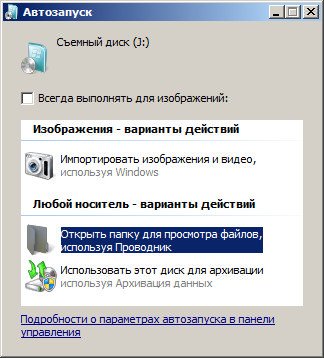 Выходим командой Exit
Выходим командой Exit  Теперь нам осталось просто скопировать файлы с диска дистрибутива операционной системы на нашу флешку и всё, она будет у нас загрузочная и мы сможем установить с неё Windows 7 куда угодно.
Теперь нам осталось просто скопировать файлы с диска дистрибутива операционной системы на нашу флешку и всё, она будет у нас загрузочная и мы сможем установить с неё Windows 7 куда угодно. 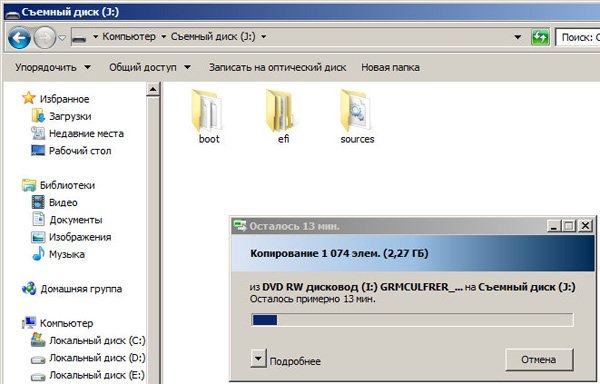
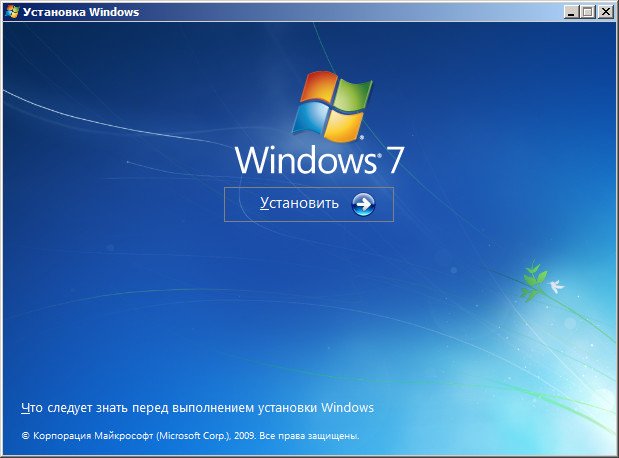
Статьи по этой теме:
Метки к статье: Windows 7 Флешка
Сделать загрузочную флешку Windows 7 » Страница 7
Также не забудьте, что если ваш компьютер, ноутбук или нетбук с портами USB 2.0, а так же USB 3.0 и вы решили установить на него Windows 7 с загрузочной флешки, то вам необходимо знать, что подсоединять флешку необходимо в порт USB 2.0, так как Windows 7 не поддерживает USB 3.0 (порты обычно закрашены синим цветом).

«Не найден необходимый драйвер для дисковода оптических дисков. Если у вас есть дискета, CD, DVD или флеш-накопитель USB с этим драйвером, вставьте этот носитель»
Сделать загрузочную флешку Windows 7
В самом конце статьи, мы с вами рассмотрим сам процесс установки операционной системы Windows 7.
Первое — что нам сейчас нужно, это сам оригинальный дистрибутив ISO-образ Windows 7, надеюсь что он у вас есть.
Второе — позаботимся о вашей флешке, так как она будет форматироваться, все данные с неё нужно перенести в безопасное место.
Третье — сама флешка нужна объёмом не менее 4 ГБ.
Четвёртое — если вы не знаете, как загрузить с флешки ваш компьютер или ноутбук, то читаем эту стать — «Как загрузить с флешки любой ноутбук», в данной статье подробно описано, как изменить приоритет загрузки на ноутбуке, нетбуке, стационарном компьютере в BIOS или используя специальное меню выбора загрузочного устройства.
Содержание нашей статьи: Друзья статья написана нами почти год назад, отзывы читателей показали, что первая программа UNetBootin срабатывает у вас очень редко, а вот Утилита от Microsoft — Windows 7 USB/DVD Download Tool на 100% и последний способ, средствами Windows 7, так же работает на 100%.
Самое простое решение, как сделать загрузочную флешку Win
Сделать загрузочную флешку Windows 7 » Страница 9
Сделать загрузочную флешку Windows 7 очень просто. Мы опишем четыре самых быстрых, известных и бесплатных способа создания загрузочной флешки из ISO-образа, начнём с самого простого и закончим сложным, применяя разное программное обеспечение. Все утилиты прекрасно работают и в Windows 7, а так же в Windows XP, проверено. Отдельно хочу сказать про четвёртый способ создания загрузочной флешки, создадим мы её с вами в Windows 7, используя только собственные средства этой операционной системы, не прибегая к использованию сторонних утилит.
Также не забудьте, что если ваш компьютер, ноутбук или нетбук с портами USB 2.0, а так же USB 3.0 и вы решили установить на него Windows 7 с загрузочной флешки, то вам необходимо знать, что подсоединять флешку необходимо в порт USB 2.0, так как Windows 7 не поддерживает USB 3.0 (порты обычно закрашены синим цветом).

«Не найден необходимый драйвер для дисковода оптических дисков. Если у вас есть дискета, CD, DVD или флеш-накопитель USB с этим драйвером, вставьте этот носитель»
Сделать загрузочную флешку Windows 7
В самом конце статьи, мы с вами рассмотрим сам процесс установки операционной системы Windows 7.
Первое — что нам сейчас нужно, это сам оригинальный дистрибутив ISO-образ Windows 7, надеюсь что он у вас есть.
Второе — позаботимся о вашей флешке, так как она будет форматироваться, все данные с неё нужно перенести в безопасное место.
Третье — сама флешка нужна объёмом не менее 4 ГБ.
Четвёртое — если вы не знаете, как загрузить с флешки ваш компьютер или ноутбук, то читаем эту стать — «Как загрузить с флешки любой ноутбук», в данной статье подробно описано, как изменить приоритет загрузки на ноутбуке, нетбуке, стационарном компьютере в BIOS или используя специальное меню выбора загрузочного устройства.
Содержание нашей статьи: Друзья статья написана нами почти год назад, отзывы читателей показали, что первая программа UNetBootin срабатывает у вас очень редко, а вот Утилита от Microsoft — Windows 7 USB/DVD Download Tool на 100% и последний способ, средствами Windows 7, так же работает на 100%.
Самое простое решение, как сделать загрузочную флешку Windows 7, это использовать программу UNetBootin или Windows 7 USB/DVD Download Tool (предпочтительнее), проще больше некуда, если только мы не придём к вам и не сделаем всё за вас.
Программу UNetBootin, скачиваем по ссылке http://unetbootin.sourceforge.net выбираем Download for Windows и запускаем программу, она работает без инсталляции.
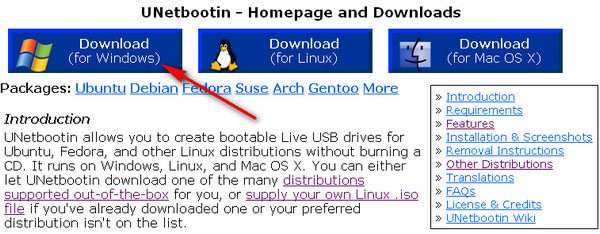
В главном окне программы отмечаем пункт ISO-образ и выбираем букву USB-накопителя
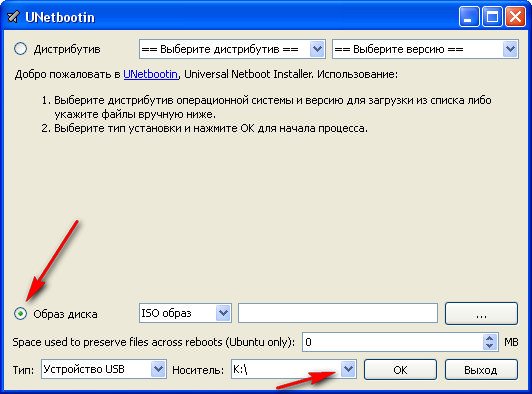
вручную указываем место нахождения нашего образа,
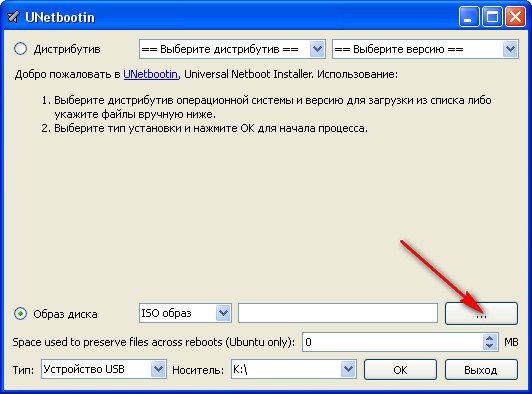
Нажимаем открыть
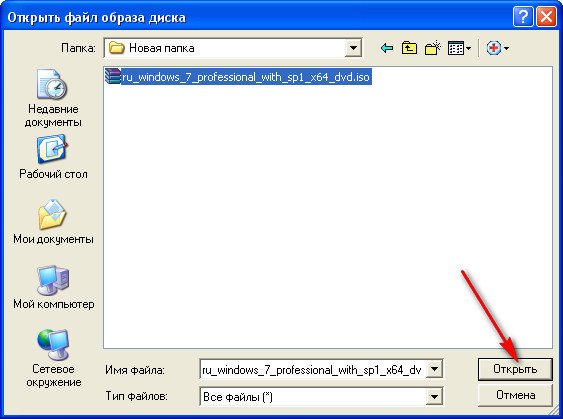 и всё, жмём «OK».
и всё, жмём «OK». 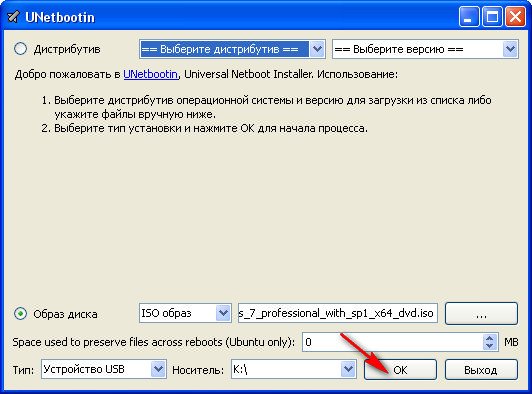 Недолгое извлечение и копирование файлов Windows 7 на флешку
Недолгое извлечение и копирование файлов Windows 7 на флешку  Загрузочная флешка готова
Загрузочная флешка готова 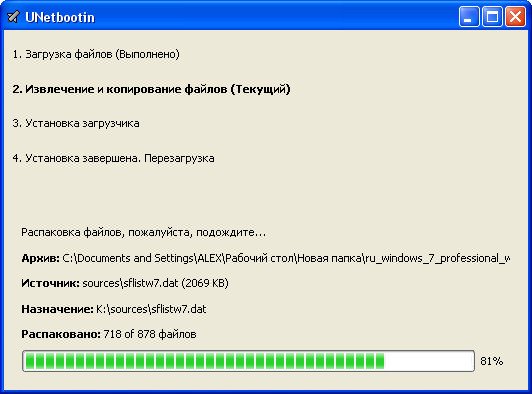
Решение немного посложнее, использовать программу UltraISO, она на русском языке и имеет вполне функциональный пробный период, сайт http://www.ezbsystems.com/ultraiso, выберете Free Trial

далее выбираем русский язык и скачиваем её, проще некуда. Запускаем программу от имени администратора и нажимаем пробный период,

и перед нами окно нашей программы,

далее ищем на нашем жёстком диске iso образ с операционной системой Windows 7, напоминаю вам, что вы можете создать свой образ с любой другой программой и указать его. В главном окне UltraISO, щёлкаем правой мышкой на кнопке файл и в открывшемся меню выбираем открыть,
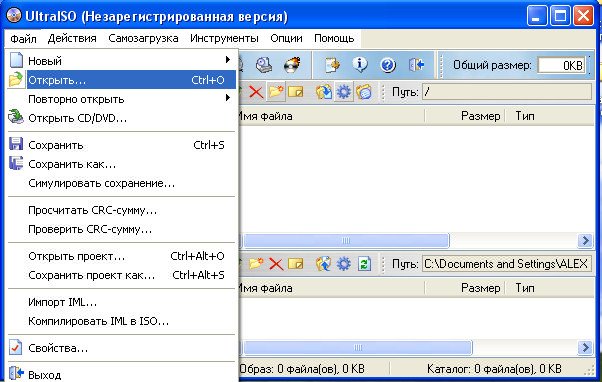
далее указываем образ с операционной системой, у меня образ Windows 7 64bit Service pack 1, находится на прямо рабочем столе в папке Новая, у вас не знаю где, находим и жмём открыть,
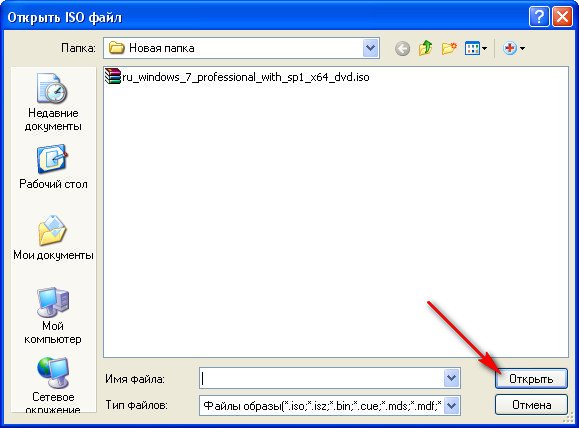
кстати сейчас можно вставить вашу флешку в ноутбук или нетбук.
В главном окне программы выбираем меню Самозагрузка и Записать образ жесткого диска, в данном окне уже присутствует наша флешка.

Нажимаем форматировать.
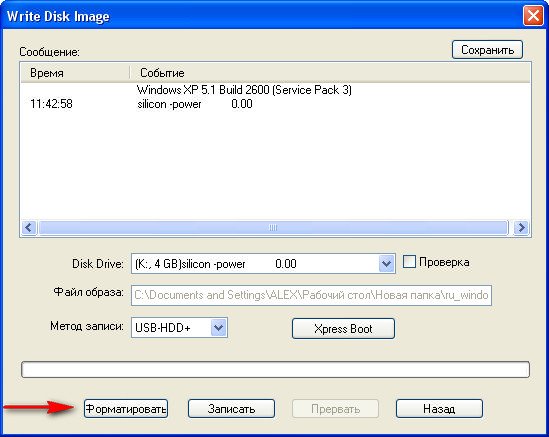
Выбираем тип файловой системы
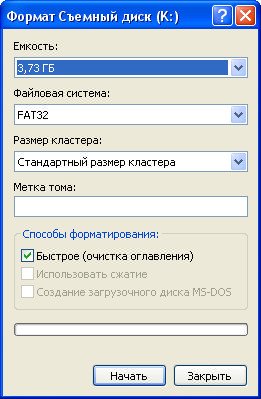


Записать
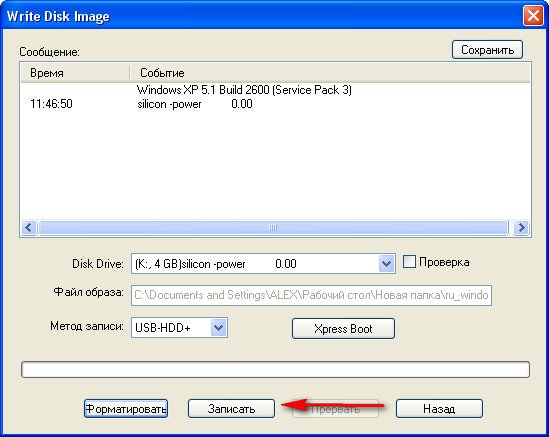
Нужно подождать окончания процесса записи
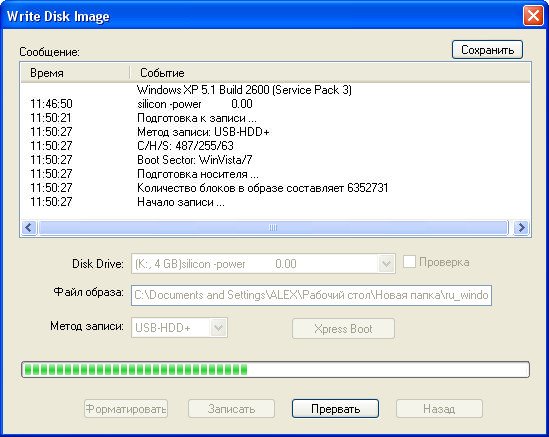
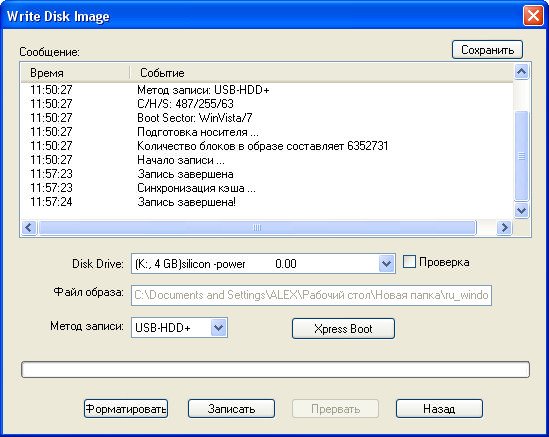
Всё, теперь мы с вами можем носить операционную систему Windows 7 64bit в кармане.

Теперь информация для тех, кто простых путей не ищет, создаём загрузочную флешку непосредственно из самой операционной системы Windows 7, при помощи командной строки, мой любимый метод.
Вставляем нашу натерпевшуюся флешку в ноутбук или нетбук, а может в стационарный компьютер, далее запускаем Командную строку.
Меню Пуск, Выполнить, вводим команду cmd Окно командной строки
Окно командной строки 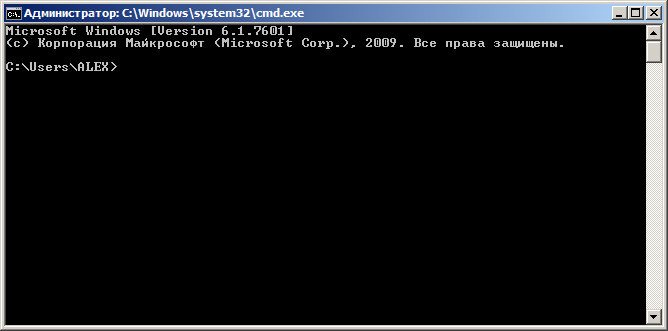 Нам нужно ввести команду diskpart командный интерпретатор, позволяющий управлять дисками, нажимаем Enter
Нам нужно ввести команду diskpart командный интерпретатор, позволяющий управлять дисками, нажимаем Enter 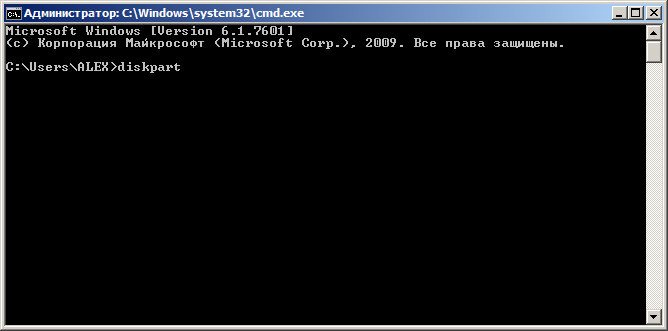 Отображаем список всех устройств с помощью команды list disk, нажимаем Enter
Отображаем список всех устройств с помощью команды list disk, нажимаем Enter
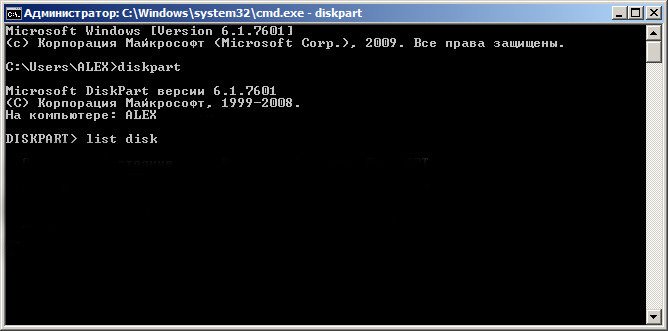
Посмотрите внимательно, моя флешка на 4 ГБ, обозначена как Диск 3, у вас может быть другая цифра, в зависимости от цифры будет следующая команда, в моём случае она select disk 3 если не хотите форматировать вместо вашей флешки локальный том вашего жёсткого диска, определите её точно и составьте команду правильно, если ваша флешка определена как Диск 2, то команда для вас будет select disk 2
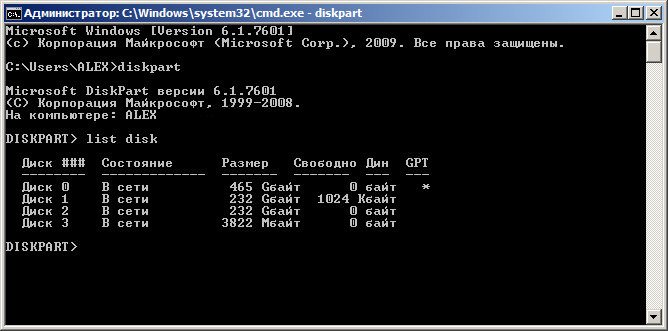 Итак я ввожу команду select disk 3, так как моя флешка обозначена номером 3 и нажимаю Enter
Итак я ввожу команду select disk 3, так как моя флешка обозначена номером 3 и нажимаю Enter 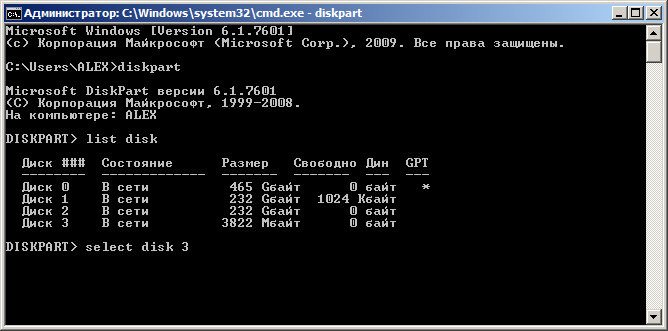
Программа выбирает нашу флешку
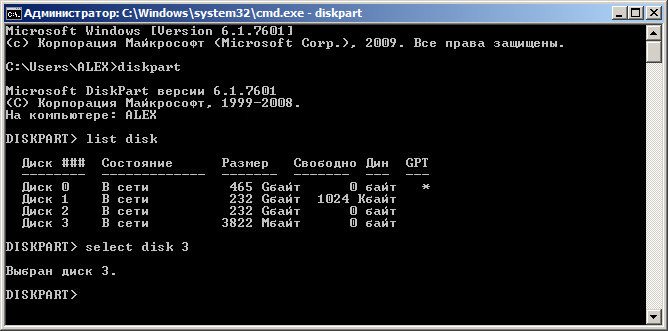 Ожидаем окончание форматирования
Ожидаем окончание форматирования 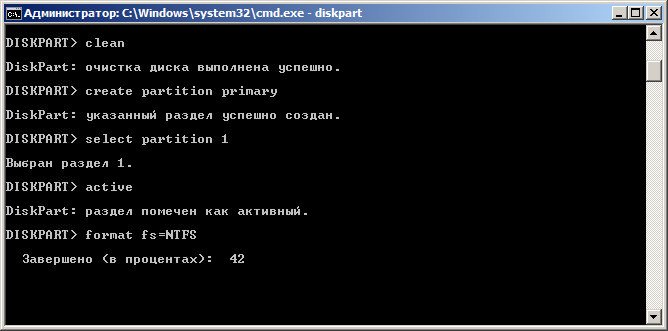 Завершено
Завершено 
Водим команду assign и флешке автоматически назначается буква, в нашем случае J
 Появляется флешка
Появляется флешка 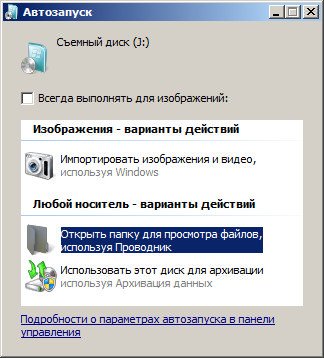 Выходим командой Exit
Выходим командой Exit  Теперь нам осталось просто скопировать файлы с диска дистрибутива операционной системы на нашу флешку и всё, она будет у нас загрузочная и мы сможем установить с неё Windows 7 куда угодно.
Теперь нам осталось просто скопировать файлы с диска дистрибутива операционной системы на нашу флешку и всё, она будет у нас загрузочная и мы сможем установить с неё Windows 7 куда угодно. 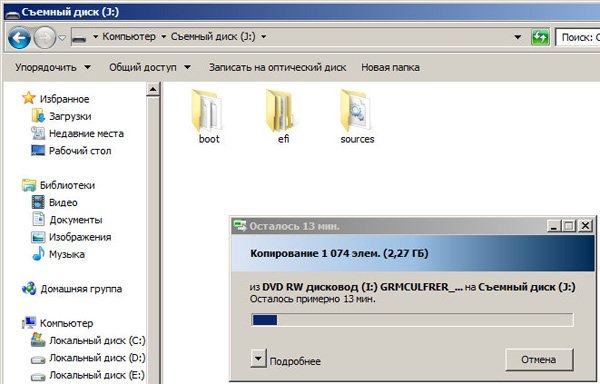
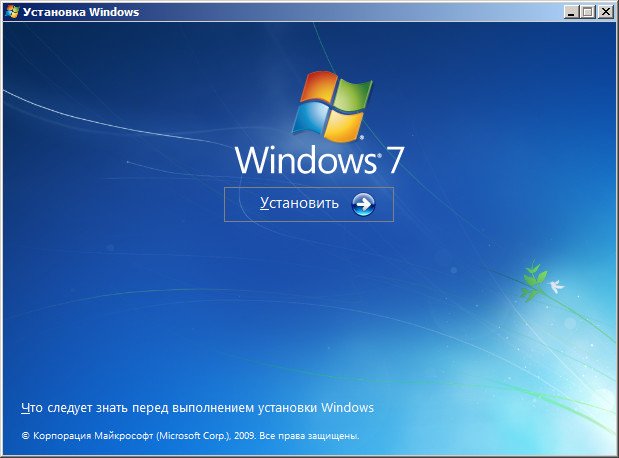
Статьи по этой теме:
Метки к статье: Windows 7 Флешка
Сделать загрузочную флешку Windows 7 » Страница 11
Сделать загрузочную флешку Windows 7 очень просто. Мы опишем четыре самых быстрых, известных и бесплатных способа создания загрузочной флешки из ISO-образа, начнём с самого простого и закончим сложным, применяя разное программное обеспечение. Все утилиты прекрасно работают и в Windows 7, а так же в Windows XP, проверено. Отдельно хочу сказать про четвёртый способ создания загрузочной флешки, создадим мы её с вами в Windows 7, используя только собственные средства этой операционной системы, не прибегая к использованию сторонних утилит.
Также не забудьте, что если ваш компьютер, ноутбук или нетбук с портами USB 2.0, а так же USB 3.0 и вы решили установить на него Windows 7 с загрузочной флешки, то вам необходимо знать, что подсоединять флешку необходимо в порт USB 2.0, так как Windows 7 не поддерживает USB 3.0 (порты обычно закрашены синим цветом).

«Не найден необходимый драйвер для дисковода оптических дисков. Если у вас есть дискета, CD, DVD или флеш-накопитель USB с этим драйвером, вставьте этот носитель»
Сделать загрузочную флешку Windows 7
В самом конце статьи, мы с вами рассмотрим сам процесс установки операционной системы Windows 7.
Первое — что нам сейчас нужно, это сам оригинальный дистрибутив ISO-образ Windows 7, надеюсь что он у вас есть.
Второе — позаботимся о вашей флешке, так как она будет форматироваться, все данные с неё нужно перенести в безопасное место.
Третье — сама флешка нужна объёмом не менее 4 ГБ.
Четвёртое — если вы не знаете, как загрузить с флешки ваш компьютер или ноутбук, то читаем эту стать — «Как загрузить с флешки любой ноутбук», в данной статье подробно описано, как изменить приоритет загрузки на ноутбуке, нетбуке, стационарном компьютере в BIOS или используя специальное меню выбора загрузочного устройства.
Содержание нашей статьи: Друзья статья написана нами почти год назад, отзывы читателей показали, что первая программа UNetBootin срабатывает у вас очень редко, а вот Утилита от Microsoft — Windows 7 USB/DVD Download Tool на 100% и последний способ, средствами Windows 7, так же работает на 100%.
Самое простое решение, как сделать загрузочную флешку W
Сделать загрузочную флешку Windows 7 » Страница 3
Сделать загрузочную флешку Windows 7 очень просто. Мы опишем четыре самых быстрых, известных и бесплатных способа создания загрузочной флешки из ISO-образа, начнём с самого простого и закончим сложным, применяя разное программное обеспечение. Все утилиты прекрасно работают и в Windows 7, а так же в Windows XP, проверено. Отдельно хочу сказать про четвёртый способ создания загрузочной флешки, создадим мы её с вами в Windows 7, используя только собственные средства этой операционной системы, не прибегая к использованию сторонних утилит.
Также не забудьте, что если ваш компьютер, ноутбук или нетбук с портами USB 2.0, а так же USB 3.0 и вы решили установить на него Windows 7 с загрузочной флешки, то вам необходимо знать, что подсоединять флешку необходимо в порт USB 2.0, так как Windows 7 не поддерживает USB 3.0 (порты обычно закрашены синим цветом).

«Не найден необходимый драйвер для дисковода оптических дисков. Если у вас есть дискета, CD, DVD или флеш-накопитель USB с этим драйвером, вставьте этот носитель»
Сделать загрузочную флешку Windows 7
В самом конце статьи, мы с вами рассмотрим сам процесс установки операционной системы Windows 7.
Первое — что нам сейчас нужно, это сам оригинальный дистрибутив ISO-образ Windows 7, надеюсь что он у вас есть.
Второе — позаботимся о вашей флешке, так как она будет форматироваться, все данные с неё нужно перенести в безопасное место.
Третье — сама флешка нужна объёмом не менее 4 ГБ.
Четвёртое — если вы не знаете, как загрузить с флешки ваш компьютер или ноутбук, то читаем эту стать — «Как загрузить с флешки любой ноутбук», в данной статье подробно описано, как изменить приоритет загрузки на ноутбуке, нетбуке, стационарном компьютере в BIOS или используя специальное меню выбора загрузочного устройства.
Содержание нашей статьи: Друзья статья написана нами почти год назад, отзывы читателей показали, что первая программа UNetBootin срабатывает у вас очень редко, а вот Утилита от Microsoft — Windows 7 USB/DVD Download Tool на 100% и последний способ, средствами Windows 7, так же работает на 100%.
Самое простое решение, как сделать загрузочную флешку Win
Сделать загрузочную флешку Windows 7 » Страница 15
Сделать загрузочную флешку Windows 7 очень просто. Мы опишем четыре самых быстрых, известных и бесплатных способа создания загрузочной флешки из ISO-образа, начнём с самого простого и закончим сложным, применяя разное программное обеспечение. Все утилиты прекрасно работают и в Windows 7, а так же в Windows XP, проверено. Отдельно хочу сказать про четвёртый способ создания загрузочной флешки, создадим мы её с вами в Windows 7, используя только собственные средства этой операционной системы, не прибегая к использованию сторонних утилит.
Также не забудьте, что если ваш компьютер, ноутбук или нетбук с портами USB 2.0, а так же USB 3.0 и вы решили установить на него Windows 7 с загрузочной флешки, то вам необходимо знать, что подсоединять флешку необходимо в порт USB 2.0, так как Windows 7 не поддерживает USB 3.0 (порты обычно закрашены синим цветом).

«Не найден необходимый драйвер для дисковода оптических дисков. Если у вас есть дискета, CD, DVD или флеш-накопитель USB с этим драйвером, вставьте этот носитель»
Сделать загрузочную флешку Windows 7
В самом конце статьи, мы с вами рассмотрим сам процесс установки операционной системы Windows 7.
Первое — что нам сейчас нужно, это сам оригинальный дистрибутив ISO-образ Windows 7, надеюсь что он у вас есть.
Второе — позаботимся о вашей флешке, так как она будет форматироваться, все данные с неё нужно перенести в безопасное место.
Третье — сама флешка нужна объёмом не менее 4 ГБ.
Четвёртое — если вы не знаете, как загрузить с флешки ваш компьютер или ноутбук, то читаем эту стать — «Как загрузить с флешки любой ноутбук», в данной статье подробно описано, как изменить приоритет загрузки на ноутбуке, нетбуке, стационарном компьютере в BIOS или используя специальное меню выбора загрузочного устройства.
Содержание нашей статьи: Друзья статья написана нами почти год назад, отзывы читателей показали, что первая программа UNetBootin срабатывает у вас очень редко, а вот Утилита от Microsoft — Windows 7 USB/DVD Download Tool на 100% и последний способ, средствами Windows 7, так же работает на 100%.
Самое простое решение, как сделать загрузочную флешку Windows 7, это использовать программу UNetBootin или Windows 7 USB/DVD Download Tool (предпочтительнее), проще больше некуда, если только мы не придём к вам и не сделаем всё за вас.
Программу UNetBootin, скачиваем по ссылке http://unetbootin.sourceforge.net выбираем Download for Windows и запускаем программу, она работает без инсталляции.
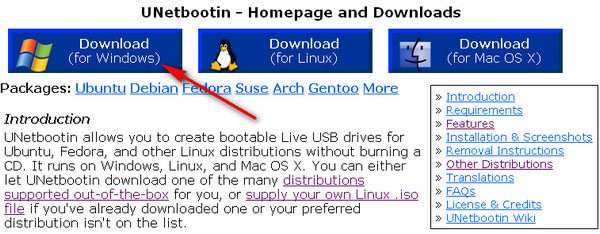
В главном окне программы отмечаем пункт ISO-образ и выбираем букву USB-накопителя
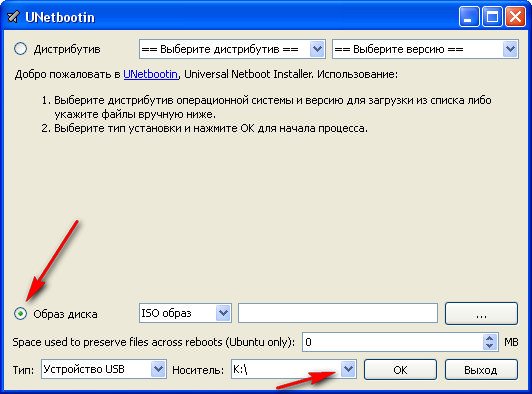
вручную указываем место нахождения нашего образа,
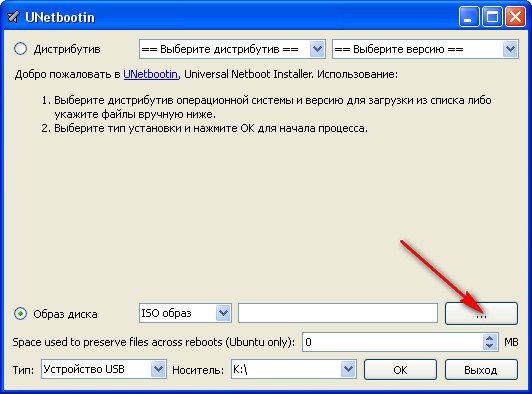
Нажимаем открыть
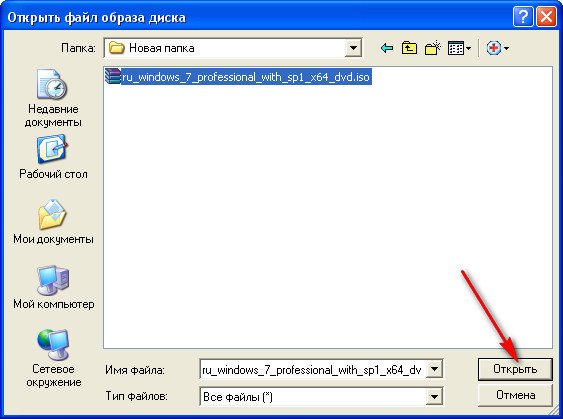 и всё, жмём «OK».
и всё, жмём «OK». 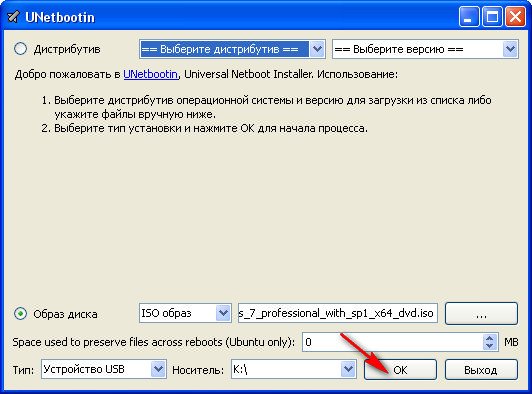 Недолгое извлечение и копирование файлов Windows 7 на флешку
Недолгое извлечение и копирование файлов Windows 7 на флешку  Загрузочная флешка готова
Загрузочная флешка готова 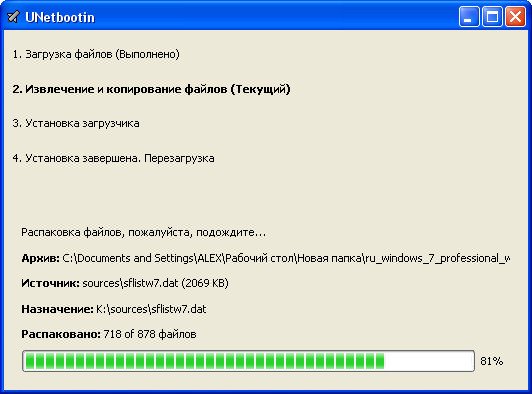
Решение немного посложнее, использовать программу UltraISO, она на русском языке и имеет вполне функциональный пробный период, сайт http://www.ezbsystems.com/ultraiso, выберете Free Trial

далее выбираем русский язык и скачиваем её, проще некуда. Запускаем программу от имени администратора и нажимаем пробный период,

и перед нами окно нашей программы,

далее ищем на нашем жёстком диске iso образ с операционной системой Windows 7, напоминаю вам, что вы можете создать свой образ с любой другой программой и указать его. В главном окне UltraISO, щёлкаем правой мышкой на кнопке файл и в открывшемся меню выбираем открыть,
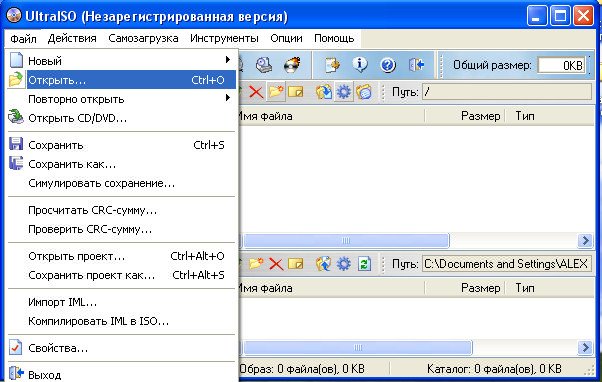
далее указываем образ с операционной системой, у меня образ Windows 7 64bit Service pack 1, находится на прямо рабочем столе в папке Новая, у вас не знаю где, находим и жмём открыть,
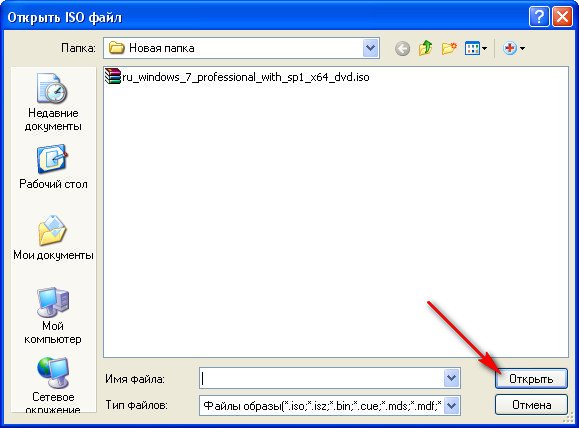
кстати сейчас можно вставить вашу флешку в ноутбук или нетбук.
В главном окне программы выбираем меню Самозагрузка и Записать образ жесткого диска, в данном окне уже присутствует наша флешка.

Нажимаем форматировать.
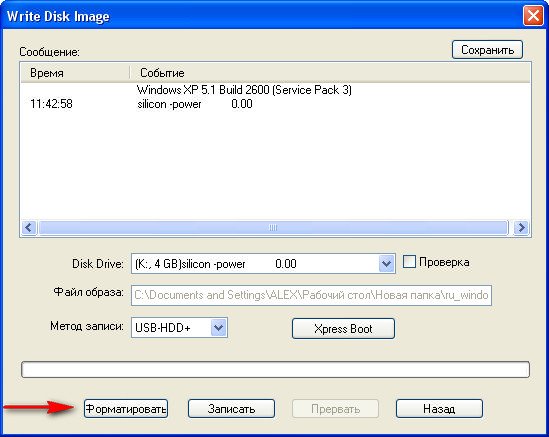
Выбираем тип файловой системы
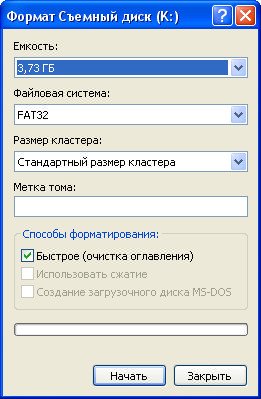


Записать
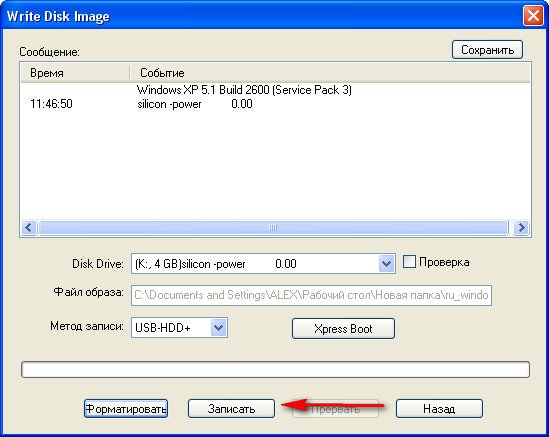
Нужно подождать окончания процесса записи
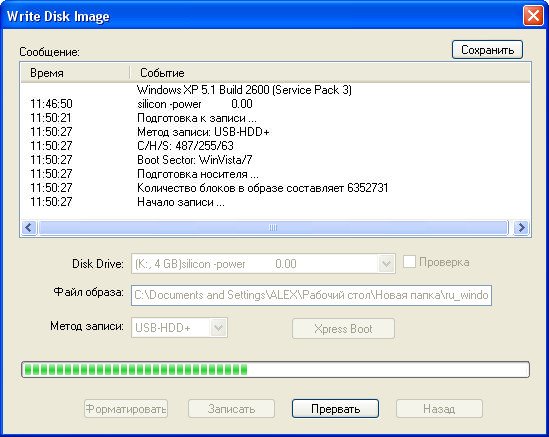
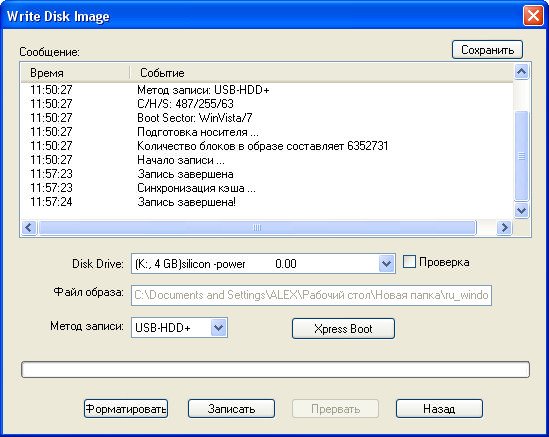
Всё, теперь мы с вами можем носить операционную систему Windows 7 64bit в кармане.

Теперь информация для тех, кто простых путей не ищет, создаём загрузочную флешку непосредственно из самой операционной системы Windows 7, при помощи командной строки, мой любимый метод.
Вставляем нашу натерпевшуюся флешку в ноутбук или нетбук, а может в стационарный компьютер, далее запускаем Командную строку.
Меню Пуск, Выполнить, вводим команду cmd Окно командной строки
Окно командной строки 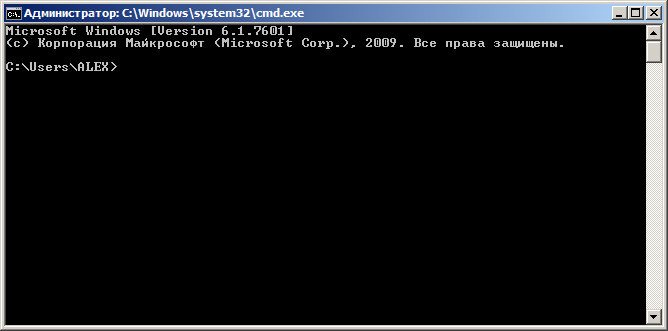 Нам нужно ввести команду diskpart командный интерпретатор, позволяющий управлять дисками, нажимаем Enter
Нам нужно ввести команду diskpart командный интерпретатор, позволяющий управлять дисками, нажимаем Enter 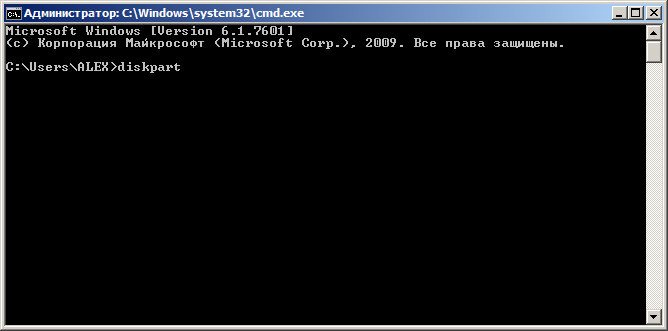 Отображаем список всех устройств с помощью команды list disk, нажимаем Enter
Отображаем список всех устройств с помощью команды list disk, нажимаем Enter
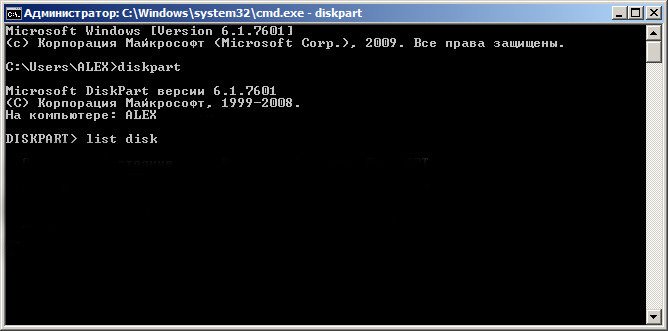
Посмотрите внимательно, моя флешка на 4 ГБ, обозначена как Диск 3, у вас может быть другая цифра, в зависимости от цифры будет следующая команда, в моём случае она select disk 3 если не хотите форматировать вместо вашей флешки локальный том вашего жёсткого диска, определите её точно и составьте команду правильно, если ваша флешка определена как Диск 2, то команда для вас будет select disk 2
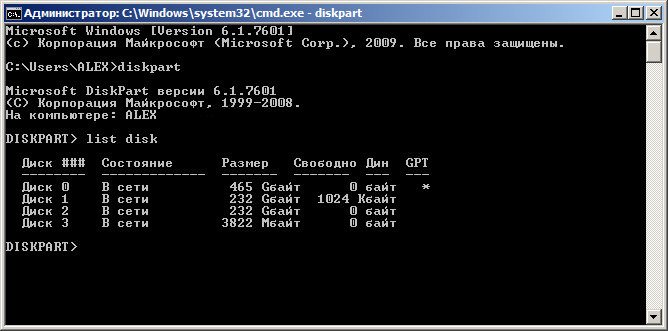 Итак я ввожу команду select disk 3, так как моя флешка обозначена номером 3 и нажимаю Enter
Итак я ввожу команду select disk 3, так как моя флешка обозначена номером 3 и нажимаю Enter 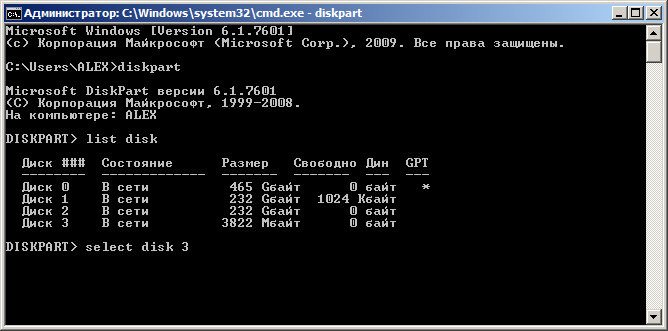
Программа выбирает нашу флешку
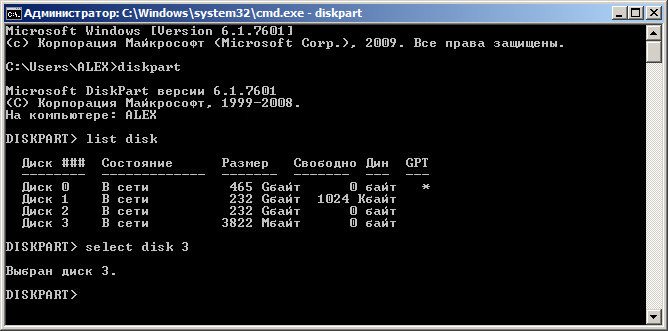 Ожидаем окончание форматирования
Ожидаем окончание форматирования 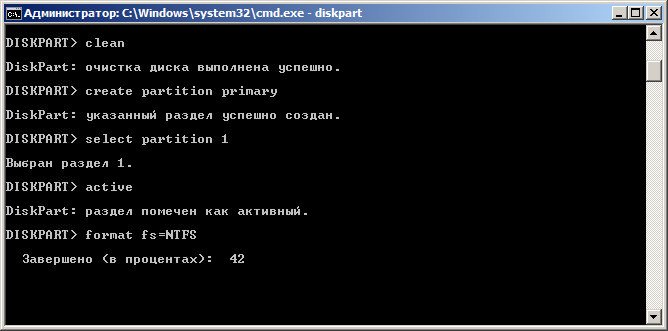 Завершено
Завершено 
Водим команду assign и флешке автоматически назначается буква, в нашем случае J
 Появляется флешка
Появляется флешка 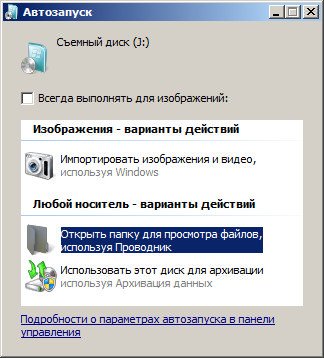 Выходим командой Exit
Выходим командой Exit  Теперь нам осталось просто скопировать файлы с диска дистрибутива операционной системы на нашу флешку и всё, она будет у нас загрузочная и мы сможем установить с неё Windows 7 куда угодно.
Теперь нам осталось просто скопировать файлы с диска дистрибутива операционной системы на нашу флешку и всё, она будет у нас загрузочная и мы сможем установить с неё Windows 7 куда угодно. 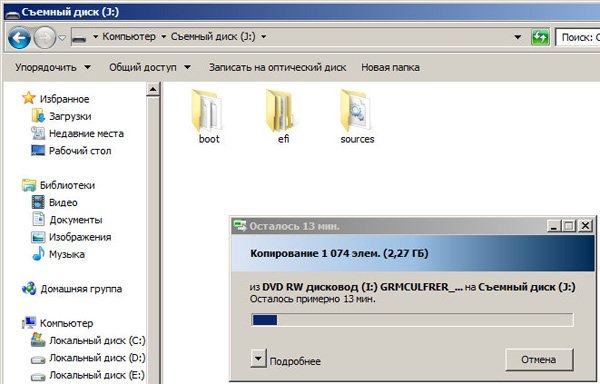
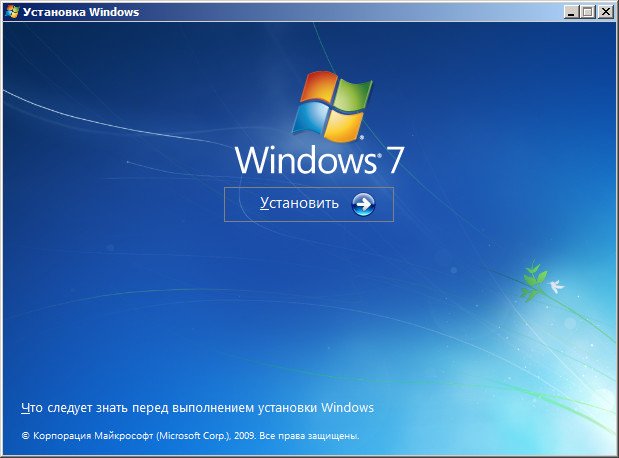
Статьи по этой теме:
Метки к статье: Windows 7 Флешка
Сделать загрузочную флешку Windows 7 » Страница 5
Сделать загрузочную флешку Windows 7 очень просто. Мы опишем четыре самых быстрых, известных и бесплатных способа создания загрузочной флешки из ISO-образа, начнём с самого простого и закончим сложным, применяя разное программное обеспечение. Все утилиты прекрасно работают и в Windows 7, а так же в Windows XP, проверено. Отдельно хочу сказать про четвёртый способ создания загрузочной флешки, создадим мы её с вами в Windows 7, используя только собственные средства этой операционной системы, не прибегая к использованию сторонних утилит.
Также не забудьте, что если ваш компьютер, ноутбук или нетбук с портами USB 2.0, а так же USB 3.0 и вы решили установить на него Windows 7 с загрузочной флешки, то вам необходимо знать, что подсоединять флешку необходимо в порт USB 2.0, так как Windows 7 не поддерживает USB 3.0 (порты обычно закрашены синим цветом).

«Не найден необходимый драйвер для дисковода оптических дисков. Если у вас есть дискета, CD, DVD или флеш-накопитель USB с этим драйвером, вставьте этот носитель»
Сделать загрузочную флешку Windows 7
В самом конце статьи, мы с вами рассмотрим сам процесс установки операционной системы Windows 7.
Первое — что нам сейчас нужно, это сам оригинальный дистрибутив ISO-образ Windows 7, надеюсь что он у вас есть.
Второе — позаботимся о вашей флешке, так как она будет форматироваться, все данные с неё нужно перенести в безопасное место.
Третье — сама флешка нужна объёмом не менее 4 ГБ.
Четвёртое — если вы не знаете, как загрузить с флешки ваш компьютер или ноутбук, то читаем эту стать — «Как загрузить с флешки любой ноутбук», в данной статье подробно описано, как изменить приоритет загрузки на ноутбуке, нетбуке, стационарном компьютере в BIOS или используя специальное меню выбора загрузочного устройства.
Содержание нашей статьи: Друзья статья написана нами почти год назад, отзывы читателей показали, что первая программа UNetBootin срабатывает у вас очень редко, а вот Утилита от Microsoft — Windows 7 USB/DVD Download Tool на 100% и последний способ, средствами Windows 7, так же работает на 100%.
Самое простое решение, как сделать загрузочную флешку Windows 7, это использовать программу UNetBootin или Windows 7 USB/DVD Download Tool (предпочтительнее), проще больше некуда, если только мы не придём к вам и не сделаем всё за вас.
Программу UNetBootin, скачиваем по ссылке http://unetbootin.sourceforge.net выбираем Download for Windows и запускаем программу, она работает без инсталляции.
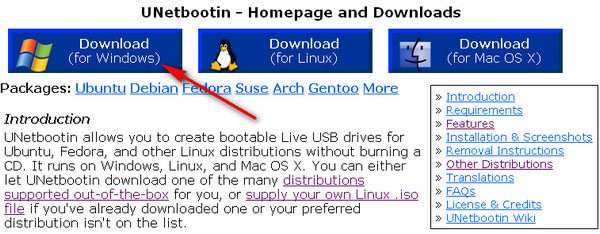
В главном окне программы отмечаем пункт ISO-образ и выбираем букву USB-накопителя
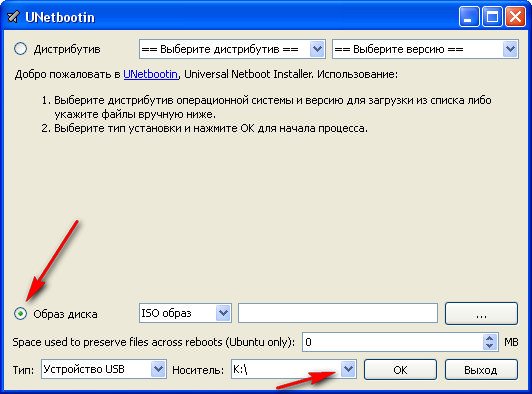
вручную указываем место нахождения нашего образа,
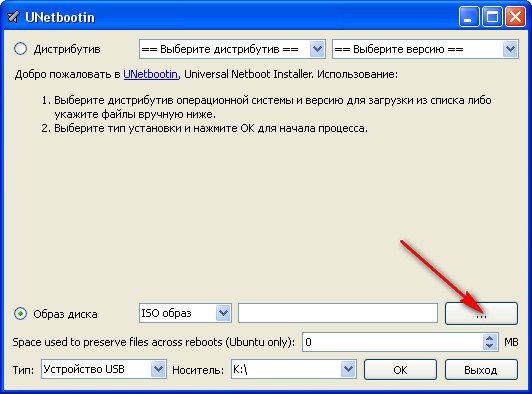
Нажимаем открыть
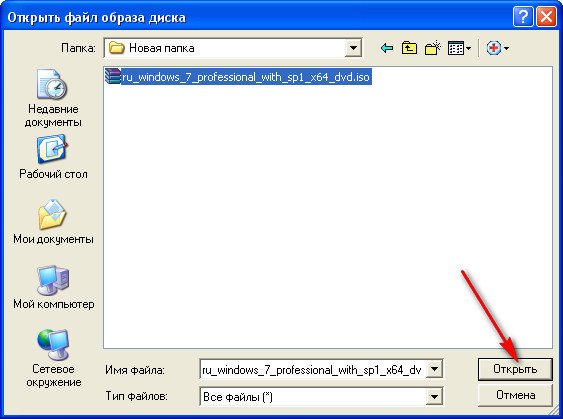 и всё, жмём «OK».
и всё, жмём «OK». 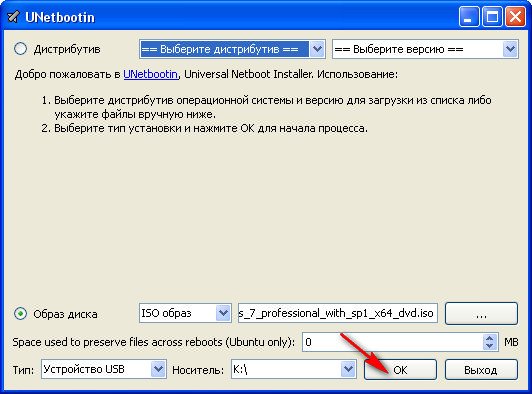 Недолгое извлечение и копирование файлов Windows 7 на флешку
Недолгое извлечение и копирование файлов Windows 7 на флешку  Загрузочная флешка готова
Загрузочная флешка готова 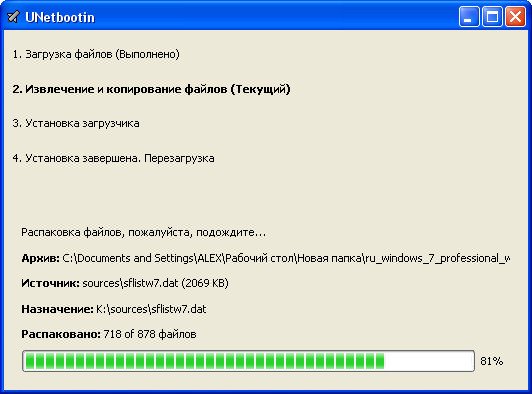
Решение немного посложнее, использовать программу UltraISO, она на русском языке и имеет вполне функциональный пробный период, сайт http://www.ezbsystems.com/ultraiso, выберете Free Trial

далее выбираем русский язык и скачиваем её, проще некуда. Запускаем программу от имени администратора и нажимаем пробный период,

и перед нами окно нашей программы,

далее ищем на нашем жёстком диске iso образ с операционной системой Windows 7, напоминаю вам, что вы можете создать свой образ с любой другой программой и указать его. В главном окне UltraISO, щёлкаем правой мышкой на кнопке файл и в открывшемся меню выбираем открыть,
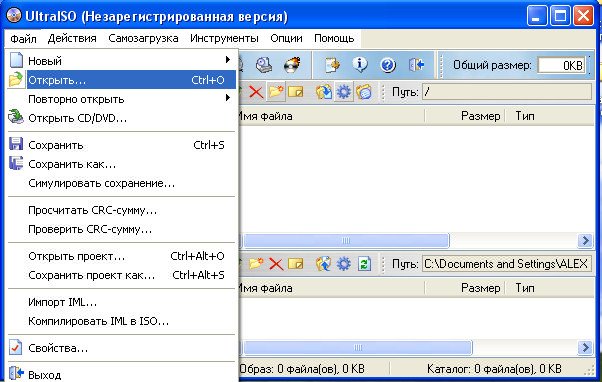
далее указываем образ с операционной системой, у меня образ Windows 7 64bit Service pack 1, находится на прямо рабочем столе в папке Новая, у вас не знаю где, находим и жмём открыть,
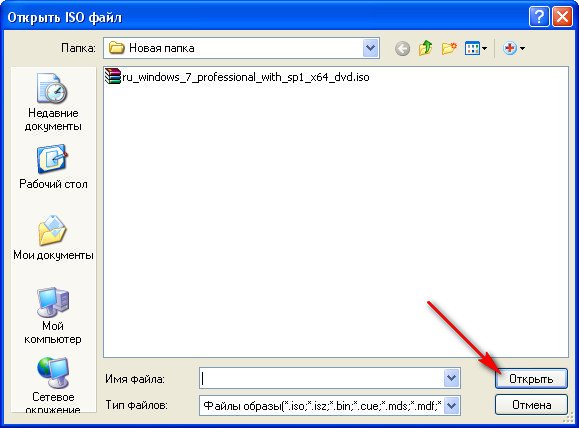
кстати сейчас можно вставить вашу флешку в ноутбук или нетбук.
В главном окне программы выбираем меню Самозагрузка и Записать образ жесткого диска, в данном окне уже присутствует наша флешка.

Нажимаем форматировать.
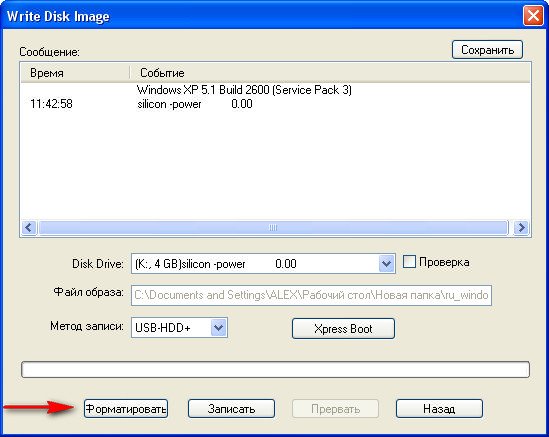
Выбираем тип файловой системы
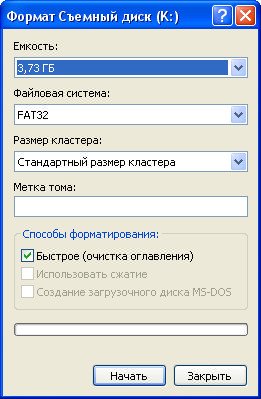


Записать
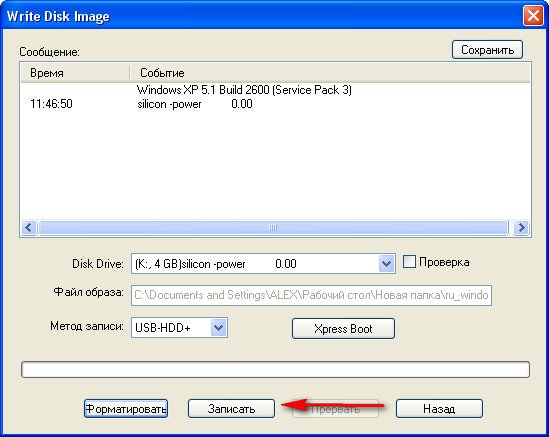
Нужно подождать окончания процесса записи
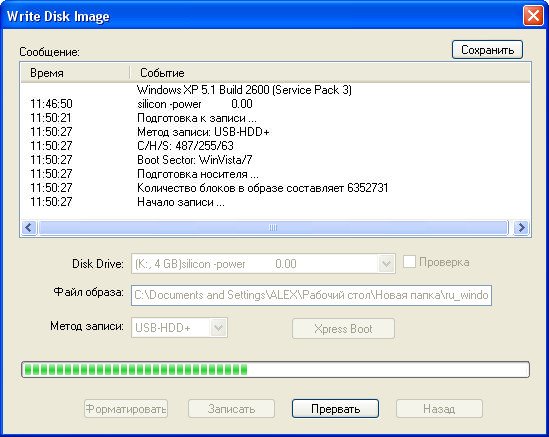
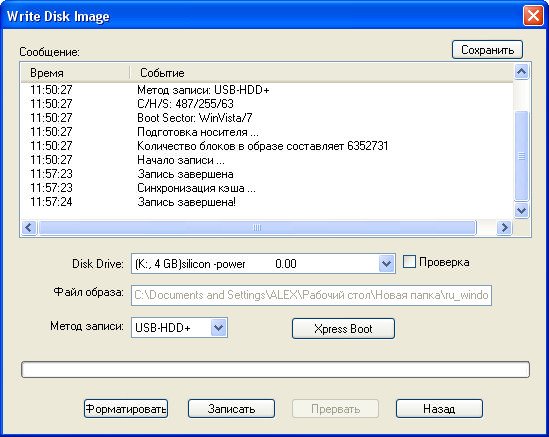
Всё, теперь мы с вами можем носить операционную систему Windows 7 64bit в кармане.

Теперь информация для тех, кто простых путей не ищет, создаём загрузочную флешку непосредственно из самой операционной системы Windows 7, при помощи командной строки, мой любимый метод.
Вставляем нашу натерпевшуюся флешку в ноутбук или нетбук, а может в стационарный компьютер, далее запускаем Командную строку.
Меню Пуск, Выполнить, вводим команду cmd Окно командной строки
Окно командной строки 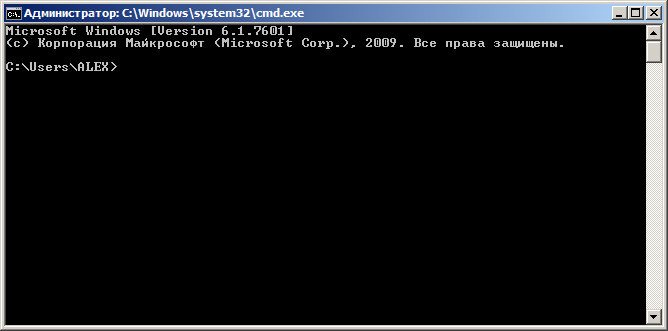 Нам нужно ввести команду diskpart командный интерпретатор, позволяющий управлять дисками, нажимаем Enter
Нам нужно ввести команду diskpart командный интерпретатор, позволяющий управлять дисками, нажимаем Enter 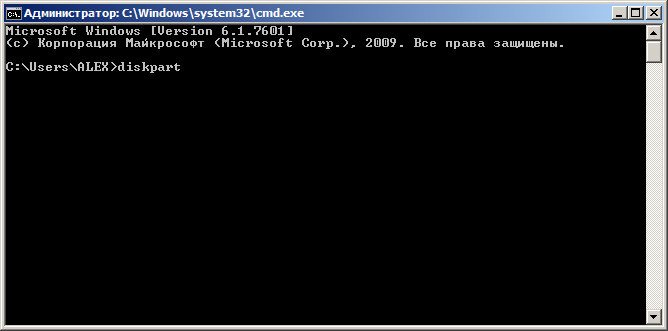 Отображаем список всех устройств с помощью команды list disk, нажимаем Enter
Отображаем список всех устройств с помощью команды list disk, нажимаем Enter
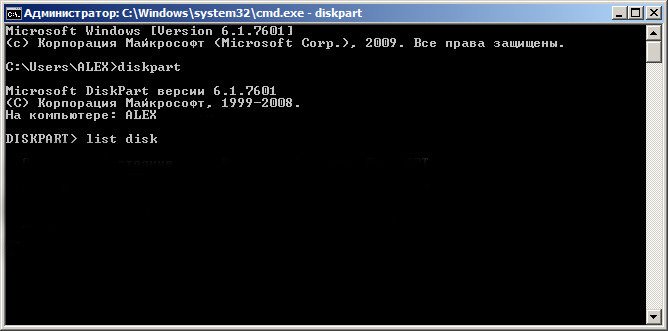
Посмотрите внимательно, моя флешка на 4 ГБ, обозначена как Диск 3, у вас может быть другая цифра, в зависимости от цифры будет следующая команда, в моём случае она select disk 3 если не хотите форматировать вместо вашей флешки локальный том вашего жёсткого диска, определите её точно и составьте команду правильно, если ваша флешка определена как Диск 2, то команда для вас будет select disk 2
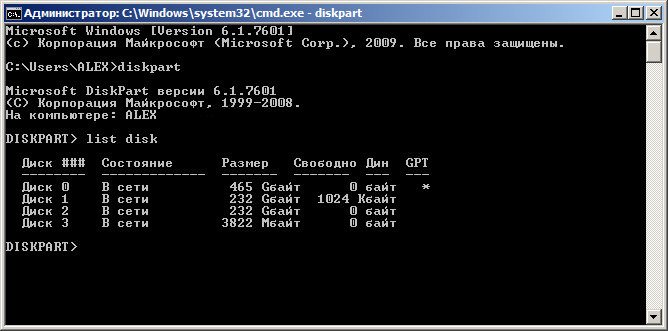 Итак я ввожу команду select disk 3, так как моя флешка обозначена номером 3 и нажимаю Enter
Итак я ввожу команду select disk 3, так как моя флешка обозначена номером 3 и нажимаю Enter 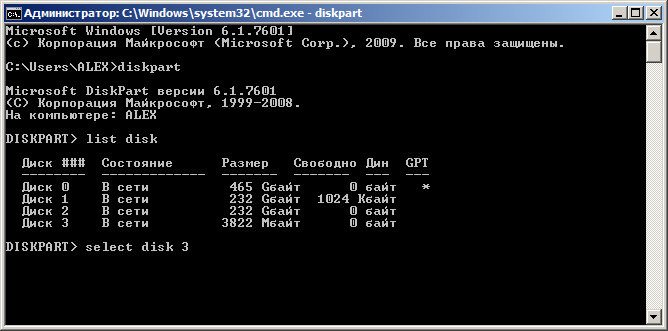
Программа выбирает нашу флешку
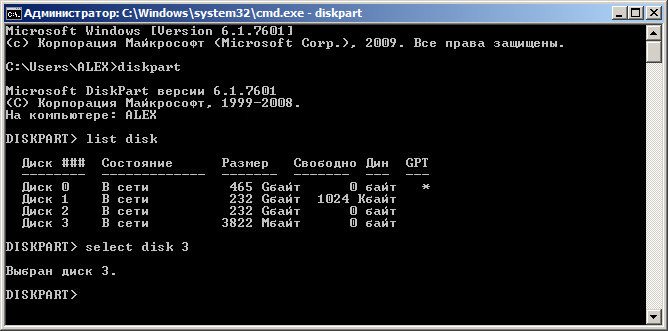 Ожидаем окончание форматирования
Ожидаем окончание форматирования 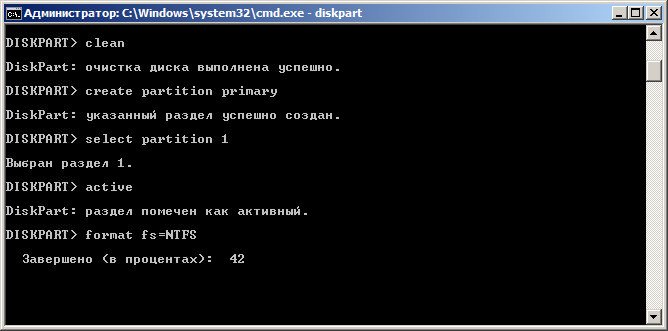 Завершено
Завершено 
Водим команду assign и флешке автоматически назначается буква, в нашем случае J
 Появляется флешка
Появляется флешка 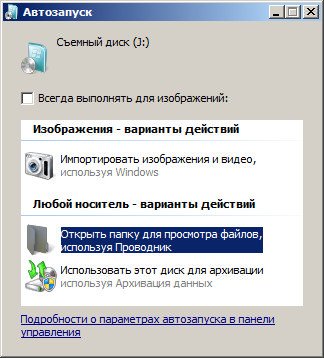 Выходим командой Exit
Выходим командой Exit  Теперь нам осталось просто скопировать файлы с диска дистрибутива операционной системы на нашу флешку и всё, она будет у нас загрузочная и мы сможем установить с неё Windows 7 куда угодно.
Теперь нам осталось просто скопировать файлы с диска дистрибутива операционной системы на нашу флешку и всё, она будет у нас загрузочная и мы сможем установить с неё Windows 7 куда угодно. 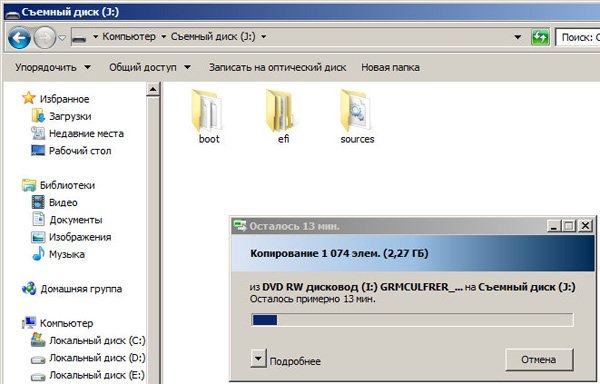
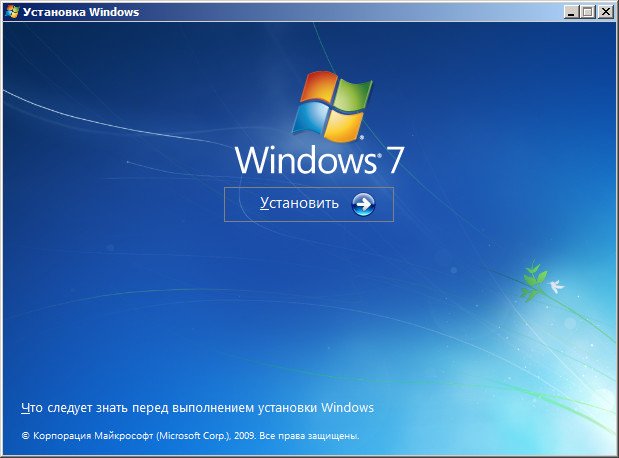
Статьи по этой теме:
Метки к статье: Windows 7 Флешка
Пользователи компьютеров, которые когда-либо устанавливали версию операционной системы Windows с USB-накопителя, никогда не вернутся к традиционному методу установки DVD. Как вы, вероятно, знаете, установка Windows с USB — это самый быстрый способ установки операционной системы Windows.
Создать загрузочный USB-носитель для установки Windows 7 с USB-накопителя довольно просто, если вы будете следовать пошаговым инструкциям, приведенным в нашем руководстве по установке Windows 7 с USB-руководства.Пользователи, которым не нравится командная строка, могут воспользоваться сторонним инструментом. Существует довольно много бесплатных инструментов, которые помогут вам установить Windows 7 с USB-накопителя (см. Восемь бесплатных инструментов для подготовки загрузочного Windows USB).
Теперь хорошо, что Microsoft выпустила бесплатный инструмент под названием Windows 7 USB / DVD Download Tool, который поможет пользователям создавать загрузочные USB-флешки Windows 7 и устанавливать Windows 7 с USB-накопителя.

Несмотря на то, что вы можете ознакомиться с нашей инструкцией по установке Windows 7 из USB-руководства, чтобы сделать то же самое, этот инструмент упрощает работу.Вот пять простых шагов, которые необходимо выполнить, чтобы создать загрузочную флеш-карту USB для установки Windows 7 с USB-устройства:
Примечание. Вам нужен флеш-накопитель USB объемом не менее 4 ГБ и свободного места. А также, пожалуйста, резервное копирование ваших данных с USB в первую очередь.
Загрузочный USB для Windows 7 с использованием Windows 7 USB / DVD Download Tool
Шаг 1: Загрузите Windows 7 USB / DVD Tool и установите его.
Шаг 2: Запустите программу, нажмите кнопку Обзор, чтобы перейти к файлу ISO-образа Windows 7.

Шаг 3: На этом этапе вам необходимо выбрать тип носителя. Поскольку мы здесь, чтобы создать загрузочный USB, просто нажмите на USB-устройство кнопку.

Шаг 4: Выберите флэш-накопитель USB из выпадающего списка и нажмите кнопку Начать копирование . Обязательно выберите правильный USB-накопитель, так как этот инструмент форматирует выбранный USB-накопитель, прежде чем копировать установочные файлы Windows 7 на USB.

Шаг 5: Утилите Windows 7 USB / DVD потребуется несколько минут для завершения процедуры.

Шаг 6: Все готово. Перезагрузите компьютер и начните установку Windows 7 (процедура установки Windows 7).
Если у вас возникли проблемы при подготовке загрузочного USB с помощью Windows 7 USB / DVD Download Tool, мы рекомендуем вам выполнить нашу 100% рабочую установку Windows 7 с USB-руководства.
Как сделать загрузочную флешку на Windows 10/8/7
Создание драйвера USB в последней версии Windows стало намного проще благодаря встроенным пишущим дискам ISO. Прошли те времена, когда вы загружали ISO-образ операционной системы и записывали его на CD / DVD. Флэш-накопители USB полностью уничтожили использование CD / DVD, и главная причина — это их размер, скорость и портативность. Загрузочные драйверы USB просто означают, что вы готовите USB-накопитель для установки операционной системы.По сути, создание загрузочных драйверов USB для установки выбранной вами операционной системы зависит от версии Windows и Mac.
В этом кратком руководстве мы покажем, как создать или создать загрузочный USB-файл из ISO-файла на всех компьютерах с версией Windows. Создание загрузочного драйвера не похоже на копирование файла образа ISO непосредственно на флэш-накопитель USB. Перед созданием загрузочного USB из ISO, пожалуйста, не забудьте сделать резервную копию всех данных, содержащихся на вашем USB-устройстве флэш-памяти, так как использование любого трюка из этого руководства полностью уничтожит данные с вашего USB-устройства.
Если вы заблокированы в Windows 7 и не можете вспомнить пароль вообще, не беспокойтесь, сброс пароля Windows 7 будет чрезвычайно простым с помощью Windows Password Recovery Pro.
Метод № 1: Создание загрузочного USB из ISO с помощью командной строки
Эта часть может быть применена из любой версии Windows, включая Windows 10, 8, 7, XP и другие более старые версии. Это действительно старомодный метод, но он работает как шарм все время. Вот что нужно сделать —
Шаг 1.Вставьте USB-накопитель в компьютер и дайте компьютеру автоматически его обнаружить.
Шаг 2. Нажмите Пуск и запустите командную строку.
Шаг 3. Введите «DISKPART» и нажмите enter, чтобы запустить утилиту дисковой части.
Шаг 4. Отсюда вам нужно будет ввести последовательность команд. Сначала введите «Список дисков», чтобы увидеть все доступные драйверы на компьютере. Проверьте номер диска вашей флешки и запомните его.
Шаг 5. Затем введите «Выбрать диск 1», учитывая, что диск 1 — это флэш-драйвер USB, и нажмите Enter.
Шаг 6. Теперь продолжайте вводить эти серии команд.
— Очистить
— создать первичный раздел
— выбрать раздел 1
— активный
— формат fs = fat32
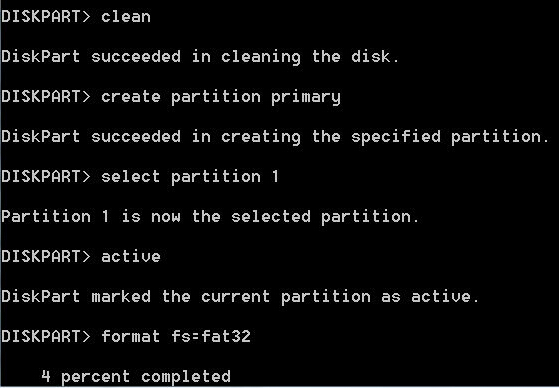
Когда процесс форматирования будет завершен, просто введите «Назначить» и нажмите «Выход».
Шаг 7. Теперь скопируйте все файлы вашей операционной системы на USB-накопитель, и все готово. Теперь вы можете установить свою операционную систему, используя загрузочную флешку.
Метод № 2: Создание загрузочного USB с помощью iSeePassword WizISO
Создать установочный диск Windows не так просто, как отформатировать диск или скопировать ISO-файл на USB-накопитель в Windows и Mac OS X. Вам нужно использовать профессиональный редактор ISO, чтобы записать ISO-образ на USB вместо копирования. Вас смущают шаги, упомянутые выше, или они просто не работают? Если это так, то пришло время попробовать iSeePassword WizISO, это удивительный инструмент для записи ISO-образа на USB со встроенным мощным механизмом записи.
WizISO ISO Toolkit, который позволяет записывать, извлекать, редактировать, создавать и копировать диск без потери загрузочной информации. Эта программа предоставляет MBR и модель UEFI с двумя разделами, которые позволяют создавать загрузочный диск UEFI. Что еще Если вы хотите отредактировать свой ISO-файл, просто импортируйте его в программу и непосредственно отредактируйте, добавьте, удалите, переименуйте ваш ISO-файл и сохраните его в стандартном формате ISO. , Он поддерживает более 200 брендов USB, независимо от того, старый он или новый. Наиболее важной частью является то, что он очень прост в использовании.Не убежден? Пожалуйста, проверьте учебник ниже:
Шаг 1. Загрузите iSeePassword WizISO с этого веб-сайта и установите его на компьютер. (Версия для Windows и Mac все доступны).
Шаг 2. Откройте программу после установки, и основной интерфейс отображается как удар.
Шаг 3. Нажмите кнопку «Обзор», чтобы найти локальный файл ISO и добавить его на компьютер.
Шаг 4. Теперь вставьте USB-накопитель в компьютер и выберите имя накопителя в списке под заголовком «Создать загрузочный USB-накопитель».
Шаг 5. Наконец, нажмите кнопку «Записать», чтобы начать процесс прожига. Полная запись ISO-файла на USB займет около 15 минут. Фактическое время зависит от того, насколько файл задержан. После этого вы можете вынуть USB и использовать его для устранения системных проблем.
Pro:
- Высокий уровень успеха с сильным горящим двигателем.
- Удобный интерфейс, который каждый может использовать его свободно.
- Тратьте меньше времени на сжигание.
- Поддержка DVD и USB в качестве носителя.
- Автоматически определяет правильный формат файла перед записью.
Способ № 3: Создание загрузочного USB из ISO с использованием RMPrepUSB
RMPrepUSB — еще одна программа для записи файлов образов ISO, которая помогает создавать загрузочные USB-накопители. Это абсолютно бесплатно и это инструмент с открытым исходным кодом. Узнайте, как использовать Rufus.
Шаг 1. Загрузите его с официального сайта и сохраните на своем компьютере.
Шаг 2. Это готовая к использованию программа, которая вообще не требует установки. Вы можете открыть программу, просто дважды щелкнув по ней.
Шаг 3. Вставьте USB-накопитель и дайте ему автоматически распознать программу.
Шаг 4. Выберите имя устройства, которое вы используете. Для бесперебойной работы рекомендуется использовать флэш-накопитель емкостью 8 ГБ. Оставьте остальные параметры по умолчанию и выберите файл ISO-образа, хранящийся на вашем компьютере. Обязательно установите флажок «Создать загрузочный диск», чтобы сделать драйвер USB загрузочным.
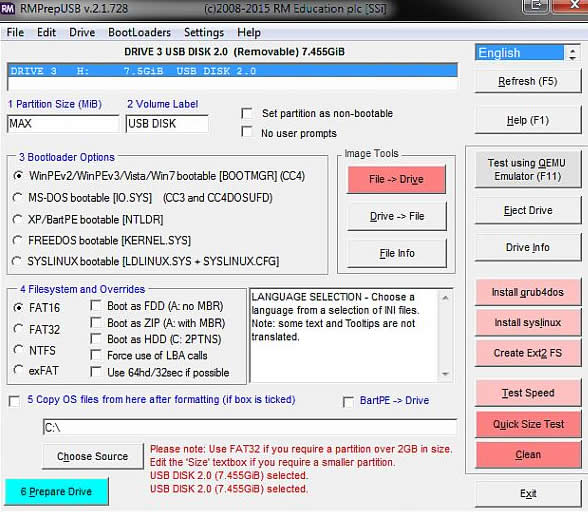
Шаг 5. Нажмите «Пуск», чтобы начать процесс записи, и после его завершения вы можете извлечь флэш-накопитель. Теперь это готовый загрузочный USB-драйвер.
Минусы:
- Довольно сложный, не предназначен для начинающих.
- Не поддерживает загрузку UEFI.
- Не оказывать никакой поддержки.
Создание загрузочной флешки может быть очень сложной задачей, если вы не знаете правильную процедуру.Надеемся, что вы, ребята, смогли создать загрузочный драйвер USB, используя методы, описанные в этом руководстве. Если у вас есть более простой способ, чем этот, не забудьте поделиться им с нами. Оставайтесь с нами, чтобы узнать больше!

Вики — профессиональный автор технологий Windows с большим опытом работы, специализирующийся на компьютерных технологиях. Ей очень нравится помогать людям находить решения своих проблем. Ее знания и страсть всегда побуждают ее открывать для себя все о технологиях.
,
Учитывая, что мы объяснили, что такое ISO-файлы и как монтировать / извлекать / записывать ISO-образы, вы не должны удивляться, если мы скажем вам, что вы можете установить Windows 7 на вашем компьютере с помощью iso-файла, и вам даже не требуется установочный компакт-диск для этой цели.
Вы можете легко приобрести и загрузить его в магазине Microsoft (это iso-файл). После того, как вы приобрели копию ISO-файла Windows 7 и загрузили ее на свой компьютер, у вас есть два варианта.
Сначала вы можете создать загрузочный DVD. Второй вариант — создать загрузочную флешку. После создания загрузочного носителя вы можете легко установить Windows 7 с него.
ISO-файл можно записать на DVD-диск с помощью встроенного средства записи образов Windows 7 ISO. Теперь вопрос, как создать из этого файла загрузочную флешку? Как всегда, мы здесь, чтобы помочь. Эта статья научит вас шаг за шагом, чтобы сделать это с помощью инструмента, известного как Windows 7USB / DVD скачать инструмент .
Вот шаги.
1. Загрузите и установите средство загрузки Windows 7USB / DVD.
2. Откройте его и нажмите кнопку «Обзор», чтобы выбрать файл ISO из того места, где он загружен.
3. После выбора ISO-файла нажмите кнопку «Далее».
4. Теперь вам нужно выбрать устройство хранения для создания загрузочного диска Windows 7. Если вы выберете USB-накопитель, вы можете записать ISO-файл на флэш-накопитель, а если вы выберете DVD, то можно создать загрузочный DVD.Так как здесь мы собираемся сделать загрузочный USB-накопитель, поэтому выбираем первый вариант.
5. Вставьте USB-устройство в формате NTFS. Обратите внимание, что размер устройства должен быть больше 4 ГБ . Нажмите на кнопку «Начать копирование».
6. Запустится процесс записи. Это займет некоторое время. Когда процесс будет завершен (100% копирование завершено), закройте приложение.
7. Теперь перейдите в проводник Windows, чтобы открыть USB-накопитель.Вы увидите все установочные файлы внутри диска.
8. Вы можете использовать этот флэш-накопитель в качестве загрузочного устройства. Единственное, что вам нужно сделать, это перезагрузить компьютер, перейти в настройки BIOS и изменить порядок загрузки в настройках BIOS с CD / DVD на USB-накопитель. Это позволит убедиться, что система сначала проверяет USB-накопитель при запуске.
Вот и все. Если вы хотите приобрести Windows 7, вы можете воспользоваться этим процессом. Это снижает стоимость доставки и экономит ваше время.Вы также можете протестировать диск Windows 7 перед его покупкой.
Приведенная выше статья может содержать партнерские ссылки, которые помогают поддерживать Guiding Tech. Однако это не влияет на нашу редакционную целостность. Содержание остается непредвзятым и подлинным.
Windows USB / DVD Download Tool — Microsoft Store
Инструмент просит меня установить .NET Framework и API Image Mastering перед установкой инструмента
Если вы используете Windows XP, вы должны установить .NET Framework 2.0 и Image Mastering API 2.0 перед установкой инструмент. Вы можете скачать .NET Framework здесь и API Image Mastering здесь.
После установки .NET Framework и API Image Mastering может потребоваться перезагрузка.
При создании загрузочного USB-устройства я получаю сообщение об ошибке bootsect
Чтобы сделать USB-диск загрузочным, необходимо запустить средство с именем bootsect.exe. В некоторых случаях этот инструмент необходимо загрузить из вашей учетной записи Microsoft Store.Это может произойти, если вы пытаетесь создать 64-разрядное загрузочное USB-устройство из 32-разрядной версии Windows. Чтобы загрузить bootsect:
1. Войдите в свою учетную запись Microsoft Store, чтобы просмотреть историю покупок.
2. Ищите свою покупку Windows.
3. Рядом с Windows есть Дополнительные параметры загрузки раскрывающееся меню.
4. В раскрывающемся меню выберите 32-битный ISO .
5. Щелкните правой кнопкой мыши ссылку и сохраните загрузочный раздел.EXE-файл в папку, где вы установили средство загрузки Windows USB / DVD (например, C: \ Users \ имя пользователя \ AppData \ Local \ Apps \ Windows USB DVD Download Tool).
6. После сохранения файла вернитесь в Windows USB / DVD Download Tool для создания загрузочного файла. USB-устройство.
Мой USB-накопитель отсутствует в списке доступных устройств
Если вы не видите свой USB-накопитель в списке доступных устройств, убедитесь, что он вставлен в USB-порт, и затем нажмите кнопку Обновить рядом со списком доступных дисков.
Я вставил пустой DVD в привод DVD-ROM, но средство загрузки USB / DVD Windows не распознает его
Если в системе несколько приводов, инструмент выберет первый, способный записывать DVD. Если у вас есть несколько дисков DVD-R, попробуйте вставить чистый DVD в другой привод DVD-R. Если это не так помогите, пожалуйста, убедитесь, что ваш диск не поврежден и что ваш привод DVD-R исправен.Обратитесь в службу поддержки продукта, если проблемы продолжают возникать.
Я вставил чистый DVD в привод DVD-ROM, но инструмент не позволяет мне его записать
Убедитесь, что диск не является двухслойным DVD-диском. В настоящее время двухслойные диски не поддерживаются в инструменте.
.
