Pages в Word (doc, docx): как сохранять на Mac, iPhone, iPad или Windows
Возможно, не очень приятный, но факт – Microsoft Windows годы напролет является доминирующей платформой для образовательных, административных и бизнес-учреждений. А пользователи iOS и Mac, предпочитающие редактировать документы в программе Pages, если не хотят выглядеть изгоями в офисе, должны научиться экспортировать файлы в формат .doc и .docx. Благо, соответствующий функционал любезно встроен в само приложение.
♥ ПО ТЕМЕ: Как добавить голосовое оповещение об окончании зарядки iPhone или iPad.
Между последними и более старыми версиями Pages есть разница в том, как реализованы алгоритмы экспорта данных в формат Word. Не принципиальная, но способная сбить с толку неофита компьютерной империи Mac, поэтому первое правило – давайте обновляться вовремя.
♥ ПО ТЕМЕ: Google Docs, или как бесплатно работать с документами Word, Excel и PowerPoint без установки Microsoft Office.
Как сохранять файлы Pages в формате Word (doc, docx) на Mac
1. Запускаем Pages, открываем искомый документ, который необходимо сохранить в файл для Word.
2. Кликаем по меню «Файл» на верхней панели, затем выбираем
3. Pages откроет еще одно окошко, в котором во вкладке «Word» нас интересует раздел «Дополнительные параметры», обозначенный треугольником.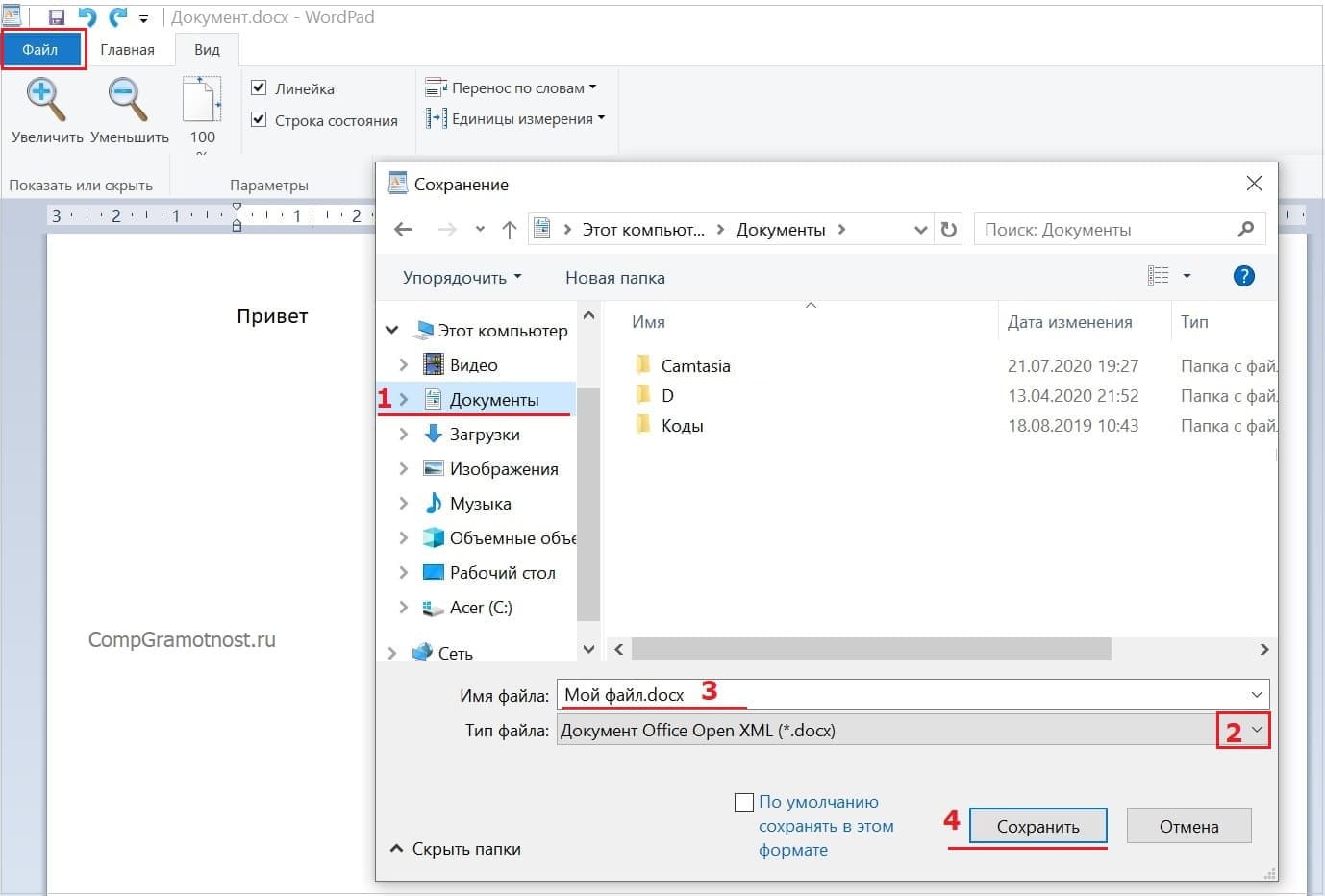
4. Принципиальный момент – стабильная версия MS Word 2003 все еще установлена и исправно эксплуатируется на тысячах ПК, но она не распознает формат .docx. Соответственно, стоит поинтересоваться, какой пакет Office используется там, куда будет отправлен наш файл, а затем выбрать соответствующее расширение.
5. Финальный шаг – осталось придумать, как будет называться новый файл, набрать искомую комбинацию и нажать кнопку «Экспортировать».
♥ ПО ТЕМЕ: Фишки Календаря macOS, или как на Mac планировать запуск файлов или программ в нужный момент.
Как сохранять файлы Pages в формате Word (doc, docx) на iPhone или iPad
1. Запустите приложение Pages на iPhone или iPad (ссылка на скачивание)
2. Откройте документ и нажмите на кнопку с тремя точками в правом верхнем углу.
3. Выберите раздел «Экспортировать».
4.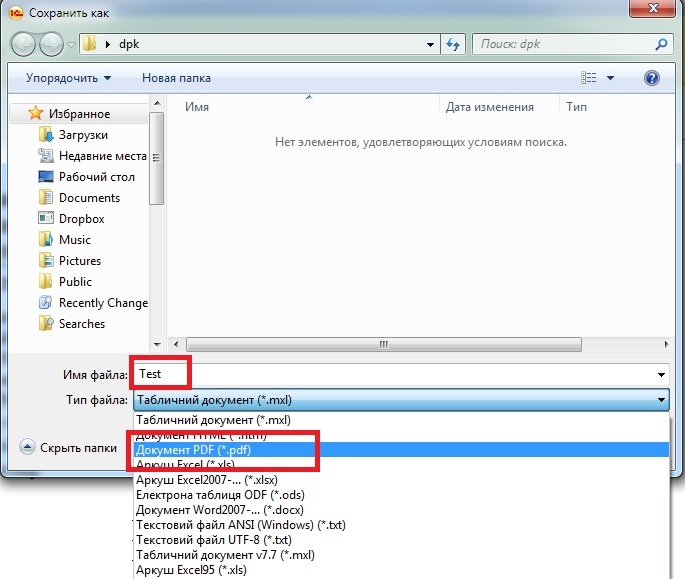
5. Откроется меню «Поделиться», в котором необходимо выбрать способ передачи полученного файла.
♥ ПО ТЕМЕ: «Горячие клавиши» для macOS, которые должен знать каждый.
Как сохранять файлы Pages в формате Word (doc, docx) на Windows
1. Откройте любой браузер и перейдите на сайт icloud.com.
2. Введите учетные данные Apple ID.
3. Откройте web-приложение Pages.
4. Выберите документ.
5. Перейдите в параметры документа.
6. В выпадающем меню выберите «Send a Copy»
7. Выберите необходимый формат. В нашем случае Word.
8. Начнется конвертация файла. Послее ее окончания, нажмите кнопку Email.
9. Откроется форма нового письма с прикрепленным файлом в формате Word. Укажите адрес в поле «Кому» и нажмите кнопку «Отправить».
Укажите адрес в поле «Кому» и нажмите кнопку «Отправить».
О неприятном – злоупотребление специфическими символами в Pages, вроде тех же значков Emoji и прочего красивого, но «тяжеловесного» редактирования, существенно усложняет процедуру экспорта. Обмениваться с коллегами на ПК под управлением Windows лучше простыми, стандартизированными документами, благо, деловой стиль как раз и подразумевает использование таких.
Смотрите также:
Сохранение документа. Word 2007.Популярный самоучитель
Сохранение документа
При работе в Word очень важно постоянно сохранять документы. Набрать и отредактировать текст – это полдела, главное – сохранить вашу работу. Пока документ не сохранен, вся информация, которую вы видите на экране, находится в памяти компьютера и пропадает после закрытия программы. Чтобы иметь возможность использовать ее впоследствии, необходимо записать данные в файл и сохранить на жестком диске.
Чтобы сохранить работу, нужно выполнить команду Сохранить (рис. 2.16) или Сохранить как в меню кнопки Office или нажать сочетание клавиш Ctrl+S.
Рис. 2.16. Выполнение команды Сохранить меню кнопки Office
Примечание
Сохранять работу каждые несколько минут, используя сочетние клавиш, очень хорошая привычка. К сожалению, далеко не на всех компьютерах установлены блоки бесперебойного питания, а перепады напряжения или же кратковременное отключение электричества – не редкость. В результате работа может быть безвозвратно утеряна. Поэтому сохраняйте как можно чаще, иначе вы рискуете потерять работу.
Сохранение нового документа
При первом сохранении документа нужно указать его имя, выбрать папку, в которой он будет храниться на диске, а также задать формат файла. Все необходимые параметры указываются в диалоговом окне Сохранение документа (рис. 2.17), которое появляется при выполнении одной из вышеуказанных команд.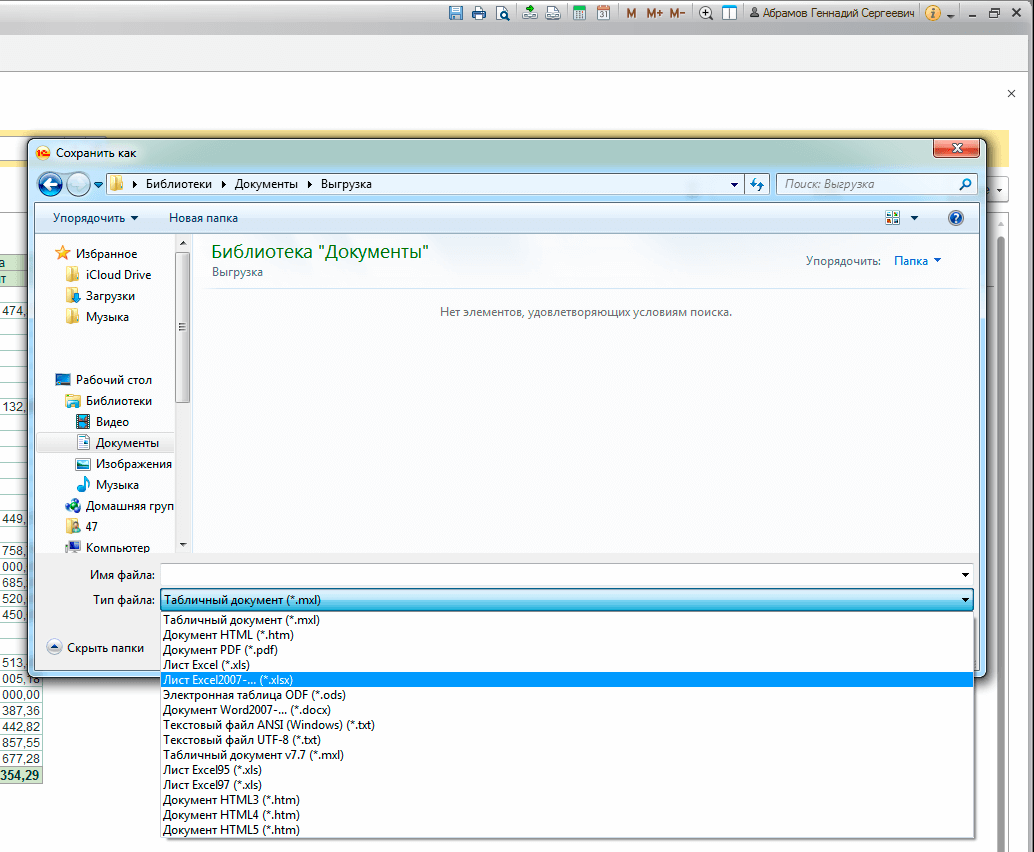
Рис. 2.17. Окно Сохранение документа
Это окно напоминает окно Открытие документа: слева находится панель адресов, содержащая ссылки на папки, которые чаще всего используются для сохранения документов, сверху – список дисков и папок, а также кнопки перехода, снизу – поле Имя файла и список Тип файла.
Для сохранения документа сделайте следующее.
1. При помощи панели адресов или списка перехода между папками выберите папку, в которую вы желаете сохранить документ. Вы также можете создать новую папку, воспользовавшись кнопкой Создать папку (рис. 2.18).
Рис. 2.18. Панель инструментов окна Сохранение документа
2. Введите имя файла в соответствующем поле. По умолчанию программа назовет файл Doc1 (порядковый номер может быть другим).
3. Выберите тип файла.
Внимание!
Программа Word 2007 использует новый формат файлов – DOCX. Он устанавливается по умолчанию. Файлы данного типа не могут быть открыты в предыдущих версиях приложения.
4. Нажмите кнопку Сохранить. Файл сохранен.
Если вы обычно сохраняете файлы не в формате DOCX, а в каком-нибудь другом (например, в DOC или RTF), то каждый раз выбирать нужный формат из списка Тип файла неудобно. Упростить процедуру сохранения можно, изменив тип файла, используемого по умолчанию для сохранения. Например, очень полезно сделать, чтобы файлы по умолчанию сохранялись в формат DOC, который применяется в Word предыдущих версий.
Чтобы изменить тип файлов, используемый по умолчанию для сохранения, сделайте следующее.
1. Щелкните на кнопке Office и в открывшемся меню нажмите кнопку Параметры Word (см. рис. 2.6).
2. Перейдите на вкладку Сохранение.
3. В списке Сохранять файлы в следующем формате области Сохранение документа выберите нужный формат (рис. 2.19).
Рис. 2.19. Установка расширения файла, в котором Word будет по умолчанию сохранять документы
Использование команды Сохранить как
Если вам необходимо сохранить внесенные в документ изменения и одновременно оставить исходный файл, можно воспользоваться командой Сохранить как меню кнопки Office.
Рис. 2.20. Подменю команды Сохранить как меню кнопки Office
Данная возможность может также пригодиться, если вы хотите сохранить файл формата DOCX в формат предыдущих версий Word (для этого следует выбрать из данного меню строку Документ Word 97–2003). С помощью подменю Сохранить как можно также сохранить текущий документ как шаблон, выбрать другие форматы для сохранения, а также открыть справку, содержащую сведения по включению поддержки форматов PDF и XPS.
При выборе любой команды подменю Сохранить как, кроме пункта Найти надстройки для других форматов файлов (при ее выборе открывается окно справки), появится рассмотренное выше диалоговое окно Сохранение документа, в котором нужно будет указать имя документа, а также выбрать папку, в которой он будет храниться на диске. В строке Тип файла автоматически выбирается формат файла в зависимости от того, какую команду вы выбрали в подменю Сохранить как.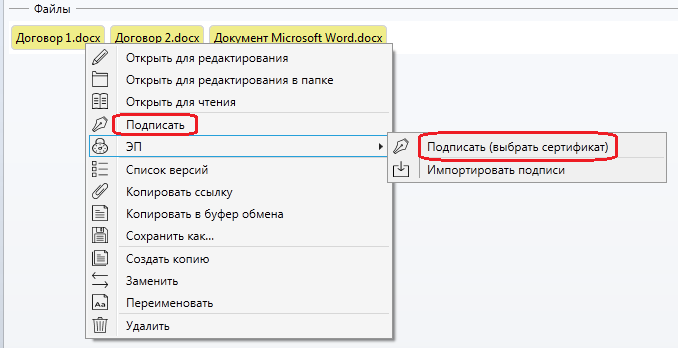
Внимание!
После сохранения файла с использованием команды Сохранить как исходный файл будет закрыт, а в окне Word будет открыт новый файл. Чтобы вернуться к работе над старым файлом, необходимо его снова открыть.
Чтобы научиться быстро выполнять основные операции с файлами Word, сделайте следующее упражнение.
1. Запустите программу Word, выполнив команду Пуск ? Программы ? Microsoft Office ? Microsoft Word 2007. Вы увидите, что программа автоматически создала документ с названием Документ1. Создадим еще один документ.
2. Щелкните на кнопке Office и в открывшемся меню выполните команду Создать (см. рис. 2.2).
3. В появившемся окне проследите, чтобы был выделен шаблон Новый документ в разделе Пустые и последние. Если это не так, то выделите его. Нажмите кнопку Создать в правом нижнем углу окна Создание документа. Окно создания документа исчезнет, и откроется новое окно документа с названием Документ2.
Нажмите кнопку Создать в правом нижнем углу окна Создание документа. Окно создания документа исчезнет, и откроется новое окно документа с названием Документ2.
4. Введите произвольный текст и выполните команду Сохранить меню кнопки Office (см. рис. 2.16).
5. В появившемся окне Сохранение документа при помощи панели адресов перейдите на Рабочий стол.
6. В поле Имя файла введите название документа, например Мой первый документ. Убедитесь, что в списке Тип файла выбран тип Документ Word (рис. 2.21).
Рис. 2.21. Окно сохранения документа
7. Нажмите кнопку Сохранить.
8. Убедитесь, что в строке заголовка окна Word вместо названия Документ2 появилось название вашего файла (рис. 2.22).
Рис. 2.22. Документ Word сохранен
9. Закройте окно программы, щелкнув на кнопке Закрыть в строке заголовка.
10. Перейдите на Рабочий стол, найдите среди других файлов созданный вами и, щелкнув на его значке правой кнопкой мыши, выберите в контекстном меню команду Открыть (рис. 2.23). Вы увидите, что загрузилась Word, и в ней открыт ваш файл.
2.23). Вы увидите, что загрузилась Word, и в ней открыт ваш файл.
Рис. 2.23. Открытие документа Word с Рабочего стола
Чтобы лучше закрепить основные операции с файлами, попробуйте проделать похожие операции, например, создавая и сохраняя файл с помощью сочетаний клавиш. Умение быстро работать с документами вам еще очень пригодится.
Сохранение всех открытых документов
Если вы работаете сразу с несколькими документами, часто нужна возможность одновременного сохранения изменений в них. В предыдущей версии Word в меню файл была специальная команда для этого – Сохранить все. В Word 2007 такой команды нет, но можно вынести специальную кнопку на панель быстрого доступа. Для этого сделайте следующее.
1. Щелкните на кнопке Office и в открывшемся меню нажмите кнопку Параметры Word (см. рис. 2.6).
2. В открывшемся окне перейдите в раздел Настройка.
3. В списке Выбрать команды из выберите строку Команды не на ленте и найдите в списке команду Сохранить все (рис. 2.24).
2.24).
Рис. 2.24. Настройка панели быстрого доступа
4. Нажмите кнопку Добавить. Кнопка Сохранить все появится в правом списке. Нажмите кнопку OK, чтобы закрыть окно настройки Word. Добавленная кнопка появится на панели быстрого доступа (рис. 2.25). Теперь при ее нажатии будут сохраняться изменения во всех открытых документах.
Рис. 2.25. Кнопка Сохранить все на панели быстрого доступа
Еще одна возможность сохранения всех открытых документов – назначение соответствующей команде сочетания клавиш, например сочетания Ctrl+S, которое, как вы уже знаете, по умолчанию используется для сохранения одного документа. Если же назначить его команде Сохранить все, это может облегчить работу. Для назначения команде сочетания клавиш сделайте следующее.
1. Щелкните на кнопке Office и в открывшемся меню нажмите кнопку Параметры Word (см. рис. 2.6).
2. В открывшемся окне перейдите в раздел Настройка.
3. Нажмите кнопку Настройка, которая расположена в нижней части окна возле строки Сочетания клавиш. Появится окно Настройка клавиатуры.
Появится окно Настройка клавиатуры.
4. В данном окне в списке Категории выберите пункт Команды не на ленте, а в списке Команды – строку FileSaveAll.
5. В строке Новое сочетание клавиш введите соответствующее сочетание (просто нажмите его на клавиатуре) (рис. 2.26).
Рис. 2.26. Окно Настройка клавиатуры
6. Нажмите кнопку Назначить. Щелкните на кнопке Закрыть, а затем на кнопке OK, чтобы закрыть все окна настроек.
Автосохранение
В Word есть много возможностей, которые помогают пользователям не забывать сохранять свою работу. Одна из них – автосохранение документа. С ее помощью можно задать интервал времени, через который программа будет автоматически сохранять все внесенные в документ изменения. При этом в случае сбоя программы будет шанс, что последние введенные, но не сохраненные вручную данные сохранятся. Автосохранение по умолчанию включено и выполняется каждые 10 минут. Данные сохраняются в папку Диск:Documents and SettingsИмя_пользователяМои документы. Чтобы изменить настройки автосохранения, например уменьшить количество минут, через которые будет выполняться автосохранение, сделайте следующее.
Чтобы изменить настройки автосохранения, например уменьшить количество минут, через которые будет выполняться автосохранение, сделайте следующее.
1. Щелкните на кнопке Office и в открывшемся меню нажмите кнопку Параметры Word (см. рис. 2.6).
2. В открывшемся окне перейдите в раздел Сохранение (см. рис. 2.7).
3. В строке Автосохранение каждые…минут укажите промежуток времени, через который Word будет сохранять вашу работу. Вы можете увеличить его до двух часов (то есть 120 минут) или уменьшить до одной минуты.
4. Чтобы изменить папку, в которую будет выполняться автосохранение, нажмите кнопку Обзор справа от строки Расположение файлов по умолчанию и выберите нужную папку.
Данный текст является ознакомительным фрагментом.
Продолжение на ЛитРесКак сохранить текст в Word — Как сделать, чтобы по умолчанию в Microsoft Word вставлялся только текст
Как сохранить текст, напечатанный и отредактированный в Microsoft Word. Как не потерять результаты иногда многочасовых усилий из-за какого-нибудь недоразумения, вроде неожиданного зависания компьютера. Именно это мы сейчас и обсудим.
Как не потерять результаты иногда многочасовых усилий из-за какого-нибудь недоразумения, вроде неожиданного зависания компьютера. Именно это мы сейчас и обсудим.
Способы сохранения документов.
Существуют два сценария создания текстового документа в программе Word. В связи с этим и в способах сохранения документов наблюдаются некоторые отличия.
- в первом случае, мы создаем пустой файл (документ), например, на Рабочем столе, не запуская непосредственно программу Word.
Подробно создание файла на Рабочем столе описано в статье Как создать папку.
Мы можем создать папку, придумать имя и для неё и для документа и положить в неё этот файл. Если вы не будете никуда перемещать данный файл, он сохранится у вас автоматически на Рабочем столе, в созданной вами папке или без неё (если вы её не создавали).
Чтобы начать ввод текста в данный документ, достаточно просто кликнуть по нему дважды ЛКМ, и вы окажетесь сразу в программе Word, непосредственно в нужном вам документе.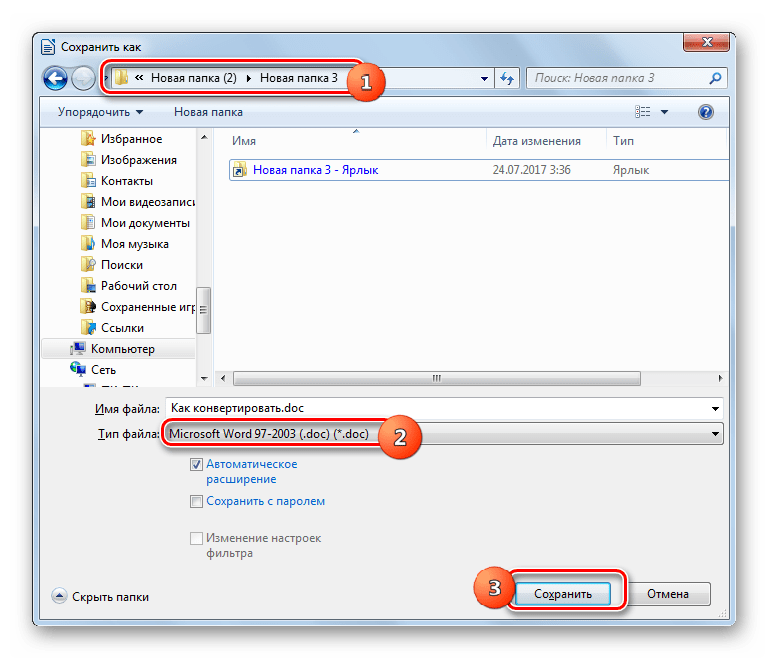
Итак, вы открыли созданный ранее файл и начали печатать текст. Для сохранения данного документа, вам необходимо просто кликнуть один раз ЛКМ на значок дискеты в левом верхнем углу программы. Система не задаст вам лишних вопросов, поскольку местоположение вашего документа ей уже известно.
Приучите себя кликать на эту кнопочку 2-3 раза за время печати одной страницы, и вы навсегда забудете о потерянных текстах.
- теперь рассмотрим ситуацию, когда мы запускаем программу и создаем новый файл в уже открытой программе Word.
Для сохранения документа мы можем поступить так же, как в первом случае, т. е. воспользоваться кнопкой, изображающей дискету или нажать кнопку Office, а далее Сохранить как.
В обоих описанных случаях перед нами предстанет такое окно.
По умолчанию программа предлагает нам сохранить документ, назвав его Текст.docx. При этом определяет его сохранение в папке Документы. Конечно, можно нажать на Сохранить и оставить всё, как есть.
Конечно, можно нажать на Сохранить и оставить всё, как есть.
Но делать это не рекомендуется.
Имя файлу желательно дать такое, чтобы оно хотя бы в какой-то мере информировало вас о содержании документа. На этом этапе очень удобно переименовывать файл. Не забудьте, что расширение .docx нужно обязательно оставить.
Сохранять созданные файлы нужно на диске D, чтобы не помещать их на один диск с системными файлами.
Поэтому сдвигаем скроллер вниз до появления строки диск D. Кликаем на него. В правой части окна отобразятся все файлы, расположенные на этом диске. Если вы не хотите вкладывать новый документ в какую-либо из имеющихся папок, просто кликайте на пустом месте и выбирайте Сохранить.
При желании есть возможность создать папку для нового файла. Это можно сделать привычным способом.
В данном случае можно пойти более быстрым путем, кликнув на строку Создать папку в меню окна.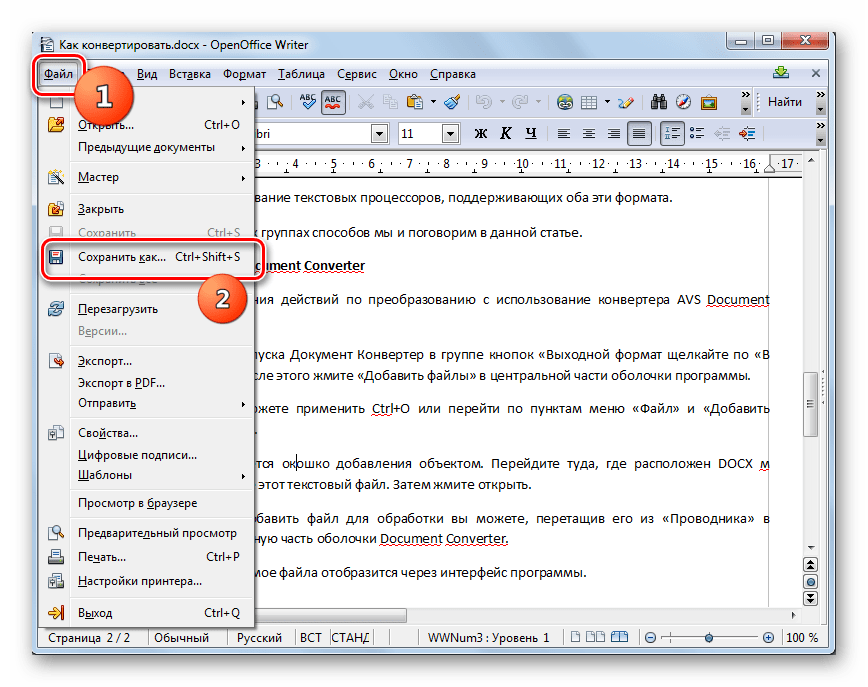 Папка создана, даем ей имя и открываем двойным щелчком ЛКМ или нажимаем на кнопку Открыть. Кликаем в любом месте открытого окна новой папки и нажимаем Сохранить.
Папка создана, даем ей имя и открываем двойным щелчком ЛКМ или нажимаем на кнопку Открыть. Кликаем в любом месте открытого окна новой папки и нажимаем Сохранить.
Если же вы всё-таки попытаетесь закрыть страницу с только что напечатанным текстом, программа обязательно спросит вас:
Подтвердив своё желание, вы сможете проделать все вышеописанные действия.
А на сегодня всё.
Мы выяснили, как сохранить текст, напечатанный в редакторе Word. В следующий раз обсудим то, как изменить текст в Word, изменяя размер шрифта.
Конвертация DOCX В TIFF Онлайн
Конвертировать DOCX в TIFF онлайн
Используйте форматы Word и TIFF по максимуму. Мы предоставляем бесплатный Конверте DOCX в TIFF. Наше онлайн-приложение создает TIFF из DOCX с высокой скоростью и профессиональным качеством. Алгоритм преобразования позволяет конвертировать DOCX во многие популярные файловые форматы.
Алгоритм преобразования позволяет конвертировать DOCX во многие популярные файловые форматы.
Лучший бесплатный конвертер DOCX в TIFF
Конвертировать DOCX в TIFF высочайшего качества в любом браузере. Вам не нужно устанавливать какое-либо дополнительное программное обеспечение, такое как Microsoft Word, OpenOffice или Acrobat Reader. Попробуйте прямо сейчас конвертировать DOCX в TIFF онлайн. Вы можете использовать его совершенно бесплатно.
Сохранить DOCX как TIFF с высокой скоростью
Преобразование DOCX выполняется быстро и легко. Выполните следующие простые шаги, чтобы преобразовать DOCX файл в TIFF формат. Чтобы преобразовать DOCX в TIFF, перетащите Word в поле загрузки, укажите параметры преобразования и нажмите кнопку КОНВЕРТИРОВАТЬ. Посмотрите, как ваше DOCX превратится в TIFF в течение минуты. Выходное содержимое и форматирование будут идентичны исходному документу.
Программная платформа Aspose Words
Онлайн-приложение Conversion создано на базе программной платформы Aspose Words.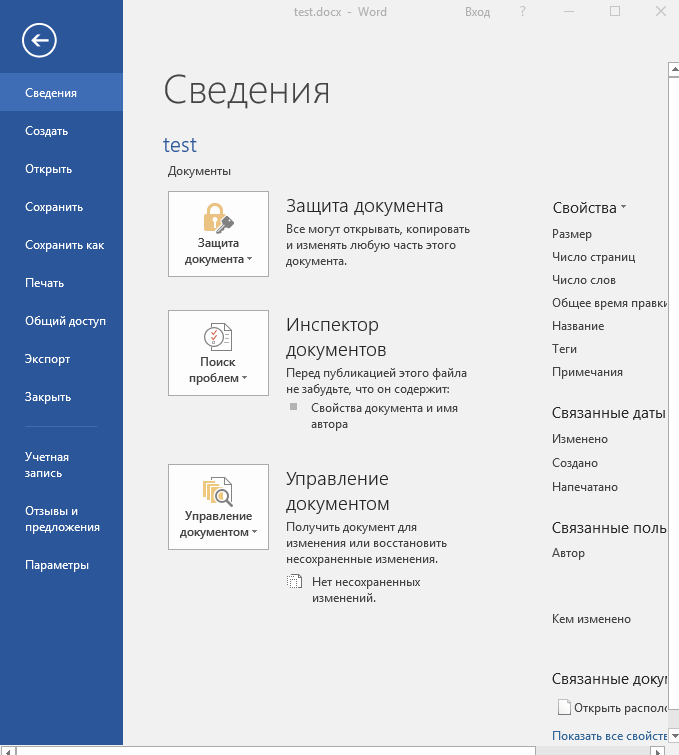 Наша компания разрабатывает современные высокопроизводительные решения обработки документов для различных ОС и языков программирования.
Наша компания разрабатывает современные высокопроизводительные решения обработки документов для различных ОС и языков программирования.
Шаг 2 из 4
Пропустить Следующий
Шаг 3 из 4
Каким образом мы можем улучшить ваш опыт?
Пропустить Следующий
Шаг 4 из 4
Прикрепить мои файлы для анализа проблемы
послать
Большое спасибо за ваш отзыв!
Мы действительно это ценим!
С вашей помощью наши продукты становятся лучше с каждым днем!
Мы рады, что вы довольны и готовы рекомендовать нас своим друзьям! Пожалуйста, нажмите одну из кнопок ниже и позвольте своим друзьям из социальных сетей познакомиться с нашими продуктами прямо сейчас!
Поделиться в Facebook
Поделиться в Twitter
Поделиться в LinkedIn
Оставить отзыв
Добавить в закладки
Чем и как открыть файл docx на компьютере
Довольно часто можно встретить документы в формате doc или docx. Так вот, если вы постоянно работали с первым, то со вторым могут возникнуть проблемы. Дело в том, что в Word 2003, или более ранних версиях, файлы сохранялись в формате doc. Начиная с Word 2007, и во всех новых версиях, документ по умолчанию сохраняется в формате docx.
Так вот, если вы постоянно работали с первым, то со вторым могут возникнуть проблемы. Дело в том, что в Word 2003, или более ранних версиях, файлы сохранялись в формате doc. Начиная с Word 2007, и во всех новых версиях, документ по умолчанию сохраняется в формате docx.
И вот установлен у вас Microsoft Word 2000, XP или 2003, или вообще вы без него обходились, и попадает к вам документ docx. Что делать? Вот в этой статье мы с этим будет подробно разбираться. Рассмотрим, чем открыть файл docx, какое дополнение можно установить, и как можно открыть онлайн подобный документ.
В Word
Конечно, если у вас на компьютере установлен пакет MS Office, то, для решения поставленной задачи, лучше всего использовать Word, который в него входит.
2003 года
Как уже было замечено ранее, в Ворде 2000, XP или 2003 открыть docx не получится. Поэтому компанией Microsoft был разработан специальный пакет совместимости. После его установки можно будет открыть не только документ, сохраненный в 2007 Word (или более новых версиях редактора), но и Excel либо PowerPoint файлы.
Скачать пакет совместимости можно на официальном сайте Майкрософт: https://www.microsoft.com/ru-ru/download/details.aspx?id=12439. Переходите по ссылке, выбирайте язык и жмите кнопку «Скачать».
Сохраненный файл вы найдете на компьютере в папке «Загрузки». Запустите его и, следуя пошаговому мастеру, установите пакет. После этого у вас получится в Word 2003 открыть docx файл.
2007 или новее
Для тех, кто пользуется любой версией Ворда, начиная с 2007, проблем возникнуть вообще не должно. После двойного клика по docx файлу он сразу должен открыться. Если этого не происходит, то воспользуйтесь одним из советов.
- Найдите Word через «Пуск» и запустите редактор. Затем нажмите «Файл» – «Открыть» (1). С помощью кнопки «Обзор» (2) найдите через Проводник нужный документ (3), выделите его и жмите «Открыть» (4).
- Сделайте так, чтобы данный формат по умолчанию открывался в Ворде (настройки могли слететь из-за вирусов или после установки какой-то, подобной Ворду.
 программы). Как установить программу по умолчанию в Windows, подробно описано в отдельной статье. Здесь могу только добавить, что в окне «Сопоставление программ» нужно отметить галочкой расширение docx (все остальные тоже можно) и сохранить изменения.
программы). Как установить программу по умолчанию в Windows, подробно описано в отдельной статье. Здесь могу только добавить, что в окне «Сопоставление программ» нужно отметить галочкой расширение docx (все остальные тоже можно) и сохранить изменения.
WordPad
Данная утилита установлена в Windows по умолчанию. Чтобы ей воспользоваться, нужно нажать правой кнопкой мыши по документу и выбрать в контекстном меню «Открыть с помощью» – «WordPad». Если приложения нет в списке, жмите «Выбрать другое приложение».
В следующем окне нужно нажать кнопочку «Еще приложения» и найти нужное. Выделите его и нажимайте «ОК».
WordPad предупредит, что не все функции открытого формата поддерживаются. Поэтому документ будет отображаться не в оригинале. Зато здесь его можно отредактировать, используя все доступные функции на вкладке «Главная», и сохранить.
OpenOffice
Это бесплатный пакет, состоящий из нескольких модулей. Один из них OpenOffice Writer. Именно с его помощью вы сможете посмотреть нужный документ. Подробнее про скачивание, установку, и как пользоваться, написано в статье: бесплатный офис для Windows – OpenOffice.
Именно с его помощью вы сможете посмотреть нужный документ. Подробнее про скачивание, установку, и как пользоваться, написано в статье: бесплатный офис для Windows – OpenOffice.
Запустите приложение и в первом окне кликните «Текстовый документ».
Дальше во вкладке «Файл» выберите пункт «Открыть».
Через Проводник найдите и выделите нужный файл. Потом нажмите «Открыть».
Открыть файл docx получилось, но отображается он немного по-другому – поддерживается не весь функционал нового Ворда. Также есть возможность отредактировать содержимое и сохранить его. Но в формате docx это сделать не получится, поэтому нужно выбрать один из предложенных. Самый подходящий – doc.
Загрузить в Google Документы
Если вы не хотите ничего устанавливать, то самый подходящий вариант – открыть файл docx онлайн. Сделать это можно, используя Google Документы. Для этого вам потребуется создать Гугл аккаунт (если у вас есть аккаунт в Play Market или Гугл почта, заканчивается на @gmail. com – это оно и есть).
com – это оно и есть).
Зайдите в Google поиск, введя в адресную строку: https://www.google.com (1). Дальше выполните вход в свой профиль (2). Потом нажмите на квадратики возле аватарки (3). Пролистайте страницу в самый низ и выберите «Документы» (4).
Когда откроется нужная страница нажмите на изображение папки.
Дальше перейдите на вкладку «Загрузка» и перетащите в окно нужный файлик, или можете воспользоваться кнопкой «Выбрать файл на устройстве».
Отображается здесь не все, как в оригинальном документе, но если сравнивать с WordPad и OpenOffice, то это самый похожий на оригинал вариант. Редактировать документ вы можете, сохраняются все изменения автоматически на Диске. Для того, чтобы он снова появился на компьютере, выберите «Файл» – «Скачать как» – «Microsoft Word» (формат docx).
Если же вам просто нужно открыть документ для просмотра, например, сами скачала или вам дали книгу в подобном формате, то лучше всего использовать специальные программы для чтения книг. Расширение docx понимают AlReader и ICE Book Reader. Перейдя по ссылкам, вы сможете скачать утилиты, прочесть про их установку, и как пользоваться.
Расширение docx понимают AlReader и ICE Book Reader. Перейдя по ссылкам, вы сможете скачать утилиты, прочесть про их установку, и как пользоваться.
Конечно, ни один из способов не позволит открыть файл в формате docx и отредактировать документ так, если это сделать в MS Word, начиная с 2007 версии. Но, как видите, есть неплохие альтернативы. Самый лучший вариант здесь будет для каждого свой. Если установлена старая версия Ворда – скачивайте пакет совместимости, нужно немного текст отредактировать – воспользуйтесь WordPad, для любителей все делать онлайн – Google Документы, а для чтения подойдет одна из читалок.
Смотрим видео по теме:
Оценить статью: Загрузка.
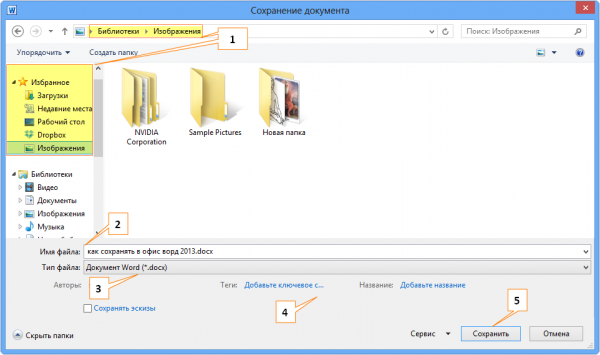 .. Поделиться новостью в соцсетях
.. Поделиться новостью в соцсетяхОб авторе: Олег Каминский
Вебмастер. Высшее образование по специальности «Защита информации». Создатель портала comp-profi.com. Автор большинства статей и уроков компьютерной грамотности
Формат RTF/DOC/DOCX/ODT
Формат RTF/DOC/DOCX/ODTФормат RTF/DOCX/ODT
Как сохранить текст в формат RTF/DOC/DOCX/ODT:
- На главной панели инструментов в выпадающем списке выберите режим сохранения оформления документа.
- Воспользуйтесь пунктом меню Файл>Сохранить
документ как>Документ Microsoft Word 97-2003 или
кнопкой сохранения результатов на главной панели инструментов. Нажмите на
стрелку возле кнопки сохранения результатов и выберите из списка
формат сохранения. Если нужного формата в списке нет, выберите
пункт Сохранить в других форматах…, и в открывшемся диалоге
сохранения выберите требуемый формат.

Совет. В случае необходимости вы можете настроить
дополнительные опции сохранения на закладке
Сохранить>RTF/DOCX/ODT диалога Опции (меню
Сервис>Опции…).
Данная закладка содержит следующие группы настроек:
|
Выбор режима сохранения оформления зависит от того, как вы будете использовать созданный документ в дальнейшем:
|
|
Вы можете указать размер бумаги, который будет использован при
сохранении результатов распознавания. Размер бумаги задается в
выпадающем списке Размер бумаги по умолчанию. Совет. Для того чтобы распознанный текст полностью умещался на странице при сохранении, отметьте опцию Автоматически увеличивать размер страницы. В этом случае выбор размера бумаги будет выполнен автоматически. |
|
|
Если распознанный текст содержит большое количество иллюстраций,
то размер конечного файла может быть очень большим. Качество
картинок и размер полученного файла зависят от выбранного значения
в выпадающем списке группы Качество картинок. Совет.
|
|
Вы можете настроить дополнительные опции сохранения. Для этого в группе Дополнительно отметьте необходимые опции. |
Что такое файл .DOCX и чем он отличается от файла .DOC в Microsoft Word?
На протяжении большей части своей истории Microsoft Word использовал собственный формат для сохраненных файлов, DOC. Начиная с 2007 года с обновленной версией Word (и Microsoft Office), формат сохранения по умолчанию был изменен на DOCX.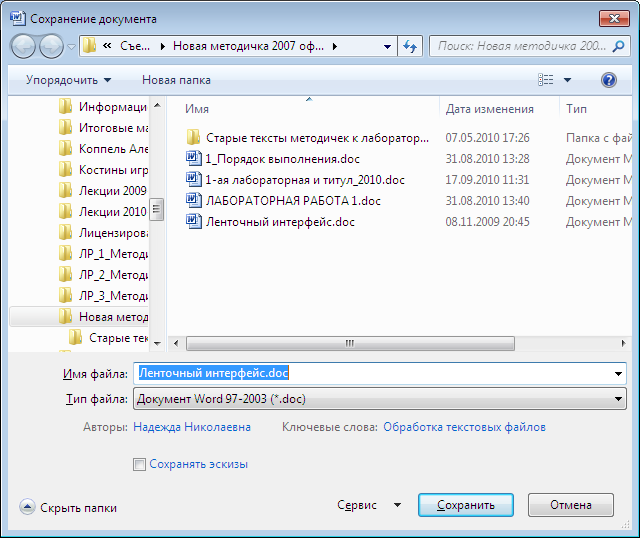 Это была не просто запоздалая «крайняя» версия формата 1990-х годов — дополнительный X означает стандарт Office Open XML. Какая разница, и какой вы должны использовать?
Это была не просто запоздалая «крайняя» версия формата 1990-х годов — дополнительный X означает стандарт Office Open XML. Какая разница, и какой вы должны использовать?
DOC — это формат документа, используемый Microsoft Word, а DOCX — его преемник. Оба относительно открыты, но DOCX более эффективен и создает меньшие, менее испорченные файлы. Если предоставляется выбор, используйте DOCX. DOC необходим, только если файл будет использоваться в версиях Word до 2007 года.
Краткая история формата DOC
Microsoft Word начал использовать формат DOC и расширение файла более 30 лет назад в самом первом выпуске Word для MS-DOS. Как расширение явно для проприетарного процессора документов Microsoft, этот формат также был проприетарным: Word была единственной программой, которая официально поддерживала файлы DOC, пока Microsoft не открыла спецификацию в 2006 году, после чего она была переработана.
Microsoft Word использует формат файла DOC более 30 лет. В 90-х и начале 2000-х различные конкурирующие продукты могли работать с файлами DOC, хотя некоторые из более экзотических форматов и опций Word не были полностью поддержаны в других текстовых процессорах.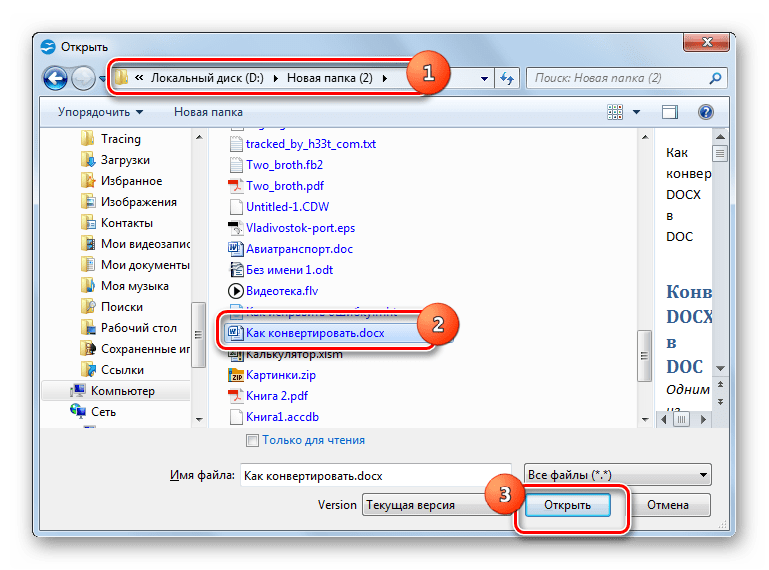 Так как Office и Word были де-факто стандартами для офисных пакетов и текстовых процессоров, соответственно, закрытая природа формата файлов, несомненно, помогла Microsoft сохранить свое господство над такими продуктами, как WordPerfect от Corel. С 2008 года Microsoft несколько раз выпускала и обновляла спецификацию формата DOC для использования в других программах, хотя не все расширенные функции Word поддерживаются открытой документацией.
Так как Office и Word были де-факто стандартами для офисных пакетов и текстовых процессоров, соответственно, закрытая природа формата файлов, несомненно, помогла Microsoft сохранить свое господство над такими продуктами, как WordPerfect от Corel. С 2008 года Microsoft несколько раз выпускала и обновляла спецификацию формата DOC для использования в других программах, хотя не все расширенные функции Word поддерживаются открытой документацией.
После 2008 года формат DOC был интегрирован в платные и бесплатные программы обработки текста от многих поставщиков. Это значительно упростило работу со старыми форматами текстовых процессоров, и многие пользователи по-прежнему предпочитают сохранять в старом стандарте DOC, если нет вероятности, что другу или клиенту со старой версией Microsoft Office может понадобиться открыть его.
Введение в Office Open XML (DOCX)
Под давлением растущей конкуренции свободного и открытого программного обеспечения с открытым исходным кодом и его конкурирующего формата открытых документов (ODF) Microsoft подтолкнула к принятию еще более широкого открытого стандарта в начале 2000-х годов.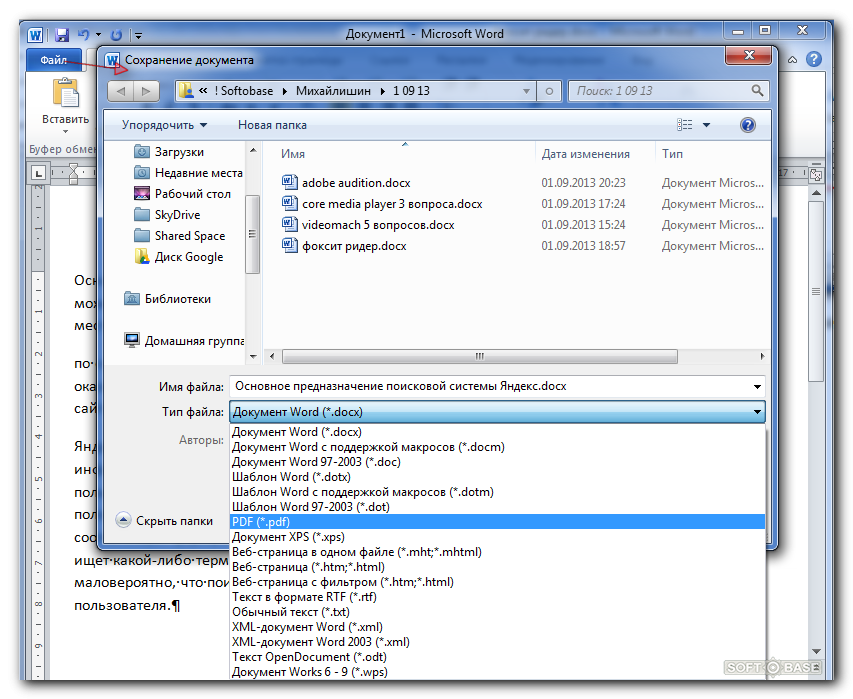 Кульминацией этого стала разработка формата файлов DOCX вместе с его компаньонами, такими как XLSX для электронных таблиц и PPTX для презентаций.
Кульминацией этого стала разработка формата файлов DOCX вместе с его компаньонами, такими как XLSX для электронных таблиц и PPTX для презентаций.
Стандарты были представлены под названием «Office Open XML» (никакого отношения к программе Open Office), поскольку форматы были основаны на расширяемом языке разметки, а не на более старом и менее эффективном двоичном формате. Этот язык позволил получить несколько преимуществ, в частности, меньший размер файла, меньшую вероятность повреждения и лучший внешний вид сжатых изображений.
Основанный на XML формат DOCX стал файлом сохранения по умолчанию для Word в версии программного обеспечения 2007 года. В то время многие пользователи полагали, что новый формат DOCX и его современники Microsoft Office были всего лишь средством для Microsoft отказаться от старых версий программного обеспечения и продавать новые копии, поскольку старые версии Word и Office не могли читать новый XML файлы. Это было не совсем так; Word 2003 может читать специальные форматы файлов Word XML, и обновления совместимости были позже применены к другим версиям.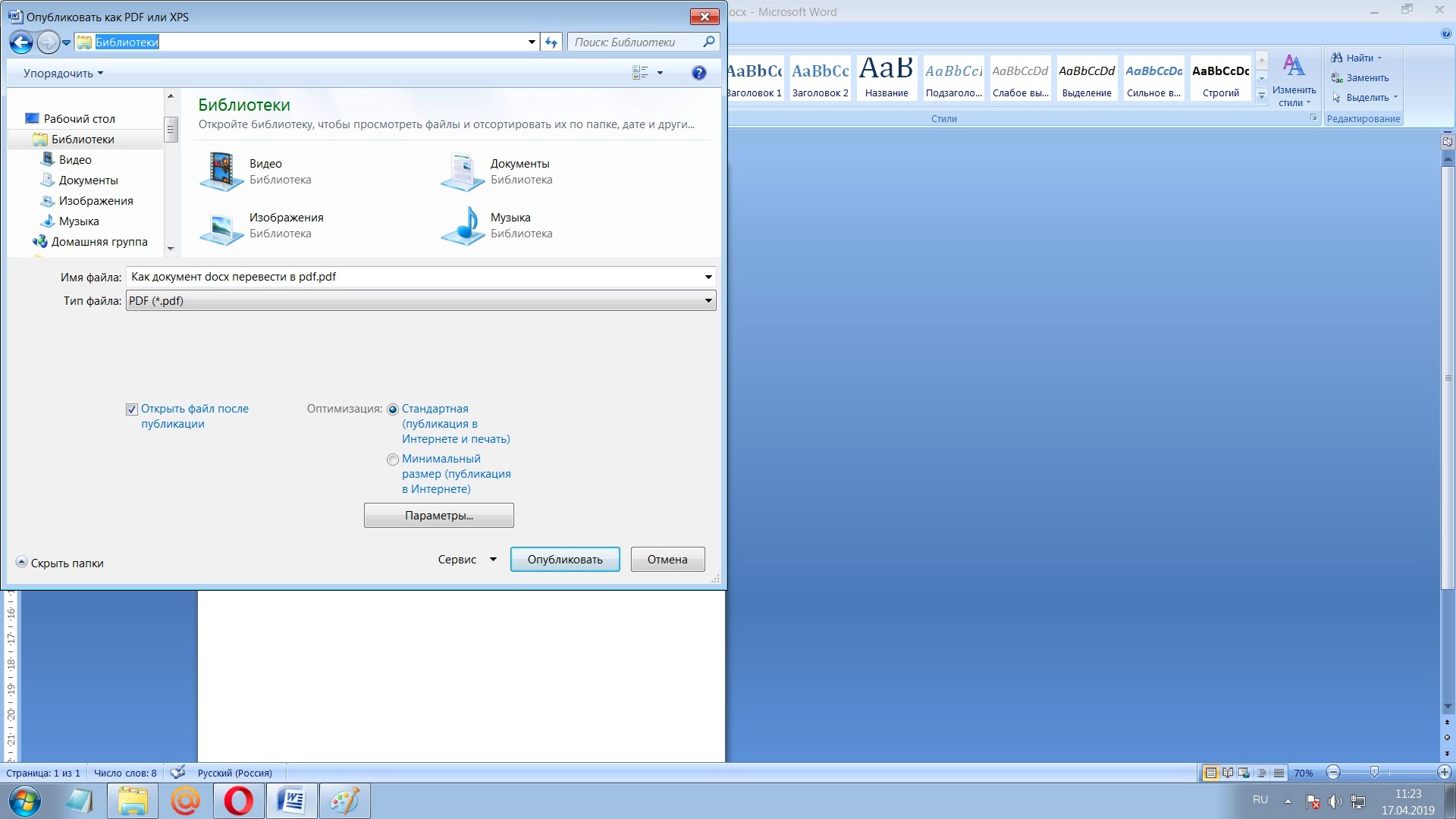 Но в любом случае некоторые пользователи вручную сохраняли файлы в более старом стандарте DOC вместо DOCX для совместимости … несколько иронично, поскольку он был более совместим со старыми версиями Word, а не с другими кроссплатформенными инструментами, такими как Open Office Writer ,
Но в любом случае некоторые пользователи вручную сохраняли файлы в более старом стандарте DOC вместо DOCX для совместимости … несколько иронично, поскольку он был более совместим со старыми версиями Word, а не с другими кроссплатформенными инструментами, такими как Open Office Writer ,
Десять лет спустя DOCX стал новым стандартом де-факто, хотя он не настолько универсален, как прежний формат файлов DOC, благодаря конкурентам, таким как ODF, и общему снижению использования традиционных текстовых процессоров.
Какой из них вы должны использовать?
Этот же документ является лишь частью размера в формате DOCX по сравнению со старым DOC. DOCX — лучший выбор практически для любой ситуации. Формат создает небольшие, легкие файлы, которые легче читать и передавать. Открытый характер стандарта Office Open XML означает, что он может быть прочитан практически любым полнофункциональным текстовым процессором, включая онлайн-инструменты, такие как Google Docs. Единственной причиной использования старого формата файлов DOC сейчас является восстановление некоторых файлов старше десяти лет или работа с очень устаревшим текстовым процессором. В любом случае, было бы лучше повторно сохранить файл в DOCX или в каком-либо другом современном стандарте, таком как ODF, для простого преобразования.
Единственной причиной использования старого формата файлов DOC сейчас является восстановление некоторых файлов старше десяти лет или работа с очень устаревшим текстовым процессором. В любом случае, было бы лучше повторно сохранить файл в DOCX или в каком-либо другом современном стандарте, таком как ODF, для простого преобразования.
Изображение предоставлено: WinWorld
Можно ли сохранить документы Google в формате DOCX?
Несмотря на то, что популярность Документов Google растет, вам все равно может понадобиться работать с Microsoft Word. К счастью, Google Docs можно сохранить как DOCX . Выполните следующие действия, чтобы сохранить файл Документов Google в формате .docx.
- Откройте файл Google Документов.
- Щелкните вкладку Файл вверху слева.
- Выберите Загрузите , затем Microsoft Word (.docx) .
В приведенном ниже руководстве содержится дополнительная информация и изображения для этих шагов.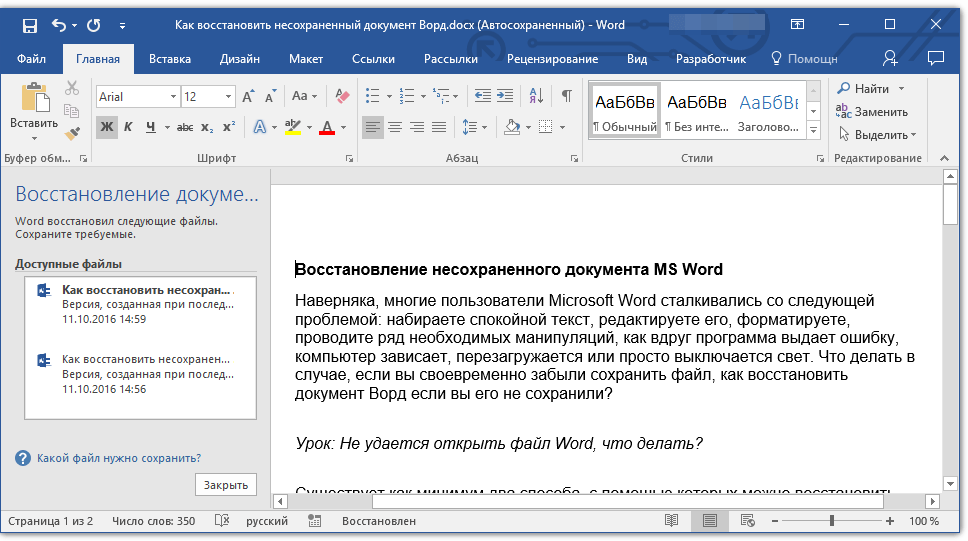
Google Docs отлично подходит для совместной работы в Интернете, потому что вы можете легко поделиться файлом с другими пользователями Google и вместе редактировать документ.
Но вам может потребоваться отправить файл на работу или учебу в определенном формате, например .docx.
Формат файла .docx используется по умолчанию в новых версиях Microsoft Word. Если у вас есть файл .docx, вы можете открыть и отредактировать его в Microsoft Word.
Поскольку Документы Google используют свой собственный онлайн-формат, вы не можете открыть исходный файл в Microsoft Word.Однако вы можете легко загрузить файл Google Docs в формате .docx, чтобы он был совместим с Word.
Как сохранить файл Google Docs как файл DOCX
Действия, описанные в этой статье, были выполнены в настольной версии веб-браузера Google Chrome, но также будут работать в других настольных браузерах, таких как Firefox или Edge.
Шаг 1. Войдите в Google Диск и откройте свой документ Google.
Шаг 2: Выберите вкладку File в верхнем левом углу окна.
Шаг 3. Выберите вариант Загрузить , затем щелкните тип файла Microsoft Word (.docx) .
В зависимости от настроек вашего браузера вам может быть предложено выбрать местоположение файла. В противном случае версия документа Google .docx будет загружена в папку «Загрузки» по умолчанию.
У вас по-прежнему будет исходный файл Google Docs на вашем Google Диске. Этот метод просто создает копию файла в формате Microsoft Word.
См. Также
Мэтью Берли пишет технические руководства с 2008 года.Его сочинения появились на десятках различных веб-сайтов и были прочитаны более 50 миллионов раз.
После получения степени бакалавра и магистра компьютерных наук он несколько лет проработал в сфере управления ИТ для малых предприятий. Однако сейчас он работает полный рабочий день, пишет онлайн-контент и создает веб-сайты.
Его основные писательские темы включают iPhone, Microsoft Office, Google Apps, Android и Photoshop, но он также писал и на многие другие технические темы.
Отказ от ответственности: Большинство страниц в Интернете содержат партнерские ссылки, в том числе некоторые на этом сайте.
Как сохранить файл DOCX в OpenOffice
Как сохранить файл DOCX в OpenOffice
OpenOffice с открытым исходным кодом — это полнофункциональная бесплатная альтернатива программе Microsoft Office Word. Тем не менее, Word по-прежнему используется в качестве ведущего программного обеспечения для офисных текстовых редакторов. Фактически, его формат DOC был де-факто стандартом текстовых документов в течение многих лет. Затем, в 2007 году, Microsoft представила свой формат DOCX с приложением Word 2007 и усовершенствованиями, которые представляет этот формат.
OpenOffice не имеет компонента для чтения и сохранения файлов DOCX с
Писатель в то время. Вот почему необходимо выполнить краткую процедуру сохранения в DOC и преобразования из DOC в DOCX для достижения
такая совместимость.
Инструкции для OpenOffice сохранить как DOCX
- Откройте OpenOffice Writer. Создайте новый документ или откройте существующий файл, который вы хотите преобразовать.
- Щелкните «Файл» на панели инструментов.Выберите вариант «Сохранить как», если вы сохранение нового файла или если вы хотите преобразовать существующий файл в DOCX формат. Откроется диалоговое окно «Сохранить».
- Назовите нужный файл в поле «Имя файла» и выберите место. где вы хотите сохранить его на жестком диске.
- Щелкните стрелку справа от панели «Расширение файла». Меню отображается с несколькими различными вариантами расширения файла. Нажать на DOC, чтобы сохранить файл в этом формате.
- Нажмите кнопку «Сохранить», чтобы завершить сохранение файла DOC в OpenOffice.
- Откройте файл DOC в Microsoft Word или Office.com в Интернете Word.
- Щелкните «Сохранить как .
 ..» в меню Microsoft Word и выберите «DOCX» в качестве выходного формата.
В онлайн-версии Office.com Word вам нужно нажать «Сохранить как …», а затем выбрать «Загрузить копию», чтобы загрузить документ в формате DOCX.
..» в меню Microsoft Word и выберите «DOCX» в качестве выходного формата.
В онлайн-версии Office.com Word вам нужно нажать «Сохранить как …», а затем выбрать «Загрузить копию», чтобы загрузить документ в формате DOCX.
Среди дополнительных возможностей пакета OpenOffice — его совместимость с другими форматами файлов, включая DOC, DOT, WPD, WPS и многие другие, что гарантирует выполнение работы в OpenOffice можно открывать и редактировать в других программах.
Работа с документами — документация по python-docx 0.8.11
python-docx позволяет создавать новые документы, а также вносить изменения в существующие
единицы. Фактически, он позволяет вам вносить изменения только в существующие документы; это просто
что если вы начнете с документа, в котором нет содержания, это может показаться
сначала как будто вы создаете его с нуля.
Это мощная характеристика. Во многом внешний вид документа
определяется частями, которые остаются при удалении всего содержимого. Вещи
подобные стили, а также верхние и нижние колонтитулы страниц содержатся отдельно от основных
контент, позволяющий вносить значительные изменения в свой начальный
документ, который затем появляется в документе, который вы создаете.
Вещи
подобные стили, а также верхние и нижние колонтитулы страниц содержатся отдельно от основных
контент, позволяющий вносить значительные изменения в свой начальный
документ, который затем появляется в документе, который вы создаете.
Давайте пройдемся по этапам создания документа по одному примеру, начнем с двух основных действий, которые вы можете сделать с документом: открыть его и сохрани это.
Открытие документа
Самый простой способ начать — открыть новый документ без указания файл для открытия:
из документа импорта docx
document = Документ ()
документ.сохранить ('test.docx')
Это создает новый документ из встроенного шаблона по умолчанию и сохраняет его.
без изменений в файл с именем «test.docx». Так называемый «шаблон по умолчанию»
на самом деле просто файл Word без содержимого, хранящийся с установленным python-docx упаковка. Это примерно то же самое, что вы получаете, выбирая Word Document шаблон после выбора пункта меню Word Файл> Создать из шаблона… .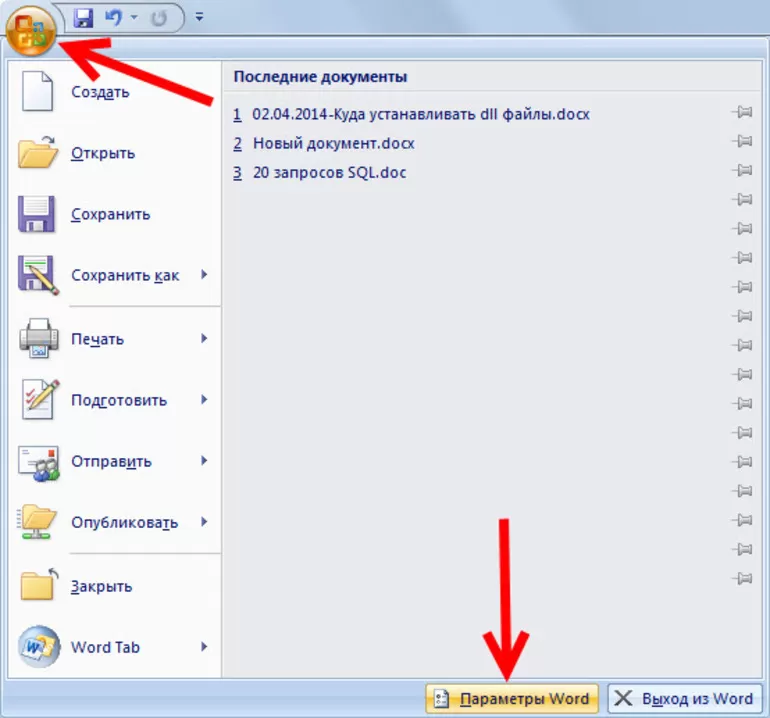
ДЕЙСТВИТЕЛЬНО открытие документа
Если вам нужен больший контроль над окончательным документом, или если вы хотите изменить существующий документ, вам нужно открыть его с именем файла:
документ = Документ ('существующий-документ-файл.docx ')
document.save ('новое-имя-файла.docx')
На заметку:
- Таким способом можно открыть любой файл Word 2007 или более поздней версии (файлы .doc из Word 2003
и раньше работать не будет). Хотя вы, возможно, не сможете манипулировать всеми
содержимое еще не было, все, что там уже есть, загрузится и сохранится. В
набор функций все еще находится в стадии разработки, поэтому вы не можете добавлять или изменять такие вещи, как
заголовков или сносок пока нет, но если они есть в документе
python-docxвежливо достаточно, чтобы оставить их в покое, и достаточно умен, чтобы спасти их, фактически не понимая, что они собой представляют. - Если вы используете то же имя файла для открытия и сохранения файла,
python-docxбудет послушно перезаписать исходный файл без пика. Вы хотите убедиться, что
что вы намереваетесь.
Вы хотите убедиться, что
что вы намереваетесь.
Открытие «файлового» документа
python-docx может открывать документ из так называемого файлового объекта . Он также может
сохранить в файловый объект. Это может быть удобно, если вы хотите получить исходный код
или настроить таргетинг на документ через сетевое соединение или из базы данных и не хотите
для (или не разрешено) взаимодействовать с файловой системой.На практике это означает
вы можете передать открытый файл или объект потока StringIO / BytesIO для открытия или сохранения
документ вроде так:
f = открытый ('foobar.docx', 'rb')
document = Документ (f)
f.close ()
# или
с open ('foobar.docx', 'rb') как f:
source_stream = StringIO (f.read ())
document = Документ (исходный_поток)
source_stream.close ()
...
target_stream = StringIO ()
document.save (целевой_поток)
Параметр режима открытия файла 'rb' не требуется на всех рабочих станциях. системы.По умолчанию это
системы.По умолчанию это 'r' , что иногда бывает достаточно, но ‘b’
(выбор двоичного режима) требуется в Windows и, по крайней мере, в некоторых версиях
Linux, чтобы Zipfile мог открыть файл.
Итак, у вас открыт документ, и вы почти уверены, что сможете его сохранить где-нибудь позже. Следующий шаг — добавить туда какой-то контент…
Как сохранить документ Google: PDF, Word DOCX, TXT, HTML, EPUB
Несмотря на то, что многие люди воспользовались поддержкой Google Doc, во многих случаях вам нужно получить документ, созданный вами совместно или через Google Платформа документов сохранена в другом формате, чтобы поделиться с другими.При работе на платформе Google нет необходимости сохранять документ Google, поскольку система постоянно сохраняет его от вашего имени. Если вы хотите сохранить документ Google как файл другого типа, пара щелчков мышью легко выполнит эту задачу.
Google встроил функцию экспорта или сохранения Google Doc в несколько легко создаваемых форматов: PDF, Word (docx), TXT, HTML и EPUB.
Все эти форматы можно создать всего двумя щелчками мыши, что упрощает сохранение и совместное использование Google Doc.Вот шаги:
- Откройте документ Google, который вы хотите сохранить / экспортировать.
- Щелкните меню Файл .
- Выберите Загрузить как
- Выберите тип файла, который вы хотите загрузить. Точная копия активного документа Google будет создана и сохранена на вашем компьютере (обычно в папке «Загрузки»).
Некоторая информация о доступных типах файлов, в которые можно сохранять:
| Тип файла | Описание |
|---|---|
| Microsoft Word (.docx) | Совместим с большинством текстовых редакторов, но разработан для Microsoft Office. Высокая совместимость с офисным программным обеспечением для бизнеса. Хороший выбор, если вы хотите отправить редактируемую версию документа кому-либо за пределами Google Apps.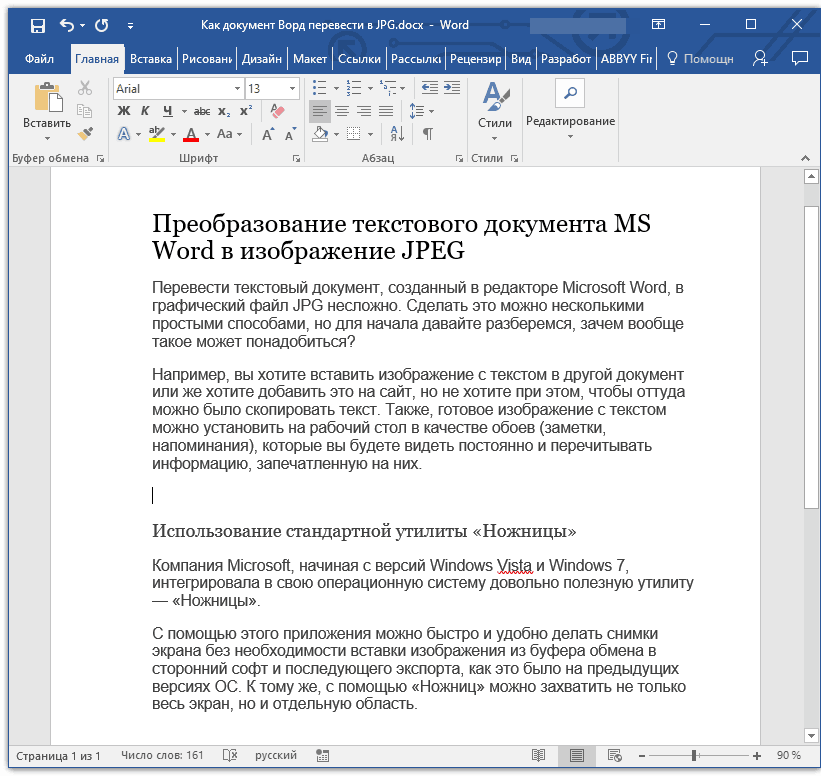 |
| Формат OpenDocument (.odt) | Текстовые файлы OpenDocument можно открывать и редактировать с помощью любой программы, совместимой с OpenOffice, включая: NeoOffice (Mac), AbiWord (Mac и Windows) и KWord (Unix). Их также можно импортировать в Документы Google.Файлы ODT также можно открывать в Microsoft Word и сохранять как файлы DOCX. |
| Rich Text Format (.rtf) | Самым большим преимуществом файлов RTF является их функциональная совместимость. Эти файлы могут содержать форматирование и изображения, и их могут читать почти все текстовые редакторы. |
| Документ PDF (.pdf) | Наиболее широко используемый способ публикации «статических» или нередактируемых снимков документа. Почти все устройства теперь могут как минимум просматривать PDF-документы. |
| Обычный текст (.txt) | Очень полезно, если форматирование не является проблемой и вы ищете файлы небольшого размера. Файлы TXT также часто используются при загрузке информации на веб-сайты.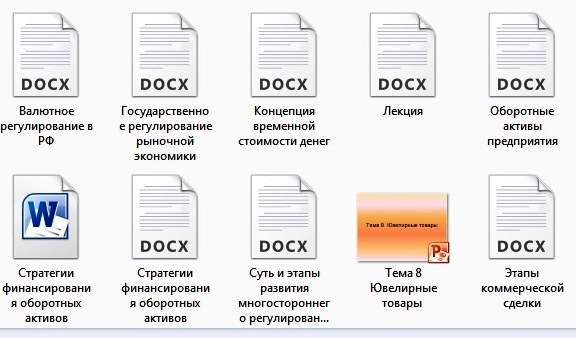 Без излишеств, без изображений, без форматирования. Без излишеств, без изображений, без форматирования. |
| Веб-страница (.html) | Эта опция создаст файл index.html и соответствующий HTML-код для загрузки содержимого Google Doc как веб-страницы. Вам нужно будет разместить страницу на сервере, чтобы сделать ее доступной для просмотра другим пользователям. |
| Публикация EPUB (.epub) | Популярный формат электронных книг, который читается многими устройствами чтения (такими как Nook, iBooks и т. Д.). |
Спасибо! Вы подписались!
Как экспортировать документы Google в формат Microsoft Office на вашем компьютере
Документы Google предлагают отличный способ совместной работы над документами с другими пользователями в Интернете. Но иногда вам нужно будет загрузить их на свой компьютер в формате Microsoft Office. Вот как.
Google предлагает своим пользователям бесплатный пакет офисного программного обеспечения под названием Google Docs. Он предоставляет базовые приложения для создания документов, сопоставимые с Microsoft Office. Но он не такой мощный и не обладает всеми инструментами и возможностями программного пакета Microsoft. Таким образом, могут быть случаи, когда вам нужно экспортировать эти документы с диска Google на ваш ПК или Mac.
Он предоставляет базовые приложения для создания документов, сопоставимые с Microsoft Office. Но он не такой мощный и не обладает всеми инструментами и возможностями программного пакета Microsoft. Таким образом, могут быть случаи, когда вам нужно экспортировать эти документы с диска Google на ваш ПК или Mac.
Экспорт документа Google в формат Microsoft Office
Если у вас уже есть документ Google, откройте его и перейдите к Файл> Загрузить как> Microsoft Word (.docx) на панели инструментов.
Затем перейдите в папку на вашем ПК, где вы хотите сохранить документ, дайте ему имя и нажмите кнопку «Сохранить».
Теперь вы можете перейти к месту, где вы сохранили документ, и обнаружите, что он сохранен в соответствующем формате файла Microsoft Office.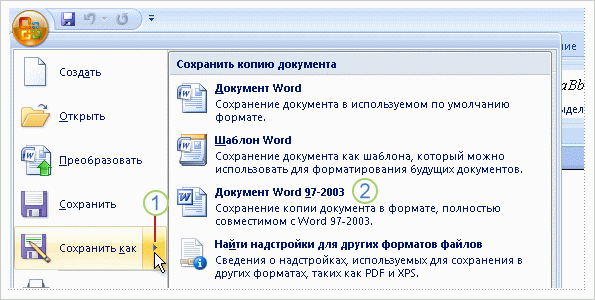 И вы можете открыть его в Word или других приложениях Office.
И вы можете открыть его в Word или других приложениях Office.
Экспорт нескольких документов Google в Microsoft Office
Конечно, бывают случаи, когда вам нужно экспортировать более одного документа за раз. Для этого войдите в свой Google Диск и откройте свою коллекцию документов. Удерживая нажатой клавишу Ctrl (Cmd в macOS), выделите те, которые вам нужны. Затем щелкните правой кнопкой мыши и выберите в меню «Загрузить».
Google Docs переместит все ваши документы в Zip-папку для загрузки.Обратите внимание, что количество времени, которое потребуется для этого, будет зависеть от их размера и скорости вашего соединения.
Zip-файл документов будет загружен на ваш компьютер в соответствующем формате Microsoft Office.
Возможно, вы уже работаете над документом Google и хотите отправить его в Word для расширения возможностей редактирования. Или вам может потребоваться экспортировать несколько документов для работы с ними в автономном режиме или отправить их другим коллегам. В любом случае перенести их с Google на ПК или Mac довольно просто.Но если вы новичок в этом, обязательно ознакомьтесь с нашим руководством о том, как начать работу с Документами Google.
В любом случае перенести их с Google на ПК или Mac довольно просто.Но если вы новичок в этом, обязательно ознакомьтесь с нашим руководством о том, как начать работу с Документами Google.
Преобразование DOCX в JPG Онлайн
Подробный процесс сначала преобразует формат файла вашего файла DOCX или DOC в формат PDF, а затем сохраняет его как JPG. Используя самую надежную программную библиотеку на рынке, мы гарантируем, что ваши файлы JPG будут выходить с наивысшим качеством изображения, даже со сжатием с потерями. И да, вы можете начать пользоваться инструментами бесплатно, без необходимости устанавливать Microsoft Word или другое программное обеспечение для работы с PDF.
Преобразование других типов файлов в формат JPG
Помимо преобразования DOCX в JPG, вы также можете загружать файлы Word, RTF и TEXT в наш онлайн-конвертер. Затем выполните ту же процедуру, чтобы сохранить файл в формате PDF, а затем в изображение JPG.
С другой стороны, если вы сняли высококачественное изображение с цифровой камеры, вы можете в обратном порядке сохранить документ как редактируемый DOCX.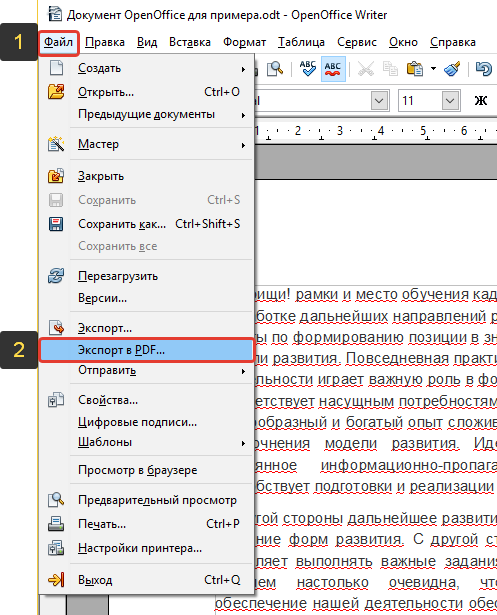 В этом случае вам следует вместо этого начать использовать конвертер изображений.Обратите внимание, что принимаются другие типы изображений, включая PNG, TIFF и даже GIF!
В этом случае вам следует вместо этого начать использовать конвертер изображений.Обратите внимание, что принимаются другие типы изображений, включая PNG, TIFF и даже GIF!
Как конвертировать несколько файлов DOCX в JPG
Хотя вы можете свободно начать использовать наши инструменты без каких-либо затрат или необходимости регистрировать учетную запись «Pro», наличие одной позволит обрабатывать несколько файлов. Эта функция позволяет частым пользователям одновременно перетаскивать и конвертировать столько файлов, сколько они хотят. Smallpdf также сохранит выходные файлы в большом ZIP-файле, чтобы исключить необходимость в отдельных загрузках.
С учетной записью «Pro» вы также можете загружать файлы размером до 5 ГБ (на документ), наслаждаться более высокой скоростью загрузки и неограниченным доступом ко всем инструментам Smallpdf. Кроме этого, нет никаких ограничений на количество файлов, которые вы можете конвертировать в течение периода подписки.
Безопасное преобразование документов в Интернете
Smallpdf использует AWS (Amazon Web Services) для размещения наших серверов и обеспечивает шифрование SSL для всех передач файлов. С момента загрузки ваших документов на наш веб-сайт до загрузки полученного файла (в формате JPG) мы гарантируем, что они будут обрабатываться в наиболее безопасной среде.
Наши серверы также сотрут эти файлы через час. Если вам нужно, чтобы они оставались в сети дольше, вы можете либо поделиться файлом по электронной почте, либо по сгенерированной ссылке, либо сохранить их в хранилище Smallpdf — функция, доступная тем, у кого есть учетная запись.
Как преобразовать файл Pages в Doc или DOCX
Pages — это текстовый процессор для MAC, например Word Pad для Windows. В Pages вы можете открывать файлы, созданные в MS Word или Word Pad, но не можете открывать файлы * .pages в Word. Итак, отправляете ли вы электронное письмо, где им требуется.doc или вы, пользователь Windows, получили файл страниц, тогда вам нужно будет преобразовать его в файл .doc. Если у вас есть Mac со Pages, вы можете легко сохранить файл в формате, который Microsoft Word может читать и редактировать. Но если у вас нет Mac, и все, что у вас есть на ПК с Windows, есть способ открыть файл страниц . Следуйте этому руководству и выберите метод, который лучше всего соответствует вашим потребностям.
Пример некоторых файлов страницМетоды преобразования файла страниц в DOC или DOCX
1.Открытие файла Pages в WindowsЭто быстрый и грязный обходной путь для открытия “. pages »в Windows. Чтобы это работало; у вас должна быть программа для просмотра PDF (Adobe Reader или Windows по умолчанию). Это идеально, если вы хотите открыть файл страниц только один раз в синюю луну. Предполагая, что у вас загружен файл * .pages. Следуйте инструкциям ниже.
- Щелкните правой кнопкой мыши в файле .pages в Windows и выберите Переименовать .
- В конце имени файла заменяет .страницы с .zip .
- После успешного переименования открывает этот файл, который теперь является zip-файлом.
- В нем будет папка с именем Quicklook, Откройте ее и там будет файл с именем Preview.pdf.
- Теперь он будет конвертирован в формат pdf.
Примечание: Вы также можете преобразовать этот PDF в Word на Mac. - Чтобы открыть его в Windows 7, вам понадобится бесплатная программа для чтения PDF-файлов, например Adobe Reader, но вы также можете использовать Microsoft Word для открытия PDF-файла.
- Скачайте и установите по этой ссылке.
- В Windows 8 и новее есть встроенная программа для чтения PDF-файлов. Вы можете просто Открыть Preview.pdf, и он откроется в программе чтения. Если все, что у него есть, это текст, вы можете скопировать из него текст, чтобы сохранить его в документе Word.
- Удерживайте клавишу Ctrl и нажмите A , чтобы выбрать все содержимое. После этого зажмите кнопку Ctrl и нажмите C , чтобы скопировать.
- Откройте новый документ Word и, удерживая нажатой клавишу Ctrl , и нажмите V , чтобы вставить скопированное содержимое в документ Word. Весь текст будет скопирован.
- Сохраните документ. И он будет сохранен в формате doc.
Если вы не хотите проходить через этот процесс, конвертируйте PDF в DOC онлайн.
Чтобы конвертировать PDF-файл в .doc онлайн, нажмите здесь
Просто перейдите по ссылке выше, нажмите Выберите файл — выберите PDF-файл.Он загрузится и автоматически начнет преобразование. По завершении преобразования щелкните Загрузить файл , чтобы загрузить преобразованный файл.
2. Сохранить файл .pages как .doc в MacСтраницы в MAC позволяют выбрать тип файла, поэтому его можно сохранить в формате .doc, который будет доступен для чтения на кросс-платформах.
- Открытые страницы. Щелкните Файл и выберите Сохранить как . Выбрав сохранить как
- Поместите чек на Сохранить копию как .Убедитесь, что рядом с ним выбрано Word Document .
- Нажмите Сохранить . Теперь он будет сохранен в формате .doc.
Если по какой-либо причине опция «Сохранить как» не работает для вас, вы также можете экспортировать его.
- Откройте документ страниц, который вы хотите преобразовать.
- Щелкните File и выберите Export / Export To во всплывающем меню. Экспорт документа
- Выберите Word в качестве типа файла и щелкните Next .
- Введите имя документа вместо Сохраните как . К нему автоматически будет добавлено расширение .doc. Выберите расположение вместо Где . Щелкните Экспорт .
- Файл .doc будет сохранен в указанном вами месте и готов к использованию.
Вы можете преобразовать файл страниц в документ в системе Windows без какого-либо дополнительного программного обеспечения, и все, что вам нужно, это доступ в Интернет.
- Просто перейдите по адресу https://www.zamzar.com/converters/document/pages-to-doc/
- В Шаге 1, щелкните « Добавить файлы» и перейдите к файлу .pages. находится на вашем компьютере и выберите it. Нажав кнопку «Добавить файлы»
- В Шаг 2 , щелкните «Преобразовать файлы в» и прокрутите вниз, пока не увидите doc . Щелкните , когда увидите его. Щелкните формат файла и выберите Конвертировать сейчас
- В разделе Шаг 3 , введите свой адрес электронной почты , на который вы получите преобразованный файл.

 программы). Как установить программу по умолчанию в Windows, подробно описано в отдельной статье. Здесь могу только добавить, что в окне «Сопоставление программ» нужно отметить галочкой расширение docx (все остальные тоже можно) и сохранить изменения.
программы). Как установить программу по умолчанию в Windows, подробно описано в отдельной статье. Здесь могу только добавить, что в окне «Сопоставление программ» нужно отметить галочкой расширение docx (все остальные тоже можно) и сохранить изменения.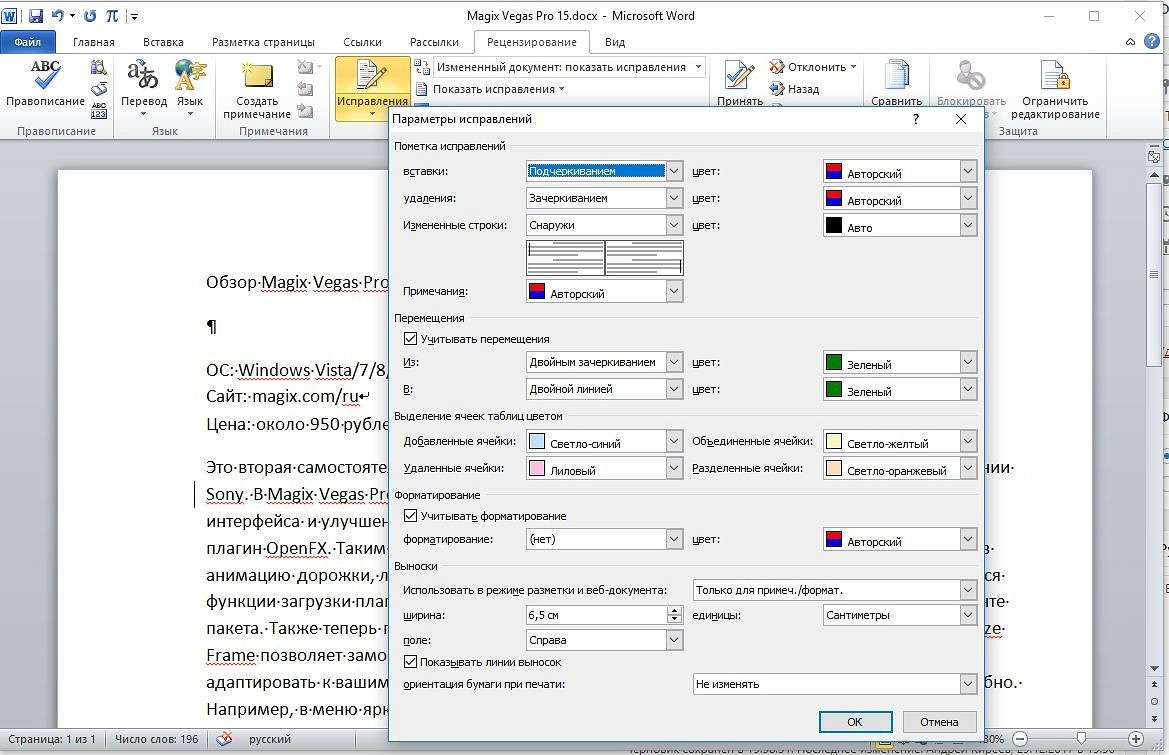
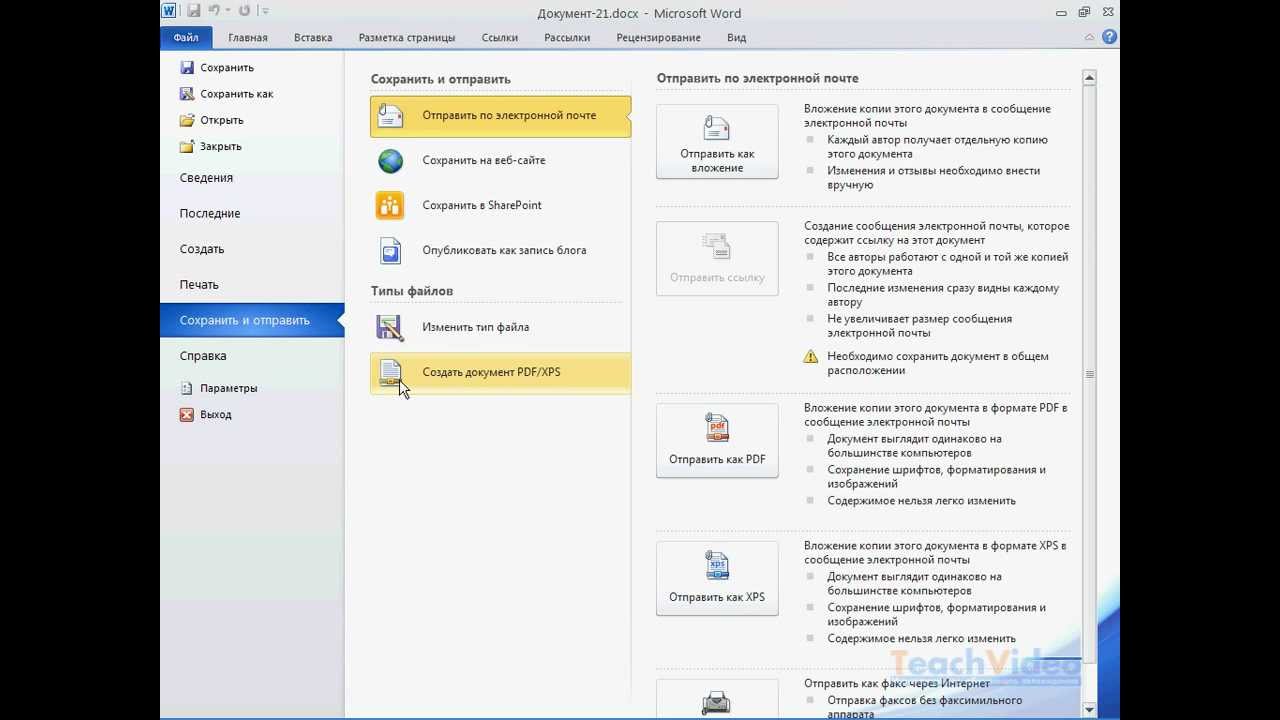 Документ, полученный с помощью данного режима, легко
редактируется.
Документ, полученный с помощью данного режима, легко
редактируется.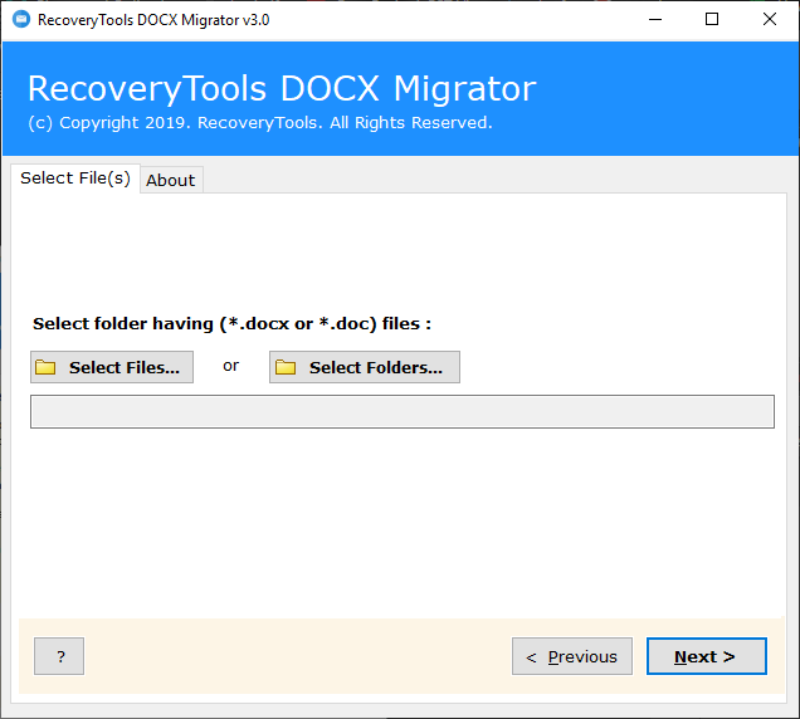
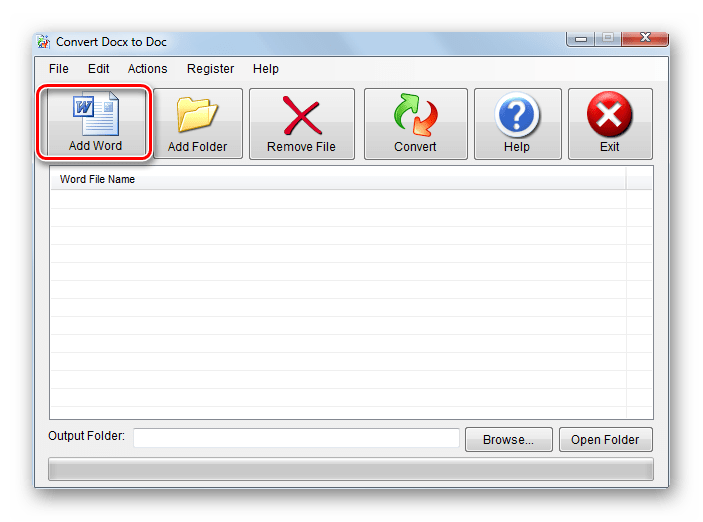 Номера строк
сохраняются в виде врезки, которая не изменяется при редактировании
текста.
Номера строк
сохраняются в виде врезки, которая не изменяется при редактировании
текста.
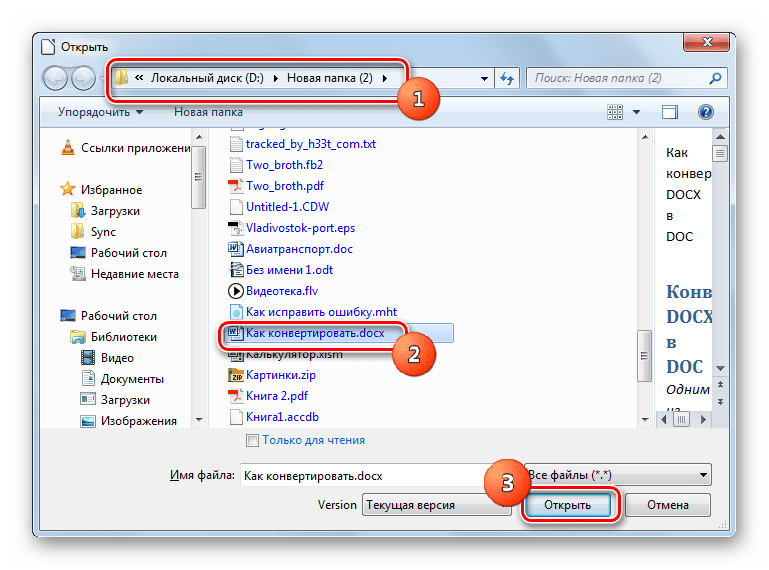 ..» в меню Microsoft Word и выберите «DOCX» в качестве выходного формата.
В онлайн-версии Office.com Word вам нужно нажать «Сохранить как …», а затем выбрать «Загрузить копию», чтобы загрузить документ в формате DOCX.
..» в меню Microsoft Word и выберите «DOCX» в качестве выходного формата.
В онлайн-версии Office.com Word вам нужно нажать «Сохранить как …», а затем выбрать «Загрузить копию», чтобы загрузить документ в формате DOCX. Вы хотите убедиться, что
что вы намереваетесь.
Вы хотите убедиться, что
что вы намереваетесь.