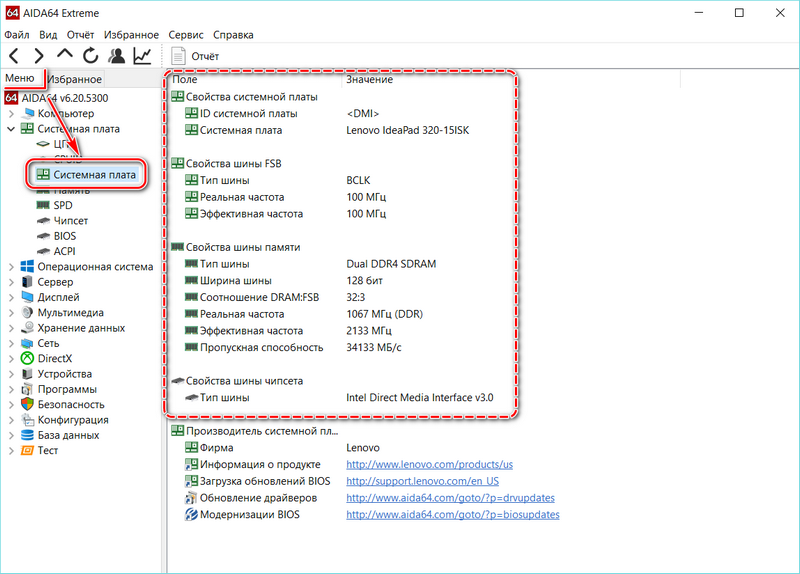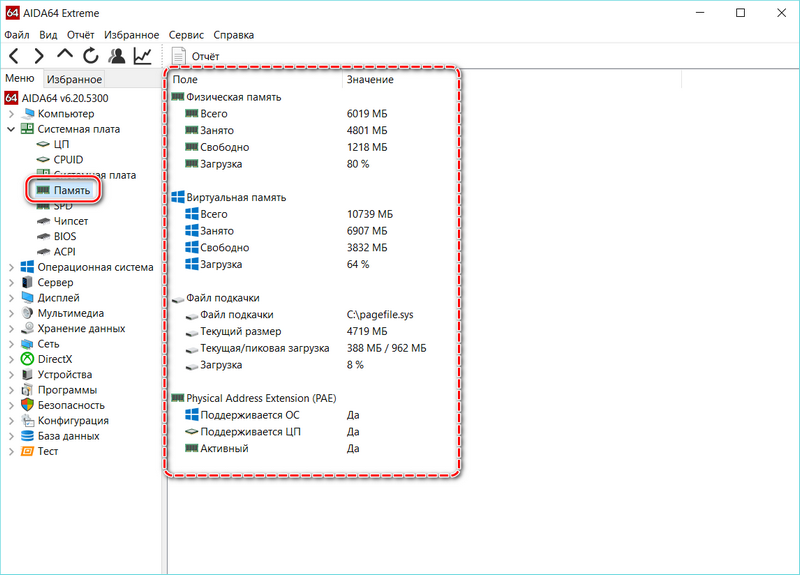Как проверить работоспособность ОЗУ на Mac
RAM моего Mac неисправен? Это ведет себя странно. Есть ли простой тест, чтобы проверить, есть ли у меня плохая память?
Вы можете легко проверить, перестала ли работать оперативная память вашего Mac, и мы проведем вас через эти тесты в этой статье. Но прежде чем мы начнем, имейте в виду, что тесты довольно трудоемки. Если у вашего Mac нет особых симптомов плохой оперативной памяти, о которых мы также говорим, мы рекомендуем запускать тесты оперативной памяти раз в год или около того.
Как проверить работоспособность ОЗУ на Mac: контрольные признаки того, что ОЗУ неисправна
Плохая или неисправная RAM дает о себе знать по-разному и в разное время. В качестве общего руководства обратите внимание на один или несколько из следующих симптомов, но имейте в виду, что они не будут отображаться последовательно: очень часто проблема возникает только при обращении к определенной части вашей оперативной памяти.
- Тройной звуковой сигнал при запуске: самый четкий сигнал, который может дать ваш Mac, о необходимости замены его оперативной памяти.
 При загрузке вы услышите три звуковых сигнала вместо обычного запуска; и тогда система не загрузится. Неудачная загрузка всегда является плохим признаком, но тройной звуковой сигнал позволяет вам узнать, что Mac обнаружил проблему с ОЗУ при выполнении своей стандартной диагностической проверки загрузки.
При загрузке вы услышите три звуковых сигнала вместо обычного запуска; и тогда система не загрузится. Неудачная загрузка всегда является плохим признаком, но тройной звуковой сигнал позволяет вам узнать, что Mac обнаружил проблему с ОЗУ при выполнении своей стандартной диагностической проверки загрузки. - Ошибка загрузки: даже если не было трехкратного звукового сигнала, сбой при загрузке может по-прежнему указывать на проблему с ОЗУ. Если это происходит последовательно, стоит запустить тест в следующем разделе.
- Неожиданные / необъяснимые сбои программного обеспечения. Упаковка приложения может быть вызвана многими причинами, но если это происходит более чем нормально (и особенно если в отчетах о сбоях обнаруживаются противоречивые причины), это может указывать на проблему с ОЗУ.
- Система зависает: ядро тоже паникует.
- Поврежденные файлы. Время от времени вы обнаруживаете, что сохраненные файлы становятся поврежденными, и это нормально. Но если это происходит много, это может свидетельствовать о неисправности оперативной памяти.

Как проверить работоспособность ОЗУ на Mac: как проверить работоспособность ОЗУ
Симптомы позволили нам поставить рабочий диагноз, но, как и доктор Грегори Хаус, мы не будем счастливы, пока не получим подтверждение болезни. Вот где появляются специальные диагностические программы для проверки памяти.
После запуска следующих тестов будет хорошей идеей (если дизайн вашей машины это позволяет) поменять местами модули оперативной памяти в вашей системе и протестировать снова. Это помогает убедиться, что все адреса ОЗУ доступны для программы тестирования, и, таким образом, дает более полный набор результатов.
Apple проверила ОЗУ
Вы можете легко проверить оперативную память, используя встроенные тесты вашего Mac. Перезагрузите или загрузите ваш Mac и удерживайте D, пока он загружается; это приведет вас к экрану диагностики. Раздел «Диагностика» зависит от возраста вашего Mac и ОС: в старых системах (где страница диагностики имеет синий фон) вам нужно выбрать среднюю вкладку «Тесты оборудования», а затем поставить галочку напротив «Выполнить расширенное тестирование». (занимает значительно больше времени) и нажмите большую синюю кнопку «Тест».
(занимает значительно больше времени) и нажмите большую синюю кнопку «Тест».
Если ваша система более новая, вы можете обнаружить, что тест памяти начинается автоматически; новый интерфейс имеет серый или черный фон.
Кроме того, вы можете обнаружить, что функция диагностики была удалена из вашей системы; это иногда случается, когда вы форматируете жесткий диск и переустанавливаете OS X. Если удерживать D не выводит экран тестирования, попробуйте снова, и на этот раз удерживайте Option + D, и ваш Mac будет искать в сети набор тестов можно скачать.
Дождитесь завершения тестов, и ваш Mac сообщит вам о любых проблемах с памятью.
Сторонние проверки оперативной памяти
Для дальнейшего подтверждения вы можете обратиться к сторонним контролерам ОЗУ. Мы рекомендуем вам попробовать более одного и сравнить их результаты, потому что одна программа может пропустить проблему, которую может обнаружить другая.
Одной из самых популярных утилит для тестирования памяти является memtest, которая бесплатна и запускается из командной строки терминала.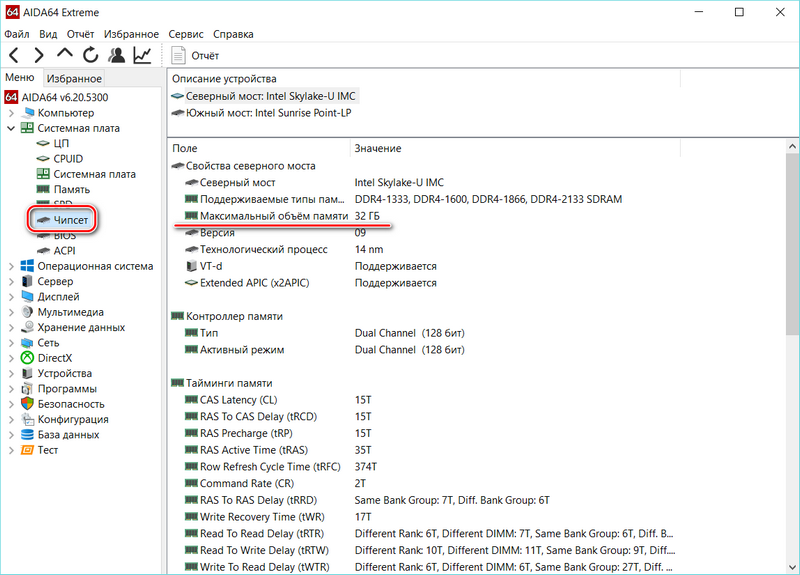 Но запуск поиска «RAM» в Mac App Store вызовет ряд вариантов. Не забудьте проверить отзывы, чтобы найти что-то достойное уважения.
Но запуск поиска «RAM» в Mac App Store вызовет ряд вариантов. Не забудьте проверить отзывы, чтобы найти что-то достойное уважения.
Мы рекомендуем вам выполнять проверку ОЗУ в максимально сжатой среде: вы хотите сделать как можно больше ОЗУ доступным для тестирования. По крайней мере, вам следует закрыть все остальные приложения, но лучшим решением будет использование безопасного режима (удерживая клавишу Shift во время загрузки) или однопользовательского режима (удерживая Ctrl + S) — сможете ли вы использовать эти режимы будут зависеть от используемой вами программы проверки ОЗУ.
Как проверить работоспособность ОЗУ на Mac: как заменить ОЗУ на Mac
Если повторные тесты показывают, что что-то не так с оперативной памятью вашего Mac, пришло время что-то сделать с этой проблемой На некоторых моделях Mac (но не так много в наши дни) вы сможете получить доступ к модулям ОЗУ: если это так, и если вы готовы к небольшим усилиям и небольшим рискам, связанным с этим, вы можете купить некоторые новую оперативную память и вставьте ее в себя.
Мы расскажем вам об этом процессе, а также обсудим, какие модели Mac позволяют пользователю получать доступ к ОЗУ, в этой статье: Как установить дополнительную память в Mac.
Если вы не увлекаетесь техническим DIY или если ваш Mac не допускает такого дурачества, вам нужно найти кого-то другого, чтобы это исправить. Свяжитесь с вашим дружелюбным местным магазином Apple Store, сертифицированным Apple или реселлером или ремонтной фирмой и получите предложение по ремонту.
Как проверить оперативную память на компьютере?
Оперативная память играет важную роль в обеспечении оперативной работы компьютера. Поэтому и «симптомы» глючащих планок весьма разнообразны. Ваш компьютер может медленно работать, зависать без причины, самовольно перезагружаться и даже сделать вид, что он умер.
Но, раз уж вы увидели корень компьютерного зла именно в оперативной памяти, то не спешите засорять систему различными скачиваемыми утилитами и не лезьте раньше времени в штатные средства диагностики Windows. Первичную проверку работоспособности памяти можно провести своими собственными руками. Рассмотрим все по порядку.
Первичную проверку работоспособности памяти можно провести своими собственными руками. Рассмотрим все по порядку.
Этап 1. Осмотр системного блока
Описанная ниже манипуляция в принципе может быть проведена любым человеком, даже шаманом племени мумба-юмба, но мы все же не рекомендуем лезть внутрь системного блока людям, которым черная кошка с пустыми ведрами дорогу перешла. Для начала хоть в интернете посмотрите фотки внутренностей компьютеров.
Итак, выключаем компьютер, открываем системный блок и ищем планку оперативной памяти. Обычно она находится в правом верхнем углу материнской платы.
Если планок у вас несколько, ты для начала вы можете просто вынуть одну из них и дать компьютеру поработать с одной, а затем с другой — таким способом можно по отдельности проверить работоспособность каждой из планок памяти.
В случае если ваш железный друг начинает плохо себя вести, только на одной планке – поздравляю – вы нашли причину всех бед. Вполне возможно, что один из модулей вашей оперативной памяти неисправен.
Этап 2. Проверка контактов и пыли
Если же изменений не было замечено, переходите ко второй фазе: проверьте контакты модулей памяти на предмет наличия пыли или налета. Звучит несерьезно, но, поверьте, именно эта мелочь может вас очень огорчить. Однажды у моего знакомого умер компьютер, причем весьма серьезно умер – дело было не только в слетевшей операционной системе – не загружался БИОС, не было даже сигналов пищалки при загрузке. Все выглядело так, как будто материнская плата приказала долго жить. С тяжелым сердцем отнеся своего железного друга в сервис, он просто очумел когда мастер за десять секунд оживил его просто вынув и почистив от пыли модули оперативной памяти. Подлый цифровой лентяй после этого начал работать как новенький!
Вам может показаться, что это история с хэппи-эндом, но это только до тех пор, пока вы не увидите счет за предоставленную услугу. Поэтому, друзья мои, прежде чем паниковать, всегда протирайте планки от пыли!
Несмотря на то, что мы живем в 21 веке, лучше все-таки упомянуть, что модули памяти вынимать можно только при выключенном компьютере, а протирать их мягкой СУХОЙ кисточкой.
Этап 3. Диагностика средствами Windows
В операционную систему Windows встроено простое донельзя средство диагностики, которое способно быстро выявить возможные ошибки оперативной памяти. То есть, для этой процедуры не требуется никакая специальная программа — все уже встроено в саму операционную систему.
Чтобы запустить его просто откройте меню «Выполнить\RUN» в меню «Пуск» или воспользуйтесь горячими клавишами CTRL + R:
В открывшемся окне напечатайте «mdsched».
Эта команда запустит штатное средство диагностики. Вся процедура проверки состоит из двух прогонов и занимает около 10 минут. По завершению сканирования, утилита выдаст вам подробнейший отчет о найденных неполадках.
Если Ваш компьютер в порядке, то можно перейти к решению других задач. Например, задуматься о разделении жесткого диска.
За обновлениями нашего сайта можно следить в Вконтакте, Facebook, Twitter, Одноклассники или Google+, а также предлагаем подписаться на них по email.
Как в AIDA64 проверить оперативную память
Оперативная память (ОЗУ) – представляет собой временное хранилище для выполняемых бинарных кодов, которые обрабатываются ЦП. Когда пользователь запускает определенную программу, данные отправляются в ОЗУ. Это ускоряет работу, ведь скорость обмена данными с оперативкой гораздо больше, чем скорость чтения жесткого диска либо флэшки.
Прежде, чем проверять оперативную память, разберитесь в эксплуатационных параметрах. Выделяются такие характеристики оперативной памяти:
- Тип. В современных компьютерах используются ОЗУ DDR3, DDR4. В нетбуки, ноутбуки устанавливается оперативная память, которая дополнительно промаркирована приставкой SO-DIMM.
- Объем. Выпускаемые ОЗУ имеют объем от 2 гигабайт. Недорогие персональные компьютеры оснащаются модулями до 8 гигабайт. Игровые, предназначенные для профессионального использования компьютеры оборудованы ОЗУ от 16 гигабайт.

- Частота. Под частотой оперативной памяти имеется в виду пропускная способность модуля. В современных персональных компьютерах показатель равен минимум 1333 мегагерцам. Чем больше частота, тем больше информации передается в секунду.
- Тайминг оперативной памяти. Указывает на время задержки между переходами по элементам оперативки. Чем ниже показатель, тем выше скорость работы ОЗУ.
- Напряжение. ОЗУ работают на напряжении 1.5 Вт. Оборудование с приставкой SO-DIMM работает на более низком напряжении.
Для чего может потребоваться проверка характеристик ОЗУ, как правильно ее провести
Посмотреть параметры оперативной памяти пользователи желают, чтобы заменить модуль на другой. Тестировать оперативную через AIDA64 хорошо тем, что можно не платить за услуги специалистов. Все можно сделать самостоятельно. Посредством АИДА64 можно, к примеру, узнать, может ли оперативная память работать в двухканальном режиме. В двухканальном режиме оперативная память может работать, если располагает четным количеством DIMM-модулей.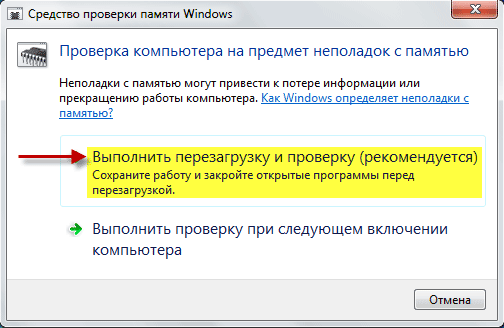
AIDA64 дает возможность пользователю получить информацию об ОЗУ. Алгоритм, по которому выполняется проверка оперативной памяти в AIDA64, следующий:
- Запуск AIDA64.
- Выбор пункта «Системная плата».
- Переход в раздел «Память». Здесь можно получить информацию о размере ОЗУ, проценте ее занятости.
- Переход в раздел «SPD». Здесь можно узнать частоту оперативной памяти.
Лучше не доводить дело до возникновения необходимости смены ОЗУ. Если ОЗУ все же нужно заменять, запустите AIDA64, зайдите в раздел «Сервис», выберите пункт «Тайминг DRAM». В данном разделе можно посмотреть текущий тайминг оперативной памяти. Кроме того, тут показываются характеристики шины матплаты. На основе полученной информации возможно решить, какую оперативку купить, чтобы она подошла к компьютеру и матплата ее «увидела».
Другие способы проверки параметров оборудования
Если вы не желаете скачивать AIDA 64, откройте корпус ПК, вытащите установленную в него ОЗУ для проверки.
Как вы понимаете, смотреть частоту оперативной памяти и другие параметры гораздо проще через программу AIDA 64. Просто запустить АИДА 64 на ПК и провести тест компьютерной оперативной памяти легче, чем откручивать винты, вытаскивать модуль ОЗУ, пытаться разглядеть на нем значения интересующих вас показателей.
Кроме того, при открытии корпуса есть вероятность того, что произойдет поломка оборудования из-за статического электрозаряда. Если заряд попадет на жесткий диск либо матплату, компьютер вряд ли получится включить, ни о какой работоспособности не может быть и речи.
Средствами ОС «Виндовс» проверить частоту оперативной памяти не получится. Все, что можно – это узнать объем. Для этого нужно зайти в меню «Пуск», выбрать пункт «Компьютер» и, щелкнув ПКМ, нажать на пункт «Свойства». Также можно перейти в «Проводник», выбрать пункт «Компьютер», нажать на расположенную сверху кнопку «Свойства системы». Если требуется получить специфическую информацию, к примеру, узнать тайминг оперативной памяти, без скачивания АИДА 64 не обойтись.
Если требуется получить специфическую информацию, к примеру, узнать тайминг оперативной памяти, без скачивания АИДА 64 не обойтись.
Определение максимально возможного объема ОЗУ
Узнать, какой максимальный объем оперативки поддерживает компьютерная материнская плата, можно следующим образом:
- Запуск АИДА64.
- Нажатие на расположенную слева клавишу «Системная плата».
- Выбор пункта «Чипсет».
- Выбор пункта «Северный мост».
В нижней части экрана будут показаны данные о поддерживаемых типах ОЗУ. Кроме того, там возможно посмотреть, какой максимальный объем оперативки поддерживает матплата персонального компьютера либо нетбука.
Программа АИДА64 – наиболее простой на сегодня способ узнать эксплуатационные показатели оперативки. Другие программы показывают лишь некоторые характеристики модулей ОЗУ, тогда как AIDA64 позволяет узнать любые характеристики, вплоть до тайминга, пропускной способности.
Видео
youtube.com/embed/DRJ79-w_R8Y» frameborder=»0″ allowfullscreen=»»>Как проверить оперативку на Виндовс 10?
Опубликовано 22.07.2019 автор Андрей Андреев — 0 комментариев
Всем привет! Если ваш компьютер немного подлагивает во время работы, приложения глючат и зависают, а сама операционная система регулярно вылетает в «синий экран смерти», одной из причин может быть некорректная работа одного из модулей оперативной памяти.
Из этой публикации вы узнаете, как проверить оперативку на Виндовс 10 средствами операционной системы, то есть с помощью базовой утилиты, и где можно узнать результаты проведенного тестирования.
Проверка ОЗУ на работоспособность
Оперативка – одна из деталей, работоспособность которой можно проверить очень быстро, так как процедура не отнимет много времени, даже при использовании продвинутого режима. Описанный здесь тест оперативной памяти на ошибки Windows 10, доступен также в седьмой и восьмой версиях этой операционной системы.
Такой метод требует перезагрузки компьютера, поэтому не забудьте сохранить все изменения в документах или программах, с которыми вы работаете, и прогресс в играх, которые вы проходите. Пошаговый алгоритм как протестировать оперативку ПК:
- Запустите Панель управления, нажав кнопку «Пуск».
- Найдите раздел «Система и безопасность», а в ней пункт «Администрирование».
- Запустите программу «Диагностика памяти».
- Выберите опцию «Выполнить перезагрузку и проверку».
Утилита может предложить провести тест при следующей перезагрузке компа. Рационально использовать такой вариант в случае, если на текущий момент вы не можете закрыть все приложения, данные которых не успели сохраниться.
После перезагрузки устройства запустится рабочая среда Windows Memory Diagnostics в режиме стандартного тестирования. Изменить параметры сканирования можно нажатием кнопки F1. Перемещаться по настройкам параметров кеша можно с помощью кнопки Tab.
При отключении кеша, утилита будет обращаться к оперативной памяти напрямую, что позволит проверить на исправность этот модуль более точно, а значит получить более достоверные результаты.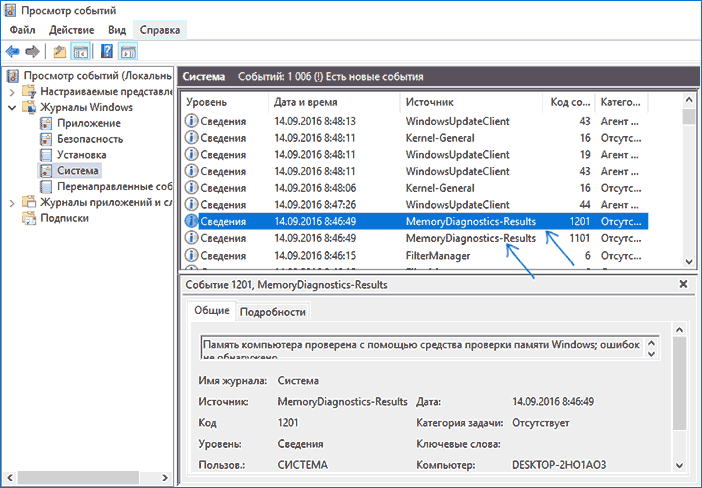
Также можно настроить количество повторений теста, чтобы получить усредненные данные, так как одного раза может оказаться недостаточно. Для сохранения изменений в настройках необходимо нажать кнопку F10.
Где посмотреть результаты тестирования
На экране во время проверки будет отображаться прогресс выполнения диагностики, но по ее завершении ваш компьютер сразу же перезагрузится. Узнать результаты теста и определить глючный модуль памяти можно с помощью штатного средства просмотра событий. Алгоритм действий:
- Нажать кнопку «Пуск»;
- В строке поиска ввести eventvwr.exe и нажать кнопку Enter;
- Перейти в каталог «Журналы Windows» – «Система»;
- Кликнуть правой кнопкой мышки по «Системе» и в контекстном меню выбрать пункт «Найти»;
- Скопировать и вставить или ввести вручную MemoryDiagnostics-Results и нажать кнопку «Найти далее»;
- Дважды кликнуть по найденному источнику и просмотреть открывшееся сообщение.
Если в нем указано, что ошибок не обнаружено, это значит что оперативка работает нормально и причина глюков компьютера кроется не в ней. Если результаты показали хотя бы одну ошибку, то модуль вероятнее всего «проблемный» и его лучше отнести на ремонт в сервисный центр или заменить на новый.Иногда описанный выше тест не определяет, какой именно из модулей оперативной памяти работает некорректно и вызывает проблемы. Для правильной проверки, если установлено несколько модулей, рекомендуется проверять их по отдельности, временно демонтируя другой, во время теста.
Если результаты показали хотя бы одну ошибку, то модуль вероятнее всего «проблемный» и его лучше отнести на ремонт в сервисный центр или заменить на новый.Иногда описанный выше тест не определяет, какой именно из модулей оперативной памяти работает некорректно и вызывает проблемы. Для правильной проверки, если установлено несколько модулей, рекомендуется проверять их по отдельности, временно демонтируя другой, во время теста.
А вот с помощью таких утилит как, например, АИДА или Everest, выполнить описанный выше тест невозможно. Такие и аналогичные программы позволяют только узнать параметры ОЗУ, установленной на компьютере, но средства для проведения тестов в них не встроены.
Также советую ознакомиться с публикациями «Где посмотреть частоту оперативной памяти» и «Почему не используется вся оперативная память».
Буду признателен всем, кто поделится этой публикацией в социальных сетях. И не забывайте, что подписавшись на новостную рассылку, вы будете получать уведомления о свежих постах в этом блоге, сразу же после их публикации. До завтра!
До завтра!
С уважением, автор блога Андрей Андреев.
Вопрос: Как проверить использование памяти? — Компьютеры и электроника
Содержание статьи:
Три способа проверки оперативной памяти
Видео взято с канала: Esset Smart
Часто появляются синие экраны? Как проверить оперативную память средством проверки памяти Windows
Видео взято с канала: Дневник Сисадмина
Проверка памяти средствами Windows 8.1
Видео взято с канала: Как то Так
Как проверить оперативную память Windows, диагностика памяти
Видео взято с канала: Виктор Фельк IT
SD FLASH | КАК ПРОВЕРИТЬ КИТАЙСКУЮ КАРТУ ПАМЯТИ
Показать описаниеКак можно проверить флеш карточку, чтобы убедиться что вас не обманули..
➤ Карту памяти я покупал здесь: http://ali.ski/wqCIcQ.
➤ Ссылка для скачивания программы h3testw:
http://www.heise.de/ct/Redaktion/bo/downloads/h3testw_1. 4.zip.
4.zip.
==
!!!!!!!!!!!!!! ВАЖНОЕ СООБЩЕНИЕ:!!!!!!!!!!!!!!!!!!!
Насколько я вижу, многие опасаются покупать на Алиэкспресс, потому что боятся мошенничества, и того, что в случае проблем, придется общаться с продавцом на английском языке..
Друзья хочу сказать вам всем подписчикам, которые покупают товары по моим обзорам:.
➤ Если у вас возникнут сложности в общении с продавцами.
➤ Вы не знаете как правильно выразить свои мысли по английски.
➤ Или наоборот вы не понимаете что хотел сказать вам продавец.
✔ Просто напишите мне в сообщение в группу Вконтакте о своих сложностях в общении, и я обязательно постараюсь вам помочь: https://vk.com/topic-105753567_36316826.
==
Как можно проверить флеш карточку, чтобы убедиться что вас не обманули..
Очень часто карточки купленные в Китае мягко говоря не соответствуют заявленным параметрам..
Смотрите видео до конца и вы увидите два разных способа, один экспресс способ, и второй полноценный тест, на основе которого можно будет открыть диспут, если продавец вас все-таки обманул..
Спасибо вам за просмотр, не забывайте ставить лайки и подписываться на канал вас ждет еще много интересных выпусков!
==
Музыка:
“Recreate” Co-authored with AIR MCN http://www.dewolfemusic.com/trackdetail.php#!/?id=4662422&code=SskIrM.
“In Fragments” Co-authored with AIR MCN http://www.dewolfemusic.com/trackdetail.php#!/?id=4662423&code=IWtbJN.
sd память из Китая карта памяти micro sd ssd подделка флешки microsd usb 2.0 заказать transcend sandisk
Видео взято с канала: 40 разбойников
Загрузка оперативной памяти на 100% решение проблемы
Видео взято с канала: Орущий Динозавр
Как узнать сколько оперативной памяти установлено, сделать тест или освободить память ПК ⚙️
Показать описание Смотрите как узнать сколько ее установлено на вашем компьютере, как сделать тест памяти на ошибки, как освободить занятую оперативную память, что делать если Windows видит ее не всю, а также что такое файл подкачки и как он связан с оперативной памятью, и еще о функции сжатии оперативной памяти в Windows 10..
Случайное удаление файлов, форматирование диска, вирусная атака, системный сбой или ошибка файловой системы — это не полный список проблем, которые решают программы компании Hetman Software: https://hetmanrecovery.com/ru/..
Оглавление:
1:04 Как узнать сколько оперативной памяти;.
1:38 Тест оперативной памяти;.
4:18 Как освободить занятую оперативную память;.
6:14 Что делать если Windows видит не всю оперативную память;.
8:24 Файл подкачки;.
8:41 Сжатие оперативной памяти;.
Опции ограничения памяти в BIOS:
Share Memory Size.
Video memory size.
Internal Graphics Mode Select.
Display Cache Window Size.
Frame Buffer Size.
Int. Gfx Memory Size.
Internal Graphics Mode Select.
On-Chip Frame Buffer Size.
On-Chip Video Window Size.
Onboard VGA Frame Buffer.
Share Memory Size.
System Share Memory Size.
UMA Frame Buffer Size.
VGA Share Memory Size.
Onboard Video Memory Size.
Memory Remap Feature.
HPET Mode.
Memory Hole.
https://www.youtube.com/watch?v=Ro6uCdKaK30 Ускорение загрузки и работы системы WIndows 10, 8 или 7: автозагрузка, службы, BIOS, SSD..
https://www.youtube.com/watch?v=a9qXkPKhzM4 100% удаление любого вируса: трояна, руткита, вымогателя, шпионской программы..
https://www.youtube.com/watch?v=rwDNsC_KJXw Как удалить вирусы с компьютера или ноутбука с Windows 10, 8 или 7 бесплатно..
https://github.com/henrypp/memreduct/releases/download/v.3.3.2/memreduct-3.3.2-bin.zip – Mem Reduct..
https://www.youtube.com/watch?v=fTbG9cOfHrI Как войти в BIOS или UEFI и загрузить с USB флешки, DVD диска компьютер или ноутбук..
https://www.youtube.com/watch?v=ruZAIYeEdSg Как изменить размер, удалить или переместить файл подкачки Windows 10, 8 и Windows 7..
А на этом всё. Ставьте лайки, подписывайтесь на наш канал. Свои вопросы задавайте в комментариях. Спасибо за просмотр. Пока..
Смотрите другие видео о диагностике и ремонте флешке, карт памяти, HDD и SSD дисков: https://www.youtube.com/playlist?list=PLOlQebdCQYqfZwMYtSpZdLscp_nX960hh..
Другие видео: #ОперативнаяПамять, #ТестПамяти, #Windows10, #Windows8, #Windows7, #СжатиеПамяти.
Видео взято с канала: Hetman Software
Программы для проверки ОЗУ ▷ ➡️ Creative Stop ▷ ➡️
Ваш компьютер он замерзает внезапно без уважительной причины (по крайней мере, очевидно), и он не начнет работать снова, пока я не выключу его и не перезапущу вручную? Скорее всего проблема с Оперативная память. Однако делать поспешные суждения не в моей природе, и именно поэтому я хочу предложить сегодня вам развеять любые сомнения, используя один из программы для проверки оперативной памяти вы найдете в этом руководстве.
Однако, прежде чем предоставить вам всю необходимую информацию, кажется правильным уточнить ваши представления об этом. Если вы не знали, RAM, аббревиатура от Random Access Memory и более известная как Random Access Memory, является фундаментальным компонентом ПК. Фактически, это память, в которой временно хранятся все данные, относящиеся к процессам, которые выполняются на ПК, и когда кажется, что они повреждены или недостаточны, функционирование всей системы нарушается и возникают такие проблемы, как упомянутое выше.
Прояснив это, поэтому я бы сказал, что не теряйте больше драгоценного времени, запретите чат и немедленно начните работать, чтобы выяснить, какие из лучших программ для проверки оперативной памяти в настоящее время находятся в обращении, как в отношении вселенной. окна что это Мак (а также для Linux ). Так ты готов? Вы? Отлично! Давайте начнем!
внимание: Независимо от программы, используемой для проверки ОЗУ, рассматриваемая процедура может занять несколько минут (в некоторых случаях даже часы!). Все зависит от объема ОЗУ, установленного на ПК. Именно по этой причине я советую запускать одну из приведенных ниже программ тестирования ОЗУ только в том случае, если вы уверены, что вам не нужно использовать ПК в течение длительного периода времени (например, перед тем, как спать). Если в результате проверки обнаруживается наличие проблем на вашем ПК, обратитесь за помощью к соответствующему производителю или вашему доверенному специалисту, чтобы попытаться разрешить ситуацию.
Memtest86
Когда речь идет о программах для тестирования оперативной памяти, нельзя не упомянуть Memtest86. Это передовое бесплатное программное обеспечение, записываемое на компакт-диск. или DVD пустой и запускается вместо винды на работать серия тестов в памяти вашего ПК.
У него не очень привлекательный пользовательский интерфейс (он только текстовый), но его гораздо менее сложно использовать, чем предполагалось. Фактически, просто запустите его и дождитесь результата проверки. Для получения дополнительной информации о том, что делать, вы можете прочитать мое руководство о том, как проверить оперативную память, через которое я предоставил все объяснения по делу.
Чтобы загрузить Memtest86 на свой компьютер и сразу же начать использовать программу, щелкните здесь.
Memtest
В статье, посвященной лучшим программам для тестирования оперативной памяти, вы не можете пропустить это Memtest. Это небольшое бесплатное приложение, которое позволяет вам проверить правильность работы и исправность ОЗУ прямо из Windows без перезагрузки ПК или запись системы проверки на CD и DVD.
Чтобы использовать его, просто запустите программное обеспечение, укажите объем памяти для тестирования и нажмите кнопку Начать тестирование, Есть также две платные версии программы: Pro, включающий более подробные отчеты о тестировании, и Deluxe, который также поддерживает создание загрузочного CD / DVD, с помощью которого можно более тщательно тестировать RAM.
Чтобы загрузить (и, возможно, также приобрести) MemTest на свой компьютер и сразу начать использовать программу, щелкните здесь.
Memscope
Memscope это еще одна бесплатная программа для тестирования оперативной памяти, которая работает вне Операционная система. Программное обеспечение не имеет графического интерфейса, оно работает буквально, но с небольшой практикой его можно использовать без особых проблем даже при минимальном знании компьютера.
Чтобы использовать программу, вы должны сначала скачать свой ISO образ, затем запишите его на чистый CD / DVD и загрузите компьютер с последнего. Затем нужно нажать кнопку 1 в клавиатура на ПК выберите в памяти тест, который нужно выполнить, и дождитесь ответа.
Чтобы загрузить MemScope на свой компьютер и сразу же начать использовать программу, щелкните здесь.
Диагностика памяти Windows
Может быть, не все знают, но для проверки ОЗУ в Windows 7, Windows 8 / 8.x и Окна 10, нет необходимости загружать стороннее программное обеспечение. Вы также можете использовать утилиту Диагностика памяти Windows включен «стандарт» в систему.
Чтобы получить доступ, просто перейдите на началонапишите термин память в поле поиска отображается на экране и выберите пункт Диагностика проблем с памятью ПК После этого вы должны согласиться с тем, что компьютер перезагрузится, после чего проверка будет проведена до запуска операционной системы. Вы можете найти больше информации об этом в моем руководстве по решению проблем с оперативной памятью.
Аппаратный тест Apple
Пользователи Mac, которым необходимо проверить оперативную память своего ПК, могут связаться с Аппаратный тест Apple, бесплатный диагностический инструмент, входящий в «стандарт» для ПК в Купертино, который позволяет вам проверить работоспособность памяти, материнской платы и других компонентов Mac, чтобы обнаружить любые неисправности из-за неисправных компонентов.
Чтобы использовать его, вам необходимо удалить все USB-устройства, подключенные к Mac, перезагрузить систему и удерживать кнопку D клавиатуры при включенном ПК. Я очень подробно объяснил, как действовать в моем руководстве по тестированию ОЗУ Mac.
Вспомнить
Решение для тестирования ОЗУ на Mac, которое я уже упоминал, не привлекло вашего особого внимания? Тогда смотри сразу Вспомнить и вы увидите, что не пожалеете об этом. На самом деле это один из лучших бесплатные приложения в категории вселенной macOS. По сути, это графический интерфейс для утилиты MemTest, с помощью которого вы можете исследовать память компьютеров Apple, не выходя из macOS.
Чтобы использовать его, все, что вам нужно сделать, это выбрать объем ОЗУ для тестирования, выбрав опцию все для всей памяти или путем указания объема памяти в поле ниже. Программное обеспечение также включает в себя функцию автоматического завершения всех программ, в настоящее время работающих на Mac, чтобы проверить как можно больше оперативной памяти.
Чтобы загрузить Rember на свой компьютер и сразу же начать использовать программу, щелкните здесь.
TechTool Pro
Программы для проверки ОЗУ в Mac, которые я уже указал, вас не удовлетворили? Готовы ли вы также проверить свой кошелек, чтобы провести исчерпывающие тесты памяти вашего ПК марки Apple, а почему бы и нет, также проверить эффективное функционирование всей системы? Тогда я не могу вам посоветовать связаться с вами TechTool Pro, Это известный коммерческий диагностический инструмент, способный тестировать различные компоненты, а не только оперативную память.
Что касается модулей памяти, они протестированы с механизмами, похожими на механизмы Memtest, и можно получить такие данные, как производитель, дата производства и многое другое.
Чтобы приобрести и загрузить TechTool Pro на свой компьютер и сразу же начать использовать программу, щелкните здесь.
Geekbench
Другое программное обеспечение, которому вы можете доверять для проверки производительности ОЗУ: Geekbench, Это универсальное решение для бенчмаркинга, которое позволяет оценивать состояние оперативной памяти, но, учитывая ее характер, а также особенности процессора.
Его можно использовать не только на ПК, Windows, macOS и Linux, но и на мобильных устройствах, будь то мобильный телефон таблетка Android или устройство Ios. Программное обеспечение платное, но доступно в бесплатной пробной версии, которая позволяет вам протестировать все его функции в течение 30 дней.
Чтобы загрузить (а, возможно, и купить) Geekbench на свой компьютер и сразу начать использовать программу, нажмите здесь.
Тест оперативной памяти в Windows 10 (32 и 64 bit): как осуществляется проверка ОЗУ
- Периодически появляются «синие экраны» (BSOD). Это когда внезапно во время работы, или при загрузке Windows, появляется сообщение на английском языке во весь экран на синем фоне;
- Частые сообщения об ошибках в играх и программах. Ошибки из разряда «в таком-то модуле .dll произошёл сбой, приложение будет закрыто» или «ошибка в памяти по адресу …», причём каждый раз сообщение может быть разным;
- Если у вас видеокарта встроенная, значит она использует оперативную память. При сбоях ОЗУ могут наблюдаться артефакты на изображении.
Не факт, что проблема в ОЗУ, но исключать это нельзя. Если компьютер пищит и не включается из-за того, что не видит оперативную память, то мы не сможем её проверить по понятным причинам (нельзя ничего запустить). Для тестирования оперативки есть два популярных решения: memTest86 для Windows XP, и встроенная утилита в Windows 7,8,10.
Чтобы запустить диагностику оперативной памяти в Windows 10, 8 и 7:
- Пройдите в «Панель управления -> Система и безопасность -> Администрирование -> Средство проверки памяти Windows»;Либо просто введите в строке поиска меню «Пуск» слова «
средство проверки»;
Компьютер перезагрузится, и вместо запуска Windows, появится синее окно программы:
Сканирование памяти начинается автоматически и не требует действий от пользователя. Вообще, некоторые ошибки оперативной памяти очень трудно найти, т.к. сбойный транзистор может проявлять себя не каждый раз, или при особенном стечении обстоятельств. Поэтому простая запись и считывание всего объёма RAM не позволяет утверждать, что ошибок нет. Напротив, достоверный тест оперативной памяти может проходить до суток.
Я не говорю, что вам нужно также долго «гонять» свою оперативку, зачастую, если проблема есть, то она всплывает при обычной проверке с настройками «по умолчанию». Это занимает несколько минут времени. Однако, чтобы изменить параметры диагностики нажмите «F1»:
- Базовый тест: самый быстрый и простой;
- Обычный: выбран по умолчанию, включает в себя базовые тесты и проверки LRAND, Stride6, CHCKR3, WMATS+ и WINC;
- Широкий: дополнительно включает в себя MATS+, Stride38, WSCHCKR, W-Stride6, CHCKR4, WCHCKR3, ERAND и CHCKR
Для максимально полной диагностики надо выбрать «Широкий» тест, но и по времени займёт намного больше.
Параметр «Кэш» нужно отключать для точного определения неисправной оперативной памяти, т.к. с включённым кэшем некоторые операции с памятью будут исполнены без обращения к самой памяти.
«Число проходов» — это количество повторений всех проверок. Чем больше проходов, тем достовернее результат.
Когда программа закончит, ноутбук будет перезагружен и на рабочем столе должно появиться сообщение о результатах проверки памяти. Иногда нужно подождать несколько минут, но если же оповещения нет, то нужно вручную:
- В строке поиска меню «Пуск» пишем «просмотр событий» и запускаем «Просмотр событий»;
- Проходим в «Журналы Windows -> Система»;
- Прокручиваем вниз и находим последние события с источником «MemoryDiagnostics-Results»;
- Кликаем два раза по событию, или просто ниже читаем результаты проверки, в данном случае написано «Память компьютера проверена с помощью средства проверки памяти Windows, ошибок не обнаружено».
Может быть такое, что после перезагрузки компьютера, вместо запуска средства диагностики висит чёрный экран и ничего не происходит. Вероятно, у вас установлено несколько версий Windows, и при загрузке компьютера вы выбираете нужную систему. Придётся временно удалить все варианты загрузки, кроме одного, либо использовать программу memtest86+ (это лучше 😊). Удалить варианты загрузки можно с помощью программы «msconfig», но вот добавить обратно не получится, для этого есть программа «bcdedit».
Это самая известная и бесплатная программа для проверки оперативной памяти, загрузить которую можно с официального сайта. Да, программа редко обновляется, потому что все функции отлажены и работают исправно.
Прокрутите страницу вниз до ссылок скачивания:
Вам понадобится:
- Download – Pre-compiled Bootable ISO (.zip) для записи образа на CD/DVD-диск;
- Download – Auto-installer for USB Key (Win9x/2k/xp/7) для записи на флешку.
В первом случае, распаковываете архив, записываете образ ISO с помощью любой программы для записи дисков. Во втором случае, инсталлятор сам запишет загрузчик memtest86 на флешку. Впрочем, вы можете сами записать образ на флешку.
ВСЕ ДАННЫЕ НА НОСИТЕЛЕ БУДУТ УНИЧТОЖЕНЫ! Используйте пустую флешку любого объёма.
Теперь можете загрузить компьютер с диска или флешки. Проверка оперативной памяти начнётся автоматически, ошибки будут подсвечены красным цветом. Для выхода из программы нажмите «ESC» или просто перезагрузите ваш ноутбук. Поменять параметры сканирования можно в меню по кнопке «c» на клавиатуре.
Программ для проверки RAM прямо из Windows не существует, т.к. в процессе диагностики производятся многократные операции чтения/записи оперативной памяти. В таких условиях Windows просто не может работать.
Если обнаружены ошибки, то глючную планку оперативной памяти нужно заменить на такую же или со схожими характеристиками, но не хуже. Но если у вас больше одной планки, то нужно как-то определить какой именно модуль с дефектом. Да, утилита тестирования может сообщить идентификатор модуля памяти, и если информация достаточно понятна, то можете смело вынимать нерабочую память и идти в магазин за другой.
Но иногда легко запутаться, тогда лучше заново провести проверку с такими же параметрами, но для каждой планки отдельно. Т.е., нужно оставить в компьютере только одну планку оперативной памяти и прогнать все проверки, потом тоже самое со второй и т.д. Говорят, что иногда помогает чистка контактов ОЗУ обычной тёркой для бумаги, но это маловероятно…
Успехов!
</ul>
Большое количество ошибок и сбоев в компьютере вызывают неисправные модули ОЗУ. Это устройство, которое является одним из важных в системе, так как значительно увеличивает обработку данных. Неисправность в нём определить невозможно без специальных программ для бесплатной проверки корректности работы оперативной памяти. Рассмотрим лучшее ПО.
Содержание
MemTest86 — утилита для проверки оперативной памяти
Утилита MemTest является одной из лучших и считается профессиональным ПО, которое максимально точно тестирует память компьютера. У программы есть собственный загрузчик, который помогает ей стартовать даже с носителей без какой-бы то ни было операционной системы. Мемтест была написана на низкоуровневых языках программирования C и ассемблере (x86). Способна работать с любыми новыми моделями ОЗУ.
Главная страница сайта Memtest86Скачать эту программу для проверки можно на официальном сайте https://www.memtest86.com/ совершенно бесплатно. Утилита имеет свой уникальный алгоритм работы. Первый запуск перезаписывает оперативную память в отдельные блоки, после чего происходит сверка с тем, что было записано несколько раз.
Проверка памяти утилитой Memtest 86Этот процесс повторяется для разных блоков с памятью до тех пор, пока не будут проверены все. Проходов может быть разное количество, эти параметры можно изменять в настройках перед запуском.
Запустить тестирование вы можете из флешки, SSD или HDD диска, дискеты. Запустить в системе утилиту не представляет возможным.
Чтобы начать тест и проверку оперативной памяти через эту программу:
- Необходимо вставить в USB порт флешку;
- Открыть папку со скачанной программой и запустить файл «imageUSB»;
Откройте файл ImageUSB в папке программы - Запишите утилиту на флешку. Перезагрузите компьютер и откройте BIOS/UEFI, в котором нужно указать подключенный диск в качестве носителя для загрузки.
Утилита для записи программы на флешку или диск
Проверка может занять некоторое время, в зависимости от количества ОЗУ и других параметров.
Проверка памяти утилитой Memtest86В завершении вы увидите результат проверки, количество неисправных блоков и прочую информацию.
Это интересно: тест видеокарты онлайн.
QuickMemoryTestOK — программа для быстрого теста ОЗУ
Скачайте программу QuickMemoryTestOK для проверки оперативной памяти и запустите её работу на вашем ПК.
Выберите файл для загрузки программы QuickMemoryTestOKВыбирайте файл, который будет соответствовать разрядности вашей ОС.
Окно программы QuickMemoryTestOKЧтобы узнать разрядность в Windows, нажмите WIN+PAUSE. В системном информационном окне можно подсмотреть этот параметр.
Проверка типа системы WindowsНесмотря на маленький размер утилиты, она способна на многое:
- Быстрая проверка ОЗУ, возможен портативный запуск без установки;
- Процесс тестирования можно остановить и запустить позже, если в данный момент важно выполнить другие действия с ПК;
- Окно тестировщика отображает состояние загруженности процессора ПК;
- Утилита практически не потребляет ресурсов системы.
Этот небольшой инструмент может быть очень полезным не только для выявления неисправностей с памятью, но и для определения причин сбоев в компьютере. Утилита QuickMemoryTestOK позволяет определять нагрузку на ОЗУ и отслеживать процессы, которые максимально загружают её. Для её применения вам не понадобится записывать на флешку образ. После установки необходимо запустить её из интерфейса пользователя.
GFX Memory Speed Benchmark — поможет проверить оперативную память на ПК
Несмотря на то, что утилита GFX Memory Speed на английском, имеет минимальное количество элементов управления.
Утилита GFX MemoryВ связи с этим её легко настроить и протестировать в ней оперативную памяти вашего компьютера. Программа поможет проверить скорость записи данных памятью.
Рабочее окно программы GFX MemoryИ может быть использована как тестирующая утилита для видеокарты. Можно определять общую производительность модулей ПК в целом.
Порядок действий для проверки оперативной памятки через программу:
- Для загрузки, перейдите по ссылке выше на официальный сайт;
- Нужно нажать на ссылку «Download…»;
Нажмите на ссылку для загрузки - Снова необходимо выбрать ту версию, которая будет соответствовать разрядности вашей Windows версии;
Выберите подходящую ссылку на сайте программы GFX Memory - Нажмите на кнопку «Сохранить».
Нажмите на кнопку «Сохранить файл»
Основная задача утилиты — показать скорость работы памяти при тех или иных ситуациях. Например, при записи памяти в буфер утилиты, при чтении из буфера, записи и чтении из системного буфера. Информация выводится в основном окне программы. Также работу можно настроить, выбрав размер тестируемой памяти и прочие параметры. Если вам нужны программы, которые проверят оперативную память на ошибки, то лучше обратить внимание на другие.
Программа FGX Memory Speed Benchmark будет полезна для тестирования скорости после покупки модуля, когда вам нужно убедиться, что устройство соответствует заявленному параметру. Особенно, когда вы имеете дело с товаром бывшим в употреблении. Если скорость при проверке ниже, чем в описании модуля, то это может означать, что устройство уже было в ремонте или вовсе не исправно.
CPU-Z — программа для тестирования корректности работы ОЗУ
Для проверки работы оперативной памяти в компьютере можно также использовать утилиты для предоставления информации о комплектующих ПК и их состоянии. Программа CPU-Z подойдёт для этого как нельзя лучше.
Главная страница сайта CPU-ZОна бесплатна, компактна и быстро показывает необходимые данные об оперативной памяти на ПК. Скачать можно на официальном сайте. При этом нужно выбрать в каком видео качать утилиту: установочный файл или архив.
Выберите ссылку для загрузки CPU-ZПосле запуска утилита отображает окно с информацией и вкладками, по которым мы сможем перемещаться для получения данных о процессоре, материнской плате, ОЗУ, скоростных показателях памяти, видеокарте.
Информация о модулях компьютера в CPU-ZПоэтому очень популярна среди геймеров, специалистов в сфере IT, ремонтников компьютера, оверклокеров.
О компьютере можно узнать любую деталь через эту программу:
- Название, модель, производитель процессора, его архитектуру;
- Определить сокет, узнать модель материнской платы, поддержку технологий;
- Узнать количество оперативной памяти, определить скорость её работы, объём кэша;
- Проверить тип памяти в видеокарте, узнать производителя, модель, частоту видеочипа и многое другое.
Чтобы узнать всё об оперативной памяти в компьютере, необходимо запустить утилиту и выбрать вкладку «Memory».
Выберите вкладку «Memory»В этом окне мы увидим тип памяти, общее количество, режим работы и прочее. Чтобы определить скорость работы, выберите вкладку «SPD».
Выберите вкладку «SPD» и слот памятиЗатем нужно нажать на блок слева вверху и выбрать подходящий слот, в который установлена планка памяти. Если на материнской плате всего 2 слота, в которых установлена память, данные отобразятся для первого (по порядковому номеру).
Проверка оперативной памяти в компьютере Windows
Проверку оперативной памяти в Windows можно выполнить вовсе без каких-либо сторонних программ. Потому как в каждой версии есть встроенная утилита для тестирования ОЗУ. Нам нужно лишь найти и запустить её. На 8 и 10 версии это делается через строку поиска, которая расположена внизу на панели задач.
Иконка поиска в Windows 10Если поиска нет, нажмите ПКМ на панели внизу и выберите курсором строку «Поиск». А в выпадающем меню нажмите «Показать значок поиска».
Выберите «Показать значок поиска»Теперь необходимо в строке записать фразу «Средство проверки» и выбрать проверку памяти в результатах.
Запишите внизу «Средство проверки памяти»Справа можно сразу нажать на «Запуск от имени администратора». В новом окне предлагается запустить проверку, но для этого требуется перезагрузить компьютер. Без этого программа не начнёт работу. Поэтому перед этими действиями нужно закрыть все приложения, игры и прочее и согласиться на перезагрузку.
Для того, чтобы выполнить проверку в седьмой версии Виндовс, откройте меню «Пуск» и найдите утилиту через окно для поиска. После перезагрузки в окне будет отображаться статус проверки и проходов тестирования.
Если вы хотите подробно узнать о том, каким образом через программу совершить проверку оперативной памяти на вашем ПК, запустите этот ролик.
Сначала поведаю о решении для «десятки», которое позволит провести диагностику ОЗУ.
- Кликаем по значку «Лупа» (рядом с кнопкой «Пуск» в левом нижнем углу) и в строку поиска вводим запрос – «Средство проверки памяти…»:
- Отобразиться один результат, запускаем утилиту, после чего увидите небольшое окно с двумя вариантами – выполнить тест незамедлительно, перезагрузив компьютер, или же отложить решение до следующего запуска ПК:
- Какой бы способ не выбрали, сканирование запустится в режиме DOS, будет проходить в два этапа общей продолжительностью около 10 минут. После завершения тестов, Виндовс загрузится и в области уведомлений должно появится уведомление с отчетом. Если этого не произошло, то далее поведаю, где его найти и посмотреть.
Суть практически идентичная – будем использовать ту же утилиту. Но вот запускается она немного по-другому.
- Нажмите на клавиатуре сочетание Win + R ;
- Откроется консоль «Выполнить», куда вводим команду:
mdsched
- После клика на ОК активируется средство проверки:
- Выбираем подходящий метод и при последующем включении ноутбука стартует диагностическая процедура.
Чтобы узнать результаты – нет ли сбоев, является ли память работоспособной, стоит в поиске Windows (независимо от версии) ввести – «Просмотр событий»:
Запускаем классическое приложение (если делаете это первый раз, то может занять пару минут). Слева переходим в папку «Журналы Виндовс», затем кликаем по вложенному элементу «Система». Справа будет загружен перечень, в котором находим пункты с названием источника – «Memory Diagnostics – Results», кликаем поочередно и ниже (на вкладке «Общие») увидите текстовое сообщение-отчет:
Существует множество подобных приложений, но большинство из них работает из-под DOS (требуется перезагрузка). На данный момент самым популярным софтом для проверки оперативки является MemTest64.
Это простая в использовании утилита, которую не нужно устанавливать – просто качаете, запускаете (даже не требуются права администратора) и дожидаетесь завершения тестов.
Загрузить официальную версию ПО можно по ссылке.
После перехода на сайт, следует выбрать сервер скачивания — кликаем на флаг одной из стран – чем ближе она к Вам, тем быстрее загрузится файл.
Софт подходит для любой редакции Windows, начиная с XP. Только для разрядности ОС 64 bit. Поддерживает все типы ОЗУ, сканирует быстро с применением нескольких алгоритмов, ошибки устраняет автоматически.
Открываем MemTest64.exe и видим простое окно с англоязычным интерфейсом, где ничего не стоит менять – просто нажимаем «Begin Test»:
Длительность процесса зависит от количества установленных в компьютере планок, их объема. Статус процедуры также отображается в окне программы.
Предлагаю посмотреть тематический ролик, в котором наглядно показываю – как и что делать:
Надеюсь, моя инструкция – «как проверить оперативную память на работоспособность» оказалась полезной для Вас и помогла выявить, удалить ошибки.
Полезный контент:
15.03.202014:003117Виктор ФелькИнформационный портал IT Техник
Используемые источники:- https://it-like.ru/proverka-operativnoy-pamyati-v-windows/
- https://sdelaicomp.ru/programmy/programmy-dlya-proverki-operativnoj-pamyati.html
- https://it-tehnik.ru/hardware/test-ram.html
Как проверить оперативную память на наличие ошибок в Windows
Если мы сможем обнаружить на компьютере, что жесткий диск нуждается в дефрагментации, то мы не выявим существенных проблем в оперативной памяти компьютера или ноутбука. Ошибки RAM трудно исправить. Более подробный анализ можно получить с помощью сторонних программ, но не стоит недооценивать windows 10, которая развивается мгновенно. В этом руководстве мы рассмотрим, как стандартным способом диагностировать и проверять оперативную память на наличие ошибок, а также проверять наличие ошибок с помощью популярной утилиты MemTest86.
Возможные ошибки ОЗУ компьютера:Прежде чем закидывать грехи на оперативную память, необходимо знать примерные ошибки, симптомы, которые помогут нам двигаться в правильном направлении. Разберем самые популярные симптомы ошибок в оперативной памяти компьютера или ноутбука.
- Ваш компьютер издает несколько звуковых сигналов во время загрузки.
- Вылет или синий экран смерти с большой нагрузкой в 3D играх.
- Компьютер постоянно перезагружается.
- Проблема доступа и работы с файлами.
Введите поисковый запрос mdsched.exe, в более поздних версиях Windows нажмите или комбинацию кнопок Windows + R.
В следующем окне выберите подходящий на данный момент режим. (Инструмент также предлагает возможность запланировать тест при следующей перезагрузке, если вы не можете закрыть свои приложения и немедленно перезапустить).
Как только компьютер перезагрузится, он запустится в среде диагностики памяти Windows, и тесты сразу же начнут работать в стандартном режиме.В этом режиме инструмент будет запускать все проверки, доступные в основном режиме, помимо LRAND, Stride6 (с кешем), CHCKR3, WMATS + и WINVC. Вы также можете выбрать параметры сканирования, нажав клавишу F1.
После нажатия F1 появится выбор теста: базовый, нормальный, широкий. Ниже вы можете включить кеш и количество проходов. В расширенном режиме теста «Широкий» будет доступно больше инструментов, которые позволят детально диагностировать оперативную память на работоспособность.Отключение «кеша» позволит получить прямой доступ к оперативной памяти, что улучшит качество диагностики. Когда вы настроили параметры для сканирования, нажмите F10, и он начнет проверку ОЗУ.
См. Также: Как узнать, какие версии .NET Framework…
Надежность, доступность и ремонтопригодность | Корпорация MITRE
Определение: Надежность, доступность и ремонтопригодность (RAM или RMA) — это атрибуты проектирования системы, которые оказывают значительное влияние на поддержание или общие затраты на жизненный цикл (LCC) разработанной системы.Кроме того, атрибуты RAM влияют на способность выполнять намеченную миссию и влияют на общий успех миссии. Стандартное определение надежности — это вероятность нулевого сбоя в течение определенного интервала времени (или миссии), тогда как доступность определяется как процент времени, в течение которого система считается готовой к использованию при выполнении задачи. Ремонтопригодность — это мера простоты и скорости, с которой система или оборудование могут быть восстановлены до рабочего состояния после сбоя.
Ключевые слова: доступность, ремонтопригодность, оперативная память, надежность, RMA
MITRE SE Роли и ожидания: ожидается, что системные инженеры (SE) MITRE будут понимать цель и роль надежности, доступности и ремонтопригодности (RAM) в процессе приобретения, когда это происходит при разработке систем, и преимуществах использования Это.Ожидается, что сотрудники MITER SE также поймут и порекомендуют, когда RAM подходит для ситуации и может ли процесс быть адаптирован для удовлетворения потребностей программы. Ожидается, что они будут понимать технические требования к RAM, а также стратегии и процессы, которые поощряют и помогают конечным пользователям и другим заинтересованным сторонам активно участвовать в процессе RAM. Ожидается, что они будут контролировать и оценивать технические усилия подрядчика по RAM и общие процессы RAM программы закупок и рекомендовать изменения, когда это будет оправдано.
Фон
Надежность является источником других атрибутов систем RAM, таких как доступность и ремонтопригодность. Надежность впервые была применена на первых этапах создания Национального управления по аэронавтике и исследованию космического пространства (НАСА), когда Роберт Луссер, работая с ракетной программой доктора Вернера фон Брауна, разработал так называемый «закон Люссера» [1]. Закон Люссера гласит, что надежность любой системы равна произведению надежности ее компонентов, что соответствует концепции самого слабого звена.
Термин «надежность» часто используется как всеобъемлющая концепция, включающая доступность и ремонтопригодность. Надежность в чистом виде больше связана с вероятностью сбоя, произошедшего в течение определенного интервала времени, тогда как доступность — это мера того, что что-то находится в состоянии (выполнение миссии) готово к выполнению задачи (то есть доступно). Ремонтопригодность — это параметр, связанный с тем, как можно восстановить используемую систему после сбоя, с учетом таких концепций, как профилактическое обслуживание и встроенное тестирование (BIT), требуемый уровень квалификации обслуживающего персонала и вспомогательное оборудование.Имея дело с требованием доступности, требование ремонтопригодности также должно быть вызвано, потому что должен быть включен некоторый уровень ремонта и восстановления до состояния работоспособности. Очевидно, что стратегии логистики и логистической поддержки также тесно связаны и являются зависимыми переменными, влияющими на требование доступности. Это принимает форму стратегий экономии, обучения обслуживающего персонала, руководств по техническому обслуживанию и определения необходимого вспомогательного оборудования. Связь требований RAM и зависимостей, связанных с логистической поддержкой, показывает, как требования RAM имеют прямое влияние на поддержание и LCC в целом.Проще говоря, требования к оперативной памяти считаются верхним уровнем, всеобъемлющими требованиями, которые указываются на уровне всей системы. Часто бывает необходимо разделить эти требования верхнего уровня на количественные требования нижнего уровня, связанные с проектированием, такие как среднее время наработки на отказ / критический отказ (MTBF или MTBCF) и среднее время ремонта (MTTR). Эти требования более низкого уровня указываются на системном уровне; однако они могут быть распределены по подсистемам и сборкам. Чаще всего выделяется модуль с заменой линии (LRU), который имеет самый низкий уровень ремонта на полевом (часто называемом органическим) уровне обслуживания.
Большая часть этого обсуждения была сосредоточена на аппаратном обеспечении, но сложные системы, используемые сегодня, представляют собой интегрированные решения, состоящие из аппаратного и программного обеспечения. Поскольку производительность программного обеспечения влияет на требования к производительности ОЗУ системы, программное обеспечение должно быть рассмотрено в общих требованиях к ОЗУ для системы. Механизмы износа или накопленного напряжения, которые характеризуют отказы оборудования, не вызывают отказов программного обеспечения. Вместо этого программное обеспечение демонстрирует поведение, которое операторы воспринимают как отказ. Очень важно, чтобы пользователи, программные офисы, тестовое сообщество и подрядчики на раннем этапе пришли к соглашению о том, что составляет сбой программного обеспечения.Например, программные «сбои» часто можно исправить с помощью перезагрузки, а время перезагрузки может быть ограничено до того, как будет объявлен сбой программного обеспечения. Еще одна проблема, которую следует учитывать, — это частота возникновения, даже если перезагрузка программного обеспечения восстанавливается в течение определенного временного окна, поскольку это указывает на стабильность программного обеспечения. На восприятие пользователем того, что представляет собой программный сбой, несомненно, будут влиять как необходимость перезагрузки, так и частота «сбоев» в работающем программном обеспечении.
Один из подходов к оценке «пригодности» программного обеспечения заключается в использовании комплексной модели для определения текущей готовности программного обеспечения (при отгрузке) к удовлетворению требований заказчика.Такая модель должна учитывать количественные параметры (а не только элементы процесса). Кроме того, метод должен упорядочить и упорядочить существующие данные о качестве и надежности в простой показатель и визуализацию, которые применимы ко всем продуктам и выпускам. Новая модель количественных критериев готовности программного обеспечения [2] была разработана для поддержки объективного и эффективного принятия решений при отгрузке продукта. Модель была «социализирована» на различных форумах и вводится в рабочие программы MITRE для рассмотрения и использования в процессах разработки программного обеспечения подрядчиков для оценки зрелости.Модель предлагает:
- Простой для понимания составной индекс
- Возможность задания количественных критериев «прохождения» требований к продукту.
- Простой расчет на основе имеющихся данных
- Значимая, проницательная визуализация
- Сравнение выпусков и выпусков
- Сравнение продуктов
- Полное решение, включающее почти все аспекты деятельности по разработке программного обеспечения.
Используя этот подход с данными тестирования разработки, можно измерить рост или зрелость программной системы по следующим пяти измерениям [2]:
- Функциональность программного обеспечения
- Качество работы
- Известные остающиеся дефекты (плотность дефектов)
- Объем испытаний и стабильность
- Надежность.
Государственные интересы и использование
Во многих программах государственных закупок США повышенное внимание уделяется надежности. Совет по оборонной науке (DSB) в мае 2008 г. провел исследование по тестированию и оценке развития (DT&E) и опубликовал результаты [3], которые связывают неудачи проверки пригодности с отсутствием дисциплинированного подхода к проектированию систем, который включал проектирование надежности. Министерство обороны (DoD) было первоначальным сторонником систематических изменений политики для решения этих вопросов, но аналогичный акцент был замечен в Министерстве внутренней безопасности (DHS), поскольку многие правительственные учреждения используют политику и процессы DoD при выполнении своих программы приобретения.
Как видно из вышеизложенного, наиболее решительная государственная поддержка повышенного внимания к надежности исходит от Министерства обороны США, которое в настоящее время требует, чтобы большинство программ объединяли проектирование надежности с процессом системного проектирования и обеспечивали повышение надежности как часть этапа проектирования и разработки [4]. Объем вовлечения надежности дополнительно расширяется за счет указания того, что надежность должна быть рассмотрена в процессе анализа альтернатив (AoA), чтобы сопоставить влияние надежности на результаты LCC системы [5].Наиболее строгие политические директивы исходят от председателя Объединенного комитета начальников штабов (CJCS), где ключевой параметр эффективности (KPP), связанный с оперативной памятью, и поддерживающие ключевые системные атрибуты (KSA) были утверждены для большинства программ DoD [6]. Повышение этих требований RAM до KPP и поддержка KSA приведет к большему вниманию и надзору, а программы, не отвечающие этим требованиям, будут подвержены переоценке, переоценке и модификации программы.
Передовой опыт и извлеченные уроки [7] [8]
Вопросы экспертизы предметной области. Офисы программы закупок, которые нанимают экспертов по RAM в предметной области (SME), как правило, обеспечивают более согласованные требования к RAM и лучший надзор за процессами и деятельностью подрядчика по RAM. У MITER SE есть возможность «вернуться назад», чтобы задействовать MITER, стратегически вовлекая в программы RAM SMEs, основанные на MITER.
Постоянные требования к оперативной памяти. Требования к ОЗУ верхнего уровня должны согласовываться с входными переменными ОЗУ нижнего уровня, которые обычно связаны с конструкцией и указываются в технических характеристиках и характеристиках производительности.Должен быть завершен анализ требований пользователей и последовательность требований к документу с контрактной спецификацией, выпущенному вместе с пакетом запроса предложений (RFP). Если требования непоследовательны или нереалистичны, программа подвергается риску для производительности RAM до присуждения контракта.
Обеспечьте постоянное активное участие всех заинтересованных сторон. RAM — это не отдельная специальность, призванная отвечать на почту в кризисной ситуации, а, скорее, ключевой участник процесса приобретения.Дисциплина RAM должна быть задействована на ранних этапах торговых исследований, где производительность, стоимость и RAM должны быть частью любой деятельности в торговом пространстве. SME RAM должен быть частью разработки требований с пользователем, который опирается на определенную концепцию операций (CONOPS) и какие реалистичные цели RAM могут быть установлены для программы. RAM SME должен быть основным членом нескольких интегрированных групп продуктов (IPT) во время проектирования и разработки системы, чтобы установить понимание и отношения сотрудничества с командой (ами) подрядчика: RAM IPT, системная инженерная IPT и логистическая поддержка IPT.Кроме того, специальность RAM должна быть частью IPT тестирования и оценки для решения стратегий тестирования RAM (повышение надежности, квалификационные тесты, экологическое тестирование, тестирование BIT и демонстрация ремонтопригодности) при взаимодействии с группами тестирования подрядчиков и правительственным сообществом операционных тестов.
Помните: RAM — это деятельность по снижению риска. Действия RAM и инженерные процессы — это действия по снижению рисков, используемые для обеспечения выполнения требований к производительности для успеха миссии, а также того, что LCC ограничены и предсказуемы.Система, которая работает должным образом, может использоваться в соответствии с CONOPS, а расходы на поддержание могут быть включены в бюджет с низким риском перерасхода средств. Установите надежность технических показателей эффективности (TPM), о которых сообщается во время обзоров управления программой (PMR) на этапах проектирования, разработки и тестирования программы, и используйте эти TPM для управления рисками и действиями по снижению рисков.
Разработайте план программы надежности. План программы надежности (или RAM) (RAMPP) используется для определения объема процессов RAM и действий, которые будут использоваться во время программы.Программный офис RAMPP может быть разработан для помощи подрядчику в процессе RAM. RAMPP на уровне программы сформирует основу для детального RAMPP подрядчика, который увяжет деятельность RAM и результаты с Интегрированным генеральным планом-графиком (IMS).
Используйте прогнозирование и моделирование надежности. Используйте прогнозирование и моделирование надежности для оценки риска удовлетворения требований к оперативной памяти на ранней стадии программы, когда формулируется архитектура аппаратного / программного обеспечения. Расширяйте и уточняйте модель на более поздних этапах цикла сбора данных, используя данные проектирования и тестирования на этих этапах программы.
Тестирование надежности. Будьте изобретательны и используйте любую фазу тестирования для сбора данных о надежности. Убедитесь, что подрядчик запланировал создание Совета по анализу отказов (FRB) и использует надежную систему отчетности об отказах и корректирующих действий (FRACAS). При планировании теста на повышение надежности помните, что фактическое календарное время будет на 50–100% больше, чем фактическое время тестирования, чтобы можно было провести анализ первопричин и принять меры по обнаруженным режимам отказа.
Не забывайте про ремонтопригодность оперативной памяти. Используйте анализ ремонтопригодности, чтобы оценить проект для простоты обслуживания, и сотрудничайте с SME по человеческому фактору (HFE) для оценки воздействия на обслуживающий персонал. Взаимодействуйте с IPT интегрированной логистической поддержки (ILS), чтобы помочь разработать стратегию технического обслуживания и обсудить уровни ремонта и резервирования. Ищите возможности для сбора данных о ремонтопригодности и тестируемости на всех этапах тестирования. Посмотрите на охват обнаружения и устранения неисправностей (FD / FI) и их влияние на сроки ремонта.Также учитывайте и решайте деятельность по обслуживанию программного обеспечения в полевых условиях по мере развертывания исправлений, обновлений и новых версий программного обеспечения. Имейте в виду, что способность поддерживать программное обеспечение зависит от набора навыков сопровождающего в области программного обеспечения и информационных технологий, а также от возможностей, встроенных в средство обслуживания для инструментов мониторинга производительности программного обеспечения. Полная картина обслуживания включает определение плановых задач обслуживания (профилактическое обслуживание) и оценку воздействия на доступность системы.
Понимание последствий для надежности при использовании COTS. Понимать операционную среду и конструкцию оборудования COTS, а также их влияние на надежность. Используйте методы анализа эффектов режимов отказов (FMEA) для оценки риска интеграции и характеристики поведения системы во время отказов.
Ссылки и ресурсы
- Military Handbook 338, Electronic Reliability Design Handbook, October 1998.
- Астхана, А.и Дж. Оливьери, Количественная оценка надежности и готовности программного обеспечения, Протоколы IEEE Communications Quality Reliability (CQR), 2009 г., по состоянию на 30 августа 2017 г.
- Отчет Целевой группы Совета по оборонной науке по тестированию и оценке развития, май 2008 г., по состоянию на 30 августа 2017 г.
- Инструкция Министерства обороны, номер 5000.02, Операция системы оборонных закупок, 7 января 2015 г., по состоянию на 30 августа 2017 г.
- Министерство обороны, июнь 2009 г., Руководство по отчету о надежности, доступности, ремонтопригодности и обосновании затрат, по состоянию на 30 августа 2017 г.
- CJCSI 3170.01I, 23 января 2015 г., Система интеграции и разработки совместных возможностей, по состоянию на 30 августа 2017 г.
- Руководство Министерства обороны США по обеспечению надежности, доступности и ремонтопригодности, август 2005 г., по состоянию на 30 августа 2017 г.
- Quanterion Solutions Incorporated, 2015, Набор средств обеспечения надежности системы-V: новые подходы и практические приложения, по состоянию на 30 августа 2017 г.
Что делать, если оперативная память не определяется системой
Производительность компьютера во многом зависит от оперативной памяти.Поэтому особенно важно, чтобы оперативная память, установленная на вашем ПК, работала правильно. К сожалению, пользователи нередко обнаруживают, что компьютер не распознает установленную ОС. В этой статье мы разберемся, что делать, если компьютер не видит оперативную память.
Разрядность и версия операционной системы
Первая и наиболее частая причина — 32-битная версия Windows. Не все пользователи знают и понимают разницу между 32- и 64-битными версиями Windows.Вы должны знать, что 32-битная система не будет видеть более четырех гигабайт оперативной памяти. Поэтому, если на вашем компьютере 6 или более гигабайт оперативной памяти, не устанавливайте Windowsx32. В противном случае 2 гигабайта использоваться не будут. Если это ваш случай, установка Windows x64 решит проблему.
В случае, если вы не знаете, какая ОС установлена, перейдите по пути «Панель управления» → «Система». Вся необходимая информация указана внизу окна в пункте «Тип системы».
Еще один важный момент, который также многие упускают из виду, — важность выпуска операционной системы.«Начальный», «Максимальный», «Домашний» — это не просто названия. Максимально доступная оперативная память зависит от выпуска. Например, в базовой домашней версии Windows 7 пользователю доступно только 8 гигабайт оперативной памяти, даже если установлена 64-битная операционная система. Поэтому обязательно ознакомьтесь со всеми ограничениями, которые есть в версии ОС, которую вы установили, или той, которую вы собираетесь установить.
Ограничения материнской платы
Кроме того, материнская плата может иметь ограничение на максимальный объем оперативной памяти.Количество слотов для модулей OP не гарантирует, что «материнская плата» будет работать со всеми из них. Узнать можно через биос. Для этого нажмите на клавиатуре клавишу F2 или Delete (может быть и другая, в зависимости от марки ПК). Зайдя в BIOS, вы можете увидеть, сколько оперативной памяти видит материнская плата вашего компьютера.
Если вы проверили совместимость и все в порядке, попробуйте загрузить обновление для чипсета. Перейдите на сайт производителя вашей платы, загрузите и установите драйвер, а затем перезагрузите компьютер.
Отключение параметра «Максимальный объем памяти» в MSCONFIG
Довольно частый случай, когда максимально доступная память ограничена самой системой. Чтобы снять это ограничение, нажмите комбинацию клавиш «Win + R» и введите «msconfig» в соответствующее поле (или введите «Конфигурация системы» в строке поиска Windows). В появившемся окне перейдите по пути «Скачать» → «Дополнительные параметры», после чего убедитесь, что напротив пункта «Максимальный объем памяти» нет галочки или указанное значение не меньше объема вашей оперативной памяти. .
Выделение памяти для встроенной видеокарты
Часть оперативной памяти вашего компьютера может использоваться для работы различным оборудованием, в частности, встроенным видеоконтроллером. Вы можете проверить объем оперативной памяти, потребляемой встроенной видеокартой, перейдя в раздел «Панель управления» → «Система» или щелкнув правой кнопкой мыши значок «Мой компьютер» и выбрав «Свойства». В том случае, если оборудование действительно потребляет какой-либо объем памяти, в открытом окне вы увидите два параметра: установленная оперативная память и доступная для использования (в скобках).Посчитав разницу между этими значениями, вы получите размер оперативной памяти, необходимой для работы устройств.
Любой видеоадаптер, встроенный в материнскую плату, занимает небольшой объем памяти, так как не имеет собственных ресурсов. Чтобы узнать, какой графический процессор используется в настоящее время, откройте Диспетчер устройств → Видеоадаптеры. Ноутбуки часто автоматически переключаются на встроенную видеокарту при низкой нагрузке. Это можно исправить, установив приоритет в настройках BIOS.
Резервирование памяти для системных нужд в BIOS / UEFI
Для того, чтобы ваш компьютер мог полностью использовать весь потенциал вашей оперативной памяти, иногда вам необходимо выполнить дополнительные настройки BIOS / UEFI.Зайдя туда, найдите режим счетчиков «HPET Mode» и установите для него параметр «64 бита». Затем для «Отверстие в памяти» выберите «Отключено». Установите опцию «Memory Remap Feature» (есть и другие похожие варианты названия) в состояние «Enabled».
Отключить виртуализацию
Эта технология также может влиять на допустимый объем оперативной памяти. Поэтому мы рекомендуем вам попробовать отключить эту функцию и еще раз проверить состояние RAM.
Отключение осуществляется через BIOS в разделе «CPU» (или другое похожее название).Обычно он находится в подкатегории «Дополнительно». Искомый вариант имеет разные названия в зависимости от производителя. Для Intel — «Технология виртуализации Intel», AMD — «Режим SVM». Эта функция должна быть отключена. Сохраните настройки и снова проверьте ОЗУ.
Обновление BIOS
Очень часто обновление версии BIOS помогает исправить проблемы с компьютером или ноутбуком, в том числе с видимостью оперативной памяти.
Не менее эффективным методом является сброс настроек до заводских значений по умолчанию.Это можно сделать из меню BIOS, перейдя на вкладку «Выход» и выбрав «Загрузить настройки по умолчанию». Как вариант, извлеките аккумулятор из материнской платы на несколько минут.
Очистка портов и контактов
Причиной некорректного отображения памяти может быть загрязнение или повреждение самих модулей и портов на материнской плате. На всякий случай попробуйте выдувать пыль из прорезей, а также почистить контакты обычным ластиком. Обратите внимание, что в некоторых случаях необходимо установить модули в определенные слоты.Эту информацию можно найти в инструкции к «материнской плате».
Проверка подключения
Не забывайте, что модули ОЗУ могут быть неправильно установлены, в результате чего они не обнаруживаются системой. Если у вас уже был опыт разборки компьютера, отключите его от сети, разберите корпус и снимите, а затем снова вставьте кронштейны OP. Вы также можете их переставить, иногда это работает.
Кроме того, снимите процессор и проверьте состояние ножек, не погнуты ли они.Не самый очевидный способ, но в некоторых случаях решающий.
В некоторых ситуациях, особенно если вы собираете новый компьютер самостоятельно, чрезмерное затягивание кулера может привести к проблемам с видимостью оперативной памяти. Он гнет материнскую плату, поэтому есть вероятность, что последуют нежелательные неисправности. Поэтому настоятельно советуем проверить этот момент и при необходимости ослабить крепление.
Помимо всех вышеперечисленных причин, дело может быть в банальном выходе из строя любого модуля ОП.Чтобы убедиться в этом, рекомендуется протестировать оперативную память на работоспособность. Подробнее об этом читайте в статье «Как проверить оперативную память компьютера».
Теперь вы знаете, что делать, если ПК не видит ОЗУ. Напишите в комментариях, помогла ли вам эта статья, поделитесь с другими пользователями своим опытом решения подобных проблем и задавайте любые интересующие вопросы по обсуждаемой теме.
Как проверить материнскую плату на исправность и работоспособность: инструкция
Материнская плата — это фундамент, на котором построена система.Конечно, он не будет работать без центрального процессора и блока питания, но он по-прежнему считается «кровеносной системой» ПК. Как и с любым другим компонентом, с платой также могут возникать проблемы. И многие очень расстраиваются, когда платформа выходит из строя, потому что покупка новой может привести к аппаратной несовместимости компонентов.
При возникновении неисправностей следует сразу задуматься, как проверить материнскую плату. Возможно, вы сможете исправить некоторые дефекты самостоятельно. К тому же многие проблемы могут увидеть даже неопытные пользователи.
Что нужно для диагностики?
Некоторые люди хотят знать, можно ли протестировать материнскую плату без процессора. Сразу отвечу, что без этого компонента разрешена диагностика. Но без блока питания не обойтись.
Чаще всего выходят из строя CPU, GPU и PSU. Именно из-за них многие начинают проверять работоспособность платы. Особенно это касается блока питания, который важно научиться правильно выбирать, чтобы система работала стабильно.
Перед проверкой
Как проверить материнскую плату на работоспособность? Первый шаг — внимательно его изучить. Но перед этим подключите к нему блок питания. Если у вас одна из последних моделей, то на ней вы найдете тумблер, который в собранном состоянии ПК находится на задней панели системного блока.
Если плата старого типа, вам нужно будет «поиграть шаманом» для ее подключения. Придется замкнуть несколько контактов. Для этого нужно узнать модель платы и найти способы ее подключения без кнопки.
Если компонент находится в рабочем состоянии, на нем загорится свет. Красный или зеленый светодиод расположен на одном из краев устройства. Поэтому вам нужно будет внимательно изучить платформу.
Визуальный осмотр
Как проверить материнскую плату? Если индикатор не загорается, и вы понимаете, что с платой есть какие-то проблемы, вам нужно будет их выявить. Для этого придется внимательно осмотреть и, возможно, даже понюхать доску (чтобы определить участки сгорания).Что мне искать?
- царапины на детали;
- состояние конденсаторов;
- дополнительные детали;
- элементы и соединители деформированные;
- загрязнения;
- Батарея BIOS.
Внешнее повреждение
Как проверить материнскую плату — не все знают, но несложно догадаться, что в первую очередь нужно ее осмотреть. Если вы заметили царапины или трещины, значит, работоспособность устройства уже находится под угрозой. Даже самые маленькие царапины могут повредить как плату, так и систему.Это связано с тем, что контактные линии переплетаются и проходят через весь текстолит. Если будет нарушен хотя бы один миллиметр этого пространства, то будут наблюдаться сбои.
Конденсаторы
Батареи часто подвержены различным проблемам. Вздутие конденсаторов — распространенная проблема, которая может происходить как с материнской платой, так и с блоком питания. В том и в другом случае проблема указывает на то, что с платой действительно что-то произошло.
Конденсаторы имеют вид цилиндрических башенок.Их легко обнаружить, хотя за последние несколько лет их количество значительно уменьшилось. Как понять, что они опухли? Ну, во-первых, конденсаторы не вздуваются сразу, поэтому вы заметите разницу в их внешнем виде и сможете сравнить. При вздутии элемент теряет цилиндрическую форму и заметна некоторая деформация. Нарушается и внешнее покрытие детали.
Что делать при обнаружении такой проблемы? Вы можете отнести плату в сервисный центр, где вам заменят конденсаторы на рабочие.Также есть вариант сделать это самостоятельно. Для этого вам потребуется приобретать на радиорынке новые запчасти и заменять поврежденные.
Важно понимать, что со временем может возникнуть необходимость еще раз разобраться, как проверить материнскую плату на работоспособность, так как никакой гарантии такая процедура не дает.
Лишние части и деформации
Если что-то случится с конденсаторами, другие части могут прийти в негодность. Вам нужно осмотреть доску на наличие или отсутствие каких-либо деталей.Если чего-то не хватает, вы это заметите практически сразу. Вы можете найти на плате сколотый кусок одной из частей устройства. В этом случае станет ясно, что какой-то элемент работает некорректно.
Также необходимо осмотреть устройство на предмет деформаций. Например, один из контактов может быть неестественно выгнут в другом направлении, и вы заметите след, на котором он должен располагаться. Возможно, контакты одной из прорезей сломаны или деформированы. Все это точно влияет на производительность системы.
В таком случае у вас вряд ли что-нибудь получится. Такую плату желательно отнести в сервисный центр, где специалисты «поставят диагноз» и определят судьбу устройства.
Очистка
Как проверить материнскую плату компьютера? При визуальном осмотре о многом может сказать загрязнение платформы. Дело в том, что мало кто уделяет много внимания чистке компьютера. Из-за этого возникает множество ошибок и сбоев.
Необходимо следить не только за чистотой системы охлаждения и блока питания, но и материнской платы.Небольшие волоски и пыль могут мешать работе некоторых контактов. А если на доске заметны целые куски грязи, то нужно серьезно ее очистить.
Сразу отметим, что синтетику использовать нельзя из-за ее статических свойств. Рекомендуется использовать сжатый воздух (не более 3,4 атмосферы). Это самый безопасный вариант, который не заставляет пользователя прикасаться пальцами к контактам и другим соединениям.
Для тщательной очистки используйте мягкую щетку.Ей нужно работать в тех местах, где больше всего скапливается пыль: блоки питания, вентиляторы, воздухозаборники и радиаторы.
Reset
Как проверить исправность материнской платы? Иногда описанных выше процедур бывает недостаточно. Может случиться так, что работа приостановлена из-за сбоя системы. Пользователи отмечают, что часто плата начинала активно работать после сброса настроек. Что мне нужно сделать?
На материнской плате стоит батарея BIOS. Он очень похож на тот, что используется в часах, только в больших размерах.Аккумулятор отвечает за все настройки компьютера.
Для начала можно попробовать достать. Не пытайтесь ковырять подручными средствами. Рядом с разъемом есть рычажок, который легко снимает аккумулятор. Подождите 5-10 минут и снова установите его в слот. После перезагрузки системы она может снова работать.
Почему произошел сбой системы? Некоторые неопытные пользователи и новички в разгоне своими экспериментами могут навредить системе. Во избежание критических ситуаций BIOS защищает систему и блокирует ее работу.После сброса все вернется к исходным настройкам.
Если плата отказывается реагировать на какие-либо команды, попробуйте заменить батарею. Если на материнской плате была установлена некачественная батарея, она могла полностью разрядиться за год. Из-за разряда батареи плата не включается. Найдите маркировку на аккумуляторе и купите такой же новый.
Вывод
Как проверить материнскую плату мало кто знает. Если у вас недостаточно знаний, лучше не экспериментировать самостоятельно.В сервисном центре специалисты сами диагностируют поломку и советуют, что делать дальше. Если у вас еще достаточно знаний и опыта, вы можете провести вышеуказанные процедуры, но не факт, что поломку можно визуально диагностировать или исправить, сбросив настройки. Вам может понадобиться динамик, который звучит, чтобы указать на проблему.
linuxhw / hw-probe: Проверить оборудование, проверить работоспособность и найти драйверы
Hardware Probe Tool (hw-probe) — инструмент для проверки оборудования, проверки работоспособности и поиска драйверов с помощью базы данных оборудования Linux: https: // linux-hardware.org
Для пользователей BSD: https://bsd-hardware.info
Содержание
Около
Probe — это снимок состояния оборудования вашего компьютера и журналы. Инструмент проверяет работоспособность устройств путем анализа журналов и возвращает постоянный URL-адрес для просмотра проверки компьютера.
Поделитесь своими зондами и журналами с разработчиками Linux / BSD для отладки и устранения проблем на вашем компьютере. Упростите инвентаризацию оборудования в вашей компании. Подробности читайте в нашем блоге.
Если некоторые из ваших компьютерных устройств не работают из-за пропущенного драйвера, инструмент предложит правильную версию ядра Linux в соответствии с LKDDb или сторонними драйверами.
Образец датчика: https://linux-hardware.org/?probe=b394035f90
Вы можете создать зонд своего компьютера с помощью пакета AppImage, Docker, Snap, Flatpak, Live CD / USB или RPM / Deb.
Создавая зонды, вы участвуете в исследовании «Тест надежности HDD / SSD класса настольных ПК»: https: // github.com / linuxhw / SMART
Установить
Вы можете проверить свой компьютер с помощью AppImage, Docker, Snap, Flatpak или Live CD / USB.
Также вы можете установить собственный пакет (RPM, Deb, Pkg и т. Д.) Для вашего дистрибутива Linux или установить из исходного кода. См. Инструкции по установке в файле INSTALL.md.
См. Инструкции по установке BSD в файле INSTALL.BSD.md.
Использование
Создать зонд:
sudo -E hw-probe -all -upload
Обзор
Вы можете настраивать статусы устройств в вашем зонде и оставлять комментарии.Найдите большую зеленую кнопку REVIEW на странице датчика.
AppImage
Портативное приложение, которое работает где угодно, не нужно ничего устанавливать. Просто загрузите hw-probe-1.5-149-x86_64.AppImage и выполните следующую команду в терминале, чтобы проверить свой компьютер:
chmod + x ./hw-probe-1.5-149-x86_64.AppImage
sudo -E ./hw-probe-1.5-149-x86_64.AppImage -all -upload
Вам может потребоваться установить пакет fuse-libs или libfuse2 , если он не предустановлен в вашем дистрибутиве Linux для запуска appimages.Также попробуйте старый AppImage, если у вас есть проблемы с запуском последнего образа (например, в старых версиях Linux).
Поддерживаемые системы
Приложение работает во всех 64-битных дистрибутивах Linux с Glibc> = 2.14 , включая:
- Ubuntu 12.04 и новее
- Linux Mint 13 и новее
- Debian 8 и новее
- openSUSE 12.0 и новее
- Manjaro 0.8 и новее
- MX Linux 14 и новее
- ROSA Linux R1 и новее
- элементарная ОС 0.2 и новее
- Fedora 15 и новее (необходимо добавить пакет
fuse-libsв Fedora 15, 16 и 17) - RHEL 7 и новее
- CentOS 7 и новее
- Solus 3 и новее
- Puppy Linux 6.0 и новее (Tahr64, XenialPup64, BionicPup64 и т. Д.)
- Очистить Linux любой версии
- Arch Linux любой версии
- EndeavourOS 2019 и новее
- Pop! _OS 17 и новее
- Mageia 2 и новее
- Alt Linux 7 и новее
- Gentoo 12 и новее
- Sabayon 13 и новее
- Slackware 14.2 и новее
- OpenMandriva 3.0 и новее
Докер
Вы можете легко создать зонд в любом дистрибутиве Linux без установки инструмента с помощью образа Docker:
sudo -E docker run -it \
-v / dev: / dev: ro \
-v / библиотека / модули: / библиотека / модули: ро \
-v / etc / os-release: / etc / os-release: ro \
-v / var / журнал: / var / журнал: ро \
--privileged --net = host --pid = host \
linuxhw / hw-probe -all -upload
Вам может потребоваться запустить xhost + local: перед запуском докера для сбора информации X11 (xrandr, xinput и т. Д.).
: https://hub.docker.com/r/linuxhw/hw-probe/
Live CD
Если инструмент не предустановлен в вашей системе или у вас есть проблемы с установкой инструмента или его зависимостей (например, hwinfo недоступен в репозитории), попробуйте один из следующих Live-образов с предварительно установленным hw-probe: Debian , ArcoLinux или OpenMandriva.
Запишите образ на USB или CD, загрузитесь с него на свой компьютер и создайте зонд (см. Использование).
Snap
Установите универсальный пакет Linux:
sudo snap install hw-probe
Команда hw-probe должна стать доступной в командной строке после установки.Если нет, попробуйте:
экспорт ПУТЬ = $ ПУТЬ: / snap / bin
Подключите блок-устройства к интерфейсу для проверки атрибутов SMART накопителей:
sudo snap connect hw-probe: блочные устройства: блочные устройства
Теперь вы можете создавать компьютерные зонды:
sudo -E hw-probe -all -upload
Примечание: вам нужна среда выполнения Snap (пакет snapd ) и символическая ссылка / snap на / var / lib / snapd / snap (от sudo ln -s / var / lib / snapd / snap / snap ) в вашей системе для установки и запуска снимков (предустановленных в Ubuntu 16.04 и новее).
Snap Store
Приложение доступно в Snap Store: https://snapcraft.io/hw-probe
Это строгая оснастка, работающая в песочнице с ограниченной функциональностью. Пожалуйста, включите Доступ к дисковым блочным устройствам в Разрешениях для проверки атрибутов SMART ваших дисков.
Поддерживаемые системы
См. Список поддерживаемых дистрибутивов Linux и инструкции по установке здесь: https://snapcraft.io/docs/installing-snapd
В список поддерживаемых дистрибутивов Linux входят:
- Ubuntu 14.04 и новее
- Debian 9 и новее
- Fedora 26 и новее
- Solus 3 и новее
- Зорин 12.3 и новее
Flatpak
Добавить пульт:
flatpak remote-add --if-not-exists flathub https://dl.flathub.org/repo/flathub.flatpakrepo
Установить универсальный пакет:
flatpak установить flathub org.linux_hardware.hw-probe
Теперь вы можете создавать компьютерные зонды:
flatpak run org.linux_hardware.hw-probe -all -upload
Запустите его от имени пользователя root, если хотите проверить работоспособность жестких дисков.
Центр приложений
Найдите приложение Hardware Probe в вашем Центре приложений (программное обеспечение GNOME), установите его и щелкните значок на рабочем столе, чтобы создать пробу. Включите плагин Flatpak (пакет gnome-software-plugin-flatpak для Debian / Ubuntu) и при необходимости установите https://dl.flathub.org/repo/flathub.flatpakrepo.
Примечание. Кнопка «Запустить» не отображает окно проверки в настоящее время из-за ошибки 552 в программном обеспечении GNOME, но проверка по-прежнему создается в фоновом режиме.Вместо этого используйте значок на рабочем столе, чтобы правильно запустить аппаратный зонд или просмотреть журнал зондирования в $ HOME / .var / app / org.linux_hardware.hw-probe / data / HW_PROBE / LOG .
Flathub
Приложение доступно во Flathub: https://flathub.org/apps/details/org.linux_hardware.hw-probe
Поддерживаемые системы
Из коробки:
- Endless OS 3 и новее
- Linux Mint 18.3 и новее
- Fedora 27 и новее
- CentOS 7.6 GNOME и новее
- Pop! _OS 20.04 и новее
Необходимо настроить Flatpak (https://flatpak.org/setup/):
- elementary OS 5 и новее
- Pop! _OS 18.04 и новее
- Solus 3 и новее
- Очистить Linux любой версии
- Mageia 6 и новее
- openSUSE Leap 15 и новее
- RHEL 7.6 и новее
- Arch Linux
- Chrome OS
Опись
Начиная с версии 1.5.
Запросить инвентарь ID:
hw-probe -generate-inventory -email ВАШ @ EMAIL
Отметьте свои зонды по этому ID:
sudo -E hw-probe -all -upload -i ID
Найдите свои компьютеры по инвентарному идентификатору на этой странице: https: // linux-hardware.org /? view = компьютеры
Электронная почта необходима для получения уведомлений при обнаружении аппаратных сбоев на вашем компьютере в будущих исследованиях.
Мониторинг
LHWM — Linux Hardware Monitoring (c) позволяет отслеживать большинство видов аппаратных изменений (сбои операционной системы, изменения конфигурации и ухудшение характеристик аппаратных компонентов) на всех ваших серверах Linux или персональных станциях с помощью уведомлений по электронной почте. Служба защищает ваш кластер от неожиданных сбоев оборудования путем регулярного зондирования оборудования и мониторинга системных журналов на предмет сбоев с помощью оборудования Linux.база знаний org.
Все, что вам нужно, это сгенерировать свой личный идентификатор инвентаря (если у вас его еще нет) и начать мониторинг каждого сервера с помощью одной простой командной строки:
hw-probe -start -i ИНВЕНТАРНЫЙ_ИД
Команда добавит ежедневное задание cron для проверки сервера, и вы получите уведомление по электронной почте в случае обнаружения сбоев оборудования или важных изменений, связанных с оборудованием.
Периодический запуск
Если ваш дистрибутив работает под управлением systemd и вы хотите периодически генерировать и загружать отчет hw-probe, пожалуйста, установите:
cp-периодический / hw-зонд.{служба, таймер} $ (systemdsystemunitdir) /
Обычно каталог модулей systemd расположен по адресу / usr / lib / systemd / system . Вы можете получить каталог модуля systemd, запустив pkg-config --variable = systemdsystemunitdir systemd
Включите hw-probe.timer, запустив:
systemctl enable --now hw-probe.timer
Этот таймер будет запускать один раз в месяц сервис hw-probe.service, который сгенерирует и загрузит отчет в базу данных.
Пользователь может редактировать hw-probe.таймер и измените значение OnCalendar для выполнения отчета hw-probe за разный период времени (годовой, полугодовой, квартальный и т. д.). Значения ниже месяца НАСТОЯТЕЛЬНО не рекомендуются.
Просмотр офлайн
Начиная с версии 1.5.
Сохраните HTML-представление зондов в каталоге DIR для автономного использования:
hw-probe -import ./DIR -inventory-id ID
Дамп ACPI
Дамп и декодирование таблицы ACPI:
sudo -E hw-probe -all -upload -dump-acpi -decode-acpi
ПРИМЕЧАНИЕ: acpica-tools пакет должен быть установлен
Работоспособность
Инструмент проверяет работоспособность бортовых устройств путем анализа собранных лог-файлов.
| Статус | Значение |
|---|---|
| работы | Драйвер найден и работает исправно (прошел статические или динамические тесты) |
| ограничено | Работает, но с ограниченной функциональностью |
| фиксированный * | Работы, исправлено пользователем |
| обнаружено | Устройство обнаружено, драйвер найден, но еще не протестирован |
| не удалось | Драйвер не найден или устройство неисправно |
| неисправность | Ошибка работы устройства или драйвера |
* «Фиксированный» статус назначается вручную пользователями во время проверки зондом.
Вы можете выполнить дополнительные проверки работоспособности с помощью следующей команды:
sudo -E hw-probe -all -check -upload
Выполнены следующие тесты:
- Графический тест, проведенный
glxgearsдля интегрированных и дискретных видеокарт (требуется установка пакетаmesa-demos) Тест скорости чтения диска - с помощью
hdparmдля всех жестких и твердотельных накопителей Тест производительности процессора - на
ddиmd5sum - Тест памяти RAM с помощью
memtester
Время выполнения для среднего современного настольного оборудования составляет около 1 минуты.Вы можете выполнить определенные тесты, используя соответствующие параметры: -check-graphics , -check-hdd , -check-cpu и -check-memory .
Отключить журналы
Вы можете отключить сбор нежелательных журналов с помощью опции -disable A, B, C, ... .
Например, чтобы отключить сбор xdpyinfo и xorg.conf , запустите:
sudo -E hw-probe -all -upload -disable xdpyinfo, xorg.conf
Конфиденциальность
Мы делаем все возможное, чтобы украсить всю личную информацию (включая имя пользователя, имя хоста машины, IP-адреса, MAC-адреса, UUID и серийные номера) перед загрузкой в базу данных.Имейте в виду, что в некоторых крайних случаях это может привести к сбою.
Инструмент загружает 32-байтовый префикс хэша SHA512 с добавлением соли MAC-адресов и серийных номеров для правильной идентификации уникальных компьютеров и жестких дисков. UUID оформляются таким же образом, но отформатированы как обычные UUID, чтобы сохранить удобочитаемость журналов. Все данные безопасно загружаются через HTTPS.
Лицензия
Это произведение имеет двойную лицензию LGPL 2.1 (или любой более поздней версии) и BSD-4-Clause. Вы можете выбрать между одним из них, если воспользуетесь этой работой.
Идентификатор лицензии SPDX: LGPL-2.1 или более поздней версии ИЛИ BSD-4-пункт
Наслаждайтесь!
RAM против ROM: когда хватит на самом деле?
Что такое RAM и ROM? Что RAM и ROM делают для телефонов? А сколько вам на самом деле нужно? Есть несколько предложений по RAM и ROM для потребителя。
Что такое ОЗУ?RAM означает память с произвольным доступом, что означает, что вы можете обращаться к памяти произвольно.В ОЗУ хранятся динамические данные и временные данные. Он похож на банк памяти на компьютере. Данные в ОЗУ исчезнут при выключении устройства. RAM определяет скорость обработки игр и программ .
Хотя она подразделяется на DRAM и SRAM , RAM широко признана как память.
В текущих конфигурациях телефона вы можете видеть такие комбинации, как 2 ГБ + 16 ГБ , 3 ГБ + 32 ГБ , 4 ГБ + 64 ГБ и т. Д.2 ГБ, 3 ГБ, 4 ГБ относятся к оперативной памяти или, как мы обычно говорим, памяти.
Почему фактическая память меньше указанной RAM? После покупки Android-смартфона с 4 ГБ оперативной памяти люди обнаружат, что объем памяти чуть больше 3 ГБ, а фактическая доступная память, возможно, составляет всего 2 ГБ.
Вы могли подумать, что вас обманули, но это не так.
Как своего рода интеллектуальное оборудование, GPU (графический процессор) также нуждается в поддержке памяти, поэтому он не обманывает, рекламируя его как 4GB RAM.Часть памяти, используемая GPU, не отображается — то же самое и с компьютерами.
Как и в случае с компьютерами, при работе смартфона графический процессор использует часть памяти; поэтому доступной памяти меньше, чем указано в настройках.
Что такое ПЗУ?Память только для чтения означает, что вы можете только читать память. Это означает статическое пространство ПЗУ, только для хранения данных. Он не исчезнет вместе с выключенным телефоном.Как системный диск в компе.
На рынке ROM считается объемом памяти . ПЗУ прошлых телефонов обычно было 4 ГБ, 8 ГБ, 16 ГБ, но теперь отправной точкой для ПЗУ обычно является 32 ГБ.
ROM обычно описывается как « eMMC » (Embedded Multi-Media Card) , новый вид технологии хранения. Некоторые телефоны высокого класса используют UFS .
Внутренний носитель данных — это флэш-память, которая припаяна к плате , поэтому ПЗУ также называется флэш-памятью.
Как классифицировать ПЗУ в смартфоне? ПЗУ состоит из двух основных частей:● Одна занята системой с низкой работоспособностью для клиентов.
● Другая часть может рассматриваться как жесткий диск , к которому вы можете получить доступ.
Емкость — это номинальная емкость, в то время как рабочая емкость — это доступная емкость, разница — это системная часть.
Указанные 16 ГБ ПЗУ на iPhone на самом деле составляют около 12 ГБ.По мере установки все большего и большего количества программного обеспечения доступной памяти становится все меньше и меньше — основная жалоба пользователей.
Вот почему iPhone 7 использует 32 ГБ ПЗУ в качестве минимальной конфигурации.
Часть, занимаемую системой, можно далее разделить на « система » и « данных ».
● Система : в основном для системных файлов; по умолчанию сюда помещаются все системные файлы.
● Data : хранит файлы стороннего программного обеспечения, которое можно удалить.
Что касается перепрошивки ПЗУ, то чаще всего относится к Android-смартфонам . Та часть, которая «мигает», — это в основном пространство, занимаемое системой.
Это похоже на переустановку компьютерной ОС. Воздействие на ваше пространство для хранения зависит от размера пакета ROM.
ПЗУ отличается от ОЗУ, которое стирает все данные после выключения питания. Однако, поскольку ПЗУ использует технологию Flash в качестве носителя данных, срок его службы ограничен.
Однако ваш нынешний смартфон станет старинным к тому времени, когда флэш-память станет непригодной для использования — так что не беспокойтесь об этом!
Для большинства людей, использующих 32 ГБ ПЗУ на своих смартфонах, запуск « out of space » обычно не происходит.Вы также можете расширить емкость телефона, используя внешнюю карту памяти — хорошая новость для любителей мультимедиа.
Но для тех, кто все еще использует ПЗУ менее 16 ГБ, вы обнаружите, что места недостаточно, за исключением большинства повседневных приложений.
Если у вас все еще есть смартфон с небольшой емкостью, и вы интересуетесь различными приложениями и видео, пора приобрести новый — если только вы не используете его только для голосовых вызовов и социальных сетей.
Вы можете удалить файлы кэша и другие бесполезные файлы из вашей системы, чтобы освободить больше места.
Для целей этой новой статьи изображения взяты из Интернета. По любым вопросам обращайтесь к нам, и мы оперативно решим их.
Запуск, зарядка и аккумуляторы Panorama City, CA
Выберите услугу из следующего списка: — выберите услугу — Замена генератора Замена батареи Замена стартера Проверка системы запуска и зарядки
Описание запуска, зарядки и аккумуляторов
Система запуска и зарядки вашего автомобиля участвует в регулировании нескольких электрических процессов, чтобы запустить двигатель вашего автомобиля и поддерживать его работу.Система запуска состоит из аккумулятора, стартера и соленоида стартера, отвечающего за запуск двигателя, а система зарядки состоит из генератора переменного тока и регулятора напряжения. Система зарядки отвечает за направление энергии на протяжении всего электрического процесса, поддерживая заряд батареи. Аккумулятор обеспечивает электроэнергию, необходимую для запуска автомобиля. Этот процесс начинается, когда вы включаете зажигание. Затем система запуска передает питание от аккумулятора на соленоид стартера на стартер, который вращает двигатель, чтобы начать процесс внутреннего сгорания.Генератор питает другие электрические компоненты вашего автомобиля, в то время как регулятор контролирует напряжение, подаваемое на каждый компонент. Регулятор также гарантирует, что генератор поддерживает заряд батареи, так что весь цикл может продолжаться.
Преимущества запуска, зарядки и аккумуляторов
Медленный запуск двигателей и тусклый свет фар иногда могут указывать на проблемы с системой запуска и зарядки вашего автомобиля. Поскольку аккумулятор необходим для электрического заряда, необходимого для запуска остальной электрической системы, слабый или разряженный аккумулятор также может помешать запуску вашего автомобиля.Если при запуске от внешнего источника не удается восстановить вашу батарею и систему запуска, нашим сотрудникам, возможно, потребуется более внимательно изучить другие компоненты системы запуска и зарядки, чтобы определить, нужна ли вам замена стартера или генератора переменного тока.

 При загрузке вы услышите три звуковых сигнала вместо обычного запуска; и тогда система не загрузится. Неудачная загрузка всегда является плохим признаком, но тройной звуковой сигнал позволяет вам узнать, что Mac обнаружил проблему с ОЗУ при выполнении своей стандартной диагностической проверки загрузки.
При загрузке вы услышите три звуковых сигнала вместо обычного запуска; и тогда система не загрузится. Неудачная загрузка всегда является плохим признаком, но тройной звуковой сигнал позволяет вам узнать, что Mac обнаружил проблему с ОЗУ при выполнении своей стандартной диагностической проверки загрузки.