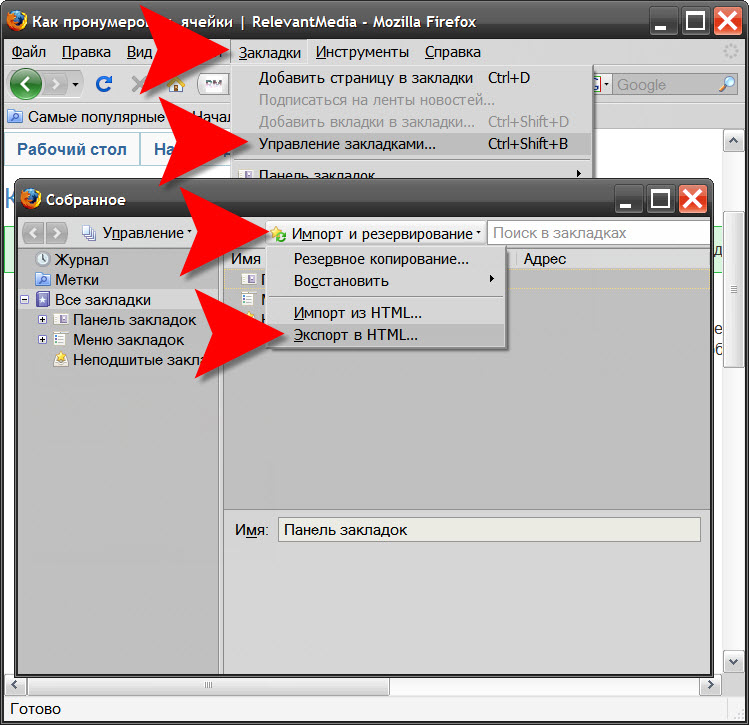Восстановление закладок из резервной копии или перенос их на другой компьютер
Firefox автоматически создаёт резервные копии ваших закладок и хранит 15 последних резервных копий на случай непредвиденных ситуаций. Эта статья рассказывает о том, как восстановить ваши закладки из автоматически созданной резервной копии, созданной Firefox, как самому создать и восстановить резервные копии вручную и как перенести закладки на другой компьютер.
Ручное архивирование
- Щёлкните по кнопке меню , чтобы открыть панель меню. Щёлкните по кнопке Библиотека на вашей панели инструментов. (Если вы не видите её там, щёлкните по кнопке меню , а затем щёлкните по ). Щёлкните по и затем щёлкните по панели Показать все закладкиУправление закладками в нижней части.
- В окне Библиотеки щёлкните по кнопке Импорт и резервные копии и в открывшемся списке выберите пункт .
- В открывшемся окне имени файла резервной копии закладок выберите место для сохранения файла, который по умолчанию называется bookmarks-«date».

- Сохраните файл закладок json. Окно архивного файла Закладок будет закрыто, и вы можете закрыть окно Библиотеки.
Восстановление из архива
Внимание: Восстановление закладок из архива приведёт к перезаписи текущего набора ваших закладок набором закладок из файла архива.
- Щёлкните по кнопке меню , чтобы открыть панель меню.
Щёлкните по кнопке Библиотека на вашей панели инструментов. (Если вы не видите её там, щёлкните по кнопке меню , а затем щёлкните по ).
Щёлкните по и затем щёлкните по панели
- В окне Библиотеки щёлкните по кнопке Импорт и резервные копии и выберите в появившемся списке меню .
- Выберите архив, из которого следует восстановить закладки:
- С помощью списка дат можно выполнить восстановление из архивов закладок, созданных автоматически.

- Для восстановления из архива, созданного вручную (смотрите описание выше), следует использовать пункт .
- С помощью списка дат можно выполнить восстановление из архивов закладок, созданных автоматически.
- После выбора резервной копии и подтверждения вашего выбора ваши закладки из этой резервной копии будут восстановлены.
- Закройте окно Библиотеки.
Использование синхронизации Firefox
Вы можете использовать синхронизацию Firefox, чтобы перенести закладки с одного компьютера на другой.
Важно: Синхронизация Firefox постоянно обновляет данные по мере того, как вы изменяете закладки, поэтому она не является настоящим сервисом резервного копирования, да и не предназначена для подобного использования.
Firefox Sync является лучшим способом синхронизировать ваши закладки (а также другие данные профиля) между всеми используемымы вами компьютерами. Прочитайте статью Как мне настроить Синхронизацию на своем компьютере? для получения инструкций по настройке.
Использование файла резервного копии закладок
 Это полезно, если по каким-то причинам вы не можете синхронизировать закладки на двух компьютерах.
Это полезно, если по каким-то причинам вы не можете синхронизировать закладки на двух компьютерах.Файл резервного копии закладок может быть либо создан вручную (смотрите выше), либо являться одной из автоматически созданных по датам резервных копий, расположенных внутри подпапки bookmarkbackups папки профиля Firefox. Поместите файл резервного копирования закладок на переносной носитель информации (например, флэш-диск) и скопируйте его на рабочий стол (или в любое место) другого компьютера. Затем Вы можете восстановить резервную копию из окна Библиотеки Firefox, используя пункт меню , как описано выше в разделе Восстановление с резервной копии.
После обновления или отката операционной системы Windows 10 создаётся каталог с именем Windows.old, и большая часть данных, стёртых при обновлении или откате, хранится там. Одним особенно полезным элементом являются Закладки Firefox. Следуйте инструкциям выше Восстановление с резервной копии и при запросе перейдите по пути C:\Windows. old\Users\<UserName>\AppData\Roaming\Mozilla\Firefox\Profiles\<filename.default>\bookmarkbackups
old\Users\<UserName>\AppData\Roaming\Mozilla\Firefox\Profiles\<filename.default>\bookmarkbackups
Закладки Firefox, как сохранить закладки Firefox | Nejalko.ru
Доброго времени суток, уважаемые читатели Nejalko.ru! Сегодня разберемся с закладками Mozilla Firefox. Конкретнее — узнаем, как сохранить закладки Firefox, при переустановке системы, как перенести закладки в другой браузер, как восстановить закладки, какие форматы закладок Firefox существуют и в чем их разница.Рекомендую обязательно ознакомиться с данной статьей, так как пропажа всех закладок — это бесконечно неприятное явление, исправить которое практически невозможно, а вот предупредить очень легко. Итак, давайте сразу же брать быка за рога, то есть вот так сразу возьмем и создадим себе резервные файлы со всеми текущими закладками.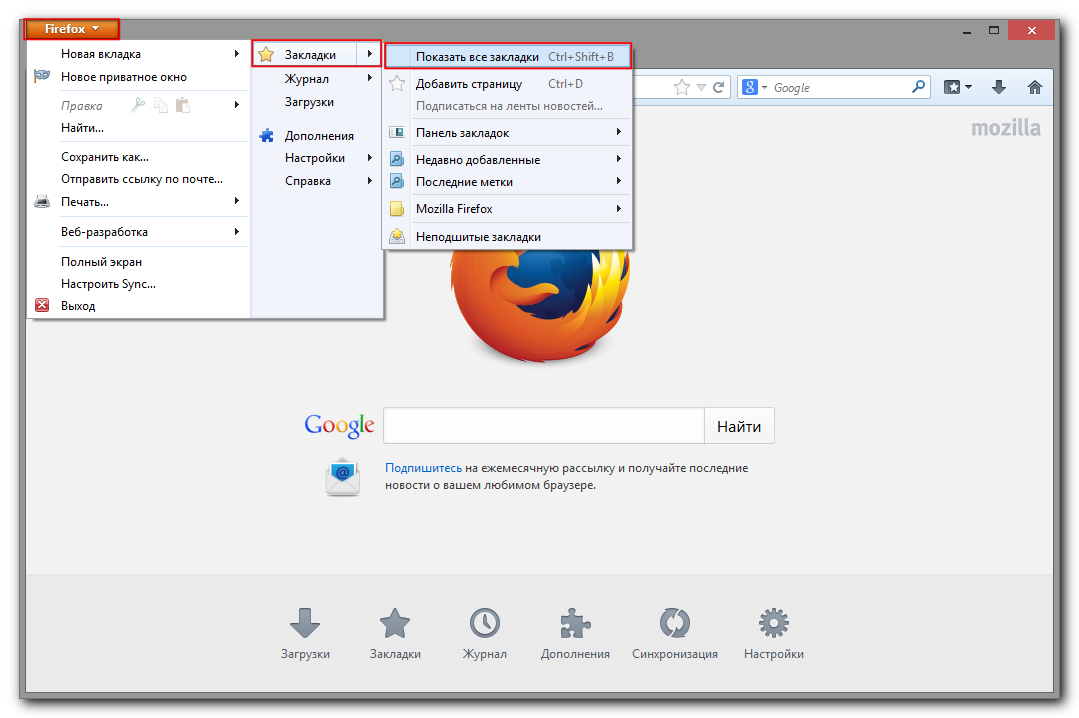 Вдруг в результате нашего обучения что-либо пойдет не так, как надо — вот и перестрахуемся заранее.
Вдруг в результате нашего обучения что-либо пойдет не так, как надо — вот и перестрахуемся заранее.
Создание резервной копии заладок
Запускаем Mozilla Firefox — ищем на верхней панели иконку меню закладок
и выбираем там «Закладки — Показать все закладки» в самом низу или нажимаем комбинацию клавиш Ctrl+Shift+B и попадаем в библиотеку, где хранятся все наши закладки из данного браузера (определение «браузер» можно посмотреть в нашем глоссарии).
Теперь в окне библиотеке выбираем пункт верхнего меню «Импорт и резервные копии«, первым делом сделаем стандартную резервную копию ВСЕХ закладок Firefox в формате JSON. Для этого нажимаем «Импорт и резервные копии — Создать резервную копию» и перед нами откроется окно сохранения закладок. В данном окне нам необходимо выбрать место, куда мы сохраним резервную копию закладок, а также задать имя будущей копии. Посоветую давать имя, примерно такого вида: «Закладки Firefox 19. 10.2086″ — с таким форматом имени Вам будет проще восстановить закладки в будущем, так как Вы будете точно уверены, какая копия самая последняя, то есть содержит все нужные закладки. А если важно сохранить закладки и недельной давности и новые, то дата в названии даст возможность их ранжировать.
10.2086″ — с таким форматом имени Вам будет проще восстановить закладки в будущем, так как Вы будете точно уверены, какая копия самая последняя, то есть содержит все нужные закладки. А если важно сохранить закладки и недельной давности и новые, то дата в названии даст возможность их ранжировать.
Обратите внимание, что резервная копия получает расширение json — это даст Firefox возможность «понять» файл, как копию своих закладок. Поместите полученный файл в какую-либо папку на компьютере, например, D:/Документы/Закладки браузеров.
Теперь создадим резервную копию в формате html — данная копия несколько отличается от предыдущей размером, оформлением и читаемостью, но для восстановления Ваших закладок она также абсолютна пригодна и содержит все те же самые закладки, что и копия *json, причем файл с расширение .html подойдет для восстановления закладок в любом браузере, а не только в Firefox. Итак, нажимаем «Импорт и резервные копии — Экспорт закладок в HTML-файл«, точно также задаем имя файла и выбираем место сохранения. Все готово — быстро и просто.
Все готово — быстро и просто.
Как восстановить закладки Firefox
Опять же, легко — пользуемся тем же самым интерфейсом.
Нажимаем Ctrl+Shift+B или «Закладки — Показать все закладки«, в верхнем меню библиотеки закладок выбираем «Импорт и резервные копии». Выбираем способ восстановления закладок:
1) Будем использовать резервную копию в формате JSON — «Восстановить резервную копию от«, а дальше будет список всех доступных копий по датам сохранения, где мы выбираем наш сохраненный ранее файл с расширением JSON.
Вообще все файлы таких резервных копий сохраняются в папку с установленным Firefox, например: c:\Program Files\Firefox\Data\profile\bookmarkbackups.
2) Если хотите восстановить закладки из HTML-файла выбирайте «Импорт закладок из HTML-файла» и указываете Ваш файл закладок с расширением HTML. Затем нажимаете «Открыть» и получаете все закладки в новом Firefox. При данном способе легко можно перенести закладки откуда угодно.
3) Если нужно перенести закладки из другого браузера, то в том же меню выбираем соответствующий пункт «Импорт данных из другого браузера«
Выбор браузеров, данные которых можно импортировать в Firefox, правда не особо впечатляет, например, там нет Opera, закладки которой мы сохраняли в предыдущей статье по браузерам.
Восстановление закладок без помощи браузера
Если вдруг по какой-то причине Вы не можете отрыть Mozilla (например, вирусная атака, сбой системы), то скопировать закладки можно из папки Вашего профиля.
Для Windows 7/Vista (о том, как установить Windows 7 читайте тут) эта папка находится по такому адресу:
c:\Users\Имя пользователя\AppData\Roaming\Mozilla\Firefox\Profiles\ucdsffs5.default\bookmarkbackups\
Для Windows XP:
с:\Documents and Settings\Имя пользователя\Application Data\Mozilla\Firefox\Profiles\ucdsffs5.default\bookmarks.html.
Не стоит пугаться такого названия профиля, как «ucdsffs5. default» — обычное цифробуквенное обозначения программы. То есть у Вас профиль может называться совсем по другому, но мимо него Вы все равно не «пройдете».
default» — обычное цифробуквенное обозначения программы. То есть у Вас профиль может называться совсем по другому, но мимо него Вы все равно не «пройдете».
После того, как скопируете файл из вышеприведенного адреса куда-нибудь, можно смело переустанавливать браузер или Windows, а затем и восстанавливать закладки.
В более современных версиях Firefox все данные хранятся в папке профиля, например, c:\Users\Имя пользователя\AppData\Roaming\Mozilla\Firefox\Profiles\ucdsffs5.default\ но в отдельных файлах:
— places.sqlite содержит закладки Firefox, списки всех скачанных файлов и всех посещённых Вами сайтов;
— key4.db и logins.json содержат все данные по паролям, когда-либо сохраненным в Firefox;
— formhistory.sqlite содержит информацию по когда-либо введенным данным в форме поиска и других формах на различных сайтах, типа почты, имени и прочего;
Если перенести данные файлы в заново установленный браузер, то информация из них станет доступна для использования, как в старом браузере.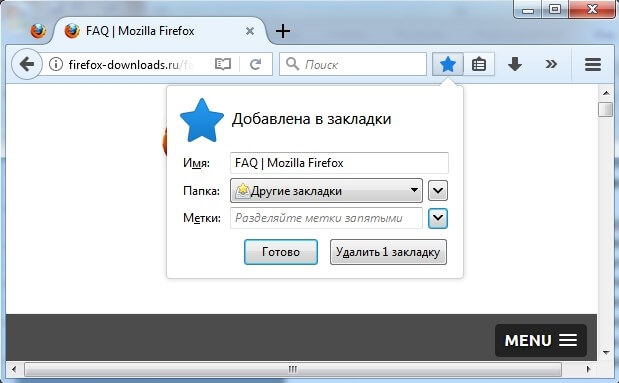 Есть там и некоторые другие файлы с информацией, но закладочной темы они особо не касаются, поэтому рассматривать их мы сегодня не будем.
Есть там и некоторые другие файлы с информацией, но закладочной темы они особо не касаются, поэтому рассматривать их мы сегодня не будем.
Надеюсь, благодаря данной короткой статье, Вы убережете все свои закладки в целости и сохранности на все случаи жизни!
Поделиться, если понравилось
Сохранить закладки в Мозиле. Синхронизация в Firefox
Привет))) Если Вам нужно переустановить Мозилу, то перед этим не забудьте сохранить закладки, так как они могут быть утеряны. Особенно это касается случаев если вы решили полностью переустановить Windows.
К счастью, нам не придется отдельно сохранять каждый сайт из закладок. Для этих целей есть удобная функция, которая за пару кликов сохранит все закладки в надёжное место.
Сохранить закладки в Mozilla
Итак, чтобы сохранить закладки в Мозиле, нам нужно первым делом открыть браузер и зажать клавишу  Заходив в Закладки – Показать все закладки. Также можно воспользоваться горячими клавишами Ctr+Shift+B.
Заходив в Закладки – Показать все закладки. Также можно воспользоваться горячими клавишами Ctr+Shift+B.
В открывшемся окне для сохранения закладок в отдельный файл, нам нужно перейти по пунктам Импорт и резервные копии – Создать резервную копию.
Указываем на компьютере место, куда должен быть сохранён файл закладок Мозилы, затем при желании даём ему имя и жмём Сохранить.
Отлично! Как сохранить закладки в Mozilla мы разобрались, а теперь нужно разобраться с их восстановлением в браузер.
Восстановить закладки в Мозиле
После того, как вы удалили и снова установили браузер Mozilla Firefox, пришла пора восстановить закладки. Восстановить закладки в Мозиле не сложнее чем их сохранить. Запустите браузер и снова с зажатой клавишей Alt перейдите в меню Закладки – Показать все закладки.
Далее переходим в меню Импорт и резервное копирование – Восстановить резервную копию от – Выбрать файл.
Указываем, где на компьютере лежит сохраненный файл закладок Мозилы
Подтверждаем замену существующих закладок нажав ОК.
Хорошо. Я вас поздравляю, вы узнали, как можно сохранить и восстановить закладки в Мозиле, но на этом у меня не всё. Далее я расскажу, как можно иметь одни и теже закладки на любом своём компьютере или ноутбуке и при этом не беспокоиться, что они будут утеряны при переустановке браузера или системы.
Синхронизация закладок Firefox
Облачное хранилище для закладок
С недавних пор в браузере Мозила появилась очень удобная функция – это синхронизация закладок. Воспользовавшись этой функцией, мы можем не переживать о потере закладок, так как они будут храниться на серверах браузера и при необходимости мы можем легко получить к ним доступ. Остаётся только завести себе аккаунт.
Для того, чтобы зарегистрироваться, нужно заполнить простую форму на официальном сайте: https://accounts. firefox.com/signup. Указываем буквально свой адрес почты, дату рождения и придумываем себе пароль. После чего жмём кнопку Регистрация.
firefox.com/signup. Указываем буквально свой адрес почты, дату рождения и придумываем себе пароль. После чего жмём кнопку Регистрация.
Сразу нас просят подтвердить свой email адрес.
Переходим в почту и находим там свежее письмо от Мозилы. Нажимаем там большую синюю кнопку Подтвердите.
Отлично! Теперь можем
В открывшемся окне нам нужна вкладка Синхронизация. Там мы увидим, что вход в наш аккаунт Firefox был выполнен автоматически и все данные уже синхронизируются. Мы можем убрать галочки с пунктов, которые не должны участвовать в этой функции.
Если вы попробуете зайти в раздел Синхронизация сразу после установки браузера, то конечно вход в аккаунт выполнен НЕ будет и нам нужно будет сделать это вручную. Там мы увидим ссылку Войти.
После входа синхронизация будет включена.
Таким образом используйте синхронизацию в Мозиле на всех своих устройствах (компьютер, ноутбук, планшет, телефон), чтобы иметь везде свежие версии закладок, паролей и других данных.
К тому же это очень удобно, ведь перед переустановкой Windows нам не нужно будет сохранять в Мозиле закладки, так как они постоянно хранятся на серверах Firefox и их можно будет восстановить простым вводом данных от аккаунта!
Как работать с закладками в браузере Mozilla Firefox
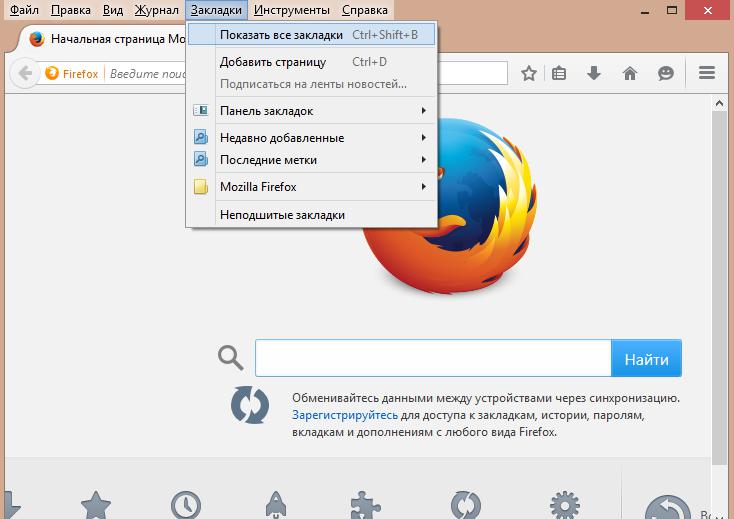 Закладки удобны тем, что вам не нужно вспоминать точное название сайта, каждый раз набирать его в строке поиска и искать в огромном списке похожих на него. Запустив интернет – обозреватель Mozilla Firefox, вы моментально можете попасть на необходимую страницу, при условии, что она уже предварительно добавлена в раздел полезных заметок.
Закладки удобны тем, что вам не нужно вспоминать точное название сайта, каждый раз набирать его в строке поиска и искать в огромном списке похожих на него. Запустив интернет – обозреватель Mozilla Firefox, вы моментально можете попасть на необходимую страницу, при условии, что она уже предварительно добавлена в раздел полезных заметок.Как сохранить закладки в Мозиле
Сам процесс сохранения сносок на необходимые интернет порталы осуществляется одним нажатием на иконку в форме пятиконечной звезды в менюшке быстрого доступа или комбинацией кнопок на клавиатуре «Ctrl+D». По-умолчанию она без заливки, но если страница оказывается в сохранённых закладках, то она меняет свой цвет на голубой.
Нажав иконку для сохранения, пользователь может изменить имя своей заметки, а также изменить директорию сохранения. Есть в этом меню и обратное действие – удаление ненужной заметки.
Просмотреть сохранённые закладки можно нажатием на следующую иконку или «Ctrl+Shift+B».
Для того чтобы сохранить интернет-закладки из веб-поисковика Mozilla на персональном компьютере, вам необходимо произвести операцию экспорта. О том, как ее выполнить вы можете узнать, прочитав статью «Экспорт и импорт закладок в firefox». В этой статье так же описано, как восстановить закладки в Мозиле.
Где хранятся закладки в Mozilla Firefox
Все действия, касающиеся изменений веб-браузера Firefox, такие, как: установка плагинов, сохранение пользовательский персональных данных и добавления закладок, сохраняются в служебной папке, под названием «Профиль». Эта папка сохранена отдельно от основных документов поисковика, сделано это для надёжности, чтобы пользователь не теряли свои данные при удалении или переустановке браузера.
Для нахождения своего профиля необходимо следующее:
- Запустить интернет-обозреватель Мозила Фаерфокс;
- Открыть инженерное меню браузера;
- Нажать по иконке, находящейся в самом низу окна меню с изображением вопросительного знака.

Открылось справочное меню. Здесь выбираем опцию «Информация для решения проблем».
Затем у вас открывается новая страница под названием «Информация для решения проблем». Здесь в данных о приложении нужно найти пункт «Папка профиля», напротив этого пункта выбрать кнопочку для открытия папки.
В открывшейся папке, содержащей в себе актуальные изменения, произведенные пользователем в поисковике Мозила.
Другой способ попадания в эту папку, не запуская веб-браузер следующий.
Для этого в меню Windows необходимо нажать кнопку «Пуск» и в окне поиска ввести путь к папке « %APPDATA%\Mozilla\Firefox\Profiles\ » Далее выбирать самую первую папку с английским словом «default».
У вас откроется та же самая папка, которую вы открывали через браузер.
Будьте предельно осторожны, манипулируя информацией в данной папке. Так как, неосторожно удалив некоторые объекты можно испортить производительность поисковой системы Фаерфокс и безвозвратно лишиться некоторых важных данных.
Читайте так же:
Как экспортировать пароли и закладки из браузера Firefox
Как экспортировать пароли из Firefox
Firefox может сохранять имена пользователей и пароли к веб-страницам, что помогает неплохо разгрузить нашу память и избавить от необходимости каждый раз вводить пароль заново. Чтобы открыть список сохраненных паролей:
- Откройте меню «Инструменты» — «Настройки».
- Перейдите к разделу «Приватность и защита» и проскролльте до пункта «Логины и пароль».
- Нажмите на кнопку «Сохраненные логины».
- Откроется список всех акrаунтов, в которые вы входили через браузер Firefox. Для каждого можно посмотреть пароль, нажав на значок глаза напротив поля с паролем.
Для резервного копирования или экспорта паролей из браузера можно использовать бесплатный инструмент PasswordFox.
- Загрузите последнюю версию PasswordFox и распакуйте архив в любом месте на жестком диске.
- Запустите файл passwordfox.exe. Инструмент не требует установки.
- Программа покажет вам в таблице все пароли, найденные в вашем профиле Firefox. Если данные не отображаются, необходимо указать путь к папке профиля с помощью функции Select Folders.
- Теперь у вас есть возможность сохранять отмеченные пароли в виде файлов различного формата, например, как текстовый или HTML-файл или даже CSV-файл для менеджера паролей KeePass.
Не забывайте, что PasswordFox сохраняет ваши пароли в незашифрованном виде и любой сможет их прочитать. Соответственно, вы должны хранить сохраненные учетные данные в защищенном месте.
Как скопировать все данные браузера
Еще одно решение — создать резервную копию всего вашего профиля Firefox, так как он также содержит все сохраненные пароли. Браузер хранит пароли и закладки в отдельной папке под названием Profiles на вашем жестком диске. Обычно ее можно найти, если пройти в «C:\Пользователи\<имя пользователя>\AppData\Roaming\Mozilla\Firefox».
Браузер хранит пароли и закладки в отдельной папке под названием Profiles на вашем жестком диске. Обычно ее можно найти, если пройти в «C:\Пользователи\<имя пользователя>\AppData\Roaming\Mozilla\Firefox».
- Скопируйте папку Profiles и содержащиеся в ней данные в безопасное место.
- Если вы хотите восстановить свой профиль вместе с сохраненными паролями, вам просто нужно скопировать папку Profiles в раздел Firefox (по адресу выше) на новом компьютере.
Если вы используете пароли на различных сайтах, то постарайтесь сделать так, чтобы посторонние не смогли легко их угадать. Как создать действительно сложный и запоминающийся пароль, мы рассказывали с этой статье.
Теги mozilla firefox браузеры пароли
Как сохранить закладки в Firefox?
Сегодня вы узнаете о том, как можно сохранить закладки в Mozilla Firefox. Сохранение закладок может вам понадобиться, например, когда вы переезжаете со старого компьютера на новый, желаете переустановить операционную систему или просто хотите сделать на всякий случай резервную копию.
Сохранение закладок может вам понадобиться, например, когда вы переезжаете со старого компьютера на новый, желаете переустановить операционную систему или просто хотите сделать на всякий случай резервную копию.
Сохранение закладок из Mozilla Firefox.
1. Нажмите комбинацию горячих клавиш Ctrl+Shift+B. Перед вами откроется окно «Библиотека» со всеми вашими закладками.
2. В верхней части диалогового окна находится графа «Импорт и резервные копии». Нажмите ее, а затем выберите «Создать резервную копию…».
3. Появится новое окно, в котором необходимо прописать путь сохранения файла, а также его название.
4. Все ваши закладки будут сохранены в едином файле с разрешением json. Сохраните данный файл в надежное место, где он не будет утерян. Для этого отлично подойдет облачное хранилище.
Восстановление закладок в Mozilla Firefox.
Для восстановления закладок из резервной копии вам понадобится снова открыть диалоговое окно «Библиотека» и нажать графу «Импорт и резервные копии». Но теперь необходимо выбрать строку «Восстановить резервную копию от», где и находим наш сохраненный файл с закладками.
Но теперь необходимо выбрать строку «Восстановить резервную копию от», где и находим наш сохраненный файл с закладками.
Будьте внимательны! Восстанавливая закладки из резервной копии, вы безвозвратно теряете закладки, уже сохраненные в вашем браузере. Поэтому внимательно проверяйте перед восстановлением.
Стоит напоследок заметить, что кроме формата json закладки можно сохранять в html (т.е. в формате обычной веб-страницы). Процедура будет также проводиться через графу «Импорт и резервные копии», но, теперь, в случае сохранения закладок в html, необходимо выбрать «Экспорт закладок в HTML-файл», а при восстановлении из резервной html-копии – «Импорт закладок из HTML-файла».
Отличие использования импорта от восстановления заключается в том, что теперь закладки не будут полностью заменяться, а система добавит к старым закладкам новые. Поэтому также будьте внимательны.
Как сохранить все открытые вкладки или страницы как закладки или избранное в Chrome, Firefox, IE
Большинству из нас нравится сохранять одну или две веб-страницы в качестве избранных при просмотре Интернета с помощью нашего веб-браузера. Но могут возникнуть ситуации, когда вы захотите сохранить все открытые вкладки как закладки. Итак, давайте в этом посте рассмотрим, как сохранить все открытые вкладки или страницы в виде закладок или избранного в Chrome, Firefox и Internet Explorer на вашем ПК с Windows.
Но могут возникнуть ситуации, когда вы захотите сохранить все открытые вкладки как закладки. Итак, давайте в этом посте рассмотрим, как сохранить все открытые вкладки или страницы в виде закладок или избранного в Chrome, Firefox и Internet Explorer на вашем ПК с Windows.
Добавить в закладки все открытые вкладки в Chrome
Это очень просто, и самое интересное, что вам не нужно никакого расширения для этого. Однако вы не можете добавить в закладки страницы, которые открываются в другом окне браузера. Например, вы открыли два отдельных окна. Если вы выполните эти шаги, вы сможете добавить в закладки все открытые вкладки в этом конкретном окне. Открытая вкладка не будет включена в этот список.
Во-первых, убедитесь, что у вас есть только те страницы, которые вы хотите добавить в закладки. Затем нажмите Ctrl + Shift + D или щелкните правой кнопкой мыши любую вкладку и выберите параметр Добавить в закладки все вкладки .
Поскольку страниц несколько, Chrome позволит вам создать отдельную папку для этих вкладок. Вы увидите всплывающее окно, в котором вы можете ввести имя папки, которое будет отображаться на панели закладок.
Вы увидите всплывающее окно, в котором вы можете ввести имя папки, которое будет отображаться на панели закладок.
Читать : советы и подсказки по Chrome для лучшего просмотра.
Сохранить все открытые вкладки как закладки в Firefox
Метод довольно похож. Как и в Chrome, вы можете добавить в закладки все страницы одновременно в Firefox.
Откройте все страницы, которые вы хотите добавить в закладки. Нажмите правой кнопкой мыши на вкладке и выберите Добавить в закладки все вкладки . Кроме того, вы можете одновременно нажимать кнопки Ctrl + Shift + D .
Появится всплывающее окно, в котором вы можете ввести имя новой папки с закладками или имя группы. Вы также можете выбрать существующую папку и место, где вы хотите сохранить страницы. Выберите все правильно и нажмите кнопку Добавить закладки .
Читать . Как сохранить все вкладки в качестве закладок в Edge.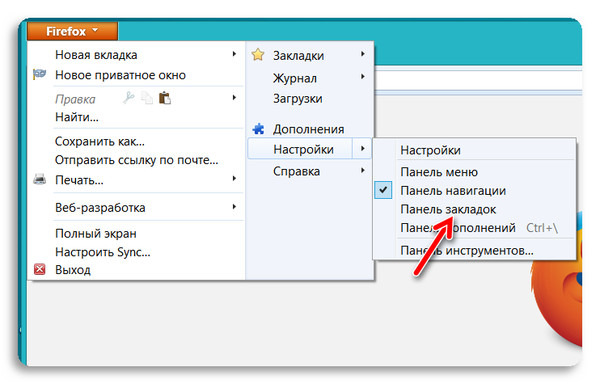
Сохранить все страницы как избранное в Internet Explorer
Если вы пользователь IE и хотите сохранить все вкладки или страницы в качестве избранных, выполните следующие действия.
Хотя шаги очень похожи, вы должны показать панель «Избранное», чтобы в будущем вы могли быстро получить доступ к сохраненным страницам. Для этого есть два метода. Первый – временный, который можно включить, нажав кнопку Alt . Чтобы отобразить его постоянно, щелкните правой кнопкой мыши пустое место над строкой URL и выберите Строка меню .
Когда появится строка меню, убедитесь, что открыты только те веб-страницы, которые вы хотите сохранить в качестве избранных, и закройте другие вкладки. Затем нажмите на
Затем нажмите Избранное и выберите Добавить текущие вкладки в избранное .
При появлении запроса введите имя папки, путь и т. Д. И сохраните.
Такую же функцию можно найти и в других браузерах. Но, к сожалению, в настоящее время он недоступен в Microsoft Edge .
Но, к сожалению, в настоящее время он недоступен в Microsoft Edge .
Теперь читайте : как скопировать URL-адреса всех открытых вкладок в Firefox и Chrome.
Экспорт закладок Firefox в файл HTML для резервного копирования или передачи закладок
Fire Fox
Версия 89 Версия 88 Версия 87 Версия 86 Версия 85 Версия 84 Версия 83 Версия 82 Версия 81 Версия 80 Версия 79 Версия 78
Windows 8 Windows 7 / Vista Windows XP Mac Linux Windows 10
Восстановить закладки из резервной копии или переместить их на другой компьютер
Firefox автоматически создает резервные копии ваших закладок и сохраняет последние 15 резервных копий для безопасного хранения. В этой статье описывается, как восстановить ваши закладки из автоматических резервных копий, создаваемых Firefox, как сохранить и восстановить ваши собственные файлы резервных копий закладок и как перенести закладки на другой компьютер.
В этой статье описывается, как восстановить ваши закладки из автоматических резервных копий, создаваемых Firefox, как сохранить и восстановить ваши собственные файлы резервных копий закладок и как перенести закладки на другой компьютер.
Ручное резервное копирование
- Щелкните кнопку меню, чтобы открыть панель меню. Нажмите кнопку «Библиотека» на панели инструментов. (Если вы не видите его там, нажмите кнопку меню, а затем щелкните.) Щелкните, а затем щелкните панель Показать все закладки Управление закладками внизу.
- В окне библиотеки нажмите кнопку «Импорт и резервное копирование», а затем выберите.
- В открывшемся окне имени файла резервной копии закладок выберите место для сохранения файла, который по умолчанию называется bookmarks- «date» .json. Рабочий стол обычно является хорошим местом, но подойдет любое место, которое легко запомнить.
- Сохраните файл закладок json. Окно имени файла резервной копии закладки закроется, а затем вы сможете закрыть окно библиотеки.

Восстановление из резервных копий
Внимание! При восстановлении закладок из резервной копии текущий набор закладок будет перезаписан закладками из файла резервной копии.
- Щелкните кнопку меню, чтобы открыть панель меню. Нажмите кнопку «Библиотека» на панели инструментов. (Если вы не видите его там, нажмите кнопку меню, а затем щелкните.) Щелкните, а затем щелкните панель Показать все закладки Управление закладками внизу.
- В окне библиотеки нажмите кнопку «Импорт и резервное копирование», а затем выберите.
- Выберите резервную копию, из которой вы хотите восстановить:
- Датированные записи — это автоматические резервные копии закладок.
- позволяет восстанавливать данные из резервной копии вручную (см. Выше).
- После выбора резервной копии и подтверждения вашего выбора ваши закладки из этой резервной копии будут восстановлены.

- Закройте окно библиотеки.
Использование Firefox Sync
Вы можете использовать Firefox Sync для переноса закладок с одного компьютера на другой.
Важно: Firefox Sync постоянно обновляется при изменении закладок, поэтому он не предоставляет истинную службу резервного копирования и не предназначен для использования в качестве единой.
Firefox Sync — лучший способ синхронизировать ваши закладки (и другие данные профиля) между всеми компьютерами, которые вы используете. См. Как настроить синхронизацию на моем компьютере? для получения дополнительной информации и инструкций по его настройке.
Использование файла резервной копии закладок
Вы также можете использовать файл резервной копии закладок с одного компьютера и восстановить его на другом компьютере. Это полезно, если по какой-то причине вы не можете синхронизировать закладки двух компьютеров с помощью Sync.
Файл резервной копии закладок может быть либо резервным копированием вручную (см. Выше), либо одним из автоматических датированных резервных копий, расположенных в папке профиля Firefox с именем папка bookmarkbackups.Поместите файл резервной копии закладки на носитель для передачи (например, флэш-накопитель) и скопируйте его на рабочий стол (или в любое другое место) другого компьютера. Затем вы можете восстановить резервную копию из окна библиотеки Firefox, используя опцию, как описано в разделе «Восстановление из резервных копий» выше.
Выше), либо одним из автоматических датированных резервных копий, расположенных в папке профиля Firefox с именем папка bookmarkbackups.Поместите файл резервной копии закладки на носитель для передачи (например, флэш-накопитель) и скопируйте его на рабочий стол (или в любое другое место) другого компьютера. Затем вы можете восстановить резервную копию из окна библиотеки Firefox, используя опцию, как описано в разделе «Восстановление из резервных копий» выше.
После обновления или понижения версии операционной системы Windows 10 создается каталог с именем Windows.old, в котором сохраняется большая часть данных, удаленных при обновлении или понижении версии. Один особенно полезный элемент — это закладки из Firefox.Следуйте инструкциям в разделе Восстановление из резервных копий выше, а при выборе перейдите по пути C: \ Windows.old \ Users \  Проверьте дату создания файла, чтобы узнать, когда была создана резервная копия. Имейте в виду, что использование резервной папки закладок заменит все закладки в Firefox закладками в файле резервной копии.
Проверьте дату создания файла, чтобы узнать, когда была создана резервная копия. Имейте в виду, что использование резервной папки закладок заменит все закладки в Firefox закладками в файле резервной копии.
Как сделать резервную копию закладок Firefox
В зависимости от того, как долго у вас есть компьютер, ваши закладки могут датироваться годами.Очень много работы и информации, которые можно потерять. Firefox упрощает экспорт и сохранение закладок Firefox в универсальных форматах, таких как JSON и HTML, поэтому вы можете хранить их в безопасном месте или импортировать на другой компьютер, на котором работает Firefox или даже Chrome.
Это руководство относится к Firefox версии 73.0 и выше.
Как сделать резервную копию закладок Firefox вручную
Firefox автоматически создает резервные копии ваших закладок и сохраняет последние 15 резервных копий для безопасного хранения.Но вы также можете создавать резервные копии вручную. Вот как.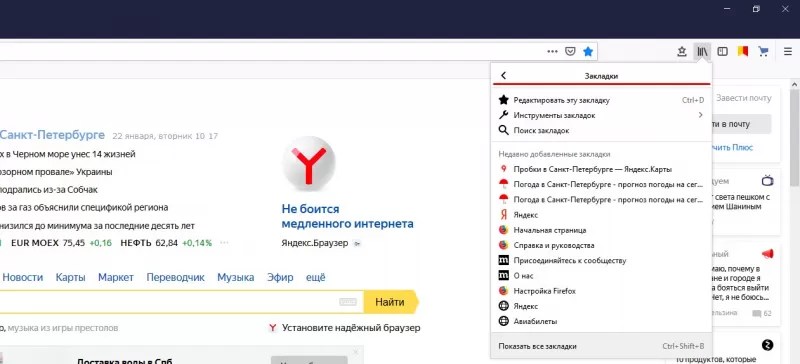
В Firefox выберите значок кнопки Library на панели инструментов.
Если кнопки «Библиотека» нет на панели инструментов, нажмите кнопку Меню , затем Библиотека .
Выберите Закладки .
Меню переместится, чтобы показать вам все ваши недавние закладки вместе с категориями закладок. В самом низу списка выберите Показать все закладки .
Firefox открывает окно библиотеки закладок. Выберите Импорт и резервное копирование вверху.
Вы также можете открыть библиотеку закладок, нажав CTRL + Shift + O .
Выберите Backup . В качестве альтернативы, если вы предпочитаете экспортировать в HTML, который использует Chrome, выберите Экспорт закладок в HTML .
Откроется новое окно, в котором вы сможете выбрать место для сохранения файла резервной копии.
 Когда вас устраивают имя и расположение файла, выберите Сохранить .
Когда вас устраивают имя и расположение файла, выберите Сохранить .Если у вас есть USB-накопитель, подключенный к вашему компьютеру, вы также можете сделать резервную копию прямо здесь.
Ваша резервная копия теперь хранится в виде файла JSON для Firefox или HTML, с которым могут работать как Chrome, так и Firefox. Вы можете свободно перемещать его между компьютерами или создавать резервную копию в облаке.
Как восстановить резервную копию закладок в Firefox
Резервные копии не очень хороши, если вы не сможете восстановить их позже.К счастью, Firefox тоже делает это просто. Вы можете использовать одно и то же окно библиотеки закладок для импорта файлов резервных копий из Firefox или Chrome.
Откройте Firefox и выберите значок Закладки , затем выберите Закладки > Показать все закладки . Или нажмите CTRL + Shift + O .

Чтобы импортировать резервную копию:
- Из HTML : если вы создали резервную копию HTML из Firefox или ваша резервная копия сделана из Chrome, выберите Импортировать закладки из HTML .Откроется новое окно, в котором вы сможете выбрать расположение файла резервной копии HTML. Выберите и откройте его.
- Из JSON : Если у вас есть обычная резервная копия Firefox JSON, выберите Восстановить . Внизу списка выберите Выберите файл , затем выберите резервную копию.
На этом этапе Firefox импортирует ваши закладки. В зависимости от резервной копии они могут быть помещены в отдельную папку, но они доступны, и вы всегда можете использовать окно библиотеки для их реорганизации.
Спасибо, что сообщили нам!
Расскажите, почему!
Другой Недостаточно подробностей Сложно понятьКак экспортировать и импортировать закладки / избранное в Firefox?
Узнайте, как импортировать или экспортировать избранное в браузере Mozilla Firefox в виде файла HTML. Это помогает при переходе с / на Firefox и использовании ваших закладок.
Это помогает при переходе с / на Firefox и использовании ваших закладок.
Mozilla Firefox — второй по популярности браузер на рынке с долей рынка около 8%. У него отличный опыт просмотра, богатая библиотека надстроек и простая настройка, а также другие преимущества.Если вам нравится абсолютная конфиденциальность данных без персонализации, тогда Firefox — ваш лучший выбор.
Одним из важных аспектов любого браузера является возможность создавать закладки для ваших любимых веб-страниц, чтобы вы могли легко к ним вернуться. Хотите знать, как импортировать закладки из других браузеров в Firefox или как экспортировать закладки из Firefox в другие браузеры? Мы тебя поймали.
По какой-то причине, если вы уходите с браузера Firefox или переключаетесь с любого другого браузера на Firefox, рекомендуется носить с собой избранное или закладки.
Прежде чем мы продолжим, предположим, что на вашем компьютере установлен Mozilla Firefox в качестве браузера. Если нет, вы можете бесплатно скачать браузер Firefox.
Как экспортировать закладки в Mozilla Firefox?
Чтобы экспортировать закладки из Mozilla Firefox, вам нужно будет экспортировать их в файл HTML, который затем можно будет сохранить или использовать для импорта закладок в другом браузере.
Вот шаги для экспорта избранного из браузера Mozilla Firefox :
- Запустите браузер Mozilla Firefox на компьютере.
- Нажмите кнопку Библиотека на панели инструментов. (Имеется значок в виде книжной полки).
Иногда эта кнопка не может быть найдена. В этом случае нажмите кнопку меню, а затем выберите «Библиотека». - Выберите меню Закладки .
- Щелкните вкладку Показать все закладки внизу.
Это откроет окно библиотеки закладок. - На панели инструментов в окне библиотеки выберите Импорт и резервное копирование .
- Щелкните Экспорт закладок в HTML .

- Откроется окно проводника, в котором отображается Экспорт файла закладок .
- Выберите место для сохранения файла, который по умолчанию называется bookmarks.html.
Вы можете переименовать его в зависимости от случая. Выберите любое место для сохранения файла, который легко запомнить. - Нажмите кнопку «Сохранить», и окно Экспорт файла закладок закроется.
Теперь вы можете закрыть окно библиотеки. Ваши закладки теперь успешно экспортированы из Firefox и теперь готовы к импорту в другой веб-браузер или сохранению в качестве резервной копии.
Не забудьте имя файла и расположение сохраненного HTML-файла Bookmark . В противном случае вам, возможно, придется повторить процесс, потому что вы не сможете найти сохраненный файл.
Как импортировать закладки в Mozilla Firefox?
Чтобы импортировать закладки в Firefox, вам необходимо, чтобы они уже были сохранены в виде файла HTML на вашем компьютере.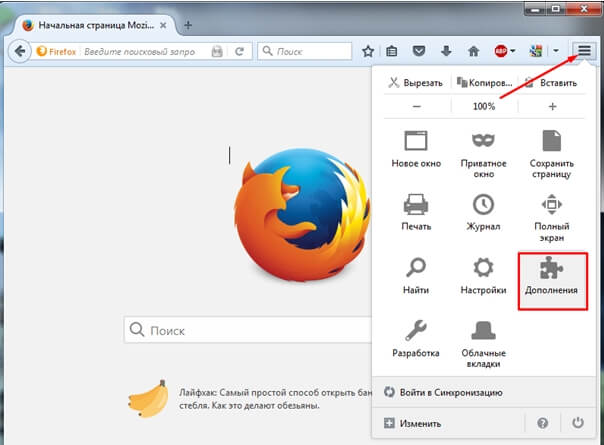 Этот HTML-экспорт может быть из разных браузеров, таких как Edge (устаревший) или даже из браузера Google Chrome.
Этот HTML-экспорт может быть из разных браузеров, таких как Edge (устаревший) или даже из браузера Google Chrome.
Когда у вас есть HTML-файл закладки, выполните следующие действия для импорта в Firefox. :
- Запустите браузер Firefox Quantum на вашем компьютере.
- Откройте Mozilla Firefox Library на панели инструментов.
Нажмите кнопку меню, а затем «Библиотека», если вы не нашли ее на панели инструментов. - Щелкните Закладки , а затем Показать все закладки в нижней части полученных параметров.
- Выберите Импорт и резервное копирование на панели инструментов в окне библиотеки .
- Выберите Импортировать закладки из HTML .
- Когда откроется окно Импорт файла закладок, выберите HTML-файл закладок , который вы импортируете.
- Нажмите кнопку «Открыть», после чего окно «Импорт файла закладок» закроется.

Теперь вы можете закрыть окно библиотеки, и закладки в выбранном файле HTML будут добавлены в ваши закладки Firefox.
Итог: импорт и экспорт закладок в Firefox
Процесс импорта и экспорта закладок в Mozilla Firefox прост и понятен. Между ними есть лишь несколько различий; выбор варианта импорта или экспорта в зависимости от ваших желаний.
Как уже упоминалось, вы можете импортировать закладки из любого другого браузера, которым вы больше не пользуетесь. Или используйте закладки, экспортированные из Firefox, в любой другой браузер. Возможно, вы также можете отправить сохраненный HTML-файл закладок по электронной почте и использовать его на любом другом компьютере.
Связано: Как экспортировать закладки из Microsoft Edge (Legacy) в Firefox?
Я поклонник Firefox, поскольку он позволяет мне избавиться от лишнего мусора в моем браузере Chrome, назначая ему некоторые задачи просмотра. Например, в моем браузере Firefox открыты все мои любимые блоги.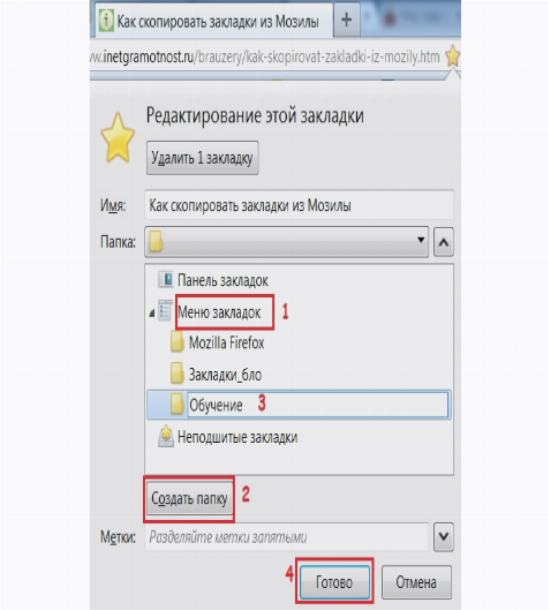 Я захожу в него и обновляю, чтобы узнавать о последних обновлениях блога. Таким образом, я могу сосредоточить Chrome на других вещах.
Я захожу в него и обновляю, чтобы узнавать о последних обновлениях блога. Таким образом, я могу сосредоточить Chrome на других вещах.
Как вы используете браузер Firefox? Это ваш браузер по умолчанию? Поделитесь с нами в разделе комментариев ниже.
Наконец, вот рекомендуемые веб-браузеры для вашего компьютера и мобильного телефона, которые вы должны попробовать.
Если у вас есть какие-либо мысли о , как экспортировать и импортировать закладки / избранное в Firefox? , тогда не стесняйтесь заглядывать в поле для комментариев ниже. Если вы найдете эту статью полезной, рассмотрите возможность поделиться ею со своей сетью.
Кроме того, подпишитесь на наш канал BrowserHow на YouTube, чтобы получать полезные видеоуроки.
Firefox: создание закладок в Firefox
Урок 4. Создание закладок в Firefox
/ ru / firefox / настройка-firefox / content /
Закладки
Вы когда-нибудь находили веб-сайт, который хотели бы просмотреть позже, только чтобы понять, что не помните веб-адрес, когда пришло время? Закладки — отличный способ сохранять и систематизировать определенные веб-сайты, чтобы вы могли возвращаться к ним снова и снова.
В этом уроке мы поговорим о том, как добавлять закладки в Firefox, как управлять и организовывать ваши закладки и папки и как импортировать закладки из другого браузера.
Посмотрите видео ниже, чтобы узнать основы работы с закладками в Firefox.
Чтобы добавить закладку:
- Щелкните звездочку в адресной строке, чтобы сохранить текущую страницу в качестве закладки. По умолчанию новые закладки сохраняются в папке Other Bookmarks .
- Во всплывающем меню вы можете выбрать другое имя или папку для этой закладки. Щелкните раскрывающееся меню Папка, затем выберите Выберите , чтобы выбрать другую папку для закладки. Когда вы закончите, нажмите Готово .

Кроме того, вы можете нажать Ctrl + D на клавиатуре или Command + D , если вы используете Mac.
Использование закладок
После того, как вы добавили веб-сайт в закладки, есть несколько способов открыть закладку.
- Адресная строка : Когда вы начнете вводить текст в адресной строке, любые закладки, соответствующие тексту, будут отмечены значком звездочки. Просто щелкните закладку, чтобы открыть ее.
- Кнопка «Закладки» : Нажмите кнопку Закладки , чтобы просмотреть все свои закладки. Вы можете навести указатель мыши на Другие закладки , чтобы получить доступ к любым недавно сохраненным закладкам.
- Панель инструментов закладок : Если у вас есть определенные сайты, к которым вы часто обращаетесь, вы можете сохранить их в папке панели инструментов закладок для быстрого доступа.
 Просто нажмите кнопку Закладки , наведите указатель мыши на панель инструментов Закладки и щелкните Панель инструментов просмотра закладок , чтобы включить панель инструментов.
Просто нажмите кнопку Закладки , наведите указатель мыши на панель инструментов Закладки и щелкните Панель инструментов просмотра закладок , чтобы включить панель инструментов. - Папки закладок : Если у вас есть несколько закладок по одной теме, вы можете подумать о создании разных папок , чтобы упорядочить их, как если бы вы организовывали разные файлы на своем компьютере. Мы обсудим различные способы организации ваших закладок в папки на следующих нескольких страницах.
Управление закладками
Если вы планируете регулярно использовать закладки, возможно, вы захотите узнать, как организовать их .
Для создания папки:
Новые папки могут быть добавлены в папку панели инструментов закладок, папку меню закладок или папку Другие закладки .
- Нажмите кнопку Закладки , затем выберите Показать все закладки .

- Библиотека появится в новом окне со всеми вашими закладками.Выберите желаемое место для папки. В нашем примере мы создадим папку в папке Bookmarks Toolbar .
- Щелкните Упорядочить , затем выберите Новая папка .
- Появится диалоговое окно. Введите имя для папки. При желании можно добавить описание. Когда вы закончите, нажмите Добавить .
- Папка будет создана.
Чтобы переместить закладку в папку:
- Из библиотеки щелкните и перетащите закладку в нужную папку.В нашем примере мы переместим закладку из папки Other Bookmarks в папку панели инструментов закладок .
- Закладка появится в папке.
Чтобы переместить папку:
- Щелкните и перетащите папку, чтобы переместить ее.
- Папка будет перемещена.
При перемещении папки в папку панели закладок она помещается прямо на панель закладок.
Для удаления закладок и папок:
Если вы больше не используете определенные закладки или папки, вы всегда можете удалить их.
- Чтобы удалить a b ookmark , щелкните закладку правой кнопкой мыши и выберите Удалить .
- Чтобы удалить папку , щелкните папку правой кнопкой мыши и выберите Удалить .
Вы не можете удалить Панель закладок , Меню закладок или Другие закладки папок.
Для поиска закладки:
Если вы ищете конкретную закладку, но не можете вспомнить, где она сохранена, вы можете найти ее .
- Введите адрес или поисковый запрос в строку поиска. Появятся все закладки, соответствующие запросу.
Импорт закладок
Если вы уже сохранили много закладок в другом веб-браузере, вы можете импортировать этих закладок в Firefox.
Для импорта закладок:
- Нажмите кнопку Закладки , затем выберите Показать все закладки .
- Библиотека появится в новом окне.Щелкните Импорт и резервное копирование , затем выберите Импорт данных из другого браузера .
- Мастер импорта откроется в новом окне. Следуйте инструкциям и выберите элементы, которые хотите импортировать. В нашем примере мы импортируем Избранное или закладки из Internet Explorer.
- Импортированные закладки появятся в папке Меню закладок . При желании вы можете использовать библиотеку для реорганизации этих закладок.
/ ru / firefox / firefox-security-and-privacy / content /
Сохранение закладок вашего браузера — Ag Communication Computer Services
Chrome, Firefox и Internet Explorer имеют разные способы резервного копирования своих закладок (также известных как избранные в Internet Explorer). В то время как Internet Explorer хранит все свои закладки в вашей папке избранного (C: \ users \ <ваше имя пользователя> \ favourites) как отдельные файлы, которые можно копировать в другое место, закладки в Chrome и Firefox необходимо экспортировать в файлы HTML для резервного копирования.
В то время как Internet Explorer хранит все свои закладки в вашей папке избранного (C: \ users \ <ваше имя пользователя> \ favourites) как отдельные файлы, которые можно копировать в другое место, закладки в Chrome и Firefox необходимо экспортировать в файлы HTML для резервного копирования.
Следующие шаги проведут вас через процесс импорта и экспорта закладок в Firefox и Chrome. Нажмите на изображения, чтобы увеличить их.
Экспорт (сохранение) закладок
- Откройте браузер Firefox
- Щелкните кнопку закладки в правом верхнем углу окна.
- Выберите Показать все закладки , чтобы открыть библиотеку закладок.
- Убедитесь, что Все закладки выделен в левом столбце, а затем в верхней части окна щелкните Импорт и резервное копирование> Экспорт закладок в HTML.
- Присвойте файлу закладок уникальное имя и сохраните его.

Подсказка : при присвоении имени файлу закладок рекомендуется добавить идентификатор, указывающий, что он пришел из Firefox.Это помогает предотвратить его путаницу с вашими резервными копиями закладок Chrome (которые также являются файлом .HTML). Например, вместо того, чтобы называть его «Закладки Джона», назовите его «Закладки Джона для Firefox».
Импорт закладок
- Откройте браузер Firefox.
- Щелкните кнопку закладки в правом верхнем углу окна.
- Выберите Показать все закладки , чтобы открыть библиотеку закладок.
- Убедитесь, что Все закладки выделено в левом столбце, а затем в верхней части окна щелкните Импорт и резервное копирование> Импортировать закладки из HTML.
- Найдите ранее зарезервированный файл .HTML, выделите его и нажмите Открыть .

Экспорт (сохранение) закладок
- Откройте браузер Chrome.
- В правом верхнем углу нажмите кнопку меню в правом верхнем углу окна.
- Выберите Закладки > Диспетчер закладок.
- В диспетчере щелкните меню Упорядочить .
- Выберите Экспорт закладок.
- Дайте файлу закладок уникальное имя и сохраните его.
Как и в случае с Firefox, мы также рекомендуем вам дать файлу закладок Chrome уникальное имя, указывающее, что он был получен из Chrome, чтобы избежать путаницы в дальнейшем.
Импорт закладок
- Откройте браузер Chrome.
- В правом верхнем углу нажмите кнопку меню в правом верхнем углу окна.
- Выберите Закладки > Импортировать закладки и настройки .

- В раскрывающемся меню выберите Закладки HTML-файл .
- Щелкните Выберите файл .
- Найдите файл закладок, выберите его и щелкните Открыть .
Если вы переносите закладки Chrome на новую установку (новый компьютер) , закладки будут отображаться на панели закладок вашего браузера.
Если у вас уже есть закладки в Chrome до импорта , закладки не будут отображаться на панели закладок. Вместо этого они будут в новой папке под названием «Импортировано из …»
Как сделать резервную копию и восстановить закладки Firefox в 2021 году
Резервное копирование закладок — важная функция большинства веб-браузеров, и Firefox не исключение. Независимо от того, переключаетесь ли вы на новый браузер, настраиваете Firefox на новом устройстве или просто храните список любимых веб-сайтов в безопасности, знание того, как создавать резервные копии и восстанавливать закладки Firefox, невероятно полезно.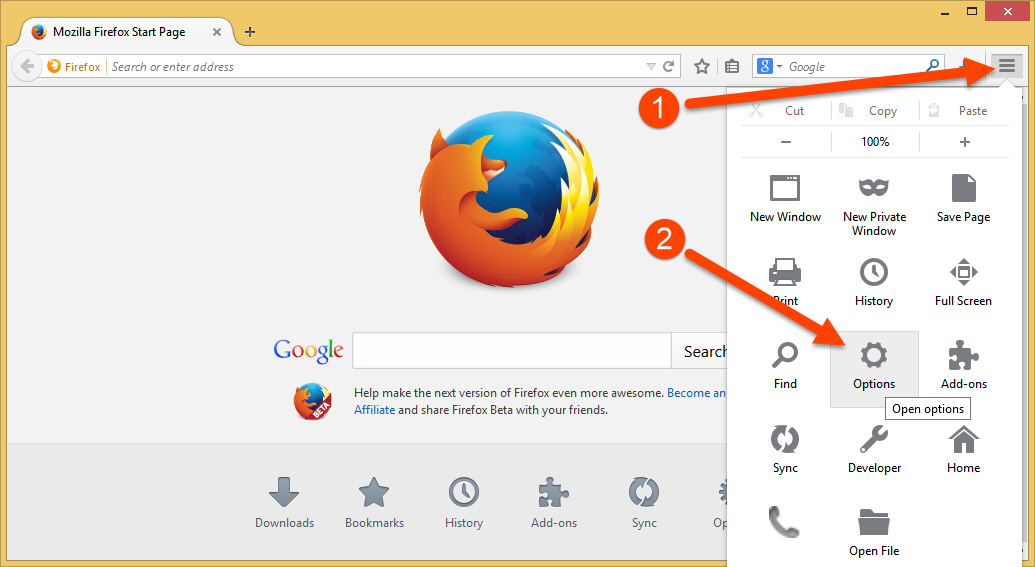
К счастью, Firefox предоставляет множество различных способов сделать это, от резервного копирования в файле JSON для Firefox до импорта и экспорта в формате HTML, доступном для чтения всеми веб-браузерами. Если вы еще не используете браузер, обязательно прочтите наш обзор Firefox, чтобы узнать, подходит ли он вам.
Если вы используете Chrome (прочтите наш обзор Google Chrome) или Opera (прочтите наш обзор Opera), вы также можете проверить наши сражения между Opera и Firefox и Firefox и Chrome, чтобы увидеть, как Firefox сравнивается с вашим текущим браузером.
Как сделать резервную копию закладок Firefox
Если все, что вам нужно, — это создать резервную копию ваших закладок Firefox, чтобы они были в безопасности в случае сбоя устройства, вы можете создать архив JSON, который вы можете легко импортировать обратно в Firefox позже. .
Имейте в виду, что если вы зарегистрировались для учетной записи Firefox, браузер автоматически синхронизирует ваши закладки, чтобы их можно было автоматически импортировать на новое устройство или при новой установке. Однако в этом руководстве основное внимание будет уделено тому, как выполнить эту задачу вручную.
Однако в этом руководстве основное внимание будет уделено тому, как выполнить эту задачу вручную.
Начните с запуска браузера и нажмите Ctrl + Shift + B. Это вызовет раздел закладок библиотеки, где вы можете выбрать «импорт и резервное копирование» на верхней панели инструментов. Затем перейдите к выбору, где вы хотите сохранить файл JSON, и все.
Обратите внимание, что этого недостаточно для защиты ваших закладок, поскольку все, что вы сделали, — это создали локальный файл для их размещения, который так же уязвим для сбоев или потери данных, как и сами файлы Firefox.Чтобы обеспечить надлежащую защиту, вам необходимо сохранить файл JSON в каком-нибудь облачном хранилище или в онлайн-резервной копии.
Если у вас еще нет облачного хранилища или онлайн-решения для резервного копирования, вам следует подумать о том, чтобы получить его как можно скорее. Это позволит вам безопасно сделать резервную копию не только ваших закладок Firefox, но и любых других файлов, которые вам могут понадобиться восстановить в случае сбоя.
Если вам не нужно делать резервную копию всей системы, используйте нашу таблицу для сравнения сервисов онлайн-хранилища или сразу переходите к нашей синхронизации.com обзор, который является нашим лучшим выбором.
С другой стороны, если вам нужно что-то, что автоматически создает резервную копию всей вашей системы в облаке, вам нужна онлайн-служба резервного копирования. Вы можете прочитать наш обзор IDrive, который является нашим любимым поставщиком, или просмотреть полный список лучших облачных служб резервного копирования, чтобы получить полное представление о поле.
Как сделать резервную копию закладок Firefox
- Запустите Firefox
- Нажмите Ctrl + Shift + B
- Щелкните «Импорт и резервное копирование» на панели инструментов.
- Выберите «резервные закладки»
- Выберите место для сохранения файла JSON
Экспорт закладок Firefox
Хотя резервное копирование закладок с помощью описанных выше действий позволит вам восстановить Firefox в будущем, это не поможет, если вы захотите экспортировать закладки Firefox в совершенно отдельный веб-браузер.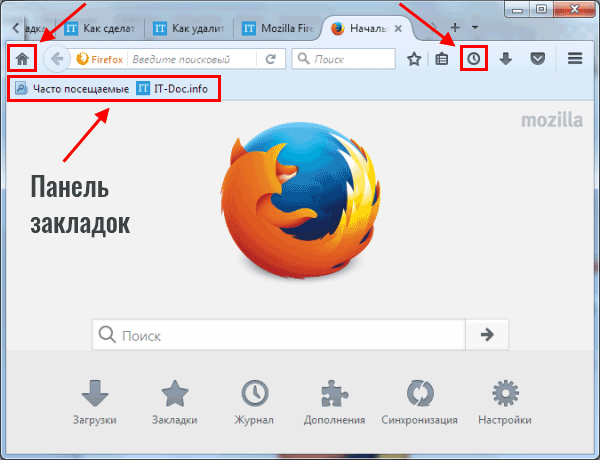 Однако, если вы экспортируете закладки из Firefox, вы можете импортировать закладки из Firefox в Chrome или любой другой браузер.
Однако, если вы экспортируете закладки из Firefox, вы можете импортировать закладки из Firefox в Chrome или любой другой браузер.
Для этого вам нужно будет экспортировать закладки в виде файла HTML. Этот процесс почти идентичен выполнению резервного копирования, поскольку вы начинаете с запуска Firefox и нажатия Ctrl + Shift + B, после чего нажимаете «Импорт и резервное копирование» на верхней панели инструментов. Затем вам нужно выбрать «экспортировать закладки в HTML», прежде чем выбирать место для сохранения файла.
Еще раз убедитесь, что этот файл должным образом защищен, сохранив его в облаке (например, в OneDrive или Dropbox) или запустив службу резервного копирования после завершения экспорта.
Как экспортировать закладки Firefox
- Запустите Firefox
- Нажмите Ctrl + Shift + B
- Щелкните «Импорт и резервное копирование» на панели инструментов.
- Выберите «экспортировать закладки в HTML»
- Выберите место для сохранения файла HTML
Как восстановить закладки Firefox
После того, как вы создали резервную копию закладок Firefox в виде файла JSON, вы можете использовать это, чтобы легко восстановить свои закладки Firefox, независимо от того, хотите ли вы переустановить Firefox или настроить браузер на новом устройстве.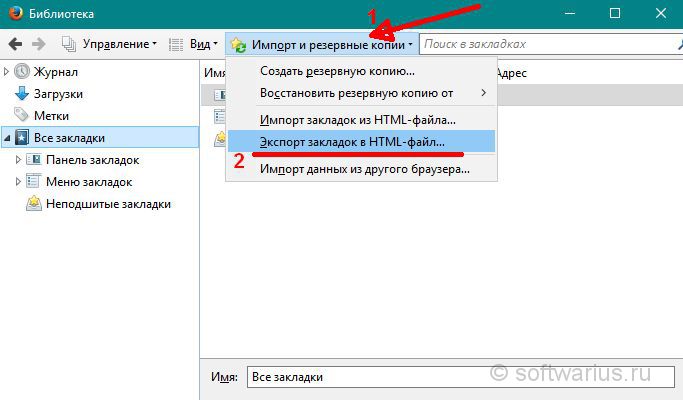
Как и в случае резервного копирования, Firefox делает это автоматически, если вы вошли в свою учетную запись, но следующие инструкции дадут вам возможность сделать это вручную.
Как и в предыдущих инструкциях, действия просты. Все, что вам нужно сделать, это запустить Firefox и нажать Ctrl + Shift + B, чтобы открыть библиотеку закладок. Отсюда нажмите «Импорт и резервное копирование» и выберите «Восстановить».
Теперь вы можете выбрать резервную копию из списка, автоматически созданного Firefox, или щелкнуть «выбрать файл…», чтобы выбрать его вручную.Это вызовет диалоговое окно с файлом, где вы можете выбрать файл JSON, который вы создали при резервном копировании, и, вуаля, все ваши закладки теперь будут восстановлены в Firefox.
Как восстановить закладки Firefox
- Запустите Firefox
- Нажмите Ctrl + Shift + B
- Щелкните «Импорт и резервное копирование» на панели инструментов.
- Выбрать «восстановить»
- Либо выберите резервную копию из списка, либо нажмите «Выбрать файл…» и выберите конкретный файл резервной копии, который вы хотите восстановить из
Импортируйте закладки Firefox
В отличие от варианта восстановления, импорт позволяет получить все закладки из любого источника, если они были предварительно экспортированы в файл HTML. Это позволяет, например, восстанавливать закладки Chrome в Firefox, если вы переключаетесь с одного браузера на другой.
Это позволяет, например, восстанавливать закладки Chrome в Firefox, если вы переключаетесь с одного браузера на другой.
Чтобы импортировать закладки Firefox, все, что вам нужно сделать, это еще раз запустить браузер, нажать Ctrl + Shift + B и выбрать «Импорт и резервное копирование» на панели инструментов. Теперь нажмите «импортировать закладки из HTML» и выберите соответствующий HTML-файл в появившемся диалоговом окне.
Как импортировать закладки в Firefox из HTML-архива.
- Запустите Firefox
- Нажмите Ctrl + Shift + B
- Щелкните «Импорт и резервное копирование» на панели инструментов.
- Выберите «импортировать закладки из HTML»
- Выберите HTML-файл, который вы хотите импортировать из
Последние мысли
Вот и все, что вам нужно знать о резервном копировании, восстановлении, импорте и экспорте закладок Firefox.Вооружившись этими знаниями, вы можете быть уверены, что никогда не потеряете доступ к своему списку закладок, а также сможете настраивать новые браузеры или устройства несколькими простыми щелчками мыши.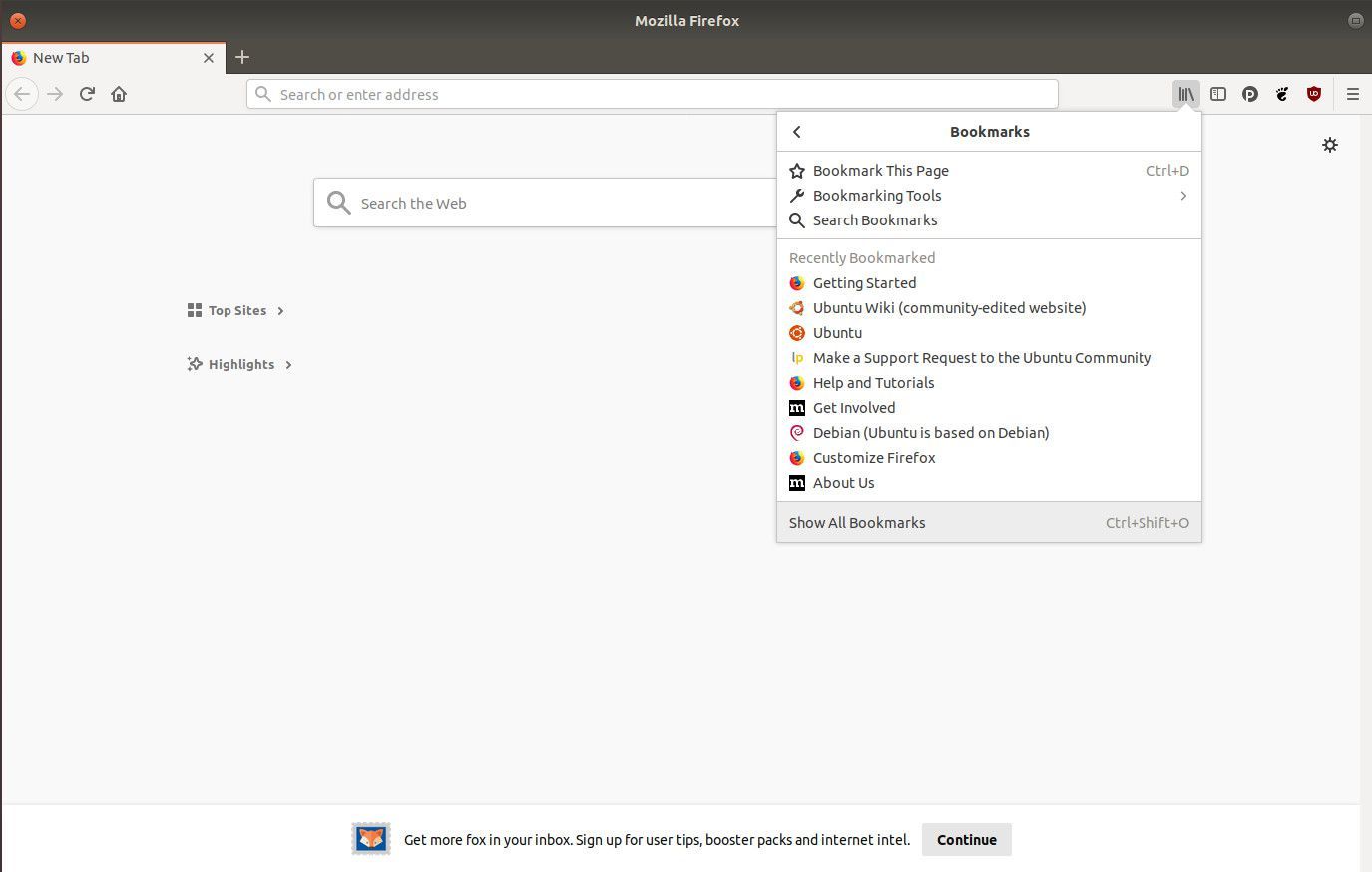
Подпишитесь на нашу рассылку новостей
, чтобы получать последние новости о новых выпусках и многое другое.
Что вы думаете о нашем руководстве по резервному копированию и восстановлению закладок Firefox? Получили ли вы понимание, как это сделать, или еще есть часть процесса, в отношении которой вы все еще не уверены? Дайте нам знать в комментариях ниже.Как всегда, спасибо за чтение.
Сообщите нам, понравился ли вам пост. Это единственный способ стать лучше.
да Нет
.

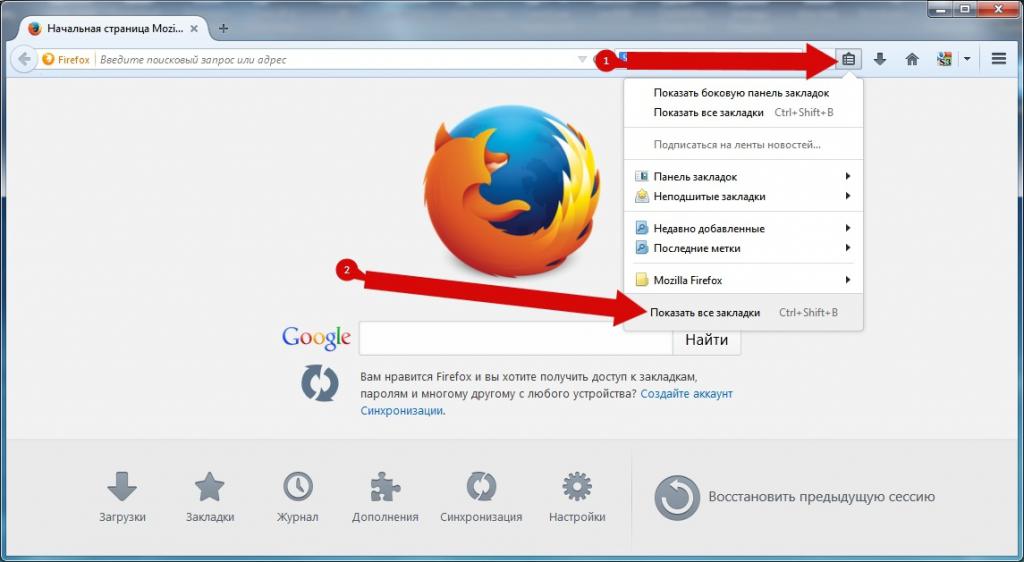




 Когда вас устраивают имя и расположение файла, выберите Сохранить .
Когда вас устраивают имя и расположение файла, выберите Сохранить .


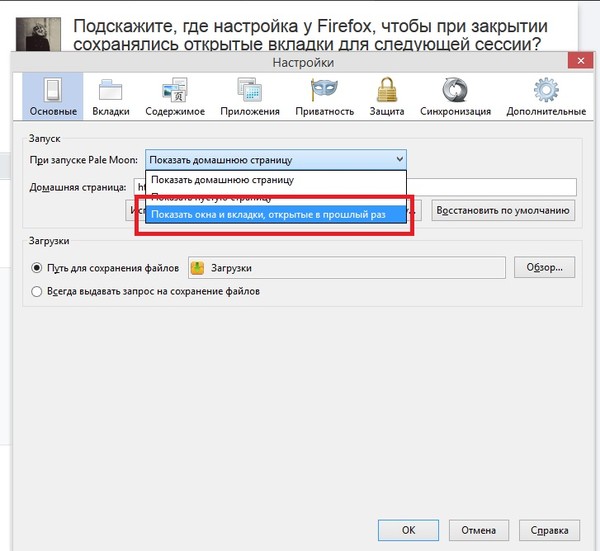
 Просто нажмите кнопку Закладки , наведите указатель мыши на панель инструментов Закладки и щелкните Панель инструментов просмотра закладок , чтобы включить панель инструментов.
Просто нажмите кнопку Закладки , наведите указатель мыши на панель инструментов Закладки и щелкните Панель инструментов просмотра закладок , чтобы включить панель инструментов.