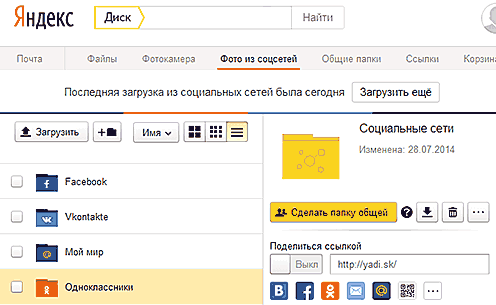Как скачивать с Яндекс Диска
Облачный сервис Яндекс Диск популярен у многих ввиду своего удобства, поскольку он позволяет безопасно хранить информацию и делиться ею с другими пользователями. Скачивание файлов из этого хранилища – предельно простая процедура, не представляющая никаких сложностей, однако те, кто с ней еще не знаком, в этой статье смогут найти необходимые инструкции.
Скачивание файлов с Яндекс.Диска
Скачивать из хранилища можно как отдельные файлы, так и целые папки. Доступ к ресурсам осуществляется с помощью специальной ссылки, созданной владельцем Диска.
Вариант 1: Отдельные файлы
Допустим, вы получили от вашего друга ссылку на файл, хранящийся на облачном сервере, и желаете его загрузить. Нажав на ссылку, вы увидите открывшееся окно. Сейчас вы можете либо переместить файл на свой Диск, либо скачать его. Сохранить его можно как в вашем облачном хранилище, так и на жестком диске. В каждом случае требуется нажать соответствующую кнопку.
Вариант 2: Скачивание папки
Если ссылка указывает не на отдельный файл, а на папку с файлами, то при клике по ней папка откроется в окне, позволяя вам увидеть список находящихся в ней файлов. Вы также можете либо сохранить ее в своем облачном хранилище, либо скачать архивом на жесткий диск. Во втором случае следует кликнуть по кнопке «Скачать все». Архив будет скачан в папку Загрузки.
Внутри папки можно выбрать любой файл и скачать его отдельно.
Вариант 3: Видеофайлы
Если ваш друг отправил вам ссылку на интересный видеоролик, то при клике на нее видео откроется в новом окне. И в этом случае, как и в предыдущих, вы можете либо просмотреть его, либо скачать в облачное хранилище или на ПК. Для выбора третьего варианта достаточно лишь нажать на кнопку «Скачать». Продолжительность скачивания зависит от объема файла.
Продолжительность скачивания зависит от объема файла.
Теперь вы знаете, как скачать по полученной ссылке документ, видео или архив с файлами. Как видно, все процедуры предельно понятны и не требуют каких-либо сложных действий.
Опишите, что у вас не получилось. Наши специалисты постараются ответить максимально быстро.
Помогла ли вам эта статья?
ДА НЕТЯндекс Диск – бесплатное облако от Яндекса
Яндекс.Диск – это хранилище для файлов (облако) от компании Яндекс. Получить его может любой желающий после регистрации. Бесплатно выделяется 10 ГБ места. Навсегда!
На заметку. Облачное хранилище – это современный файлообменник. Информация там хранится не в одном каком-то месте, а на множестве небольших серверов, которые находятся в разных концах земного шара. Главное достоинство – крайне низкая вероятность потери данных.
Облако — это удобно, ведь для доступа к сохраненной информации нужно просто иметь интернет. Это позволяет легко получать и передавать разные файлы, в том числе и большого размера.
Это позволяет легко получать и передавать разные файлы, в том числе и большого размера.
Облако от Яндекса
Сайт Яндекс уже несколько лет раздает бесплатные «облака» всем желающим. Там можно хранить файлы и передавать их другим пользователям. Причем не только в рамках системы – можно получить ссылку, по которой любой человек сможет скачать файл. Кроме того, сервис даёт возможность настроить автоматическую загрузку фотографий с телефона, планшета и других устройств.
Называется всё это Яндекс.Диск. Чтобы получить себе такую штуку нужно просто зарегистрироваться в системе. А тем, у кого есть почта на Яндексе, облако доступно и без регистрации.
По утверждению создателей сервиса, срок хранения данных на нём неограничен.
Как войти в Яндекс.Диск
Если у вас его ещё нет
Бесплатный диск объемом 10 ГБ выдается любому желающему после регистрации в системе. Но если у вас есть почта в yandex.ru, то специально получать его не нужно – просто зайдите в ящик, а там, наверху, нажмите на «ДИСК».
Если же почты нет, то чтобы получить себе облако, нужно будет зарегистрироваться в системе:
1. Открываем сайт disk.yandex.ru и нажимаем кнопку «Завести свой диск».
2. Отвечаем на несколько вопросов о себе и нажимаем «Зарегистрироваться».
По завершении регистрации вы сразу получите возможность пользоваться сервисом.
Только не забудьте записать выбранный логин и пароль в надежное место. Ведь это данные для входа – без них попасть в облако вы не сможете.
Если Диск уже есть или был когда-то
Значит, чтобы в него попасть, нужно войти на свою страницу. Сделать это можно на официальном сайте disk.yandex.ru. Просто печатаем свой логин/пароль вверху и нажимаем «Войти».
А еще туда можно попасть через главную страницу yandex.ru. Сначала входим в почту через прямоугольник в правом верхнем углу сайта.
Ну, и из почты переходим в Диск.
Как пользоваться
Пользоваться Яндекс.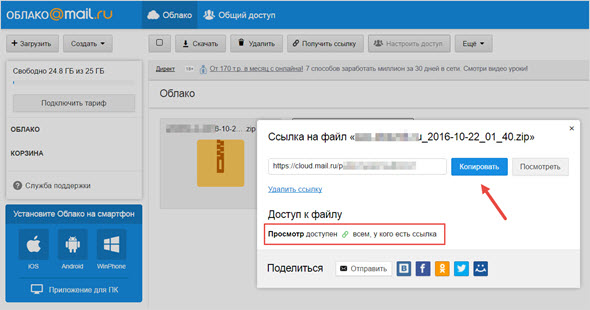 Диском можно так:
Диском можно так:
- Через веб-интерфейс, то есть через сайт прямо в браузере.
- Через программу: скачать/установить ее на компьютер.
- Через мобильное приложение: установить на телефон или планшет.
Веб-интерфейс
Вот как выглядит диск, когда мы открываем его в браузере (программе для интернета):
Обычно здесь уже есть несколько фотографий, видеозапись и папка с музыкой. Их система создает автоматически, чтобы пользователь мог ознакомиться со всеми возможностями сервиса.
Например, картинки можно не только просматривать, но и редактировать: поворачивать, обрезать, осветлять и др.
Как загрузить свои файлы. Чтобы добавить свой файл в облако, нужно нажать кнопку «Загрузить», которая находится в верхней части страницы.
Откроется окошко (проводник), из которого выбираем файл и жмем кнопку «Открыть». Ну, или просто щелкаем по нему два раза левой кнопкой мыши.
После загрузки файл добавится в Диск.
Как поделиться файлом. Любой файл и даже папку с файлами можно передать другому человеку. Отправить по скайпу, почте, опубликовать на своей странице в социальной сети. Для этого нужно получить на него ссылку.
1. Наводим курсор на файл или папку, которую нужно передать, и в появившемся квадратике ставим птичку.
2. С правой стороны, в части «Поделиться ссылкой» щелкаем по «Выкл».
3. Копируем ссылку или сразу же отправляем/публикуем ее, где надо.
Открыть файл, отредактировать его, переместить куда-то, скачать и даже удалить можно точно так же – через меню с правой стороны.
Программа на компьютер
Облаком также можно пользоваться прямо со своего компьютера через специальную программу. Это удобно, когда часто с ним работаешь. Программу эту можно взять из веб-интерфейса. Щелкаем по пункту «Скачать диск для Windows» и на отдельной странице загружаем программу.
После скачивания запускаем файл и устанавливаем. Здесь всё как обычно, единственное, можно снять птички с пунктов «Установить Яндекс.Браузер» и «Установить настройки поиска и сделать Яндекс домашней страницей», чтобы ничего лишнего в ваш не в компьютер не добавилось.
При первом запуске программы откроется окно, где сразу будет выделена кнопка «Начать работу», но нажав внизу на надписи синего цвета можно изменить некоторые настройки (например, папку, где будет храниться информация).
По умолчанию все папки в Яндекс.Диске будут синхронизироваться с компьютером (и наоборот) при любом обновлении содержимого, но для отдельных папок можно отменить синхронизацию.
А еще помимо программы есть приложение для планшетов и телефонов, что весьма удобно для тех, кто часто пользуется сервисом с этих устройств.
P.S.
Подробнее о том, как пользоваться веб-интерфейсом, программой и мобильным приложением можно найти на официальной странице сервиса и в блоге.
Автор: Илья Кривошеев
Облачное хранилище Yandex Disk
Опция UNLIM — это безлимитный объем дискового пространства в Яндекс.Диск в рамках тарифного плана «ОБЛАЧНЫЙ», представляет собой ежемесячно (30 суток) увеличивающийся объем дискового пространства на 1 ТБ.
Дополнительные опции: «Яндекс.Диск +100ГБ» — это +100 (сто) гигабайт в дополнение к дисковому пространству, доступному пользователю в Яндекс.Диск. «Яндекс.Диск +1ТБ» — это +1 (один) терабайт в дополнение к дисковому пространству, доступному пользователю в Яндекс.Диск.
Опции предоставляются Партнером — Яндекс.Диск,
ответственность за предоставление Опции несет Партнер. Использование Опции возможно при наличии аккаунта
Абонента, зарегистрированного в сервисе Яндекс.Почта на https://mail.yandex.ru/ в рамках пользовательского
соглашения между Абонентом и Партнером.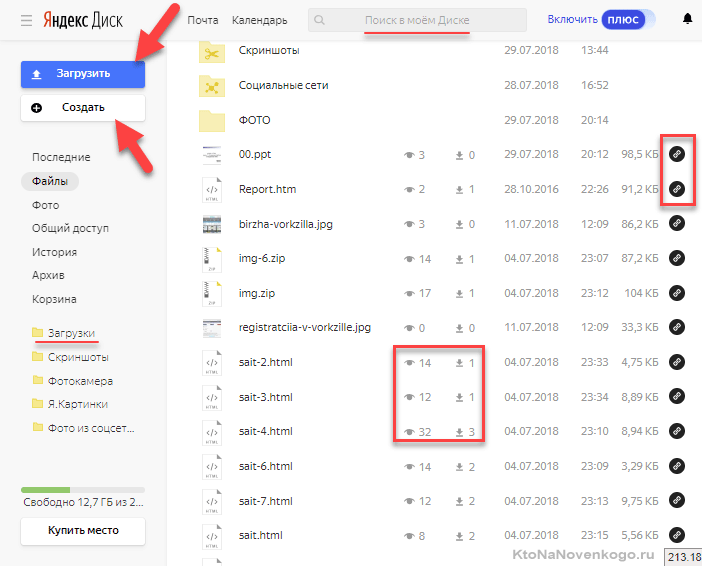
Активация продуктовой линейки «Яндекс.Диск» осуществляется в Едином личном кабинете Абонента. Стоимость Опции UNLIM включена в стоимость Тарифного Плана «ОБЛАЧНЫЙ». Дополнительные опции «Яндекс.Диск +100ГБ» и «Яндекс.Диск +1ТБ» оплачиваются Абонентом отдельно. Если на счету Абонента недостаточно средств, активация не произойдёт.
Диск Про — это Яндекс.Диск с расширенным функционалом. Абонентам доступны следующие функциональные возможности:
- Использование Яндекс.Диска без рекламы. Все рекламные форматы будут выключены для таких подписчиков на всех платформах;
- Расширенная история изменений файлов за 3 месяца. То есть у пользователя есть возможность просматривать предыдущие версии файлов;
- Приоритетная служба поддержки;
- Отсутствие лимитов на скачивание файлов с публичных
страниц.

Цены указаны в рублях с учетом НДС.
Продукт «Яндекс.Диск» в рамках услуги «Домашний Интернет» предоставляется при наличии технической возможности.
Скорость доступа к сети Интернет зависит не только
от
технических особенностей Услуги, но и от действий третьих сил, организаций и лиц, управляющих сегментами
сети
Интернет (или оказывающих на них влияние), не принадлежащих ПАО «Ростелеком». Скорость доступа к сети
Интернет
является величиной неопределенной и зависит от ряда параметров, в том числе, технических характеристик
подключения, маршрута и текущей загрузки каналов, характеристиками установленного абонентского оборудования
(ПК,
смартфон, WiFi-роутер), версией программного обеспечения или используемого стандарта, месторасположением
запрашиваемого контента. Все параметры являются переменными и не гарантируются ПАО «Ростелеком» за
пределами
своей сети.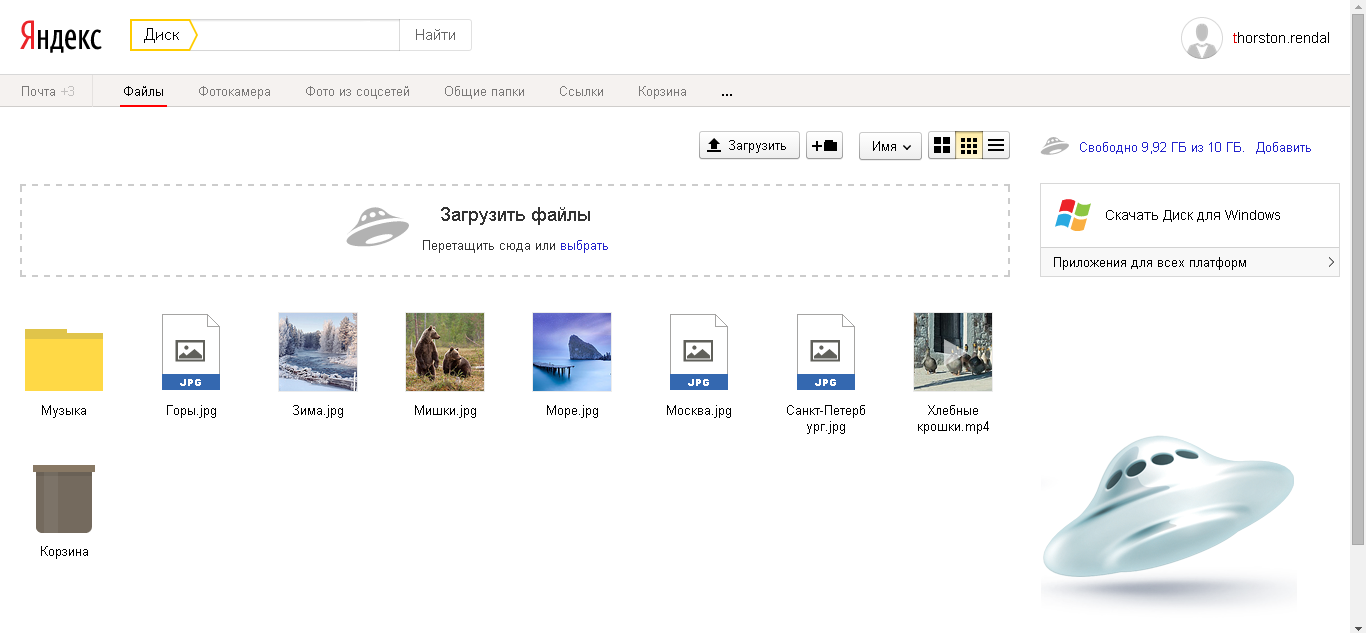 Указанная в тарифном плане скорость является максимально возможной.
Указанная в тарифном плане скорость является максимально возможной.
Абонентская плата за услугу Интернет списывается с лицевого счета абонента один раз в месяц. В первый месяц пользования услугой Интернет с лицевого счета абонента списывается абонентская плата, рассчитанная пропорционально количеству дней от даты начала оказания услуги до конца месяца.
Оборудование (маршрутизатор или абонентский модем в зависимости от технологии предоставления услуги), необходимое для получения услуг, может быть приобретено отдельно по действующим тарифам. Стоимость оборудования уточняйте по телефону 8-800-100-0-800.
«По оптической линии» — предоставление доступа к
сети
Интернет осуществляется по технологии FTTx (англ., fiber to the x — оптическое волокно до точки X) или по
технологии PON (англ. Passive Optical Networks — пассивная оптическая сеть до абонента).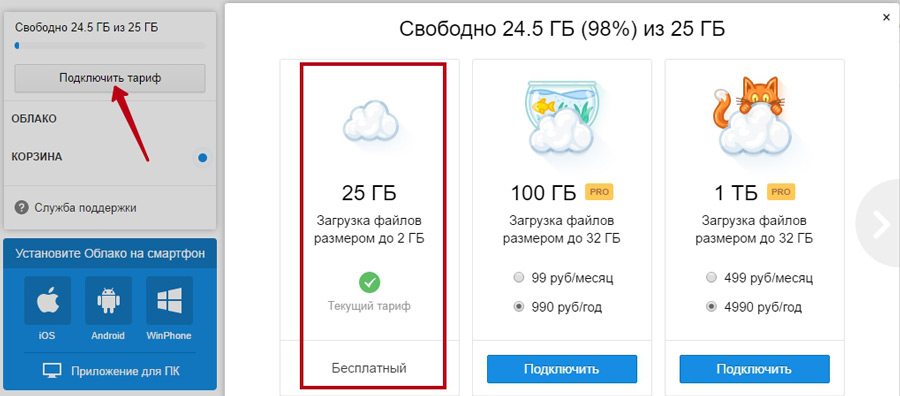
Как закачать файлы в Google Drive и на Яндекс.Диск: инструкции
Внешние накопители, такие как флешки и съемные жесткие диски, уже давно отошли в сторону, уступив место облачным хранилищам. Многие крупные игроки на IT-рынке имеют свои собственные облачные хранилища, доступные для пользователей. Есть и отдельные сервисы, которые ориентированы только на облачное хранение информации, например, DropBox. В рамках данной статьи рассмотрим, как пользоваться наиболее популярными в России сервисами для хранения данных в облаке — это Google Drive и Яндекс.Диск.
Оглавление: 1. Как закачать файлы в Google Drive 2. Как закачать файлы в Яндекс.Диск 3. Видеоинструкция
Как закачать файлы в Google Drive
Google Drive — облачный сервис компании Google. Каждому пользователю экосистемы Google разработчики дают бесплатно 15 Гб для хранения данных.
Важно
Пространство в 15 Гб суммарное для всех облачных решений компании, таких как Google Drive, Gmail и Google Photo. За дополнительную плату можно расширить лимит доступного пространства.
За дополнительную плату можно расширить лимит доступного пространства.
На Google Drive можно хранить файлы любых форматов, а некоторыми из них можно пользоваться непосредственно в облачном хранилище, благодаря сервису Google Drive Viewer. Этот сервис позволяет открывать архивы, проигрывать аудиофайлы, смотреть изображения в различных форматах, редактировать текстовые файлы и делать многое другое.
Чтобы закачать файлы в Google Drive, необходимо иметь аккаунт в экосистеме Google. Если он у вас есть, перейдите по ссылке облачного хранилища — drive.google.com.
Если вы уже авторизованы в аккаунте Google, то вы окажетесь на главной странице Google Drive. Отсюда можно загружать файлы и папки в облачное хранилище. Для этого в верхнем левом углу нажмите на пункт “Создать”.
Появится всплывающее меню. В нем можно выбрать, что вы хотите загрузить на Google Drive — это может быть отдельный файл или папка. Выберите нужный вариант.
Откроется стандартный проводник операционной системы. Нужно выбрать файл (или папку) на компьютере, который вы хотите загрузить. После этого начнется загрузка. За ходом загрузки можно следить в правом нижнем углу экрана. Там же появится оповещение, когда файл будет полностью загружен.
Нужно выбрать файл (или папку) на компьютере, который вы хотите загрузить. После этого начнется загрузка. За ходом загрузки можно следить в правом нижнем углу экрана. Там же появится оповещение, когда файл будет полностью загружен.
Обратите внимание
Закачать файл в Google Drive можно и более простым способом. Достаточно перенести файл из проводника на компьютере в окно браузера с открытым облачным хранилищем.
Как закачать файлы в Яндекс.Диск
Яндекс.Диск — облачный сервис компании Яндекс. Практически у каждого активного пользователя интернета в России есть аккаунт в Яндекс — почта, карты, такси, кино и многие другие сервисы требуют наличие данного аккаунта. Бесплатно Яндекс разрешает хранить в своем облачном хранилище 10 Гб файлов.
Обратите внимание
Часто проходят различные акции со стороны Яндекса, которые позволяют увеличить количество свободного места в Яндекс.Диске. Например, подписчики Яндекс.Плюс имеют возможность хранить файлы на 20 Гб в Яндекс. Диске.
Диске.
Чтобы загрузить файлы на Яндекс.Диск, нужно авторизоваться в Яндекс и перейти на страницу облачного хранилища — disk.yandex.ru.
Далее в левом верхнем углу нажмите на пункт “Загрузить”, после чего откроется проводник операционной системы, где можно выбрать необходимые файлы для загрузки.
Информация о загрузке файла отображается во всплывающем окне. Когда загрузка файла будет завершена, можно нажать на переключатель рядом с названием файла, чтобы получить публичную ссылку для доступа к данному файлу.
Обратите внимание
Выше были рассмотрены способы загрузки файлов в Google.Drive и на Яндекс.Диск через браузер. Также оба сервиса имеют приложения, через которые можно удобно массово загружать и скачивать файлы.
Видеоинструкция
Загрузка. ..
..синхронизация — это модно! / Программное обеспечение
В конце прошлого месяца по Интернету прошла волна слухов о скором открытии нового облачного сервиса для синхронизации данных от Google. Но пока все с интересом ждали появления Google Drive, 5 апреля подобный сервис без лишней рекламы представил «Яндекс». За день до запуска нового сервиса в официальном «Твиттере» компании был опубликован его логотип, и пользователям предлагалось отгадать, что за ним скрывается.
Оказалось, что летающая тарелка — это эмблема нового сервиса «Яндекс.Диск». Подобно популярным Dropbox и SugarSync, он дает возможность хранить файлы в «облаке» и получать к ним доступ с любого компьютера, подключенного к Интернету, а также с мобильных устройств.
Пока что «Яндекс.Диск» работает в режиме закрытого бета-тестирования. Чтобы получить приглашение, нужно подать заявку на стартовой странице сервиса. Но не ждите от «Яндекса» быстрого ответа — приглашение обещают в течение нескольких недель.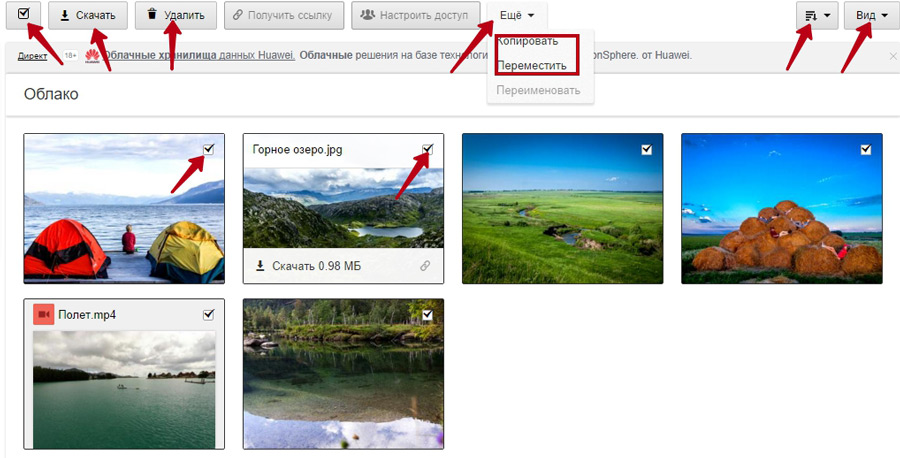
Когда в Сети появляется очередной сервис для синхронизации, сразу же возникает вполне резонный вопрос: чем он лучше? У «Яндекса» есть несколько очевидных преимуществ перед конкурентами:
- Бесплатный статус. Возможно, в будущем какие-то платные пакеты и появятся, но пока что об этом не говорят. При этом в онлайновом хранилище можно размещать до 10 Гбайт данных. Это в пять раз больше, чем Dropbox дает новым пользователям (правда, за привлеченных пользователей на Dropbox можно получить еще 16 Гбайт, но для этого придется поработать). У Microsoft на SkyDrive — 25 Гбайт, но удобного клиента для работы с файлами на компьютере все еще нет.
- Неограниченная тарифом скорость для тех провайдеров, в локальной сети которых находится «Яндекс». Полный список провайдеров, подключенных к программе «Локальная сеть Яндекса», можно увидеть здесь.
- Поддержка протокола WebDav, благодаря чему «Яндекс.Диск» может работать и без «родного» клиента. У сервиса пока что нет клиента для Linux, но поддержка WebDav позволяет работать с ним и в этой среде.

- Русский интерфейс. Людей, для которых это имеет значение, по-прежнему много.
Подобно Google, «Яндекс» идет по пути интеграции своих сервисов. «Яндекс.Диск» интегрирован с почтой: для доступа к веб-интерфейсу нужно открыть страницу mail.yandex.ru/neo2/#disk/. Исходный размер хранилища — 3 Гбайт, но его легко увеличить до 10 Гбайт за три простых шага: скачать и установить клиент для Windows или Mac OS X, загрузить несколько файлов на сервис с помощью этой программы и рассказать о новом сервисе друзьям в социальных сетях или же отправив им сообщение по электронной почте. Нужно иметь в виду, что такое сообщение не является приглашением — это просто уведомление о появлении нового сервиса.
В процессе установки и настройки приложения «Яндекс.Диск» нужно указать учетную запись электронной почты на «Яндексе» и определиться с тем, будет ли включена постоянная авторизация на текущем компьютере. Вместе с новым приложением, кстати, традиционно предлагается установить «Яндекс. Бар» и прочие сервисы от «Яндекса», так что стоит быть бдительным.
Бар» и прочие сервисы от «Яндекса», так что стоит быть бдительным.
На некоторых компьютерах, работающих под управлением Windows 7, приложение устанавливаться не хочет. Разработчики о проблеме уже знают и обещают решить, а пока что, если не повезет, можно получить вот такое сообщение:
Если установка приложения прошла успешно, значок «Яндекс.Диска» появится в трее, а в «Проводнике» можно будет увидеть одноименную папку. Работает она примерно по тому же принципу, что и Dropbox: вы копируете файл в папку «Яндекс.Диска» — он тут же загружается на сервер и становится доступным через веб-интерфейс.
Если приложение установлено на нескольких компьютерах, все изменения синхронизируются. О том, что файлы успешно синхронизированы, можно догадаться по зеленым пометкам на их названиях в файловом менеджере, а также по наличию такой же пометки на иконке приложения в трее (смотрите, как похоже на Dropbox, — его иконка справа).
По умолчанию папка располагается по адресу C:\Пользователи\Имя_пользователя\YandexDisk, но ее расположение изменяется в настройках программы.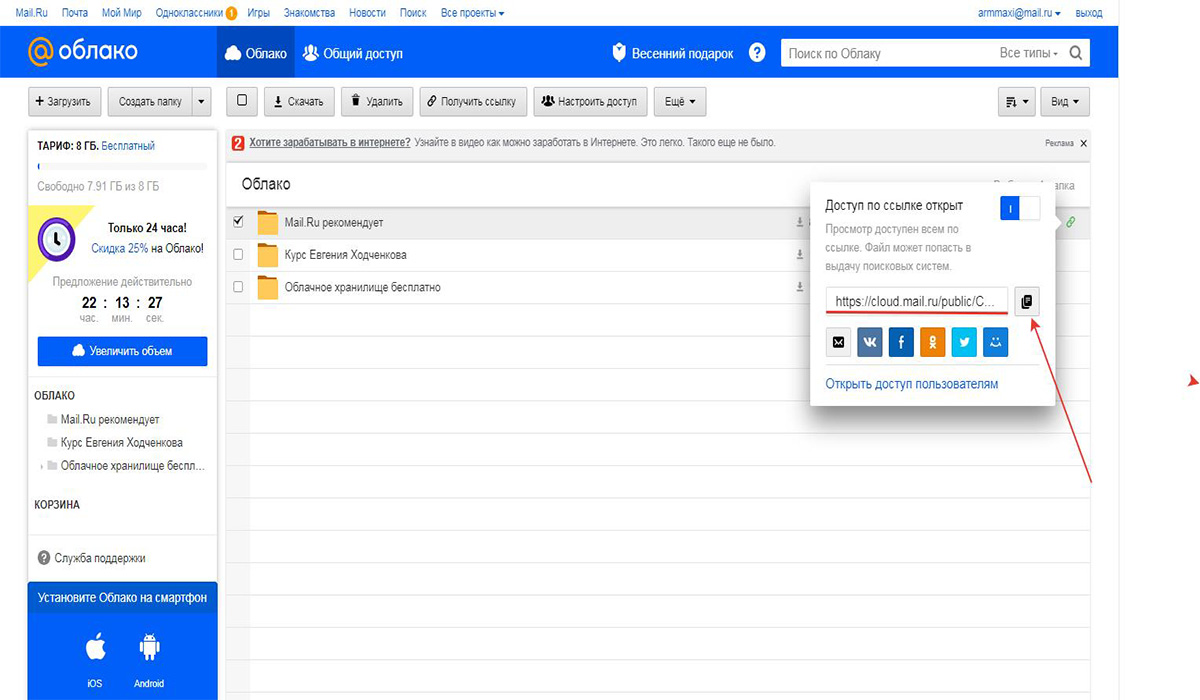 Там же можно отключить запуск приложения при загрузке системы, посмотреть, сколько осталось свободного места, и задать ручные настройки прокси-сервера.
Там же можно отключить запуск приложения при загрузке системы, посмотреть, сколько осталось свободного места, и задать ручные настройки прокси-сервера.
Механизм обмена файлами реализован максимально просто. «Яндекс.Диск» добавляет в контекстное меню команду, при выборе которой генерируется ссылка для скачивания файла с сервера. Ссылка сразу же укорачивается и копируется в буфер обмена. Такой механизм расшаривания файлов работает и для тех данных, которые еще не скопированы в «Яндекс.Диск», — можно выбрать любой файл на компьютере, при этом он будет скопирован в папку «Диска» автоматически.
В отличие от Dropbox, в «Яндекс.Диске» при вставке ссылки на файл в адресную строку браузера загрузка не происходит автоматически. Вместо этого пользователь попадает на страницу с названием файла и кнопкой «Скачать». «Яндексу» — дополнительная реклама, а пользователям — одно ненужное действие.
Все файлы, к которым был открыт доступ, можно просмотреть в разделе «Опубликованные» в веб-интерфейсе сервиса. Если выбрать файл, можно снова получить ссылку на него (на этот раз — уже не короткую), а также снова сделать его личным. При этом он сразу же пропадет из «Опубликованных».
Если выбрать файл, можно снова получить ссылку на него (на этот раз — уже не короткую), а также снова сделать его личным. При этом он сразу же пропадет из «Опубликованных».
До появления «Диска» у «Яндекса» уже был сервис для обмена файлами — «Народ». Если у пользователя есть файлы, которые он ранее закачал на «Народ», то можно перейти к ним из раздела «Опубликованные» и скопировать в хранилище «Диска». После этого файл продолжит храниться на удаленном сервере «Яндекса», но вручную продлевать его время хранения больше не придется.
Возможности работы с файлами через веб-интерфейс пока что оставляют желать лучшего. Открыв «Яндекс.Диск» в браузере, пользователь может скачивать загруженные ранее файлы, сортировать их по папкам и добавлять новые данные с жесткого диска. Справедливости ради нужно отметить, что загрузка может выполняться в фоновом режиме, поэтому можно свободно перемещаться по страницам сервиса, пока файлы закачиваются.
Просмотр пока что работает только для графических файлов.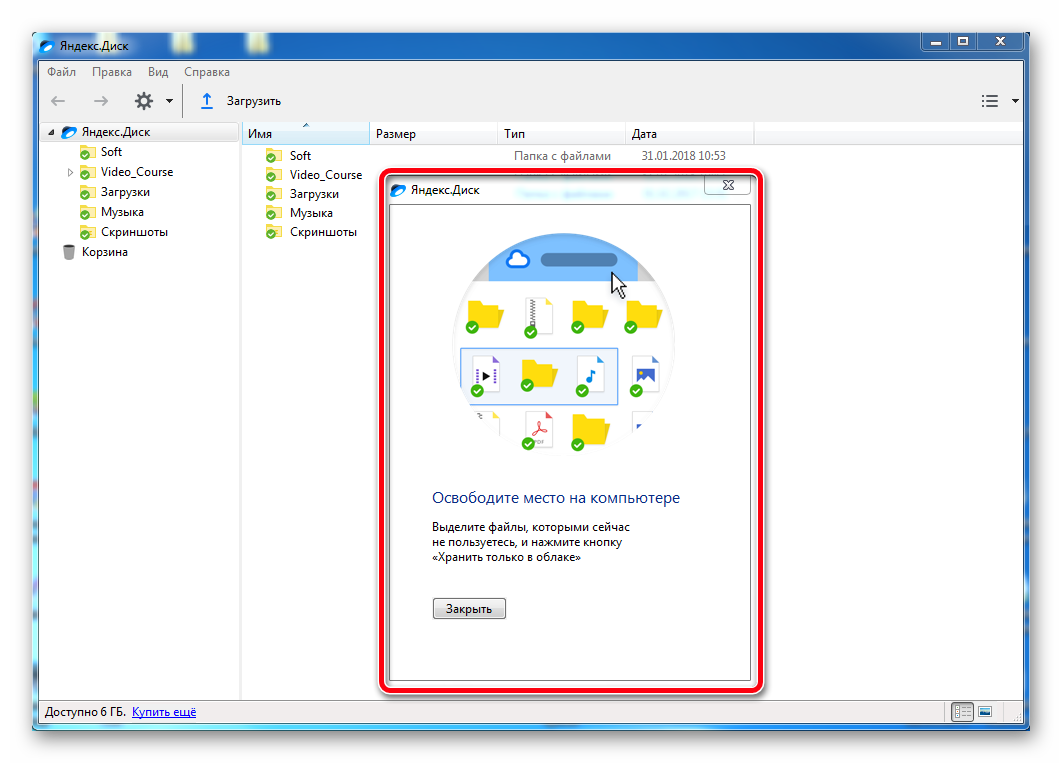 Попытки просмотреть в браузере документы PDF, RTF, MS Office, а также текстовые и HTML-файлы успехом не увенчались — сервис предлагает их только скачать. То же самое с музыкой — загруженные на сервис MP3 слушать с сервера нельзя.
Попытки просмотреть в браузере документы PDF, RTF, MS Office, а также текстовые и HTML-файлы успехом не увенчались — сервис предлагает их только скачать. То же самое с музыкой — загруженные на сервис MP3 слушать с сервера нельзя.
Отдельного внимания заслуживает папка «Почтовые вложения», в которой хранятся все отправленные и полученные аттачменты. Размер этой папки в общую квоту «Диска» не входит. В этом разделе можно быстро находить вложения по типам (графика, документы, музыка, видео, архивы), а также по дате получения или отправки либо по имени отправителя. Файл вложения можно загрузить, не переходя к письму. Просится еще кнопочка для копирования вложения в основное хранилище «Диска», но ее пока что нет.
Одно из главных преимуществ «Яндекс.Диска» перед Dropbox — поддержка протокола WebDAV. Благодаря этому можно управлять файлами в сетевом хранилище через любую программу, которая поддерживает этот протокол. Такие программы существуют и для Windows, и для Mac OS X, и для Linux — даже для FreeBSD.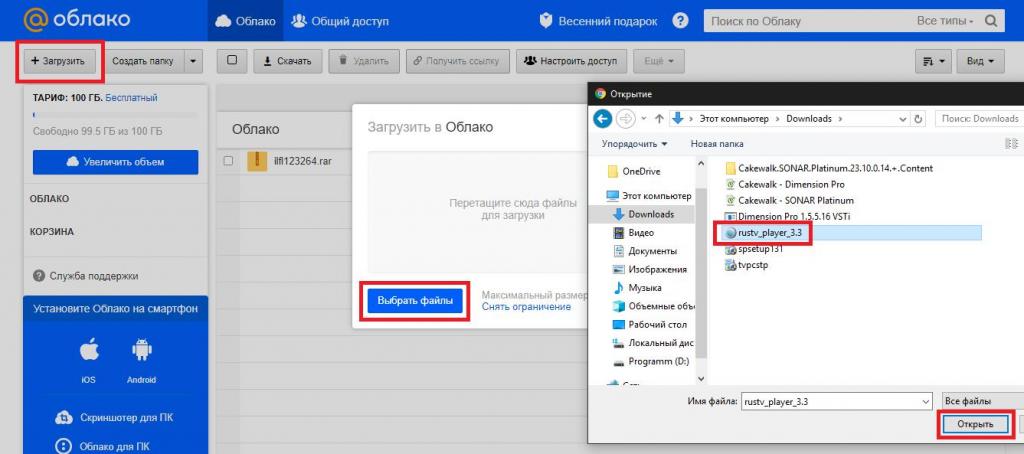 При использовании «Яндекс.Диска» через WebDAV можно создать виртуальный диск, который будет отображаться в списке устройств системы. К тому же, в этом случае можно не беспокоиться о попадании в систему «лишних» приложений вроде «Яндекс.Бара». С другой стороны, при работе с WebDAV, например, не работает быстрое открытие доступа к файлу при помощи команды контекстного меню.
При использовании «Яндекс.Диска» через WebDAV можно создать виртуальный диск, который будет отображаться в списке устройств системы. К тому же, в этом случае можно не беспокоиться о попадании в систему «лишних» приложений вроде «Яндекс.Бара». С другой стороны, при работе с WebDAV, например, не работает быстрое открытие доступа к файлу при помощи команды контекстного меню.
Для настройки доступа к «Яндекс.Диску» через WebDAV в Windows нужно выбрать команду «Подключить сетевой диск» в контекстном меню элемента «Компьютер» в «Проводнике», затем выбрать букву виртуального диска, указать адрес сервера «Яндекса» — https://webdav.yandex.ru — и ввести данные учетной записи почты.
После этого виртуальный диск появится в списке устройств. Инструкции по подключению «Диска» через WebDav для других систем можно найти в справочном центре «Яндекса».
Теперь еще пара слов о мобильных приложениях, ведь именно их наличие для многих является главным фактором для выбора сервиса синхронизации. «Яндекс» предлагает приложения для устройcтв с Android и iOS, но не пытайтесь найти «Яндекс.Диск» в Google Play и App Store. «Диск» доступен не в виде отдельного приложения, а как часть обновленной «Яндекс.Почты». Конечно, не всем это понравится, но для тех, кто уже использует почту от «Яндекса», удобство налицо — дополнительное приложение устанавливать не нужно.
«Яндекс» предлагает приложения для устройcтв с Android и iOS, но не пытайтесь найти «Яндекс.Диск» в Google Play и App Store. «Диск» доступен не в виде отдельного приложения, а как часть обновленной «Яндекс.Почты». Конечно, не всем это понравится, но для тех, кто уже использует почту от «Яндекса», удобство налицо — дополнительное приложение устанавливать не нужно.
Диск представлен на отдельной вкладке программы. После первого запуска нужно немного подождать, пока на ней появится список хранящихся на сервисе файлов.
Файлы можно скачивать на устройство, есть и возможность загрузки фотографий и любых других данных с мобильного на «Яндекс.Диск». Для обмена файлами между компьютером и мобильным устройством «Яндекс.Диск» и подобные сервисы — просто находка. Трудно придумать более удобный способ копирования файлов, чем загрузить их на «Диск» с мобильного, а через пару секунд уже работать с ними на компьютере.
⇡#Заключение
Хотя скептики продолжают твердить о том, что хранение файлов «на сервере у незнакомого дяди» — небезопасно, даже они вынуждены согласиться: это чертовски удобно. Сервисы для синхронизации позволяют нам не задумываться о том, на каком компьютере мы в последний раз работали с файлом и в кармане каких брюк оставили флешку с последней копией. Они также обеспечивают удобнейший обмен файлами между компьютерами и мобильными устройствами, поэтому нет ничего удивительного, что число пользователей Dropbox, SugarSync и прочих сервисов с каждым днем растет.
Сервисы для синхронизации позволяют нам не задумываться о том, на каком компьютере мы в последний раз работали с файлом и в кармане каких брюк оставили флешку с последней копией. Они также обеспечивают удобнейший обмен файлами между компьютерами и мобильными устройствами, поэтому нет ничего удивительного, что число пользователей Dropbox, SugarSync и прочих сервисов с каждым днем растет.
«Яндекс.Диск» — очень интересный проект, при разработке которого учитывались многие удачные наработки других сервисов. Поэтому, несмотря на приставку «бета», сервис уже вполне конкурентоспособен и для русскоязычной аудитории является отличной альтернативой Dropbox. Надеемся, что расширения функциональности и завершения этапа закрытого тестирования долго ждать не придется. И еще все же очень интересно посмотреть, каким будет ответ Google.
Если Вы заметили ошибку — выделите ее мышью и нажмите CTRL+ENTER.
Как передать большой файл через Интернет. Работа с облаком Яндекс Диск
Содержание:
Необходимость в передачи файлов
Недавно, у меня возникла необходимость разместить в Интернете файл немалого размера, около 4 Гбайт, для того чтобы другой человек, по ссылке мог его скачать. Оказалось, что сделать это весьма непросто, несмотря на всю современность облачных технологий и высокоскоростной интернет.
Оказалось, что сделать это весьма непросто, несмотря на всю современность облачных технологий и высокоскоростной интернет.
В чем собственно проблема?
Во-первых, большинство сервисов, которые предлагают разместить у себя файлы, ограничиваются максимальным размером одного файла до 2 Гбайт. У меня же архив занимал около 4 Гб.
Во-вторых, если передавать файл размером более нескольких гигабайт в Интернет, используя при этом асинхронное (ассиметричное) соединение (ADSL-технология подключения к Интернету), то такая передача получается слишком долгой, при таком что, скачиваем мы файлы из Интернета быстро.
Например, файл размером 4 Гбайта, при входящей скорости 2 Мбит/сек будет скачиваться приблизительно 4 часа 30 минут, а при желании загрузит его обратно в Интернет, потребуется уже около 20 часов. Разница — ощутимая, не правда ли?
Если у вас интернет-канал синхронный (симметричный), то передача файла и его скачивание будет приблизительно одинаковая. Но, насколько мне известно, во многих районах нашей необъятной страны, оптика-волокно проведено далеко не у всех.
Получается, что передавая файл в Интернет около 12-20 часов, при сбоях у провайдера или на сервере, передача обрывается, и файл приходится загружать заново, или загружаемый файл будет испорченным и тогда, человек, который скачает его себе на компьютер, не сможет с ним ничего сделать. А это уже неприятно вдвойне.
Это две основных проблемы, с которыми, безусловно, вы столкнетесь, если решите загрузить файл (видео, игру или архив аудио) размеров более 4 Гб в Интернет.
Поиск решения проблемы.
Расскажу в двух словах, что я предпринял для того, чтобы сделать загрузку подобных файлов удобной и комфортной.
Первое что пришло мен на ум, — загрузить этот большой файл на свой сервер. Понимаю, что у большинства, подобного сервера под рукой нет, но скажу сразу, что, даже, имея сервер, закачка из-за ассиметричного интернет-канала приводит только к бОльшим проблемам. Файлы небольшого размера можно загружать без проблем, а вот большого — обязательно нужно следить за целостностью архива. В моем случае, загрузка прошла успешно, но архив оказался битым (нерабочим).
В моем случае, загрузка прошла успешно, но архив оказался битым (нерабочим).
Поэтому, мысль загрузки большого файла на сервер, была отброшена.
Сегодня, облачные технологии весьма популярны, и поэтому я решил поискать подходящий сервис, который бы предоставлял возможность передавать большой файл через Интернет, размещая его в своем облаке, бесплатно.
Самые популярные сервисы это:
1. Яндекс.Народ (http://narod.yandex.ru/)
- Неограниченное пространство для ваших файлов.
- Файлы хранятся не менее 3 месяцев. Время хранения можно продлевать сколько угодно раз, или оно продлевается автоматически, если файл скачивают.
- Максимальный размер файла — до 5 ГБ.
На первый взгляд очень удобно, но хочу сразу сказать, что методы передачи файла на этот сервис ничем не отличаются от передачи файлов через Интернет, т.е. для передачи используется веб-интерфейс. Как уже было сказано ранее, при асинхронном доступе к Интернету, сбоях на сервере или у провайдера, заставят вас заново проделать эту процедуру и так до бесконечности. Хотя для небольших файлов, это сервис вполне приемлем, и более того он позволяет задать разные ограничения на доступ к передаваемому файлу.
Хотя для небольших файлов, это сервис вполне приемлем, и более того он позволяет задать разные ограничения на доступ к передаваемому файлу.
2. Dropbox (https://www.dropbox.com/)
- В бесплатном варианте размер облачного хранилища — 2 Гб.
- Интерфейс англоязычный.
- Устанавливает программу-клиент.
Этот сервис очень хорош, но имеет ряд недостатков, и главный — ограничение до 2 Гб. Поэтому для передачи файлов более 4 Гб, этот сервис (в бесплатном варианте) не подойдет. Но хочу обратить ваше внимание, на то, что в отличие от Яндекс. Народ, где файлы загружаются с помощью веб-интерфейса, Dropbox устанавливает программу -клиент на компьютер и с ее помощью сохраняет файлы на свой сервер, а это значит что неважно какой у вас доступ к Интернету, симметричный или нет, синхронизация передаваемого файла проходит автоматически, и за ней не нужно следить. Даже если провайдер отключит вам доступ к сети, после подключения к Интернету, программа-клиент dropbox автоматически начнет передавать файл на свой сервер.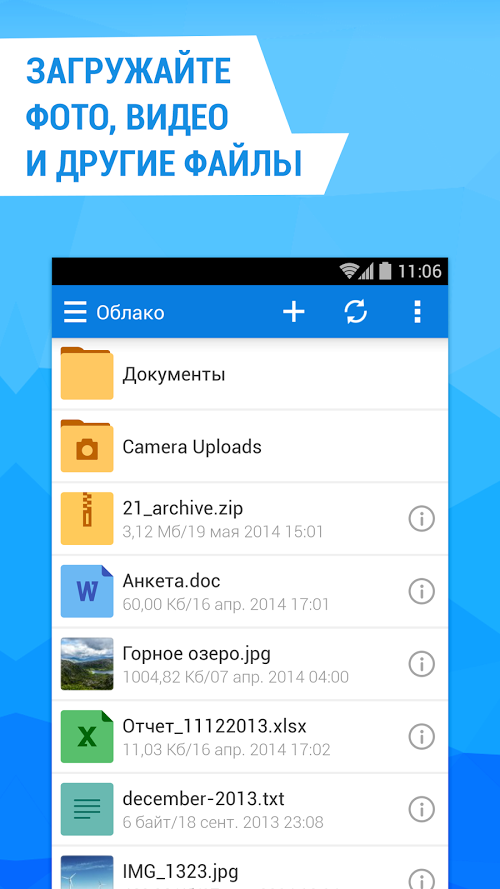
А это уже решает проблему — передача большого файла через ассиметричный Интернет. Но, к сожалению, 2 Гбайта и англоязычный интерфейс не совсем удобны в работе.
Как же все-таки передать большой файл через Интернет?
Вот они три сервиса, которые на сегодня решают проблему передачи больших файлов через Интернет с любым доступом (синхронный или асинхронный) и размером файла от 5 — 7 Гбайт:
1. Яндекс.Диск (http://disk.yandex.ru/)
- Размер облачного хранилища — 5Гб.
- Устанавливает программу-клиент.
2. Microsoft Skydrive (http://windows.microsoft.com/ru-RU/skydrive/download)
- Размер облачного хранилища — 7Гб.
- Устанавливает программу-клиент.
3. Google Drive (https://www.google.com/intl/ru/drive/start/index.html)
- Размер облачного хранилища — 5Гб.
- Устанавливает программу-клиент.
Лично я остановился на Яндекс. Диске, но вам я рекомендую присмотреться и к Microsoft Skydrive, так как он пофункциональнее будет, да и свободного места предоставляет до 7 Гб.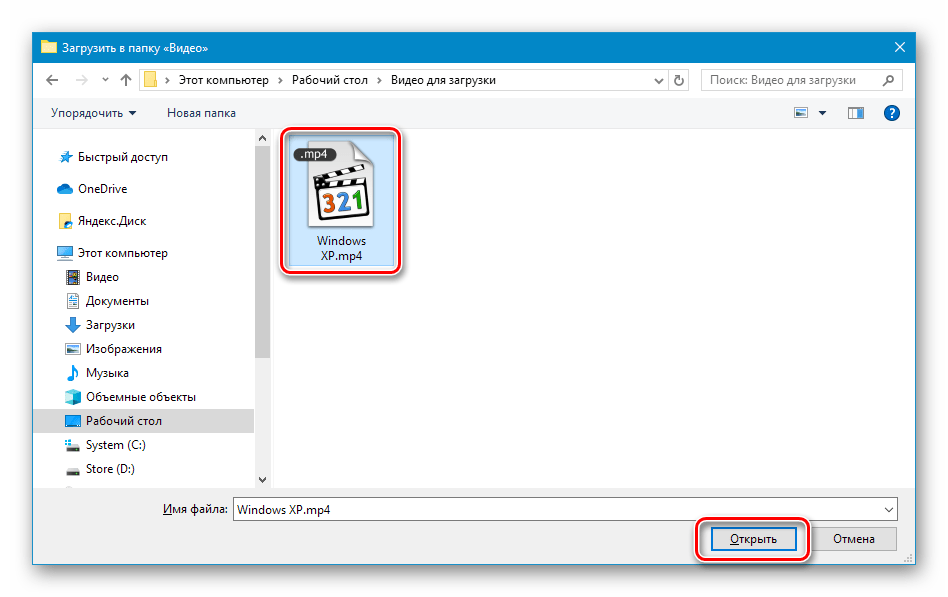 Не исключено, что эти цифры со временем будут только расти, ведь совсем недавно Microsoft Skydrive предлагала лишь 2 Гбайта.
Не исключено, что эти цифры со временем будут только расти, ведь совсем недавно Microsoft Skydrive предлагала лишь 2 Гбайта.
Как начать пользоваться сервисом Яндекс.Диск.
Как мной уже было не раз сказано, что переносить файлы в Интернет через веб-интерфейс весьма неудобно, поэтому нужно установить программу-клиент от того сервиса, каким вы будете пользоваться. В данном примере рассмотрим Яндекс.Диск.
1. Откройте страницу http://disk.yandex.ru/ и кликните по кнопке Войти.
Вход в Яндекс Диск
2. На следующей странице, если вы уже были ранее зарегистрированы в Яндексе, например, у вас уже есть эл. почта, введите логин и пароль в форму и нажимайте «Войти». Если вы ранее не регистрировались на Яндексе, — нажмите на кнопку «Зарегистрироваться». Регистрация проста, ее описание я опущу. Если нет желания проходить регистрацию, то нажмите на социальную кнопочку, например, Вконтакте (если вы там есть), введите логин и пароль , после чего вы автоматически зарегистрируетесь на Яндекс Диск.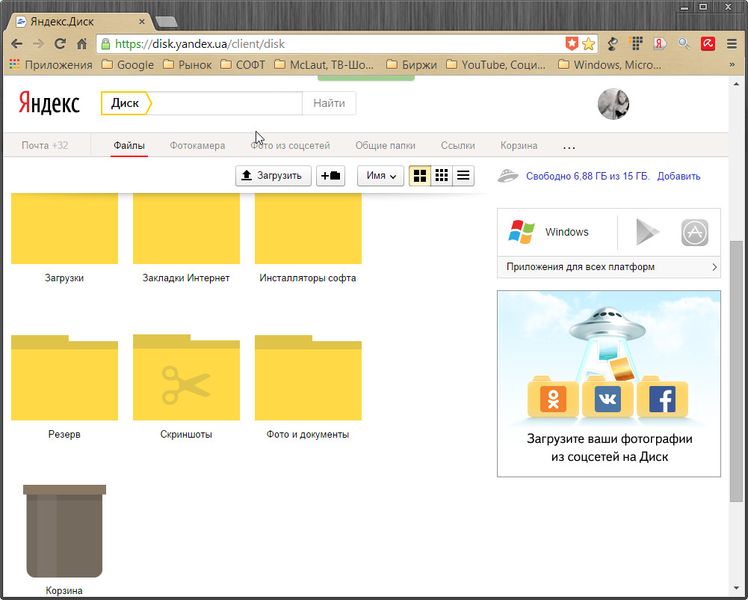
Авторизация в Яндекс Диск
3. После регистрации или ввода логина и пароля, вы перейдете на страницу Яндекс. Диск.
4. Нажмите на кнопку «Скачать приложение». Эта клиентская программа, с помощью которой вы сможете без проблем передавать файлы большого размера.
Веб-интерфейс Яндекс Диска
5. На следующей странице, выберите ту версию, под какое устройство вы хотите установить программу. В моем случае, это PС.
Выбор платформы для программы-клиента от Яндекс Диск
6. После сохранения приложения, кликните по нему дважды. Начнется процесс установки его на компьютер. Следуйте мастеру установки, в конце нажмите на кнопку Готово.
Загрузка программы-клиента
Установка программы от Яндекс Диск
Процесс установки программы от Яндекс Диск
Завершение установки программы от Яндекс Диск
7. В окне Знакомство с Яндекс Диском, нажимайте Далее, Пропустить и Готово.
Знакомство с Яндекс Диск
Знакомство с Яндекс Диск
8. Программа-клиент установлена. Введите логин и пароль в окно Яндекс Диск и нажмите Войти.
Авторизация в Яндекс Диск
9. В системном трее появится значок Яндекс Диск, а на рабочем столе будет создана папка Яндекс Диск.
Значок Яндекс Диск в трее
Яндекс Диск
10. Теперь если кликнуть по папке Яндекс Диск на рабочем столе, то откроется окно с единственным значком Корзина.
Пустая папка Яндекс Диск
11. Теперь остается только поместить нужный файл в эту папку. Автоматически начнется передача файла через Интернет на сервера Яндекса. За процессом передачи можно следить по значку в системном трее. Именно там отображается процент загрузки файла и другая информация.
Перенос файла в папку Яндекс Диск
Информация о передачи файла
12. Наведите указатель мыши на значок Яндекс Диска в системном трее и вызовите контекстное меню правой кнопкой мыши, появится список параметров. С их помощью вы можете управлять файлами в облаке Яндекса. Выберите вкладку «Открыть сайт».
С их помощью вы можете управлять файлами в облаке Яндекса. Выберите вкладку «Открыть сайт».
Доступ к параметрам Яндекс Диска
13. Вы перейдете на сайт Яндекс Диск, где для управления нашими файлами предлагается веб-интерфейс. В принципе, можно веб-интерфейсом вообще не пользоваться, а использовать только параметры программы-клиента, но для общего ознакомления желательно с ним познакомиться. Более того, веб-интерфейс наглядно отображает статус доступа к файлу, его тип и некоторые другие параметры.
Веб-интерфейс Яндекс Диска
14. Остается получить ссылку на файл и передать ее другому человеку. Теперь тот, кому вы передадите ссылку, сможет скачать этот файл. Можно в веб-интерфейсе воспользоваться социальными кнопками, и ваша ссылка на файл станет доступной в социальных сетях.
Как получить ссылку? Это можно сделать двумя способами:
1. В веб-интерфейсе, кликните по файлу, для которого нужна ссылка, переведите переключатель «Файл личный», в статус «Публичный». В поле «Ссылка на файл» появится ссылка для доступа к этому файлу. Скопируйте ее и передайте другому человеку.
В поле «Ссылка на файл» появится ссылка для доступа к этому файлу. Скопируйте ее и передайте другому человеку.
Получение ссылки на файл
2. Чтобы получить ссылку без веб- интерфейса, достаточно зайти в папку Яндекс Диск, выбрать нужный файл и вызвать контекстное меню с помощью правой кнопки мыши. В списке выберите команду «Яндекс Диск: Скопировать публичную ссылку».
Копирование ссылки через программу-клиент от Яндекс Диск
После чего ссылка на файл будет помещена в буфер обмена, о чем будет свидетельствовать сообщение в системном трее.
Уведомление о копировании ссылки в буфер обмена
Теперь если открыть браузер и в строку адреса вставить эту ссылку, то откроется страница, где в зависимости от типа файла будет предложена, либо кнопка для скачивания файла, если это видео файл или zip-архив, или кнопка прослушать, если это аудио файл.
Страница доступа к файлу на Яндекс Диск
Вот собственно и все.
В этом примере я показал вам, как можно передать файл в Интернет и сделать его доступным для других.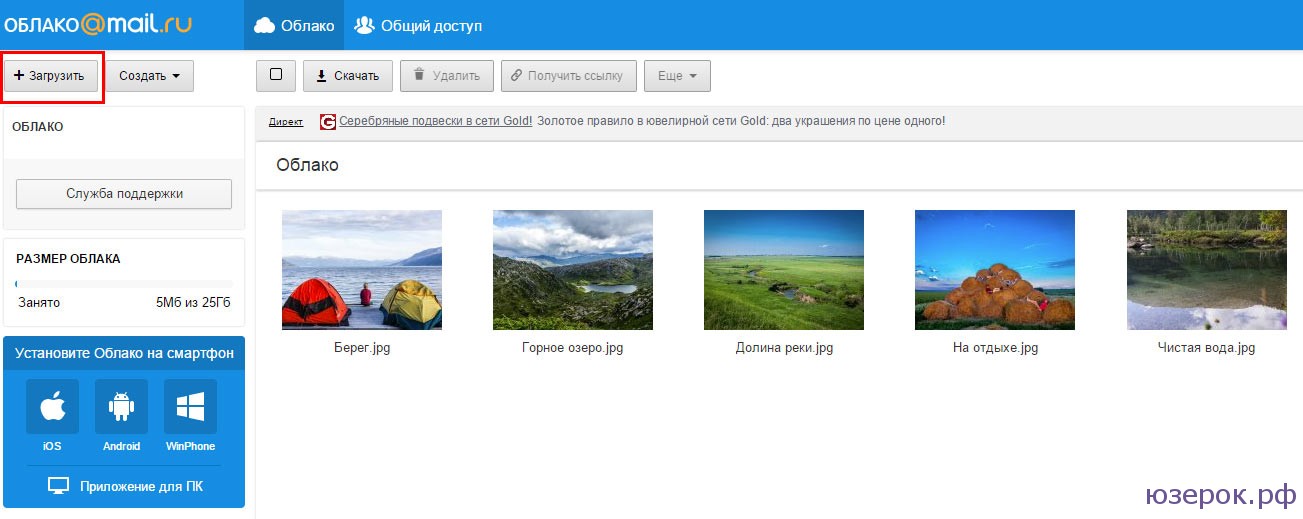 Но облачные технологии, направлены и на процессы синхронизации информации с различными устройствами.
Но облачные технологии, направлены и на процессы синхронизации информации с различными устройствами.
Если вы на своем ноутбуке настроите облако (Яндекс Диск, Гугл Драйв или др.), неважно от какой компании, то доступ к файлам вы можете получить и со своего смартфона, планшета или стационарного компьютера. Достаточно на них установить программу-клиент и ввести логин и пароль. Те файлы, которые были ранее перенесены в облако, автоматически будут синхронизированы с вашим новым устройством и загружены на него. Удобно, да?
Заключение
Чем мне особенно нравится Яндекс Диск, — в нем минимум настроек. Если хотите сделать файл доступным для скачивания – открываете к нему доступ, если нет — закрываете. Если это аудио, его можно прослушать не скачивая, если это архив – можно скачать. Никаких сложных настроек для персонализированного доступа к файлам нет.
Если вам все-таки нужно фильтровать доступ к вашим файлам: закрывать паролем, персонализировать и т.п., то стоит присмотреться к аналогичным сервисам Microsoft Skydrive или Google Drive. Хотя не исключено, что совсем скоро функциональные возможности Яндекс.Диска будут дополнены.
Хотя не исключено, что совсем скоро функциональные возможности Яндекс.Диска будут дополнены.
Как выложить фотографии на Яндекс.Диск?
Эта статья — небольшой ликбез для моих клиентов на тему «как быстро и удобно передать большие файлы». Раньше это делалось при помощи CD-RW и DVD-RW дисков, потом их вытеснили USB-флешки, сейчас флешки постепенно вытесняются облачными хранилищами — Dropbox, Google Drive, Яндекс.Диск. Именно о последнем и пойдет речь в этой статье.
Как зайти на Яндекс.Диск?
Если у вас нет аккаунта (электронной почты) на Яндексе, зарегистрируйте его. Это абсолютно бесплатно.
Если у вас аккаунт уже зарегистрирован, введите в адресной строке браузера yadi.sk и нажмите Enter.
При первом входе у вас откроется подобная страница:
Возможно, выскочит окошко с предложением скачать приложение Яндекс.Диск для вашего компьютера. Пока закрываем его (вообще, приложение полезное — оно подключает «облачный» диск на Яндексе к вашему ПК при загрузке Windows, он отображается в папке «Компьютер» и дает возможность работать с Яндекс.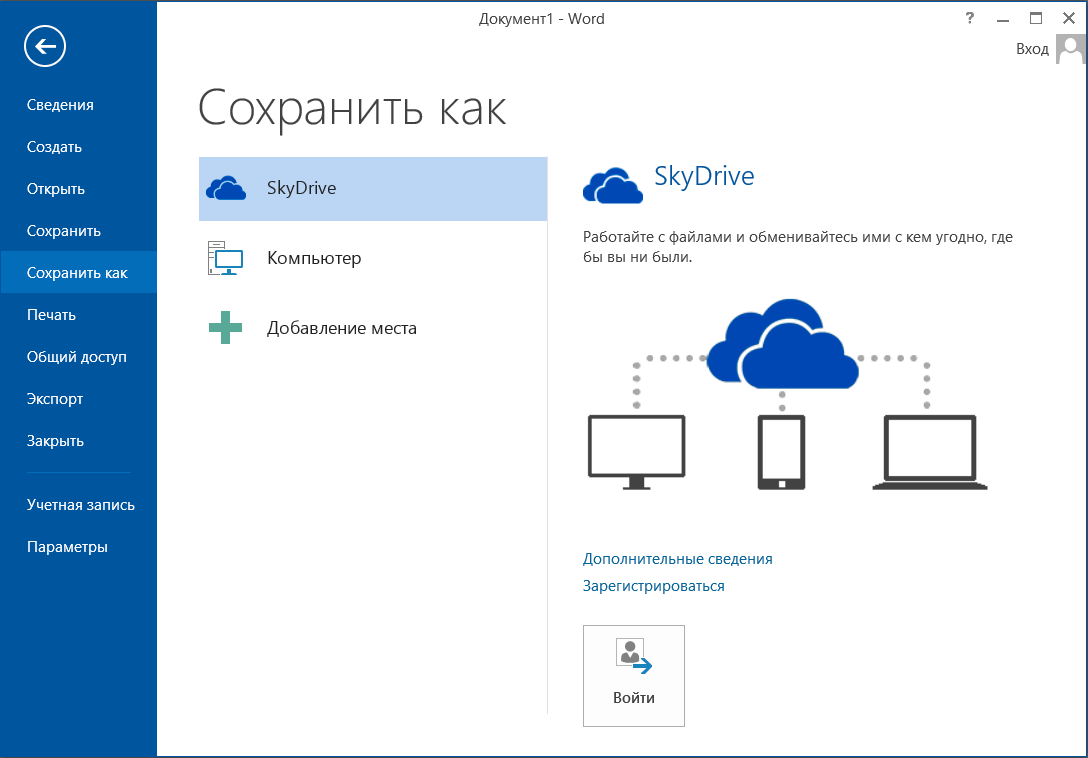 Диском как с обычным локальным жестким диском).
Диском как с обычным локальным жестким диском).
Как создать папку на Яндекс.Диске?
В панели инструментов есть кнопка «Создать» — кликаем по ней и в выпадающем меню опций указываем, что мы хотим создать «Папку»:
Теперь нам эту папку нужно как-то назвать. Например, «Фотографии на печать».
Как настроить права доступа к папке на Яндекс.Диске?
Ниже в правой колонке есть пункты «Общий доступ» и «Поделиться ссылкой».
Через «Общий доступ» вы можете назначить других пользователей Яндекса, которые смогут видеть вашу папку в своем Яндекс.Диске. Это очень удобно для совместной удаленной работы. При этом доступ получат только те пользователи, чьи логины вы укажете в списке доступа. Если хотите предоставить доступ мне, введите логин configural. Здесь же можно назначить права доступа — полные или только на чтение.
Другой способ поделиться данными в папке — сделать это через пункт «Поделиться ссылкой». Переведите «выключатель» в положение «Вкл», сервис сгенерирует ссылку и покажет выпадающее меню, чтобы этой ссылкой можно было с кем-то поделиться.
Теперь можно скопировать ссылку в буфер обмена и сообщить ее адресату, либо отправить ее сообщением через социальную сеть или по email.
При этом способе доступ к вашей папке получат все, у кого есть данная ссылка — независимо от того, имеют они учетную запись на Яндексе или нет. При каждом выключении/включении общего доступа по ссылке, ссылка адрес ссылки обновляется и старый адрес перестает действовать.
Какой способ предоставления доступа лучше выбрать?
- Если предстоит долговременная совместная работа с папкой, выбирайте «Общий доступ». При этом ваша «расшаренная» папка появится в Яндекс.Диске вашего коллеги, которому вы предоставили доступ.
- Если нужно передать данные однократно (например, переслать фотографии друзьям), удобнее просто «Поделиться ссылкой».
Как загрузить файлы в папку на Яндекс.Диске?
Тут все очень просто — заходите в папку и просто перетаскиваете в окно браузера файлы или папки из проводника Windows (drag&drop). Откроется окно веб-загрузчика, который отобразит процесс загрузки. Если файлов много, это займет некоторое время, в течение которого браузер нельзя закрывать, иначе загрузка прервется.
Откроется окно веб-загрузчика, который отобразит процесс загрузки. Если файлов много, это займет некоторое время, в течение которого браузер нельзя закрывать, иначе загрузка прервется.
После завершения загрузки файлы отобразятся в окне Яндекс.Диска. Их можно скачивать, переменовывать, удалять — то есть, делать то же, что и с обычной папкой на компьютере.
Работает множественное выделение (с shift или ctrl), это также добавляет удобства в использовании.
Преимущества облачного хранилища перед флешками
Самое главное преимущество — файлы, загруженные вами на Яндекс.Диск теперь всегда будут под рукой. Доступ к ним можно получить с любого устройства, подключенного к Интернет. Существуют десктопные и мобильные приложения, облегчающие работу с Яндекс.Диском — он видится в вашем устройстве как обычный встроенный носитель.
Не менее важное преимущество — вы сможете поделиться файлами с вашими друзьями и коллегами, где бы они не находились. Можно это, конечно, делать через соцсети или мессенджеры, но фотографии, которые вы загружаете в тот же Контакт или Viber при загрузке ужимаются до веб размеров и становятся непригодными для печати.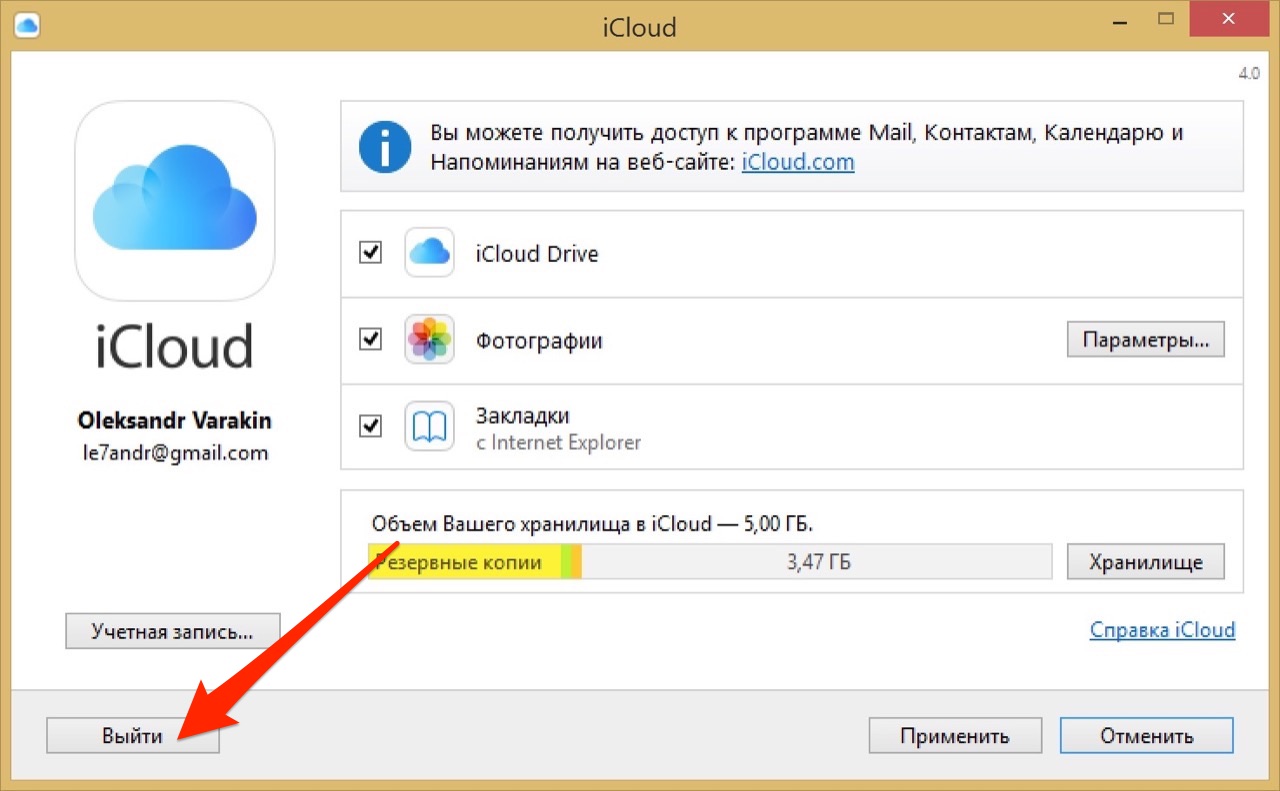 То же самое происходит и с видео. На Яндекс.Диске фотографии хранятся в первозданном виде, их можно «на том конце провода» распечатывать крупным форматом без потери качества.
То же самое происходит и с видео. На Яндекс.Диске фотографии хранятся в первозданном виде, их можно «на том конце провода» распечатывать крупным форматом без потери качества.
И, наконец, вопрос вирусной защиты. Стоит флешку воткнуть в компьютер, зараженный вирусом, флешка почти наверняка также подцепит этот вирус и будет пытаться заразить им все «следующие» компьютеры. Иногда флешка превращается в настоящий рассадник всякой заразы!
Облачные хранилища изначально защищены от вирусов, поэтому пользоваться ими можно безо всякого страха что-то подцепить.
Недостатки облачного хранилища
Что не говори, ваши данные располагаются на внешнем сервере, причем вы даже не знаете где он находится и кто его просматривает. По этой причине не стоит хранить в облаке какую-то важную конфиденциальную информацию.
Если ваш почтовый ящик «взломали», то злоумышленник автоматически получает доступ к вашему облачному хранилищу, связанному с этим почтовым ящиком.
Если сравнивать с облачное хранилище с флешкой, то риск утечки информации есть и там и там, причем у флешки он наверно даже больше — ее можно потерять, ее могут «взять попользоваться» из вашего стола, существуют программы-шпионы, автоматически сканирующие вставляемые в компьютер флешки и вынюхивающие на них какие-то определенные данные..png)
То есть, риск есть всегда и везде. Минимизировать его помогает собственная бдительность пользователя и соблюдение базовых правил безопасной работы в Интернете.
Яндекс Диск — ArchWiki
Яндекс Диск — это бесплатное облачное хранилище, созданное Яндексом, которое дает вам доступ к вашим фотографиям, видео и документам с любого устройства, подключенного к Интернету. Клиентская консоль Яндекс Диск позволяет:
- синхронизировать файлы и папки с Диском,
- получить публичные ссылки на файлы и папки,
- настроить синхронизацию папок.
Установка
яндекс-диск AUR Клиент для Linux можно установить из AUR.Обратите внимание, что это клиент CLI — на данный момент для него нет официального графического интерфейса. Альтернативы см. # Неофициальные клиенты.
Чтобы настроить прокси, пользователя и локальную папку, введите
$ настройка яндекс-диска
Синхронизация начнется после завершения этого шага, теперь вы готовы использовать Яндекс Диск.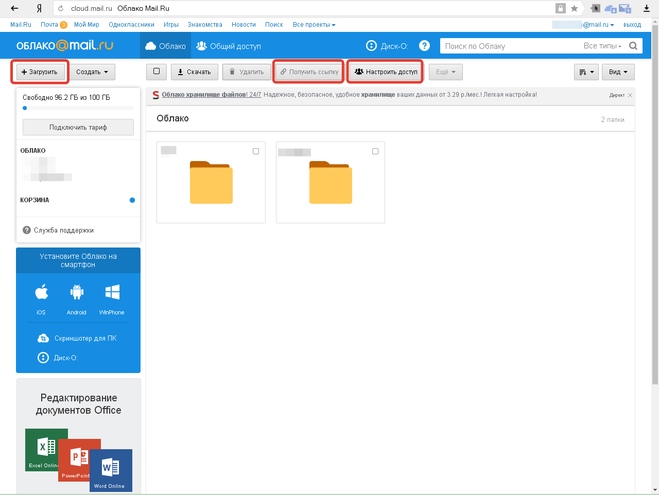
Команды
Управлять папкой можно с помощью любого файлового менеджера или консоли.
Полный список команд доступен в man яндекс-диске или с помощью
$ яндекс-диск --help
Вот несколько примеров использования:
-
настройка— запуск мастера настройки.
-
start— Запустить как демон и запустить синхронизацию папок. Текущее состояние синхронизации записывается в файл «.sync / status».
-
status— показать статус демона: статус синхронизации, ошибки, недавно синхронизированные файлы, статус дискового пространства. Если отображается ФАЙЛ, будет возвращен статус этого файла.
-
token— получить токен OAuth, закодировать и сохранить его в специальном файле (по умолчанию — /.config/yandex-disk/passwd).Если параметры -p PASSWORD или —password PASSWORD не отображаются, то пароль должен быть введен из STDIN.
-
sync— синхронизировать папку и выйти из системы (если демон запущен, дождитесь завершения синхронизации).
-
опубликовать— сделать файл / папку общедоступными и удалить ссылку на STDOUT. Элемент будет скопирован в папку синхронизации. Используйте параметр —overwrite, чтобы перезаписать существующие элементы.
-
отменить публикацию— удаляет публичный доступ к файлу / папке.
Неофициальные клиенты
См. Также
http://help.yandex.com/disk/cli-clients.xml
лучших поставщиков облачных хранилищ в 2021 году: сравнение
Резюме : Облако — это место для хранения данных. Пока вы подключены к Интернету, вы можете открывать свои файлы в любое время и на любом устройстве. Мы представляем самых популярных поставщиков облачных услуг и объясняем, что вам нужно знать, когда речь идет о защите данных.
Вы ищете облако для резервного копирования ваших данных — оно доступно где угодно и позволяет легко обмениваться файлами с другими? Мы можем помочь вам с быстрым и простым обзором наиболее часто используемых облачных провайдеров.Различия между Dropbox , Box , OneDrive , Google Drive и другими иногда очень незначительны. Но, тем не менее, облако идеально подходит для всех.
В нашем списке рассматриваются следующие важные аспекты:
- Сколько места для хранения вы можете получить бесплатно?
- Сколько стоит самое дешевое обновление?
- Насколько удобно облако?
Все службы облачного хранения и наше программное обеспечение для шифрования Boxcryptor предлагают версии для всех операционных систем и платформ. В этом аспекте нет ограничений — независимо от того, используете ли вы Windows или macOS, хотите ли вы получить к нему доступ с iPhone или Android или используете ли вы планшет.
В этом аспекте нет ограничений — независимо от того, используете ли вы Windows или macOS, хотите ли вы получить к нему доступ с iPhone или Android или используете ли вы планшет.
Cloud Security
Безопасность — еще один очень важный аспект облака. Даже если поставщик облачных услуг заверяет вас в безопасности ваших данных, это не означает, что никто никогда не сможет получить к ним доступ. Если они зашифруют данные, они все равно будут держать ключи для их дешифрования, когда почувствуют в этом необходимость. Таким образом, облачный провайдер может получить доступ к данным и сканировать их в своих интересах или передать их властям.
Вопрос, который вы должны задать себе: доверяете ли вы своему провайдеру в уважении вашей конфиденциальности? Крупные предприятия, такие как Amazon, Google, Microsoft или Apple, — это компании, стоящие за самыми популярными облаками. Многие люди не доверяют этим глобальным игрокам по уважительным причинам.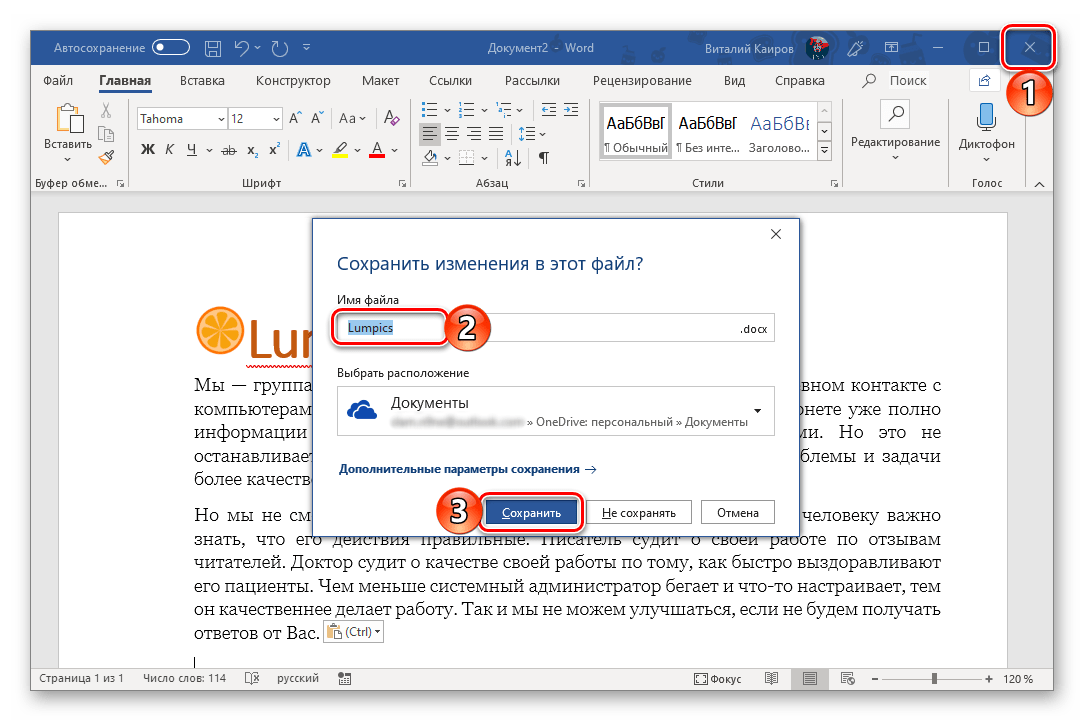 Однако есть способы защитить ваши данные. Spideroak, например, является облачным провайдером, использующим шифрование с нулевым разглашением. Эдвард Сноуден рекомендовал поставщика в качестве альтернативы Dropbox. Однако в Spideroak вы не получаете бесплатного хранилища.
Однако есть способы защитить ваши данные. Spideroak, например, является облачным провайдером, использующим шифрование с нулевым разглашением. Эдвард Сноуден рекомендовал поставщика в качестве альтернативы Dropbox. Однако в Spideroak вы не получаете бесплатного хранилища.
Независимо от того, какое облако вы решаете (или решили) использовать, существует решение, позволяющее защитить ваши личные данные от посторонних глаз в любое время: защитите свои данные с помощью программного обеспечения для сквозного шифрования, такого как Boxcryptor. С помощью этого дополнительного шифрования с нулевым разглашением на стороне клиента вы гарантируете, что никто, кроме вас, не сможет получить доступ к вашим данным.
Cloud Comparison
Этот список отсортирован по объему бесплатного хранилища, начиная с максимального количества бесплатного хранилища.
Google Диск
15 ГБ свободного места для хранения
Google предлагает 15 ГБ свободного места для хранения, но это включает пространство, уже используемое Gmail и Google Фото.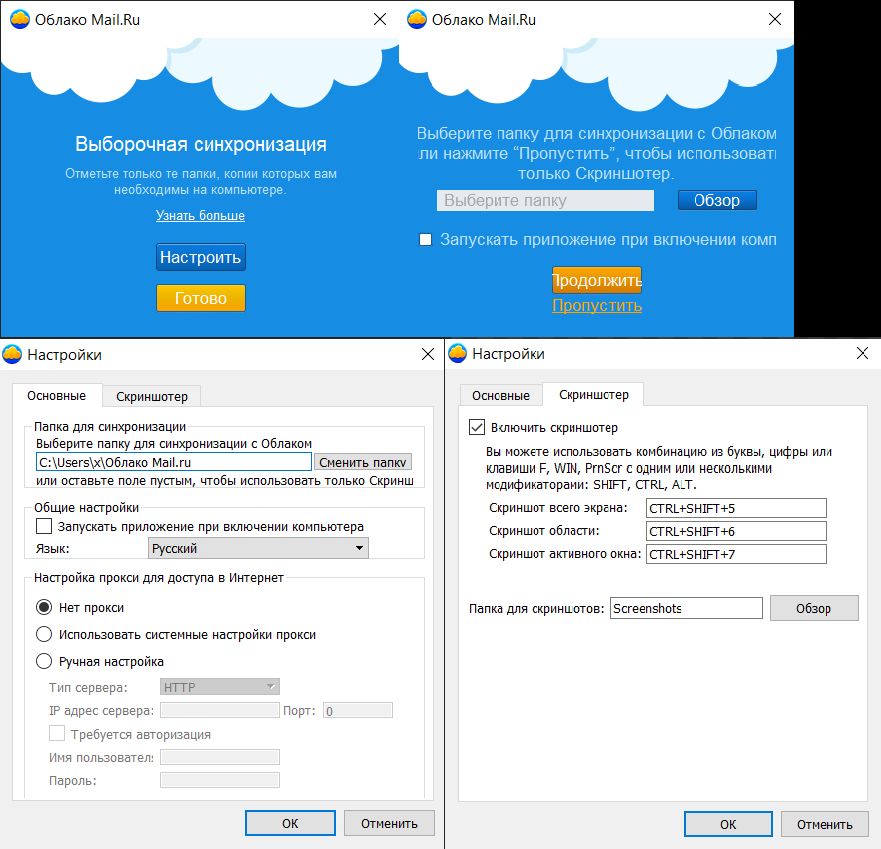 Обновление до так называемого членства в Google One предоставляет 100 ГБ дискового пространства и стоит 1,99 доллара в месяц. За 9,99 долларов вы уже получаете 2 ТБ.
Обновление до так называемого членства в Google One предоставляет 100 ГБ дискового пространства и стоит 1,99 доллара в месяц. За 9,99 долларов вы уже получаете 2 ТБ.
С помощью Google Drive можно просматривать файлы в автономном режиме. Есть функция поиска и возможность определять, кто может получать доступ, изменять или комментировать контент. Как и у всех основных поставщиков облачных услуг, вы можете получить доступ к своим данным на своем компьютере, смартфоне или планшете. Google Диск очень удобен, если вы уже используете Gmail, потому что вы можете хранить вложения в своем облаке одним щелчком мыши по символу диска.При разрешенном максимальном размере файла 5 ТБ очень мало пользователей, которые могут посчитать его слишком маленьким.
Google утверждает, что ваши данные надежно хранятся, а это значит, что они не будут потеряны, если вы потеряете свой ноутбук или смартфон. У вас всегда есть резервная копия в вашем облаке. Но это не означает, что ваши данные защищены от доступа самого Google. Поэтому рекомендуется дополнительное шифрование.
Поэтому рекомендуется дополнительное шифрование.
Где расположены серверы облака Google Диска?
- Северная Америка
- Южная Америка
- Азия
- Европа
Box
Бесплатное хранилище 10 ГБ
Компания Box находится в Калифорнии.Их внимание сосредоточено на бизнесе клиенты. Тем не менее, они предлагают бесплатное хранилище объемом 10 ГБ для частного использования.
Существует довольно строгое ограничение на максимальный размер файла с Box: бесплатные пользователи могут загружать только файлы размером до 250 МБ. Платные пользователи могут синхронизировать файлы размером не более 5 ГБ. Следовательно, максимальный размер файла является важным ограничением услуги, предоставляемой Box.
Как и все американские компании, вы должны быть осторожны и не хранить конфиденциальные данные в виде открытого текста. Вместо этого зашифруйте данные перед их загрузкой.Американские компании должны соблюдать Патриотический акт, а это означает, что если власти запрашивают данные, они должны их предоставить.
С максимальным размером файла 250 МБ для «Индивидуального», Box в бесплатной версии, вероятно, больше подходит для сохранения текстовых файлов и таблиц. При платном обновлении до «Personal Pro» возможна загрузка файлов размером до 5 ГБ. По цене 10,00 долларов в месяц вы получите 100 ГБ хранилища.
Box заявляет на своем веб-сайте, что ваши данные в безопасности и что они шифруют ваши данные с помощью AES-256, который является тем же стандартом шифрования, что и Boxcryptor.Однако между Boxcryptor и Box есть существенная разница. Они шифруют ваши данные, а это значит, что они хранят ключи, которые позволяют им снова расшифровать данные. Удобство использования у Box хорошее, но не такое хорошее, как у Dropbox, пионера облачных вычислений.
Удобство использования у Box хорошее, но не такое хорошее, как у Dropbox, пионера облачных вычислений.
Где расположены серверы Cloud Box?
- Канада
- Ирландия
- Германия
- Япония
- США
- Великобритания
- Сингапур
- Австралия
Яндекс.Диск
10 ГБ свободного места
Этот российский облачный провайдер специализируется на хранении фотографий. Снимки, сделанные с помощью вашего мобильного телефона, будут автоматически перенесены в ваше облако, как только появится подключение к Интернету. После этого вы можете удалить изображения со своего телефона и освободить место для других изображений.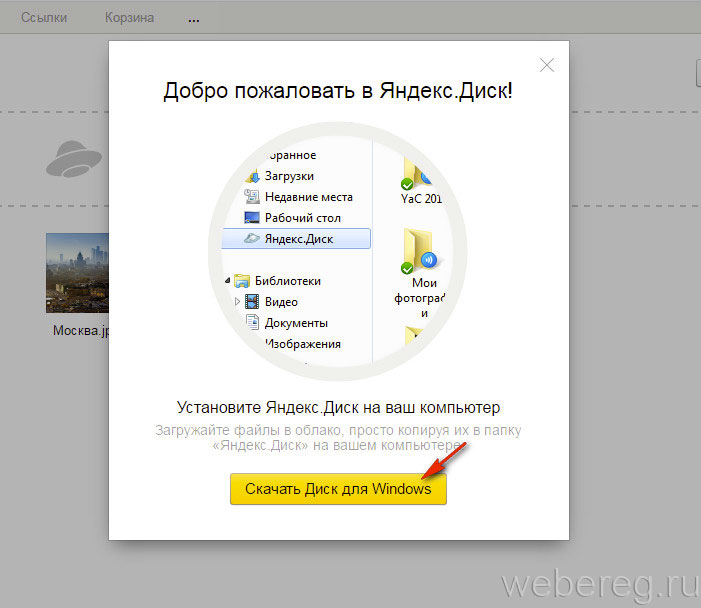
За 2 доллара в месяц вы получаете 100 ГБ хранилища, а за 10 долларов в месяц вы уже получаете 1 ТБ. Если перейти на годовое выставление счетов, можно сэкономить около 15%.
Что касается размера файла, разрешенного для синхронизации, Яндекс различает «источники» загрузки: в то время как файл может иметь максимальный размер 2 ГБ, когда он загружается через браузер (Интернет) или через интерфейс, использующий протокол WebDAV, файл может быть значительно больше, когда он синхронизируется с помощью приложения (т. е. максимальный размер 10 ГБ).
Низкие цены на облачное хранилище на Яндекс.Диске кажутся непревзойденными — Но: вам обязательно стоит зашифровать свои данные с помощью независимого решения для шифрования, потому что правила защиты данных этой российской компании не очень четкие.
Где находятся серверы облачного Яндекс.Диска?
- Россия
- Финляндия
- Среди прочего.

Microsoft OneDrive
5 ГБ бесплатного хранилища
С Microsoft OneDrive 5 ГБ предоставляются бесплатно. За 1,99 доллара в месяц вы получаете 100 ГБ. В сочетании с Microsoft 365 вы получаете 1 ТБ хранилища за 69,00 долларов в год. Семейный тариф начинается с 99,00 долларов США в год и имеет общий объем хранилища 6 ТБ.Максимальный размер файлов для OneDrive может составлять 10 ГБ для обеспечения синхронизации.
Microsoft — американская компания, и, конечно же, некоторые из ее серверов расположены в США, следовательно, эти серверы подпадают под действие Закона о патриотизме и Закона об облаках. Следовательно, все конфиденциальные данные, загружаемые в Microsoft OneDrive (как и все другие поставщики облачных услуг в США), должны быть зашифрованы сквозным шифрованием, чтобы данные не могли быть переданы властям.
Когда вы создаете новую учетную запись Microsoft 365, все файлы хранятся в той же стране, что и платежный адрес, на котором запущена учетная запись.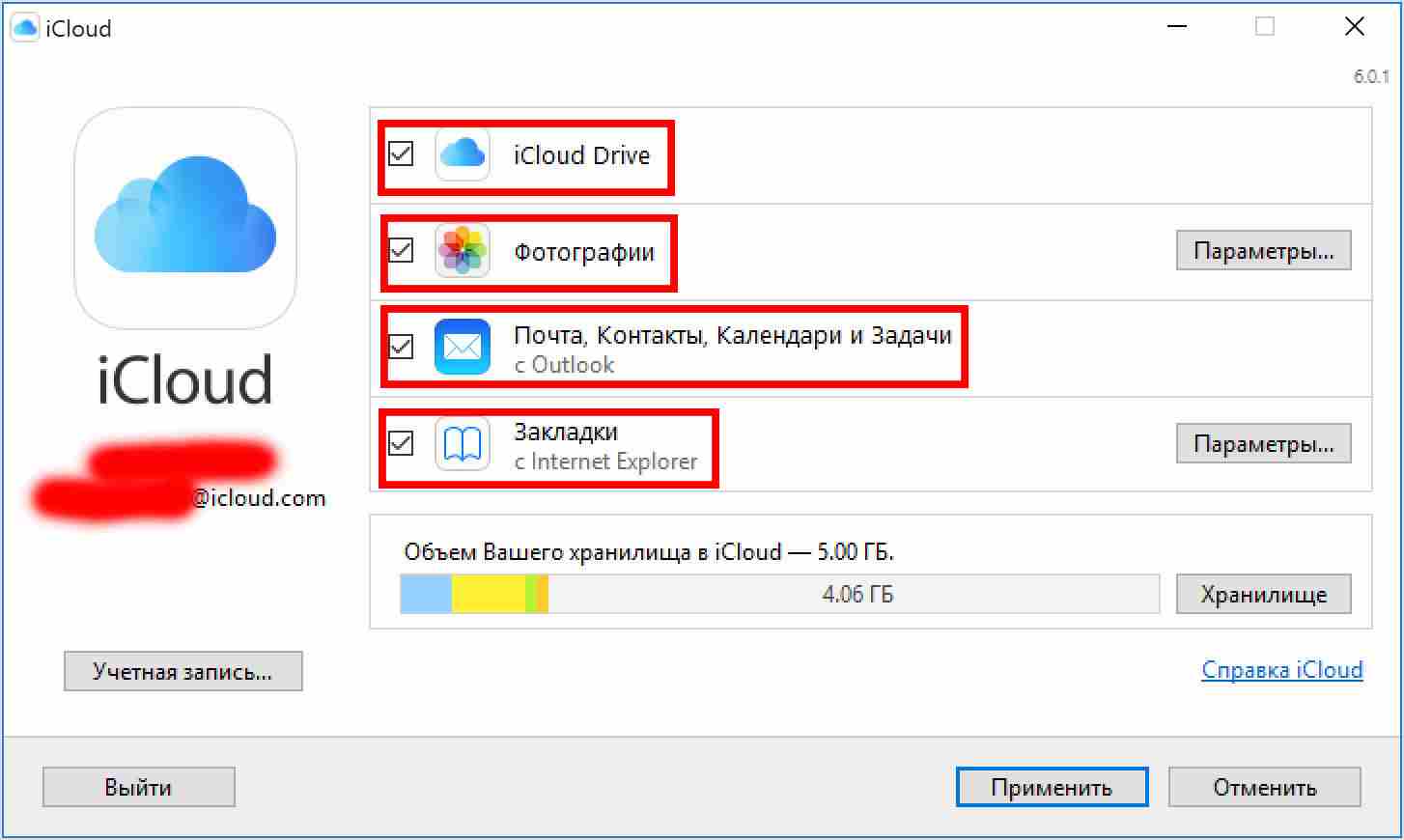 Клиенты могут просматривать информацию о расположении клиентских данных в своем центре администрирования Office 365 в разделе «Параметры» | Профиль организации | Карта расположения хранилища данных. Microsoft не предоставляет информацию на своем веб-сайте о том, перемещаются ли старые учетные записи.
Клиенты могут просматривать информацию о расположении клиентских данных в своем центре администрирования Office 365 в разделе «Параметры» | Профиль организации | Карта расположения хранилища данных. Microsoft не предоставляет информацию на своем веб-сайте о том, перемещаются ли старые учетные записи.
Где расположены серверы облака Microsoft OneDrive?
- США
- Азия
- Европейский Союз
- Австралия
Dropbox
Бесплатное хранилище 2 ГБ
Пионер облачного хранилища Dropbox предлагает только 2 ГБ бесплатного хранилища, но по-прежнему очень популярен, в основном из-за за его очень хорошее удобство использования и потому, что вы можете заработать дополнительное пространство для хранения с помощью рефералов. Файлы можно легко хранить и делиться ими. Вы можете получить 2 ТБ дискового пространства за 9,99 доллара США в месяц. Dropbox утверждает, что является лидером на рынке синхронизации: эта функция делает использование облака быстрым и простым. В про-версии Dropbox автоматически синхронизирует каждое изображение, которое вы делаете с помощью смартфона, с вашим облаком, если у вас есть подключение к Интернету.
Файлы можно легко хранить и делиться ими. Вы можете получить 2 ТБ дискового пространства за 9,99 доллара США в месяц. Dropbox утверждает, что является лидером на рынке синхронизации: эта функция делает использование облака быстрым и простым. В про-версии Dropbox автоматически синхронизирует каждое изображение, которое вы делаете с помощью смартфона, с вашим облаком, если у вас есть подключение к Интернету.
Как в бесплатной, так и в профессиональной версии данные на вашем компьютере будут синхронизироваться автоматически, поэтому они всегда доступны.На мобильном устройстве вы можете выбрать, какие файлы вы хотите синхронизировать. В противном случае память вашего телефона может быть израсходована довольно быстро. Если вы в основном храните текстовые файлы, бесплатного хранилища Dropbox, скорее всего, будет достаточно. Dropbox также использует различие между источником синхронизации для определения максимального размера файла. Без использования клиента или приложения Dropbox размер файла ограничен 10 ГБ, однако такого ограничения нет, когда клиент или приложение используются для синхронизации файла.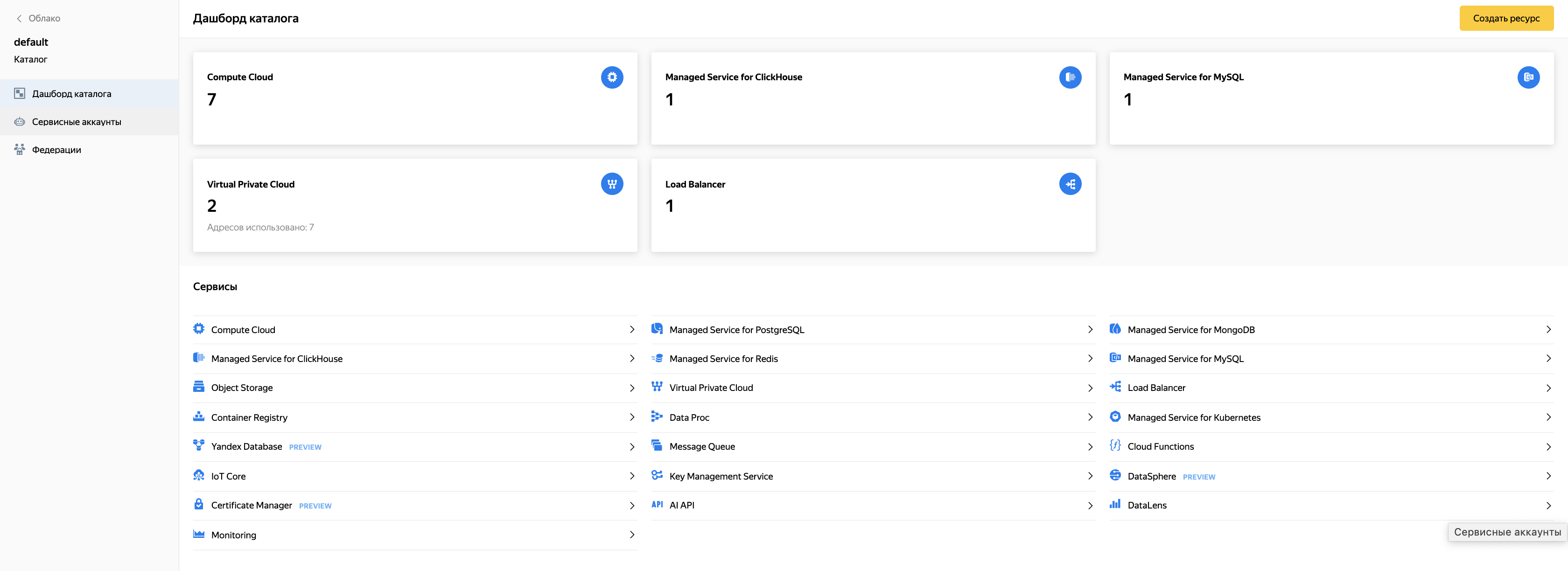
В сочетании с безопасным сквозным шифрованием с нулевым разглашением и программным обеспечением для шифрования, таким как Boxcryptor, Dropbox является нашим фаворитом для частного использования облака.
Интерфейс, используемый приложениями Boxcryptor для iOS и Android, позволяет загружать файлы размером до 350 ГБ. Если вы загружаете файлы напрямую на dropbox.com, вы можете помещать в облако Dropbox файлы размером до 50 ГБ.
Где расположены серверы Dropbox Cloud?
- США
- Германия, Австралия и Япония только для бизнес-аккаунтов
Заключение
Если вам нужно много места для хранения и вы ищете дешевое решение, Google Drive, Box или Яндекс.Диск — наша рекомендация. Эти облачные провайдеры предлагают все функции, необходимые для частного использования.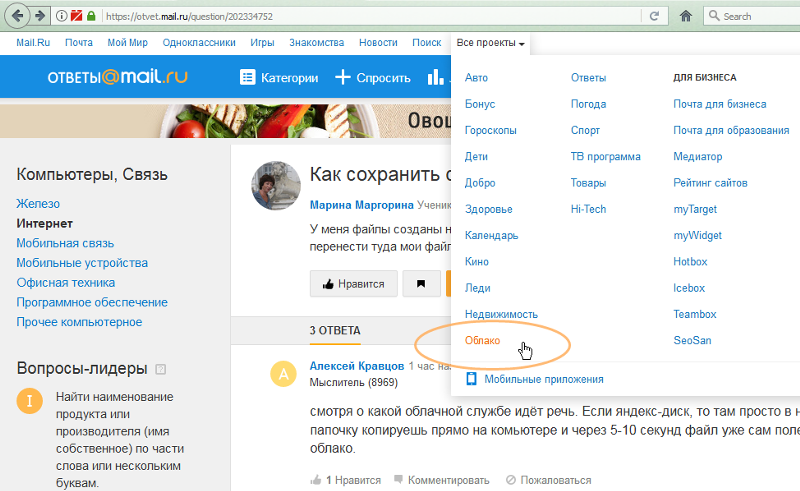 Те, кто уже купил или планирует купить Microsoft Office 365, могут использовать Microsoft OneDrive, потому что вы получаете 1 ТБ хранилища бесплатно.
Те, кто уже купил или планирует купить Microsoft Office 365, могут использовать Microsoft OneDrive, потому что вы получаете 1 ТБ хранилища бесплатно.
Если вы хотите выбрать одно из популярных решений для облачных хранилищ, описанных выше, подумайте о защите ваших данных с помощью независимого сквозного шифрования с нулевым разглашением от Boxcryptor. Тем самым вы отключаете защиту своих личных данных от места их хранения.Кроме того, никто, кроме вас, не сможет расшифровать ваши данные — это обеспечивается стандартом нулевого знания Boxcryptor.
Если вы хотите использовать только одного облачного провайдера с максимум 2 устройствами, вы можете использовать Boxcryptor бесплатно с нашей «бесплатной» лицензией. Для использования нескольких облаков и неограниченного количества устройств для доступа к файлам вы всегда можете обновить свою учетную запись Boxcryptor.
Handy Backup позволяет полностью автоматизировать использование Яндекс.
Основные преимущества резервного копирования Яндекс.Диска
В приведенных ниже примерах упоминаются все этапы резервного копирования Яндекс.Эти этапы включают:
Давайте подробно объясним оба шага. Начальные настройки резервного копирования Яндекс.ДискаДля выполнения резервного копирования Яндекс.Диска у вас должна быть хотя бы одна конфигурация Яндекс.Диска. Каждая конкретная конфигурация представляет только одну учетную запись Яндекса. Чтобы создать новую конфигурацию бэкапа Яндекса, выполните следующие действия:
Резервное копирование на Яндекс.Диск в существующей конфигурацииРезервное копирование на Яндекс.Диск может быть выполнено в любое время для любых данных. Сделайте это по этой инструкции:
Рекомендуемое решение Версия 8.2.1, построено 15 января 2021 года.112 МБ Все редакции Handy Backup, включая самую легкую и дешевую Standard edition , имеют возможность надежного резервного копирования Яндекс.Диска. Бесплатная 30-дневная пробная версия! Резервное копирование Яндекс.Диска — единственный способ использовать этот облачный сервис в составе Handy Backup. Другой метод использует Яндекс. Для использования этого метода выберите Яндекс.Диск в качестве источника данных. Используемая конфигурация может быть такой же, как при резервном копировании на Яндекс.Диск, созданная только один раз для постоянного доступа к облаку. Бесплатное решение для резервного копирования Яндекс.ДискОткройте для себя также бесплатное программное обеспечение для резервного копирования Яндекс.Диск, способное сохранять данные на Яндекс.Диск (но не в другие места) и восстанавливать их по запросу. Также интересно: |
Google Диск Яндекс Диск — Синхронизация и интеграция
cloudHQ может выполнять двустороннюю или одностороннюю синхронизацию между любыми двумя вашими облачными учетными записями в режиме реального времени.Это не простая синхронизация — это наиболее совершенная синхронизация из облака в облако на рынке:
- CloudHQ sync — в реальном времени .
 Это означает, что по мере того, как вы изменяете документ, эти изменения будут немедленно реплицироваться — без задержки.
Это означает, что по мере того, как вы изменяете документ, эти изменения будут немедленно реплицироваться — без задержки. - cloudHQ sync двусторонняя : это означает, что файлы можно изменять как в облачных учетных записях, так и в cloudHQ, чтобы гарантировать синхронизацию этих облачных учетных записей.
Синхронизация и интеграция ваших облачных учетных записей через cloudHQ имеет следующие преимущества:
- cloudHQ значительно упрощает совместную работу , потому что наша двусторонняя синхронизация в реальном времени может синхронизировать электронные письма, файлы, заметки и проекты между несколькими облачными учетными записями, такими как Gmail, Google Drive, Box, Egypt, Dropbox, Evernote, Basecamp, OneDrive, SharePoint, и Office 365.
- CloudHQ Sync защитит ваш бизнес от перебоев в работе облачных сервисов.
Все ваши данные будут храниться в нескольких облачных учетных записях, готовых для восстановления файлов или отработки отказа.

- CloudHQ Sync объединит ваших данных в облаке, поскольку вы можете синхронизировать и интегрировать все свои облачные учетные записи в одну центральную облачную учетную запись.
О Google Диске
Google Диск — это облачное хранилище файлов и служба синхронизации, предоставляемая Google.Вы можете хранить свои документы, фотографии, музыку, видео и т. Д. В одном месте. Помимо совместного использования и хранения, Google Диск (через Google Docs) позволяет редактировать документы, электронные таблицы, презентации, опросы и многое другое.
CloudHQ сделает Google Диск более ценным: вы можете синхронизировать его, создавать резервные копии и интегрировать с другими облачными приложениями или облачными сервисами, которые вы используете (или использует ваша компания). Например, cloudHQ может интегрировать ваш Google Диск с SharePoint, Evernote, Gmail, Egnyte, Salesforce, Basecamp или Box.Или cloudHQ может сделать ваш Google Диск вашим «хранилищем резервных копий» для всех ваших облачных учетных записей.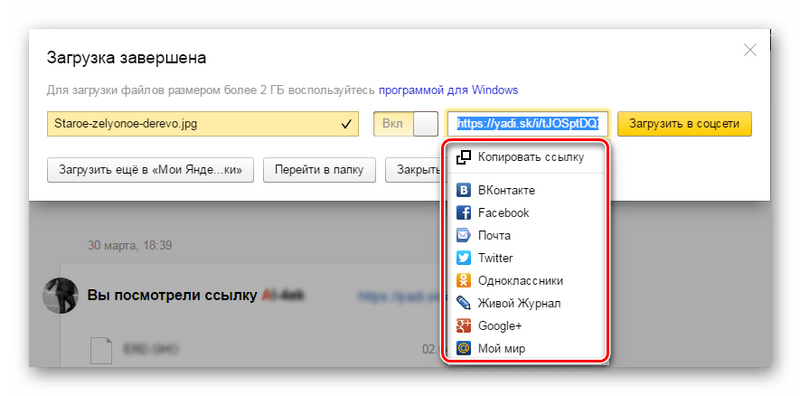
В качестве дополнительного бонуса ваши данные являются конфиденциальными, потому что мы используем самые современные протоколы безопасности. Мы настаиваем на поддержании нескольких уровней безопасности для защиты и резервного копирования ваших файлов.
Мы уже синхронизируем более 10 000 000 файлов в день, поэтому присоединяйтесь к революции «принесите свой собственный сервис» и начните синхронизировать свои данные прямо сейчас!
Разница между OneDrive и Яндекс Диском
Разница между OneDrive и Яндекс Диском
1.OneDrive:
OneDrive или Microsoft OneDrive — это служба хостинга и синхронизации файлов, предоставляемая Microsoft. Это дает пользователям удобство для хранения файлов, личных данных и для обмена файлами. Он предлагает 5 ГБ свободного места для хранения. Он был запущен Microsoft в 2007 году. Он в основном используется профессиональными работниками для хранения данных, связанных с работой, которая может нуждаться в большей безопасности.
2. Яндекс Диск:
Яндекс Диск — облачное хранилище, сервис синхронизации и обмена файлами, предоставляемый Яндекс.Это позволяет пользователям хранить файлы в облаке и обмениваться файлами в Интернете с другими. Он был запущен Яндексом в 2012 году. Он предлагает 10 ГБ свободного места для хранения. Он предлагает ограниченное максимальное пространство для хранения за плату. Максимальный объем дискового пространства, предоставляемого Яндекс Диском, составляет 1024 ГБ.
Разница между OneDrive и Яндекс Диском:
| ONEDRIVE | ЯНДЕКС ДИСК |
|---|---|
| Принадлежит Microsoft Incorporation . | Владелец Яндекс . |
| Спущен на воду в 2007 году. | Спущен на воду в 2012 году. |
| Он был разработан Microsoft . | Разработан Яндекс . |
Он предлагает 5 ГБ свободного места для хранения.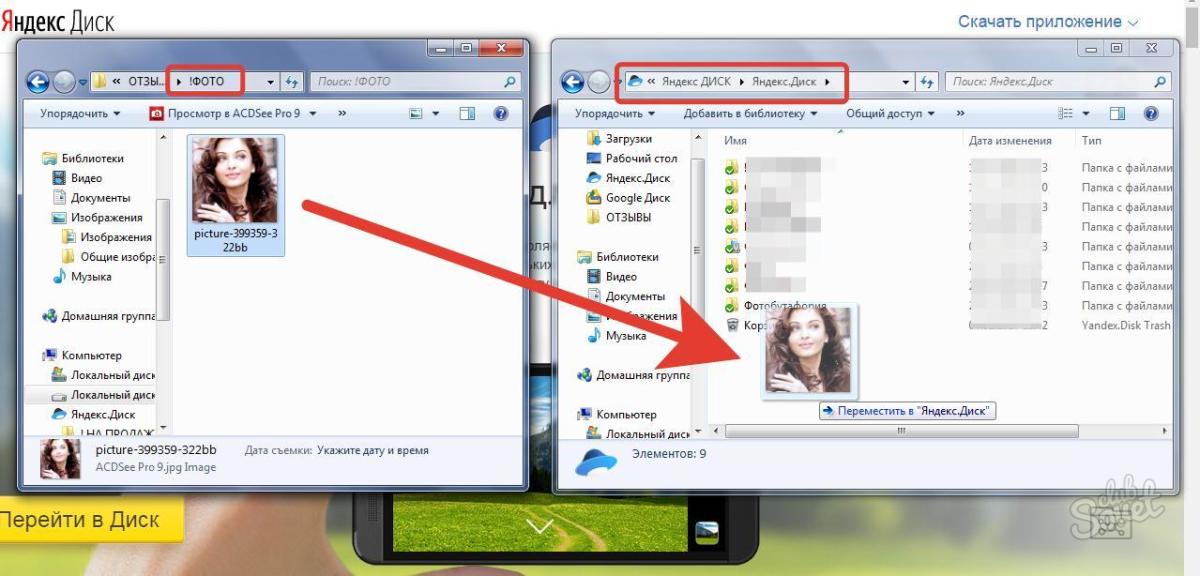 | Он предлагает 10 ГБ свободного места для хранения. |
| Он поддерживает Developer API. | Developer API — это REST, WebDAV и SDK. |
| Максимальный размер хранилища — 5 ТБ. | Максимальный размер хранилища — 1024 ГБ. |
| Поддерживает удаленную загрузку. | Удаленная загрузка не поддерживается. |
| Нет ограничений по трафику или ширине полосы. | Ограничение трафика или полосы пропускания составляет 200% от размера хранилища в день. |
| Максимальный размер файла здесь составляет 100 ГБ. | Здесь максимальный размер файла составляет 2 ГБ для загрузки через Интернет и 50 ГБ для загрузки через приложение. |
| Поддерживает управление версиями файлов. | Не поддерживает управление версиями файлов. |
| Предоставляет дополнительно 500 МБ свободного места для хранения до 5 ГБ для рефералов. | Предоставляет дополнительно 10 ГБ свободного места для хранения рефералов.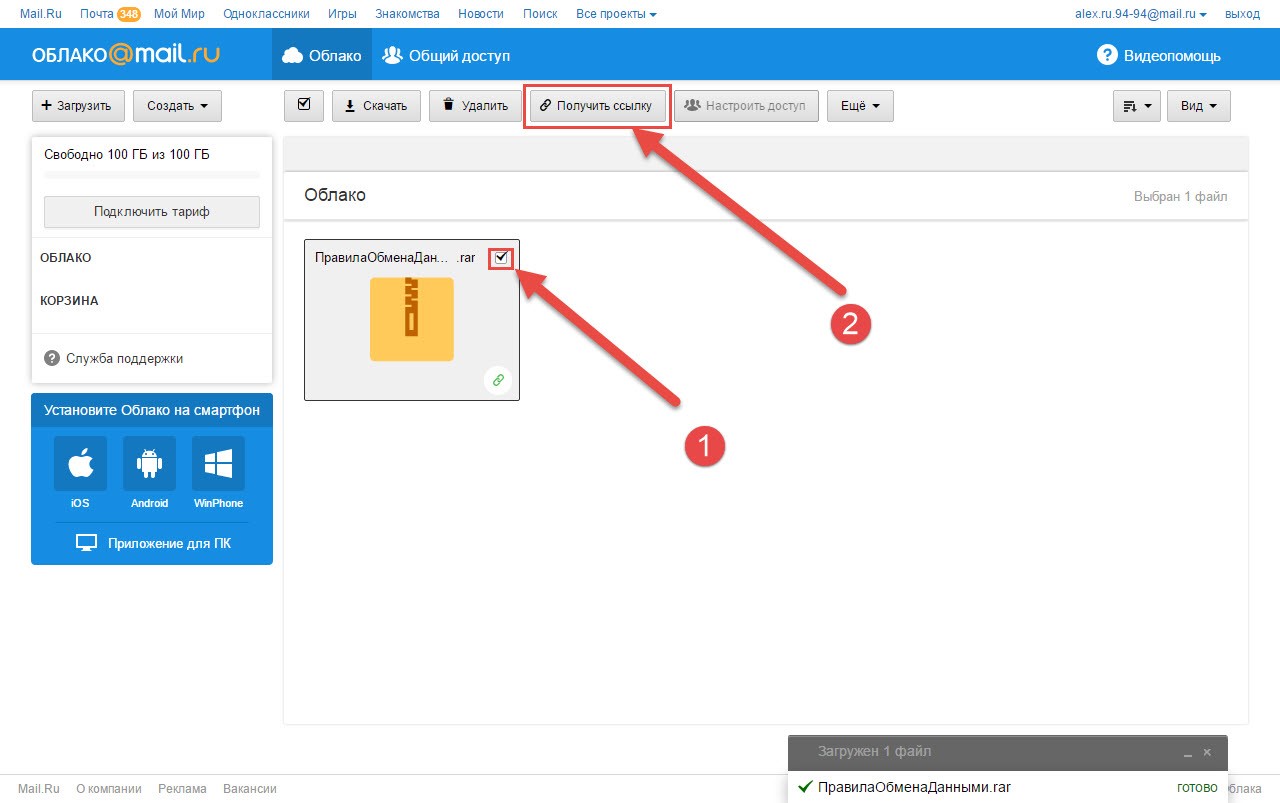 |
Вниманию читателя! Не переставай учиться сейчас. Ознакомьтесь со всеми важными концепциями теории CS для собеседований SDE с курсом CS Theory Course по приемлемой для студентов цене и будьте готовы к отрасли.
Как распаковать архив на Яндекс диск.Как скачать файл прямо с яндекса диска
Вы также можете перетащить его на страницу Диска или скопировать любую папку со своего компьютера в программу Яндекс.Диск, при этом папка автоматически загрузится на сервер со всем содержимым.
Чтобы загрузить файлы в отдельную папку с помощью мобильного приложения, сначала создайте нужную папку, а затем откройте ее.
- Скачивание с помощью Яндекс.Диска
- Скачивание публичных файлов и папок
- Закачка фото из социальных сетей
- Проблемы скачивания
Вы можете отменить загрузку файлов, которые еще не завершили загрузку до конца. Для этого нажмите «Отменить загрузку».
Для этого нажмите «Отменить загрузку».
Подробнее о работе программы Яндекс.Диск читайте в разделах Яндекс.Диск 3.0 для Windows, Яндекс.Диск 3.0 для macOS или Консольный клиент для Linux.
Мобильные приложения Яндекс.Диск позволяют скачивать оба файла уже на телефон и делать фотографии, сразу сохраняя их на Диск.
Чтобы скачать файлы с телефона или планшета, установите. Информацию о том, как скачивать файлы с помощью приложения, смотрите в разделах для iOS и Android.
Скопируйте публичные файлы и папки на свой Диск
Для этого:
Если вы создали новую учетную запись в социальной сети и хотите отвязать старую, перейдите на свою страницу и в разделе «Социальные сети» выберите нужную учетную запись. . Затем нажмите «Настроить» → «Отменить связь с профилем» → «Развязать». После этого старый аккаунт будет удален из списка.
Проблемы с загрузкой
Файл определен как вирус
Все файлы размером до 1 ГБ, созданные, загруженные или уже сохраненные на Яндекс. Диск проверяется антивирусной программой NOD32. Если антивирус считает файл подозрительным, скорее всего, файл действительно заражен. Если вы считаете, что с файлом все в порядке, вы можете сообщить о ложном срабатывании антивируса через форму на странице https://www.esetnod32.ru/support/knowledge_base/new_virus/.
Диск проверяется антивирусной программой NOD32. Если антивирус считает файл подозрительным, скорее всего, файл действительно заражен. Если вы считаете, что с файлом все в порядке, вы можете сообщить о ложном срабатывании антивируса через форму на странице https://www.esetnod32.ru/support/knowledge_base/new_virus/.
Примечание. Вирусные базы разных антивирусных программ могут отличаться друг от друга. Это означает, что один антивирус может не найти вирусов в файле, а другой антивирус пометит файл как вирусный.
Вы можете самостоятельно проверять файл на сервисе Virus Total, где файлы проверяются десятками различных антивирусных систем.
Файл не загружается на сервер
Если вы получаете сообщение об ошибке при загрузке файла, убедитесь, что размер файла не превышает 10 ГБ — максимально возможный размер для отправки через веб-интерфейс. Для загрузки файлов большего размера используйте подключение по протоколу Drive Access через WebDAV.
Если размер файла меньше 10 ГБ, причиной ошибки может быть использование прокси-сервера или дополнительного межсетевого экрана в дополнение к стандартному межсетевому экрану операционной системы.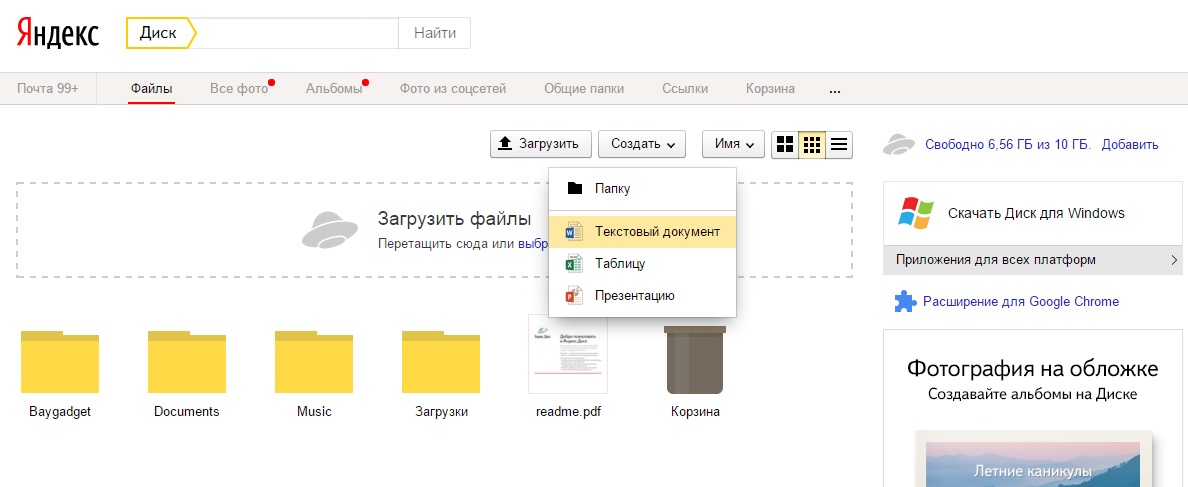 В этом случае попробуйте временно отключить их и снова загрузить файлы.
В этом случае попробуйте временно отключить их и снова загрузить файлы.
Все большую популярность приобретают виртуальные файлообменные системы, в том числе Яндекс.Диск. Он может полностью заменить материальные носители и гарантировать сохранность загружаемых файлов. Чтобы в полной мере использовать возможности облачного хранилища, стоит придумать, как загружать фотографии на Яндекс.Диск.
Загрузить фото
Добавлять файлы в облачное хранилище Яндекса можно с любого устройства: Windows, Linux, Symbian, Android и iOS, подключенного к Интернету.Доступна веб-версия Диска и специальные приложения для каждой системы ПК и мобильных устройств.
Работа с веб-версией
Перейти на веб-версию Яндекс диска можно по ссылке: https://disk.yandex.ru/client/disk.
Чтобы загрузить фото на Яндекс.Диск, достаточно нажать желтую кнопку со стрелкой и надписью «Загрузить» (в мобильной версии — только стрелка).
Примечание! Чтобы скачать с компьютера файл размером более 2 ГБ, необходимо установить Яндекс. Дисковая программа.
Дисковая программа.
В открывшемся окне вы можете двумя способами загрузить фото.
Метод 1
Из любой открытой папки достаточно перетащить одну фотографию или несколько выбранных, удерживая левую кнопку мыши.
Метод 2
Нажав кнопку «Скачать», в открывшемся окне нужно найти нужный файл с устройства, щелкнуть по нему. Отметив нужный, просто нажмите кнопку «Открыть», файл будет автоматически отправлен в облачное хранилище.
Важно! Уже в процессе загрузки вы можете добавлять файлы с помощью кнопки «Загрузить еще».
Как загрузить фото на Яндекс.Диск в мобильном приложении
Примечание. В данном примере описывается работа приложения Яндекс.Диск для устройства iphon 5
Чтобы загрузить фото в мобильное приложение, нужно открыть меню: с тремя горизонтальными палочками.
Затем выбираем место на Яндекс.Диск: куда будем выкладывать фото. Для этого щелкните один из трех пунктов меню: «Диск», «Все фотографии» или «Офлайн».
Для этого щелкните один из трех пунктов меню: «Диск», «Все фотографии» или «Офлайн».
Для примера мы выбрали пункт «Диск». Выбираем папку, в которую будем загружать фото
Заходим в папку «Фото» и нажимаем на плюс, который находится в правом верхнем углу.
Осталось выбрать источник загрузки из открывшегося списка. Для примера выберем «Фото из галереи»
Далее остается поставить галочки напротив фотографий, которые мы хотим загрузить в папку «Фото» и нажать «Готово» в правом верхнем углу.
Вы можете включить опцию автозагрузки и больше не беспокоиться о сохранности каждого нового изображения.Еще одно ранее выгруженное изображение будет добавлено в облако Яндекс.Диска, как только ваше устройство окажется в зоне wi-fi.
Подключить автозагрузку фото на Яндекс.Диск
Чтобы включить автоматическую загрузку фотографий на Яндекс.Диск, необходимо сделать следующее:
Заходим в настройки мобильного приложения Яндекс.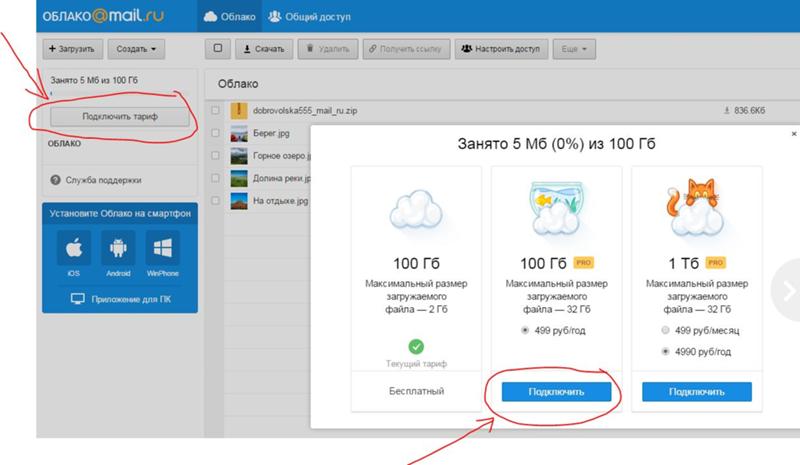 Диск
Диск
Затем, передвигая ползунок, в пункте «Автозагрузка фото» подключаем автозагрузку.
После подключения автозагрузки ваши фото и видео файлы автоматически попадут в облачное хранилище Яндекса.
Организуем удобное файловое хранилище.
Чтобы структурировать загруженные фотографии, вы можете упорядочить их по альбомам, перемещать, добавлять и удалять. Альбому можно присвоить название, поменять его в будущем. Настройте доступ как для отдельных фотографий, так и для всей папки с фотографиями.
Чтобы создать альбом, выполните следующие действия:
В меню Яндекс.Диск выберите пункт меню «Альбомы»
Затем нажмите кнопку «Создать альбом»
В открывшейся галерее отметьте фотографии, которые необходимо сохранить в альбоме.Пишем название альбома (например, я зарегистрировал «Компьютеры»). Нажмите кнопку «Создать».
После создания альбома мы видим обложку альбома, его название и фотографии.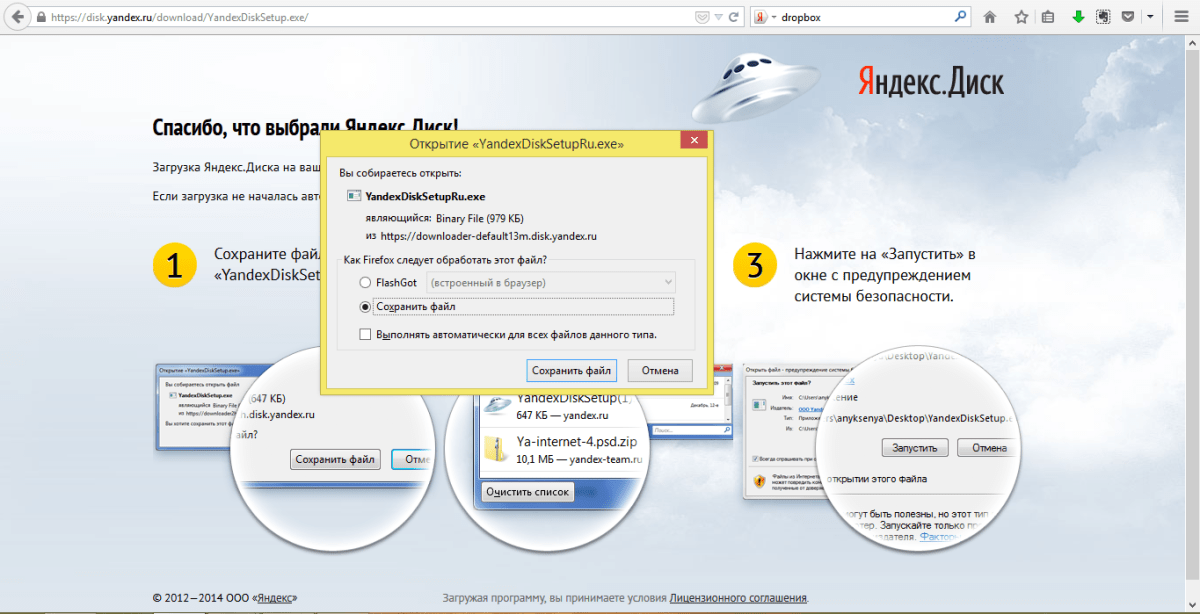
Примечание! Как правило, обложка по умолчанию размещается первой.
По умолчанию все файлы, загружаемые на Диск, являются персональными: они доступны для просмотра только при авторизации той учетной записи, в которую они были загружены.
Доступ к альбому можно сделать публичным, просто переместив тумблер справа от общей ссылки (публичная ссылка).
Посмотреть отдельное фото публичного типа можно и без регистрации, а только перейдя по ключевой ссылке. Его получает и передает пользователь учетной записи, через которую был загружен файл.
Скачать фотографии
Следующим логичным вопросом после переноса файлов в облачное хранилище будет как их скачать. Вы можете скачать альбом на свое устройство, нажав «Скачать архив» в правом верхнем углу обложки.
Чтобы скачать отдельную фотографию, нужно нажать ту же кнопку «Скачать» под фотографией.
Благодаря веб-версии и приложениям Яндекс. Диск можно быстро и легко выгружать фотографии на хранение, делиться ими с друзьями и публиковать в социальных сетях. Удобный интерфейс хранения помогает быстро освоить все возможности и функции.
Диск можно быстро и легко выгружать фотографии на хранение, делиться ими с друзьями и публиковать в социальных сетях. Удобный интерфейс хранения помогает быстро освоить все возможности и функции.
Облачный сервис Яндекс Диск пользуется популярностью у многих благодаря удобству, поскольку позволяет безопасно хранить информацию и делиться ею с другими пользователями.Скачивание файлов из этого репозитория — чрезвычайно простая процедура, не представляющая никаких трудностей, но те, кто с ней не знаком, могут найти необходимые инструкции в этой статье.
Теперь вы можете либо просмотреть документ в этом окне, либо загрузить его. Вы можете сохранить его как в облачном хранилище, так и на жестком диске. В каждом случае нужно нажимать соответствующую кнопку.
Чтобы сохранить файл на ПК, нажмите «Загрузить» , после чего начнется процесс загрузки файла в папку. Загрузки Ваша учетная запись Windows.После его завершения в нижней части браузера появится кнопка, позволяющая открыть файл.
Если ссылка указывает не на отдельный файл, а на папку с файлами, то при нажатии на нее папка откроется в окне, позволяющем увидеть список файлов в ней. Вы можете сохранить его в облачном хранилище или загрузить архив на жесткий диск.
Во втором случае нажмите кнопку «Скачать» . Архив будет скачан в папку Downloads и тогда в нижней части браузера аналогичным образом вы сможете его просмотреть.
Чтобы выбрать третий вариант, просто нажмите кнопку «Загрузить» . Продолжительность загрузки зависит от размера файла. Внизу браузера вы можете наблюдать, как происходит процесс. Там появится соответствующий значок, нажав на который, вы сможете просмотреть загруженное видео.
Теперь вы знаете, как скачать документ, видео или архив с файлами по полученной ссылке. Как видите, все процедуры очень понятны и не требуют сложных действий.
А вы умеете закачивать файлы на яндекс диск? Загрузить файлы на Яндекс диск можно несколькими способами.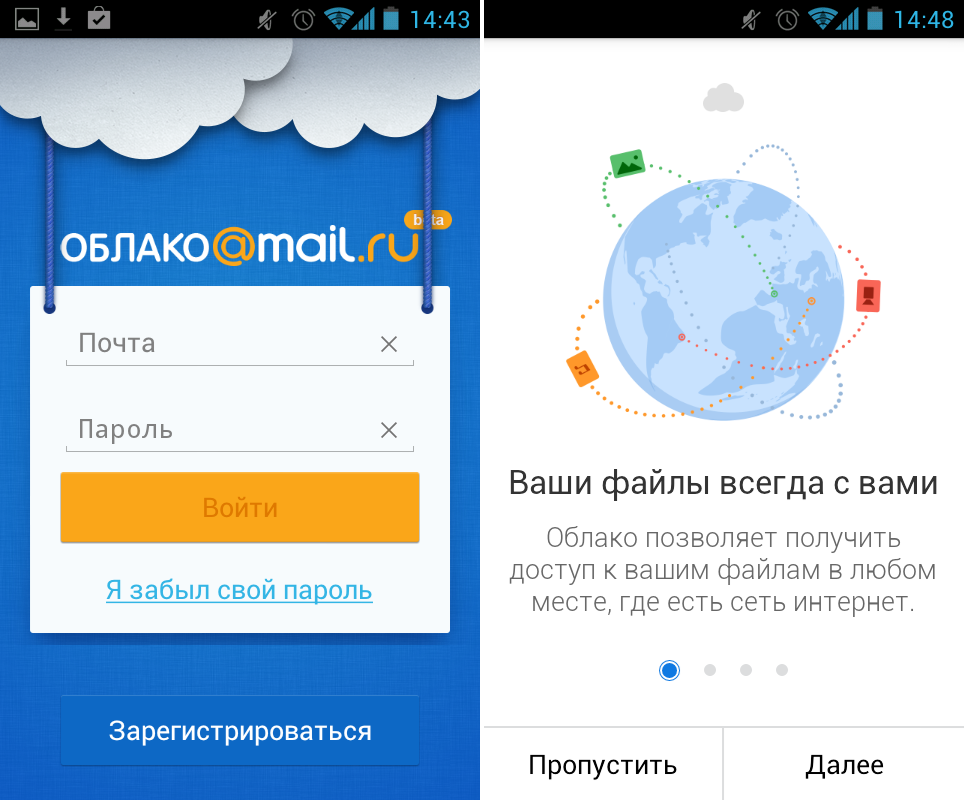 Какой из них подходит вам, смотрите сами. Если вы до сих пор не открыли свой аккаунт на Яндексе, то сделайте это сейчас, хотя бы для того, чтобы получить в пользование Яндекс диск. Что это? Это разновидность виртуального жесткого диска или флешки (кому как нравится). Вы можете загружать в него свои файлы (фотографии, книги, таблицы, отчеты, курсовые работы, дипломы и др.) И работать с ними с любого другого компьютера.
Какой из них подходит вам, смотрите сами. Если вы до сих пор не открыли свой аккаунт на Яндексе, то сделайте это сейчас, хотя бы для того, чтобы получить в пользование Яндекс диск. Что это? Это разновидность виртуального жесткого диска или флешки (кому как нравится). Вы можете загружать в него свои файлы (фотографии, книги, таблицы, отчеты, курсовые работы, дипломы и др.) И работать с ними с любого другого компьютера.
Предположим, у вас не было времени закончить отчет на работе. Обычно все скачивают файлы на флешку и работают с ними дома. Но, как показывает практика, не все умеют правильно работать с флешкой, поэтому зачастую вся работа выполняется на флешке. В этом случае Яндекс диск — это то, что вам нужно.
Попробуйте, и вы убедитесь, насколько это удобно! Вы никогда не сможете работать на компьютере без этого диска.
Для начала заведите аккаунт на Яндексе.Для этого вам просто нужно открыть на нем свою.
Если у вас есть почта на mail.ru или в другом месте, то вы можете просто прикрепить ее к этому почтовому ящику на Яндексе. Лично я не доверяю mail.ru, после того как случайно попал на чужую почту на нем. А многие интернет-сервисы даже не регистрируются на этот почтовый адрес. Сделать выводы!
Лично я не доверяю mail.ru, после того как случайно попал на чужую почту на нем. А многие интернет-сервисы даже не регистрируются на этот почтовый адрес. Сделать выводы!
После того, как вы создали почтовый ящик, вы можете приступить к созданию своего Яндекс диска. Эта услуга бесплатна. Как все сделать правильно читайте.А теперь собираемся установить Яндекс диск на наш компьютер и в браузер.
Для удобной загрузки файлов на диск лучше перенести папку прямо на рабочий стол или установить специальное приложение в браузере Google Chrome.
Как вывести Яндекс-диск на рабочий столПрямо из вашего почтового ящика заходим на ваш виртуальный диск,
На следующей странице вверху выберите устройство, на которое мы хотим установить приложение (компьютер, планшет, смартфон или Smart TV), и нажмите большую желтую кнопку внизу.
Запускаем скачанный файл YandexDiskSetupRu.exe
Начнется загрузка диска на рабочий стол.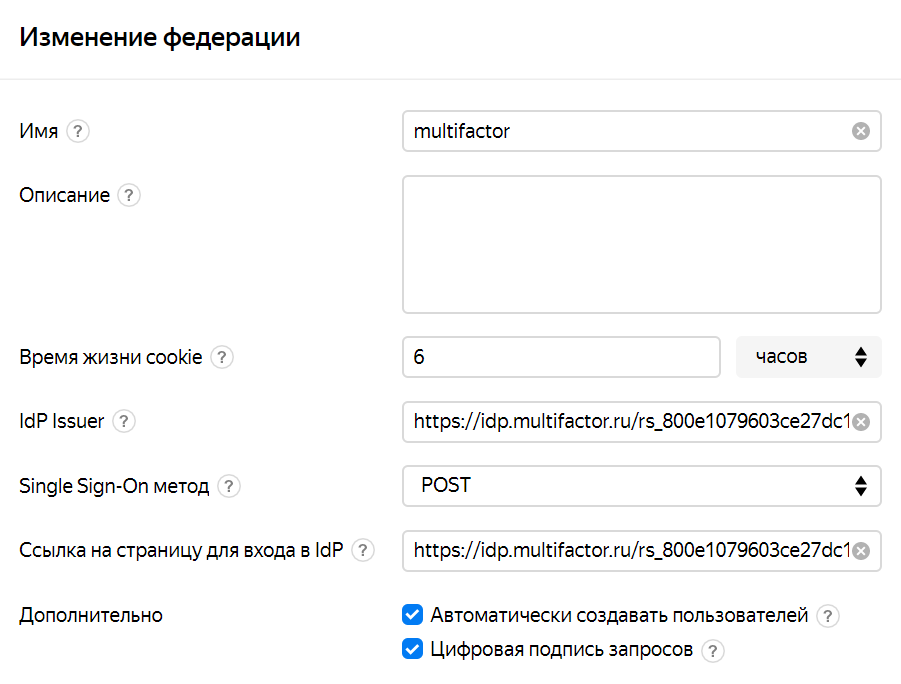
По окончании установки появится это окно. Снимите все флажки, если вы не хотите изменять настройки браузера, и нажмите « Готово, ».
Вы будете перенаправлены на страницу с настройками Яндекс диска. Если в маленьком окошке нажать на синюю ссылку « настроить Яндекс диск », то откроется небольшое окошко с настройками.
Вы можете изменить расположение этой папки (Яндекс диск), настроить синхронизацию всех папок, которые у вас уже есть на диске, или просто нажать кнопку « Начать ».
Если вы редко пользуетесь этой папкой, лучше отключить синхронизацию всех папок и оставить только рабочие папки, иначе ваш компьютер будет значительно тормозить.
Я обычно отключаю диск в трее, а при необходимости просто открываю папку диска на рабочем столе и синхронизация включается автоматически.Как это сделать, вы увидите на видео ниже.
Помимо папки вы еще увидите иконку для создания (скриншоты).
Вы можете взять установочный файл с диска, перенести его на другой компьютер и установить туда свой Яндекс диск.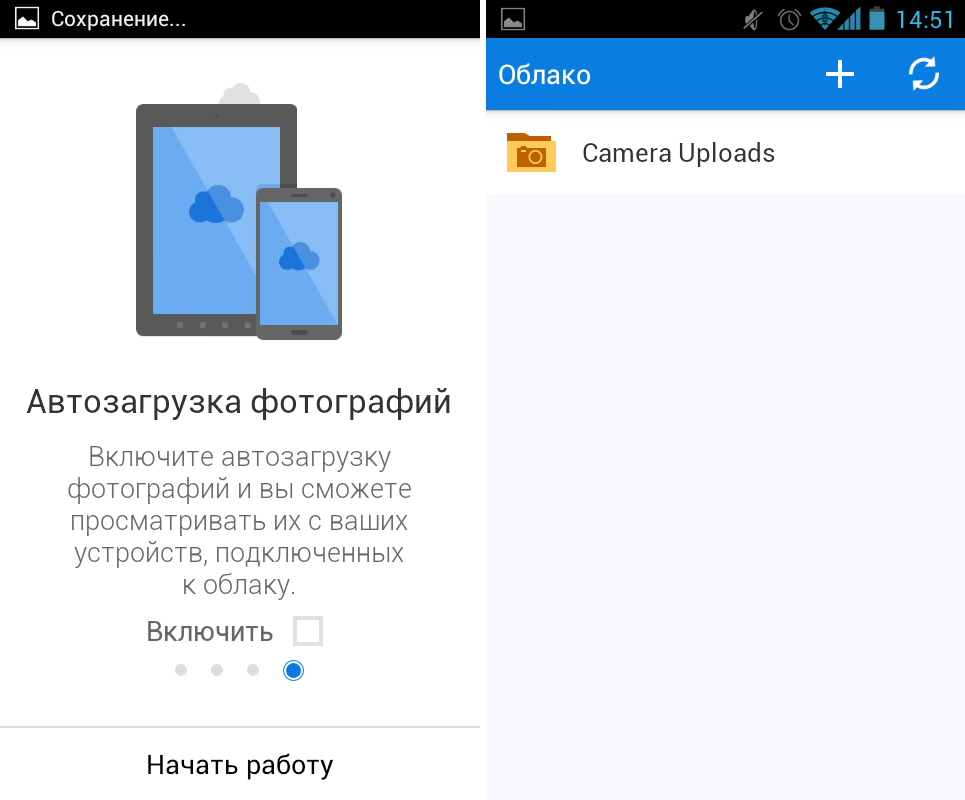 Затем вы можете работать со своими файлами с другого компьютера.
Затем вы можете работать со своими файлами с другого компьютера.
Файлы в этой папке можно переименовывать, перемещать, удалять, сортировать и т.д. Все точно так же, как и в простой папке на вашем компьютере.
Если папка или файл, с которым вы работаете, постоянно синхронизируются, то все изменения в этих файлах будут автоматически сохраняться прямо на сервере Яндекса, так как Яндекс диска и всех ваших файлов на нем нет на вашем компьютере (хотя папка на вашем desktop), но на сервере Яндекса в Интернете.
Естественно, все компьютеры, на которых вы будете работать с этой папкой, должны быть подключены к Интернету, по крайней мере, на время синхронизации файлов.
Папка удобна в работе. Не нужно ничего скачивать с яндекс диска и закачивать обратно как флешку. Вы просто работаете, как с программой 1С по сети. Бухгалтеры меня поймут. Только здесь не обязательно все время писать пароль. Имейте это в виду, если ваши файлы не предназначены для посторонних глаз.
Если у вас установлен браузер Google Chrome, то для быстрой загрузки файлов вы можете установить специальное расширение на каждый компьютер, на котором вы собираетесь работать с этим диском.
Для этого снова зайдите на свою Яндекс почту и перейдите по ссылке « Диск » На свой Яндекс диск.
После этого появится небольшое окошко с вопросом об установке расширения.Нажмите кнопку под Установить расширение ».
А в твоем браузере справа вверху будет синий значок Яндекс диска.
Щелкните этот значок,
Откроется список всех ваших файлов и папок на Яндекс диске. Если их много, то переместите список с помощью ползунка справа от этого окна.
- Выберите любой файл в этом окне (щелкните любой файл левой кнопкой мыши), справа появится стрелка «Загрузить», щелкнув по которой вы дадите команду на загрузку файла.

- Если вы уменьшите окно браузера так, чтобы был виден рабочий стол, вы можете просто перетащить файлы на рабочий стол.
- Вы можете щелкнуть правой кнопкой мыши любой файл и скопировать его.
Можно делать небольшие настройки. Для этого нажмите на едва заметную шестеренку внизу.
Как скачать файл прямо с яндексаЗайти в яндекс диск и вверху справа нажать желтую кнопку « Скачать ». Откроется окно для выбора файла на вашем компьютере.Выберите файл и загрузите его.
Необходимы файлы большого размера (более 2 ГБ) или файлы меньшего размера. Если вы используете диск через свой компьютер, как описано выше, то ограничений на загрузку нет, если на диске достаточно места. А чтобы было достаточно места, нужно удалить ненужные файлы и очистить папку « Корзина ».
Здравствуйте! Облачное хранилище — удобный инструмент, который позволяет хранить файлы в Интернете, не занимая места на вашем компьютере, иметь доступ к ним с любого компьютера или другого устройства, делиться ими с другими людьми, создавать документы в Интернете (Word, Excel, Power Точечные презентации) и др.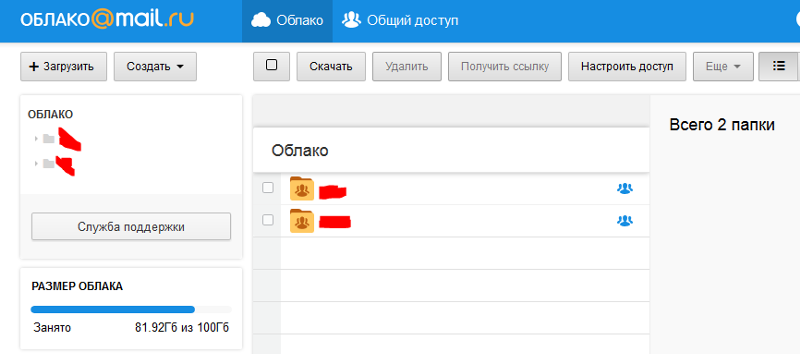 .d. Одним из таких инструментов является Яндекс.Диск, доступный владельцам почтовых ящиков Яндекса.
.d. Одним из таких инструментов является Яндекс.Диск, доступный владельцам почтовых ящиков Яндекса.
Кстати, раньше я говорил о другом для пользователей почтовых ящиков на Mail. В любом случае вы можете использовать оба репозитория одновременно или даже иметь несколько учетных записей (почтовых ящиков) в каждом, тем самым получая еще больше места для хранения ваших файлов в Интернете.
В этой статье и видеоуроке будет рассказано об использовании Яндекс.Диска в Интернете (через веб-интерфейс). Так как есть еще приложение, которое устанавливается на компьютер и синхронизируется с онлайн-диском.Дело в том, что на вашем компьютере создается отдельная папка Яндекс.Диск, в которую вы можете перетаскивать файлы на своем компьютере, и они сразу становятся доступными в облаке. Это особенно удобно для больших файлов размером более 2 ГБ, которые нельзя загрузить в облако через веб-интерфейс.
Лично я отключил синхронизацию, потому что тогда все файлы в облаке занимают место на компьютере. И моя цель — освободить место. 🙂 Как вариант, вы можете включить его на время передачи больших файлов, а затем снова выключить и очистить папку Disk Drive на вашем компьютере.Хотя сейчас уже существует бета (экспериментальная) версия программы — Яндекс.Диск 2.0, которая позволяет не занимать место на вашем компьютере. Но пока не тестировал.
И моя цель — освободить место. 🙂 Как вариант, вы можете включить его на время передачи больших файлов, а затем снова выключить и очистить папку Disk Drive на вашем компьютере.Хотя сейчас уже существует бета (экспериментальная) версия программы — Яндекс.Диск 2.0, которая позволяет не занимать место на вашем компьютере. Но пока не тестировал.
Итак, что именно мы собираемся анализировать?
1. Как начать пользоваться Яндекс.Диском.
2. Сколько места в облаке бесплатно дано и как его увеличить.
3. Пройдемся по интерфейсу (что, зачем и почему).
4. Как загружать файлы на Яндекс.Диск и делиться ими по ссылке.
5. Как создать папку в облаке документов Word, Excel, Power Point презентации.
6. Как работает общий доступ к папке, как открыть ее другому пользователю.
7. Как перемещать, переименовывать, удалять файлы на Яндекс.Диске. Групповые действия над файлами.
8. Как скачать и сохранить файлы по ссылке из чужого облака себе.
Ниже вы можете посмотреть мой видеоурок по работе с Яндекс.Диском онлайн:
Как начать пользоваться Яндекс.Диском?
Перейти к диску: disk.yandex.ru. Если у вас уже есть Яндекс.Почта, вы можете войти на свой Диск, введя логин и пароль из письма вверху страницы.
Если у вас нет почты на Яндексе, то вам нужно нажать на кнопку «Запустить диск» и, следуя подсказкам, создать почтовый ящик. Будет создана ваша учетная запись на Яндексе, а ваше имя пользователя и пароль будут использоваться для доступа к другим инструментам сервиса — Диск, Директ, Метрика и т. Д.
В дальнейшем вы можете зайти на Диск прямо из почтового ящика, вверху вы увидите соответствующую вкладку.Или пока его там нет, нужно нажать на вкладку «Еще», выбрать из списка «Все сервисы» и там нажать «Яндекс.Диск».
Место для хранения ваших файлов
Пользователям New Drive предоставляется 10 ГБ пространства. Это пространство можно расширить бесплатно и за плату. Справа вверху есть надпись о том, сколько места на вашем Диске, нажмите на нее, чтобы узнать, как увеличить пространство.
Справа вверху есть надпись о том, сколько места на вашем Диске, нажмите на нее, чтобы узнать, как увеличить пространство.
Бесплатно, приглашение друзей — на 1 человека дается 512 мб (что-то вроде партнерской программы).Всего таким способом можно расширить Диск еще на 10 ГБ.
Важно: Вам будет начислено 512 Мб, если человек не просто зарегистрирует аккаунт, а установит приложение Я.Диск.
Яндекс также может предоставлять дополнительное место в рамках акций и т.п. Например, в день рождения почты, то есть когда проходит год после регистрации вашего почтового ящика.
Дополнительно дополнительное дисковое пространство можно приобрести за деньги:
10 Гб — 30 рублей в месяц.
+100 ГБ — 80 рублей в месяц.
+1 ТБ — 200 руб. в месяц.
Рассмотрим основные элементы интерфейса Яндекс.Диска.
В центре отображаются все ваши файлы, которые вы загрузили на Диск, а также созданные папки и документы. Прямо над панелью с последними добавленными файлами, которые можно скрыть.
Прямо над панелью с последними добавленными файлами, которые можно скрыть.
Вы можете изменить способ отображения файлов на Диске, щелкнув три соответствующих значка — большие, средние значки и список.Рядом находится вкладка «Упорядочить», то есть расположите файлы в соответствующем порядке — в алфавитном порядке, по дате, по размеру, типу и т. Д.
Справа — информация о занятом дисковом пространстве и ссылки на приложение для компьютеров и мобильных устройств. Вверху есть значки колокольчиков и шестеренок. Первый отображает уведомления, а с помощью второго вы можете настроить, какие уведомления отображать — это могут быть оценки и комментарии к вашим файлам с общим доступом, изменения в общих папках и т. Д.
Вверху есть кнопка загрузки файла и кнопка «Создать» для работы с документами. Мы рассмотрим их отдельно.
Слева секционная панель . Я кратко расскажу о каждом ниже.
Файлы — то, о чем мы говорили выше. Здесь отображаются все файлы, загруженные и созданные на Яндекс.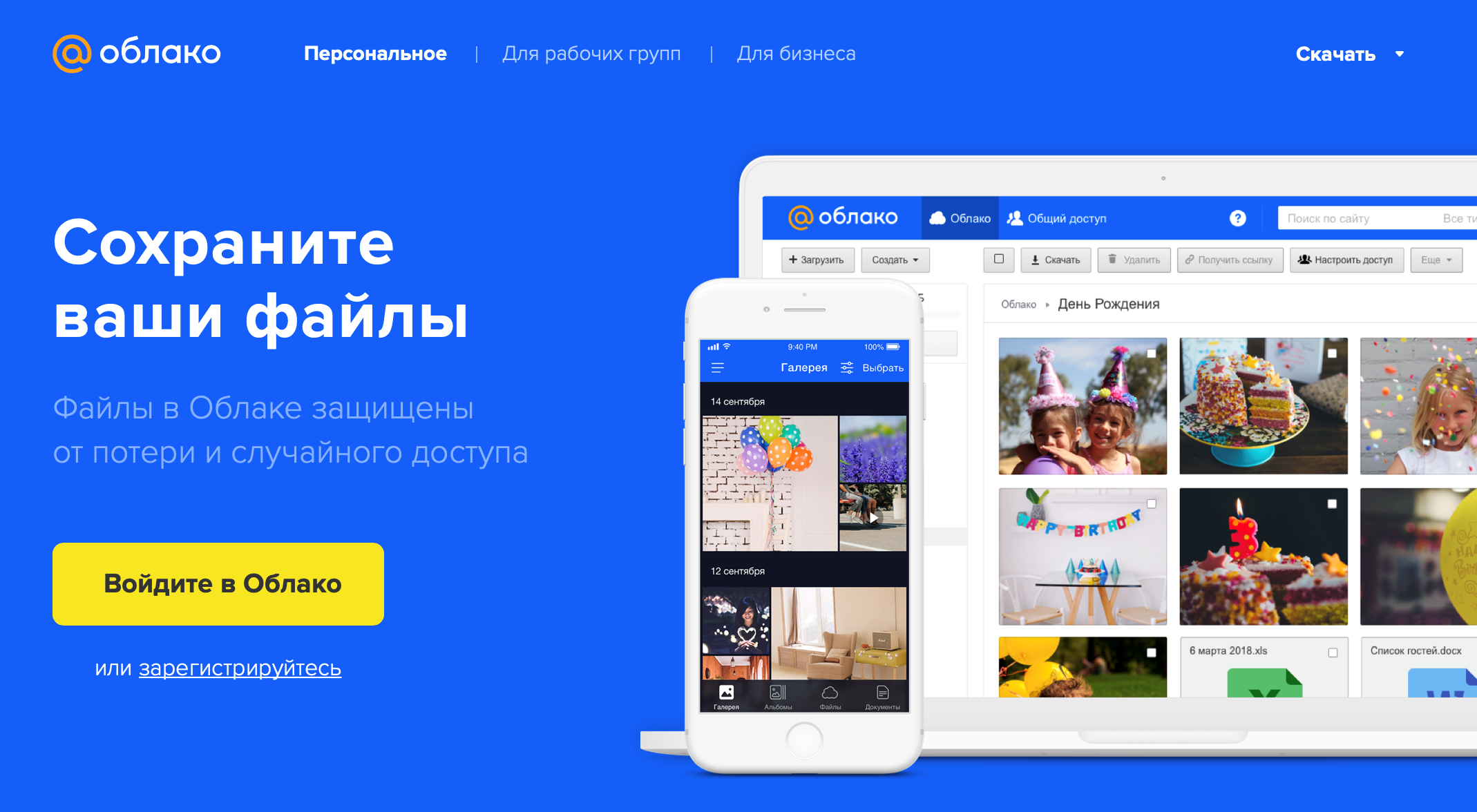 Диске.
Диске.
Лента — отображает ваши действия на Диске, а также действия, которые вы выполняли на Дисках других пользователей — то есть вы сохранили что-то с другого Я.Diska, нажал на ссылку, которой вы поделились, информацию о лайках, комментарии к этим ссылкам, а также ваши ссылки.
Все фото — сюда вы можете загружать свои фотографии с компьютера или мобильных устройств (установив приложение), а также импортировать фотографии из социальных сетей.
Общие папки — В этом разделе отображаются общие папки, мы поговорим об этом отдельно.
История — здесь, а также частично в ленте отображаются действия, которые вы выполняли на Диске.
Корзина — файлы, которые вы удалили с Диска. Файлы можно безвозвратно восстановить или удалить из корзины, чтобы они не занимали место в облаке.
Камера — здесь сохраняются фотографии, автоматически скачиваются с компьютера или мобильного устройства (с установленным приложением Яндекс. Диск).
Диск).
I.Картинки — здесь вы можете сохранить изображения, которые вы нашли через поиск Яндекс.
Почтовые вложения — все файлы, которые вы прикрепляли к письмам при отправке.
Загрузки — папка, в которой находятся файлы, сохраненные вами с Диски других пользователей.
Как загрузить файлы на Яндекс.Диск и открыть ссылку на них?
Маленькие файлы — документы, видео, изображения, архивы с файлами и т.д. Вы можете скачать через веб-интерфейс.
Вы можете сделать это, нажав кнопку «Загрузить» и выбрав файл на своем компьютере. Если вам нужно выбрать несколько файлов, удерживайте нажатой клавишу Ctrl и с помощью мыши отметьте те, которые вы хотите загрузить.
Или щелкните значок «Показать зону перетаскивания». Появится та самая дроп-зона, в которой вы можете перетаскивать файлы со своего компьютера с помощью мыши.
Если у вас есть папка с файлами на вашем компьютере, которые вы хотите полностью загрузить на Диск, сначала заархивируйте ее.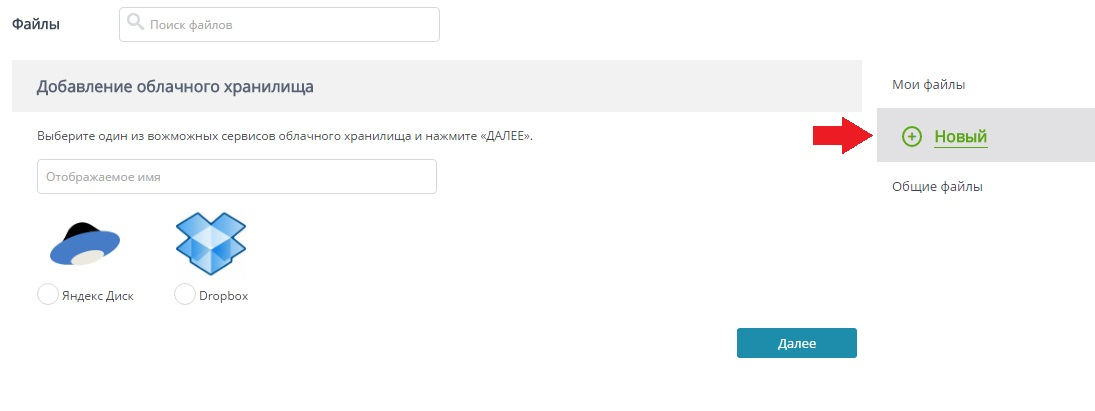 Поскольку веб-интерфейс не позволяет скачивать папки.
Поскольку веб-интерфейс не позволяет скачивать папки.
Весомые файлы (в частности более 2 ГБ) загружаются путем синхронизации приложений и облаков, установленных на компьютере.
В последнее время также появилась возможность оставлять лайки и комментарии к файлам по ссылке. Доступно только тем, кто авторизован в своем аккаунте на Яндексе (почте).
Как создавать документы в облаке?
На Яндекс.Диске можно создавать папки, а также презентации Word, Excel и Power Point. Нажмите на кнопку «Создать» и выберите тип документа, который вам нужен. Я не буду показывать, как работать с этими документами (иначе статья растянется на километры), если вы использовали их на компьютере, интерфейс в облаке похож.
Например, вы можете перемещать файлы, систематизировать папки и организовывать их по своему усмотрению.
Общие папки
Если вы откроете полный доступ другому пользователю к папке — он сможет не только просматривать ее содержимое, но и добавлять в нее свои файлы, а также редактировать документы, которые вы туда добавили. Так же, как вы можете редактировать добавленные им документы. То есть это совместная работа над документами в облаке.
Так же, как вы можете редактировать добавленные им документы. То есть это совместная работа над документами в облаке.
Чтобы открыть общий доступ к папке , выберите ее мышью, справа появится кнопка «Совместное использование».Щелкните по нему для дальнейших настроек.
Приглашенный получит на свой почтовый ящик соответствующее письмо:
И когда он перейдет по ссылке с нее, на его Диске появится общая папка, а вверху будет уведомление «Принять приглашение». Когда он нажмет «Принять», он сможет работать с этой папкой. Напомню, что приглашение действует только для владельцев Яндекс.Почты.
И вы получите письмо о том, что приглашение принято.
Выбрав эту папку мышкой, вы увидите приглашенного участника, а рядом с его почтой появится зеленая галочка.
Вы можете заблокировать доступ к папке в любое время, нажав кнопку «Настроить доступ» и изменив статус участника на «Нет доступа».
Пользователь получит письмо о закрытии доступа к папке.
Действия над файлами и папками в Яндекс.Диске
Чтобы действия стали доступными, файл должен быть выбран мышкой — тогда справа появится кнопка «Просмотр» (вы можете щелкнуть и просмотреть внутреннюю часть прямо на Диске (но если архив слишком большой, он может не открыт).Для папки это будет кнопка «Открыть». Также Вы можете открыть папку или просмотреть файл / архив, дважды щелкнув этот элемент.
Рядом будут еще три иконки — скачать, удалить в корзину и многоточие. При нажатии на многоточие откроется еще несколько вариантов — скопировать, переместить и переименовать файл. Кроме того, вы можете перемещать файлы на Диске, просто перетаскивая их мышью в нужную папку или в корзину для удаления.
Что касается загрузки, она может пригодиться для редактирования файлов и содержимого архивов, которые нельзя изменить непосредственно в облаке.Вы скачали, сделали замену на компьютере, а затем загрузили все обратно на Диск с тем же именем. Тогда открытая ссылка на этот материал не изменится, а просто заменится контент.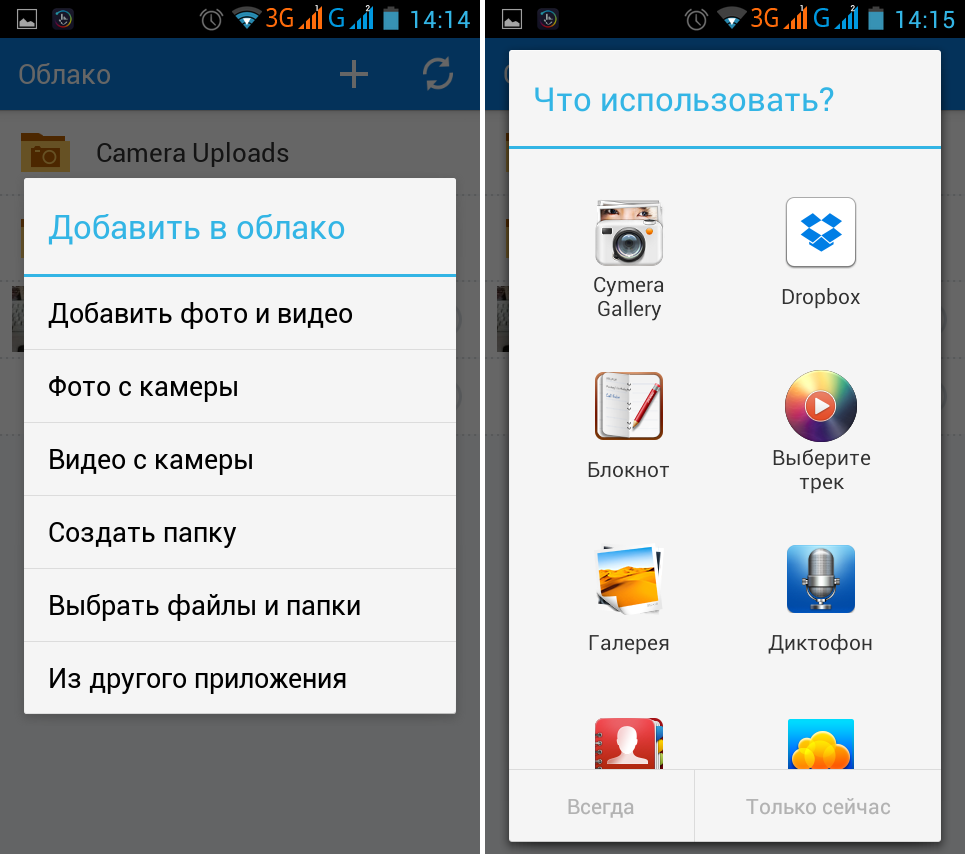 Такие документы, как Word, Excel или PowerPoint, можно редактировать прямо на Диске.
Такие документы, как Word, Excel или PowerPoint, можно редактировать прямо на Диске.
Для групповых занятий вы просто отметьте нужные файлы и папки. Если, например, вам нужно выделить сразу все файлы на Диске, то вы проверяете первый, затем удерживаете клавишу Shift, последний — все они выделены, и вы можете выбрать нужное действие.
Как скачать и сохранить файлы по ссылке из чужого облака?
Если другой пользователь поделился с вами ссылкой на файлы с вашего Яндекс.Диска, то вы можете просмотреть эти файлы, сохранить их на свой Диск (они будут сохранены в папке «Загрузки») или скачать.
Если файлы слишком объемные, то скачивать их удобнее и быстрее через загрузчики, например Download Master. Правда, при загрузке с Диска у загрузчика есть свой нюанс, описанный в.
Итак, в этой статье мы рассмотрели основные моменты работы с Яндекс.Диском в Интернете. Для тех, кто впервые сталкивается с этим инструментом, это хорошее руководство.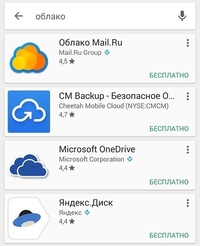
Спасибо за внимание!
Буду рад ответить на ваши вопросы в комментариях.
С уважением, Виктория Карпова
Как открыть доступ к Яндекс диску. Как закрыть полный доступ на яндекс диске. Совместная работа на Яндекс диске. Как управлять файлами с помощью Drive
Здравствуйте уважаемые читатели блога сайта. Яндекс Диск , о котором пойдет речь в этой статье, появился давно, и я активно использую его для загрузки, хранения и прочего.
Сама идея облачного хранения и синхронизации данных (впервые она была воплощена в продукте в 2010 году) очень перспективна и находит все большее количество поклонников среди пользователей Интернета.
У меня еще не было времени протестировать все облачные продукты на рынке, кроме Dropbox, и я был впечатлен возможностями Drive.
С его помощью вы можете загружать все важные для вас данные в облако и хранить их там сколько угодно долго.
Работать с документами, находящимися в облаке, можно будет в офисе, дома и в дороге, получив через диск бесплатный доступ к Microsoft Office Online .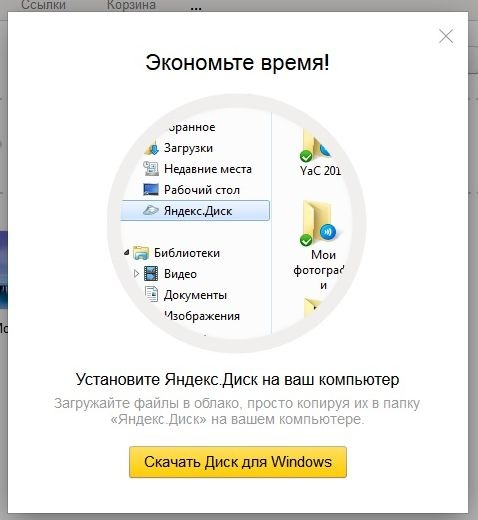
В этом случае все будет оперативно синхронизировано, и поломка устройства не приведет к потере файлов, дубликаты которых были автоматически загружены на Яндекс.
Кроме того, вы можете загружать файлы на Яндекс Диск не только для хранения, но и для передачи их друзьям, при этом ограничений по времени на их хранение не будет (по полученной ссылке пользователь сможет либо скачивать файлы размером до 50 ГБ, либо просматривайте скачанный вами объект прямо в облачном хранилище, либо сохраняйте его на Диске).
Работать с данной услугой можно будет как через специальную программу для ПК или ноутбука, так и через мобильное приложение.Обо всем этом мы подробно поговорим в продолжении публикации.
7 причин выбрать Яндекс Диск
Как я уже говорил, облачных сервисов довольно много. Все они борются за долю одного и того же пирога (для вас и меня). Естественно, что любое решение навигатора, примененное в одних севрисах, сразу же подхватывается в других. Решающими факторами сейчас являются удобство, надежность и доступность.
Давайте посмотрим, что может предложить нам детище Яндекса, чтобы мы захотели начать использовать это облако и даже платить за него.Перейти …
При установке приложения «Диск» на мобильный телефон или планшет у вас будет возможность активировать автозагрузку всех фото и видео, снятых камерой вашего гаджета, в облако Яндекс.
Сама по себе функция очень удобна и существует у многих конкурентов. Но в этом случае все фото и видео со смартфона или планшета можно скачать без ограничений .
Что это значит? Допустим, у вас есть те 10 ГБ, которые были предоставлены вам бесплатно сразу после регистрации.Вы устанавливаете приложение Яндекс Диск на все свои мобильные гаджеты (а также, например, на гаджеты второй половинки) и активируете неограниченную автозагрузку медиафайлов.
Все они попадут в папку «Камера» в вашем облаке, но занимаемое ими место не будет учтено в вашем тарифе. Например, в папке «Камера» могут храниться терабаты фото и видео, и при этом у вас будет бесплатный тариф всего на 10 ГБ.
Вы можете получить бесплатно ГБ дискового пространства для акций и промокодов
Сразу после регистрации в сервисе вы получаете целых 10 ГБ в ваше единоличное владение (бесплатно).Однако в целях популяризации сервиса постоянно проводятся акции и раздаются промокоды для получения дополнительных гигабайт в облаке Яндекса.
Вы можете получить от десятков до сотен ГБ дискового пространства бесплатно и навсегда (у вас это никто не отнимет). Есть люди, которым таким образом бесплатно достается четверть терабайта или больше. Вот примеры прошедших рекламных акций:
Как узнать о проводимых рекламных акциях? Все очень просто. Вы регистрируетесь на Диске, и вы будете получать по электронной почте уведомления о следующей раздаче бесплатных концертов.Как вы понимаете, Яндекс почта и облако — это, по сути, одна услуга. Итак, чем старше ваш почтовый ящик (аккаунт), тем больше бесплатных концертов вы получите — 1 ГБ за год существования.
Любой желающий может воспользоваться этой ссылкой, чтобы просмотреть этот файл (если это документ, видео или фото) или загрузить его (на свой компьютер или в свое облако на Яндексе). В отличие от Dropbox здесь нет особых ограничений по количеству и частоте загрузок (в разумных пределах, конечно). При этом в облако можно загружать очень большие файлы — до 50 ГБ.
Стоимость покупки дополнительного места в Яндекс Облаке низкая
Я привык много хранить в облачном сервисе (теперь это Dropbox) — от паролей до фотографий из детских альбомов. Получается очень большой объем и мне не хватает свободных гигабайт ни на одном облачном Диске. Сейчас у меня в Dropbox тариф на 1 Терабайт и я плачу за него ежегодно 99 долларов (около 7 тысяч рублей).
Если рассматривать этот сервис Яндекс, то 1 терабайт я получу только 2 тыс. Руб. в год, что более чем в три раза дешевле.
Я собираюсь продлить подписку в Dropbox и намерен наконец перейти на Яндекс — очень заманчиво по цене и почти таких же по возможностям.
Как создать Яндекс Диск и зайти на свою страницу
На самом деле это очень просто, но все же остановлюсь на простых вещах, которые новички в облачных сервисах обычно остаются не до конца понятыми. Подведем итог:
- Диск создается в облаке, т.е.на серверах () Яндекс.Это физическая область на жестких дисках сервера, которая предназначена для хранения любых файлов.
- Доступ к облаку можно получить либо через веб-интерфейс (на disk.yandex.ru), либо через специальные программы для ПК (ноутбука) или мобильного устройства.
- Файлы с вашего диска будут доступны из любой точки мира с любого устройства, если вы не потеряете пароль для доступа к своей учетной записи на Яндексе.
- Вы также можете создать копию диска в облаке на своем компьютере (полную или частичную).Для этого вам потребуется установить специальную программу Яндекс.Диск 3.0 и отметить те папки из облака, которые вы хотите синхронизировать с папкой, созданной на вашем компьютере (ноутбуке).
- На мобильных устройствах не создается копия всего Диска — вы можете только закачивать необходимые файлы на лету или настроить хранение некоторых из них в памяти вашего устройства.
- Помните, что удаляя что-то из папки Яндекс Диск на своем компьютере, вы одновременно удаляете это из облака.Здесь всегда есть тесная синхронизация. Верно и обратное — добавив что-то в эту папку по синхронизации, оно уйдет в облако.
- Один «Диск» можно использовать сразу с нескольких компьютеров и гаджетов. Это даже удобно, потому что позволяет, например, обмениваться файлами со своими «домашними», не отправляя их по почте. Причем для каждого компьютера можно настроить синхронизацию только определенных каталогов (не всех).
- Очень удобно, на мой взгляд, купить тариф 1 Терабайт и пользоваться облаком для всей семьи.Выгодно и удобно. Это не реклама, потому что не будет наценки от того, что вы купите ПРО или не купите ее для меня. Итак, размышляем вслух.
Итак, создать Яндекс Диск — это в первую очередь просто создать аккаунт в Яндексе (зарегистрироваться). Если он у вас уже есть, значит Диск уже существует, вы просто не знали об этом или не обращали внимания. Как проверить?
Создать или просто войти?
Установка в Windows выполняется стандартным способом.Но бесплатный сыр бывает только в мышеловке, поэтому по умолчанию установлены флажки, предлагающие заодно сделать эту поисковую систему, и, конечно же, будет установлено то же зеркало Рунета.
Вы можете снять все эти флажки, но лично мне нравится их браузер, и я использую их поиск уже десять лет. Так пусть живут:
Далее они расскажут вам об этой замечательной программе и замечательной идее хранения файлов на Яндексе, что позволяет получить к ним доступ из любой точки мира и синхронизировать содержимое облака. и папки на вашем компьютере, а также предоставить общий или частный доступ к некоторым файлам.
Автозагрузка фото и видео на Яндекс.Диск с телефона
Это один из соблазнов, позволяющий продвигать услугу на рынке. Вещь чудесная , вообще-то.
Включите автозагрузку фото и видео в настройках приложения
После того, как вы установили Дисковое приложение на мобильное устройство и запустили его в первый раз, вам сразу сообщат об этой функции и предложат ее активировать (либо только при подключении через Wi-Fi, либо при любом типе подключения к Интернету):
В этом нет ничего нового.На протяжении многих лет Dropbox автоматически синхронизирует фото и видео с телефона со своим хранилищем. Но фишка в том, что в Dropbox эти файлы съедают выделенное вам дисковое пространство, а в Яндексе они вроде не считают … Кидайте терабайты с телефона — на размер выделенного вам места не повлияет ты.
Сама синхронизация идет в фоновом режиме с момента запуска приложения на мобильном телефоне:
Правда, если в настройках выставить ограничение на передачу фото и видео только при подключении к интернету исключительно по Wi- Фи, то при нормальном интернет-подключении утечка медиа не начнется (Яндекс заботится о вашем платном трафике).
П.С. Когда батарея разряжена, процесс синхронизации замедляется. Просто подключите устройство к зарядному устройству, и все снова начнет загружаться в облако. Dropbox то же самое.
Эти и другие параметры запуска доступны в настройках вашего приложения (шестеренка в верхнем левом углу на iPhone):
Обычно мобильное приложение yandexDisk очень похоже на то, к чему я привык в Dropbox, и это для меня огромный плюс.Те же четыре вкладки внизу и почти такие же настройки доступны при нажатии на значок шестеренки:
В дополнение к неограниченным настройкам автозагрузки, здесь вы все еще можете увидеть оставшееся свободное место в облаке, а также поставить пароль в самом приложении (во избежание, так сказать). Я как раз сделал последнее, так как планирую хранить ценную информацию в этом репозитории:
Мобильные фото и видео с Яндекс.Диска на вашем компьютере
Теперь давайте посмотрим, где найти эти автоматически загруженные графические и видеофайлы с вашего телефона в облако.Логично, что в облачном хранилище они должны находиться в папке «Камера», но там живет только приглашение установить программу на ПК (почему это — не понятно?).
Как правило, все фотографии с вашего мобильного телефона можно найти в папках «Фотографии» и «Недавние» в облаке. Но это не все. Например, мне очень удобно делать снимки и снимки экрана на мобильном телефоне, а затем автоматически открывать их на компьютере через облачный сервис. Я привык к этому в Dropbox и не хочу отвыкать.
Но проблем просто нет. Яндекс Диск прекрасно умеет синхронизировать все слитое с мобильных гаджетов со специально созданным на вашем компьютере папка «Фото и видео с Яндекс.Диска» … Другое дело, что по умолчанию эта опция не включена и вы будете нужно активировать, попутно выбирая место для хранения всего этого мобильного хлама.
Для этого щелкните правой кнопкой мыши значок программы в трее и выберите «Настройки» … Перейдите на последнюю вкладку и установите флажок «Копировать фото и видео на компьютер, чтобы они были под рукой».
Как только вы установите этот флажок, вам будет предложено в отдельном окне выбрать расположение папки (каталог), куда все это будет автоматически загружено. Причем эта папка не обязательно должна находиться внутри папки ЯндексДиск, созданной при установке программы. Выберите место на основе доступного места на вашем компьютере или других критериев.
Когда вы нажимаете «ОК» и «Применить», вас спросят, хотите ли вы немедленно загрузить видео и фото файлы, уже находящиеся в облаке, которые попали туда с ваших мобильных гаджетов.
Согласитесь, и процесс начнется, и в дальнейшем вам не придется ни о чем беспокоиться — новые медиафайлы будут загружены автоматически.
Как пользоваться программой Яндекс.Диск
Однако мы немного отвлеклись, так как устанавливали приложение Y.Disk на свой компьютер (или ноутбук). Прежде чем вы начнете загружать файлы на Яндекс, вам необходимо авторизоваться (авторизоваться под своим логином и паролем).
Обмен файлами и папками через ЯндексДиск
Все файлы, загруженные в облако из папки Яндекс Диска , можно сделать общедоступной … Даже не это.
Любой файл или папка на вашем компьютере вы можете сделать их общедоступными. Что это значит? Ну, вы можете отправить кому-нибудь ссылку по электронной почте, мол, посмотрите наши фотографии из отпуска. Оппонент получит эту ссылку и, нажав на нее, спокойно посмотрит на опубликованные вами таким образом фотографии (или любые другие файлы).
По сути, это будет аналог файлообменника, но только без ограничений по времени хранения.
Чтобы любой файл на вашем ПК (даже тот, которого нет в папке ЯндексДиск) сделать общедоступным, достаточно щелкнуть по нему правой кнопкой мыши и выбрать пункт контекстного меню «Скопировать ссылку на Яндекс.Диск «.
Сразу после этого в левом нижнем углу экрана вы увидите сообщение о том, что ссылка на этот файл или папку скопирована в буфер обмена и вы можете безопасно отправить ее по почте, опубликуйте его на форуме или в социальной сети.
Примечательно, что таким образом вы можете поделиться не только файлами, уже находящимися в папке Яндекс Диска, но и любыми другими файлами на вашем компьютере. Как только вы это сделаете, они будут автоматически загружены в облачное хранилище (значок программы в трее станет синим во время загрузки), и вы получите ссылку, которую можете отправить своему другу, опубликовать на веб-сайте или сделать с ней что-то еще.
Например, так будет страница, которую увидит ваш оппонент (на который вы отправили ссылку), если вы поделились с ним целой папкой с фотографиями. Он может просмотреть их прямо здесь (в формате фотогалереи), а потом, если захочет, скачать их на свой компьютер (одним архивом), либо загрузить в свое облако на Яндекс диске.
Вот как может выглядеть опубликованный вами файл презентации (опять же, вы можете просмотреть его прямо в облаке или загрузить).
Щелкните правой кнопкой мыши нужную папку и выберите пункт «Настроить доступ» (см. Предыдущий снимок экрана). Предупреждаю сразу — не пугайтесь, если увидите там целый список людей с пометкой «Полный доступ» (сначала испугался). Это просто Яндекс вытаскивает из почты ваши контакты, а это просто бланки для отправки приглашения и им еще не предоставлен доступ.
Вы должны сначала отправить этому человеку приглашение, предварительно указав, какой уровень доступа вы ему предоставите: Полный (возможность редактирования и удаления) или Только просмотр.Приглашение можно отправить любому человеку — если у него только Email. На этот же Email он получит аналогичное письмо:
Если у этого человека есть аккаунт на Яндексе, то после перехода по ссылке он автоматически перейдет на свой Диск, примет приглашение и увидит папку, которую ему предложили. для совместного доступа. Если учетной записи нет, то сначала ее нужно создать, и только потом, перейдя по этой ссылке, он увидит заветного папу. Или нет?
Не увидит, пока не нажмет кнопку «Принять приглашение» в левой вкладке меню «Поделиться».После этого общую папку можно будет искать на вкладке «Файлы» того же левого меню.
Все, что осталось, — это перенести туда офисные файлы для совместной работы или создать их с помощью встроенных средств работы с дисками и сохранить в этой общей папке. Вуаля.
Что можно сделать, зайдя на свою страницу в Яндекс Диске
Ну в общем, можно будет скачивать файлы без установки Яндекс Диск через свой почтовый интерфейс … Зайдя в него, увидишь вкладка «Диск» вверху.Собственно, вот как я узнал об этом облачном сервисе — мне на почту пришло письмо со ссылкой, нажав на которую я был привязан, чтобы опробовать это чудо в действии.
Нажав на эту вкладку, вы получите все те же возможности для управления файлами в облаке (загрузка, учет хранения, перемещение и т. Д.), Что и при использовании стационарной программы.
Еще немного — появляется возможность созерцать корзину, которая занимает место, а также просматривать объекты, находящиеся в открытом доступе:
Файлы, хранящиеся в облаке, которые отмечены черными кружками справа , опубликовано , т.е. доступен для скачивания всем, кто знает ссылку для скачивания (лично я часто использую Ya.Disk для закачки на него файлов, которые нужно кому-то передать).
Чтобы изменить статус доступа, как я уже упоминал, вы можете использовать контекстное меню файла или папки, вызываемое щелчком правой кнопкой мыши. Вы можете просмотреть список всех общих файлов на вкладке «Общие».
И самая вкусная функция, которая доступна только в облачном веб-интерфейсе Яндекса, это, конечно же, возможность просматривать версии документов и возможность восстановления с одной из этих версий.Например, при редактировании текстового файла вы могли случайно что-то изменить (стереть), после чего не заметили сохранения файла.
Но если он у вас хранится (синхронизируется) в облаке, то ничего страшного. Просто зайдите на disk.yandex.ru, перейдите на вкладку «Файлы» или «Последний», найдите этот файл и щелкните по нему правой кнопкой мыши. В открывшемся меню выберите пункт «История изменений».
В открывшемся окне вы увидите все версии этого файла за последние две недели (на платном плане изменения будут храниться три месяца).Найдите нужную версию, используя дату или просто открыв их все, а затем восстановив. Все.
Двигайтесь дальше. В зависимости от типа многие файлы, загруженные и хранящиеся в Яндексе, можно не только скачать, но и просмотреть через веб-интерфейс. В первую очередь это текстовые и Word-документы, изображения, музыкальные файлы и прочее.
Все основные инструменты для загрузки, создания, удаления и загрузки файлов находятся на виду. При загрузке через веб-интерфейс у вас будет лимит 10 гигабайт , что связано с несовершенством некоторых браузеров.Чтобы загружать объекты большего размера, вам потребуется настольная программа, которая может загружать файлы размером до 50 ГБ.
Загрузить файлы в это облако можно просто, перетащив их мышью прямо на страницу Диска, открытую в браузере, или традиционным способом копаться в недрах вашего компьютера с помощью кнопки «Загрузить» в верхнем левом углу Диска веб интерфейс.
В диалоговом окне загрузки вы можете сразу сделать этот объект общедоступным и сразу же скопировать ссылку на него.
Яндекс облако в вашем кармане
Интерфейс мобильных версий Яндекс Диска очень похож на уже описанный мною Dropbox (ссылка на статью находится в начале публикации). Версия приложения для Ios (iPad и iPhone) можно скачать, а для Android -.
Можно просто использовать свой смартфон:
Просто переведите телефон в режим фото и переместите на экран — телефон сам предложит вам перейти по ссылке:
Я использую Яндекс диск на своем Iphone SE и нахожу это довольно удобно (хотя параллельно работаю с Dropbox, потому что одно другому не мешает).При первом входе в это приложение вам сразу же будет предложено активировать автозагрузку и сохранить снятые на гаджете фото и видео в папке, специально созданной в этом облаке (без ограничений). Я уже подробно об этом писал и повторяться не буду.
Если вы изначально отказались от автозагрузки, а теперь передумали, то эту опцию можно активировать в настройках приложения (шестеренка в верхнем левом углу).
Там же можно выбрать моменты загрузки новых фото и видео с iPad в облако Яндекс — при работе через Wi-Fi или всегда:
В целом интерфейс мобильной версии ЯндексДиска очень простой и понятный :
Это мобильное приложение позволит просматривать большинство файлов, которые хранятся на Яндексе, а что не будет работать, вы можете попробовать открыть его в специализированном приложении на планшете или смартфоне.
Справа от файлов и папок вы можете видеть различные значки. Цепочка означает, что вы сделали этот файл или каталог общедоступным (создали ссылку на него и, возможно, поделились ею с кем-то). Значок самолета означает «Автономный режим» , т.е. этот файл или папка находится не только в облаке, но и на вашем гаджете (в его памяти).
В целом очень удобно и существенно экономит трафик. Допустим, вы подключились к Интернету через Wi-Fi дома и спокойно загружаете фильмы, фотографии, книги и т. Д.в облако Яндекс. мусор. Затем откройте Диск на телефоне и сделайте каждый из этих файлов доступным в автономном режиме:
Для этого только смахните файл слева направо (или наоборот), а в открывшемся меню выберите значок самолета. Все файлы, отмеченные таким образом, будут сразу же физически загружены на ваш телефон (заметьте, через бесплатный домашний Wi-Fi). Все, чтобы работать, считайте, что вы готовы.
Удобно, что все оффлайн (уже загруженные в память телефона) файлы можно найти на отдельной вкладке этого замечательного приложения:
Естественно, вы можете выгружать файлы со своего гаджета в облако (синяя кнопка плюс служит для this), но это не имеет особого смысла, если у вас включена автозагрузка мультимедиа.В целом Яндекс Диск, на мой взгляд, может стать удобным способом не только хранения, но и переноса файлов (фото, снятые видео и т. Д.) Со смартфона на стационарный компьютер или ноутбук.
А, наоборот, передача на смартфон различных текстовых файлов или видео, чтобы было чем заняться по дороге на работу (ведь можно дома скачать по Wi-Fi, не заморачиваясь с трафиком).
Итого
Мне пока все нравится и у меня осталась неделя, чтобы принять решение о переходе с Dropbox на Яндекс Диск.Почему я думаю о переезде? Банальное быдло. Зачем платить в три с половиной раза больше за ту же услугу?
Смотрите сами:
- В Я.Диске теперь также есть хранилище версий файлов (история изменений).
- За тот же Терабайт просят в разы меньше.
- Мобильное приложение очень похоже как по внешнему виду, так и по функционалу.
- Медиа-файлы с гаджетов загружаются автоматически, причем даже без учета их веса (крутой приман, собственно говоря).
- Десктопная программа ЯндексДиск хоть и не знакома, но если разобраться, вполне функциональна и делает именно то, что мне нужно.
Почему я сомневаюсь? Я банально проверил Dropbox за годы постоянного использования, но все равно использую Яндекс Диск не так интенсивно и поэтому опасаюсь, что при переходе могут возникнуть подводные камни.
Поэтому прошу совета у тех, кто давно пользуется данным облаком. Что вы думаете?
Удачи вам! До скорых встреч на страницах блога
Возможно, вас заинтересует
Бесплатный файловый хостинг — как загрузить фото и получить ссылку на картинку
Поиск по картинке, фото или любому загруженному изображению в бесплатном сервисе picid .club — как это работает?
Доброго времени суток всем! Сегодня мы говорим об очень удобном сервисе, которым давно пользуюсь в своей работе — Яндекс Диск … Что это за «зверь»? — спросите вы. Я подробно расскажу об этом в статье ниже. Если есть вопросы, задавайте их в комментариях, мы разберемся и поищем ответы! А пока познакомимся с одним из самых удобных файловых хранилищ от разработчиков популярной российской поисковой системы Яндекс.
1. Яндекс Диск: что это
Яндекс.Диск — популярное облачное хранилище, которое позволяет пользователям хранить различную информацию (фотографии, видео, аудио, тексты и другие файлы) в так называемом «облаке», то есть на сервере в сети. Данные, хранящиеся на Яндекс.Диске, могут быть доступны другим пользователям и доступны с различных устройств — других компьютеров, планшетов и смартфонов. Базовая версия Яндекс.Диска полностью бесплатна и доступна каждому. Я помню, что в 2012 году это была регистрация только по приглашениям, и я использовал альтернативный сервис Dropbox.Но сейчас я полностью перешел на Яндекс Диск. Ведь бесплатные, да еще доступные отовсюду 10 Гб не лишние.
2. Яндекс Диск: как пользоваться — пошаговая инструкция
Итак, я вас убедил, и вы решили установить Яндекс Диск на свой компьютер. Теперь рассмотрим подробнее, как пользоваться Яндексом Облако (его еще называют Яндекс.Диск, так как это облачное хранилище данных).
2.1. Как создать Яндекс Диск (регистрация в Яндекс Облаке)
Чтобы начать пользоваться Яндекс.Диск, нужно зарегистрироваться и создать почтовый ящик от Яндекса (если он у вас уже есть, переходите сразу ко второму пункту).
4. Установка Яндекс.Диска на смартфон … Доступны бесплатные приложения для iOS и Android, поэтому вы можете легко скачать их из App Store и Google Play. Приложение для iOS имеет не очень высокий рейтинг, есть недостатки, все это можно увидеть в обзорах.
2.3. Яндекс Диск: сколько свободного места?
Сразу после регистрации и установки Яндекс.Диск, у вас есть доступ к 10 ГБ свободного места в Облаке. Для начала этого вполне достаточно, мне хватило примерно на полгода. Что делать, если места недостаточно?
- Дополнительные 10 ГБ для приглашения друзей … Вы можете получить 512 МБ бесплатного облачного пространства для каждого приглашенного друга. Зайдите сюда — https://disk.yandex.ru/invites и вы увидите свою реферальную ссылку, которую необходимо скопировать и отправить друзьям. После регистрации каждого пользователя по вашей ссылке вы получите дополнительное дисковое пространство, а ваш приглашенный друг получит дополнительный 1 ГБ.
- Дополнительный до 250 ГБ в подарок от партнеров Яндекса … Регулярно проводятся различные акции, которые позволят вам получить дополнительные гигабайты свободного места. Вы можете отслеживать текущие акции на этой странице.
И конечно, как и следовало ожидать от Яндекса, доп. Места можно купить … Впрочем, удовольствие недешевое:
Если вам нужно много места в Облаке, но вы не хотите платить, вы можете создать несколько почтовых ящиков и запустить Яндекс.Диск для каждого из них.
2.3. Вход на Яндекс Диск
Регистрация прошла, разобрались с свободным местом, возникает вопрос -?
Вы можете просматривать загруженные файлы несколькими способами:
1. Откройте ярлык папки Яндекс.Диск на Рабочем столе, если вы не удалили его после установки.
2. Откройте Яндекс.Диск в папке «Мой компьютер».
3. Нажмите на значок Яндекс.Диска на панели задач в правом дальнем углу экрана.
4. Авторизуйтесь в своей Яндекс почте через любой браузер и вверху будет ссылка на Облако:
6. Зайдите на главную страницу Яндекса, авторизовавшись на почте. В правом верхнем углу будет ссылка на Яндекс.Диск:
2.4. Как закачивать файлы на Яндекс Диск — 7 простых способов
Давайте теперь рассмотрим самый важный момент, из-за которого мы выполнили все эти действия -. Опять же, есть несколько способов сделать это:
1. Через контекстное меню … Выберите файл, который хотите загрузить в Облако, щелкните его правой кнопкой мыши и выберите пункт: «Яндекс.Диск: Скопировать публичную ссылку»:
2. Скопируйте файл в папку Яндекс.Диск (как в него зайти я писал выше). По умолчанию эта папка синхронизируется автоматически, поэтому при копировании в нее все файлы будут сразу же добавлены на ваш Диск.
3. Загрузите файлы через мобильное приложение iOS или Android. Я могу рассмотреть этот способ в отдельной статье, если вы оставите такое пожелание в комментариях.
4. Загрузить файл в Облако через браузер … Для этого просто перетащите выбранные файлы в окно браузера с открытым Яндекс.Диском:
5. Копирование чужих файлов … Если кто-то поделился с вами ссылкой на файл, хранящийся на Яндекс.Диске, вы легко можете сохранить его в своем Облаке. Для этого вам необходимо перейти по ссылке, отправленной в форме https://yadi.sk/***, и нажать на кнопку «Сохранить на Яндекс.Диск» справа.
… Вы можете загружать фотографии из различных социальных сетей на Яндекс Диск практически в один клик. Для этого зайдите в нее через браузер, в левой колонке выберите «Фото из сетей» и авторизуйтесь в нужной социальной сети. На момент написания статьи актуальна загрузка фото из ВК, Инстаграм, Одноклассники, FB, Mail и Google +. … Установив расширение для браузера, вы сможете сохранять фотографии на Яндекс.Диск прямо с посещаемых вами сайтов и сразу же делиться ссылкой с друзьями.Еще часто спрашивают — как загрузить папку на Яндекс Диск … Принцип такой же, как описано выше в разделе с файлами. Но есть еще одно дополнительное преимущество — к папке может быть предоставлен общий доступ. Таким образом, другие пользователи, которым вы предоставляете права доступа, смогут просматривать и скачивать файлы в этой папке, а также загружать туда свои файлы.
Как загрузить видео на Яндекс Диск? — тоже очень популярный вопрос от пользователей Cloud.Это связано с тем, что видеофайлы обычно имеют большой размер, и многие беспокоятся, что они просто не «поместятся» и не могут там храниться. Это не так, видеофайлы, а также фотографии можно загружать и хранить на Яндекс.Диске.
2,5. Яндекс Диск: как передать файлы другому пользователю
Вы также можете закрыть доступ к файлу, щелкнув мышью и переключив его в положение ВЫКЛ.
Если по каким-то причинам вам нужно удалить Яндекс.Диск с компьютера, то вам следует поступить так же, как и с обычным приложением — использовать стандартные средства операционной системы.
Проходим: Пуск -> Панель управления -> Программы и компоненты
В появившемся окне выберите Яндекс.Диск (обычно он последний в списке) и нажмите кнопку «Удалить». Скачанные файлы останутся в вашем аккаунте, с компьютера будет удалена только программа.
Evernote и другие. Яндекс в этом не отстает. Создав на Яндекс диске общую папку, вы можете работать с файлами в ней всей командой.Вам не нужно думать о том, как координировать работу над документами, где их хранить, как синхронизировать изменения. Яндекс позаботится об этом сам.
Как организовать совместную работу на Яндекс диске
Что дает организация сотрудничества? Это возможность просматривать, редактировать, переименовывать файлы любым, у кого есть соответствующие права. Их настраивает владелец папки на Яндекс диске.
Рассмотрим последовательность действий, чтобы сделать папку общей и начать совместную работу над проектом.
- Выберите папку, в которой будут расположены общие файлы.
- На панели свойств справа нажмите кнопку Сделать эту папку общедоступной.
- Появится список ваших контактов. Укажите пользователей, которым вы хотите открыть доступ, настройте права (только просмотр или полный доступ) и нажмите кнопку «Пригласить».
Если нужного контакта нет в списке, введите его e-mail в поле выше и, указав права, отправьте приглашение.
Примечание: на картинке выше список контактов перезаписан из соображений конфиденциальности.
Для доступа к папке у пользователя должен быть аккаунт на Яндексе!
После того, как вы нажали кнопку «Пригласить», человек получит электронное письмо на указанный адрес электронной почты. Это будет означать, что вы предоставили общий доступ к своей папке. Если пользователь примет приглашение, в его папке на Яндекс-диске будет создана копия вашей «открытой» папки.
В случае, если у респондента нет аккаунта на Яндексе, ему будет предложено создать его.
Права пользователя
Когда вы назначаете права на работу с папкой, вы тем самым определяете набор действий, которые будут доступны пользователям.
- Только просмотр … Предполагает чтение и загрузку файлов из общей папки. Файлы нельзя добавлять или изменять. Человек с таким набором прав выступает в роли наблюдателя.
- Полный доступ … Это означает, что пользователю разрешено все: читать, скачивать, переименовывать, изменять, удалять и публиковать (распространять публичную ссылку) файлы из папки.
Вы должны полностью доверять человеку, которому вы предоставляете полные права. С другой стороны, не беспокойтесь слишком сильно. Вы всегда можете закрыть доступ всем членам вашей команды или только некоторым. Если злоумышленник удаляет файлы, вы можете восстановить их из корзины.
Как изменить права и запретить доступ
При совместной работе над документами, хранящимися на Яндекс диске, вы можете в любой момент изменить права произвольного пользователя или запретить ему доступ к файлам.
Для этого:
- Выберите общую папку.
- Используйте кнопку «Настроить доступ» на панели свойств. Здесь вы также можете увидеть список пользователей электронной почты, у которых есть доступ к папке.
- Откроется список контактов. В нем будут указаны те, кто принял предложение о совместной работе, и указаны их права.
- При необходимости изменить набор прав или запретить доступ к папке вообще. Для этого в списке прав выберите «Нет доступа».Если вы решили запретить доступ всем пользователям, используйте кнопку «Закрыть доступ для всех» внизу окна.
У пользователя, которому запрещен доступ к папке, ее копия на Яндекс Диске будет удалена!
Какие папки недоступны
Не все папки на Яндекс диске подходят для совместной работы. Это правило применяется к:
- Папки, которыми вы не владеете.
- Папки, содержащие общие папки (то есть открытые для общего доступа).
- Папки внутри общей папки.
Какие операции можно выполнять с общими папками и возможные проблемы
Напомню, что каждый участник совместного проекта создает копию общего пакета в своем хранилище на Яндексе и любые действия с ним ограничиваются только этой копией. Где:
- Все пользователи могут переименовывать и перемещать общую папку на Яндекс Диске .
- Любой пользователь может отказаться от доступа к общей папке и удалить ее.
- Если владелец папки удалит ее, то все потеряют доступ Ей.
Это приводит к двум потенциальным проблемам. Предположим, у вас есть доступ к общей папке и там хранятся важные для вас файлы. Вы можете потерять их в любой момент, если владелец откажет вам в доступе. Поэтому позаботьтесь о создании резервных копий в своих личных папках.
Вторая сложность сводится к уменьшению места на яндекс-диске, вплоть до его полного исчерпания.Ведь вы создаете копию папки со всем ее содержимым. В этом случае вы должны прекратить совместную работу и удалить общую папку.
Может быть несколько общих папок. Посмотреть их список можно с помощью пункта «Общие папки» в главном меню Яндекс диска.
В следующей статье вы узнаете об интеграции Яндекс диска с социальными сетями и других возможностях сервиса.
Способ 1. При помещении файла в «облако»
Сразу после этого есть возможность сгенерировать ведущий к нему адрес.Для этого переместите ползунок рядом с названием загружаемого файла в положение «Вкл» … Через несколько секунд рядом с ним появится ссылка.
Все, что вам нужно сделать, это щелкнуть по нему и выбрать, как вы хотите его применить: просто скопировать, отправить через социальные сети или по электронной почте.
Способ 2. Если файл уже находится в «облаке»
Способ 3: программа Яндекс Диск
Специальное приложение для Windows также предоставляет возможность совместного использования содержимого хранилища.Для этого необходимо перейти в папку «облака», открыть контекстное меню нужного файла и нажать Яндекс.Диск: Копировать публичную ссылку .
Сообщение в трее подтвердит, что все получилось, а это значит, что полученный адрес можно вставить куда угодно с помощью комбинации клавиш Ctrl + V.
Внимание! Для выполнения вышеуказанных действий в программе должна быть включена синхронизация.
Как проверить файлы, доступные другим пользователям
Список таких файлов и папок доступен в разделе «Ссылки» .
Как удалить ссылку
Если вы хотите, чтобы никто другой не получал доступ к файлу или папке на вашем Яндекс Диске, то эту функцию можно отключить. Для этого достаточно поставить ползунок в положение «Выкл» и подтвердить действие.
Файлы, которые вы удаляете из Яндекс.Папка на диске на сервере будет перемещена в корзину Корзина .
Файлы, перемещенные в корзину, продолжают занимать место на вашем Диске. Если у вас заканчивается место, очистите корзину.
Чтобы очистить корзину на Яндекс.Диске, откройте папку Яндекс.Диск, щелкните правой кнопкой мыши корзину и выберите Яндекс.Диск: Очистить корзину .
Общие файлы и папки
Откроется диалоговое окно выбора файла, в котором вы можете выбрать любой файл на вашем компьютере. Если вы выберете файл, который еще не был загружен на Диск, программа автоматически скопирует файл на Яндекс.Корневая папка диска, загружает ее на сервер и копирует публичную ссылку в буфер обмена.
Вы можете вставить ссылку из буфера обмена в электронное письмо, клиент ICQ или любую другую программу. Любой человек, получивший ссылку и нажав на нее, сможет скачать файл, к которому был предоставлен публичный доступ.
Аналогичным образом можно предоставить доступ к папке. Выберите в меню Поделиться — Выберите папку и поделитесь .
В открывшемся окне нужно выбрать папку, после чего Яндекс.Откроется веб-интерфейс диска, в котором нужно нажать кнопку Открыть доступ к папке
В открывшемся окне введите e-mail нужных людей и отправьте приглашение. Здесь нужно выбрать права доступа.
Использование в учебном процессе
Данной возможностью очень удобно пользоваться для проверки курсовых работ и диссертаций. Учитель создает папки по именам учеников и предоставляет этим ученикам полный доступ (каждой к своей папке).У студента, конечно же, должен быть установлен Яндекс.Диск.
Студент пишет работу и сохраняет ее в папке со своей фамилией на своем компьютере. Когда Интернет подключен (а он, конечно, подключен, потому что ученик как бы пишет работу), файл автоматически синхронизируется с сервером и с папкой, находящейся на компьютере учителя. И это происходит каждый раз при сохранении файла.
Учитель также может открывать этот файл, читать, писать, проверять, комментировать, выделять маркером и т. Д.После сохранения файл будет снова синхронизирован. На флешке таскать не нужно, отправляем по электронной почте. Файл уже находится в нужном месте (главное, в нужный час).
Таким образом, у файла минимум три копии, а до сдачи работы «отмаз» студент типа «… буквально вчера сломался компьютер, полетела система, вирусы побороть» работать не будет!
Облачные хранилища прочно вошли в нашу интернет-жизнь, и поскольку все взаимосвязано с нами, то и для оффлайна эти самые хранилища пригодятся, например, дать книгу для скачивания или фотографию.Вы уже знаете, как работает Google Drive, теперь давайте посмотрим инструкцию по использованию Яндекс Диска .
Поиск на Яндекс Диске. мы будем там же, где и Яндекс кошелек — на интернет-портале Яндекса yandex.ru.
На скриншоте видно, что кнопка Яндекс Диска находится в трех местах, выбираем любое, нажимаем и откроется страница Яндекс Диска. Для работы с Яндекс Диском необходимо создать Яндекс почту. У меня уже есть почта на Яндексе, я думаю, вы ее уже создавали, когда открывали Яндекс кошелек.
Щелкнул и получил это изображение.
Вверху диска находится меню. На картинке открыта вкладка Файлы. Здесь вы можете загружать файлы, создавать папки, перемещать файлы из одной папки в другую, то есть выполнять все действия с папками и файлами. что вы делаете на своем компьютере. Как скачать файл, думаю понятно, после скачивания он уйдет в папку Downloads, а потом по папкам можно будет раздавать. А для этого нужно создать папки и дать им имя, чтобы все было «на полках».
Щелкните значок «плюс» рядом со словом «Загрузить», и ваша новая папка появится справа. Удалите заголовок и напишите свое, что вам нужно. В этом же окне показаны все действия, которые можно производить с папкой. Давайте посмотрим сверху вниз, слева направо, потому что это самое главное, что вам нужно знать и уметь делать на Яндекс Диске. Папку можно сразу открыть, по сути, папки мы создаем в основном для того, чтобы в них заглядывать. Далее качаем на комп, удаляем.При нажатии на следующую кнопку откроется меню, из которого будут понятны все возможные действия.
Выбирайте, что хотите, и действуйте. Например, когда вы нажимаете кнопку «Переместить», появляется окно, в котором вас спрашивают, куда переместить папку?
Щелкните папку, в которую вы решили переместить, и нажмите кнопку «Переместить».
Идем ниже. Кнопка Сделать папку общей позволяет сделать папку доступной не только для чтения, но и для добавления или изменения вложенных файлов. То есть вы вместе с кем-то являетесь полноправными владельцами этой папки, и папка будет одинаковой для каждого из вас на его Яндекс Диске.Нажмите эту кнопку и добавьте друзей для доступа.
Напишите свой адрес электронной почты, выберите уровень доступа — полный или только для чтения и нажмите кнопку «Пригласить». Внизу есть кнопка для приглашения друзей из Facebook, почему только оттуда, непонятно, наверное, как самая продвинутая. Когда вас пригласят, нажмите «Закрыть» и продолжайте.
Нажмите кнопку «Выкл.» И получите полную ссылку.
Следующие вкладки мы разберем чуть позже, а пока скажу, что кое-что забыл, а именно, что Яндекс Диск уже был загружен на мой компьютер, и вы должны это сделать.
Вернемся к началу. Вы запустили почту и зашли на страницу Яндекс Диска. Первое, что вам покажут.
Да, вам будет предложено загрузить Диск на ваш компьютер, советую сделать это, тогда файлы на Диске будут доступны вам без подключения к Интернету. Вы скачиваете Диск, на картинке видно, где его потом искать. Я покажу вам, где находится Диск на моем компьютере.
Обратите внимание на значок «Диск» на панели задач.Вы можете открыть папку Яндекс Диск прямо оттуда и не только открыть ее, но и выполнить все необходимые действия с Яндекс Диском.
А сама папка Яндекс Диск выглядит как обычная папка на компе.
Итак, вы можете закачивать файлы на Яндекс Диск прямо в папку «Диск» на своем компьютере, после чего Включить синхронизацию и содержимое Диска на вашем компьютере и в Интернете станет одинаковым. И тогда вы уже будете разбираться с уровнями доступа ваших папок.
Продолжим изучение меню Яндекс Диска. Вкладка камеры. Смотрите картинку, все понятно, добавить нечего. Хотя добавлю. Яндекс Диск доступен на любом устройстве — компьютере, планшете, телефоне. Диск загружает фотографии автоматически: с телефона при наличии доступа в Интернет, а с камеры — при каждом подключении к компьютеру.
Посмотрим, как это работает на примере «Одноклассников». Нажимаю кнопку Одноклассники. Появится окно с запросом разрешения на доступ.
Я также разрешаю следующий шаг.
Следующие вкладки меню Shares и Links дублируют действия, которые мы уже проанализировали в действиях с папкой. Вернее, они не дублируются, и внутри этих вкладок собраны только те папки, которые являются общими, и только те файлы и папки, на которые вы ссылаетесь.
Следующая вкладка — Корзина. Не забывайте чистить! Вот и все, пользуйтесь Яндекс Диском с пользой и удовольствием и до встречи на страницах Computer ABC pro100.
Забыл вам сказать, что когда вы скачаете Яндекс Диск, на ваш компьютер будет установлено очень удобное приложение — Скриншоты в Яндекс Диске, и мы поговорим об этом в следующий раз.
яндекс диск, который видит мои файлы, локальные диски: Яндекс Диск. Установка, возможности, применение
Начинающим интернет-пользователям может быть интересно, что такое Яндекс Диск. Сразу поясню — это облачное хранилище, дисковое пространство, которое предоставляется любому пользователю, имеющему доступ в Интернет.
Для чего нужен Яндекс.Диск?
Помогает хранить файлы, которые редко используются на персональном компьютере (архивы, программные изображения, фотографии).
Примечание! Объем выделенного дискового пространства обычно составляет 10 гигабайт.
Использование Яндекс Диска часто сохраняет ценные данные, которые ранее дублировались на компьютере и в облачном хранилище.
Например, если операционная система не запускается в результате сбоя или выхода из строя жесткого диска, владелец файлов может войти в свой аккаунт на Яндексе и загрузить их на новое устройство. Такая дальновидность экономит много времени и денег.
Осталось только научиться пользоваться Яндекс Диском — получить возможность лично ощутить все преимущества проекта.
Регистрация почтового ящика
К сожалению, создатели сервиса не предусмотрели возможности использования Яндекс Диска без почты. Поэтому сначала нужно зарегистрировать личный ящик:
Откройте сайт www.yandex.ru и перейдите по ссылке «», расположенной в углу страницы.
Введите свое имя и фамилию. Вы можете использовать придуманный псевдоним или реальные личные данные, разницы нет.
На экране появится приветствие нового пользователя и уведомление о том, что вам предоставлено 10 гигабайт дискового пространства для постоянного использования.Его можно свободно использовать для сохранения файлов самых разных форматов.
Если выделенных 10Гб вам недостаточно, есть возможность за деньги приобрести дополнительные гигабайты дискового пространства.
Как впервые воспользоваться Яндекс Диском?
При первом входе в Яндекс.Диск нам предлагается скачать приложение для вашего компьютера (Скачать Диск для Windows). Думаю, не стоит торопиться с установкой приложения. Для начала лучше оценить все преимущества онлайн-версии.Поэтому говорим «спасибо» и закрываем окно приглашения.
Далее переходим на главную вкладку «Файлы». Там можно выгружать или скачивать данные, а также создавать новые каталоги. Чтобы добавить свой первый файл в облачное хранилище, просто нажмите соответствующую кнопку и выберите его на своем компьютере.
Процесс выполнения задачи зависит от размера файла и скорости соединения, предоставленной провайдером. По завершении операции в основной или предварительно выбранной папке появится новый элемент.
После этого полученный адрес нужно скопировать в буфер обмена и отправить любому пользователю. Скачать информацию по прямой ссылке может любой желающий — даже если он не понимает, что такое облачное хранилище Яндекса и как им пользоваться.
Программа для Яндекс Диска
Воспользоваться сервисом хранилища можно не только через веб-интерфейс, но и через официальную программу на компьютере. Но лучше сделать это, когда освоите онлайн-версию диска.
Яндекс.Дисковое приложение оптимизировано для работы с файлами. В то время как обычный браузер часто допускает ошибки при загрузке больших объемов информации и даже автоматически закрывается в середине процесса.
Вы можете скачать приложение по адресу https://disk.yandex.ru/client/disk и бесплатно установить на свой компьютер. В этом поможет наша инструкция:
Зайдите на Яндекс Диск и выберите свою операционную систему из представленного списка.
Загрузите установочный образ на жесткий диск и запустите его, щелкнув по нему кнопкой мыши.
Примите лицензионное соглашение, дождитесь установки, и программа появится в реестре вашего компьютера.
В открывшемся окне введите свой адрес электронной почты и пароль, чтобы получить доступ к своему личному файловому хранилищу.
Будет отображен основной каталог со списком файлов, а также папок и разделов. Чтобы загрузить новую информацию, будь то архив, видео или изображение, просто перетащите ее мышкой в окно программы и дождитесь запуска задачи.
В целом работа с элементами хранилища полностью аналогична веб-интерфейсу, за исключением повышенной скорости обработки данных и большого удобства.
Особенностью Яндекс Диска, установленного на компьютер, является интеграция в операционную систему. После установки пользователь увидит, что в папке «Мой компьютер» появился новый диск. Именно на нем файлы, загруженные в облако, будут дублироваться — для большей безопасности.
При желании Яндекс Диск для Windows можно детально настроить, управляя синхронизацией, объемом выделяемого места и другими важными аспектами.Это делает приложение гибким, функциональным и очень удобным.
Для настройки Яндекс.Диска находим значок в правом нижнем углу экрана вашего компьютера. Щелкните по нему, чтобы перейти к настройкам диска.
Далее, зайдя в настройки, мы можем назначить папки, которые будут синхронизироваться автоматически. То есть их содержимое будет автоматически дублироваться в облаке Яндекс диска. Для этого перейдите во вкладку «синхронизация» настроек диска и снимите галочки с папок, которые не нужно синхронизировать.
Итак, вы узнали, как установить и использовать Яндекс Диск. Это облачное хранилище поможет освободить память вашего компьютера и защитить ваши ценные файлы — при этом вы платите деньги только в том случае, если вы хотите увеличить размер выделенного пространства. И даже начинающий пользователь компьютера сможет освоить облако. Вам просто нужно придерживаться этой инструкции и быть готовым научиться работать с сервисом.
Доброго времени суток всем! Сегодня речь идет об очень удобном сервисе, которым я давно пользуюсь в своей работе — Яндекс Диск … Что это за «зверь»? — спросите вы. Я подробно расскажу об этом в статье ниже. Если есть вопросы, задавайте их в комментариях, мы разберемся и поищем ответы! А пока познакомимся с одним из самых удобных файловых хранилищ от разработчиков популярной российской поисковой системы Яндекс.
1. Яндекс Диск: что это такое
Яндекс.Диск — популярное облачное хранилище, позволяющее пользователям хранить различную информацию (фотографии, видео, аудио, тексты и другие файлы) в так называемом «облаке», т.е.е. на сервере в сети. Данные, хранящиеся на Яндекс.Диске, могут быть доступны другим пользователям и доступны с различных устройств — других компьютеров, планшетов и смартфонов. Базовая версия Яндекс.Диска полностью бесплатна и доступна каждому. Я помню, что в 2012 году это была регистрация только по приглашениям, и я использовал альтернативный сервис Dropbox. Но сейчас я полностью перешел на Яндекс Диск. Ведь бесплатные, да еще доступные отовсюду 10 Гб не лишние.
2.Яндекс Диск: как пользоваться — пошаговая инструкция
Итак, я вас убедил, и вы решили установить Яндекс Диск на свой компьютер. Теперь рассмотрим подробнее, как пользоваться Яндексом Облако (его еще называют Яндекс.Диск, так как это облачное хранилище данных).
2.1. Как создать Яндекс Диск (регистрация в Яндекс Облаке)
Чтобы начать пользоваться Яндекс.Диском, вам необходимо пройти регистрацию и создать почтовый ящик от Яндекс (если он у вас уже есть, переходите сразу ко второму пункту).
После того, как вы выбрали операционную систему, которую вы установили, начнется загрузка дистрибутива.
3. Как установить Яндекс Диск на компьютер … Открываю скачанный файл, запустится дальнейшая программа установки, которая закончится следующим сообщением:
Лично я всегда снимаю галочки и делаю не устанавливайте никаких дополнительных приложений, но можете оставить. Щелкните кнопку «Готово». Поздравляю, вы великолепны 🙂
Установка Яндекс Облака на ваш компьютер завершена.Теперь в настройках нужно указать свой логин и пароль от почты, после чего вы можете спокойно пользоваться всеми функциями облачного хранилища.
После установки на рабочем столе появится ярлык Яндекс.Диска:
Папка также доступна при переходе в Мой компьютер:
В сети зайти на Яндекс.Диск можно с почты или по ссылке — https://disk.yandex.ru/client/disk
4. Установка Яндекс.Диска на смартфон … Бесплатные приложения доступны для iOS и Android, поэтому вы можете легко загрузить их из App Store и Google Play. Приложение для iOS имеет не очень высокий рейтинг, есть недостатки, все это можно увидеть в обзорах.
2.3. Яндекс Диск: сколько свободного места?
Сразу после регистрации и установки Яндекс.Диска вам доступно 10 ГБ свободного места в Облаке. Для начала этого вполне достаточно, мне хватило примерно на полгода.Что делать, если места недостаточно?
- Дополнительные 10 ГБ бесплатно для приглашения друзей … Вы можете получить 512 МБ бесплатного облачного пространства для каждого приглашенного друга. Зайдите сюда — https://disk.yandex.ru/invites и вы увидите свою реферальную ссылку, которую необходимо скопировать и отправить друзьям. После регистрации каждого пользователя по вашей ссылке вы получите дополнительное дисковое пространство, а ваш приглашенный друг получит дополнительный 1 ГБ.
- Дополнительно до 250 ГБ в подарок от партнеров Яндекса … Регулярно проводятся различные акции, которые позволят вам получить дополнительные гигабайты свободного места. Вы можете отслеживать текущие акции на этой странице.
И конечно, как и следовало ожидать от Яндекса, можно купить доп места … Впрочем, удовольствие недешевое:
Если вам нужно много места в Облаке, но вы его не делаете Не хотите платить, можете создать несколько почтовых ящиков и запустить Яндекс.Диск для каждого из них.
2.3. Вход на Яндекс Диск
Регистрация прошла, разобрались с свободным местом, возникает вопрос -?
Вы можете просмотреть загруженные файлы несколькими способами:
1.Откройте ярлык папки Яндекс.Диск на рабочем столе, если вы не удалили его после установки.
2. Откройте Яндекс.Диск в папке «Мой компьютер».
3. Щелкните значок Яндекс.Диска на панели задач в правом дальнем углу экрана.
4. Авторизуйтесь в своей Яндекс почте через любой браузер и вверху будет ссылка на Облако:
6. Зайдите на главную страницу Яндекса, авторизовавшись на почте. В правом верхнем углу будет ссылка на Яндекс.Диск:
2.4. Как загрузить файлы на Яндекс Диск — 7 простых способов
Рассмотрим теперь самый важный момент, из-за которого мы выполнили все эти действия -. Опять же, есть несколько способов сделать это:
1. Через контекстное меню … Выберите файл, который хотите загрузить в Облако, щелкните его правой кнопкой мыши и выберите пункт: «Яндекс.Диск: Скопируйте публичную ссылку »:
2. Скопируйте файл в папку Яндекс.Диск (как в него зайти я писал выше).По умолчанию эта папка синхронизируется автоматически, поэтому при копировании в нее все файлы будут сразу же добавлены на ваш Диск.
3. Загрузите файлы через мобильное приложение iOS или Android. Я могу рассмотреть этот способ в отдельной статье, если вы оставите такое пожелание в комментариях.
4. Загрузить файл в Облако через браузер … Для этого просто перетащите выбранные файлы в окно браузера с открытым Яндекс.Диском:
5. Копирование чужих файлов … Если кто-то поделился с вами ссылкой на файл, хранящийся на Яндекс.Диске, вы легко можете сохранить его в своем облаке. Для этого вам необходимо перейти по ссылке, отправленной в форме https://yadi.sk/***, и нажать на кнопку «Сохранить на Яндекс.Диск» справа.
… Вы можете загружать фотографии из различных социальных сетей на Яндекс Диск практически в один клик. Для этого зайдите в нее через браузер, в левой колонке выберите «Фото из сетей» и авторизуйтесь в нужной социальной сети. На момент написания статьи актуальна загрузка фото из ВК, Инстаграм, Одноклассники, FB, Mail и Google +. … Установив расширение для браузера, вы сможете сохранять фотографии на свой Яндекс.Диск прямо с посещаемых сайтов и сразу же делиться ссылкой с друзьями.Еще часто спрашивают — как загрузить папку на Яндекс Диск … Принцип такой же, как описано выше в разделе с файлами. Но есть еще одно дополнительное преимущество — к папке может быть предоставлен общий доступ. Таким образом, другие пользователи, которым вы предоставляете права доступа, смогут просматривать и скачивать файлы в этой папке, а также загружать туда свои файлы.
Как загрузить видео на Яндекс Диск? — тоже очень популярный вопрос от пользователей Cloud. Это связано с тем, что видеофайлы обычно имеют большой размер, и многие беспокоятся, что они просто не «поместятся» и не могут там храниться. Это не так, видеофайлы, а также фотографии можно загружать и хранить на Яндекс.Диске.
2,5. Яндекс Диск: как передать файлы другому пользователю
Также можно запретить доступ к файлу, щелкнув мышью и переключив его в положение ВЫКЛ.
Если по каким-то причинам вам необходимо удалить Яндекс.Диск с компьютера, то вам следует поступить так же, как и с обычным приложением — использовать стандартные средства операционной системы.
Проходим: Пуск -> Панель управления -> Программы и компоненты
В появившемся окне выбираем Яндекс.Диск (обычно он последний в списке) и нажимаем кнопку «Удалить». Скачанные файлы останутся в вашем аккаунте, с компьютера будет удалена только программа.


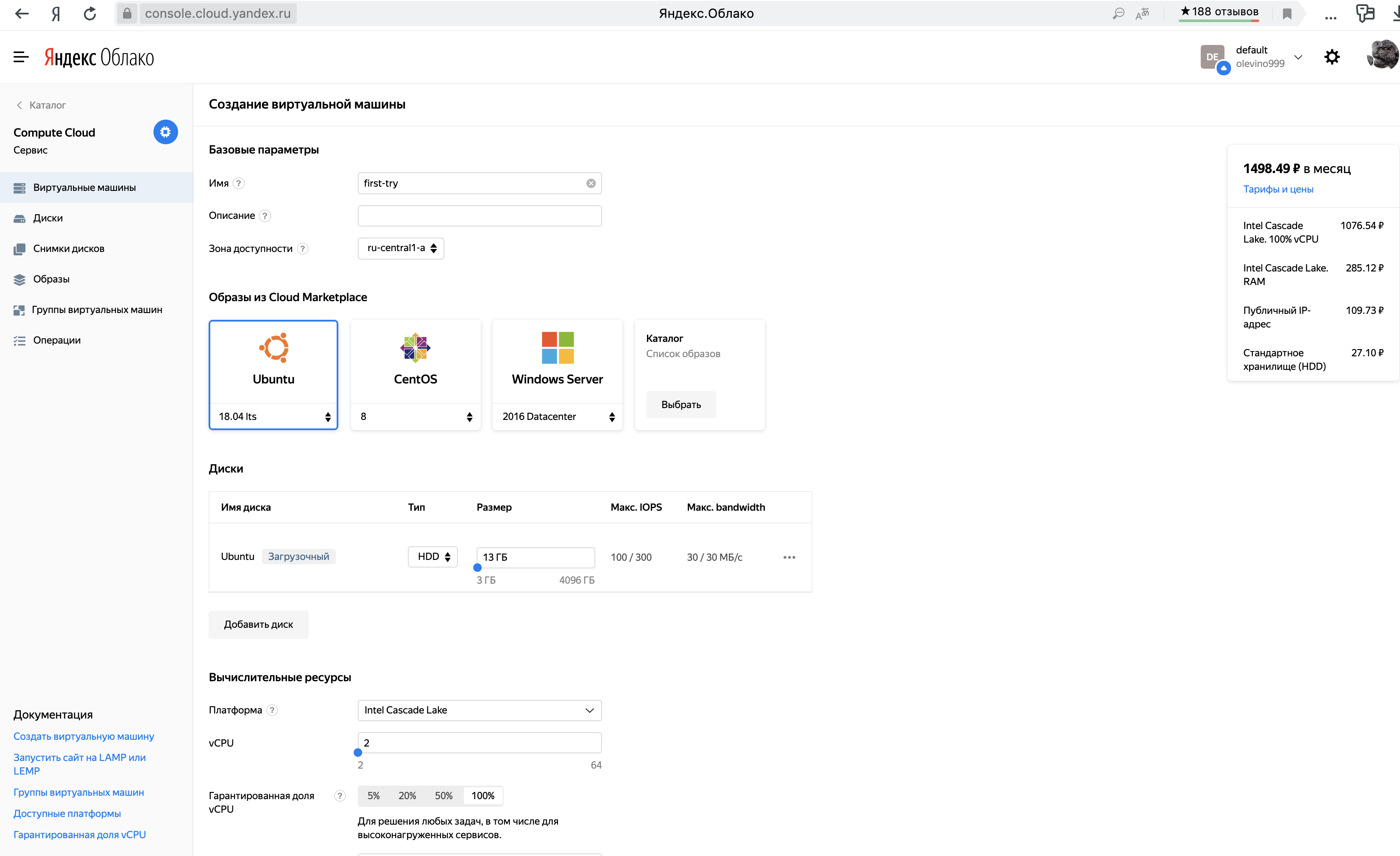
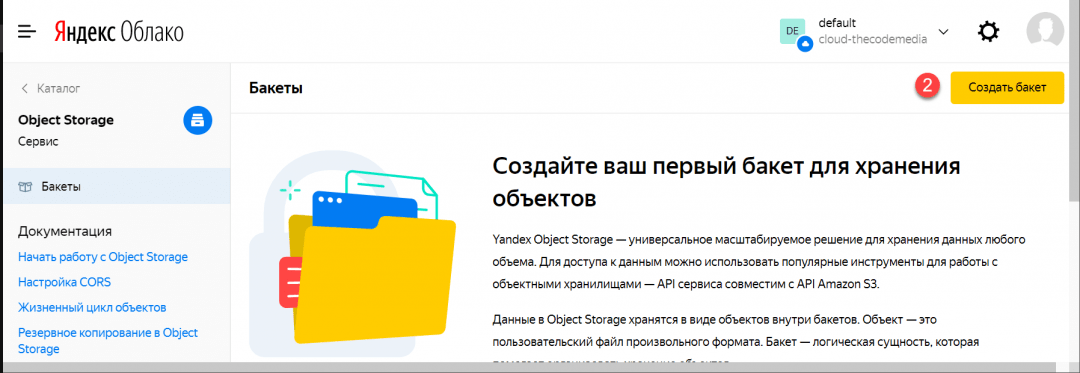
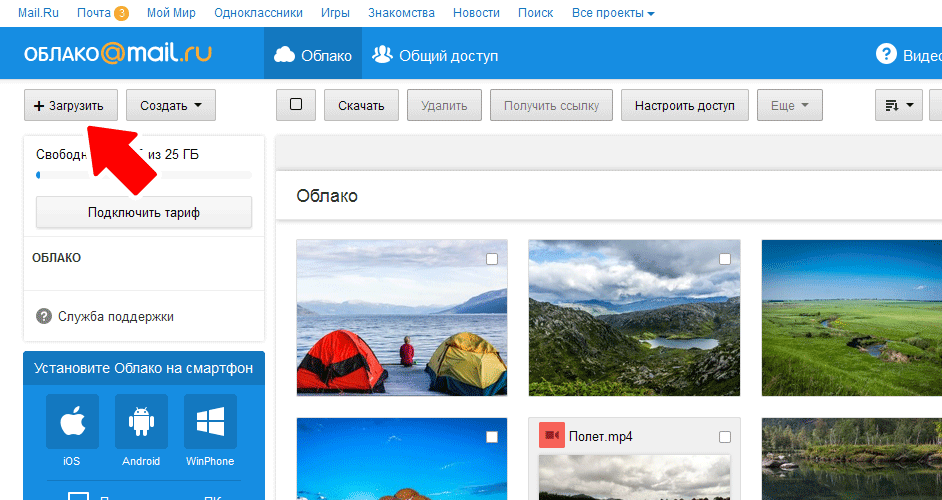 Дисковый облачный сервис как хранилище данных. Резервное копирование Яндекс.Диска — стандартная опция Handy Backup, предоставляющая пользователю полный доступ ко всей мощи этого стабильного и быстрого коммерческого облака.
Дисковый облачный сервис как хранилище данных. Резервное копирование Яндекс.Диска — стандартная опция Handy Backup, предоставляющая пользователю полный доступ ко всей мощи этого стабильного и быстрого коммерческого облака.
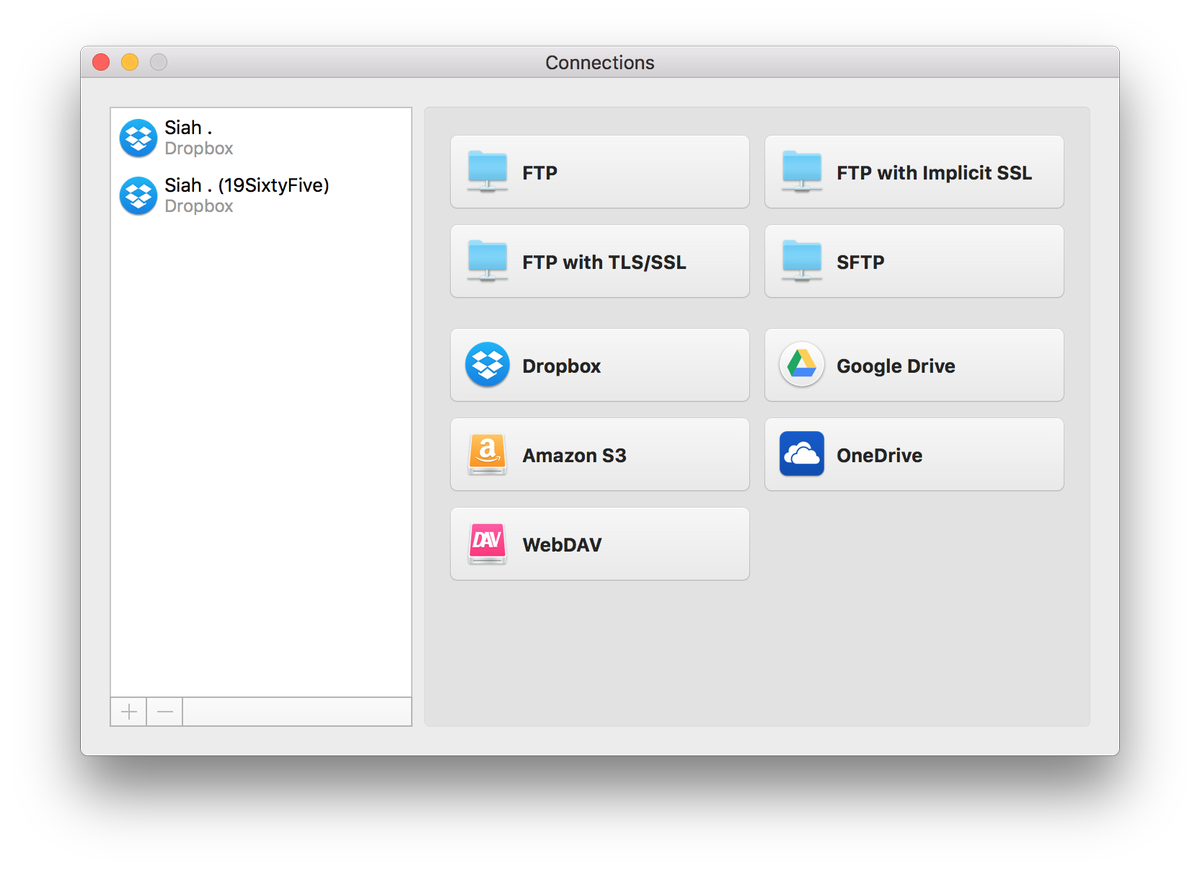 Дважды щелкните по нему.
Дважды щелкните по нему. Выше).
Выше). Диск в качестве источника данных, копируя данные с него на другие носители. Это может быть полезно для репликации данных или доступа к резервным копиям Яндекса в Интернете.
Диск в качестве источника данных, копируя данные с него на другие носители. Это может быть полезно для репликации данных или доступа к резервным копиям Яндекса в Интернете. Это означает, что по мере того, как вы изменяете документ, эти изменения будут немедленно реплицироваться — без задержки.
Это означает, что по мере того, как вы изменяете документ, эти изменения будут немедленно реплицироваться — без задержки.