Программа для сохранения файлов ворд в пдф. Преобразование Word в PDF. Примеры кода конвертации Word в PDF для разработчиков
Формат PDF давно уже стал «стандартом» в сфере публикации официальных документов. Резюме, деловые письма, прайсы и другие документы публикуются в основном в формате PDF, поскольку вне зависимости от того, какой программой его открыть, форматирование текста останется таким же, как в изначальном файле, из которого он был конвертирован. А вот в случае с документами в Word-форматах могут часто возникать проблемы, ведь различные редакторы форматируют тексты «по-своему».
В итоге при открытии какого-либо DOC-файла в Open Office могут «выпасть» таблицы, выравнивания и т.д. Чтобы этого избежать, используют для просмотра документов формат PDF. Но как перевести Word в PDF?
По сути, ничего сложного в преобразовании Word-файла в PDF нет. Способов перевода документов из одного формата в другой множество, но поговорим мы в этой статье о самых основных и простых.
1. MS Office 2007 и выше
Пожалуй, наиболее простой и доступный для многих пользователей ПК способ конвертирования файлов из одного формата в другой – это Офис от Microsoft. Обычный Word-редактор может конвертировать файлы из одного формата в другой, причем совершенно бесплатно. Правда, возможность перевода в PDF-формат появилась в версиях MS Office 2007 и выше.
Чтобы перевести Word-документ в формат PDF с помощью Word-редактора, нужно открыть документ и кликнуть вверху по круглой кнопке с изображением иконки Офиса. Затем выбираем вкладку «Сохранить как» и переходим по вкладке «PDF или XPS».
Редактор предложит вам дать название файлу и указать его местоположение. Подтверждаем сохранение файла кнопкой «Опубликовать».
Таким образом, средствами Microsoft Office вы переконвертировали Word-файл в PDF.
2. Open Office
Если вы используете в качестве редактора документов пакет Open Office, то перевести документ из одного формата в другой можно примерно таким же «пересохранением».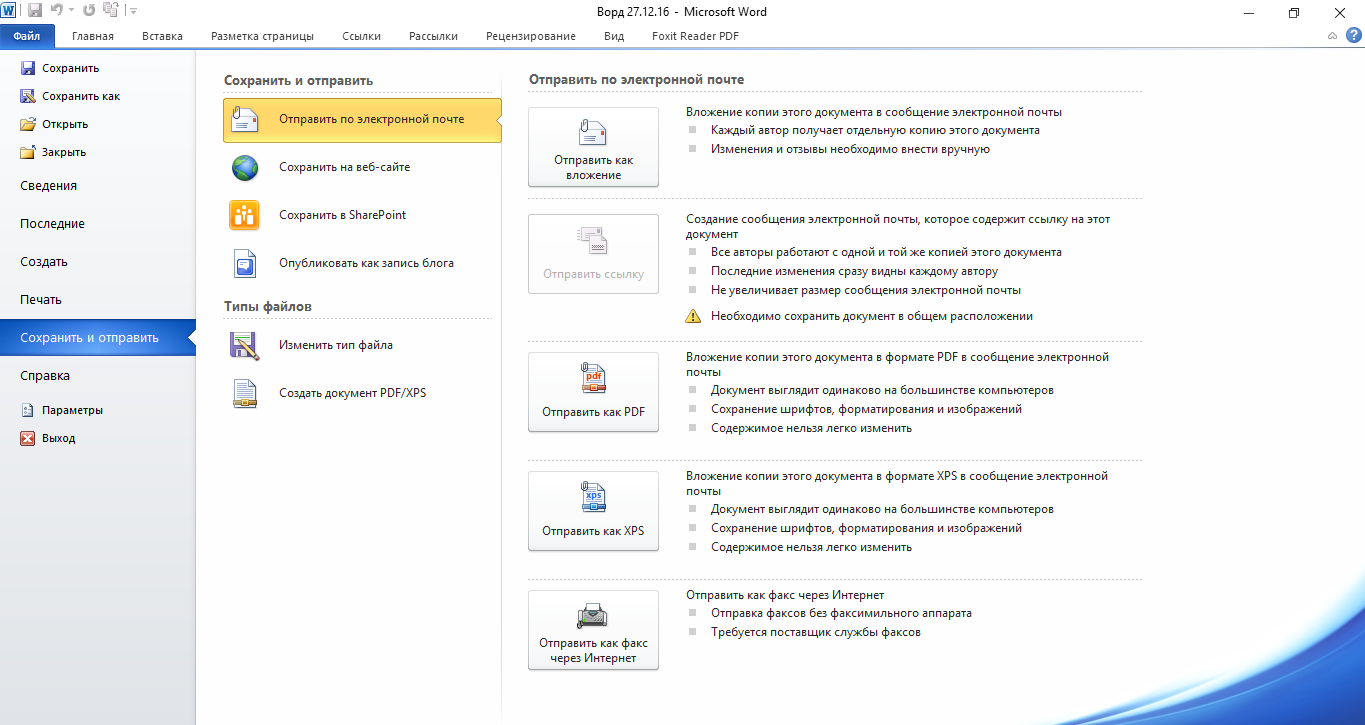 Открываем документ в «Опен Офисе», кликаем по кнопке «Файл/File» и переходим по вкладке «Экспорт в PDF/Export PDF». Это же действие можно выполнить, кликнув на иконку с подписью «PDF», которая находится на главной панели.
Открываем документ в «Опен Офисе», кликаем по кнопке «Файл/File» и переходим по вкладке «Экспорт в PDF/Export PDF». Это же действие можно выполнить, кликнув на иконку с подписью «PDF», которая находится на главной панели.
3. Сайты-онлайн-конверторы
Как перевести документ Word в формат PDF, используя веб-сервис? Все сервисы однотипны, и процесс преобразования файлов сводится к следующему:
- Открываете сайт в браузере.
- Переходите по кнопке «Конвертировать/Преобразовать».
- Указываете ваш документ и кликаете на «Конвертировать».
- Скачиваете готовый документ по предложенной ссылке.
Сервисов преобразования файлов довольно много, но представленные ниже, пожалуй, самые популярные:
4. Сторонние утилиты
В отсутствие MS Office и Open Office, а также интернета на ПК можно воспользоваться сторонними утилитами.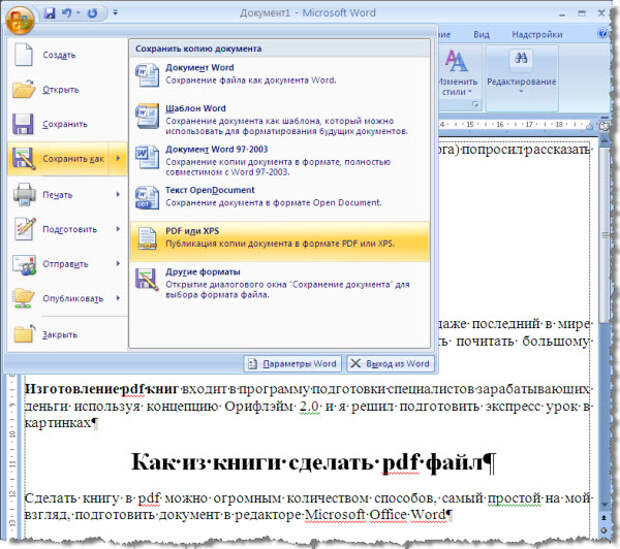
Наглядно преобразование документов Word в PDF-файлы показано в этом видеоролике:
Процесс перевода из одного формата в другой занимает не более минуты. В итоге пользователь получает удобный для просмотра файл, в котором не будет смещения абзацев, текста и других ошибок форматирования.
Формат PDF сегодня довольно часто встречается в сети. Чтобы открыть документы в этом формате, необходимо использовать специальную программу. Многие пользователи после установки операционной системы сразу ставят на свой компьютер читалку данного формата. Это совершенно не удивительно, ведь файлы в данном формате можно встретить где угодно.
Скорее всего даже инструкция к вашей материнской плате хранится в данном формате. Но тексты в PDF никто не пишет.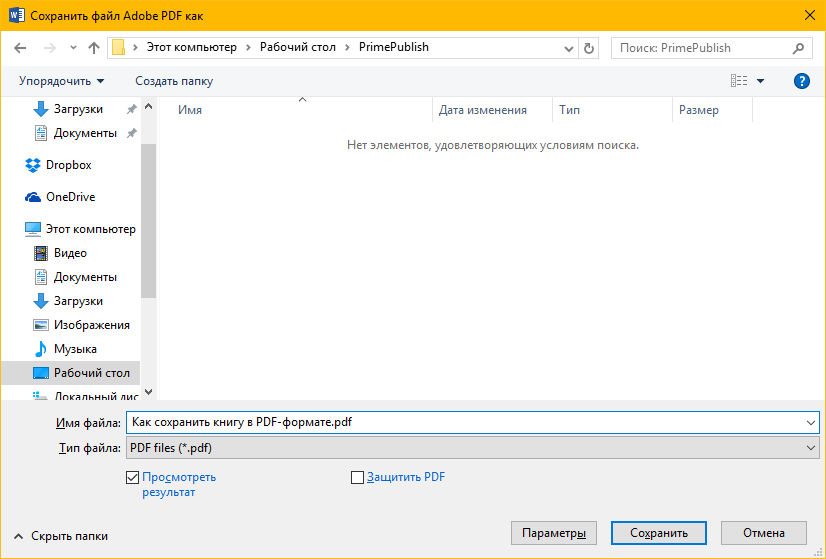 Большинство пользователей используется для этой цели программу MS Word. При создании подобной инструкции возникает вопрос о переводе вордовского документа в формат PDF. Существует несколько ответов на данный вопрос.
Большинство пользователей используется для этой цели программу MS Word. При создании подобной инструкции возникает вопрос о переводе вордовского документа в формат PDF. Существует несколько ответов на данный вопрос.
Наиболее известным из них является программа Adobe Acrobat. Это довольно мощная программа, которая поддерживает многие популярные форматы. В то же время данная программа достаточно сложна. Ее можно найти в Интернете. Однако не стоит устанавливать этот сложный программный пакет только для того, чтобы решить проблему перевода вордовских документов в PDF. Есть намного более простые варианты программ, которые не чуть не хуже справляются с этим вопросом.
В системе Linux в принципе не возникает вопросов, связанных с переводом вордовских документов в PDF. Все дело в том, что для открытия вордовских документов в данной системе используется программа Libre Office. Она дает возможность конвертировать файлы в PDF. Однако ради справедливости стоит отметить тот факт, что Linux и PDF неразрывно связаны.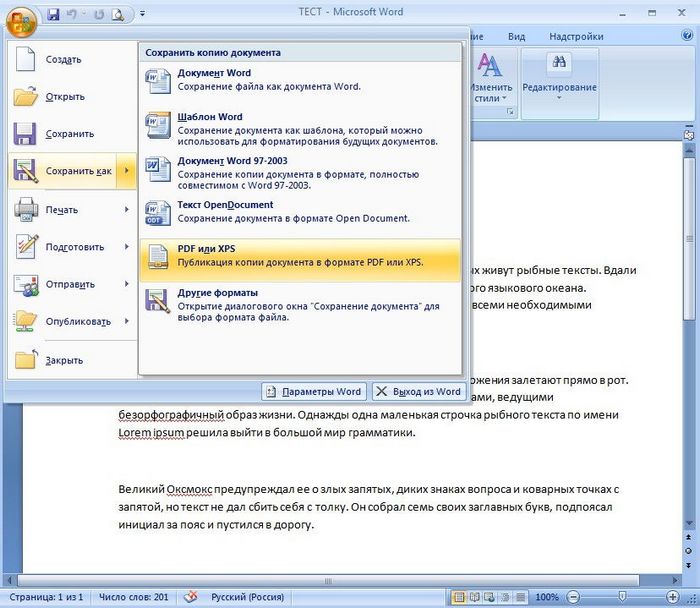
Открывайте меню «File» и используете функцию «Export to PDF». Откроется небольшое окно, в котором будет присутствовать несколько вкладок. В принципе, можно не менять настройки и сразу использовать клавишу Export, расположенную в правом нижнем углу. Также можно настроить диапазон конвертируемых страниц и качество изображений. Для настройки данных параметров используется первая вкладка.
Конвертация онлайн
Сегодня в интернете можно найти огромное количество онлайн-сервисов, которые позволяют решить вопрос, связанный с конвертацией вордовских документов в PDF. Большинство данных сервисов поддерживает не только форматы MS Word, но и другие. Разберем, как работают такие сервисы на примере doc-pdf.ru. Введите в адресную строку браузера название сервиса. Вы попадете на соответствующую страницу. Здесь необходимо нажать на кнопку «Обзор» и выбрать нужный вам файл.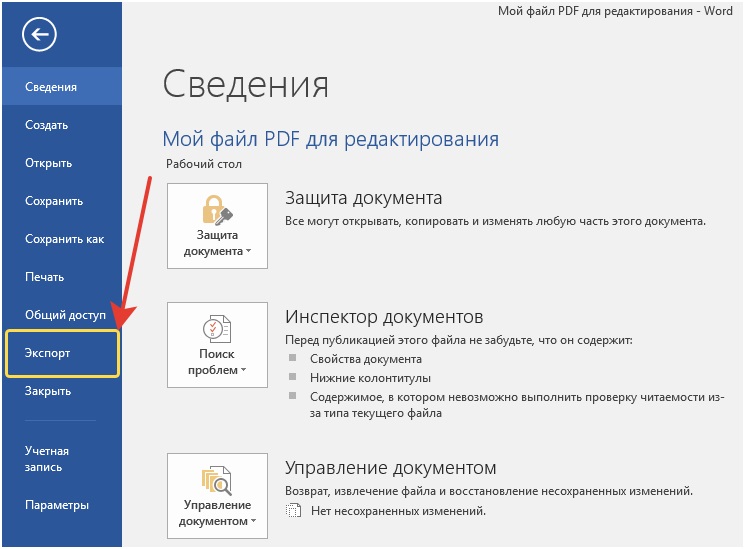
После этого следует нажать на кнопку «Преобразовать». После этого необходимо немного подождать. Затем появится запрос на скачивание готового файла. В поле «Источник» будет указан адрес конвертора. Можете конвертировать файл с русским названием, сервис его распознает и вернет вам переименованный транслит. Ниже имеются поля для ввода имени файла, а также список форматов, которые поддерживает данный сервис. Обратим ваше внимание на тот факт, что после нажатия на кнопку «Преобразовать», поле с именем файла будет очищено. Это нормально.
PDF-принтеры
Стоит отдельно упомянуть о программах, которые ставятся на компьютер как локальные принтеры. Они видны в системы как физические печатающие устройства. Они доступны всем установленным на компьютере программам и достаточно быстро решают проблемы, связанные с переводом документов в формат PDF. В качестве таких принтеров могут выступать программы вроде BullZip PDF Printer. После установки вам достаточно просто будет отправить документ на печать.
Переделать файл текстового редактора в формат pdf можно сразу несколькими способами. Это зависит от того, что в данный момент находится под рукой.
Первый способ
Для конвертирования воспользуемся обычным Word 2007, где изначально предусмотрена функция сохранения файла в формат pdf или .
Кликаем в верхний левый угол на кнопку меню. Дальше жмем «Сохранить как…». Выбираем из списка всех возможных форматов pdf.
Выбираем конечные настройки размера файла и нажимаем «Сохранить».
В следующую секунду файл Word закроется без изменений, а в этой же директории появится файл pdf с названием, как и исходный файл Ворд.
Второй способ
Если у вас другая версия Word, то можно воспользоваться виртуальным принтером doPDF. Его можно скачать с официального сайта .
Преимущества такого способа очевидны:
Бесплатная программа, которая встраивается в Word.
— Настраивается расширение документа до 2400 dpi.
— При печати можно изменить исходный размер документа: увеличить либо уменьшить.
— Поддерживает 20 языков.
После установки doPDF открываем файл для конвертации. Вызываем мастер печати, используя сочетание клавиш «Ctrl» + «P». Выбираем принтер и нажимаем «ОК».
Произойдет виртуальная печать, впоследствии которой появится файл pdf аналогичный Word.
Третий способ
Если есть подключение к интернету и нет желания устанавливать виртуальный принтер, то следует воспользоваться онлайн-сервисом по переделыванию файла в pdf формат.
Их развелось огромное количество на просторах интернет, поэтому выделить какой-нибудь один из них не представляется возможным.
Все что нужно сделать на странице онлайн-ресурса, это выбрать исходный документ, загрузить на сайт. А после этого дождаться процесса конвертации и сохранить результат на компьютер.
Четвертый способ
Конвертировать можно с помощью программы-утилиты PDF995. Она работает по принципу виртуального принтера doPDF и доступна к бесплатному скачиванию на официальном сайте .
Она работает по принципу виртуального принтера doPDF и доступна к бесплатному скачиванию на официальном сайте .
Методов преобразовать файл Word в формат pdf существует огромное количество. Каждый может выбрать метод, который наиболее приемлем и удобен в использовании.
Порой случается, что документ Word, полученный по электронной почте, некорректно отображается или вообще не открывается. Этому может быть множество причин: отсутствие необходимого ПО, установленного на планшете, отсутствие на вашем компьютере специфического шрифта, использованного автором документа и пр.
Формат PDF известен своей портативностью. Документы в этом формате корректно отображаются на любых электронных устройствах. Растровый PDF гарантирует то, что на каждой странице документа будет содержаться один графический файл, который будет корректно отображаться при любых обстоятельствах.
На этой странице:
Сохранение документа Word в формате PDF
 Форматирование документа не будет искажено и документ будет выглядеть на 100% идентично оригиналу.
Форматирование документа не будет искажено и документ будет выглядеть на 100% идентично оригиналу.Чтобы сохранить документ Word в формате PDF, скачайте и установите программу Универсальный Конвертер Документов. Откройте документ, выберите панель инструментов и нажмите кнопку “Convert to PDF ” (преобразовать в PDF):
Как сохранить документ Word в виде растрового PDF
По умолчанию программа Универсальный Конвертер Документов сохраняет документы в формате PDF-файла с возможностью поиска по документу. Это означает, что в содержащемся в документе тексте возможно искать ключевые слова или фразы. Это также означает, что получатель документа сможет скопировать любой текст из него. Чтобы отключить возможность Копирования и Вставки в ваших документах, вам необходимо конвертировать документы Word в растровые PDF-файлы. Следуйте инструкции:
- Откройте документ и нажмите Print (Печать)
- Выберите из списка Универсальный Конвертер Документов и нажмите Свойства
- Перейдите на вкладку File Format (Формат файла) , выберите PDF Document (Документ PDF) в качестве формата выходного файла, далее выберите Bitmapped PDF (растровый PDF) (как показано на скриншоте ниже)
- Нажмите OK , чтобы начать процесс сохранения документа Word в формате растрового PDF.

Как сохранить фон исходного документа Word в выходном PDF
Если не удается вывести на печать фоновый цвет или изображение в документе, проделайте следующие шаги:
- Откройте окно Print (Печать) и нажмите Options… (Опции) в нижнем левом углу
- В группе Printing options (Опции печати) выберите Print background colors and images (Печатать фоновые цвета и изображения)
Как поставить водяной знак на документ
Водяные знаки применяются в случаях, когда необходимо подчеркнуть важность документа (например, “строго конфиденциально”, и.т.п.), либо для защиты интеллектуальной собственности.
Чтобы поставить водяной знак, проделайте следующие шаги:
- Print (Печать)
- Выберите из списка Универсальный Конвертер Документов и нажмитеProperties (Свойства)
- Перейдите на вкладку File Format (Формат файла), выберите PDF Document (документ PDF) в качестве формата выходного файла
- Перейдите на вкладку Watermark (водяные знаки), выберите Text label (текст) или Picture (изображение) и произведите необходимые настройки
- Нажмите OK для начала процесса конвертации.

Как добавить к PDF-документу заголовок фирменного бланка
Для добавления заголовка фирменного бланка к PDF-документу потребуется 2 файла: файл, в котором содержится заголовок фирменного бланка, и файл, в котором содержится документ Word.
Следуйте инструкции:
- Откройте документ Word и нажмитеPrint (Печать)
- Выберите из списка Универсальный Конвертер Документов и нажмитеProperties (Свойства)
- В настройках выберите Picture (Изображение) (как показано на скриншоте ниже)
- Выберите изображение, размер которого примерно соответствует размеру документа
- Выберите Background (Фон) из подменю Method (Метод)
- Нажмите Stretch watermark to fit page (Растянуть водяной знак до размеров страницы)
- Нажмите OK,
Как защитить файл паролем
Чтобы защитить Ваш документ от несанкционированного доступа, выполните следующие шаги:
- Откройте документ Word и нажмитеPrint (Печать)
- Выберите из списка Universal Document Converter и нажмитеProperties (Свойства)
- Выберите вкладку File Format (Формат файла), убедитесь, что в меню выбран пункт PDF Document (Документ PDF)
- В PDF Standard выберите Password protected (Защита паролем), введите пароль, как показано на скриншоте ниже
- Если Вам понадобится добавить страницы к существующему PDF-файлу, пароль не должен изменяться Если существующий PDF-файл не защищен паролем, новые страницы также не должны защищаться паролем
- Нажмите OK, чтобы распечатать документ в формате PDF.

Другие способы
Как конвертировать документы в PDF в пакетном режиме
Для автоматизации процесса конвертации файлов Word Вам понадобятся 3 программы: Microsoft Word, Universal Document Converter, и Print Conductor .
- Запустите Print Conductor и добавьте Ваши документы Word в список
- Выберите в качестве принтера Universal Document Converter
- Нажмите Change Settings (Изменить настройки) и укажите PDF Document (Документ PDF) в качестве формата выходного файла
- Нажмите Start (Пуск) для начала конвертации документов Word в PDF по списку:
Как автоматизировать конвертацию документов Word в PDF в офисе
Для автоматической конвертации документов можно использовать программу FolderMill . Эта программа обычно устанавливается на сервер, чтобы отслеживать входящие файлы. Программа работает в соответствии с установленными сотрудниками компании правилами. Таким образом все полученные из внешних источников файлы конвертируются в выходные форматы, согласно личным предпочтениям сотрудников.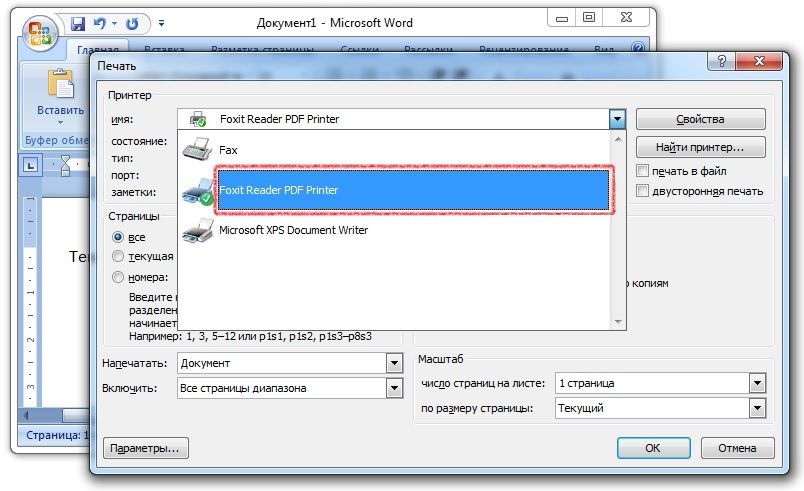
К примеру, если полученный файл с изображением сохранен в формате PDF, он будет автоматически конвертирован в JPG и наоборот. Все операции осуществляются автоматически. Сотрудникам компании нужно просто скопировать файл PDF, который необходимо конвертировать, в личную сетевую папку конкретного сотрудника, а затем получить сконвертированный файл в другой папке.
Примеры кода конвертации Word в PDF для разработчиков
Универсальный Конвертер Документов включает в себя public API и пример кода для интеграции в программное обеспечение независимых разработчиков или системных интеграторов. Кроме того, система автоматического развертывания значительно ускоряет процесс установки Универсального Конвертера Документов на большом числе рабочих станций.
Благодаря этому применение Универсального Конвертера Документов в качестве “основного средства конвертирования” позволяет разработчикам сконцентрироваться на реализации уникальных особенностей их решений вместо того, чтобы тратить время и усилия на собственные разработки технологии виртуальных принтеров.
Приглашаем Вам ознакомиться с примерами преобразования Word в PDF для различных языков программирования.
Инструменты командной строки для автоматической конвертации документов
2Printer – это утилита командной строки, которая позволяет автоматизировать печать документов Word и текстовых файлов. Интерфейс с командной строкой позволяет пользователям создавать пакетные файлы для автоматизации печати. Данный инструмент можно включить в Планировщик Задач Windows для автоматизации процесса печати на вашем компьютере.
2Printer использует public API программы Microsoft Word для печати текстовых файлов. Это значит, что для печати документов форматов TXT, RTF, DOC или DOCX необходимо, чтобы на вашем компьютере был установлен Microsoft Word.
Программа 2Printer совместима с любыми механическими принтерами, подключенными к компьютеру или доступными в локальных сетях, а также виртуальными принтерами, например с Универсальным Конвертером Документов. Благодаря этому, вы сможете конвертировать документы Word в PDF, выбрав Universal Document Converter в качестве принтера в командной строке 2Printer.
DocuFreezer – простое в использовании ПО для конвертации документов Word в формат PDF
DocuFreezer – приложение, разработанное для преобразования документов Microsoft Word, Excel и PowerPoint в PDF с сохранением внутренних и внешних ссылок, версткой страниц и шрифтов.
Пользователи DocuFreezer также получают в свое распоряжение множество опций конвертации документов – данное ПО способно конвертировать документы и PDF файлы в форматы JPG, TIFF или PNG, как бы “замораживая” изначальный вид документов-оригиналов и защищая их от внесения любых поправок. Вне зависимости от того, на каком устройстве будет отображаться документ, он будет выглядеть одинаково.
Программа DocuFreezer бесплатна для некоммерческого использования. Попробуйте программу DocuFreezer прямо сейчас и проверьте сами, насколько она эффективна в работе!
Лучший инструмент для преобразования Word в PDF
Преобразование документов Word в PDF на сайте PDF2Go — это быстро и удобно. Просто подключитесь к сети и загрузите файл.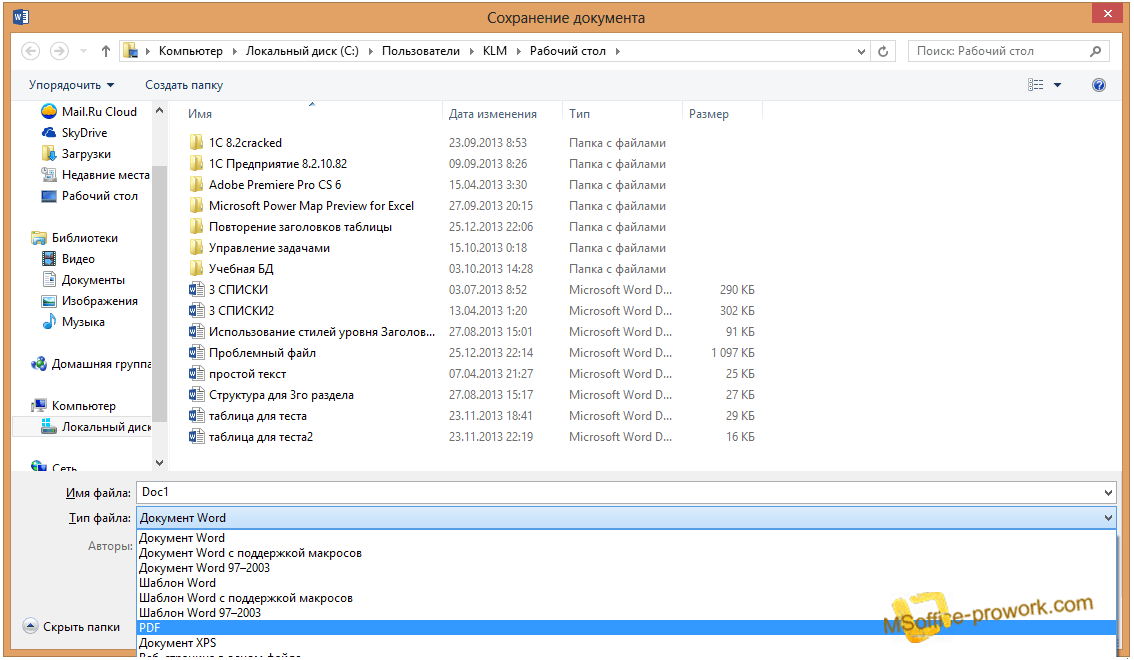
Загрузите Word: можно перетащить документ, указать путь к файлу на устройстве или дать ссылку на облачное хранилище. Затем нажмите на «Сохранить изменения» и подождите, пока мы преобразуем файл.
Преобразование Word в PDF онлайн
При установке программного обеспечения есть риск нарваться на вирус. Мобильные приложения менее опасны, но не защищают от навязчивой рекламы или, что ещё более подозрительно, запрашивают доступ к телефону.
Поэтому PDF2Go позволяет конвертировать онлайн! Без установки программы и без вирусов. Просто подключитесь к сети.
Зачем вообще конвертировать?
У формата PDF много преимуществ. Если вы распечатаете PDF-документ или с кем-нибудь им поделитесь, форматирование останется неизменным. PDF-файлы открываются на любых компьютерах, телефонах и устройствах для чтения электронных книг.
Надёжный PDF-конвертер PDF2Go позволяет использовать эти и другие преимущества.
Безопасный PDF-конвертер
Загрузите документ Word для конвертации в PDF — это безопасно, как никогда прежде.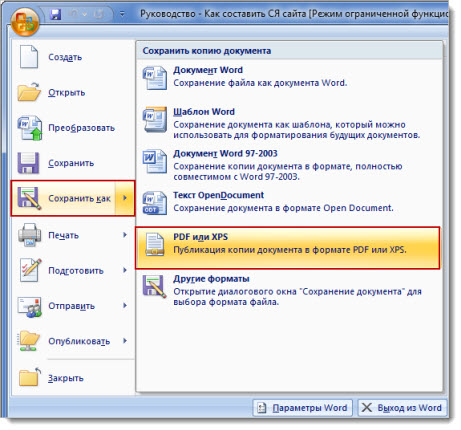 Ваш файл в надёжных руках. Не беспокойтесь, все права на документ остаются за вами.
Ваш файл в надёжных руках. Не беспокойтесь, все права на документ остаются за вами.
См. подробности в Политике конфиденциальности.
Что можно преобразовать?
Мы специализируемся на конвертации документов Word в PDF. Но это далеко не всё. Наряду с форматами DOC и DOCX у нас можно преобразовать и другие текстовые документы, презентации и изображения!
Например:ODT, RTF, TXT, Microsoft PowerPoint PPT, JPG, PNG, GIF и другие
Преобразовать файл в формат PDF онлайн
Вы не привязаны к компьютеру. PDF2Go конвертирует PDF-файлы онлайн. Вы можете работать с любого устройства, дома или на работе, даже в отпуске!
PDF2Go работает и на мобильных устройствах!
Ворд не сохраняет в пдф. Почему не сохраняется документ в формате пдф
При работе с офисными документами Word, у пользователей возникает необходимость конвертировать документ Word в документ в формате PDF. Преобразовать формат DOC в PDF необходимо во многих случаях, о которых я расскажу ниже.
Программа Microsoft Word широко используется на предприятиях, довольно много пользователей работает с программой на личных компьютерах. Текстовый редактор Microsoft Word, в виде отдельного приложения, входит в состав офисного пакета Microsoft Office.
Документы Ворд сохраняются в современном формате «.docx» или в прежнем формате «.doc». Большинство пользователей по старинке все файлы формата Word именуют, как «DOC». Поэтому в данной статье в основном будет упоминаться формат «.doc», хотя все написанное имеет такое же отношение к формату «.docx».
Документы в форматах «.DOC» или «.DOCX» легко редактируются, а документы в формате «.PDF», наоборот, довольно трудно редактировать. Формат PDF имеет свою область применения: в ПДФ сохраняют документы отчетности, бланки, формы, электронные книги, инструкции и т. п. PDF — переносной формат, который одинаково отображается на любом компьютере или устройстве, что очень важно для определенных типов документов.
Перевод документа Word в PDF необходим в некоторых случаях, например, когда требуется создать электронную книгу, для защиты документа от внесения изменений, для пересылки документа по электронной почте и т.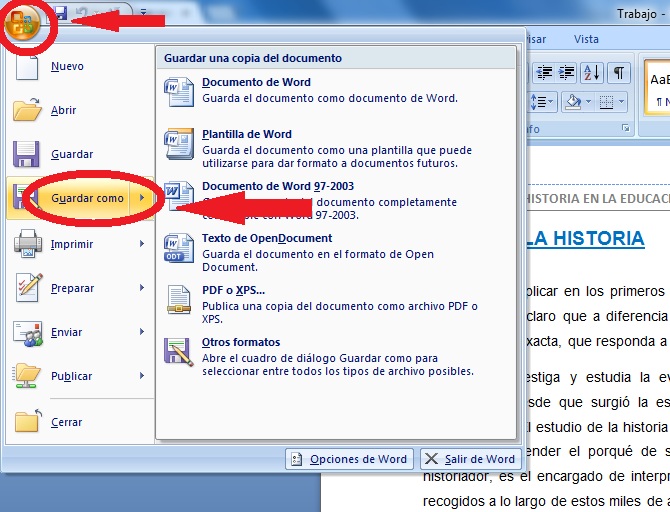 п.
п.
В настоящее время, формат PDF поддерживают все основные браузеры, поэтому проблем с открытием файлов данного формата на любом компьютере не будет, даже, если там не будет специального просмотрщика для файлов данного типа. Документы Word (в форматах doc и docx) требуют наличие на компьютере программы Microsoft Word или приложения, поддерживающее открытие файлов в данных форматах.
Исходя из этих соображений, возникает необходимость преобразовать (конвертировать) файл из одного формата в другой. Правда, намного чаще требуется преобразование PDF в Word. Как конвертировать DOC в PDF?
Давайте рассмотрим бесплатные способы. Преобразовать doc в pdf бесплатно можно следующими способами:
- непосредственно в программе Word, если приложение установлено на компьютере
- из другого текстового редактора, поддерживающего формат Word
- с помощью онлайн сервиса для преобразования DOC в PDF
- при помощи виртуального принтера
- в специализированной программе для конвертирования DOC в PDF
В данной статье я расскажу, как сохранить документ Word в PDF в программе Microsoft Office (Microsoft Word 2016, Microsoft Word 2013, Microsoft Word 2010, Microsoft Word 2007), в бесплатных офисных программах (LibreOffice, OpenOffice), при помощи виртуального принтера в программе (Universal Viewer), поддерживающей открытие файлов формата Word.
Конвертеры doc в pdf в бесплатных версиях имеют ограничения, поэтому мы не будет их рассматривать в этой статье. Онлайн сервисы (конвертеры word в pdf) имею некоторые ограничения по сравнению с программами, подробнее о них я расскажу в другой раз.
Конвертируем doc в pdf в Word 2016
Сначала рассмотрим, как преобразовать файл DOC в PDF в программе Microsoft Word 2016.
Для перевода документа из Word в PDF в приложении Microsoft Word 2016 выполните следующие шаги:
- Нажмите на меню «Файл», а затем выберите «Экспорт».
- Во вкладке «Экспорт» выберите «Создать документ PDF/XPS», а потом нажмите на кнопку «Создать PDF/XPS». Можно использовать другой вариант: «Сохранить как», затем выбрать место сохранения и формат для сохранения файла.
- В окне «Опубликовать как PDF или XPS» выберите место сохранения, присвойте имя документу, выберите настройки оптимизации. По умолчанию предлагается стандартная оптимизация, подходящая для публикации файла в интернете и печати.
 Минимальный размер предполагает публикацию файла в Интернете с несколько худшим качеством. Нажмите на кнопку «Параметры…» для выбора других настроек.
Минимальный размер предполагает публикацию файла в Интернете с несколько худшим качеством. Нажмите на кнопку «Параметры…» для выбора других настроек.
- В окне «Параметры» выберите нужные опции для преобразования файла: параметры совместимости, какие страницы следует сохранить и т. д.
- В окне «Опубликовать как PDF или XPS» нажмите на кнопку «Опубликовать».
Документ, преобразованный из DOCX в PDF, откроется в программе для просмотра файлов в формате PDF на вашем компьютере (в данном случае, файл открыт в программе Adobe Acrobat Reader).
Как преобразовать файл DOC в PDF в Word 2013
Преобразование Word в PDF в программе Microsoft Word 2013 ничем не отличается от аналогичного действия в программе Microsoft Word 2016.
Перевод документа из word в pdf в Microsoft Word 2013 проходит в несколько этапов:
- Войдите в меню «Файл», нажмите на «Экспорт».
- Во вкладке «Экспорт» выберите «Создать документ PDF/XPS», а потом нажмите на кнопку «Создать PDF/XPS».

- В окне «Опубликовать как PDF или XPS» выберите необходимые настройки, а затем нажмите на кнопку «Опубликовать».
Конвертирование Word в PDF завершено, можно открыть преобразованный файл.
Как сохранить документ word в формате pdf в Word 2010
С помощью программы Microsoft Word 2010 можно преобразовать файлы «.docx» или «.doc» в файл формата «.pdf».
В Microsoft Word 2010 конвертировать docx в pdf нужно следующим способом:
- Войдите в меню «Пуск», нажмите на пункт «Сохранить как»
- В окне «Сохранение документа», в поле «Тип файла» выберите формат PDF. Укажите имя для файла, выберите место сохранения, настройки оптимизации, при необходимости, измените другие параметры.
После этого, на вашем компьютере сохранится файл в формате PDF.
Как сохранить документ Word 2007 в PDF
Теперь посмотрим, как документ Word 2007 сохранить в PDF. Начиная с версии Microsoft Word 2007 SP1, Майкрософт внедрила надстройку — конвертер в PDF в состав программы Word.
Откройте документ в программе Word 2007, а затем выполните следующие шаги:
- Нажмите на кнопку “Office”.
- Выберите в меню «Сохранить как», затем «PDF или XPS», дайте имя файлу.
- В окне «Опубликовать как PDF или XPS» выберите тип файла «PDF», параметры оптимизации: «Стандартная» или «Минимальный размер», с помощью кнопки «Параметры» измените настройки, если вас не удовлетворяют настройки по умолчанию.
- Нажмите на кнопку «Опубликовать».
Как преобразовать Word в PDF в LibreOffice
На многих компьютерах установлены бесплатные офисные пакеты LibreOffice или OpenOffice, которые служат заменой Майкрософт Офиса. Данные программы поддерживают открытие файлов MS Word. В данных программах имеется функциональная возможность для сохранения документа в формате PDF.
Откройте документ Word в программе LibreOffice Writer, а затем выполните следующие действия:
- В меню программы нажмите на кнопку «Экспорт в PDF».
- В окне «Экспорт» выберите место сохранения, присвойте имя файлу, формат будет выбран автоматически.

- Нажмите на кнопку «Сохранить».
Сохранение файла Word в PDF в OpenOffice
Откройте файл в формате «doc» или «docx» в программе OpenOffice, пройдите по последовательным шагам:
- Войдите в меню «Файл», в контекстном меню выберите «Экспорт в PDF» (или нажмите на кнопку, расположенную на панели).
- В окне «Параметры PDF» выберите необходимые настройки во вкладках: «Общие», «Начальный вид», «Пользовательский интерфейс», «Ссылки», «Безопасность».
- Нажмите на кнопку «Экспорт».
Сохранение DOC в PDF при помощи виртуального принтера в Universal Viewer
В программах имеющих функцию печати, имеется возможность для сохранения файла в формате PDF, в случае установки в операционной системе Windows виртуального принтера. Об этом способе я уже подробно писал в этой статье.
В Windows 10 установлен виртуальный принтер Microsoft Print to PDF. Если на вашем компьютере нет виртуального принтера, установите на свой компьютер бесплатный виртуальный принтер, например, doPDF, Bullzip PDF Printer и т.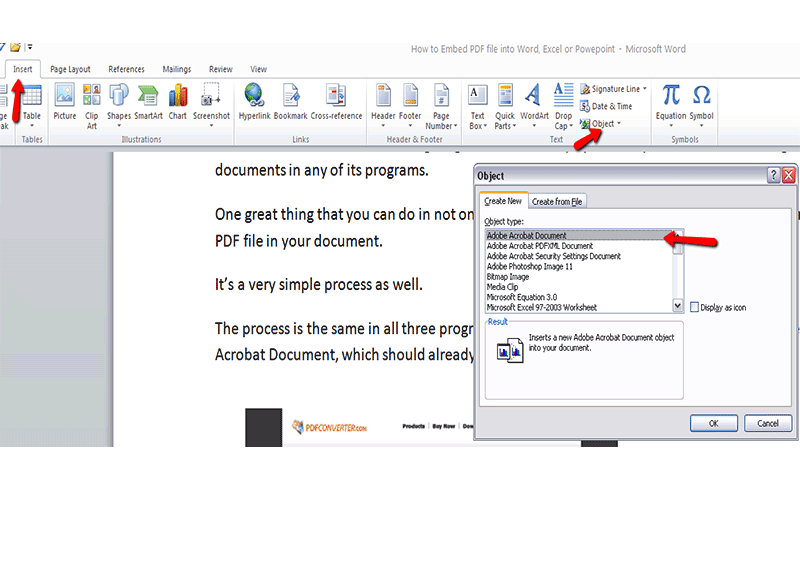 д.
д.
Еще нам понадобится любая программа умеющая открывать файлы в формате Microsoft Word. Я покажу весь процесс на примере программы Universal Viewer , которая служит для открытия файлов большого количества форматов.
Откройте в программе Universal Viewer документ Word, далее выполните следующие действия:
- Войдите в меню «Файл», в контекстном меню выберите «Печать…».
- Откроется окно «Печать», в котором необходимо выбрать принтер. В имени принтера отображаются все имеющиеся принтеры: физические и виртуальные. Выберите виртуальный принтер, ориентируйтесь по его названию. Для настроек печати нажмите на кнопку «Свойства», если нужно, измените параметры.
- Нажмите на кнопку «ОК».
- В окне «Сохранение результатов печати» присвойте имя файлу, выберите место для сохранения, а затем нажмите на кнопку «Сохранить».
Заключение
В случае необходимости, пользователь может бесплатно преобразовать документ Word (в форматах DOC или DOCX) в файл PDF.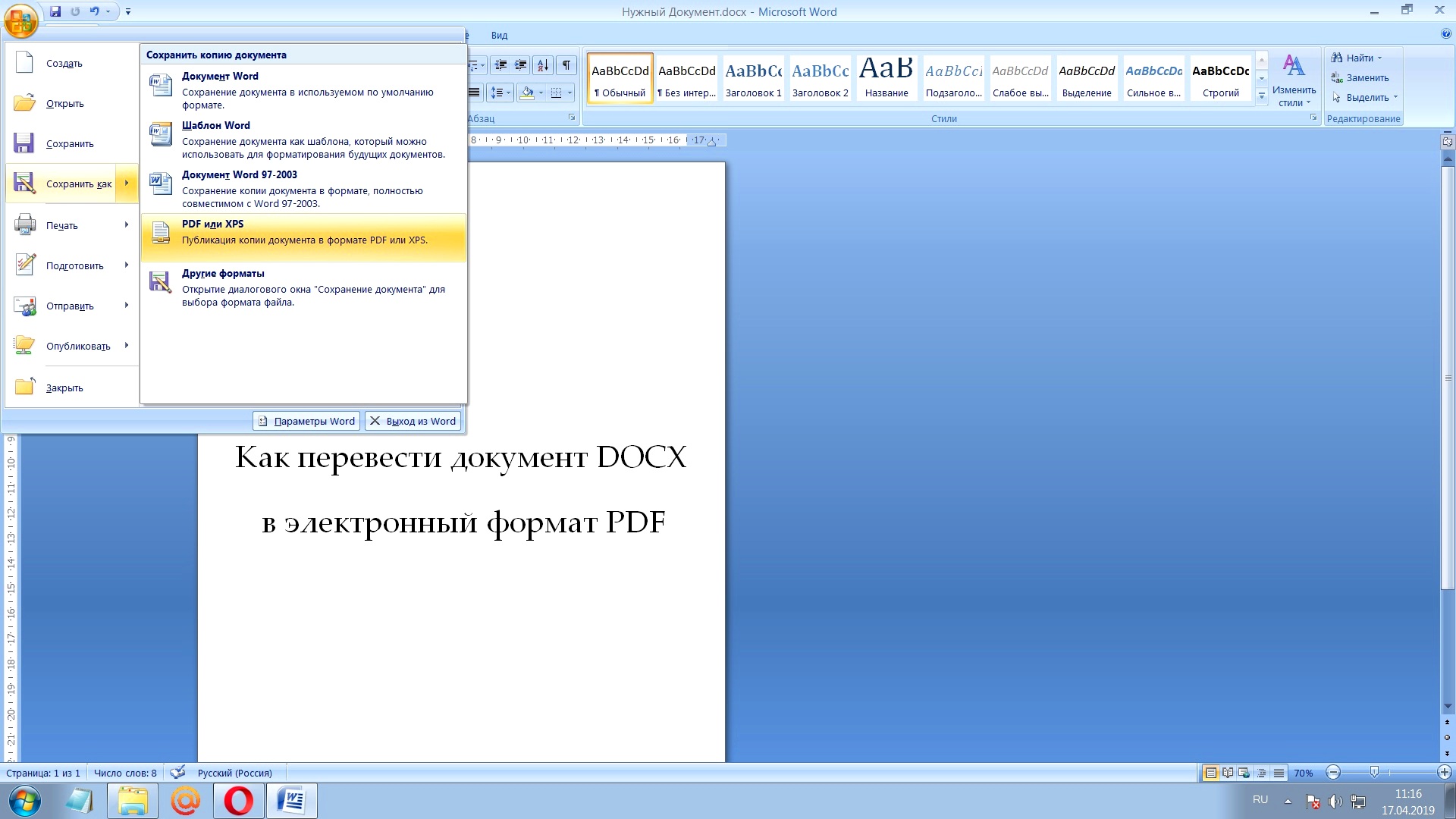 Конвертация в PDF происходит при помощи виртуального принтера и программ: Microsoft Word, LibreOffice, OpenOffice.
Конвертация в PDF происходит при помощи виртуального принтера и программ: Microsoft Word, LibreOffice, OpenOffice.
Иногда при работе в Microsoft Office Word пользователи могут столкнуться с проблемой, связанной с сохранением материала, при этом Word не сохраняет документ , а также всплывает системное сообщение.
Причинами возникновения данной ошибки могут служить различные факторы, которые мы постараемся здесь разобрать. Возможно некоторые решения помогут именно вам.
ПРОБЛЕМА В ДОКУМЕНТЕ
Если документ, например, был открыт с другого носителя (не с жесткого диска компьютера), при этом носитель был извлечен, то при сохранении документа, Word вероятнее всего выдаст ошибку . Однако, в этом случае, помимо вышеуказанного сообщения, также может быть и иное, связанное с отсутствием доступа к файлу , сообщение. Таким образом, можно просто пересохранить документ в другом месте и именно на вашем компьютере, не на носителе (флешке, CD и др.).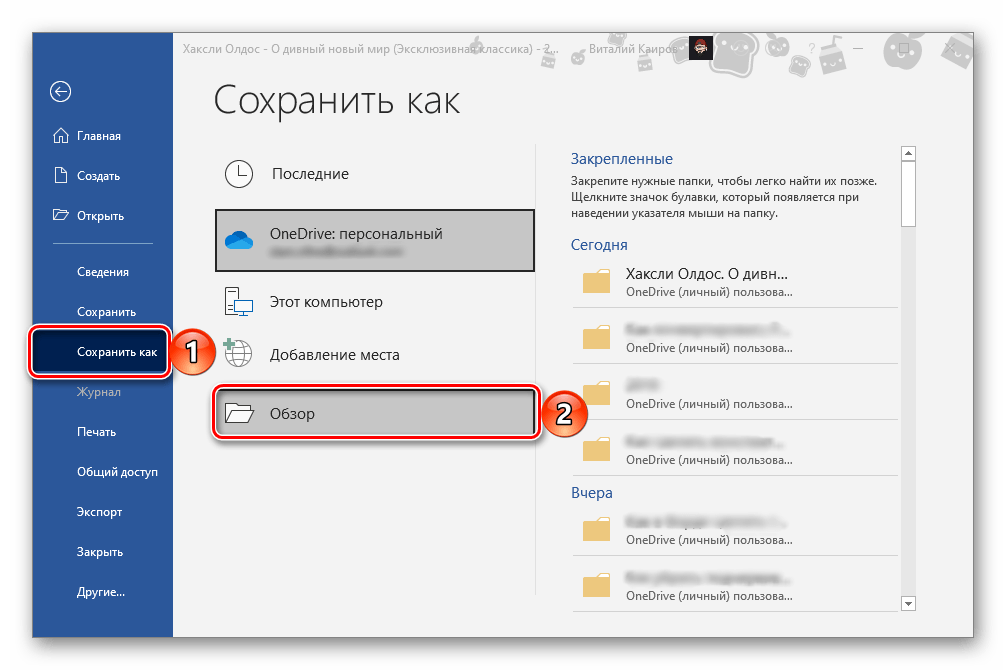 Но перед сохранением, а именно перед нажатием кнопки Сохранить , необходимо обратить внимание и запомнить папку, в которую предлагается сохранить файл папку можно изменить на ту, которая удобнее вам.
Но перед сохранением, а именно перед нажатием кнопки Сохранить , необходимо обратить внимание и запомнить папку, в которую предлагается сохранить файл папку можно изменить на ту, которая удобнее вам.
Здесь есть некоторые нюансы: например, если файл расположен на флешке и она не вынималась из компьютера, но при этом документ не находит путь к этому файлу. Дело в том, что USB-носитель мог попросту отключиться, сломаться, испортиться, слететь драйвер либо вызвать иную программную или аппаратную ошибку и поэтому Word не сохраняет файл .
ПРОБЛЕМЫ БЕЗОПАСНОСТИ
И снова вирусы. Уже ни для кого не секрет, что наличие вирусов в системе сразу или постепенно приводит к ее неработоспособности. При этом способы и методы причинения вреда компьютеру с каждым разом все изощреннее. Никогда не знаешь, что «полетит» на этот раз: может зависает компьютер или вообще не запускается, а может просто какая-то программа перестанет работать, например, word не сохраняет документы . Чтобы все программы и компоненты Windows безотказно работали, необходимо следить за безопасностью своего компьютера, предупреждать и своевременно пресекать всевозможные попытки хакерских и иных атак.
Чтобы все программы и компоненты Windows безотказно работали, необходимо следить за безопасностью своего компьютера, предупреждать и своевременно пресекать всевозможные попытки хакерских и иных атак.
ИЛИ ФАЙЕРВОЛ
Еще одной причиной, по которой может возникать ошибка Приложению Word не удалось сохранить документ из-за ошибки доступа к файлу , также может быть проблема безопасности, но не ее отсутствие, а, скорее ее излишки. Как сказано выше, компьютер должен иметь хороший рабочий антивирус, способный выявлять и уничтожать любые вирусы, в том числе блокировать любую вирусную активность.
В то же время, некоторые популярные антивирусные программы настолько защищают нас от «налетов» извне, что порой блокируют либо вовсе удаляют файлы или программы, которые на самом деле нужны нам для работы (отдыха, не важно), которые, по нашему мнению, не являются вирусами, или же просто они нам нужны, но антивирус их считает вирусом и, как следствие, или не дает запускаться, или удаляет напрочь, а может просто блокировать какой-то процесс, например, офисную программу. И, возможно, по этой причине Word не может сохранить документ .
И, возможно, по этой причине Word не может сохранить документ .
Для того, чтобы проверить, блокирует ли антивирус процессы, связанные с Microsoft Office Word, просто отключаем его на некоторое время и продолжаем работать с документом, попробуем его сохранить. Помимо антивируса, на всех компьютерах, с установленной операционной системой Windows, существует встроенный Брандмауер, которые пытается что-то там защищать, например, блокировать доступ к сети или что-то иное. На самом деле же — больше мешает и поэтому, как правило, должен быть отключен, но только при наличии в системе качественной антивирусной программы.
Итак, если проблема заключается в антивирусе, необходимо добавить программу в исключения. В нашем случае это будет файл WINWORD.EXE , расположенный в папке: C:/Program Files (x86)/Microsoft Office/Office12/ .
Компьютерные новости, обзоры, решение проблем с компьютером, компьютерными играми , драйверами и устройствами и другими компьютерными программами . » title=»программы, драйверы, проблемы с компьютером, играми» target=»_blank»>Компьютерная помощь, драйверы, программы, игры
» title=»программы, драйверы, проблемы с компьютером, играми» target=»_blank»>Компьютерная помощь, драйверы, программы, игры
Добавив программу в исключения, антивирус больше не будет контролировать связанные с ней процессы. Таким образом, возможно причиной ошибки сохранения документа вордом , была банальная блокировка антивирусом некоторых процессов Word, например, процесса сохранения.
НЕДОСТАТОЧНО СВОБОДНОГО МЕСТА НА ДИСКЕ
Как вариант, хотя, конечно, невозможно не заметить, но все же — жесткий диск или флешка переполнены, файлами, программами, в общем, свободное место закончилось. Если это случилось, вставляем другой носитель, имеющий достаточно свободного места для сохранения файла или документа. Также, в этом случае может выскакивать сообщение Недостаточно свободного места для сохранения документа, и поэтому word возвращает ошибку доступа к файлу .
Конечно, дополнительный носитель сможет в какой-то степени решить проблему, хотя бы временно, если нужно срочно сохранить документ.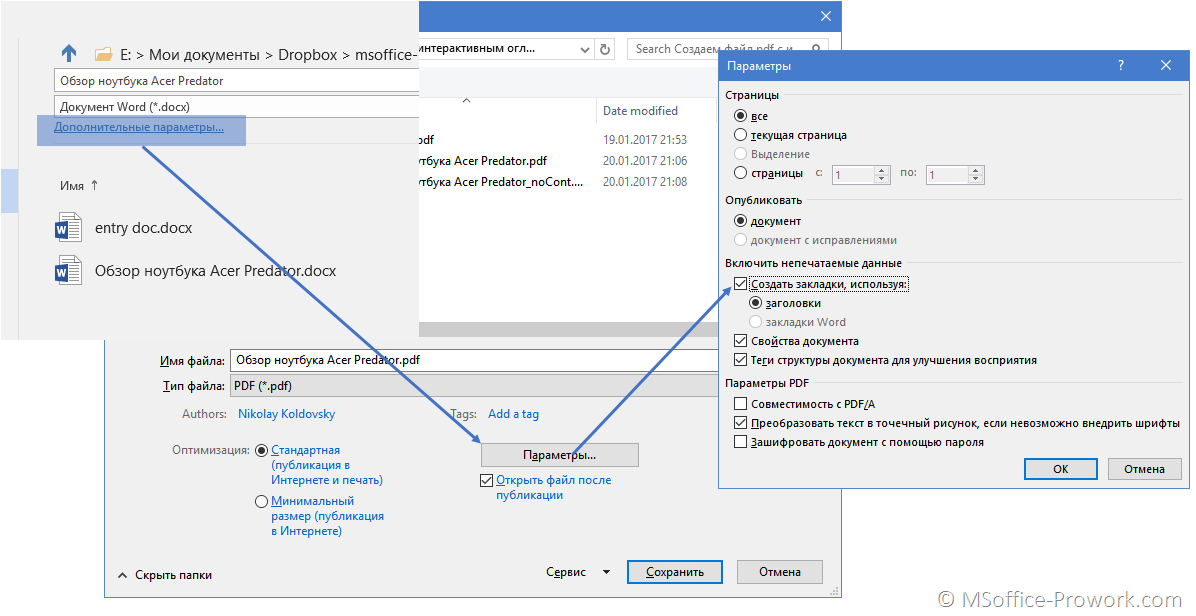 Но что делать, если проблема будет возникать в будущем!? Имеется ввиду проблема с переполнением дискового пространства. В этом случае следует очистить жесткий диск от ненужных программ, файлов, документов, картинок, видеозаписей и т.п. Сделать это можно как встроенными средствами Windows , так и применив стороннее программное обеспечение , позволяющее, например, очистить диск С и добавить немного больше свободного места.
Но что делать, если проблема будет возникать в будущем!? Имеется ввиду проблема с переполнением дискового пространства. В этом случае следует очистить жесткий диск от ненужных программ, файлов, документов, картинок, видеозаписей и т.п. Сделать это можно как встроенными средствами Windows , так и применив стороннее программное обеспечение , позволяющее, например, очистить диск С и добавить немного больше свободного места.
Пишу для своей девушки памятку по восстановлению утраченного документа Microsoft Excel , Word, в общем любого типа документа из офиса.
Рассмотрим на примере 2007 и 2013 года.
После долгих часов изнурительной работы в документе майкрософт ворд чисто машинально он был закрыт «без сохранения».
Сразу паника и растерянность: «Что делать, ведь столько сил потрачено, неужели впустую?»
Звонок мне, вопрос:
- Как восстановить документ ворд если не сохранила?
- Никак, ответил я и работу пришлось выполнять заново!((
Придя домой, google помог мне разобраться и я решил написать статью: как восстановить документ Microsoft Office и правильно его сохранять, надеюсь кому-то пригодится.
Итак рассмотрим подробнее как вернуть утраченный, не сохраненный файл Word или Exel
Главное не перезагружайте компьютер!
В меню документа нужно выбрать Файл-Параметры .
В пункте «Сохранение» по умолчанию должны стоять две галочки:
- Авто сохранение каждые z минут
- «Сохранять последнюю….»
Если стоят – тогда получится восстановить несохраненный документ MS Word без проблем!
Нет – значит поставьте!
Заходим в Файл-Сведения .
В квадратном окошке «Управление версиями» нажимаем пункт указанный на картинке: «Восстановить несохраненные документы – просмотр последних копий несохраненных файлов»
Откроется окно с сохраненными копиями последних документов, у меня это
C:\Users\Esettrial.ru\AppData\Local\Microsoft\Office\UnsavedFiles — все они формата ASD.
Среди них ищем нужный нам и нажимаем «открыть», далее «сохранить как» и выбираем место куда.
Ура! Нужный файл возобновлен полностью и готов к последующему редактированию!
Для корректного, надежного и своевременного сохранения документов Microsoft Office рекомендую выставить следующие параметры:
В меню: Файл-Параметры-Дополнительно прокрутить колесико мишки и в пункте сохранение отметить три галочки.
Вывод:
Возьмите себе за правило сохранять документ после каждого написанного листа!
Сделать это легко нажав сочетание клавиш Shift+F12 , либо мишкой на значке дискеты в левом верхнем углу панели инструментов офиса.
Их надо периодически сохранять. Так вы не потеряете данные из-за отключения электричества или чего-то подобного. Но, допустим, система зависла, и вам пришлось её перезапустить. Или вы случайно нажали «Не сохранять», когда выходили из программы. Заново напечатать пару предложений, конечно, можно. Но вдруг пропадут десятки страниц? Это несколько скрупулёзной часов работы. Поэтому полезно будет узнать, как восстановить несохраненный документ Ворд.
Полезным будет узнать, как восстановить несохраненный документ Ворд.
После аварийного завершения работы (компьютер внезапно завис или перезапустился) Word сам предложит восстановить файл. Для этого должна быть активна функция автосохранения.
- Запустите программу.
 В левой части окна появится список документов. Они были открыты, когда отключился компьютер. Там же указано время их последнего изменения.
В левой части окна появится список документов. Они были открыты, когда отключился компьютер. Там же указано время их последнего изменения. - Найдите тот, который нужен. Просто кликайте на них — текст отобразится в Word.
- Как только вы уберёте список, копии будут помещены в корзину. Перед этим программа попросит подтвердить их удаление. Лучше подстраховаться — второй раз они не появятся.
Но если этот список не открылся, или вы случайно завершили работу программы, и документ Ворд не сохранился — как восстановить его в таком случае? Порядок действий зависит от версии офиса.
После аварийного завершения работы Word сам предложит восстановить файл
Office 2010
В Microsoft Office 2010 есть специальный инструментарий для этого:
- Нажмите на синюю кнопку «Файл» вверху окна. Она чуть левее строки меню.
- Перейдите в раздел «Сведения».
- Внизу есть блок «Версии». Там отображены данные автосохранения с датой и временем последнего изменения.

- Кликните на «Управление версиями» и выберите опцию «Восстановить».
- Откроется папка, в которой хранятся резервные копии . Найдите ту, название которой соответствует документу.
- Это временный файл. Он может быть удалён после чистки системы или системного диска от мусора. Чтобы продолжить работу с документом, преобразуйте его в формат Ворд. При запуске программа выдаст соответствующее оповещение. Чтобы сделать это вручную, прейдите в Файл — Сохранить как.
Если копия некорректно записалась, открыть её напрямую не получится. Но можно сделать так:
- Запустите Word.
- Нажмите Файл — Открыть.
- Укажите путь к копии.
- В списке над кнопкой «Отмена» вместо опции «Документы» поставьте «Все файлы». Резервные копии имеют расширение.asd или.wbk.
- Кликните на нужный значок. Если вы не сохраняли документ на диск, имя будет состоять из первых слов, которые вы там напечатали.
- Рядом с кнопкой «Открыть» найдите чёрную стрелочку и нажмите на неё.

- Выберите «Восстановить».
По умолчанию Word хранит эти копии в папке, которая может оказаться скрытой. Чтобы она отображалась, сделайте так:
- Пуск — Панель управления — Оформление и персонализация — Параметры папок (или Свойства папок).
- Вкладка «Вид».
- Поставьте маркер рядом с «Включить отображение скрытых папок».
- Нажмите «Применить» и «OK».
В предыдущих версиях Office нет раздела «Сведения» в меню. Поэтому такой способ недоступен. Но вернуть свои данные вполне возможно.
Office 2007
Вот как восстановить несохраненный документ Word 2007:
- Нажмите на логотип Office слева вверху.
- Кликните на кнопку «Параметры».
- Перейдите в раздел «Сохранение».
- В блоке «Каталог данных для автовосстановления» написан путь к папке с резервными копиями. Запомните или запишите его.
- Уберите окно параметров.
- Снова нажмите на логотип Office и выберите «Открыть».
- Задайте путь к папке с копиями.
 Использовать их можно точно так же, как в Ворд 2010 (открыть и восстановить).
Использовать их можно точно так же, как в Ворд 2010 (открыть и восстановить).
Этот метод сработает и с офисом 2003.
Конвертор резервных копий
Если файл автосохранения повреждён или при открытии выдаёт ошибку, воспользуйтесь конвертором резервных копий. Обычно он устанавливается вместе с Office и его не требуется включать отдельно. Но в случае чего можно активировать эту функцию вручную.
- Откройте Пуск — Панель управления.
- В категории «Программы» кликните на «Удаление программ» (или «Программы и компоненты»).
- Пункт «Microsoft Office» или «Microsoft Office Word».
- Нажмите «Изменить».
- В открывшемся окне выберите «Добавить компоненты» и продолжите.
- Перейдите в Общие средства Office — Конверторы и фильтры — Конверторы текстовых файлов — Конвертор восстановления текста.
- Выберите опцию «Запускать с компьютера» и нажмите «Продолжить». Настройка займёт время.
- Запустите Word.
- Нажмите на логотип Office или на синюю кнопку «Файл».

- Кликните на «Параметры», перейдите во вкладку «Дополнительно»
- Найдите блок «Общие». Для этого прокрутите меню вниз.
- Поставьте галочку в «Подтверждать преобразование формата».
Теперь вы можете пользоваться этой опцией, если до этого она была отключена. Делается это так:
- В Word перейдите в Файл — Открыть (в Office 2007 надо кликнуть на логотип).
- Укажите путь к резервной копии и кликните на неё.
- В поле над кнопкой «Отмена» задайте параметр «Восстановление текста»
- Нажмите на стрелочку рядом с «Открыть» и выберите «Восстановление».
Как включить автосохранение?
Чтобы не задумываться, как восстановить документ Ворд, если не сохранил резервную копию, включите автосохранение. Вот что нужно сделать:
- Категория «Сохранение».
- Поставьте галочку в «Автосохранение каждые…» и задайте время. Например, 5 минут. И Word будет обновлять копию каждые 5 минут.
- В Word 2010 есть пункт «Сохранять последнюю версию при выключении».
 Так можно спасти случайно закрытый документ.
Так можно спасти случайно закрытый документ.
Включите автосохранение
Документы, хранящиеся в сети или на съёмных носителях
Файл, находящийся на флеш-накопителе, внешнем жёстком диске, в интернете или сетевой папке , Office воспринимает, как удалённый. Это никак не сказывается на работе. Вы можете спокойно печатать. Но если при сохранении возникнут проблемы со съёмным устройством или на время пропадёт доступ к сети, данные будут потеряны и труды многих часов уйдут насмарку. Чтобы этого не произошло, сделайте следующее:
- Синяя кнопка «Файл» — Параметры или Логотип Office — Параметры.
- Раздел «Дополнительно».
- В поле «Сохранение» (прокрутите чуть ниже, чтоб его увидеть) поставьте флажок в «Копировать удалённые файлы на компьютер».
Так при работе с документами Word будет создавать данные автосохранения на ПК. И вы вернёте их в случае поломки съёмного носителя или другого сбоя.
Как восстановить документ, если нет резервной копии?
Резервная копия может исчезнуть после того, как вы завершили работу программы. Даже с автосохранением. А если эта функция не используется и не настроена, вернуть свои данные через интерфейс программы вообще не получится. Но это не все так безнадёжно. Вот как восстановить закрытый документ Word в подобном случае.
Даже с автосохранением. А если эта функция не используется и не настроена, вернуть свои данные через интерфейс программы вообще не получится. Но это не все так безнадёжно. Вот как восстановить закрытый документ Word в подобном случае.
Вариант 1
- Откройте «Мой компьютер».
- Справа вверху найдите строку поиска. Чтобы открыть всё окно поиска, нажмите Win+F (кнопка на клавиатуре с логотипом Windows). Та же строка находится в нижней части меню «Пуск».
- Введите туда имя или часть имени документа с расширением.asd. Пропущенные символы замените на * (звёздочка). Поиск воспринимает этот знак как команду «Тут может быть любой символ». Файл без имени (несохраненный на диск или забытый) надо вбивать как «*.asd» (без кавычек).
- Дождитесь, пока завершится поиск.
- Найдите в результатах резервную копию своих данных.
- Также попробуйте написать имя с расширением.wbk.
Вариант 2
Вариант 1 не помог? Значит, автоматически сохранённого документа просто нет. Но данные могут находиться во временных файлах.
Но данные могут находиться во временных файлах.
- Откройте «Мой компьютер».
- Кликните на строку поиска. Под ней появятся фильтры. Укажите в них дату последнего изменения документа. Можно задать диапазон.
- Введите название с расширением.tmp. А лучше сразу ищите «*.tmp», так как система могла чуть изменить имя.
- Появится достаточно большой список. Но в нём могут найтись нужные данные.
Вариант 3
Временные файлы иногда сохраняются с ~ (тильда) в начале названия. Этот символ привязан к той же клавише, что буква «ё».
- В поиске задайте дату или диапазон дат последнего изменения.
- Напишите «~*.*» (без кавычек). Так система найдёт все файлы, имя которых начинается на тильду.
- Появится список. Попробуйте в нём отыскать то, что вам нужно.
Эти резервные копии можно открыть в Word так же, как и данные автосохранения.ads. Если ни один из способов не дал результатов, воспользуйтесь утилитами для восстановления файлов. Например, Perfect File Recovery или Recuva.
Например, Perfect File Recovery или Recuva.
При работе с важными или объёмными документами не забывайте их сохранять. Чтобы не потерять прогресс и не печатать всё снова, используйте функцию автосохранения. Но и в случае каких-то непредвиденных событий ваши данные можно будет спасти.
Перебои с питанием компьютера, критические ошибки, возникающие в системе, непреднамеренное закрытие – все это приводит к тому, что несохраненный документ Word (doc или docx) может быть утрачен. Но практически любые данные можно восстановить, главное требование — знать способы и уметь пользоваться ПК. Представленные ниже методы отсортированы по сложности: от самого простого до сложного. Рекомендуется применять варианты в порядке очереди.
Вариант 1: Автоматическое восстановление документа Word
В текстовый редактор Word встроена возможность автоматического восстановления документа. Если в системе произошел сбой, который повлек за собой принудительную перезагрузку Windows, то программа сама предложит вернуть утраченную информацию. Выглядит это так:
Выглядит это так:
Замечание. Текстовый редактор Word предоставляет возможность автоматического восстановления только при первом запуске программы. При повторном открытии утилиты ничего предложено не будет. Не стоит упускать такой шанс.
Если пользователь не сохранил документ Ворд перед закрытием, то можно попробовать вновь открыть его принудительно. Здесь есть важная деталь: способ не сработает, если пользователь создал новый документ Word, напечатал текст и сохранил его. Алгоритм:
- Создаем и открываем чистый лист;
- В левом верхнем углу переходим в раздел «Файл» и нажимаем открыть;
- Всплывает окно, в котором необходимо выбрать «Открыть и восстановить»:
Самый неоднозначный метод, так как результативность оставляет желать лучшего. В большинстве случае с чистым файлом ничего не происходит.
Вариант 2: Исходный файл
Несмотря на отсутствие сохранения, в системе мог остаться исходный файл Word (doc или docx). Для его поиска используем следующий алгоритм, состоящий из двух шагов:
Для его поиска используем следующий алгоритм, состоящий из двух шагов:
Появится список файлов, название которых совпадает с введенным ключевым словом. Если документ найден, откройте его и посмотрите содержимое.
Замечание. Этот метод самый простой, но неидеальный. Шанс того что исходный документ останется на компьютере после критической ошибки крайне мал.
Формат PDF, как известно, является универсальным, благодаря тому, что в любой программе для просмотра файлов такого типа и в любой операционной системе визуально содержимое документа не изменяется. Неудивительно, что практически вся техническая документация в электронном виде представлена с использованием именно этого формата. Но давайте посмотрим, как сохранить в PDF-формате какой-то документ самостоятельно. Сделать это можно несколькими простейшими способами и с любым типом исходных файлов или программ.
Как сохранить в PDF-формате любой документ: стандартная методология
Многие пользователи компьютеров об универсальной методике могут и не знать. Если вы работаете с Windows десятой модификации, вопрос того, как сохранить документ в формате PDF (причем независимо от типа исходного файла), решается совершенно элементарно, даже без использования сторонних средств или дополнительных инструментов.
Если вы работаете с Windows десятой модификации, вопрос того, как сохранить документ в формате PDF (причем независимо от типа исходного файла), решается совершенно элементарно, даже без использования сторонних средств или дополнительных инструментов.
Для этого можно использовать интегрированный в Windows 10 Microsoft Print to PDF. Тут главное условие — наличие программы для открытия начального файла. Что в офисных приложениях, что в графических редакторах, сначала необходимо открыть нужный файл и отправить его на печать. При выборе печатающего устройства как раз и нужно указать виртуальный принтер. Далее настройте выходные параметры с указанием файла в качестве выходного объекта (если это нужно), присвойте создаваемому файлу имя, выберите место сохранения и активируйте старт печати. По окончании процесса в указанной локации и получите объект PDF-формата.
Примечание: если вы по причине отсутствия в системе физического принтера в компонентах Windows отключили службу печати, виртуальный принтер будет недоступен, поэтому для его использования нужный компонент системы следует активировать заново.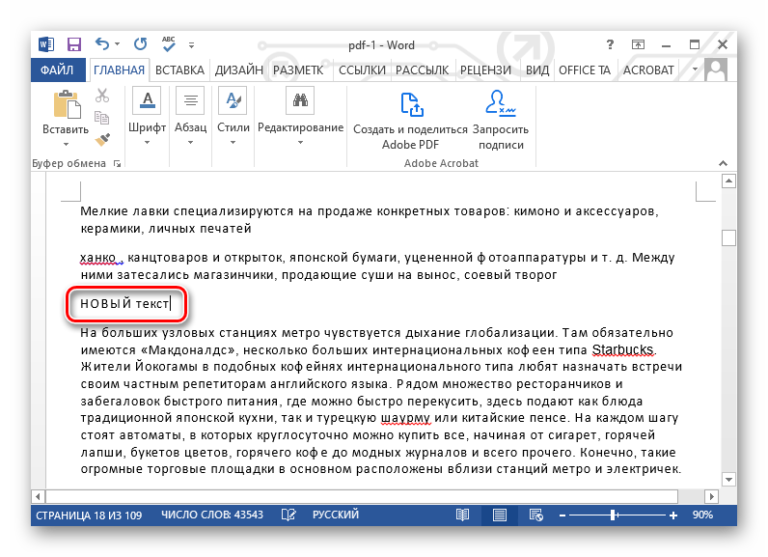
Файл в формате PDF: как сохранить в «Ворде» 2010 и выше?
Поскольку текстовый редактор Word является среди пользователей особо популярным при создании разного рода документации, разработчики позаботились о том, чтобы применять сторонние программы не было необходимости. Тут есть собственные инструменты.
Так, например, вопрос того, как сохранить документ Word в формате PDF, решается самым стандартным способом. Нужно всего лишь открыть или создать текстовый файл, а затем при сохранении в типе документа выбрать формат PDF и указать нужное месторасположение сохраняемого объекта.
Сохранение документа в «Ворде» 2003
С версиями редактора ниже 2010, проблема того, как в Word сохранить формат PDF, решается не менее просто, хотя методика несколько и отличается.
В данном случае необходимо через файловое меню активировать строку создания и отправки, после чего из списка выбрать создание документа PDF/XPS, задать имя файла и место сохранения, после чего нажать кнопку публикации.
Кстати сказать, точно такая же функция имеется и более поздних версиях офисных программ, только там она вызывается путем активации экспорта.
Сторонние программы для сохранения
Если встроенные средства системы и офисных приложений пользователя не устраивают, всегда можно воспользоваться сторонними утилитами, коих на сегодняшний день разработано достаточно большое количество.
Проблема того, как сохранить в PDF-формате документ любого типа, имеет универсальное решение, которое состоит в том, чтобы использовать систему распознавания ABBYY FineReader. Только сканировать нужно не печатный материал, а указать открытие из файла, а после распознавания сохранить документ в нужном формате.
Если начальный экран с отображением необходимых задач не отключен, можно сразу же выбрать отправку в PDF-формат и указать исходный файл.
class=»eliadunit»>
Есть немало способов конвертации doc-файла или docx-файла в PDF. Многие прибегают в сторонним программам и интернет-сервисам, но лишь относительно мало количество пользователей знает о том, что сохранять созданные документы можно и в самом Microsoft Office Word 2007!
Люди, которые давно работают с Word 2007, крайне удивятся этому — ведь они достаточно долго пользовались этим текстовым редактором, но пункта типа «сохранить как pdf» не наблюдали. И это действительно так! Что бы документы, сделанные в Word 2007, сохранялись как PDF нужно установить официальный плагин. Дальше идём по плану.
Первый делом скачиваем этот плагин. Да, кстати, если кого-то смущает это слово, то стоит пояснить, что плагин — это небольшое дополнение к какой-либо программе. Скачиваем по этой ссылке файлик, размер которого немного менее 1 mb.
Вторая часть — это установка. Запускаем скачанный ранее файл (SaveAsPDFandXPS.exe), читаем соглашение, ставим галочку (если соглашаетесь, естественно) и жмём продолжить:
class=»eliadunit»>
После этого закройте все открытые окна Microsoft Office Word 2007, если таковые есть. Если же окна программы были закрыты или Вы их закрыли, то теперь можно смело открывать любой документ Word и начинать тестировать новый плагин.
Итак, собственно говоря, теперь и будем сохранять doc-файлы в PDF. Открываем документ и наводим на «Сохранить как…», далее выбираем «PDF и XPS»:
В открывшемся окне можно, ничего не меняя, нажать «Опубликовать» (в этом случае «опубликовать», тоже самое, что и «сохранить»). Документ сохранится в pdf, но если есть надобность и некоторых настройках, то пожалуйста:
Вот и всё! Теперь раскрыта ещё одна полезная возможность популярного текстового редактора Word 2007!
- Устранение ошибки при запуске Office 2010 на XP
Бывает что нужно написанную статью или любой другой документ, созданный в одном из известных текстовых редакторов, сохранить в формате PDF, который в основном используется для оформления какой-то официальной документации и литературы.
Для документа формата PDF можно также настроить и различного рода защиту, например, запретить возможности копирования и печати, редактирования.
PDF — это формат документов, для просмотра которых, используется, как правило, программа Adobe Acrobat Reader.
Большинство известных текстовых редакторов имеют встроенные функции сохранения документов в формат PDF. Среди таких редакторов выделю все современные версии Microsoft Office Word, бесплатный заменитель Word — OpenOffice, а также онлайн-редактор Google Документы.
Сохранение документа в файл PDF при помощи Microsoft Office Word
В Microsoft Office Word, пожалуй, самый популярный текстовый редактор, имеющий все возможности, какие только можно и очень приятный и понятный интерфейс управления. Главный недостаток — он платный, что не мешает тем не менее использовать его большинству пользователей компьютером с системой Windows.
Сохранение в PDF через Word 2016
Перейдите в меню «Файл». В следующем окне выберите «Экспорт» (1) > «Создать документ PDF/XPS» (2) и нажмите кнопку «Создать PDF/XPS» (3).
Откроется проводник Windows, где выберите папку для сохранения вашего PDF документа и нажмите «Опубликовать» (1). Если вам нужно уменьшить размер файла на выходе за счёт уменьшения качества самого PDF документа, то выберите «Минимальный размер» в блоке «Оптимизация» (2).
PDF файл готов.
Создание PDF через Word 2007
В Word 2007 откройте меню редактора (1), выберите «Сохранить как» (2), затем «PDF или XPS» (3).
Откроется проводник Windows, где выберите папку и сохраните готовый PDF, нажав «Опубликовать». Настройки сжатия документа PDF, имеющиеся в этом окне были рассмотрены .
Сохранение в PDF из редактора OpenOffice
Редактор OpenOffice — это отличная бесплатная замена самому популярному на данный момент редактору Microsoft Office Word.
Подробнее об этом редакторе, о его отличиях от Word, о плюсах и минусах рассказано в статье
Для сохранения в формат PDF через этот редактор, откройте меню «Файл», выберите «Экспорт в PDF».
Откроется окно настроек. Здесь можно оставить практически всё так, как изначально задано, потому что настраивать что-либо имеет смысл только тогда, когда вы знаете, что именно хотите получить в результате.
А вот настройки сжатия (1) могут быть вам полезны.
Если документ маленький, из нескольких страниц, то лучше ставьте «Сжатие без потерь», чтобы получить документ PDF наилучшего качества. А если документ большой, там много всяких картинок, то поставьте JPEG-сжатие с качеством 90% и посмотрите, какой получится в итоге размер документа и его качества, устраивает ли вас то и другое или нет.
Сжатие уменьшает размер конечного документа за счёт уменьшения качества изображения.
Затем откроется обычный проводник Windows, где вам нужно выбрать папку для сохранения PDF документа и готово!
Сохранение в формат PDF через редактор Google Документы
Редактор Google Документы позволяет работать с документами прямо в онлайн-режиме, через ваш аккаунт в Google. Это очень удобно, потому что не требуется иметь отдельную программу-редактор на компьютере, все вносимые изменения сразу же сохраняются на Google Диске, вы можете редактировать документ одновременно с нужными людьми и при всём этом в таком бесплатном редакторе имеются все нужные функции!
Для сохранения в PDF через этот редактор, выберите меню «Файл» (1), затем «Скачать как» (2), «Документ PDF» (3).
Настроек для сохранения в PDF редактор Google Документы никаких не предоставляет, поэтому на следующем шаге сразу открывается проводник Windows для выбора папки, куда сохранится ваш PDF. И на этом всё.
Как сохранить файл в PDF, если нельзя этого сделать средствами самого редактора?
Иногда нужно получить файл PDF, который будет состоять из файлов изображений или же документов, которые изначально нельзя сохранить в нужном формате. В этом случае поможет программа PDF24 Creator. Она позволяет создавать файл PDF практически из любых файлов, будь то файлы изображений или документы различных текстовых редакторов.
О том, где взять программу и как при помощи её объединить в один PDF несколько различных файлов, рассказано
Заключение
В файле PDF информация выглядит всегда в более читабельном виде, поэтому чаще всего различную документацию, не подлежащую редактированию, сохраняют в этом формате, чтобы было комфортно просматривать.
При этом для открытия файлов Word, а также других мощных текстовых редакторов, всегда нужна соответствующая программа, которая должна быть установлена на компьютере, а файлы PDF сейчас можно открыть в любых браузерах, без надобности устанавливать специальную программу для их чтения.
Поэтому сохранение файлов в формате PDF — задача актуальная и каждому может рано или поздно понадобиться узнать, как это сделать.
Как сохранить в формате PDF в Microsoft Word для Android и другие интересные советы 2021
Приложение Microsoft Word на Android довольно удивительно полнофункционально. Но его пользовательский интерфейс — это мир, отличный от того, что мы привыкли видеть в настольной версии.
И как таковые, некоторые из самых простых действий не так очевидны, когда вы впервые переключаетесь на них. Возьмите, например, сохранение документа в виде файла PDF. Это довольно простой процесс, но только если вы знаете, где искать вариант.
Так что, если вы боролись с приложением и не знаете, как сохранить файл в формате PDF, вы попали по адресу. Я покажу вам, как сохранить PDF в Microsoft Word для Android, а также несколько других полезных приемов, которые облегчат вам задачу.
Также на
Как сделать водяной знак в Microsoft Word
Сохранить как PDF в Microsoft Word для Android
Как я упоминал ранее, сохранение документа в формате PDF на Word для Android — довольно простой процесс, если вы знаете, где искать. Вполне естественно искать параметр в опции Сохранить как, но вы не найдете его там. Просто выполните следующие действия, и вы сможете сохранить в формате PDF в кратчайшие сроки.
Шаг 1: Нажмите на трехточечное меню в правом верхнем углу приложения и затем нажмите на печать.
Шаг 2. Параметр «Сохранить как PDF» появится в верхнем левом углу, если к вашему телефону не подключен принтер. Если вы это сделаете, просто нажмите на подключенный принтер и выберите Сохранить как PDF из раскрывающегося меню.
Шаг 3: Как только вы выбрали опцию Сохранить как PDF, нажмите на круглую кнопку Сохранить.
Шаг 4: На следующем экране дайте вашему файлу имя, выберите место, где вы хотите сохранить его, а затем нажмите «Сохранить».
Вот и все. Ваш документ теперь сохраняется как PDF в месте назначения по вашему выбору. Разве это не просто?
Теперь давайте посмотрим на некоторые другие интересные советы:
Установить мобильное представление по умолчанию
По умолчанию при открытии документа в Word для Android он отображается в макете печати. Это едва различимо, и попытка внести какие-либо изменения в документ в этом макете может оказаться сложной задачей.
Хотя вы можете быстро переключиться на более удобный для мобильных устройств макет, коснувшись значка мобильного представления на верхней панели инструментов, есть параметр, который можно изменить, чтобы установить его в качестве параметра по умолчанию.
Вот как изменить настройку по умолчанию:
Шаг 1: Откройте настройки приложения, коснувшись трехточечного меню и выбрав опцию «Настройки».
Шаг 2: Прокрутите вниз до общих настроек и коснитесь переключателя в пункте «Запустить Word в мобильном представлении».
Вот и все. Теперь каждый раз, когда вы открываете документ, он появляется в мобильном представлении. Чтобы переключиться на макет печати, вы можете нажать на значок мобильного представления на верхней панели инструментов.
Используйте Smart Lookup
Функция Smart Lookup в Word позволяет быстро найти любое слово в документе онлайн. Вот как вы можете использовать его в приложении для Android:
Шаг 1: Нажмите и удерживайте слово, чтобы выбрать его
Шаг 2. Выберите опцию «Умный поиск» во всплывающем меню.
Затем функция запустит быстрый поиск с помощью поисковой системы Bing и отобразит соответствующие результаты. Результаты поиска разделены на два раздела — Исследовать и Определить. Хотя раздел «Определить» не требует пояснений, в разделе «Обзор» отображается контекстная информация о ключевом слове.
В третьем разделе веб-поиска перечислены результаты поиска, которые будут отображаться при поиске в браузере.
Используйте текстовые команды
Один из самых удобных способов найти любую настройку в Word — использовать текстовые команды. Да, есть способ, которым вы можете напрямую ввести запрос, и Word предложит вам все необходимые настройки. Вот как вы можете использовать текстовые команды:
Шаг 1: Нажмите на стрелку вверх в правом углу нижней панели инструментов
Шаг 2. Теперь нажмите на значок лампочки рядом с кнопкой «Отменить».
Шаг 3: Введите свой запрос в диалоговом окне. Давайте в качестве примера воспользуемся запросом «сделать мой шрифт синим».
Как только вы напечатаете запрос, Word отобразит соответствующие настройки. В этом случае отображаются все настройки шрифта, включая размер шрифта, цвет, тип и т. Д.
Используя эту функцию, вы можете быть уверены, что никогда не столкнетесь с проблемами при поиске каких-либо настроек в приложении.
Также на
#текстовый редактор
Нажмите здесь, чтобы увидеть нашу страницу статей текстового процессораИспользуйте Word на Android как профессионал
Вооружившись этой информацией, я уверен, что скоро вы начнете использовать Microsoft Word на Android в качестве профессионала. Это, несомненно, один из лучших текстовых процессоров на платформе, и он предлагает практически неограниченный потенциал, если у вас есть подписка на Office 365.
Далее: если вам случится использовать iPhone или iPad, вы должны проверить эти продуктивные надстройки для Word на iOS, которые помогут вам сделать работу еще эффективнее.
Как преобразовать файл Word в PDF на Mac ▷ ➡️ Stop Creative ▷ ➡️
Вам нужно преобразовать файл Word в PDF ан су Мак но вы не собираетесь покупать для этого платное программное обеспечение? Ну кто вам сказал, что вы должны это делать? Фактически, компьютеры Apple включают в себя все необходимое для конвертировать файлы DOC o DOCX en PDF файлы быстро и легко, нужно лишь знать, куда деть руки, и вуаля.
Инструменты, уже включенные в Mac, вы можете конвертировать документы Word в PDF файлы также с помощью дополнительных приложений и специальных онлайн-сервисов. Даже в этом случае вам не о чем беспокоиться, это очень простые ресурсы в использовании, даже для тех, кто немного похож на вас, кто не совсем большой эксперт с точки зрения новых технологий, и вам не придется прикладывать руку в кошельке, даю слово.
Так? Хотите начать? Вы? Итак, я бы посоветовал не терять больше драгоценного времени, отложить разговор в сторону и немедленно заняться собой. Устраивайтесь поудобнее перед своим надежным компьютером и сосредоточьтесь на содержании этого моего руководства, полностью посвященного Как преобразовать файл Word в PDF с Mac, Я желаю вам хорошего чтения.
Немедленно перейти к ▶ ︎ Программы для преобразования файла Word в PDF с Mac | Онлайн-сервисы для преобразования файла Word в PDF с Mac
Программы для преобразования файла Word в PDF с Mac
Начнем с того, что рассмотрим, с какими программами я предлагаю вам связаться, чтобы выполнить конверсию из Файлы DOC или DOCX в PDF. Как и предполагалось вначале, они довольно просты в использовании, бесплатны и не требуют финансовых затрат. Для получения дополнительной информации продолжайте читать, найдите три нужных вам информации чуть ниже.
предварительный просмотр
Первый инструмент, который вы должны попытаться преобразовать файл Word в PDF, это предварительный просмотр, программа для просмотра изображений и документов, включенная во все ПК с «укушенным яблоком».
Вы спрашиваете меня, как его использовать? Нет ничего проще. Сначала найдите файл Word, к которому вы хотите перейти, щелкните правой кнопкой мыши его значок и выберите Открыть с помощью из отображенного меню и нажмите предварительный просмотр, На данный момент, нажмите на элемент. целесообразный расположен в верхнем левом углу строки меню и выберите печать …. Если вы предпочитаете ярлыки клавиатура, вы можете активировать функцию оплаты, распечатав cmd + P на клавиатуре Mac.
В открывшемся окне нажмите на раскрывающееся меню. PDF поместите внизу слева и выберите элемент экономить как PDF … из меню, которое появляется. Затем выберите папку, в которую вы хотите сохранить преобразованный документ, если вы хотите установить свойства файла (заголовок, автор и объект), заполнив соответствующие поля и нажмите на кнопку экономить Для завершения операции.
Вы также можете преобразовать файл Word в PDF с помощью Mac, объединив несколько документов DOC или DOCX в один. PDF-файл. Какие? Нет ничего проще. Выберите документы для преобразования с помощью мыши (используйте комбинацию Cmd + клик выбрать их все одновременно) и открыть их с помощью предварительного просмотра, как показано выше.
На этом этапе используйте эскизы файлов, расположенных на боковой панели предварительного просмотра, чтобы переупорядочить документы в том месте, где вы хотите «распечатать» их в PDF-файле, и активируйте функцию печати и сохранения преобразованного документа, как показано выше. Удобно, не правда ли?
iWork / Pages
Еще один инструмент, которым можно доверять для преобразования файлов Word в PDF, IWORK, Набор производительности Apple для Mac, точнее Страницы, включенный в него текстовый редактор. Это инструмент, который каждый, кто приобрел Apple PC в последние годы, может бесплатно загрузить, установить и использовать (подробнее здесь).
Если страницы не установлены на вашем Mac (проверьте в папке применения ПК), вы можете скачать его, перейдя на эту страницу Mac App Store в Интернете, нажав кнопку Просмотреть в Mac App Store а затем нажав кнопку Получить / установить находится в левой части окна Mac App Store, которое открывается на рабочем столе.
Теперь щелкните правой кнопкой мыши по файлу, который вы хотите преобразовать, и в открывшемся меню сначала выберите элемент Открыть с помощью , а затем Страницы, Теперь нажмите на элемент целесообразный расположенную в левом верхнем углу строки меню Страницы, выберите экспорт как а затем выберите PDF.
Поэтому укажите качество изображения, которое вы хотите использовать, в соответствующем меню, прикрепленном к отображаемому окну, и нажмите Siguiente. Наконец, укажите место, в котором вы предпочитаете сохранить преобразованный файл на своем ПК, а затем нажмите кнопку экспорт.
LibreOffice / писатель
Вы также можете использовать LibreOfficeбесплатный пакет с открытым исходным кодом, который обычно называют лучшей альтернативой выдающемуся пакету Office. LibreOffice также включает в себя инструмент под названием писатель что позволяет плавно работать с файлами Word и экспортировать их в формат PDF.
Чтобы загрузить LibreOffice на свой Mac, подключенный к вашему веб-сайту и сначала нажмите на кнопку Скачать версию хх (загрузить установочный файл программы), а затем Переведенный пользовательский интерфейс (загрузить итальянский перевод программного пакета).
После завершения загрузки откройте пакет Урон что вы скачали в первую очередь и переместите значок LibreOffice в папку применения из macOS / OS X. Затем запустите LibreOffice, щелкнув его значок правой кнопкой мыши и выбрав элемент. открыть в появившемся меню (таким образом вы обойдете ограничения, наложенные Apple на несертифицированные приложения для разработчиков), и снова закроете программное обеспечение, используя комбинацию клавиш cmd + q.
На этом этапе откройте пакет .dmg с Итальянский перевод LibreOffice, щелкните правой кнопкой мыши файл Языковой пакет LibreOfficeвыберите статью открыть из меню, которое открывается, а затем нажмите кнопку устанавливать два раза подряд, затем вверх Да опознай меня и введите пароль для своей учетной записи Mac, чтобы установить языковой пакет.
Затем запустите LibreOffice, нажмите кнопку Документ писателянажмите на элемент целесообразный в левом верхнем углу строки меню выберите Открыто … и укажите файл, сохраненный на вашем ПК, который вы хотите преобразовать. Затем я вернулся в меню целесообразный и нажмите на Экспорт в формат PDF сохранить окончательный результат в виде файла PDF.
Онлайн-сервисы для преобразования файла Word в PDF с Mac
Вы можете преобразовать файл Word в PDF, используя Mac, также работающий как Интернет, без использования каких-либо инструментов, установленных на вашем ПК, и без необходимости загружать новые. Просто воспользуйтесь соответствующими онлайн-сервисами, и все готово. Вы спросите меня, какие? Продолжайте читать, и вы узнаете.
Zamzar
Если вам нужно конвертировать много файлов Word в PDF одновременно, я предлагаю вам воспользоваться онлайн-сервисом Zamzar Он поддерживает файлы с максимальной потерей 100 МБ, а также позволяет вмешиваться в файлы других типов.
Чтобы использовать его, перейдите по ссылке на свою домашнюю страницу и выберите документы для конвертации, нажав кнопку Выбрать файлы …, Вы также можете выбрать файлы, которые вы хотите перетащить прямо в окно браузера. Если файлы для преобразования уже в сети, нажмите на вкладку конвертер URL и вставьте относительную ссылку в соответствующее пустое поле.
Затем выберите формат PDF из выпадающего меню шаг 2введите свой адрес электронной почты в поле шаг 3 и нажмите на кнопку конвертировать начать конвертацию ваших документов.
Операция завершена, вы получите электронные письма для загрузки файлов DOC / DOCX, преобразованных в PDF с помощью ZamZar. Нажмите на ссылки в полученных письмах, чтобы загрузить все на свой компьютер.
Go4Covert
В качестве альтернативы предыдущему сервису вы можете обратиться Go4Convert, что позволяет конвертировать в PDF не только файлы DOC и DOCX Word, но и документы RTF, обычные тексты TXT и различные другие типы файлов. Он не накладывает никаких ограничений на максимальный размер документа и не применяет никаких водяных знаков к преобразованным файлам.
Чтобы использовать его, сначала подключившись к домашней странице Go4Convert, нажмите на кнопку Загрузить с диска который находится слева и выберите документы в формате Word, чтобы преобразовать их в PDF. Если вы предпочитаете использовать перетаскивание, перетащите на запись Оставьте свой файл здесь файлы на вашем компьютере, куда вы хотите вмешаться, и все. Если файлы, которые нужно преобразовать, находятся в сети, нажмите кнопку Загрузить из Интернета и введите URL документа.
Затем подождите, пока файлы будут обработаны и преобразованы, после чего они автоматически загрузятся на ваш Mac в формате PDF и будут сохранены в папке скачать (если вы не изменили настройки по умолчанию используемого браузера).
Как сделать из word редактируемый pdf?
Как перевести PDF в Word для редактирования
PDF (пдф) – это формат, через который можно легко и удобно читать книги на компьютере. Он позволяет сохранить хорошее качество не только текста, но и изображений, поэтому часто используется в печатной продукции.
Если это просто электронная книга, которую читаешь для души, то никаких неудобств данный формат не вызывает. Но когда с таким документом приходится работать, для многих это может оказаться проблемой. Не очень понятно, как перевести его в обычный текст и вообще, возможно ли это сделать без потери форматирования.
Сейчас мы рассмотрим наиболее простые способы перевода в Word с сохранением первоначального вида.
С помощью Microsoft Word 2013-2016
В последних версиях Microsoft Office приложение Word имеет встроенный инструмент для конвертирования pdf. Нужно просто открыть файл в этой программе, а дальше система сделает все сама.
1. Нажимаем на кнопку «ФАЙЛ» в левом верхнем углу окна.
2. Идем по пути Открыть — Компьютер и выбираем папку, где находится наш файл.
3. Выбираем документ и жмем кнопку «Открыть».
Появится окно с предупреждением, которое можно не читать и сразу жать кнопку «ОК».
Вот и всё! Теперь документ можно редактировать и сохранить в обычном формате doc или docx.
Правда, разрывы страниц расположены не в тех местах, что в исходном файле, но это как-нибудь можно пережить. Главное, все таблицы и списки доступны для редактирования.
Через Adobe Reader или Foxit Reader
Если у вас старая версия MS Word, но зато есть программа Adobe Acrobat Reader или Foxit Reader (в одной из них обычно и открываются все pdf файлы), тогда конвертировать можно с помощью нее.
1. Открываем файл в Adobe Reader или Foxit Reader и копируем нужный фрагмент документа.
Обычно достаточно просто открыть файл и он сразу же запустится в одной из этих программ (вверху будет написано, в какой именно).
Для копирования всего текста в Adobe Reader нажимаем вверху на «Редактирование» и выбираем «Копировать файл в буфер обмена».
В Foxit Reader для переноса всего текста нужно нажать на «Главная» вверху, щелкнуть по иконке буфера обмена и выбрать «Выделить все». Затем опять щелкнуть по иконке и выбирать «Копировать».
2. Создаем документ в Ворде. Для этого щелкаем на свободном любом месте Рабочего стола правой кнопкой мыши и выбираем пункт Создать – Документ Microsoft Office Word.
А можно просто открыть программу через Пуск – Все программы – Microsoft Office – Microsoft Office Word.
3. Вставляем в документ тот фрагмент, который мы скопировали из pdf файла. Для этого щелкаем правой кнопкой мыши по листу и в контекстном меню выбираем пункт «Вставить».
В итоге получаем тот же текст, но с возможностью редактирования. Правда, часто он добавляется с немного измененным форматированием и без изображений.
Минусы
- Если документ большой, вставка происходит очень медленно или, что чаще, Ворд просто намертво виснет. А, бывает, даже небольшой текст не вставляется. Выход: выделять/копировать/вставлять по частям.
- Не копируются изображения. Выход: делать их скриншоты, нажав на клавишу клавиатуры Print Screen, после чего вставлять в Ворд (правая кнопка – Вставить). Но придется еще обрезать и менять размер полученной картинки.
- Иногда форматирование страдает очень сильно: шрифты, размер букв, цвета и т.д. Выход: править текст вручную.
Резюме: с обычным текстом такой вариант вполне допустим, но если в документе есть еще и таблицы, списки, изображения, лучше конвертировать другими способами.
Онлайн сервисы для конвертирования пдф в ворд
Smallpdf (smallpdf.com). Через этот сервис можно не только конвертировать pdf в кучу разных форматов, но также объединять, разделять, снимать защиту. Он практически идеально переводит в Ворд (с сохранением всех параметров) и даже добавляет картинки.
1. Заходим на сайт и выбираем пункт «PDF в Word».
2. Перетягиваем наш файл внутрь или выбираем его из окошка.
3. Ждем окончания операции конвертирования. Когда она завершится, нам предложат скачать документ в новом формате.
В итоге получаем практически такой же файл с сохранением изображений и всего остального.
Сервис является лишь отчасти бесплатным. На все операции стоит часовой лимит. Другими словами, без платной подписки вы сможете сделать только две операции в течение часа.
Convert Online Free (convertonlinefree.com). Еще один отличный инструмент для перевода пдф в ворд. Результат получается практически такой же, как и через прошлый сервис: все картинки, таблицы и списки на месте. Единственное, бывает, кое-где слетает форматирование – где-то может шрифт «поехать», где-то размер букв.
1. Переходим по ссылке, опускаемся чуть ниже по странице и нажимаем на кнопку «Выберите файл».
2. Через окошко открываем нужный файл.
3. Нажимаем кнопку «Конвертировать».
Когда процесс будет завершен, браузер сразу предложит сохранить файл или сделает это автоматически.
Google диск. Если у вас почта на gmail.com, то можно переводить из pdf в word через Гугл диск.
1. Заходим на страницу своего диска от Google и жмем кнопку «Создать». Если документ уже находиться в вашем хранилище, тогда делать этого не нужно.
2. Выбираем пункт «Загрузить файлы».
3. Выбираем нужный файл через окошко и жмем кнопку «Открыть».
4. После того, как загрузка завершится, щелкаем по файлу правой кнопкой мыши и в меню выбираем Открыть с помощью — Google документы.
5. Жмем на кнопку «Файл» в правом верхнем углу, когда документ откроется. В длинном списке ищем пункт «Скачать как» и выбираем нужный нам формат.
Как и в других случаях страницы могут иметь некоторое несоответствие в форматировании, но все важные элементы будут на месте.
Бесплатная программа для конвертации UniPDF
В закромах англоязычного интернета можно обнаружить надежную качественную программу UniPDF, предназначенную для конвертации различных текстовых форматов.
Заходим на официальный сайт программы и нажимаем кнопку «Download It Free Now».
Выбираем любой сервер из списка.
Ждем пока программа скачается, благо она весит немного, и этот процесс происходит практически моментально.
После загрузки открываем файл и устанавливаем программу. Для этого нажимаем Next – I Agree – Next – Install – Finish. На Рабочем столе или в Пуск – Все программы – UniPDF появится ярлык, через который запускаем приложение.
Жмем кнопку «Добавить» внизу.
Выбираем нужный файл через окошко, щелкаем по нему внутри программы и жмем кнопку «Конвертировать».
Обратите внимание, что в правом углу должна стоять отметка «Word».
Далее нам предлагают выбрать место на компьютере, куда отправится новый файл. Можно просто нажать «ОК» и тогда он сохраниться туда же, где лежит исходный документ.
И ждем окончания процесса, после чего программа предложит открыть результат или показать папку, где он находится.
Программа со своей задачей обычно справляется плюс «вытягивает» картинки, но с форматированием бывают проблемы.
Если не помогло
Все способы, которые я показал вам в этой статье, весьма эффективны. Некоторые – почти идеальны (smallpdf). Единственное, что им не под силу, это распознать сканированный текст (кроме Гугл диска).
Для таких документов нужно использовать специальные программы или онлайн сервисы.
Бесплатные сайты для распознавания текста:
Гугл диск (drive.google.com)
NewOCR (newocr.com)
OCR Convert (ocrconvert.com)
Free Ocr (free-ocr.com)
Программы для распознавания текста:
ABBYY FineReader (платная)
WinScan2PDF (бесплатная)
Главной отличительной особенностью PDF файлов, обусловившей широкую популярность данного формата текстовых файлов в последние годы, стало то, что PDF документы выглядят одинаково на всех устройствах под управлением различными операционными системами. В настоящее время данный формат текстово-графических файлов используют для издания электронных версий книг, глянцевых журналов, научных и других документов. До тех пор, пока вы используете PDF файлы только для просмотра содержащейся в них информации, проблем с ними у вас не возникнет.
Сложности начинаются тогда, когда потребуется что-либо отредактировать в PDF файле, или использовать содержащуюся в нем информацию в своих документах. Именно по этой причине пользователи часто ищут способы того, как PDF перевести в Word формат. Рассмотрим наиболее простые и доступные из них.
Как перевести PDF в Word бесплатноБесплатный и простой способ перевода PDF в Word заключается в том, чтобы просто скопировать весь текст или отдельные его участки из PDF файла и вставить его в созданный Word файл. Для того, чтобы скопировать весь текст стразу в PDF файле можно использовать сочетание клавиш Ctrl + A. Однако, если файл достаточно большой, то вычислительных ресурсов компьютера может не хватить на подобную операцию. В этом случае выполняйте копирование текста по частям.
Еще одним бесплатным способом перевода PDF в Word может стать использование облачного хранилища от компании Google. Выполняется с его помощью преобразование следующим образом:
- Загрузите в Google Диск ваш PDF файл.
- После загрузки делайте по нему правый щелчок мышкой, в появившемся меню выберите пункт Открыть с помощью и далее выберите Google документы.
открытие файла в документах Google
- После того как в новой вкладке браузера откроется ваш документ, вы сможете загрузить его к себе на компьютер в виде Word файла пройдя по пути Файл–>Скачать как–>Microsoft Word (DOCX).
загрузка DOCX файла
После окончания загрузки вы можете отрыть его на компьютере, чтобы проверить насколько удачно он был сконвертирован и приступать к его редактированию.
Как перевести PDF в Word онлайнТакже существует большое количество сервисов, которые переводят PDF файлы в Word онлайн. Например:
http://convertonlinefree.comhttp://pdf2doc.comhttps://smallpdf.comhttp://convertstandard.comhttp://document.online-convert.comВсе они работают по схожему принципу. Вы загружаете на них свой PDF файл, он конвертируется на стороне сервиса и после завершения процесса вам дается ссылка на загрузку полученного документа Word.
Например, как происходит конвертация на сайте smallpdf.com.
- Нажмите ссылку Выберите файл или просто перетащите его мышкой на синее поле.
загрузка файла
- Дождитесь окончания загрузки и конвертации файла.
конвертация файла
- После завершения загрузки вам будет предложено сохранить полученный Word файл.
результат конвертирования
Преобразование файлов онлайн является очень удобным, так как не требует установки на компьютер дополнительного программного обеспечения.
Программы для перевода PDF в WordКак правило, все онлайн сервисы имеют свои ограничения по размеру загружаемого на них файла. Если ваш PDF файл большого размера, то вам все-таки придется конвертировать его у себя на компьютере с помощью соответствующего программного обеспечения. Одной из программ подобного класса является бесплатная утилита UniPDF. Чтобы с ее помощью перевести PDF в Word выполните следующее:
- Загрузите программу с официального сайта и установите на компьютер />
- Запустите программу и перетяните в ее главное окно конвертируемый PDF файл.
- После того, как файл отобразиться выделите его и нажмите кнопку Сконвертировать.
конвертация в утилите UniPDF
- Укажите путь для сохранения файла или оставьте предложенный по умолчанию и нажмите кнопку Ок.
выбор папки для сохранения файла
- Начнется процесс конвертирования, прогресс которого будет отображаться в столбце Статус.
- После завершения конвертирования вы получите соответствующее информационное сообщение, в котором будет предложено открыть конвертированные файлы.
завершение конвертирования
Разумеется, UniPDF не единственная программа для конвертации PDF файлов. Есть большой выбор других как платных, так и бесплатных программ подобного рода.
Как перевести PDF в Word в FineReaderНаиболее сложно перевести PDF в Word, когда изначально текст на страницах в PDF файле сохранен в виде цифровых снимков. Помочь в этом случае может только оптическое распознавание текстов с помощью программы ABBYY FineReader или аналогичных ей. Чтобы с помощью FinerReader выполнить перевод PDF в Word необходимо пройти следующие шаги:
- Запустите FineReader и откройте в нем PDF файл через Файл–>Открыть PDF/изображение.
открытие PDF файла в FineReader
- После того, как все страницы будут загружены, нажмите кнопку Распознать.
запуск распознавания файла
- Запустите ресурсоемкий процесс постраничного распознавания текста. О его ходе вы сможете судить по отображаемому прогресс-бару.
процесс распознавания
- Когда оптическое распознавание будет завершено нажмите кнопку Передать и все, что программа смогла распознать будет открыто в текстовом редакторе Word в новом документе. Вам остается только сохранить этот документ и приступать к его редактированию.
передача распознанного текста в Word
Помимо рассмотренных, существует еще великое множество различных способов и программ для перевода PDF в Word формат. Но ни одна из них не сделает это идеально, так как изначально такое преобразование не предусматривалось и его качество будет различным у различных программ и сервисов.
PDF – удобный формат для просмотра, однако, как только нужно редактировать в нем хотя бы маленький кусочек текста, могут возникнуть сложности. Связано это с тем, что готовый PDF файл больше похож на изображение, нежели на документ, у которого имеется структура элементов и система связи между ними.
Однако, в версия Word 2013 и 2016 есть функция конвертирования из PDF в doc.
Чтобы преобразовать файл, переходим во вкладку «Файл», нажимаем «Открыть» и находим необходимый файл в компьютере. Можете не переживать за исходный PDF. Даже при конвертации он останется неизменным.
После открытия у вас появится предупреждение о том, что в документе все может выглядеть не так, как это было в PDF документе. Нажимаете «ОК».
Если возникает ошибка, необходимо закрыть программу и перезапустить ее с правами администратора.
После открытия документа и отображения всех его фрагментов вы можете редактировать его так же, как и любой другой. Изменять текст, добавлять и удалять мультимедийные элементы и так далее.
В итоге, для того, чтобы сохранить готовый документ, необходимо перейти на вкладку «Файл», выбрать пункт «Сохранить как», указать имя файла и в нижнем поле выбрать формат «PDF»
Поскольку преобразование – не является 100% работоспособной функцией, в процессе могут возникнуть проблемы. В лучше случае, вас лишь предупредят, что готовая структура, вероятнее всего, не будет совпадать с исходным файлом, в худшем – Word не сможет определить кодировку и файл вообще не распознается. Однако на данном этапе у вас есть возможность выбрать кодировку вручную. Лучше всего отдать предпочтение стандартной Windows или Юникод (UTF-8), которую можно найти в списке в правой части диалогового окна.
В образце ниже вы увидите, как будет выглядеть готовый текст и сможете определиться, какую кодировку лучше выбирать.
С большой вероятностью, диаграммы, изображения и таблицы будут выглядеть далеко не так, как это было в PDF файле, но если речь идет об обычном тексте – то все должно выглядит удобочитаемо.
Если же PDF файл целиком состоит лишь из абзацев текста, то вы можете просто скопировать его оттуда и вставить в документ. Шрифты, вероятно, не сохранятся, но кегль, цвета, и прочие детали должны остаться неизменными. Это не лучший вариант для редактирования PDF документа, однако, в случае с обычным текстом, он работает.
Если нужно отредактировать PDF документ, но на руках есть Word 2003/2007/2010, то здесь подойдет только последний вариант или сторонние решения. Можно установить расширения для самой программы Word. Их делают и компании наподобие Adobe, и менее известные. Также существует специальное ПО и веб-сервисы, которые могут выполнить эту операцию.
Довольно часто могут попадаться pdf файлы, в которых невозможно выделить и скопировать текст, производить поиск по тексту, т.е. созданные из картинок. Такими файлами не всегда удобно пользоваться, особенно, если их нужно еще и подкорректировать. В некотором смысле исправить эту ситуацию можно, и далее мы рассмотрим, как сделать редактируемый pdf документ из подобных файлов.
Под понятием «редактируемый» мы будем понимать возможность открытия такого pdf в редакторе и его дальнейшее редактирование. Если Вы знакомы с возможностью распознавания текста с картинки, то делать мы дальше будем именно это.
В большинство современных pdf редакторов имеется функция распознавания текста с картинки, и как правило подобный пункт называется «OCR». Для примера возьмем изображение, указанное ниже, из которого был создан pdf.
Использовать мы будем pdf редактор Nitro Pro 9. После открытия нашего файла программа сразу предлагает нам «Включить возможность поиска/редактирования», т.е. нам сразу предлагается сделать то, что мы собственно планировали сделать изначально. При самостоятельном включении данной функции необходимо на вкладке «Редактировать» выбрать пункт «Оптическое распознавание».
Далее появляется окошко, в котором необходимо указать вариант оптического распознавания. Если выбрать «Включить возможность поиска», то документ будет распознан, будет выделяться текст, но это все еще будет картинка, которую нельзя будет исправить в редакторе.
В результате мы получим новый файл, который возможно и не будет идеальным дубликатом, но в итоге будет редактируемым. При выборе пункта меню «Редактировать» на вкладке «Редактировать», можно приступать к редактированию документа и сохранить результат в новом pdf.
Это конечно же не лучший вариант, позволяющий создать редактируемый pdf. Для получения лучшего качества распознавания следует использовать профессиональные программы, например, АВВУУ PDF Transformer+.
Возможно Вас это заинтересует:
Создание заполняемых форм pdfКак сделать цветной pdf черно белым?
Как в фотошопе сделать pdf?
Защита файла pdf от копирования
Как сохранить Word DOC в PDF с гиперссылками и вложениями
В наши дни сохранение Word DOC в PDF с гиперссылками — это не ракетостроение. Простой и эффективный способ сохранить Word DOC в файл PDF — использовать встроенную опцию, доступную в MS Word как « Сохранить как PDF ». Этот конкретный плагин можно использовать в MS Office 2010 и его более поздних версиях. Однако, чтобы узнать, как сохранить Word DOC в формате PDF с гиперссылками, можно также использовать стороннее решение.Причина в том, что это не потребует героического терпения, необходимого для обычных ручных решений, а также сохранит гиперссылки.
BitRecover DOC to PDF Converter — это простое и эффективное автоматизированное решение, которое может быстро сохранять Word DOC в PDF с гиперссылками, вложениями и т. Д. Оно было запрограммировано с использованием лучших алгоритмов, которые поддерживают целостность данных на протяжении всего процесса. сохранить Microsoft Word как файл PDF.
Почему следует сохранять документ Word в формате PDF?Если вы используете документы Microsoft Word, вы, должно быть, уже знаете, что любой человек может просматривать или редактировать документ.Таким образом, основная проблема заключается в целостности ваших конфиденциальных данных Word. В отличие от файлов Word, формат Adobe PDF не предназначен для редактирования, он разработан как универсальный формат, чтобы пользователи могли видеть их на всех платформах. Если у вас также есть тысячи документов Word, которые ваш бизнес или работа требует, чтобы они были статичными, то сохранение Word DOC в PDF с гиперссылками будет правильным решением. В выходном PDF-файле сохранится исходное форматирование, включая встроенные гиперссылки.
Как сохранить Word DOC в PDF с гиперссылками, вложениями, изображениями?Чтобы сохранить документ Word в формате PDF со встроенными файлами, сначала необходимо загрузить и запустить программное обеспечение на любом компьютере с Windows. После того, как вы правильно установили его на свой компьютер, теперь выполните следующие шаги один за другим:
Шаг 1: Теперь в опции «Выбрать исходный файл (ы) / папку» нажмите на одну из опций «Выбрать файлы…» или «Выбрать папку… ».Вы можете здесь пакетно выбрать DO Cfiles, чтобы массово сохранить Word в формате PDF.
Шаг 2: Затем перепроверьте количество файлов MS Word, выбранных для преобразования. В нижней части конвертера Word DOC в PDF нажмите кнопку convert , чтобы запустить процесс сохранения Word DOC в PDF с гиперссылками.
Шаг 3: После этого просматривает папку или создает новую папку для сохранения выходных файлов PDF на вашем компьютере.Нажмите кнопку ОК .
Шаг 4: В инструменте выполняется обработка документа Word как PDF. Вы можете увидеть конверсию в реальном времени.
Пора проверить реальный результат — Когда процесс будет завершен, программа отобразит на экране сообщение о завершении преобразования. После этого откройте полученную папку PDF.
Ручное решение или автоматизированный инструмент преобразования Word DOC в PDF — что выбрать?Чтобы развеять все ваши сомнения по поводу выбора между ручным и автоматическим процессом, мы рассмотрим сценарий из реального мира.Да, взгляните на фактические запросы пользователей о том, как сохранить Word в файлы PDF.
Я искал в Интернете, как сохранить Word DOC в PDF с гиперссылками. Затем я узнал, что сам Microsoft Word предоставляет возможность сохранения в формате PDF. Итак, я попытался сохранить Word DOC как PDF и открыл файл PDF, но действительно разочаровался, когда увидел встроенную ссылку, но не смог ее щелкнуть. Я думал, что это самая дешевая и лучшая альтернатива любому инструменту. Но, очевидно, это не сработало для меня.Следовательно, теперь мне нужно решение, которое может напрямую сохранять Word в PDF вместе со встроенными гиперссылками, вложениями, изображениями и т. Д. Пожалуйста, помогите мне!
Надеюсь, теперь вы могли догадаться, что для сохранения файла Word в формате PDF требуется автоматический подход. Поэтому, не теряя времени и усилий, быстро перейдите к конвертеру Word DOC в PDF.
Универсальное решение для сохранения документа Word в формате PDF
Инструмент преобразованияBitRecover Word DOC в PDF обеспечивает простой способ сохранения Word DOC в файлы PDF.Это приложение избавит вас от хлопот поиска, загрузки, а также запуска внешнего приложения на вашем компьютере. Этот инструмент предлагает полезные облегченные функции и лаконичный графический интерфейс пользователя, который действительно помогает пользователям выбирать бесчисленные документы Microsoft Word и обрабатывать их за минимальное время. Программа эффективна, надежна и удобна в использовании. Все это делает инструмент DOC to Adobe PDF идеальным для всех домашних и технических пользователей.
Узнайте об основных преимуществах программного обеспечения
- Программа имеет простой и понятный графический интерфейс, который помогает эффективно сохранять Word DOC в файл PDF.
- Инструмент поддерживает внутреннюю иерархию папок, а также целостность данных на протяжении всего процесса для сохранения файла DOC в формате PDF с гиперссылками.
- Он предоставляет двойные возможности для импорта документов MS Word для процесса преобразования.
- У вас есть свобода сохранять выходные файлы PDF в любом месте по вашему выбору, чтобы вы могли быстро их найти.
- Позволяет сохранять файл Word DOC в формате PDF вместе с гиперссылками, вложениями, встроенными изображениями, форматированием, заголовками электронной почты и т. Д.
- Вы можете загрузить инструмент экспорта Word DOC в PDF во всех последних и более ранних версиях ОС Windows.
- Нет ограничений для пакетного сохранения Word в файл PDF с помощью этого приложения.
- Вы можете предварительно просмотреть количество файлов на панели программного обеспечения после выбора документов Word.
- Инструмент создает отдельный файл PDF для каждого файла DOC.
- Инструмент для сохранения Microsoft Word в формате PDF имеет самую высокую скорость преобразования.
Прямо сейчас, если вы хотите пакетно сохранить Word в PDF, мы предлагаем вам сначала загрузить бесплатную демонстрационную версию конвертера Word DOC в PDF.Вы можете скачать его по следующей ссылке. Бесплатная демонстрационная версия помогает любому пользователю конвертировать почти все, например текст, изображения, гиперссылки, вложения и т. Д., В один файл на одной странице. Однако в одном файле с несколькими страницами инструмент поместит водяной знак www.bitrecover.com во все файлы PDF. Для поддержки многостраничного файла вам необходимо приобрести лицензию Enterprise.
Основные причины использовать PDF-файл вместо MS Word — почитайте что-нибудь интересное
Работа с PDF-документами позволяет всем экспертам редактировать, публиковать, объединяться и гарантировать безопасность данных в цифровых документах.
1) Универсальная совместимость PDF-файлов — Редактирование документов Word может быть простым и полезным, однако, если вы сохраните файл Word на Mac, он может не перемещаться должным образом на ПК; в то время как PDF-файлы воспринимаются на любом гаджете.
2) Надежность и безопасность — Действительно, даже эксперты в области права в значительной степени полагаются на файлы PDF. Чтобы электронный отчет был разрешен в официальном зале суда, он должен быть составлен в формате файла, который нельзя изменить, не оставив электронного оттиска.PDF-файлы удовлетворяют эту потребность.
3) Минимизирует размер файла — Эксперты могут преобразовать DOC в PDF без потери качества
4) Бесплатное чтение — Большинство программ для чтения PDF, включая Adobe Reader, доступны для широкой публики. Это гарантирует, что любой, кому вы отправите файл PDF, сможет просмотреть полную версию вашего отчета.
5) Мобильный доступ — Adobe Reader доступен на любом устройстве, поэтому люди могут просматривать ваши PDF-документы в любом месте.
6) Полная возможность поиска — Клиенты могут без особых усилий найти то, что они ищут, с помощью быстрого поиска.
7) Защита паролем — Многие организации имеют дело с конфиденциальной информацией или авторскими правами, что требует значительного уровня безопасности. Вы можете заблокировать файл PDF с помощью надежного пароля для обеспечения безопасности данных.
Мысли клиента о «Как сохранить файл Word как PDF»Заключительные мыслиКлаудиа Уокер, Нью-Йорк
Что вам больше всего нравится?
КонвертерWord DOC в PDF — определенно ЛУЧШАЯ программа для преобразования, с которой я когда-либо сталкивался.Он предлагает качество документов, которое не обеспечивается преобразованием Word по умолчанию. Инструмент имеет интуитивно понятный графический интерфейс и позволяет выполнять пакетное преобразование файлов DOC в PDF с помощью одной кнопки.
Какие проблемы вы решаете с помощью утилиты? Какие преимущества вы осознали?
Я впечатлен расширенными функциями продукта. В принципе, я могу пакетно сохранять Word в документ, могу сохранять документы по своему выбору, могу сохранять файл Word DOC как PDF с гиперссылками.Универсальный продукт, способный конвертировать множество файлов Word в PDF за несколько секунд.
Рекомендации другим по продукту
Я настоятельно рекомендую инструмент для сохранения Word DOC в PDF тем, кто хочет получить качественные документы после преобразования файлов.
Если вы хотите сохранить Word DOC в PDF с гиперссылками и вложениями, то ваш поиск здесь заканчивается. В этом блоге мы объяснили причины и решение для сохранения Word DOC в виде файла PDF.Это быстрый и эффективный метод. Более того, отличный выбор для начинающих пользователей, так как инструмент очень упрощен. Итак, хорошо и попробуйте решение, загрузив его сейчас! По любым вопросам обращайтесь в нашу службу технической поддержки.
Сохраните документ Word как файл PDF. Сохранить форматирование документа в формате PDF
ЗАНЯТО? ПРОЧИТАЙТЕ ПОЗЖЕ! СКАЧАТЬ ЭТОТ ПОЧТУ В формате PDF >> НАЖМИТЕ ЗДЕСЬ
Сохранение офисного документа в формате PDF
Формат PDF — идеальное решение для Word или другого типа документа Office, когда мы не знаем, есть ли у предполагаемого зрителя MS Office, или мы не хотим, чтобы он мог изменять наш контент.Сохранение в формате PDF позволяет открывать, просматривать, печатать и сохранять, но не редактировать наш оригинальный (за исключением последних двух версий Word — см. Примечание). *
Вы можете использовать Файл | Экспорт | Команда «Создать документ PDF / XPS» на ленте или в диалоговом окне «Сохранить как» для создания документа в формате PDF. Оба метода дают одинаковый результат, но используют немного другой путь.
Если вы хотите сохранить только часть документа в формате PDF, выберите этот раздел перед публикацией или сохранением в формате PDF.Также рекомендуется сохранить как обычный документ Word перед созданием PDF. Просто скажи…
Экспорт в формате PDF
Создайте свой PDF-файл на вкладке «Файл»:
Нажмите Файл | Экспорт и щелкните Создать значок PDF / XPS в правом нижнем углу
Отображает диалоговое окно Опубликовать как PDF или XPS :
- Измените имя файла и место для сохранения, если хотите
- PDF автоматически выбирается в Тип файла:
- Поле Открыть файл после публикации должно быть автоматически отмечено
- Нажмите кнопку Options… для выбора захвата определенных страниц или выбора (если вы выделили ранее) или для удаления свойств документа, которые могут содержать конфиденциальную информацию.Имейте в виду, что по умолчанию он установлен.
- Нажмите кнопку Publish внизу, чтобы отобразить файл в программном обеспечении для чтения по умолчанию (на новых компьютерах это будет установлено автоматически, например, Adobe Reader)
- Закройте программу чтения PDF-файлов, чтобы вернуться к документу
Диалоговое окно «Сохранить как» для PDF
Функциональная клавиша F12 автоматически вызывает диалоговое окно «Сохранить как» во всех приложениях Office, после чего вы можете выбрать PDF в качестве формата.Это то же самое, что и Файл | Сохранить как, но без использования Backstage и дополнительных шагов:
Нажмите функциональную клавишу F12 для отображения диалогового окна Сохранить как
- Измените имя файла, если хотите
- Выберите PDF в раскрывающемся списке Сохранить как тип : поле
- Поле Открыть файл после публикации должно быть автоматически отмечено
- Нажмите кнопку Options… для дополнительных вариантов выбора (как указано выше)
- Нажмите Сохранить по завершении, чтобы отобразить файл в программе чтения по умолчанию
- Создать ярлык «Сохранить как PDF» на панели быстрого доступа
Если вам нужно создавать PDF-файлы на регулярной основе, добавьте ярлык в QAT.Это выполняется в два этапа: вы создадите ярлык для нескольких форматов, а затем используете его для создания ярлыка только для создания PDF-файла:
- Щелкните правой кнопкой мыши на панели инструментов ленты или быстрого доступа (QAT)
- Выберите Настроить панель быстрого доступа
- Выберите Все команды из Выберите команды из : раскрывающийся список
- Колесо вниз до: Сохранить как другой Формат: (со стрелкой справа)
- Нажмите кнопку Добавить и при необходимости переместите положение с помощью стрелок
- Нажмите ОК
Вернувшись в документ, теперь вы можете создать ярлык PDF с новым ярлыком QAT:
- Щелкните стрелку раскрывающегося списка на новом значке Сохранить как на QAT, чтобы просмотреть список доступных форматов
- Щелкните правой кнопкой мыши PDF или XPS и выберите Добавить на панель быстрого доступа
- Теперь у вас есть значки для сохранения в формате PDF и «Сохранить как» в других форматах
Как видите, есть несколько способов выполнить работу.Независимо от того, используете ли вы диалоговые окна «Опубликовать» или «Сохранить как» — это вопрос ваших предпочтений, но я голосую за ярлык PDF в QAT, потому что это проще простого!
* Примечание : Если у вас (или у вашей программы просмотра) есть Word 2013 или более поздняя версия, PDF-файлы можно открывать непосредственно в Word, поскольку Word преобразует их в обычный документ — отличная функция, но имейте в виду, если вы ранее использовали формат PDF. специально для защиты документов!
Сохранение в формате PDF также является отличным способом сохранить любое специальное форматирование или стили, созданные в документе Word.Например, вы можете «заклеймить» его своим логотипом или текстовым сообщением в качестве водяного знака на всех страницах. Если вы хотите изучить это, загляните в этот блог о водяных знаках: https://gaylelarson.com/insert-watermark-in-word/
Вы также можете сохранять другие файлы Office в формате PDF. Процесс Excel очень похож на описанный выше, но есть отличия в PowerPoint, Access и OneNote, и они будут рассмотрены в следующей публикации.
Вы регулярно сохраняли PDF-файлы и использовали ли другие методы?
ЗАНЯТО? ПРОЧИТАЙТЕ ПОЗЖЕ! СКАЧАТЬ ЭТОТ ПОСТ В формате PDF >> НАЖМИТЕ ЗДЕСЬ
Как распечатать документ Word без пометок? — MVOrganizing
Как распечатать документ Word без пометок?
Метод 1. Изменить параметры печати
- Для начала щелкните вкладку «Файл» на ленте.
- Затем щелкните команду «Печать».
- Затем перейдите в раздел «Настройки» и щелкните первое раскрывающееся окно.
- В меню снимите флажок «Печатать разметку».
- Наконец, выберите принтер, установите другое форматирование и нажмите «Печать».
Как сохранить документ Word без отображения отслеживаемых изменений?
Отслеживаемые изменения не исчезнут
- Отобразить диалоговое окно «Параметры Word».
- Щелкните параметр «Центр управления безопасностью» в левой части диалогового окна.
- Нажмите кнопку «Настройки центра управления безопасностью».
- Щелкните Параметры конфиденциальности в левой части диалогового окна.
- Снимите флажок «Сделать скрытую разметку видимой при открытии или сохранении».
- Нажмите ОК.
Как распечатать документ без комментариев?
Если вы просто хотите скрыть комментарии во время печати, просто снимите флажок «Комментарии в раскрывающемся списке». Щелкните Обзор> Показать разметку> Комментарии, чтобы скрыть комментарии. Теперь вы можете распечатать документ без комментариев.Примечание. После печати документа вам необходимо отобразить все комментарии, выполнив те же действия, что и вам.
Можно ли экспортировать комментарии из документа Word?
Экспорт комментариев в Word вручную 1. Щелкните комментарий, который нужно скопировать, затем нажмите Ctrl + C или щелкните правой кнопкой мыши, чтобы выбрать Копировать из списка. 2. Поместите курсор в то место, куда вы хотите вставить комментарий, а затем щелкните правой кнопкой мыши, чтобы выбрать «Параметры вставки» Сохранить только текст, или нажмите Ctrl + V, чтобы вставить комментарий.
Как сохранить документ как комментарий?
Это можно сделать следующим образом: в документе Google щелкните Файл> Загрузить как> Веб-страница.Затем откройте загруженный файл в любом браузере и распечатайте его. Внизу документа у вас будут все комментарии.
Как отправить что-то в формате PDF?
Как отправить документ в формате PDF
- Войдите в свою учетную запись Gmail.
- Нажмите «Написать письмо».
- Введите адрес электронной почты получателя в поле «Кому». Введите тему и сообщение, которое вы хотите включить в PDF-документ.
- Щелкните «Прикрепить файл» под полем «Тема».
- Нажмите «Отправить», чтобы отправить сообщение и вложенный документ.
Как сохранить PDF без комментариев?
Чтобы сохранить копию PDF без примечаний:
- Выберите «Файл»> «Экспорт…».
- Выберите «PDF» во всплывающем окне «Формат файла», выберите «Без заметок», выберите место для сохранения PDF-файла и нажмите OK.
Как распечатать PDF-файл без отображения комментариев?
- Выберите «Печать» слева.
- Снимите флажок внизу в разделе «Комментарии», вы увидите флажок «Печать комментариев».
- Щелкните OK, чтобы закрыть окно настроек.
- Теперь все ваши будущие документы будут распечатываться без аннотаций к документу.
Можно ли добавлять комментарии к PDF-документу?
Используя функции Sticky-note, добавьте в документ заметки. Откройте ваш PDF-документ. Щелкните правой кнопкой мыши документ PDF, куда вы хотите добавить заметку. В контекстном меню выберите «Добавить заметку».
Почему я не могу добавлять комментарии к PDF?
Если вы хотите разрешить комментирование файла PDF, вы должны быть автором файла или иметь доступ к программе Adobe Acrobat, которая использовалась для его создания.Даже если вы используете самую последнюю версию Adobe Acrobat для создания PDF-файла, старые версии программы все равно можно использовать для чтения и комментирования файла.
Как оставить комментарий к PDF-файлу на Google Диске?
Самый быстрый вариант — использовать кнопку «+», чтобы добавить комментарии к определенным областям прямо на Google Диске. Если вы хотите пойти дальше, вы можете выбрать Google Docs или Lumin PDF и выделить PDF на Google Диске по своему вкусу.
Могу ли я разметить документ Google?
Если вы хотите внести изменения или отредактировать, вы можете перейти в меню «редактирование» под «комментарий» и «поделиться» в правом верхнем углу.Нажмите на него и выберите редактирование> предлагать в раскрывающемся списке, и вы можете вставить предлагаемые изменения, точно так же, как вы это делаете с отслеживаемыми изменениями в Word.
Как мне прокомментировать файл на Google Диске?
Добавление, редактирование, просмотр или удаление комментариев
- Откройте на компьютере документ, электронную таблицу или презентацию.
- Выделите текст, изображения, ячейки или слайды, к которым вы хотите прокомментировать.
- Чтобы добавить комментарий, на панели инструментов щелкните Добавить комментарий.
- Введите свой комментарий.
- Щелкните «Комментарий».
Как назначить документ Google?
Как назначать задачи другим в Документах Google
- Выделите текст в документе.
- Щелкните значок комментария.
- Начните вводить имя человека, которому вы также хотите назначить задачу.
- Введите сведения о задаче.
- Затем установите флажок, чтобы назначить задачу.
Можно ли видеть комментарии только в Документе Google?
Скрытие комментариев в Документах Google Вы не сможете редактировать или вносить изменения в документ, но комментарии будут оставаться скрытыми от просмотра, пока этот режим активен.Чтобы переключиться в этот режим, нажмите «Просмотр»> «Режим»> «Просмотр» в верхнем меню.
Как преобразовать документ Google в слово с комментариями?
Для этого откройте документ Google Docs, выберите в меню «Файл», выберите «Загрузить», а затем выберите Microsoft Word (. Docx). Сохраните документ на свой компьютер. Теперь, когда вы откроете файл в Microsoft Word, вы увидите, что комментарии включены.
Как сохранить документ Google как документ Word?
В Google Таблицах нажмите «Дополнения», затем «Получить дополнения».Прокрутите вниз и найдите «Сохранить как документ» или найдите «Сохранить как документ».
Защита личной информации судьи
Защита личной информации судьи
В интересах защиты анонимности рецензента важно проверять личную информацию, содержащуюся в отчетах судьи, и удалять ее, если она обнаружена в скрытых областях. Эти личные данные, которые могут поставить под угрозу личность судьи, обычно находятся в «свойствах» и «метаданных» файловых форматов Word и Adobe.
Как анонимизировать файлы Adobe PDF
Чтобы проверить и удалить личную информацию из файлов Adobe PDF в версиях Acrobat DC и выше:
- Откройте документ PDF.
- Выберите «Инструменты», а затем выберите «Отредактировать».
- Выберите «Удалить скрытую информацию» и дождитесь завершения работы инструмента.
- Если в результатах появятся какие-либо элементы, нажмите «Удалить».
- Сохраните файл, обратите внимание, что идентификационная информация не удаляется, пока файл не будет сохранен.
Чтобы проверить и удалить личную информацию из файлов Adobe PDF из Acrobat версий 8, 9 и X:
- Откройте документ PDF.
- В раскрывающемся меню «Документ» выберите «Проверить документ» и дождитесь завершения работы инструмента.
- Если какие-либо элементы отмечены флажком, нажмите «Удалить».
- Сохраните файл, обратите внимание, что идентификационная информация не удаляется, пока файл не будет сохранен.
Быстрая, простая и рекомендуемая ручная проверка:
- Файл.
- Недвижимость.
- Щелкните вкладку «Описание» и обратите особое внимание на блок с надписью «Автор». Это частое расположение имени или инициалов.
Как анонимизировать файлы Microsoft Word
Чтобы проверить и удалить личную информацию из файлов Word 2010, 2013 и 2016 (.docx):
- Щелкните вкладку Файл в верхнем левом углу окна окно.
- Щелкните «Информация» в столбце в левой части окна.
- Щелкните раскрывающееся меню «Проверить наличие проблем», затем щелкните «Проверить документ».
- Установите флажок «Свойства документа и личная информация» (вы можете снять флажки с остальных параметров), затем нажмите кнопку «Проверить».
- Нажмите кнопку «Удалить все» в верхней части окна, затем нажмите кнопку «Закрыть». Обязательно сохраните документ после внесения всех изменений.
Чтобы проверить и удалить личную информацию из файлов Word 2007 (.docx):
- Щелкните правой кнопкой мыши Word.docx файл.
- Щелкните «Свойства» и выберите вкладку «Сведения».
- Нажмите «Удалить свойства и личную информацию».
- Выберите «Создать копию со всеми возможными удаленными свойствами» и нажмите «ОК» или установите переключатель «Удалить следующие свойства из этого файла», отметьте свой выбор и нажмите «ОК».
- При этом скрытая личная информация будет удалена из файла. копия, созданная Word. В новый файл добавлена «копия» к имени исходного файла. Пример: Report_on_submission — copy.docx. Позаботьтесь о том, чтобы отправить этот файл, а не оригинал, который по-прежнему будет содержать идентификационную информацию.
Чтобы проверить и удалить личную информацию из файлов Word 1997-2003 (.doc):
- Откройте файл Word .doc.
- Создайте копию файла, чтобы не перезаписывать исходную версию. Нажмите кнопку Microsoft Office в верхнем левом углу и выберите «Сохранить как».
- ПРИМЕЧАНИЕ. Рекомендуется «Сохранить как», поскольку вы не сможете восстановить то, что Word собирается удалить.
- В копии снова нажмите кнопку Microsoft Office, выберите «Подготовить», а затем нажмите «Проверить документ».
- В диалоговом окне «Инспектор документов» нажмите «Проверить». Вы можете сначала снять все флажки, если хотите исключить выбранный контент из сканирования.
- Просмотрите результаты проверки в диалоговом окне «Инспектор документов», а затем нажмите «Удалить все» для типов скрытого содержимого, которое вы хотите удалить.
- По завершении нажмите «Закрыть». Сохраните файл.
Ваш файл очищен от личных данных и готов к отправке!
Как уменьшить размер документа Microsoft Word (10 способов сжатия файла Word)
Сжимайте размер файла Microsoft Word и избегайте медлительности, повреждения и сбоев
от Avantix Learning Team | Обновлено 14 марта 2021 г. (
)Применимо к: Microsoft ® Word ® 2010, 2013, 2016, 2019 и 365 (Windows)
Уменьшить размер документа Microsoft Word можно несколькими способами.Наиболее распространенная стратегия уменьшения размера файла Word — это сжатие изображений. Однако вы также можете использовать другие методы для работы с большими документами, такие как сохранение медиафайлов и файлов Word в других форматах и ограничение использования определенных функций.
В этой статье мы рассмотрим 10 способов уменьшить размер документа Word:
- Сжать картинки
- Вставка изображений вместо копирования и вставки
- Использовать файлы изображений меньшего размера
- Применение стилей вместо ручного форматирования
- Сохранить копию больших файлов Word
- Изменить настройки автоматического восстановления
- Избегать или преобразовывать встроенные объекты
- Избегайте встроенных шрифтов
- Сохранить копию документа в формате PDF
- Сохранить копию документа в формате RTF
Примечание. Кнопки и вкладки ленты могут отображаться по-разному (с текстом или без текста) в зависимости от вашей версии Word, размера экрана и настроек панели управления.Для пользователей Word 365 вкладки ленты могут иметь разные имена. Например, вкладка «Формат изображения» может отображаться как «Формат изображения».
Рекомендуемая статья: Как скрыть комментарии в Word (или отобразить их)
Хотите узнать больше о Microsoft Word? Посетите наш виртуальный класс или живые классы Word>
Для просмотра размера файла документа Word:
- Щелкните вкладку Файл на ленте.
- Щелкните «Информация».В области «Свойства» размер файла указан рядом с «Размер».
Для некоторых из следующих стратегий вам нужно будет закрыть и сохранить файл, а затем снова проверить размер файла, чтобы увидеть разницу в размере файла.
1. Сжать картинки
В идеале, если вы используете маленькие размеры при вставке изображений, это уменьшит размер ваших документов Word. Однако вы можете сжать одно или все изображения в файле Word. Вы можете попробовать это с одним изображением за раз, чтобы убедиться, что вы довольны результатом после сжатия.
Для сжатия изображения или изображений:
- Щелкните изображение.
- Щелкните вкладку Работа с рисунками «Формат» или «Формат рисунка» на ленте.
- Щелкните Сжать изображения в группе Настроить. Появится диалоговое окно.
- Выберите параметр, чтобы применить только к текущему изображению, или снимите флажок, чтобы применить ко всем изображениям.
- При желании выберите опцию удаления обрезанных областей изображения.
- Выберите разрешение документа.
- Нажмите ОК.
2. Вставить картинки вместо копирования и вставки
Лучше вставлять изображения с помощью вкладки «Вставка» на ленте, а не копировать и вставлять из другого файла. При копировании и вставке изображение может потерять сжатие, изменить тип файла, а также добавить другие данные, которые могут увеличить размер файла.
Чтобы вставить картинку в Microsoft Word:
- Щелкните вкладку «Вставка» и щелкните «Картинка (а)». Появится диалоговое окно.
- Перейдите к месту с изображением.
- Щелкните изображение и щелкните Вставить или дважды щелкните изображение.
У вас также есть возможность установить ссылку на файл изображения, щелкнув стрелку рядом с надписью «Вставить» в диалоговом окне «Вставить изображение» и выбрав «Ссылка на файл». Однако изображение фактически не находится «в» файле (что уменьшает размер файла), поэтому, если вы отправите документ по электронной почте, изображения не будут включены.
3. Используйте файлы изображений меньшего размера.
Лучше вставлять изображения меньшего размера, чтобы уменьшить размер файлов Word.Например, если вы вставляете изображения с телефона, сделанные с высоким разрешением, это приведет к увеличению размера документов. Создавайте, сохраняйте или отправляйте изображения с более низким разрешением и вставляйте изображения с более низким разрешением в свои документы.
Если вы используете стоковые изображения, выбирайте изображения с самым низким разрешением (с требуемым уровнем качества). Вы также можете открыть изображение в программе редактирования изображений (например, Microsoft Picture Manager или Adobe Photoshop), а затем сохранить его с более низким разрешением.
В Word 365 одним из основных виновников завышения размера файла являются 3D-модели. Хотя 3D-модели вставляются не как изображения, а как 3D-модели, они являются изображениями. Вы не можете сжимать 3D-модели, как изображения других типов, поэтому вам может потребоваться удалить 3D-модели или использовать изображение вместо 3D-модели, если размер файла является проблемой.
4. Применение стилей вместо ручного форматирования
Чем больше ручного или прямого форматирования вы используете в документе Word, тем больше он станет.Это становится проблемой для очень больших документов. По возможности используйте стили, чтобы уменьшить размер файла и автоматизировать форматирование. Вместо того, чтобы применять к заголовку 14 пунктов, полужирный и синий, рассмотрите возможность использования стиля.
Чтобы применить стиль:
- Выберите контент, к которому вы хотите применить стиль (например, заголовок).
- Щелкните стиль в группе стилей на вкладке «Главная» на ленте.
Чтобы изменить стиль:
- Щелкните правой кнопкой мыши стиль в группе «Стили» на вкладке «Главная» на ленте и выберите «Изменить».
- Внесите необходимые изменения.
- Нажмите ОК.
5. Сохраните копию больших документов Word
Неплохо периодически сохранять копию большого документа Word с помощью функции «Сохранить как». Если вы сохраните копию с помощью «Сохранить как», история версий и некоторые данные редактирования будут удалены во время процесса.
Чтобы сохранить копию файла Word:
- Щелкните вкладку Файл на ленте.
- Выберите «Сохранить как». При необходимости щелкните Параметры или Дополнительные параметры.Появится диалоговое окно.
- Перейдите в нужное место и назовите файл другим именем (например, MarketingPlan2).
- Щелкните Сохранить.
Рекомендуется регулярно сохранять копии больших файлов и включать дату в имя файла (например, Marketing-Plan-May-7-2020). Это также поможет избежать повреждения документов.
Еще одна рекомендация — использовать вкладку «Обзор» на ленте, чтобы принять или отклонить отслеживаемые изменения, а затем отключить отслеживаемые изменения.Это можно сделать либо перед копированием, либо в копии. Широкое использование отслеживаемых изменений может замедлить работу большого документа и увеличить размер файла.
6. Измените настройки автовосстановления
Вы можете полностью отключить автовосстановление (не рекомендуется) или изменить время, когда Word создает файл автовосстановления. Word больше не будет восстанавливать ваши файлы Word в случае сбоя, если вы полностью отключите автовосстановление, поэтому используйте этот метод только в том случае, если вам очень комфортно с этим параметром.
Чтобы изменить время сохранения автовосстановления на большее время (например, 20 минут):
- Щелкните вкладку Файл на ленте.
- Щелкните Параметры.
- В категориях слева нажмите Сохранить.
- В поле «Сохранять данные автовосстановления каждые 5 минут» измените время.
- Нажмите ОК.
Сохранить параметры автовосстановления отображаются в диалоговом окне параметров Word:
Чтобы отключить автовосстановление (не рекомендуется):
- Щелкните вкладку Файл на ленте.
- Щелкните Параметры.
- В категориях слева нажмите Сохранить.
- Снимите флажок Сохранять информацию автосохранения каждые 5 минут.
- Нажмите ОК.
С другой стороны, если автовосстановление включено и вы оставляете файл Word открытым, когда уходите с компьютера, файл продолжает увеличиваться в размере по мере того, как Word создает новые версии файла. Попробуйте закрыть файл, когда вы не работаете с ним.
7. Избегайте или преобразовывайте встроенные объекты
Если вы встраиваете объекты (например, лист Excel) в документы Word, это увеличит размер ваших файлов.Старайтесь избегать встраивания, если вам нужно уменьшить размер файла или преобразовать встроенные объекты в изображения.
Чтобы преобразовать внедренный объект в изображение, выберите его и нажмите Ctrl + Shift + F9. Чтобы преобразовать все внедренные объекты в изображения, нажмите Ctrl + A, чтобы выделить все, а затем нажмите Ctrl + Shift + F9. Некоторым пользователям также может потребоваться нажать Fn, чтобы активировать свои функциональные клавиши. Дополнительные сведения о вставке данных Excel в документ Word см. В статье 3 способа копирования данных Excel в Word.
8.Избегайте встроенных шрифтов
Другая причина, по которой файлы Word могут стать очень большими, — это встраивание шрифтов. Пользователи могут встраивать шрифты, если они используют нестандартный шрифт и планируют открыть файл на устройстве, на котором этот шрифт не установлен. Если используются нестандартные шрифты, обычно лучше установить шрифт на другом устройстве, чем встраивать (что может привести к ошибкам).
Чтобы отключить встраивание шрифтов:
- Щелкните вкладку Файл на ленте.
- Щелкните Параметры.
- В категориях слева нажмите Сохранить.
- Убедитесь, что флажок «Встраивать шрифты в этот файл» снят, и нажмите «ОК».
Встроенные шрифты отображаются в параметрах Word в категории «Сохранить»:
9. Сохраните копию документа в формате PDF
Обычной практикой является сохранение файлов Word в формате PDF (Portable Document Format) для переносимости и уменьшения размера файла. PDF-документами можно поделиться с коллегами, если файл Word слишком велик.
Для сохранения копии документа Word в формате PDF (и сжатия изображений):
- Щелкните вкладку Файл на ленте.
- Выберите «Сохранить как», а затем нажмите «Параметры» или «Дополнительные параметры», если необходимо. Появится диалоговое окно.
- Перейдите в нужное место и введите имя файла. Вы можете использовать то же имя, поскольку расширение будет другим (PDF).
- В разделе «Тип файла» выберите PDF.
- Щелкните Инструменты в правом нижнем углу диалогового окна. Появится раскрывающееся меню.
- Выберите «Сжать изображения». Появится диалоговое окно.
- Щелкните нужный вариант сжатия.
- Нажмите ОК.
- Щелкните Сохранить.
10. Сохраните копию документа в формате RTF
Другой метод, который вы можете попробовать, если файл Word кажется слишком большим или медленным, — это сохранить файл как файл RTF (Rich Text Format), повторно открыть его и снова сохранить в формате Word.
Чтобы сохранить копию документа Word в виде файла RTF:
- Щелкните вкладку Файл на ленте.
- Выберите «Сохранить как», а затем нажмите «Параметры» или «Дополнительные параметры», если необходимо.Появится диалоговое окно.
- Выберите RTF в качестве типа файла.
- Перейдите в нужную папку и введите имя.
- Щелкните Сохранить.
- Закройте файл.
- Щелкните вкладку Файл и выберите Открыть.
- Дважды щелкните файл RTF.
- Щелкните вкладку «Файл» и выберите «Сохранить как».
- Перейдите в нужную папку.
- Выберите тип файла для документа Microsoft Word (.docx).
- Введите новое имя файла.
- Щелкните Сохранить.
Прочие проблемы
Другие функции, которые могут вызвать проблемы, включают большое количество объектов чертежа, вставку перекрестных ссылок и группировку подписей с изображениями, поэтому вы можете избежать или ограничить использование этих функций. Также рекомендуется сохранять старые файлы в формате .doc в новый формат .docx.
Подпишитесь, чтобы получать больше подобных статей
Вы нашли эту статью полезной? Если вы хотите получать новые статьи, присоединяйтесь к нашему списку рассылки.
Дополнительные ресурсы
21 ярлык Microsoft Word для более быстрого форматирования
Как создать оглавление в Microsoft Word
Как вставить тире в Word (4 способа с помощью ярлыков)
Как автоматически вставлять многоразовые фрагменты текста в Word с помощью быстрых частей
Связанные курсы
Microsoft Word: средний / продвинутый
Microsoft Word: создание динамических документов Word с использованием полей
Microsoft Word: длинные документы Мастер-класс
Microsoft Word: доступные документы Word
Microsoft PowerPoint: средний / продвинутый
ПРОСМОТРЕТЬ КУРСЫ>
Использование Flow для преобразования документов Word в PDF всего за шесть простых шагов
Преобразование документа Microsoft Word в SharePoint в PDF — отличный способ предотвратить дальнейшее редактирование, но традиционно его было сложно автоматизировать без кода или стороннего плагина.
Теперь, однако, Microsoft Flow делает это довольно просто.
В приведенном ниже руководстве я покажу вам, как создать поток для преобразования документов в PDF, используя всего шесть шагов (с помощью OneDrive для бизнеса).
Я предполагаю, что вы умеете создавать потоки и знакомы с действиями, связями и динамическим контентом.
Создание потока
1. В этом примере мы создадим поток из пустого места и будем использовать триггер «для выбранного файла».
2. Затем мы введем сведения о семействе сайтов и библиотеке документов, для которых мы хотим запустить рабочий процесс.
3. Затем мы добавим новый шаг для действия «получить свойства файла». Здесь мы определяем файл, который нужно преобразовать. Используйте тот же адрес сайта и имя библиотеки, что и на предыдущем шаге, и выберите «FileId» из вариантов в динамическом содержимом.
4. Теперь, когда мы знаем, какой документ преобразовать, нам нужно получить его содержимое.Для этого добавьте действие «Получить содержимое файла». Используйте тот же адрес сайта, что и раньше, и выберите «Идентификатор» из динамического содержания.
5. Теперь нам нужно создать документ в OneDrive для бизнеса (вам может потребоваться настроить соединение, если оно еще не было настроено). В качестве пути к папке перейдите к папке, в которой будут храниться документы, которые вы хотите преобразовать. Я использую «Файлы для преобразования».
В качестве имени файла используйте «Имя файла с расширением» из динамического содержимого.Для содержимого файла выберите «Содержимое файла» из динамического содержимого.
6. Затем используйте действие OneDrive для бизнеса «Преобразовать файл». Используйте «Id» из динамического содержимого, чтобы заполнить поле файла. Введите «PDF» в целевой тип.
NB. Действие «преобразовать файл» не создает PDF-файл в файле One Drive for Business.
7. Теперь файл действия преобразования добавлен, добавьте действие «Создать файл». Я использовал то же семейство сайтов и библиотеку документов, что и раньше, но вы можете создать файл преобразования в других коллекциях сайтов или библиотеках.
В качестве имени файла используйте «Отображаемое имя» из динамического содержимого. Для содержимого файла выберите «Содержимое файла» из динамического содержимого.
Преобразование документа
1. Вернувшись в SharePoint, перейдите в библиотеку документов, которая использовалась для создания потока.
2. Выберите документ, который вы хотите преобразовать, а затем выберите «Flow». Отсюда выберите «Преобразовать Word в PDF».
3. Выберите «Run flow».
4. Поток побежит.
5. Ваш документ Word теперь преобразован в формат PDF.
Следующие шаги
Теперь, когда вы знаете, как преобразовывать документы Word в PDF, вы можете расширить этот поток для выполнения дальнейших действий, таких как отправка PDF-файла по электронной почте в виде вложения, отправка уведомлений, удаление вновь созданного файла из OneDrive или архивирование исходного документа Word.

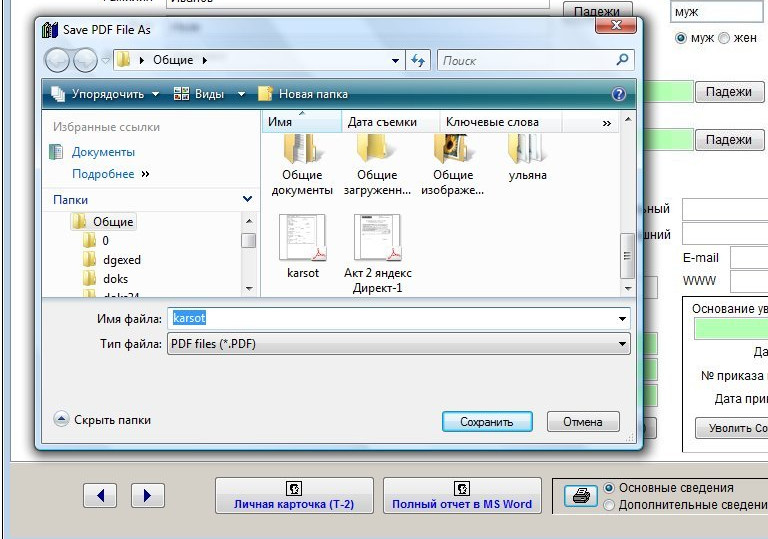


 Минимальный размер предполагает публикацию файла в Интернете с несколько худшим качеством. Нажмите на кнопку «Параметры…» для выбора других настроек.
Минимальный размер предполагает публикацию файла в Интернете с несколько худшим качеством. Нажмите на кнопку «Параметры…» для выбора других настроек.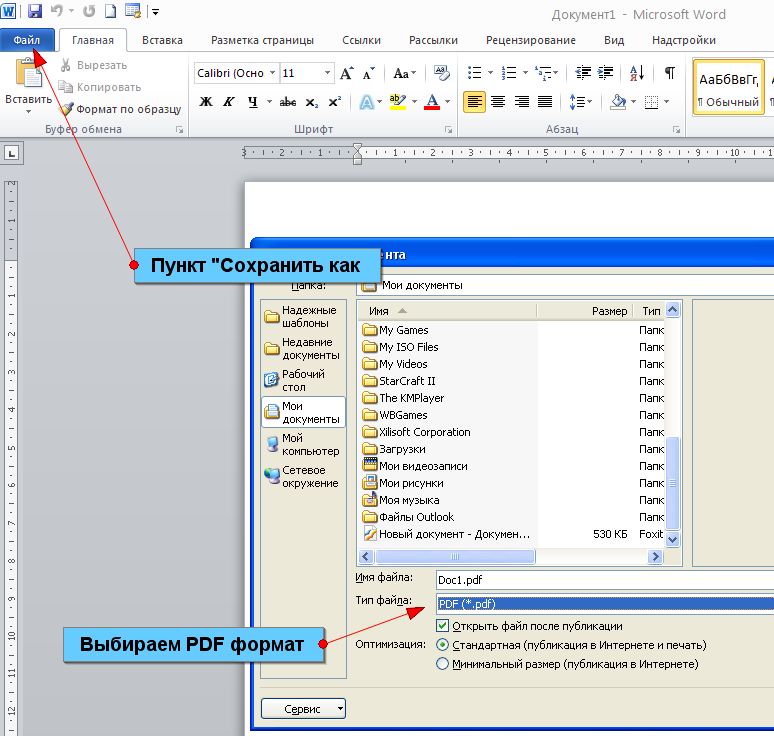

 В левой части окна появится список документов. Они были открыты, когда отключился компьютер. Там же указано время их последнего изменения.
В левой части окна появится список документов. Они были открыты, когда отключился компьютер. Там же указано время их последнего изменения.

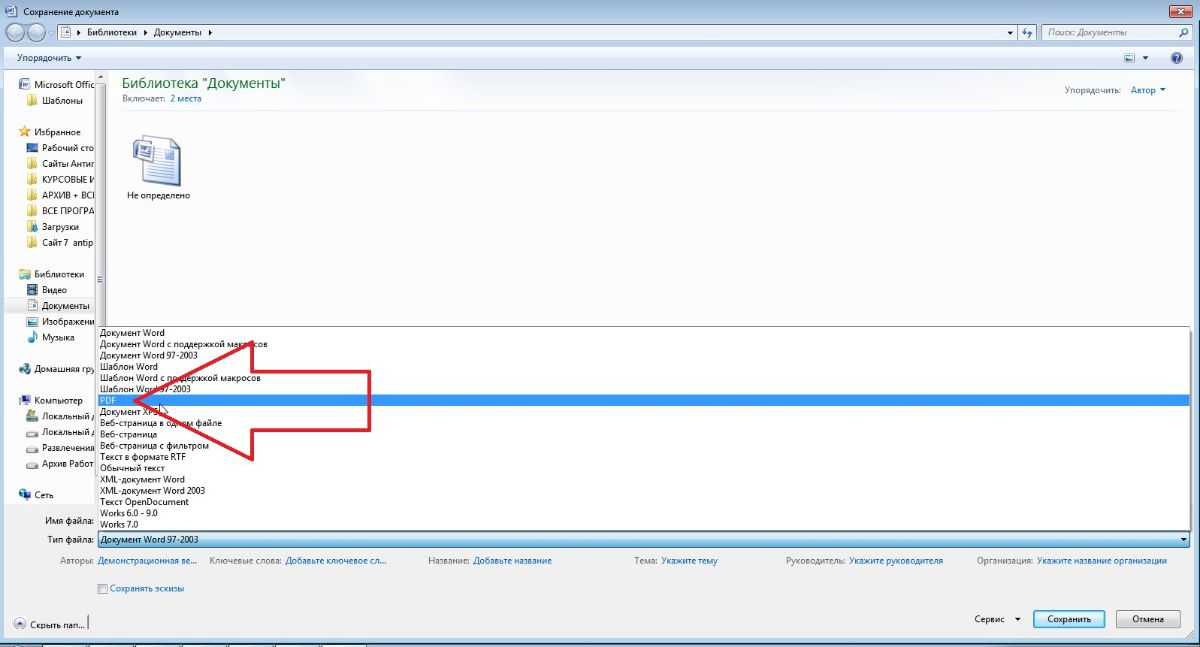 Использовать их можно точно так же, как в Ворд 2010 (открыть и восстановить).
Использовать их можно точно так же, как в Ворд 2010 (открыть и восстановить).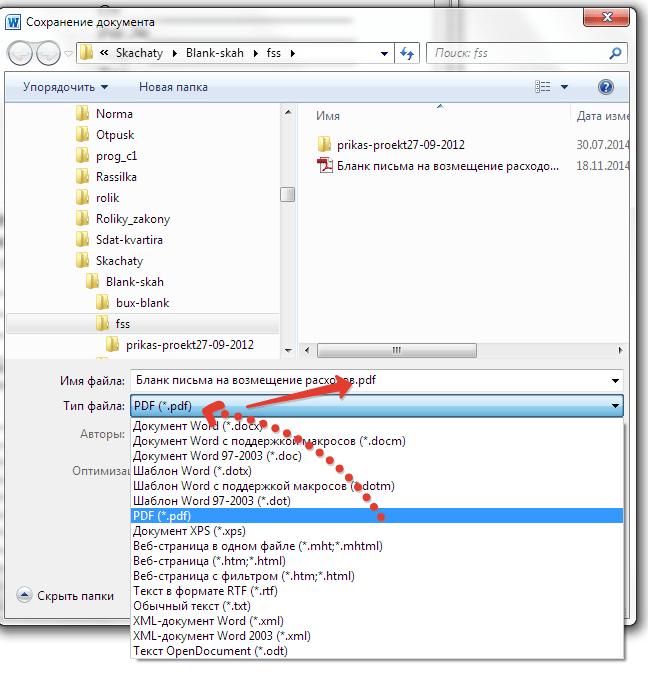
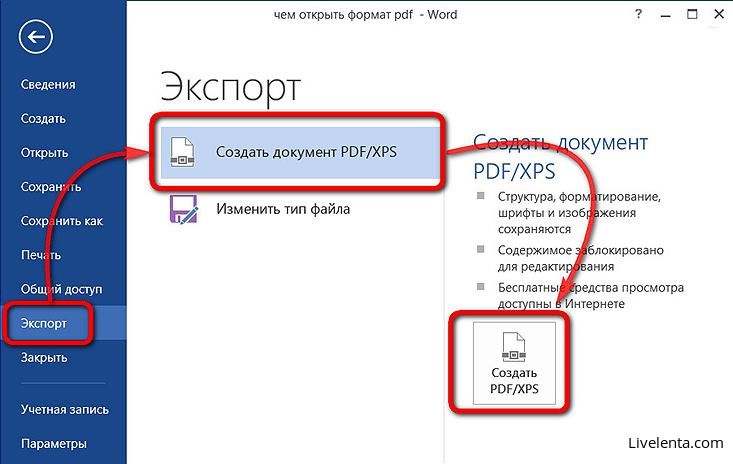 Так можно спасти случайно закрытый документ.
Так можно спасти случайно закрытый документ.