Как посмотреть историю в Internet Explorer. 3 способа
С помощью историй пользователи могут отслеживать свое перемещение в сети интернет. Благодаря ей доступна возможность посмотреть какие сайты были посещены вчера, сегодня или даже месяц назад, если история не была удалена. В сегодняшней статье мы разберемся как посмотреть историю в известном браузере Internet Explorer.
Комбинация клавиш
Посмотреть истории посещений можно различными способами, но все они приводят в одно место. Сейчас посмотрим, как их запустить с помощью специальных клавиш, а также увидим, как они выглядят.
- Откроем браузер Internet Explorer и воспользуемся на клавиатуре следующим сочетанием клавиш: «CTRL+SHIFT+H». Теперь слева перед нами откроется дополнительное окно, в которому будет указан сегодняшний день и другие даты.
- Если кликнуть по одной из указанных дат, то отобразится полный список посещенных сайтов за выбранный день.
- Также здесь вы можете выполнить сортировку посещений по дате, сайту, посещаемости, порядку посещения за сегодня и по журналу.

Через дополнительное меню
Чтобы открыть историю посещений данным способом, воспользуемся следующей инструкцией:
- Для начала включим отображение «Строки меню» в браузере. Для этого кликаем по верхней части браузера правой кнопкой мыши и выбираем опцию «Строка меню».
- После этого под вкладкой появится дополнительная строка – выбираем в ней «Вид». Затем переходим в подменю «Панели браузера» и кликаем по кнопке «Журнал».
- Готово! Теперь мы можем посмотреть всю историю своего браузера.
Через командную строку браузера
Данный способ также позволяет нам открыть историю посещений через дополнительное меню. Чтобы это сделать, выполним следующие шаги:
- Включаем отображение командной строки: кликаем по верхней части браузера правой кнопкой мыши и выбираем опцию «Командная строка».

- После этого в браузере появляются дополнительные кнопки под строкой запроса. Находим в командной строке «Сервис» и переходим в подменю «Панели браузера», затем кликаем по кнопке «
- Тут же в левой части перед нами отображается известное нам окно со всей доступной историей браузера.
Теперь вы знаете, как посмотреть историю в браузере Internet Explorer. Сегодня мы разобрали несколько способом, которые подойдут для всех пользователей. Спасибо за внимание!
Как посмотреть историю в Internet Explorer и Microsoft Edge
После посещения сайтов они сохраняются в истории просмотра (журнале) Internet Explorer и Microsoft Edge. Всю историю посещений можно очистить буквально в несколько кликов. Если же не нужно сохранять историю определённого посещения рекомендуется использовать приватный режим (инкогнито).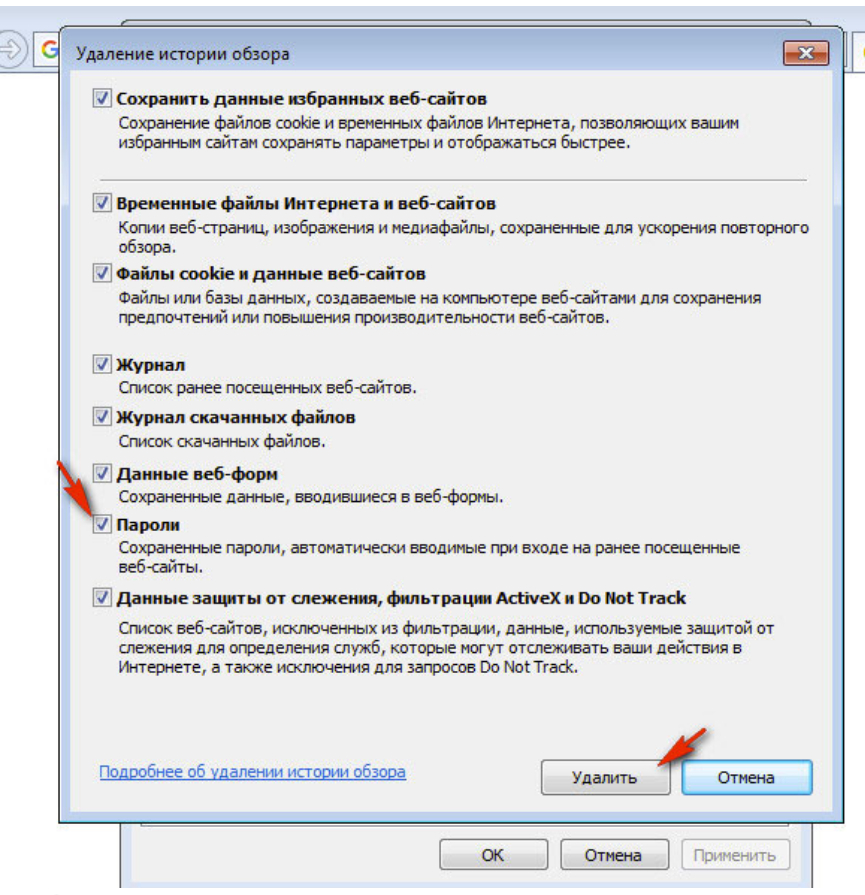
Эта статья расскажет, как посмотреть историю в браузерах Internet Explorer и Microsoft Edge. В дополнении к обычному просмотру журнала по дням, неделям или месяцам можно удалить отдельные посещения или очистить всю историю в целом. Если же способы, представленные для Internet Explorer, подходят только ему, то браузер Microsoft Edge можно считать более универсальным.
Как посмотреть историю в Internet Explorer
Как ни странно, но всё же некоторые пользователи используют классический Internet Explorer 11. Возможно, для поиска альтернативных браузеров или же для использования других аккаунтов в социальных сетях.
- В окне браузера перейдите в Просмотр избранного, веб-каналов и журнала нажав сочетание клавиш Alt+C.
- Теперь в разделе Журнал можно увидеть историю Сегодня, Вчера, На прошлой неделе или 3 нед.
 назад.
назад.
В окне браузера зажмите кнопку Alt и в открывшейся строке перейдите в Вид > Панели браузера > Журнал. Панель журнала можно быстро посмотреть воспользовавшись горячими клавишами браузера
Для очистки истории просмотров перейдите в Сервис > Безопасность > Удалить журнал браузера… В открывшемся окошке выделите Журнал (список ранее посещённых веб-сайтов) и нажмите кнопку Удалить.
Как посмотреть историю в Microsoft Edge
В обновлённом браузере Microsoft Edge все элементы стали более удобными в сравнении с Internet Explorer 11. Основные элементы управления расположены очень схоже с другими популярными браузерами. После выхода нового Microsoft Edge можно в принципе просто отключить Internet Explorer в Windows 10.
Перейдите в раздел Параметры и прочее > Журнал выбрав соответствующий пункт в меню или нажав 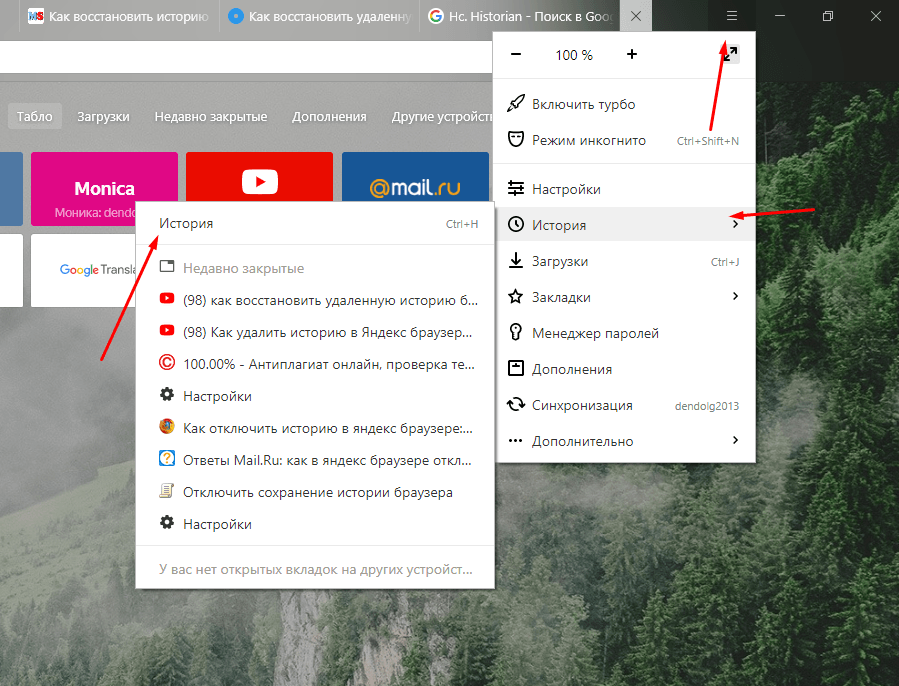 В текущем расположении отображается история посещений за Последний час или Ещё раньше.
В текущем расположении отображается история посещений за Последний час или Ещё раньше.
При необходимости можно удалить всю историю нажав соответствующий пункт Очистить журнал. Обратите внимание, после полной очистки истории будет уже невозможно посмотреть все посещаемые сайты. История полностью удаляется без возможности восстановления.
Зачастую нужно открыть ранее посещаемый сайт, вкладка которого уже давно закрыта. В таком случае просто необходимо воспользоваться журналом браузера. Найдите и заново откройте нужный сайт, это будет несложно сделать, особенно если помните дату последнего посещения.
Существует множество различных приложений для очистки системы. Большинство с них позволяет также не только узнать расположение файла с историей посещений сайтов, но и очистить его. Например, очистить историю сразу всех браузером можно всем известной программой CCleaner для Windows 10.
Заключение
В пользователей действительно не составляет труда посмотреть и при необходимости очистить историю в браузерах Internet Explorer и Microsoft Edge. Можно воспользоваться как средствами самой операционной системы, так и сторонним программным обеспечением.
Можно воспользоваться как средствами самой операционной системы, так и сторонним программным обеспечением.
Как посмотреть историю в internet explorer
Читайте в статье, как очистить историю в браузере Internet Explorer 8 и 11.
Опция сохранения истории посещения сайтов в интернете — это полезная функция.
- Но с другой стороны, журнал истории может посмотреть любой пользователь, у которого в доступе будет ваш компьютер или ноутбук.
- Он сможет отследить, какие сайты вы посещаете, что скачиваете.
- Таким образом может собраться информация о ваших предпочтениях. Такой интерес не всегда бывает безобидным.
- Поэтому историю посещений нужно время от времени чистить. В этой статье мы рассмотрим, как это сделать в браузере Internet Explorer.
Давайте рассмотрим, как очистить историю в браузере Internet Explorer новой 11 версии. Итак, где находится этот журнал посещений и как удалить историю посещений? Следуйте такой инструкции:
Откройте браузер, как обычно, и кликните по значку «шестеренки» . Откроется вкладка, в которой нужно нажать на «Безопасность» . Затем на второй вкладке, в самой первой строке, будет написано «Удалить журнал браузера» — кликните по этой активной ссылке.
Откроется вкладка, в которой нужно нажать на «Безопасность» . Затем на второй вкладке, в самой первой строке, будет написано «Удалить журнал браузера» — кликните по этой активной ссылке.
Теперь поставьте галочки возле тех файлов, которые вам нужно удалить, а также обязательно отметьте ссылку
Если вам нужно быстро очистить историю посещений, тогда кликните значок «звездочки» . Затем нажмите «Журнал» , отметьте, за какой период вам нужно убрать информацию, и кликните на «Удалить» .
Если у вас более поздняя версия браузера, то в ней немного дольше по времени удалять историю. Например, чтобы удалить посещения в Internet Explorer 8, выполните следующее:
Нажмите вкладку «Сервис» в правом верхнем углу браузера. После этого в выпадающем меню выберите «Панели» и «Панель избранного» .
Затем кликните на «Журнал» и выберите период, за который вы хотите убрать историю.
Чтобы быстро найти адрес сайта, если вы хотите удалить его отдельно, выполните сортировку по конкретным признакам:
Теперь вы знаете что нужно сделать, чтобы полностью или частично очистить историю посещений в браузере Internet Explorer 8 и 11. Посмотрите видео, как очистить кэш, чтобы браузер быстрее работал.
Видео: Как очистить кэш в Internet Explorer?
Историю веб-страниц, которые вы посещали, можно просмотреть в любом браузере. Не является исключением Internet Explorer. Причем интернет-обозреватель позволяет не только просматривать журнал, но и сортировать их по дате посещения, порядку и другим признакам. Для начала рассмотрим, как посмотреть журнал Internet Explorer.
Где расположен журнал посещений
Просмотреть историю веб-страниц, на которых побывал пользователь, можно несколькими способами. Для начала запускаем браузер. В версиях от 8 и выше, нам понадобится выбрать раздел меню Вид. Он находится в верхнем левом углу интернет-обозревателя. В этом разделе открываем Панель и нажимаем в открывшемся списке Журнал.
В этом разделе открываем Панель и нажимаем в открывшемся списке Журнал.
Другой способ не менее простой. В правом углу браузера выбираем Сервис. Он также может быть обозначен в виде звездочки. В появившемся меню жмем Панель – Журнал. После этого перед пользователем открывается история посещений веб-ресурсов. По умолчанию они перечислены по дате, когда вы просматривали сайты. Открыть журнал в Internet Explorer можно с помощью горячих клавиш Ctrl, shift и H. Полный список горячих клавиш с их функциональным назначением вы найдете вот .
Поиск посещенных сайтов
В журнале можно сортировать страницы по дате (это стоит по умолчанию), по узлу и по порядку посещения. Так, чтобы посмотреть, на каких ресурсах вы были сегодня, нажимаем, соответственно, Сегодня. Кроме того, нажав на ссылки Вчера или За последнюю неделю, вы откроете список тех сайтов, которые просматривали в эти даты.
Для того, чтобы перейти к поиску, для начала открываем Журнал. В нем переходим на Просмотр по дате и открываем журнал поиска. В Internet Explorer 8 эта строчка может значиться как поиск в журнале. Теперь в поисковом поле вбиваем либо полное, либо частичное название сайта. Ждем несколько секунд и перед нами появляются результаты. Перейти на нужный ресурс можно кликнув на его названии.
В Internet Explorer 8 эта строчка может значиться как поиск в журнале. Теперь в поисковом поле вбиваем либо полное, либо частичное название сайта. Ждем несколько секунд и перед нами появляются результаты. Перейти на нужный ресурс можно кликнув на его названии.
Удаление журнала
Не каждый пользователь желает оставить список тех страниц, которые он посетил в браузере. В таком случае понадобится знать, как удалить журнал посещений. Данная процедура максимально проста во всех версиях интернет-обозревателя от Майкрософт.
Удалить историю можно частично, за определенный срок. В таком случае понадобится открыть Журнал, выделить тот период, который вы хотите удалить, например, Сегодня и кликнуть правой мышью. В открывшемся списке действий нажимаем Удалить. То же самое можно сделать, если вам необходимо удалить всего один ресурс. В таком случае мы выделяем только его название.
Полностью очистить историю в Internet Explorer можно нажав Сервис. В нем находим и жмем на строчки Удалить журнал браузера.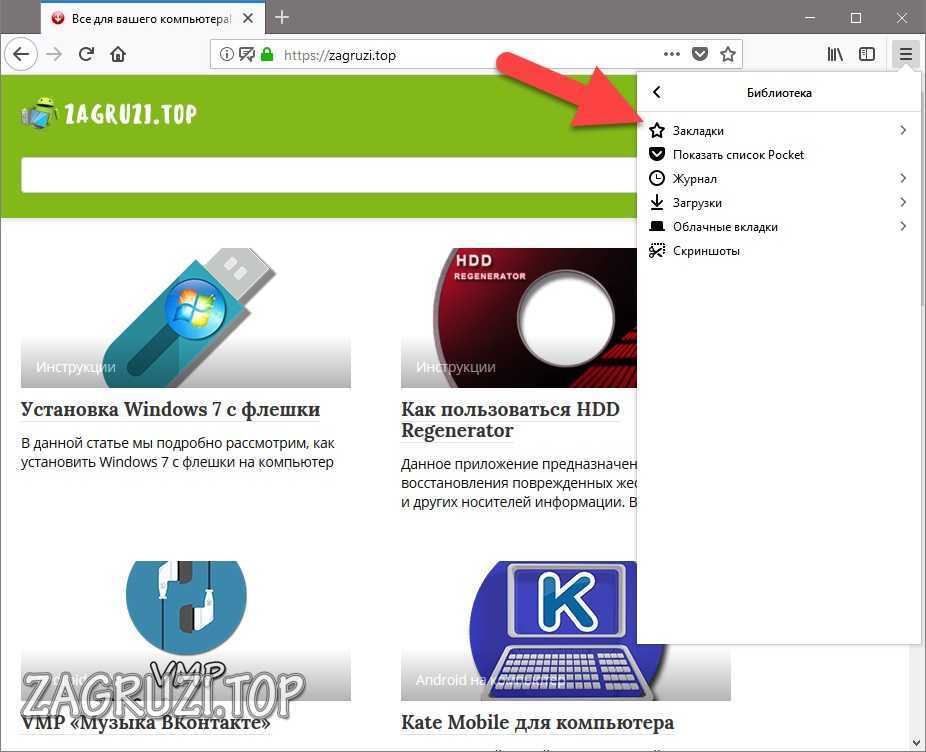 Это же действие делается с помощью командной строки. Для этого выбираем Безопасность. В разделе жмем Удалить журнал браузера или обозревателя. Кроме того, можно воспользоваться горячими клавишами, для чего одновременно нажимаем сочетание Ctrl, shift и Del. Появившееся окно позволит очистить всю историю при нажатии на кнопку удаления.
Это же действие делается с помощью командной строки. Для этого выбираем Безопасность. В разделе жмем Удалить журнал браузера или обозревателя. Кроме того, можно воспользоваться горячими клавишами, для чего одновременно нажимаем сочетание Ctrl, shift и Del. Появившееся окно позволит очистить всю историю при нажатии на кнопку удаления.
Следует отметить, что можно воспользоваться режимом инкогнито при посещении сайтов, в таком случае удаление журнала посещений не потребуется.
В Internet Explorer он носит название приватного просмотра. Также разработчики предусмотрели возможность при внеплановом завершении работы восстановить при следующем запуске последнюю сессию. Как видим, в браузере имеется достаточно много функций, предназначенных для удобства пользователей, но если все-таки он вам по-прежнему не нравится, то вы всегда можете . Поэтому если вы были на каком-либо сайте, но забыли его адрес, то всегда можете обратиться к истории в Internet Explorer. Причем, найти ресурс будет довольно просто, если воспользоваться сортировкой по какому-либо принципу.
Найти нужный веб-сайт в журнале намного проще, чем заново искать его на просторах Интернета. История браузера Internet Explorer имеет разделы, что значительно упрощает поиск. Используйте данное преимущество.
Чем полезен журнал посещений?
Как правило, в браузерах список посещенных страниц называется историей. Internet Explorer называет его иначе – журнал посещений.
Пользователям часто приходится возвращаться на страницы, которые отсутствуют на панели быстрого доступа по тем или иным причинам. Чтобы отыскать адрес этой страницы, зайдите в журнал обозревателя Internet Explorer.
За счет истории просмотров можно в любое время увидеть, какие сайты посещали другие пользователи вашего ПК, если, конечно, они серфили в Интернет Эксплорер. Эта опция полезна в каком-то плане для родительского контроля. Они всегда смогут посмотреть, заходят ли их дети на подозрительные ресурсы.
Разберем детально, как посмотреть историю в Internet Explorer, на примере различных версий.
Версия 9 и 11
Самой последней является 11 версия. Браузер, как правило, обновляется автоматически, поэтому с большой вероятностью можно сказать, что у вас именно этот вариант программы. Целесообразно начать с него.
- Нажмите на иконку звезды в правом углу окна браузера вверху. Откроется окно «Избранное».
- Переключитесь на последнюю вкладку «Журнал». Вы увидите ссылки на списки по дате посещения.
Альтернативный способ – комбинация клавиш Ctrl+Shift+H.
Если у вас не отображаются панель меню и командная строка, то следует нажать правой кнопкой мыши в верхней части браузера и выбрать пункты «Строка меню» и «Командная строка».
Версии 7 и 8
Если у вас необновленная восьмая или седьмая версия браузера, откройте журнал, используя предыдущую инструкцию. Единственное отличие – раздел может называться не «Журнал», а «История».
Версия 6
Где в Internet Explorer 6 можно просмотреть историю? Как ее найти? В шестой версии список хранится на панели инструментов.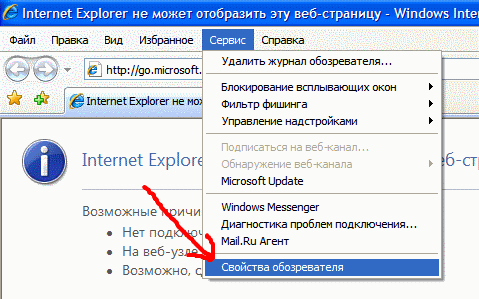
- Кликаем по иконке с циферблатом.
- Щелкаем по кнопке «История» в панели журнала.
Стоит сказать, что сортировка сайтов в версии 6 происходит точно так же, как и в новых версиях Интернет Эксплорер.
Одно из преимуществ этого браузера в том, что список просмотренных сайтов в нем наиболее структурирован, в частности, по таким параметрам:
- Узел страницы. Сохраняются адреса ресурсов, а точнее их названия. Это главные узлы, по которым вы уже можете искать относящиеся к ним страницы.
- Дата посещения. Если вы помните, когда именно посещали ресурс, просматривать списки следует по этому параметру. Внутри каждой даты будет свой список веб-порталов.
- Популярность посещений. Здесь находятся самые посещаемые вами страницы. Если вы часто заходили на ресурс, то он должен быть одним из первых в этом списке.
- Порядок посещений. Страницы будут идти по порядку: от недавних сайтов до ресурсов, которые вы посещали уже давно.
Кроме этого, вы можете воспользоваться поиском по всему журналу браузера.
Вы вправе настроить период хранения адресов посещенных ресурсов. Что нужно сделать для этого?
1.Нажмите на шестеренку в правом верхнем углу и откройте раздел «Свойства обозревателя».
2.Переключитесь на блок «Общие», а затем кликните по кнопке «Параметры». В пункте «Сколько дней хранить страницы в журнале» поставьте свое значение.
Историю можно легко очистить и вручную. Подробная инструкция находится .
Все современные браузеры поддерживают функцию сохранения истории посещения сайтов пользователем в журнале посещений. Она по умолчанию активна и ежедневно собирает данные о интернет-ресурсах, на которых вы побывали. В этой статье я расскажу как узнать историю посещения сайтов , а так же как ее очистить .
У этой функции есть как положительные моменты, так и отрицательные.
Положительные:
- Если вы хотите найти ранее просмотренный сайт, то у вас нет необходимости снова лезть в поисковые системы и искать его там.
 Достаточно зайти в историю посещений и просмотреть список сайтов из архива.
Достаточно зайти в историю посещений и просмотреть список сайтов из архива. - Вы — босс. Ваши подчиненные – ленивые заср@нцы, вечно сидящие во Вконтакте и Одноклассниках. Журнал посещений – ваши доказательства, которые помогут уличить негодников, пристыдить и заставить работать, а не заниматься ерундой.
- Вы – заботливый родитель подростка, интересы которого можно легко узнать, посмотрев историю посещения сайтов.
Отрицательные:
- Вы – офисный работник, который любит посидеть во Вконтакте и Одноклассниках. Что в этом такого? Все так делают. А этот «упырь» (шеф) вечно орет и ругается нехорошими словами. Откуда он вообще знает про то, где я сижу? А знает он – из журнала посещений (ну или – программа-шпион).
- Вы – подросток, из которого прямо таки хлыщет энергия. А тут эти надоедливые родители со своими поучениями. Да еще и откуда-то знают про посещенные сайты для взрослых. Да все оттуда же!
Просмотр журнала посещения сайтов на компьютере
Для того чтобы узнать и посмотреть какие сайты посещались на компьютере , необходимо зайти браузер и воспользоваться комбинацией клавиш Ctrl+H
.
Несмотря на то, что все браузеры разные, в комбинациях горячих клавиш они едины. Стандарты как ни как. Так что не важно, пользуетесь ли вы Оперой, Google Хромом, Яндекс браузером, Mozilla Firefox, или Internet Explorer, этот метод будет работать.
Если по какой-либо причине вы не можете нажать Ctrl+H. Ну, допустим, вы выколупывали кетчуп из-под клавиатуры и случайно выбили клавишу «H». Ну, может же такое случиться, теоретически? То вам следует зайти в настройки своего браузера и нажать «История».
Скриншот из Google Chrome:
В Opera, Firefox, Яндекс браузере, вам следует поступить по аналогии. В некоторых случаях возможен вариант пункта «Журнал» , вместо «История» .
Посмотреть посещенные сайты в IE
Для Internet Explorer технология несколько отличается. Нужно нажать на звездочку, которая находиться в навигации браузера (у меня – правый верхний угол).
Журналы в различных браузерах похоже друг на друга и позволяют просматривать историю посещенных сайтов в зависимости от дня, недели, месяца. В Хроме, например, доступны:
В Хроме, например, доступны:
- За сегодня;
- За вчера;
- За неделю;
- За месяц.
Для удобства в журнале имеется поле поиска, которое можно использовать для нахождения интересующей страницы .
Как удалить историю посещения сайтов
Если вы не в восторге от того, что кто-то может подобным способом вторгаться в вашу личную жизнь, то можно принять меры – удалить историю посещения сайтов из журнала посещения в браузере .
Для того чтобы сделать это, необходимо зайти в журнал посещений (Ctrl+H) и нажать «Очистить историю посещений» .
Во всплывшем окне следует выбрать время, за которое нужно очистить, а так же указать элементы:
Как очистить историю посещений в Internet Explorer
Для того, чтобы очистить историю посещений сайтов в IE , нужно зайти в настройки и нажать «Свойства браузера» .
Во вкладке «Общие» найдите «Удалить…» .
Подтвердите операцию, повторным нажатием кнопки «Удалить» в открывшемся окне.
Надеюсь, данная статья помогла вам разобраться с просмотром истории посещений, а так же с очисткой журнала.
Вы посещали сайт, но не можете вспомнить название? Не можете вспомнить время, когда заходили на него? Или же вы хотите посмотреть, пользовался ли вашим браузером кто – то ещё, помимо вас. И если да, то какие сайты он посещал?
В каждом браузере есть функция, которая отвечает за сбор и хранения данных о сайтах, которые вы посетили. Браузер Internet Explorer не стал исключением. В нём эта функция организована очень удобным образом. Называется она “Журнал.” С его помощью вы сможете отследить историю посещений, используя фильтры, подобрав нужный вам критерий. Первый критерий – по дате. Здесь указывается точное время, когда вы тот, или иной сайт. И во вкладках указан этот промежуток и все те сайты, которые в него посещались. Второй по счёту является сортировка по сайтам. Здесь всё просто. Указан сайт, на который вы заходили. Нажав на него, вам покажутся все страницы, которые вы на нём посещали.
Дальше идёт список сайтов, который отсортирован по посещаемости. В самом верху находятся те, которые вы посещали больше всего, соответственно, в самом низу – те сайты, на которые вы практически не заходили. Ещё есть пункт, который позволяет отфильтровать сайты в том порядке, котором вы их посетили за этот день. Последней по счёту, но невероятно полезной функцией, является поиск по журналу. Нужно просто ввести название сайта, а поиск покажет сам сайт, на который вы заходили и поисковые запросы, которые с ним связаны.
Как посмотреть историю в Internet explorer? Очень просто. Нужно нажать на звёздочку в правой верхней части, выбрать вкладку “Журнал”. Там и будут храниться данные. В ползунке сверху есть фильтр, где вы можете настроить удобный для себя режим отображения.
Как почистить историю в Internet Explorer?
Бывают такие случаи, когда вы не хотите, чтобы кто – то узнал о тех сайтах, которые вы посещали, либо же вы просто хотите подчистить списки сайтов, чтобы они удобней сортировались в вашем журнале. В этом случае нам нужно очистить историю Internet Explorer.
В этом случае нам нужно очистить историю Internet Explorer.
Что-бы удалить историю , её необходимо нажать на шестеренку в правой верхней части экрана, навести курсор на пункт “Безопасность” и выбрать “Удалить журнал браузера”. Ещё можно воспользоваться сочетанием клавиш (горячие клавиши) “CTRL + SHIFT + DEL”. В открывшемся окне выберите “Журнал” и нажмите “Удалить” Это актуально для 10 и 11 версии IE.
Если же вы пользуетесь более старой версией браузера, то нажмите на кнопку “Сервис” в верхней панели браузера, затем выберите пункт “Удалить журнал браузера.” У вас появится окно, где вам нужно поставить галочку напротив пункта “Журнал.” После этого, нажмите кнопку “Удалить.”
Если же вам лень постоянно удалять историю посещений Internet Explorer, вы забываете это делать, или же просто нет необходимости сохранять её, то разработчики подготовили для вас крайне полезную функцию, которая позволит вам автоматически очищать истории браузера при выходе из него. Для того, чтобы сделать это вам нужно нажать на шестеренку в правом верхнем углу, выбрать “Свойства браузера.” В открывшемся окне нужно выбрать вкладку “Общие.” В разделе “Журнал браузера” вам нужно поставить галочку в пункте “Удалять журнал при выходе из браузера.”
Для того, чтобы сделать это вам нужно нажать на шестеренку в правом верхнем углу, выбрать “Свойства браузера.” В открывшемся окне нужно выбрать вкладку “Общие.” В разделе “Журнал браузера” вам нужно поставить галочку в пункте “Удалять журнал при выходе из браузера.”
Просмотр истории в Internet Explorer
Журнал посещений, история в браузере Internet Explorer. Как открыть, посмотреть, удалить
Продолжаем рассматривать использование, настройки и очищение истории просмотров в популярных современных браузерах. В этой статье поговорим об использовании журнала в браузере Internet Explorer. В других частях статьи читайте про историю посещений в Google Chrome и Mozilla Firefox.
Как открыть и посмотреть историю в Internet Explorer
По традиции, первый вопрос – как открыть и просмотреть журнал посещений.
Как обычно, сделать это можно несколькими способами.
1 способ. Открыть журнал истории можно при помощи горячих клавиш: Ctrl+Shift+H .
2 способ – через меню. На панели меню в левом верхнем углу нажимаем Вид – Панели браузера – Журнал .
3 способ. В командной строке браузера нажимаем Сервис – Панели браузера – Журнал .
Примечание. Если у вас не отображаются панель меню и командная строка, то следует нажать правой кнопкой мыши в верхней части браузера и отметить галочками Строка меню и Командная строка .
1 способ. На панели меню в левом верхнем углу нажимаем Вид – Панели браузера – Журнал .
2 способ. В командной строке браузера нажимаем Сервис – Панели Explorer – Журнал .
3 способ. На панели избранного нажимаем Избранное , затем переходим на вкладку Журнал .
Примечание. Если у вас не отображаются панель меню, командная строка или панель избранного, то следует нажать правой кнопкой мыши в верхней части браузера и выбрать Строка меню , Командная строка или Панель избранного .
Или открываем журнал при помощи комбинации горячих клавиш: Ctrl+Shift+H .
Любой из перечисленных способов приведет к открытию следующего окна в левой части браузера.
Поиск и сортировка истории в Internet Explorer
По умолчанию, история просмотров отсортирована по дате (точнее по периодам посещений: день, неделя, месяц). Чтобы просмотреть, какие сайты были посещены сегодня, нажимаем соответственно на сегодня и открываем список. Для просмотра посещенных страниц, нажимаем на нужный сайт.
Журнал посещений можно отсортировать не только по дате, но и по сайту (по узлу в Internet Explorer 8), по посещаемости и по порядку посещения.
Для перехода к поиску по истории посещений выбираем Журнал поиска ( Поиск в журнале в Internet Explorer 8). Здесь в поле поиска можно вводить либо элементы адреса сайта, либо названия (и на русском, и на английском).
Удаление журнала посещений (истории) в Internet Explorer полное и частичное
Как и в других браузерах, стирать записи из журнала можно как полностью, так и частично.
При просмотре журнала по дате, можно удалить записи журнала посещений за период, нажав правой клавишей мыши на нужном периоде (например, сегодня) и выбрав Удалить . Аналогичную операцию можно проделать для удаления отдельной записи сайта или страницы.
Если сортировка установлена по сайту, можно удалить все записи, касающиеся одного сайта, за весь период хранения истории способом, указанном в предыдущем абзаце.
Для очищения журнала посещений полностью, нажимаем в панели меню Сервис – Удалить журнал браузера… ( Удалить журнал обозревателя… в Internet Explorer 8).
Либо в командной строке нажав Безопасность – Удалить журнал браузера… ( Удалить журнал обозревателя… в Internet Explorer 8).
Для вызова окна удаления истории также можно воспользоваться комбинацией горячих клавиш Ctrl+Shift+Del .
Откроется окно Удаление истории обзора . Здесь отмечаем галочкой Журнал . Затем нажимаем Удалить .
Примечание 1. Попасть в окно Удаление истории обзора можно было и способами, описанными в статье про очищение кэша и куки браузера.
Примечание 2. Как обычно напоминаю, что если использовать приватный режим (InPrivat в Internet Explorer), то очищать историю потом не будет необходимости.
Как восстановить последнюю сессию
Восстановить последнюю сессию в браузере Internet Explorer также можно несколькими способами.
1. Открываем новую вкладку и нажимаем Повторно открыть последний сеанс . Для открытия одной из недавно закрытых вкладок, нажимаем Повторно открыть закрытые вкладки и выбираем нужную из списка.
2. На панели меню нажимаем Сервис – Повторное открытие последнего сеанса просмотра .
3. На командной строке нажимаем Сервис – Повторное открытие последнего сеанса просмотра .
Вот и все, что касается работы с журналом посещений (историей) в браузере Internet Explorer. Удачи!
Оцените статью. Вам не сложно, а автору приятно
История посещенных сайтов в Internet Explorer — просмотр и удаление
В журнале посещений браузера «Интернет Эксплорер» хранится ценная информация обо всех сайтах, которые посещал владелец. Для их поиска, удаления предусмотрен удобный фильтр. Есть масса способов, чтобы перейти в журнал, сделать необходимую операцию.
Как открыть в IE
Пользователей интересует вопрос, где хранится история в «Интернет Эксплорере», как открыть. Учитывается версия браузера, есть отличие в интерфейсе. У пользователя может быть установлен Explorer 6-11.
Версия 9 и 11
Если на компьютере установлен браузер «Интернет Эксплорер» версии 9, 10, 11, есть три способа, чтобы перейти в дневник и очистить его. Рекомендуется воспользоваться комбинацией Ctrl+Shift+H, тогда окно сразу же отобразится на рабочем столе. Второй способ несколько сложнее, поскольку журнал открывается через меню.
Важно! Зайдя в обозреватель, необходимо выбрать вкладку «вид». Открывается подрубрика панель браузера и видна строка «журнал». Открытие окна не отнимает много времени.
Через дневник можно очищать все данные. Третий способ выполняется через кнопку «сервис». Она находится на верхней строке браузера. После перехода в панель становится доступным журнал. План работает с любой операционной системой Виндовс 7, 8, 10.
Версии 7 и 8
Интересным является вопрос, где хранится история «Интернет Эксплорер», как посмотреть данные. В седьмой или восьмой версии работает комбинация клавиш Ctrl+Shift+H. Дополнительно пользователи осуществляют вход через панель обозревателя. Ещё один вариант это поиск через кнопку «избранное». Пользователю отображается три пункта:
Нажав на кнопку «журнал», можно почистить историю по дате.
Версия 6
Когда на компьютере используется Explorer 6 версии, не так-то просто разобраться, как открывать журнал. Необходима быстрая очистка истории, поэтому можно растеряться. Если взглянуть на панель инструментов, можно заметить иконку с часами. Кликнув по ней один раз левой кнопкой мыши, можно вызвать искомый раздел.
Поиск и сортировка истории
События в журнале отсортированы по дате. Разрешается делать выборку по дням, неделям, месяцам. Можно узнавать о посещаемых сайтах месяц назад либо год. Всё что требуется, выбрать нужный пункт. На этом преимущества «Эксплорера» не заканчиваются, он предоставляет возможность узнать дату просмотра страницы по названию. Отдельно отображаются наиболее посещаемые сайты.
Важно! В журнале удобно работать, поскольку предусмотрено разделение по дням, неделям.
Выбрав точную дату, можно увидеть полностью перечень сайтов. К сожалению, значки страниц, как в поисковых системах, отсутствуют. Дополнительно смущает тот факт, что название не полностью видно. Чтобы изменить ситуацию, необходимо расширить активную область. Для этого курсор подводится к краю страницы до появления стрелки.
Далее зажимается левая кнопка мышки, что позволит отодвинуть правую сторону активной области. Так как ссылки отображаются в полной мере, видны названия страниц. Просмотр по сайту работает следующим образом: в верхней области экрана показывается главная страница браузера, а также компьютер. Далее идет список страниц, начиная с самых посещаемых точек.
Если на сайте вызвать контекстное меню правой кнопкой мыши, отобразятся такие вкладки:
- открытие в новом окне;
- добавление в «избранное»;
- копирование;
- удаление;
- свойства.
В общих свойствах страницы отображается ярлык, тип, адрес в интернете, последнее посещение, количество входов. Фильтрами можно пользоваться с помощью колесика мыши. Для этого производится выделение поисковой области.
Важно! Когда надпись берется в прямоугольник, разрешается вращать колёсиком. Для удобства действует поиск сайта по названию.
В журнале предусмотрено поле «найти», а в нижней области окна есть кнопки:
Чтобы отыскать сайт, вводится название, далее нажимается Enter. Система отлично понимает запрос на английском и русском языке. В окне «журнал» браузер предлагает включить рекомендуемые сайты. При нажатии кнопки выскакивает предупреждающее окно о нахождении web-сайтов. Служба браузера учитывает все сведения журнала, пытается ознакомить пользователя с заявлением о конфиденциальности.
Чтобы просмотреть рекомендуемые сайты, нажимается кнопка «да». Далее происходит переход на новую страницу. При запросе браузер, конечно же, предложит сделать его программой по умолчанию. На сайте Ieonline.microsoft.com можно ознакомиться с дополнительными сведениями по использованию журнала.
Сообщается о предложениях браузера, необходимо следовать рекомендациям. Когда пользователь посещает много сайтов, IE показывает множество страниц, которые он считает актуальными. При повторном нажатии на кнопку рекомендуемые сайты не отображаются.
Удаление журнала посещений
Пользователя может не интересовать сайт, он желает всё удалить. Чистить страницу разрешается по датам. Выбрав соответствующую строку (сегодня, прошлая неделя, 2 недели назад), можно вызвать контекстное меню правой кнопкой мыши. Далее должно открыться меню со строками «развернуть» и «удалить».
Удалённый сайт после операции нельзя будет вернуть. Полная очистка осуществляется по комбинации Ctrl+Shift+Del. Ещё можно перейти в рубрику «безопасность», и далее нажать «удалить журнал».
Третий путь лежит через Сервис. На панели управления браузера выбирается чистка дневника. Частичное удаление возможно через историю обзора. Нажав комбинацию Ctrl+Shift+Del, в окне можно увидеть следующие строки:
- формы;
- файлы cookie;
- временные данные;
- веб-сайты;
- сохранённые пароли;
- журнал фильтрации.
В нижней области экрана отображается подробная информация об удалении истории обзора. Сообщается о необходимости периодической чистки кэша и cookies браузера. При переходе в режим InPrivat в Internet Explorer отсутствует необходимость постоянно удалять историю, система всё делает самостоятельно.
Восстановление последней сессии
В браузере есть маленькая хитрость, как восстановить последнюю сессию. Окно открывается через кнопку «сервис». Далее выбирается повторный запуск. Соответствующая функция находится в чистой вкладке, если посмотреть на нижнюю область экрана.
Выше написано, как найти историю в «Интернет Эксплорере». Учитывается версия программы, необходимо придерживаться инструкции. Через журнал легко найти сайт, на который человек ранее заходил, или просто удалить все следы.
Как в Internet Explorer посмотреть историю: инструкция
В этой статье мы поговорим о том, как в Internet Explorer посмотреть историю посещаемых страниц. Мы приведем подробную инструкцию о том, как найти и открыть журнал, а также кратко расскажем об удалении информации.
Ежедневно мы проводим массу времени в сети. В процессе веб-серфинга пользователи заходят на различные страницы для информационных, рабочих или развлекательных нужд. Просто необходимо суметь вовремя открыть историю в Internet Explorer, чтобы получить доступ к просмотренным ресурсам и найти нужную информацию.
Поговорим о том, где находится история поиска в Internet Explorer более подробно.
На Windows 9,10,11
Для начала расскажем, где находится история в Internet Explorer, если вы пользуетесь версиями 9-11.
Посмотреть историю браузера Internet Explorer можно так:
- Откройте программу;
- Кликните на кнопку «Сервис» ;
- Выберите пункт «Панели браузера» ;
- Нажмите на строку «Журнал» .
Это первый способ, позволяющий найти журнал просмотров в Internet Explorer. Существует альтернативный вариант:
- Войдите в программу;
- Нажмите на кнопку «Вид»;
- Выберите пункт «Панели» а далее – «Журнал».
Но и это еще не все. Вы можете воспользоваться следующим сочетанием горячих клавиш, чтобы попасть в нужный раздел:
Небольшой совет: если вы не видите панель меню и командную строку, нажмите правой кнопкой мыши на верхнюю часть приложения и отметьте галочками соответствующие пункты.
На Виндовс 8
Теперь рассмотрим, как в Интернет Эксплорере посмотреть историю поиска, если у вас установлена устаревшая восьмая версия программы:
- Откройте утилиту;
- Нажмите на иконку «Избранное» — значок звёздочки;
- Выберите пункт «Журнал» .
Также вы можете использовать три описанных выше способа. Зная, где в Интернет Эксплорер история посещения сайтов, вы в любой момент получите доступ к нужным ссылкам, паролям, просмотрам. Если у вас возникают какие-то проблемы с браузером, то возможно вам нужно обновить Интернет Explorer.
Как очистить историю
Напоследок отметим удаление веб-ресурсов. Разработчики рекомендуют периодически очищать память, чтобы улучшить производительность и увеличить скорость работы. Чтобы избавиться от ненужных страниц, сделайте следующее:
- Нажмите на кнопку «Безопасность» в командной строке;
- Выберите пункт «Удалить данные о просмотрах».
Или просто нажмите Ctrl+Shift+Del
Это действие позволит полностью стереть посещаемые ресурсы. Используйте нашу инструкцию, чтобы облегчить работу в сети и всегда держать под рукой любимые веб-страницы.
Если вы еще только планируете скачать Интернет Эксплорер на свой компьютер, вы можете сделать это у нас.
Как посмотреть историю в internet explorer — подробная инструкция
В любом интернет браузере присутствует возможность просматривать историю сайтов, которые Вы посещали за последнее время. Однако в каждом браузере различные пути доступа к данной функции, а также называется эта функция у всех по-разному. Сейчас мы разберемся как в Internet Explorer посмотреть историю посещения сайтов.
Проделаем все это на примере Интернет Эксплорера 11 версии. В более ранних версиях будут незначимые различия во вкладках, интерфейсе, но путь к просмотру истории останется таким же, без изменений. Кроме того, в любой момент, можно открыть «Журнал» с помощью комбинации клавиш (об этом чуть позже).
Инструкция как посмотреть историю в internet explorer
Что бы разобраться как посмотреть историю в Internet Explorer нам, естественно, нужно его запустить. После этого, в верхнем правом углу необходимо нажать на звездочку. Перед нами открывается панель, здесь находятся 3 вкладки: Избранное, Веб-каналы, Журнал.
Обратите внимание на «Журнал». Здесь можно отыскать, какие вебсайты открывались в браузере и когда это происходило. Т.е., все, что Вы делаете в Сети интернет, остается в истории браузера. Через вкладку «Журнал» можно познакомиться с историей серфинга в интернете: какие ресурсы открывались, какие страницы были задействованы.
История перемещений в Онлайне сортируется по дате. Нажав на необходимый промежуток времени (вчера, сегодня и т.д.), можно увидеть список веб-сайтов.
Как посмотреть историю в internet explorer
Когда Вы нажимаете на имя сайта, открывается список страниц, которые были просмотрены. Внутренние страницы веб-сайтов располагаются в свернутом виде в папках рядом с именем Интернет-ресурса. (См. также — Как internet explorer сделать браузером по умолчанию)
Нажмите на выпадающее меню «Просмотр по дате» и браузер предоставит доступ к фильтрам просмотров по датам. Кроме даты можно выбрать «Просмотр по сайту» — Вы увидите перечень страниц web-сайтов. «Просмотр по посещаемости» дает возможность видеть наиболее посещаемые ресурсы. «Просмотр по порядку посещения», расположит сайты в последовательном порядке, начиная с недавнего посещения. Пункт выпадающего меню «Журнал поиска» позволяет вводить ключевые слова, отфильтровать по ним результаты.
Как рассказывалось выше, существует вариант быстрого доступа к истории. Чтобы в internet explorer посмотреть историю нужно нажать клавиши Ctrl + H. Дополнительно, комбинация клавиш Shift + Ctrl + H открывает «Журнал» во всю высоту интернет браузера с левой стороны экрана.
Теперь Вы знаете, что посмотреть историю в Internet Explorer, классическом браузере от компании Microsoft, который присутствует на каждом компьютере, очень просто. Пользуйтесь!
Как удалить — очистить историю в яндексе
Как узнать посещенные страницы в интернете
Как в интернете посмотреть фильм?
Как подключить компьютер к телевизору — 4 способа подключения
Как переключить клавиатуру с русского на английский язык
Просмотр истории во всех браузерах Internet Explorer
Журнал посещений, история в браузере Internet Explorer. Как открыть, посмотреть, удалить
Продолжаем рассматривать использование, настройки и очищение истории просмотров в популярных современных браузерах. В этой статье поговорим об использовании журнала в браузере Internet Explorer. В других частях статьи читайте про историю посещений в Google Chrome и Mozilla Firefox.
Как открыть и посмотреть историю в Internet Explorer
По традиции, первый вопрос – как открыть и просмотреть журнал посещений.
Как обычно, сделать это можно несколькими способами.
1 способ. Открыть журнал истории можно при помощи горячих клавиш: Ctrl+Shift+H .
2 способ – через меню. На панели меню в левом верхнем углу нажимаем Вид – Панели браузера – Журнал .
3 способ. В командной строке браузера нажимаем Сервис – Панели браузера – Журнал .
Примечание. Если у вас не отображаются панель меню и командная строка, то следует нажать правой кнопкой мыши в верхней части браузера и отметить галочками Строка меню и Командная строка .
1 способ. На панели меню в левом верхнем углу нажимаем Вид – Панели браузера – Журнал .
2 способ. В командной строке браузера нажимаем Сервис – Панели Explorer – Журнал .
3 способ. На панели избранного нажимаем Избранное , затем переходим на вкладку Журнал .
Примечание. Если у вас не отображаются панель меню, командная строка или панель избранного, то следует нажать правой кнопкой мыши в верхней части браузера и выбрать Строка меню , Командная строка или Панель избранного .
Или открываем журнал при помощи комбинации горячих клавиш: Ctrl+Shift+H .
Любой из перечисленных способов приведет к открытию следующего окна в левой части браузера.
Поиск и сортировка истории в Internet Explorer
По умолчанию, история просмотров отсортирована по дате (точнее по периодам посещений: день, неделя, месяц). Чтобы просмотреть, какие сайты были посещены сегодня, нажимаем соответственно на сегодня и открываем список. Для просмотра посещенных страниц, нажимаем на нужный сайт.
Журнал посещений можно отсортировать не только по дате, но и по сайту (по узлу в Internet Explorer 8), по посещаемости и по порядку посещения.
Для перехода к поиску по истории посещений выбираем Журнал поиска ( Поиск в журнале в Internet Explorer 8). Здесь в поле поиска можно вводить либо элементы адреса сайта, либо названия (и на русском, и на английском).
Удаление журнала посещений (истории) в Internet Explorer полное и частичное
Как и в других браузерах, стирать записи из журнала можно как полностью, так и частично.
При просмотре журнала по дате, можно удалить записи журнала посещений за период, нажав правой клавишей мыши на нужном периоде (например, сегодня) и выбрав Удалить . Аналогичную операцию можно проделать для удаления отдельной записи сайта или страницы.
Если сортировка установлена по сайту, можно удалить все записи, касающиеся одного сайта, за весь период хранения истории способом, указанном в предыдущем абзаце.
Для очищения журнала посещений полностью, нажимаем в панели меню Сервис – Удалить журнал браузера… ( Удалить журнал обозревателя… в Internet Explorer 8).
Либо в командной строке нажав Безопасность – Удалить журнал браузера… ( Удалить журнал обозревателя… в Internet Explorer 8).
Для вызова окна удаления истории также можно воспользоваться комбинацией горячих клавиш Ctrl+Shift+Del .
Откроется окно Удаление истории обзора . Здесь отмечаем галочкой Журнал . Затем нажимаем Удалить .
Примечание 1. Попасть в окно Удаление истории обзора можно было и способами, описанными в статье про очищение кэша и куки браузера.
Примечание 2. Как обычно напоминаю, что если использовать приватный режим (InPrivat в Internet Explorer), то очищать историю потом не будет необходимости.
Как восстановить последнюю сессию
Восстановить последнюю сессию в браузере Internet Explorer также можно несколькими способами.
1. Открываем новую вкладку и нажимаем Повторно открыть последний сеанс . Для открытия одной из недавно закрытых вкладок, нажимаем Повторно открыть закрытые вкладки и выбираем нужную из списка.
2. На панели меню нажимаем Сервис – Повторное открытие последнего сеанса просмотра .
3. На командной строке нажимаем Сервис – Повторное открытие последнего сеанса просмотра .
Вот и все, что касается работы с журналом посещений (историей) в браузере Internet Explorer. Удачи!
Оцените статью. Вам не сложно, а автору приятно
Просмотр истории во всех браузерах Internet Explorer
Естественно, у многих пользователей возникнет вопрос, каким образом посмотреть историю и какие данные там хранятся? Предлагаю подробней разобраться в предназначении истории, а также в способах её просмотра.
Зачем история в браузере
Иногда возникает необходимость еще раз вернуться на уже закрытый тот или иной веб-сайт. Очень часто отыскать нужную страницу бывает весьма проблематично. В таком случае в браузере можно посмотреть историю посещений сайтов. Зайдя туда, можно увидеть полный список всех интернет-порталов, которые посетил пользователь.
Таким образом, найти нужный веб-сайт будет намного проще, чем заново искать его в просторах Интернета.
Благодаря истории просмотров можно в любое время посмотреть информацию о том, какие сайты посещались другими пользователями компьютера. Стоит отметить, что эта функция может пригодиться родителям. Они всегда смогут посмотреть заходят ли их дети на какие-то подозрительные порталы.
Кроме того, в истории браузера можно просмотреть список веб-сайтов, которые были посещены в тот день, когда устройство пользователя было заражено вирусом и, таким образом, выяснить, откуда на компьютер попал вредоносный файл. Это поможет в будущем больше не попадать на этот ресурс.
В истории браузера, как правило, хранятся:
В зависимости от программы, которая используется для выхода в Интернет, для работы с историей браузера могут быть предусмотрены различные опции.
А именно:
Видео: Настройка Internet Explorer
Просмотр истории
Рассмотрим на примере различных версий браузера Интернет Эксплорер методы просмотра истории.
IE 9-11
Чтобы посмотреть список посещенных веб-порталов в Интернет Эксплорер версий 9-11 необходимо выполнить следующие действия:
нажать на значке, который имеет вид звездочки, он расположен в верхнем правом углу окна программы;
в открывшейся панели «Избранное» перейти в «Журнал», ниже высветится список посещенных порталов.
На свое усмотрение историю просмотров веб-сайтов можно отфильтровать по:
Кроме того, можно узнать какие страницы посещались на том или ином портале. Для этого необходимо просто нажать в списке на нужный сайт.
IE 7-8
Чтобы посмотреть историю в Internet Explorer 7-8 следует:
в левом углу окна расположена кнопка в виде звездочки, нажимаем на неё;
попадаем в меню «Избранное»;
переходим в раздел «Журнал» или «История», где и хранится вся история посещенных сайтов.
По своему желанию пользователь может отфильтровать список.
Для этого доступны такие способы:
по дате посещения;
по количеству посещений.
Таким образом, пользователь сможет отыскать необходимый веб-сайт, а также просмотреть посещенные на нем страницы.
В 6 версии Internet Explorer отыскать список посещенных порталов можно на панели инструментов.
Для этого:
нажимаем на значок, который имеет вид циферблата;
в панели журнала находится история просмотров.
Стоит отметить, что сортировать список можно точно также как и в новых версиях Интернет Эксплорер.
Навигация по журналу
Как уже было выяснено в разделе «Журнал» запоминаются узлы, которые пользователь посетил. При этом сохраняются только адреса ресурсов, а не их содержимое.
Кроме того, в журнале может быть указана следующая информация:
дата последнего посещения;
дата, до которой страница действует.
Данные в списке журнала сгруппированы следующими методами:
В случае если неделя еще не закончилась, то данные будут отображаться по всем дням. При этом внутри каждой даты имеется список веб-порталов.
По необходимости можно задать время хранения списка сайтов.
Для этого следует:
зайти в меню «Сервис»;
попасть в раздел «Свойства обозревателя»;
перейти во вкладку «Общие»;
в параметре «Сколько дней хранить ссылки» изменить настройки.
Для того чтобы выполнить очистку «Журнала» стоит:
перейти в «Сервис»;
зайти в раздел «Свойства обозревателя»;
во вкладке «Общие» нажать на кнопку «Очистить»;
Таким образом, мы разобрались, для чего необходима история посещаемых сайтов в браузере. Кроме того, было выяснено, как выполнить поиск веб-порталов в журнале просмотров с помощью различных фильтров. Также стали известны способы просмотра истории в различных версиях браузера Internet Explorer.
История в Internet Explorer
В этом уроке я покажу, как посмотреть историю в Internet Explorer. Также мы научимся искать в ней нужные сайты и удалять их.
Как посмотреть историю в Эксплорере
В браузере Интернет Эксплорер сохраняются все страницы, которые вы открываете на компьютере. Они хранятся в месте под названием «История». Там можно посмотреть, куда вы заходили вчера или даже неделю назад.
Чтобы открыть историю просмотров в Internet Explorer, нужно нажать на кнопку со звездочкой в верхней части программы (справа).
Появится окошко, где будет три вкладки: «Избранное», «Веб-каналы» и «Журнал». Вот в «Журнале» и находятся все посещенные сайты.
На заметку : Также можно посмотреть историю IE через комбинацию клавиш Ctrl + H. Для этого нажать на клавиатуре клавишу Ctrl и, не отпуская ее, кнопку H (русскую Р).
Поиск по истории
Записи в Журнале можно сортировать по дате, посещаемости или порядку посещения. Делается это через выпадающий список в верхней части вкладки.
А при помощи журнала поиска можно найти страницу в истории по ключевым словам.
Как очистить историю в Интернет Эксплорер
Для того чтобы удалить один веб сайт из Журнала, щелкните по нему правой кнопкой мыши и из меню выберите «Удалить». Таким же образом можно стереть и целый день.
А если нужно почистить историю посещения сайтов за все время, то лучше зайти в настройки (), выбрать «Безопасность» и «Удалить журнал браузера…».
Появится окошко, в котором нужно поставить птичку на пункт «Журнал».
А еще можно сделать так, чтобы страницы и вовсе не попадали в Историю. Для этого включить в браузере режим инкогнито.
Вместо заключения
Программа Internet Explorer (IE) всегда идет в комплекте с Windows. Она изначально встроена в систему.
За исключением Windows 10: там установлен другой браузер – Microsoft Edge.
В далеком 1995 году, когда Интернет находился еще в зачаточном состоянии, Эксплорер был весьма не плох. Но с тех пор много чего изменилось и сейчас это один из худших браузеров в мире.
Internet Explorer часто тормозит, некорректно отображает сайты. Кроме того, в нем много системных уязвимостей. Из-за них в компьютер могут проникнуть вирусы.
Но, несмотря на это, многие пользователи до сих пор с ним работают. Кто-то по привычке, другие – по незнанию. Есть, конечно, и те, у кого просто нет выбора: им приходится пользоваться IE на работе или на учебном компьютере.
Я рекомендую установить другую программу: Google Chrome, Яндекс или Opera. Все они бесплатные.
Из плюсов стоит отметить:
- Удобство;
- Быструю работу;
- Надежность;
- Корректное отображение сайтов.
Из минусов: первое время может быть немного непривычно.
На новую программу необязательно переходить сразу. Ведь при установке любой из них IE по-прежнему будет находиться на компьютере. Просто появится еще один браузер.
На заметку : для относительно новых компьютеров (до 7 лет) рекомендую устанавливать либо Google Chrome, либо Яндекс. А для компьютеров постарше (послабее) больше подойдет Opera – она чуть быстрее работает и не так сильно грузит систему.
Как посмотреть историю в Internet Explorer
Найти нужный веб-сайт в журнале намного проще, чем заново искать его на просторах Интернета. История браузера Internet Explorer имеет разделы, что значительно упрощает поиск. Используйте данное преимущество.
Чем полезен журнал посещений?
Как правило, в браузерах список посещенных страниц называется историей. Internet Explorer называет его иначе – журнал посещений.
Пользователям часто приходится возвращаться на страницы, которые отсутствуют на панели быстрого доступа по тем или иным причинам. Чтобы отыскать адрес этой страницы, зайдите в журнал обозревателя Internet Explorer.
За счет истории просмотров можно в любое время увидеть, какие сайты посещали другие пользователи вашего ПК, если, конечно, они серфили в Интернет Эксплорер. Эта опция полезна в каком-то плане для родительского контроля. Они всегда смогут посмотреть, заходят ли их дети на подозрительные ресурсы.
Разберем детально, как посмотреть историю в Internet Explorer, на примере различных версий.
Версия 9 и 11
Самой последней является 11 версия. Браузер, как правило, обновляется автоматически, поэтому с большой вероятностью можно сказать, что у вас именно этот вариант программы. Целесообразно начать с него.
- Нажмите на иконку звезды в правом углу окна браузера вверху. Откроется окно «Избранное».
- Переключитесь на последнюю вкладку «Журнал». Вы увидите ссылки на списки по дате посещения.
Если у вас не отображаются панель меню и командная строка, то следует нажать правой кнопкой мыши в верхней части браузера и выбрать пункты «Строка меню» и «Командная строка».
Версии 7 и 8
Если у вас необновленная восьмая или седьмая версия браузера, откройте журнал, используя предыдущую инструкцию. Единственное отличие – раздел может называться не «Журнал», а «История».
Версия 6
Где в Internet Explorer 6 можно просмотреть историю? Как ее найти? В шестой версии список хранится на панели инструментов.
- Кликаем по иконке с циферблатом.
- Щелкаем по кнопке «История» в панели журнала.
Советы по навигации
Одно из преимуществ этого браузера в том, что список просмотренных сайтов в нем наиболее структурирован, в частности, по таким параметрам:
- Узел страницы. Сохраняются адреса ресурсов, а точнее их названия. Это главные узлы, по которым вы уже можете искать относящиеся к ним страницы.
- Дата посещения. Если вы помните, когда именно посещали ресурс, просматривать списки следует по этому параметру. Внутри каждой даты будет свой список веб-порталов.
- Популярность посещений. Здесь находятся самые посещаемые вами страницы. Если вы часто заходили на ресурс, то он должен быть одним из первых в этом списке.
- Порядок посещений. Страницы будут идти по порядку: от недавних сайтов до ресурсов, которые вы посещали уже давно.
Кроме этого, вы можете воспользоваться поиском по всему журналу браузера.
Вы вправе настроить период хранения адресов посещенных ресурсов. Что нужно сделать для этого?
1.Нажмите на шестеренку в правом верхнем углу и откройте раздел «Свойства обозревателя».
2.Переключитесь на блок «Общие», а затем кликните по кнопке «Параметры». В пункте «Сколько дней хранить страницы в журнале» поставьте свое значение.
Историю можно легко очистить и вручную. Подробная инструкция находится в этой статье.
Журнал просмотров может быть полезен для поиска ресурсов, которые пользователь посещал ранее. В Internet Explorer есть специальные фильтры, которые ускоряют его. Доступ к истории можно получить всего в пару кликов.
Просмотр истории во всех браузерах Internet Explorer
Естественно, у многих пользователей возникнет вопрос, каким образом посмотреть историю и какие данные там хранятся? Предлагаю подробней разобраться в предназначении истории, а также в способах её просмотра.
Зачем история в браузере
Иногда возникает необходимость еще раз вернуться на уже закрытый тот или иной веб-сайт. Очень часто отыскать нужную страницу бывает весьма проблематично. В таком случае в браузере можно посмотреть историю посещений сайтов. Зайдя туда, можно увидеть полный список всех интернет-порталов, которые посетил пользователь.
Таким образом, найти нужный веб-сайт будет намного проще, чем заново искать его в просторах Интернета.
Фото: интерфейс Интернет Эксплорер
Благодаря истории просмотров можно в любое время посмотреть информацию о том, какие сайты посещались другими пользователями компьютера. Стоит отметить, что эта функция может пригодиться родителям. Они всегда смогут посмотреть заходят ли их дети на какие-то подозрительные порталы.
Кроме того, в истории браузера можно просмотреть список веб-сайтов, которые были посещены в тот день, когда устройство пользователя было заражено вирусом и, таким образом, выяснить, откуда на компьютер попал вредоносный файл. Это поможет в будущем больше не попадать на этот ресурс.
Настройка роутера ZYXEL KEENETIC LITE для Ростелеком. Читать далее.
В истории браузера, как правило, хранятся:
- адреса страниц;
- дата посещения;
- время посещения.
В зависимости от программы, которая используется для выхода в Интернет, для работы с историей браузера могут быть предусмотрены различные опции.
А именно:
Видео: Настройка Internet Explorer
Просмотр истории
Рассмотрим на примере различных версий браузера Интернет Эксплорер методы просмотра истории.
IE 9-11
Чтобы посмотреть список посещенных веб-порталов в Интернет Эксплорер версий 9-11 необходимо выполнить следующие действия:
- нажать на значке, который имеет вид звездочки, он расположен в верхнем правом углу окна программы;
- в открывшейся панели «Избранное» перейти в «Журнал», ниже высветится список посещенных порталов.
Фото: «Журнал» в Интернет Эксплорер 9
На свое усмотрение историю просмотров веб-сайтов можно отфильтровать по:
- численности посещений;
- дате;
- порядку посещения;
- сайту.
Фото: настройка отображения данных
Кроме того, можно узнать какие страницы посещались на том или ином портале. Для этого необходимо просто нажать в списке на нужный сайт.
IE 7-8
Чтобы посмотреть историю в Internet Explorer 7-8 следует:
- в левом углу окна расположена кнопка в виде звездочки, нажимаем на неё;
- попадаем в меню «Избранное»;
- переходим в раздел «Журнал» или «История», где и хранится вся история посещенных сайтов.
Фото: «Журнал» в Internet Explorer 7
По своему желанию пользователь может отфильтровать список.
Для этого доступны такие способы:
- по поиску;
- по дате посещения;
- по времени;
- по количеству посещений.
Фото: работа с журналом в Internet Explorer
Таким образом, пользователь сможет отыскать необходимый веб-сайт, а также просмотреть посещенные на нем страницы.
В 6 версии Internet Explorer отыскать список посещенных порталов можно на панели инструментов.
Для этого:
- нажимаем на значок, который имеет вид циферблата;
- в панели журнала находится история просмотров.
Фото: кнопка «История» на панели инструментов
Стоит отметить, что сортировать список можно точно также как и в новых версиях Интернет Эксплорер.
Навигация по журналу
Как уже было выяснено в разделе «Журнал» запоминаются узлы, которые пользователь посетил. При этом сохраняются только адреса ресурсов, а не их содержимое.
Кроме того, в журнале может быть указана следующая информация:
- имя веб-сайта;
- адрес;
- дата обновления;
- дата последнего посещения;
- дата, до которой страница действует.
Данные в списке журнала сгруппированы следующими методами:
Фото: просмотр по дням
В случае если неделя еще не закончилась, то данные будут отображаться по всем дням. При этом внутри каждой даты имеется список веб-порталов.
По необходимости можно задать время хранения списка сайтов.
Для этого следует:
- зайти в меню «Сервис»;
Фото: меню «Сервис»
Для того чтобы выполнить очистку «Журнала» стоит:
- перейти в «Сервис»;
- зайти в раздел «Свойства обозревателя»;
- во вкладке «Общие» нажать на кнопку «Очистить»;
- подтвердить команду.
Что делать, забыл пароль от роутера? Ответ тут.
Программное выключение компьютера. Читать подробно.
Таким образом, мы разобрались, для чего необходима история посещаемых сайтов в браузере. Кроме того, было выяснено, как выполнить поиск веб-порталов в журнале просмотров с помощью различных фильтров. Также стали известны способы просмотра истории в различных версиях браузера Internet Explorer.
Как посмотреть историю в Internet Explorer и Microsoft Edge
После посещения сайтов они сохраняются в истории просмотра (журнале) Internet Explorer и Microsoft Edge. Всю историю посещений можно очистить буквально в несколько кликов. Если же не нужно сохранять историю определённого посещения рекомендуется использовать приватный режим (инкогнито). Расположение журнала истории немного отличается в браузерах Explorer и Edge.
Эта статья расскажет, как посмотреть историю в браузерах Internet Explorer и Microsoft Edge. В дополнении к обычному просмотру журнала по дням, неделям или месяцам можно удалить отдельные посещения или очистить всю историю в целом. Если же способы, представленные для Internet Explorer, подходят только ему, то браузер Microsoft Edge можно считать более универсальным.
Как посмотреть историю в Internet Explorer
Как ни странно, но всё же некоторые пользователи используют классический Internet Explorer 11. Возможно, для поиска альтернативных браузеров или же для использования других аккаунтов в социальных сетях.
- В окне браузера перейдите в Просмотр избранного, веб-каналов и журнала нажав сочетание клавиш Alt+C.
- Теперь в разделе Журнал можно увидеть историю Сегодня, Вчера, На прошлой неделе или 3 нед. назад.
В окне браузера зажмите кнопку Alt и в открывшейся строке перейдите в Вид > Панели браузера > Журнал. Панель журнала можно быстро посмотреть воспользовавшись горячими клавишами браузера Ctrl+Shift+H.
Для очистки истории просмотров перейдите в Сервис > Безопасность > Удалить журнал браузера… В открывшемся окошке выделите Журнал (список ранее посещённых веб-сайтов) и нажмите кнопку Удалить.
Как посмотреть историю в Microsoft Edge
В обновлённом браузере Microsoft Edge все элементы стали более удобными в сравнении с Internet Explorer 11. Основные элементы управления расположены очень схоже с другими популярными браузерами. После выхода нового Microsoft Edge можно в принципе просто отключить Internet Explorer в Windows 10.
Перейдите в раздел Параметры и прочее > Журнал выбрав соответствующий пункт в меню или нажав Ctrl+H. В текущем расположении отображается история посещений за Последний час или Ещё раньше.
При необходимости можно удалить всю историю нажав соответствующий пункт Очистить журнал. Обратите внимание, после полной очистки истории будет уже невозможно посмотреть все посещаемые сайты. История полностью удаляется без возможности восстановления.
Зачастую нужно открыть ранее посещаемый сайт, вкладка которого уже давно закрыта. В таком случае просто необходимо воспользоваться журналом браузера. Найдите и заново откройте нужный сайт, это будет несложно сделать, особенно если помните дату последнего посещения.
Существует множество различных приложений для очистки системы. Большинство с них позволяет также не только узнать расположение файла с историей посещений сайтов, но и очистить его. Например, очистить историю сразу всех браузером можно всем известной программой CCleaner для Windows 10.
В пользователей действительно не составляет труда посмотреть и при необходимости очистить историю в браузерах Internet Explorer и Microsoft Edge. Можно воспользоваться как средствами самой операционной системы, так и сторонним программным обеспечением.
Как в Internet Explorer посмотреть историю
Приветствую вас, друзья, на моем блоге «советов для упрощения нашей виртуальной жизни». В этой статье речь пойдет о том, как и где можно найти историю в обозревателе Internet Explorer.
Наша повседневная онлайн жизнь проходит в постоянном поиске необходимой нам информации в интернете, будь то подходящее кафе, чтобы провести вечер, или же киноновинки для просмотра в кинозале, а быть может и спутница или спутник для устроения личной жизни.
Так или иначе, всю та информация, что мы видим на экране наших устройств, сохраняется в журнале обозревателя, проще говоря, в багаже нашего браузера. И если ее не удалять и не чистить, она может немного подпортить и усложнить наш «серфинг», для этого необходимо найти, открыть и проверить, и если хотите очистить историю в Internet Explorer .
Как посмотреть историю браузера Internet Explorer 7, 8, 9
Чтобы найти историю посещений в Интернет Эксплорере 7, 8, 9 нам нужно:
- В главном меню найти раздел «Вид»;
- Выбрать подраздел «Панель Обозревателя (браузера)»;
- И нажать на пункт «Журнал».
- В главном меню ищем раздел «Сервис»;
- Выбираем подраздел «Панели Обозревателя (браузера)»;
- Переходим во вкладку «Журнал».
Или же просто используем горячие клавиши: Ctrl + Shift + H
После этого в левой панели появится варианты отображения сайтов — за какой период посмотреть историю посещений выбираете вы: сегодня, вчера, на прошлой неделе, в прошлом месяце итд.
Также можно воспользоваться поиском, он так и называется «Поиск в журнале». Пишем название домена или страницы и нажимаем «Найти».
Чтобы открыть необходимый сайт просто кликаем на него мышкой. Чтобы удалить выделяем и просто нажимаем delete.
Как открыть журнал в Internet Explorer 10, 11
Посмотреть историю просмотров в Интернет Эксплорере 10, 11 не намного сложнее, чем в предыдущих версиях, а даже легче:
- Ищем звездочку в правом верхнем углу Эксплорера;
- Выбрать в подменю «Журнал».
А можно использовать горячие клавиши: Ctrl + H
Также здесь есть функция сортировки журнала посещений. Можно отсортировать:
- По дате;
- По сайту;
- По посещаемости;
- По порядку посещения.
И, конечно же, существует простой «Поиск по журналу».
Сегодня мы с вами узнали как просто и легко можно посмотреть историю в журнале обозревателя Internet Explorer, надеюсь, у вас не осталось вопросов, а если такие есть, то задавайте их в комментариях ниже.
Как посмотреть и очистить историю в популярных браузерах: инструкция по применению
Июль 5th, 2017 Денис ДолгополовНа сегодняшний день все популярные браузеры, такие, как «Опера», «Гугл Хром», «Мозилла», «Яндекс» и другие позволяют просматривать историю посещений различных веб-ресурсов. Благодаря этой функции каждый пользователь без труда сможет найти в журнале определённый сайт, а также при желании очистить историю браузера.
Как посмотреть историю в различных браузерах
История обозревателя — список просмотренных сайтов, позволяющий перейти на любой из них.
Internet Explorer
История в Internet Explorer называется «Журнал», но суть та же самая. Открываем окна в следующей последовательности:
- «Вид».
- «Панели браузера».
- «Журнал».
Переходим по пути «Вид — Панели браузера — Журнал»
Также можно воспользоваться комбинацией клавиш Crtl+Shift+H, которая вызовет журнал напрямую.
Щёлкните правой кнопкой мыши по дате и выберите «удалить», чтобы очистить историю.
Удаление истории в «Интернет Эксплорере»проходит в несколько кликов
Microsof Edge
В Windows 10 на замену устаревшему «Интернет Эксплореру» пришёл новый Microsof Edge. Он является доработанной версией Explorer, и открытие истории в нём немного отличается:
- Нажимаем кнопку «Центр».
- Нажимаем на значок часов.
Открываем историю «Майкрософт Эйдж»
То же самое можно сделать с помощью комбинации клавиш Ctrl+H.
Нажмите «Очистка всех журналов», чтобы удалить историю.
Для удаления всей историй целиком воспользуйтесь кнопкой «Очистка всех журналов»
«Яндекс.Браузер»
В ресурсе от «Яндекса» можно открыть историю с помощью двух клавиш Ctrl+H. Или же с помощью мышки:
- Открываем настройки «Яндекс.Браузера».
- Переходим во вкладку истории.
Раздел «История» в меню «Яндекс.Браузера» даёт досутуп к журналу посещённых сайтов
Чтобы удалить историю, нажмите кнопку «Очистить историю».
Удаление истории посещений в «Яндекс.Браузере» не так сложно или долго
Также вы можете выбрать время, за которое нужно стереть историю.
В «Яндекс Браузере» вы можете выбрать время, за которое нужно очистить историю
Google Chrome
Посмотреть историю в «Гугл Хром» можно благодаря следующим шагам:
- Открываем настройки Google Chrome.
- Переходим в историю.
Раздел «История» в «Гугл Хром» расположилась в меню настроек
Или нажимаем Ctrl+H, история откроется.
Чтобы очистить историю просмотров, нажмите «Очистить историю» или «Удалить выбранные элементы…», предварительно выделив нужные сайты.
Очищаем историю посещений в браузере «Гугл Хром»
Opera
Историю открытых сайтов в Opera можно просмотреть следующим образом:
- Нажмите на значок Opera, который открывает список настроек.
- Выберите пункт «История».
Открываем историю «Оперы» через панель меню
Либо откройте историю с помощью сочетания клавиш Ctrl+H.
Очищение истории происходит с помощью нажатия «Удалить». Вы можете удалить всю историю сразу или же выборочно, отметив определённые ссылки.
В «Опере» можно осуществить выборочное удаление истории
Видео: как удалить историю посещений
Все известные браузеры на сегодняшний день хранят историю посещений, которую можно просматривать и редактировать. Чаще всего история открывается с помощью зажатия Ctrl+H либо вручную через настройки.
Оцените статью: Поделитесь с друзьями!Как посмотреть историю браузера Internet Explorer
История посещения веб-сайтов может быть полезна в том случае, если вам нужно найти какой-то сайт или определённую страницу, которую вы посещали ранее, но их наименования были забыты. В таком случае можно обратиться к истории посещений и быстро найти интересующий веб-сайт. Однако интерфейс Internet Explorer немного отличается от других браузеров, что может вызвать сложности с вызовом истории помещений.
Просматриваем журнал посещений в Internet Explorer 11
В IE есть возможность просматривать историю посещения, как и в любом другом браузере, правда, реализована она чуть по-другому. Данная инструкция актуальна для 11 версии браузера от Microsoft (эта версия самая распространённая):
- Запустите браузер и нажмите на иконку звезды в верхнем правом углу.
- Всплывёт небольшое окошко, где нужно перейти во вкладку «Журнал».
- Выберите вариант просмотра. В отличии от многих других браузеров, здесь вы можете сортировать историю по многим параметрам, например, по дате, по частоте посещаемости той или иной страницы и т.д. Чтобы сделать сортировку нажмите на «Просмотр» и из выпадающего меню выберите подходящий вариант.
- Ниже выберите тот промежуток времени, за который хотели бы сделать просмотр.
Также «Журнал» можно открыть несколько иным способом, правда, он срабатывает не во всех браузерах Internet Explorer. Мини-инструкция к способу выглядит следующим образом:
- В верхней панели браузера нажмите на кнопку «Сервис». Если этой панели или кнопки нет, то такой метод не сработает.
- В выпавшем меню подведите курсор к пункту «Панель браузера».
- Откроется подменю, где нужно выбрать «Журнал».
- Также можно воспользоваться горячими клавишами Ctrl+Shift+I. Этот способ откроет такой же журнал, что и в предыдущей инструкции.
Чтобы просмотреть интернет-страницу, адрес которой записан в истории, достаточно только кликнуть по её названию в «Журнале».
Используя данные способы, вы без проблем сможете просматривать историю помещений в браузере Internet Explorer, вне зависимости от выбранного вам способа.
Понравилась статья? Поделиться с друзьями:
Просмотр и удаление истории просмотров в Chrome, Firefox и Vivaldi
Прочтите эту статью за 日本語.
Возможно, я уже говорил это слишком много раз, но всего за пару месяцев я стал намного лучше осознавать свои привычки просмотра.
Это осознание в основном было связано с поиском способов делать что-то более эффективно.
Я писал о способах управления слишком большим количеством вкладок браузера в Chrome, Firefox, Brave и Vivaldi.
Я также обнаружил, что в браузере Vivaldi работают лучше, чем в Google Chrome.
В результате этих глубоких погружений мой ежедневный просмотр страниц стал намного более плавным и приятным — просто благодаря использованию функций, которыми я раньше не пользовался.
Не изменилось только количество веб-сайтов, которые я посещаю каждый день. Мое предположение было бы совершенно противоположным. Эффективный просмотр, вероятно, упростил посещение дополнительных веб-сайтов.
Но сколько веб-сайтов я на самом деле посещаю каждый день? И хранятся ли эти данные в моем браузере? Могу ли я легко удалить его, если бы захотел?
Это вопросы, которые я задал себе, когда решил изучить способы просмотра и удаления истории просмотров в Chrome, Firefox и Vivaldi.
Просмотр истории просмотров в Chrome, Firefox и VivaldiВ Chrome, Firefox и Vivaldi вы просматриваете историю просмотров в функции «История».
Если вы раньше не просматривали свою Историю, позвольте мне сказать вам — там много полезной информации. Например, если вам нужно вернуться на страницу, на которую вы наткнулись ранее, функция «История» вернет вас на нее.
Посмотреть историю просмотров в Google Chrome
Chrome имеет очень простую функцию истории, но она выполняет свою работу.Вы просматриваете историю просмотров в журнале истории. Журнал истории представлен в виде вертикального списка.
Вы можете просмотреть историю просмотров, выбрав «Настройки»> «История».
Посмотреть историю просмотров в Firefox
Firefox имеет аналогичную базовую реализацию, хотя предлагает более подробные параметры. Например, вы можете просматривать свою историю на боковой панели, выполнять поиск по URL-адресам и сортировать ее по дате, сайту, наиболее посещаемым и т. Д.
Проверьте это, выбрав «Настройки»> «Библиотека»> «История».
Посмотреть историю просмотров в Vivaldi
Функция историиВивальди довольно уникальна, как и остальная часть браузера. Он предлагает гораздо больше, чем просто журнал истории. Так что терпите, этот раздел будет длиннее.
Инструмент «История» в Vivaldi — это подробный обзор, подкрепленный статистикой и представленный в красивой наглядной форме. Он был создан, чтобы дать нам мощный инструмент для изучения шаблонов просмотра и упростить поиск ранее посещенных сайтов.
Проницательная статистика, связанная с этим, феноменальна.Это действительно отличает историю Вивальди от Chrome и Firefox.
Статистика показывает вашу активность в Интернете, когда вы были наиболее активны, какие веб-сайты вы посещали и как вы там оказались.
Представление календаря «Выбор дня» (доступ к нему можно получить с помощью забавной кнопки слева от поля поиска) показывает тепловую карту вашей активности в Интернете. Я нахожу это увлекательным.
С его помощью вы можете перемещаться между датами и выбирать диапазон дат для фильтрации записей истории.
Поле поиска тоже очень полезно. Он может фильтровать список (или любой диапазон дат) по заданным словам. Поиск можно еще больше сузить, используя title: или url :, ограничивая результаты только заголовками страниц или URL-адресами.
В дополнение к представлению списка у вас есть представление календаря (с представлением дня / недели / месяца), в котором вы можете увидеть самые популярные домены в выбранном вами временном интервале.
Войдите в него, нажав Cmd + Y или пройдите через Инструменты или вашу стартовую страницу. Однако мой любимый способ — через веб-панель.Панель истории находится прямо здесь, в левой части моего экрана.
Удалить историю просмотров в Chrome, Firefox и VivaldiПросмотр истории просмотров может заставить вас задуматься об ее удалении. 😝
Есть много причин, по которым вы можете захотеть это сделать. Возможно, вас беспокоят проблемы с конфиденциальностью на сторонних веб-сайтах, или, может быть, вы пользуетесь компьютером с кем-то и предпочитаете хранить информацию о просмотре при себе.
Если вас это очень беспокоит, я бы посоветовал перейти к «приватному» (также известному как «инкогнито») просмотру.Тогда вам не придется беспокоиться об удалении истории просмотров. Вот все, что вам нужно знать о приватном просмотре. Для нормального просмотра посмотрите ниже.
Удалить историю просмотров в Google Chrome
Многое было сказано о том, что Google сохраняет и использует вашу информацию о просмотрах.
Сохраняя данные вашей истории, Google многое узнает о вас. Они могут использовать эти данные для уточнения результатов поиска, а также продавать эти данные рекламодателям, которые будут нацеливать на вас персонализированную рекламу.Многие пользователи не возражают против этого и даже считают это полезным. Другие считают, что это вторжение в их частную жизнь.
Chrome дает вам несколько вариантов очистки истории просмотров. Вы можете выбрать выборочное удаление веб-сайтов, щелкнув определенный URL-адрес, или использовать функцию удаления всех.
Если вы используете синхронизацию, удаление истории просмотров на одном компьютере приведет к ее удалению на всех синхронизируемых устройствах. Он также будет удален из вашего аккаунта Google.
Выберите «Настройки»> «Дополнительные инструменты»> «Очистить данные просмотра».Выберите временной диапазон и выберите типы информации, которую вы хотите удалить.
Удалить историю просмотров в Firefox
Firefox дает вам возможность удалить определенные части вашей истории, такие как история загрузок, файлы cookie, активные входы в систему, история форм и поиска или кеш.
Еще одна интересная функция Firefox — это возможность автоматически очищать историю или ее части. Вы можете настроить удаление истории через определенное время.
Удалить историю просмотров в Vivaldi
В Vivaldi сайты, которые вы посещаете, то, что вы вводите в браузере, ваши загрузки либо хранятся локально на вашем компьютере, либо зашифрованы.У Вивальди нет доступа к этим данным.
Эта информация предназначена только для ваших глаз.
В «Настройки»> «Конфиденциальность»> «Сохранить историю просмотров» вы можете установить, сколько данных истории должно храниться в днях, месяцах, на неопределенный срок, или ограничить это только текущим сеансом.
Vivaldi также дает вам возможность увидеть, какие данные отслеживаются третьими сторонами. Когда вы включите хотя бы какой-то уровень трекера и блокировки рекламы, вы можете нажать на кнопку щита блокировщика, чтобы точно узнать, сколько и какие трекеры были заблокированы трекером Vivaldi и блокировщиком рекламы.Благодаря этому вы лучше понимаете, какие веб-сайты действительно безопасны, и не собираете ваши данные.
В Vivaldi вы также можете безопасно синхронизировать данные с помощью сквозного шифрования.
И если вы хотите быть в полной безопасности, убедитесь, что вы установили поисковую систему, ориентированную на конфиденциальность. Vivaldi позволяет вам настроить поисковую систему по умолчанию на все, что вам нравится. Есть несколько поисковых систем, ориентированных на конфиденциальность, которые защитят вас от наблюдения. Я также рекомендую ознакомиться с предложениями поиска, функцией Vivaldi, ориентированной на конфиденциальность.
Как очистить историю поиска в проводнике в Windows 10
В Windows 10 проводник хранит историю последних поисковых запросов, введенных в поле в правом верхнем углу. Затем, когда вы снова набираете в поле поиска, они становятся доступными в раскрывающемся списке на случай, если вы хотите быстро повторить поиск.
Хотя история поиска может пригодиться во многих ситуациях, если вы не хотите видеть конкретную запись в списке или вы используете устройство совместно с другими людьми.Вы не хотите, чтобы кто-либо видел вашу историю поиска, Windows 10 предоставляет несколько способов полностью удалить (или отключить) историю поиска с помощью проводника, реестра и групповой политики.
В этом руководстве по Windows 10 мы расскажем, как очистить историю поиска в проводнике. Кроме того, если эта функция не для вас, мы также опишем шаги, чтобы полностью отключить историю поиска.
VPN-предложения: пожизненная лицензия за 16 долларов, ежемесячные планы за 1 доллар и более
Как удалить историю поиска с помощью проводника
Чтобы удалить историю поиска в проводнике, выполните следующие действия:
- Откройте Проводник .
- Найдите что-нибудь, чтобы сделать доступной вкладку «Поиск».
Щелкните параметр Недавние поиски на вкладке «Поиск».
Источник: Windows Central- Щелкните опцию Очистить историю поиска .
После того, как вы выполните эти шаги, недавние поисковые запросы больше не будут доступны в списке истории.
Как удалить историю поиска с помощью реестра
Кроме того, вы также можете очистить список недавних поисков в проводнике с помощью реестра.
Предупреждение: Это дружеское напоминание о том, что редактирование реестра рискованно и может нанести необратимый ущерб вашей установке, если вы не сделаете это правильно. Перед продолжением рекомендуется сделать полную резервную копию вашего ПК.
Чтобы очистить недавнюю историю поиска, закройте проводник и выполните следующие действия:
- Открыть Старт .
- Найдите regedit и щелкните верхний результат, чтобы открыть реестр .
Перейдите по следующему пути:
HKEY_CURRENT_USER \ Software \ Microsoft \ Windows \ CurrentVersion \ Explorer \ WordWheelQueryСовет: В Windows 10 теперь вы можете скопировать и вставить путь в адресную строку реестра, чтобы быстро перейти к ключевому месту назначения.
Выберите ключи DWORD, сохраняющие значение истории поиска.
Краткое примечание: Ключи пронумерованы от «0» до наибольшего числа, представляющего последний поиск.Вы также можете удалить из истории только определенные записи. Наибольшее число в имени DWORD представляет собой самую последнюю запись в проводнике.
Щелкните выделение правой кнопкой мыши и выберите параметр Удалить .
Источник: Windows Central- Нажмите кнопку ОК .
После выполнения этих шагов при следующем открытии проводника вы больше не должны видеть никаких записей в истории при выполнении нового поиска.
Как отключить историю поиска проводника с помощью групповой политики
Если вы используете Windows 10 Pro (или Enterprise), вы можете отключить возможность для проводника файлов записывать записи поиска с помощью редактора групповой политики.
Чтобы отключить историю поиска в проводнике, выполните следующие действия:
- Открыть Старт .
- Найдите gpedit.msc и щелкните OK , чтобы открыть редактор локальной групповой политики .
Перейдите по следующему пути:
Конфигурация пользователя> Административные шаблоны> Компоненты Windows> ПроводникСправа дважды щелкните Отключить отображение последних поисковых записей в политике окна поиска проводника.
Источник: Windows CentralВыберите опцию Включено .
Источник: Windows Central- Нажмите кнопку Применить .
- Нажмите кнопку ОК .
После того, как вы выполните эти шаги, проводник больше не будет отображать историю поиска по мере того, как вы вводите новые записи в поле поиска.
Если вы передумаете, вы можете откатить предыдущие настройки, используя те же инструкции, но на шаге № 5 выберите опцию Not Configured .
Как отключить историю поиска проводника с помощью реестра
Кроме того, вы можете отключить список недавних поисков в проводнике с помощью реестра.
Чтобы отключить поисковые подсказки, закройте проводник и выполните следующие действия:
- Открыть Старт .
- Найдите regedit и щелкните верхний результат, чтобы открыть реестр .
Перейдите по следующему пути:
HKEY_CURRENT_USER \ Software \ Policies \ Microsoft \ Windows \ ExplorerЩелкните правой кнопкой мыши раздел Explorer , выберите Новый и щелкните DWORD (32-битное) значение .
Источник: Windows Central- Назовите DWORD DisableSearchBoxSuggestions и нажмите Введите .
Дважды щелкните вновь созданный ключ и установите значение от 0 до 1 .
Источник: Windows Central- Нажмите кнопку ОК .
После выполнения этих шагов функция истории поиска больше не будет доступна в проводнике, но вы по-прежнему сможете выполнять поиск регулярно.
Если вы хотите отменить изменения, вы всегда можете использовать те же инструкции, но на шаге № 3 щелкните правой кнопкой мыши DisableSearchBoxSuggestions DWORD и выберите опцию Удалить .
Дополнительные ресурсы по Windows 10
Дополнительные полезные статьи, статьи и ответы на распространенные вопросы о Windows 10 см. На следующих ресурсах:
Самые мрачные дни сервераКак сервер Minecraft 2B2T был почти свергнут эксплойтом
Самый старый сервер анархии в Minecraft, 2B2T, известен своей базой игроков, которые часто используют взломы, эксплойты и многое другое, чтобы получить преимущество перед другими игроками.Один из таких эксплойтов недавно поставил сервер на колени и чуть не привел к его падению.
Как вернуть историю веб-поиска на определенный день | Малый бизнес
Автор: Эшли Донохо Обновлено 24 мая 2021 г.
Если вы когда-либо посещали полезный для своего бизнеса веб-сайт, но забыли добавить его в закладки и не можете вспомнить адрес, то вам следует просмотреть историю своего веб-браузера. Этот шаг обычно прост и часто может помочь вам, если вы в то время не использовали режим частного просмотра и не очистили историю из своего браузера.
В зависимости от конкретной даты и браузера для поиска истории за определенный день может потребоваться поиск по нескольким элементам. Взгляните на шаги, которые вы можете предпринять, чтобы просмотреть историю за определенный день, и найдите решения для восстановления вашей истории веб-поиска, если это необходимо.
Просмотр истории в Microsoft Edge
Microsoft объясняет, что пользователи Microsoft Edge могут получить доступ к меню «Настройки» браузера и найти опцию «История». Это сразу показывает часть вашей последней истории веб-поиска.Оказавшись там, нажмите кнопку «…» и выберите «Открыть страницу истории», чтобы увидеть всю доступную историю. Затем вы можете использовать одну из предустановленных опций на левой панели, например «Сегодня», «Вчера» или «Прошлая неделя», чтобы упростить поиск определенной даты, или вы можете использовать опцию «Старые» и прокручивать вниз, чтобы найти страницы. посетили в день, который вы ищете.
Просмотр истории в Safari
Apple дает пользователям Safari указание найти «История» в строке меню и затем выбрать «Показать всю историю». Вы обнаружите, что в Safari все ваши элементы упорядочены по дате, поэтому вы легко найдете то, что ищете.Прокрутите вниз до нужной даты и дважды щелкните дату, чтобы развернуть список и просмотреть все страницы, посещенные в этот день.
Просмотр истории в Mozilla Firefox
Mozilla предлагает выбрать опцию «История» с помощью кнопки «Библиотека» на панели инструментов. Затем выберите «Управление историей», чтобы на левой панели было удобно найти параметры для доступа к истории за сегодня, вчера, за последние семь дней или за последние шесть месяцев по отдельности. В противном случае используйте опцию «Старше 6 месяцев», чтобы сузить область поиска.Если вы выполняете поиск по неделям или месяцам, вам необходимо найти историю за конкретную дату по мере необходимости, используя дату «последнего посещения» для справки.
Просмотр истории в Google Chrome
Согласно Google, пользователи Google Chrome могут получить доступ к меню «Настройки» программы и выбрать «История», а затем «История», чтобы получить доступ к истории поиска. Затем вы можете просмотреть историю Chrome, чтобы просмотреть все элементы, найти конкретный заголовок даты и просмотреть все посещенные веб-сайты за день под этим заголовком.
Хотя у вас не будет простого способа поиска определенной даты в истории Chrome, вы можете сделать это, посетив веб-сайт myactivity.google.com. Этот вариант также помогает, если вам нужно просмотреть историю Chrome старше 90 дней. Вам нужно будет включить историю веб-поиска в прошлом, и вы должны войти в систему с учетной записью Google, используемой в Chrome. После входа в систему вы найдете опцию «Фильтр по дате», где вы можете выбрать целевую дату и увидеть действия учетной записи, такие как посещенные веб-сайты с этой даты.
Решения для удаленной истории веб-поиска
Если вы очистили историю веб-поиска и не видите веб-сайты, просматриваемые в определенный день, попробуйте использовать встроенный инструмент восстановления вашего компьютера, чтобы вернуться к более раннему моменту, прежде чем вы удалили данные. . Это может работать, если вы включили функцию резервного копирования и часто делали резервные копии.
Пользователи Windows должны найти и открыть «Создать точку восстановления» в поле поиска на панели задач. Вы найдете кнопку «Восстановление системы», и Microsoft проинструктирует вас выбрать доступную временную точку и продолжить возврат вашего компьютера к этой временной точке.Имейте в виду, что это действие также влияет на другие приложения и данные, которые вы, возможно, изменили с момента заключения.
Apple объясняет, что пользователи Mac могут использовать Time Machine для восстановления определенной папки на доступный момент времени. Как правило, вы найдете папку для каждого браузера в скрытой папке «Библиотека», поэтому восстановление папки конкретного браузера в ней может помочь вернуть удаленную историю. Найдите и выберите «Time Machine» с помощью функции Mac Spotlight, перейдите в папку «Библиотека», найдите папку браузера и выберите параметр «Восстановить».
Как очистить кэш в любом браузере
История браузера — список всех страниц, которые вы посетили в сети, и времени, когда вы были там, — это стандарт современных вычислений. А это может привести к неприятностям; это практически клише. Подумайте о романтических «комедиях», в которых парень (это всегда парень) попадает в тупик после того, как его девушка просматривает историю его браузера.
Для большинства из нас совместное использование ПК является нормальным явлением (к сожалению, создание нескольких учетных записей пользователей — нет), и передача смартфона кому-то не является чем-то необычным.Неважно, шифруете ли вы свою электронную почту, используете Tor и VPN во время просмотра, чтобы оставаться анонимным, или если вы носите накладные усы за своим рабочим столом: если у кого-то есть доступ к вашим устройствам, они могут увидеть, где вы были .
Браузер будет хранить вашу историю на неопределенный срок на тот случай, если вам нужно будет вернуться в, возможно, забытый уголок Интернета, который вы когда-то посещали. Реальность такова, что его могут использовать против вас близкие люди, друзья, коллеги, учителя и даже власти.Это не имеет значения, даже если вы никогда не останавливались, чтобы посмотреть содержимое сайта. В наши дни простое посещение может быть достаточным стимулом для возмущения, шантажа или того, чего вы больше всего боитесь в ответ.
Думаете, это разжигание страха? Надеюсь, это так для 99% из нас. Но учтите, что в 2016 году канадский суд обвинил сотрудника в уничтожении улик после того, как он очистил историю браузера своего личного ноутбука. (В конце концов, он победил.) В США закон Сарбейнса-Оксли предназначен для предотвращения удаления доказательств корпорациями, однако он был применен по крайней мере к одному человеку.Предостережение: рассматриваемый человек также делал много других глупостей.
Предположим, вы не преступник и просто хотите немного цифровой конфиденциальности. Что вы можете сделать, чтобы скрыть свои прошлые посещения? Удалите их. Регулярно. Или, возможно, самый умный ход из всех: убедитесь, что он никогда не хранится. Это может сделать ваши веб-путешествия немного менее удобными, но это цена безопасности. Вот как удалить историю.
Браузеры для ПК
Google Chrome
Перейдите в трехточечное меню в правом верхнем углу Chrome и выберите Дополнительные инструменты> Очистить данные просмотра. Это откроет диалоговое окно для удаления вашего просмотра, а также вашей истории загрузок (при этом не удаляются фактические загруженные файлы), куки, кешированные изображения и файлы (которые помогают загружать страницы быстрее при повторном посещении), сохраненные пароли. , и больше. Вы можете удалить только информацию за последний час, день, неделю, месяц или всю информацию «с начала времени».
Chrome не дает вам возможности или собирать историю вашего браузера. Хуже того, Google постоянно собирает данные о вашей активности в Интернете и в приложениях.Но удалить его можно регулярно. Перейдите на myactivity.google.com и нажмите История приложений и веб-поиска . Снимите флажок Включить историю Chrome и активность и включите автоматическое удаление, чтобы Google удалял все, что старше трех, 18 или 36 месяцев (на ваш выбор). Также нажмите Manage Activity , чтобы удалить еще больше.
Opera
В главном меню Opera на панели навигации слева щелкните значок часов, чтобы войти в историю. Вы увидите кнопку Очистить данные просмотра , которая предлагает почти те же настройки, что и Chrome.Это потому, что Opera построена на движке из проекта Chromium, который также лежит в основе Chrome. Opera предлагает немного дополнительных возможностей для тех, кто хочет безопасно пользоваться Интернетом, однако с помощью встроенной опции VPN, предоставленной SurfEasy, которая также находится в настройках конфиденциальности и безопасности.
Microsoft Edge
Microsoft Edge теперь также построен на Chromium, поэтому применимы многие из вышеперечисленных шагов. Чтобы найти историю браузера, нажмите Ctrl + Shift + Del , введите « edge: // settings / clearBrowserData » в адресной строке или перейдите в гамбургер-меню > Настройки> Настройки (снова)> Конфиденциальность, поиск и службы> Очистить данные просмотра и щелкните Выберите, что очистить .
Избавьтесь от истории просмотров, файлов cookie и прочего для тех же диапазонов дат — от последнего часа до всего времени с промежуточными приращениями. Если вы это сделаете, он также удалит его на любом устройстве, с которым вы синхронизировали Edge. Чтобы этого избежать, сначала выйдите из браузера.
Сделайте резервную копию шага в настройках, и вы увидите ссылку . Выберите, что очищать каждый раз при закрытии браузера. . Переключите переключатель истории браузера, чтобы удалять ее каждый раз. Как и Google, Microsoft хранит часть вашей истории в Интернете.Щелкните Управление данными, чтобы перейти на страницу в своей учетной записи Microsoft, где вы можете удалить синхронизированную историю активности браузера.
Microsoft Internet Explorer
Все еще используете Internet Explorer (IE)? Тебе следует остановиться. Но если вы не можете, вы можете стереть историю в IE11 и IE10, перейдя к значку шестеренки в верхнем левом углу и выбрав Свойства обозревателя . На вкладке Общие установите флажок рядом с Удалить историю просмотров при выходе из или нажмите кнопку Удалить, чтобы мгновенно избавиться от истории, паролей, файлов cookie, кэшированных данных (так называемых временных файлов Интернета и файлов веб-сайтов) и т. Д. .
Если вы вместо этого нажмете Настройки , вы перейдете на вкладку «История», где вы можете убедиться, что ваша история собирается только за определенное количество дней и автоматически удаляет все старые данные.
У вас есть возможность избавиться от истории просмотров с помощью меню «Избранное». Щелкните звездочку в правом верхнем углу и перейдите на вкладку История. Здесь вы можете увидеть веб-сайты, которые вы посетили в определенные дни (сегодня, на прошлой неделе, 3 недели назад и т. Д.). Щелкните правой кнопкой мыши, чтобы удалить все за определенный период времени, или щелкните, чтобы просмотреть и удалить определенные веб-сайты.Если вы используете старую версию IE, в Интернете есть инструкции по удалению истории.
Safari
В macOS правила Safari. Очистить историю посещений вашего веб-сайта просто: нажмите История> Очистить историю . Во всплывающем окне выберите временной интервал, на котором вы хотите стереть. Однако это намного больше, чем просто удаление истории браузера — оно также удаляет ваши файлы cookie и кеш данных.
(PCMag)
Вместо этого вы можете нажать История> Показать всю историю и выполнить поиск отдельных сайтов, которые вы хотите удалить из своей истории.Удалите файлы cookie, зайдя в Safari> Настройки> Конфиденциальность ; затем вы можете управлять данными веб-сайта с помощью кнопки.
Mozilla Firefox
В последней версии Firefox перейдите в гамбургер-меню и раздел Параметры> Конфиденциальность и безопасность . Прокрутите вниз, чтобы перейти к истории. Настройте Firefox на запоминание, никогда не запоминание или получение некоторых пользовательских настроек, таких как запоминание истории, но не файлов cookie. В этом разделе также есть кнопка Очистить историю. Щелкните его, чтобы выбрать временной диапазон для очистки (один, два, четыре или 24 часа — или все), а также данные для сброса (история, логины, формы / поиск, файлы cookie и кеш).
Проверьте раздел Sync , находясь в настройках — если вы вошли в систему с учетной записью Mozilla Firefox, ваша история (плюс закладки, вкладки, пароли и настройки) может быть синхронизирована с другими вашими ПК и устройствами с помощью Firefox. , даже на смартфонах.
Мобильные браузеры
Изображение: Getty
Safari
На iPhone и iPad браузером по умолчанию является Safari. Чтобы не записывать историю браузера, вы можете оставаться в приватном режиме во время серфинга.Если вам нужно удалить историю, перейдите в «Настройки »> «Safari»> «Очистить историю и данные веб-сайтов» . Выполнение удаляет историю, файлы cookie и другие данные. Кроме того, если телефон вошел в iCloud, он очищает историю в iCloud, а также на других устройствах, подключенных к этой учетной записи iCloud.
Если вы хотите удалить данные только для выбранных сайтов, вернитесь к Настройки> Safari и прокрутите вниз до Дополнительно> Данные веб-сайтов . После его загрузки (это может занять некоторое время) вы увидите список всех посещенных вами веб-сайтов — и, вероятно, многих из них, которые вы не видели, потому что он также записывает сайты, обслуживающие сторонние файлы cookie.Нажмите Правка> [символ минуса] рядом с каждым из них, чтобы удалить, или просто проведите пальцем влево по каждому из них.
Chrome
Браузер Google Chrome является стандартом для всех телефонов Android и доступен для загрузки на iOS. В любом случае перейдите в меню из трех точек, выберите History , и вы увидите список всех сайтов, которые вы посетили во время когнитивного режима (в отличие от инкогнито). Это включает в себя историю всех браузеров Chrome, вошедших в одну и ту же учетную запись Google, поэтому история вашего рабочего стола также отображается здесь.
Рекомендовано нашими редакторами
В iOS у вас есть возможность нажать «Изменить» или «Очистить данные просмотра» внизу. С последним (который является единственным вариантом на телефонах и планшетах Android) вы попадаете в диалоговое окно (на фото), которое позволяет удалить всю историю просмотров, файлы cookie, кэшированные данные, сохраненные пароли и данные автозаполнения — вы выбираете что вы хотите удалить. Пользователи Android получают дополнительную возможность ограничить удаление часом, днем, неделей, месяцем или легендарным «началом времени».«
Опять же, проверьте страницу Google My Activity позже, чтобы увидеть, что может храниться в Интернете.
На iOS есть полностью отдельное приложение Google для поиска (iOS, Android) с собственным встроенным браузером. Вы не можете удалить историю серфинга в этом приложении Google, хотя вы можете закрыть все вкладки, нажав значок вкладок в правом нижнем углу, проведя по одному плавающему окну вправо, чтобы удалить, а затем выбрав ОЧИСТИТЬ ВСЕ. История поиска этого приложения, конечно же, хранится в My Activity.
Firefox
Браузер Firefox доступен для iOS или Android бесплатно на обеих платформах.То, как вы удаляете историю браузера в каждом, немного отличается.
В iOS нажмите гамбургер-меню в правом нижнем углу и выберите Настройки . Прокрутите вниз до раздела Конфиденциальность и выберите Управление данными . На следующем экране вы можете полностью отключить сбор истории браузера (или кэширование данных, файлы cookie и данные автономных веб-сайтов). Щелкните ссылку Очистить личные данные внизу, чтобы удалить все вышеперечисленное. Обратите внимание, что в настройках также есть переключатель для закрытия частных вкладок, который закрывает их все, когда вы выходите из браузера.
В Android Firefox использует трехточечное меню в правом верхнем углу. Выберите History , чтобы увидеть список, и нажмите CLEAR BROWSER HISTORY внизу, чтобы удалить их все. Если вы нажмете меню и перейдете в «Настройки »> «Конфиденциальность» и установите флажок « Очистить личные данные при выходе из », вы получите возможность очищать личные данные по вашему выбору при выходе из приложения браузера.
Opera
Приложение Opera, естественно, работает на iOS и Android и поставляется во многих вариантах, таких как Opera Mini и Opera Touch, в зависимости от платформы.
Чтобы очистить историю в Opera Mini на iPhone, щелкните меню O внизу и выберите «История», затем щелкните значок корзины, чтобы удалить ее. Или в меню «O» выберите «Настройки »> «Очистить », чтобы найти параметры для очистки сохраненных паролей, истории просмотров, файлов cookie и данных — или удалить их все сразу. В обычной Opera перейдите на страницу вкладок и используйте многоточие (…) меню , чтобы перейти к Настройки> Очистить данные браузера> История просмотров .
На Android в гамбургер-меню выберите история и убейте его с помощью значка корзины на панели инструментов.Или перейдите в гамбургер-меню, чтобы получить доступ к настройкам, прокрутите вниз до раздела «Конфиденциальность» и найдите Очистить данные просмотра , который позволяет вам индивидуально уничтожать пароли, историю или файлы cookie.
Этот информационный бюллетень может содержать рекламу, предложения или партнерские ссылки. Подписка на информационный бюллетень означает ваше согласие с нашими Условиями использования и Политикой конфиденциальности. Вы можете отказаться от подписки на информационные бюллетени в любое время.
Как просмотреть и очистить историю активности Windows 10
Windows 10 собирает и сохраняет историю ваших действий как на вашем компьютере, так и в облаке, от истории просмотров до информации о местоположении.К счастью, Microsoft упрощает просмотр всех данных, которые они хранят, и позволяет их удалить.
Давайте рассмотрим, как Microsoft хранит данные о вас и как просматривать историю вашей активности в Windows 10.
Какие данные отслеживает Windows 10?
Данные, которые собирает Windows, включают:
- История просмотров Edge
- История поиска Bing
- Данные о местоположении (если он включен)
- Голосовые команды Кортаны
- Использование Windows 10 для функции временной шкалы
Если вы используете Microsoft HealthVault или устройство Microsoft Band, любая активность, собранная с помощью этой службы, также сохраняется.Microsoft заявляет, что собирает эти данные, чтобы предоставлять вам более релевантные результаты и полезный для вас контент.
Как удалить историю активности Windows 10
Вы можете легко увидеть, какие данные хранит Microsoft и как их удалить. Очистить последние действия в Windows 10 можно двумя способами:
- Из настроек вашего компьютера.
- Из вашей облачной учетной записи Microsoft.
Чтобы сделать это на своем компьютере, нажмите кнопку « Настройки » в меню «Пуск».
Затем щелкните Конфиденциальность .
На левой панели выберите История активности .
В разделе «Очистить историю активности» нажмите кнопку Очистить .
Это очистит историю активности для учетной записи, которую вы в настоящее время используете.
Как отключить отслеживание активности на шкале времени Windows 10
Еще в 2018 году Microsoft добавила новую функцию Timeline , которая отслеживает все ваши недавние действия в Windows 10. Вы можете просмотреть ее, нажав клавиши ALT + Windows . Вы увидите все окна, открытые в данный момент, а также все файлы, которые вы открывали в прошлом.
Это действие синхронизируется между всеми вашими устройствами, поэтому, если вы предпочитаете, чтобы Windows не сохраняла ваши действия, вам следует отключить эту функцию.
Для этого откройте страницу Activity History , как вы делали выше. Отсюда снимите флажок Хранить историю моих действий на этом устройстве . Это мешает Windows запомнить, что вы делали на временной шкале.
Затем снимите флажок Отправить историю моих действий в Microsoft , чтобы ваши данные не отправлялись на серверы Microsoft.Теперь, когда оба поля не отмечены, вы должны заметить отсутствие отслеживания активности в будущем.
Как просмотреть всю историю активности Windows 10
Если вы хотите просмотреть всю историю активности в Windows 10, вы можете сделать это на веб-сайте конфиденциальности учетной записи Microsoft. Когда вы заходите на сайт и авторизуетесь, вы увидите ряд категорий. Каждый из них перенесет вас на страницу, на которой отображается вся информация, которую Microsoft хранит о вас и относится к этой категории.
На этой странице много интересного, поэтому вот краткое изложение каждой категории, которую вам следует проверить.
Категории истории активности Windows 10
История просмотров обрабатывает данные, которые вы сохранили в браузере Microsoft Edge. Таким образом, если вы используете Edge только для загрузки Firefox или Chrome, вы, вероятно, не найдете здесь много данных.Если Edge является вашим основным браузером, посмотрите, какие привычки просмотра хранятся здесь.
По теме: Microsoft Edge против Google Chrome: какой браузер лучше?
История поиска полезна, только если вы используете Bing. Когда вы используете поисковую систему, такую как Google, они, как правило, «запоминают» то, что вы искали, чтобы улучшить ваш опыт. Microsoft использует ваши данные поиска, чтобы лучше адаптировать результаты поиска, ответы Кортаны и будущие поисковые предложения.
Действие по определению местоположения включает время, когда вы позволяете устройству Windows получать доступ к вашему местоположению. Хорошо дважды проверить эту часть, чтобы увидеть, сохраняет ли Windows ваше местоположение.
Речевое действие должно быть главным приоритетом, если вы когда-либо использовали Кортану раньше. Здесь вы найдете сохраненные клипы, в которых вы даете команды Кортане, которые Microsoft использует для лучшего распознавания речи.
Медиа-активность — это место, где Microsoft следит за тем, что вам нравится смотреть, чтобы продвигать ваши рекомендации.Если вы получаете странные предложения из-за того, что смотрел кто-то другой, стоит проверить.
Приложение и услуга описывает, как вы используете продукты Microsoft. Эта категория делится на две части; активность для выполненных вами действий и производительность для системных журналов.
Вы также можете щелкнуть вкладку История активности , чтобы просмотреть полный список всех типов данных: голос, поиск, историю просмотров и информацию о местоположении.Microsoft также упрощает фильтрацию по каждой категории, щелкая по ней.
Как использовать Windows 10 и сохранять конфиденциальность
Microsoft стремится как можно быстрее заставить всех использовать Windows 10, предлагая бесплатные обновления для стимулирования миграции. Однако пользователи никогда не считали Windows 10 оплотом конфиденциальности. С момента его выпуска пользователи открыли для себя способы, которыми операционная система отслеживает то, что вы делаете.
Таким образом, человек, заботящийся о конфиденциальности, может чувствовать себя неловко из-за того, что на его новом ПК установлена Windows 10.Если вы не хотите очищать диск перед установкой другой операционной системы, вы можете предпринять шаги, чтобы уменьшить объем данных, которые Microsoft собирает о вас.
К сожалению, серебряной пули для конфиденциальности Windows 10 не существует. Рекомендуемые шаги варьируются от настройки параметров во время начальной настройки ОС до установки сторонних инструментов, позволяющих следить за всем.
Тема сохранения вашей конфиденциальности при использовании Windows 10 настолько велика, что заслуживает отдельного руководства.Обязательно ознакомьтесь с нашим полным руководством по настройкам конфиденциальности Windows 10, чтобы получить полную версию.
Безопасность ваших данных в Windows 10
Windows 10 не является лучшим выбором защитников конфиденциальности для операционных систем, но вы можете отслеживать свои данные и настраивать параметры конфиденциальности в соответствии со своими потребностями. Теперь вы знаете, как просматривать данные о вас Microsoft и как их удалить.
Теперь, когда ваши данные в Windows 10 в безопасности, пришло время убедиться, что все программы и настройки на вашем ПК одинаково надежны.Есть много вещей, которые вы можете сделать, чтобы повысить безопасность вашего компьютера, например, удаление Flash и создание точек восстановления.
9 жизненно важных шагов для защиты вашего компьютера с Windows 10Заблокируйте ПК с Windows с помощью этих мер безопасности и обеспечьте себе спокойствие.
Читать далее
Об авторе Саймон Батт (Опубликовано 682 статьи)Выпускник бакалавриата в области компьютерных наук с глубокой страстью ко всему, что связано с безопасностью.После работы в инди-игровой студии он обнаружил страсть к писательству и решил использовать свои навыки, чтобы писать обо всем, что связано с технологиями.
Более От Саймона БаттаПодпишитесь на нашу рассылку новостей
Подпишитесь на нашу рассылку, чтобы получать технические советы, обзоры, бесплатные электронные книги и эксклюзивные предложения!
Нажмите здесь, чтобы подписаться
Как просмотреть историю браузера в режиме инкогнито
Как просмотреть историю браузера в режиме инкогнито — Chrome, Firefox, Internet Explorer, Safari, Opera, Microsoft Edge
Практически каждый из нас знает о режиме инкогнито в наших браузерах.Этот режим известен под разными названиями в разных браузерах. Эта функция доступна почти во всех браузерах. Большинство людей используют его, чтобы скрыть свою историю просмотров или избежать проверки другими пользователями их активности в Интернете. Но из-за технического прогресса есть способы следить за личной историей просмотра. Давайте обсудим способы хранения истории просмотров в этих режимах. Эта статья поможет вам узнать, как просматривать историю браузера в режиме инкогнито — Chrome, Firefox, Internet Explorer, Safari, Opera, Microsoft Edge.
Знать режим ИНКОГНИТО:
Режим инкогнито в Google Chrome, приватный просмотр в Firefox, просмотр InPrivate в Internet Explorer — это функция, которая позволяет пользователю компьютера предотвратить сохранение интернет-истории. Однако файлы, которые были загружены, или закладки, созданные пользователем, сохраняются в этих режимах. Просмотр в этом режиме инкогнито такой же, как и в обычных браузерах. Но разница только в хранении истории.
В Chrome при использовании этой функции вся история просмотров и загрузок не сохраняется в браузере, а также новые файлы cookie, созданные в этот период, были удалены после закрытия окна.Однако изменения, внесенные в настройки и закладки, сохраняются даже в этом режиме. В Firefox все подробности истории не сохранялись, но в этом режиме сохраняются загрузка и закладки. Просмотр InPrivate в проводнике не сохранит никаких следов всего просмотра. В Safari для пользователей доступна опция приватного просмотра.
Как просмотреть историю браузера в режиме инкогнито
Хотя главный девиз — дать пользователю сеанс бесследного просмотра, но есть несколько способов следить за историей этих сеансов.Это делает режим инкогнито ненадежным. Ниже приведены различные способы просмотра истории приватного просмотра.
Использование IP-адреса:
Если кто-то знает ваш IP-адрес или имеет разрешение на просмотр вашего IP-адреса, то есть возможность отслеживать ваши действия в Интернете.
Использование программного обеспечения MSPY:
С помощью этого программного обеспечения вы можете отслеживать историю просмотров практически во всех браузерах, которые вы используете ежедневно. Это программное обеспечение подходит как для MAC, так и для ПК с Windows.Но он несовместим с LINUX. Ниже приводится подробное объяснение того, как отслеживать историю в режиме приватного просмотра с помощью этого программного обеспечения MSPY.
Шаг 1: Установите программное обеспечение MSPY на свое устройство. Войдите в программу, используя учетные данные, предоставленные вам по почте.
Шаг 2: Выберите устройство, которое вы используете, на панели MSPY. Нажмите «Продолжить», и откроется новое окно. Следуйте процедуре и завершите установку
Шаг 3: Теперь ваше программное обеспечение готово к использованию.Для отслеживания истории потребуется некоторое время, после чего вся история просмотров будет сохранена в ней. История просмотра, история онлайн-поиска, активность пользователей все будет перечислено в нем.
Так что, купив это программное обеспечение по разумной цене, вы сможете отслеживать всю активность в приватном режиме в любом браузере на вашем гаджете.
Использование командной строки:
Когда пользователь заходит на веб-сайт, он должен сообщить браузеру имя сайта, который он желает посетить. Чтобы подключиться к этому конкретному веб-сайту, компьютеру необходимо найти IP-адрес, связанный с именем веб-сайта.Для этого в игру вступает DNS-сервер. Поскольку нет необходимости получать этот IP-адрес каждый раз, Windows использует DNS-клиент для хранения этой информации.
- В качестве первого шага войдите в командную строку, очистите записи в клиенте DNS. Для этого введите ipconfig / flushdns и нажмите Enter.
- А затем введите ipconfig / displaydns в командной строке, чтобы отобразить сохраненные данные. Сделав это, вы можете увидеть в истории время, как долго пользователь был на определенном веб-сайте.
Также читайте: Как транслировать экран с мобильного на ноутбук
Использование расширения Chrome
Этот метод применим только для браузера Google Chrome. Имя этого расширения — «ОТКЛЮЧИТЬ ЗАПИСЬ». Просто добавив это расширение в свой браузер Chrome, вы можете отслеживать историю просмотров. Но данные, отслеживаемые в приватном режиме, существуют только до открытия окна. После закрытия данные также будут удалены. Основная цель этого расширения — иметь запись данных просмотра во время сеанса и позволить пользователю переключаться на предыдущие сайты, которые были посещены в том же сеансе.
Использование сценария:
Следующий код необходимо ввести в файл блокнота и сохранить файл с расширением .bat, например: кавычки «ShowDNSCache.bat» должны быть включены, чтобы сохранить файл как файл bat, а не как текстовый файл.
Код:
@echo off
Powershell -noexit «ipconfig / displaydns | select-string ‘Record Name’ | foreach-object {$ _. ToString (). Split (») [- 1]} | Sort | Out-Gridview»
Окончательный приговор
Эта статья о просмотре истории браузера в режиме инкогнито — Chrome, Firefox, Internet Explorer, Safari, Opera, Microsoft Edge позволяет просматривать историю просмотров в приватном режиме.Каждый способ имеет свою важность, и вы можете выбрать лучший из них для своих требований и отслеживать историю просмотров. Не стесняйтесь поднимать вопросы в разделе комментариев ниже.
Как восстановить удаленный или утерянный браузер / историю Интернета? — ЛегкостьUS
Здесь, в этом отрывке, мы предложим вам три основных метода для восстановления файлов истории браузера / Интернета: использование кеша DNS для поиска удаленной истории просмотров, использование программного обеспечения для восстановления данных для восстановления потерянных файлов истории просмотров или восстановление удаленной истории с помощью История Google.И все эти три метода могут быть применены для восстановления истории просмотра в Интернете во всех браузерах, таких как Chrome, Firefox, IE Edge и т. Д. Давайте посмотрим, как теперь восстановить потерянную или удаленную историю Интернета в браузере.
Метод 1. Используйте кэш DNS для поиска и просмотра удаленной истории просмотров
DNS, известная как система доменных имен, может работать как быстрый метод восстановления поисковых запросов или истории за вас. Но когда компьютер будет перезагружен, он не сможет помочь вам найти историю просмотров.Кеш DNS может работать только тогда, когда почти все подключено к Интернету. Поэтому, если вам нужно восстановить удаленную историю просмотров для приложения или видеоигры, не выключайте и не перезагружайте компьютер. У вас еще может быть возможность просмотреть удаленную историю интернета:
1. Нажмите Windows + R , введите cmd и нажмите OK . Или вы также можете ввести cmd в строке поиска Windows.
2. Откройте командную строку , введите ipcongif / displaydns и нажмите Введите .
Тогда будут отображены все ваши недавно посещенные веб-сайты. Вы можете просмотреть всю свою недавнюю историю просмотров и снова найти эти важные веб-сайты.
Метод 2: Используйте программное обеспечение для восстановления данных, чтобы восстановить потерянные файлы истории просмотров
Если вы не знаете, где найти сохраненную историю посещенных вами компьютеров, пройдите по следующему пути, чтобы узнать, удалены ли файлы истории сейчас:
Google Chrome : C: \ Users \ (имя пользователя) \ AppData \ Local \ Google \ Chrome \ User Data \ Default \ local storage
Mozilla Firefox : C: \ Users \ (имя пользователя) \ AppData \ Roaming \ Mozilla \ Firefox \ Profiles \
Internet Explorer : C: \ Users \ (имя пользователя) \ AppData \ Local \ Microsoft \ Windows \ History
Если вы хотите сохранить всю историю браузера на вашем компьютере, как и другие файлы, при удалении истории просмотра из браузера вы удалите файлы истории со своего компьютера.У вас все еще есть возможность восстановить удаленные файлы истории просмотров с помощью профессионального программного обеспечения для восстановления данных.
Здесь мы хотели бы порекомендовать вам попробовать EaseUS Data Recovery Wizard, который может без каких-либо препятствий восстановить все удаленные файлы, включая данные истории просмотров, сохраненные на вашем компьютере. Всего три шага выполнят все задания по восстановлению: запустить программное обеспечение > выбрать местоположение и просканировать > восстановить найденные данные браузера / истории Интернета .
Метод 3. Восстановить удаленную историю просмотров из истории Google
Если у вас есть учетная запись Google и вы во время просмотра веб-сайтов во все входили в систему, у вас будет отличный шанс найти и восстановить историю браузера / Интернета. При удалении истории из браузеров история Google не удаляется. Он будет хранить всю историю просмотров, включая все страницы, которые вы когда-либо посещали, и даже устройства, подключенные к вашей учетной записи Google.
Зайдите в историю Google, войдите в систему с учетной записью Google.
Тогда вся история вашего браузера / интернета будет отображаться вместе с датой / временем.
Не беспокойтесь, если вы по неосторожности удалили важные закладки истории или потеряли важные веб-сайты. Следуйте этой статье, программа EaseUS расскажет вам, как восстановить файлы и данные истории браузера / Интернета без каких-либо препятствий.
Дополнительный совет: восстановление удаленной / утерянной истории Chrome на телефоне Android
Если вы потеряли историю посещений веб-сайта или удалили историю на телефоне Android, не беспокойтесь.Если вы включили синхронизацию с Google, вам будет довольно легко вернуть потерянную историю просмотров веб-сайтов:
1. Откройте веб-страницу в Chrome;
2. Откройте эту страницу: https: //www.google.com/settings / …
3. Вы увидите список всего, что у вас есть в Google, и прокрутите вниз до Chrome Bookmarks .
Здесь вы увидите все, к чему ваш телефон получил доступ через Chrome, включая закладки и приложения.



 назад.
назад.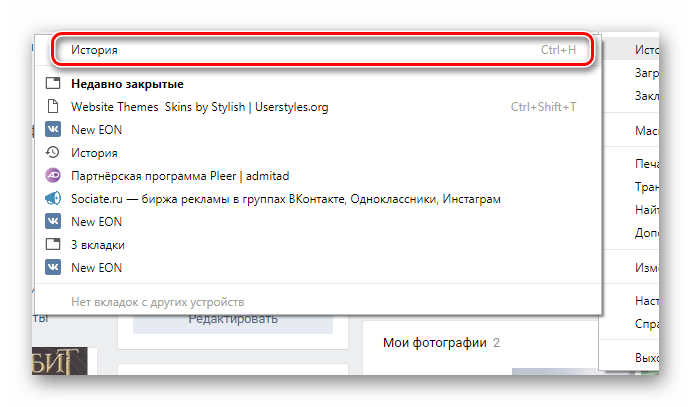 Достаточно зайти в историю посещений и просмотреть список сайтов из архива.
Достаточно зайти в историю посещений и просмотреть список сайтов из архива.