Как скопировать текст с картинки
Приветствую Вас читатель. В этой статье рассмотрим интересную тему. Как скопировать текст с картинки. Есть один необычный сервис для распознавания текста с картинок.
Бывает так, что нужно перенести текст в цифровой формат. Допустим, несколько страниц с обычной книги перепечатать в документ Microsoft Word. Навряд ли такая работа кого-то радует.
А займёт это дело немало времени. Но если есть фотоаппарат под рукой, тогда всё отлично. Ускорим рутинную работу с помощью фотоаппарата и бесплатного сервиса.
Как он работает?
Вы закачиваете на этот сервис изображение, на котором есть текст. Формат изображения может быть самым разным. TIF/TIFF (multipage TIFF), JPEG/JPG, BMP, PCX, PNG, GIF, PDF (multipage PDF). Сервис сканирует вашу картинку и выдаёт чистый текст, без каких либо лишних элементов, которые были на изображении.
Сервис предоставляет возможность скачивать текст в трёх разных форматах.
Это формат doc, который открывается программой Microsoft Word
Формат xls – открывается программой Microsoft Excel
Формат txt – открывается программой Блокнот или вышеуказанными программами.
Читайте еще: Программа “Snagit” копирует текст, который даже выделить нельзя.
Одно условие, которое влияет на качество полученного текста в процессе сканирования. Текст на изображении должен быть чётко выделенным. То-есть, не сливался с фоном, плавно не переходил в размытие по контуру, был без декоративных элементов с засечками и т.п.
В общем, изображение с текстом желательно должно быть таким, как будто вы сфотографировали страницу с книги. Чёрный текст на белом или светлом фоне. Хорошо различаемый. Тогда будьте уверены, что сканер ошибок в тексте не выдаст.
Переходите на сайт http://www. onlineocr.net/ и копируйте текст с картинок.
onlineocr.net/ и копируйте текст с картинок.
Вот наглядный пример действий.
И ещё одно. Есть есть подобный сервис, даже ещё лучший по возможностям. Смотрите обзор
Внимание! Во время записи видео сервис имел старый интерфейс, но принцип остался тот же.
Как скопировать текст с фото: быстро и просто
Здравствуйте, уважаемый читатель!
Наверняка вы столкнулись с проблемой, как скопировать текст с фото. Возможно, у вас есть фотография или скан страницы с текстом, и вы хотите узнать можно ли не перепечатывать текст, а просто скопировать. В этом случае этот текст нельзя скопировать и использовать стандартными привычными средствами, но зато есть другие очень даже простые способы.
Вы не одиноки в этой проблеме, многие пользователи просто не знают, как перенести, как удалить, как скопировать текст с фото или с картинки. Поэтому в данном материале я хотел бы вам об этом рассказать.
Сервис Onlineocr.net
Во-первых, хочу вам сказать, что существует специальная технология OCR. Это аббревиатура. В переводе на русский язык она означает оптическое распознавание символов. Именно эта технология нам и поможет.
Это аббревиатура. В переводе на русский язык она означает оптическое распознавание символов. Именно эта технология нам и поможет.
Если вы ещё не переносили изображение с фотоаппарата на компьютер, то обязательно сделайте это. Затем вам надо зайти на сервис onlineocr. На данный сервис закачиваете своё изображение. Формат при этом не имеет абсолютно никакого значения. Вы можете загружать в форматах JPG, PNG, PCX, TIFF и т.д.
Также обязательно выберите язык текста, находящегося на изображении.
Определитесь с форматом, который вам наиболее удобен:
- xls, открывающийся с помощью программы Microsoft Excel;
- doc, для открытия которого используется Microsoft Word;
- txt, который открывается при помощи блокнота.
И нажмите кнопку «Convert».
Сервис быстро сканирует ваше изображение и выдаёт вам чистый текст, не содержащий присутствовавших на изображении лишних деталей. Затем его можно скопировать и вставить в любой документ или скачать, как отдельный файл.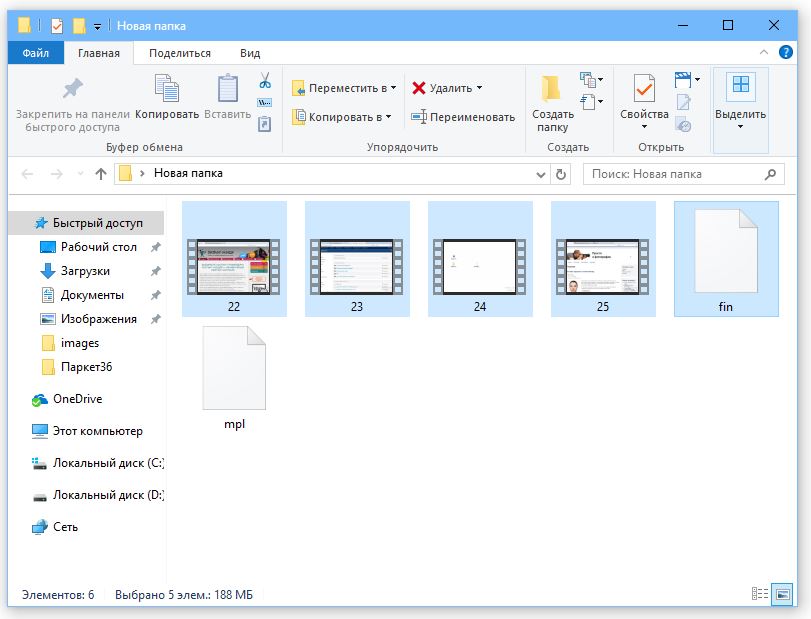
На качество текста, который вы получите после сканирования, влияет одно важное условие. Будучи размещёнными на фотографии, буквы должны быть четко прописанными, то есть не содержать декоративных закруглений, не переходить по контуру в размытие, не сливаться с общим фоном и прочее.
Проще говоря, картинка должна быть очень чёткой. Слова должны быть написаны чёрным цветом на светлом либо белом фоне. Чтобы распознавание не вызвало проблем, буквы должны быть достаточно хорошо различимыми. Только в этом случае удастся получить текст без ошибок.
Помимо onlineOCR существуют и другие сервисы с подобными функциями, можете их также опробовать:
- Img2txt.com
- Convertio.co
- I2ocr.com
- Newocr.com
- Jinapdf.com
Выберите наиболее удобный для себя вариант.
Плагины в браузере
Браузер — это программа, с помощью которой мы просматриваем страницы в интернете. Самым популярным браузером сейчас является Google Chrome.
Для улучшения функционала браузера в него можно устанавливать дополнительные расширения (плагина).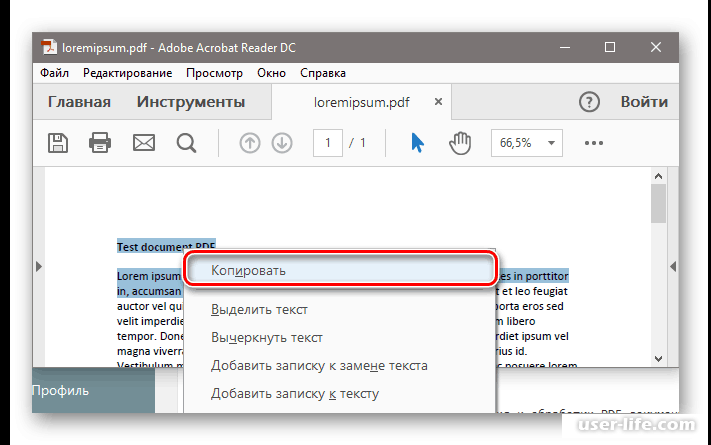 Как устанавливать плагины в хром, я уже рассказывал в отдельной статье.
Как устанавливать плагины в хром, я уже рассказывал в отдельной статье.
Так вот. Есть расширения с функцией оптического распознавания символов (OCR), которые помогут вам перенести текст с картинок и вставить его, например, в Word или любой другой текстовый редактор.
- Перейдите в магазин Chrome по ссылке chrome.google.com/webstore
- В поле поиска введите OCR
- Установите понравившееся вам расширение
В описании каждого плагина есть инструкция. Правда, иногда она на английском. Но вывсегда можете воспользоваться онлайн переводчиков Яндеска или Google
Сервис Google Lens в телефонах
Во многих современных смартфонах уже есть встроенная функция Google объектив или Google Lens. Она позволяет перенести в текст символы на фотографиях или картинках в телефоне либо просто наведя камеру на объект с текстом.
Как перейти к этой функции:
- Включите в телефоне google ассистент, зажав центральную кнопку.
 А некоторых моделях может использоваться другая кнопка (например, питания)
А некоторых моделях может использоваться другая кнопка (например, питания) - Найдите внизу экрана значок, изображенный ниже и нажмите на него
- Далее наведите камеру на объект с текстом либо откройте фото из памяти устройства
Распознанный текст можно использовать следующими способами:
- Скопировать для дальнейшей вставки
- Поделиться им стандартными средствами телефона
- осуществить поиск в браузере используя найденные ключевые слова
Сервис работает не всегда идеально, но бывает очень полезен и реально выручает
Что если вместо картинки pdf документ?
Если вам необходимо снять текст или фото с pdf документа, то это можно сделать, используя Adobe reader. Для этого следует в первую очередь установить его.
Запустите программу, зайдите в меню «Файл» и найдите нужный вам документ. После того, как он откроется, выделите требуемый на изображении текст. Потом в меню «Правка» найдите пункт под названием «Копировать» или же используете комбинацию клавиш CTRL+C. Копию надо обязательно сохранить: вставить в «Блокнот», документ Ворд и т.п.
Копию надо обязательно сохранить: вставить в «Блокнот», документ Ворд и т.п.
Но все эти манипуляции получится сделать только в том случае, если владелец пдф документа не защитил его от копирования.
А если всё таки защитил, то вам пригодится инструкция по снятию защиты
Как удалить текст с фото или картинки
Делается это в программе PhotoShop. Если на вашем ПК этот программный продукт не установлен, тогда первым делом исправьте эту ситуацию (пакет для установки можно скачать в Интернете).
После того, как программа будет установлена, зайдите в нее и в меню «Файл» — «Открыть» выберите интересующее вас изображение. Когда картинка загрузиться, активируйте инструмент «Лассо» (в левой части экрана) и обведите все слова, которые вы бы хотели убрать с фото.
Кроме лассо подойдет любой другой выделяющий инструмент. Всё зависит от конкретной ситуации (прямоугольное выделение,волшебная палочка и другие)
Далее кликните «Редактировать» и в появившемся списке выберете пункт «Выполнить заливку». В меню «Использовать», необходимо выбрать пункт «С учетом содержимого». Нажмите «Ок».
В меню «Использовать», необходимо выбрать пункт «С учетом содержимого». Нажмите «Ок».
Важно! Параметр «с учетом содержимого» подойдет не всегда. Чтобы получить желаемый результат, придется немного поэкспериментировать. Благо, любые изменения легко отменить нажатием клавиш Ctrl+Z.
После того, как программа выполнит ваше требование, нажмите комбинацию клавиш CTRL+D для того, чтобы снять выделение. Все, можно сохранять!
Вот как просто всё делается! Как видите никакой «премудрости» здесь нет. Надо просто иметь доступ в сеть интернет или установленную на ПК специальную программу и чётко следовать инструкциям.
В этой статье вы узнали несколько способов, как копировать текст с фото и других объектов. Это можно делать как с помощью компьютера, так и телефона. Надеюсь, вы нашли удобный для себя вариант.
Желаю удачи! Не забудьте подписаться на обновления блога и поделиться прочтенным материалом с друзьями в соц. сетях. А также если статья вам помогла, поставьте под статьей оценку пять звезд. До встречи!
До встречи!
C уважением! Абдуллин Руслан
Понравился блог? Подпишись, чтобы получать новые статьи на почту и быть в курсе всех событий!
Как скопировать текст из изображений в Microsoft OneNote
Вполне возможно извлечь текст из изображений, сохраненных в Microsoft OneNote. Благодаря поддержке оптического распознавания символов (OCR) вы можете копировать текст из изображений одним щелчком мыши. Вы также можете использовать OCR для копирования текста из вставленных распечаток страниц, таких как документы PDF.
OCR хорошо работает в OneNote, но качество преобразования будет зависеть от качества используемого исходного изображения или распечатки файла. Если вы хотите использовать OCR для копирования текста из изображений в OneNote, вот как.
Копирование текста из отдельных изображений в OneNote
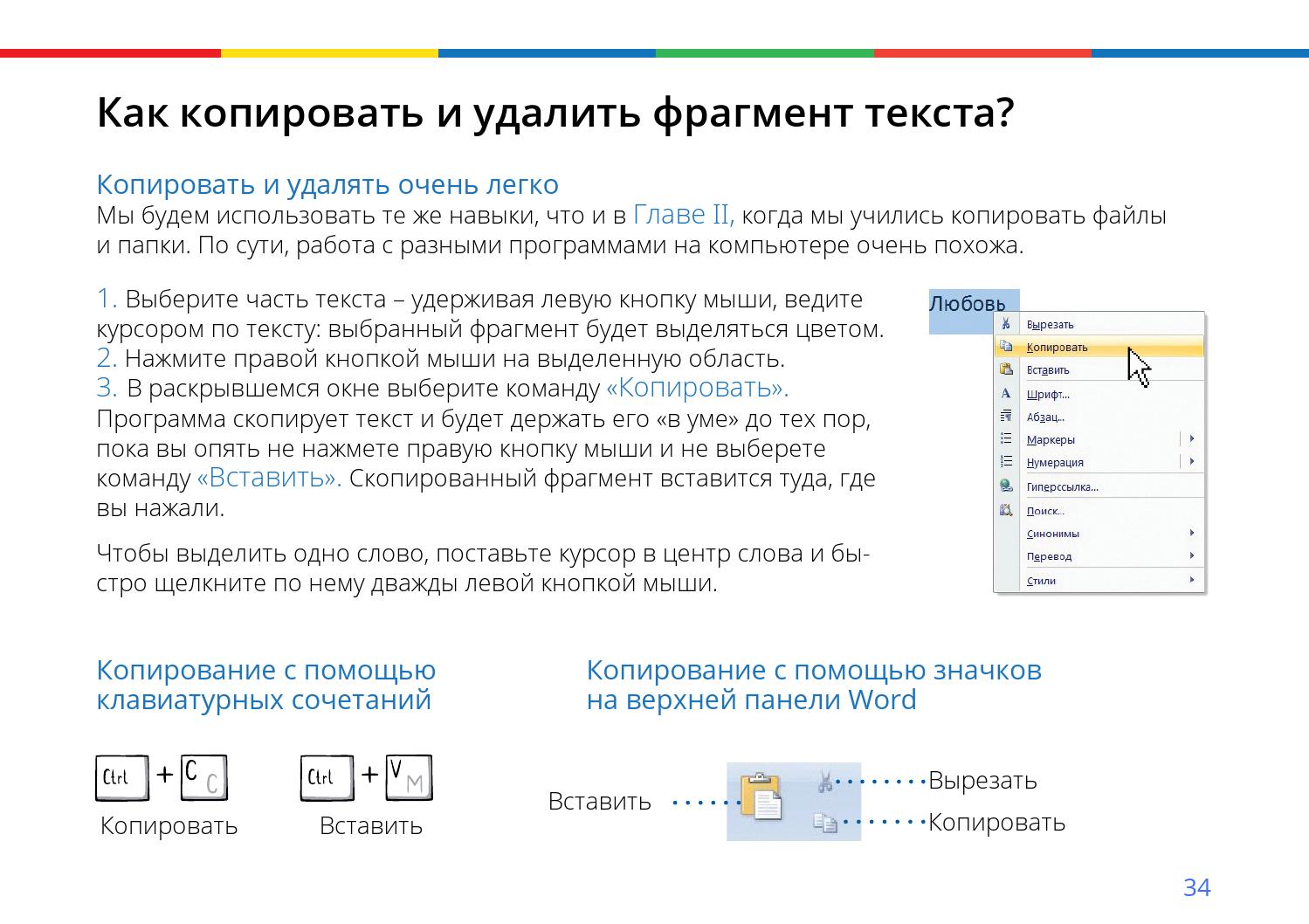 К сожалению, приложение OneNote UWP обладает меньшим количеством функций, не имея возможности конвертировать изображения в текст.
К сожалению, приложение OneNote UWP обладает меньшим количеством функций, не имея возможности конвертировать изображения в текст.Вы можете скачать настольную версию OneNote бесплатно или используйте веб-версию OneNote для преобразования ваших изображений.
Если вы используете настольную версию OneNote, откройте раздел своего блокнота с изображением. Чтобы скопировать текст с изображения,
Текст с вашего изображения будет сохранен в буфер обмена. Вы можете вставить это в свой блокнот OneNote или в другое место.
Чтобы вставить содержимое в OneNote, щелкните правой кнопкой мыши и выберите один из параметров вставки или нажмите Ctrl + V на вашей клавиатуре.
Копирование текста из распечаток файлов в OneNote
Содержимое других файлов, например файлов PDF, можно вставлять в записные книжки OneNote в виде распечаток файлов. Страницы из этих вставленных файлов отображаются в виде изображений, которые нельзя редактировать напрямую.
Страницы из этих вставленных файлов отображаются в виде изображений, которые нельзя редактировать напрямую.
Один из способов обойти эту проблему – вставить распечатку файла, а затем преобразовать вставленные изображения в текст. Это предполагает, что распечатки вашего файла содержат разборчивый текст, который можно конвертировать с помощью OCR.
Во-первых, вам нужно открыть документ OneNote и вставить распечатку файла. Откройте OneNote и на панели ленты нажмите Вставить> Распечатка файла,
Выберите файл для вставки, например, файл PDF, затем нажмите Вставить чтобы вставить страницы файла в виде изображений в свой блокнот OneNote.
Через несколько секунд OneNote вставит страницы в ваш документ. После того, как страницы вставлены, вы можете скопировать текст с одной страницы или сразу со всех страниц.
Сделать это, щелкните правой кнопкой мыши на выбранном вами изображении и нажмите Скопируйте текст с этой страницы распечатки вариант.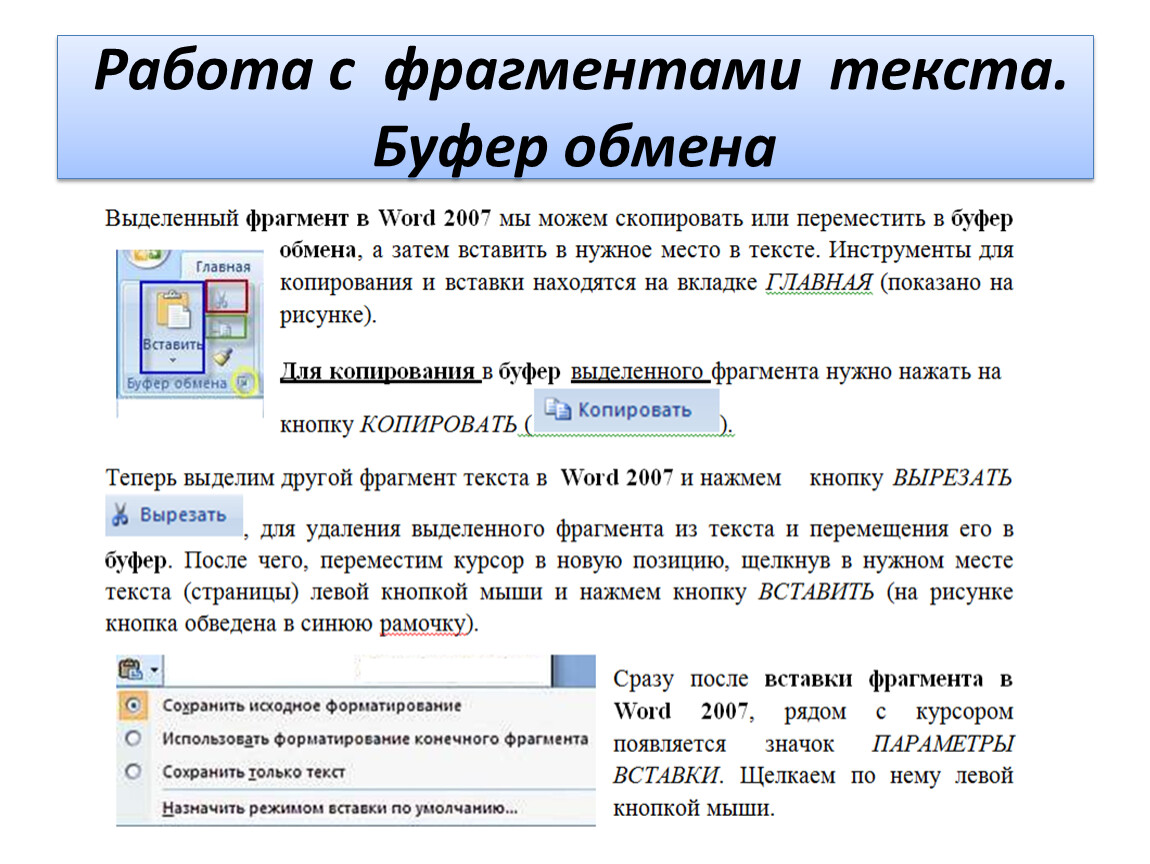 Если вы хотите скопировать текст со всех изображений, щелкните правой кнопкой мыши любое из изображений, затем выберите Скопируйте текст со всех страниц распечатки вместо.
Если вы хотите скопировать текст со всех изображений, щелкните правой кнопкой мыши любое из изображений, затем выберите Скопируйте текст со всех страниц распечатки вместо.
Текст из ваших изображений будет сохранен в буфер обмена. Вы можете вставить это в OneNote напрямую, щелкнув правой кнопкой мыши
Вы также можете вставить, нажав Ctrl + V на вашей клавиатуре.
Расширенный OneNote Notetaking
OneNote – отличный инструмент для преобразования изображений в текст, но есть альтернативы. Вы можете использовать приложение Microsoft Office Lens Mobile Scanner для преобразования ваших изображений или использовать вместо этого веб-сервис, такой как Google Docs.
Если вы только начинаете пользоваться Microsoft OneNote, не бойтесь добавлять заметки разных типов в свои записные книжки. Наряду с текстом и изображениями рассмотрите возможность записи аудио и видео заметок в OneNote.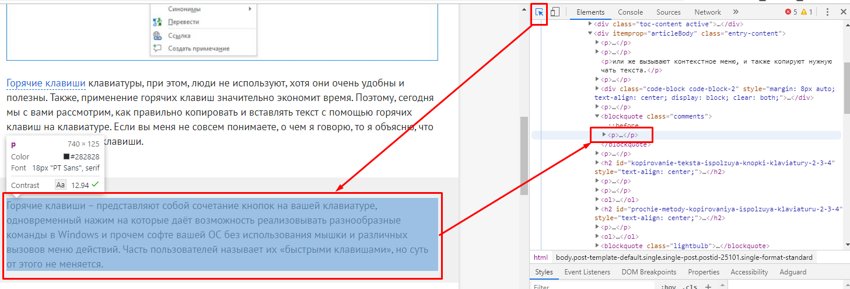
Как скопировать текст с фотографии: онлайн сервисы и приложения
Здравствуйте, дорогие любители компьютерной графики или просто пользователи. Иногда случается так, что вам необходимо скопировать текст с какого – то источника. В этом особых трудностей нет, но иногда, этот источник представляет собой изображение (графический файл), что значительно усложняет ситуацию. И многие хотят знать, как скопировать текст с фотографии и есть ли такая возможность у современных инновационных технологий?
Онлайн сервис OCR
Вы, конечно, можете вручную набрать материал, но что если текст очень длинный? В этой ситуации, мы обращаемся за помощью к сервису ОСR — сайт http://www.onlineocr.net. ОСR (происходит от английского названия: оптическое распознавание символов) – это набор методов или программного обеспечения для распознавания знаков и полных текстов в графических файлах в форме растра.
Для примера давайте скопируем текст из моей последней статьи. Я сделал скриншот поста нс главной странице. Вот он:
Вот он:
- Загружаем его в сервис OCR, нажав на кнопочку «Select file» и выбираем путь к данному файлу.
- Выбираем язык на котором написано на выбранном изображении. В моем случае «Russian».
- Выбираем тип файла, в который сохранится запись – Microsoft Word (docx). Всего доступно три типа файлов: word, exel и обычный txt.
- Далее вводим CAPCHA и нажимаем кнопочку «CONVERT».
Ждем некоторое время, пока сервис обработает наш файл и ВУАЛЯ, все скопировано вплоть до «улыбок». ))
Далее весть текст можно скачать в виде текстового word файла к себе на компьютер, нажав на ссылку «Download Output File».
Идем далее.
Копирование текста с картинки в Интернет браузере
Первый инструмент, о котором расскажем, будет плагин для браузера Google Chrome: Project Naptha. Это бесплатный и очень удобный плагин, который позволяет легко (без запуска других программ) в любое время скопировать информацию из графического изображения. Распознать текст с картинок и фотографий, сделанных в фотошопе.
Распознать текст с картинок и фотографий, сделанных в фотошопе.
После инсталляции (Меню… Дополнительные расширения… Расширения… Еще расширения… в поиске Project Naptha… Enter… Установка…), плагин будет все время активен и в документы на растровых образах.
Плагин распознает практически любой шрифт. К сожалению, есть один недостаток, не может справиться с некоторыми знаками. При копировании информации с некоторыми знаками, например «апостраф», может выскочить сообщение об ошибке.
Другие программы OCR
Одной из таких программ является ABBYY FineReader Professional 12. К сожалению, она не бесплатная, но можно установить демо – версию, которую можно использовать бесплатно в течение 15 дней.
Эта программа предоставляет гораздо больше функциональных возможностей, чем ранее упомянутые плагины. Среди всех прочих возможностей, она предоставляет возможность конвертировать данные из PDF формата в DOC файл для программы word. Программа также распознает любые знаки и символы.
Я нашел взломанную 11-ю версию данной проги. Работает без проблем. Скачать бесплатно можно по ссылке ABBYY FineReader 11.
Классная проверенная прога, пользуюсь сам и вам советую. Ни раз выручала меня в сложных ситуациях.)))
Еще одна программа для чтения «нарисованного» текста
Free Image OCR — это аналогичная программа, имеющая несколько меньшую функциональность по сравнению с предыдущей, но она полностью бесплатна.
Инструмент OCR онлайн
Другим способом копировать и редактировать надписи на фото и графических картинках можно с использованием онлайн-инструментов. Одним из таких инструментов является: http://newocr.com.
Использовать инструмент очень легко, просто выберите файл изображения, выберите язык документа и загрузите изображение. После загрузки изображения, нажмите кнопку «OCR», и программа начинает конвертировать загруженное изображение.
Преобразованный текс, данным сервисом не слишком совершенен. Программа иногда теряет некоторые символы и нечеткие изображения букв. К счастью, она указывает на эти ошибки, и вы можете быстро все исправить.
Программа иногда теряет некоторые символы и нечеткие изображения букв. К счастью, она указывает на эти ошибки, и вы можете быстро все исправить.
После проверки орфографии, остается только скопировать и сохранить полученный документ. Этот инструмент дает возможность, помимо всего прочего переводить машинопись с помощью Google Translator. Когда статья готова, можно сохранить ее как PDF, TXT или DOC.
Честно сказать, данный сервис мне не очень понравился из-за наличия мешающейся рекламы + еще при конвертации страница перезагружается и вообще дизайн какой-то шаблонный и некрасивый. Но на все найдутся свои покупатели…)))
Копирование и вставка текста на современных мобильных гаджетах
В системе Windows, Андроид и IOS на современных смартфонах iPhone или Android, вы можете скопировать в основном произвольные фрагменты надписи и вставить их почти во все места, где можно вводить текст, экономя для себя, благодаря этой функции, много времени.
Скопировать адрес электронной почты и вставить его в качестве пункта назначения на карте. Скопировать рецепт с веб-сайта, вставить его в текстовое сообщение и отправить другу. Скопировать пункт из документа, Word Mobile Office и вставить его в сообщение электронной почты боссу.)))
Есть два способа копирования текста: выбор его или навигация по меню. После копирования в телефон, можно вставлять текст в любые другие места, любое количество раз.
Можно скопировать и вставить также отсканированную информацию с помощью функции Bing Vision в телефоне.
Дорогие читатели, на этом обзор инструментов распознавания текста закончен. Была рад поделиться с вами знаниями. В статье представлены лишь некоторые инструменты, такие как OCR, которые могут быть для вас очень полезны. Если вам известны, какие — то другие, проверенные средства этого типа, приглашаю вас поделиться ими в комментариях к статье.
С уважением, Роман Чуешов
Прочитано: 2462 раз
Основы интернета.
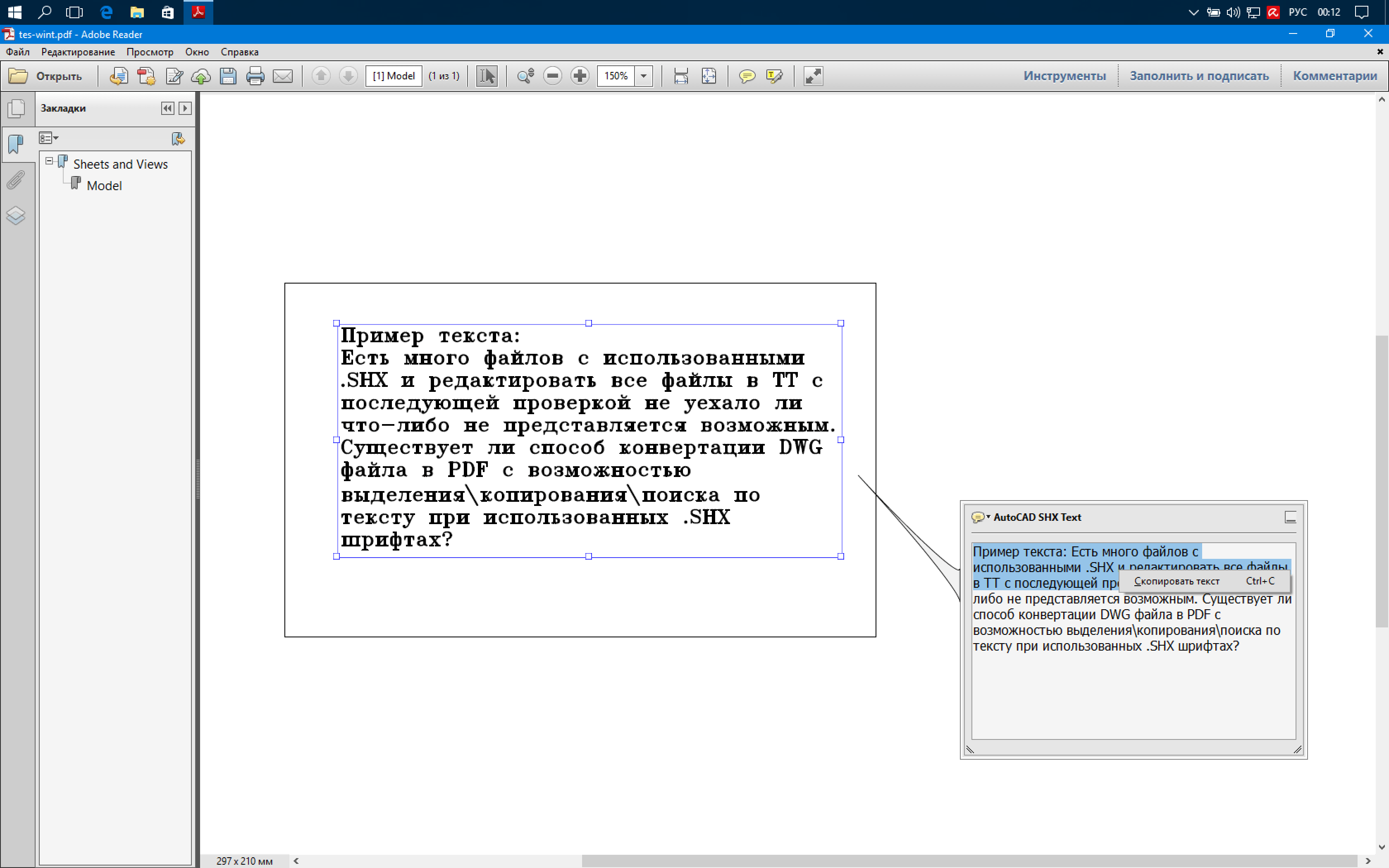 Часть 2 | ПК для всех
Часть 2 | ПК для всехНа прошлом уроке мы подробно познакомились с внешним видом браузера и научились искать информацию в интернете. На этом уроке Вы узнаете, как копировать с интернета информацию (как копировать картинки из интернета, как копировать текст с интернета).
Откройте свой браузер и давайте продолжим освоение интернета.
Как копировать с интернета
Мы путешествуем по интернету с целью найти какую-то информацию. В основном это, конечно же, текст (полезные статьи, рецепты, советы и т.д.). Когда Вы нашли нужные данные лучше всего скопировать их себе на компьютер.
В качестве страницы, с которой мы будем копировать данные, используем страницу предыдущего урока. Откройте страницу Урок 14. Основы интернета. Часть 1.
Как копировать текст с интернета
Вы нашли нужный текст.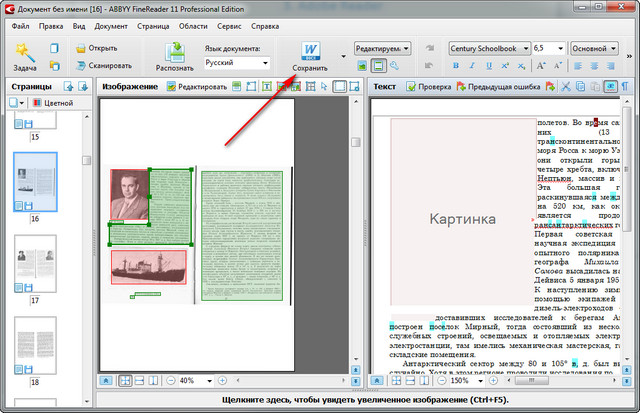 Давайте сохраним его, чтобы не пришлось каждый раз званого его искать.
Давайте сохраним его, чтобы не пришлось каждый раз званого его искать.
Для примера попробуем скопировать абзац, где написано, что такое интернет (3 абзац сверху). Поставьте курсор мыши в самое начало абзаца (перед словом “интернет”), нажмите и удерживайте левую клавишу мыши. Теперь неотпускная левую клавишу мыши переместите курсор в конец абзаца (после слова “Информация”). Абзац будет выделен как на рисунке.
После выделения текста нажмите на нем правой клавишей мыши и в появившемся меню нажмите “Копировать”. Либо можно нажать на клавиатуре одновременно клавиши “CTRL” и “C”. Текст будет скопирован в буфер обмена.
Теперь его нужно сохранить на компьютере.
Сверните окно браузера (значок в виде горизонтальной палочки в правом верхнем углу браузера). Если у вас открыты еще какие-то программы или паки, то тоже сверните их.
Нажмите один раз правой кнопкой мыши в любом пустом месте рабочего стола. В появившемся меню выберите “Создать”, затем “Текстовый документ”.
Откройте этот документ (нажмите два раза левой клавишей мыши).
Нажмите в любой области текстового документа правую клавишу мыши. В меню выберите “Вставить” (или одновременно нажать “CTRL” и “V”). Скопированный текст появится в текстовом документе.
Осталось только сохранить изменения в текстовом документе. В меню текстового документа нажмите на “файл” и “Сохранить”. Теперь Вы можете переименовать или переместить документ с информацией в нужную для Вас папку. Если Вы забыли, как это делать, то повторите Урок 9. Операции с файлами и папками.
Как копировать картинки из интернета
Что бы скопировать картинки из интернета нужно найти понравившуюся картинку (для теста я буду использовать картинку с изображением вкладок браузера).
Нажмите на этой картинке правой клавишей мыши и в появившемся меню выберите “копировать картинку”.
Когда Мы копировали текст, Мы вставили его в текстовый документ. Но картинку нельзя вставить в простой текстовый документ. Картинку можно вставить в документ Microsoft Word.
Создайте на рабочем столе новый документ Misrosoft Word. Аналогично тому, как мы создавали текстовый документ (правой клавишей на рабочем столе, создать, документ Microsoft Word).
Так же как и текст, вставить картинку можно через меню (правой клавишей мыши на любом месте документа “Параметры вставки” или нажать одновременно “CTRL” и “V”).
Картинка появится в документе. В меню “Файл” выберите пункт “Сохранить”.
Как копировать одновременно текст и картинки
Довольно часто нужно копировать текст и картинки (например, кулинарный рецепт). Не будем тратить время на отдельное копирование текста и картинок, а скопируем их вместе.
Не будем тратить время на отдельное копирование текста и картинок, а скопируем их вместе.
Выделите мышкой весть текст из раздела “Вкладки”, вместе с картинкой. Для этого поставьте курсор мыши после слова “Вкладки”. Нажмите и удерживайте левую клавишу мыши и ведите курсор до фразы “Строка с адресом”. Вы выделите и текст и картинку.
Вам остается только создать новый документ Microsoft Word и вставить текст и картинки туда.
Заключение
Копирование текста и картинок с интернета это основные действия, которые вы будите производить, проводя время в интернете.
На следующем уроке мы закончим изучать основы интернета и научимся сохранять страницы сайта целиком, добавлять страницы в закладки и работать со ссылками.
Как извлечь текст из изображения с помощью OneNote
OneNote научит вас, как использовать приложение Office для создания, редактирования и сохранения заметок. В дополнение к этому, держатель заметок может использоваться для вставки практически любого типа контента, включая таблицу, изображение, ссылку, распечатку файла, видеоклип, аудиозапись и многое другое.
В дополнение к этому, держатель заметок может использоваться для вставки практически любого типа контента, включая таблицу, изображение, ссылку, распечатку файла, видеоклип, аудиозапись и многое другое.
Приложение, если вы не знаете, поддерживает Оптическое распознавание символов (OCR), инструмент, который позволяет копировать текст из распечатки изображения или файла и вставлять его в заметки. Это удобно, особенно когда вам нужно скопировать информацию с отсканированной визитной карточки в OneNote. После того, как вы извлекли текст, вы можете вставить его в другое место в OneNote. Давайте рассмотрим другой пример.
Предположим, вы хотите оцифровать статью в журнале. Если вы не обладаете достаточными знаниями об оптическом распознавании символов, вы можете потратить десятки часов на перепечатывание и исправление опечаток. Или, что лучше, вы могли бы просто конвертировать все необходимые материалы в цифровой формат за несколько минут, используя сканер и программное обеспечение для оптического распознавания символов.
Оптическое распознавание символов или оптическое распознавание символов – это технология, позволяющая преобразовывать различные типы документов, например отсканированные бумажные документы, файлы PDF или изображения, снятые цифровой камерой, в редактируемые и доступные для поиска данные. Давайте посмотрим, как это работает в OneNote 2016/2013.
Извлечение текста из изображения с помощью OneNote
Вы можете скопировать текст из распечатки и вставить его в виде обычного текста в OneNote. Чтобы извлечь текст из одного изображения, которое вы добавили в OneNote, нажмите на изображение правой кнопкой мыши и нажмите Копировать текст из изображения .
Нажмите, куда вы хотите вставить скопированный текст, а затем нажмите Ctrl + V.
Чтобы извлечь текст из изображений файла распечатки многостраничного файла (PDF), просто откройте файл PDF, щелкните правой кнопкой мыши и выберите параметр «Печать».
Затем в появившемся окне на экране компьютера выберите «Отправить его на печать в OneNote 2013».
Выберите местоположение для файла.
Файл запустит процесс преобразования и отправки в OneNote.
После преобразования OneNote откроет и покажет вам файл PDF. Щелкните правой кнопкой мыши по нему и выберите «Копировать текст со страниц распечатки».
Теперь вы можете вставить его туда, куда хотите.
В большинстве случаев текст можно распечатать практически без ошибок из распечатки, используя встроенную функцию распознавания текста в OneNote. Определенные шрифты могут представлять проблемы, особенно шрифты с засечками, в то время как так называемые «гротескные шрифты» – шрифты без засечек – например, Arial и Verdana, как правило, не создают проблем.
Кроме того, текст копируется в точности так, как он выглядит. Так что, если текст в столбцах, вы получите много коротких строк. тем не менее, это можно исправить относительно быстро, удалив разрыв строки после каждой строки вручную.
Дополнительные сведения о советах и рекомендациях по Microsoft OneNote 2013. Вы также можете посмотреть на эти сообщения:
- SkyDrive поддерживает OCR; теперь можно извлекать текст из изображений
- Как скопировать или извлечь текст из изображений
- Бесплатное программное обеспечение для извлечения изображений из файлов PDF
- Копировать текст из открытых окон с помощью GetWindowText
- Копировать коды ошибок и сообщения из диалоговых окон в Windows 8 | 7.
Скопировать файлы и данные с сайта
Вам необходимо скопировать текст, скачать изображения и музыку, сохранить видео с сайта? Если да, то здесь вы сможете найти все необходимые для этого инструменты. Кроме того, этот простой и удобный онлайн-сервис позволит выгрузить нужные вам данные с таких популярных ресурсов, как Instagram и YouTube. Загрузить файлы вы сможете, как на компьютер или ноутбук, так и на телефон. При этом, не важно Windows у вас или Mac OS, iPhone или смартфон с операционной системой Android.
Сохранение фото и видео из Инстаграм в оригинальном качестве
Вас интересует вопрос о том, где и как можно скачать изображение и видеоролик из Инстаграм? Если да, то используйте этот онлайн-сервис для того чтобы самостоятельно и без регистрации скопировать любое фото и видео из Instagram на свой компьютер или телефон.
Сохранение превью, обложки и шапки канала на YouTube
Вы ищете онлайн-сервис, где можно скачать превью видео с YouTube? Если это так, то здесь вы сможете быстро и бесплатно сохранить картинку или обложку понравившегося вам ролика, а также скачать шапку с Ютуб-канала себе на компьютер или телефон.
Сохранение текста с защищенного от копирования сайта
Вам необходимо скопировать текст с сайта, но у вас не получается его сохранить? Скорее всего, это некопируемый или защищенный от копирования текст или веб-сайт запрещает его копировать. Для того чтобы скачать не копирующийся текст, воспользуйтесь этим онлайн-сервисом.
Сохранение фото с сайта в оригинальном качестве
Вам необходимо скачать картинки со страниц web-сайта? Если это так, то благодаря этому онлайн-сервису вы сможете сохранить понравившиеся вам изображения быстро и бесплатно. Вам не придется устанавливать программы и расширения на компьютер или ноутбук, приложения на телефон.
Открытие и копирование HTML-кода любого сайта
Вам требуется открыть и скопировать код HTML-документа или web-сайта? Если да, то этот онлайн-сервис поможет вам сделать это быстро и легко. Вам не придётся устанавливать программы на компьютер или приложения на телефон. Копировать код веб-страницы вы сможете с помощью обычного браузера.
Оставьте заявку удобным для вас способом
Выберете удобный для вас способ связи
Telegram
Если данная ссылка не активна, найдите нас, введя в поле поиска Telegram @sitecopypro
Закажите шаблон удобным для вас способом
Выберете удобный для вас способ связи
Заявка отправлена
Ваша заявка отправлена! Ожидайте, в ближайшее время мы ознакомимся с ней. Если вы не хотите ждать, то свяжитесь с нами другим способом.
Заявка отправлена
Ваша заявка отправлена! Ожидайте, в ближайшее время мы ознакомимся с ней. Если вы не хотите ждать, то свяжитесь с нами другим способом.
Помочь скопировать?
Нужна помощь?
Вы самостоятельно хотите скопировать сайт или вам нужна помощь специалиста?
Успехов!
Надеемся на этом сайте вы найдете много полезной информации о том, как скопировать сайт. Если не получится сделать копию, то обращайтесь.
Image to Text: как извлечь текст из изображения
Представьте, что существует простой способ получить или извлечь текст из изображения, отсканированного документа или файла PDF и быстро вставить его в другой документ.
Хорошая новость заключается в том, что вам больше не нужно тратить время на ввод всего текста, потому что есть программы, использующие оптическое распознавание символов (OCR) для анализа букв и слов на изображении, а затем их преобразования в текст.
Существует ряд причин, по которым вы можете захотеть использовать функцию OCR для копирования текста из изображения или PDF.
- Вставьте текст с изображения или снимка экрана в Microsoft Office или другой документ.
- Сохранение текста в сообщении об ошибке, всплывающем окне или меню, где текст не может быть выделен.
- Захватить текст в каталоге файлов (имя файла, размер файла, дата изменения).
Независимо от вашей ситуации, этот тип функциональности может быть полезен, особенно когда вам нужно скопировать информацию из папки с файлами или снимка экрана веб-сайта, что обычно требует от вас значительного количества времени для повторного ввода всего текста.
К счастью, есть чрезвычайно простой способ сохранить текст или преобразовать изображение текста в редактируемый текст. С Snagit достаточно всего нескольких шагов, чтобы быстро извлечь текст с изображения.
Извлеките текст сегодня!
Загрузите бесплатную пробную версию Snagit, чтобы быстро и легко извлекать текст из изображений.
Скачать бесплатную пробную версию
Вот все, что вам нужно знать о том, как снимать текст с экрана компьютера или извлекать текст из изображения.
Как записать текст в Windows или Mac
Шаг 1. Настройте параметры захвата.
Чтобы захватить текст, откройте окно захвата, выберите вкладку «Изображение» и установите для выбора значение «Захватить текст».
Вы также можете ускорить процесс с помощью предустановки «Захват текста».
Шаг 2. Сделайте снимок экрана
Начните захват, затем с помощью перекрестия выберите область экрана с нужным текстом.
Snagit анализирует выбранный вами текст и отображает отформатированный текст.
Если указанный шрифт не установлен на вашем компьютере, Snagit заменит его системным шрифтом аналогичного стиля.
Выделите текст, который хотите скопировать, или нажмите «Копировать все…», чтобы скопировать весь текст в буфер обмена.
Шаг 3. Вставьте текст
Наконец, вы можете вставить текст в документ, презентацию или любое другое место назначения.
Изображение в текст: как извлечь текст из изображения с помощью OCR
Шаг 1. Найдите свое изображение
Вы можете захватить текст из отсканированного изображения, загрузить файл изображения со своего компьютера или сделать снимок экрана на рабочем столе.
Шаг 2. Откройте текст для захвата в Snagit
Открыв изображение в редакторе Snagit, перейдите в меню «Правка» и выберите «Захватить текст».
Или просто щелкните изображение правой кнопкой мыши или щелкните изображение и выберите «Захватить текст».
Шаг 3. Скопируйте текст
Затем скопируйте текст и вставьте его в другие программы и приложения.
Вот и все. Извлечение текста из изображений, PDF-файлов или отсканированных документов не требует особых усилий.
Извлеките текст сегодня!
Загрузите бесплатную пробную версию Snagit, чтобы быстро и легко извлекать текст из изображений.
Скачать бесплатную пробную версию
Часто задаваемые вопросы
Как преобразовать изображение в текст?Загрузите ваше изображение в Snagit. Затем щелкните правой кнопкой мыши в любом месте изображения и выберите «Захватить текст». Это сканирует ваше изображение и преобразует его в текст.
Как извлечь текст из изображения в Windows?Сначала используйте Snagit, чтобы сделать снимок экрана своего изображения или загрузить его в редактор.
Snagit использует программное обеспечение оптического распознавания символов, или OCR, для распознавания и извлечения текста из изображения на компьютере с Windows.
Как извлечь текст из отсканированного PDF-файла?Вы можете захватить текст из отсканированного изображения, загрузить файл изображения со своего компьютера или сделать снимок экрана на рабочем столе. Затем просто щелкните изображение правой кнопкой мыши и выберите «Захватить текст».
Текст из отсканированного PDF-файла можно затем скопировать и вставить в другие программы и приложения.
Как скопировать текст с изображения?Воспользуйтесь окном захвата изображений Snagit. Затем в раскрывающемся списке выберите «Захватить текст». По завершении появится окно со всем текстом, готовым для копирования и вставки.
Примечание редактора. Этот пост был первоначально опубликован в 2017 году и был обновлен для обеспечения точности и полноты.
Извлечь текст из изображения | Средство извлечения текста онлайн
Нужно ли мне платить за использование Workbench?
Нет! Workbench на 100% бесплатен.Не требуется лицензии, подписки или даже адреса электронной почты.
Будете ли вы добавлять новые инструменты в Workbench в будущем?
Да!
Наша команда будет продолжать наращивать полезные ресурсы и со временем выпускать их.
Как работает автоматическая пометка AI?
Автоматическая пометкаAI — это функция, используемая платформами управления цифровыми активами (DAM), чтобы помочь пользователям сэкономить время за счет устранения ручной работы, поощрения организации и упрощения поиска файлов.
Технология работает путем анализа объектов в изображении и создания набора тегов, возвращаемых системой машинного обучения. На основе оценки достоверности к изображению будут применены теги с наивысшей вероятностью точности. При использовании в DAM теги предоставляют удобный метод поиска.
Как работает генератор цветовой палитры?
Генератор цветовой палитры Workbench извлекает серию цветов HEX из изображения при загрузке.Он считает каждый пиксель и его цвет и генерирует палитру, содержащую до 6 HEX-кодов наиболее повторяющихся цветов.
Что такое метаданные?
Метаданные предоставляют информацию о содержимом актива.
Например, изображение может включать в себя метаданные, которые описывают размер изображения, глубину цвета, разрешение изображения, дату создания и другие данные. Метаданные текстового документа могут включать информацию о длине документа, авторе, дате публикации и краткое изложение документа.
Что такое управление цифровыми активами?
Управление цифровыми активами (DAM) в последние годы стало критически важной системой для компаний всех отраслей и размеров. DAM — это программная платформа, которую бренды используют для хранения, редактирования, распространения и отслеживания активов своего бренда. DAM предназначены для поощрения организации цифровой архитектуры компании, исключая использование скрытых файлов и папок, которые обычно хранятся на Google Диске или Dropbox.
СистемыDAM масштабируются для хранения огромных объемов цифровых активов, включая, помимо прочего: фотографии, аудиофайлы, графику, логотипы, цвета, анимацию, 3D-видео, файлы PDF, шрифты и т. Д.Помимо тщательной организации в центральной файловой системе DAM, эти файлы можно обнаружить с помощью уникальных идентификаторов, таких как их метаданные и теги (автоматически и вручную).
При использовании для распространения DAM поощряют разрешение и истечение срока действия ресурсов, гарантируя, что только правильный контент будет доступен правильному получателю в течение определенного периода времени. После публикации или распространения DAM могут анализировать, как, где и кем используются активы.
Платформы управления цифровыми активами используются маркетинговыми, коммерческими и творческими командами некоторых крупнейших мировых брендов.Хотите узнать больше о том, как DAM может принести пользу вашей команде? Подпишитесь на бесплатную пробную версию Brandfolder или запланируйте демонстрацию с одним из наших экспертов DAM здесь.
2 способа копирования текста с изображения
25.06.2021 11:42:11 • Отправлено по адресу: OCR Solution • Проверенные решения
Люди всегда спрашивают, как мне скопировать невыделенный текст? Собственно, PDFelement — один из лучших способов скопировать текст с изображения .Если вы хотите знать, как копировать текст с изображения, тогда это лучший способ, который можно перенять и продолжать читать, вы найдете лучший ответ о том, как скопировать текст с изображения.
Копировать текст из изображения с помощью PDFelement
PDFelement — одна из лучших программ, с помощью которой можно убедиться, что распознавание текста выполняется легко и безупречно. Это одна из программ с высоким рейтингом, поэтому всем профессионалам настоятельно рекомендуется использовать ее для распознавания текста.Общее управление PDF-файлом стало очень простым с помощью этой программы, так как она очень проста в использовании. Интерфейс графический, поэтому всем пользователям настоятельно рекомендуется использовать эту программу, чтобы решить проблемы, связанные с PDF.
Шаг 1. Откройте изображение
Перетащите файл изображения в интерфейс программы. Или вы можете нажать кнопку «Создать PDF», чтобы загрузить его после запуска PDFelement.
Шаг 2. Выполните распознавание текста.
Нажмите кнопку «Преобразовать»> «OCR», чтобы продолжить OCR, выберите режим «Редактируемый текст», затем нажмите кнопку «Изменить язык», чтобы выбрать правильный язык содержания изображения.
Шаг 3. Редактировать текст
После выполнения OCR нажмите кнопку «Изменить», чтобы отредактировать содержимое файла. Узнайте больше о том, как редактировать PDF-файлы здесь.
Копировать текст из изображения с помощью Microsoft OneNote
Microsoft OneNote — еще одна программа, с помощью которой можно убедиться, что распознавание текста выполняется легко и безупречно. Он был запущен в 2003 году и с момента его разработки является основным функционалом MS Office.С OneNote очень легко убедиться, что текст скопирован с изображения и вставлен в редактируемом формате, что делает этот процесс слишком простым для выполнения любым пользователем.
Шаг 1. Откройте OneNote.
Щелкните Microsoft OneNote на своем компьютере, чтобы сначала открыть его. И нажмите «Вставить»> «Изображение», чтобы импортировать изображение в OneNote.
Шаг 2. Скопируйте текст с изображения
Щелкните изображение правой кнопкой мыши, чтобы выбрать параметр «Копировать текст из изображения», чтобы продолжить.Текст будет скопирован, и теперь вы можете вставить его куда угодно.
Лучшее программное обеспечение для копирования текста из изображений
PDFelement, несомненно, лучшая и самая продвинутая программа, которая может быть использована для решения проблемы, связанной с управлением PDF. Для копирования текста с изображения нет другой программы, которая была бы настолько классной, как эта. Это высоко ценится как один из лучших способов преодолеть проблемы, которые представляют другие программы.Если вы хотите узнать, как копировать текст из изображения jpeg, PDFelement — лучший ответ, который вы можете получить. Это лучший способ копирования текста из графического программного обеспечения, который гарантирует, что вы никогда не столкнетесь с какими-либо проблемами, и поэтому он высоко ценится как один из лучших способов, которые можно применить для выполнения распознавания текста. С помощью этой программы вы получите наилучшие результаты, а ваши PDF-файлы будут обрабатываться так, как вы хотите, без какой-либо дополнительной работы.
- С помощью этой программы можно выполнять самые основные функции, связанные с PDF.Это означает, что вы можете открывать, сохранять и размечать PDF-файлы.
- Графическими объектами PDF можно управлять так, как вы хотите. Он включает добавление, удаление, изменение размера и перемещение таких элементов внутри или за пределы файла PDF.
- Поле формы может быть легко создано с помощью этой программы. Настоятельно рекомендуется создавать интерактивные поля формы таким образом, чтобы их можно было легко распознать для целей, связанных с данными.
- Вы можете вставлять номера страниц, номера Бейтса и элементы страницы.
- PDFelement также может гарантировать, что документы PDF подписаны и одобрены в электронном виде, что означает, что во время процесса не требуется вмешательства человека.
Загрузите или купите PDFelement бесплатно прямо сейчас!
Загрузите или купите PDFelement бесплатно прямо сейчас!
Купите PDFelement прямо сейчас!
Купите PDFelement прямо сейчас!
Преобразование текста в изображение и изображения в текст
Дважды щелкните любое слово в этом абзаце.Ваш браузер выберет слово, а затем вы сможете скопировать и вставить его в свой текстовый редактор или почтовую программу. Но попробуйте дважды щелкнуть слово на любой из картинок в этой статье. Не работает. В цифровом мире существует большая разница между реальным текстом и изображением, содержащим текст, даже если это не всегда очевидно для пользователя. К счастью, есть способы превратить одно в другое.
Давайте начнем с преобразования текста в растровое изображение, например .jpg или .png.
Это очень просто. Выделите текст, который хотите «сфотографировать», и нажмите CTRL-C , чтобы скопировать его в буфер обмена. Откройте Paint 3D в Windows 10 или обычную Paint в Windows 8.1 и ниже — это бесплатный редактор изображений, который входит в состав Windows. Теперь нажмите CTRL-V , чтобы вставить текст как изображение и сохранить файл. (Эта идея изначально пришла от ElfBane на ныне несуществующем форуме PCWorld.)
IDGНожницы в Windows 10.
По нашему опыту, это лучше всего работает для старых версий Windows, если вы используете Microsoft Word.Однако для Windows 10 он должен работать практически с любой программой, отображающей текст. Если вы пишете в другой программе, где этот трюк не работает, вы можете использовать Snipping Tool Windows, чтобы захватить любую часть экрана и сохранить ее как файл изображения.
Или, если ваша версия Windows предшествует Snipping Tool, просто нажмите на клавиатуре клавишу Print Screen на клавиатуре, затем откройте Paint (или любой другой редактор изображений) и вставьте изображение. Это захватит весь экран, поэтому вам нужно обрезать изображение до текста.
Чтобы пойти другим путем — извлечь текст из изображения — требуется программное обеспечение для оптического распознавания символов (OCR). Но это не значит, что вам нужен сканер или дорогое коммерческое программное обеспечение.
IDGOneNote может копировать текст с изображений.
Ключ — OneNote от Microsoft, который предоставляется бесплатно с 2015 года и предустановлен в Windows 10. Скопируйте изображение, затем вставьте его в OneNote. Если вы используете обычную настольную версию, щелкните правой кнопкой мыши изображение в OneNote и выберите Копировать текст из изображения.
Если вы используете версию для Магазина Windows, щелкните изображение правой кнопкой мыши и выберите Изображение> Копировать текст . В наших тестах настольное приложение было намного надежнее, чем приложение Windows Store для копирования текста; однако более новая версия OneNote в большинстве случаев должна работать. Если сразу не сработает, подождите несколько минут и попробуйте еще раз.
Какую бы версию OneNote вы ни использовали, текст будет перемещаться в буфер обмена как текст, и вы можете вставить его куда угодно.
Вы также можете использовать веб-сервис Free OCR. Загрузите файл изображения (максимальный размер: 7 МБ) и нажмите Пуск. Текст появится в рамке, из которой вы можете скопировать его и вставить куда угодно. В наших тестах Free OCR хорошо справляется со своей задачей, но иногда добавляет лишние символы и странные символы, что означает, что вам, возможно, придется очистить текст, чтобы сделать его более презентабельным.
Эта статья была первоначально опубликована Линкольном Спектором в виде колонки «Строка ответов» 29 августа 2013 года.
Примечание. Когда вы покупаете что-то после перехода по ссылкам в наших статьях, мы можем получить небольшую комиссию.Прочтите нашу политику в отношении партнерских ссылок для получения более подробной информации.Word 2016: изображения и перенос текста
Урок 18: Рисунки и перенос текста
/ ru / word2016 / page-numbers / content /
Введение
Добавление изображений к вашему документу может быть отличным способом проиллюстрировать важную информацию и добавить декоративных акцентов к существующему тексту. Используемые в умеренных количествах изображения могут улучшить общий вид вашего документа.
Необязательно: загрузите наш практический документ.
Посмотрите видео ниже, чтобы узнать больше о том, как добавлять изображения в документы.
Чтобы вставить изображение из файла:
Если вы имеете в виду конкретное изображение, вы можете вставить картинку из файла . В нашем примере мы вставим изображение, сохраненное локально на нашем компьютере. Если вы хотите работать вместе с нашим примером, щелкните изображение ниже правой кнопкой мыши и сохраните его на свой компьютер.
- Поместите точку вставки в то место, где должно появиться изображение.
- Выберите вкладку Вставить на ленте , затем щелкните команду Изображения .
- Появится диалоговое окно Вставить изображение . Перейдите в папку, в которой находится ваше изображение, затем выберите изображение и нажмите Вставить .
- Изображение появится в документе.
Чтобы изменить размер изображения, щелкните и перетащите один из угловых маркеров изменения размера .Изображение изменится в размере, но пропорции останутся прежними. Если вы хотите растянуть его по горизонтали или вертикали, вы можете использовать боковые калибровочные ручки .
Разрыв страницы
Изменение настроек переноса текста
Когда вы вставляете изображение из файла, вы можете заметить, что его сложно переместить точно туда, куда вы хотите. Это связано с тем, что для обтекания текстом изображения установлено значение В строке с текстом . Вам нужно будет изменить параметр обтекания текстом , если вы хотите свободно перемещать изображение, или если вы просто хотите, чтобы текст обтекал изображение более естественным образом.
Чтобы обернуть текст вокруг изображения:
- Выберите изображение , вокруг которого вы хотите обернуть текст. Вкладка Формат появится с правой стороны ленты.
- На вкладке Формат щелкните команду Перенести текст в группе Упорядочить . Затем выберите желаемый вариант обтекания текстом. В нашем примере мы выберем перед текстом , чтобы мы могли свободно перемещать его, не затрагивая текст. Кроме того, вы можете выбрать Дополнительные параметры макета для точной настройки макета.
- Текст будет обтекать изображение. Теперь вы можете переместить изображение, если хотите. Просто щелкните и перетащите его в нужное место . Когда вы его переместите, появятся направляющие , которые помогут вам выровнять изображение на странице.
Кроме того, вы можете получить доступ к параметрам обтекания текстом, выбрав изображение и нажав появившуюся кнопку Layout Options .
Если направляющие для выравнивания не отображаются, выберите вкладку «Макет страницы», затем щелкните команду «Выровнять».Выберите Use Alignment Guides из раскрывающегося меню.
Использование предустановленной настройки переноса текста
Предопределенный перенос текста позволяет быстро переместить изображение в определенное место на странице. Текст автоматически обтекает объект, чтобы его было легко читать.
Вставка изображений из Интернета
Если у вас нет нужного изображения на вашем компьютере, вы можете найти изображение в Интернете , чтобы добавить его в свой документ.Word предлагает два варианта поиска изображений в Интернете.
- OneDrive : вы можете вставить изображение, хранящееся в OneDrive. Вы также можете связать другие онлайн-аккаунтов с вашей учетной записью Microsoft, например Facebook и Flickr.
- Bing Image Search : Вы можете использовать эту опцию для поиска изображений в Интернете. По умолчанию Bing показывает только изображения, лицензированные по лицензии Creative Commons , что означает, что вы можете использовать их в своих собственных проектах.Однако вам следует щелкнуть ссылку на веб-сайт изображения, чтобы узнать, есть ли какие-либо ограничения на его использование.
Чтобы вставить изображение из Интернета:
- Поместите точку вставки там, где вы хотите, чтобы изображение появилось.
- Выберите вкладку Вставить , затем щелкните команду Online Pictures .
- Появится диалоговое окно «Вставить изображения».
- Выберите Bing Image Search или OneDrive .В нашем примере мы будем использовать поиск изображений Bing.
- Нажмите клавишу Enter . Результаты вашего поиска появятся в поле.
- Выберите желаемое изображение, затем щелкните Вставить .
- Изображение появится в документе.
При добавлении изображений, видео или музыки в свои собственные проекты важно убедиться, что у вас есть законные права на их использование. Большинство вещей, которые вы покупаете или загружаете в Интернете, имеют код , защищенный авторским правом , что означает, что вам может быть запрещено их использовать.Для получения дополнительной информации посетите наш урок по авторскому праву и добросовестному использованию.
Вызов!
- Откройте наш практический документ и перейдите на стр.3 .
- Измените обтекание текстом изображения собаки на Квадрат .
- Перетащите картинку в правую часть нижнего абзаца .
- Поместите курсор рядом с заголовком Community Reminders .
- Используйте команду Online Pictures и введите слово Recycle в поиск.
- Вставьте символ переработки .
- При необходимости используйте угловую ручку для изменения размера , чтобы изменить размер символа рециркуляции так, чтобы все умещалось на странице 3.
- Измените обтекание текстом на Квадрат и перетащите символ в правую часть первого маркера.
- Когда вы закончите, страница 3 должна выглядеть примерно так:
/ ru / word2016 / formatting-pictures / content /
Как сохранить изображение из буфера обмена как файл JPG или PNG
Есть много способов сохранить изображения из буфера обмена как файлы JPG и PNG.В этой статье мы рассмотрим самые простые и простые методы. Для этой задачи не нужно запускать чудовищную программу, такую как Photoshop или Illustrator. Мы покажем вам, как это сделать, пользуетесь ли вы Windows, Mac или Linux.
Windows
Пользователи Windows имеют в своем распоряжении несколько встроенных инструментов. Для этой статьи выбраны два приложения: Snipping Tool и Paint 3D.
Snipping Tool
Первый и самый простой способ привязать изображения к рабочему столу — это небольшое приложение под названием Snipping Tool.Он нужен для ситуаций, когда вам нужен только частичный снимок экрана. Он позволяет быстро отметить нужное изображение и сохранить его в желаемом формате.
Вот как сохранить изображение из буфера обмена с помощью Snipping Tool. Помните, что эти действия применимы к компьютерам под управлением Windows 10.
- Щелкните значок меню «Пуск» или нажмите клавишу Win.
- Нажмите клавишу S на клавиатуре.
- Windows отобразит все совпадения для буквы S. Щелкните Snipping Tool.Если его нет в списке, перейдите на вкладку «Приложения» и найдите приложение. Нажмите здесь.
- Затем перейдите к изображению, которое вы хотите сохранить в формате JPG или PNG. Имейте в виду, что вы можете делать снимки всего, что появляется на вашем мониторе.
- Найдя изображение, нажмите кнопку «Создать» в приложении Snipping Tool. Если это изображение, хранящееся на вашем компьютере, сначала откройте его в Фото.
- Экран немного тускнеет. Щелкните в том месте, где вы хотите разместить левый верхний угол будущего изображения.
- Удерживая кнопку мыши нажатой, перетащите красный прямоугольник, пока не получите желаемое.
- Щелкните значок Сохранить (дискета).
- Выберите расположение и тип файла.
- Нажмите «Сохранить».
Paint 3D
Пользователи Windows, которые не хотят использовать приложение Snipping Tool, всегда могут использовать Paint 3D для этой задачи.
Вот как это сделать:
- Найдите изображение, которое хотите сохранить, щелкните его правой кнопкой мыши и выберите «Копировать».Кроме того, вы можете нажать клавишу Print Screen на клавиатуре, если хотите получить изображение из Интернета.
- Нажмите клавишу Win на клавиатуре.
- Нажмите клавишу P.
- Выберите Paint 3D из списка. Если вы его не видите, перейдите на вкладку «Приложения», найдите Paint 3D и нажмите на него.
- После запуска приложения щелкните значок «Новый файл».
- Paint 3D создаст пустой файл с настройками по умолчанию. Одновременно нажмите клавиши Ctrl и V.
- Paint вставит ваше изображение в файл. Нажмите клавишу ESC, чтобы отменить выбор изображения.
- Если изображение не умещается на холсте, выберите параметр «Обрезать».
- Выберите часть файла, которую вы хотите сохранить.
- Щелкните значок меню в верхнем левом углу.
- Выберите параметр «Сохранить как» в меню слева.
- Щелкните кнопку Изображение.
- Выберите место для вашего нового изображения.
- Выберите предпочтительный формат.
- Нажмите «Сохранить».
Mac
В этой части статьи объясняется, как сохранить изображение из буфера обмена в формате JPG или PNG на Mac. Ваш Mac позволяет сохранять изображения из буфера обмена разными способами, но мы остановимся на самом простом — через приложение предварительного просмотра. Имейте в виду, что это руководство охватывает только Mac OS X и что процесс может немного отличаться в других версиях.
Выполните следующие действия:
- Соберите изображение, которое вы хотите преобразовать.Если вы хотите скопировать изображение в Интернете, вы можете щелкнуть правой кнопкой мыши + скопировать или сделать снимок экрана. Вы можете сделать это, нажав сочетание клавиш Shift + Command + 4.
- Запустите приложение Preview на вашем Mac.
- Перейдите на вкладку «Файл» в меню приложения «Предварительный просмотр».
- Щелкните «Экспорт».
- Измените тип файла.
- Сохраните изображение.
Linux
Среди основных операционных систем пользователи Linux, вероятно, наиболее комфортно используют Терминал для работы.Если на вашем Linux не установлен редактор изображений, вы можете использовать команду xclip, чтобы сохранить файл изображения из буфера обмена в формате PNG или JPG.
Вот как это работает:
- Найдите изображение, которое вы хотите сохранить в формате JPG или PNG, и щелкните его правой кнопкой мыши.
- Выберите опцию «Копировать изображение». Имейте в виду, что это работает как для изображений, хранящихся в Интернете, так и для локальных.
- Запуск терминала.
- При необходимости вы можете выполнить команду «$ xclip –selection clipboard –t TARGETS –o», чтобы увидеть список доступных целей.Поскольку все основные дистрибутивы Linux поддерживают файлы JPG и PNG, вы, скорее всего, найдете их в списке.
- Затем выполните «$ xclip –selection clipboard –t image / png (или jpg, если он доступен) –o> /tmp/nameofyourfile.png».
- Чтобы открыть новый файл, выполните «$ see /tmp/nameyourfile.png».
Если вы используете более новый дистрибутив Ubuntu 17.10 или новее, вы можете использовать собственный набор ярлыков для сохранения снимков экрана в виде изображений.
- Ctrl + Alt + Print скопирует снимок экрана всего окна в буфер обмена.
- Shift + Ctrl + Print скопирует снимок экрана части окна в буфер обмена.
- Ctrl + Print скопирует снимок экрана в буфер обмена.
- Alt + Print сохранит снимок экрана всего окна в Картинки.
- Shift + Print сохранит снимок экрана части окна в изображения.
- Печать сохранит снимок экрана в изображения.
Вы можете отключить и включить каждый из этих ярлыков по своему усмотрению.
OnPaste
Некоторые бесплатные интернет-сайты предлагают преобразование изображений из буфера обмена.Вот наш выбор — OnPaste. Этот сайт позволяет пользователям создавать свои собственные холсты с нуля или загружать изображения, которые они хотят сохранить в формате JPG или PNG.
Вот как создать файл с нуля:
- Перейдите в папку с изображением, которое вы хотите сохранить в формате JPG или PNG, и нажмите Print Screen.
- Откройте предпочтительный браузер.
- Перейдите на сайт onpast.com.
- Выберите размер холста. По желанию вы также можете установить цвет холста.
- Нажмите кнопку «Создать холст».
- Когда появится пустой холст, одновременно нажмите кнопки Ctrl и V.
- Нажмите на кнопку «Обрезать» (первая рядом с логотипом сайта).
- Выберите изображение, которое хотите сохранить.
- Щелкните маленькую стрелку рядом со значком «Сохранить» (дискета).
- Назовите файл.
- Нажмите кнопку PNG или JPG. Если вы выберете JPG, вы сможете выбрать качество изображения.
- Щелкните Сохранить.
JPG и PNG без ограничений
Сохранение файлов изображений в форматах PNG или JPG никогда не было таким простым.Вы можете сделать это в любой основной операционной системе менее чем за две минуты. В качестве альтернативы вы можете использовать один из многих веб-сайтов, предлагающих аналогичные функции.
Как сохранить изображения из буфера обмена? Используете ли вы программы редактирования изображений для тяжелой артиллерии или придерживаетесь минимальной огневой мощи? Расскажите нам о своих предпочтениях в комментариях ниже.
Как извлечь текст из изображения
Приходит время, когда вы сталкиваетесь с изображениями и PDF-файлами, содержащими важный текстовый контент, который вы хотите извлечь для дальнейшего использования. Что вы будете делать? Большинство из вас может ввести слова или фразу в отдельный документ Word или блокнот.Но этот процесс может занять довольно много времени. К счастью, была разработана новая технология извлечения текста из изображения , которую они называют OCR или оптическим распознаванием символов. Если вы впервые слышите об оптическом распознавании текста, вот несколько программ, оснащенных такой функцией, которые просты в использовании и эффективно извлекают слова из изображений.
3 Отличные инструменты оптического распознавания текста для извлечения слов из изображения
LightPDFi2OCR
OCR.Space
LightPDF
LightPDF — это выдающаяся веб-программа для работы с PDF, которая предлагает различные инструменты для управления PDF.Он имеет встроенную функцию распознавания текста, которой очень легко пользоваться. Он поддерживает широкий спектр языков, например английский, французский, итальянский, японский и т. Д. Кроме того, этот инструмент OCR может обрабатывать такие форматы, как JPG, PNG и PDF. Вот пошаговое руководство по извлечению текста.
- Откройте страницу OCR.
- Загрузите изображение, которое необходимо обработать, перетащив мышью или нажав «Выбрать файл».
- Затем вы можете выбрать один или несколько языков, содержащихся в вашем файле.
- Выберите выходной формат, который вы хотите получить. После завершения всех процессов нажмите «Преобразовать», чтобы начать преобразование.
- Чтобы сохранить файл на локальном диске, просто нажмите кнопку загрузки.
Почему мы рекомендуем это:
- Программа может преобразовывать изображения в различные редактируемые форматы, такие как PDF, Word, PPT, Excel и так далее. И сохраняет высокую точность.
- Инструмент имеет удобный интерфейс — на странице нет рекламы.И вам просто нужно открыть файл изображения, сделать несколько щелчков мышью, и ваш файл готов к работе.
- Что касается конфиденциальности ваших загруженных файлов, страница автоматически удаляет изображения или другие файлы после того, как вы закончите использовать инструмент.
i2OCR
Второй инструмент для извлечения текста из изображения онлайн — i2OCR. Как следует из названия, он предназначен для работы со службами, связанными с OCR. Несмотря на то, что это онлайн-приложение, этот инструмент работает так же хорошо, как и другие настольные инструменты распознавания текста.Эта программа поддерживает такие форматы, как JPG, PNG, PGM, TIF, PPM и PBM. Что касается языков, инструмент может распознавать до 60 языков. Он также имеет чистый и простой в использовании интерфейс, а также обеспечивает конфиденциальность для пользователей, поскольку их сервер удаляет файлы мгновенно через час.
- Перейти на главную страницу этого инструмента.
- На странице выберите язык текста, который нужно извлечь.
- После этого выберите, откуда вы хотите загрузить изображения. У вас будет 2 варианта: загрузить его с компьютера или получить по URL-ссылке.
- Чтобы начать процесс, установите флажок для проверки и нажмите «Извлечь текст».
- После этого вы можете скачать файл.
Почему мы рекомендуем:
- Программа также бесплатна для использования.
- Он предлагает два способа загрузки изображения. Таким образом, если вы хотите извлечь текст из изображения, размещенного в Интернете, вам не нужно загружать его заранее.
- Имеет несколько методов вывода.
- Позволяет предварительно просмотреть изображение и извлеченные слова перед загрузкой.
- Он поддерживает переход к страницам перевода и позволяет редактировать в Документах Google.
OCR.Space
Последней подходящей программой, которую мы рекомендуем для преобразования изображений в текст, является OCR.Space. Это также веб-инструмент, специализирующийся на услугах, связанных с оптическим распознаванием текста. В настоящее время программа поддерживает около 20 языков, а среди поддерживаемых форматов файлов — PNG, JPG и PDF. Давайте извлечем слова из картинки, выполнив следующие действия.
- Посетите официальный сайт OCR.Space.
- Нажмите «Выбрать файл» или вставьте URL-адрес изображения. Затем выберите язык файла, с которым вы работаете.
- Выберите нужный режим извлечения и нажмите «Начать распознавание текста!»
- Когда процесс будет завершен, нажмите «Загрузить», чтобы сохранить извлеченный текст на жесткий диск вашего компьютера.
Почему мы рекомендуем:
- Этот онлайн-инструмент бесплатный.
- Он прост в использовании и имеет чистый интерфейс для работы.
- Он может предварительно просмотреть изображение или файл после загрузки.
Совет: Если ваше изображение содержит какие-либо числа, то перед началом процесса извлечения рекомендуется выбрать корейский или китайский язык.
Заключение
Это возможные и простые методы, которые вы можете использовать для извлечения текста из изображения в Интернете. Но выходные результаты OCR не всегда так точны, как мы ожидаем, поэтому мы настоятельно рекомендуем вам проверять результат после обработки, особенно когда шрифт особенный или контент включает более одного языка.
Более того, после тестирования мы обнаружили, что LightPDF работает лучше всего из трех инструментов, когда дело доходит до распознавания контента.
Рейтинг: 4.3 / 5 (на основе 25 оценок) Спасибо за вашу оценку!
.
 А некоторых моделях может использоваться другая кнопка (например, питания)
А некоторых моделях может использоваться другая кнопка (например, питания)