инструкции по работе и решению ошибок 🛠
Daemon Tools Lite – программа, эмулирующая СД и ДВД диски. Это обеспечивает возможность работы с образами дисков непосредственно как с физическими дисками, даже при их отсутствии в компьютере. Чтобы установить нужный образ программы достаточно просто смонтировать его на один из виртуальных приводов. Операционная система определит, что установлен диск и начнет с ним полноценную работу.
В этой статье будут рассмотрены возможности программы и как смонтировать игру в Deamon Tools. Инструкция по установке программы находится на главной странице сайта, доступной по ссылке get-daemon-tools.ru
Начало работы
После установки и запуска, программа Демон Тулс несколько минут будет создавать виртуальный привод.
Примечание. У Вас уже должен быть скачен образ Sims.
Программа поддерживает разнообразные форматы. Наиболее популярные это:
- *.iso;
- *.ccd;
- *.mdf;
- *.nrg;
Монтаж
Для начала выбираете образ и добавляете его в программу. Это делается с помощью кнопки «Добавить образ», находящейся слева. Выбрав требуемый файл, он загрузится в программу.
Теперь нажмите на появившийся образ мышкой. При нажатии левой кнопкой мышки у Вас внизу активируется иконка «Монтировать».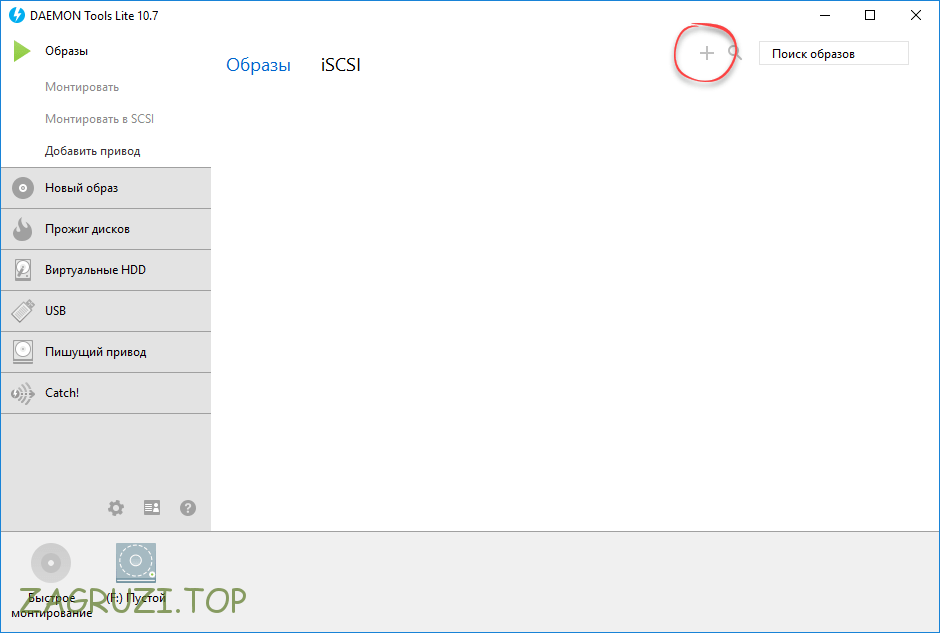 Нажмите ее, и диск смонтируется на виртуальный привод. Также можно начать монтировать диск кликнув правой кнопкой мыши и выбрав данное действие из контекстного меню.
Нажмите ее, и диск смонтируется на виртуальный привод. Также можно начать монтировать диск кликнув правой кнопкой мыши и выбрав данное действие из контекстного меню.
Готово! Диск смонтирован.
Об этом говорит изменившаяся иконка привода. По умолчанию у Вас должна запуститься программа автозапуска диска. Теперь Вы имеете диск с игрой. Чтобы установить игру выберите Setup.exe и начнется установка Симс.
Для того, чтобы размонтировать образ диска, достаточно просто нажать правой кнопкой мышки по требуемому приводу внизу программы.
Имеется возможность размонтировать один или все диски одновременно.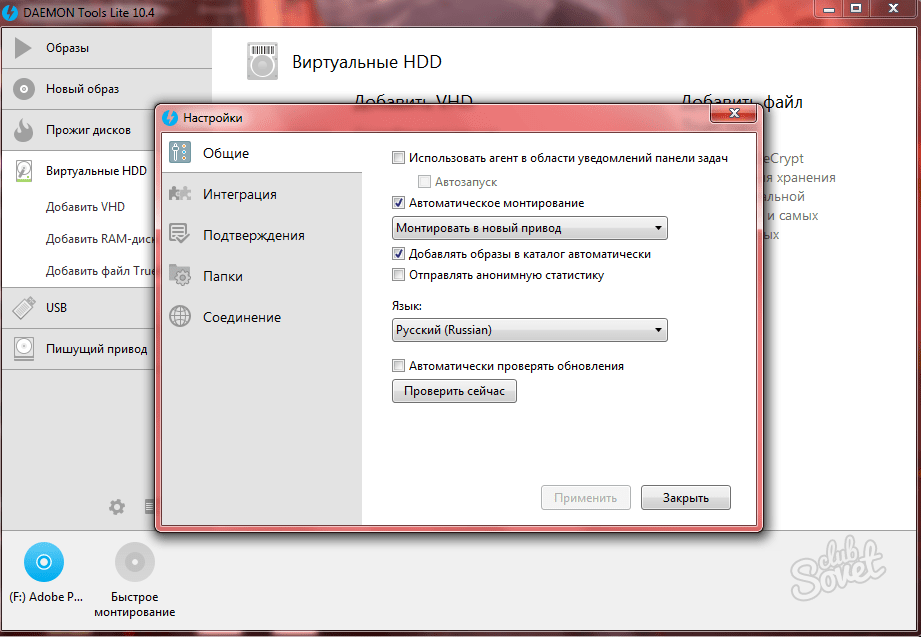
Тут будут рассмотрены самые частые ошибки при работе с программой. Несмотря на то, что интерфейс довольно понятный и снабжен всплывающими подсказками, иногда возникают проблемы, которые не очень просто понять простому пользователю. Ниже будет рассмотрено, что делать для решения возникших ошибок и проблем.
Не монтируется образ в Daemon Tools
Возможно Вы начали монтировать, не дождавшись загрузки торрента. Убедитесь в окончании загрузки. Если файл скачен и не монтируется, то попробуйте заново скачать образ диска. Скорее всего ошибка в скаченном файле.
Проверьте правильность выбора виртуального привода. Иногда бывает, что он смонтирован, но Вы смотрите не на тот диск. Это наиболее вероятно при большом количестве виртуальных приводов.
Образ уже замонтирован
Такая ошибка возникает в результате того, что файл образа используется другой программой. Возможно он был скачен с торрента и стоит в раздаче — торрент-программа блокирует работу с ним. Для этого остановите работу торрент приложения. Надо не просто закрыть программу, но и убрать ее из трея (нижний правый угол рабочего стола, около индикации языка).
Доступ запрещен/нет доступа к файлу образа
Эта ошибка также возникает в результате использования файла или его повреждения. Возможно несколько причин этой ошибки, убедитесь, что:
- файл полностью скачен;
- закрыто торрент–приложение, если оно использовалось для скачивания;
- у вас уже не смонтирован данный образ на другом приводе.

Наиболее действенным методом решения вышеуказанных ошибок и проблем остается комплексный подход:
- скачать образ диска игры заново;
- убрать торрент-приложение из автозагрузки;
- перезагрузить операционную систему;
- смонтировать заново.
Возникновение ошибок происходит довольно редко и не стоит их бояться. Эта программа проста и универсальна. Работа в ней не составит труда даже начинающему пользователю, особенно для программы с русским интерфейсом.
Приложение поддерживает как 32-х, так и 64-х битные операционные системы Windows 7 и Windows 10.
| Последняя версия | 10. 5 5 |
| Разработчик | Disc Soft Ltd |
| Совместимость | Windows 10, 8, 7, XP, Vista |
| Язык | Русский/RUS, Английский/ENG |
| Цена | Бесплатно |
Как создать образ диска Daemon Tools
Образ диска – файл, в котором расположена копия всех данных с диска (CD, DVD, Dlu-Rey) . Образы дисков используются для запуска игр, резервирования данных или просмотра фильмов. Существует большое количество программ, через которые Вы можете сделать образ. Для создания образа диска воспользуемся бесплатной программой DAEMON Tools.
Существует большое количество программ, через которые Вы можете сделать образ. Для создания образа диска воспользуемся бесплатной программой DAEMON Tools.
Установка DAEMON Tools
Немного расскажу об особенностях установки Daemon Tools. Переходим на страницу загрузки Daemon Tools. Есть несколько версий программы. Вам необходимо скачать DAEMON Tools Lite. Ее можно загрузить бесплатно.
После скачивания запустите установочный файл, пройдите ряд стандартных шагов. На одном из этапов требуется указать тип лицензии. Выберите бесплатную лицензию и продолжайте установку.
По окончанию установки у Вас в системе появится новый DVD-привод. Это виртуальный привод .
Создание образа
Вставьте в привод диск, чей образ Вы хотите создать. Запускаем DAEMON Tools Lite.
В нижней части программы нажмите на значок “Создать образ диска”.
Появится окно с настройками. Вам необходимо указать Привод, в котором находится диск и директорию, где будет создан образ.
Когда Вы будите указывать директорию для сохранения, Вы можете выбрать тип создаваемого образа (.mds или .iso).
Начнется создания образа диска. Дождитесь завершения операции. Образ готов.
Что бы запустить (смонтировать) образ нажмите 2 раза на него, и он откроется в виртуальном приводе.
Если у Вас что-то не получилось, задавайте вопросы в комментариях.
Смонтируйте образ диска в программе daemon tools
Приложения Даймон Тулс разных версий – это отличные решения для работы с образами дисков формата ISO и других.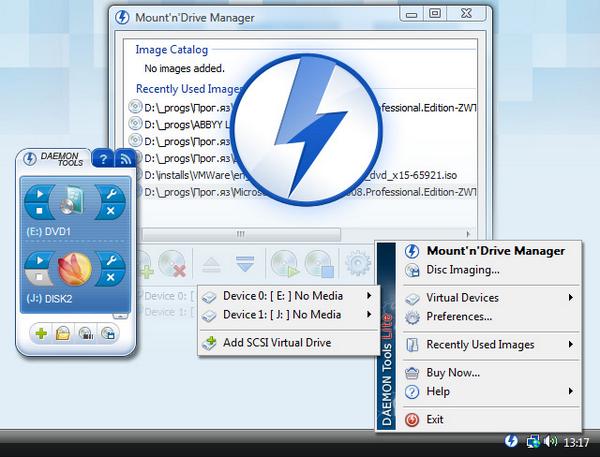 Они позволяют не только монтировать и открывать образы, но и создавать свои собственные. Читайте далее, и вы узнаете, как монтировать образ диска в каждой из разновидностей этой программы.
Они позволяют не только монтировать и открывать образы, но и создавать свои собственные. Читайте далее, и вы узнаете, как монтировать образ диска в каждой из разновидностей этой программы.
Монтируем образ диска в DAEMON Tools
Рассматриваемое приложение распространяется в 3 редакциях: Lite, Pro, Ultra. Первый вариант наиболее широко известен рядовому пользователю, с него и начнём.
DAEMON Tools Lite
Монтирование образа диска в DAEMON Tools – дело несложное. Действуйте следующим образом:
- Запустите программу, после чего нажмите на кнопку «Быстрое монтирование», которая расположена в нижнем левом углу интерфейса программы.
Посредством окна «Проводника» откройте необходимый файл.
Открытый файл образа помечен значком синего диска.
Этот значок позволяет просмотреть содержимое образа по двойному клику. Также можете просмотреть диск через обычное меню привода.
DAEMON Tools Pro
В профессиональном платном варианте Даймон Тулс монтирование образов происходит по несколько другому алгоритму, чем в версии Лайт.
- Откройте программу и воспользуйтесь пунктом «Монтировать».
Выберите образ через «Проводник» – действия те же, что и с Lite-версией.
Ничего сложного, справится даже начинающий.
DAEMON Tools Ultra
В самой полной редакции приложения доступна также возможность монтирования образов жестких дисков в более чем 10 популярных форматах. Образы CD и DVD подключаются точно так же, как и в Lite-вариации, поэтому рассмотрим только подключение виртуальных копий HDD.
- Запустите Даймон Тулс Ультра, затем найдите и задействуйте опцию «Монтировать».
Далее выберите вариант «VHD».
В окне монтирования первым делом нужно выбрать образ – воспользуйтесь кнопкой с тремя точками возле соответствующей строки.
Используйте диалоговое окно «Проводника», чтобы выбрать нужный файл.
Дальше следует выбрать, каким именно образом будет смонтирован виртуальный HDD.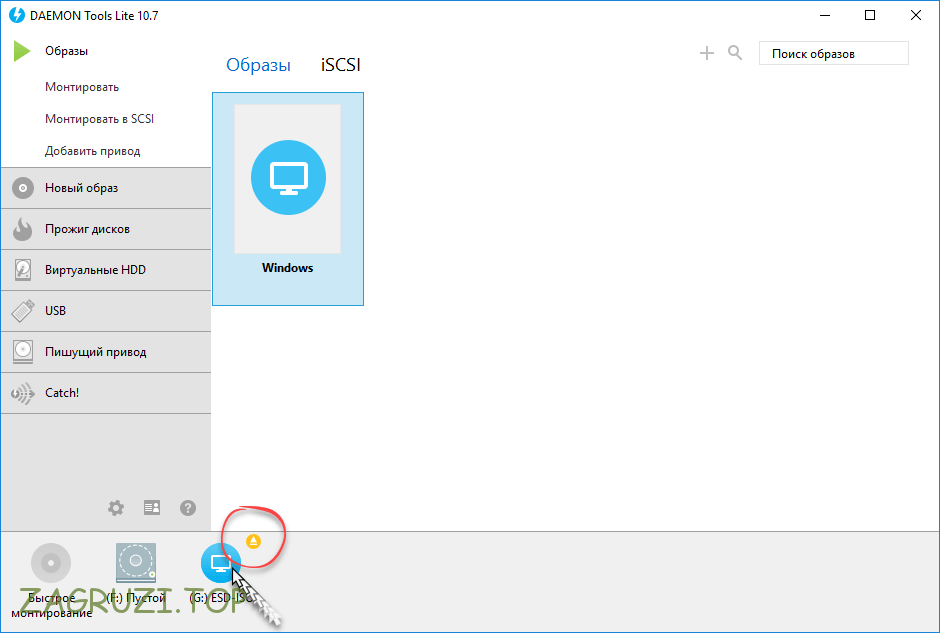 Первый вариант – монтирование в привод: отметьте соответствующую позицию и выберите букву диска.
Первый вариант – монтирование в привод: отметьте соответствующую позицию и выберите букву диска.
Альтернативный метод – монтирование к той или иной папке, которую тоже следует задать вручную.
Далее следует установить метод подключения – как съёмный диск (вроде флеш-накопителя) или полноценный HDD.
Также выберите режим монтирования – только для чтения или же как перезаписываемый носитель.
Заключение
Как видим, нет никаких сложностей в монтировании образов посредством всех вариантов программы DAEMON Tools, даже учитывая различия в интерфейсе разных версий.
Отблагодарите автора, поделитесь статьей в социальных сетях.
Любой человек, который проводит за компьютером много времени, рано или поздно столкнется с файлами в расширении .iso. Грубо говоря, данные файлы – это архивы, и все они вмещают другие необходимые вам файлы. К сожалению, не всегда получится открыть их с помощью обычного архиватора по типу WinRAR или Hamster. Более того, зачастую их вообще надо не открывать, а монтировать. Именно в данной статье будет изложено, как монтируем образ в Daemon Tools.
К сожалению, не всегда получится открыть их с помощью обычного архиватора по типу WinRAR или Hamster. Более того, зачастую их вообще надо не открывать, а монтировать. Именно в данной статье будет изложено, как монтируем образ в Daemon Tools.
С помощью гаджета
Изначально, конечно, данную программу необходимо скачать. Рекомендуется это делать исключительно с официального сайта, так как данное программное обеспечение очень востребовано у пользователей Интернета, а злоумышленники могут его изменить, поместив туда вирус, и, само собой, затем разместить где-нибудь на другой странице.
При установке также нужно быть аккуратным и обращать внимание на установленные галочки, ведь вместе с Deamon Tools могут установиться и другие программы, так сказать, нежелательные.
Итак, теперь переходим непосредственно к теме. Как монтируем образ в Daemon Tools? Первый способ подразумевает под собой использование специального гаджета, который устанавливается вместе с основной программой или который можно скачать с сайта (в том случае, если он не установился самостоятельно).
Для того чтобы произвести монтирование, нужно:
- Нажать на зеленый значок в виде кнопки Play, в данном случае она называется «Монтировать».
- Откроется проводник. В нем необходимо проложить путь к вашему образу, который вы до этого скачали.
- Выделите его и нажмите кнопку «Открыть».
Вот как монтируем образ в Daemon Tools первым способом, но он далеко не единственный.
С помощью файла образа диска
Если по какой-то из причин у вас не установился гаджет от Daemon Tools и вы не знаете, где его скачать, вы можете воспользоваться вторым способом. Он подразумевает монтирование виртуального привода с помощью файла образа диска. Возможно, многим эти слова ни о чем не говорят, поэтому перейдем к конкретике.
Во время установки программы у вас спрашивали (если вы проводили выборочную установку), какие файлы автоматически открывать с помощью нашей программы, среди огромного списка необходимо было указать расширение .iso. Если вы сделали именно так – отлично, в противном случае – ничего страшного, все поправимо.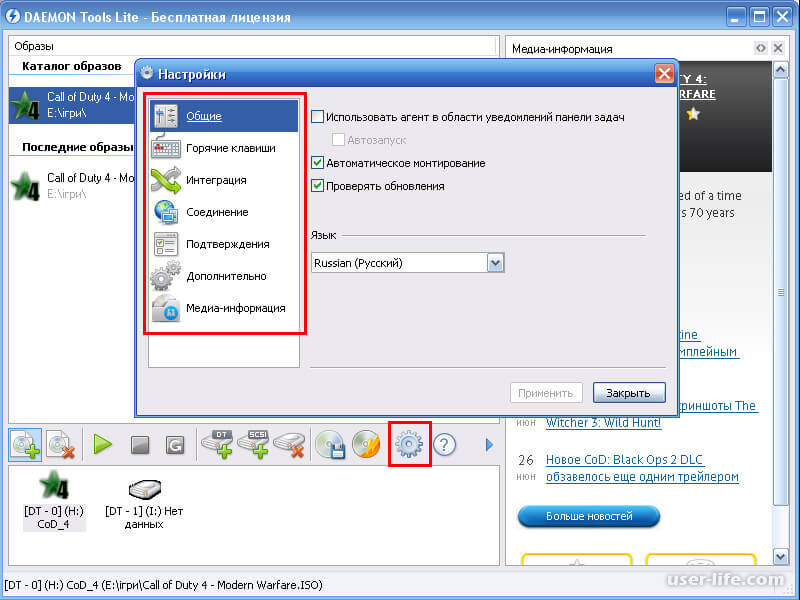
Вот что вам нужно сделать:
- Открыть «Мой компьютер» («Проводник»).
- Войти в папку, где находится файл .iso.
- Нажать на него два раза (если при установке вы выбрали необходимые пункты).
- Или же нажать на него ПКМ и в открывшемся меню нажать «Открыть с помощью. «.
- В появившемся окне выбрать нашу программу.
- Нажать ОК.
После проделанных манипуляций вы достигнете желаемого. Как монтируем образ в Daemon Tools вторым способом, мы разобрали, и если он вам кажется неприемлемым, то на очереди третий.
С помощью самой программы
Данный способ показывает, как монтировать образ в Daemon Tools, и он подразумевает запуск непосредственно самой программы.
Для этого вам понадобится:
- Открыть меню «Пуск» и с помощью поиска найти нужное нам приложение.
- Запустить его.
- Нажать ПКМ по значку с виртуальным приводом, который располагается внизу окна.
- В меню нажать на строку «Монтировать».

- В появившемся проводнике проложить путь к файлу .iso.
- Нажать «Открыть».
Вот как монтировать образ в Daemon Tools Lite третьим способом.
Daemon Tools Lite – программа, эмулирующая СД и ДВД диски. Это обеспечивает возможность работы с образами дисков непосредственно как с физическими дисками, даже при их отсутствии в компьютере. Чтобы установить нужный образ программы достаточно просто смонтировать его на один из виртуальных приводов. Операционная система определит, что установлен диск и начнет с ним полноценную работу.
В этой статье будут рассмотрены возможности программы и как смонтировать игру в Deamon Tools. Инструкция по установке программы находится на главной странице сайта, доступной по ссылке get-daemon-tools.ru
1. Как монтировать образ в Daemon Tools (на примере игры Симс).
После установки и запуска, программа Демон Тулс несколько минут будет создавать виртуальный привод. По завершению этого этапа у Вас добавится один оптический диск со своей буквой, и Вы сможете работать с приложением.
Примечание. У Вас уже должен быть скачен образ Sims.
Программа поддерживает разнообразные форматы. Наиболее популярные это:
Для начала выбираете образ и добавляете его в программу. Это делается с помощью кнопки «Добавить образ», находящейся слева. Выбрав требуемый файл, он загрузится в программу.
Теперь нажмите на появившийся образ мышкой. При нажатии левой кнопкой мышки у Вас внизу активируется иконка «Монтировать». Нажмите ее, и диск смонтируется на виртуальный привод. Также можно начать монтировать диск кликнув правой кнопкой мыши и выбрав данное действие из контекстного меню.
Готово! Диск смонтирован.
Об этом говорит изменившаяся иконка привода. По умолчанию у Вас должна запуститься программа автозапуска диска. Теперь Вы имеете диск с игрой. Чтобы установить игру выберите Setup.exe и начнется установка Симс.
2. Как размонтировать образ в Daemon Tools
Для того, чтобы размонтировать образ диска, достаточно просто нажать правой кнопкой мышки по требуемому приводу внизу программы. В выпадающем контекстном меню выбираете «Размонтировать». После этого виртуальный диск снова становится «пустым».
В выпадающем контекстном меню выбираете «Размонтировать». После этого виртуальный диск снова становится «пустым».
Имеется возможность размонтировать один или все диски одновременно.
3. Частые ошибки
Тут будут рассмотрены самые частые ошибки при работе с программой. Несмотря на то, что интерфейс довольно понятный и снабжен всплывающими подсказками, иногда возникают проблемы, которые не очень просто понять простому пользователю. Ниже будет рассмотрено, что делать для решения возникших ошибок и проблем.
Не монтируется образ в Daemon Tools
Возможно Вы начали монтировать, не дождавшись загрузки торрента. Убедитесь в окончании загрузки. Если файл скачен и не монтируется, то попробуйте заново скачать образ диска. Скорее всего ошибка в скаченном файле.
Проверьте правильность выбора виртуального привода. Иногда бывает, что он смонтирован, но Вы смотрите не на тот диск. Это наиболее вероятно при большом количестве виртуальных приводов.
Образ уже замонтирован
Такая ошибка возникает в результате того, что файл образа используется другой программой. Возможно он был скачен с торрента и стоит в раздаче — торрент-программа блокирует работу с ним. Для этого остановите работу торрент приложения. Надо не просто закрыть программу, но и убрать ее из трея (нижний правый угол рабочего стола, около индикации языка).
Доступ запрещен/нет доступа к файлу образа
Эта ошибка также возникает в результате использования файла или его повреждения. Возможно несколько причин этой ошибки, убедитесь, что:
- файл полностью скачен;
- закрыто торрент–приложение, если оно использовалось для скачивания;
- у вас уже не смонтирован данный образ на другом приводе.
Наиболее действенным методом решения вышеуказанных ошибок и проблем остается комплексный подход:
- скачать образ диска игры заново;
- убрать торрент-приложение из автозагрузки;
- перезагрузить операционную систему;
- смонтировать заново.

Возникновение ошибок происходит довольно редко и не стоит их бояться. Эта программа проста и универсальна. Работа в ней не составит труда даже начинающему пользователю, особенно для программы с русским интерфейсом.
Приложение поддерживает как 32-х, так и 64-х битные операционные системы Windows 7 и Windows 10.
Инструкция: Как смонтировать образ диска
В прошлой статье мы говорили о том, как создать ISO образ, в этот раз речь пойдет дальнейшей работе с образом. Мы расскажем, как смонтировать образ диска. Монтированием или эмуляцией называют процесс подключения образа диска в виде файла к операционной системе в виде виртуального диска.
Такой виртуальный диск появляется среди дисков в окне «Мой компьютер» и воспринимается операционной системой и остальными программа как настоящий компакт диск, вставленный в настоящий оптический привод.
Как смонтировать образ диска с помощью Daemon Tools
Вероятно лучшей программой для того чтобы смонтировать образ дисков является программа Daemon Tools Lite. Данная программа распространяется бесплатно и предоставляет все необходимые инструменты для работы с образами дисков. С ее помощью вы можете создавать и монтировать образы дисков различных форматов всего за несколько кликов.
Данная программа распространяется бесплатно и предоставляет все необходимые инструменты для работы с образами дисков. С ее помощью вы можете создавать и монтировать образы дисков различных форматов всего за несколько кликов.
После установки программа Daemon Tools Lite создаст один виртуальный привод, который ы сможем использовать для монтирования образов дисков. Если понадобится, потом можно увеличить количество виртуальных приводов.
Для того чтобы смонтировать образ диска нажмите правой кнопкой мышки на иконке программы в области уведомлений панели задач. В открывшемся окне выберите пункт Виртуальные приводы – Монтировать образ. После этого вам откроется обычно окно для выбора файла. Здесь необходимо выбрать файл образа диска, который вы хотите смонтировать. Все, после этого появится сообщение «Монтирование образа» и через несколько секунд диск станет доступен в виртуальном приводе. Для того чтобы в это убедиться откройте окно «Мой компьютер» и найдите новый диск.
Если вам необходимо сразу смонтировать несколько образов дисков одновременно, необходимо добавить виртуальные приводы. Для этого откройте меню Daemon Tools Lite выберите пункт Виртуальные приводы – Добавить виртуальны привод.
Для этого откройте меню Daemon Tools Lite выберите пункт Виртуальные приводы – Добавить виртуальны привод.
Кроме Daemon Tools Lite существуют и другие качественные и бесплатные программы, которые помогут вам смонтировать образ диска. Если эта программа вам не понравиться можете попробовать такие программы как: MagicDisc Virtual DVD/CD-ROM, Alcohol 52%, Virtual CloneDrive и Gizmo Drive.
Как сделать загрузочную флешку Windows 7-10? Пошаговая инструкция
как установить игру с .iso образа?
Привет друзья! Думал, что бы это такое полезное написать сегодня в блог и придумал :). Буду писать сегодня о том, как с помощью программы DAEMON Tools Lite установить игру с .iso образа. Думаю такая информация будет полезная очень многим. Когда мы покупаем игры в магазине, то проблем с установкой у нас не возникает, запустили диск, установили и играем.
Но все мы немножко грешим :), и качаем игры с интернета, через торренты и т. д. Тем самым мы экономим деньги, да и в магазин идти не нужно, но как правило все нормальные игры, я имею введу большие, выложены в интернете в формате .iso. Такие файлы являются образами дисков, в нашем случае с игрой.
Поэтому, что бы установить игру скачанную в формате .iso, нам нужно этот образ записать на диск, а затем уже с диска установить саму игру. Много действий, правда? Нужен чистый диск, к тому же игра может не поместится на диск, нужно записывать и все такое. Поэтому все это решается одной популярной программой DAEMON Tools Lite.
Она бесплатная, и если рассказывать о ней в нескольких словах, то она создает виртуальный CD/DVD привод, и монтирует в него наш .iso образ с игрой. Получается как будто мы вставили в привод диск с игрой. Ну а если вы привыкли все записывать на обычные диски, то почитайте создание меню для dvd и продолжаете записывать скачанные игры на CD/DVD диски.
Сейчас я подробно напишу как установить DAEMON Tools Lite и с ее помощью установить игру с .iso образа.
Установка DAEMON Tools Lite
Для начала нам нужно установить программу, а затем с ее помощью установим игру.
Скачиваем DAEMON Tools Lite, можно например отсюда http://www.softportal.com/get-10-daemon-tools.html.
Запускаем скачанный нами установочный файл с программой.
Отменяем установку компонентов от Mail.ru, они нам не нужны и нажимаем на “Начать установку”.
Выбираем язык и нажимаем “Далее”.
Принимаем лицензию.
Выделяем пункт “Бесплатная лицензия” и нажимаем “Далее”.
Отмечаем или отменяем нужные нам настройки и продолжаем установку.
Выберите один из вариантов, на ваше усмотрение и нажмите “Далее”.
Нажмите “Установить”.
Ждем пока программа установится. В процессе установки может появится окно с подтверждением установки гаджета DAEMON Tools Lite. Жмем “Установить”.
Возможно появится еще одно окно. Здесь нажмите на “Настройка параметров” и снимите галочки с трех пунктов, они нам не нужны. Нажмите “Дальше”.
Все! Жмем “Готово”.
Программа DAEMON Tools Lite установлена. Теперь запускаем ее, если она сама не запустилась, и переходи к установке игры с .iso образа.
Установка игры с .iso образа
Дальше все очень просто. Открываем DAEMON Tools Lite и нажимаем на “Добавить образ” (диск с +).
После нажатия на кнопку “Добавить образ”, выбираем скачанный нами .iso образ с игрой, и нажимаем “Открыть”.
Теперь переходим в рабочее окно программы DAEMON Tools Lite, выделяем нашу игру и нажимаем “Монтировать” (зеленная стрелочка).
А дальше процесс установки игры ничем не отличается от процесса установки с обычного диска, появится окно автозапуска, и выбираем выполнить установочный файл с игрой.
После установки игры, если игра не требует наличие диска в приводе во время игры,то образ можно “Размонтировать” и удалить.
Кстати на рабочем столе появится гаджет для удобного управления программой DAEMON Tools Lite.
Вроде бы ничего не забыл написать. Теперь вы знаете как установить игру с .iso образа, без записи ее на диск. Удачи друзья :).
Узнаем как смонтировать образ в Daemon Tools Lite легко и непринужденно?
Тому, как смонтировать образ в Daemon Tools Lite должен научиться каждый пользователь персонального компьютера. По крайней мере, таково мнение автора данной публикации. Я тоже не программист, но скажем, продвинутый «юзер». За годы пользования ПК пришлось хорошо усвоить, что есть программы, установка которых просто необходима на наших компьютерах, а также существуют определенные операции, которым обязательно следует научиться.
Чтобы понять, какие компьютерные программы являются на нашем компьютере очень важными, нужно просто представить себе, что вы переустанавливаете операционную систему. После ее переустановки без каких программ обойтись вам будет сложно? Или какие программы необходимы вам на ПК для комфортной работы?
Например, это, конечно, Microsoft Office. Вот и эта публикация набиралась в программе Microsoft Office Word 2003. Ну а если вы или ваши дети являются большими любителями компьютерных игр, то однажды вам обязательно придется смонтировать образ в Daemon Tools.
Вот и эта публикация набиралась в программе Microsoft Office Word 2003. Ну а если вы или ваши дети являются большими любителями компьютерных игр, то однажды вам обязательно придется смонтировать образ в Daemon Tools.
Вполне вероятно, что эта программа вам уже хорошо известна, но как говорится – полезной информации много не бывает! На самом деле, вовсе не обязательно быть игроманом для того, чтобы столкнуться с необходимостью создания образов. В данном же случае мы и узнаем, как смонтировать образ в Daemon Tools.
Честно говоря, чаще все-таки этой программой пользуется мой сын. Скачает игру, а там «iso» или «mds», которые нужно превратить в виртуальные диски. Но и мне для ознакомления с необходимыми полезными материалами, в частности обучающими, знание того, как смонтировать образ в Daemon Tools, оказывается нелишним все чаще. Ведь образ диска – это по своей сути тот же диск, представляющий собой носитель определенной информации.
Сегодня размеры жестких дисков наших компьютеров измеряются в терабайтах и многие пользователи предпочитают хранить информацию именно в таком виде. Так же ее хранят и выкладывают для общего ознакомления на Серверах хранения информации в Интернете, следовательно, всем более продвинутым пользователям Сети нужно учиться, как смонтировать образ в Daemon Tools. Сделать это несложно.
Так же ее хранят и выкладывают для общего ознакомления на Серверах хранения информации в Интернете, следовательно, всем более продвинутым пользователям Сети нужно учиться, как смонтировать образ в Daemon Tools. Сделать это несложно.
Для начала необходимо наличие самой этой полезной программы. У меня установочные файлы подобных Daemon Tools программ находятся на диске E: в специальной папке Install, но можно бесплатно загрузить ее и из Интернета и установить на свой персональный компьютер. Устанавливается программа элементарно даже начинающим пользователем ПК. Нужно просто все время соглашаться с «мастером установки». Далее, когда Daemon Tools установлена, выполняем следующие шаги:
- Справа внизу на мониторе своего компьютера, в панели задач поищите новый характерный значок только что установленной программы. Он будет зеленого или красного цвета.
- На этом значке (иконке) нужно будет кликнуть правой кнопкой мышки. В результате появится меню, в котором нам нужно снова кликнуть на «Virtual CD/DVD-ROM», но уже правой кнопкой мышки.

- Появляется еще одно меню, в котором нас интересует «Привод». Кликаем правой кнопкой мышки, тем самым вызывая очередное функциональное меню программы, и таким же образом выбираем – «Монтировать образ».
Появится окошко, в котором вам самостоятельно придется указать путь к тому образу диска, с которым собираетесь работать. Фактически теперь вы знаете, как смонтировать образ в Daemon Tools легко и непринужденно!
Нужно будет указать папочку, где находится нужный файл образа, который вы скачали из Сети либо принесли на сменном носителе. На самом деле все это не сложно и именно таким образом, пошагово, я рассказал знакомой девушке при помощи Интернета и ICQ все эти же действия, и у нее получилось, а значит, получится и у вас.
Сам виртуальный диск с игрой или какой-либо полезной информацией теперь появится в папке «Мой компьютер», где его всегда можно будет найти. Ну а вы научились монтировать образ. Считается, что программа Daemon Tools Lite превосходит по своей функциональности ту, которая встроена в Windows, она бесплатна и проста в использовании.
Смонтировать образ диска iso. Как монтируем образ в Daemon Tools: пошаговая инструкция
Говорить об удобстве использования виртуальных дисков вместо CD,DVD можно много и долго. Гораздо проще скачать программу DAEMON Tools Lite и в одно мгновение убедиться в том, что возня с приводами и чувствительными к любым механическим воздействиям «болванками» осталась в прошлом. А для счастливых владельцев нетбуков и прочей мини-техники, не имеющей DVD-привода, программа тем более станет настоящей находкой. Приложение «умеет» работать с файлами, защищенными от копирования. Поэтому вы сможете легко обойти защиту на дисках (в том числе SafeDisc, Protect CD, Securom, StarForce) и перенести нужную информацию в виртуальное хранилище.
DAEMON Tools Lite – универсальная программа для эмуляции компакт-дисков. Приложение распознает огромное количество форматов файлов: CCD, PDI, BWT, CDI, CUE / BIN, MDS. Однако если вы вдруг попробуете поработать с файлами, созданными с помощью других эмуляторов (Ultra ISO, Magic ISО), вас ждет небольшое разочарование, так как такие файлы не будут распознаваться DAEMON Tools Lite.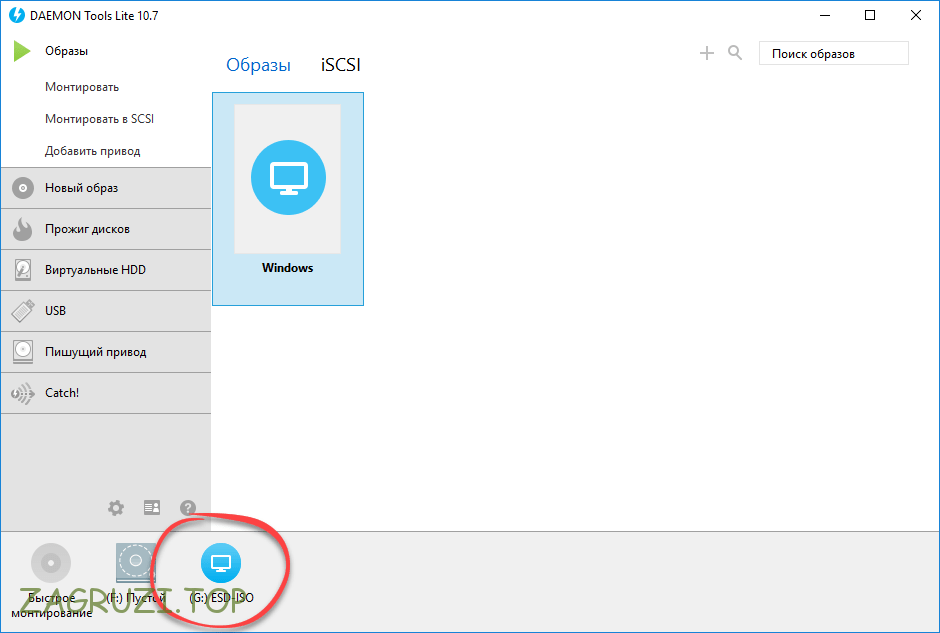 После запуска приложение сворачивается в системный трей из которого можно совершать часто используемые действия без необходимости запуска главного окна. С помощью данного программного обеспечения можно создать до четырех виртуальных дисков. Такое количество хранилищ способно полностью удовлетворить запросы рядового пользователя. Приложение по достоинству оценят в первую очередь геймеры. Мало того что DAEMON Tools Lite с легкостью конвертирует файлы, он еще и предотвращает потерю важных данных. Вы сможете сохранить всю нужную информацию с компакт-дисков на виртуальные диски и таким образом уберечь любимый CD от износа и механических повреждений.
После запуска приложение сворачивается в системный трей из которого можно совершать часто используемые действия без необходимости запуска главного окна. С помощью данного программного обеспечения можно создать до четырех виртуальных дисков. Такое количество хранилищ способно полностью удовлетворить запросы рядового пользователя. Приложение по достоинству оценят в первую очередь геймеры. Мало того что DAEMON Tools Lite с легкостью конвертирует файлы, он еще и предотвращает потерю важных данных. Вы сможете сохранить всю нужную информацию с компакт-дисков на виртуальные диски и таким образом уберечь любимый CD от износа и механических повреждений.
Помимо всех вышеперечисленных особенностей DAEMON Tools Lite обладает способностью защищать создаваемые образы надежным паролем от несанкционированного доступа и настраивать виртуальные диски (менять букву, DVD регион). Если вы устали от ежедневной траты времени на все необходимые для загрузки диска операции, то эта программа для вас. Вместо нескольких действий для отображения нужной информации достаточно просто смонтировать образ и впоследствии тратить на его запуск считаные секунды. В общем, перед нами одно из лучших бесплатных средств, предназначенных для работы с виртуальными образами.
В общем, перед нами одно из лучших бесплатных средств, предназначенных для работы с виртуальными образами.
Ключевые особенности и функции
- создание образов из CD/DVD/Blu-ray дисков в форматах mds, mdf, mdx, iso;
- монтирование образов дисков в виртуальный привод;
- возможность сжатия образов и их защита паролем;
- быстрый доступ к основным функциям с помощью иконки в системном трее;
- наличие командной строки;
- возможность использовать ассоциации файлов для монтирования образов непосредственно из Проводника Windows;
- возможность создать каталог образов и управлять им;
- наличие собственного онлайн-сервиса;
- удобный гаджет на рабочем столе;
- предоставляет отличную возможность создавать резервные копии дисков с важной информацией;
- помогает получить мгновенный доступ к нужным файлам.
Монтирование — это операция, которая делает виртуальный образ диска доступным для использования. Если программа DAEMON Tools Ultra установлена на вашем ПК, то вы можете монтировать образы, дважды кликнув по ним в проводнике. Однако для более удобной работы мы рекомендуем вам монтировать образы через интерфейс DAEMON Tools Ultra.
Однако для более удобной работы мы рекомендуем вам монтировать образы через интерфейс DAEMON Tools Ultra.
DAEMON Tools Ultra работает со всеми популярными типами виртуальных дисков. Полный список поддерживаемых форматов можно найти в статье Ассоциация файлов . Также программа работает с ZIP, RAR и 7z архивами, начиная с DAEMON Tools Ultra 2.4, 5.1 и 5.2 соответственно. С версией DAEMON Tools Ultra 5.4 вы также можете монтировать WIM архивы и DAA образы.
Для того чтобы смонтировать образ из DAEMON Tools Ultra, кликните кнопку Быстрое монтирование в главном окне программы и выберите нужный образ в открывшемся диалоге:
Нажмите кнопку Открыть . DAEMON Tools Ultra автоматически создаст виртуальное устройство, так что уже через несколько мгновений образ будет готов.
Добавлять и монтировать также можно через окно Образы . Нажмите на плитку Хранить , кликните правой кнопкой мыши на каталог образов и выберите Добавить образы… . Также работает функция drag and drop: просто перетащите в окно каталога образов DAEMON Tools Ultra файл образа из проводника, и он добавится в список.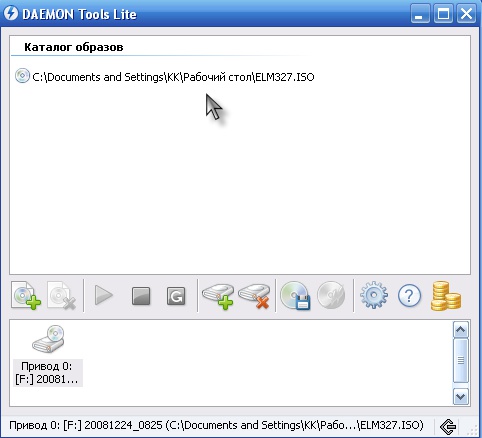
После добавления образов в каталог можно монтировать их с помощью контекстного меню Образов : найдите нужный образ, откройте его контекстное меню и выберите Монтировать . Либо же просто дважды кликните по образу.
И наконец, монтировать образ можно с помощью контекстного меню файла образа в Проводнике.
Если образ защищен паролем, его не получится смонтировать без пароля.
Можно настраивать опции монтирования в DAEMON Tools Ultra с помощью Продвинутого монтирования образов . Мастер монтирования в расширенном режиме позволяет выбрать виртуальный или физический привод; также для виртуального — тип привода (DT, SCSI или IDE), DVD-регион, букву привода либо папку; а для физического привода — устройство, тип шины и приоритет медиа. Чтобы открыть мастер Продвинутого монтирования , необходимо выбрать плитку Монтировать , а затем — Образ ; либо открыть контекстное меню образа в Каталоге образов , и выбрать соответствующую опцию; либо вписать Продвинутое монтирование образов в строку поиска в главном меню.
Чтобы размонтировать образ необходимо нажать крестик у иконки образа в области Быстрого монтирования , либо выбрать опцию Удалить в контекстном меню образа.
Монтирование образа в «Виндовс 8 »
Еще недавно на нашем рынке «правили бал» оптические накопители, на которых распространялись программы, игры, музыка и фильмы. Казалось, что так будет всегда. Но в тот самый миг, когда на горизонте показались первые флэш-накопители, некоторые прозорливые пользователи поняли, что именно за ними будущее. Впрочем, будущее оказалось даже не за флэшками, а за Интернетом, посредством которого сегодня львиная доля цифрового контента покупается и вовсе без физического носителя. Но нередко бывает и так, что скачанная из Интернета игра или программа как раз упакованы в образ, с которым что-то нужно делать. Проще говоря, его нужно смонтировать. Так как смонтировать образ диска, который вы скачали или создали самостоятельно? Рассмотрение мы начнем с функциональных особенностей Windows 8. Ее обладателям предоставляется прекрасная возможность монтировать образы дисков, не используя для этого никаких сторонних утилит. Для этого достаточно только дважды щелкнуть во выбранному вами файлу образа мышкой, после чего система автоматически создаст виртуальный привод, в который и будет загружен ваш «диск».
Ее обладателям предоставляется прекрасная возможность монтировать образы дисков, не используя для этого никаких сторонних утилит. Для этого достаточно только дважды щелкнуть во выбранному вами файлу образа мышкой, после чего система автоматически создаст виртуальный привод, в который и будет загружен ваш «диск».
Использование Alcohol 120%
Но как смонтировать образ тем пользователям, на компьютерах которых до сих пор стоят старые системы семейства «Виндовс»? Прежде всего, не паниковать: сегодня существует не одна тысяча утилит, предназначенных специально для создания и монтирования образов дисков в систему. К примеру, такой программой является Alcohol 120%. Смонтировать при помощи нее образ сможет любой новичок. Для этого нужно запустить программу. Учтите, что при первом запуске в ней не будет никаких виртуальных приводов. Но как смонтировать образ ISO в этом случае?
Выбираем количество виртуальных приводов
Для этого заходите в меню «Сервис», переходите к разделу «Настройки», в котором выбираете пункт «Виртуальный диск». В открывшемся диалоговом окне нужно выбрать количество требуемых вам виртуальных приводов, после чего нажать на кнопку «ОК». После этого щелкаете по вашему файлу образа и в выпавшем контекстном меню выбираете пункт «Монтировать в», указав недавно созданный вами виртуальный привод.
В открывшемся диалоговом окне нужно выбрать количество требуемых вам виртуальных приводов, после чего нажать на кнопку «ОК». После этого щелкаете по вашему файлу образа и в выпавшем контекстном меню выбираете пункт «Монтировать в», указав недавно созданный вами виртуальный привод.
Монтирование диска из «Моего компьютера»
А как монтировать образ ISO из «Моего компьютера»? В этом также нет ничего сложного. Заходите в «Мой компьютер», в списке приводов ищите свой, щелкаете по нему правой клавишей мыши, а в контекстном меню выбираете пункт «Монтировать». Указываете системе путь к образу, после чего выбираете требуемый файл и дважды кликаете по нему левой клавишей мыши.
Использование архиваторов
Кстати, вам совершенно необязательно использовать для установки игр или других программ, которые были вами скачаны из Интернета, приложения для эмуляции виртуальных образов. Для этого идеально подойдут простые архиваторы: WinZip, WinRAR, 7Zip и другие. Вы интересуетесь, как смонтировать образ при помощи архиватора? Да никак — вы просто щелкаете по файлу образа правой клавишей мыши, в контекстном меню выбираете пункт «Открыть с помощью», после чего выбираете используемую вами программу. Но! Установить таким способом удается далеко не все приложения. Если вдруг что-то будет идти не так, придется все равно обратить внимание на специализированные утилиты для работы с образами, так как смонтировать образ с их помощью проще.
Но! Установить таким способом удается далеко не все приложения. Если вдруг что-то будет идти не так, придется все равно обратить внимание на специализированные утилиты для работы с образами, так как смонтировать образ с их помощью проще.
С каждым любителем компьютерных игр случалась такая безвыходная ситуация, как незнание правил установки игры на устройство. Это лишало возможности насладиться миром виртуальной реальности. Не только игры, но и многие другие файлы сейчас архивируются таким образом, что запустить их сразу, без специальных программ невозможно. Делается это не для того, чтобы усложнить пользователю жизнь, а в целях экономии места на диске без потери качества. Самой распространённой ситуацией при распаковывании файлов является невозможность распознать устройством некоторых форматов, в которых записана программа на диск. Безусловно, очень часто это относится к игровым программам, так как они имеют довольно обширные размеры. Закодированными форматами могут быть, например ISO или MDF. Файлы такого вида предполагают монтаж образа игры, установки её на виртуальный диск. Как эту задачу выполнить и как смонтировать игру на диск смотрите в дальнейших инструкциях.
Файлы такого вида предполагают монтаж образа игры, установки её на виртуальный диск. Как эту задачу выполнить и как смонтировать игру на диск смотрите в дальнейших инструкциях.
Как смонтировать образ игры
- Уясните для себя, что работа с образами дисков, по сути, никоим образом не отличается от работы с дисками, которые можно подержать в руке или положить в сумку.
- Создайте виртуальный привод на своём компьютере. Для этого необходимо использовать программу Daemon Tools Lite. Версию программы желательно использовать самую последнюю. Чем новее версия, тем более удачно она совместима с вашей операционной системой и антивирусными программами. Если у вас такой возможности нет, используйте более старую версию, но при этом не выбирайте ту, что ниже 4.35б.
- Установите программу Daemon Tools на компьютер, предварительно скачав её дистрибутив. С установкой программы проблем возникнуть не должно, она устанавливается довольно просто, следуйте инструкциям мастера установки.

- После установки программы перезагрузите компьютер. Затем запустите Daemon Tools с помощью ярлыка на рабочем столе, значка в меню «Пуск» или иконки на панели быстрого доступа, расположенной на рабочем столе.
- После открытия программы приступайте к монтированию образа диска. Монтирование – операция по загрузке диска в виртуальный привод. Виртуальный привод создаётся автоматически, однако в некоторых случаях вам может понадобиться ещё один привод. В Daemon Tools для создания списка образов кликните мышью кнопку «+», которая находится в нижней части окна программы. Далее выбирайте образ диска и добавляйте в список.
- В интерфейсе программы выбирайте вкладку виртуальные приводы.
- В этой вкладке из списка выбирайте кнопку «монтировать образ».
- Выбирайте диск, в названии которого будет своя, уникальная буква.
- Вы завершили монтирование. Теперь вы можете перейти в ваш виртуальный диск и установить игру по обычной схеме.
Обратный монтаж игры
Чтобы сделать обратный монтаж игры, проще говоря, размонтировать образ, вы должны выполнить следующие несложные действия:
- Выберите в главном окне программы Daemon Tools нужный привод и нажмите на кнопку.

- Эти действия можно повторить также и из панели уведомлений. Нажмите правой кнопкой мыши на иконку, соответствующую программе Daemon Tools.
- Вам откроется меню. Далее выберите пункт «Размонтировать все приводы.
Будучи администраторами Windows, вы должны знать о том, как работать с ISO файлами и как получать к ним доступ. В этой статье я расскажу вам, почему следует внимательнее относиться к ISO файлам и как монтировать их в Windows 7 с помощью бесплатных инструментов. Хотите установить основные программные приложения, операционную систему, или получить доступ к любому виртуальному CD/DVD диску? Если так, вам нужно знать, что собой представляет ISO файл и как получать к нему доступ.
Что такое ISO файл и как получить к нему доступ?
ISO файл – это формат файлов образа диска, определенный международной организацией по стандартизации (International Standards Organization – ISO). Таким образом, данный формат был назван по имени той организации, которая его создала. Велика вероятность того, что во время хранения CD или DVD образа на жестком диске (а не на оптическом носителе), он храниться в формате «ISO». Эти файлы имеют расширение «.iso».
Велика вероятность того, что во время хранения CD или DVD образа на жестком диске (а не на оптическом носителе), он храниться в формате «ISO». Эти файлы имеют расширение «.iso».
Например, если вы загрузите Windows 7, Windows 2008 R2 или Microsoft Office, все эти файлы будут иметь формат.ISO. Также, ПО для виртуализации на серверах и рабочих станциях способно монтировать эти.ISO файлы на виртуальных DVD приводах виртуальной машины. Если вы используете VMware Workstation или Microsoft Virtual PC, обе этих виртуальных машины способны открывать.ISO файлы для установки операционной системы или приложений. Однако возникают ситуации, когда вам нужен лишь один файл, содержащийся в образе ISO. Или вам нужно монтировать ISO образ на свой локальный компьютер (без виртуальных машин) для установки приложения.
В Windows 7, если вы дважды кликните на.ISO файле, вам будет предложено прожечь его на CD/DVD диск, как показано на рисунке ниже:
Рисунок 1
Помимо встроенного Windows 7 ПО, приложения для прожига/авторинга CD/DVD от сторонних производителей могут записывать эти образы CD или DVD и создавать для вас физический носитель. Конечно, это не проблема. Однако Windows не может показать вам, что содержит этот образ, а также вы не сможете получить файлы из этого.ISO образа. И хотя такие программы для записи CD/DVD могут записывать образ на оптический накопитель, они не позволяют вам получить файлы из этого.ISO файла. Таким образом, вы лишь можете прожечь этот образ на физический диск, вставить его в привод, а затем посмотреть его содержимое, чтобы получить отдельные файлы, содержащиеся в нем.
Конечно, это не проблема. Однако Windows не может показать вам, что содержит этот образ, а также вы не сможете получить файлы из этого.ISO образа. И хотя такие программы для записи CD/DVD могут записывать образ на оптический накопитель, они не позволяют вам получить файлы из этого.ISO файла. Таким образом, вы лишь можете прожечь этот образ на физический диск, вставить его в привод, а затем посмотреть его содержимое, чтобы получить отдельные файлы, содержащиеся в нем.
Здесь вам нужно приложение для эмуляции.ISO файлов на вашем локальном компьютере, за которое вам не нужно платить.
(Я склоняюсь к тому, что это приложение должно быть включено в набор штатных средств Windows, равно как и ZIP/UNZIP файловые архиваторы, но это тема для другого разговора)
Бесплатные утилиты, которые можно скачать для просмотра ISO файлов
К счастью, существует ряд инструментов для эмуляции.ISO файлов в Windows. Однако не все из них совместимы с Windows 7, так что БУДЬТЕ ОСТОРОЖНЫ. На самом деле, я даже слышал, что если вы совершаете апгрейд своего компьютера до версии Win7, когда такие инструменты у вас установлены, они просто не работают после апгрейда. Обязательно убедитесь в том, что используемые вами инструменты совместимы с Windows 7.
Обязательно убедитесь в том, что используемые вами инструменты совместимы с Windows 7.
Я всегда полагался на один конкретный инструмент для эмуляции.ISO образов, и этот инструмент называется Daemon Tools (о нем я расскажу в следующем разделе). Во время проведения поиска для этой статьи я обнаружил, что существует ряд других инструментов для работы с ISO, которые совместимы с Windows 7. Одним из понравившихся мне приложений, которое работает, как инструмент сжатия (подобно программе ZIP) и которое не эмулирует ISO файлы в качестве виртуальных дисков, является бесплатная утилита 7-Zip. Я испробовал ее на Windows 7, и она отлично работала:
Вот список некоторых других приложений для эмуляции ISO, которые по данным их производителей, совместимы с Windows 7:
- PowerISO (бесплатная версия может осуществлять чтение ISO, но имеет ограничения на создание и редактирование ISO файлов)
Наконец, следует помнить о том, что инструмент «Microsoft Virtual CD-ROM», который можно найти в интернете, не совместим с Vista или Windows 7.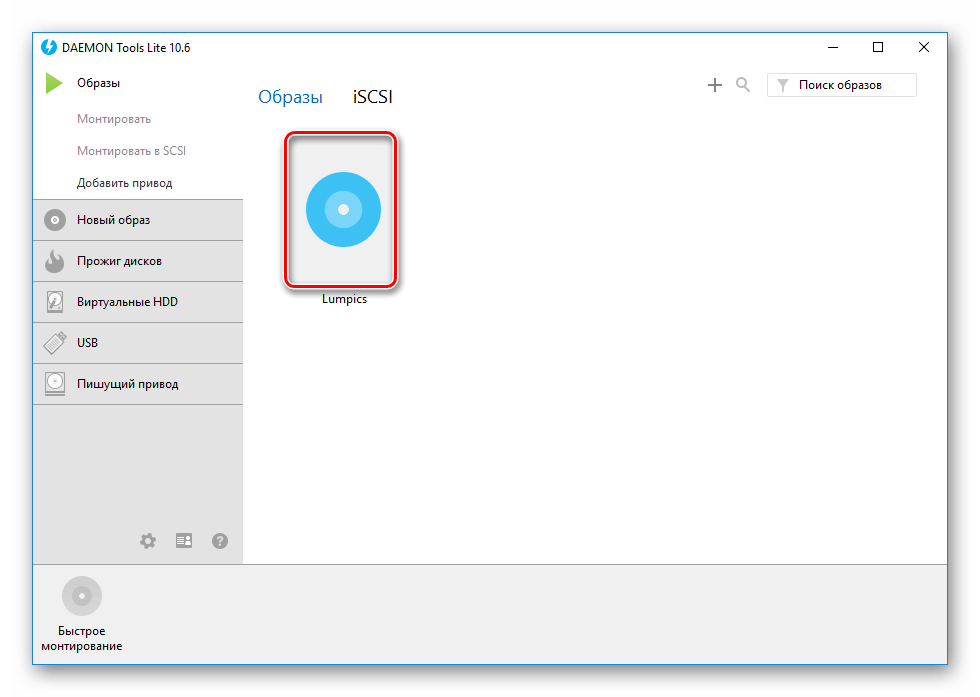
Как устанавливать бесплатный Daemon Tools Lite в Windows 7
Как я говорил выше, моим любимым инструментом для работы с ISO является «Daemon Tools», который существует уже довольно долго. Сегодня, версия, которую я привык использовать, называется «Lite» версией, но также существует платная версия с дополнительными функциями. Но даже Lite версия позволяет вас эмулировать 4 CD, DVD-ROM, HD-DVD или Blu-Ray привода. С помощью этого инструмента вы можете монтировать ISO образы и получать доступ к содержащимся в них файлам. Daemon Tools также позволяет вам создавать ISO образы и даже задавать пароли для этих файлов образов ISO.
В интернете можно найти информацию о том, что «daemon tools не совместим с Windows 7», но это не правда, если вы используете 4.35.5 или более позднюю версию.
Daemon Tools Lite работает путем установки приложения (требует перезагрузки ОС), которое позволяет вам монтировать ISO файлы с меткой тома. Из них вы можете начинать монтирование ISO файлов или создание ISO файлов с помощью инструмента daemon-tools, который появляется в панели задач.
Установка Daemon Tools Lite проста. Загрузите файл размером 8 МБ отсюда (обязательно загрузите продукт с сайта производителя, а не с того сайта, который скопировал старую версию и выгрузил ее под видом новой версии).
Я запустил мастер установки и принял английский язык по умолчанию.
Рисунок 3
Вы можете выбирать установку любых компонентов (минимального набора компонентов вполне достаточно), я выбрал опцию создания ярлыка в меню пуск, в боковой панели инструментов (Windows sidebar gadget), и интеграцию в Windows Explorer.
Рисунок 4
Я решил не менять стартовую страницу своего обозревателя, после чего началась установка. Я принял предупреждение центра безопасности в боковой панели инструментов.
После установки я перезагрузил свой ПК.
После перезагрузки у меня появился новый инструмент в боковой панели инструментов Windows 7, и я также мог запускать daemon-tools из меню Пуск.
Рисунок 5
Рисунок 6
Любой из способов позволяет мне монтировать ISO образ и просматривать его. Для этого я нажимаю Виртуальные устройства (Virtual Devices) , мой новый Virtual CD привод — «Диск E:» – и затем выбираю опцию Монтировать образ (Mount Image) .
Рисунок 7
Я указываю путь к моему ISO файлу, и ISO файл монтируется на виртуальном CD/DVD приводе «drive E:».
Затем я выбираю Мой компьютер , перехожу к Диск E: , и просматриваю этот DVD образ.
Рисунок 8
Кстати, Daemon Tools Lite поддерживает многие другие типы образов помимо ISO, как показано на рисунке 9 ниже.
Рисунок 9
Заключение
Способность монтировать ISO образы является очень важным навыком для любого администратора Windows. Удивительно, но в ОС Windows нет абсолютно никаких средств, чтобы помочь вам в этом. К счастью существует ряд иных приложений, которые делают эту задачу простой, при этом данные приложения бесплатны, и к моим любимым относится daemon-tools Lite. Более того, мне действительно нравится, что оно совместимо с Windows 7!
Смонтируйте образ CD / DVD на виртуальный привод с помощью Daemon Tools
Автор статьи: charles
Последнее изменение: 11.01.2021 11:30:00
Daemon Tools — одна из самых популярных программ, предлагающая простые инструменты для создания простых файлов образов дисков и эмуляции виртуальных приводов CD / DVD. Используя эту программу, можно просматривать и работать с образом CD / DVD, как с настоящим диском!
Если вы тестируете свой цифровой контент перед записью его на настоящий диск, вы можете создать образ CD / DVD и использовать Daemon Tools.Это сэкономит вам диски и сэкономит время, необходимое для многократной записи новых дисков каждый раз, когда вы обнаруживаете проблемы!
Шаги по подключению образа CD / DVD к виртуальному приводу
Выполните следующие простые шаги, чтобы смонтировать образ CD / DVD на виртуальный привод с помощью инструментов Daemon:
Вам потребуется следующее:
- Daemon Tools Lite
- Образ CD / DVD, который вы хотите смонтировать. Это может быть любой из следующих форматов: * .mdx, * .mds / *. Mdf, * .iso, * .b5t, * .b6t, * .bwt, *.ccd, * .cdi, * .bin / *. cue, * .ape / *. cue, * .nrg, * .pdi, * .isz
После того, как вышеперечисленное устранено, сделайте следующее:
- Щелкните правой кнопкой мыши значок Daemon Tools Lite на панели задач ()
- Выберите «Виртуальные устройства»
- Выберите «Устройство 0:». Если вы не видите Устройство n: — где n — номер, см. Раздел «Добавить новый виртуальный диск»
- Щелкните «Смонтировать образ»
- Откроется окно, в котором вы можете выбрать образ, который вы хотите смонтировать.Выберите изображение
- Щелкните «Открыть», чтобы смонтировать выбранный образ. См. Шаги на изображении ниже:
Образ, который вы выбрали для монтирования на виртуальном приводе, открывается так же, как при вставке CD / DVD в привод. Если у вас включен параметр автоматического открытия компакт-диска, то файл автозапуска на образе компакт-диска / DVD будет запускаться автоматически.
Добавить новый виртуальный диск
Если по какой-то причине вы хотите смонтировать более одного образа, Daemon Tools предоставляет возможность добавить новый виртуальный диск
Чтобы добавить новый виртуальный диск, выполните следующие действия:
- Щелкните правой кнопкой мыши значок Daemont Tools на панели задач —
- Выберите «Виртуальные устройства», затем нажмите «Добавить виртуальный диск SCSI».Смотрите изображение ниже:
- Если все пойдет хорошо, вы должны увидеть следующее окно:
Нажмите и присоединяйтесь, чтобы начать свой бизнес с минимальными затратами здесь.
4 бесплатные альтернативы Daemon Tools
Daemon Tools остается самым известным инструментом для создания виртуальных дисков. Проще говоря, если у вас есть ISO, VHD, FLAC или любое количество типов файлов образов дисков, вы можете запускать их на своем ПК, не записывая их на физический дисковод.
Но полнофункциональная версия Daemon Tools не является бесплатной, что не идеально, если все, что вам нужно, — это просто монтировать образ. Кроме того, установщик Daemon Tools пытается навязать на ваш компьютер дополнительное стороннее программное обеспечение, что для нас является большим запретом.
Есть несколько хороших бесплатных альтернатив Daemon Tools, которые позволят вам монтировать виртуальные диски сколько угодно, не платя ни копейки. Вот наши фавориты.
1. Windows 10
Прежде чем увязнуть в стороннем программном обеспечении, всегда стоит проверить, есть ли в Windows какой-либо интегрированный инструмент, который может вам помочь.И в этом случае это так!
Просто перейдите к файлу образа, который вы хотите подключить к виртуальному диску, в проводнике Windows, щелкните его правой кнопкой мыши, а затем выберите «Подключить». Вы можете сделать это как с файлами ISO, так и с VHD.
Вот и все! Виртуальный диск будет создан в проводнике Windows на левой панели и на этом компьютере. Чтобы закрыть диск, просто щелкните его значок правой кнопкой мыши и выберите «Извлечь», а для просмотра содержащихся на нем файлов просто дважды щелкните его.
2. WinCDEmu
Следующая лучшая альтернатива интегрированной альтернативе Daemon Tools — это альтернатива с открытым исходным кодом, и по этой причине WinCDEmu занимает первое место в нашем списке.Используя это, вы можете одним щелчком мыши монтировать ISO, NRG, IMG, CUE и несколько других форматов файлов, а также неограниченное количество виртуальных дисков, работающих одновременно,
Он дает вам несколько вариантов, с которыми вы можете поиграть, например, ограничение монтирования для пользователей с правами администратора на вашем ПК, сохранение ваших виртуальных дисков после перезагрузки компьютера и выбор того, хотите ли вы, чтобы ваш привод был CD, DVD, Blu-Ray. или диск с данными. Однако помимо этого, это настолько простое приложение для монтирования, насколько вы и собираетесь получить.
3. ImgDrive
Вероятно, самый простой сторонний инструмент в этом списке, ImgDrive позволяет монтировать ISO, CUE, NRG и несколько других форматов, а также монтировать различные аудиоформаты как аудио компакт-диски. Приятным преимуществом является то, что вы также можете монтировать папки как диски DVD или Blu-ray.
ImgDrive позволяет запускать до семи виртуальных приводов одновременно, если вы хотите, и он также способен обрабатывать многосессионные образы дисков. Он также полностью бесплатен, не поддерживается рекламой и предлагает портативную версию, так что вы можете загружать его прямо с той флэш-памяти, которую вы всегда носите с собой.
4. Виртуальный CloneDrive
Еще один серьезный вариант, который дает вам немного больше возможностей, чем встроенный метод Windows 10, Virtual CloneDrive позволяет монтировать общие форматы, такие как ISO, IMG, DVD, BIN и другие, в качестве виртуальных дисков (до 15 сразу, по какой-то причине вам может понадобиться такое количество).
Он отслеживает вашу историю недавно подключенных образов, чтобы вы могли быстро и быстро перемонтировать часто подключенные образы, а одним из наименее необходимых бонусов является опция Virtual Sheep, которая меняет значок виртуального диска в проводнике Windows на значок значок овцы… просто так.
Virtual CloneDrive бесплатен без рекламы и других предупреждений.
Заключение
Это лучший выбор для нас. Они просты в использовании, и все они доступны из контекстного меню, что упрощает установку виртуальных дисков. Не тратите деньги на Daemon Tools, когда доступны все эти бесплатные опции!
Эта статья полезна? да Нет
Роберт ЗакКонтент-менеджер в Make Tech Easy.Любит Android, Windows и до предела возится с эмуляцией ретро-консоли.
Как установить и использовать Daemon Tools Lite бесплатно
Как установить и использовать Daemon Tools Lite бесплатно:ISO — это точные данные на оптическом диске, таком как CD, DVD или Blu-ray Disc.
Создание образа ISO — это эффективный способ резервного копирования данных на оптический диск.Чтобы получить доступ к данным в ISO-образе, вы можете записать его на диск или использовать программное обеспечение для чтения содержимого файла образа, как если бы это был диск.
Daemon tools lite — очень полезное программное обеспечение, используемое для создания и монтирования образов (iso). Daemon Tools Lite — это инструмент для записи , который полезен для создания и записи образов и добавления виртуальных DVD-приводов в вашу систему.
Инструменты демона — это безопасное программное обеспечение, это свободных троянов, вредоносных программ или любых типов вирусов.
Шаг 1
Выберите свой понятный вам язык и выберите опцию OK .
Шаг 2
Нажмите Далее , чтобы продолжить.
Шаг 3
Прочтите и Примите с лицензионным соглашением для установки.
Шаг 4
Выберите радиокнопку Бесплатная лицензия для домашнего и некоммерческого использования, и если вы хотите для своей организации, вам придется купить платную лицензию.
Шаг 5
Выберите все компоненты, которые вы хотите установить, или просто нажмите «Далее», если вы не понимаете все компоненты.
Шаг 6
Выберите место назначения, куда вы хотите установить программное обеспечение daemon tools, выбрав опцию Browse и нажав кнопку install .
Шаг 7
Через несколько секунд установка будет завершена и нажата кнопка Finish .
Как смонтировать ISO-образ:
Запустите Daemon tools lite.
1. Щелкните правой кнопкой мыши виртуальный диск на нижней панели. Выберите Mount из контекстного меню.2. Выберите ISO-образ, который вы хотите смонтировать.
Как создать ISO-образ:
Запустите инструменты демона.
1. Щелкните значок создания образа диска.
2. В раскрывающемся списке «Устройство» выберите целевой привод, в который загружен оптический диск.
Y Вам нужно будет указать, для какого оптического диска вы хотите создать образ здесь
4. Щелкните Пуск. Инструмент создаст ваш ISO-образ.
VirtualDrive
Виртуальный диск Параметры позволяют воспроизводить файлы изображений DVD и Blu-ray в MediaPortal с помощью видео.Однако настройки для файлов образов DVD такие же, как и для DVD.
Этот раздел отображается только в экспертном режиме. |
Daemon Tools и Virtual CloneDrive — это отдельные приложения для монтирования образов CD / DVD / Blu-ray на виртуальных дисках. MediaPortal может использовать эти приложения для автоматического монтирования образов CD / DVD / Blu-ray в видео. Если этот параметр включен, файлы изображений отображаются в виде папок.
Автоматически подключать файлы изображений
Если этот флажок установлен, файлы изображений будут автоматически подключаться при воспроизведении файлов изображений в MediaPortal.Файлы изображений не отображаются в MediaPortal, если этот параметр не отмечен (если расширение не добавлено в список расширений видео, и в этом случае оно не будет автоматически монтироваться).
Drive toolВведите путь к исполняемому файлу Daemon Tools или Virtual CloneDrive, который MediaPortal будет использовать для монтирования образа.
Путь по умолчанию обычно выглядит примерно так:
Daemon Tools | C: \ Program Files (x86) \ DAEMON Tools Lite \ DTAgent.exe |
Daemon Tools Lite | C: \ Program Files (x86) \ DAEMON Tools Lite \ DTLite.exe |
Virtual CloneDrive | C: \ Program Files (x86) \ Elaborate Bytes \ VirtualCloneDrive \ daemon.exe |
Виртуальный диск
Буква диска, на котором подключенные файлы образа будут отображаться как диск. Это не произвольно. Введите букву диска, которую программное обеспечение виртуального диска назначает подключенным файлам образа.
Номер дискаЭти инструменты поддерживают до четырех дисков. Введите номер диска, который вы хотите использовать (от 0 до 3). Имейте в виду, что номер первого диска — 0.
Тип диска
Daemon Tools Pro поддерживает несколько типов дисков, то есть dt , scsi и ide . Тип диска по умолчанию для всех версий Daemon Tools — dt .
Если вы используете Virtual CloneDrive , выберите тип vcd .
Поддерживаемые образыСписок расширений, которые следует рассматривать как образы.
Кнопка по умолчаниюЭта кнопка сбрасывает список поддерживаемых расширений изображений.
Спрашивать перед воспроизведением файлов изображенийЕсли вы отметите эту опцию, вас спросят, хотите ли вы начать воспроизведение выбранного изображения. Если этот флажок не установлен, MediaPortal немедленно начнет воспроизведение образа диска.
Примечания
- Эти параметры должны быть такими же, как настроенные в Daemon Tools или Virtual CloneDrive!
- Вам не нужно запускать программное обеспечение виртуального образа перед запуском MediaPortal.Они будут прозрачно выполняться по запросу и на лету в MediaPortal.
- Виртуальное изображение будет отключено при остановке воспроизведения.
- Изображения отображаются в представлении «Общие видео» и могут обрабатываться как обычные видеофайлы. Информация о фильме также может быть добавлена в базу данных видео (с помощью клавиши F3 или пункта контекстного меню для просмотра IMDb).
- Если вы все еще используете Daemon Tools v4.03, убедитесь, что безопасный режим не установлен.
- Иногда установка образов может занять время.Если он превышает время ожидания (10 секунд), появляется новое диалоговое окно (OK / Отмена) с вопросом, хотите ли вы « Продолжать попытки еще 60 секунд? ».
Для получения информации о воспроизведении DVD-дисков / образов см. DVD-диски / образы
Как смонтировать ISO-образ с помощью Daemon Tools
Есть несколько вариантов монтирования образов ISO. Возможно, Daemon Tools предлагает самый простой способ смонтировать ISO-образ благодаря хорошей разработке компании Disc Soft.Далее мы покажем вам, как это сделать.
Длинный вариант из главного окнаВ Home или в главном окне программы выбираем опцию Drives , также из правого меню:
Выберите «Диски» на главном экране.Раздел откроется, и нам нужно будет нажать на опцию Добавить диски :
Нажмите «Добавить диск» в разделе «Диски».Откроется окно конфигурации. После настройки нажмите кнопку Добавить диски в правом нижнем углу и проверьте, как был добавлен новый виртуальный диск, в нижней части интерфейса.
В разделе «Добавить диски» подтвердите свой выбор, нажав кнопкуТеперь просто щелкните любой из созданных виртуальных дисков, откроется окно проводника Windows, в котором мы будем искать наши изображения. Дважды щелкните загруженный значок, чтобы открыть программу.
С ярлыкаПростой способ — это постоянный ярлык в левом нижнем углу под названием Quick Mount .
Опция быстрого монтажа из главного окнаПри нажатии на ярлык откроется окно проводника файлов Windows, в котором вы сможете выбрать ISO-образ, который вы хотите смонтировать, поэтому вам нужно найти его и затем щелкнуть Открыть .После выбора он будет отображаться в правом нижнем углу вместе с доступными виртуальными дисками.
Образ смонтирован из Quick Mount Из панели инструментовЕсть еще один способ — с панели инструментов Windows. Найдите значок Daemon Tools на панели инструментов и щелкните его правой кнопкой мыши.
Смонтировать образ из панели инструментовОткроется окно проводника Windows, в котором мы выберем ISO-образ. После этого устройство будет готово, просто дважды щелкните значок в интерфейсе программного обеспечения или через наш файловый браузер.
Демонтаж ISO-образовDaemon Tools разработал один из самых простых способов размонтировать образы. Просто наведите курсор на смонтированный образ, и появится маленький желтый значок, при нажатии на который изображение будет автоматически отключено от нашего ПК.
Отключить изображения из ярлыкаКакой бы метод не использовался для монтирования образов, они всегда будут отображаться в виде ярлыков в главном интерфейсе, поэтому мы можем легко работать с имеющимися у нас изображениями.Помните, что в версии Lite у нас может быть максимум 4 изображения одновременно. Но, как мы видели, есть несколько вариантов монтирования образов.
Язык английский
ОПЕРАЦИОННЫЕ СИСТЕМЫ. Окна
Лицензия бесплатно
Скачать DAEMON Tools Lite 10.14.0.1663 Multilingual
++++++++++++++++++++++++++++++
преобразование, запись, редактор изображений စတာတွေကို ပြုလုပ်နိုင် တဲ့ Tools လေးပါ ..
DAEMON Tools Lite предлагает простые инструменты для создания простых файлов образов дисков и эмуляции виртуальных приводов CD, DVD и Blu-ray. Это продвинутое приложение для Microsoft Windows, обеспечивающее одну из лучших эмуляций оптических носителей в отрасли. DAEMON Tools позволяет конвертировать ваши физические диски CD / DVD / Blu-ray в «виртуальные диски», так называемые «образы».Вы можете использовать свои образы CD / DVD / BD, как если бы они уже были записаны на CD / DVD / Blu-Ray. Он также имитировал до 4 виртуальных приводов CD / DVD / BD, поэтому вы можете монтировать (вставлять) и размонтировать (извлекать) образы. Виртуальные диски появятся в вашей ОС как настоящие. Выберите виртуальный привод, затем выберите образ диска, который вы хотите смонтировать. Найдите созданный виртуальный привод с подключенным образом диска в «Мой компьютер» и приступайте к работе.
С DAEMON Tools Lite вы можете создавать файлы образов ISO, MDS / MDF и MDX с исходных дисков, вставленных в физические приводы CD, DVD и Blu-ray.
Хотите защитить содержимое изображения от несанкционированного использования? DAEMON Tools позволяет вам установить уникальный пароль, и только те, кто его знает, смогут смонтировать этот образ и получить все содержащиеся в нем данные. Если вы хотите, чтобы изображения занимали меньше места на жестком диске, просто включите опцию «Сжать данные изображения» перед началом процесса создания образа диска. Вы также можете использовать изображения, созданные в других программах. Продукты DAEMON Tools работают с различными типами изображений.
Функциональность:
• Крепление * .mdx, *.mds / *. mdf, * .iso, * .b5t, * .b6t, * .bwt, * .ccd, * .cdi, * .bin / *. cue, * .ape / *. cue, * .flac / * .cue, * .nrg, * .isz образы дисков в виртуальный привод
• Создание образов .iso, * .mds / *. mdf и * .mdx для дисков CD, DVD, Blu-ray
• Сжатие образов
• Защита образов паролем
• Управление коллекцией образов
Виртуализация мультимедийных устройств:
• Создание до 4 виртуальных устройств (всего DT и SCSI) для одновременного монтирования нескольких образов
• Настройка виртуальных приводов: изменение буквы диска, региона DVD и т. д.
Простой пользовательский интерфейс с базовой системной интеграцией:
• Получите быстрый доступ ко всем функциям с помощью значка программы на панели задач
• Используйте ассоциации файлов для монтирования образов прямо из Windows Explorer
• Используйте мощный интерфейс командной строки для автоматизации
• Выполняйте основные действия с помощью удобного гаджета DAEMON Tools на рабочем столе Windows
MountSpace — онлайн-сервис статистики использования виртуальных дисков:
• Отслеживайте t Статистика использования образа диска
• Найдите 100 самых популярных изображений
• Найдите другие диски, похожие на ваш
• Найдите образы дисков, которые вам не хватает
• Просмотрите наиболее релевантные игровые видео и многое другое
Размер файла: 40.4 МБ
Загрузить
++++++
https://mega.nz/file/YhAh4CYY#p3THEPpPB7ypgt4N5b-pNL6veDhiZPxHOWRW729UTCM
Daemon Tools Lite — бесплатная загрузка и программное обеспечение для ознакомления с
инструментами Lite — Бесплатная загрузка и программное обеспечение Lite — инструмент для просмотра
инструментов Lite вы создаете и записываете простые образы дисков и добавляете в систему до четырех виртуальных DVD-приводов. Эти приводы работают так же, как физический оптический привод, только вам не нужно постоянно вставлять и вынимать диски из лотка. Вы можете хранить содержимое DVD и CD на жестком диске и быстро получать доступ к данным.
Daemon Tools Lite имеет значительные преимущества перед многими аналогичными инструментами. Например, он не использует проприетарный формат контейнера, что делает его широко совместимым и дает вам больше возможностей при записи или проверке дисков. Daemon Tools Lite монтирует большинство типов образов дисков и создает образы ISO, MDS / MDF и MDX для дисков CD, DVD и Blu-ray. Он также сжимает образы дисков и обеспечивает защиту паролем.
Пользовательский интерфейс Daemon Tools Lite прост и понятен, но с эффективным макетом и четкой визуализацией.В большем из двух окон отображается ваш каталог изображений; под ним в узком окне отображаются добавленные вами диски, начиная с первого виртуального диска. Daemon Tools Lite создает два типа виртуальных дисков: виртуальные устройства DT, которые предлагают базовые возможности эмуляции, и виртуальные устройства SCSI, которые имитируют диски со специальными сигнатурами, такими как замки безопасности. Большинство пользователей сочтут виртуальные устройства DT достаточными для повседневного использования. Панель инструментов, разделяющая верхнее и нижнее окна, содержит все элементы управления Daemon Tools Lite, начиная с элементов управления «Добавить изображение».Мы могли монтировать и размонтировать образы, добавлять виртуальные устройства DT и SCSI, удалять существующие виртуальные диски и создавать образы дисков.






