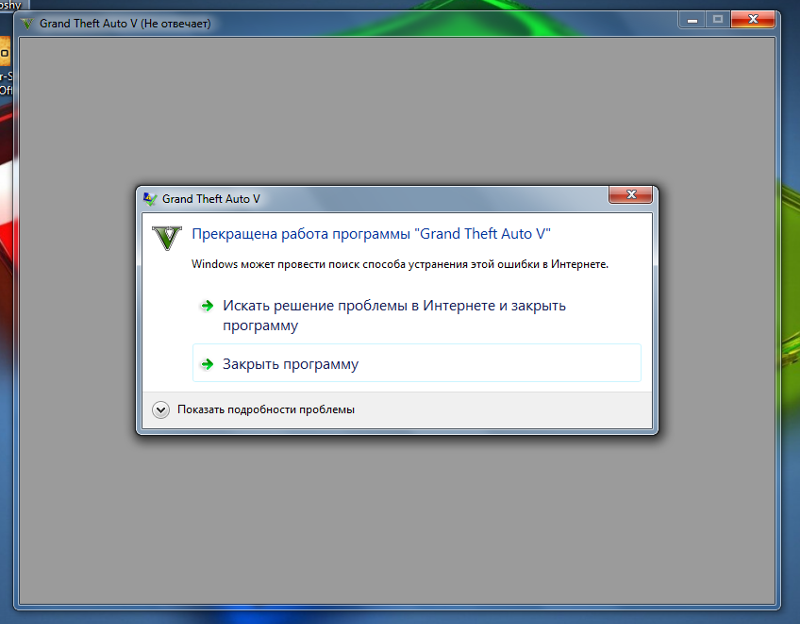Как быстро выключить ПК на Windows 10 (4 способа)
Более чем уверен, что многие из вас не задумывались над тем, какие существуют способы быстрого отключения компьютера. Что там, щелкнул «Завершить работу» и готово. Но бывают ситуации, когда ПК подвис, заглючило меню Пуск и прочее.
Вот для таких случаев мы и расскажем, как можно выключить компьютер под управлением Windows 10 (какие-то способы актуальны и для прошлых версий операционной системы).
Способ 1. С помощью дополнительного меню
ПускНемногие знают, что в последних редакциях Windows вернулось вспомогательное меню Пуск. Чтобы его открыть, щелкните по иконке правой кнопкой мыши.
Дальше ничего сложного, выбираем привычный пункт «Завершение работы или выход из системы». Там будет кнопка выключения.
Способ 2. С помощью ярлыка на рабочем столе
Чтобы не лезть в меню Пуск, можно создать специальный ярлык для выключения ПК на рабочем столе.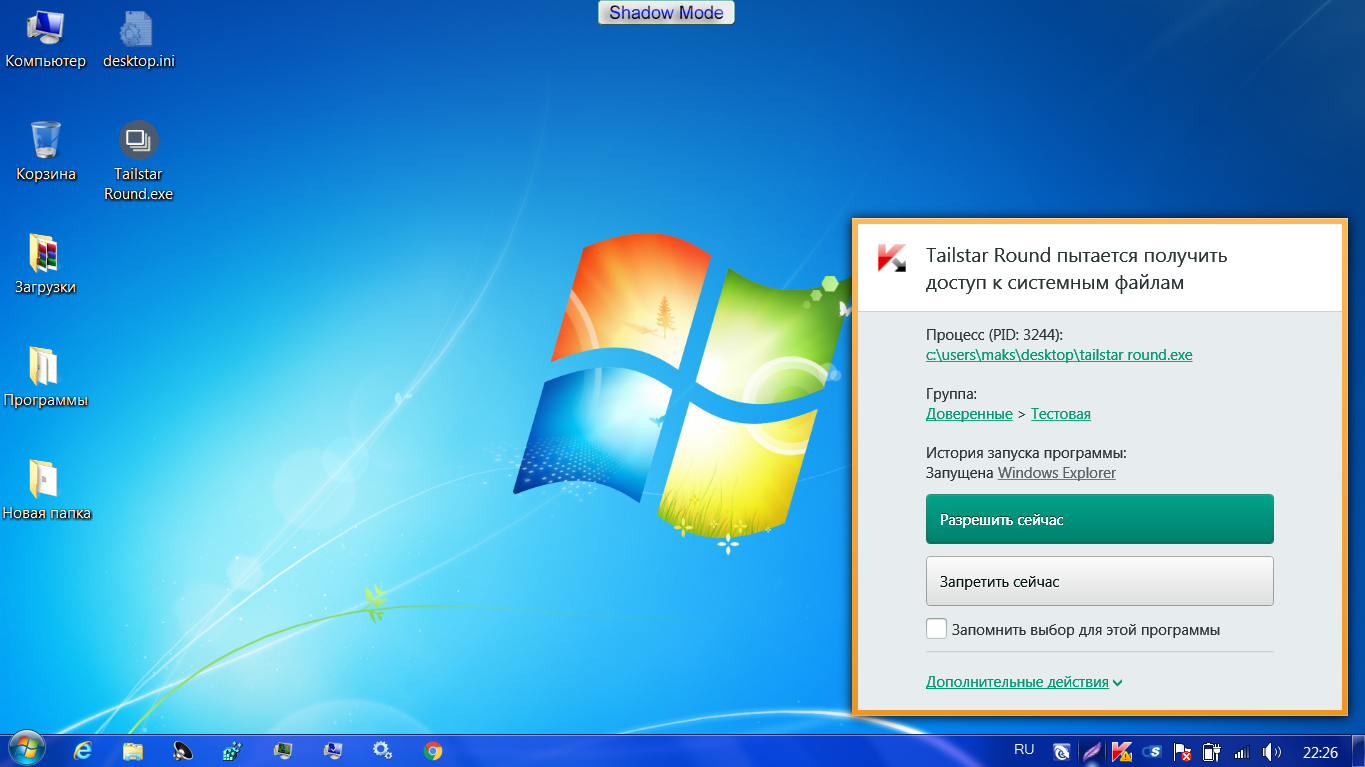
Способ 3. С помощью горячих клавиш
Есть ещё один вариант быстрого выключения ПК. Для этого достаточно нажать сочетание клавиш Alt+F4. В контекстном меню можно выбрать как переход в режим сна, так и выключение компьютера. В следующий раз достаточно будет нажать Enter, и ваш ПК выключится.
Способ 4. Перенастройка кнопки питания
Самый быстрый способ — нажать на кнопку питания. Есть 2 режима, программируемый и аварийный. Последний использовать только при условии, что у вас завис ПК — зажимаем кнопку питания примерно на 5 секунд, компьютер резко выключается.
Программируемый способ:
Шаг 1. Переходим в Панель управления —> Все элементы панели управления —> Электропитание.
Шаг 2. Открываем вкладку Действия кнопок питания.
Шаг 3. Переходим в Изменение параметров, которые сейчас недоступны.
Шаг 4. Ставим «Завершение работы», нажимаем сохранить.
…
PROFIT!
Все, эти 4 способа помогут вам быстрее выключать компьютер.

Артём Баусов
@DralkerГлавный по новостям, кликбейту и опечаткам. Люблю электротехнику и занимаюсь огненной магией. Telegram: @TemaBausov
- До ←
Многие пользователи продолжают ходить с iPhone 3G и 3GS. Есть такие среди нас?
- После →
В этих наушниках нельзя слушать Apple Music. Обзор SHURE SRh2440
Как выключить или отправить в сон компьютер сочетанием клавиш
  windows | для начинающих
Если по какой-либо причине вам требуется, чтобы была возможность выключить компьютер или ноутбук с помощью сочетания клавиш, либо перевести его в режим сна, сделать это сравнительно просто: какие-либо дополнительные программы не потребуются.
Обратите внимание: в случае ноутбука вы можете просто задать действие имеющейся кнопки питания в Панель управления — Электропитание — Действия кнопок питания и крышки, она может как переводить в сон, так и завершать работу Windows в зависимости от сделанных настроек.
Как выключить компьютер с клавиатуры
Самый простой метод выключения компьютера или ноутбука с клавиатуры — простое нажатие Alt+F4 на рабочем столе (на некоторых ноутбуках Alt+Fn+F4), после которого на экране появится следующее окно.
Останется нажать Enter (так как «Завершение работы» будет выбрано по умолчанию), чтобы выключить компьютер.
Это не единственный метод. Можно назначить собственное сочетание клавиш для выключения (однако, при случайном нажатии этого сочетания будет автоматически запускаться процесс завершения работы), шаги будут следующими:
- В любом пустом месте рабочего стола или в любой папке нажмите правой кнопкой мыши, выберите «Создать» — «Ярлык».

- В окне создания ярлыка в поле «Укажите расположение объекта» введите
shutdown.exe /s /t 0
- В качестве имени ярлыка можете указать что угодно на ваше усмотрение, например «Выключить».
- Нажмите правой кнопкой мыши по созданному ярлыку и выберите пункт «Свойства». В открывшемся окне поместите указатель мыши в поле «Быстрый вызов», а затем нажмите желаемое сочетание клавиш (Ctrl+Alt+Еще_одна_клавиша).
- Примените настройки.
Готово, теперь по заданному вами сочетанию клавиш вы сможете в любой момент выключить ваш компьютер или ноутбук, используя только клавиатуру.
Как перевести Windows в режим сна с помощью клавиатуры
rundll32.exe powrprof.dll,SetSuspendState 0,1,0 или rundll32. exe powrprof.dll,SetSuspendState Hibernate в случае, если требуется гибернация.
exe powrprof.dll,SetSuspendState Hibernate в случае, если требуется гибернация.
Однако, это будет работать не на любом компьютере и ноутбуке и если у вас не сработало, одно из решений — загрузить простую бесплатную утилиту nircmd.exe (официальный сайт — https://www.nirsoft.net/utils/nircmd.html), поместить ее в любое место на компьютере, затем в ярлыке указать путь к этой утилите и параметр standby, например:
Далее, как и в предыдущем способе, назначаем сочетание клавиш для ярлыка и переводим компьютер в сон с помощью этого сочетания.
Видео инструкция
На этом всё. Возможно, вам будут интересны полезные сочетания клавиш Windows 10.
remontka.pro в Телеграм | Другие способы подписки
А вдруг и это будет интересно:
Как отключить компьютер в Windows 10
Сегодня рассмотрим все способы выключения компьютера в Windows 10.
Выключить компьютер из меню “Пуск”
Зайдите в меню “Пуск”, нажмите на кнопку “Выключение” и выберите “Завершение работы”.
Выключить компьютер из окна Alt+F4
Перейдите на рабочий стол и нажмите на клавиатуре клавиши Alt+F4 (с помощью данного сочетания клавиш можно закрыть любое приложение или открытое окно, а также вызывать меню завершения работы).
Выберите “Завершение работы” и нажмите на “ОК”.
Выключить компьютер из меню Win+X
Нажмите клавиши Win+X => в открывшемся меню выберите “Завершение работы или выход из системы” => нажмите на “Завершение работы”.
Выключить компьютер из экрана входа
На экране входа нажмите на кнопку “Питание” и выберите “Завершение работы”.
Выключить компьютер используя Ctrl+Alt+Del
Нажмите на клавиатуре клавиши Ctrl+Alt+Del => нажмите на кнопку “Питание” и выберите “Завершение работы”.
Выключить компьютер с помощью слайда
В строке поиска или в меню “Выполнить” (выполнить вызывается клавишами Win+R) введите SlideToShutDown. exe и нажмите клавишу Enter.
exe и нажмите клавишу Enter.
Используя мышь потяните за стрелку экран вниз для выключения компьютера.
Выключить компьютер из командной строки
Чтобы выключить компьютер без предупреждений – в командной строке введите команду shutdown /p и нажмите клавишу Enter.
Чтобы выключить компьютер через определенное время в секундах – используйте команду shutdown /s /t хх (замените xx на время в секундах, через сколько выключить компьютер).
Чтобы запустить выключение компьютера и при этом отображать на экране ваш комментарий – используйте команду shutdown /s /c “Ваш комментарий”
Чтобы выключить компьютер через определенное время в секундах и при этом показывать ваш комментарий – используйте команду shutdown /s /t xx /c “Ваш комментарий“
Выключить компьютер из PowerShell
Откройте PowerShell => выполните одну из команд:
stop-computer выполняется полное завершение работы компьютера;
stop-computer -force закрытие приложений и после этого выключение компьютера;
stop-computer -confirm запрашивает подтверждение завершения работы, и после подтверждения выключает компьютер.
На сегодня всё, если вы знаете еще способы – пишите в комментариях! Счастья Вам 🙂
4 способа завершить работу компьютера
Наверное каждый пользователь Windows, начиная свое знакомство с операционной системой, знает где находится кнопка ПУСК и кнопка Завершение работы. Ее внешний вид несколько изменился за последние несколько версий Windows, но смысл ее работы не поменялся ни чуть. Она по-прежнему делает только одно — завершает работу компьютера. Вы, и сами это делали тысячи раз. Но знаете ли Вы что завершить работу компьютера можно иными способами вовсе не используя эту кнопку. Сейчас я покажу как это делают Профи.
Клавиши быстрого доступа
Одним из эффективных способов вызвать окно завершения работы является нажатие клавиш Alt + F4
Переключиться быстро на рабочий стол в любое время можно, нажав клавиши Windows + D.
Другой вариант — нажать Ctrl + Alt + Del, щелкнуть по значку питания и нажать Завершить работу.
Изменение действия кнопки питания
Этот способ предполагает использование кнопки питания, расположенной на корпусе системного блока или на ноутбуке. По умолчанию физическая кнопка питания настроена на переход компьютера в сон. Если вВ предпочитаете использовать ее как кпопку для отключения экрана, выполните следующие простые шаги:
1. Откройте Панель управления и перейдите в раздел Электропитание.
2. Слева перейдите по ссылке Действие по кнопке питания.
3. Далее измените параметры кнопки питания:
Ярлык с таймером выключения
Еще один хитрый способ — создать ярлык на рабочем столе, который выключит компьютер после определенного количества времени.
Щёлкните правой кнопкой мыши на рабочем столе, выберите
Например, чтобы отложить выключение на три минуты, Вы должны ввести shutdown.exe -s -t 180.
Можно ещё создать ярлык, который отменит действие первого ярлыка. Т.е. если Вы вдруг захотели отменить завершение работы, которое было вызвано первым ярлыком, просто создайте второй ярлык и введите shutdown.exe -a.
Принудительное завершение работы
Часто по время завершения работы Windows просит подождать пока завершатся открытые Вами приложения. Если Вы не закрыли все свои приложения сами перед завершением работы, Windows будет ждать, когда они автоматически закроются. Чтобы изменить это поведение, существует три разных значения реестра:
- WaitToKillAppTimeout: Windows будет ждать 20 секунд для сохранения приложений, прежде чем давать возможность принудительно закрыть их.

- HungAppTimeout: если программа не отвечает в течение пяти секунд, Windows считает, что она висит.
- AutoEndTasks: после этих пяти секунд Windows даст вам возможность принудительно завершить работу.
Вы можете редактировать все эти значения в редакторе реестра.
Будьте осторожны при редактировании реестра и точно следуйте этим инструкциям.
Инструкция как открыть редактор реестра находится в этой статье.
Затем по следующей ветке в реестре:
HKEY_CURRENT_USER\Control Panel\Desktop
В главном меню выберите Правка — Создать — Строковый параметр и введите одно из трех имён переменных, описанных выше, например:
Вы можете таким образом создать или отредактировать (если они уже созданы) все три параметра, если хотите.
После того, как вы создали параметр, дважды щелкните на нём, чтобы изменить его и указать значение.
Для WaitToKillAppTimeout и HungAppTimeout введите данные значения в миллисекундах.
Для AutoEndTasks — значение 1, если хотите, чтобы Windows автоматически закрыла программы при завершении работы и 0, если хотите делать это самостоятельно.
Вот такие простые способы могут разнообразить возможности завершения работы компьютера.
Если у Вас есть собственный способ, которым Вы готовы поделиться, обязательно напишите его в комментариях.
8 способов выключить компьютер с Windows 8
На дворе 21-й век и сейчас мало кто выключает компьютер перед тем как пойти спать. Ведь проще перевести ПК в режим сна или гибернации, а утром продолжить работу на том же месте. Но иногда всё же бывает нужно выключить свою рабочую станцию совсем. Да и наверняка есть те, кто уже привык ежедневно выключать «большого брата» и не хочет менять свои привычки. Казалось бы, что может быть сложного в том, чтобы отключить питание? Правильно, ничего. Лет 8-10 назад вы бы даже не стали читать этот материал, презрительно фыркнув и посетовав на то, что я пытаюсь научить вас нажимать кнопку «Завершение работы». Но в Microsoft сидят непростые ребята, да и время не стоит на месте, систему Windows 8.1 можно выключить десятком различных способов, а быть может ещё про какие-то я забыл, пишите в комментариях, если придумаете что-то ещё. Ну что ж, поехали?
Лет 8-10 назад вы бы даже не стали читать этот материал, презрительно фыркнув и посетовав на то, что я пытаюсь научить вас нажимать кнопку «Завершение работы». Но в Microsoft сидят непростые ребята, да и время не стоит на месте, систему Windows 8.1 можно выключить десятком различных способов, а быть может ещё про какие-то я забыл, пишите в комментариях, если придумаете что-то ещё. Ну что ж, поехали?Способ 1. Стандартный
В Windows 8 самый простой (а если быть точнее, то самый очевидный) способ выключить компьютер — это открыть «чудо-панель» справа, нажать на значок «Выключение» и выбрать «Завершение работы». Эта панель открывается, кстати, по хоткею Win+I. Просто, надёжно, но скучно.Способ 2. Необычный
Редко пригождается, но иногда всё же бывает нужно выключить компьютер с экрана блокировки. Как правило, это случается, если вы включили компьютер, но поняли, что сейчас он вам не пригодится. В общем, способ не особо отличается от предыдущего, разве что никакую панель открывать не нужно, кнопка тут уже есть и так. Кстати, попасть на этот экран можно, если нажать Win+L из Windows.Кроме того, кнопка есть на экране параметров безопасности Windows по нажатию Ctrl+Alt+Del.
Кстати, попасть на этот экран можно, если нажать Win+L из Windows.Кроме того, кнопка есть на экране параметров безопасности Windows по нажатию Ctrl+Alt+Del.Способ 3. С помощью дополнительного меню «Пуск»
Немногие знают, что в последних редакциях Windows вернулось вспомогательное меню «Пуск», которое открывается, если кликнуть по кнопке «Пуск» правой клавишей мышки. Или же можно воспользоваться хоткеем Win+X, он делает то же самое. А тут уже есть привычный пункт «Завершение работы или выход из системы». Далее, я думаю, понятно.Способ 4. Классический
Ещё не забыли, зачем нужна комбинация Alt+F4? Верно, раньше с её помощью выключали ПК. Ну и что мешает это сделать сейчас? Правильно, ничего. Не забудьте только сначала свернуть или закрыть все окна, а то этим же хоткеем в винде программы закрываются.Способ 5. С помощью CMD
Если вы не первый день знакомы с Windows, то наверняка знаете, что такое Командная строка. Из неё тоже можно завершить работу ПК. Команда очень простая:shutdown /s Если не знаете, как открыть командную строку, то просто нажмите Win+R.
Если не знаете, как открыть командную строку, то просто нажмите Win+R.Способ 6. С помощью ярлыка
Вы умеете создавать ярлыки? Так вот, там можно указать команду, которая написана ниже, и при двойном клике на этом ярлыке компьютер будет выключаться. Ярлык вы сможете разместить уже где угодно: хоть на рабочем стале, хоть на панели задач, хоть на начальном экране Windows 8.shutdown /s /t 0Способ 7. По расписанию
Нетрудно в Windows настроить и выключение по расписанию. Если у вас строгий режим и вы уверены, что компьютер должен каждый день выключаться в определённое время, достаточно выполнить написанную ниже команду в командной строке (Win+R, не забыли же ещё?) и будет вам счастье.
Schtasks.exe /Create /RL Highest /TN Shutdown /SC Daily /ST 23:57 /TR "%WINDIR%\system32\shutdown.exe /s /t 180 /c \"Чтобы отменить выключение, выполните в командной строке shutdown /a\""shutdown /aСпособ 8. Хардварный
Существуют слухи, что выключение компьютера с помощью кнопки — это плохо и так делать нельзя. На самом деле это всё вранье. Нажатие на кнопку питание запускает точно такую же процедуру выключения, как если бы вы выключали через любой из способов выше. То же самое происходит при определённых настройках при закрытии крышки ноутбука.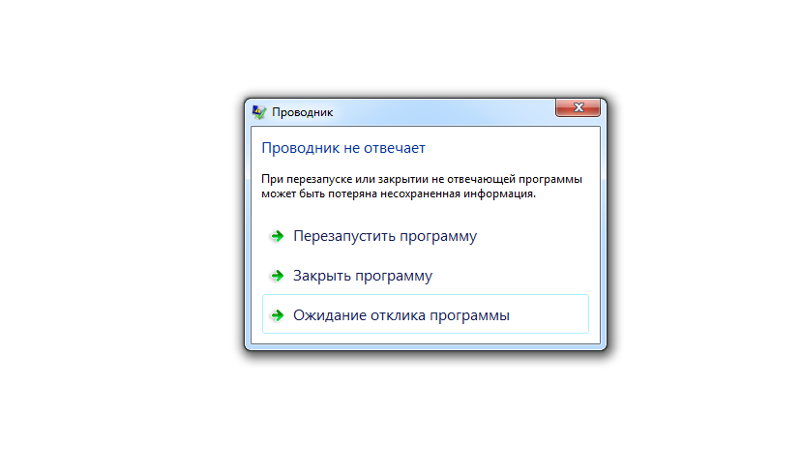 В принципе, даже если вы долго будете удерживать кнопку питания и, тем самым, вызовете принудительное завершение работы, ничего страшного скорее всего не произойдёт, т.к. современные компьютерные компоненты защищены от внезапного отключения питания, а вот несколько лет назад это могло бы стать проблемой.P.S.: для планшетов на Windows 8 есть ещё вариант. Можно выключить с помощью аппаратной кнопки или функции «Проведите пальцем для завершения работы». Описывать работу этих способов не буду, слишком тривиально.Быть может, вы знаете ещё какие-то варианты выключения? Я лично пользуюсь активно сейчас способами 3,6 и 8, а вы?
В принципе, даже если вы долго будете удерживать кнопку питания и, тем самым, вызовете принудительное завершение работы, ничего страшного скорее всего не произойдёт, т.к. современные компьютерные компоненты защищены от внезапного отключения питания, а вот несколько лет назад это могло бы стать проблемой.P.S.: для планшетов на Windows 8 есть ещё вариант. Можно выключить с помощью аппаратной кнопки или функции «Проведите пальцем для завершения работы». Описывать работу этих способов не буду, слишком тривиально.Быть может, вы знаете ещё какие-то варианты выключения? Я лично пользуюсь активно сейчас способами 3,6 и 8, а вы?Как выключить компьютер с помощью клавиатуры
Иногда возникает необходимость быстро выключить компьютер. В таких случаях лучше всего использовать клавиатуру. В данной статье мы расскажем о том, как выключить компьютер с помощью клавиатуры.
Содержание
Выключаем компьютер с помощью комбинации клавиш
Самым простым и надежным способом выключения компьютера с клавиатуры является комбинация клавиш ALT + F4. Используя эту комбинацию клавиш, вы сможете быстро закрыть все открытые окна, а когда открытых окон не останется компьютер предложит вам завершить работу.
Используя эту комбинацию клавиш, вы сможете быстро закрыть все открытые окна, а когда открытых окон не останется компьютер предложит вам завершить работу.
После того как на экране появится окно с предложением завершить работу будет достаточно нажать на клавишу ENTER и компьютер выключится.
Однако такой метод выключения компьютера с помощью клавиатуры не является достаточно быстрым. Вам придётся потратить время на закрытие открытых окон, а потом еще нажать ввод. Следующий способ выключения компьютера с помощью клавиатуры позволит вам завершить работу всего одним нажатием.
Ярлык для выключения компьютера
Операционная система Windows позволяет назначить для любого ярлыка комбинацию клавиш, с помощью которой можно будет быстро запускать ярлык. Эта не слишком известная функция позволит нам настроить быстрое выключение компьютера с помощью клавиатуры.
Для начала нам необходимо создать ярлык, который будет выключать компьютер. Для этого кликаем правой кнопкой мышки и выбираем пункт «Создать ярлык».
В открывшемся окне вводим команду %windir%\System32\shutdown.exe -S -t 00 и жмем на кнопку «Далее». Кстати, с помощью команды shutdown можно выключать компьютер не сразу, а через определенное время.
В следующем окне вводим название ярлыка и сохраняем результат с помощью кнопки «Готово». После этого у нас появится ярлык, с помощью которого можно выключить компьютер. Но для того чтобы выключать компьютер с помощью клавиатуры нам необходимо указать комбинацию клавиш, которая будет запускать данный ярлык.
Для этого кликаем правой кнопкой по ярлыку и выбираем пункт «Свойства».
В открывшемся окне необходимо поставить курсор в поле «Быстрый вызов» и нажать на любую кнопку. После этого ярлыку будет присвоена комбинация клавиш. На картинке выше видно, что ярлыку была присвоена комбинация клавиш CTRL + ALT + O. Для того чтобы сохранить результат закрываем окно с свойствами ярлыка нажатием на кнопку «ОК».
Теперь мы можем выключать компьютер с помощью комбинации клавиш указанной в ярлыке.
Как выключить ноутбук клавишами
Как выключить компьютер с помощью клавиатуры
Как с клавиатуры выключить компьютер: 4 простых способа | IT S.W.A.T.
Компьютер хоть и умная, но всё-таки просто машина, в работе которой могут случаться сбои. Во время перезагрузки системы все её процессы обнуляются и запускаются вновь, что на практике помогает устранить большинство распространённых проблем в ОС. Но как перезагрузить ПК, если он завис, а мышь или экран не подают признаков жизни? В этой статье блога itswat.ru рассказывается о том, как с клавиатуры выключить компьютер несколькими способами.
Оглавление статьи:
1. Принудительная перезагрузка
2. Сочетание клавиш
2. 1. Ctrl + Alt + Del
1. Ctrl + Alt + Del
2.2. Alt + F4
2.3. Win
2.4. Собственное сочетание
Принудительная перезагрузка
Первое, что многим пользователям приходит в голову в подобной ситуации – это выдернуть шнур из сети. Ещё один популярный вариант – зажатие кнопки включения/выключения на системном блоке.
Эти методы действенны, но их частое применение не проходит бесследно для ПК, так как они негативно влияют на материнскую плату и винчестер. Выключить компьютер аварийным способом, а принудительно – это как раз такой способ, можно, но только если больше совсем ничего не помогает. На самом деле, если работает клавиатура, то с её помощью без мышки можно легко полностью отключить машину или выполнить перезагрузку.
Есть ещё возможность это сделать самым простым и удобным способом нажать на клавиатуре клавишу «Power», но поскольку не на всех из них она присутствует, поэтому идём дальше.
Сочетание клавиш
Всё что требуется – запомнить одно, а лучше несколько сочетаний клавиш, которые нужно будет нажать на клавиатуре (все вместе одновременно) в момент «забастовки» компьютера.
Ctrl + Alt + Del
Ctrl + Alt + Del – эта комбинация известна многим ещё со школьной скамьи, она помогает запустить Диспетчер задач, чтобы снять зависшие задачи или выключить компьютер.
После нажатия этих кнопок, на экране на синем фоне появится меню, а вместе с ним в правом нижнем углу круглая кнопка выключения. Добраться до неё можно посредством клавиши Tab. Когда она выделится, нужно нажать Enter, а в развернувшемся списке команд стрелками выбрать «Завершение работы» и ещё раз нажать Enter.
Если проблема не только с мышкой, но и с монитором, то выключить компьютер можно без него, также с клавиатуры, только выполняя эти действия вслепую. Например, в Windows 8.1 нужно нажать:
- Ctrl + Alt + Del.
- Пять раз на Tab.
- Один раз на Enter.
- Два раза на стрелочку вниз.
- Ещё раз Enter.
Alt + F4
Alt + F4 – это сочетание можно по праву назвать лучшим, так как с его помощью можно отключить машину буквально в два нажатия.
Если в случае возникновения проблемы были открыты какие-либо окна, то нажатие на Alt + F4 приведёт к их поочерёдному закрытию (сколько окон открыто, столько раз нужно нажать на клавиши). Последнее нажатие приведёт к появлению системного окошка с предложением выключения ПК.
Внимание! В сроке с выпадающим списком должно стоять значение «Завершение работы». Если это не так, то стрелочками вниз и вверх следует переместиться к нужному пункту и подтвердить действие нажатием Enter.
Win
Отключить ПК можно и стандартным способом через «Пуск», но раскрыв его посредством кнопки Win (похожа на плывущее окошко).
После раскрытия пускового меню следует:
- Посредством стрелок вниз/вверх добраться до выпадающего списка завершения.
- Нажать на Enter.
Собственное сочетание
Чтобы в следующий раз при схожей ситуации не испытывать никаких затруднений, можно создать собственную комбинацию клавиш для выключения ПК.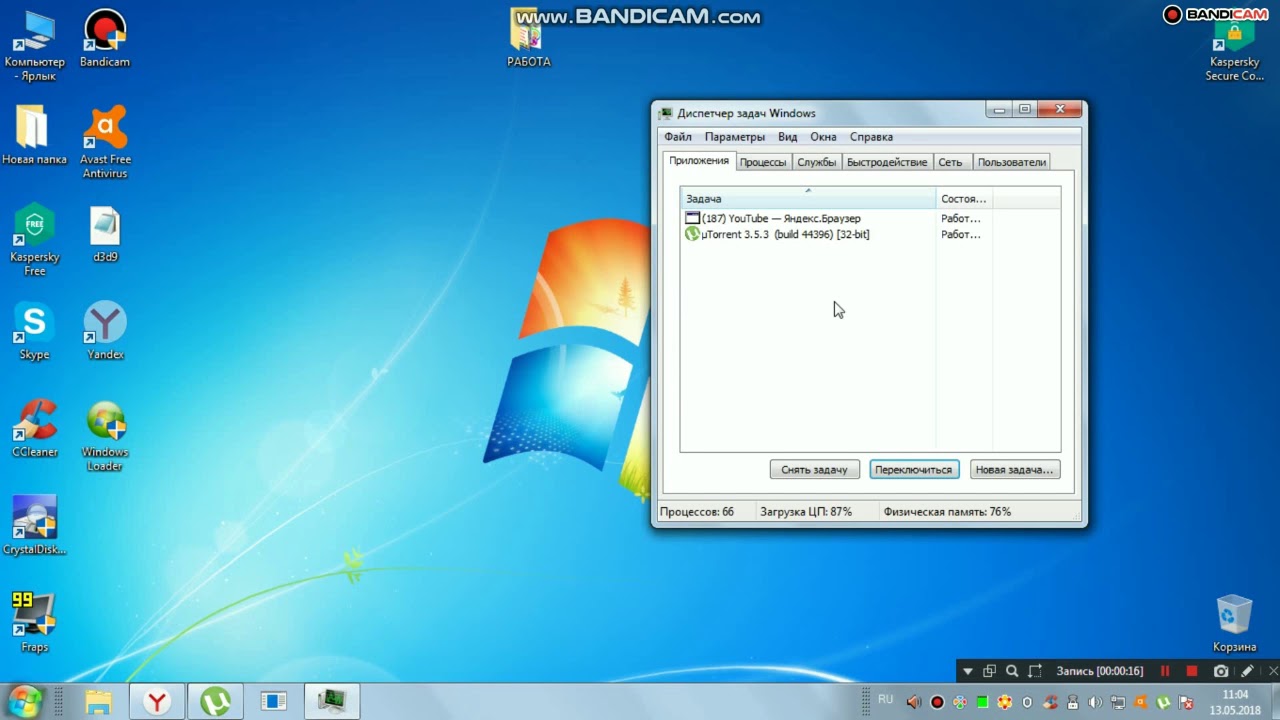 Для этого следует:
Для этого следует:
- Правым щелчком мыши по пустому пространству Рабочего стола и выбором соответствующих пунктов в списке создать «Новый ярлык».
- В строку появившегося окна вписать команду shutdown -s -t 0 и нажать «Далее».
- Придумать ярлыку имя, например, «ВЫКЛ» и закончить создание кнопкой «Готово».
- Правым щелчком мыши по ярлыку перейти к его свойствам.
- Поставить курсор в строку «Быстрый вызов», и нажать клавиши Ctrl + Alt + ещё одну любую, например, Z как на фотопримере.
- Дальнейшее нажатие заданных клавиш будет запускать ярлык, а он – выключать компьютер.
Последний метод не поможет отключить машину «здесь и сейчас». Для этого придётся использовать один из предыдущих описанных способов. После устранения проблемы стоит всё-таки создать такой ярлык для отключения, чтобы быть готовым к следующим сбоям.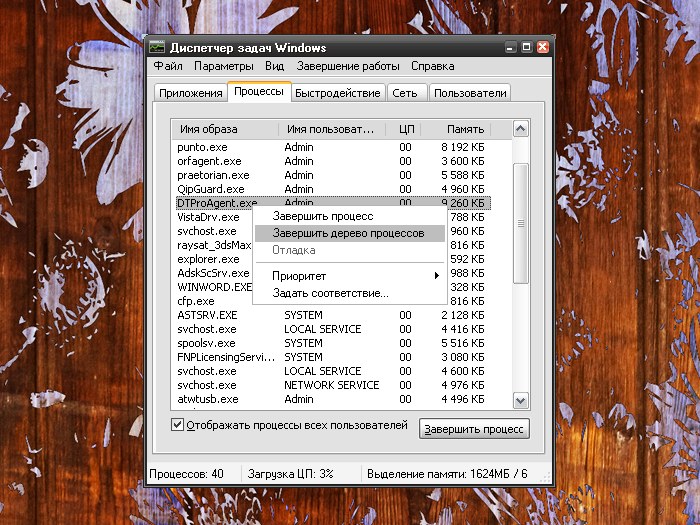
Как выключить компьютер
Обновлено: 13.03.2021, Computer Hope
Завершение работы компьютера закрывает все открытые программы и безопасно закрывает операционную систему, чтобы оборудование не было повреждено, и ваша операционная система не была повреждена. В разделах ниже объясняется, как выключить компьютер, с инструкциями для различных операционных систем.
Завершение работы в Windows 10
- Нажмите клавишу Windows на клавиатуре или нажмите Пуск.Откроется меню «Пуск».
- В меню «Пуск» щелкните Power , затем щелкните Завершение работы .
-или-
Нажмите Ctrl + Alt + Del и нажмите кнопку питания в правом нижнем углу экрана.
-или-
На рабочем столе Windows нажмите Alt + F4 , чтобы отобразился экран завершения работы Windows.
Завершение работы в Windows 8 и 8.
 1
1Windows 8 и 8.1
Ни в одной из этих версий Windows нет меню «Пуск». Однако с обновлением 8.1 Microsoft добавила кнопку параметров питания в верхний правый угол начального экрана, что позволяет пользователям быстро перезагружать свой компьютер. Щелкните значок параметров электропитания (на изображении выделен красным квадратом) и выберите Перезагрузить в раскрывающемся меню.
-или-
Нажмите Ctrl + Alt + Del и нажмите кнопку питания в правом нижнем углу экрана.
-или-
На рабочем столе нажмите Alt + F4 , чтобы открыть экран Завершение работы Windows .
-или-
В Windows 8, Завершение работы находится в настройках в Windows Charms.
Кончик Если у вас нет мыши, используйте вкладку , и клавиши со стрелками для переключения между полями. Используйте Enter или пробел , чтобы выбрать, что будет выделено.
Завершение работы в Windows Vista и Windows 7
- Нажмите клавишу Windows на клавиатуре или щелкните Пуск.
- Нажмите кнопку Завершение работы .
-или-
Нажмите Ctrl + Alt + Del и нажмите кнопку питания в правом нижнем углу экрана.
-или-
На рабочем столе Windows нажмите Alt + F4 , чтобы открыть экран Завершение работы Windows, и выберите Завершение работы .
КончикЕсли у вас нет мыши, используйте вкладку , и клавиши со стрелками для переключения между полями.Используйте Enter или пробел , чтобы выбрать, что будет выделено.
Завершение работы в Microsoft Windows 95, 98, NT, ME, 2000 и XP
Все эти версии Microsoft Windows можно закрыть через меню «Пуск».
- Нажмите клавишу Windows на клавиатуре или щелкните Пуск.
- В меню Пуск щелкните Завершение работы .
 ..
..
Завершение работы в MS-DOS и командной строке Windows
- Нажмите клавишу Windows , введите cmd , а затем нажмите Введите , чтобы открыть командную строку.
- В появившейся подсказке введите shutdown -s и нажмите Введите .
- Через несколько секунд компьютер выключится.
Вы можете перезагрузить компьютер, набрав « shutdown -r ».
КончикВы можете выйти из текущей учетной записи пользователя, набрав «shutdown -l» .
Завершение работы в Chromebook
Чтобы выключить Chromebook, выполните следующие действия.
- Щелкните цифры, отображающие время в правом нижнем углу экрана.
- Щелкните значок кнопки питания .
Завершение работы в Apple macOS
Чтобы выключить компьютер с macOS, выполните следующие действия.
- Щелкните значок меню Apple в верхнем левом углу экрана.

- В меню Apple щелкните Завершение работы .
Как принудительно выключить компьютер
Если ваш компьютер не выключается с помощью параметров выключения в операционной системе, вам может потребоваться принудительное выключение.Иногда программа зависает и не перестает работать, драйверы оборудования могут вызывать проблемы, в операционной системе есть поврежденные системные файлы или компьютер завис и ничего не работает. В каждом из этих случаев может потребоваться принудительное выключение для выключения компьютера.
Чтобы принудительно выключить компьютер, найдите кнопку питания компьютера. На картинке показан пример кнопки питания на компьютере. Нажмите и удерживайте кнопку питания, пока компьютер не выключится, затем отпустите кнопку питания.
Предупреждение Выполнение принудительного выключения может вызвать повреждение программных файлов и файлов операционной системы, а также драйверов оборудования.Файлы могут быть повреждены, что приведет к ошибкам при повторном включении компьютера. Принудительное отключение должно выполняться в крайнем случае.
Принудительное отключение должно выполняться в крайнем случае.
Как правильно выключить компьютер
Джордж Кокс | ПК. Периодические издания
Не выключайте компьютер с помощью этой физической кнопки питания. Это всего лишь кнопка включения. Очень важно правильно выключить систему. Простое выключение питания с помощью выключателя питания может вызвать серьезное повреждение файловой системы.Пока система включена, файлы используются, даже если вы ничего не делаете. Помните, что многие процессы все время работают в фоновом режиме, и использование выключателя питания не позволяет корректно выключить компьютер.
Реальная опасность отключения электроэнергии, отключения питания и использования выключателя питания компьютера — это «неожиданное выключение компьютера». Операционные системы сложны, и они должны пройти «последовательность выключения», чтобы убедиться, что все запущенные процессы правильно завершились перед выключением.Внезапная потеря электричества может прервать важные потоки и оставить компьютер в неработоспособном состоянии.
Системные файлы вызывают наибольшую озабоченность. Подумайте, что происходит, когда жесткий диск записывает данные на диск, но внезапно выключается посреди этого. Предположим, что записываемый файл был системным файлом, необходимым для процесса загрузки? Теперь этот файл поврежден, и вы не можете загрузить компьютер, не выполнив сложную процедуру восстановления.
Более того, частые отключения электроэнергии могут сократить физический срок службы жесткого диска.Головка чтения и записи, которая зависает над вращающимися пластинами во время работы, возвращается в исходное положение при отключении питания. Это резкое движение может вызвать крошечные дефекты, которые со временем накапливаются, увеличивая вероятность «удара головой» (неисправность, которая возникает, когда головка касается и царапает поверхности диска, что приводит к разрушению жесткого диска). Твердотельные накопители также могут получить катастрофические повреждения в результате внезапного отключения электроэнергии. Проблемы могут варьироваться от повреждения данных до полной неисправности.
Проблемы могут варьироваться от повреждения данных до полной неисправности.
В Интернете и от «компьютерных консультантов» много говорят о том, что на самом деле нет проблем с использованием выключателя питания для выключения компьютера — они ошибаются! Вот почему они ошибаются. Давайте посмотрим, что на самом деле происходит при нормальном выключении.
В процессе выключения происходит много вещей. Вот лишь несколько примеров того, что происходит, когда вы запрашиваете выключение компьютера:
- Проверка, не были ли еще закрыты какие-либо пользовательские приложения (например, несохраненный документ), и при необходимости запрашивать пользователя;
- Остановка фоновых служб;
- Ожидание сигнала завершения от открытых или работающих служб и приложений;
- Сброс кеша на диск;
- Запись файлов журнала;
- Все пользователи вышли из системы;
- Завершение оболочки операционной системы;
- Начните установку обновлений Windows и скажите системе завершить процесс обновления при следующем запуске системы, если это необходимо;
- Обновление системного реестра;
- Отправить сигнал выключения ACPI (это то, что выключает машину).

Эти процессы не выполняются во время неожиданного отключения питания (затемнение, отключение питания и использование переключателя питания.
Вредно ли непредвиденное отключение?
Хотя ваше оборудование обычно не будет повреждено во время неожиданного отключения питания, содержимое ваш диск, скорее всего, будет поврежден. Удерживание кнопки питания в нажатом несохраненная работа.Помимо этого, также возможно, что завершение работы приведет к повреждению данных в любых открытых вами файлах. Это потенциально может привести к неправильному поведению этих файлов или даже сделать их непригодными для использования. Хотя это маловероятно, но если это произойдет, это может стать серьезным неудобством, а риск служит напоминанием о важности регулярного резервного копирования данных.
БОЛЬШЕ P.C. ПЕРИОДИЧЕСКИЕ ДАННЫЕ: Шесть популярных учетных записей, требующих двухфакторной аутентификации.
Помимо повреждения вашей компьютерной системы, программ и файлов данных, статус диска с указанием доступных мест на вашем диске теперь может быть недействительным. Перезагрузка компьютера после неожиданного отключения питания может привести к тому, что компьютер выполнит запись поверх ранее назначенных частей вашего диска, и, скорее всего, вы не узнаете до более поздней даты, что что-то было повреждено (уничтожено).
Перезагрузка компьютера после неожиданного отключения питания может привести к тому, что компьютер выполнит запись поверх ранее назначенных частей вашего диска, и, скорее всего, вы не узнаете до более поздней даты, что что-то было повреждено (уничтожено).
Правильный метод завершения работы
В любом случае, когда вы хотите перезагрузить или выключить компьютер, важно сделать это правильно. Поскольку завершение работы и перезагрузка являются аналогичными процедурами, большинство способов выключения системы также можно применить к перезапуску.Итак, как правильно выключить компьютер?
- Шаг 1. Нажмите кнопку «Windows» в нижнем левом углу экрана.
- Шаг 2: Щелкните «Завершение работы» или «Перезагрузка».
- Шаг 3. Подождите, пока система выключится, или начните перезагрузку. Выполнено!
Если у вас каждый раз случалось неожиданное отключение питания, скорее всего, ваш диск поврежден. Если восстановление не было выполнено сразу после такого сбоя, поврежденный диск в конечном итоге начнет вызывать проблемы, и вы узнаете, что «Моя система зависла и не отвечает. «Помните тот ранний комментарий о том, что повреждение не обнаруживается до более позднего времени — ну, возможно, вы только что нашли это время. Однако не все« замороженные системы »вызваны повреждением жесткого диска.
«Помните тот ранний комментарий о том, что повреждение не обнаруживается до более позднего времени — ну, возможно, вы только что нашли это время. Однако не все« замороженные системы »вызваны повреждением жесткого диска.
Как выключить« замороженный » компьютер
Если вы используете настольный компьютер или ноутбук под управлением Microsoft Windows, есть вероятность, что компьютер будет работать без сбоев, но что вы будете делать, если ваш компьютер выйдет из строя и «зависнет»? Хотя зависший компьютер может быть признаком серьезной проблемы, есть шаги, которые вы можете предпринять, чтобы попытаться восстановить вашу систему.
Многие сбои Windows вызваны программами, которые перестали отвечать; просто подождите несколько минут, чтобы программа восстановилась. Если ваш компьютер с Windows по-прежнему заблокирован и не отвечает после ожидания, следующие шаги должны помочь вам перезагрузить компьютер.
Первое, что вы должны попробовать, это завершить программу, которая вызвала зависание.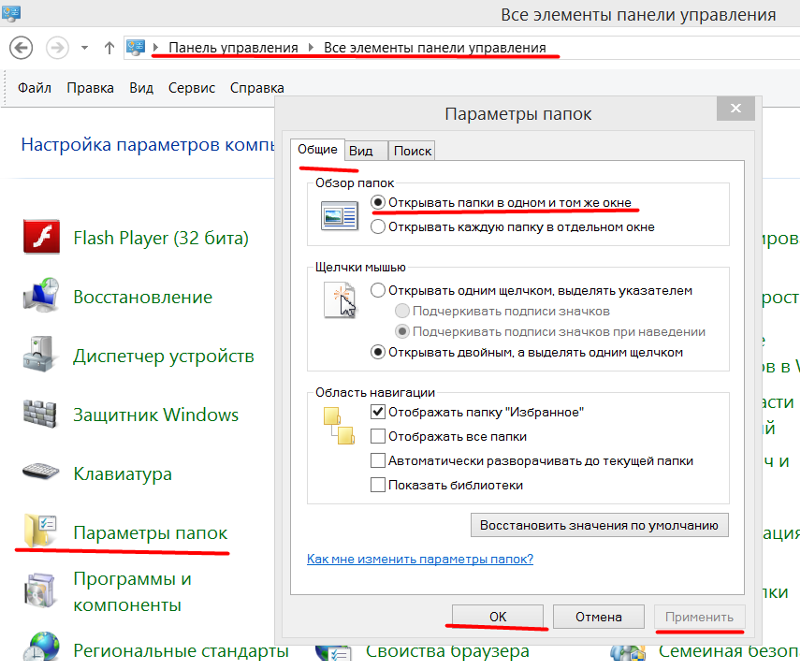 Вы можете сделать это с помощью программы, поставляемой с Windows, которая называется Диспетчер задач. Одновременно нажмите CTRL + ALT + DEL, и должен открыться диспетчер задач.Диспетчер задач показывает список всех запущенных приложений (теперь называемых процессами) на вашем компьютере.
Вы можете сделать это с помощью программы, поставляемой с Windows, которая называется Диспетчер задач. Одновременно нажмите CTRL + ALT + DEL, и должен открыться диспетчер задач.Диспетчер задач показывает список всех запущенных приложений (теперь называемых процессами) на вашем компьютере.
В списке запущенных программ вы хотите найти все программы, которые говорят «не отвечает». Если какая-либо программа помечена как «не отвечает», щелкните правой кнопкой мыши программу в диспетчере задач и выберите в меню «Завершить задачу». Это должно закрыть неотвечающую программу. Если во всплывающем окне вас попросят «завершить сейчас» или «дождаться ответа программы», выберите «завершить сейчас». Вы можете потерять любую работу, которую открыли в этом приложении.К сожалению, если этот вариант не работает, большинство людей используют выключатель питания для восстановления, и теперь, возможно, было нанесено больше повреждений содержимому диска.
Если восстановление диска выполняется сразу после неожиданного отключения питания, существует хороший шанс исправить поврежденный диск. Однако перезагрузка компьютера (без запущенной утилиты восстановления), скорее всего, предотвратит восстановление диска. Этот процесс обычно работает, если выполняется при самом первом неожиданном событии прекращения подачи питания, если не было выполнено в первый раз, шансы на успех значительно уменьшаются.
Однако перезагрузка компьютера (без запущенной утилиты восстановления), скорее всего, предотвратит восстановление диска. Этот процесс обычно работает, если выполняется при самом первом неожиданном событии прекращения подачи питания, если не было выполнено в первый раз, шансы на успех значительно уменьшаются.
Есть несколько способов вызвать утилиту восстановления, самый простой — загрузиться с установочного диска Windows. Используя функцию восстановления в параметрах установки, используйте командную строку для вызова утилиты восстановления CHKDSK (будьте осторожны — неправильный выбор установочного диска может уничтожить всю вашу систему).
Более поздние версии Windows включают в себя вторую загрузочную систему, которая не использует ваш c-диск в качестве загрузочного. Использование этой системы позволяет исправить ошибки на диске c, но исправление может занять несколько часов.
При использовании командной строки любым способом рекомендуется сначала запустить служебную программу CHKDSK в режиме чтения. Режим чтения имитирует процесс восстановления без ремонта и обычно занимает всего несколько минут.
Режим чтения имитирует процесс восстановления без ремонта и обычно занимает всего несколько минут.
Если утилита CHKDSK не может быть завершена, это обычно означает, что на вашем жестком диске возникла серьезная проблема, он сильно поврежден и может потребоваться переустановка. Если режим чтения завершается успешно, CHKDSK можно перезапустить для восстановления диска — этот процесс нельзя прервать, или все может быть потеряно на диске.
При запуске CHKDSK в режиме чтения программа будет выдавать комментарии относительно статуса исправления, важно сообщение в конце. Одно из сообщений об ошибке, генерируемых CHKDSK, — «Неверный атрибут битовой карты главной файловой таблицы (MFT)». Вот пример:
Неверный атрибут BITMAP главной файловой таблицы (MFT).
Неправильное растровое изображение тома.
Windows обнаружила проблемы с файловой системой.
Как исправить ошибку CHKDSK в растровом изображении тома
Поскольку ошибка возникает в атрибуте Bitmap, ее можно устранить с помощью команды CHKDSK как CHKDSK C: / F
В файловой системе диска файл с именем $ Bitmap состоит из большого массив битов, который указывает используемые и неиспользуемые дисковые кластеры в томе.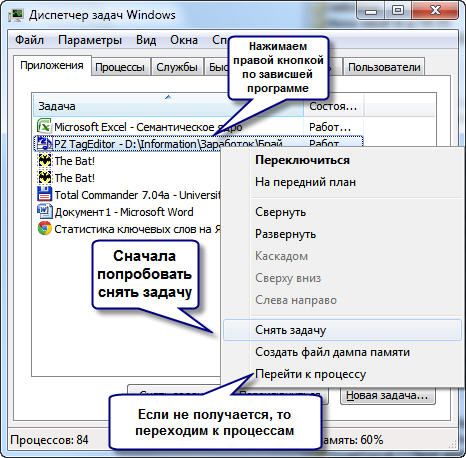 Этот файл находится в таблице основных файлов (MFT), и когда файл создается, его местоположение отмечается в этом растровом файле.
Этот файл находится в таблице основных файлов (MFT), и когда файл создается, его местоположение отмечается в этом растровом файле.
Причины ошибки «Атрибут растрового изображения MFT неверен»
Может быть много причин, по которым утилита Check Disk обнаруживает ошибку «Растровое изображение тома неверно». Некоторые из причин — сбой жесткого диска, наличие битых секторов, поврежденный атрибут Bitmap, поврежденное пустое пространство в файле $ Bitmap, внезапный сбой питания и заражение вирусом.
Основная причина этой ошибки заключается в том, что при вызове системной функции Теневая копия тома (VSS) может оказаться возможным, что значения растрового изображения тома не точно отражают используемые кластеры.Следовательно, данные могут быть сохранены в поврежденном состоянии.
Но если вы продолжаете получать одну и ту же ошибку при запуске CHKDSK, это означает, что CHKDSK не может восстановить поврежденные файлы. Кроме того, если вы вынуждены форматировать диск из-за поврежденных файлов, данные обязательно будут потеряны. Возможно, пришло время вызвать специалиста.
Возможно, пришло время вызвать специалиста.
Теперь вы знаете, почему я говорю, что некоторые люди ошибаются, когда говорят, что можно использовать выключатель питания.
Будьте в безопасности!
Джордж Кокс — владелец компьютерной диагностики и ремонта.С ним можно связаться по телефону 702-346-4217.
Как принудительно закрыть приложения или программы на ПК с Windows
- Чтобы быстро завершить работу в Windows, используйте сочетание клавиш Alt + F4.
- Убедитесь, что приложение или окно программы открыто, когда вы нажимаете Alt + F4.
- Вы также можете принудительно завершить работу в Windows с помощью диспетчера задач или командной строки.
- Посетите техническую библиотеку Insider, чтобы узнать больше .

Когда что-то идет не так, может казаться, что время замедляется. А когда дело доходит до технологий, неожиданные проблемы, такие как зависание приложения, могут прервать ваш рабочий день.
В конце концов, если проблемное приложение не закрывается, у вас нет другого выбора, кроме как немедленно с ним разобраться. Если у вас компьютер под управлением Windows, в этом случае полезен параметр принудительного выхода.
Вот три распространенных метода принудительного завершения работы на компьютере с Windows.
Как принудительно завершить работу в Windows с помощью сочетания клавиш Имейте в виду, что если вы не выполните первый шаг этого метода, ваш компьютер, а не приложение, выключится.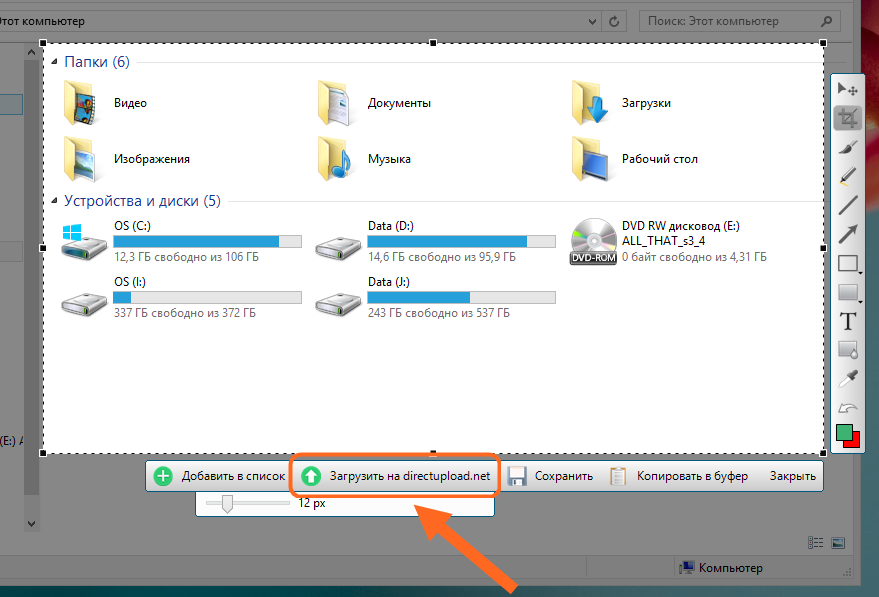
1. Щелкните, чтобы выбрать приложение, которое перестало работать.
2. Нажмите Alt + F4 .
Примечание: Если на вашем ноутбуке нет функциональных клавиш или этот ярлык вам не подходит, попробуйте вместо этого использовать метод диспетчера задач.
Как принудительно завершить работу в Windows с помощью диспетчера задач1. Нажмите Control + Alt + Delete . Затем вы увидите окно Подготовка параметров безопасности вместе со списком доступных параметров.
2. Выберите Диспетчер задач .
3. Выберите приложение, которое вы хотите принудительно закрыть.
4. Щелкните Завершить задачу .
После выбора приложения в диспетчере задач нажмите «Завершить задачу».» Уильям Антонелли / ИнсайдерПодсказка: Если на клавиатуре нет клавиши удаления, можно использовать Control + Shift + Esc .
Как принудительно завершить работу в Windows с помощью командной строки1. Нажмите клавишу Windows + R .
2. Введите cmd в поле поиска и нажмите Введите .
3. Введите tasklist в командную строку. После этого вы увидите список задач и программ, запущенных на вашем компьютере.
Введите «список задач». Уильям Антонелли / Инсайдер4. Введите taskkill / im [имя_программы] .exe . Например, если вы хотите выйти из Firefox, введите taskkill / im firefox.exe .
Чтобы принудительно закрыть такое приложение, как Firefox, вы набираете именно это.Уильям Антонелли / Инсайдер5. Нажмите Введите .
После выполнения этих шагов вы должны увидеть подтверждающее сообщение.
Подсказка: Раньше приложение командной строки устанавливалось на всех компьютерах с Windows, но с тех пор его заменили на PowerShell в самых последних версиях. Если на вашем компьютере установлена оболочка PowerShell, при желании вы можете вернуться к командной строке.
Стоит ли выключать компьютер на ночь? [Схема]
В качестве ориентира выключайте новые компьютеры один раз в день и оставляйте старые устройства включенными. Хотя широко распространено мнение, что все компьютеры и ноутбуки следует выключать каждую ночь, есть некоторые предостережения, указывающие на то, что в ежедневном выключении нет необходимости. Тем не менее, при опросе 1000 американцев о том, как часто они отключают свой рабочий компьютер, 37% ответили, что делают это каждую ночь.
Выходя за рамки основных передовых практик, решение оставить компьютер включенным или выключить его для достижения оптимального результата зависит от нескольких факторов.В зависимости от возраста компьютера, использования, беспокойства по поводу износа, установленного антивирусного программного обеспечения и автоматизированных задач, лучшее для вашего устройства может быть не тем, что делает большинство людей.
Если вам не нужны технические подробности, спросите себя: «Должен ли я выключать компьютер на ночь?» затем перейдите к блок-схеме, чтобы узнать.
Почему это имеет значение, если я выключу компьютер?
Несмотря на то, что ПК периодически перезагружаются, не всегда необходимо выключать компьютер каждую ночь.Правильное решение определяется использованием компьютера и заботой о долговечности.
Кривая ванны намекает на идею о том, что включение нового компьютера замедляет процесс старения. Это увеличивает вероятность выхода компонентов из строя после истечения срока гарантии. С другой стороны, по мере старения компьютера его включение может продлить жизненный цикл, защищая компьютер от сбоев. Согласно кривой, компоненты в среднем жизненном цикле остаются стабильными и имеют нейтральную вероятность отказа.
Причины выключения компьютеров
Есть несколько причин, по которым мне нужно выключать компьютер на ночь? может быть твердым да. Например, те, кто слишком сосредоточен на угрозах безопасности, будучи видимыми в сети, или люди, особенно обеспокоенные износом компонентов, ответят утвердительно.
Другие рекомендации по выключению компьютеров:
- Вы в открытом доступе или в незащищенной сети.
- Вы хотите немного сэкономить на электричестве или счетах за электроэнергию.
- Вы, , не хотите, чтобы вас беспокоили уведомления, шум вентилятора или синий свет.
- Вы хотите, чтобы замедлил износ компонентов , таких как охлаждающий вентилятор и жесткий диск.
- Вы храните конфиденциальные данные и обеспокоены киберрисками открытого соединения.
- Вы воспринимаете ценность в цикле зарядки вашей батареи.
- У вас есть новый компьютер , и вы хотите найти неисправное оборудование, пока оно находится на гарантии.
Причины оставить компьютер на
Поскольку оставление компьютера включенным может продлить его срок службы, многие предпочитают отказываться от регулярного отключения питания.
Оставить устройство включенным также полезно, если:
- Компания работает с веб-сервером.
- Вы хотите получить удаленный доступ к вашему компьютеру.
- Вы хотите, чтобы запускал фоновые обновления , сканирование на вирусы, резервное копирование или другие действия, когда вы не используете свой компьютер.
- Вы, , никогда не хотите ждать, загрузится ПК.
- У вас есть старый компьютер , и вы хотите продлить срок его службы.
- Вы используете старую операционную систему .
Альтернативы выключению компьютеров
Полное выключение вашей машины означает, что все выключено и внутренние компоненты больше не работают. Если отойти от компьютера на короткое время, полное выключение может оказаться чрезмерным.В качестве альтернативы можно перевести устройство в спящий режим или перейти в спящий режим в Windows, чтобы перевести внутренние компоненты в режим пониженного энергопотребления.
Часто задаваемые вопросы и советы по уходу за компьютером
Увеличьте общий срок службы вашего компьютера, приняв меры предосторожности, такие как предотвращение физических повреждений, периодический перезапуск устройства, поддержание его в прохладном и чистом состоянии, частое обновление и приобретение сетевого фильтра.
В соответствии с уходом за машиной, примите во внимание ваше использование, беспокойство по поводу износа, возраст компьютера и частоту автоматически выполняемых задач, чтобы принять правильное решение о том, следует ли вам выключать компьютер или нет. ночь.
Учитывайте факторы вашего компьютера
Факторы, которые следует учитывать перед выполнением процедуры выключения компьютера, включают:
- Возраст компьютера: Наибольшая вероятность отказа компонентов возникает, когда устройство новое, и снова в конце его жизненного цикла, в соответствии с кривой ванны. Теоретически это означает, что лучше регулярно выключать новые компьютеры, а старые оставлять включенными.
- Использование: Если вам нужен удаленный доступ к вашему компьютеру или вы используете его в качестве сервера, не выключайте устройство, чтобы избежать прерывания.Однако, если на ПК хранится конфиденциальная информация, рассмотрите возможность его отключения для отключения от Интернета и возможных кибератак.
- Обеспокоенность по поводу износа: Срок службы охлаждающего вентилятора и жесткого диска сократится, хотя и минимально, если его оставить включенным. Если долговечность вашего компьютера является главной заботой, выключайте его один раз в день.
- Частота автоматических задач: Автоматизированные задачи, такие как сканирование, обновление и резервное копирование, не могут выполняться, когда компьютер выключен.Если вы планируете автоматические задачи, оставьте машину включенной.
Плохо ли выключать компьютер каждую ночь?
Часто используемый компьютер, который необходимо регулярно выключать, следует выключать не чаще одного раза в день. Когда компьютеры загружаются без отключения питания, происходит скачок напряжения. Если вы будете делать это часто в течение дня, это может сократить срок службы компьютера. Лучшее время для полного выключения — это когда компьютер не будет использоваться в течение длительного периода времени.
Не повреждает ли компьютер, оставив его?
Если оставить компьютер включенным, это мало повредит современным компьютерам. Однако, когда компьютер включен, вентилятор работает, чтобы охладить компоненты машины. Когда он работает постоянно, это немного сокращает срок службы. Кроме того, внешние инциденты, такие как падение устройства или неожиданные скачки напряжения при включенном компьютере, могут привести к значительному повреждению оборудования или предотвратимой потере данных.
Проблема, которая в той или иной степени влияет на многих людей по поводу регулярного выключения компьютера, — это риск кибератак.Вопреки широко распространенному мнению, эти атаки обычно происходят не из-за того, что компьютер оставлен или выключен, а из-за отсутствия антивирусного программного обеспечения или подключения к незащищенной сети. Если компьютер часто остается в сети, время от времени перезагружайте устройство, чтобы очистить оперативную память и удовлетворить потребность в установке критических обновлений и исправлений.
Методология: Это исследование было проведено для Panda Security с использованием Google Consumer Surveys. Выборка состояла из не менее 1000 заполненных ответов на каждый вопрос.Пост-стратификационное взвешивание было применено для обеспечения точного и надежного представления всего населения. Опрос проводился в мае 2020 года.
Источники: Energy Star | Lifewire
Как закрыть ноутбук и использовать внешний монитор в Windows 10
Что нужно знать
- В Windows 10 щелкните правой кнопкой мыши значок Батарея > Электропитание > Выберите, что делает закрытие крышки .
- Выберите Ничего не делать под Подключен . Выбор Ничего не делать для От батареи означает, что ноутбук все равно будет работать, даже если вы отключите его. Пользователи
- Mac могут получить доступ к режиму закрытого дисплея, который автоматически включается, когда ваш ноутбук подключен к розетке и к монитору.
В этой статье объясняется, как оставить ноутбук с Windows 10 включенным, даже когда он закрыт.
Как оставить ноутбук с Windows включенным, когда он закрыт
Windows переводит ваш ноутбук в режим энергосбережения, когда вы закрываете крышку, что обычно означает, что ваш компьютер выключится, когда вы закроете крышку, даже если подключен внешний дисплей.Чтобы этого не произошло, нужно запретить компьютеру переходить в режим пониженного энергопотребления.
Щелкните правой кнопкой мыши значок Battery в правом нижнем углу рабочего стола.
Если вы не можете найти значок батареи, щелкните стрелку, указывающую вверх ( Показать скрытые значки, ), чтобы отобразить другие значки. Если он не отображается на рабочем столе, значок батареи будет там.
Щелкните Электропитание .
Нажмите Выберите, что будет делать при закрытии крышки .
Здесь есть две категории: от батареи, и , подключенный к сети, . Под каждым столбцом выберите раскрывающийся список, чтобы выбрать, что произойдет, когда вы закроете крышку.
Выберите Ничего не делать для одного или обоих столбцов, в зависимости от ваших потребностей.
В дальнейшем, когда вы закроете крышку, компьютер продолжит работу и не отключится от монитора.
Предупреждения о том, чтобы не выключать ноутбук при закрытии
Прежде всего, если вы выберете Doothing в категории On battery , это чревато риском.Когда вы закроете крышку и бросите компьютер в сумку, он продолжит работать и может сильно нагреться. Повышенный нагрев может повредить ваш компьютер. Когда вы не пользуетесь компьютером, очень важно нажать кнопку питания и перевести компьютер в спящий режим.
Кроме того, в зависимости от монитора, который вы используете, ваш ноутбук может также питать монитор, что может значительно быстрее разрядить вашу батарею. По этой причине вы можете выбрать разные настройки, когда ваш ноутбук работает от батареи и когда он подключен к сети.Скорее всего, если вы используете внешний монитор, вы, вероятно, находитесь рядом с источником питания, поэтому может быть хорошей идеей изменить поведение закрытой крышки только тогда, когда ваш компьютер подключен к сети.
Спасибо, что сообщили нам!
Расскажите, почему!
Другой Недостаточно подробностей Трудно понятьClose Компьютерные гифки | Tenor
Продукты
- GIF Клавиатура
- Android
- Mac
- Партнеры по контенту
Изучить
- Реакционные GIF-файлы
- Изучить GIF-файлы
Компания
- О компании
- Blog Press
- Blog
- Условия и конфиденциальность
- Лицензии на веб-сайт
- Свяжитесь с нами
API
- Tenor GIF API
- Документация по GIF API
- Unity AR SDK
закройте компьютер
- 22 почти
- закрыть
закрыть звонок
закрыть
Наклейки
Посмотреть все наклейки- # Настольный компьютер
- # объекты
- # Ноутбук-компьютер
- # объекты
- #shu t
- #up
- #man
- # Computer-Mouse
- #objects
- #joypixels
- # Oh-No
- # See-No Evil
- #hide
GIF
- # I-Did-Not-See-It
- #closing
- #computer
- #computer
- #fire
- # Computer-On-Fire
- # Close-Computer
- # David-Rose
- #David
- #misa
- #uzamaid
- #computer
- #close
- # Turn-Off-Computer
- # Nene-Leakes
- # Close-Computer
- # Turn-Off-Computer
- #cat
- # Close-Laptop
- #pc
- #ordinateur
- #trenty
- # trenty3000 900renten #0009 #
- 900 09 #pc
- #computer
- # Shutting-Down
- #off
- # under
- #smash
- #computer
- #omg
- # Turn-Off-Computer
- # freeman
- #computer
- #angry
- #destroy
- #rhoa
- #bravo
- #reunion
- #drama
- # Wallace-And-Gromit
- # 9000 Turn-Off
- #OMG
- #what
- #Regret
- # Judge-Judy
- #Judge
- #okbp
- # The-Rock
- #nekorbtraeh
- #nekorbtraeh
- #
- #discord
- # Grandpa
- #computer
- #funny
- #kdrama
- # Turn-Off-The-Computer
- #baby
- # Escape Button
- # James-Spader
- #madfam
- #maddyreaction
- #Madilyn
- # scared
- #online
- #turnoff
- #ditch
0 # Jenner 9000 # Kbookris-9000
- # закрыть
- # стоп
- # достаточно
- # ноутбук
- # Rita-Moreno
- # Close-Pc
- #kleinep 900g12
- #kleinep 900g12
- # Schitts-Creek
- # David-Rose
- # Big-Time-Rush
- #computer
- #blocked
- #parksandrec
- #ben
- #adamscottan
- #adamscottan
- #close
- #seeing
- # Turn-Off-The-Computer
- #Zoe
- #close
- #computer
- #coding 900 12
- # ноутбук
- # компьютер
- # screen
- #close
- # Productivity
- # Thomas-Frank
- #judge
- # Enough-Internet-For-Today
- #temper
- #angry
- #rage
4
2 #tantrum
- #cyberbully
- #cyberbullying
- # Close-Computer
- # What-Do-You-Want
- # Microsoft-Windows
- #Windows
- # ноутбук
- #slam
- #smash
- #rage
- # компьютер
- #Boyster
- #Molusco 9000fik249 #Chic249 # Turn-Off-Computer
- #computer
- #Apple
- #close
- #frustrated
- # Close-The-Laptop
- #caitlin 900 09 #zoe
Как выключить или перезагрузить ноутбуки, планшеты и ПК с Windows 10 (10 методов)
Когда вы завершаете сеанс Windows 10, и вам нужно либо закрыть устройство, либо перезапустить его из-за обновления программного обеспечения, Windows 10 предлагает множество вариантов для этого.Независимо от причины, мы покажем вам десять различных способов выключить или перезагрузить устройство с Windows 10. Количество вариантов не означает, что это непростая задача. Мы предлагаем список, чтобы вы могли выбрать то, что лучше всего подходит для вас. Давайте посмотрим на эти варианты:
1. Выключите или перезапустите Windows 10 с помощью меню «Пуск».
Самый простой и самый простой способ закрыть Windows 10 — использовать меню «Пуск» , которое является опцией по умолчанию в последней версии операционной системы Microsoft.Для этого сначала откройте меню «Пуск» , щелкнув или нажав кнопку Windows в нижнем левом углу экрана. Затем нажмите или коснитесь кнопки Power . Из появившихся опций выберите Restart , чтобы перезагрузить устройство, или Shut down , чтобы полностью выключить его.
Выключите или перезапустите Windows 10 из меню Пуск.Если для меню «Пуск» установлен полноэкранный режим или если вы используете Windows 10 в режиме планшета, все выглядит немного иначе, но вам все равно нужно нажать ту же кнопку «Пуск» , чтобы получить доступ к меню «Пуск» и откройте подменю Power .
Выключите или перезапустите Windows 10 с начального экрана.2. Выключите или перезапустите Windows 10 с помощью меню WinX
Вы также можете получить доступ к меню опытного пользователя, также известному как меню WinX, нажав клавиши Windows + X на клавиатуре или щелкнув правой кнопкой мыши (долгое нажатие) кнопку Windows в нижнем левом углу. угол вашего рабочего стола. В меню WinX нажмите « Завершение работы или выход» для доступа к Завершение работы или Перезагрузка .
Выключите или перезапустите Windows 10 из меню WinX.3. Выключите или перезапустите Windows с помощью «Alt + F4»
Когда фокус в Windows 10 находится на рабочем столе , вы можете нажать клавиши Alt + F4 на клавиатуре, чтобы открыть меню выключения. В диалоговом окне Завершение работы Windows вы можете открыть раскрывающийся список, чтобы выбрать, выключить, перезагрузить или перевести устройство в спящий режим.
Вы также можете выйти из своего профиля пользователя или переключиться на другой.Выберите нужный вариант и щелкните или коснитесь OK , чтобы подтвердить его.
Выключите или перезапустите Windows 10 из диалогового окна Завершение работы Windows.Если вам нравится этот вариант и вы хотите получить к нему доступ быстрее, перейдите к этой статье, чтобы загрузить ярлык для «Завершение работы Windows».
4. Выключите или перезапустите Windows 10 с помощью команды «выключение»
Если вам нравится использовать интерфейсы командной строки для всего, что вы делаете, вы также можете использовать командную строку или PowerShell для закрытия Windows 10.Вы можете выполнить ту же команду из окна «Выполнить». Откройте командную строку, PowerShell или окно «Выполнить», введите команду «shutdown / s» (без кавычек) и нажмите . Введите на клавиатуре, чтобы выключить устройство.
Выключите Windows 10 с помощью команды выключенияЧерез несколько секунд Windows 10 завершит работу и отобразит окно, в котором сообщается, что завершится «менее чем через минуту». Обратите внимание, что закрытие этого окна не останавливает процесс завершения работы.
Предупреждение о выключении для команды выключенияИзмените параметр команды с / s на / r («выключение / r») , и устройство Windows 10 перезапустится, а не просто выключится. Команда отображает то же окно с предупреждением, что и выше («Вы собираетесь выйти из системы») .
Перезагрузите Windows 10 с помощью команды выключения.5. Выключите или перезапустите Windows с помощью команд PowerShell «Stop-Computer» и «Restart-Computer»
PowerShell имеет свои команды, также известные как командлеты, для выключения или перезапуска устройства Windows 10. «Стоп-компьютер» выключает систему Windows 10.
Завершите работу Windows 10 с помощью командлета Stop-Computer в PowerShell.Команда «Restart-Computer» выполняет перезагрузку.
Перезагрузите Windows 10 с помощью командлета Restart-Computer в PowerShell.6. Выключите или перезапустите Windows 10 с экрана блокировки
Вы также можете выключить устройство с экрана блокировки: вы можете увидеть этот экран перед входом в Windows 10, а также если вы выйдете из системы или заблокируете свое устройство.
На нем нажмите значок I / O в правом нижнем углу, чтобы получить доступ к параметрам выключения, перезапуска и сна.
Выключите или перезапустите Windows 10 с экрана блокировки.7. Выключите или перезапустите Windows 10 с экрана «Control + Alt + Delete»
Если вы используете ПК с Windows 10 с клавиатурой, вы можете использовать экран «Control + Alt + Delete» для доступа к параметрам питания. Одновременно нажмите клавиши Control, Alt и Удалить на клавиатуре, а затем нажмите или коснитесь кнопки I / O в правом нижнем углу экрана.
Выключите или перезапустите Windows 10 с экрана Control + Alt + Delete.Открывается обычное меню с параметрами Спящий режим, Завершение работы и Перезапуск . Щелкните или коснитесь того, которое хотите.
8. Завершите работу Windows 10 с помощью команды «slidetoshutdown»
Хотя команда slidetoshutdown не является широко известной функцией Windows, вы все равно можете ее использовать. Просто откройте окно командной строки , PowerShell или Run и введите slidetoshutdown .Затем нажмите ввод или щелкните ОК .
Завершите работу Windows 10 с помощью команды slidetoshutdown.Он падает на изображение экрана блокировки сверху, закрывая половину экрана. Сдвиньте изображение в нижнюю часть экрана с помощью мыши (или пальца, если вы используете сенсорный экран), чтобы выключить устройство с Windows 10. Чтобы отменить выключение, нажмите любую клавишу или сдвиньте изображение вверх.
Сдвиньте, чтобы выключить компьютер в Windows 10Вы также можете создать ярлык для перехода к выключению слайда .exe , если вам нравится этот метод.
9. Выключите Windows 10 с помощью кнопки питания
Если вы используете Windows 10 на устройстве с сенсорным экраном, таком как ноутбук или планшет, есть другой, более быстрый способ его выключения. Во-первых, вам нужно нажать и удерживать кнопку питания вашего устройства (кнопка включения / выключения), при этом экран блокировки опускается, что очень похоже на команду «slidetoshutdown» .
Нажмите и удерживайте кнопку питания на устройстве с сенсорным экраном с Windows 10.Теперь вам нужно сдвинуть экран вниз, чтобы выключить устройство.
Сдвиньте, чтобы выключить компьютер в Windows 10ПРИМЕЧАНИЕ : Для других устройств с Windows 10, если вы хотите настроить поведение кнопки питания, прочтите Как изменить действие кнопки питания или выключения при ее нажатии.
10. Выключите или перезапустите Windows 10 с помощью Simple Shutdown Scheduler
.Вы также можете загрузить и установить небольшое и функциональное приложение под названием Simple Shutdown Scheduler. Для работы приложения может потребоваться установить .NET Framework 2.0 от Microsoft.Помимо функции планирования, вы можете использовать ее для немедленного выключения или перезапуска Windows 10.



 ..
..