Как скрыть раздел на жестком диске в Windows?
Читайте, как скрыть раздел восстановления или любой другой диск в Windows. Четыре способа, используя стандартные функции системы. Операционная система «Windows» предоставляет пользователю широкий набор возможностей. Разработанная корпорацией «Microsoft», система «Windows», используя внутренние инструменты управления, позволяет пользователю осуществлять полный контроль над всеми элементами системы. «Windows» имеет несколько видов учетных записей, обладающих различными правами доступа к управлению системой в целом и ее отдельными элементами. Зарегистрировавшись с правами администратора, пользователь берет под свой контроль все процессы системы и настраивает ее работу по своему усмотрению, для достижения максимального удобства использования.
Содержание:
Суть проблемы
Иногда по определенным причинам, пользователь вынужден вносить корректирующие изменения в интерфейс операционной системы «Windows»
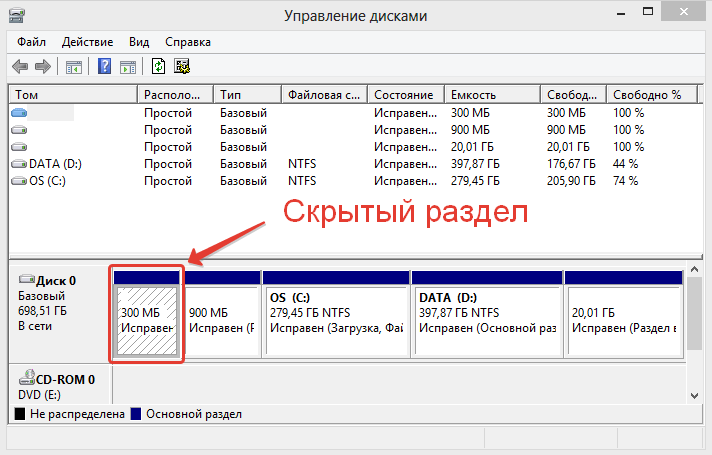 д.
д.
Нередко возникает ситуация, например, после переустановки операционной системы «Windows» или других действий с настройками системы, что в проводнике файлов отображаются дополнительные разделы. Это могут быть разделы восстановления операционной системы или разделы, зарезервированные системой для своих собственных нужд. В таком случае естественным желанием будет скрыть такие разделы для предотвращения доступа к ним. Использовать такие разделы как обычное место хранения информации не получиться, но существует вероятность случайно изменить или повредить их, что может повлечь за собой возникновение отдельных неполадок или вызвать проблемы с загрузкой или восстановлением системы в целом. Иногда у пользователя возникает желание скрыть какой-либо диск по другим причинам, например, ограничить доступ к хранящейся личной информации.
В этой статье мы рассмотрим возможные варианты сокрытия таких разделов или дисков для компьютеров на базе операционной системы «Windows». Отдельно стоит отметить, что все действия, описанные в статье, надо выполнять с особой внимательностью. Это в первую очередь относится к неопытным компьютерным пользователям, чтобы своими действиями не нарушить работоспособность операционной системы.
Отдельно стоит отметить, что все действия, описанные в статье, надо выполнять с особой внимательностью. Это в первую очередь относится к неопытным компьютерным пользователям, чтобы своими действиями не нарушить работоспособность операционной системы.
В первых двух вариантах для сокрытия разделов мы удалим букву в названии диска (раздела). Раздел будет по-прежнему виден и доступен инструментам управления дисками, но он не будет отображаться в проводнике и обычных настольных приложениях. Вы всегда можете переназначить новую букву диска в будущем, чтобы отобразить его.
Вариант 1. Использовать службу
«Управление дисками»Многие разделы и диски можно скрыть с помощью графического инструмента «Управление дисками».
«Управление дисками»
 Служба «Управление дисками» является стандартным инструментом «Windows» и прекрасно работает с любыми видами жестких (HDD) и твердотельных (SSD) дисков, а также со съемными «USB-накопителями» и «SD-картами».
Служба «Управление дисками» является стандартным инструментом «Windows» и прекрасно работает с любыми видами жестких (HDD) и твердотельных (SSD) дисков, а также со съемными «USB-накопителями» и «SD-картами».
Первый способ: Откройте диалоговое окно «Выполнить» (например, используя сочетание клавиш «Windows + R»), и введите в поле командной строки «diskmgmt.msc».
Ниже мы более подробно опишем возможные способы доступа к диалоговому окну «Выполнить».
Второй способ: Щелкните правой кнопкой мыши по кнопке «Пуск», расположенной на «Панели задач» в нижнем левом углу рабочего стола, или нажмите вместе сочетание клавиш
 В открывшемся всплывающем меню выберите раздел «Управление дисками».
В открывшемся всплывающем меню выберите раздел «Управление дисками».
Третий способ: Нажмите на «Панели задач» кнопку «Поиск», расположенную рядом с кнопкой «Пуск», и в поле поиска начните вводить запрос «жесткого диска». Выберите предложенный вариант лучшего соответствия «Создание и форматирование разделов жесткого диска».
Четвертый способ: Это не самый простой способ, но он предоставляет пользователю возможность доступа ко всем главным службам управления компьютера. И вы сможете воспользоваться им для перехода к другим службам управления при необходимости. Найдите на рабочем столе ярлык
Или откройте раздел «Управление», нажав соответствующую кнопку в проводнике файлов «Этот компьютер» на главной ленте меню во вкладке «Компьютер».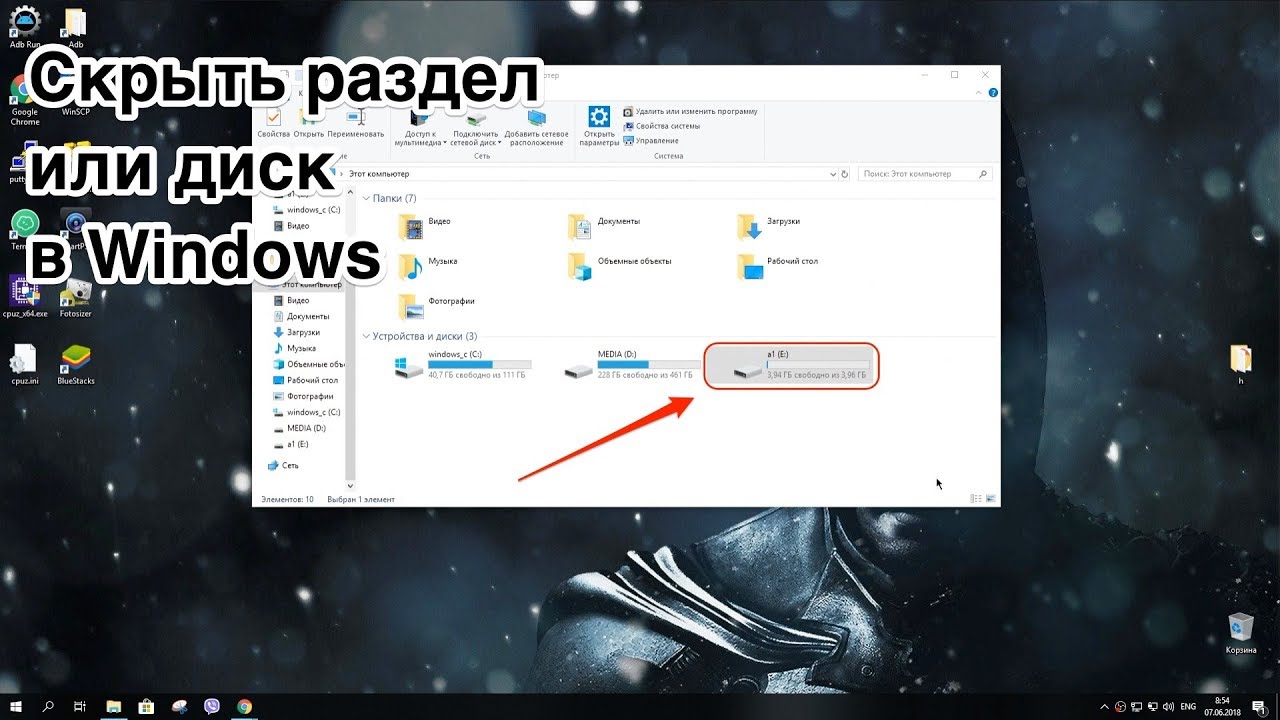
В окне «Управление компьютером» в левой панели выберите из предложенных элементов раздел «Управление дисками».
Выберите раздел, который вы хотите скрыть. Например, если вы хотите скрыть диск с буквой
Щелкните этот раздел правой кнопкой мыши, а затем во всплывающем меню выберите команду «Изменить букву диска и путь к диску…».
Если при нажатии правой кнопкой мыши на требуемый диск или раздел вы не видите в меню никаких команд, кроме «Справка», то перейдите к следующему варианту сокрытия диска, описанному ниже. Не каждый диск или раздел можно скрыть при помощи этого варианта.
В появившемся окне выберите искомую букву диска или раздела, которую вы желаете удалить, нажмите кнопку

Каждый раздел обычно имеет только одну букву диска и по умолчанию она сразу будет отмечена. Если в разделе указано несколько букв диска, то вам, вероятно, придётся удалить каждую из них.
Появится системное предупреждение «Windows» о том, что программы могут перестать работать, если вы удалите букву диска. Например, если вы установили приложение на этом диске или сохранили на нем важные файлы, то вы не сможете получить к ним доступ до тех пор, пока диск не имеет, присвоенной ему, буквы.
Нажмите кнопку «Да», чтобы продолжить.
Если диск в настоящее время используется, то вам будет предложено перезагрузить компьютер для завершения процесса. По завершению перезагрузки указанный диск или раздел не будет отображаться в проводнике файлов «Windows».
Если вы захотите снова сделать диск или раздел видимым, то повторите весь алгоритм заново: перейдите к инструменту управления дисками, откройте окно «Изменить букву диска и путь к диску…», а затем нажмите кнопку «Добавить…», чтобы присвоить ему букву.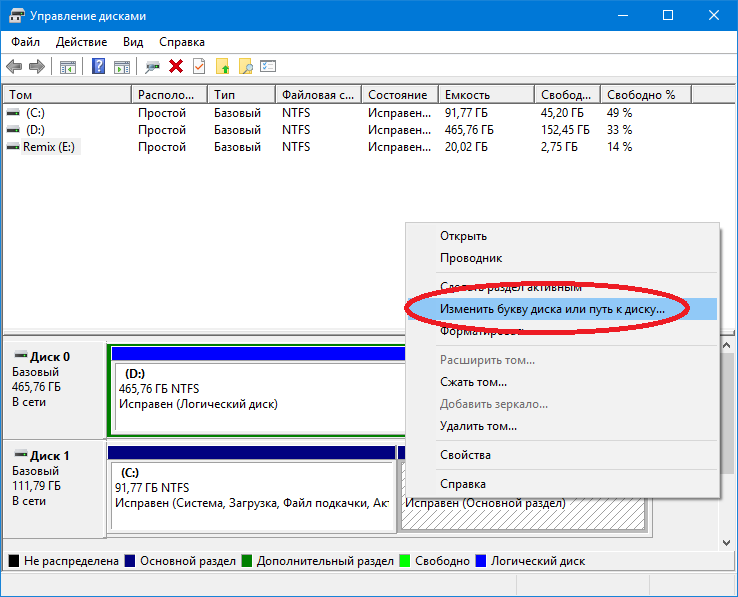
Вариант 2. Использовать командную строку
Инструмент «Управление дисками» работает не с каждым разделом или диском. Поэтому чтобы скрыть нужный диск можно воспользоваться следующим вариантом.
Как и в предыдущем разделе статьи, в проводнике файлов «Этот компьютер» выберите диск, который вы хотите скрыть. В нашем примере мы выбрали диск «Е:», указанный на рисунке ниже.
Далее необходимо открыть командную строку, обладающую правами администратора. Это можно выполнить разными способами, но мы расскажем только о некоторых из них. Они одинаково подходят для любых версий операционной системы
Первый способ: Нажмите кнопку «Поиск», расположенную на «Панели задач» рядом с кнопкой «Пуск» в нижнем левом углу экрана, и введите поисковый запрос «cmd». Выберите из предложенных вариантов совпадений лучшее соответствие и нажмите на нем правой кнопкой мыши. В открывшемся всплывающем меню выберите раздел «Запуск от имени администратора».
Выберите из предложенных вариантов совпадений лучшее соответствие и нажмите на нем правой кнопкой мыши. В открывшемся всплывающем меню выберите раздел «Запуск от имени администратора».
Второй способ: Нажмите кнопку «Пуск» на «Панели задач» и откройте главное пользовательское меню
Третий способ: Откройте проводник файлов «Этот компьютер» и перейдите в системный диск «С:». Откройте папку «Windows», затем выберите папку «System32» и найдите исполняемый файл командной строки «cmd.exe». Щелкните на нем правой кнопкой мыши и откройте всплывающее меню.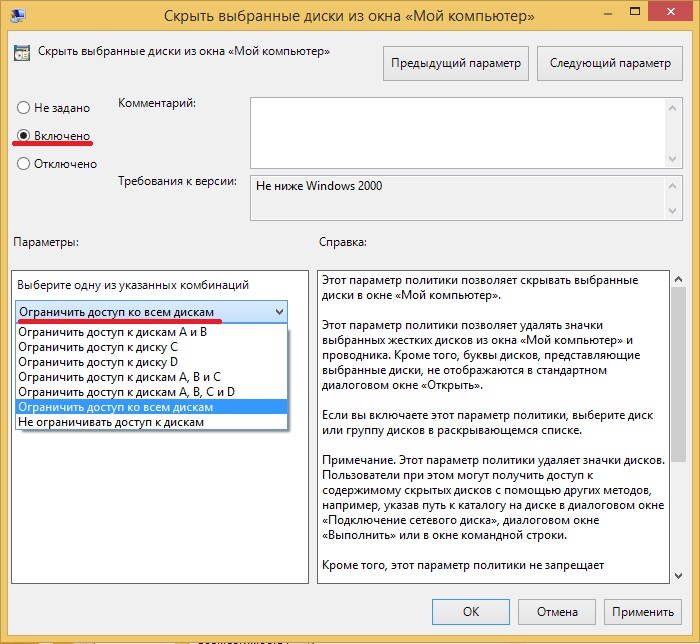 Выберите из списка предложенных действий раздел «Запуск от имени администратора».
Выберите из списка предложенных действий раздел «Запуск от имени администратора».
Нажмите кнопку «Да» в предупреждающем сообщении службы контроля учетных записей «Windows»: «Разрешить этому приложению вносить изменения на вашем устройстве?» и выполните вход в приложение «Командная строка».
В командной строке запустите системную утилиту «diskpart», введя соответствующую команду и нажав «Ввод» на клавиатуре.
Обратите внимание, что наименование пути в командной строке измениться с «C: \ WINDOWS \ system32 >» на «DISKPART>», чтобы подтвердить, что системная утилита запущена. Затем введите команду «list volume» и нажмите клавишу «Ввод», чтобы отобразить тома, подключенные к вашему компьютеру.
Определите номер тома того раздела, который вы хотите скрыть. Например, если мы хотим скрыть раздел с буквой «Е:», то мы видим, что это «Том 3» на приведенном выше снимке экрана.
Выполните следующую команду, чтобы выбрать раздел, заменив символ «#» на номер нужного тома:
«select volume #»
Как сказано выше, в нашем примере, мы решили выбрать «Том 3», поэтому мы выполним следующую команду:
«select volume 3»
Затем выполните следующую команду, чтобы удалить букву требуемого раздела:
«remove letter=#»
Замените символ «#»на букву раздела, который вы хотите скрыть. Для нашего примера мы использовали букву раздела «Е».
«remove letter=Е»
Теперь выбранный вами раздел будет мгновенно скрыт.
Вариант 3. Использовать службу
«Редактор локальной групповой политики»Операционная система «Windows 10» позволяет, с помощью службы «Редактор локальной групповой политики» «gpedit.msc», скрыть выбранный вами раздел. Стоит отметить, что в случае, если у вас установлена версия «Windows 10 Home Edition», то вы не сможете воспользоваться этим вариантом сокрытия раздела, так как служба «gpedit.msc» не поставляется с этой версией операционной системы. Для остальных версий системы «Windows 10» данный вариант применим.
Стоит отметить, что в случае, если у вас установлена версия «Windows 10 Home Edition», то вы не сможете воспользоваться этим вариантом сокрытия раздела, так как служба «gpedit.msc» не поставляется с этой версией операционной системы. Для остальных версий системы «Windows 10» данный вариант применим.
Откройте диалоговое окно «Выполнить» любым из трех предложенных способов на выбор.
Первый способ: Нажмите на «Панели задач» кнопку «Пуск» и откройте главное пользовательское меню «Windows». В списке предложенных программ, используя полосу прокрутки, выберите раздел «Служебные – Windows», откройте вложенное меню и нажмите раздел «Выполнить».
Второй способ: Щелкните правой кнопкой мыши на кнопке «Пуск» или нажмите вместе сочетание клавиш «Windows + X» и откройте всплывающее меню. Выберите из списка доступных действий раздел «Выполнить».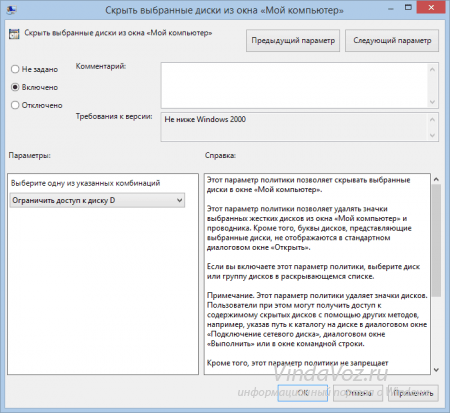
Третий способ: Это определенно самый простой способ – нажмите вместе сочетание клавиш «Windows + R» и мгновенно откройте диалоговое окно. Введите в поле «Открыть:» команду «gpedit.msc» и нажмите кнопку «ОК» или клавишу «Ввод» на клавиатуре для исполнения.
Команда откроет окно «Редактор локальной групповой политики». Перейдите в левой панели окна к следующему разделу:
«Конфигурация пользователя – Административные шаблоны – Компоненты Windows – Проводник»
В правой панели окна выберите из списка доступных элементов параметров политики «Скрыть выбранные диски из окна «Мой компьютер». Дважды щелкните указанный параметр или нажмите на нем правой кнопкой мыши и в открывшемся меню выберите раздел «Изменить».
В окне настроек установите значение параметра в положение «Включено», а затем в поле «Выберите одну из указанных комбинаций» откройте вложенное меню и укажите нужный вариант ограничения. Нажмите кнопки «Применить» и «ОК» для сохранения указанных изменений.
Нажмите кнопки «Применить» и «ОК» для сохранения указанных изменений.
В главном окне «Редактор локальной групповой политики» в правой панели напротив параметра «Скрыть выбранные диски из окна «Мой компьютер» появиться отметка состояния «Включена».
Выбранные диски и разделы больше не будут отображаться в проводнике файлов. Вы должны сразу увидеть эти изменения. Или, в некоторых случаях, вам может понадобиться перезагрузить ваш компьютер.
Вариант 4. Использовать службу
«Редактор реестра»Примечание: Вы должны помнить, что любые действия с реестром (создание, редактирование, удаление) могут привести к необратимым последствиям и повлиять на работоспособность всей системы. В случае если вы при редактировании реестра допустите какую-либо ошибку, измените или удалите важный раздел, то могут перестать работать отдельные приложения, могут возникнуть неполадки в системе, влияющие на ее функционирование, компьютер может перестать загружаться и, как следствие, потребуется полная переустановка всей операционной системы. Поэтому перед началом работы с реестром мы рекомендуем создать резервную копию реестра. Откройте окно «Редактор реестра», в ленте главного меню нажмите вкладку «Файл» и в списке действий выберите раздел «Экспорт». Присвойте имя сохраняемому файлу, выберите место для его хранения и нажмите кнопку «Сохранить». Теперь у вас есть резервная копия реестра, и вы сможете воспользоваться ей при необходимости.
Поэтому перед началом работы с реестром мы рекомендуем создать резервную копию реестра. Откройте окно «Редактор реестра», в ленте главного меню нажмите вкладку «Файл» и в списке действий выберите раздел «Экспорт». Присвойте имя сохраняемому файлу, выберите место для его хранения и нажмите кнопку «Сохранить». Теперь у вас есть резервная копия реестра, и вы сможете воспользоваться ей при необходимости.
Откройте диалоговое окно «Выполнить» любым, из описанных ранее, способом (например, нажмите вместе сочетание клавиш «Windows + R») и введите в поле «Открыть:» команду «regedit», затем нажмите кнопку «ОК» или клавишу «Ввод» на клавиатуре.
В сообщении службы контроля учетных записей «Windows» на вопрос «Разрешить этому приложению вносить изменения на вашем устройстве?» нажмите кнопку «Да» и окно «Редактор реестра» будет открыто.
В левой панели окна перейдите к следующему разделу:
Вы можете вручную указывать каждый элемент на пути к разделу или просто скопируйте и вставьте «HKEY_CURRENT_USER\ Software\ Microsoft\ Windows\ CurrentVersion\ Policies\ Explorer» в адресную строку под лентой главного меню окна.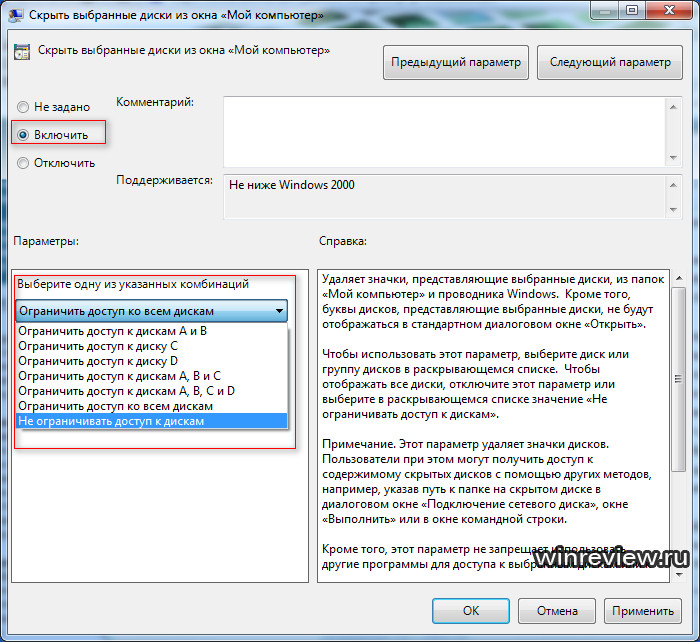 Второй вариант более надежен, так как в окне находится много похожих директорий и довольно легко ошибиться и выбрать неверный раздел.
Второй вариант более надежен, так как в окне находится много похожих директорий и довольно легко ошибиться и выбрать неверный раздел.
Щелкните правой кнопкой мыши по пустому пространству в правой панели окна, откройте вложенное меню «Создать» и выберите раздел «Параметр DWORD (32 бита)».
Присвойте новому параметру имя «NoDrives». Дважды щелкните его или нажмите правой кнопкой мыши на нем и в открывшемся меню выберите раздел «Изменить…».
Установите для параметра соответствующее значение диска, который вы хотите скрыть, в десятичной системе исчисления. Затем нажмите кнопку «ОК» и сохраните внесенные изменения.
Каждый диск имеет свое цифровое значение. Так, например, диск «А» имеет значение «1», диск «В» – «2», «С» – «4», «D» – «8», «Е» – «16» и так далее до конца алфавита. Значение каждого следующего диска увеличивается в два раза по сравнению с предыдущим.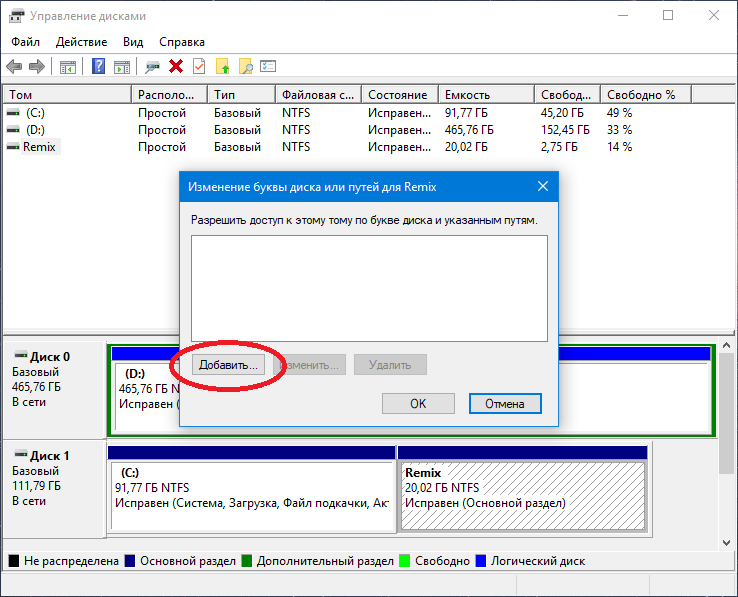 И последний диск «Z» имеет значение «33554432».
И последний диск «Z» имеет значение «33554432».
В нашем случае для диска «Е:» это значение равно «16». Если вам потребуется скрыть несколько дисков, то необходимо сложить их числовые значения и в поле «Значение» ввести полученный результат. Например, для сокрытия дисков «D» и «Е» нужно в параметр «DWORD» ввести значение «24».
По завершению работы с реестром выполните перезагрузку компьютера, и все внесенные изменения вступят в силу.
Если вы захотите обратно отобразить диск в проводнике файлов, то просто удалите созданный параметр «NoDrives» и перезагрузите компьютер. Теперь скрытый диск станет видимым.
Как видите, скрыть какой-либо диск совсем не сложно. И если вы решите это сделать, то просто внимательно следуйте описанным выше инструкциям.
Как скрыть системный раздел восстановления в Windows?
Содержание статьи
Как скрыть раздел восстановления в Windows?
Очень часто после обновления операционной системы или полной ее переустановки, в проводнике начинает отображаться новый системный раздел, который ранее был скрыт.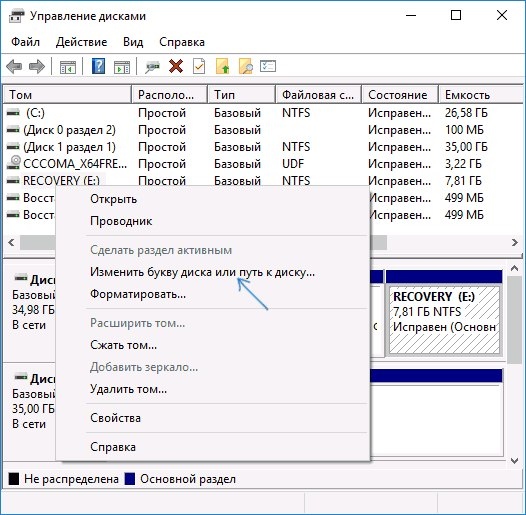 Это может быть раздел восстановления, или скрытый раздел с важными системными файлами. Такой диск иногда забит под завязку, и Windows начинает бить тревогу об отсутствии свободного места.
Это может быть раздел восстановления, или скрытый раздел с важными системными файлами. Такой диск иногда забит под завязку, и Windows начинает бить тревогу об отсутствии свободного места.
Так как данный системный диск важен для работы компьютера и не зря недоступен для обычного пользователя — давайте разберемся, как скрыть раздел восстановления из проводника Windows.
Что такое раздел восстановления?
На жестком диске компьютера есть скрытые разделы, необходимые для правильной работы операционной системы. Как правило, это специально зарезервированное пространство, содержащее в себе информацию о разметке жесткого диска, системные файлы и раздел восстановления. Обычно, общий размер этих скрытых разделов не превышает несколько сотен мегабайт.
Очень часто производители компьютеров с предустановленной системой выделяют под раздел восстановления несколько десятков гигабайт, чтобы в случае сбоя или неправильной работы системы можно было воспользоваться утилитами производителя и вернуть ноутбуку работоспособность.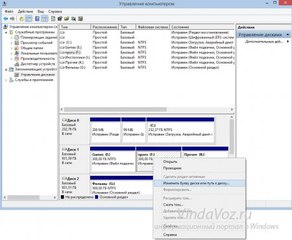 В этом случае скрытый раздел использует заметный процент от полезного объема жесткого диска, или если польза такого раздела сомнительная, или Вы используете другой способ восстановления работоспособности системы – такой раздел можно удалить и использовать под свои нужды.
В этом случае скрытый раздел использует заметный процент от полезного объема жесткого диска, или если польза такого раздела сомнительная, или Вы используете другой способ восстановления работоспособности системы – такой раздел можно удалить и использовать под свои нужды.
Как бы то ни было, скрытые разделы в основном хранят важные системные файлы, удаление которых может повлечь за собой серьезные последствия, вплоть до того, что компьютер окажется в нерабочем состоянии.
Пробуем скрыть раздел восстановления через «Управление дисками»
Для того, чтобы скрыть раздел восстановления, достаточно воспользоваться специальной утилитой, встроенной в операционную систему Windows. Щелкните на ярлыке компьютера правой кнопкой мыши и выберите Управление, а в открывшимся окне – Управление дисками.
Также Вы можете воспользоваться сочетанием горячих клавиш Win и R, и ввести команду diskmgmt.msc
В открывшимся окне выберите системный раздел, который хотели бы скрыть.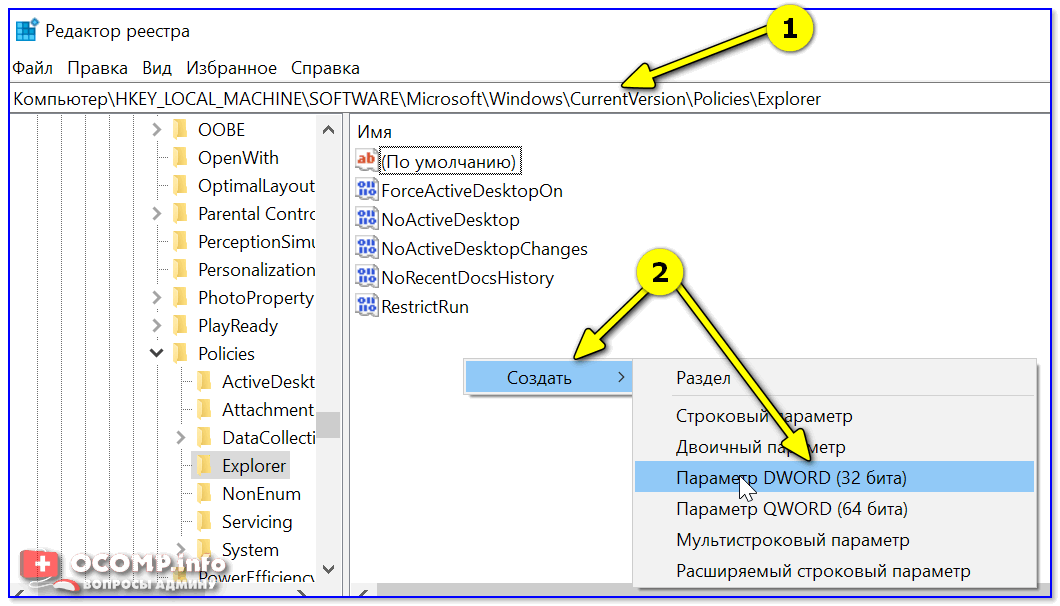 В нашем случае это раздел (E:) под названием «Зарезервировано системой». Также скрытые разделы могут называться Recovery, раздел восстановления или не иметь названия вовсе.
В нашем случае это раздел (E:) под названием «Зарезервировано системой». Также скрытые разделы могут называться Recovery, раздел восстановления или не иметь названия вовсе.
Нажмите правую кнопку над диском и в выпадающем меню выберите пункт «Изменить букву диска..», удалите букву и нажмите ОК.
Соглашаемся с предостережениями, открываем проводник Windows и убеждаемся, что раздел опять надежно скрыт.
Убираем раздел восстановления при помощи командной строки
Если с помощью предыдущего способа решить проблему с первого раза у Вас не получилось, можно попробовать решить проблему через командную строку и при помощи утилиты Diskpart.
Для этого запустите командную строку от имени администратора и ведите команду diskpart. Далее вводите следующие команды. Обратите внимание, что у Вас номер тома и буква диска может отличаться.
- list volume – данная команда выводит список всех разделов на жестких дисков.
- select volume * — где вместо звездочки вы должны поставить цифру того тома, который хотите скрыть.
- remove letter=* — подставьте вместо звездочки букву нужного тома.
- после введите команду exit и закройте окно.
После проведенных действий следует открыть проводник и проверить наличие или отсутствие ненужных разделов.
В заключение
Таким образом можно легко избавиться от раздражающих напоминаниях системы о заканчивающимся свободном пространстве или скрыть ненужные системные разделы.
Удалять скрытые разделы не рекомендуется, так как работоспособность компьютера в таком случае может оказаться под угрозой. Крохотный раздел весом в сто мегабайт может оказаться причиной того, что Windows перестанет запускаться. А в этом случае поможет только восстановление системы.
Как спрятать раздел диска в Windows без установки программ
Часто важные файлы, хранящиеся на одном из разделов, например, для восстановления резервной копии скрыты от несанкционированного доступа.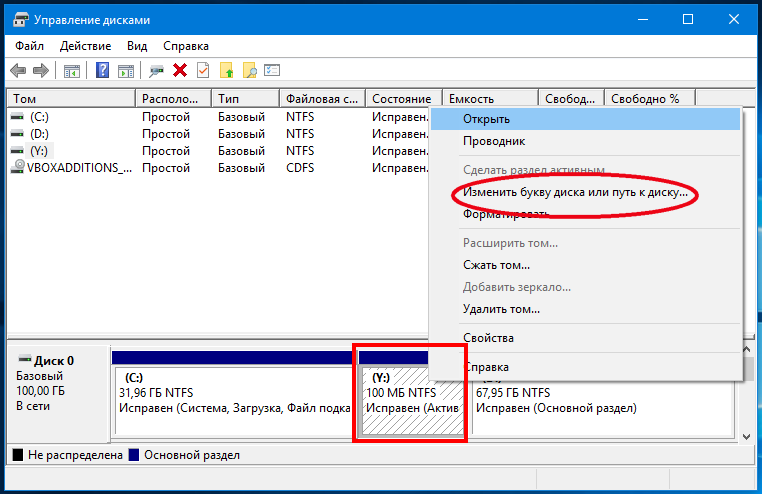 Таким же образом мы можем скрыть весь раздел, так чтобы его не было видно в системе. Смотрите, как скрыть выбранную букву диска в Windows.
Таким же образом мы можем скрыть весь раздел, так чтобы его не было видно в системе. Смотрите, как скрыть выбранную букву диска в Windows.
Если в окне «Мой Компьютер», мы видим несколько разделов, и на одном из них хранятся важные данные, к которым не должны иметь доступ посторонние лица, мы можем скрыть его в системе.
Скрытый диск не будет виден в проводнике Windows, но доступ к нему можно получить через командную строку или введя букву диска в адресной строке проводника.
Скрыть диск через Управление дисками
Если вы хотите скрыть диск в Windows с помощью панели Управления дисками, → нажмите правой кнопкой мыши Мой компьютер (или Этот компьютер – зависит от версии системы) и выберите Управление.
В консоли Управление компьютером перейдите к разделу Запоминающие устройства.
Теперь дважды щелкните на оснастку «Управление дисками».
Откроется консоль управления дисками и Вы сможете просмотреть все диски вашего ПК.
Выберите диск, который вы хотите скрыть, и нажмите правой кнопкой мыши. Выберите Изменить букву диска или путь к диску и нажмите на кнопку Удалить .
Если система запросит подтверждение, нажмите ОК . Теперь указанный диск будет скрыт.
Скрыть диск с помощью групповой политики
Будем считать, что разделом, который мы хотим скрыть, будет диск, обозначенный буквой D:
В начале вызовите меню пуск или боковую панель поиска (или нажмите Win + R ) и введите команду: gpedit.msc
Откроется окно «Редактор локальной групповой политики», в котором мы можем настроить множество полезных функций Windows – в том числе то, какие буквы должны быть скрыты в системе.
В окне Групповой политики, необходимо раскрыть ветвь Конфигурация пользователя → Административные Шаблоны → Компоненты Windows → Проводник Windows.
В правом окне «Параметры» найдите функцию с именем Скрыть выбранные диски из окна «Мой Компьютер» и дважды щелкнуть мышкой.
Появится окно, в котором мы сможем настроить, какой диск должен быть скрыт в окне «Мой Компьютер». Нам нужно выбрать пункт Включены и выбрать необходимую комбинацию дисков, например: ограничить только диск D:
После применения изменений выбранный диск не будет виден в окне «Мой компьютер», чтобы восстановить его, надо в том же окне выбрать опцию Выключено. Таким образом, все диски по умолчанию будут видны в системе Windows.
Скрыть диск с помощью реестра Windows
Другой способ скрыть диск в системе Windows – изменить список ключей реестра.
Прежде, чем добавлять ключи в реестр, я рекомендую сделать резервную копию реестра.
Нажмите сочетание клавиш Win + R → введите команду regedit и нажмите Enter . Система попросит подтверждения, нажмите Да . Откроется редактор реестра.
Перейдите по пути указанном ниже:
HKEY_LOCAL_MACHINE → Software → Microsoft → Windows → CurrentVersion → Explorer
Здесь надо создать новый параметр DWORD, для этого щелкните в окне проводника правой кнопкой мыши и выберите Создать → Параметр DWORD (32 бита).
Назовите его NoDrives и дважды щелкните по нему, чтобы изменить свойства. Теперь откроется консоль, куда надо ввести значения. В поле значение выберите диск, который вы хотите скрыть. Каждая буква имеет уникальное значение, как показано ниже:
A: 1, B: 2, C: 4, D: 8, E: 16, F: 32, G: 64, H: 128, I: 256, J: 512, K: 1024, L: 2048, M: 4096, N: 8192, O: 16384, P: 32768, Q: 65536, R: 131072, S: 262144, T: 524288, U: 1048576, V: 2097152, W: 4194304, X: 8388608, Y: 16777216, Z: 33554432, All: 67108863
Выберите соответствующее значение для диска и введите это число в строку «Значение». Так же выберите Десятичную систему исчисления для базовой секции. Например, если хотите спрятать диск G, то введите 64:
Например, если хотите спрятать диск G, то введите 64:
Если вы хотите скрыть два диска, например, E и G, то можно вести значение одно значение → 80 (E = 16) + (G = 64).
Перезагрузите компьютер и диски будут скрыты. Если Вы захотите вернуть диски обратно, измените значение ключа на ноль, или можно удалить ключ реестра NoDrives.
Скрыть Drive с помощью командной строки
- Откройте командную строку ( Win + R → cmd → Enter ), введите команду diskpart и нажмите Enter .
- Тип List Volume и нажмите Enter .
- Теперь выберите тип и цифру буквы диска, который вы хотите скрыть (например, диск G). Например, это может быть Select Volume 6. Нажмите Enter .
- Введите Remove Letter G и нажмите Enter .
Вы увидите сообщение – Diskpart успешно удалил букву диска или точку монтирования.
Чтобы вернуть скрытый диск, выполните шаги 1-2-3, упомянутые выше.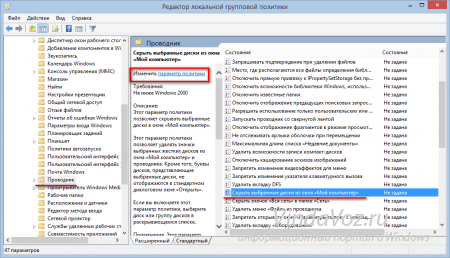
Используйте команду Assign Letter G и нажмите Enter . Это покажет диск в проводнике.
Вы так же можете использовать бесплатные программы, типа HideCalc, чтобы скрыть диск в Windows. Или почитайте комментарии ниже.
Как скрыть раздел восстановления в Windows
Иногда после переустановки или обновления Windows 10, 8 или Windows 7 вы можете обнаружить новый раздел примерно на 10-30 Гб в проводнике. Это — раздел восстановления от производителя ноутбука или компьютера, который по умолчанию должен быть скрыт.К примеру, последнее обновление Windows 10 1803 April Update у многих вызвало появление этого раздела («нового» диска) в проводнике, а с учетом того, что раздел обычно полностью занят данными (хотя у некоторых производителей может отображаться как пустой), Windows 10 может постоянно сигнализировать о том, что недостаточно места на диске, который вдруг стал виден.
В этой инструкции подробно о способах убрать этот диск из проводника (скрыть раздел восстановления) с тем, чтобы он не отображался, как это было и ранее, также в конце статьи — видео, где процесс показан наглядно.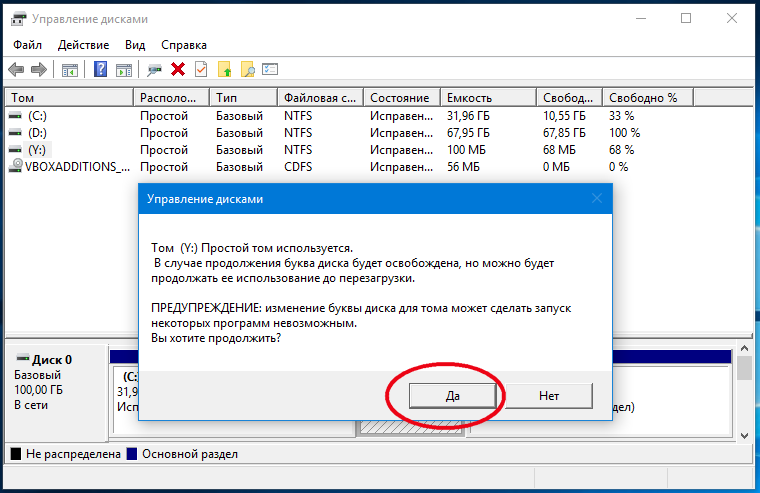
Примечание: этот раздел можно и удалить полностью, но я бы не рекомендовал делать это начинающим пользователям — иногда он может быть очень полезен для быстрого сброса ноутбука или компьютера к заводскому состоянию, даже когда Windows не загружается.
Как убрать раздел восстановления из проводника с помощью командной строки
Первый способ скрыть раздел восстановления — использовать утилиту DISKPART в командной строке. Способ, наверное, сложнее чем второй описанный далее в статье, но он обычно более работоспособен и срабатывает почти во всех случаях.
Шаги по скрытию раздела восстановления будут одинаковыми в Windows 10, 8 и Windows 7.
- Запустите командную строку или PowerShell от имени администратора (см. Как запустить командную строку от имени администратора). В командной строке по порядку введите следующие команды.
- diskpart
- list volume (В результате выполнения этой команды будет отображен список всех разделов или томов на дисках.
 Обратите внимание на номер раздела, который нужно убрать и запомните его, далее этот номер буду указывать как N).
Обратите внимание на номер раздела, который нужно убрать и запомните его, далее этот номер буду указывать как N). - select volume N
- remove letter=БУКВА (где буква — буква, под которой диск отображается в проводнике. Например, команда может иметь вид remove letter=F)
- exit
- После выполнения последней команды закройте командную строку.
На этом весь процесс будет завершен — диск исчезнет из проводника Windows, а вместе с ним и уведомления о том, что на диске недостаточно свободного места.
С помощью утилиты «Управление дисками»
Еще один способ — использовать встроенную в Windows утилиту «Управление дисками», однако он не всегда работает в рассматриваемой ситуации:
- Нажмите клавиши Win+R, введите diskmgmt.msc и нажмите Enter.
- Нажмите правой кнопкой мыши по разделу восстановления (у вас он, вероятнее всего, будет располагаться не в том же месте, что у меня на скриншоте, определите его по букве) и выберите в меню «Изменить букву диска или путь к диску».

- Выберите букву диска и нажмите «Удалить», затем — Ок и подтвердите удаление буквы диска.
После выполнения этих простых шагов, буква диска будет удалена, и он перестанет отображаться в проводнике Windows.
В завершение — видео инструкция, где оба способа убрать раздел восстановления из проводника Windows показаны наглядно.
Надеюсь, инструкция была полезна. Если же что-то не получается, расскажите о ситуации в комментариях, постараюсь помочь.
А вдруг и это будет интересно:
Почему бы не подписаться?
Рассылка новых, иногда интересных и полезных, материалов сайта remontka.pro. Никакой рекламы и бесплатная компьютерная помощь подписчикам от автора. Другие способы подписки (ВК, Одноклассники, Телеграм, Facebook, Twitter, Youtube, Яндекс.Дзен)
08.05.2018 в 08:19
Добрый день! Спасибо большое за статью. Вы мне уже давали совет с командной строкой, в одной из последних статей, руки все еще не дошли до этого. У раздела (раздел изготовителя OEM размером в 500 мб), который появился после апрельского обновления, невозможно убрать букву из утилиты «Управление дисками», на ПКМ показывает только справку, больше пунктов нету (это первое куда я полез когда появился этот раздел). И хорошая идея дублировать статью на ютуб ; )
И хорошая идея дублировать статью на ютуб ; )
11.06.2018 в 17:47
Та же ситуация,один в один… после 1803 обновления появился локальный диск D (раздел изготовителя OEM размером в 500 мб), утилита «Управление дисками» не работает в этой ситуации (присутствует только пункт «справка»)….
Совет для заглянувших сюда: сделать раздел невидимым можно только через командную строку! Благодарю автора сайта!
08.05.2018 в 08:36
Я установил Win10 ещё в 2015г по бесплатной рассылке. Конечно, этот раздел у меня пропал (и слава богу!), сейчас я хотел бы создать новый раздел, но уже с Win10. Воможно ли это? Если — да, то скажите как, но пожалуйста, подробнее, т.к. у меня опыта мало.
08.05.2018 в 12:14
Вообще при установке без форматирования (или при обновлении), он не должен пропадать, все равно остается (просто скрытый). Но можно и свой создать, например, в Aomei OneKey Recovery.
09.05.2018 в 15:56
А нельзя-ли его создать , поместив в отдельный раздел просто скачанный ISO-образ? Получится ли? Сам попробовать побаиваюсь — вдруг вообще всё испорчу. Думаю, лучше спросить.
Думаю, лучше спросить.
10.05.2018 в 09:07
Ну это не будет разделом восстановления…
09.05.2018 в 23:56
На форуме МС нашел еще проще способ: также в командной строке или PowerShell под админскими правами вписываем «mountvol F: /d» (Вместо F: вписываем свою букву) тоже помогает
07.06.2018 в 01:18
Спасибо. Способ с дискпарт рабочий! Через управление дисками не вышло.
14.08.2018 в 12:41
Добрый день! На разделе восстановления содержится предустановленная Windows 7 (проверено через загрузочную флешку Windows 10 во время выбора раздела для установки Windows), однако в «Управлении дисками» данный раздел отображается как пустой.
Можно ли как-нибудь настроить «Управление дисками» для отображения достоверной информации? Можно ли каким-нибудь образом узнать, помимо использования загрузочной флешки и «Управления дисками», есть ли на разделе Восстановление информация или нет?
14.08.2018 в 14:16
Здравствуйте.
Вы можете назначить букву этому разделу:
командная строка от имени администратора и по порядку команды:
diskpart
list volume
select volume N (где N — номер нужного раздела из предыдущей команды).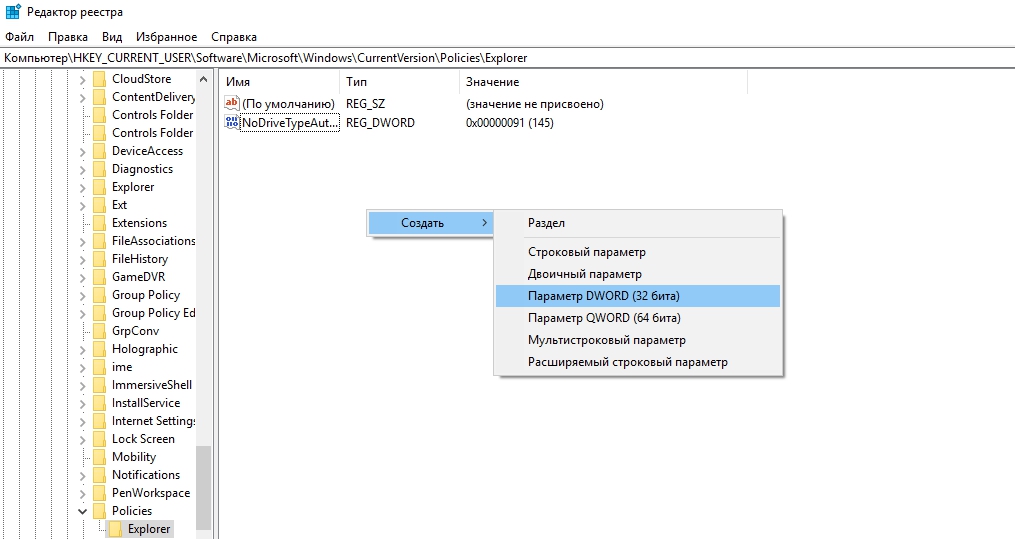
assign letter=ЛЮБАЯ_НЕЗАНЯТАЯ_БУКВА
далее смотрим в проводнике (смотря что там за раздел восстановления конечно. например, если это среда восстановления, всё на разделе будет скрытым и системным).
Примечание: после отправки комментария он не появляется на странице сразу. Всё в порядке — ваше сообщение получено. Ответы на комментарии и их публикация выполняются ежедневно днём, иногда чаще. Возвращайтесь.
Как скрыть раздел на жестком диске
Скрыть раздел жесткого диска или SSD обычно требуется, когда после переустановки Windows или других действий в системе вы вдруг видите в проводнике разделы восстановления или раздел «зарезервировано системой», которые требуется оттуда убрать (так как для использования они не подходят, а случайные изменения на них могут послужить причиной проблем с загрузкой или восстановлением ОС). Хотя, может вы просто хотите сделать раздел с важными данными невидимым для кого-то.В этой инструкции — простой способ скрыть разделы на жестком диске, чтобы они не показывались в проводнике и других местах в Windows 10, 8. 1 и Windows 7. Начинающим пользователям рекомендую быть внимательными при выполнении каждого шага, чтобы не убрать не то, что нужно. Также ниже есть видео инструкция с демонстрацией описанного.
1 и Windows 7. Начинающим пользователям рекомендую быть внимательными при выполнении каждого шага, чтобы не убрать не то, что нужно. Также ниже есть видео инструкция с демонстрацией описанного.
В завершении руководства также описан способ скрытия разделов или жестких дисков в Windows не совсем для начинающих, и заключающийся не в простом удалении буквы диска, как в первых двух вариантах.
Скрытие раздела жесткого диска в командной строке
Более опытные пользователи, видя в проводнике раздел восстановления (который должен быть скрыт) или зарезервированный системой раздел с загрузчиком, обычно заходят в утилиту «Управление дисками» Windows, однако обычно с помощью неё нельзя выполнить указанную задачу — каких-либо доступных действий над системными разделами нет.
Однако, скрыть такой раздел очень просто, воспользовавшись командной строкой, которую требуется запустить от имени администратора. Для этого в Windows 10 и Windows 8.1 кликните правой кнопкой мыши по кнопке «Пуск» и выберите нужный пункт меню «Командная строка (администратор)», а в Windows 7 найдите командную строку в стандартных программах, кликните по ней правой кнопкой мыши и выберите пункт «Запуск от имени Администратора».
В командной строке по порядку выполните следующие команды (после каждой нажимаем Enter), будучи внимательными на этапах выбора раздела и указания буквы/
- diskpart
- list volume — эта команда покажет список разделов на компьютере. Вам следует отметить для себя номер (я буду использовать N) раздела, который нужно скрыть и его букву (пусть будет E).
- select volume N
- remove letter=E
- exit
Скрытие разделов диска с помощью управления дисками Windows 10, 8.1 и Windows 7
Для дисков, не являющихся системными, вы можете использовать более простой способ — утилиту управления дисками. Для ее запуска нажмите клавиши Windows+R на клавиатуре и введите diskmgmt.msc после чего нажмите Enter.
Следующим шагом, найдите нужный раздел, кликните по нему правой кнопкой мыши и выберите пункт меню «Изменить букву диска или путь к диску».
В следующем окне, выбрав букву диска (впрочем, она и так будет выбрана), нажмите «Удалить» и подтвердите удаление буквы диска.
Как скрыть раздел диска или диск — Видео
Видео инструкция, в которой показаны два вышеописанных способа скрыть раздел диска в Windows. Ниже также есть еще один способ, более «продвинутый».
Использование редактора локальной групповой политики или редактора реестра для скрытия разделов и дисков
Есть и еще один способ — использовать специальные настройки ОС, чтобы скрыть диски или разделы. Для версий Windows 10, 8.1 и 7 Pro (или выше) указанные действия проще всего выполнить с помощью редактора локальной групповой политики. Для домашних версий придется использовать редактор реестра.
При использовании редактора локальной групповой политики для скрытия дисков, выполните следующие шаги.
- Запустите редактор локальной групповой политики (клавиши Win+R, ввести gpedit.msc в окно «Выполнить»).
- Перейдите к разделу Конфигурация пользователя — Административные шаблоны — Компоненты Windows — Проводник.
 Выбранные диски и разделы должны исчезнуть из проводника Windows сразу после применения параметров. Если этого не произошло, попробуйте перезагрузить компьютер.
Выбранные диски и разделы должны исчезнуть из проводника Windows сразу после применения параметров. Если этого не произошло, попробуйте перезагрузить компьютер.
То же самое с помощью редактора реестра выполняется следующим образом:
- Запустите редактор реестра (Win+R, ввести regedit)
- Перейдите к разделу HKEY_CURRENT_USER Software Microsoft Windows CurrentVersion Policies Explorer
- Создайте в данном разделе параметр DWORD с именем NoDrives (с помощью правого клика в правой части редактора реестра по пустому месту)
- Установите для него значение, соответствующее дискам, которые нужно скрыть (далее поясню).
Для каждого диска имеется собственное числовое значение. Я приведу значения для разных букв разделов в десятичном счислении (потому как с ними проще оперировать в дальнейшем).
Например, нам требуется скрыть раздел E. Для этого мы дважды кликаем по параметру NoDrives и выбрав десятичную систему счисления вводим 16, после чего сохраняем значения.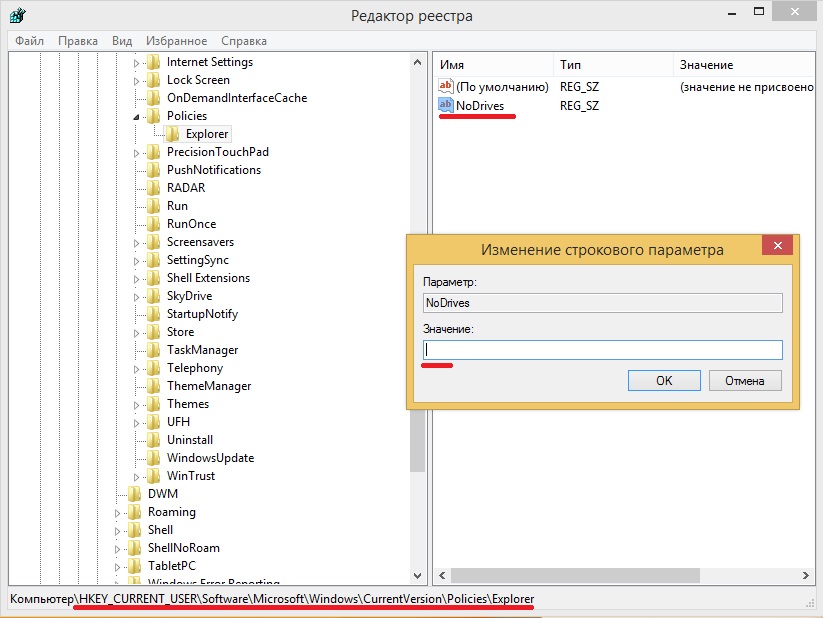 В случае, если нам нужно скрыть несколько дисков, то их значения нужно сложить и ввести получившийся результат.
В случае, если нам нужно скрыть несколько дисков, то их значения нужно сложить и ввести получившийся результат.
После изменения параметров реестра, они обычно применяются сразу, т.е. диски и разделы скрываются из проводника, но, если этого не произошло, перезагрузите компьютер.
Вот и все, как видите, достаточно просто. Но если у вас, тем не менее, остались вопросы, касающиеся скрытия разделов — задавайте их в комментариях, буду отвечать.
Как скрыть или открыть скрытый раздел жёсткого диска
Вступление
Все последние версии операционной системы Windows при установке создают специальный скрытый раздел. Вы можете заметить это во время выбора раздела накопителя, а особенно при его создании. Кроме того, эта информация отображается в утилите управления дисками. Если в двух словах, это специальное место Windows, которое зарезервировано системой для восстановления. Как просмотреть его содержимое на своём ноутбуке или компьютере? Можно ли сделать его открытым? Как самому создать скрытый раздел жёсткого диска? Обо всём этом в нашем обзоре.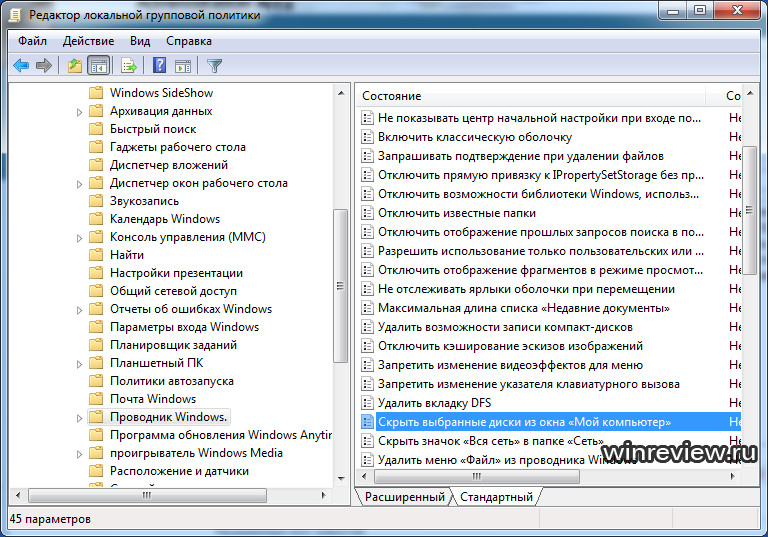
Для чего нужен скрытый раздел
Вы можете спрятать свои секретные файлы в скрытом разделе и их никто не найдет
Если вы используете свой компьютер лишь для того, чтобы поиграть или посмотреть фильмы да почитать сайты в интернете, эта тема вам может и не понадобиться. Если же вы пользуетесь им более глубоко и частенько вникаете в тонкости его настройки и работы, рано или поздно вы попадёте в утилиту управления дисками, где обнаружите скрытый раздел жёсткого диска, место в котором зарезервировано для восстановления. Что самое интересное, место занято, а в Проводнике Windows накопитель не отображается.
Главным предназначением является хранение необходимых файлов для резервного восстановления компьютера. Но ни в коем случае не стоит путать их с образом восстановления, ведь его размер будет гораздо больше выделенных от 100 до 500 мегабайт, зависимо от версии Windows. Чем новее операционка, тем больше пространства занимается. Кроме того, сами производители, в особенности ноутбуков, могут снабжать свои устройства небольшим скрытым разделом, для того, чтобы можно было безболезненно сбросить его к заводским настройкам с возможностью восстановления. Таким образом, на каждом ноутбуке будет отображено два скрытых тома: резервировано системой и восстановления. Чаще всего их объём будет практически идентичен.
Таким образом, на каждом ноутбуке будет отображено два скрытых тома: резервировано системой и восстановления. Чаще всего их объём будет практически идентичен.
Что такая возможность даёт рядовому пользователю?
- Во-первых, данные скрытого тома хранятся отдельно от общедоступных файлов, поэтому на них не могут повлиять различные операции с файлами и накопителями, например, форматирование или сжатие. В связи с этим вы сможете избежать некоторых ошибок, связанных с работой Windows, а также при определённых знаниях и навыках гораздо легче сможете восстановить операционную систему вместо её переустановки.
- Во-вторых, наличие подобных скрытых разделов для восстановления поможет гораздо проще решить вопрос с одновременной работой нескольких операционок.
- В-третьих, самые жизненно необходимые процессы будут надёжно защищены от действий неопытных пользователей. К примеру, в Windows 7 загрузчик хранился на системном диске и поэтому его можно было довольно легко удалить, что приводило к потере работоспособности компьютера.
 Теперь же, чтобы это сделать, нужно хорошенько постараться, ведь эти файлы хранятся в разделе с пометкой «Зарезервировано системой».
Теперь же, чтобы это сделать, нужно хорошенько постараться, ведь эти файлы хранятся в разделе с пометкой «Зарезервировано системой». - И напоследок, если вы беспокоитесь о сохранности некоторых файлов и документов, вы можете в настройках скрыть определённые тома; таким образом злоумышленник либо просто слишком любопытный товарищ не сможет получить доступ или случайно удалить важные данные.
Как найти скрытый раздел системы
Найти имеющийся скрытый раздел накопителя можно довольно легко. Для этого вам необходимо запустить встроенную утилиту управления дисками, с помощью которой вы сможете просмотреть всю нужную информацию и выполнить необходимые операции. Как в неё попасть?
- На Windows 10 или 8 на кнопке Пуск кликните правой кнопкой мышки и выберите «Управление дисками».
- На версиях постарше нажмите Пуск — Компьютер — правой кнопкой мыши — Управление — Управление дисками.
- На всех версиях нажмите Win + R, а затем скопируйте отсюда и вставьте в строку поиска diskmgmt.
 msc.
msc.
После того как запустится утилита, вы увидите как минимум 4 строки: диски C и D, раздел восстановления и резервировано системой. Каждый из них может иметь следующие атрибуты:
- Система — раздел, на котором содержатся файлы, требуемые для загрузки и нормальной работы системы;
- Активен — BIOS определяет его как загрузочный;
- Основной раздел — позволяет выбраться его для размещения файлов системы и загрузки.
Если с первыми двумя всё ясно, то с «Раздел восстановления» и «Зарезервировано системой» стоит разобраться детальнее. В первом случае он будет отображаться лишь в утилите управления дисками, а сделать его видимым стандартными средствами невозможно. Второй из них вы сможете открыть, просто присвоив ему букву, после чего он станет отображаться в Проводнике.
Как создать скрытый раздел
При автоматическом создании во время установки системы
Устанавливая Windows с нуля, можно создать скрытый раздел восстановления. В новых версиях ОС он будет создан автоматически. Для этого должны быть выполнены ряд условий:
В новых версиях ОС он будет создан автоматически. Для этого должны быть выполнены ряд условий:
- Установка с внешнего носителя (диск, флешка).
- Не более трёх созданных томов; в противном случае файлы будут скопированы на уже существующий активный раздел.
- Верхний по счёту раздел, куда проводится установка.
- Разметка накопителя с нуля, а не установка в существующий раздел.
Дойдя до этапа выбора места установки, отформатируйте встроенный накопитель, после чего требуется удалить все существующие разделы, а затем создайте как минимум два новых, которые в итоге будут отображаться как диск C или D. Если вы хотите скрыть очень важную информацию от посторонних глаз, советуем вам создать три тома, один из которых будет иметь не очень большой размер, к примеру, 25–30 гигабайт. Практически во всех случаях вы сможете заметить, как самым первым в списке станет «Зарезервировано системой» с объёмом от 100 до 500 мегабайт. Что самое интересное, можно при переустановке удалить и этот раздел, но он будет создан повторно. Если же удалить только диск C или D, а скрытый раздел отставить на месте, то данные будут перезаписанные в существующий том «Зарезервировано системой». Если же вы хотите сохранить данные на диске D, и не удалять существующие тома, информация также будет перезаписан в скрытый раздел.
Если же удалить только диск C или D, а скрытый раздел отставить на месте, то данные будут перезаписанные в существующий том «Зарезервировано системой». Если же вы хотите сохранить данные на диске D, и не удалять существующие тома, информация также будет перезаписан в скрытый раздел.
Перейдя в утилиту «Управление дисками», вы сможете увидеть как основные тома, так и скрытые. Чтобы скрыть нужный раздел:
- Кликните правой кнопкой мышки по нужному и выберите «Изменить букву диска или путь к диску».
- В открывшемся окошке наведите курсор на букву и выберите «Удалить».
Теперь в проводнике этот накопитель отображаться не будет, так как он скрытый.
Если во время установки скрытый раздел создан не был
К примеру, вы попользовались компьютером и поняли со временем, что вам нужно создать новый раздел жёсткого диска. Но сделать это стандартными средствами Windows невозможно. Поэтому рекомендуем вам воспользоваться отличной программой Acronis Disk Director. С её помощью вы можете производить практически любые операции с вашим винчестером: изменять размер, разделять, копировать, клонировать, объединять тома, делать их скрытыми и многое другое. Программа стоит денег, причём немалых, но это того стоит. Кроме того, в нашем сознании редко возникнут угрызения совести, если воспользоваться пиратской копией. Итак, найдя и установив программу Acronis Disk Director, выполните следующие действия:
С её помощью вы можете производить практически любые операции с вашим винчестером: изменять размер, разделять, копировать, клонировать, объединять тома, делать их скрытыми и многое другое. Программа стоит денег, причём немалых, но это того стоит. Кроме того, в нашем сознании редко возникнут угрызения совести, если воспользоваться пиратской копией. Итак, найдя и установив программу Acronis Disk Director, выполните следующие действия:
- Первым делом нужно открыть основное окно программы, где вы увидите список всех своих томов, включая раздел восстановления и «Зарезервировано системой».
- Выберите том, размер которого вы хотите изменить, один раз кликнув по нему мышкой.
- В левом столбике вы увидите список операций, которые можно выполнить с выделенным томом.
- Выберите «Разделить том», после чего запустится окошко распределения места на винчестере.
- Введите размер каждого из томов вручную либо автоматически, передвинув ползунок регулировки.
- Дождитесь окончания операции, и нажмите кнопку «Применить ожидающие операции».

- В случае надобности перезагрузите компьютер.
- Далее следует повторно открыть программу и выделить нужный вам том.
- Выберите «Сделать скрытым», после чего он в Проводнике отображаться не будет.
Таким образом вы сможете менять нужные разделы и делать их скрытыми, когда вам это будет нужно.
Заключение
Как видите, создать скрытый раздел диска совсем несложно, нужно лишь выполнить несколько несложных операций. Тем не менее, если у вас остались вопросы о тонкостях процедуры или о том, для чего нужен раздел «Зарезервировано системой», задавайте их в комментариях.
Как скрыть раздел зарезервировано системой в windows 7
Для начало хотелось бы ответить на вопрос, зарезервировано системой что это за раздел такой и для чего он нужен.? Скажу сразу, что вреда компьютеру он не принесет, а то некоторые мои знакомые столкнувшиеся с этим вопросом, почему-то думают о заражении компьютера вирусом или чем то в этом роде.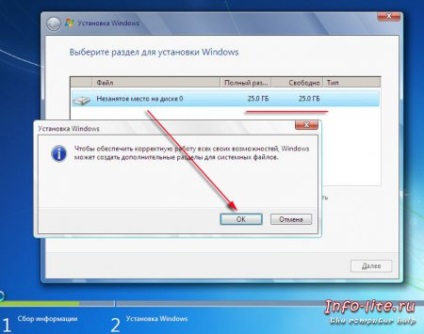 И так давайте разбираться.
И так давайте разбираться.
Раздел зарезервировано системой — это можно сказать загрузчик windows, т.к. служит он благоприятной загрузке нашей системы. К примеру, если мы его удалим, то windows больше не загрузиться и нужно будет восстанавливать заново, путем каких-либо действий для дальнейшего запуска операционной системы. Вообще этот раздел по своей сути должен быть скрытый, но при сбоях или установке второй операционной системы на компьютер, он может появиться путем автоматического присвоения буквы диска(метки). Удалить зарезервированный диск тоже можно, но в этом думаю, смысла никакого нет, т.к. потребуется перенос загрузчика на основной локальный диск с помощью командной строки, также предстоит работа с реестром windows и т.д. Я думаю легче будет его скрыть, а как это сделать покажу ниже. Данная инструкция подходит не только к операционной системе windows 7, но и к версиям 8, 10, в том числе.
Как видим на картинке, диску присвоена буква (G:). Для его скрытия нам потребуется просто убрать метку путем ее удаления.
Для его скрытия нам потребуется просто убрать метку путем ее удаления.
Для этого входим в пункт управление, нажав на значок мой компьютер правой кнопкой мыши и выбрав его, либо введя в строке выполнить команду diskmgmt.msc.
Переходим во вкладку управление дисками, где видим раздел который нам необходимо скрыть, а для этого как сказано было выше нужно удалить присвоенную букву.
Жмем по нему правой кнопкой мыши и выбираем пункт изменить букву диска или путь к диску…
В окне разрешить доступ к этому тому по букве диска и указанным путям, выбираем метку и нажимаем удалить -> ok.
Подтверждаем удаление этой буквы диска.
Если появится второе предупреждение, так же игнорируем его и соглашаемся нажав да.
Все, как видим раздел зарезервировано системой теперь не имеет метки, а это значит, что он скрыт.
Для убедительности зайдите в мой компьютер и проверьте. Если до сих пор раздел не исчез, то возможно потребуется перезагрузка компьютера.
Оставляйте своё мнение о данной статье, ну и конечно же задавайте свои вопросы, если у вас что-то вдруг пошло не так.
Спасибо за внимание!
Статьи рекомендуемые к прочтению:
Как скрыть раздел на жестком диске в Windows?
Читайте, как скрыть раздел восстановления или любой другой диск в Windows. Четыре способа, используя стандартные функции системы.Операционная система «Windows» предоставляет пользователю широкий набор возможностей. Разработанная корпорацией «Microsoft», система «Windows», используя внутренние инструменты управления, позволяет пользователю осуществлять полный контроль над всеми элементами системы. «Windows» имеет несколько видов учетных записей, обладающих различными правами доступа к управлению системой в целом и ее отдельными элементами. Зарегистрировавшись с правами администратора, пользователь берет под свой контроль все процессы системы и настраивает ее работу по своему усмотрению, для достижения максимального удобства использования.
Зарегистрировавшись с правами администратора, пользователь берет под свой контроль все процессы системы и настраивает ее работу по своему усмотрению, для достижения максимального удобства использования.
Суть проблемы
Иногда по определенным причинам, пользователь вынужден вносить корректирующие изменения в интерфейс операционной системы «Windows», изменять ее настройки, скрывать или отображать диски, папки, файлы и элементы управления системой и т.д.
Нередко возникает ситуация, например, после переустановки операционной системы «Windows» или других действий с настройками системы, что в проводнике файлов отображаются дополнительные разделы. Это могут быть разделы восстановления операционной системы или разделы, зарезервированные системой для своих собственных нужд. В таком случае естественным желанием будет скрыть такие разделы для предотвращения доступа к ним. Использовать такие разделы как обычное место хранения информации не получиться, но существует вероятность случайно изменить или повредить их, что может повлечь за собой возникновение отдельных неполадок или вызвать проблемы с загрузкой или восстановлением системы в целом. Иногда у пользователя возникает желание скрыть какой-либо диск по другим причинам, например, ограничить доступ к хранящейся личной информации.
Иногда у пользователя возникает желание скрыть какой-либо диск по другим причинам, например, ограничить доступ к хранящейся личной информации.
В этой статье мы рассмотрим возможные варианты сокрытия таких разделов или дисков для компьютеров на базе операционной системы «Windows». Отдельно стоит отметить, что все действия, описанные в статье, надо выполнять с особой внимательностью. Это в первую очередь относится к неопытным компьютерным пользователям, чтобы своими действиями не нарушить работоспособность операционной системы.
В первых двух вариантах для сокрытия разделов мы удалим букву в названии диска (раздела). Раздел будет по-прежнему виден и доступен инструментам управления дисками, но он не будет отображаться в проводнике и обычных настольных приложениях. Вы всегда можете переназначить новую букву диска в будущем, чтобы отобразить его.
Вариант 1.
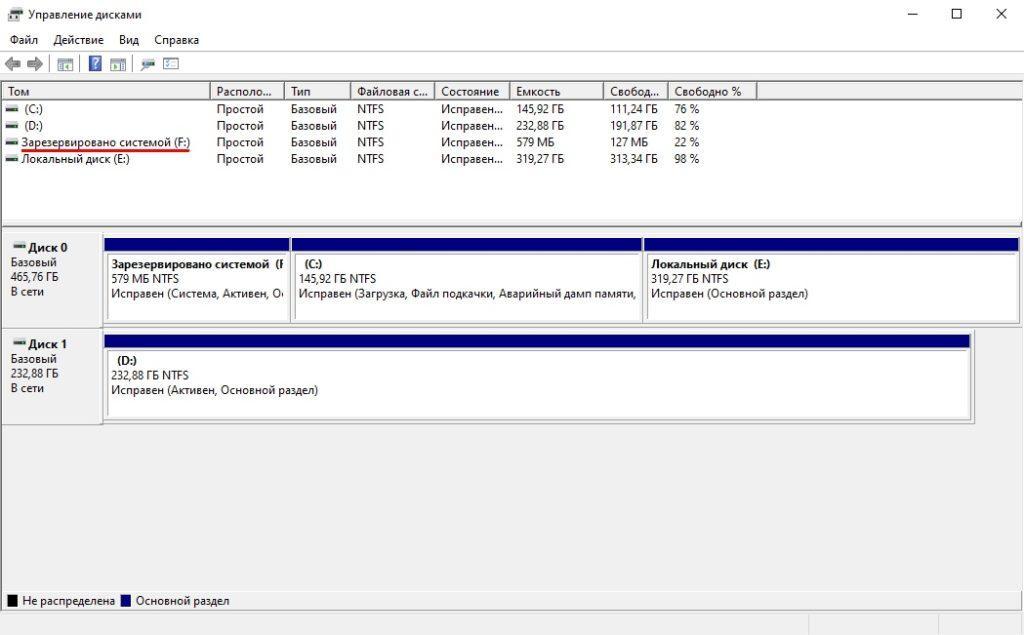 Использовать службу «Управление дисками»
Использовать службу «Управление дисками»Многие разделы и диски можно скрыть с помощью графического инструмента «Управление дисками».
«Управление дисками» относится к разряду специальных служебных программ по управлению персональным компьютером на базе операционной системы «Windows». Благодаря этой службе пользователь может управлять всеми подключенными дисками, создавать на них любые разделы, а также изменять их структуру. Служба «Управление дисками» является стандартным инструментом «Windows» и прекрасно работает с любыми видами жестких (HDD) и твердотельных (SSD) дисков, а также со съемными «USB-накопителями» и «SD-картами».
Для начала откройте службу «Управление дисками». Это можно выполнить несколькими способами. Здесь мы рассмотрим четыре возможных способа, и вы можете выбрать любой их них, наиболее подходящий именно вам.
Откройте диалоговое окно «Выполнить» (например, используя сочетание клавиш «Windows + R»), и введите в поле командной строки «diskmgmt.msc».
В окне «Управление компьютером» в левой панели выберите из предложенных элементов раздел «Управление дисками».
Выберите раздел, который вы хотите скрыть. Например, если вы хотите скрыть диск с буквой «Е:» в «Проводнике файлов», то найдите раздел с буквой «Е:» в столбце «Том» в окне «Управление дисками».
Щелкните этот раздел правой кнопкой мыши, а затем во всплывающем меню выберите команду «Изменить букву диска и путь к диску…».
Если при нажатии правой кнопкой мыши на требуемый диск или раздел вы не видите в меню никаких команд, кроме «Справка», то перейдите к следующему варианту сокрытия диска, описанному ниже. Не каждый диск или раздел можно скрыть при помощи этого варианта.
Не каждый диск или раздел можно скрыть при помощи этого варианта.
В появившемся окне выберите искомую букву диска или раздела, которую вы желаете удалить, нажмите кнопку «Удалить», а затем нажмите кнопку «ОК» для подтверждения действия.
Каждый раздел обычно имеет только одну букву диска и по умолчанию она сразу будет отмечена. Если в разделе указано несколько букв диска, то вам, вероятно, придётся удалить каждую из них.
Появится системное предупреждение «Windows» о том, что программы могут перестать работать, если вы удалите букву диска. Например, если вы установили приложение на этом диске или сохранили на нем важные файлы, то вы не сможете получить к ним доступ до тех пор, пока диск не имеет, присвоенной ему, буквы.
Нажмите кнопку «Да», чтобы продолжить.
Если диск в настоящее время используется, то вам будет предложено перезагрузить компьютер для завершения процесса. По завершению перезагрузки указанный диск или раздел не будет отображаться в проводнике файлов «Windows».
По завершению перезагрузки указанный диск или раздел не будет отображаться в проводнике файлов «Windows».
Если вы захотите снова сделать диск или раздел видимым, то повторите весь алгоритм заново: перейдите к инструменту управления дисками, откройте окно «Изменить букву диска и путь к диску…», а затем нажмите кнопку «Добавить…», чтобы присвоить ему букву. Задайте диску или разделу ту же букву, какая была раньше, чтобы все заработало должным образом.
Полную версию статьи со всеми дополнительными видео уроками читайте в нашем блоге…
Данный материал является частной записью члена сообщества Club.CNews.
Редакция CNews не несет ответственности за его содержание.
Как скрыть системный раздел восстановления в Windows?
Очень часто после обновления операционной системы или полной ее переустановки, в проводнике начинает отображаться новый системный раздел, который ранее был скрыт. Это может быть раздел восстановления, или скрытый раздел с важными системными файлами. Такой диск иногда забит под завязку, и Windows начинает бить тревогу об отсутствии свободного места.
Это может быть раздел восстановления, или скрытый раздел с важными системными файлами. Такой диск иногда забит под завязку, и Windows начинает бить тревогу об отсутствии свободного места.
Так как данный системный диск важен для работы компьютера и не зря недоступен для обычного пользователя — давайте разберемся, как скрыть раздел восстановления из проводника Windows.
Что такое раздел восстановления?
На жестком диске компьютера есть скрытые разделы, необходимые для правильной работы операционной системы. Как правило, это специально зарезервированное пространство, содержащее в себе информацию о разметке жесткого диска, системные файлы и раздел восстановления. Обычно, общий размер этих скрытых разделов не превышает несколько сотен мегабайт.
Очень часто производители компьютеров с предустановленной системой выделяют под раздел восстановления несколько десятков гигабайт, чтобы в случае сбоя или неправильной работы системы можно было воспользоваться утилитами производителя и вернуть ноутбуку работоспособность.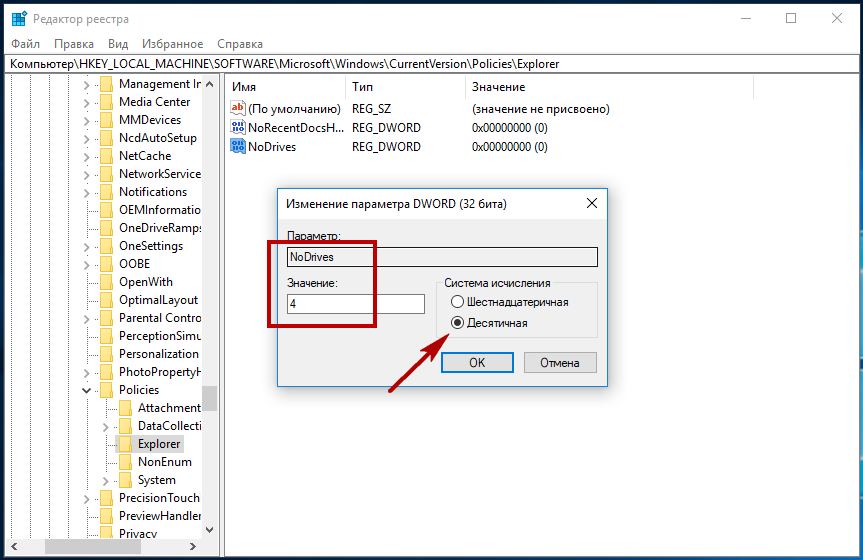 В этом случае скрытый раздел использует заметный процент от полезного объема жесткого диска, или если польза такого раздела сомнительная, или Вы используете другой способ восстановления работоспособности системы – такой раздел можно удалить и использовать под свои нужды.
В этом случае скрытый раздел использует заметный процент от полезного объема жесткого диска, или если польза такого раздела сомнительная, или Вы используете другой способ восстановления работоспособности системы – такой раздел можно удалить и использовать под свои нужды.
Как бы то ни было, скрытые разделы в основном хранят важные системные файлы, удаление которых может повлечь за собой серьезные последствия, вплоть до того, что компьютер окажется в нерабочем состоянии.
Пробуем скрыть раздел восстановления через «Управление дисками»
Для того, чтобы скрыть раздел восстановления, достаточно воспользоваться специальной утилитой, встроенной в операционную систему Windows. Щелкните на ярлыке компьютера правой кнопкой мыши и выберите Управление, а в открывшимся окне – Управление дисками.
Также Вы можете воспользоваться сочетанием горячих клавиш Win и R, и ввести команду diskmgmt.msc
В открывшимся окне выберите системный раздел, который хотели бы скрыть. В нашем случае это раздел (E:) под названием «Зарезервировано системой». Также скрытые разделы могут называться Recovery, раздел восстановления или не иметь названия вовсе.
В нашем случае это раздел (E:) под названием «Зарезервировано системой». Также скрытые разделы могут называться Recovery, раздел восстановления или не иметь названия вовсе.
Нажмите правую кнопку над диском и в выпадающем меню выберите пункт «Изменить букву диска..», удалите букву и нажмите ОК.
Соглашаемся с предостережениями, открываем проводник Windows и убеждаемся, что раздел опять надежно скрыт.
Убираем раздел восстановления при помощи командной строки
Если с помощью предыдущего способа решить проблему с первого раза у Вас не получилось, можно попробовать решить проблему через командную строку и при помощи утилиты Diskpart.
Для этого запустите командную строку от имени администратора и ведите команду diskpart. Далее вводите следующие команды. Обратите внимание, что у Вас номер тома и буква диска может отличаться.
- list volume – данная команда выводит список всех разделов на жестких дисков.
- select volume * — где вместо звездочки вы должны поставить цифру того тома, который хотите скрыть.
- remove letter=* — подставьте вместо звездочки букву нужного тома.
- после введите команду exit и закройте окно.
После проведенных действий следует открыть проводник и проверить наличие или отсутствие ненужных разделов.
В заключение
Таким образом можно легко избавиться от раздражающих напоминаниях системы о заканчивающимся свободном пространстве или скрыть ненужные системные разделы.
Удалять скрытые разделы не рекомендуется, так как работоспособность компьютера в таком случае может оказаться под угрозой. Крохотный раздел весом в сто мегабайт может оказаться причиной того, что Windows перестанет запускаться. А в этом случае поможет только восстановление системы.
Загрузка…Как скрыть и зашифровать важную конфиденциальную информацию?
Я думаю никто не горит желанием, что бы какой-то посторонний человек получил доступ к его личной информации на компьютере. Одним из способов защиты конфиденциальной информации является хранение важных данных на скрытых разделах жесткого диска. В этой статье я расскажу вам, как скрыть раздел диска, а для надёжности защиты, мы будем ещё и шифровать всю нашу важную информацию на нашем на скрытом диске.
Одним из способов защиты конфиденциальной информации является хранение важных данных на скрытых разделах жесткого диска. В этой статье я расскажу вам, как скрыть раздел диска, а для надёжности защиты, мы будем ещё и шифровать всю нашу важную информацию на нашем на скрытом диске.
Еще по теме: Как спрятать файл в картинке
Содержание:
- Зачем нужны скрытые диски
- Как спрятать раздел жесткого диска
- Как зашифровать скрытый раздел диска
Зачем нужны скрытые диски?
Хранить важную, конфиденциальную информацию в зашифрованном контейнере очень удобно: данное хранилище можно скопировать и перенести на другой компьютер. Но есть один минус – контейнер это файл, который все могут видеть и который можно с лёгкостью удалить.
Скрытые разделы жесткого диска дают возможность хранить вашу важную информацию в безопасности. В таком случае другие пользователи вашего компьютера не смогут их удалить. Вы можете хранить на скрытых дисках всевозможные файлы, которые можно зашифровать.
Вы можете хранить на скрытых дисках всевозможные файлы, которые можно зашифровать.
Хранение важных файлов на скрытых разделов жёсткого диска + шифрование этих дисков – хороший метод защиты вашей конфиденциальной информации на вашем компьютере. Если вам часто нужно носить данные в зашифрованном виде — используйте зашифрованные контейнеры.
Как спрятать раздел жесткого диска?
Создать скрытый раздел очень просто. Для этого не требуется устанавливать на компьютер специальный дополнительный софт.
1-ое что необходимо сделать – выбрать раздел жёсткого диска, который будет скрыт. Необходимо выбрать раздел с учетом количества хранимой на нем информации. Если вам требуется хранить несколько фоток или документов, то не стоит создавать раздел объемом 300 гб. Я советую выбрать раздел порядка 40 – 50 гб. Внутри скрытого раздела мы сможем создавать папки и файлы, так же как на любом другом.
Теперь давайте попробуем скрыть выбранный раздел жёсткого диска. Я буду скрывать раздел “Z”.
Откроем меню “Пуск”(Start). Кликнем правой кнопкой на “Компьютер”(My Computer) и выбираем “Управление”.
В правой колонке выбираем ”Управление дисками”. В этом окне вы увидите все разделы вашего жесткого диска.
На разделе, который хотите скрыть кликнем правой кнопкой мышки и выберем “Изменить букву диска или путь к диску”.
Должно появится маленькое окошко, в котором будет выделена буква диска. Нажимаем на кнопку “Удалить” и “Ок”.
Открываем папку “Компьютер” – логический диск исчез. Поздравляю! Вы только что скрыли раздел жесткого диска.
Не совсем опытный пользователь никогда не поймет и не догадается о том, что на компьютере может существовать ещё и дополнительный скрытый диск, а злоумышленнику может попросту не хватить времени, что бы узнать, что диск скрыт. Этот метод простой но довольно эффективный.
Чтобы открыть скрытый диск вы должны, назначить букву скрытому диску в том же окне “ Управление дисками ”.
Храня информацию на скрытом диске, вы сможете обезопасить их от случайного удаления или доступа к ним постороннего. Не каждый злоумышленник будет пытаться отыскать скрытые диски.
У данного метода есть один, на мой взгляд серьезный недостаток – открыть скрытый контейнер может каждый, кто имеет доступ к ПК (через “ Управление дисками ”). Для надежности следует сделать скрытый контейнер еще и зашифрованным. Так вы сможете защитить ваши важные файлы надежнее.
Как зашифровать скрытый раздел диска?
Шифрование скрытого диска будет производиться с помощью криптографической программы TrueCrypt.
Скачаем и запустим программу TrueCrypt. Нажмем на кнопку “Создать”. В открывшемся окне отметим пункт “Зашифрованный не системный раздел/диск”.
Некоторые из последующих шагов не особо отличаются от создания шифрованного тома и я не хочу их описывать. Остановимся лишь на тех, которые непосредственно иметь отношение к созданию зашифрованного диска.
В разделе “Размещение томов” необходимо выбрать раздел, который будет зашифрован.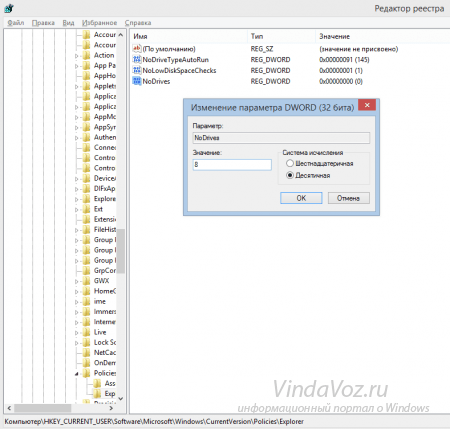 Отметим нужный раздел и идем дальше.
Отметим нужный раздел и идем дальше.
В разделе “Режим шифрования” необходимо выбрать один из видов шифрования раздела. Если раздел пуст, то выбираем 1-ый вариант, а если на нем есть уже есть какие-то данные и их необходимо зашифровать, то 2-ой вариант. Если вы выберите 2-ой вариант, то программа Truecrypt предварительно сделает резервную копию всех файлов на разделе.
Остальные шаги происходят аналогично созданию шифрованного контейнера. В итоге вы получите зашифрованный контейнер, на котором вы сможете надежно хранить ваши файлы.
Открыть зашифрованный раздел можно через меню программы TrueCrypt. Запустим TrueCrypt, нажмем на кнопку “Устройства” Выбираем нужный раздел, нажимаем “ОК” и потом кнопку смонтировать.
Всё, теперь остается только ввести ваш пароль и зашифрованный раздел жесткого диска будет доступен. Вы сможете работать с ним так же как с любым другим диском, но вся важные файлы будет надежно шифроваться.
Создать скрытую область жёсткого диска довольно просто.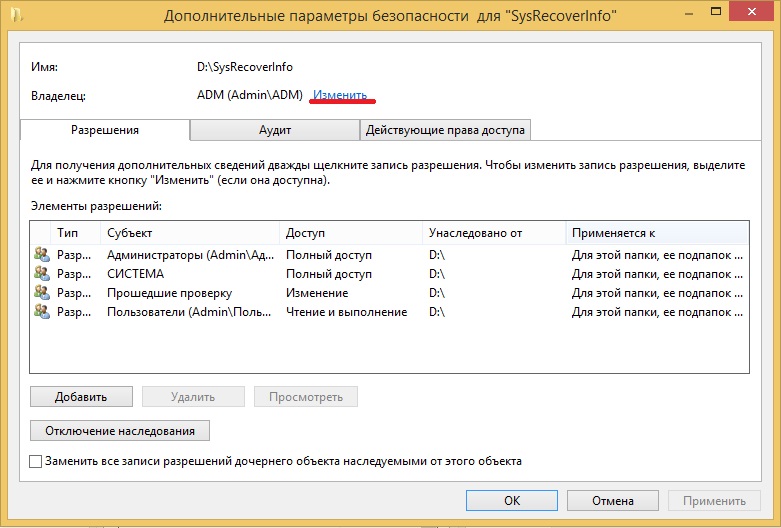 Такой способ хранения информации довольно простой но в тоже время надежный. Шифрование спрятанного раздела, обеспечат высокий уровень надежности хранимых файлов. Злоумышленнику будет трудно получить доступ к вашей конфиденциальной информации.
Такой способ хранения информации довольно простой но в тоже время надежный. Шифрование спрятанного раздела, обеспечат высокий уровень надежности хранимых файлов. Злоумышленнику будет трудно получить доступ к вашей конфиденциальной информации.
Как скрыть раздел или виджет в Elementor? (Простой способ)
Хотите скрыть раздел или виджет в Elementor?
Вот шаги, чтобы скрыть Раздел или любой виджет в Elementor:
- Отредактируйте страницу с Elementor, на которой у вас есть Раздел или Виджет, который вы хотите скрыть.
- Выберите раздел, который вы хотите скрыть.
- На левой панели настроек Раздела перейдите на вкладку Дополнительно.
- Откройте группу настроек «Адаптивный».
- Здесь вы можете скрыть выбранный раздел или виджет на рабочем столе, планшете или мобильном устройстве.
- Сохраните изменения.

Давайте теперь подробно рассмотрим каждый из этих шагов.
Как скрыть раздел в Elementor?
Сначала отредактируйте страницу с помощью Elementor, на которой у вас есть Раздел, который вы хотите скрыть.
На изображении ниже вы можете видеть, что у меня есть раздел, который я хочу скрыть.В нем есть виджет текстового редактора и виджет кнопки.
Выберите раздел, щелкнув значок «Изменить раздел».
Теперь на левой панели настроек перейдите на вкладку «Дополнительно» и откройте группу настроек «Адаптивный».
Здесь вы можете скрыть раздел на настольных компьютерах, планшетах и мобильных устройствах, переключая переключатели для каждого из них.
Сохраните изменения, как только вы закончите скрывать раздел.
Вот и все!
Это скроет раздел на компьютерах, планшетах и мобильных устройствах.
Вы также можете выборочно скрыть раздел только на компьютере, планшете или мобильном устройстве.
Сейчас…
Дополнительная информация по теме:
Как скрыть виджет в Elementor?
Процесс скрытия виджета в Elementor такой же, как и для скрытия раздела.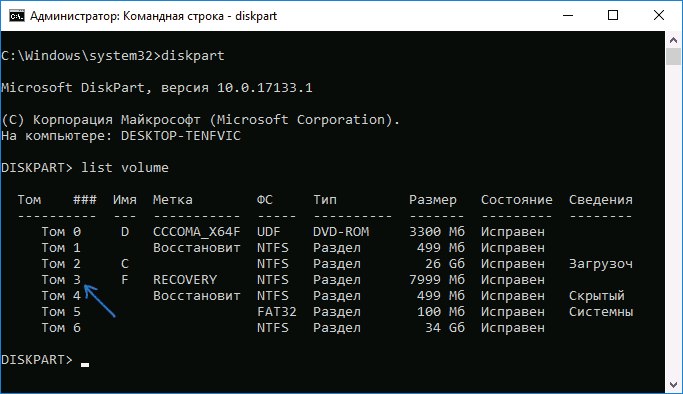
Чтобы скрыть раздел, см. Вышеприведенные пошаговые инструкции.
Единственное отличие состоит в том, что вместо выбора раздела вы выберете виджет, который хотите скрыть.
Затем на вкладке «Дополнительно» в настройках виджета вы сможете скрыть виджет на рабочем столе, планшете и мобильном устройстве.
Хорошо!
Интересные материалы для дальнейшего чтения:
Видеоурок
Загрузить набор инструментов конструктора веб-сайтовЗавершение!
В Elementor просто скрыть раздел или виджет.
И вы можете выборочно скрыть их на компьютере, планшете, мобильном телефоне или на всех них.
Наконец, если вам понравился этот небольшой учебник, поделитесь им с друзьями, которые могут найти его полезным.
Показать / скрыть раздел формы по имени
ОБНОВЛЕНИЕ FUJI: в выпуске Fuji ServiceNow наконец исправляет это с помощью стандартного вызова g_form! Теперь вы можете скрывать разделы формы, используя их названия, например… g_form. setSectionDisplay (‘расписание’, ложь);
setSectionDisplay (‘расписание’, ложь);
Первый параметр — это просто имя вашего раздела, которое должно быть полностью в нижнем регистре. Разделы, содержащие пробелы, должны использовать подчеркивание вместо первого пробела, а остальные пробелы должны быть удалены. Например, для раздела формы с меткой «Расписание и планирование» потребуется параметр «schedule_andplanning».Второй параметр — это логическое значение true / false, которое указывает, должен ли раздел формы быть видимым или нет.
Ф
Разделы orm — отличный способ разбить информацию в форме на части, которые имеет смысл сгруппировать вместе. Наиболее распространенным примером использования разделов формы является форма «Комплексное изменение». Если вы хотите узнать больше о том, как работают формы, разделы форм и представления, я НАСТОЯТЕЛЬНО рекомендую сообщение, которое я написал по этой теме некоторое время назад. Когда клиенты используют разделы формы, часто возникает необходимость иметь возможность отображать и скрывать этот раздел формы с помощью клиентского скрипта onLoad или при запуске какого-либо измененного поля.
Люди знают, как скрыть эти разделы формы на основе идентификационного номера (который соответствует порядку разделов формы в форме). Этот метод работает нормально, но он не работает, как только вы добавляете новый раздел формы или каким-либо образом меняете порядок разделов формы. Из-за этого уже давно существует необходимость скрывать разделы формы на основе имени раздела или заголовка. Никто не смог придумать, как это сделать… до сих пор. Читайте подробности…
Во-первых, в справочных целях я покажу вам стандартный числовой скрипт для скрытия разделов формы.
Скрыть раздел формы…
Если бы я хотел скрыть вторую часть формы в своей форме, я мог бы использовать этот скрипт…
var section = g_form.getSections ();
разделов [1] .style.display = ‘none’;
Показать раздел формы…
Если бы я хотел, чтобы показал вторую часть формы в моей форме, я мог бы использовать этот скрипт…
var section = g_form.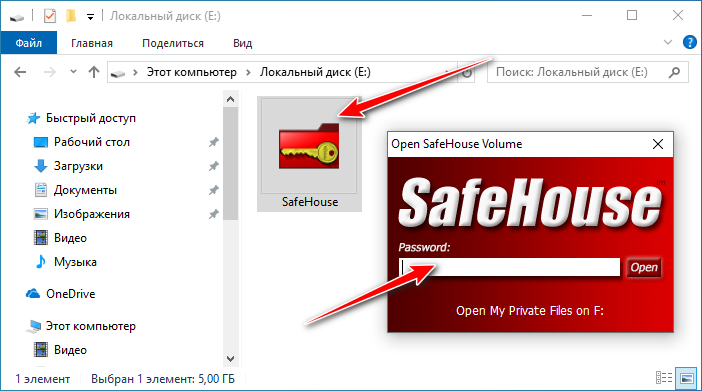 getSections ();
getSections ();
разделов [1] .style.display = ‘block’;
г_форм.setSectionDisplay (‘расписание’, ложь);
Первый параметр — это просто имя вашего раздела, которое должно быть полностью в нижнем регистре. Разделы, содержащие пробелы, должны использовать подчеркивание вместо первого пробела, а остальные пробелы должны быть удалены. Например, для раздела формы с меткой «Расписание и планирование» потребуется параметр «schedule_and_planning». Второй параметр — это логическое значение true / false, которое указывает, должен ли раздел формы быть видимым или нет.
Метод скрытия раздела формы по имени на самом деле представляет собой небольшое изменение способа выбора раздела формы.В то время как числовой метод возвращает все разделы формы в массиве, метод на основе имени выбирает только этот конкретный раздел формы на основе заголовка раздела формы. В этом методе используются селекторы прототипов для нацеливания на конкретный диапазон, в котором находится раздел формы, на основе атрибута tab_caption, но результат тот же.
В этом методе используются селекторы прототипов для нацеливания на конкретный диапазон, в котором находится раздел формы, на основе атрибута tab_caption, но результат тот же.
Скрыть раздел формы по имени …
Если бы я хотел, чтобы скрыл раздел формы с именем «Расписание», я мог бы использовать этот скрипт.Просто замените «Расписание» на название раздела формы, чтобы использовать его в своей среде.
// Скрыть раздел
var section = $$ (‘span [tab_caption_raw = «Schedule»]’) [0] .select (‘span [id * = section.]’) [0];
section.hide ();
// Скрыть вкладку
$$ (‘. Tab_caption_text’). Each (function (caption) {
if (caption.innerHTML == ‘Schedule’) {
caption.up (‘. Tab_header’). Hide () ;
}
});
Показать раздел формы по имени…
Если бы я хотел, чтобы показал раздел формы с именем «Расписание», я мог бы использовать этот сценарий.Просто замените «Расписание» на название раздела формы, чтобы использовать его в своей среде.
// Показать раздел
var section = $$ (‘span [tab_caption_raw = «Schedule»]’) [0] .select (‘span [id * = section.]’) [0];
section.show ();
// Показать вкладку
$$ (‘. Tab_caption_text’). Each (function (caption) {
if (caption.innerHTML == ‘Schedule’) {
caption.up (‘. Tab_header’). Show () ;
}
});
Автоматический выбор показанного раздела формы
В некоторых случаях может потребоваться автоматический выбор вкладки раздела формы, как это показано.Вы также можете сделать это с помощью клиентских сценариев. Я задокументировал это решение здесь.
Хотите узнать больше об управлении поведением вкладок и разделов форм в ServiceNow? Ознакомьтесь с этими другими статьями для получения дополнительной информации!
Как аккуратно скрыть раздел UITableView | от Novall Swift
Возьмите любое приложение.
Зайдите в Настройки.
Вполне вероятно, что вы найдете UITableView с сгруппированными разделами.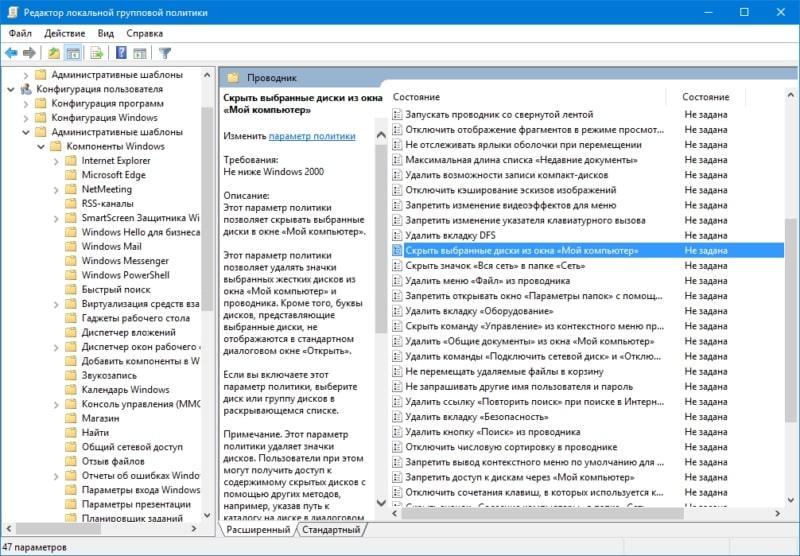
Большинство приложений построено с использованием хотя бы одного подкласса UITableView, и часто возникает необходимость показать / скрыть определенный раздел в зависимости от настроек пользователя или доступа к функциям.
UITableView, который является подклассом UIScrollView и существует с iOS 2.0, не имеет удобного свойства isHidden , поэтому логика должна обрабатываться в источнике данных и делегате. Это может очень быстро стать похожим на спагетти, поскольку логика распространяется на реализацию протокола и , если , , иначе операторов разбросаны по обязательным и дополнительным методам.
Заманчиво обрабатывать каждый конкретный случай и устанавливать numberOfSections от до n при отображении раздела и n-1 при скрытии раздела, но это усложняется, когда нам приходится обрабатывать логику отдельной ячейки в cellForRowAt indexPath и в последующей настройке.Существует более 40 источников данных и методов делегирования, которые нужно отслеживать, и обслуживание кода отсюда может стать сложным.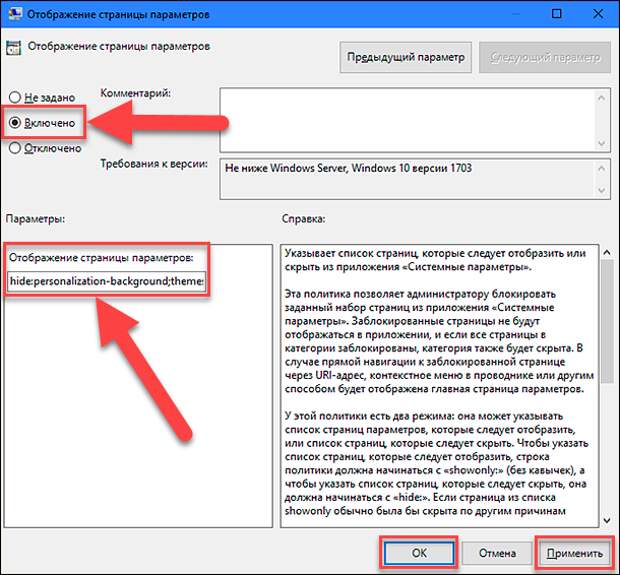
Есть способ получше.
Начнем с numberOfRowsInSection и вернем 0 для Section, чтобы скрыть . Это хорошее начало, но мы все равно получим пустой раздел, который будет занимать место в результате заполнения верхнего / нижнего колонтитула.
Чтобы скорректировать дополнительный интервал, мы можем переопределить метод делегата heightForHeaderInSection и вернуть CGFloat.lessNonzeroMagnitude для нашего скрытого раздела. * Обратите внимание, что возврат 0 здесь не сработает; должно быть значение высоты.
переопределить функцию tableView (_ tableView: UITableView, раздел heightForHeaderInSection: Int) -> CGFloat {return shouldHideSection? CGFloat.leastNonzeroMagnitude: 20} Если вы уже переопределяете titleForHeaderInSection , вам также необходимо установить заголовок раздела на nil .
переопределить функцию tableView (_ tableView: UITableView, раздел titleForHeaderInSection: Int) -> String? {вернуть следует Скрыть раздел? nil: "Заголовок раздела"} * Вам также может потребоваться переопределить значение heightForFooterInSection или установить значение нижнего колонтитула на <1 в раскадровке.
Скрыть раздел и поля с бизнес-правилами в Microsoft Dynamics CRM 2013
Бизнес-правила в Microsoft Dynamics CRM 2013 позволяют пользователям добавлять в систему функции, которые в предыдущих версиях Dynamics CRM требовали разработки. Раньше JavaScript использовался для скрытия полей и вкладок в формах, чтобы пользователям были представлены только соответствующие поля. Теперь с бизнес-правилами поля можно скрывать и отображать без добавления кода. Бизнес-правила нельзя использовать для отображения и скрытия вкладки, но их можно использовать для имитации этой функциональности путем отображения и скрытия раздела.Когда все поля в форме скрыты, раздел также будет скрыт.
Вот шаги для реализации этой функции.
- Перейдите к Настройки -> Настройки -> Настройте систему . Откройте форму сущности, которую нужно настроить.
- На вкладке «Вставка» нажмите кнопку Раздел и добавьте раздел из одного столбца.

- Затем щелкните раздел, а затем, используя проводник полей, дважды щелкните поля, чтобы добавить их в раздел.
- Выберите каждое добавленное поле и щелкните Изменить свойства на ленте. В окне свойств поля снимите флажок «Видимый по умолчанию» и убедитесь, что установлен флажок «Отображать метку в форме». Щелкните ОК . По умолчанию поля будут скрыты.
- Выберите раздел, щелкните Изменить свойства на ленте и затем присвойте разделу понятное имя и метку для этой группы полей. Установите флажки рядом с «Показывать метку этого раздела в форме» и «Показывать строку вверху раздела.»Снимите флажок« Видимость по умолчанию ». Щелкните ОК . По умолчанию этот раздел будет скрыт.
- Сохранить и Опубликуйте изменения формы.
Next Business Rules, чтобы отображать и скрывать эти поля в зависимости от определенного условия. В этом примере условие для отображения полей будет, если Тип учетной записи равен Типу 1.
В этом примере условие для отображения полей будет, если Тип учетной записи равен Типу 1.
- В форме нажмите кнопку Business Rules на ленте.
- Щелкните Новое бизнес-правило в нижней части проводника бизнес-правил. Откроется новое окно.
- Дайте бизнес-правилу описательное имя.
- В области «Условие» щелкните значок «плюс». Выберите «Тип учетной записи» в разделе «Поле» (или поле, используемое для условия отображения / скрытия), выберите «Равно» в разделе «Оператор», выберите «Значение» в разделе «Тип» и выберите правильное значение. Затем щелкните зеленую галочку, чтобы добавить условие.
- В области «Действие» щелкните значок «плюс» и выберите «Установить видимость».»Выберите поле, которое необходимо отобразить, и выберите« Показать поле »в разделе« Состояние ». Затем щелкните синюю галочку, чтобы добавить действие. Повторяйте это, пока не будут добавлены все поля, которые необходимо отобразить.
- Добавьте описание бизнес-правила.

- Вверху окна щелкните Сохранить и щелкните Активировать .
Также необходимо добавить бизнес-правило, когда условие не выполняется и поля должны быть скрыты.
- Щелкните Сохранить как в верхней части окна бизнес-правила.Система создаст копию бизнес-правила.
- В новом бизнес-правиле обновите имя бизнес-правила, обновите оператор «Условие» на «Не равно», обновите видимость полей в разделе «Действие» до статусов «Скрыть поле» и обновите описание.
- По окончании Сохранить и Активировать второе бизнес-правило. Закройте бизнес-правила.
- Сохранить и Опубликуйте форму .
А теперь давайте протестируем!
Перейдите к записи с настройками и бизнес-правилами.По умолчанию, когда вы открываете запись, поля и раздел должны быть скрыты. Измените Тип учетной записи на «Тип 1», чтобы активировать бизнес-правило полей отображения.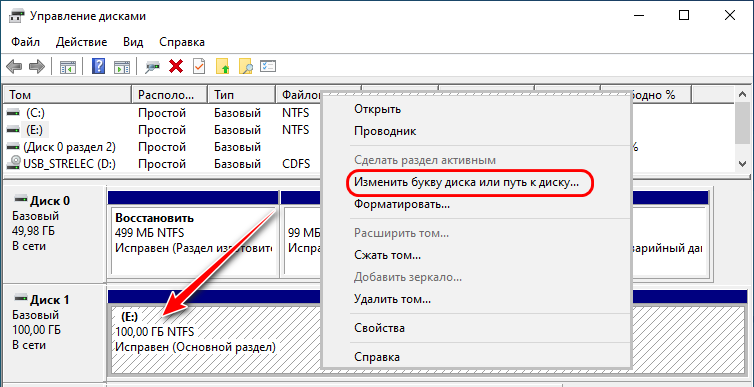 Появятся недавно добавленные поля и раздел. Измените Тип учетной записи на «Тип 2», чтобы активировать скрытое бизнес-правило. Поля и раздел скроются.
Появятся недавно добавленные поля и раздел. Измените Тип учетной записи на «Тип 2», чтобы активировать скрытое бизнес-правило. Поля и раздел скроются.
Если вы хотите узнать больше о бизнес-правилах в Microsoft Dynamics CRM 2013, прочтите наш блог под названием «Почему бизнес-правила являются самым большим изменением в Microsoft Dynamics CRM 2013.«Если вам нужна дополнительная информация о Microsoft Dynamics CRM 2013, RSM предлагает полный спектр услуг от внедрения и оптимизации до разработки и поддержки. Свяжитесь с нашими специалистами для получения дополнительной информации по телефону 855.437.7202 или [email protected].
Автор: Алеша Беренвальд — партнер Microsoft Dynamics CRM в Миннесоте
Обновление раздела— создание и скрытие категорий
Улучшите весь рабочий процесс с помощью новых возможностей категории разделов.Вы можете создавать новые категории для созданных вами разделов и скрывать существующие категории, которые вы не используете. Это позволяет вам и вашим товарищам по команде находить именно те разделы, которые вам нужны, каждый раз при создании веб-сайта.
Это позволяет вам и вашим товарищам по команде находить именно те разделы, которые вам нужны, каждый раз при создании веб-сайта.
Так много разделов, так мало времени
Многие из вас сказали нам, как сильно вы любите создавать сайты с помощью разделов, и поэтому мы продолжаем делать их еще больше. Теперь у вас более 100 разделов, организованных в 18 категорий Duda (и мы работаем над большим количеством из них, пока говорим!).В то же время мы знаем, что многие из вас создали свои собственные потрясающие разделы. Это означает, что в вашем редакторе может быть 200 или более разделов.
Управление категориями помогает организовать разделы двумя основными способами:
Пользовательские категории: Создайте категории для создаваемых разделов и просматривайте их в меню боковой панели раздела. Они отображаются сразу под разделами Duda, которые уже есть на платформе.
Скрыть / Показать категории: Оптимизируйте боковую панель раздела, скрыв категории, которые вы и ваши товарищи по команде никогда не используете.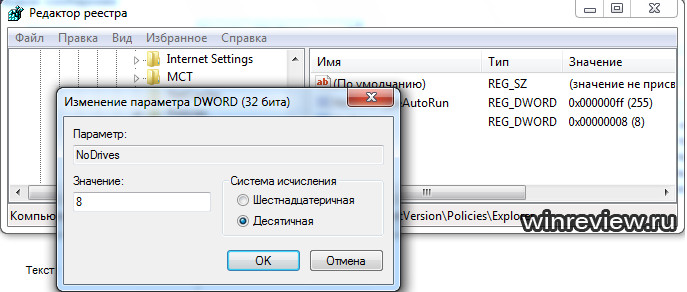 Когда вы видите только те разделы, которые имеют отношение к вам, процесс выбора раздела становится еще быстрее. (Чтобы отобразить скрытую категорию, перейдите в раздел «Управление категориями».)
Когда вы видите только те разделы, которые имеют отношение к вам, процесс выбора раздела становится еще быстрее. (Чтобы отобразить скрытую категорию, перейдите в раздел «Управление категориями».)
Примечание. Категории управляемых разделов — это новое разрешение только для членов команды. Владельцы аккаунтов и члены команды с правами администратора получат его автоматически
3 простых шага для улучшения рабочего процесса
Вот как эта замечательная новая возможность может улучшить рабочий процесс всей вашей команды:
1. Создать категории в соответствии с порядком создания сайтов (например: заголовки, вступления, вкладки, нижние колонтитулы).
2. Добавить Разделы к этим категориям.
3. Скрыть Категории, которые вы не используете.
В следующий раз, когда вы и ваши товарищи по команде создадите новую страницу, вы можете просмотреть категории одну за другой и выбрать нужные разделы.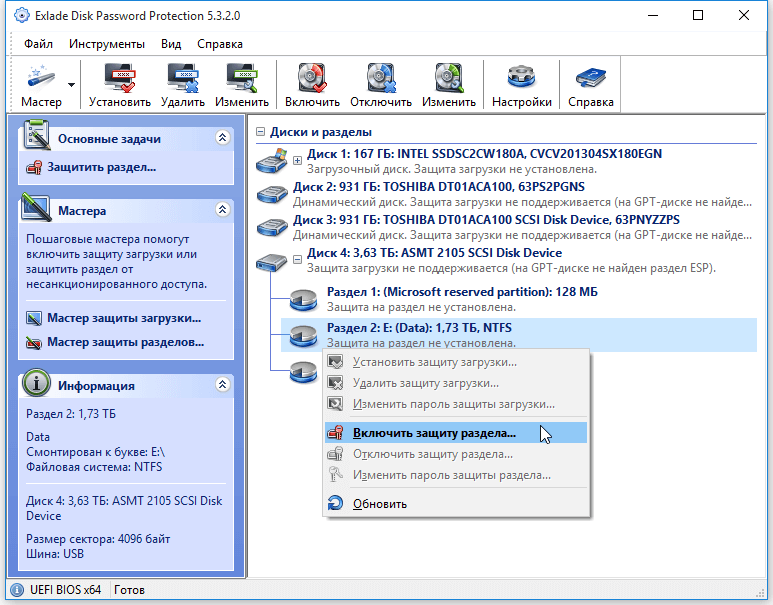
Некоторые советы по разделам, о которых следует помнить
Сохраните любую строку как раздел, и она будет доступна вам и вашей команде на любом сайте. Для этого просто щелкните правой кнопкой мыши тег ROW и выберите «Сохранить как раздел». Когда вы сохраняете раздел, дайте ему имя, выберите категорию и установите его видимость. Чтобы создать новую категорию для раздела, выберите «Управление категорией».
Повторно сохраните разделы, чтобы улучшить собственный процесс. Если категория, в которой мы сохранили раздел, вам не подходит, вы можете просто повторно сохранить раздел в категории, которая вам подходит. Например: если есть раздел ПРОДВИЖЕНИЕ, который вы предпочитаете найти в INTROS, просто сохраните его копию в категории INTRO, и она будет там, когда вам это понадобится.
Настройки разделов распространяются на всех в вашей команде. Таким образом, если вы, например, скрыли категорию ВВЕДЕНИЕ, никто из вашей команды не увидит эти разделы.
Разделы имеют настройки конфиденциальности. В то время как разделы Duda видны всем, кто создает сайт Duda, уровень конфиденциальности каждой командной секции можно настроить индивидуально.
[ПОВТОРИТЬ] КАК СКРЫТЬ ОПРЕДЕЛЕННЫЙ ТИП РАЗДЕЛА?
При работе над более сложными проектами возникает необходимость скрыть данный тип раздела.Проблема возникает, когда мы планируем показать раздел с различными дисциплинами, этапами или шаблонами (например, схема отделки стен и строительный раздел). В результате мы получаем много линий сечения, которые перекрываются, становятся неразборчивыми и неудобными в управлении.
Вот руководство о том, как отключить видимость выбранных типов разделов.
- Выберите первую строку сечения и в Properties измените имя View на Building Section. Выберите вторую строку сечения и в Properties измените View name на Interior Section
Выберите, какой параметр будет управлять видимостью.
 Выбор следует скорректировать с учетом принципов организации проекта и ожидаемого эффекта. В учебном пособии предполагалось, что целью является создание плана строительства с видимыми линиями сечения с именем вида: Разрез здания и планом расположения с видимой линией сечения Имя вида: Внутреннее сечение
Выбор следует скорректировать с учетом принципов организации проекта и ожидаемого эффекта. В учебном пособии предполагалось, что целью является создание плана строительства с видимыми линиями сечения с именем вида: Разрез здания и планом расположения с видимой линией сечения Имя вида: Внутреннее сечениеНа вкладке Вид выберите Видимость / Графика . (Совет! Ярлык: VV )
Перейдите на вкладку Filters , выберите Добавить в нижнем левом углу
В новом окне выберите Edit / New
В окне Filters в нижнем левом углу выберите создание нового фильтра
Назовите фильтр, например Building Section, и выберите OK
В списке фильтров слева фильтр выделен серым цветом, поэтому сейчас мы его редактируем.В списке Категории выберите Разделов , а в Правилах фильтра выберите Имя представления содержит и введите слово Building.
 Благодаря этому мы можем контролировать все разделы, в которых появляется название слова Building. Нажмите OK
Благодаря этому мы можем контролировать все разделы, в которых появляется название слова Building. Нажмите OK В окне Добавить фильтры выберите Building Section и выберите OK
Фильтр появился в списке. Отключите его видимость, сняв отметку Visibility и нажав OK
Все линии сечения с названием Building скрыты
Примечание: Для создания внутренних фасадов лучше использовать Elevation, который автоматически направляет взгляд на стену рядом с курсором.Также стоит посмотреть на другие параметры, которые могут управлять видимостью раздела (включая параметры проекта, которые вы можете определить самостоятельно). Если у нас много разных типов разделов, может быть более выгодным скрыть все разделы и включить видимость данного типа в фильтре.
* Należy wybrać jaki parameter będzie kontrolował widoczność.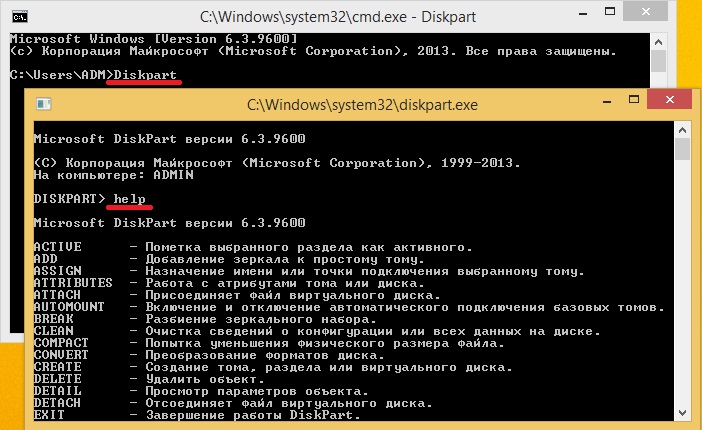 Wybór powinien zostać dopasowany do przyjętych zasad organacji projektu i oczekiwanego efektu. Na potrzeby tutorialu przyjęto, że celem jest stworzenie rzutu budowlanego na którym będą widoczne linie przekrojowe z przekrojem budowlanym Просмотр Название: Строительная секция (Назва вид: Строительная секция) или внутренняя часть здания. Widoku: Interior Section)
Wybór powinien zostać dopasowany do przyjętych zasad organacji projektu i oczekiwanego efektu. Na potrzeby tutorialu przyjęto, że celem jest stworzenie rzutu budowlanego na którym będą widoczne linie przekrojowe z przekrojem budowlanym Просмотр Название: Строительная секция (Назва вид: Строительная секция) или внутренняя часть здания. Widoku: Interior Section)
Bentley — Product Documentation
MicroStation
Справка MicroStation
Ознакомительные сведения о MicroStation
Справка MicroStation PowerDraft
Ознакомительные сведения о MicroStation PowerDraft
Краткое руководство по началу работы с MicroStation
Справка по синхронизатору iTwin
ProjectWise
Справка службы автоматизации Bentley
Ознакомительные сведения об услуге Bentley Automation
Сервер композиции Bentley i-model для PDF
Подключаемый модуль службы разметкиPDF для ProjectWise Explorer
Справка администратора ProjectWise
Справка службы загрузки данных ProjectWise Analytics
Коннектор ProjectWise для ArcGIS — Справка по расширению администратора
Коннектор ProjectWise для ArcGIS — Справка по расширению Explorer
Коннектор ProjectWise для ArcGIS Справка
Коннектор ProjectWise для Oracle — Справка по расширению администратора
Коннектор ProjectWise для Oracle — Справка по расширению Explorer
Коннектор ProjectWise для справки Oracle
Коннектор управления результатами ProjectWise для ProjectWise
Справка портала управления результатами ProjectWise
Ознакомительные сведения по управлению поставками ProjectWise
Справка ProjectWise Explorer
Справка по управлению полевыми данными ProjectWise
Справка администратора геопространственного управления ProjectWise
Справка ProjectWise Geospatial Management Explorer
Сведения о геопространственном управлении ProjectWise
Модуль интеграции ProjectWise для Revit Readme
Руководство по настройке управляемой конфигурации ProjectWise
Справка по ProjectWise Project Insights
Справка панели мониторинга производительности проекта ProjectWise
ProjectWise Plug-in для Bentley Web Services Gateway Readme
ProjectWise ReadMe
Матрица поддержки версий ProjectWise
Веб-справка ProjectWise
Справка по ProjectWise Web View
Услуги цифрового двойника активов
Справка по AssetWise 4D Analytics
Анализ моста
Справка по OpenBridge Designer
Справка по OpenBridge Modeler
Строительное проектирование
Справка проектировщика зданий AECOsim
Ознакомительные сведения AECOsim Building Designer
AECOsim Building Designer SDK Readme
Генеративные компоненты для справки проектировщика зданий
Ознакомительные сведения о компонентах генерации
Справка по построителю моделей LEGION
Справка API симулятора LEGION
Ознакомительные сведения об API симулятора LEGION
Справка по симулятору LEGION
Справка по OpenBuildings Designer
Ознакомительные сведения о конструкторе OpenBuildings
Руководство по настройке OpenBuildings Designer
OpenBuildings Designer SDK Readme
Справка по генеративным компонентам OpenBuildings
OpenBuildings GenerativeComponents Readme
Справка OpenBuildings Speedikon
Ознакомительные сведения OpenBuildings Speedikon
OpenBuildings StationDesigner Help
OpenBuildings StationDesigner Readme
Гражданское проектирование
Помощь в канализации и коммунальных услугах
Справка OpenRail ConceptStation
Ознакомительные сведения по OpenRail ConceptStation
Справка по OpenRail Designer
Ознакомительные сведения по OpenRail Designer
Справка конструктора надземных линий OpenRail
Справка OpenRoads ConceptStation
Ознакомительные сведения по OpenRoads ConceptStation
Справка по OpenRoads Designer
Ознакомительные сведения по OpenRoads Designer
Справка OpenSite Designer
OpenSite Designer ReadMe
Инфраструктура связи
Bentley Coax Help
Bentley Communications PowerView Help
Ознакомительные сведения о Bentley Communications PowerView
Справка Bentley Copper
Справка по Bentley Fiber
Bentley Inside Plant Help
Справка по OpenComms Designer
Ознакомительные сведения о конструкторе OpenComms
Справка OpenComms PowerView
Ознакомительные сведения OpenComms PowerView
Справка инженера OpenComms Workprint
OpenComms Workprint Engineer Readme
Строительство
ConstructSim Справка для руководителей
ConstructSim Исполнительный ReadMe
ConstructSim Справка издателя i-model
Справка по планировщику ConstructSim
ConstructSim Planner ReadMe
Справка стандартного шаблона ConstructSim
ConstructSim Work Package Server Client Руководство по установке
Справка по серверу рабочих пакетов ConstructSim
ConstructSim Work Package Server Руководство по установке
Справка управления SYNCHRO
SYNCHRO Pro Readme
Цифровые близнецы
PlantSight AVEVA Diagrams Bridge Help
PlantSight AVEVA PID Bridge Help
Справка по экстрактору мостов PlantSight E3D
Справка по PlantSight Enterprise
Справка по PlantSight Essentials
PlantSight Open 3D Model Справка по мосту
Справка по PlantSight Smart 3D Bridge Extractor
PlantSight SPPID Bridge Help
Энергетическая инфраструктура
Справка конструктора Bentley OpenUtilities
Ознакомительные сведения о Bentley OpenUtilities Designer
Справка по подстанции Bentley
Ознакомительные сведения о подстанции Bentley
Справка подстанции OpenUtilities
Ознакомительные сведения о подстанции OpenUtilities
Promis. e Справка
e Справка
Promis.e Readme
Руководство по установке Promis.e — управляемая конфигурация ProjectWise
Руководство по настройке подстанции— управляемая конфигурация ProjectWise
Геотехнический анализ
PLAXIS LE Readme
Ознакомительные сведения о PLAXIS 2D
Ознакомительные сведения о программе просмотра вывода 2D PLAXIS
Ознакомительные сведения о PLAXIS 3D
Ознакомительные сведения о программе просмотра 3D-вывода PLAXIS
PLAXIS Monopile Designer Readme
Управление геотехнической информацией
Справка администратора gINT
Справка gINT Civil Tools Pro
Справка gINT Civil Tools Pro Plus
Справка коллекционера gINT
Справка по OpenGround Cloud
Гидравлика и гидрология
Справка Bentley CivilStorm
Справка Bentley HAMMER
Справка Bentley SewerCAD
Справка Bentley SewerGEMS
Справка Bentley StormCAD
Справка Bentley WaterCAD
Справка Bentley WaterGEMS
Управление инфраструктурными активами
Справка AssetWise
Ознакомительные сведения AssetWise
Справка по услугам AssetWise ALIM Linear Referencing Services
AssetWise ALIM: ознакомительные сведения о службах линейных ссылок
Справка директора eB
Руководство по внедрению eB
Ознакомительные сведения eB
Справка консоли управления системой eB
Веб-справка eB
Руководство администратора мобильной связи TMA
Справка TMA Mobile
Картография и съемка
Справка карты OpenCities
Ознакомительные сведения о карте OpenCities
OpenCities Map Ultimate для Финляндии Справка
Справка по карте Bentley
Справка по мобильной публикации Bentley Map
Ознакомительные сведения о карте BentleyПроектирование шахты
Помощь по транспортировке материалов MineCycle
Ознакомительные сведения по транспортировке материалов MineCycle
Моделирование и визуализация
Bentley Посмотреть справку
Ознакомительные сведения о Bentley View
Анализ морских конструкций
SACS Close the Collaboration Gap (электронная книга)
Ознакомительные сведения о SACS
Анализ напряжений труб и сосудов
AutoPIPE Accelerated Pipe Design (электронная книга)
Советы новым пользователям AutoPIPE
Краткое руководство по AutoPIPE
AutoPIPE & STAAD. Pro
Pro
Завод Дизайн
Ознакомительные сведения об экспортере завода Bentley
Bentley Raceway and Cable Management Help
Bentley Raceway and Cable Management Readme
Bentley Raceway and Cable Management — Руководство по настройке управляемой конфигурации ProjectWise
Справка по OpenPlant Isometrics Manager
Ознакомительные сведения об OpenPlant Isometrics Manager
Справка OpenPlant Modeler
Ознакомительные сведения для OpenPlant Modeler
Справка по OpenPlant Orthographics Manager
Ознакомительные сведения для менеджера орфографии OpenPlant
Справка OpenPlant PID
Ознакомительные сведения о PID OpenPlant
Справка администратора проекта OpenPlant
Ознакомительные сведения для администратора проекта OpenPlant
Техническая поддержка OpenPlant Support
Ознакомительные сведения о технической поддержке OpenPlant
Справка PlantWise
Ознакомительные сведения о PlantWise
Реализация проекта
Справка рабочего стола Bentley Navigator
Моделирование реальности
Справка консоли облачной обработки ContextCapture
Справка редактора ContextCapture
Файл ознакомительных сведений для редактора ContextCapture
Мобильная справка ContextCapture
Руководство пользователя ContextCapture
Справка Декарта
Декарт Readme
Структурный анализ
Справка по концепции RAM
Справка по структурной системе RAM
STAAD Close the Collaboration Gap (электронная книга)
STAAD. Pro Help
Pro Help
Ознакомительные сведения о STAAD.Pro
STAAD.Pro Physical Modeler
Расширенная справка по STAAD Foundation
Дополнительные сведения о STAAD Foundation
Детализация конструкций
Справка ProStructures
Ознакомительные сведения о ProStructures
ProStructures CONNECT Edition Руководство по внедрению конфигурации
ProStructures CONNECT Edition Руководство по установке — Управляемая конфигурация ProjectWise
.


 Обратите внимание на номер раздела, который нужно убрать и запомните его, далее этот номер буду указывать как N).
Обратите внимание на номер раздела, который нужно убрать и запомните его, далее этот номер буду указывать как N).
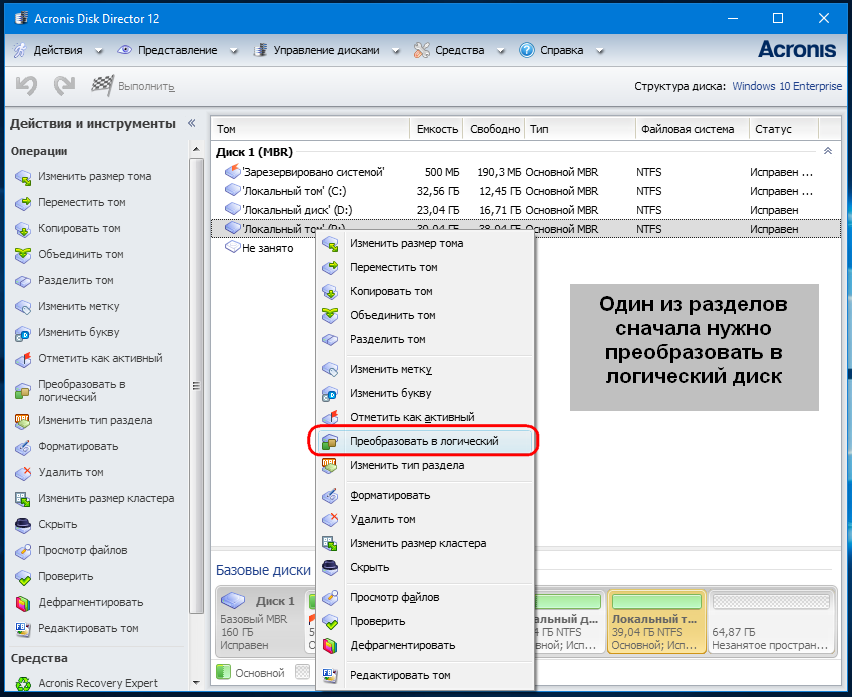 Выбранные диски и разделы должны исчезнуть из проводника Windows сразу после применения параметров. Если этого не произошло, попробуйте перезагрузить компьютер.
Выбранные диски и разделы должны исчезнуть из проводника Windows сразу после применения параметров. Если этого не произошло, попробуйте перезагрузить компьютер. Теперь же, чтобы это сделать, нужно хорошенько постараться, ведь эти файлы хранятся в разделе с пометкой «Зарезервировано системой».
Теперь же, чтобы это сделать, нужно хорошенько постараться, ведь эти файлы хранятся в разделе с пометкой «Зарезервировано системой».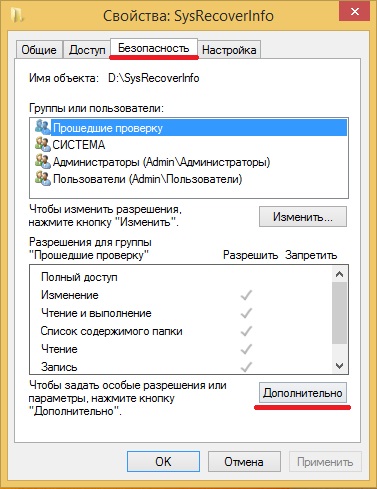 msc.
msc.


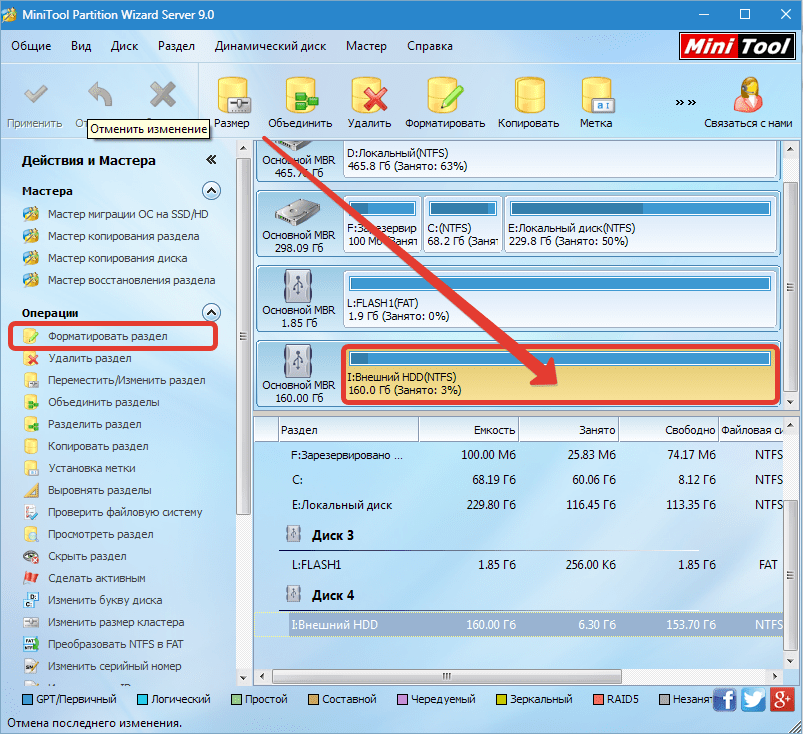

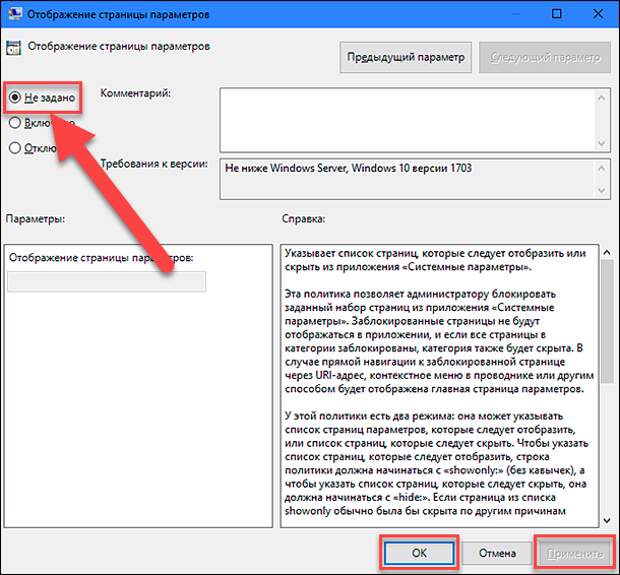 Выбор следует скорректировать с учетом принципов организации проекта и ожидаемого эффекта. В учебном пособии предполагалось, что целью является создание плана строительства с видимыми линиями сечения с именем вида: Разрез здания и планом расположения с видимой линией сечения Имя вида: Внутреннее сечение
Выбор следует скорректировать с учетом принципов организации проекта и ожидаемого эффекта. В учебном пособии предполагалось, что целью является создание плана строительства с видимыми линиями сечения с именем вида: Разрез здания и планом расположения с видимой линией сечения Имя вида: Внутреннее сечение Благодаря этому мы можем контролировать все разделы, в которых появляется название слова Building. Нажмите OK
Благодаря этому мы можем контролировать все разделы, в которых появляется название слова Building. Нажмите OK