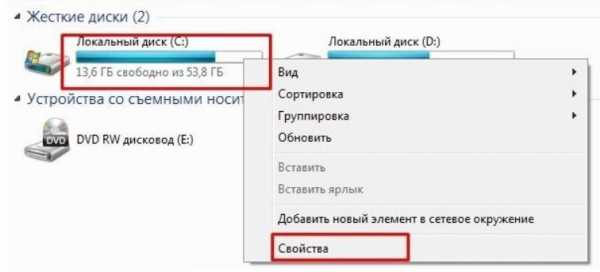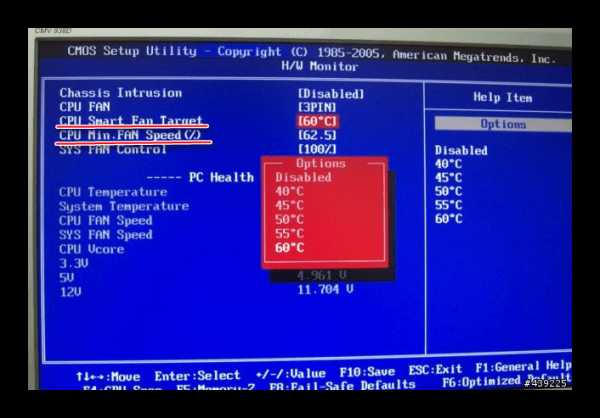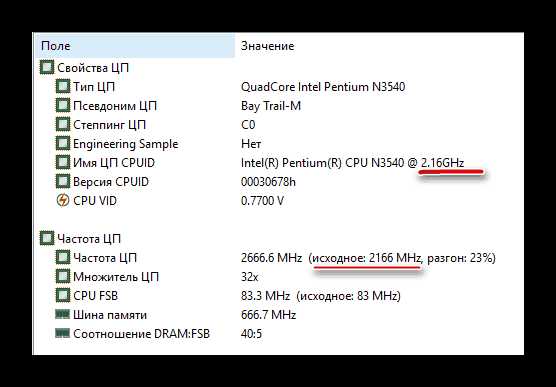Ntoskrnl exe синий экран — что значит и как исправить
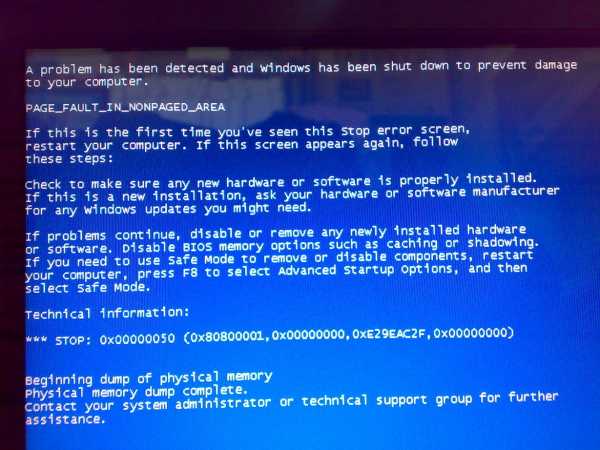
Пользователям компьютеров и ноутбуков не раз приходилось сталкиваться с синим экраном смерти (BsoD), появляющимся при критическом сбое системы Windows. В результате происходит автоматическая перезагрузка электронного устройства. Необходимо обязательно найти и устранить причину неполадки, так как иначе компьютер в дальнейшем вообще может перестать работать. Одной из причин появления BsoD является сбой в работе внутреннего системного приложения Ntoskrnl.exe. Где находится этот файл, почему он грузит систему, какие ещё проблемы он может вызвать и как их решить, читайте в нашей статье.
Что такое ntoskrnl.exe и где он находится
Ntoskrnl.exe расшифровывается как NT OS kernel (ядро операционной системы NT). Это файл ядра ОС Windows. Запускается он с помощью системного загрузчика NTLDR. В файл ntoskrnl.exe встроено изображение (boot screen), которое пользователь видит во время загрузки ОС Windows. Получается, что от правильной работы этого файла, являющегося небольшим приложением, зависит загрузка и дальнейшая стабильная работа компьютера. И это действительно так. При запуске ОС Windows загрузчик NTLDR вначале передаёт управление ntoskrnl.exe, от которого инициализируется внутренняя подсистема с драйверами устройств компьютера.
Ntoskrnl.exe расположен сразу в нескольких местах, что позволяет при сбоях восстанавливать загрузку Windows в автоматическом режиме.
Вывод информации о местоположении ntoskrnl.exeВерсии файла отличаются в зависимости от количества ядер процессора и объёма установленной оперативной памяти:
- exe на одноядерном процессоре;
- exe на многоядерном процессоре;
- exe на одноядерном процессоре с объёмом установленной оперативной памяти более 3 ГБ;
- exe на многоядерном процессоре с объёмом установленной оперативной памяти более 3 ГБ.
Причины неполадок и сообщения об ошибках (таблица)
| Причины неполадок | Сообщения об ошибках |
|
|
Неполадки могут появиться в любой момент. Старайтесь отследить момент возникновения сбоя — это поможет в дальнейшем устранить возникшую проблему.
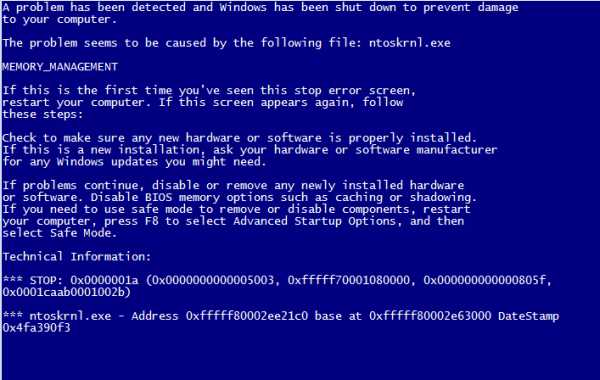 Информация об ошибке приложения ntoskrnl.exe
Информация об ошибке приложения ntoskrnl.exeВозможные решения проблемы
Исправить ошибки, связанные со сбоями в работе приложения ntoskrnl.exe, зачастую бывает достаточно сложно.
Рассмотрим основные шаги в этом направлении.
Исправление ошибок реестра Windows с использованием программ
При удалении некоторых программ в системном реестре могут оставаться записи, вызывающие ошибку ntoskrnl.exe. Это может стать причиной постоянных сбоёв ОС. Немаловажную роль играет и вредоносное программное обеспечение (ПО). Вирус может повредить или даже уничтожить связанные с ntoskrnl.exe записи реестра. Для исправления ошибок используются специальные утилиты, например, Microsoft Fix it или Registry Repair от Glarysofte.
Microsoft Fix it — утилита от компании Microsoft позволяет автоматически устранять неполадки ОС Windows. Запустить её можно прямо с сайта поддержки продукта: https://support.microsoft.com/ru-ru/mats/windows_file_and_folder_diag/ru. У программы есть некоторые недостатки. Она не всегда устраняет все ошибки. Кроме этого, Microsoft Fix it не работает с Windows XP из-за прекращения поддержки операционной системы разработчиком. Также нет версии этой программы для Windows 10. Остальные версии поддерживаются. Запустите программу и следуйте инструкциям.
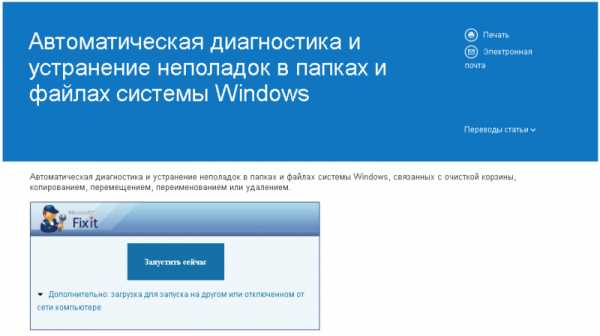
Основным преимуществом Microsoft Fix it является её доступность, простота и безопасность.
Registry Repair — программа проверяет реестр и исправляет его ошибки во всех версиях Windows. Это бесплатная утилита, способная находить не менее 18 типов различных ошибок и при этом не замедлять работу персонального компьютера (ПК).
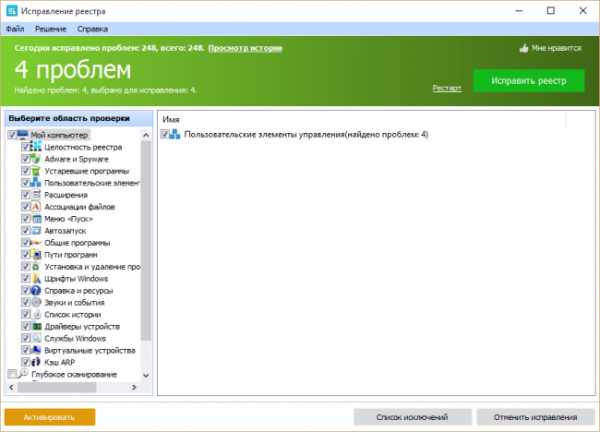 Полное сканирование реестра и исправление ошибок в Registry Repair
Полное сканирование реестра и исправление ошибок в Registry RepairВ Registry Repair есть встроенная поддержка русского языка. Программа не допускает случайных сбоёв и ошибок, способных нарушить работоспособность ОС Windows.
Полное сканирование компьютера на наличие вирусов
Вполне может случиться, что ваш компьютер заражён вредоносным ПО. Вирусы и шпионские программы могут повредить или удалить связанные с ntoskrnl.exe файлы. Также ошибки могут возникать в результате конфликтов системы с вредоносным ПО. Для защиты от вирусов используйте предназначенную для этого программу Avast или любую другую на ваше усмотрение. Домашняя бесплатная версия этой утилиты вполне способна защитить ваш компьютер от вредоносного ПО.
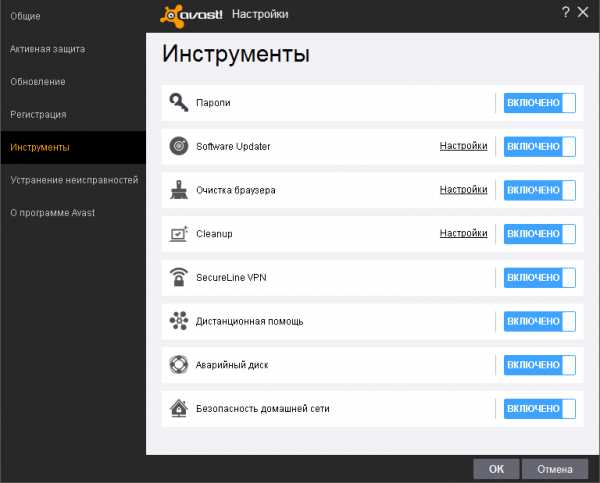 Удобный и простой в управлении интерфейс программы Avast
Удобный и простой в управлении интерфейс программы AvastСканирование компьютера на наличие вирусов и его последующую очистку можно проводить как при работающей Windows, так и перед запуском системы.
Очистка системы от временных и ненужных файлов и папок
Время от времени необходимо чистить компьютер от «мусора» — накапливающихся в системе ненужных файлов, способных снижать быстродействие ПК и приводить к ошибкам ntoskrnl.exe. Проблемы возникают в результате конфликтов файлов, что приводит к перегрузке жёсткого диска.
Для его очистки используется встроенная в Windows программа Cleanmgr. Чтобы её запустить, откройте консоль, введите текст cleanmgr и нажмите Enter. Следуйте указаниям программы.
 Откройте «Командная строка (администратор)»
Откройте «Командная строка (администратор)»Для открытия консоли в Windows XP, Vista, 7 нажмите «Пуск (Начало)->Все программы->Стандартные->Командная строка». В Windows 8, 10 нажмите правой кнопкой мыши на пиктограмму с изображением окон и выберите «Командная строка (администратор)».
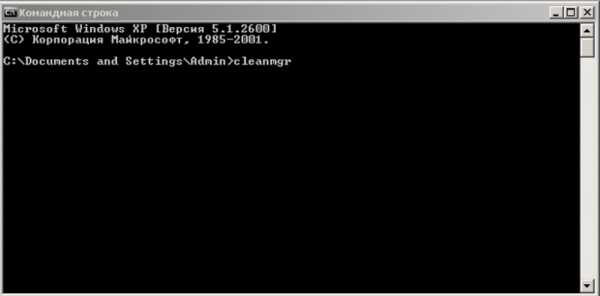 В командной стоке введите «cleanmgr»
В командной стоке введите «cleanmgr» Для очистки системы от «мусора» можно использовать и сторонние программы.
Одной из таких является CCleaner.
 Очистка жесткого диска и реестра от ненужных данных в программе CCleaner
Очистка жесткого диска и реестра от ненужных данных в программе CCleanerЭто бесплатная программа, с помощью которой вы сможете освободить жёсткий диск от ненужных файлов, чем исправите ошибку ntoskrnl.exe и ускорите работу компьютера.
Обновление драйверов устройств
К ошибкам ntoskrnl.exe могут привести устаревшие или повреждённые драйвера устройств ПК. Для того чтобы этого не случилось, следите за своевременным обновлением подсоединённого к компьютеру оборудования. Для комплексного обновления драйверов подойдёт бесплатная программа DriverPack Solution, которая просканирует вашу систему и заменит устаревшее ПО.
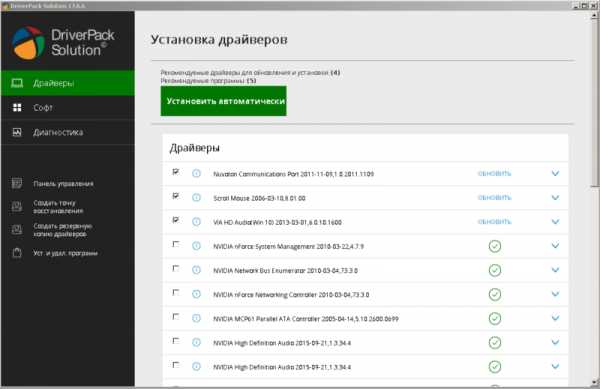 Сканирование системы и обновление драйверов и установленных программ в DriverPack Solution
Сканирование системы и обновление драйверов и установленных программ в DriverPack SolutionВосстановление системы для отмены последних изменений
Вы можете использовать эту процедуру для восстановления компьютера на тот момент времени, когда не возникала ошибка ntoskrnl.exe и Windows работала без сбоёв.
 Восстановление системы на более ранний период
Восстановление системы на более ранний периодДля запуска восстановления в Windows 8, 10 нажмите правой кнопкой мыши на пиктограмму с изображением окон и выберите «Панель управления->Все элементы управления->Восстановление». В открывшемся окне выберите «Запуск восстановления системы» и следуйте инструкциям программы.
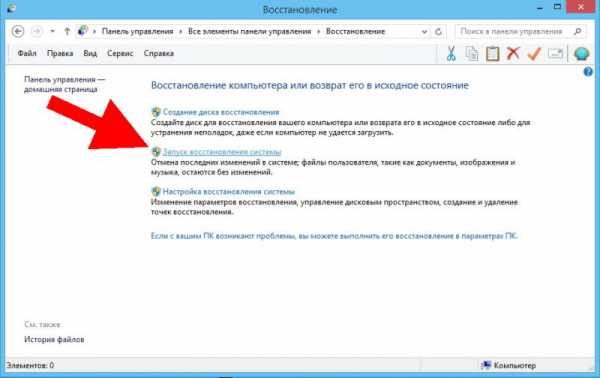 Выберите «Запуск восстановления системы»
Выберите «Запуск восстановления системы»Проверка системных файлов
Такая возможность встроена в Windows и позволяет не только проверить работоспособность системных файлов, связанных с появлением ошибки ntoskrnl.exe, но и восстановить их. Для проведения проверки запустите командную строку, введите текст «sfc /scannow» и нажмите Enter. После этого дождитесь окончания процесса сканирования и следуйте появляющимся на экране инструкциям.
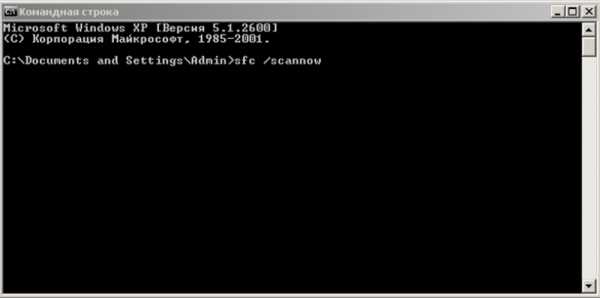 Введите «sfc /scannow» в командной строке
Введите «sfc /scannow» в командной строкеУстановка обновлений
Зачастую для устранения проблем, связанных с появлением ошибки ntoskrnl.exe, достаточно обновить систему. В Windows XP это делается через встроенный «Центр обеспечения безопасности». В остальных версиях используется «Центр обновления Windows», который работает на любом ПК и ноутбуке.
В Windows XP нажмите «Пуск->Все программы->Стандартные->Служебные->Центр обеспечения безопасности->Автоматическое обновление» и следуйте инструкциям программы.
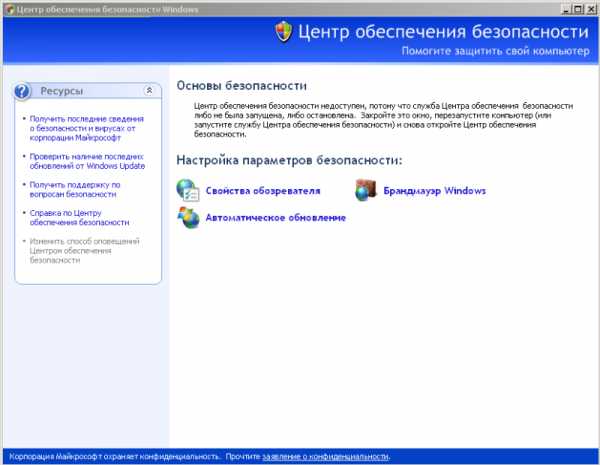 Включение автоматического обновления системы в Windows XP
Включение автоматического обновления системы в Windows XPВ остальных версиях Windows откройте Центр обновления Windows через «Панель управления» и установите необходимый программный пакет.
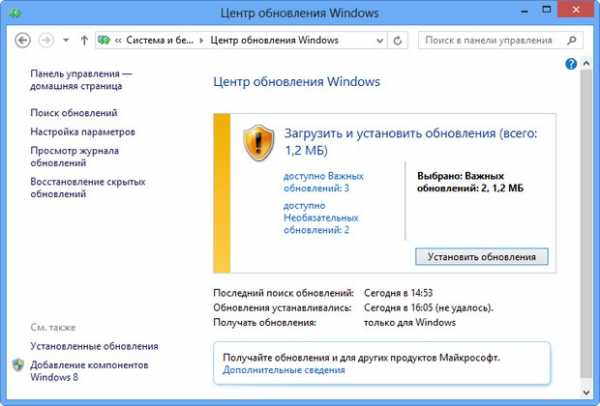 Запуск установки обновлений
Запуск установки обновленийИсправление ошибок файловой системы жёсткого диска и восстановление сбойных секторов
Проблемы с «винчестером» также могут вызвать ошибку ntoskrnl.exe. Обычно весь жёсткий диск разбит на несколько секторов. Каждое такое выделенное пространство представляет собой отдельный локальный диск. Для проверки нажмите правой кнопкой мыши на пиктограмме с изображением диска и выберите «Свойства->Сервис->Выполнить проверку».
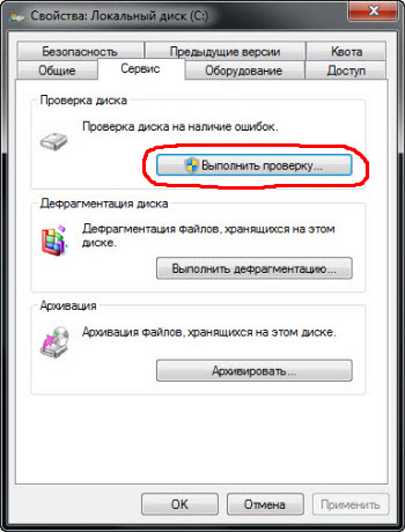 Запуск проверки локального диска
Запуск проверки локального дискаВ открывшемся окне отметьте галочками параметры проверки и восстановления и нажмите «Запуск»
 Выбор параметров сканирования жесткого диска
Выбор параметров сканирования жесткого дискаПри запуске автоматически срабатывает команда chkdsk, подключающая встроенную в Windows утилиту check disk для проверки и устранения неполадок жёсткого диска.
Для устранения неполадок с жёстким диском используются различные внешние программы. Рассмотрим одну из них.
HDD Regenerator — утилита, с помощью которой можно устранить неполадки и исправить сбойные сектора жёсткого диска. Установите и запустите программу, выберите «Regeneration->Start process under Windows» и следуйте инструкциям на экране.
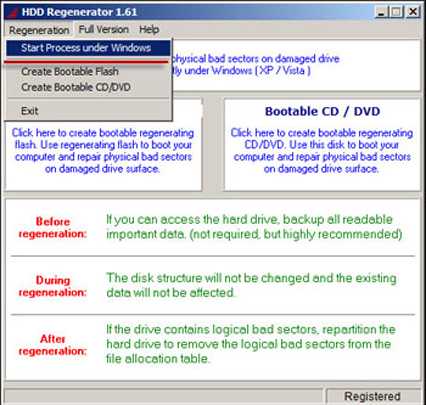 Запуск проверки и устранения неполадок жесткого диска: выберите «Regeneration->Start process under Windows»
Запуск проверки и устранения неполадок жесткого диска: выберите «Regeneration->Start process under Windows»Замена ntoskrnl.exe
Для устранения возникающей ошибки можно попытаться заменить файл ntoskrnl.exe.
- Для этого запустите загрузку Windows с установочного диска и выберите режим восстановления.
 Запуск консоли восстановления
Запуск консоли восстановления - После чего следуйте инструкциям до открытия консоли восстановления с командной строкой.
 В открывшейся консоли выберите «Восстановление системы»
В открывшейся консоли выберите «Восстановление системы» - В командной строке введите «expand d:\i386\ntoskrnl.ex_ c:\windows\system32», где вместо d введите букву вашего оптического привода, и нажмите Enter. Для замены файла следуйте командам на экране.
 Введите команду «expand d:\i386\ntoskrnl.ex_ c:\windows\system32» для замены файла ntoskrnl.exe
Введите команду «expand d:\i386\ntoskrnl.ex_ c:\windows\system32» для замены файла ntoskrnl.exe
Видео: как исправить синий экран смерти
Если ни один из предложенных вариантов не дал результата, то переустановите ОС Windows. Это обязательно поможет, если нет проблем с аппаратным обеспечением. В этом случае для нахождения неисправности отсоедините все устройства от ПК и подключайте отдельно каждое до появления ошибки ntoskrnl.exe. Отдайте неисправную аппаратуру в ремонт или замените.
При использовании предлагаемой методики вы обязательно устраните ошибку ntoskrnl.exe и синий экран смерти перестанет появляться. Сделать предстоит много, но от своевременного и правильного выполнения предложенных инструкций зависит работоспособность вашего компьютера или ноутбука.
Оцените статью:(25 голосов, среднее: 3.8 из 5)
Поделитесь с друзьями!skesov.ru
Почему Ntoskrnl.exe System грузит ЦП и Память в Windows 10
Многим пользователям интересно, почему процесс Ntoskrnl.exe (system) использует так много системных ресурсов в Windows 10. Прежде всего, давайте посмотрим, что делает этот файл в вашей системе. Ntoskrnl.exe — это исполняемый файл, предназначенный для ядра ОС Windows NT, который вы можете найти на вкладке «Сведения в диспетчере задач». Исполняемый файл является базовой частью операционной системы и заботится о некоторых важных сервисах, таких как управление процессом, управление памятью и аппаратная виртуализация.
Почему Ntoskrnl.exe использует много системных ресурсов в Windows 10?
Если ваш вопрос заключается в том, почему Ntoskrnl.exe использует столько системных ресурсов в Windows 10, то ответ простой — это не из-за своего собственного недостатка, но он обеспечивает проблемы с другими компонентами. Исполняемый файл включает диспетчер памяти, диспетчер кэшей, исполнительный, контрольный монитор безопасности, ядро, планировщик заданий. Это довольно неверное представление о том, что Ntoskrnl.exe увеличивает нагрузку на процессор и задействует больше памяти. Давайте посмотрим, почему.
Ntoskrnl.exe несет ответственность за связь между упомянутыми выше процессами. Когда вы открываете приложение, он отправляет информацию о всех процессах для запуска, а Windows 10 начинает сжимать данные в памяти, в отличие от предыдущих версий, где он непосредственно записывал их на жесткий диск. Это означает, что Windows 10 похожа на технологию в Linux. Таким образом, Ntoskrnl.exe не имеет никакого вклада в увеличение вашей памяти или использования ЦП. Иногда поврежденный файл драйверов или вредоносная программа, начинают записывать данные в доступный исполняемый файл пространства, поэтому Ntoskrnl.exe испытывает затруднения между процессами. Прерывание, делает ваше использование ЦП больше и больше, память также начинает пожирать больше Мб.
Как исправить высокую память и использование процессора ntoskrnl.exe в Windows 10?
Существуют случаи очень высокого использования процессора или памяти, и наиболее распространенный метод для исправления этого — закрыть или обновить программы, которые вызывают проблему.
1. Запустить проверку системных файлов
Для такой проблемы, как высокий расход ресурсов из-за ntoskrnl.exe в Windows 10, повреждение или отсутствие системных файлов могут быть главной причиной. Запуск инструмента SFC поможет в этой ситуации.
- Откройте командную строку от имени администратора и введите команду sfc /scannow.
- Сканирование и восстановление системных файлов может занять длитильнное время, можете выпить чашечку кофе, после окончания процесса, перезагрузите компьютер.
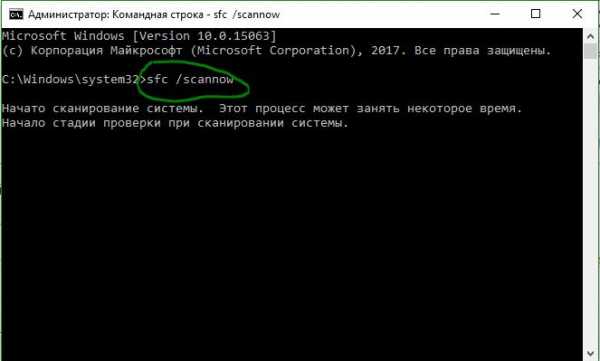
2. Проверьте неисправный драйвер и обновите его
Неисправный драйвер является основной причиной этой проблемы, поэтому внимательно проверьте и обновите, если это необходимо.
- Нажмите сочетание кнопок Win + R и введите devmgmt.msc, чтобы открыть диспетчер устройств.
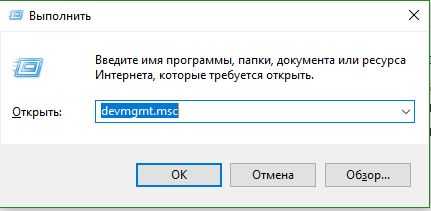
- Нажмите вкладку Вид и выберите из меню Показать скрытые устройства.
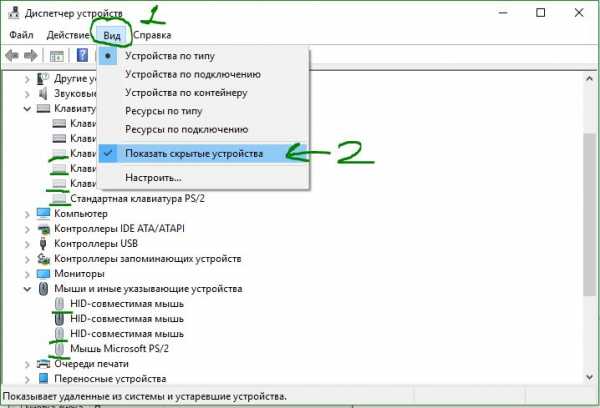
- Разверните устройства и проверьте их на наличие желтого восклицательного знака. Если такой имеется, то нажмите на нем правой кнопкой мыши и нажмите Обновить.

3. Очистите автоматически виртуальную память при каждом запуске
Рекомендую: Создайте точку восстановления системы перед процедурой этого способа.
- Нажмите Win + R и введите regedit, чтобы открыть редактор реестра.
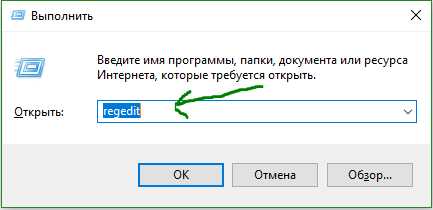
- В реестре перейдите по пути, (можно скопировать и вставить в строку) указанному ниже. Справа найдите ClearPageFileAtShutDown, нажмите два раза мышкой по нему и задайте значение 1. Перезагрузите компьютер или ноутбук.
HKEY_LOCAL_MACHINE\SYSTEM\CurrentControlSet\Control\Session Manager\Memory Management
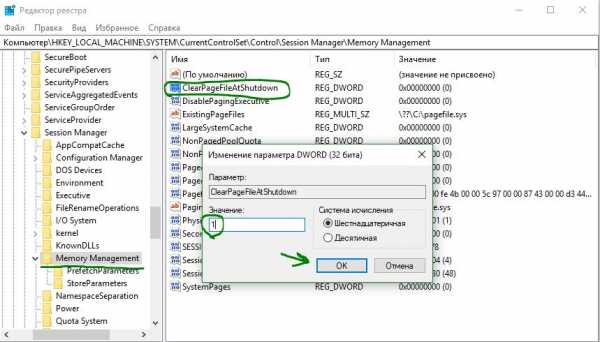
4. Настройка Windows для лучшей производительности
- Нажмите Win + R и введите sysdm.cpl
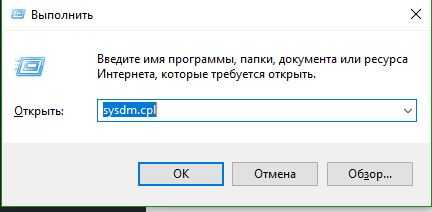
- Во вкладке Визуальные эффекты выберите Обеспечить наилучшее быстродействие.
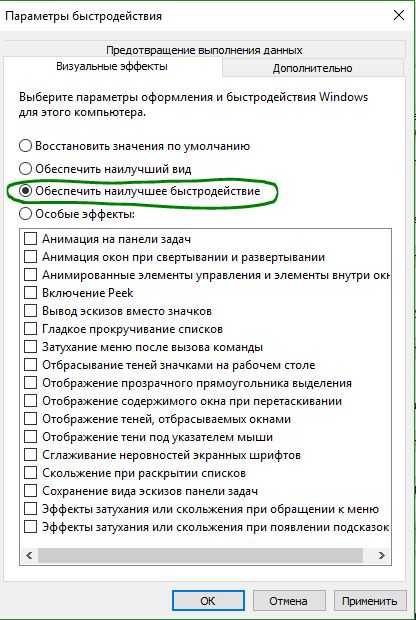
comments powered by HyperComments
mywebpc.ru
что это? Подробное описание компонента
Операционные системы семейства Windows в какой-то мере являются стандартом во всем мире. Впрочем, применительно к наше стране это обстоятельство выражено еще более отчетливо. Как бы там ни было, но у большей части отечественных пользователей выражение «операционная система» не вызывает никаких других ассоциаций, кроме как возникновение перед внутренним взором стандартных «окошек».
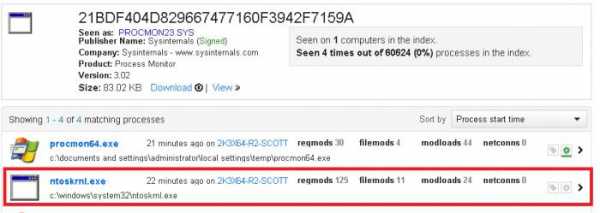
Этим же обуславливается факт, что большая часть проблем, с которыми приходится сталкиваться нашим юзерам, так или иначе связана как раз таки с теми или иными характеристиками «окон». К сожалению, лишь немногие пользователи имеют хоть какое-то представление о той операционной системе, с которой им приходится работать ежедневно. А ведь это и приводит к появлению большей части весьма обидных проблем. Знаете ли вы, к примеру, что такое ntoskrnl.exe? А ведь это одна из фундаментальных составляющих ОС Windows, без знания особенностей которой вы можете столкнуться с достаточно серьезными трудностями.
Определение
Проще говоря, под этим непритязательным названием скрывается не что-нибудь, а ядро систем NT. Конечно же, это далеко не все ядро, но довольно значимая его часть. Данный файл предназначен для старта в защищенном режиме. Разумеется, именно из-за этого он является довольно стандартной мишенью вредоносных программ при атаках на систему.
Где располагается?
Знание о месторасположении процесса в большинстве случаев чрезвычайно полезно, так как позволяет определить, не является ли висящий в диспетчере задач элемент вирусом. Но в этом случае данный файл располагается сразу в нескольких местах, что является вполне оправданным шагом с точки зрения повышения безопасности столь важного структурного элемента системы.
Так, при опасном повреждении ОС вследствие системного или аппаратного сбоя, вирусных атак или прочих неприятностей процедура восстановления становится намного проще. Впрочем, давайте проведем стандартный поиск по всем каталогам Windows. Начиная с ХР, отыскать файл можно в подпапках по адресу: c:\windows\ system32\ntoskrnl.exe.
Различные версии файла
Специалисты отмечают, что на сегодняшний день в системах ОС Windows одновременно можно встретить сразу четыре версии данного файла. Вот они:
- ntoskrnl.exe может быть компонентом ядра на однопроцессорных конфигурациях системы;
- соответственно, он же может входить в состав многопроцессорной версии ОС;
- однопроцессорный режим при условии наличия более трех гигабайтов оперативной памяти также требует для устойчивой работы собственную версию данного файла;
- наконец, отдельный ntoskrnl.exe имеют многоядерные системы более чем с тремя гигабайтами RAM.
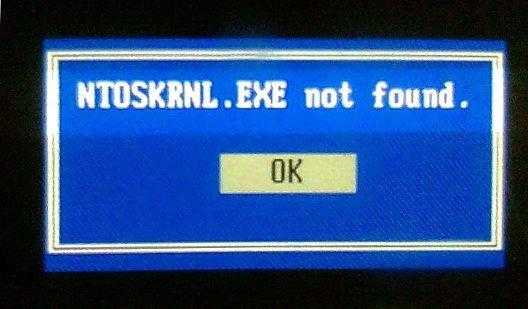
Участие в управлении загрузкой системы
На начальном этапе загрузки загрузчик (бутлоадер) системы передает управление процессом системному файлу Ntoskrnl. Последний инициирует определение различных устройств, а также значительно ускоряет подготовку системной среды для начала работы с различными прикладными программами и утилитами.
Какое же значение имеет для новых систем ntoskrnl.exe? Windows 7 (равно, как и Windows 8 и Vista) еще сильнее зависит от него (в сравнении со старыми версиями ОС), так как в наше время особое значение приобретает защита системы от вредоносных программ. Сегодня они стали куда «изобретательнее», проникая в ОС еще на этапе ее старта.
О системе защиты
Чрезвычайно важной составляющей данного процесса является уровень аппаратных абстракций ядра — Hardware Abstraction Layer. Это важно, так как процесс ntoskrnl.exe исполняется в привилегированном режиме работы центрального процессора. Эту опцию специалисты называют еще «нулевым кольцом защиты» (Ring 0). Проще говоря, режим особого доступа позволяет процессу напрямую обращаться к системным компонентам, минуя даже технологию прерываний. Сделано это для максимальной скорости работы ядра, его сбалансированности и независимости от внешней системной оболочки. Увы, но на практике все может получиться несколько иначе.
Еще раз о вредоносных программах
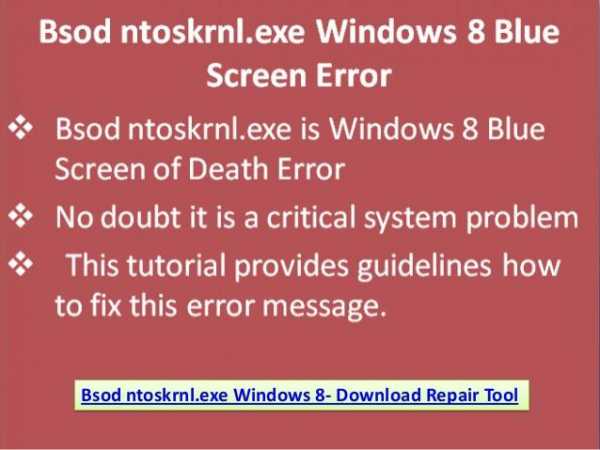
Неудивительно, что этот процесс является «лакомым кусочком» для создателей вредоносных приложений. Ведь если его заразить, то можно получить доступ к системе на низкоуровневом режиме! Если таковое вмешательство удается, то любой антивирус, работающий непосредственно в Windows, становится абсолютно бесполезным.
Впрочем, в последнее время эту проблему удалось решить. Сам факт вмешательства в систему удачно вскрывается простым сравнением хэш-сумм файла ntoskrnl.exe (что это, вы уже знаете), который висит в системных процессах, с аналогичным «эталонным» значением, предоставленным Microsoft.
Прочие способы защиты
Если вы попробуете удалить данный файл с его законного места в папке Windows, то уже через десять-двенадцать секунд он снова окажется на том же самом месте! Откуда он там возьмется? Да просто система скопирует его прямо из оперативной памяти.
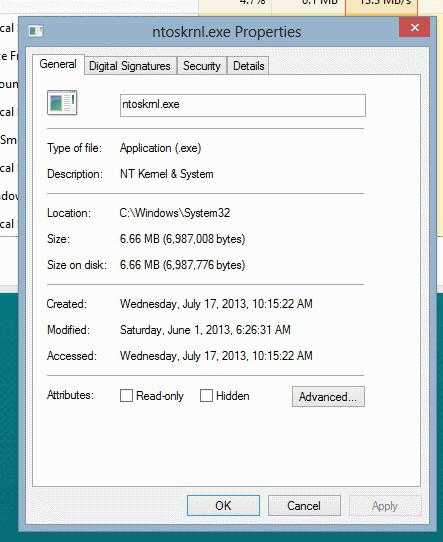
Наличие данного процесса в памяти гарантирует, что его копия на диске не будет подменена каким-то вредоносным аналогом. Чтобы обеспечить полную защиту, современные системы семейства Windows многократно сравнивают эти файлы на всем протяжении своей работы.
Как убедиться в наличии процесса?
Давайте проверим, на самом ли деле в списке системных процессов имеется ntoskrnl.exe. Что это значит? Сперва нужно запустить «Диспетчер задач» (нажатием трех кнопок, о чем мы уже говорили выше), а затем отметить там пункт «Отображать процессы всех пользователей». После этого процесс можно будет увидеть. Разумеется, запущен он должен быть из следующего месторасположения: windows\system32\ ntoskrnl.exe.
Возможные проблемы
Увы, но на практике не так уж и редко приходится встречать случаи, когда загрузка системы становится невозможной из-за отсутствующего файла ntoskrnl.exe. «Синий экран смерти» также нередко возникает из-за него же.
Специалисты уверенно говорят, что в большинстве случаев данная проблема случается из-за каких-то неисправностей жесткого диска компьютера. Нередко пользователи сталкиваются с этой неприятностью после замены основного системного диска или подключения нового винчестера. Проще говоря, после любых физических манипуляций с жесткими дисками.
Наиболее распространенные причины неполадок
Несмотря на некоторую расплывчатость терминологии, некоторые основные причины остаются практически неизменными. Вот они:
- Случаи ошибок файловой системы, что особенно часто бывает на ХР и более старых операционных системах (проверить и исправить можно командой chkdsk).
- Из-за аппаратных сбоев винчестера, вызванных внезапным отключением электроэнергии.
- При возникновении бэд-блоков на поверхности жесткого диска (проверяется и исправляется программой под названием «Виктория»).
Можно ли восстановить поврежденный файл?
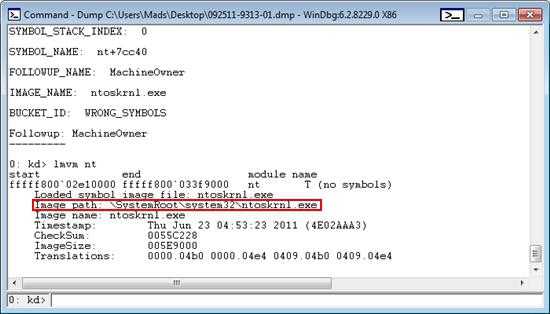
Да, это вполне реально. Для выполнения такой задачи вам понадобится тот диск, с которого вы или ваши друзья устанавливали систему. После загрузки необходимо выбрать в окне появившегося «Мастера» пункт «Восстановление системы», а уже оттуда запустить режим командной строки. В нее нужно вставить следующую команду: expand d:\i386\ntoskrnl.ex_ c:\windows\system32. Обратите внимание: вместо D ставьте букву своего оптического привода!
Нажимаем на Enter. Если все было сделано верно, вас попросят согласиться на перезапись системного файла. Нажимаем на кнопку Y, снова жмем на кнопку Enter. Файл будет заново скопирован с оптического диска и записан вместо поврежденного элемента в вашу систему.
Важно! Для восстановления используйте только официальные установочные диски. Ни в коем случае не применяйте с этой целью всяческие «сборки», так как в результате вы можете получить еще большие проблемы!
fb.ru
Ntoskrnl exe синий экран
Пользователи Windows 7 и выше могли не раз сталкиваться с синим экраном смерти, который возникает по различным причинам. Одной из таких причин, а точнее виновником проблемы, является файл ntoskrnl exe. Где находится этот файл, почему он грузит систему и как устранить синий экран смерти с ntoskrnl exe на ПК с различными версиями операционной системы?
Что собой представляет файл ntoskrnl.exe?
Файл ntoskrnl.exe еще именуется как NT OS kernel. Это файл ядра операционной системы NT, который запускается посредством загрузчика NTLDR. Он отвечает за отображение Boot Screen, который пользователь может наблюдать во время загрузки операционной системы. При запуске Windows 7 загрузчик NTLDR передаёт управление файлу ntoskrnl.exe, от которого инициализируется внутренняя подсистема с драйверами. По сути, от работы этого файла зависит стабильность работу всего ПК.
Для того, чтобы систему можно было восстановить в случае сбоя, разработчики поместили файл ntoskrnl.exe нескольких местах одновременно.
Читайте также: Синий экран ошибка 0x00000050 в Windows 10
Причины появления синего экрана смерти с ошибкой ntoskrnl.exe
Если на Windows 7 x64 или Windows 10 х64 возникла ошибка файла ntoskrnl exe, причины тому могут быть следующие:
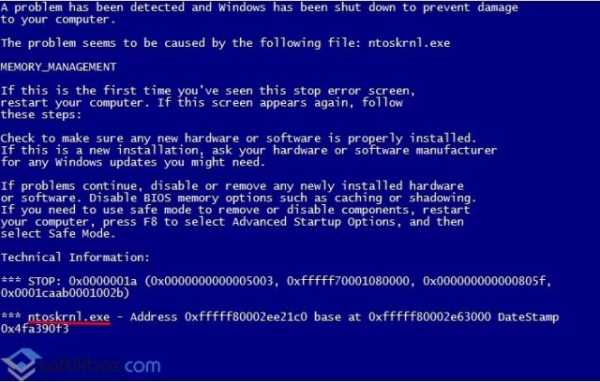
- Повреждение реестра системы, а точнее ключей связанных с ntoskrnl.exe;
- Некорректное завершение работы ПК из-за перепадов напряжения;
- Битые сектора на жёстком диске;
- Повреждение драйверов или неполная установка программного обеспечения;
- Удаление файла ntoskrnl.exe;
- Поражение системы вирусами.
Чтобы решить данную проблему существует множество способов.
Способы решения проблемы
Если у вас появилась ошибка ntoskrnl exe и синий экран смерти на Windows 7 или 8, стоит воспользоваться следующими рекомендациями.
Способ №1. Проверка системы на вирусы
В первую очередь стоит проверить систему на вирусы. Даже если в обычном режиме у вас не грузится ПК, стоит попробовать войти в безопасном режиме и просканировать Windows. Зачастую вирусы и вредоносные программы вносят изменения в системный реестр или повреждаю файлы. Многие антивирусы поддерживают функцию восстановления системных ресурсов.
Способ №2. Восстановление значений реестра
Хорошо, если вы регулярно делаете резервную копию реестра. Однако если у вас нет возможности выполнить бэкап, не стоит огорчаться. Можно воспользоваться утилитой Microsoft Fix It или Registry Repair. Как первая, так и вторая работают на бесплатной основе. Но если утилита Майкрософт исправляет все ошибки (даже те, которые не нужно), то в Registry Repair можно выбрать раздел для поиска и исправления ошибок. Для этого в меню слева нужно отметить «Целостность реестра».

После восстановления реестра нужно перезагрузить ПК.
Способ №3. Замена файла
Это самый верный и проверенный способ, который некоторые начинающие пользователи могут счесть проблематичным. Для его выполнения потребуется наличие установочного диска или флешки той же версии и разрядности системы, что и установлена. Далее шаги будут следующие.
- Выставляем в BIOSе приоритетность загрузки с диска или флешки.
- Вставляем или подключаем носитель к ПК.
- Выбираем «Восстановление системы».
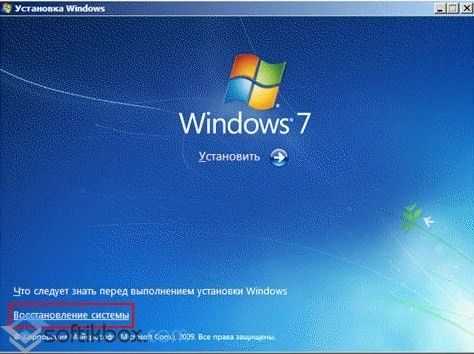
- После выбираем «Командную строку».
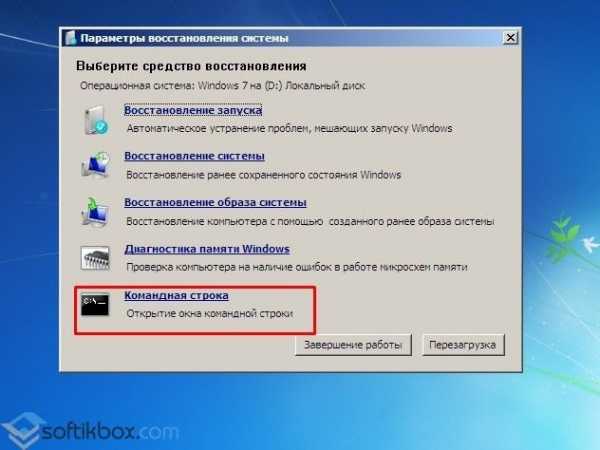
- В консоли нужно ввести команду: expand f:\i386\ntoskrnl.ex_ c:\windows\system32, где вместо f подставьте букву дисковода или флешки.
- После Семерка вас спросит, перезаписать ли файл ntoskrnl.exe? Жмём «y» и после вводим exit.
- После не забудьте выставить в БИОСе приоритетность загрузки с жесткого диска.
Способ №4. Восстановление системы
Если ошибка с файлом ntoskrnl.exe появилась после установки программы или драйверов, стоит выполнить откат до более раннего состояния. Для этого стоит ознакомиться с темой, как восстановить Windows 7.
Читайте также: Восстановление системы в Windows 10
Способ №5. Проверка системных файлов на целостность
Чтобы проверить, не поврежден ли ntoskrnl.exe, стоит запустить командную строку с правами Администратора и прописать sfc /scannow.
После проверки и восстановления файлов нужно перезагрузить ПК.
Способ №6. Восстановление и обновление драйверов
Обновить драйвера можно программным способом, однако в таком случае вы можете получить новую ошибку. Или же стоит зайти в Диспетчер устройств и посмотреть, какое устройство имеет обозначение с жёлтым знаком восклицания. После нужно нажать «Обновить драйвер» и выбрать способ обновления.
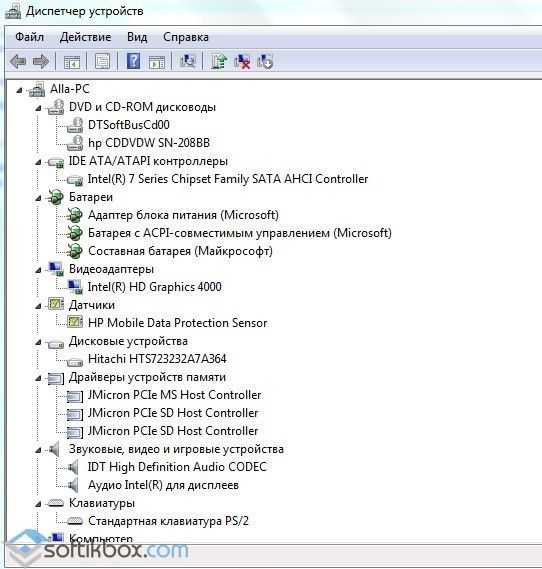
Стоит отметить, что зачастую такая ошибка может возникнуть с драйвером видеокарты.
Способ №7. Проверка жесткого диска на битые сектора
Проверить жесткий диск можно с помощью программ из раздела «Утилит» или же штатными средствами самой Windows. Для этого стоит выполнить следующие действия:
- Нажимаем правой кнопкой мыши на диске С и выбираем «Свойства».

- Откроется новое окно. Переходим во вкладку «Сервис» и нажимаем на кнопку «Выполнить проверку». После ставим отметку «Автоматически исправлять системные ошибки.


- Вместе с данной проверкой откроется консоль и запустится команда «check disk» для поиска проблем с винчестером.
- По завершении проверки ПК нужно перезагрузить.
Важно отметить, что если вышеуказанные методы не помогли решить проблемы, стоит выполнить полную переустановку Windows. Однако перед этим рекомендуем проверить все компоненты системного блока (ОЗУ, процессор, видеокарту) на исправность. В противном случае переустановка системы вам не поможет.
О том, как еще решить ошибку ntoskrnl.exe с синим экраном смерти смотрите в видео:
softikbox.com
Ntoskrnl.exe синий экран Windows 10 x64 и Windows 7 x64 как исправить

В сегодняшней статье вы узнаете про вызываемый Ntoskrnl.exe синий экран Windows 10×64 и Windows 7×64: как исправить эту ошибку, чтобы она больше не возвращалась, и рассмотрим причины из-за чего может появляться данная ошибка.
У операционной системы Windows есть много отличительных черт: фирменный значок, мелодия при загрузке и, конечно же, “синий экран смерти”. Данный экран уведомляет пользователя о фатальной ошибке в работе системы, а также содержит краткую информацию о том, где именно произошёл сбой.
Однако, действительность такова, что разобраться в написанной там информации получится лишь у пользователей имеющих весьма обширные знания о работе ПК. Сегодня мы поговорим об ошибке ntoskrnl.exe (синий экран Windows 10 x64 и Windows 7 x64), как исправить эту проблему и сделать так чтобы она не возвращалась в дальнейшем.
Причины появления ntoskrnl.exe (синего экрана) на Windows 10×64
Наверняка каждый из вас знает о том, что перед тем как приступать к решению проблемы нужно найти её корень. Для этого нам нужно разобраться, что привело к появлению синего экрана у вас на мониторе.
Как уже было сказано, понять, что именно происходит с вашим ПК, опираясь только на текст с синего экрана для рядового пользователя практически нереально. Самое лучшее, что вы можете сделать в такой ситуации, это попробовать установить название ошибки, а затем поискать информацию о ней в сети. Это самое название вы сможете найти в начале самой нижней строки.
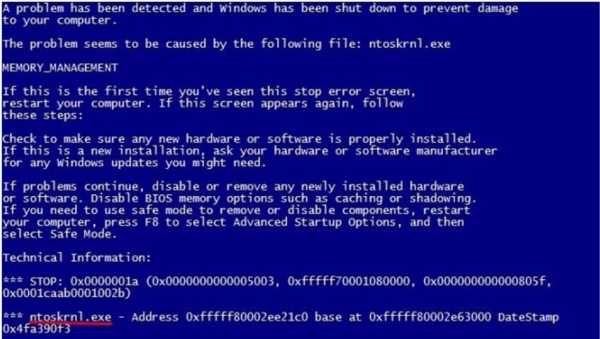
Таких ошибок существует довольно много, но мы с вами сейчас говорим об одной конкретной, об ошибке “ntoskrnl.exe”.
Как вы могли догадаться по её названию, связанна она с файлом «ntoskrnl». Данный файл это очень важный компонент системы Windows, отвечающий за взаимодействие между другими компонентами. Говоря проще, он является связующим звеном между многими «жизненно важными файлами”.
Причин для возникновения данной ошибки может быть несколько:
- Проблемы с компонентами ПК, чаще всего с модулем памяти.
- Повреждение системных файлов.
- Критические ошибки в работе системы из-за устаревшего ПО.
- Неполадки с жёстким диском.
- Устаревшие или нерабочие драйвера.
- Устаревшая версия BIOS.
- Вирус.
Далее мы постараемся определить, с каким из данных вариантов столкнулись вы. Вы узнаете, из-за чего у вас на ПК появилась ошибка «ntoskrnl.exe» (синий экран Windows 10 x64 и Windows 7 x64), как исправить её и устранить причину появления.
Неполадки с памятью
Проблемы с модулем памяти – это самая частая причина, по которой возникает сбой в ntoskrnl.exe с кодом 1ba069 под Windows 10. Убедиться в том, что вы столкнулись именно с этой проблемой можно двумя способами: вы можете либо попробовать заменить плашку, либо протестировать память при помощи специальных программ.
Первый вариант является не самым удобным, так как вам не только придётся разбирать компьютер и копаться в его начинке, но и где-то достать нужную деталь. Хорошо если у вас есть старый компьютер с подходящим модулем или друг, который одолжит вам его для проверки, ведь в противном случае вам придётся покупать деталь, которая вполне возможно и не ломалась.
Читайте также:
Как самостоятельно и бесплатно почистить компьютер от вирусов
Как разархивировать файл RAR на компьютере
Как поставить таймер на выключение компьютера Windows 7, 10
Как разбить жесткий диск на разделы: Windows 7
Сам процесс замены довольно простой, а потому давайте сразу перейдём к процессу тестированию памяти.
В сети есть много программ для тестирования памяти системы, которые вы можете установить на свой ПК в любой момент. Однако самый простой вариант провести диагностику – воспользоваться уже установленной утилитой.
Чтобы воспользоваться ей проделайте следующие действия:
- Откройте “Панель управления”.
- Затемперейдите в раздел “Администрирование”.
- В предложенном списке найдите и запустите “Средство проверки памятиWindows”.
- И после этого, в появившемся окне, нужно выбрать вариант “Выполнить проверку”.
К сожалению, использование утилиты (в том числе и от стороннего разработчика) не даёт стопроцентный результат и может не обнаружить неисправность.
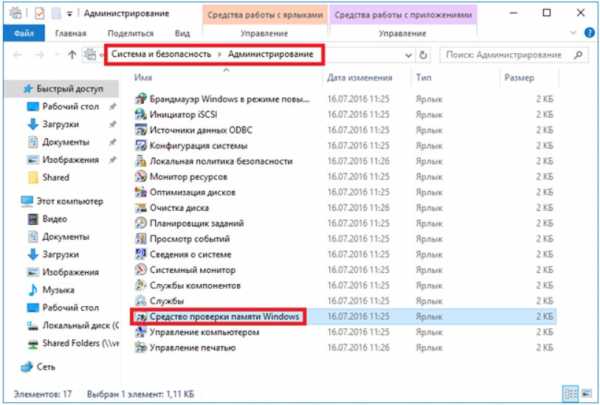
Если вам удалось установить, что синий экран с ntoskrnl.exe ошибкой появляется из-за повреждения модуля памяти, то единственным решением будет полная замена детали, так как ремонту она не подлежит.
Повреждение системных файлов
Есть множество “способов” повредить системные файлы: это может быть результат работы стороннего софта, заражения ПК вирусом или же прямого вмешательства пользователя. Обычно для обнаружения данной проблемы используют командную строку.
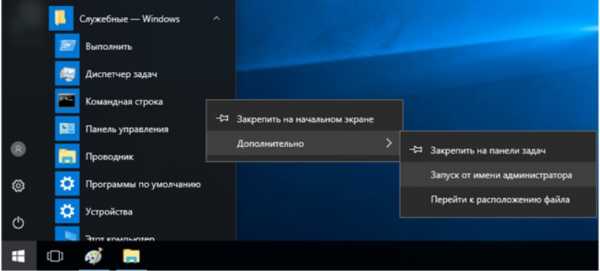
Вот что вам нужно сделать:
- Для начала запустите командную строку с правами администратора.
- Затем введите команду “sfc/scannow” и нажмите “Enter”.
- После этого начнётся сканирование, по окончанию которого вы узнаете, все ли системные файлы вашего ПК находятся в рабочем состоянии.
Если проверка обнаружит повреждённый файл, она тут же восстановит его резервную копию.
Такой метод не всегда хорош, так как восстанавливает файл из локальной памяти. Поэтому владельцам Windows 10 рекомендуется использовать другой вариант. Он также запускается через командную строку; все, что нужно ввести команду “DISM/Online/Cleanup-Image/RestoreHealth”. Данный вариант позволит восстановить файл, взяв его напрямую с серверов Microsoft.
Устаревшее программное обеспечение
Иногда причиной возникновения критической ошибки может стать слишком старая версия Windowsна вашем ПК, а если быть точнее, ошибки, возникающие в ней, которые были исправлены в более поздних версиях.
Скорее всего, вы уже поняли, как исправить данную проблему, нужно просто обновить Windows. Делается это при помощи центра обновлений Windows.
Проблемы с жёстким диском
Ещё одна причина, почему может появиться ошибка ntoskrnl.exe (синий экран), это сбой в работе жёсткого диска. Притом здесь дело может быть как в файловой системе, которая не может правильно считать данные, так и физическом повреждении одного из секторов.
Вне зависимости от причины сбоя решение одно – проверка диска при помощи утилиты. Делается это так:
- Откройте “Мой компьютер” или “Проводник”.
- Нажмите правой кнопкой мыши на системный диск.
- В появившемся меню выберите пункт “Свойства”.

- Затем вверху откройте вкладку “Сервис”.
- Здесь в разделе “Проверка диска” нажмите на кнопку “Выполнить проверку…”.

- В разделе “Параметры проверки диска” отметьте галочкой пункты “Автоматически исправлять системные ошибки” и “Проверять и восстанавливать повреждённые сектора”.
Иногда при попытке запустить система выбивает ошибку о необходимости перезагрузки; в таком случае согласитесь, перезагрузить компьютер, а затем оставьте его до тех пор, пока не проверка не начнётся и не завершится. Во время проверки нельзя использовать никакие программы или даже Проводник.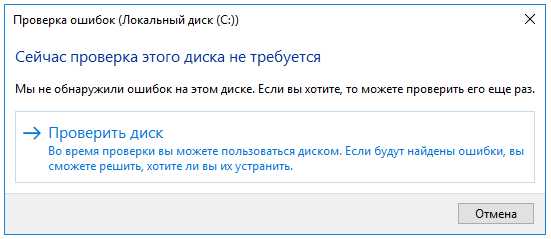
Проблема с драйверами
Синий экран Windows 10 может появляться и при проблемах с драйверами. Однако, в таком случае речь идёт уже не просто об устаревших драйверах, а о критических сбоях. Обнаружить их довольно просто: просто откройте “Диспетчер устройств” и просмотрите список драйверов на предмет значков проблемы (жёлтый треугольник с восклицательным знаком). На всякий случай рекомендуется открыть вкладку “Вид” и отметить пункт “Показать скрытые устройства”.
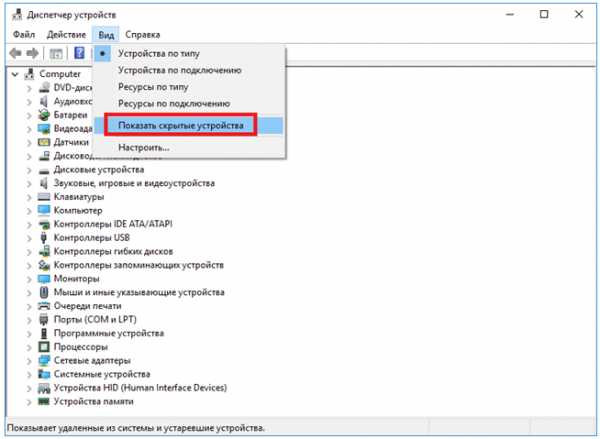
Если вы найдёте проблемные драйвера, обновите их. Для этого нажмите на название драйвера правой кнопкой мыши и выберите пункт “Обновить драйвер”. Драйвера вы можете взять либо с системных дисков, либо с сайта разработчиков ПК.
Также можно отключить драйвера, если это возможно. Такой вариант также поможет вам на время устранить ошибку ntoskrnl.exe (синий экран).
Устаревшая версия BIOS
Устаревшая версия BIOS это, пожалуй, самая неприятная из возможных причин появления нашей ошибки. Дело в том, что, несмотря на то, что причина неполадки кроется в работе BIOS, очень часто система не может правильно распознать этого и по-прежнему ссылается на ошибку “ntoskrnl.exe system”, грузит жесткий диск Windows 10 и не даёт корректно найти и исправить проблему.
Единственное решение проблемы – установить более новую версию BIOS. Найти её можно на сайте производителя ноутбука или материнской платы вашего ПК.
Вирус
Вирус, попавший на ваш ПК, может вызвать массу проблем. В том числе он может привести и к критическим сбоям в работе системы и повлиять на появление синего экрана.
Обычно вирус довольно легко распознать, ведь он помимо того что создаёт ошибку ntoskrnl.exe, грузит процессор Windows 10. Решение здесь может быть только одно, очистка ПК от вирусов и восстановление всех повреждённых файлов (если такие есть).
Теперь вы знаете, почему появляется ошибка ntoskrnl.exe (синий экран Windows 10 x64 и Windows 7 x64). Как исправить её мы также подробно обсудили. Осталось лишь сказать пару слов о том, как избегать её появления в дальнейшем.
Главный совет: “Постарайтесь не редактировать и не удалять системные файлы, без особой надобности и чёткого понимания для чего нужен файл, а также избегайте установки программ и приложений от неизвестных вам разработчиков” – чаще всего именно это и проводит к появлению подобных проблем.
Как исправить синий экран смерти (BSOD): видео
Разумеется, есть и те проблемы, которые никак не зависят от пользователя, но уберечься от них практически невозможно. Зато вы можете отстрочить момент их появления, бережно обращаясь со своим компьютером и проводя своевременные проверки.
Благодарим за интерес к статье «Ntoskrnl.exe синий экран Windows 10 x64 и Windows 7 x64 как исправить ». Если она оказалась полезной, то просьба сделать следующее:
- Поделитесь с друзьями с помощью кнопки социальных сетей
- Напишите комментарий внизу страницы — поделитесь советами, выскажите свое мнение
- Посмотрите ниже похожие статьи, возможно, они окажутся вам полезны
Всего вам доброго!
Похожие статьи:
sovety-pk.ru
Процесс System (Ntoskrnl.exe) сильно грузит процессор в Windows, что делать?
На одном их компьютеров с только что установленной Windows 10 пользователь стал жаловаться на постоянные зависания и медленную работу ОС. В диспетчере устройств видно, что более 50% ресурсов процессора используется процесс System (ntoskrnl.exe). В этой статье я постараюсь описать основные методики диагностики высокой загрузки CPU различными процессами и методы выявления проблемного компонента Windows.
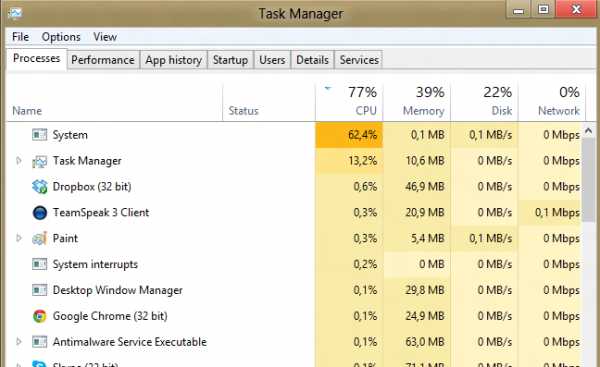
Ситуация, когда процесс System потребляет более половины процессорных ресурсов системы — это не нормально. Сам по себе файл Ntoskrnl.exe представляет собой исполняемый файл ядра ОС. Это базовый процесс системы. В рамках ядра ОС выполняется запуск системных драйверов устройств, которые скорее всего и являются источником проблемы (далеко не все драйверы соответствующим образом тестируются разработчиками оборудования).
Как правило, проблема утечки в коде драйверов и высокая нагрузка на процессор, память или диск возникает после установки нового оборудования, установки новой версии драйвера (в том числе при автоматическом обновлении драйверов, которое можно отключить) или после апгрейда Windows.
Чтобы понять, какой конкретно драйвер или модуль вызывает высокую загрузку процессора можно воспользоваться бесплатной утилитой Process Explorer. Скачайте и запустите ее с правами администратора.
В списке запушенных процессов найдите процесс System, щелкните по нему ПКМ и откройте его свойства Properties.
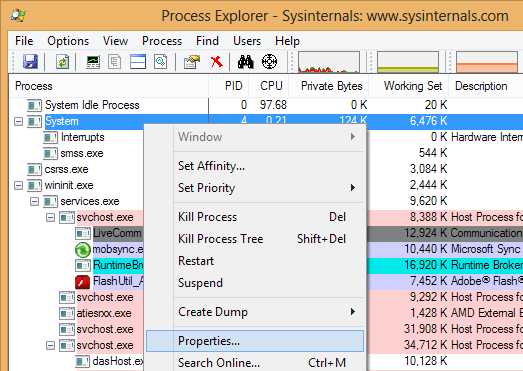
Перейдите на вкладку Threads. Отсортируйте список модулей, загруженных ядром по степени использования процессора (столбец CPU). В строке Start Address указано имя функции или драйвера, вызывающего высокую загрузку (скриншот не с проблемной системы).
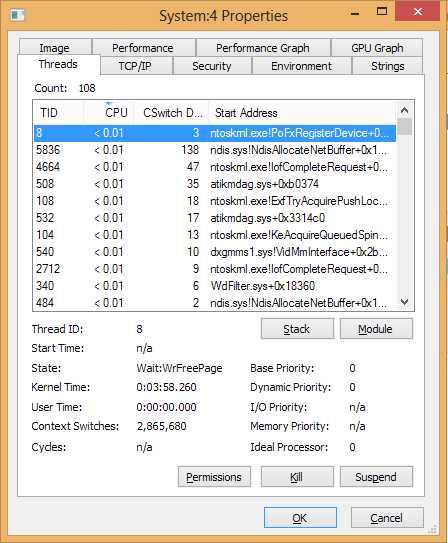
Также, чтобы выявить драйвер, который вызывает высокую загрузку CPU, можно воспользоваться бесплатной утилитой Microsoft — kernrate.exe (Kernrate Viewer). Утилита входит в состав WDK (Windows Device Kit). После установки WDK, найти утилиту можно в каталоге …\Tools\Other\amd64.
Запустите утилиту kernrate.exe без аргументов и подождите некоторое время, пока идет сбор данных (10-15 минут), после чего прервите работу утилиты сочетанием клавиш Ctrl-C: Посмотрите на список модулей в секции Result for Kernel Mode.
Как вы видите, в нашем примере высокую нагрузку на CPU вызывает модуль b57nd60x. С помощью Google или утилиты sigcheck (смотри пример) можно определить, что проблему вызывает драйвер сетевой карты Broadcom NetXtream Gigabit Ethernet NDIS6.0 Driver.
Кроме того, проанализировать использование CPU при загрузки системы можно с помощью Windows Performance Toolkit (WPT). Нужно установить компонент и запустить сбор данных с помощью графической консоли Windows Perfomance Recorder (First level triangle + CPU usage -> Start)
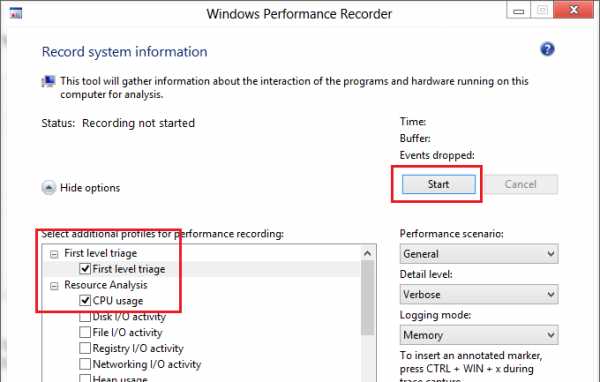
Либо так:
xperf -on latency -stackwalk profile -buffersize 1024 -MaxFile 256 -FileMode Circular && timeout -1 && xperf -d cpuusage.etl
Полученный файл нужно сохранить и открыть в WPA. Разверните стек процесса System. В этом примере видно, что высокую нагрузку на процессор вызывает драйвер athrx.sys (Wi-Fi адаптер Atheros Wireless Network Adapter).
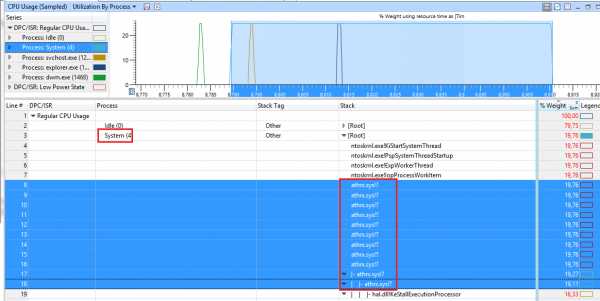
Итак, проблемный драйвер обнаружен. Что делать дальше?
Для решения проблемы нужно попробовать установить более новую (или старую) версию драйвера или же совсем отключить оборудование, если проблема наблюдается со всеми версиями драйвера. Обновленный драйвер можно дополнительно проверить стресс-тестом с помощью Driver Verifier.
winitpro.ru
Синий экран смерти при ошибке запуска Ntoskrnl.exe

Часто синий экран смерти (иначе BSOD) уведомляет об ошибке, связанной с Ntoskrnl.exe — процессом, который отвечает за загрузку ядра Windows (NT Kernel). В сегодняшней статье мы хотим рассказать вам о причинах ошибок в работе этого процесса и том, как от них избавиться.
Решение проблем с Ntoskrnl.exe
Ошибка при запуске ядра системы может происходить по многим причинам, среди которых можно выделить две основные: перегрев компонентов компьютера или повреждение исполняемого файла, запускающего ядро. Рассмотрим способы ее устранения.
Способ 1: Восстановление системных файлов
Наиболее частая причина проблемы – повреждение EXE-файла ядра системы в результате активности вирусов или вмешательства самого пользователя. Лучшим решением этой проблемы будет проверка и восстановление системных файлов утилитой SFC, встроенной в Виндовс. Проделайте следующее:
- Откройте меню «Пуск» и напечатайте в строке поиска «cmd». Щёлкните правой кнопкой мыши по найденному файлу и выберите пункт «Запуск от имени администратора».
- В открывшемся окне «Командной строки» напечатайте такую команду:
sfc/scannowПосле чего нажимайте Enter.
- Подождите, пока утилита проверки изучит состояние всех важных для системы файлов и заменит повреждённые. По окончании процесса закрывайте «Командную строку» и перезагружайте компьютер.
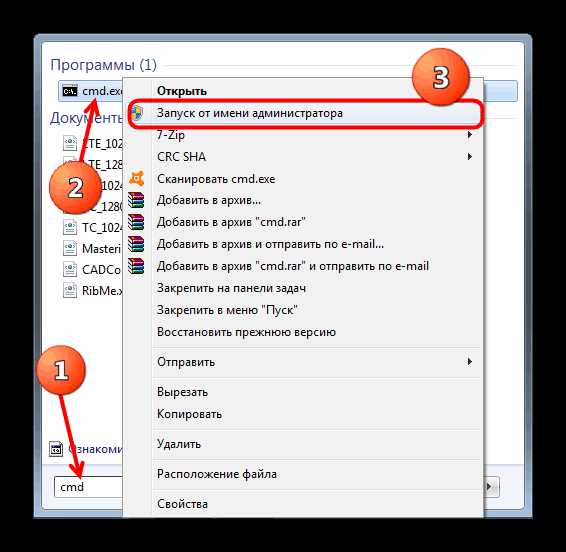
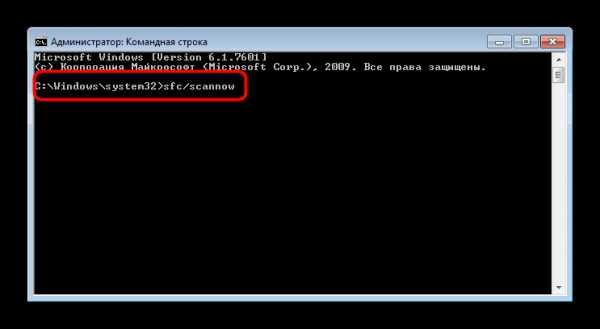
С большой долей вероятности вышеописанная процедура уберёт причину проблемы. Если же система отказывается запускаться, используйте среду восстановления Windows, процедура подробно описана в статье ниже.
Урок: Восстанавливаем системные файлы Windows
Способ 2: Устранение перегрева компьютера
Основная аппаратная причина ошибки запуска Ntoskrnl.exe – перегрев компьютера: один из компонентов системы (процессор, оперативная память, видеокарта) быстро нагревается, что приводит к ошибке и возникновению BSOD. Универсального алгоритма устранения перегрева нет, потому ниже написаны общие советы по решению проблем с высокой температурой в компьютере.
- Проведите очистку системного блока или ноутбука от пыли, замените термопасту на процессоре;

Подробнее: Решаем проблему перегрева процессора
- Проверьте работоспособность кулеров, и, если потребуется, увеличьте их скорость;

Подробнее:
Увеличиваем скорость кулеров
Программы для управления кулерами - Установите более качественное охлаждение;

Урок: Делаем качественное охлаждение компьютера
- При использовании ноутбука нелишним будет приобрести специальную охлаждающую подставку;
- Если вы произвели разгон процессора или материнской платы, то стоит вернуть настройки частоты к заводским.

Подробнее: Как узнать частоту процессора

Эти советы помогут вам устранить проблему перегрева компьютера, однако, если вы не уверены в своих силах, обратитесь к специалисту.
Заключение
Подводя итоги, отметим, что наиболее частая причина проблем с Ntoskrnl.exe именно программная.
Мы рады, что смогли помочь Вам в решении проблемы.Опишите, что у вас не получилось. Наши специалисты постараются ответить максимально быстро.
Помогла ли вам эта статья?
ДА НЕТlumpics.ru

 Запуск консоли восстановления
Запуск консоли восстановления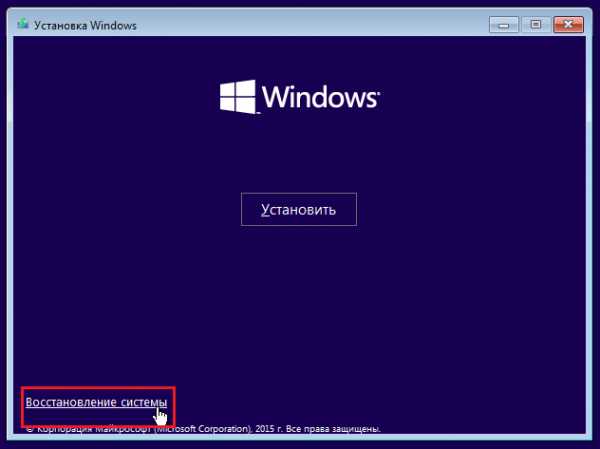 В открывшейся консоли выберите «Восстановление системы»
В открывшейся консоли выберите «Восстановление системы» Введите команду «expand d:\i386\ntoskrnl.ex_ c:\windows\system32» для замены файла ntoskrnl.exe
Введите команду «expand d:\i386\ntoskrnl.ex_ c:\windows\system32» для замены файла ntoskrnl.exe